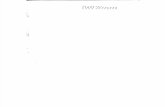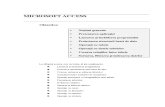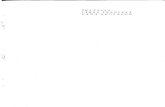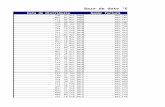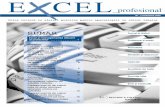Invatati Excel Cap 1 - Partea 3
-
Upload
boca-florin -
Category
Documents
-
view
399 -
download
2
Transcript of Invatati Excel Cap 1 - Partea 3
5/12/2018 Invatati Excel Cap 1 - Partea 3 - slidepdf.com
http://slidepdf.com/reader/full/invatati-excel-cap-1-partea-3 1/235
EXCEL
Cursul III-RPB-IT-051-03Obiective
Cum să creezi legături î ntre foi de calcul şi regiştri
de calcul
Cum să creezi subtotaluri
Cum să divizezi şi să î ngheţi foile de calcul
Cum să validezi informaţia
Cum să protejezi regiştri de lucru
Cum să lucrezi cu funcţiile Excel
Cum să creezi şi să modifici diagrame
Cum să creezi propriile bare de unelte
Cum să verifici ortografia
Descriere
Acesta este un curs mai amplu în care vei învăţa o mulţime de noi cunoştinţe careurmează să fie şi aprofundate. Vei învăţa, spre exemplu, cum să creezi legături între foilede calcul şi să utilizezi aceste legături, vei învăţa să apelezi şi să utilizezi formuleleimportante din Excel cum ar fi SUM, AND, OR , LOOKUP, IF precum şi funcţiilefinanciare FV şi PMT, vei învăţa să creezi diagrame proprii, să le modifici şi să letipăreşti, vei învăţa să-ţi creezi propriile bare de unelte şi să lucrezi cu bara Drawing, vei
învăţa să-ţi creezi stiluri, să le aplici şi să le modifici.
Cerinţe finale
La sfârşitul acestui curs va trebui să ştii următoarele:
Să lucrezi cu funcţiile de bază din Excel;
Să creezi diagrame;
Să-ţi creezi propriile bare de instrumente;
Să ştii să verifici ortografia foii de calcul; Să creezi şi să aplici stiluri.
5/12/2018 Invatati Excel Cap 1 - Partea 3 - slidepdf.com
http://slidepdf.com/reader/full/invatati-excel-cap-1-partea-3 2/235
MODURI DE VIZUALIZARE A FOII DE CALCUL
Lecţia 1
Obiective
Să creezi legături î ntre foi de calcul şi î ntre foi de
calcul şi fişiere
Să creezi subtotaluri
Să divizezi şi să î ngheţi foi de calcul
Să validezi informaţiile
Să protejezi regiştri de calcul şi foi de calcul
Să lucrezi cu funcţiile cele mai uzuale din Excel
MODURI DE VIZUALIZARE A FOII DE CALCUL
Modurile de vizualizare a foii de calcul pot fi controlate de către utilizator. Controlul
asupra modurilor de vizualizare înseamnă posibilitatea de a stabili ce anume să fie vizibil pe foaia de calcul la un moment dat şi ce foaie de calcul să fie vizibilă la un moment dat.Poţi imobiliza pe ecran o linie de titluri de coloană pentru simplitatea introducerii datelor sau poţi ascunde o coloană sau o linie de informatii confidenţiale. Poţi comuta întreferestrele regiştrilor de calcul prin plasarea lor alăturată sau una în spatele celeilalte
COMUTAREA ÎNTRE REGIŞTRII DE CALCUL DESCHIŞI
Pentru a comuta între ferestrele regiştrilor de calcul activi utilizează una din metodele:
Deschide meniul Windows şi alege numele registrului din listă; Execută click pe butonul aferent din bara de taskuri;
Apasă combinaţiile de taste CTRL+F6 sau CTRL+TAB ca să treci laurmătorul registru;
Apasă combinaţiile de taste CTRL+SHIFT+F6 sau CTRL+SHIFT+TABca să revii la registrul anterior;
Poţi vizualiza, de asemenea, mai mulţi regiştri de calcul simultan, fiecare în propriafereastră. Acest lucru îl poţi realiza dacă execuţi secvenţa Windows\ Arrange... şi apoi,din caseta de dialog care se deschide, poţi alege:
♦ T iled – va aranja şi redimensiona ferestrele regiştrilor de calculdeschişi astfel încât acestea să fie aranjate alăturat atât pe orizontală cât şi peverticală.
2
5/12/2018 Invatati Excel Cap 1 - Partea 3 - slidepdf.com
http://slidepdf.com/reader/full/invatati-excel-cap-1-partea-3 3/235
CREAREA UNUI TABEL PIVOT DIN MAI MULTE DOMENII
♦
Horizontal – permite aranjarea ferestrelor alăturat, pe orizontală.
3
5/12/2018 Invatati Excel Cap 1 - Partea 3 - slidepdf.com
http://slidepdf.com/reader/full/invatati-excel-cap-1-partea-3 4/235
MODURI DE VIZUALIZARE A FOII DE CALCUL
♦ V ertical – permite aranjarea alăturată, pe verticală, a ferestrelor.
♦ C ascade – permite aranjarea ferestrelor în cascadă.
4
5/12/2018 Invatati Excel Cap 1 - Partea 3 - slidepdf.com
http://slidepdf.com/reader/full/invatati-excel-cap-1-partea-3 5/235
CREAREA UNUI TABEL PIVOT DIN MAI MULTE DOMENII
♦ W indows of activ workbook permite numai afişarea ferestreiregistrului activ.
Obs. Este bine să utilizezi facilitatea de aranjare a ferestrelor de lucru pentru cel mult treiregiştri de calcul deschişi la un moment dat, pentru ca fiecare fereastră să ofere spaţiusuficient de vizualizare.
IMOBILIZAREA COLOANELOR ŞI A RÂNDURILOR
Partea cea mai des imobolizată a unei foi de calcul este linia cu titlurile de coloane din partea de sus a listei. Imobilizând această linie poţi vedea ce reprezintă datele din celuleatunci când derulezi lista. Imobilizarea păstrează titlurile pe ecran indiferent câteînregistrări conţine lista. Pentru a imobiliza linii şi coloane într-o listă trebuie să parcurgi paşii:
Execută click pe celula care se situează imediat sub rândul care se doreşteimobilizat şi la dreapta coloanei care se doreşte imobilizată.
Execută secvenţa Windows\ Freeze Panes ( Imobilizare panouri).
Această secvenţă are ca rezultat imobilizarea rândurilor de deasupra celulei selectate şi acoloanelor din dreapta aceleiaşi celule.
Dacă doreşti să renunţi la imobilizare într-o foaie de calcul trebuie să execuţi secvenţa
Windows\
Unfreeze Panes ( Anulare imobilizarea panouri).
5
Celula selectatăColoaneimobilizate
Rândimobilizat
5/12/2018 Invatati Excel Cap 1 - Partea 3 - slidepdf.com
http://slidepdf.com/reader/full/invatati-excel-cap-1-partea-3 6/235
MODURI DE VIZUALIZARE A FOII DE CALCUL
ÎMPĂRŢIREA ECRANULUI
Împărţirea ecranului Excel îţi permite să vezi simultan două sau patru părţi distincte ale
aceleaşi foi de calcul. Această caracteristică este utilă la compararea datelor dintr-o foaiede calcul sau atunci când trebuie să muţi sau să copiezi informaţii în interiorul aceleiaşifoi de calcul. Prin împărţirea ecranului pot apare două sau patru zone de vizualizare.Pentru fiecare dintre aceste zone de vizualizare poţi derula secţiunea pe care o afişează.
Pentru a împărţi o foaie de calcul în patru zone de vizualizare trebuie să parcurgi paşii:
Selectează celula deasupra şi în stânga căreia se va plasa marcajul deîmpărţire a ecranului
Execută secvenţa Windows\ Split.
Foaia de calcul are, acum, două sau patru bare de derulare care îţi permit să parcurgi însus, în jos sau spre dreapta fiecare secţiune de ecran
Obs. În cazul în care ecranul este împărţit în patru, cele patru panouri vor fi derulate în pereche. Când foaia de calcul se derulează sus-jos cele două panouri superioare se vor derulasimultan. Când foaia de calcul se derulează stânga-dreapta cele două panouri din stânga sederulează simultan.
Deplasarea barelor de împărţire îţi permite să măreşti sau să micşorezi oricare dintresecţiuni. Ca să muţi o bară de derulare este suficient să te deplasezi deasupra ei cu cursoulmouse-ului şi să aştepţi până ce acesta se transformă într-o săgeată cu două capete pentruîmpărţirea în două secţiunea şi într-o cruce cu patru săgeţi în capete pentru împărţireaecranului în patru secţiuni.
6
5/12/2018 Invatati Excel Cap 1 - Partea 3 - slidepdf.com
http://slidepdf.com/reader/full/invatati-excel-cap-1-partea-3 7/235
CREAREA UNUI TABEL PIVOT DIN MAI MULTE DOMENII
Pentru a anula împărţirea ecranului poţi alege una din metodele:
Execută secvenţa Windows\ Remove Split.
Execută dublu click pe o bară de împărţire ca să o elimini.
Trage una din barele de împărţire în afara foii de calcul.
CREAREA AUTOMATĂ A SUBTOTALURILOR
De multe ori, atunci când creezi o listă, este necesar să efectuezi subtotaluri pentrudiferitele categorii de date conţinute.Subtotalurile pot fi calculate folsind funcţiile SUM,COUNT, MIN, MAX şi altele.
Pentru a adăuga subtotaluri unei liste trebuie să parcurgi paşii:
1. Sortează lista (şi, eventual, filtreaz-o) şi apoi selectează înregistrările. Cheiade sortare pe care o utilizezi trebuie să fie aceeaşi cu cea pe care intenţionezi să ofoloseşti în câmpul At each change in ( La fiecare modificare în) din caseta dedialog Subtotal.
Notă: Dacă lista este înconjurată de linii şi coloane goale, atunciExcel vaselecta automat datele pentru subtotal în cazul în care celula activă este oriunde îninteriorul listei
2. Execută secvenţa Data\ Subtotals.3. În caseta de dialog Subtotal trebuie să stabileşti criteriul pentru crearea
subtotalurilor, funcţia folosită şi alţi parametri de care doreşti să se ţină cont.
♦ În câmpul At each change in trebuie să selectezi din listă titlul caredetermină criteriul după care vrei să efectuezi subtotalurile.
♦ În câmpul Use function trebuie să selectezi din listă funcţia cu care
vrei ca aplicaţia Excel să calculeze subtotalurile.
7
5/12/2018 Invatati Excel Cap 1 - Partea 3 - slidepdf.com
http://slidepdf.com/reader/full/invatati-excel-cap-1-partea-3 8/235
MODURI DE VIZUALIZARE A FOII DE CALCUL
AVERAGE – media valorilor
COUNT – numără valorile numerice
COUNTA – numără toate valorile
MAX - întoarce valoarea maximă
MIN - întoarce valoarea minimă
PRODUCT – înmulţeşte valorile şi întoarce produsul
STDEV – estimează abaterea standard pe baza unui eşantion
STDEVP – calculează abaterea standard pe baza întregii populaţii date
SUM – adună valorile
VAR – calculează dispersia pe baza unui eşantion
VARP - calculează dispersia pe baza întregii populaţii
♦ În câmpul Add subtotal to trebuie să selectezi coloana saucoloanele pentru care vrei să se afişeze subtotalurile. Coloana se selecteazăexecutând click în căsuţa din faţa titlului de coloană.
♦ Opţiunea Replace current subtotals ( Înlocuirea subtotalurilor existente) o foloseşti atunci când doreşti să înlocuieşti subtotalurile existente
folosind o nouă funcţie.♦ Opţiunea Page break between groups (Sfârşit de pagină între
grupuri) permite saltul la o pagină nouă pentru fiecare subtotal, împreună cuînregistrările aferente.
♦ Opţiunea Summary below data ( Însumare sub date) îţi permite să plasezi subtotalurile deasupra domeniului, dacă nu este selectat, sau subdomeniu dacă este selectat.
8
5/12/2018 Invatati Excel Cap 1 - Partea 3 - slidepdf.com
http://slidepdf.com/reader/full/invatati-excel-cap-1-partea-3 9/235
CREAREA UNUI TABEL PIVOT DIN MAI MULTE DOMENII
Obs. Poţi crea mai multe subtotaluri aflate în raport de subordonare între ele folosind funcţiidiferite şi aplicând de mai multe ori funcţia Subtotals dar deselectând de fiecare dată opţiunea
Replace current subtotals.Pentru a renunţa la subtotalurile create apasă butonul Remove All.
FUNCŢII DE BAZĂ ÎN PROGRAMUL EXCEL
Funcţiile sunt formule încorporate care efectuează anumite calcule matematice complexe.Utilizatorul introduce numele funcţiei şi argumentele cerute de funcţie iar programulExcel efectuează calculele. Programul Excel pune la dispoziţie o gamă largă de funcţiicare au denumiri specifice, cum ar fi SUM, AVERAGE sau LOOKUP dar numelefuncţiilor trebuie scrise corect, altfel programul Excel nu le recunoaşte. Pentru a uşura
munca utilizatorului Excel pune la dispoziţie o casetă de dialog care ajută la scriereacorectă a numelor funcţiilor şi la completarea argumentelor necesare efectuării acestora.
CASETA DE DIALOG PASTE FUNCTION
Cea mai uşoară cale de a utiliza o funcţie într-o formulă este de a apela caseta PasteFunction ( Lipere funcţie). Pentru a accesa această casetă poţi să apeşi butonul Paste
Function din bara standard sau execută secvenţa Insert\ Function. Se deschidecaseta de dialog Paste Function care are următoarea componenţă:
9
5/12/2018 Invatati Excel Cap 1 - Partea 3 - slidepdf.com
http://slidepdf.com/reader/full/invatati-excel-cap-1-partea-3 10/235
MODURI DE VIZUALIZARE A FOII DE CALCUL
Function category (Categoria funcţiei) permite împărţirea funcţiilor Excel
în categorii pe care le găseşti descrise în tabelul care urmează:
Categorie Descriere
Most Recently Used Lista funcţiilor pe care le-ai utilizat cel mai recent
All Lista tuturor funcţiilor recunoscute de programul Excel
Financial Lista funcţiilor financiare
Date&Time Lista funcţiilor care permit calculul valorilor de dată şi oră
Math&Trig Lista cu toate funcţiile matematice şi trigonometricerecunoscute de Excel
Statistical Lista funcţiilor statistice care permit calculul mediilor aritmetice, calculul derivaţiei standard, etc.
Lookup&Reference Lista funcţiilor care caută valori
Database Lista funcţiilor care caută sau calculează valori într-o listă sau bază de date
Text Lista funcţiilor care pot fi folosite cu text sau etichete
Logical Lista funcţiilor logice (IF, AND, OR, etc.)
Information Lista funcţiilor care returnează informaţii despre valori şidespre foaia de lucru
User Defined Lista funcţiilor personalizate pe care tu le-ai creat
Function name ( Numele funcţiei) conţine listele cu funcţiile aferentefiecărei categorii.
În partea de jos a casetei regăseşti o scurtă descriere a funcţiei selectate.
Butonul îţi permite să apelezi la ajutor pentru a primi mai multeinformaţii despre funcţia selectată.
10
Descriere funcţie
Buton de ajutor
5/12/2018 Invatati Excel Cap 1 - Partea 3 - slidepdf.com
http://slidepdf.com/reader/full/invatati-excel-cap-1-partea-3 11/235
CREAREA UNUI TABEL PIVOT DIN MAI MULTE DOMENII
În momentul în care ai selectat o funcţie din câmpul Function name se deschide o casetăcare se numeşte Formula Pallette ( Paleta de formule) care permite introducereaargumentelor pentru funcţia selectată.
Pentru a completa paleta de formule pentru o funcţie trebuie să execuţi paşii:
1. Execută click în caseta primului argument.
2. Dacă argumentul cere referinţe de celulă, execută click sau selectează celulelecare conţin argumentele din foaia de calcul. În caz contrar introdu valorileargumentului de la tastatură.
3. După ce ai adăugat toate argumentele necesare execută click pe OK .
Notă: Paleta de formule – caseta de dialog în care introduci argumentelefuncţiei – poate fi deplasată oriunde pe foaia de lucru astfel încât să nu te împedice săvizualizezi câmpurile care conţin argumentele.
Obs. Pentru a reduce paleta de formule în aşa fel încât să nu acopere celulele pe care vrei să le
selectezi din foaia de calcul execută click pe butonul Collaps Dialog . Pentru a reafişa paleta de formule şi a continua construcţia funcţiei execută click pe butonul Expand Dialog
(aflat în capătul din dreapta al casetei de argumente redusă).
Pentru a scrie o formulă într-o celulă trebuie să parcurgi paşii:1. Execută click în celula în care doreşti să fie afişat rezultatul formulei.
2. În bara de instrumente, execută click pe butonul Paste Function . Vaapărea caseta Paste Function.
3. Execută click pe categoria de funcţii, din câmpul Function category, din careface parte funcţia dorită şi, apoi, execută dublu click pe funcţie în câmpul dindreapta, Function name. Dacă nu ştii în ce categorie se află funcţia dorită executăclick pe categoria All (Toate) şi, din lista cu funcţiile ordonate alfabetic, alegefuncţia dorită. Se va deschide paleta de formule (Formula Pallette) care te ajută săcompletezi funcţia.
4. Execută click în caseta primului argument.5. Dacă argumentul cere referinţe de celulă, execută click sau trage peste celulelecare conţin argumentele din foaia de calcul.
11
argumente butonul Collapse Dialog
butonul deajutor
descriereaargumentului
5/12/2018 Invatati Excel Cap 1 - Partea 3 - slidepdf.com
http://slidepdf.com/reader/full/invatati-excel-cap-1-partea-3 12/235
MODURI DE VIZUALIZARE A FOII DE CALCUL
6. După ce ai adăugat toate argumentele necesare execută click pe OK . Funcţiaeste construită.
Obs. Dacă introduci semnul egal într-o celulă caseta Name din stânga barei de formule primeşte numele Function şi devine o listă derulantă cu cele mai recent utilizate funcţii. Dacă
execuţi click pe o funcţie din această listă va apărea paleta de formule pentru respectivafuncţie. Dacă funcţia pe care o doreşti nu este cuprinsă in această listă execută click peopţiunea More Functions... pentru a deschide caseta Paste Function.
FUNCŢII UTILE
În acest capitol vor fi prezentate câteva dintre cele mai utilizate funcţii Excel, şi anume:MIN, MAX, AVERAGE, SUBTOTAL, COUNT, COUNTA, AND, OR, NOT, NOW,TODAY, DATE, SUM.
Funcţia MIN
Funcţia
MIN (number1; number2;...)
întoarce valoarea cea mai mică, sau minimul, dintr-un domeniu de numere. Dacă toatevalorile se situează pe o coloană, cea mai simplă metodă de aflare a minimului este de asorta coloana. Dacă este vorba de un domeniu, atunci funcţia MIN este mai utilă.
Pentru a afla valoarea minimă de pe un domeniu trebuie să parcurgi paşii:
1. Execută click în celula în care vrei să plasezi formula.
2. Activează caseta Paste Function.3. Execută click pe categoria Statistical.4. Din câmpul Function name alege funcţia MIN.
5. Se deschide caseta aferentă funcţiei selectate unde trebuie să completeziargumentele sau domeniul al căror minim vrei să-l găseşti.
12
5/12/2018 Invatati Excel Cap 1 - Partea 3 - slidepdf.com
http://slidepdf.com/reader/full/invatati-excel-cap-1-partea-3 13/235
CREAREA UNUI TABEL PIVOT DIN MAI MULTE DOMENII
6. Execută click pe câmpul Number1, şterge orice valoare care apare în acestcâmp şi selectează prin tragere sau prin selectare discontinuă domeniul de celulesau celulele care conţin argumentele.
7. Apasă butonul OK .
Funcţia MAX
Funcţia
MAX (number1; number2;…)
este opusul funcţiei MIN şi lucrează în acelaşi fel: descoperă cea mai mare valoare dintr-un domeniu selectat.
Pentru a afla valoarea maximă a unui domeniu trebuie să parcurgi paşii:
1. Execută click în celula în care doreşti să introduci funcţia.
2. Execută click pe butonul Paste Function de pe bara standard.3. Execută click pe categoria Statistical.4. Din câmpul Function name alege funcţia Max.
13
5/12/2018 Invatati Excel Cap 1 - Partea 3 - slidepdf.com
http://slidepdf.com/reader/full/invatati-excel-cap-1-partea-3 14/235
MODURI DE VIZUALIZARE A FOII DE CALCUL
5. Se deschide caseta aferentă funcţiei selectate unde trebuie să completeziargumentele sau domeniul al căror maxim vrei să-l găseşti.
6. Execută click pe câmpul Number1, şterge orice valoare apare în acest câmp şiselectează prin tragere sau prin selectare discontinuă domeniul de celule saucelulele care conţin argumentele.
7. Apasă butonul OK .
Funcţia AVERAGE
Funcţia
AVERAGE number1; number2;...)
este o functie comună şi uşor de utilizat. Rezultatul acestei funcţii este media aritmetică aargumentelor din domeniul selectat. Este bine de ştiut că rezultatul returnat de aceastăfuncţie este mult mai corect decât dacă ai aduna argumentele respective şi le-ai împărţi lanumărul lor deoarece dacă, la un moment dat, o celulă nu are valoare numerică, prin
această metodă se interpretează valoarea 0 pentru această celulă. Funcţia AVERAGEadună celulele din domeniul selectat şi împarte valoarea la numărul de celule fără a lua încalcul celulele goale.
14
5/12/2018 Invatati Excel Cap 1 - Partea 3 - slidepdf.com
http://slidepdf.com/reader/full/invatati-excel-cap-1-partea-3 15/235
CREAREA UNUI TABEL PIVOT DIN MAI MULTE DOMENII
Pentru a scrie o formulă care să conţină funcţia AVERAGE trebuie să parcurgi paşii:
1. Execută click în celula în care doreşti să introduci funcţia.2. Execută click pe butonul Paste Function de pe bara standard.
3. Execută click pe categoria Statistical.4. Din câmpul Function name alege funcţia Average.
Se deschide caseta aferentă funcţiei selectate unde trebuie să completezi argumentele saudomeniul a căror medie vrei să o găseşti.
5. Execută click pe câmpul Number1, şterge orice valoare apare în acest câmp şiselectează prin tragere sau prin selectare discontinuă domeniul de celule saucelulele care conţin argumentele.
6. Apasă butonul OK.
Funcţia SUBTOTAL
Funcţia
SUBTOTAL(function_num;ref1;...)
este utilă, în special, pentru calcularea valorilor dintr-o listă filtrată deoarece foloseştenumai celulele vizibile dintr-un domeniu. Dacă foloseşti funcţia SUM sau AVERAGE,în calcul este utilizat întregul tabel în loc de înregistrările afişate cu un filtru. FuncţiaSUBTOTAL poate efectua mai multe operaţii diferite, în funcţie de argumenteleintroduse. Argumentul function_num este un număr care determină operaţia specifică ce
va fi efectuată pentru funcţia SUBTOTAL. În tabelul următor sunt specificateargumentele function_num posibile pentru funcţia SUBTOTAL precum şi operaţiile lor corespunzătoare.
15
Celulă fărăconţinut
Valoare corectăcalculată cuAVERAGE
Valoare incorectăcalculată cuformula din barade formule
5/12/2018 Invatati Excel Cap 1 - Partea 3 - slidepdf.com
http://slidepdf.com/reader/full/invatati-excel-cap-1-partea-3 16/235
MODURI DE VIZUALIZARE A FOII DE CALCUL
Argument Operaţie executată
1 AVERAGE – media valorilor
2 COUNT – numără valorile numerice
3 COUNTA – numără toate valorile
4 MAX - întoarce valoarea maximă
5 MIN - întoarce valoarea minimă
6 PRODUCT – înmulţeşte valorile şi întoarce produsul
7 STDEV – estimează abaterea standard pe baza unui eşantion
8 STDEVP – calculează abaterea standard pe baza întregii populaţii date
9 SUM – adună valorile
10 VAR – calculează dispersia pe baza unui eşantion
11 VARP - calculează dispersia pe baza întregii populaţii
Pentru a utiliza funcţia SUBTOTAL trebuie să parcurgi paşii:
1. Execută click într-o celulă de sub lista în care vrei să afişezi rezultatulformulei şi apoi execută click pe butonul Paste Function.
2. În categoria All sau Math&Trig execută dublu click pe funcţia SUBTOTAL.Va apărea caseta de dialog SUBTOTAL.
3. În câmpul Function_num introdu numărul funcţiei pe care doreşti să outilizezi, conform tabelului anterior.
4. În câmpul Ref1 introdu domeniul de calculat.
5. Execută click pe OK .
16
5/12/2018 Invatati Excel Cap 1 - Partea 3 - slidepdf.com
http://slidepdf.com/reader/full/invatati-excel-cap-1-partea-3 17/235
CREAREA UNUI TABEL PIVOT DIN MAI MULTE DOMENII
Funcţiile COUNT, COUNTA, COUNTBLANK
Aceste funcţii returnează numărul de valori dintr-un domeniu care îndeplinesc toatecriteriile încorporate în funcţie.
Funcţia
COUNT ( range )
returnează numărul de valori numericedintr-un domeniu şi ignoră toate celelaltetipuri de valori şi celulele goale.
Funcţia
COUNTA (range)
17
Media vânzărilor pe anul 2001calculată cuajutorul funcţiei
SUBTOTAL
Argumentul funcţieiAVERAGE
Domeniul selectat
5/12/2018 Invatati Excel Cap 1 - Partea 3 - slidepdf.com
http://slidepdf.com/reader/full/invatati-excel-cap-1-partea-3 18/235
MODURI DE VIZUALIZARE A FOII DE CALCUL
returnează toate valorile nenule dintr-un domeniu (dacă ai de numărat valori tip text poţifolosi această funcţie).
Funcţia
COUNTBLANK (range) returnează numărul tuturor celulelor goale dintr-un domeniu.
Aceste funcţii sunt cel mai des utilizate în combinaţie cu alte funcţii. Valoarea returnatăde funcţia imbricată1 devine argumentul celeilalte funcţii. Ca să utilizezi aceste funcţii îninteriorul altora, introdu funcţia în locul argumentului a cărui valoare o furnizează.
Procedura pentru introducerea unei astfel de funcţii este cea standard prezentată încapitolul „Caseta de dialog PASTE FUNCTION”.
Funcţiile AND, OR, NOT
Funcţiile AND, OR, NOT sunt funcţii logice şi se utilizează împreună cu alte funcţii,incluse în alte formule. Fiecare dintre ele returnează valorile True sau False iar formulacare include funcţia logică foloseşte această valoare pentru a-şi continua calculul. Acestefuncţii pot fi găsite în categoria Logical a casetei Paste Function.
Funcţia
AND(logical1;logical2;...)
verifică dacă toateargumentele sale auvaloare True; în cazafirmativ funcţiareturnează valoarea True.Este suficient ca una din
condiţii să nu fie îndeplinită şi atunci funcţia returnează valoare False.
Funcţia
OR (logical1;logical2;...)
verifică dacă oricare dintreargumentele sale are
valoare True; în cazafirmativ funcţia
1 Combinarea mai multor funcţii se numeşte imbricare.18
5/12/2018 Invatati Excel Cap 1 - Partea 3 - slidepdf.com
http://slidepdf.com/reader/full/invatati-excel-cap-1-partea-3 19/235
CREAREA UNUI TABEL PIVOT DIN MAI MULTE DOMENII
returnează valoarea True. Dacă nici una din condiţii nu este îndeplinită atunci funcţiareturnează valoarea False.
19
5/12/2018 Invatati Excel Cap 1 - Partea 3 - slidepdf.com
http://slidepdf.com/reader/full/invatati-excel-cap-1-partea-3 20/235
MODURI DE VIZUALIZARE A FOII DE CALCUL
Funcţia
NOT (logical)
inversează rezultatul
verificării îndeplinirii uneicondiţii. Dacă condiţia nu
este îndeplinită funcţia întoarcevaloarea True; în caz contrar funcţia returnează valoareaFalse.
Funcţiile logice sunt puţin folosite solitar. În cele mai multe cazuri fac parte dintr-oformulă mai complexă.
Funcţiile NOW şiTODAY
Funcţia NOW returneazădata şi ora curentă iar funcţia TODAYreturnează numai datacurentă. Aceste funcţiinu au argumente. Pentrua le utiliza selectează-ledin caseta PasteFunction din categoriaDate&Time după ce aiselectat, în prealabilcelula în care doreşti săregăseşti această
informaţie.
20
5/12/2018 Invatati Excel Cap 1 - Partea 3 - slidepdf.com
http://slidepdf.com/reader/full/invatati-excel-cap-1-partea-3 21/235
CREAREA UNUI TABEL PIVOT DIN MAI MULTE DOMENII
Funcţia SUM
Funcţia
SUM (number1,number2,...)
Adună toate valorile dintr-o zonă de celule sau/şi valori neadiacente. Această funcţie
poate avea până la 30 de argumente a căror valoare doreşti să o totalizezi.
Dacă argumentele funcţiei conţin numere, valori logice, reprezentări tip text ale unor numere, toate introduse direct în câmpul argument, atunci toate aceste argumente suntadunate.
Exemplu:
SUM(3, 2) are ca rezultat valoarea 5.
SUM(„3”, 2, TRUE) are ca rezultat valoarea 6 deoarece valoarea tip text este convertită înnumăr şi valoarea logică TRUE este translatată în valoarea numerică 1.
Dacă argumentul funcţiei este un domeniu de celule, numai numerele din acest domeniusunt adunate. Celulele goale, valorile logice sau tip text sau valorile de eroare suntignorate.
Exemplu:
Dacă celula A1 conţine „3” iar celula B1 conţine TRUE atunci
SUM(A1 ,B1, 2) are ca rezultat valoarea 2 deoarece referinţele la valori nenumerice nu sunttransformate (se transformă numai datele scrise direct în formulă nu şi conţinutul referinţelor din formulă).
Funcţia DATE
Funcţia
DATE (year,month,day)
21
5/12/2018 Invatati Excel Cap 1 - Partea 3 - slidepdf.com
http://slidepdf.com/reader/full/invatati-excel-cap-1-partea-3 22/235
MODURI DE VIZUALIZARE A FOII DE CALCUL
returnează numărul serial ce reprezintă o anumită dată calendaristică. Programul Excelstochează datele calendaristice ca şi numere seriale. Acest program lucrează cu douăsisteme de date, şi anume:
Sistemul de dată 1900 – care începe calcularea datelor cu 1 ianuarie 1900(primeşte valoarea serială 1) şi termină cu 31 decembrie 9999 (primeşte valoareaserială 2958465).
Sistemul de dată 1904 – care începe calcularea datelor cu 2 ianuarie 1904(primeşte valoarea serială 1) şi şi termină cu 31 decembrie 9999 (primeşte valoareaserială 2957003).
Exemplu:
- pentru sistemul de dată 1900, data 1 ianuarie 1998 va fi stocată ca şi numărul serial 35796deoarece este a 35.795-a zi după 1 ianuarie 1900.
- pentru sistemul de dată 1904, aceeaşi dată va fi stocată ca şi numărul serial 34334.Argumentul YEAR poate avea patru cifre. Excel interpretează argumentul YEAR în funcţie desistemul de dată utilizat. Implicit, Excel foloseşte sistemul 1900.
Pentru sistemul 1900:
Dacă anul este între 0 şi 1899, Excel adaugă valoarea la 1900. PentruDATE(1547, 1, 1) Excel întoarce data 1 ianuarie 3447 (1900+1547) sau numărulserial 565.032.
Dacă anul este mai mic decât 0 sau 10.000 Excel returnează valoarea deeroare #NUM.
Argumentul MONTH este un număr care reprezintă luna din an. Dacă argumentul MONTH este maimare decât 12, diferenţa de număr de luni este treă pentru anul următor. Pentru DATE(1998, 14, 2)numărul serial returnat va fi aferent datei de 2 februarie 1999.
Argumentul DAY este un număr reprezentând numărul de zi din lună. Dacă argumentul DAY este maimare decât numărul de zile specific lunii respective, diferenţa este treă pe luna următoare. PentruDATE(1998, 1, 35) este returnat numărul serial reprezentând data de 4 februarie 1998.
PROTEJAREA DATELOR
Pentru a preveni accidentele nedorite într-un registru de calcul este bine să îl protejezi.Pot fi protejate atât celulele singure cât şi domeniile, formulele din foaia de calcul şi chiar întreg registrul de calcul.
ATENŢIE: Cu toate că poţi proteja celulele dintr-o foaie de calcul, dacă există informaţiivitale ascunse sau protejate, utilizatorii avansaţi în Excel pot sparge protecţia şi expune dateleascunse. Singura modalitate de a-ţi proteja informaţiile vitale este protejarea întreguluiregistru de calcul astfel încât să fie necesară o parolă pentru a-l deschide.
PROTEJAREA CELULELOR SELECTATE DINTR-O FOAIE DE CALCUL
Cel mai obişnuit motiv pentru protejarea celulelor este prevenirea ştergerii sau alterăriiaccidentale a unor informaţii cum ar fi formulele, care asigură calcule vitale pentru foaiasau registrul de calcul.
22
5/12/2018 Invatati Excel Cap 1 - Partea 3 - slidepdf.com
http://slidepdf.com/reader/full/invatati-excel-cap-1-partea-3 23/235
CREAREA UNUI TABEL PIVOT DIN MAI MULTE DOMENII
Pentru protejarea celulelor unei foi de calcul trebuie să parcurgi paşii:
1. Selectează întreaga foaie de calcul.
2. Execută secvenţa Format\ Cells.
3. Din caseta Format Cells execută click pe fişa Protection şi deselecteazăopţiunea Locked. – această opţiune nu are efect decât dacă este protejată întreagafoaie de calcul. Deselectarea acestei opţiuni îţi permite să blochezi acele celule saudomenii care te interesează.
4. Dacă este necesar, ascunde conţinutul celulei sau domeniului validând şiopţiunea Hidden.
5. Execută OK .6. Selectează domeniul pe care vrei să-l protejezi.
7. Execută secvenţa Format\Cells.
8. Selectează opţiunea Locked de pe fişa Protection pentru domeniul selectat.9. Execută secvenţa Tools\Protection\Protect Sheet. Va apărea caseta Protect Sheet care îţi va permite să introduci o parolă pentru protejarea foii de calcul.
Pentru a ascunde formule într-o foaie de calcul trebuie să parcurgi paşii anteriori dar încaseta Format Cells alege opţiunea Hidden în loc de Locked.
PROTEJAREA CU PAROLĂ A UNUI REGISTRU DE CALCUL
Protecţia cu parolă a unui registru de calcul este singura cale sigură de protejare ainformaţiei. Un registru de calcul căruia i s-a aplicat o parolă va putea fi deschis numai decătre un utilizator care cunoaşte parola. Pentru a proteja un registru de calcul cu o parolătrebuie să parcurgi paşii:
1. Cu registrul de calcul activ execută secvenţa File\ Save As.2. În caseta de dialog Save As execută click pe butonul Tools pentru a deschidemeniul derulant de unde alegi General Options (Opţiuni generale).
3. În caseta Save Options introdu parola în câmpul Password to open ( Parolă pentru deschidere). Nici un utilizator care nu cunoaşte parola nu poate deschidefişierul.
23
5/12/2018 Invatati Excel Cap 1 - Partea 3 - slidepdf.com
http://slidepdf.com/reader/full/invatati-excel-cap-1-partea-3 24/235
MODURI DE VIZUALIZARE A FOII DE CALCUL
4. Dacă doreşti să creezi o parolă diferită pentru editarea registrului de calcul,introdu parola respectivă în câmpul Password to modify. Cu această opţiuneutilizatorul va putea doar să deschidă fişierul nu să-l şi modifice.
5. Pe lângă opţiunile de parolare mai poţi selecta şi următoarele:
♦ Always create backup (Se crează totdeauna o copie de rezervă ) permite crearea unei copii de siguranţă ori de câte ori registrul de calcul estesalvat.
♦ R ead-only recommended ( Acces recomandat doar pentru citire).La deschiderea registrului de calcul utilizatorul este întrebat dacă doreştedeschiderea doar pentru citire. Dacă se alege Yes modificările efectuate înregistrul de calcul trebuie salvate sub un alt nume.
6. După ce ai configurat parametrii execută click pe OK .7. În caseta de dialog Confirm
Password reintrodu parola pentruverificarea corectitudinii ei.
8. Execută click pe OK pentru aînchide caseta de dialog ConfirmPassword şi a reveni la caseta SaveAs.
9. Dacă este necesar, precizează numele registrului şi calea, după care execută click peSave.
10. Execută click pe Yes pentru a înlocui vechea versiune a registrului cu cea nouă, protejată
cu parolă.
Notă: Protejarea unui registru de calcul se mai poate realiza şi executândsecvenţa Tools\ Protection\ Protect Workbook..., fară a fi, însă posibilă, parolareala modificare a registrului de calcul, ci numai parolarea pentru deschidere.
VALIDAREA DATELOR
Pentru a preveni introducerea eronată a datelor, Excel pune la dispoziţie facilitatea de
validare a datelor. Validarea îţi permite să aplici parametri asupra domeniilor saucelulelor, păstrând informaţiile între anumite limite.
24
5/12/2018 Invatati Excel Cap 1 - Partea 3 - slidepdf.com
http://slidepdf.com/reader/full/invatati-excel-cap-1-partea-3 25/235
CREAREA UNUI TABEL PIVOT DIN MAI MULTE DOMENII
Pentru a aplica parametrii de validare unei liste, celule sau domeniu trebuie să parcurgi paşii:
1. Selectează zona în care vrei să aplici validarea.
2. Execută secvenţa Data\ Validation. Excel afişează caseta Data Validation.
3. Din caseta de dialog care se deschide selectează fişa Settings. În secţiuneaValidation criteria specifică parametrii pentru acceptarea datelor introduse de
utilizator.♦ Din câmpul Allow alege tipul de dată. Pentru numere alege Wholenumber sau Decimal. Pentru a specifica date calendaristice sau ore alegeDate sau Time.
♦ Din câmpul Data stabileşti limitele superioare şi/sau inferioare pentru date, depinzând de operatorul ales. Poţi introduce valori, referinţe decelule sau formule. Semnificatia operatorilor este următoarea:
Operator Semnificaţie
between Argumentul să fie între anumite valori
not between Argumentul să nu fie între anumite valori
equal Argumentul să aibă o anumită valoare specificată
not equal Argumentul să nu aibă o anumită valoare specificată
greater than Argumentul să fie mai mare decât o anumită valoare
less than Argumentul să fie mai mic decât o anumită valoare
greater than or equalto
Argumentul să fie mai mare sau egal cu o anumită valoare
less than or equal to Argumentul să fie mai mic sau egal cu anumită valoare
25
5/12/2018 Invatati Excel Cap 1 - Partea 3 - slidepdf.com
http://slidepdf.com/reader/full/invatati-excel-cap-1-partea-3 26/235
MODURI DE VIZUALIZARE A FOII DE CALCUL
♦ Opţiunea Ignore blank îţi permite să lucrezi cu celulele goale sau săfaci referinţă la o celulă care, iniţial, este goală. Dacă această opţiune nu esteactivă atunci celulele goale sunt interpretate ca şi când ar conţine valoareazero.
4. Pentru a furniza un mesaj către utilizator ca să introducă date corecteselectează fişa Input Message.
♦ Ceea ce vei specifica în câmpul Title va apărea în bara de titlu amesajului de avertizare.
♦ Ceea ce vei specifica în câmpul Input message va apărea în casetade mesaj.
5. Pentru a afişa un mesaj când sunt introduse date eronate execută click pe fişaError Alert.
26
5/12/2018 Invatati Excel Cap 1 - Partea 3 - slidepdf.com
http://slidepdf.com/reader/full/invatati-excel-cap-1-partea-3 27/235
CREAREA UNUI TABEL PIVOT DIN MAI MULTE DOMENII
♦ Trebuie să fii atent ca opţiunea Show error alert after invalid datais entered să fie bifată.
♦ Din câmpul Style alege un stil de avertizare: Stop ,
Warning sau Information .
27
5/12/2018 Invatati Excel Cap 1 - Partea 3 - slidepdf.com
http://slidepdf.com/reader/full/invatati-excel-cap-1-partea-3 28/235
MODURI DE VIZUALIZARE A FOII DE CALCUL
♦ În câmpul Title trebuie să introduci denumirea care vrei să apară în bara de titlu a casetei de avertizare.
♦ În câmpul Error message trebuie să introduci mesajul care vrei săfie afişat în caseta de avertizare. Textul introdus în această casetă poate săaibă maxim 255 de caractere.
6. Execută click pe OK .
RESTRICŢIONAREA INTRODUCERII DATELOR ÎNTR-O CELULĂ, LA
CONŢINUTUL UNEI LISTE
Pentru a restricţiona datele dintr-o celulă relativ la conţinutul unei liste trebuie să parcurgi paşii:
1. În aceeaşi foaie de calcul crează lista de intrări pe o singură coloană sau pe unsingur rând. Nu include celule fără conţ inut în l is tă .
2. Selectează celulele cărora vrei să le aplici restricţii.
3. Execută secvenţa Data\ Validation şi execută click pe fişa Settings.4. Din câmpul Allow alege opţiunea List.
5. În caseta Source introdu referinţa la domeniul care conţine restricţiile.
6. Pentru a afişa un mesaj de eroare trebuie să te poziţionezi pe fişa InputMessage sau pe fişa Error Alert şi să execuţi paşii respectivi prezentaţi încapitolul “Validarea datelor”.
28
5/12/2018 Invatati Excel Cap 1 - Partea 3 - slidepdf.com
http://slidepdf.com/reader/full/invatati-excel-cap-1-partea-3 29/235
CREAREA UNUI TABEL PIVOT DIN MAI MULTE DOMENII
LIMITAREA NUMĂRULUI DE CARACTERE DINTR-O CELULĂ
Pentru a limita numărul de caractere introduse într-o celulă trebuie să parcurgi paşii:
1. Selectează celulele cărora vrei să le aplici restricţii.2. Execută secvenţa Data\ Validation şi selectează fişa Settings.3. În câmpul Allow alege Text Length.
4. Din câmpul Data alege operatorul dorit şi apoi specifică limita maximă sauminimă, sau ambele depinzând de operatorul ales. Pentru limite poţi introducevalori, referinţe sau formule.
ANULAREA RESTRICŢIILOR
Pentru a anula restricţiile impuse datelor şi mesajele de eroare trebuie să parcurgi paşii:1. Selectează celulele a căror restricţii vrei să le anulezi.
2. Execută secvenţa Data\ Validation şi selectează fişa Settings.
Execută click pe butonul Clear All.
LEGAREA DATELOR
Până în acest moment al cursului s-a făcut referire la date ce existau în mai multe locaţiidar care nu erau legate între ele prin nici o conexiune2. Copierea unei întregi foi de calculsau a unei secţiuni a acesteia nu realizează şi conexiuni între materialul sursă şi celdestinaţie. Dacă trebuie să copiezi materialul sursă la o altă locaţie şi să păstrezi legăturiîntre sursă şi destinaţie, atunci trebuie să creezi legături între acestea.
STABILIREA LEGĂTURILOR ÎNTRE FOI SAU REGIŞTRI DE LUCRU
Secvenţa Edit\ Paste plasează conţinutul copiat în zona de memorie Clipboard şi,ulterior, între locaţia sursă şi cea destinaţie nu mai există nici o legătură. Dacă se executăsecventa Edit\ Paste Special se poate crea o legătură între regiştrii sursă şi destinaţie.
Pentru a copia şi a lega date între foile sau regiştrii de calcul trebuie să parcurgi paşii:
2 O conexiune permite ca modificările efectuate pe sursă să fie reflectate şi la destinaţie.29
5/12/2018 Invatati Excel Cap 1 - Partea 3 - slidepdf.com
http://slidepdf.com/reader/full/invatati-excel-cap-1-partea-3 30/235
MODURI DE VIZUALIZARE A FOII DE CALCUL
1. Atunci când copiezi între regiştri trebuie să ai grijă ca ambii regiştri să fiedeschişi şi salvaţi.
2. Selectează şi copiază conţinutul sursă din foaia de calcul sursă. Acesta vadeveni obiectul legat.
3. Treci în foaia de calcul destinaţie, selectează celula din care vrei să înceapăinserarea datelor legate şi execută secvenţa Edit\ Paste Special.4. În caseta de dialog care se deschide selectează opţiunile corespunzătoareconţinutului şi formatării pe care vrei să le incluzi în materialul de lipit.
5. Execută click pe butonul Paste Link ( Lipire cu legătură ).
După ce ai efectuat o legătură, testeaz-o comutând în celulele sursă şi modificândconţinutul lor. Verifică apoi, destinaţia şi observă dacă modificarea este reflectată. Cândvizualizezi destinaţia, în bara de formule poţi observa legătura descriind locaţia sursă. Numele registrului de calcul apare în paranteze drepte, urmat de numele foii de calcul, iar toate aceste denumiri sunt închise intre apostrofuri şi urmate de semnul exclamării (!) şide numele domeniului sau de referinţa de celulă.
• Numele registrului de calcul sursă este „vânzari 2001”.
• Numele foii de calcul este „ianuarie”.
• Celula sursă este G20.
Actualizarea legăturilor la un registru de calcul
Atunci când deschizi un registru de calcul care conţine legături la alţi regiştri, ţi se va ceresă actualizezi legăturile – adică să actualizezi destinaţia astfel încât să reflecte oricemodificare efectuată în sursă
Pentru a actualiza o legătură între doi regiştri de calcul trebuie să parcurgi paşii:
1. În registrul destinaţie execută secvenţa Edit\ Links… pentru a deschidecaseta de dialog Links.
Obs. Legăturile pot fi editate doar din registrul destinaţie.
30
5/12/2018 Invatati Excel Cap 1 - Partea 3 - slidepdf.com
http://slidepdf.com/reader/full/invatati-excel-cap-1-partea-3 31/235
CREAREA UNUI TABEL PIVOT DIN MAI MULTE DOMENII
2. În caseta de dialog Links execută click pe legătura pe care vrei să oactualizezi din lista Source file.
3. Execută click pe butonul Update Now.4. Execută click pe OK .
Redirecţionarea legăturilor
Dacă redenumeşti un registru de calcul sursă la care sunt legaţi alţi regiştri, legătura seîntrerupe. Pentru a repara legătura întreruptă şi a o redirecţiona trebuie să te situezi înregistrul destinatie. Execută secvenţa Edit\ Links… Execută click pe butonul ChangeSource... (Modificare sursă ) şi alege fişierul corespunzător din caseta Change Links.Prin definiţie, se păstrează adresele celulelor care au fost copiate. După ce ai selectat noulfişier sursă execută click pe OK .
Întreruperea legăturilor
Majoritatea legăturilor întrerupte apar în mod accidental – utilizatorul schimbă numelesursei, fie pe cel al destinaţiei sau mută unul sau ambii regiştri de calcul într-un folder nou.
Pentru a întrerupe intenţionat o legătură selectează celulele destinaţie şi apasă tastaDelete. Apoi poţi introduce date noi în celulele respective sau le poţi lăsa goale.
Referirea valorilor din alte foi şi regiştri de calcul
Poţi scrie formule care să calculeze valori din alte foi sau alţi regiştri de calcul. Aceastaeste o cale obişnuită de prelucrare şi sintetizare a datelor din mai multe surse diferite.Atunci când scrii formula ce se referă la alte foi şi alţi regiştri de calcul, creezi, de fapt,legături la aceste foi şi regiştri.
Referirea altor foi de calcul
Dacă ai un registru de calcul ce conţine câte o foaie de calcul separată pentru fiecaredepartament poţi combina datele din foaia de calcul a fiecărui departament într-o foaie desinteză din acelaşi registru pentru a compila şi analiza datele pentru întreaga companie.Formulele din foaia de sinteză vor trebui să refere datele din foile de departamente(acestea sunt denumite referinţe externe). Poţi crea referinţe externe comutând în cealaltă
foaie, executând click şi trăgând indicatorul peste celulele dorite, la fel ca în cazulreferinţelor din aceeaşi foaie.
Pentru a referi datele dintr-o foaie de calcul într-o formulă trebuie să parcurgi paşii:
31
5/12/2018 Invatati Excel Cap 1 - Partea 3 - slidepdf.com
http://slidepdf.com/reader/full/invatati-excel-cap-1-partea-3 32/235
MODURI DE VIZUALIZARE A FOII DE CALCUL
1. Începe să construieşti formula (tastând semnul =).
2. Când ai ajuns la momentul introducerii referinţei dintr-o altă foaie trebuie săexecuţi click pe eticheta acelei foi.
3. Localizează celula la care faci referirea şi execută click pe ea. Dacă trebuie să
referi un domeniu trage indicatorul peste el pentru a-l selecta. În bara de formulevor apărea numele foii şi referinţa de celulă.
Sugestie: Dacă faci referire la o foaie de calcul pe care nu o poţi vizualiza în bara cu etichetede foi de calcul este mai uşor să lucrezi cu două ferestre alăturate pe ecran. Pentru a deschideo nouă fereastră execută secvenţa Window\ New Window. Pentru a aranja ferestrele alăturatexeecvenţa Window\ Arrange şi alege optiunea Tiled din caseta de dialog care se deschide.
4. Continuă construirea formulei prin introducerea celorlalţi de operatori.
5. Când formula este completă apasă Enter.
Sintaxa pentru o referinţă externă la o foaie de calcul este nume_foaie!referinţa_celulă .
Obs. Dacă schimbi numele foii referite după ce ai scris formula nu este nici o problemă,deoarece ele se găsesc în acelaşi registru şi formulele se actualizează automat.
Referirea altor regiştri de calcul
Dacă trebuie să faci referire la date dintr-un alt registru de calcul poţi scrie formule caresă includă referinţe externe la acei regiştri de calcul. Pentru a crea referinţe externe la unalt registru de calcul trebuie să parcurgi paşii:
1. Deschide atât registrele de calcul sursă cât şi cele destinaţie şi începe săconstruieşti formula.
2. Execută click într-unul din registrele sursă şi apoi click în celula pe care vrei
să o incluzi în formulă.Referinţa la celulă este adăugată la formulă, însă, pentru că este localizată într-un altregistru, ea va cuprinde şi numele registrului referit şi al foii de calcul. Numele registruluide calcul este cuprins între paranteze drepte şi este urmat de numele foii de calcul;numele foii de calcul este separat de referinţa de celulă prin semnul exclamării astfel:
[nume_registru]nume_foaie!referinţă_celulă .
3. Continuă construirea formulei introducând operatorii şi executând click înceilalţi regiştri pentru a introduce referinţele de celulă.
4. Apasă tasta Enter.
Actualizarea valorilor din regiştrii de calcul referiţi
Registrul de calcul care conţine formula este denumit registru dependent , iar cel careconţine datele referite se numeşte registru sursă . Dacă valorile din registrul sursă semodifică formula care le foloseşte îşi poate actualiza automat datele.
Dacă registrul sursă este deschis când deschizi registrul dependent, formula este automatactualizată fără întrebări. Dacă registrul sursă este închis când deschizi registruldependent vei fi întrebat dacă doreşti să actualizezi toate informaţiile legate.
32
5/12/2018 Invatati Excel Cap 1 - Partea 3 - slidepdf.com
http://slidepdf.com/reader/full/invatati-excel-cap-1-partea-3 33/235
CREAREA UNUI TABEL PIVOT DIN MAI MULTE DOMENII
Dacă execuţi click pe Yes ( Da) formula este actualizată cu valorile curentedin registrul sursă, chiar dacă au fost modificate.
Dacă execuţi click pe No ( Nu) formula nu va fi actualizată şi îşi păstreazăvalorile anterioare.
Dacă registrul sursă a fost şters, mutat sau i-ai schimbat numele, poţiexecuta click pe No pentru a păstra valorile curente şi a rescrie referinţele sau click pe Yes după care foloseşti caseta File Not Found pentru a căuta noua localizare a
registrului sursă; pentru a rezolva permanent legătura trebuie să refaci formulele.
Pentru a edita legăturile dintr-un registru de calcul execută click peEdit\ Links. În caseta de dialog Change Links localizează şi execută click penumele registrului sursă mutat sau redenumit, după care execută click pe OK .
HIPERLEGĂTURI
O modalitate foarte importantă de legare a datelor este folosirea hiperlegăturilor. Ohiperlegătură este o selecţie de text sau un element grafic care este asociat cu un alt
fişiere sau cu o pagină Web din Internet sau din Intranet-ul companiei.
Crearea hiperlegăturilor
Pentru a crea o hiperlegătură trebuie să parcurgi următorii paşi:
1. În registrul de calcul deschis selectează datele dintr-o celulă sau un elementgrafic pentru a le utiliza la crearea unei hiperlegături.
2. Execută secvenţa Insert\ Hyperlink sau execută click pe butonul Hyperlink
din bara standard.
3. În caseta de dialog Insert Hyperlink ( Inserare hiperlegătură ) introdu un
nume de folder şi un nume de registru de calcul către care se va crea hiperlegătura.
33
5/12/2018 Invatati Excel Cap 1 - Partea 3 - slidepdf.com
http://slidepdf.com/reader/full/invatati-excel-cap-1-partea-3 34/235
MODURI DE VIZUALIZARE A FOII DE CALCUL
4. Dacă nu cunoşti calea exactă apasă butonul File situat în partea dreaptă acasetei de dialog.
5. După ce ai introdus sau selectat registrul de calcul pentru hiperlegăturăinserează OK .
Dacă doreşti să verifici hiperlegătura creată deplasează-te cu cursorul mouse-uluideasupra acesteia. Cursorul ia forma unei mâini şi fişierul la care se face hiperlegăturaapare într-o indicaţie de ecran. Execută click pe hiperlegătură pentru a vedea dacă sedeschide registrul corespunzător.
Obs. În registrul destinaţie (cel la care conduce hiperlegătura) este bine să creezi ohiperlegătură care să conducă la registrul anterior (registrul care conţine prima hiperligătură).Pentru aceasta se execută paşii prezentaţi anterior.
Folosirea hiperlegăturilor pentru acces la domenii de celule
Hiperlegăturile pot fi folosite şi în interiorul unui registru de calcul deschis, nu numai
între regiştri. Hiperlegăturile dintr-o foaie de calcul indică alte celulele din cadrulaceluiaşi registru.
Pentru a crea o hiperlegătură către un domeniu de celule trebuie să parcurgi paşii:
1. În registrul de calcul deschis execută click în celula sau pe elementul graficcare va servi ca hiperlegătură.
2. Execută secvenţa Insert\ Hyperlink şi selectează butonul Place in ThisDocument ( Plasare în acest document ).
34
5/12/2018 Invatati Excel Cap 1 - Partea 3 - slidepdf.com
http://slidepdf.com/reader/full/invatati-excel-cap-1-partea-3 35/235
CREAREA UNUI TABEL PIVOT DIN MAI MULTE DOMENII
3. Selectează numele foii de calcul şi introdu adresa celulei în câmpul Type thecell reference. Poate fi o celulă unică sau un domeniu.
4. Alege butonul ScreenTip…(Sfat ecran) şi introdu textul care vrei să apară înindicaţia de ecran când vei indica hiperlegătura.
Actualizarea hiperlegăturilor
În timp hiperlegăturile pot deveni invalide din diferite momente. Pentru a actualiza ohiperlegătură trebuie să execuţi paşii:
1. Execută click dreapta pe hiperlegătura pe care doreşti să o editezi.
2. Din meniul rapid execută secvenţa Hyperlink \ Edit Hyperlink ( Editarehiperlegătură ).
3. Se deschide caseta Edit Hyperlink Execută click pe butonul Link to pentru aalege tipul de legătură.
35
5/12/2018 Invatati Excel Cap 1 - Partea 3 - slidepdf.com
http://slidepdf.com/reader/full/invatati-excel-cap-1-partea-3 36/235
MODURI DE VIZUALIZARE A FOII DE CALCUL
Ştergerea hiperlegăturilor
Dacă o hiperlegătură nu mai este folositoare o poţi şterge. Ştergerea unei hiperlegături nuelimină textul sau elementul grafic ce serveşte în mod curent ca hiperlegătură ci doar
elimină rolul de indicator către alt registru de calcul sau domeniu de celule.Pentru a şterge o hiperelegătură trebuie să parcurgi paşii:
1. Execută click dreapta pe textul sau elementul grafic al hiperlegăturii.
2. Din meniul rapid execută secevnţa Hyperlink \ Remove Hyperlink.
REZUMATUL LECŢIEI 1
Această lecţie ţi-a adus, ca şi cunoştinţe noi, elemente foarte importante ale aplicaţieiExcel şi anume:
Cum să creezi legături şi hiperlegături între foi de calcul şi între foi decalcul şi alţi regiştri de calcul
Cum să lucrezi cu câteva dintre cele mai importante funcţii ale acesteiaplicaţii
Cum să aplici automat subtotaluri
Cum să validezi informaţia dintr-o celulă sau domeniu de celule
Cum să protejezi informaţia dintr-un registru de calcul
ÎNTREBĂRI RECAPITULATIVE
Întrebări grilă
Bifează care răspuns consideri că este corect. Întrebările pot avea de la 1 la 3 răspunsuricorecte.
Comutarea între diferiţi regiştri de calcul deschişi se face apăsând:
SHIFT+R. CTRL+F6.
pe butoanele aferente din bara multitasking.
altul.
Validarea datelor permite :
blocarea accesului într-o celulă.
restricţionarea introducerii datelor în funcţie de anumite valori impuse.
atenţionare utilizatorului la o introducere eronată de date
altul
36
5/12/2018 Invatati Excel Cap 1 - Partea 3 - slidepdf.com
http://slidepdf.com/reader/full/invatati-excel-cap-1-partea-3 37/235
CREAREA UNUI TABEL PIVOT DIN MAI MULTE DOMENII
Hiperlegăturile permit:
crearea de legături între diferite date
accesarea de la distanţă a unei foi de calcul sau a unui registru de calcul denumirea foilor de calcul
altul
Completaţi
1. Cum poţi să imobilizezi o zonă dintr-o foaie de calcul:
2. Cum poţi să protejezi o foaie de calcul şi un registru de calcul:
3. Care este procedura de apelare şi completare a unei funcţii Excel:
Exerciţii
.1 Deschide registrul Salarii2000.xls.
.2 Imobilizează capul de tabel pe pe fiecare foaie de calcul.
.3 Pentru luna februarie află care a fost cel mai mic şi cel mai mare salariunet în lei şi în dolari.
.4 Pentru luna martie să se calculeze cu ajutorul funcţiilor Excel numărul deangajaţi.
.5 Să se anuleze subtotalurile pe luna ianuarie.
.6 Să se calculeze pe fiecare lună suma şi media aritmetică a salariului brutşi a salariului net în lei şi în dolari.
37
5/12/2018 Invatati Excel Cap 1 - Partea 3 - slidepdf.com
http://slidepdf.com/reader/full/invatati-excel-cap-1-partea-3 38/235
MODURI DE VIZUALIZARE A FOII DE CALCUL
.7 Să se protejeze cu parolă toate celulele de pe fiecare foaie de calculexceptând coloanele Salariu brut şi Deducere.
.8 Să se protejeze datele de pe coloana Salariu brut pe fiecare lună ştiind cănu există angajat cu salariu mai mare decât 10.000.000 şi mai mic decât2.000.000. Titlul casetei de mesaj să fie Avertizare iar mesajul de eroaresă fie: Salariu incorect.
.9 În faţa foii Ianuarie să se insereze o foaie de calcul cu numeleCentralizator.
38
5/12/2018 Invatati Excel Cap 1 - Partea 3 - slidepdf.com
http://slidepdf.com/reader/full/invatati-excel-cap-1-partea-3 39/235
CREAREA UNUI TABEL PIVOT DIN MAI MULTE DOMENII
.10 În foaia de calcul Centralizator din celula B4 să se creeze o serie care săcuprindă toate lunile anului.
.11 Să se redimensioneze înălţimea rândurilor acestei foi de calcul la 18,00iar lăţimea coloanelor C şi D la 15,00.
.12 În celula C3 să se insereze titlul Salariu net [lei] iar în celula D3 Salariunet [$].
.13 În celula C4 să apară valoarea sumei totale a salariului net în lei din foaiade calcul Ianuarie iar în celula D4 să apară valoarea sumei totale asalariului net în [$].
.14 Pe aceste valori să se creeze hiperlegături spre foile de calcul care leconţin.
.15 Să se aplice cele două puncte anterioare pentru toate lunile.
.16 Să se linieze acest tabel.
.17 Pentru fiecare lună crează subtotaluri pentru fiecare direcţie pe Impozit,Salariu net[lei] şi Salariu net[$]. Să se refacă linierea tabelului.
39
5/12/2018 Invatati Excel Cap 1 - Partea 3 - slidepdf.com
http://slidepdf.com/reader/full/invatati-excel-cap-1-partea-3 40/235
MODURI DE VIZUALIZARE A FOII DE CALCUL
.18 Să se creeze trei regiştri de calcul Comercial.xls, Economic.xls şi IT.xls.
.19 În fiecare din aceste fişiere să se insereze din celula B4 o serie care săcuprindă lunile anului. În celula C4 să apară titlul Salariu net[lei] şiSalariu net[$].
.20 Pentru fiecare din cei trei regiştri de calcul nou creaţi să se creezehiperlegături în registrul Salarii 2002.xls pe foaia aferentă lunii şi pecoloana aferentă titlui de coloană din registrul care va conţinehiperlegătura.
40
5/12/2018 Invatati Excel Cap 1 - Partea 3 - slidepdf.com
http://slidepdf.com/reader/full/invatati-excel-cap-1-partea-3 41/235
CREAREA UNUI TABEL PIVOT DIN MAI MULTE DOMENII
Lecţia 2
Obiective
Cum să utilizezi corect referinţele de celulă
Cum să utilizezi funcţiile de căutare
Cum să foloseşti funcţia logică IF
Cum să foloseşti funcţii compuse
Pe parcursul acestei lecţii vei învăţa despre referinţele de celulă, cum să le utilizezi corectîn formule şi vei învăţa, de asemenea, câteva funcţii foarte importante şi foarte utile cumar fi funcţia de căutare LOOKUP şi funcţia logică IF, vei învăţa cum să corectezi erorilecare pot apărea atunci când creezi o formulă şi cum să afişezi şi să tipăreşti formulele.
REFERINŢE DE CELULĂ
O referinţă identifică o celulă sau un domeniu de celule pe o foaie de calcul şi îi spune programului Excel de unde să citească valorile utilizate în formule. Cu ajutorulreferinţelor poţi utiliza date conţinute în părti diferite ale foii de lucru, într-o singură
formulă sau poţi utiliza aceeaşi dată dintr-o celulă în mai multe formule. Poţi face referiri,de asemenea, la celule din alte foi de calcul sau din alţi regiştri de lucru. Referinţele decelulele din alţi regiştri de lucru se numesc re ferin ţe ex terne (ExternalReferences) . Poţi referi, de asemenea, datele din alte aplicaţii. Aceste tipuri de referinţese numesc refer in ţe „ la d is tanţă” (Remote References).
Există două stiluri de referinţe, şi anume:
Stilul de referinţe A1 - este stilul implicit de referinţe pe care le utilizează programul Excel. Acest stil referă coloanele cu litere (de la A la IV, pentru unnumăr total de 255 de coloane) şi referă rândurile cu numere (de la 1 la 65536).Aceste litere şi numere se numesc etichete. Combinaţiile lor dau adrese de celulesau de domenii. În continuare sunt câteva exemple de referinţe stil A1:
Se utilizează Se referă la
A1 Celula aflată la intersecţia coloanei A cu rândul 1.
A1:A10 Rangul de celule aflat pe coloana A între rândurile 1 şi 10.
A1:F1 Rangul de celule aflat pe rândul 1 între coloanele A şi F.
5:5 Toate celulele de pe rândul 5.
5:7 Toate celulele aflate pe rândurile între 5 şi 7 inclusiv.
A:A Toate celulele aflate pe coloana A.
41
5/12/2018 Invatati Excel Cap 1 - Partea 3 - slidepdf.com
http://slidepdf.com/reader/full/invatati-excel-cap-1-partea-3 42/235
MODURI DE VIZUALIZARE A FOII DE CALCUL
Se utilizează Se referă la
A:C Toate celulele aflate în coloanele A până la C inclusiv.
A1:F15 Toate celulele aflate între coloanele A şi F şi rândurile 1 şi 15.
Stilul de referinţe R1C1 – este utilizat atunci când ambele etichete, decoloană şi de rând, sunt numerice. Acest stil de referinţe este folosit, în special, pentru evidenţierea poziţiei rândurilor şi coloanelor în interiorul macrocomenzilor.Excel indică locaţia unei celule cu un „R” urmat de un număr de rând şi cu un „C”urmat de un număr de coloană.
Există, de asemenea, mai multe tipuri de referinţe:
Referinţe absolute şi relative – evidenţiate prin folosirea sau nefolosireasemnului $.
Titluri şi nume – permit referirea domeniilor în formule folosind numelede domenii şi titlurile de coloană (se va discuta într-un curs ulterior).
Referinţe 3-D – permit analizarea datelor din aceeaşi celulă sau domeniude celule de pe mai multe foi de lucru ale aceluiaşi registru de lucru. O referinţă3-D include referinţe de celulă sau domeniu de celule precedate de un domeniu denume de foi de lucru (exemplu: =SUM(Sheet2:Sheet5!A7:A15)).
REFERINŢE RELATIVE, ABSOLUTE ŞI MIXTE
Depinzând de ceea ce vrei să realizezi poţi utiliza referinţe relative, care se referă la poziţia relativă a celulelor în cadrul formulei, sau referinţe absolute, care sunt referinţe lacelule ce se află intr-o locaţie specifică ce nu se modifică ca poziţie în cadrul formulei.Dacă semnul $ precede litera sau/şi numărul, de exemplu $A$1, referinţele de coloanăsau/şi rând sunt absolute. Referinţele relative se ajustează automat când se copiazăformula pe când referinţele absolute nu se modifică.
Referinţe relative. Atunci când creezi o formulă referinţele la celule sau domenii sunt, implicit, bazate pe poziţiile lor relative faţă de celula care conţine formula. Când copiezi o formulă care conţinereferinţe relative Excel ajustează automat referinţele atunci când se lipeşte formula astfel încât să serefere la celule diferite, relativ la poziţia lor în formulă. De exemplu, dacă o referinţă relativă dintr-oformulă se referă la celula din stânga ei, fiecare copie a formulei se va referi la celula din stânga
acesteia, indiferent de locul în care o copiezi.În acest exemplu se observă că, prin copierea formuleidin prima celulă celelalte formule şi-au modificatreferinţele astfel încât rezultatul formulei să fie corect.
Prin definiţie, programul Excel nu tratează celulele pecare le incluzi într-o formulă ca o locaţie stabilită, ci cao locaţie relativă. Acest tip de referire te ajută să eviţicrearea repetată a aceleiaşi formule. Poţi copia formulaşi referinţele la celulă se vor ajusta în mod automat.
Câteodată este necesar însă să te referi la o aceeaşicelulă din foaia de calcul, în fiecare copie a formulei. Înacest caz trebuie să foloseşti referinţe absolute.
42
5/12/2018 Invatati Excel Cap 1 - Partea 3 - slidepdf.com
http://slidepdf.com/reader/full/invatati-excel-cap-1-partea-3 43/235
CREAREA UNUI TABEL PIVOT DIN MAI MULTE DOMENII
Referinţe absolute. Dacă nu doreşti ca programul Excel să ajusteze automat referinţele atunci cândcopiezi o formulă într-o altă celulă, atunci trebuie să foloseşti referinţe absolute. De exemplu, dacă aiachiziţionat căteva produse, cu preţul în dolari, şi vrei să transformi valoarea în lei la cursul zilei,referinţa la celula care conţine valoarea dolarului la cursul zilei trebuie să fie o referinţă a bsolută.
Referinţe mixte. Este posibil ca, uneori, într-o formulă să fie nevoie de r e f e r i n ţ e m i x t e .Referinţele mixte conţin adrese de celule absolute şi relative (exemplu: A$1, $A1). De exemplu, cândcreezi o formulă în care vrei să înmulţeşti valorile de pe o anumită coloană cu valorile aflate pe unanumit rând vei utiliza referinţe mixtă cu o coloană fixă şi un rând relativ pentru deînmulţit şi ocoloană relativă şi un rând absolut pentru înmulţitor.
În imaginea care urmează poţi urmări modificarea formulelor ca urmare a copierii lor în alte locaţii.
43
Foprmulă eronată. Nefolosindreferinţe absolute, citeştevaloarea dolarului de la altălocaţie.
Formulă corectă.Valoarea estecitită tot timpuldin celula A3.
5/12/2018 Invatati Excel Cap 1 - Partea 3 - slidepdf.com
http://slidepdf.com/reader/full/invatati-excel-cap-1-partea-3 44/235
MODURI DE VIZUALIZARE A FOII DE CALCUL
Pentru a schimba tipul de referinţă trebuie să parcurgi paşii:
Execută click pe celula care conţine formula ale cărei referinţe doreşti să lemodifici.
În bara de formule, execută click pe referinţa de celulă pe care doreşti să omodifici.
Apasă tasta F4 succesiv până când referinţa devine de tipul dorit. Apăsarearepetată a taste F4 parcurge toate tipurile posibile de referinţe.
Apasă tasta Enter pentru a valida modificarea.
REFERINŢE 3 – D
Pentru a utiliza referinţe 3 – D trebuie ca registrul de calcul să conţină mai mult de o foaiede calcul. Pentru a crea o formulă care conţine referinţe 3 – D trebuie să parcurgi paşii:
1. Execută click pe celula în care vrei să creezi formula.
2. Inserează numele funcţiei.
3. Execută click pe eticheta primei foi de calcul la care se face referirea, ţinetasta SHIFT apăsată şi execută click pe eticheta ultimei foi de calcul care sedoreşte a fi referită.
4. Selectează celula sau domeniul de celule care trebuie referite în formulă.
5. Completează formula.6. Execută Enter pentru finalizare.
Obs. 1: Presupunând că lucrezi cu o formulă de tipul =SUM(Sheet2:Sheet6!A2:A5) dacăcopiezi sau inserezi foi de calcul între foile Sheet2 şi Sheet 6 (capetele selecţiei) Excel includeîn calcul toate valorile din celula A2 la A6 din noile foi adăugate.
Obs. 2: Dacă ştergi o foaie de calcul din cele selectate Excel retrage din calcul valorileaferente.
Obs. 3: Dacă muţi foi de calcul dintre Sheet2 şi Sheet 6 la o altă locaţie în afara domeniului defoi de calcul referite Excel retrage din calcul valorile aferente.
Obs. 4: Dacă muţi o foaie de calcul care reprezintă un capăt al domeniului de foi (Sheet2 sau
Sheet6) la o altă locaţie în acelaşi registru de calcul, Excel ajustează calculul la un noudomeniu de foi de calcul care să aibă aceleaşi capete.
44
5/12/2018 Invatati Excel Cap 1 - Partea 3 - slidepdf.com
http://slidepdf.com/reader/full/invatati-excel-cap-1-partea-3 45/235
CREAREA UNUI TABEL PIVOT DIN MAI MULTE DOMENII
Obs. 5: Dacă ştergi o foaie de calcul care reprezintă un capăt al domeniului de foi, Excelajustează calculul schimbând capătul de domeniu şters cu foaia de calcul următoare, dacă estevorba de Sheet2 sau anterioară, dacă este vorba de Sheet6.
FUNCŢII DE CĂUTARE
Funcţiile de căutare sunt funcţii care au ca acţiune căutarea unei valori într-un domeniude celule şi returnarea unei valori corespondente dintr-un alt domeniu de celule.Domeniile de celule în care se efectuează căutarea şi din care se returnează rezultatul potfi de două forme: vector şi matrice. Pentru forma vector acţiunea funcţiei de căutare esteurmătoarea: caută argumentul (lookup_value) într-un domeniu specificat (format pe unsingur rând sau o singură coloană) şi returnează informaţia de pe aceeaşi poziţie dintr-unalt domeniu specificat de aceeaşi dimensiune. Pentru forma matricială acţiunea ei esteurmătoarea: caută un argument (lookup_value) în primul rând sau coloană a unei matrici
şi returnează o valoare cu aceeaşi poziţie de pe ultimul rând sau ultima coloană a matriceisau dintr-un rând sau coloană specificate.
Termeni de bază
Câţiva dintre termenii de bază utilizaţi în construirea funcţiilor de căutare sunt următorii:
vector (vector )- este un domeniu situat pe un singur rând sau o singurăcoloană.
matricea (array) - este un domeniu de celule, care conţine mai multerânduri şi coloane, şi care poate conţine text, numere, valori logice pe care vrei săle compari cu valoarea argumentului lookup_value.
Atunci când lucrezi cu domenii matriciale, Excel inserează automat formula între acolade { }. Atuncicând creezi formula:
• introdu valorile aferente matricei direct între acolade { }.
• separă valorile din coloane diferite cu virgulă (,).
• separă valorile din rânduri diferite cu semnul „punct şi virgulă” (;).
Un domeniu matricial de constante poate conţine:
• numere, text, valori logice ca TRUE sau FALSE, valori de eroare ca #N/A
• numerele pot fi întregi, zecimale sau în format ştiinţific• poţi utiliza diferite tipuri de valori în aceeaşi matrice – de exemplu{1,3,4;TRUE,FALSE,TRUE}
• textul trebuie să fie între ghilimele duble – de exemplu „Departamentul”
Un domeniu matricial de constante nu poate conţine:
• formule
• semnul dolar ($) sau procent (%)
• referinţe de celule
• coloane sau rânduri de lungimi diferite
45
5/12/2018 Invatati Excel Cap 1 - Partea 3 - slidepdf.com
http://slidepdf.com/reader/full/invatati-excel-cap-1-partea-3 46/235
MODURI DE VIZUALIZARE A FOII DE CALCUL
lookup_value – este valoare care urmează a fi căutată într-un domeniuvector sau matrice
lookup_vector – este domeniul vector în care este căutată valoarealookup_value
result_vector – este domeniul vector din care se returnează valoareaechivalentă valorii lookup_value
table_array – este un tabel cu informaţii unde este căutată valoarealookup_value
row_index_num – este numărul rândului din table_array de pe care sereturnează valoarea echivalentă valorii lookup_value
col_index_num – este numărul coloanei din table_array de pe care sereturnează valoarea echivalentă valorii lookup_value
range_lookup – este o valoare logică care specifică dacă vrei să găseşti ovaloare aproximativă sau exactă a valorii lookup_value
FUNCŢIA LOOKUP
Pentru a utiliza o funcţie de căutare trebuie să apelezi caseta Paste Function. Din lista cucategoriile de funcţii alegi Lookup&Reference iar din câmpul Function Name alegifuncţia LOOKUP.
În momentul în care alegi functia LOOKUP din caseta Paste Function se deschide ocasetă care te întreabă ce tip de sintaxă alegi. Funcţia LOOKUP are două forme de
sintaxă şi anume forma vectorială şi forma matricială .
Sintaxa 1: Se utilizează atunci când domeniul care conţine valoarea pe care o cauţi este deformă vectorială..
Forma vectorială a funcţiei este următoarea:
LOOKUP( lookup_value,lookup_vector,result_vector)
• lookup_value este valoare pe care funcţia LOOKUP o caută în vectorul lookup_vector
• lookup_vector este domeniul format dintr-un singur rând sau coloană şi care conţine valoareacăutată
• result_vector este un domeniu format dintr-un singur rând sau coloană şi care trebuie să aibăaceeaşi dimensiune cu vectorul lookup_vector . A cesta este vectorul care furnizează rezultatulcăutării.
46
5/12/2018 Invatati Excel Cap 1 - Partea 3 - slidepdf.com
http://slidepdf.com/reader/full/invatati-excel-cap-1-partea-3 47/235
CREAREA UNUI TABEL PIVOT DIN MAI MULTE DOMENII
Notă: Valorile aferente vectoruluilookup_value trebuie să fie sortateascendent, altfel funcţia nu returnează valorile corect iar domeniul lookup_value şidomeniul result_vector trebuie să aibă dimensiuni identice. Nu face diferenţa întrelitere mari şi litere mici.
Pentru a utiliza funcţia LOOKUP, forma vectorială, trebuie să parcurgi paşii:
1. Deschide caseta Paste Function.
2. Din categoria Lookup&Reference alege funcţia LOOKUP.
3. Din caseta care se deschide alege opţiunealookup_value,lookup_vector,result_vector.4. În caseta Formula Pallette completează argumentele funcţiei:
♦ În câmpul lookup_value completează valoarea care urmează a ficăutată sau referinţa celulei care o conţine. Valoarea trebuie scrisă identic cuforma ei din domeniul în care se face căutarea.
♦ În câmpul lookup_vector selectează domeniul în care se efectueazăcăutarea.
♦ În câmpul result_vector selectează domeniul din care se returneazăvaloarea dorită.
Obs. 1 : Dacă funcţia LOOKUP nu găseşte valoarea din câmpul lookup_value atuncimarchează valoarea cea mai mare care este mai mică sau egală cu valoarea din câmpullookup_value.
Obs. 2: Dacă valoarea din lookup_value este mai mică decât cea mai mică valoare din câmpul
lookup_value funcţia LOOKUP returnează un mesaj de eroare (#N/A).
Exemplu:
47
5/12/2018 Invatati Excel Cap 1 - Partea 3 - slidepdf.com
http://slidepdf.com/reader/full/invatati-excel-cap-1-partea-3 48/235
MODURI DE VIZUALIZARE A FOII DE CALCUL
1. LOOKUP(0,57;A2:A6;B2:B6) = izo-butan
2. LOOKUP(0,58;A2:A6;B2:B6) = izo-butan
3. LOOKUP(0,66;A2:A6;B2:B6) = pentan
4. LOOKUP(0,25;A2:A6;B2:B6) = #N/A deoarece valoarea 0,25 este mai mică decâtorice valoare din domeniul lookup_vector A2:A6.
Sintaxa 2. Această formă a funcţiei LOOKUP face căutarea automat în primul rând sau în prima coloană în funcţie de mărimea domeniului matricial.
Forma matricială a funcţiei este următoarea:
LOOKUP( lookup_value,array)
• lookup_value este valoare pe care funcţia LOOKUP o caută în matrice
• array este un domeniu matricial de celule care conţine text, numere, valori logice pe care vrei săle compari cu valoarea argumentului lookup_value (vezi capitolul „Termeni de bază”).
Căutarea cu ajutorul formei matriciale se efectuează în felul următor:
♦ Dacă domeniul de căutare are mai multe coloane decât rânduri,funcţia LOOKUP caută valoarea lookup_value în primul rând al domeniului
♦ Dacă domeniul de căutare are mai multe rânduri decât coloane,funcţia LOOKUP caută valoarea lookup_value în prima coloană adomeniului
Obs. 1 Dacă funcţia LOOKUP nu găseşte valoarea lookup_value, foloseşte cea mai marevaloare care este mai mică sau egală cu valoarea lookup_value.
Obs. 2 Dacă este mai mică decât cea mai mică valoare din primul rând sau prima coloană
(depinde de dimensiunea matricii) a domeniului de căutare, funcţia LOOKUP returneazăvaloarea de eroare #N/A.
48
5/12/2018 Invatati Excel Cap 1 - Partea 3 - slidepdf.com
http://slidepdf.com/reader/full/invatati-excel-cap-1-partea-3 49/235
CREAREA UNUI TABEL PIVOT DIN MAI MULTE DOMENII
Exemplu:
.1 LOOKUP(„C”,{„a”, „b”, „c” ‚d”;1,2,3,4})=3
.2 LOOKUP(„BUMP”,{„a”,1; „b”,2; „c”,3})=2
FUNCŢIA HLOOKUP
Funcţia HLOOKUP caută o valoare în primul rând al unui tabel sau al unei matrici devalori şi returnează o valoare de pe aceiaşi coloană, dintr-un rând specificat. Este bine săfoloseşti funcţia HLOOKUP când valoarea pe care o cauţi se situează în primul rând alunui tabel şi valoarea care trebuie returnată se află câteva rânduri mai jos.
Funţia HLOOKUP are următoarea sintaxă:
HLOOKUP(lookup_value,table_array,row_index_num ,range_lookup)
• lookup_value este valoare care urmează a fi găsită în primul rând al tabelului. Poate fi o valoare, oreferinţă sau un şir tip text.
• table_array este tabelul cu informaţii în care se caută valoarea lookup_value.
♦ valoarea din primul rând poate fi text, număr sau valoare logică
♦ nu se face diferenţa între litere mari şi litere mici
• row_index_num este numărul rândului din tabel (table_array) de unde va fi returnată valoareaechivalentă.
• range_lookup este o valoare logică care specifică dacă funcţia HLOOKUP să caute o valoare
exactă sau aproximativă a valorii lookup_value♦ dacă range_lookup = TRUE se admite o aproximare a valorii lookup_value.Dacă nu este găsită o valoare exactă este returnată valoarea cea mai mare care este maimică decât lookup_value.
♦ dacă range_lookup = FALSE valoarea găsită în tabel trebuie să fie identică cucea a argumentului lookup_value. Dacă nu este găsită o valoarea identică atunci sereturnează mesajul de eroare #N/A.
49
5/12/2018 Invatati Excel Cap 1 - Partea 3 - slidepdf.com
http://slidepdf.com/reader/full/invatati-excel-cap-1-partea-3 50/235
MODURI DE VIZUALIZARE A FOII DE CALCUL
Obs. 1: Dacă range_lookup = TRUE valorile din primul rând al tabelului trebuie să fie sortateîn ordine ascendentă; altfel funcţia HLOOKUP nu va returna rezultatul corect. Dacărange_lookup = FALSE tabelul nu trebuie sortat.
Obs. 2: Poţi pune în ordine ascendentă valorile, de la stânga la dreapta, selectând valorile,executând secvenţa Data\ Sort\ Options şi făcând click pe opţiunea Sort left to right. Apoi
alege rândul din lista câmpului Sort by şi opţiunea Ascending.Obs. 3: row_index_num = 1 returnează valoarea din primul rând a tabelului.
row_index_num = 2 returnează valoarea din rândul doi al tabelului.
row_index_num < 1 funcţia returnează valoarea de eroare #VALUE.
row_index_num este mai mare decât numărul de rânduri din tabel funcţia returneazăvaloarea de eroare #REF.
Exemplu:
1. HLOOKUP(„carti”,E1:H5,2,TRUE) = 50
2. HLOOKUP(„penare”, E1:H5,3,FALSE) = 8
3. HLOOKUP(„penar”, E1:H5,3,FALSE) = #N/A4. HLOOKUP(„stilouri”,E1:H5,4) = 38
50
5/12/2018 Invatati Excel Cap 1 - Partea 3 - slidepdf.com
http://slidepdf.com/reader/full/invatati-excel-cap-1-partea-3 51/235
CREAREA UNUI TABEL PIVOT DIN MAI MULTE DOMENII
5. HLOOKUP(3,{1,2,3 ; „a”, „b”, „c”; „d” „e” „f”},2,TRUE) = „c”
FUNCŢIA VLOOKUP
Această funcţie caută o valoare în coloana cea mai din stânga a unui tabel şi returneazăvaloarea din acelaşi rând, dintr-o coloană pe care o specifici. Utilizează această funcţieatunci când compari valori aflate pe coloană, spre deosebire de funcţia HLOOKUP pecare o foloseşti atunci când compari valori aflate pe rând.
Funcţia are următoarea sintaxă:
VLOOKUP ( lookup_value,table_array,col_index_num ,range_lookup)
• lookup_value este valoarea după care se face căutarea în prima coloană din stânga a tabelului.Această valoare poate fi text, număr sau şir de caractere.
• table_array este tabelul în care se caută informaţia. Pentru specificarea acestuia foloseşte referinţede celule sau nume de domenii.
• col_index_num este numărul de coloană din tabel de unde se va returna valoarea echivalentăvalorii lookup_value.
• range_lookup este o valoare logică care specifică funcţiei VLOOKUP dacă să găsească o valoareidentică cu cea pe care o caută sau o valoare aproximativă.
♦ range_lookup = TRUE valoarea găsită poate să fie aproximativă cuvaloarea lookup_value.
♦ range_lookup = FALSE valoarea găsită trebuie să fie identică cu
valoarea căutatăObs. 1: col_index_num = 1 funcţia returnează valoarea din prima coloană din stânga atabelului
col_index_num = 2 funcţia returnează valoarea din coloana a doua din stânga atabelului
col_index_num<1 funcţia returnează valoarea de eroare #VALUE
col_index_num este mai mare decât numărul de rânduri al tabelului, funcţiareturnează valoarea de eroare #N/A
Obs. 2: Dacă funcţia nu găseşte valoarea lookup_value şi range_lookup = TRUE atunci sefoloseşte cea mai mare valoare care este mai mică sau egală cu valoarea lookup_value.
Obs. 3: Dacă funcţia nu găseşte valoarea lookup_value şi range_lookup = FALSE atuncireturnează valoare de eroare #N/A.
Obs. 4: Dacă lookup_value este mai mare decât cea mai mare valoare din prima coloană atabelului, atunci funcţia returnează valoarea de eroare #N/A.
51
5/12/2018 Invatati Excel Cap 1 - Partea 3 - slidepdf.com
http://slidepdf.com/reader/full/invatati-excel-cap-1-partea-3 52/235
MODURI DE VIZUALIZARE A FOII DE CALCUL
Exemplu:
1. VLOOKUP(1,A2:C10,1,TRUE) = 0,946
2. VLOOKUP(1,A2:C10,2) = 2,17
3. VLOOKUP(1,A2:C10,3,TRUE) = 100
4. VLOOKUP(0,746,A2:C10,3,FALSE) = 200
5. VLOOKUP(0,1,A2:C10,2,TRUE) = #N/A deoarece valoarea 0,1 este mai mică
decât orice valoare din prima coloană6. VLOOKUP(2,A2:C10,2,TRUE) = 1,71
FUNCŢIA LOGICĂ IF
Funcţia IF este o funcţie care permite determinarea unei valori pe baza unui criteriustabilit de utilizator.
Funcţia are următoarea sintaxă:
IF (logical_test,value_if_true,value_if_false)
• logical_test este orice valoare sau expresie care poate fi evaluată ca fiind adevărată ( TRUE) saufalsă (FALSE). Acest argument poate utiliza orice operator de comparaţie.
• value_if_true este valoarea care se returnează atunci când logical_test = TRUE. value_if_true poate fi o altă formulă.
• value_if_false este valoarea care se returnează atunci când logical_test = FALSE. value_if_false poate fi o altă formulă.
Pentru a construi o funcţie IF trebuie să parcurgi paşii:
Execută click pe butonul Paste Function din bara standard. Sedeschide caseta de dialog Paste Function.
52
5/12/2018 Invatati Excel Cap 1 - Partea 3 - slidepdf.com
http://slidepdf.com/reader/full/invatati-excel-cap-1-partea-3 53/235
CREAREA UNUI TABEL PIVOT DIN MAI MULTE DOMENII
Din câmpul cu categoriile funcţiilor alege categoria Logical iar din listafuncţiilor aferente alege funcţia IF.
Se deschide caseta Formula Pallette în care trebuie să completezi cele treicâmpuri explicate anterior în funcţie de semnificaţiile lor.
Execută click pe OK pentru a termina formula.
Obs. 1: Dacă este îndeplinită condiţia logical_test atunci expresia este evaluată ca fiindadevărată (TRUE). Altfel este evaluată ca fiind falsă (FALSE).
Obs. 2: Dacă logical_test = TRUE şi value_if_true este fără conţinut, atunci este returnatăvaloarea zero.
Obs. 3: Dacă logical_test = FALSE şi value_if_false este omisă se returnează valoarea logicăFALSE.
Dacă logical_test = FALSE şi value_if_false este fără conţinut, atunci este returnată
valoarea zero.Obs. 4: În nici un caz nu introdu funcţii pe mai mult de şapte nivele de subordonare(imbricare).
Exemplu: calculul impozitului
53
5/12/2018 Invatati Excel Cap 1 - Partea 3 - slidepdf.com
http://slidepdf.com/reader/full/invatati-excel-cap-1-partea-3 54/235
MODURI DE VIZUALIZARE A FOII DE CALCUL
1. IF(E5>=5.000.000;E5*25%;E5*15%) dacă salariul brut este mai mare sau egal cu5.000.000 atunci impozitul este 25% din salariu, altfel impozitul este 15% din salariu.
2. IF(E5>10.000.000,”eroare”, IF(E5>=5.000.000;E5*25%;E5*15%)) deoarece nu existăsalariu mai mare de 10.000.000 în întreprindere, atunci dacă condiţia este îndeplinită
trebuie returnat un mesaj de eroare, altfel se verifică condiţiile de la punctul anterior.3. IF(E5>=5.000.000;E5*25%;IF(AND(E5<5.000.000,E5>=2.500.000),E5*15%,300.000))
dacă salariul este mai mare de 5.000.000 atunci impozitul este 25% din salariu. Dacă nu,se verifică dacă salariul este între 2.500.000 şi 4.999.999. Dacă da, impozitul este de 15%,dacă nu este îndeplinită nici această condiţie impozitul este o sumă fixă şi anume 300.000(pentru un salariu mai mic strict de 2.500.000).
4.
REMEDIEREA ERORILOR ÎN CREAREA FORMULELOR
Programul Excel corectează, în general, erorile comune care apar atunci când creezi oformulă. Atunci când introduci incorect o formulă apare o casetă care te atenţionează căai greşit şi îţi propune o modificare. Această facilitate se numeşte Formula AutoCorrect.
Dacă eşti de acord cu propunerea este suficient să apeşi pe butonul Yes şi corectura seface automat. Dacă nu eşti de acord cu propunerea programului atunci apeşi butonul Noşi corectura o realizezi manual. Dacă optezi să corectezi singur formula atunci trebuie săverifici:
.1 Dacă parantezele sunt pereche. Atunci când creezi o formulă Excelafişează parantezele în culori, după cum sunt introduse.
54
IF(B15>=30, B15- C15,D15/2)
IF(AND(B16<=40;C16>25);B16*C16/100;"-")
IF(OR(B15>=45;C154<40);IF(D15>=500;D15/C15;"eroare");AVERAGE(B15:E15))
5/12/2018 Invatati Excel Cap 1 - Partea 3 - slidepdf.com
http://slidepdf.com/reader/full/invatati-excel-cap-1-partea-3 55/235
CREAREA UNUI TABEL PIVOT DIN MAI MULTE DOMENII
.2 Dacă ai folosit semnul (:) pentru a separa referinţa de început de domeniude cea de sfârşit de domeniu (vezi subcapitolul “Operatori în formule”).
.3 Dacă ai introdus toate argumentele cerute de funcţie sau dacă ai introdusmai multe argumente decât era necesar.
.4 Dacă nu ai creat mai mult de şapte nivele de imbricare a funcţiilor îninteriorul unei formule (vezi capitolul “Crearea funcţiilor imbricate”.
.5 Dacă faci referire la alte nume de foi de calcul sau alţi regiştri de calculcare conţin spaţii şi alte caractere speciale. În cazul în care există astfel de caractere estenecesar ca acestea să fie marcate de semne de apostrof (‘).
.6 Dacă, în cazul în care ai folosit referinţe externe, ai inclus numele şi caleacătre registrul de calcul la care se face referirea(=AVERAGE('[2 III salarii 2002.xls]Februarie'!$H$5:$H$11).
.7 Dacă ai formatat numerele atunci când ai creat formula. În formule,numerele nu se formatează (nu se folosesc separatorii de mii).
Cele mai uzuale mesaje care pot apărea le găseşti menţionate în continuare.
EROAREA #####
Această eroare apare atunci când celulele conţin numere, date sau ore care depăşesclăţimea coloanei sau când celulele conţin date şi/sau ore care produc numere negative.
Cauze posibile Sugestii de remediere
Numărul depăşeşte lăţimea coloanei
Redimensionează coloana
Schimbă formatul numărului (spre exemplu decrementeazănumărul de zecimale)
S-a extras o dată sau oră ulterioaredintr-o dată sau oră anterioare
Dacă formula este corectă, schimbă modul de afişare alrezultatului formatând celula cu un format care nu este detip dată sau oră
EROAREA #VALUE!
Această eroare apare atunci când este folosit un tip greşit de argument sau de operand saufacilitatea Formula AutoCorrect nu poate corecta formula.
Cauze posibile Sugestii de remediere
Ai introdus text atunci când înformulă trebuia introdus număr sauvaloare logică. Excel nu poatetranslata textul în formatul corect de
dată.
Asigură-te că formula sau funcţia foloseşte operanzii sauargumentele cerute şi că celulele referite în formulă conţindate valide (dacă celula A1 conţine un număr iar celule A2conţine un text, prin însumarea celor doi operanzi se va
returna valoare de eroare #VALUE!).Ai editat incorect un domeniumatrice.
Selectează domeniul matricial de celule, apasă tasta F2 pentru a edita formula şi apasă combinaţia
55
5/12/2018 Invatati Excel Cap 1 - Partea 3 - slidepdf.com
http://slidepdf.com/reader/full/invatati-excel-cap-1-partea-3 56/235
MODURI DE VIZUALIZARE A FOII DE CALCUL
Cauze posibile Sugestii de remediere
CTRL+SHIFT+ENTER .
Ai introdus un domeniu matricial caşi referinţă de celulă, formulă saufuncţie.
Asigură-te că domeniul matricial nu este o referinţă, oformulă sau o funcţie. Vezi capitolul „Termeni de bază”
Ai introdus un domeniu de celuleleîntr-o formulă care necesita ovaloare, nu un domeniu.
Schimbă domeniul cu o singură valoare.
Ai rulat o macrocomandă careintroduce o funcţie ce întoarce carezultat #VALUE!.
Asigură-te că funcţia nu foloseşte un argument incorect.
EROAREA #DIV!
Această eroare apare atunci când formula conţine o împărţie la zero.
Cauze posibile Sugestii de remediere
Ai folosit referinţe de celulă careconţine valoarea zero sau nu areconţinut, ca divizor.
Schimbă referinţa de celulă sau introdu o altă valoare decâtzero în celula folosită ca divizor. Pentru a preveniîmpărţirea la zero foloseşte funcţia IF
(IF(B1=0, „ ”,A1/B1)).
Ai introdus o formulă care foloseşteexplicit împărţirea la zero (=5/0).
Schimbă divizorul cu alt număr decât zero.
Ai rulat o macrocomandă carefoloseşte o funcţie sau o formulă carereturnează #DIV/0!.
Asigură-te că divizorul din formulă nu este zero sau spaţiuliber.
EROAREA #NAME
Această eroare apare atunci când programul Excel nu recunoaşte text într-o celulă.
Cauze posibile Sugestii de remediere
Ai folosit un nume de domeniu saude celulă care nu există sau care afost şters.
Asigură-te că numele există. Execută secvenţaInsert/ Name/ Define. Dacă numele nu este în listă,adaugă-l.
Nume incorect scris. Verifică ortografia sau inserează numele corect executândsecvenţa Insert/ Name/ Paste; în caseta Paste Name
execută click pe numele dorit şi apasă pe butonul OK .Ai folosit un titlu într-o formulă. Execută secvenţa Tools/ Options/ Calculation.
56
5/12/2018 Invatati Excel Cap 1 - Partea 3 - slidepdf.com
http://slidepdf.com/reader/full/invatati-excel-cap-1-partea-3 57/235
CREAREA UNUI TABEL PIVOT DIN MAI MULTE DOMENII
Cauze posibile Sugestii de remediere
Selectează opţiunea Accept labels in formula.
Ai folosit incorect numele uneifuncţii.
Corectează ortografia numelui funcţiei.
Ai introdus text într-o formulă fărăa-l închide între ghilimele („ ”).Excel încearcă să interpretezeintrarea ca un nume chiar dacă tu l-aiintrodus ca text.
Închide textul între ghilimele.
Ai omis semnul (:) când ai făcutreferire la un domeniu.
Asigură-te că toate referirile la domenii de celule conţin (:).
EROAREA #N/A
Această eroare apare atunci când o valoare nu este disponibilă într-o funcţie sau formulă.
Cauze posibile Sugestii de remediere
Ai folosit o formă inadecvată aargumentului lookup_value alfuncţiilor HLOOKUP, LOOKUP,
VLOOKUP.
Asigură-te că argumentul are tipul corect de valoare. Spreexemplu, este o valoare sau o referinţă la o celulă şi nu oreferinţă de domeniu.
Ai folosit funcţiile HLOOKUP,LOOKUP, VLOOKUP fără să sortezitabelul iniţial.
Pentru a găsi o valoare exactă a argumentului poţi să setezirange_lookup = FALSE. Dacă doreşti o valoare apropiatătrebuie să sortezi tabelul şi apoi să creezi formula din nou.
Ai omis unul sau mai multe argumenteatunci când ai creat funcţia.
Introdu toate argumentele.
Ai rulat o macrocomandă careintroduce o funcţie ce are ca rezultat#N/A.
Asigură-te că argumentele funcţiei sunt corecte şi la loculcare trebuie.
EROAREA #REF!
Această eroare apare atunci când o referinţă de celulă nu este validă.
Cauze posibile Sugestii de remediere
Ai şters sau ai mutat celulele la care seface referire în alte formule
Schimbă formula sau restaurează celulele executând Undo
57
5/12/2018 Invatati Excel Cap 1 - Partea 3 - slidepdf.com
http://slidepdf.com/reader/full/invatati-excel-cap-1-partea-3 58/235
MODURI DE VIZUALIZARE A FOII DE CALCUL
Cauze posibile Sugestii de remediere
Ai rulat o macrocomandă careintroduce o funcţie care returneză
#REF!
Verifică dacă un argument al funcţiei se referă la o celulăsau un domeniu invalid.
Ai folosit o referinţă „la distanţă” la oaplicaţie care nu rulează.
Porneşte aplicaţia.
EROAREA #NUM
Această eroare apare atunci când apare o problemă cu un număr într-o formulă saufuncţie.
Cauze posibile Sugestii de remediere
Ai folosit un argument neacceptatîntr-o funcţie care cere argumentnumeric.
Asigură-te că argumentul folosit are tipul corect.
Ai folosit o funcţie care iterează, deexemplu IRR sau RATE, şi funcţia nu poate să găsească un rezultat.
Foloseşte o altă valoare de start pentru funcţie.
Ai introdus o formulă care returnează
un număr care este prea mare sau preamic pentru a fi reprezentat de Excel.
Schimbă formula astfel încât rezultatul să fie între ..... şi
între ....... .
EROAREA #NULL!
Această eroare apare atunci când specifici intersecţia a două arii care, de fapt, nu seintersectează.
Cauze posibile Sugestii de remediere
Ai folosit un domeniu incorect sau oreferinţă incorectă de celulă.
Ca să te referi la două arii care nu se intersectează foloseşteseparatorul (,). De exemplu, într-o formulăSUM(A1:A10,C1:C10) dacă nu este pus operatorul (,)funcţia încearcă să adune numai celulele pe care le au încomun cele două domenii, acestea neexistând rezultatulesteeroarea #NULL!
REFERINŢE CIRCULARE
„Referinţe circulare” este un mesaj de eroare care este returnat atunci când într-o formulăse face referire, direct sau indirect, la celula care conţine formula. Aplicaţia Excel nu
58
5/12/2018 Invatati Excel Cap 1 - Partea 3 - slidepdf.com
http://slidepdf.com/reader/full/invatati-excel-cap-1-partea-3 59/235
CREAREA UNUI TABEL PIVOT DIN MAI MULTE DOMENII
poate să rezolve referinţele circulare prin calcule normale. Când ai o referinţă circularăîntr-o formulă apare un mesaj care te avertizează.
Pentru a corecta formula trebuie să o modifici în aşa fel încât să nu mai apară înconţinutul formulei adresa celulei care o conţine. Pentru mai multe detalii urmăreştecursul în care se va discuta despre bara Auditing.
AFIŞAREA ŞI TIPĂRIREA FORMULELOR
Aplicaţia Excel afişează, în mod implicit rezultatele formulelor. Este posibil, atunci cândeste necesar, să se afişeze şi formulele în cadrul foii de calcul, nu numai in bara deformule. Pentru a afişa şi tipări formule trebuie să execuţi paşii:
1. Execută secvenţa Tools/ Options.2. Execută click pe fişa View.
3. În secţiunea Window options execută click în caseta Formulas pentru a oselecta.
4. Execută click pe OK .
59
5/12/2018 Invatati Excel Cap 1 - Partea 3 - slidepdf.com
http://slidepdf.com/reader/full/invatati-excel-cap-1-partea-3 60/235
MODURI DE VIZUALIZARE A FOII DE CALCUL
5. Derulează, dacă este cazul, bara orizontală până ajungi la celulele care conţinformulele afişate.
6. Execută secvenţa File/ Page Setup şi execută click pe fişa Sheet. Specifică săfie tipărite etichetele de coloană şi de rând
7. Execută click pe butonul Print Preview pentru a previzualiza apariţia
etichetelor de coloană şi de rând.
8. Execută click pe OK.
OPŢIUNEA AUTOFORMAT
Opţiunea AutoFormat este o colecţie de formate implicite de tabele, colecţie carecuprinde mărimi de font-uri, fundaluri, alinieri, pe care le poţi aplica rapid unui domeniu
de celule sau întregii pagini. Opţiunea AutoFormat îţi propune 16 formate diferite,implicite. Te ajută foarte mult atunci când vrei să formatezi un tabel într-un mod deosebitdar nu ai timp să realizezi acest lucru.
60
5/12/2018 Invatati Excel Cap 1 - Partea 3 - slidepdf.com
http://slidepdf.com/reader/full/invatati-excel-cap-1-partea-3 61/235
CREAREA UNUI TABEL PIVOT DIN MAI MULTE DOMENII
Pentru a aplica un format implicit trebuie să parcurgi paşii:
1. Poziţionează cursorul undeva în interiorul tabelului căruia vrei să-l aplici unAutoFormat. Excel va determina automat mărimea tabelului. Poţi face selecţia şimanual.
2. Execută secvenţa Format/ AutoFormat. Va apărea o casetă de dialog careva prezenta cele 16 formate implicite. Alege formatul dorit.
3. Execută click pe butonul Options… Caseta de dialog se va extinde astfel încâtsă poţi vedea şase casete de verificare (check box). Astfel poţi controla tipulformatului pe care vrei să-l aplici bifând sau nebifând casetele respective.
Obs.1 Dacă ai dimensionat coloanele şi liniile înainte de a aplica AutoFormat, deselecteazăopţiunea Width/Height ( Lăţime/Înălţime) deoarece caracteristica AutoFormatdimensionează liniile şi coloanele corespunzătoare cu cea mai înaltă, respectiv cea mai latăintrare.
Obs. 2 Atunci când vrei să modici formatul ales selectezi sau deselectezi casetele din faţacelor şase opţiuni. Spre exemplu, dacă vrei să anulezi bordura formatului implicit estesuficient să debifezi caseta Border.
61
5/12/2018 Invatati Excel Cap 1 - Partea 3 - slidepdf.com
http://slidepdf.com/reader/full/invatati-excel-cap-1-partea-3 62/235
MODURI DE VIZUALIZARE A FOII DE CALCUL
REZUMATUL LECŢIEI 2
În această lecţie ai acumulat cunoştinţe despre:
Cum să creezi corect o formulă utilizând referinţele de celulă. Cum să foloseşti funcţiile de căutare.
Cum să foloseşti funcţiile logice.
Ce tipuri de mesaje de eroare există.
Cum să corectezi o formulă.
Cum să aplici un format implicit unui tabel.
Exerciţii
Exerciţiul 1
1. Să se creeze un registru de calcul numit „Produse rafinarie.xls”.
2. Să se denumească o foaie de calcul cu numele „Date de intrare”.
3. Să se denumească o foaie de calcul cu numele „Introducere date”.
62
5/12/2018 Invatati Excel Cap 1 - Partea 3 - slidepdf.com
http://slidepdf.com/reader/full/invatati-excel-cap-1-partea-3 63/235
CREAREA UNUI TABEL PIVOT DIN MAI MULTE DOMENII
4. În foaia de calcul „Date de intrare” să se creeze următorul tabel, din celula A1:
5. Celulele în care se vor introduce date sunt cele marcate cu vernil. Conţinutul celorlalte celuleva rezulta în urma calculelor. În coloana „COD PRODUS_IF” să se verifice dacă valoareadin coloana „COD PRODUS” este situată între 1 şi 13 (sunt 13 produse). Dacă nu să sereturneze mesajul „Cod incorect”. Sa se corecteze valoare de intrare a codului.
6. Pentru codul produsului corect atunci se caută valoarea de pe coloana „COD PRODUS” învectorul A1:A13 din foaia de calcul „Date de intrare” şi se returnează valoarea aferentă dinvectorul C1:C13 din foaia de calcul „Date de intrare”.
7. Pe coloana „NIVEL” să se valideze datele astfel încât nivelul unei sfere să nu depăşească1240 cm. dar nici să nu coboare sub zero. Mesajul care apare să fie „NIVEL ERONAT!”
8. Pe coloana „TEMP.” să se valideze datele astfel încât temperatura din interiorul sferelor să nufie mai mică decât -500C şi să nu depăşească 1000C. Mesajul care apare să fie„TEMPERATURĂ ERONATĂ”
9. Să se introducă următorul set de valori pentru nivel şi temperatură:
63
1<=COD PRODUS<=13 COD PRODUS
‘cod incorect’
DA
NU
5/12/2018 Invatati Excel Cap 1 - Partea 3 - slidepdf.com
http://slidepdf.com/reader/full/invatati-excel-cap-1-partea-3 64/235
MODURI DE VIZUALIZARE A FOII DE CALCUL
10. În foaia de calcul „Date de intrare”, din celula E1 să se insereze datele:
11. Pe coloana „VOLUME”, să se calculeze volumul aferent nivelului din coloana „NIVEL”,astfel: să se caute valoarea din coloana volum, în vectorul E1:E32 şi să se returneze valoarea
64
5/12/2018 Invatati Excel Cap 1 - Partea 3 - slidepdf.com
http://slidepdf.com/reader/full/invatati-excel-cap-1-partea-3 65/235
CREAREA UNUI TABEL PIVOT DIN MAI MULTE DOMENII
asociată din vectorul F1:F32. Valoarea obţinută se împarte la 1000 pentru a obţine rezultatulîn „mii litri”.
12. Pe coloana „Densitate” să se introducă datele:
0,5321520,534031
0,529175
0,534031
0,530985
0,535922
0,583484
0,583484
0,570061
0,583484
0,645876
0,649206
0,6483760,648376
0,647545
13. Pentru a calcula „SPAŢIU TOTAL DEP.” dintr-un anumit produs trebuie să aplici formula997.000*DENSITATEA/1000.
14. Crează în celula M6 titlul „SPAŢIU RĂMAS DISPONIBIL (TONE)”. Pentru a calculaspaţiul rămas de depozitare se scade din Spaţiul total de dep valoarea stocului real.
15. Blochează toate celulele din foaia de calcul „Introducere date”, exceptând coloanele „CODPRODUS”, „NIVEL” şi „TEMP.”
16. Protejează cu parolă foaia de calcul „Introducere date” şi întregul registru de calcul.
În final tabelul trebuie să arate aşa:
Formulele utilizate sunt următoarele:
pentru „COD PRODUS_IF”
=IF(AND(C7>=1;C7<=13);C7;"COD INCORECT") pentru „PRODUS”
=LOOKUP(E7;'Date de intrare'!$A$1:$A$13;'Date de intrare'!$C$1:$C$13)65
5/12/2018 Invatati Excel Cap 1 - Partea 3 - slidepdf.com
http://slidepdf.com/reader/full/invatati-excel-cap-1-partea-3 66/235
MODURI DE VIZUALIZARE A FOII DE CALCUL
pentru „VOLUME”
=LOOKUP(G7;'Date de intrare'!$E$1:$E$32;'Date de intrare'!$F$1:$F$32)/1000
Exerciţiul 2
1. Să se creeze un registru de calcul „Vânzari 2002.xls”.2. În interiorul noului registru să se denumească trei foi de calcul cu numele „Vânzări pe
produse”, „Vânzări pe lună” şi „Date”.
3. Conţinutul foii „Vânzări pe produse” să fie următorul:
4. Conţinutul foii „Vânzări pe lună” să fie următorul:
66
5/12/2018 Invatati Excel Cap 1 - Partea 3 - slidepdf.com
http://slidepdf.com/reader/full/invatati-excel-cap-1-partea-3 67/235
CREAREA UNUI TABEL PIVOT DIN MAI MULTE DOMENII
5. Conţinutul foii „Date” să fie următorul:
6. Să se
creeze formulele pe foile de calcul „Vânzări pe produse” şi „Vânzări pe lună” astfel încât pe coloana „Valoare” să apară valorile aferente pe luna şi produsul specificate.
În final cele două foi de calcul trebuie să arate astfel:
67
5/12/2018 Invatati Excel Cap 1 - Partea 3 - slidepdf.com
http://slidepdf.com/reader/full/invatati-excel-cap-1-partea-3 68/235
MODURI DE VIZUALIZARE A FOII DE CALCUL
Formulele folosite sunt următoarele:
pentru “Vânzări pe produse”
=VLOOKUP(B5;Date!$A$3:$F$15;3;FALSE)
pentru “Vânzări pe lună”
=HLOOKUP(B5;Date!$A$3:$F$15;5;FALSE)
68
5/12/2018 Invatati Excel Cap 1 - Partea 3 - slidepdf.com
http://slidepdf.com/reader/full/invatati-excel-cap-1-partea-3 69/235
CREAREA UNUI TABEL PIVOT DIN MAI MULTE DOMENII
Lecţia 3
Obiective
Studiul diagramelor
Cum să creezi diagrame
Câte tipuri de diagrame există
Cum să modifici diagrame
Cum să formatezi diagrame
Cum să tipăreşti diagrame
Această lecţie este o lecţie dedicată în exclusivitate diagramelor. Vei învăţa ce suntdiagramele, cum se crează ele cu ajutorul aplicaţiei Chart Wizard, cum pot fi formatateşi modificate, cum pot fi îmbunătăţite şi cum pot fi tipărite.
CREAREA DIAGRAMELOR
În general, diagramele se crează atunci când se doreşte o reprezentare grafică (în imagini)a datelor cuprinse în tabele create. Pentru a crea diagrame trebuie apelată aplicaţia ChartWizard.
CREAREA DIAGRAMELOR UTILIZÂND APLICAŢIA CHART WIZARD
Aplicaţia Chart Wizard ( Expert diagramă ) îţi permite să creezi, pas cu pas, o diagramăşi oferă opţiuni care să te ajute să modifici diagrama după cerinţele tale. Poţi revenioricând să modifici diagrama, după ce ai creat-o. După ce ai creat tabelul sursă – care
conţine informaţia ce urmează a fi reprezentată grafic – apelează aplicaţia Chart Wizard pentru a crea diagrama dorită. Aplicaţia are anumite tipuri prestabilite de diagrame dincare poţi alege acel tip care oferă o reprezentare cât mai apropiată de cerinţă.
Pentru a crea o diagramă trebuie să execuţi paşii:
1. Crează tabelul pe care doreşti să-l reprezinţi grafic.
2. Selectează tabelul sau numai ceea ce vrei să reprezinţi din componenţatabelului.
69
5/12/2018 Invatati Excel Cap 1 - Partea 3 - slidepdf.com
http://slidepdf.com/reader/full/invatati-excel-cap-1-partea-3 70/235
MODURI DE VIZUALIZARE A FOII DE CALCUL
3. Execută secvenţa Insert\ Chart sau execută click pe butonul Chart Wizard
de pe bara standard. Se deschide caseta de dialog Chart Wizard.
♦Fişa Standard Types (Modele
standard ) conţine modele standard dediagrame cărora este necesar să le aplicidiferite formate şi opţiuni, cum ar fi:etichete sau culori care doreşti să apară pe diagramă.
♦Fişa Custom Types (Modele Personalizate) conţine modele dediagrame personalizate care suntsimilare cu un şablon sau un stil şiconţin formate adiţionale şi opţiuni dediagramă. Poţi salva diagramele
personalizate sau poţi crea altele noi.
4. Trebuie să parcurgi paşii din casetele de dialog ale aplicaţiei Chart Wizardcompletând orice detalii în funcţie de cerinţe. Casetele de dialog ale aplicaţieiChart Wizard sunt prezentate în subcapitolele care urmează.
PASUL 1 - Selectarea tipului de diagramă
Primul pas în crearea unei diagrame este alegerea tipului diagramei. Pentru a utiliza unuldin tipurile predefinite de diagramă trebuie să execuţi click pe unul din tipurile dediagrame (Chart Type) din secţiunea din stânga a primei casete de dialog. AplicaţiaExcel oferă o gamă largă de tipuri de diagrame, tipuri pe care le găseşti enumerate încontinuare.
70
5/12/2018 Invatati Excel Cap 1 - Partea 3 - slidepdf.com
http://slidepdf.com/reader/full/invatati-excel-cap-1-partea-3 71/235
CREAREA UNUI TABEL PIVOT DIN MAI MULTE DOMENII
Diagrame pe coloane (Column). O diagramă pe coloană are bare verticale şi este reprezentatăfără continuitate în timp. Acest tip se utilizează, în general, pentru prezentarea comparativă adatelor.
Un tip important de diagramă pe coloane este cel pe co loane s t r a t i f i ca te . O astfel dediagramă este potrivită atunci când doreşti să ştii cât mai este de realizat până la un plafonmaxim şi cât s-a realizat până la momentul creării diagramei.
71
5/12/2018 Invatati Excel Cap 1 - Partea 3 - slidepdf.com
http://slidepdf.com/reader/full/invatati-excel-cap-1-partea-3 72/235
MODURI DE VIZUALIZARE A FOII DE CALCUL
Diagrame cu bare ( Bar ). O diagramă cu bare este similară uneia pe coloane prin faptul căreprezintă barele ca elemente separate, însă ea trasează barele în format orizontal. Barele potfi aşezate alăturat, în straturi sau 3D (viziune în spaţiu). Diagramele cu bare sunt foarte utile pentru afişarea măsurătorilor, ca de exemplu, procentul de finalizare a unui anumit proiect
Diagrame linie ( Line). Acest tip de diagrame este foarte potrivit pentru măsurarea saureprezentarea datelor în timp, în mod continuu. Ele realizează combinaţii bune cu diagramele pe coloană sau pe linii multiple. De asemenea, diagramele linie sunt excelente pentru prezentarea informaţiei ce implică tendinţe sau modificări în timp cu unul sau două seturi dedate.
72
5/12/2018 Invatati Excel Cap 1 - Partea 3 - slidepdf.com
http://slidepdf.com/reader/full/invatati-excel-cap-1-partea-3 73/235
CREAREA UNUI TABEL PIVOT DIN MAI MULTE DOMENII
Diagrame cu structură radială ( Pie). Diagramele cu structură radială sunt folosite pentru prezentarea unui procent dintr-un întreg. Tipurile de diagramă cu structură radială disponibilesunt 2D standard, 2D descompusă, 3D, 3D descompusă, radială din radială – care extrage unsubset al unui sector – şi bară din structură radială – care extrage un subset şi îl r eprezintă sub
forma unei diagrame cu coloane suprapuse.
Diagrame de tip inelar ( Doughnut ). Diagramele de tip inelar sunt variaţii ale diagramelor custructură radială. Diferenţa constă în faptul că diagramele inelare sunt pentru mai multe seturide date – oarecum asemănătoare reprezentării mai multor structuri radiale, una peste cealaltă.
73
5/12/2018 Invatati Excel Cap 1 - Partea 3 - slidepdf.com
http://slidepdf.com/reader/full/invatati-excel-cap-1-partea-3 74/235
MODURI DE VIZUALIZARE A FOII DE CALCUL
Diagrame prin puncte (Scatter ). Diagramele prin puncte sunt folosite pentru prezentareadatelor pe intervale inegale de timp. Acest tip de diagramă este cel mai des întâlnit înactivităţile ştiinţifice şi inginereşti.
Diagrame stratificate ( Area). Diagramele stratificate se utilizează asemănător diagramelor linie prin faptul că acestea reprezintă datele în timp într-o manieră continuă. Singura diferenţăeste că zona de sub linie este umplută.
74
5/12/2018 Invatati Excel Cap 1 - Partea 3 - slidepdf.com
http://slidepdf.com/reader/full/invatati-excel-cap-1-partea-3 75/235
CREAREA UNUI TABEL PIVOT DIN MAI MULTE DOMENII
Diagrame radar ( Radar ). Diagramele radar prezintă relaţiile dintre seturi separate de date.Relaţia este prezentată în raport cu o serie întreagă, similar modului în care diagramele de tipinelar reprezintă datele dintr-o serie comparativ cu seria întreagă.
Diagrame suprafaţă (Surface). Diagramele supr afaţă măsoară două variabile sub forma uneihărţi topografice, oferind o reprezentare 3D a valorilor înalte şi joase. Există două tipuri dediagramă suprafaţă, cu două variante pentru fiecare tip.
75
5/12/2018 Invatati Excel Cap 1 - Partea 3 - slidepdf.com
http://slidepdf.com/reader/full/invatati-excel-cap-1-partea-3 76/235
MODURI DE VIZUALIZARE A FOII DE CALCUL
Diagrame cu bule ( Bubble). Diagramele cu bule compară valorile în seturi de câte trei.Primele două seturi sunt folosite în diagramă, al treilea determinând dimensiunea bulelor.
Diagrame stoc (Stock ). Diagramele stoc sunt create, prin definiţie, pentru piaţa bursieră şi au patru variante:
• minim-maxim-închidere
• deschidere-minim-maxim-închidere
• volum-maxim-minim-închidere
• volum-deschidere-maxim-minim-închidere
76
5/12/2018 Invatati Excel Cap 1 - Partea 3 - slidepdf.com
http://slidepdf.com/reader/full/invatati-excel-cap-1-partea-3 77/235
CREAREA UNUI TABEL PIVOT DIN MAI MULTE DOMENII
Diagrame cilindru, con şi piramidă. Diagramele cilindru, con şi piramidă sunt diagrame 3Dcu formă unică.
PASUL 2 - Stabilirea sursei de date
După ce ai stabilit tipul de diagramă apeşi butonul Next din caseta Chart Type şi se vadeschide a doua casetă din succesiune, care se numeşte Chart Source Date.
77
5/12/2018 Invatati Excel Cap 1 - Partea 3 - slidepdf.com
http://slidepdf.com/reader/full/invatati-excel-cap-1-partea-3 78/235
MODURI DE VIZUALIZARE A FOII DE CALCUL
Deşi, în mod obişnuit, selectezi datele care urmează a fi reprezentate grafic, înainte delansarea aplicaţiei Chart Wizard, este posibil ca, după lansare, să hotărăşti că trebuiemodificat domeniul de date. Pasul doi al aplicaţiei Chart Wizard îţi permite să modificidomeniul de date ce va fi reprezentat ca diagramă utilizând butonul Collaps Dialog
aferent câmpului Data Range. Prin definiţie, o serie de date este o categorie din tabel.Prin selectarea uneia dintre coloanele din diagramă, vei selecta o serie de date. Poţi
schimba orientarea datelor din linii ( Rows) în coloane (Columns). În exemplul de mai sus
poţi vedea cum se modifică aspectul unei diagrame atunci când se schimbă orientareadatelor din linii pe coloane.
Din fişa Series (Serii) poţi manevraseriile dintr-o diagramă fie prinadăugarea, fie prin eliminareaacestora. Dacă ai selectat întregdomeniul unui tabel şi vrei, de fapt,să vezi o singură serie din tabel, poţielimina seriile de date selectându-leşi executând click pe butonulRemove ( Eliminare). De asemenea, poţi adăuga serii la o diagramăexecutând click pe butonul Add( Adăugare), după care trebuie să precizezi detaliile pentru noile seriifolosind celelalte opţiuni din aceastăfişă. Opţiunile din această fişă semodifică în funcţie de tipuldiagramei şi de seriile selectate încaseta Series. Lista următoaredescrie opţiunile disponibile:
Series, Add sau Remove îţi permite să adaugi sau să elimini serii din diagramă.
78
5/12/2018 Invatati Excel Cap 1 - Partea 3 - slidepdf.com
http://slidepdf.com/reader/full/invatati-excel-cap-1-partea-3 79/235
CREAREA UNUI TABEL PIVOT DIN MAI MULTE DOMENII
Name ( Nume). Atunci când selectezi o serie în lista Series din partea stângă acasetei de dialog, această intrare se modifică pentru a afişa adresa celulei (celulelor) ceconţine titlul pentru respectiva serie.
Value (Valoare) oferă adresa ce conţine valorile pentru seria selectată. Valorilesunt datele folosite la construirea coloanelor. Pentru anumite tipuri de diagrame aplicaţiaChart Wizard afişează o casetă X Values (valori pe axa X ) şi una Y Values (valori peaxa Y ).
Category (X) Axis Labels ( Etichetele axei categoriilor ). Această casetă afişeazăreferinţa de celulă pentru categoriile axei X.
Second Category (X) Axis labels ( Etichetele axei secundare a categoriilor ) precizează locaţia celulei (celulelor) ce conţin etichetele ce vor fi utilizate pentru a douaaxă X, de exemplu, în diagramele Stoc sau diagramele personalizate tip coloană-suprafaţă.
Sizes ( Dimensiuni). La diagramele cu bule, această opţiune precizează celula ceconţine o valoare care stabileşte dimensiunea reperelor de bulă.
PASUL 3 - Alegerea opţiunilor de diagramă
Alegerea opţiunilor de diagramă reprezintă pasul al treilea al aplicaţiei Chart Wizard.Aceste opţiuni îţi permit să prelucrezi în mai multe moduri diagrama, să adaugi şi săştergi caracteristici. De asemenea, această casetă îţi permite să vizualizezi toatemodificările, pe măsură ce le efectuezi, înainte de a crea diagrama pe foia de calcul.
Caseta Chart Options conţine şase fişe despre care se va discuta în continuare.
79
5/12/2018 Invatati Excel Cap 1 - Partea 3 - slidepdf.com
http://slidepdf.com/reader/full/invatati-excel-cap-1-partea-3 80/235
MODURI DE VIZUALIZARE A FOII DE CALCUL
Titlurile diagramelor (Title) îţi permite să introduci un titlu pentru diagramă, pentru axacategoriilor şi cea a valorilor. Este bine să completezi toate câmpurile acestei fişe.
Axe ( Axă ) Afişează automat datele într-un format de scară de timp dacă acestea suntformatate ca date de timp. Prin deselectarea opţiunii Category (X) Axis poţi eliminaetichetele axei. Atunci când opţiunea este selectată, butonul radio selectat sub opţiune indicăce va afişa axa.
Obs. Atunci când este selectată opţiunea Time-scale aplicaţia Excel transformă formatul textîn format dată calendaristică. Dacă data este formatată pentru a afişa numele lunii ca text saudacă ai date care trec dintr-un an în altul, este mai bine să transformi categoria în format scarăde timp pentru a reprezenta anii.
80
5/12/2018 Invatati Excel Cap 1 - Partea 3 - slidepdf.com
http://slidepdf.com/reader/full/invatati-excel-cap-1-partea-3 81/235
CREAREA UNUI TABEL PIVOT DIN MAI MULTE DOMENII
Linii de grilă (Gridlines) îţi permite să adaugi pe axe linii de grilă majore sau minore. Ca săobţi o diagramă curată, neaglomerată, este mai bine să eviţi liniile de grilă. În mod normal se păstrază liniile de grilă majore pentru axa Y sau Z fără a aplica linii suplimentare de grilă.
81
5/12/2018 Invatati Excel Cap 1 - Partea 3 - slidepdf.com
http://slidepdf.com/reader/full/invatati-excel-cap-1-partea-3 82/235
MODURI DE VIZUALIZARE A FOII DE CALCUL
Legenda ( Legend ) oferă o explicaţie despre diferitele serii de date din diagramă.Dacădiagrama conţine mai multe categorii este necesară o legendă care să arate modelul sauculoarea fiecărei categorii.
Fişa Legend îţi oferă următoarele facilităţi:
S how legend – dacă este bifată, îţi permite să afişezi legenda pentru odiagramă.
Placement – îţi permite să stabileşti locaţia legendei, în cazul în care
opţiunea Show legend este bifată. În caz contrar, câmpurile din secţiuneaPlacement sunt dezactivate.
♦ Bottom – îţi permite afişarea legendei în partea de jos a diagramei
♦ Corner – îţi permite afişarea legendei în colţul din dreapta sus aldiagramei
♦ T op – îţi permite afişarea legendei deasupra diagramei
♦ R ight – îţi permite afişarea legendei în dreapta diagramei (implicit)
♦ L eft – îţi permite afişarea legendei în stânga diagramei
Legenda nu este obligatoriu să fie plasată pe perimetrul unei diagrame. Formatatăcorespunzător o diagramă se poate situa şi în interiorul zonei de reprezentare.
82
5/12/2018 Invatati Excel Cap 1 - Partea 3 - slidepdf.com
http://slidepdf.com/reader/full/invatati-excel-cap-1-partea-3 83/235
CREAREA UNUI TABEL PIVOT DIN MAI MULTE DOMENII
Etichetele de date ( Data Labels) îţi oferă posibilitatea de a afişa etichete sau valori în dreptulfiecărei serii de date din diagramă.
None – nu se afişează nici o valoare sau etichetă.
Show value – se afişează valorile aferente seriei.
Show percent – se afişează valoarea procentuală.
Show label – se afişează etichetele seriei.
Show label and percent – se afişează atât etichetele cât şi procenteleseriei.
Show bubble sizes – se afişează mărimea bulelor.
83
5/12/2018 Invatati Excel Cap 1 - Partea 3 - slidepdf.com
http://slidepdf.com/reader/full/invatati-excel-cap-1-partea-3 84/235
MODURI DE VIZUALIZARE A FOII DE CALCUL
Tabelul de date ( Data Tabel )– îţi permite să ataşezi tabelul diagramei create. Aceastăcaracteristică aliniază datele numerice sub seriile corespunzătoare de date. Este o cale de aafişa etichetele de date fără a aglomera zona de reprezentare şi, de asemenea, o modalitate decombinare a unei diagrame cu datele sale într-o formă compactă, de exemplu pentru
înglobarea datelor într-un diapozitiv PowerPoint.
PASUL 4 - Alegerea unei locaţii pentru diagramă
Alegerea unei locaţii pentru diagramă reprezintă pasul al patrulea al aplicaţiei ChartWizard. Din această casetă poţi alege următoarele opţiuni, ca să specifici unde doreşti săamplasezi noua diagramă:
As Object In (Ca obiect în) – permite înglobarea diagramei în aceeaşifoaie de calcul cu datele sursă. De asemenea, poţi specifica şi altă foaie de calcul calocaţie pentru această diagramă, prin deschiderea listei derulante şi selectarea foiidorite.
As New Sheet (Ca foaie nouă ) – crează în registrul de calcul o foaie ded iagr amă independentă. În cazul acestei opţiuni, aplicaţia Chart Wizardinserează automat o foaie denumită Chart 1, denumire care poate fi modificată în
aşa fel încât să fie cât mai intuitivă.
84
5/12/2018 Invatati Excel Cap 1 - Partea 3 - slidepdf.com
http://slidepdf.com/reader/full/invatati-excel-cap-1-partea-3 85/235
CREAREA UNUI TABEL PIVOT DIN MAI MULTE DOMENII
MODIFICAREA DIAGRAMELOR
După ce ai creat o diagramă este foarte probabil să doreşti să îi mai adaugi informaţie sausă-i modifici elementele. Programul Excel îţi permite să manevrezi orice partecomponentă a unei diagrame, dar să îi şi adaugi elemente.
MODIFICAREA TIPULUI DE DIAGRAMĂ
De multe ori, după ce ai ales un tip de diagramă şi ai creat-o constaţi că nu corespunde cuceea ce doreai să realizezi şi atunci este necesar să modifici tipul de diagramă ales. Pentrua modifica un tip de diagramă, poţi să alegi una din metodele următoare:
Selectează diagrama al cărei tip vrei să-l modifici şi execută secvenţaChart\ Chart Type pentru a deschide caseta de dialog care conţine tipurile dediagrame şi apoi selectează tipul dorit.
Execută click dreapta oriunde în interiorul diagramei, dacă doreşti să omodifici în întregime, şi selectează Chart Type. După ce se deschide caseta alegetipul dorit.
Execută click pe butonul Chart Type din bara standard.
Dacă doreşti să modifici numai tipul unei serii de date dintr-o diagramă, fără să modificiîntreaga diagramă, trebuie să selectezi seria respectivă, să execuţi click dreapta pe serie şi,din meniul rapid, alegi Chart Type. Din caseta care se deschide alege tipul de diagramă
dorit pentru seria selectată.
MODIFICAREA UNEI SERII DE DATE
Dacă ai reprezentat grafic mai multe serii de date printr-o diagramă tip coloană, unanumit set de coloane care au aceeaşi culoare reprezintă o anumită serie de date. Pe lângă posibilitatea formatării seriilor de date într-o diagramă mai poţi, de asemenea, adăugasau elimina serii de date dintr-o diagramă.
85
Tip de diagramă deserie modificat
5/12/2018 Invatati Excel Cap 1 - Partea 3 - slidepdf.com
http://slidepdf.com/reader/full/invatati-excel-cap-1-partea-3 86/235
MODURI DE VIZUALIZARE A FOII DE CALCUL
Selectarea unei serii sau a unui punct de date dintr-o diagramă. Pentru a modifica sauformata o serie de date dintr-o diagramă, mai întâi trebie să selectezi seria executând un click pe oricare din punctele de date.
• Când indicatorul mouse-ului este plasat pe o serie de date, o sugestie de ecran va afişa o descrierea seriei şi a respectivului punct de date de sub indicator.
• Când execuţi click pe un punct de date, întreaga serie va fi selectată, iar ghidajele de dimensionarevor apărea, sub formă de pătrăţele, pe seria de date.
• Crnd este selectată o serie de date, datele corespunzătoare din foaia de calcul sunt înconjurate de borduri colorate Range Finder. O bordură roşie înconjoară etichetele de axă, una verde etichetelede serie (cele ce se găsesc de obicei în legenda diagramei), iar o bordură de culoare albastrăînconjoară valorile din seria de date.
De asemenea, poţi modifica un singur punct de date dintr-o serie. Având seria selectată,execută click pe punctul pe care doreşti să-l modifici. Ca să schimbi valoarea punctului şi pecea corespunzătoare lui din foaia de calcul – trebuie să reţii că cele două sunt legate – selectează punctul din diagramă şi trage-l până la valoarea dorită.
Eliminarea unei serii de date. Pentru realizarea acestei opţiuni, trebuie să selectezi seria pecare doreşti să o elimini astfel încât să apară ghidajele şi apoi apasă tasta Delete sau executăsecvenţa Edit\ Clear\ Series.
Adăugarea sau ajustarea sursei de date.• Adăugarea punctelor sau a seriilor de date
- Selectează diagrama şi execută secvenţa Chart\ Add Data. Precizează domeniul de date pecare doreşti să-l adaugi. Poţi folosi butonul Collaps Dialog pentru a reduce dimensiuneacasetei de dialog şi a selecta domeniul.
86
5/12/2018 Invatati Excel Cap 1 - Partea 3 - slidepdf.com
http://slidepdf.com/reader/full/invatati-excel-cap-1-partea-3 87/235
CREAREA UNUI TABEL PIVOT DIN MAI MULTE DOMENII
- Copiază datele din foaia de calcul, selectează diagrama şi lipeşte datele în ea.
- Dacă doreşti mai mult control asupra datelor pe care doreşti să le introduci, alege Edit\ PasteSpecial pentru a stabili modul în care doreşti să apară noile date.
♦
New Series (Serie nouă ) adaugă în diagramă datele selectate ca oserie nouă de date.
♦ New Points ( Puncte noi) adaugă datele copiate ca o seriesuplimentară de date pe aceeaşi axă din diagramă.
87
Serie nouinserată
5/12/2018 Invatati Excel Cap 1 - Partea 3 - slidepdf.com
http://slidepdf.com/reader/full/invatati-excel-cap-1-partea-3 88/235
MODURI DE VIZUALIZARE A FOII DE CALCUL
♦ R ows sau Columns crează o serie adiţională de date din conţinutulfiecărei linii sau coloane din selecţia copiată.
♦ Series Names in First Row (Numele seriilor (etichetele axei Y) pe prima coloană) – permite folosirea primei linii sau coloane din datele copiate pentru seria de date selectată.
♦ Categories (X labels) in First Column ( Etichetele axei X (acategoriilor) pe primul rând ) – permite folosirea primei linii sau coloane dindatele copiate ca etichete de categorii pe axa X.
♦ Replace Existing Categories (Se înlocuiesc categoriile existente) – permite înlocuirea etichetelor de categorii existente cu etichetele de categorii pe care vrei să le lipeşti. De exemplu, poţi modifica etichetele de lună de laianuarie până la decembrie cu numere de la 1 la 12.
Obs. 1 Dacă datele care urmează a fi lipite nu sunt pe aceeaşi foaie de calcul cu diagrama,ţine apăsată tasta Alt şi trage-le peste eticheta foii ce conţine diagrama. După ce apare foaia de
calcul destinaţie eliberează tasta Alt şi trage datele în foaie.
Obs.2 Dacă datele care urmează a fi lipite nu sunt în acelaşi registru de calcul cu diagrama,deschide registrul sursă, execută secvenţa Window\ Arrange pentru a afişa ambele registre pe ecran. Apoi afişează foile cu datele şi cu diagrama. Selectează şi trage datele dorite dinfereastra foii sursă în diagramă. Datele adăugate dintr-un registru de calcul creează îndiagrama destinaţie legături la respectivul registru.
• Modificarea datelor sursă
- Având foaia de date vizibilă pe ecran, execută click pe diagrama înglobată. Apoitrage de ghidajele colorate care înconjoară datele sursă, anteturile şi etichetele. Dacăindicatorul mouse-ului este o săgeată, prin tragere vei deplasa dreptunghiul. Dacă
indicatorul mouse-ului este o cruce neagră, prin tragere vei extinde sau contracta selecţia.Pe măsură ce ajustezi liniile colorate, diagrama se va modifica astfel încât să reflectemodificările pe care le efectuezi.
88
5/12/2018 Invatati Excel Cap 1 - Partea 3 - slidepdf.com
http://slidepdf.com/reader/full/invatati-excel-cap-1-partea-3 89/235
CREAREA UNUI TABEL PIVOT DIN MAI MULTE DOMENII
- Selectează diagrama, lansează aplicaţia Chart Wizard şi execută click pe Next în pasul 1 din caseta de dialog Chart Wizard. În pasul 2 modifică datele sursă şi executăclick pe Finish.
- Selectează diagrama şi execută secvenţa Chart\ Source Data sau execută click
dreapta şi alege Source Data din meniul rapid. În caseta de dialog Source Dataselectează fişa Data Range. De aici poţi modifica adresa absolută a datelor pe bazacărora s-a creat diagrama.
ADĂUGAREA UNEI AXE SECUNDARE ÎNTR-O DIAGRAMĂ
De multe ori te poţi afla în situaţia în care este necesar să compari două seturi de date cuvalori extrem de diferite, ca de exemplu numărul de produse realizate şi soldul lor. Omodalitate de a afişa acest tip de informaţie este prin intermediul unei axe s ecundar e .
Pentru a realiza o diagramă cu două axe de acelaşi fel, trebuie să parcurgi paşii:1. Selectează, pe diagrama creată deja, seria pe care doreşti să o reprezinţi pe axasecundară.
2. Execută secvenţa Format\ Selected Data Series (Serie de date selectată ) pentru a deschide caseta de dialog Format Data Series ( Formatare serie de date).
3. Selectează fişa Axis ( Axe).
4. În secţiunea Plot series on (Serie reprezentată grafic pe), alege SecondaryAxis ( Axă secundară ).
5. Execută click pe OK .
Obs. Este bine să foloseşti axe secundare atunci când ai două seturi de date ale căror valorimici şi mari sunt foarte diferite. Dacă ar fi reprezentate pe o singură axă este posibil ca setulde valori mici să nu fie vizibil.
89
5/12/2018 Invatati Excel Cap 1 - Partea 3 - slidepdf.com
http://slidepdf.com/reader/full/invatati-excel-cap-1-partea-3 90/235
MODURI DE VIZUALIZARE A FOII DE CALCUL
SCALAREA AXEI VALORILOR
Scalarea axelor într-o diagramă poate controla caracteristicile vizuale ale diagramei.AxeleX şi Y au opţiuni de scalare diferite deoarece reprezintă lucruri diferite; de obicei pe axaX sunt reprezentate categoriile de date iar pe axa Y valorile corespunzătoare acestor categorii.
Modificarea valorilor minime, maxime şi de reper
În diagrama reprezentată mai jos, dacă se doreşte reprezentarea axei Y până la 100%trebuie crescută valoarea maximă pe axa Y.
Dacă doreşti modificarea valorilor minime, maxime sau de reper ale unei diagrameatunci, executând click dreapta pe axa Y, alege din meniul rapid comanda Format Axis.În caseta de dialog care se deschide selectează fişa Scale.
90
5/12/2018 Invatati Excel Cap 1 - Partea 3 - slidepdf.com
http://slidepdf.com/reader/full/invatati-excel-cap-1-partea-3 91/235
CREAREA UNUI TABEL PIVOT DIN MAI MULTE DOMENII
Minimum îţi permite să modifici valoarea din originea axe Y. Implicitaceastă valoare este zero. În diagrama prezentată anterior, dacă doreşti ca axa Y să plece din 5%, în câmpul minim trebuie să setezi 0,05.
Maximum îţi permite să modifici valoarea maximă care să fie vizualizată pe axa Y. În diagrama prezentată anterior, dacă doreşti ca axa Y să fie reprezentată printr-un maxim de 100% trebuie să atribui numărul 1 acestui câmp.
Atenţie: Dacă stabileşti o anumită valoare maximă, axa Y devine statică, reprezentând seriile
de date doar până la acea valoare. Dacă se acceptă valoarea implicită, atunci orice modificarea valorii maxime din tabelul de date, în sensul creşterii ei, va modifica automat şi valoareamaximă de pe axa Y.
Ma jor unit permite ajustarea unităţilor majore de pe axa Y. Dacă pe axa Yunităţile sunt reprezentate din 10% în 10% şi le doreşti din 20% în 20% atuncitrebuie să modifici valoarea din câmpul aferent din 0,1 în 0,2.
Minor unit - acest parametru controlează intervalul dintre reperele micide pe grila minoră (Minor Gridlines). Ca să afişezi liniile de grilă minore din 3 în 3repere mici, stabileşte la 3 valoarea parametrului acesta.
Category (X) axis este utilă atunci când doreşti să modifici locul de
intersectare al axei Y cu axa X. Acest lucru îl poţi realiza indicând valoarea deintersectare în câmpul Crossess at. Dacă doreşti, spre exemplu, ca intersecţia săaibă loc pe axa Y la 70%, trebuie să atribui valoarea 0,7 acestui câmp.
Display units îţi permite să alegi modul de reprezentare a valorilor pe axaY (spre exemplu: în mii, în milioane de unităţi). Acest mod de reprezentare se poate alege din lista derulantă aferentă.
91
5/12/2018 Invatati Excel Cap 1 - Partea 3 - slidepdf.com
http://slidepdf.com/reader/full/invatati-excel-cap-1-partea-3 92/235
MODURI DE VIZUALIZARE A FOII DE CALCUL
L ogarithmic scale îţi permite să setezi originea diagramei la valoarea 1 iar parametrii Minimum, Maximum, Major unit şi Minor unit sunt calculate ca 10la puterea valorii reprezentate pe axă, în funcţie de domeniul de date ilustrat îndiagramă.
Value in reverse order reprezintă diagrama în formă inversată, şi anume
valoarea 0% este în partea de sus a axei şi coboară spre valoarea maximă, care seaflă în partea de jos a diagramei.
92
5/12/2018 Invatati Excel Cap 1 - Partea 3 - slidepdf.com
http://slidepdf.com/reader/full/invatati-excel-cap-1-partea-3 93/235
CREAREA UNUI TABEL PIVOT DIN MAI MULTE DOMENII
Category (X) Axis at Maximum Value permite intersectarea axei Y cuaxa X la valoarea maximă.
SCALAREA AXEI CATEGORIILOR
Opţiunile de scalare a axei categoriilor funcţionează aproximativ la fel cu cele ale axeivalorilor descrise în secţiunea precedentă. Ca să ai acces la parametrii axei X trebuie săexecuţi click dreapta pe axă. Din meniul rapid alege opţiunea Format Axis, iar după cese deschide caseta de dialog selectează fişa Scale.
93
5/12/2018 Invatati Excel Cap 1 - Partea 3 - slidepdf.com
http://slidepdf.com/reader/full/invatati-excel-cap-1-partea-3 94/235
MODURI DE VIZUALIZARE A FOII DE CALCUL
Value (Y) axis crosses at category number îţi permite să stabileştiintersecţia cu axa Y între categoriile de pe axa X. Dacă setezi acest parametru cuvaloarea 2 atunci intersecţia va fi înainte de categoria a doua.
Number of categories between tick-mark labels stabileşte frecvenţa cucare vor apărea etichetele de categorie pe axa X.
Number of categories between tick-marks: stabileşte numărul de gradaţiice doreşti să apară între fiecare două repere. Ca să plasezi un reper minor la fiecarecategorie de pe axa X introdu 1 ca valoare pentru această opţiune.
Value (Y) axis crosses between categories permite ca punctele de date săfie reprezentate între repere mici; în caz contrar, punctele de date vor fireprezentate la poziţiile corespunzătoare reperelor mici.
Categories in reverse order permite inversarea ordinii de reprezentare acategoriilor pe axa X.
Value (Y) axis crosses at maximum categories plasează axa Y dupăultima categorie de pe axa X
94
5/12/2018 Invatati Excel Cap 1 - Partea 3 - slidepdf.com
http://slidepdf.com/reader/full/invatati-excel-cap-1-partea-3 95/235
CREAREA UNUI TABEL PIVOT DIN MAI MULTE DOMENII
MODIFICAREA ORDINII SERIILOR
Prin modificarea ordinii seriilor poţi manipula setul de date pe care cititorii îl pot vedea în
primul rând.Inversarea seriilor de date este un lucru util atunci când lucrezi cu diagrame tip bară saucoloană. Acest lucru se realizează prin selectarea opţiunii Categories in reverse orderdin caseta Format Axis.
Dacă doreşti să modifici locaţia într-o diagramă numai pentru o anumită categorie de dateeste necesar să selectezi categoria respectivă pe diagramă, execută click dreapta şi, dinmeniul rapid alege opţiunea Format Data Series. În caseta de dialog care se deschideselectează fişa Series Order.
În câmpul Series order execută click pe categoria a cărei poziţie doreşti să o modifici şiapoi foloseşte-te de butoanele Move Up sau Move Down pentru a ajunge in poziţiadorită.
ADĂUGAREA UNEI LINII DE EVOLUŢIE LA O SERIE DE DATE
Adăugarea liniilor de evoluţie (trendlines) în Excel te ajută să înţelegi de unde ai plecat şiîncotro este posibil să te îndrepţi. Liniile de evoluţie pot fi adăugate doar la următoareletipuri de diagrame: pe zone, pe coloane, linie, cu bare şi prin puncte.
Pentru a adăuga o linie de evoluţie la o diagramă trebuie să parcurgi paşii:
1. Selectează diagrama sau seriile de date la care vrei să adaugi linia de evoluţie.
2. Execută secvenţa Chart\ Add Trendline ( Adăugare linie de evoluţie) pentrua afişa caseta de dialog Add Trendline.
3. Din fişa Type selectează tipul de linie de evoluţie pe care doreşti să-l adaugi.
4. Execută click pe OK .
95
5/12/2018 Invatati Excel Cap 1 - Partea 3 - slidepdf.com
http://slidepdf.com/reader/full/invatati-excel-cap-1-partea-3 96/235
MODURI DE VIZUALIZARE A FOII DE CALCUL
Caseta Add Trendline are următorul conţinut:
Tip Opţiune Rezultat
Linear ( Liniară ) Inserează o tendinţă liniară.
Logarithmic( Logaritmică ) Inserează o tendinţă logaritmică.
Polynomial( Polinomială )
Inserează o tendinţă polinomială sau curbă.
Power ( Putere) Inserează o tendinţă folosind funcţia putere.
Exponential
( Exponenţială )Inserează o tendinţă exponenţială.
96
5/12/2018 Invatati Excel Cap 1 - Partea 3 - slidepdf.com
http://slidepdf.com/reader/full/invatati-excel-cap-1-partea-3 97/235
CREAREA UNUI TABEL PIVOT DIN MAI MULTE DOMENII
Moving Average(Medie mobilă )
Inserează o tendinţă cu o medie mobilă. Numărulde puncte de pe o linie de evoluţue în medie mobilăeste egal cu numărul total de puncte din serie minusnumărul pe care îl stabileşti pentru perioadă.
Order (Ordonare)Prin introducerea unui număr în caseta Orderstabileşti cel mai mare grad polinomial. Valoareaeste exprimată ca un întreg între 2 şi 6.
Period ( Perioadă )Prin introducerea unui număr în caseta Periodstabileşti numărul de perioade pe care doreşti să leutilizezi în calcularea mediei mobile.
Based on Series
( Bazată pe serie)
Selectezi seriile pentru care va fi afişată linia de
evoluţie.
Formatarea liniei de evoluţie
Pentru a formata o linie de evoluţie trebuie să parcurgi paşii:
1. Selectează sau activează linia de evoluţie.
2. Execută secvenţa Format\ Selected Trendline care deschide caseta de dialogFormat trendline.
3. Din fişa Patterns a casetei de dialog selectează opţiunile de formatare
necesare pentru a crea efectul vizual dorit.
4. Execută click pe OK .
Lista de mai jos descrie opţiunile de formatare disponibile pentru liniile de evoluţie:
•A utomatic ( Automat ) – aplică parametrii prestabiliţi Excel asupra liniei sau
obiectului selectat.•Custom ( Particularizat ) – îţi permite să personalizezi stilul, culoarea şigrosimea liniei de evoluţie selectată.
97
5/12/2018 Invatati Excel Cap 1 - Partea 3 - slidepdf.com
http://slidepdf.com/reader/full/invatati-excel-cap-1-partea-3 98/235
MODURI DE VIZUALIZARE A FOII DE CALCUL
•S tyle (Stil ) – stabileşte un stil pentru linie sau bordură.
•C olor (Culoarea) – desemnează culoarea pentru linia sau bordura selectată.
•W eight (Greutate) – indică grosimea liniei sau a bordurii selectate.
Pe măsură ce realizezi selecţiile, urmăreşte caseta Sample pentru a vedea modul în careeste afectată linia sau bordura respectivă.
Opţiuni pentru liniile de evoluţie
Parametrii din fişa Options (Opţiuni) a casetei Format Trendline îţi permit să continui personalizarea liniei de evoluţie.
Opţiunile sunt descrise în următoarea listă:
• Trendline Name ( Nume linie de evoluţie) – îţi permite să stabileşti dacă numele linieiva fi furnizat de Excel pe baza tendinţei alese (Automatic) sau să selectezi opţiuneaCustom şi să introduci tu numele.
• Forecast ( Prognoză ) – îţi permite să foloseşti opţiunile din această secţiune pentru astabili numărul de perioade ce vor fi reprezentate – progresiv sau regresiv. Deexemplu, pe baza informaţiei curente sau anterioare din seriile de pe diagramă, programul Excel poate reprezenta tendinţa în perioadele viitoare.
• S et Intercept = – (Setare intersecţie=) – prin stabilirea intersecţiei, precizezi undedoreşti ca liniile de evoluţie să intersecteze axa Y.
• D isplay Equation on Chart ( Afişare ecuaţie în diagramă ) şi Display R-SquaredValue on Chart ( Afişare abatere medie pătratică în diagramă ) – te ajută să afişeziecuaţiile regresive sau valorile radicalilor în diagramă. Dacă ai mai multe scenarii deevoluţie, poţi, de exemplu, să afişezi aceste valori pentru fiecare linie de evoluţie în parte.
98
5/12/2018 Invatati Excel Cap 1 - Partea 3 - slidepdf.com
http://slidepdf.com/reader/full/invatati-excel-cap-1-partea-3 99/235
CREAREA UNUI TABEL PIVOT DIN MAI MULTE DOMENII
FORMATAREA DIAGRAMELOR.
Formatarea unei diagrame este la fel de importantă ca şi datele ce stau la baza ei. Este
important să înţelegi atât caracteristicile şi funcţiile elementelor de diagramă, cât şi modulîn care le poţi accentua prezenţa vizuală în diagramă.
FORMATAREA LINIILOR
Programul Excel îţi permite să formatezi aproape orice tip de linii într-o diagramă.
Formatarea axelor Y, Y secundară şi Z.
Formatarea axelor de valori în moduri diferite poate să atragă sau să îndepărteze atenţia
de la acestea. Formatele predefinite ale aplicaţiei Excel sunt bune, însă, la afişareainformaţiei, vei dori să ajustezi aceste formate prestabilite pentru a obţine o prezentarecurată şi eficientă.
Pentru a conferi axei Y un format profesionist, trebuie să parcurgi paşii:
1. Selectează axa Y astfel încât să apară ghidajele de selecţie.
2. Execută secvenţa Format\ Selected Axis pentru a afişa caseta Format Axis.
3. Selectează fişa Patterns.4. Selectează grosimea liniei.
5. În secţiunea Major Tick Mark Type (Tip gradaţie majoră ), alege Inside.
6. Selectează fişa Font.7. În caseta Font, alege Arial. (Dacă Arial este fontul prestabilit pentru Excel,acest pas poate fi sărit).
8. În caseta Font Style selectează Bold.
9. În caseta Size alege 10 (această dimensiune depinde de dimensiunilediagramei).
10. Deselectează opţiunea Auto Scale(Scalare automată ).11. Execută click pe OK .
99
5/12/2018 Invatati Excel Cap 1 - Partea 3 - slidepdf.com
http://slidepdf.com/reader/full/invatati-excel-cap-1-partea-3 100/235
MODURI DE VIZUALIZARE A FOII DE CALCUL
Formatarea axei X
Similar formatării axei valorilor, formatarea axei categoriilor (X) poate atrage sauîndepărta atenţia de la această axă. De exemplu, dacă ai mai multe date calendaristice peaxa categoriilor, este bine să foloseşti alinierea verticală, astfel încât programul Excel sătreacă automat textul pe rândul următor sau să schimbe numărul de etichete afişate.Pentru a realiza acest tip de modificare, foloseşte parametrii din secţiunea Orientationdin fişa Alignment a casetei de dialog Format Axis. Prin alinierea corectă a informaţiilor şi formatarea dimensiunii textului, poţi face vizibile în diagrame toate etichetele.
100
5/12/2018 Invatati Excel Cap 1 - Partea 3 - slidepdf.com
http://slidepdf.com/reader/full/invatati-excel-cap-1-partea-3 101/235
CREAREA UNUI TABEL PIVOT DIN MAI MULTE DOMENII
Opţiunea Offset ( Deplasare) îţi permite să modifici distanţa la care vor fi plasateetichetele de categorie pe axă sau linie.
Ca să elimini axa X sau reperele de pe axa X alege din caseta Format Axis, din fişaPatterns opţiunea None ( Nici una).
Formatarea etichetelor de axă
Pe lângă modificarea fontului etichetelor de pe axă, mai poţi modifica şi stilul lor denumăr şi aliniere. Pentru a formata etichetele de axă trebuie să parcurgi secvenţa:
1. Click dreapta pe axa cu etichetele ce urmează a fi modificate.
2. Din meniul rapid care se deschide alege opţiunea Format Axis.
3. Execută click pe fişa Font şi modifică fontul, stilul de font şi înălţimeafontului, dacă vrei ca textul să fie subliniat (Underline) sau să aibă o culoare defundal ( Background ).
101
Diagramă predefinită
Diagramă cu axeformatate
5/12/2018 Invatati Excel Cap 1 - Partea 3 - slidepdf.com
http://slidepdf.com/reader/full/invatati-excel-cap-1-partea-3 102/235
MODURI DE VIZUALIZARE A FOII DE CALCUL
4. Execută click pe fişa Alignment şi stabileşte înclinarea textului faţă de axă.
5. Execută click pe OK pentru a valida modificătile.
FORMATAREA TEXTULUI
Poţi schimba fontul, stilul fontului şi culoarea fontului la fel ca la orice alt text din Excel.În continuarea vei învăţa câteva dintre opţiunile suplimentare de formatare a textuluidintr-o diagramă.
Adăugarea şi formatarea etichetelor de date
Programul Excel îţi permite să adaugi date într-o diagramă şi după ce ai creat-o.
Pentru a adăuga etichete de date la o diagramă trebuie să parcurgi paşii:
1. Selectează seria de date.2. Execută click dreapta pe serie şi alege Format Data Series ( Formatare seriede date) (sau execută secvenţa Format\ Selected Data Series).
3. În caseta de dialog care se deschide execută click pe fişa Data Labels( Etichete de date).
4. În secţiunea Data Labels selectează opţiunea Show Label ( Afişează etichete).
5. Execută click pe OK .
După crearea etichetelor de date este posibil să doreşti să le modifici fie aspectul, fieamplasarea astfel încât să corespundă restului diagramei. Pentru a le formata trebuie să leselectezi şi apoi alege Format Data Labels din meniul Format şi, din caseta care sedechide, modifică fontul, înălţimea fontului, stilul fontului, culoarea fontului ş.a.m.d.Alinierea etichetelor în interiorul seriei de date îţi oferă mai mult spaţiu pe diagramă pentru a explica alte puncte de interes. Atunci când o etichetă este plasată în interiorulseriei de date, dacă fundalul seriei este închis la culoare, pentru etichetă crează un font cuun fundal transparent pentru a evidenţia eticheta.
102
5/12/2018 Invatati Excel Cap 1 - Partea 3 - slidepdf.com
http://slidepdf.com/reader/full/invatati-excel-cap-1-partea-3 103/235
CREAREA UNUI TABEL PIVOT DIN MAI MULTE DOMENII
Adăugarea şi formatarea titlurilor de diagramă
Din titlurile de diagramă fac parte: titlul diagramei, cel al axei X, al axei Y şi al axei Z.Poţi intra într-o diagramă pentru a adăuga titluri şi elemente folosind comanda ChartOptions din meniul Chart. Când ai toate titlurile de diagramă, vei dori, probabil, sămodifici dimensiunea, fontul, stilul sau alte caracteristici astfel încât titlurile săcorespundă aspectului general al diagramei. Mai întâi selectezi elementul titlu şi apoiexecuţi secvenţa Format\ Selected Chart Title sau execuţi click dreapta pe titlu şi alegiFormat Chart Title ( Formatare titlu de diagramă ). Se deschide caseta de dialog cuacelaşi nume de unde selectezi fontul, efectele, alinierea dorită, după care execuţi click peOK .
Formatarea legendei
Legenda este doar o descriere a seriilor de date dintr-o diagramă. În majoritatea cazurilor i se poate micşora importanţa reducând dimensiunea fontului sau mutând-o într-un locmai retras din diagramă.
Dacă o legendă ocupă prea mult spaţiu într-o diagramă, o selectezi şi, fie o muţi în altă parte a diagramei, fie o redimensionezi trăgând de unul din ghidaje.
Pentru a aplica formate unei legende o selectezi, execuţi click dreapta pe legendă şi alegiFormat Legend din meniul rapid care apare.
Inserarea şi formatarea textului dintr-o diagramă
Adăugarea de text într-o diagramă este necesar atunci când vrei să explici anumiteaspecte ale prezentării.
Pentru a adăuga text într-o diagramă trebuie să parcurgi paşii:
1. Selectează diagrama astfel încât să apară ghidajele de selecţie.
2. În bara de formule, introdu textul pe care doreşti să-l afişezi.
3. Apasă tasta Exter.
Vei formata textul ca pe orice alt element al diagramei. Selectează caseta de text şi apoiexecută secvenţa Format\ Selected Object. Va apărea caseta de dialog Format TextBox care îţi va pune la dispoziţie opţiunile pentru formatarea fontului.
Obs. Poţi adăuga text într-o diagramă şi prin utilizarea instrumentului Text Box (Casetă de
text ) din bara de instrumente Drawing ( Desenare) (vezi lecţia următoare). Înainte defolosirea casetei de text, asigură-te că diagrama a fost selectată, altfel textul nu va fi ataşat
103
5/12/2018 Invatati Excel Cap 1 - Partea 3 - slidepdf.com
http://slidepdf.com/reader/full/invatati-excel-cap-1-partea-3 104/235
MODURI DE VIZUALIZARE A FOII DE CALCUL
acesteia – adică la deplasarea diagramei, textul nu o va însoţi decât dacă au fost selectate toateobiectele.
ÎMBUNĂTĂŢIREA DIAGRAMELOR CU OBIECTE DESENATE
Adăugarea obiectelor desenate (în general numite forme) într-o diagramă îţi permite săobţii puncte suplimentare de interes şi să clarifici datele din diagramă.
Obiectele desenate se găsesc în bara Drawing, prezentate ca forme şi forme automate
( AutoShape). Pentru aceasta vezi lecţia următoare, capitolul „Bara Drawing”.Introducerea formelor într-o diagramă îţi permite să explici anumite elemente dindiagramă pentru a crea puncte directe de concentrare a atenţiei. Mai poţi aplica forme(din bara Drawing) şi pentru a prezenta, direct pe diagramă, date suplimentare. După ce aicreat diagrama, selecteaz-o şi apoi selectează obiectul desenat pe care doreşti să-l adaugidiagramei. Obiectele desenate se formatează la fel ca şi celelalte elemente din diagramă – le selectezi şi apoi alegi opţiunile de formatare.
FORMATAREA SERIILOR DE DATE
Probabil cel mai important aspect al formatării unei diagrame este formatarea seriilor dedate. Pe lângă utilizarea opţiunilor oferite special pentru formatarea seriilor de date, mai poţi adăuga culori, efecte de umplere, modele şi chiar imagini.
Pentru diagrame tip coloană dacă vrei să modifici distanţa dintre coloane sau lăţimeacoloanelor atunci trebuie să parcurgi paşii:
1. Selectează seria de date căreia vrei să-i aplici modificări.
2. Execută click dreapta pe seria selectată şi alege opţiunea Format Data Seriesdin meniul rapid care se deschide.
3. Din caseta de dialog care se deschide, execută click pe fişa Options.
104
5/12/2018 Invatati Excel Cap 1 - Partea 3 - slidepdf.com
http://slidepdf.com/reader/full/invatati-excel-cap-1-partea-3 105/235
CREAREA UNUI TABEL PIVOT DIN MAI MULTE DOMENII
♦ O verlap (Suprapunere) are ca rezultat suprapunerea seriilor de date,respectiv a coloanelor. Poti aşeza uşor coloanele una peste alta reducândspaţiul dintre coloane.
♦ Gap width ( Lăţimea spaţiului liber ) are ca efect modificareaspaţiului liber dintre diferitele categorii de date.
105
Overlap = -20 Overlap = 40
Implicit Gap width = 10
5/12/2018 Invatati Excel Cap 1 - Partea 3 - slidepdf.com
http://slidepdf.com/reader/full/invatati-excel-cap-1-partea-3 106/235
MODURI DE VIZUALIZARE A FOII DE CALCUL
Modificarea ordinii seriilor
Poţi modifica ordinea seriilor astfel:
1. Execută click dreapta pe o serie de date.
2. Alege opţiunea Format Data Series din meniul rapid care se deschide.
3. Din caseta de dialog care se deschide execută click pe fişa Series Order.
4. Pentru a stabili ordinea in care vor apare seriile de date în diagramă, executăclick pe numele seriei din caseta Series order şi apoi, cu ajutorul butoanele MoveUp si Move Down mută seria selectată în poziţia dorită.
5. Execută click pe OK .
Modificarea formatării unui obiect de diagramă
Poţi formata fundalul pentru serii individuale de date, pentru puncte individuale, pentruzone de reprezentare, pentru zona diagramei, prin adăugarea, schimbarea sau eliminarea
106
5/12/2018 Invatati Excel Cap 1 - Partea 3 - slidepdf.com
http://slidepdf.com/reader/full/invatati-excel-cap-1-partea-3 107/235
CREAREA UNUI TABEL PIVOT DIN MAI MULTE DOMENII
bordurilor şi prin modificarea culorii sau a efectului de umplere folosit pentru respectivulobiect. Pentru a modifca bordura sau fundalul oricărui element de diagramă, selecteazăobiectul şi foloseşte meniul Format pentru a deschide caseta de dialog Format arespectivului obiect. Opţiunile din fişa Patterns (Modele) îţi oferă posibilitatea de a alege
borduri, culori, efecte de umplere şi altele.
Efecte de umplere
Efectele de umplere îţi permit să utilizezi culori, modele, umpleri gradate şi imagini îninteriorul seriilor de date, al zonei de reprezentare al obiectelor desenate şi aşa maideparte. Fişa Patterns îţi oferă o multitudine de posibilităţi pentru selectarea bordurii, aculorii, a modelului şi altele.
Pentru a aplica un efect de umplere execută click pe butonul Fill Effects ( Efecte deumplere) din secţiunea Area a fişei Patterns. Ai la dispoziţie patru tipuri de efecte deumplere, şi anume: umpleri gradate (Gradient ), texturi (Texture), modele ( Pattern) şiimagini ( Picture). Pentru mai multe amănunte vezi capitolul „Bara Drawing” din lecţiaurmătoare.
Folosirea imaginilor drept fundal
Fişa Picture ( Imagine) din caseta de dialog Fill Effects îţi permite să aplici o imagine defundal. Execută click pe butonul Select Picture din fişa Picture, selectează imaginea
dorită şi apoi ajusteaz-o după necesităţi, folosind următoarele opţiuni:
107
5/12/2018 Invatati Excel Cap 1 - Partea 3 - slidepdf.com
http://slidepdf.com/reader/full/invatati-excel-cap-1-partea-3 108/235
MODURI DE VIZUALIZARE A FOII DE CALCUL
• S tretch ( Lărgire) – aplică imaginea peste tot obiectul de diagramă selectat.
• Stack (Stivă ) – aşează copii ale imaginii pe verticală şi pe orizontală, pentru aumple obiectul diagramă.
• Stack and Scale to (Stivă şi scalare la) – îţi permite să aşezi şi să scalezi imagineaşi să o ajustezi la dimensiunea sau unităţile slectate în caseta Units\Picture(Unităţi\Imagine).
• Sides ( În lateral ) – utilizată pentru diagrame 3D, aplică imaginea pe feţele lateraleale seriei de date.
• Front ( În faţă ) - utilizată pentru diagrame 3D, aplică imaginea pe faţa frontală aseriei de date.
• E nd (Sfârşit ) - utilizată pentru diagrame 3D, aplică imaginea pe faţa superioară aseriei de date.
FORMATAREA DIAGRAMELOR 3D
Formatarea diagramelor 3D oferă câteva opţiuni diferite de cele 2D. De exemplu, la odiagramă 3D poţi formata feţele laterale, faţa frontală sau cea superioară ale unei coloane,deoarece programul Excel îţi permite să umpli suprafeţele plane. Diagrama următoare vafi folosită ca şi punct de pornire şi, în continuare, vor fi prezentate câteva dintre cele maiimportante elemente de formatare a unei diagrame 3D.
108
5/12/2018 Invatati Excel Cap 1 - Partea 3 - slidepdf.com
http://slidepdf.com/reader/full/invatati-excel-cap-1-partea-3 109/235
CREAREA UNUI TABEL PIVOT DIN MAI MULTE DOMENII
Formatarea pereţilor unei diagrame
Pereţii unei diagrame 3D pot fi formataţi pe mai multe căi, de la ştergerea lor completă până la aplicarea efectelor de umplere. Pentru a formata pereţii unei diagrame 3D trebuiesă parcurgi paşii:
1. Selectează pereţii diagramei 3D astfel încât să apară ghidajele de selecţie înfiecare colţ al lor.
2. Execută click dreapta şi alege Format Walls ( Formatare pereţi) sau executăFormat\ Selected Walls.
3. Din caseta de dialog care se deschide execută click pe fişa Patterns pentru aaplica modele de umplere asupra zonei respective şi pentru a înconjura pereţii cudiferite stiluri de borduri. Pentru a şterge pereţii alege opţiunea None ( Nici unul ) la
secţiunea Area.4. Ca să scapi de liniile de grilă rămase, execută click dreapta pe ele şi alegeopţiunea Clear din meniul rapid, sau selectează-le şi apasă tasta Delete.
Formatarea podelei unei diagrame 3D
Podeaua unei diagrame 3D se formatează similar.
1. Selectează podeaua.
109
cu pereţi formataţi fără pereţi
5/12/2018 Invatati Excel Cap 1 - Partea 3 - slidepdf.com
http://slidepdf.com/reader/full/invatati-excel-cap-1-partea-3 110/235
MODURI DE VIZUALIZARE A FOII DE CALCUL
2. Click dreapta pe selecţie şi alege Format Floor din meniul rapid care apare.
3. Execută click pe fişa Patterns.4. Aplică formatele pe care le doreşti.
5. Execută click pe OK .
Formatarea seriilor de date dintr-o diagramă 3D
Pentru a utiliza caracteristicile de formatare 3D pentru serii de date, trebuie să parcurgi paşii:
1. Selectează seria de date.
2. Execută click dreapta pe selecţie şi alege Format Data Series din meniul
rapid sau execută secvenţa Format\ Selected Data Series.3. În caseta de dialog care se deschide execută click pe fişa Shapes ( Forme).
4. Selectează forma dorită de coloană.
Din fişa Options a casetei Format Data Series stabileşti adâncimea spaţiului (GapDepth), lăţimea spaţiului (Gap Width) şi adâncimea diagramei (Chart Depth).
110
5/12/2018 Invatati Excel Cap 1 - Partea 3 - slidepdf.com
http://slidepdf.com/reader/full/invatati-excel-cap-1-partea-3 111/235
CREAREA UNUI TABEL PIVOT DIN MAI MULTE DOMENII
Formatarea vederii tridimensionale
Poate fi modificat şi unghiul de vedere al diagramei. Prin selectarea peretelui uneidiagrame 3D poţi executa click dreapta pentru a avea acces la vederea 3D (3-D View) sau poţi executa secvenţa Chart\ View pentru a deschide caseta de dialog 3-D View.
Opţiunile din această casetă depind de tipul de diagramă şi de obiectele din aceasta. Lista
următoare prezintă opţiunile principale:
• E levation ( Elevarea) – îţi permite să vezi o diagramă de sus in jos privind-o dedeasupra.
• R otation ( Rotaţie) – roteşte (în grade) diagrama în jurul axei Z.
Obs. Săgeţile pentru elevaţie şi rotaţie modifică vederea diagramei de sus în jos şi de la stângala dreapat. Execută click pe săgeata dorită şi observă în fereastra de previzualizarea cum semodifică unghiul de vedere a diagramei.
111
5/12/2018 Invatati Excel Cap 1 - Partea 3 - slidepdf.com
http://slidepdf.com/reader/full/invatati-excel-cap-1-partea-3 112/235
MODURI DE VIZUALIZARE A FOII DE CALCUL
• Auto Scaling (Scalare automată ) – este disponibilă doar dacă este valiadatăopţiunea Right Angle Axes ( Axe în unghi drept ). Această opţiune crează o proporţiedreaptă.
•
Right Angle Axes ( Axe în unghi drept ) – stabileşte unghiuri drepte în loc de ovedere în perspectivă a diagramei, indiferent de rotirea diagramei. Validarea acesteiopţiuni crează un aspect mai uniform al diagramei, deoarece liniile vor fi afişate doar vertical.
• Height % of base ( Înălţimea la % din bază ) – controlează înălţimea axei Z înfuncţie de lungimea axei X.
• D efault ( Implicit ) – când nu ai ajuns la un format mulţumitor apasă acest buton pentru a reveni la forma implicită.
• P erspective ( Perspectivă ) – opţiunea este disponibilă doar atunci când diagramainclude două sau mai multe seturi de date care compară valori dintre categorii şi
serii. Perspectiva modifică vederea orizontală a diagramei făcând-o să pară maiapropiată sau mai îndepărtată. Poţi stabili un anumit tip de perspectivă sau poţiutiliza butoanele cu săgeţi de deasupra opţiunii pentru a realiza ajustări cu pas fix.Dacă este validată opţiunea Right Angle Axes, perspectiva devine indisponibilădeoarece sunt permise doar linii perpendiculare şi unghiuri drepte.
Mutarea şi redimensionarea diagramelor
În general, atunci când creezi o diagramă aceasta nu are dimensiunea dorită. Pentru aredimensiona o diagramă trebuie să parcurgi paşii:
1. Selectează diagrama.
112
5/12/2018 Invatati Excel Cap 1 - Partea 3 - slidepdf.com
http://slidepdf.com/reader/full/invatati-excel-cap-1-partea-3 113/235
CREAREA UNUI TABEL PIVOT DIN MAI MULTE DOMENII
2. Execută click stânga pe diagramă, ţine butonul mouse-ului apăsat şi tragediagrama în poziţia dorită. Cursorul este urmat de un dreptunghi punctat care arată poziţia de mutare a adiagramei la momentul respectiv.
3. Când diagrama a ajuns în poziţia dorită eliberează butonul mouse-ului.
Pentru a redimensiona o diagramă trebuie să execuţi paşii:
1. Selectează diagrama.
2. Poziţionează cursorul mouse-ului pe unul din colţurile diagramei până cândcursorul se transformă în şi trage pe diagonală spre exterior sau spre interior până când diagrama ajunge la dimensiunea dorită.
3. Când diagrama a ajuns la mărimea dorită eliberează butonul mouse-ului.
DIAGRAME PERSONALIZATE
Programul Excel cuprinde multe tipuri de diagrame personalizate bazate pe tipurilestandard de diagrame. Pentru a vedea cum ar arăta diagrama creată de tine într-un tip dediagramă personalizatăselectează fişa Custom Types (Tipuri personalizate) din pasul 1al aplicaţiei Chart Wizard din meniul Chart.
CREAREA UNEI DIAGRAME PERSONALIZATE
După ce ai formatat o diagramă, o poţi salva ca tip personalizat. Pentru a salva odiagramă ca tip personalizat trebuie să parcurgi paşii:
1. Selectează diagrama pe care vrei să o salvezi ca tip personalizat.
2. Execută secvenţa Chart\ Chart Type pentru a deschide caseta de dialogChart Type.
3. Execută click pe fişa Custom Types.4. Selectează opţiunea User Defined ( Definit de utilizator ) din secţiunea SelectFrom (Selectare din).
113
5/12/2018 Invatati Excel Cap 1 - Partea 3 - slidepdf.com
http://slidepdf.com/reader/full/invatati-excel-cap-1-partea-3 114/235
MODURI DE VIZUALIZARE A FOII DE CALCUL
5. Execută click pe butonul Add ( Adăugare) ca să deschizi caseta de dialog AddCustom Chart Type.
6. Introdu un nume pentru noul tip de diagramă în câmpul Name şi, dacă vrei,introdu şi o descriere a acestuia în câmpul Description.
7. Execută click pe OK . Tipul personalizat va apărea acum în lista Chart Type.Dacă doreşti ca acest tip de diagramă să fie prestabilit utilizat de programul Excel,execută click pe butonul Set as default chart şi răspunde Yes la mesajul careapare.
Pentru a şterge un tip personalizat de diagramă, selectează-l din lista Chart Type,execută click pe butonul Delete şi apoi pe butonul OK atunci când se cere confirmarea.
TIPĂRIREA DIAGRAMELOR
Înainte de a tipări o diagramă este bine să o previzualizezi. Poţi previzualiza o diagramă prin una din următoarele căi:
Dacă ai creat o diagramă pe o foaie separată, activează sau selecteazărespectiva foaie. Selectează Print Preview ( Examinare înainte de tipărire) dinmeniul File. Pe ecran va apărea o previzualizare a diagramei înainte de tipărire.
114
5/12/2018 Invatati Excel Cap 1 - Partea 3 - slidepdf.com
http://slidepdf.com/reader/full/invatati-excel-cap-1-partea-3 115/235
CREAREA UNUI TABEL PIVOT DIN MAI MULTE DOMENII
Dacă diagrama este înglobată într-o foaie de calcul, selectează PrintPreview pentru a previzualiza întraga foaie pe care se află diagrama.
Dacă diagrama este îngobată şi doreşti să o tipăreşti doar pe ea, selecteazădiagrama şi execută File\ Print Preview. Excel afişează diagrama selectată şi o poţi tipări ca şi cum s-ar afla pe foaie separată.
Atunci când tipăreşti o diagramă de pe o foaie separată sau o diagramă înglobată într-ofoaie de calcul, poţi executa click pe butonul Print din bara standard pentru a trimitediagrama direct la imprimantă folosind parametrii prestabiliţi de tipărire.
REZUMATUL LECŢIEI 3
Scopul acestei lecţii a fost să te înveţe:
Ce este o diagramă
Cum se crează o diagramă
Cum modifici o diagramă
Cum formatezi o diagramă
Cum adaugi o linie de tendinţă unei diagrame
Cum să creezi diagrame personalizate
Cum să tipăreşti diagramele
115
5/12/2018 Invatati Excel Cap 1 - Partea 3 - slidepdf.com
http://slidepdf.com/reader/full/invatati-excel-cap-1-partea-3 116/235
MODURI DE VIZUALIZARE A FOII DE CALCUL
ÎNTREBĂRI RECAPITULATIVE
Întrebări grilă
Bifează care răspuns consideri că este corect. Întrebările pot avea de la 1 la 4 răspunsuricorecte.
1. Vrei să trasezi evoluţia vânzării unui anumit produs într-o săptămână. Ce tip de diagramă alegi:
Coloană
Linie
Plăcintă
Con
2. Ca să formatezi o diagramă trebuie să:
Selectezi obiectul din lista Chart Object din bara Chart şi să execuţi click pe butonul FormatObject.
Execuţi dublu click pe diagramă.
Execuţi click dreapta pe diagramă şi selectezi Format din meniul rapid
Execuţi secvenţa Chart\ Format.
3. Care din enunţurile următoare este fals:
Multe casete de dialog Excel conţin butoane Collapse Dialog care permit reducerea temporarăa dimensiunii casetei.
Poţi schimba perspectiva unei diagrame 3D executând secvenţa Chart\ 3-D View din bara demeniuri.
Ca să ştergi o diagramă apasă butonul Delete Chart de pe bara standard..
Pentru a adăuga sau a anula o legendă dintr-o diagramă, execută click pe butonul Legend din bara Chart.
Completaţi
1. Cum poţi să adaugi o linie de evoluţie unei diagrame?
2. Cum poţi să modifici tipul de diagramă pentru o serie de date?
3. Cum poţi să creezi o diagramă personalizată?
116
5/12/2018 Invatati Excel Cap 1 - Partea 3 - slidepdf.com
http://slidepdf.com/reader/full/invatati-excel-cap-1-partea-3 117/235
CREAREA UNUI TABEL PIVOT DIN MAI MULTE DOMENII
Exerciţii
Exerciţiul 1
1. Deschide un nou registru de calcul Excel pe care denumeşte-l Diagrame.xls.
2. În interiorul acestui nou registru crează tabelul următor:
3. Ce tip de diagramă crezi că se potriveşte cel mai bine pentru a prezenta informaţia din acesttabel?
4. Selectează întregul tabel şi aplică tipul de diagramă cu bare.
5. Pentru categoria Calculatoare schimbă tipul de grafic coloană cu cel serie. Îngroaşă linia dediagramă.
6. Inserează o axă secundă Y pentru categoria Calculatore.
7. Schimbă înălţimea fontului legendei, mută locaţia acesteia în partea de sus a graficului, să seanuleze linia de contur şi să nu aibă fundal.
8. Adaugă titlul diagramei „Evoluţia vânzărilor în anul 2001”
9. Titlul axei X să fie „Trimestrul” iar titlul axei Y să fie „Valoarea vânzărilor”.
10. Sa se înlocuiască etichetele de pe axa X cu 1, 2, 3, 4 fără să se modifice capul de tabel.
11. Să se insereze între axa X şi etichetele axei numele Semestrul 1 şi Semestrul 2.
12. Pe axa Y valoarile să se măsoare în mii lei (thousands).
117
5/12/2018 Invatati Excel Cap 1 - Partea 3 - slidepdf.com
http://slidepdf.com/reader/full/invatati-excel-cap-1-partea-3 118/235
MODURI DE VIZUALIZARE A FOII DE CALCUL
13. Zona de diagramă (Plot Area) să nu aibă fundal.
14. Zona Chart Area să aibă fundalul gradat.
15. Îngroaşă liniile de axă şi textul aferent axelor.
În final diagrama trebuie să arate astfel:
Exerciţiul 2
1. Pentru categoriile Imprimantă şi Software să se creeze o diagramă 3D cu cilindri.
2. Titlul diagramei să fie „Evoluţia vânzărilor pe anul 2001”, titlul pentru axa X să fie„Trimestrul” şi pentru axa Y „Valoarea vânzărilor”.
3. Pentru seria de date schimbă tipul de diagramă existent cu tipul trunchi de piramidă.
4. Etichetele seriilor de date să fie vizibile pe diagramă şi situate în interiorul cilindrilor şitrunchiurilor de piramidă. Modifică etichetele de pe axa X astfel încât să apară cu numele:trim. 1, trim. 2, trim. 3, trim. 4 fără să se modifice capul de tabel.
5. Să se anuleze pereţii diagramei şi liniile de grilă.
6. Fundalul zonei Chart Area să fie tip Texture.
7. Fundalul podelei să fie de tip gradient.
8. Înălţimea fontului etichetele pe cele două axe să fie de 9 pct. şi fontul să fie îngroşat.
9. Schimbă locată.
În final, diagrama trebuie să arate aşa:
118
5/12/2018 Invatati Excel Cap 1 - Partea 3 - slidepdf.com
http://slidepdf.com/reader/full/invatati-excel-cap-1-partea-3 119/235
CREAREA UNUI TABEL PIVOT DIN MAI MULTE DOMENII
Exerciţiul 3
7. Pentru categoria de date Consultanţă crează o diagramă tip plăcintă expandată 3D, pe o foaiede tip diagramă.
8. Diagrama să aibă evidenţiate atât etichete cât şi procente.
9. Să se înalţe plăcinta faţă de planul orizontal cu 30.
10. Să se rotească diagrama astfel încât eticheta Trimestrul 1 să fie în faţă.
11. Să se micşoreze grosimea feliilor la 50%.
12. Să se renunţe la linia care înconjoară fiecare felie.
13. Felia cu eticheta Trimestrul 4 să fie detaşată de restul diagramei.
14. Diagrama să nu aibă legendă.
15. Titlul diagramei să fie Consultanţă, să fie îngroşat şi să aibă înălţimea de 18 pct.
16. Toate etichetele să fie îngroşate, să aibă o înălţime de 10 pct. şi să se afle în interioruldiagramei.
17. Zonei Chart Area să i se aplice un fundal de tip gradient de la albastru la bleu din colţul
dreapta sus.În final, diagrama trebuie să arate aşa:
119
5/12/2018 Invatati Excel Cap 1 - Partea 3 - slidepdf.com
http://slidepdf.com/reader/full/invatati-excel-cap-1-partea-3 120/235
MODURI DE VIZUALIZARE A FOII DE CALCUL
120
5/12/2018 Invatati Excel Cap 1 - Partea 3 - slidepdf.com
http://slidepdf.com/reader/full/invatati-excel-cap-1-partea-3 121/235
CREAREA UNUI TABEL PIVOT DIN MAI MULTE DOMENII
Lecţia 4
Obiective
Cum să lucrezi cu bara Drawing
Cum să-ţi creezi propriile bare de instrumente
Cum să inserezi şi să ştergi imagini
Ce sunt stilurile
Cum se aplică şi cum se renunţă la stiluri
Cum se consolidează datele
Funcţiile financiare PMT şi FV
Cum verifici ortografia
Această lecţie va puncta câteva dintre cunoştinţele care au rămas neaprofundate pânăacum, şi anume: elementele caracteristice barei Drawing, cum să personalizezi barele deinstrumente, ce sunt stilurile şi cum se lucrează cu ele, cum se consolidează datele cuajutorul referinţelor 3D, cum poţi verifica ortografia şi cum poţi utiliza funcţiile
financiare PMT şi FV.
BARA DRAWING
Bara de instrumente Drawing ( Desenare) este disponibilă atât în Excel cât şi în Word şiPowerPoint şi oferă acelaşi set de instrumente în fiecare aplicaţie. Instrumentele acestei bare îţi permit să adaugi forme, linii, casete de text, text artistic şi imagini clipart(miniaturi) în registrul tău de calcul. De asemenea, multe din instrumentele bareiDrawing pot fi folosite pentru a plasa şi a modifica aspectul unor astfel de obiecte. Barade instrumente Drawing are următoarea componenţă:
Buton Nume Descriere
Draw( Desen)
Execută click pe acest buton ca să afişezi un meniu de comenzi ceîţi va permite să gestionezi amplasarea şi relaţiile dintre obiecteledesenate.
Select Objects(Selectare obiect )
Foloseşti butonul atunci când doreşti să lucrezi cu obiectedesenate, nu cu text. Execuţi click pe acest buton şi apoi click peobiectul dorit.
Free Rotate( Rotire liberă ) Execută click pe acest instrument, apoi pe obiect, după care trage punctele de manevră ale obiectului în direcţia în care doreşti să-lroteşti.
121
5/12/2018 Invatati Excel Cap 1 - Partea 3 - slidepdf.com
http://slidepdf.com/reader/full/invatati-excel-cap-1-partea-3 122/235
MODURI DE VIZUALIZARE A FOII DE CALCUL
Buton Nume Descriere
AutoShapes( Forme automate)
Execută click pe acest buton pentru a afişa o listă de categorii deforme automate. Din aceste categorii alege formele dorite.
Line( Linie) Îţi permite să desenezi linii drepte, de orice lungime. Aceste linii pot fi formatate ulterior.
Arrow(Săgeată )
Îţi permite să desenezi săgeti, ulterior putând stabili tipul de vârf de săgeată la unul sau la ambele capete.
Rectangle( Dreptunghi) Îl poţi folosi pentru trasarea de dreptunghiuri şi pătrate.
Oval(Oval ) Îţi permite să desenezi cercuri şi elipse.
Text Box(Casetă text )
Atunci când ai nevoie de un obiect text care să fie plasat deasupraoricărei celule din foaie, foloseşte acest instrument pentru a creacaseta şi a introduce textul.
Insert WordArt( InserareWordArt )
Cu acest instrument poţi crea titluri artistice. Se va deschide programul WordArt care are propriile sale meniuri şi bare deinstrumente şi care îţi oferă posibilitatea de a crea obiecte textîntr-o gamă largă de culori, forme şi umpleri.
Insert Clip Art( Inserareminiatură )
Execută click pe acest buton pentru a vizualiza şi introduceobiectulintr-o listă cu imagini clipart organizate pe categorii, careau fost instalate împreună cu Office 2000. Dacă nu le ai, acesteatrebuie instalate de pe CD.
Fill Color (Culoare deumplere)
Alege o culoare uniformă din această paletă pentru a umple formadesenată.
Line Color (Culoare de linie) Execută click pe acest buton ca să afişeze o paletă de culori pecare le poţi utiliza pentru a colora liniile, săgeţile sau contururile.Font Color (Culoare font )
Aplică o culoare textului din casetele de text sau din celulele foiide calcul.
Line Style(Stil linie)
Poţi alege diferite grosimi de linie şi stiluri pentru linii duble sautriple.
Dash Style(Stil linieîntreruptă )
Dacă doreşti ca linia să fie întreruptă, punctată sau o combinaţie aacestora, execută click pe acest buton şi selectează un stil din paletă.
Arrow Style(Stil săgeată )
Transformă o linie simplă într-o săgeată şi schimbă vârful săgeţii pentru o săgeată existentă.
Shadow(Umbră )
Poţi alege din 20 de umbre, fiecare cu sursa ei de lumină şi unghidiferit. Aplicarea unei umbre oferă adâncime obiectului şi poate fifolosită la forme sau linii.
3D(3–D)
Poţi aplica până la 20 de efecte 3D asupra formelor. Spredeosebire de umbră, care doar repetă obiectul în stare 2D, înspatele originalului, parametrii 3D adaugă obiectului laturi şiadâncimi şi colorează laturile pentru a obţine un adevărat efect3D.
Bara de instrumente Drawing poate fi afişată prin executarea unui click dreapta pe orice bară de instrumente existentă şi selectarea comenzii Drawing din lista care apare sau prinalegerea opţiunii View\ Toolbars\ Drawing.
Atunci când foloseşti bara Drawing trebuie să ţii cont de următoarele concepte:
122
5/12/2018 Invatati Excel Cap 1 - Partea 3 - slidepdf.com
http://slidepdf.com/reader/full/invatati-excel-cap-1-partea-3 123/235
CREAREA UNUI TABEL PIVOT DIN MAI MULTE DOMENII
Instrumentele de desenare funcţionează prin executarea unui click pe butonul corespunzător şi apoi se trasează forma sau linia respectivă.
De fiecare dată când execuţi click şi apoi foloseşti un instrument de desen,acesta se dezactivează imediat ce a fost creat obiectul. Pentru a crea din nou acelaşiobiect trebuie să reselectezi instrumentul.
Butoanele care au o săgeatăîn jos vor afişa o paletă sau un meniuatunci când execuţi click pesăgeată.
În cazul instrumentelor Fill Color, Line Color şi Font Color executareaunui click pe buton duce la aplicarea culorii de pe buton pe obiectul selectat.Aspectul butonului se modifică pentru a afişa orice nouă culoare selectată din paletă.
Instrumentele Line, Dash Style şi Arrow afişează câte o paletă de stiluri,deşi nu există un triunghi, o săgeată în dreptul lor sau pe buton.
Butoanele Draw şi AutoShapes afişează un meniu cu submeniuri sau palete în loc de a executa o sarcină sau aplica un format.
CREAREA FORMELOR ŞI A LINIILOR
Desenarea unei formesau a unei linii este un
proces simplu – executăclick pe instrument şiapoi plasează indicatorulmouse-ului în foaia decalcul. Vei observa căindicatorul mouse-ului setransformă într-o cruce.
Pentru a desena unobiect plasează
indicatorul mouse-ului,execută click şi trage pediagonală faţă de
123
5/12/2018 Invatati Excel Cap 1 - Partea 3 - slidepdf.com
http://slidepdf.com/reader/full/invatati-excel-cap-1-partea-3 124/235
MODURI DE VIZUALIZARE A FOII DE CALCUL
punctul de plecare. Cu cât distanţa de tragere este mai mare, cu atât mai mare va fiobiectul (sau mai lungă linia). Unghiul sub care tragi va determina dimensiunile formeidesenate, respectiv lăţimea şi înălţimea acesteia.
Sugestie: Dacă doreşti ca forma să aibă lăţimea egală cu înălţimea (pentru a obţine cercuri sau pătrate), ţine tasta Shift apăsată în timp ce o desenezi. Nu uita să eliberezi butorul mouse-uluiînaintea tastei, altfel vei pierde forma cu dimensiuni egale.
De îndată ce eliberezi butonul mouse-ului pe ecran va apărea forma având puncte demanevrare pe laturi şi în colţuri, aşa cum se observă în figura următoare.
Pe măsură ce desenezi forme şi linii, programul Excel le denumeşte şi le numerotează, iar aceste denumiri şi numere apar în caseta Name din extremitatea stângă a barei deformule. Poţi redenumi obiectele selectând şi înlocuind denumirea automată cu orice textdoreşti.
Sugestie: O cale rapidă de a crea pătrate sau cercuri este următoarea:
1. Execută click pe instrumentul Rectangle sau Oval din bara Drawing.
2. Execută click oriunde în foaia de calcul. Se va insera automat un pătrat sau uncerc umplut cu un alb uniform.
3. Continuă să execuţi click şi să plasezi forme după necestităţi.
CREAREA FORMELOR PREDEFINITE (AUTOSHAPES)
Există şapte categorii AutoShapes care pot fi apelate prin executarea unui click pe butonul AutoShapes din bara de instrumente Drawing:
Lines ( Linii). Există şase tipuri de linie:
124
line (linie)
arrow (săgeată)
double arrow (săgeată dublă)
curve (curbă)
freeform (formă liberă)
scribble (mâzgăleală)
Conector selectat
5/12/2018 Invatati Excel Cap 1 - Partea 3 - slidepdf.com
http://slidepdf.com/reader/full/invatati-excel-cap-1-partea-3 125/235
CREAREA UNUI TABEL PIVOT DIN MAI MULTE DOMENII
Basic Shapes ( Forme de bază ). Există 32 de forme, de la triunghiuri lainimă sau de la fulger la semilună. Ultimele şapte forme reprezintă o serie de paranteze drepte sau rotunde.
Block Arrow (Săgeţi bloc). Există 28 de săgeţi: drepte, curbe, bidirecţionale şi unele ce conţin o casetă cu o săgeată de o anumită formă. Acesteadin urmă sunt potrivite pentru diagrame de tip flux sau orice reprezentare grafică aunui proces sau a ordinii unor operaţii.
Flowchart (Schemă logică ). Dacă eşti familiarizat cu acest tip de diagrameşi cu formele ce trebuie folosite pentru a indica un anume moment din cursul unui proces, vei găsi foarte utile aceste simboluri. De asemenea, pot fi utilizate şi caforme geometrice simple.
Stars and Banners (Stele şi forme ondulate). Există 16 stiluri de stele,sori, explozii şi forme ondulate.
Callouts ( Explicaţii) – o combinaţie între un text şi o linie ce leagă aceastăcasetă cu un alt obiect (date din foaia de calcul sau un alt obiect desenat). Există20 de stiluri de explicaţii.
More AutoShapes (Mai multe forme automate). Execută click pe aceastăopţiune pentru a deschide o nouă fereastră ce va afişa o listă cu 55 de forme şi liniidesenate.
După selectarea formei dorite trebuie să parcurgi paşii următori pentru a crea o formăautomată:
1. Deplasează indicatorul mouse-ului în foaia de calcul (observă că acesta s-atransformat într-o cruce).
2. Execută click şi ţine apăsat butonul mouse-ului pentru a stabili punctul de plecare al formei.3. Trage în diagonală de la punctul de plecare până când forma atingedimensiunile dorite.
După ce ai desenat forma, o poţi redimensiona sau muta după necesităţi. Dacă doreşti să oştergi, execută click pe formă pentru a o selecta, după care apasă tasta Delete.
Utilizarea instrumentelor Line pentru forme automate
Acest instrument conţine trei instrumente pentru linii drepte şi trei pentru linii curbe.Instrumentul pentru trasarea liniilor curbe îl poţi utiliza dacă doreşti să înconjori diferite
secţiuni ale unei foi de calcul sau pentru a obţine forme ce nu se găsesc în celelaltecategorii AutoShapes.
Instrumentul CURVE (Curbă )
125
5/12/2018 Invatati Excel Cap 1 - Partea 3 - slidepdf.com
http://slidepdf.com/reader/full/invatati-excel-cap-1-partea-3 126/235
MODURI DE VIZUALIZARE A FOII DE CALCUL
Pentru a crea o linie cu instrumentul Curve (Curbă ) trebuie să parcurgi paşii:
1. Execută click pe intrumentul Curve şi deplasează cursorul în foaia de calcul lalocul de inserare.
2. Execută click pentru a stabili locul de plecare.
3. Execută din nou click pentru a obţine linia curbă, deplasând cursorul pentru astabili amplitudinea curbei.
4. Pentru o curbă simplă, execută dublu click la sfârşitul liniei.
5. Dacă vei continua să execuţi click şi să deplasezi mouse-ul, vei obţine maimulte curbe sau bucle.
Instrumentul FREEFORM (Formă liberă)
Acest instrument poate fi folosit în una din următoarele modalităţi:
Execută click şi trage mouse-ul, ţinând butonul apăsat, în timp ce desenezio formă liberă, fără laturi drepte. Revino la punctul de plecare pentru a obţine oformă închisă. Prin definiţie, formele închise vor fi umplute cu alb.
Crează un poligon cu laturi drepte executând click şi deplasând mouse-ul. pentru a crea o a doua latură. Continuă acest proces până când revii la punctul de plecare, obţinând o formă închisă ce poate fi umplută cu culoare.
Obs. Prin definiţie, toate formele închise sunt umplute cu alb. Aleg No Fill ( Fără umplere) de
la butonul Fill Color de pe bara de instrumente Drawing pentru a evita ca forma desenată săacopere conţinutul foii.
Instrumentul SCRIBBLE ( Mâzgăleală) 126
Primulclick
Al doilea click
Dublu click pentru a termina
5/12/2018 Invatati Excel Cap 1 - Partea 3 - slidepdf.com
http://slidepdf.com/reader/full/invatati-excel-cap-1-partea-3 127/235
CREAREA UNUI TABEL PIVOT DIN MAI MULTE DOMENII
Acest instrument îţi permite să desenezi efectiv pe foaia de calcul. Utilizarea acestuiinstrunmet necesită un grad mare de control asupra mouse-ului pentru a crea forme clare.Forma nu trebuie neapărat să fie închisă, ca la instrumentul FreeForm. Ca să utilizezi acestinstrument execută click pe numele instrumentului, apoi, în foaia de calcul, execută click şi
ţine apăsat butonul mouse-ului, după care trage pentru a crea forma dorită.
Comanda Edit Points ( Editare puncte) transformă una din formele libere create cu unuldin instrumentele Curve, FreeForm sau Scribble într-o serie de puncte de care poţitrage pentru a modifica forma obiectului. Ca să ajustezi forma unei linii sau a unui poligon liber execută paşii:
1. Selectează obiectul.
2. Alege Draw\ Edit Points. Punctele de editare ale obiectului devin vizibile.
3. Trage de puncte pentru a ajusta forma.
Există patru tipuri de puncte:
Auto Point ( Punct automat ). Singurul lucru pe care îl poţi face cu un punctautomat este să-l tragi într-o nouă poziţie. Punctele de pe curbe sunt automate, prindefiniţie. Orice punct poate fi transformat într-un punct automat executând click dreapta pe el şi alegând AutoPoint din meniul care apare.
Straight Point ( Punct de netezire). Nu este niciodată creat automat. Poţitransforma un punct în punct de netezire executând click dreapta pe el şi alegândStraight Point din meniul rapid.
Smooth Point ( Punct de îndreptare). Nu este niciodată creat automat. Poţitransforma un punct în punct de îndreptare executând click dreapta pe el şi alegândSmooth Point din meniul rapid. Determină o schimbare gradată a liniei care trece prin el.
Corner Point ( Punct de cotire). Determină o schimbare abruptă a linieicare trece prin el. Instrumentul Scribble crează întotdeauna puncte de cotire. Poţi
127
5/12/2018 Invatati Excel Cap 1 - Partea 3 - slidepdf.com
http://slidepdf.com/reader/full/invatati-excel-cap-1-partea-3 128/235
MODURI DE VIZUALIZARE A FOII DE CALCUL
transforma un punct în punct de cotire executând click dreapta pe el şi alegândCorner Point din meniul rapid.
Toate punctele, în afară de cele automate, afişează puncte de manevră a semitangentelor atunci când le selectezi. Execută click şi trage de aceste puncte pentru a ajusta modul în
care linia trece prin punct.
Crearea explicaţiilor
O exp l i ca ţ i e este o combinatie între o casetă desenată şi o linie ce merge de la casetă laun alt obiect, fie la o parte componentă a foii de calcul, fie chiar la un alt obiect desenat.Caseta unei explicaţii este o casetă de text – un dreptunghi cu un cursor activ. În caseta detext poţi introduce oricât de mult text şi apoi poţi muta explicaţia ca grup sau fiecareelement independent.
Pentru a crea o explicaţie trebuie să parcurgi paşii:
1. Afişează foaia în care vrei să afişezi explicaţia.
2. Execută click pe butonul AutoShapes şi alege Callouts.3. Alege stilul, executând click pe una din explicaţiile din paletă. Când vei mutaindicatorul mouse-ului în foaia de calcul, acesta se transformă în cruce.
4. Începând de lângă obiectul care necesită explicaţia, trage pe diagonală pânăcând obţii dimensiunile dorite.
5. Imediat după ce apare cursorul în caseta de text a explicaţiei, poţi introducetextul aferent.
128
5/12/2018 Invatati Excel Cap 1 - Partea 3 - slidepdf.com
http://slidepdf.com/reader/full/invatati-excel-cap-1-partea-3 129/235
CREAREA UNUI TABEL PIVOT DIN MAI MULTE DOMENII
ORDONAREA, GRUPAREA, MUTAREA ŞI REDIMENSIONAREA DESENELOR
Pentru a muta, redimensiona şi grupa obiecte îţi stau la dispoziţie mai multe tehnici.
Schimbarea ordinii de suprapunere a obiectelor desenate
Dacă obiectele pe care le desenezi vor fi suprapuse, ele se vor aşeza în ordinea în care aufost desenate.
Ca să reorganizezi obiectele suprapuse trebuie să parcurgi paşii:
1. Execută click pe obiectul pe care vrei să-l deplasezi în sus sau în jos în stivade obiecte desenate.
2. Execută Draw\ Order şi selectează comanda corespunzătoare – mutareaobiectului în prim plan sau în ultimul plan sau deplasarea în sus sau în jos în stivăcu câte un start. Opţiunile sunt:
♦ Bring to Front ( Aducere în prim plan). Ia obiectul din poziţia sa dinstivă şi îl plasează deasupra tuturor celorlalte obiecte de pe foaie.
♦ Send to Back (Trimitere înultimul plan). Plasează obiectul
129
5/12/2018 Invatati Excel Cap 1 - Partea 3 - slidepdf.com
http://slidepdf.com/reader/full/invatati-excel-cap-1-partea-3 130/235
MODURI DE VIZUALIZARE A FOII DE CALCUL
selectat pe ultimul strat al tuturor obiectelor desenate, însă deasupra stratuluicu conţinutul foii.
♦ Bring Forward ( Aducere în plan apropiat ). Ca să muţi obiectelecâte un strat o dată (de exemplu, din poziţia trei în poziţia unu), alege aceastăcomandă (urmăreşte cercul din exemplul de mai jos).
♦ Send Backward (Trimitere în plan secundar ). Deplasează obiectul
selectat în adâncime, câte un strat o dată (urmăreşte elipsa din exemplulurmător).
Gruparea formelor şi a liniilor desenate
Dacă, după ce ai creat mai multe obiecte în relaţie unul cu celălalt şi nu doreşti ca unuldin ele să fie mutat din greşeală, sau vrei ca toate să fie mutate o dată, atunci trebuie săgrupezi obiectele, astfel încât poziţiile lor relative unele faţă de altele să rămânăneschimbate.
Pentru a grupa două sau mai multe obiecte trebuie să parcurgi paşii:
1. Execută click pe primul obiect din grup.
2. Apasă şi ţine apăsată tasta Shift.3. Execută click pe rând, pe celelalte obiecte pe care doreşti să le incluzi în grup.
Când întregul grup de obiecte este selectat (în jurul fiecărui obiect apar punctele demanevră) execută Draw\ Group.
130
5/12/2018 Invatati Excel Cap 1 - Partea 3 - slidepdf.com
http://slidepdf.com/reader/full/invatati-excel-cap-1-partea-3 131/235
CREAREA UNUI TABEL PIVOT DIN MAI MULTE DOMENII
După grupare, totgrupul de obiecte numai are decât unsingur set de puncte
de manevrare.Pentru a renunţa la gruparea obiectelor trebuie să selectezi grupul şi să alegiDraw\ Ungroup. Foloseşte comanda Regroup ( Regrupare) pentru a plasa orice obiectselectat într-un grup cu obiectele cu care fusese anterior grupat.
Mutarea şi redimensioanarea liniilor şi a formelor desenate
Înainte de a efectua modificări asupra liniilor şi a formelor acestea trebuie selectate (dacăsunt înconjurate de puncte de manevrare).
Mutarea unei forme sau linii
1. Selectează obiectul.2. Indică orice punct de pe linie sau formă, exceptând punctele de manevrare.Indicatorul se va transforma într-o săgeată cu patru capete.
3. Execută click şi trage obiectul în noua poziţie. Deplasarea mouse-ului esteînsoţită de o umbră punctată a obiectului.
4. Atunci când obiectul se găseşte în poziţia dorită eliberează butonul mouse-ului.
Redimenisonarea unei forme sau a unei linii
Mărirea sau micşorarea unei forme sau ajustarea lungimii unei linii necesită tragerea punctelor de manevrare ale obiectului. În privinţa formelor, punctul de manevrare de carevei trage va determina modul în care este redimensionată forma.
♦ Trage un punct de manevră de pe latura superioară sau inferioară pentru a mări sau micşora înălţimea obiectului.
131
Selecţie învederea grupării
Selectareaobiectelor grupate
5/12/2018 Invatati Excel Cap 1 - Partea 3 - slidepdf.com
http://slidepdf.com/reader/full/invatati-excel-cap-1-partea-3 132/235
MODURI DE VIZUALIZARE A FOII DE CALCUL
♦ Trage un punct de manevrare de pe latura din stânga sau cea dindreapta pentru a mări sau micşora lăţimea obiectului.
♦ Trage un punct de manevră de colţ pentru a ajusta lăţimea şiînălţimea obiectului în acelaşi timp.
♦ Trage spre exteriorul obiectului pentru a-l mări şi spre interiorul lui pentru a-l micşora.
Notă: Dacă doreşti să păstrezi raportul curent între lăţimea şi înălţimea obiectuluiapasă şi ţine apăsată tasta Shift în timp ce efectuezi redimensionarea. Când ai obţinutdimensiunea dorită, eliberează mai întâi butonul mouse-ului şi după aceea tasta Shift.
Redimensionarea liniilor şi a săgeţilor necesită tragerea de unul din cele două puncte demanevrare care apar atunci când obiectul este selectat. Pentru a lungi linia trage îndirecţia opusă faţă de centru, iar pentru a o scurta trage spre centru.
132
5/12/2018 Invatati Excel Cap 1 - Partea 3 - slidepdf.com
http://slidepdf.com/reader/full/invatati-excel-cap-1-partea-3 133/235
CREAREA UNUI TABEL PIVOT DIN MAI MULTE DOMENII
Deplasarea fină a obiectelor
Pentru deplasarea fină a obiectelor trebuie să parcurgi paşii:
1. Selectează obiectele pe care doreşti să le deplasezi.
2. Execută secvenţa Draw\ Nudge ( Deplasare fină ) şi apoi alege direcţia în carevrei să deplasezi obiectul: Up ( În sus), Down ( În jos), Left ( La stânga), Right ( Ladreapta).
3. Continuă deplasarea până când obiectele ajung la locaţia dorită.
Obs. dacă intenţionezi să execuţi multe deplasări fine, desprinde submeniul Nudge şi păstrează-l flotant pe ecran.
Intersecţiile marginilor celulelor din foaia de calcul formează o reţea la care Excel poatealinia obiectele desenate. Poţi activa opţiunea Snap to Grid ( Fixare la grilă ) care îţi
permite să muţi şi să redimensionezi obiectele astfel încât ele să fie întotdeauna fixate lagrilă. De asemenea, poti activa opţiunea Snap to Shape ( Fixare la formă ) care îţi permitesă muţi şi să redimensionezi un obiect astfel încât, dacă un alt obiect se găseşte înapropiere, primul să fie fixat de ultimul. Pentru a activa aceste două opţiuni executăsecvenţa Draw\ Snap după care alege To Grid sau To Snap în funcţie de necesitate.
Răsturnarea şi rotirea obiectelor desenate
Poţi răsturna sau roti elementele desenate folosind meniul detaşabil care apare cândexecuţi secvenţa Draw\ Rotate or Flip. Comenzile aferente le găseşti în tabelul careurmează:
Buton Nume Funcţia butonului
Free Rotate( Rotire liberă )
Execută click pe acest instrument, apoi pe obiect şi trage punctele de manevrare ale obiectului în direcţia în care vrei săroteşti obiectul.
Rotate Left( Rotire la stânga)
Roteşte obiectul selectat cu 900 în sens trigonometric.
Rotate Right( Rotire la dreapta)
Roteşte obiectul selectat cu 900 în sens orar.
Flip Horizontal( Răsturnare orizontală )
Răstoarnă obiectul selectat de-a lungul axei sale orizontale.
Flip Vertical
( Răsturnare verticală )
Răstoarnă obiectul selectat de-a lungul axei sale verticale.
133
5/12/2018 Invatati Excel Cap 1 - Partea 3 - slidepdf.com
http://slidepdf.com/reader/full/invatati-excel-cap-1-partea-3 134/235
MODURI DE VIZUALIZARE A FOII DE CALCUL
FORMATAREA OBIECTELOR DESENATE
După ce ai creat o formă sau o linie îi poţi modifica aproape orice atribut – culoarea,
dimensiunea şi relaţia ei cu foaia de calcul pe care se găseşte. De asemenea, o poţi protejaîmpotriva modificărilor şi poţi stabili cum va fi prezentată pe o pagină Web în timp ce pagina se încarcă. Pentru a avea acces la aceste instrumente de formatare într-o singurăcasetă de dialog, selectează obiectul şi execută secvenţa Format\ AutoShapes.
Caseta de dialog este formată din următoarele cinci fişe:
Colors and Lines (Culori şi linii). Alege culoarea de umplere şi de linie(contur) pentru forme sau aplică doar formate de linie asupra liniilor şi săgeţilor.Sunt disponibile aceleaşi stiluri de linie şi săgeţi ca şi în bara de înstrumenteDrawing.
Notă: Pentru ca orice s-ar găsi în spatele formei – date din celule sau alte forme – săse vadă prin aceasta, execută click pe opţiunea Semitransparent .
134
5/12/2018 Invatati Excel Cap 1 - Partea 3 - slidepdf.com
http://slidepdf.com/reader/full/invatati-excel-cap-1-partea-3 135/235
CREAREA UNUI TABEL PIVOT DIN MAI MULTE DOMENII
Size ( Dimensiune). Poţi regla parametrii Height ( Înălţime), Width( Lăţime) şi Rotation ( Rotaţie) pentru formă sau linie şi scara acesteia. Poţi măridimensiunile obiectului cu orice procent; valorile mai mici decât 100% îl vor micşora, iar cele mai mari de 100% îl vor mări.
Notă: Execută click pe opţiuneaLock Aspect Ratio ( Blocare raport aspect ) pentru a fi siguri că, dacă modifici înălţimea, lăţimea se ajustează automat pentru a păstra proporţiile obiectului.
Protection ( Protecţie). Dacă foaia de calcul este protejată, poţi bloca
forma selectată, prevenind astfel mutarea, redimensionarea sau reformatarea ei înorice fel.
Properties ( Proprietăţi). Această fişă îţi permite să controlezi modul încare programul Excel deplasează şi redimensionează obiectele în timp ce ajustezicelulele. Execută click pe opţiunea corespunzătoare modificărilor intenţionate sau potenţiale din foaia de calcul. De asemenea, validează sau invalidează caseta PrintObject ( Imprimare obiect ) pentru a controla dacă obiectul va apărea sau nu latipărirea foii de calcul.
135
5/12/2018 Invatati Excel Cap 1 - Partea 3 - slidepdf.com
http://slidepdf.com/reader/full/invatati-excel-cap-1-partea-3 136/235
MODURI DE VIZUALIZARE A FOII DE CALCUL
Web. Dacă intenţionezi să publici foaia de calcul ca pagină Web, introdutextul care va apărea pe pagina Web în locul formei automate. Acest text apare întimp ce pagina se încarcă în browser ori în cazul în care forma automată lipseştesau utilizatorul a dezactivat afişarea imaginilor browser.
Aplicarea culorilor uniforme şi a efectelor de umplere
Având forma selectată, execută click pe instrumentul Fill Color de pe bara
Drawing şi alege dintr-o paletă largă de culori. Acest instrument nu asigură numaiaccesul la un spectru mare de culori uniforme cu care să umpli o formă ci şi la omultitudine de efecte de umplere (Fill Effects), cum ar fi:
Gradient. Alege One (O culoare) sau Two Colors ( Două culori) pentru aaplica un gradient formei selectate. Din secţiunea Shading Style (Stiluri deumplere) alege una din cele patru variante de personalizare a modului în caregradientul va fi aplicat asupra formei. Dacă doreşti un model implicit de gradient,este suficient să selectezi opţiunea Preset din secţiunea Colors, pentru care poţi, deasemenea, alege una din cele patru variante de personalizare.
136
5/12/2018 Invatati Excel Cap 1 - Partea 3 - slidepdf.com
http://slidepdf.com/reader/full/invatati-excel-cap-1-partea-3 137/235
CREAREA UNUI TABEL PIVOT DIN MAI MULTE DOMENII
Texture (Textură ). Poţi alege din cele 24 de modele de texturi care mergde la White Marble (Marmură albă ) până la Paper Bag (Sac de hârtie).
137
5/12/2018 Invatati Excel Cap 1 - Partea 3 - slidepdf.com
http://slidepdf.com/reader/full/invatati-excel-cap-1-partea-3 138/235
MODURI DE VIZUALIZARE A FOII DE CALCUL
Pattern (Model ). Poţi selecta unul din cele 42 de modele în culori şi poţialege o culoare de prim plan şi una de fundal pentru model. Observă fereastraSample ( Eşantion) ca să fi sigur că ai ales culori complemetare.
138
5/12/2018 Invatati Excel Cap 1 - Partea 3 - slidepdf.com
http://slidepdf.com/reader/full/invatati-excel-cap-1-partea-3 139/235
CREAREA UNUI TABEL PIVOT DIN MAI MULTE DOMENII
Picture (Imagine). Poţi folosi orice fotografii sau imagini clipart existenteîn calculator, efectuând click pe butonul Select Picture (Selectare imagine). Navighează până la fişierul grafic cu care vrei să lucrezi şi foloseşte-l ca umplere pentru forma automată.
139
5/12/2018 Invatati Excel Cap 1 - Partea 3 - slidepdf.com
http://slidepdf.com/reader/full/invatati-excel-cap-1-partea-3 140/235
MODURI DE VIZUALIZARE A FOII DE CALCUL
Aplicarea culorilor asupra liniilor şi săgeţilor
Pentru a aplica rapid o culoare liniilor şi săgeţilor sau contururilor unor forme, executăclick pe butonul Line Color (Culoare linie) de pe bara Drawing. Asupra linieisau formei selectate va fi aplicată culoarea afişată în acel moment pe buton. Dacă doreştisă aplici una din cele 40 de culori din paletă, execută click pe săgeata din dreapta butonului.
Obs. 1 Ca să alegi de pe o roată a culorilor cu sute de nuanţe, execută click pe comanda MoreLine Colors (Mai multe culori).
Obs. 2 Dacă doreşti să aplici un stil cu model asupra unei linii, execută click pe comandaPatterned Lines ( Linii modelate) din meniul Line Color. Poţi alege din 42 de modele îndouă culori şi poţi selecta culorile de prim plan şi de fundal ale modelului.
Aplicarea stilurilor de linie şi de săgeată
Indiferent de modul în care a fost creată linia – linie, săgeată, curbă – îi poţi modificaaspectul. De asemenea, poţi folosi instrumentele de formatare a liniei din programulExcel şi asupra liniilor de contur ale formelor, folosind liniuţe, puncte şi diferite grosimide linii pentru a schimba aspectul formelor automate.
Ca să formatezi o linie trebuie să o selectezi şi să utilizezi unul din următoareleinstrumente:
Line Style (Stil de linie) . Alege diferite grosimi de linie sau foloseşteo linie dublă sau triplă.
Dash Style (Stil de linie întreruptă ) . Poţi alege unul din modelele de
linii întrerupte din meniul care se desfăşoară când efectuezi click pe acest buton.
140
5/12/2018 Invatati Excel Cap 1 - Partea 3 - slidepdf.com
http://slidepdf.com/reader/full/invatati-excel-cap-1-partea-3 141/235
CREAREA UNUI TABEL PIVOT DIN MAI MULTE DOMENII
Arrow Style (Stil de săgeată ) . Poţi alege vârfuri de săgeată, cercuri,romburi sau o combinaţie a acestora pentru unul sau ambele capete ale unei linii.
Lucrul cu umbre şi efecte 3D
Aplicarea unei umbre sau a unui efect 3D asupra formelor automate le va facesă pară ridicate deasupra foii de calcul, indiferent dacă sunt văzute pe ecran sau pe hârtie.Foloseşte aceste efecte pentru a crea senzaţia de adâncime şi grosime. Ai la dispoziţieurmătoarele opţiuni:
Shadow (Umbră ). Execută click pe acest instrument şi poţi alege dintre 20de stiluri de umbră pentru obiectul selecta. Stilul de umbră implică o sursă delumină şi o direcţie din care lumina cade pe obiectul desenat.
Shadow Settings (Setări pentru umbre). Execută click pe această opţiune pentru a putea activa sau dezactiva umbra sau pentru a o deplasa fin în sus sau în jos, la stânga sau la dreapta şi a alege o culoare pentru umbra formei.
3D (3-D). Acest instrument transformă obiectul într-o formă 3D cu laturişi umbre gradate în partea superioară şi pe cele laterale (care sugerează o sursă delumină). Sunt disponibile 20 de efecte.
141
5/12/2018 Invatati Excel Cap 1 - Partea 3 - slidepdf.com
http://slidepdf.com/reader/full/invatati-excel-cap-1-partea-3 142/235
MODURI DE VIZUALIZARE A FOII DE CALCUL
3D Settings (Setări 3-D). Execută click pe acest buton ca să afişezi o barăde instrumente ce îţi permite să ajustezi parametrii 3D în funcţie de necesităţilespecifice.
CREAREA CASETELOR DE TEXT
Casetele de text sunt dreptunghiuri în care se introduce text – textul şi caseta îşi potmodifica poziţia pe suprafaţa foii de calcul şi pot fi plasate în aşa fel încât să nu ascundăconţinutul foii de calcul. Ca să creezi o casetă de text, execută click pe instrumentul Text
Box (Casetă text ) şi desenează un dreptunghi la dimensiunea necesară pentru textul pe care îl vei introduce. Dacă nu eşti sigur cât de mare trebuie să fie, desenează caseta şiredimensioneaz-o după ce ai început introducerea textului.
Obs. Pentru a crea rapid o casetă text într-o diagramă, selectează diagrama şi începeintroducerea textului. Când ai terminat, apasă tasta Enter. Programul Excel va crea textulîntr-o casetă de text pe care o va afişa pe diagramă. Poţi redimensiona şi formata caseta detext şi textul după necesităţi.
Introducerea textului
De îndată ce ai eliberat butonul mouse-ului după trasarea dreptunghiului, în aceasta apareun cursor. Poţi începe să introduci textul imediat. Permite textului să treacă în modnatural de pe un rând pe altul folosind laturile casetei pentru a redimensiona caseta în aşafel încât textul să ocupe numărul de rânduri dorit.
142
5/12/2018 Invatati Excel Cap 1 - Partea 3 - slidepdf.com
http://slidepdf.com/reader/full/invatati-excel-cap-1-partea-3 143/235
CREAREA UNUI TABEL PIVOT DIN MAI MULTE DOMENII
Notă: În timpul introducerii textului, poate vei observa că acesta nu este lizibil. Dacăse întâmplă acest lucru, măreşte caseta de text trăgând de punctele de manevră de pelaturile verticale, spre exterior. Trage pe distanţe scurte, verificând rezultatul dupăfiecare operaţie.
Formatarea textului
Textul dintr-o casetă de text poate fi formatat cu ajutorul instrumentelor Font şi Size din bara de instrumente Formatting sau cu ajutorul casetei de dialog Format AutoShapes.Ca să deschizi această casetă de dialog, selectează caseta de text şi alege Format\ TextBox. Apare o casetă de dialog cu opt fişe care îţi permit personalizarea aspectului textului
şi relaţia dintre text şi casetă. Fişele Protection, Properties, Web, Colors and Lines,Size sunt prezentate şi în cadrul casetei de dialog Format AutoShapes. Restul de treisunt prezentate în continuare:
Font. Alege un font, un stil de font, o dimensiune şi o culoare pentru text.
O casetă Preview îţi permite să examinezi o mostră a formatării înainte de a oaplica întregului text din casetă.
Alignment ( Aliniere). Selectează alinierea pe verticală sau pe orizontală atextului. De asemenea, poţi alege o orientare a textului, modificând astfel direcţiaîn care acesta va fi tipărit.
143
5/12/2018 Invatati Excel Cap 1 - Partea 3 - slidepdf.com
http://slidepdf.com/reader/full/invatati-excel-cap-1-partea-3 144/235
MODURI DE VIZUALIZARE A FOII DE CALCUL
Margins (Margini). Dacă doreşti să păstrezi o anumită distanţă întreconturul casetei şi textul conţinut, măreşte marginile. Introdu valori în câmpurileLeft (Stânga), Right ( Dreapt ), Top (Sus), Bottom ( Jos) şi execută click pe OK pentru a le accepta. Valorile pot fi în centrimetri sau în inch, în funcţie de setărilecalculatorului din Regional Settings.
UTILIZAREA WORDART
Vei folosi WordArt pentru a crea text artistic pentru titlul foii de calcul, o etichetădinamică sau pur şi simplu un text deosebit, oriunde într-o foaie de calcul. Pentru a creaun element WordArt trebuie să parcurgi paşii:
1. Execută click pe butonul WordArt ca să afişezi galeria WordArt.
144
5/12/2018 Invatati Excel Cap 1 - Partea 3 - slidepdf.com
http://slidepdf.com/reader/full/invatati-excel-cap-1-partea-3 145/235
CREAREA UNUI TABEL PIVOT DIN MAI MULTE DOMENII
2. Alege un stil WordArt executând dublu click pe unul din eşantioane.
3. Introdu textul în caseta de dialog Edit WordArt Text.
4. Alege un font, o dimensiune sau aplică o formatare cu aldine sau cursive.
5. Execută click pe OK .
Obiectul WordArt este creat şi va apărea pe ecran având puncte de manevrare de-alungul perimetrului său. În acelaşi timp apare şi bara de instrumente WordArt, care îţi pune la dispoziţie instrumentele descrise în tabelul care urmează:
145
5/12/2018 Invatati Excel Cap 1 - Partea 3 - slidepdf.com
http://slidepdf.com/reader/full/invatati-excel-cap-1-partea-3 146/235
MODURI DE VIZUALIZARE A FOII DE CALCUL
Buton Nume Funcţie
Insert WordArt(Inserare WordArt)
Crează un nou obiect WordArt lansând din nou procesul decreare. Acest buton nu afectează obiectul WordArt selectat.
Edit Text(Editare text)
Permite redeschiderea casetei de dialog Edit WordArt Text.Editează textul în casetă şi execută click pe OK pentru a aplicamodificările.
WordArt Gallery(Galerie deWordArt-uri)
Ca să alegi un alt stil de WordArt execută click pe acest buton pentru a deschide galeria WordArt.
Format WordArt(Formatare WordArt)
Deschide o casetă de dialog cu patru pagini care îţi permite săstabileşti umplerea şi dimensiunea obiectului WordArt.
WordArt Shape(Formă WordArt)
Fiecare stil WordArt aplică o formă asupra textului – arce,curbe şi altele. Execută click pe acest buton ca să alegi o nouăformă pentru text.
Free Rotate(Rotire liberă) Permite rotirea obiectului WordArt în sens orar sautrigonometric, modificându-i gradul de rotaţie pe ecran.WordArt Same Letter Heights(Aceeaşi înălţime deliteră WordArt)
Dacă în text există majuscule şi litere mici, cu acest buton le poţi face pe toate de aceeaşi înălţime.
WordArt VerticalText(Aliniere WordArt)
Modifică orientarea textului WordArt, aşezându-l vertical.
WordArt Alignment(Aliniere WordArt)
Poţi alinia textul WordArt la stânga, la dreapta, pe centru, dupăcuvânt sau literă. De asemenea, poţi lărgi textul în stânga şi îndreapta astfel încât să ocupe întreaga lăţime a zonei obiectului.
WordArt CharacteSpacing(Spaţiere caractereWordArt)
Distanţează caracterele fiecărui cuvânt din obiectul WordArtsau apropie-le. Ai la dispoziţie cinci opţiuni de spaţiere plus un parametru procentual personalizat.
Ca să elimini un obiect WordArt selectează-l şi apasă tasta Delete. Ca să schimbiînclinarea textului trage de punctul de manevră de culoare galbenă.
INTRODUCEREA IMAGINILOR CLIPART
Introducerea imaginilor ClipArt se face cu ajutorul butonului ClipArt de pe baraDrawing sau executând secvenţa Insert\ Picture\ ClipArt.
Ca să introduci o miniatură din bara de instrumente trebuie să parcurgi paşii:
1. Execută click pe butonul Insert ClipArt.2. Din caseta de dialog Insert ClipArt selectează unul dintre cele 58 de butoanede categorii de pe fişa Pictures.
146
5/12/2018 Invatati Excel Cap 1 - Partea 3 - slidepdf.com
http://slidepdf.com/reader/full/invatati-excel-cap-1-partea-3 147/235
CREAREA UNUI TABEL PIVOT DIN MAI MULTE DOMENII
Obs. Dacă nu eşti sigur de categoria pe care vrei să o selectezi, introdu câteva cuvinte cheie încaseta Search for Clips şi apasă tasta Enter. Cuvintele introduse vor fi comparate cu celestocate împreună cu fiecare imagine clipart. Vor fi afişate imaginile ce corespund cuvintelor introduse.
3. Va apărea o colecţie de imagini clipart pentru categoria selectată. Executăclick pe imaginea pe care vrei să o foloseşti sau, dacă nu găseşti ceva să-ţi convinăapasă combinaţia Alt+Home ca să revii la lista de categorii.
147
5/12/2018 Invatati Excel Cap 1 - Partea 3 - slidepdf.com
http://slidepdf.com/reader/full/invatati-excel-cap-1-partea-3 148/235
MODURI DE VIZUALIZARE A FOII DE CALCUL
4. În bara rapidă de instrumente execută click pe butonul Insert Clip.
După ce ai inserat o miniatură o poţi redimensiona trăgând de punctele sale de manevrare
sau o poţi muta indicând-o şi trăgând-o într-o nouă poziţie pe foaia de calcul.
ADĂUGAREA IMAGINILOR
Introducerea imaginilor (Pictures) se realizează executând secvenţaInsert\ Picture\ From File. Se deschide o casetă de dialog care îţi permite să ajungi lafişierul care conţine imaginea dorită a fi inserată după care finalizezi apăsând butonulInsert.
După ce ai inserat o imagine într-o foaie de calcul, aceasta poate fi redimensionată cuajutorul punctelor de manevrare, mutată, formatată sau ştearsă. Pentru a efectuamodificări asupra unei imagini inserate poţi utiliza facilităţile barei de instrumentePicture. Orice imagine, o dată inserată, apare o dată cu bara Picture. Această bară îţi permite să controlezi luminozitatea imaginii, culorile, contrastul şi altele pe care le vei
găsi în tabelul care urmează:
148
5/12/2018 Invatati Excel Cap 1 - Partea 3 - slidepdf.com
http://slidepdf.com/reader/full/invatati-excel-cap-1-partea-3 149/235
CREAREA UNUI TABEL PIVOT DIN MAI MULTE DOMENII
Buton Funcţie DescriereInsert Picture from File( Inserare imagini)
Afişează caseta de dialog Insert Picture.
Image Control(Controlul imaginii)
Permite afişarea imaginii în nuanţe de gri, alb şi negru sau cafiligran.
More Contrast(Mai mult constrast )
Măreşte diferenţa între zonele deschise şi închise aleimaginii, sporind claritatea.
Less Control(Mai puţin contrast )
Micşorează diferenţa dintre zonele deschise şi închise aleimaginii, reducând claritatea imaginii.
More Brightness(Mai multă luminozitate)
Luminează imaginea.
Less Brightness(Mai puţină luminozitate) Întunecă imaginea.
Crop(Trunchiere)
Ascunde marginile imaginii selectate (dar nu le elimină).
Line style(Stil de linie)
Modifică stilul liniilor sau al bordurilor pentru a le face maigroase, mai subţiri sau altfel.
Format Object( Formatare obiect )
Afişează caseta de dialog Format Picture.
Set Transparent Color (Stabilire culoaretransparentă )
Stabileşte drept transparentă culoarea unui pixel dintr-oimagine inserată.
Reset Picture( Reiniţializare imagine) Readuce imaginea la starea iniţială.
BARE DE INSTRUMENTE PERSONALIZATE
Barele de instrumente implicite puse la dispoziţie de aplicaţia Excel pot fi modificate caşi structură, pot fi anulate sau pot fi create bare de instrumente personale în funcţie denecesităţile utilizatorului.
MODIFICAREA BARELOR DE INSTRUMENTE
O bară de instrumente poate fi vizualizată executând secvenţa View\ Toolbars şi dinmeniul derulant care se desfăşoară execută click pe numele barei pe care vrei să o afişezi.Aplicaţia Excel afişează automat anumite bare atunci când lucrezi în anumite moduri – bara de instrumente Chart apare atunci când creezi diagrame. Excel îţi permite, deasemenea, să adaugi şi să elimini butoane de pe orice bară predefinită, să muţi butoanelede la o bară la alta şi să creezi bare în scopuri personale.
Pentru a personaliza o bară de instrumente predefinită trebuie să parcurgi paşii:
1. Execută secvenţa View\ Toolbars\ Customize (sau execută click dreapta peorice bară de instrumente şi alege Customize din meniul rapid care apare).
2. Execută click pe fişa Commands.
149
5/12/2018 Invatati Excel Cap 1 - Partea 3 - slidepdf.com
http://slidepdf.com/reader/full/invatati-excel-cap-1-partea-3 150/235
MODURI DE VIZUALIZARE A FOII DE CALCUL
3. Cu această casetă de dialog deschisă execută click dreapta pe orice butondintr-o bară de instrumente afişată şi, cu ajutorul meniului rapid pop-up destinat personalizării respectivului meniu, poţi efectua diferite modificări.
Notă: Pentru majoritatea operaţiilor, caseta de dialog Customize trebuie să fieactivă. Totuşi, poţi muta, copia şi şterge meniuri şi butoane fără ca aceasta să fie
vizibilă, ţinând apăsată tasta Alt la mutare (sau combinaţia Alt+Shift la copiere) întimp ce tragi de meniu sau buton.
Ştergerea butoanelor din barele de instrumente
Pentru a şterge un buton existent pe o bară de instrumente deschide caseta de dialogCustomize şi apoi trage butonul în afara barei – fiind atent să nu-l plasezi, însă, pe un altmeniu sau în altă bară de instrumente, caz în care Excel va muta butonul selectat înmeniul sau bara respectivă. Cel mai sigur este să eliberezi butonul mouse-ului când lângăindicator apare un X mare negru. O altă metodă este executarea unui click dreapta pe buton şi selectarea comenzii Delete.
150
5/12/2018 Invatati Excel Cap 1 - Partea 3 - slidepdf.com
http://slidepdf.com/reader/full/invatati-excel-cap-1-partea-3 151/235
Imagine Text Imagineşi text
Text personalizat
CREAREA UNUI TABEL PIVOT DIN MAI MULTE DOMENII
Afişarea unui text pe butoane
Implicit, pe butoanele din barele de instrumente nu se afişează text. Dacă ţi se pare utilsau necesar să afişezi şi text alături de pictograma comenzii, atunci trebuie să afişezicaseta Customize, apoi execută click dreapta pe butonul căruia doreşti să-i adaugi text şiselectează opţiunea Text Only (Always). Opţiunile care îţi permit să afişezi text pe butoane sunt:
Default Style – stilul implicit, se vizualizează numai pictograma.
T ext Only (Always) – afişează numai textul comenzii aferente butonului.
Text Only (In Menius) – afişează textul numai în meniul din bara demeniuri şi pictograma pe buton.
Image and Text – afişează atât pictograma cât şi textul aferent.
N ame: – permite personalizarea numelui butonului.
151
5/12/2018 Invatati Excel Cap 1 - Partea 3 - slidepdf.com
http://slidepdf.com/reader/full/invatati-excel-cap-1-partea-3 152/235
Permitemodificarea pixelilor
Permiteaplicareaculorilor
Previzualizareamodificărilor efectuate
MODURI DE VIZUALIZARE A FOII DE CALCUL
Modificarea imaginilor de pe butoane
Pentru a modifica imaginea de pe buton poţi să adaugi text, să înlocuieşti imaginea cu untext sau poţi modifica imaginea de pe buton. Având deschisă caseta Customize execută
click dreapta pe butonul a cărui imagine doreşti să o modifici, pentru a afişa meniul de personalizare. Îţi stau la dispoziţie următoarele posibilităţi de schimbare a imaginii butonului:
C opy Button Image (Copiere imagine buton) – dacă o imagine de pe un buton existent pe o bară de instrumente este apropiată de ceea ce doreşti, copiazăimaginea, lipeşte-o pe un alt buton şi apoi editeaz-o. Secvenţa de copiere esteurmătoarea:
♦ Afişează caseta Customize.
♦ Execută click dreapta pe butonul a cărui pictogramă doreşti să ocopiezi.
♦ Alege Copy Button Image.
♦ Execută click dreapta pe butonul destinaţie şi alege Paste ButtonImage.
♦ Editează pictograma în funcţie de necesităţi.
Paste Button Image – permite lipirea copiei unei pictograme (vezi puctulanterior).
E dit Button Image... – selectarea acestui buton permite afişarea caseteiButton Editor. Acest buton îţi permite să modifici pictograma de pe butonulselectat, după dorinţă şi să creezi o imagine personală.
Obs. Butoanele Move ajustează localizarea imaginii pe suprafaţa butonului, în sus, în jos, lastânga sau la dreapta. Caracteristica Erase (Ştergere) stabileşte imaginea pentru culoareafundalului.
152
5/12/2018 Invatati Excel Cap 1 - Partea 3 - slidepdf.com
http://slidepdf.com/reader/full/invatati-excel-cap-1-partea-3 153/235
CREAREA UNUI TABEL PIVOT DIN MAI MULTE DOMENII
Change Button Image (Modificare imagine buton) – înlocuieşte imagineacu una din setul de imagini suplimentare furnizat de Excel.
Obs. Poţi să aplici pe un buton şi o imagine copiată dintr-un program de prelucrare deimagini. Deschide, spre exemplu, Microsoft Photo Editor, copiază imaginea şi revino înExcel. Execută click dreapta pe butonul a cărui pictogramă vrei să o schimbi şi alege PasteButton Image. Excel înlocuieşte pictograma originală cu cea copiată.
Atribuirea de hiperlegături
Pe lângă posibilitatea de inserare directă a hiperlegăturilor în foile de calcul, poţi crea butoane în barele de instrumente care să îţi permită să treci direct la alte locuri din foaiade calcul curentă, la alte foi de calcul sau la site-urile Web utilizate frecvent. Avândcaseta Customize deschisă execută click dreapta pe butonul căruia doreşti să-i atribui ohiperlegătură. Selectează Assign Hyperlink ( Asociere hiperlegătură ), Open ( Deschide) pentru a afişa caseta de dialog Assign Hyperlink: Open.
Această casetă de dialog îţi permite să asociezi o hiperlegătură cu o adresă Excel – mail,un document nou, un fişier existent sau o pagină. Selectează unul din butoanele din listaLink to pentru a indica destinaţia noii legături. Caseta de dialog se schimbă, afişând
153
5/12/2018 Invatati Excel Cap 1 - Partea 3 - slidepdf.com
http://slidepdf.com/reader/full/invatati-excel-cap-1-partea-3 154/235
MODURI DE VIZUALIZARE A FOII DE CALCUL
opţiuni asociate cu destinaţia aleasă. Apoi, poţi introduce calea către fişier sau site-ulWeb folosind caseta de text, sau execută click pe butonul adecvat pentru selectarea căiidintr-o listă – Inserted Hyperlink, Browsed Pages sau Recent Files. De asemenea, poţinaviga către un fişier sau pagină Web.
CREAREA BARELOR DE INSTRUMENTE PERSONALIZATE
Poţi construi bare personalizate de instrumente care să ofere combinaţia exactă de butoane necesare.
Pentru a crea o bară personalizată trebuie să parcurgi paşii:
1. Deschide caseta de dialog Customize şi execută click pe butonul New pentrua afişa caseta de dialog New Toolbar.
2. Introdu un nume pentru noua bară în câmpul Toolbar Name. Acest nume vaapărea în lista de bare de instrumente din caseta Customize.
154
5/12/2018 Invatati Excel Cap 1 - Partea 3 - slidepdf.com
http://slidepdf.com/reader/full/invatati-excel-cap-1-partea-3 155/235
CREAREA UNUI TABEL PIVOT DIN MAI MULTE DOMENII
3. Bara apare fără nici un buton. Pentru a-i adăuga butoane, foloseşte una dinurmătoarele metode:
♦ Copiază butoanele din alte bare. Bara sursă trebuie să fie afişată pentru a utiliza această metodă. Pentru a copia un buton dintr-o barădeschisă, ţine apăsată combinatia de taste Ctrl+Alt şi trage butonul din barasa originală în bara personalizată. Dacă este deschisă caseta Customize estesuficient să ţii apăsată doar tasta Ctrl.
♦ Adaugă butoane din fişa Commands a casetei de dialog Customize.Execută click pe o categorie în lista Categories şi apoi derulează listaCommands până când găseşti comanda, macrocomanda, forma pentru caredoreşti să adaugi un buton. Trage obiectul din lista Commands pe bara personalizată şi plasează-l în poziţia dorită.
La oricare dintre metode, Excel va afişa un indicator în formă de bară I care arată unde
se va insera butonul.Obs. Barele de instrumente sunt, în general, separate de nişte marcaje verticale (denumitebare separatoare sau doar separatori) care grupează butoanele similare de pe o bară. Pentru aadăuga bare separatoare execută click dreapta pe butonul care doreşti a fi primul din grup (dela stânga la dreapta) şi selectează comanda Begin a Group ( Începerea unui grup) din meniulrapid de personalizare. Excel va afişa o bară separatoare la stânga acestui buton. Pentru a creaseparatori cu ajutorul mouse-ului, execută click pe buton şi trage uşor spre dreapta.
Pentru a ataşa barele personalizate la diferiţi regiştri de calcul începe prin a deschide registrulde calcul respectiv. Deschide caseta Customize şi execută click pe butonul Attach ( Ataşare)din fişa Toolbars. În caseta de dialog Attach Toolbars selectează bara în lista CustomToolbars şi execută click pe butonul Copy pentru a copia numele barei în lista Toolbars inWorkbook
155
5/12/2018 Invatati Excel Cap 1 - Partea 3 - slidepdf.com
http://slidepdf.com/reader/full/invatati-excel-cap-1-partea-3 156/235
MODURI DE VIZUALIZARE A FOII DE CALCUL
Ştergerea şi restabilirea barelor de instrumente şi a butoanelor
Deschide caseta Customize, apoi foloseşte următoarele opţiuni:
Pentru a şterge un buton personalizat trage butonul în afara barei sauexecută click dreapta pe el şi selectează Delete.
Pentru a şterge o bară personalizată selecteaz-o în lista Toolbars din fişaToolbars a casetei de dialog Customize şi execută click pe butonul Delete. CândExcel îţi cere să confirmi această acţiune, execută click pe OK .
Pentru a reface forma originală a unei bare predefinite selecteaz-o din listaToolbars şi execută click pe butonul Reset. Când Excel îţi cere să confirmi această
acţiune, execută click pe OK .
Pentru a reface forma originală a unui buton predefinit execută click dreapta pe el şi selectează Reset. Asigură-te că doreşti acest lucru pentru că Excelnu îţi cere confirmarea.
LUCRUL CU STILURI
S t i lu r i l e sunt colecţii de formatări destinate efectuării mai multor modificări deformatare în acelaşi timp, prin aplicarea stilului asupra unei celule sau unui domeniu de
celule. Spre exemplu, stilul Normal – stilul predefinit, este compus dintr-un anumit font,aliniere, bordură, model şi alţi parametri. Ca să lucrezi cu stiluri, execută secvenţaFormat\ Style.
156
5/12/2018 Invatati Excel Cap 1 - Partea 3 - slidepdf.com
http://slidepdf.com/reader/full/invatati-excel-cap-1-partea-3 157/235
CREAREA UNUI TABEL PIVOT DIN MAI MULTE DOMENII
Normal este singurul stil predefinit care include toţi aceşti parametri. Celelalte stiluri
predefinite precizează doar formatul numerelor, alinierea şi plasarea caracterelor suplimentare cum ar fi simbolul $, separatorul zecimal, aşa cum se arată în lista de mai jos:
Comma (Virgulă ) şi Comma (0) (Virgulă [0]). Aceste două stiluri adaugăvirgule la numerele mai mari de 999.99. Stilul Comma afişează numărul cu douăzecimale, iar stilul Comma 0 afişează numărul fără nici o zecimală.
Currency (Simbol monetar ) şi Currency(0) (Simbol monetar[0]). Acestedouă stiluri introduc punctuaţie şi simbolurile monetare corespunzătoare cu parametrii de regiune de pe calculatorul pe care lucrezi.
Procent ( Procent ). Afişează numărul împreună cu un simbol de procent
(%). Procentele trebuie introduse ca zecimale (de exemplu: .15 (,15) este afişat15%).
EDITAREA STILURILOR PREDEFINITE
Modificările stilurilor se aplică doar în registrul curent de calcul. Pentru a edita un stiltrebuie să parcurgi paşii:
1. Execută secvenţa Format\ Style. Va apărea caseta de dialog Style.
2. În lista Style Name ( Nume stil ) alege stilul pe care doreşti să-l editezi.
3. În secţiunea Style Includes (Stilul include) a casetei de dialog, activează saudezactivează oricare dintre elemente executând click pe casetele lor de validare.
4. Execută click pe butonul Modify pentru a stabili parametrii opţiunilor selectate. Această acţiune deschide caseta de dialog Format Cells.
5. Utilizând cele şase fişe din caseta de dialog Format Cells, selectează noii parametrii ai stilului.
6. Execută click pe OK pentru a închide caseta de dialog Format Cells şi areveni la caseta de dialog Style.
7. Execută click pe OK . Excel actualizează imediat orice celulă în care a fostaplicat stilul respectiv, astfel încât să se ţină cont de noile modificări.
157
5/12/2018 Invatati Excel Cap 1 - Partea 3 - slidepdf.com
http://slidepdf.com/reader/full/invatati-excel-cap-1-partea-3 158/235
MODURI DE VIZUALIZARE A FOII DE CALCUL
CREAREA ŞI APLICAREA STILURILOR PERSONALIZATE
Stilurile din Excel sunt comparabile cu cele din Word. Pentru a crea stiluri personalizate
trebuie să foloseşti una din metodele: Construieşte stilul de la zero cu ajutorul casetelor de dialog Style şiFormat Cells.
Selectează o celulă ce conţine deja formatările pe care doreşti să le incluziîn acest stil şi utilizeaz-o ca un exemplu la stabilirea parametrilor pentru noul stil.
Pentru a crea stiluri personalizate trebuie să parcurgi paşii:
1. Dacă vei crea un stil pe baza unui exemplu, selectează celula care conţineformatările dorite. În caz contrar, treci peste acest pas sau selectează orice celulă încare vrei să apară noul stil.
2. Execută secvenţa Format\ Style. Va apărea caseta de dialog Style.
3. În caseta Style Name introdu un nume pentru noul stil.4. Selectează parametrii doriţi în secţiunea Style Includes.
5. Execută click pe butonul Modify pentru a deschide caseta de dialog FormatCells şi efectuează orice modificări necesare. Apoi execută click pe OK pentru areveni la caseta de dialog Style.
6. Dacă doreşti să aplici imediat stilul asupra celulelor selectate, execută click peOK . Dacă doreşti doar să adaugi stilul în listă, fără a-l aplica, execută click peAdd. Apoi închide caseta de dialog cu butonul Close sau poţi continua să adaugistiluri.
COMBINAREA STILURILOR ÎNTRE DIFERIŢI REGIŞTRI DE CALCUL
Butonul Merge ( Îmbinarea) din casetă îţi permite să selectezi un alt registru de calculdeschis şi să combini orice stiluri din acel registru cu cele din registrul activ. Combinareastilurilor între mai mulţi regiştri rescrie stilurile existente cu acelaşi nume.
Pentru a combina stilurile trebuie să parcurgi paşii:
1. Deschide registrul de calcul sursă ce conţine stilurile pe care doreşti să lecombini.
2. Deschide sau crează registrul de calcul destinaţie.
3. În registrul de calcul destinaţie execută secvenţa Format\ Style.4. Execută click pe butonul Merge pentru a deschide caseta de dialog MergeStyles.
158
5/12/2018 Invatati Excel Cap 1 - Partea 3 - slidepdf.com
http://slidepdf.com/reader/full/invatati-excel-cap-1-partea-3 159/235
CREAREA UNUI TABEL PIVOT DIN MAI MULTE DOMENII
5. Execută click pe OK . Programul Excel îţi cere să confirmi că doreşti săcombini stilurile care au acelaşi nume. Acest proces va rescrie toate stilurileexistente care au nume identice.
6. Execută click pe Yes dacă doreşti să rescrii toate stilurile existente cu cele din
registrul de calcul sursă.7. Execută click pe OK sau pe Close.
Obs. Combinarea stilurilor nu poate fi anulată cu comanda Undo.
CONSOLIDAREA DATELOR
Dacă ai construit mai multe liste sau tabele cu configuraţii similare, este posibil să doreştisă combini anumite seturi de date din acestea într-o singură listă sau tabel centralizator.Excel îţi permite să centralizezi tabele cu ajutorul comenzii Consolidate (Centralizare)
din meniul Data. Centralizarea îţi permite analiza tabelelor sau a listelor cu funcţiileoferite în caseta de dialog Consolidate.
Cea mai bună cale de centralizare a datelor unui tabel sau a unei liste este să configurezitabelul care să aibă formatul tabelelor originale. Centralizarea nu este limitată la o singurăfoaie sau un singur registru de calcul; poţi centraliza date de pe aceeaşi foaie de calcul, de pe o altă foaie de calcul, dintr-un alt registru de calcul sau chiar din fişiere Lotus.
Pentru a crea un tabel centralizator trebuie să parcurgi paşii:
1. Selectează destinaţia datelor centralizate.
2. Execută secvenţa Data\ Consolidate pentru a deschide caseta de dialogConsolidate.
3. Din meniul Function selectează tipul de analiză pe care doreşti să o efectuezi.
4. În caseta Reference: ( Referinţe) selectează primul document pe care doreştisă-l incluzi în centralizare. Pentru a selecta domeniul direct din foaia de calcul,foloseşte butonul Collaps Dialog sau mută caseta şi execută click în foaia decalcul. Dacă foaia utilizează domenii denumite, poţi introduce în această casetănumele de domeniu.
5. După ce ai stabilit domeniu, execută click pe butonul Add pentru a-l adăuga în
caseta All References.
159
5/12/2018 Invatati Excel Cap 1 - Partea 3 - slidepdf.com
http://slidepdf.com/reader/full/invatati-excel-cap-1-partea-3 160/235
MODURI DE VIZUALIZARE A FOII DE CALCUL
6. Dacă doreşti ca tabelul centralizator să fie automat actualizat atunci când semodifică datele sale sursă, selectează opţiunea Create Links to Source Data(creare legături la datele sursă).
Obs. Consolidarea datelor între diferite foi de calcul se poate face în două moduri:
După poziţie: datele sunt grupate şi adunate din aceeaşi locaţie înfiecare foaie de calcul.
După categorie: datele sunt grupate şi adunate după titlul lor decoloană sau rând. Spre exemplu, dacă titlul de coloană cu numele Salariubrut este în coloana B în foaia de calcul Ianuarie şi în coloana F în foaia decalcul Februarie poţi consolida datele după categorie dacă este bifată casetaUse labels in Top row din caseta de dialog Consolidate. Dacă tilturile sunt pe coloană, bifează caseta Use labels in Left Column.
Consol idarea datelor între foi de calcul se numeşte consol idareadatelor folosind refer inţe 3D .
7. Execută click pe OK .
160
5/12/2018 Invatati Excel Cap 1 - Partea 3 - slidepdf.com
http://slidepdf.com/reader/full/invatati-excel-cap-1-partea-3 161/235
CREAREA UNUI TABEL PIVOT DIN MAI MULTE DOMENII
Rezultatul centralizării este dat de adunarea tabelelor, deoarece în analiză a fost folosităfuncţia Sum.
Programul Excel îţi permite să schimbi funcţia cu care se analizează datele. Deschide dinnou caseta Consolidate, modifică opţiunea din caseta Function şi execută click pe OK .
161
5/12/2018 Invatati Excel Cap 1 - Partea 3 - slidepdf.com
http://slidepdf.com/reader/full/invatati-excel-cap-1-partea-3 162/235
MODURI DE VIZUALIZARE A FOII DE CALCUL
FUNCŢII FINANCIARE
FUNCŢIA PMT
Funcţia PMT este o funcţie valoroasă dacă lucrezi cu investiţii sau dacă apelezi laîmprumuturi. Această funcţie calculează rapid rata dacă îi furnizezi dobânda anuală,numărul de luni şi valoarea totală a împrumutului. Funcţia PMT calculează plata pentruun împrumut bazat pe plăţi constante şi o rată constantă a dobânzii.
Funcţia PMT are sintaxa:
PMT(rate;nper;pv;fv;type)
• rate (rată) este rata dobânzii pentru banii împrumutaţi. Reprezintă rata procentuală pe perioada de plată.
• nper este numărul total de plăţi pentru împrumut.
• pv este valoarea împrumutului.
• fv este valoarea care defineşte restul de valoare rămasă de plată la sfârşîtul împrumutului. Poatefi utilizat pentru o plată globală la sfârşitul împrumutului. Acest argument este opţional, dacăargumentul fv lipseşte, i se atribuie valoarea zero.
• type este un număr care arată când se face plata.
type = plata se face0 sau lipseşte la sfârşitul perioadei
1 la începutul perioadei
La utilizarea acestei funcţii trebuie să ţii cont de următoarele două lucruri:
corespondenţa dintre rate şi termene.
funcţia calculează o plată negativă.
Dacă dobânda este anuală, iar plăţile se vor face lunar, va trebui să împarţi dobânda la 12 pentru a echivala rata şi termenele. Este mai uşor să împarţi argumentul funcţiei la 12,astfel încât în celula corespunzătoare să poţi introduce dobânda anuală.
Funcţia PMT calculează o dobândă negativă pentru un volum pozitiv sau un volum
negativ pentru o plată pozitivă. Pentru ca cifrele din foaia de calcul să fie pozitive, trebuiesă faci argumentul pv negativ în formulă.
Pentru a utiliza funcţia PMT trebuie să apelezi caseta de dialog Paste Function. AlegeFinancial din câmpul Function category şi PMT din câmpul Function name.
162
5/12/2018 Invatati Excel Cap 1 - Partea 3 - slidepdf.com
http://slidepdf.com/reader/full/invatati-excel-cap-1-partea-3 163/235
CREAREA UNUI TABEL PIVOT DIN MAI MULTE DOMENII
După selectarea funcţiei completează în caseta Formula Palette argumentele funcţiei.
Obs. 1. Pentru a calcula plata lunară trebuie să împarţi rata dobânzii anuale la 12.
Obs. 2. Pentru a calcula numărul de rate trebuie să înmulţeşti numărul de ani în care se va plăti împrumutul cu numărul de luni pe care le are un an.
Obs. 3. Editează semnul minus (-) în câmpul argumentului pv sau în faţa funcţiei pentru caaceasta să returneze o valoare pozitivă de plată lunară.
Notă: 1. Plata returnată de funcţia PMT include dobânzi dar nu şi taxe, rezerve de plăţi.
Notă: 2. Dacă foloseşti plăţi lunare pe o perioadă de 4 ani, pentru o rată anuală adobânzii de 12%, foloseşte pentru rate 12%/12 şi pentru nper 4*12. Dacă faci plăţianual, atunci foloseşte pentru rate 12% şi pentru nper 4.
Obs. Pentru a afla valoarea totală de plată pe durata împrumutului înmulţeşte valoareareturnată de funcţia PMT cu valoarea argumentului nper .
163
5/12/2018 Invatati Excel Cap 1 - Partea 3 - slidepdf.com
http://slidepdf.com/reader/full/invatati-excel-cap-1-partea-3 164/235
MODURI DE VIZUALIZARE A FOII DE CALCUL
FUNCŢIA FV
Funcţia FV calculează valoarea viitoare a unei investiţii bazate pe plăţi periodice şi
constante şi o rată a dobânzii constantă.Funcţia FV are următoarea sintaxă:
FV(rate;nper;pmt; pv;type )
• rate (rată) este rata dobânzii pe perioadă, spre exemplu, dacă faci un împrumut pentru maşină şi aio rată a dobânzii de 10% anual iar plăţile le efectuezi lunar, atunci rata dobânzii pe lună este10%/12 sau 0,83%. În formulă trebuie să introduci , ca rată lunară, 10%/12 sau 0,83%sau 0,0083.
• nper este numărul total de plăţi. Spre exemplu, dacă faci un împrumut plătibil în patru ani, cu orată lunară, numărul total de plăţi este 4*12 (48). În formulă se atribuie valoarea 48 argumentuluinper .
• pmt este plata care se efectuează la fiecare perioadă. Nu poate fi schimbat pe perioada plăţiiîmprumutului. Nu conţine taxe. Dacă lipseşte este obligatorie prezenţa argumentului pv.
• pv este valoarea actuală. Dacă lipseşte i se atribuie valoarea zero şi este obligatorie prezenţaargumentului pmt .
• type este un număr care arată când se face plata. Dacă lipseşte i se atribuie valoarea zero.
type = plata se face0 sau lipseşte la sfârşitul perioadei1 la începutul perioadei
VERIFICAREA ORTOGRAFIEI
Spre deosebire de programul Word, Excel nu subliniază automat greşelile de literă întimp ce introduci textul. Se recomandă verificarea ortografiei în orice foaie de calcul pecare o creezi, de îndată ce ai terminat de introdus datele.
Pentru a executa o verificare a ortografiei trebuie să parcurgi paşii:
1. Ca să verifici întraga foaie de calcul apasă combinaţia Ctrl+Home pentru a temuta în prima celulă a foii de calcul.
164
5/12/2018 Invatati Excel Cap 1 - Partea 3 - slidepdf.com
http://slidepdf.com/reader/full/invatati-excel-cap-1-partea-3 165/235
CREAREA UNUI TABEL PIVOT DIN MAI MULTE DOMENII
2. Execută secvenţa Tools\ Spelling (Corectare ortografică ) sau execută click
pe butonul Spelling din bara de instrumente.
3. Dacă Excel întâlneşte o greşeală de literă, va deschide o casetă de dialog
Spelling în care va afişa primul cuvânt pe care nu-l găseşte în dicţionar.
4. Dacă există sugestii în lista Suggestions alege una dintre ele executând dubluclick pe ea sau un click pe ea şi un click pe butonul Change (Modificare).
5. Pe măsură ce sunt găsite cuvinte greşite execută dublu click pe sugestia cucare vei înlocui respectivul cuvânt. Poţi executa click pe Ignore pentru a-l sări sauAdd pentru a-l adăuga la dicţionarul personalizat.
6. După ce Excel verifică ortografia din întreaga foaie de calcul, caseta de dialog
Spelling dispare şi apare un mesaj. Execută click pe OK .Dacă ai date şi în alte foi de calcul, fiecare foaie trebuie verificată individual din punct devedere al ortografiei.
Notă: În cazul în care consideri că un cuvânt este scris greşit de mai multe ori înîntreaga foaie, execută click pe butonul Change All ca să înlocuieşti simultan toateapariţiile greşite. Dacă ai decis să sari peste un cuvânt deoarece el este scris corect dar nu apare în dicţionar, execută click pe butonul Ignore All pentru a ignora toateapariţiile din foaie.
REZUMATUL LECŢIEI 4
Scopul acestei lecţii a fost să te înveţe:
Să lucrezi cu bara Drawing şi să-i foloseşti facilităţile.
Să-ţi creezi propriile bare de instrumente.
Ce sunt stilurile şi cum să le utilizezi.
Cum să centralizezi datele în cadrul unei foi de calcul, între mai multe foide calcul sau chiar între mai mulţi regiştri de calcul.
Cum să utilizezi unele dintre cele mai folosite funcţii financiare, PMT şiFV.
Cum să verifici ortografia unei foi de calcul sau a unui registru de calcul.
165
5/12/2018 Invatati Excel Cap 1 - Partea 3 - slidepdf.com
http://slidepdf.com/reader/full/invatati-excel-cap-1-partea-3 166/235
MODURI DE VIZUALIZARE A FOII DE CALCUL
ÎNTREBĂRI RECAPITULATIVE
Întrebări grilă
Bifează care răspuns consideri că este corect. Întrebările pot avea de la 1 la 4 răspunsuricorecte.
1. Vrei să verifici ortografia. Deschizi meniul Tools şi nu găseşti comanda Spelling . Ce s-aîntâmplat:
Comanda Spelling este în meniul Edit
Trebuie să afişezi toate comanzile executând click pe săgeata dublă aferentă meniului
Nu există o comandă Spelling în meniul Tools
Este nevoie să afişezi toate comenzile aferente meniului apăsând tasta F2
2. Pentru a crea o bară personalizată trebuie să:
Execuţi secvenţa Tools\ Customize
Nu poţi crea bare personalizate
Execuţi secvenţa View\ Tolbars\ Customize
Execuţi click dreapta pe orice bară de instrumente afişată şi alegi Customize
1. Ca să centralizezi datele dintr-un registru de calcul:
Foloseşti funcţia Sum Foloseşti AutoCalculate
Execuţi secvenţa Data\ Consolidate
Foloseşti legături între foi de calcul
Completaţi
1. Cum poţi să creezi o bară personalizată? Prezintă paşii:
2. Cum poţi să modifici şi să ascunzi bare de instrumente?
3. Care sunt cele mai uzuale funcţii financiare şi care sunt sintaxele lor?
166
5/12/2018 Invatati Excel Cap 1 - Partea 3 - slidepdf.com
http://slidepdf.com/reader/full/invatati-excel-cap-1-partea-3 167/235
CREAREA UNUI TABEL PIVOT DIN MAI MULTE DOMENII
Exerciţii
Exerciţiul 1
1. Deschide un nou registru de calcul Excel pe care denumeşte-l Forme.xls.2. Inserează un dreptunghi pe care umple-l cu culoarea galbenă şi atribuie-i o linie de contur
portocalie cu grosimea de 2 ¼.
3. Desenează alăturat un poligon pe care umple-l cu culoarea bleu şi atribuie-i o linie de contur albastră cu grosimea de 1 ½.
4. Desenează o elipsă pe care umple-o cu culoarea roz şi atribuie-i o linie de contur albastră cugrosimea de 3.
5. Suprapune poligonul peste dreptunghi şi elipsa peste poligon.
6. Adu dreptunghiul direct în prim plan.
167
5/12/2018 Invatati Excel Cap 1 - Partea 3 - slidepdf.com
http://slidepdf.com/reader/full/invatati-excel-cap-1-partea-3 168/235
MODURI DE VIZUALIZARE A FOII DE CALCUL
7. Adu paralelogramul pe poziţia a doua şi apoi pe prima poziţie.
8. Selectează poligonul şi trage-l în exteriorul grupului. Modifică forma poligonului.
9. Grupează cele trei forme.
10. Crează următoarea formă:
168
5/12/2018 Invatati Excel Cap 1 - Partea 3 - slidepdf.com
http://slidepdf.com/reader/full/invatati-excel-cap-1-partea-3 169/235
CREAREA UNUI TABEL PIVOT DIN MAI MULTE DOMENII
Caseta de text să fie fără fundal şi fără linie de contur iar scrisul să aibă înăltimea de 12 pct.
11. Crează un hexagon şi roteşte-l astfel încât să fie cu unul din vârfuri în sus. Aplică-i o culoaretip gradient şi o umbră. Transformă forma într-o formă 3D cu adâncimea de 144 pct. cu aspectmetalic şi lumina să vină de sus..
12. Inserează un WordArt pentru textul „Obiecte desenate” şi atribuie-i fontul LucindaConsole cu înălţimea de 28 pct.
13. Schimbă textul „Obiecte desenate” cu „Text artistic” şi modelul WordArt iar fontul să fieComic Sans MS îngroşat. Măreşte inălţimea obiectului WordArt şi scrisul să apară vălurit.
14. Schimbă direcţia scrisului astfel încât să apară pe verticală.
169
5/12/2018 Invatati Excel Cap 1 - Partea 3 - slidepdf.com
http://slidepdf.com/reader/full/invatati-excel-cap-1-partea-3 170/235
MODURI DE VIZUALIZARE A FOII DE CALCUL
Exerciţiul 2
1. Crează o bară proprie de instrumente cu numele „Control” care să conţină butoanele:Save, Save As Web Page, Page Setup, Print Preview, Send to mail Recepient (asAttachment), Paste Values, Fiind, Header&Footer, Insert WorkSheet.
2. Bara să fie prezentă permanent pe ecran.
3. Modifică butoanele astfel încât să apară şi text pe ele.
4. Modifică aspectul barei aşa cum se prezintă în continuare:
5. Afişează bara Clipboard.
6. Ascunde bara de formate şi reafişeaz-o.
170
5/12/2018 Invatati Excel Cap 1 - Partea 3 - slidepdf.com
http://slidepdf.com/reader/full/invatati-excel-cap-1-partea-3 171/235
CREAREA UNUI TABEL PIVOT DIN MAI MULTE DOMENII
Exerciţiul 3
1. Crează un stil cu numele ROL cu următoarele caracteristici:
2. Editează câteva celule folosind acest stil. Stilul nou creat trebuie să arate aşa:
3. Modifică stilul astfel încăt fontul să fie Batang de 16 pct. îngroşat şi cursiv deculoare albastră şi cu fundal bleu deschis iar celula să fie înconjurată de o linie dublă albastră.
Exerciţiul 4
1. Crează următoarele tabele:
2. Crează un tabel identic dar fără date numit Consolidarea datelor.
171
5/12/2018 Invatati Excel Cap 1 - Partea 3 - slidepdf.com
http://slidepdf.com/reader/full/invatati-excel-cap-1-partea-3 172/235
MODURI DE VIZUALIZARE A FOII DE CALCUL
3. Să se consolideze datele din cele două tabele create la punctul anterior realizând adunarea lor.
4. Să se creze un tabel identic cu cel de la punctul anterior numit Consolidarea
datelor – medie aritmetică care să realizeze media aritmetică datelor din cele două tabele de la punctul 1.
Rezultatul final este următorul:
172
5/12/2018 Invatati Excel Cap 1 - Partea 3 - slidepdf.com
http://slidepdf.com/reader/full/invatati-excel-cap-1-partea-3 173/235
CREAREA UNUI TABEL PIVOT DIN MAI MULTE DOMENII
Exerciţiul 5
1. Calculează plata lunară pentru împrumuturile din tabelul următor:
2. Calculează valoarea finală a investiţiei pentru datele din tabelul următor:
173
5/12/2018 Invatati Excel Cap 1 - Partea 3 - slidepdf.com
http://slidepdf.com/reader/full/invatati-excel-cap-1-partea-3 174/235
MODURI DE VIZUALIZARE A FOII DE CALCUL
În final cele două tabele trebuie să arate aşa:
174
5/12/2018 Invatati Excel Cap 1 - Partea 3 - slidepdf.com
http://slidepdf.com/reader/full/invatati-excel-cap-1-partea-3 175/235
CREAREA UNUI TABEL PIVOT DIN MAI MULTE DOMENII
Lecţia 5
Obiective
Lucrul cu domeniile denumite
Formatele condiţionale
Crearea şi utilizarea macrocomenzilor
Lucrul cu tabele pivot
UTILIZAREA DOMENIILOR DENUMITE
De multe ori este foarte probabil să constaţi în timpul lucrului că este mai uşor să lucrezicu nume de domenii în loc de adrese. Programul Excel oferă posibilitatea denumiriicelulelor individuale sau domeniilor astfel încât să poţi găsi uşor datele după un nume şisă te referi la domeniile de celule din formule. Atribuirea de nume descriptive celulelor îţi permite să construieşti mai uşor formule şi funcţii. În timp ce modifici sau actualizezifoile de calcul trebuie, ocazional, să redenumeşti, ştergi sau editezi nume de domenii.
Înainte de a folosi nume de domenii într-o formulă este bine să fii sigur că acestea sunt deactualitate. În acest scop trebuie desfăşurate activităţi simple de întreţinere a foii decalcul. Programul Excel pune la dispoziţie o serie de instrumente care să-ţi permită sălucrezi cu şi să gestionezi domeniile denumite din foile tale de calcul.
Obs. Este bine să parcurgi foile mari de calcul şi să denumeşti celulele cheie sau domeniile lacare crezi că vei apela mai des.
DENUMIREA DOMENIILOR
Pentru a denumi un domeniu de celule trebuie să parcurgi paşii:
7. Selectează domeniul de celule.
8. Execută secvenţa Insert\ Name\ Define. Se deschide caseta de dialogDefine Name.
175
5/12/2018 Invatati Excel Cap 1 - Partea 3 - slidepdf.com
http://slidepdf.com/reader/full/invatati-excel-cap-1-partea-3 176/235
MODURI DE VIZUALIZARE A FOII DE CALCUL
9. În caseta de text Names in workbook ( Nume în registru de lucru) introdu un
nume pentru domeniul selectat.10. Apasă butonul Add pentru a mai insera nume şi pentru alte domenii.
11. În caseta de text Names in workbook ( Nume in registru de lucru) introdunoul nume de domeniul.
12. În caseta Refers to introduci domeniul la care se referă noul nume.
13. Execută click pe OK dacă ai terminat de introdus toate numele de domenii.
Notă: Dacă vrei să ştergi un nume de domeniu îl selectezi şi apeşi butonulDelete.
Obs. 1 O metodă rapidă de creare a numelor de domenii este selectarea domeniului în foaia decalcul şi, folosind caseta Name, din bara de formule evidenţiază adresa de celule afişată pecare o înlocuieşti introducând numele dorit. Finalizează apăsând Enter.
Obs. 2 Numele de domenii nu pot începe cu un număr, nu pot semăna cu o adresă de celulă(ex: AB2001) şi nu conţine spaţii libere sau semne de punctuaţie. În locul spaţiilor poţi folosilinia de subliniere (underscore ), ca în exemplul angajati_firma.
176
5/12/2018 Invatati Excel Cap 1 - Partea 3 - slidepdf.com
http://slidepdf.com/reader/full/invatati-excel-cap-1-partea-3 177/235
CREAREA UNUI TABEL PIVOT DIN MAI MULTE DOMENII
Obs. 3 Atunci când selectezi celule ce urmează a fi denumite şi ele nu sunt contigue, foloseştetasta Ctrl pentru a selecta celulele neadiacente şi apoi atribuie un nume grupului de celuleleselectat.
După ce ai denumit un domeniu, îl poţi apela deschizând caseta Name din bara
de formule sau apăsând tasta F3 pentru a deschide caseta de dialog Paste Name ( Lipirenume). O dată ales un nume domeniul aferent este imediat selectat.
REDENUMIREA DOMENIILOR
Pe măsură ce utilizezi foaia de calcul este posibil să constaţi că numele domeniilor fiesunt prea vagi, fie prea scurte, fie prea lungi. Pentru a modifica numele unui domeniutrebuie să parcurgi paşii:
1. Execută secvenţa Insert\ Name\ Define. Se deschide caseta de dialog DefineName.
2. În lista casetei Names in workbook execută click pe numele pe care doreşti să-l modifici. Numele selectat va apărea în câmpulde text.
3. În caseta Names in workbook selectează întregul nume şi apoi introdu numelenou pentru referinţa aleasă, după care execută click pe Add.
4. În lista caseta Names in workbook excută click pe numele original şi apoiapasă Delete.
5. Execută click pe OK .
REDEFINIREA UNUI NUME DE DOMENIU DEJA EXISTENT
Dacă numele de domeniu este bun dar domeniul şi-a modificat limitele atunci trebuie săextinzi domeniul astfel încât să cuprindă şi noile modificări. Pentru a redefini limiteleunui domeniu denumit trebuie să parcurgi paşii:
1. Execută secvenţa Insert\ Name\ Define. Se deschide caseta de dialog DefineName.
2. Execută click pe numele pe care doreşti să-l redenumeşti.
3. În caseta Refers to editează adresele celulelor sau utilizează butonul CollapsDialog pentru a selecta domeniul direct din foaia de calcul.
4. Execută click pe OK .
Obs. Toate domeniile pe care le-ai denumit într-o foaie de calcul sunt disponibile în toatefoile de calcul ale registrului respectiv. Ca urmare, într-un registru de calcul nu poţi să ai maimulte domenii cu acelaşi nume pe foi diferite chiar dacă datele se referă la informaţii
similare.
Sugestie: La crearea numelor de domenii dintr-o singură foaie de calcul nu uita să adauginumele foii de calcul urmat de semnul exclamării – acesta este singurul element cheie dupăcare Excel interpretează numele de domeniu dintr-o singură foaie de calcul.
177
5/12/2018 Invatati Excel Cap 1 - Partea 3 - slidepdf.com
http://slidepdf.com/reader/full/invatati-excel-cap-1-partea-3 178/235
MODURI DE VIZUALIZARE A FOII DE CALCUL
UTILIZAREA NUMELOR DE DOMENIU ÎN FORMULE
Poţi denumi toate celulele sau domeniile pe care trebuie să le utilizezi într-o formulă
realizarea unei formule devenind astfel mult mai uşoară. Pentru a crea o formulă utilizândnume de domenii trebuie să parcurgi paşii:
1. Execută click în celula care va conţine formula.
2. Introdu semnul egal (dacă este cazul) sau alege funcţia din caseta PasteFunction.
3. Execută secvenţa Insert\ Name\ Paste. Se deschide caseta de dialog PasteName.
4. Execută click pe numele domeniului care va fi utilizat în crearea funcţiei.
5. Execută click pe OK .6. Dacă este necesar, introdu operatorul aritmetic.
7. În funcţie de formulă se repetă paşii 3 – 5.8. Completează formula şi apasă Enter.
178
Nume de domenii
Formulă calculată cuajutorul numelor dedomeniiPRET_lei*NR_buc
Formulă calculatăclasicF4*G4
5/12/2018 Invatati Excel Cap 1 - Partea 3 - slidepdf.com
http://slidepdf.com/reader/full/invatati-excel-cap-1-partea-3 179/235
CREAREA UNUI TABEL PIVOT DIN MAI MULTE DOMENII
Lipirea numelor de domenii în formulele existente
În cazul în care într-o foaie de calcul ai creat formule utilizând adrese de celule şi,ulterior, ai denumit acele celule sau domenii, poţi modifica formulele executândInsert\ Name\ Paste. Această comandă este utilă, de asemenea, şi la corectareanumelor scrise greşit într-o formulă.
Pentru a lipi un nume de domeniu într-o formulă trebuie să parcurgi paşii:
1. Execută click în celula ce conţine formula.
2. În bara de formule selectează adresa de celulă ce va fi înlocuită de un nume dedomeniu.
3. Execută secvenţa Insert\ Name\ Paste.4. Execută click pe numele dorit şi apoi pe OK .5. Apasă tasta Enter pentru a finaliza formula.
FORMATUL NUMERELOR
179
Adresa ce va fiînlocuită cu numede domeniu
5/12/2018 Invatati Excel Cap 1 - Partea 3 - slidepdf.com
http://slidepdf.com/reader/full/invatati-excel-cap-1-partea-3 180/235
MODURI DE VIZUALIZARE A FOII DE CALCUL
Dacă formatele încorporate în Excel nu corespund cu cerinţele tale poţi crea un format personalizat.
Pentru a crea un format personalizat trebuie să introduci un şir de coduri de formatare pe care programul Excel să le interpreteze:
1. Selectează celula sau celulele pe care urmează să o / le formatezi.
2. Execută secvenţa Format\ Cells, execută click pe fişa Number şi selecteazăcategoria Custom ( Particularizare).
3. În câmpul Type (Tip) introdu formatul personalizat. Din caseta listă de subcâmpul Type poţi alege un format personalizat ca bază a celui pe care doreştisă-l construieşti.
4. Execută click pe butonul OK . Programul Excel va formata celula (celulele)utilizând formatul personalizat şi adaugă acest format la lista de formate personalizate disponibile.
Notă: Partea dificilă a acestei sarcini este cunoaşterea codurilor ce trebuieintroduse la pasul 3. Codurile pot fi împărţite în două grupuri: coduri de da te şicoduri de numer e şi t ex t , acestea vor fi prezentate în continuare.
CREAREA ŞI APLICAREA FORMATELOR PERSONALIZATE PENTRU DATĂ ŞI ORĂ
Pentru a crea formate personalizate de date şi ore te poţi folosi de codurile din tabelulurmător:
Cod Semnificaţie
d Zile de la 1 la 31dd Zile de la 01 la 31
180
5/12/2018 Invatati Excel Cap 1 - Partea 3 - slidepdf.com
http://slidepdf.com/reader/full/invatati-excel-cap-1-partea-3 181/235
CREAREA UNUI TABEL PIVOT DIN MAI MULTE DOMENII
ddd Ziua săptămânii în forma sa prescurtatădddd Ziua săptămâniim Luna de la 1 la 12 sau minutul de la 1 la 60mm Luna de la 01 la 12 sau minutul de la 01 la 60
mmm Luna, forma prescurtată cu trei litere (de ex.: aug.)mmmm Luna, denumire completăyy Anul, cu două cifre (ex.: 01)yyyy Anul, cu patru cifre, de exemplu 2001h Ora de la 0 la 23hh Ora de la 00 la 23s Secunde de la 0 la 59. Pot fi urmate de ,0 sau ,00 pentru a adăuga zecimi, respectiv
sutimi de secundăss Secunde de la 00 la 59. Pot fi urmate de ,0 sau ,00 pentru a adăuga zecimi, respectiv
sutimi de secundăAM/PM Antemeridian sau Postmeridian după necesităţi
am/pm antemeridian sau postmeridian după necesităţiA/P A sau P după necesităţia/p a sau p după necesităţi
Exemplu: Imaginea care urmează prezintă un format de dată calendaristică de forma an înîntregime, ziua în format de la 01 la 31 şi luna în întregime.
CREAREA ŞI APLICAREA FORMATELOR PERSONALIZATE PENTRU NUMERE ŞI TEXT
Crearea formatelor personalizate de numere poate fi ceva mai dificilă deoarece programulExcel este foarte flexibil în această privinţă. Vei găsi în tabelul următor coduriledisponibile pentru formatarea numerelor şi a textului.
Cod Semnificaţie0 Înlocuitor de cifră. (Dacă numărului 15,28 i se aplică formatul 0.000 atunci el va
arăta aşa: 15.280. Dacă numărului 15.2458 i se aplică formatul 0.000 atunci el va
181
5/12/2018 Invatati Excel Cap 1 - Partea 3 - slidepdf.com
http://slidepdf.com/reader/full/invatati-excel-cap-1-partea-3 182/235
MODURI DE VIZUALIZARE A FOII DE CALCUL
arăta aşa: 15.246)
?Înlocuitor de cifră. Introduce spaţii în loc de zerouri în dreapta separatoruluizecimal (Exemplu: numărul ,8500 căruia i se aplică formatul 0.?? se va transformaîn 0,85)
# Înlocuitor de cifră. Este utilizat în special pentru a specifica unde apar separatoriide ordine. (Exemplu: numărul12850042 căruia i se aplică formatul #.### se vatransforma în 12.850.042)
.Separator zecimal. Folosit în conjucţie cu alte coduri pentru a stabili amplasareaseparatorului zecimal. Pentru limba română separatorul este virgula (,)
%Simbol de procent. Acest simbol înmulţeşte valoarea cu 100 şi adaugă simbolul de procent. (Exemplu: numărul 12 căruia i se aplică % se va transforma în 1200%)
/Format de fracţie. Foloseşte acest cod împreună cu ? pentru a afişa numerele înformat de fracţie. (Exemplu: numărul 12,75 căruia i se aplică ?/? se va transformaîn 90/7, dacă se aplică formatul ??/?? se transformă în 257/20).
,
Separator de ordin, cât şi agent de rotunjire şi scalare. Dacă înconjori virgula cu #,0 sau ? ea va separa sutele de mii, miile de milioane şi aşa mai departe. Formatul
#,### plasează virgula după fiecare a treia cifră. Dacă plasezi o virgulă la sfârşitulunui format Excel rotunjeşte numărul şi-l afişează în mii. Dacă plasezi două virgulela sfârşitul formatului Excel rotunjeşte numărul şi-l afişează în milioane.(Deexemplu numărul 123456789 cu formatul #,###,###, devine 123,457 iar cuformatul #,###,###,, devine 123. Pentru versiunea în limba română virgula esteînlocuită cu punct.
E+,E-,e+,e-
Notaţie ştiinţifică. Acest format se foloseşte împreună cu ?, # sau 0 pentru a afişanumerele în notaţie ştiinţifică. Numărul 123456789 căruia i se aplică formatul #,##e-## devine 1,23 e8. De asemenea, E- şi e- afişează semnul “-“ înainteaexponenţilor negativi şi nici un semn în faţa celor pozitivi. E+ şi e+ afişează semnul“-“ înaintea exponenţilor negativi şi semnul “+” în faţa celor pozitivi
( ) $ - + / spaţiu Se folosesc ca atare.
\ Interpretor literar. Orice caracter precedat de simbolul \ va fi introdus direct învaloare.
_ Introduce un spaţiu. Acest caracter păstrează un spaţiu echivalent cu lăţimeaurmătorului caracter pentru a te ajuta să aliniezi elementele.De exemplu _m păstrază un spaţiu egal cu cel al literei m.
“text” Şir de litere. Introduce în celulă textul respectiv.
*Repetitor. Repetă următorul caracter până când este completată o coloană întreagă.utilizează un singur asterisc pe format.
@Înlocuitor de text. Dacă o celulă conţine o valoare text, acest caracter spune programului Excel unde să-l afişeze.
[culoare]Culoare. Aplică o culoare specifică asupra textului. De exemplu, [red]#,###.##
aplicat unei celule ce conţine 43567.4 duce la afişarea, cu roşu, a valorii 43,567.4.
Dacă o celulă poate conţine o valoare pozitivă, una negativă, 0 şi/sau text, poţi aplica pentru fiecare câte un format diferit. Introdu pur şi simplu mai multe formateseparându-le prin (;). Dacă scrii două formate, primul se aplică valorilor pozitive şi nule,al doilea se aplică valorilor negative. Dacă scrii trei formate, primul se aplică valorilor pozitive, al doilea se aplică valorilor negative, iar al treilea se aplică valorilor nule. Dacăscrii patru formate, ele se aplică respectiv asupra numerelor pozitive, negative, nule şitext. De exemplu, poţi scrie următorul format:
Exemplu: #.###; [roşu]#.333; „Bilanţ nul”; „Notă: ”@.1. Dacă celula conţine valoare 2340, ea va afişa 2.340.
182
5/12/2018 Invatati Excel Cap 1 - Partea 3 - slidepdf.com
http://slidepdf.com/reader/full/invatati-excel-cap-1-partea-3 183/235
CREAREA UNUI TABEL PIVOT DIN MAI MULTE DOMENII
2. Dacă celula conţine valoare -4211, ea va afişa 4.211 cu roşu.
3. Dacă celula conţine valoare 0, ea va afişa „Bilanţ nul”.
4. Dacă celula conţine textul „Nu se negociază” , ea va afişa „Notă: Nu se
negociază”.
FORMATAREA CONDIŢIONATĂ
Formatarea condiţionată necesită crearea unor seturi de criterii, similar introduceriicriteriilor de căutare într-o bază de date. Folosind expresii cum ar fi „egal cu” sau „maimare decât” vei alege formatele ce se vor aplica asupra celulelor ce conţin text saunumere care corespund criteriului.
Ca să aplici formatarea condiţionată asupra datelor tale trebuie să parcurgi paşii:
1. Selectează domeniul de celulele pe care doreşti să îl incluzi în formatareacondiţionată.
2. Execută secvenţa Format/Conditional Formatting ( Formate condiţionate).
3. În caseta de dialog care apare alege între Cell Value Is (Valoarea este) şiFormula Is ( Formula este). Valorile celulei pot fi text sau numere introduse încelule sau rezultatele unor formule.
4. Selectează un operator sau o expresie, cum ar fi ega l sau mai mar e decâ t (ai la dispoziţie opt opţiuni).
5. Execută click pe butonul Compress Dialog (butonul de comprimare a caseteide dialog) pentru a avea acces la foaia de calcul şi execută click în celula careconţine valoarea pe care vrei să o caute şi să o formateze programul Excel.
Adresa celulei va apărea în caseta de dialog.6. Execută click pe butonul Format pentru a stabili formatarea vizuală pentru
celulele ce îndeplinesc criteriul. Se va deschide caseta de dialog Format Cellsde unde poţi stabili un stil de font, o culoare sau un fundal oricărei celule careîndeplineşte condiţiile stabilite. Execută click pe OK pentru a reveni la casetade dialog Conditional Formatting.
183
Butoane Compress Dialog
5/12/2018 Invatati Excel Cap 1 - Partea 3 - slidepdf.com
http://slidepdf.com/reader/full/invatati-excel-cap-1-partea-3 184/235
MODURI DE VIZUALIZARE A FOII DE CALCUL
7. Dacă doreşti să stabileşti un al doilea sau un al treilea set de condiţii, executăclick pe butonul Add.
8. După ce ai stabilit toate condiţiile şi formatele execută click pe OK .9. După ce ai stabilit formatele condiţionate într-o foaie de calcul, orice celulă în
care introduci conţinutul ce îndeplineşte condiţiile stabilite va fi formatată înconformitate cu instrucţiunile de formatare condiţională.. Acest lucru vacontinua până când vei şterge instrucţiunile.
Pentru a şterge condiţiile dintr-o foaie de calcul trebuie să parcurgi paşii:
10. Selectează întreaga foaie de calcul executând click pe butonul Select All.11. Execută secvenţa Format\ Conditional Formatting.
12. Execută apoi click pe butonul Delete.
13. În caseta de dialog Delete Conditional Formatting care apare plasează unsemn de validare în dreptul condiţiilor pe care doreşti să le ştergi.
184
5/12/2018 Invatati Excel Cap 1 - Partea 3 - slidepdf.com
http://slidepdf.com/reader/full/invatati-excel-cap-1-partea-3 185/235
CREAREA UNUI TABEL PIVOT DIN MAI MULTE DOMENII
14. Execută click pe OK pentru a reveni la caseta de dialog ConditionalFormatting.
Execută click pe OK pentru a elimina formatarea aplicată prin condiţia ştearsă şi pentru a închidecaseta de dialog.
MACROCOMENZI
O macrocomandă este alcătuită din mai multe comenzi şi instrucţiuni Excel care suntgrupate şi executate împreună ca una singură.
Macrocomenzile sunt scrise într-un limbaj de programare denumit Visual Basic forApplications sau VBA.
Programul Excel îţi pune la dispoziţie aplicaţia Macro Recorder ( Înregistraremacrocomandă ). Această aplicaţie funcţionează ca un videorecorder care în loc săînregistreze imagini înregistrează comenzi. Atenţie! Înregistrează chiar şi greşelile pecare le faci! De aceea este bine ca înainte de-a înregistra macrocomanda să scrii toţi paşii
pe care-i vei înregistra şi chiar să execuţi de câteva ori comenzile ca să te convingi căexecută ceea ce vrei să înregistrezi.
O macrocomandă este de fapt o procedură VBA. O procedură este un grup de instruţiuniVBA care fie efectuează o sarcină specifică, fie returnează un rezultat. Există două tipuride proceduri care pot fi create:
Subrutinele sunt proceduri care efectuează o anumită sarcină. Acesteaîncep cu SUB şi se termină cu END SUB.
Funcţiile sunt proceduri care returnează un rezultat. Acestea încep cuFUNCTION şi se termină cu END FUNCTION.
O macrocomandă te poate ajuta să automatizezi următoarele sarcini:
Să formatezi şi să tipăreşti un raport;
Să-ţi centralizezi datele din mai multe registre de calcul într-un registrumaster;
Să imporţi şi să reprezinţi datele într-o diagramă;
Să atribui o tastă unei comenzi pe care o utilizezi frecvent;
Să aplici automat formatarea pe un domeniu de celule;
Să dimensionezi automat toate coloanele din foaia curentă de calcul;
Să creezi o aplicaţie personalizată de calcul tabelar.
Înainte de-a începe înregistrarea va trebui să stabileşti locul unde vei stocamacrocomanda. Aplicaţia Excel îţi oferă trei opţiuni de stocare a macrocomenzilor:
185
5/12/2018 Invatati Excel Cap 1 - Partea 3 - slidepdf.com
http://slidepdf.com/reader/full/invatati-excel-cap-1-partea-3 186/235
MODURI DE VIZUALIZARE A FOII DE CALCUL
Registrul de calcul curent – stochează macrocomanda în registrul de calculactiv sau curent. În acest caz vei putea executa macrocomanda doar când veideschide registrul de calcul în care ai înregistrat-o.
Personal Macro Workbook – aici se stochează macrocomanda pe carevrei s-o execuţi în orice registru de calcul Excel.
Un alt registru de calcul – macrocomanda stocată aici o vei putea executadoar în momentul în care vei deschide registrul de calcul respectiv. Această opţiuneo vei utiliza atunci când doreşti să începi înregistrarea fără nici un registru decalcul deschis, de exemplu atunci când doreşti să înregistrezi crearea unui nouregistru de calcul ca şi macrocomandă.
Orice macrocomandă poate fi înregistrată relativ sau absolut . Dacă doreşi s-o înregistrezirelativ, întotdeauna macrocomanda se va executa de la poziţia curentă a indicatorului decelulă. Dacă doreşti s-o înregistrezi absolut , atunci macrocomanda se va executa pedomeniul folosit la înregistrarea ei.
De obicei, vei înregistra relativ o macrocomandă când doreşti s-o execuţi de fiecare dată pe alt domeniu de celule şi o vei înregistra absolut când doreşti s-o execuţi de fiecare dată pe acelaşi domeniu de celule.
ÎNREGISTRAREA UNEI MACROCOMENZI
După ce ai hotărât ce vrei să înregistrezi, cum faci înregistrarea şi unde stochezimacrocomanda vei putea începe procesul de înregistrare.
Pentru a înregistra o macrocomandă trebuie să parcurgi următorii paşi:
1. Alege Tools\ Macro\ Record New Macro. Această opţiune va deschidecaseta de dialog Record Macro.
În această casetă vei introduce denumirea macrocomenzii, locul unde o vei stoca, o scurtădescriere a macrocomenzii, precum şi tasta rapidă asociată acestei macrocomenzi.
186
Aici introducinumelemacrocomenzii
5/12/2018 Invatati Excel Cap 1 - Partea 3 - slidepdf.com
http://slidepdf.com/reader/full/invatati-excel-cap-1-partea-3 187/235
CREAREA UNUI TABEL PIVOT DIN MAI MULTE DOMENII
2. În caseta de text Macro Name ( Nume macrocomandă ) vei introduce unnume cât mai sugestiv pentru ceea ce execută macrocomanda. Numele poate fialcătuit din litere, cifre, caractere de subliniere, dar nu poate conţine spaţii.
Obligatoriu numele unei macrocomenzi începe cu o literă.3. În caseta Store Macro In ( Memorare macrocomandă în ) vei selecta locul în
care se stochează macrocomanda. În mod implicit apare opţiunea ThisWorkbook (Acest registru ). Dacă doreşti să stochezi macrocomanda în alt locvei desfăşura lista ascunsă care-ţi permite s-o stochezi fie în Personal MacroWorkbook (registru personal de macrocomenzi ), fie în alt registru de calcul.
4. În caseta Shortcut Key (Taste de comenzi rapide) vei introduce litera pe careo vei folosi ca parte a comenzii rapide. Pentru a fi sigur că nu foloseşi ocombinaţie de taste care lansează o comandă iîncorporată în Excel foloseştecombinaţia de litere CTRL + SHIFT + Literă.
5. În caseta de text Description ( Descriere) vei introduce o scurtă descriere a
acţiunilor executate de macrocomandă. Această descriere o vei vedea în timpulexecutării macrocomenzii în caseta de dialog Macros.
Când ai terminat de completat caseta de dialog Record Macro aceasta trebuie să să arateca în figura de mai jos:
6. Alege butonul OK pentru a închide caseta de dialog Record Macro. Bara destare o să-ţi afişeze cuvântul Recording (Se înregistrează) şi o să-ţi apară barade unelte Stop Recording (Oprire înregistrare).
187
Aici specifici undestochezimacrocomandaAici atribui o tastă
rapidă macrocomenzii
Aici vei introduce oscurtă descriere amacrocomenzii
5/12/2018 Invatati Excel Cap 1 - Partea 3 - slidepdf.com
http://slidepdf.com/reader/full/invatati-excel-cap-1-partea-3 188/235
MODURI DE VIZUALIZARE A FOII DE CALCUL
Dacă vrei să înregistrezi relativ macrocomanda apasă butonul Relative Reference de
pe bara de de unelte Stop Recording
7. Execută fiecare pas component al sarcinii pe care o înregistrezi.
8. Execută click pe butonul Stop Recording (Oprire înregistrare ) din barade instrumente Stop Recording când doreşti să opreşti înregistrarea.
O macrocomandă simplu de înregistrat este cea care dimensionează adecvat fiecarecoloană dintr-o foaie de calcul. Această macrocomandă va selecta toate coloanele dinfoaia curentă de calcul, le va dimensiona automat şi apoi va selecta celula A1. Pentru aînregistra această macrocomandă vei urma paşii:
Deschide un nou registru de calcul şi verifică dacă pe ecran este vizibilăcelula A1.
Alege Tools\ Macro\ Record New Macro. Stochează macrocomanda înPersonal Macro Workbook pentru a fi disponibilă în orice registru de calcul.Denumeşte macrocomanda „Fitcell” şi atribuie combinaţia de tasteCTRL+SHIFT+C acestei macrocomenzi. În caseta de text Description editează :„ Dimensionare automată coloane”.
188
5/12/2018 Invatati Excel Cap 1 - Partea 3 - slidepdf.com
http://slidepdf.com/reader/full/invatati-excel-cap-1-partea-3 189/235
CREAREA UNUI TABEL PIVOT DIN MAI MULTE DOMENII
Execută click pe OK pentru a începe înregistrarea.
Execută combinaţia de taste CTRL + A pentru a selecta toate celulele dinfoaia curentă.
Alege Format\ Column\ AutoFit Selection.
189
5/12/2018 Invatati Excel Cap 1 - Partea 3 - slidepdf.com
http://slidepdf.com/reader/full/invatati-excel-cap-1-partea-3 190/235
MODURI DE VIZUALIZARE A FOII DE CALCUL
Selectează celula A1 de pe foaia curentă.
Apasă butonul Stop pentru a opri înregistrarea.
Deoarece ai stocat macrocomanda în Personal Macro Workbook aceasta va rula în oriceregistru de calcul nou creat.
RULAREA UNEI MACROCOMENZI
Aplicaţia Excel îţi oferă mai multe soluţii pentru rularea unei macrocomenzi:190
5/12/2018 Invatati Excel Cap 1 - Partea 3 - slidepdf.com
http://slidepdf.com/reader/full/invatati-excel-cap-1-partea-3 191/235
CREAREA UNUI TABEL PIVOT DIN MAI MULTE DOMENII
Selectează macrocomanda din lista afişată de caseta de dialog Macro;
Atribuie macrocomenzii taste de comenzi rapide;
Ataşeaz-o la un buton de pe o bară de instrumente;
Atribui-o unui meniu;
Atribui-o unui buton.
În continuare vei învăţa să rulezi o macrocomandă utilizând caseta de dialog Macro.Această metodă necesită efort minim, dar este cea mai lungă metodă de rulare a uneimacrocomenzi. O vei utiliza mai ales în faza de testare a unei macrocomenzi. Urmează paşii de mai jos pentru a rula macrocomanda:
Alege Tools\ Macro\ Macros sau execută combinaţia de taste ALT +F8 pentru a deschide caseta de dialog Macro. Această casetă de dialog îţi va afişa olistă a macrocomenzilor din toate registrele de calcul deschise pentru a le putea rulasau edita.
Execută click pe numele macrocomenzii din lista Macro Name pentru a oselecta. În partea de jos a casetei de dialog apare descrierea macrocomenzii pe careai selectat-o.
Execută click pe butonul Run sau apasă tasta Enter pentru arula macrocomanda.
Această casetă de dialog îţi mai pune la dispoziţie următoarele butoane :
♦ - acest buton anulează rularea macrocomenzii şi închidecaseta de dialog Macro.
♦ - acest buton va deschide aplicaţia Visual Basic.
♦ - acest buton îţi va permite să editezi macrocomanda.
♦ - acest buton îţi va permite să ştergi macrocomandaselectată.
♦ - acest buton va deschide caseta de dialogMacroOptions în care vei atribui o combinaţie de taste rapide macrocomenzii dacă
nu ai făcut-o atuci când ai creat macrocomanda, sau vei putea modifica literacare intră în alcătuirea combinaţiei.
191
5/12/2018 Invatati Excel Cap 1 - Partea 3 - slidepdf.com
http://slidepdf.com/reader/full/invatati-excel-cap-1-partea-3 192/235
MODURI DE VIZUALIZARE A FOII DE CALCUL
Dacă doreşti să execuţi macrocomanda fără să deschizi caseta de dialog Macros estesuficient să execuţi combinaţia de taste rapide. Dacă vrei să modifici sau să adaugidescrierea macrocomenzii deschide caseta de dialog Macros, execută click pe butonulOptions, modifică combinaţia de taste rapide sau descrierea macrocomenzii, alege OK şi
închide caseta de dialog Macros.
EDITAREA UNEI MACROCOMENZI
Macrocomenzile sunt un grup de instrucţiuni editate în limbajul Visual Basic forApplications. Acest program conţine mai multe ferestre şi te va ajuta să faci modificăriminore asupra unei macrocomenzi pe care ai înregistrat-o. Pentru a edita omacrocomandă deschide caseta de dialog Macros şi urmează paşii:Tools\ Macro\ Macros. Din caseta de dialog Macros execută click pe butonul Edit
. În acest moment se deschide editorul Visual Basic.
În partea dreaptă a casetei este afişată fereastra Code. Aici editezi macrocomenzile. Celemai simple modificări pe care le poţi face fără să ai cunoştinţe superioare de Visual Basicsunt:
Să schimbi ortografia textului introdus greşit în timpul înregistrării
macrocomenzii; Să elimini o comandă ce a fost înregistrată accidental;
192
Fereastra Code
5/12/2018 Invatati Excel Cap 1 - Partea 3 - slidepdf.com
http://slidepdf.com/reader/full/invatati-excel-cap-1-partea-3 193/235
CREAREA UNUI TABEL PIVOT DIN MAI MULTE DOMENII
Să corectezi un număr incorect înregistrat;
Să modifici adresele când măreşti sau micşorezi numărul de coloane sau derânduri înregistrate iniţial în macrocomandă.
Pentru a edita o macrocomandă urmează paşii:Dacă macrocomanda ai înregistrat-o în Personal Macro Workbook trebuie să facivizibil acest registru înainte de-a edita macrocomanda. Aceasta o faci astfel:
♦ Alege Window\ Unhide. Se deschide caseta de dialog Hide, alegePersonal.xls şi execută click pe OK .
♦ Alege Tools\ Macro\ Macros sau execută combinaţia de tasteSHIFT F8 pentru a deschide caseta de dialog Macros.
♦ Din lista Macro Name, selectează macrocomanda pe care vrei s-oeditezi.
♦ Alege Edit. Macrocomanda pe care ai selectat-o se deschide înVisual Basic Editor.
193
5/12/2018 Invatati Excel Cap 1 - Partea 3 - slidepdf.com
http://slidepdf.com/reader/full/invatati-excel-cap-1-partea-3 194/235
MODURI DE VIZUALIZARE A FOII DE CALCUL
♦ Editează macrocomanda în fereastra Code. Schimbă adresa celuleidin A1 în A3 la instrucţiunea Range ( domeniu ).
♦ Închide Visual Basic Editor din meniul File opţiunea Close andReturn to Microsoft Excel sau execută combinaţia de taste ALT + Q.Aceasta va avea ca efect închiderea aplicaţiei Visual Basic şi întoarcerea înregistrul de calcul.
♦ Salvează registrul de calcul.
ASIGNAREA UNEI MACROCOMENZI UNUI BUTON
Pentru a ataşa o macrocomandă unui buton dintr-o bară de instrumente sau unei comenzi din meniu parcurge paşii următori:
Alege Tools\ Customize. Aceasta va avea ca efect deschiderea casetei dedialog Customize. Caseta de dialog are trei fişe: Toolbars, Commands şiOptions.
194
5/12/2018 Invatati Excel Cap 1 - Partea 3 - slidepdf.com
http://slidepdf.com/reader/full/invatati-excel-cap-1-partea-3 195/235
CREAREA UNUI TABEL PIVOT DIN MAI MULTE DOMENII
Alege fişa Commands (Comenzi).
Execută click pe opţiunea Macros din lista desfăşurată Categories(Categorii).
Pentru a adăuga un buton nou apelează la procedeul „drag and drop”(trage şi plasează). Trage Custom Button din lista Commands în locaţia dorită peo bară de instrumente şi eliberează butonul mouse-ului. Ex: pe bara Standard.
Execută click pe noul buton. Se va deschide caseta de dialog AssignMacro ( Asociere macrocomandă ).
Din lista Macro name (nume macrocomandă) a casetei de dialog alegemacrocomanda pe care vrei să o atribui butonului.
Alege OK .
Închide caseta de dialog Customize.
Butoanelor de pe barele de instrumente le poţi atribui sugestii de ecran. Poţi să afişezi şitextul dacă atribui un nume butonului.
195
5/12/2018 Invatati Excel Cap 1 - Partea 3 - slidepdf.com
http://slidepdf.com/reader/full/invatati-excel-cap-1-partea-3 196/235
MODURI DE VIZUALIZARE A FOII DE CALCUL
Alege meniul Tools\ Customize. Cu caseta de dialog Customizedeschisă execută click dreapta pe butonul căruia i-ai asignat macrocomanda.
În meniul rapid desfăşurat introdu un nume pentru buton în caseta Name.Foloseşte un nume scurt şi sugestiv.
Apasă tasta Enter pentru a stabili noul nume.
Închide caseta de dialog Customize.
Meniul rapid care se desfăşoară îţi oferă şi alte facilităţi cum ar fi opţiunile de afişare pentru butoane:
♦ Default Style – Stilul prestabilit va afişa doar imagine;
♦ T ext Only (Alwais) – Va afişa doar nume;
♦ Text Only (in Menus) – Va afişa doar imagine;
♦ Image and Text- Va afişa imagine şi nume.
Dacă doreşti să modifici imaginea unui buton urmează paşii:
196
5/12/2018 Invatati Excel Cap 1 - Partea 3 - slidepdf.com
http://slidepdf.com/reader/full/invatati-excel-cap-1-partea-3 197/235
CREAREA UNUI TABEL PIVOT DIN MAI MULTE DOMENII
Alege Tools\ Customize;
Cu caseta de dialog Customize deschisă execută click dreapta pe buton şidin meniul desfăşurat alege opţiunea Change Button Image;
Din sub-meniul desfăşurat alege o nouă imagine pentru buton;
În momentul în care ai ales noua imagine aceasta va fi evidenţiată pe barade unelte.
Închide caseta de dialog Customize.
Dacă doreşti să modifici opţiunile de afişare pentru un buton dintr-o bară de unelteexecută paşii:
Alege Tools\ Customize;
Cu caseta de dialog Customize deschisă execută click dreapta pe buton; Alege una din opţiunile de afişare din meniul rapid;
197
5/12/2018 Invatati Excel Cap 1 - Partea 3 - slidepdf.com
http://slidepdf.com/reader/full/invatati-excel-cap-1-partea-3 198/235
MODURI DE VIZUALIZARE A FOII DE CALCUL
♦ Default Style – Stilul prestabilit va afişa doar imagine;
♦ T ext Only (Alwais) – Va afişa doar nume;
♦ Text Only (in Menus) – Va afişa doar imagine
♦ Image and Text- Va afişa imagine şi nume
Închide caseta de dialog Customize.
UTILIZAREA TABELELOR PIVOT (PIVOT TABLE)
Un tabel pivot utilizează date pe două dimensiuni pentru a crea un tabel în treidimensiuni. Sunt o cale foarte bună pentru a concentra multă informaţie într-un spaţiurestrâns.Tabelele pivot îţi permit şi să faci auditul datelor. Caracteristica unică a tabelelor pivot este capacitatea lor de a muta câmpurile prin tragere şi plasare. Excel recalculeazăinstantaneu datele în noua rearanjare. Nu trebuie să scrii noi formule sau să refiltrezidatele deoarece tabelul pivot se recalculează automat atunci când se recalculeazăcâmpurile.
198
Comenzi de afişare pentru buton
5/12/2018 Invatati Excel Cap 1 - Partea 3 - slidepdf.com
http://slidepdf.com/reader/full/invatati-excel-cap-1-partea-3 199/235
CREAREA UNUI TABEL PIVOT DIN MAI MULTE DOMENII
APLICAŢIA PIVOT TABLE WIZARD
Aplicaţia Pivot Table Wizard poate fi folosită pentru a crea un nou tabel pivot sau
pentru a edita un tabel pivot deja existent.Pentru a crea un tabel pivot trebuie să parcurgi paşii:
1. Execută secvenţa Data\PivotTable and PivotChart Report ( Raport tabel pivot şi diagramă pivot ).
2. În pasul 1 al aplicaţiei PivotTable Wizard trebuie indicată sursa de date pecare doreşti să le utilizezi pentru tabelul pivot. Pentru sursa de date ce trebuieanalizată îţi stau la dispoziţie următoarele patru opţiuni:
♦ Microsoft Excel List or Database ( Listă sau bază de dateMicrosoft Excel ) – utilizează date organizate cu etichete de linie şi coloană pe o foaie de calcul. Este parametru predefinit.
♦ External Data source (Sursă externă de date) – utilizează un fişier sau o bază de date din afara registrului de calcul curent.
♦ Multiple Consolidation Ranges ( Zone multiple de centralizare) – crează un tabel sau o diagramă pivot din mai multe foi de calcul Excel.
♦ Another PivotTable or PivotChart ( Alt tabel pivot sau diagramă pivot ) – crează un tabel sau o diagramă pivot dintr-un alt raport pivot dinacelaşi registru de calcul.
3. Stabileşte tipul de raport pivot pe care vrei să-l creezi: un tabel sau o diagramă.Apoi selectează butonul Next.
4. În pasul numărul 2 al aplicaţiei Pivot Table Wizard selectează o sursă de datedacă aceasta nu este selectată sau dacă datele se găsesc într-un alt registru decalcul sau domeniu decât cel prezent în caseta de dialog.
199
5/12/2018 Invatati Excel Cap 1 - Partea 3 - slidepdf.com
http://slidepdf.com/reader/full/invatati-excel-cap-1-partea-3 200/235
MODURI DE VIZUALIZARE A FOII DE CALCUL
5. Pasul 3 al aplicaţiei PivotTable Wizard îţi oferă mai multe opţiuni de plasareşi formatare a tebelului pivot. Tabelul pivot poate fi plasat pe o nouă foaie decalcul sau pe foaia curentă. Dacă optezi pentru foaia de calcul existentă trebuiesă precizezi localizarea tabelului pivot. De asemenea, poţi folosi butoaneleLayout ( Aspect ) şi Options(Opţiuni) pentru a continua precizarea parametrilor doriţi pentru noul tabel pivot.. Aceşti parametri pot fi modificaţi şi ulterior,după crearea tabelului sau diagramei pivot.
6. Când ai terminat de selectat opţiunile dorite, execută click pe Finish(Terminare) pentru a crea tabelul.
200
5/12/2018 Invatati Excel Cap 1 - Partea 3 - slidepdf.com
http://slidepdf.com/reader/full/invatati-excel-cap-1-partea-3 201/235
CREAREA UNUI TABEL PIVOT DIN MAI MULTE DOMENII
MACHETA UNUI TABEL PIVOT
Executarea unui click pe butonul Layout din pasul 3 duce la afişarea casetei de dialogPivot Table Wizard-Layout.
201
5/12/2018 Invatati Excel Cap 1 - Partea 3 - slidepdf.com
http://slidepdf.com/reader/full/invatati-excel-cap-1-partea-3 202/235
MODURI DE VIZUALIZARE A FOII DE CALCUL
Poţi utiliza această casetă de dialog pentru a controla modul de afişare a datelor într-untabel pivot. Câmpurile datelor selectate apar în partea dreaptă a casetei de dialog.Selectează şi trage câmpurile dorite în zona din centrul casetei de dialog şi plasează-le însecţiunile Row (Rând), Column (Coloană), Page (Pagină) şi Data (Date) pentru a obţine
aspectul dorit.Lista de mai jos descrie cele patru zone în care pot fi introduse câmpurile:
♦ Page creează un meniu derulant deasupra tabelului, care îţi permitesă extragi o anumită opţiune cum ar fi un departament sau o ţară.
♦ Row aplică un format vertical tabelului, rezumând datele de sus în jos – reprezintă fiecare obiect din câmpurile din partea stângă a tabelului pivot.
♦ Column aplică un format orizontal tabelului, rezumând datele de lastânga la dreapta – prezintă fiecare obiect din câmpurile din partea de sus atabelului pivot.
♦ Data – această zonă este rezumatul valorilor. Aici poţi aduna,număra sau crea alte funcţii de analiză pentru datele introduse. Executădublu click pe câmp pentru a obţine acces la funcţia sau tipul de rezumatdorit.
202
5/12/2018 Invatati Excel Cap 1 - Partea 3 - slidepdf.com
http://slidepdf.com/reader/full/invatati-excel-cap-1-partea-3 203/235
CREAREA UNUI TABEL PIVOT DIN MAI MULTE DOMENII
Funcţiile alese de Excel, care sunt la dispoziţie în câmpul Data, depind de natura
câmpului plasat. Poţi să aplici şi alte funcţii, cum ar fi medie, maxim, minim. Pentru aschimba funcţia pe care Excel o utilizează la rezumarea datelor, în secţiunea Data acasetei de dialog Pivot Table and PivotChart Wizard-Layout execută dublu click pe
203
5/12/2018 Invatati Excel Cap 1 - Partea 3 - slidepdf.com
http://slidepdf.com/reader/full/invatati-excel-cap-1-partea-3 204/235
MODURI DE VIZUALIZARE A FOII DE CALCUL
câmpul a cărui funcţie vrei să o modifici. Se deschide caseta de dialog Pivot Table Field,de unde poţi selecta funcţia dorită.
Poţi personaliza funcţiile de rezumare executând click pe butonul Options (Opţiuni) ca săextinzi caseta de dialog PivotTable Field. Opţiunile suplimentare îţi permit să analizezidatele ca procentaje din total, în funcţie de câmpurile şi obiectele de bază. Câmpul debază este câmpul de comparaţie din analiza personalizată, iar ob iec tu l de baz ă esteobiectul de câmp din aceeaşi analiză.
204
5/12/2018 Invatati Excel Cap 1 - Partea 3 - slidepdf.com
http://slidepdf.com/reader/full/invatati-excel-cap-1-partea-3 205/235
CREAREA UNUI TABEL PIVOT DIN MAI MULTE DOMENII
CONFIGURAREA OPŢIUNILOR PENTRU UN TABEL PIVOT
Executarea unui click pe butonul Options din pasul 3 al casetei de dialog Pivot TableWizard deschide caseta de dialog Pivot Table Options, în care poţi continua precizareaopţiunilor de formatare şi surse de date.
Poţi apela această casetă de dialog şi după ce ai terminat crearea tebelului pivot, fie prinexecutarea unui click pe butonul Pivot Table din bara de instrumente Pivot Table şiselectarea opţiunii Table Options (Opţiuni tabel) din lista derulantă, fie prin executareaunui click dreapta pe tabelul pivot şi selectarea comenzii Table Options din meniulrapid.
Numirea tabelului pivot
Opţiunea Name (Nume) din caseta Pivot Table Options îţi permite să stabileşti un nume pentru tabelul pivot. În mod prestabilit, Excel numeşte noile tabele Pivot Table 1, PivotTable 2..., dar poţi introduce oricând alt nume.
Adăugarea totalurilor
Opţiunea Grand Totals for Columns (Totaluri generale pentru coloane) executăfuncţiile de analiză şi asigură totaluri generale pentru fiecare coloană din tabelul pivot.Opţiunea Grand Totals for Rows (Totaluri generale pentru rânduri) face acelaşi lucru pentru fiecare linie din tabelul pivot. Aceste opţiuni sunt selectate implicit, însă este binesă le deselectezi pentru a nu aglomera tabelele pivot cu prea multe totaluri.
Dacă tabelul pivot conţine câmpuri ascunse, vei dori, probabil, să obţii un subtotal pentruaceste câmpuri, însă fără să afişezi conţinutul câmpurilor. În astfel de cazuri, selecteazăopţiunea Subtotal Hidden Page Itema (Subtotal elemente pagină ascunsă ).
205
5/12/2018 Invatati Excel Cap 1 - Partea 3 - slidepdf.com
http://slidepdf.com/reader/full/invatati-excel-cap-1-partea-3 206/235
MODURI DE VIZUALIZARE A FOII DE CALCUL
Aplicarea formatărilor automate
Excel aplică automat un au to for ma t prestabilit noilor tabele pivot. Dacă preferi săselectezi un alt format, poţi dezactiva opţiunea AutoFormat Table din caseta de dialog
Pivot Table Options sau poţi modifica formatarea după crearea tabelului pivot.Pentru a schimba formatarea automată aplicată alege Format\ AutoFormat sau execută
click pe pe butonul Format Report ( Formatarea raport ) din bara de instrumentePivot Table.
206
tabel neformatat
5/12/2018 Invatati Excel Cap 1 - Partea 3 - slidepdf.com
http://slidepdf.com/reader/full/invatati-excel-cap-1-partea-3 207/235
CREAREA UNUI TABEL PIVOT DIN MAI MULTE DOMENII
O importantă caracteristică a aplicaţiei Excel 2000 este capacitatea de păstrare aformatării unui tabel pivot atunci când actualizezi datele sau îi modifici aspectul.Opţiunea Preserve Formatting ( Păstrare formatare) este selectată implicit însă o poţidezactiva dacă preferi să revii la formatul original.
Afişarea etichetelor
Opţiunea Merge Labels ( Îmbinare etichete) îţi permite să combini celulele din coloaneleşi liniile perimetrului exterior al tabelului pivot. Aceasta este o caracteristică de
formatare.Un tabel pivot poate ocupa mai multe pagini. Pentru a afişa etichetele pentru coloane şilinii se bifează opţiunea Repeat Items Labels on Each Pronted Page (Se repetăetichetele elementelor pe fiecare pagină imprimată).
Opţiunea Set Print Titles (Stabilire titluri de imprimare) este prin definiţie dezactivată.Selectează această opţiune în cazul în care doreşti ca la imprimare să utilizezi etichetelede câmp şi obiect în titlurile tabelului pivot.
Notă: Dacă foloseşti etichetele de pe foaia de calcul ca şi titluri şi obiectdintr-un tabel pivot de tipărit, asigură-te că nu vei repeta alte coloane şi linii. AlegeFile\ Page Setup, execută click pe fişa Sheet şi anulează orice parametru dinsecţiunea Print Titles.
Controlarea machetei
Prin definiţie, ordinea câmpurilor în machetă este de sus în jos şi apoi în lateral. Dacă preferi ca ordinea să fie de la stânga la dreapta şi apoi în jos, schimbă parametrul PageLayout ( Aspect pagină ) din caseta de de dialog PivotTable Options. În machetă poţimodifica numărul de câmpuri pe coloană sau linie precizând numărul respectiv în casetaFields per Columns (Câmpuri pe coloană ). Prin definiţie, numărul este zero.
207
acelaşi tabelformatat cuAutoFormat
5/12/2018 Invatati Excel Cap 1 - Partea 3 - slidepdf.com
http://slidepdf.com/reader/full/invatati-excel-cap-1-partea-3 208/235
MODURI DE VIZUALIZARE A FOII DE CALCUL
Gestiunea erorilor şi a celulelor goale
În caseta Pivot Table Options există două opţiuni care îţi permit să controlezi ce va afişaExcel în celulele în care nu apar datele aşteptate. Opţiunea For Error Values, Show_
( Pentru valori de eroare, se afişează_) îţi permite să înlocuieşti valorile eronate cu uncaracter sau un loc gol; opţiunea For Empty Cells, Show_ ( Pentru celule goale, seafişează_) îţi permite să stabileşti un caracter sau un spaţiu pentru celulele goale. Deexemplu, dacă ai un raport care conţine un mesaj #ERR , vei găsi că este util să atragiatenţia asupra erorilor introducând cuvintele nume lipsă în caseta corespunzătoareopţiunii For Error Values, Show_ . Această configuraţie va duce la afişarea respectivelor cuvinte în orice celulă ce conţine o eroare. În plus, poţi aplica formatări condiţionate pentru a folosi şi culori.
Opţiuni referitoare la sursa de date
Secţiunea Data Options (Opţiuni date) din caseta de dialog Pivot Table Options îţioferă câteva caracteristici utile. Lista de mai jos descrie aceste opţiuni:
Save Data With Table Layout (Salvare date şi aspect tabel ) – salvează ocopie a datelor provenite dintr-o sursă externă de date. Este selectată în mod prestabilit. Deselectarea ei reduce dimensiunea registrului de calcul, dar te obligăsă actualizezi manual tabelul pivot atunci când deschizi registrul – cu excepţiacazului când este activată opţiunea Refresh on Open ( Reîmprospătare ladeschidere). Dacă această opţiune este dezactivată nu poţi lucra cu tabele pivot până nu le reactualizezi.
Enable Drilldown ( Activare selecţie dinm listă ) – prezintă detalii cândexecuţi dublu click pe un câmp; selectată în mod prestabilit.
Refresh on Open (Reîmprospătare la deschidere) – actualizează tabelul pivot la deschiderea registrului de calcul. Nu este selectată în mod prestabilit.
Refresh Every _ Minutes ( Reîmprospătare la fiecare _ minute) permiteactualizarea automată după intervalul de minute stabilit. Nu este selectată în mod prestabilit. Această opţiune este disponibilă doar pentru tabelele pivot bazate pesurse externe de date.
Save Password (Salvare parolă ) – salvează parola asociată sursei externede date din care provine informaţia. Nu este selectată în mod prestabilit; activareaei poate compromite securitatea bazei de date.
Background Query ( Interogare în fundal ) – rulează interogarea în fundal, permiţând utilizatorului sa continue lucrul. Nu este selectată în mod prestabilit.
Optimiza Memory (Optimizare memorie) – optimizează şi gestioneazămemoria când se folosesc tabele pivot; reduce performanţele. Nu este selectată înmod prestabilit.
208
5/12/2018 Invatati Excel Cap 1 - Partea 3 - slidepdf.com
http://slidepdf.com/reader/full/invatati-excel-cap-1-partea-3 209/235
CREAREA UNUI TABEL PIVOT DIN MAI MULTE DOMENII
CREAREA DIAGRAMELOR PIVOT
Atunci când creezi o diagramă pivot, Excel creează în interiorul registrului de calcul ofoaie de diagramă şi o foaie pentru tabelul pivot. Deoarece informaţia din diagramătrebuie să provină dintr-un tabel Excel crează automat tabelul.
Atunci când doreşti să creezi o diagramă pivot trebuie să parcurgi paşii:
1. Selectează tabelul pivot pentru care doreşti să creezi diagrama.
2. Din bara Pivot Table apasă butonul Chart Wizard.
3. Diagrama este creată automat pe o altă foaie de calcul.
4. Dacă doreşti să modifici tipul de diagramă execuţi click dreapta pe diagramă şialegi un alt tip.
209
5/12/2018 Invatati Excel Cap 1 - Partea 3 - slidepdf.com
http://slidepdf.com/reader/full/invatati-excel-cap-1-partea-3 210/235
MODURI DE VIZUALIZARE A FOII DE CALCUL
Diagramele pivot pot fi formatate pe foi de calcul separate pentru reprezentarea şiafişarea datelor în format de diagramă şi pot fi combinate cu datele din alte foi de calcul,transformându-se într-un instrument flexibil şi foarte puternic.
MODIFICAREA TABELELOR ŞI A DIAGRAMELOR PIVOT
După ce ai creat un tabel sau o diagramă pivot le poţi modifica aspectul trăgând şi plasând câmpuri sau utilizând opţiunile din meniurile barei Pivot Table.
Utilizarea barei de instrumente Pivot Table
Bara de instrumente Pivot Table îţi permite să creezi macheta unui tabel pivot printragerea câmpurilor din bara de instrumente în zonele din tabelul pivot.
Buton Nume Descriere
PivotTableMeniu derulant cu opţiuni pentru îmbunătăţireasuplimentară a tabelelor şi diagramelor pivot,
Format Report( Formatare raport )
Deschide caseta de dialogt AutoFormat pe care outilizezi la formatarea tabelelor pivot.
Chart Wizard
( Expert diagramă )
Deschide caseta de dialogt Chart Wizard pe care o
utilizezi la formatarea diagramelor pivot.PivotTable Wizard( Expert PivotTable)
Activează aplicaţiile PivotTable Wizard şi PivotChartWizard.
210
5/12/2018 Invatati Excel Cap 1 - Partea 3 - slidepdf.com
http://slidepdf.com/reader/full/invatati-excel-cap-1-partea-3 211/235
CREAREA UNUI TABEL PIVOT DIN MAI MULTE DOMENII
Hide Detail( Ascundere detaliu)
Ascunde detaliile unui domeniu grupat dintr-un table pivot.
Show Detail( Afişare detaliu)
Afişează detaliile din spatele domeniilor grupate dintr-untable pivot.
Refresh Data( Reîmprospătare dat e) Reîmprospătează datele din tabelul pivot selectat.
Field Settings(Setări pentru câmp)
Permite ajustarea rezumatului datelor din câmpulselectat.
Hide Fields/Display Fields( Ascundere/ Afişarecâmpuri)
Ascunde sau afişează butoanele de câmp din bara deinstrumente sau structurile şi etichetele din machetatabelului pivot.
Tragerea câmpurilor într-o diagramă pivot
Diagramele pivot îţi oferă forţa tabelelor pivot şi a diagramelor combinată într-o singurăsuprafaţă interactivă. Poţi selecta şi trage câmpurile în noi poziţii pe diagramă iar programul Excel va pivota diagrama pentru a corespunde cu noua amplasare a câmpului.
211
câmp mutat
5/12/2018 Invatati Excel Cap 1 - Partea 3 - slidepdf.com
http://slidepdf.com/reader/full/invatati-excel-cap-1-partea-3 212/235
MODURI DE VIZUALIZARE A FOII DE CALCUL
Eliminarea datelor din câmpuri
Executarea unui click pe butonul cu săgeată de pe un câmp dintr-o diagramă sau un tabel pivot afişează o listă derulantă din care poţi selecta sau deselecta obiecte. Informaţia va fieliminată din sau adăugată la tabelul sau diagrama pivot.
212
5/12/2018 Invatati Excel Cap 1 - Partea 3 - slidepdf.com
http://slidepdf.com/reader/full/invatati-excel-cap-1-partea-3 213/235
CREAREA UNUI TABEL PIVOT DIN MAI MULTE DOMENII
213
obiecte rămase selectate
5/12/2018 Invatati Excel Cap 1 - Partea 3 - slidepdf.com
http://slidepdf.com/reader/full/invatati-excel-cap-1-partea-3 214/235
MODURI DE VIZUALIZARE A FOII DE CALCUL
Afişarea şi ascunderea liniilor
Poţi afişa detaliile din spatele unui câmp executând dublu click pe datele din acesta. Daca
există informaţie de nivel inferior în spatele câmpului, butonul Show Detail din barade instrumente PivotTable este activat. Selectează categoria pentru care vrei să afişezidetalii. Excel va activa selecţiile din listă (pentru a afişa detaliile ce compun valoareatotală).
După ce ai afişat detaliile, execută un nou dublu click pe acelaşi câmp pentru a ascundedetaliile şi un alt dublu click pentru a le afişa din nou (fără a mai fi afişată caseta dedialog).
Gruparea nivelurilor unui tabel pivot
Poţi gestiona informaţia dintr-un tabel pivot – similar unei liste – prin grupare
(Group&Outline) ca să rulezi diferite niveluri ale tabelului pivot pentru diferite rapoarteşi moduri de afişare. Această strategie este utilă dacă ai cantităţi de materiale grupate, deexemplu, pe săptămână şi apoi pe lună. Poţi restrânge sau extinde grupurile la fel ca lalistele dintr-o foaie de calcul.
214
5/12/2018 Invatati Excel Cap 1 - Partea 3 - slidepdf.com
http://slidepdf.com/reader/full/invatati-excel-cap-1-partea-3 215/235
CREAREA UNUI TABEL PIVOT DIN MAI MULTE DOMENII
Efectuarea calculelor într-un tabel pivot
Poţi efectua calcule cu unul sau mai multe câmpuri dintr-un tabel pivot. Execută click pe butonul Pivot Table din bara de instrumente PivotTable, apoi din meniul derulant alege
Formulas, Calculated Fields (Câmp calculat).
În figura următoare se observă rezultatele din noul câmp calculat în tabelul pivot.
Prin adăugarea unui câmp calculat în tabelul pivot, Excel îl transformă în partecomponentă a tabelului. De fiecare dată când datele sunt reîmprospătate se actualizeazăautomat şi calculele.
215
Calcule efectuateîn câmp
5/12/2018 Invatati Excel Cap 1 - Partea 3 - slidepdf.com
http://slidepdf.com/reader/full/invatati-excel-cap-1-partea-3 216/235
MODURI DE VIZUALIZARE A FOII DE CALCUL
Notă: Aceste calcule le poţi crea şi în foaia de calcul, după care trebuie săfaci referire la ele în celulele din tabelul pivot. Este suficient să ceezi o funcţie simplăcare referă coloana şi linia câmpului. Aceste calcule nu pot apărea în afara acestuia.
Activarea selecţiilor într-un câmp 3D al tabelelor pivot.
În tabelul pivot următor toată informaţia este restrânsă la nivelul superior, fără a se utilizagrupuri sau linii ascunse. Aceasta reprezintă elementul 3D al tabelelor pivot. Pentru aactiva sau dezactiva selecţii, alege un câmp ce posedă un subset şi execută dublu click pecâmpul produsului.
Notă: În situaţia în care nu poţi activa selecţiile cu dublu click trebuie săselectezi opţiunile Enable Drilldown ( Activarea selecţiei din listă ) din secţiunea DataOptions (Opţiuni date) a casetei de dialog Pivot Table Options.
Tragerea unui câmp pentru afişarea pe pagină
Capacitatea de tragere a câmpurilor în tabelele pivot îţi permite să preiei câmpurile şi săle plasezi în afara tabelului obţinând astfel ceea ce se numeşte o afişare pe pagină.Selectează câmpul din tabelul pivot şi trage-l deasupra tabelului – apare bara de inserţie.Plasează câmpul şi acesta devine o listă derulantă pentru gestionarea informaţiei.
216
5/12/2018 Invatati Excel Cap 1 - Partea 3 - slidepdf.com
http://slidepdf.com/reader/full/invatati-excel-cap-1-partea-3 217/235
CREAREA UNUI TABEL PIVOT DIN MAI MULTE DOMENII
Rezultatul este următorul:
Crearea unui rezumat rapid
Dacă doreşti să obţii un rezumat rapid al unui set de date, execută dublu click pe totalulgeneral iar Excel crează un extras independent pe o foaie separată.
LUCRUL CU DATE CALENDARISTICE ÎN TABELE PIVOT
Este posibil ca, uneori, să ai informaţii ce provin din liste care conţin date calendaristice.Pentru a le transpune într-un tabel pivot uşor de înţeles, va trebui să parcurgi câţiva paşisimpli şi vei obţine un rezumat eficient al informaţiei
217
rezultatul executării unui dublu clic pe total Petrochimie trimestrul I
5/12/2018 Invatati Excel Cap 1 - Partea 3 - slidepdf.com
http://slidepdf.com/reader/full/invatati-excel-cap-1-partea-3 218/235
MODURI DE VIZUALIZARE A FOII DE CALCUL
La lucrul cu date calendaristice este uşor să vezi informaţia de la stânga la dreapta în locde sus în jos. Pentru aceasta asigură-te că ai stabilit valoarea parametrui Page Layout dincaseta de dialog Pivot Table Options la opţiunea Over, Then Down.
Pentru a grupa datele la un loc, selectează primul câmp de date calendaristice din tabelul pivot şi alege Data\ Group&Outline\ Group. Va apărea caseta de dialog Groupingcare îţi permite să stabileşti parametrii datelor calendaristice ce vor fi grupate.
218
5/12/2018 Invatati Excel Cap 1 - Partea 3 - slidepdf.com
http://slidepdf.com/reader/full/invatati-excel-cap-1-partea-3 219/235
CREAREA UNUI TABEL PIVOT DIN MAI MULTE DOMENII
CREAREA UNUI TABEL PIVOT DIN MAI MULTE DOMENII
Excel îţi permite să creezi tabele pivot pe baza mai multor domenii de centralizare dacă
selectezi controlul pentru zone multiple de centralizare din pasul 1 al aplicaţiei PivotTable Wizard. De exemplu, dacă ai vânzările de produse pe două companii sau douădepartamente, poţi stabili foi de calcul sau baze de date separate pentru liste, pe care apoisă le combini într-un singur tabel pivot centralizator. Pentru aceasta în primul pas alaplicaţiei Pivot Table Wizard trebuie să selectezi opţiunea Multiple consolidationranges.
În pasul 2b din 3 trebuie să specifici domeniile de date.
Trage indicatorul peste domeniul de date şi apasă butonul Add pentru a-l adăuga la
secţiunea All ranges. Dacă domeniile centralizate provin din mai multe fişiere poţi folosi butonul Browse pentru a selecta fişierele închise.
219
5/12/2018 Invatati Excel Cap 1 - Partea 3 - slidepdf.com
http://slidepdf.com/reader/full/invatati-excel-cap-1-partea-3 220/235
MODURI DE VIZUALIZARE A FOII DE CALCUL
Notă: Este mai bine să deschizi fişierele din care preiei date înainte de aapela aplicaţia Pivot Table Wizard.
SALVAREA ŞI EDITAREA TABELELOR PIVOT ÎN FORMAT H T M L
Pentru a salva un tabel pivot ca pagină Web trebuie să parcurgi paşii:
1. Execută secvenţa File\ Save as Web Page.
2. Precizează dacă salvezi întregul registru sau doar foaia de calcul selectată.
Dacă ai ales Selection: Sheet se activează opţiunea Add Interactivity ( Adăugareinteractivitate). Selectează această opţiune şi apasă butonul Publish ( Publicare).
3. În caseta de dialog Publish as Web Page selectează foaia din lista Choose( Alegere). Apoi selectează întreaga foaie sau doar regiunea tabelului pivot.
220
5/12/2018 Invatati Excel Cap 1 - Partea 3 - slidepdf.com
http://slidepdf.com/reader/full/invatati-excel-cap-1-partea-3 221/235
CREAREA UNUI TABEL PIVOT DIN MAI MULTE DOMENII
4. Opţiunea Add Interactivity With (Se adaugă interacţiune cu) îţi permite săcreezi o funcţionare similară foilor de calcul sau o funcţionare similarătabelelor pivot (care îţi permit să muţi câmpuri). Selectează opţiunea PivotTable Functionality ( Funcţionalitate tip Pivot Table).
5. Stabileşte un nume de fişer pentru pagina Web şi execută click pe Publish.
6. Selectează şi deschide documentul HTML din dosarul în care a fost salvat.Poţi deselecta obiectele de câmp din lista derulantă a câmpului, la fel ca într-un
tabel pivot normal. De asemenea, poţi să extinzi şi să restrângi câmpurile, sătragi şi să plasezi câmpurile să adaugi şi să elimini câmpurile.
Utilizarea casetei Property Toolbox şi a listei de câmpuri
Atunci când lucrezi cu tabele pivot în Internet Explorer îţi stau la dispoziţie două
instrumente speciale. Pivot Table Property Toolbox din bara de instrumente PivotTable îţi oferă mai multă flexibilitate în manipularea şi controlul datelor în timp ce te afliîntr-un site internet sau într-un intranet. Conţinutul casetei Pivot Table PropertyToolbox variază în functie de selecţia curentă la executarea unui click pe buton.
221
5/12/2018 Invatati Excel Cap 1 - Partea 3 - slidepdf.com
http://slidepdf.com/reader/full/invatati-excel-cap-1-partea-3 222/235
MODURI DE VIZUALIZARE A FOII DE CALCUL
De aici, poţi să modifici textul, să afişezi şi să ascunzi bara de titlu sau de instrumente, săextinzi şi să restrângi indicatorii şi zonele de plasare, etc. Cea mai utilă opţiune aici este posibilitatea de a schimba lista de câmpuri.
Executând click pe butonul Field List din bara de instrumente PivotTable poţi afişa PivotTable Field List care îţi permite să adaugi dateîntr-un tabel pivot, dintr-un document sursă.
222
5/12/2018 Invatati Excel Cap 1 - Partea 3 - slidepdf.com
http://slidepdf.com/reader/full/invatati-excel-cap-1-partea-3 223/235
Formatele şi adăugirile la tabelul pivot Web sunt interactive doar atâta timp cât acestaeste deschis – modificările în documente pot fi salvate doar în format HTML. Cu toateacestea capacitatea de a schimba, muta, formata şi tipări date în timp de tabelul pivot esteafişat în Web rămâne o caracteristică puternică. Cea mai importantă caracteristică dintre
toate este faptul că utilizatorul nu trebuie să aibă Excel pentru a beneficia de acesteinstrumente de manipulare.
REZUMATUL LECŢIEI 5
În această lecţie ai acumulat cunoştinţe despre:
Cum să creezi şi să lucrezi cu domenii denumite
Cum să foloseşti macrocomenzi.
Cum să creezi şi să lucrezi cu tabele pivot . Cum să creezi şi să lucrezi cu diagrame pivot
Întrebări grilă
Bifează variantele de răspuns care consideri că sunt corecte. Întrebările pot avea de la 1la 3 răspunsuri corecte.
1. Care din următoarele nu sunt adevărate?
Poţi specifica cum trebuie grupate datele într-un tabel pivot selectând câmpul care conţineinformaţii selectând butonul Group din bara de instrumente PivotTable şi specificând cum vreisă fie sumarizată informaţia (zi, lună, trimestru, an).
Poţi modifica structura unui tabel pivot executând click pe butonul Pivot Table Wizard de pe bara de instrumente Pivot Table.
Tabelele pivot sunt actualizate automat oricând efectuezi modificări în sursa de date.
Nici unul.
2. Care din următoarele variante nu este adevărată? Butonul Paste Function de pe bara standard te ajută să selectezi, să introduci şi să editeziformule.
Numele de domenii pot conţine maxim 255 caractere incluzând spaţii
Poţi crea un nume de domeniu selectând un domeniu de celule şi introducând numeledomeniului în caseta Name în bara de formule.
Poţi să te foloseşti nume de domenii când faci referiri la celulele în formule.
3. Care din următoarele variante nu este adevărată?
Numele de domenii pot înlocui referinţele de celule. Spre exemplu, având referinţa (A1:B10), poţi face referire la aceasta şi folosind numele ei, Cheltuieli.
Poţi crea un nume de domeniu selectând celulele şi introducând, apoi, numele dorit în casetaName în bara de formule.
5/12/2018 Invatati Excel Cap 1 - Partea 3 - slidepdf.com
http://slidepdf.com/reader/full/invatati-excel-cap-1-partea-3 224/235
REZUMATUL LECŢIEI 5
Nu poţi utiliza nume de domenii într-o formulă.
Poţi folosi etichete de coloane şi rânduri într-o foaie de calcul pentru a referi datele într-oformulă.
4. De ce este utilă formatarea condiţionată?
Permite identificarea informaţiei care trebuie să îndeplinească anumite condiţii.
Permite crearea formatelor numerice personalizate.
Permite utilizarea unor formate speciale de numere.
Nici unul.
Completaţi
1. Cum poţi înregistra o macrocomandă:
224
5/12/2018 Invatati Excel Cap 1 - Partea 3 - slidepdf.com
http://slidepdf.com/reader/full/invatati-excel-cap-1-partea-3 225/235
REZUMATUL LECŢIEI 5
Exerciţii
Exerciţiul 1
1. Să se creeze următorul tabel:
2. Să se creeze un tabel pivot plecând de la tabelul creat anterior, astfel:
În câmpul Page să apară departamentul
În câmpul Row să apară produsul
În câmpul Column să apară numele personalului În câmpul Data să apară preţul total.
3. Să se tragă titlul Departament în câmpul Page.
4. Să se aplice tabelului pivot obţinut un format automat Table 4.
În final tabelul pivot obţinut trebuie să arate astfel:
225
5/12/2018 Invatati Excel Cap 1 - Partea 3 - slidepdf.com
http://slidepdf.com/reader/full/invatati-excel-cap-1-partea-3 226/235
REZUMATUL LECŢIEI 5
5. Să se creeze o diagramă plecând de la tabelul pivot rezultat.
6. Să se schimbe tipul de diagrama obţinută cu tipul 3-D Area Chart.
În final diagrama trebuie să arate astfel:
Exerciţiul 2
18. Să se creeze registrul de calcul Cotaţii.xls. Primul sheet se va denumi Introd_Date.
19. Vei înregistra o macrocomandă denumită Up-Date. Aceasta va înregistra cotaţiilecorespunzătoare zilei de ieri în două coloane, le va ascunde şi va proteja sheet-ul, apoi vazeroriza datele din sheet-ul Introd_Date pentru a putea introduce noile valori ale cotaţiilor.Aşa va arăta sheet-ul Introd_Date înainte de crearea şi executarea macrocomenzii Up_Date.Datele pentru cotaţiile minime şi maxime sunt corespunzătoare zilei curente-1.
226
5/12/2018 Invatati Excel Cap 1 - Partea 3 - slidepdf.com
http://slidepdf.com/reader/full/invatati-excel-cap-1-partea-3 227/235
REZUMATUL LECŢIEI 5
COTATII cf PLATT'S 20-Sep-02valabile pentru 23-Sep-02
1 USD = 31,799
1 DEM = 0
1 EURO = 27,482
DENUMIRE
Cotatia
minima
Cotatia
maxima
Cotatia
medie
Brent 19.73 19.76 19.75
Greu Iranian 19.03 19.10 19.07
Usor Iranian 19.33 19.40 19.37
Ural 17.53 17.61 17.57
Kirkuk 16.91 16.98 16.95
Azeri Light 19.48 19.48 19.48
Motorina FOB MED 168.50 175.50 172.00
Motorina CIF MED 179.50 186.50 183.00
Mot EN 590 FOB MED 171.50 175.50 173.50
Mot EN 590 CIF MED 182.50 186.50 184.50
Benzina FP FOB MED 175.00 179.00 177.00
Benzina FP CIF MED 184.50 188.50 186.50
Benzina Premium 181.00 185.00 183.00
Benzina Regular 169.50 173.50 171.50
Benzina Nafta 153.50 157.50 155.50
Petrol reactor 170.75 171.75 171.25
Pacura 1% Sulf 111.00 115.00 113.00
Pac 3.5% Sulf FOB 95.00 97.00 96.00
Pac 3.5% Sulf CIF 106.00 108.00 107.00
Pac M 40 110.00 113.00 111.50
MTBE 260.00 265.00 262.50
Butan 219.00 226.00 222.50
Propan 282.00 290.00 286.00
20. Pentru ţiţeiuri vei crea două sheet-uri Ţiţei_B şi Ţitei_MT.
21. Pentru produsele petroliere vei crea sheet-ul Petrol.22. Denumirile de produse şi ţiţeiuri le vei citi din Sheet-ul Introd_Date.
23. Se va înregistra macrocomanda Up-date. Aceasta va trebui să execute următoarele: Sădeprotejeze fiecare sheet în parte, să copieze valorile corespunzătoare cotaţiilor minime şimaxime pentru ţiţeiuri şi produse petroliere în sheet-urile corespunzătoare începând dincoloanele J2 şi K2 pe verticală pentru ţiţeiuri şi începând din coloanele K3 respectiv L3, săascundă coloanele respective şi să protejeze fiecare sheet în parte.
24. După ce vei executa macrocomanda sheet-ul Introd_Date va arăta astfel:
227
5/12/2018 Invatati Excel Cap 1 - Partea 3 - slidepdf.com
http://slidepdf.com/reader/full/invatati-excel-cap-1-partea-3 228/235
REZUMATUL LECŢIEI 5
COTATII cf PLATT'S 20-Sep-02valabile pentru 23-Sep-02
1 USD = 0
Buna dimineata ! 1 DEM = 0
1 EURO = 0Introduceti datele !
DENUMIRE
Cotatia
minima
Cotatia
maxima
Cotatia
medieBrent 0.00 0.00 0.00
Greu Iranian 0.00 0.00 0.00
Usor Iranian 0.00 0.00 0.00
Ural 0.00 0.00 0.00
Kirkuk 0.00 0.00 0.00
Azeri Light 0.00 0.00 0.00
Motorina FOB MED 0.00 0.00 0.00
Motorina CIF MED 0.00 0.00 0.00
Mot EN 590 FOB MED 0.00 0.00 0.00
Mot EN 590 CIF MED 0.00 0.00 0.00
Benzina FP FOB MED 0.00 0.00 0.00
Benzina FP CIF MED 0.00 0.00 0.00
Benzina Premium 0.00 0.00 0.00
Benzina Regular 0.00 0.00 0.00
Benzina Nafta 0.00 0.00 0.00
Petrol reactor 0.00 0.00 0.00
Pacura 1% Sulf 0.00 0.00 0.00
Pac 3.5% Sulf FOB 0.00 0.00 0.00
Pac 3.5% Sulf CIF 0.00 0.00 0.00
Pac M 40 0.00 0.00 0.00
MTBE 0.00 0.00 0.00
Butan 0.00 0.00 0.00
Propan 0.00 0.00 0.00
25. În acest program de calcul al cotaţiilor mai intervin următoarele formule
26. În sheet-ul Ţiţei_MT vei introduce formula corespunzătoare cotaţiilor exprimate în $/tonă: Veiînmulţi valorile cotaţiilor din Introd_Date cu următoarele valori ale densităţilor:
♦ Brent – 7.598
♦ Greu iranian – 7.352
♦ Uşor iranian – 7.232
♦ Ural – 7.308
♦ Kirkuk – 7.46
♦ Azeri – 7.399
27. În câmpul de diferenţă vei introduce formula: cotaţia azi – cotaţia ieri. Cotaţia ieri se află încoloana ascunsă.
28. Cotaţiile minime şi maxime corespunzătoare zilei curente se vor tasta, iar în câmpurilecorespunzătoare din sheet-uri acestea vor fi aduse din Introd_Date.
29. Pentru a completa exerciţiul vei introduce următoarele date pentru cotaţii:
228
5/12/2018 Invatati Excel Cap 1 - Partea 3 - slidepdf.com
http://slidepdf.com/reader/full/invatati-excel-cap-1-partea-3 229/235
REZUMATUL LECŢIEI 5
COTATII cf PLATT'S 20-Sep-02valabile pentru 23-Sep-02
1 USD = 31,799
1 DEM = 0
1 EURO = 27,482
DENUMIRE
Cotatia
minima
Cotatia
maxima
Cotatia
medieBrent 19.80 19.82 19.81
Greu Iranian 19.02 19.70 19.36
Usor Iranian 19.30 19.38 19.34
Ural 17.60 17.65 17.63
Kirkuk 16.95 16.98 16.97
Azeri Light 19.48 19.48 19.48
Motorina FOB MED 167.85 174.95 171.40
Motorina CIF MED 179.65 186.20 182.93
Mot EN 590 FOB MED 171.30 175.55 173.43
Mot EN 590 CIF MED 182.30 186.65 184.48Benzina FP FOB MED 175.02 179.20 177.11
Benzina FP CIF MED 184.70 188.60 186.65
Benzina Premium 181.25 185.32 183.29
Benzina Regular 169.80 173.85 171.83
Benzina Nafta 153.60 157.55 155.58
Petrol reactor 170.85 171.65 171.25
Pacura 1% Sulf 113.00 115.10 114.05
Pac 3.5% Sulf FOB 95.50 96.50 96.00
Pac 3.5% Sulf CIF 106.05 108.05 107.05
Pac M 40 110.20 113.50 111.85
MTBE 260.00 265.00 262.50
Butan 219.15 226.05 222.60
Propan 282.50 290.05 286.28
30. La sfârşit asignează un buton pentru macrocomanda creată precum şi o combinaţie de tasterapide.
Exerciţiul 3
31. Să se creeze un fişier numit Magazin universal.xls care să conţină 7 foi de calcul şi anume:Magazin, Papetărie, Calculatoare, Îmbrăcăminte, Încălţăminte, Alimente, Bijuterii.
32. Aceste foi de calcul trebuie să aibă următoarea componenţă:
• Magazin
229
Benguiat BK BT de 16
AvantGard Md BT de 10
5/12/2018 Invatati Excel Cap 1 - Partea 3 - slidepdf.com
http://slidepdf.com/reader/full/invatati-excel-cap-1-partea-3 230/235
REZUMATUL LECŢIEI 5
• Papetărie
• Calculatoare
230
5/12/2018 Invatati Excel Cap 1 - Partea 3 - slidepdf.com
http://slidepdf.com/reader/full/invatati-excel-cap-1-partea-3 231/235
REZUMATUL LECŢIEI 5
• Îmbrăcăminte
• Încălţăminte
231
5/12/2018 Invatati Excel Cap 1 - Partea 3 - slidepdf.com
http://slidepdf.com/reader/full/invatati-excel-cap-1-partea-3 232/235
REZUMATUL LECŢIEI 5
• Alimente
• Bijuterii
33. Pe fiecare foaie de calcul data se inserează folosind funcţia Now().
34. Pe foaia de calcul Magazin pe coloana Vânzări ziua curentă se vor prelua datelecorespunzătoare fiecărui deparatment de pe foile cu acelaşi nume, din celula B14.
35. Pe foaia de calcul Magazin pe coloana Vânzări cumulat lună se vor prelua datelecorespunzătoare fiecărui deparatment de pe foile cu acelaşi nume, din celula B15.
36. Să se blocheze toate celulele acestei foi de calcul şi să se paroleze foaia de calcul.
37. Să se introducă următoarele date, începând din celula B8, pentru fiecare foaie de calcul în parte, după cum se specifică:
232
5/12/2018 Invatati Excel Cap 1 - Partea 3 - slidepdf.com
http://slidepdf.com/reader/full/invatati-excel-cap-1-partea-3 233/235
REZUMATUL LECŢIEI 5
Papetărie Calculatoare Îmbrăcăminte
Încălţăminte Alimente Bijuterii
38. Să se creeze o macrocomandă care să ascundă toate foile de calcul exceptând foaia Magazin.
Această macrocomandă să se numească Hide şi să aibă asignată combinaţia de tasteCTRL+SHIFT+H.
39. În foaia de calcul Magazin să se creeze cu ajutorul WordArt un buton cu textul Hide căruiasă i se asigneze macrocomanda Hide.
40. Să se creeze o macrocomandă care să afişeze foile de calcul ascunse, să adune valorile de pecoloana Vânzări ziua curentă peste valorile din coloana Vânzări cumulat lună, pe toatefoile de calcul, exceptând foaia Magazin. Macrocomanda să se numească Sumă şi să aibăasignată combinatia de taste CTRL+SHIFT+S.
41. În foaia de calcul Magazin să se creeze cu ajutorul WordArt un buton cu textul Sumă căruiasă i se asigneze macrocomanda Sumă.
42. Să se simuleze o introducere nouă de date pe toate foile de calcul execeptând foaia Magazin,după care să se apese butonul Sumă şi să se urmărească efectul.
Exerciţiul 4 233
5/12/2018 Invatati Excel Cap 1 - Partea 3 - slidepdf.com
http://slidepdf.com/reader/full/invatati-excel-cap-1-partea-3 234/235
REZUMATUL LECŢIEI 5
.1 Crează tabelul următor din celula A3:
.2
N R.
CRT.
N UME R AION P RODUS P RET PE
BUC.
N R.
BUC.P RET
13 CHIVU PAPETARIE CAIETE 5,000 42
15 CHIVU PAPETARIE CARTI 25,000 99
17 CHIVU PAPETARIE PIX. 30,000 43
8 CONSTANTIN PARFUMERIE DEODORANT 75,000 88
10 CONSTANTIN PARFUMERIE PARFUM 700,000 100
12 CONSTANTIN PARFUMERIE SAPUN 15,000 82
2 IONESCU INCALTAMINTE PANTOFI 10,000 8
4 IONESCU INCALTAMINTE SANDALE 250,000 4
6 IONESCU INCALTAMINTE PAPUCI 80,000 30
14 LEON PAPETARIE CAIETE 6,500 59
16 LEON PAPETARIE CARTI 15,000 5
18 LEON PAPETARIE PIX. 25,000 200
7 MIHAI PARFUMERIE DEODORANT 100,000 47
9 MIHAI PARFUMERIE PARFUM 500,000 90
11 MIHAI PARFUMERIE SAPUN 10,000 56
1 POPESCU INCALTAMINTE PANTOFI 500,000 5
3 POPESCU INCALTAMINTE SANDALE 500,000 1
5 POPESCU INCALTAMINTE PAPUCI 100,000 69
.3 Atribuie următoarele nume domeniilor specificate:
NR_buc pentru domeniul F4:F21
PRET_lei pentru domeniul E4:E21
PRET_TOTAL pentru domeniul G4:G21
.4 Pe coloana Preţ calculează pentru fiecare înregistrare preţul total folosindîn formulă numele de domenii.
.5 În celula G22 calculează preţul total (suma valorilor de pe coloana Preţ)folosind numele de domeniu creat la punctul anterior.
.6 Pe coloana Preţ pe buc., folosind formatele condiţionate, evidenţiază curoşu pe fundal roz valorile cuprinse între 5.000 şi 100.000, cu verde pefundal galben valorile cuprinse între 150.000 şi 500.000 şi cu albastru pefundal bleu valorile mai mari de 550.000.
.7 În celula A24 crează şi aplică un format numeric personalizat astfel:
• pentru valori pozitive, acestea să fie afişate cu culoarea albastră, în format cu separatori de mii şicu două zecimale
• pentru valori negative, acestea să fie afişate cu culoarea roşie, în format cu separatori de mii şi
două zecimale• pentru valoarea zero să se afişeze mesajul „valoare nulă”
234
5/12/2018 Invatati Excel Cap 1 - Partea 3 - slidepdf.com
http://slidepdf.com/reader/full/invatati-excel-cap-1-partea-3 235/235
REZUMATUL LECŢIEI 5
• pentru date tip text, să apară mesajul „introdu o valoare numerică”
.8 Selectează tabelul creat anterior şi exportă-l în Word ca şi registru decalcul.
În final tabelul trebuie să apară aşa:N R.
CRT.
N UME R AION P RODUS P RET PE
BUC.
N R.
BUC.P RET
13 CHIVU PAPETARIE CAIETE 5,000 42 210,000
15 CHIVU PAPETARIE CARTI 25,000 99 2,475,000
17 CHIVU PAPETARIE PIX. 30,000 43 1,290,000
8 CONSTANTIN PARFUMERIE DEODORANT 75,000 88 6,600,000
10 CONSTANTIN PARFUMERIE PARFUM 700,000 100 70,000,000
12 CONSTANTIN PARFUMERIE SAPUN 15,000 82 1,230,000
2 IONESCU INCALTAMINTE PANTOFI 10,000 8 80,000
4 IONESCU INCALTAMINTE SANDALE 250,000 4 1,000,000
6 IONESCU INCALTAMINTE PAPUCI 80,000 30 2,400,000
14 LEON PAPETARIE CAIETE 6,500 59 383,500
16 LEON PAPETARIE CARTI 15,000 5 75,000
18 LEON PAPETARIE PIX. 25,000 200 5,000,000
7 MIHAI PARFUMERIE DEODORANT 100,000 47 4,700,000
9 MIHAI PARFUMERIE PARFUM 500,000 90 45,000,000
11 MIHAI PARFUMERIE SAPUN 10,000 56 560,000
1 POPESCU INCALTAMINTE PANTOFI 500,000 5 2,500,000
3 POPESCU INCALTAMINTE SANDALE 500,000 1 500,000
5 POPESCU INCALTAMINTE PAPUCI 100,000 69 6,900,000
150,903,500
Introdu o valoare numerica: ggg