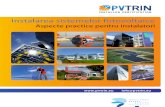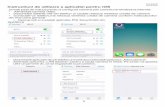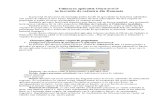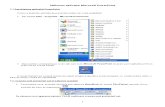Instructiuni pentru instalarea si utilizarea aplicatiei ...
Transcript of Instructiuni pentru instalarea si utilizarea aplicatiei ...

Instructiuni pentru instalarea si utilizarea aplicatiei
DigiSigner Transfond
Versiune document 1.0
Instructiuni pentru instalarea si utilizarea aplicatiei DigiSigner Transfond ................................................ 1
Verisune document 1.0 ................................................................................................................................ 1
1. Descriere Generala ............................................................................................................................... 2
2. Instalarea aplicatiei ............................................................................................................................... 2
3. Utilizarea produsului DigiSigner Transfond ......................................................................................... 5
4. Semnarea electronica a unui fisier ......................................................................................................... 6
5. Verificarea unui fisier semnat ............................................................................................................... 9
a) Deschiderea fisierului semnat............................................................................................................ 9
b) Deschiderea si salvarea fisierului original ...................................................................................... 11
6. Criptarea unui fisier ............................................................................................................................ 12
7. Decriptarea unui fisier criptat ............................................................................................................. 14
8. Pagina de setari ................................................................................................................................... 16
9. Actualizari .......................................................................................................................................... 17

1
1. Descriere Generala
Aplicatia DigiSigner Transfond se instaleaza ca un program obisnuit avand si o extensie shell a sistemului
de operare.
Cerinte de instalare si functionare:
Windows XP, Windows Vista, Windows 7, Windows 8, Windows 8.1, Windows Server 2003/R2,
Windows Server 2008/R2, Windows Server 2012/R2.
Certificat digital eliberat de catre autoritatea DigiSign S.A. instalat pe un dispozitiv criptografic
in conformitate cu cerintele legislatiei romanesti.
Dispozitiv eToken introdus in calculatorul dumneavoastra unde este lansata aplicatia.
2. Instalarea aplicatiei
Instalarea aplicatiei se face prin deschiderea fisierului DigiSigner-Transfond-3.X-setup.exe
Apasati pe butonul Next >

2
Daca doriti sa modificati directorul unde sa se instaleze aplicatia apasati butonul Change... apoi Next >
Apasati pe butonul Install

3
La final apasati pe butonul Finish

Dupa instalare, in meniul-context al sistemului de operare apar doua meniuri sub denumirile Semneaza
fisier si Cripteaza fisier. Aceste intrari pot fi verificate prin click dreapta pe orice fisier.
Fisierele semnate au asociata o pictograma de forma si pot avea extensia p7s sau p7e.
4
3. Utilizarea produsului DigiSigner Transfond
Pentru afisarea panoului de utilizator al aplicatiei DigiSigner Transfond trebuie sa accesati pictograma
creata automat pe desktop sau din butonul de Start – All programas – DigiSign – DigiSigner
Transfond.
Aplicatia DigiSigner Transfond permite semnarea multipla, verificarea unui fisier semnat digital, criptarea
unui fisier si decriptarea unui fisier criptat.

5
4. Semnarea electronica a unui fisier
Se lanseaza aplicatia folosind meniul context al sistemului de operare Semneaza fisier sau prin pictograma
creata pe desktop.

Selectati Semneaza un Fisier apoi apasati butonul Continuare. Se va deschide fereastra de semnare in care
aveti posibilitatea sa alegeti un fisier care va fi semnat si certificatul folosit pentru semnarea fisierului.
6

Pentru a aplica o semnatura unui fisier alegeti certificatul cu care doriti sa semnati apoi documentul
apasand butonul Deschide. Dupa ce ati selectat documentul apasati butonul Semneaza.
Dupa apasarea butonului Semneaza vi se va cere sa selectati locatia unde doriti sa salvati documentul
semnat, apoi fereastra de interogare pentru parola dispozitivului criptografic.
Introduceti parola dispozitivului e-Token si apasati OK.

7
ATENTIE!: Folosirea aplicatiei DigiSigner Transfond necesita instalarea in prealabil a driverului eToken
si al lantului de incredere al autoritatii DigiSign S.A.(vezi manual de instalare punctul 2.B din link-ul
http://www.digisign.ro/uploads/MCIP.pdf si lantul de incredere http://www.digisign.ro/transfond/) altfel se
intoarce un mesaj de eroare care indica faptul ca certificatul nu poate fi validat si trebuie verificat/instalat
lantul de incredere al autoritatii.
Dupa introducerea parolei corecte veti primi urmatorul mesaj Fisierul a fost semnat cu succes!
Apasati pe butonul OK pentru a inchide fereastra.

8
5. Verificarea unui fisier semnat
a) Deschiderea fisierului semnat
Pentru a deschide un fisier semnat (extensia p7s) lansati aplicatia din pictograma de pe desktop sau din
butonul Start – All Programs – DigiSign – DigiSigner Transfond.

Selectati Verifica un fisier semnat si apasati Continuare
Pentru a selecta un fisier semnat apasati pe butonul Dechide fisier semnat.
9

Se vor afisa detalii legate de document, iar pentru a vizualiza detaliile certificatului cu care a fost semnat
documentul apasati pe butonul Certificat.
10
b) Deschiderea si salvarea fisierului original

Pentru a deschide fisierul original din interiorul unui fisier semnat, avand extensia p7s, trebuie utilizat
butonul Deschide din aplicatia deschisa.
Pentru a salva fisierul original din interiorul unui fisier semnat, avand extensia p7s, trebuie utilizat butonul
Salveaza din aplicatia deschisa si la final veti primi mesajul Fisierul a fost salvat cu succes!
Apasati pe butonul OK pentru a inchide fereastra.
11

6. Criptarea unui fisier
Pentru criptarea unui fisier va rugam sa verificati daca certificatul destinatar este instalat in sectiunea Other
People din Microsoft Certificate Store, apoi se lanseaza aplicatia folosind meniul context al sistemului de
operare Cripteaza fisier sau prin pictograma creata pe desktop.
Se selecteaza Cripteaza un fisier apoi apasati butonul Continuare.
Selectati certificatul cu care doriti sa criptati si cu ajutorul butonului Deschide alegeti fisierul.
12

Alegeti algormitul de criptare la optiunea Selectati algoritmul de criptare, apoi apasati pe butonul
Cripteaza.
Apasati pe butonul OK pentru a inchide fereastra.

13
7. Decriptarea unui fisier criptat
Pentru a decripta un fisier (extensia p7e) lansati aplicatia din pictograma de pe desktop sau din butonul
Start – All Programs – DigiSign – DigiSigner Transfond.
Pentru a continua procesul de decriptare alegeti optiunea de Verifica un fisier criptat.
Apasati pe butonul Deschide fisier criptat si alegeti fisierul p7e pentru decriptare.

14
Pentru a salva fisierul criptat apasati pe butonul Salveaza, iar pentru a-l vizualiza selectati Deschide.
Pentru a vizualiza certificatului cu care a fost criptat fisierul apasati pe butonul Certificat.

15
8. Pagina de setari
Pentru a adauga fisierul CRL trebuie sa lansati aplicatia din pictograma de pe desktop sau din butonul Start
– All Programs – DigiSign – DigiSigner Transfond.
Apasati pe butonul Setari.

Apasati pe butonul Selecteaza fisier CRL.
16
Pentru a sterge fisierul CRL apasati pe butonul Anuleaza selectie fisier.

17
9. Actualizari
Nr. Crt. Versiune Data
1 1.0 09-07-2014

18