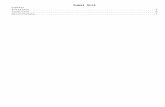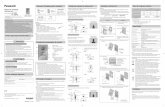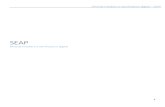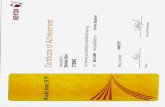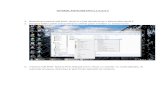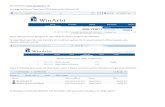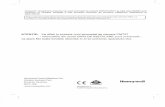INSTRUCŢIUNI DE INSTALARE A MEDIULUI DE LUCRU · PDF fileINSTRUCŢIUNI DE INSTALARE A...
Transcript of INSTRUCŢIUNI DE INSTALARE A MEDIULUI DE LUCRU · PDF fileINSTRUCŢIUNI DE INSTALARE A...
INSTRUCIUNI DE INSTALARE A MEDIULUI DE LUCRU Pentru verificarea semnaturii aplicate documentelor .pdf emise in cadrul spatiului privat virtual se parcurg urmatorii pasi: 1. Instalare certificatului autoritate MFP 2. Instalarea produsului Adobe Reader 3. Configurarea produsului Adobe Reader: 1. Instalare certificatului autoritate MFP Descarcati certificatul autoritatii MFP accesand link-ul https://static.anaf.ro/static/10/Anaf/depunere_declaratii/autoritate.zip
- Dezarhivati fisierul - Dati dublu click pe fisierul autoritate.cer
- Apasati butonul Install Certificate apoi butonul next
https://static/10/Anaf/depunere_declaratii/autoritate.zip
- Apasati Butonul Finish
Certificatul autoritatii va fi instalat in browser
2. Instalarea produsului Adobe Reader nainte de a descrca kitul de Adobe Reader, v rugm s consultai configuraia hardware solicitat de producatorul aplicaiei, n funcie de sistemul de operare al calculatorului dvs. 3. Configurarea produsului Adobe Reader:
- pentru versiunea Adobe Reader 9, se import autoritatea de certificare (autoritate.cer, fisier care se descarca din link-ul http://static.anaf.ro/static/10/Anaf/depunere_declaratii/autoritate.zip Se deschide Adobe Reader Din meniul Document se alege opiunea Manage trusted identities. Rezultatul acestei aciuni l reprezint apariia unei ferestre Manage Trusted Identities n care se acioneaz butonul Add Contacts.
http://static.anaf.ro/static/10/Anaf/depunere_declaratii/autoritate.zip
Rezultatul acestei aciuni este apariia unei ferestre Choose contacts to import de unde se acioneaz butonul Browse.... Prin intermediul acestuia se poate localizeaz Autoritatea de Certificare (fiierul cu extensia .cer) ce se dorete a fi instalat. Dup localizare, Autoritatea de Certificare va aprea n cadrul rubricii Contacts. Printr-un singur click cu mouse-ul va fi transmis i n rubrica inferioar Certificates. Aici, este din nou acionat cu un singur click pentru a fi selectat, urmat de acionarea butonului Trust ... .
Rezultatul acestei aciuni este o fereastr Import Contact Settings unde se bifeaz vor bifa toate cele patru cele patru opiuni de la Trust this certificate for: asa cum se vede in imaginea urmatoare.
Dup acionarea butonului OK se revine la fereastra Choose contacts to import unde se va aciona butonul Import. Rezultatul acestei operaii este o fereastr intitulat Import Complete care se nchide prin intermediul butonului OK. Verificarea instalrii fiierului Autoritate de Certificare se poate face n fereastra Manage Trusted Identities selectnd opiunea Certificates din cadrul rubricii Display.
- pentru versiunea de Adobe Reader X, XI, in situatia in care semnatura este unknown dupa instalarea root-ului, se fac urmatoarele setari:
o se selecteaza Edit Preferences Signatures Verification. Se selecteaza butonul More aferent Control how and when signatures are verified. Din fereastra urmatoare se bifeaza Validating Signatures si Validating Certified
Documents din cadrul sectiunii Windows Integration Trust ALL root certificates the Windows Certificate Store for
o se selecteaza Certificate Details
Se selecteaza tab-ul Trust Add to Trusted Certificates
Si se bifeaza: Certified documents, Dynamic content, Embedded high privilege JavaScript, Privileged system operations (networking, printing, file access, etc).