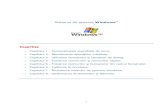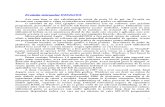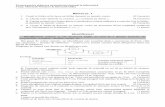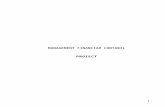Online Ghidul utilizatorului MFC-L9570CDW MFC-L8900CDW MFC ... · Microsoft, Windows, Windows...
Transcript of Online Ghidul utilizatorului MFC-L9570CDW MFC-L8900CDW MFC ... · Microsoft, Windows, Windows...

Ghidul utilizatoruluiOnline
DCP-L8410CDWMFC-L8690CDWMFC-L8900CDWMFC-L9570CDW
© 2017 Brother Industries, Ltd. Toate drepturile rezervate.

Cuprins
Înainte de a utiliza aparatul Brother .................................................................................................... 1Definiţii ale notelor.......................................................................................................................................... 2Mărci comerciale ............................................................................................................................................ 3Observaţie importantă.................................................................................................................................... 4
Prezentarea aparatului dumneavoastră Brother ................................................................................ 5Înainte de utilizarea aparatului ....................................................................................................................... 6Prezentarea generală a panoului de control .................................................................................................. 7Prezentarea generală a ecranului tactil LCD ................................................................................................. 9Modul de navigare pe ecranul tactil LCD ..................................................................................................... 17Prezentarea generală a ecranului Setări...................................................................................................... 19Setarea ecranului principal de pornire ......................................................................................................... 20Personalizarea aparatului dvs...................................................................................................................... 21Accesarea Brother Utilities (Windows®)....................................................................................................... 22
Dezinstalarea programului software Brother și a driverelor (Windows®) ........................................... 24
Manipularea hârtiei ............................................................................................................................. 25Încărcare hârtie ............................................................................................................................................ 26
Încărcarea şi imprimarea cu ajutorul tăvii de hârtie............................................................................ 27Încărcarea şi imprimarea cu ajutorul tăvii multifuncţionale (tava MF) ................................................ 31
Setări pentru hârtie....................................................................................................................................... 40Schimbarea formatului şi tipului de hârtie .......................................................................................... 41Selectarea tăvii care va fi utilizată la imprimare ................................................................................. 42Schimbarea setării pentru verificarea formatului de hârtie ................................................................. 43
Suporturi de imprimare recomandate........................................................................................................... 44Încărcarea documentelor ............................................................................................................................. 45
Încărcarea documentelor în alimentatorul automat de documente (ADF).......................................... 46Încărcarea documentelor pe sticla scanerului .................................................................................... 48
Zone neimprimabile şi nescanabile.............................................................................................................. 49Utilizarea hârtiei speciale ............................................................................................................................. 50
Depanarea............................................................................................................................................ 51Mesaje de eroare şi de întreţinere ............................................................................................................... 52
Transferarea faxurilor sau a raportului jurnal fax................................................................................ 59Mesaje de eroare la utilizarea caracteristicii Brother Web Connect............................................................. 63Blocaje de documente.................................................................................................................................. 65
Documentul este blocat în partea superioară a unităţii ADF .............................................................. 66Documentul este blocat sub capacul pentru documente.................................................................... 67Îndepărtaţi bucăţile mici de hârtie blocate în unitatea ADF ................................................................ 68
Blocaje de hârtie .......................................................................................................................................... 69Hârtia este blocată în tava MF ........................................................................................................... 70Hârtia este blocată în tava de hârtie................................................................................................... 71Hârtia este blocată în spatele aparatului ............................................................................................ 73Hârtia este blocată în interiorul aparatului .......................................................................................... 75Hârtia este blocată sub tava de hârtie................................................................................................ 78
Probleme de imprimare................................................................................................................................ 80Îmbunătăţirea calităţii imprimării................................................................................................................... 83
Pagina de pornire > Cuprins
i

Probleme legate de fax şi de telefon............................................................................................................ 89Setarea opţiunii de detectare a tonului de apel .................................................................................. 92Setarea compatibilităţii liniei telefonice pentru interferenţe şi sisteme VoIP....................................... 93
Probleme de reţea........................................................................................................................................ 94Mesaje de eroare ............................................................................................................................... 95Utilizarea Network Connection Repair Tool (Windows®).................................................................... 97Unde se găsesc setările de reţea ale aparatului Brother? ................................................................. 98Nu pot finaliza configurarea instalării reţelei wireless......................................................................... 99Aparatul meu Brother nu poate imprima, scana sau primi PC-FAX prin reţea ................................. 101Vreau să verific dacă dispozitivele de reţea funcţionează corect ..................................................... 103
Probleme Google Cloud Print .................................................................................................................... 104Probleme cu AirPrint .................................................................................................................................. 105Alte probleme ............................................................................................................................................. 106Verificaţi informaţiile despre aparat ............................................................................................................ 108Resetaţi aparatul dumneavoastră Brother ................................................................................................. 109
Prezentarea funcției de resetare ...................................................................................................... 110
Întreţinerea de rutină .........................................................................................................................111Înlocuirea consumabilelor .......................................................................................................................... 112
Înlocuirea cartuşului de toner ........................................................................................................... 114Înlocuirea unităţii de cilindru ............................................................................................................. 117Înlocuiţi unitatea de curea ................................................................................................................ 121Înlocuiţi cutia pentru deşeuri de toner .............................................................................................. 124
Curăţaţi aparatul......................................................................................................................................... 128Curăţarea scanerului ........................................................................................................................ 130Curăţaţi ferestrele scanerului laser................................................................................................... 131Curăţarea ecranului tactil LCD ......................................................................................................... 134Curăţarea firelor corona ................................................................................................................... 135Curăţarea unităţii de cilindru............................................................................................................. 137Curăţarea rolelor de preluare a hârtiei ............................................................................................. 142
Calibraţi ieşirea culorii ................................................................................................................................ 144Resetaţi setările de calibrare ale aparatului ..................................................................................... 145
Corectaţi Culoare Aliniere imprimare (ÎnregistrareCuloare) ....................................................................... 146Verificaţi durata de viaţă rămasă................................................................................................................ 147Ambalarea şi expedierea aparatului Brother.............................................................................................. 148Înlocuiţi periodic componentele din planul de întreţinere ........................................................................... 150
Setări aparat ...................................................................................................................................... 151Modificarea setărilor aparatului din panoul de control................................................................................ 152
În eventualitatea unei căderi de curent (stocarea în memorie) ........................................................ 153Setări generale ................................................................................................................................. 154Salvarea setărilor preferate ca şi comandă rapidă........................................................................... 170Rapoarte de imprimare..................................................................................................................... 174Tabele cu setări şi caracteristici........................................................................................................ 177
Modificarea setărilor aparatului din computerul dvs................................................................................... 233Modificarea setărilor aparatului folosind Administrarea bazată pe web ........................................... 234Modificarea setărilor aparatului utilizând configurarea la distanţă.................................................... 238
Anexă ................................................................................................................................................. 249Specificaţii .................................................................................................................................................. 250
Pagina de pornire > Cuprins
ii

Cum introduceţi text în aparatul Brother .................................................................................................... 258Consumabile .............................................................................................................................................. 259Informaţii importante despre durata de viaţă a cartuşuluii de toner ........................................................... 261Accesorii..................................................................................................................................................... 262Informaţii cu privire la hârtia reciclată......................................................................................................... 263Numere Brother.......................................................................................................................................... 264
Pagina de pornire > Cuprins
iii

Pagina de pornire > Înainte de a utiliza aparatul Brother
Înainte de a utiliza aparatul Brother
• Definiţii ale notelor
• Mărci comerciale
• Observaţie importantă
1

Pagina de pornire > Înainte de a utiliza aparatul Brother > Definiţii ale notelor
Definiţii ale notelorÎn acest manual de utilizare sunt utilizate următoarele simboluri şi convenţii:
AVERTIZARE AVERTIZARE indică o situaţie potenţial periculoasă care, dacă nu este evitată, arputea cauza moartea sau răniri grave.
ATENŢIE ATENŢIE indică o situaţie potenţial periculoasă care, dacă nu este evitată, poateprovoca răni minore sau moderate.
IMPORTANT IMPORTANT indică o situaţie potenţial periculoasă care, dacă nu este evitată,poate conduce la deteriorarea proprietăţii sau pierderea funcţionalităţii produsului.
NOTĂ NOTĂ specifică mediul de utilizare, condiţiile de instalare sau condiţiile speciale deutilizare.
Pictogramele cu sfaturi oferă indicii utile şi informaţii suplimentare.
Pictogramele privind pericolul de electrocutare vă avertizează în acest sens.
Pictogramele privind pericolul de incendiu vă avertizează în acest sens.
Pictogramele privind suprafeţele fierbinţi vă avertizează asupra componentelorfierbinţi ale aparatului.
Pictogramele de interzicere indică acţiuni pe care nu trebuie să le efectuaţi.
Aldin Stilul aldin identifică butoane de pe panoul de control al aparatului sau de peecranul computerului.
Cursiv Stilul cursiv evidenţiază un aspect important sau se referă la un subiect asociat.
Courier New Fontul Courier New identifică mesajele afişate pe ecranul LCD al aparatului.
Informaţii similare
• Înainte de a utiliza aparatul Brother
2

Pagina de pornire > Înainte de a utiliza aparatul Brother > Mărci comerciale
Mărci comercialeBROTHER este o marcă comercială sau o marcă comercială înregistrată a companiei Brother Industries, Ltd.Microsoft, Windows, Windows Server, SharePoint, Internet Explorer, Outlook, PowerPoint, Excel, ActiveDirectory, OneNote şi OneDrive sunt mărci comerciale înregistrate sau mărci înregistrate ale MicrosoftCorporation în Statele Unite ale Americii şi/sau în alte ţări.Apple, Macintosh, Safari, iPad, iPhone şi iPod touch sunt mărci înregistrate ale Apple Inc. înregistrate în StateleUnite şi în alte ţări.AirPrint şi macOS sunt mărci înregistrate ale Apple Inc.Nuance şi PaperPort sunt mărci comerciale sau mărci înregistrate ale Nuance Communications, Inc. sau aleafiliaţilor acestei companii în Statele Unite şi/sau în alte ţări.PostScript şi PostScript 3 sunt fie mărci comerciale înregistrate, fie mărci comerciale ale Adobe SystemsIncorporated în Statele Unite şi/sau alte ţări.
Wi-Fi, Wi-Fi Alliance şi Wi-Fi Direct sunt mărci comerciale înregistrate ale Wi-Fi Alliance®.WPA, WPA2, Wi-Fi CERTIFIED, Wi-Fi Protected Setup şi sigla Wi-Fi Protected Setup sunt mărci înregistrate aleWi-Fi Alliance®.Flickr este o marcă comercială înregistrată a Yahoo! Inc.Android, Gmail, Google Cloud Print, Google Drive, Google Chrome, Chrome OS şi Google Play sunt mărciînregistrate ale Google, Inc. Utilizarea acestor mărci înregistrate se face în conformitate cu Google Permissions.
Mopria® este o marcă înregistrată şi o marcă de servicii a Mopria Alliance, Inc. în Statele Unite şi în alte ţări.Utilizarea neautorizată este strict interzisă.Mozilla şi Firefox sunt mărci comerciale înregistrate ale Mozilla Foundation.Intel este o marcă comercială a Intel Corporation în S.U.A. şi/sau în alte ţări.Evernote este o marcă comercială a Evernote Corporation şi se utilizează cu licenţă.Marca Bluetooth este deţinută de Bluetooth SIG, Inc. şi orice utilizare a unei astfel de mărci de către BrotherIndustries, Ltd. se face sub licenţă.WordPerfect este o marcă înregistrată a Corel Corporation și/sau a subsidiarelor acestei companii din Canada,Statele Unite și/sau din alte țări.PictBridge este o marcă înregistrată.Fiecare companie care are un titlu de software menţionat în acest manual deţine un Acord de Licenţă Softwarespecific programelor sale brevetate.Orice denumiri comerciale şi denumiri de produse ale companiilor care apar pe produsele Brother, pedocumentele asociate şi pe orice alte materiale sunt mărci comerciale sau mărci comerciale înregistrateale companiilor respective.
Informaţii similare
• Înainte de a utiliza aparatul Brother
3

Pagina de pornire > Înainte de a utiliza aparatul Brother > Observaţie importantă
Observaţie importantă• Nu folosiţi acest produs în afara ţării de achiziţie, deoarece acest lucru poate încălca reglementările privind
telecomunicaţiile wireless şi energia electrică din acea ţară.• Nu toate modelele sunt disponibile în toate ţările.
• În acest document, Windows® 10 se referă la Windows® 10 Home, Windows® 10 Pro, Windows® 10Education și Windows® 10 Enterprise.
• Windows Server® 2008 în acest document reprezintă Windows Server® 2008 şi Windows Server® 2008 R2.• Ecranele din acest manual de utilizare sunt folosite numai cu scop ilustrativ și pot diferi de ecranele reale.
• Dacă nu se specifică altfel, ecranele din acest manual aparţin Windows® 7 şi macOS v10.10.5. Ecranele depe computerul dvs. pot fi diferite în funcţie de sistemul de operare.
• Conținutul acestui ghid și specificațiile acestui produs pot fi modificate fără notificare prealabilă.• Această documentaţie este dedicată deopotrivă modelelor MFC şi DCP. Citiţi „XXX-XXXX” ca „MFC/DCP-
XXXX” (unde XXXX este numele modelului dumneavoastră).• Nu toate funcţiile sunt disponibile în ţările cu restricţii de export aplicabile.
Informaţii similare
• Înainte de a utiliza aparatul Brother
4

Pagina de pornire > Prezentarea aparatului dumneavoastră Brother
Prezentarea aparatului dumneavoastră Brother
• Înainte de utilizarea aparatului
• Prezentarea generală a panoului de control
• Prezentarea generală a ecranului tactil LCD
• Modul de navigare pe ecranul tactil LCD
• Prezentarea generală a ecranului Setări
• Setarea ecranului principal de pornire
• Personalizarea aparatului dvs.
• Accesarea Brother Utilities (Windows®)
5

Pagina de pornire > Prezentarea aparatului dumneavoastră Brother > Înainte de utilizarea aparatului
Înainte de utilizarea aparatuluiÎnainte de a încerca o operaţie de imprimare, confirmaţi următoarele:• Asiguraţi-vă că aţi instalat software-ul şi programele driver Brother.• Pentru utilizatorii de cablu de reţea sau cablu USB: Asiguraţi instalarea în siguranţă a cablului de interfaţă.
Imprimarea, scanarea şi trimiterea de faxuri simultanAparatul dvs. poate imprima de pe computer în timp ce trimite sau primeşte un fax în memorie sau în timp cescanează un document în computer. Expedierea faxurilor nu va fi oprită în timpul imprimării de la computer.Totuşi, atunci când aparatul copiază sau primeşte un fax pe hârtie, acesta întrerupe operaţiunea de imprimare,apoi reia imprimarea când copierea sau primirea faxului s-a încheiat.
Modelele DCP nu acceptă caracteristica de fax.
Firewall (Windows®)În cazul în care computerul este protejat de un program firewall şi nu puteţi imprima în reţea, scana în reţea sauutiliza aplicaţia PC-Fax, este posibil să fie necesară configurarea setărilor programului firewall. Dacă utilizaţiWindows® Firewall şi aţi instalat driverele urmând paşii din aplicaţia de instalare, setările necesare pentru firewallau fost deja configurate. Dacă utilizaţi orice alt software Firewall personal, consultaţi Manualul de utilizare pentrusoftware-ul respectiv sau contactaţi producătorul de software.
Informaţii similare
• Prezentarea aparatului dumneavoastră Brother
6

Pagina de pornire > Prezentarea aparatului dumneavoastră Brother > Prezentarea generală a panoului decontrol
Prezentarea generală a panoului de controlPanoul de control poate varia în funcţie de model.
1 2 3 4 5
6
1. Ecran tactil cu cristale lichide (LCD)Accesaţi meniurile şi opţiunile apăsându-le pe ecranul tactil.
2. Butoanele de meniu
(Înapoi)
Apăsaţi pentru a reveni la meniul anterior.
(Acasă)
Apăsaţi pentru a reveni la ecranul principal de pornire.
(Anulare)
Apăsaţi pentru a anula o operaţiune.3. Tastatură (taste numerice)
Apăsaţi pe tastele numerice pentru a forma numere de telefon sau de fax şi pentru a introduce numărul decopii.
4. Indicator de alimentare cu LEDIndicatorul LED se aprinde în funcție de starea de alimentare a aparatului.
5. Pornit/Oprit alimentare
• Porniţi aparatul apăsând pe .
• Opriţi aparatul apăsând pe şi menţinând apăsat . Ecranul LCD afişează [Oprire] timp de câtevasecunde înainte de a se închide. Dacă aţi conectat la aparat un telefon sau TAD extern, acesta esteîntotdeauna disponibil.
6. Cititor de servicii NFC (Near Field Communication) MFC-L8900CDW/MFC-L9570CDWPuteţi utiliza autentificarea prin card atingând cardul IC de cititorul NFC de pe panoul de control.
În cazul în care dispozitivul Android™ este compatibil cu funcţia NFC, puteţi imprima de pe dispozitiv sauputeţi scana documente către dispozitiv în acelaşi mod.
7

Informaţii similare
• Prezentarea aparatului dumneavoastră Brother
8

Pagina de pornire > Prezentarea aparatului dumneavoastră Brother > Prezentarea generală a ecranuluitactil LCD
Prezentarea generală a ecranului tactil LCD
DCP-L8410CDW/MFC-L8690CDW
Puteţi alege între două tipuri de ecrane pentru a configura ecranul principal de pornire: ecrane principale şiecrane cu comenzi rapide. Dacă este afişat un ecran de pornire, derulaţi la stânga sau la dreapta sau apăsaţi ped sau pe c pentru a afişa celelalte ecrane de pornire.Ecranul principal de pornire afişează starea aparatului dacă acesta este inactiv. Când este afişat, acest ecranindică faptul că aparatul este pregătit pentru comanda următoare.
Dacă este activată autentificarea Active Directory® sau Autentificare LDAP, panoul de control al aparatului esteblocat.Caracteristicile disponibile variază în funcţie de model.Ecranul de pornire: Ecranul 1Ecranele de pornire oferă acces la diferite funcţii, cum ar fi faxul, copierea şi scanarea.
Ecranul de pornire: Ecranul 2
9

Ecranul de pornire: Ecranul 3
Ecran cu comenzi rapideCreaţi comenzi rapide pentru operaţiunile folosite frecvent, cum ar fi trimiterea unui fax, copierea, scanarea şiutilizarea Web Connect.
Sunt disponibile opt file de comenzi rapide cu şase comenzi rapide pentru fiecare filă. Sunt disponibile întotal 48 comenzi rapide.
1. Data şi oraAfişează data şi ora setate pe aparat.
2. Moduri
• [Fax]Apăsaţi pentru a accesa modul Fax.
• [Copiere]Apăsaţi pentru a accesa modul Copiere.
• [Scanare]Apăsaţi pentru a accesa modul Scanare.
• [Imprimare securizată]Apăsaţi pentru a accesa opţiunea [Imprimare securizată].
10

• [Web]Apăsaţi pentru a conecta aparatul Brother la un serviciu de internet.
• [Aplicaţii]Apăsaţi pentru a conecta aparatul Brother la serviciul Brother Apps.
• [USB]Apăsaţi pentru a accesa meniul USB şi selectaţi opţiunile [Scan. pe USB] sau [Imprimaredirectă].
• [2 în 1 Copie ID]Apăsaţi pentru a accesa opţiunea de copiere 2 în 1 ID.
3. (Toner)
Afişează durata de viaţă rămasă a tonerului. Apăsaţi pentru a accesa meniul [Toner].
4. (Setări)
Apăsaţi pentru a accesa meniul [Setări].
Dacă opţiunea Blocare setare a fost activată, pe ecranul LCD apare o pictogramă de blocare . Trebuie sădeblocaţi aparatul pentru a modifica setările.
5. sau (Starea reţelei wireless)
Apăsaţi pentru a configura setările wireless.Dacă utilizaţi o conexiune wireless, un indicator cu patru niveluri afişează puterea actuală a semnaluluiwireless.
0 Max
Reţea LAN wireless dezactivată
6. [Comenzi rapide]Apăsaţi pentru a accesa ecranul [Comenzi rapide].
7. (Ecranul de pornire)
Apăsaţi pentru a accesa ecranele de pornire.
11

Fax nou
Atunci când [Vizualizare fax] este setat la [Pornit], numărul de faxuri noi recepţionate din memorieeste afişat în partea de sus a ecranului.
Pictograma de avertizare
Pictograma de avertizare apare când există o eroare sau un mesaj privind întreţinerea. Apăsaţi pe zona
de mesaje pentru vizualizare, apoi apăsaţi pentru a reveni la ecranul principal de pornire.
NOTĂAcest produs adoptă fonturile ARPHIC TECHNOLOGY CO.,LTD.
MFC-L8900CDW/MFC-L9570CDW
Aparatul dvs. dispune de opt ecrane împărţite pe file (denumite ecrane de pornire). Pe fiecare ecran de pornirepot exista până la opt pictograme care pot fi utilizate pentru a accesa funcţii, setări ale aparatului şi comenzirapide. Dacă este necesar, pe ecranele de pornire poate exista un total de 64 de pictograme.Ecranul principal de pornire poate fi selectat din ecranele de pornire.Utilizaţi meniul [Setări administrator] folosind denumirile de pe file şi rearanjaţi pictogramele.
12

1. Data şi oraAfişează data şi ora setate pe aparat.Această zonă este utilizată, de asemenea, pentru a afişa mesajele de eroare sau de întreţinere.
2. (Stare LAN prin cablu)
Apăsaţi pentru a configura setările reţelei LAN prin cablu.Pictograma afişează starea curentă a reţelei prin cablu.
Reţea LAN prin cablu dezactivată(Gri)
Reţea LAN prin cablu activată(Alb)
Nu există nicio conexiune prin cablu sau nicio reţea LAN wireless conectată
3. sau (Starea reţelei wireless)
Apăsaţi pentru a configura setările wireless.Dacă utilizaţi o conexiune wireless, un indicator cu patru niveluri afişează puterea actuală a semnaluluiwireless.
0 Max
Reţea LAN wireless dezactivată
4. (Toner)
Afişează durata de viaţă rămasă a tonerului. Apăsaţi pentru a accesa meniul [Toner].
5. (Setări Admin)
Apăsaţi pentru a accesa meniul [Setări administrator].6. Pictograma Funcţii, Pictograma Setări, Pictograma Comenzi rapide
Descrierile de mai jos explică pictogramele şi funcţiile de bază.Caracteristicile disponibile variază în funcţiede model.
13

• [Toate setările]Apăsaţi pentru a accesa meniul de setări ale aparatului.
• [Fax]Apăsaţi pentru a accesa modul Fax.
• [Copiere]Apăsaţi pentru a accesa modul Copiere.
• [Scanare]Apăsaţi pentru a accesa modul Scanare.
• [Imprimare securizată]Apăsaţi pentru a accesa opţiunea [Imprimare securizată].
• [USB]Apăsaţi pentru a accesa meniul USB şi selectaţi opţiunile [Scan. pe USB] sau [Imprimaredirectă].
• [Web]Apăsaţi pentru a conecta aparatul Brother la un serviciu de internet.
• [Aplicaţii]Apăsaţi pentru a conecta aparatul Brother la serviciul Brother Apps.
• [2 în 1 Copie ID]Apăsaţi pentru a accesa opţiunea de copiere 2 în 1 ID.
• (Comenzi rapide)
Apăsaţi pentru a accesa comenzile rapide create pentru operaţiile folosite frecvent, cum ar fi trimitereaunui fax, copierea, scanarea şi utilizarea Web Connect.
7. Butoane de derulare între fileApăsaţi pentru a afişa şi a accesa toate filele.
8. Filele principaleApăsaţi pentru a afişa ecranul de pornire.
14

Fax nou
Atunci când [Vizualizare fax] este setat la [Pornit], numărul de faxuri noi recepţionate din memorieeste afişat în partea de sus a ecranului.
Pictograma de avertizare
Pictograma de avertizare apare când există o eroare sau un mesaj privind întreţinerea. Apăsaţi pe zona
de mesaje pentru vizualizare, apoi apăsaţi pentru a reveni la ecranul principal de pornire.
15

NOTĂAcest produs adoptă fonturile ARPHIC TECHNOLOGY CO.,LTD.
Informaţii similare
• Prezentarea aparatului dumneavoastră Brother• Personalizarea aparatului dvs.
16

Pagina de pornire > Prezentarea aparatului dumneavoastră Brother > Modul de navigare pe ecranul tactilLCD
Modul de navigare pe ecranul tactil LCDPentru utilizarea ecranului LCD, apăsaţi cu degetul pe acesta. Pentru a afişa şi a accesa toate opţiunile, derulaţila stânga, la dreapta, sus, jos sau apăsaţi pe d c sau pe a b de pe ecranul LCD pentru a derula printre acestea.Paşii următori explică modul de schimbare a unei setări a aparatului. În acest exemplu, setarea iluminării fundala ecranului LCD se modifică de la [Luminos] la [Mediu].
IMPORTANT
NU apăsaţi pe ecranul LCD cu obiecte ascuţite, cum ar fi un creion sau un stylus. Se poate deterioraaparatul.
NOTĂNU atingeţi ecranul LCD imediat după conectarea cablului de alimentare sau pornirea aparatului. Existăriscul apariţiei unei erori.
1. Apăsaţi pe [Setări].
Dacă aparatul dvs. afişează meniul [Toate setările] pe ecranul de pornire, omiteţi acest pas.
2. Apăsaţi pe [Toate setările].3. Derulaţi în sus sau în jos sau apăsaţi a sau b pentru a afişa opţiunea [Setare Gener.] şi apoi apăsaţi
[Setare Gener.].
4. Derulaţi în sus sau în jos sau apăsaţi a sau b pentru a afişa opţiunea [Setari LCD] şi apoi apăsaţi[Setari LCD].
17

5. Apăsaţi pe [Ilum. fundal].
6. Apăsaţi pe [Mediu].
7. Apăsaţi pe .
Informaţii similare
• Prezentarea aparatului dumneavoastră Brother
18

Pagina de pornire > Prezentarea aparatului dumneavoastră Brother > Prezentarea generală a ecranuluiSetări
Prezentarea generală a ecranului Setări
Modele înrudite: DCP-L8410CDW/MFC-L8690CDW
Apăsaţi pe pentru a vizualiza starea curentă a aparatului pe ecranul LCD.
Utilizaţi meniul Setări pentru a accesa toate setările aparatului Brother.Caracteristicile disponibile variază în funcţie de model.
1. Toner• Afişează durata de viaţă rămasă a tonerului.• Apăsaţi pentru a accesa meniul [Toner].
2. Reţea• Apăsaţi pentru a configura o conexiune de reţea.• Un indicator cu patru niveluri pe ecran afişează starea actuală a semnalului wireless dacă folosiţi o
conexiune wireless.3. Data şi ora
Afişează data şi ora setate pe aparat.Apăsaţi pentru a accesa meniul [Data şi ora].
4. Setări ecranApăsaţi pentru a accesa meniul [Setări ecran].
5. Toate setărileApăsaţi pentru a accesa un meniu cu toate setările aparatului.
6. Setări tavăApăsaţi pentru a accesa meniul [Setare tavă].
7. Wi-Fi DirectApăsaţi pentru a configura o conexiune de reţea Wi-Fi Direct.
Informaţii similare
• Prezentarea aparatului dumneavoastră Brother
19

Pagina de pornire > Prezentarea aparatului dumneavoastră Brother > Setarea ecranului principal de pornire
Setarea ecranului principal de pornire
Modele înrudite: DCP-L8410CDW/MFC-L8690CDW
Setaţi ecranul principal la [Ecran de pornire 1], [Ecran de pornire 2], [Ecran de pornire 3],[Comenzi rapide 1], [Comenzi rapide 2], [Comenzi rapide 3], [Comenzi rapide 4],[Comenzi rapide 5], [Comenzi rapide 6], [Comenzi rapide 7] sau [Comenzi rapide 8].
Când aparatul este inactiv sau când apăsaţi , ecranul tactil va reveni la ecranul setat.
1. Apăsaţi pe [Setări] > [Setări ecran] > [Ecran de pornire principal].
2. Derulaţi în sus sau în jos, sau apăsaţi pe a sau pe b pentru a afişa setările ecranului şi apoi apăsaţi pesetarea dorită.
3. Apăsaţi pe .
Aparatul va comuta la ecranul principal ales de dvs.
Informaţii similare
• Prezentarea aparatului dumneavoastră Brother
20

Pagina de pornire > Prezentarea aparatului dumneavoastră Brother > Personalizarea aparatului dvs.
Personalizarea aparatului dvs.
Modele înrudite: MFC-L8900CDW/MFC-L9570CDW
Când apăsaţi , aparatul va afişa meniul [Setări administrator]. Pentru a restricţiona accesul laacest meniu, puteţi seta o parolă de administrator pentru a-l proteja.
Parola este aceeaşi cu parola de administrator pentru administrarea bazată pe web.
Meniul [Setări administrator] vă permite să personalizaţi denumirile din ecranul principal şi aranjamentulpictogramelor pe ecrane.Meniul [Setări ecran principal] şi meniul [Alte setări de ecran] oferă următoarele funcţii:• Redenumirea filelor din ecranul principal• Adăugarea, eliminarea şi repoziţionarea pictogramelor pe ecranele principale• Setarea ecranului principal de pornire• Selectarea culorii de fundal a ecranului• Modificarea funcţiilor implicite pentru ecranul de copiere şi ecranul de scanareMeniul [Setări administrator] vă permite să gestionaţi permisiunile şi restricţiile.Meniul [Gestionare restricţii] vă oferă următoarele funcţii:• Restricţii utilizator
- Secure Function Lock (Blocarea securizată a funcţiilor)- Autentificare Active Directory- Autentificare LDAP
• Blocare setări (sunt disponibile setări detaliate.)
Informaţii similare
• Prezentarea aparatului dumneavoastră Brother• Prezentarea generală a ecranului tactil LCD
21

Pagina de pornire > Prezentarea aparatului dumneavoastră Brother > Accesarea Brother Utilities(Windows®)
Accesarea Brother Utilities (Windows®)Brother Utilities este un program de lansare a aplicaţiilor care permite accesul rapid la toate aplicaţiile Brotherinstalate pe calculatorul dumneavoastră.1. Procedaţi conform indicaţiilor de mai jos:
• (Windows® 7)
Faceţi clic pe (Start) > Toate programele > Brother > Brother Utilities.
• (Windows® 8)
Atingeţi sau faceţi clic pe (Brother Utilities) fie în ecranul Start, fie pe suprafaţa de lucru.
• (Windows® 8.1)
Mutaţi mausul în colţul din stânga jos al ecranului Start şi faceţi clic pe (dacă utilizaţi un dispozitiv cuecran tactil, trageţi cu degetul de jos în sus pe ecranul Start pentru a deschide ecranul Aplicații).
Când apare ecranul Aplicații, atingeţi sau faceţi clic pe (Brother Utilities).
• (Windows® 10)
Faceţi clic pe Brother > Brother Utilities.
2. Selectaţi aparatul dumneavoastră (unde XXXX este numele modelului dumneavoastră).
22

3. Alegeţi operaţiunea pe care doriţi să o utilizaţi.
Informaţii similare
• Prezentarea aparatului dumneavoastră Brother
• Dezinstalarea programului software Brother și a driverelor (Windows®)
23

Pagina de pornire > Prezentarea aparatului dumneavoastră Brother > Accesarea Brother Utilities(Windows®) > Dezinstalarea programului software Brother și a driverelor (Windows®)
Dezinstalarea programului software Brother și a driverelor (Windows®)1. Procedaţi conform indicaţiilor de mai jos:
• (Windows® 7)
Faceţi clic pe (Start) > Toate programele > Brother > Brother Utilities.
• (Windows® 8)
Atingeți sau faceți clic pe (Brother Utilities) de pe ecranul Start sau de pe desktop.
• (Windows® 8.1)
Mutați mausul în colţul din stânga jos a ecranului Start şi faceţi clic pe (dacă utilizaţi un dispozitiv cuecran tactil, trageți cu degetul de jos în sus pe ecranul Start pentru a deschide ecranul Aplicații).
Când apare ecranul Aplicații, atingeţi sau faceţi clic pe (Brother Utilities).
• (Windows® 10)
Faceţi clic pe Brother > Brother Utilities.
2. Faceţi clic pe lista derulantă şi apoi selectaţi denumirea modelului (dacă nu este selectată deja). Faceţi clicpe Instrumente în bara de navigare din stânga şi apoi clic pe Dezinstalare.Urmaţi instrucţiunile din caseta de dialog pentru a dezinstala programul software și driverele.
Informaţii similare
• Accesarea Brother Utilities (Windows®)
24

Pagina de pornire > Manipularea hârtiei
Manipularea hârtiei
• Încărcare hârtie
• Setări pentru hârtie
• Suporturi de imprimare recomandate
• Încărcarea documentelor
• Zone neimprimabile şi nescanabile
• Utilizarea hârtiei speciale
25

Pagina de pornire > Manipularea hârtiei > Încărcare hârtie
Încărcare hârtie
• Încărcarea şi imprimarea cu ajutorul tăvii de hârtie
• Încărcarea şi imprimarea cu ajutorul tăvii multifuncţionale (tava MF)
26

Pagina de pornire > Manipularea hârtiei > Încărcare hârtie > Încărcarea şi imprimarea cu ajutorul tăvii dehârtie
Încărcarea şi imprimarea cu ajutorul tăvii de hârtie
• Încărcarea hârtiei în tava de hârtie
• Probleme de imprimare
• Mesaje de eroare şi de întreţinere
27

Pagina de pornire > Manipularea hârtiei > Încărcare hârtie > Încărcarea şi imprimarea cu ajutorul tăvii dehârtie > Încărcarea hârtiei în tava de hârtie
Încărcarea hârtiei în tava de hârtie
• Dacă setarea Verificare format este setată la Pornit şi scoateţi tava de hârtie din aparat, pe ecranul LCDapare un mesaj care vă întreabă dacă doriţi să modificaţi formatul şi tipul hârtiei. Dacă este necesar,modificaţi tipul şi formatul de hârtie, urmând instrucţiunile de pe ecranul LCD.
• Dacă în tava de hârtie încărcaţi un alt format sau tip de hârtie, trebuie să modificaţi totodată şi setărilepentru formatul şi tipul de hârtie în aparat sau pe computerul dumneavoastră.
1. Scoateţi complet tava pentru hârtie din aparat.
2. Apăsaţi şi glisaţi ghidajele pentru a se potrivi la hârtie.Apăsaţi pe manetele verzi de eliberare pentru a glisa ghidajele de hârtie.
3. Răsfiraţi bine stiva de hârtie.4. Încărcaţi hârtie în tava pentru hârtie cu faţa pe care se va face imprimarea în jos.
Când utilizaţi hârtie cu antet sau preimprimată, încărcaţi hârtia cu orientarea corectă.uu Informaţii similare:Schimbaţi setările aparatului pentru a imprima pe antet sau pe hârtie preimprimată folosind tava de hârtie
28

5. Asiguraţi-vă că hârtia se află sub marcajul maxim pentru hârtie (b b b).Umplerea excesivă a tăvii de hârtie va produce blocaje de hârtie.
6. Împingeţi încet tava de hârtie înapoi în aparat.7. Ridicaţi extensia de suport pentru a împiedica hârtia să alunece de pe tava de ieşire.
Informaţii similare
• Încărcarea şi imprimarea cu ajutorul tăvii de hârtie• Schimbaţi setările aparatului pentru a imprima pe antet sau pe hârtie preimprimată folosind tava de hârtie
29

Pagina de pornire > Manipularea hârtiei > Încărcare hârtie > Încărcarea şi imprimarea cu ajutorul tăvii dehârtie > Încărcarea hârtiei în tava de hârtie > Schimbaţi setările aparatului pentru a imprima pe antet sau pehârtie preimprimată folosind tava de hârtie
Schimbaţi setările aparatului pentru a imprima pe antet sau pe hârtiepreimprimată folosind tava de hârtie
Când utilizaţi hârtie cu antet sau preimprimată pentru imprimare faţă verso, schimbaţi setările aparatului.
NU încărcaţi mai multe formate şi tipuri de hârtie în tava de hârtie în acelaşi timp. În caz contrar se potproduce blocaje de hârtie sau erori de alimentare.
Orientare
Pentru imprimarea pe 1 faţă• cu faţa în jos• cu marginea superioară înspre faţa tăvii cu hârtie
Pentru imprimarea faţă verso automată (legare pe muchia lungă)• cu faţa în sus• cu marginea inferioară înspre faţa tăvii cu hârtie
1. Apăsaţi pe [Setări] > [Toate setările] > [Imprimanta] > [Faţă-verso] > [Imagineunică] > [Alim. 2 faţă].
Dacă aparatul dvs. afişează meniul [Toate setările] pe ecranul de pornire, omiteţi meniul [Setări].
2. Apăsaţi pe .
Informaţii similare
• Încărcarea hârtiei în tava de hârtie
30

Pagina de pornire > Manipularea hârtiei > Încărcare hârtie > Încărcarea şi imprimarea cu ajutorul tăviimultifuncţionale (tava MF)
Încărcarea şi imprimarea cu ajutorul tăvii multifuncţionale (tava MF)Puteţi încărca în tava MF hârtie cu antet, hârtie color, hârtie subţire, groasă, reciclată, hârtie pentrucorespondenţă, etichete, hârtie lucioasă, până la 50 de coli de hârtie simplă, sau până la zece plicuri.
• Încărcarea hârtiei în tava multifuncţională (tava MF)
• Încărcarea şi imprimarea etichetelor utilizând tava MF
• Încărcarea şi imprimarea pe plicuri utilizând tava MF
• Probleme de imprimare
• Mesaje de eroare şi de întreţinere
31

Pagina de pornire > Manipularea hârtiei > Încărcare hârtie > Încărcarea şi imprimarea cu ajutorul tăviimultifuncţionale (tava MF) > Încărcarea hârtiei în tava multifuncţională (tava MF)
Încărcarea hârtiei în tava multifuncţională (tava MF)
Dacă în tava de hârtie încărcaţi un alt format sau tip de hârtie, trebuie să modificaţi totodată şi setările pentruformatul şi tipul de hârtie în aparat sau pe computerul dumneavoastră.
• Hârtie simplă• Antet• Hârtie colorată• Hârtie subţire• Hârtie groasă• Hârtie reciclată• Corespondenţă• Hârtie lucioasă1. Ridicaţi extensia de suport pentru a împiedica hârtia să alunece de pe tava de hârtie orientată cu faţa în jos.
2. Deschideţi tava MF şi coborâţi-o delicat.
3. Trageţi afară suportul tăvii MF (1) şi depliaţi extensia (2).
2
1
4. Împingeţi ghidajele pentru hârtie ale tăvii MF în funcţie de lăţimea hârtiei utilizate.
32

5. Încărcaţi hârtia în tava MF cu faţa pe care se face imprimarea orientată în sus.
• Asiguraţi-vă că hârtia se află sub marcajul maxim pentru hârtie (1).
• Poziţionaţi marginea conducătoare a hârtiei (partea de sus a hârtiei) între săgeţile şi b (2).
• Atunci când utilizaţi hârtie lucioasă, încărcaţi foile pe rând în tava MF pentru a evita un blocaj de hârtie.• Când utilizaţi hârtie cu antet sau preimprimată, încărcaţi hârtia cu orientarea corectă.uu Informaţii
similare: Schimbaţi setările aparatului pentru a imprima pe antet sau pe hârtie preimprimată folosindtava MF
2
Informaţii similare
• Încărcarea şi imprimarea cu ajutorul tăvii multifuncţionale (tava MF)• Schimbaţi setările aparatului pentru a imprima pe antet sau pe hârtie preimprimată folosind tava MF
33

Pagina de pornire > Manipularea hârtiei > Încărcare hârtie > Încărcarea şi imprimarea cu ajutorul tăviimultifuncţionale (tava MF) > Încărcarea hârtiei în tava multifuncţională (tava MF) > Schimbaţi setărileaparatului pentru a imprima pe antet sau pe hârtie preimprimată folosind tava MF
Schimbaţi setările aparatului pentru a imprima pe antet sau pe hârtiepreimprimată folosind tava MF
Când utilizaţi hârtie cu antet sau preimprimată pentru imprimare faţă verso, schimbaţi setările aparatului.
NU încărcaţi mai multe formate şi tipuri de hârtie în tava de hârtie în acelaşi timp. În caz contrar se potproduce blocaje de hârtie sau erori de alimentare.
Orientare
Pentru imprimarea pe 1 faţă• cu faţa în sus• marginea superioară prima
Pentru imprimarea faţă verso automată (legare pe muchia lungă)• cu faţa în jos• marginea inferioară prima
1. Apăsaţi pe [Setări] > [Toate setările] > [Imprimanta] > [Faţă-verso] > [Imagineunică] > [Alim. 2 faţă].
Dacă aparatul dvs. afişează meniul [Toate setările] pe ecranul de pornire, omiteţi meniul [Setări].
2. Apăsaţi pe .
Informaţii similare
• Încărcarea hârtiei în tava multifuncţională (tava MF)
34

Pagina de pornire > Manipularea hârtiei > Încărcare hârtie > Încărcarea şi imprimarea cu ajutorul tăviimultifuncţionale (tava MF) > Încărcarea şi imprimarea etichetelor utilizând tava MF
Încărcarea şi imprimarea etichetelor utilizând tava MF
Când capacul din spate (tava de ieşire a hârtiei cu faţa în sus) este tras în jos, aparatul are un traseu drept alhârtiei, de la tava MF până la partea din spate a aparatului. Utilizaţi această metodă de alimentare şi ieşire ahârtiei când doriţi să imprimaţi pe etichete.Dacă în tava de hârtie încărcaţi un alt format sau tip de hârtie, trebuie să modificaţi totodată şi setările pentruformatul şi tipul de hârtie în aparat sau pe computerul dumneavoastră.
1. Deschideţi capacul din spate al aparatului (tava de ieşire pentru hârtie cu faţa în sus).
2. În partea din faţă a aparatului, deschideţi tava MF şi coborâţi-o cu grijă.
3. Trageţi afară suportul tăvii MF (1) şi depliaţi extensia (2).
2
1
4. Împingeţi ghidajele pentru hârtie ale tăvii MF în funcţie de lăţimea hârtiei utilizate.5. Încărcaţi hârtia în tava MF cu faţa pe care se face imprimarea orientată în sus.
35

1
2
• Asiguraţi-vă că hârtia se află sub marcajul maxim pentru hârtie (1).
• Poziţionaţi marginea conducătoare a hârtiei (partea de sus a hârtiei) între săgeţile şi b (2).
6. Modificaţi preferinţele de imprimare în ecranul omonim înainte de a trimite comanda de imprimare de lacomputer.
7. Trimiteţi acţiunea de imprimare către aparat.8. Închideţi capacul din spate (tava de ieşire cu faţa în sus) până se fixează în poziţia închis.
Informaţii similare
• Încărcarea şi imprimarea cu ajutorul tăvii multifuncţionale (tava MF)
36

Pagina de pornire > Manipularea hârtiei > Încărcare hârtie > Încărcarea şi imprimarea cu ajutorul tăviimultifuncţionale (tava MF) > Încărcarea şi imprimarea pe plicuri utilizând tava MF
Încărcarea şi imprimarea pe plicuri utilizând tava MF
Puteţi încărca până la zece plicuri în tava MF.Înainte de încărcare, apăsaţi colţurile şi marginile plicurilor pentru a vă asigura că sunt cât se poate deaplatizate.
Dacă în tava de hârtie încărcaţi un alt format sau tip de hârtie, trebuie să modificaţi totodată şi setările pentruformatul şi tipul de hârtie în aparat sau pe computerul dumneavoastră.
1. Deschideţi capacul din spate al aparatului (tava de ieşire pentru hârtie cu faţa în sus).
2. Trageţi de cele două manete de culoare gri, din stânga şi din dreapta, conform ilustraţiei.
3. În partea din faţă a aparatului, deschideţi tava MF şi coborâţi-o cu grijă.
4. Trageţi afară suportul tăvii MF (1) şi depliaţi extensia (2).
37

2
1
5. Glisaţi ghidajele pentru hârtie ale tăvii MF în funcţie de lăţimea plicurilor utilizate.
6. Încărcaţi hârtia în tava MF cu faţa pe care se face imprimarea orientată în sus.
2
1
• Încărcaţi până la 10 plicuri în tava MF, cu faţa de imprimare orientată în sus. Asiguraţi-vă că plicurile seaflă sub marcajul maxim pentru hârtie (1). Dacă încărcaţi mai mult de 10 plicuri, acestea se pot bloca.
• Poziţionaţi marginea conducătoare a hârtiei (partea de sus a hârtiei) între săgeţile şi b (2).
7. Schimbaţi-vă preferinţele de imprimare în caseta de dialog Imprimare înainte de a trimite comanda deimprimare de la computer.
Setări Opţiuni pentru plicuri
Dimensiune Hârtie Com-10DLC5Monarch
Suport Imprimare PlicuriPlic. GroasePlic. Subţiri
38

8. Trimiteţi acţiunea de imprimare către aparat.9. Când aţi terminat de imprimat, readuceţi cele două manete gri pe care le-aţi reglat la pasul precedent în
poziţiile lor iniţiale.10. Închideţi capacul din spate (tava de ieşire cu faţa în sus) până se fixează în poziţia închis.
Informaţii similare
• Încărcarea şi imprimarea cu ajutorul tăvii multifuncţionale (tava MF)
39

Pagina de pornire > Manipularea hârtiei > Setări pentru hârtie
Setări pentru hârtie
• Schimbarea formatului şi tipului de hârtie
• Selectarea tăvii care va fi utilizată la imprimare
• Schimbarea setării pentru verificarea formatului de hârtie
40

Pagina de pornire > Manipularea hârtiei > Setări pentru hârtie > Schimbarea formatului şi tipului de hârtie
Schimbarea formatului şi tipului de hârtieCând schimbaţi formatul şi tipul hârtiei pe care o încărcaţi în tavă, trebuie să modificaţi în acelaşi timp şi setareapentru formatul şi tipul hârtiei de pe LCD.
1. Apăsaţi pe [Setări] > [Toate setările] > [Setare Gener.] > [Setare tavă] > [Tiphârtie].
Dacă aparatul dvs. afişează meniul [Toate setările] pe ecranul de pornire, omiteţi meniul [Setări].
2. Apăsaţi pe opţiunea dorită.3. Derulaţi în sus sau în jos sau apăsaţi pe a sau pe b pentru a afişa opţiunile disponibile pentru tipul de hârtie şi
apoi apăsaţi pe opţiunea dorită.
4. Apăsaţi pe .
5. Apăsaţi pe [Dimensiune hârtie].6. Apăsaţi pe opţiunea dorită.7. Derulaţi în sus sau în jos sau apăsaţi pe a sau pe b pentru a afişa opţiunile disponibile pentru formatul de
hârtie şi apoi apăsaţi pe opţiunea dorită.
8. Apăsaţi pe .
Informaţii similare
• Setări pentru hârtie
41

Pagina de pornire > Manipularea hârtiei > Setări pentru hârtie > Selectarea tăvii care va fi utilizată laimprimare
Selectarea tăvii care va fi utilizată la imprimareSchimbaţi tava implicită pe care o va utiliza aparatul pentru imprimarea de copii, faxuri primite sau activităţi deimprimare de la computer.
Modelele DCP nu acceptă funcţia de fax.
1. Apăsaţi pe [Setări] > [Toate setările] > [Setare Gener.] > [Setare tavă].
Dacă aparatul dvs. afişează meniul [Toate setările] pe ecranul de pornire, omiteţi meniul [Setări].
2. Derulaţi în sus sau în jos sau apăsaţi pe a sau b pentru a afişa opţiunea [Utilizare tavă: Copiere],[Utilizare tavă: Fax], sau [Utilizare tavă: Imprimare], apoi apăsaţi pe opţiunea dorită.
3. Derulaţi în sus sau în jos sau apăsaţi pe a sau pe b pentru a afişa setarea dorită, apoi apăsaţi pe aceasta. Deexemplu, la selectarea opţiunii [MF>T1], aparatul extrage hârtie din tava MF până la golirea acesteia, apoiutilizează tava 1.
4. Apăsaţi pe .
• Când realizaţi o copie utilizând ADF şi acordaţi prioritate mai multor tăvi, aparatul caută tava cu hârtiacea mai adecvată şi extrage hârtia din tava respectivă.
• La realizarea unei copii utilizând geamul scanerului, documentul este copiat din tava cu prioritatea ceamai ridicată, chiar dacă în altă tavă există hârtie mai adecvată.
• (Modelele MFC) Utilizaţi următoarele dimensiuni de hârtie pentru imprimarea faxurilor: Letter, A4, Legal,Folio sau Mexico Legal. Dacă formatul corespunzător nu se regăseşte în niciuna dintre tăvi, aparatulstochează faxurile primite şi [Dimensiune nepotrivită] apare pe ecranul tactil.
• (Modelele MFC) Dacă tava a rămas fără hârtie şi faxurile recepţionate se află în memoria aparatului,[Lipsă hârtie] apare pe ecranul tactil. Încărcaţi hârtie în tava goală.
Informaţii similare
• Setări pentru hârtie
42

Pagina de pornire > Manipularea hârtiei > Setări pentru hârtie > Schimbarea setării pentru verificareaformatului de hârtie
Schimbarea setării pentru verificarea formatului de hârtieDacă activaţi setarea de Verificare format de pe aparatul dvs., atunci când scoateţi tava de hârtie sau încărcaţihârtie utilizând tava MF, acesta va afişa un mesaj prin care veţi fi întrebat dacă aţi modificat formatul hârtiei şitipul acesteia.
Setarea implicită este Pornit.
1. Apăsaţi pe [Setări] > [Toate setările] > [Setare Gener.] > [Setare tavă] > [Verifi.dimensiune].
Dacă aparatul dvs. afişează meniul [Toate setările] pe ecranul de pornire, omiteţi meniul [Setări].
2. Apăsaţi pe [Pornit] sau pe [Oprit].
3. Apăsaţi pe .
Informaţii similare
• Setări pentru hârtie
43

Pagina de pornire > Manipularea hârtiei > Suporturi de imprimare recomandate
Suporturi de imprimare recomandatePentru a obţine cea mai bună calitate la imprimare, vă recomandăm să utilizaţi hârtia din tabel.
Tip hârtie Element
Hârtie simplă Xerox Premier TCF 80 g/m2
Xerox Business 80 g/m2
Hârtie reciclată Steinbeis Evolution White 80 g/m2
Etichete Etichetă Avery pentru imprimante laser L7163
Plicuri Seria Antalis River (DL)
Hârtie lucioasă Xerox Colotech+ Gloss Coated 120 g/m2
Informaţii similare
• Manipularea hârtiei
44

Pagina de pornire > Manipularea hârtiei > Încărcarea documentelor
Încărcarea documentelorPuteţi trimite un fax, face copii şi scana din alimentatorul automat de documente (ADF) şi de pe sticla scanerului.
• Încărcarea documentelor în alimentatorul automat de documente (ADF)
• Încărcarea documentelor pe sticla scanerului
45

Pagina de pornire > Manipularea hârtiei > Încărcarea documentelor > Încărcarea documentelor înalimentatorul automat de documente (ADF)
Încărcarea documentelor în alimentatorul automat de documente (ADF)Utilizaţi ADF atunci când copiaţi sau scanaţi documente cu mai multe pagini, de dimensiuni standard.
• În ADF se pot încărca următoarele pagini, care sunt preluate în mod individual:- (DCP-L8410CDW/MFC-L8690CDW)
până la 50 de coli- (MFC-L8900CDW)
până la 70 de coli- (MFC-L9570CDW)
până la 80 de coli
• Folosiţi hârtie standard de 80 g/m2.• Asiguraţi-vă că documentele cu fluid corector sau scrise în cerneală sunt absolut uscate.
IMPORTANT
• NU lăsaţi documentele groase pe sticla scanerului. Acestea pot să blocheze ADF-ul.• NU folosiţi hârtie ondulată, încreţită, împăturită, ruptă, cu capse, agrafe, lipită cu adeziv sau cu bandă
adezivă.• NU folosiţi carton, ziare sau material textil.• Pentru a evita deteriorarea aparatului în timp ce folosiţi ADF, NU trageţi de document în timp ce se
alimentează.
Dimensiuni acceptate
Lungime: Între 147,3 şi 355,6 mm
Lăţime: De la 105 la 215,9 mm
Greutate: De la 64 la 90 g/m2
1. Desfaceţi clapeta suportului exterior ADF pentru documente.
2. Răsfiraţi bine paginile.3. Aliniaţi paginile documentului şi încărcaţi-l cu faţa în sus şi cu marginea superioară înainte în ADF, aşa cum
se arată în ilustraţie.
46

4. Corectaţi ghidajele pentru hârtie pentru ca acestea să se potrivească documentelor.
Informaţii similare
• Încărcarea documentelor
47

Pagina de pornire > Manipularea hârtiei > Încărcarea documentelor > Încărcarea documentelor pe sticlascanerului
Încărcarea documentelor pe sticla scaneruluiUtilizaţi sticla scanerului pentru a trimite prin fax, pentru a copia sau scana câte o pagină pe rând.
Dimensiuni acceptate
Lungime:
• (DCP-L8410CDW/MFC-L8690CDW)Până la 300 mm
• (MFC-L8900CDW/MFC-L9570CDW)Până la 355,6mm
Lăţime: Până la 215,9 mm
Greutate: Până la 2 kg
Pentru a utiliza sticla scanerului, ADF-ul trebuie să fie gol.
1. Ridicaţi capacul documentelor.2. Puneţi documentul cu faţa în jos pe sticla scanerului.
3. Puneţi colţul paginii în colţul din stânga sus al sticlei scanerului.
4. Închideţi capacul documentelor.Dacă documentul este o carte sau este gros, apăsaţi cu atenţie pe capacul documentelor.
Informaţii similare
• Încărcarea documentelor
48

Pagina de pornire > Manipularea hârtiei > Zone neimprimabile şi nescanabile
Zone neimprimabile şi nescanabileMăsurările din tabelul de mai jos indică zonele maxime nescanabile şi neimprimabile de la marginile celor maiuzuale formate de hârtie. Aceste dimensiuni pot varia în funcţie de formatul hârtiei sau de setările aplicaţiei pecare o utilizaţi.
1
3
2 4
Nu încercaţi să scanaţi, să copiaţi sau să imprimaţi în aceste zone; rezultatul nu va reflecta nimic altceva înaceste zone.
Utilizare Dimensiuneadocumentului
Sus (1)Jos (3)
Stânga (2)Dreapta (4)
Fax (trimitere) Letter, Legal 3 mm 4 mm
A4 3 mm (ADF)1 mm(Sticla scanerului)3 mm
Copiere 1 Letter, Legal 4 mm 4 mm
A4 4 mm 3 mm
Scanare Letter 3 mm 3 mm
A4 3 mm 3 mm
Legal 3 mm 3 mm
Imprimare Letter, Legal 4,2 mm 4,2 mm
A4 4,2 mm 4,2 mm
Informaţii similare
• Manipularea hârtiei
1 O copie 1 în 1 şi copie mărime document 100%
49

Pagina de pornire > Manipularea hârtiei > Utilizarea hârtiei speciale
Utilizarea hârtiei specialeTestaţi întotdeauna mostre de hârtie înainte de a le cumpăra, pentru a asigura performanţa dorită.• NU folosiţi hârtie pentru imprimante cu jet de cerneală; se pot produce blocaje de hârtie sau se poate
deteriora aparatul.• Dacă folosiţi hârtie pentru corespondenţă, hârtie cu suprafaţă rugoasă sau hârtie îndoită sau şifonată, este
posibil ca aceasta să prezinte un grad scăzut de performanţă.Depozitaţi hârtia în ambalajul original şi păstraţi ambalajul sigilat. Păstraţi hârtia în poziţie orizontală, departe deumezeală, de lumina directă a soarelui şi de căldură.
IMPORTANT
Unele tipuri de hârtie nu se comportă bine sau pot cauza deteriorarea aparatului dumneavoastră.NU utilizaţi hârtie:• care este puternic texturată• care este extrem de netedă sau lucioasă• care este ondulată sau deformată• care este acoperită cu glanţ sau are finisaj chimic• care este deteriorată, şifonată sau împăturită• care depăşeşte specificaţiile privind greutatea recomandate în acest manual• cu cleme şi capse• cu anteturi realizate folosind vopsele pentru temperaturi scăzute sau folosind termografie• care este pliată sau autocopiativă• care este proiectată pentru imprimarea cu jet de cernealăDacă veţi folosi unul dintre tipurile de hârtie enumerate mai sus, aparatul se poate deteriora. Aceastădefecţiune nu este acoperită de niciun contract de garanţie sau de service Brother.
Informaţii similare
• Manipularea hârtiei
50

Pagina de pornire > Depanarea
DepanareaUtilizaţi această secţiune pentru a rezolva problemele tipice pe care le puteţi întâmpina la utilizarea aparatuluiBrother. Majoritatea problemelor pot fi corectate chiar de dumneavoastră.
IMPORTANT
Pentru asistenţă tehnică, trebuie să apelaţi Centrul de asistenţă clienţi Brother sau dealerul Brother local.Utilizarea de consumabile non-Brother poate afecta calitatea imprimării, performanţa hardware şi fiabilitateaaparatului.
Dacă aveţi nevoie de ajutor suplimentar, accesaţi Brother Solutions Center la support.brother.com.
Mai întâi, verificaţi următoarele:• Cablul de alimentare al aparatului este conectat corect şi alimentarea aparatului este pornită. uu Ghid de
instalare şi configurare rapidă• Toate materialele de protecţie au fost îndepărtate. uu Ghid de instalare şi configurare rapidă• Hârtia este încărcată corect în tava pentru hârtie.• Cablurile de interfaţă sunt bine conectate la aparat şi computer sau conexiunea wireless este configurată atât
pe aparat, cât şi pe computer.• Mesaje de eroare şi de întreţinereDacă nu aţi rezolvat problema după terminarea verificărilor, identificaţi problema şi apoi uu Informaţii similare
Informaţii similare
• Mesaje de eroare şi de întreţinere• Mesaje de eroare la utilizarea caracteristicii Brother Web Connect• Blocaje de documente• Blocaje de hârtie• Probleme de imprimare• Îmbunătăţirea calităţii imprimării• Probleme legate de fax şi de telefon• Probleme de reţea• Probleme Google Cloud Print• Probleme cu AirPrint• Alte probleme• Verificaţi informaţiile despre aparat• Resetaţi aparatul dumneavoastră Brother
51

Pagina de pornire > Depanarea > Mesaje de eroare şi de întreţinere
Mesaje de eroare şi de întreţinere
(MFC-L8900CDW/MFC-L9570CDW)
Dacă pe ecranul LCD sunt afişate erori şi dispozitivul dumneavoastră Android™ este compatibil cu funcţiaNFC, atingeţi cu dispozitivul simbolul NFC de pe aparatul dumneavoastră Brother pentru a accesa BrotherSolutions Center şi a răsfoi de pe dispozitivul dumneavoastră cele mai recente întrebări frecvente. (Se potaplica tarifele pentru date şi mesaje ale furnizorului de servicii de telefonie mobilă.)
Asiguraţi-vă că sunt activate setările NFC atât pe aparatul Brother, cât şi pe dispozitivul Android™.
Aşa cum se întâmplă cu orice produs de birou sofisticat, în timpul funcţionării pot apărea erori şi existăposibilitatea ca elementele consumabile să trebuiască să fie înlocuite. Dacă se întâmplă acest lucru, aparatulidentifică eroarea sau întreţinerea de rutină necesară şi afişează mesajul adecvat. Cele mai frecvente mesaje deeroare şi de întreţinere sunt prezentate în tabel.Urmaţi instrucţiunile din coloana Acţiune pentru a rezolva eroarea şi a elimina mesajul.Puteţi corecta majoritatea erorilor şi puteţi efectua întreţinerea de rutină chiar dumneavoastră. Dacă aveţi nevoiede sfaturi suplimentare: vizitaţi support.brother.com şi faceţi clic pe pagina Întrebări frecvente şi depanare.
Mesaj de eroare Cauză Acţiune2 feţe dezact. Capacul din spate al aparatului
nu este închis complet.Închideţi capacul din spate al aparatului până seblochează în poziţia închis.
2 feţe dezact.Reîncărcaţi hârtia,apoi apăsaţi pe[Reîncercare].
Deşi formatul hârtiei din tava dehârtie corespunde formatuluicare a fost selectat de la panoulde control sau din driverulimprimantei, aparatul a întreruptimprimarea la detectarea unuiformat diferit, suplimentar, alhârtiei în tavă.
Asiguraţi-vă că tava de hârtie conţine numaiformatul de hârtie selectat de la panoul de controlsau din driverul imprimantei, apoi apăsaţi Start.
Tava de hârtie a fost scoasăînainte ca aparatul să fi terminatde imprimat pe ambele feţe alecolii de hârtie.
Reinstalaţi tava de hârtie şi apăsaţi Start.
Acces refuzat Funcţia pe care doriţi să outilizaţi este restricţionată deSecure Function Lock 3.0.
Sunaţi administratorul pentru a verifica setăriledefinite pentru Secure Function Lock (Blocareasecurizată a funcţiilor).
Calibrare Calibrarea nu a reuşit. • Apăsaţi pe şi menţineţi apăsat pentru aopri aparatul. Aşteptaţi câteva secunde, apoiporniţi-l din nou. Efectuaţi din nou calibrareaculorii folosind ecranul LCD.
• Instalaţi o unitate de curea nouă.• Dacă problema persistă, contactaţi Centrul de
asistenţă clienţi Brother sau dealerul Brotherlocal.
Eroare cartuş Cartuşul cu toner nu esteinstalat corespunzător.
Scoateţi unitatea de cilindru, scoateţi cartuşul detoner aferent culorii indicate pe ecranul LCD şiintroduceţi-l înapoi în unitatea de cilindru.Reinstalaţi unitatea de cilindru în aparat.Dacă problema persistă, contactaţi Centrul deasistenţă clienţi Brother sau dealerul Brotherlocal.
EroareCom. Calitatea slabă a linieitelefonice a cauzat o problemăde comunicare.
Trimiteţi faxul din nou sau conectaţi aparatul la oaltă linie telefonică. Dacă problema persistă,contactaţi compania de telefonie şi solicitaţiverificarea liniei dumneavoastră telefonice.
52

Mesaj de eroare Cauză AcţiuneCondensare În interiorul aparatului este
posibil să se fi format condens,în urma modificării temperaturiiambientale.
Lăsaţi aparatul pornit. Aşteptaţi 30 de minute cucapacul frontal deschis. Apoi opriţi aparatul şiînchideţi capacul. Porniţi din nou aparatul.
Răcire Temperatura din interiorulaparatului este prea mare.Aparatul va opri acţiuneacurentă de imprimare şi va intraîn modul de răcire.
Aşteptaţi până când aparatul s-a răcit. Asiguraţi-vă că orificiile de aerisire ale aparatului nu suntobstrucţionate.După ce aparatul s-a răcit, acesta va reluatipărirea.
Capac deschis Capacul frontal al aparatului nueste închis complet.
Deschideţi şi apoi închideţi ferm capacul frontal alaparatului.
Capac deschis. Capacul unităţii de fuziune nueste închis complet sau hârtias-a blocat în spatele aparatuluicând l-aţi pornit.
Închideţi capacul unităţii de fuziune aflat îninteriorul capacului din spate al aparatului.Asiguraţi-vă că în partea din spate a aparatului nuexistă hârtie blocată şi apoi închideţi capaculunităţii de fuziune.
Capac deschis. Capacul unităţii ADF nu esteînchis complet.
Închideţi capacul ADF.Dacă mesajul de eroare nu dispare, apăsaţi pe
.
Deconectat Cealaltă persoană sau aparatulde fax al celeilalte persoane aoprit apelul.
Încercaţi să trimiteţi sau să primiţi încă o dată.Dacă apelurile sunt oprite în mod repetat şiutilizaţi un sistem VoIP (Voice over IP), încercaţisă schimbaţi Compatibilitatea la Basic (pentruVoIP).
Document Blocat Documentul nu a fost introdussau alimentat corect saudocumentul scanat folosindunitatea ADF a fost prea lung.
Îndepărtaţi hârtia blocată din unitatea ADF.Eliminaţi eventualele resturi sau bucăţi de hârtiede pe traseul pentru hârtie al unităţii ADF.
Apăsaţi pe .
ConsumabileCilindru pe terminate
Unitatea de cilindru esteaproape de terminarea durateide viaţă.
Comandaţi o unitate de cilindru nouă înainte caecranul LCD să afişeze Înlocuire cilindru.
Cilindru ! Firele corona de pe unitatea decilindru trebuie curăţate.
Curăţaţi firele corona din unitatea de cilindru.
1
uu Informaţii similare: Curăţaţi firele coronaDacă problema persistă, înlocuiţi unitatea decilindru cu una nouă.
Unitatea de cilindru sauansamblu cartuş de toner -unitate de cilindru nu suntinstalate corect.
Înlăturaţi unitatea de cilindru, scoateţi cartuşelede toner din interiorul acesteia şi aşezaţi-leînapoi. Reinstalaţi unitatea de cilindru în aparat.
Oprire cilindru Este timpul să înlocuiţi unitateade cilindru.
Înlocuiţi unitatea de cilindru.
53

Mesaj de eroare Cauză AcţiuneBlocare 2 feţe Hârtia este blocată sub tava de
hârtie sau sub unitatea defuziune.
Scoateţi tava pentru hârtie sau deschideţi capaculdin spate pentru a extrage toate hârtiile blocate.
Blocaj interior Hârtia este blocată în interiorulaparatului.
Deschideţi capacul frontal, scoateţi ansamblulcartuşului de toner şi unităţii de cilindru şiextrageţi toate hârtiile blocate. Închideţi capaculfrontal.
Blocaj tavă MF Hârtia este blocată în tava MF. Îndepărtaţi toate hârtiile blocate din interiorul şidin jurul tăvii MF. Apăsaţi pe Reîncercare.
Blocaj spate Hârtia este blocată în spateleaparatului.
Deschideţi capacul unităţii de fuziune şiîndepărtaţi toate hârtiile blocate. Închideţi capaculunităţii de fuziune. Dacă mesajul de eroare nudispare, apăsaţi pe Reîncercare
Blocare Tava 1Blocare Tava 2Blocare Tava 3Blocare Tava 4
Hârtia este blocată în tava dehârtie indicată.
Trageţi tava de hârtie în afară şi îndepărtaţi toatehârtiile blocate aşa cum se arată în animaţia depe ecranul LCD.
Limită depăşită S-a atins limita de imprimaresetată în Secure Function Lock3.0.
Sunaţi administratorul pentru a verifica setăriledefinite pentru Secure Function Lock (Blocareasecurizată a funcţiilor).
Neconc. tip media Tipul de suport media specificatîn driverul imprimantei diferă detipul de hârtie specificat înmeniul aparatului.
Încărcaţi tipul corect de hârtie în tava indicată peecranul LCD şi apoi selectaţi tipul de suportmedia corect în setarea tipului de hârtie de peaparat.
Nicio unitate curea Unitatea de curea nu esteinstalată deloc sau nu esteinstalată corect.
Reinstalaţi unitatea de curea.
Fără suport HUB Un dispozitiv tip hub USB esteconectat la interfaţa directăUSB.
Deconectaţi dispozitivul tip hub USB de lainterfaţa directă USB.
Nicio unitate decilindru
Unitatea de cilindru nu esteinstalată corect.
Reinstalaţi ansamblul cartuşului de toner şiunităţii de cilindru.
Lipsă hârtie Aparatul a rămas fără hârtiesau hârtia nu este încărcatăcorect în tava de hârtie.
• Realimentaţi cu hârtie tava de hârtie.Asiguraţi-vă că ghidajele pentru hârtie suntsetate la dimensiunea corectă.
• Dacă există hârtie în tavă, scoateţi-o şiîncărcaţi-o din nou. Asiguraţi-vă că ghidajelepentru hârtie sunt setate la dimensiuneacorectă.
• Nu umpleţi excesiv tava de hârtie.
FărăAlimHârtT1FărăAlimHârtT2FărăAlimHârtT3FărăAlimHârtT4
Aparatul nu a alimentat hârtiedin tava de hârtie indicată.
Trageţi în afară tava de hârtie indicată pe ecranulLCD şi îndepărtaţi toate hârtiile blocate.
Lipsă hârtie MF Tava MF a rămas fără hârtiesau hârtia nu este încărcatăcorect în tava MF.
Procedaţi conform uneia dintre metodele de maijos:• Realimentaţi cu hârtie tava MF. Asiguraţi-vă că
ghidajele pentru hârtie sunt setate ladimensiunea corectă.
• Dacă există hârtie în tavă, scoateţi-o şiîncărcaţi-o din nou. Asiguraţi-vă că ghidajelepentru hârtie sunt setate la dimensiuneacorectă.
54

Mesaj de eroare Cauză AcţiuneLipsă hârtie T1Lipsă hârtie T2Lipsă hârtie T3Lipsă hârtie T4
Aparatul nu a alimentat hârtiedin tava de hârtie indicată.
Procedaţi conform uneia dintre metodele de maijos:• Realimentaţi cu hârtie tava indicată pe ecranul
LCD. Asiguraţi-vă că ghidajele pentru hârtiesunt setate la dimensiunea corectă.
• Dacă există hârtie în tavă, scoateţi-o şiîncărcaţi-o din nou. Asiguraţi-vă că ghidajelepentru hârtie sunt setate la dimensiuneacorectă.
Nu umpleţi excesiv tava de hârtie.
Lipsă toner Cartuşul de toner pentruculoarea indicată pe LCD nueste instalat sau nu este instalatcorect.
Îndepărtaţi cartuşul de toner aferent culoriiindicate pe LCD de pe unitatea cilindrului şiaşezaţi cartuşul de toner înapoi în unitatea decilindru. Dacă problema persistă, înlocuiţi cartuşulde toner.
Lipsă tavă T1Lipsă tavă T2Lipsă tavă T3Lipsă tavă T4
Tava de hârtie nu este instalatăsau nu este instalată corect.
Reinstalaţi tava de hârtie indicată pe ecranulLCD.
Nu ex. toner rezid. Cutia pentru deşeuri de tonernu este instalată deloc sau nueste instalat corect.
Reinstalaţi cutia pentru deşeuri de toner.
Memorie fax epuizată Memoria de fax a aparatuluieste plină.
Dacă folosiţi funcţia de previzualizare a faxurilor,ştergeţi datele de fax recepţionate nedorite.Dacă folosiţi funcţia de înregistrare în memorie şinu folosiţi funcţia de previzualizare a faxurilor,imprimaţi datele de fax recepţionate.
Memorie plină Memoria aparatului este plină. Dacă o operaţiune de trimitere a faxului saude copiere este în derulareProcedaţi conform indicaţiilor de mai jos:• Apăsaţi pe Trimite pentru a trimite paginile
scanate până acum.• Apăsaţi pe Imprimare parţială pentru a
copia paginile scanate până acum.
• Apăsaţi pe Ieşire sau şi aşteptaţifinalizarea celorlalte operaţiuni în desfăşurare,iar apoi încercaţi din nou.
Dacă este în derulare o operaţiune de scanare• Separaţi documentul în mai multe părţi.• Reduceţi rezoluţia.• Reduceţi dimensiunea fişierului.• Selectaţi tipul de fişier PDF cu comprimare
ridicată.• Ştergeţi faxurile din memorie.Dacă este în derulare o operaţiune deimprimare
Apăsaţi pe şi reduceţi rezoluţia de imprimare.
NivScăzHârtieTavăInf1PtHârtieTavăInf2PtHârtieTavăInf3PtHârtieTavăInf4PtHârtie
Tava de hârtie este aproapegoală.
Realimentaţi cu hârtie tava indicată pe ecranulLCD.
55

Mesaj de eroare Cauză AcţiuneMemorie date imprimateplină
Memoria aparatului este plină. Apăsaţi pe şi ştergeţi datele de imprimaresecurizată stocate anterior.
ImprImposib ## Aparatul are o problemămecanică.
• Apăsaţi pe şi menţineţi apăsat pentru aopri aparatul, aşteptaţi câteva minute şi apoiporniţi-l din nou.
• Dacă problema persistă, contactaţi Centrul deasistenţă clienţi Brother.
Inegistrare. Înregistrarea nu a reuşit. • Apăsaţi pe şi menţineţi apăsat pentru aopri aparatul. Aşteptaţi câteva secunde, apoiporniţi-l din nou. Efectuaţi din nouînregistrarea culorii folosind ecranul LCD.
• Instalaţi o unitate de curea nouă.• Dacă problema persistă, contactaţi Centrul de
asistenţă clienţi Brother sau dealerul Brotherlocal.
ConsumabileÎnlocuire cilindru
Este timpul să înlocuiţi unitateade cilindru.
Înlocuiţi unitatea cilindru cu una nouă.
Contorul unităţii de cilindru nu afost resetat la instalarea unuinou cilindru.
Resetaţi contorul unităţii de cilindru.Consultaţi instrucţiunile incluse cu noua unitatede cilindru.
Înlocuire toner Cartuşul de toner se apropie desfârşitul duratei de viaţă.Aparatul opreşte toateoperaţiunile de imprimare.Cât timp există memoriedisponibilă, faxurile sunt stocateîn memorie.
Înlocuiţi cartuşul de toner pentru culoarea indicatăpe ecranul LCD.
Înloc.cutia WT Ar trebui să înlocuiţi cutiapentru deşeuri de toner.
Înlocuiţi cutia pentru deşeuri de toner cu unanouă.
Scanare imposibilă Documentul este prea lungpentru scanarea faţă verso.
Apăsaţi pe . Pentru scanarea faţă verso,folosiţi hârtie de dimensiune A4. Celelalte tipuride hârtie trebuie să se încadreze în următoareadimensiune:Lungime: Între 147,3 şi 355,6 mmÎntre Lăţime: De la 105 la 215,9 mm
Scanare imposibilă ## Aparatul are o problemămecanică.
• Apăsaţi pe şi menţineţi apăsat pentru aopri aparatul, şi apoi porniţi-l din nou.
• Dacă problema persistă, contactaţi Centrul deasistenţă clienţi Brother.
Autodiagnosticare Temperatura unităţii de fuziunenu creşte la valoareaspecificată în timpul specificat.
Apăsaţi pe şi menţineţi apăsat pentru a opriaparatul, aşteptaţi câteva secunde şi apoi porniţi-ldin nou. Lăsaţi aparatul pornit şi inactiv timp de15 minute.Unitatea de fuziune este prea
fierbinte.
Eroare serviciu ## Firmware-ul aparatului are oproblemă.
• Contactaţi Centrul de asistenţă clienţi Brother.
Hârtie scurtă Lungimea hârtiei din tavă esteprea scurtă ca aparatul să olivreze în tava de ieşire hârtiecu faţa în jos.
Deschideţi capacul din spate (tava de ieşire cufaţa în sus) pentru a permite hârtiei imprimate săiasă în tava de ieşire cu faţa în sus. Scoateţipaginile imprimate şi apoi apăsaţi peReîncercare.
56

Mesaj de eroare Cauză AcţiuneEroare dimensiune Dimensiunile de hârtie definite
în driverul imprimantei nu suntacceptate de tava specificată.
Alegeţi o dimensiune de hârtie acceptată de tavaspecificată.
Eroare dim. 2 feţe Dimensiunea de hârtiespecificată în setarea pentrudimensiunea hârtiei din aparatnu este disponibilă pentruimprimarea faţă versoautomată.
Apăsaţi pe (dacă este necesar).
Încărcaţi formatul corect de hârtie în tavă şi setaţitava pentru formatul de hârtie respectiv.Alegeţi un format de hârtie acceptat pentruimprimarea faţă-verso.Dimensiunea de hârtie disponibilă pentruimprimarea faţă verso automată este A4.
Hârtia din tava de hârtie nu aredimensiunea corectă şi nu estedisponibilă pentru imprimareafaţă-verso automată.
Dimensiune nepotrivită Hârtia din tavă nu are formatulcorect.
Încărcaţi hârtie de dimensiune corectă în tavaindicată pe ecranul LCD şi setaţi dimensiuneahârtiei pentru tavă.
ConsumabileCurând exp. cureaua
Durata de viaţă a unităţii decurea se apropie de sfârşit.
Comandaţi o unitate de curea nouă înainte caecranul LCD să afişeze Înlocuire curea.
ConsumabileÎnlocuire curea
Ar trebui să înlocuiţi unitatea decurea.
Înlocuiţi unitatea de curea cu una nouă.
ConsumabileNivel scăzut toner: X(X arată culoarea cartuşului detoner sau unităţii de cilindrucare se apropie de sfârşitulduratei de viaţă. BK = Negru,C = Cyan, M = Magenta,Y = Galben.)
Dacă ecranul LCD afişeazăacest mesaj, puteţi continua săimprimaţi. Cartuşul de toner seapropie de sfârşitul duratei salede viaţă.
Comandaţi un cartuş de toner nou înainte caecranul LCD să afişeze Înlocuire toner.
ConsumabileAvert.cutie WT
Cutia pentru deşeuri de tonereste aproape plină.
Comandaţi o cutie pentru deşeuri de toner nouăînainte ca ecranul LCD să afişeze Înloc.cutiaWT.
Eroare toner Unul sau mai multe cartuşe detoner nu sunt instalate sau nusunt instalate corect.
Scoateţi unitatea de cilindru. Scoateţi toatecartuşele de toner, apoi reaşezaţi-le în unitateade cilindru.
Prea multe tăvi Numărul de tăvi opţionaleinstalate depăşeşte numărulmaxim.
Reduceţi numărul de tăvi opţionale.
Iniţializare ecrantactil eşuată
Ecranul tactil a fost apăsatînaintea încheierii secvenţei deiniţializare a alimentării.
Asiguraţi-vă că ecranul tactil nu este atins deniciun obiect.
Este posibil să existe reziduuriîntre partea inferioară aecranului tactil şi rama acestuia.
Introduceţi o bucată de hârtie densă între parteainferioară a ecranului tactil şi rama acestuia şiglisaţi-o înainte şi înapoi pentru a scoateeventualele resturi.
Eroare Tava 2Eroare Tava 3Eroare tava 4
Tava inferioară opţională nueste instalată corect.
Reinstalaţi tava inferioară.
Aparat inutiliz. La interfaţa directă USB s-aconectat un dispozitiv USB sauun suport de stocare USB flashcriptat sau neacceptat.
Deconectaţi dispozitivul din interfaţa directă USB.
57

Mesaj de eroare Cauză AcţiuneAparat inutiliz.Scoateţi dispozitivul.Închideţi şi apoideschideţi aparatul.
Un dispozitiv USB defect sau cuun consum ridicat de energie s-a conectat la interfaţa directăUSB.
• Deconectaţi dispozitivul din interfaţa directăUSB.
• Apăsaţi pe şi menţineţi apăsat pentru aopri aparatul, şi apoi porniţi-l din nou.
Dim. hârtie greşită MFDim. hârtie greşită T1Dim. hârtie greşită T2Dim. hârtie greşită T3Dim. hârtie greşită T4
Tava specificată a rămas fărăhârtie în timpul copierii, iaraparatul nu a putut alimentaaceeaşi dimensiune de hârtiedin următoarea tavă prioritară.
Realimentaţi cu hârtie tava de hârtie.
Informaţii similare
• Depanarea• Transferarea faxurilor sau a raportului jurnal fax• Înlocuirea consumabilelor• Încărcarea şi imprimarea cu ajutorul tăvii de hârtie• Încărcarea şi imprimarea cu ajutorul tăvii multifuncţionale (tava MF)• Înlocuirea unităţii de cilindru• Curăţarea firelor corona
58

Pagina de pornire > Depanarea > Mesaje de eroare şi de întreţinere > Transferarea faxurilor sau araportului jurnal fax
Transferarea faxurilor sau a raportului jurnal fax
Modele înrudite: MFC-L8690CDW/MFC-L8900CDW/MFC-L9570CDW
Dacă ecranul LCD afişează:• [ImprImposib] ##• [Scanare imposibilă] ##Vă recomandăm să transferaţi faxurile la un alt aparat fax sau la calculatorul dvs.Puteţi, de asemenea, să transferaţi raportul Jurnal fax pentru a vedea dacă sunt faxuri pe care trebuie să letransferaţi.
Dacă apare un mesaj de eroare pe ecranul LCD, după ce faxurile au fost transferate, deconectaţi aparatulBrother de la sursa de alimentare timp de câteva minute şi apoi reconectaţi-l.
Informaţii similare
• Mesaje de eroare şi de întreţinere• Transferarea faxurilor la un alt aparat fax• Transferarea faxurilor pe calculator• Transferarea raportului jurnal fax la un alt aparat fax
59

Pagina de pornire > Depanarea > Mesaje de eroare şi de întreţinere > Transferarea faxurilor sau araportului jurnal fax > Transferarea faxurilor la un alt aparat fax
Transferarea faxurilor la un alt aparat fax
Modele înrudite: MFC-L8690CDW/MFC-L8900CDW/MFC-L9570CDW
Dacă nu aţi configurat identificatorul staţiei dumneavoastră, nu puteţi intra în modul Transfer faxuri.
1. Apăsaţi pe [Setări] > [Toate setările] > [Serviciu] > [Transfer Date] > [TransferFax].
Dacă aparatul dvs. afişează meniul [Toate setările] pe ecranul de pornire, omiteţi meniul [Setări].
2. Procedaţi conform indicaţiilor de mai jos:• Dacă ecranul LCD afişează [Lipsa Date], nu există faxuri rămase în memoria aparatului. Apăsaţi pe
[Închidere].• Introduceţi numărul de fax la care vor fi redirecţionate faxurile.
3. Apăsaţi pe [Pornire fax].
Informaţii similare
• Transferarea faxurilor sau a raportului jurnal fax• Setarea ID-ului staţiei
60

Pagina de pornire > Depanarea > Mesaje de eroare şi de întreţinere > Transferarea faxurilor sau araportului jurnal fax > Transferarea faxurilor pe calculator
Transferarea faxurilor pe calculator
Modele înrudite: MFC-L8690CDW/MFC-L8900CDW/MFC-L9570CDW
1. Asiguraţi-vă că aţi instalat software-ul şi programele driver pe computer şi apoi porniţi aplicaţia PC-FAXReceive pe computer.Efectuaţi una dintre următoarele operaţii:
• (Windows® 7)
Din meniul (Start), selectaţi Toate programele > Brother > Brother Utilities.
Faceţi clic pe lista derulantă şi selectaţi denumirea modelului (dacă nu este selectată deja). Faceţi clic pePC-FAX în bara de navigare din stânga şi apoi clic pe Primire.
• (Windows® 8 şi Windows® 10)
Faceţi clic pe (Brother Utilities) şi apoi faceţi clic pe lista derulantă şi selectaţi denumirea modelului(dacă nu este selectată deja). Faceţi clic pe PC-FAX în bara de navigare din stânga şi apoi clic pePrimire.
2. Asiguraţi-vă că aţi setat [Primire PC Fax] pe aparat.Dacă faxurile se află în memoria aparatului atunci când configuraţi funcţia Recepţionare PC-Fax, ecranulLCD afişează [Trimiteţi fax la PC?].
3. Procedaţi conform indicaţiilor de mai jos:• Pentru a transfera toate faxurile pe computer, apăsaţi pe [Da].• Pentru a ieşi şi a lăsa faxurile în memorie, apăsaţi pe tasta [Nu].
4. Apăsaţi pe .
Informaţii similare
• Transferarea faxurilor sau a raportului jurnal fax
61

Pagina de pornire > Depanarea > Mesaje de eroare şi de întreţinere > Transferarea faxurilor sau araportului jurnal fax > Transferarea raportului jurnal fax la un alt aparat fax
Transferarea raportului jurnal fax la un alt aparat fax
Modele înrudite: MFC-L8690CDW/MFC-L8900CDW/MFC-L9570CDW
Dacă nu v-aţi stabilit identificatorul staţiei, nu puteţi intra în modul de transfer al faxurilor.
1. Apăsaţi pe [Setări] > [Toate setările] > [Serviciu] > [Transfer Date] > [Raport detransfer].
Dacă aparatul dvs. afişează meniul [Toate setările] pe ecranul de pornire, omiteţi meniul [Setări].
2. Introduceţi numărul de fax la care va fi redirecţionat jurnalul de faxuri.3. Apăsaţi pe [Pornire fax].
Informaţii similare
• Transferarea faxurilor sau a raportului jurnal fax• Setarea ID-ului staţiei
62

Pagina de pornire > Depanarea > Mesaje de eroare la utilizarea caracteristicii Brother Web Connect
Mesaje de eroare la utilizarea caracteristicii Brother Web ConnectÎn cazul în care se produce o eroare, aparatul dumneavoastră Brother afişează un mesaj de eroare. Mesajeleuzuale de eroare sunt prezentate în tabel.Puteţi corecta chiar dumneavoastră majoritatea erorilor. Dacă, după ce aţi consultat acest tabel, aveţi încontinuare nevoie de asistenţă, Brother Solutions Center vă oferă răspunsuri la cele mai recente sfaturi dedepanare.Vizitaţi Brother Solutions Center la adresa support.brother.com.
Eroare de conectare
Mesaje de eroare Cauză AcţiuneEroare conectare 02Conectarea la reţea a eşuat.Verificaţi dacă stareaconexiunii la reţea estebună.
Aparatul nu este conectat la o reţea. • Verificaţi dacă s-a efectuat corectconexiunea la reţea.
• Dacă butonul Web a fost apăsatimediat după ce aparatul a fostpornit, este posibil ca aparatul sănu fi stabilit încă o conexiune lareţea. Aşteptaţi şi reîncercaţi.
Eroare conectare 03Conectare la server esuata.Verificati setarile retelei.
• Setările reţelei sau ale serveruluisunt incorecte.
• Aveţi o problemă la reţea sau laserver.
• Confirmaţi dacă setările reţelei aufost definite corect sau aşteptaţi şireîncercaţi mai târziu.
• Dacă butonul Web a fost apăsatimediat după ce aparatul a fostpornit, este posibil ca aparatul sănu fi stabilit încă o conexiune lareţea. Aşteptaţi şi reîncercaţi.
Eroare conectare 07Conectare la server eşuată.Dată si oră gresite.
Data şi ora sunt definite incorect. Definiţi corect data şi ora. În cazul încare cablul de alimentare a aparatuluieste deconectat, setările pentru datăşi oră pot fi resetate la cele implicitedin fabrică.
Eroare de autentificare
Mesaje de eroare Cauză AcţiuneEroare autentificare 01Cod PIN incorect.Introduceti codul PINcorect.
Codul PIN introdus pentru accesareacontului este incorect. Codul PIN esteun număr format din patru cifre care afost introdus la înregistrarea contuluipe aparat.
Introduceţi codul PIN corect.
Eroare autentificare 02ID incorect sau expirat. Sauacest ID temporar este dejautilizat. Introduceti un IDcorect sau înregistrati unID temporar. ID-ul temporareste valabil timp de 24 deore de la emitere.
Numărul temporar de identificare (ID)introdus este incorect.
Introduceţi numărul temporar deidentificare (ID) corect.
Numărul temporar de identificare (ID)introdus a expirat. Un numărtemporar de identificare (ID) estevalabil pentru 24 de ore.
Faceţi o nouă cerere de acces laBrother Web Connect şi veţi primi unnou număr temporar de identificare(ID), iar apoi utilizaţi acest nou număr(ID) pentru înregistrarea contului peaparat.
Eroare autentificare 03Numele ecranului a fost dejaînregistrat. Introducetinumele unui alt ecran.
Numele introdus ca nume de afişarea fost deja înregistrat pentru un altutilizator al serviciului.
Introduceţi un alt nume de afişare.
63

Eroare de server
Mesaje de eroare Cauză AcţiuneEroare server 01Nu s-a reuşitautentificarea. Efectuaţiurmătoarele: 1. Mergeţi lahttp://bwc.brother.compentru a obţine un ID noutemporar. 2. Apăsaţi pe OKşi introduceţi ID-ul noutemporar în ecranul următor.
Informaţiile de autentificare aleaparatului (de care aveţi nevoiepentru a accesa serviciul) au expiratsau nu sunt valide.
Faceţi o nouă cerere de acces laBrother Web Connect pentru a primiun nou număr temporar deidentificare (ID), iar apoi utilizaţi acestnumăr pentru înregistrarea contuluipe aparat.
Eroare server 03Încarcare esuata. Fisierincompatibil sau datecorupte. Verif. datele dinfisier.
Fişierul pe care încercaţi să îlîncărcaţi poate avea una dinurmătoarele probleme:• Fişierul depăşeşte limita serviciului
pentru numărul de pixeli,dimensiunile fişierului etc.
• Tipul de fişier nu este suportat.• Fişierul este corupt.
Fişierul nu poate fi utilizat:• Verificaţi restricţiile serviciului
referitoare la dimensiunea şiformatul fişierelor.
• Salvaţi fişierul folosind un alt tip.• Dacă este posibil, obţineţi o nouă
versiune a fişierului, care nu a fostcoruptă.
Eroare server 13Serviciu indisponibiltemporar. Reîncercati maitârziu.
Sunt probleme cu serviciul şi acestanu poate fi utilizat acum.
Aşteptaţi şi reîncercaţi. Dacă acestmesaj este afişat din nou, accesaţiserviciul de la un computer pentru averifica dacă serviciul esteindisponibil.
Eroare de comandă rapidă
Mesaje de eroare Cauză AcţiuneEroare comandă rapidă 02Contul este nevalid.Înregistrati contul sicomanda rapida din nou dupastergerea acestei comenzirapide.
Comanda rapidă nu poate fi utilizatădeoarece contul a fost şters după cecomanda a fost înregistrată.
Ştergeţi comanda rapidă şi apoiînregistraţi din nou contul şi comandarapidă.
Informaţii similare
• Depanarea
64

Pagina de pornire > Depanarea > Blocaje de documente
Blocaje de documente
• Documentul este blocat în partea superioară a unităţii ADF
• Documentul este blocat sub capacul pentru documente
• Îndepărtaţi bucăţile mici de hârtie blocate în unitatea ADF
65

Pagina de pornire > Depanarea > Blocaje de documente > Documentul este blocat în partea superioară aunităţii ADF
Documentul este blocat în partea superioară a unităţii ADF1. Scoateţi orice hârtie din ADF care nu este blocată.2. Deschideţi capacul ADF.3. Scoateţi documentul blocat, din partea stângă. Dacă documentul este sfâşiat sau rupt, asiguraţi-vă că
scoateţi toate resturile sau bucăţile pentru a preveni viitoare blocaje.
4. Închideţi capacul ADF.
5. Apăsaţi pe .
Informaţii similare
• Blocaje de documente
66

Pagina de pornire > Depanarea > Blocaje de documente > Documentul este blocat sub capacul pentrudocumente
Documentul este blocat sub capacul pentru documente1. Scoateţi orice hârtie din ADF care nu este blocată.2. Ridicaţi capacul documentelor.3. Scoateţi documentul blocat, din partea dreaptă. Dacă documentul este sfâşiat sau rupt, asiguraţi-vă că
scoateţi toate resturile sau bucăţile pentru a preveni viitoare blocaje.
4. Închideţi capacul documentelor.
5. Apăsaţi pe .
Informaţii similare
• Blocaje de documente
67

Pagina de pornire > Depanarea > Blocaje de documente > Îndepărtaţi bucăţile mici de hârtie blocate înunitatea ADF
Îndepărtaţi bucăţile mici de hârtie blocate în unitatea ADF1. Ridicaţi capacul documentelor.2. Introduceţi o bucată de hârtie rigidă, cum ar fi hârtia cartonată, în ADF pentru a elimina orice resturi de hârtie.
3. Închideţi capacul documentelor.
4. Apăsaţi pe .
Informaţii similare
• Blocaje de documente
68

Pagina de pornire > Depanarea > Blocaje de hârtie
Blocaje de hârtieScoateţi întotdeauna hârtia rămasă în tava pentru hârtie şi îndreptaţi teancul când adăugaţi hârtie nouă. Acestlucru ajută la prevenirea alimentării simultane a mai multor coli de hârtie în aparat şi previne blocajele de hârtie.
• Hârtia este blocată în tava MF
• Hârtia este blocată în tava de hârtie
• Hârtia este blocată în spatele aparatului
• Hârtia este blocată în interiorul aparatului
• Hârtia este blocată sub tava de hârtie
69

Pagina de pornire > Depanarea > Blocaje de hârtie > Hârtia este blocată în tava MF
Hârtia este blocată în tava MFDacă panoul de control al aparatului sau Status Monitor indică faptul că există un blocaj în tava pentru hârtie MF,efectuaţi paşii următori:1. Scoateţi hârtia din tava MF.2. Înlăturaţi toată hârtia blocată din interiorul şi din jurul tăvii MF.
3. Răsfiraţi stiva de hârtie şi aşezaţi-o înapoi în tava MF.4. Încărcaţi din nou hârtie în tava MF şi asiguraţi-vă că hârtia se află sub ghidajele de înălţime maxime (1) pe
ambele părţi ale tăvii.Poziţionaţi marginea conducătoare a hârtiei (partea de sus a hârtiei) între săgeţile şi b(2).
2
5. Urmaţi instrucţiunile afişate pe ecranul LCD al aparatului.
Informaţii similare
• Blocaje de hârtie
70

Pagina de pornire > Depanarea > Blocaje de hârtie > Hârtia este blocată în tava de hârtie
Hârtia este blocată în tava de hârtieDacă panoul de control al aparatului sau Status Monitor indică faptul că există un blocaj în tava pentru hârtie,efectuaţi paşii următori:1. Scoateţi complet tava pentru hârtie din aparat.
2. Extrageţi încet hârtia blocată.
Tragerea hârtiei blocate în jos cu ambele mâini vă permite să scoateţi hârtia mai uşor.
3. Răsfiraţi stiva de hârtie pentru a evita eventuale blocaje şi reglaţi ghidajele pentru hârtie în funcţie de formatulhârtiei.
4. Asiguraţi-vă că hârtia se află sub marcajul maxim pentru hârtie (b b b).
71

5. Împingeţi cu fermitate tava pentru hârtie înapoi în aparat.
Informaţii similare
• Blocaje de hârtie
72

Pagina de pornire > Depanarea > Blocaje de hârtie > Hârtia este blocată în spatele aparatului
Hârtia este blocată în spatele aparatuluiDacă panoul de control al aparatului sau Status Monitor indică faptul că există un blocaj în partea din spate aaparatului, efectuaţi paşii următori:1. Lăsaţi aparatul pornit timp de 10 minute pentru ca ventilatorul intern să răcească piesele extrem de fierbinţi
din interiorul aparatului.2. Deschideţi capacul din spate.
3. Trageţi manetele verzi din partea dreaptă şi din cea stângă spre dvs. pentru a elibera capacul unităţii defuziune.
AVERTIZARESUPRAFAŢĂ FIERBINTEComponentele interne ale aparatului vor fi foarte fierbinţi. Aşteptaţi ca aparatul să se răcească înainte dea le atinge.
Dacă levierele gri pentru plicuri din interiorul capacului din spate sunt trase în jos, în poziţia pentru plic,ridicaţi-le în poziţia originală înainte să trageţi tabulatoarele verzi în jos.
4. Cu ambele mâini, trageţi uşor hârtia blocată afară din unitatea de fuziune.
73

5. Închideţi capacul unităţii de fuziune.
Dacă imprimaţi pe plicuri, trageţi în jos levierele pentru plicuri gri, readucându-le în poziţia pentru plic,înainte să închideţi capacul din spate.
6. Închideţi capacul din spate până se fixează în poziţia închis.
Informaţii similare
• Blocaje de hârtie
74

Pagina de pornire > Depanarea > Blocaje de hârtie > Hârtia este blocată în interiorul aparatului
Hârtia este blocată în interiorul aparatuluiDacă panoul de control al aparatului sau Status Monitor indică faptul că există un blocaj în interiorul aparatului,efectuaţi paşii următori:1. Apăsaţi butonul de deblocare a capacului frontal şi deschideţi capacul frontal.
2. Ţineţi de mânerul verde a unităţii de cilindru. Trageţi unitatea de cilindru din aparat până când aceasta seopreşte.
3. Rotiţi maneta de blocare verde (1) în sens invers acelor de ceasornic până când se fixează în poziţia deeliberare. Ţinând de mânerele verzi ale unităţii de cilindru, ridicaţi partea frontală a unităţii de cilindru şiscoateţi-o din aparat.
2
1
IMPORTANT
Atunci când deplasaţi unitatea de cilindru, ţineţi-o de mânerele verzi. NU ţineţi unitatea de cilindru depărţile laterale.
75

4. Scoateţi încet hârtia blocată.
NOTĂPentru a evita problemele legate de calitatea imprimării, NU atingeţi părţile haşurate în ilustraţie.
5. Asiguraţi-vă că pârghia verde de blocare (1) se află în poziţia de deblocare, conform ilustraţiei.
2
1
6. Glisaţi uşor unitatea de cilindru în aparat, până când se opreşte în pârghia verde de blocare.
2
7. Răsuciţi pârghia verde de blocare în sens antiorar până în poziţia de blocare.
76

2
8. Utilizând mânerul verde, apăsaţi unitatea de cilindru înapoi în aparat până când se blochează în poziţie.
9. Închideţi capacul frontal al aparatului.
Informaţii similare
• Blocaje de hârtie
77

Pagina de pornire > Depanarea > Blocaje de hârtie > Hârtia este blocată sub tava de hârtie
Hârtia este blocată sub tava de hârtieDacă panoul de control al aparatului sau Status Monitor indică faptul că există un blocaj în tava pentru hârtie,efectuaţi paşii următori:1. Lăsaţi aparatul pornit timp de 10 minute pentru ca ventilatorul intern să răcească piesele extrem de fierbinţi
din interiorul aparatului.2. Scoateţi complet tava pentru hârtie din aparat.
3. Asiguraţi-vă că hârtia blocată nu rămâne în aparat.
4. Dacă hârtia nu este blocată în interiorul aparatului, îndepărtaţi hârtia din tava pentru hârtie, întoarceţi tavainvers şi verificaţi partea de sub tavă.
5. Dacă hârtia nu este blocată în tava pentru hârtie, deschideţi capacul posterior.
AVERTIZARESUPRAFAŢĂ FIERBINTE
78

Componentele interne ale aparatului vor fi foarte fierbinţi. Aşteptaţi ca aparatul să se răcească înainte dea le atinge.
6. Cu ambele mâini, scoateţi cu atenţie hârtia blocată prin spatele aparatului.
7. Închideţi capacul din spate până se fixează în poziţia închis.8. Împingeţi cu fermitate tava pentru hârtie înapoi în aparat.
Informaţii similare
• Blocaje de hârtie
79

Pagina de pornire > Depanarea > Probleme de imprimare
Probleme de imprimare
Dificultăţi Sugestii
Nu se imprimă. Verificaţi ca aparatul să nu fie în modul Oprire.
Dacă aparatul este în modul Oprire, apăsaţi de pepanoul de control, apoi retrimiteţi acţiunea de imprimare.
Verificaţi dacă aţi selectat şi instalat driverul corect.
Verificaţi dacă Status Monitor sau panoul de control alaparatului indică o stare de eroare.
Verificaţi ca aparatul să fie online:
• Windows® 7 şi Windows Server® 2008 R2
Faceţi clic pe (Start) >Dispozitive şiimprimante . Faceţi clic dreapta pe Brother XXX-XXXX şi pe Vizualizare imprimare. Faceţi clic peImprimantă în bara de meniu. Asiguraţi-vă căopţiunea Utilizare imprimantă offline nu esteselectată.
• Windows Server® 2008
Faceţi clic pe (Pornire) >Panou de control >Hardware şi sunete > Imprimante. Faceţi clicdreapta pe Brother XXX-XXXX. Asiguraţi-vă căopţiunea Utilizare imprimantă în mod neconectatnu este listată. Dacă este listată, faceţi clic pe aceastăopţiune pentru a seta driverul online.
• Windows® 8 şi Windows Server® 2012Deplasaţi mouse-ul în colţul din dreapta jos al spaţiuluide lucru. Când se afişează bara de meniuri, faceţi clicpe Setări > Panou de control. În grupul Hardware şisunete, faceţi clic pe Dispozitive şi imprimante.Faceţi clic dreapta pe Brother XXX-XXXX. Faceţi clicpe Vizualizare imprimare. Dacă pe ecran sunt afişateopţiunile driverului de imprimantă, selectaţi driverul deimprimantă. Faceţi clic pe Imprimantă în bara demeniu şi asiguraţi-vă că opţiunea Utilizareimprimantă offline nu este selectată.
• Windows® 10 şi Windows Server® 2016
Faceţi clic pe > Sistem Windows > Panou decontrol. În grupul Hardware și sunete, faceţi clic peVizualizați dispozitive și imprimante. Faceţi clicdreapta pe Brother XXX-XXXX. Faceţi clic peVizualizare imprimare. Dacă pe ecran sunt afişateopţiunile driverului de imprimantă, selectaţi driverul deimprimantă. Faceţi clic pe Imprimantă în bara demeniu şi asiguraţi-vă că opţiunea Utilizareimprimantă offline nu este selectată.
• Windows Server® 2012 R2Faceţi clic pe Panou de control de pe ecranul Start.În grupul Hardware, faceţi clic pe Vizualizaţidispozitive și imprimante. Faceţi clic dreapta peBrother XXX-XXXX. Faceţi clic pe Vizualizareimprimare.. Dacă pe ecran sunt afişate opţiuniledriverului de imprimantă, selectaţi driverul deimprimantă. Faceţi clic pe Imprimantă din bara de
80

Dificultăţi Sugestii
meniu şi asiguraţi-vă că opţiunea Utilizareimprimantă offline nu este selectată.
• MacFaceţi clic pe meniul System Preferences(Preferinţe sistem) şi apoi selectaţi opţiunea Printers& Scanners (Imprimante şi scanere). Când aparatuleste offline, ştergeţi-l utilizând butonul şi apoi
adăugaţi-l utilizând butonul .
Aparatul nu mai imprimă sau imprimarea s-a întrerupt. Anulaţi acţiunea de imprimare şi ştergeţi-o din memoriaaparatului. Este posibil ca materialul imprimat să fieincomplet. Trimiteţi din nou datele pentru imprimare.
Anteturile şi subsolurile apar când documentul estevizualizat pe ecran, dar nu apar când acesta esteimprimat.
În partea de sus şi de jos a fiecărei pagini este o zonă pecare nu se poate imprima. Corectaţi marginea de sus şide jos a documentului dumneavoastră pentru a permiteacest lucru.
Aparatul imprimă fără să i se comande sau imprimăpagini fără sens.
Anulaţi acţiunea de imprimare şi ştergeţi-o din memoriaaparatului. Este posibil ca materialul imprimat să fieincomplet. Trimiteţi din nou datele pentru imprimare.
Verificaţi setările aplicaţiei pentru a vă asigura că suntconfigurate pentru a funcţiona cu aparatul.
Confirmaţi că driverul de imprimantă Brother este selectatîn fereastra Imprimare a aplicaţiei dvs.
Aparatul imprimă primele pagini corect, dar apoi în altepagini lipsesc porţiuni de text.
Verificaţi setările aplicaţiei pentru a vă asigura că suntconfigurate pentru a funcţiona cu aparatul.
Aparatul dumneavoastră nu primeşte toate datele trimisede computer. Asiguraţi-vă că aţi conectat cablul deinterfaţă corect.
Aparatul nu imprimă pe ambele feţe ale hârtiei deşisetarea driverului de imprimantă este faţă verso şiaparatul acceptă imprimarea automată faţă verso.
Verificaţi setarea referitoare la formatul de hârtie dindriverul de imprimantă. Trebuie selectată hârtia A4 de la60 la 105 g/m2.
Viteza de imprimare este prea mică. Încercaţi schimbarea setării din driverul imprimantei.Rezoluţia cea mai bună necesită un timp mai îndelungatde procesare, trimitere şi tipărire a datelor.
Dacă aţi activat modul silenţios, dezactivaţi-l în driverulimprimantei sau în setarea de meniu a aparatului.
Aparatul nu alimentează hârtie. Dacă în tavă mai este hârtie, verificaţi dacă aceasta estedreaptă. Dacă hârtia este ondulată, îndreptaţi-o. Uneorieste indicat să scoateţi hârtia, să întoarceţi invers stiva şisă o puneţi înapoi în tava de hârtie.
Micşoraţi cantitatea de hârtie din tava de hârtie şi apoiîncercaţi încă o dată.
Asiguraţi-vă că Tava MF nu este selectată pentru SursăHărtie în driverul de imprimantă.
Curăţaţi rolele de preluare a hârtiei.
Aparatul nu încarcă hârtie din tava de hârtie MF. Aranjaţi bine hârtia şi introduceţi-o înapoi în tava MF.
Asiguraţi-vă că opţiunea Tava MF este selectată caSursă Hărtie în driverul de imprimantă.
Aparatul nu alimentează plicuri. Încărcaţi plicurile în tava MF. Aplicaţia trebuie configuratăpentru a imprima dimensiunea de plic pe care o utilizaţi.Acest lucru se realizează, în general, din meniulConfigurare pagină sau Configurare document alaplicaţiei.
81

Informaţii similare
• Depanarea• Încărcarea şi imprimarea cu ajutorul tăvii de hârtie• Curăţarea rolelor de preluare a hârtiei• Încărcarea şi imprimarea cu ajutorul tăvii multifuncţionale (tava MF)
82

Pagina de pornire > Depanarea > Îmbunătăţirea calităţii imprimării
Îmbunătăţirea calităţii imprimăriiDacă aveţi o problemă cu calitatea imprimării, imprimaţi mai întâi o pagină de test. Dacă aceasta este corectimprimată, problema nu este probabil de la aparat. Verificaţi conexiunile cablului de interfaţă şi încercaţi să tipăriţiun alt document. Dacă materialul imprimat sau pagina de test imprimată de aparat prezintă o problemă decalitate, verificaţi exemplele de calitate slabă a imprimării din tabel şi respectaţi recomandările din tabel.
IMPORTANT
Utilizarea de consumabile neoriginale poate afecta calitatea imprimării, performanţa hardware şi fiabilitateaaparatului.
1. Pentru a obţine cea mai bună calitate la imprimare, vă sfătuim să utilizaţi suportul de imprimare recomandat.Asiguraţi-vă că utilizaţi hârtie care respectă specificaţiile noastre.
2. Verificaţi dacă unitatea de cilindru şi cartuşele de toner sunt instalate corect.
Exemple de calitate slabă a imprimării Recomandări
ABCDEFGHIJKLMNOPQRSTUVWXYZ. 0123456789. abcdefghijklmnopqrstuvwxyz.
ABCDEFGHIJKLMNOPQRSTUVWXYZ. 0123456789. abcdefghijklmnopqrstuvwxyz.
ABCDEFGHIJKLMNOPQRSTUVWXYZ. 0123456789. abcdefghijklmnopqrstuvwxyz.
ABCDEFGHIJKLMNOPQRSTUVWXYZ. 0123456789. abcdefghijklmnopqrstuvwxyz. ABCDEFGH
abcdefghijk
ABCDabcde01234
Paginile imprimate sunt comprimate, apar dungiorizontale sau marginile de sus, jos, stânga şi dreapta
sunt decupate
Ajustaţi marginile de imprimare în aplicaţia documentuluişi rulaţi din nou acţiunea de imprimare.
Literele colorate sau subţiri din documentul original suntşterse sau nu se văd clar în copie
• Alegeţi Text sau Primire la setarea pentru calitateacopierii.
• Reglaţi densitatea de copiere şi contrastul.
ABCDEFGHIJKLMNOPQRSTUVWXYZ. 0123456789. abcdefghijklmnopqrstuvwxyz.
ABCDEFGHIJKLMNOPQRSTUVWXYZ. 0123456789. abcdefghijklmnopqrstuvwxyz.
ABCDEFGHIJKLMNOPQRSTUVWXYZ. 0123456789. abcdefghijklmnopqrstuvwxyz.
ABCDEFGHIJKLMNOPQRSTUVWXYZ. 0123456789. abcdefghijklmnopqrstuvwxyz.
Culorile sunt deschise sau şterse pe toată pagina
• Utilizaţi ecranul LCD al aparatului pentru a efectuacalibrarea.uu Informaţii similare:Calibraţi ieşireaculorii
• Reglaţi densitatea de copiere şi contrastul atunci cândcopiaţi.
• Asiguraţi-vă că modul economisire toner estedezactivat de la ecranul LCD sau din driverul deimprimantă.uu Informaţii similare:Reducerea consumului de toner
• Asiguraţi-vă că setarea tipului de suport de imprimaredin driverul imprimantei corespunde cu tipul de hârtieutilizat.
• Agitaţi uşor toate cele patru cartuşe de toner.• Ştergeţi fereastra scanerului laser cu o lavetă moale,
uscată, fără scame.
83

Exemple de calitate slabă a imprimării Recomandări
ABCDEFGHIJKLMNOPQRSTUVWXYZ. 0123456789. abcdefghijklmnopqrstuvwxyz.
ABCDEFGHIJKLMNOPQRSTUVWXYZ. 0123456789. abcdefghijklmnopqrstuvwxyz.
ABCDEFGHIJKLMNOPQRSTUVWXYZ. 0123456789. abcdefghijklmnopqrstuvwxyz.
ABCDEFGHIJKLMNOPQRSTUVWXYZ. 0123456789. abcdefghijklmnopqrstuvwxyz.
ABCDEFGHIJKLMNOPQRSTUVWXYZ. 0123456789. abcdefghijklmnopqrstuvwxyz.
ABCDEFGHIJKLMNOPQRSTUVWXYZ. 0123456789. abcdefghijklmnopqrstuvwxyz.
ABCDEFGHIJKLMNOPQRSTUVWXYZ. 0123456789. abcdefghijklmnopqrstuvwxyz.
ABCDEFGHIJKLMNOPQRSTUVWXYZ. 0123456789. abcdefghijklmnopqrstuvwxyz.
ABCDEFGHIJKLMNOPQRSTUVWXYZ. 0123456789. abcdefghijklmnopqrstuvwxyz.
ABCDEFGHIJKLMNOPQRSTUVWXYZ. 0123456789. abcdefghijklmnopqrstuvwxyz.
ABCDEFGHIJKLMNOPQRSTUVWXYZ. 0123456789. abcdefghijklmnopqrstuvwxyz.
ABCDEFGHIJKLMNOPQRSTUVWXYZ. 0123456789. abcdefghijklmnopqrstuvwxyz.
Benzi sau dungi verticale albe apar pe pagina
• Ştergeţi fereastra scanerului laser cu o lavetă moale,uscată, fără scame.
• Ştergeţi banda de sticlă a scanerului cu o lavetămoale, uscată, fără scame.
• Asiguraţi-vă că nu există materiale străine, precumbucăţi de hârtie, etichete sau praf în interiorulaparatului şi în jurul unităţii cilindru şi al cartuşului detoner.
ABCDEFGHIJKLMNOPQRSTUVWXYZ. 0123456789. abcdefghijklmnopqrstuvwxyz.
ABCDEFGHIJKLMNOPQRSTUVWXYZ. 0123456789. abcdefghijklmnopqrstuvwxyz.
ABCDEFGHIJKLMNOPQRSTUVWXYZ. 0123456789. abcdefghijklmnopqrstuvwxyz.
ABCDEFGHIJKLMNOPQRSTUVWXYZ. 0123456789. abcdefghijklmnopqrstuvwxyz.
ABCDEFGHIJKLMNOPQRSTUVWXYZ. 0123456789. abcdefghijklmnopqrstuvwxyz.
ABCDEFGHIJKLMNOPQRSTUVWXYZ. 0123456789. abcdefghijklmnopqrstuvwxyz.
ABCDEFGHIJKLMNOPQRSTUVWXYZ. 0123456789. abcdefghijklmnopqrstuvwxyz.
ABCDEFGHIJKLMNOPQRSTUVWXYZ. 0123456789. abcdefghijklmnopqrstuvwxyz.
Benzi sau dungi verticale colorate apar pe pagina
• Ştergeţi banda de sticlă a scanerului cu o lavetămoale, uscată, fără scame.
• Curăţaţi toate cele patru fire corona (unul pentrufiecare culoare) din interiorul unităţii de cilindru pringlisarea siguranţei verzi.
Asiguraţi-vă că siguranţa verde a firului corona seaflă în poziţia iniţială (1).
1
• Înlocuiţi cartuşul de toner care corespunde culorii linieisau benzii.Pentru identificarea culorii cartuşului de toner, vizitaţiBrother Solutions Center la support.brother.compentru a consulta pagina Întrebări frecvente şidepanare pentru modelul dumneavoastră Brother.uu Informaţii similare:Înlocuirea cartuşului de toner
• Instalaţi o unitate de cilindru nouă.uu Informaţii similare:Înlocuirea unităţii de cilindru
ABCDEFGHIJKLMNOPQRSTUVWXYZ. 0123456789. abcdefghijklmnopqrstuvwxyz.
ABCDEFGHIJKLMNOPQRSTUVWXYZ. 0123456789. abcdefghijklmnopqrstuvwxyz.
ABCDEFGHIJKLMNOPQRSTUVWXYZ. 0123456789. abcdefghijklmnopqrstuvwxyz.
ABCDEFGHIJKLMNOPQRSTUVWXYZ. 0123456789. abcdefghijklmnopqrstuvwxyz.
ABCDEFGHIJKLMNOPQRSTUVWXYZ. 0123456789. abcdefghijklmnopqrstuvwxyz.
ABCDEFGHIJKLMNOPQRSTUVWXYZ. 0123456789. abcdefghijklmnopqrstuvwxyz.
ABCDEFGHIJKLMNOPQRSTUVWXYZ. 0123456789. abcdefghijklmnopqrstuvwxyz.
ABCDEFGHIJKLMNOPQRSTUVWXYZ. 0123456789. abcdefghijklmnopqrstuvwxyz.
Linii orizontale colorate apar pe pagina
• Identificaţi culoarea în cauză şi înlocuiţi cartuşul detoner care corespunde culorii liniei.Pentru identificarea culorii cartuşului de toner, vizitaţiBrother Solutions Center la support.brother.compentru a consulta pagina Întrebări frecvente şidepanare.uu Informaţii similare:Înlocuirea cartuşului de toner
• Instalaţi o unitate de cilindru nouă.uu Informaţii similare:Înlocuirea unităţii de cilindru
84

Exemple de calitate slabă a imprimării Recomandări
ABCDEFGHIJKLMNOPQRSTUVWXYZ. 0123456789. abcdefghijklmnopqrstuvwxyz.
ABCDEFGHIJKLMNOPQRSTUVWXYZ. 0123456789. abcdefghijklmnopqrstuvwxyz.
ABCDEFGHIJKLMNOPQRSTUVWXYZ. 0123456789. abcdefghijklmnopqrstuvwxyz.
ABCDEFGHIJKLMNOPQRSTUVWXYZ. 0123456789. abcdefghijklmnopqrstuvwxyz.
Puncte albe
• Asiguraţi-vă că setarea tipului de suport de imprimaredin driverul imprimantei corespunde cu tipul de hârtieutilizat.
• Verificaţi mediul aparatului. Condiţii precum umiditatearidicată pot genera zone lipsă la imprimare.
• Dacă problema nu se rezolvă după imprimareacâtorva pagini, este posibil ca pe suprafaţa cilindruluisă existe materiale străine, de exemplu lipici de la oetichetă. Curăţaţi unitatea de cilindru.uu Informaţii similare:Curăţarea unităţii de cilindru
• Instalaţi o unitate de cilindru nouă.uu Informaţii similare:Înlocuirea unităţii de cilindru
ABCDEFGHIJKLMNOPQRSTUVWXYZ. 0123456789. abcdefghijklmnopqrstuvwxyz.
ABCDEFGHIJKLMNOPQRSTUVWXYZ. 0123456789. abcdefghijklmnopqrstuvwxyz.
ABCDEFGHIJKLMNOPQRSTUVWXYZ. 0123456789. abcdefghijklmnopqrstuvwxyz.
ABCDEFGHIJKLMNOPQRSTUVWXYZ. 0123456789. abcdefghijklmnopqrstuvwxyz.
ABCDEFGHIJKLMNOPQRSTUVWXYZ. 0123456789. abcdefghijklmnopqrstuvwxyz.
ABCDEFGHIJKLMNOPQRSTUVWXYZ. 0123456789. abcdefghijklmnopqrstuvwxyz.
ABCDEFGHIJKLMNOPQRSTUVWXYZ. 0123456789. abcdefghijklmnopqrstuvwxyz.
ABCDEFGHIJKLMNOPQRSTUVWXYZ. 0123456789. abcdefghijklmnopqrstuvwxyz.
Pagină goală sau culori lipsă
• Identificaţi culoarea care produce problema şi instalaţiun nou cartuş de toner.Pentru identificarea culorii cartuşului de toner, vizitaţiBrother Solutions Center la support.brother.compentru a consulta pagina Întrebări frecvente şidepanare.uu Informaţii similare:Înlocuirea cartuşului de toner
• Instalaţi o unitate de cilindru nouă.uu Informaţii similare:Înlocuirea unităţii de cilindru
ABCDEFGHIJKLMNOPQRSTUVWXYZ. 0123456789. abcdefghijklmnopqrstuvwxyz.
ABCDEFGHIJKLMNOPQRSTUVWXYZ. 0123456789. abcdefghijklmnopqrstuvwxyz.
ABCDEFGHIJKLMNOPQRSTUVWXYZ. 0123456789. abcdefghijklmnopqrstuvwxyz.
ABCDEFGHIJKLMNOPQRSTUVWXYZ. 0123456789. abcdefghijklmnopqrstuvwxyz.
Puncte colorate la 94 mm
• Dacă problema nu se rezolvă după imprimareacâtorva pagini, este posibil ca pe suprafaţa cilindruluisă existe materiale străine, de exemplu lipici de la oetichetă. Curăţaţi unitatea de cilindru.uu Informaţii similare:Curăţarea unităţii de cilindru
• Instalaţi o unitate de cilindru nouă.uu Informaţii similare:Înlocuirea unităţii de cilindru
Puncte colorate la 29 mm
• Identificaţi culoarea care produce problema şi instalaţiun nou cartuş de toner.Pentru identificarea culorii cartuşului de toner, vizitaţiBrother Solutions Center la support.brother.compentru a consulta pagina Întrebări frecvente şidepanare.uu Informaţii similare:Înlocuirea cartuşului de toner
ABCDEFGHIJKLMNOPQRSTUVWXYZ. 0123456789. abcdefghijklmnopqrstuvwxyz.
ABCDEFGHIJKLMNOPQRSTUVWXYZ. 0123456789. abcdefghijklmnopqrstuvwxyz.
ABCDEFGHIJKLMNOPQRSTUVWXYZ. 0123456789. abcdefghijklmnopqrstuvwxyz.
ABCDEFGHIJKLMNOPQRSTUVWXYZ. 0123456789. abcdefghijklmnopqrstuvwxyz.
Puncte de toner sau pete de toner
• Verificaţi mediul aparatului. Condiţiile precumtemperatura sau umiditatea ridicată pot produce acesttip de probleme de calitate.
• Identificaţi culoarea care provoacă problema şiinstalaţi un cartuş de toner nou.Pentru identificarea culorii cartuşului de toner, vizitaţiBrother Solutions Center la support.brother.compentru a consulta pagina Întrebări frecvente şidepanare.uu Informaţii similare:Înlocuirea cartuşului de toner
• Instalaţi o unitate de cilindru nouă.uu Informaţiisimilare:Înlocuirea unităţii de cilindru
Culoarea materialelor imprimate nu este cea aşteptată • Pentru a îmbunătăţi densitatea culorii, calibraţi culorileutilizând ecranul LCD.
85

Exemple de calitate slabă a imprimării Recomandări
• Pentru a regla poziţia de imprimare a culorilor pentrumargini mai evidenţiate, efectuaţi o înregistrare aculorilor folosind ecranul LCD.
• Reglaţi densitatea de copiere şi contrastul atunci cândcopiaţi.
• Asiguraţi-vă că modul economisire toner estedezactivat de la ecranul LCD sau din driverul deimprimantă.
• Când calitatea imprimării pe porţiunile negre nu estecea dorită, selectaţi caseta de validare IntensificareImprimare pe Negru în driverul de imprimantă.
• Debifaţi Îmbunătăţeşte Nuanţa de Gri în driverul deimprimantă.
• Identificaţi culoarea care provoacă problema şiinstalaţi un cartuş de toner nou.Pentru identificarea culorii cartuşului de toner, vizitaţiBrother Solutions Center la support.brother.compentru a consulta pagina Întrebări frecvente şidepanare.uu Informaţii similare:Înlocuirea cartuşului de toner
• Instalaţi o unitate de cilindru nouă.uu Informaţii similare:Înlocuirea unităţii de cilindru
ABCDEFGHIJKLMNOPQRSTUVWXYZ. 0123456789. abcdefghijklmnopqrstuvwxyz.
ABCDEFGHIJKLMNOPQRSTUVWXYZ. 0123456789. abcdefghijklmnopqrstuvwxyz.
ABCDEFGHIJKLMNOPQRSTUVWXYZ. 0123456789. abcdefghijklmnopqrstuvwxyz.
ABCDEFGHIJKLMNOPQRSTUVWXYZ. 0123456789. abcdefghijklmnopqrstuvwxyz.
ABCDEFGHIJKLMNOPQRSTUVWXYZ. 0123456789. abcdefghijklmnopqrstuvwxyz.
ABCDEFGHIJKLMNOPQRSTUVWXYZ. 0123456789. abcdefghijklmnopqrstuvwxyz.
ABCDEFGHIJKLMNOPQRSTUVWXYZ. 0123456789. abcdefghijklmnopqrstuvwxyz.
ABCDEFGHIJKLMNOPQRSTUVWXYZ. 0123456789. abcdefghijklmnopqrstuvwxyz.
Offset culoare
• Asiguraţi-vă că aparatul se află pe o suprafaţă solidă,plată.
• Efectuaţi înregistrarea culorii folosind ecranul LCD.• Instalaţi o unitate de cilindru nouă.
uu Informaţii similare:Înlocuirea unităţii de cilindru• Instalaţi o unitate de curea nouă.
uu Informaţii similare:Înlocuiţi unitatea de curea
ABCDEFGHIJKLMNOPQRSTUVWXYZ. 0123456789. abcdefghijklmnopqrstuvwxyz.
ABCDEFGHIJKLMNOPQRSTUVWXYZ. 0123456789. abcdefghijklmnopqrstuvwxyz.
ABCDEFGHIJKLMNOPQRSTUVWXYZ. 0123456789. abcdefghijklmnopqrstuvwxyz.
ABCDEFGHIJKLMNOPQRSTUVWXYZ. 0123456789. abcdefghijklmnopqrstuvwxyz.
Densitate neuniformă a culorilor pe pagină
• Efectuaţi calibrarea utilizând ecranul LCD.• Reglaţi densitatea de copiere şi contrastul atunci când
copiaţi.• Debifaţi Îmbunătăţeşte Nuanţa de Gri în driverul de
imprimantă.• Identificaţi culoarea care provoacă problema şi
instalaţi un cartuş de toner nou.Pentru identificarea culorii cartuşului de toner, vizitaţiBrother Solutions Center la support.brother.compentru a consulta pagina Întrebări frecvente şidepanare.uu Informaţii similare:Înlocuirea cartuşului de toner
• Instalaţi o unitate de cilindru nouă.uu Informaţii similare:Înlocuirea unităţii de cilindru
A
B
C
D
E
W X Y Z
Lipsesc linii subţiri din imagini
• Asiguraţi-vă că modul economisire toner estedezactivat de la ecranul LCD sau din driverul deimprimantă.
• Schimbaţi rezoluţia de imprimare.• Dacă utilizaţi un driver de imprimantă pentru
Windows, alegeţi Îmbunătăţire tipărire model laSetări imprimare din fila De Bază.
86

Exemple de calitate slabă a imprimării Recomandări
ABCDEFGHIJKLMNOPQRSTUVWXYZ. 0123456789. abcdefghijklmnopqrstuvwxyz.
ABCDEFGHIJKLMNOPQRSTUVWXYZ. 0123456789. abcdefghijklmnopqrstuvwxyz.
ABCDEFGHIJKLMNOPQRSTUVWXYZ. 0123456789. abcdefghijklmnopqrstuvwxyz.
ABCDEFGHIJKLMNOPQRSTUVWXYZ. 0123456789. abcdefghijklmnopqrstuvwxyz.
Imprimări încreţite
• Verificaţi tipul de hârtie şi calitatea.• Asiguraţi-vă că capacul din spate este închis corect.• Asiguraţi-vă că cele două manete gri din interiorul
capacului din spate se află în poziţia în sus.• Asiguraţi-vă că setarea tipului de suport de imprimare
din driverul imprimantei corespunde cu tipul de hârtieutilizat.
ABCDEFGHIJKLMNOPQRSTUVWXYZ. 0123456789. abcdefghijklmnopqrstuvwxyz.
ABCDEFGHIJKLMNOPQRSTUVWXYZ. 0123456789. abcdefghijklmnopqrstuvwxyz.
ABCDEFGHIJKLMNOPQRSTUVWXYZ. 0123456789. abcdefghijklmnopqrstuvwxyz.
ABCDEFGHIJKLMNOPQRSTUVWXYZ. 0123456789. abcdefghijklmnopqrstuvwxyz.
ABCDEFGHIJKLMNOPQRSTUVWXYZ. 0123456789. abcdefghijklmnopqrstuvwxyz.
ABCDEFGHIJKLMNOPQRSTUVWXYZ. 0123456789. abcdefghijklmnopqrstuvwxyz.
ABCDEFGHIJKLMNOPQRSTUVWXYZ. 0123456789. abcdefghijklmnopqrstuvwxyz.
ABCDEFGHIJKLMNOPQRSTUVWXYZ. 0123456789. abcdefghijklmnopqrstuvwxyz.
Imagini fantomă
• Verificaţi mediul aparatului. Condiţii precum umiditateascăzută şi temperatura scăzută pot genera aceastăproblemă a calităţii de imprimare.
• Asiguraţi-vă că setarea tipului de suport de imprimaredin driverul imprimantei corespunde cu tipul de hârtieutilizat.
• Asiguraţi-vă că cele două manete gri din interiorulcapacului din spate se află în poziţia în sus.
• Instalaţi o unitate de cilindru nouă.uu Informaţii similare:Înlocuirea unităţii de cilindru
ABCDEFGHIJKLMNOPQRSTUVWXYZ. 0123456789. abcdefghijklmnopqrstuvwxyz.
ABCDEFGHIJKLMNOPQRSTUVWXYZ. 0123456789. abcdefghijklmnopqrstuvwxyz.
ABCDEFGHIJKLMNOPQRSTUVWXYZ. 0123456789. abcdefghijklmnopqrstuvwxyz.
ABCDEFGHIJKLMNOPQRSTUVWXYZ. 0123456789. abcdefghijklmnopqrstuvwxyz.
Tonerul se întinde uşor
• Asiguraţi-vă că cele două manete gri din interiorulcapacului din spate se află în poziţia în sus.
• Asiguraţi-vă că setarea tipului de suport de imprimaredin driverul imprimantei corespunde cu tipul de hârtieutilizat.
• Alegeţi modul Îmbunătăţirea fixării tonerului dindriverul de imprimantă.Dacă această alegere nu oferă o îmbunătăţiresuficientă, modificaţi setarea driverului de imprimantăîn Suport Imprimare într-o setare pentru hârtiegroasă. Dacă imprimaţi un plic, selectaţi Plic. Groasela setarea tipului de suport.
Imprimare ondulată sau vălurită
• Alegeţi modul Reducerea curbării hârtiei din driverulde imprimantă.Dacă problema nu s-a rezolvat, selectaţi HârtieObişnuită la setarea tipului de suport.
• Dacă imprimaţi un plic, alegeţi Plic. Subţiri la setareatipului de suport a driverului de imprimantă.
• Dacă nu utilizaţi des aparatul, este posibil ca hârtia săfi stat prea mult în tavă. Încercaţi să întoarceţi stiva dehârtie din tavă. De asemenea, aerisiţi stiva de hârtie şirotiţi colile la 180° în tava de hârtie.
• Stocaţi hârtia acolo unde nu va fi expusă latemperaturi ridicate sau umiditate ridicată.
• Deschideţi capacul din spate (tava de ieşire a hârtieicu faţa în sus) pentru a-i permite hârtiei imprimate săiasă în tava de ieşire cu faţa în sus.
• Asiguraţi-vă că manetele pentru plicuri din interiorulcapacului din spate sunt trase în jos în poziţia pentruplicuri atunci când imprimaţi plicuri.
NOTĂCând aţi terminat de imprimat, deschideţicapacul din spate şi readuceți cele douămanete gri înapoi în poziţia iniţială (1),ridicându-le până când se opresc.
87

Exemple de calitate slabă a imprimării Recomandări
Plicul prezintă încreţituri 1
• Dacă apar încreţituri cu manetele pentru plicuri înpoziţia dedicată, imprimaţi cu capacul din spatedeschis şi alimentaţi pe rând câte un plic din tava MF.
Informaţii similare
• Depanarea• Curăţarea unităţii de cilindru• Calibraţi ieşirea culorii• Reducerea consumului de toner• Înlocuirea cartuşului de toner• Înlocuirea unităţii de cilindru• Înlocuiţi unitatea de curea
88

Pagina de pornire > Depanarea > Probleme legate de fax şi de telefon
Probleme legate de fax şi de telefon
Modele înrudite: MFC-L8690CDW/MFC-L8900CDW/MFC-L9570CDW
Liniile sau conexiunile telefonice
Dificultăţi Sugestii
Formarea numărului detelefon nu este posibilă (fărăton de apel).
Verificaţi toate conexiunile cablurilor de linie telefonică. Verificaţi dacă aţi introduscablul de conectare la linia telefonică în priza de telefon de perete şi în priza LINE depe aparat. Dacă vă abonaţi la servicii DSL sau servicii VoIP, contactaţi furnizorul deservicii pentru instrucţiuni de conectare.
(Disponibil numai pentru anumite ţări.)Modificaţi setarea Ton/Puls.
Dacă la aparat este conectat un telefon extern, transmiteţi faxul manual ridicândreceptorul telefonului extern şi formând numărul utilizând telefonul extern. Aşteptaţipână când auziţi tonurile de recepţionare a faxurilor înainte de a trimite faxul.
Dacă nu există ton de apel, conectaţi un telefon şi o linie telefonică funcţionale lapriză. Apoi ridicaţi receptorul telefonului extern şi aşteptaţi tonul de apel. Dacă tot nuexistă ton de apel, solicitaţi companiei de telefonie să verifice linia şi/sau priza.
Aparatul nu sună când esteapelat.
Asiguraţi-vă că aparatul este în modul corect de recepţie pentru setareadumneavoastră.Verificaţi dacă aveţi ton de apel. Dacă este posibil, apelaţi aparatul pentru a auzidacă acesta răspunde. Dacă în continuare nu primiţi niciun răspuns, verificaţi dacăaţi introdus cablul de conectare la linie telefonică în priza de telefon de perete şi înpriza LINE de pe aparat. Dacă aparatul nu sună când este apelat, rugaţi furnizorul deservicii de telefonie să verifice linia.
Gestionarea apelurilor primite
Dificultăţi Sugestii
Trimiterea unuiapel fax cătreaparat.
Dacă aţi răspuns de la un telefon cu interior sau de la un telefon extern, apăsaţi codul de activarede la distanţă (setarea implicită este *51). Dacă aţi răspuns de la un telefon extern, apăsaţi butonulStart pentru a primi faxul.Când aparatul dumneavoastră răspunde, închideţi.
Setări specificepentru osingură linie.
Dacă utilizaţi una dintre funcţiile Apel în aşteptare, Mesagerie vocală, un robot telefonic, un sistemde alarmă sau alte caracteristici personalizate pe aceeași linie telefonică la care este conectataparatul, puteți avea probleme la trimiterea sau recepţia faxurilor.De exemplu: dacă aveţi funcţia apel în aşteptare sau o altă funcţie specifică, iar semnalul trece prinlinia pe care aparatul dvs. tocmai primeşte sau trimite faxuri, acest semnal poate întrerupe saubloca temporar faxurile. Caracteristica ECM (mod corecţie erori) a aparatului Brother ar trebui să văajute să rezolvaţi această problemă. Această condiţie este legată de industria sistemelor telefoniceşi apare la toate dispozitivele care trimit sau primesc informaţii pe o singură linie, cu funcţiispecifice. Dacă evitarea unei mici întreruperi este importantă pentru afacerile dumneavoastră,atunci vă recomandăm achiziţionarea unei linii telefonice separate fără funcţii specifice.
Primirea faxurilor
Dificultăţi Sugestii
Nu puteţi primifaxuri.
Verificaţi toate conexiunile cablurilor de linie telefonică. Verificaţi dacă aţi introdus cablul de conectarela linia telefonică în priza de telefon de perete şi în priza LINE de pe aparat. Dacă vă abonaţi laservicii DSL sau servicii VoIP, contactaţi furnizorul de servicii pentru instrucţiuni de conectare. Dacăutilizaţi un sistem VoIP, încercaţi să modificaţi setarea VoIP şi să selectaţi Bază (pentru VoIP).Folosind această opţiune viteza modemului va scădea şi va fi dezactivat modul de corectare aerorilor (ECM).
89

Dificultăţi Sugestii
Nu puteţi primifaxuri.
Asiguraţi-vă că aparatul este în Modul de recepţionare corect. Acest lucru este influenţat dedispozitivele externe şi de serviciile de telefonie pe care le aveţi pe aceeaşi linie cu aparatul Brother.• Dacă aveţi o linie de fax dedicată şi doriţi ca aparatul Brother să recepţioneze automat toate
faxurile primite, trebuie să selectaţi modul Fax only.• Dacă aparatul Brother este instalat pe aceeaşi linie cu un robot telefonic extern, trebuie să
selectaţi modul TAD extern. În modul TAD extern, aparatul Brother va recepţiona automat faxurileprimite, iar apelurile vocale vor putea fi înregistrate pe robotul telefonic.
• Dacă aparatul Brother este instalat pe aceeaşi linie cu alte telefoane, iar dumneavoastră doriţi sărăspundă automat la toate faxurile primite, trebuie să selectaţi modul Fax/Tel. În modul Fax/Telaparatul Brother va recepţiona automat faxuri şi va emite o pseudo/sonerie dublă pentru a văanunţa să răspundeţi la apelurile vocale.
• Dacă nu doriţi ca aparatul Brother să recepţioneze automat faxurile primite, trebuie să selectaţimodul Manual. În modul Manual, trebuie să răspundeţi la toate apelurile şi să activaţi aparatulpentru a primi faxuri.
Un alt dispozitiv sau serviciu pe care îl aveţi instalat ar putea prelua apelul înainte ca aparatul Brothersă răspundă. Pentru a testa acest lucru, micşoraţi valoarea definită pentru Întârziere sonerie:• Dacă modul de recepţie selectat este Numai Fax sau Fax/Tel, micşoraţi valoarea definită pentru
Întârziere sonerie la un singur semnal de apel.• Dacă pentru modul de recepţie este selectată opţiunea TAD extern, reduceţi la două sonerii
numărul de semnale de apel programate pe robotul telefonic.• Dacă modul de recepţie este setat la Manual, NU reglaţi Întârzierea în preluarea apelului.
Rugaţi pe cineva să vă trimită un fax de test:• Dacă aţi recepţionat cu succes faxul de test, aparatul funcţionează corect. Nu uitaţi să resetaţi
Întârzierea în preluarea apelului sau setarea robotului telefonic, pentru a reveni la configuraţiileiniţiale. Dacă reapar problemele de recepţie după resetarea Întârzierii în preluarea apelului, înacest caz o persoană, un dispozitiv sau un serviciu cu abonament preia apelul fax înainte caaparatul să aibă posibilitatea să răspundă.
• Dacă nu aţi recepţionat faxul, în acest caz un alt dispozitiv sau serviciu cu abonament ar puteainterveni în recepţia faxului sau ar putea exista o problemă cu linia de fax.
Dacă folosiţi un robot telefonic (modul External TAD) pe aceeaşi linie cu aparatul Brother, asiguraţi-văcă robotul telefonic este configurat corect.1. Setaţi robotul telefonic să răspundă după unul sau două apeluri.2. Înregistraţi mesajul de ieşire pe robotul telefonic.
• Înregistraţi cinci secunde de linişte la începutul mesajului de ieşire.• Limitaţi rostirea la 20 secunde.• Încheiaţi mesajul de ieşire cu Codul de activare de la distanţă pentru persoanele care trimit
manual faxuri. De exemplu: „După semnalul sonor, lăsaţi un mesaj sau apăsaţi *51 şi pe Startpentru a trimite un fax.”
3. Setaţi robotul telefonic pentru a prelua apelurile.4. Setaţi modul de recepţie al aparatului Brother la TAD extern.
Asiguraţi-vă că este activată caracteristica Detectare fax a aparatului Brother. Detectare fax este ocaracteristică care vă permite să recepţionați un fax chiar dacă aţi răspuns la apel de la un telefonextern sau de la un telefon suplimentar.
Dacă primiţi adesea erori de transmisie datorate unor eventuale interferenţe de pe linia telefonică saudacă utilizaţi un sistem VoIP, încercaţi să schimbaţi parametrii de compatibilitate selectând Bază(pentru VoIP).
Contactaţi administratorul pentru a verifica setările caracteristicii Secure Function Lock.
Trimiterea de faxuri
Dificultăţi Sugestii
Nu puteţi trimite faxuri. Verificaţi toate conexiunile cablurilor de linie telefonică. Verificați dacă ați introduscablul de conectare la linia telefonică în priza de telefon de perete şi în priza LINE depe aparat. Dacă vă abonaţi la servicii DSL sau servicii VoIP, contactaţi furnizorul deservicii pentru instrucţiuni de conectare.
90

Dificultăţi Sugestii
Nu puteţi trimite faxuri. Asiguraţi-vă că aţi apăsat pe Fax şi că aparatul este în modul Fax.
Imprimaţi raportul de verificare a transmisiei şi verificaţi dacă se menţionează vreoeroare.
Contactaţi administratorul pentru a verifica setările caracteristicii Secure FunctionLock.
Rugaţi persoana care primeşte faxul să verifice dacă aparatul receptor are hârtie.
Calitate slabă la trimitere. Încercaţi să schimbaţi rezoluţia de la Fină la Superfină. Efectuaţi o copie şi verificaţifuncţionarea scanerului aparatului. În cazul în care calitatea copiei nu este bună,curăţaţi scanerul.
În raportul de verificare atransmisiei apareRESULT:ERROR(Rezultat:Eroare).
Probabil că pentru moment sunt interferenţe sau paraziţi pe linie. Încercaţi să trimiteţidin nou faxul. Dacă trimiteţi un mesaj PC-Fax şi mesajul RESULT:ERROR(Rezultat:Eroare) apare în raportul de verificare a transmisiei, este posibil ca aparatulsă nu dispună de memorie suficientă. Pentru a elibera o parte din memorie, puteţi sădezactivaţi funcţia de memorare a faxurilor, să imprimaţi mesajele din memorie sau săanulaţi un fax întârziat. Dacă problema persistă, solicitaţi companiei de telefonie săverifice linia telefonică.
Dacă primiţi adesea erori de transmisie datorate unor eventuale interferenţe de pelinia telefonică sau dacă utilizaţi un sistem VoIP, încercaţi să schimbaţi parametrii decompatibilitate selectând Bază (pentru VoIP).
Faxurile trimise sunt albe. Verificaţi dacă aţi încărcat corect documentul.La utilizarea unităţii ADF, documentultrebuie să fie cu faţa în sus. La utilizarea sticla scanerului, documentul trebuie să fiecu faţa în jos.
Linii verticale negre latrimitere
Liniile negre verticale de pe faxurile trimise sunt cauzate, de obicei, de murdărie saude lichidul de corectare de pe banda de sticlă. Curăţaţi banda de sticlă.
Imprimarea faxurilor primite
Dificultăţi Sugestii
• Imprimare condensată• Linii orizontale• Propoziţiile de sus şi de jos sunt tăiate• Rânduri lipsă
În mod normal acestea apar datorită unei comunicări telefonice slabe.Efectuaţi o copie; dacă aţi obţinut o copie de bună calitate, probabilconexiunea telefonică a fost de proastă calitate, cu interferenţe sauparaziţi. Rugaţi expeditorul să trimită încă o dată faxul.
Linii verticale negre la primire Este posibil ca firele corona pentru imprimare să fie murdare.Curăţaţifirele corona din unităţile de cilindru.
Scanerul expeditorului poate fi murdar. Cereţi expeditorului să facă ocopie pentru a verifica dacă problema nu este în aparatul său. Încercaţisă primiţi un fax de la alt aparat.
Faxurile primite par a fi imprimate pe maimulte pagini sau cu pagini albe.
Marginile din stânga şi dreapta lipsesc sau o singură pagină se imprimăpe două pagini.
Porniţi auto-reducerea.
Informaţii similare
• Depanarea• Setarea opţiunii de detectare a tonului de apel• Setarea compatibilităţii liniei telefonice pentru interferenţe şi sisteme VoIP
91

Pagina de pornire > Depanarea > Probleme legate de fax şi de telefon > Setarea opţiunii de detectare atonului de apel
Setarea opţiunii de detectare a tonului de apel
Modele înrudite: MFC-L8690CDW/MFC-L8900CDW/MFC-L9570CDW
Setarea tonului de apel pe [Detectare] va scurta pauza de detectare a tonului de apel.
1. Apăsaţi pe [Setări] > [Toate setările] > [Setare Initial] > [Ton Apel].
Dacă aparatul dvs. afişează meniul [Toate setările] pe ecranul de pornire, omiteţi meniul [Setări].
2. Apăsaţi pe [Detectare] sau [Fara Detectare]
3. Apăsaţi pe .
Informaţii similare
• Probleme legate de fax şi de telefon
92

Pagina de pornire > Depanarea > Probleme legate de fax şi de telefon > Setarea compatibilităţii linieitelefonice pentru interferenţe şi sisteme VoIP
Setarea compatibilităţii liniei telefonice pentru interferenţe şi sistemeVoIP
Modele înrudite: MFC-L8690CDW/MFC-L8900CDW/MFC-L9570CDW
Problemele la trimiterea şi primirea faxurilor din cauza posibilelor interferenţe pe linia telefonică pot fi rezolvateprin reducerea vitezei modemului pentru a minimiza erorile la transmiterea faxurilor. Dacă utilizaţi un serviciuVoice over IP (VoIP), Brother recomandă comutarea compatibilităţii la Bază (pentru VoIP).
• VoIP este un tip de sistem telefonic ce utilizează o conexiune de Internet în locul unei linii telefoniceconvenţionale.
• Furnizorii de servicii de telefonie, oferă în general pachete VoIP asociate cu servicii de internet şi cablu.
1. Apăsaţi pe [Setări] > [Toate setările] > [Setare Initial] > [Compatibil].
Dacă aparatul dvs. afişează meniul [Toate setările] pe ecranul de pornire, omiteţi meniul [Setări].
2. Apăsaţi pe opţiunea dorită.• Selectaţi [Ridicat] pentru a seta viteza modemului la 33.600 bps.• Selectaţi [Normal] pentru a seta viteza modemului la 14.400 bps.• Selectaţi [De bază pt VoIP] pentru a reduce viteza modemului la 9600 bps şi pentru a dezactiva
Modul de corecţie a erorilor (ECM). Dacă interferenţele nu sunt o problemă recurentă pe linia telefonică,este de preferat să folosiţi această opţiune numai dacă este nevoie.
3. Apăsaţi pe .
Informaţii similare
• Probleme legate de fax şi de telefon
93

Pagina de pornire > Depanarea > Probleme de reţea
Probleme de reţea
• Mesaje de eroare
• Utilizarea Network Connection Repair Tool (Windows®)
• Unde se găsesc setările de reţea ale aparatului Brother?
• Nu pot finaliza configurarea instalării reţelei wireless
• Aparatul meu Brother nu poate imprima, scana sau primi PC-FAX prin reţea
• Vreau să verific dacă dispozitivele de reţea funcţionează corect
94

Pagina de pornire > Depanarea > Probleme de reţea > Mesaje de eroare
Mesaje de eroareÎn cazul în care se produce o eroare, aparatul dumneavoastră Brother va afişa un mesaj de eroare. Mesajeleuzuale de eroare sunt prezentate în tabel.
Mesaje de eroare Cauză AcţiuneNumărul maxim dedispozitive suntdeja conectate prinWi-Fi Direct.
Două dispozitive mobile suntconectate deja la reţeauaWi-Fi Direct când aparatulBrother este P/G(Proprietarul grupului).
După închiderea conexiunii directe între aparatul Brotherşi un alt dispozitiv mobil, încercaţi să configuraţi din nousetările Wi-Fi Direct. Puteţi confirma starea conexiuniiimprimând Raportul de configurare reţea.
Eroareautentificare,contactaţiadministratorul.
Setarea de autentificarepentru Stocare jurnal deimprimare în reţea nu estecorectă.
• Asiguraţi-vă că Username (Nume utilizator) şiPassword (Parolă) din Authentication Setting(Configurare autentificare) sunt corecte. Dacănumele de utilizator face parte dintr-un domeniu,introduceţi numele de utilizator sub următoarele forme:utilizator@domeniu sau domeniu\utilizator.
• Asiguraţi-vă că ora serverului pentru fişierul jurnalcorespunde orei serverului SNTP sau setărilorDate&Time (Data şi ora).
• Asiguraţi-vă că setările serverului de oră SNTP suntcorecte pentru ca ora să corespundă orei utilizatepentru autentificarea Kerberos sau NTLMv2. Dacă nuexistă niciun server SNTP, asiguraţi-vă că valorilepentru Date&Time (Data şi ora) şi Time Zone (Fusorar) sunt setate corect utilizând Web BasedManagement sau panoul de control, astfel încât oraaparatului să corespundă orei utilizate de serverul careasigură autentificarea.
Verificaţi ID-ul deutilizator şiparola.
Eroarea de autentificareKerberos.
Asiguraţi-vă ca aţi introdus corect numele de utilizator şiparola pentru serverul Kerberos. Pentru mai multeinformaţii cu privire la setările serverului Kerberos,contactaţi administratorul de reţea.
Setările de dată, oră şi fusorar ale aparatului Brothernu sunt corecte.
Confirmaţi data, ora şi fusul orar la aparat.
Configuraţia serverului DNSnu este corectă.
Contactaţi administratorul de reţea pentru informaţii cuprivire la setările serverului DNS.
Aparatul Brother nu sepoate conecta la serverulKerberos.
Contactaţi administratorul de reţea pentru informaţii cuprivire la setările serverului Kerberos.
Eroare de Conex. Alte dispozitive încearcă săse conecteze la reţeaua Wi-Fi Direct în acelaşi timp.
• Asiguraţi-vă că nu există alte dispozitive care încearcăsă se conecteze la reţeaua Wi-Fi Direct şi apoiîncercaţi să configuraţi setările Wi-Fi Direct din nou.
Conex. Esuata Aparatul Brother şidispozitivul mobil nu potcomunica în timpulconfigurării reţelei Wi-FiDirect.
• Mutaţi dispozitivul mobil mai aproape de aparatulBrother.
• Mutaţi aparatul Brother şi dispozitivul mobil într-o zonăfără obstrucţii.
• Dacă utilizaţi metoda PIN pentru WPS, asiguraţi-vă căaţi introdus codul PIN corect.
Eroare acces fişier,contactaţiadministratorul.
Aparatul Brother nu poateaccesa folderul de destinaţiepentru caracteristica Stocarejurnal de imprimare în reţea.
• Asiguraţi-vă că numele folderului stocat este corect.• Asiguraţi-vă că folderul stocat este activat pentru
scriere.• Asiguraţi-vă că fişierul nu este blocat.
În administrarea bazată peweb, aţi selectat opţiunea
Aşteptaţi timp de 60 de secunde, până când acest mesajdispare de pe ecranul LCD.
95

Mesaje de eroare Cauză AcţiuneEroare acces fişier,contactaţiadministratorul.
Cancel Print (Anulareimprimare) din ErrorDetection Setting(Configurare detectareerori) pentru Store PrintLog to Network (Stocarejurnal de imprimare înreţea).
Lipsă dispozitiv Când configuraţi reţeaua Wi-Fi Direct, aparatul Brothernu poate găsi dispozitivulmobil.
• Asiguraţi-vă că aparatul dumneavoastră şi dispozitivulmobil sunt în modul Wi-Fi Direct.
• Mutaţi dispozitivul mobil mai aproape de aparatulBrother.
• Mutaţi aparatul Brother şi dispozitivul mobil într-o zonăfără obstrucţii.
• La configurarea manuală a reţelei Wi-Fi Direct,asiguraţi-vă că aţi introdus parola corectă.
• Dacă dispozitivul dumneavoastră mobil are o paginăde configurare pentru modul de obţinere as uneiadrese IP, asiguraţi-vă că adresa IP a dispozitivuluimobil a fost configurată via DHCP.
Server indisponibil,contactaţiadministratorul.
Aparatul Brother nu sepoate conecta la serverpentru caracteristica Stocarejurnal de imprimare în reţea.
• Asiguraţi-vă că adresa serverului este corectă.• Asiguraţi-vă că serverul este conectat la reţea.• Asiguraţi-vă că aparatul este conectat la reţea.
Server indisponibil Aparatul Brother nu sepoate conecta la serverulLDAP.
• Asiguraţi-vă că adresa serverului este corectă.• Asiguraţi-vă că serverul este conectat la reţea.• Asiguraţi-vă că aparatul este conectat la reţea.
Aparatul Brother nu sepoate conecta la serverulActive Directory®.
• Asiguraţi-vă că adresa serverului este corectă.• Asiguraţi-vă că serverul este conectat la reţea.• Asiguraţi-vă că aparatul este conectat la reţea.
Dată şi oră greşite,contactaţiadministratorul.
Aparatul Brother nu obţineora de la serverul de orăSNTP sau nu aţi configuratdata şi ora pentru aparat.
• Asiguraţi-vă că setările pentru accesarea serverului deoră SNTP sunt configurate corect în administrareabazată pe web.
• Verificaţi că setările Date&Time (Data şi ora) aleaparatului sunt corecte în Web Based Management.
Eroare internă Protocolul LDAP alaparatului Brother estedezactivat.
Confirmaţi metoda de autentificare iar apoi activaţi setareanecesară a protocolului din Administrarea bazată pe web.
Protocolul CIFS al aparatuluiBrother este dezactivat.
Informaţii similare
• Probleme de reţea
96

Pagina de pornire > Depanarea > Probleme de reţea > Utilizarea Network Connection Repair Tool(Windows®)
Utilizarea Network Connection Repair Tool (Windows®)Utilizaţi Network Connection Repair Tool (Programul de reparare a conexiunii la reţea) pentru a depana setărilede reţea ale aparatului Brother. Acesta va aloca adresa IP şi masca de subreţea în mod corect.
• Windows® 7/Windows® 8/Windows® 10Trebuie să fiţi conectat folosind un cont cu drepturi de administrator.
• Asiguraţi-vă că aparatul Brother este deschis şi că este conectat la aceeaşi reţea ca şi computeruldumneavoastră.
1. Procedaţi conform indicaţiilor de mai jos:
Opţiune Descriere
Windows® 7 Faceţi clic pe (Start) > Toate programele > Brother > Brother Utilities.
Faceţi clic pe lista derulantă şi selectaţi denumirea modelului (dacă nu este selectatădeja). Faceţi clic pe Instrumente în bara de navigare din stânga şi apoi clic peProgram de reparare a conexiunii la reţea.
Windows® 8/Windows® 10
Lansați (Brother Utilities) și apoi faceți clic pe lista derulantă și selectați numelemodelului (dacă nu este deja selectat). Faceţi clic pe Instrumente în bara de navigaredin stânga şi apoi clic pe Program de reparare a conexiunii la reţea.
• Dacă se afişează ecranul Control cont utilizator, executaţi clic pe Da.
2. Urmaţi instrucţiunile de pe ecran.3. Verificaţi diagnoza prin imprimarea raportului de configurare a reţelei.
Network Connection Repair Tool va porni automat dacă selectaţi opţiunea Activare instrument reparareconexiuni din Status Monitor. Faceţi clic dreapta pe ecranul Status Monitor şi apoi faceţi clic pe Alte setări> Activare instrument reparare conexiuni. Acest lucru nu este recomandat dacă administratorul de reţeaa definit o adresă IP statică, deoarece adresa IP se va modifica automat.
Dacă nici acum, după ce aţi utilizat Network Connection Repair Tool (Programul de reparare a conexiunii lareţea), nu au fost alocate adresa IP şi masca de subreţea corecte, cereţi administratorului de reţea acesteinformaţii.
Informaţii similare
• Probleme de reţea• Aparatul meu Brother nu poate imprima, scana sau primi PC-FAX prin reţea• Vreau să verific dacă dispozitivele de reţea funcţionează corect
97

Pagina de pornire > Depanarea > Probleme de reţea > Unde se găsesc setările de reţea ale aparatuluiBrother?
Unde se găsesc setările de reţea ale aparatului Brother?
• Modificarea setărilor aparatului din computerul dvs.
98

Pagina de pornire > Depanarea > Probleme de reţea > Nu pot finaliza configurarea instalării reţelei wireless
Nu pot finaliza configurarea instalării reţelei wirelessOpriţi şi apoi reporniţi ruterul fără fir. Apoi încercaţi să configuraţi din nou setările reţelei fără fir. Dacă nu puteţirezolva problema, urmaţi instrucţiunile de mai jos:Cercetaţi problema utilizând raportul WLAN.
Cauză Acţiune Interfaţă
Setările dumneavoastră desecuritate (SSID/cheie dereţea) nu sunt corecte.
• Verificaţi setările de securitate cu ajutorul utilitarului WirelessSetup Helper (Program de asistenţă la configurarea conexiuniiwireless). Pentru informaţii suplimentare şi pentru a descărcautilitarul vizitaţi pagina Descărcări a modelului dvs. din BrotherSolutions Center la support.brother.com.
• Selectaţi şi confirmaţi faptul că utilizaţi setările corecte desecuritate.- Pentru informaţii despre cum puteţi găsi setările de securitate,
consultaţi instrucţiunile punctului de acces/ruterului LAN fărăfir.
- Numele producătorului sau numărul modelului punctului deacces/ruterului LAN fără fir pot fi utilizate ca setări implicite desecuritate.
- Consultaţi producătorul punctului de acces/ruteruluidumneavoastră, furnizorul de servicii Internet sauadministratorul de reţea.
Fără fir
Adresa MAC a aparatuluidumneavoastră Brother nueste permisă.
Verificaţi dacă adresa MAC a aparatului Brother este permisă înfiltru. Puteţi găsi adresa MAC în panoul de control al aparatuluiBrother.
Fără fir
Punctul de acces/ruterulLAN fără fir este în modulinvizibil (nu difuzeazăidentificatorul SSID).
• Introduceţi manual identificatorul SSID sau cheia de reţeacorecte.
• Verificaţi identificatorul SSID sau cheia de reţea din instrucţiunilepunctului de acces/ruterului LAN fără fir şi reconfiguraţi instalareareţelei fără fir.
Fără fir
Setările dumneavoastră desecuritate (SSID/parolă) nusunt corecte.
• Confirmaţi SSID-ul şi parola.- Atunci când configuraţi manual reţeaua, SSID şi parola sunt
afişate pe aparatul dumneavoastră Brother. Dacă dispozitivuldumneavoastră mobil acceptă configurarea manuală, SSID şiparola vor fi afişate pe ecranul dispozitivul dumneavoastrămobil.
Wi-Fi Direct
Utilizaţi Android™ 4.0. Dacă dispozitivul dumneavoastră mobil se deconectează (laaproximativ şase minute de la utilizarea Wi-Fi Direct), încercaţiconfigurarea printr-o singură apăsare utilizând WPS (recomandat) şisetaţi aparatul Brother ca P/G.
Wi-Fi Direct
Aparatul Brother esteamplasat prea departe dedispozitivul mobil.
Mutaţi aparatul Brother la aproximativ 1 metru de dispozitivul mobilatunci când configuraţi setările reţelei Wi-Fi Direct.
Wi-Fi Direct
Există obstacole (pereţi saumobilier, de exemplu) întreaparat şi dispozitivul mobil.
Mutaţi aparatul Brother într-o zonă fără obstrucţii. Wi-Fi Direct
Există un computer wireless,un dispozitiv Bluetooth, uncuptor cu microunde sau untelefon digital fără cablu înapropierea aparatuluiBrother sau a dispozitivuluimobil.
Îndepărtaţi alte dispozitive de aparatul Brother sau de dispozitivulmobil.
Wi-Fi Direct
Dacă aţi verificat şi încercattoate soluţiile de mai sus,
• Opriţi şi reporniţi aparatul Brother. Apoi încercaţi să configuraţidin nou setările Wi-Fi Direct.
Wi-Fi Direct
99

Cauză Acţiune Interfaţă
însă tot nu puteţi să finalizaţiconfigurarea reţelei Wi-FiDirect, procedaţi astfel:
• Dacă utilizaţi aparatul Brother ca şi client, confirmaţi numărul dedispozitive acceptate în reţeaua Wi-Fi Direct curentă şi apoiverificaţi numărul de dispozitive conectate.
Pentru Windows®
În cazul în care conexiunea fără fir a fost întreruptă şi aţi verificat şi încercat toate soluţiile propuse mai sus,vă recomandăm să utilizaţi Network Connection Repair Tool (Programul de reparare a conexiunii la reţea).
Informaţii similare
• Probleme de reţea
100

Pagina de pornire > Depanarea > Probleme de reţea > Aparatul meu Brother nu poate imprima, scana sauprimi PC-FAX prin reţea
Aparatul meu Brother nu poate imprima, scana sau primi PC-FAX prinreţea
Cauză Acţiune Interfaţă
Programul software desecuritate blocheazăaccesul aparatului lareţea. (Opţiunea descanare a reţelei nufuncţionează. )
• Windows®
Configuraţi software-ul terţ de securitate/firewall-ul de protecţiepentru a permite scanarea în reţea. Pentru a adăuga portul 54925pentru scanarea în reţea, tastaţi informaţiile de mai jos:- În câmpul Nume:
Tastaţi orice descriere, de exemplu Brother NetScan.- În câmpul Numărul portului:
Tastaţi 54925.- În câmpul Protocol:
Este selectat UDP.Consultaţi manualul de instrucţiuni care însoţeşte software-ul terţde Securitate/Firewall sau contactaţi producătorul de software.
• MacLansaţi ControlCenter2. Faceţi clic pe meniul pop-up Model, apoiselectaţi Other... (Altele...). Apare fereastra Device Selector(Selector dispozitiv). Selectaţi din nou aparatul de reţea,asiguraţi-vă că Status (Stare) este idle (inactiv) şi apoi faceţi clicpe OK.
Cu fir/Fără fir
Programul de securitateblochează accesulaparatului la reţea.(Funcţia de primire PC-Fax în reţea nufuncţionează.)
(Windows®)
Setaţi software-ul terţ de securitate/firewall-ul de protecţie pentru apermite recepţia PC-FAX. Pentru a adăuga portul 54926 pentruprimirea de PC-FAX în reţea, tastaţi informaţiile de mai jos:• În câmpul Nume:
Tastaţi orice descriere, de exemplu Primire PC-FAX Brother.• În câmpul Numărul portului:
Tastaţi 54926.• În câmpul Protocol:
Este selectat UDP.Consultaţi manualul de instrucţiuni care însoţeşte software-ul terţ deSecuritate/Firewall sau contactaţi producătorul de software.
Cu fir/Fără fir
Programul de securitateblochează accesulaparatului la reţea.
Unele programe de securitate pot bloca accesul fără a afişa un mesajde avertizare, chiar şi după ce instalarea s-a finalizat cu succes.Pentru a permite accesul, consultaţi instrucţiunile aplicaţiei desecuritate sau contactaţi producătorul software-ului.
Cu fir/Fără fir
Aparatului Brother nu i s-aalocat o adresă IPdisponibilă.
• Confirmaţi adresa IP şi masca de subreţea.Verificaţi dacă atât adresele IP, cât şi măştile de subreţea alecomputerului şi ale aparatului Brother sunt corecte şi se află înaceeaşi reţea.Pentru mai multe informaţii despre modul de verificare a adresei IPşi a măştii de subreţea, contactaţi administratorul de reţea.
• Windows®
Confirmaţi adresa IP şi masca de subreţea folosind NetworkConnection Repair Tool (Programul de reparare a conexiunii lareţea).
Cu fir/Fără fir
Acţiunea de imprimareeşuată este încă în lista deaşteptare a computerului.
• Dacă respectiva acţiune de imprimare eşuată este încă în lista deaşteptare a computerului, ştergeţi-o.
• Sau faceţi dublu clic pe pictograma imprimantei din directorul demai jos şi anulaţi toate documentele:
Cu fir/Fără fir
101

Cauză Acţiune Interfaţă
- Windows® 7
Faceţi clic pe (Start) > Dispozitive şi imprimante >Imprimante şi faxuri.
- Windows® 8Deplasaţi mouse-ul în colţul din dreapta jos al spaţiului de lucru.Când se afişează bara de meniuri, faceţi clic pe Setări >Panou de control. În grupul Hardware şi sunete, faceţi clic peVizualizaţi dispozitive şi imprimante > Imprimante.
- Windows® 10 şi Windows Server® 2016
Faceţi clic pe > Sistem Windows > Panou de control. Îngrupul Hardware și sunete, faceţi clic pe Vizualizațidispozitive și imprimante > Imprimante.
- Windows Server® 2008Faceţi clic pe start > Panou de control > Imprimante.
- Windows Server® 2012Deplasaţi mouse-ul în colţul din dreapta jos al spaţiului de lucru.Când se afişează bara de meniuri, faceţi clic pe Setări >Panou de control. În grupul Hardware, faceţi clic peVizualizaţi dispozitive și imprimante > Imprimantă.
- Windows Server® 2012 R2Faceţi clic pe Panou de control din ecranul Start. În grupulHardware, faceţi clic pe Vizualizaţi dispozitive și imprimante.
- macOS v10.10.5, v10.11.x, v10.12Faceţi clic pe System Preferences (Preferinţe sistem) >Printers & Scanners (Imprimante şi scanere).
Aparatul Brother nu esteconectat la reţeauawireless.
Imprimaţi raportul WLAN pentru a verifica respectivul cod de eroare înraportul imprimat.
Fără fir
Dacă aţi verificat şi încercat toate cele de mai sus, însă aparatul Brother încă nu poate imprima şi scana,dezinstalaţi şi reinstalaţi software-ul şi driverele Brother.
Informaţii similare
• Probleme de reţea
• Utilizarea Network Connection Repair Tool (Windows®)• Vreau să verific dacă dispozitivele de reţea funcţionează corect
102

Pagina de pornire > Depanarea > Probleme de reţea > Vreau să verific dacă dispozitivele de reţeafuncţionează corect
Vreau să verific dacă dispozitivele de reţea funcţionează corect
Verificare Acţiune Interfaţă
Verificaţi dacă aparatulBrother, punctul deacces/ruterul sau hubulde reţea este deschis.
Verificaţi următoarele:• Cablul de alimentare este conectat corect şi aparatul Brother este
pornit.• Punctul de acces/ruterul sau hubul este pornit, iar becurile de
semnalizare luminează intermitent.• Ambalajul de protecţie a fost scos în totalitate de pe aparat.• Cartuşul de toner şi unitatea de cilindru sunt instalate corect.• Capacele frontal şi din spate sunt complet închise.• Hârtia este introdusă corect în tava de hârtie.• (Pentru reţelele prin cablu) Un cablu de reţea este conectat în
siguranţă la aparatul Brother şi la ruter sau hub.
Cablată/Wireless
Verificaţi Link Status înraportul de configurarea reţelei.
Imprimaţi raportul de configurare reţea şi verificaţi dacă Ethernet LinkStatus sau Wireless Link Status este Link OK.
Cablată/Wireless
Verificaţi dacă puteţitrimite un „ping” cătreaparatul Brother de lacomputeruldumneavoastră.
Folosind linia de comandă din Windows® sau din aplicaţia Terminal acomputerului Macintosh, trimiteţi un pachet ping de la computer cătreaparatul Brother introducând adresa IP sau numele nodului:ping <ipaddress> sau <nodename>.• Operaţie reuşită: aparatul Brother funcţionează corect şi este
conectat în aceeaşi reţea cu computerul dumneavoastră.• Operaţie eşuată: aparatul Brother nu este conectat în aceeaşi reţea
cu computerul dumneavoastră.
(Windows®)Întrebaţi administratorul de reţea şi utilizaţi Network Connection RepairTool (Programul de reparare a conexiunii la reţea) pentru a depanaadresa IP şi masca de subreţea.(Macintosh)Verificaţi dacă adresa IP şi masca de subreţea au fost definite corect.
Cablată/Wireless
Verificaţi dacă aparatulBrother este conectat lareţeaua fără fir.
Imprimaţi raportul WLAN pentru a verifica respectivul cod de eroare înraportul imprimat.
Fără fir
Dacă aţi verificat şi aţi încercat toate cele enumerate mai sus, dar totuşi problema nu s-a rezolvat, consultaţiinstrucţiunile punctului de acces/ruterului LAN fără fir pentru a găsi informaţii despre SSID şi cheia de reţea şipentru definirea corectă a acestora.
Informaţii similare
• Probleme de reţea
• Utilizarea Network Connection Repair Tool (Windows®)• Aparatul meu Brother nu poate imprima, scana sau primi PC-FAX prin reţea
103

Pagina de pornire > Depanarea > Probleme Google Cloud Print
Probleme Google Cloud Print
Dificultăţi Sugestii
Aparatul meu Brother nu este afişat în lista deimprimante.
Verificaţi dacă aparatul este pornit.
Verificați dacă aplicația Google Cloud Print™ esteactivată.
Verificați dacă aparatul este înregistrat la Google CloudPrint™. Dacă nu este înregistrat, încercați să îl înregistrațidin nou.
Nu pot imprima. Verificaţi dacă aparatul este pornit.
Confirmaţi setările reţelei dumneavoastră. uu Informaţiisimilare
Este posibil ca anumite fișiere să nu poată fi imprimatesau să nu apară exact așa cum sunt afișate.
Nu pot înregistra aparatul Brother la Google CloudPrint™.
Asigurați-vă că aparatul este conectat la o rețea cu accesla internet.
Verificați dacă data și ora sunt configurate corect peaparatul dumneavoastră.
Când încerc să fac înregistrarea la Google Cloud Print™pe aparatul Brother nu se afișează mesajul deconfirmare, nici după repetarea pașilor de înregistrare.
Asigurați-vă că aparatul Brother nu funcționează în timpulefectuării înregistrării la Google Cloud Print™.
Informaţii similare
• Depanarea
104

Pagina de pornire > Depanarea > Probleme cu AirPrint
Probleme cu AirPrint
Dificultăţi Sugestii
Aparatul meu Brother nu este afişat în lista deimprimante.
Verificaţi dacă aparatul Brother este pornit.
Confirmaţi setările reţelei. uu Informaţii similare
Mutaţi dispozitivul mobil mai aproape de punctul deacces/routerul wireless sau de aparatul dumneavoastrăBrother.
Nu pot imprima. Verificaţi dacă aparatul Brother este pornit.
Confirmaţi setările reţelei. uu Informaţii similare
Încerc să imprim un document cu mai multe pagini de peun dispozitiv Apple, dar numai prima pagină esteimprimată.
Asiguraţi-vă că folosiţi ultima versiune iOS.Pentru informaţii suplimentare despre AirPrint, consultaţiurmătorul articol de asistenţă oferit de Apple:support.apple.com/kb/HT4356.
Informaţii similare
• Depanarea
105

Pagina de pornire > Depanarea > Alte probleme
Alte probleme
Dificultăţi Sugestii
Aparatul nu se deschide. Este posibil ca unele condiţii adverse la conectarea lasursa de alimentare (precum fulgere sau un vârf detensiune) să fi declanşat mecanismele de siguranţăinterne ale aparatului. Deconectaţi cablul de alimentare.Aşteptaţi zece minute, apoi conectaţi cablul de alimentareşi apăsaţi pe pentru a porni aparatul.
Dacă problema nu este rezolvată şi utilizaţi unîntrerupător, deconectaţi-l pentru a vă asigura că nuacesta este problema. Conectaţi cablul de alimentare alaparatului direct la o altă priză electrică de peretefuncţională. Dacă acesta nu efectuează nici acumalimentarea, încercaţi un alt cablu de alimentare.
Aparatul nu poate imprima cu driverul de imprimantă BR-Script3 date EPS care includ date binare.
(Windows®)Pentru a imprima date EPS, procedaţi astfel:
1. Pentru Windows® 7 şi Windows Server® 2008 R2:
Faceţi clic pe butonul Start button > Dispozitiveşi imprimante.
Pentru Windows Server® 2008:
Faceţi clic pe butonul (Pornire) > Panou decontrol > Hardware şi sunete > Imprimante.
Pentru Windows® 8 şi Windows Server® 2012:Deplasaţi mouse-ul în colţul din dreapta jos al spaţiuluide lucru. Când se afişează bara de meniuri, faceţi clicpe Setări > Panou de control. În grupul Hardware şisunete 1 faceţi clic pe Vizualizaţi dispozitive şiimprimante.
Pentru Windows® 10 şi Windows Server® 2016:
Faceţi clic pe > Sistem Windows > Panou decontrol. În grupul Hardware și sunete, faceţi clic peVizualizați dispozitive și imprimante.
Pentru Windows Server® 2012 R2:Faceţi clic pe Panou de control în ecranul Start. Îngrupul Hardware, faceţi clic pe Vizualizaţidispozitive și imprimante.
2. Faceţi clic dreapta pe pictograma Brother XXX-XXXXBR-Script3, selectaţi Proprietăți imprimantă.
3. Din fila Setări dispozitiv, alegeţi TBCP (Protocol decomunicare binară marcat) din Protocol ieșire.
(Mac)Dacă aparatul este conectat la un computer cu interfaţăUSB, nu puteţi imprima datele EPS care includ datebinare. Puteţi imprima date EPS de la aparat printr-oreţea. Pentru ajutor la instalarea driverului de imprimantăBR-Script3 prin reţea, accesaţi Brother Solutions Centerla adresa support.brother.com.
Software-ul Brother nu poate fi instalat. (Windows®)Dacă avertismentul pentru software de securitate aparepe ecranul calculatorului în timpul instalării, modificaţisetările software-ului de securitate pentru a permite
106

Dificultăţi Sugestii
rularea programului de configurare a produsului Brothersau a altui program.(Mac)Dacă utilizaţi o funcţie firewall a unui software desecuritate anti-spyware sau antivirus, dezactivaţi-otemporar şi apoi instalaţi software-ul Brother.
1 Pentru Windows Server® 2012: grupul Hardware şi sunete
Dificultăţi de copiere
Dificultăţi Sugestii
Nu puteţi realiza o copie. Verificaţi dacă aţi apăsat pe Copy şi dacă aparatul este înmodul Copiere.
Contactaţi administratorul pentru a verifica setărilecaracteristicii Secure Function Lock.
Pe copii apar linii negre verticale. Liniile negre verticale de pe copii apar în general dincauza urmelor de murdărie sau de pastă corectoare depe banda de sticlă sau fiindcă firele corona sunt murdare.Curăţaţi banda de sticlă, sticla scanerului şi bara albă şiplasticul alb situate deasupra lor.
Copiile sunt goale. Verificaţi dacă aţi încărcat corect documentul.
Dificultăţi de scanare
Dificultăţi Sugestii
La pornirea scanării, apar erori TWAIN sau WIA.(Windows®)
Asiguraţi-vă că aţi selectat driverul Brother TWAIN sauWIA ca sursă primară în aplicaţia de scanare. Deexemplu, în Nuance™ PaperPort™ 14SE, faceţi clic peDesktop > Setări scanare > Selectare pentru a selectadriverul TWAIN/WIA Brother.
La pornirea scanării, apar erori TWAIN sau ICA. (Mac) Asiguraţi-vă că aţi selectat un driver TWAIN Brother casursă primară.De asemenea, puteţi scana documente şi utilizânddriverul de scaner ICA.
OCR nu funcţionează Încercaţi să măriţi rezoluţia de scanare.
Nu se poate scana. Contactaţi administratorul pentru a verifica setărilecaracteristicii Secure Function Lock.
Dificultăţi software
Dificultăţi Sugestii
Nu se poate instala software-ul sau nu se poate imprima. (Windows®)Rulaţi din nou programul de instalare. Acest program varepara şi va reinstala software-ul.
Informaţii similare
• Depanarea
107

Pagina de pornire > Depanarea > Verificaţi informaţiile despre aparat
Verificaţi informaţiile despre aparatUrmaţi aceste instrucţiuni pentru a verifica numărul de serie al aparatului Brother şi versiunea de firmware.
1. Apăsaţi pe [Setări] > [Toate setările] > [Info. aparat].
Dacă aparatul dvs. afişează meniul [Toate setările] pe ecranul de pornire, omiteţi meniul [Setări].
2. Apăsaţi pe una dintre opţiunile de mai jos:
Opţiune Descriere
Nr.Serial Verificaţi numărul de serie al aparatului dvs.
Versiune firmware Verificaţi versiunea firmware a aparatului dvs.
Contor Verificaţi numărul total de pagini imprimate de aparat.
Funcţionarecomponente
Verificaţi ce procent din durata de utilizare a consumabilelor mai estedisponibil.
3. Apăsaţi pe .
Informaţii similare
• Depanarea
108

Pagina de pornire > Depanarea > Resetaţi aparatul dumneavoastră Brother
Resetaţi aparatul dumneavoastră Brother
1. Apăsaţi pe [Setări] > [Toate setările] > [Setare Initial] > [Resetează].
Dacă aparatul dvs. afişează meniul [Toate setările] pe ecranul de pornire, omiteţi meniul [Setări].
2. Derulaţi în sus sau în jos, sau apăsaţi pe a sau pe b pentru a afişa tipurile funcţiilor de resetare şi apoiapăsaţi pe funcţia de resetare pe care doriţi să o utilizaţi.
• Setările de reţea, setările de securitate şi datele din agendă nu vor fi resetate de [Resetareaparat].
• Dacă depuneţi la deşeuri sau transferaţi aparatul, vă recomandăm realizarea [Setări iniţiale]pentru a vă şterge toate datele personale de pe acesta.
3. se afişează [Aparat va fi repornit după resetare. Apăsaţi pe [OK] 2 sec. pt aconfirma.]. Apăsaţi pe [OK] timp de două secunde pentru a confirma.Aparatul va reporni.
4. Apăsaţi pe .
De asemenea, puteţi reseta setările de reţea apăsând pe [Setări] > [Toate setările] >[Reţea] > [Resetare reţea].
Informaţii similare
• Depanarea• Prezentarea funcției de resetare
109

Pagina de pornire > Depanarea > Resetaţi aparatul dumneavoastră Brother > Prezentarea funcției deresetare
Prezentarea funcției de resetareSunt disponibile următoarele funcţii de resetare:
Deconectaţi cablul de interfaţă înainte de a selecta funcţia Resetare setări reţea, Resetare toate setărilesau Resetare la valorile din fabrică.
1. Resetarea aparatuluiResetaţi toate setările aparatului pe care le-aţi modificat, cum ar fi Data şi ora şi Întârziere preluare apeluri.Agenda de adrese, rapoartele fax şi istoricul apelurilor se păstrează. (Pentru modelele MFC)
2. Resetarea setărilor de reţea (Pentru modelele de reţea)Resetaţi serverul de imprimare la setările implicite din fabricaţie ale acestuia (inclusiv informaţiile referitoarela parolă şi adresa IP).
3. Agenda de adrese şi Resetarea setărilor de fax (Pentru modelele MFC)Această funcţie resetează următoarele setări:• Agendă de adrese
(Adrese şi grupuri)• Comenzile de fax programate în memorie
(Fax amânat)• Identificator staţie
(nume şi număr)• Mesaj pagină de introducere• Setări de primire a faxurilor
(Cod de acces la distanţă, Stocare faxuri, Redirecţionare fax şi Recepţie PC-Fax (numai pentruWindows®))
• Raport(Raportul de verificare a transmisiei/Lista cu indexul telefoanelor/Jurnalul de faxuri)
• Definirea parolei de blocare4. Resetarea tuturor setărilor
Resetaţi toate setările aparatului înapoi la valorile configurate din fabrică.Resetarea tuturor setărilor durează mai puţin decât Resetarea la valorile din fabrică.
5. Resetarea la valorile din fabricăUtilizaţi funcţia Resetare setări pentru a reseta toate setările aparatului la cele configurate iniţial din fabricaţie.Resetarea la valorile din fabrică durează mai mult decât Resetarea tuturor setărilor.Brother recomandă să efectuaţi această operaţie când veţi vinde/elimina aparatul.
Deconectaţi cablul de interfaţă înainte de a selecta funcţia Resetare setări reţea, Resetare toate setărilesau Resetare la valorile din fabrică.
Informaţii similare
• Resetaţi aparatul dumneavoastră Brother
110

Pagina de pornire > Întreţinerea de rutină
Întreţinerea de rutină
• Înlocuirea consumabilelor
• Curăţaţi aparatul
• Calibraţi ieşirea culorii
• Corectaţi Culoare Aliniere imprimare (ÎnregistrareCuloare)
• Verificaţi durata de viaţă rămasă
• Ambalarea şi expedierea aparatului Brother
• Înlocuiţi periodic componentele din planul de întreţinere
111

Pagina de pornire > Întreţinerea de rutină > Înlocuirea consumabilelor
Înlocuirea consumabilelorConsumabilele trebuie înlocuite când aparatul indică faptul că acestea s-au epuizat.Utilizarea de consumabile non-Brother poate afecta calitatea imprimării, performanţa hardware şi fiabilitateaaparatului. Cartuşul de toner şi unitatea de cilindru sunt două consumabile separate. Asiguraţi-vă că cele douăsunt instalate sub formă de ansamblu. Numele modelului consumabilelor poate varia în funcţie ţară.
NOTĂ• Sigilaţi bine consumabilele uzate, într-o pungă, pentru ca pulberea de toner să nu se scurgă din cartuş.• Vizitaţi www.brother.com/original/index.html pentru instrucţiuni privind modul de returnare a
consumabilelor uzate în cadrul programului de colectare Brother. Dacă alegeţi să nu returnaţiconsumabilele uzate, eliminaţi-le în conformitate cu reglementările locale, separându-le de deşeurilemenajere. Dacă aveţi întrebări, contactaţi centrul local de colectare a deşeurilor.
• Vă recomandăm să aşezaţi consumabilele noi sau uzate pe o foaie de hârtie, pentru a preveni scurgereasau împrăştierea accidentală a substanţei din interior.
• Dacă utilizaţi hârtie care nu reprezintă un echivalent direct pentru suportul de imprimare recomandat,durata de viaţă a consumabilelor şi a componentelor aparatului se poate reduce.
• Durata de viaţă prevăzută pentru fiecare dintre cartuşele de toner se bazează pe ISO/IEC 19798.Frecvenţa înlocuirii va varia în funcţie de volumul de imprimare, procentul de acoperire, tipurile de suportmedia utilizate şi pornirea/oprirea aparatului.
• Frecvenţa înlocuirii consumabilelor cu excepţia cartuşelor de toner variază în funcţie de volumul deimprimare, tipurile de suport media utilizate şi pornirea/oprirea aparatului.
• Manipulaţi cu atenţie cartuşul de toner. Dacă tonerul se scurge pe mâinile sau hainele dumneavoastră,ştergeţi-l sau spălaţi-l imediat cu apă rece.
• Pentru a evita problemele legate de calitatea imprimării, NU atingeţi părţile haşurate în ilustraţie.Cartuş de toner
Unitate de cilindru
112

Unitate de curea
Cutie pentru deşeuri de toner
Informaţii similare
• Întreţinerea de rutină• Înlocuirea cartuşului de toner• Înlocuirea unităţii de cilindru• Înlocuiţi unitatea de curea• Înlocuiţi cutia pentru deşeuri de toner• Mesaje de eroare şi de întreţinere• Consumabile
113

Pagina de pornire > Întreţinerea de rutină > Înlocuirea consumabilelor > Înlocuirea cartuşului de toner
Înlocuirea cartuşului de toner
Înainte de a începe procedura de înlocuire uu Informaţii similare: Înlocuirea consumabilelor
1. Verificaţi dacă aparatul este pornit.2. Apăsaţi butonul de deblocare a capacului frontal şi deschideţi capacul frontal.
3. Ţineţi de mânerul verde a unităţii de cilindru. Trageţi unitatea de cilindru din aparat până când aceasta seopreşte.
4. Ţineţi mânerul cartuşului de toner şi împingeţi-l uşor pentru a-l debloca. Trageţi-l în sus şi scoateţi-l dinunitatea de cilindru. Repetaţi operaţiunea pentru toate cartuşele de toner.
5. Curăţaţi firul corona din interiorul unităţii cilindru, împingând uşor siguranța verde de la stânga la dreapta şide la dreapta la stânga de mai multe ori. Repetaţi operaţiunea pentru toate firele corona.
114

1
Pentru a evita o calitate slabă a imprimării, asiguraţi-vă că blocaţi siguranța verde în poziţia de bază (1),aliniat cu partea stângă a cilindrului.
6. Despachetaţi noul cartuş de toner.7. Înlăturaţi capacul de protecţie.
8. Introduceţi cartuşul de toner în unitatea de cilindru şi trageţi uşor spre dumneavoastră până când se fixeazăcu un clic în poziţie. Asiguraţi-vă că potriviţi culoarea cartuşului de toner cu eticheta aceleiaşi culori de peunitatea de cilindru. Repetaţi operaţiunea pentru toate cartuşele de toner.
BKBK
C
M
Y
• BK: Negru• C: Cyan• M: Magenta• Y: Galben
Asiguraţi-vă că aşezaţi cartuşul de toner corect, deoarece altfel se poate desprinde de unitatea de cilindru.
9. Utilizând mânerul verde, apăsaţi unitatea de cilindru înapoi în aparat până când se blochează în poziţie.
115

10. Închideţi capacul frontal al aparatului.
• După înlocuirea unui cartuş de toner, NU opriţi aparatul şi NU deschideţi capacul frontal până cândecranul aparatului nu revine la modul Gata de operare.
• Cartuşul de toner furnizat împreună cu aparatul Brother este un cartuş de toner Inbox.• Vă recomandăm să păstraţi un nou cartuş de toner pregătit pentru utilizare atunci când observaţi
avertismentul de toner consumat.• Pentru a asigura o imprimare de calitate ridicată, vă recomandăm să utilizaţi numai cartuşe de toner
originale Brother. Atunci când doriţi să achiziţionaţi cartuşe de toner, contactaţi Centrul de ServiceClienţi Brother sau dealerul Brother local.
• NU despachetaţi cartuşul de toner nou decât atunci când îl instalaţi.• Dacă un cartuş de toner este lăsat despachetat o perioadă lungă de timp, durata de viaţă a tonerului se
va scurta.• Brother vă recomandă insistent să NU reumpleţi cartuşul de toner furnizat împreună cu aparatul. De
asemenea, vă recomandăm insistent să folosiţi în continuare numai cartuşe de toner originale Brotherpentru înlocuirea celor vechi. Utilizarea sau încercarea de a utiliza toner şi/sau cartuşe de la terţiproducători în aparatul Brother poate deteriora aparatul şi/sau poate avea drept rezultat o calitatenesatisfăcătoare a imprimării. Acoperirea garanţiei limitate oferite de noi nu se aplică problemelorcauzate de utilizarea tonerului şi/sau a cartuşelor de la terţi producători. Pentru a vă proteja investiţia şia obţine o performanţă premium de la aparatul Brother, recomandăm insistent utilizarea consumabilelororiginale Brother.
Informaţii similare
• Înlocuirea consumabilelor• Îmbunătăţirea calităţii imprimării
116

Pagina de pornire > Întreţinerea de rutină > Înlocuirea consumabilelor > Înlocuirea unităţii de cilindru
Înlocuirea unităţii de cilindru
Înainte de a începe procedura de înlocuire uu Informaţii similare: Înlocuirea consumabilelor
1. Verificaţi dacă aparatul este pornit.2. Apăsaţi butonul de deblocare a capacului frontal şi deschideţi capacul frontal.
3. Ţineţi de mânerul verde a unităţii de cilindru. Trageţi unitatea de cilindru din aparat până când aceasta seopreşte.
4. Rotiţi maneta de blocare verde (1) în sens invers acelor de ceasornic până când se fixează în poziţia deeliberare. Ţinând de mânerele verzi ale unităţii de cilindru, ridicaţi partea frontală a unităţii de cilindru şiscoateţi-o din aparat.
2
1
IMPORTANT
Atunci când deplasaţi unitatea de cilindru, ţineţi-o de mânerele verzi. NU ţineţi unitatea de cilindru depărţile laterale.
117

5. Despachetaţi unitatea de cilindru nouă.6. Înlăturaţi capacul de protecţie.
7. Ţineţi mânerul cartuşului de toner şi împingeţi-l uşor pentru a-l debloca. Trageţi-l în sus şi scoateţi-l dinunitatea de cilindru. Repetaţi operaţiunea pentru toate cartuşele de toner.
8. Reintroduceţi cartuşul de toner în unitatea de cilindru şi trageţi uşor spre dumneavoastră până când sefixează cu un clic în poziţie. Asiguraţi-vă că potriviţi culoarea cartuşului de toner cu eticheta aceleiaşi culoride pe unitatea de cilindru. Repetaţi operaţiunea pentru toate cartuşele de toner.
BKBK
C
M
Y
• BK: Negru• C: Cyan• M: Magenta
118

• Y: Galben
Asiguraţi-vă că aşezaţi cartuşul de toner corect, deoarece altfel se poate desprinde de unitatea de cilindru.
9. Asiguraţi-vă că pârghia verde de blocare (1) se află în poziţia de deblocare, conform ilustraţiei.2
1
10. Glisaţi uşor unitatea de cilindru în aparat, până când se opreşte în pârghia verde de blocare.
2
11. Răsuciţi pârghia verde de blocare în sens antiorar până în poziţia de blocare.
2
12. Utilizând mânerul verde, apăsaţi unitatea de cilindru înapoi în aparat până când se blochează în poziţie.
13. Închideţi capacul frontal al aparatului.
119

NOTĂ• Uzura cilindrilor se produce din cauza utilizării şi rotirii cilindrului şi a interacţiunii cu hârtia, tonerul şi cu
alte materiale de pe traseul hârtiei. La proiectarea acestui produs, Brother a decis să utilizeze numărul derotaţii al cilindrului pentru a determina în mod rezonabil durata de viaţă a cilindrului. Atunci când uncilindru atinge limita de rotaţii stabilită prin fabricaţie corespunzătoare randamentului de pagină nominal,pe ecranul LCD al produsului va fi afişat un mesaj care vă informează că trebuie să înlocuiţi cilindrul.Aparatul va continua să funcţioneze, totuşi, calitatea imprimării s-ar putea să nu fie optimă.
• Dacă o unitate de cilindru despachetată este expusă la lumina solară (sau la lumină artificială pentruperioade lungi de timp), unitatea se poate deteriora.
• Există numeroşi factori care determină durata de funcţionare reală a cilindrului, cum ar fi temperatura,umiditatea, tipul hârtiei, tipul tonerului şi aşa mai departe. În condiţii ideale, durata medie de viaţă acilindrului este estimată la aproximativ 30.000 de pagini pentru comenzi de câte 1 pagină şi 50.000 depagini pentru comenzi de câte 3 pagini [pagini simplex A4/letter]. Numărul de pagini poate varia în funcţiede mai mulţi factori, inclusiv, dar fără a se limita la, tipul şi dimensiunea suportului media.Pentru că noi nu avem control asupra numeroşilor factori care determină durata reală de funcţionare acilindrului, nu putem garanta un număr minim de pagini care vor fi imprimate de cilindrul dumneavoastră.
• Pentru performanţă optimă, utilizaţi exclusiv toner original Brother.• Aparatul trebuie utilizat numai într-un mediu curat, fără praf, cu ventilaţie adecvată.
Imprimarea cu o unitate de cilindru non-Brother poate reduce nu numai calitatea imprimării, ci şi calitateaşi durata de viaţă a aparatului. Garanţia nu acoperă problemele cauzate de utilizarea unei unităţi decilindru non-Brother.
Informaţii similare
• Înlocuirea consumabilelor• Mesaje de eroare şi de întreţinere• Îmbunătăţirea calităţii imprimării
120

Pagina de pornire > Întreţinerea de rutină > Înlocuirea consumabilelor > Înlocuiţi unitatea de curea
Înlocuiţi unitatea de curea
Înainte de a începe procedura de înlocuire uu Informaţii similare: Înlocuirea consumabilelor
1. Verificaţi dacă aparatul este pornit.2. Apăsaţi butonul de deblocare a capacului frontal şi deschideţi capacul frontal.
3. Ţineţi de mânerul verde a unităţii de cilindru. Trageţi unitatea de cilindru din aparat până când aceasta seopreşte.
4. Rotiţi maneta de blocare verde (1) în sens invers acelor de ceasornic până când se fixează în poziţia deeliberare. Ţinând de mânerele verzi ale unităţii de cilindru, ridicaţi partea frontală a unităţii de cilindru şiscoateţi-o din aparat.
2
1
IMPORTANT
Atunci când deplasaţi unitatea de cilindru, ţineţi-o de mânerele verzi. NU ţineţi unitatea de cilindru depărţile laterale.
121

5. Ţineţi mânerul verde al unităţii de curea cu ambele mâini şi ridicaţi unitatea de curea, apoi trageţi-o afară.
6. Despachetaţi noua unitate de curea şi instalaţi-o în aparat. Asiguraţi-vă că unitatea de curea este poziţionatăechilibrat şi ferm.
NOTĂPentru a evita problemele legate de calitatea imprimării, NU atingeţi părţile haşurate în ilustraţie.
7. Asiguraţi-vă că pârghia verde de blocare (1) se află în poziţia de deblocare, conform ilustraţiei.
2
1
122

8. Glisaţi uşor unitatea de cilindru în aparat, până când se opreşte în pârghia verde de blocare.
2
9. Răsuciţi pârghia verde de blocare în sens antiorar până în poziţia de blocare.
2
10. Utilizând mânerul verde, apăsaţi unitatea de cilindru înapoi în aparat până când se blochează în poziţie.
11. Închideţi capacul frontal al aparatului.
Informaţii similare
• Înlocuirea consumabilelor• Îmbunătăţirea calităţii imprimării
123

Pagina de pornire > Întreţinerea de rutină > Înlocuirea consumabilelor > Înlocuiţi cutia pentru deşeuri detoner
Înlocuiţi cutia pentru deşeuri de toner
Înainte de a începe procedura de înlocuire uu Informaţii similare: Înlocuirea consumabilelor
1. Verificaţi dacă aparatul este pornit.2. Apăsaţi butonul de deblocare a capacului frontal şi deschideţi capacul frontal.
3. Ţineţi de mânerul verde a unităţii de cilindru. Trageţi unitatea de cilindru din aparat până când aceasta seopreşte.
4. Rotiţi maneta de blocare verde (1) în sens invers acelor de ceasornic până când se fixează în poziţia deeliberare. Ţinând de mânerele verzi ale unităţii de cilindru, ridicaţi partea frontală a unităţii de cilindru şiscoateţi-o din aparat.
2
1
IMPORTANT
Atunci când deplasaţi unitatea de cilindru, ţineţi-o de mânerele verzi. NU ţineţi unitatea de cilindru depărţile laterale.
124

5. Ţineţi mânerul verde al unităţii de curea cu ambele mâini şi ridicaţi unitatea de curea, apoi trageţi-o afară.
NOTĂPentru a evita problemele legate de calitatea imprimării, NU atingeţi părţile haşurate în ilustraţie.
6. Îndepărtaţi cele două bucăţi de ambalaj portocaliu şi aruncaţi-le.
Acest pas este necesar numai atunci când înlocuiţi cutia pentru deşeuri de toner pentru prima dată şi nueste necesar în cazul cutiei pentru deşeurile de toner de schimb. Ambalajul portocaliu este instalat înfabrică pentru a proteja aparatul pe durata transportului.
7. Ţineţi mânerul albastru al cutiei pentru deşeuri de toner şi scoateţi cutia din aparat.
125

NU refolosiţi cutia pentru deşeuri de toner.
8. Despachetaţi noua cutie pentru deşeuri de toner şi instalaţi-o în aparat, cu ajutorul mânerului albastru.Asiguraţi-vă că poziţionaţi echilibrat şi ferm cutia pentru deşeuri de toner.
9. Introduceţi unitatea de curea înapoi în aparat. Asiguraţi-vă că unitatea de curea este poziţionată echilibrat şiferm.
NOTĂPentru a evita problemele legate de calitatea imprimării, NU atingeţi părţile haşurate în ilustraţie.
10. Asiguraţi-vă că pârghia verde de blocare (1) se află în poziţia de deblocare, conform ilustraţiei.
126

2
1
11. Glisaţi uşor unitatea de cilindru în aparat, până când se opreşte în pârghia verde de blocare.
2
12. Răsuciţi pârghia verde de blocare în sens antiorar până în poziţia de blocare.
2
13. Utilizând mânerul verde, apăsaţi unitatea de cilindru înapoi în aparat până când se blochează în poziţie.
14. Închideţi capacul frontal al aparatului.
Informaţii similare
• Înlocuirea consumabilelor
127

Pagina de pornire > Întreţinerea de rutină > Curăţaţi aparatul
Curăţaţi aparatulCurăţaţi periodic interiorul şi exteriorul aparatului folosind o lavetă uscată, fără scame.La înlocuirea cartuşului de toner sau unităţii de cilindru, nu uitaţi să curăţaţi interiorul aparatului. Dacă paginileimprimate sunt murdare de toner, curăţaţi aparatul în interior folosind o lavetă uscată, fără scame.
AVERTIZARE• NU folosiţi substanţe inflamabile, orice tip de spray sau lichide/solvenţi organici care conţin alcool sau
amoniac pentru a curăţa interiorul sau exteriorul produsului. Acest lucru poate duce la izbucnirea unuiincendiu. Folosiţi, în schimb, numai o lavetă uscată, fără scame.
IMPORTANT
• NU folosiţi alcool izopropilic pentru a curăţa murdăria de pe panoul de control. Aceasta poate conduce lacrăparea panoului.
• Pentru a evita problemele legate de calitatea imprimării, NU atingeţi părţile haşurate în ilustraţie.Cartuş de toner
Unitate de cilindru
128

Unitate de curea
Cutie pentru deşeuri de toner
Informaţii similare
• Întreţinerea de rutină• Curăţarea scanerului• Curăţaţi ferestrele scanerului laser• Curăţarea ecranului tactil LCD• Curăţarea firelor corona• Curăţarea unităţii de cilindru• Curăţarea rolelor de preluare a hârtiei
129

Pagina de pornire > Întreţinerea de rutină > Curăţaţi aparatul > Curăţarea scanerului
Curăţarea scanerului
1. Apăsaţi pe şi menţineţi apăsat pentru a opri aparatul.
2. Ridicaţi capacul documentelor (1). Curăţaţi suprafaţa albă din plastic (2) şi sticla scanerului (3) de subaceasta, cu o lavetă fără scame, umezită cu apă.
1
2
3
3. În unitatea ADF, curăţaţi bara albă (1) şi banda de sticlă a scanerului (2) de sub aceasta, cu o lavetă fărăscame, umezită cu apă.
21
4. Deschideţi capacul geamului scanerului (1), apoi curăţaţi cealaltă bară albă (2) şi banda geamului scanerului(3) (numai modelele compatibile).
1
2
3
5. Închideţi capacul documentelor.
6. Apăsaţi pe pentru a porni aparatul.
Informaţii similare
• Curăţaţi aparatul
130

Pagina de pornire > Întreţinerea de rutină > Curăţaţi aparatul > Curăţaţi ferestrele scanerului laser
Curăţaţi ferestrele scanerului laser
1. Apăsaţi pe şi menţineţi apăsat pentru a opri aparatul.
2. Apăsaţi butonul de deblocare a capacului frontal şi deschideţi capacul frontal.
3. Ţineţi de mânerul verde a unităţii de cilindru. Trageţi unitatea de cilindru din aparat până când aceasta seopreşte.
4. Rotiţi maneta de blocare verde (1) în sens invers acelor de ceasornic până când se fixează în poziţia deeliberare. Ţinând de mânerele verzi ale unităţii de cilindru, ridicaţi partea frontală a unităţii de cilindru şiscoateţi-o din aparat.
2
1
IMPORTANT
Atunci când deplasaţi unitatea de cilindru, ţineţi-o de mânerele verzi. NU ţineţi unitatea de cilindru depărţile laterale.
131

5. Ştergeţi cele patru ferestre ale scanerului laser (1) cu o lavetă uscată, moale, fără scame.
1
6. Asiguraţi-vă că pârghia verde de blocare (1) se află în poziţia de deblocare, conform ilustraţiei.
2
1
7. Glisaţi uşor unitatea de cilindru în aparat, până când se opreşte în pârghia verde de blocare.
2
8. Răsuciţi pârghia verde de blocare în sens antiorar până în poziţia de blocare.
2
9. Utilizând mânerul verde, apăsaţi unitatea de cilindru înapoi în aparat până când se blochează în poziţie.
132

10. Închideţi capacul frontal al aparatului.
11. Apăsaţi pe pentru a porni aparatul.
Informaţii similare
• Curăţaţi aparatul
133

Pagina de pornire > Întreţinerea de rutină > Curăţaţi aparatul > Curăţarea ecranului tactil LCD
Curăţarea ecranului tactil LCD
IMPORTANT
NU utilizaţi orice tip de substanţe de curăţare lichide (inclusiv etanol).
1. Apăsaţi pe şi menţineţi apăsat pentru a opri aparatul.
2. Curăţaţi ecranul tactil cu o lavetă fără scame, moale şi uscată.
3. Apăsaţi pe pentru a porni aparatul.
Informaţii similare
• Curăţaţi aparatul
134

Pagina de pornire > Întreţinerea de rutină > Curăţaţi aparatul > Curăţarea firelor corona
Curăţarea firelor corona1. Apăsaţi butonul de deblocare a capacului frontal şi deschideţi capacul frontal.
2. Ţineţi de mânerul verde a unităţii de cilindru. Trageţi unitatea de cilindru din aparat până când aceasta seopreşte.
3. Ţineţi mânerul cartuşului de toner şi împingeţi-l uşor pentru a-l debloca. Trageţi-l în sus şi scoateţi-l dinunitatea de cilindru. Repetaţi operaţiunea pentru toate cartuşele de toner.
4. Curăţaţi firul corona din interiorul unităţii cilindru, împingând uşor siguranța verde de la stânga la dreapta şide la dreapta la stânga de mai multe ori. Repetaţi operaţiunea pentru toate firele corona.
1
135

Pentru a evita o calitate slabă a imprimării, asiguraţi-vă că blocaţi siguranța verde în poziţia de bază (1),aliniat cu partea stângă a cilindrului.
5. Introduceţi cartuşul de toner în unitatea de cilindru şi trageţi uşor spre dumneavoastră până când se fixeazăcu un clic în poziţie. Asiguraţi-vă că potriviţi culoarea cartuşului de toner cu eticheta aceleiaşi culori de peunitatea de cilindru. Repetaţi operaţiunea pentru toate cartuşele de toner.
BKBK
C
M
Y
• BK: Negru• C: Cyan• M: Magenta• Y: Galben
Asiguraţi-vă că aşezaţi cartuşul de toner corect, deoarece altfel se poate desprinde de unitatea de cilindru.
6. Utilizând mânerul verde, apăsaţi unitatea de cilindru înapoi în aparat până când se blochează în poziţie.
7. Închideţi capacul frontal al aparatului.
Informaţii similare
• Curăţaţi aparatul• Mesaje de eroare şi de întreţinere
136

Pagina de pornire > Întreţinerea de rutină > Curăţaţi aparatul > Curăţarea unităţii de cilindru
Curăţarea unităţii de cilindru
Dacă materialul tipărit are puncte albe sau negre sau alte marcaje repetate la intervale de 94 mm, este posibilca cilindrul să fie murdar cu materii străine, de exemplu adeziv de pe o etichetă prins pe suprafaţa cilindrului.
1. Asiguraţi-vă că aparatul este în modul Gata de operare.
2. Apăsaţi pe [Setări] > [Toate setările] > [Print Rapoarte] > [Imprimare puncte cil.].
Dacă aparatul dvs. afişează meniul [Toate setările] pe ecranul de pornire, omiteţi meniul [Setări].
3. Apăsaţi pe [Da]Aparatul imprimă foaia de verificare a punctelor cilindrului.
4. Apăsaţi pe şi menţineţi apăsat pentru a opri aparatul.
5. Apăsaţi butonul de deblocare a capacului frontal şi deschideţi capacul frontal.
6. Ţineţi de mânerul verde a unităţii de cilindru. Trageţi unitatea de cilindru din aparat până când aceasta seopreşte.
7. Rotiţi maneta de blocare verde (1) în sens invers acelor de ceasornic până când se fixează în poziţia deeliberare. Ţinând de mânerele verzi ale unităţii de cilindru, ridicaţi partea frontală a unităţii de cilindru şiscoateţi-o din aparat.
2
1
137

IMPORTANT
Atunci când deplasaţi unitatea de cilindru, ţineţi-o de mânerele verzi. NU ţineţi unitatea de cilindru depărţile laterale.
8. Ţineţi mânerul cartuşului de toner şi împingeţi-l uşor pentru a-l debloca. Trageţi-l în sus şi scoateţi-l dinunitatea de cilindru. Repetaţi operaţiunea pentru toate cartuşele de toner.
9. Întoarceţi unitatea de cilindru, ţinând-o de mânerele verzi. Asiguraţi-vă că mecanismele de acţionare a unităţiide cilindru (1) se află pe partea stângă.
1
10. Utilizaţi marcajele numerotate aflate lângă rola cilindrului pentru a găsi semnul. De exemplu, un punct cyan încoloana 2 de pe foaia de verificare înseamnă că există un marcaj în regiunea „2” a cilindrului cyan.
138

• BK: Negru• C: Cyan• M: Magenta• Y: Galben
11. Ţineţi cadrul unităţii de cilindru cu ambele mâini, amplasaţi degetul mare pe levierul unităţii de cilindru şi rutaţicilindrul către dumneavoastră cu mâna în timp ce priviţi suprafaţa zonei suspectate.
Pentru a evita problemele de calitate a imprimării, NU atingeţi suprafaţa unităţii de cilindru, cu excepţiamarginilor.
12. Ştergeţi cu atenţie suprafaţa cilindrului cu un beţişor cu vată uscată până când semnul de pe suprafaţă esteîndepărtat.
NOTĂNU curăţaţi suprafaţa cilindrului fotosensibil cu un obiect ascuţit sau cu lichide.
139

13. Întoarceţi unitatea de cilindru, ţinând-o de mânerele verzi.14. Reintroduceţi cartuşul de toner în unitatea de cilindru şi trageţi uşor spre dumneavoastră până când se
fixează cu un clic în poziţie. Asiguraţi-vă că potriviţi culoarea cartuşului de toner cu eticheta aceleiaşi culoride pe unitatea de cilindru. Repetaţi operaţiunea pentru toate cartuşele de toner.
BKBK
C
M
Y
• BK: Negru• C: Cyan• M: Magenta• Y: Galben
Asiguraţi-vă că aşezaţi cartuşul de toner corect, deoarece altfel se poate desprinde de unitatea de cilindru.
15. Asiguraţi-vă că pârghia verde de blocare (1) se află în poziţia de deblocare, conform ilustraţiei.
2
1
16. Glisaţi uşor unitatea de cilindru în aparat, până când se opreşte în pârghia verde de blocare.
2
17. Răsuciţi pârghia verde de blocare în sens antiorar până în poziţia de blocare.
140

2
18. Utilizând mânerul verde, apăsaţi unitatea de cilindru înapoi în aparat până când se blochează în poziţie.
19. Închideţi capacul frontal al aparatului.
20. Apăsaţi pe pentru a porni aparatul.
Informaţii similare
• Curăţaţi aparatul• Îmbunătăţirea calităţii imprimării
141

Pagina de pornire > Întreţinerea de rutină > Curăţaţi aparatul > Curăţarea rolelor de preluare a hârtiei
Curăţarea rolelor de preluare a hârtieiCurăţarea periodică a rolei de antrenare a hârtiei poate preveni blocajele de hârtie, asigurând alimentareacorectă a hârtiei.
Dacă aveţi probleme la alimentarea hârtiei, curăţaţi rolele de preluare a hârtiei:
1. Apăsaţi pe şi menţineţi apăsat pentru a opri aparatul.
2. Scoateţi complet tava pentru hârtie din aparat.
3. Dacă este încărcată hârtie sau s-a blocat ceva în tava pentru hârtie, scoateţi-o.4. Stoarceţi bine o lavetă fără scame înmuiată în apă călduţă şi apoi ştergeţi de praf perna de separare din tava
de hârtie.
5. Ştergeţi de praf cele două role pentru agăţat hârtie din interiorul aparatului.
6. Reîncărcaţi hârtia şi puneţi tava de hârtie înapoi în aparat.
7. Apăsaţi pe pentru a porni aparatul.
Informaţii similare
• Curăţaţi aparatul
142

• Probleme de imprimare
143

Pagina de pornire > Întreţinerea de rutină > Calibraţi ieşirea culorii
Calibraţi ieşirea culoriiDensitatea de ieşire a fiecărei culori poate varia, în funcţie de mediul în care se află aparatul, inclusiv factoriprecum temperatura şi umiditatea. Calibrarea aparatului ajută la îmbunătăţirea densităţii culorilor.
Dacă utilizaţi un driver de imprimantă Mac, driverul de imprimantă va recupera automat datele de calibrare.Pentru a recupera datele manual, trebuie să efectuaţi calibrarea utilizând Status Monitor Brother.
1. Apăsaţi [Toner] > [Calibrare] > [Calibrare]2. Apăsaţi pe [Da]
Calibrarea începe automat şi va dura câteva minute.
3. Apăsaţi pe .
Informaţii similare
• Întreţinerea de rutină• Resetaţi setările de calibrare ale aparatului• Îmbunătăţirea calităţii imprimării
144

Pagina de pornire > Întreţinerea de rutină > Calibraţi ieşirea culorii > Resetaţi setările de calibrare aleaparatului
Resetaţi setările de calibrare ale aparatuluiÎn cazul în care culoarea rezultată diferă de ceea ce vedeţi pe monitorul dumneavoastră, încercaţi resetareaparametrilor de calibrare ai aparatului.
1. Apăsaţi [Toner] > [Calibrare] > [Resetează]2. Apăsaţi pe [Da].
3. Apăsaţi pe .
Informaţii similare
• Calibraţi ieşirea culorii
145

Pagina de pornire > Întreţinerea de rutină > Corectaţi Culoare Aliniere imprimare (ÎnregistrareCuloare)
Corectaţi Culoare Aliniere imprimare (ÎnregistrareCuloare)Dacă zonele solide ale culorii sau imaginile au margini cyan, magenta sau galbene, utilizaţi funcţia ÎnregistrareCuloare.
1. Apăsaţi [Toner] > [Înregistrare]2. Apăsaţi pe [Da]
Înregistrarea culorii începe automat şi va dura aproximativ 10 secunde sau mai mult.
3. Apăsaţi pe .
Informaţii similare
• Întreţinerea de rutină
146

Pagina de pornire > Întreţinerea de rutină > Verificaţi durata de viaţă rămasă
Verificaţi durata de viaţă rămasă
1. Apăsaţi pe [Setări] > [Toate setările] > [Info. aparat] > [Funcţionare componente].
Dacă aparatul dvs. afişează meniul [Toate setările] pe ecranul de pornire, omiteţi meniul [Setări].
2. Apăsaţi pe componenta aparatului pe care doriţi să o verificaţi.Ecranul LCD afişează durata de viaţă aproximativă rămasă pentru componentă.
3. Apăsaţi pe .
Pentru a afişa durata de viaţă aproximativă rămasă pentru cartuşul de toner, apăsaţi pe de peecranul LCD.
Informaţii similare
• Întreţinerea de rutină
147

Pagina de pornire > Întreţinerea de rutină > Ambalarea şi expedierea aparatului Brother
Ambalarea şi expedierea aparatului Brother
AVERTIZARE• Acest produs este greu, cântărind peste 27,6 kg. Pentru a preveni posibile vătămări corporale, produsul
trebuie ridicat de către cel puţin două persoane, ţinându-l din faţă şi din spate.• Când mutaţi aparatul, transportaţi-l aşa cum este indicat în ilustraţia de mai jos.
• Dacă aparatul are una sau mai multe tăvi opţionale instalate, scoateţi tava sau tăvile opţionale ÎNAINTEde a deplasa aparatul. Încercarea de deplasare a aparatului fără a demonta tăvile opţionale vă poateprovoca vătămări corporale, respectiv daune materiale aparatului.
• Ambalaţi tăvile opţionale separat, în cutiile de carton originale, cu materialul de ambalare original.
• Dacă trebuie să expediaţi aparatul, indiferent de motiv, reambalaţi-l cu atenţie în ambalajul originalpentru a evita deteriorarea acestuia în timpul transportului. Transportatorul trebuie să asigure aparatulîn mod corespunzător.
1. Apăsaţi şi menţineţi apăsat pentru a opri aparatul. Lăsaţi aparatul oprit timp de cel puţin 10 minute,pentru a se răci.
2. Deconectaţi toate cablurile şi apoi scoateţi cablul de alimentare din priza electrică.3. Introduceţi aparatul în punga în care a fost livrat iniţial.4. Împachetaţi aparatul, materialele imprimate şi cablul de alimentare de la reţea (dacă este cazul) în ambalajul
de carton original, cu materialele originale de ambalare, aşa cum se arată mai jos.
148

(1)
Pachetul (1) este destinat doar anumitor modele.
5. Închideţi cutia şi sigilaţi-o cu bandă adezivă.6. Dacă aveţi o tavă inferioară, reambalaţi-o aşa cum este indicat.
Informaţii similare
• Întreţinerea de rutină
149

Pagina de pornire > Întreţinerea de rutină > Înlocuiţi periodic componentele din planul de întreţinere
Înlocuiţi periodic componentele din planul de întreţinereÎnlocuiţi cu regularitate următoarele componente pentru a menţine calitatea tipăririi. Componentele listate mai jostrebuie înlocuite după imprimarea a aproximativ 50.000 de pagini 1 pentru kitul PF MP şi 100.000 de pagini 1pentru alte componente. Contactaţi centrul de asistenţă clienţi Brother sau reprezentantul local Brother când următorul mesaj apare peecranul LCD:
Mesaj afişat pe ecranul LCD Descriere
Înlocuire cuptor 2 Înlocuiţi unitatea de fuziune.
Înlocuire laser 2 Înlocuiţi unitatea laser.
Înlocuire PF Kit1 2 Înlocuiţi setul de alimentare cu hârtie pentru tava de hârtie.
Înlocuire PF Kit2 2 3 Înlocuiţi setul de alimentare cu hârtie pentru tăvile opţionale.
Înlocuire PF Kit MF 2 Înlocuiţi setul de alimentare cu hârtie pentru tava multifuncţională.
Informaţii similare
• Întreţinerea de rutină
1 Pagini pe o faţă, de dimensiunea Letter sau A42 Frecvenţa de înlocuire depinde de complexitatea paginilor tipărite, procentul de acoperire şi tipul de suport media folosit.3 Dacă folosiţi tăvi opţionale la echipamentul dvs., acest mesaj va apărea pe ecranul LCD. Când echipamentul este dotat cu mai multe tăvi
opţionale, echipamentul va afişa mesajele folosind numerele care corespund fiecărei tăvi opţionale.
150

Pagina de pornire > Setări aparat
Setări aparatPersonalizaţi setări şi caracteristici, creaţi comenzi rapide şi lucraţi cu opţiunile afişate pe ecranul LCD alaparatului pentru a face din aparatul Brother un instrument de lucru mai eficient.
• Modificarea setărilor aparatului din panoul de control
• Modificarea setărilor aparatului din computerul dvs.
151

Pagina de pornire > Setări aparat > Modificarea setărilor aparatului din panoul de control
Modificarea setărilor aparatului din panoul de control
• În eventualitatea unei căderi de curent (stocarea în memorie)
• Setări generale
• Salvarea setărilor preferate ca şi comandă rapidă
• Rapoarte de imprimare
• Tabele cu setări şi caracteristici
152

Pagina de pornire > Setări aparat > Modificarea setărilor aparatului din panoul de control > În eventualitateaunei căderi de curent (stocarea în memorie)
În eventualitatea unei căderi de curent (stocarea în memorie)Setările de meniu sunt stocate permanent, şi în cazul unei căderi de tensiune nu se vor pierde.Setăriletemporare (de exemplu, modurile Contrast şi Străinătate) se vor pierde.• În timpul unei căderi de tensiune, aparatul va reţine data şi ora şi activităţile de fax cu temporizator
programate (de exemplu, Fax amânat) pentru aproximativ 60 de ore. Ale comenzi de imprimare din memoriaaparatului nu vor fi pierdute.
Informaţii similare
• Modificarea setărilor aparatului din panoul de control
153

Pagina de pornire > Setări aparat > Modificarea setărilor aparatului din panoul de control > Setări generale
Setări generale
• Reglarea volumului aparatului
• Schimbare automată a orei de iarnă/vară
• Setarea numărătorii inverse pentru modul Sleep
• Despre modul Deep Sleep
• Setarea modului de oprire automată
• Setarea orei şi datei
• Setarea fusului orar
• Reglare luminozitate iluminare de fundal a ecranului LCD
• Schimbaţi durata cât iluminarea de fundal a ecranului LCD rămâne aprinsă
• Setarea ID-ului staţiei
• Setarea modului de formare ton sau puls
• Reducerea consumului de toner
• Prevenirea formării unui număr greşit (restricţionarea apelurilor)
• Reducerea zgomotului la imprimare
• Schimbarea limbii de pe ecranul LCD
154

Pagina de pornire > Setări aparat > Modificarea setărilor aparatului din panoul de control > Setărigenerale > Reglarea volumului aparatului
Reglarea volumului aparatului
1. Apăsaţi pe [Setări] > [Toate setările] > [Setare Gener.] > [Volum].
Dacă aparatul dvs. afişează meniul [Toate setările] pe ecranul de pornire, omiteţi meniul [Setări].
2. Apăsaţi pe una dintre opţiunile de mai jos:(Opţiunile vor varia în funcţie de aparat.)• [Sonerie]
Reglaţi volumul soneriei.• [Bip]
Reglaţi volumul semnalului sonor care se aude atunci când apăsaţi un buton, când faceţi o greşeală saudupă ce trimiteţi sau recepţionaţi un fax.
• [Difuzor]Modificaţi volumul difuzorului.
3. Selectaţi opţiunea [Oprit], [Scăzut], [Mediu] sau [Ridicat] şi apăsaţi pe opţiunea dorită.
4. Apăsaţi pe .
Informaţii similare
• Setări generale
155

Pagina de pornire > Setări aparat > Modificarea setărilor aparatului din panoul de control > Setărigenerale > Schimbare automată a orei de iarnă/vară
Schimbare automată a orei de iarnă/varăPuteţi programa aparatul să treacă automat la ora de vară/iarnă.
Se va seta autonom cu o oră înainte primăvara şi cu o oră în urmă toamna. Asiguraţi-vă că aţi programat corectdata şi ora în setarea pentru dată şi oră.
1. Apăsaţi pe [Setări] > [Toate setările] > [Setare Initial] > [Data şi ora] > [Oră devară automată].
Dacă aparatul dvs. afişează meniul [Toate setările] pe ecranul de pornire, omiteţi meniul [Setări].
2. Apăsaţi pe [Pornit] sau pe [Oprit].
3. Apăsaţi pe .
Informaţii similare
• Setări generale
156

Pagina de pornire > Setări aparat > Modificarea setărilor aparatului din panoul de control > Setărigenerale > Setarea numărătorii inverse pentru modul Sleep
Setarea numărătorii inverse pentru modul SleepSetarea modului Sleep (sau modul de funcţionare economică) poate reduce consumul de energie. Când este înmodul Sleep, aparatul se comportă ca şi cum ar fi oprit. Aparatul va ieşi din acest mod şi va porni imprimareaatunci când primeşte o comandă de imprimare sau un fax. Utilizaţi aceste instrucţiuni pentru a seta o întârzieretemporală (numărătoare inversă) pentru comutarea aparatului în modul Sleep.
• Puteţi defini intervalul de timp în care aparatul trebuie să rămână inactiv înainte de a intra în modul Sleep.• Temporizatorul va reporni dacă aparatul efectuează orice fel de operaţiune, cum ar fi primirea unei
comenzi de imprimare.
1. Apăsaţi pe [Setări] > [Toate setările] > [Setare Gener.] > [Ecologie] > [Timphibernare].
Dacă aparatul dvs. afişează meniul [Toate setările] pe ecranul de pornire, omiteţi meniul [Setări].
2. Introduceţi durata (maxim 50 minute) cât aparatul va rămâne inactiv înainte de a intra în modul Sleep, apoiapăsaţi pe [OK].
3. Apăsaţi pe .
Informaţii similare
• Setări generale
157

Pagina de pornire > Setări aparat > Modificarea setărilor aparatului din panoul de control > Setărigenerale > Despre modul Deep Sleep
Despre modul Deep SleepDacă aparatul este în modul Sleep şi nu primeşte nicio activitate pentru o anumită perioadă de timp, va intraautomat în modul Deep Sleep. Durata de timp se bazează pe modelul şi setările dvs. specifice.Modul Deep Sleep utilizează mai puţină energie decât modul Sleep.
Modele aplicabile Ecranul LCD al aparatului în modulDeep Sleep
Condiţii care vor activa aparatul
DCP-L8410CDW/MFC-L8690CDW/MFC-L8900CDW/MFC-L9570CDW
Iluminarea din spate a ecranului LCD sestinge şi ledul de alimentare se aprindeşi se estompează.
• Aparatul primeşte o comandă.
• Se apasă pe , sau peecranul tactil LCD.
Informaţii similare
• Setări generale
158

Pagina de pornire > Setări aparat > Modificarea setărilor aparatului din panoul de control > Setărigenerale > Setarea modului de oprire automată
Setarea modului de oprire automatăDacă aparatul este în modul Deep Sleep pentru un anumit interval de timp, în funcţie de model şi setări, aparatulva intra automat în modul Oprire. Aparatul nu intră în modul Oprire atunci când este conectat la o reţea sau olinie telefonică sau când are date de imprimare securizată în memorie.
• Pentru a începe imprimarea, apăsaţi de pe panoul de control şi apoi trimiteţi o comandă de imprimare.
1. Apăsaţi pe [Setări] > [Toate setările] > [Setare Gener.] > [Ecologie] > [Oprireauto].
Dacă aparatul dvs. afişează meniul [Toate setările] pe ecranul de pornire, omiteţi meniul [Setări].
2. Apăsaţi pe opţiunea [Oprit], [1oră], [2ore], [4ore] sau [8ore] dorită.
3. Apăsaţi pe .
Informaţii similare
• Setări generale
159

Pagina de pornire > Setări aparat > Modificarea setărilor aparatului din panoul de control > Setărigenerale > Setarea orei şi datei
Setarea orei şi datei
1. Apăsaţi pe [Setări] > [Toate setările] > [Setare Initial] > [Data şi ora] > [Dată].
Dacă aparatul dvs. afişează meniul [Toate setările] pe ecranul de pornire, omiteţi meniul [Setări].
2. Tastaţi ultimele două cifre ale anului folosind ecranul LCD şi apoi apăsaţi pe [OK].3. Tastaţi cele două cifre ale lunii folosind ecranul LCD şi apoi apăsaţi pe [OK].4. Tastaţi cele două cifre ale zilei folosind ecranul LCD şi apoi apăsaţi pe [OK].5. Apăsaţi pe [Oră].6. Introduceţi ora (în format 24 de ore) folosind ecranul LCD şi apoi apăsaţi pe[OK].
(De exemplu: introduceţi 19:45 pentru 7:45 PM.)
7. Apăsaţi pe .
Informaţii similare
• Setări generale
160

Pagina de pornire > Setări aparat > Modificarea setărilor aparatului din panoul de control > Setărigenerale > Setarea fusului orar
Setarea fusului orarSetaţi fusul orar pentru locaţia dvs. pe aparat.
1. Apăsaţi pe [Setări] > [Toate setările] > [Setare Initial] > [Data şi ora] > [Fusorar].
Dacă aparatul dvs. afişează meniul [Toate setările] pe ecranul de pornire, omiteţi meniul [Setări].
2. Introduceţi ora locală.3. Apăsaţi pe [OK].
4. Apăsaţi pe .
Informaţii similare
• Setări generale
161

Pagina de pornire > Setări aparat > Modificarea setărilor aparatului din panoul de control > Setărigenerale > Reglare luminozitate iluminare de fundal a ecranului LCD
Reglare luminozitate iluminare de fundal a ecranului LCDDacă întâmpinaţi dificultăţi în citirea ecranului LCD, încercaţi să modificaţi setarea luminozităţii.
1. Apăsaţi pe [Setări] > [Toate setările] > [Setare Gener.] > [Setari LCD] > [Ilum.fundal].
Dacă aparatul dvs. afişează meniul [Toate setările] pe ecranul de pornire, omiteţi meniul [Setări].
2. Apăsaţi pe opţiunea [Luminos], [Mediu] sau [Întunecat].
3. Apăsaţi pe .
Informaţii similare
• Setări generale
162

Pagina de pornire > Setări aparat > Modificarea setărilor aparatului din panoul de control > Setărigenerale > Schimbaţi durata cât iluminarea de fundal a ecranului LCD rămâne aprinsă
Schimbaţi durata cât iluminarea de fundal a ecranului LCD rămâneaprinsă
Setaţi durata pentru care iluminarea de fundal a ecranului LCD rămâne pornită.
1. Apăsaţi pe [Setări] > [Toate setările] > [Setare Gener.] > [Setari LCD] >[CronometruEstompare].
Dacă aparatul dvs. afişează meniul [Toate setările] pe ecranul de pornire, omiteţi meniul [Setări].
2. Apăsaţi pe opţiunea dorită:• [10Sec.]• [30Sec.]• [1Min]• [2Minute]• [3Minute]• [5Minute]
3. Apăsaţi pe .
Informaţii similare
• Setări generale
163

Pagina de pornire > Setări aparat > Modificarea setărilor aparatului din panoul de control > Setărigenerale > Setarea ID-ului staţiei
Setarea ID-ului staţiei
Modele înrudite: MFC-L8690CDW/MFC-L8900CDW/MFC-L9570CDW
Setaţi aparatul astfel încât să imprime ID-ul staţiei şi data şi ora faxului în partea superioară a fiecărui fax trimis.
1. Apăsaţi pe [Setări] > [Toate setările] > [Setare Initial] > [ID Statie] > [Fax].
Dacă aparatul dvs. afişează meniul [Toate setările] pe ecranul de pornire, omiteţi meniul [Setări].
2. Introduceţi numărul dumneavoastră de fax (până la 20 de cifre) folosind ecranul LCD şi apoi apăsaţi pe[OK].
3. Apăsaţi pe [Tel].4. Introduceţi numărul dumneavoastră de telefon (până la 20 de cifre) folosind ecranul LCD şi apoi apăsaţi pe
[OK].5. Apăsaţi pe [Nume].6. Introduceţi numele dumneavoastră (până la 20 de caractere) utilizând ecranul LCD şi apoi apăsaţi pe [OK].
• Apăsaţi pe pentru a alterna între litere, numere şi caractere speciale. (Caracterele disponibilepot diferi în funcţie de ţara dumneavoastră)
Dacă aparatul afişează , apăsaţi .
• Dacă introduceţi un caracter incorect, apăsaţi pe d sau pe c pentru a deplasa cursorul la acesta şiapăsaţi pe . Apăsaţi pe caracterul corect.
• Pentru a introduce un spaţiu, apăsaţi pe [Spaţiu] sau c.• Mai multe informaţii uu Informaţii similare
7. Apăsaţi pe .
Informaţii similare
• Setări generale• Cum introduceţi text în aparatul Brother• Transferarea faxurilor la un alt aparat fax• Transferarea raportului jurnal fax la un alt aparat fax
164

Pagina de pornire > Setări aparat > Modificarea setărilor aparatului din panoul de control > Setărigenerale > Setarea modului de formare ton sau puls
Setarea modului de formare ton sau puls
Modele înrudite: MFC-L8690CDW/MFC-L8900CDW/MFC-L9570CDW
Aparatul Brother este setat pentru un serviciu de formare tip ton. Dacă dispuneţi de un serviciu de formare tippuls (rotativ), trebuie să schimbaţi modul de formare.
Această caracteristică nu este disponibilă în anumite ţări.
1. Apăsaţi pe [Setări] > [Toate setările] > [Setare Initial] > [Ton/Puls].
Dacă aparatul dvs. afişează meniul [Toate setările] pe ecranul de pornire, omiteţi meniul [Setări].
2. Apăsaţi pe [Ton] sau pe [Puls].
3. Apăsaţi pe .
Informaţii similare
• Setări generale
165

Pagina de pornire > Setări aparat > Modificarea setărilor aparatului din panoul de control > Setărigenerale > Reducerea consumului de toner
Reducerea consumului de tonerUtilizarea funcţiei de Economisire toner poate reduce consumul de toner. Dacă funcţia de Economisire toner esteactivată, documentele imprimate pot apărea mai deschise.
NU este recomandată utilizarea caracteristicii Economisire toner pentru imprimarea fotografiilor sau aimaginilor în tonuri de gri.
1. Apăsaţi pe [Setări] > [Toate setările] > [Setare Gener.] > [Ecologie] > [Economisiretoner].
Dacă aparatul dvs. afişează meniul [Toate setările] pe ecranul de pornire, omiteţi meniul [Setări].
2. Apăsaţi pe [Pornit] sau pe [Oprit].
3. Apăsaţi pe .
Informaţii similare
• Setări generale• Îmbunătăţirea calităţii imprimării
166

Pagina de pornire > Setări aparat > Modificarea setărilor aparatului din panoul de control > Setărigenerale > Prevenirea formării unui număr greşit (restricţionarea apelurilor)
Prevenirea formării unui număr greşit (restricţionarea apelurilor)
Modele înrudite: MFC-L8690CDW/MFC-L8900CDW/MFC-L9570CDW
Această funcţie împiedică utilizatorii să formeze greşit un număr pentru a trimite un fax sau pentru a efectua unapel. Puteţi seta aparatul să restricţioneze formarea numărului dacă utilizaţi tastatura numerică, Agenda deadrese, Comenzile rapide şi Căutare LDAP.
1. Apăsaţi pe [Setări] > [Toate setările] > [Fax] > [Restricţionare apelare].
Dacă aparatul dvs. afişează meniul [Toate setările] pe ecranul de pornire, omiteţi meniul [Setări].
2. Apăsaţi pe una dintre opţiunile de mai jos:• [Tastatură]• [Agendă]
Dacă doriţi să combinaţi numere din agendă când formaţi un număr, numerele vor fi recunoscute ca fiindintroduse de la tastatura numerică şi nu vor fi restricţionate.
• [Comenzi rapide]• [Server LDAP]
3. Apăsaţi pe una dintre opţiunile de mai jos:
Opţiune Descriere
Tastaţi # de 2ori
Aparatul va solicita reintroducerea numărului şi apoi, dacă aţi reintrodus acelaşi numărcorect, aparatul va începe formarea numărului. Dacă aţi reintrodus numărul greşit, peecranul LCD va fi afişat un mesaj de eroare.
Pornit Aparatul restricţionează toate transmisiile de fax şi toate apelurile efectuate pentrumetoda respectivă de formare a numărului.
Oprit Aparatul nu restricţionează metoda de formare a numărului.
• Setarea [Tastaţi # de 2 ori] nu va funcţiona dacă folosiţi un telefon extern înainte de aintroduce numărul. Nu vi se va solicita să reintroduceţi numărul.
• Dacă selectaţi [Pornit] sau [Tastaţi # de 2 ori], nu puteţi utiliza funcţia de difuzare.
4. Apăsaţi pe .
Informaţii similare
• Setări generale
167

Pagina de pornire > Setări aparat > Modificarea setărilor aparatului din panoul de control > Setărigenerale > Reducerea zgomotului la imprimare
Reducerea zgomotului la imprimareSetarea Mod silenţios poate reduce zgomotul la imprimare. Când modul silenţios este activat, viteza deimprimare se va reduce. Setarea din fabrică este dezactivată.
1. Apăsaţi pe [Setări] > [Toate setările] > [Setare Gener.] > [Ecologie] > [Modsilenţios].
Dacă aparatul dvs. afişează meniul [Toate setările] pe ecranul de pornire, omiteţi meniul [Setări].
2. Apăsaţi pe [Pornit] sau pe [Oprit].
3. Apăsaţi pe .
Informaţii similare
• Setări generale
168

Pagina de pornire > Setări aparat > Modificarea setărilor aparatului din panoul de control > Setărigenerale > Schimbarea limbii de pe ecranul LCD
Schimbarea limbii de pe ecranul LCDDacă este necesar, schimbaţi limba pentru ecranul LCD.
Această caracteristică nu este disponibilă în anumite ţări.
1. Apăsaţi pe [Setări] > [Toate setările] > [Setare Initial] > [Limba locală].
Dacă aparatul dvs. afişează meniul [Toate setările] pe ecranul de pornire, omiteţi meniul [Setări].
2. Apăsaţi pe limba dorită de dumneavoastră.
3. Apăsaţi pe .
Informaţii similare
• Setări generale
169

Pagina de pornire > Setări aparat > Modificarea setărilor aparatului din panoul de control > Salvareasetărilor preferate ca şi comandă rapidă
Salvarea setărilor preferate ca şi comandă rapidă
• Adăugaţi comenzile rapide
• Modificarea sau ştergerea comenzilor rapide
• Alocaţi o comandă rapidă la un card ID
170

Pagina de pornire > Setări aparat > Modificarea setărilor aparatului din panoul de control > Salvareasetărilor preferate ca şi comandă rapidă > Adăugaţi comenzile rapide
Adăugaţi comenzile rapidePuteţi adăuga setările pentru fax, copiere, scanare, Web Connect şi aplicaţii pe care le utilizaţi cel mai frecventprin configurarea acestora ca şi comenzi rapide. Ulterior, puteţi apăsa pe comanda rapidă pentru a aplica acestesetări în loc de a le reintroduce manual.
În funcţie de model, este posibil ca unele meniuri de comenzi rapide să nu fie disponibile.
Aceste instrucţiuni sunt dependente de modul de adăugare a unei comenzi rapide de copiere. Etapele deadăugare a unei comenzi rapide pentru fax, scanare, Web Connect sau aplicaţii sunt foarte asemănătoare.
1. Apăsaţi [Comenzi rapide]. (Dacă se afişează [Comenzi rapide].)
2. Apăsaţi o filă.
Glisaţi scurt pentru a afişa fila, dacă este necesar.
3. Apăsaţi pe acolo unde nu aţi adăugat o comandă rapidă.
4. Apăsaţi pe [Copiere].5. Apăsaţi pe > pentru a accesa setările de copiere predefinite.6. Glisaţi scurt pentru a afişa presetările de copiere şi apoi apăsaţi presetarea de copiere dorită.7. Apăsaţi pe [Opţiuni].8. Derulaţi în sus sau în jos, sau apăsaţi pe a sau pe b pentru a afişa setările disponibile şi apoi apăsaţi pe
setarea pe care doriţi să o modificaţi.9. Derulaţi în sus sau în jos, sau apăsaţi pe a sau pe b pentru a afişa opţiunile disponibile pentru setare şi apoi
apăsaţi pe opţiunea dorită.Repetaţi aceşti doi paşi până când aţi selectat toate setările şi opţiunile dorite.
10. După ce aţi terminat de modificat setările, apăsaţi [OK]. (Dacă este afişat butonul [OK].)11. Apăsaţi pe [Salvare drept com.rapidă].12. Citiţi şi confirmaţi lista afişată cu setările selectate şi apoi apăsaţi pe [OK].13. Introduceţi un nume pentru comanda rapidă utilizând ecranul LCD şi apăsaţi pe [OK].
Informaţii similare
• Salvarea setărilor preferate ca şi comandă rapidă
171

Pagina de pornire > Setări aparat > Modificarea setărilor aparatului din panoul de control > Salvareasetărilor preferate ca şi comandă rapidă > Modificarea sau ştergerea comenzilor rapide
Modificarea sau ştergerea comenzilor rapide
Comenzile rapide Web Connect sau comenzile rapide pentru aplicaţii nu pot fi modificate. Dacă trebuie săle modificaţi, ştergeţi-le şi adăugaţi o comandă rapidă nouă.
1. Apăsaţi [Comenzi rapide]. (Dacă se afişează [Comenzi rapide].)
2. Apăsaţi pe o filă pentru a afişa comanda rapidă pe care doriţi să o modificaţi.
Glisaţi scurt pentru a afişa fila, dacă este necesar.
3. Apăsaţi comanda rapidă pe care doriţi s-o modificaţi.Vor apărea setările pentru comanda rapidă pe care aţi selectat-o.
Pentru a şterge comanda rapidă sau edita numele, apăsaţi şi menţineţi apăsate tastele de comandă rapidăpână la apariţia opţiunilor, apoi urmaţi meniurile de pe ecran.
4. Apăsaţi pe [Opţiuni].5. Modificaţi setările pentru comanda rapidă dacă este cazul.6. Apăsaţi pe [OK] (dacă este necesar).7. Când aţi terminat, apăsaţi pe [Salvare drept com.rapidă].8. Citiţi şi confirmaţi lista afişată cu setările selectate şi apoi apăsaţi pe [OK].9. Procedaţi conform uneia dintre metodele de mai jos:
• Pentru a suprascrie o comandă rapidă, apăsaţi pe [Da].• Dacă nu doriţi să suprascrieţi comanda rapidă, apăsaţi pe [Nu] pentru a introduce o denumire nouă
pentru comanda rapidă.Introduceţi un nou nume utilizând ecranul LCD şi apoi apăsaţi pe [OK].
Pentru a edita numele, menţineţi apăsată pentru a şterge numele curent.
Informaţii similare
• Salvarea setărilor preferate ca şi comandă rapidă
172

Pagina de pornire > Setări aparat > Modificarea setărilor aparatului din panoul de control > Salvareasetărilor preferate ca şi comandă rapidă > Alocaţi o comandă rapidă la un card ID
Alocaţi o comandă rapidă la un card ID
Modele înrudite: MFC-L8900CDW/MFC-L9570CDW
Puteţi aloca o comandă rapidă de aparat la cardul de ID. Când atingeţi cardul de ID de simbolul NFC alaparatului, comanda rapidă personală va apărea automat pe ecranul tactil.
• Nu puteţi utiliza acelaşi card de ID pentru comenzi rapide diferite.• Pentru a utiliza cardul de ID pentru o altă comandă rapidă, anulaţi mai întâi înregistrarea cardului şi apoi
înregistraţi-l cu noua comandă rapidă.
1. Apăsaţi fila care conţine comanda rapidă pe care doriţi să o alocaţi la cardul de ID.2. Apăsaţi şi menţineţi apăsată comanda rapidă până apar opţiunile.3. Apăsaţi pe [Înregistrare Card/NFC].4. Atingeţi cardul de ID de simbolul NFC.5. Apăsaţi pe [Înregistrare].
Comanda rapidă este alocată la cardul de ID.
Informaţii similare
• Salvarea setărilor preferate ca şi comandă rapidă
173

Pagina de pornire > Setări aparat > Modificarea setărilor aparatului din panoul de control > Rapoarte deimprimare
Rapoarte de imprimare
• Rapoarte
• Imprimarea unui raport
174

Pagina de pornire > Setări aparat > Modificarea setărilor aparatului din panoul de control > Rapoarte deimprimare > Rapoarte
RapoarteUrmătoarele rapoarte sunt disponibile:
Verific. XMIT (Modelele MFC)Raportul Verificare XMIT imprimă un raport de verificare a transmisiei pentru ultima transmisie.
Agendă de adrese (Modelele MFC)Raportul Agendă de adrese imprimă o listă în ordine alfabetică a numelor şi numerelor stocate în memoriaagendei de adrese.
Jurnal fax (Modelele MFC)Jurnal fax imprimă o listă cu informaţii despre ultimele 200 de faxuri primite şi trimise. (TX înseamnătransmitere, RX înseamnă recepţionare)
Setări utilizatorRaportul Setări utilizator imprimă o listă a setărilor dumneavoastră curente.
Setări imprimantăRaportul Setări imprimantă imprimă o listă a setărilor curente ale imprimantei.
Configuraţie reţea (Modele cu funcţionalitate de reţea)Raportul Configuraţie reţea imprimă o listă a setărilor dumneavoastră de reţea curente.
Imprimare listă fişiereFuncţia Imprimare listă fişiere imprimă o listă cu fonturile şi macroinstrucţiunile de imprimare stocate înmemoria aparatului.
Imprimare puncte cilindruFuncţia Imprimare puncte cilindru imprimă pagina cu punctele cilindrului, utilă atunci când este necesarăcurăţarea unităţii de cilindru.
Raport WLAN (Modele cu funcţionalitate de reţea wireless)Raportul WLAN prezintă diagnosticul conectivităţii locale LAN wireless.
Informaţii similare
• Rapoarte de imprimare
175

Pagina de pornire > Setări aparat > Modificarea setărilor aparatului din panoul de control > Rapoarte deimprimare > Imprimarea unui raport
Imprimarea unui raport
1. Apăsaţi pe [Setări] > [Toate setările] > [Print Rapoarte].
Dacă aparatul dvs. afişează meniul [Toate setările] pe ecranul de pornire, omiteţi meniul [Setări].
2. Derulaţi în sus sau în jos sau apăsaţi pe a sau pe b pentru a afişa raportul pe care doriţi să îl imprimaţi, apoiapăsaţi pe acesta.
3. Procedaţi conform indicaţiilor de mai jos:• Dacă selectaţi [Verific. XMIT], efectuaţi una dintre operaţiunile de mai jos:
- Pentru a vizualiza Raportul de verificare a transmisiei, apăsaţi pe [Afişare pe LCD].- Pentru a imprima Raportul de verificare a transmisiei, apăsaţi pe [Imprimare raport].
• Dacă selectaţi alte rapoarte, treceţi la pasul următor.4. Apăsaţi pe [Da].
5. Apăsaţi pe .
Informaţii similare
• Rapoarte de imprimare
176

Pagina de pornire > Setări aparat > Modificarea setărilor aparatului din panoul de control > Tabele cu setărişi caracteristici
Tabele cu setări şi caracteristiciTabelele cu setări vă vor ajuta să înţelegeţi selecţiile de meniu şi opţiunile care se găsesc în programeleaparatului.
• Tabele cu setări (MFC-L8690CDW)
• Tabele cu setări (DCP-L8410CDW)
• Tabele cu setări (MFC-L8900CDW/MFC-L9570CDW)
• Tabele cu funcţii (MFC-L8690CDW)
• Tabele cu funcţii (DCP-L8410CDW)
• Tabele cu funcţii (MFC-L8900CDW/MFC-L9570CDW)
177

Pagina de pornire > Setări aparat > Modificarea setărilor aparatului din panoul de control > Tabele cu setărişi caracteristici > Tabele cu setări (MFC-L8690CDW)
Tabele cu setări (MFC-L8690CDW)
Modele înrudite: MFC-L8690CDW
[Setări]
Nivel 1 Nivelul 2 Nivel 3 DescrieriData şi ora - Accesaţi meniurile de setare a datei şi a orei.
Toner Durată toner - Afişaţi durata aproximativă de utilizare a tonerului.
Printează Test - Imprimaţi o pagină de test.
Calibrare Calibrare Iniţiaţi calibrarea culorii pentru a verifica şi corecta culorile.
Resetează Resetaţi parametrii de calibrare la setările implicite.
Înregistrare - Aliniaţi poziţia de imprimare a fiecărei culori.
Reţea Conexiune LAN - Accesaţi meniurile de configurare a reţelei LAN cu fir.
WLAN - Accesaţi meniurile de configurare a reţelei WLAN.
Setări ecran - - Accesaţi meniurile implicite de setare a ecranului.
Wi-Fi Direct - - Accesaţi meniurile de configurare Wi-Fi Direct.
Setare tavă - - Accesaţi meniurile de setare a tăvii.
Toate setările - - Configuraţi în detaliu setările.
[Toate setările] > [Setare Gener.]Nivel 3 Nivel 4 Nivelul 5 DescrieriSetare tavă Tip hârtie Tavă MF Selectaţi tipul de hârtie care se potriveşte cu
hârtia din tava MF.
Tava 1 Selectaţi tipul de hârtie care se potriveşte cuhârtia din tava de hârtie standard.
Tava 2 1 Selectaţi tipul de hârtie care se potriveşte cuhârtia din tava opţională (Tava 2).
Tava 3 1 Selectaţi tipul de hârtie care se potriveşte cuhârtia din tava opţională (Tava 3).
Tava 4 1 Selectaţi tipul de hârtie care se potriveşte cuhârtia din tava opţională (Tava 4).
Dimensiune hârtie Tavă MF Selectaţi dimensiunile hârtiei încărcate în tavaMF.
Tava 1 Selectaţi dimensiunea hârtiei introduse în tavade hârtie standard.
Tava 2 1 Selectaţi formatul hârtiei pe care aţi introdus-o întava opţională (Tava 2).
Tava 3 1 Selectaţi formatul hârtiei pe care aţi introdus-o întava opţională (Tava 3).
Tava 4 1 Selectaţi formatul hârtiei pe care aţi introdus-o întava opţională (Tava 4).
Verifi. dimensiune - Selectaţi dacă să fie afişat sau nu un mesaj carevă indică să verificaţi dacă dimensiunile hârtiei
178

Nivel 3 Nivel 4 Nivelul 5 DescrieriSetare tavă din aparat şi cele specificate în setarea
Dimensiuni hârtie coincid.
Utilizare tavă: Copiere - Selectaţi tava utilizată pentru copiere.
Utilizare tavă: Fax - Selectaţi tava utilizată pentru fax.
Utilizare tavă: Imprimare - Selectaţi tava ce va fi utilizată pentru imprimare.
Volum Sonerie - Modificarea volumului soneriei.
Bip - Reglaţi volumul bipurilor.
Difuzor - Modificaţi volumul difuzorului.
Setari LCD Ilum. fundal - Reglaţi luminozitatea ecranului LCD curetroiluminare.
CronometruEstompare - Setaţi durata pentru care iluminarea de fundal aecranului LCD rămâne pornită după revenirea laecranul principal.
Setări ecran Ecran de pornire principal - Setaţi ecranul principal de pornire.
Ecran copiere - Setaţi ecranul de copiere implicit.
Ecran de scanare - Stabiliţi ecranul de scanare implicit.
Setărinotif.
Rezultat scan.(omit.pag.albă)
- Afişează numărul total de pagini scanate şipagini goale omise după finalizarea scanării.
Ecologie Economisire toner - Măriţi randamentul pe pagină al cartuşului detoner.
Timp hibernare - Setaţi cât timp va trece înainte ca aparatul săintre în Modul de economisire a energiei.
Mod silenţios - Reduceţi zgomotul produs la imprimare.
Oprire auto - Setaţi numărul de ore în care aparatul varămâne în modul Deep Sleep înainte de a intraîn modul Oprire.
Blocaresetări
Setează Parola - Interziceţi utilizatorilor neautorizaţi să modificesetările aparatului.Blocare Off⇒On -
Parolă nouă(Dispoibil doar când introduceţiparola pentru prima dată.)
-
1 Disponibil dacă este/sunt instalate tava/tăvile opţională/opţionale.
[Toate setările] > [Setări comenzi rapide]Nivel 3 Nivel 4 Descrieri
(Selectaţi o comandă rapidă) Redenumire Modificaţi numele comenzii rapide.
Editare Modificaţi setările pentru comanda rapidă.
Sterge Ştergeţi comanda rapidă.
[Toate setările] > [Fax]Nivel 3 Nivel 4 Nivelul 5 DescrieriSetare Primire Mod primire - Selectaţi modul de primire adecvat.
Întârz.răspuns - Definiţi de câte ori sună telefonul înainte caaparatul să răspundă în modul Fax sau Fax/Tel.
179

Nivel 3 Nivel 4 Nivelul 5 DescrieriSetare Primire Timp sunet F/T - Definiţi lungimea pseudosoneriei/soneriei
duble în modul Fax/Tel.
Vizualizare fax - Vizualizaţi facturile recepţionate pe ecranulLCD.
Detecteaza Fax - Primiţi automat mesajele fax în cazul în carerăspundeţi la apel şi auziţi tonuri de fax.
Cod la dist. Cod la dist. Răspundeţi la apeluri de la un telefon externsau de la un telefon suplimentar şi utilizaţicodurile pentru a activa sau dezactivacodurile de la distanţă. Puteţi săpersonalizaţi codurile.
Cod Act.Cod Deact.
Reducere auto. - Reduceţi dimensiunea faxurilor primite.
Primire PC Fax Pornit Setaţi aparatul să trimită faxuri cătrecomputerul dumneavoastră.Puteţi activa funcţia de securitate Imprimarecopie de rezervă.
Oprit
Primire în mem Oprit -
FaxRedirection.
Configuraţi aparatul să redirecţionezemesajele fax sau să salveze faxurile primiteîn memorie (pentru a le putea prelua dacănu vă aflaţi la aparat).Dacă selectaţi Redirecţionare fax, puteţiactiva funcţia de securitate Imprimare copiede rezervă.
Stocare Fax
Direcţionarecătre Cloud
Redirecţionaţi mesajele fax de intrare cătreserviciul online.
Marcajretransmitere fax
- Imprimaţi data şi ora de primire în partea desus a faxurilor primite.
Faţă-verso - Imprimaţi faxurile primite pe ambele feţe alehârtiei.
Configuraretrimitere
Pachet TX - Combinaţi faxurile amânate, expediate cătreacelaşi număr de fax, la aceeaşi oră, într-osingură transmisie.
Configurarepagină deînsoţire
Imprimaremostră
Imprimaţi o pagină de însoţire a faxului, spreexemplificare. Puteţi introduce informaţiile şile puteţi trimite prin fax împreună cudocumentul.
Nota Coperta Configuraţi comentariile pe care leintroduceţi pe prima pagină a faxului.
Reapelareautomată
- Configuraţi aparatul pentru a forma din nou,în mod automat, ultimul număr de fax dupăcinci minute dacă faxul nu a fost transmisdeoarece linia a fost ocupată.
Destinaţie - Configuraţi aparatul pentru a afişainformaţiile de destinaţie pe ecranul LCD întimpul apelării numărului de fax.
Setare Raport Raport XMIT - Selectaţi configurarea iniţială a raportului deverificare a transmisiei.
Perioad.Jurnal Perioad.Jurnal Definiţi intervalul pentru imprimareaautomată a jurnalului de faxuri.
Oră Dacă selectaţi o altă opţiune decât Oprit şiLa fiecare 50 faxuri, puteţi seta şi duratapentru opţiune.
180

Nivel 3 Nivel 4 Nivelul 5 DescrieriSetare Raport Perioad.Jurnal Zi Dacă selectaţi La fiecare 7 zile, puteţi seta şi
ziua din săptămână.
Imprima Docum. - - Imprimaţi faxurile recepţionate stocate înmemoria aparatului.
Acces la Dist. - - Definiţi propriul dumneavoastră cod folositpentru Recepţie la distanţă.
Restricţionareapelare
Tastatură - Configuraţi aparatul pentru a restricţionaformarea numerelor dacă utilizaţi tastaturanumerică.
Agendă - Configuraţi aparatul pentru a restricţionaformarea numerelor dacă utilizaţi agenda.
Comenzi rapide - Configuraţi aparatul pentru a restricţionaformarea numerelor dacă utilizaţi o comandărapidă.
Server LDAP(Disponibil dupădescărcareaprogramului InternetFax (I-Fax))
- Setaţi aparatul să restricţioneze apelareanumerelor de server LDAP.
Sarcini Ramase - - Verificaţi ce comenzi programate sunt înmemoria aparatului şi anulaţi comenzileselectate.
[Toate setările] > [Imprimanta]Nivel 3 Nivel 4 Nivelul 5 DescrieriEmulare - - Selectaţi modul emulare.
Calitate - - Selectaţi calitatea imprimării.
Opţiuniimprimare
Fonturi HP LaserJet Imprimaţi o listă cu fonturile interne aleaparatului.BR-Script 3
Printează Test - Imprimaţi o pagină de test.
Faţă-verso Impr. faţă-verso - Activaţi sau dezactivaţi imprimarea faţă-verso şiselectaţi latura lungă sau latura scurtă.
Imagine unică - Pentru acţiunea de imprimare unde ultimapagină este o imagine pe o faţă, selectaţiopţiunea Alim. 1 faţă pentru a reducedurata de imprimare.Când utilizaţi hârtia cu antet sau preimprimată,selectaţi opţiunea Alim. 2 faţă. Dacăselectaţi Alim. 1 faţă pentru hârtie cu antetsau hârtie preimprimată, ultima pagină va fiimprimată pe verso.
Continuareautomată
- - Selectaţi dacă doriţi ca aparatul să elimineautomat erorile legate de dimensiunea hârtieisau de tipul suportului media, precum şi săutilizaţi hârtie din alte tăvi.
Culoarerezultată
- - Setaţi culoarea imprimării.
Comandă pentrutava HP
- - Selectaţi versiunea corectă a emulării tăvii HPLaserJet.
Resetareimprimantă
- - Readuceţi setările imprimantei la setărileimplicite definite din fabricaţie.
181

Nivel 3 Nivel 4 Nivelul 5 DescrieriCorecţieculoare
Calibrare Calibrare Iniţiaţi calibrarea culorii pentru a verifica şicorecta culorile.
Resetează Resetaţi parametrii de calibrare la setărileimplicite.
Înregistrare - Aliniaţi poziţia de imprimare a fiecărei culori.
Corectareautomată
- Setaţi aparatul să execute Calibrarea şiÎnregistrarea culorii în mod automat.
Setări culoare Mod setare Selectaţi dacă doriţi să aplicaţi setările deimprimare color ale aparatului sau ale driveruluide imprimantă.
Mod culoare Selectaţi modul color.
Îmbunătăţireculoare gri
Porniţi sau opriţi pentru a îmbunătăţii calitateaimaginii în zonele umbrite.
Intensif. negruimprimare
Opriţi şi reporniţi în cazul în care un grafic alb-negru nu este imprimat corect.
Luminozitate Reglaţi luminozitatea.
Contrast Reglaţi contrastul.
Roşu Ajustaţi culoarea roşie.
Verde Ajustaţi culoarea verde.
Albastru Ajustaţi culoarea albastru.
[Toate setările] > [Reţea]Nivel 3 Nivel 4 Nivelul 5 Nivel 6 DescrieriConexiune LAN TCP/IP Metoda BOOT Încercări
încărcare IPSelectaţi metoda BOOTadecvată.
Adresa IP - Introduceţi adresa IP.
Masca Subnet - Introduceţi masca desubreţea.
Poarta Acces - Introduceţi adresa gateway.
Nume Nod - Introduceţi numele nodului.(până la 32 caractere)
Configurare WINS - Selectaţi modul deconfigurare WINS.
Server WINS Primar Definiţi adresa IP aserverului primar WINS.
Secundar Definiţi adresa IP aserverului WINS secundar.
Server DNS Primar Definiţi adresa IP aserverului primar DNS.
Secundar Definiţi adresa IP aserverului DNS secundar.
APIPA - Configuraţi aparatul pentruca acesta să aloce adresa IPdin intervalul local deadrese.
IPv6 - Activaţi sau dezactivaţiprotocolul IPv6. Pentru autiliza protocolul IPv6, vizitaţiBrother Solutions Center la
182

Nivel 3 Nivel 4 Nivelul 5 Nivel 6 DescrieriConexiune LAN TCP/IP adresa support.brother.com
pentru informaţiisuplimentare.
Ethernet - - Selectaţi modul deconectare Ethernet.
Stare conex.cablu
- - Afişaţi starea actuală areţelei cu fir.
Adresă MAC - - Vizualizaţi adresa MAC aaparatului.
Setare laval.impl.
- - Restabiliţi setările de reţeacablată la setările definite deproducător.
Activareprin cablu
- - Activaţi sau dezactivaţimanual reţeaua LAN cu fir.
WLAN TCP/IP Metoda BOOT Încercăriîncărcare IP
Selectaţi metoda BOOTadecvată.
Adresa IP - Introduceţi adresa IP.
Masca Subnet - Introduceţi masca desubreţea.
Poarta Acces - Introduceţi adresa gateway.
Nume Nod - Introduceţi numele nodului.(până la 32 caractere)
Configurare WINS - Selectaţi modul deconfigurare WINS.
Server WINS Primar Definiţi adresa IP aserverului primar WINS.
Secundar Definiţi adresa IP aserverului WINS secundar.
Server DNS Primar Definiţi adresa IP aserverului primar DNS.
Secundar Definiţi adresa IP aserverului DNS secundar.
APIPA - Configuraţi aparatul pentruca acesta să aloce adresa IPdin intervalul local deadrese.
IPv6 - Activaţi sau dezactivaţiprotocolul IPv6. Pentru autiliza protocolul IPv6, vizitaţiBrother Solutions Center laadresa support.brother.compentru informaţiisuplimentare.
Expertsetare
- - Configuraţi setările reţeleiwireless utilizând expertul deconfigurare.
AsistentWLAN
- - Configuraţi setările reţeleiwireless folosind discul deinstalare Brother.
WPS - - Configuraţi setările reţeleiwireless folosind metoda laprima apăsare.
183

Nivel 3 Nivel 4 Nivelul 5 Nivel 6 DescrieriWLAN WPS cu cod
PIN- - Configuraţi setările reţelei
wireless folosind WPS cucod PIN.
Status WLAN Stare - Vizualizaţi starea actuală areţelei fără fir.
Semnal - Afişaţi puterea actuală asemnalului reţelei wireless.
SSID - Afişaţi numele SSID curent.
Mod comun. - Afişarea modului decomunicare folosit.
Adresă MAC - - Vizualizaţi adresa MAC aaparatului.
Setare laval.impl.
- - Restabiliţi setările de reţeawireless la setările definitede producător.
WLAN Activ - - Activează sau dezactiveazăinterfaţa wireless.
Wi-Fi Direct Butoncomandă
- - Configuraţi setările reţeleiWi-Fi Direct folosind metodaapăsării unui singur buton.
Cod PIN - - Configuraţi setările reţeleiWi-Fi Direct folosind metodaWPS cu un cod PIN.
Manual - - Configuraţi manual setărilereţelei Wi-Fi Direct.
Deţinătorgrup
- - Definiţi aparatul caProprietar grup.
Informaţiidispozitiv
Nume disp. - Vizualizaţi numele dedispozitiv al aparatului.
SSID - Vizualizarea identificatoruluiSSID al proprietarului degrup.Când aparatul nu esteconectat, ecranul LCDafişează Neconectat.
Adresa IP - Vizualizaţi adresa IP curentăa aparatului.
Informaţiistare
Stare - Vizualizaţi starea curentă asemnalului reţelei Wi-FiDirect.
Semnal - Vizualizaţi intensitateacurentă a semnalului reţeleiWi-Fi Direct.Când aparatul acţionează caProprietar de grup, ecranulLCD afişează întotdeaunaun semnal puternic.
Activare I/F - - Activaţi sau dezactivaţiconexiunea Wi-Fi Direct.
E-mail/IFAX(Disponibil dupădescărcareaprogramului
Adresa Mail - - Introduceţi adresa de e-mail.
Configurareserver
SMTP Server Introduceţi numele şi adresaserverului SMTP.
184

Nivel 3 Nivel 4 Nivelul 5 Nivel 6 Descrieri
Internet Fax (I-Fax))
Configurareserver
SMTP Port Introduceţi numărul portuluiSMTP.
Auth. SMTP Selectaţi metoda desecuritate folosită pentrunotificarea mesajelor deemail.
SSL/TLS Trimiteţi sau primiţi un e-mailprintr-un server de e-mailcare necesită comunicaţiisecurizate SSL/TLS.
Verificare cert. Verificaţi automat certificatulserverului SMTP.
POP3/IMAP4 Protocol Selectaţi protocolul folositpentru primirea mesajelor deemail de pe server.
Server Introduceţi numele şi adresaserverului.
Port Introduceţi numărul portului.
Nume Mailbox Introduceţi numele cutieipoştale.(Până la 60 de caractere)
Parolă mailbox Introduceţi parola deconectare la server.(Până la 32 caractere)
Selectare folder Selectaţi folderul specificatîn cutia poştală utilizândprotocolul IMAP4.
SSL/TLS Trimiteţi sau primiţi un e-mailprintr-un server de e-mailcare necesită comunicaţiisecurizate SSL/TLS.
Verificare cert. Verificaţi automat certificatulserverului SMTP.
APOP Activaţi sau dezactivaţiAPOP.
Setez MailRX
Interog.automată Interog.automată Verificaţi serverul automatpentru mesaje noi.
Frecventa Pool Definiţi intervalul deverificare a mesajelor noi depe server.
Antet - Selectaţi conţinutul antetuluimesajului e-mail care va fiimprimat.
Ştergere/Citiree-mail eroare
- Serverul POP3 ştergeautomat mesajele e-mail deeroare. Serverul IMAP4şterge automat mesajele e-mail de eroare după ce lecitiţi.
Notificare - Primiţi mesaje de notificare.
Setez MailTX
Subiect Exped. - Vizualizaţi subiectul.
185

Nivel 3 Nivel 4 Nivelul 5 Nivel 6 DescrieriSetez MailTX
Limita Dimens. Limita Dimens. Limitaţi dimensiuneadocumentelor trimise prinemail.Dim. maximă(MB)
Notificare - Trimiteţi mesaje denotificare.
SetezRetransm
Difuzaretransmitere
- Difuzaţi un document cătreun alt aparat fax.
Rezerv.Domeniu Rezervare XX Înregistraţi numele dedomeniu.
Raport Rezerv. - Imprimaţi raportul dedifuzare a transmisiei.
Primiremanuală
- - Verificaţi manual serverulPOP3 sau IMAP4 pentrumesaje noi.
Setăriconexiune Web
Setări proxy Conexiune Proxy - Modificaţi setările conexiuniiweb.Adresă -
Port -
Nume utilizator -
Parola -
Fax cătreserver(Disponibil dupădescărcareaprogramuluiInternet Fax (I-Fax))
Fax cătreserver
- - Selectaţi tipul de conexiunela reţea.
Prefix - -
Sufix - -
IPsec - - - IPsec este o funcţieopţională de securitate aprotocolului IP care oferăservicii de autentificare şi decriptare. Vă recomandăm săcontactaţi administratorulreţelei înainte de modificareaacestei setări.
Resetarereţea
- - - Readuceţi toate setărilereţelei înapoi la setărileimplicite din fabricaţie.
[Toate setările] > [Print Rapoarte]Nivel 3 Nivel 4 DescrieriVerific. XMIT Afişare pe LCD Afişaţi rapoarte de verificare transmisie despre faxurile transmise.
Imprimareraport
Imprimaţi un raport de verificare a transmisiei pentru ultimadumneavoastră transmisie.
Agendă - Imprimaţi o listă cu numele şi numerele salvate în agendă.
Jurnal Fax - Imprimaţi o listă cu informaţiile ultimelor 200 de faxuri primite şitransmise.(TX înseamnă transmitere. RX înseamnă primire.)
Setari Utiliz. - Imprimaţi o listă cu setările dumneavoastră.
Setări imprimantă - Imprimaţi o listă cu setările imprimantei.
Configurare reţea - Imprimaţi o listă cu setările reţelei.
186

Nivel 3 Nivel 4 DescrieriListă fiş. imprim. - Imprimaţi o listă de date salvate în memoria aparatului.
Imprimare punctecil.
- Imprimaţi coala de verificare a petelor de pe cilindru.
Raport WLAN - Imprimaţi rezultatele conexiunii LAN wireless.
[Toate setările] > [Info. aparat]Nivel 3 Nivel 4 Nivelul 5 DescrieriNr.Serial - - Verificaţi numărul de serie al aparatului dvs.
Versiune firmware Vers. principală - Verificaţi versiunea firmware a aparatului dvs.
Versiune Sub1 -
Contor Total Culoare Verificaţi numărul de pagini imprimate deaparat.Alb şi negru
Fax -
Copiere CuloareAlb şi negru
Imprimare CuloareAlb şi negru
Altele CuloareAlb şi negru
Funcţionarecomponente 1
Cilindru - Afişaţi durata de viaţă rămasă pentru unitateade cilindru.
Unitate detransfer
- Afişaţi durata de viaţă rămasă pentru unitateade curea.
Unitate defuziune
- Afişaţi durata de viaţă rămasă pentru unitateade fuziune.
Unitate laser - Afişaţi durata de viaţă rămasă pentru unitatealaser.
Kit PF MF - Afişaţi durata de viaţă rămasă pentru kitul PFMF.
Kit PF 1 - Afişaţi durata de viaţă rămasă pentru kitul 1PF.
Kit PF 2 2 - Afişaţi durata de viaţă rămasă pentru kitul 2PF.
Kit PF 3 2 - Afişaţi durata de viaţă rămasă pentru kitul 3PF.
Kit PF 4 2 - Afişaţi durata de viaţă rămasă pentru kitul 4PF.
1 Durata de viaţă este aproximativă şi poate varia în funcţie de tipul de utilizare.2 (Disponibil dacă este/sunt instalate tava/tăvile opţională/opţionale.)
[Toate setările] > [Setare Initial]Nivel 3 Nivel 4 DescrieriData şi ora Dată Adăugaţi data şi ora pe ecran şi în antetul faxurilor pe care le trimiteţi.
OrăOră de varăautomată
Setaţi aparatul să treacă automat la ora de vară/iarnă.
187

Nivel 3 Nivel 4 DescrieriData şi ora Oră de vară
automatăSetaţi aparatul să treacă automat la ora de vară/iarnă.
Fus orar Definiţi fusul orar.
ID Statie Fax Introduceţi numele şi numărul dumneavoastră de fax astfel încât să fieafişate pe fiecare pagină trimisă prin fax.Tel
NumeTon/Puls(Disponibil numai pentruanumite ţări)
- Selectaţi modul de formare a numerelor.
Ton Apel - Scurtaţi pauza de detectare a tonului.
Set.Linie Tel. - Selectaţi tipul de linie telefonică.
Compatibil - Reglaţi egalizarea pentru dificultăţi de transmisie.Furnizorii de servicii VoIP oferă asistenţă prin fax folosind diversestandarde. Dacă întâmpinaţi cu regularitate erori de transmitere afaxurilor, selectaţi Bază (pentru VoIP).
Resetează Resetareaparat
Restabiliţi toate setările aparatului pe care le-aţi modificat, cum ar fiData şi ora.
Resetarereţea
Readuceţi toate setările reţelei înapoi la setările implicite din fabricaţie.
Agendă şi fax Ştergeţi toate numerele de telefon şi setările fax salvate.
Toatesetările
Restabiliţi toate setările aparatului la setările din fabrică şi ştergeţidatele personale din memorie. Nu puteţi vedea datele pe aparat.
Setăriiniţiale
Restabiliţi toate setările aparatului la setările din fabrică şi ştergeţidatele personale din memoria aparatului. Recomandăm utilizareaacestei opţiuni de meniu dacă doriţi să ştergeţi toate datele de peaparat.
Limba locală(Disponibil numai pentruanumite ţări)
- Modificaţi limba folosită pe ecranul LCD.
Informaţii similare
• Tabele cu setări şi caracteristici
188

Pagina de pornire > Setări aparat > Modificarea setărilor aparatului din panoul de control > Tabele cu setărişi caracteristici > Tabele cu setări (DCP-L8410CDW)
Tabele cu setări (DCP-L8410CDW)
Modele înrudite: DCP-L8410CDW
[Setări]
Nivel 1 Nivelul 2 Nivel 3 DescrieriData şi ora - Accesaţi meniurile de setare a datei şi a orei.
Toner Durată toner - Afişaţi durata aproximativă de utilizare a tonerului.
Printează Test - Imprimaţi o pagină de test.
Calibrare Calibrare Iniţiaţi calibrarea culorii pentru a verifica şi corecta culorile.
Resetează Resetaţi parametrii de calibrare la setările implicite.
Înregistrare - Accesaţi meniul de înregistrare pentru a ajusta poziţia deimprimare pentru fiecare culoare.
Reţea Conexiune LAN - Accesaţi meniurile de configurare a reţelei LAN cu fir.
WLAN - Accesaţi meniurile de configurare a reţelei WLAN.
Setări ecran - - Accesaţi meniurile implicite de setare a ecranului.
Wi-Fi Direct - - Accesaţi meniurile de configurare Wi-Fi Direct.
Setare tavă - - Accesaţi meniurile de setare a tăvii.
Toate setările - - Configuraţi în detaliu setările.
[Toate setările] > [Setare Gener.]Nivel 3 Nivel 4 Nivelul 5 DescrieriSetare tavă Tip hârtie Tavă MF Selectaţi tipul de hârtie care se potriveşte cu
hârtia din tava MF.
Tava 1 Selectaţi tipul de hârtie care se potriveşte cuhârtia din tava de hârtie standard.
Tava 2 1 Selectaţi tipul de hârtie care se potriveşte cuhârtia din tava opţională (Tava 2).
Tava 3 1 Selectaţi tipul de hârtie care se potriveşte cuhârtia din tava opţională (Tava 3).
Tava 4 1 Selectaţi tipul de hârtie care se potriveşte cuhârtia din tava opţională (Tava 4).
Dimensiune hârtie Tavă MF Selectaţi dimensiunile hârtiei încărcate în tavaMF.
Tava 1 Selectaţi dimensiunea hârtiei introduse în tava dehârtie standard.
Tava 2 1 Selectaţi formatul hârtiei pe care aţi introdus-o întava opţională (Tava 2).
Tava 3 1 Selectaţi formatul hârtiei pe care aţi introdus-o întava opţională (Tava 3).
Tava 4 1 Selectaţi formatul hârtiei pe care aţi introdus-o întava opţională (Tava 4).
Verifi. dimensiune - Selectaţi dacă să fie afişat sau nu un mesaj carevă indică să verificaţi dacă dimensiunile hârtiei
189

Nivel 3 Nivel 4 Nivelul 5 DescrieriSetare tavă din aparat şi cele specificate în setarea
Dimensiuni hârtie coincid.
Utilizare tavă: Copiere - Selectaţi tava utilizată pentru copiere.
Utilizare tavă: Imprimare - Selectaţi tava ce va fi utilizată pentru imprimare.
Volum Bip - Reglaţi volumul bipurilor.
Setari LCD Ilum. fundal - Reglaţi luminozitatea ecranului LCD curetroiluminare.
CronometruEstompare - Setaţi durata pentru care iluminarea de fundal aecranului LCD rămâne pornită după revenirea laecranul principal.
Setări ecran Ecran de pornire - Setaţi ecranul principal de pornire.
Ecran copiere - Setaţi ecranul de copiere implicit.
Ecran de scanare - Stabiliţi ecranul de scanare implicit.
Setărinotif.
Rezultat scan.(omit.pag.albă)
- Afişează numărul total de pagini scanate şi paginigoale omise după finalizarea scanării.
Ecologie Economisire toner - Măriţi randamentul pe pagină al cartuşului detoner.
Timp hibernare - Setaţi cât timp va trece înainte ca aparatul săintre în Modul de economisire a energiei.
Mod silenţios - Reduceţi zgomotul produs la imprimare.
Oprire auto - Setaţi numărul de ore în care aparatul va rămâneîn modul Deep Sleep înainte de a intra în modulOprire.
Blocaresetări
Setează Parola - Interziceţi utilizatorilor neautorizaţi să modificesetările aparatului.Blocare Off⇒On -
Parolă nouă(Dispoibil doar când introduceţiparola pentru prima dată.)
-
1 Disponibil dacă este/sunt instalate tava/tăvile opţională/opţionale.
[Toate setările] > [Setări comenzi rapide]Nivel 1 Nivelul 2 Descrieri
(Selectaţi o comandă rapidă) Redenumire Modificaţi numele comenzii rapide.
Editare Modificaţi setările pentru comanda rapidă.
Sterge Ştergeţi comanda rapidă.
[Toate setările] > [Imprimanta]Nivel 1 Nivelul 2 Nivel 3 DescrieriEmulare - - Selectaţi modul emulare.
Calitate - - Selectaţi calitatea imprimării.
Opţiuniimprimare
Fonturi HP LaserJet Imprimaţi o listă cu fonturile interne aleaparatului.BR-Script 3
Printează Test - Imprimaţi o pagină de test.
Faţă-verso Impr. faţă-verso - Activaţi sau dezactivaţi imprimarea faţă-verso şiselectaţi latura lungă sau latura scurtă.
190

Nivel 1 Nivelul 2 Nivel 3 DescrieriFaţă-verso Imagine unică - Pentru acţiunea de imprimare unde ultima
pagină este o imagine pe o faţă, selectaţiopţiunea Alim. 1 faţă pentru a reducedurata de imprimare.Când utilizaţi hârtia cu antet sau preimprimată,selectaţi opţiunea Alim. 2 faţă. Dacăselectaţi Alim. 1 faţă pentru hârtie cu antetsau hârtie preimprimată, ultima pagină va fiimprimată pe verso.
Continuareautomată
- - Selectaţi dacă doriţi ca aparatul să elimineautomat erorile legate de dimensiunea hârtieisau de tipul suportului media, precum şi săutilizaţi hârtie din alte tăvi.
Culoarerezultată
- - Setaţi culoarea imprimării.
Comandă pentrutava HP
- - Selectaţi versiunea corectă a emulării tăvii HPLaserJet.
Resetareimprimantă
- - Readuceţi setările imprimantei la setărileimplicite definite din fabricaţie.
Corecţieculoare
Calibrare Calibrare Iniţiaţi calibrarea culorii pentru a verifica şicorecta culorile.
Resetează Resetaţi parametrii de calibrare la setărileimplicite.
Înregistrare - Aliniaţi poziţia de imprimare a fiecărei culori.
Corectareautomată
- Setaţi aparatul să execute Calibrarea şiÎnregistrarea culorii în mod automat.
Setări culoare Mod setare Selectaţi dacă doriţi să aplicaţi setările deimprimare color ale aparatului sau ale driveruluide imprimantă.
Mod culoare Selectaţi modul color.
Îmbunătăţireculoare gri
Porniţi sau opriţi pentru a îmbunătăţii calitateaimaginii în zonele umbrite.
Intensif. negruimprimare
Opriţi şi reporniţi în cazul în care un grafic alb-negru nu este imprimat corect.
Luminozitate Reglaţi luminozitatea.
Contrast Reglaţi contrastul.
Roşu Ajustaţi culoarea roşie.
Verde Ajustaţi culoarea verde.
Albastru Ajustaţi culoarea albastru.
[Toate setările] > [Reţea]Nivel 1 Nivelul 2 Nivel 3 Nivel 4 DescrieriConexiune LAN TCP/IP Metoda BOOT Încercări
încărcareIP
Selectaţi metoda BOOT adecvată.
Adresa IP - Introduceţi adresa IP.
Masca Subnet - Introduceţi masca de subreţea.
Poarta Acces - Introduceţi adresa gateway.
Nume Nod - Introduceţi numele nodului.
191

Nivel 1 Nivelul 2 Nivel 3 Nivel 4 DescrieriConexiune LAN TCP/IP (până la 32 caractere)
ConfigurareWINS
- Selectaţi modul de configurareWINS.
Server WINS Primar Definiţi adresa IP a serverului primarWINS.
Secundar Definiţi adresa IP a serverului WINSsecundar.
Server DNS Primar Definiţi adresa IP a serverului primarDNS.
Secundar Definiţi adresa IP a serverului DNSsecundar.
APIPA - Configuraţi aparatul pentru ca acestasă aloce adresa IP din intervalul localde adrese.
IPv6 - Activaţi sau dezactivaţi protocolulIPv6. Pentru a utiliza protocolul IPv6,vizitaţi Brother Solutions Center laadresa support.brother.com pentruinformaţii suplimentare.
Ethernet - - Selectaţi modul de conectareEthernet.
Stare conex.cablu
- - Afişaţi starea actuală a reţelei cu fir.
Adresă MAC - - Vizualizaţi adresa MAC a aparatului.
Setare laval.impl.
- - Restabiliţi setările de reţea cablată lasetările definite de producător.
Activare princablu
- - Activaţi sau dezactivaţi manualreţeaua LAN cu fir.
WLAN TCP/IP Metoda BOOT ÎncercăriîncărcareIP
Selectaţi metoda BOOT adecvată.
Adresa IP - Introduceţi adresa IP.
Masca Subnet - Introduceţi masca de subreţea.
Poarta Acces - Introduceţi adresa gateway.
Nume Nod - Introduceţi numele nodului.(până la 32 caractere)
ConfigurareWINS
- Selectaţi modul de configurareWINS.
Server WINS Primar Definiţi adresa IP a serverului primarWINS.
Secundar Definiţi adresa IP a serverului WINSsecundar.
Server DNS Primar Definiţi adresa IP a serverului primarDNS.
Secundar Definiţi adresa IP a serverului DNSsecundar.
APIPA - Configuraţi aparatul pentru ca acestasă aloce adresa IP din intervalul localde adrese.
IPv6 - Activaţi sau dezactivaţi protocolulIPv6. Pentru a utiliza protocolul IPv6,
192

Nivel 1 Nivelul 2 Nivel 3 Nivel 4 DescrieriWLAN TCP/IP vizitaţi Brother Solutions Center la
adresa support.brother.com pentruinformaţii suplimentare.
Expert setare - - Configuraţi setările reţelei wirelessutilizând expertul de configurare.
Asistent WLAN - - Configuraţi setările reţelei wirelessfolosind discul de instalare Brother.
WPS - - Configuraţi setările reţelei wirelessfolosind metoda la prima apăsare.
WPS cu cod PIN - - Configuraţi setările reţelei wirelessfolosind WPS cu cod PIN.
Status WLAN Stare - Vizualizaţi starea actuală a reţeleifără fir.
Semnal - Afişaţi puterea actuală a semnaluluireţelei wireless.
SSID - Afişaţi numele SSID curent.
Mod comun. - Afişarea modului de comunicarefolosit.
Adresă MAC - - Vizualizaţi adresa MAC a aparatului.
Setare laval.impl.
- - Restabiliţi setările de reţea wirelessla setările definite de producător.
WLAN Activ - - Activează sau dezactivează interfaţawireless.
Wi-Fi Direct Buton comandă - - Configuraţi setările reţelei Wi-FiDirect folosind metoda apăsării unuisingur buton.
Cod PIN - - Configuraţi setările reţelei Wi-FiDirect folosind metoda WPS cu uncod PIN.
Manual - - Configuraţi manual setările reţeleiWi-Fi Direct.
Deţinător grup - - Definiţi aparatul ca Proprietar grup.
Informaţiidispozitiv
Nume disp. - Vizualizaţi numele de dispozitiv alaparatului.
SSID - Vizualizarea identificatorului SSID alproprietarului de grup.Când aparatul nu este conectat,ecranul LCD afişează Neconectat.
Adresa IP - Vizualizaţi adresa IP curentă aaparatului.
Informaţiistare
Stare - Vizualizaţi starea curentă asemnalului reţelei Wi-Fi Direct.
Semnal - Vizualizaţi intensitatea curentă asemnalului reţelei Wi-Fi Direct.Când aparatul acţionează caProprietar de grup, ecranul LCDafişează întotdeauna un semnalputernic.
Activare I/F - - Activaţi sau dezactivaţi conexiuneaWi-Fi Direct.
E-mail Adresa Mail - - Introduceţi adresa de e-mail.
193

Nivel 1 Nivelul 2 Nivel 3 Nivel 4 Descrieri
(Disponibil dupădescărcareascanării cătreserver de e-mail)
Configurareserver
SMTP Server Introduceţi numele şi adresaserverului SMTP.
Port Introduceţi numărul portului SMTP.
Auth. SMTP Selectaţi metoda de securitatefolosită pentru notificarea mesajelorde email.
SSL/TLS Trimiteţi sau primiţi un e-mail printr-un server de e-mail care necesităcomunicaţii securizate SSL/TLS.
Verificarecert.
Verificaţi automat certificatulserverului SMTP.
Setez Mail TX SubiectExped.
- Vizualizaţi subiectul.
LimitaDimens.
LimitaDimens.
Limitaţi dimensiunea documentelortrimise prin email.
Dim.maximă(MB)
Notificare - Trimiteţi mesaje de notificare.
Setăriconexiune Web
Setări proxy ConexiuneProxy
- Modificaţi setările conexiunii web.
Adresă -
Port -
Numeutilizator
-
Parola -
IPsec - - - IPsec este o funcţie opţională desecuritate a protocolului IP careoferă servicii de autentificare şi decriptare. Vă recomandăm săcontactaţi administratorul reţeleiînainte de modificarea acestei setări.
Resetare reţea - - - Readuceţi toate setările reţelei înapoila setările implicite din fabricaţie.
[Toate setările] > [Print Rapoarte]Nivel 1 Nivelul 2 DescrieriAgendă(Disponibil după descărcarea scanăriicătre server de e-mail)
- Imprimaţi o listă cu numele şi numerele salvate în agendă.
Raport jurnal(Disponibil după descărcarea scanăriicătre server de e-mail)
- Imprimaţi o listă cu informaţiile ultimelor 200 de faxuritransmise.
Setari Utiliz. - Imprimaţi o listă cu setările dumneavoastră.
Setări imprimantă - Imprimaţi o listă cu setările imprimantei.
Configurare reţea - Imprimaţi o listă cu setările reţelei.
Listă fiş. imprim. - Imprimaţi o listă de date salvate în memoria aparatului.
Imprimare puncte cil. - Imprimaţi coala de verificare a petelor de pe cilindru.
Raport WLAN - Imprimaţi rezultatele conexiunii LAN wireless.
194

[Toate setările] > [Info. aparat]Nivel 1 Nivelul 2 Nivel 3 DescrieriNr.Serial - - Verificaţi numărul de serie al aparatului dvs.
Versiune firmware Vers. principală - Verificaţi versiunea firmware a aparatului dvs.
Versiune Sub1 -
Contor Total Culoare Verificaţi numărul de pagini imprimate deaparat.Alb şi negru
Copiere CuloareAlb şi negru
Imprimare CuloareAlb şi negru
Altele CuloareAlb şi negru
Funcţionarecomponente 1
Cilindru - Afişaţi durata de viaţă rămasă pentru unitateade cilindru.
Unitate detransfer
- Afişaţi durata de viaţă rămasă pentru unitateade curea.
Unitate defuziune
- Afişaţi durata de viaţă rămasă pentru unitateade fuziune.
Unitate laser - Afişaţi durata de viaţă rămasă pentru unitatealaser.
Kit PF MF - Afişaţi durata de viaţă rămasă pentru kitul PFMF.
Kit PF 1 - Afişaţi durata de viaţă rămasă pentru kitul 1PF.
Kit PF 2 2 - Afişaţi durata de viaţă rămasă pentru kitul 2PF.
Kit PF 3 2 - Afişaţi durata de viaţă rămasă pentru kitul 3PF.
Kit PF 4 2 - Afişaţi durata de viaţă rămasă pentru kitul 4PF.
1 Durata de viaţă este aproximativă şi poate varia în funcţie de tipul de utilizare.2 (Disponibil dacă este/sunt instalate tava/tăvile opţională/opţionale.)
[Toate setările] > [Setare Initial]Nivel 1 Nivelul 2 DescrieriData şi ora Dată Adăugaţi data şi ora pe ecran şi în antetul faxurilor pe care le
trimiteţi.OrăOră de varăautomată
Setaţi aparatul să treacă automat la ora de vară/iarnă.
Fus orar Definiţi fusul orar.
Resetează Resetare aparat Restabiliţi toate setările aparatului pe care le-aţi modificat, cum arfi Data şi ora.
Resetare reţea Readuceţi toate setările reţelei înapoi la setările implicite dinfabricaţie.
Agendă Ştergeţi toate adresele de e-mail stocate.
195

Nivel 1 Nivelul 2 DescrieriResetează (Disponibil după
descărcarea scanăriicătre server de e-mail)
Toate setările Restabiliţi toate setările aparatului la setările din fabrică şi ştergeţidatele personale din memorie. Nu puteţi vedea datele pe aparat.
Setări iniţiale Restabiliţi toate setările aparatului la setările din fabrică şi ştergeţidatele personale din memoria aparatului. Recomandăm utilizareaacestei opţiuni de meniu dacă doriţi să ştergeţi toate datele de peaparat.
Limba locală(Disponibil numaipentru anumite ţări)
- Modificaţi limba folosită pe ecranul LCD.
Informaţii similare
• Tabele cu setări şi caracteristici
196

Pagina de pornire > Setări aparat > Modificarea setărilor aparatului din panoul de control > Tabele cu setărişi caracteristici > Tabele cu setări (MFC-L8900CDW/MFC-L9570CDW)
Tabele cu setări (MFC-L8900CDW/MFC-L9570CDW)
Modele înrudite: MFC-L8900CDW/MFC-L9570CDW
[Toate setările] > [Setare Gener.]Nivel 3 Nivel 4 Nivelul 5 DescrieriSetare tavă Tip hârtie Tavă MF Selectaţi tipul de hârtie care se potriveşte cu
hârtia din tava MF.
Tava 1 Selectaţi tipul de hârtie care se potriveşte cuhârtia din tava de hârtie standard.
Tava 2 1 Selectaţi tipul de hârtie care se potriveşte cuhârtia din tava opţională (Tava 2).
Tava 3 1 Selectaţi tipul de hârtie care se potriveşte cuhârtia din tava opţională (Tava 3).
Tava 4 1 Selectaţi tipul de hârtie care se potriveşte cuhârtia din tava opţională (Tava 4).
Dimensiune hârtie Tavă MF Selectaţi dimensiunile hârtiei încărcate în tavaMF.
Tava 1 Selectaţi dimensiunea hârtiei introduse în tavade hârtie standard.
Tava 2 1 Selectaţi formatul hârtiei pe care aţi introdus-oîn tava opţională (Tava 2).
Tava 3 1 Selectaţi formatul hârtiei pe care aţi introdus-oîn tava opţională (Tava 3).
Tava 4 1 Selectaţi formatul hârtiei pe care aţi introdus-oîn tava opţională (Tava 4).
NotifNivScăzut NotifNivScăzut Selectaţi dacă să fie afişat sau nu un mesajcare vă indică dacă tava de hârtie esteaproape goală.
Nivel notif. Selectaţi nivelul de hârtie minim care vadeclanşa mesajul.
Verifi. dimensiune - Selectaţi dacă să fie afişat sau nu un mesajcare vă indică să verificaţi dacă dimensiunilehârtiei din aparat şi cele specificate în setareaDimensiuni hârtie coincid.
Utilizare tavă: Copiere - Selectaţi tava utilizată pentru copiere.
Utilizare tavă: Fax - Selectaţi tava utilizată pentru fax.
Utilizare tavă:Imprimare
- Selectaţi tava ce va fi utilizată pentruimprimare.
Volum Sonerie - Modificarea volumului soneriei.
Bip - Reglaţi volumul bipurilor.
Difuzor - Modificaţi volumul difuzorului.
Setari LCD Ilum. fundal - Reglaţi luminozitatea ecranului LCD curetroiluminare.
CronometruEstompare - Setaţi durata pentru care iluminarea de fundala ecranului LCD rămâne pornită dupărevenirea la ecranul principal.
197

Nivel 3 Nivel 4 Nivelul 5 DescrieriSetărinotif.
Rezultat scan.(omit.pag.albă)
- Afişează numărul total de pagini scanate şipagini goale omise după finalizarea scanării.
Ecologie Economisire toner - Măriţi randamentul pe pagină al cartuşului detoner.
Timp hibernare - Setaţi cât timp va trece înainte ca aparatul săintre în Modul de economisire a energiei.
Mod silenţios - Reduceţi zgomotul produs la imprimare.
Oprire auto - Setaţi numărul de ore în care aparatul varămâne în modul Deep Sleep înainte de aintra în modul Oprire.
1 (Disponibil dacă este/sunt instalate tava/tăvile opţională/opţionale.)
[Toate setările] > [Setări comenzi rapide]Nivel 3 Nivel 4 Descrieri
(Selectaţi o comandă rapidă) Redenumire Modificaţi numele comenzii rapide.
Editare Modificaţi setările pentru comanda rapidă.
Sterge Ştergeţi comanda rapidă.
Înregistrare Card/NFC Alocaţi o comandă rapidă la un card ID.
Ştergere Card/NFC Eliminaţi o comandă rapidă de la un card ID.
[Toate setările] > [Fax]Nivel 3 Nivel 4 Nivelul 5 DescrieriSetare Primire Mod primire - Selectaţi modul de primire adecvat.
Întârz.răspuns - Definiţi de câte ori sună telefonul înainte caaparatul să răspundă în modul Fax sau Fax/Tel.
Timp sunet F/T - Definiţi lungimea pseudosoneriei/sonerieiduble în modul Fax/Tel.
Vizualizare fax - Vizualizaţi facturile recepţionate pe ecranulLCD.
Detecteaza Fax - Primiţi automat mesajele fax în cazul în carerăspundeţi la apel şi auziţi tonuri de fax.
Cod la dist. Cod la dist. Răspundeţi la apeluri de la un telefon externsau de la un telefon suplimentar şi utilizaţicodurile pentru a activa sau dezactivacodurile de la distanţă. Puteţi să personalizaţicodurile.
Cod Act.Cod Deact.
Reducere auto. - Reduceţi dimensiunea faxurilor primite.
Primire PC Fax Pornit Setaţi aparatul să trimită faxuri cătrecomputerul dumneavoastră.Puteţi activa funcţia de securitate Imprimarecopie de rezervă.
Oprit
Primire în mem Oprit -
Fax Redirection. Configuraţi aparatul să redirecţionezemesajele fax sau să salveze faxurile primiteîn memorie (pentru a le putea prelua dacă nuvă aflaţi la aparat).
Stocare Fax
198

Nivel 3 Nivel 4 Nivelul 5 DescrieriSetare Primire Primire în mem Stocare Fax Dacă selectaţi Redirecţionare fax, puteţi
activa funcţia de securitate Imprimare copiede rezervă.
Direcţionarecătre Cloud
Redirecţionaţi mesajele fax de intrare cătreserviciul online.
Marcajretransmitere fax
- Imprimaţi data şi ora de primire în partea desus a faxurilor primite.
Faţă-verso - Imprimaţi faxurile primite pe ambele feţe alehârtiei.
Configuraretrimitere
Pachet TX - Combinaţi faxurile amânate, expediate cătreacelaşi număr de fax, la aceeaşi oră, într-osingură transmisie.
Configurarepagină deînsoţire
Imprimare mostră Imprimaţi o pagină de însoţire a faxului, spreexemplificare. Puteţi introduce informaţiile şile puteţi trimite prin fax împreună cudocumentul.
Nota Coperta Configuraţi comentariile pe care le introduceţipe prima pagină a faxului.
Reapelareautomată
- Configuraţi aparatul pentru a forma din nou,în mod automat, ultimul număr de fax dupăcinci minute dacă faxul nu a fost transmisdeoarece linia a fost ocupată.
Destinaţie - Configuraţi aparatul pentru a afişainformaţiile de destinaţie pe ecranul LCD întimpul apelării numărului de fax.
Setare Raport Raport XMIT - Selectaţi configurarea iniţială a raportului deverificare a transmisiei.
Perioad.Jurnal Perioad.Jurnal Definiţi intervalul pentru imprimareaautomată a jurnalului de faxuri.
Oră Dacă selectaţi o altă opţiune decât Oprit şiLa fiecare 50 faxuri, puteţi seta şi duratapentru opţiune.
Zi Dacă selectaţi La fiecare 7 zile, puteţi seta şiziua din săptămână.
Imprima Docum. - - Imprimaţi faxurile recepţionate stocate înmemoria aparatului.
Acces la Dist. - - Definiţi propriul dumneavoastră cod folositpentru Recepţie la distanţă.
Restricţionareapelare
Tastatură - Configuraţi aparatul pentru a restricţionaformarea numerelor dacă utilizaţi tastaturanumerică.
Agendă - Configuraţi aparatul pentru a restricţionaformarea numerelor dacă utilizaţi agenda.
Comenzi rapide - Configuraţi aparatul pentru a restricţionaformarea numerelor dacă utilizaţi o comandărapidă.
Server LDAP - Setaţi aparatul să restricţioneze apelareanumerelor de server LDAP.
Sarcini Ramase - - Verificaţi ce comenzi programate sunt înmemoria aparatului şi anulaţi comenzileselectate.
199

[Toate setările] > [Imprimanta]Nivel 3 Nivel 4 Nivelul 5 DescrieriEmulare - - Selectaţi modul emulare.
Calitate - - Selectaţi calitatea imprimării.
Opţiuniimprimare
Fonturi HP LaserJet Imprimaţi o listă cu fonturile interne aleaparatului.BR-Script 3
Printează Test - Imprimaţi o pagină de test.
Faţă-verso Impr. faţă-verso - Activaţi sau dezactivaţi imprimarea faţă-verso şiselectaţi latura lungă sau latura scurtă.
Imagine unică - Pentru acţiunea de imprimare unde ultimapagină este o imagine pe o faţă, selectaţiopţiunea Alim. 1 faţă pentru a reducedurata de imprimare.Când utilizaţi hârtia cu antet sau preimprimată,selectaţi opţiunea Alim. 2 faţă. Dacăselectaţi Alim. 1 faţă pentru hârtie cu antetsau hârtie preimprimată, ultima pagină va fiimprimată pe verso.
Continuareautomată
- - Selectaţi dacă doriţi ca aparatul să elimineautomat erorile legate de dimensiunea hârtieisau de tipul suportului media, precum şi săutilizaţi hârtie din alte tăvi.
Culoarerezultată
- - Setaţi culoarea imprimării.
Comandă pentrutava HP
- - Selectaţi versiunea corectă a emulării tăvii HPLaserJet.
Resetareimprimantă
- - Readuceţi setările imprimantei la setărileimplicite definite din fabricaţie.
Corecţieculoare
Calibrare Calibrare Iniţiaţi calibrarea culorii pentru a verifica şicorecta culorile.
Resetează Resetaţi parametrii de calibrare la setărileimplicite.
Înregistrare - Aliniaţi poziţia de imprimare a fiecărei culori.
Corectareautomată
- Setaţi aparatul să execute Calibrarea şiÎnregistrarea culorii în mod automat.
Set. culoare Mod setare Selectaţi dacă doriţi să aplicaţi setările deimprimare color ale aparatului sau ale driveruluide imprimantă.
Mod culoare Selectaţi modul color.
Îmbunătăţireculoare gri
Porniţi sau opriţi pentru a îmbunătăţii calitateaimaginii în zonele umbrite.
Intensif. negruimprimare
Opriţi şi reporniţi în cazul în care un grafic alb-negru nu este imprimat corect.
Luminozitate Reglaţi luminozitatea.
Contrast Reglaţi contrastul.
Roşu Ajustaţi culoarea roşie.
Verde Ajustaţi culoarea verde.
Albastru Ajustaţi culoarea albastru.
200

[Toate setările] > [Reţea]Nivel 3 Nivel 4 Nivelul 5 Nivel 6 DescrieriConexiune LAN TCP/IP Metoda BOOT Încercări
încărcare IPSelectaţi metoda BOOTadecvată.
Adresa IP - Introduceţi adresa IP.
Masca Subnet - Introduceţi masca desubreţea.
Poarta Acces - Introduceţi adresa gateway.
Nume Nod - Introduceţi numele nodului.(până la 32 caractere)
Configurare WINS - Selectaţi modul deconfigurare WINS.
Server WINS Primar Definiţi adresa IP a serveruluiprimar WINS.
Secundar Definiţi adresa IP a serveruluiWINS secundar.
Server DNS Primar Definiţi adresa IP a serveruluiprimar DNS.
Secundar Definiţi adresa IP a serveruluiDNS secundar.
APIPA - Configuraţi aparatul pentruca acesta să aloce adresa IPdin intervalul local de adrese.
IPv6 - Activaţi sau dezactivaţiprotocolul IPv6. Pentru autiliza protocolul IPv6, vizitaţiBrother Solutions Center laadresa support.brother.compentru informaţiisuplimentare.
Ethernet - - Selectaţi modul de conectareEthernet.
Stare conex.cablu
- - Afişaţi starea actuală areţelei cu fir.
Adresă MAC - - Vizualizaţi adresa MAC aaparatului.
Setare laval.impl.
- - Restabiliţi setările de reţeacablată la setările definite deproducător.
Activareprin cablu(Pentru modelelepentru reţelewireless)
- - Activaţi sau dezactivaţimanual reţeaua LAN cu fir.
WLAN(Pentru modelelepentru reţelewireless)
TCP/IP Metoda BOOT Încercăriîncărcare IP
Selectaţi metoda BOOTadecvată.
Adresa IP - Introduceţi adresa IP.
Masca Subnet - Introduceţi masca desubreţea.
Poarta Acces - Introduceţi adresa gateway.
Nume Nod - Introduceţi numele nodului.
201

Nivel 3 Nivel 4 Nivelul 5 Nivel 6 DescrieriWLAN(Pentru modelelepentru reţelewireless)
TCP/IP (până la 32 caractere)
Configurare WINS - Selectaţi modul deconfigurare WINS.
Server WINS Primar Definiţi adresa IP a serveruluiprimar WINS.
Secundar Definiţi adresa IP a serveruluiWINS secundar.
Server DNS Primar Definiţi adresa IP a serveruluiprimar DNS.
Secundar Definiţi adresa IP a serveruluiDNS secundar.
APIPA - Configuraţi aparatul pentruca acesta să aloce adresa IPdin intervalul local de adrese.
IPv6 - Activaţi sau dezactivaţiprotocolul IPv6. Pentru autiliza protocolul IPv6, vizitaţiBrother Solutions Center laadresa support.brother.compentru informaţiisuplimentare.
Expertsetare
- - Configuraţi setările reţeleiwireless utilizând expertul deconfigurare.
AsistentWLAN
- - Configuraţi setările reţeleiwireless folosind discul deinstalare Brother.
WPS - - Configuraţi setările reţeleiwireless folosind metoda laprima apăsare.
WPS cu codPIN
- - Configuraţi setările reţeleiwireless folosind WPS cucod PIN.
Status WLAN Stare - Vizualizaţi starea actuală areţelei fără fir.
Semnal - Afişaţi puterea actuală asemnalului reţelei wireless.
SSID - Afişaţi numele SSID curent.
Mod comun. - Afişarea modului decomunicare folosit.
Adresă MAC - - Vizualizaţi adresa MAC aaparatului.
Setare laval.impl.
- - Restabiliţi setările de reţeawireless la setările definite deproducător.
WLAN Activ - - Activează sau dezactiveazăinterfaţa wireless.
Wi-Fi Direct(Pentru modelelepentru reţelewireless)
Butoncomandă
- - Configuraţi setările reţeleiWi-Fi Direct folosind metodaapăsării unui singur buton.
Cod PIN - - Configuraţi setările reţeleiWi-Fi Direct folosind metodaWPS cu un cod PIN.
202

Nivel 3 Nivel 4 Nivelul 5 Nivel 6 DescrieriWi-Fi Direct(Pentru modelelepentru reţelewireless)
Manual - - Configuraţi manual setărilereţelei Wi-Fi Direct.
Deţinătorgrup
- - Definiţi aparatul ca Proprietargrup.
Informaţiidispozitiv
Nume disp. - Vizualizaţi numele dedispozitiv al aparatului.
SSID - Vizualizarea identificatoruluiSSID al proprietarului degrup.Când aparatul nu esteconectat, ecranul LCDafişează Neconectat.
Adresa IP - Vizualizaţi adresa IP curentăa aparatului.
Informaţiistare
Stare - Vizualizaţi starea curentă asemnalului reţelei Wi-FiDirect.
Semnal - Vizualizaţi intensitateacurentă a semnalului reţeleiWi-Fi Direct.Când aparatul acţionează caProprietar de grup, ecranulLCD afişează întotdeauna unsemnal puternic.
Activare I/F - - Activaţi sau dezactivaţiconexiunea Wi-Fi Direct.
NFC(Disponibil numaipentru anumitemodele)
- - - Activaţi sau dezactivaţifuncţia NFC.
E-mail/IFAX Adresa Mail - - Introduceţi adresa de e-mail.
Configurareserver
SMTP Server Introduceţi numele şi adresaserverului SMTP.
Port Introduceţi numărul portuluiSMTP.
Auth. SMTP Selectaţi metoda desecuritate folosită pentrunotificarea mesajelor deemail.
SSL/TLS Trimiteţi sau primiţi un e-mailprintr-un server de e-mailcare necesită comunicaţiisecurizate SSL/TLS.
Verificare cert. Verificaţi automat certificatulserverului SMTP.
POP3/IMAP4 Protocol Selectaţi protocolul folositpentru primirea mesajelor deemail de pe server.
Server Introduceţi numele şi adresaserverului.
Port Introduceţi numărul portului.
Nume Mailbox Introduceţi numele cutieipoştale.
203

Nivel 3 Nivel 4 Nivelul 5 Nivel 6 DescrieriE-mail/IFAX Configurare
serverPOP3/IMAP4 (Până la 60 de caractere)
Parolă mailbox Introduceţi parola deconectare la server.(Până la 32 caractere)
Selectare folder Selectaţi folderul specificat încutia poştală utilizândprotocolul IMAP4.
SSL/TLS Trimiteţi sau primiţi un e-mailprintr-un server de e-mailcare necesită comunicaţiisecurizate SSL/TLS.
Verificare cert. Verificaţi automat certificatulserverului SMTP.
APOP Activaţi sau dezactivaţiAPOP.
Setez MailRX
Interog.automată Interog.automată Verificaţi serverul automatpentru mesaje noi.
Frecventa Pool Definiţi intervalul de verificarea mesajelor noi de pe server.
Antet - Selectaţi conţinutul antetuluimesajului e-mail care va fiimprimat.
Ştergere/Citiree-mail eroare
- Serverul POP3 ştergeautomat mesajele e-mail deeroare. Serverul IMAP4şterge automat mesajele e-mail de eroare după ce lecitiţi.
Notificare - Primiţi mesaje de notificare.
Setez MailTX
Subiect Exped. - Vizualizaţi subiectul.
Limita Dimens. Limita Dimens. Limitaţi dimensiuneadocumentelor trimise prinemail.Dim. maximă(MB)
Notificare - Trimiteţi mesaje de notificare.
SetezRetransm
Difuzaretransmitere
- Difuzaţi un document cătreun alt aparat fax.
Rezerv.Domeniu Rezervare XX Înregistraţi numele dedomeniu.
Raport Rezerv. - Imprimaţi raportul de difuzarea transmisiei.
Primiremanuală
- - Verificaţi manual serverulPOP3 sau IMAP4 pentrumesaje noi.
Setăriconexiune Web
Setări proxy Conexiune Proxy - Modificaţi setările conexiuniiweb.Adresă -
Port -
Nume utilizator -
Parola -
Fax cătreserver
Fax cătreserver
- - Selectaţi tipul de conexiunela reţea.
Prefix - -
204

Nivel 3 Nivel 4 Nivelul 5 Nivel 6 DescrieriFax cătreserver
Sufix Selectaţi tipul de conexiunela reţea.
- -
IPsec - - - IPsec este o funcţie opţionalăde securitate a protocoluluiIP care oferă servicii deautentificare şi de criptare.Vă recomandăm săcontactaţi administratorulreţelei înainte de modificareaacestei setări.
Resetarereţea
- - - Readuceţi toate setărilereţelei înapoi la setărileimplicite din fabricaţie.
[Toate setările] > [Print Rapoarte]Nivel 3 Nivel 4 DescrieriVerific. XMIT Afişare pe LCD Afişaţi rapoarte de verificare transmisie despre faxurile
transmise.
Imprimareraport
Imprimaţi un raport de verificare a transmisiei pentru ultimadumneavoastră transmisie.
Agendă - Imprimaţi o listă cu numele şi numerele salvate în agendă.
Jurnal Fax - Imprimaţi o listă cu informaţiile ultimelor 200 de faxuri primite şitransmise.(TX înseamnă transmitere. RX înseamnă primire.)
Setari Utiliz. - Imprimaţi o listă cu setările dumneavoastră.
Setări imprimantă - Imprimaţi o listă cu setările imprimantei.
Configurare reţea - Imprimaţi o listă cu setările reţelei.
Listă fiş. imprim. - Imprimaţi o listă de date salvate în memoria aparatului.
Imprimare puncte cil. - Imprimaţi coala de verificare a petelor de pe cilindru.
Raport WLAN(Pentru modelele pentrureţele wireless)
- Imprimaţi rezultatele conexiunii LAN wireless.
[Toate setările] > [Info. aparat]Nivel 3 Nivel 4 Nivelul 5 DescrieriNr.Serial - - Verificaţi numărul de serie al aparatului dvs.
Versiune firmware Vers. principală - Verificaţi versiunea firmware a aparatului dvs.
Versiune Sub1 -
Contor Total Culoare Verificaţi numărul de pagini imprimate deaparat.Alb şi negru
Fax -
Copiere CuloareAlb şi negru
Imprimare CuloareAlb şi negru
Altele CuloareAlb şi negru
205

Nivel 3 Nivel 4 Nivelul 5 DescrieriFuncţionarecomponente 1
Cilindru - Afişaţi durata de viaţă rămasă pentru unitateade cilindru.
Curea - Afişaţi durata de viaţă rămasă pentru unitateade curea.
Unitate defuziune
- Afişaţi durata de viaţă rămasă pentru unitateade fuziune.
Unitate laser - Afişaţi durata de viaţă rămasă pentru unitatealaser.
Kit PF MF - Afişaţi durata de viaţă rămasă pentru kitul PFMF.
Kit PF 1 - Afişaţi durata de viaţă rămasă pentru kitul 1PF.
Kit PF 2 2 - Afişaţi durata de viaţă rămasă pentru kitul 2PF.
Kit PF 3 2 - Afişaţi durata de viaţă rămasă pentru kitul 3PF.
Kit PF 4 2 - Afişaţi durata de viaţă rămasă pentru kitul 4PF.
1 Durata de viaţă este aproximativă şi poate varia în funcţie de tipul de utilizare.2 (Disponibil dacă este/sunt instalate tava/tăvile opţională/opţionale.)
[Toate setările] > [Setare Initial]Nivel 3 Nivel 4 DescrieriData şi ora Dată Adăugaţi data şi ora pe ecran şi în antetul faxurilor pe care le trimiteţi.
OrăOră de varăautomată
Setaţi aparatul să treacă automat la ora de vară/iarnă.
Fus orar Definiţi fusul orar.
ID Statie Fax Introduceţi numele şi numărul dumneavoastră de fax astfel încât să fieafişate pe fiecare pagină trimisă prin fax.Tel
NumeTon/Puls(Disponibil numai pentruanumite ţări)
- Selectaţi modul de formare a numerelor.
Ton Apel - Scurtaţi pauza de detectare a tonului.
Set.Linie Tel. - Selectaţi tipul de linie telefonică.
Compatibil - Reglaţi egalizarea pentru dificultăţi de transmisie.Furnizorii de servicii VoIP oferă asistenţă prin fax folosind diversestandarde. Dacă întâmpinaţi cu regularitate erori de transmitere afaxurilor, selectaţi Bază (pentru VoIP).
Resetează Resetareaparat
Restabiliţi toate setările aparatului pe care le-aţi modificat, cum ar fiData şi ora.
Resetarereţea
Readuceţi toate setările reţelei înapoi la setările implicite din fabricaţie.
Agendă şi fax Ştergeţi toate numerele de telefon şi setările fax salvate.
Toatesetările
Restabiliţi toate setările aparatului la setările din fabrică şi ştergeţidatele personale din memorie. Nu puteţi vedea datele pe aparat.
206

Nivel 3 Nivel 4 DescrieriResetează Setări
iniţialeRestabiliţi toate setările aparatului la setările din fabrică şi ştergeţidatele personale din memoria aparatului. Recomandăm utilizareaacestei opţiuni de meniu dacă doriţi să ştergeţi toate datele de peaparat.
Limba locală(Disponibil numai pentruanumite ţări)
- Modificaţi limba folosită pe ecranul LCD.
[Setări administrator]
Nivelul 2 Nivel 3 Nivel 4 Nivelul 5 DescrieriSetări ecranprincipal
Pictograme - - Ştergeţi pictograme, adăugaţipictograme sau mutaţi pictograme înalte locuri pe ecranul principal.
Culoare defundal
- - Modificaţi culoarea de fundal de peecranul tactil la alb sau negru.
Tabulatori Redenumire Tab. 1 Modificaţi numele filelor.
Tab. 2Tab. 3Tab. 4Tab. 5Tab. 6Tab. 7Tab. 8
Ecran depornireprincipal
- Setaţi ecranul principal de pornire.
Resetaresetări ecranprincipal
- - Readuceţi toate setările ecranuluiprincipal înapoi la setările implicite dinfabrică.
Alte setări deecran
Ecran copiere - - Stabiliţi setările implicite pentru ecranulde copiere.
Ecran descanare
- - Stabiliţi setările implicite pentru ecranulde scanare.
Gestionarerestricţii
Funcţierestricţieutilizator
- - Activaţi sau dezactivaţi funcţia derestricţionare, precum Secure FunctionLock (Blocarea securizată a funcţiilor).
Blocare setări - - Interziceţi utilizatorilor neautorizaţi sămodifice setările aparatului.
Detaliiblocare setare
- - Selectaţi setările specifice aparatului acăror modificare de către utilizatorineautorizaţi doriţi să o restricţionaţi.
Parola - - - Înregistraţi sau schimbaţi parola pentrua vă conecta la meniul Setăriadministrator.
Informaţii similare
• Tabele cu setări şi caracteristici
207

Pagina de pornire > Setări aparat > Modificarea setărilor aparatului din panoul de control > Tabele cu setărişi caracteristici > Tabele cu funcţii (MFC-L8690CDW)
Tabele cu funcţii (MFC-L8690CDW)
Modele înrudite: MFC-L8690CDW
[Toner]
Nivel 3 Nivel 4 DescrieriDurată toner - Vizualizaţi durata de viaţă aproximativă rămasă a tonerului pentru fiecare culoare.
Printează Test - Imprimaţi o pagină de test.
Calibrare Calibrare Iniţiaţi calibrarea culorii pentru a verifica şi corecta culorile.
Resetează Resetaţi parametrii de calibrare la setările implicite.
Înregistrare - Aliniaţi poziţia de imprimare a fiecărei culori.
[Fax] (Când Previzualizare fax este dezactivată)
Nivel 3 Nivel 4 Nivelul 5 Nivel 6 Descrieri
Reapel /Pauză
- - - Reapelaţi ultimul număr apelat. Dacăintroduceţi un fax sau un număr detelefon folosind panoul tactil, pe ecranulLCD butonul Reapel va fi înlocuit debutonul Pauză. Apăsaţi pe butonul Pauzădacă doriţi să introduceţi o pauză întimpul formării numerelor, de exemplupentru codurile de acces şi pentrunumerele cardurilor de credit. Deasemenea, puteţi memora o pauză laconfigurarea adresei.
Tel / R - - - Tel va fi înlocuit cu R dacă opţiunea PBXeste selectată pentru tipul linei telefonice.Puteţi utiliza R pentru a avea acces la olinie externă sau pentru a transfera unapel la o altă extensie, în timp ce sunteţiconectat la un sistem PBX.
Agendă
(Căutare)
- - Căutaţi în agendă.
Editare Adăugareadresă nouă
Nume Memoraţi numere în agendă, definiţigrupuri de numere pentru difuzare,modificaţi şi ştergeţi numere din agendă.Adresă
SetareGrupuri
NumeAdăug/Ştergere
Schimba (Selectaţiadresa)
Sterge (Selectaţiadresa)
(Selectaţi agenda deadrese)
Aplicare - Începeţi trimiterea unui fax folosindagenda.
Istoricapeluri
Apel Trimis (Selectaţi apelulefectuat)
Aplicare Selectaţi un număr din lista cu apeluriefectuate şi apoi trimiteţi un fax către
208

Nivel 3 Nivel 4 Nivelul 5 Nivel 6 DescrieriIstoricapeluri
Apel Trimis (Selectaţi apelulefectuat)
Editare acest număr, îl adăugaţi în agendă sau îlştergeţi.
Pornire fax - - - Trimiteţi un fax.
Opţiuni Rezoluţie fax - - Definiţi rezoluţia faxurilor transmise.
Contrast - - Reglaţi contrastul.
Fax pe 2 feţe - - Definiţi formatul de scanare faţă-verso.
Dim. geamscanare
- - Modificaţi zona de scanare a ferestrei desticlă a scanerului în funcţie dedimensiunea documentului.
Transmitere Adăugarenumăr
Adăugarenumăr
Trimiteţi acelaşi mesaj fax la mai multenumere de fax.
AdăugaredinagendăCăutareîn agendă
Fax programat Fax programat - Definiţi ora la care faxurile întârziate vor fitransmise.Set. timp -
Transmisie întimp real
- - Trimiteţi un fax fără să utilizaţi memoria.
Configurarepagină deînsoţire
Configurarepagină deînsoţire
- Configuraţi aparatul pentru a trimiteautomat o pagină de însoţirepreprogramată.
Nota Coperta -
Număr totalpagini
-
Modinternaţional
- - Activaţi această opţiune dacă aveţiprobleme la trimiterea faxurilorinternaţionale.
Def.noival.implicite
- - Salvaţi setările ca setări implicite.
Setări iniţiale - - Readuceţi toate setările înapoi la setărileimplicite din fabricaţie.
Salvaredreptcom.rapidă
- - - Salvaţi setările curente într-o comandărapidă.
[Fax] (Când Previzualizare fax este activată)
Nivel 3 Nivel 4 Nivelul 5 DescrieriTrimiterefaxuri
Reapel / Pauză - Reapelaţi ultimul număr apelat. Dacă introduceţi unfax sau un număr de telefon folosind panoul tactil, peecranul LCD butonul Reapel va fi înlocuit de butonulPauză. Apăsaţi pe butonul Pauză dacă doriţi săintroduceţi o pauză în timpul formării numerelor, deexemplu pentru codurile de acces şi pentru numerelecardurilor de credit. De asemenea, puteţi memora opauză la configurarea adresei.
Tel / R - Tel va fi înlocuit cu R dacă opţiunea PBX esteselectată pentru tipul linei telefonice. Puteţi utiliza Rpentru a avea acces la o linie externă sau pentru a
209

Nivel 3 Nivel 4 Nivelul 5 DescrieriTrimiterefaxuri
transfera un apel la o altă extensie, în timp ce sunteţiconectat la un sistem PBX.
Agendă - Selectaţi adresa destinatarului din agendă.
Istoricapeluri
- Selectaţi un număr din lista cu apeluri efectuate şiapoi trimiteţi un fax către acest număr, îl adăugaţi înagendă sau îl ştergeţi.
Pornire fax - Trimiteţi un fax.
Opţiuni - Selectaţi setările dvs.
Salvare dreptcom.rapidă
- Salvaţi setările curente într-o comandă rapidă.
Faxuriprimite
Impr. /Şterg.
Imprimaretoate(faxurinoi)
Imprimaţi noile faxuri primite.
Imprimaretotate(faxurivechi)
Imprimaţi vechile faxuri primite.
Ştergeretoate(faxurinoi)
Ştergeţi noile faxuri primite.
Ştergeretoate(faxurivechi)
Ştergeţi vechile faxuri primite.
Agendă - - Selectaţi adresa destinatarului din agendă.
Istoricapeluri
- - Selectaţi un număr din lista cu apeluri efectuate şiapoi trimiteţi un fax către acest număr, îl adăugaţi înagendă sau îl ştergeţi.
[Copiere]
Nivel 3 Nivel 4 Nivelul 5 DescrieriMono Pornire - - Faceţi o copie monocromă sau în tonuri
de gri.
Start culoare - - Realizaţi o copie color.
> (mai multe opţiuni decopiere)
Primire Mono Pornire Stabiliţi setările de copiere prestabilite laRecepţie.Start culoare
Salvare dreptcom.rapidă> (mai multe opţiunide copiere)
OpţiuniNormal Mono Pornire Stabiliţi setările de copiere prestabilite la
Normal.Start culoareSalvare dreptcom.rapidă> (mai multe opţiunide copiere)
Opţiuni2în1(ID) Mono Pornire Stabiliţi setările de copiere prestabilite la
2în1(ID).Start culoare
210

Nivel 3 Nivel 4 Nivelul 5 Descrieri
> (mai multe opţiuni decopiere)
2în1(ID) Salvare dreptcom.rapidă
Stabiliţi setările de copiere prestabilite la2în1(ID).
> (mai multe opţiunide copiere)
Opţiuni2în1 Mono Pornire Stabiliţi setările de copiere prestabilite la
2în1.Start culoareSalvare dreptcom.rapidă> (mai multe opţiunide copiere)
Opţiuni
2feţe(1⇒2) Mono Pornire Stabiliţi setările de copiere prestabilite laFaţă-verso (1⇒2).Start culoare
Salvare dreptcom.rapidă> (mai multe opţiunide copiere)
Opţiuni2feţe(2⇒2) Mono Pornire Stabiliţi setările de copiere prestabilite la
Faţă-verso (2⇒2).Start culoareSalvare dreptcom.rapidă> (mai multe opţiunide copiere)
OpţiuniEcon.hârtie Mono Pornire Stabiliţi setările de copiere prestabilite la
Economisire hârtie.Start culoareSalvare dreptcom.rapidă> (mai multe opţiunide copiere)
OpţiuniMono Pornire - Începeţi copierea..
Start culoare -
Opţiuni - Selectaţi setările dvs.
Opţiuni Mărire/Micşorare
100% -
Mărire Selectaţi un raport de mărire pentruurmătoarea copie.
Micşorare Selectaţi un raport de micşorare pentruurmătoarea copie.
Uzual (25-400%) Introduceţi un raport de mărire sau demicşorare.
Densitate - Modificaţi densitatea.
Utilizare tavă - Selectaţi tava care va fi utilizată.
211

Nivel 3 Nivel 4 Nivelul 5 DescrieriOpţiuni Copiere duplex Aspect Dezactivaţi sau activaţi copierea faţă-
verso şi selectaţi rotirea faţă de laturalungă sau rotirea faţă de latura scurtă.
Aspectpag.copiere 2feţe
- Selectaţi opţiunea dorită pentru aspectulpaginii dacă faceţi copii faţă-verso N în 1de pe un document faţă-verso.
Calitate - Selectaţi rezoluţia de copiere pentru tipuldumneavoastră de document.
Contrast - Reglaţi contrastul.
Stivuire/Sort. - Selectaţi această opţiune pentru a stivuisau sorta copii multiple.
Aşez.în pag - Realizaţi copii N în 1 şi 2 în 1 ID.
Ajustareculoare
- Ajustaţi culoarea pentru copii.
Eliminareculoare defond
- Modificaţi nivelul culorii de fondeliminate.
Salvare dreptcom.rapidă
- - Salvaţi setările curente într-o comandărapidă.
[Scanare]
Nivel 3 Nivel 4 Nivelul 5 Nivel 6 Descriericătre USB Acţiuni
scanare- - Scanaţi documente pe
un suport de stocareUSB flash.Opţiuni Rezoluţie -
Fisier Tip -
Tip scanare -
Scanare 2 feţe -
Format document -
Luminozitate -
Contrast -
Nume fişier -
Stil nume fişier -
Dimensiune fişier -
Autocor.încl.ADF -
Omitere pagină goalăSensibilitate.omit.pag.albă -
Eliminare culoare de fond -
Def.noi val.implicite -
Setări iniţiale -
Salvaredreptcom.rapidă
- -
Start - -
către PC cătrefişier
Acţiuni scanare - Scanaţi documenteleşi le salvaţi într-un
212

Nivel 3 Nivel 4 Nivelul 5 Nivel 6 Descriericătre PC către
fişier(Selectaţi USB sau PC) Opţiuni director de pe
calculatoruldumneavoastră.Salvare
dreptcom.rapidăStart
către OCR Acţiuni scanare - Convertiţi undocument scanat cutext într-un fişier texteditabil.
(Selectaţi USB sau PC) OpţiuniSalvaredreptcom.rapidăStart
cătreimagine
Acţiuni scanare - Scanaţi fotografiile saugrafica în aplicaţiagrafică de pecalculatoruldumneavoastră.
(Selectaţi USB sau PC) OpţiuniSalvaredreptcom.rapidăStart
către e-mail
Acţiuni scanare - Trimiteţi un documentscanat ca ataşamentla un mesaj de email.(Selectaţi USB sau PC) Opţiuni
Salvaredreptcom.rapidăStart
la server de e-mail(MFC-L8690CDW:Disponibil dupădescărcarea scanăriicătre server de e-mail)
Acţiuniscanare
- - Scanaţi un documentmonocrom sau colorpe adresa de e-maildorită.Anulare - -
Manual - -
Agendă
(Căutare)
-
Editare -
(Selectaţi agenda de adrese) -
Următorul Destinaţii -
Opţiuni -
Salvare drept com.rapidă -
Start -
Destinaţii (Selectaţi adresa) -
la E-mailul meu - - - Scanaţi un documentmonocrom sau colorpe adresadumneavoastră de e-mail.
către FTP/SFTP Acţiuniscanare
- - Trimiteţi datelescanate prin FTP/SFTP.(Selectaţi
numeleprofilului)
Opţiuni -
Salvare drept com.rapidă -
Start -
213

Nivel 3 Nivel 4 Nivelul 5 Nivel 6 Descriericătre reţea Acţiuni
scanare- - Trimiteţi datele
scanate către unserver CIFS dinreţeaua locală sau depe internet.
(Selectaţinumeleprofilului)
Opţiuni -
Salvare drept com.rapidă -
Start -
la Folderul meu - - - Trimiteţi datelescanate în folderul depe un server CIFS dinreţeaua locală sau depe Internet.
la SharePoint Acţiuniscanare
- - Trimiteţi datelescanate prinintermediul unui serverSharePoint®.
(Selectaţinumeleprofilului)
Opţiuni -
Salvare drept com.rapidă -
Start -
către web - - - Încărcaţi datelescanate pe un serviciuinternet.
Scanare WS(Apare când instalaţiun scaner pentruservicii web, care esteafişat în exploratorulde reţea alcomputeruluidumneavoastră.)
Acţiuniscanare
- - Scanaţi date utilizândprotocolul WebService.Scanare - -
Scan. ptE-mail
- -
Scanarepentru Fax
- -
Scanarept.Imprim.
- -
(Wi-Fi®)
Nivel 3 DescrieriTCP/IP1
Modificaţi setările TCP/IP.
Expert setare Configuraţi setările reţelei wireless utilizând expertul de configurare.
Asistent WLAN Configuraţi setările reţelei wireless folosind discul de instalare Brother.
WPS Configuraţi setările reţelei wireless folosind metoda la prima apăsare.
WPS cu cod PIN1
Configuraţi setările reţelei wireless utilizând metoda WPS cu un cod PIN.
Status WLAN1
Afişaţi starea conexiunii de reţea wireless.
Adresă MAC1
Afişaţi adresa MAC a aparatului.
Setare la val.impl.1
Restabiliţi setările reţelei wireless ale aparatului dvs. la valorile din fabrică.
WLAN Activ1
Activaţi sau dezactivaţi interfaţa wireless.
1 Disponibil după ce Wi-Fi® este configurată
214

[Comenzi rapide]
Nivel 1 Nivel 2 Nivel 3 DescrieriEditare/ Ştergere (Selectaţi o
comandă rapidă)Redenumire Modificaţi numele comenzii rapide.
Editare Modificaţi setările pentru comanda rapidă.
Sterge Ştergeţi comanda rapidă.
Adăugare Comandărapidă
Copiere - Selectaţi setările dorite.
Fax - Selectaţi setările dorite.
Scanare către fişier Scanaţi un document monocrom sau color pecomputer.
către OCR Convertiţi un document scanat cu text într-unfişier text editabil.
către imagine Scanaţi o fotografie color în aplicaţia grafică pecare o utilizaţi.
către USB Scanaţi documente pe un suport de stocareUSB flash.
către e-mail Scanaţi un document monocrom sau color înaplicaţia de email.
la server de e-mail(Disponibil dupădescărcarea scanăriicătre server de e-mail)
Scanaţi un document monocrom sau color peadresa de e-mail dorită.
către reţea Trimiteţi datele scanate către un server CIFSdin reţeaua locală sau de pe internet.
către FTP/SFTP Trimiteţi datele scanate prin FTP/SFTP.
la SharePoint Trimiteţi datele scanate prin intermediul unuiserver SharePoint®.
Web - Conectaţi aparatul Brother la un serviciuinternet.Este posibil ca de la publicarea acestuidocument furnizorul să mai adauge serviciiweb şi să schimbe numele serviciilor.Accesaţi pagina modelului dvs. Manuale de laBrother Solutions Center lasupport.brother.com pentru a descărca GhidWeb connect.
Aplicaţii - Conectaţi aparatul Brother la serviciul BrotherApps.
Aceste liste apar atuncicând fiecare denumirede comandă rapidăeste apăsată timp dedouă secunde.
Redenumire - Modificaţi numele comenzii rapide.
Editare - Modificaţi setările pentru comanda rapidă.
Sterge - Ştergeţi comanda rapidă.
[Imprimare securizată]
Nivel 1 Nivel 2 Nivel 3 DescrieriImprimaresecurizată
(Selectaţiutilizatorul)
(Selectaţi acţiuneade imprimaresecurizată)
Puteţi imprima date salvate în memoria aparatuluicând introduceţi parola dumneavoastră, formată dinpatru cifre.
215

Nivel 1 Nivel 2 Nivel 3 Descrieri
Activ numai când aparatul deţine date de imprimaresecurizate.
[Web]
Nivel 1 DescrieriWeb Conectaţi aparatul Brother la un serviciu internet.
[Aplicaţii]
Nivel 1 DescrieriAplicaţii Conectaţi aparatul Brother la serviciul Brother Apps.
[USB]
Nivel 1 Nivel 2 DescrieriUSB Scan. pe USB Scanaţi documente pe un suport de stocare USB flash.
Imprimare directă Imprimaţi datele direct de pe unitatea flash pentru USB.
[2 în 1 Copie ID]
Nivel 1 Descrieri2 în 1 Copie ID Copiaţi ambele feţe ale unei cărţi de identitate pe o pagină.
Informaţii similare
• Tabele cu setări şi caracteristici
216

Pagina de pornire > Setări aparat > Modificarea setărilor aparatului din panoul de control > Tabele cu setărişi caracteristici > Tabele cu funcţii (DCP-L8410CDW)
Tabele cu funcţii (DCP-L8410CDW)
Modele înrudite: DCP-L8410CDW
[Toner]
Nivel 3 Nivel 4 DescrieriDurată toner - Vizualizaţi durata de viaţă aproximativă rămasă a tonerului pentru fiecare culoare.
Printează Test - Imprimaţi o pagină de test.
Calibrare Calibrare Iniţiaţi calibrarea culorii pentru a verifica şi corecta culorile.
Resetează Resetaţi parametrii de calibrare la setările implicite.
Înregistrare - Aliniaţi poziţia de imprimare a fiecărei culori.
[Copiere]
Nivel 3 Nivel 4 Nivelul 5 DescrieriMono Pornire - - Faceţi o copie monocromă sau în tonuri
de gri.
Start culoare - - Realizaţi o copie color.
> (mai multe opţiuni decopiere)
Primire Mono Pornire Stabiliţi setările de copiere prestabilite laRecepţie.Start culoare
Salvare dreptcom.rapidă> (mai multe opţiunide copiere)
OpţiuniNormal Mono Pornire Stabiliţi setările de copiere prestabilite la
Normal.Start culoareSalvare dreptcom.rapidă> (mai multe opţiunide copiere)
Opţiuni2în1(ID) Mono Pornire Stabiliţi setările de copiere prestabilite la
2în1(ID).Start culoareSalvare dreptcom.rapidă> (mai multe opţiunide copiere)
Opţiuni2în1 Mono Pornire Stabiliţi setările de copiere prestabilite la
2în1.Start culoareSalvare dreptcom.rapidă
217

Nivel 3 Nivel 4 Nivelul 5 Descrieri
> (mai multe opţiuni decopiere)
2în1 > (mai multe opţiunide copiere)
Stabiliţi setările de copiere prestabilite la2în1.
Opţiuni
2feţe(1⇒2) Mono Pornire Stabiliţi setările de copiere prestabilite laFaţă-verso (1⇒2).Start culoare
Salvare dreptcom.rapidă> (mai multe opţiunide copiere)
Opţiuni2feţe(2⇒2) Mono Pornire Stabiliţi setările de copiere prestabilite la
Faţă-verso (2⇒2).Start culoareSalvare dreptcom.rapidă> (mai multe opţiunide copiere)
OpţiuniEcon.hârtie Mono Pornire Stabiliţi setările de copiere prestabilite la
Economisire hârtie.Start culoareSalvare dreptcom.rapidă> (mai multe opţiunide copiere)
OpţiuniMono Pornire - Începeţi copierea..
Start culoare -
Opţiuni - Selectaţi setările dvs.
Opţiuni Mărire/Micşorare
100% -
Mărire Selectaţi un raport de mărire pentruurmătoarea copie.
Micşorare Selectaţi un raport de micşorare pentruurmătoarea copie.
Uzual (25-400%) Introduceţi un raport de mărire sau demicşorare.
Densitate - Modificaţi densitatea.
Utilizare tavă - Selectaţi tava care va fi utilizată.
Copiere duplex Aspect Dezactivaţi sau activaţi copierea faţă-verso şi selectaţi rotirea faţă de laturalungă sau rotirea faţă de latura scurtă.
Aspectpag.copiere 2feţe
- Selectaţi opţiunea dorită pentru aspectulpaginii dacă faceţi copii faţă-verso N în 1de pe un document faţă-verso.
Calitate - Selectaţi rezoluţia de copiere pentru tipuldumneavoastră de document.
Contrast - Reglaţi contrastul.
Stivuire/Sort. - Selectaţi această opţiune pentru a stivuisau sorta copii multiple.
218

Nivel 3 Nivel 4 Nivelul 5 DescrieriOpţiuni Aşez.în pag - Realizaţi copii N în 1 şi 2 în 1 ID.
Ajustareculoare
- Ajustaţi culoarea pentru copii.
Eliminareculoare defond
- Modificaţi nivelul culorii de fondeliminate.
Salvare dreptcom.rapidă
- - Salvaţi setările curente într-o comandărapidă.
[Scanare]
Nivelul 2 Nivel 3 Nivel 4 Nivelul 5 Descriericătre USB Acţiuni
scanare- - Scanaţi documente pe
un suport de stocareUSB flash.Opţiuni Rezoluţie -
Fisier Tip -
Tip scanare -
Format document -
Luminozitate -
Contrast -
Nume fişier -
Stil nume fişier -
Dimensiune fişier -
Autocor.încl.ADF -
Omitere pagină goală -
Sensibilitate.omit.pag.albă -
Eliminare culoare de fond -
Def.noi val.implicite -
Setări iniţiale -
Salvaredreptcom.rapidă
- -
Start - -
către PC cătrefişier
Acţiuni scanare - Scanaţi documenteleşi le salvaţi într-undirector de pecalculatoruldumneavoastră.
(Selectaţi USB sau PC) OpţiuniSalvaredreptcom.rapidăStart
către OCR Acţiuni scanare - Convertiţi un documentscanat cu text într-unfişier text editabil.(Selectaţi USB sau PC) Opţiuni
Salvaredreptcom.rapidăStart
219

Nivelul 2 Nivel 3 Nivel 4 Nivelul 5 Descriericătre PC către
imagineAcţiuni scanare - Scanaţi fotografiile sau
grafica în aplicaţiagrafică de pecalculatoruldumneavoastră.
(Selectaţi USB sau PC) OpţiuniSalvaredreptcom.rapidăStart
către e-mail
Acţiuni scanare - Trimiteţi un documentscanat ca ataşament laun mesaj de email.(Selectaţi USB sau PC) Opţiuni
Salvaredreptcom.rapidăStart
la server de e-mail(DCP-L8410CDW:Disponibil dupădescărcarea scanăriicătre server de e-mail)
Acţiuniscanare
- - Scanaţi un documentmonocrom sau colorpe adresa de e-maildorită.Anulare - -
Manual - -
Agendă
(Căutare)
-
Editare -
(Selectaţi agenda de adrese) -
Următorul Destinaţii -
Opţiuni -
Salvare drept com.rapidă -
Start -
Destinaţii (Selectaţi adresa) -
la E-mailul meu - - - Scanaţi un documentmonocrom sau colorpe adresadumneavoastră de e-mail.
către FTP/SFTP Acţiuniscanare
- - Trimiteţi datele scanateprin FTP/SFTP.
(Selectaţinumeleprofilului)
Opţiuni -
Salvare drept com.rapidă -
Start -
către reţea Acţiuniscanare
- - Trimiteţi datele scanatecătre un server CIFSdin reţeaua locală saude pe internet.(Selectaţi
numeleprofilului)
Opţiuni -
Salvare drept com.rapidă -
Start -
la Folderul meu - - - Trimiteţi datele scanateîn folderul de pe unserver CIFS dinreţeaua locală sau depe Internet.
220

Nivelul 2 Nivel 3 Nivel 4 Nivelul 5 Descrierila SharePoint Acţiuni
scanare- - Trimiteţi datele scanate
prin intermediul unuiserver SharePoint®.(Selectaţi
numeleprofilului)
Opţiuni -
Salvare drept com.rapidă -
Start -
către web - - - Încărcaţi datelescanate pe un serviciuinternet.
Scanare WS(Apare când instalaţiun scaner pentruservicii web, care esteafişat în exploratorulde reţea alcomputeruluidumneavoastră.)
Acţiuniscanare
- - Scanaţi date utilizândprotocolul WebService.Scanare - -
Scan. ptE-mail
- -
Scanarepentru Fax
- -
Scanarept.Imprim.
- -
(Wi-Fi® Setup)
Nivel 3 DescrieriTCP/IP1
Modificaţi setările TCP/IP.
Expert setare Configuraţi setările reţelei wireless utilizând expertul de configurare.
Asistent WLAN Configuraţi setările reţelei wireless folosind discul de instalare Brother.
WPS Configuraţi setările reţelei wireless folosind metoda la prima apăsare.
WPS cu cod PIN1
Configuraţi setările reţelei wireless utilizând metoda WPS cu un cod PIN.
Status WLAN1
Afişaţi starea conexiunii de reţea wireless.
Adresă MAC1
Afişaţi adresa MAC a aparatului.
Setare la val.impl.1
Restabiliţi setările reţelei wireless ale aparatului dvs. la valorile din fabrică.
WLAN Activ1
Activaţi sau dezactivaţi interfaţa wireless.
1 Disponibil după ce Wi-Fi® este configurată
[Comenzi rapide]
Nivel 1 Nivel 2 Nivel 3 DescrieriEditare/ Ştergere (Selectaţi o
comandă rapidă)Redenumire Modificaţi numele comenzii rapide.
Editare Modificaţi setările pentru comanda rapidă.
Sterge Ştergeţi comanda rapidă.
Adăugare Comandărapidă
Copiere - Selectaţi setările dorite.
Scanare către fişier Scanaţi un document monocrom sau colorpe computer.
221

Nivel 1 Nivel 2 Nivel 3 DescrieriAdăugare Comandărapidă
Scanare către OCR Convertiţi un document scanat cu text într-un fişier text editabil.
către imagine Scanaţi o fotografie color în aplicaţiagrafică pe care o utilizaţi.
către USB Scanaţi documente pe un suport destocare USB flash.
către e-mail Scanaţi un document monocrom sau colorîn aplicaţia de email.
la server de e-mail(Disponibil dupădescărcarea scanăriicătre server de e-mail)
Scanaţi un document monocrom sau colorpe adresa de e-mail dorită.
către reţea Trimiteţi datele scanate către un serverCIFS din reţeaua locală sau de peinternet.
către FTP/SFTP Trimiteţi datele scanate prin FTP/SFTP.
la SharePoint Trimiteţi datele scanate prin intermediulunui server SharePoint®.
Web - Conectaţi aparatul Brother la un serviciuinternet.Este posibil ca de la publicarea acestuidocument furnizorul să mai adaugeservicii web şi să schimbe numeleserviciilor.
Aplicaţii - Conectaţi aparatul Brother la serviciulBrother Apps.
Aceste liste apar atuncicând fiecare denumire decomandă rapidă esteapăsată timp de douăsecunde.
Redenumire - Modificaţi numele comenzii rapide.
Editare - Modificaţi setările pentru comanda rapidă.
Sterge - Ştergeţi comanda rapidă.
[Imprimare securizată]
Nivel 1 Nivel 2 Nivel 3 DescrieriImprimaresecurizată
(Selectaţiutilizatorul)
(Selectaţi acţiuneade imprimaresecurizată)
Puteţi imprima date salvate în memoria aparatuluicând introduceţi parola dumneavoastră, formată dinpatru cifre.Activ numai când aparatul deţine date de imprimaresecurizate.
[Web]
Nivel 1 DescrieriWeb Conectaţi aparatul Brother la un serviciu internet.
[Aplicaţii]
Nivel 1 DescrieriAplicaţii Conectaţi aparatul Brother la serviciul Brother Apps.
222

[USB]
Nivel 1 Nivel 2 DescrieriUSB Scan. pe USB Scanaţi documente pe un suport de stocare USB flash.
Imprimare directă Imprimaţi datele direct de pe unitatea flash pentru USB.
[2 în 1 Copie ID]
Nivel 1 Descrieri2 în 1 Copie ID Copiaţi ambele feţe ale unei cărţi de identitate pe o pagină.
Informaţii similare
• Tabele cu setări şi caracteristici
223

Pagina de pornire > Setări aparat > Modificarea setărilor aparatului din panoul de control > Tabele cu setărişi caracteristici > Tabele cu funcţii (MFC-L8900CDW/MFC-L9570CDW)
Tabele cu funcţii (MFC-L8900CDW/MFC-L9570CDW)
Modele înrudite: MFC-L8900CDW/MFC-L9570CDW
(Configurare reţea prin cablu)
Nivel 3 DescrieriTCP/IP Modificaţi setările TCP/IP.
Ethernet Selectaţi modul de conectare Ethernet.
Stare conex. cablu Afişaţi starea actuală a reţelei cu fir.
Adresă MAC Vizualizaţi adresa MAC a aparatului.
Setare la val.impl. Restabiliţi setările de reţea cablată la setările definite de producător.
Activare prin cablu Activaţi sau dezactivaţi manual reţeaua LAN cu fir.
(Wi-Fi® Setup)
Pentru modelele pentru reţele wireless
Nivel 3 DescrieriTCP/IP1
Modificaţi setările TCP/IP.
Expert setare Configuraţi setările reţelei wireless utilizând expertul de configurare.
Asistent WLAN Configuraţi setările reţelei wireless folosind discul de instalare Brother.
WPS Configuraţi setările reţelei wireless folosind metoda la prima apăsare.
WPS cu cod PIN1
Configuraţi setările reţelei wireless utilizând metoda WPS cu un cod PIN.
Status WLAN1
Afişaţi starea conexiunii de reţea wireless.
Adresă MAC1
Afişaţi adresa MAC a aparatului.
Setare la val.impl.1
Restabiliţi setările reţelei wireless ale aparatului dvs. la valorile din fabrică.
WLAN Activ1
Activaţi sau dezactivaţi interfaţa wireless.
1 Disponibil după ce Wi-Fi® este configurată
[Toner]
Nivel 3 Nivel 4 DescrieriDurată toner - Vizualizaţi durata de viaţă aproximativă rămasă a tonerului pentru fiecare culoare.
Printează Test - Imprimaţi o pagină de test.
Calibrare Calibrare Iniţiaţi calibrarea culorii pentru a verifica şi corecta culorile.
Resetează Resetaţi parametrii de calibrare la setările implicite.
Înregistrare - Aliniaţi poziţia de imprimare a fiecărei culori.
224

[Setări administrator]
Nivelul 2 DescrieriSetări administrator Modificaţi setările pe ecran şi restricţionaţi utilizarea aparatului.
[Fax] (Când Previzualizare fax este dezactivată)
Nivel 3 Nivel 4 Nivelul 5 Nivel 6 Descrieri
Reapel /Pauză
- - - Reapelaţi ultimul număr apelat. Dacăintroduceţi un fax sau un număr detelefon folosind panoul tactil, pe ecranulLCD butonul Reapel va fi înlocuit debutonul Pauză. Apăsaţi pe butonul Pauzădacă doriţi să introduceţi o pauză întimpul formării numerelor, de exemplupentru codurile de acces şi pentrunumerele cardurilor de credit. Deasemenea, puteţi memora o pauză laconfigurarea adresei.
Tel / R - - - Tel va fi înlocuit cu R dacă opţiunea PBXeste selectată pentru tipul linei telefonice.Puteţi utiliza R pentru a avea acces la olinie externă sau pentru a transfera unapel la o altă extensie, în timp ce sunteţiconectat la un sistem PBX.
Agendă
(Căutare)
- - Căutaţi în agendă.
Editare Adăugareadresă nouă
Nume Memoraţi numere în agendă, definiţigrupuri de numere pentru difuzare,modificaţi şi ştergeţi numere din agendă.Adresă
SetareGrupuri
NumeAdăug/Ştergere
Schimba (Selectaţiadresa)
Sterge (Selectaţiadresa)
(Selectaţi agenda deadrese)
Aplicare - Începeţi trimiterea unui fax folosindagenda.
Istoricapeluri
Apel Trimis (Selectaţi apelulefectuat)
Aplicare Selectaţi un număr din lista cu apeluriefectuate şi apoi trimiteţi un fax cătreacest număr, îl adăugaţi în agendă sau îlştergeţi.
Editare
Pornire fax - - - Trimiteţi un fax.
Opţiuni Rezoluţie fax - - Definiţi rezoluţia faxurilor transmise.
Contrast - - Reglaţi contrastul.
Fax pe 2 feţe - - Definiţi formatul de scanare faţă-verso.
Dim. geamscanare
- - Modificaţi zona de scanare a ferestrei desticlă a scanerului în funcţie dedimensiunea documentului.
Transmitere Adăugarenumăr
Adăugarenumăr
Trimiteţi acelaşi mesaj fax la mai multenumere de fax.
225

Nivel 3 Nivel 4 Nivelul 5 Nivel 6 DescrieriOpţiuni Transmitere Adăugare
numărAdăugaredinagendă
Trimiteţi acelaşi mesaj fax la mai multenumere de fax.
Căutareîn agendă
Fax programat Fax programat - Definiţi ora la care faxurile întârziate vor fitransmise.Set. timp -
Transmisie întimp real
- - Trimiteţi un fax fără să utilizaţi memoria.
Configurarepagină deînsoţire
Configurarepagină deînsoţire
- Configuraţi aparatul pentru a trimiteautomat o pagină de însoţirepreprogramată.
Nota Coperta -
Număr totalpagini
-
Modinternaţional
- - Activaţi această opţiune dacă aveţiprobleme la trimiterea faxurilorinternaţionale.
Def.noival.implicite
- - Salvaţi setările ca setări implicite.
Setări iniţiale - - Readuceţi toate setările înapoi la setărileimplicite din fabricaţie.
Salvaredreptcom.rapidă
- - - Salvaţi setările curente într-o comandărapidă.
[Fax] (Când Previzualizare fax este activată)
Nivel 3 Nivel 4 Nivelul 5 Nivel 6 DescrieriTrimiterefaxuri
Reapel / Pauză - - Reapelaţi ultimul număr apelat. Dacăintroduceţi un fax sau un număr de telefonfolosind panoul tactil, pe ecranul LCD butonulReapel va fi înlocuit de butonul Pauză. Apăsaţipe butonul Pauză dacă doriţi să introduceţi opauză în timpul formării numerelor, deexemplu pentru codurile de acces şi pentrunumerele cardurilor de credit. De asemenea,puteţi memora o pauză la configurareaadresei.
Tel / R - - Tel va fi înlocuit cu R dacă opţiunea PBX esteselectată pentru tipul linei telefonice. Puteţiutiliza R pentru a avea acces la o linie externăsau pentru a transfera un apel la o altăextensie, în timp ce sunteţi conectat la unsistem PBX.
Agendă - - Selectaţi adresa destinatarului din agendă.
Istoricapeluri
- - Selectaţi un număr din lista cu apeluriefectuate şi apoi trimiteţi un fax către acestnumăr, îl adăugaţi în agendă sau îl ştergeţi.
Pornire fax - - Trimiteţi un fax.
Opţiuni - - Selectaţi setările dvs.
Salvare dreptcom.rapidă
- - Salvaţi setările curente într-o comandă rapidă.
226

Nivel 3 Nivel 4 Nivelul 5 Nivel 6 DescrieriFaxuriprimite
Impr. /Şterg.
Imprimaretoate(faxurinoi)
- Imprimaţi noile faxuri primite.
Imprimaretotate(faxurivechi)
- Imprimaţi vechile faxuri primite.
Ştergeretoate(faxurinoi)
- Ştergeţi noile faxuri primite.
Ştergeretoate(faxurivechi)
- Ştergeţi vechile faxuri primite.
Agendă - - - Selectaţi adresa destinatarului din agendă.
Istoricapeluri
- - - Selectaţi un număr din lista cu apeluriefectuate şi apoi trimiteţi un fax către acestnumăr, îl adăugaţi în agendă sau îl ştergeţi.
[Copiere]
Nivel 3 Nivel 4 Nivelul 5 DescrieriMono Pornire - - Faceţi o copie monocromă sau în tonuri
de gri.
Start culoare - - Realizaţi o copie color.
> (mai multe opţiuni decopiere)
Primire Mono Pornire Stabiliţi setările de copiere prestabilite laRecepţie.Color Pornire
Salvare dreptcom.rapidă> (mai multe opţiunide copiere)
OpţiuniNormal Mono Pornire Stabiliţi setările de copiere prestabilite la
Normal.Color PornireSalvare dreptcom.rapidă> (mai multe opţiunide copiere)
Opţiuni2în1(ID) Mono Pornire Stabiliţi setările de copiere prestabilite la
2în1(ID).Color PornireSalvare dreptcom.rapidă> (mai multe opţiunide copiere)
Opţiuni2în1 Mono Pornire Stabiliţi setările de copiere prestabilite la
2în1.Color PornireSalvare dreptcom.rapidă
227

Nivel 3 Nivel 4 Nivelul 5 Descrieri
> (mai multe opţiuni decopiere)
2în1 > (mai multe opţiunide copiere)
Stabiliţi setările de copiere prestabilite la2în1.
Opţiuni
2feţe(1⇒2) Mono Pornire Stabiliţi setările de copiere prestabilite laFaţă-verso (1⇒2).Color Pornire
Salvare dreptcom.rapidă> (mai multe opţiunide copiere)
Opţiuni2feţe(2⇒2) Mono Pornire Stabiliţi setările de copiere prestabilite la
Faţă-verso (2⇒2).Color PornireSalvare dreptcom.rapidă> (mai multe opţiunide copiere)
OpţiuniEcon.hârtie Mono Pornire Stabiliţi setările de copiere prestabilite la
Economisire hârtie.Color PornireSalvare dreptcom.rapidă> (mai multe opţiunide copiere)
OpţiuniOpţiuni Mărire/
Micşorare100% -
Mărire Selectaţi un raport de mărire pentruurmătoarea copie.
Micşorare Selectaţi un raport de micşorare pentruurmătoarea copie.
Uzual (25-400%) Introduceţi un raport de mărire sau demicşorare.
Densitate - Modificaţi densitatea.
Utilizare tavă - Selectaţi tava care va fi utilizată.
Copiere duplex Aspect Dezactivaţi sau activaţi copierea faţă-verso şi selectaţi rotirea faţă de laturalungă sau rotirea faţă de latura scurtă.
Aspectpag.copiere 2feţe
- Selectaţi opţiunea dorită pentru aspectulpaginii dacă faceţi copii faţă-verso N în 1de pe un document faţă-verso.
Calitate - Selectaţi rezoluţia de copiere pentru tipuldumneavoastră de document.
Contrast - Reglaţi contrastul.
Stivuire/Sort. - Selectaţi această opţiune pentru a stivuisau sorta copii multiple.
Aşezare înpagină
- Realizaţi copii N în 1 şi 2 în 1 ID.
Ajustareculoare
- Ajustaţi culoarea pentru copii.
228

Nivel 3 Nivel 4 Nivelul 5 DescrieriOpţiuni Eliminare
culoare defond
- Modificaţi nivelul culorii de fond eliminate.
Salvare dreptcom.rapidă
- - Salvaţi setările curente într-o comandărapidă.
[Scanare]
Nivel 3 Nivel 4 Nivelul 5 Nivel 6 Descriericătre USB Acţiuni
scanare- - Scanaţi documente pe
un suport de stocareUSB flash.Opţiuni Rezoluţie -
Fisier Tip -
Tip scanare -
Scanare 2 feţe -
Format document -
Luminozitate -
Contrast -
Nume fişier -
Stil nume fişier -
Dimensiune fişier -
Autocor.încl.ADF -
Omitere pagină goală -
Sensibilitate.omit.pag.albă -
Eliminare culoare de fond -
Def.noi val.implicite -
Setări iniţiale -
Salvaredreptcom.rapidă
- -
Start - -
către PC cătrefişier
Acţiuni scanare - Scanaţi documentele şile salvaţi într-un directorde pe calculatoruldumneavoastră.
(Selectaţi USB sau PC) OpţiuniSalvaredreptcom.rapidăStart
către OCR Acţiuni scanare - Convertiţi un documentscanat cu text într-unfişier text editabil.(Selectaţi USB sau PC) Opţiuni
Salvaredreptcom.rapidăStart
cătreimagine
Acţiuni scanare - Scanaţi fotografiile saugrafica în aplicaţiagrafică de pe(Selectaţi USB sau PC) Opţiuni
229

Nivel 3 Nivel 4 Nivelul 5 Nivel 6 Descriericătre PC către
imagine(Selectaţi USB sau PC) Salvare
dreptcom.rapidă
calculatoruldumneavoastră.
Startcătre e-mail
Acţiuni scanare - Trimiteţi un documentscanat ca ataşament laun mesaj de email.(Selectaţi USB sau PC) Opţiuni
Salvaredreptcom.rapidăStart
la server dee-mail
Acţiuniscanare
- - Scanaţi un documentmonocrom sau color peadresa de e-mail dorită.Anulare - -
Manual - -
Agendă
(Căutare)
-
Editare -
(Selectaţi agenda de adrese) -
Următorul Destinaţii -
Opţiuni -
Salvare drept com.rapidă -
Start -
Destinaţii (Selectaţi adresa) -
la E-mailulmeu
- - - Scanaţi un documentmonocrom sau color peadresa dumneavoastrăde e-mail.
către FTP/SFTP Acţiuniscanare
- - Trimiteţi datele scanateprin FTP/SFTP.
(Selectaţinumeleprofilului)
Opţiuni -
Salvare drept com.rapidă -
Start -
către reţea Acţiuniscanare
- - Trimiteţi datele scanatecătre un server CIFS dinreţeaua locală sau de peinternet.(Selectaţi
numeleprofilului)
Opţiuni -
Salvare drept com.rapidă -
Start -
la Folderulmeu
- - - Trimiteţi datele scanateîn folderul de pe unserver CIFS din reţeaualocală sau de peInternet.
la SharePoint Acţiuniscanare
- - Trimiteţi datele scanateprin intermediul unuiserver SharePoint®.(Selectaţi
numeleprofilului)
Opţiuni -
Salvare drept com.rapidă -
Start -
230

Nivel 3 Nivel 4 Nivelul 5 Nivel 6 Descriericătre web - - - Încărcaţi datele scanate
pe un serviciu internet.
Scanare WS(Apare cândinstalaţi un scanerpentru servicii web,care este afişat înexploratorul dereţea alcomputeruluidumneavoastră.)
Acţiuniscanare
- - Scanaţi date utilizândprotocolul Web Service.
Scanare - -
Scan. pt E-mail
- -
Scanarepentru Fax
- -
Scanarept.Imprim.
- -
[Imprimare securizată]
Nivelul 2 Nivel 3 Nivel 4 DescrieriImprimaresecurizată
(Selectaţiutilizatorul)
(Selectaţi acţiuneade imprimaresecurizată)
Puteţi imprima date salvate în memoria aparatuluicând introduceţi parola dumneavoastră, formată dinpatru cifre.Activ numai când aparatul deţine date de imprimaresecurizate.
[Web]
Nivelul 2 DescrieriWeb Conectaţi aparatul Brother la un serviciu internet.
[Aplicaţii]
Nivelul 2 DescrieriAplicaţii Conectaţi aparatul Brother la serviciul Brother Apps.
[USB]
Nivelul 2 Nivel 3 DescrieriUSB Scan. pe USB Scanaţi documente pe un suport de stocare USB flash.
Imprimare directă Imprimaţi datele direct de pe unitatea flash pentru USB.
(Comenzi rapide)
Nivel 3 Nivel 4 Nivelul 5 DescrieriAdăugare Comandărapidă
Copiere - Selectaţi setările dorite.
Fax - Selectaţi setările dorite.
Scanare către fişier Scanaţi un document monocrom sau color pecomputer.
către OCR Convertiţi un document scanat cu text într-unfişier text editabil.
către imagine Scanaţi o fotografie color în aplicaţia grafică pecare o utilizaţi.
231

Nivel 3 Nivel 4 Nivelul 5 DescrieriAdăugare Comandărapidă
Scanare către USB Scanaţi documente pe un suport de stocareUSB flash.
către e-mail Scanaţi un document monocrom sau color înaplicaţia de email.
la server dee-mail
Scanaţi un document monocrom sau color peadresa de e-mail dorită.
către reţea Trimiteţi datele scanate către un server CIFSdin reţeaua locală sau de pe internet.
către FTP/SFTP Trimiteţi datele scanate prin FTP/SFTP.
la SharePoint Trimiteţi datele scanate prin intermediul unuiserver SharePoint®.
Web - Conectaţi aparatul Brother la un serviciuinternet.Este posibil ca de la publicarea acestuidocument furnizorul să mai adauge serviciiweb şi să schimbe numele serviciilor.Accesaţi pagina modelului dvs. Manuale de laBrother Solutions Center lasupport.brother.com pentru a descărca GhidWeb connect.
Aplicaţii - Conectaţi aparatul Brother la serviciul BrotherApps.
Aceste liste apar atuncicând fiecare denumire decomandă rapidă esteapăsată timp de douăsecunde.
Redenumire - Modificaţi numele comenzii rapide.
Editare - Modificaţi setările pentru comanda rapidă.
Sterge - Ştergeţi comanda rapidă.
ÎnregistrareCard/NFC
- Alocaţi o comandă rapidă la un card ID.
ŞtergereCard/NFC
- Eliminaţi o comandă rapidă de la un card ID.
[2 în 1 Copie ID]
Nivelul 2 Descrieri2 în 1 Copie ID Copiaţi ambele feţe ale unei cărţi de identitate pe o pagină.
Informaţii similare
• Tabele cu setări şi caracteristici
232

Pagina de pornire > Setări aparat > Modificarea setărilor aparatului din computerul dvs.
Modificarea setărilor aparatului din computerul dvs.
• Modificarea setărilor aparatului folosind Administrarea bazată pe web
• Modificarea setărilor aparatului utilizând configurarea la distanţă
• Unde se găsesc setările de reţea ale aparatului Brother?
233

Pagina de pornire > Setări aparat > Modificarea setărilor aparatului din computerul dvs. > Modificareasetărilor aparatului folosind Administrarea bazată pe web
Modificarea setărilor aparatului folosind Administrarea bazată pe webAdministrarea bazată pe web este un program utilitar care foloseşte un browser web standard pentrugestionarea aparatului dvs. folosind protocolul HTTP (Protocol de transfer hipertext) sau protocolul HTTPS(Protocol de transfer hipertext prin SSL (Secure Socket Layer)).
• Ce este Managementul bazat pe web?
• Accesarea programului Administrarea online a reţelei folosind Web Based Management
• Definirea unei parole de conectare pentru Management bazat pe web
234

Pagina de pornire > Setări aparat > Modificarea setărilor aparatului din computerul dvs. > Modificareasetărilor aparatului folosind Administrarea bazată pe web > Ce este Managementul bazat pe web?
Ce este Managementul bazat pe web?Managementul bazat pe web este un utilitar care utilizează un browser web standard pentru gestionareaaparatului dumneavoastră folosind protocolul HTTP (Protocol de transfer hipertext) sau protocolul HTTPS(Protocol de transfer hipertext prin SSL (Secure Socket Layer)). Introduceţi adresa IP a aparatului în browserulweb pentru a accesa şi modifica setările serverului de imprimare.
• Vă recomandăm să folosiţi Microsoft® Internet Explorer® 11 pentru Windows® şi Safari 9 pentru Mac.Asiguraţi-vă că opţiunile pentru JavaScript şi Cookies sunt activate întotdeauna, indiferent de browserulutilizat.
• Trebuie să utilizaţi protocolul TCP/IP în reţeaua dumneavoastră şi trebuie să aveţi programată o adresăIP corectă pentru serverul de imprimare şi computerul dumneavoastră.
• Ecranul afişat poate să difere faţă de cel afişat mai jos.
Informaţii similare
• Modificarea setărilor aparatului folosind Administrarea bazată pe web
235

Pagina de pornire > Setări aparat > Modificarea setărilor aparatului din computerul dvs. > Modificareasetărilor aparatului folosind Administrarea bazată pe web > Accesarea programului Administrarea online areţelei folosind Web Based Management
Accesarea programului Administrarea online a reţelei folosind WebBased Management
• Vă recomandăm ca la configurarea setărilor folosind Web Based Management să utilizaţi protocolul desecuritate HTTPS.
• Dacă la configurarea Web Based Management folosiţi protocolul HTTPS, browserul dumneavoastră vaafişa o casetă de dialog de avertisment.
1. Porniţi browserul web.2. Introduceţi „http://adresa IP a aparatului/” în bara de adrese a browserului (unde „adresa IP a aparatului” este
adresa IP a aparatului).De exemplu:http://192.168.1.2
• Dacă utilizaţi un DNS (Sistem de nume de domeniu) sau activaţi un nume NetBIOS, puteţi tasta un altnume, de exemplu „SharedPrinter” în locul adresei IP.- De exemplu:
http://SharedPrinterDacă activaţi un nume NetBIOS, puteţi utiliza şi numele nodului.- De exemplu:
http://brnxxxxxxxxxxxxNumele NetBIOS se găseşte în raportul de configurare a reţelei.
• Pentru Mac, accesaţi administrarea bazată pe web făcând clic pe pictograma aparatului din ecranulStatus Monitor.
3. În mod implicit, nu este necesară introducerea unei parole. Dacă aţi definit deja o parolă, introduceţi-o şi apoifaceţi clic pe .
Acum, puteţi modifica setările serverului de imprimare.
Dacă modificaţi setările protocolului, trebuie să reporniţi aparatul după ce aţi făcut clic pe Submit (Trimitere)pentru a activa configuraţia.
Informaţii similare
• Modificarea setărilor aparatului folosind Administrarea bazată pe web
236

Pagina de pornire > Setări aparat > Modificarea setărilor aparatului din computerul dvs. > Modificareasetărilor aparatului folosind Administrarea bazată pe web > Definirea unei parole de conectare pentruManagement bazat pe web
Definirea unei parole de conectare pentru Management bazat pe webSe recomandă definirea unei parole de conectare pentru a preveni accesul neautorizat la aplicaţia Managementbazat pe web.1. Porniţi browserul web.2. Introduceţi „http://adresa IP a aparatului/” în bara de adrese a browserului (unde „adresa IP a aparatului” este
adresa IP a aparatului).De exemplu:http://192.168.1.2
• Dacă utilizaţi un DNS (Sistem de nume de domeniu) sau activaţi un nume NetBIOS, puteţi tasta un altnume, de exemplu „SharedPrinter” în locul adresei IP.- De exemplu:
http://SharedPrinterDacă activaţi un nume NetBIOS, puteţi utiliza şi numele nodului.- De exemplu:
http://brnxxxxxxxxxxxxNumele NetBIOS se găseşte în raportul de configurare a reţelei.
• Pentru Mac, accesaţi administrarea bazată pe web făcând clic pe pictograma aparatului din ecranulStatus Monitor.
3. În mod implicit, nu este necesară introducerea unei parole. Dacă aţi definit deja o parolă, introduceţi-o şi apoifaceţi clic pe .
4. Faceţi clic pe Administrator (Administrator).5. Introduceţi parola dorită în caseta Enter New Password (Introduceţi parola nouă) (între 8 şi 32 de
caractere).6. Introduceţi din nou parola în câmpul Confirm New Password (Confirmare parolă nouă).7. Faceţi clic pe Submit (Trimitere).
Pe viitor, de fiecare dată când accesaţi aplicaţia Management bazat pe web, introduceţi parola în caseta Login(Conectare) şi apoi faceţi clic pe .
După configurarea setărilor, deconectaţi-vă făcând clic pe .
Dacă nu aţi setat anterior o parolă de conectare, puteţi defini o parolă şi făcând clic pe butonul Pleaseconfigure the password (Vă rugăm să configuraţi parola) din pagina web a aparatului.
Informaţii similare
• Modificarea setărilor aparatului folosind Administrarea bazată pe web
237

Pagina de pornire > Setări aparat > Modificarea setărilor aparatului din computerul dvs. > Modificareasetărilor aparatului utilizând configurarea la distanţă
Modificarea setărilor aparatului utilizând configurarea la distanţăProgramul de configurare de la distanţă permite configurarea a numeroase setări ale aparatului Brother de lacomputer. Când lansaţi Configurare de la distanţă, setările aparatului Brother vor fi descărcate în computer şiafişate pe ecran. Dacă modificaţi setările pe computer, le puteţi încărca direct pe aparatul dvs.
• Configurare la distanţă (Windows®)
• Configurare la distanţă (Macintosh)
238

Pagina de pornire > Setări aparat > Modificarea setărilor aparatului din computerul dvs. > Modificareasetărilor aparatului utilizând configurarea la distanţă > Configurare la distanţă (Windows®)
Configurare la distanţă (Windows®)
• Configuraţi aparatul Brother de la computer (Windows®)
• Configuraţi aparatul Brother utilizând ControlCenter4 (Windows®)
• Configurarea agendei de adrese a aparatului utilizând ControlCenter4 (Windows®)
239

Pagina de pornire > Setări aparat > Modificarea setărilor aparatului din computerul dvs. > Modificareasetărilor aparatului utilizând configurarea la distanţă > Configurare la distanţă (Windows®) > Configuraţiaparatul Brother de la computer (Windows®)
Configuraţi aparatul Brother de la computer (Windows®)
Modele înrudite: MFC-L8690CDW/MFC-L8900CDW/MFC-L9570CDW
Dacă funcţia Secure Function Lock (Blocarea securizată a funcţiilor) este setată la Activat, nu puteţi utilizaconfigurarea de la distanţă.
1. Procedaţi conform indicaţiilor de mai jos:
• Windows® 7
Faceţi clic pe (Start) > Toate programele > Brother > Brother Utilities.
Faceţi clic pe lista derulantă şi selectaţi denumirea modelului (dacă nu este selectată deja). Faceţi clic peInstrumente în bara de navigare din stânga şi apoi clic pe Instalare de la distanţă.
• Windows® 8 și Windows® 10
Lansați (Brother Utilities) și apoi faceți clic pe lista derulantă și selectați numele modelului (dacă nueste deja selectat). Faceţi clic pe Instrumente în bara de navigare din stânga şi apoi clic pe Instalare dela distanţă.
Este afişată fereastra programului de configurare de la distanţă.
Dacă aparatul este conectat într-o reţea şi vi se solicită o parolă, introduceţi parola.
2. Configuraţi setările în funcţie de necesităţi.
240

ExportFaceţi clic pentru a salva setările configuraţiei actuale într-un fişier.
Faceţi clic pe Export pentru a salva agenda de adrese sau toate setările pentru aparat.
ImportFaceţi clic pentru a importa un fişier şi pentru a citi setările acestuia.
PrintFaceţi clic pentru a imprima elementele selectate pe aparat. Datele nu pot fi imprimate decât după ce aufost încărcate în aparat. Faceţi clic pe Aplicare pentru a încărca noile date în aparat şi apoi faceţi clic pePrint.
OKFaceţi clic pentru a încărca datele în aparat şi apoi a ieşi din programul de configurare de la distanţă. Dacăapare un mesaj de eroare, configuraţi că datele sunt corecte şi apoi faceţi clic pe OK.
AnulareFaceţi clic pentru a ieşi din programul de configurare de la distanţă fără a încărca datele în aparat.
AplicareFaceţi clic pentru a încărca datele în aparat fără să ieşiţi din programul de configurare de la distanţă.
3. Faceţi clic pe OK.
• Dacă protejaţi computerul folosind un firewall, iar acesta nu poate să utilizeze Configurare la distanţă, poate finecesară configurarea setărilor firewall pentru a permite comunicarea prin porturile 137 şi 161.
• Dacă utilizaţi Windows® Firewall şi aţi instalat driverele şi software-ul Brother de pe discul de instalare,setările necesare pentru firewall au fost deja configurate.
Informaţii similare
• Configurare la distanţă (Windows®)
241

Pagina de pornire > Setări aparat > Modificarea setărilor aparatului din computerul dvs. > Modificareasetărilor aparatului utilizând configurarea la distanţă > Configurare la distanţă (Windows®) > Configuraţiaparatul Brother utilizând ControlCenter4 (Windows®)
Configuraţi aparatul Brother utilizând ControlCenter4 (Windows®)
Modele înrudite: MFC-L8690CDW/MFC-L8900CDW/MFC-L9570CDW
Dacă funcţia Secure Function Lock (Blocarea securizată a funcţiilor) este setată la Activat, nu puteţi utilizaconfigurarea de la distanţă.
1. Faceţi clic pe pictograma (ControlCenter4) în tava de sarcină şi apoi clic pe Deschidere.
2. Faceţi clic pe fila Setări dispozitiv.3. Faceţi clic pe butonul Setare de la distanţă.4. Configuraţi setările în funcţie de necesităţi.
ExportFaceţi clic pentru a salva setările configuraţiei actuale într-un fişier.
Faceţi clic pe Export pentru a salva agenda de adrese sau toate setările pentru aparat.
ImportFaceţi clic pentru a importa un fişier şi pentru a citi setările acestuia.
242

PrintFaceţi clic pentru a imprima elementele selectate pe aparat. Datele nu pot fi imprimate decât după ce aufost încărcate în aparat. Faceţi clic pe Aplicare pentru a încărca noile date în aparat şi apoi faceţi clic pePrint.
OKFaceţi clic pentru a încărca datele în aparat şi apoi a ieşi din programul de configurare de la distanţă. Dacăapare un mesaj de eroare, configuraţi că datele sunt corecte şi apoi faceţi clic pe OK.
AnulareFaceţi clic pentru a ieşi din programul de configurare de la distanţă fără a încărca datele în aparat.
AplicareFaceţi clic pentru a încărca datele în aparat fără să ieşiţi din programul de configurare de la distanţă.
5. Faceţi clic pe OK.
• Dacă protejaţi computerul folosind un firewall, iar acesta nu poate să utilizeze Configurare la distanţă, poate finecesară configurarea setărilor firewall pentru a permite comunicarea prin porturile 137 şi 161.
• Dacă utilizaţi Windows® Firewall şi aţi instalat driverele şi software-ul Brother de pe discul de instalare,setările necesare pentru firewall au fost deja configurate.
Informaţii similare
• Configurare la distanţă (Windows®)
243

Pagina de pornire > Setări aparat > Modificarea setărilor aparatului din computerul dvs. > Modificareasetărilor aparatului utilizând configurarea la distanţă > Configurare la distanţă (Windows®) > Configurareaagendei de adrese a aparatului utilizând ControlCenter4 (Windows®)
Configurarea agendei de adrese a aparatului utilizând ControlCenter4(Windows®)
Modele înrudite: MFC-L8690CDW/MFC-L8900CDW/MFC-L9570CDW
Utilizaţi Configurarea de la distanţă cu ajutorul CC4 pentru a adăuga sau modifica numere din agenda de adresedin computer.
Dacă funcţia Secure Function Lock (Blocarea securizată a funcţiilor) este setată la Activat, nu puteţi utilizaconfigurarea de la distanţă.
1. Faceţi clic pe pictograma (ControlCenter4) în tava de sarcină şi apoi clic pe Deschidere.
2. Faceţi clic pe fila Setări dispozitiv.3. Faceţi clic pe butonul Agenda de adrese .
Se deschide Adenda într-o fereastră de Configurare de la distanţă.4. Adăugaţi sau actualizaţi informaţiile din Agenda de adrese, în funcţie de necesităţi.5. Faceţi clic pe OK.
Informaţii similare
• Configurare la distanţă (Windows®)
244

Pagina de pornire > Setări aparat > Modificarea setărilor aparatului din computerul dvs. > Modificareasetărilor aparatului utilizând configurarea la distanţă > Configurare la distanţă (Macintosh)
Configurare la distanţă (Macintosh)
• Configuraţi aparatul Brother utilizând ControlCenter2 (Macintosh)
• Configurarea agendei de adrese a aparatului utilizând ControlCenter2 (Macintosh)
245

Pagina de pornire > Setări aparat > Modificarea setărilor aparatului din computerul dvs. > Modificareasetărilor aparatului utilizând configurarea la distanţă > Configurare la distanţă (Macintosh) > Configuraţiaparatul Brother utilizând ControlCenter2 (Macintosh)
Configuraţi aparatul Brother utilizând ControlCenter2 (Macintosh)
Modele înrudite: MFC-L8690CDW/MFC-L8900CDW/MFC-L9570CDW
Dacă funcţia Secure Function Lock (Blocarea securizată a funcţiilor) este setată la Activat, nu puteţi utilizaconfigurarea de la distanţă.
1. În bara de meniu Finder (Program de căutare), faceţi clic pe Go (Start) > Applications (Aplicaţii) >Brother, apoi faceţi dublu clic pe pictograma (ControlCenter).
Apare ecranul ControlCenter2.2. Faceţi clic pe fila DEVICE SETTINGS (SETĂRI DISPOZITIV).3. Faceţi clic pe butonul Remote Setup (Configurare de la distanţă).
Apare ecranul programului de configurare de la distanţă.
4. Configuraţi setările în funcţie de necesităţi.
ExportFaceţi clic pentru a salva setările configuraţiei actuale într-un fişier.
Faceţi clic pe Export pentru a salva agenda de adrese sau toate setările aparatului.
ImportFaceţi clic pentru a importa un fişier şi pentru a citi setările acestuia.
246

Print (Imprimare)Faceţi clic pentru a imprima elementele selectate pe aparat. Datele nu pot fi imprimate decât după ce aufost încărcate în aparat. Faceţi clic pe Apply (Aplicare) pentru a încărca noile date în aparat şi apoi faceţiclic pe Print (Imprimare).
OKFaceţi clic pentru a încărca datele în aparat şi apoi a ieşi din programul de configurare de la distanţă. Dacăapare un mesaj de eroare, introduceţi din nou datele corecte şi apoi faceţi clic pe OK.
Cancel (Anulare)Faceţi clic pentru a ieşi din programul de configurare de la distanţă fără a încărca datele în aparat.
Apply (Aplicare)Faceţi clic pentru a încărca datele în aparat fără să ieşiţi din programul de configurare de la distanţă.
5. Când aţi terminat, faceţi clic pe OK.
Informaţii similare
• Configurare la distanţă (Macintosh)
247

Pagina de pornire > Setări aparat > Modificarea setărilor aparatului din computerul dvs. > Modificareasetărilor aparatului utilizând configurarea la distanţă > Configurare la distanţă (Macintosh) > Configurareaagendei de adrese a aparatului utilizând ControlCenter2 (Macintosh)
Configurarea agendei de adrese a aparatului utilizând ControlCenter2(Macintosh)
Modele înrudite: MFC-L8690CDW/MFC-L8900CDW/MFC-L9570CDW
Utilizaţi Configurarea de la distanţă cu ajutorul ControlCenter2 pentru a adăuga sau modifica numere din agendade adrese din computer.
Dacă funcţia Secure Function Lock (Blocarea securizată a funcţiilor) este setată la Activat, nu puteţi utilizaconfigurarea de la distanţă.
1. În bara de meniu Finder (Program de căutare), faceţi clic pe Go (Start) > Applications (Aplicaţii) >Brother, apoi faceţi dublu clic pe pictograma (ControlCenter).
Apare ecranul ControlCenter2.2. Faceţi clic pe fila DEVICE SETTINGS (SETĂRI DISPOZITIV).3. Faceţi clic pe butonul Address Book (Agendă de adrese).
Se deschide Address Book (Agendă de adrese) într-o fereastră de Configurare de la distanţă.4. Adăugaţi sau actualizaţi informaţiile din Agenda de adrese, în funcţie de necesităţi.5. Când aţi terminat, faceţi clic pe OK.
Informaţii similare
• Configurare la distanţă (Macintosh)
248

Pagina de pornire > Anexă
Anexă
• Specificaţii
• Cum introduceţi text în aparatul Brother
• Consumabile
• Informaţii importante despre durata de viaţă a cartuşuluii de toner
• Accesorii
• Informaţii cu privire la hârtia reciclată
• Numere Brother
249

Pagina de pornire > Anexă > Specificaţii
Specificaţii
Specificaţii generale
Tip imprimantă • Laser
Metodă de imprimare • Imprimantă electrofotografică laser
Capacitate memorie Standard • (DCP-L8410CDW/MFC-L8690CDW/MFC-L8900CDW)512 MB
• (MFC-L9570CDW)1 GB
LCD (Liquid Crystal Display - Ecran cu cristale lichide) • (DCP-L8410CDW/MFC-L8690CDW)Ecran tactil LCD TF color de 3,7 in. (93,4 mm)1
• (MFC-L8900CDW)Ecran tactil LCD TF color de 5,0 in. (118,5 mm)1
• (MFC-L9570CDW)Ecran tactil LCD TF color de 7,0 in. (164,9 mm)1
Sursă de alimentare • 220 – 240 V c.a., 50/60 Hz
Consumul de energie(Mediu)
Vârf • Aproximativ 1.230 W
Imprimare 2 • Aproximativ 580 W la 25 °C
Imprimare(Mod silenţios) 2
• Aproximativ 340 W la 25 °C
Copiere 2 • Aproximativ 550 W la 25 °C
Copiere(Mod silenţios) 2
• Aproximativ 350 W la 25 °C
Gata de operare 2 • Aproximativ 70 W la 25 °C
Sleep 2 • Aproximativ 10 W
Deep Sleep 2 • (DCP-L8410CDW)Aproximativ 1,3 W
• (MFC-L8690CDW)Aproximativ 1,4 W
• (MFC-L8900CDW/MFC-L9570CDW)Aproximativ 1,7 W
Oprire 2 3 4 • Aproximativ 0,03 W
Dimensiuni(Vedere tipică profil)
Unitate: mm• (DCP-L8410CDW/MFC-L8690CDW)
* : 435** : 539*** : 526
• (MFC-L8900CDW/MFC-L9570CDW)* : 495** : 549*** : 526
250

**
* ***
Unitate: mm• (DCP-L8410CDW/MFC-L8690CDW)
* : 435** : 539*** : 526
• (MFC-L8900CDW/MFC-L9570CDW)* : 495** : 549*** : 526
Greutăţi (cu consumabile) • (DCP-L8410CDW)27,6 kg
• (MFC-L8690CDW)27,9 kg
• (MFC-L8900CDW)28,7 kg
• (MFC-L9570CDW)29,7 kg
Nivel de zgomot Presiuneacustică
Imprimare • LpAm = 49 dB (A)
Imprimare(Mod silenţios)
• LpAm = 44 dB (A)
Gata de operare • LpAm = Neauzit
Putere sunet Copiere 5 6 Monocrom(Excluzând Belgia)• LWAd = 6,40 B (A)(Pentru Belgia)• LWAd = 6,35 B (A)
Color(Excluzând Belgia)• LWAd = 6,41 B (A)(Pentru Belgia)• LWAd = 6,36 B (A)
Imprimare(Mod silenţios)
Monocrom• LWAd = 6,00 B (A)
Color• LWAd = 6,00 B (A)
Gata de operare 5 6 • LWAd = Neauzit
Temperatură Utilizare • Între 10 şi 32 °C
Depozitare • 0 – 40 °C
Umiditate Utilizare • 20 – 80% (fără condens)
Depozitare • 10 – 90% (fără condens)
ADF (alimentator automat de documente) • (DCP-L8410CDW/MFC-L8690CDW)Până la 50 de coli
• (MFC-L8900CDW)Până la 70 de coli
• (MFC-L9570CDW)Până la 80 de coli
Pentru cele mai bune rezultate, recomandăm:
251

• Temperatură: 20 – 30 °C• Umiditate: 50 – 70%
• Hârtie: 80 g/m2
1 măsurat pe diagonală2 Conexiuni USB la computer3 Măsurat în conformitate cu standardul IEC 62301 Ediţia 2.0.4 Consumul de energie variază uşor în funcţie de mediul de utilizare.5 Măsurat în conformitate cu metoda descrisă în RAL-UZ171.6 Nu se recomandă ca echipamentele de birou cu valoarea LWAd > 6,30 B(A) să fie utilizate în încăperi în care persoanele au nevoie de un
nivel ridicat de concentrare. Din cauza emisiilor de zgomot, aceste echipamente trebuie să fie amplasate în încăperi separate.
Specificaţii privind dimensiunea documentului
Dimensiunea documentului Lăţime ADF • Între 105 şi 215,9 mm
Lungime ADF • 147,3 – 355,6 mm
Lăţime geam scaner • Maximum 215,9 mm
Lungime geam scaner • (DCP-L8410CDW/MFC-L8690CDW)Maximum 300 mm
• (MFC-L8900CDW/MFC-L9570CDW)Maximum 355,6 mm
Specificaţii privind suporturile de imprimare
Intrarehârtie
Tavă pentru hârtie(Standard)
Tip hârtie • Hârtie simplă, Hârtie cu antet, Hârtie colorată,Hârtie subţire, Hârtie reciclată
Format hârtie • A4, Letter, A5, A5 (Long Edge), A6, Executive,Legal, Folio, Mexico Legal
Densitate hârtie • 60 până la 105 g/m2
Capacitatemaximă hârtie
• Până la 250 de coli de 80 g/m2 de hârtiesimplă
Tavă multifuncţională (TavaMF)
Tip hârtie • Hârtie simplă, Letterhead, hârtie color,hârtie subţire, hârtie groasă, hârtie mai groasă,hârtie reciclată, pentru corespondenţă,etichetă, plic, plic subţire, plic gros, hârtielucioasă
Format hârtie • Lăţime:Între 76,2 şi 215,9 mm
• Lungime:Între 127 şi 355,6 mm
• Plic:COM-10, DL, C5, Monarch
Densitate hârtie • 60 până la 163 g/m2
Capacitatemaximă hârtie
• Până la 50 de coli de 80 g/m2 de hârtie simplă• Plic: 10 plicuri de până la 10 mm grosime
Tavă de hârtie 2, 3, 4(Opţională) 1 2
Tip hârtie • Hârtie simplă, Hârtie cu antet, Hârtie colorată,Hârtie subţire, Hârtie reciclată
Format hârtie • A4, Letter, A5, Executive, Legal, Folio, MexicoLegal
Densitate hârtie • 60 până la 105 g/m2
Capacitatemaximă hârtie
• LT-330CL
252

Intrarehârtie
Tavă de hârtie 2, 3, 4(Opţională) 1 2
Până la 250 de coli de 80 g/m2 de hârtiesimplă
• LT-340CL 3
Până la 500 de coli de 80 g/m2 de hârtiesimplă
Ieşirehârtie 4
Tavă de ieşire a hârtiei cu faţa în jos • Până la 150 de coli de 80 g/m2 de hârtiesimplă (livrare cu faţa în jos în tava de ieşire ahârtiei cu faţa în jos)
Tavă de ieşire a hârtiei cu faţa în sus • O coală (ieşire cu faţa în sus în tava de ieşirea hârtiei cu faţa în sus)
Faţă verso Imprimare automată faţăverso
Tip hârtie • Hârtie simplă, Hârtie cu antet, Hârtie colorată,Hârtie subţire, Hârtie reciclată, Hârtie lucioasă
Format hârtie • A4
Densitate hârtie • 60 până la 105 g/m2
1 (DCP-L8410CDW/MFC-L8690CDW) Număr maxim de tăvi inferioare: Până la trei LT-330CL tăvi inferioare2 (MFC-L8900CDW/MFC-L9570CDW) Număr maxim de tăvi inferioare: Până la trei LT-330CL tăvi inferioare sau până la două tăvi
inferioare în oricare combinaţie3 Aplicabil pentru MFC-L8900CDW/MFC-L9570CDW4 Pentru a evita posibilitatea de pătare, vă recomandăm să scoateţi colile imprimate din tava de ieşire a hârtiei imediat după ce acestea ies
din aparat.
Specificaţii fax
NOTĂAceastă caracteristică este disponibilă pentru modelele MFC.
Compatibilitate • ITU-T Super Group 3
Sistem de codare • MH/MR/MMR/JBIG
Viteză modem • 33.600 bps (cu revenire automată)
Recepţionare materiale imprimate faţă-verso • Da
Trimitere automată materiale imprimate faţă-verso • (MFC-L8690CDW/MFC-L8900CDW/MFC-L9570CDW)Da (din ADF)
Lăţime de scanare • Maximum 208 mm
Lăţime de imprimare • Maximum 208 mm
Tonuri de gri • 8 biţi/256 niveluri
Rezoluţie Orizontal • 203 dpi
Vertical • Standard: 98 dpi• Fină: 196 dpi• Super fină: 392 dpi• Foto: 196 dpi
Agendă de adrese • 300 locaţii
Grupuri • Până la 20
Difuzare • 350 de locaţii
Reapelare automată • De 3 ori la intervale de 5 minute
Transmitere din memorie • Până la 500 de pagini 1
Primire fără hârtie • Până la 500 de pagini 1
253

1 Prin „pagini” se înţelege „Tabelul de test ITU-T Diagrama #1” (o scrisoare comercială tipică, rezoluţie standard, cod JBIG).
Specificaţie de copiere
Lăţime de copiere • Maximum 210 mm
Copiere automată faţă-verso • (MFC-L8690CDW/MFC-L8900CDW/MFC-L9570CDW)Da (din ADF)
Sortare copii • Da
Stivuire copii • Până la 999 de pagini
Mărire/Micşorare • de la 25% la 400% (în trepte de 1%)
Rezoluţie • Maximum 1200 x 600 dpi
Timpul de imprimare a primei copii 1 Monocrom• Mai puţin de 16 secunde la 23 °C / 230 V
Color• Mai puţin de 17 secunde la 23 °C / 230 V
1 Din modul Gata de operare şi din tava standard
Specificaţiile scanerului
Color/Negru • Da/Da
Compatibilitate TWAIN • Da(Windows® 7 / Windows® 8 / Windows® 8.1 / Windows® 10)(macOS v10.10.5, v10.11.x, v10.12)
Compatibilitate WIA • Da(Windows® 7 / Windows® 8 / Windows® 8.1 / Windows® 10)
Compatibilitate ICA • Da(macOS v10.10.5, v10.11.x, v10.12)
Adâncime de culoare • Procesare color pe 48 de biţi (intrare)• Procesare color pe 24 de biţi (ieşire)
Tonuri de gri • Procesare color pe 16 de biţi (intrare)• Procesare color pe 8 de biţi (ieşire)
Rezoluţie 1 • Până la 19.200 × 19.200 dpi (interpolat)• Max. 1200 x 2400 dpi (de pe geamul scanerului)• Max. 1200 x 600 dpi (din ADF)
Lăţime de scanare • Maximum 210 mm
Scanare automată faţă-verso • (MFC-L8690CDW/MFC-L8900CDW/MFC-L9570CDW)Da (din ADF)
1 Scanare la maximum 1200 × 1200 dpi folosind driverul WIA în Windows® 7, Windows® 8, Windows® 8.1 şi Windows® 10 (se poateselecta o rezoluţie de până la 19200 × 19200 dpi folosind utilitarul scanerului)
Specificaţiile imprimantei
Imprimare automată faţă verso • Da
Emulare • PCL6, BR-Script3, PDF versiunea 1.7, XPS versiunea 1.0
Rezoluţie • Calitate clasa 600 x 600 dpi, 2.400 dpi (2400 x 600)
Viteză de imprimare 1 2 Imprimare pe 1 faţă Monocrom• Până la 33 de pagini/minut (format Letter)
254

Viteză de imprimare 1 2 Imprimare pe 1 faţă Până la 31 de pagini/minut (format A4)
Color• Până la 33 de pagini/minut (format Letter)
Până la 31 de pagini/minut (format A4)
Imprimare faţă verso Monocrom• Până la 14 de feţe/minut (Până la 7 coli/minut) (format Letter
sau A4)
Color• Până la 14 de feţe/minut (Până la 7 coli/minut) (format Letter
sau A4)
Durata la prima imprimare 3 Monocrom• Mai puţin de 15 secunde la 23 °C / 230 V
Color• Mai puţin de 15 secunde la 23 °C / 230 V
1 Viteza de imprimare se poate modifica în funcţie de tipul de document pe care îl imprimaţi.2 Viteza de imprimare poate fi mai redusă atunci când aparatul este conectat printr-o reţea wireless LAN.3 Din modul Gata de operare şi din tava standard
Specificaţii de interfaţă
USB 1 2 • USB de mare viteză 2.0Utilizaţi un cablu de interfaţă USB 2.0 cu lungimea de cel mult 2,0 metri.
LAN • 10Base-T/100Base-TX/1000Base-T 3 4
LAN wireless • IEEE 802.11b/g/n (Modul Infrastructură)
IEEE 802.11g/n (Wi-Fi Direct®)
NFC 5 • (MFC-L8900CDW/MFC-L9570CDW)Da
1 Aparatul dumneavoastră are o interfaţă USB 2.0 Hi-Speed. Aparatul poate fi conectat şi la un computer cu interfaţă USB 1.1.2 Porturile USB de la producători terţi nu sunt compatibile.3 Utilizaţi un cablu bifilar torsadat direct din categoria 5e (sau ulterioară).4 Când conectaţi aparatul la o reţea Gigabit Ethernet, utilizaţi dispozitive de reţea conforme specificaţiei 1000BASE-T.5 Când conectaţi un cititor de card IC extern, utilizaţi un dispozitiv care acceptă driver de clasă HID.
Specificaţie pentru caracteristica de imprimare directă
Compatibilitate • PDF versiunea 1.7, JPEG, Exif+JPEG, PRN (create de propriul driver de imprimantă), TIFF(scanat de modelele Brother), XPS versiunea 1.0
Interfaţă • Interfaţă USB directă: Faţă x 1, Spate x 1 (MFC-L9570CDW)
Protocoale şi caracteristici de securitate acceptate
Ethernet10Base-T/100Base-TX/1000Base-T
Reţea LAN wirelessIEEE 802.11b/g/n (Mod Infrastructură), IEEE 802.11g/n (Wi-Fi Direct)
Protocoale (IPv4)ARP, RARP, BOOTP, DHCP, APIPA (Auto IP), WINS/Rezoluţie Denumire NetBIOS, DNS Resolver, mDNS,LLMNR Responder, LPR/LPD, Custom port raw (brut)/Port9100, POP3, SMTP Client, IPP/IPPS, client ftp şiServer, CIFS Client, TELNET Server, SNMPv1/v2c/v3, HTTP/HTTPS Server, Tclient ftp şi Server, ICMP, WebServices (Imprimare/Scanare), SNTP Client, LDAP, IMAP4
255

Protocoale (IPv6)NDP, RA, DNS resolver, mDNS, LLMNR responder, LPR/LPD, Custom Raw Port/Port9100, IPP/IPPS, POP3,SMTP Client, FTP Client and Server, CIFS Client, TELNET Server, SNMPv1/v2c/v3, HTTP/HTTPS server,TFTP client and server, ICMPv6, SNTP Client, LDAP, Web Services (Imprimare/Scanare), IMAP4
Securitate reţea (cablată)APOP, SMTP-AUTH, SSL/TLS (IPPS, HTTPS, SMTP, POP3, IMAP4), SNMP v3, 802.1x (EAP-MD5, EAP-FAST, PEAP, EAP-TLS, EAP-TTLS), Kerberos, IPSec
Securitate reţea (wireless)APOP, SMTP-AUTH, SSL/TLS (IPPS, HTTPS, SMTP, POP3, IMAP4), SNMP v3, 802.1x (LEAP, EAP-FAST,PEAP, EAP-TLS, EAP-TTLS), Kerberos, IPSec
Securitate reţea wirelessWEP 64/128 bit, WPA-PSK (TKIP/AES), WPA2-PSK (TKIP/AES) 1
Certificare wirelessWi-Fi Certification Mark License (WPA™/WPA2™ - Enterprise, Personal), Wi-Fi Protected Setup (WPS)Identifier Mark License, Wi-Fi CERTIFIED™ Wi-Fi Direct
Specificaţii privind cerinţele de sistem pentru computer
Sisteme de operare şi funcţii software acceptate
Platformă calculator şiversiune sistem de operare
Interfaţă calculator Procesor Pentrudrivere
Spaţiunecesarpe harddiscpentruinstalare
Paralel(IEEE1284)
USB 1 10Base-T/100Base-TX/1000Base-T(Ethernet)
Wireless802.11b/g/n
Sistem deoperareWindows®
Windows® 7 / 8 /8.1 2 3
Indisponibil
Imprimarea
PC Fax 4
Scanare
Procesorpe 32 debiţi (x86)sau pe 64de biţi(x64)
650 MB 1,2 GB
Windows® 10Home / 10 Pro /10 Education / 10Enterprise 2 3
Windows Server®2008
Indisponibil
Imprimarea 50 MB Indisponibil
Windows Server®2008 R2
Procesorpe 64 debiţi (x64)
Windows Server®2012
Windows Server®2012 R2
Windows Server®2016
Sistem deoperareMacintosh
macOS v10.10.5 Imprimarea
PC-Fax (Trimitere) 4
Scanare
ProcesorIntel®
80 MB 400 MB
macOS v10.11.x
macOS v10.12
1 Porturile USB de la terţi producători nu sunt compatibile.
1 Wi-Fi Direct acceptă doar WPA2-PSK (AES).
256

2 Pentru WIA, rezoluţie 1200x1200. Utilitarul de scanare Brother permite rezoluţii de până la 19.200 x 19.200 dpi.3 PaperPort™ 14SE acceptă Windows® 7, Windows® 8, Windows® 8.1 şi Windows® 10.4 PC-Fax acceptă numai faxurile alb-negru.
Pentru cele mai recente actualizări ale driverului, accesaţi pagina Descărcări a modelului dumneavoastră înBrother Solutions Center la adresa support.brother.com.Toate mărcile comerciale, denumirile de marcă şi de produs sunt proprietatea companiilor respective.
Informaţii similare
• Anexă
257

Pagina de pornire > Anexă > Cum introduceţi text în aparatul Brother
Cum introduceţi text în aparatul Brother
• Când trebuie să introduceţi text pe aparatul Brother, pe ecranul LCD apare o tastatură.• Caracterele disponibile pot fi diferite, în funcţie de ţara dvs.• Aspectul tastaturii poate diferi în funcţie de operaţiunea efectuată.
• Apăsaţi pe pentru a alterna între litere, cifre şi caractere speciale.
Pentru anumite modele, apăsaţi pentru a selecta litere, numere, caractere speciale şilitere suplimentare (cum ar fi litere cu diacritice).
• Apăsaţi pe pentru a alterna între litere mari şi litere mici.
• Pentru a deplasa cursorul la stânga sau la dreapta apăsaţi pe d sau pe c.Introducerea de spaţii• Pentru a introduce un spaţiu, apăsaţi pe [Spaţiu] sau c.Efectuarea de corecţii• Dacă aţi introdus incorect un caracter şi doriţi să îl modificaţi, apăsaţi pe d sau c pentru a deplasa cursorul la
caracterul greşit şi apoi apăsaţi pe . Introduceţi caracterul corect.
• Pentru a introduce un caracter, apăsaţi pe d sau pe c pentru a muta cursorul la locul dorit, apoi introduceţicaracterul.
• Apăsaţi pe pentru fiecare caracter pe care doriţi să-l ştergeţi sau apăsaţi şi menţineţi apăsat pentru a şterge toate caracterele.
Informaţii similare
• Anexă• Setarea ID-ului staţiei
258

Pagina de pornire > Anexă > Consumabile
ConsumabileCând este necesară înlocuirea consumabilelor, cum ar fi tonerul sau cilindrul, pe panoul de control al aparatuluisau în Status Monitor va apărea un mesaj de eroare. Pentru mai multe informaţii despre consumabilele pentruaparatul dumneavoastră, vizitaţi www.brother.com/original/index.html sau contactaţi dealerul local Brother.
Numele modelului consumabilului variază în funcţie de ţara şi regiunea dumneavoastră.
Consumabile Numele modeluluiconsumabilului
Durată de viaţăaproximativă(Număr de pagini)
Modele aplicabile
Cartuş de toner Toner standard:• Negru:
TN-421BK• Cyan:
TN-421C• Magenta:
TN-421M• Galben:
TN-421Y
• Negru:Aproximativ 3.000pagini 1 2
• Cyan / Magenta /Galben:Aproximativ 1.800pagini 1 2
DCP-L8410CDW/MFC-L8690CDW/MFC-L8900CDW
Toner cu randament mare:• Negru:
TN-423BK• Cyan:
TN-423C• Magenta:
TN-423M• Galben:
TN-423Y
• Negru:Aproximativ 6.500pagini 1 2
• Cyan / Magenta /Galben:Aproximativ 4.000pagini 1 2
DCP-L8410CDW/MFC-L8690CDW/MFC-L8900CDW
Toner cu randament foartemare:• Negru:
TN-426BK• Cyan:
TN-426C• Magenta:
TN-426M• Galben:
TN-426Y
• Negru:Aproximativ 9.000pagini 1 2
• Cyan / Magenta /Galben:Aproximativ 6.500pagini 1 2
MFC-L8900CDW
Toner cu randament extremde mare:• Negru:
TN-910BK• Cyan:
TN-910C• Magenta:
TN-910M• Galben:
TN-910Y
• Negru:Aproximativ 9.000pagini 1 2
• Cyan / Magenta /Galben:Aproximativ 9.000pagini 1 2
MFC-L9570CDW
259

Consumabile Numele modeluluiconsumabilului
Durată de viaţăaproximativă(Număr de pagini)
Modele aplicabile
Toner Inbox:(Furnizate împreună cuaparatul)
• Negru:Aproximativ 3.000pagini 1 2
• Cyan / Magenta /Galben:Aproximativ 1.800pagini 1 2
DCP-L8410CDW/MFC-L8690CDW/MFC-L8900CDW
• Negru:Aproximativ 6.500pagini 1 2
• Cyan / Magenta /Galben:Aproximativ 6.500pagini 1 2
MFC-L9570CDW
Unitate decilindru
• DR-421CL • Aproximativ 30.000pagini 3
DCP-L8410CDW/MFC-L8690CDW/MFC-L8900CDW/MFC-L9570CDW
Unitate decurea
• BU-330CL • Aproximativ 50.000pagini 4
DCP-L8410CDW/MFC-L8690CDW/MFC-L8900CDW/MFC-L9570CDW
Cutie pentrudeşeuri detoner
• WT-320CL • Aproximativ 50.000pagini 2
DCP-L8410CDW/MFC-L8690CDW/MFC-L8900CDW/MFC-L9570CDW
1 Randamentul aproximativ al cartuşului este declarat în conformitate cu ISO/IEC 19798.2 Pagini pe o faţă, de dimensiunea A4 sau Letter3 Aproximativ 30.000 pagini pentru acţiuni de 1 pagină şi 50.000 pagini pentru acţiuni de 3 pagini [pagini simplex A4/letter]. Numărul de
pagini poate diferi în funcţie de o varietate de factori, inclusiv, dar fără a se limita la, tipul sau dimensiunea suportului media.4 Aproximativ 50.000 pagini pentru acţiuni de 1 pagină şi 130.000 pagini pentru acţiuni de 3 pagini [pagini simplex A4/letter]. Numărul de
pagini poate diferi în funcţie de o varietate de factori, inclusiv, dar fără a se limita la, tipul sau dimensiunea suportului media.
Informaţii similare
• Anexă• Înlocuirea consumabilelor
260

Pagina de pornire > Anexă > Informaţii importante despre durata de viaţă a cartuşuluii de toner
Informaţii importante despre durata de viaţă a cartuşuluii de toner
Durata de viaţă a cartuşului de tonerAcest produs detectează durata de viaţă a cartuşelor de toner folosind următoarele două metode:• Detectare prin numărarea punctelor din fiecare culoare necesare pentru crearea unei imagini• Detectare prin numărarea rotaţiilor rolei revelatoruluiAcest produs are o funcţie care va număra punctele din fiecare culoare folosită la imprimarea fiecărui documentşi rotaţiile fiecărei role a revelatorului cartuşului de toner. Imprimarea se va opri când este atinsă oricare dintrelimitele superioare. Limita superioară este stabilită peste numărul de puncte sau de rotaţii necesare astfel încâtcartuşul să funcţioneze constant la randamentul de pagini specificat. Această funcţie are scopul de a reduceriscul unei calităţi slabe a imprimării şi de deteriorare a aparatului.Există două mesaje care indică atunci când tonerul este consumat sau trebuie înlocuit: Toner Low (Toneraproape consumat) şi Replace Toner (Înlocuiţi tonerul).Toner Low (Toner aproape consumat) este afişat pe LCD când numărul de puncte sau de rotaţii ale roleirevelatorului se apropie de numărul maxim: Replace Toner (Înlocuiţi tonerul) se afişează pe ecranul LCD cândnumărul de puncte sau de rotaţii ale rolei revelatorului atinge numărul maxim.
Corecţia culoriiEste posibil ca numărul calculat de rotaţii ale rolei revelatorului să nu fie doar pentru operaţiuni normale, cum arfi imprimarea şi copierea, ci şi pentru reglări ale aparatului, cum ar fi Calibrare culoare şi Înregistrare culoare.Calibrare culoare (Reglarea densităţii culorii)Pentru a obţine o calitate constantă a imprimării, densitatea fiecărui cartuş de toner trebuie menţinută la ovaloare fixă. Dacă echilibrul densităţii între culori nu poate fi păstrat, nuanţa devine instabilă, iar reproducereaexactă a culorilor nu mai poate fi realizată. Densitatea tonerului se poate modifica din cauza modificărilor chimiceale tonerului, care îi afectează sarcina electrică, din cauza deteriorării unităţii revelatorului şi din cauza niveluluide temperatură şi umiditate din interiorul aparatului. Când are loc calibrarea, modelele de testare a reglăriinivelului densităţii sunt imprimate pe unitatea de curea.Calibrarea se efectuează, de regulă, în următoarele situaţii:• Când utilizatorul selectează manual calibrarea din panoul de operare sau din driverul imprimantei.
(Vă rugăm să efectuaţi calibrarea dacă densitatea culorii necesită îmbunătăţiri.)• Când un cartuş de toner folosit este înlocuit cu unul nou.• Când aparatul detectează că temperatura şi umiditatea ambientale s-au schimbat.• Când se atinge un anumit număr de pagini imprimate.Înregistrare culoare (Corecţia poziţiei culorii)În acest aparat, unitatea cilindrului şi unitatea revelatorului sunt pregătite pentru negru (K), galben (Y), magenta(M), respectiv cyan (C). Patru imagini color sunt combinate într-o singură imagine; prin urmare, se pot produceerori de înregistrare a culorii (mai exact, modul de aliniere a celor patru imagini color). Când se produc erori deînregistrare, modelele de testare a corecţiei înregistrării sunt imprimate pe unitatea de curea.Înregistrarea se efectuează, de regulă, în următoarele situaţii:• Când utilizatorul selectează manual înregistrarea de la panoul de operare.
(Vă rugăm să efectuaţi înregistrarea dacă o eroare de înregistrare culoare trebuie corectată.)• Când se atinge un anumit număr de pagini imprimate.
Informaţii similare
• Anexă
261

Pagina de pornire > Anexă > Accesorii
AccesoriiDisponibilitatea accesoriilor poate varia în funcţie de ţara sau regiunea dvs. Pentru informaţii suplimentaredespre accesoriile destinate aparatului dvs., accesaţi www.brother.com/original/index.html sau contactaţi dealerulBrother sau Centrul de asistenţă clienţi Brother.
Numele modelului Elemente Modele aplicabile
LT-330CL Tavă inferioară (250 coli) • DCP-L8410CDW/MFC-L8690CDW/MFC-L8900CDW/MFC-L9570CDW 1 2
LT-340CL Tavă inferioară (500 coli) • MFC-L8900CDW/MFC-L9570CDW 2
1 (DCP-L8410CDW/MFC-L8690CDW) Număr maxim de tăvi inferioare: Până la trei LT-330CL tăvi inferioare2 (MFC-L8900CDW/MFC-L9570CDW) Număr maxim de tăvi inferioare: Până la trei LT-330CL tăvi inferioare sau până la două tăvi
inferioare în oricare combinaţie
Informaţii similare
• Anexă
262

Pagina de pornire > Anexă > Informaţii cu privire la hârtia reciclată
Informaţii cu privire la hârtia reciclată• Hârtia reciclată are aceeaşi calitate ca hârtia fabricată din resurse forestiere originale. Standardele care
reglementează fabricarea hârtiei reciclate asigură respectarea celor mai înalte cerinţe de calitate pentrudiferite procese de imprimare. Echipamentul de imagistică furnizat de către semnatarii AV este adecvatpentru a fi utilizat cu hârtia reciclată, respectând standardul EN 12281:2002.
• Achiziţionarea hârtiei reciclate economiseşte resursele naturale şi promovează economia circulară. Hârtiaeste fabricată din fibre de celuloză din lemn. Colectarea şi reciclarea hârtiei extinde durata de viaţă a fibrelorcu mai multe cicluri, utilizând resursele în mod optim.
• Procesul de producţie a hârtiei reciclate este mai scurt. Fibrele au fost deja procesate, aşadar se foloseştemai puţină apă, energie şi substanţe chimice.
• Reciclarea hârtiei prezintă beneficiul reducerii emisiilor de carbon prin excluderea produselor de hârtie dinmetodele alternative de eliminare a deşeurilor, precum depozitarea resturilor menajere şi incinerarea.Depozitul de deşeuri emite gaz metan, care are un puternic efect de seră.
Informaţii similare
• Anexă
263

Pagina de pornire > Anexă > Numere Brother
Numere Brother
IMPORTANT
Pentru asistenţă tehnică, apelaţi Centrul de asistenţă clienţi Brother sau dealerul local Brother.
Întrebări frecvente (FAQ)
Brother Solutions Center rezolvă toate problemele legate de aparatul dumneavoastră. Descărcaţi cele mairecente software-uri şi utilitare, citiţi răspunsuri la întrebări frecvente (FAQ) şi sfaturi de depanare pentru a aflacum să beneficiaţi de tot ceea ce vă poate oferi produsul Brother.Aici puteţi verifica şi actualizările driverului Brother.
support.brother.com
Asistenţă clienţi
Vizitaţi www.brother.com pentru informaţiile de contact ale distribuitorului Brother local.
Amplasarea centrelor de asistenţă cliențiPentru a afla care sunt centrele de service din Europa, contactaţi reprezentanţa locală Brother. Informaţiile decontact pentru reprezentanţele europene pot fi găsite la www.brother.com, selectând ţara dumneavoastră.
Adrese de InternetSite-ul internaţional Brother: www.brother.comPentru a afla răspunsuri la întrebările frecvente (FAQ), informaţii despre asistenţa tehnică asociată produselor saudespre noi drivere şi utilitare, vizitaţi:support.brother.com
Informaţii similare
• Anexă
264