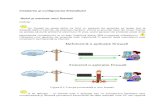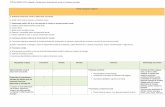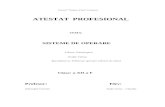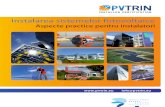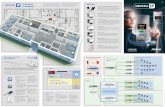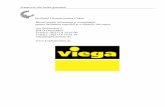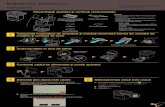Instalarea Modulului Criptografic În Mozilla Firefox_v1 2
Transcript of Instalarea Modulului Criptografic În Mozilla Firefox_v1 2
-
1
Instalarea modulului criptografic n Mozilla Firefox
Data: 06.09.12
Versiune: V1.2-05.09.2012
Nume fiiser: Instalarea modulului criptografic n Mozilla Firefox_v1.2.doc
Se aplic pentru: Mozilla Firefox
CUPRINS:
1. INSTALAREA MODULULUI CRIPTOGRAFIC N MOZILLA FIREFOX .................................................................... 2
2. INSTALAREA CERTIFICATULUI N MOZILLA FIREFOX ....................................................................................... 4
3. INSTALAREA CERTIFICATULUI AUTORITII CERTSIGN ROOT CA N MOZILLA FIREFOX .................................. 6
4. CONFIGURAREA MOZILLA FIREFOX PENTRU A ACCEPTA RENEGOCIEREA CONEXIUNILOR SECURIZATE ......... 7
5. ACCESAREA UNEI PAGINI SECURIZATE ........................................................................................................... 9
-
2
1. Instalarea modulului criptografic n Mozilla Firefox
Pentru a v putea autentifica pe paginile securizate ale unui site precum e-licitatie.ro sau e-
guvernare.ro folosind browser-ul Mozilla Firefox, este necesar instalarea modulului
criptografic, parcurgnd aceti pai:
1) Deschidei Mozilla Firefox.
2) Din meniul principal selectai: Tools ->Options ->Advanced i alegei fila Encryption.
3) Efectuai click pe butonul Security Devices.
4) n fereastra care se deschide facei click pe butonul Load (n exemplul de mai jos se va
utiliza dispozitivul criptografic Aladdin eToken).
-
3
5) n fereastra care se deschide editai numele modulului dumneavoastr criptografic:
eTPKCS11 i efectund click pe butonul Browse selectai fiierul cu acelai nume
eTPKCS11.dll de la adresa C:\Windows\System32 i apoi efectuai click pe butonul OK.
Pentru celelalte tipuri de dispozitive consultai tabelul de mai jos pentru a gsi numele
fiierului PKCS11 corespunztor:
Dispozitiv Fiier PKCS11
Aladdin eToken C:\Windows\system32\etpkcs11.dll
SafeNet iKey 2032 C:\Windows\system32\etpkcs11.dll
Oberthur Cosmo64 C:\Program Files\Oberthur Technologies\AuthentIC
Webpack\DLLs \OCSCryptoki.dll
Gemalto Classic V2 C:\Program Files\Gemalto\Classic Client\BIN\GCLIB.DLL
Athena IDProtect Key C:\Windows\System32\asepkcs.dll
6) n fereastra care se deschide efectuai click pe butonul OK pentru a confirma instalarea
modulului criptografic.
7) n fereastra care se deschide efectuai click pe butonul OK.
-
4
2. Instalarea certificatului n Mozilla Firefox
Dup instalarea modului criptografic n Mozilla Firefox, certificatul dvs. se va importa automat
n lista de certificate Your Certificates din Mozilla Firefox. Putei verifica acest lucru astfel:
1) Deschidei Mozilla Firefox i, din meniul principal, selectai: Tools -> Options ->
Advanced i efectuai click pe butonul View Certificates.
2) Cnd vi se solicit, introducei PIN-ul token-ului i apoi efectuai click pe butonul OK.
3) n urmtoarea fereastr vei putea vedea n fila Your Certificates certificatul importat n
Mozilla Firefox.
-
5
Atenie! Nu tergei certificatul din lista de certificate Your Certificates din Mozilla Firefox.
Prin tergerea certificatului aceast list, se terge att certificatul, ct i cheile aferente acestuia
de pe dispozitivul criptografic, fapt ce va duce la imposibilitatea de a genera semntur
electronic i prin urmare va fi necesar achiziionarea unui nou certificat digital.
-
6
3. Instalarea certificatului autoritii certSIGN ROOT CA n Mozilla Firefox
Certificatul autoritii certSIGN ROOT CA trebuie importat manual n browser-ul
Mozilla Firefox numai pentru versiunile mai vechi de 3.6, astfel:
1) Deschidei Mozilla Firefox.
2) Accesai link-ul http://www.certsign.ro/certcrl/root.crt
3) n fereastra care se deschide bifai cele trei csue (Trust this CA to identify websites,
Trust this CA to identify email users, Trust this CA to identify software developers) i
apoi efectuai click pe butonul OK.
-
7
4. Configurarea Mozilla Firefox pentru a accepta renegocierea conexiunilor securizate
1) Deschidei Mozilla Firefox.
2) n bara de adrese scriei: about:config i apsai tasta ENTER.
3) n fereastra care apare efectuai click pe butonul Ill be careful, I promise!
4) n urmtoarea fereastr efectuai o cutare dup cuvntul: SSL.
5) n fereastra nou aprut selectai nregistrarea
security.ssl.allow_unrestricted_renogo_enywhere_temporarily_available_pref i
efectuai dublu click asupra acesteia pentru a-i schimba starea din false n true.
-
8
6) nchidei fereastra curent i apoi Mozilla Firefox.
-
9
5. Accesarea unei pagini securizate
1) Deschidei Mozilla Firefox.
2) Accesai n Mozilla Firefox link-ul: https://support.certsign.ro/anaftestssl/
3) n fereastra urmtoare introducei codul PIN al token-ului i efectuai click pe OK.
4) n urmtoarea fereastr efectuai click pe butonul OK.
5) Dup autentificarea cu succes vei prmi mesajul: Felicitri. Ai fost autentificat cu
succes! Certificatul este instalat corect.
6) n acest moment v putei autentifica cu certificatul emis de certSIGN i browser-ul
Mozilla Firefox la: https://app.anaf.mfinante.gov.ro:8443/Login/Login