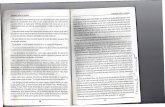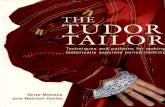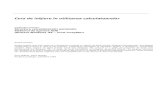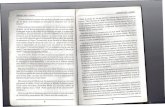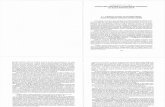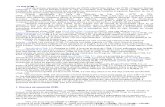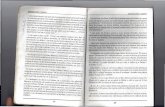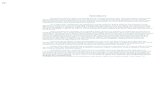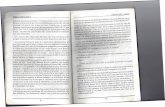Initiere in Utilizarea Scan Tailor
description
Transcript of Initiere in Utilizarea Scan Tailor

Versiune tutorial:

— Minitutoriale e-book —
— 2 —
CCuupprriinnssuull:: §1. Scan Tailor – Generalităţi …………………………………………….. 3 §2. Crearea unui Proiect Scan Tailor ………………………………….. 5 §3. Etapele Proiectului Scan Tailor ……………………………………. 10
3.1. Fix Orientation …………………………………………………………… 10 3.2. Split Pages ………………………………………………………………….. 12 3.3. Deskew ………………………………………………………………………. 16 3.4. Select Content …………………………………………………………….. 19 3.5. Margins ……………………………………………………………………... 22 3.6. Output ……………………………………………………………………….. 26 3.7. Salvarea în două variante a unui proiect Scan Tailor …….. 31
În loc de încheiere ………………………………………………………………….. 32

— Iniţiere în utilizarea Scan Tailor —
— 3 —
§§11.. SSccaann TTaaiilloorr –– GGeenneerraalliittăăţţii
Istoric Scan Tailor este una dintre cele mai folositoare aplicaţii, ce vine în
sprijinul acţiunii de digitalizare a cărţilor. Scan Tailor este o aplicaţie cu licenţă free (GNU General Public License),
realizată într-un proiect de Joseph Artsimovich, proiect ce se află în plină dezvoltare şi perfecţionare.
Prima variantă a proiectului a fost oferită publicului la 14.05.2008. În perioada 01.09.2008 – 24.10.2010 s-a trecut la un nivel superior al
proiectului, realizându-se versiunile 0.9 (0.9.0 – 0.9.9.2) Pagina de download pentru versiunea 0.9.9.2: http://scantailor.sourceforge.net/?q=en/node/3 În această perioadă este lansată versiunea 1.0.0 beta. Domeniul de aplicare Aplicaţia procesează pagini scanate sau fotografiate, în vederea printării
(imprimării) sau asamblării lor într-un fişier PDF sau DjVu. Scanarea, recunoaştere optică a caracterelor, imprimarea, asamblarea
în documente cu mai multe pagini, de tip PDF, DjVu etc., nu fac parte din domeniul de aplicare al acestui proiect.
Atenţionare Scan Tailor realizează proiecte complete şi nu poate fi folosit doar
pentru rulări parţiale ale unora dintre etape; imaginile prelucrate se salvează numai după rularea întregului program.
Dificultăţi în folosirea programului Programul poate părea dificil de folosit la prima vedere. Interfaţa nu
ajută foarte tare şi nu spune foarte multe despre prelucrările ce se pot executa cu această aplicaţie.
În realitate sunt necesare cunoştinţe minime despre calculator, iar cele câteva indicaţii din acest minitutorial vor fi suficiente pentru realizarea unor prelucrări de calitate. Cu timpul, experienţa şi descoperirea altor facilităţi ale programului vor face posibile prelucrări mult mai complexe.
Sursa imaginilor ce vor fi încărcate în proiect Vom numi în acest minitutorial, Proiect Scan Tailor (PrST), activitatea de
prelucrare a unui set de imagini prin rularea completă a programului Scan Tailor.
Imaginile de prelucrat, pot fi de tip jpg, png, tiff etc., grayscale sau color, rezultate din orice scanare sau fotografiere fără a fi prelucrate în prealabil.

— Minitutoriale e-book —
— 4 —
În cazul scanării direct din Abbyy se vor copia într-un folder special creat, imaginile tiff din folderul Abbyy 9 sau se vor salva imagini în orice format (de preferat jpg) în cazul Abbyy 10.
Este important de reţinut că imaginile rezultate dintr-un Proiect Scan Tailor pot fi salvate atât alb-negru, dar şi color/grayscale, în funcţie de setările pe care le vom face în acest sens.
Imaginile color/grayscale rezultate pot fi încărcate în Abbyy pentru realizarea OCR, dacă este necesar.
Se pot prelucra atât imagini bipagină dar şi imagini monopagină (la cărţile mari se poate scana şi câte o singura pagină la o scanare).
Imaginile pot avea greşeli de geometrie a imaginii: pot fi prelucrate
imagini cu paginile înclinate spre stânga sau spre dreapta la orice unghi, pot fi prelucrate imagini în care paginile sunt lipite de oricare colţ al imaginii ori centrate. În figura 01, se pot vedea pagini înclinate (img. 006, 010, 015, 016), dar şi pagini lipite de diferite margini ale imaginii.
La aceste imagini nu ar fi fost posibil un crop în grup cu un editor clasic de imagini, deoarece porţiunea de eliminat se află în diferite zone ale imaginii; se putea realiza doar crop individual, operaţiune mai dificilă.
Figura nr. 01

— Iniţiere în utilizarea Scan Tailor —
— 5 —
La versiunea Scan Tailor 0.9.9.2 nu se poate corecta deformaţia paginii sub formă de trapez.
Din informaţiile de pe pagina programului, rezultă că acest lucru face obiectul preocupărilor autorului pentru versiunile următoare.
Timpul de prelucrare a unui set de imagini, depinde de performanţa
computerului, de numărul de pagini de prelucrat şi de necesitatea de a interveni manual în cazul unora dintre imagini.
Din motive ce vor fi detaliate la etapa Margins, se recomandă ca toate imaginile rezultate la scanarea unei cărţi să fie prelucrate într-un singur proiect Scan Tailor; nu se recomandă prelucrarea pe părţi a unei cărţi, deoarece fiecare procesare va stabili o altă dimensiune a paginilor, astfel încât în pdf vor apărea mai multe dimensiuni ale paginilor.
§§22.. CCrreeaarreeaa uunnuuii PPrrooiieecctt SSccaann TTaaiilloorr Se deschide programul Scan Tailor. La deschidere, fereastra programului arată ca în imaginea următoare.
Figura nr. 02
Alegem opţiunea [New Project...] de pe butonul din centru ferestrei sau
folosind meniul principal: File New Project... Se deschide fereastra „Project Files” ca în figura 03.

— Minitutoriale e-book —
— 6 —
Figura nr. 03
În partea de sus a ferestrei, în dreptul etichetei „Input Directory” se
stabileşte folderul care conţine imaginile de prelucrat, scriind calea de la tastatură sau folosind butonul [Browse].
În dreptul etichetei „Output Directory” nu trebuie pus nimic, deoarece în folderul stabilit la „Input” se va crea automat un subfolder ...\out, unde se vor salva imaginile prelucrate.
Chiar dacă la Imput se va stabili o altă cale, programul va salva imaginile tot într-un subfolder „out” subordonat folderului de prelucrat.
În fereastra cu eticheta „Files In Project” vor apărea în coloană numele
imaginilor din folderul respectiv. Dacă toate imaginile trebuie prelucrate se acţionează butonul Select All şi butonul OK.
Dacă există imagini ce nu dorim să fie prelucrate (de exemplu: copertele sau alte imagini), acestea vor fi selectate cu ajutorul mausului şi tastei Ctrl

— Iniţiere în utilizarea Scan Tailor —
— 7 —
şi prin folosirea butonului vor fi trecute în fereastra „Files Not In Project”, deci nu vor fi prelucrate. După stabilirea imaginilor ce nu vor fi prelucrate se iese din fereastră prin apăsarea butonului OK.
E posibil să se deschidă o fereastră asemănătoare celei din fig. 04. În
acest caz înseamnă că imaginile sunt la o rezoluţie sub 300 dpi. De remarcat că, ferestrele de la eticheta [DPI] nu se pot edita.
Figura nr. 04
Se face clic cu mausul pe All pages ca în fig. 05. În acest moment, ferestrele de la eticheta [DPI] se pot edita. Dacă punem rezoluţia reală, inferioară rezoluţiei 300 dpi, proiectul nu
va fi rulat, programul Scan Tailor nu va funcţiona. De aceea va trebui să „minţim” şi să alegem 300 × 300, apoi salvăm
setarea cu butoanele [Apply] şi [OK].
Figura nr. 05

— Minitutoriale e-book —
— 8 —
Ce trebuie reţinut în legătură cu rezoluţia la intrare? Programul este conceput să prelucreze imagini scanate la rezoluţia 300,
400 sau 600 dpi. Nu se pot prelucra cu rezultate bune imagini cu o rezoluţie sub 300 dpi.
La sfârşitul proiectului, programul poate salva imagini grayscale sau alb-negru la rezoluţii de 300, 400, 600 dpi sau valori particularizate.
Presupunem că imaginile la intrare sunt la rezoluţia 96. Vom pune rezoluţia falsă de 300 dpi, doar din motivul de a rula programul şi vom salva în final imaginile la rezoluţia de 300 dpi. În realitate imaginea finală va avea tot rezoluţia de la intrare, adică 96 dpi – rularea programului nu va influenţa rezoluţia reală.
Dacă vom salva aceste imagini la rezoluţia de 600 dpi (deci dublu faţă de cât am setat la intrare), rezoluţia reală va fi de 96 × 2 = 192 dpi.
Practic, până aici a fost etapa de deschidere a proiectului Scan Tailor. În acest moment stabilim un nume pentru salvarea proiectului, folosind
meniul principal: File Save Project As... După salvarea numelui proiectului, se revine automat în fereastra
principală a programului, care va arăta ca în imaginea din fig. 06.
Figura nr. 06

— Iniţiere în utilizarea Scan Tailor —
— 9 —
Câteva detalii despre această fereastră: Se observă 3 zone principale:
— în stânga sus este afişat meniul principal al etapelor de prelucrare şi tot în stânga, sub meniu, se afişează explicaţii, opţiuni, parametrii sau setări a etapelor şi secvenţelor de prelucrare;
— în centru este afişată, imaginea asupra căreia se fac prelucrări; — în dreapta, se afişează unele sub altele, miniaturi ale imaginilor de
prelucrat; în fig. 06, se observă că prima imagine este încadrată într-un dreptunghi albastru închis – aceeaşi imagine se află şi în plan central – este imaginea care se prelucrează.
Pe aceste miniaturi se poate constata dacă o imagine a fost sau nu a fost prelucrată, se observă succesiunea de prelucrare etc.
Tot din această fereastră, la unele etape, se poate stabili dacă procesarea se va face asupra tuturor paginilor, ori numai a celor din stânga sau numai a celor din dreapta.
În diferite etape de prelucrare, în această fereastră unele imagini vor avea pe fundal un semn grafic, sub forma unui semn de întrebare.
Acest tip de marcaj arată că acele imagini nu au fost procesate. Fig. 07 reprezintă pagini neprelucrate ce apar în fereastra miniaturilor, în ultima etapă a programului – Output. În imaginea 07a nu există pagini prelucrate; în imaginea 07b se observă că imaginea de sus este prelucrată (în acest caz s-a ales salvarea paginilor în alb-negru), iar următoarele sunt neprelucrate.
a b Figura nr. 07

— Minitutoriale e-book —
— 10 —
§§33.. EEttaappeellee PPrrooiieeccttuulluuii SSccaann TTaaiilloorr
Figura nr. 08
Programul Scan Tailor are 6 etape de realizare a proiectului – fig. 08: 1. Fix Orientation – roteşte la 900 spre stânga sau spre dreapta (dacă e
nevoie) imaginea, astfel încât textul să fie citit normal. 2. Split Pages – împarte imaginea bipagină (imaginea cu pagină dublă)
în 2 imagini monopagină. 3. Deskew – Corectarea fină a înclinării paginii. 4. Select Content – selectarea conţinutului real, a blocului de text şi/sau
imaginilor de pe pagină. 5. Margins – stabilirea dimensiunilor marginilor în jurul conţinutului
util al paginii. 6. Output – procesarea finală, cuprinde 5 pachete de opţiuni pentru
prelucrări speciale, care pot executa prelucrări şi corectări complexe ale textului şi pozelor dintr-o pagină;
În această etapă, nu este obligatorie rularea tuturor opţiunilor oferite de aplicaţie, astfel încât utilizatorul, în funcţie de experienţă şi dorinţe, poate folosi un număr mai mare sau mai mic de funcţii şi opţiuni de prelucrare, puse la dispoziţie de către program.
3.1. Fix Orientation În această etapă nu sunt probleme deosebite de clarificat. În funcţie de orientarea imaginilor, există mai multe situaţii:
— Când toate imaginile sunt cu textul poziţionat corect; în acest caz programul nu trebuie să proceseze nimic, dar nu se poate trece la etapa următoare fără rularea acestei etape, fapt pentru care se dă comanda de rulare automată, apăsând butonului aflat în dreapta numelui etapei.
— Când toate imaginile trebuie rotite spre stânga sau spre dreapta; observăm sub fereastra meniului cu etapele principale ferestrele a două etichete [Rotate] şi [Scope], vezi fig. 09.

— Iniţiere în utilizarea Scan Tailor —
— 11 —
Figura nr. 09
Pentru corectarea orientării imaginilor apăsăm unul dintre cele două
butoane , apoi butonul . În acest se va deschide o fereastră „Fix Orientation” în care vom activa cea de-a doua opţiune „All pages”, adică acţiunea de rotire este valabilă pentru toate imaginile. Ieşi, din fereastră, acţionând butonul [OK], apoi apăsăm butonul rulare automată, ca în situaţia precedentă.
Figura nr. 10

— Minitutoriale e-book —
— 12 —
— Când majoritatea imaginilor au orientare corectă şi un număr mic de imagini trebuie rotite – cazul concret din fig. 10. În această situaţie, se trec în revistă imaginile prin vizualizarea miniaturilor din dreapta ferestrei făcând setări manuale numai în cazul imaginilor ce trebuie rotite. Când în derularea miniaturilor apare o imagine ce trebuie corectată, se face clic pe miniatură, imaginea se afişează mărit în centru, apoi acţionând unul dintre
cele două butoane , facem corecţia imaginii. Acţionăm butonul [Aply to…] şi alegem prima opţiune „This page only”, pentru a acţiona numai asupra acestei imagini. Se reia rularea miniaturilor până la apariţia unei alte imagini ce necesită corectarea orientării, procedându-se similar. Se repetă procedura până la rezolvarea tuturor imaginilor ce necesită corectarea orientării. La sfârşit se dă comanda pentru rularea automată a etapei, acţionând butonul .
De reţinut: Se poate face mai întâi corectarea individuală a imaginilor cu probleme,
apoi rularea automată, dar se poate proceda şi invers, mai întâi rularea automată, după care corectarea manuală a imaginilor de corectat.
Indiferent care e ordinea execuţiei, efectul final este acelaşi. Acest lucru este valabil în toate etapele. 3.2. Split pages
Figura nr. 11

— Iniţiere în utilizarea Scan Tailor —
— 13 —
La procesarea imaginilor în etapa „Split Pages”, fereastra programului arată ca în figura 11. Sub fereastra meniului etapelor principale, există următoarele etichete şi opţiuni:
— Page Layout, în care se poate seta: neîmpărţirea imaginii, împărţirea asimetrică a imaginii sau împărţirea simetrică a imaginii ;
— Split Line, cu două opţiuni: Auto şi Manual. În mod normal programul va avea active opţiunile „împărţire simetrică
a imaginii” şi modul „automat”, ca în fig. 12.
Figura nr. 11
Având setate astfel cele două opţiuni, se dă comanda „Rulare automată”,
acţionând butonul din dreptul opţiunii „Split Pages” din meniu. După rularea automată, în fereastra miniaturilor va fi marcată prima
imagine, iar în planul central al ferestrei programului va fi afişată în format mărit această imagine.
Pe timpul rulării automate, care va dura o perioadă de timp ce depinde
de numărul de imagini de procesat şi performanţa computerului, în dreptul etapelor care rulează va apărea semnul iar în fereastra din mijloc va apărea imaginea din fig. 12.
Figura nr. 12

— Minitutoriale e-book —
— 14 —
Se poate opri sau întrerupe această procesare automată prin acţionarea
butonului central („STOP”). De asemenea, se poate activa opţiunea „Beep when finished” pentru ca
programul să dea semnal sonor de avertizare la încheierea procesării. Aceste semne, indicatoare şi semnale se afişează şi au acelaşi rol în
oricare dintre etapele de prelucrare. Atunci când se procesează automat o etapă, semnul apare şi în
dreptul etapelor anterioare. În cazul scanurilor de calitate, având imagini cu contrast şi luminozitate
corect stabilite, rezoluţie 300 dpi şi pagini simetrice, neînclinate, împărţirea automată al paginilor se realizează fără probleme, nemaifiind nevoie de intervenţii manuale asupra unora dintre pagini.
În cazul imaginilor de calitate necorespunzătoare (contrast şi iluminare insuficiente, rezoluţie sub 300 dpi, pagini asimetrice şi înclinate – ca în exemplul din fig. 01, – împărţirea automată a paginilor nu se realizează totdeauna perfect, fiind nevoie de verificarea modului în care s-a realizat splitul (împărţirea imaginilor bipagină) şi, eventual corectarea manuală a splitului în cazul paginilor cu probleme.
Este de reţinut că Scan Tailor este programul care realizează cel mai
eficient splitul imaginilor cu probleme. Chiar dacă acest program ar fi fost conceput doar cu funcţia de split al imaginilor bipagină, el ar fi meritat toată atenţia creatorilor de carte electronică.
Toate celelalte programe folosite în mod uzual pentru a realiza split, fac împărţirea paginilor cu linie perfect verticală.
La aceste programe există posibilitatea deplasării spre stânga sau spre dreapta a liniei de split, dar linia rămâne totdeauna verticală, programele neputând rezolva în mod eficient imaginile cu pagini înclinate (ex. fig.13).
Figura nr. 13

— Iniţiere în utilizarea Scan Tailor —
— 15 —
Scan Tailor e special, chiar în acest sens; se poate manevra manual fiecare capăt al liniei de split, astfel încât linia poate avea o înclinare de peste la 45O, practic fiecare capăt al liniei de split se poate deplasa pe toată orizontala, de la marginea stângă la marginea dreaptă.
În figura 14a avem o imagine bipagină cu split normal, iar în 14b, se dă un exemplu de deplasare maximă a capetelor liniei de split. Se observă că linia de split poate face un unghi mai mare de 45O faţă de verticală.
a b Figura nr. 14
1a 1b 2a 2b Figura nr. 15

— Minitutoriale e-book —
— 16 —
Chiar şi la imaginile cu probleme de calitate, splitul realizat prin rulare automată este destul de bun. În figura 15 sunt 4 imagini. Cele notate cu 1a şi 2a reprezintă detalii dintr-un split realizat automat, iar imaginile notate cu 1b şi 2b, reprezintă aceleaşi pagini după corectarea manuală a liniei de split. Observăm ca fiecare capăt al liniei de split este marcat cu un semn sub formă de sferă. Pentru corectare, capetele liniei se pot deplasa cu mausul ţinut apăsat pe câte una dintre aceste sfere, sau linia se poate deplasa spre stânga sau spre dreapta dacă mausul e pus într-o zonă a liniei aflată între sfere.
Practic, la această etapă se dă comanda de rulare automată a procesării,
apoi se vizualizează miniaturile prin deplasarea cursorului din fereastra miniaturilor, iar la imaginile care au probleme se intervine manual.
3.3. Deskew Este etapa în care programul face verificarea şi corectarea orizontalităţii
textului. Etapa următoare, „Select Content” este strâns legată de etapa „Deskew”,
în sensul că: toate imaginile care prezintă probleme de înclinare a paginii faţă de axa verticală şi care necesită corectarea unghiului în etapa Deskew, vor prezenta probleme şi la selectarea blocului de text-imagine.
E posibil ca o pagină perfect verticală să nu fie selectată corect, dar este imposibil ca o pagină înclinată, să fie selectată corect.
Din acest motiv succesiunea secvenţelor de execuţie cea mai eficientă
este următoarea: — se execută procesarea automată în etapa 3 – Deskew; — se execută procesarea automată în etapa 4 – Select Content; — după executarea celor două procesări automate se face o verificare a
corectitudinii selectării conţinutului (Select Content) a fiecărei pagini în parte, prin vizualizarea acestora în fereastra centrală a ecranului. Nu este suficientă vizualizarea miniaturilor, deoarece pot scăpa detalii minore, ce pot fi văzute doar în fereastra centrală a programului; unele detalii pot avea impact serios asupra întregului proiect – acest lucru va fi detaliat la etapa stabilirii marginilor paginii.
Există o excepţie de la această succesiune: dacă, să presupunem, toate imaginile au o înclinare la acelaşi unghi, corectarea înclinaţiei se poate face înainte de procesarea automată. Practic, această situaţie nu se poate întâlni, decât în eventualitatea realizării imaginilor cu unui scaner cu alimentare automată şi cu defect de alimentare.
Deşi activitatea de corectare a înclinării paginilor se va executa în etapa
următoare, este preferabil ca aceasta să fie descrisă în cadrul acestui subcapitol.

— Iniţiere în utilizarea Scan Tailor —
— 17 —
Presupunem că s-a terminat executarea procesării automate a selectării de conţinut a paginilor şi s-a trecut la vizualizarea paginilor.
La verificarea paginilor, constatăm că una dintre pagini nu are textul încadrat corespunzător, dreptunghiul de selecţie nu are laturile paralele cu marginile textului (fig. 16a). Vizualizând această pagină şi în fereastra etapei Deskew vom observa că pagina este înclinată faţă de axa verticală (fig. 16b), fapt pentru care trebuie corectată înclinarea paginii.
a b Figura nr. 16
Revenim la fereastra principală a Project Scan Tailor, etapa Deskew. Sub fereastra meniului principal se află eticheta „Deskew” , fig. 17.
Figura nr. 17
În mod normal este activat butonul [Auto], deoarece procesarea s-a făcut
automat; butonul [Manual] se va activa în momentul în care vom acţiona asupra unghiului de înclinare. Se mai observă o casetă numerică, unde

— Minitutoriale e-book —
— 18 —
putem interveni pentru reglaje foarte fine asupra unghiului. Butonul [Apply To…] nu este obligatoriu să fie folosit. Dacă îl folosim va trebui să activăm prima opţiune „This page only”, dar nu va fi nevoie, deoarece Scan Tailor dă prioritate setărilor manuale faţă de cele automate.
După ce vom corecta manual unghiurile de înclinare a unor pagini, oricâte procesări automate vom rula, unghiurile acestor pagini nu se vor schimba, nici dacă aceste sunt voit greşite.
Figura nr. 18

— Iniţiere în utilizarea Scan Tailor —
— 19 —
Să analizăm fereastra centrală cu imaginea mărită în etapa Deskew. Se observă următoarele elemente grafice de culoare albastră:
— grila, de culoare albastră – îşi păstrează poziţia indiferent de unghiul de înclinare al paginii şi foloseşte ca elemente de reper pentru compararea înclinării rândurilor faţă de orizontală şi a marginilor din stânga, respectiv dreapta a blocului de text.
— linia orizontală centrală – marcată cu linie îngroşată. — două arce de cerc pe care se află câte un marcaj în forma unei mici
sfere, marcaj specific Scan Tailor. — pagina de carte suprapusă peste grile şi marcaje.
Corecţia manuală se face trăgând cu mausul de unul din marcaje în sus
sau în jos, astfel încât rândurile textului să devină paralele cu liniile de grilă orizontale, iar marginile din stânga, respectiv dreapta ale blocului de test să fie paralele cu liniile verticale ale grilei.
Pentru reglaje de mare fineţe se pot introduce valori ale unghiului în caseta de unghiuri din fig. 17. Se pot introduce valori foarte mici, până la o sutime de grad. Se va ţine cont de faptul că rotirea în sensul acelor de ceasornic (înclinarea spre dreapta), corespunde valorilor negative ale unghiului (valori negative), iar rotirea în sensul invers acelor de ceasornic, (înclinarea spre stânga), corespunde valorilor pozitive (valori pozitive) ale unghiului.
3.4. Select Content Revenim la Select Content, despre care am spus câteva lucruri în
subcapitolul anterior. Principalele erori de selectare a blocului text-imagine ce pot rezulta din
procesarea automată se pot grupa în trei categorii: ― eroare determinată de înclinarea paginii; ― selectarea unei suprafeţe mai mici decât blocul de text real; ― selectarea unei suprafeţe mai mari decât blocul de text real; Prima categorie de erori a fost detaliată în subcapitolul anterior. Selectarea unei suprafeţe mai mici decât blocul de text real poate
apărea în zona imaginii cu contrast insuficient şi iluminare ridicată. Cele mai frecvente situaţii se constată în zona de la marginea textului
dinspre interiorul cărţii (zona de lipire a paginilor), dar pot apărea şi în marginea exterioară a paginii.
Cauzele principale sunt: ― Greşeli de scanare: a pătruns lumină din surse externe sub pagina de
carte pe timpul scanării; a fost mişcată cartea pe timpul scanării. ― Defecte de tipar: cerneală întinsă neuniform sau cu pigment slab. ― Carte veche, cu tipar deteriorat şi hârtie îngălbenită.

— Minitutoriale e-book —
— 20 —
Rezolvarea erorii se face trăgând de linia de contur, mărind suprafaţa de selecţie, astfel încât să încadreze tot textul.
Selectarea unei suprafeţe mai mari decât blocul de text real. Eroarea apare deoarece Scan Tailor interpretează diverse pete sau zone
înnegrite ale imaginii, ca fiind caractere-text sau imagine. Defecte de scanare: cartea nu este suficient presată în zona cotorului, pe
ecranul scanerului, fapt pentru care porţiunea dintre pagini este înnegrită; dacă porţiunea înnegrită se întinde până în zona textului şi dacă are şi nuanţă de culoare apropiată de cea a textului, eroarea apare mai frecvent.
Erori determinate de calitatea hârtiei şi a tiparului: pete pe imagine determinate de elemente străine în structura hârtiei, hârtie pătată;
De reţinut: la finalul procesului de prelucrare a imaginilor, Scan Tailor
stabileşte mărimea paginii etalon astfel: ― pentru stabilirea lăţimii paginii etalon se ia în calcul pagina cu cea
mai mare lăţime a selecţiei de conţinut; ― pentru stabilirea înălţimii paginii etalon se ia în calcul pagina cu cea
mai mare înălţime a selecţiei de conţinut; — la aceste dimensiuni se adaugă marginile setate la etapa 5 – Margins. Rezultă deci, că dacă o singură pagină are selecţia blocului text-imagine
stabilită în mod eronat mai mare decât cea corectă, toate paginile vor fi mai fi mai mari; pentru ca toate paginile să aibă aceleaşi dimensiuni, în jurul selectării de text corect se va adăuga o margine mai mare decât cea setată, ea având lăţimea atât cât este necesar pentru a se ajunge la dimensiunile mărimii etalon.
a b Figura nr. 19

— Iniţiere în utilizarea Scan Tailor —
— 21 —
În fig. 19, sunt detaliate 2 cazuri de mărire eronată a selecţiei pe lăţime. În fig. 19a eroarea este provocată de marginea foarte înnegrită a paginii
determinată de scanare incorectă, iar în fig. 19b, eroare este provocată de structura lemnoasă a hârtiei (cele două pete negre din dreapta).
a b Figura nr. 20
În figura 20, în ambele situaţii, eroarea de selecţie este determinată de
pete aflate pe coala de hârtie. Corectarea manuală a selecţiei de conţinut eronate. Se trage cu mausul de latura dreptunghiului de selecţie în direcţia
corectă, astfel încât marginea dreptunghiului să fie cât mai aproape de marginea blocul text, fără a se suprapune peste acesta.
Suprafaţa dreptunghiului de selecţie trebuie să fie doar foarte puţin mai mare decât blocul text-imagine
De reţinut: La această etapă, pentru o mai uşoară găsire a erorilor, se recomandă ca
după executarea procesărilor automate să folosim opţiunea de afişare a paginilor în funcţie de dimensiune lăţimii, respectiv a înălţimii selecţiei de conţinut.
Opţiunile sunt afişate în partea de jos a ferestrei miniaturilor, şi cuprind cele trei variante de ordonare a afişării paginilor:
Natural order – Ordonate natural (în ordinea firească a paginilor); Order by increasing width – ordonate după lăţime (crescătoare); Order by increasing height – ordonate după înălţime (crescătoare).

— Minitutoriale e-book —
— 22 —
Alegând pe rând opţiunea a doua şi a treia, avem posibilitatea să găsim mai uşor erorile de selectare a blocului de text-imagine, ţinând cont că ordonarea se face în ordinea crescătoare a dimensiunilor.
În mod normal în paginile de început a ordonării se pot descoperi erori de selectare în minus faţă de lăţimea sau înălţimea blocului text-imagine, iar în paginile de la sfârşitul afişării putem descoperi erori de selectare în plus faţă de lăţimea sau înălţimea blocului de text-imagine.
3.5. Margins Este una dintre etapele unde iniţial setările vor fi stabilite identic pentru
toate paginile, după care se va da comanda de procesare automată. În partea stângă a ferestrei programului, sub meniul etapelor principale
se observă blocul de comenzi a două etichete: Margins şi Alignment. Margins (fig. 21a) stabileşte opţiunile marginilor ce se vor lăsa în jurul
selecţiei de conţinut (a blocului text). Dimensiunile sunt în milimetri şi se aplică aceleaşi dimensiuni pentru toate paginile.
Din motive estetice, marginile nu trebuie să fie foarte mari, dar nici nu se recomandă diminuarea exagerată a lor sau eliminarea totală.
Valoarea de 4 sau 5 mm este indicat a fi stabilită pentru toate laturile. Din imagini de pagini cu margini de 4-5 mm se obţin cărţi format PDF cu
un aspect plăcut şi uşor de citit. Unii utilizatori ai programului recurg la stabilirea unor valori foarte
mici (1–2 mm) sau la eliminarea marginilor, cu scopul de a obţine în final un pdf din imagini cu valori mici. Influenţa dimensiunilor paginilor este nesemnificativă asupra mărimii pdf din imagini.
Valorile mici ale marginilor sau eliminarea lor, dau un aspect neplăcut al pdf din imagini şi o anume stare de disconfort pe timpul cititului pe ecranul calculatorului, dar poate încadra mai bine pagina pe un e-reader.
a b Figura nr. 21

— Iniţiere în utilizarea Scan Tailor —
— 23 —
Alignment (fig. 21a) stabileşte diferitele variante de aliniere a blocului
de text faţă de verticală şi orizontală ori aliniere la centru. Se poate alege orice variantă în funcţie de caracteristica de tipărire a
cărţii, astfel: dacă toate paginile conţin antet (titlul, numărul de pagină şi/sau numele autorului, atunci este recomandată alinierea sus-central); dacă toate paginile au număr de pagină amplasat la bază şi numărul de pagină a fost inclus în blocul text se poate alege alinierea jos-central.
După stabilirea criteriilor de aliniere, cu ajutorul butonului [Apply To...] se alege opţiunea „All pages” (fig. 21), după care se apasă pe butonul procesare automată.
Figura nr. 21
După executarea procesării automate, va trebui să revenim cu setări
manuale la câteva pagini de format special, pagini în care blocul text este situat în poziţii diferite faţă de celelalte pagini (fig. 22).
a b c d Figura nr. 22

— Minitutoriale e-book —
— 24 —
Aceste pagini se pot clasifica în 3 categorii, astfel: ― a) pagini început de capitol, în care blocul de text se află poziţionat
mai jos decât la celelalte pagini. La aceste pagini trebuie stabilită manual aliniere jos-central (fig. 22a);
― b) pagini sfârşit de capitol, în care blocul de text nu se întinde până în partea de jos a paginii. La aceste pagini trebuie stabilită manual aliniere sus-central; dacă pagina este numerotată şi selecţia cuprinde şi numărul de pagină, atunci pagina poate rămâne aliniată şi jos-central (fig. 22b);
― c) pagini de titlu (fig. 22d); sunt pagini care cuprind un bloc de text cu
suprafaţă mică aliniat central pe orizontală, dar situat diferit de la caz la caz pe verticală; poate fi situat central pe pagină sau în partea de sus sau jos a paginii, dar la distanţă variabilă faţă de marginea de sus/jos.
― d) pagini de tip „motto” (fig. 22c); este vorba de pagini care cuprind un bloc de text poziţionat atipic, diferit de oricare dintre exemplele de mai sus. Aceste pagini sunt cel mai dificil de aliniat. Textul se poate afla situat pe pagină mai spre stânga sau mai spre dreapta şi mai sus sau mai jos, fără a fi aliniat la vreuna dintre margini.
Atenţie: Chiar în momentul în care se aleg opţiunile de aliniere şi se stabilesc
valorile marginilor, în fereastra centrală se afişează pagina, aşa cum ar arăta ea la încheierea procesărilor.
Această facilitate a programului de a afişa imaginea paginii chiar în timp ce alegem variantele de setare, ne permite să constatăm imediat dacă aceste setări sunt cele corecte sau nu, şi să găsim imediat varianta optimă.
Să analizăm posibilităţile de aliniere şi corecţie a setărilor, luând pentru
exemplificare, o pagină de titlu.
a b c Figura nr. 23

— Iniţiere în utilizarea Scan Tailor —
— 25 —
În fig. 23, selecţia blocului de text este cea obţinută prin procesarea automată. Valoarea marginilor este 4 mm pentru toate laturile, deşi aceste valori nu au importanţă pentru în acest exemplu.
Alinierea paginilor este următoarea: pagina din fig. 23a este aliniată centru-centru, cea din 23b este aliniată centru-jos, iar cea din 22c este aliniată centru-sus. Se observă că niciuna dintre variantele de aliniere nu este corectă. În fiecare dintre exemple există o zonă mai mare sau mai mică din pagina originală, la care, pentru completarea dimensiunilor paginii, programul adaugă o suprafaţă albă (în imagine în partea de sus a paginii, la exemplele a şi b; şi în partea de jos a paginii, la exemplul c.
Nu mai există o altă variantă de aliniere pe verticală în afara celor din exemplu; rezultă că trebuie intervenit la altă setare.
Ne întoarcem în etapa anterioară (4. Select Content) şi vom modifica
dreptunghiul de selectare a blocului de text. Deoarece blocul de text se află poziţionat în partea superioară a paginii,
este mai uşor să încercăm o aliniere centru-sus. Pentru ca alinierea să devină validă, vom proceda la modificarea dreptunghiului de selecţie text, trăgând cu mausul de latura sa de sus, până în zona aproximativă unde ar începe blocul de text la paginile obişnuite – fig. 23b.
Revenind cu pagina modificată astfel, în etapa de procesare 5. Margins şi alegem varianta de aliniere sus-central.
Constatăm că pagina este corect încadrată, nu mai există suprafaţă albă adăugată de program pentru completarea paginii, rezultând că acestea sunt setările optime – fig. 23c.
a b c Figura nr. 23
Dacă blocul de text ar fi fost în partea inferioară a paginii, s-ar fi
procedat similar, dar trăgând cu mausul în jos de latura inferioară a dreptunghiului de selecţie a blocului de text.
În acest caz, va fi aleasă alinierea jos-central.

— Minitutoriale e-book —
— 26 —
Dacă blocul de text se află poziţionat în zona centrală a paginii, se va încerca deformarea dreptunghiului de selecţiei, astfel încât acesta să ajungă să fie poziţionat în centrul paginii; pentru alinierea paginii, în această situaţie trebuie aleasă opţiunea centru-centru.
În cazul în care, imaginea paginii nu este cea optimă, vom relua acţiunea de modificare a dreptunghiului selecţiei conţinutului, până vom oţine imaginea paginii dorite.
Dacă la finalul proiectului, în etapa Output, vom alege opţiunea de
culoare Color/Grayscale, atunci se impune să acordăm o atenţie deosebită selectării blocului text-imagine, alinierii şi valorilor marginilor, pentru a preveni inserarea suprafeţei artificiale de completare a paginii.
În cazul unor setări incorecte există posibilitatea să obţinem imagini, respectiv pdf din imagini, cu pagini în care o parte din suprafaţă este grayscale şi altă porţiune de suprafaţă Black and White.
Dacă în etapa Output vom seta Black and White, aspectele prezentate la
pagina de titlu şi pagina de tip motto nu mai prezintă aceeaşi importanţă, deoarece fundalul paginii este deja alb.
3.6. Output Etapa Output este etapa finală, dar şi cea mai complexă. Ea cuprinde 5 pachete de opţiuni:
― un pachet (pachetul Output) finalizează procesarea în Scan Tailor; ― patru pachete (Picture Zones, Fill Zones, Dewarping, Despeckling);
acestea pot realiza prelucrarea şi corectarea diferitelor deficienţe, apărute la scanare; se pot prelucra sau elimina zone de text sau imagine; se poate corecta forma curbată a rândurilor, rezultate din fotografiere sau „scanare de sus1” a cărţilor cu filele curbate (insuficient întinse) şi multe alte corecţii.
Alegerea acestor pachete de opţiuni se face din fereastra centrală (a paginii mărite) unde sunt afişate pe verticală în partea dreaptă a ferestrei.
Figura 24 redă zona de accesare a acestor pachete, cu menţiunea că imaginea a fost rotită la 90O, pentru a fi înţeleasă mai uşor.
Figura nr. 24
Nu trebuie făcută confuzia între etapa Output şi pachetul de opţiuni
Output (numit în continuare Output-Output), din cadrul acestei etape.
1 Scanare cu scanere speciale de mare performanţă, aflate în dotarea unora
dintre marile biblioteci, destinate digitalizării fondului de carte; exemplu: Scanner de carte tip kiosk E-scan format A3.

— Iniţiere în utilizarea Scan Tailor —
— 27 —
Pachetul Output-Output va fi singurul analizat în prezentul tutorial. Rularea celorlalte pachete nu este necesară pentru încheierea procesării
imaginilor, fapt pentru care nu vor face obiectul prezentului tutorial. Aceste patru pachete execută corecţii speciale, rezolvă multe „defecte”
de scanare; în acelaşi timp ele, sunt mai complexe şi mai dificil de folosit. Aceste patru pachete au fost implementate şi/sau îmbunătăţite de către
Joseph Artsimovich, pe măsura perfecţionării Proiectului Scan Tailor. De exemplu, până la versiunile din gama 0.9 ale programului nu există
pachetul Dewarping, acesta apărând ca pachet special la versiunile 1.0 beta. Să ne ocupăm în detaliu de pachetul de opţiuni Output-Output. Reamintim că, în toate etapele de procesare, în partea stângă a ferestrei,
sub meniul etapelor sunt afişate etichetele de opţiuni specifice. La activarea pachetului de opţiuni Output-Output, etichetele de opţiuni
afişate sunt următoarele: Eticheta Output Resolution (DPI). Dacă imaginile rezultate vor fi încărcate în Abbyy, vom ţine cont de
faptul că Abbyy face recunoaşterea optimă la rezoluţia de 300 dpi. În situaţia în care, imaginile iniţiale au fost scanate la rezoluţia 300 dpi,
setăm Output Resolution = 300 dpi Change… All pages. Dacă rezoluţia iniţială este mai mică decât 300 dpi, vom alege o valoare
de 400, 600 dpi sau stabilim o valoare particularizată, alegând varianta custom, după care introducem de la tastatură valoarea dorită.
Reamintim că la cap. „§2. Crearea unui Proiect Scan Tailor”, am explicat detaliat despre influenţa rezoluţiei de intrare asupra rezoluţiei de ieşire şi s-a subliniat că valoarea rezoluţiei de ieşire este falsă, în cazul în care cea de intrare a fost falsă.
Ideea este să trebuie să rezulte o rezoluţie reală de ieşire de 300 dpi. Toate aceste sunt valabile în cazul cărţilor care conţin text. La procesarea unor cărţi care conţin imagini, scheme, planşe, tabele etc.,
stabilirea rezoluţiei este mai complexă şi va fi tratată separat. Eticheta Mode – fig. 25.
a b Figura nr. 25

— Minitutoriale e-book —
— 28 —
Paginile pot fi salvate în următoare versiuni de culoare: ― Black and White (text şi imagini alb-negru) ― Color / Grayscale (paginile păstrează culoarea de intrare) ― Mixed (text alb-negru şi imagini color/tonuri de gri)
La stabilirea modului de salvare Color / Grayscale, apar două opţiuni: White margins şi Equalize illumination – fig. 25 a.
a) Dacă opţiunea „White margins” rămâne neactivată, întreaga pagină va păstra culoarea de intrare; în acest caz, opţiunea „Equalize illumination” nu se poate activa.
b) Dacă activăm opţiunea „White margins”, atunci blocul de text-imagine va păstra culoarea de intrare, dar marginile paginii vor fi albe.
c) Activând şi opţiunea „Equalize illumination” se realizează o iluminare a fundalului blocului de text-imagine, micşorându-se contrastul dintre blocul de text grayscale (color) şi marginile ale paginii.
În figura 26 este redată aceeaşi pagină, salvată în fiecare dintre cele trei variante ale modului Color/Grayscale; se poate constata în imagine efectele fiecărei opţiuni asupra aspectului paginii
a) pagină Color/Grayscale; opţiunea „White margins” este neactivată; b) pagină Color/Grayscale cu margini albe; opţiunea „White margins”
este activată, dar egalizarea iluminării nu este activată; c) pagină Color/Grayscale, având margini albe şi iluminare egalizată;
opţiunile „White margins” şi „Equalize illumination” sunt activate.
Figura nr. 26
La stabilirea modului de salvare Black and White sau a modului Mixed,
apare opţiunea Thinner /Thicker – fig. 25 b şi fig 27.

— Iniţiere în utilizarea Scan Tailor —
— 29 —
Figura nr. 27
Opţiunea este afişată sub formă de scală gradată şi cursor. Deasupra scalei se afişează valorile numerice, corespunzătoare poziţiei
cursorului pe scală; deplasarea cursorului în jumătatea din stânga a scalei (zona Thinner) afişează valori negative, iar când cursorul este deplasat în jumătatea din dreapta a scalei (zona Thicker) sunt afişate valori pozitive.
Prin deplasarea cursorului spre stânga sau spre dreapta se poate seta
subţierea sau îngroşarea caracterelor sau figurilor din pagină. Cursorul opţiunii este setat pe poziţia de bază, având valoarea zero. Trăgând cursorul spre stânga (zona Thinner) textul se va „subţia”, cu
atât mai mult, cu cât cursorul va fi mai aproape de valoarea maximă; dacă deplasarea cursorului se face spre dreapta (zona Thicker) textul se va îngroşa. Subţierea textului se face prin eliminarea de puncte negre din jurul literelor, iar îngroşarea se realizează prin adăugarea de puncte negre în zona „găurită” a literelor şi în jurul acestora.
Posibilităţile maxime de setare sunt diferite, în funcţie de versiunea programului Scan Tailor; la versiunile 0.9. valorile maxime sunt ±30, iar la versiunile 1.0 valorile maxime de setare sunt ±50.
Figura nr. 28

— Minitutoriale e-book —
— 30 —
În figurile 28 şi 29 se pot observa efectele setărilor de subţiere (Thinner) şi îngroşare (Thicker) asupra unei pagini.
Folosirea valorilor mari pentru opţiunea de subţiere (Thinner), poate
duce la pierderea de informaţii prin ştergerea unor porţiuni de text, iar folosirea valorilor mari ale opţiunii de îngroşare (Thicker), produce efectul de înnegrire a paginii.
Figura nr. 29
Recomandare: Pentru a preveni apariţia efectelor negative ale setărilor de tip Thinner
şi Thicker, începătorii vor folosi valori maxime de ±15. Pe măsură ce se câştigă experienţă în procesarea imaginilor cu ajutorul
Scan Tailor, aceste setări, precum şi alte setări, opţiuni şi prelucrări de imagini şi text, vor putea fi experimentate şi folosite în mod treptat.
Pentru modul de salvare Black and White sunt disponibile încă două
opţiuni: Dewarping (îndreptarea rândurilor) şi Despeckling (curăţarea sau scăderea densităţii culorilor).
Folosirea acestor opţiuni nu este recomandată începătorilor.

— Iniţiere în utilizarea Scan Tailor —
— 31 —
3.7. Salvarea în două variante a unui proiect Scan Tailor Observaţie: Scan Tailor este un program foarte bun, dar el nu poate face minuni. În cazul imaginilor realizate cu rezoluţii mici sau cu defecte majore de
scanare, nu se vor putea remedia toate problemele. Ca şi ScanKromsator şi alte programe de procesare, Scan Tailor a fost
conceput pentru procesarea unor imagini care îndeplinesc un barem de calitate minimă.
Din aceste motive, imaginile salvate Black and White pot avea o calitate
slabă, din care nu se pot realiza pdf din imagini sau fişiere DjVu. La salvarea Black and White, gama de nuanţe gri se împarte în două:
cele foarte închise vor deveni negre, iar cele deschise vor deveni albe, în acest fel pierzându-se o mare parte din detalii.
O carte veche scanată la rezoluţie mică poate fi încă citibilă într-un pdf din pagini grayscale, dar aceeaşi carte poate fi imposibil de citit dacă pdf este realizat din pagini salvate alb-negru.
De aceea, de multe ori este necesară salvarea în modul Color/Grayscale
sau două salvări: atât alb-negru, cât şi în nuanţe de gri. Dacă imaginile rezultate vor fi procesate cu Abbyy, în vederea extragerii
OCR, atunci este obligatorie salvarea imaginilor Grayscale, dat fiind că Abbyy este specializat în recunoaşterea imaginilor Grayscale şi dă adeseori erori mari la recunoaşterea imaginilor alb-negru.
Pentru a salva în ambele formate de culoare, se procedează astfel: Presupunem că în ultima etapă de procesare (Output) alegem opţiunea
de culoare: Color/Grayscale. ― salvarea: după încheierea completă a procesării imaginilor, înainte
sau la ieşirea din program se salvează proiectul de tip Scan Tailor. ― copiere subfolder „out”: se deschide folderul imaginilor de prelucrat
şi se face o copie a subfolderului „out”; acesta poate fi redenumit sau păstrat sub numele dat de sistemul de operare. În acest subfolder-copie se vor păstra imaginile grayscale, rezultate din prima salvare.
― reluarea procesării: se redeschide Scan Tailor şi proiectul în cauză, se revine în etapa Output şi se schimbă setările de culoare, alegând Black and White, se dă comanda de procesare automată, apoi se salvează proiectul.
Astfel, vom avea salvate în subfolderul „Copie a out” imagini Grayscale, rezultate din prima procesare, iar în subfolderul „out” imaginile Black and White rezultate din a doua procesare.
******************************

— Minitutoriale e-book —
— 32 —
În loc de încheiere Am constatat că multe persoane execută scanări de calitate, dar nu
finalizează rezultatul scanării, neavând suficiente informaţii despre prelucrarea imaginilor şi despre convertirea acestora, în scopul obţinerii unui pdf cu o mărime decentă şi de o calitate corespunzătoare.
Tutorialul încearcă să rezolve o mică parte dintre aceste probleme. El este gândit ca o iniţiere în utilizarea programului Scan Tailor şi prezintă numai aspecte legate de prelucrarea cărţilor care conţin doar text, aşa cum sunt cărţile de beletristică.
Pentru ca procesarea imaginilor cu Scan Tailor să fie realizată fără dificultăţi de către orice utilizator, într-un timp relativ scurt şi cu rezultate bune, este necesar să se acorde toată atenţia calităţii scanării.
Cu cât scanarea va fi mai bună (carte cu hârtie şi tipar de bună calitate, scanare la 300 dpi grayscale, cu paginile întinse perfect plan pe sticla scanerului), cu atât procesarea va fi mai exactă şi mai rapidă.
Este necesar ca acest tutorial să fie completat de un altul, care să analizeze setări mai fine şi procesări mai dificile, ce se aplică paginilor de carte conţinând scheme, planşe, fotografii sau desene. De asemenea, nu a fost detaliată procesarea paginilor obţinute prin fotografiere, care prezintă defecţiuni de geometrie şi planeitate specifice.
De reţinut: ― setarea manuală are prioritate faţă de procesarea automată. ― în fereastra principală mişcarea „scroll maus” determină mărirea sau
micşorarea zoomului imaginii. ― la scanerele prevăzute cu senzor CIS lumina puternică a mediului
ambiant decolorează imaginea; apăsarea insuficientă a cărţii pe ecranul scanerului în zona cotorului provoacă înnegrirea imaginii în zona dintre pagini.
Ar trebui precizat ca o observaţie importantă, faptul că proiectul ST
nu este portabil. Încercarea de a-l continua pe un alt PC, evident transferând tot dosarul de lucru, va eşua. Am încercat aceasta de mai multe ori şi nu am reuşit, ST nu deschide imaginile de lucru. Nu cunosc motivul, probabil că este vorba despre dosarul Temp din Windows. Pe site-ul dezvoltatorului nu se precizează nimic în acest sens.
******** versiune [V.01] – 2011.05.26 ********

Tutoriale Forum Romania Inedit