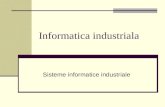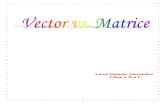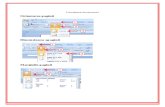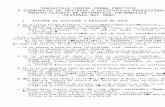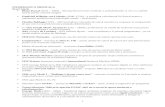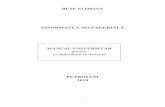INFORMATICA
-
Upload
magdalena-ravasila-dumitrescu -
Category
Documents
-
view
242 -
download
2
description
Transcript of INFORMATICA


Microsoft Office Word 2007 Modul 1
2
Cuprins
1. Introducere .......................................................................................................................................6
1.1 Obiective ..................................................................................................................................6
1.2 Grupul ţintă de cititori ..............................................................................................................6
1.3 Ce trebuie să cunoaşteţi înainte de a citi publicaţia? ................................................................6
1.4 Care vor fi avantajele lecturii capitolelor următoare? ..............................................................6
2. Ce aduce Microsoft Office Word 2007? ..........................................................................................6
3. Setările de bază ale editorului de text ...............................................................................................8
3.1 Setarea elementelor populare ...................................................................................................9
3.1.1 Show Mini Toolbar on selection - Afişarea minibarei de instrumente în selecţie ............9
3.1.2 Enable Live Preview - Activarea Examinării în direct .....................................................9
3.1.3 Show Developer tab in the Ribbon - Dezvoltatorul ..........................................................9
3.1.4 Always use ClearType ......................................................................................................9
3.1.5 Open e-mail attachments in Full Screen Reading view - Deschiderea ataşărilor de poştă electronică în examinarea Citire ecran complet ...............................................................................9
3.1.6 Color Scheme - Schema de culori ....................................................................................9
3.1.7 ScreenTop Style - Stilul SfatEcran ...................................................................................9
3.1.8 Choose the languages you want to use with Microsoft Office - Setările de limbă ........ 10
3.1.9 Alte secţiuni.................................................................................................................... 10
3.2 Exemplu – Setările de bază .................................................................................................... 10
3.3 Prezentarea noilor caracteristici din versiunea 2007 .............................................................. 11
4. HELP .............................................................................................................................................. 11
5. Personalizare sesiune de lucru ........................................................................................................ 12
5.1 Zoom rapid ............................................................................................................................. 12
5.2 Selectarea setării unui zoom particular .................................................................................. 12
6. Setare unitate de măsură ................................................................................................................. 12
7. Formate de vizualizare document .................................................................................................. 12
8. Afişarea/ascunderea riglelor orizontală şi verticală ....................................................................... 13
9. Formatare fonturi ........................................................................................................................... 13
10. Conversie rapidă de litere .......................................................................................................... 14
11. Drop Cap (literă încorporată) ..................................................................................................... 14
12. Paragrafe .................................................................................................................................... 14
12.1 Formatare paragrafe ............................................................................................................... 14

Microsoft Office Word 2007 Modul 1
3
12.2 Prevenirea ruperii unui paragraf pe două pagini .................................................................... 15
12.3 Păstrarea unui paragraf pe aceeaşi pagină .............................................................................. 15
12.4 Specificarea unei noi pagini înaintea unui paragraf ............................................................... 15
12.5 Plasarea a cel puţin a două linii din paragraf la început sau sfârşit de pagină ........................ 16
12.6 Transfer formatări paragraf .................................................................................................... 16
13. Bullets and numbering ............................................................................................................... 16
13.1 Creare ..................................................................................................................................... 16
13.2 Schimbarea nivelului în listă, Definirea formatului de numerotare, Setarea valorii de numerotare .......................................................................................................................................... 16
13.3 Alte metode de schimbare numerotare ................................................................................... 17
14. Formatare pagină ........................................................................................................................ 17
15. Paginare document ..................................................................................................................... 18
16. Antetul şi subsolul (Header & Footer) ....................................................................................... 18
16.1 Creare Antet/Subsol (Header/Footer) ..................................................................................... 18
16.2 Crearea unui antet propriu ...................................................................................................... 19
16.3 Setarea Header&Footer diferite.............................................................................................. 19
17. Note de subsol (Footnote/Endnote) ............................................................................................ 20
18. RUPTORI PAGINĂ/SECŢIUNI. INSERARE COPERTĂ. INSERARE PAGINĂ ALBĂ ..... 20
18.1 Ruptor de pagină .................................................................................................................... 20
18.2 Ruptor de secţiune .................................................................................................................. 21
18.3 Inserarea unui ruptor de secţiune ............................................................................................ 21
18.4 Eliminarea ruptorului de secţiune........................................................................................... 22
19. Împărţirea textului în coloane .................................................................................................... 22
20. Tabele ......................................................................................................................................... 23
20.1 Utilizarea Quik Tables (Tabele rapide) .................................................................................. 23
20.2 Crearea ubui tabel folosind comanda Insert Table ................................................................. 24
20.3 Crearea unui tabel folosind comanda Insert Table ................................................................. 24
20.4 Conversia unui text în tabel .................................................................................................... 26
20.5 Conversia unui tabel în text .................................................................................................... 26
20.6 Plasarea unui tabel în interiorul altui tabel ............................................................................. 26
20.7 Despre tabelul de Instrumente contextuale ............................................................................ 26
20.8 Distribuirea uniformă a liniilor şi coloanelor ......................................................................... 26
20.9 Selectare stiluri de tabele ........................................................................................................ 27
20.10 Adăugarea unei celule, linii sau coloane ............................................................................ 27
20.10.1 Adăugarea unei celule ................................................................................................ 27

Microsoft Office Word 2007 Modul 1
4
20.10.2 Adaugarea unei linii deasupra sau sub o linie ............................................................ 27
20.10.3 Adăugarea unei coloane la stânga sau la dreapta ....................................................... 27
20.11 Ştergerea unei celule, linii sau coloane .............................................................................. 27
20.12 Lipirea celulelor din tabel .................................................................................................. 28
20.13 Divizarea celulelor din tabel .............................................................................................. 28
20.14 Redimensionare tabel ........................................................................................................ 28
20.15 Formatare tabel .................................................................................................................. 28
20.16 Preveniţi ruperea unui rând de tabel ................................................................................... 28
20.17 Sortarea conţinutului unui tabel ......................................................................................... 28
20.17.1 Sortarea conţinutului unui tabel ................................................................................. 28
20.17.2 Sortaţi o singură coloană în tabel ............................................................................... 29
20.17.3 Sortare după mai mult decât un cuvânt sau câmp din coloana unui tabel .................. 29
21. Crearea unui document complex ................................................................................................ 29
21.1 Coperta ................................................................................................................................... 29
21.1.1 Inserare a copertei .......................................................................................................... 30
21.1.2 Crearea unei coperte proprii ........................................................................................... 30
21.2 Exemplu – Crearea documentelor complexe ......................................................................... 30
22. Stilurile şi utilizarea lor .............................................................................................................. 31
22.1 Aplicarea unui stil la un paragraf selectat .............................................................................. 31
22.1.1 Instrucţiuni de aplicare a unui stil .................................................................................. 32
22.2 Fereastră cu stiluri dinamică .................................................................................................. 32
22.3 Modificarea parametrilor unui stil existent ............................................................................ 32
22.4 Crearea unui stil în baza unui paragraf formatat deja ............................................................. 33
22.5 Exemplu – Utilizare stiluri ..................................................................................................... 34
23. Verificarea .................................................................................................................................. 34
23.1 Caracteristica AutoCorecţie ................................................................................................... 35
23.2 Dicţionarele proprii ................................................................................................................ 36
23.3 Setare limba română ............................................................................................................... 36
23.4 Verificarea multilingvistică .................................................................................................... 37
23.4.1 Traducerea unui text ....................................................................................................... 37
23.4.2 Adăugarea de limbi suplimentare în ScreenTip ............................................................. 38
23.5 Exemplu – Ortografia şi gramatica ........................................................................................ 39
24. Metadatele dintr-un document şi inspectarea lor ....................................................................... 40
24.1 Căutarea şi eliminarea datelor ascunse sau personale ............................................................ 40
24.2 Exemplu – Metadatele ............................................................................................................ 41

Microsoft Office Word 2007 Modul 1
5
25. Noile efecte grafice şi posibilităţile lor ...................................................................................... 42
25.1 Inserarea unei imagini în text ................................................................................................. 42
25.2 Modificarea formatului unei imagini ..................................................................................... 43
25.3 Efectele imaginilor ................................................................................................................. 43
25.4 Poziţionarea permanentă a unei imagini ................................................................................ 44
25.5 Miniaturile .............................................................................................................................. 45
25.5.1 Cum se inserează o miniatură ......................................................................................... 45
25.6 Exemplu – Utilizarea noilor funcţii în editorul de text atunci când lucraţi cu imaginile ....... 46
26. Şabloanele .................................................................................................................................. 47
26.1 Şabloanele Office Online ....................................................................................................... 47
26.2 Selectarea şabloanelor utilizând Microsoft Office Online ..................................................... 47
26.3 Crearea şablonului din fişierul existent .................................................................................. 49
26.4 Pentru a împiedica efectuarea de modificări într-un șablon (disponibil doar în citire) .......... 49
26.5 Pentru a afișa șabloanele în panoul Document nou Word 2007, sub Șabloanele mele .......... 50
26.6 Crearea unui CV ..................................................................................................................... 50
26.7 Exemplu - Şabloanele ............................................................................................................. 52
27. Editorul de ecuaţii şi simbolurile ............................................................................................... 53
27.2 Ecuaţiile .................................................................................................................................. 53
27.3 Simbolurile ............................................................................................................................. 54
27.6 Exerciţiu – Editorul de ecuaţii ................................................................................................ 55
28. Imprimare, partajare (share) şi protecţia fişierelor în fişiere în formate PDF şi XPS .............. 56
29. Urmărire modificări în timp ce editaţi ........................................................................................ 57
30. Crearea tablei de materii (cuprinsul) .......................................................................................... 58
31. Modificarea conţinutului unui text de intrare în lista de AutoCorect ......................................... 59
32. Mailings (Corespondenţă). Îmbinarea mesajelor poştale ........................................................... 59
32.1 Crearea scrisorilor-formular folosind îmbinarea mesajelor poştale ....................................... 60
32.2 Tipărirea adreselor pe plicuri sau etichete .............................................................................. 63
33. Aplicaţii Word recapitulative ..................................................................................................... 66

Microsoft Office Word 2007 Modul 1
6
1. Introducere
Obiective
Obiectivul principal ala acestei publicaţii este să descrie cititorilor mediul, funcţiile şi posibilităţile noi ale editorului profesional Microsoft Office Word 2007, prin comparaţie cu versiunea anterioară a acestei aplicaţii (Microsoft Office Word 2003). Cu ajutorul unei structuri simple şi clare, acest suport de curs încearcă să prezinte posibilităţile funcţiilor noi prin exemple şi exerciţi practice.
Grupul ţintă de cititori
Publicaţia „Microsoft Office Word 2007 Manual pentru uz educaţional” se adresează
tuturor persoanelor care doresc să descopere noile facilităţi ale aplicaţiei Microsoft Office Word 2007 şi să afle care sunt modificările fundamentale pe care această aplicaţie le aduce utilizatorilor. Acest ghid conţine exemple şi exerciţii care oferă cititorilor ocazia de a testa aceste funcţii.
Pentru că grupul ţintă principal îl reprezintă studenţii, exemplele şi exerciţiile sunt plasate în mediul şcolar. Ce trebuie să cunoaşteţi înainte de a citi publicaţia
Acest ghid este destinat tuturor profesorilor care au început de curând să cunoască noua versiune de Microsoft Office Word 2007 şi sunt interesaţi să afle diferenţele procesorului de text din această versiune comparativ cu cel din versiunea anterioară, Word 2003. Capacitatea de a înţelege informaţiile şi abilităţile practice sunt elementele de bază pentru lucrul cu acest procesor de text.
Care vor fi avantajele lecturii capitolelor următoare?
Această publicaţie vă va ajuta să vă familiarizaţi cu noul mediu Microsoft Office
Word 2007 şi vă va învăţa cum să utilizaţi principalele noi funcţii ale acestei aplicaţii prin numeroase exemple practice, pentru ca dvs. să cunoaşteţi noile caracteristici ce vă vor ajuta în procesele de lucru.
2. Ce aduce Microsoft Office Word 2007?
Microsoft Office Word 2007 este o versiune nouă de procesor de text, care oferă o gamă largă de instrumente şi funcţii pentru crearea, modificarea şi controlul informaţiilor, pentru a vă permite să creaţi simplu şi rapid documente cu aspect profesionist. Noile funcţii puternice de verificare, comentare şi comparare vă vor ajuta să obţineţi feedback de la colegi şi să îl încorporaţi în document.

Microsoft Office Word 2007 Modul 1
7
Pachetul Office pune la dispoziţie un set de instrumente integrate, care cuprinde: un procesor de texte, o aplicaţie de calcul tabelar, un program de prezentare, o aplicaţie pentru luarea notiţelor, un sistem de gestionare a adreselor de contact şi altele.
Conexiunea cu alte aplicaţii 2007 Microsoft Office System are un aspect nou. Aceste funcţii vă permit să trimiteţi date şi părţi de documente între aplicaţii individuale fără a pierde formatări şi stiluri. Una dintre inovaţiile principale este posibilitatea de a conecta documente cu soluţia portal Microsoft SharePoint. Aici se poate să salvaţi fişiere şi să aflaţi în acelaşi timp informaţii despre noile versiuni de documente individuale.
Compania Microsoft a reproiectat complet interfaţa pachetului Office 2007, aducând modificări esenţiale. Cele mai semnificative modificări sunt următoarele:
‐ Banda (Panglică) (Fig.1), ‐ Facilitatea Live Preview (vizualizare preliminară în direct)
Banda
Banda (Panglica) are trei componente de bază: 1. File. Un file reprezintă o zonă de activitate. 2. Grupuri. Fiecare filă are câteva grupuri care arată la un loc elementele asociate. 3. Comenzi. O comandă este un buton, o casetă de introducere a informaţiilor sau un
meniu.
Banda apare ca o bară de instrumente lată, cu butoane şi afişează instrumentele care vă sunt necesare în momentul respectiv. În programele Outlook 2007 şi OneNote 2007 nu se foloseşte banda. Banda înlocuieşte meniurile, barele de instrumente şi cele mai multe panouri de activităţi din Word 2003.
File oferă trei tipuri de file: - file standard (Exemple:Home, Insert, Review) - file contextuale (Picture Tools, Drawing, Table) – vizibile numai când vă sunt
necesare, în funcţie de tipul de activitate pe care îl aveţi de efectuat. Word recunoaşte automat ceea ce faceţi şi vă oferă setul de categorii şi instrumente adecvate atunci când aveţi nevoie de ele.
- file de program (Print Preview) atunci când comutaţi la diverse vizualizări.
Live Preview este o caracteristică a pachetului Office 2007 care facilitează vizualizarea modificărilor substanţiale ale formatărilor înainte de a le aplica în cadrul documentului.
Figura 1

Microsoft Office Word 2007 Modul 1
8
Pachetul Office 2007 pune la dispoziţie meniul Office şi bara de instrumente Customize Quick Access (acces rapid), la care aveţi acces în programele Word, Excel, PowerPoint (Fig. 2).
Bara de instrumente Customize Quick Access
Butonul Office
Meniul Office
Activarea meniului Office se face cu clic pe butonul Office, dar deoarece majoritatea comenzilor din acest meniu se aflau în meniul File din versiunea 2003, activarea se mai poate face şi Alt+F.
Banda conţine file. Fila conţine grup de comenzi. Grupul de comenzi conţine butoane pentru activarea unei comenzi. De asemenea, grupa are în colţul dreapta-jos un buton cu o săgeată înclinată, numit Lansatorul boxei de dialog.
Observaţie: Compania Microsoft pune la dispoziţia utilizatorilor site-ul http://office.microsoft.com pentru sfaturi, sugestii, actualizări frecvente, caracteristici add-in.
3. Setările de bază ale editorului de text
Editarea de bază a funcţiilor editorului de text se poate găsi după activarea Butonului Office – Word Options (Fig. 3). În Word 2003, aceste setări se făceau în meniul Tools, comanda Options.
După activarea dialogului Word Options, apare o fereastră. În partea din stânga puteţi să selectaţi din grupuri individuale de setări, iar în partea dreaptă a fiecărui grup puteţi să selectaţi clase şi funcţii individuale. Cele mai utilizate funcţii ale editorului de text Microsoft Office Word 2007 se află în secţiunea „Popular”.
Figura 3
Figura 2

Microsoft Office Word 2007 Modul 1
9
Setarea elementelor populare
Show Mini Toolbar on selection - Afişarea minibarei de instrumente în selecţie
Acest comutator activează minibara de instrumente care apare atunci când s-a selectat un text. Această bară de instrumente se poate utiliza la formatarea textului sau paragrafelor.
Enable Live Preview - Activarea Examinării în direct
Dacă această casetă de selectare este activă, modificările dinamice vor apărea direct în text sau în părţile paginilor. În practică, aceasta înseamnă că dacă trebuie să modificaţi, de exemplu, stilul de paragraf, acesta va apărea pe ecran în momentul în care utilizaţi cursorul pentru a indica spre numele stilului. Dacă aveţi un computer cu o performanţă mai scăzută (de obicei o placă grafică), se recomandă să dezactivaţi această funcţie, deoarece încetineşte performanţa aplicaţiei.
Show Developer tab in the Ribbon - Dezvoltatorul
Cartela „Dezvoltator” din Panglică oferă funcţii pentru editarea macrocomenzilor şi şabloanelor. Este destinat utilizatorilor cu experienţă în editorul de text.
Always use ClearType
Permite întotdeauna ClearType
Open e-mail attachments in Full Screen Reading view - Deschiderea ataşărilor de poştă electronică în examinarea Citire ecran complet
În timpul cooperării dintre aplicaţiile Microsoft Office Outlook şi Microsoft Office Word, se stabileşte pe moment o conexiune atunci când lucraţi cu o ataşare de poştă electronică scrisă într-un editor de text. Această ataşare se poate deschide în vizualizarea Citire. Această vizualizare nu este proiectată pentru editare, însă face textul mai lizibil. Dacă doriţi să deschideţi acest text în vizualizarea standard, dezactivaţi acest dialog.
Color Scheme - Schema de culori
Schema oferă trei opţiuni pentru mediul color al aplicaţiilor Microsoft Office. Aveţi posibilitatea să selectaţi culoarea negru, albastru sau argintiu. Aceste variaţii de culoare modifică aspectul aplicaţiilor. Culorile schimbă întreaga afişare a sistemului Microsoft Office.
ScreenTop Style - Stilul SfatEcran
Deschide un ajutor cu bule pentru butoane individuale din Panglică. Cu ajutorul acestei opţiuni se poate să dezactivaţi complet comentariile de ajutor.

Microsoft Office Word 2007 Modul 1
10
Choose the languages you want to use with Microsoft Office - Setările de limbă
Aici aveţi posibilitatea să selectaţi o limbă principală, pe care să o utilizaţi la editarea documentului. Când creaţi documente în mai multe limbi, trebuie să adăugaţi toate limbile utilizate. Setările de limbă afectează verificarea ortografiei şi a gramaticii şi alte funcţii de formatare.
Alte secţiuni
Acestea se referă la alte setări, cum ar fi afişarea documentului, alte opţiuni pentru verificarea ortografiei şi gramaticii, formatarea documentului, taste importante sau actualizări de aplicaţie etc.
Exemplu – Setările de bază
Temă
Trebuie să setaţi mediul editorului de text astfel încât să fie negru, nu albastru. Doriţi să dezactivaţi efectele dinamice, deoarece pot încetini performanţa computerului. Apoi doriţi să setaţi mediul editorului de text astfel încât să scrieţi fără probleme texte în limba engleză şi cehă atunci când introduceţi simboluri, expresii sau semne englezeşti.
Instrucţiuni
Setaţi comutatorii în „Opţiuni Word” astfel încât să corespundă cerinţelor dvs. Efectul se vede în Fig.4
1. Faceţi clic pe „Butonul Office” şi pe butonul „Opţiuni Word”. 2. În secţiunea „Popular”, setaţi schema de culori la „Negru”. 3. În secţiunea „Popular”, dezactivaţi pictograma „Activare Examinare în direct”. 4. În secţiunea „Popular”, faceţi clic pe pictograma „Setări limbă”. 5. În fereastra de dialog, alegeţi cartela „Editare limbi”. 6. În partea de jos a acestei ferestre, alegeţi „Engleză” ca limbă principală. După redeschiderea
editorului de text, se va activa suportul pentru simbolurile, semnele şi expresiile englezeşti. 7. Confirmaţi modificările apăsând pe butonul OK.
Figura 4

Microsoft Office Word 2007 Modul 1
11
Prezentarea noilor caracteristici din versiunea 2007
• Nou format XML Oferă formatul document comprimat. Dimensiunile de fişier sunt acum mult mai reduse, deci permit o conexiune mai simplă şi mai rapidă a aplicaţiilor individuale.
• Formatare confortabilă Un efect de tranziţie dinamic, galerii de stiluri predefinite, formate de tabele etc. Toate acestea permit o utilizare mai eficientă a funcţiilor Microsoft Office Word 2007. Principala caracteristică a funcţiilor de formatare o reprezintă procesarea rapidă a documentelor şi procesarea mai rapidă a modificărilor.
• Creare de documente complexe Când pregătiţi documente complexe, aveţi posibilitatea să alegeţi dintr-o galerie predefinită de coperte, să inseraţi ghilimele, anteturi şi subsoluri, pentru a crea astfel documente cu aspect profesionist. Se poate chiar să creaţi blocuri proprii de documente parţiale.
• Ilustraţii mai atractive şi mai profesioniste Noi funcţii de ilustraţii şi diagrame, inclusiv diagrame 3D, componente transparente, umbre şi alte efecte. Aceste funcţii noi vă permit să creaţi obiecte grafice cu aspect profesionist, care sporesc efectul creat de document.
• Ajustare rapidă a aspectului profesionist al documentelor Cu ajutorul Stilurilor rapide şi a Motivelor din document, aveţi posibilitatea să modificaţi aspectul textului, tabelelor şi imaginilor din întregul document astfel încât să corespundă stilului dorit sau schemei de culori dorite.
• Inspectare metadate Inspectarea metadatelor vă va ajuta, de exemplu, dacă doriţi să eliminaţi comentarii sau date personale din document pentru a le publica.
• Protecţie mai mare a documentelor În editorul de text, aveţi posibilitatea să semnaţi digital documentele, pentru ca cititorii să verifice că aceste documente nu au fost modificate după ce le-aţi trimis.
4. HELP
Se poate apela asistenţa apăsând tasta F1 sau clic pe butonul , situat în dreapta
sus.
Figura 5
Microsoft Office Word Help

Microsoft Office Word 2007 Modul 1
12
5. Personalizare sesiune de lucru
Zoom rapid
În status bar (dr.-jos), setaţi procentul dorit pe Zoom slider
Sau folosiţi combinaţia CTRL simultan cu rotiţa mouse-ului.
Selectarea setării unui zoom particular
Fila View, grup Zoom (Fig. 6):
• setaţi procentul dorit în Zoom 100%. • Selectaţi pentru a avea o pagină (One Page), 2 pagini (Two Pages) sau
dimensiunea maximă.
Figura 6
Salvarea setării unui zoom particular:
• Deschideţi documentul pe care doriţi să-l salvaţi un zoom particular • În fila View, în grupul Zoom selectaţi zoom-ul dorit • Adăugaţi şi ştergeţi un singur spaţiu în document • Clic pe butonul Microsoft Office şi apoi clic pe Save.
6. Setare unitate de măsură
• Clic pe butonul Microsoft Office • Word Options, Advanced, opţiunea Show measurements in units o.
7. Formate de vizualizare document
Fila View, grupul Document Views oferă următoarele opţiuni (Fig. 7):
Figura 7
• Print Layout • Full Screen Reading • Web Layout • Outline • Draft

Microsoft Office Word 2007 Modul 1
13
Observaţie: Grupul acestor opţiuni se află în Bara de stare, dreapta jos, lângă Zoom slider.
8. Afişarea/ascunderea riglelor orizontală şi verticală
Cele două rigle folosesc pentru alinierea textului, graficelor, tabelelor sau a altor elemente în document. Pentru a vedea aceste rigle trebuie să fie setat în format Print Layout view.
Pentru a vedea cele două rigle, în fila View, apoi grupul Show/Hide, faceţi clic pe opţiunea Ruler.
Figura 8
Se poate face clic direct pe butonul arătat de săgeata roşie din Figura 8. Observaţie: Rigla verticală nu va apărea dacă este setată off. Pentru setarea on se procedează astfel:
1. Clic pe butonul Microsoft Office Button , şi apoi pe clic pe Word Options. 2. Clic Advanced. 3. În zona Display, activaţi Show vertical ruler in Print Layout view.
9. Formatare fonturi
Fila Home, grup Font. Cele mai uzuale formatări sunt implici afişate în grupul Font. Apăsând pe Lansatorul boxei de dialog (butonul cu săgeata descendentă din colţul dreapta-jos), veţi obţine fereastra de dialog cunoscută din Word 2003. Aceasta oferă paginile Font şi Character Spacing, cunoscute din Word 2003. (Fig.9).
Figura 9

Microsoft Office Word 2007 Modul 1
14
10. Conversie rapidă de litere
• Selectare text,
• Fila Home, grup Font, buton Change case (Fig. 10).
Figura 10
11. Drop Cap (literă încorporată)
• Selectare,
• Fila Insert, grup Text, Drop Cap (Fig. 11).
Figura 11
12. Paragrafe
Formatare paragrafe
Change Case

Microsoft Office Word 2007 Modul 1
15
Fila Home, grup Paragraph. Apăsând pe Lansatorul boxei de dialog, veţi obţine fereastra de dialog cunoscută din Word 2003. În pagina Indents and Spacing (Fig.12) se pot seta opţiuni referitoare la :
‐ Aliniere (left, centered, right, justified), ‐ Indentare prima linie (First line), corp paragraf (Hanging), întreg paragraf stânga
şi/sau dreapta, ‐ Spaţiere în afara paragrafului (Before, After) sau in interiorul paragrafului (Line
sapcing).
Prevenirea ruperii unui paragraf pe două pagini
• Selectaţi paragraful • Fila Page Layout, grup Paragraph, clic pe Lansatorul boxei de dialog. Din fereastra care apare, selectaţi pagina Line and Page Breaks şi apoi opţiunea Keep lines together.
Păstrarea unui paragraf pe aceeaşi pagină
• Selectaţi paragraful • Fila Page Layout, grup Paragraph, clic pe Lansatorul boxei de dialog. Din fereastra care apare, selectaţi pagina Line and Page Breaks şi apoi opţiunea Keep with next.
Specificarea unei noi pagini înaintea unui paragraf
• Clic înaintea paragrafului care doriţi să urmeze pe pagina următoare • Fila Page Layout, grup Paragraph, clic pe Lansatorul boxei de dialog şi din fereastra care apare, selectaţi pagina Line and Page Breaks şi apoi opţiunea Page break before.
Figura 12

Microsoft Office Word 2007 Modul 1
16
Plasarea a cel puţin a două linii din paragraf la început sau sfârşit de pagină
Într-un document editat profesional, o pagină nu se termină cu o linie a unui nou paragraf sau o pagină nu începe cu ultima linie a paragrafului din pagina anterioară. Această linie “rămasă” are denumirea de “orphan”. Pentru a preîntâmpina acest lucru parcurgeţi următorii paşi:
• Selectaţi paragraful în care nu doriţi să apară o linie de tip “orphan”. • Fila Page Layout, grup Paragraph, clic pe Lansatorul boxei de dialog şi din fereastra care apare, selectaţi pagina Line and Page Breaks şi apoi opţiunea Widow/Orphan. Această opţiune este implicită.
Transfer formatări paragraf
• Selectare text sursă • Fila Home, grup Clipboard, clic pe Format Painter • Selectare text destinaţie şi eliberare buton mouse.
13. Bullets and numbering
Creare
Fila Home, grup Paragraph, butonul Bullets sau butonul Numbering sau butonul Multinivel list (Fig. 13).
Figura 13
Schimbarea nivelului în listă, Definirea formatului de numerotare, Setarea valorii de numerotare
Fila Home, grup Paragraph, butonul Numbering (Fig. 14).
Figura 14

Microsoft Office Word 2007 Modul 1
17
Alte metode de schimbare numerotare
Clic dreapta pe simbolul dorit şi din fereastra care apare se selectează opţiunea dorită: restartare, setare numerotare, continuare numerotare (Fig. 15).
Figura 15
14. Formatare pagină
Fila Page Layout, grup Page Setup. Cu clic pe Lansatorul boxei de dialog, veţi obţine fereastra de dialog cu cele trei pagini Margins, Paper, Layout, cunoscută din Word 2003 (Fig. 16).
Figura 16

Microsoft Office Word 2007 Modul 1
18
15. Paginare document
Fila Insert, grup Header and Footer, opţiunea Page Number (Fig. 17).
Figura 17
16. Antetul şi subsolul (Header & Footer)
Antetul şi subsolul sunt zone aflate deasupra, respectiv dedesubtul textului principal al documentului. Se referă la acea parte a documentului în care lucraţi altfel decât în textul principal. În antet şi subsol aveţi posibilitatea să inseraţi text, imagini, data curentă, numere de pagină etc.
Creare Antet/Subsol (Header/Footer)
• Fila Insert, grupul Header&Footer, • opţiunea Edit Header (Fig. 18).
Figura 18
Prin apelarea opţiunii Edit Header va apărea fereastra din Figura 19.

Microsoft Office Word 2007 Modul 1
19
Figura 19
Analog se poate apela separat opţiunea Edit Footer. În aceste ferestre se pot face diverse setări, se poate naviga între Header şi Footer, se
pot insera diverse obiecte, poziţionare etc. Observaţie: poziţionarea în zona Header sau Footer se mai poate face prin dublu-clic
în acea zonă, după care se poate face orice modificare sau ştergere.
Crearea unui antet propriu
Dacă doriţi să selectaţi din şabloane predefinite de anteturi, aveţi posibilitatea să vă creaţi un antet propriu. În partea de jos a ferestrei galeriei de şabloane, găsiţi comanda Edit Header. După ce o activaţi, apare cartela context Header&Footer (Instrumente antet şi subsol).
Aici găsiţi un număr de instrumente pentru modificarea antetului şi opţiuni asemănătoare pentru subsol. Cele mai utilizate opţiuni sunt:
• Număr de pagină • Data şi ora • Inserare imagini • Pagini pare şi impare diferite • „Părţi rapide” – alte elemente care pot fi inserate în antet şi subsol sunt pregătite aici.
Setarea Header&Footer diferite
Caz 1. Acelaşi Header&Footer pe toate paginile
‐ Insert, grup Header&Footer, Edit Header sau Edit Footer. ‐ Se editează conţinutul de tip Header sau Footer ‐ Se închide editarea Header&Footer
Caz 2. Header&Footer diferit pe prima pagină faţă de restul paginilor
‐ Insert, grup Header&Footer, Edit Header sau Edit Footer. ‐ Se editează conţinutul de tip Header sau Footer ‐ Se activează opţiunea Different First Page
Caz 3. Header&Footer diferite pe pagini pare şi respectiv impare
‐ Insert, grup Header&Footer, Edit Header sau Edit Footer. ‐ Se editează conţinutul de tip Header sau Footer ‐ Se activează opţiunea Different Odd&Even Pages Different Odd&Even Pages.

Microsoft Office Word 2007 Modul 1
20
Caz 4. Header&Footer diferit pe prima pagină, pagini pare, pagini impare
‐ Insert, grup Header&Footer, Edit Header sau Edit Footer. ‐ Se editează conţinutul de tip Header sau Footer ‐ Se activează opţiunea Different First Page şi Different Odd&Even Pages.
Observaţie: Dacă se doreşte ca pe prima pagină să lipsească Header şi/sau Footer, se foloseşte Cazul 4 şi când sunteţi poziţionaţi pa prima pagină nu completaţi nimic.
17. Note de subsol (Footnote/Endnote)
Fila References, grup Footnotes, opţiunea Insert Footnote sau Insert Endnote (Figura 20).
Apăsând pe Lansatorul boxei de comenzi, veţi obţine fereastra de dialog cunoscută din Word 2003 (Figura 21):
Ştergerea unei note de subsol/notă de sfârşit de document sa face prin ştergerea simbolului din document. Renumerotarea notelor de subsol se face automat.
18. RUPTORI PAGINĂ/SECŢIUNI. INSERARE COPERTĂ. INSERARE PAGINĂ
ALBĂ
Ruptor de pagină
Puteţi insera o pagină oriunde în document.
• Clic unde doriţi să plasaţi ruptorul de pagină (de unde doriţi să startaţi o nouă pagină),
• Fila Insert, grupul Pages, clic pe Page Break (Fig. 22).
Figura 20
Figura 21
Figura 22

Microsoft Office Word 2007 Modul 1
21
Ruptor de secţiune
Puteţi folosi ruptorul de secţiune pentru a schimba aspectul sau formatare a unei pagini sau grup de pagini în document. De exemplu, puteţi seta o pagina ca parte dintr-o singură coloană sau ca două coloane. Puteţi separa capitolele în documentul dvs., astfel încât pagina de numerotare pentru fiecare capitol să înceapă cu 1. De asemenea, puteţi crea un alt antet sau subsol pentru o secţiune din document. Ruptorul de secţiune este reprezentată printr-o linie dublă punctată, care este neprintabilă şi se poate afişa/ascunde cu butonul ¶, din Fila Insert.
Inserarea unui ruptor de secţiune
Fila Page Layout, grup Page Setup, opţiunea Breaks şi în final clic pe tipul de ruptor pe care doriţi sa-l utilizaţi
Exemple de ruptori de secţiune
Exemplul 1. Comanda Next Page inserează un ruptor de secţiune şi startează o nouă secţiune pe următoarea pagină. Acest tip de ruptor de secţiune se foloseşte uzual la startarea unui nou capitol în document (Fig. 24).
Exemplul 2. Comanda Continuous inserează un ruptor de secţiune şi startează o nouă secţiune pe aceeaşi pagină. O astfel de secţiune poate fi utilă pentru a crea o schimbare de formatare, cum ar fi un număr diferit de coloane, pe aceeaşi pagină (Fig. 25).
Secţiune formatată cu o coloană
Secţiune formatată cu două coloane
Exemplul 3. Comanzile Even Page sau Odd Page inserează un ruptor de secţiune şi startează o nouă secţiune pe următoarea pagină pară sau impară (Fig. 26).
Figura 23
Figura 24
Figura 25
Figura 26

Microsoft Office Word 2007 Modul 1
22
Exemplul 4. Schimbarea aspectului documentului (Portrait/Landscape)
• Faceţi clic unde doriţi să faceţi o schimbare de formatare. Este posibil să doriţi să selectaţi o porţiune a documentului, care trebuie încadrată de o pereche de ruptori de secţiune.
• Pe fila Page Layout (Aspect pagină), în grupul Page Setup (pagini de instalare), faceţi clic pe Breaks (Pauze).
• În zona Section Breaks (secţiunea Pauze), din fereastra care apare, faceţi clic pe tipul de ruptor de secţiune care se încadrează în tipul de modificare de formatare pe care doriţi să o faceţi.
De exemplu, doriţi să separaţi un document în capitole şi fiecare capitol să înceapă pe o pagină impară. Faceţi clic pe Odd Page în grupul Section Breaks.
Eliminarea ruptorului de secţiune
Un ruptor se secţiune controlează formatarea textului din acea secţiune. Când ştergeţi un ruptor de secţiune, se va şterge, de asemenea, în secţiunea respectivă formatarea textului. Acest text va face parte din secţiunea următoare şi va prelua formatarea acesteia.
• Selectaţi ruptorul de secţiune pe care doriţi să îl ştergeţi. • Apăsaţi DELETE.
Se mai poate proceda ca în Word 2003: în file Home, grupul Paragraph, apăsaţi pe butonul ¶ pentru vizualizarea simbolului de ruptor de secţiune, după care selectaţi acest simbol şi apoi îl ştergeţi cu tasta Delete.
19. Împărţirea textului în coloane
Fila Page Layout, grupul Page Setup, clic pe butonul Columns (Fig. 27). În lista care apare, se pot selecta opţiunile: One, Two, Three, Left, Right, More
Columns. Ultima opţiune, prin lansare, oferă fereastra cunoscută din Word 2003. Se poate seta lăţimea coloanelor, afişarea/ascunderea liniei despărţitoare dintre coloane (Fig. 28).
Figura 27
Figura 27

Microsoft Office Word 2007 Modul 1
23
20. Tabele
Utilizarea Quik Tables (Tabele rapide)
a. Creare tabel
‐ Clic unde doriţi inserarea tabelului în document ‐ Fila Insert, grup Tables, buton Table (Fig. 29). ‐ selectaţi opţiunea Insert Table sau Draw Table.
Opţiunea Quick Tables oferă următoarea fereastră, din care puteţi să selectaţi un tabel preformat (Fig. 30):
Figura 30
Figura 28

Microsoft Office Word 2007 Modul 1
24
b. Adăugarea unui tabel în Quick Tables Gallery
1. Clic în tabelul pe care doriţi să-l adăgaţi în Quick Tables Gallery 2. Sub Table Tools, clic pe Layout. 3. In grupulTable, clic pe Select, apoi clic pe Select Table. 4. În INSERT, în grupul Tables, clic pe Table. 5. În Quick Tables, clic pe Save Selection to Quick Tables Gallery. 6. Clic pe Create New Building Block din fereastră:
Name Tipăreşte un nume de identificare al tabelulu creat de dvs. În Gallery selectaţi Tables din listă. În Category selectaţi o categorie: General sau Built-In sau creaţi o nouă
categorie. În Description editaţi o descriere a tabelului În Save, clic pe Building Blocks din listă. În Options alegeţi una din opţiunile: ‐ Selectaţi Insert in own paragraph pentru a edita în propriul alineat ‐ Selectaţi Insert content in its own page (Inserare conţinut în propria
pagina) pentru a plasa tabelul pe o pagină separată cu ruptori de pagină, înainte şi după tabel.
Observaţie: dacă nu puteţi vedea tabele în Quick Tables gallery (galeria Tabele rapide), procedaţi astfel:
‐ Clic pe butonul Microsoft Office Button , apoi clic pe Word Options. ‐ Clic pe Add-Ins. ‐ În lista Manage, selectaţi Disabled Items, apoi clic pe Go. ‐ Clic pe Building Blocks.dotx, apoi clic pe Enable. ‐ Restart Word.
Crearea unui tabel folosind comanda Insert Table
Aveţi posibilitatea să utilizaţi comanda Insert Table (Inserare tabel) pentru a alege tabelul cu dimensiuni şi format, înainte de a vă introduce tabelul în document.
• Clic unde doriţi să inseraţi tabelul • În fila Insert, în grupul Tables, clic peTable, apoi clic pe Insert Table (Fig. 31).
Figura 31

Microsoft Office Word 2007 Modul 1
25
• În zona Table size, precizaţi numărul de linii şi coloane • În zona AutoFit behavior, alegeţi opţiunile care ajustează dimensiunea tabelului: prin
setarea unei valori fixe pentru coloane (Fixed column width), ajustarea la dimensiunea conţinutului coloanelor (AutoFit to contents), ajustarea la dimensiunea ferestrei de editare în document (AutoFit to window).
Crearea unui tabel folosind comanda Draw Table
• Clic unde doriţi să inseraţi tabelul • În fila Insert, în grupul Tables, clic peTable, apoi clic pe Draw Table (Figura 32,
Figura 33).
Figura 32
Se foloseşte creionul pentru desenarea tabelului.
• Pentru a defini graniţele tabelului, se trage-un dreptunghi. Apoi, se trag coloane şi linii în interiorul dreptunghiului (Fig. 34).
• Pentru a şterge o linie sau bloc de linii, în Table Tools (tabelul Instrumente), pe fila Design (Proiectare), în grupul Draw Borders, faceţi clic pe butonul Eraser .
• Faceţi clic pe linia/coloana pe care doriţi să le ştergeţi. Pentru a şterge întregul tabel, cea mai uşoară cale este următoarea: selectaţi tabelul, clic buton Cut.
Figura 32
Figura 33
Figura 34

Microsoft Office Word 2007 Modul 1
26
Conversia unui text în tabel
• Inserare separator caractere - cum ar fi virgule sau taburi - pentru a indica în cazul în care doriţi să-l împartă textul în coloane. Folosiţi semnul punct pentru a indica locul unde doriţi începerea unui rând nou. De exemplu, într-o listă cu două cuvinte pe o linie, inseraţi o virgulă sau un tab, după primul cuvânt pentru a crea un tabel cu două coloane.
• Selectaţi textul pe care doriţi să-l convertiţi. • Pe fila Insert, în grupul Tables, faceţi clic pe Tabel, apoi faceţi clic pe Convert Text
to Table (Conversie Text de tabel). • În caseta de dialog Convert Text to Table, în zona Separate text at, faceţi clic pe
opţiunea pentru caracterul separator care l-aţi folosit în text.
Conversia unui tabel în text
• Selectaţi liniile sau tabelul pe care doriţi sa-l convertiţi în paragraf, • Sub Table Tools, fila Layout, grup Data, click pe Convert to Text, • Sub Separate text at, clic pe opţiunea pentru caracterul folosit ca separator, plasat în
locul marginilor de coloane.
Observaţie: Liniile sunt separate cu marcatori de paragraf.
Plasarea unui tabel în interiorul altui tabel
Tabele care sunt în interiorul altor tabele sunt denumite tabele imbricate şi sunt adesea folosite pentru a crea pagini Web. Puteţi insera un tabel imbricat printr-un clic într-o celulă şi apoi, folosind una din metodele de a insera un tabel, sau de a desena un tabel. Puteţi, de asemenea, să copiaţi şi să inseraţi un tabel existent în alt tabel.
Despre tabelul de Instrumente contextuale
Figura 35
Afişarea lui Table Tools (Tabelul Instrumente contextuale) este necesară când se lucrează cu tabele. Fila Design (Proiectarea) şi fila Layout sunt vizibile doar după ce aţi făcut clic în interiorul unui tabel, şi apar în partea de sus a ecranului de pe bandă (Fig. 35).
Distribuirea uniformă a liniilor şi coloanelor
• Faceţi clic în tabel. • În Table Tools (tabelul Instrumente), pe fila Layout, în grupul Cell Size (Dimensiune
celulă), faceţi clic pe Distribute Rows (Rânduri distribuite) sau Distribute Columns.

Microsoft Office Word 2007 Modul 1
27
Selectare stiluri de tabele
• Faceţi clic în tabel. • În Table Tools (tabelul Instrumente), pe fila Design, în grupul Table Styles, faceţi
clic pe modelul dorit. A se avea în vedere şi caracteristicile din grupul table Styles Options.
Adăugarea unei celule, linii sau coloane
Adăugarea unei celule
• Clic in celule, în dreapta sau sub care doriţi să inseraţi o celulă, • Sub Table Tools, fila Layout, grupul Rows & Columns, clic pe Lansatorul boxei
de dialog, • Clic pe opţiunea dorită din fereastra care va apărea.
Shift cells right
Inserează o celulă şi mută toate celelalte celule pe linie, la dreapta. Observaţie: Word nu introduce o nouă coloană. Acest lucru poate duce la o linie care are mai multe celule decât în alte rânduri.
Shift cells down
Inserează o celulă şi mutaţi celulele existente cu un rând mai jos. Un nou rând se adaugă în partea de jos a tabelului.
Insert entire column
Inserează o coloană la stânga celulei în care aţi făcut clic.
Adăugarea unei linii deasupra sau sub o linie
1. Clic în celula sub care sau deasupra căreia doriţi adăugarea unei noi linii, 2. Sub Table Tools, fila Layout, grupul Rows and Columns selectaţi:
Insert Above pentru adăugarea unei linii deasupra liniei curente, Insert Below pentru adăugarea unei linii sub linia curentă.
Adăugarea unei coloane la stânga sau la dreapta
1. Clic în celula la stânga sau dreapta căreia doriţi adăugarea unei noi coloane, 2. Sub Table Tools, fila Layout, grupul Rows and Columns selectaţi:
Insert Left pentru adăugarea unei coloane la stânga coloanei curente, Insert Right pentru adăugarea unei coloane la dreapta coloanei curente.
Ştergerea unei celule, linii sau coloane
1. Selectaţi celula/linia/coloana pe care doriţi să ştergeţi, 2. Sub Table Tools, fila Layout, grupul Rows & Columns, clic pe Delete Cells/Delete
Row/ Delete Columns.

Microsoft Office Word 2007 Modul 1
28
Lipirea celulelor din tabel
1. Selectare celule, 2. Sub Table Tools, fila Layout, grup Merge, clic pe Merge Cells.
Divizarea celulelor din tabel
1. Selectare celulă, 3. Sub Table Tools, , fila Layout, grup Merge, clic pe Split Cells, 2. Introduceţi numărul de linii şi/sau coloane în care împărţiţi celula.
Redimensionare tabel
Se face ca în Word 2003
Formatare tabel
Sub Table Tools, , fila Design, grup table Styles, clic pe Shading şi/sau Borders.
Preveniţi ruperea unui rând de tabel
1. Clic pe linia din tabel pe care nu doriţi sa se rupă. Selectaţi întregul tabel dacă nu doriţi ca tabelul să fie rupt şi să apară pe mai multe pagini. Observaţie: Un tabel mai mare decât o pagină trebuie rupt.
2. După selectare tabel, în Table Tools, clic Layout (Fig. 36),
3. În grupul Table, clic pe Properties (Fig. 37),
4. Clic pe Row tab şi în fereastra care apare, dezactivaţi opţiunea Allow row to break across pages.
Sortarea conţinutului unui tabel
Sortarea conţinutului unui tabel
1. Selectaţi în tabel ce doriţi să sortaţi 2. Sub Table Tools, fila Layout, grup Data, clic pe Sort. 3. În boxa de dialog, selectaţi opţiunile corespunzătoare.
Figura 36
Figura 29

Microsoft Office Word 2007 Modul 1
29
Sortaţi o singură coloană în tabel
1. Selectaţi coloana pe care vreţi să o sortaţi, 2. Sub Table Tools, fila Layout, grup Data, clic pe Sort, 3. În My list has, clic Header row sau No header row, 4. Clic Options, 5. În Sort options, selectaţi Sort column only, 6. Clic OK.
Sortare după mai mult decât un cuvânt sau câmp din coloana unui tabel
Pentru a sorta datele de pe o coloană, care include mai multe cuvinte, trebuie mai întâi să vă folosiţi de caractere (de ex. virgula) pentru a separa datele - inclusiv datele din primul rând.
1. Selectaţi coloana pe care doriţi să o sortaţi, 2. Sub Table Tools, file Layout, grupul Data, clic Sort, 3. Sub My list has, clic Header row sau No header row, 4. Clic Options, 5. Sub Separate fields at, clic pe caracterul care separă cuvintele sau câmpurile pe care
doriţi să le sortaţi şi apoi OK, 6. Sub Sort by, în lista Using, cuvântul sau câmpul după care doriţi sortarea, 7. În prima listă Then by, introduceţi coloana care conţine datele pe care doriţi să le
sortaţi şi apoi folosiţi lista Using. Dacă doriţi să sortaţi după o coloană suplimentare, repetaţi acest pas în cea de-a doua listă,
8. Clic OK.
21. Crearea unui document complex
Mediul noului editor de text Microsoft Office Word 2007 este configurat astfel încât să permită crearea rapidă şi simplă de documente, ajutându-vă să economisiţi din timpul acordat modificării documentelor. Acum se poate să daţi o formă profesionistă documentului text, într-un mod confortabil, cu ajutorul elementelor inovatoare, a noii interfeţe utilizator şi a unei game largi de şabloane pregătite.
Aceste şabloane conţin nu doar documente model standard, care se pot găsi şi în versiunile anterioare de editoare de text, ci şi o galerie de coperte sau un număr de anteturi şi subsoluri pregătite de documente text.
Coperta
Această funcţie nouă aduce un set de coperte pregătite pentru documente text. Aveţi posibilitatea să alegeţi aceste pagini din galerie, astfel încât să corespundă ideilor dvs. Pentru că este o formă standard de şablon, se poate să editaţi fiecare copertă şi să o modificaţi în funcţie de cerinţele dvs. Apoi este foarte simplu să salvaţi acest şablon sau să îl inseraţi pe post de copertă a unui document dat.

Microsoft Office Word 2007 Modul 1
30
Inserare a copertei
Procesul de inserare a copertei este descris în rândurile următoare:
• Poziţionaţi cursorul mouse-ului la începutul documentului în care doriţi să inseraţi coperta.
• Pe fila Insert (Inserare), faceţi clic pe Cover Page (Copertă).
• Din galeria oferită selectaţi tipul de Copertă care corespunde cerinţelor dvs. (Fig. 38).
• Când selectaţi o anumită pagină, aceasta este inserată în document ca pagina 1.
Crearea unei coperte proprii
După cum am menţionat mai sus, funcţia „Copertă” conţine componente care vă permit să creaţi o copertă proprie pentru document. Întregul obiect poate fi salvat apoi în lista de şabloane a aşa-numitelor prime pagini ale documentelor. Procesul de salvare a unei pagini-coperte noi este descris mai jos:
• Să presupunem că creaţi o pagină pentru şcoală, care poate deveni coperta documentelor ce prezintă şcoala.
• Selectaţi întregul text al acestei pagini şi parcurgeţi paşii următori: o Selectaţi ceea ce trebuie să apară pe copertă, o La cartela Insert, faceţi clic pe pictograma Cover Page, o În partea de jos a dialogului, selectaţi „Salvare selecţie
în Galeria de coperte”, o Apare fereastra de dialog, vedeţi (Fig. 39), o Inseraţi numele noii coperte care va fi disponibilă în viitor.
Exemplu – Crearea documentelor complexe
Temă Trebuie să creaţi un document care să conţină o copertă, un antet şi un subsol. Acest
document trebuie să aibă un aspect profesionist. (Fig. 40).
Cerinţe 1. Creaţi un document cu text care să formeze conţinutul documentului. 2. Puneţi textul pe o pagină separată. 3. Inseraţi un antet şi un subsol corespunzător.
o În cartela „Inserare”, faceţi clic pe pictograma Antet şi alegeţi tipul de antet corespunzător.
Figura 30
Figura 31

Microsoft Office Word 2007 Modul 1
31
o La fila „Inserare”, faceţi clic pe pictograma Subsol şi alegeţi tipul de subsol corespunzător.
o Inseraţi numărul de pagină şi data curentă în subsol. 4. La fila „Inserare”, faceţi clic pe pictograma „Copertă” şi înlocuiţi textul de exerciţiu cu
textul dvs. o În galerie, faceţi clic pe aspectul de copertă dorit. o După ce inseraţi coperta, înlocuiţi textul de exerciţiu cu textul dvs.
5. Alegeţi un cadru adecvat pentru pagină. Deschideţi cartela „Aspect pagină” şi în secţiunea „Fundal pagină” găsiţi cartela „Borduri pagină”.
o Alegeţi o bordură adecvată pentru pagină.
22. Stilurile şi utilizarea lor
Încă de la primul procesor de text Microsoft Office Word, stilurile au rămas o caracteristică importantă a formatării. Stilul este un set de componente de formatare, cum ar fi fonturi, paragrafe, marcaje şi numerotări, margini şi umbre, verificări etc.
Fiecare stil se poate utiliza drept componentă de formatare globală unică. Şi acest lucru se poate efectua pentru paragrafe întregi, dar şi pentru cuvinte individuale. Stilurile se împart în stiluri pentru paragrafe şi stiluri pentru simboluri.
Cea mai nouă versiune a procesorului de text conţine deja un număr mare de stiluri pregătite pentru dvs., vedeţi Galeria de stiluri. Cu ajutorul modificărilor dinamice, aveţi posibilitatea să încercaţi să utilizaţi aceste stiluri într-un paragraf de text dat. Formataţi apoi paragraful şi utilizaţi toate componentele de formatare pe care le conţine stilul.
Aplicarea unui stil la un paragraf selectat
Cea mai simplă modalitate de a aplica un stil dacă nu trebuie neapărat să utilizaţi stilul propriu, este să alegeţi un stil dintr-o galerie. Cele mai frecvent utilizate stiluri de document vor fi afişate în Galeria de stiluri. (Fig. 41).
Figura 40

Microsoft Office Word 2007 Modul 1
32
Instrucţiuni de aplicare a unui stil
• Poziţionaţi cursorul mouse-ului pe paragraful în care doriţi să modificaţi stilul. Plasaţi punctul de inserare oriunde în text.
• La fila Home, găsiţi Styles (Stiluri). • Acum alegeţi stilul care se potriveşte cel mai bine cu paragraful. În procesul selectării
observaţi că paragraful se modifică fără a confirma alegerea. Acesta se modifică în mod dinamic.
• Imediat ce alegeţi stilul care corespunde cerinţelor dvs.; confirmaţi-l şi paragraful se va modifica în funcţie de selecţia dvs.
Figura 41
Fereastră cu stiluri dinamică
Când fila Home este activă, este disponibilă o selecţie de stiluri. Dacă trebuie să vedeţi în permanenţă lista de stiluri şi o aveţi disponibilă, utilizaţi fereastra de stiluri dinamică. Dacă utilizaţi mai multe stiluri în mod simultan, atunci utilizarea acestei ferestre este o opţiune mult mai clară şi mai convenabilă.
Pentru a activa fereastra dinamică, faceţi clic pe săgeata mică în colţul din dreapta jos al grupului Styles (Lansatorul boxei de dialog). Când fereastra este activă, se poate să o plasaţi practic oriunde în zona procesorului de text.
După activarea ferestrei dinamice de stiluri, obţineţi selecţia comună de stiluri pe care se poate să o fi văzut în versiunile anterioare ale procesorului de text. (Fig. 42).
Modificarea parametrilor unui stil existent
Dacă trebuie să editaţi setările unui stil existent, procesul este următorul: • Faceţi clic cu butonul din dreapta pe numele stilului pe care doriţi să îl editaţi. • Din meniu, selectaţi comanda Modificare. • După ce efectuaţi modificarea de stil dorită, confirmaţi-o făcând clic pe butonul OK.
Figura 42

Microsoft Office Word 2007 Modul 1
33
Figura 43
Crearea unui stil în baza unui paragraf formatat deja
Aceasta este una dintre cele mai simple operaţiuni atunci când lucraţi cu stiluri. Mai întâi formataţi un paragraf de text astfel încât să aibă un stil cu care aţi dori să lucraţi.
Selectaţi paragraful formatat în acest mod evidenţiindu-l cu mouse-ul. Faceţi clic pe setul de stiluri şi în partea de jos a casetei de dialog utilizaţi opţiunea Save Selection as a New Qick Style (Salvare selecţie ca stil rapid nou). Se va afişa o casetă de dialog ce solicită numele unui stil (Fig. 44).
Acum trebuie doar să tastaţi numele stilului nou şi să salvaţi stilul, confirmând opţiunea cu OK.
Figura 44

Microsoft Office Word 2007 Modul 1
34
Exemplu – Utilizare stiluri
Temă
Lucraţi la un material cu instrucţiuni pentru o oră de biologie. Subiectul îl reprezintă ciupercile. Pentru text doriţi să creaţi un cuprins, deci trebuie să setaţi stiluri de titlu pentru întregul document.
Instrucţiuni
Pentru titlurile individuale utilizaţi stilurile Titlu 1, Titlu 2, Titlu 3. Apoi creaţi un cuprins pentru întregul document, în baza formatării paragrafelor.
1. Porniţi procesorul de text. 2. Scrieţi textul cu titlurile individuale. 3. Indicaţi spre titlul din primul nivel şi în stilurile din secţiune alegeţi stilul Titlu 1. 4. Indicaţi spre titlul din al doilea nivel şi în stilurile de secţiune alegeţi stilul Titlu 2. 5. Continuaţi în acest mod pentru a determina stilurile tuturor titlurilor din document. 6. Indicaţi spre locul din text în care doriţi să plasaţi un cuprins. 7. Cu ajutorul filei Insert, inseraţi lista în document.
23. Verificarea
Verificarea cuprinde modificări consistente în noua versiune a procesorului de text. Printre modificările principale se numără:
• Interconectarea cu alte aplicaţii. Dacă efectuaţi o modificare într-un procesor MS Office Word 2007, această modificare se activează imediat şi în alte aplicaţii, de exemplu, în MS Office PowerPoint 2007.
• Verificarea din aplicaţia 2007 Microsoft Office System conţine un dicţionar francez care reflectă reforma lingvistică. În setul Microsoft Office 2003, aceasta conţinea doar o adăugire la un dicţionar mai vechi.
• Când utilizaţi pentru prima dată o limbă, se creează automat dicţionarul de excepţii. Cu ajutorul dicţionarului de excepţii, verificarea evidenţiază cuvintele pe care nu doriţi să le utilizaţi.
• Instrumentele pentru verificarea ortografiei şi gramaticii se află la fila Examinare (Fig. 45).
• Configurarea detaliată a opţiunilor de verificare se poate efectua în caseta de dialog Opţiuni Word– în secţiunea Verificare.
Figura 45

Microsoft Office Word 2007 Modul 1
35
Opţiunile pentru configurarea verificării sunt destul de extinse. În împărţirea de bază, trebuie să distingeţi între caracteristica AutoCorecţie şi verificarea ortografică tradiţională.
Porniţi manual verificatorul Ortografie şi gramatică în momentul în care doriţi să verificaţi dacă documentul conţine erori.
Caracteristica AutoCorecţie verifică textul tastat şi dacă, de exemplu, ortografiaţi greşit un cuvânt, sistemul corectează automat cuvântul şi scrie ortografia lui corectă.
Verificatorul de gramatică este altă caracteristică importantă. În procesul verificării, cuvintele incorecte sunt subliniate cu o linie ondulată roşie. Procesorul de text subliniază cu o linie ondulată verde cuvintele pe care le consideră incorecte din punct de vedere gramatical. Verificatorul gramatical extins nu făcea parte din ultima versiune a procesorului de text, dar se instala din pachetul suplimentar. Aveţi posibilitatea să descărcaţi acest pachet de la site-ul http://www.micosoft.com /downloads/details.aspx.
Caracteristica AutoCorecţie
Caracteristica AutoCorecţie pentru gramatică şi ortografie se poate activa în caseta de dialog Opţiuni Word. Cele mai frecvente greşeli de gramatică vor fi apoi subliniate, chiar şi în timpul scrierii textului. Această caracteristică se poate activa atât în aplicaţia Microsoft Office Word 2007, cât şi în componente deschise din Microsoft Office Outlook 2007. Demonstraţia AutoCorecţiei se poate vedea în Fig. 46:
Figura 46
Dacă faceţi clic pe eroare cu butonul din dreapta, se vor afişa alte posibilităţi.

Microsoft Office Word 2007 Modul 1
36
Dicţionarele proprii
În timpul verificării lucraţi cu dicţionarul principal, cu care este comparat automat textul. Aveţi posibilitatea să introduceţi în dicţionare proprii cuvintele întrebuinţate adesea în texte şi cele pe care le utilizaţi frecvent. Aceste cuvinte nu vor fi evidenţiate apoi ca ortografiate greşit sau incorecte din punct de vedere gramatical.
Orice modificare efectuată în dicţionarul propriu sau principal vor apărea şi în alte aplicaţii ale sistemului Microsoft Office.
Setare limba română • Selectare text, • Buton Office, Word Options, Popular, Language Settings.
Figura 47
Pentru corectarea textului în limba română, se selectează textul, apoi în fila Review, grupul Proofing, clic pe Set Language şi va apărea fereastra din Figura 48, din care se va selecta opţiunea Romania, care se va lansa cu OK.
Figura 48

Microsoft Office Word 2007 Modul 1
37
Verificarea multilingvistică
Şi în versiunea anterioară a procesorului de text era posibil să verificaţi un text în altă limbă. Acum vi se oferă multe alte posibilităţi.
Suportul lingvistic din noua versiune a procesorului de text este interconectat la configurarea tipului de tastatură şi de aspect de tastatură.
Aşadar, se poate să verificaţi textul dintr-o limbă străină fără a fi necesar să instalaţi alte instrumente de suport. Dicţionarele sunt integrate în mediul procesorului de text şi în ele se adaugă limba care se utilizează apoi ca limbă implicită a unei versiuni date a procesorului de text.
Traducerea unui text
Trebuie să aveţi dicţionarele limbilor în care doriţi să traduceţi textul instalat înainte. Dacă aveţi nevoie de o conexiune la Internet în momentul traducerii, veţi avea posibilitatea să utilizaţi toate sursele disponibile pentru traducere.
În fila Review (Revizuire), grupul Proofing, clic pe Translation ScreenTip. Selectaţi limba în care doriţi să faceţi traducerea (Figura 49).
Traducerea se poate realiza si astfel: se selectează textul, clic dreapta pe selecţie şi va apărea meniul contextual din care selectaţi Translate. Efectul este apariţia următoarei ferestre din care se poate selecta limba în care se doreşte să se facă traducerea (Figura 50).
Figura 49
Figura 50

Microsoft Office Word 2007 Modul 1
38
Adăugarea de limbi suplimentare în ScreenTip
1. În fila Review, grup Proofing, clic pe Translate. 2. Va apărea în partea dreaptă a ecranului fereastra Research 3. In panoul Translation, clic pe Translation options (Fig. 51).
4. In boxa de dialog Translation Options, selectaţi limbile străine din list Available language pairs (Fig. 52).
Figura 52
5. În cazul în care limba străină nu este listată, este nevoie de Language Pack (a se vedea Cumpărare, instalare, configurare sau dezinstalalare Microsoft Office 2007 Language Pack).
Figura 51

Microsoft Office Word 2007 Modul 1
39
Exemplu – Ortografia şi gramatica
Temă
Pregătiţi un text la alegere. Scopul este să verificaţi dacă pot fi ortografiate corect anumite cuvinte. Pentru o evaluare simplă a temei propuse, aveţi posibilitatea să utilizaţi verificarea procesorului de text.
Instrucţiuni
Utilizaţi instrumentele verificatorului ortografic şi gramatical. Înaintea exerciţiului, asiguraţi-vă că sublinierea erorilor de ortografie şi gramatică este dezactivată. În timpul corecturii, utilizaţi o dată verificarea ortografiei şi gramaticii pentru evaluare.
1. Pregătiţi exerciţiul pentru ortografierea corectă a anumitor cuvinte. 2. Asiguraţi-vă că sublinierea automată a ortografiei şi erorilor gramaticale este dezactivată.
Implementarea decurge după cum urmează: o Faceţi clic pe Butonul Office şi activaţi elementul Opţiuni Word. o Faceţi clic pe elementul Verificare în partea din stânga. o În lista verticală Excepţii pentru, faceţi clic pe numele documentului deschis în
prezent. o Bifaţi câmpurile Ascundere erori de ortografie numai în acest document şi
Ascundere erori gramaticale numai în acest document. 3. În procesul evaluării, exerciţiile permit o verificare simultană a ortografiei şi gramaticii, care
vă ajută să găsiţi mai simplu erorile. 4. La fila Examinare, faceţi clic în grupul Examinare pe pictograma Ortografie şi
gramatică. În Figura 51, vedeţi verificarea cuvântului „band” ortografiat greşit (Fig. 53).
Observaţie: Alte metode pentru afişarea aceleaşi ferestre:
1. Verificarea ortografică şi gramatică se poate realiza tastând tasta F7. 2. Se selectează cuvântul, clic dreapta pe selecţie şi din meniul contextual se selectează
opţiunea Spelling.
Figura 53

Microsoft Office Word 2007 Modul 1
40
24. Metadatele dintr-un document şi inspectarea lor
Metadatele sunt informaţii detaliate despre un document dat. Se referă îndeosebi la informaţii despre numărul de cuvinte din document, la informaţii detaliate despre autor, la comentarii, marcaje de examinare, informaţii specifice din antet şi subsol sau la informaţii sub formă de text ascuns.
Dacă decideţi să partajaţi documentul cu alţi colegi sau intenţionaţi să îl publicaţi pe un portal public, sau trimiteţi informaţii supervizorilor sau altor persoane importante, veţi aprecia cu siguranţă corectarea automată a metadatelor şi eliminarea lor potenţială.
În tabelul următor veţi găsi lista cu cele mai frecvente tipuri de date care pot fi eliminate de verificatorul metadatelor:
Comentarii şi examinare Comentarii Revizii Informaţii despre document Adnotări Proprietăţi de document şi date personale Informaţii statistice
Date despre un autor Adresă Nume de şabloane Informaţii despre conţinut Antet şi subsol Informaţii plasate în antetul unui document Informaţii plasate în subsolul unui document Informaţii text din inscripţionări Texte ascunse Toate textele formatate în formă de text ascuns Date XML Informaţii salvate în formă de XML
Căutarea şi eliminarea datelor ascunse sau personale
În timpul căutării printr-un document care conţine orice metadate nedorite, veţi proceda după cum urmează:
• Salvaţi un document în care trebuie să găsiţi modificările. Dacă nu lucraţi cu tehnologia Microsoft SharePoint şi document nu este salvat în versiuni diferite din portal, trebuie să creaţi o copie a documentului pentru a menţine versiunea iniţială.
• Faceţi clic pe Butonul Office, găsiţi opţiunea Prepare (Pregătire), apoi Inspect Document (Inspectare document).
• Vi se va solicita să selectaţi o inspecţie a obiectelor pe care trebuie să le găsiţi. • Selectaţi elementele care trebuie să fie găsite, de exemplu Proprietăţi document
şi Informaţii personale. • Activaţi butonul Inspect (Inspectare). • Rezultatul se poate vedea în dialogul Document Inspector (Inspector document).
Dacă decideţi să eliminaţi sau să ştergeţi proprietăţi, faceţi clic pe butonul Remove All (Eliminare totală), şi datele vor fi şterse din document.

Microsoft Office Word 2007 Modul 1
41
• Pentru a verifica dacă operaţia s-a efectuat, apelaţi la proprietăţile acestor documente cu Butonul Office, elementul Prepare (Pregătire), opţiunea Properties (Proprietăţi).
Când publicaţi un document pe un portal bazat pe tehnologia Microsoft Office SharePoint, se poate apoi să căutaţi chiar şi metadate. Metadatele devin apoi o caracteristică foarte utilă a documentului. Trebuie să lucraţi cu precauţie la el şi să decideţi atent care date eliminaţi şi care nu.
Exemplu – Metadatele
Temă
Predaţi unui manager un document important. Trebuie să vă asiguraţi că documentul nu va conţine nici o dată (informaţie) personală sau date despre instituţie/unitate economică, care pot utilizate inadecvat în cazul unei distribuiri ulterioare a documentului.
Instrucţiuni
Utilizaţi inspectarea documentului după metadate, pentru a elimina informaţiile inutile:
1. Deschideţi documentul în cauză în procesorul de text.
Figura 54 Figura 54
Figura 56

Microsoft Office Word 2007 Modul 1
42
2. Nu inspectaţi în documentul iniţial, faceţi o copie a documentului şi realizaţi modificările corespunzătoare în acest document.
3. Deschideţi copia documentului Word în care inspectaţi dacă există date ascunse sau informaţii personale.
4. Faceţi clic pe Butonul Office, deplasaţi-vă la comanda Pregătire şi faceţi clic pe elementul Inspectare document.
5. În caseta de dialog Inspector document, menţineţi activ doar câmpul Proprietăţi document şi informaţii personale.
6. Faceţi clic pe pictograma Inspectare. 7. Selectaţi Eliminare totală în modificările găsite, şi se vor elimina toate datele personale. 8. Aveţi posibilitatea să verificaţi dacă aceste informaţii au fost eliminate.
25. Noile efecte grafice şi posibilităţile lor
Una dintre cele mai importante modificări din noua versiune de editor de text Microsoft Word o reprezintă numeroasele tipuri de efecte vizuale care vă vor permite să creaţi documente profesioniste simplu şi convenabil. Inserarea imaginii în text nu reprezintă nici o noutate; cu toate acestea, noile funcţii pentru editarea tridimensională şi efectele vizuale vă vor permite să pregătiţi foarte simplu şi confortabil documente cu aspect profesionist. Toate instrumentele se află în Bandă (Panglică).
Inserarea unei imagini în text
Veţi găsi funcţiile pentru inserarea imaginilor în fila Insert (Inserare), grupul Illustration, lângă comenzile pentru inserarea altor obiecte externe, cum ar fi diagrame, ilustraţii SmartArt sau formulare (Fig. 57). Când faceţi clic pe pictograma Imagine, aveţi posibilitatea să selectaţi orice fişier cu o imagine pe care o inseraţi în text, de exemplu, fotografia dvs.
În versiunile anterioare ale editorului de text întâlneaţi un dialog pentru selectarea imaginilor. Cea mai nouă versiune funcţionează cu multe tipuri de imagine. Cele mai utilizate formate sunt: emf, wmf, jpg, jpeg, jpe, png, bmp, gif, dib, rle, bmz, gfa, emz si altele.
Când inseraţi o imagine, se afişează fila contextuală Picture Tools (Instrumente imagine), unde găsiţi instrumente suplimentare care vă vor permite să editaţi imaginea.
Figura 57
Figura 58

Microsoft Office Word 2007 Modul 1
43
Modificarea formatului unei imagini
Este posibil să editaţi fiecare imagine pe care o inseraţi în text. Cea mai mare inovaţie din editarea de imagini este posibilitatea setării aspectului grafic. Examinarea dinamică a aspectelor diferite este activă atunci când răsfoiţi prin vizualizările disponibile. Este suficient să selectaţi o imagine şi atunci când vă deplasaţi prin formate imagine, rezultatul vă este prezentat automat în imaginea iniţială, fără ca dvs. să confirmaţi vreo modificare (Fig. 59).
Efectele imaginilor
În orice imagine se pot aplica multe efecte pregătite. Pictograma pentru setarea efectelor se află în fila „Instrumente imagine”, lângă galeria principală de stiluri de imagine. Tabelul următor prezintă unele dintre efectele care se pot aplica imaginii:
Preset (presetare) Poziţii uzuale Shadow (Umbre) Perspectivă din afară şi dinăuntru Reflection (Reflecţie) Reflecţia imaginii atinge marginea de jos sau se deplasează cu 4
sau 8 pixeli. Glow (Strălucire) Cu mai multe culori strălucitoare în jurul imaginii Soft Edges (Muchii atenuate)
Cu gradienţi de pixeli diferiţi care formează marginea
Bevel (Teşitură-suprfaţă în poziţie oblică)
Cu posibilitatea de a seta detalii suplimentare despre efectul de spaţiere
3-D Rotation (Rotire 3D) În paralel, în perspectivă, oblic
Exemplu de imagine în care s-au aplicat efecte, vedeţi Fig. 60 şi Fig. 61.
Figura 59
Figura 60

Poziţ
pagin
ţionarea pe
Această nilor Web.
Figura
ermanentă
funcţie se g
W a 62
Micros
a unei ima
găsea în ver
Fiecmai frecveimaginii fase poate săsau în oramplasareaimagine”.
Altepot seta îndintre funcexacte a imimaginile textului înpermanentăutilizând ccentimetrulWord”.
soft Offi
44
Figura 6
agini
rsiunile ante
care paginăentă utilizaraţă de text, îă plasaţi imarice latură a imaginii
e proprietăţn dialogul „cţiile cele maginilor. (dacă nu an imagineă pentru icâteva unităl, însă aceas
ce Word
61
erioare, înde
ă poate aveare a poziţiîn locuri difaginea în ce
a paginiise află în
ţi pentru im„Mai multe
mai imporAltă funcţiau un set . Dacă dimagine, aăţi pentru lsta se poate
d 2007
eosebi în ap
a o poziţie ponării permferite din doentrul pagin document
n fila conte
agine şi poze opţiuni artante este ie utilizată de poziţii oriţi să c
aveţi posibilungime. U
e modifica în
Modul
plicaţiile pen
permanentă manente estocument. Dnii, cu un tet. Pictograextuală „In
ziţia ei în daspect” (Fig
configurarfrecvent înfixe) este
configuraţi ilitatea să
Unitatea impn „Opţiuni
l 1
ntru crearea
(fixă). Ceate alinierea
De exemplu,ext încadratama pentrunstrumente
document seg. 62). Unarea poziţiein lucrul cu
încadrareao poziţieo definiţi
plicită estei Microsoft
a
a a , t u e
e a i u a e i e t

Mini
de teAveţOnlin
Cum
Figur
care
minialegâ
iaturile
Miniaturext şi se poţi posibilitatne. Aici sun
m se inserea
• Faceţi• Ferea• Puteţi
ra 59 • Clic p• Clic p
selectaţi Co
Exempleatură s-au sând opţiune
Figu
rile sunt simot insera ortea să descănt furnizate
ază o minia
i clic pe fila Iastra Clip Ari să găsiţi
pe opţiunea pe miniaturopy. Vă rep
e de miniatsetat anumita Format P
ra 63
Micros
mboluri grafriunde în teărcaţi noi mgratuit mul
atură
Insert (Insert este activo miniatur
Organize ca aleasă, cloziţionaţi în
tură inserate formatăriPicture.
soft Offi
45
fice ce pot fext. Miniatminiaturi de lte miniaturi
rare), grup Ivată în parteră adecvată
clips şi va alic pe linia n document
ate sunt prei selectate d
Figura 6
ce Word
fi utilizate liturile sunt îpe Internet
i.
Illustration, ea din dreapă utilizând
apărea fereaverticală cu
t şi faceţi Pa
ezentate în din fereastra
65
Figura
d 2007
iber. Ele suîn principalt, de la serv
clic pe Clippta a ecranulcâmpul Se
astra din Figu săgeată şiaste (Figura
grupul dina obţinută c
a 64
Modul
unt integratel ilustraţii fviciul Micro
p Art. lui. arch for (
gura 63. i va apărea 64).
n Fig. 65. cu clic drea
l 1
e în editorulfuncţionale.osoft Office
(Căutare) –
meniul din
La ultimapta pe ea şi
l . e
–
n
a i

Exem
Tem
să ut
Instr
12
3
4
mplu – Util
mă
Pregătiţi ilizaţi elem
rucţiuni
În editor
1. Deschide2. Inseraţi o
o Do S
3. Formataţmeniul cova apărea
o S4. Salvaţi do
lizarea noil
un materiaente grafice
rul de text, c
eţi un documo imagine refDin fila InserSelectaţi din ţi imaginea ontextual, fia deasupra BSetaţi Reflecocumentul f
Micros
lor funcţii î
al de instruire.
creaţi un do
ment nou. feritoare la art, grupul Illfereastra de prin metodaie selectaţi imBenzii şi din cţia, Umbrafinal.
soft Offi
46
în editorul
re despre ac
cument care
activitatea vulustration, fdialog imag
a clic dreaptmaginea insecare setaţi ef şi Rotirea
ce Word
de text atu
ctivitatea vu
e să conţină
ulcanică din faceţi clic peginea şi inserta pe imaginerată în docufectele doriteîn spaţiu pen
Figu
d 2007
unci când lu
ulcanică din
ă text şi elem
ţara dvs. aste pictogramaraţi-o în docune şi opţiuneument şi actie, ca de exemntru imagine
ra 66
Modul
ucraţi cu im
n ţara dvs. În
mente grafic
tfel: a Picture (Imument. ea Format ivaţi Picturemplu: e.
l 1
maginile
n text doriţi
ce.
magine)
Picture dine Tools care
i
n e

Microsoft Office Word 2007 Modul 1
47
26. Şabloanele
Şabloanele sunt exemple pregătite pentru mai multe tipuri de documente. Scopul lor este să vă facă lucrul mai simplu, rapid şi eficient. Şabloanele conţin texte, imagini şi alte obiecte predefinite care vă solicită un minimum de efort pentru a crea documentul final. Exemple: broşuri, buletine, scrisori, faxuri. În mediul şcolar, aveţi posibilitatea să utilizaţi şabloane pentru diverse înştiinţări sau scrisori ale şcolii, adresate elevilor sau părinţilor.
În versiunea Microsoft Word 2003 era posibil să utilizaţi şabloane create în aplicaţie sau să creaţi şabloane noi şi să le salvaţi ca fişiere. Acele fişiere aveau extensia dot.
În noua versiunea Word 2007 se pot utiliza mai multe şabloane standard specifice pentru subiecte. Le găsiţi în aplicaţia suitei Microsoft Office sau în programe şi instrumente suplimentare. Unul dintre programele destinate şcolilor şi educaţiei este „Informaţii fundamentale despre Microsoft Office”. Biblioteca de şabloane mari şi materialele suplimentare se află în portalul de informaţii „Microsoft Office Online”.
Şabloanele Office Online
Dacă selecţia implicită de şabloane standard nu este suficientă, aveţi posibilitatea să utilizaţi serviciul Microsoft Office Online, aflat pe site-ul Web al Corporaţiei Microsoft – Office Online. După înregistrare, obţineţi acces la servicii online pentru aplicaţiile Microsoft Office.
Din punct de vedere şcolar, un şablon reprezintă unul dintre elementele care asigură funcţionarea corectă a sistemului. Exemple standard sunt şabloanele şcolare ce pot fi puse în practică. Crearea unor numere mari de documente care urmează un model vă pot facilita considerabil lucrul.
După activarea serviciului „Microsoft Office Online”, vi se poate oferi un număr şi mai mare de şabloane, împărţite în optsprezece categorii de bază care se pot salva pe hard discul local şi utiliza apoi. Acest serviciu este complet gratuit. Vă sfătuim să îl încercaţi!
Selectarea şabloanelor utilizând Microsoft Office Online
Şabloanele se pot găsi cu clic pe butonul Office Buton (Butonul Office), după care faceţi clic pe opţiunea New. Va apărea o fereastră de dialog care vă va permite: selectarea categoriei standard de şabloane, activarea serviciului Microsoft Office Online, selectarea opţiunii More Categories.
Urmează să alegeţi şablonul dorit şi să îl descărcaţi apoi în computer.

Microsoft Office Word 2007 Modul 1
48
Exemplul 1. Din categoria Calendars (Calendare), se activează opţiunea 2009 Calendars (Fig. 67-68), urmând ca apoi să se selecteze modelul dorit.
Exemplul 2. Din categoria Letters, se activează opţiunea Academic, urmând ca apoi să se selecteze modelul dorit (Fig. 69-70) .
Exemplul 3. Din categoria More Categories, se activează opţiunea Analysis worksheet, urmând ca apoi să se selecteze modelul dorit (Fig. 71-72).
Figura 67 Figura 68
Figura 71 Figura 72
Figura 69 Figura 70

Microsoft Office Word 2007 Modul 1
49
Crearea şablonului din fişierul existent
• Faceţi clic pe Office Buton. • Faceţi clic pe pictograma New. • Selectaţi un document de tip şablon. • Se afişează documentul şi, dacă doriţi, aveţi posibilitatea să modificaţi proprietăţile
fişierului. • Salvaţi documentul modificat ca şablon în folderul corespunzător din computer.
(Figura 73).
Pentru a împiedica efectuarea de modificări într-un șablon (a-l face disponibil doar în citire)
Dacă nu doriți ca altcineva să efectueze modificări într-un șablon, aveți posibilitatea
să setați proprietățile fișierului la „doar în citire” în loc de „citire/scriere”, efectuând acești pași:
1. Navigați la locația în care este stocat șablonul. Notă Poate fi necesar să navigați la o locație din rețea, în cazul în care șablonul este
partajat într-o rețea, sau la un folder de pe computer, cum ar fi folderul Documente. Pentru a efectua modificări într-un șablon care apare în panoul Document nou, sub Șabloane mele, navigați la locația implicită pentru șabloane de pe computer.
În Windows Vista, locația implicită pentru șabloane este : C:\Users\NUMEUTILIZATOR\AppData\Roaming\Microsoft\Templates În Windows XP este: C:\Users\NUMEUTILIZATOR\AppData\Microsoft\Templates. 2. Faceți clic cu butonul din dreapta pe numele de fișier de șablon, apoi faceți clic pe
Proprietăți. 3. În fila General, lângă Atribute, bifați caseta de selectare Doar în citire, apoi
faceți clic pe OK. 4. Pentru a vedea dacă un șablon este doar în citire, verificați dacă este adăugat (Doar
în citire) la titlu atunci când deschideți șablonul. (Doar în citire) nu se va afișa în numele
Figura 73

Microsoft Office Word 2007 Modul 1
50
fișierului în locația în care ați stocat șablonul. Se va afișa doar după titlu, atunci când deschideți șablonul.
Observaţie: Dacă decideți să efectuați modificări în șablon mai târziu, rețineți să debifați proprietățile doar în citire înainte să începeți sau Word vă va solicita să salvați fișierul utilizând alt nume de fișier.
Pentru a afișa șabloanele în panoul Document nou Word 2007, sub Șabloanele mele
Aveți posibilitatea să salvați un șablon în orice locație de pe computer sau din rețea la
care aveți acces, apoi să deschideți documente noi bazate pe șablon accesând acea locație și făcând dublu clic pe șablon.
De asemenea, aveți posibilitatea să deschideți un document nou, apoi să aplicați șablonul accesând panoul Șabloanele mele din panoul Document nou din Word 2007. Nu va fi necesar să navigați la locația în care ați stocat șablonul de fiecare dată când îl utilizați pentru a crea un document nou. Pentru a selecta un șablon din Șabloanele mele, trebuie să adăugați mai întâi șablonul la locația implicită pentru șabloane din computer. Iată cum:
1. Navigați la folderul sau locația în care este stocat șablonul. 2. Faceți clic cu butonul din dreapta pe numele de fișier, apoi pe Copiere, dacă doriți să
creați o copie a șablonului, sau faceți clic pe Decupare dacă doriți să mutați șablonul fără a păstra o copie.
3. Navigați la locația implicită pentru șabloane de pe computer: • În Windows Vista, locația implicită este C:\Users\NUMEUTILIZATOR\AppData\Roaming\Microsoft\Templates • În Windows XP, este C:\Users\NUMEUTILIZATOR\AppData\Microsoft\Templates
4. Faceți clic cu butonul din dreapta oriunde în folderul implicit, apoi faceți clic pe Lipire.
5. Pentru a vedea dacă șablonul se poate utiliza din panoul Document nou, deschideți Word, faceți clic pe butonul Microsoft Office, apoi faceți clic pe Nou.
6. Sub Șabloane, faceți clic pe My Templates (Șabloanele mele) pentru a deschide caseta de dialog Nou. Șablonul dvs. se afișează acum în fila Șabloanele mele.
Notă În cazul în care doar copiați șablonul în loc să-l mutați în locația de șablon implicită, asigurați-vă că editați ambele copii ale șablonului oricând efectuați modificări. Crearea unui CV
1. Clic pe Office Buton şi alegeţi New 2. Din lista Templates (Şabloane), selectaţi Resumes and CVs (CV-şi CV-uri) şi se
vor afişa trei categorii de CV (Figura 74): - de bază - de locuri de muncă specifice - Situaţia specifică. 3. Faceţi clic pe categoria dorită. Tipurile de CV-ul prezentate în această categorie pot
să fie cronologice, funcţionale sau CV-uri pe diferite teme. Pentru a reveni la lista de categorii, faceţi clic pe butonul săgeată înapoi

Microsoft Office Word 2007 Modul 1
51
4. Selectarea unui model se cu clic pe acesta. Un preview al modelului de CV selectat este prezentat în partea dreaptă a ferestrei.
5. Clic pe Download pentru descărcarea documentului corespunzător modelului ales. 6. Adaugaţi extra rubrici şi modificaţi stilurile (fontul, dimensiunea fontului etc.), dacă
doriţi 7. Cu Save se salvează dacă doriţi să-l păstraţi.
Figura 74

Microsoft Office Word 2007 Modul 1
52
Exemplu - Şabloanele
Temă
Trebuie să creaţi un document pe care îl veţi reutiliza. Este un formular standard, denumit „Adeverinţă studenţi”, care să fie utilizat zilnic în administrarea şcolii. Pentru a crea acest tip de document, veţi utiliza funcţia Şabloane.
Procedeu
Pregătiţi un formular gol în editorul de text şi salvaţi acest document pentru a-l reutiliza.
1. Creaţi documentul – Statutul studenţilor – ca formular. 2. Formataţi documentul astfel încât să corespundă cerinţelor dvs. (vedeţi Fig. 75) 3. Faceţi clic pe butonul „Office”, apoi pe pictograma „Salvare”. 4. În dialogul „Salvare ca”, selectaţi şablonul de document (.dotx) în secţiunea „Tip de
fişier”. 5. Salvaţi şablonul în folderul Documentele mele (My Documents). 6. Când redeschideţi şablonul, apare un document cu formular necompletat.
Figura 75

2
şi o (Sim
Ecua
(Sim(Fig.
27. Editoru
Microsofcolecţie d
mboluri) (Fi
aţiile
Lansareamboluri), pic
77).
Fig
l de ecuaţii
ft Word 200de simbolurg. 76).
a editoruluictograma Eq
gura 78
Micros
i şi simbolu
07 oferă Eqri grafice.
i de formuquation (E
Equprefulte
cursdrea
soft Offi
53
urile
quation (Ed Acestea
ule se facecuaţii). Ap
Figura 7
Dacă seuation, atunformate, dinerior (Fig. 7
Ecuaţiasorului şi seapta.
Figura 7
ce Word
ditorul de ese găsesc
e cu clic ppare Panglic
77
e face clic nci va apărn care se va8).
a selectată ee poate edit
6
d 2007
ecuaţii) pentîn fila Ins
pe fila Insca Equation
pe vârful drea o fereasta alege un
este mutată îta printr-un
Modul
tru editarea sert, grupu
sert, grupun Tools pen
de săgeată atră cu diverformat şi se
în documenun clic cu b
l 1
formulelorul Symbols
ul Symbolsntru dialog.
al butonuluirse formulee va adapta
nt în poziţiabutonul din
r s
s .
i e a
a n

Microsoft Office Word 2007 Modul 1
54
Exemple:
√ se poate scrie şi astfel: √ ^2 4 /2
Cu clic pe formulă oferă fereastra (Fig. 79) cu următoarele opţiuni:
Simbolurile
Acest mediu de lucru vă va permite să utilizaţi multe tipuri de simboluri activate cu ajutorul filei Insert. În grupul Symbols, faceţi clic pe pictograma Symbol şi în dialogul următor selectaţi caracterul pe care doriţi să îl inseraţi în document (Fig. 80).
Alte simboluri le găsiţi dacă faceţi clic pe More Symbols (Mai multe simboluri). Vă puteţi selecta din categoriile acestei ferestre, diverse simboluri grafice, pe care se puteţi să le inseraţi în document (Fig. 81).
Inserarea unui simbol se efectuează făcând clic pe acesta. Această opţiune se găsea şi în versiunile anterioare ale editorului de text.
Figura 79
Figura 80
Figura 81

Microsoft Office Word 2007 Modul 1
55
Exerciţiu – Editorul de ecuaţii
Tema 1
Trebuie să editaţi un text cu formule matematice. Textul se referă la „Ecuaţii de
gradul II”. Veţi utiliza „Editorul de ecuaţii”, care are pregătită ecuaţia dorită. Veţi înlocui coeficienţii generali cu unii specifici. Textul este: Rezolvaţi ecuaţia pentru x real: x² + 5x + 4 = 0 Determinaţi condiţiile pentru rezolvarea ecuaţiei cu numere reale. Forma generală a unei ecuaţii pătrate este: ax² + bx + c = 0 Coeficienţii sunt: a = 1, b = 5 , c = 4 Discriminantul: d = b² - 4ac Dacă valoarea discriminantului este pozitivă, ecuaţia are două rădăcini. Dacă valoarea discriminantului este zero, ecuaţia are o singură rădăcină. Dacă valoarea discriminantului este negativă, ecuaţia nu are rădăcini reale. Procedeul
1. Faceţi clic pe fila Insert, din grupul Symbols selectaţi Equatioan. 2. În meniul vertical Equation, selectaţi formula Quadratic Formula (Formula pătratului).
Aceasta va insera ecuaţia în text.
√
1. Scrieţi valorile în funcţie de temă. 2. Selectaţi doar variabila necesară şi rescrieţi-o cu valoarea specifică.
x √
3. Parcurgeţi paşii rezolvării ecuaţiei. 4. Dacă trebuie să adăugaţi simboluri suplimentare, le găsiţi în fila contextuală Equation
Tools. Activaţi pictograma „Proiect” şi se va deschide meniul cu simboluri matematice suplimentare.
3. Utilizaţi simbolul ” ” corespunzător
4. Calculaţi rădăcinile ecuaţiilor şi determinaţi dacă ecuaţia are soluţii reale.
5. Aţi găsit ambele soluţii reale ale ecuaţiei.

Microsoft Office Word 2007 Modul 1
56
Tema 2
Să se editeze:
, 0, 0
2 1, 5 3 2 , 5 7
8 3, 7
2 4 69 0 13 5 4
28. Imprimare, partajare (share) şi protecţia fişierelor în fişiere în formate PDF şi
XPS
Formatele PDF şi XPS ajută la salvarea fişierelor într-un format care nu poate fi
modificat, uşor de partajat şi imprimat. Exemple: documente legale, buletine de ştiri, imagini destinate a fi citite şi imprimate.
1. Portable Document Format (PDF) păstrează formatarea documentului şi permite partajarea de fişiere. În format PDF fişierul este vizualizat online sau imprimat şi îşi păstrează formatul cu care l-aţi editat.
2. XML Paper Specification (XPS) este un format care păstrează formatarea documentului şi permite partajarea de fişiere. În cazul în care fişierul XPS este vizualizat online sau imprimat, acesta păstrează exact formatul cu care l-aţi editat, iar datele din fişier nu pot fi uşor de schimbat.
Pentru a salva un fişier, fie în format PDF sau XPS, trebuie mai întâi să instalaţi Save as
PDF or XPS add-in din Microsoft Office 2007: 1. Mergeţi la Microsoft Save as PDF or XPS Add-in for 2007 Microsoft Office
programs şi urmaţi instrucţiunile de pe acea pagină. 2. După ce instalaţi Save as PDF or XPS add-in, aveţi posibilitatea să salvaţi ca fişier
PDF sau XPS. Salvarea unui fişier în format PDF
1. Clic pe Microsoft Office Button , selectaţi Save As clic pe PDF or XPS. 2. In lista File Name, tipăriţi sau selectaţi numele documentului 3. In lista Save as type, clic PDF. 4. Dacă doriţi să deschideţi fişieril imediat după salvare, selectaţi Open file after
publishing. Această boxă de dialog este disponibilă numai dacă este instalat PDF reader.
5. Continuaţi cu Optimize for: ‐ clic Standard (publishing online and printing) dacă se cere printare de înaltă
rezoluţie ‐ clic Minimum size (publishing online) dacă calitatea este mai puţin importantă
decât dimensiunea fişierului 6. Clic Options pentru diverse setări de printare 7. Clic Publish.

Microsoft Office Word 2007 Modul 1
57
29. Urmărire modificări în timp ce editaţi
Puteţi face cu uşurinţă modificări şi comentarii şi să le vizualizaţi în timp ce lucraţi
într-un document. În mod implicit, Microsoft Office Word 2007 utilizează “baloane” pentru a afişa ştergeri, comentarii, modificări de formatare, de conţinut şi că s-a executat operaţia de mutare. Dacă doriţi să vedeţi toate modificările inline, aveţi posibilitatea să modificaţi setările, astfel încât modificările urmărite şi comentarii să fie afişate aşa cum doriţi dumneavoastră.
Balloons arată schimbările de formatare, comentariile şi ştergerile.
1. Deschideţi documentul pe care doriţi să-l revizuiţi. 2. Pe fila Review (Revizuire), în grupul Tracking (Urmărire), faceţi clic pe imaginea
Track Changes (Urmărire Modificări).Pentru a adăuga un indicator pentru a urmări schimbările în bara de stare, daţi clic dreapta pe bara de stare şi faceţi clic pe Track Changes. (Urmărire modificări).
3. Efectuaţi modificările dorite, prin introducere, ştergere, mutare, formatare text sau grafice. De asemenea, puteţi adăuga comentarii.
Dezactivarea urmăriirii modificărilor în timp ce editaţi
În fila Review, grupul Tracking, clic pe imaginea Track Changes
Figura 83
sau, clic pe indicatorul Track Changes pentru a veni în starea off (Fig. 84).
În Figura 85 se vede efectul activării indicatorului Track Changes. Cu clic dreapta pe textul înconjurat cu roşu, din meniul contextual care va apărea, se poate selecta comanda Accept sau Reject.
Figura 84
Figura 82

Microsoft Office Word 2007 Modul 1
58
Figura 85
30. Crearea tablei de materii (cuprinsul)
Tabla de materii este un tabel, situat de obicei la începutul cărţii, care arată la ce pagini apar capitolele şi secţiunile acestora. Pentru crearea unei table de materii se vor parcurge două etape:
- se formatează Introducerea, Titlurile capitolelor şi Anexele, folosind stilul Heading 1, urmând ca restul secţiunilor de capitol să fie formatate corespunzător ierarhic cu stilurile Heading 2, Heading 3 etc. (în selectare să apară şi numerotarea capitolelor, secţiunilor etc.). Aceste setări se pot realiza prin Fila Home, grupul Styles.
- se poziţionează cursorul mouse-ului la începutul documentului, sub cuvântul „CUPRINS” (editat anterior), unde doriţi să apară tabla de materii. În continuare se parcurg paşii:
1. Fila References, grupul Table of Contents, comanda Table of Contents (Fig. 86), 2. Selectaţi opţiunea Insert Table of Contens şi va apărea fereastra cunoscută din
Word 2003, în care veţi activa opţiunile dorite, referitoare la: tip separatoare (Tab leader), model de tablă de materii (Formats), număr nivele afişate (Show levels. Implicit este 3) ş.a. (Fig. 87)
Figura 87
Figura 86

Microsoft Office Word 2007 Modul 1
59
Actualizarea Tablei de materii
1. selectarea tablei de materii, 2. clic dreapta pe selecţie, apoi din meniul contextual care va apărea, alegeţi opţiunea
Update field. Sau din Fila References, grupul Table of Contents, comanda Update Table şi în continuare, selectaţi Update page numbers only (actualizarea numai a numărului de pagini) sau Update entire table (întreaga tabelă de materii) .
Ştergerea Tablei de materii
1. selectarea tablei de materii, 2. Selectaţi opţiunea Remove Table of Contents.
31. Modificarea conţinutului unui text de intrare în lista de AutoCorect
1. Buton Office, Word Options, Proofing, AutoCorrect Options 2. În caseta Replace se tastează un text care după tastare va înlocui textul pe care îl
veţi tasta în caseta With. Se apasă apoi pe Add (Fig. 88).
Exemplu: dacă Replace se tastează xxx, iar în With se tastează cuvântul Informatică şi
apoi se apasă pe Add, efectul va fi acela că atunci când veţi tasta în document textul xxx, după lansarea cu tasta Enter, va apărea cuvântul Informatică.
32. Mailings (Corespondenţă). Îmbinarea mesajelor poştale
Word oferă instrumente performante de îmbinare a mesajelor poştale pentru cel care doreşte să expedieze documente personalizate familiei, prietenilor sau partenerilor de afaceri.
Îmbinarea mesajelor poştale este procesul de creare a unui document generic şi de personalizare a acestuia, folosind numele persoanelor de contact şi alte informaţii referitoare la acestea, preluate de la o sursă de date externă.
Sursa de date este o colecţie d informaţii (nume, prenume, adresă etc.) necesare pentru a personaliza o scrisoare-formular personalizată.
Figura 88

Microsoft Office Word 2007 Modul 1
60
Documentul principal este scrisoarea-formular care conţine câmpuri înlocuitoare pentru numele, prenumele, adresa destinatarului, precum şi formule de adresare sau alte elemente care doriţi să fie înlocuite cu un câmp corespunzător în scrisoarea finală.
Pentru a efectua îmbinarea mesajelor poştale: - trebuie să creaţi sau să selectaţi o sursă de date, - că creaţi o scrisoare-formular, numită documentul principal, - să tipăriţi scrisoarea personalizată corespunzătoare fiecărui destinatar din sursa de date.
3.2.1.Crearea scrisorilor-formular folosind îmbinarea mesajelor poştale
Pentru realizarea acestor scrisori-formular, Word vă oferă un Panou de sarcini numit Mail Merge, de tip asistent, care vă ghidează pas cu pas, folosind ferestre de dialog cu opţiuni. Etapele care trebuie parcurse sunt:
1. Solicitaţi îmbinarea mesajelor poştale
Fila Mailings, grupul Start Mail Merge (începerea îmbinării mesajelor poştale),
opţiunea Step by Step Mail Merge Wizard (asistent pas-cu-pas pentru îmbinarea mesajelor poştale) care va afişa fereastra din partea dreaptă a ecranului. (Fig. 89).
2. Specificaţi tipul mesajului
Selectaţi opţiunea E-mail messages sau Letters şi apoi lansaţi opţiunea Next: Starting document. (Fig. 90).
Figura 90
Figura 89

Microsoft Office Word 2007 Modul 1
61
Dacă doriţi să expediaţi mesaje de e-mail tuturor persoanelor dintr-o listă, veţi selecta opţiunea E-mail Messages. Dacă doriţi să expediaţi scrisori pentru care trebuie să completaţi numele şi adresa destinatarului, veţi selecta opţiunea Letters.
3. Specificaţi documentul principal
Dacă nu aveţi scrisoarea-formular creată anterior, o veţi crea folosind opţiune Use the current document (utilizarea documentului curent). Completarea ei se face la etapa 5.
4. Localizaţi sursa de date
Cu butonul Browse se localizează fişierul care conţine cîmpuri cu informaţii despre destinatari. Fişierul poate să fie o bază de date Access sau un registru de lucru din Excel.
După localizare, se va afişa o casetă de dialog Mail Merge Recipients (destinatarii îmbinării mesajelor poştale), din care puteţi să selectaţi toţi sau o parte din persoanele din listă.
După selectarea destinatarilor, se face clic pe OK, pentru închiderea casetei de dialog Mail Merge Recipients şi se trece la etapa următoare de compunere a scrisorii-formular cu opţiunea Next: Write yout letter (Figura 91).
Observaţie: Dacă lista destinatarilor nu a fost creată anterior, se va putea crea în Word cu opţiune Edit Recipient List din asistent. Dacă nu lucraţi cu asistentul, puteţi folosi comenzile
Select Recipients şi respectiv Edit Recipients List din grupul Start Mail Merge din fila Mailings (Fig. 92).
Continuând lucrul cu asistentul, după lansarea comenzii Edit Recipient List, va
apărea opţiunea Create, care după lansare, va afişa fereastra de lucru în care se vor adăuga câmpurile cu informaţiile despre destinatari (Fig. 93şi 94).
Figura 91
Figura 92

Microsoft Office Word 2007 Modul 1
62
5. Compuneţi scrisoarea-formular
De la etapa anterioară, după lansarea opţiunii Next: Write yout letter, se va afişa fereastra din Figura 90, cu următoarele opţiuni:
Adress block – pentru inserarea blocului formatat cu adresa Greeting line - pentru inserarea unei formule de salut formatat, unde
va apărea implicit numele destinatarului. Electronic postage - pentru inserarea poştei
electronice More Items - pentru inserarea câmpurilor
din baza de date, selectate aleator, având în vedere conţinutul scrisorii-formular. La lansarea acestei opţiuni va apărea ferestra din Figura 95. Cu opţiunea Insert se setează inserarea câmpului respectiv din baza de date, la poziţia cursorului mouse-ului din document (Fig 96).
Se editează scrisoarea-formular, având grijă să comunicaţi Word-ului unde să insereze fiecare câmp dorit din baza de date, folosind opţiunile de mai sus.
După terminarea compunerii scrisorii, executaţi clic pe opţiunea Next: Preview Your Letters (previzualizarea scrisorilor dvs.), pentru a vedea rezultatele.
6. Previzualizaţi scrisoarea
Se afişează o scrisoare terminată cu informaţiile despre primul destinatar. Executaţi clic pe butonul „»“ din panoul asistent Mail Merge pentru a vedea cum sunt
completate informaţiile la următorul destinatar.
Figura 93
Figura 95
Figura 94
Figura 96

Microsoft Office Word 2007 Modul 1
63
Dacă sesizaţi o eroare sau doriţi să adăgaţi/ştergeţi caractere (de exemplu, caracterul spaţiu), reveniţi la etapa precedentă cu opţiunea Previous: Write Your Letter.
Dacă doriţi să eliminaţi un destinatar din setul de scrisori, faceţii clic pe Exclude This
recipient (excluderea acestui destinatar). De fapt, această opţiune nu şterge destinatarul din baza de date iniţială, ci numai din carul sesiunii curente de îmbinare a mesajelor poştale.
In final, executaţi clic pe Next: Complete the Merge (finalizarea îmbinării) pentru
finalizarea îmbinării mesajelor şi pentru a continua cu tipărirea scrisorilor realizate. Va apărea fereastra Fig. 97 în care se va apăsa pe opţiunea Print. Va apărea apoi fereastra din Fig. 98, în care, după selectarea uneie din cele trei opţiuni
(All, Current record, From...To), se apasă pe Ok. Va apărea în continuare fereastra de printare cunoscută din Word 2003 (Fig. 99).
3.2.2.Tipărirea adreselor pe plicuri sau etichete
Adresele se pot prelua dintr-o sursă de date ca la secţiunea anterioară. Atunci cânt tipăriţi mai multe plicuri este util dacă imprimanta acceptă utilizarea unui
dispozitiv de alimentare cu plicuri. Altfel, trebuie să introduceţi manual fiecare plic. Etichetele pot avea diferite forme şi mărimi, iar numărul acesta de pe o pagină poate
varia. Word acceptă toate formatele uzuale ale etichetelor aflate pe piaţă la ora actuală. Trebuie doar verificat ca etichetele să aibăă mărimea, culoarea, stilul corespunzător scopului în care doriţi să le utilizaţi.
De asemenea, Word acceptă utlizarea timbrării electronice prin intermediul anumitor servicii, cum ar fi Stamps.com şi oficiul poştal. Dacă vă abonaţi la un astfel de serviciu, puteţi tipări timbrele direct pe plicuri.
Figura 97
Figura 98
Figura 99

Microsoft Office Word 2007 Modul 1
64
Etapele pe care le veţi parcurge pentru tipărirea adreselor pe plicuri sunt următoarele:
33. Solicitaţi un plic
Fila Mailings, grupul Create, butonul Envelopes (Fig. 100). Cu opţiunea Options, puteţi accesa ferestrele Envelope Options şi Printing Options,
unde puteţi seta dimensiunea plicurilor diverse formatări pentru caracterelor din adresa destinatarului şi expeditorului etc. (Figurile 101, 102 şi 103).
34. Introduceţi informaţiile despre adresă
În fereastra din Fig. 101, în zona Delivery Address (adresă de destinaţie), se editează numele şi adresa destinatarului, iar în zona Return Address (adresa expeditorului), se editează numele şi adresa expeditorului.
35. Modificaţi şi tipăriţi plicul
În fereastrele din Fig. 102 şi 103, puteţi realiza setările dorite enunţate la punctul 1. În fereastra din Figura 101, apăsând pe butonul Add to Document (adăugare în
document), Word va insera o „pagină“ pentru plic în partea de sus a documentului curent, cu adresa destinatarului şi adresa expeditorului completate. Apoi puteţi compune scrisoarea în porţiunea de jos a documentului, puteţi selecta opţiunea Print, putând astfel să tipăriţi plicul urmat de scrisoare.
36. Pregătiţi etichetele poştale
Cumpăraţi etichetele poştale şi păstraţi cutia sau ambalajul în care sunt livrate. Va trebui să cunoaşteţi producătorul şi numărul de catalog corespunzător etichetei (de exemplu, Avery 2180).
Din fila Mailings, grupul Create, selectaţi butonul Labels (Fig. 100). Word completează automat adresa de returnare (dacă aţi salvat-o), dar puteţi să modificaţi adresa de pe etichetă sau puteţi renunţa la ea.
Figura 100
Figura 101 Figura 102 Figura 103

Microsoft Office Word 2007 Modul 1
65
37. Selectaţi formatul etichetelor
Cu opţiunea Options, se va o afişa o casetă de dialog Label Options (Fig. 104), în care se selectează tipul de etichetă. Derulaţi numerele de catalog, căutându-l pe cel corespunzător etichetei respective şi apoi clic pe OK.
38. Tipăriţi etichetele Selectaţi fie opţiunea Full Page of the Same Label (o pagină întreagă cu aceeaşi
etichetă) sau Single Label (o singură etichetă), în funcţie de câte etichete doriţi să tipăriţi. Dacă tipăriţi o singură etichetă, va trebui să arătaţi Word-ului unde se află următoarea etichetă liberă pe pagina cu etichete, selectând numărul rândului şi coloanei pe care se află acesta.
Executaţi Print pentru a tipări etichetele. Dacă doriţi să tipăriţi mai multe etuchete, dar fiecare conţine un alt nume şi o altă
adresă sau alt număr de catalog, utilizaţi îmbinarea mesajelor poştale pentru a crea etichetele, dar, în loc de na alege hârtie obişnuită, selectaţi eticheta poştală, înainte de a crea îmbinarea poştală. Word va trata fiecare etichetă ca pe o pagină separată, personalizând-o cu informaţiile despre nume şi adresă preluate din sursa de date.
Figura 104

Microsoft Office Word 2007 Modul 1
66
39. APLICAŢII WORD RECAPITULATIVE
Tema 1
1. Deschideți aplicația de procesare texte Word. Creați un fişier de tip .docx în care veți introduce textul de mai jos. Pagina să fie de format A4, cu marginile stabilite astfel: sus 2 cm, jos 2 cm, stânga 3 cm, dreapta 1,5 cm. Folosiți font Times New Roman, dimensiune 12, spațiere Single pentru liniile paragrafelor.
„Apelarea pe scară largă la sisteme, metode şi tehnici de management pentru fundamentarea deciziei, bazate integral pe prelucrarea automată a datelor, devine o necesitate pentru toate nivelurile şi domeniile conducerii: conducerea strategică şi tactică, conducerea operativă a producției, optimizarea procesului tehnologic, reglarea corelată a sistemului condus, calculul mărimilor de referință prin care se realizează această reglare.”
Salvați fişierul cu numele Ex1.doc în folderul dvs. creat anterior (C:\TEME WORD)
2. Copiați textul astfel încât să aveți 2 pagini. Paginați începând numerotarea cu 15, utilizând fontul Time New Roman şi dimensiune 10. Numărul de pagină să fie centrat şi în partea de jos a paginii.
3. Formatați toate paragrafele astfel încât prima linie să aibă indentul de 1,5 cm şi aliniate Justify.
4. Folosiți diverse formatări de fonturi astfel: - Paragraf 1: font Arial, dimensiune 12, culoare roşu, cursiv - Paragraf 2: font Comic Sans MS, dimensiune 14, culoare verde, aldin - Paragraf 3: font Monotype Corsiva, dimensiune 13, culoare negru, normal - Paragraf 4: font Tahoma, dimensiune 15, culoare negru, normal, Condensed By 1,2 pt - Paragraf 5: font Times New Roman, dimensiune 18, efect outline - Paragraf 6: font Times New Roman, dimensiune 12, normal, efect Small caps - Paragraf 7: font Times New Roman, dimensiune 12, normal. Cuvântul ”strategică” ridicat cu 6
pt iar cuvântul ”tactică” coborât cu 6 pt. - Paragraf 8: font Times New Roman, dimensiune 14, normal, modificarea lățimii fonturilor
folosind scala 80 %.
5. Folosiți pentru restul paragrafelor diverse formatări: - Paragraf 9: aliniere Left, Indent First Line 1,5 cm - Paragraf 10: aliniere Justified, Left Indent 3 cm, First Line Indent 1,5 cm - Paragraf 11: aliniere Justified, Left Indent 3 cm, Right Indent 2 cm, First Line Indent 1,5 cm. - Folosind FORMAT PAINTER, transmiteți setările la paragraful 11 la paragraful 12. - Paragraf 13: aliniere Justified, spațiere linii de tip 1,3 lines - Paragraf 14: aliniere Justified, spațiere Before 12 pt şi After 12 pt. - La paragraful 14 creați o letrină (Drop cap).
6. Creați un nou fişier de tip .docx în care veți introduce textul:

Microsoft Office Word 2007 Modul 1
67
„Funcțiunile principale ale editorului de texte Word sunt:
a) Crearea de documente; b) Editarea documentelor; c) Gestiunea documentelor pe suporturi de stocare (magnetice, optice,
magneto‐optice); d) Analiza lexicală a documentelor; e) Formatarea paginii textului; f) Scrierea stilizată; g) Captarea şi prelucrarea imaginilor; h) Generarea şi prelucrarea tabelelor; i) Procesarea ecuațiilor; j) Tipărirea documentelor.”
Cuprindeți într‐un chenar numai funcțiile enumerate şi setați un fundal gri pentru casetă. Salvați acest fişier cu numele Ex2.docx în acelaşi folder cu fişierul Ex1.docx.
7. Copiați textul din fişierul Ex2.docx la sfârşitul fişierului Ex1.docx. Salvați modificările.
8. Ştergeți întregul conținut al fişierului Ex2.doc şi apoi readuceți textul şters (folosiți Undo).
9. Adăugați în fişierul Ex1.docx titlul ”Exerciții de tehnoredactare”. Salvați.
10. Convertiți în majuscule titlul de la punctul 9. Salvați.
11. Cu Print Preview vizualizați pagină cu pagină şi apoi grupuri de pagini (câte 2 sau 3 …pagini sau toate).
Tema 2
1. Deschideți aplicația de procesare texte Word.
2. Creați un document nou în care veți scrie textul:
„Din păcate, pentru mulți utilizatori, a cumpăra un PC nu înseamnă decât grija de a căuta un
monitor, o tastatură şi o carcasă care să arate cât mai bine, şi care eventual să coste cât mai puțin. Şi totuşi, pentru a respecta banii investiți, trebuie precizat că alegerea unei configurații hardware eficiente este o acțiune complexă, ce necesită timp şi cunoştințe temeinice în domeniu pentru a cumpăra un produs de calitate.
Numărul mare de oferte de pe piață poate deruta un cumpărător, crescând riscul luării unei decizii greşite, care costă bani, timp şi nervi irosiți inutil.”
3. Setați pentru document format A4 şi dimensiunile paginii: top 2 cm; bottom 2 cm; right 3 cm; left 2 cm.
4. Selectați tot textul şi modificați fontul în Tahoma, culoare albastru şi dimensiune 12,5.

Microsoft Office Word 2007 Modul 1
68
5. Aliniați textul justify.
6. Adăugați numai textului din ultimul paragraf un chenar dublu, verde, de dimensiune 1½ pt.
7. Setați spațierea între rânduri la 1,3 cm pentru toate paragrafele.
8. Introduceți în antetul paginii (header) numele şi prenumele dvs. aliniat la stânga iar în subsolul paginii (footer) data şi ora, aliniat la dreapta, pe două rânduri distincte.
9. Ştergeți cuvântul utilizatori şi apoi refaceți textul şters.
10. Căutați cuvântul PC şi îl veți înlocui cu expresia configurație de calcul de tip PC (folosiți comenzile de căutare‐înlocuire, oferite de Word).
11. Pentru primul paragraf setați indent la stânga de 3 cm şi la dreapta de 2,5.
12. Adăugați titlul ”Sfaturi pentru achiziționarea unui PC” pentru textul din prima pagină.
13. Convertiți rapid în majuscule literele din titlul de la pct. 12.
14. După primul paragraf introduceți o întrerupere de pagină.
15. Setați format landscape pentru ultima pagină.
16. În ultima pagină, inserați două imagini din galeria de imagini.
17. Redimensionați imaginile astfel încât să fie alăturate şi le copiați simultan pe prima pagină sub titlu. Setați spațiul de 30 pt deasupra (before) şi 18 pt sub (after) cele două imagini. Centrați imaginile şi lăsați 4 spații între ele.
18. Inversați ordinea imaginilor din pagina a doua.
19. Sub fiecare imagine creați un text box care conține denumirea imaginii. Setați redimensionarea automată a fiecărei casete potrivită cu textul conținut.
20. La sfârşit de document, cu ajutorul editorului de ecuații scrieți formulele:
β±=×∑∞
=
Z 3j
1jja Ψ=++ X 2 γβαX
⎪⎩
⎪⎨
⎧
>+≤≤
<+=
1 x12,8x1 x1- 7,-6x
1- x2,3xy
i
ii
ii
i
i
⎟⎟⎟
⎠
⎞
⎜⎜⎜
⎝
⎛
−
−=
15809127351-
A
∑
∑
=
==m
j 1j
n
1ii
y
x E
21. Paginați documentul începând cu numărul 5.

Microsoft Office Word 2007 Modul 1
69
22. Vizualizați documentul înaintea printării (câte o pagină şi apoi pagini multiple).
23. Salvați acest document cu numele EX3, în format .rtf.
Tema 3
1. Deschideți aplicația de procesare texte WORD.
2. Creați un document nou. Folosind diacritice, font Times New Roman, size 14, aliniere justify, indent first line 1.5, veți scrie textul:
„Valoarea educativă şi practică a PC‐ului este deseori neglijată. Şi totuşi, calculatoarele au deschis un orizont complet nou în ceea ce priveşte metodele de învățare. În lumea modernă, PC‐ul este o necesitate, investiția periodică în tehnică de calcul este o necesitate, iar de pe urma acestor necesități vom trage foloasele unui standard superior de viață, eficientizată cu ajutorul calculatoarelor.”
3. Setați ca paragraf ultima propoziție din text.
4. Pentru primul paragraf setați font cursiv şi culoare verde. Transmiteți aceste setări la al doilea paragraf (Format Painter).
5. Închideți fişierul salvându‐l cu numele EX4, şi extensia .docx.
6. Deschideți documentul creat mai sus şi adăugați textul:
„Cu toții ne‐am dori să avem alocat un buget nelimitat pentru cumpărături, cel puțin pentru marile noastre pasiuni.”
7. Îndepărtați al doilea paragraf cu 12 pt față de primul şi cu 18 pt față ultimul paragraf.
8. Pentru întregul document, setați dimensiunea 12 pentru fonturi şi stabiliți spațierea între rânduri la 1,3 cm. Paginați documentul, începând cu 1.
9. În dreptul fiecărui paragraf adăugați marcatori numerici (Bullets and Numbering).
10. Multiplicați textul astfel încât să aveți 3 pagini. Setați format Landscape numai pentru a doua pagină. Verificați prin Print Preview – Multiple Pages.
11. La sfârşit de document folosiți Page Break pentru a trece la o pagină nouă în care veți crea un tabel cu următoarele date:
SC Albatros SA 121 210 45 90SC Pelikan SA 57 98 65 72SC Agrocom SRL 23 45 36 65

Microsoft Office Word 2007 Modul 1
70
12. Redimensionați coloanele şi centrați tabelul în pagină. Setați coloanele numerice la aceeaşi lățime. Setați culoarea albastru pentru liniile tabelului şi gri deschis pentru fundalul primei coloane. Pentru conturul tabelului folosiți linie dublă.
13. Centrați câmpurile numerice pe orizontală şi pe verticală. Denumirile de firme să fie în format aldin iar valorile numerice în format cursiv.
14. Adăugați o linie care va fi cap de tabel şi completați cu informații explicative corespunzătoare fiecărei coloane (Denumire firmă; Trim. I; Trim. II; Trim III; Trim. IV) . Folosiți font Arial aldin.
15. După prima firmă inserați o nouă linie şi completați cu date pentru SC Mark SA. Copiați tabelul. Sortați tabelul copiat, crescător după prima coloană.
16. La sfârşit de tabel, în afara lui, scrieți textul: * Sursa: Institutul Național de Statistică, 2009. Folosiți font cursiv şi dimensiune 11. Adăugați simbolul * ca exponent la sfârşitul textului Denumire firmă din capul de tabel.
17. Duplicați tabelul sortat. Convertiți copia tabelului sub formă de Text.
18. Verificați corectitudinea gramaticală în cadrul documentului.
19. În prima pagină introduceți o notă de subsol cu text explicativ pentru cuvântul standard. Pentru identificator folosiți ca marcator un simbol la alegere.
20. Cu ajutorul editorului de ecuații scrieți ecuațiile:
λ 2 ≤= ∑k
kaE ββ ±=⇔=+∗ xxa 1 2
21. Salvați documentul şi închideți aplicația de procesare texte.
Tema 4
1. Deschideți aplicația de procesare texte Word. Setați Zoom 90%, vizualizare Print Layout, Ruler şi numai barele de instrumente Standard şi Formatting.
2. Creați un document nou în care veți scrie textul:
„În cazul PC‐urilor noi, nu se recomandă achiziționarea unor componente abia lansate pe piață, acestea având în majoritatea cazurilor un preț exorbitant şi nejustificat. De exemplu, ştim cu toții că valoarea unui anumit procesor scade în timp, însă cea mai mare devalorizare o suportă în primele 6 luni, cu zeci de procente (putând atinge chiar şi 70%), devalorizarea ulterioară având o curbă lent descendentă. De aceea, pentru a investi banii judicios într‐un produs care să ofere în acelaşi timp performanțe bune dar care să nu se devalorizeze peste noapte, este ideal să cumpărăm acel procesor numai după 4‐8 luni de la apariție, atunci când prețul său va fi împins în jos de modele superioare.”

Microsoft Office Word 2007 Modul 1
71
3. Folosiți în text font Times New Roman, size 13,5 şi diacritice.
4. Formatați toate paragrafele astfel încât să existe 6 puncte spațiere înainte de fiecare paragraf şi spațierea liniilor paragrafelor să fie tip single. Indent stânga şi dreapta să fie 0 cm, iar First line să fie 1,5 cm.
5. Utilizând funcția Help căutați informații despre Tipărire (Print sau Type). Selectați aceste informații din fereastra help‐ului şi îl adăugați în documentul dvs.
6. Setați pagina format A4 şi marginile: sus 2 cm, jos 2 cm, stânga 3 cm, dreapta 1,5 cm.
7. Protejați documentul cu o parolă.
8. Stabiliți calea implicită unde se vor salva fişierele ca fiind directorul My Documents.
9. În a doua pagină, inserați o imagine (From File sau ClipArt). Redimensionați imaginea. Adăugați un chenar imaginii, linie dublă, albastră. Sub imagine inserați un text box, cu contur albastru închis, fundal galben, în care veți scrie o denumire pentru imagine, folosind scrierea WordArt. Dați efecte acestui tip de scriere WordArt.
10. Adăugați a treia pagină în care veți crea un tabel cu 3 coloane şi 4 linii, unde veți scrie date la alegere (Table/Insert/Table).
11. Formatați tabelul (contur linie simplă cu grosimea de 1 punct şi culoare verde, fundal cu culori la alegere, dimensiuni linii şi coloane corespunzător informațiilor pe care le conține şi respectiv spațiului disponibil din zona de editare) şi conținutul său (text aliniat la stânga, valori numerice aliniate centrat; capul de tabel cu denumirile aliniate pe verticală şi orizontală).
12. Pentru tabel selectați în final un tip de prezentare oferit de Word.
13. Paginați documentul începând cu numărul 11.
14. Creați o margine de pagină (Page Border/Art) numai pentru pagina a doua.
15. Setați pagina 1 şi pagina 3 în format Portrait, iar pagina 2 în format Landscape.
16. Listați la imprimantă prima şi ultima pagină din document în dublu exemplar.
17. După prima pagină inserați o nouă pagină, format Portrait, în care trasați cu ajutorul barei de desen (Drawing) o săgeată bidirecțională. O veți copia de 4 ori şi fiecare desen va avea formatări diferite (grosime, lungime, tip linie, culoare, tip vârf de săgeată, orientare).
18. Grupați aceste patru săgeți astfel încât să formeze un singur obiect. Redimensionați grupul şi îl veți copia în aceeaşi pagină.
19. La sfârşit de document adăugați o nouă pagină în care veți crea un tabel folosind creionul (Draw Table), guma (Eraser), tehnica de lipire celule (Merge Cells), tehnica de împărțire celule în linii şi/sau coloane (Split Cells), formatări referitoare la tip linie pentru contur, culoare, grosime, poziție, fundal etc. Completați apoi cu date la alegere.
20. Creați Header diferit pe prima pagină, pagină pară, pagină impară. Pe prima pagină în header să apară numele si prenumele dvs., cu majuscule, la stânga. Pe pagini pare (2, 4 etc.) inserați în header

Microsoft Office Word 2007 Modul 1
72
data calendaristică şi ora oferite de calculator. Pe pagini impare (3, 5 etc.) să apară în header ”Lucrare la Informatică”, aliniat la stânga, Arial, size 12, cursiv.
21. Salvați documentul Ex5.docx şi închideți sesiunea de lucru cu aplicația de procesare texte Word.
Tema 5
1. Deschideți aplicația de procesare texte Word. 2. Creați un document nou în care veți scrie textul:
„Alegerea procesorului este o opțiune dificilă şi deosebit de subiectivă, majoritatea utilizatorilor împărțindu‐se în „fani Intel” şi „fani AMD”, fiecare grup având argumentele sale „de necontestat”. Pentru cei prețuiesc fiecare dolar, soluția AMD reprezintă o tentație deosebit de mare, mai ales pentru că printr‐o configurare atentă, sistemul poate fi cu nimic mai prejos unui Intel ca stabilitate. Este important de ştiut că nu procesorul este responsabil de (in)stabilitatea sistemului, ci temperatura sa de funcționare şi mai ales chipset‐ul plăcii de bază.
În funcție de banii disponibili şi de destinația calculatorului se va alege un procesor din gama high‐end (Intel Pentium 4, AMD Athlon XP), sau low‐end (Celeron, respectiv Duron). Deşi numele sunt simplu de reținut, se pot produce totuşi unele confuzii de ordin tehnic.”
3. Folosiți în text diacritice şi font Times New Roman, size 12, aliniere justify, spațiere linii 1,3.
4. Stabiliți pentru fişier format A4, orientare Portrait şi margini: sus 2 cm, jos 2 cm, stânga 3 cm, dreapta 1,5 cm.
5. La primul paragraf creați o letrină (Drop Cap).
6. La început de document inserați titlul Achiziționarea unui PC. Îndepărtați fonturile din titlu cu 6 pt . Între titlu şi prima linie din text, creați un spațiu de 18 pt.
7. Salvați documentul cu numele Ex6 şi extensia .doc .
8. Deschideți documentul creat mai sus şi adăugați textul: „Deşi o componentă mică şi relativ ieftină, cooler‐ul are un rol deosebit de important în
răcirea activă a procesorului, prevenind supraîncălzirea acestuia, asigurând astfel stabilitatea întregului sistem. Cooler‐ul va trebui să fie bazat pe rulmenți (indicativ „ball bearing”), pentru o bună fiabilitate în timp, puterea sa de răcire depinzând de materialul radiatorului, suprafața totală a sa, viteza de rotație a ventilatorului şi înălțimea palelor. Sunt de preferat coolerele de cupru, apoi cele de aluminiu, de mărime suficientă cât să nu deranjeze celelalte componente, cu pale mari dar număr de turații pe minut redus, pentru silențiozitate.”
9. Folosiți scala 80% pentru fonturile din ultimul text .
10. La sfârşitul documentului adăugați simbolurile speciale: ©; ®; Θ; ∴; ‰; §; ±; ½; ¼; ¾; ÷ .
11. Pentru acest document setați Save AutoRecover info every la 10 minute şi o parolă de tip Security Password to open.

Microsoft Office Word 2007 Modul 1
73
12. Paginați începând cu numărul 22.
13. Verificați corectitudinea gramaticală în cadrul documentului.
14. Cu ajutorul editorului de ecuații scrieți formulele matematice:
λ 2 ≤= ∑k
kaE ββ ±=⇔=+∗ xxa 1 2
1kk-n C C k
n1k
n +⋅=+
aedxx
axax −∞
=∫ 2 cossin
0
π
( )ϕ
ϕπ
ϕcos
4sin
2A tg1A AB1A
⎟⎠⎞
⎜⎝⎛ ±
=±=⎟⎠⎞
⎜⎝⎛ ± ⎟
⎟
⎠
⎞
⎜⎜
⎝
⎛ −+±
++±=±
2a
2a 2222 bababa i
15. Vizualizați un document înaintea imprimării (fiecare pagină sau pagini multiple).
16. Introduceți marcatori (bullets) de tip a), b) etc. pentru paragrafele din document.
17. Folosind WordArt realizați scrierea textului MANAGEMENT ŞI MARKETING.
18. Tipăriți documentul la o imprimantă disponibilă sau într‐un fişier.
19. Creați o diagramă şi dați efecte speciale. În casetele din diagramă veți scrie denumiri de culturi. Adăugați titlu cu numele unei Societăți Agricole. Salvați.
Tema 6
1. Deschideți aplicația de procesare texte Word.
2. Creați un fişier nou Ex7.docx în care veți realiza imaginea de mai jos:
3. Realizați propriul dvs. CV, într‐o formă cât mai plăcută, în două variante: format predefinit oferit de Word şi respectiv după propria concepție.

Microsoft Office Word 2007 Modul 1
74
4. Scrieți o cerere, adresată domnului decan al facultății dvs., prin care solicitați, de exemplu: - aprobare pentru schimbarea grupei; - motivarea absențelor etc.
5. Realizați o carte de vizită personală care să vă reprezinte şi apoi multiplicați‐o pe o pagină, folosind optim spațiul paginii. Exemplu:
6. Realizați o scrisoare afaceri, legată de specificul activității dvs., cu sigla firmei în antet.
Exemplu:
S.C. INFO S.R.L. B‐dul Decebal Nr. 14 Timişoara
S.C. MARK S.R.L. B‐ul Dacia Nr 33 Bucureşti Tel/Fax: 01‐3344569 Cont 25117507.Rol 01 Robank S.A.
DOMNULE DIRECTOR,
Țin să vă mulțumesc pentru livrarea promptă a materialelor din factura nr.874563/17.03.10. vă anunț cu această ocazie că am onorat imediat contravaloarea facturii prin ordinul de plată nr.7856/17.01.10.
Cu stimă,
Director economic, Popescu Daniel
7. Inserați o imagine grafică şi să se scrie un text explicativ în partea dreaptă a imaginii. Exemplu:
Acesta este un motostivuitor.
8. Utilizând scrierea pe 2 coloane, cu aceeaşi lățime, editați o invitație la un eveniment.
9. Creați o copertă documentului şi salvați.
TOMESCU ALEXANDRA
T&I Bucureşti, Str. Florilor, 55

Microsoft Office Excel 2007 Modul 2
75
La finalul Modulului 2 veţi fi capabili să:
• Organizaţi şi să gestionaţi foile de calcul tabelar, • Să creaţi, să formataţi şi să imprimaţi un fişier Excel, • Să utilizaţi formule şi funcţii, • Să creaţi şi să formataţi diagrame.
Cuvinte cheie: registru de lucru, foaie de calcul, celulă, domeniu, referinţă, diagramă.

Microsoft Office Excel 2007 Modul 2
76
Cuprins
1. PREZENTAREA PROGRAMULUI EXCEL ................................................................................... 78
2. GESTIONAREA FOILOR DE CALCUL ......................................................................................... 78
3. DESCRIEREA UNUI FOI DE CALCUL .......................................................................................... 79
4. ÎMBINAREA CELULELOR ............................................................................................................. 81
5. EDITAREA UNUI ŞIR DE CARACTERE PE MAI MULTE RÂNDURI, ÎN ACEEAŞI CELULĂ. 82
6. COMPLETAREA RAPIDĂ A UNUI DOMENIU ............................................................................. 82
7. DENUMIRE DOMENIU ................................................................................................................... 82
8. AUTO FILL (COMPLETARE AUTOMATĂ) .................................................................................. 83
9. SELECTAREA CELULELOR .......................................................................................................... 84
10. INSERAREA DE LINII ŞI COLOANE ........................................................................................ 85
11. ŞTERGEREA LINIILOR ŞI A LINIILOR ................................................................................... 85
12. EDITAREA UNUI TABEL ........................................................................................................... 85
12.1. Verificarea ortografiei textului introdus .......................................................................................... 86 12.2. Utilizarea funcţiei AutoCorrect ....................................................................................................... 87 12.3. Copierea datelor .............................................................................................................................. 87 12.4. Mutarea datelor ............................................................................................................................... 87 12.5. Ştergerea datelor ............................................................................................................................. 88 12.6. Căutarea şi înlocuirea datelor (text, numere) ................................................................................. 89
13. BLOCAREA TITLURILOR RÂNDURILOR ŞI COLOANELOR ............................................... 90
14. FORMATAREA CELULELOR .................................................................................................... 90
15. MODIFICAREA ÎNĂLŢIMII LINIEI ŞI LĂŢIMII COLOANEI ................................................ 91
16. FORMATAREA CONDIŢIONALĂ ............................................................................................. 92
17. ELIMINAREA FORMATĂRII CONDIŢIONALE ...................................................................... 95
18. VIZUALIZAREA PAGINILOR – PREGĂTIREA PENTRU IMPRIMARE ................................ 95
19. ŞABLOANELE ŞI UTILIZAREA LOR ........................................................................................ 96
20. TEME ŞI STILURI ....................................................................................................................... 99
21. FILTRELE AUTOMATE ŞI FORMATAREA AUTOMATĂ A UNEI COLOANE DE REZULTATE .......................................................................................................................................... 100
22. FORMATAREA SUPLIMENTARĂ A PĂRŢILOR INDIVIDUALE DINTR-UN TABEL ........ 101
23. DIAGRAME ................................................................................................................................ 101
24. CREAREA DIAGRAMELOR ..................................................................................................... 102
25. FUNCŢII. UTILIZAREA FORMULELOR ................................................................................ 104
26. FORMULELE STRUCTURATE ................................................................................................ 106
INTRODUCEREA FORMULELOR - EXEMPLU ....................................................................................................... 106

Microsoft Office Excel 2007 Modul 2
77
27. COPIEREA FORMULELOR ..................................................................................................... 111
28. FILTRAREA ŞI SORTAREA DATELOR .................................................................................. 112
29. PROTECŢIA UNUI REGISTRU DE LUCRU. PROTECŢIE UNEI FOI DE LUCRU. PROTECŢIA UNEI CELULE/DOMENIU ............................................................................................. 114
30. TIPĂRIREA ................................................................................................................................ 116
30.1. Imprimarea parţială sau totală a unei foi de lucru sau a unui registru de lucru .......................... 116 30.2. Imprimarea mai multor foi de calcul ............................................................................................. 117 30.3. Imprimarea simultană a mai multor registre de lucru .................................................................. 117 30.4. Imprimarea unui tabel Excel ......................................................................................................... 117 30.5. Directarea unui registru de lucru într-un fişier care va fi printat ulterior .................................... 117 30.6. Inserarea delimitatorilor de pagină .............................................................................................. 118 30.7. Numerotarea paginilor din foaia de calcul ................................................................................... 118 30.8. Tipărirea unei foi de calcul sau a unei zone din foaia de calcul ................................................... 121
31. CREAREA TABELELOR DE SINTEZĂ (PIVOTTABLE ŞI PIVOT CHART) ........................ 122
31. TEME RECAPITULATIVE ............................................................................................122

Microsoft Office Excel 2007 Modul 2
78
1. Prezentarea programului Excel Fişierul creat, numit registru de lucru (workbook), este format din foi de calcul
(worksheet) şi are extensia implicită .XLSX Numărul maxim de registre de lucru deschise depinde de spaţiul din memoria calculatorului. Numărul de foi de calcul dintr-un registru de lucru depinde de spaţiul din memoria
calculatorului. Numărul maxim de utilizatori care pot deschide un registru de lucru partajat este
256.
2. Gestionarea foilor de calcul
a) Setarea numărului de foi de calcul într-un fişier Numele foilor de calcul sunt afişate deasupra barei de stare, în partea de jos a
ecranului, astfel: Sheet1, Sheet2 etc. Implicit, numărul foilor de calcul într-un fişier nou este 3. Setarea numărului de foi de calcul într-un registru de lucru se face astfel:
• Buton Office, grupul Excel Options, Comanda Popular • Opţiunea Include this many sheets.
b) Redenumirea foilor de calcul
Cea mai simplă metodă este următoarea: • Clic dreapta pe nume foaie de calcul • Opţiunea Rename din meniul contextual • Tastare nume nou c) Inserarea foilor de calcul • Clic dreapta pe numele foii de calcul în faţa căreia se va insera o nouă foaie de calcul • Opţiunea Insert d) Copierea foilor de calcul • Clic dreapta pe nume foaie de calcul care trebuie copiată • Opţiunea Move or Copy • În fereastra care apare se pot efectua următoarele setări
(Fig.1): To book, pentru selectarea fişierului destinaţie
(poate fi unul nou) Before sheet, pentru poziţia copiei in cadrul fişierul Create a copy, se activează dacă se face copiere.
e) Mutarea foilor de calcul
Metoda 1 • Se procedează ca la copiere dar nu se activează Create a copy.
Metoda 2 • Clic pe nume foaie de calcul şi apoi drag and drop
Figura 1

Microsoft Office Excel 2007 Modul 2
79
f) Ştergerea foilor de calcul • Clic dreapta pe nume foaie de calcul • Opţiunea Delete
Notă: atenţie, o foaie de calcul ştearsă nu se poate restaura.
g) Ascunderea foii de calcul • Clic dreapta pe nume foaie de calcul • Opţiunea Hide
Notă: Revenirea se face cu clic dreapta pe oricare foaie de calcul „vizibilă” şi din meniul contextual se selectează opţiunea Unhide.
h) Selectarea culorii pentru fundalul denumirii foii de calcul • Clic dreapta pe nume foaie de calcul • Opţiunea Tab color
i) Selectarea tuturor foilor de calcul • Clic dreapta pe nume foaie de calcul • Opţiunea Select all.
Notă: Selectarea aleatoare de foi de calcul se face clic pe numele foii de calcul simultan cu apăsarea tastei Ctrl.
Temă:
a. Să se deschidă aplicaţia Excel b. Setaţi un număr de 4 foi de lucru pentru un nou fişier c. Creaţi un fişier nou şi verificaţi dacă are 4 foi de lucru d. Redenumiţi foile de lucru: ALFA, BETA, GAMA, DELTA e. Salvaţi fişierul deschis cu numele L1 şi extensia xlsx f. Inseraţi o foaie de lucru între BETA şi GAMA şi o redenumiţi TESTE g. Copiaţi foaia ALFA şi poziţionaţi copia la sfârşit h. Mutaţi foaia BETA în faţa foii DELTA i. Selectaţi toate foile şi setaţi o culoare de fundal j. Reveniţi la prima foaie şi schimbaţi culoarea de fundal
3. Descrierea unui foi de calcul
O foaie de calcul este împărţită în linii şi coloane. Liniile sunt identificate cu numere. Numărul maxim de linii este 1.048.576. (în Word
2003 este 65.536). Poziţionarea rapidă pe ultima linie şi respectiv revenirea pe prima linie se face cu combinaţia de taste CTRL + Tasta săgeată în jos şi respectiv CTRL + Tasta săgeată în sus.
Coloanele sunt identificate cu o literă sau grup de litere. Ultima linie este identificată cu XFD. Numărul maxim de coloane este 16.384 (în Word 2003 este 255). Poziţionarea rapidă pe ultima coloană şi respectiv revenirea pe prima coloană se face cu combinaţia de taste CTRL + Tasta săgeată la dreapta şi respectiv CTRL + Tasta săgeată la stânga.
Lăţimea unei coloane este maxim 255 caractere. Numărul maxim de caractere în cadrul unei celule este 32.767.

Microsoft Office Excel 2007 Modul 2
80
Lungimea formulelor este de maxim 8.192 caractere. Numărul de argumente ale unei funcţii este de maxim 255. Numărul maxim de funcţii imbricate este 64. Intervalul datelor caracteristice este de la 1 ianuarie 1900 până la 31
decembrie 9999. Notă: Alte limite ale programului Excel 2007 se pot vizualiza apelând Help. Celula (caseta) se află la intersecţia unei coloane cu o linie. Identificatorul unei celule
(antetul de linie) reprezintă adresa (referinţa) celulei şi este format din litera (grupul de litere) corespunzătoare coloanei, urmată de numărul liniei, la intersecţia cărora se află. Celula curentă este celula în care se află cursorul mouse-ului la un moment dat şi este înconjurată de un chenar îngroşat. Adresa celulei curente este afişată în caseta Name, care se află în partea stângă a barei de formule.
Există două tipuri de adrese (referinţe) în cadrul foii de calcul curente: ‐ Referinţă relativă, când celula este referită printr-un nume format din numele coloanei
urmată de numărul liniei la intersecţia cărora se află celula respectivă. Exemplu: A1, C5, D17 etc.
Observaţie: în cazul referinţei relative, la copierea unei celule care conţine o formulă de calcul, se vor schimba atât numele coloanelor cât şi numerele liniilor din fiecare adresă a celulelor din formulă, cu o valoare ce ţine de deplasarea faţă de celula de start (celula care conţine formula şi din care s-a făcut copierea).
‐ Referinţă absolută, conţine adresa liniei, coloanei sau a celulei care trebuie să rămână fixe în formulele de calcul. Pentru aceasta se scrie caracterul $ în faţa numelui de coloană (dacă se menţine fixă coloana), în faţa numărului de linie (dacă se menţine fixă linia) şi respectiv simultan în faţa numelui de coloană şi a numărului de linie (dacă se menţine fixă o celulă). Exemple:
• $A$1 – referă celula A1 (fixează celula A1 prin referinţa absolută la coloană şi linie), • $A1 – referă celula A1 (fixează coloana A prin referinţa absolută a coloanei), • A$1 – referă celula A1 (fixează linia A1 prin referinţa absolută a liniei 1).
Observaţie: pentru afişarea rapidă a simbolului $ se poate folosi tasta funcţională F4. Tastarea consecutivă a acestei taste are ca efect schimbarea tipului de referinţă a adresei celulei pe care se află cursorul în acel moment, adică se . Poziţia cursorului se poate stabili în interiorul celulei (prin apăsarea tastei funcţionale F2) sau direct în corpul formulei din bara de formule (prin clic pe corpul formulei).
Domeniul reprezintă un grup de celule învecinate. Exemple: A2:A11, C5:C20, a3:g15,
a23:a5.
Tipurile de date utilizate de Excel sunt:
a) Etichete – valori de tip text b) Numere – cu diferite forme de prezentare (cu o setare a
numărului de zecimale, cu separatori etc.) c) Date calendaristice şi ore – în orice format d) Formule – expresii care efectuează calcule.
Tipurile de date se pot vedea rapid cu clic dreapta pe celulă şi din meniul contextual, selectaţi opţiunea Format Cells (Fig. 2).
Figura 2

Microsoft Office Excel 2007 Modul 2
81
O altă metodă: Fila Home, grupul Number. Pentru folosire datelor din alte foi de calcul din acelaşi registru de lucru sau din alte
registre de lucru se folosesc referinţele multidimensionale, care au sintaxa: ‘[nume regstru de lucru] Nume foaie de calcul ‘ ! Referinţă celulă
Exemple:
B2 + Sheet3!A5 pentru calculul sumei valorii din celula B2 din foaia de calcul curentă şi a valorii din celula A5 aflată în foaia de calcul Sheet3
B2 + [MATERIALE1.xlsx] Stoc1!! $A$5 pentru calculul sumei valorii din celula B2 din foaia de calcul curentă şi a valorii din celula A5 fixată cu simbolul $ aflată în foaia de calcul Stoc1 din registrul de lucru MATERIALE. xlsx
Sheet1!G11 + [MATERIALE1.xlsx]Stoc1!$A$12 pentru calculul sumei valorii din celula G11 din foaia de calcul Sheet1 şi a valorii din celula A12 fixată cu simbolul $ aflată în foaia de calcul Stoc1 din registrul de lucru MATERIALE. xlsx
D:\FIRMA 1\Sheet1!G11 + [MATERIALE1.xlsx]Stoc1!A7
pentru calculul sumei valorii din celula G11 din foaia de calcul Sheet1 din folderiul Firma 1 stocat pe discul D: şi cu valoarea din celula A7 aflată în foaia de calcul Stoc1 din registrul de lucru MATERIALE. xlsx
B2 * sum([MATERIALE1.xlsx] Stoc1!! A2:D17) pentru calculul produsului valorii din celula B2 din foaia de calcul curentă cu suma calculată cu funcţia SUM() din domeniul A2:D17 aflat în foaia de calcul Stoc1 din registrul de lucru MATERIALE. xlsx
Notă: Implicit, Excel aliniază într-o celulă textul (sau şirul da caractere care începe cu o literă) de la stânga la dreapta, iar un număr de la dreapta la stânga. Dacă doriţi ca Excel să trateze un număr ca un text (exemplu, codul poştal) pentru ca să nu se efectueze calcule matematice cu acea celulă, veţi introduce la începutul conţinutului simbolul apostrofului (exemplu, pentru codul poştaş 74123 se va scrie ‘74123). Dacă aveţi un cod care începe cu cifra zero şi dacă nu-l scrieţi cu apostroful în faţă, atunci şirul va fi interpretat ca text, adică se va alinia la dreapta şi cifra zero va fi eliminată.
Dacă şirul de caractere depăşeşte câmpul vizual al celulei, atunci se poate redimensiona celula prin glisare (ca la tabele în Word).
4. Îmbinarea celulelor
Unul dintre cele mai frecvente motive pentru îmbinarea a două sau mai multe celule în cadrul uneia singure este centrarea titlurilor pe mai multe coloane. Această operaţie se face astfel:

Microsoft Office Excel 2007 Modul 2
82
• clic dreapta pe blocul de celule selectat şi din meniul contextual, se selectează Format Cells, apoi pagina Alignment şi în final opţiunea Merge Cells. Poziţionarea textului în celula unică se face cu opţiunile Horizontal şi Vertical, din aceeaşi pagină Alignment.
Altă metodă: • Selectarea blocului de celule, care poate cuprinde mai multe linii şi/sau coloane. • Fila Home, grup Alignment, buton Merge & Center (îmbinare şi centrare), pentru
afişarea liste cu opţiuni, din care se va selecta opţiunea Merge Cells. În aceeaşi casetă se poate lansa opţiunea Unmerge Cells.
5. Editarea unui şir de caractere pe mai multe rânduri, în aceeaşi celulă
• Se face clic pe celula goală sau completată cu date şi din meniul contextual se
selectează Format Cells. Va apărea o altă fereastră de dialog din care se va selecta din pagina Alignment, opţiunea Wrap text. Altă metodă:
• Fila Home, Grup Alignment, butonul Wrap Text. Temă:
În fişierul creat anterior L1.xlsx, în foaia de lucru alfa,
completaţi un tabel după modelul din Fig. 3. Titlul „Program de pregătire pentru olimpiada la
matematică – Cls. A X-a” să fie scris cu litere aldine, Arial, centrat pe orizontală şi verticală în celula obţinută prin lipirea celulelor din domeniul A1:D2.
Denumirile coloanelor (ZILE şi ORE) din capul de tabel să se scrie cu litere aldine, Calibri, 11, culoare roşu. Textul „ZILE” să fie centrat şi aliniat la stânga iar textul
„ORE” să fie centrat. Pentru datele din tabel se va folosi fontul Time New Roman, 10.
6. Completarea rapidă a unui domeniu
Completarea rapidă cu date a unui domeniu se face astfel:
• se selectează domeniul şi apoi se introduce primul şi de caractere în celula curentă. Trecerea la celula următoare se face cu Enter. Avantajul este că saltul la următoarea coloană din domeniul selectat se face automat.
7. Denumire domeniu
O celulă sau un domeniu se pot denumi, astfel că în formule, în loc de adresă se poate folosi această denumire. Această metodă este utilă atunci când foaia de calcul este mare, ocupând mai multe ecrane. Excel acceptă denumirea, redenumirea şi ştergerea denumirilor domeniilor.
Figura 3
Figura 4

Microsoft Office Excel 2007 Modul 2
83
Pentru a denumi un domeniu, se va selecta acest domeniu şi clic dreapta pe selecţie. Va apărea meniul contextual din care se va alege opţiunea Name of Range (Fig. 6). În noua casetă New name se va da o denumire în caseta Name (Fig. 7). Denumirea nu este neapărat denumirea coloanei. Aceasta denumire va apărea în formule când se referă domeniul respectiv.
Tema: Parcurgeţi paşii conform figurilor de mai sus, folosind pentru domeniul din coloana cu
promovaţi denumirea „Promovaţi” iar pentru cealaltă, denumirea „Nepromovaţi”.
8. Auto Fill (Completare automată)
Auto Fill (Completare automată) – extinde datele dintr-o celulă în mai multe celule. Această operaţie se poate aplica şi pe un domeniu. Se poate realiza o simplă copiere sau se pot crea serii numerice cu pasul de incrementare 1 sau serii de date calendaristice etc.
Crearea unei serii se face astfel: Fila Home, Grup Editing, buton Fill (Fig. 8). Din casetă se va alege opţiunea Series şi se va obţine o nouă fereastra (Fig. 9), în care
sunt următoarele opţiuni: • Series in, pentru crearea seriei pe linie (Rows) sau pe coloană (Columns) • Type, cu subopţiunile Linear, Growth – crescător, Date – dată calendaristică, AutoFil
– completare automată • Date Unit, pentru precizarea: Day - zi, Week - săptămână, Month - lună, Year – an. Se
activează numai pentru datele calendaristice. • Trend, pentru precizarea celor două subopţiuni:
o Step value, pentru precizarea pasului de incrementare, care poate fi un număr întreg sau zecimal, pozitiv sau negativ.
o Stop value, pentru precizarea valorii finale a seriei dorite.
Figura 5
Figura 6
Figura 7
Figura 8 Figura 9

Microsoft Office Excel 2007 Modul 2
84
În Figura 10 sunt prezentate mai multe exemple cu serii numerice cu pas de
incrementare pozitiv sau negativ, serii de tip dată calendaristică pentru afişarea lunilor sau zilelor săptămânii.
La seriile de tip dată calendaristică se va scrie denumirea de la care pleacă, se selectează opţiunea Date, apoi opţiunea Month sau Weekday, urmează OK şi în final, se trage din colţul dreapta-jos al celulei de debut al seriei dar fără a mai folosi şi tasta Ctrl.
Temă: a. Creaţi o serie numerică, pe linie, începând cu valoarea -1, pasul de incrementare - 0.01 şi
valoarea finală a seriei să fie 1. b. Creaţi o serie numerică, pe coloană, începând cu 1, pasul de incrementare este 5, iar
valoarea finală a seriei să fie 50. c. Creaţi o serie pe linie pentru lunile anului d. Creaţi o serie pe coloană pentru zilele săptămânii e. Creaţi o serie pe linie, pentru ani, începând cu anul 2005, pasul de incrementare este 1 iar
ultimul an al seriei să fie 2010.
9. Selectarea celulelor
Pentru copierea, mutarea, ştergerea sau formatarea simultană a datelor din mai multe celule, trebuie mai întâi să selectăm acele celule şi apoi urmează operaţia dorită.
1. Selectarea unei celule se face cu click pe ea, 2. Selectarea unui domeniu se face cu clic pe una din celulele situate în colţul
domeniului şi apoi se foloseşte tehnica drag-and-drop, 3. Selectarea celulelor care nu sunt alăturate se face apăsând tasta CTRL simultan cu
executarea selectării de la punctul 1 (dacă este vorba de o celulă) sau de la punctul 2 (dacă este vorba de domeniu),
4. Selectarea unei linii sau coloane se face cu click pe numărul liniei, respectiv pe eticheta coloanei,
5. Selectarea unui grup de linii/coloane alăturate se face click pe prima etichetă a liniei/coloanei şi apoi se trage mouse-ul peste celelalte etichete ale liniilor/coloanelor pe care doriţi să le selectaţi,
6. Selectarea liniilor/coloanelor care nu sunt învecinate (adiacente) se face apăsând simultan tasta CTRL în timpul selectării,
Figura 10

Microsoft Office Excel 2007 Modul 2
85
7. Selectarea întregii foi de calcul se face cu click pe butonul care se află la intersecţia barei orizontale (care conţine etichetele de coloane) cu bara verticală (care conţine etichetele de linii). Se poate folosi combinaţia de taste simultan CTRL+A.
10. Inserarea de linii şi coloane
1. Inserarea unei linii: ‐ se face click dreapta pe numărul (eticheta) liniei, deasupra căreia se va insera
linia nouă, ‐ din meniul contextual se selectează comanda Insert. Renumerotarea se face
automat. Dacă se doreşte inserarea mai multor linii, se va selecta un număr de linii al căror
număr se va dubla şi apoi se face click dreapta pe zona selectată, după care se lansează comanda Insert.
2. Inserarea unei coloane sau grup de coloane se face analog.
11. Ştergerea liniilor şi a liniilor
1. Ştergerea unei linii: ‐ se face click dreapta pe numărul (eticheta) liniei, deasupra căreia se va insera
linia nouă, ‐ din meniul contextual se selectează comanda Delete. Renumerotarea se face
automat. Dacă se doreşte ştergerea mai multor linii, se vor selecta şi apoi se face click dreapta
pe zona selectată, după care se lansează comanda Delete. 2. Ştergerea unei coloane sau grup de coloane se face analog.
Observaţie:
Operaţiile de inserare sau ştergere se pot realiza şi astfel: fila Home, grup Cells, comenzile Insert, respectiv Delete.
12. Editarea unui tabel
Editarea informaţiei într-o celulă se poate face direct în celulă sau în bara de formule. Revenirea într-o celulă se poate face cu dublu click pe celula respectivă sau se apasă tasta funcţională F2.

Microsoft Office Excel 2007 Modul 2
86
12.1. Verificarea ortografiei textului introdus
A. Setarea limbii române
a. Click pe Microsoft Office Button şi apoi click pe Excel Options.
b. Click Proofing. c. În lista Dictionary language, click pe limba
pe care doriţi să o utilizaţi ţi apoi click OK.
B. Verificarea ortografiei şi gramaticii
‐ Se selectează celulele care trebuie verificate (dacă este cazul, se selectează întreaga foaie de calcul) ‐ Fila Review, grup Proofing,
opţiunea Spelling (sau după selectare se
apasă tasta funcţională F7). • Opţiunea Dictionary
language oferă o listă din care se selectează limba din listă. • Opţiunile Ignore Once şi
Ignore All lasă cuvântul nemodificat când a fost găsit la prima apariţie şi respectiv nu modifică niciuna din apariţiile acelui cuvînt în întregul fişier • Opţiunea Add Dictionary
adaugă acel cuvânt în dicţionar pentru ca Excel să nu îl mai semnaleze ca fiind eronat.
• Opţiunile Change şi Change All execută înlocuirea cuvântului la prima apariţie şi respectiv la toate apariţiile din fişier. Înlocuirea se poate face cu acel cuvânt oferit în caseta Mot in Dictionary sau se poate selecta alt cuvânt din lista oferită de caseta Suggestions.
Observaţie : Opţiunea Spelling se poate lansa rapid din bara Customize Quick Access Toolbar.
Figura 11
Figura 12

Microsoft Office Excel 2007 Modul 2
87
12.2. Utilizarea funcţiei AutoCorrect
Funcţia AutoCorrect realizează corectarea automată a greşelilor de ortografie în timpul editării. Un utilizator poate să introducă în lista AutoCorrect cuvintele eronate pe care consideră că le repetă, pentru a fi corectate apoi instantaneu. De asemenea, utilizatorul poate defini o prescurtare care va înlocui un cuvânt sau chiar o frază. AutoCorrect foloseşte două liste paralele de cuvinte. În prima listă este cuvântul care se tastează, iar al doilea cuvânt sau expresie care îi corespunde, din a doua listă, va înlocui automat cuvântul tastat.
Adăugarea unui cuvânt în lista AutoCorrect se face astfel: - Clic pe butonul Microsoft Office Button , apoi
clic pe Excel Options - Click pe Poofing - Clock pe AutoCorrect Options - În panelul AutoCorrect trebuie să aveşi setată
opţiunea Replace text as you type - În boxa Replace veţi scrie cuvântul greşit sau o
prescurtare, care se va tastează în fişier (în Fig. 13) s-a propus cuvântul lc care reprezintă o prescurtare pentru expresia ce se va preciza în caseta With) - În boxa With se va scrie cuvântul corect sau expresia
care va înlocui automat acel cuvânt eronat tastat sau prescurtare s-a propus ca acel cuvânt lc să fie înlocuit de expresia Colegiul National Iulia Hasdeu) - Clic pe Add.
12.3. Copierea datelor
Se pot copia date dintr-o foaie de calcul în aceeaşi foaie de calcul sau alta, respectiv în alt registru de lucru. Dacă celula conţine o formulă sau o funcţie apar deosebiri în modul de realizare a operaţiei de copiere.
Operaţia de copiere se realizează în două faze folosind comenzile Copy şi apoi Paste, prin intermediul zonei de stocare temporară de memorie numită clipboard.
Copierea se realizează astfel: - Selectarea celulei sau a domeniului sursă care se va copia - Lansarea comenzii Copy - Selectarea primei celule din zona destinaţie - Lansarea comenzii Paste.
12.4. Mutarea datelor
Dacă la copiere datele rămân şi în celulele sursă, la mutare datele sunt transferate la destinaţie. Analo, operaţia de mutare se realizează în două faze, folosind comenzile Cut şi apoi Paste. Ca şi la copiere, adresele relative se incrementează automat iar adresele absolute rămân aceleaşi. Mutarea se realizează astfel: - Selectarea celulei sau a domeniului sursă al căror conţinut se va muta - Lansarea comenzii Cut
Figura 13

Microsoft Office Excel 2007 Modul 2
88
- Selectarea primei celule din zona destinaţie - Lansarea comenzii Paste. Observaţie: Dacă după lansarea comenzii Cut nu se va mai lansa comanda Paste, efectul este de „ştergere”!
12.5. Ştergerea datelor
Ştergerea se realizează astfel: - Selectarea celulei sau a domeniului sursă al căror conţinut se va şterge - Apasă pe tasta Delete sau Backspace (care va elimina numai conţinutul celulei,
rămânând formatările şi comentariile dacă există). Observaţie: Se pot folosi comenzile Clear sau Delete.
Comanda Clear se lansează din fila Home, grup Editing, butonul . Din fereastra care va apărea se pot selecta opţiunile: - Clear All, pentru a şterge conţinutul, formatările şi comentariile ataşate celulelor
selectate, - Clear Formats, pentru a anula numai formatările, - Clear Contents, pentru a şterge conţinutul, - Clear Comments, pentru eliminarea comentariilor. Comanda Delete se lansează din fila Home, grup Cells, comanda Delete. Efectul este eliminarea fizică a celulelor, liniilor, coloanelor sau a întregii foi de calcul. Renumerotarea se face automat. Opţiunea dorită se realizează lansând comenzile din fereastra care va apărea: - Delete Cells, pentru a elimina fizic celulele şi a face trecerea la celulele din jur pentru a
umple spaţiul, - Delete Sheet Rows, pentru elimina fizic linii, - Delete Sheet Columns, pentru a elimina coloane, - Delete Sheet, pentru eliminarea întregii foi de calcul.
Figura 14
Figura 15

Microsoft Office Excel 2007 Modul 2
89
12.6. Căutarea şi înlocuirea datelor (text, numere)
Procedura este identică cu cea de la Word. Din fila Home, grup Editing, butonul Find & Select (Fig. 16).
Comanda Find
În caseta Fiind what (Fig. 17) se introduce textul cătat pentru înlocuire. Caseta Find Next găseşte prima apariţie a textului căutat şi pentru continuarea căutării se relansează din nou această comandă.
Butonul Options (Fig. 18) oferă fereastra cu următoarele opţiuni:
- Caseta Within permite căutarea în foaia de calcul curentă (sheet) sau în toate foile de calcul din registrul de lucru curent (workbook) - Caseta Search permite căutarea într-o anumită linie
(By rows) sau o anumită coloană (By Columns) - Caseta Look in permite căutarea de date cu anumite
valori specifice referitoare la formule (Formulas), valori (Values), comentarii (Comments).
- Caseta Match case permite căutarea textului sub forma precizată (cu majuscule, minuscule sau combinat)
- Caseta Match entire cell contents permite căutarea numai a şirului de caractere precizat în caseta Fiind What, indiferent dacă este scris cu majuscule sau minuscule.
Observaţie: dacă se activează simultan cele două casete Match case şi Match entire cell contents atunci se va combina efectul. - Caseta Format permite căutarea unui şir de caractere care are o anumite formatări.
Aceste formatări se vor preciza în fereastra care va apărea după lansarea acestei comenzi. Opţiunea Clear Find Format, din aceeaşi casetă, va anula cerinţele de formatare lansate anterior.
Figura 16
Figura 17
Figura 18

Microsoft Office Excel 2007 Modul 2
90
Comanda Replace
În caseta Fiind what (Fig. 19) se introduce textul cătat pentru înlocuire, iar în caseta Replace with se introduce textul cu care se face înlocuirea. Caseta Find Next găseşte prima apariţie a textului căutat. Caseta Replace înlocuieşte numai apariţia curentă, iar caseta Replace All va înlocui toate apariţiile din foaia de calcul.
13. Blocarea titlurilor rândurilor şi coloanelor
Sunt situaţii în care să doriţi să blocaţi (îngheţaţi) un rând sau mai multe rânduri care conţin titlurile coloanelor, adică acestea să rămână pe loc, în timp ce liniile/coloanele care urmează se derulează. Se va proceda astfel:
• Se selectează linia care urmează după linia (liniile) pe care doriţi să le blocaţi
• Din fila View, grupul Window, buton Frezee Panes, opţiunea Frezee Panes (tot grupul de linii), Frezee Top Row (numai prima linie), Frezee First Column (prima coloană) (Fig.20). Notă: Dacă se doreşte anularea blocării, din ultima fereastră se va alege opţiunea
Unfrezee Panes.
Temă:
a. În Tabelul din Fig. 21 să se blocheze coloana A şi apoi anulaţi blocarea.
b. Blocaţi Linia 1 şi apoi anulaţi blocarea
14. Formatarea celulelor
Formatarea celuleor se referă la formatarea fonturilor, schimbarea dimensiunilor liniilor/coloanelor, formatarea fundalului şi a marginilor. Pentru aceasta, din fila Home, se folosesc grupurile Font şi Alignment.
Figura 20
Figura 21
Figura 19

Microsoft Office Excel 2007 Modul 2
91
15. Modificarea înălţimii liniei şi lăţimii coloanei
Se poate face prin tragerea separatorului dintre numerele care identifică liniile, respectiv cel al coloanelor (Fig.22).
Se mai pot folosi opţiunile din meniul contextual care se obţine cu clic dreapta pe linia/coloana selectată.
O altă metodă este următoarea: Fila Home, grup Cell, buton Format (Fig. 23). Din fereastra care apare, se selectează Row Height pentru înălţimea rândului, respectiv Column Width pentru lăţimea coloanei. Opţiunea AutoFit Row Height şi respectiv AutoFit Column Width (potrivirea automată) se foloseşte pentru ajustarea rândurilor, respectiv coloanelor, conform datelor din cadrul acestora. Opţiunea Visibility vă ajută să ascundeţi linii/coloane.
Dacă micşoraţi prea mult, Excel va afişa un şir cu simbolul diez (#) care avertizează că nu este suficient spaţiu pentru afişarea completă a datelor. În acest caz redimensionaţi coloana.
Temă:
În Tabelul din Fig. 24, folosind grupurile Font şi Alignment, din fila Home:
a. Să se seteze margini duble colorate roşu în exterior şi negru în interior
b. Capul de tabel să aibă fundal gri deschis c. Denumirile de coloană să fie scrise pe verticală, cu
fonturi Time New Roman, aldin, 11 d. Numerele claselor să fie scrise cu fonturi Arial, cursiv, 11, aliniere la stânga e. Celelalte valori numerice să fie centrate f. Setaţi înălţimea primei linii la 25 g. Setaţi lăţimea celor trei coloane la 20 h. Folosiţi AutoFit pentru coloane şi linii. i. Inseraţi o coloana „Premianţi“ între colanele Clasa şi Promovaţi şi apoi completaţi cu date.
Figura 22
Figura 23
Figura 24

Microsoft Office Excel 2007 Modul 2
92
16. Formatarea condiţională
Formatarea condiţională din Microsoft Office Excel 2007 se poate efectua astfel: fila Home, grup Styles, buton Conditional Formatting. Cele mai frecvente motive ale formatării condiţionale sunt:
• HighLight Cells Rules - Evidenţierea valorilor maxime (Fig. 25) Modul în care se indică dacă este îndeplinită o anumită condiţie constă în specificarea unei valori şi a unei condiţii care trebuie să devină adevărată, înainte de a se produce formatarea.
Lista condiţiilor este următoarea:
Less than (mai mic decât) Greater than (mai mare decât) Equal to (egal cu) Not equal to (difert de) Less than or equal to (mai mic sau egal cu) Greater than or equal to (mai mare sau egal cu) Between (cuprins între; condiţia cere două valori) Not between (cuprins între; condiţia cere două valori)
• Top/Bottom Rules – Reguli Sus/Jos (Fig. 26)
• Data Bars - Formatarea de tranziţie – Liniile de date (Fig. 27)
Aceasta se utilizează la compararea valorilor diferite, când fiecare valoare este comparată cu ajutorul unui efect de tranziţie. Un exemplu comun al acestei formatări îl reprezintă compararea preţurilor.
Figura 26
Figura 27
Figura 25

Microsoft Office Excel 2007 Modul 2
93
• Color Scales - Scalele de culori (Fig. 28)
Scalele de culori sunt aplicate adesea prin intermediul comparaţiei proporţiilor, când valorile individuale sunt afişate cu o anumită culoare dacă aparţin unui grup particular de proporţii.
• Icon Sets - Formatarea prin pictograme (Fig. 29)
Acesta este un format adecvat pentru rezumarea cantităţilor prin pictograme; de exemplu, săgeţile sau alte simboluri care afişează creşterea, scăderea sau stagnarea.
În plus, se pot utiliza filtre în funcţie de aceste pictograme.
Temă:
Creaţi un tabel „Depozite financiare pentru tabăra şcolară”, care să conţină informaţiile: Nume, Prenume, Suma. Folosiţi tipuri de formatări condiţionale astfel:
a. Studenţii care au depus mai puţin de 30 Ron au afişată suma de bani cu font aldin şi roşu iar fundalul este galben (Fig. 30).
(HighLight Cells Rules/Less Than)
b. Studenţii care au depus sume cuprinse între 30 şi 50 Ron (Fig. 31)
(HighLight Cells Rules/Between)
Figura 29
Figura 28
Figura 31
Figura 30

Microsoft Office Excel 2007 Modul 2
94
c. Bare cu date numerice să aibă fundalul albastru (lungimile mai mari a zonelor colorate corespund valorilor mai mari) (Fig. 32)
(Data Bars)
d. Formatare folosind Pictograme (Fig. 33)
Temă:
Profesorul trebuie să selecteze elevii (băieţi) care pot alerga în cursa de 800 de metri într-o anumită limită de timp. Limita de timp trebuie să fie sub 2:30:00. Acesta are un tabel cu cei mai buni zece timpi din şcoală.
a. Creaţi tabelul „Cursa de 800 de metri – băieţi” (Fig. 34.) b. Introduceţi 10 persoane în tabel, având în capul de tabel: nume, prenume, timp (în
formatul 2:30:00). c. Valoarea limită, adică 2:30:00, este inserată în celula D3. d. Selectaţi datele referitoare la timp. e. La fila Home, grupul Styles, buton Conditional Formatting. Se deschide o fereastră
de dialog, în care selectaţi HighLight Cells Rules (Evidenţiere reguli celulă), iar în următoarea casetă de dialog selectaţi opţiunea Less Than (Mai mic decât).
f. Se deschide fereastra de dialog Less Than. Aici aveţi posibilitatea să activaţi valoarea limită (D3) din celulă.
g. Continuaţi cu selectarea culorii, care va fi utilizată pentru evidenţierea timpilor, în câmpul incidental al ferestrei Less Than. Confirmaţi apăsând pe butonul OK.
h. Salvaţi tabelul cu numele cursa.xlsx, în folderul Documents de pe hard disk.
Timpii cu valoarea mai mică decât 2:30:00 să fie afişaţi în culoarea selectată.
Figura 32
Figura 33

Microsoft Office Excel 2007 Modul 2
95
17. Eliminarea formatării condiţionale
Dacă decidem să eliminăm sau să modificăm formatarea condiţională, avem posibilitatea să utilizăm cealaltă opţiune a formatării condiţionale; mai exact, să utilizăm eliminarea formatării curente, cu ajutorul funcţiei Fila Home, grupul Styles, buton Conditional Formatting, opţiunea Clear Rules (Golire reguli) (Fig. 35).
În continuare, cu opţiunea Clear Rules from Selected Cells se referă la celulele selectate, iar opţiunea Clear Rules from Entire Sheet se referă la eliminarea formatării din întreaga foaie curentă.
18. Vizualizarea paginilor – pregătirea pentru imprimare
Figura 34
Figura 35
Figura 36

Microsoft Office Excel 2007 Modul 2
96
Funcţiile legate de aspectul paginii se află în filele View şi Page Layout. Cea mai utilizată este Zoom (Lupa) – instrument pentru mărirea unor zone particulare. (Fig. 36)
Zoom se poate găsi în colţul din dreapta jos al ecranului. Modificarea gradului de mărire se face cu tasta CTRL şi rotiţa mouse-ului, la fel cum procedam în Microsoft Office Excel 2003. (Fig. 37)
Metoda cunoscută de la Word 2003 este Print Preview. Faceţi clic pe buton Office, clic pe Print şi apoi Print Preview (Figura 38). Aveţi Opţiunile referitoare la:
• Print – pentru printare. • Page setup – pentru orientarea paginii, setarea marginilor, creare/modificare
Header&Footer etc. • Next/Previous Page – pentru trecerea la pagina următoare sau revenirea la pagina
precedentă. • Show Margins – pentru vizualizarea şi setarea manuală a marginilor. • Close Print Preview – pentru închiderea ferestrei şi revenirea în foaia de calcul.
19. Şabloanele şi utilizarea lor
Şabloanele sunt eşantioane prefabricate de documente sau tabele, care pot să conţină funcţii predefinite, celule formatate din tabel etc. (Ex.: facturi, comenzi de cumpărare, liste cu persoane, liste cu subiecte, orare, calendare etc.) (Fig. 39) Şabloanele se găsesc utilizând butonul Office, opţiunea New. Se va deschide caseta de dialog şi aici se poate să selectăm o categorie de şabloane şi în continuare se va afişa o listă de şabloane din cadrul acelei categorii. După ce creăm un document exemplu, se poate să salvăm şablonul. Extensia pentru şablon este .xlsx.
Figura 38
Figura 39
Figura 37

Microsoft Office Excel 2007 Modul 2
97
Aici am ales categoria Calendars cu o listă de modele, din care am ales subcategoria 2009-2010 academic calendars şi în continuare o listă de şabloane din care selectăm modelul adaptabil conform cerinţelor. (Fig. 40)
Am ales calendarul academic de tip ”2009-2010 academic calendar 1 pg, landscape, Mon-Sun”. (Fig. 41)
Figura 40
Figura 41

Microsoft Office Excel 2007 Modul 2
98
Temă:
Alegeţi două şabloane din categoria More Categories. Temă:
Profesorul pregăteşte un tabel în care va introduce în mod repetat notele studenţilor. Va utiliza ocazional tabelul, deci opţiunea aleasă este să salveze tabelul ca şablon. Apoi va avea posibilitatea să utilizeze tabelul în mod repetat, pentru mai multe materii.
Soluţie
a. Se va crea un tabel gol (fără date) şi preformatat pentru evaluările elevilor b. Se formatează tabelul c. Faceţi clic pe butonul Office, apoi pe comanda Save As
Figura 42
Figura 43

Microsoft Office Excel 2007 Modul 2
99
d. În caseta de dialog deschisă din zona Save As , alegeţi tipul de fişier – Excel Template (Şablon Excel) - cu numele „Model sablon” şi extensia „xlsx”
e. Salvaţi şablonul de fişier în fişierul My Documents f. Redeschideţi şablonul şi completaţi cu notele corespunzătoare disciplinelor.
20. Teme şi stiluri
Temele şi stilurile sunt utile pentru formatarea rapidă a tabelelor oferind combinaţii grafice de formate.
Tema este un concept nou şi reprezintă un set predefinit de culori, fonturi, linii şi umpleri, care pot fi utilizate pentru întreaga foaie sau doar pentru tabele, diagrame.
Stilul este propus pentru un obiect (tabel, diagramă). Spre deosebire de teme, stilurile apar şi în versiunile anterioare. Tema şi Stilul pot fi combinate.
În fila Home, grupul Styles, buton Cell Styles se află stilurile disponibile care pot fi aplicate la un tabel. Tabelul se modifică în mod dinamic în funcţie de stilurile setate.
După activarea Format as Table unei teme selectate, în combinaţie cu o culoare, tabelul arată astfel:
Figura 44
Figura 45

Microsoft Office Excel 2007 Modul 2
100
Temă:
a. Folosiţi şablonul creat anterior Model şablon. xlsx b. Utilizaţi o temă pentru formatarea automată a tabelelor c. Utilizaţi celelalte opţiuni oferite pentru culoare sau modificări de font, efecte;
încercaţi mai multe combinaţii şi selectaţi opţiunea care vi se pare cea mai adecvată.
d. Efectuaţi unele modificări parţiale utilizând Cells Styles (Stiluri celule), din grupul Styles, fila Home.
21. Filtrele automate şi formatarea automată a unei coloane de rezultate
Cu ajutorul formatelor automate, în timpul formatării se adaugă la fiecare coloană o săgeată pentru o selecţie şi o filtrare a înregistrărilor individuale.
Cu clic pe o săgeată se afişează o fereastră din care se pot lansa sortări de tip crescător/descrescător, după culoare, folosind filtre.
Figura 46
Figura 47

Microsoft Office Excel 2007 Modul 2
101
22. Formatarea suplimentară a părţilor individuale dintr-un tabel
Când formatăm tabele, avem caracteristici suplimentare pe care se poate să le utilizăm în fila context Table Tools (Instrumente tabel). Aceasta devine vizibilă după ce selectăm cu clic tabelul. Exemple:
• formatări diferite ale primei coloane a tabelului • formatări diferite ale ultimei coloane a tabelului • rânduri sau coloane cu panglici etc.
Modificând capul de tabel şi prima cu ultima coloană, tabelul va arăta astfel:
Temă:
1. Deschideţi fişierul cursa.xlsx, pe care l-aţi salvat în folderul My Documents (vezi pagina 12).
2. Activaţi foaia de calcul acre conţine tabelul respectiv. 3. Din fila Home, grup Styles, activaţi pictograma Format as table (Formatare ca tabel). 4. În fereastra deschisă alegeţi un tip de tabel
a. Cu săgeata (prezentând lucrul cu un filtru), alegeţi un filtru şi definiţi numele fiecărei coloane.
b. Cu ajutorul unui filtrului ales, selectaţi informaţiile filtrate adecvat.
23. Diagrame
Majoritatea utilizatorilor numesc diagramele Excel grafice. Prezentarea grafică a datelor în diagrame face mult mai simplă compararea valorilor decât prezentarea lor într-un tabel. Acest capitol se referă la procesul creării şi editării diagramelor, din punctul de vedere al utilizatorului.
În Microsoft Excel 2003 s-a folosit asistentul Chart Wizard (Expertul Diagramă) (Fig. 49). Excel 2007 prezintă îmbunătăţii substanţiale, oferind un control mai mare asupra aspectului diagramelor.
Figura 48
Figura 49

Microsoft Office Excel 2007 Modul 2
102
24. Crearea diagramelor
Crearea unei diagrame este o activitate foarte simplă, care se efectuează în doar câteva secunde. Pentru a crea diagrame noi, urmaţi aceşti paşi: • Selectaţi domeniul cu datele care vor fi reprezentate sub formă de diagrame. • Alegeţi tipul de diagramă preferat la secţiunea Charts (Diagrame), din fila Insert (Inserare) (Fig. 50, Fig. 51). • Microsoft Excel vă va oferi subtipurile tipului de diagramă direct în filă. (Fig. 51) • Un clic pe subtipul diagramei şi diagrama este gata. • Se va activa Panglica Chart Tools (Instrumente diagramă) - Fig.39, din care se pot seta opţiunile: Type (pentru schimbarea tipului de grafic şi salvarea ca şablon), Data (care poate comuta aspectul linii/coloane şi Select Data se pot face adăugări/ştergeri serii de date), Chart Layout (selectare aspect), Chart Styles (diverse stiluri de culori sau monocrom), Location (pentru mutarea graficului - Move Chart). • Opţional se pot face diverse modificări/formatări, cu clic
dreapta pe fiecare zonă din grafic. De exemplu, cu clic dreapta pe legendă va apărea o fereastră în care se pot face formatări fonturilor din legendă, ştergerea legendei ş.a. De asemenea, cu clic dreapta pe coloane, din fereastra care apare, se poate selecta opţiunea Add Data Labels, care are ca efect afişarea etichetelor cu valorile reale din tabel. Tema 1:
a. Creaţi un tabel despre continente şi introduceţi date corespunzătoare (Fig. 52) b. Selectaţi domeniul A1:B8. c. La fila Insert, grupul Charts, selectaţi tipul Pie. d. În subtipurile de diagramă, selectaţi un tip de diagramă tridimensională e. Ajustaţi diagrama cu Chart Tools (Instrumente diagramă) f. Ajustaţi diagrama astfel încât să se asemene diagramei din Figura 41. Afişaţi valorile
procentuale şi denumirile continentelor.Folosiţi rotaţia şi desprindeţi cel mai mic continent.
Figura 50
Figura 51

Microsoft Office Excel 2007 Modul 2
103
Tema 2: La acest exemplu se va crea un grafic cu două axe (primară şi secundară) având unităţi de măsură diferite.
a. Creaţi un tabel cu date referitoare la temperatură (grade Celsius) şi umiditate (litri pe metru pătrat) - Fig. 41.
b. Selectaţi domeniul C1:O3. c. La fila Insert, grupul Charts, selectaţi tipul Line cu modelul din Fig. 41. d. Cu Chart Tools, fila Layout, din grupul Current Selection se selectează opţiunea
Series „Umiditate (l/mp)” şi în continuare, din acelaşi grup Current Selection se va alege opţiunea Format Selection. Va apărea fereastra Format data Series în care veţi selecta opţiunea Secondary Axis (Fig. 53).
Figura 52
Figura 53

Microsoft Office Excel 2007 Modul 2
104
Observaţie: Setarea tipului de axă (primară sau secundară) se mai poate face astfel: cu clic dreapta pe axă se va afişa meniul contextual din care se va selecta opţiunea Format Data Series. Din fereastra care va apărea, din panelul Series Options se va selecta tipul de serie: Primary Axis sau Secondary Axis (Fig. 53).
25. Funcţii. Utilizarea formulelor
Ca şi la Word 2003, pentru utilizarea formulelor se parcurg următorii paşi: • poziţionarea cursorului mouse-ului într-o celulă vidă (unde va apărea rezultatul
calculelor) • scrieţi simbolul egal „=” (dacă apelaţi funcţia cu ajutorul Asistentului pentru
funcţii Insert Function, atunci simbolul egal apare implicit) • se editează formula • se lansează în execuţie cu tasta Enter sau Ok (dacă este cazul).
Fila Formulas (formulă) de pe panglică prezintă cele mai utilizate elemente pentru lucrul cu formule (Fig. 54).
Figura 53
Figura 54

Microsoft Office Excel 2007 Modul 2
105
Lansarea asistentului Function Wizard se face astfel: fila Formulas, grup Insert Function care va oferi o fereastră în care sunt grupate funcţiile în următoarele categorii (Fig. 55):
‐ Most Recently Used – funcţiile recent utilizate, ‐ All – toate funcţiile, ‐ Financial – funcţii financiare, ‐ Date & Time – funcţii referitoare la data calendaristică şi oră, ‐ Math &Trig – funcţii matematice şi trigonometrice, ‐ Statistical – funcţii statistice, ‐ Lookup & Reference – funcţii referitoare la adrese de celule, ‐ Database – funcţii referitoare la baze de date, ‐ Text – funcţii pentru manipularea şi conversia textelor, ‐ Logical – funcţii referitoare la operaţiile logice şi funcţia IF, ‐ Information – funcţii referitoare la diverse mesaje pe care le transmite Excel, ‐ Engineering ‐ Cube
Exemple de funcţii uzuale:
• sum ( ) • sqrt ( ) - calculează rădăcina de ordinul 2 • max ( ) • min ( ) • average ( ) - calculează media aritmetică • if ( ) • count ( ) – contorizează numărul de elemente dintr-o listă • countif ( ) • pi ( ) - returnează valoarea numărului π. Nu necesită argumente. • product ( ) - calculează produsul valorilor din domeniile precizate ca argument)
Figura 55

Microsoft Office Excel 2007 Modul 2
106
• today ( )- afişează data curentă. Nu necesită argumente. Se mai poate folosi = NOW ( ) Observaţie: când adunaţi sau scădeţi datele calendaristice, rezultatul reprezintă numărul de zile.
• upper() – converteşte literele în majuscule • lower() - converteşte literele în minuscule • proper()- converteşte iniţiala în majusculă şi restul în minuscule
26. Formulele structurate
Amintim că putem denumi un domeniu astfel: se selectează domeniul şi clic dreapta pe selecţie. Din meniul contextual se va alege opţiunea Name of Range. În noua casetă New name se va da o denumire în caseta Name. Denumirea poate fi chiar denumirea coloanei sau se poate folosi alta scurtă şi semnificativă. Aceasta va apărea în formule când se referă domeniul respectiv.
De exemplu, formula din următorul exemplu, care adaugă absenţele din septembrie, va arăta astfel (Fig. 56):
=SUM([September])
Introducerea formulelor - exemplu
Luăm ca exemplu evoluţia temperaturii medii lunare din semestrul I al anului 2009, în câteva zone ale ţării.
Pentru titlu folosiţi unirea celulelor (Merge Cells) Pentru scrierea lunilor folosiţi crearea automata a unei serii cu valori de tip dată
calendaristică (Home, Editing, Fill, Series, Tip - Date, Unitate de măsură – Month, pas de incrementare 1 şi Ok, apoi trageţi cursorul)
In coloana H se va scrie doar eticheta coloanei adică „Media” – Fig. 46.
Selectaţi tabelul şi folosiţi fila Home, grupul Styles, butonul Format as Table şi alegeţi un format ca în figura de mai jos. Au apărut săgeţile care ne ajută la sortări/filtrări iar denumirile de coloane ne ajută la denumirea domeniilor care sunt apelate în formule.
Redimensionaţi coloanele cu AutoFit (vezi Home, grup Cells, buton Format, sub Cell Size, clic AutoFit Column Width)
Figura 56
Figura 57

Microsoft Office Excel 2007 Modul 2
107
Ne propunem să calculăm media aritmetică în coloana H, corespunzător fiecărei zone. Ne poziţionăm în coloana H3 şi scriem =AV iar Excel va oferi o fereastră virtuală din care vom selecta cu dublu clic funcţia AVERAGE (Fig. 58).
După activarea funcţiei, vom selecta domeniul B3:G3 şi vor apărea denumirile de coloane la argumentul funcţiei (Fig. 59 şi la Bara de formule):
După ce daţi Enter, vor apărea formulele extinse pentru toate liniile (Fig. 60):
Tema 1:
Profesorul trebuie să proceseze un tabel cu rezultatele concursului de matematică. Acesta trebuie să afle atât rezultatul total al elevilor, ci şi cele mai bune rezultate la disciplinele Aritmetică, Ecuaţii, Geometrie din cadrul unui concurs de matematica.
1. Creaţi tabelul Rezultate concurs matematică 2. Introduceţi datele în tabel (Fig. 61), fără formule. 3. La calculul pentru Scor total veţi utiliza funcţia SUM(). Vă poziţionaţi în celula F4 şi
pentru SUM începeţi prin a scrie = şi litera S. Va apărea un meniu cu toate funcţiile care încep cu S. Tastând câte o literă care urmează din denumirea funcţiei, veţi ajunge rapid la funcţia solicitată şi o selectaţi cu clic.
4. La calculul pentru Scor maxim veţi utiliza funcţia MAX(). Vă poziţionaţi în celula C13 şi veţi găsi funcţia MAX prin aceeaşi modalitate. Începeţi prin a scrie = şi continuaţi cu litera M în celulă.
5. Când toate formulele sunt terminate, formataţi tabelul. 6. La calculul Câţi elevi au obţinut peste 33 puncte veţi utiliza funcţia COUNTIF().
Figura 58
Figura 60
Figura 59

Microsoft Office Excel 2007 Modul 2
108
Tema 2:
Profesorul trebuie să proceseze un tabel cu rezultatele studenţilor de la 4 discipline, media acestora şi rezultatul de promovabilitate. În plus se cere o situaţie statistică conform Fig. 62.
1. Introduceţi datele în tabel (vezi Fig. 51), fără formulele din coloana Media şi Rezultat. Pentru Număr curent se va folosi crearea automată a unei serii numerice.
2. În H2:H16 se vor calcula mediile cu funcţia AVERAGE() 3. În I2:I16 se va afişa textul „Promovat” dacă media este mai mare sau egală cu 5 şi
„Corigent” în caz contrar. Se va folosi funcţia =IF(H2>=5,"Promovat","Corigent") 4. În L3 se calculează Numărul total de studenţi cu =COUNT(A2:A16) 5. În L4 se calculează Nr. studenţi promovaţi cu =COUNTIF(I2:I16,"Promovat") 6. În L5 se calculează Nr. studenţi corigenţi cu =COUNTIF(I2:I16,"Corigent") 7. În L6 se calculează Nr. studenţi cu media > 5 cu =COUNTIF(H2:H16,">=9") 8. În M4 se calculează % Nr. studenţi promovaţi cu =L4/L3*100 9. În M5 se calculează % Nr. studenţi corigenţi cu =L5/L3*100 10. În M6 se calculează % Nr. studenţi cu media > 5 cu =L6/L3*100
Figura 61
Figura 62

Microsoft Office Excel 2007 Modul 2
109
Tema 3:
Profesorul trebuie să proceseze un tabel cu rezultatele elevilor de la 4 discipline, media acestora şi rezultatul de promovabilitate. În plus se cere o situaţie statistică conform Fig. 52.
1. Introduceţi datele în tabel (vezi Fig. 63), fără formulele din coloana Media şi Situatia. Folosiţi denumiri de coloane care se vor folosi la domenii cu date apelate în formule. Pentru Număr curent se va folosi crearea automată a unei serii numerice.
2. În I2:I8 se vor calcula mediile cu funcţia AVERAGE(). Afişaţi 3 zecimale =AVERAGE(Table9[[#This Row],[Mate]:[Bio]])
3. În J2:J8 se va afişa textul „Promovat” dacă media este mai mare sau egală cu 5 şi „Corigent” în caz contrar
=IF([Media]>=5,"Promovat","Corigent") 4. În D12 se calculează Numărul total de elevi
=COUNT( [Nr.crt]) 5. În D13 se calculează Nr. de note mai mari sau egale cu 9, la toate disciplinele cu
=COUNTIF( [[#All],[Mate]:[Bio]],">=9") 6. În D14 se calculează Nr. elenilor care au numele POP
=COUNTIF( [Nume],"POP") 7. În D15 se calculează Nr. elenilor care au numele POP şi DIMA
=COUNTIF ([Nume],"pop")+COUNTIF( [Nume],"dima") 8. În D16 se calculează Nr. notelor mai mari sau egale cu 8 la matematică si română
=COUNTIF( [Mate],">=8")+COUNTIF([Rom],">=8") 9. În D17 se calculează Nr. elevilor al căror nume se termină cu „escu”
=COUNTIF( [Nume],"*escu") 10. În D18 se calculează Nr. elevilor promovaţi
Figura 63

Microsoft Office Excel 2007 Modul 2
110
=COUNTIF( [Situatia],"Promovat") 11. În D19 se calculează Nr. elevilor corigenţi
=COUNTIF( [Situatia],"corigent") 12. În D20 se calculează % de promovabilitate
=D18*100/D12
Tema 4: Să se calculeze rădăcinile ecuaţiei de gradul II x2+9x+20=0. 1. Introduceţi în B4, C4, D4 respectiv denumirile coeficienţilor ecuaţiei (a, b, c). În E4 se
va nota cu d realizantul adică b2-4ac (vezi Fig. 53). În B7 şi respectiv B9 se vor scrie denumirile pentru rădăcina x1 şi respectiv x2.
2. În B5, C5, D5 se vor introduce valorile coeficienţilor din ecuaţia dată şi anume 1, -9 şi respectiv 20.
3. În E5 se calculează realizantul d cu =POWER(C5,2)-4*B5*D5 sau =C5^2 - 4*B5*D5 sau =C5*C5 - 4*B5*D5
4. În B8 se calculează rădăcina x1 cu formula =(-C5+(SQRT(E5)))/(2*B5) 5. În B10 se calculează rădăcina x2 cu formula =(-C5-(SQRT(E5)))/(2*B5)
Tema 5: Se dau razele a două cercuri concentrice. Se cere lungimea şi aria fiecărui cerc. Să se calculeze aria coroanei circulare a celor două cercuri concentrice (Fig. 54). 1. În B1 se propune raza mare = 34 iar în B5 raza mică = 12 2. În B2 se calculează lungimea cercului mare cu formula =2*PI()*B1 3. În B3 se calculează aria cercului mare cu formula =PI()*B1^2 4. În B6se calculează lungimea cercului mic cu formula =2*PI()*B1 5. În B7 se calculează aria cercului mic cu formula =PI()*B1^2 6. În B9 se calculează aria coroanei circulare cu formula =B3-B7
Figura 64
Figura 65

Microsoft Office Excel 2007 Modul 2
111
Tema 6: Editaţi alte tabele în care folosiţi funcţiile:
• MIN( ) • MAX( ) • SUM( ) • AVERAGE ( ) • COUNT( ) • COUNTIF( ) • IF( ) • PRODUCT( ) • POWER( ) • SQRT( ) • PI( )
Incercaţi expresii cu funcţii impricate (conţinute una în alta) Dacă este cazul, apelaţi la funcţia HELP din Excel care vă oferă sintaxa funcţiei şi
exemple.
27. Copierea formulelor
Copierea este operaţia prin care conţinutul unei celule, considerată celulă sursă, este plasat în altă celulă, numită celulă destinaţie. Dacă celula conţine o formulă sau o funcţie vor apărea deosebiri în modul de realizare a operaţiei de copiere, în funcţie de modul de adresare a celulelor prezente ca operaţii în cadrul formulelor sau funcţiei selectate. Deosebirile se datorează modului de adresare a celulelor şi anume adresarea relativă sau absolută:
‐ Dacă formulele sau funcţiile conţin adrese relative au loc următoarele translatări: • dacă copierea se face pe verticală, adresa liniei (rândului) va fi incrementat
crescător cu 1 iar denumirea coloanei rămâne aceeaşi, • dacă copierea se face pe orizontală, denumirile coloanelor se modifică iar
numărul liniei rămâne neschimbat. ‐ Dacă formulele sau funcţiile conţin adrese absolute, partea de adresă marcată cu $ nu
se modifica, în sensul incrementării. Copierea formulelor se face astfel:
‐ Dacă copierea se face într-o celulă nealăturată celulei care conţine formula: 1. Se poziţionează cursorul într-o celulă vidă, unde va apărea rezultatul formulei
sau funcţiei, 2. Se lansează comanda Copy 3. Se poziţionează cursorul în celula destinaţie 4. Se lansează comanda Paste.
‐ Dacă se copiază formula într-un domeniu imediat care urmează dedesubt pe aceeaşi coloană sau la dreapta pe aceeaşi linie:
1. Se poziţionează cursorul în colţul dreapta-jos al celulei care conţine formula/funcţia până când imaginea cursorului va apare sub forma simbolului „+”

Microsoft Office Excel 2007 Modul 2
112
2. Se trage mouse-ul până la ultima celulă din domeniul destinaţie, unde se doreşte copierea formulei/funcţiei, prin tehnica drag-and-drop, după care se eliberează butonul mouse-ului.
Observaţie: Copierea celulelor care conţin formule cu legătură, în situaţia în care au făcut modificări în tabelul sursă şi se doreşte să se facă automat actualizările şi în tabelele destinaţie (în care s-au copiat celulele cu formule),se face astfel: fila Home, grup Clipboard, opţiunea Paste, comanda Paste Link.
28. Filtrarea şi sortarea datelor
În versiunile anterioare era posibil să aplicăm maxim trei criterii de sortare. În Microsoft Excel 2007 aplicăm şaizeci şi patru. Sortarea şi filtrarea în Excel 2007 oferă o paletă mare de posibilităţi noi. Un exemplu comun este sortarea după formatarea condiţională. De exemplu, putem să sortăm după seturi de pictograme. Sortarea obişnuită se face astfel:
• Selectarea domeniului cu date • Fila Data, grup Sort & Filter, buton Sort (Fig. 66)
Filtrarea datelor
• Selectarea domeniului cu date • Fila Data, grup Sort & Filter, buton Filter (Fig. 67)
Figura 66
Figura 67

Microsoft Office Excel 2007 Modul 2
113
Temă:
a. În tabelul cu continente sortaţi după mărimea suprafeţelor crescător • Selectaţi tabelul, • Fila Data, grup Sort & Filter, buton Sort (Fig. 68) • din Lista ascunsă din zona Column selectaţi coloana după care sortaţi, • din Lista ascunsă din zona Sort On selectaţi Values, • din Lista ascunsă din zona Order selectaţi Smallest to Largest.
b. În tabelul cu continente filtraţi continentele cu suprafaţa mai mică decât 25000 km2 • Selectaţi tabelul, • Fila Data, grup Sort & Filter, buton Filter • Clic pe săgeata de la coloana Suprafaţa • Din Number filters selectaţi Less Than (Fig. 69) • Scrieţi valoarea 25000 cerută în fereastra care apare şi OK (Fig. 70)
Figura 68
Figura 69
Figura 70

Microsoft Office Excel 2007 Modul 2
114
29. Protecţia unui registru de lucru. Protecţie unei foi de lucru. Protecţia unei celule/domeniu
a. Protecţia unui registru de lucru
‐ În fila Review, grupul Changes, buton Protect Workbook (Fig. 71si Fig. 72). ‐ În fereastra care apare, în zona Restrict Editing selectaţi Protect Structure and
Windows ‐ Opţiunea Structure se foloseşte pentru păstrarea structurii registrului de lucru (Fig. 62) ‐ Opţiunea Windows se foloseşte pentru a păstra ferestrele registrului de lucru, la aceeaşi
dimensiune şi poziţie de fiecare dată când registrul de lucru este deschis (Fig. 63) ‐ Va apărea ferestrele în care veţi tasta şi retasta parola.
b. Protecţia unei foi de lucru
‐ În fila Review, grupul Changes, buton Protect Sheet (Fig. 75). ‐ Va apărea fereastra de mai jos în care se va tasta parola.
Figura 71
Figura 72
Figura 73
Figura 75
Figura 74

Microsoft Office Excel 2007 Modul 2
115
‐ După protecţie nu se pot face modificări în foaia respectivă. Pentru accesa foaia de lucru protejată, din Review, grupul Changes, buton Unprotect Sheet. Va apărea caseta pentru editarea parolei (Fig. 76).
Altă metodă: ‐ Se selectează foaia de calcul ‐ Din fila Home, grupul Cells, clic pe buton Format şi din fereastra care apare, din zona
Protection selectaţi opţiunea Protect Sheet (Fig. 78)
c. Protecţia unei celule/domeniu
• Selectaţi întreaga foaie de calcul (cu clic pe colţul stânga-sus la intersecţia liniei (care conţine identificatorii de coloane) cu coloana (care conţine identificatorii de linii).
• Clic dreapta pe selecţie, Format Cells şi din pagina Protection, deselectaţi opţiunea Locked
Figura 76
Figura 77
Figura 78

Microsoft Office Excel 2007 Modul 2
116
• Selectaţi celulele/domeniile pe care doriţi să le protejaţi, şi parcurgeţi din nou etapa de mai sus, adică: Clic dreapta pe selecţie, Format Cells şi din pagina Protection, selectaţi opţiunea Locked (va reapărea bifa dar numai pentru celulele selectate pentru viitoarea protecţie).
• Blocaţi foaia de lucru cu fila Home, grupul Cells, butonul Format, opţiunea Protect Sheet (Fig. 79).
30. Tipărirea
O foaie de calcul poate fi tipărită, pe pagini, integral sau parţial. Se poate printa doar un tabel care conţine datele pe care doriţi să le imprimaţi.
30.1. Imprimarea parţială sau totală a unei foi de lucru sau a unui registru de lucru
1. Efectuaţi una din următoarele: ‐ pentru imprimarea parţială a unei foi de lucru se va selecta domeniul cu datele care trebuie printate, ‐ pentru a imprima întreaga foaie de calcul se face click pe foaia de calcul pentru a o activa, ‐ pentru a imprima un registru de lucru se face click pe oricare din foile de lucru 2. Click pe Microsoft Office Button şi apoi click pe Print. Se poate folosi tehnica rapidă CTRL+ P sau cu Quick Print.
Figura 79
Figura 80

Microsoft Office Excel 2007 Modul 2
117
3. În fereastra care va apărea se verifică, din zona Print what, opţiunile referitoare la tipul de imprimare: domeniu selectat (Seleting), foaie de calcul (Active sheet), întregul registru de lucru (Entire workbook).
Observaţie: dacă în foaia de calcul s-a definit Print area, Excel va printa numai zona setată astfel. Renunţarea la acesată setare se face prin opţiunea Ignore print areas.
30.2. Imprimarea mai multor foi de calcul
1. Se selectează foile de calcul care trebuie printate astfel:
‐ Pentru a selecta o singură foaie de calcul se face click pe numele foii de calcul
‐ Pentru a selecta mai multe foi de calcul adiacente (alăturate) se face click pe numele primei foi de calcul apoi ţineţi apăsată tasta SHIFT în timp ce faceţi iar click pe numele ultimei foi de calcul pe care doriţi să o selectaţi.
‐ Pentru a selecta mai multe foi de calcul neadiacente, se face click pe numele primei foi de calcul apoi se ţine apăsată tasta CTRL în timp ce faceţi click pe numele fiecăei foi de calcul care trebuie selectată.
‐ Pentru a selecta toate foile de calcul (întregul registru de lucru) se face click dreapta pe numele oricărei foi de calcul şi din meniul contextual care apare, se va alege opţiunea Select All Sheets.
2. Click pe Microsoft Office Button şi apoi click pe Print . Se poate folosi
tehnica rapidă CTRL+ P sau cu Quick Print.
30.3. Imprimarea simultană a mai multor registre de lucru Toate registrele de lucru care trebuie printate simultan trebuie să fie în acelaşi folder.
1. Click pe Microsoft Office Button şi apoi click pe Open. Se poate folosi tehnica rapidă CTRL+ O.
2. Ţinând apăsată tasta CTRL se va face click pe numele fiecărui registru de lucru care trebuie printat
3. În caseta Open se face click pe Tools şi apoi pe Print.
30.4. Imprimarea unui tabel Excel
1. Se face clic pe o celulă din tabel pentru a activa tabelul. 2. Click pe Microsoft Office Button şi apoi click pe Print. 3. La Print What se selectează Table.
30.5. Directarea unui registru de lucru într-un fişier care va fi printat ulterior
1. Click pe Microsoft Office Button şi apoi click pe Print. 2. În boxa Name se selectează se selectează imprimanta. 3. Se activează opşiunea din boxa Print to file şi apoi OK.

Microsoft Office Excel 2007 Modul 2
118
4. În Output File Name se tastează numele fişierului în care directaţi directaţi registrul de lucru care va fi printat mai târziu.
Observaţie: Dacă imprimaţi fişierul mai târziu dar schimbaţi tipul de imprimantă atunci pauzele de pagină şi spaţiere a fonturilor se poate modifica.
30.6. Inserarea delimitatorilor de pagină
Înainte de printare este recomandabilă vizualizarea paginilor setate automat de Excel, în funcţie de dimensiunea hârtiei, de setările de margini ale zonei de editare, opţiunile de scalare. Paginile sunt separate prin linii punctate neprintabile. Vizualizarea se face prin comanda Page Break Preview din grupul
Workbook, fila View (Fig. 81) sau direct cu butonul Page Break Preview din Bara de stare. Vizualizarea este utilă şi pentru avedea efectul unor modificări, ca de exemplu, orientarea paginii, formatări, schimbarea lăţimii coloanelor sau a înălţimii liniilor, precum şi modificări ale setărilor de margini care pot influenţa driverul de imprimantă curent.
Excel oferă posibilitatea divizării manuale a unei foi de lucru în pagini cu ajutorul delimitatorilor de pagini Delimitatorul de pagină marchează sfîrşitul unei pagini şi începutul următoarei pagini noi şi apar la vizualizare ca linii solide care nu sunt printabile. Pentru crearea unui delimitator (sfârşit) de pagină pentru salt la o pagină nouă, pe vericală sau orizontală se procedează astfel:
1. Se selectează o coloană (din dreapta ei va apărea o pagină nouă) sau se selectează o linie (ce este sub ea va apărea pe pagină nouă)
2. Cu click drepata pe selecţie va apărea meniul contextual din care se va lansa comanda Insert Page Break. Observaţie: pentru eliminarea tuturor delimitatorilor manuali, se face click dreapta pe
orice celulă din foaia de calcul şi se lansează apoi comanda Reset All Page Breaks. Mutarea unui delimitator manual de pagină se face prin glisarea acestuia. Pentru a elimina un anumit delimitator de pagină, glisaţi acest delimitator în afara
zonei care îl conţine. Pentru revenirea la vizualizarea normală faceţi click pe comanda Normal din grupul
Workbook Views, fila View sau direct butonul Normal din Bara de stare.
30.7. Numerotarea paginilor din foaia de calcul
Numerele de pagină se inserează în anteturile (header) sau subsolurile (footer) ale paginilor din foaia de calcul. Numerele de pagină inserate nu sunt afişate în vizualizarea normală (Normal) – acestea sunt afişate doar în vizualizarea Page Layout şi în paginile printate.
În mod implicit, paginile sunt numerotate în ordine secvenţială incepand cu numărul de pagina 1, dar puteţi începe secvenţa cu un număr diferit. De asemenea, puteţi schimba ordinea în care paginile sunt numerotate.
Figura 81

Microsoft Office Excel 2007 Modul 2
119
A. Introducere numere de pagini în modul Page Layout
1. Click pe foaia de lucru unde se introduc numerele de pagină 2. Din fila Insert, grup Text, se selectează comanda Header&Footer şi va apărea
fereastra Header&Footer Tools cu fila Design (Fig. 82). Observaţie: Excel afişează foaia de calcul în modul Page Layout
3. În continuare, faceţi click pe foaia de lucru pentrua se activa grupul Header&Footer 4. În pagina Header&Footer Elements se face click pe butonul Page Numbers şi
efectul va fi apariţia substituientului & [Page] pentru contorizarea paginilor
5. Pentru adăgarea şi a numărului total de pagini, se va tasta un spaţiu (opţional un cuvânt) după & [Page] şi apoi se face click pe Number of Pages. Va apărea substituientul & [Page] of & [Page]
6. Cu click oriunde în afara zonei de antet sau subsol se vor afişa numerele de pagină în modul de vizualizare Page Layout
7. Se va reveni la modul de vizualizare Normal.
B. Introducere numere de pagini folosind boxa de dialog Page Setup
1. Click pe foaia de lucru unde se introduc numerele de pagină 2. Din fila Page Layout, grup Page Setup, se face click pe Lansatorul boxei de dialog
(Launcher) (Fig. 84). 3. Va apărea fereastra Page Setup, din care se va selecta în continuare pagina
Header/Footer (Fig. 85) şi mai departe se va selecta Custom Header sau Custom Footer (Fig. 86).
4. Se va selecta locul unde va apărea numărul de pagină : Left section, Center section, Right section
5. Pentru a introduce numărul de pagină, faceţi click pe butonul şi efectul va fi apariţia substituientului & [Page] pentru contorizarea paginilor
Figura 82
Figura 83
Figura84

Microsoft Office Excel 2007 Modul 2
120
6. Opţional, pentru a intoduce numărul total de pagini, faceţi click pe butonul . Va
apărea substituientul & [Page] of & [Page] Observaţie: Analog se pot defini anteturi sau subsoluri.
C. Setarea numărului cu care începe numerotarea
1. În fila Page Layout, grup Page Setup, click pe Lansatorul boxei de dialog (Launcher) (Fig. 87).
2. Va apărea fereastra (Fig. 87) din care se va selecta pagina Page şi în continuare, în boxa First page number se va tasta numărul cu care va starta numerotarea. Excel oferă numerotarea implicită prin opţiunea Auto.
D. Schimbarea ordinii în care sunt numerotate paginile
Implicit, Excel numerotează paginile de sus ţi jos şi de la stânga la dreapta (Fig. 88). Se poate schmba orientarea conform Fig. 88.
1. Din fila Page Layout, grup Page Setup, se face click pe Lansatorul boxei de dialog (Launcher) (Fig. 89).
2. Din fereastra Page Setup care va apărea, se va selecta pagina Sheet şi în continuare, din zona Page order, se va alege una din opţiunile Down, then over sau Over, then down.
Figura 85
Figura 86
Figura 87

Microsoft Office Excel 2007 Modul 2
121
30.8. Tipărirea unei foi de calcul sau a unei zone din foaia de calcul
A. Tipărirea unei foi de calcul 1. Click pe butonul Microsoft Office 2. Click pe opţiunea Print 3. Va apărea fereastra cu opţiuni de printare
Fig. 90.
Observaţie: Printarea se poate lansa cu combinaţia CTRL+P
B. Tipărirea unei zone din foaia de calcul 1. Se selecteză zona care trebuie printată. 2. Din fila Page Layout, grup Page Setup, buton Print Area, comanda Set Print Area
(Fig. 91).
Figura 88
Figura 91
Figura 90
Figura 89

Microsoft Office Excel 2007 Modul 2
122
31. Crearea tabelelor de sinteză (PivotTable şi Pivot Chart)
Un PivotTable este un tabel de sinteză interactiv care poate fi utilizat pentru a grupa rapid cantităţi mari de date. Rândurile şi coloanele sale se pot roti pentru observarea diferitelor rezumate ale datelor sursă, datele se pot filtra prin afişarea diferitelor pagini şi se pot afişa detalii pentru zonele de interes. Raportul PivotChart oferă o reprezentare grafică a datelor dintr-un raport PivotTable. Un raport PivotTable poate fi disponibil pe Web utilizând o listă PivotTable pe o pagină Web.
Se utilizează pentru: • Interogarea unor cantități mari de date în mai multe moduri • Subtotalizarea și agregarea datelor numerice, pentru a rezuma date după categorii și
subcategorii și pentru a defini formule și calcule particularizate. • Extinderea sau restrângerea datelor pentru a pune accentul pe rezultate finale sau
pentru a obţine detaliile cu datele rezumative din zonele care prezintă interes. • Mutarea rândurilor în coloane sau a coloanelor în rânduri (sau „pivotare”), pentru a
vedea rezumări diferite ale datelor sursă. • Filtrarea, sortarea, gruparea și formatarea condițională a celor mai utile și interesante
subseturi de date, pentru a permite compactarea pe informațiile dorite. • Prezentarea unor rapoarte online sau imprimate care să fie concise, interesante și
adnotate.
Crearea rapoartelor PivotTable şi Pivot Chart Asigurați-vă că domeniul de celule are anteturi de coloane.
1. Selectați o zonă într-un interval de celule sau puneți punctul de inserare în interiorul unui tabel Microsoft Office Excel.
2. Fila Insert, în grupul Tables, buton PivotTable, apoi comanda PivotTable sau comanda PivotChart (Fig. 92)
3. Selectați o sursă de date, procedând astfel:
Alegeți datele pe care le veți analiza 1. Faceți clic pe Selectare tabel sau zonă. 2. Tastați zona de celule sau referința de nume de tabel, cum ar fi
=ProfituriTrimestriale, în caseta Tabel/Zonă. Dacă ați selectat o celulă dintr-o zonă de celule sau dacă punctul de inserare se afla într-un tabel înainte să porniți expertul, Excel afișează zona de celule sau referința de nume de tabel în caseta Tabel/Zonă.
Figura 92

Microsoft Office Excel 2007 Modul 2
123
Alternativ, faceți clic pentru a selecta o zonă de celule sau de tabel, faceți clic pe Restrângere Dialog pentru a ascunde temporar caseta de dialog, selectați zona din foaia de lucru, apoi apăsați pe Extindere Dialog . Observaţie : Luați în considerare utilizarea unei referințe de nume de tabel a unei zone de celule, deoarece rândurile adăugate la tabel se includ automat în raportul PivotTable atunci când reîmprospătați datele. Dacă zona se află în altă foaie de lucru din același registru de lucru sau din alt registru de lucru, tastați numele registrului și foii de lucru utilizând următoarea sintaxă: ([numeregistrudelucru]numefoaiedelucru!zonă).
Utilizarea date externe 1. Faceți clic pe Utilizare sursă de date externă. 2. Faceți clic pe Alegere conexiune.
Excel afișează caseta de dialog Conexiuni existente. 3. În lista verticală Afișare din partea de sus a casetei de dialog, selectați
categoria de conexiuni pentru care doriți să alegeți o conexiune sau selectați Toate conexiunile existente (setare implicită).
4. Selectați o conexiune din caseta listă Selectați o conexiune, apoi faceți clic pe Deschidere. Observaţie : Dacă selectați o conexiune din categoria Conexiuni în acest registru de lucru, veți reutiliza sau partaja o conexiune existentă. Dacă selectați o conexiune din categoria Fișiere de conexiune în rețea sau Fișiere de conexiune pe acest computer, Excel copiază fișierul de conexiune în registrul de lucru ca o conexiune nouă la registrul de lucru, apoi utilizează fișierul ca o conexiune nouă pentru raportul PivotTable. Specificați o locație, procedând astfel:
o Pentru a plasa un raport PivotTable într-o foaie nouă de lucru începând de la celula A1, faceți clic pe Foaie de lucru nouă.
o Pentru a plasa raportul PivotTable într-o foaie de lucru existentă, selectați Foaie de lucru existentă, apoi tastați prima celulă dintr-o zonă de celule unde doriți să plasați raportul PivotTable. Ca alternativă, faceți clic pe Restrângere dialog pentru a ascunde temporar caseta de dialog, selectați celula de început din foaia de lucru, apoi apăsați Extindere dialog .
5. Faceți clic pe OK. Se utilizează Expertul raport PivotTable şi PivotChart ca un ghid, pentru a localiza şi
specifica datele sursă pe care doriţi să le analizaţi şi pentru a crea cadrul de lucru al raportului. Apoi se utilizează bara de instrumente pentru aranjarea datelor în cadrul raportului.
1. Deschideţi registrul de lucru acolo unde doriţi să creaţi raportul PivotChart. Dacă bazaţi raportul pe o listă sau bază de date din Excel, faceţi clic pe o celulă din
listă sau din baza de date. 2. În meniul Date, faceţi clic pe raport PivotTable şi PivotChart. 3. În pasul 1 din Expertul pentru PivotTable şi PivotChart, urmaţi instrucţiunile şi
faceţi clic pe PivotChart (cu PivotTable) sub Ce tip de raport doriţi să creaţi? 4. Urmaţi instrucţiunile din pasul 2 al expertului.

Microsoft Office Excel 2007 Modul 2
124
5. În pasul 3 al expertului, precizaţi unde doriţi să puneţi raportul PivotTable asociat. Raportul PivotChart este creat automat pe o nouă foaie diagramă. Apoi se determină dacă este nevoie să faceţi clic pe Aspect.
6. Variante disponibile: Dacă aţi făcut clic pe Aspect în pasul 3 al expertului, după ce se aşează raportul
PivotChart în expert, faceţi clic pe OK în caseta de dialog Aspect şi apoi clic pe Terminare pentru a crea raportul PivotChart.
Dacă nu aţi făcut clic pe Aspect în pasul 3 al expertului, faceţi clic pe Terminare şi apoi se aşează raportul PivotChart pe foaia diagramă.
Observaţie: Dacă nu doriţi ca raportul PivotTable asociat să fie vizibil, puteţi să ascundeţi foaia de lucru pe care este localizat raportul PivotTable.
Crearea unui raport PivotTable sau PivotChart dintr-o listă sau o bază de date Microsoft Excel
Puteţi utiliza date dintr-o foaie de lucru Excel ca bază pentru un raport PivotTable sau
PivotChart. Deoarece Microsoft Excel utilizează datele din primul rând din lista foii de lucru pentru numele de câmpuri din raport, lista sau baza de date sursă trebuie să conţină etichete de coloană. Aflaţi despre setarea datelor în format listă.
Selectarea automată a datelor sursă Faceţi clic într-o celulă din listă sau din rândul de sub listă înainte de executarea Expertului pentru PivotTable şi PivotChart. Expertul completează singur datele din referinţa listei.
Utilizarea unei zone denumite atunci când datele sursă sunt posibil de extins Pentru a face raportul PivotTable sau PivotChart mai uşor de reîmprospătat atunci când datele sursă se modifică, denumiţi zona sursă şi utilizaţi numele atunci când creaţi raportul PivotTable sau PivotChart. Dacă zona denumită se extinde pentru a include mai multe date, puteţi reîmprospăta raportul pentru a include noile date.
Utilizarea datelor filtrate Microsoft Excel ignoră orice filtrare pe care aţi aplicat-o unei liste prin utilizarea comenzilor din submeniul Filtrare din cadrul meniului Date. Raportul PivotTable sau PivotChart include automat toate datele din listă.
Pentru a crea un raport PivotTable sau PivotChart care include numai datele filtrate, utilizaţi comanda Filtrare complexă, pentru a extrage date filtrate dintr-o zonă de date în altă locaţie din foaia de lucru şi apoi bazaţi raportul PivotTable sau PivotChart pe zona de date extrasă.
Includere totaluri Excel creează automat subtotaluri şi totaluri generale în raportul PivotTable. Dacă lista sursă conţine subtotaluri şi totaluri generale automate, eliminaţi toate totalurile înainte de crearea raportului PivotTable sau PivotChart.

Microsoft Office Excel 2007 Modul 2
125
32. TEME RECAPITULATIVE
Tema 1
1. În această foaie de lucru scrieţi tabelul:
2. Redimensionaţi coloanele cu AutoFit (vezi Home, grup Cells, buton Format, sub Cell Size, clic AutoFit Column Width)
3. Inseraţi deasupra două linii noi. În prima veţi scrie titlul „Producţia legume”, centrat într-o singură celulă, obţinută prin unirea celulelor din domeniul A1:E1. În a doua linie veţi scrie anii 2005…2008, corespunzător coloanelor cu valori numerice, centrat. Folosiţi font Time New Roman, aldin,12. Pentru scrierea anilor folosiţi crearea automată a seriei.
4. Trasaţi contur cu linie dublă roşie în exterior iar în interior cu linie simplă verde 5. Setaţi fundalul celulelor A3:A5 cu galben iar fonturile cu albastru 6. 7. Blocaţi (îngheţaţi) primele două linii (cu titlul şi anii) şi apoi deblocaţi. Repetaţi pentru
prima coloană şi deblocaţi. (vezi fila View, grup Window, buton Freeze Panes, Freeze Top Row sau Freeze First Column).
8. Introduceţi în celula F3 o formulă cu ajutorul căreia calculaţi suma celulelor B3:E3 dacă în celula B3 se află o valoare mai mică strict decât 500 şi media aritmetică a celulelor B3:E3 în caz contrar
9. Copiaţi formula în celulele F4:F5 10. Creaţi o diagramă disc (PIE) cu datele cuprinse în celulele A3:B5 11. Se cere semnul procent (%) pe segmentele diagramei disc şi executaţi diverse rotiri ale
imaginii 12. Ştergeţi legenda 13. Modificaţi culorile segmentelor graficului (foloseşte Chart Tools care devine activ
dacă faceţi clic pe grafic) 14. Desprindeţi cel mai mic sector de cerc 15. Salvaţi registrul de calcul cu alfa.xlsx 16. Introduceţi în antetul fişierului (vezi fila Page Layout, grup Page Setup, buton Print
Titles, apoi din pagina Header&Footer, folsiţi Custom Header): • la stânga data şi ora curentă, pe rânduri diferite • la mijloc adresa „Ferma 1” • la stânga, pe rânduri diferite, „Tel: 11234567890” şi „Fax:1254279851”
17. Introduceţi în subsolul fişierului (analog, dar folosiţi în final Custom Footer): • la stânga „Manager:” şi „POPESCU ION”, pe rânduri diferite • la mijloc numărul de pagină apelabil din opţiunile Excel şi anume Insert page
Number • la stânga, pe rânduri diferite, „Contabil şef” şi „Bratu Ana”
18. Vizualizaţi prin Print Preview (de ex. din Buton Office, comanda Print, opţiunea Print Preview)

Microsoft Office Excel 2007 Modul 2
126
19. Cum printaţi foaia de calcul în 2 exemplare? 20. Modificaţi orientarea textului din celulele A3:A5 astfel încât acesta să apară înclinat
cu 10 grade (de ex. selectaţi domeniul, clic dreapta pe selecţie, Format Cells, pagina Alignments, opţiunea Degrees).
21. Salvaţi ultimele modificări din registrul de calcul 22. Copiaţi conţinutul foii de calcul într-un document Word cu numele Legume.docx 23. Închideţi aplicaţia de calcul tabelar
Tema 2
Lansaţi aplicaţia Excel. Creaţi un fişier Excel cu 5 foi de calcul astfel:
1. Redenumiţi Sheet1 cu „Stoc1” 2. Pentru această foaie de lucru, setaţi:
• pagina: FORMAT A4; • marginile: sus 1.5 cm, jos 1.5 cm, stânga 2 cm, dreapta 1 cm;
3. Creaţi antet (header) care să conţină: aliniat la stânga SITUATIE; centrat VÂNZĂRI; în dreapta numele autorului;
4. Creaţi subsol (subsol) care să conţină: în stânga data şi ora curentă, iar în dreapta numărul de pagină;
5. Creaţi în foaia de calcul STOC1 următorul tabel:
A B C D E F G H
1 Nr. crt. Material Stoc iniţial
Cantitate Stoc final
Preţ fără TVA
2 Cod Denumire Intrată Ieşită
3 1 03012 Ulei 1000 3450 2000 51
4 2 40348 Zahăr 1200 5444 5000 31
5 3 54773 Făină 1340 900 1245 29
6 4 98772 Mălai 1240 4500 5000 25
a) Introduceţi încă 6 articole b) Folosiţi AutoFit (potrivire automată) sau Distribute Rows/Columns pentru
redimensionarea liniilor/coloanelor (de ex. selectezi întregul tabel, ca apărea rigla Table Tools cu două file - Design şi Layout. Opţiunile dorite le găsiţi în fila Layout. Altă metodă: selectaţi tabelul, clic dreapta pe selecţie si veţi avea aceste comenzi în meniul contextual care va apărea).
c) Font Arial, dimensiune 12, culoare albastru d) Aliniere centrat orizontal şi vertical e) Chenar roşu, linie dublă pentru exterior iar în interior linie simplă de culoare
neagră

Microsoft Office Excel 2007 Modul 2
127
f) Fundal tabel de culoare galben g) Să se calculeze stocul final astfel:
Stoc final = stoc iniţial + cantitate intrată – cantitate ieşită h) Pentru stocul final mai mic decât 10000 aplicaţi font aldin de culoare verde i) Să se calculeze într-o coloană nouă (coloana I, după H) preţul de vânzare aplicând
un TVA de 17% j) Cantităţile mai mari de 4400 intrate în unitate să se evidenţieze prin culoare roşu
6. Salvaţi acest fişier cu numele MATERIALE1.XLSX 7. Creaţi un nou fişier pe care îl veţi salva cu numele MATERIALE2.XLSX. În foaia de
calcul Sheet1 a acestui nou fişier veţi copia datele din foaia de calcul STOC1 din fişierul anterior a) Redenumiţi foaia de calcul Sheet1 din al doilea fişier cu numele STOC2 b) În foaia de calcul Sheet2 a noului fişier, pe care o redenumiţi cu numele SIT2,
determinaţi: Numărul de materiale al căror stoc final este mai mare decât 5000 Numărul de produse al căror preţ fără TVA este mai mic decât 11000 Cel mai mare stoc iniţial Cel mai mic stoc iniţial Materialul cu cel mai mare preţ obţinut în urma aplicării TVA-ului Materialul cu cel mai mic preţ obţinut în urma aplicării TVA-ului
8. În foaia de calcul Sheet3 din fişierul MATERIALE2.XLSX, pe care o redenumiţi CALCULE2, creaţi tabelul:
A B C E
1 123 876 653 351
2 456 446 225 531
3 789 987 214 635
4 135 467 631 154
5 354 243 156 245
a) Folosiţi referinţe relative şi absolute pentru calculele: Pentru coloana F = B/A*100;
G = C/A*100; H = D/A*100; I = B * valoarea numai din A1 (ex I1= B1*A1; I2=B2*A1 etc. J = (B+C)/A H= (C+E)/A
9. Salvaţi modificările din al doilea fişier MATERIALE2.XLS 10. Protejaţi celulele cu formule de calcul din foaia Calcule2. 11. Protejaţi întreaga foaie de calcul Stoc2.

Microsoft Office Excel 2007 Modul 2
128
Tema 3
Realizaţi un fişier Excel cu 3 foi de calcul astfel:
1. Setaţi pagina astfel: FORMAT A4; margini (sus, jos, stânga, dreapta) 1.5, 1.5, 1.4, 1.4; antet şi subsol 0.8; orientare landscape;
2. Creaţi un antet care să conţină: centrat SITUAŢIE ŞCOLARĂ; aliniat la stânga Liceul ….;
3. Creaţi un subsol care să conţină: la stânga Clasa… ; la dreapta data şi ora; 4. Creaţi următorul tabel în foaia de calcul Sheet1, pe care o veţi numi Rezultate şi o
salvaţi ca şablon: Nr. crt.
Nume Prenume Disciplina
1 Disciplina
2 Disciplina
3 Disciplina
4 Media Rezultat
5. Conturul exterior cu tip linie dublă, grosimea liniei 2 ¼ pct., culoarea albastru; coloana Rezultat să aibă fundal gri deschis;
6. Introduceţi 15 înregistrări, completând doar câmpurile Nume, Prenume, Disciplina 1, Disciplina 2, Disciplina 3, Disciplina 4;
7. Completaţi coloana Nr. crt. prin generarea automată a unei serii; 8. Calculaţi media în coloana Media pentru prima celulă, iar pentru celelalte folosiţi
procedura de copiere a formulei; 9. Pentru fiecare student, în coloana Rezultat, afişaţi Promovat sau Corigent (se
consideră promovat pentru media ≥ 5); se presupune că toţi elevii au situaţia încheiată în acest exemplu;
10. În Sheet2 creaţi o copie a acestui tabel. În copie sortaţi crescător după Nume şi Prenume şi descrescător după medie;
11. Inseraţi o nouă foaie de calcul, pe care să o numiţi Statistică, în care realizaţi următoarea situaţie statistică (datele vor fi preluate din foaia de calcul iniţială):
TABEL Număr % din total
Nr. total studenţi -
Nr. studenţi promovaţi
Nr. studenţi corigenţi
Nr. studenţi cu media ≥ 9
12. Salvaţi fişierul cu numele autorului lucrării.

Microsoft Office Excel 2007 Modul 2
129
Exemple de funcţii:
Pentru primul tabel:
=AVERAGE(C2:G2)
=IF(I2>=5,”PROMOVAT”,”CORIGENT”) se poate scrie şi cu minuscule
Pentru al doilea tabel:
=COUNT(A2:A15)
=COUNTIF(I2:I15,”PROMOVAT”) sau =COUNTIF(H2:H15,”>=5”)
=COUNTIF(I2:I15,”CORIGENT”) sau =COUNTIF(H2:H15,”<5”)
=COUNTIF(H2:H15,”>=9”)
FUNCŢII DES FOLOSITE
1. =COUNT (domeniu) afişează numărul celulelor care conţin valori numerice 2. =COUNTA(domeniu) afişează numărul celulelor care nu sunt goale 3. =COUNTIF(domeniu,”condiţie”) afişează numărul celulelor din domeniul precizat
pentru care condiţia este adevărată. Exemple: =COUNTIF(A2:A5,"Promovat") numără celulele care conţin texul „Promovat”. =COUNTIF(Table3[Nume],"pop") numără celulele din domeniul denumit ”Nume” care conţin texul „Pop”. =COUNTIF(B2:B5,">=5") numără celulele care conţin valori mai mari decât 5. =COUNTIF(Table3[Nume],A6)+COUNTIF(Table3[Nume],A5) =COUNTIF(Table3[Mate],">=8")+COUNTIF(Table3[Rom],">=8") câţi au media peste 8. la matematică şi română. =COUNTIF(Table3[Nume],"*escu") cati au numele terminat in „escu”
4. =IF(condiţie, val1, val2) dacă condiţia este adevărată se va afişa val1 iar în caz contrar val2.
Exemple: =IF(A2>=1,”Supraunitar”,”subunitar”) =IF(A1=100, SUM(B5:B15,””) =IF(A1>B1,”CREDIT”,”DEBIT”) =IF(A2>89,"A",IF(A2>79,"B", IF(A2>69,"C",IF(A2>59,"D","F")))) are ca efect afişarea:
dacă A2>89 A
dacă 80<A2<89 B
dacă 70<A2<79 C
dacă 60<A2<69 D
dacă A2<60 F

Microsoft Office Excel 2007 Modul 2
130
=IF(AVERAGE(F2:F5>7,SUM(G2:G5),0) daca media aritmetica din domeniul F2:F5 este strict mai mare decat 7, atunci sa se editeze rezultatul sumei valorilor din domeiul G2:G5, iar in caz contrar sa se afiseze 0 (zero).
5. =NOW() returnează data calendaristică curentă. 6. =TODAY() returnează data calendaristică şi ora curentă. 7. =POWER(număr,exponent) ridică numărul la puterea specificată prin exponent.
Exemple: =POWER(A8,2) =POWER(34.9,2) =POWER(98.6,3.2) =POWER(4,5/4)
8. =PRODUCT(number1,number2,...) înmulţeşte valorile din domeniile precizate. Exemple: =PRODUCT(A2:A4) se face produsul valorilor din domeniul precizat. =PRODUCT(A2:A4,2) aici, produsul valorilor din domeniul precizat se înmulţeşte
cu valoarea 2 precizată. =PRODUCT(A2:A4,B2:C10) se face produsul valorilor din domeniile precizate.

Microsoft Office Power Point 2007 Modul 3
131
După parcurgerea Modulului 3 aveţi posibilitatea să:
• găsiţi rapid caracteristici și comenzi în file clasificate intuitiv și în grupuri înrudite.
• fiţi eficienţi ca timp la crearea unei prezentări atunci când selectaţi opţiuni de formatare accesibile rapid din galerii de Stiluri rapide predefinite (stiluri fiind Colecții de opţiuni de formatare care facilitează formatarea documentelor și obiectelor), aspecte, formate de tabel, efecte şi altele.
• beneficiaţi de caracteristica examinare în direct, pentru a examina opţiunile de formatare înainte de a aplica.
• utilizaţi modalităţi de protejare şi gestionare a informaţiilor.
Cuvinte cheie: prezentare, slide, temă, stil, efect.

Microsoft Office Power Point 2007 Modul 3
132
CUPRINS
1. CE ADUCE NOU MICROSOFT OFFICE POWERPOINT 2007 ............................................................. 133
2. PREZENTAREA SUMARĂ A APLICAŢIEI POWER POINT ................................................................ 139
3. MODURI DE LUCRU ÎN POWER POINT .............................................................................................. 139
4. OPERAŢII CU DIAPOZITIVE ................................................................................................................. 141
5. TIPURI DE MACHETE ............................................................................................................................ 142
6. ŞABLOANE ............................................................................................................................................... 142
7. ASPECTUL DIAPOZITIVULUI ............................................................................................................... 142
8. FORMATARE TEXT FOLOSIND WORDART ....................................................................................... 144
9. EDITAREA TEXTULUI ........................................................................................................................... 145
10. UMPLERILE OBIECTELOR ................................................................................................................... 146
11. TEME ........................................................................................................................................................ 148
12. ILUSTRAŢIILE SMARTART .................................................................................................................. 150
13. LUCRUL CU IMAGINI ŞI OPŢIUNILE ACESTORA ............................................................................. 155
14. TABELE .................................................................................................................................................... 157
15. DIAGRAMELE DINTR-O PREZENTARE .............................................................................................. 166
16. CREARE BUTOANE ................................................................................................................................ 170
17. HEADER SI FOOTER. PAGINARE ......................................................................................................... 173
18. ADĂUGAREA SECVENŢELOR AUDIO ŞI VIDEO ÎNTR-O PREZENTARE ....................................... 174
19. EFECTE SPECIALE ÎN CADRUL PREZENTĂRII. ANIMAŢIA OBIECTELOR DIN DIAPOZITIV .. 176
20. ADĂUGAREA TRANZIŢIILOR DIAPOZITIVELOR (EFECTE DE ANIMAŢIE ÎNTRE DIAPOZITIVE) ......................................................................................................................................................................177
21. CREAREA UNEI PREZENTĂRI AUTOMATE ....................................................................................... 178
22. ADĂUGAREA NOTELOR ÎN CADRUL PREZENTĂRII ....................................................................... 179
23. CREAREA UNOR PLIANTE .................................................................................................................... 180
24. TRANSFORMAREA UNEI PREZENTĂRI ÎN PAGINI WEB ................................................................ 181
25. CREAREA UNUI ALBUM FOTO ............................................................................................................ 182
26. ADĂUGAREA UNUI FIŞIER FLASH LA O PREZENTARE .................................................................. 185
27. PREVIZUALIZAREA UNEI ANIMAŢII ÎN VEDEREA SLIDE SHOW ................................................. 186
28. CREAREA UNUI DIAPOZITIV PROPRIU DINTR-UN DIAPOZITIV EXISTENT .................................. 186

Microsoft Office Power Point 2007 Modul 3
133
1. Ce aduce nou Microsoft Office PowerPoint 2007?
Software-ul pentru prezentări Microsoft Office PowerPoint 2007 conţine multe elemente noi. Vă va permite să creaţi prezentări dinamice mai eficiente. Aveţi posibilitatea să stocaţi prezentările în biblioteci pe servere din mediul Microsoft SharePoint Server 2007 sau Microsoft SharePoint Services.
O inovaţie plăcută a acestei aplicaţii este noua interfaţă utilizator. Se pot utiliza efectele grafice şi de text, mult mai mult decât în alte aplicaţii. Mai mult, există tipuri noi de text sau formatare pentru ilustraţii SmartArt (Fig. 1).
Figura 1
I. Crearea și livrarea prezentărilor dinamice
A. Un aspect nou și intuitiv
Office PowerPoint 2007 are o interfață utilizator nouă, intuitivă, denumită Interfață utilizator Microsoft Office Fluent, care contribuie la crearea unor prezentări mai bune mult mai rapid decât în versiunile mai vechi de PowerPoint. Office PowerPoint 2007 oferă efecte noi și îmbunătățite, teme şi opțiuni de formatare îmbunătățite care se pot utiliza pentru a crea prezentări cu aspect deosebit, dinamice.
Figura 2 arată un exemplu de Panglică, o componentă a Interfaței utilizator Office Fluent.
File sunt proiectate pentru a fi orientate către activități.
Grupuri în interiorul cărora fiecare filă împarte o activitate în subactivități.
Butoanele de comandă din fiecare grup îndeplinesc o comandă sau afișează un meniu de comenzi.
B. Teme şi stiluri rapide
Office PowerPoint 2007 oferă teme (tema find un set de elemente unificate de proiectare care conferă un anumit aspect documentului prin utilizarea de culori, fonturi și reprezentări grafice), aspecte (aspectul se referă la aranjarea elementelor, cum ar fi textele de titlu și subtitlu, listele, imaginile, tabelele, diagramele, formele și filmele, într-un diapozitiv.) și stiluri rapide noi (stiluri rapide fiind colecții de opțiuni de formatare care facilitează formatarea documentelor și obiectelor),
Figura 2

Microsoft Office Power Point 2007 Modul 3
134
care oferă o paletă largă de opțiuni atunci când formatați prezentările. Temele simplifică procesul de creare a prezentărilor profesionale. Doar selectați tema dorită, iar PowerPoint 2007 face restul. Cu un singur clic, fundalul, textul, reprezentările grafice, diagramele și tabelele se modifică pentru a reflecta tema selectată.
După aplicarea temei, toate reprezentările grafice SmartArt, tabelele, diagramele, WordArt sau text pe care le inserați în prezentare se potrivesc automat cu tema existentă. Prin culori temă consistente (culori tematice fiind un set de culori utilizate într-un fișier. Culorile tematice, împreună cu fonturile tematice și cu efectele tematice alcătuiesc o temă iar aceasta poate oferi fişierului un aspect relevant și profesional.
C. Aspecte particularizate de diapozitive
În Office PowerPoint 2007, nu mai sunteți legat de aspectele predefinite. Acum, aveți posibilitatea să creați propriile aspecte particularizate, care pot conține oricât de mulți substituenți (substituenți sunt casete cu bordura punctată sau hașurată din care se constituie majoritatea diapozitivelor. Aceste casete conțin textul titlului și al corpului sau obiecte cum ar fi diagrame, tabele și imagini), elemente cum ar fi diagrame, tabele, filme, imagini, elemente grafice SmartArt și miniaturi. De asemenea, aveți posibilitatea să salvați aspectele pe care le particularizați și creați, pentru o utilizare ulterioară.
D. Reprezentări grafice SmartArt de calitate înaltă cu efecte noi și îmbunătățite
Se pot crea prezentări cu efecte vizuale extraordinare la reprezentările grafice SmartArt, la forme, WordArt și la diagrame: rotație 3-D la forme, umbre, reflecții, strălucire, contururi slabe, încadrare, teșitură și altele. Efectele profesioniste sunt ușor de modificat
E. Opțiuni de text noi
Noile stiluri de caractere furnizează mai multe opțiuni de text. Suplimentar se pot alege majuscule sau majuscule reduse, tăieri sau tăieri duble și sublinieri duble sau color. Se pot adăuga umpleri, linii, umbre, strălucire, reglarea spațiului între două caractere pentru a crea aparența unei spațieri egale, pentru încadrarea exactă a textului într-un spațiu dat și pentru reglarea spațiilor dintr-o linie și efecte 3-D.
F. Îmbunătățiri ale tabelelor și ale diagramelor
Panglica oferă mai multe opțiuni ușor de găsit pentru editarea tabelelor și a diagramelor. Galeriile Stiluri rapide (stiluri rapide sunt colecții de opțiuni de formatare care facilitează formatarea documentelor și obiectelor) prezintă toate efectele și opțiunile de formatare de care aveți nevoie pentru a crea tabele și diagrame cu aspect profesionist. Se pot muta și copia date, diagrame și tabele din Microsoft Office Excel 2007 mai simplu. Datorită temelor prezentările au același aspect ca foile de lucru.
G. Instrumente de verificare
• Verificatorul ortografic a devenit mai consistent în programele 2007 Microsoft Office system.

Microsoft Office Power Point 2007 Modul 3
135
o Mai multe opțiuni ale verificatorului ortografic sunt acum globale. Dacă modificați una dintre aceste opțiuni într-un program Office, opțiunea se modifică pentru toate celelalte programe Office.
o Suplimentar la partajarea acelorași dicționare particularizate, toate programele le pot gestiona utilizând aceeași casetă de dialog.
• Verificatorul ortografic 2007 Microsoft Office system include dicționarul francez post-reformă. În Microsoft Office 2003, acesta era un program de completare care trebuia să fie instalat separat.
• Se creează automat un dicționar de excludere pentru o limbă, atunci când limba se utilizează pentru prima dată. Dicționarele de excludere obligă verificatorul ortografic să semnalizeze cuvintele pe care trebuie să le evitați. Acestea sunt la îndemână pentru cuvinte obscene sau care nu se potrivesc ghidului de stiluri.
• În Office PowerPoint 2007 se poate activa opțiunea Utilizare corectare ortografică contextuală pentru a obține ajutor în găsirea și remedierea acestui tip de greșeală. Această opțiune este disponibilă atunci când verificați ortografia documentelor în engleză, germană sau spaniolă.
H. Vizualizarea pentru prezentator
Dacă utilizați două monitoare, aveți posibilitatea să executați prezentarea Office PowerPoint 2007 de pe un monitor (pe un podium, de exemplu), în timp ce audiența o vizualizează pe cel de-al doilea monitor. Vizualizarea pentru prezentator oferă instrumentele următoare pentru a face mai ușoară prezentarea informațiilor:
• Se pot utiliza imagini reduse pentru a selecta diapozitivele dintr-o secvență și a crea o prezentare particularizată pentru public.
• Examinare text afișează ceea ce se va adăuga pe ecran la următorul clic, cum ar fi un diapozitiv nou sau marcatorul următor din listă.
• Notele vorbitorului sunt expuse într-un tip de caractere mari și clare astfel încât să fie folosite ca script pentru prezentare
• În timpul prezentării, aveți posibilitatea să înnegriți ecranul și să reluați prezentarea din punctul în care s-a oprit. De exemplu, nu doriți să afișați conținutul diapozitivului în timpul pauzei sau a perioadei de răspunsuri.
II. Partajarea efectivă a informațiilor
În edițiile anterioare de PowerPoint, dimensiunile de fișier mari făceau dificilă partajarea conținutului sau trimiterea prezentărilor prin poșta electronică și nu era posibilă partajarea eficientă a prezentărilor cu alte persoane care utilizau alte sisteme de operare. Acum, dacă aveți nevoie să partajați prezentări, să creați fluxuri de lucru de aprobare și examinare sau să colaborați online cu persoane care nu utilizează Office PowerPoint 2007, există multe modalități noi pentru partajare și colaborare.
A. Bibliotecile de diapozitive
În Office PowerPoint 2007, aveți posibilitatea să partajați și să reutilizați conținutul diapozitivului, stocând fișiere individuale de diapozitive într-o Bibliotecă de diapozitive localizate central, pe un server pe care se execută Microsoft Office SharePoint Server 2007. Se pot publica diapozitive din PowerPoint 2007 într-o Bibliotecă de diapozitive și se pot adăuga diapozitive la

Microsoft Office Power Point 2007 Modul 3
136
prezentarea PowerPoint dintr-o Bibliotecă de diapozitive. Dacă stocați conținutul într-o Bibliotecă de diapozitive, se reduce necesitatea de a crea din nou conținutul, deoarece se poate reutiliza cu ușurință conținutul existent. Când utilizați Bibliotecile de diapozitive, asigurați actualizarea conținutului legând diapozitive din prezentare la diapozitive care sunt stocate pe server. Dacă se modifică versiunea serverului, vi se solicită să actualizați diapozitivele.
B. Formate de fișier PowerPoint XML
Formatele de fișier PowerPoint XML sunt comprimate, având astfel dimensiuni de fișier mult mai mici și reducând necesitățile de stocare și de lățime de bandă. În formatele Open XML, stocarea datelor segmentate ajută la recuperarea documentelor deteriorate, deoarece deteriorarea unei părți din document nu restricționează deschiderea restului documentului.
C. Salvarea ca PDF sau XPS
Office PowerPoint 2007 acceptă exportul fișierelor la formatele următoare: • Portable Document Format (PDF) - PDF este un format electronic de fișier cu aspect fix,
care păstrează formatarea documentului și permite partajarea fișierelor. Formatul PDF asigură faptul că atunci când fișierul este vizualizat online sau imprimat, acesta reține exact formatul pe care l-ați intenționat și că datele din fișier nu se pot modifica ușor. Formatul PDF este util, de asemenea, pentru documente care sunt reproduse utilizând metode comerciale de imprimare.
• XML Paper Specification (XPS) - XPS este un format electronic de fișier care păstrează formatarea documentului și permite partajarea fișierelor. Formatul XPS asigură faptul că, atunci când fișierul este vizualizat online sau imprimat, acesta reține exact formatul pe care l-ați intenționat și că datele din fișier nu se pot modifica ușor.
III. Protejarea și gestionarea informațiilor
Atunci când partajați prezentarea cu alte persoane, trebuie să fiți sigur că aceasta nu poate fi accesată de persoane care nu trebuie să o vadă. De asemenea, trebuie să vă asigurați că prezentarea nu include conținut neintenționat, informații private sau semne de editare care amintesc de cuvinte pe care dicționarul destinatarului nu le recunoaște. Mai mult, trebuie să restricționați accesul la conținutul din interiorul prezentării, pentru ca informațiile potențial sensibile să nu se distribuie în mod public. Office PowerPoint 2007 oferă mai multe moduri de ajutor la protejarea și gestionarea informațiilor.
A. Securizarea prezentărilor
Cu un număr de caracteristici de securitate noi din Office PowerPoint 2007, vă asigurați că prezentarea este gestionată în siguranță după ce aceasta vă iese din mâini, ascunzând numele autorului, asigurându-vă că toate comentariile s-au șters și restricționând persoanele care au posibilitatea să facă modificări.

Microsoft Office Power Point 2007 Modul 3
137
B. Împiedicarea modificărilor în versiunea finală a documentului
Înainte de partajarea versiunii finale a prezentării cu alte persoane, aveți posibilitatea să utilizați comanda Marcare ca final, pentru a face prezentarea doar în citire și a comunica cu alte persoane că partajați o versiune finală a prezentării. Atunci când o versiune este marcată ca finală, comenzile de editare, marcajele de corectură și tastarea sunt dezactivate, iar persoanele care vizualizează documentul nu au posibilitatea să modifice documentul. Comanda Marcare ca final nu este o caracteristică de securitate. Oricine are posibilitatea să editeze un document care este marcat ca final, dacă dezactivează Marcare ca final.
C. Găsirea și eliminarea metadatelor și a informațiilor personale din documente
Înainte de a partaja prezentarea cu alte persoane, aveți posibilitatea să utilizați Inspectorul de documente pentru a verifica dacă în prezentare există metadate ascunse, informații personale și conținut care poate fi stocat în prezentare. Inspectorul de documente poate găsi și elimina informațiile cum ar fi comentarii, adnotări în cerneală, proprietăți de documente, informații server de gestionare documente, obiecte invizibile, conținut din afara diapozitivului, note de prezentare și date XML particularizate. Inspectorul de documente vă ajută să vă asigurați că prezentările pe care le partajați cu alte persoane nu conțin informații personale sau conținut ascuns pe care organizația nu dorește să-l distribuie. Suplimentar, organizația poate particulariza Inspectorul de documente pentru a adăuga verificări după tipuri suplimentare de conținut ascuns.
D. Adăugarea unei semnături digitale la prezentare
Aveți posibilitatea să adăugați asigurări în privința autenticității, integrității și originii prezentării, adăugând o semnătură digitală invizibilă la prezentare. Semnăturile digitale furnizează o înregistrare exactă a ceea ce s-a semnat și permit verificări ulterioare.
E. Information Rights Management
Se poate să doriți să controlați cine accesează informațiile firmei, mai ales dacă creați prezentări care conțin informații strict confidențiale. Utilizând Lansare Office 2007 cu Serviciile Microsoft Windows Rights Management pentru Windows Server 2003, aveți posibilitatea să atribuiți permisiuni care împiedică alte persoane să copieze, să imprime sau să editeze prezentarea.
F. Gestionarea proprietăților documentului în Panoul de informații document
Panoul de informații document simplifică vizualizarea și editarea proprietăților documentelor, în timp ce lucrați la prezentările Office PowerPoint 2007. Panoul de informații document este afișat în partea de sus a documentului în Office PowerPoint 2007. Se poate utiliza Panoul de informații document pentru a vizualiza și a edita proprietăți standard ale documentelor Microsoft Office și proprietăți ale fișierelor salvate pe un server de gestionare documente. Dacă utilizați Panoul de informații document pentru a edita proprietățile documentului pentru un document server, proprietățile actualizate sunt salvate direct pe server.

Microsoft Office Power Point 2007 Modul 3
138
G. Diagnostice Office
Diagnosticele Microsoft Office sunt o serie de teste de diagnostic care ajută la găsirea motivului pentru care computerul este defect. Testele de diagnostic rezolvă unele probleme direct și pot identifica modalități de rezolvare a altor probleme. Diagnosticele Microsoft Office înlocuiesc caracteristicile Microsoft Office 2003 următoare: Detectare și reparare și Recuperare aplicație Microsoft Office.
H. Recuperarea programelor
Office PowerPoint 2007 are capacități îmbunătățite pentru a vă ajuta să împiedicați pierderea lucrului atunci când programul se închide anormal. De câte ori este posibil, Office PowerPoint 2007 încearcă să recupereze unele aspecte ale stării programului după ce acesta repornește. De exemplu, să spunem că lucrați cu mai multe fișiere în același timp. Fiecare fișier este deschis în altă fereastră, cu date specifice vizibile în fiecare fereastră. Office PowerPoint 2007 se defectează. Atunci când reporniți Office PowerPoint 2007, acesta deschide fișierele și restaurează ferestrele așa cum erau înainte ca Office PowerPoint 2007 să se defecteze.
Crearea prezentărilor dinamice
Prezentările dinamice includ multe elemente inovatoare. Printre elementele cele mai utilizate se află ilustraţiile SmartArt. Această caracteristică nouă permite să convertirea elementelor text în nomograme grafice. Şabloanele predefinite legate cu motive şi stiluri reprezintă un alt mod de lucru semnificativ. Utilizând elementele de formatare globală, puteţi obţine un aspect profesionist pentru prezentare. Formele, textul sau elementele grafice din prezentare se pot modifica acum într-o varietate mult mai mare.
Partajarea prezentărilor
Partajarea prezentărilor depinde de o conexiune la Microsoft SharePoint Server 2007 sau Microsoft SharePoint Services. Datorită Microsoft Office Outlook 2007 aveţi opţiunea să faceţi legătura complet la datele salvate pe site-urile Web ale echipelor care utilizează tehnologia SharePoint Services. Aveţi acces aproape oricând la aplicaţii individuale. Aveţi posibilitatea să le modificaţi, chiar dacă acestea sunt salvate pe Web. Aveţi nevoie doar de Microsoft Office Outlook 2007 legat la mediul prezentării.
Legarea prezentărilor şi cooperarea cu Microsoft Office Groove 2007
Când vă conectaţi la spaţiul de lucru al Microsoft Office Groove 2007, aveţi posibilitatea să vizualizaţi şi să procesaţi prezentarea împreună cu colegii, în timp real. De asemenea, aveţi posibilitatea să vedeţi care dintre colegi este prezent. De asemenea, aveţi posibilitatea să trimiteţi colegilor mesaje instantanee direct din spaţiul de lucru. Sincronizarea prezentării este plăcută mai ales când aveţi nevoie de ea rapid.
Siguranţa prezentărilor
Acum aveţi posibilitatea să adăugaţi o „semnătură digitală” la prezentările Microsoft Office PowerPoint 2007. „Semnătura digitală asigură protecţia prezentării (fişierului), împiedicând modificările nedorite sau accesul persoanelor neautorizate.

Microsoft Office Power Point 2007 Modul 3
139
2. Prezentarea sumară a aplicației Power Point
Fişierul creat în Power Point se mai numeşte prezentare şi este format dintr-un set de ecrane, numite pagini, diapozitive sau slide-uri.
Diapozitivele pot conţine informaţii de tip: ‐ Text, diagrame, grafice, grafuri, ‐ Documente Word, ‐ Date în direct de pe Internet, inclusiv pagini web, ‐ Foi de lucru Excel, ‐ Conţinut multimedia, cum ar fi fişierele video şi audio, ‐ Imagini grafice din aplicaţiile de grafică (de ex. Adobe Illustrator).
După lansarea aplicaţiei Power Point va apărea un diapozitiv şablon, care se va putea schimba conform unei machete oferite într-o listă de machete.
Macheta conţine înlocuitori, care indică unde vor apărea imaginile şi textul în diapozitivul respectiv. Puteţi crea machete proprii.
Observaţie: Asistentul AutoContent Wizard din versiunile anterioare nu este disponibil în versiunea 2007.
Implicit, va apărea modul de expunere Slides. Se poate folosi şi modul Outline.
Zoom-ul este identic ca la Word (colţul dreapta-jos al ecranului sau se poate folosi din fila View, grup Zoom, buton Zoom.
3. Moduri de lucru în Power Point
În fila View, grup Document Views, sunt prezentate butoane pentru principalele 4 tipuri de vizualizare:
1. Normal – „Vizualizarea normală” este ecranul principal de editare, în cazul în care se poţi să editezi, în fiecare diapozitiv. Acest tip de vedere are 4 domenii de lucru:
Figura 3

Microsoft Office Power Point 2007 Modul 3
140
‐ Outline tab (Fila Schiţă). Acesta este un locul unde se scrie conţinutul, se stabileşte modul de prezentare al diepozitivului.
‐ Slides tab (Fila Diapozitive). Acesta este locul unde se văd diapozitivele din prezentare ca imagini-miniaturi, în timp ce editaţi. Miniaturile facilitează navigarea prin prezentare pentru a vedea efectele unor modificări de proiectare şi se pot face rearanjări, adăugări, ştergeri de diapozitive.
‐ Slide pane (Panou de diapozitiv). În partea din dreapta-sus a ferestrei PowerPoint, panoul Slide afişează o vedere mare a diapozitivului curent, în care aveţi posibilitatea să adăugaţi text şi să inseraţi imagini simple sau grup de obiecte care se comportă ca un singur obiect, tabele, grafice SmartArt, diagrame, obiecte de desen, casete de text, filme, sunete, hyperlink-uri, şi animaţii. ‐ Notes pane (Panoul note). În acest panou, situat în partea de jos a
panoului diapozitivului, aveţi posibilitatea să editaţi note explicative sau comentarii referitoare diapozitivului curent. Notele se pot imprima odată cu diapozitivele, într-o prezentare pe care o trimiteţi la audienţă sau pe o pagină Web. De asemenea, notele se pot imprima, pentru a le înmâna publicului dvs.
Puteţi comuta între modul Outline şi Slides, pentu a vedea diapozitivele cu panouri mai mari sau mai mici.
2. Slide Sorter – (Slide Sortare) este o vizualizare a diapozitivelor în formă de
miniatură. În acest mod de lucru se pot face pentru diapozitive: mutare, copiere, inserare, creare, ştergere.
3. Notes Page - Aveţi posibilitatea să tastaţi conţinutul notelor dvs. Dacă aveţi un text mic pentru note, atuci editaţi nota în panoul diapozitivului din
vizualizarea normală. În cazul în care doriţi să vizualizaţi şi să lucraţi cu notele dvs. în format pagină întreagă, folosiţi acest mod de lucru. Spaţiul de editare pentru note se va mări. Vezi figra ataşată.
4. Slide Show - ocupă întreg ecranul computerului, cum ar fi o prezentare reală. În această vizualizare, veţi vedea prezentarea dvs. în felul în care se va audia. Puteţi vedea imagini statice, animate, filme. De exemplu, puteţi vedea marcatori de text, cuvinte mişcându-se la un moment dat sau auzi sunetul de aplauze atunci când apare o imagine, efecte într-un diapozitiv şi efecte de tranziţie între diapozitive, în timpul prezentării efective. Se poate vedea o prezentare pe două monitoare, utilizând vedere prezentator, care permite o prezentare cu vizualizare a notelor pentru dvs.,
dar pe de altă parte, ascunde notele faţă de publicul dvs.
Observaţie: Butoanele Normal, Slide Sorter şi Slide Show se pot lansa rapid, ele aflându-se lângă Zoom.
Figura 4
Figura 5
Figura 5
Figura 6

Microsoft Office Power Point 2007 Modul 3
141
4. Operații cu diapozitive
1. Crearea unui nou diapozitiv Se poate face prin mai multe metode:
a. Buton Office, New, Blank Presentation, Create b. Buton New din Customize Quick Access Toolbar c. Fila Home, grup Slides, buton New d. Clic dreapta pe un diapozitiv din zona din dreapta Slides şi din meniul contextual,
selectaţi New Slide. e. Clic dreapta în spaţiul dintre două diapozitive din zona din dreapta Slides şi din
meniul contextual, selectaţi New Slide. f. CTRL + N
2. Selectarea tipului de diapozitiv Se face din fila Home, grupul Slides, buton Layout
3. Duplicarea unui diapozitiv Clic dreapta pe un diapozitiv din zona din dreapta Slides şi din meniul contextual, selectaţi Duplicate Slide
4. Copierea unui diapozitiv Clic dreapta pe un diapozitiv din zona din dreapta Slides şi din meniul contextual, selectaţi Copy, apoi clic dreapta la destinaţie şi selectaţi opţiunea Paste. Se pot folosi metodele ştiute (de ex. CTRL+C şi apoi CTRL+V) sau din fila Home, grupul Clipboard, butonul Copy apoi butonul Paste.
5. Mutarea unui diapozitiv Se folosesc metodele de la copiere dar se înlocuieşte opţiunea Copy cu opţiunea Cut. Se mai poate folosi metoda de glisare.
6. Ştergerea unui diapozitiv Clic dreapta pe un diapozitiv din zona din dreapta Slides şi din meniul contextual, selectaţi opţiunea Delete Slide. Restaurarea diapozitivului şters (în aceeaşi sesiune de lucru cu Power Point) se face cu butonul Undo.
7. Schimbarea machetei folosite pentru un diapozitiv Clic dreapta pe un diapozitiv din zona din dreapta Slides şi din meniul contextual, selectaţi opţiunea Layout.
Figura 7

Microsoft Office Power Point 2007 Modul 3
142
8. Ascunderea unui diapozitiv Clic dreapta pe un diapozitiv din zona din dreapta Slides şi din meniul contextual, selectaţi opţiunea Hide Slide.
5. Tipuri de machete
Din fila Home, grup Slides, buton Layout se pot vedea machete din care se pot adăuga elementele:
‐ Table (tabel) ‐ Chart (diagramă) ‐ Clip Art (imagini din galeria on-line Clip Art a companiei
Microsoft) ‐ Picture (imagine dintr-un fişier) ‐ SmartArt Graphic (imagine de forma unei diagrame din
galeria SmartArt a companiei Microsoft, cum ar fi macheta unei organigrame sau a unei scheme logice).
‐ Insert media Clip (filme).
6. Şabloane
Cu Buton Office, opţiunea New, se va afişa lista cu categoriile de şaloane (templates).
7. Aspectul diapozitivului
Aspectul face parte din modelul diapozitivului, care stabileşte şi defineşte unde şi cum se văd obiectele individuale. În Word 2007 aspectul diapozitivului conţine forme şi elemente noi. De exemplu, dacă doriţi să inseraţi un tabel, digramă sau imagine, aveţi posibilitatea să selectaţi doar aspectul de diapozitiv „Titlu şi conţinut”. Tipul de diapozitiv vă oferă tipuri diverse de obiecte din care să-l alegeţi pe cel mai potrivit.
Figura 8
Figura 9
Figura 10

Microsoft Office Power Point 2007 Modul 3
143
În pictogramele din centrul diapozitivului. Această inovaţie vă va furniza opţiunea de a selecta obiecte variate dintr-un singur aspect de diapozitiv de bază, „Titlu şi conţinut”.
Afişarea aspectelor de diapozitiv se face din fila Home, grup Slides, buton Layout.
Pictogramele standard sunt: • Tabele • Diagrame • SmartArt • Imagini • Miniaturi • Miniaturi media
Adăugarea unui text în diapozitiv
Puteţi adăuga text la următoarele domenii într-un diapozitiv: Placeholder (înlocuitor, substituient), Formă, Casetă de text. 1. Text în substituenţi 2. Casetă de text folosită ca o legendă 3. Textul într-o formă săgeată
Adăugarea unui corp de text sau titlu text într‐un substituient
Marginea punctată reprezintă substituentul care conţine textul titlu pentru diapozitiv.
Pentru a adăuga un corp de text sau titlu de text într-un substituent dintr-un diapozitiv, faceţi următoarele: faceţi clic în interiorul substituentului de text, apoi tastaţi sau lipiţi textul (cu comanda Paste, dacă l-aţi copiat de undeva).
Observaţie: Dacă textul dvs. depăşeşte dimensiunea substituentului, puteţi să reduceţi dimensiunea fontului sau linia de spaţiere sau puteţi redimensiona substituentul.
Adăugarea unui text la o formă (shape)
Formele (cum ar fi pătrate, cercuri, baloane cu explicaţii, săgeţi bloc), pot conţine text. Când editaţi text într-o formă, textul se ataşează la formă şi se mută sau se roteşte simultan cu ea. Puteţi să editaţi text care nu se deplasează simultan cu forma.
1. Cum se adaugă text care devine parte a unei forme: selectaţi forma apoi tastaţi sau lipiţi textul.
2. Cum se adaugă textul care se deplasează independent de o formă: adăugaţi o casetă text (Text Box), apoi tastaţi sau lipiţi textul în această casetă.
Adăugare text la o casetă de text
Figura 11
Figura 12
Figura 13

Microsoft Office Power Point 2007 Modul 3
144
Puteţi folosi casete de text oriunde pe diapozitiv, chiar şi în afara unui substituent din diapozitiv. De exemplu, aveţi posibilitatea să adăugaţi o legendă la o imagine, prin crearea unei casete de text şi de poziţionare care este aproape de imagine. Aveţi posibilitatea să formataţi fonturile, să adăugaţi un chenar, efect de umbră sau efect tridimensional (3-D).
Formatare fonturi (tip, dimensiune, culoare, conversie, aliniere, efecte, spațiere etc.)
După selectarea textului, se poate folosi Fila Home, grup Font sau prin combinaţia simultană de taste CTRL+SHIFT+F, care va afişa fereastra: Pentru utilizarea scrierii WordArt, după selectarea textului, din fila Format, grupul WordArt Styles, puteţi utiliza diverse efecte: textura (Text Fill), contur (Text Outline), diverse efecte printre care umbra, rotaţia, aspect 3-D ş.a. (Text Effects), vezi exemple în figura de mai jos:
8. Formatare text folosind WordArt
WordArt este o caracteristică de formatare aplicabilă oricărui text, inclusiv titlurilor. Toate opţiunile pentru formatarea decorativă a textului se află pe Panglica Drawing Tools,
fila Format, grupul WordArt Styles, butoanele Stiluri rapide (clic pe Lansatorul săgeată), Text Fill, Text Outline, Text Effects.
Figura 16
1. Stiluri rapide 2. Text Fill
Figura 14
Figura 16 Figura 15

3
9.
Figu
3. Text Ou
Editarea
Figu
ra 22
M
tline
textului
ura 18
Microsof
Aceasta apa
În grupul „imaginaţie.selectare. Udiapozitiv efigura urmă
Figura
ft Office
145
4
are când ev
Stiluri Wo Aici aveţi
Un exemplueditat, formătoare.
19
e Power
4. Text Eff
idenţiaţi un
rdArt”, aveun număr
u de stiluri ematat utilizâ
Figura 21
r Point 2
fects
n obiect text
eţi posibilitmare de op
este disponibând „WordA
1
2007 M
t din prezent
atea să editpţiuni pentrubil în FigurArt” se poa
Figura
Modul 3
tare.
aţi textul duu formatare
ra 30. Titlulate observa
a 17
Figura 20
upă e şi l de a în

10.
Fadăugarinteriorualte elem
Ucontext forme”obiectulaccentupredefinde jos aimagina
Paveţi po
• Ui
• C•
r
Temă
Cefect sp
1.New Sli
2.3.
albe. 4.
(Stiluri
Umplerile
Fiecare textrea unei umul unei formmente de foUmplerea („Instrume
. Când setal pe care
uare. Dacă nite, utilizaţa dialogului.aţie. Pentru o ed
osibilitatea sUmplere foimagine sauContur forEfecte form
reflexie.
Creaţi o prepecial Word În aspectuide) În titlu scr Faceţi clic
Faceţi clicde forme, f
M
e obiectelo
t sau obiectmpleri. Umpme, i.e. culoormat. (accentuareente de desaţi umplerea
îl editaţi. nu doriţi
ţi selectarea. Obiectul re
itare mai amsă utilizaţi oormă – Permu textură. rmă – Permmă – Permi
ezentare unddArt. ul diapoziti
rieţi textul „c în titlul di
c pe fila confaceţi clic pe
Microsof
r
t grafic se pplere este teoare, textur
a) este locsen” în grupa, trebuie în
Apoi selei niciuna a altor temeezultat va fi
mplă a formopţiunile urmmite umpler
mite setarea cite efecte vi
de este nece
vului selec
„LICEUL IUapozitivulu
ntext Drawe modelul S
ft Office
146
poate edita permenul penră, imagine
calizată pe pul „Stilurintâi să selecectaţi tipul dintre tem, din jumătai formatat d
mei obiectelomătoare: rea formei c
culorii, lăţimizuale pentr
esar ca titlul
taţi tipul T
ULIA HAŞDi, iar diapoz
ing Tools (Subtitle Eff
e Power
prin ntru sau
fila i de ctaţi
de mele atea
după
or,
cu o culoare
mii şi stiluluu forma sel
l unu anumi
Title and C
DEU”. zitivul va fi
(Instrumentefect – Accen
r Point 2
e completă,
ui conturuluectată, de e
it diapozitiv
Content. (H
i marcat şi v
e de desen)nt 6 (Fig.24
F
2007 M
cu umplere
ui formei sex. umbră, st
v să fie form
Home, grup
va avea bor
, în grupul 4)
Figura 23
Modul 3
e gradient,
lectate. trălucire sau
matat cu un
Slides, but
duri de pun
Shapes Sty
Figura 24
u
ton
ncte
yles
4

Microsoft Office Power Point 2007 Modul 3
147
5. Selectaţi: grupul WordArt Styles, Text Effects, Shadow, Inside Top 6. Selectaţi: grupul WordArt Styles, Text Effects, Transform, Arch Up
7. Selectaţi: grupul WordArt Styles, caseta More şi Fill - Accent 6, Gradient Outline - Accent 6
Rezultat
Figura 25 Figura 25
Figura 28
Figura 26
Figura 29

Microsoft Office Power Point 2007 Modul 3
148
11. Teme
Tema este un set de elemente de design unificate, care oferă un aspect profesional şi modern documentului, prin utilizarea unui set de culori, unui set de fonturi tematice (inclusiv poziţia şi fonturi pentru corpul de text) şi grafică (un set de efecte tematice, inclusiv linii).
Programe cum ar fi Microsoft Office Word, Excel şi PowerPoint, oferă teme predefinite, dar puteţi crea propria dvs. Temă, adică puteţi crea galerii proprii de formatare.
Temele sunt partajate între programele Office, astfel încât toate documentele dvs. realizate cu pachetul Office, pot avea un aspect uniform.
Temele se pot aplica tuturor diapozitivelor dintr-o prezentare sau doar diapozitivelor selectate dintr-o anumită parte a prezentării. Selecţia se face cu clic-dreapta pe tema solicitată, iar în meniul context alegeţi dacă tema se aplică tuturor diapozitivelor sau doar celor selectate.
Utilizarea Temelor în prezentări
1. În fila Design (Proiectare), grupul Themes (Teme), faceţi clic pe tema pe care o doriţi. Pentru a vedea toate temele disponibile, faceţi clic pe Lansatorul grupei (săgeata din dreapta-jos) More (Mai mult).
Temele din listă sunt: Office Theme, Apex, Aspect, Civic, Concourse, Equity, Flow, Foundry, Median, Metro, Module, Opulent, Oriel, Origin, Paper, Solstice, Technic, Trek, Urban, Verve.
2. Efectuaţi una din următoarele:
• Pentru a aplica o temă predefinită, faceţi clic pe tema pe care doriţi să le utilizaţi (în conformitate cu Built-In).
• Pentru a aplica o temă particularizată, apelaţi opţiunea Custom. Notă: Custom este disponibilă numai dacă aţi creat unul sau mai multe teme personalizate
3. În cazul în care o temă pe care doriţi să o utilizaţi nu este listată, faceţi clic pe Browse for Themes pentru a găsi Teme pe computer sau o locaţie din reţea.
Figura 30
Figura 31

4. PenOnl
Observpentru docume
1. Edita
Cu opţiu a noi cu
Tutilizare
Cculori pactive, pculori agamă denoi defi
Ppartea dtextului
Eactiveazastfel în
Figur
ntru a căuta line).
vaţie: În Powa diapoziti
ent, apoi fac
are culori (
unea de creulori
Temele, pe e ulterioară.Culorile tempentru hypepe care le
ale diapozitie culori priinite astfel sPentru font
din dreapta a de bază. Efectele temză umplerilencât să form
a 32
M
alte teme, f
werPoint, avivele selectceţi clic pe o
(Colors) 2
area
care le ed. melor incluerlinkuri. Putilizaţi în ivelor relevn comanda
se vor afişa turi, pictoga grupului T
matice sunte şi liniile c
meze un stil u
Fi
Microsof
faceţi clic M
veţi posibilitate doar, sopţiunea dor
.Editare fo
ditaţi manua
ud patru cuictograma tacel mome
vante se vorCreate New
întotdeaunarama pTheme. Cân
t galerii decorespunzătounitar şi ele
igura 33
ft Office
149
More Them
itatea să aplsau pentru rită
onturi (Font
al şi le con
ulori de textemei ent. După ar edita în gaw Theme Ca când utilizpentru modnd selectaţi
e linii şi umoare. Acest
egant pentru
e Power
mes on Micr
licaţi o tema Slide M
ts) 3. E
nfiguraţi du
t şi fundal,se va mod
aplicarea paama de culoColors (Creazaţi o paletădificarea foun font, ale
mpleri. Due galerii se
u prezentare
Figura 3
r Point 2
rosoft Offic
ă documentMaster. Face
Editare font
upă imagin
, şase culordifica singualetei de cuori selectatăare noi culoă de culori nontului uneiegeţi nu doa
upă selectavor combin
e.
34
2007 M
ce Online (C
t de la toateeţi clic dre
turi (Effect
aţie, se pot
ri de evideură în funcţulori potriviă. Puteţi creori pentru tenouă. i teme estear fontul Tit
area efectulna cu fontur
Fig
Modul 3
Căutare Off
e diapozitiveeapta pe te
ts)
t salva pen
nţiere şi doţie de culorite, seturile ea propria demă). Culor
e localizatătlu, ci şi fon
ui potrivit, rile şi culor
gura 35
fice
ele, ema
ntru
ouă rile de
dvs. rile
ă în ntul
se rile,

Microsoft Office Power Point 2007 Modul 3
150
Temă
Pregătiţi o prezentare pentru lecţia de geografie. Prezentarea are ca subiect „Forme de relief în Romania”.
Daţi tuturor diapozitivelor din prezentare un format comun, utilizând facilităţile Teme. 1. Creaţi conţinutul prezentării 2. Pe fila Design, în grupul Theme, alegeţi tema Trek. 3. Faceţi clic pe pictograma Colors, iar din combinaţiile de culori existente selectaţi grupul de
culori Paper. 4. Faceţi clic pe pictograma Fonts, iar din combinaţiile de fonturi o selectaţi pe cea denumită
Civic. 5. Faceţi clic pe pictograma Effects, iar din combinaţiile de culori oferite selectaţi tipul de
bordură şi contur Civic. 6. Inseraţi o imagine din Clip Art (în exemplul de mai jos a fost introdusă imaginea de brad).
Un eşantion al unui diapozitiv din prezentare, modificat după acest exemplu, prin utilizarea funcţiei Theme, se poate observa în Figura următoare:
Figura 36
12. Ilustrațiile SmartArt
Ilustraţiile SmartArt reprezintă reprezentări vizuale ale informaţiilor, uşor şi rapid de creat, utilizând aspecte diferite, utile pentru a comunica eficient mesajul sau ideile dvs.
Ilustraţiile SmartArt se pot crea în Microsoft Office Excel 2007, Microsoft Office PowerPoint 2007 şi Microsoft Office Word 2007 sau în mesajele de poştă electronică din Microsoft Office Outlook 2007. Deşi nu se pot crea ilustraţii SmartArt în alte programe ale setului versiunii 2007 Microsoft Office System, aveţi posibilitatea să le inseraţi în aceste programe. Deoarece prezentările Office PowerPoint 2007 conţin adesea diapozitive cu liste cu marcatori, aveţi posibilitatea să transformaţi rapid diapozitiv cu text într-o ilustraţie SmartArt. În plus, aveţi posibilitatea să adăugaţi animaţie la ilustraţia SmartArt în prezentările Office PowerPoint 2007.

Microsoft Office Power Point 2007 Modul 3
151
Înainte de a crea o ilustraţie SmarArt, trebuie să luaţi în considerare ce tip şi aspect sunt cele mai potrivite pentru afişarea informaţiilor. Ce ar trebui să exprime prezentarea? Având posibilitatea să modificaţi rapid şi simplu tipurile şi aspectele ilustraţiilor SmartArt, puteţi să încercaţi câteva aspecte (tipuri) diferite, apoi decideţi care dintre ele este cea mai potrivită pentru ideile dvs.
Printre categoriile utilizate cel mai frecvent, pe care aveţi posibilitatea să le aplicaţi pentru modificarea propriilor ilustraţii SmartArt, sunt următoarele: Listă, Proces, Ciclu, Ierarhie, Nomogramă, Relaţie, Matrice, Piramidă.
List - Afişare listă non-secvenţială de informare Process - Arată paşi într-un proces cronologic Cycle – Arată un proces continuu Hierarchy - Arată un arbore de decizie, organigrame de tip Ierarhie Relationship – Conexiuni, Relaţii Matrix - Arată modul în care părţile se referă la un întreg (matrice) Pyramid - Arată proporţional relaţii pe componente de piramidă de sus sau de jos
Crearea „ilustrațiilor SmartArt”
1. Pe fila Insert (Inserare), în grupul Illustration (Ilustraţii), faceţi clic pe SmartArt. 2. În caseta de dialog Choose a SmartArt Graphic (Alegeţi o ilustraţie SmartArt), faceţi clic pe
tipul şi aspectul dorit. 3. Introduceţi textul efectuând una dintre următoarele operaţii: ‐ Faceţi clic într-o formă din ilustraţia SmartArt, apoi tastaţi textul. ‐ Faceţi clic pe [Text] în panoul Text, apoi tastaţi sau lipiţi textul. ‐ Copiaţi textul dintr-un alt program, faceţi clic pe [Text], apoi lipiţi în panoul Text.
Dacă panoul Text nu este vizibil 4. Faceţi clic pe ilustraţia SmartArt. 5. Sub SmartArt Tools (Instrumente SmartArt), pe fila Design (Proiectare), în grupul Create
Graphic (Creare element grafic), faceţi clic pe Text Pane (panoul Text).
Figura 37
Figura 38

Microsoft Office Power Point 2007 Modul 3
152
Exemple:
Modificarea culorilor unei întregi ilustrații SmartArt
Puteţi aplica nuanţe de culoare, care sunt derivate din culorile temă (culori tematice sunt
seturi de culori utilizate într-un fişier) 1. Faceţi clic pe ilustraţia dvs. de tip SmartArt. 2. Sub SmartArt Tools (Instrumente SmartArt), pe fila Design
(Proiectare), în grupul SmartArt Styles (Stiluri SmartArt), faceţi clic pe Change Colors (Modificare culori). 3. Faceţi clic pe nuanţa de culoare pe care o doriţi.
Aplicarea unui stil SmartArt la o ilustrație SmartArt
Un stil SmartArt este o combinaţie de diferite efecte, cum ar fi stilul de linie, conice, sau 3-
D, care se pot aplica pentru a formelor din ilustraţia SmartArt pentru a crea un unic şi proiectat profesional uite.
Figura 39 Figura 40
Figura 41
Figura 42

Microsoft Office Power Point 2007 Modul 3
153
1. Faceţi clic pe ilustraţia SmartArt. 2. Sub SmartArt Tools (Instrumente SmartArt),
pe fila Design (Proiectare), în grupul SmartArt Styles (Stiluri SmartArt), faceţi clic pe SmartArt Style (Stil SmartArt) care îl doriţi. Pentru a vedea mai multe Stiluri SmartArt, faceţi clic pe butonul More (Mai multe) .
Conversia unui diapozitiv cu text într‐o ilustrație SmartArt
Prezentările conţin adesea diapozitive cu liste marcate. Prin utilizarea Microsoft Office PowerPoint 2007, puteţi converti textul într-o listă cu marcatori la o ilustraţie SmartArt care ilustrează mesajul dvs. vizual. Conversia unui diapozitiv cu text într-o ilustraţie SmartArt este o modalitate rapidă de a converti diapozitive existente pentru a ilustraţii proiectate profesional. De exemplu, cu un singur clic, puteţi converti un diapozitiv Agenda zilnică la o ilustraţie SmartArt. După ce aţi selectat un aspect pentru o ilustraţie SmartArt, textul în diapozitivele dvs. este automat aranjat în forme conform aspectului pe care l-aţi ales. Aveţi posibilitatea să particularizaţi ilustraţia SmartArt prin schimbarea culorii acesteia
sau prin adăugarea unui Stil SmartArt la acesta. 1. Faceţi clic pe substituentul care conţine textul de pe diapozitiv pe care le care doriţi să o
convertiţi. (substituenţi sunt cutiile cu frontiere marcate cu puncte şi care conţin poziţia titlului, al subtitlului sau obiecte cum ar fi diagrame, tabele şi imagini).
2. Fila Home, grup Paragraph, faceţi clic pe butonul Convert to SmartArt Graphic . 3. În galerie, faceţi clic pe aspectul pentru ilustraţia SmartArt care ol doriţi. Galeria conţine
machete pentru ilustraţiile SmartArt cu liste marcate. Pentru a vizualiza întregul set de machete, faceţi clic More SmartArt Graphics. În exemplul prezentat s-au folosit diverse efecte din fila Design şi fila Format, ambele din
panglica SmartTools:
Figura 43
Figura 44
Figura 45

Temă
Figura
Figura
M
numel
48
49
Microsof
le Geografi
ft Office
154
despreafişare
1.şi selec
2.Smart
3.selectaOK.
4.confor
5.eşantioEfectugalben
6.colţuri
7.ie.pptx
e Power
Pregătiţi oe orbita Păme, utilizaţi un
Pe fila Hoctaţi tipul BPe fila Ins
tArt. În partea d
aţi secţiunea
Înlocuiţi term cu figura
Modificaţion, conformul de rotaţie n al bordurii
Utilizând cle obiectuluSalvaţi pre
Fig
r Point 2
o prezentaremântului şin obiect lusme, grupul
Blank. sert, faceţi c
din stânga a a Cycle, apo
extele din da de mai josi ilustraţia e
m cu figura dse poate ob. câmpurile teui. ezentarea în
gura 46
Figura 47
2007 M
e pentru orai anul teresstraţii SmarSlides, but
clic pe picto
ferestrei deoi Radial C
iapozitiv cu.
exact, în funde mai jos bţine manipu
ext, adăugaţ
n depozitul d
Modul 3
a de geograstru. PentrurtArt” on New Sli
ograma
e dialog Cycle şi apoi
u cele reale,
ncţie de
ulând punct
ţi descrieri î
de date, cu
afie u o
de
i
tul
în

13.
Lpermit s
Fexterne,
ASmartA
Iimagine
Exempl
. Lucrul cu
La inseraresă creăm rap
6.21.1.
Funcţia pen, se găseşte Aceste obie
Art, diagram
Imediat dupe), unde găs
le:
M
imagini ş
a imaginilopid şi confo
Inserarea un
ntru inserareîn fila Inse
ecte externeme (Chart).
pă ce insersiţi opţiuni d
Figura 52
Microsof
şi opțiunil
or, o funcţieortabil preze
nei imagini în
ea imaginiloert, Illustrae pot fi: foto.
raţi imaginedetaliate pen
ft Office
155
e acestora
e interesantentări profes
ntr‐un diapo
or, alături dtions.
ografii (Pict
ea, se activntru editarea
Figura 50
Figura 51
e Power
a
tă este editasionale.
ozitiv
de alte come
ture), imagi
vează fila ca imaginii.
Figura
r Point 2
area 3-D şi
enzi care pe
ini ClipArt
context Pic
1
Fig
2007 M
efectele vi
ermit insera
t, forme (Sh
cture Tools
gura 53
Modul 3
izuale, care
area obiecte
hapes), gale
s (Instrume
ne
elor
eria
ente

Microsoft Office Power Point 2007 Modul 3
156
6.21.2. Utilizarea miniaturilor ‐ ClipArt
Miniatura este un element grafic cu utilizare liberă, care simbolizează ceva. Miniaturile se pot descărca de pe Internet prin serviciile Office online, unde veţi găsi miniaturi numeroase, pentru utilizare liberă.
Inserarea unei miniaturi într-un diapozitiv: • Faceţi clic pe fila Insert, grup Illustrations, buton ClipArt • În partea din dreapta a ecranului apare panoul Clip Art • Se pot utiliza casetele: Search for pentru a găsi categoria miniaturii, Search in pentru
afişarea folderelor care conţin miniaturi, Results shoud be pentru ce rezultate ar trebui.
Cu clic pe Organize clips se obţine fereastra cu toate categoriile de miniaturi. Miniatura se poate insera în diapozitiv cu Copy şi Paste. Dacă miniatura se selectează prin caseta Search for şi comanda Go, atunci cu dublu clic pe miniatură, se inserează automat în diapozitiv.
Figura 53
Figura 54 Figura 55

Microsoft Office Power Point 2007 Modul 3
157
Temă
Pregătiţi o prezentare pentru lecţia de istorie, cu tema Dacii şi romanii. Doriţi să daţi viaţă prezentării prin imagini şi să editaţi imaginile astfel încât întreaga prezentare să arate profesionist.
1. Creaţi o prezentare nouă. 2. Inseraţi un diapozitiv cu aspectul Titlu şi conţinut. 3. Inseraţi o imagine legată de tema aleasă. 4. Pe un diapozitiv inseraţi imagini cu Decebal şi Traian şi un text explicativ cu diverse efecte 5. Formataţi imaginea cu opţiunea Reflexie, umbră şi rotire 3D 6. Salvaţi prezentarea.
14. Tabele
Inserarea unui tabel într‐un diapozitiv
În Microsoft Office Word 2007, aveţi posibilitatea să inseraţi un tabel alegându-l dintr-o selecţie de tabele preformatate şi completat cu datele de probă, sau prin selectarea numărul de rânduri şi coloane care îl doriţi.
Puteţi insera un tabel într-un document, sau se poate insera un tabel într-un alt tabel pentru a crea un tabel mai complex. Metoda 1. Folosiţi tabelul de template-uri
Puteţi utiliza tabelul de template-uri pentru a insera un tabel care se bazează pe o galerie de
tabele preformatate. Tabelul şabloane conţin date eşantion pentru a vă ajuta să vizualizaţi ceea ce va arata tabelul atunci când adăugaţi datele dvs. 1. Faceţi clic în cazul în care doriţi să inseraţi un tabel. 2. În fila Insert, în grupul Tables, faceţi clic pe butonul Table, indicaţi spre Tabele rapide, apoi
faceţi clic pe şablonul pe care îl doriţi.
Figura 56
Figura 57

Microsoft Office Power Point 2007 Modul 3
158
Imediat după ce creaţi tabelul, va apărea automat fila context Table Tools (Instrumente tabel) şi aveţi astfel posibilitatea să formataţi şi să completaţi tabelul.
Metoda 2. Folosiţi Table menu 1. Faceţi clic în cazul în care doriţi să inseraţi un tabel. 2. În fila Insert, în grupul Tables, faceţi clic pe Tabel, apoi clic pe opţiunea
Insert Table 3. În fereastra de dialog, precizaţi numărul de linii şi coloane
Metoda 3. Folosiţi Draw Table
1. Faceţi clic în cazul în care doriţi să inseraţi un tabel. 2. În fila Insert, în grupul Tables, faceţi clic pe Tabel, apoi clic pe opţiunea
Draw Table 3. Va apărea fila context Table Tools (Instrumente tabel), din care puteţi
folosi creionul pentru desenarea aleatoare a liniilor şi coloanelor, puteţi şterge linii şi coloane cu guma (Eraser), puteţi selecta tip, culoare şi grosime pentru linii şi coloane etc.
Conversia de text într‐un tabel
1. Introduceţi caractere „separator” - cum ar fi virgule sau tab-uri - pentru a indica unde doriţi să
împărţiţi textul în coloane. Folosiţi marcatori de paragraf pentru a indica unde doriţi să începeţi un rând nou. De exemplu, într-o listă cu două cuvinte pe o linie, inseraţi o virgulă sau un tab după primul cuvânt, pentru a crea un tabel cu două coloane.
2. Selectaţi textul pe care doriţi să o convertiţi. 3. În fila Insert, în grupul Tables, faceţi clic pe Table, apoi faceţi clic pe Convert Text to Table
(Conversie Text într-un Tabel). 4. În caseta de dialog Convert Text to Table, sub Separate text at, faceţi clic pe opţiunea pentru
caracterul separator pe care l-aţi utilizat în text. Selectaţi orice alte opţiuni pe care le doriţi.
Figura 58
Figura 59
Figura 60

Microsoft Office Power Point 2007 Modul 3
159
Exemplu: a. Într-un document Word se scrie textul:
Nume, Prenume, Media Pop, Ion, 8 Damian, Ana, 7 Savu, Dan,10
b. Se selectează textul, apoi fiind tot în Word, selectaţi fila Insert, grup Tables, buton Table şi va apărea o fereastră de dialog în care se precizează numărul de coloane şi OK.
Efectul:
Nume Prenume Media Pop Ion 8 Damian Ana 7 Savu Dan 10
Conversia unui tabel în text
1. Fiind pe platforma Word, se selectează tabelul 2. În banda Table Tools, fila Layout, în grupul Data, faceţi clic pe Convert To Text 3. În fereastra de dialog care apare, sub Separate text at, se selectează caracterul folosit ca
separator, pe care doriţi să-l folosiţi în locul marginii de coloană din tabel.
Figura 61
Figura 62

Microsoft Office Power Point 2007 Modul 3
160
Exemplu: a. Într-un document Word avem tabelul:
Nume Prenume Media Pop Ion 8 Damian Ana 7 Savu Dan 10
b. Se selectează tabelul şi se urmează paşii de mai sus. Dacă se alege ca separator tab-ul apare efectul:
Nume Prenume Media Pop Ion 8 Damian Ana 7 Savu Dan 10
Dacă se alege ca separator spaţiul (precizat în caseta Other)virgula, apare efectul: Nume Prenume Media Pop Ion 8 Damian Ana 7 Savu Dan 10
Observaţie: Aceste operaţii făcându-se în Word, rezultatele se copiază în diapozitiv.
Formatarea unui tabel
Se selectează tabelul sau se face clic în interiorul tabelului, pentru a deveni vizibilă banda contextuală Table Tools, care are 2 file:
Figura 63
Figura 64

Microsoft Office Power Point 2007 Modul 3
161
Fila Design
Fila Layout
Selectare stiluri
1. Faceţi clic în tabelul pe care doriţi să-l formataţi (sau selectaţi tabelul). 2. În Table Tools, faceţi clic pe fila Design. 3. În fila Table Style Options, bifaţi sau debifaţi caseta de selectare de lângă fiecare opţiune pentru a aplica sau elimina stilul selectat. 4. În grupul Table Styles, faceţi clic pe stilul pe care doriţi să-l utilizaţi. Observaţie: Pentru a vedea mai multe stiluri, faceţi clic pe săgeata More (Mai mult).
Exemplul 1: Din fila Table Style Options am selectat opţiunea Banded Columns şi apoi prin săgeata More a filei, pot să vizualizez toate opţiunile din care am selectat formatul Light Style 3 – Accent 6:
Efectul:
Figura 65
Figura 66
Figura 67
Figura 68
Figura 69

Microsoft Office Power Point 2007 Modul 3
162
Exemplul 2: Din fila Table Style Options am selectat opţiunea Header Row şi apoi prin săgeata More a filei, pot să vizualizez toate opţiunile din care am selectat formatul Medium Style 3 – Accent 4:
Efectul:
Temă:
1. Inseraţi într-o prezentare 5 diapozitive cu acelaşi tabel, în care veţi face următoarele formatări de stil:
a. Din fila Table Style Options selectaţi opţiunile Header Row şi First Column, apoi prin săgeata More a filei, vizualizaţi toate opţiunile, din care selectaţi formatul Medium Style 3 – Accent 4
b. Din fila Table Style Options selectaţi opţiunile Header Row şi Total Row, apoi prin săgeata More a filei, vizualizaţi toate opţiunile, din care selectaţi formatul Medium Style 3 – Accent 3
c. Din fila Table Style Options selectaţi opţiunea Last Column, apoi prin săgeata More a filei, vizualizaţi toate opţiunile, din care selectaţi formatul Medium Style 3 – Accent 6
d. Din fila Table Style Options selectaţi opţiunea Banded Rows, apoi prin săgeata More a filei, vizualizaţi toate opţiunile, din care selectaţi formatul Themed Style 2 – Accent 4
e. Din fila Table Style Options selectaţi opţiunile Header Row, Banded Row şi Banded Columns, apoi prin săgeata More a filei, vizualizaţi toate opţiunile, din care selectaţi formatul Medium Style 2 – Accent 2
2. Salvaţi prezentarea.
Figura 70
Figura 71

Adăugar
1. L
2. Î3. Î
T4. Î5. Î
dm
Obserse pot din el Metodculoardintre MetodText O Exemp
Afişarea
Gnu are f
GTable, f
Ddeoarec
PSDO
sau în P
rea sau elim
Selectaţi taLayout, gruÎn Table ToÎn grupul TTable. În Table ToÎn grupul Tdintre seturmarginile.
rvaţie: Dacăfolosi mai pentru aces
da 1: din grea, apoi clseturile de
da 2: din grOutline, Te
plu:
a sau ascund
Grile arată frontiere aplGrilele se pfaceţi clic pDacă ascun
ce grilele se Pentru a vizSpre deosebDacă dezacObservaţie:
Print Preview
M
inarea marg
abelul întreup Table, bools, faceţi
Table, faceţ
ools, faceţi Table Stylerile de ma
ă se doreşte multe meto
ste formtări.grupul Dralic pe Bordmargine prerupul Wordext Effects,
erea grilele
limitele celicate (este apot afişa/aspe butonul Vndeţi grilele
află în spatzualiza grilebire de margtivaţi grile, : Grile nu sw.
Microsof
ginilor
eg sau grupbuton Select
clic pe fila ţi clic pe S
clic pe fila es, faceţi clargine prede
schimbareaode. Puteţi . aw Colorsders (din gruedefinite. dArt StylesQuick Styl
lulelor dintactivă opţiucunde astfe
View Gridlie într-un tabtele marginiele, eliminaţgini, grilele tabelul se a
sunt vizibile
ft Office
163
p de linii/ct). Layout (Aselect, apoi
Design. lic pe Bordefinite. Opţ
a culorii penselecta tabe
faceţi clic upul Table
s, folosiţi, sles.
tr-un tabel punea No Borel: în Tableines. bel care areilor. ţi marginileapar doar p
afişează cume atunci cân
e Power
coloane (dir
spect). faceţi clic
ders, apoi fţiunea No
ntru marginelul întreg s
pe Pen CStyles) pen
simultan sa
pe ecran aturder). e Tools, fila
e margini,
e. pe ecran şi nm acesta va nd vizualizaţ
Figura 74
r Point 2
rect sau pr
pe butonul
faceţi clic pBorder el
ni sau alte esau anumite
Colors şi antru a alege
au nu, butoa
unci când t
a Layout, g
nu le veţi v
nu sunt nicifi imprimatţi un docum
4
2007 M
rin fila
Select
pe unul limină
efecte, e părţi
alegeţi e unul
anele:
tabelul
grupul
vedea,
odată imprit.
ment într-un
Modul 3
imate.
browser W
Figura 72
Figura 73
Figura 75
Web

Microsoft Office Power Point 2007 Modul 3
164
Adăugarea/ştergerea unei celule, linii sau coloane
În Table Tools, fila Layout, grup Rows & Columns
Înainte de activarea unei opţiuni, veţi selecta ceea ce doriţi să ştergeţi şi apoi veţi selecta ceea ce doriţi să executaţi, adică adăugare sau ştergere.
Îmbinarea/împărțirea celulelor
Faceţi mai întâi selecţia de celule şi apoi în Table Tools, fila Layout, grup Merge
Când faceţi împărţirea, în următoarea fereastră de dialog care va apărea, veţi preciza numărul de linii şi/sau coloane în care doriţi să divizaţi celula (celulele) selectate.
Repetarea unui grup de linii din tabel pe paginile următoare
Când lucraţi cu un tabel foarte lung în Word, aceasta va fi împărţit ori de câte ori apare un break page (sfârşit de pagină). Puteţi, de exemplu, să repetaţi capul de tabel pe fiecare pagină. Aceste fragmentări se pot copia apoi pe diapozitive.
Liniile repetate sunt vizibile numai în vizualizarea Print Layout view şi atunci când imprimaţi fişierul.
1. Selectaţi rândul sau de rândurile care conţin titlul. Selecţia trebuie să includă primul rând al tabelului.
2. În Table Tools, în fila Layout, grupul Date, faceţi clic pe Repeat Header Rows (Repetare rânduri de Antet).
Notă: Word repetă în mod automat heading-urile de tabel pe fiecare pagină nouă care rezultă automat dintr-un break page. Word nu repetă un heading dacă vă inseraţi manual un break page (sfârşit de pagină) în interiorul tabelui.
Controlul locului unde se divide un tabel
Când lucraţi în Word cu un tabel foarte lung, acesta trebuie să fie împărţit ori de câte ori apare un page break (sfârşit de pagină). În mod implicit, în cazul în care un sfârşit de pagină are loc
Figura 77 Figura 78
Figura 76
Figura 79

Microsoft Office Power Point 2007 Modul 3
165
într-un rând mare, Microsoft Word permite la sfârşit de pagină să împartă rândul între cele două pagini.
Aveţi posibilitatea să faceţi ajustări la tabel pentru a vă asigura că informaţiile apar aşa cum doriţi să atunci când se întinde pe tabelul pe mai multe pagini.
Setarea ruperii unui tabel de la o linie care va trece pe pagina următoare 1. Faceţi clic în tabel. 2. În Table Tools, fila Layout, grup Table, buton Properties. 3. În grupul Tabel, faceţi clic pe Proprietăţi, apoi faceţi clic pe fila Row. 4. Eliminaţi bifa din boxa Allow row to break across pages (se lasă rând pentru a rupe
paginile). 6. Faceţi clic pe rândul pe care doriţi să apară pe pagina următoare. 7. Apăsaţi CTRL + ENTER.
Redimensiunea tabelului şi a celulelor din tabel. Alinierea
Acesta face parte din fila context Table Tools, grupurile Tabel Size şi respectiv Cell Size. Alinierea şi directarea textului în celule se face cu grupul Alignment.
Opţiunile Distribute Rows şi Distribute Columns sunt utile la egalarea înălţimilor liniilor, respectiv lăţimilor coloanelor selectate.
Figura 80
Figura 81

Microsoft Office Power Point 2007 Modul 3
166
Temă
Creaţi o prezentare despre notele elevilor unde se vor compara performanţele individuale din primul semestru ale elevilor la disciplinele importante.
Completaţi tabelul cu date. Folosiţi diverse formatări pentru tabel (stil, margini, fundal, umbre etc.) şi pentru text
(aliniere, fonturi, culori etc.).
15. Diagramele dintr‐o prezentare
Inserarea unei diagrame într‐un diapozitiv
Metoda 1: Fila Insert, grup Illustration, buton Chart.
Metoda 2:
Din fila Home, grup Slides, buton New Slides, inseraţi un diapozitiv de tip Title and Content, apoi selectaţi pictograma Insert Chart.
Exemplu:
Figura 83
Figura 82
Figura 84

Microsoft Office Power Point 2007 Modul 3
167
Imediat după ce începeţi să editaţi tabelul, diagrama din Microsoft Office PowerPoint 2007 se actualizează automat. După completarea tuturor valorilor din tabel, a anteturilor de coloană şi a rândurilor, începeţi să formataţi diagrama.
Alte instrumente pentru editarea detaliată a diagramei, legate de elemente cifre şi date, se găsesc pe banda context Chart Tools (Instrumente diagramă), în grupul Data.
Butonul Edit Data oferă o fereastră unde se pot edita datele.
Butonul Select Data oferă posibilitatea editării adăugării şi/sau linii/coloane şi evidenţiaţi noul interval de date implicit.
Formatarea unei diagrame
Toate instrumentele pentru formatarea aspectului diagramelor se află pe banda context Chart Tools, cu filele Design, Layout, Format.
Cu ajutorul acestor instrumente, aveţi posibilitatea să editaţi diagrama şi să modificaţi proprietăţile formatului. Funcţiile individuale se aranjează pe filele context Layout sau Format. Obiectul diagramă inserat din diapozitiv se poate formata la fel ca Picture sau SmartArt şi aveţi posibilitatea să adăugaţi tipuri diverse de efecte de formatare, cum ar fi „Umbră” sau „Strălucire” sau „Teşire”.
1. Fila Design
Pe fila Design veţi găsi opţiuni diverse pentru selectarea tipului de grafic (grup Type), editarea datelor (grup Data), aspectul diagramei (Chart Layouts), stiluri de diagrame (Chart Styles).
Figura 85
Figura 87
Figura 86

Microsoft Office Power Point 2007 Modul 3
168
‐ Tip grafic
‐ Chart Layout
‐ Chart Styles
2. Fila Layout
Figura 88
Figura 89
Figura 90
Figura 91

Microsoft Office Power Point 2007 Modul 3
169
Pe fila Layout veţi găsi opţiuni diverse pentru editarea funcţională a unei diagrame: • Adăugarea unui titlu la diagramă. • Adăugarea şi editarea etichetelor de date • Formatarea fundalului diagramei.
Aici nu editaţi doar baza sau pereţii diagramei, ci şi fundalul, unde aveţi posibilitatea să adăugaţi texturi, culori gradient etc.
• Setarea axelor şi a liniilor de grilă.
3. Fila Format
Pe fila Format veţi găsi opţiuni diverse pentru editarea aspectului grafic al diagramei. • Umplerea elementelor diagramei.
Culorile, texturile, imaginile şi umplerile gradient ale unor elemente specifice din diagramă.
• Modificarea contururilor elementelor din diagramă. Elementele diagramei se pot accentua prin culori, stiluri şi grosimea liniei.
• Adăugarea efectelor speciale la elementele grafice. Aveţi posibilitatea să utilizaţi efecte speciale, cum ar fi umbră, reflexie, strălucire, muchii atenuate, teşire sau rotire 3D.
• Formatarea textului şi numerelor În diagramă, aveţi posibilitatea să formataţi textul şi cifrele din titluri, etichete şi câmpuri text, la fel ca pe o foaie. Dacă doriţi să accentuaţi textul şi cifrele, aveţi posibilitatea să utilizaţi instrumentul WordArt. Temă
Creaţi o prezentare pentru lecţia de geografie. Utilizaţi o diagramă pentru compararea numărului de locuitori din statele europene. 1. Creaţi un diapozitiv nou în prezentare, cu titlul
„POPULAŢIE”. 2. Folosiţi a doua metodă pentru crearea graficului 3. În fereastra de dialog Insert Chart, selectaţi cu dublu clic
Exploded Pie in 3-D 4. În foaia de calcul, introduceţi datele tabelului dat şi apoi
închideţi foaia Excel pentru a rămâne cu diapozitivul în care a apărut graficul.
5. Din banda Chart Tools, fila Design, grup Chart Styles, selectaţi Style 2.
6. Din fila Layout, grup Labels, buton Data Labels, selectaţi Best Fit.
Figura 92
Figura 93

Microsoft Office Power Point 2007 Modul 3
170
7. Cu clic dreapta pe una din eticheta va apărea fereastra alăturată în care bifaţi doar opţiunile: Category Name, Procentage, Show Leader Lines şi apoi clic pe Close. 8. Eliminaţi Legenda (clic dreapta pe ea şi opţiunea Delete) 9. Glisaţi individual fiecare etichetă în afara segmentelor,
făcând vizibilă linia care va apărea între segment şi boxa etichetei. 10. Cu clic dreapta pe un segment va apărea fereastra de mai
jos, din care selectaţi opţiunea 3-D Rotation. Va apărea o nouă fereastră în care puteţi executa rotaţii.
16. Creare Butoane
Un buton inserat în prezentare defineşte hyperlink-uri. Butoanele conţin „forme“ (ex. săgeţi la stânga sau dreapta, alte simbolurile), folosite pentru salturi la slide-uri următoare/anterioare, la primul sau la ultimul slide şi pentru redarea filmelor sau sunetelor.
Butoanele sunt cel mai frecvent utilizate pentru auto-prezentari, de ex., prezentari care sunt afişate în mod repetat, la un stand sau chioşc („chioşcul“ este un calculator, de obicei situat într-o zonă frecventată de multe persoane, cu ecran tactil, cu posibilităţi de redare sunet sau video. Poate fi setat pentru a rula prezentari PowerPoint în mod automat, în mod continuu, sau ambele).
Creare hyperlink
În Microsoft Office PowerPoint 2007, un hyperlink este o conexiune de la un diapozitiv la
alt diapozitiv, în aceeaşi prezentare sau la un diapozitiv la o altă prezentare, o adresă de e-mail, o pagină Web sau un fişier.
Figura 94
Figura 95 Figura 96

Microsoft Office Power Point 2007 Modul 3
171
Puteţi crea un hyperlink dintr-un text sau de la un obiect (de ex. o imagine, un grafic, o formă-shape sau WordArt).
1. Pe fila Insert (Inserare), grupul Illustration (Ilustraţii), faceţi clic pe săgeata de sub Shapes (Forme), apoi faceţi clic pe butonul More (Mai multe).
2. Din Action Buttons (Acţiune Butoane), faceţi clic pe butonul pe care doriţi să-l adăugaţi. 3. Faceţi clic pe o locaţie pe diapozitiv, apoi glisaţi pentru a desena forma de buton. 4. În caseta de dialog Action Settings (Setările de acţiune), alegeţi una dintre următoarele
opţiuni: • Pentru a alege comportamentul butonului, faceţi clic Mouse Click • Pentru a alege comportamentul butonului atunci când vă mutaţi indicatorul peste el,
faceţi clic pe Mouse Over. 5. Pentru a alege ce se va întâmpla când faceţi clic pe sau mutaţi indicatorul peste butonul de
acţiune, efectuaţi una din următoarele: • În cazul în care nu doriţi efect al butonului, faceţi clic pe None (Fără). • Pentru a crea un hyperlink, faceţi clic pe Hyperlink to (Hyperlink), apoi selectaţi
destinaţia pentru hyperlink. • Pentru a lansa în execuţie un program, faceţi clic pe Run program (Executare
program), apoi faceţi clic pe Browse (Răsfoire), apoi localizaţi programul pe care doriţi să-l executaţi.
• Pentru a executa o macrocomandă (macrocomanda este o acţiune sau un set de acţiuni care se pot utiliza pentru a automatiza comenzile dorite. Macro-urile sunt înregistrate în limbajul de programare Visual Basic for Applications), faceţi clic pe Run macro (Executare macrocomandă), apoi selectaţi macrocomanda (macro-ul) pe care doriţi să-l lansaţi în execuţie. Observaţie: setările de macrocomenzi Run sunt disponibile numai în cazul în care prezentarea conţine un macro.
• Dacă doriţi ca forma pe care aţi ales-o ca aspect pentru un buton să efectueze o acţiune, faceţi clic pe Object action (Obiect de acţiune), şi apoi selectaţi acţiunea pe care doriţi să o efectuaţi. Observaţie: setările de obiecte de acţiune Object action sunt disponibile numai dacă prezentarea conţine un obiect OLE (OLE este o tehnologie pentru integrarea programelor pe care le puteţi utiliza pentru a partaja informaţii între programe. Toate programele Office acceptă OLE, deci este posibilă partajarea informaţiilor prin intermediul obiectelor legate şi încorporate).
• Pentru a reda un sunet, selectaţi caseta de sunet Play sound (Redare), apoi selectaţi sunetul pe care doriţi să-l lanseze.
Altă metodă pentru stabilirea legăturii:
‐ Fila Insert, grupul Links, buton Actions ‐ Apare fereastra Action Settings, în care stabilim cu cine se
face legătura.
Figura 97

Microsoft Office Power Point 2007 Modul 3
172
Crearea unui hyperlink la un diapozitiv, în aceeaşi prezentare
1. În Normal view (vizualizarea normal), selectaţi textul sau obiectul pe care doriţi să-l utilizaţi ca un hyperlink. 2. În fila Insert (Inserare), grupul Links (Legături), faceţi clic pe Hyperlink. 3. Sub Link to, faceţi clic Place in This Document (locul în acest document). 4. Efectuaţi una din următoarele:
• Legătura (Link) la un show (spectacol) particularizat în prezentarea actuală: o Sub Select a place in this document (Selectaţi un loc în acest document), faceţi
clic pe Custom Show pe care doriţi să-l utilizaţi ca destinaţie hyperlink. o Selectaţi Show and return (Afişare şi a revenire).
• Link la un diapozitiv în prezentare actuale: • Sub Select a place in this document (Selectaţi un loc în acest document), faceţi clic pe
diapozitivul pe care doriţi să-l utilizaţi ca destinaţie hyperlink.
Crearea unui hyperlink la un diapozitiv aflat într‐o altă prezentare
1. În Normal view (vizualizarea normal), selectaţi textul sau obiectul pe care doriţi să-l utilizaţi ca un hyperlink. 2. În fila Insert (Inserare), în grupul Links (Legături), faceţi clic pe Hyperlink. 3. Sub Link to (legătură la), faceţi clic pe Existing File or Web Page (fişier deja existent sau pagină Web). 4. Localizaţi prezentarea care conţine diapozitivul pe care doriţi să-l legaţi în prezentarea curentă. 5. Faceţi clic pe Bookmark (marcaj), apoi faceţi clic pe titlul diapozitivului pe care doriţi să legaţi.
Crearea unui hyperlink cu o adresă e‐mail
1. În Normal view (vizualizarea normal), selectaţi textul sau obiectul pe care doriţi să-l utilizaţi ca un hyperlink. 2. În fila Insert (Inserare), în grupul Links (Legături), faceţi clic pe Hyperlink. 3. Sub Link to, faceţi clic pe E-mail Address. 4. În boxa E-mail Address, tastaţi adresa de e-mail pe care doriţi să se leage la..., sau în boxa Recently used e-mail addresses (recent folosite adrese e-mail), faceţi clic pe o adresă e-mail. 5. În caseta Subject (Subiect), tastaţi subiectul mesajului de e-mail.
Crearea unui hyperlink cu o pagină sau un fişier de pe Web
1. În Normal view (vizualizarea normal), selectaţi textul sau obiectul pe care doriţi să-l utilizaţi ca un hyperlink. 2. În fila Insert (Inserare), în grupul Links (Legături), faceţi clic pe Hyperlink. 3. Sub Link to (legătură la), faceţi clic pe Existing File or Web Page (fişiere deja existente sau pagină Web), apoi faceţi clic pe Browse the Web (Căutare pe Web). 4. Localizaţi şi selectaţi pagina sau fişierul cu care doriţi să vă legaţi, apoi faceţi clic pe OK.

Microsoft Office Power Point 2007 Modul 3
173
Crearea unui hyperlink cu un fişier nou
1. În Normal view (vizualizarea normal), selectaţi textul sau obiectul pe care doriţi să-l utilizaţi ca un hyperlink. 2. În fila Insert (Inserare), în grupul Links (Legături), faceţi clic pe Hyperlink. 3. Sub Link to (legătură la), faceţi clic pe Create New Document (Creare Document nou). 4. În boxa Name of new document (numele noului document), tastaţi numele fişierului pe care doriţi să-l creaţi şi apoi să-l legaţi. Dacă doriţi să creaţi un document într-o locaţie diferită, sub Ful path (calea completă), faceţi clic pe Change (Modificare), apoi clic pe Browse pentru a găsi locaţia unde doriţi să creaţi fişierul, apoi faceţi clic pe OK. 5. Sub Under to edit (pentru editare), faceţi clic dacă doriţi să editaţi fişierul acum sau mai târziu. Tema: Creaţi legăturile: 4. Diapozitivul 1 face salt la diapozitivul 3 5. Diapozitivul 3 face salt la diapozitivul 5 6. Diapozitivul 5 face salt la diapozitivul 2 7. Diapozitivul 2 face salt la ultimul diapozitiv.
17. Header si Footer. Paginare
Puteţi aplica un antet şi un subsol unui anumit diapozitiv sau tuturor diapozitivelor din prezentare. În plus, când adăugaţi antet şi subsol tuturor diapozitivelor, puteţi opta pentru ascunderea acestora în primul diapozitiv.
Crearea antet şi subsol
Din fila Insert, grupa Text, clic pe buton Headers & Footers şi va apărea fereastra: 1. Se bifează caseta Slide number dacă se doreşte inserarea
numărului de pagină pe diapozitiv. Afişarea se face în dreapta-jos. 2. Se bifează caseta Footer dacă se doreşte editarea unui textul (de
ex., Numele unui liceu). Afişarea se face la mijloc-jos. 3. Se bifează caseta Date and time dacă se doreşte inserarea
automată a datei curente. Aici, în plus, se poate selecta limba şi stilul de afişare. Afişarea se face în stânga-jos.
4. Dacă se bifează opţiunea Fixed, puteţi edita un text anumit (de ex. un mesaj sau numele autorului) în caseta corespunzătoare acestei opţiuni. Acest text se va afişa în stânga jos, în locul datei calendaristice.
5. Dacă nu doriţi ca antetul şi subsolul să nu apară pe primul diapozitiv, care conţine Titlul şi subtlul, bifaţi caseta Don’t show on title slide.
6. Butonul Apply to All are ca efect afişarea antetului şi a subsolului în toate diapozitivele (exceptând, eventual, primul diapozitiv, dacă aţi optat să nu aplicaţi antetul şi subsolul în acesta).
7. Butonul Apply are ca efect afişarea antetului şi a subsolului numai în diapozitivul selectat.
Figura 98

Microsoft Office Power Point 2007 Modul 3
174
8. Deoarece anteturile şi subsolurile apar numai în partea de jos a diapozitivului, ele se pot muta în partea de sus prin clic direct pe ele şi apoi se face glisarea boxei care le conţin.
Crearea antet şi subsol pentru Note şi Pliante
Din fereastra de mai sus, selectaţi pagina Notes and Handouts (note şi pliante), pentru a adăuga anteturi şi subsoluri Notelor vorbitorilor şi Pliantelor cu diapozitive pe care le tipăriţi.
Anteturile şi subsolurile Notelor şi Pliantelor se adaugă la fel ca cele din cadrul diapozitivelor.
Acestea pot fi aceleaşi mesaje din antetul sau subsolul diapozitivelor prezentării sau pot fi diferite de acestea.
De fapt, anteturile Notelor şi Pliantelor apar în partea de sus iar subsolurile, în partea de jos.
18. Adăugarea secvențelor audio şi video într‐o prezentare
Elementele audio şi video devin importante atunci când creaţi o prezentare automată, care se derulează singură.
Inserarea unei secvențe audio
1.Fila Insert, grup Media Clips, buton Sound.
2.Se selectează sursa audio 3. De exemplu, dacă aţi selectat opţiunea Sound from File, atunci apare fereastra de dialog din care veţi căuta şi selecta cu OK, o secvenţă audio. În continuare va apărea o altă fereastră în care veţi preciza dacă sunetul va începe automat, simultan cu apariţia diapozitivului care conţine simbolul de inserţie, prin opţiunea Automatically sau cu clic pe simbol, cu opţiunea When Clicked. Simbolul din diapozitiv arată ca un difuzor astfel:
Figura 99
Figura 100 Figura 101

Microsoft Office Power Point 2007 Modul 3
175
Dacă faceţi clic pe pictograma cu difuzor, se activează banda Sound Tools, cu opţiuni referitoare la redarea sunetului, controlul volumului, ordonarea sunetelor (dacă sunt mai multe inserate):
Opţiunea Preview oferă o redare a sunetului pentru o eventuală verificare. Opţiunea Slide Show Volume oferă variantele: Low, Medium, High, Mute. Opţiunea Hide During Show dezactivează sunetul în timpul prezentării. Opţiunea Play Sound oferă variantele: Automatically (pentru redare automată), When
Clicked (pentru redare prin clic cu mouse-ul), Play Across Slides (pentru redarea sunetului în toată prezentarea).
Opţiunea Max Sound File Size poate limita mărimea fişierului de sunet astfel încât sunetele excesiv de lungi (cum ar fi fişierele MP3 lungi) să nu fie incluse în cadrul prezentării – ceea ce este util în cazul în care expediaţi prezentarea ca ataşare la un mesaj de e-mail sau, eventual, dacă o trimiteţi la o pagină Web care trebuie să se încarce repede.
Inserarea unei secvențe video
Se procedează ca în cazul sunetelor: 1.Fila Insert, grup Media Clips, buton Movie. 2.Se selectează sursa video. Analog, când inseraţi un fişier video într-o prezentare, programul PowerPoint trebuie să ştie
dacă doriţi ca acesta să se declanşeze automat, imediat ce apare diapozitivul respectiv, pe parcursul prezentării sau numai când executaţi clic pe imaginea filmului (imaginea va afişa celula de la început a secvenţei video).
După inserarea secvenţei video, va apărea banda Movie Tools Options unde puteţi în continuare să reglaţi proprietăţile secvenţei video.
Figura 102
Figura 103
Figura 104

Microsoft Office Power Point 2007 Modul 3
176
19. Efecte speciale în cadrul prezentării. Animația obiectelor din diapozitiv
1. Se selectează un element din prezentare (cu clic pe acel obiect) 2. Fila Animations, grup Animations, buton Animate 3. Selectaţi una din opţiunile: No Animation, Fade, Wipe, Fly In, Custom Animation
4. Opţiunea Custom Animation va afişa un
panou de sarcini pentru selectarea în continuare a opţiunilor de animaţie (cunoscut din Word 2003).
a. Cu Add Effect se afişează categoriile de animaţii
b. Cu Direction se setează direcţie de deplasare (este activă la anumite animaţii)
c. Cu Speed se setează viteza de deplasare d. Cu Play se poate reda pentru vizualizare e. Cu Slide Show pentru vizualizare de la
început până la sfârşit f. Cu AutoPreview se dezactivează vizualizarea
preliminară automată a fiecărui obiect, în timp ce îl aplicaţi (uneori distrage atenţia).
Figura 105
Figura 106
Figura 107 Figura 108

Microsoft Office Power Point 2007 Modul 3
177
Observaţie: ‐ Se pot şterge setările de animaţii ‐ Se pot reordona animaţiile ‐ Se pot ataşa mai multe animaţii la acelaşi obiect ‐ Se poate seta timpul ‐ Se poate ataşa sunet ş.a.
20. Adăugarea tranzițiilor diapozitivelor (efecte de animație între diapozitive)
Puteţi aplica o tranziţie diferită fiecărui diapozitiv sau puteţi aplica aceeaşi tranziţie mai multor diapozitive sau tuturor. Se pot aplica mai multe tranziţii aceluiaşi diapozitiv.
Observaţie: Nu exageraţi cu utilizarea tranziţiilor, deoarece mesajul prezentării este mai important decât aspectul fizic al acesteia.
1. Clic pe diapozitivul căruia îi ataşaţi o tranziţie. 2. Fila Animations, grup Transition to this Slide 3. Se selectează tipul de tranziţie din fereastra care apare:
4. În acelaşi grup se pot folosi butoanele pentru sunet (Transition Sound), viteza (Transition Speed) şi transmiterea tranziţiei alese la toate diapozitivele din prezentare (Apply to All). În
Figura 109 Figura 110
Figura 111

Microsoft Office Power Point 2007 Modul 3
178
general, nu este indicat să adăugaţi tranziţii spectaculoase fiecărui diapozitiv deoarece veţi exagera şi expunerea devine obositoare.
5. Zona Advanced Slide controlează dacă tranziţia se declanşează automat (Automatically) sau cu mouse-ul (On Mouse Click).
21. Crearea unei prezentări automate
După ce aţi proiectat diapozitivele şi aţi adăugat eventualele tranziţii, puteţi stabili, dacă este cazul, ce diapozitive le ascundeţi ca să nu apară la lansarea prezentării. Ascunderea se face cu clic dreapta si opţiunea Hide Slide.
1. Se foloseşte fila Slide Show.
2. Butonul Set Up Slide Show, folosit pentru configurarea prezentării, va afişa fereastra:
Metoda implicită de afişare a diapozitivelor este Presented by Speaker (prezentate de vorbitor), în care, dvs. ca prezentator parcurgeţi diapozitivele.
Puteţi folosi opţiunea Browsed by an individual (parcurgere de către o persoană oarecare).
Opţiunea Browsed at a Kiosk (parcurgere în cadrul unui pavilion) configurează automatizarea totală a prezentării astfel încât să se desfăşoare singură. (Pavilion de prezentare sau Kiosk sunt sinonime pentru prezentările automate, care se derulează fără a fi controlate de un utilizator).
Opţiunea Using Timings, if Present (se folosesc cronometrările dacă există) se foloseşte ca prezentarea să parcurgă diapozitivele în ritmul stabilit.
3. Puteţi adăuga o naraţiune în prezentarea de diapozitive cu clic pe butonul Record Narration (înregistrarea naraţiunii) pentru a afişa caseta de dialog cu aceeaşi denumire. După ce tastaţi nivelul microfonului şi reglaţi calitatea sunetului, faceţi clic pe OK pentru a începe înregistrarea. Programul PowerPoint afişează un prompt prin care va cere să specificaţi dacă doriţi să adăugaţi naraţiunea pentru întreaga prezentare sau numai pentru diapozitivul selectat.
Figura 112
Figura 114
Figura 113

Microsoft Office Power Point 2007 Modul 3
179
În timp ce vă înregistraţi vocea pentru fiecare diapozitiv, executaţi clic pe Mouse sau apăsaţi tasta Page Down pentru a înainta în prezentare. Apăsaţi tasta Esc atunci când doriţi să încheiaţi înregistrarea naraţiunii.
Observaţie: Atunci când înregistraţi vocea pe calculator, căştile cu microfon speciale pentru calculator produc rezultate superioare faţă de cele ale microfoanelor ţinute în mână. 4. Exersaţi şi cronometraţi diapozitivele. Puteţi parcurge prezentarea în timp real, alegând
exact momentul când doriţi să apară diapozitivul următor. În timp ce exersaţi prezentarea în acest mod, programul PowerPoint înregistrează intervalul de timp necesar pentru fiecare diapozitiv şi pregăteşte tranziţiile automate, în locul dvs. pentru a exersa prezentarea automată, faceţi clic pe fila View, grup Presentation Views, butonul Slide Sorter, ca să aveţi o vedere generală a prezentării. Exersarea cronometrării se face cu clic pe butonul Rehearse Timings (exersarea cronometrării). Începe prezentarea şi apare primul diapozitiv, cu un cronometru în colţul din stânga-sus al ecranului. După ce primul diapozitiv s-a aflat pe ecran atât cât doriţi, apăsaţi tasta Page Down sau clic pe mouse. Programul PowerPoint avansează la diapozitivul următor, folosind o tranziţie şi un sunet, dacă le-aţi configurat, iar cronometrul diapozitivului respectiv porneşte. Continuaţi să executaţi clic pe cronometrul fiecărui diapozitiv după apariţia acestuia, până la sfârşitul prezentării.
5. Revedeţi cronometrele. Atunci când reveniţi le ecranul Slide Sorter, fiecare diapozitiv care conţine o tranziţie sau un efect special, apare ca o pictogramă de forma unei stele căzătoare. Este afişat de asemenea timpul pe care l-aţi stabilit exersând cu diapozitivul respectiv.
22. Adăugarea Notelor în cadrul prezentării
În general, vederea Notes Page se utilizează cel mai bine ca un scurt memento care conţine ceea ce doriţi să vă amintiţi despre fiecare diapozitiv. Nu planificaţi scrierea textului întregii prezentări în porţiunea pentru note, deoarece vă veţi afunda în detalii.
Vorbitorul poate afişa vederea Notes Page şi în timpul prezentării ca să nu mai caute prin hârtii. Dacă laptop-ul dvs. are ieşire pentru un monitor extern, cum au majoritatea, atunci veţi conecta videoproiectorul la acel port. Programul PowerPoint va expedia diapozitivele la videoproiector, iar diapozitivele şi Notele vor fi vizibile pe ecranul laptop-ului, pe măsură ce parcurgeţi prezentarea.
Sfat: dacă textul din vederea Note Page nu este destul de mare pentru a putea fi citit, extindeţi suprafaţa prin glisare sau cu Zoom.
Figura 115

Microsoft Office Power Point 2007 Modul 3
180
Atunci când afişaţi Notele, programul PowerPoint le plasează în partea de jos a diapozitivului.
1. Din fila View, grup Presentation Views, butonul Notes Page (pagină cu notiţe) afişează fereastra de mai sus.
2. În zona Click to add Text scrieţi textul Notelor. Apăsând pe tasta Page Down, veţi trece la diapozitivul următor. Reîntoarcerea se face cu tasta Page Up.
3. Tipăriţi Notele. Dacă preferaţi să tipăriţi Notele înainte de prezentare, ca să le aveţi pe hârtie, în loc de a le citi de pe ecranul laptop-ului tipăriţi fiecare diapozitiv şi notele vor apărea acolo – pur şi simplu executaţi clic pe buton Office şi selectaţi opţiunea Print. Selectaţi opţiunea Notes page din porţiunea Print What şi apoi OK pentru a începe tipărirea.
23. Crearea unor pliante
Pliantele pot fi utile pentru cei care le studiază acasă, pentru unele idei şi sugestii. Nu sunteţi obligaţi să tipăriţi toate diapozitivele ci selectaţi pe cele mai importante şi anume: ‐ Titlul prezentării, scopul acesteia şi numele dvs. ‐ Informaţiile necesare pentru a putea fi contactat (tel., e-mail, fax) ‐ Ideile esenţiale din prezentare ‐ Exemple numerice care pot fi studiate în voie ‐ Scopurile pentru public ‐ Lista acţiunilor pe care s-ar putea să dorească să le întreprindă publicul acasă, ca rezultat al
prezentării dvs. ‐ Produsele pe care le oferiţi în prezentare şi care ar putea fi utile publicului.
1. Solicitaţi previzualizarea tipăririi cu clic pe butonul Office şi apoi săgeata din dreapta opţiunii Print, apoi opţiunea Print Preview.
2. Stabiliţi ce va fi tipărit cu clic pe opţiunea Print What pentru a afişa numărul diapozitivelor care vor fi tipărite în cadrul pliantelor. Sfat: 3 diapozitive pe o pagină lasă suficient spaţiu pentru ca publicul să poată notiţe direct pe pliantul oferit.
3. Alegeţi orientarea Portrait sau Landscape, folosind caseta cu lista autoderulantă Orientation.
4. Modificaţi aspectul pliantului. De fiecare dată când modificaţi pliantul în cadrul vederii Print Preview, programul PowerPoint păstrează aspectul pliantului respectiv în Handout Master (matriţa pentru pliante). Această matriţă stabileşte câte diapozitive sunt tipărite pa pagina pliantului, specifică unde apar anteturile şi subsolurile şi permite schimbarea temei şi imaginii de fond a pliantelor, astfel încât acestea să fie diferite de cele din cadrul prezentării. Notă: Matriţă pentru pliante este un dispozitiv care apare în fundalul fiecărei prezentări pe care o creaţi, stabilind cum vor arăta pliantele tipărite. Executaţi clic pe banda View şi apoi butonul Handout Master pentru a afişa diapozitivul Handout Master. Alegeţi o temă, un fond şi alte opţiuni pentru pliante. Când terminaţi, executaţi clic pe butonul Close pentru a închide vederea Handout Master şi a reveni la diapozitivele pezentării. Observaţie: Aţi putea stabili ce aspect ar avea pliantele, mergând direct la diapozitivul Handout Master, dar va fi necesar să procedaţi astfel numai dacă doriţi să schimbaţi mai mult decât numărul de diapozitive pe pagină şi să modificaţi antetul, subsolul sau numărul de pagină. Altfel, metoda cu vederea Print Preview este mi simplu de utilizat.
5. Tipăriţi pliantele cu butonul Office, opţiunea Print (sau Print din bara Quick Access). Verificaţi să fie în continuare selectată opţiunea Handouts din caseta cu listă Print What.

Microsoft Office Power Point 2007 Modul 3
181
Modificaţi celelalte configurări de tipărire pe care le doriţi şi executaţi clic pe OK pentru a începe tipărirea.
24. Transformarea unei prezentări în pagini Web
1. Buton Office, opţiunea Save As 2. La File Name scrieţi denumirea prezentării iar la Save as Type selectaţi opţiunea Web
Page. În caseta de dialog apa şi butoanele Change Title (schimbarea titlului) şi Publish (publicare)
3. Butonul Change Title permite stabilirea a ceea ce va apărea în bara de titlu a paginii Web a prezentării, atunci când cineva o va vizualiza. Implicit, titlul care apare este primul text din cadrul prezentării (în afară de cel din antet). Acest buton permite folosirea altui titlu pentru pagina Web a prezentării.
4. Butonul Publish stabileşte cum va apărea prezentarea pe Internet. Aici puteţi fixa opţiunile (Web Options) pentru prezentarea on-line, cum arată prezentarea dacă doriţi să plasaţi on-line întreaga prezentare sau numai o serie cu anumite diapozitive. În plus, se poate opta pentru afişarea on-line a notelor vorbitorului, împreună cu fiecare diapozitiv.
Figura 118
Figura 117 Figura 116

Microsoft Office Power Point 2007 Modul 3
182
5. Revizuiţi prezentarea astfel: deschideţi Internet Explorer (sau browserul implicit de calculatorul dvs.) şi File, Open indicând calea unde se află prezentarea salvată. Va apărea fereastra de nai jos care permite vizualizarea cum ar arăta pe Internet.
Dacă confirmaţi Alow Blocked Content obţineţi imaginea prezentării pe Internet:
25. Crearea unui album foto
Overview of creating a photo album (Prezentarea generală pentru crearea unui album foto)
Un album de fotografii PowerPoint este o prezentare pe care o puteţi crea pentru a afişa
fotografii personale ale dvs. sau de afaceri. Puteţi adăuga efecte care includ diapozitive de tranziţii,
Figura 119
Figura 120

Microsoft Office Power Point 2007 Modul 3
183
fundaluri colorate şi teme (temă este o combinaţie de culori tematice, de fonturi tematice şi de efecte tematice. O temă poate fi aplicată unui fişier ca selecţie unică.), machete specifice ş.a. După ce imaginile sunt în albumul dvs., aveţi posibilitatea să adăugaţi legende, să schimbaţi ordinea şi aspectul, să adăugaţi cadre în jurul imaginilor şi chiar se aplicaţi o temă pentru a personaliza şi mai mult aspectul album.
Pentru a partaja albumul foto cu alţii, îl puteţi trimite ca ataşare la un mesaj e-mail, pentru a publica pe Web, sau să-l imprimaţi.
Observaţie: De la scaner sau o opţiune de aparat foto pentru adăugarea imaginilor la o prezentare sau album foto nu este disponibilă în Microsoft Office PowerPoint 2007. În schimb, puteţi adăuga imagini din aparatul foto sau un scaner, prin descărcarea fotografiilor în computer şi apoi le copiaţi din computerul dvs. în PowerPoint. Pentru mai multe informaţii despre modul de copiere a unui fişier imagine de la camera foto sau un scaner, la computer, consultaţi documentaţia inclusă a aparatului de fotografiat sau scanerului. După ce descărcaţi o imagine pe computer, faceţi următoarele: Pe fila Insert (Inserare), în grupul Illustration (Ilustraţii), faceţi clic pe Picture (Imagine), găsiţi imaginea pe care doriţi să o adăugaţi la prezentare sau la albumul foto, apoi faceţi clic pe Insert (Inserare).
Titlu diapozitivului cu temă (Title slide with theme) Imagine, fotografie (Picture) Cutie goală pentru adăugare text sau spaţiere (Empty text box used for
spacing) Pentru format (Frame shape) Legendă sau număr imagine (Caption)
Add a picture from a file or disk (Adăugarea unei imagini dintr‐un fişier sau disc)
1. Pe fila Insert (Inserare), în grupul Illustration (Ilustraţii), faceţi clic pe săgeata de sub Photo Album (Album foto), apoi faceţi clic pe New Photo Album (Album foto nou).
2. În caseta de dialog Photo Album (Album foto), clic pe săgeata de sub Insert picture from, apoi faceţi clic pe File/Disk.
3. În caseta de dialog Insert New Pictures (New Inserare imagini), găsiţi folderul care conţine imaginea pe care doriţi să o inseraţi, apoi faceţi clic pe Insert (Inserare).
4. Dacă doriţi să vizualizaţi o imagine din albumul foto, sub Pictures in Album (Imagini în album), faceţi clic pe numele de fişierului cu imaginea pe care dorită, apoi utilizaţi butonul săgeată pentru mutarea în sus sau în jos pe listă .
5. Dacă doriţi să modificaţi ordinea în care imaginile sunt afişate, sub Pictures in Album (Imagini în album), faceţi clic pe numele de fişier de imagine pe care doriţi să o mutaţi, apoi utilizaţi butoanele săgeată pentru a o muta în sus sau în jos în listă.
6. În caseta de dialog Photo Album (Album foto), faceţi clic pe Create (Creare).
Figura 121

Microsoft Office Power Point 2007 Modul 3
184
Add a caption (Adăugarea unei legende)
Atunci când adăugaţi legende sau tipăriţi text care descrie fiecare imagine în albumul foto, procedaţi astfel:
1. Adăugaţi o imagine. 2. Pe fila Insert (Inserare), în grupul Illustration (Ilustraţii), faceţi clic pe săgeata de sub
Photo Album (Album foto), apoi faceţi clic pe Edit Photo Album (Editare album foto). 3. În caseta de dialog Edit Photo Album (Editare album foto), sub Picture Option (Opţiuni
imagine), bifaţi boxa Captions below ALL pictures. Observaţie: Dacă această casetă de selectare nu este disponibilă, trebuie să alegeţi mai întâi
un aspect pentru fotografii în albumul foto. Pentru a alege un aspect pentru pozele tale, sub Album Photo (Aspect album), în lista Picture layout (lista de aspect imagine), selectaţi aspectul dorit.
4. Faceţi clic pe Update. În mod implicit, PowerPoint utilizează numele fişierului imagine ca un substituent pentru text legendă.
5. În Normal view (condiţii normale de vedere), faceţi clic pe zona de text substituent, apoi editaţi legenda pe care o doriţi.
Change the appearance of a picture (Modificarea aspectului unei imagini)
1. Deschideţi prezentarea Album foto care conţine imaginea pe care doriţi să o modificaţi. 2. Pe fila Insert (Inserare), în grupul Illustrations (Ilustraţii), faceţi clic pe săgeata de sub
Photo Album (Album foto), apoi faceţi clic pe Edit Photo Album (Editare album foto). 3. În caseta de dialog Edit Photo Album (Editare album foto), alegeţi una sau mai multe din
următoarele: • Pentru a afişa toate imaginile din albumul foto în alb şi negru, sub Picture Options
(Opţiuni imagine), bifaţi caseta ALL Pictures black and white (Toate alb-negru). • Pentru a selecta un layout (aspect care este un aranjament de elemente, cum ar fi titlul
şi textul subtitlu, liste, imagini, tabele, grafice, forme, şi filmele într-un diapozitiv). Pentru imagini, sub Album Layout (Aspect album), în lista Picture layout (formatul de imagine), selectaţi aspectul dorit.
• Pentru a încadra fotografiile, sub Album Layout (Aspect album), în forma lista Frame shape (Frame), selectaţi o formă cadru care arată bine, cu toate imaginile din albumul foto.
• Pentru a selecta o temă (temă este o combinaţie de culori tematice, de fonturi tematice şi de efecte tematice. O temă poate fi aplicată unui fişier ca selecţie unică), pentru albumul foto, sub Album Layout (Aspect album), în continuare Theme (Temă), faceţi clic pe Browse (Răsfoire) , apoi, în caseta de dialog Choose Theme (Alegeţi Tematica), localizaţi pe tema pe care doriţi să o utilizaţi.
• Pentru a adăuga o casetă text (care prevede spaţiere din albumul foto), sub Pictures in album (Imagini în album), faceţi clic pe imaginea pe care doriţi o casetă de text pentru a suplimenta, apoi faceţi clic pe New Text Box (New Text Box).
• Pentru a roti, a mări sau micşora luminozitatea sau contrastul unei imagini, în lista Pictures in Album (Imagini din lista album), faceţi clic pe imaginea pe care doriţi să modificaţi, apoi faceţi următoarele:
Pentru a roti o imagine sensul acelor de ceasornic, faceţi clic pe .

Microsoft Office Power Point 2007 Modul 3
185
Pentru a roti o imagine contra-sensul acelor de ceasornic, faceţi clic pe Pentru a mări contrastul, faceţi clic pe . Pentru a micşora contrastul, faceţi clic pe . Pentru a mări luminozitatea, faceţi clic pe . Pentru a micşora luminozitatea, faceţi clic pe .
26. Adăugarea unui fişier Flash la o prezentare
1. Instalaţi Flash Player de pe computer. 2. În PowerPoint, în Normal view (vizualizarea normală), afişaţi diapozitivul pe care doriţi
să redaţi animaţia.
3. Faceţi clic pe butonul Microsoft Office , apoi faceţi clic pe PowerPoint Options (Opţiuni PowerPoint).
4. Faceţi clic pe Popular, apoi sub Top options for working with PowerPoint (Opţiuni principale pentru lucrul în PowerPoint) selectaţi caseta de selectare Show Developer tab in the Ribbon (Afişarea Panglicii cu fila Dezvoltator), apoi faceţi clic pe OK.
5. În fila Developer (Dezvoltator), în grupul Controls (Controale), faceţi clic pe More Controls .
6. În lista de controale, faceţi clic pe Shockwave Flash Object, faceţi clic pe OK, apoi glisaţi pe diapozitiv. Redimensionarea se face prin glisare.
7. Faceţi clic dreapta pe Shockwave Flash obiect, apoi faceţi clic pe Properties (Proprietăţi).
8. Pe fila Alphabetic (Alfabetic), faceţi clic pe proprietatea Movie (Film). 9. În coloana cu valoarea (celula necompletată de lângă Movie), tastaţi calea completă
(path), inclusiv numele fişierului (de exemplu, C \: MyFile.swf) sau Uniform Resource Locator (URL) pentru a fişier Flash pe care îl doriţi să se lanseze.
10. Pentru a seta opţiuni specifice pentru animatie, efectuaţi următoarele opţiuni, apoi închideţi caseta de dialog Properties (Proprietăţi):
• Pentru a reda fişierul automat atunci când diapozitivul este afişat, setaţi proprietatea Playing (joacă) la True. Dacă fişierul Flash are controlul Start / Rewind construit în el, atunci setaţi proprietatea False.
• În cazul în care nu doriţi animaţie repetată, setaţi proprietatea Loop cu False.
Figura 122

Microsoft Office Power Point 2007 Modul 3
186
• Pentru a încorpora fişierul de tip Flash, astfel încât să aveţi posibilitate să partajaţi prezentarea cu alte persoane, setaţi proprietatea EmbedMovie la True. (Pentru rularea unui fişier Flash, trebuie să fie înregistrat Shockwave Flash Object pe computerul care execută prezentarea).
27. Previzualizarea unei animații în vederea Slide Show
În fila Niew (Vizualizare), în grupul Presentation Views (Vizualizări prezentări), faceţi clic pe Slide Show (Expunere diapozitive) sau apăsaţi F5.
Pentru a ieşi din expunerea de diapozitive şi a reveni la vizualizarea normală, apăsaţi ESC.
28. Crearea unui diapozitiv propriu dintr‐un diapozitiv existent
Acest lucru constă în pregătirea unui aspect propriu pe care aveţi posibilitatea să îl setaţi după propria imaginaţie. Pentru toate setările aspectului propriu şi pentru inserarea simbolurilor reprezentative într-un diapozitiv nou, veţi parcurge următorii paşi:
‐ File View, grup Presentation Views, buton Slide Master. Va apărea fereastra de mai jos, cu fila activată Slide Master.
‐ În noua fereastră, din fila Slide Master, grup Master Layout, selectaţi butonul Insert placeholder. Notă: În fila Slide
Master, grup Edit Master se pot face operaţiile pentru un Slide Master: inserarea unui nou Slide Master (Insert Slide Master), inserarea unui diapozitiv (Insert Layout), ştergerea unui diapozitiv (Delete), redenumirea unui diapozitiv (Rename), păstrarea unui diapozitiv (Preserve).
‐ În grupul Master Layout, cu butonul Insert placeholder, se afişează lista cu aspecte standard.
‐ Se face dublu clic pe aspectul dorit şi apoi se glisează la locul dorit în diapozitivul curent. Se repetă acest pas de câte ori este necesar.
‐ Se salvează fişierul cu metoda: buton Office, Save As, iar la type file (tip fişier) se alege formatul PowerPoint Template (*.potx). Notă: Aspectele pe care le-aţi adăugat şi personalizat vor apărea acum în lista de standard, situată în Normal View din fila Home, în grupul Slides, buton Layout.
Modificarea se face prin comutarea la vizualizarea normală din fila View, grup Presentation Views, buton Handout Master.
Figura 123

Microsoft Office Power Point 2007 Modul 3
187
TEMATICA GLOBALĂ
A. Procesorul de texte Microsoft Word
1. Prezentare generală. Selectarea barelor de instrumente pentru afişarea acestora într-o sesiune de lucru în Word. Adăugarea/eliminarea unei pictograme într-o bară de instrumente de lucru.
2. Crearea, deschiderea, salvarea, închiderea, modificarea, vizualizarea (Print Preview), listarea la imprimantă a unui document. Protecţia unui document.
3. Operaţii de editare: selectare, copiere, mutare, ştergere, refacere (anulare), căutare, înlocuire. 4. Formatarea fonturilor. Letrine (DropCap). Inserare caractere speciale. 5. Formatarea paragrafelor. 6. Numerotare pagini. 7. Formatare la nivel de pagină (orientare, margini etc.). 8. Ruptori de pagină. Secţiuni. 9. Utilizarea dicţionarelor. 10. Inserare/ştergere comentariu (Comment) şi semn de carte (Bookmark). 11. Aşezarea textului în coloane. 12. Utilizarea listelor (Bullets and Numbering). 13. Inserare note de subsol (Footnote; Endnote). 14. Definirea antetului/subsolului unei pagini (Header and Footer). 15. Crearea unui tabel. Redimensionare celule. Inserarea/ştergerea liniilor/coloanelor. Formatare
tabel. Introducere text în tabel. Sortarea conţinutului unui tabel. Conversie text în tabel şi reciproc.
16. Inserarea obiectelor grafice în text (Drawing): elemente grafice elementare, caseta Text Box, curbe predefinite (AutoShapes), inserarea unui text artistic (WordArt), inserarea de imagini desenate (Clip Art), imagini foto (From file), imagini captate direct de la un scanner (From Scanner), diagrame rezultate prin prelucrarea de date statistice (Chart).
17. Editorul de formule matematice. 18. Crearea unei tabele de cuprins 19. Editarea unui Curriculum Vitae
B. Aplicaţia Microsoft Excel
1. Prezentarea aplicaţiei Excel. Lansarea aplicaţiei. Noţiunea de fişier (workbook - registrul de lucru), foaie de calcul (sheet - worksheet), închidere fişier, închidere sesiune de lucru în Excel.
2. Gestionarea foilor de calcul: setarea numărului de foi de calcul într-un fişier, redenumire, inserare, copiere (duplicare), mutare, ştergere.
3. Descrierea unei foi de calcul. Identificatori pentru linii şi coloane. Identificatori pentru celule şi domenii. Selectare, inserare/ştergere, ascundere/afişare, redimensionare linii, coloane. Redimensionare lăţime coloane şi înălţime linii.

Microsoft Office Power Point 2007 Modul 3
188
4. Tipuri de date. Operaţii de copiere, mutare, ştergere conţinut linii/coloane/celule. Căutare, înlocuire date. Setare număr zecimale.
5. Lucrul cu celule: formarea unei celule prin unirea unui grup de celule învecinate (Merge cells), împărţirea textului pe mai multe linii în cadrul unei celule (Wrap text). Inserare/ştergere celule.
6. Formatări: chenare, setare culoare/haşură pentru fundal (Background). 7. Setarea paginii: orientare (Portrait/Landscape), marginile foii de calcul. Vizualizarea foii de
calcul înainte de printare (Print preview). Vizualizarea diferitelor părţi (panouri) ale aceleiaşi foi de calcul care nu pot fi văzute simultan (Split, Freeze panes).
8. Ataşarea unui comentariu unei celule (Comment). Definirea numelor de celule sau domenii (Define name).
9. Protejarea informaţiilor: protecţia fişierului, protecţia unei foi de calcul, protecţia celulelor sau a domeniilor dintr-o foaie de calcul.
10. Formule. Funcţii. 11. Sortarea datelor. 12. Diagrame. Hărţi. Utilizarea instrumentului Chart Wizard.
C. Aplicaţia Microsoft POWER POINT
1. Noţiuni de bază: prezentare (fişier); diapozitiv (slide). 2. Crearea unei prezentări. 3. Gestionarea diapozitivelor: creare, inserare, copiere, mutare, ştergere, restaurare. 4. Modalităţi de vizualizare pentru slide-uri 5. Selectarea structurii dispozitivelor. 6. Formatări. Fundal. 7. Inserare text, imagini, diagrame, tabele, secvenţe de sunet şi animaţie 8. Antete şi subsoluri (Header and Footer). Numerotare diapozitive 9. Aplicarea tranziţiilor, efectelor de animaţie şi a legăturilor într-o prezentare 10. Vizualizarea şi tipărirea prezentării 11. Salvarea prezentării

Microsoft Office Power Point 2007 Modul 3
189
PROPUNERI SUBIECTE PENTRU EXAMEN
I. Întrebări didactice Justificaţi utilitatea aplicaţiilor Microsoft Word, Microsoft PowerPoint şi Microsoft Excel în activitatea didactică pe care o desfăşuraţi. (0,5 puncte)
Exemplificaţi activităţi în care puteţi folosi aceste aplicaţii. (0,5 puncte)
II. Subiecte Microsoft Word şi PowerPoint 2007
Subiect 1
1. Lansaţi aplicaţia Microsoft Word 2007 şi creaţi un fişier de tip .doc în care veţi introduce textul de mai jos. Pagina să fie în format A4, orientare Landscape, cu marginile: Top 2 cm, Bottom 2 cm, Left 3cm, Right 1,5 cm, alinierea Justify a textului. Folosiţi fontul Times New Roman, size 11 şi spaţierea 1.3 pentru liniile paragrafelor. Utilizaţi diacritice.
Apelarea pe scară largă la sisteme, metode şi tehnici de management pentru fundamentarea deciziei, bazate integral pe prelucrarea automată a datelor, devine o necesitate pentru toate nivelurile şi domeniile conducerii: conducerea strategică şi tactică, conducerea operativă a producţiei, optimizarea procesului tehnologic, reglarea corelată a sistemului condus, calculul mărimilor de referinţă prin care se realizează această reglare.
(1 punct)
2. Copiaţi textul astfel încât să aveţi 2 pagini. Paginaţi începând numerotarea cu 15. Numărul de pagină să fie centrat şi în partea de jos a paginii.
(1 punct)
3. Formataţi toate paragrafele astfel încât prima linie să aibă indent de 1,5 cm. (1 punct)
4. Creaţi Headere astfel : - Pentru prima pagina se va scrie numele şi prenumele dvs. - Pentru paginile pare se va scrie CIFRU - Pentru restul de pagini impare se va scrie Examen – cerinte pentru proba practică (2 puncte)
5. Editaţi formula :
(1 punct)
6. Lansaţi aplicaţia Microsoft PowerPoint 2007 şi creaţi o prezentare cu 3 diapozitive astfel - In primul diapozitiv se foloseşte modelul iniţial cu cele două casete : caseta Titlu unde veţi
scrie « Lucrare practica la PowerPoint » iar în caseta Subtitlu veţi scrie Numele şi prenumele dvs.
- În al doilea diapozitiv se va crea o diagramă la alegere şi se va formata.

Microsoft Office Power Point 2007 Modul 3
190
- În al treilea diapozitiv inseraţi o imagine la care veţi adăuga o caseta cu text explicativ. (1 punct)
7. Setaţi ca fundal: - Culoare simplă la primul diapozitiv - Două culori cu efecte la al doilea diapozitiv - Fundal predefinit (Design) la alegere la al treilea diapozitiv.
8. Setaţi, la alegere, diverse animaţii in interiorul fiecărui diapozitiv. (1 punct)
9. Setaţi, la alegere, diferite tranziţii între diapozitive. (1 punct)
10. Folosind Butoanele, legaţi primul diapozitiv de al treilea şi din al treilea vă veţi întoarce la primul diapozitiv. Lansaţi prezentarea.
(1 punct)
Subiect 2
1. Lansaţi aplicaţia Microsoft Word 2007 şi creaţi un fişier de tip .doc în care veţi introduce textul de mai jos. Pagina să fie în format A4, orientare Landscape, cu marginile: Top 2 cm, Bottom 2 cm, Left 3cm, Right 1,5 cm, alinierea Justify a textului. Folosiţi fontul Times New Roman, size 11 şi spaţierea 1.3 pentru liniile paragrafelor. Utilizaţi diacritice.
Apelarea pe scară largă la sisteme, metode şi tehnici de management pentru fundamentarea deciziei, bazate integral pe prelucrarea automată a datelor, devine o necesitate pentru toate nivelurile şi domeniile conducerii: conducerea strategică şi tactică, conducerea operativă a producţiei, optimizarea procesului tehnologic, reglarea corelată a sistemului condus, calculul mărimilor de referinţă prin care se realizează această reglare.
(1 punct)
2. Copiaţi textul e 5 ori şi formataţi paragrafele astfel: - Paragraf 1: font Arial, size 12, culoare roşu, cursiv - Paragraf 2: font Times New Roman, size 14.5, culoare verde, aldin - Paragraf 3: font Tahoma, size 15, culoare negru, normal, Condensed By 1,2 pt - Paragraf 4: font Times New Roman, dimensiune 18, aldin, efect outline - Paragraf 5: font Times New Roman, dimensiune 12, normal, efect Small caps (2 puncte)
3. Creaţi tabelul de mai jos, păstrând formatările prezentate :
Nume Prenume Media
Pop Dan 7 Avram Ana 9 Bratu Ion 5 Pop Dan 10 Oprea Maria 8
- După înregistrarea Avram să se insereze o linie cu informaţiile: Pop Dan 6 - Convertiţi toate literele în majuscule

Microsoft Office Power Point 2007 Modul 3
191
- Sortaţi utilizând trei chei în ordinea: Nume (crescator), Prenume (crescator) şi Media (descrescator).
(2 puncte)
4. Folosind scrierea WordArt, la sfârşitul fişierului scrieţi „S.C. BIROTICA S.A.”. Folosiţi efecte. (1 punct)
5. Vizualizaţi un document înaintea imprimării (1 punct)
6. Lansaţi aplicaţia Microsoft PowerPoint 2007 şi creaţi o prezentare cu 3 diapozitive astfel - In primul diapozitiv se foloseşte modelul iniţial cu cele două casete : caseta Titlu unde veţi
scrie « Lucrare practica la PowerPoint » iar în caseta Subtitlu veţi scrie Numele şi prenumele dvs.
- În al doilea diapozitiv se va crea o diagramă la alegere şi se va formata. - În al treilea diapozitiv inseraţi o imagine la care veţi adăuga o caseta cu text explicativ. (1 punct)
7. Setaţi ca fundal: - Culoare simplă la primul diapozitiv - Două culori cu efecte la al doilea diapozitiv - Fundal predefinit (Design) la alegere la al treilea diapozitiv
8. Setaţi, la alegere, diverse animaţii in interiorul fiecărui diapozitiv. (1 punct)
9. Setaţi, la alegere, diferite tranziţii între diapozitive. (1 punct)
10. Paginaţi diapozitivele. Creati Footer care semnifică Numele şi prenumele dvs. Lansaţi prezentarea.
(1 punct)
Subiect 3
1. Lansaţi aplicaţia Microsoft Word 2007 şi creaţi un fişier de tip .docx în care veţi introduce textul de mai jos. Pagina să fie în format A4, orientare Landscape, cu marginile: Top 2 cm, Bottom 2 cm, Left 3cm, Right 1,5 cm, alinierea Justify a textului. Folosiţi fontul Times New Roman, size 11 şi spaţierea 1.3 pentru liniile paragrafelor. Utilizaţi diacritice. Indentaţi prima linie la 1.5 cm.
Apelarea pe scară largă la sisteme, metode şi tehnici de management pentru fundamentarea deciziei, bazate integral pe prelucrarea automată a datelor, devine o necesitate pentru toate nivelurile şi domeniile conducerii: conducerea strategică şi tactică, conducerea operativă a producţiei, optimizarea procesului tehnologic, reglarea corelată a sistemului condus, calculul mărimilor de referinţă prin care se realizează această reglare.
(1 punct)
2. Adăugaţi un titlul „TEHNOLOGIA INFORMATIEI” folosind fontul Arial, size 12, aldin. Centraţi titlul şi distanţaţi fonturile din titlu cu 8 pt.
(1 punct)
3. Introduceţi o imagine din galeria de imagini (1 punct)

Microsoft Office Power Point 2007 Modul 3
192
4. Editaţi formula:
β±=∑∞
= z * 3
j1j
ja
(2 puncte)
5. Folosind opţiunea Replace înlocuiţi cuvântul ”integral” cu expresia ”în totalitate”. (1 punct)
6. Lansaţi aplicaţia Microsoft PowerPoint 2007 şi creaţi o prezentare cu 3 diapozitive astfel - In primul diapozitiv se foloseşte modelul iniţial cu cele două casete : caseta Titlu unde veţi
scrie « Lucrare practica la PowerPoint » iar în caseta Subtitlu veţi scrie Numele şi prenumele dvs.
- În al doilea diapozitiv se va crea o diagramă la alegere şi se va formata. - În al treilea diapozitiv inseraţi o imagine la care veţi adăuga o caseta cu text explicativ. (1 punct)
7. Setaţi ca fundal: - Culoare simplă la primul diapozitiv - Două culori cu efecte la al doilea diapozitiv - Fundal predefinit (Design) la alegere la al treilea diapozitiv
8. Setaţi, la alegere, diverse animaţii in interiorul fiecărui diapozitiv. (1 punct)
9. Setaţi, la alegere, diferite tranziţii între diapozitive. (1 punct)
10. Paginaţi diapozitivele. Creati Footer cu textul care semnifică Numele şi prenumele dvs. Lansaţi prezentarea.
(1 punct)

Microsoft Office Power Point 2007 Modul 3
193
BIBLIOGRAFIE
[1] "2007 Microsoft Office System Plain & Simple" - Jerry Joyce si Marianne Moon, Ed. Microsoft Press, 2007.
[2] "The 2007 Microsoft Office System Step by Step" - Joyce Cox, Curtis Frye, Steve Lambert, Joan Preppernau, Katherine Murray, Ed. Microsoft Press, 2007.
[3] "Microsoft Office 2007 5 in 1. Word, Excel, Powerpoint, Outlook, Onenote" - Greg Perry, Ed. Teora, 2008.
[4] "Word 2007" - Steve Johnson, Ed. Niculescu, 2008.
[5] "Microsoft Office Excel 2007" - Steve Johnson, Ed. Niculescu, 2009.
[6] "Microsoft Office - PowerPoint 2007" - Steve Johnson, Ed. Teora, 2008.
[7] http://office.microsoft.com/en-us/training/default.aspx
[8] http://www.fgcu.edu/support/office2007/Excel/index.asp
[9] http://www.baycongroup.com/word2007/01_word2007.html
[10] http://www.baycongroup.com/powerpoint2007/01_powerpoint.htm