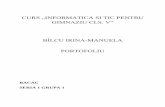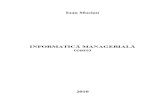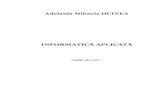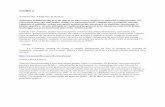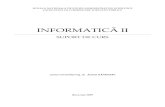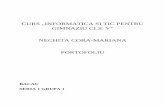Curs informatica
description
Transcript of Curs informatica

1
CUPRINS
STRUCTURA CALCULATORULUI .............................................................6
UNITATEA CENTRALĂ ........................................................................................9 MEMORIA INTERNĂ ......................................................................................... 11 MEMORIA EXTERNĂ ........................................................................................ 12 DISPOZITIVE DE INTRARE................................................................................ 14 DISPOZITIVE DE IEŞIRE.................................................................................... 18 DISPOZITIVE DE INTRARE-IEŞIRE .................................................................... 21
SISTEMUL DE OPERARE............................................................................22
FUNCłIILE SISTEMULUI DE OPERARE. TIPURI DE SISTEME DE OPERARE. ....... 23
PĂRłILE COMPONENTE ALE SISTEMULUI DE OPERARE MS-DOS....................................................................................................................25
PROGRAMUL ÎNCĂRCĂTOR BOOT RECORD ................................................ 25 EXTENSIA BIOS – FIŞIERUL IO.SYS .............................................................. 25 NUCLEUL MS-DOS......................................................................................... 26 INTERFAłA UTILIZATOR – COMMAND.COM .............................................. 27
FIŞIERE ŞI DIRECTOARE...........................................................................28
COMENZI INTERNE.....................................................................................31
COMENZI REFERITOARE LA DIRECTOARE....................................................... 31 VIZUALIZAREA CONłINUTULUI UNUI DIRECTOR ............................................ 32
Crearea unui director .................................................................................. 34 Ştergerea unui director ................................................................................35 Schimbarea directorului curent ................................................................... 35
COMENZI REFERITOARE LA FIŞIERE................................................................ 36 Copierea fişierelor ....................................................................................... 36 Ştergerea unui fişier ..................................................................................... 37 Tipărirea conŃinutului unui fişier pe ecran.................................................. 38 Schimbarea numelui unui fişier ................................................................... 38
COMENZI REFERITOARE LA ECRAN DATĂ ŞI TIMP........................................... 38 ŞTEGEREA ECRANULUI.................................................................................... 38 MODIFICAREA PROMPT-ULUI DE SISTEM ........................................................ 39 AFIŞAREA DATEI CURENTE............................................................................. 40 AFIŞAREA TIMPULUI CURENT.......................................................................... 40 ALTE COMENZI INTERNE................................................................................. 40 VALIDAREA ÎNTRERUPERILOR PROGRAMELOR............................................... 40 AFIŞAREA VERSIUNII SISTEMULUI DE OPERARE.............................................. 41 AFIŞAREA ETICHETEI DE VOLUM .................................................................... 41

2
PROBLEMA REZOLVATA .................................................................................. 41
SISTEMUL DE OPERARE WINDOWS......................................................45
GENERALITĂłI ................................................................................................ 45 ECRANUL DE LUCRU (DESKTOP), PORNIREA ŞI OPRIREA SISTEMULUI............ 46 ŞTERGEREA FIŞIERELOR ŞI A DOSARELOR...................................................... 50 REFACEREA FIŞIERELOR ŞTERSE..................................................................... 50 REDENUMIREA FIŞIERELOR ŞI DOSARELOR..................................................... 51 CREAREA DE SCURTĂTURI PE DESKTOP......................................................... 51 GOLIREA DOSARULUI RECYCLE BIN ............................................................... 52 UTILIZAREA MENIURILOR RAPIDE................................................................... 52
EDITORUL DE TEXTE – MICROSOFT WORD ......................................56
ELEMENTE DE BAZĂ ........................................................................................ 56 REGULI DE TEHNOREDACTARE....................................................................... 56 PORNIREA APLICAłIEI ..................................................................................... 57 ELEMENTELE FERESTREI WORD ..................................................................... 57
OPERAłII CU DOCUMENTE......................................................................58
CREAREA DOCUMENTELOR............................................................................. 58 SALVAREA DOCUMENTELOR........................................................................... 59 DESCHIDEREA UNUI DOCUMENT..................................................................... 59 CĂUTAREA UNUI DOCUMENT.......................................................................... 60 LUCRUL CU MAI MULT DOCUMENTE............................................................... 61
EDITAREA DOCUMENTELOR ..................................................................61
INTRODUCEREA TEXTULUI.............................................................................. 61 EDITĂRI SPECIALE........................................................................................... 62
Utilizarea intrărilor de Autotext .................................................................. 62 Inserarea de simboluri ................................................................................. 63 Inserarea de câmpuri ................................................................................... 63
DEPLASAREA IN CADRUL DOCUMENTULUI..................................................... 63 SELECTAREA BLOCURILOR DE TEXT............................................................... 64 MUTAREA ŞI COPIEREA BLOCURILOR DE TEXT............................................... 65 CĂUTAREA ŞI ÎNLOCUIREA UNUI TEXT ........................................................... 65
Localizarea unui text.................................................................................... 65 Înlocuirea unui text ...................................................................................... 65 Utilizarea comenzii Go To ........................................................................... 66
ANULAREA SAU RE-EFECTUAREA OPERAłIILOR............................................. 66
MODURI DE VIZUALIZARE ALE DOCUMENTELOR............. ............67
MODURI DE VIZUALIZARE ............................................................................... 67

3
TIPĂRIREA DOCUMENTULUI............................................................................ 67 Vizualizarea documentului înainte de tipărire ............................................ 67 Tipărirea unui document.............................................................................. 67
FORMATAREA DOCUMENTELOR ..........................................................68
FORMATAREA CARACTERELOR....................................................................... 68 FORMATAREA PARAGRAFULUI ....................................................................... 68 FORMATAREA PAGINILOR............................................................................... 68 LUCRUL CU SECłIUNI ...................................................................................... 69 FORMATAREA CU STILURI............................................................................... 69
ELEMENTE SPECIALE ATA ŞATE SAU INSERATE ÎN DOCUMENT............................................................................................................................69
NUMEROTAREA PAGINILOR UNUI DOCUMENT................................................ 69 ANTETE ŞI RECAPITULAłII .............................................................................. 69 NOTE DE SUBSOL ŞI DE SFÂRŞIT ...................................................................... 69 SEMNE DE CARTE............................................................................................ 70
TABELE DE INDEX ŞI DE CUPRINS.........................................................70
TABELE DE INDEX ........................................................................................... 70 TABELE DE CUPRINS........................................................................................ 70 LISTE DE OBIECTE........................................................................................... 71 TABELE DE AUTORITĂłI .................................................................................. 71
UTILIZAREA LISTELOR. ARANJAREA TEXTULUI ÎN COLOANE. 72
NUMEROTAREA ŞI MARCAREA PARAGRAFELOR............................................. 72 NUMEROTAREA LINIILOR ................................................................................ 72 ARANJAREA TEXTULUI ÎN COLOANE............................................................... 73
TABELE............................................................................................................73
CREAREA UNUI TABEL .................................................................................... 73 SELECTAREA CELULELOR............................................................................... 74 FORMATAREA STRUCTURII UNUI TABEL......................................................... 75
Stabilirea formei chenarului ........................................................................ 75 Modificarea dimensiunii celulelor ............................................................... 75 Ştergerea şi inserarea celulelor................................................................... 75
FORMATAREA AUTOMATĂ A TABELELOR....................................................... 75 SORTAREA CONłINUTULUI UNUI TABEL ......................................................... 76
EXPRESII MATEMATICE. WORD ART...................... .............................76
EDITAREA EXPRESIILOR MATEMATICE........................................................... 76 AplicaŃia WordArt ........................................................................................ 77

4
INSERAREA DE IMAGINI GRAFICE ŞI DE OBIECTE.........................77
CREAREA ŞI INSERAREA ELEMENTELOR GRAFICE.......................................... 77 Desenarea obiectelor grafice....................................................................... 77 Copierea, mutarea şi modificarea dimensiunilor obiectelor grafice .......... 78 Formatarea liniei de desenare şia modelului de umplere........................... 78 Inserarea casetelor de text şi de text explicativ........................................... 78 OperaŃii speciale asupra obiectelor grafice ................................................ 78
INSERAREA DE OBIECTE EXTERNE.................................................................. 79 INCLUDEREA GRAFICELOR.............................................................................. 79 WORD. PROBLEME REZOLVATE.................................................................... 79
WORD. PROBLEME PROPUSE ..................................................................82
CALCUL TABELAR - MICROSOFT EXCEL .................. ........................84
ELEMENTE DE BAZĂ ........................................................................................ 84 Lansarea şi abandonarea Excel-ului ........................................................... 84 Concepte de bază ......................................................................................... 84 Modul de lucru cu foile de calcul................................................................. 85 Introducerea şi editarea datelor .................................................................. 85
EDITAREA UNUI REGISTRU.............................................................................. 89 Mutarea si copierea celulelor ...................................................................... 89 Ştergerea celulelor, liniilor şi a coloanelor................................................. 89 Modificarea înălŃimii liniilor şi lăŃimii coloanelor ..................................... 89 Alinierea datelor într-o foaie de lucru......................................................... 90
REFERIREA CELULELOR ÎN FORMULE.............................................................. 90 Tipuri de referinŃă: absolută, relativă şi combinată ................................... 90
SORTAREA ŞI FILTRAREA INFORMAłIILOR DINTR-UN TABEL ......................... 91
INSERAREA DE IMAGINI ŞI CREAREA DE GRAFICE .......................92
CREAREA GRAFICELOR................................................................................... 92 CREAREA GRAFICELOR PE FOI DE DIAGRAMĂ................................................. 93 DIMENSIONAREA ŞI MUTAREA GRAFICELOR...................................................94 ADĂUGAREA UNOR VALORI LA O SERIE EXISTENTĂ....................................... 95 ACTUALIZAREA GRAFICELOR ......................................................................... 95 SCHIMBAREA TIPULUI DE GRAFIC................................................................... 96 SETAREA PAGINII ŞI ALTE FACILITA łI............................................................. 97 PROBLEMĂ PROPUSĂ................................................................................ 97
ALGORITMI....................................................................................................98
SIMBOLURI GRAFICE UTILIZATE ÎN REPREZENTAREA ALGORITMILOR PRIN
SCHEME LOGICE............................................................................................... 98

5
REPREZENTAREA GRAFICĂ A STRUCTURILOR ALGORITMICE FUNDAMENTALE
ŞI CODIFICAREA LOR ÎN PSEUDOCOD ŞI TURBO PASCAL ................................ 99
LIMBAJUL TURBO PASCAL ....................................................................101
STRUCTURA GENERALĂ A UNUI PROGRAM...................................................101 LEXICUL LIMBAJULUI .................................................................................... 102 TIPURI DE DATE............................................................................................. 104
Tipuri întregi .............................................................................................. 106 Tipul caracter............................................................................................. 107 Tipul boolean (logic).................................................................................. 107 Tipuri reale................................................................................................. 108
CITIREA ŞI AFIŞAREA DATELOR.................................................................... 109 Proceduri de citire a datelor...................................................................... 109 Proceduri de afişare a datelor ................................................................... 110
INTRODUCERE IN PROGRAMARE CU AJUTORUL PROBLEMELOR
REZOLVATE............................................................................................... 111

6
STRUCTURA CALCULATORULUI
Informatica reprezintă un complex de discipline prin care se asigură prelucrarea raŃională a informaŃiilor prin intermediul maşinilor de calcul automate - calculatoare. Astăzi informatica cuprinde nouă discipline şi anume:
Arhitectura calculatoarelor – studiază modul în care sunt organizate anumite componente hardware şi modul lor de conectare în vederea obŃinerii unui sistem eficient.
Sisteme de operare - studiază modul în care trebuie să fie organizate programele ce controlează şi coordonează toate operaŃiile din sistemul de calcul.
Algoritmi şi structuri de date – studiază metodele prin care se pot obŃine aplicaŃii care să prelucreze diferite clase de informaŃii, modul în care vor fi reprezentate informaŃiile care vor fi prelucrate şi metodele de optimizare a paşilor necesari pentru realizarea aplicaŃiilor.
Limbaje de programare – studiază notaŃiile (limbajele) prin care vor fi reprezentate algoritmii şi structurile de date, astfel încât aplicaŃia să poată fi prelucrată. Aceste limbaje sunt apropiate de limbajul natural (uman) şi pot fi uşor traduse în secvenŃe de comenzi pe care să le înŃeleagă calculatorul.
Ingineria programării – studiază metodele prin care poate fi automatizată activitatea de proiectare a aplicaŃiilor, de prelucrare a informaŃiilor, astfel încât să se obŃină programe corecte, eficiente, fără erori şi uşor de exploatat.
Calcule numerice şi simbolice – studiază descrierea fenomenelor din lumea reală prin intermediul fenomenelor matematice, care pot fi manipulate algebric, astfel încât să se obŃină modele matematice, uşor de descris prin algoritmi. Modelele matematice permit descrierea şi reprezentarea în sistemul de calcul a fenomenelor complexe: curenŃii marini, traiectoriilor sateliŃilor şi planetelor, zborul avioanelor.
Sisteme de gestiune a bazelor de date – studiază modul în care pot fi organizate cantităŃi mari de date ce nu necesită prelucrarea prin calcule matematice complexe. Este cazul informaŃiilor prelucrate în procesele economico-sociale, în întreprinderi, în administraŃie.
InteligenŃă artificial ă – studiază modul prin care pot fi automatizate aplicaŃiile pe care omul le realizează prin metode “inteligente” , care sunt dificil de descris şi de caracterizat cu ajutorul algoritmilor cum sunt: înŃelegerea unui limbaj, crearea de noi teorii matematice, mutarea pieselor la jocul de şah, etc.

7
AnimaŃie şi robotică – studiază metodele prin care pot fi generate şi prelucrate imaginile şi modul în care se poate răspunde unei situaŃii din exterior prin acŃionarea unui robot.
Informa Ńia este un mesaj obiectiv care elimină nedeterminarea în legătură cu realizarea unui anumit eveniment. Unitatea de măsură folosită pentru măsurarea cantităŃii de informaŃie este informaŃia elementară. InformaŃia elementară reprezintă forma cea mai simplă sub care se găseşte sau poate fi concepută informaŃia. Măsura informaŃiei elementare este bitul. BiŃii se grupează câte 8 şi formează 1byte – 1 octet – 8 biŃi.
Octetul sau byte-ul reprezintă unitatea de măsură a informaŃiei. Multiplii octetului sunt:
� 1 Kbyte = 1 Koctet = 210 OcteŃi = 1024 OcteŃi � 1 Moctet = 210 KocteŃi = 1024 KocteŃi = 220 OcteŃi � 1 Goctet = 210 MocteŃi = 220 KocteŃi = 230 OcteŃi Calculatorul reprezintă o maşină care prelucrează automat informaŃia.
Calculatorului trebuie să i se furnizeze datele de intrare şi programul de prelucrare pe baza cărora furnizează datele de ieşire. Calculatorul este alcătuit din două componente:
� Hardware – partea materială – echipamente fizice. � Software – partea logică – programe şi date.
Componenta hardware a unui calculator este formată din echipamentele fizice în care circuitele electronice asigură prelucrarea automată a informaŃiei din echipamentele ce asigură comunicarea dintre om şi maşină. Componenta hardware trebuie să asigure următoarele funcŃii: funcŃia de memorare, funcŃia de comandă şi control, funcŃia de prelucrare, funcŃia de intrare-ieşire. Componenta software a calculatorului este formată din programele destinate să asigure conducerea şi controlul procesului de prelucrare, precum şi efectuarea unor lucrări curente. Programul reprezintă o colecŃie organizată de comenzi ce se dau calculatorului. Aceste comenzi se numesc instrucŃiuni . InstrucŃiunile sunt codificate în binar şi sunt tratate de către unitatea de comandă şi control. În instrucŃiune nu se precizează operanzii ci adresele de memorie unde se găsesc operanzii. Software-ul conŃine două mari componente: sisteme de operare şi programele de aplicaŃie. Sistemul de operare – operating system – software de bază – este format din programele care ajută calculatorul să lucreze în general, supervizând întreaga activitate. El asigură legătura între componentele logice şi fizice ale calculatorului. Programele de aplicaŃie – application programs – sunt mulŃimi organizate de instrucŃiuni care se dau calculatorului pentru a efectua anumite

8
operaŃii specifice unei aplicaŃii dorite de utilizator. Programele de aplicaŃie sunt scrise de către programatori la cererea utilizatorilor şi codifică într-un limbaj de programare algoritmul de rezolvare al unei probleme. Calculatorul personal – Personal Computer – PC – provine de la numele dat de firma IBM primului microcalculator construit în 1981 pe baza microprocesorului Intel 8088. Microcalculatorul construit de IBM pe baza microprocesorului Intel 8088 oferea avantajul unui sistem deschis, pe care utilizatorul şi-l putea reconfigura uşor adăugând noi placi în interiorul calculatorului. Structura IBM a devenit un standard industrial. Pe baza acestuia s-a dezvoltat un software standard. Calculatoarele construite de firme ca: Toshiba, Compaq, Hewlett Packard folosesc aceleaşi principii şi idei şi se numesc calculatoare compatibile IBM. Calculatoarele compatibile IBM au cucerit repede piaŃa prin trei argumente: performanŃe identice, aceeaşi calitate, preŃuri cu 15-20% mai mici. Privind un microcalculator se observă trei părŃi componente: o cutie numită unitate de sistem – system unit, tastatura – keyboard, ecranul – display. Aceste componente se văd din exteriorul calculatorului Dacă desfacem unitatea de sistem se observă o construcŃie modulară. Partea cea mai importantă este placa de bază – system board – mother board. Ea conŃine circuitele electronice cele mai importante: microprocesorul, circuitul de ceas – tact – clock care stabileşte ritmul de lucru al calculatorului, blocurile de memorie RAM, memoria ROM. Lângă placa de bază se găseşte sursa de alimentare – power suply – care asigură alimentarea cu tensiune a tuturor componentelor calculatorului. UnităŃile de discuri sunt singurele componente de natură mecanică. Pe placa de bază se găsesc conectorii la magistrală – bus connectors – prin intermediul cărora se leagă opŃional la placa de bază, plăcile adaptoare sau interfeŃele pentru imprimantă, modem, monitor, unităŃi de discuri. Dacă aceste unităŃi adaptoare ar fi plasate pe placa de bază, ar trebui definite conexiunile pe placă. Sistemul ar avea o flexibilitate redusă şi ar fi un sistem închis. Această problemă a fost rezolvată prin intermediul magistralei – bus- care reprezintă un canal de comunicaŃie între plăcile din calculator. Magistrala este formată dintr-un mănunchi de trasee de cupru , prin care circulă informaŃia sub forma unor impulsuri electrice care corespund cifrelor binare 0 şi 1. Plăcile adaptoare sunt introduse în sloturi . Sloturile sunt conectoare aflate în legătură cu magistrala şi comunică cu microprocesorul. Cele mai importante plăci adaptoare sunt:
Adaptorul video – display screen adapter – care transformă informaŃia (date şi comenzi) în imagini pe ecran.

9
Adaptorul unit ăŃii de disc – disk drive adapter – transformă informaŃia în înregistrări pe suportul magnetic şi invers.
Plăcile de memorie – se adaugă la memoria de bază pentru a mări capacitatea memoriei interne.
Porturile seriale şi paralele – serial and paralel ports – prin intermediul lor se pot conecta dispozitivele periferice. ConfiguraŃia generală a unui calculator IBM sau compatibil IBM prevede următoarele dispozitive periferice:
Dispozitivele periferice de intrare – tastatura, mouse-ul, scanner-ul,etc. Dispozitive periferice de ieşire: ecran, imprimanta, plotter-ul,etc. Dispozitive periferice de intrare-ieşire: modem, placa de sunet,etc. Microcalculatorul este alcătuit din mai multe subansamble definite după
funcŃionalitate şi prezentate în figura următoare:
Unitatea centrală
Unitatea centrală sau microprocesorul este alcătuită din unitatea aritmetică si logică sau unitatea de calcul şi unitatea de comandă şi control. Unitatea aritmetică şi logică serveşte la prelucrarea informaŃiei efectuând operaŃii simple, aritmetice şi logice, asupra unor operanzi din memorie, rezultatele fiind depuse tot în memorie. Unitatea aritmetică şi logică conŃine un număr de locaŃii de memorie numite regiştrii care memorează temporar informaŃiile si o serie de circuite de modificare a conŃinutului registrelor. OperaŃiile efectuate de UAL – unitatea aritmetică şi logică – sunt:
� OperaŃii algebrice: “ + ” - adunare, “ - ” - scădere. “ / ” - împărŃire, “ * ” – înmulŃire.

10
� OperaŃii logice: “ ~ ” – negaŃia, “ ∨ ”disjuncŃia, “ ∧ ”conjuncŃia. � OperaŃii de comparare a două valori conform operatorilor relaŃionali:
“>” – mai mare, “>=” – mai mare sau egal , “<” – mai mic, “<=” – mai mic sau egal, “=” - egal, “<>” – diferit.
� FuncŃii elementare: � algebrice: exp – exponenŃială, log –logaritm,etc. � trigonometrice: sin – sinus, cos – cosinus, tan –tangenta, etc.
Rezultatele intermediare sunt păstrate tot în regiştrii unităŃii aritmetice şi logice.
Unitatea de comandă şi control coordonează funcŃiile tuturor unităŃilor funcŃionale pe baza unor instrucŃiuni sau comenzi care constituie părŃi integrale ale informaŃiei transmise componentelor calculatorului. Unitatea centrală este realizată din circuite integrate pe scară foarte largă – VLSI( Very Large Scale Integrated). Microprocesoarele diferă între ele prin numărul de instrucŃiuni pe care-l pot executa, viteza de execuŃie şi cantitatea de memorie pe care o pot folosi. Ele sunt caracterizate de tip, frecvenŃa de lucru şi lungimea cuvântului. Tipul microprocesorului – defineşte apartenenŃa microprocesorului la o familie de microprocesoare care au caracteristici comune. Aceste caracteristici determină performanŃele calculatorului: viteza de lucru, setul de instrucŃiuni care sunt înŃelese şi executate de procesor. Fiecare tip de microprocesor este caracterizat de un tip de arhitectură internă. În momentul actual piaŃa de calculatoare este dominată de familiile de microprocesoare:
- AMD – al firmei Advanced Micro Devices, folosit pe calculatoarele compatibile IBM.
- Intel - al firmei IBM. - Motorola – al firmei Aple, folosit pe calculatoarele Macintosh
FrecvenŃa de lucru a microprocesorului este frecvenŃa de tact a ceasului. Ceasul este cel care stabileşte frecvenŃa impulsurilor pentru circuitele electronice ale calculatorului, impulsuri prin care li se comandă acestor circuite să execute operaŃii. FrecvenŃa de lucru a microprocesorului se măsoară în MHz(megaherŃi), adică în milioane de impulsuri pe secundă. De exemplu dacă un microprocesor are frecventa de lucru de 1500 MHz înseamnă că ceasul său generează 1500 de milioane de impulsuri pe secundă. Cu cât frecvenŃa este mai mare cu atât microprocesorul este mai performant, deoarece frecvenŃa de lucru a microprocesorului este direct proporŃională cu viteza cu care microprocesorul execută instrucŃiunile, deci viteza de lucru a calculatorului. Cuvântul microprocesorului reprezintă numărul de biŃi întotdeauna multiplu de octet care pot fi prelucraŃi la un moment dat de către

11
microprocesor(8,16,32,64 biŃi,…). Cu cât cuvântul are mai mulŃi biŃi cu atât viteza de lucru este mai mare şi microprocesorul este mai performant. Toate aceste elemente determină viteza de lucru a microprocesorului, adică determină cât de repede execută microprocesorul o instrucŃiune. Viteza de lucru a microprocesorului se măsoară in milioane de instrucŃiuni pe secundă – MIPS – Millions of Instructions per Second. Un calculator performant are o viteză de peste 500 MIPS.
Memoria internă
Memoria serveşte la păstrarea temporară a informaŃiilor. Unul dintre elementele care caracterizează memoria internă este capacitatea, care arată dimensiunea acestui depozit de informaŃie. Dacă memoria internă are capacitatea mai mare va permite folosirea unui software performant. Dacă memoria unui calculator este insuficientă va scădea viteza de lucru. Mecanismul de gestionare al memoriei interne depinde de sistemul de operare folosit. Altfel spus, un calculator poate să aibă în configuraŃie oricâtă memorie internă, dar din aceasta nu va fi folosită decât acea parte care poate fi gestionată de sistemul de operare. Sistemul de operare DOS care a fost unul dintre cele mai răspândite pe calculatoarele compatibile IBM nu poate gestiona decât maxim 16 MB de memorie internă. Actualul sistem de operare Windows XP al Microsoft poate gestiona oricâtă memorie internă, fiind şi un mare consumator de memorie internă. Din această cauză pentru a permite aplicaŃiilor să ruleze la o viteză acceptabilă sunt necesari în configuraŃie cel puŃin 128 de MB de memorie internă. Există două tipuri de memorie internă: RAM şi ROM. Memoria ROM – Read Only Memory – este o memorie care poate fi doar citită dar în care nu se poate scrie. Este o memorie remanentă, adică la scoaterea de sub tensiune a calculatorului, informaŃiile scrise în această memorie nu se pierd. Memoria ROM este folosită pentru memorarea unui program de tip firmware, adică inscris de către firma producătoare, destinat lucrului cu calculatorul la punerea sub tensiune a acestuia. Programul stocat în memoria ROM este BIOS-ul – Basic Input-Output System – sistemul de bază pentru intr ări şi ieşiri . El controlează modul în care informaŃiile sunt apelate sau transferate la monitor, tastatură, unităŃi de disc, memoriile RAM şi ROM. Memoria RAM – Random Acces Memory – memorie cu acces aleator – reprezintă o memorie în care se poate scrie şi din care se poate citi. Memoria RAM reprezintă o memorie neremanentă , adică la scoaterea calculatorului de sub tensiune informaŃiile inscrise în memorie se pierd. InformaŃiile înscrise în memoria RAM pot fi citite aleator, în orice ordine.

12
Memoria RAM stochează informaŃia prin impulsuri electrice de tip 1 sau 0 logic(deschis sau închis). Capacitatea memoriei interne se referă la memoria RAM. Aceasta este o caracteristică importantă deoarece de ea depind lungimea maximă a unui program care poate fi încărcat în memoria internă şi executat de către procesor. Programele rulează în memoria internă a calculatorului, adică instrucŃiunile şi datele pe care acestea le folosesc sunt încărcate în memoria internă, instrucŃiunile sunt executate de procesor, iar rezultatele obŃinute în urma executării instrucŃiunilor sunt depuse tot în memoria internă. Numărul de biŃi din memoria internă este constant. În memoria internă, în aceeaşi zonă de memorie dar la momente diferite, pot fi rulate programe diferite, iar biŃii vor avea utilizări diferite. Astfel într-un program ei pot reprezenta date şi în altul pot reprezenta instrucŃiuni. BiŃii sunt transferaŃi în şi afară din memoria calculatorului prin intermediul microprocesorului. OperaŃiile se numesc:
� Store – depozitarea în memorie a informaŃiei. � Fetch - extragere din memorie a informaŃiei.
Memoria RAM poate fi utililizată şi ca memorie imediată - cache, memorie tampon pentru imprimantă – print buffer, sau RAM fantomă – Shadow RAM – sporeşte viteza de lucru a microprocesorului copiind informaŃiile din ROM în RAM. Atunci când sunt necesare instrucŃiuni de intrare-ieşire, ele se citesc din memoria RAM mult mai rapid. Calculatoarele personale prezintă următoarele tipuri de memorie instalată:
� Memoria convenŃională (de bază) � Memoria superioară (UMA) � Memoria extinsă (XMS) � Memoria expandată (EMS) � Memoria RAM video � Memoria ROM pentru adaptoare şi memorie RAM cu destinaŃie
specială � Componenta ROM-BIOS de pe placa de bază Dacă procesorul funcŃionează în mod real atunci este accesibil numai 1
MB, iar dacă funcŃionează în mod protejat sunt accesibili între 16Mb până la 4 Gb.
Memoria externă
Microcalculatoarele compatibile IBM folosesc ca memorii externe discurile. Pe un disc de plastic – material flexibil, sau aluminiu – material rigid, este depus un strat de substanŃă cu proprietăŃi feromagnetice. Această substanŃă poate fi magnetizată după două direcŃii care corespund cifrelor binare 0 şi 1. În

13
acest fel informaŃia este memorată şi în afara sesiunii de lucru, adică informaŃia memorată nu se pierde la decuplarea calculatorului de la sursa de tensiune. Deoarece discurile sunt suporturi de informaŃie capacitatea lor se măsoară în unităŃi şi multiplii ai unităŃii de măsură a informaŃiei, KocteŃi, MocteŃi, GocteŃi,… . Discurile sunt de două tipuri: fixe sau hard disc (HD) şi discuri flexibile - floppy disk (FD). Dispozitivele folosite pentru citirea discurilor se numesc unităŃi de discuri. Pentru fiecare tip de disc există un anumit tip de unitate de disc. Există astfel unităŃi de disc rigid, fix – Hard Disk Device - HDD şi unităŃi de disc flexibil – Floppy Disk Device - FDD. Discurile reprezintă suporŃi de informaŃie cu acces direct. Pentru a asigura accesul direct la informaŃie suprafaŃa discului este împărŃită în locaŃii de memorare care sunt identificate printr-o adresă unică. SuprafaŃa discurilor este împărŃită în cercuri concentrice numite piste – tracks. Pistele la rândul lor sunt împărŃite in arce de cerc egale numite sectoare – sectors. Fiecare pistă coŃine acelaşi număr de sectoare. În cadrul fiecărui sector se înregistrează informaŃia în format binar, serial, bit după bit, octet după octet. Într-un octet se poate memora un caracter. Pistele au lungimi diferite. Ce de la exterior sunt mai lungi decât cele de la interior, deci şi sectoarele vor avea lungimi diferite cele de la exterior fiind mai lungi decât cele de la interior. Indiferent de lungimea pistei cantitatea de informaŃie este aceeaşi. Capacitatea de memorare a unui sector este de 512 OcteŃi. Discurile flexibile au două suprafeŃe pe care se scrie informaŃia. Discurile flexibile au 40 de piste pe o faŃă sau 80 de piste pe o faŃă, iar informaŃia se poate pe scrie pe o faŃă sau pe ambele feŃe. Hard discul este un pachet de discuri asemănător celor flexibile. Indiferent de tipul discului, fiecare suprafaŃă este împărŃită în piste şi sectoare. Pistele care au aceeaşi rază formează un cilindru – cylinder. LocaŃia de memorare pe disc este sectorul. El se identifică printr-o adresă unică dată de trei elemente:
� Numărul cilindrului – corespunde numărului pistei de pe disc. � Numărul pistei în cadrul cilindrului – corespunde numărului feŃei de
disc. � Numărul sectorului în cadrul pistei.
ÎmpărŃirea suprafeŃei discului în piste şi sectoare se face de către utilizator prin operaŃia de formatare a discului. Această operaŃie se face printr-un program al sistemului de operare care împarte suprafaŃa discului în cilindrii, piste şi sectoare, le numerotează pentru a construi sistemul de adrese, verifică prin operaŃia de citire-scriere dacă suportul nu este defect. Dacă un disc nu a fost formatat nu poate fi folosit.

14
Fig. 1.2. Structura hard discului
Unitatea de redare a compact discului – CD-ROM Discul compact CD-ROM (Compact Disk - Read Only Memory) este o memorie de tip extern pe suport optic special, de pe care se poate citi, dar pe care nu se poate scrie. SuprafaŃa discului conŃine mici cavităŃi care reflectă lumina unei raze laser către un senzor. Compact discul este înscris cu o unitate specială de inscripŃionare a compact discurilor, care foloseşte lumina razei laser pentru înmagazinarea informaŃiei binare, la fel ca discul flexibil. Spre deosebire de acesta compact discul:
� Are capacitate mult mai mare ≈ 640 MocteŃi. � Viteza este mai mică de 2-3 ori decât a hard discului. � Pe el nu se poate scrie folosind o unitate CD-ROM obişnuită.
Dispozitive de intrare
Unitatea de intrare –Input Device – reprezintă dispozitivele utilizate pentru a transmite calculatorului informaŃii prin operaŃia de citire – read. Unitatea de intrare serveşte la convertirea informaŃiei furnizate de utilizatori în format binar. Principiul de funcŃionare al oricărui dispozitiv de intrare este următorul: preia informaŃia introdusă, o împarte în unităŃi de informaŃie folosind un algoritm propriu, codifică fiecare unitate de informaŃie într-o secvenŃă de biŃi şi transmite aceşti biŃi microprocesorului. Dispozitivele de intrare sunt: tastatura, cititorul de cartele, cititorul de bandă perforetă, mouse-ul, scanner-ul, microfonul, creionul optic, etc. Tastatura – keyboard – este un dispozitiv de intrare prin intermediul căruia utilizatorul poate să transmită comenzi calculatorului şi să introducă datele. Comenzile se dau sub forma unui sir de caractere. Fiecare caracter se generează prin acŃionarea unei taste. AcŃionarea unei taste are ca efect închiderea unui circuit electronic, prin care se generează un cod unic, care reprezintă codul ASCII al caracterului respectiv. Tastatura conŃine patru blocuri de taste:

15
Tastatura alfanumerică – conŃine tastele aranjate conform standardului folosit la maşina de scris. Cu aceste taste se pot genera: � codurile caracterelor:
� cifre :0,1,2,3,4,5,6,7,8,9 � litere: a,…,z,A,…Z � caractere speciale: $, %, &, @, !, ?,… � spaŃiu –Space bar
� codurile comenzilor : � retur de car – Cariage Return � salt la linie nouă –Line Feed � saltul cursorului cu un anumit număr de coloane – Tab � întreruperea execuŃiei unui program – Escape – tasta Esc � tipărirea ecranului la imprimantă – Print Screen � suspendarea temporară a execuŃiei unui program – Break/Pause Tastatura de editare – conŃine tastele utilizate pentru editarea unui text.
Editarea unui text înseamnă scrierea textului şi corectarea lui. Textul editat este afişat pe ecran. Tot pe ecran este afişată şi o bară orizontală sau verticală numită cursor, care arată poziŃia în care va fi scris un caracter în text. Cu aceste taste se pot executa următoarele operaŃii: � deplasarea în text - se poate realiza cu ajutorul tastelor :
� săgeŃi care deplasează cursorul o poziŃie în direcŃia săgeŃii. � Page Up şi Page Down – deplasează cursorul o pagină în sus respectiv o
pagină în jos. � Home şi End – deplasarea la începutul respectiv sfârşitul rândului.
� stabirea tipului de inserare - comutarea între modurile inserare/suprascriere se realizează cu ajutorul tastei Insert. În modul de inserare avem: ABCD. Dacă inserăm caracterul E în poziŃia cursorului obŃinem: ABECD. În modul suprascriere din aceeaşi situŃie obŃinem: ABED.
� stabilirea tipului de ştergere – ştergerea se poate face în două moduri , cu ajutorul tastei Delete se şterge caracterul din poziŃia cursorului: ABCD ⇒ ABD, iar prin folosirea tastei Backspace care şterge un caracter la stânga din aceeaşi situaŃie obŃinem: ABCD ⇒ ACD. Tastatura numerică – este folosită pentru introducerea datelor numerice.
Tastatura cuprinde: � tastele numerice de la 0 la 9 � tastele pentru operaŃiile aritmetice: “+”- adunare, “-” - scădere, “*” -
înmulŃire, “/” – împărŃire, “.” -punctul zecimal.

16
Tastele funcŃionale – se află pe prima linie a tastaturii şi sunt în număr de 12, notate de la F1..F12. aceste taste au asociate diferite comenzi sau grupuri de comenzi. În general o tastatură conŃine 101 taste. Din acestea doar 48 sunt tastele maşinii de scris. Ele ar insuficiente pentru generarea codurilor de caractere şi comenzi. De aceea există două tipuri de taste: tasta caldă – hot key şi tasta rece – cold key. Tasta caldă generează un cod inteligibilpentru calculator, reprezentând un caracter sau o comandă:A, %, 5,Delete, etc.Tasta rece generează şi ea un cod inteligibil. Ea se foloseşte întotdeauna în combinaŃie cu o tastă caldă pentru a schimba codul generat de aceasta. Tastele reci sunt:Ctrl, Shift şi Alt. CombinaŃia acestor taste se notează:<tasta rece>+<tasta caldă>. De exemplu dacă tastaŃi s se va genera codul corespunzător literei s. Dacă tastaŃi Shift+s se va genera codul corespunzător literei S. Întâi se apasă tasta rece se Ńine apăsată şi apoi se apasă tasta caldă. Tastatura maşinii de scris este formată din taste care au ataşate câte două coduri, astfel încât tastatura poate să fie în două stări: stare de litere mici şi stare de litere mari. AcŃionând o tastă se generează codul literei mici iar acŃionând combinaŃia de taste:Shift+ tastă se generează codul corespunzător literei mari de pe acea tastă. Tastatura numerică este formată şi ea din taste care au ataşate două coduri: un cod numeric şi un cod de operaŃie de editare. De exemplu tasta 1 sau End, 7 sau Home, 9 sau Page Up, 3 sau Page Down, etc. Tastaturile care au două stări pot fi comutate între cele două stări cu ajutorul unei taste comutator. Tastele comutator sunt:
� Tasta Caps Lock – comută tastatura maşinii de scris între starea în care se generează codul literelor mari şi starea în care se generază codul corespunzător literelor mici. Starea tastei comutator este semnalizată prin LED-ul Caps Lock. Dacă LED-ul este stins înseamnă că tastatura este dezactivată. Prin apăsarea tastei a se generează codul corespunzător literei a mic, iar prin combinaŃia Shift +a se generează codul corespunzător literei A mare. Dacă LED-ul este aprins înseamnă că tastatura este activată. Prin apăsarea tastei A se generează codul corespunzător literei A mare, iar prin combinaŃia Shift +a se generează codul corespunzător literei a mic.
� Tasta Num Lock – comută tastatura numerică între starea de tastatură numerică şi starea de tastatură de editare. Starea tastei comutator Num Lock este semnalitată de LED-ul Num Lock. Dacă LED-ul este stins înseamnă că tastatura este dezactivată. Prin apăsarea tastei 1 se generează codul corespunzător comenzii End. Dacă LED-ul este aprins înseamnă că

17
tastatura este activată. Prin apăsarea tastei 1 se generează codul corespunzător cifrei 1.
� Tasta Insert – permite comutarea între modul de lucru inserare – insert şi modul de lucru suprascriere – overwrite. Dacă tasta este acŃionată se face corectura cu suprascriere, iar dacă nu este acŃionată corectura se face cu inserare.
Tastaturile se deosebesc in funcŃie de numărul de taste 101 sau 102 taste. În funcŃie de modul de dispunere al tastelor avem două tipuri de tastaturi standard: anglo-saxonă cu tastele depuse (Q,W,E,R,…) şi franceză cu tastele depuse (A,Z,E,R). Tastaturile sunt specializate pe Ńări, fiecare tastatură conŃinând semnele specifice Ńării. Calculatorul identifică fiecare tastatură printr-un cod intern. Datorită posibilităŃilor interne de configurare, în cadrul aplicaŃiilor folosite pentru prelucrarea textelor, pot fi generate cu ajutorul tastaturii şi caracterele româneşti:ă, â, î, ş, Ń, Ă, Â, Î, Ş, ł.
Mouse-ul este un dispozitiv periferic de intrare care poate fi folosit în anumite programe pentru a selecta anumite obiecte de pe ecran în vederea executării unor operaŃii. El se utilizează doar în acele programe care realizează pe ecran interfeŃe utilizator prin intermediul unor tehnici avansate cum ar fi: tehnica ferestrelor şi a casetelor dr dialog, tehnica meniurilor, tehnica obiectelor, etc. Mouse-ul este un dispozitiv pentru care ecranul monitorului devine o masă virtuală de lucru. Pe această masă virtuală, poziŃia mouse-ului este marcată printr-un semn grafic numit cursor de mouse. Acest cursor este deferit de cursorul care arată poziŃia în care va fi scris un caracter pe ecran. Programul care permite folosirea mouse-ului va crea pe ecran diferite obiecte care vor putea fi manipulate atât prin comenzi date de la tastatură cât Ńi prin comenzi date cu mouse-ul. Mouse-ul are mai multe butoane. El se deplasează pe masa reală numită pad. Această operaŃie are ca efect deplasarea cursorului de mouse pe ecran. Cursorul de mouse urmăreşte pe ecran deplasarea mouse-ului pe masa reală. Cu ajutorul mouse-ului se pot executa următoarele operaŃii:
� operaŃia de indicare – point – pentru care cursorul de mouse este deplasat pe ecran pentru a indica un anumit obiect, deplasarea pe ecran se face prin deplasarea mouse-ului pe pad.
� operaŃia clic – click – prin care se acŃionează (apasă) scurt un buton al mouse-ului.
� operaŃia clic dublu – double click – prin care se acŃionează (apasă) scurt de două ori un buton al mouse-ului.
� operaŃia de glisare sau tragere – drag – prin care se deplasează mouse-ul pe masa reală cu un buton acŃionat.
Există mai multe tipuri de mouse-uri clasificate după: � Număr de butoane: 2 butoane, 3 butoane.

18
� Tipul portului prin care se conectează:serial şi paralel. � Compatibilitate: mouse-urile compatibile Microsoft sunt compatibile
Genius, Logitech, etc. Scanner-ul este un dispozitiv de intrare prin care pot fi citite imagini
grafice (fotografii, desene pe hârtie). Imaginea pe care o citeşte scanner-ul este o imagine formată din puncte. Fiecare punct este definit printr-un cod de culoare obŃinându-se versiunea digitală a imaginii. După ce a fost citită cu scanner-ul, imginea poate fi prelucrată cu ajutorul calculatorului: mărită, micşorată, rotită, colorată, suprapusă cu alte imagini, etc. scanner-ul se caracterizează prin următoarele elemente:
� RezoluŃia – reprezintă numărul de puncte pe inci pe care le poate citi scanner-ul. Cu cât rezoluŃia este mai mare cu atât imaginea scanată va fi mai apropiată de cea reală. RezoluŃia medie este de 300 – 400 dpi ( dots per inch – puncte pe inci).
� Numărul de culori – reprezintă setul de culori codificate de scanner. Cu cât numărul de culori este mai mare cu atât imaginea scanată este mai apropiată de cea reală.
� Viteza de scanare – reprezintă viteza cu care un scanner citeşte şi prelucrează o imagine.
Dispozitive de ieşire
Unitatea de ieşire – Output Device – serveşte la transmiterea rezultatelor prelucrărilor, realizând conversia reprezentării informaŃiei de la forma binară utilizată de calculator la o formă textuală sau grafică accesibilă omului. Aceste dispozitive comunică utilizatorului rezultatele operaŃiilor comandate şi informaŃii despre starea sistemului, prin operaŃia de scriere – write. Din această categorie fac parte: monitorul, imprimanta, plotter-ul, perforatorul de hârtie, difuzorul, etc. Aceste dispozitive primesc o secvenŃă de biŃi de la procesor şi o decodifică astfel încât să poată fi înŃeleasă de om sau alt mecanism. SecvenŃele de biŃi pot să conŃină texte, liste cu tabele numerice, desene, muzică, comenzi care controlează un dispozitiv, etc.
Ecranul – display - este un suport de ieşire pe care calculatorul scrie rezultatele prelucrărilor, mesajele şi informaŃiile despre starea sistemului. El face parte dintr-un dispozitiv numit monitor, care pe lângă ecran, mai conŃine şi circuitele necesare realizării imaginii pe ecran. Monitorul este legat la placa video – adaptorul video – care se găseşte în interiorul calculatorului şi care prelucrează semnalele de la procesor, pentru a le transforma în imagini grafice. Imaginile de pe ecran sunt compuse din trei culori: roşu, verde şi albastru. Ecranul reprezintă de fapt o suprafaŃă de puncte foarte mici, colorate numite pixeli. Fiecare pixel la rândul său este format din trei puncte de culoare şi

19
intensitate diferite, corespunzătoare celor trei culori. Dacă toate cele trei puncte au intensitate maximă pixelul are culoarea albă, iar dacă toate cele trei au intensitate minimă pixelul are culoarea neagră. Monitoarele sunt caracterizate de:
� Diagonală – cele mai răspândite monitoare au diagonala de 14 sau 15 inci,care este suficientă pentru activităŃile obişnuite. Diagonalele de 17 sau 21 de inci se folosesc în aplicaŃiile de grafică profesională sau în proiectare.
� RadiaŃia monitorului – reprezintă reprezintă efectul produs asupra omului de radiaŃia generată prin bombardarea ecranului cu electroni. Se recomandă ecrane de protecŃie sau monitoarele low radiation – cu radiaŃie redusă.
� Tipul semnalului folosit - cu semnale analogice, în care semnalele pentru transmiterea informaŃiei pot lua orice valori între o valoare minimă şi o valoare maximă sau cu semnale digitale – semnalele codifică informaŃia în binar si pot avea doar două valori.
� RezoluŃie –reprezintă numărul de pixeli de pe ecran exprimat în număr de pixeli pe linie înmulŃit cu număr de pixeli pe coloană: n x m. De exemplu 800 x 600 pixeli înseamnă 800 de pixeli pe linie şi 600 de pixeli pe coloană. Cu cât rezoluŃia este mai mare cu atât imaginea este mai clară.
� DefiniŃie –reprezintă distanŃa dintre două puncte consecutive pe ecran (de exemplu 0,28 mm). Cu cât definiŃia este mai mică cu atât imaginea este mai clară.
� Numărul de culori – reprezintă numărul de culori folosite pentru realizarea imaginii. Se pot folosi de la 256 de culori până la 16777216 culori. Fiecare culoare este codificată în binar. Fiecărui pixel I se atribuie un cod de culoare. Cu cât se folosesc mai multe culori, cu atât este nevoie de mai mulŃi biŃi pentru construirea codului de culoare.
� Viteza de afişare – depinde de viteza cu care se pot prelucra informaŃiile de către placa video şi memoria folosită pentru stocarea imaginii.
Imprimanta – este un dispozitiv de ieşire prin care calculatorul comunică rezultatele obŃinute în urma prelucrării, prin intermediul unui suport de informaŃie: hârtia. Hârtia de imprimantă este un suport secvenŃial. Este parcursă într-un singur sens fără posibilitatea revenirii pentru rescrierea unor informaŃii. Imprimanta posedă un mecanism pentru tipărirea caracterelor, un mecanism pentru antrenarea hârtiei, un panou cu butoane şi LED-uri şi două cabluri:unul de alimentare si unul de transmisie de informaŃii. Imprimantele se caracterizează prin următoarele:

20
� RezoluŃie – reprezintă numărul de puncte afişate pe inci. Există rezoluŃie verticală şi rezoluŃie orizontală. Nu este obligatoriu ca cele două valori să fie identice. RezoluŃia se măsoară în dpi.
� Viteza – reprezintă viteza de scriere a imprimantei şi se măsoară în cps- caractere pe secundă la imprimantele lente şi pps – pagin pe secundă la imprimantele rapide.
� Dimensiunea maximă a hârtiei: A3(420x297), A4(210x297), A5(148 x 210), B5(182 x 257).
� Memoria proprie – reprezintă memoria imprimantei în care informaŃiile ce urmează a fi tipărite se memorează. Deoarece viteza procesorului este mult mai mare decât a imprimantei, informaŃiile procesate se transmit imprimantei unde vor fi memorate până la imprimarea lor, evitând blocarea magistralei de date.
Imprimantele sunt fabricate de firme diferite, într-o gamă largă, utilizând diferite principii constructive. În funcŃie de modul în care acŃionează şi de modul de construcŃie imprimantele sunt de mai multe tipuri:
Imprimante matriceale – Dot Matrix Printer – aceste imprimante au un cap de scriere alcătuit din ace foarte subŃiri. Acele apasă o bandă tuşată – ribbon – generând o matrice de puncte. Capul de imprimare poate conŃine 9, 18 sau 24 de ace. Cu cât numărul de ace creşte cu atât imprimanta are o rezoluŃie mai bună. RezoluŃia este de aproximativ 180 – 360 dpi, iar viteza este de 150 de cps la cele lente şi ajunge la 800 de cps la cele rapide. Au avantajul că sunt ieftine şi dezavantajul că sunt zgomotoase.
Imprimante cu jet de cerneală –Ink Jet Printer – aceste imprimante scriu pe hârtie aruncând un jet de cerneală cu o anumită intensitate, în funcŃie de informaŃia pe care trebuie să o scrie.se pot utiliza diferite culori de cerneală realizând imagini color. Sunt printre cele mai rapide având o viteză între 3-16 ppm şi o rezoluŃie 180 – 360 dpi. Nu sunt cu mult mai scumpe decât cele matriceale dar au avantajul că sunt silenŃioase şi au o calitate bună a tipăririi.
Imprimante laser – Laser Printer – se bazează pe principiul copiatoarelor xerox. Razele laser polarizează electrostatic un cilindru care astfel atrage o substanŃă numită tonner. Aceasta se încarcă pe cilindru în funcŃie de informaŃia ce trebuie tipărită. Tonner-ul de pe cilindru este depus pe foaia de hârtie. Acest tip de imprimare asigură o calitate înaltă a tipăririi cu o rezoluŃie între 300-1000 dpi şi o viteză mărită între 4-18 ppm. Ele dispun de o memorie proprie de aproximativ 512 KocteŃi, care este suficientă pentru tipărirea unor pagini complexe. Au avantajul că sunt uşor de folosit şi imprimarea este de bună calitate. Dezavantajul este preŃul mare al unui astfel de echipament.

21
Imprimante termice – aceste imprimante tipăresc informaŃia pe baza fixării termice a vaporilor de cerneală pe o hârtie specială – principiul fax-ului. Sunt mai lente decât celecu jet de cerneală şi lase având o viteză de 2 – 8 ppm. Traducerea semnalelor de tipărire, pe care le emite calculatorul în semnale de comenzi de tipărire pe care le înŃelege imprimanta se realizează cu un program numit driver de imprimant ă. Pentru fiecare imprimantă există un driver special, iar pentru ca operaŃia de tipărire să fie posibilă driver-ul trebuie instalat. OperaŃia se numeşte instalarea imprimantei. Plotter-ul este un dispozitiv de ieşire prin care calculatorul desenează pe un suport (hârtie) imagini de mare precizie: hărŃi, desene tehnice.
El se deosebeşte în principal de o imprimantă prin următoarele caracteristici:
� Hârtia poate fi parcursă în ambele sensuri, adică se poate reveni pe un desen.
� Acceptă formate mari de hârtie. � Precizia desenelor executate este mare, având în general o
rezoluŃie între 300 – 800 dpi. Plotter-ul este format dintr-o masă pentru desenare şi un braŃ cu care se
desenează. Desenul se poate realiza cu un grup de tocuri, cu jet de cerneală, electrostatic, cu laser.
Dispozitive de intrare-ieşire
Dispozitive de intrare-ieşire – Input-Output Device – sunt dispozitive utilizate pentru a realiza comunicaŃia în ambele sensuriprin operaŃia de citire – read şi operaŃia de scriere – write. Din această categorie fac parte : interfaŃa de teletransmisie, modem-ul, placa multimedia.
Modem-ul – Mo – modulare, Dem – demodulare – este un echipament necesar în transmisia datelor la distanŃă prin intermediul unei linii de comunicaŃie, ca de exemplu linia telefonică. El asigură la emisie modularea semnalului iar la recepŃie demodularea lui. Aceasta operaŃie este necesară deoarece semnalul din interiorul calculatorului este digital iar transmisia pe linia telefonică este analogică. Transformarea semnalului digital în semnal analogic se numeşte modulare, iar transformarea inversă a semnalului analogic în semnal digital se numeşte demodulare. Modemul se găseşte sub forma unei placi în interiorul calculatorului sau ca dispozitiv extern.
Placa multimedia - reprezintă un dispozitiv de intrare-ieşire care asigură conversia informaŃiei din binar în alte formate utilizate de alte echipamente şi invers, conversia în binar a informaŃiilor preluate de la alte echipamente: imaginea video a televizorului sau videocasetofonului, sunete reale preluate de la microfon sau casetofon şi redate prin difuzare sau pe bandă audio, cât şi

22
informaŃii MIDI ( Musical Instument Digital Interface) generate de sintetizatoare şi claviaturi electronice.
SISTEMUL DE OPERARE
Sistemul de operare - S. O. – reprezintă o colecŃie de rutine ce organizează un procesor şi periferia acestuia într-o entitate de lucru capabilă să dezvolte şi să execute aplicaŃii. Sistemele de oprerare reprezintă o clasă de programe care guvernează resursele hard şi soft ale calculatorului, procesează comenzile utilizatorului şi controlează execuŃia programelor.
Prin rutină se înŃelege un program de dimensiuni mici, specializat, scris de firma producătoare a sistemului de operare, care asigură efectuarea anumitor comeni la nivelul unei componente a calculatorului.

23
FuncŃiile sistemului de operare. Tipuri de sisteme de operare.
FuncŃiile sistemului de operare sunt următoarele: � Manager – sistemul de operare determină cine va utiliza dispozitivele
periferice – DP. De asemenea supervizează utilizarea memoriei şi controlează priorităŃile diverselor evenimente. La apariŃia unei erori sistemul de operare semnalează acest fapt utilizatorului.
� Procesor de comenzi - sistemul de operare primeşte comenzile utilizatorului, verifică acurateŃea lor şi ini Ńiază execuŃia comenzilor prin lansarea în execuŃie a programelor corespunzătoare dim memorie sau de pe disc.
� Controlor - sistemul de operare trebuie să aibă în permanenŃă controlul resurselor sistemului. Dacă un program eşuează în urma unei erori , controlul este cedat sistemului de operare care determină şi raportează tipul erorii.
Cele mai cunoscute sisteme de operare folosite pe calculatoarele personale sunt sistemele de tip DOS (Disk Operating System). Alături de acestea există şi alte sistemul de operare precum Unix, Lynux, Windows xx, OS/2, etc. La rândul lor sistemele de operare DOS sunt de mai multe feluri în funcŃie de firma constructoare şi anume:
� PC-DOS – aparŃinând firmei I.B.M.; � MS-DOS – aparŃinând firmei Microsoft; � DR-DOS – aparŃinând firmei Digital Research; Cel mai răspândit sistem de operare este MS-DOS. Sistemul de operare
MS-DOS în comparaŃie cu alte sisteme de operare CP/M, OS/2, UNIX, XENIX,VMS, RSX, WINDOWS are dimensiune medie şi complexitate moderată, suportă un singur program în execuŃie la un moment dat, un singur utilizator, lucrează cu memoria fizică şi oferă programelor o interfaŃă logică. Deşi ini Ńial a fost dezvoltat pentru calculatoarele compatibile IBM-PC, astăzi este utilizat pe o gamă largă de calculatoare denumite “compatibile IBM-PC” precum şi pe seria IBM PS/2. În fiecare caz calculatorul este controlat pe două nivele. Nivelul de jos este reprezentat de ROM-BIOS, produs iniŃial de IBM, iar deasupra se află MS-DOS.
ROM-BIOS (Basic Input-Output Sistem) reprezintă un sistem de programe ce se află înscris în memoria ROM şi care este furnizat de către firma producătoare a calculatorului. Este folosit atât de către MS-DOS cât şi de către orice alt sistem de operare. Scopul principal al ROM-BIOS - ului este de a iniŃializa sistemul şi de a lansa programul de încărcare al sistemului de operare.
ROM - BIOS-ul conŃine următoarele componente:

24
� drivere fizice pentru diverse componente hardware (tastatură, disc, imprimantă);
� programul de pornire la punerea sub tensiune a calculatorului (POST – Power On Self Test Program)
� programul încărcător La pornirea calculatorului se execută următoarea secvenŃă: � programul de pornire POST - detectează perifericele instalate,
configuraŃia hardware şi verifică buna funcŃionare a acestora; � iniŃializări – tabela vectorilor de întrerupere şi diverse componente
hardware; � programul încărcător încearcă să citească primul sector de pe dischetă
sau disc. Dacă încercarea de citire de pe dischetă eşuează se execută aceleaşi operaŃii asupra discului fix. Programul nu trebuie să cunoască prea multe despre disc. Strategia de control presupune că pe primul sector de pe discul cu sistemul de operare se află un alt program încărcător al sistemului de operare.
Există două tipuri de pornire a calculatorului: � reset-ul la rece – este iniŃiat când se porneşte calculatorul sau când se
apasă butonul RESET. � reset-ul la cald la acŃionarea tastelor Ctrl+Alt+Del, când se porneşte
doar programul încărcător.

25
PĂRłILE COMPONENTE ALE SISTEMULUI DE OPERARE MS-DOS
MS-DOS oferă utilizatorului o interfaŃă pentru comenzi, un sistem pentru
managementul fişierelor şi o interfaŃă a programului de aplicaŃie. În scrierea programelor de aplicaŃie, programatorul poate să aleagă între interfaŃarea cu MS-DOS, interfaŃarea cu nivelul ROM-BIOS sau accesarea directă a suportului hardware. Fiecare metodă are avantajele şi dezavantajele ei din punct de vedere al vitezei de lucru a programului de aplicaŃie şi al compatibilităŃii. Sistemul de operare MS-DOS este modularizat şi are cinci părŃi componente:
� Programul încărcător – BOOT RECORD – ocupă primul sectorul al discului
� Extensia BIOS – fişierul IO.SYS � Nucleul MS-DOS – fişierul MSDOS.SYS � Interfa Ńa utilizator- fi şierul COMMAND.COM asigură interfaŃarea
sistemului de operare cu utilizatorul prin verificare şi lansarea în execuŃie a programelor corespunzătoare comenzilor date de utilizator.
� Programe utilitare – comenzile externe.
Programul încărcător BOOT RECORD
Reprezintă un mic program, încărcat în memorie şi lansat în execuŃie de către încărcătorul din ROM-BIOS. Acest al doilea program încărcător este capabil să citească şi să încarce în memorie primul fişier de pe disc, fişier care întotdeauna trebuie să fie IO.SYS. După încărcarea IO.SYS controlul este cedat unui al treilea program încărcător numit SYSINIT, aflat în IO.SYS, mult mai complex decât primele două. Procesul de încărcare al MS-DOS în memoria calculatorului poate fi gândit ca rezultatul acŃiunii a trei programe încărcător. MS-DOS conŃine un al IV-lea încărcător specializat în încărcarea programelor de aplicaŃie de pe disc şi lansarea lor în execuŃie.
Extensia BIOS – Fişierul IO.SYS
Fişierul IO.SYS conŃine : � noi drivere pentru componentele care completează sau înlocuiesc
driverele existente în ROM-BIOS. � Rutine de iniŃializare pentru noile drivere. Aceste rutine de iniŃializare
ajustează tabela vectorilor de întrerupere corespunzător noilor drivere. Tabela vectorilor de întrerupere se află în zona de început a memoriei şi conŃine adresa de start pentru fiecare driver.

26
� Încărcătorul SYSINIT. Fişierele IO.SYS şi MSDOS.SYS au atributele de fişiere ascunse - hidden
şi sistem – system, deci nu sunt vizibile cu comanda DIR.
Nucleul MS-DOS
Nucleul MS-DOS se interpune între ROM-BIOS şi programul de aplicaŃie, oferind astfel o interfaŃă logică programului de aplicaŃie izolându-l de hardware. Nucleul MS-DOS are patru roluri:
� controler al proceselor – controlul proceselor constă în managementul execuŃiei programelor şi cuprinde încărcarea programelor, iniŃializarea execuŃiei programelor şi revenirea în sistemul de operare la terminarea programului;
� managementul memoriei – cuprinde alocarea memoriei pentru programele de aplicaŃie. MS-DOS utilizează alocarea memoriei fizice, deci programele de aplicaŃie lucrează cu memorie fizică şi nu cu cea virtuală.
� InterfaŃă a programelor de aplicaŃie - desigur că programul de aplicaŃie lucrează cu viteză mare când lucrează direct cu ROM-BIOS-ul sau cu hardware-ul. În aceste cazuri portabilitatea programului devine scăzută iar programatorul trebuie să aibă în vedere diferitele incompatibilităŃi la nivelul ROM-BIOS sau hardware existente la calculatoarele furnizate de diferiŃi producători. Încărcarea nucleului din fişierul MSDOS.SYS în memoria calculatorului este realizată de programul încărcător SYSINIT. După aceasta, SYSINIT transferă controlul rutinei de iniŃializare a nucleului. Sunt completate noile întreruperi în tabela vectorilor de întrerupere, sunt iniŃializate driverele instalate şi sunt construite buffer-ele necesare. După rutină controlul revine la SYSINIT care citeşte fişierul CONFIG.SYS (dacă există) şi instalează noile drivere specificate în acesta. MS-DOS suportă două tipuri de drivere fizice: rezidente şi nerezidente sau instabile. Driverele rezidente sunt localizate în fişierul IO.SYS şi în general nu sunt alterabile de utilizator. Utilizatorul poate înlocui driverele rezidente cu cele proprii. Driverele instabile sunt în mod normal situate în fişiere cu extensia SYS. După instalarea driverelor sunt închise toate fişierele şi este încărcat şi lansat în execuŃie COMMAND.COM . Dacă pe disc există fişierul AUTOEXEC.BAT, atunci el este executat automat.
� Sistem de control al fişierelor – partea de management a fişierelor este cea mai consistentă . Ea asigură citirea şi scrierea fişierelor. Dacă nu este necesar accesul la un sector particular de pe disc, programele de

27
aplicaŃie trebuie să realizeze citirea şi scrierea fişierelor prin intermediul nucleului MS-DOS.
Interfa Ńa utilizator – COMMAND.COM
InterfaŃa utilizator defineşte ceea ce se vede pe ecranul calculatorului atunci când se utilizează MS-DOS. COMMAND.COM este lansat în execuŃie de către încărcătorul SYSINIT prin funcŃia EXEC a MS-DOS. Command.com afişează promptul MS-DOS şi aşteaptă introducerea unei comenzi de către utilizator. Când o comandă a fost introdusă , ea este interpretată şi apoi executată. Command.com poate fi rescris după necesităŃi de către utilizator pentru a oferi o altă interfaŃă. Fişierul poate fi situat oriunde pe disc sau poate fi redenumit. Noul nume şi calea unde se află pe disc trebuie specificate în CONFIG.SYS cu ajutorul comenzii SHELL.
Command.com are trei părŃi: � Partea rezidentă – se află permanent în memorie, în zona de început a
memoriei, deasupra tabelei vectorilor de întrerupere. Ea conŃine codul necesar pentru procesarea comenzilor CTRL+C şi Ctrl+Break, codul pentru tratarea erorilor şi codul pentru încărcarea părŃii temporare atunci când este necesar;
� Partea temporară – este cea care recepŃionează comenzi de la tastatură şi care conŃine codul comenzilor interne. Ea este încărcată imediat sub limita de 640 Kb a memoriei RAM. Dacă programul de aplicaŃie este mare, el poate să elimine partea temporară a command.com din memorie. În acest caz la terminarea execuŃiei programului, partea rezidentă va reîncărca partea temporară.
� Partea de iniŃializare – este încărcată în memorie numai în timpul procesului de iniŃializare a sistemul de operare. Ea conŃine codul pentru execuŃia lui AUTOEXEC.BAT. Acest fişier realizează ultima parte a iniŃializării MS-DOS. Partea de iniŃializare este eliminată din memorie imediat după ce autoexec.bat este apelat.
Command.com acceptă trei tipuri de comenzi: � Comenzile interne (intrinseci) - cele ale căror cod este conŃinut în
command.com � Comenzile externe – cele ale căror cod se află pe disc sub forma unor
fişiere cu extensia EXE sau COM. Toate programele de aplicaŃie sunt încărcate şi executate sub formă de comenzi externe. Atât comenzile interne cât şi cele externe încarcă programul specificat în zona de memorie TPA (Transient Program Area ) şi apoi transferă controlul primei instrucŃiuni din program. Odată ce execuŃia programului se

28
termină, codul aflat în TPA nu mai este valid. Următoarele comenzi încarcă în TPA programe noi pentru execuŃie.
� Comenzile de tip batch – se referă la fişierele de tip text, cu extensia BAT care conŃin mai multe comenzi. Aceste fişiere sunt interpretate utilizând un interpretor din partea temporară a command.com. Interpretorul citeşte fiecare linie din fişier şi apoi execută comanda liniei citite.
Când o comandă este introdusă de către utilizator, command.com încearcă să găsească o comandă internă cu numele respectiv. Dacă intenŃia de detecŃie internă eşuează, atunci se încearcă detectarea în calea curentă a unui fişier cu extensia EXE, BAT sau COM. Dacă şi această detecŃie eşuează command.com afişează mesajul “Bad Command or File Name”. Dacă un fişier cu numele respectiv şi extensia EXE sau COM este detectat command.com utilizează funcŃia EXEC a MS-DOS pentru a-l încărca şi a-i transfera controlul. Când execuŃia programului se termină, partea temporară a command.com este încărcată , iar controlul revine sistemului de operare. Spre deosebire de sistemele de operare mari, MS-DOS pierde aproape tot controlul pe durata execuŃiei unui program, deci programul are la dispoziŃie toate resursele calculatorului. Singurele componente care rămân în control pe parcursul execuŃiei unui program de aplicaŃie sunt rutina de ceas (care întrerupe periodic programul aflat în execuŃie pentru actualizarea datei şi orei) şi sistemul de întreruperi al tastaturii (care permite utilizatorului să acŃioneze combinaŃia de taste Ctrl+Break sau Ctrl+C pentru a opri execuŃia unui program şi a reveni în sistemul de operare ). FIŞIERE ŞI DIRECTOARE
Fişierul este considerat elementul fundamental de memorare a informaŃiei pe suport magnetic. Fiecare fişier are o denumire, un conŃinut, trei caracteristici şi eventual câteva atribute.
Denumirea – filename – unui fişier este formată din trei părŃi: numele propriu-zis – name , caracterul punct “.” şi extensie – extension.
În denumirea unui fişier pot apare: � Litere : a – z � Cifre : 0 – 9 � Caractere speciale : ~,@,#,$,%,^,(,),<,>,+,=,- ; În denumirea fişierului se pot folosi şi specificatorii multiplii: *,? � * - înlocuieşte oricâte caractere: � ? – înlocuieşte un singur caracter;

29
Numele fişierului poate fi format din 1-8 caractere. Extensiile pot fi formate din 0-3 caractere, ceea ce înseamnă că ele pot să şi lipsească, caz în care lipseşte şi caracterul punct. Numele fişierului nu poate fi: � AUX, CON – reprezintă identificatori rezervaŃi pentru consolă; � NUL, PRN - reprezintă identificatori rezervaŃi pentru imprimantă; � COM1, COM2,… - reprezintă identificatori rezervaŃi pentru porturile
seriale; � LPT1, LPT2,… - reprezintă identificatori rezervaŃi pentru porturile
paralele; Numele fişierului trebuie să fie sugestiv. Folosirea extensiilor este lăsată
la libera alegerea utilizatorului şi se obişnuieşte folosirea unor extensii sugestive (care să sugereze natura şi conŃinutul fişierului respectiv). Sunt totuşi câteva extensii pe care sistemul le tratează în mod special şi care nu trebuie folosite în alte contexte decât cele indicate mai jos:
� EXE,COM – reprezintă extensii folosite pentru fişierele ce conŃin programe în format direct executabil. Lansarea în execuŃie a unui astfel de fişier se face prin tastarea numelui respectivului fişier, urmată de apăsarea tastei Enter.
� BAT - reprezintă extensie folosită pentru fişierele de comenzi indirecte – BATCH. Aceste fişiere conŃin un ansamblu de comenzi ale sistemului de operare sau comenzi de lansare în execuŃie a unor programe executabile.
� SYS - reprezintă extensie folosită pentru fişierele care conŃin informaŃii despre sistem sau un driver pentru o componentă a sistemului de calcul.
� BIN - reprezintă extensie folosită pentru fişierele binare care conŃin de regulă un cod executabil.
� LIB - reprezintă extensie folosită pentru fişierele care conŃin o bibliotecă.
� PAS - reprezintă extensie folosită pentru fişierele sursă de program în limbajul Pascal.
� C - reprezintă extensie folosită pentru fişierele sursă de program în limbajul C.
� CPP - reprezintă extensie folosită pentru fişierele sursă de program în limbajul C++.
� BAS - reprezintă extensie folosită pentru fişierele sursă de program în limbajul Basic.
� ASM - reprezintă extensie folosită pentru fişierele sursă de program în limbaj de asamblare.

30
� BAK - reprezintă extensie folosită pentru fişierele care conŃin versiunea anterioară a unui alt fişier.
ConŃinutul unui fişier poate fi din punct de vedere calitativ , foarte divers: texte obişnuite sau codificate, grafice, date numerice şi alfanumerice, programe sursă scrise într-un anumit limbaj, comenzi, etc. Din punct de vedere cantitativ conŃinutul unui fişier poate fi considerat o însiruire de octeŃi (coduri ASCII – American Standard Code for Information Interchange).
Caracteristicile unui fişier sunt: lungimea fişierului adică numărul de coduri din care este alcătuit fişierul, data şi ora la care a fost creat fişierul respectiv.
Atributele unui fişier pot fi: � A – Archive – reprezintă o anumită formă de arhivare folosită de unele
comenzi ale sistemului de operare. � S – System – reprezintă fişier al sistemului de operare. � R – Read Only – reprezintă fişier accesibil doar la citire. � H – Hidden – reprezintă fişier “ascuns” al cărui nume nu apare la
comenzile de vizualizare a conŃinutului unui director. Revenind la organizarea informaŃiei reamintim că la formatare orice disc
este dotat cu un director r ădăcină – Root Directory. Pe disc informaŃia este stocată în fişiere, iar fişierele sunt grupate în directoare. Directoarele dacă există sunt subdirectoare ale directorului rădăcină. Fiecare director are/poate avea la rândul lui în subordine alte directoare numite subdirectoare. În final, organizarea în directoare a discului ia o formă arborescentă. Orice director are o denumire care respectă aceleaşi reguli de formare ca denumirea fişierului. Singura excepŃie o constituie directorul rădăcină, notat “ \ ”.
Prin comanda externă TREE se poate afişa arborele directoarelor aflate pe discul din drive-ul curent. În cadrul acestui arbore, directorul ce conŃine alte directoare se numeşte director tată pentru directoarele conŃinute, iar oricare dintre directoarele conŃinute se numeşte director fiu faŃă de directorul ce le conŃine. Oricare din aceste directoare poate conŃine fişiere. Dacă conŃine fişiere accesul la un fişier se face prin indicarea unităŃii de disc şi a drumului parcurs arborele de directori de la rădăcină până la directorul în care se găseşte fişierul. În specificarea acestui drum, diferitele denumiri ale ale nodurilor (directoarele de pe traseu ) sunt precedate (pentru separare de caracterul back-slash “ \ ”.
Structura după care se memorează informaŃia pe discul magnetic se numeşte structur ă de directori. O anumită rută prin structura de directori se numeşte cale - path. În general o cale constă într-o secvenŃă de directoare separate prin back-slash. Dacă respectiva cale începe cu un caracter “\”, sistemul de operare înŃelege să înceapă parcurgerea ei chiar din directorul

31
rădăcină. Dacă însă începe printr-o denumire, sistemul de operare va începe parcurgerea ei din directorul curent.
De exemplu fie următoarea structură arborescentă: Se observă că directorul BURSIERI este director fiu al directorului
STUDENT, care la rândul său este director fiu al directorului rădăcină “ \ ”. directorul STUDENT este director tată pentru directoarele BURSIERI, RĂI.
Calea spre fişierele conŃinute în directorul RĂI specificată din rădăcină este \STUDENT\RĂI\ .
Din punct de vedere al sistemului de operare un specificator complet de fişier arată astfel:
� [litera drive-ului:][cale\]denumire_fişier De exemplu: C:\STUDENT\BURSIERI\EXEMPLU.PAS Sau � [u:][cale]nume[.ext] unde :
� [litera drive-ului] sau [u:] reprezintă identificatorul respectivei unităŃi de disc şi poate fi orice literă de la A-Z.
� [cale ] sau [cale\] reprezintă traseul parcurs pentru găsirea fişierului.
� denumire_fişier reprezintă numele fişierului plus caracterul punct plus extensia fişierului.
� nume reprezintă numele fişierului � [.ext] reprezintă caracterul punct şi extensia fisierului respectiv.
Parantezele drepte semnifică faptul că ceea ce este cuprins între ele este opŃional.
COMENZI INTERNE
Comenzi referitoare la directoare
ELEV
STUDENT
BURSIERI RĂI

32
Comenzile interne sunt memorate în fişierele sistemului de operare, fapt pentru care sunt accesibile odată cu acesta. Pentru fiecare comandă vom prezenta sintaxa şi efectul comenzii.
Vizualizarea conŃinutului unui director
Vizualizarea conŃinutului unui director se realizează cu ajutorul comenzii DIR, care afişează lista fişierelor şi subdirectoarelor specifice unui director incluzând extensiile, dimensiunea în octeŃi, data şi ora ultimei modificări, numărul total de fişiere listate şi dimensiunea lor totală, spaŃiul liber rămas pe disc, eticheta de volum şi seria discului.
Sintaxă: DIR[d:][cale][nume_fisier][/p][/w][/a[[:]attribute] ]
[/o[[:]ord_sort]][/s][/b][/l][/c[h]] Sau sintaxa simplificată:
DIR [d:][cale][nume_fisier[.ext]][/p][/w] Parametrii: � [d:][cale] – precizează unde se află directorul al cărui conŃinut va fi
listat. � nume_ fisier – precizează un fişier sau un grup de fişiere(folosind “*” şi “?”) care vor fi listate din directorul precizat în parametrul cale.
Comutatori : � [/p] – execută o pauză în afişare după umplerea unui ecran. Comanda
are efect doar în cazul în care numărul de fişiere şi directoare este mai mare de 21, după care apare mesajul “Press any key to continue” adică apăsaŃi orice tastă pentru continuare.
� [/w] – afişarea fişierelor se face condensat pe cinci coloane, listându-se doar numele fişierelor, directoarele fiind afişate între paranteze drepte.
� /a[[:] attribute] – afişează doar fişierele şi directoarele care au poziŃionate atributele specificate prin parametrul attribute. Dacă acest comutator nu se foloseşte sunt afişate fişierele din director cu excepŃia celor care au poziŃionat atributul h – hidden sau s – system. Parametrul attribute poate avea următoarele valori:
Atribut
SemnificaŃie
h Listare fişiere ascunse -h Listează toate fişierele mai puŃin
fişierele ascunse s Listare fişiere sistem -s Listează toate fişierele mai puŃin
fişierele sistem

33
d Listare subdirectoare -d Listează doar fişierele a Listare fişiere pregatite pentru
arhivare ( pentru comanda backup) -a Listează fişierele care nu au fost
modificate de la ultima arhivare (cu ajutorul comenzii backup)
r Listare fişiere protejate la scriere -r Listează fişierele cu excepŃia celor
protejate la scriere � /o [[:]ord_sort] – permite specificarea ordinii de listare a fişierelor şi
subdirectoarelor. Dacă se omite acest parametru fişierele se afişează în ordinea citirii lor de pe disc.
� Parametrul ord_sort poate avea următoarele valori: Valoare
SemnificaŃie
N Ordonare alfabetică crescătoare după nume -n Ordonare alfabetică descrescătoare după nume E Ordonare alfabetică crescătoare după extensie -e Ordonare alfabetică descrescătoare după
extensie D Ordonare după dată şi oră, cel mai vechi primul -d Ordonare după dată şi oră, cel mai nou primul S Ordonare după dimensiune, cel mai mic primul -s Ordonare după dimensiune, cel mai mare primul G Directoarele la începutul listei -g Directoarele la sfârşitul listei C Ordonare după raportul de comprimare, cel mai
mic primul -c Ordonare după raportul de comprimare, cel mai
mare primul Pot fi precizate mai multe valori pentru parametrul ord-sort fărăa fi separate de spaŃiu sau alte caractere.
� /s – afişează fiecare apariŃie a fişierului specificat prin nume_fişier în directorul precizat şi subdirectoarele sale
� /b – afişează directoarele şi fi şierele câte unul pe linie. Nu afişează informaŃii referitoare la eticheta de volum, spaŃiu disponibil pe disc, dimensiunea totală a fişierelor listate.
� /l – afişează numele de directoare şi fi şiere nesortate şi cu litere mici

34
� /c[h] – afişează raportul de comprimare pentru fişier când se utilizează Double Space, utilizând ca dimensiune standard a cluster-ului valoarea de 8 KocteŃi.
Ieşirea comenzii DIR poate fi redirectată spre un fişier prin intermediul simbolului de redirectare “ >> ” sau poate fi indirectată spre o altă comandă prin intermediul operatorului de indirectare “ | ” .
Exemple: 1. Să se listeze toate fişierele din directorul SAH subdirectorul MAT.
DIR SAH\MAT 2. Să se listeze de pe discul A toate fişierele care au numele alcătuit din 3
caractere , dintre care primele două sunt a şi b. DIR A:\ab*
3. Să se listeze de pe discul B subdirectorul SORIN toate fişierele care au numele alcătuit din 3 caractere şi extensia .TXT . DIR B:\SORIN\???.TXT
4. Să se listeze de pe discul C toate fişierele care au orice nume şi orice extensie DIR C:\*.*
5. Să se listeze de pe discul D subdirectorul SORIN fişierele condensat, pagină cu pagină, în ordine alfabetică crescătoare cu litere mici. DIR D:\SORIN /p/w/o:e/l
6. Să se listeze conŃinutul directorului DOS622 de pe discul C în fişierul CUPRINS.TXT DIR C:\DOS622 >>CUPRINS.TXT
Crearea unui director
Comanda pentru crearea unui sub-director este MKDIR sau prescurtat MD. Sintaxa:
MD [d:][cale]numed Comanda crează sub-directorul numed pe discul din unitatea specificată prin d la sfârşitul traseului indicat prin cale. Dacă pe disc deja există un sub-director cu acest nume, în locul specificat se afişează mesajul de eroare: “Directory already exists”. Dimensiunea maximă a parametrului incluzând numele unităŃii, specificarea căii de căutare şi caracterele de separare “\” este de 63 de caractere. Numele unui director este de maxim 8 caractere plus eventual o terminatie de 3 caractere. Nu pot fi create două subdirectoare cu acelaşi nume în acelaşi director. Exemplu: Să se creeze următoarea structură de directori:

35
Considerăm că suntem în directorul rădăcină: MD ELEV MD ELEV\CUMINTI MD ELEV\RAI MD STUDENT MDSTUDENT \ BURSIERI MD STUDENT\LENESI
Ştergerea unui director
Ştergerea unui director se realizează cu ajutorul comezii RMDIR sau prescurtat RD.
Sintaxă: RD [d:][cale]numed
Comanda şterge sub-directorul cu numele simbolic numed, situat pe discul din unitatea d la sfârşitul traseului indicat prin cale. Ştergerea unui sub-director se poate face doar în cazul în care aceste este vid, adică nu conŃine alte sub-directoare sau fişiere. Tentativa de ştergere a unui director care nu este vid se soldează cu următorul mesaj de eroare: “Invalid path, not directory or directory not empty” adică cale greşită, nu este director sau directorul nu este gol.
Exemplu: Să se şteargă structura definită la punctul precedent: RD ELEV\RĂI RD ELEV\CUMINłI RD ELEV RD STUDENT\LENEŞI RD STUDENT\BURSIERI RD STUDENT Schimbarea directorului curent Se realizează cu ajutorul comenzii CHDIR sau prescurtat CD: Sintaxa: CD[d:][cale]numed Comanda schimbă directorul curent cu cel specificat prin numed situat pe
discul din unitatea d la sfârşitul traseului indicat prin cale. Dacă pe disc nu există directorul specificat se afişează mesajul de eroare: “Invalid directory” .
Prin comanda CD.. se revine dintr-un sub-director în directorul precedent. Prin comanda CD\ se revine dintr-un sub-director în directorul rădăcină.
ELEV
STUDENT
BURSIERI
LENESI
RAI
CUMINTI

36
Comenzile interne sunt memorate în fişierele sistemului de operare, fapt pentru care sunt accesibile odată cu acesta. Pentru fiecare comandă vom prezenta sintaxa şi efectul comenzii.
Comenzi referitoare la fişiere
Copierea fişierelor Comanda de copiere a fişierelor este comanda COPY şi permite
următoarele operaŃii: copierea unui fişier sau grup de fişiere, concatenarea a două sau mai multe fişiere, copierea ieşirii unui dispozitiv într-un alt dispozitiv sau într-un fişier, copierea unui fişier la un dispozitiv.
Sintaxa: COPY [/y|/-y][a|b]sursa[/a|/b][+sursa[/a|/b][+…]] [destinatie[/a|/b][/v]]
Parametrii: � Sursa – precizează locaŃia şi numele fişierului sau al grupului de
fişiere ce se copiază. Pentru numele fişierelor se pot utiliza caracterele de nume global sau specificatorii multiplii “*” şi “?”.
� Destinatie - precizează locaŃia unde vor fi copiate fişierele specificate în cadrul parametrului sursă. Dacă se specifică şi nume de fişiere copierea se face cu redenumire.
Comutatori: � /y – înlocuirea fişierelor la copiere se face fără a se cere
confirmarela suprascriere. � /-y – înlocuirea fişierelor la copiere se face prin confirmare la
suprascriere. � /a - specifică executarea unei operaŃii de copiere asupra unui fişier
ASCII. � /b - specifică executarea unei operaŃii de copiere asupra unui fişier
binar. � /v – determină verificarea corectitudinii fişierelor copiate. O formă mai des utilizată a comenzii COPY este următoarea: COPY [d1:][cale1]f1[.ext1] [d2:][cale2]f2[.ext2]
Comanda copiază unul sau mai multe fişiere desemnate prin numele f1.ext1 situat pe discul din unitatea d1 la sfârşitul traseului indicat prin cale1 şi le depune în fişierul f2.ext2 situat pe discul din unitatea d2 la sfârşitul traseului indicat prin cale2.
Dacă nu se specifică argumentul f2.ext2 fişierul din unitatea d2 situat la sfârşitul traseului indicat prin cale2 va avea acelaşi nume cu cel din unitatea d1, iar în cazul concatenării mai multor fişiere, numele fişierului din unitatea d2 va fi identic cu numele primului fişierspecificat în comanda COPY.

37
Dacă se folosesc specificatorii multiplii “*” şi “?” printr/o singură comandă COPY se pot copia mai multe fişiere. De exemplu:
A:\> COPY *.* C:\> SORIN – comanda copiază pe discul C: în directorul SORIN toate fişierele de pe discul din unitatea A: .
C:\> COPY SORIN\??D.* C:\ - comanda copiază în directorul rădăcină al discului C toate fişierele din directorul SORIN al discului C care au numele alcătuit din trei caractere dintre care al treilea carater este D şi au orice extensie.
Prin comanda COPY se pot concatena două sau mai multe fişiere. Concatenarea reprezintă operaŃia de adăugare la sfârşitul unui fişier a conŃinutului unuia sau mai multor fişiere.
Exemplu: C:\>COPY F1.TXT+F2.TXT+F3.TXT F.TXT - concatenează fişierele F1.TXT, F2.TXT , F3.TXT şi se obŃine fişierul cu numele F.TXT . Fişierele F1.TXT, F2.TXT , F3.TXT nu se distrug. Cu ajutorul comenzii COPY se poate crea un fişier pe disc,
introducând înregistrările de la tastatură, caz în care sintaxa comenzii este următoarea:
COPY CON [d:][cale]numef[.ext] Exemplu:
A:\>COPY CON C:\SORIN\F.TXT IARNA
PRIMĂVARA VARA TOAMNA CTRL+Z sau F6 ConŃinutul fişierului este reprezentat de liniile ce conŃin IARNA, PRIMĂVARA, VARA, TOAMNA. CTRL+Z sau F6 reprezintă sfâşitul de fişier. Ştergerea unui fişier Ştergerea unui fişier se realizează cu ajutorul comenzilor DEL sau ERASEcare au aceeaşi sintaxă: DEL[ETE][d:][cale]numef [/p] ERASE[d:][cale]numef [/p]
Comenzile şterg fişierul cu numele simbolic numef situat pe discul din unitatea d în sub-directorul de la sfârşitul traseului indicat prin cale .
Comutator: � /p – înaintea fiecărei operaŃii de ştergere apare un mesaj de
confirmare a ştergerii.

38
Exemplu: A:\> DEL B:\SORIN\F.DAT – comanda şterge fişierul F.DAT din sub-
directorul SORIN al discului B. A:\>ERASE C:\*.* - şterge toate fişierele de pe discul C:\ . În prealabil
se afişează mesajul : All files in directory will be deleted! Are you sure? (Y/N) - adică toate fişierele vor fi şterse şi dacă suntem
siguri că vrem acest lucru: Da sau NU. Tipărirea conŃinutului unui fi şier pe ecran Tipărirea pe ecran a conŃinutului unui fişier se realizează cu ajutorul comenzii TYPE care are următoarea sintaxă: TYPE [d:][cale] numef
Comanda tipăreşte pe ecran conŃinutul fişierului cu numele simbolic numef situat pe discul din unitatea d în directorul de la sfârşitul traseului indicat prin cale. În cazul în care dorim listarea la imprimantă a conŃinutului fişierului tipărit pe ecran, apăsaŃi combinaŃia de taste CTRL+P sau CTRL+PRINTSCREEN. Ieşirea se poate redirecta spre imprimantă sau intr-un fişier de pe disc.
Exemplu: TYPE C:\FISIER.TXT – comanda tipăreşte pe ecran conŃinutul fişierului
FISIER.TXT. Schimbarea numelui unui fişier
Schimbarea numelui unui fişier se realizează cu ajutorul comenzii REN[AME].
Sintaxa: REN[AME] [d:][cale]nume1[.ext1] nume2[.ext2] Comanda schimbă numele fişierului situat pe discul din unitatea d la
sfârşitul traseului indicat prin cale, din nume1[.ext1] în nume2[.ext2] Exemplu: REN C:\SORIN FISIER.TXT F.TXT – comanda redenumeşte fişierul
FISIER.TXT în F.TXT.
Comenzi referitoare la ecran dată şi timp
Ştegerea ecranului
Ştergerea ecranului se realizează cu ajutorul comenzii CLS. Comanda şterge ecranul şi mută cursorul luminos în colŃul din stânga sus al ecranului.

39
Modificarea prompt-ului de sistem
Modificarea prompt-ului de sistem se realizează cu ajutorul comenzii PROMPT. Comanda permite definirea sau modificarea prompt-ului de sistem.
Sintaxă: PROMPT [text] Pentru introducerea unor informaŃii speciale în prompt pot fi utilizate
următoarele combinaŃii formate din caracterul “$” şi încă un caracter conform tabelului:
CombinaŃie
SemnificaŃie
$q Caracterul egal “ = ” $$ Caracterul dolar “ $ ” $t Timpul curent $d Data curentă $p Unitatea şi calea curentă $v Numărul versiunii sistemului
de operare $n Litera unităŃii curente $g Caracterul mai mare“ > ” $l Caracterul mai mic“ < ” $b Caracterul pipe“ | ” $_ Caracterul “ Enter ”
(începutul liniei următoare) $e Caracterul “ Esc” (codul
ASCII 27) $h Caracterul “ BackSpace”
Exemplu: Să se seteze un prompt care afişează: � Data curentă � Timpul curent � Calea curentă PROMPT $d$_$t$_$p$g

40
Afi şarea datei curente
Afi şarea datei curente se face cu ajutorul comenzii DATE care permite vizualizarea şi modificarea datei curente.
Sintaxă: DATE[ll-zz-aa] � ll - luna curentă (01-12) � zz - ziua curentă (01-31) � yy – anul curent (00- 99) Introdusă fără parametrii comanda afişează data curentă. Introdusă cu
parametrii comanda permite modificarea datei curente. Se pot folosi formele echivalente de date: 11-23-99, 11/23/99, 11.23.99 .
Afi şarea timpului curent
Afi şarea timpului curent se face cu ajutorul comenzii TIME care permite vizualizarea şi modificarea orei curente.
Sintaxă: TIME[hh:[mm[:ss[.xx]]]][a|p] � hh - ora curentă (01-23) � mm - minutul curent (00-59) � ss - secunda curentă (00- 59) � xx – sutimea de secundă (00 - 99) Introdusă fără parametrii comanda afişează ora curentă. Introdusă cu
parametrii comanda permite modificarea orei curente. Comutatori: � a|p – este valabil pentru formatul orei cu 12 ore şi reprezintă:
a - Antemeridian p - Postmeridian
Alte comenzi interne
Validarea întreruperilor programelor
Validarea întreruperilor programelor se realizează cu ajutorul comenzii BREAK care are următoarea sintaxă: BREAK[ON|OFF] – comanda validează/invalidează întreruperea programelor, care nu lucrează cu dispozitive standard de intrare/ieşire la acŃionarea tastelor CTRL+C, CTRL+BREAK. Implicit se consideră BREAK OFF.

41
Afi şarea versiunii sistemului de operare
Afi şarea versiunii sistemului de operare se realizează prin intermediul comenzii VER care afişează următorul mesaj: “ MS-DOS Version is 6.22 ”.
Afi şarea etichetei de volum
Afi şarea etichetei de volum se face prin comanda VOL care are următoarea sintaxă: VOL[d:] Dacă nu se precizează unitatea se consideră cea implicită, iar dacă nu este înregistrată eticheta de volum se afişează mesajul: “ Volume in drive d has no label” .
Problema rezolvata
1. Să se creeze pe discul din unitatea C în directorul rădăcină următoarea structură de directori:
a) crearea structurii se face din rădăcină C:\>CD\ C:\>MD ALFA C:\>MD BETA C:\>MD GAMA C:\>MD ALFA\ALFA1 C:\>MD ALFA\ALFA2 C:\>MD BETA\BETA1 C:\>MD BETA\BETA2 C:\>MD GAMA\GAMA1 C:\>MD GAMA\GAMA2 b) crearea structurii se face cu
schimbarea directorului curent C:\>CD\ C:\>MD ALFA C:\>MD BETA C:\>MD GAMA C:\>CD ALFA C:\ALFA>MD ALFA1 C:\ALFA>MD ALFA2 C:\ALFA>CD\ C:\>CD BETA C:\BETA>MD BETA1
GAMA
BETA BETA1
BETA2
GAMA2
GAMA1
ALFA
C:
ALFA2
ALFA1

42
C:\BETA>MD BETA2 C:\BETA>CD\ C:\>CD GAMA C:\GAMA>MD GAMA1 C:\GAMA>MD GAMA2 C:\GAMA>CD\ C:\>
2. Să se creeze prin introducere de la tastatură fişierul IARNA în subdirectorul ALFA1, PRIMAVAR în ALFA2, fişierul VARA în subdirectorul BETA1 şi toamna în BETA2. Fişierele vor conŃine trei sporturi specifice anotimpului:
C:\>COPY CON ALFA\ALFA1\IARNA PATINAJ SCHI BOB ^Z C:\>COPY CON ALFA\ALFA2\PRIMAVAR FOTBAL BASCHET GOLF ^Z C:\> COPY CON BETA\BETA1\VARA POPICE INOT CANOTAJ ^Z COPY CON BETA\BETA2\TOAMNA HANDBAL TIR BOX ^Z
3.Să se concateneze fişierele IARNA şi PRIMAVAR cu ajutorul comenzii de copiere sub numele de IARNAP în GAMA1 şi fi şierele VARA şi TOAMNA sub numele de VARAT în GAMA2. Rezolvare: C:\>COPY CON ALFA\ALFA1\IARNA+ALFA\ALFA2\PRIMAVAR GAMA\GAMA1\IARNAP C:\>COPY CON BETA\BETA1\VARA+BETA\BETA2\TOAMNA GAMA\GAMA2\VARAT
4. Să se afişeze pe ecran denumirile celor şase fişiere în două moduri.

43
din rădăcină; după ce în prealabil s-a făcut poziŃionarea în director lângă fişier; Rezolvare:
a) C:\>TYPE ALFA\ALFA1\IARNA C:\>TYPE ALFA\ALFA2\PRIMAVAR C:\>TYPE BETA\BETA1\VARA C:\>TYPE BETA\BETA2\TOAMNA C:\>TYPE GAMA\GAMA1\IARNAP C:\>TYPE GAMA\GAMA2\VARAT b) C:\>CD ALFA\ALFA1 C:\ALFA\ALFA1>TYPE IARNA C:\ALFA\ALFA1>CD.. C:\ALFA>CD ALFA2 C:\ALFA\ALFA2>TYPE PRIMAVAR C:\ALFA\ALFA2>CD\ C:\>CD BETA\BETA1 C:\BETA\BETA1>TYPE VARA C:\BETA\BETA1>CD.. C:\BETA>CD BETA2 C:\BETA\BETA2>TYPE TOAMNA C:\BETA\BETA1>CD\ C:\CD GAMA\GAMA>TYPE IARNAP C:\GAMA\GAMA1>CD.. C:\GAMA>CD GAMA2 C:\GAMA\GAMA2>TYPE VARAT C:\GAMA\GAMA2>CD\ C:\>
5. Să se concateneze fişierele IARNAP şi VARAT şi să se creeze fişierul SPORTURI în directorul ALFA. Rezolvare: C:\>COPY GAMA\GAMA1\IARNAP+GAMA\GAMA2\VARAT ALFA\SPORTURI
6. Să se redumească fişierul SPORTURI în SPORTURI.TXT şi să i se tipărească conŃinutul pe ecran şi la imprimantă. Rezolvare:
C:\>REN ALFA\SPORTURI SPORTURI.TXT C:\>TYPE ALFA\SPORTURI.TXT C:\>COPY ALFA\SPORTURI.TXT LPT1

44
7. Să se şteargă structura definită anterior, folosind DEL, ERASE, DELTREE şi RD: Rezolvare: C:\>CD\ C:\>DEL ALFA\ALFA1\*.* C:\>DEL ALFA\ALFA2\*.* C:\>RD ALFA1 C:\>RD ALFA2 C:\>RD ALFA C:\>DELTREE BETA2 /Y C:\>DEL GAMA\GAMA1\*.* C:\>DEL GAMA\GAMA2\*.* C:\>RD GAMA\GAMA1 C:\>RD GAMA\GAMA2 C:\>RD GAMA C:\>TREE \/f

45
SISTEMUL DE OPERARE WINDOWS
GeneralităŃi
După cum s-a observat din paginile precedente (referitoare la sistemul de operare MS-DOS), chiar şi pe o dischetă (disc flexibil) şi, deci, cu atât mai mult pe hard-disk (disc fix), în situaŃia în care avem mai multe fişiere referitoare la mai multe domenii, este de preferat ca aceste fişiere să fie organizate (pe disc) în grupuri, corespunzător domeniilor cărora le fac parte informaŃiile (sau programele) respective. Acest lucru a fost posibil prin gruparea fişierelor în directoare. Pentru a putea lucra cu fişiere şi directoare, în sistemul de operare MS-DOS există un set de comenzi cu un format bine stabilit. Plecând de la ideea că folosirea acestor comenzi este destul de greoaie, s-a încercat, de-a lungul timpului, să se ajungă la o interfaŃă om-calculator cât mai “prietenoasă”. S-a ajuns astfel la programe utilitare (Norton Commander, Xtree-Gold, Dos-Navigator ş.a.) prin care comenzile DOS au fost înlocuite cu apăsarea uneia sau mai multor taste sau combinaŃii de taste. Acest proces evolutiv nu s-a oprit nici azi, ajungându-se acum ca, prin pachete de programe de tip “Windows”, toate operaŃiile referitoare la fişiere şi directoare să se facă prin simpla selecŃie (cu ajutorul “mouse”-ului) a acestor fişiere sau directoare şi “apăsarea” (tot cu ajutorul “mouse”-ului) a unor butoane de pe ecran, butoane pe care apar desenate pictograme sugestive şi care sunt, de obicei, însoŃite de mesaje explicative. Prima versiune a sistemelor de tip “Windows” a fost Windows 3.0 care era un sistem foarte sărăcăcios dotat pentru lucru în reŃea de calculatoare şi era foarte “leneş”. Versiunile următoare Windows 3.x erau “sisteme de operare” pe 16 biŃi şi au avut un foarte mare succes, mai ales Windows 3.11 for Workgroups , care avea facilităŃi suplimentare de integrare a calculatorului într-o reŃea. Windows 95 a devenit un sistem de operare în sine (pe 32 biŃi), acest sistem lansându-se automat odată cu pornirea calculatorului. El este, de asemenea, foarte rapid şi performant pentru lucru în reŃea de calculatoare.
Cel mai recent sistem de operare pentru calculatoarele personale, şi anume Windows XP (eXtreme Programming) a fost lansat de compania Microsoft în octombrie 2001 în versiunile Home Edition şi Professional. Windows XP reprezintă următoarea versiune de Microsoft Windows după 95, XP, 2000 şi Millenium. Versiunea Home Edition (mai ieftină) este foarte bună pentru majoritatea utilizatorilor. Versiunea Windows XP Professional poate fi privită şi ca un Home Edition cu dotări suplimentare. Un următor

46
sistem de operare de la Microsoft, în versiunea beta, având numele de cod Longhorn a fost lansat în anul 2005, după cum anunŃă reprezentanŃii firmei. Windows XP se impune prin îmbinarea facilităŃilor de securitate, management al resurselor şi fiabilitate, cu cele mai noi facilităŃi Plug and Play. Windows XP este un sistem de operare ce poate rula mai multe programe în acelaşi timp (multitasking) şi dispune de interfaŃă grafică deosebită, de tip GUI (Graphical User Interface). InterfaŃa grafică este cea care defineşte modul în care utilizatorul comunică cu sistemul de operare. Dacă este singurul sistem de operare instalat pe calculator, Windows XP se lansează automat la pornirea calculatorului. CerinŃele minime de sistem care se impun sunt: 64 GB memorie RAM, processor Pentium II sau echivalent şi aproximativ 1 GB spaŃiu liber pe hard discul calculatorului. Spre deosebire de sistemul de operare MS-DOS şi Windows 3.x, noŃiunea de director (directory) este înlocuită cu noŃiunea de pliant (folder), pliant care, ca şi directorul, conŃine mai multe dosare����fişiere (files). De asemenea, în Windows, fiecare fişier şi pliant este însoŃit de o mică pictogramă numită “icon”. Activitatea în Windows se desfăşoară în ecranul de lucru (desktop), ecran în care, pentru fiecare mediu de lucru, se deschide o fereastră (window) specifică, fereastră care este dotată, în partea de sus, cu o bară de titlu (Title bar); sub bara de titlu este bara de meniu(Meniu bar) cu mai multe opŃiuni specifice mediului de lucru respectiv; imediat sub meniu este o bară de butoane utile şi, în partea de jos a ferestrei, o bară de stare. Bara de butoane (“Toolbar”) şi bara de stare (“Status Bar”) au o afişare opŃională în fereastră, afişare controlată prin setările făcute din meniu.
Ecranul de lucru (desktop), pornirea şi oprirea sistemului
La pornirea calculatorului (şi deci la lansarea în execuŃie a lui Windows) pe ecran se afişează ecranul de lucru Windows, ecran care, în partea de jos, are afişată bara de operaŃii-lucrari Windows (Task bar). De obicei, în partea stângă a acestui ecran, există o listă de pictograme (“icon”-uri - functie de versiunea sistemului de operare in versiunile anterioare, în partea stângă a suprafeŃei de lucru se aflau cinci sau mai multe pictograme, în funcŃie de opŃiunile selectate în timpul instalării şi în funcŃie de personalizarea suprafeŃei de lucru de către utilizator. În mod implicit, în Windows XP este afişată doar pictograma Recycle Bin) prin intermediul cărora se deschid ferestrele corespunzătoare unor medii de lucru şi anume:

47
• “My Computer” (calculatorul meu) care, după apel, conŃine pictograme ce reprezintă unităŃile de disc şi pliantele (directoarele) calculatorului pe care lucraŃi;
• “Network Neighborhood” (vecinătăŃile în reŃea) care poate fi utilizată doar în situaŃia în care calculatorul cu care lucraŃi este configurat astfel încât să poată utiliza un serviciude gestiune a fişierelor în reŃea (deci în situaŃia în care acest calculator este cuplat la reŃea internă). La deschiderea acestei ferestre se afişează care sunt calculatoarele ce figurează în acelaşi grup de lucru cu calculatorul dumneavoastră;
• “ Internet Explorer ” se foloseşte pentru cuplarea la reŃeaua internaŃională de calculatoare “Internet”;
• “Recycle Bin ” (cosul de gunoi) afişează un tabel cu toate entităŃile din locul temporar de depunere a entităŃilor care au fost şterse (fişiere sau pliante). Se poate folosi acest tabel pentru a recupera fişiere sau pliante care au fost şterse din greşeală. Acest lucru este posibil datorită faptului că, prin ştergerea unor entităŃi (fi şiere, pliante, scurtături) acestea nu sunt şterse fizic, ci doar mutate în acest pliant (director). Pentru a şterge definitiv o astfel de entitate, trebuie să se golească acest “Recicle Bin” (un fel de coş de gunoi). Aceasta se poate face, în cadrul ferestrei “Recicle Bin”, apelând opŃiunea “Empty Recycle Bin” a meniului “Files” sau, fără a
Fig.3.1. Ecranul Windows XP
Pictograme (Icons)
SuprafaŃa de lucru (Desktop)
Bara de lucrări (Taskbar)
SuprafaŃa de notificare (Notification area) Butonul Start
Recycle Bin

48
deschide fereastra “Recicle Bin”, prin poziŃionarea cursorului “mouse”-ului pe pictograma (“icon”-ul) respectivă şi apăsarea butonului din dreapta al acestuia (meniu rapid), după care, din submeniul afişat, prin selectarea opŃiunii “Empty Recycle Bin” (golirea cutiei de reciclare);
• “Shortcut” -urile (scurtăturile) oferă posibilitatea unui acces rapid la un anumit program sau pachet de programe din Windows sau din sistemul de operare MS-DOS, la un document, la o imprimant ă, la un disc sau chiar la alt calculator din reŃea;
• butonul “Start” care se gaseste in stinga barei de lucrarieste este butonul prin intermediul căruia se pot face o mulŃime de operaŃii şi anume: ∗ lansarea în execuŃie a unor programe utilitare sau programe utilizator; ∗ deschiderea unui document în vederea adăugării de informaŃii,
modificării de informaŃii sau doar în vederea citirii lui; ∗ schimbarea unor caracteristici (setări) ale sistemului Windows; ∗ obŃinerea asistenŃei din partea sistemului de operare MS–DOS
(ieşirea în prompterul sistemului de operare MS-DOS); ∗ multe alte operaŃiuni.
În partea dreaptă a barei se află zona de notificare (Notification area). Între butonul Start şi zona de notificare utilizatorul poate afişa o serie de bare de instrumente implicite sau proprii:
- 1 Bara de adrese (Address ); - 2. Bara de legături (Links); - 3. Bara pentru vizualizarea tipului tastaturii (engleză, română, etc.)
(Language bar); - 4. SuprafaŃa de lucru (Desktop); - 5. Bara de lansare rapidă (Quick
Launch); - 6. Bară de instrumente nouă, creată de
utilizator (New Toolbar). Schimbarea proprietăŃilor barei de lucrări şi/sau ale meniului Start se poate face apelând din meniul contextual (clic dreapta pe bara de lucrări), comanda Properties. În caseta de dialog Taskbar and Start meniu Properties, zona Taskbar (figura 3.3.) se modifică proprietăŃile barei de lucrări, iar în
Fig. 3.2.Bara de lucrări (Taskbar)
5 6 3 2 1 4
Fig. 3.3. Zona Taskbar a casetei de dialog Taskbar and Start menu Properties

49
fişa Start Meniu se modifică proprietăŃile meniului Strat. Meniul butonul Start Butonul Start din Windows XP este mult mai mult decât un simplu lansator de programe. După executare clic pe butonul START se afişează următoarele meniuri, dosare şi comenzi (fiecare având în stânga o pictogramă) (figura3.4):
� Meniul All Programs – toate programele; � Dosarul My Documents – documentele mele; � Dosarul My Pictures – imagini (reprezentări grafice .GIF, .BMP, .JPEG
etc.) � Dosarul My Music – fişiere audio (.WAV, .RMI, .MID etc.) � Dosarul My Computer – computerul meu; � Dosarul My Network Places – locaŃii în reŃea; � Control Panel – panoul de control; � Connect To – conexiuni în Internet; � Meniul Help and Support –ajutor şi asistenŃă soft; � Meniul Search –căutare; � Comanda RUN – lansează în execuŃie (linie de comandă); � Comanda Log Off – permite schimbarea rapidă a utilizatorului; � Comanda Turn Off Computer – închiderea calculatorului.
Meniul All Programs
După poziŃionarea indicatorului mouse-ului pe All Programs, grupurile de programe se vor alinia unul după altul în cascadă, într-o serie de meniuri noi care se deschid la dreapta meniului de START. Lansarea în execuŃie a programului dorit se face cu un clic pe numele sau pictograma programului respectiv.
Meniul All Programs este similar cu cel din Windows 98, 2000 şi Millenium, putându-se modifica ordinea
Fig. 3.4. Meniul butonului Start

50
Metoda a II-a - prin tragere şi fixare (drag and drop): În partea dreaptă a ferestrei se selectează fişierele sau dosarele ce urmează să fie copiate şi/sau mutate. Dacă bara de explorare dosare (Folders) nu este vizibil dosarul (sau unitatea de disc) în care se doreşte mutarea sau copierea obiectelor, se va utiliza bara de derulare verticală pentru a-l aduce în imagine şi semnul pentru a desfăşura conŃinutul dosarului. Pentru a copia un obiect, menŃine apăsată tasta Ctrl şi se trage acesta la destinaŃie în bara de explorare a ferestrei.
Când se menŃine apăsată tasta Ctrl, în partea de jos a indicatorului mouse-ului va apărea semnul plus, fapt ce arată acŃiunea de copiere a obiectelor. DestinaŃia va fi marcată prin selecŃie. Pentru a muta un obiect selectat, acesta se trage la destinaŃie în bara de explorare a ferestrei.
Ştergerea fişierelor şi a dosarelor
Pentru ştergerea fişierelor şi dosarelor se procedează astfel: 1. Se selectează obiectul sau obiectele care se doresc a fi şterse.
2. Se execută clic pe butonul Delete din bara cu instrumente sau se apelează comanda Delete din meniul File, sau se execută clic dreapta şi se alege Delete din meniul contextual. 3. Se execută clic pe Yes la apariŃia casetei de dialog Confirm File Delete (confirmă ştergerea fişierului) sau clic pe No dacă se doreste abandonarea stergerii; Dacă se şterg mai multe obiecte, pe ecran va apare caseta de dialog Confirm Multiple File Delete (confirmă ştergerea mai multor fişiere). De asemenea, fişierele şi dosarele pot fi şterse foarte uşor prin tragere peste pictograma Recycle Bin de pe suprafaŃa de lucru.
Refacerea fişierelor şterse
Pentru refacerea fişierelor şi dosarelor şterse se procedează astfel: 1. Se execută dublu clic pe pictograma Recycle Bin de pe suprafaŃa de lucru; 2. Se selectează în fereastra Recycle Bin dosarul (dosarele) şi/sau fişierul (fişierele) ce urmează să fie refăcute;

51
3. Se execută clic dreapta pe obiectul (obiectele) selectat şi apoi clic pe Restore (restabileşte) sau se alege Restore din meniul File.
♦ Fişierele sunt refăcute în dosarele din care au fost şterse. Dacă dosarul în care au existat fişierele a fost şters, acesta se va reface la rândul lui.
Redenumirea fişierelor şi dosarelor
Pentru redenumirea fişierelor şi dosarelor se execută paşii: 1. Se execută clic pe pictograma dosarului sau al fişierului pentru a-l selecta; 2. Se apelează comanda Rename din meniul File sau sau se apelează comanda Rename din meniul contextual (clic dreapta pe pictograma selectată) sau se execută clic pe numele dosarului sau al fişierului (nu pe pictogramă).
Astfel, numele va fi înconjurat de o casetă cu un punct de inserŃie pâlpâitor. 3. Se introduce de la tastatură noul nume şi se apasă Enter. ObservaŃie: Pentru a anula redenumirea se apasă Ctrl +Z sau se apelează comanda Undo din meniul Edit. Începând cu Windows 95 numele dosarelor şi fi şierelor pot conŃine 255 caractere, printre care şi caracterul spaŃiu, mai puŃin caracterele: / \ : ∗ ? ″ < > .
Crearea de scurtături pe Desktop
Crearea scurtăturilor (Shortcuts) pe Desktop pentru aplicaŃii, dosare sau fişiere se face prin oricare din metodele:
� Se selectează obiectul (aplicaŃia, dosarul fişierul) şi se apelează din meniul File comanda Create Shortcut. Lângă obiectul original va apare scurtătura ce se poate muta (prin trage şi lasă) pe dosarul Desktop (în bara de explorare dosare) sau direct pe Desktop dacă fereastra este redimensionată.
� Se selectează obiectul (aplicaŃia, dosarul fişierul) şi se apelează din meniul contextual comanda Create Shortcut. Lângă obiectul original va apare scurtătura ce se poate muta (prin trage şi lasă) pe dosarul Desktop (în bara de explorare dosare) sau direct pe Desktop dacă fereastra este redimensionată
� Se selectează obiectul (aplicaŃia, dosarul fişierul) şi se apelează din meniul File submeniul Send To, comanda Desktop (create shortcut).

52
� Se selectează obiectul (aplicaŃia, dosarul fişierul) şi se apelează din meniul contextual submeniul Send To, comanda Desktop (create shortcut).
Golirea dosarului Recycle Bin
Pentru a se goli dosarul Recycle Bin se execută una din operaŃiile: - dacă dosarul Recycle Bin este deja deschis în Windows Explorer, se alege din meniul File comanda Empty Recycle Bin (goleşte lada de gunoi); - pe suprafaŃa de lucru (desktop) se execută clic drepta pe pictograma dosarului Recycle Bin iar apoi clic pe comanda Empty Recycle Bin. ObservaŃie: Odată ce coşul de gunoi s-a golit, fişierele nu mai pot fi recuperate. Pentru a goli doar o parte din obiectele existente în coşul de gunoi, acestea trebuie să fie selectate, după care se execută clic dreapta pe fişierele selectate şi se alege comanda Delete. Apoi, se confirmă ştergerea cu Yes.
Utilizarea meniurilor rapide
Pentru a gestiona pliante (fişiere) prin meniuri rapide , se procedează
astfel: ∗ se poziŃionează cursorul ”mouse”-ului pe pictograma corespunzătoare
pliantului (fişierului) respectiv, după care se execută “clic” dreapta (se apasă butonul din partea dreaptă a “mouse”-ului). Se afişează astfel meniul rapid care conŃine opŃiunile cele mai uzuale ale meniurilor din bara de meniuri şi care se pot selecta la fel ca acelea;
∗ alegerea opŃiunii “Open” (deschide), din submeniul afişat, va avea ca efect deschiderea pliantului respectiv (respectiv, lansarea în execuŃie a programului din fişierul respectiv sau lansarea în editare a documentului din fişierul respectiv), efect echivalent cu executarea unui dublu “clic” stânga pe pictograma pliantului (fişierului). In cazul în care fişierul conŃine un text (este fişier document) şi Windows 95 nu depistează automat editorul cu care a fost creat, această opŃiune devine singura din grupul respectiv, are forma “Open With…” (deschide folosind…) şi, la apelarea ei, se afişează pe ecran o casetă cu lista tuturor programelor disponibile care ar putea fi folosite în vederea editării respective. Se poate alege unul din programele respective executând dublu “clic” stânga pe poziŃia acestuia din listă;

53
∗ a doua opŃiune din primul grup, în cazul pliantelor, este “Explore” (explorează) şi are efect echivalent cu deschiderea pliantului respectiv prin intermediul programului “Windows Explorer”;
∗ a doua opŃiune din primul grup (dacă există), în cazul fişierelor de tip document, este “Print” (listează) şi are ca efect listarea documentului respectiv la imprimanta cuplată la calculatorul dumneavoastră (dacă aveŃi cuplată o imprimantă);
∗ a treia opŃiune din primul grup, în cazul pliantelor, este “Scan for viruses” (scanare= căutare pentru depistarea viruşilor) şi are ca efect scanarea pliantului (fişierului care conŃine un program executabil) în vederea depistării unor eventuali viruşi;
∗ a treia opŃiune din primul grup (dacă există), în cazul fişierelor de tip document, este “Edit” (editează) sau “Quick View” (vizualizare rapidă) şi au ca efect lansarea în execuŃie a editorului corespunzător în vederea editării (modificării) sau vizualizării conŃinutului documentului respectiv;
∗ a patra opŃiune din primul grup, în cazul pliantelor, este “Find…” (caută…) şi are ca efect afişarea unei casete de dialog prin intermediul căreia se poate căuta un pliant, casetă identică cu cea prezentată în aliniatul de mai jos;
∗ al doilea grup de opŃiuni, din acelaşi meniu rapid, este alcătuit doar din opŃiunea “Send To” (trimite la) şi are ca efect “trimiterea” întregului conŃinut al pliantului (fişierului) marcat către unitatea de disc flexibil (“3½ Floppy (A)” ), către cutia poştală a poştei electronice (“Mail Recipient”) sau către “servieta mea” (“My Briefcase”) ş.a.;
∗ următoarele două grupuri conŃin opŃiuni ale căror efecte asupra pliantelor (fişierelor) au mai fost prezentate în aliniatele precedente şi anume: “Cut” (decupează), “Copy” (copiază), “Paste” (lipeşte), “Delete” (şterge) şi “Rename” (redenumeşte);
∗ în afară de opŃiunile enumerate mai sus, în aceste două grupuri de opŃiuni mai există opŃiunea “Create Shortcut” (creează scurtătură), prin intermediul căreia se creează o scurtătură pentru accesul rapid la pliantul (fişierul) respectiv. Numele implicit al scurtăturii este alcătuit din numele entităŃii (pliantului sau fişierului) pentru care s-a făcut scurtătura precedat de caracterele “Shortcut to ” (scurtătură către), iar “icon”-ul acestei scurtături este reprezentat de aceeaşi pictogramă ca cea a entităŃii respective, doar că, în colŃul din stânga jos al acestei pictograme, va apare o săgeată în sus “îndoită” spre dreapta (simbol ce sugerează scurtătura);

54
ObservaŃie: Pentru a crea o scurtătură spre o aplicaŃie DOS sau Windows direct din ecranul de lucru, se poziŃionează cursorul “mouse”-ului oriunde pe partea liberă a acestui ecran (partea fără “icon”-uri) şi se execută un “clic” dreapta. Din meniul afişat se apelează opŃiunea “New” (nou), iar din submeniul afişat în urma apelării opŃiunii “New” se alege opŃiunea “Shortcut” (scurtătură). In fereastra “Create Shortcut” (creează scurtătură) astfel deschisă se “apasă”, de obicei, butonul “Browse” (răsfoire) pentru a căuta aplicaŃia dorită. Se deschide astfel o nouă fereastră (“Browse” ) prin intermediul căreia se caută în pliante şi se selectează aplicaŃia dorită. După ce s-a selectat fişierul ce conŃine aplicaŃia dorită, se “apasă” tot butonul “Open” , operaŃie în urma căreia, în caseta de text “Command Line” (linia de comandă) a ferestrei “Create Shortcut” , vor apare completate calea până la aplicaŃia respectivă şi numele fişierului (executabil) ce conŃine aplicaŃia. Se va “apăsa”, apoi, butonul “Next” (următoarea fază), operaŃiune în urma căreia se va afişa fereastra “Select a Title for the Program” (selectează un titlu pentru program), iar în caseta text “Select a Name for the Shortcut” (selectează un nume pentru scurtătură) se poate înlocui numele implicit, dat de către Windows 95 scurtăturii, cu numele dorit. Pentru a definitiva crearea scurtăturii se “apasă” butonul “Finish” (sfârşit), situaŃie în urma căreia, pe ecranul de lucru, va apare afişat “icon”-ul cu săgeată “îndoită” însoŃit de numele dorit al scurtăturii.
∗ singura opŃiune a ultimului grup de opŃiuni din meniul rapid corespunzător unei entităŃi (pliant, fişier sau chiar scurtătură) este opŃiunea “Properties” (proprietăŃi), opŃiune la apelul căreia se afişează o casetă de dialog ce conŃine toate informaŃiile, în detaliu, despre entitatea respectivă (selectată cu clic dreapta).
Căutarea rapidă (automată) pe disc a unei entităŃi Pentru a găsi un pliant sau fişier pe disc, se procedează astfel:
∗ se “apasă” butonul “Start” şi în meniul afişat se apelează opŃiunea “Find” . Acelaşi efect îl are apelul opŃiunii cu acelaşi nume (“Find” ) al meniului “Tools” din fereastra Windows Explorer;
∗ din noul (sub)meniu afişat în urma primei operaŃiuni se selectează opŃiunea “Files or Folders …” (fişiere sau pliante � directoare);
∗ din caseta de dialog afişată după primele două etape, se alege submeniul (pagina) “Name & Location” (nume şi localizare), iar în caseta de text se va introduce numele pliantului sau al fişierului căutat. In acest nume se pot folosi şi caracterele “* ” sau “?” pentru a crea aşa-zisele denumiri generice, caractere care au acelaşi mod de utilizare şi acelaşi efect ca şi în sistemul de operare MS-DOS;

55
∗ pentru a modifica unitatea de disc în care se face căutarea entităŃii respective, se “apasă” butonul din dreptul casetei text “Look in:” (căutare în:). De asemenea, dacă nu se cunosc prea multe detalii despre pliantul sau fişierul respectiv, se “apasă” butonul “Browse” (răsfoire) şi, apoi, se selectează (cu dublu “clic” stânga) pliantul sau fişierul dorit din lista casetei de dialog “Browse” ;
∗ se “apasă”, apoi, butonul “Find now” (găseşte acum) pentru a lansa căutarea propriu-zisă în discul sau pliantul ales prin intermediul casetei text “Look in” ;
∗ se “apasă” butonul “New Search” (căutare nouă) pentru căutarea unui nou pliant sau fişier. După ce se anulează (“apăsând” butonul OK ) mesajul prin care se avertizează că va fi anulată căutarea anterioară, apare caseta “Find” , gata pentru o nouă căutare;
∗ pentru a închide această casetă (după ce s-au făcut căutările dorite), se
“apasă” (se execută “clic” stânga) pe butonul din bara de titlu. ObservaŃie: Folosind (sub)meniul (pagina) “Advanced” din caseta “Find” se pot face cău-tări după tipul fişierului sau după un eventual şir de caractere conŃinut în tipul fişierului (Of Type:).

56
EDITORUL DE TEXTE – MICROSOFT WORD
Elemente de bază
Prin tehnoredactare se înŃelege "pregătirea" tehnică şi grafică a unui manuscris înainte de a începe operaŃia de tipărire. Altfel spus, asupra unui document se execută o serie de operaŃii care permit obŃinerea unui document cu calităŃi grafice superioare, lizibilitate, aspect plăcut, toate acestea formând procesul de tehnoredactare. Tehnoredactarea poate fi manuală prin mijloace mecanice sau computerizată folosind calculatorul.
Pentru tehnoredactare sunt necesare două componente: hard - calculatorul şi soft sau logică - editorul de texte. Editorul de texte lucrează cu documente. Un document reprezintă ansamblul de texte, imagini, grafice, etc., aparŃinând aceleiaşi lucrări, deci cu legătură logică între ele.
Reguli de tehnoredactare
Pentru obŃinerea unui document bun pentru imprimare trebuie parcurşi mai mulŃi paşi şi respectate anumite reguli. În primul rând trebuie să existe un manuscris sau o ciornă. Pe baza acestora se stabileşte o schemă de aranjare în pagină numită schemă de tehnoredactare. Tehnoredactarea se realizează pe trei nivele:
� Nivel document - se stabilesc caracteristicile globale: formatul de pagină, marginile de pagină, antet şi subsol de pagină, font, etc.;
� Nivel paragraf - prin paragraf se înŃelege textul cuprins între două coduri New Line (Enter). Aici se stabilesc setul de caractere, dimensiunea caracterelor, indentările, modul de aliniere, etc.;
� Nivel caracter - lucrează asupra caracterelor din interiorul paragrafului, urmărindu-se realizarea unor efecte: cuvinte cheie, citate, sublinieri, îngroşări, înclinări, etc.
În cursul tehnoredactării trebuie avute în vedere următoarele elemente ce caracterizează un text: font, stil de afişare, dimensiunea caracterelor, efecte speciale, indici, exponenŃi, spaŃiul dintre caractere, etc.
Un paragraf se caracterizează prin : � Font, dimensiune, stil de afişare, aliniere; � Indentare - deplasarea spre interiorul/exteriorul faŃă de margine utilă a
paginii; � Aliniatul pozitiv sau negativ; � SpaŃiul dintre liniile paragrafului, de deasupra şi de sub paragraf; � Caracteristicile suplimentare: încadrare în chenar, umbrire, aranjare pe
coloane, tabulări;

57
După tehnoredactare urmează faza de tipărire, în care documentul este listat la o imprimantă, după care urmează faza de corectare a documentului. Aceste faze: listare, corectare se repetă până la obŃinerea documentului dorit.
Pornirea aplicaŃiei
Pentru a porni editorul de texte Microsoft Word, trebuie pornit sistemul de operare. Dacă nu este instalat pachetul Microsoft Office, urmaŃi instrucŃiunile furnizate cu programul. Pentru lansarea aplicaŃiei se procedează astfel:
1. ExecutaŃi un click pe butonul Start din taskbar-ul Windows .
2. AlegeŃi opŃiunea Programs şi apoi Microsoft Word.
Elementele ferestrei Word
Elementele specifice ferestrei Word sunt: � SpaŃiul util al ferestrei -zona în care poate fi editat conŃinutul unui
fişier; � Zona de selectare - zona din stânga spaŃiului util, care poate fi folosită
pentru selectarea rapidă a blocului de text; � Pictogramele - reprezintă simbolul unei aplicaŃii care permite lansarea
în execuŃie a unei comenzi; � Bara de butoane Standard - reprezintă un grup de pictograme prin
intermediul cărora pot fi efectuate operaŃii de acelaşi tip asupra elementelor de acelaşi tip. Există bare de butoane predefinite, a căror componenŃă nu poate fi modificată dar se pot crea bare noi prin validarea sau invalidarea opŃiunilor corespunzătoare din fereastra Toolbars accesibilă prin comanda cu acelaşi nume situată în meniul View; Forma pictogramelor este determinată de starea următoarelor opŃiuni:
� Color Buttons - pictograme colorate; � Large Buttons - pictograme mărite � Show ToolTips - când este pointată o pictogramă, sub ea se va
afişa numele acesteia; � Ruleta orizontală şi verticală - indică dimensiunile spaŃiului util; cele
două rulete pot fi afişate sau ascunse cu ajutorul opŃiunii Ruler din meniul View;
� Bara de stare - este afişată numai dacă este validată opŃiunea Status Bar din fereastra View, selectată din meniul Tools cu opŃiunea Options. Ea cuprinde mai multe zone:

58
� Prima zonă indică poziŃia în cadrul documentului: pagina, secŃiunea curentă şi numărul paginii din numărul total de pagini;
� A doua zonă indică poziŃia cursorului relativă la cele două rulete şi colŃul stânga sus al paginii;
� A treia zonă indică timpul activ; � A patra zonă indică modul de editare activ;
� Barele de deplasare verticală şi orizontală Ecranul aplicaŃiei este prezentat în figura 1.
OPERAłII CU DOCUMENTE
Crearea documentelor
Pentru a crea un nou document se poate proceda astfel:
1. AcŃionând pictograma New din bara de butoane Standard; 2. Tastând secvenŃa Ctrl+N
Figura nr. 4.1 Fereastra aplicaŃiei Microsoft Word

59
3. Lansând comanda New din meniul File Editorul de texte Word permite deschiderea unor fişiere speciale numite
Template - şabloane, sau predefinite cum ar fi: calendare, faxuri, scrisori oficiale, etc.
NOTĂ: Dacă folosiŃi comanda New din meniul File, va apare o cutie de dialog care vă permite să alegeŃi tipul de document pe care doriŃi să-l creaŃi; click OK pentru a crea un document gol. Folosind comanda Properties din meniul File se deschide fereastra Properties în care conŃine mai multe zone. Summary afişează caseta de dialog Summary Info în care pot fi completate informaŃii cu privire la document: titlul documentului, subiectul, autorul, unul sau mai multe cuvinte din fişier folosite eventual pentru căutare, observaŃii referitoare la conŃinutul documentului; Statistics deschide cutia de dialog cu acelaşi nume care oferă informaŃii despre documentul activ, numele, locaŃia şi data creării, data ultimei salvări, dimensiune, numărul de pagini, de aliniate, de cuvinte, de caractere spaŃiu, numărul total de caractere, etc. Aceste informaŃii nu pot fi modificate.
Salvarea documentelor
Un document poate fi salvat astfel: 1. Lansând comanda Save din meniul File; 2. Folosind combinaŃia de taste Ctrl+S; 3. AcŃionând pictograma Save din bara de butoane Standard.
Dacă documentul a mai fost salvat şi are deja un nume, în bara de stare apare un mesaj "Word is saving nume_document". Dacă documentul este salvat pentru prima dată se deschide cutia de dialog Save as care conŃine: lista Save as type - din care se specifică tipul fişierului, implicit ele fiin d doc, cutia de dialog File name în care se scrie numele documentului şi zona Save in în care se să scrieŃi de mână calea după care va fi salvat documentul în locul căutării cu ajutorul mouse-ului, puteŃi scrie calea după care se face salvarea documentului în zona File name.
Deschiderea unui document
Un document căruia i se cunosc numele şi locaŃia poate fi deschis în unul din următoarele modalităŃi:
1. Dacă documentul a fost deschis recent numele său s-ar putea afla în lista ultimelor documente deschise din meniul File. Această listă este afişată

60
dacă este validată opŃiunea Recently Used Files List din secŃiunea General a ferestrei Options din meniul Tools, iar numărul de fişiere din listă este dat de opŃiunea Entries.
2. Lansând comanda Open din meniul File; 3. Folosind combinaŃia Ctrl+O; 4. AcŃionând pictograma Open din bara de butoane Standard; Dacă se foloseşte una dintre ultimele trei metode se deschide cutia de dialog
Open în care trebuie stabilite discul şi directorul în care se află documentul în zona Look in, tipul documentului în zona Files of type, numele documentului în zona File name.
Documentul va fi deschis la acŃionarea butonului OK. Dacă fişierul este de alt tip decât cel implicit se va cere permisiunea pentru efectuarea conversiei, dacă este activată opŃiunea Confirm Conversion, altfel conversia se face automat.
Dacă documentul este protejat la scriere cu ReadOnly, documentul va putea fi deschis dar nu va putea fi editat. Dacă nu e validată ReadOnly se afişează Password şi poate cere parola pentru editare sa pentru vizualizare. ProtecŃia se înlătură prin ştergerea parolei după deschiderea corectă a documentului.
NOTĂ: Folosind cutia de dialog Open se poate realiza şi căutarea unui document prin structura de directoare.
Căutarea unui document
Apar situaŃii în care dorim utilizarea unui document al cărui nume şi locaŃie nu le cunoaştem sau dorim să le localizăm cu anumite caracteristici. Căutarea se iniŃiază folosind opŃiunea Find Now a ferestrei de dialog Open şi are unul dintre efecte:
1. Se acŃionează butonul Advanced, se scrie numele şi tipul fişierului, dacă nu a fost efectuată nici o căutare sau nu s-a găsit nici un fişier se acŃionează Find File
2. în caz contrar New Search Pentru căutare unui fişier trebuie stabilite: numele fişierului( se pot folosi
şi caracterele globale ? şi *), localizarea fişierului. Căutarea se face în întreaga structură de directori dacă este activată opŃiunea Search Subfolders.
NOTĂ: Dacă doriŃi să salvaŃi informaŃia după care aŃi executat o căutare, click pe butonul Save Search din cutia de dialog Advanced Find, daŃi un

61
nume şi apoi click OK. Pentru a redeschide o metodă de căutare folosită anterior, click pe butonul Open Search din cutia de dialog Advanced Find şi apoi selectaşi numele unei căutări şi click OK.
Lucrul cu mai mult documente
Word permite lucrul cu mai multe ferestre deschise simultan doar una fiind activă. O altă fereastră poate fi activată printr-un click cu mouse-ul sau Ctrl+F6. OpŃiunea Arrange All din meniul Window, aranjează pe ecran toate ferestrele deschise. OpŃiunea New Window deschide o altă fereastră cu acelaşi conŃinut cu cel al ferestrei active. Fereastra curentă poate fi divizată în două părŃi prin comanda Split şi poate fi reunită la loc prin comanda Remove Split care se găsesc în meniul Window. O fereastră poate fi închisă folosind comandă Close din meniul File sau pictograma Close sau combinaŃia de taste Ctrl+W. Toate ferestrele pot fi închise folosind pictograma Close All .
EDITAREA DOCUMENTELOR
Introducerea textului
Textul tastat va fi introdus în poziŃia curentă a cursorului. Fiind un editor performant Word eliberează utilizatorul de grija trecerii la linia următoare în momentul în care a ajuns la capătul liniei. Deplasarea cursorului la linia următoare se face automat, iar dacă ultimul cuvânt nu încape la sfârşitul unui rând, el este automat trecut pe rândul următor. Utilizatorul tastează Enter când doreşte trecerea la rândul următor. Un text poate fi introdus în două moduri:
� modul inserare - Insert - textul este scris din poziŃia curentă a cursorului, iar textul aflat la dreapta textului introdus este deplasat spre dreapta;
� modul suprascriere - Overwrite - textul introdus din poziŃia curentă va fi introdus peste textul aflat la dreapta cursorului.
Trecerea de la un mod de scriere la altul se face prin : 1. acŃionarea tastei Insert; 2. dublu click pe butonul OVR din bara de stare; 3. validarea/invalidarea opŃiunii Overtype Mode din secŃiunea Edit a
opŃiunii Options din meniul Tools.

62
Un text scris greşit poate fi şters cu una dintre următoarele combinaŃii: Backspace - şterge un caracter la stânga; Delete - şterge un caracter la dreapta; Ctrl+Backspace - şterge un cuvânt la stânga; Ctrl+Delete - şterge un cuvânt la dreapta;
Editări speciale
Utilizarea intr ărilor de Autotext Caracteristica AutoText reprezintă o scurtătură. Economiseşte timp prin
stocarea unor cuvinte sau propoziŃii des utilizate (cu sau fără un anumit format). Dacă folosim texte sau semne grafice care se repetă frecvent este recomandată crearea unor intrări de AutoText. Cu această ocazie veŃi fi siguri că informaŃia care se repetă este introdusă corect. Dacă aŃi scris anumite informaŃii pe care doriŃi să le folosiŃi ca intrări de AutoText, puteŃi face orice modificări de formatare sau de scriere asupra textului înaintea selectării sale ca intrare de AutoText. PuteŃi de asemenea scrie şi formata noi intrări. Pentru creare unei intrări de Autotext se parcurg paşii:
1. Selectează textul; alege meniul Insert,opŃiunea AutoText şi apoi New, sau apăsaŃi Alt+F3 .
2. Fie că daŃi dumneavoastră un nume intrării de AutoText şi apoi click pe OK, fie daŃi un click pe OK pentru a accepta numele sugerat de Word.
Word 97 contine mai mult de 40 intrări de AutoText. Aceste intrări pot fi utilizate aşa cum se găsesc sau pot fi redefinite. De exemplu, intrarea Sincerely, implicit definită, va scrie cuvântul Sincerely, . PuteŃi modifica această intare făcând-o mai eficientă în sensul inserării cuvântului Sincerely,urmat de patru linii goale numele şi titlul dumneavoastră (dacă aveŃi aşa ceva), şi orice alte informaŃii cu care doriŃi să încheiaŃi în mod oficial o scrisoare. Pentru modificarea unei intrări de AutoText procedăm astfel:
1. IntroduceŃi intrarea de AutoText pe care doriŃi să o editaŃi, modificaŃi sau redefiniŃi şi selectaŃi textul care se modifică împreună cu toate setările necesare.
2. AlegeŃi meniul Insert, opŃiunea AutoText, opŃiunea New; executaŃi un click pe butonul OK şi apoi un click pe butonul Yes pentru redefinirea intrării cu acelaşi nume.
Pentru a insera o intrare de AutoText se parcurg paşii:
1. PoziŃionaŃi cursorul în locul în care doriŃi să introduceŃi intrarea de AutoText.

63
2. TipăriŃi numele dat intrării de AutoText, şi apoi apăsaŃi press F3.
NOTĂ: Dacă numele unei intrări de AutoText este mai mare de trei caractere şi opŃiunea Show AutoComplete Tip for AutoText and Dates este activată,veŃi vedea pe ecran textul întreg corespunzător intrării. În acest moment puteŃi apăsa Enter sau F3 pentru introducerea textului corespunzător intrării. PuteŃi afişa bara de butoane AutoText dacă aveŃi un număr mai mare de intrări de AutoText de adăugat. AlegeŃi meniul View,opŃiunea Toolbars, şi executaŃi un click pe optiunea AutoText. UtilizaŃi butonul New pentru a crea rapid noi intrări.
Inserarea de simboluri Apar situaŃii când trebuie folosite caractere ce nu figurează în setul de
caractere utilizat. Folosind comanda Symbol din meniul Insert, la lansarea căreia se deschide fereastra Symbol, se selectează simbolul dorit, după care se acŃionează butonul Insert. Butonul Cancel se va transforma în Close. Inserarea de câmpuri Termenul de câmp indică un element grafic altul decât imagine grafică. Prin cod de câmp se înŃelege un text cuprins între {}, care reprezintă instrucŃiuni pentru construirea unui câmp, iar prin rezultatul unui câmp se înŃelege efectul acelui câmp. Pentru a insera un câmp se lansează comanda Field din meniul Insert.
Deplasarea in cadrul documentului
Se realizează cu ajutorul următoarelor taste şi combinaŃii de taste: Taste AcŃiune �,�,↑,↓ Deplasare un caracter la stânga, dreapta, în sus şi în jos End, Home Deplasare la sfârşitul respectiv începutul liniei curente Ctrl+�,� Deplasare la începutul respectiv sfârşitul cuvântului
anterior/posterior PageUp,Down Deplasare cu o pagină afişabilă în sus respectiv în jos Ctrl+PageUp,Down
Deplasare la începutul respectiv sfârşitul ecranului
Ctrl+Home,End
Deplasare la începutul respectiv sfârşitul documentului
NOTĂ:Tastele PageUp şi PageDown muta cursorul câte un ecran în sus respectiv în jos, dar lasă punctul de inserŃie în locul iniŃial AtenŃie înaintea unei inserări la locul de inserŃie

64
Selectarea blocurilor de text
Pentru selectarea unui bloc de text cu ajutorul tastaturii se Ńine tasta Shift apăsată şi se realizează deplasarea cu ajutorul tastelor de deplasare sau se selectează modul Extended din bara de stare sau prin acŃionarea tastei F8 şi se marchează blocul de text. Cu ajutorul mouse-ului se poate folosi zona de selecŃie aflată în stânga zonei utile a paginii sau prin tragere.
Selectarea utilizând tastele săgeŃi
Taste AcŃiune Shift+↓,↑ Selectează o linie în sensul săgeŃii Shift+�,� Selectează un carcter în sensul săgeŃii Shift+Ctrl+�, �
Selectează un cuvânt în sensul săgeŃii
Shift+Ctrl+↓,↑,
Selectează un paragraf în sensul săgeŃii
Selectarea textului utilizând tastele Home şi End
Taste AcŃiune
Shift+Home Selectarea din punctul curent până la începutul liniei curente
Shift+End Selectarea din punctul curent până la sfârşitul liniei curente
Shift+Ctrl+Home
Selectarea din punctul curent până la începutul documentului
Shift+Ctrl+End
Selectarea din punctul curent până la sfârşitul documentului
Ctrl+A Selectează întreg textul indiferent de locul punctului de inserŃie
Selectarea textului utilizând mouse-ul Selectare AcŃiunea cu mouse-ul Un cuvânt Doublu click pe cuvânt O propoziŃie ApăsaŃi Ctrl şi executaŃi un click oriunde în propoziŃie O linie Click în zona de selecŃie Linii multiple Click în zona de selecŃie şi trageŃi în sus sau jos Un paragraf Doublu click în zona de selecŃie Un document Triplu click în zona de selecŃie Un dreptunghi TrageŃi pentru a acoperi zona

65
Mutarea şi copierea blocurilor de text
Se utilizează Clipboard-ul pentru copierea şi lipirea informaŃiilor între aplicaŃii Windows. Clipboard-ul este o zonă temporară de memoriepentru mutarea şi copierea informaŃiilor.Când mutaŃi sau copiaŃi un text sau un obiect aplicaŃiile sub Windows folosesc Clipboard-ul. Aceste informaŃii pot fi apoi lipite în alte locuri în acelaşi document sau în alte documente. InformaŃiile rămân în Clipboard până când sunt copiate alte informaŃii. Procedăm astfel:
1. În documentul Word, selectaŃi informatia pe care doriŃi să o copiaŃi.
2. FolosiŃi combinaŃia Ctrl+C sau click pe butonul Copy din bara de butoane Standard.
3. SchimbaŃi aplicaŃia şi positionaŃi cursorul în locul în care vreŃi să copiaŃi informaŃia. Dacă copiaŃi din Word în Excel, de exemplu, treceŃi în Excel şi poziŃionaŃi-vă pe celula activă.
4. FolosiŃi combinaŃia Ctrl+V sau click pe butonul Paste din bara de butoane Standard pentru a lipi textul copiat în noua locaŃie.
NOTĂ: Dacă doriŃi să ştergeŃi un text şi să-l mutaŃi în altă parte, folosiŃi combinaŃia de taste Ctrl+X sau butonul Cut din bara de butoane Standard la pasul 1. Dacă tăiaŃi sau ştergeŃi textul original, el va fi şters din locaŃia iniŃială. Copierea lasă textul original intact şi vă permite să-l depuneŃi şi în altă parte. Pentru aceste operaŃii puteŃi folosi şi meniul deschis de click-ul pe butonul dreapta al mouse-ului: comenzile Cut, Copy şi Paste.
Căutarea şi înlocuirea unui text
Localizarea unui text Un şir de caractere poate fi căutat utilizând comandă Find din meniul Edit sau combinaŃia de taste Ctrl +F sau pictograma Find . La căutarea unui text se au în vedere următoarele opŃiuni de căutare: Match Case - caută doar textele identice ca format al literelor; Find Whole Word Only nu semnalează cazul când şirul căutat este subşir al altui cuvânt; Use Wildcards - foloseşte caractere speciale *,?,[,],@; Sound Like - caută cuvintele care se citesc ca şi cuvântul căutat ; Find All Word Forms - caută toate formele sub care apare şirul căutat. Înlocuirea unui text Înlocuirea şirului căutat cu un alt şir se face folosind butonul Replace din fereastra Find sau folosind comanda Replace din meniul Edit.

66
Utilizarea comenzii Go To Dacă doriŃi să vă deplasaŃi în altă locaŃie în document, şi cunoaşteŃi numele acelei locaŃii, folosind comanda Go To beneficiaŃi de calea cea mai rapidă. PuteŃi alege să vă deplasaŃi la o anumită pagină, secŃiune, linie, la un bookmark, comentariu, notă de subsol sau de sfârşit, câmp, tabel grafic, ecuaŃie, obiect, or antet. Se parcurg următorii paşi:
1. FoloşiŃi combinaŃia Ctrl+G sau alegeŃi din meniul Edit, comanda Go To.
2. In Go to What list, selectaŃi Page, Section, Line, Bookmark, Comment, Footnote, Endnote, Field, Table, Graphic, Equation, Object, or Heading în funcŃie de locul unde doriŃi să vă deplasaŃi.
3. În cutia de dialog Enter Item,scrieŃi numele sau numărul obiectului la care doriŃi să ajungeŃi, apăsaŃi Enter sau click pe butonul Go To.
4. Cursorul se va muta în locul specificat, şi cutiile de dialog Find şi Replace vor rămâne deschise pentru o altă deplasare. Dacă aŃi terminat deplasările folosind comanda Go To, alegeŃi Close cutia de dialog sau repetaŃi paşii 2 şi 3 pentru deplasarea în altă locatie.
NOTĂ: Dacă doriŃi să vă întoarceŃi în una din ultimele trei locaŃii din document vizitate, folosiŃi Shift+F5. Folosind Shift+F5 de patru ori consecutiv ne întoarcem în locul din care am plecat.
Anularea sau re-efectuarea operaŃiilor
Pentru anularea unor operaŃii efectuate greşit se foloseşte comanda Undo din meniul Edit sau pictograma Undo din bara de butoane Standard sau scurtătura Ctrl+Z. Ultima operaŃie poate fi executată din nou prin acŃionarea pictogramei Redo , a comenzii Redo din meniul Edit sau a scurtăturii Ctrl+Y.
NOTĂ: Dacă doriŃi să anulaŃi sau să efectuŃi multiple operaŃii, daŃi un click pe săgeata de lângă butoanele Undo sau Redo din bara de butoane Standard. O listă drop-down cu acŃiunile precedente care pot fi anulate sau reexecutate va apare. SelectaŃi operaŃia pe care doriŃi să o anulaŃi sa reexecutaŃi.

67
MODURI DE VIZUALIZARE ALE DOCUMENTELOR
Moduri de vizualizare
In editorul Word se permite vizualizarea documentului în mai multe feluri: 1. Modul Normal - reprezintă modul implicit şi cel mai utilizat. Caracterele
sunt afişate aşa cum vor fi tipărite fără a afişa caracterele speciale şi de control. Acest mod se selectează folosind opŃiunea Normal din meniul View sau scurtătura Ctrl+Alt+N sau pictograma Normal View situată în stânga barei de derulare orizontale.
2. Modul Page Layout - documentul este vizualizat cu caractere speciale şi de control şi va fi vizualizat pagină cu pagină. Acest mod se selectează folosind opŃiunea Page Layout din meniul View sau scurtătura Ctrl+Alt+P sau pictograma Page Layout View situată în stânga barei de derulare orizontale.
3. Modul Outline View - paragrafele sunt vizualizate pe nivele în funcŃie de importanŃa ideii. Acest mod se selectează folosind opŃiunea Outline din meniul View sau scurtătura Ctrl+Alt+O sau pictograma Page Outline View
situată în stânga barei de derulare orizontale. 4. Modul Online View - prezintă o hartă a documentului şi este o metodă
rapidă de deplasare online în cadrul unui document. Această metodă va memora şi locaŃia curentă. Când utilizaŃi Harta Documentului , o fereastră verticală este afişată în stânga ferestrei documentului. Acest mod se selectează folosind opŃiunea Online Layout din meniul View sau sau pictograma Online Layout View situată în stânga barei de derulare orizontale.
Tipărirea documentului
Vizualizarea documentului înainte de tipărire Pentru vizualizarea unui document în forma în care va fi tipărit se foloseşte comanda Print Preview din meniul File sau pictograma Print Preview
din bara de butoane Standard. Tipărirea unui document
Un document poate fi tipărit în unul din următoarele moduri: 1. Folosind comanda Print din meniul File; 2. Folosind pictograma Print din bara de butoane Standard; 3. Folosind combinaŃia de taste Ctrl+P; 4. Utilizând butonul Print din fereastra Print Preview.

68
NOTĂ: ExecutaŃi click pe butonul Properties pentru a afişa opŃiunile pentru imprimanta selectată. FaceŃi modificările necesare asupra lui Graphics, Fonts, and Device Options. Click pe OK pentru a reveni la cutia de dialog Print.
FORMATAREA DOCUMENTELOR
Formatarea caracterelor
Caracterele sunt determinate de: font, dimensiune, stil, culoare, modul de subliniere şi pot fi setate cu ajutorul comenzii Font din meniul Format.
Formatarea paragrafului
Caracteristicile paragrafului sunt determinate de: alinierea paragrafului în spaŃiul de text al paginii, indentarea la stânga respectiv la dreapta - adică distanŃa dintre limita spaŃiului util al paginii de lucru şi limita textului, spaŃierea paragrafului - adică spaŃiul dinainte şi de după paragraf precum şi spaŃiul dintre liniile paragrafului, numerotarea paragrafelor, bordarea şi definirea fontului de scriere precum şi a caracteristicilor acestuia. Formatarea paragrafului se realizează prin intermediul comenzii Paragraph din meniul Format. NOTĂ: Începutul de paragraf poate fi scos în evidenŃă prin comenzi Drop Case şi Borders&Shading din meniul Format.
Formatarea paginilor
Se realizează cu ajutorul comenzii Page Setup din meniul FileChanging. Această comandă permite schimbarea tipului implicit de pagină şi lasă utilizatorului decizia asupra antetelor şi subsolurilor de pagină şi asupra faptului dacă ele sunt identice pe toate paginile sau diferă de la pagină pară la pagină impară. PoŃi decide să tipăreşti antetele şi subsolurile de pagină pe fiecare pagină cu excepŃia primei pagini şi modul de aliniere al textului pe pagină. Implicit o secŃiune nouă începe pe o pagină nouă. Dimensiunea implicită a marginilor este un inch sus şi jos, şi un inch şi un sfert la dreapta şi la stânga. Marginea implicită de îndosariere a paginilor este zero, iar antetul şi subsolul implicit sunt setate la un inch şi jumătate. Aceste date implicite pot fi setate să difere în funcŃie de necesităŃi. În Word 97, există diferite tipuri de pagini predefinite orientate sub forma de portrait (vertical) sau landscape (orizontal).

69
Lucrul cu secŃiuni
Există cazuri când o parte a unui document este tratată diferit. Această parte se numeşte secŃiune. Pentru aceasta se foloseşte comanda Break din meniul Insert, care deschide fereastra de dialog cu acelaşi nume. În această fereastră se pot stabili modurile de trecere la pagina următoare după sfârşitul unei secŃiuni.
Formatarea cu stiluri
Pentru crearea unui stil se utilizează comanda Style din meniul Format, care deschide fereastra cu acelaşi nume. Fereastra conŃine mai multe zone după cum urmează: Styles - prezintă toate stilurile, Paragraph Preview - arată formatul paragrafului după aplicarea stilului, List - prezintă o listă referitoare la toate tipurile de stiluri folosite în document, toate stilurile existente şi crearea de noi stiluri, iar zona Character preview - prezintă formatul caracterelor dintr-un paragraf.
ELEMENTE SPECIALE ATA ŞATE SAU INSERATE ÎN DOCUMENT
Numerotarea paginilor unui document
Se realizează prin comanda Page Numbers din meniul Insert care deschide fereastra de dialog Page Numbers. Această pagină conŃine mai multe zone după cum urmează: Position - determină poziŃia în pagină a numerotării(jos sau sus); Alignement - conŃine poziŃia orizontală a cifrei: stânga, centru, dreapta; Show Number on First Page - prima pagină este numerotată dacă este marcat câmpul. Butonul Format deschide fereastra Page Number Format care permite introducere diferitelor tipuri de numerotare ale paginilor.
Antete şi recapitulaŃii
Antetul reprezintă informaŃia care se repetă la începutul fiecărei pagini. RecapitulaŃia reprezintă informaŃia care se repetă la sfârşitul fiecărei pagini. Antetele şi recapitulaŃiile se introduc prin intermediul comenzii Header and Footer din meniul View.
Note de subsol şi de sfârşit
Note de subsol sau de sfârşit detaliază o noŃiune din document. O notă de subsol sau de sfârşit conŃine două părŃi:

70
1. O referinŃă care se plasează în text în forma Superscript în colŃul din stânga sus al noŃiunii respective;
2. Textul explicativ sau de completare care se află în partea de jos a paginii sau la sfârşitul documentului şi e despărŃit de textul documentului printr-o linie orizontală.
Pentru a insera note de subsol sau de sfârşit se lansează comanda Footnote … din meniul Insert care deschide fereastra cu numele Footnote and Endnote din care se poate alege între notă de subsol de pagină sau notă de sfârşit de document.
Semne de carte
Reprezintă marcaje care au un nume şi sunt ataşate unor anumite zone din document. Acestea permit poziŃionarea rapidă în cadrul documentului. Se inserează cu ajutorul comenzii Bookmark… din meniul Insert, comandă care deschide fereastra cu acelaşi nume. În zona Bookmark name se introduc numele semnelor de carte care vor face trimitere la locurile din care au fost introduse.
TABELE DE INDEX ŞI DE CUPRINS
Tabele de index
Indexul reprezintă o listă ordonată alfabetic de noŃiuni folosite sau definite în cadrul unui document şi sunt specifice documentului. Pentru întocmirea indexului trebuie stabilite şi marcate intrările indexului. Pentru crearea listei de index se foloseşte comanda Index and Tables… din meniul Insert. Această comandă deschide fereastra cu acelaşi nume din care se alege opŃiunea Index. Pentru a marca o intrare de index se parcurg următorii paşi:
1. Se selectează termenul care va apare ca intrare; 2. Se deschide fereastra Mark Entry din secŃiunea Index, iar termenul
selectat va apare la Main Entry; 3. Se stabilesc ce indicaŃii vor apare în index în dreptul termenului sau
subtermenului 4. Se stabileşte formatul prin validarea sau invalidarea lui Bold şi Italic 5. Se acŃionează butonul Mark sau Mark All;
Tabele de cuprins
Cuprinsul este lista numerelor tuturor părŃilor, capitolelor, paragrafelor, subparagrafelor şi secŃiunilor unei lucrări în ordinea paginilor la care apar. Un cuprins se realizează prin comanda Index and Tables… din meniul Insert

71
alegând opŃiune Table of contents. Pentru a crea un cuprins, trebuie stabilite următoarele: formatul cuprinsului selectând Formats, pe câte nivele va fi structurat cuprinsul din câmpul Show Level, dacă să conŃină sau nu numărul de pagină selectând Show Page Numbers, dacă numărul să fie scris imediat după text sau aliniat la dreapta selectând Page Numbers Right Align.
Liste de obiecte
În cazul inserării unui obiect în document , respectivului obiect i se atribuie o aşa zisă etichetă. Pentru a ataşa o etichetă unui obiect, trebuie selectat obiectul şi apoi lansată comanda Caption din meniul Insert, care deschide fereastra cu acelaşi nume. O etichetă constă din două parŃi: una fixă şi una variabilă. Partea fixă conŃine:
1. tipul etichetei - un text care indică tipul obiectului; tipul se selectează din Label;
2. numărul etichetei - se asociază automat în ordinea apariŃiei obiectelor; Etichetele se pot introduce automat astfel: se lansează Caption, se
deschide fereastra AutoCaption, se validează Add Caption When Inserting şi se stabileşte tipul etichetei şi poziŃia.
Pentru a crea o listă de obiecte de un anumit tip procedăm astfel: 1. Lansăm Index and Tables din meniul Insert; 2. Activăm Table of Figures; 3. Stabilim tipul etichetelor Caption Label; 4. Se selectează formatul din Formats; 5. Se validează Include Label and Numbers; 6. Activăm butonul OK. O listă de obiecte poate fi creată şi dacă obiectele au fost etichetate manual astfel: 1. Selectăm opŃiunea None din Caption Label; 2. Deschidem fereastra Table of Figure Option prin activarea butonului
Options; 3. Validarea opŃiunii Styles; 4. Validarea opŃiunii Table Entry Fields - pentru a indica obiectul sau
poziŃia din document marcate ca intrări de obiecte.
Tabele de autorităŃi
O listă care conŃine autorii din care se citează sau lucrări la care se fac referiri şi paginile la care apar aceste referiri se numeşte listă de autorităŃi. Mai întâi trebuie marcate referirile şi apoi se construieşte lista. Pentru a marca referirile se parcurg următorii paşi:
1. Se selectează referirea;

72
2. Se deschide fereastra de lucru Mark Citation prin tastarea Shift+Alt+I sau se acŃionează butonul d comandă Mark Citation din secŃiunea Table of Authorities a ferestrei Index and Tables. Textul selectat va fi automat introdus în câmpurile Selected Text, Short Citation şi Long Citation care nu poate modificată;
3. Se editează şi formatează textul din Selected Text în forma în care se doreşte să apară în lista de autorităŃi;
4. Câmpul Short Citation trebuie să conŃină referirea scurtă corespunzătoare referirii complete selectate;
5. Din Category se selectează tipul în care va fi încadrată referinŃa selectată (legi, autori, tratate)
6. Se acŃionează Mark sau Mark All Pentru crearea listei se parcurg etapele: 1. Se poziŃionează cursorul în zona de inserŃie a listei; 2. Se lansează Index and Tables din meniul Insert, şi se selectează Table of
Authorities; 3. Din lista Formats se alege formatul dorit; 4. Din Category se selectează tipul referirilor pentru care se face lista; 5. Pentru ca fiecare referire să apară în listă exact în forma stabilită în
câmpul Selected Text al ferestrei Mark Citation se validează opŃiunea Keep Original Formating;
6. Se validează prin OK.
UTILIZAREA LISTELOR. ARANJAREA TEXTULUI ÎN COLOANE
Numerotarea şi marcarea paragrafelor
Paragrafurile pot fi numerotate automat utilizând comanda Bullets and Numbering din meniul Format care deschide fereastra cu acelaşi nume ce cuprinde trei secŃiuni: 1) Bulleted - permite marcarea cu un caracter a paragrafelor; 2) Numbered - numerotarea paragrafelor; 3) Multilevel - permite numerotarea pe nivele a paragrafelor. Formatul de marcare al paragrafelor se stabileşte din secŃiunea Bulleted. Formatul de numerotare din secŃiunea Numbered, iar dacă se doreşte o combinare a marcării paragrafelor şi numerotare se foloseşte secŃiunea Multilevel.
Numerotarea liniilor
Liniile unui document pot fi numerotate acŃionând butonul de comandă Line Numbering din secŃiunea Layout a ferestrei de dialog Page Setup şi validând Add Line Numbering din fereastra Line Numbers. Caracteristicile d

73
numerotare sunt aplicate în funcŃie de opŃiunea Apply To din Page Setup. Celelalte elemente ale ferestrei Line Numbers devin valide numai după validarea lui Add Line Numbering. Aceste elemente sunt: Start At - valoarea de start a numerotării; From Text - distanŃa număr şi text; Count By - valoarea de incrementare a numărului de linie; Numbering - ce conŃine modurile de numerotare ale liniilor: Restart Each Page, Restart Each Section, Continuous.
Aranjarea textului în coloane
SpaŃiul util al paginii poate fi împărŃit în coloane în următoarele feluri: 1. AcŃionarea pictogramei Columns din bara de butoane Standard. La
acŃionarea pictogramei se deschide o fereastră de dialog ce permite stabilirea numărului de coloane egale în care va fi împărŃită pagina.
2. Lansarea comenzii Columns din meniul Format care deschide ferastra d dialog Columns cu următoarele zone: Presets - care permite stabilirea numărului de coloane după standardele predefinite, Number of Columns - indică numărul de coloane, Width and Spacing - permite stabilirea pentru fiecare coloană a lungimii ei şi a spaŃiului până la următoarea coloană.
TABELE
Crearea unui tabel
Un tabel poate fi creat în unul din următoarele trei moduri: 1. Scheletul tabelului este deja creat utilizând schema predefinită Tabel
Wizard, caracteristicile tabelului se stabilesc interactiv printr-un dialog cu utilizatorul. Dezavantajul îl constituie faptul că tabelul poate avea doar una din cele şase forme predefinite.
2. IntroduceŃi conŃinutul tabelului într-un format netabelar şi apoi transformaŃi conŃinutul în tabel, structura tabelului fiind construită automat. Pentru aceasta se parcurg următorii paşi: � Se selectează textul; � Se deschide Covert Text to Table din meniul Table; � În câmpul Number of Columns se introduce numărul se coloane; � În câmpul Columns Width se introduce lăŃimea celulelor; � Se validează una din opŃiunile Separate Text At de separare a
conŃinutului celulelor; � Se validează cu ajutorul butonului OK. OperaŃia poate fi realizată şi invers adică un tabel să fie transformat în text prin selectarea tabelului, acŃionarea comenzii Convert Table

74
to Text din meniul Table după care se selectează separatorul de celule şi se validează cu OK.
3. Creare unui tabel şi introducerea ulterioară a datelor, acesta fiind modul cel mai utilizat. Structura se crează prin acŃionarea pictogramei Insert Table din bara de butoane Standard sau cu ajutorul comenzii Insert Table din meniul Table. Acesta deschide fereastra de dialog Insert Table cu următoarele caracteristici: numărul coloanelor, numărul liniilor şi lăŃimea coloanelor.
Selectarea celulelor
Pentru a efectua operaŃii asupra celulelor ele trebuie selectate. Celulele pot fi selectate cu tasta Shift + tastele de deplasare. Taste AcŃiune Tab deplasare la următoarea celulă. Dacă următorul rând de
celule nu există el va fi creat în mod automat;
Shift+Tab trece la celula precedentă; SăgeŃile deplasare obişnuită în sensul săgeŃii; Alt+Home deplasare la prima celulă din linie; Alt+End deplasare la ultima celulă din linie; Alt+PageUp deplasare la prima celulă a coloanei; Alt+PageDown deplasare la ultima celulă a coloanei;
Cu ajutorul mouse-ului se procedează astfel:
Obiectul AcŃiunea Celula se poziŃionează cursorul la începutul celulei şi se execută un
click; Un grup de celule
se plasează mouse-ul pe prima celulă se execută un click şi se trage cu mouse-ul;
O coloană se poziŃionează mouse-ul pe prima celulă din coloană şi trebuie să ia forma unei săgeŃi negre orientate în jos, moment în care se execută click pentru selecŃie;
O linie se poziŃionează mouse-ul înaintea liniei respective şi se execută un click;
Pentru introducerea unui Tab într-o celulă se foloseşte combinaŃia Ctrl+Tab.

75
Formatarea structurii unui tabel
Stabilirea formei chenarului Implicit liniile care delimitează celulele unui tabel sunt doar imaginare fiind vizibile pe ecran dar nu şi imprimabile, numai dacă se validează opŃiunea Gridlines din meniul Table. Forma chenarului şi fondul celulelor pot fi schimbate astfel:
1. Utilizând comanda Borders and Shading din meniul Format care va deschide fereastra cu acelaşi nume în care zona Preset conŃine opŃiunea Grid a cărei validare duce la dispariŃia chenarului şi zona Borders care permite selectarea tipului de chenar şi a fondului celulelor;
2. Utilizând pictogramele pentru desenarea liniilor de contur în interiorul grupului sau pentru ştergerea chenarului;
Modificarea dimensiunii celulelor Modificarea dimensiunilor celulelor se face în unul din următoarele moduri:
1. Utilizând comanda Cell Height and Width din meniul Table sau prin apăsarea butonului drept al mouse-ului când cursorul este poziŃionat într-o celulă. Apare opŃiunea Row din care se stabilesc caracteristicile liniilor iar opŃiunea Columns va conŃine caracteristicile coloanelor.
2. Cu ajutorul ruletei; 3. Deplasând laturile chenarului unei celule;
Ştergerea şi inserarea celulelor La selectarea unor celule urmată apăsarea tastei Dalete va fi şters doar conŃinutul celulelor respective. Pentru ştergerea efectivă se foloseşte comanda Delete Cells din meniul Table. Linia sau coloana pot fi şterse cu ajutorul comenzilor Delete Rows şi Delete Columns, rezultate din modificarea comenzii Delete Cells în funcŃie de selecŃie. Pentru inserarea de celule se lansează Insert Cells din meniul Table. Celulele inserate pot fi deasupra, la stânga, la dreapta liniei selectate. Laturile despărŃitoare pot fi anulate prin selectarea celulelor şi acŃionarea comenzii Merge Cells din meniul Table. Celula curentă poate fi divizată prin selectarea ei şi aplicarea comenzii Split Cells din acelaşi meniu. Un tabel poate fi despărŃit în două parŃi prin comanda Split Table.
Formatarea automată a tabelelor
Pentru un tabel deja creat, se poziŃionează cursorul în tabel şi se lansează comanda Table AutoFormat din meniul Table. Pentru crearea unui nou tabel se acŃionează butonul AutoFormat din fereastra Insert Table. În ambele cazuri va fi deschisă fereastra Table AutoFormat care conŃine: lista Format cu formate

76
predefinite, Preview - conŃine exemplificarea formatelor existente, Formats to Apply - comunică caracteristicile ce vor fi aplicate tabelului; Borders -marginile tabelului; Shading - umbrirea; Font - fontul de scriere; Color - culoarea de scriere; AutoFit - dimensiunea coloanelorva fi determinată automat de numărul de coloane; Apply Special Formats To - se referă la caracteristicile speciale ale primei şi ultimei linii şi coloane.
Sortarea conŃinutului unui tabel
După introducerea datelor unui tabel celulele sale pot fi sortate astfel încât într-o coloană ele să apară ordonată după un anumit criteriu. Se selectează liniile de cap de tabel şi se lansează comanda Headings din meniul Table. Pentru ordonarea liniilor se parcurg paşii:
1. Se poziŃionează cursorul în interiorul tabelului; 2. Se deschide fereastra Sort prin comanda Sort din meniul Table; 3. În prima listă a zonei Sort by se selectează numele sau numărul
coloanei după care se face ordonarea; 4. În zona Type se selectează tipul entităŃii după care se face ordonarea:
Text - ordine alfabetică, Number - ordine numerică, Date - date calendaristice;
5. Dacă există mai multe celule cu aceleaşi valori criteriul de sortare se extinde cu Then by;
6. Dacă prima linie nu trebuie sortată se marchează opŃiunea Header Row.
EXPRESII MATEMATICE. WORD ART.
Editarea expresiilor matematice
Word este înzestrat cu un editor puternic de ecuaŃii şi formule matematice. Pentru iniŃializarea editorului de ecuaŃii se parcurg următoarele etape:
1. Se poziŃionează cursorul în locul în care se doreşte a se edita ecuaŃia; 2. Se lansează comanda Object din meniul Insert; 3. În fereastra Object se alege secŃiunea Create New şi din lista Object
Type se selectează Microsoft Equation după care se dă un click pe OK; Părăsirea editorului de ecuaŃii se face poziŃionarea cursorului de mouse în
spaŃiul util al documentului şi execuŃia unu click. Bara de ecuaŃii poate fi afişată sau ascunsă prin comanda Toolbars din
meniul View. Editorul consideră următoarele elemente care pot apare în ecuaŃii: numere, matrici, simboluri, nume de variabile, nume de funcŃii, litere greceşti, text.

77
AplicaŃia WordArt AplicaŃia permite inserarea în document a unor texte scrise sau cu efecte speciale. AplicaŃia poate fi lansată de sub Word şi utilizează tehnica obiectelor legate şi încapsulate - OLE (Object Linking and Embeding). AplicaŃia se lansează asemănător editorului de ecuaŃii folosind comanda Object din meniul Insert dar selectând Microsoft WordArt, sau prin acŃionarea pictogramei Insert WordArt din bara de butoane Drawing. Pentru un text deja desenat se execută dublu click în interiorul casetei, iar pentru părăsire un click în spaŃiul util al documentului. La lansarea WordArt se deschide fereastra WordArt Galery din care se selectează efectul dorit care va deschide fereastra Edit WordArt Text cu mesajul Enter Your Text Here. După completarea textului, acesta va fi prelucrat şi afişat în document.
INSERAREA DE IMAGINI GRAFICE ŞI DE OBIECTE
Crearea şi inserarea elementelor grafice
Bara necesară imaginilor grafice poate fi activată prin acŃionarea pictogramei Drawing din bara de butoane Standard sau prin validarea opŃiunii Drawing din lista Toolbars a meniului View. Desenarea obiectelor grafice Obiectele şi modurile de desenare sunt descrise mai jos: Linie - se acŃionează pictograma Line , se poziŃionează mouse-ul pe pagină, se acŃionează butonul stâng şi se trage mouse-ul până în celălalt capăt unde se eliberează butonul. Dacă se Ńine tasta Shift apăsată linia desenată poate forma cu orizontala un unghi de 0°,15°,30°, 45°,60°,75°, 90°. Dreptunghi - se acŃionează pictograma Rectangle , se poziŃionează mouse-ul pe pagină într-un punct, se acŃionează butonul stâng şi se trage până în colŃul diametral opus după care se eliberază. Dacă se Ńine apăsată tasta Shift rezultă un pătrat. Elipsa - este înscrisă într-un dreptunghi; se acŃionează pictograma Ellipse
, se fixează mouse-ul pe pagină într-un colŃ, se acŃionează butonul stâng şi se trage până în colŃul opus. Dacă se Ńine tasta Shift apăsată rezultă un cerc. Arc de elipsă - pot fi desenate arce de elipsă şi acestea încadrate într-un dreptunghi. Forma neregulată - se desenează prin acŃionarea pictogramei Freeform, se poziŃionează mouse-ul în primul punct şi se execută un click stânga, se mută mouse-ul în punctul următor şi se excută un click. Cele două puncte vor fi unite printr-o linie. După ajungerea în ultimul punct se execută dublu click. Ultimul punct este unit cu primul printr-o linie invizibilă.

78
Copierea, mutarea şi modificarea dimensiunilor obiectelor grafice Pentru a se putea executa anumite operaŃii cu obiectele ele trebuie
selectate. Obiectele pot fi selectate cu ajutorul pictogramei Select Objects din bara de butoane Drawing. Pentru a selecta un obiect se poziŃionează mouse-ul pe una din laturile sale şi se execută un click. Obiectul va fi înconjurat de 8 handles sau mânere sau pătrăŃele negre plasate în vârfurile şi pe mijlocul laturilor care înconjoară obiectul. OperaŃiile efectuate cu mouse-ul sunt: mutarea obiectului selectat - se realizează prin operaŃia Drag and Drop, copierea obiectului selectat - se efectuează operaŃia de mutare cu Ńinerea tastei Ctrl apăsată, modificarea formei obiectului selectat - se poziŃionează cursorul mouse-ului pe pătrăŃelul dorit iar cursorul se transformă într-o săgeată dublă, se apasă butonul sâng şi se mută în poziŃia dorită. Un obiect poate fi modificat şi cu ajutorul zonelor Size şi Position din fereastra Format Autoshape deschisă de comanda AutoShape din meniul Format. Formatarea liniei de desenare şia modelului de umplere Linia cu care este desenat un obiect este caracterizată de culoare şi stil. Culoarea liniei de desenare se alege cu ajutorul pictogramei Line Color .
Forma liniei de desenare se alege cu ajutorul pictogramei Line Style . Culoarea de umplere se alege cu ajutorul pictogramei Fill Color . Inserarea casetelor de text şi de text explicativ
Pentru introducerea unui text se acŃionează pictograma TextBox şi se desenează dreptunghiul în care va fi scris textul. Dimensiunea casetei nu e modificată dacă textul depăşeşte spaŃiul casetei. Uneori este necesar să se introducă caseta de text legată de diferite obiecte astfel:
1. Din bara Drawing se acŃionează AutoShape şi se alege Callouts; 2. Se poziŃionează cursorul mouse-ului în locul din care va începe linia
indicatoare; 3. łinând butonul stâng apăsat se deplasează mouse-ul pe ecran în poziŃia în
care va fi inserată caseta de text; 4. Se introduce textul explicativ.
OperaŃii speciale asupra obiectelor grafice Obiectele se pot suprapune unele peste altele, peste texte sau alte grafice. Dacă se acŃionează pictograma Bring to Front obiectul selectat va fi adus în prim plan, dacă se selectează Send to Back obiectul selectat va fi mutat spatele tuturor obiectelor. Obiectul poate fi suprapus peste text prin pictograma Bring in Front of Text. Obiectul poate fi trimis în spatele textului prin pictograma Send Behind Text. Uneori mai multe obiecte pot fi privite ca unul singur prin selectarea lor şi acŃionarea pictogramei Group. Obiectul poate fi apoi împărŃit

79
în obiectele componente folosind pictograma Ungroup. Obiectul poate fi rotit spre dreapta cu 90° prin pictograma Rotate Right, sau poate fi înlocuit prin simetricul său fată de orizontală prin Flip Horizontal respectiv verticală Flip Vertical. Alinierea obiectelor poate fi realizată prin acŃionarea pictogramei Align or Distribute care deschide o listă cu posibilităŃi de alegere. Uneori este util ca desenarea de noi obiecte sau mutarea celor existente să se facă sub îndrumarea unei reŃele de puncte ajutătoare denumită grid. Prin activarea pictogramei Snap to Grid se deschide fereastra cu acelaşi nume care permite stabilirea originii precum şi distanŃa dintre puncte pe orizontală şi verticală.
Inserarea de obiecte externe
Word permite lucrul cu funcŃiile OLE, deci pot fi inserate obiecte create cu alte aplicaŃii, ataşate aplicaŃiei Word(WordArt, Corel Draw, Paintbrush, Photoshop, AutoCAD) cu condiŃia ca şi acestea să permitălucrul cu funcŃii OLE.
1. Obiectele externe pot fi introduse în document în unul din următoarele moduri:
2. Cu ajutorul clipboard-ului şi al comenzilor Cut, Copy, Paste; 3. ConŃinutul Clipboard-ului poate fi inserat prin comanda Paste Special; 4. Comanda Object din meniul Insert;
Includerea graficelor
În multe cazuri datele prezentate tabelar sunt mult mai elocvente dacă sunt prezentate sub formă de grafic. Pentru aceasta pot fi utilizate aplicaŃii specializate ca Microsoft Graph, Microsoft Excel Chart, Corel Chart, etc. Pentru inserarea unui grafic trebuie parcurşi următorii paşi:
1. Se lansează comanda Object din meniul Insert; 2. Din lista Object Type se selectează Microsoft Graph şi se acŃionează
butonul OK. Graficul este reprezentarea grafică a satelor din DataSheet (foaia de date).
Aceste valori pot fi modificate astfel: se editează ca orice alt text, se selectează tabelul ale cărui valori trebuie reprezentate, se importă un grafic, etc.
WORD. Probleme rezolvate
Problema 1. CerinŃe: Să se creeze un document care să conŃină următorul text:
“ � Aceasta este harta lumii. Astăzi este ziua, data_curentă.

80
Am fost în vizită la autorul_documentului şi la �.” ObservaŃie: În document trebuie să apară rezultatele câmpurilor introduse.
Rezolvare: se efectuează următoarele operaŃii: 1. Se deschide un nou fişier; 2. Se lansează comanda Symbol din meniul Insert; 3. In fereastra Symbol: din lista Font, se selectează Webdings, apoi se
selectează simbolul � (nr. 61691) şi se acŃionează butonul Insert; 4. Se activează fereastra de lucru; 5. Se introduce textul: “Aceasta este harta lumii.” 6. Se apasă Enter şi se continuă pe rândul următor cu textul Astăzi este
după care se foloseşte comanda Date and Time din meniul lnsert, se alege formatul dorit pentru dată, din lista Available Formats, se validează opŃiunea Insert As Field şi se acŃionează butonul de comandă OK
7. Se introduce Enter şi textul: “Am fost în vizită la” 8. Se lansează comanda Field din meniul Insert; 9. In fereastra Field se selecteză din lista Categories - Docnment
Information; din lista Field Names - Author, se acŃionează butonul de comandă OK;
10. Se tastează textul “şi la”; 11. Se lansează comanda Symbol din meniul Insert; 12. Se activează fereastra Symbol, se selectează simbolul � (nr.
61523) şi se acŃionează butonul de comandă Insert; 13. Se închide fereastra Symbol; 14. Se salvează fişierul.
Problema 2. CerinŃă: Presupunem că utilizatorul doreşte să tipărească documentul curent, dar mai întâi vrea să verifice organizarea textului în pagină; scopul tipăririi este doar verificarea, deci este indicat un nivel de formatare cât mai scăzut şi nu este necesară tipărirea obiectelor grafice. Utilizatorul consideră necesară şi tipărirea adnotărilor.
Rezolvare: pentru a rezolva problema, trebuiesc efectuate următoarele operaŃii:

81
1. se acŃionează pictograma Print Preview
2. în fereastra Print Preview, se acŃionează pictograma şi în fereastra deschisă se indică două pagini astfel: se poziŃionează cursorul mouse-ului pe butonul celei de-a doua pagini din primul rând şi clic stânga;
3. se schimbă paginile afişate prin acŃionarea butoanelor şi din bara de derulare verticala;
4. se acŃionează butonul de comandă Close
5. se lansează comanda Options din meniul Tools; 6. se validează opŃiunile: Draft Output, Annotations se invalidează
celelalte opŃiuni; se acŃionează butonul de comandă OK.
7. se acŃionează pictograma Print . Problema 3 . CerinŃe: Să se introducă câte o notă de subsol pentru fiecare paragraf al documentului curent; referinŃa să fie inserată la începutul paragrafului, iar textul explicativ să indice pe scurt conŃinutul paragrafului; notele să fie numerotate cu cifre arabe iar numerotarea să fie reiniŃializată de la 1 pentru fiecare pagină. Rezolvare:
1. Se poziŃionează cursorul de inserŃie la începutul primului paragraf; 2. Se lansează comanda Footnote din meniul Insert; 3. Se validează opŃiunile Footnote şi AutoNumber; 4. Se acŃionează butonul de comandă Options; 5. Se selectează următoarele opŃiuni: Bottom of Page - lista Place At;
1, 2, 3… din lista Number Format; 1 - câmpul Start At; se validează opŃiunea Restart Each Page; se acŃionează butonul de comandă OK
6. Se acŃionează butonul de comandă OK din fereastra Footnote and Endnote;
7. Se introduce textul explicativ pentru prima notă; 8. Se poziŃionează cursorul mouse-ului la începutul următorului
paragraf şi se acŃionează secvenŃa <Alt>+<Ctrl>+F pentru a doua notă
9. Se introduce textul explicativ; 10. Se repetă paşii 8 şi 9 pentru celelalte paragrafe ale
documentului. Problema 4: CerinŃe: Se consideră tabelul care conŃine cărŃile oferite premianŃilor unei clase; să se dividă acest tabel în 4 tabele: pentru premiul I,

82
premiul II, premiul III şi menŃiuni. La sfârşitul fiecărui tabel să fie inserată câte o linie care să conŃină preŃul total al cărŃilor din tabel. ObservaŃie: capul de tabel conŃine: nume elev, titlu, autor, preŃ; capul de tabel - trebuie să fie izolat pentru a fi valabil pentru toate cele 4 tabele. Rezolvare: Pentru fiecare din cele 4 tabele, se parcurg următorii paşi:
1. Se poziŃionează cursorul în linia care va deveni prima linie a noului tabel şi se lansează comanda Split Tabels din meniul Tabel;
2. Dacă nu este tabelul pentru menŃiuni (adică ultimul din cele 4), se poziŃionează cursorul în prima linie care nu corespunde tabelului şi se lansează comanda Insert Rows din meniul Tabel;
3. În caz contrar, se poziŃionează cursorul în ultima celulă a tabelului <
tastează < Tab>; 4. Se introduce preŃul total al cărŃilor în coloana pentru preŃ; 5. Se selectează celelalte celule ale liniei şi se lansează comanda
Merge din meniul Tabel; în cclula rezultată, se introduce Costul totul al căr Ńilor pentru… .
WORD. PROBLEME PROPUSE
1. Să se realizeze o copie a fişierului test.doc, în format Word 6.0, în directorul c:\jocuri; copia să fie protejată la vizualizare şi să se specifice autorul ei.
2. Să se localizeze toate fişierele cu extensia doc salvate pe discurile c şi d care au fost salvate ultima dată în acest an şcolar; în fereastra Find File să fie afişate toate informaŃiile disponibile pentru fişiere.
3. La sfârşitul unui fişier să se adauge: Eu am fost în vizită la data _curentă. data să fie introdusă astfel încât să nu fie actualizată automat.
4. Să se creeze intrări de autotext pentru următoarele texte: fereastra de dialog; buton de comandă; probleme propuse. Să se editeze un document în care să fie utilizate intrările de autotext definite.
5. Se presupune că există fişierul text.doc, care conŃine un text oarecare; să se înlocuiască toate apariŃiile cuvântului sînt cu textul sunt şi să se creeze un nou fişier care conŃine primul paragraf din text.doc în duplicat.
6. Să se tipărească paginile 2,3 şi 4 ale documentului curent în următoarele condiŃii:
- transferul de informaŃii către aplicaŃia Print Manager să fie efectuat în background
- să fie tipărite codurile câmpurilor introduse în document, nu rezultatele lor.

83
7. Să se editeze un document care să conŃină lista elevilor din judeŃul Hunedoara, participanŃi la Olimpiada NaŃională de Informatică, tabelul trebuie să conŃină: numele elevului, clasa, premiul şi punctajul obŃinut la olimpiada judeŃeană, numele profesorului (coloanele tabelului trebuie să fie aliniate prin tab-uri). Documentul trebuie formatat astfel:
- antetul Inspectoratului şcolar al judeŃului: în colŃul stânga-sus, caractere de 9 pt, liniile antetului sunt aliniate în funcŃie de un tab centrat; numărul de telefon să fie precedat de un simbol, dacă se poate�; - titlul: caractere de 18 pt, îngroşate, mai spaŃiate decât normal; aliniere centrată; - capul de tabel: în chenar cu umbră, pe fond gri; caractere de 14 pt, îngroşate, - liniile tabelului: caractere de 12 pt, numele elevilor cu caractere înclinate, liniile mai spaŃiate; - tabelul trebuie precedat de un text explicativ care trebuie să fie aliniat Justify.
8. Să se creeze câte un stil pentru fiecare din elementele documentului descris la problema anterioară.
9. Să se editeze cuprinsul unei cărŃi utilizând stilurile Heading. 10. Să presupunem că documentul curent conŃine un algoritm în Pseudocod,
să se numeroteze liniile algoritmului, Ńinând cont de indentarea liniilor. 11. Să se creeze un document pe două coloane care să conŃină:
- prima coloană: versurile unei melodii într-o limbă străină; - a doua coloană: traducerea în limba română a versurilor.
12. Să se creeze o sigla a grupei. 13. Să se deseneze stilizat structura unui sistem de calcul.
14. Să se scrie următorul sistem:
=−+
=+−
=++
∫∑∞
=
1423
35
32
8332
1
5 3
43
zydyx
zyx
zyx
ii

84
CALCUL TABELAR - MICROSOFT EXCEL
Microsoft Excel este un program de calcul tabelar. Cu ajutorul unui asemenea program se poate realiza orice analiză tabelară, cu totaluri, subtotaluri, cu coloane, sau din alte tabele etc. De asemenea este posibilă reprezentarea grafică a datelor organizate pe linii sau coloane. Un alt avantaj al Excel-ului este faptul ca fiind produs de firma Microsoft la fel ca Word-ui şi Accesul comunica foarte bine cu acestea, permiŃând importarea, exportarea şi conversia datelor, tabelelor, subgraficelor.
Prin numărul mare de funcŃii disponibile, Excel - ul poate satisface atât pe ingineri în analiza statistică a actelor experimentale, cât şi pe economişti în evidenŃe contabile şi calcule economice. Documentele se obŃin în forma finală, fără a mai fi nevoie de un alt editor de texte, sau acestea se pot exporta cu uşurinŃă în orice editor profesional.
Elemente de bază
Lansarea şi abandonarea Excel-ului
Lansarea şi abandonarea Excel-ului se realizează ca în cazul oricărei aplicaŃii Windows. Pentru lansarea Excel-ului:
- se apasă butonul "Start", opŃiunea "Programs" din care selectăm "Microsoft Excel.
Abandonarea se realizează în unul din următoarele moduri: - se selectează opŃiunea "Exit" din meniul 'File", - se acŃionează clic stânga pe butonul de închidere a ferestrei 'X",
Concepte de bază
Excel-ul fiind un program de calcul tabelar toate comenzile pe care le are vor fi referitoare la tabele, iar în momentul pornirii sesiunii de lucru pe ecran apare primul tabel al unui registru.
Un registru (Workgbook) este format m mod normal din 16 foi de calcul (Sheet), dar pot fi adăugate şi altele, în funcŃie de necesităŃi.
Foile de calcul sunt de fapt nişte tabele care au liniile desemnate prin numere cardinale şi coloanele prin literele alfabetului, la intersecŃia cărora se găsesc celule care au o adresă formata din litera coloanei şi numărul rândului din care face parte celula respectiva, de ex. prima celulă are adresa A1.
Foile de calcul pot fi mutate între ele în cadrul aceluiaşi registru sau între registre diferite, li se poate da o anumită etichetă sau pot fi şterse.

85
Fig. 5.1 Inserarea de foi
Fig. 5.2 Ştergerea unei foi
În fiecare celulă pot fi introduse de la tastatură date de diferite tipuri, cum ar fi text, numerc, date calendaristice, ore, formule şi funcŃii, sau conŃinutul anumitor celule poate fi rezultatul unor operaŃii (de ex. o sumă, o medie etc ) Modul de lucru cu foile de calcul
Selectarea unei foi de calcul se face dând clic pe eticheta respectivei toi, care se află într-o listă în partea de jos a ecranului de lucru.
Inserarea unei noi foi de calcul se face în următorul mod: - se selectează foaia înaintea căreia se va insera
noua foaie de calcul; - se apelează meniul "Insert' din care se alege opŃiunea "Worksheet" .
(sau clic dreapta pe numele foii şi selectăm Insert conform figurii nr. 5.1 )
Pentru a elimina o foaie de calcul care nu mai este necesară:
- se selectează foaia respectivă; - se apelează meniul "Edit"; - se selectează opŃiunea "Delete Sheet". - se dă clic pe butonul "O.K". Pentru a schimba numele etichetei unei foi de
calcul se selectează foaia de calcul respectivă, după care se apelează meniul "Format" , după care se selectează opŃiunea "Sheet" şi "Rename". In fereastra de dialog "Rename Sheet se introduce noul nume pentru foaia respectivă de calcul, şi se alege butonul "O.K." Introducerea şi editarea datelor
Pentru a introduce date de tip text: - se selectează celula în care se va introduce textul respectiv, care poate fi format din orice combinaŃie de caractere. - se tastează textul. In timp ce se tastează, textul va apărea şi în celulă şi în bara cu formule;
- Se execută clic pe butonul "✔" sau se apasă tasta "Enter". Pentru datele de tip numeric sunt valide doar caracterele numerice 0-9, şi
oricare din caracterele speciale +, -, (,), $, %,.. Numerele sunt aliniate automat la dreapta. Pentru a introduce o dată de tip numeric: - se selectează celula în care se va introduce numărul respectiv; - se introduce numărul; pentru numerele negative fie se introduce minus în faŃa, numărului sau se pune numărul între paranteze. - la final se dă clic pe butonul "✔" sau se apasă tasta "Enter".

86
Fig. 5.3 Formatarea datelor numerice
Fig. 5.4 OpŃiuni de formatare
Fig. 5.5 OpŃiuni de formatare
Formatarea datelor numerice se realizează astfel: după selectarea celulei se execută un clic dreapta şi se deschide meniul din care se alege Format Cells
conform figurii nr. 5.3. Această comandă deschide fereastra cu acelaşi nume din care putem alege formatul numerelor conform figurii nr. 5.4.
Datele calendaristice şi orele pot fi introduse în mai multe formate. Programul Excel converteşte data
calendaristică într-un număr care reprezintă numărul zilelor începând de la 1 ianuarie 1900. Deşi acest număr nu este văzut ca atare de utilizator, el este folosit ori de câte ori un calcul implică o dată calendaristică.
Formatele cele mai des folosite sunt: -11/zz/aa - 111 - aa - zz-111-aa. (BJ,U). In figura nr. 5.5 este prezentat modul de
setare al datelor calendaristice. Completarea automată este o metoda care
permite crearea de serii incrementate sau constante într-o foaie de lucru, prin târârea mânerului selecŃiei cu mouse-ul. O serie, este utilă atunci când se realizează capete de tabele în care valorile sunt în progresie aritmetică.
Pentru a copia prin târârea mânerului unei selecŃii: - se selectează celula care conŃine datele care se copiază;
- se trage mânerul selecŃiei peste celulele unde se copiază şi apoi se relaxează butonul mouse-ului. Acelaşi lucru se poate realiza şi cu ajutorul comenzii "Fill" din meniul "Edit" în următorul mod:
- se selectează celula sau celulele care se copiază şi celulele unde se copiază;
- se apelează meniul "Edit" şi comanda "Fill"; - pentru a copia prima coloană selectată peste celulele din dreapta se alege opŃiunea "Right"; - pentru a copia prima linie selectată peste celulele de sub aceasta se alege opŃiunea "Down";

87
- pentru a copia ultima coloană selectată peste celulele din stânga se alege opŃiunea "Left"; - pentru a copia ultima linie selectată peste celulele de deasupra se alege opŃiunea "UP". Pentru a incrementa o valoare aflată într-o celulă:
Se selectează prima celulă a seriei şi se tastează valoarea de început; - se Ńine apăsată tasta CTRL şi se trage mânerul celulei în direcŃia dorită. Pentru a incrementa o serie aflată în două sau mai multe celule: - se selectează cel puŃin două celule şi se introduc primele două elemente ale seriei; - se trage mânerul selecŃiei în direcŃia dorită. Acelaşi lucru se poate realiza şi cu ajutorul comenzii "Series" din meniul "Edit" şi submeniul "Fill" în următorul mod: - se selectează prima celulă a seriei, în care se introduce prima valoare a seriei; - se selectează celulele care vor conŃine seria (inclusiv prima); - din meniul "Edit" se alege "Fill" şi apoi "Series"; - în zona "Series in" direcŃia pentru serie (linii sau coloane); - în zona "Type" se alege tipul seriei; - în fereastra "Step value" se introduce valoarea cu care se incrementează seria; - pentru a opri seria la o anumită valoare, aceasta se specifica în fereastra "Stop Value"; - se alege butonul "O.K".
Tipuri de serii In Excel se pot crea mai multe tipuri de serii. Serii de timp (Time) - O serie de timp include incremente în zile, săptămâni, sau luni, ori repetări secvenŃiale, cum sunt zilele săptămânii, numele lunilor, sau trimestrele. Serii liniare (Linear) - Când se creează o serie liniară, Excel-ul incrementează sau decrementează valorile cu o constantă. Serie exponenŃială (Growth) - La crearea unei serii exponenŃiale, Excel-ul multiplică valorile cu un factor constant. Serie autofill - Acest tip de serie extinde logic o serie.
Utilizarea formulelor O formulă poate include următoarele elemente: operatori, referinŃe la
celule, valori numerice, funcŃii tabelare şi nume. Introducerea unei formule într-o celulă se face prin editarea acesteia în linia de editare a formulelor.
Pentru a introduce o celulă: - se selectează celula în care se introduce formula; - se tastează semnul egal; - se tastează formula sau se aplica una din următoarele:

88
- se introduc referinŃe în formulă prin selectarea celulelor; - din meniul Edit se alege "Paste" pentru a introduce caracterele copiate anterior din alta formulă sau aplicaŃie; - se alege butonul "Function Wizard" fx din linia de unelte standard sau se selectează linia de editare a formulelor; se aleg funcŃiile care se introduc în fereastra de editare; - după completarea formulei se apasă Enter.
Prin referiri se identifică celule sau grupuri de celule dintr-o foaie de lucru, astfel se comunică Excel-ului celule în care se caută valorile care urmează să fie utilizate în formule, deci se vor putea utiliza date conŃinute în diferite părŃi ale foii de lucru. Utilizarea funcŃiilor
Pentru a introduce o funcŃie într-o formula cu ajutorul "Function Wizard"-ului:
- se selectează celula unde se introduce formula; pentru a introduce o funcŃie în interiorul formulei se poziŃionează punctul de inserare în locul dorit; - din meniul "Insert" se alege "Function"; se afişează fereastra de dialog "Function Wizard" şi se prezintă funcŃiile disponibile, inclusiv cele predefinite de utilizator; - se alege numele funcŃiei dorite; - se alege butonul next; se afisează argumentele funcŃiei alese; - se introduc valorile argumentelor;
- sg alge butonul "Finish". Cea mai frecvent utilizată funcŃie este funcŃia SUM. Pentru aceasta
funcŃie exista predefinit un buton "Σ". Cu ajutorul acestui buton se poate face o suma simpla pe coloana sau pe
linie sau se pot face sume multiple, pe mai multe linii si pe mai multe coloane. Pentru a introduce o formula de însumare cu acest buton:
- se selectează celulele adiacente pe linie sau coloana; - se apasă butonul "Σ"; - se apasă Enter pentru a se însuma.
Pentru a introduce mai multe însumări cu butonul "Σ" : - se selectează un domeniu de celule adiacent pe linie sau coloana domeniului de valori; - se apasă butonul "Σ"; - daca se selectează întreg domeniul de valori, se calculează sumele pe coloana în prima linie liberă; -dacă se selectează întreg domeniul de valori împreuna cu o linie şi o coloană adiacentă, se calculează sumele pe linii şi coloane simultan.

89
Editarea unui registru
Mutarea si copierea celulelor Este posibila mutarea si copierea celulelor atât în alta parte al aceleiaşi
foi de calcul cât şi în alta foaie din acelaşi dosar, sau chiar în alt dosar. Pentru a muta una sau mai multe celule: - se selectează celulele ce urmează a fi mutate; - se selectează comanda "CUT" a meniului "EDIT" sau pictograma CUT - se selectează celula din stânga sus a domeniului unde vor fi mutate celulele; - se apelează comanda "PASTE" din meniul "EDIT" sau pictograma PASTE
Copierea se realizează în următorul mod: - se selectează celulele ce urmează fi mutate; - se selectează comanda "COPY" a meniului "EDIT" sau pictograma - se selectează celula din stânga sus a domeniului unde vor fi copiate celulele; - se apelează comanda "PASTE" din meniul "EDIT". Ştergerea celulelor, liniilor şi a coloanelor
Exista doua comenzi de ştergere în "Excel" si anume "DELETE" si "CLEAR".
Ştergerea cu ajutorul comenzii "DELETE" face ca celulele înconjurătoare sa umple spaŃiul eliberat.
In momentul selectării "DELETE" pe ecran va apare o fereastră de selecŃie în care avem la dispoziŃie următoarele opŃiuni:
- "Shift Cells Left" - va elimina celula sau celulele selectate completând spaŃiul rămas gol trăgând spre stânga celulele din dreapta selecŃiei.
- "Shift Cells Up"- va elimina celula sau celulele selectate completând spaŃiul rămas gol trăgând în sus celulele de desubtul selecŃiei.
- "Entire Row" - va şterge întreaga linie pe care se afla celula selectata; - "Entire Column" - va şterge întreaga coloana pe care se afla celula
selectata. Daca se foloseşte comanda "CLEAR" avem de ales următoarele posibilităŃi:
- "All" - va şterge conŃinutul si formatul celulelor ; - "Formats" - va şterge formatul celulelor selectate; - "Contents" - va şterge conŃinutul celulelor selectate.
Modificarea înălŃimii liniilor şi lăŃimii coloanelor 1. Pentru a modifica lăŃimea unei coloane:
- se selectează coloana sau coloanele dorite; - se "trage" marginea din dreapta a capului coloanei până când coloana are lăŃimea dorită.
2. Pentru a stabili lăŃimea coloanei la dimensiunea celei mai late celule:

90
- Se selectează coloana sau coloanele dorite; - se da dublu clic stânga pe marginea din dreapta a capului coloanei.
1.Pentru a modifica înălŃimea liniei: - se selectează linia sau liniile dorite; - se trage marginea de sub linia selectata până la dimensiunea dorită.
2. Pentru a ajusta înălŃimea liniei la dimensiunea celei mai înalte celule: - se selectează linia sau liniile dorite; - se da dublu clic stânga la baza liniei respective. Alinierea datelor într-o foaie de lucru
Este posibila modificarea modului de aliniere a numerelor si a caracterelor dintr-o celula sau un set de celule selectate. Datele pot fi aliniate ia stânga, la dreapta, sau centrate. De asemenea se pot centra datele si de-a latul mai multe coloane. Pentru diferite tipuri de alinieri se folosesc următoarele butoane din bara de butoane utilitare .
Referirea celulelor în formule
Când o celulă conŃine o formulă cu referinŃe la alte celule, se pot utiliza diferite metode de tratare a referinŃelor. Fiecare metodă produce diferite rezultate şi pot fi utilizate diferit de către Excel şi de accea înŃelegerea diferenŃelor dintre metode este foarte importantă. Tipuri de referin Ńă: absolută, relativă şi combinată
În mod normal, Excel-ul foloseşte referinŃa relativă pentru celulele utilizate în formule. Când se utilizează referinŃa relativă, celulele referite în formule se ajustează automat, după copierea formulei în altă parte. De exemplu dacă celula B10 conŃine formula =SUM(B3:B9), în urma copierii ei în celula C10, formula se schimbă automat în =SUM(C3:C9). Pentru a preveni schimbarea valorilor unei formule când se face o operaŃie de copiere se utilizează referinŃa absolută. ReferinŃa absolută se marchează prin punerea în faŃa literei coloanei şi cifrei liniei a semnului dolar “$”. Într-o foaie de calcul în care avem o coloană de valori care multiplică o valoarea cu altă valoare localizată în celula D7 se poate folosi referirea absolută $D$7 pentru a ne referi la prima celulă şi apoi putem copia formula pe coloană.
În cazul în care dorim ca doar numărul coloanei sau liniei să rămână fix putem folosi referinŃa combinată, cu adresarea celulelor. ConstrucŃia $C3 permite schimbarea liniilor coloanei C care rămâne fixă. ConstrucŃia C$3 permite schimbarea coloanelor linia 3 rămânând fixă.

91
Sortarea şi filtrarea informa Ńiilor dintr-un tabel
Sortarea unui tabel reprezintă aranjarea liniilor în tabel astfel încât celulele unei anumite coloane să fie într-o anumită ordine (alfabetică, numerică etc.). Această coloană o vom numi coloană cheie. Această operaŃie se realizează astfel:
- se selectează tabelul care trebuie sortat; - se alege meniul DATA din care alegem opŃiunea SORT; - din zona SORT BY alegem, din lista ascunsă coloana cheie, în funcŃie
de care facem sortarea; tot de aici ne mai putem alege şi tipul sortării, şi anume: ascending - sortare crescătoare sau descending - sortare descrescătoare. Se alege butonul O.K.
Filtrarea informaŃiilor se foloseşte de obicei în cazul tabelelor mari, şi ajută la restrângerea domeniului care va fi afişat.
Pentru a filtra informaŃiile dintr-un tabel: - se selectează o celulă oarecare a capului de tabel;
- din meniul DATA, se alege opŃiunea AUTOFILTER; In acest moment în cadrul fiecăreia dintre celulele capului de tabel, apare
un buton asociat imei liste derulante, din care pentru a filtra tabelul se alege CUSTOM.
Pe ecran apare fereastra Custom Autofilter în care putem introduce condiŃiile de filtrare. Pentru a dezactiva filtrul, se apelează din nou meniul DATA şi se alege din nou opŃiunea
AutoFilter.

92
INSERAREA DE IMAGINI ŞI CREAREA DE GRAFICE
Pentru a insera o imagine în foaia de lucru curentă, se apelează meniul INSERT, din care se alege opŃiunea PICTURE.
Pentru a crea un grafic în funcŃie de un tabel din foaia de lucru, se alege ori butonul FUNCTION WIZARD ori din meniul INSERT, opŃiunea CHART, sau pictograma după ce în prealabil s-a selectat tabelul în cauză.
In ambele cazuri, cursorul se transformă în "+", şi prin metoda DRAG AND DROP se definesc dimensiunile graficului.
Se aleg opŃiunile corespunzătoare la fiecare din cei 6 paşi, trecerea de la un pas la altul făcându-se prin intermediul butonului NEXT.
Crearea graficelor
Excel beneficiază de programul de grafică Microsoft Graph împreună cu celelalte aplicaŃii din pachetul Microsoft Dacă nu aŃi mai lucrat cu programul Graph, vă vom prezenta acum facilităŃile şi flexibilitatea acestui program de grafică.
Cu Excel, putem crea reprezentări grafice în trei moduri: pe foaia de calcul curentă, pe o foaie separată în registrul de calcul curent sau în alt registru de calcul. În această secŃiune vă vom arăta cum să trasaŃi rapid un grafic pe foaia curentă. Avantajul acestei metode este faptul că tipărim ulterior graficul şi foaia de calcul sursă, pe aceeaşi pagină. Haideti să creăm un grafic cu coloane, bazat pe veniturile şi cheltuielile din foaia Anual, parcurgând paşii următori:
1. SelectaŃi domeniul A5:E5 din foaia de calcul Anual ŃineŃi apăsată tasta Ctrl şi selectati domeniul A7:E7. 2. ExecutaŃi clic pe butonul Chart Wizard pentru a afişa prima din cele patru casete de dialog care vă ghidează în procesul de creare şi personalizare a unui grafic. (Dacă apare fereastra Office Assistant, executaŃi clic pe butonul Close al acesteia.)

93
3. SelectaŃi tipul de grafic 3-D Clustered Column (reprezentare tridimensională cu coloane grupate) prima opŃiune din rândul al doilea şi executaŃi clic pe Next pentru a afişa caseta de dialog:
Graph exemplifică reprezentarea grafică a domeniului selectat cu toate etichetele şi informaŃiile necesare.
4. AcceptaŃi valorile implicite şi treceŃi la a treia casetă de dialog, executând clic pe Next. (în orice moment, puteŃi să executaŃi clic pe butonul Back pentru a reveni la caseta dialog anterioară şi să selectaŃi un alt format.)
Crearea graficelor pe foi de diagramă
Pentru a crea un grafic pe o foaie de diagrama separată, selectaŃi mai întâi datele şi apoi executaŃi clic pe butonul Chart Wizard. ConstruiŃi graficul cu ajutorul casetelor de dialog ale vrăjitorului Chart Wizard, ca de obicei. Când
Fig. 5. 6 - Pasul 1 al vrăjitorului de grafice
Fig. 5.7 - Pasul 2 al vrăjitorului de grafice
Fig. 5.8 Pasul 3 al vrăjitorului de grafice

94
ajungeŃi la a patra casetă de dialog, selectaŃi opŃiunea As New Sheet (Pe o nouă foaie) şi executaŃi clic pe butonul Finish. Excel plasează o foaie numită Chart1 în faŃa foii de calcul care con-Ńine datele selectate şi trasează un grafic pe foaia Chart1. Pentru a construi rapid un grafic cu formatul implicit pe o foaie de diagramă separată, selectaŃi pur şi simplu în foaia de calcul datele pe care vreŃi să le reprezentaŃi grafic şi apăsaŃi tasta F11. Aici, puteŃi adăuga şi schimba titluri, axe, linii de grilă ş.a.m.d. 5. ExecutaŃi clic pe Next pentru a accepta configuraŃia propusă de a afişa această casetă de dialog: 6. ExecutaŃi clic pe Finish pentru a insera graficul în foaia de calcul incadrare,
ca în figura următoare : Formatul grafic prestabilit
IniŃial, Graph creează un grafic în formatul prestabilit: bidimensional, cu coloane. Pentru a schimba formatul prestabilit, alegeŃi Chart Type (Tipul de diagramă) din meniul Chart a programului Graph şi selectaŃi un alt tip de grafic din secŃiunea Standard Types (Tipuri standard sau Custom Types (Tipuri personalizate) a casetei de dialog Chart Type. Apoi executaŃi clic pe butonul Set As Default Chart (Configurează ca diagramă implicită) de la baza casetei de dialog, iar când Excel afişează o casetă de mesaj pentru a confirma selecŃia graficului implicit, executa clic pe Yes. Imediat ce executaŃi clic pe butonul OK din caseta de dialog Chart Type, noul tip grafic implicit este activat şi rămâne în vigoare până îl schimbaŃi.
Dimensionarea şi mutarea graficelor
În momentul în care creaŃi un grafic, nu trebuie să vă îngrijiŃi de precizia dimensiunilor şi amplasării deoarece puteŃi să ajustaŃi graficul oricând doriŃi, trăgând cu indicatorul mouse-ului pătrăŃelele negre, de pe cadrul său numite marcaje de dimensionare. ÎncercaŃi următoarele:
Fig. 5.9 - Pasul 4 al vrăjitorului de grafice
Fig. 5.10 - Graficul corespunzător tabelului

95
1. IndicaŃi marcajul din mijlocul laturii stângi a cadrului şi trageŃi-l spre stânga pentru a mări lăŃimea graficului.
2. TrageŃi cu mouse-ul pe direcŃie diagonală, şi spre exterior, marcajul unui colŃ al cadrului pentru a mări proporŃional lăŃimea şi înălŃimea.
3. MutaŃi întregul grafic sub datele foii de calcul Incadrare, plasând indicatorul în interiorul cadrului graficului şi trăgându-1 în direcŃia dorită.(Dacă executaŃi clic prea aproape de zona diagramei veŃi deplasa diagrama în interiorul cadrului).
Adăugarea unor valori la o serie existentă
Dacă adăugăm noi valori unui set de date dintr-o foaie de calcul şi doriŃi să actualizaŃi graficul pe care 1-aŃi creat anterior, puteŃi să selectaŃi valorile şi să trageŃi. SelecŃia cu mouse-ul catre grafic. Când eliberaŃi butonul mouse-ului, Graph afişează caseta de dialog Paste Special (Inserează selectiv). ExecutaŃi clic pe New Point(s) (Puncte noi) pe Rows sau Columns apoi pe OK. pentru a adăuga punctele corespunzătoare datelor suplimentare de-a lungul axei categoriilor. Dacă vreŃi să adăugaŃi valori într-un grafic plasat pe o foaie de diagramă punctaŃi valorile, executaŃi clic pe butonul Copy, treceŃi în foaia de diagramă, selectaŃi graficul şi executaŃi clic pe butonul Paste.
Actualizarea graficelor
Programul Graph a legat în mod activ graficul de datele sale primare, astfel încât dacă modificăm datele, Graph va redesena graficul pentru a reflecta modificările efectuate. Pentru a exemplifica actualizarea unui grafic, să modificăm valoarea iniŃială în celulele C3:D3 ale foii de calcul Incadrare. 1. ExecutaŃi clic pe foaia Incadrare şi în grupul de celule C3:D3 puneŃi valoarea 500.000 lei.
2. Graficul actualizat arată astfel:
3. Pentru a vizualiza graficul într-o fereastră separată ferit de aglomeraŃia din
Fig. 5.11 – Actualizarea unui grafic

96
foaia de calcul, alegeŃi Chart Window (Fereastră de diagramă) din meniul View. AlegeŃi din nou Chart Window pentru a reveni la vizualizarea foii de calcul
Schimbarea tipului de grafic
Graph dispune de formate de grafice pentru toate gusturile şi necesităŃile: grafice cu arii, cu bare, cu sectoarc, cu linii ş.a.m.d. PuteŃi întotdeauna să asiguraŃi un suport deosebit osebit pentru foaia de calcul, selectând cu atenŃie unul dintre numeroasele tipuri de grafice predefinite ale programului Graph. HaideŃi să schimbăm tipul graficului afişat acum pe ecran, pentru a vă da seama de posibilităŃile de care dispuneŃi:
1. AsiguraŃi-vă că graficul este selectat ( încojurat de marcaje ). Dacă nu este selectat executaŃi clic undeva în interiorul său. ObservaŃi că atunci când graficul este selectat programul Microsoft Graph modifică meniurile din bara de meniuri pentru a include comenzile corespunzătoare modului grafic.
2. AlegeŃi Chart Type (Tipul de diagramă) din meniul Chart pentru a afişa caseta dea dialog prezentă în figura următoare:
3. În lista Chart Type, selectaŃi opŃiunea Line (cu linii) şi executaŃi clic pe
OK. Graph trasează următorul grafic în care datele sunt reprezentate prin trei linii distincte.
Fig. 5.12 - Selectarea tipului de grafic

97
Setarea paginii şi alte facilitaŃi
Pentru a seta pagina de lucru, din meniul FILE, se alege opŃiunea PAGE SETUP. Pe ecran va apare fereastra de dialog PAGE. SETUP, din care ne putem alege următoarele:
- formatul şi dimensiunea hârtiei, şi rezoluŃia imprimantei - din fereastra PAGE; - marginile - din fereastra MARGINS; - antetul şi subsolul pentru pagină, din fereastra HEADER/FOOTER;
Tipărirea unei pagini se face selectând opŃiunea PRINT din meniul FILE. Salvarea unui registru se face folosind opŃiunea SAVE din meniu FILE. Închiderea unui registru se face prin opŃiunea CLOSE a meniului FILE. Dacă registrul în lucru nu a fost salvat, utilizatorul va ti întrebat dacă doreşte sau nu salvarea registrului.
Deschiderea unui document creat anterior se face prin opŃiunea OPEN a meniului FILE.
PROBLEMĂ PROPUSĂ
Considerăm organizat un concurs de oferte pentru achiziŃionarea unor sisteme de calcul. La concurs participă trei firme care comercializează calculatoare. Cele trei firme îşi prezintă detaliat oferta pe componente în cadrul aceleiaşi foi de calcul. Componentele sunt exprimate în dolari. Se cere să se adauge TVA-ul şi să se exprime preŃul componentelor în lei, după care se va calcula preŃul total al unui sistem. Va fi achiziŃionat sistemul care are preŃul total maxim. PreŃurile totale vor fi reprezentate într-un grafic.
Fig. 5.13 - Afişarea rezultatelor

98
ALGORITMI
Prin algoritm se înŃelege un sistem de calcule, prin care, pe baza unor date iniŃiale(date de intrare) se obŃin rezultatele(datele de ieşire) în timp util. Un algoritm este format din mai mulŃi paşi corespunzători etapelor de calcul. Paşii se execută în ordinea naturală. Denumirea de algoritm provine de la numele matematicianului persan Abu Ja’far ibn Musa al Khowarizmi (Abu Ja’far fiul lui Musa din oraşul Khowarazm – astăzi Khiva în Uzbekistan). Algoritmii au următoarele proprietăŃi:
1. Generalitate – rezolvă toate problemele dintr-o clasă de probleme. 2. Finitudine – se termină întotdeauna după un număr finit de paşi. 3. Claritate – prezintă toate etapele de rezolvare şi acestea pot fi descrise pe
un sistem de prelucrare a datelor. Un algoritm care se bucură de proprietatea de generalitate şi claritate, dar
care nu este finit se numeşte metodă de calcul Succesiunea regulilor de calcul dintr-un algoritm se reprezintă sub forma
schemelor logice, diagramelor arborescente, pseudocod. Pseudocodul reprezintă un limbaj de tip algoritmic pentru reprezentarea
simplificată a algoritmului. Pseudocodul este constituit din instrucŃiuni standard care definesc structurile algoritmice fundamentale :secvenŃa, selecŃia şi iteraŃia.
Simboluri grafice utilizate în reprezentarea algoritmilor prin scheme
logice
NR. SIMBOL DENUMIRE UTILIZARE
1.
←,↑,→,↓
Săgeată Pune în evidenŃă înlănŃuirea componentelor în schema logică
2. ○ Bloc conector
(Nod)
Pune în evidenŃă sfârşitul unei structuri alternative sau începutul unei structuri repetitive
3.
Bloc terminal Pune în evidenŃă începutul sau sfârşitul schemei logice

99
4.
Bloc de calcul Pune în evidenŃă calculele ce se efectuează într-un pas
5.
Bloc de intrare/ieşire
Pune în evidenŃă operaŃiile de intrare(citirea datelor) şi operaŃiile de ieşire(afişarea rezultatelor)
6.
Bloc de decizie Marchează ramificaŃiile în funcŃie de valoarea de adevăr a condiŃiei C
7.
Bloc procedural Inserează în schema logică o altă schemă logică existentă
Teorema de structură
Orice algoritm se poate reprezenta prin trei tipuri de structuri: liniară, alternativă şi repetitivă, similar logicii matematice în care orice funcŃie se poate exprima folosind negaŃia, disjuncŃia şi conjuncŃia.
Reprezentarea grafică a structurilor algoritmice fundamentale şi
codificarea lor în Pseudocod şi Turbo Pascal
Tip
Structur ă Reprezentare
grafică Codificare în Pseudocod
Codificare în Pascal
Liniar ă
InstrucŃiune 1 InstrucŃiune 1;
Alternativ ă Simplu
Alternant ă
IF c THEN InstrucŃiune 1 ENDIF
IF c THEN InstrucŃiune1;
Alternativ ă Dublu
Alternant ă
IF c THEN InstrucŃiune 1 ELSE InstrucŃiune 2 ENDIF
IF c THEN InstrucŃiune1 ELSE InstrucŃiune 2;
C Nu Da

100
Tip Structur ă
Reprezentare grafică
Codificare în Pseudocod
Codificare în Pascal
Alternativ ă SelecŃia multipl ă
CASE sel OF 1:InstrucŃiune1 2:InstrucŃiune2 : n:InstrucŃiune n ENDCASE
CASE sel OF 1:instrucŃiune1; 2: instrucŃiune2; : n: instrucŃiune n; END;
Repetitivă While-do
WHILE c InstrucŃiune 1; REPEAT
WHILE c DO InstrucŃiune 1;
Repetitivă Do-until
DO InstrucŃiune 1 : InstrucŃiune n UNTIL c
REPEAT InstrucŃiune 1; : InstrucŃiune n; UNTIL c;
Repetitivă For-do
FOR contor=vi,vf
InstrucŃiune 1 REPEAT
Pentru increment=1 FOR c:=vi TO vf
DO InstrucŃiune 1; Pentru increment=-1 FOR c:=vi DOWNTO vf DO InstrucŃiune 1;
ObservaŃii:
• Blocurile de instrucŃiuni în care apare o literă semnifică un set de una sau mai multe instrucŃiuni.

101
• In sintaxa instrucŃiunilor codificate în Pascal în locurile în care figurează cuvântul instrucŃiune specifică că se poate executa o singură instrucŃiune în acel loc. În cazul în care se doreşte executarea mai multor instrucŃiuni se foloseşte instrucŃiunea compusă.
LIMBAJUL TURBO PASCAL
Structura generală a unui program
Structura generală a unui program Turbo Pascal este următoarea:
PROGRAM nume; USES unit1,unit2,…; LABEL eticheta1, eticheta2,…; CONST identif1=constanta1; Identif2=constanta2; …
varinit1:tip1=constanta1; varinit2:tip2=constanta2; …
TYPE numetip1=tip1; numetip2=tip2; … VAR var1:tip1; var2:tip2; … DeclaraŃii FUNCTION şi PROCEDURE BEGIN InstrucŃiune1; InstrucŃiune2; … END. Prima linie este opŃională şi introduce numele programului. Clauza USES
este opŃională şi enumeră toate unit-urile care sunt utilizate în program. Urmează blocul declarativ, format din şase secŃiuni corespunzătoare etichetelor(label), constantelor (const), tipuri (type), variabile(var), funcŃii (funcŃion) şi proceduri(procedure). SecŃiunea LABEL declară toate etichetele utilizate în program. SecŃiunea CONST defineşte constantele simbolice şi variabilele iniŃializate ale programului. SecŃiunea TYPE defineşte tipurile de

102
date ale utilizatorului. SecŃiunea VAR conŃine declararea variabilelor neiniŃializate din program. SecŃiunea FUNCTION şi PROCEDURE reprezintă definirea de subprograme utilizate în programul principal, care execută anumite acŃiuni asupra variabilelor specificate prin argumente.
Urmează zona operativă sau programului principal, cuprinsă între cuvintele rezervate BEGIN şi END. care conŃine instrucŃiunile programului. SecŃiunea program principal este obligatorie.
Lexicul limbajului
Vocabularul reprezintă totalitatea cuvintelor care pot apare în cadrul unui program. Aceste entităŃi sunt alcătuite din caractere. În Turbo Pascal avem următoarele entităŃi:
� Simboluri speciale şi cuvinte rezervate � Identificatori � Directive � Etichete � Separatori În limbajul Turbo Pascal se utilizează următoarele caractere: � Literele mici şi mari din alfabetul latin: a - z, A - Z; � Cifrele sistemului de numeraŃie zecimal: 0 – 9; � Caractere speciale:= + - * / [ ] { } ( ) , . ; : “ ‘ @ # $ % ^ & ! etc. � Caractere speciale perechi: >= <= := <> (* *) (. .) . Perechea (* este
echivalentă cu {, *) cu }, (, cu [ , iar .) cu ] � Separatori: spaŃiul, tab, caracterul Enter Un identificator este numele unui element din program, fie el etichetă,
variabilă, tip, subprogram, camp, unit. Identificatorul este prezentat ca o însiruire de litere, simboluri şi cifre, prima obligatoriu literă sau caracterul _.Un identificator sub Turbo Pascal nu poate include caracterul spaŃiu în cadrul său. Turbo Pascal nu poate accepta identificatori mai mari de 64 de caractere. Un identificator nu poate conŃine simboluri speciale precum: $,%,{,},[,]. Turbo pascal nu face distincŃie între majuscule şi minuscule.
Orice identificator trebuie declarat înainte de a fi folosit. Există şi unii identificatori predefiniŃi: Cos, Sin, Write, Readln. O redeclarare a acestora duce la pierderea sensului iniŃial.
Cuvintele rezervate formează cuvintele cheie ale limbajului Pascal. Ele reprezintă identificatori cu semnificaŃie fixată care nu pot fi folosiŃi în alt context decât cel precizat de semantica limbajului. Cuvintele rezervate ale limbajului Turbo Pascal sunt:

103
AND ELSE LABEL SHL ARRAY END MOD SHR ASM EXIT NIL STRING BEGIN FILE NOT THEN BREAK FOR OBJECT TO CASE FUNCTION OF TYPE CONST GOTO OR UNIT CONSTRUCTOR IF PACKED UNTIL CONTINUE IMPLEMENTATION PROCEDURE USES DESTRUCTOR IN PROGRAM VAR DIV INHERITED RECORD WHILE DO INLINE REPEAT WITH DOWNTO INTERFACE SET XOR
Directivele standard ale limbajului Turbo Pascal sunt următoarele: ABSOLUTE EXTERNAL FORWARD NEAR PUBLIC ASSEMBLER FAR INTERRUPT PRIVATE VIRTUAL

104
Tipuri de date
NoŃiunea de dată are sensul de „informaŃie furnizată” unui program în scopul obŃinerii anumitor rezultate. O caracteristică importantă a datelor este tipul de dată.
Prin tip de dată se înŃelege o mulŃime căreia i se poate atribui un nume. Valorile reprezintă constantele acelui tip. În Pascal există tipuri standard şi tipuri definite de utilizatori. Tipul stabileşte atât semnificaŃia datelor cât şi restricŃiile impuse în folosirea acestora. În figura alăturată se prezintă toate tipurile de date ce pot fi utilizate în Turbo Pascal. Un program Turbo Pascal conŃine date a căror valoare se modifică pe parcursul programului, denumite variabile şi date a căror valoare rămâne constantă denumite constante. Constantele limbajului Turbo Pascal sunt: numere întregi, reale, şiruri de caractere şi constante desemnate prin identificatori. Pentru ultima categorie de constante avem identificatori introduşi prin definiŃii de constante, identificatorii constantelor unui tip enumerare, identificatorii standard true şi false, cuvântul cheie nil . După cum am văzut anterior, există şi date a căror valoare se modifică, variabilele. Este posibil ca în anumite momente o variabilă să nu conŃină nici o valoare, caz în care este nedefinită. Variabila este o entitate careia i s-a asociat un identificator (nume) şi care poate lua valori corespunzătoare unui anumit tip. Asocierea identificator – tip se face printr-o declaraŃie de variabilă. InstrucŃiunea care modifică valoarea unei variabile este instrucŃiunea de atribuire . Exemple: a :=i-1; prin această instrucŃiune variabilei a declarată în prealabil i se atribuie ca valoare, valoarea variabilei i din care se scade o unitate. Operatorul de atribuire este combinaŃia de caractere ” :=” . După cum se observă din figură există cinci tipuri de date:simplu, şir de caractere, referinŃă, procedural şi structurat . Tipul simplu poate fi clasificat în ordinal şi real. Tipul ordinal cuprinde la rândul sau mai multe tipuri şi
Tip de dată
Şir
ReferinŃă
Procedural
Simplu
Structurat
Real
Ordinal
ShortInt
Integer LongInt
Byte
Word
Comp
Real
Single
Double
Extended Tablou
MulŃime
Înregistrare
Fişier
Obiect
Char
Intreg
Boolean
Enumerat
Interval

105
anume:întreg, caracter, boolean, enumerat, interval. Aceste tipuri se numesc ordinale(scalare) deoarece se caracterizează prin prezenŃa funcŃiilor:
� Ord(x) – furnizează numărul de ordine al lui x în mulŃimea respectivă, numărătoarea începând de la 0;
� Pred(x) – furnizează predecesorul lui x (dacă există); � Succ(x) - furnizează succesorul lui x (dacă există);
Tipul returnat de aceste funcŃii este identic cu al lui x, iar in cazul lui ord este un număr întreg. Oricare două valori ordinale pot fi comparate între ele cu operatorii: =, <>(diferit), <, >, <=(mai mic sau egal), >=(mai mare sau egal).

106
Tipuri întregi
Există cinci tipuri întregi predefinite: shortint, integer, longint,byte şi word. Fiecare tip desemnează o submulŃime a numerelor întregi, după cum urmează:
Tip Domeniu Format ShortInt -128..127 8 biŃi cu semn Integer -32768..32767 16 biŃi cu semn LongInt -2147483648..2147483647 32 biŃi cu semn Byte 0..255 8 biŃi fără semn Word 0..65535 16 biŃi fără semn
Cu datele de tip întreg se pot realiza următoarele operaŃii:
Operator Denumire Exemple + Adunare 2+3=5; -3+4=1 - Scădere 6-2=4; -6-7=-13 * ÎnmulŃire 3*(-2)=-6; 3*5=15 / ÎmpărŃire 6/3=2; 8/4=2
Div ÎmpărŃire întreagă(câtul împărŃirii)
7 div 2=3; 9 div 5=1
Mod Restul împărŃirii întregi 7 mod 2=1; 9 mod 5=4 And Şi aritmetic(operator
binar pe bit) 4(10) and 6(10)=0100(2)and0110(2)=0100(2)=4(10)
Not NegaŃie (operator binar pe bit)
!1010=0101
Xor Sau exclusiv(operator binar pe bit)
4(10) xor 6(10)=0100(2)xor0110(2)=0010(2)=2(10)
Shl Shift left (deplasare spre stânga)
Shr Shift right (deplasare spre dreapta)
Asupra datelor de tip întreg operează şi o serie de funcŃii:
FuncŃie Denumire-semnificaŃie Exemplu Ord Numărul de ordine Ord(x)=x Succ Succesor Succ(x)=x+1 Pred Predecesor Pred(x)=x-1 Odd Odd(x) – adevărat sau fals,după cum x este impar sau par Lo Lo(x) – octetul inferior al lui x, x trebuie să fie Integer sau Word,
rezultatul este de tip Byte

107
Hi Hi(x) – octetul superior al lui x, x trebuie să fie Integer sau Word, rezultatul este de tip Byte
Swap Swap(x) – schimbă între ei octeŃii inferior şi superior, returnând numărul rezultat
Tipul caracter
Tipul caracter este denumit de identificatorul char, fiind vorba despre mulŃimea tuturor caracterelor, adică toate cifrele, literele mari şi mici, precum şi caracterele #, !, @, $,%, ^, & *, (,), etc. Aceste caractere trebuie să fie cuprinse între apostrofuri. Tipul char este un tip scalar deoarece caracterele se pot număra. Există de fapt lista codurilor ASCII care conŃine fiecare caracter şi numărul său de ordine. De exemplu avem: 32.. spaŃiu, 33 ..!, 65..A, 66..B, 97..a,98..b, etc. Atunci avem: Ord(‘A’)=65; Ord(’b’)=98; Succ(’A’)=’B’; Pred(’b’)=’a’. Exista şi o funcŃie care returnează caracterul ASCII având un anumit cod: Chr(65)=’A’.
Tipul boolean (logic)
Tipurile logice mai sunt numite şi booleene, denumire atribuită în memoria matematicianului George Boole(1815-1864), care apus bazele matematice ale studiului logicii. Există patru tipuri logice predefinite: Boolean, Bytebool, Wordbool şi Longbool. Valorile booleene sunt reprezentate de identificatoriide constante predefiniŃi: True şi False. Aceste tipuri sunt tipuri ordinale şi avem: Ord(False)=0; Ord(True)=1; Succ(False)=True; Pred(True)=False; O variabilă de tip Boolean şi Bytebool ocupă un octet, pe când Wordbool ocupă doi octeŃi, iar Longbool ocupă patru octeŃi. Ultimele trei tipuri au fost introduse pentru compatibilitate cu alte limbaje şi mediul Windows. Spre deosebire de Boolean care poate lua valorile 0 şi 1, celelalte tipuri pot lua şi alte valori ordinale. Există următoarele operaŃii logice ce se pot executa asupra datelor de tip boolean:
� ConjuncŃia logică : x and y � DisjuncŃia logică : x or y � NegaŃia logică: not x � DisjuncŃia logică exclusivă: x xor y
Tabelele de adevăr corespunzătoare celor 4 operaŃii sunt:
And False True False False False
True False True Or False True False False True

108
Tipuri reale
Un tip real este reprezentat de o submulŃime a mulŃimii numerelor reale,
care poate fi reprezentată în calculator. În Turbo Pascal avem următoarele tipuri reale: Real, Single, Double, Extended, Comp.
Tip Domeniul valorilor
absolute Format Număr de cifre
semnificative Real 2.e-39 ..1.e38 6 OcteŃi 11-12 Single 1.5e-45..3.4e38 4 OcteŃi 7-8 Double 5.0e-324..1.7e308 8 OcteŃi 15-16 Extended 3.4e-4932..1.1e4932 10 OcteŃi 19-20 Comp -263+1..263-1 8 OcteŃi 19-20
Asupra acestor numere reale se pot executa operaŃiile de adunare,
scădere, înmulŃire, împărŃire. Nu exista un operator special pentru ridicarea la o putere diferită de 2, pentru acest lucru folosindu-se funcŃiile Exp şi Ln. FuncŃiile care pot fi aplicate datelor de tip real şi care au ca rezultat numere reale sunt prezentate în tabelul următor: FuncŃia Tip argument R/I
- Rezultat de tip R/I
SemnificaŃie
Abs R - R Valoarea absolută Sqr R – R Pătratul argumentului Sin R/I – R Sinusul valorii argumentului exprimat în radiani Cos R/I – R Cosinusul valorii argumentului exprimat în
radiani Arctan R/I – R Unghiul exprimat în radiani, a carui tangentă
este x Ln R /I– R Logaritmul natural al argumentului Exp R/I – R ExponenŃiala argumentului; ex, e=2,71828182 Sqrt R/I – R Radicalul din x Int R – R Partea întreagă a lui x Trunc R – I Valoarea trunchiată la un număr tip LongInt a
True True True Not False True True False
Xor False True False False True True True False

109
FuncŃia Tip argument R/I - Rezultat de tip R/I
SemnificaŃie
lui x Round R – I Cel mai apropiat întreg pentru x, de tip LongInt Frac R/I – I Partea fracŃionară a argumentului
Pe măsura introducerii celorlalte tipuri în cadrul problemelor acestea vor
fi în prealabil prezentate.
Citirea şi afişarea datelor
Proceduri de citire a datelor
� ReadLn(var 1, var 2,…,var n) - citeşte valorile variabilelor var1, …, var n, introduse de la tastatură. Variabilele pot fi de orice tip, mai puŃin Boolean şi enumerare. Introducerea mai multor variabile se poate face dacă acestea sunt separate prin spaŃii sau Enter. La sfârşit trebuie tastat Enter. Procedura ReadLn va citi şi sfârşitul de linie(caracterul Enter şi va trece pe rand nou).
� Read(var 1, var 2,…,var n) – este identică cu ReadLn, doar că nu citeşte sfârşitul de linie.
Dacă variabilele au avut alte valori înaintea apelului procedurii de citire acestea se pierd. Valorile nou citite se păstrează neschimbate până la o operaŃie de atribuire sau recitire.

110
Proceduri de afişare a datelor
� Write(e1, e2,…,en) – evaluează şi apoi afişează valorile expresiilor e1,
…, en. Expresiile pot fi inclusiv de tip Boolean, caz în care se va afişa
unul dintre cei doi identificatori True sau False, dar nu de tip
enumerare. După afişarea valorilor unor expresii acestea nu se pierd şi
nu se schimbă.
� WriteLn(e1, e2,…,en) – face acelaşi lucru, dar la sfârşitul afişării mută
cursorul pe o linie nouă.
În lista argumentelor procedurilor de afişare Write şi WriteLn, expresiile
pot fi urmate şi de formate de afişare, astfel: e:m:n unde:
� e este expresia de afişat, iar m, n sunt numere întregi m>=n;
� m – reprezintă numărul total de poziŃii utilizate pentru reprezentarea
numărului;
� n – reprezintă numărul de poziŃii de la partea zecimală;
� m-n-1 poziŃii partea întreagă, deoarece o poziŃie este ocupată de
separatorul zecimal.
Dacă afişarea necesită mai puŃin de m poziŃii, afişarea se face prin
completarea spaŃiilor libere de la început prin caracterul spaŃiu. Dacă se doreşte
ca numărul să fie lipit de sfârşitul mesajului fără eventuale spaŃii înaintea
formatului de afişare se pune semnul „-”.
De regulă în programele Turbo Pascal când este necesară introducerea
unor date se foloseşte introducerea conversaŃională, adică înaintea introducerii
de date se va afişa un mesaj ajutător.
O secvenŃă de mai multe instrucŃiuni oarecare ale unui program, despărŃit
prin punct şi virgulă şi încadrate între begin şi end formează o instrucŃiune
compusă

111
INTRODUCERE IN PROGRAMARE CU AJUTORUL
PROBLEMELOR REZOLVATE
PROBLEMA NR. 1 Fiind considerate trei numere întregi A,B,C, să se calculeze minimul dintre acestea. REZOLVARE
Descrierea algoritmului în Pseudocod /Calculul minimului din 3 nr. întregi/ INTEGER a,b,c,min READ a,b,c IF a<b THEN min←a ELSE min←b ENDIF IF min>c THEN min←c
START
A<B
READ A,B,C
MIN←A MIN←B
C<MIN
Nu Da
MIN←C
Da Nu
WRITE MIN
STOP
Fig. 7.1 – Minim din 3 nr. întregi

112
Descrierea algoritmului în Turbo Pascal
PROGRAM minim; VAR a,b,c,min:INTEGER; BEGIN WRITE('A=');READLN(a); WRITE('B=');READLN(b); WRITE('C=');READLN(c); IF a>b THEN min:=a ELSE min:=b; IF min>c THEN min:=c; WRITELN('Minim(',a,',', b,',', c,')=',min); READLN END.
IndicaŃie: Pentru rezolvarea acestei probleme se vor folosi instrucŃiunile care modelează structurile IF THEN ELSE şi IF THEN. Se citesc cele trei numere prin intermediul a trei variabile. Se compară iniŃial primele două variabile, iar minimul se depune într-o variabilă min, după care se va compara valoarea acestei variabile cu cea de-a treia variabilă. In final se va afişa valoarea minimă.

113
Fig. 7.2 – Ordonarea crescătoare a 3 nr. reale
START
A > B
READ A,B,C
AUX←A A←B B←AUX
Nu Da
WRITE A,B,C
STOP
A > C
AUX←A A←C C←AUX
B > C
AUX←B B←C C←AUX
PROBLEMA NR.2 Să se ordoneze crescător 3 numere reale A,B,C. REZOLVARE
Descrierea algoritmului în Pseudocod /Ordonarea crescătoare a 3 nr. reale/ REAL a,b,c,aux READ a,b,c IF a > b THEN aux←a a←b b←aux ENDIF IF a > c THEN aux←a a←c c←aux ENDIF IF b >c THEN aux←b Descrierea algoritmului în Turbo Pascal PROGRAM ordonare; VAR a,b,c,aux:REAL; BEGIN WRITE('A=');READLN(a); WRITE('B=');READLN(b); WRITE('C=');READLN(c); IF a>b THEN BEGIN aux:=a; a:=b; b:=aux; END; IF a>c THEN BEGIN aux:=a; a:=c; c:=aux; END; IF b>c THEN BEGIN aux:=b; b:=c; c:=aux; END; WRITELN('Numerele sortate'); WRITE(a:6:2,b:6:2,c:6:2);
IndicaŃie: Pentru rezolvarea problemei se foloseşte doar structura IF ..THEN. După ce se citesc cele trei valori ale variabilelor se testează valoarea primei variabile dacă este mai mare decât valoarea variabilei a doua. In caz afirmativ se schimbă între ele valorile celor două variabile. La fel se procedează apoi si pentru variabilele 1 cu 3 şi 2 cu 3. Se scriu valorile celor trei variabile ordonate crescător.

114

115
PROBLEMA NR. 3 Să se rezolve ecuaŃia de gradul II. REZOLVARE
Descrierea algoritmului în Pseudocod /Rezolvarea ecuaŃiei de gradul II/ REAL a,b,c,d,x1,x2 READ a,b,c IF a=0 THEN IF b=0 THEN IF c=0 THEN WRITE(Nedeterminare) ELSE WRITE(Imposibilitate) ENDIF ELSE WRITE(Ec. Grad I) x1←-c/b WRITE(x1) ENDIF ELSE d←b*b-4*a*c
IF d>0 THEN X1=(-b+d1/2)/(2*a) X2=(-b-d1/2)/(2*a) WRITE(Solutiile x1,x2) ELSE IF d=0 THEN X1=-b/(2*a) WRITE(SoluŃie dublă x1) ELSE X1=-b/(2*a)+i(d1/2/(2*a)) X2=-b/(2*a)-i(d1/2/(2*a)) WRITE (Solutii complex conjugate) WRITE(x1,x2) ENDIF ENDIF ENDIF STOP END
WRITE A,B,C
START
WRITE Nedeterminare
A=0
B=0
C=0
WRITE Imposibilitate
WRITE Ecuatie Gradul I
X← -C/B
WRITE X
D←B*B-4*A*C
X←-B/(2*A)
D>0
X1←(-B+D1/2)/(2*A) X2←(-B-D1/2)/(2*A)
WRITE X1,X2
WRITE X WRITE Sol. complexe
D=0
STOP
Da
Da
Da Da
Da
Nu
Nu
Nu Nu
Nu
Fig. 7.3 – Rezolvarea ecuaŃiei de gradul II

116

117
Descriere Algoritm în Turbo Pascal PROGRAM ecuatie_grad_II; VAR a,b,c,x1,x2,d:REAL; BEGIN WRITE('A=');READLN(a); WRITE('B=');READLN(b); WRITE('C=');READLN(c); IF a=0 THEN IF b=0 THEN IF c=0 THEN WRITELN('Ecuatie nedeterminata') ELSE WRITELN('Ecuatie imposibila') ELSE BEGIN WRITELN('Ecuatie grad I'); x1:=-c/b; WRITELN('Solutia x=',x1:6:2); END ELSE BEGIN d:=SQR(b)-4*a*c; IF d>0 THEN BEGIN x1:=(-b+SQRT(d))/(2*a); x2:=(-b-SQRT(d))/(2*a); WRITELN('Solutia x1=',x1:6:2); WRITELN('Solutia x2=',x2:6:2); END ELSE IF d=0 THEN BEGIN WRITELN('Solutii reale egale'); x1:=-b/(2*a); WRITELN('Solutiile x1=x2=',x1:6:2); END ELSE BEGIN WRITELN('Solutii complex conjugate'); WRITE('Solutia x1=',-b/(2*a):6:2); WRITELN('+',(-b+SQRT(-d))/(2*a):6:2 ,'i'); WRITE('Solutia x2=',-b/(2*a):6:2); WRITELN('-',(-b+SQRT(-d)) /(2*a):6:2 ,'i'); END; END; READLN END.
IndicaŃie: Pentru rezolvarea ecuaŃiei de
gradul II se folosesc structurile IF THEN şi
IF...THEN…ELSE. După ce se citesc
coeficienŃii ecuaŃiei se trece la analiza
cazurilor posibile. Dacă toŃi cei trei
coeficienŃi sunt egali cu zero suntem în cazul
unei nedeterminări . Dacă doar termenul liber
este diferit de zero suntem într-un caz de
imposibilitate. Dacă şi coeficientul lui x este
diferit de zero avem de rezolvat o ecuaŃie de
gradul I: bx+c=0 =>x=-c/b. Dacă şi
coeficientul lui x2 este diferit de zero avem o
ecuaŃie de gradul doi, în rezolvarea căreia
intervine calculul determinantului şi apoi
discuŃia în funcŃia de valoarea acestuia: dacă
este mai mare ca zero avem două rădăcini
reale şi distincte, dacă este zero avem o
rădăcină dublă, iar dacă este mai mic decât
zero avem două rădăcini complex conjugate.

118
PROBLEMA NR. 4 Să se stabilească câte zile are orice luna din orice an. REZOLVARE
Descrierea algoritmului în Pseudocod
/Zi din luna si an/ INTEGER an, luna, zi READ an, luna CASE luna OF 1,3,5,7,8,10,12:zi←31 4,6,9,11:zi←30 2: IF INT(an/4)*4=an THEN zi←29 ELSE zi←28 ENDIF ENDCASE WRITE zi STOP END
LUNA=1 V =3 V=5 V=7 V=8 V=10 V=12
READ AN, LUNA
ZI←31 LUNA=4 V =6 V=9 V=11
ZI←30 [AN/4]*4=AN
ZI←29 ZI←28
WRITE ZI
START
STOP
Da
Da
Da Nu
Nu
Nu
Fig. 4 – Calculul numărului de zile al oricarei luni din orice an
Descriere algoritm în Turbo Pascal PROGRAM zilunaan; VAR zi, luna, an:INTEGER; BEGIN WRITE('An=');READLN(an); WRITE('Luna=');READLN(luna); CASE luna OF 1,3,5,7,8,10,12:zi:=31; 4,6,9,11:zi:=30; 2:IF INT(an/4)*4=an THEN zi:=29 ELSE zi:=28; END; WRITE('Luna ',luna,' din anul' ,an); WRITELN(' are ',zi,' zile'); READLN END.
IndicaŃie: In rezolvarea acestei
probleme intervine o selecŃie multiplă în
funcŃie de valoarea variabilei luna. Dacă
luna este ianuarie, martie, mai, iulie,
august, octombrie şi decembrie avem 31
de zile, dacă este aprilie, iunie,
septembrie, noiembrie avem 30 de zile
sau daca este februarie în funcŃie de tipul
anului avem 29 dacă anul este bisect sau
28 dacă nu este.

119
PROBLEMA NR. 5 Să se calculeze valoarea expresiei E definită astfel:
++
=++
=
=++
=
restinCBA
n
CBA
nCBA
nCBA
E
,
3,111
32,)**(
1,3
3 2
REZOLVARE
Descrierea algoritmului în Pseudocod
/Valoare expresie/ INTEGER n,a,b, c READ n, a, b, c CASE n OF 1: e ← (a+b+c)/3 2: e ← Exp(2/3Ln(abc)) 3: e ←3/(1/a+1/b+1/c) ELSE e ←a+b+c ENDCASE WRITE e
START
CITESTE N,A,B,C
N=1
E←(A+B+C)/3 N=2
N=3
E←Exp(2/3Ln(A*B*C))
E←3/(1/A+1/B+1/C) E←A+B+C
SCRIE E
START
DA
DA
DA
NU
NU
NU
Fig. 7.5 – Calculul expresiei
Descrierea algoritmului în Turbo Pascal PROGRAM expresie; VAR n:INTEGER; e,a,b,c:REAL; BEGIN WRITE('n=');READLN(n); WRITE('a=');READLN(a); WRITE('b=');READLN(b); WRITE('c=');READLN(c); CASE n OF 1: e:=(a+b+c)/3; 2: e:=EXP(2/3*LN(a*b*c)); 3: e:=3/(1/a+1/b+1/c); ELSE e:=a+b+c; END; WRITE('Valoarea expresiei: '); WRITELN(e:-10:3); READLN; END.
IndicaŃie: Pentru rezolvarea problemei se foloseşte selecŃia multiplă- CASE ...OF. Se citesc valorile variabilelor n,a,b,c. în funcŃie de valoarea variabilei n se selectează una dintre cele patru cazuri.

120
PROBLEMA NR. 6 Să se determine câtul şi restul împărŃirii întregi a două numere întregi A şi B, B ≠ 0, prin scăderi repetate.. REZOLVARE
Descrierea algoritmului în Pseudocod /Câtul şi restul împărŃirii a 2 nr. întregi/ INTEGER a, b, q REAL a,b q ← 0 WHILE a >= b a ← a – b q ← q + 1 REPEAT WRITE q,a STOP END
Q←0
READ A,B
START
A>B
A←A-B Q←Q+1 WRITE Q,A
STOP
Fig.7.6 – Câtul şi restul împărŃirii a 2 numere întregi
Descrierea algoritmului în Turbo Pascal PROGRAM catrest; VAR a,a1,b,q:INTEGER; BEGIN WRITE('A=');READLN(a); WRITE('B=');READLN(b); a1:=a; q:=0; WHILE a>=b DO BEGIN a:=a-b; q:=q+1; END; WRITE('Prin impartirea lui ',a1,' la '); WRITELN(b,' se obtine catul ',q,' si restul ',a); READLN END.
Da Nu
IndicaŃie: Pentru rezolvarea problemei se foloseşte structura repetitivă WHILE-DO. Se citeşte valoarea lui n. Se salvează valoarea iniŃială a celor două numere. Se iniŃializează câtul q cu valoarea 0. Atâta timp cât primul numărul este mai mare decât valoarea celui de-al doilea număr se scade din acesta valoarea celui de-al doilea număr, iar câtul q se măreşte cu o unitate. Când condiŃia nu mai este îndeplinită se scriu câtul q şi restul a.

121

122
PROBLEMA NR. 7 Să se calculeze suma cifrelor unui număr întreg. REZOLVARE

123
Descrierea algoritmului în Pseudocod /Suma cifrelor unui numar/ INTEGER n,s READ n S←0 WHILE n<>0 S←s+ n MOD 10 N←n DIV 10 REPEAT WRITE s STOP END
START
READ N
S←0
N<>0
S←S+N MOD 10 N←N DIV 10 WRITE S
STOP
Nu Da
Fig. 7.7 – Suma cifrelor unui număr
Descrierea algoritmului în Pascal PROGRAM suma_cifrelor; VAR n,s:LONGINT; BEGIN WRITE('N=');READLN(n); s:=0; WHILE n>0 DO BEGIN s:=s+n MOD 10; n:=n DIV 10; END; WRITELN('Suma cifrelor:',s:4); READLN END.
IndicaŃie: Pentru rezolvarea problemei se foloseşte structura repetitivă WHILE-DO. Se citeşte valoarea lui n. Se iniŃializează suma cu zero. Atâta timp cât numărul este mai mare ca zero se adaugă la sumă ultima cifră a numărului rezultată ca restul împărŃirii întregi a numărului n la baza de numeraŃie. Noua valoare a numărului n este numărul fără ultima cifră, valoare ce rezultă prin împărŃirea exactă a numărului n la baza de numeraŃie. Se scrie suma cifrelor.

124
PROBLEMA NR. 8 Să se calculeze rădăcina pătrată a unui număr pozitiv A, conform
formulei: )X
a(X
2
1X
1n1nn
−− += . Pentru radical de ordinul k formula devine:
).X
aX*1)-((k
k
1X
1-k1-n
1nn += −
REZOLVARE

125
Da Nu
Fig. 7.8 – Radical dintr-un număr pozitiv A
Descrierea algoritmului in Pseudocod /Radical dintr-un numar pozitiv/ INTEGER n REAL a,x1,x0 READ a, eps x1←1 DO x0←x1 x1←(x0+a/x0)/2 UNTIL ABS(x1-x0)<eps WRITE x1 STOP END
IndicaŃie: Pentru rezolvarea problemei se poate folosi structura repetitivă Do-Until.Se citeşte a - numărul din care se doreşte a se extrage radicalul şi eps- precizia de calcul a radăcini pătrate. Se execută în mod repetat setul de instrucŃiuni până când valoarea absolută a diferenŃei dintre aproximaŃia iniŃială x0 şi cea calculată conform formulei x1 este mai mică decât eps. Se scrie ultima aproximaŃie calculată.
START
READ A, EPS
X1←1
|X1-X0|<EPS
X0←X1 X1←(X0-A/X0)/2
WRITE X1
STOP
Descrierea algoritmului în Turbo Pascal PROGRAM radical; CONST eps=1e-6; VAR x0,x1,a:REAL; BEGIN WRITE('A>0 =');READLN(a); x1:=a/2; REPEAT x0:=x1; x1:=(x0+a/x0)/2; UNTIL ABS(x1-x0)<eps; WRITELN('Radical din ',a:10:6,' este ',x1:10:6); READLN END.

126
PROBLEMA NR. 9 Să se determine cel mai mare divizor comun şi cel mai mic multiplu comun a două numere întregi A şi B. REZOLVARE
START
C←A D←B
READ A, B
B←B - A
A > B
A←A - B
A=B
DC←A MC←(C*D)/DC
WRITE DC,MC
STOP
Da
Da Nu
Nu
Fig. 7.9 – Calculul CMMDC şi CMMMC a 2 numere
Descrierea algoritmului în Pseudocod /CMMDC şi CMMDC/ INTEGER a,b,c,d,dc REAL mc READ a,b c ← a d ← b REPEAT IF a>b THEN a ←a – b ELSE b ← b – a ENDIF UNTIL a=b dc←a mc←(c*d)/dc WRITE dc, mc STOP END
Descrierea algoritmului în Turbo Pascal PROGRAM cmmdc_cmmmc; VAR a,c,b,d,dc:INTEGER; mc:REAL; BEGIN WRITE('A=');READLN(a); WRITE('B=');READLN(b); c:=a; d:=b; REPEAT IF a>b THEN a:=a-b ELSE b:=b-a; UNTIL a=b; dc:=a; mc:=(c*d)/dc; WRITELN('C.M.M.D.C(',c,',',d,')=',dc:4); WRITELN('C.M.M.M.C(',c,',',d,')=',mc:4:0); READLN END.
IndicaŃie: Pentru rezolvarea problemei se va folosi structura repetitivă Do-Until. Se citesc cele două numere. Se salvează valorile lor în două variabile de rezervă. Se execută în mod repetat setul de instrucŃiuni : dacă este mai mare ca b atunci se scade din valoarea variabilei a valoarea variabilei b, altfel se scade din valoarea variabilei b valoarea variabilei a; până când cele două numere devin egale, moment în care s-a descoperit cel mai mare divizor comun. Apoi pe baza formulei se calculează şi cel mai mic multiplu comun folosindu-ne de valorile iniŃiale ale celor două numere salvate în variabilele de rezervă.

127

128
PROBLEMA NR. 10 Să se calculeze suma şi produsul primelor n numere naturale. REZOLVARE

129
START
CITESTE n
S←0 P←1
I←1
S←S+I P←P*I
I←I+1
I>N
SCRIE S,P
STOP
NU DA
Fig. 10 – Suma si produsul primelor n numere naturale
Descrierea algoritmului în Pseudocod / Suma si produsul primelor numere naturale/ INTEGER n,i LONGINT s,p READ n S←0 P←1 FOR i=1,n S←S+i P←P*i REPEAT WRITE S,P STOP END
Descrierea algoritmului în Turbo Pascal PROGRAM suma_si_produs; VAR n,i,s,p:LONGINT; BEGIN WRITE('N=');READLN(n); s:=0; p:=1; FOR i:=1 TO n DO BEGIN s:=s+i; p:=p*i; END; WRITELN('Suma :',s:-14); WRITELN('Produs :',p:-14); READLN END.
IndicaŃie: Pentru îndeplinirea cerinŃelor din enunŃul problemei se va folosi structura repetitivă cu număr finit de paşi For-Do.
Se citeşte valoarea variabilei n, care va indica numărul de paşi. Se iniŃializează variabila s care va calcula suma cu zero şi variabila p, care va memora produsul cu unu. Apoi pentru toate valorile variabilei contor i mergând de la 1 şi până la n se va aduna la valoarea sumei valoarea lui i, iar produsul se va multiplica cu valoarea lui i. Se tipăresc s şi p.

130
BIBLIOGRAFIE
1. Cristea V., şi colectiv - Tehnici de programare, Ed. Teora, Bucureşti, 1994
2. Kovacs S. – Turbo Pascal 6.0 ghid de utilizare, MicroInformatica, Cluj Napoca, 1992
3. Mocanu M, şi colectiv - 333 probleme de programare, Ed. Teora, Bucureşti, 1993
4. Miri Ńă.,I. Costinaş,S. Edelhauser, C. Birotică. Editura Focus 2001. Petroşani
5. Munteanu F. – Programarea calculatoarelor, Ed. Didactică şi Pedagogică, Bucureşti, 1994
6. Glenn, W. Microsoft Windows XP în imagini. Editura Teora 2003 Bucureşti
7. Panã, A. s .a. - Birotica. Editura All. Bucureşti 1994
8. Sav S. – Calculatoare, sisteme de operare si retele de calculatoare, Ed. Soft Computer,Petrosani, 2001
9. Vasiu L. şi colectiv – Turbo Pascal 6.0 programe, MicroInformatica, Cluj Napoca, 1994
10. Zăvoianu C. – Algoritmi şi programare în Turbo Pascal, Ed. Soft Computer, Petroşani, 2000