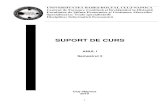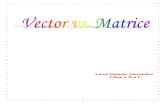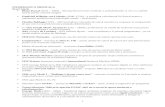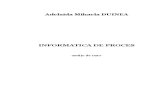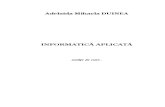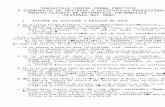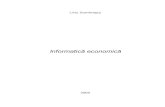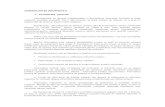SUPORT informatica
-
Upload
cristina-elena -
Category
Documents
-
view
216 -
download
1
Transcript of SUPORT informatica
MODULUL 3: Gestionarea informatiilor cu ajutorul calculatorului
MODULUL 3 GESTIONAREA INFORMATIILOR CU AJUTORUL CALCULATORULUI
Dr.ing. Vili DRAGOMIR
1
MODULUL 3: Gestionarea informatiilor cu ajutorul calculatorului
CAPITOLUL I
OPERAII I FIIERE I DIRECTOARE
2
MODULUL 3: Gestionarea informatiilor cu ajutorul calculatorului
I. Utilizarea calculatorului Operaii cu fiiere i directoare
1.1. Vizualizarea coninutului unui director si a unui fiier: 1. Executai dublu clic pe pictograma My Computer. Se deschide fereastra My Computer. 2. Executai dublu clic pe pictograma discului C (hard discul). Se va afisa continutul directorului radacina al discului C. 3. Pentru a aranja dosarele in ordine alfabetica deschidei meniul de comenzi rapide (indicati un punct liber pe suprafata de lucru a ferestrei si executati clic cu butonul din partea dreapta). Din meniu alegeti optiunea Arrange Icons by Name. 4. Deschideti directorul Windows (executand dublu clic pe director). 5. Cautati in dosar fisierul Calc. Pentru operatia de cautare veti folosi barele de derulare. Executati dublu clic pe pictograma fisierului. Inchideti fereastra aplicatiei. 1.2. Cautarea unui fisier pe disc 1. Executati clic pe butonul Start. Indicati in meniu Search optiunea Find Files or Folder . Se deschide fereastra aplicatiei Find (cauta). 2. In zona de editare Named scrieti numele fisierului pe care il cautati (ex. alfa.txt). Alegeti din lista ascunsa Look in hard discul. In acest mod fisierul va fi cautat pe tot discul. Actionati declansatorul Find Now. 3. Sistemul incepe cautarea si afiseaza intr-o lista in fereastra toate fisierele cu numele alfa.txt. Pentru a verifica daca acela este fisierul cautat, puteti sa-i vedeti continutul. 4. Inchideti fereastra Find. 1.3. Crearea directoarelor 1. Mergeti in fereastra care afiseaza continutul hard discului. 2. Deschideti meniul de comenzi rapide (meniul contextual) si indicati in meniu optiunea New Folder. 3. In zona de lucru a ferestrei va aparea o pictograma de dosar cu numele New Folder, iar numele ei va fi evidentiat. Scrieti in aceasta zona numele dosarului (ex. Dosar 1) si apoi apasati tasta Enter. 4. Reluati operatiile 2 si 3. In zona numelui pictogramei veti scrie alt nume (ex. Dosar 2). 5. Rearanjati pictogramele in ordine cronologica (din meniul contextual alegeti Arrange Icons by Date). 1.4. Crearea unui fisier 1. Deschideti directorul Dosar 1. El nu contine nimic. 2. Deschideti meniul contextual si indicati optiunea New Text Document.
3
MODULUL 3: Gestionarea informatiilor cu ajutorul calculatorului 3. In zona de lucru a ferestrei va aparea o pictograma de fisier cu numele New Text Document, iar numele ei va fi evidentiat. Scrieti in aceasta zona numele fisierului text (ex. fisier text) si apoi apasati Enter. 4. Executati dublu clic pe pictograma fisierului. Se va deschide fereastra aplicatiei Notepad. Scrieti in spatiul util al acestei ferestre un text. 5. Salvati fisierul pe disc alegand File Save. 6. Inchideti fereastra aplicatiei. 1.5. Mutarea unui fisier dintr-un dosar in altul 1. Executati clic dreapta pe pictograma fisierului. Alegeti optiunea Cut. Pictograma fisierului va deveni semitransparenta, semnificand ca fisierul a fost decupat din dosar. 2. Afisati intr-o fereastra discul C. 3. Indicati pictograma Dosar 2 si executati clic dreapta. Din meniul de comenzi rapide alegeti optiunea Paste. 4. Observati continutul directoarelor Dosar 1 si Dosar 2. 1.6. Crearea unei scurtaturi 1. Glisati pictograma pe ecranul calculatorului cu butonul din dreapta apasat. Eliberati butonul mouse-ului. Langa pictograma s-a deschis meniul contextual. 2. Alegeti optiunea Create Shortcut(s) Here. 3. Redenumiti scurtatura alegand din meniul de comenzi rapide optiunea Rename. 1.7. Stergerea unui fisier 1. Selectati pictograma fisierului din dosarul Dosar 2. 2. Apasati tasta Delete. Se deschide o fereastra de dialog in care sunteti intrebat daca vreti sa stergeti fisierul. Executati clic pe declansatorul Yes. 3. Fisierul a disparut din dosarul Dosar 2.
4
MODULUL 3: Gestionarea informatiilor cu ajutorul calculatorului
CAPITOLUL II
LUCRUL CU DESKTOP-UL
5
MODULUL 3: Gestionarea informatiilor cu ajutorul calculatorului
Lucrul cu Desktop-ul1. Consideraii teoretice Sistemul de operare Windows este produs de firma Microsoft. Este un sistem de operare dotat cu o interfa grafic utilizator (GUI) care ofer o modalitate accesibil i plcut de dialog cu utilizatorul, chiar i cu cel mai puin avizat. Interfaa grafic cu utilizatorul folosete un set unitar de instrumente de dialog; aceast abordarea unitar uureaz mult procesul de nvare a modalitii de comunicare cu sistemul de operare. Principalele instrumente de dialog cu utilizatorul folosite de interfaa grafic Windows sunt: Ferestrele: de aplicaie document de grup de dialog de editare butoanele: butoane de comand butoane de selecie casete de selecie butoane de selectare a paginii meniurile: orizontale verticale de context liste de selecie rubrici de selecie desktop-ul pictogramele acceleratorii cursorul i prompterul. Fereastra reprezint o zon dreptunghiular de pe ecran, cu un coninut specific, folosit pentru a permite dialogul cu utilizatorul. Fereastra de aplicaie se asociaz unei aplicaii n momentul lansrii n execuie a acesteia i gestioneaz comunicarea ntre utilizator i aplicaie. O fereastr de aplicaie cuprinde: pe primul rnd: bara de titlu, n care este afiat numele aplicaiei; n bara de titlu sunt poziionate: butonul de control al ferestrei, n stnga barei, care permite modificarea dimensiunilor ferestrei i nchiderea ferestrei; butoanele de comand: pentru minimizarea, maximizarea respectiv, redimensionarea i nchiderea ferestrei, n dreapta barei pe al doilea rnd: bara cu meniul aplicaiei, cuprinznd toate comenzile i opiunile pe care le ofer aplicaia utilizatorului, organizate sub forma unui meniu orizontal pe al treilea rnd i, eventual, pe urmtoarele, bara de instrumente, care include butoane de comand, pentru a oferi o cale rapid de activare a unora dintre comenzile aplicaiei 6
MODULUL 3: Gestionarea informatiilor cu ajutorul calculatorului pe ultimul rnd: bara de stare, n care sunt afiate informaii privind contextul de execuie al aplicaiei suprafaa de lucru (suprafaa utilizatorului), format din zona rmas liber, n interiorul ferestrei, al crei coninut este specific fiecrei aplicaii chenarul ferestrei poate fi folosit pentru redimensionarea ferestrei, prin 'tragere', cu ajutorul mouse-ului, a marginilor sau a colurilor ei. Fereastra document este deschis n interiorul unei ferestre de aplicaie; ea permite schimbul de informaii cu utilizatorul, altele dect informaiile prefigurate prin sistemul de meniuri i butoane, ataat ferestrei de aplicatie. n general, cu ajutorul ferestrelor document, utilizatorul poate genera i modifica documente care pot conine: text, imagini, sunete, etc. Atunci cnd o aplicaie poate gestiona simultan mai multe ferestre document, n meniul orizontal al aplicaiei este inclus opiunea Window. O fereastr document cuprinde: bara de titlu, care include: numele documentului, butonul de control al ferestrei, n stnga, i butoanele de minimizare, maximizare i de nchidere a ferestrei, n dreapta. barele de defilare, orizontal i vertical, care apar atunci cnd dimensiunea documentului depete spaiul de afiare de care dispune fereastra document; cu ajutorul butoanelor de comand cu sgei, barele de defilare permit parcurgerea pe vertical sau pe orizontal a documentului. Fereastra de grup are aspectul unei ferestre de aplicaie i conine n suprafaa de lucru pictograme asociate unor aplicaii; fiecare pictogram permite lansarea n execuie a unei aplicaii. Fereastra de dialog este destinat exclusiv prelurii de comenzi i de opiuni de la utilizator; o fereastr de dialog este activat de o aplicaie. Ea poate include: ferestre de editare, butoane, meniuri. O fereastr de dialog poate include mai multe pagini; acestea se acoper una pe alta, ca fiele ntr-o cartotec; pentru a aduce n prim plan o pagin, se acioneaz butonul de selectare a paginii, pe care este afiat un text care identific pagina. Fereastra de editare se folosete n cadrul unei ferestre de dialog, n scopul de a prelua de la utilizator un anumit text; cnd fereastra de editare se reduce la un singur rnd ea se numete rubric de editare. Butoanele de comand sunt pictograme cu aspectul unui buton pe care este afiat o imagine sau un text sugestiv. Se acioneaz prin poziionarea cursorului pe buton i click n stnga mouse-ului. Acionarea unui buton de comand are ca efect executarea imediat a comenzii gestionate de buton. Butoanele de selecie au aspectul unor butoane radio (rotunde); cnd este selectat un buton, n mijlocul lui apare un punct. Sunt folosite n grupuri, pentru a permite selectarea unei singure opiuni, dintre mai multe opiuni care se exclud reciproc. Explicaia privind opiunile la care se refer este afiat lng fiecare buton. Casetele de selecie permit alegerea simultan a mai multor opiuni dintr-un set; au aspectul unor ptrate n care se afieaz o bif, atunci cnd opiunea respectiv este selectat.
7
MODULUL 3: Gestionarea informatiilor cu ajutorul calculatorului Meniul orizontal include opiunile principale oferite utilizatorului de o aplicaie; fiecare opiune poate fi selectat direct, cu mouse-ul, sau cu combinaia de taste Alt i litera subliniat din numele opiunii. n general, o opiune a unui meniu orizontal activeaz un meniu vertical care i este subordonat. Meniul vertical (sau meniu derulant, sau pop-up) include un set de opiuni dintre care poate fi selectat una, avnd ca efect executarea unei comenzi. n cadrul meniului vertical, opiunile pot fi grupate dup funcia lor, separatorul grupelor fiind o linie orizontal; exist un set de convenii cu privire la modul de utilizare a opiunilor unui meniu vertical: combinaia de taste din dreapta unei opiuni poate fi folosit pentru activarea direct a opiunii, din fereastra de aplicaie trei puncte dup numele opiunii arat c la activarea opiunii va fi deschis automat o fereastr de dialog cu utilizatorul o bif n stnga opiunii arat c acea opiune are dou variante: selectat sau neselectat, care comut ntre ele, la activarea opiunii un triunghi sau o sgeat n dreapta opiunii arat c, prin selectarea ei, va fi activat un nou meniu vertical o pictogram n stnga opiunii arat imaginea de pe butonul de comand care ndeplinete aceeai funcie opiunile afiate mai estompat nu pot fi selectate n momentul respectiv. Meniul de context este un meniu vertical care se poate ataa la fiecare 'obiect' Windows; el poate fi activat prin poziionare cu mouse-ul pe obiectul respectiv i prin acionarea butonului dreapta al mouse-ului. Opiunile incluse ntr-un meniu de context sunt specifice obiectului Windows la care este ataat meniul i sunt, n general, cele mai utilizate opiuni, n legtur cu acel obiect. Listele de selecie sunt afiate ntr-o fereastr, sub forma unei coloane de enunuri de acelai tip, din care poate fi selectat unul singur, la un moment dat. Rubricile de selecie sunt liste de selecie afiate pe un singur rnd; fereastra n care este afiat o rubric de selecie are lateral dreapta un buton de comand care permite expandarea rubricii la o fereastr de selecie. Un tip aparte de rubric de selecie este cea care permite selectarea unui numr, dintr-o secven; se mai numete i spinner. Desktop-ul sau suprafaa de lucru, sau ecranul utilizator este fundalul de baz, care este afiat pe ecran la ncrcarea sistemului de operare. El include: pictogramele aplicaiilor care pot fi lansate imediat, prin selectarea cu dublu click a pictogramei bara de taskuri care conine: butonul de start care este un buton de comand cu un meniu vertical subordonat, incluznd cele mai importante comenzi ale sistemului de operare butoanele de comand ale aplicaiilor n execuie: sistemul de operare Windows este un sistem multitasking, adic un sistem de operare care 8
MODULUL 3: Gestionarea informatiilor cu ajutorul calculatorului permite execuia concomitent a mai multor aplicaii; la lansarea n execuie a unei aplicaii este generat n bara de taskuri un buton de comand ataat aplicaiei; aceste butoane de comand pot fi folosite pentru comutarea de la o aplicaie la alta; la ncheierea execuiei unei aplicatii, butonul de comand ataat ei dispare de pe bara de taskuri zona sistem care include pictograme ale unor aplicaii de sistem, aflate permanent n execuie. eventual, alte seturi de butoane de comand pentru lansarea rapid a unor aplicaii eventual, bara cu butoanele de comand ale aplicaiilor instalate n sistem, care ofer o alt modalitate de lansare rapid n execuie a celor mai utilizate aplicaii. Scurtturile (shortcut-uri) sunt fiiere n care se memoreaz locaia n sistem a unui obiect Windows, n scopul utilizrii obiectului respectiv din contextul n care este memorat shortcut-ul. De exemplu, pictogramele din Desktop, care permit lansarea n execuie a aplicaiilor, sunt ataate fiecare la cte un shortcut ctre fiierul executabil al aplicaiei respective. Acceleratorii sunt combinaii de taste care permit lansarea imediat n execuie a unor comenzi sau a unor aplicaii. Cursorul apare n timpul editrii unui document i marcheaz poziia curent n interiorul documentului. Prompterul sau cursorul de mouse indic poziia curent, pe ecran, a mouse-ului; imaginea ataat prompterului difer n funcie de poziia cursorului, ea indicnd, de obicei, i aciunile care pot fi realizate n momentul respectiv, prin acionarea mouse-ului. Dosarul Startup include o list de aplicaii care sunt executate automat la pornirea sistemului, dup care, controlul este predat utilizatorului. Dosarul Startup este similar fiierului de comenzi Autoexec.bat, caracteristic sistemului de operare MS-DOS. II. Probleme a) Generai un nou fundal pentru Desktop.REZOLVARE: Pentru a genera un fundal, parcurgei paii: 1. Executai dublu clic pe pictograma MyComputer. 2. Executai dublu clic pe Control Panel. 3. Din Control Panel alegei Display. Va aprea fereastra de dialog Display Properties. 4. n pagina Background alegei tapetul i modelul fundalului. Folosii butonul Browse pentru a gsi fiierele ce pot fi folosite ca fundal (orice fiier bitmap *.bmp sau bitmap independent de dispozitiv *.dip). OBSERVAIE: Butonul Apply v permite s vedei rezultatele setrilor fcute fr s fii nevoii s nchidei fereastra de proprieti Display Properties.
b) Generai un program de protecie a ecranului, Screen Saver care s se lanseze dup 2 minute.REZOLVARE1:
9
MODULUL 3: Gestionarea informatiilor cu ajutorul calculatoruluiExecutai dublu clic pe MyComputer. Executai dublu clic pe Control Panel. Din Control Panel alegei Display. n fereastra de dialog Disply Properties alegei pagina Screen Saver. 5. Alegei de aici un program de protecie a ecranului, iar n rubrica Wait fixai timpul de lansare a programului la 2 minute. REZOLVARE2: O alt modalitate mai simpl de a ajunge n fereastra de dialog Display Properties ar fi: 1. Executai clic drept pe suprafaa desktop-ului. 2. n meniul de context care apare, alegei opiunea Properties. Pe ecran va aprea fereastra de dialog Display Properties. OBSERVAIE: Pentru a vedea efectul setrilor fcute, apsai pe butonul Preview obinnd astfel imaginea programului selectat, pe ntreg ecranul. Revenii n fereastra de dialog apsnd orice tast sau deplasnd cursorul mouse-ului. 2. 3. 4.
1.
c) Modificai schema de culori i fonturi folosit n afiarea ferestrelor.REZOLVARE: Pentru aceasta urmai paii: 1. Executai clic dreapta pe Desktop i alegei Properties din meniul de context care apare. 2. n fereastra de dialog Display Properties mergei n pagina Appearance. 3. n rubrica de listare Scheme, alegei schema dorit de culori i fonturi. 4. Cnd v-ai hotrt asupra unei scheme, selectai butonul OK.
d) S se genereze o pictogram n desktop ctre aplicaia Wordpad.REZOLVARE 1: 1. Activai meniul de context pentru Desktop 2. Alegei secvena de opiuni: NewShortcut care activeaz generatorul de scurtturi 3. Pentru a identifica locaia la care se gsete programul executabil al aplicaiei acionai butonul Browse 4. Selectai, pe rnd, folderul ProgramFiles, apoi Accessories din care selectai fiierul executabil Wordpad.exe i activai butonul Open 5. Butonul Next deschide fereastra de dialog pentru definirea numelui scurtturii; introducei numele dorit n rubrica de editare apoi activai butonul Finish. O alt modalitate de a crea aceast scurttur este urmtoarea: 1. Executai clic dreapta pe butonul Start i alegei Explore din meniul de context. 2. Selectai dosarul ProgramFiles, apoi dosarul Accessories i coninutul acestuia va fi afiat n cadranul II al ferestrei. 3. n acest cadran executai clic dreapta pe pictograma programului Wordpad i, innd apsat butonul drept al mouse-ului, tragei pictograma pe suprafaa de lucru. 4. Alegei Create Shortcut(s) Here din meniul care apare cnd eliberai butonul mouse-ului. 5. Redenumii scurttura astfel creat. REOLVARE 2: 1. n aplicaia Explorer sau My Computer, executai clic dreapta pe fiierul cu programul executabil Wordpad.exe i alegei Create Shortcut din meniul de context. 2. Scurttura astfel creat, va fi plasat n acelai dosar cu programul. Executai clic dreapta pe ea i alegei Cut din meniul de context. 3. Executai clic dreapta pe suprafaa Desktop i alegei Paste. 4. Dai numele Wordpad scurtturii astfel create. REZOLVARE 3: 1. Localizai programul executabil cu ajutorul aplicaiei Explorer sau My Computer i executai clic dreapta pe programul executabil. 2. innd butonul drept al mouse-ului apsat, trgei-l pe suprafaa Desktop. 3. La eliberarea butonului mouse-ului, va aprea un meniu din care alegei comanda Create Shortcut(s) Here.
10
MODULUL 3: Gestionarea informatiilor cu ajutorul calculatorului4. Redenumii scurttura astfel creat. OBSERVAIE: Putei plasa o scurttur pe suprafaa de lucru, n meniul Start, n meniul Send To, modalitile de creare fiind, n mare, aceleai cu cele prezentate mai sus. OBSERVAIE: Putei recunoate o scurttur dup sgeata din colul din stnga jos al pictogramei.
e) tergei de pe suprafaa de lucru scurttura aplicaiei Wordpad, creat anterior.REZOLVARE: tergerea unei scurtturi este o operaie extrem de simpl; nu trebuie dect s executai clic dreapta pe pictogram i s alegei Delete din meniul de context. ATENIE: Este foarte important s recunoatei o scurttur, deoarece dac tergei o scurttur aceasta poate fi foarte uor refcut, dar dac tergei fiierul original, va trebui sl recuperai din Recycle Bin, iar dac v dai seama prea trziu, s-ar putea s nu-l mai gsii nici aici i atunci fiierul este pierdut.
f) Creai un accelerator pentru aplicaia Microsoft Word i lansai n execuie aplicaia folosind acest accelerator.REZOLVARE: 1. Executai clic dreapta pe pictogram i alegei Properties. 2. n pagina Shortcut, selectai rubrica Shortcut key (scurttura 3. Tastai o liter; ea va fi afiat precedat de Ctrl+Alt; acceleratorul definit va fi format din combinaia 4. ncheiai cu butonul OK. ATENIE: Aceti acceleratori sunt interpretai cu prioritate de sistemul de operare, astfel nct, dac stabilii o combinaie de taste care este utilizat i ntr-un program, programul nu o mai poate folosit.
g) Adugai o aplicaie la meniul sistem: StartPrograms.REZOLVARE: 1. Selectai StartSettingsTaskbar. 2. Selectai eticheta Start Menu Programs, Customize i apoi butonul de comand Add. 3. Introducei calea i numele aplicaiei sau folosii butonul Browse, pentru a cuta aplicaia n disc, apoi selectai butonul Next 4. Alegei folderul n care va aprea aplicaia n meniul sistem sau creai un nou folder prin selectarea butonului New Folder, apoi selectai butonul Next 5. Introducei numele sub care va aprea n meniu aplicaia, apoi selectai butonul Finish.
h) Lansai odat cu sistemul de operare i programul Microsoft Word.REZOLVARE: Putei face acest lucru prin introducerea scurtturii programului Microsoft Word n dosarul Startup urmnd succesiunea de pai: 1. Executai clic dreapta pe butonul Start i alegei Open sau Explore din meniul de context. 2. Executai dublu clic pe Programs i apoi pe Startup. 3. Deplasai pictograma programului Word de pe Desktop n Startup. Dac dorii ca scurttura s rmn i n poziia sa original, efectuai deplasarea cu butonul drept al mouseului apsat i alegei Copy Here din meniul care apare cnd eliberai butonul mouse-ului. 4. nchidei fereastra i restartai Windows-ul pentru a vedea efectul. OBSERVAIE: Dac lucrai mai mult timp cu un singur program, putei plasa scurttura acestuia n meniul
11
MODULUL 3: Gestionarea informatiilor cu ajutorul calculatoruluiStartup pentru a v scuti de a deschide singuri programul de fiecare dat cnd pornii sistemul.
i) Definii aspectul ferestrei de aplicaie ataate programului referit printr-un shortcut.REZOLVARE: 1. Executai clic dreapta pe pictogram i alegei 2. Selectai pagina Shortcut a ferestrei Properties. 3. n seciunea Run, selectai Minimized, Normal sau Maximized n funcie de modul cum vrei s fie deschis fereastra aplicaiei. 4. Selectai butonul OK.
12
MODULUL 3: Gestionarea informatiilor cu ajutorul calculatorului
CAPITOLUL III
EDITORUL DE TEXTE WORD
13
MODULUL 3: Gestionarea informatiilor cu ajutorul calculatorului
EDITORUL DE TEXTE WORDI. Operaii de baza asupra documentelor Word La intrarea in Word, pe ecran apare o fereastra cu un document nou, vid. Editarea acestuia se poate face in mod uzual, iar in document va aprea tot ceea ce se scrie. In cele ce urmeaz vom prezenta pe scurt operaiile de baza care se pot executa asupra documentelor Word: crearea unui nou document, deschiderea unui document existent, salvarea si inchiderea documentului curent, modalitatile de tiparire a acestuia, precum si de vizualizare a formei tiparibile. 1) Deschiderea unui document nou intr-un format uzual se poate face in orice moment folosind butonul New de pe bara de instrumente, dar daca se doreste deschiderea de documente de tipuri mai speciale, se va folosi optiunea New a meniului File, care permite alegerea unui sablon predefinit (ca alegere implicita apare Blank Document, caruia ii corespunde fisierul sablon uzual normal.dot). Un sablon (template) este un cadru sau un "schelet" existent, pe care se poate construi mai simplu un document prin pastrarea informatiilor, a stilurilor de scriere si modului de aranjare a informatiilor oferite de cadrul initial. Un sablon poate avea locuri rezervate in care sa se introduca informatii noi si eventual sa pastreze anumite informatii initiale, ceea ce face crearea unor documente mult mai simpla. Daca sablonul este protejat, nu se vor putea face direct modificari in el, ci va trebui salvat cu un alt nume si deprotejat cu optiunea Unprotect Document din meniul Tools (aceasta optiune se activeaza dupa protejarea documentului cu Tools - Protect Document). Utilizatorul poate folosi sabloanele predefinite (Letters and Faxes, Memos, Reports etc.) sau, la un nivel mai avansat de utilizare a editorului, poate sa isi creeze sabloane proprii. Acestea se salveaza cu tipul template, sub forma de fisiere care au extensia .dot intr-un subdirector propriu al folderului Templates sau intr-unul dintre subdirectoarele existente. De aici, sablonul poate fi deschis cu File - New, alegand sablonul dorit din fereastra de dialog care apare. Sablonul deschis poate fi folosit la crearea unui document nou (uzual) sau a unui sablon nou, in functie de optiunea activa: Create New Document sau Create New Template. Lista de sabloane predefinite mai ofera posibilitatea de a opta pentru anumiti "asistenti" (Agenda Wizard, Letter Wizard, Fax Wizard etc.). Acestia asista utilizatorul in crearea documentului, punandu-i o serie de intrebari asupra elementelor pe care doreste sa le introduca in document. Deplasarea intre ferestrele de dialog care apar se poate realiza prin intermediul butoanele Next si Back iar terminarea specificatiilor se marcheaza prin Finish. 2) Deschiderea unui document existent se realizeaza prin intermediul comenzii Open a meniului File sau printr-un clic cu mouse-ul pe butonul corespunzator din bara de instrumente standard. Se va deschide o fereastra de dialog care va permite utilizatorului alegerea fisierului pe care doreste sa il deschida. In fereastra vor fi afisate: lista ascunsa Look in (care se deschide cu simbolul sagetii in jos) cu drive-urile disponibile si structurile de directoare corespunzatoare, din care se poate selecta directorul dorit; 14
MODULUL 3: Gestionarea informatiilor cu ajutorul calculatorului continutul directorului curent (implicit, se afiseaza fisierele .doc, extensia specifica Word-ului, dar aceasta specificare se poate modifica); lista ascunsa Files of type in care se poate specifica tipul de document care se cauta: document Word .doc (implicit), sablon (template) .dot, text .txt (succesiune de caractere, fara informatii de formatare), .rtf (Rich Text Format - format text imbogatit, propriu pentru Microsoft, care permite ca un document salvat intr-un editor de texte sa fie salvat impreuna cu toate informatiile de formatare), toate fisierele (All) etc. liste ascunse care permit cautarea fisierelor dorite dupa nume (File name), dupa continutul fisierului (Text or property) si dupa data ultimei modificari (Last modified). bara de instrumente a ferestrei contine, pe langa butoanele cu rol de vizualizare cunoscute din ferestrele de navigare si explorare, butoane pentru cautarea sau adaugarea documentelor (de fapt a shortcut-urilor la documente) intr-un director special (Look in Favorites si Add to Favorites), buton pentru acces la Web (Search the Web), buton pentru comenzi si setari suplimentare (Commands and Settings). butoane speciale pentru cautarea fisierelor dorite (Find Now, Advanced). Dupa selectarea fisierului dorit, se apasa butonul Open (echivalent, se poate da un clic dublu pe numele fisierului din lista).
Se pot deschide simultan mai multe documente dar nu este recomandabil sa se abuzeze de aceasta facilitate din motive de utilizare eficienta a memoriei. Pentru deschiderea mai multor documente simultan se pot selecta deodata fisierele respective din lista directorului curent, mentinand tasta CTRL apasata si efectuand clic cu mouse-ul pe fiecare fisier in parte in fereastra Open (pentru fisiere afisate consecutiv, marcajul se mai poate realiza cu clic pe primul si SHIFT+clic pe ultimul). Deschiderea unui fisier se mai poate face din lista ultimelor fisiere prelucrate aflata in meniul File. Comutarea intre fisierele deschise la un moment dat se poate realiza din meniul Window, care afiseaza, in zona inferioara, lista de ferestre deschise.
15
MODULUL 3: Gestionarea informatiilor cu ajutorul calculatorului
3) Salvarea documentului curent (deschis in fereastra activa) pe suport magnetic, in scopul utilizarii lui ulterioare, se realizeaza prin intermediul comenzilor Save sau Save As din meniul File sau prin realizarea unui clic cu mouse-ul pe pictograma corespunzatoare din bara de instrumente. Daca fisierul fusese salvat in prealabil si se doreste doar actualizarea lui (acelasi nume si locatie pe disc) este suficienta utilizarea comenzii Save. Daca se doreste salvarea fisierului sub un alt nume, alt tip sau in alt director pe disc, se va folosi comanda Save As care permite, prin intermediul unei ferestre de dialog, specificarea noului nume si/sau a noii localizari a fisierului. Componenta ferestrei Save As este asemanatoare cu cea a ferestrei Open; lipsesc, in mod evident, listele ascunse Text or Property, Last modified si butoanele de cautare, dar apar in schimb butoanele pentru specificarea unor optiuni de salvare (Options si Save version, care precizeaza modul de creare a unor copii de siguranta, de salvare automata in fisiere temporare, asocierea de parole etc.). In bara de instrumente apare un buton pentru crearea unui nou folder (astfel, documentele se pot salva si in foldere care nu existau pe disc inainte de activarea optiunii de salvare).
4) Inchiderea documentului curent se realizeaza prin intermediul comenzii Close a meniului File. Daca ultimele modificari din fisier nu au fost salvate inainte de lansarea comenzii Close, utilizatorul va fi intrebat daca doreste sau nu sa realizeze aceasta operatie. 5) Tiparirea documentului curent se poate realiza cu setarile implicite, folosind butonul Print sau cu specificarile dorite, prin intermediul comenzii Print din meniul File. Fereastra de dialog corespunzatoare permite specificarea paginilor care se tiparesc din documentul curent si a numarului de copii. Pentru a tipari doar pagina curenta se va selecta optiunea Current Page din cadrul campului Page Range. Atunci cand se doreste tiparirea anumitor pagini din document, aceste pagini vor fi specificate in cadrul campului Pages, fiind separate cu caracterul virgula (,). Daca respectivele pagini sunt consecutive si 16
MODULUL 3: Gestionarea informatiilor cu ajutorul calculatorului deci formeaza un interval, acest interval se poate specifica prin semnul minus (-). Daca se omite limita dreapta a intervalului, atunci tiparirea se va face pana la sfarsitul documentului. Exemple: 1, 3, 6, 9-12 specifica paginile 1, 3, 6, 9, 10, 11 si 12. In plus, tiparirea tuturor paginilor pare sau impare se poate realiza prin selectarea in cadrul campului Print a optiunii Even Pages, respectiv Odd Pages.
Inainte de a realiza tiparirea unui document, se recomanda vizualizarea formei in care va aparea acesta la imprimanta prin intermediul optiunii Print Preview a meniului File sau a butonului corespunzator din bara de instrumente Standard. In fereastra Print Preview, se poate opta pentru: afisarea documentului la diverse dimensiuni, micsorarea scrisului astfel incat sa incapa intr-un spatiu mai mic, afisarea uneia sau mai multor pagini, tiparirea sau inchiderea ferestrei. Optiuni suplimentare se pot preciza in fereastra de dialog asociata butonului Options. Se mai pot modifica setarile curente ale imprimantei folosite la tiparire cu ajutorul butonului Properties, care deschide o fereastra de dialog complexa. Modificarea dimensiunilor de afisare a documentului se poate realiza prin intermediul comenzii Zoom din meniul View sau a butonului de zoom din Toolbar. In plus, zona de lucru Word poate fi impartita in subferestre care sa afiseze diferite sectiuni ale documentului. Acest lucru se realizeaza prin intermediul comenzii Split din meniul Window sau printr-un dublu clic cu mouse-ul pe zona destinata acestei sectionari.
6) Parasirea editorului Word se poate realiza prin intermediul comenzii Exit a meniului File, a comenzii Close a meniului System, printr-un dublu clic cu mouse-ul pe butonul meniului System sau utilizand butonul de inchidere al ferestrei Word. Inainte de parasirea definitiva a editorului se recomanda 17
MODULUL 3: Gestionarea informatiilor cu ajutorul calculatorului salvarea si inchiderea tuturor documentelor utilizate in sesiunea respectiva de lucru. In cazul in care exista fisiere nesalvate, utilizatorul va fi intrebat daca doreste salvarea lor. O intrebare asemanatoare se pune daca in zona Clipboard ramane o cantitate mare de informatie care ar putea fi eventual utilizata intr-o alta aplicatie, dupa inchiderea editorului Word. II. Reguli elementare pentru introducerea textului Introducerea textului se realizeaza intotdeauna in pozitia cursorului (care are in general forma de bara verticala). Apasarea unei taste-litera conduce in general la introducerea literei mici corespunzatoare. Pentru introducerea literei mari se va tine apasata tasta SHIFT. Apasarea tastei CAPS LOCK va inversa acest mod de introducere a literelor alfabetului (american). Apasarea unei taste-cifra determina inserarea acelei cifre. Utilizarea combinatiei cu tasta SHIFT va conduce la introducerea caracterului afisat deasupra cifrei (ex. apasarea combinatiei SHIFT+2 va introduce caracterul @). In mod analog se utilizeaza si celelalte taste cu caractere speciale. Apasarea tastei SPACE, realizeaza introducerea unui spatiu. Cand textul introdus atinge sfarsitul unui rand va trece automat la randul urmator, introducand eventual spatii suplimentare astfel incat sa se respecte alinierea ceruta de utilizator. Spatiile introduse efectiv pot fi evidentiate cu ajutorul butonului Show/Hide (apar ca ). Tastarea lui ENTER produce un marcaj de sfarsit de paragraf (care poate fi vizualizat cu butonul Show/Hide), cu rol special in formatare: exista comenzi speciale pentru formatarea paragrafelor, privite ca entitati de text separate de ENTER. Combinatia SHIFT+ENTER conduce la inceperea unui rand nou fara a se trece la un nou paragraf. Stergeri. Apasarea tastei BACKSPACE (deasupra tastei ENTER) conduce la stergerea caracterului din stanga cursorului, in timp ce apasarea tastei DELETE conduce la stergerea caracterului din pozitia cursorului. Daca un bloc de text este marcat, el va fi sters prin actionarea tastei BACKSPACE si inlocuit cu caracterul introdus prin actionarea unei taste caracter. Taste speciale. Apasarea tastei INSERT determina modificarea modului de introducere a textului. Exista doua astfel de moduri, inserare si suprascriere, iar tasta INSERT functioneaza ca un comuntator intre cele doua moduri. In modul de lucru "Insert" (inserare), eventualele caractere din dreapta cursorului vor fi mutate spre dreapta, pe cand in modul "Overwrite" (suprascriere), caracterul nou introdus va fi scris peste cel din dreapta cursorului. Apasarea tastei TAB conduce la introducerea unui caracter echivalent cu mai multe spatii consecutive. Caractere speciale. Unele caractere speciale nu apar pe tastatura. Ele pot fi introduse prin intermediul comenzii Symbol a meniului Insert. La aparitia ferestrei de dialog corespunzatoare se va selecta caracterul dorit si se va actiona butonul Insert. Caracterelor speciale des utilizate li se pot asocia combinatii de taste, prin intemediul aceleiasi ferestre afisate de Insert Symbol: se selecteaza caracterul dorit si se apasa butonul Shortcut Key. In campul Press New Shortcut Key al noii ferestre se introduce combinatia de taste dorita, dupa care se activeaza butonul Assign.
18
MODULUL 3: Gestionarea informatiilor cu ajutorul calculatorului III. Pozitionarea cursorului de editare - reguli de baza Pozitionarea intr-un document a cursorului mouse-ului (cursorul de editare) respecta urmatoarele reguli: executarea unui clic cu mouse-ul intr-o anumita pozitie din text va conduce la mutarea cursorului de inserare in acea pozitie; tastele-sageti (stanga, dreapta, sus, jos) au rolul deplasarii cursorului de editare cu un caracter la stanga, un caracter la dreapta, un rand mai sus, respectiv un rand mai jos; tastele-sageti combinate cu tasta CTRL au rolul deplasarii cursorului de editare cu un cuvant la stanga, un cuvant la dreapta, la inceputul paragrafului curent, respectiv la inceputul paragrafului urmator; tastele PAGE UP si PAGE DOWN conduc la deplasarea cursorului cu un ecran mai sus, respectiv cu un ecran mai jos. Combinarea lor cu tasta CTRL va muta cursorul la inceputul, respectiv sfarsitul paragrafului curent; tastele END si HOME au rolul deplasarii cursorului la sfarsitul, respectiv inceputul liniei curente. Combinarea lor cu tasta CTRL va muta cursorul la sfarsitul, respectiv inceputul documentului; combinatia SHIFT+F5 conduce la revenirea cursorului in pozitia anterioara ultimei mutari (Go Back); comanda Go To a meniului Edit permite mutarea cursorului de inserare intr-o anumita locatie din text (pagina, sectiune, linie etc) care va fi aleasa prin intermediul unei ferestre de dialog. IV. Operatii cu blocuri de text Daca se doreste realizarea unei operatii cu o zona de text, aceasta trebuie intai selectata folosind mouse-ul sau tastaura, dupa care se va specifica operatia dorita. O zona de text selectata se numeste uzual bloc de text. V. Reguli de baza pentru selectarea textului Operatiile de selectare a liniilor si paragrafelor pot fi simplificate prin utilizarea barei de selectie a textului care se suprapune cu marginea stanga a documentului (aici, cursorul mouse-ului se transforma intr-o sageata). Pot fi selectate: un text oarecare - prin pozitionarea pe inceputul sau si glisarea mouse-ului pana la sfarsit sau mentinerea tastei SHIFT apasate si executarea unui clic cu mouse-ul la sfarsitul textului, sau prin utilizarea tastei SHIFT impreuna cu tastele de deplasare. Tastele-sageti combinate cu tasta SHIFT conduc la selectarea unui caracter la stanga, unui caracter la dreapta, unei linii mai sus, respectiv unei linii mai jos fata de pozitia cursorului. Combinarea lor cu CTRL+SHIFT conduce la selectarea pana la inceputul cuvantului curent, sfarsitul cuvantului curent, inceputul paragrafului curent, sfarsitul paragrafului curent. Tastele END si HOME combinate cu tasta SHIFT selecteaza textul pana la sfarsitul, respectiv inceputul liniei curente, iar combinate cu CTRL+SHIFT pana la sfarsitul, respectiv inceputul documentului. Tastele PAGE UP si PAGE DOWN combinate cu SHIFT selecteaza textul dintr-un ecran mai sus, respectiv mai jos fata de pozitia cursorului; un cuvant - printr-un dublu clic cu mouse-ul pe cuvantul respectiv; o linie - printr-un clic in bara de selectie, la nivelul liniei; 19
MODULUL 3: Gestionarea informatiilor cu ajutorul calculatorului un paragraf - printr-un dublu clic cu mouse-ul in bara de selectie, la nivelul paragrafului respectiv; intregul document - prin mentinerea tastei CTRL apasate si executarea unui clic cu mouse-ul in bara de selectie, alegand optiunea Edit Select All sau prin combinatia de taste CTRL+A. Mentionam in final ca regulile de selectare descrise sunt valabile si in cazul selectarii elementelor grafice.
VI. Copierea si mutarea blocurilor de text In scopul copierii si mutarii textului dintr-un document intr-altul (eventual intr-o alta aplicatie) sau chiar in cadrul aceluiasi document, se poate utiliza Clipboard-ul si comenzile Cut, Copy si Paste disponibile din meniul Edit, prin intermediul butoanelor de pe bara de instrumente Standard, sau din meniul contextual al oricarui bloc selectat (deschis cu butonul din dreapta al mouse-ului). Atunci cand vor fi copiate elemente grafice din alte aplicatii se recomanda utilizarea comenzii Paste Special in locul comenzii Paste. Un text poate fi copiat sau mutat in cadrul aceluiasi document atat prin intermediul Clipboard-ului, cat si prin deplasarea directa cu mouse-ul. Astfel, un text selectat poate fi mutat prin glisarea lui la noua pozitie si copiat prin mentinerea tastei CTRL apasata si glisarea lui la noua pozitie. De remarcat ca aceleasi actiuni trebuie efectuate si in cazul in care se doreste copierea sau mutarea unui element grafic. Daca utilizatorul doreste anularea unei comenzi anterioare va folosi functia Undo, prin care se pot reface ultimele actiuni efectuate asupra documentului. Actiunea care se doreste a fi anulata va fi selectata din lista ascunsa a butonului Undo. Pentru anularea ultimei comenzi se poate actiona butonul Undo sau selecta optiunea Undo (CTRL+Z) a meniului Edit. Atunci cand se doreste refacerea unei comenzi anulate anterior prin intermediul functiei Undo, se va folosi functia Redo (prin apasarea butonului corespunzator, alegerea unei anumite actiuni din lista asociata, sau alegerea optiunii Redo din meniul Edit). In scopul repetarii unei comenzi efectuate anterior, se va folosi optiunea Repeat a meniului Edit.
Analog tuturor obiectelor Windows, si obiectelor din fereastra document le sunt asociate meniuri contextuale, accesibile cu butonul din dreapta al mouse-ului, care permit executia rapida a unor operatii de editare. De exemplu, intr-un text se va putea schima fontul, formata paragraful sau configura diferite tipuri de liste. Daca o zona de text este marcata (bloc de text), optiunile meniului contextual constituie una din modalitatile de realizare a operatiilor de copiere sau mutare. Remarcam faptul ca si obiectele de alt tip decat text - imagini, grafice, tabele - se pot copia sau muta dupa aceleasi reguli descrise mai sus. Un obiect grafic se poate selecta cu un clic si se poate edita cu dublu clic sau Edit 20
MODULUL 3: Gestionarea informatiilor cu ajutorul calculatorului Object (i se pot modifica caracteristicile, de exemplu, grosimea liniilor si titlurile dintr-un grafic). Aceste obiecte au si ele meniuri contextuale, care permit realizarea rapida de diverse operatii si modificari. Un obiect imagine poate fi sters, copiat sau mutat in Clipboard cu aceleasi optiuni Clear, Copy, Cut si ulterior depus cu Paste sau Paste Special. Aceasta ultima optiune permite selectarea tipului de obiect care se va copia/muta. Transferul se poate realiza si intre aplicatii diferite Windows care recunosc formatul respectiv. Pentru transferul de informatii intre aplicatii s-a implementat tehnica OLE (Object Linking and Embedding), care asigura posibilitatea editarii unui obiect incapsulat prin lansarea aplicatiei care l-a creat din cadrul aplicatiei in care a fost transferat. Un tip special de depunere a unui obiect/element este introducerea in document a unei legaturi la fisierul care-l contine (Paste link). Optiuni de editare se pot specifica din Tools - Options - Edit. De exemplu, daca se activeaza comutatorul Automatic word selection, la selectarea cu mouse-ul a unei zone de text, marcarea se va realiza cuvant cu cuvant si nu litera cu litera. VII. Cautari si inlocuiri automate de text. Pozitionari automate Exista numeroase situatii in care utilizatorul este interesat de gasirea aparitiilor unui anumit cuvant sau a unei succesiuni de caractere si eventual de inlocuirea lor cu un alt cuvant sau succesiune de caractere. Comanda Find a meniului Edit permite cautarea unui anumit text specificat de catre utilizator si pozitionarea cursorului de editare pe acel text, in cadrul documentului. In urma lansarii in executie a acestei comenzi se va afisa fereastra de dialog Find and Replace:
Semnificatia campurilor ferestrei Find and Replace: campul Find What - permite specificarea textului care urmeaza a fi cautat; butonul Find Next - cautarea urmatoarei aparitii in document a textului specificat; butonul More - extinderea ferestrei de dialog prin adaugarea urmatoarelor campuri: Search - specificarea portiunii din document (domeniului) in care se va cauta textul introdus in campul Find What: All (intregul document), Up (din pozitia cursorului de inserare catre inceputul documentului), Down (din pozitia cursorului pana la sfarsitul documentului); comutatorul Match Case - daca se realizeaza sau nu diferentierea intre literele mari si mici; 21
MODULUL 3: Gestionarea informatiilor cu ajutorul calculatorului comutatorul Find Whole Words Only - se cauta doar cuvintele intregi fara sa se ia in considerare cuvintele care contin textul in interiorul lor; comutatorul Use Wildcards - utilizarea de caractere cu semnificatii speciale in cautare; comutatorul Sounds Like - se cauta toate sirurile de caractere similare (din punct de vedere fonetic) cu cel specificat in campul Find What. Foloseste lexicul limbii engleze, deci nu se recomanda pentru textele in limba romana; butonul No Formatting - cautarea nu va lua in considerare caracteristicile de formatare; lista Format - se poate specifica formatul fontului si/sau paragrafelor dupa care sa se realizeze cautarea; lista Special - permite cautarea unor caractere speciale (care vor fi introduse in campul Find What: caracter de sfarsit de paragraf, TAB etc.) sau a altor elemente (note de subsol, de sfarsit etc.). Selectarea paginii Replace conduce la lansarea in executie a functiei Replace, cu retinerea informatiilor specificate in fereastra de dialog Find and Replace. Functia Replace se poate activa si independent, prin intermediul comenzii cu acelasi nume din meniul Edit si este foarte asemanatoare cu functia Find. Diferenta consta in faptul ca dupa gasirea textului cautat acesta poate fi inlocuit automat cu un text specificat in campul Replace With al ferestrei de dialog Find and Replace. Inlocuirea se poate realiza pentru aparitia curenta (butonul Replace) sau pentru toate aparitiile din document (butonul Replace All). Aparitia curenta se poate ignora cu butonul Find Next, iar intreaga operatie se poate anula cu butonul Cancel sau prin inchiderea ferestrei de dialog Find and Replace. Pozitionari automate. Selectarea paginii Go To din fereastra de dialog Find and Replace sau lansarea in executie a comenzii cu acelasi nume din cadrul meniului Edit asigura deplasearea automata a cursorului in cadrul documentului pe pozitii specificate printr-un numar de pagina, sectiune sau linie, semn de carte sau comentariu (vezi descrierea de mai jos), nota de antet sau subsol, la un tabel, grafic, ecuatie sau alt obiect. Un semn de carte permite utilizatorului regasirea rapida a anumitor portiuni de text. Inserarea unui semn de carte se realizeaza prin intermediul comenzii Bookmark a meniului Insert. Dupa introducerea numelui semnului de carte (Bookmark Name), se va actiona butonul Add al ferestrei de dialog Bookmark. Butonul Delete al aceleiasi ferestre permite stergerea unui semn de carte selectat. Semnele de carte pot fi sortate dupa nume sau dupa pozitia lor in text in functie de validarea campului Sort By din fereastra de dialog Bookmark. Un comentariu poate fi introdus in pozitia curenta a cursorului de inserare prin alegerea optiunii Comment din meniul Insert. In partea inferioara a ferestrei document se deschide o fereastra care permite editarea textului comentariului, modificarea numelui comentariului (el primeste un nume implicit), introducerea unui comentariu sonor (butonul Insert Sound Object) si specificarea celui care a realizat comentariul (lista ascunsa Comments from).
22
MODULUL 3: Gestionarea informatiilor cu ajutorul calculatorului VIII. Corectarea lexicala si sintactica a textului Editorul Word pune la dispozitia utilizatorilor facilitati de corectare lexicala (Spelling) si sintactica, conform gramaticii limbii engleze (Grammar) a textului, prin intermediul comenzii Spelling and Grammar din meniul Tools. Functia Spelling realizeaza o corectare lexicala a textului pe baza unor dictionare incluse in editor (de obicei, dictionarul limbii engleze este livrat odata cu editorul, utilizatorul putand achizitiona suplimentar sau chiar crea alte dictionare). Dupa lansarea in executie a acestei comenzi se va afisa fereastra de dialog Spelling and Grammar ale carei elemente au urmatoarea semnificatie: lista Not in Dictionary - cuvantul scris cu rosu nu a fost gasit in dictionar; lista Suggestions - lista de sugestii pentru inlocuirea cuvantului; butonul Add - adaugarea cuvantului in dictionar; butoanele Ignore/Ignore All - lasa cuvantul/toate aparitiile sale neschimbat(e);
butoanele Change/Change All - inlocuieste cuvantul/toate aparitiile sale cu cel specificat in cadrul campului Suggestions; butonul AutoCorrect - crearea unei intrari AutoCorrect prin care noul cuvant il va inlocui pe cel "propus" de editor; butonul Options - specificarea optiunilor de utilizare a functiilor Spelling si Grammar; butonul Cancel - anularea operatiei curente de corectare lexicala si sintactica. Functia Grammar permite realizarea corectarii gramaticale si stilistice a textului din document, pe baza aceluiasi dictionar de cuvinte. Ea se lanseaza in executie in acelasi timp cu functia Spelling, insa poate fi activata/dezactivata prin intermediul comutatorului Check grammar din fereastra prezentata mai sus. Avand in vedere complexitatea testelor sintactice intr-un limbaj natural, este evident ca aceasta functie nu ofera rezolvari perfecte ci doar semnaleaza eventualele formulari incorecte (pe care le marcheaza cu verde) si face propuneri de corectare care pot fi adoptate sau nu. De fapt, studiul riguros al limbajelor naturale in scopul crearii unei interfete inteligente intre om si calculator este un domeniu de cercetare al inteligentei artificiale.
23
MODULUL 3: Gestionarea informatiilor cu ajutorul calculatorului Implicit, verificarile lexicale se realizeaza pe baza dictionarului custom.dic, dar utilizatorul isi poate crea dictionare proprii ca fisiere text, folosind butonul Dictionaries, din pagina Spelling & Grammar a ferestrei de dialog Options (Tools - Options). Selectarea dictionarului utilizat pentru corectarea lexicala si gramaticala se poate realiza prin intermediul optiunii Set Language a comenzii Language din meniul Tools. Utilizatorul poate alege dintr-o lista limba dupa care sa fie realizata corectarea lexicala. Aplicarea automata a testelor lexicale si sintactice poate fi activata/dezactivata din submeniul Tools - Options, prin selectarea paginii Spelling & Grammar si utilizarea comutatorilor Check spelling as you type si Check grammar as you type. IX. Fonturi si moduri de scriere Un font reprezinta o colectie de caractere care au caracteristici comune. Exista foarte multe tipuri de fonturi pentru caracterele uzuale (ale alfabetului latin): mai drepte, mai subtiri, mai inalte, mai ingrosate etc. sau fonturi pentru simboluri matematice, litere grecesti, chirilice etc., si acestea de diverse tipuri. Fonturile acceptate de Windows se numesc fonturi True Type. Fonturile se vor alege in functie de modul in care se doreste evidentierea anumitor texte. In Word, pe langa alegerea fontului dorit, mai trebuie precizate modul de scriere folosit, numit uzual stilul fontului, referitor la formatul caracterelor (normal, ingrosat, inclinat, subliniat) si dimensiunea caracterelor. Cateva exemple de nume de fonturi: Arial, Courier New, Times New Roman etc. Cele mai des utilizate stiluri de fonturi sunt: Regular, Bold, Italic, si Bold-Italic. Pe langa acestea, unele fonturi mai pot avea stiluri ca Light, Extra Bold, Heavy etc. Dimensiunea fonturilor se masoara in puncte: ... 8, 10, 12 .... (1 punct = 1/72 inch). Pentru formatarea caracterelor folosite si a caracteristicilor acestora, se utilizeaza casetele de derulare Style, Font si Font Size si butoanele Bold, Italic, Underline, de pe bara de instrumente Formatting sau comanda Font a meniului Format. In urma lansarii ei in executie se va afisa o fereastra de dialog care contine trei pagini de optiuni: Font, Character Spacing si Animation.
24
MODULUL 3: Gestionarea informatiilor cu ajutorul calculatorului
Orice optiune aleasa din fereastra Font sau din bara de instrumente Formatting are efect din momentul activarii ei pana la dezactivare, prin precizarea altor caracteristici de formatare, sau, daca un bloc de text este selectat, se refera la continutul blocului respectiv. Datorita utilizarii mai simple, se recomanda aplicarea formatarilor de caractere asupra textelor selectate in prealabil. Semnificatia campurilor paginii Font din fereastra de dialog Font este urmatoarea: lista Font: selectarea fontului dorit; lista Font Style: selectarea stilului fontului ales; lista Size: selectarea dimensiunii fontului ales; lista ascunsa Underline: specificarea tipului de subliniere a caracterelor: Single, Words Only, Double, Dotted, Thick, Dash, Dot Dash, Dot Dot Dash, Wave; lista ascunsa Color: selectarea culorii caracterelor (exista 16 culori implicite); comutatorii Effects: aplicarea unor efecte speciale: Strikethrough, Double Strikethrough, Subscript, Superscript, Shadow, Outline, Emboss, Engrave, SMALL CAPS, ALL CAPS, Hidden ; campul Preview: vizualizarea fontului si a caracteristicilor selectate; butonul Default: modificarea caracteristicilor fontului din sablonul normal.dot. Grupul de optiuni Character Spacing permite specificarea spatierii textului (Spacing ... By) si a pozitionarii sale verticale (Position ... By), in timp 25
MODULUL 3: Gestionarea informatiilor cu ajutorul calculatorului ce prin intermediul grupului Animation utilizatorul poate aplica asupra textului efecte de miscare (un contur care isi schimba culoare sau care se roteste, un fond care clipeste etc.). Daca s-a formatat un text si se doreste aplicarea atributelor sale pentru un altul, se poate copia formatul dorit selectand textul initial, activand butonul Format Painter si apoi selectand textul nou. Atributele primului se vor aplica si pentru acesta (de fapt se vor copia toate marcajele de format in noul text). X. Formatarea rndurilor si paragrafelor Modul de aranjare a textului este important pentru impactul pe care acesta il va avea asupra cititorului. In Word se considera ca textele sunt formate din paragrafe; acesta notiune este mai degraba sinonima cu cea de aliniat din limba romana, fiindca desemneaza un text situat intre caractere de sfarsit de paragraf obtinute prin apasarea tastei ENTER. Reamintim faptul ca simbolurile tastelor ENTER, SPACE (spatii tastate efectiv si nu introduse de Word pentru alinieri), precum si alte marcaje cu rol de formatare pot fi vizualizate/ascunse folosind butonul Show/Hide. In general, optiunile de formatare a paragrafelor au efect asupra paragrafului curent (oriunde ar fi pozitionat cursorul in cadrul acestuia), fara a fi necesara selectarea lui. Daca insa sunt selectate mai multe paragrafe, eventual unul sau mai multe randuri, atunci formatarea se va realiza asupra zonei selectate. Copierea formatelor de tip paragraf se poate de asemenea realiza folosind butonul Format Painter ( a se vedea paragraful anterior), cu un clic pe zona sursa, activand butonul si apoi realizand un nou clic pe paragraful destinatie (eventual selectand mai multe paragrafe destinatie). a) Alinierea Un text poate fi aliniat la marginea din stanga, la cea din dreapta, intre marginile stanga-dreapta sau centrat folosind respectiv butoanele Left, Right, Justify si Center de pe bara de instrumente Formatting. Acestea sunt de tip comutator si pot fi aplicate pentru textul curent scris, pana la schimbarea optiunii, sau pentru un text selectat. Butoanele de aliniere sunt echivalente cu optiunile din caseta Alignment a ferestrei de dialog Paragraph (pagina Indents and Spacing) sau cu combinatiile de taste Ctrl-L (Left), Ctrl-R (Right), Ctrl-J (Justify) si Ctrl-E (Center). b) Indentarea Una din modalitatile de evidentiere a unui text/paragraf este indentarea, adica plasarea sa, in totalitate sau in parte, mai spre interior, la o anumita distanta fata de margini. Indentarea paragrafului curent (implicit) sau a paragrafelor selectate se poate realiza: cu butoanele de indentare Decrease Indent si Increase Indent care folosesc o indentare predefinita de cinci spatii; cu ajutorul riglei, folosind mouse-ul si marcajele de indentare (in forma de triunghiuri sau dreptunghi) din stanga si dreapta riglei:
26
MODULUL 3: Gestionarea informatiilor cu ajutorul calculatorului 1. prin deplasarea cu mouse-ul a "triunghiului" superior din marginea stanga a riglei se va indenta primul rand al paragrafului (sau paragrafelor, daca sunt mai multe selectate) fata de marginea din stanga; 2. prin deplasarea cu mouse-ul a "triunghiului" inferior din marginea stanga a riglei se va indenta restul paragrafului (cu exceptia primului rand) fata de marginea din stanga; 3. prin deplasarea cu mouse-ul a "dreptunghiului" din marginea stanga a riglei se va indenta intregul paragraf fata de marginea din stanga; 4. prin deplasarea cu mouse-ul a "triunghiului" inferior din marginea dreapta a riglei se va indenta paragraful fata de marginea din dreapta; optiunile Indentation din ferestra de dialog Paragraph - pagina Indents and Spacing. Modificarile facute se pot vizualiza in caseta Preview. Nu se vor folosi Tab-uri sau spatii pentru indentare, fiindca exista riscul dezorganizarii documentului. c) Spatierea randurilor Pentru a face mai lizibil un paragraf (text), se poate modifica spatiul dintre randuri. Dimensiunea exacta a spatiului dintre randuri este determinata de dimensiunea fontului. De exemplu, pentru un font de 10 puncte, spatiul dintre doua randuri este de aproximativ 10 puncte pentru scrierea la un rand si de 20 de puncte pentru scrierea la doua randuri. Spatiul dintre doua randuri este determinat de dimensiunea celui mai mare font din randul respectiv. Modificarea spatierii randurilor din paragraful curent (implicit) sau din paragrafele selectate se poate realiza prin intermediul casetei Line Spacing din fereastra de dialog Paragraph, din care se pot alege optiunile: Single (scriere la un rand), 1.5 Lines (scriere la un rand si jumatate), Double (la doua randuri), At Least (cel putin valoarea introdusa in caseta At), Exactly (exact valoarea introdusa in caseta At) sau Multiple (multiplu de valoarea introdusa in caseta At). Caseta At poate fi completata folosind butoanele de incrementare/decrementare ale acesteia.
27
MODULUL 3: Gestionarea informatiilor cu ajutorul calculatorului Prin intermediul casetelor Before si After se pot modifica spatierile de dinaintea paragrafului curent (sau celor selectate) si de dupa paragraful curent (sau cele selectate). d) Delimitatori Editorul Word desparte automat textul in pagini (in functie de dimensiunile paginii si marginile alese). Pentru a decide daca anumite randuri vor fi trecute sau nu pe o pagina noua (de exemplu, ultimul rand dintr-un paragraf) se vor folosi optiunile de despartire a paragrafelor, aflate in ferastra de dialog Paragraph - pagina Line and Page Breaks. Caseta Pagination din aceasta fereastra contine: optiunea Widow/Orphan Control, prin activarea careia o ultima linie dintr-un paragraf ("orphan", orfan) nu va fi despartita de restul paragrafului ("widow", vaduva); optiunea Keep Lines Together, care nu permite separarea liniilor dintr-un paragraf (se recomanda a se aplica pe anumite paragrafe selectate); optiunea Keep With Next pentru ca doua paragrafe consecutive (eventual, mai multe selectate) sa nu fie separate. Un delimitator de pagina introduce automat trecerea la o pagina noua si se poate insera prin intermediul comenzii Page Break din meniul Insert, optiunea Break sau cu combinatia de taste CTRL+ENTER si se poate sterge uzual cu o tasta de stergere sau dupa ce a fost selectat. e) Tabulatori Un tabulator este un marcaj pe rigla orizontala care defineste coloana din document unde se vor face pozitionarile prin tastarea lui TAB. Implicit, ei sunt asezati la fiecare 1.3 cm, dar aceste distante pot fi modificate. Tipul de tabulator este simbolizat in casuta din partea stanga a riglei orizontale. Exista patru tipuri de tabulatori, in functie de pozitia in care se va alinia textul inserat dupa apasarea tastei TAB fata de pozitia tabulatorului: aliniat la stanga - cu simbolul + este tipul predefinit, aliniat la dreapta - de exemplu, pentru numere intregi, cu simbolul +, centrat - cu simbolul -, de exemplu pentru titluri si zecimal - pentru numere zecimale. De la un tip la altul se poate trece cu un clic pe simbolul de tabulator din rigla. Definirea unui tabulator cu ajutorul mouse-ului se face printr-un clic in pozitia dorita pe rigla sau folosind fereastra de dialog Tabs, (Format - Tabs) unde se specifica pozitia tabulatorului (in cadrul campului Tab Stop Position), dupa care se apasa butonul Set. Stergerea unui tabulator se face deplasandu-l cu mouse-ul in zona textului sau folosind aceeasi fereastra de dialog Tabs (un tabulator se elimina cu Clear, iar toti cu Clear All). Daca se doreste definirea unui tabulator (unor tabulatori) doar pentru o sectiune de text, se va selecta intai textul respectiv. XI. Antete si subsoluri de pagina Antetul si subsolul paginii reprezinta zonele superioara si inferioara ale paginii, zone in care nu se scrie text obisnuit dar se pot introduce informatii speciale, care sa se repete apoi pe fiecare pagina (de exemplu: titlul capitolului, numarul paginii, data si ora crearii, versiunea documentului, numele autorului sau sigla firmei). Antetele si subsolurile diferitelor pagini se pot trata in mod diferit prin definirea de sectiuni diferite (Insert - Break) sau prin tratarea separata a paginilor pare si a celor impare. 28
MODULUL 3: Gestionarea informatiilor cu ajutorul calculatorului Vizualizarea si editarea acestor portiuni ale documentului se poate realiza in urma activarii comenzii Header and Footer din meniul View. Se vor afisa zonele rezervate pentru antet, respectiv subsol si bara de instrumente Header and Footer, cu butoane pentru: 1. comutarea intre zona antetului si cea a subsolului; 2. afisarea antetului/subsolului sectiunii urmatoare a documentului; 3. inserarea aceluiasi antet/subsol ca in sectiunea anterioara; 4. inserarea unui camp de numar de pagina; 5. inserarea unui camp de data; 6. inserarea unui camp de ora; 7. afisarea ferestrei de dialog Page Setup; 8. ascunderea/afisarea textului din document (pentru a vedea mai clar antetul si subsolul); 9. inchiderea modului de vizualizare a antetelor si subsolurilor, cu revenirea in document (Close). Daca formatul campului de data sau a celui de ora nu convine, acesta poate fi modificat prin intermediul comenzii Date and Time a meniului Insert. Numerotarea paginilor. Pentru numerotarea paginilor, in afara de butonul Insert Page Numbers din bara de formatare Header and Footer, se poate folosi optiunea Insert - Page Numbers din meniul principal. Se va preciza pozitia numarului de pagina: in antet sau subsol (Top of Page sau Bottom of Page), la stanga (Left), la dreapta (Right), centrat (Center) sau, pentru paginile in oglinda, spre interiorul (Inside) sau exteriorul paginii (Outside). Numerele de pagina se pot formata folosind butonul Format din fereastra de dialog Page Numbers. Formatarile de tip antet si subsol pot fi valabile pentru intregul document sau doar la nivel de sectiune, pot sa difere pentru paginile pare si impare (facilitate utila pentru paginile alaturate - "facing pages" - care se leaga sub forma de carte) sau pot fi diferite pentru prima pagina fata de celelalte (in care, de exemplu, titlul poate inlocui informatiile de antet). Aceste caracteristici se specifica odata cu celelalte atribute de formatare a paginilor, folosind optiunea File-PageSetup. Dimensiunile antetului si subsolului pot fi modificate prin intermediul aceleiasi comenzi Page Setup din meniul File, comanda care va fi prezentata in paragraful urmator, sau prin intermediul riglei verticale specifice modului Page Layout, de vizualizare a documentului.
XII. Stabilirea caracteristicilor paginii si ale marginilor textului Pentru specificarea caracteristicilor paginilor unui document se foloseste comanda Page Setup a meniului File. Pagina Paper Size, a ferestrei de dialog Page Setup, permite setarea dimensiunilor paginii prin intermediul campurilor Paper Size (dimensiuni predefinite), Width si Height (specificarea latimii si inaltimii paginii). De asemenea, cu ajutorul campului Orientation, utilizatorul poate alege orientarea paginii: Portrait (asezare verticala) sau Landscape (asezare orizontala). Implicit, dimensiunile se masoara in inches, dar unitatea de masura se poate 29
MODULUL 3: Gestionarea informatiilor cu ajutorul calculatorului schimba in centimetri, din fereastra Options (deschisa cu comanda ToolsOptions), pagina General, lista Measurement Units. Pagina Margins, din aceeasi ferestra de dialog Page Setup, contine optiuni pentru specificarea marginilor (Top, Bottom, Left, Right) de pagina, adica distanta de la marginea foii de hartie la marginea textului. Validarea optiunii Mirror Margins face ca marginea din stanga a primei pagini sa fie egala cu marginea din dreapta a celei de a doua si invers (pagini in oglinda) care pot fi legate sub forma de carte. Textul poate fi aliniat si fata de centrul paginii, utilizand optiunile listei Vertical Alignment din pagina Layout a fereastrei de dialog Page Setup. Alinierea poate fi la marginea de sus a paginii (Top), pe centrul paginii (Center) sau astfel incat textul sa acopere in mod uniform pagina (Justified). Diferentierea caracteristicilor paginilor pare si impare, respectiv a primei pagini fata de celelalte se poate preciza folosind comutatoarele Different Odd and Even si Different First Page. Optiunile stabilite pot fi valabile pentru intregul document, doar de la pozitia curenta a cursorului in cadrul documentului sau numai pentru sectiunea curenta (caseta Apply To). Daca aceste optiuni sunt activate, zonele de antet si subsol vor primi nume corespunzatoare: First Page Header, Even Page Header, Odd Page Footer etc.
XIII. Sectionarea unui document Sectiunile sunt zone din document cu anumite caracteristici de formatare, care le evidentiaza continutul. Un document poate avea mai multe sectiuni, fiecare cu propriile margini, antete/subsoluri, stiluri de numerotare. Ele se pot defini folosind comanda Insert - Break, prin inserarea unui delimitator de sectiune pe pagina urmatoare (Next Page), in pozitia curenta (Continuous), pe urmatoarea pagina cu numar par (Even Page) sau pe urmatoarea pagina cu numar impar (Odd Page). Odata definita o sectiune, se poate modifica aranjarea in pagina doar in cadrul ei, alegand optiunea This section din caseta Apply To a paginii Layout (File - Page Setup). 30
MODULUL 3: Gestionarea informatiilor cu ajutorul calculatorului Sfarsitul de sectiune este simbolizat printr-o linie intrerupta care contine textul End of Section (in modul de afisare Normal); stergerea acestei linii va conduce la alipirea celor doua sectiuni, pastrandu-se caracteristicile celei de a doua. XIV. Aranjarea textului pe coloane In scopul aranjarii textului pe mai multe coloane (in stilul articolelor din ziar) se va utiliza comanda Columns a meniului Format, sau butonul cu acelasi nume din bara de instrumente Standard. Comanda Columns permite, prin intermediul campurilor ferestrei de dialog cu acelasi nume, specificarea numarului de coloane si a dimensiunilor acestora, dupa cum urmeaza: grupul Presets - cinci moduri predefinite de impartire pe coloane a textului; lista Number of Columns - numarul de coloane; grupul Width and spacing - specificarea latimii fiecarei coloane si a spatiilor dintre coloane (se pot folosi butoanele de incrementare/decrementare ale casetelor Width si Spacing) comutatorul Equal column width - coloanele vor avea latime egala; comutatorul Line between - inserarea unei linii verticale care sa delimiteze coloanele.
XV. Crearea tabelelor Un tabel este o structura dreptunghiulara de celule organizate pe linii si coloane. O celula se gaseste la intersectia dintre o linie si o coloana si poate contine atat text cat si imagini grafice, iar caracteristicile ei pot fi configurate de catre utilizator. O celula dintr-un tabel se va redimensiona in functie de marimea informatiei continute, spre deosebire de situatia in care se creeaza o structura aliniata (de tip tabel) cu ajutorul tabulatorilor.
31
MODULUL 3: Gestionarea informatiilor cu ajutorul calculatorului Exemplu de tabel: Student Ionescu Dorin Amariei Cristian Popa Ileana Nota 9 8 9
Cea mai simpla metoda de a crea un tabel este realizarea unui clic cu mouse-ul pe butonul Insert Table de pe Toolbar-ul Tables and borders, prin care utilizatorul selecteaza numarul de linii si coloane pe care le va avea noul tabel. In cazul in care utilizatorul doreste sa specifice la crearea tabelului si anumite caracteristici de format, va folosi comanda Insert Table a meniului Table. Se va afisa fereastra de dialog Insert Table care permite, prin intermediul campurilor sale, precizarea numarului de coloane/linii (Number of Columns/Rows) si latimea coloanelor noului tabel (Column Width). Butonul AutoFormat da posibilitatea alegerii unui mod predefinit de configurare a tabelului (din 34 existente). Comanda Gridlines a meniului Table permite, in cazul in care nu s-a ales un format predefinit pentru tabel, afisarea unor linii intrerupte care marcheaza limitele celulelor tabelului. In ceea ce priveste deplasarea cursorului in cadrul unui tabel, sunt in general valabile regulile pentru deplasarea cursorului in text. Remarcam totusi utilitatea tastei TAB care realizeaza trecerea la celula urmatoare, a combinatiei SHIFT+TAB care realizeaza trecerea la celula anterioara si a combinatiilor tastelor HOME, END, PAGE UP si PAGE DOWN cu tasta ALT care realizeaza respectiv trecerea la prima celula din linie, ultima din linie, prima din coloana, ultima din coloana. Caracterul TAB se poate introduce intr-o celula prin intermediul combinatiei CTRL+TAB. XVI. Selectarea celulelor, liniilor sau coloanelor dintr-un tabel Daca se doreste realizarea unor operatii asupra unor linii, coloane sau celule dintr-un tabel, acestea se vor selecta inainte de precizarea operatiei dorite - de exemplu, copieri sau mutari de zone din tabel. Liniile unui tabel se pot selecta printr-un clic cu mouse-ul in stanga liniei, iar coloanele printr-un click deasupra coloanei (cursorul mouse-ului trebuie sa aiba forma unei sageti care indica coloana); o anumita zona se mai poate selecta prin deplasarea mouse-ului cu butonul stang apasat. Meniul Table ofera de asemenea optiuni de selectare pentru linia curenta (Select Row), coloana curenta (Select Column) si intregul tabel (Select Table). O alta posibilitate de selectare este utilizarea tastei SHIFT in combinatie cu tastele de deplasare. Fiecarui element selectat in tabel (celula, grup de celule, linie, coloana) ii este asociat un meniu contextual care, in functie de elementul selectat permite operatii de copiere si mutare, inserare de celule/linii/coloane, stergere, modificarea dimensiunilor, formatare.
32
MODULUL 3: Gestionarea informatiilor cu ajutorul calculatorului XVII. Introducerea si stergerea celulelor din tabel Pentru introducerea unor celule intr-un tabel existent, se selecteaza celula/celulele, linia sau coloana inainte de care urmeaza a fi introduse noile celule si se activeaza comanda Insert Cells, Insert Row sau Insert Columns din meniului Table sau din meniul contextual al zonei selectate. In cazul optiunii Insert Cells, care apare pentru o zona de celule selectate, se afiseaza o fereastra de dialog care permite alegerea uneia dintre urmatoarele patru optiuni: Shift Cells Right - se adauga cate o celula cu aceleasi dimensiuni in stanga fiecarei celule selectate. Celulele selectate vor fi deplasate spre dreapta; Shift Cells Down - se adauga cate o celula cu aceleasi dimensiuni deasupra fiecarei celule selectate. Celulele selectate vor fi deplasate in jos; Insert Entire Row - se adauga o intreaga linie deasupra liniei celulelor selectate; Insert Entire Column - se adauga o intreaga coloana in stanga coloanei celulelor selectate. Daca nu se selecteaza nici o celula atunci in locul comenzii Insert Cells apare optiunii Insert Rows, care insereaza o linie noua inaintea celei care contine cursorul. Daca in prealabil se selecteaza o intreaga coloana (Select Column), atunci comanda Insert Cells se transforma in Insert Columns, care insereaza o coloana in stanga celei selectate, pastrand caracteristicile acesteia. Pentru stergerea de celule, linii sau coloane se folosesc comenzile Delete Cells, Delete Rows, Delete Columns ale meniului Table. Lansarea in executie a comenzii Delete Cells determina afisarea unei fereastre de dialog cu urmatoarele optiuni: Shift Cells Left - sterge celulele selectate si le muta la stanga pe cele din dreapta lor; Shift Cells Up - sterge celulele selectate si le muta in sus pe cele de sub ele; Delete Entire Row - sterge intreaga linie; Delete Entire Column - sterge intreaga coloana. Daca se selecteaza in prealabil o intreaga coloana, comanda Delete Cells se transforma in Delete Columns si permite stergerea coloanei(lor) selectate. Comenzile pentru introducerea si stergerea de celule se regasesc si in meniurile contextuale corespunzatoare fiecarei zone selectate. Diverse tipuri de modificari ale unui tabel sau chiar crearea completa a acestuia se pot realiza folosind bara Draw Table, care comtine instrumente sugestive si se activeaza de catre optiunea cu acelasi nume din meniul Table. XVIII. Modificarea dimensiunilor celulelor unui tabel Utilizatorul are posibilitatea de a modifica latimea celulelor, inaltimea liniilor si spatierea intre coloanele unui tabel. Toate aceste operatiuni se pot realiza prin intermediul comenzii Cell Height and Width a meniului Table. Fereastra de dialog care se deschide dupa activarea acestei comenzi contine grupurile Column si Row ale caror campuri au urmatoarea semnificatie: 1) grupul Column Width of Column X - specifica latimea coloanei nr. X din tabel; 33
MODULUL 3: Gestionarea informatiilor cu ajutorul calculatorului Space Between Columns - specifica spatierea intre coloane; butoanele Previous/Next Column - dimensiunile coloanei anterioare/urmatoare; butonul AutoFit - ajustare automata a dimensiunilor coloanelor. 2) grupul Row Height Of Rows - specifica inaltimea liniilor: Auto, At Least ... At, Exactly ... At; Indent from Left - specifica indentul de tabel pentru liniile selectate; Alignment - alinierea textului in interiorul celulei; Allow Row to Break Across Pages - sectionarea sau nu a tabelului la sfarsit de pagina; butoanele Previous/Next Row caracteristicile liniei anterioare/urmatoare. Un grup de linii/coloane selectate poate fi redimensionat astfel incat celulele sa aiba aceeasi inaltime/latime, cu optiunile Distribute Rows Evenly, respectiv Distribute Columns Evenly, din meniul contextual sau din meniul Table. Desi optiunile mai sus enumerate permit o setare mai riguroasa a dimensiunilor celulelor, cea mai rapida modalitate de redimensionare a acestora ramane deplasarea cu mouse-ul a liniilor de demarcatie dintre linii sau coloane (cursorul mouse-ului se va modifica sugestiv).
XIX. Chenare si titluri Pentru incadrarea tabelului si trasarea liniilor interioare se selecteaza zona dorita si se aplica in mod corespunzator unul din butoanele barei Borders: Outside Border Top Border, Bottom Border, Left Border, Right Border, All Borders, Inside Border, Inside Horizontal Border, Inside Vertical Border, No Border. Stilul liniilor se poate schimba din caseta liniilor. Un titlu de tabel se introduce uzual in prima linie, in care delimitarile dintre celule s-au sters cu Table - Merge Cells sau cu aceeasi optiune a meniului contextual. Daca se doreste repetarea titlului pe mai multe pagini, 34
MODULUL 3: Gestionarea informatiilor cu ajutorul calculatorului atunci se selecteaza linia respectiva si se activeaza optiunea Table - Headings (remarcam insa ca un asemenea titlu nu se va repeta pe paginile definite de un delimitator de pagina introdus manual).
35
MODULUL 3: Gestionarea informatiilor cu ajutorul calculatorului
CAPITOLUL IV
EXCEL
36
MODULUL 3: Gestionarea informatiilor cu ajutorul calculatorului
EXCEL1. Excel - prezentarea interfeei Atunci cnd lansam programul Microsoft Excel se deschide o fereastra de aplicaii numita registru de lucru. Acest registru este format din mai multe pagini, care se numesc foi de calcul (foaie1, foaie2, foaie3 etc.).
Fiecare foaie de calcul reprezint deci o pagina dintr-un document si este impartita, asa cum vom vedea in continuare, in coloane, randuri si celule separate de linii de grila. In cadrul unei foi de lucru puteti introduce datele si va puteti organiza informatiile in functie de necesitati. Un registru, adica un document Excel, poate avea maxim 256 de foi de calcul sau foi de lucru. O foaie de calcul poate avea maxim 256 de coloane si aproximativ 65.000 de randuri. Prezentarea aplicatiei Microsoft Excel
37
MODULUL 3: Gestionarea informatiilor cu ajutorul calculatorului Bara de titlu Bara de titlu, o vom regasi in toate aplicatiile din pachetul Office. Asa cum se poate vedea si din imaginea din pagina anterioara, bara de titlu din Microsoft Excel afiseaz numele programului urmat de numele documentului activ. Daca documentul nu a fost salvat, atunci programul atribuie automat numele Book (Registru) urmat de un numar. Microsoft Excel pastreaza acest nume pana cand documentul este salvat si redenumit. Bara de meniuri Bara de meniuri se afla sub bara de titlu. Cu ajutorul meniurilor autoderulante putem folosi toate comenzile programului. Pentru a accesa meniurile, trebuie sa dam un clic pe numele meniului. Excel-ul nu afiseaza intregul meniu, ci numai comenzile cele mai utilizate din cadrul acestuia. Pentru a afisa meniul complet, putem alege una din variantele: efectuam un dublu clic pe numele meniului asteptam cateva secunde, dupa ce am efectuat un clic pe numele meniului efectuam un clic pe sagetile din partea de jos a meniului
Bara de instrumente Unele dintre cele mai utilizate comenzi din Microsoft Excel se regasesc pe bara de instrumente standard. De altfel aceste comenzi le regasim si in celelalte aplicatii Office. Sa vedem care sunt principalele comenzi din bara de instrumente standard, insotite si de o scurta descriere.New Blank Document - creaza un document nou Open - deschide un document existent Save - salveaza documentul curent Print - printeaza documentul activ sau selectia facuta Print Preview - afiseaza documentul activ asa cum va fi printat Spelling and Grammar - verifica erorile de ortografie si gramatica din documentul activ
38
MODULUL 3: Gestionarea informatiilor cu ajutorul calculatoruluiCut - ia selectia facuta in cadrul documentului activ si o duce in Clipboard Copy - copiaza selectia din documentul activ in Clipboard Paste - copiaza continutul Clipboard-ului in cadrul documentului activ Undo - anuleaza ultima comanda facuta Redo - reface ultima comanda anulata cu Undo
Programul Microsoft Excel are, in mod implicit, 18 bare de instrumente. Fiecare dintre aceste bare de instrumente poate fi afisata astfel: din meniul View, alege submeniul Toolbars, iar apoi bifeaza bara de instrumente care vrei sa apara in suprafata de lucru.
Bara de formatare Cu ajutorul barei de formatare, putem schimba aspectul documentului activ. Mai multe detalii vom invata in lectia despre formatarea unui document. Barele de defilare Barele de defilare sunt utilizate pentru a ne putea deplasa in cadrul documentului. Sunt doua bare de defilare: una orizontala, situat in partea de jos a ecranului, deasupra barei de stare, iar cealalta verticala, situata in partea dreapta a ecranului. Daca dam clic pe sagetile de la fiecare capat al unei bare de defilare, sau chiar si pe zona gri din jurul barelor de defilare, ne putem deplasa in cadrul documentului in sus sau in jos, la dreapta sau la stanga.
39
MODULUL 3: Gestionarea informatiilor cu ajutorul calculatorului Deplasarea in cadrul documentului Pentru a ne deplasa de la o foaie de lucru la alta, folosim butoanele de navigare din partea stanga jos a documentului. In cadrul unei foi de lucru, asa cum am vazut, avem coloane etichetate cu literele din alfabet si linii etichetate cu numere. Fiecare celula se afla la intersectia unei coloane cu un rand, astfel fiecare celula va avea un nume si va putea fi identificata usor pentru adaugarea, modificare sau stergerea datelor. De exemplu celula din stanga sus este A1, fiind situata la intersectia primei coloane (A) cu primul rand (1). Daca nu mai stiti in ce celula sunteti, uitati-va in caseta de nume din stanga sus. Deplasarea de la o celula la alta se poate face fie cu mouse-ul, executand click in celula dorita, fie de la tastatura. Pentru deplasarea cu ajutorul tastaturii avem comenzile de mai jos:Apasati: la stanga cu o celula la dreapta cu o celula in sus cu o celula in jos cu o celula in sus cu un ecran in jos cu un ecran + + in foaia urmatoare in foaia anterioara la inceputul liniei curente + + + + + + la stanga in ultima celula ce contine date la dreapta in ultima celula ce contine date in sus in ultima celula ce contine date in jos in ultima celula ce contine date in prima celula din foaia de lucru care contine date in ultima celula din foaia de lucru care contine date Deplasare:
40
MODULUL 3: Gestionarea informatiilor cu ajutorul calculatorului 2. Crearea primului document Excel Pentru a crea un nou document Excel, ai la dispozitie mai multe posibilitati. In primul rand, asa cum ai vazut si in prima lectie, atunci cand deschizi programul, se creeaza automat un nou document. O alta metoda de a crea un nou document Excel, din meniul Start, All Programs (pentru sistemul Windows XP), alegem optiunea New Office Document (in partea de sus). Va apare urmatoarea fereastra:
Din pagina General, clic pe Blank Workbook pentru a deschide un nou document Excel. Pentru a crea un nou document, folosind comenzile din cadrul programului Microsoft Excel, avem, de asemenea, mai multe posibilitati: Cea mai simpla metoda de a crea nou document o reprezinta butonul New Workbook din bara de instrumente standard. Este de ajuns sa dai o singura data clic pe acest buton si se va crea un nou document Excel. Tot o metoda simpla de creare a unui nou document Excel, o constituie si combinatia de taste CTRL+N Din meniul File alege optiunea New...
* Pana cnd vom salva documentele create, Excel atribuie fiecruia numele Book (Registru) urmat de un numr, in ordinea crerii documentului.
41
MODULUL 3: Gestionarea informatiilor cu ajutorul calculatorului Introducerea datelor Intr-o foaie de lucru se pot introduce trei tipuri de date: numere, formule si text. Numerele reprezint valori pe care le folosim la diverse calcule, inclusiv datele calendaristice. Acestea se folosesc pentru in calcule pentru a determina nivelul dobnzii pentru un credit, dup o anumita perioada. Formulele sunt calcule, de exemplu: suma, produs, medie etc. Textul este o nregistrare care nu este numr sau formula. Pentru a introduce date intr-o celula, mai nti activam celula respectiva (efectuam un click in interiorul celulei). Apoi ncepem introducerea datelor. Dup ce am introdus datele dorite in celula, apsam tasta Enter pentru a finaliza si a merge la urmtoarea celula pe verticala sau tasta Tab pentru a merge la urmtoarea celula pe orizontala.
In Excel exista comanda AutoComplete (Completare Automata) care urmareste procesul de introducere a textului intr-o coloana si poate completa alte inregistrari in aceeasi coloana. De exemplu, daca ai de facut un tabel cu toate persoanele care lucreaza intr-o anumita firma, iar una dintre coloane este oraul de proveniena, daca ai introdus Bucureti la o persoana, automat la urmtoarea persoana la care vei ncepe cu litere B, Excel va completa automat cu fragmentul lipsa. Daca Bucuresti este inregistrarea corecta, apesi tasta Enter, daca nu, scrii in continuare de la tastatura inregistrarea dorita (ex: Bacau).
Modificarea sau stergerea unei inregistrari Daca ai gresit ceva, te poti oricand intoarce pentru a modifica. Daca vrei sa modifici datele dintr-o celula, activeaza celula respectiva printr-un simplu click si apasa tasta Delete sau scrie direct, de la tastatura, noile date pe care vrei sa le adaugi. Inregistrarea initiala va fi inlocuita automat. Atunci cand vrei sa efectuezi modificari minore la o inregistrare mai lunga este mai bine sa editezi continutul celulei respective. Efectueaza un click 42
MODULUL 3: Gestionarea informatiilor cu ajutorul calculatorului pe celula respectiva si in bara de formule modifica inregistrarea din celula. De asemenea, poti efectua un dublu click pe celula dorita, pentru a edita continutulul direct in celula. Daca vrei sa stergi continutul unei celule este de ajuns sa o selectezi si apoi sa apesi tasta Delete. Pentru a sterge toate inregistrarile dintr-un rand sau dintr-o coloana va trebui sa selectezi randul sau coloana respectiva (efectueaza un click in caseta cu titlul randului sau al coloanei), apoi apasa tasta Delete. Foloseste mouse-ul pentru a selecta mai multe celule, iar daca acestea nu sunt apropiate, tine apasata tasta Ctrl si selecteaza celulele sau zonele dorite.
Salvarea unui document Dupa ce am invatat cum sa cream documente noi, acum sa vedem cum le putem salva. La fel ca si la crearea noilor documente si aici, cand trebuie sa le salvam, avem mai multe modalitati de a face acest lucru. Din bara de instrumente standard, clic pe butonul Save Folsind combinatia de taste CTRL+S Din meniul File, alege optiunea Save
Din meniul File, alege optiunea Save As... Va apare caseta Save As:
43
MODULUL 3: Gestionarea informatiilor cu ajutorul calculatorului
Clic pe sageata orientata in jos, de la rubrica Save in. Din lista autoderulanta care apare, poti alege directorul unde vrei sa salvezi documentul. Prin dublu-click deschizi orice director pentru a putea vedea fisierele continute. Daca vrei sa salvezi documentul intr-un director nou, atunci poti crea un nou director folosind butonul Create New Folder. Dupa ce te-ai hotarat in ce director vrei sa salvezi documentul Excel, scrie numele documentului la rubrica File name, iar apoi clic pe butonul Save sau apasa tasta Enter. Atunci cand salvam pentru prima data un document Excel, indiferent de metoda folosita va apare fereastra Save As. Salvarea automata Pentru a preveni pierderea informatiilor din cadrul documentelor nesalvate, in cazul in care, din diverse motive, se intrerupe calculatorul, Excel iti ofera o functie de salvare automata a documentelor la o anumita perioada de timp.Astfel, tot ce ai de facut este sa stabilesti din cate in cate minute sa fie salvate automat, documentele Excel. Alege din meniul Tools, optiunea Options. Din caseta Options, care se deschide, selecteaza pagina Save apoi bifeaza, daca nu este bifata, rubrica Save AutoRecover info every si alege numarul de minute dupa care vrei sa se faca salvarea automata.
44
MODULUL 3: Gestionarea informatiilor cu ajutorul calculatorului Deschiderea documentelor Pentru a deschide un registru Excel, vom utiliza una dintre urmatoarele variante: Din meniul Start, alegem Open Office Document. In fereastra care apare, dam un clic pe sageata orientata in jos, de la rubrica Look in. Din lista autoderulanta care apare, selectam directorul unde este salvat documentul care ne intereseaza, iar apoi dam un dublu clic pe acesta sau un singur clic si apoi dam un clic pe butonul Open, pentru a deschide documentul. Din bara de instrumente standard, click pe butonul Open .Va apare caseta Open care este acceasi cu caseta Open Office Document. In continuare vom proceda, la fel. Tot pentru a afisa caseta Open putem folosi optiunea Open din meniul File. La acelasi rezultat ajungem si utilizand combinatia de taste: CTRL+O
Formatarea unui document Excel Inserarea foilor de lucru Cel mai rapid mod de a insera o foaie de lucru intr-un fisier Excel este alegerea din meniul Insert (Inserare) a optiunii Worksheet (foaie de lucru). Tot pentru a insera o noua foaie de lucru poti efectua un click dreapta pe una dintre foile existente in cadrul documentului, iar apoi din meniul de comenzi rapide alegi Insert.
Din caseta de dialog care apare, alege tipul foii de lucru, cel mai adesea, Worksheet (foaie de lucru).
45
MODULUL 3: Gestionarea informatiilor cu ajutorul calculatorului
Mutarea / Copierea foilor de lucru Pentru a muta o foaie de lucru in cadrul aceluiasi registru de lucru, va trebui sa tragi, cu ajutorul mouse-ului, tabul foii de lucru in noua locatie.
Pentru a copia o foaie de lucru in cadrul aceluiasi registru de lucru, va trebui sa procedezi la fel ca si la mutare, dar sa tii apasata tasta Ctrl.
Copia va avea numele foii de lucru originale urmate de numarul copiei.
Daca vrei sa muti sau sa copiezi o foaie de lucru in alt registru de lucru, trebuie mai intai ca acel registru sa fie deschis. Apoi selectezi foaia (foile) de lucru pe care vrei sa o muti / copiezi si alegi din meniul Edit optiunea Move or Copy Sheet (mutare sau copiere foaie). Pentru a selecta mai multe foi de lucru, trebuie sa tii apasata tasta Ctrl si apoi sa selectezi foile dorite. De asemenea, poti efectua un click dreapta pe tabul foii respective sau sa selectezi mai multe foi de lucru, iar apoi sa alegi optiunea Move or Copy (mutare sau copiere) din meniul de comenzi rapide.
46
MODULUL 3: Gestionarea informatiilor cu ajutorul calculatorului In ambele cazuri se va deschide caseta de dialog Move or Copy (mutare sau copiere) din care poti alege locul unde vrei sa se faca mutarea sau copierea foii respective. Alege mai intai registrul in care vrei sa muti/copiezi foaia de lucru. Poti alege dintre registrele deschise sau un registru nou. Dupa ce ai ales registrul de lucru, va trebui sa alegi si locul foii de lucru in cadrul registrului. Pentru copiere, trebuie activata optiunea Create a copy (Crearea unei copii) din partea de jos a casetei de dialog.
Stergerea foilor de lucru Dupa ce ai selectat foaia (foile) de lucru pe care vrei sa o stergi, fie alegi din meniul Edit optiunea Delete Sheet (stergere foaie), fie efectuezi un click dreapta pe foaia selectata si alegi din meniul de comenzi rapide optiunea Delete (stergere).
Denumirea / Redenumirea foilor de lucru Pentru a organiza mai bine informatiile in Excel este nevoie sa denumim fiecare foaie din registrul de lucru. Poti denumi o foaie de lucru prin doua 47
MODULUL 3: Gestionarea informatiilor cu ajutorul calculatorului metode: efectuezi un dublu click pe tabul foii si scrii noul nume sau efectuezi un click dreapta pe tabul foii, iar apoi scrii noul nume al foii respective.
Inserarea coloanelor sau a randurilor Pentru a insera o coloana, in cadrul unui document Excel, trebuie sa selectam mai intai coloana inaintea careia vrem sa inseram o noua coloana. De exemplu, daca vrei sa inserezi o coloana intre coloana C si coloana D, va trebui sa selectezi coloana D. Daca vrei sa inserezi mai multe coloane vei proceda la fel doar ca va trebui sa selectezi un numar echivalent de coloane. De exemplu, pentru a insera trei coloane in fata coloanei C, va trebui sa selectezi coloanele C, D si E. La fel vei proceda si atunci cand vrei sa inserezi unul sau mai multe randuri. Apoi alege din meniul Insert (inserare) optiunea Columns (coloane) sau Rows (randuri). Dupa ce ai facut selectia, in loc sa mai utiliz