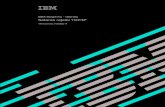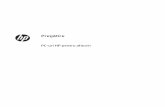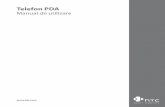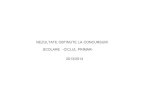HTC One A9 - Vodafone Romania · Puteţi utiliza scanerul de amprentă de pe HTC One A9 pentru a...
Transcript of HTC One A9 - Vodafone Romania · Puteţi utiliza scanerul de amprentă de pe HTC One A9 pentru a...

Ghidul utilizatorului
HTC One A9

Cuprins
Funcţii de care veţi beneficiaAndroid 6.0 Marshmallow 8Imagini 9Sunet 10Personalizarea 11Senzor amprentă 12
DespachetareaHTC One A9 13Panoul spate 14Sloturi cu tăviţe pentru cartele 14Cartelă nano SIM 15Card de stocare 16Încărcarea bateriei 18Pornirea şi oprirea 18Doriţi câteva îndrumări rapide referitoare la telefonul dvs.? 19
Configurarea şi transferul telefonuluiConfigurarea HTC One A9 pentru prima dată 20Restabilirea de pe telefonul dvs. HTC anterior 21Transferul conţinutului de pe un telefon Android 22Metode de transfer al conţinutului de pe un iPhone 22Transferul conţinutului iPhone prin iCloud 23Alte metode de a obţine contacte şi alt conţinut 23Transferaţi fotografii, videoclipuri şi muzică între telefon şi computer 24Folosirea aplicaţiei Setări rapide 24Familiarizaţi-vă cu setările 25Despre scanerul de amprentă 25Actualizarea software-ului telefonului 27Obţinerea aplicaţiilor din Google Play 29Descărcarea aplicaţiilor de pe Internet 30Dezinstalarea unei aplicaţii 30
Prima săptămână cu noul dvs. telefonFuncţii de bază 31Widgetul HTC Sense Start 39Motion Launch 41Blocare ecran 44Notificări 47Lucrul cu textul 49Ajutor HTC 53
2 Cuprins

PersonalizareTeme 54Mai multe moduri de personalizare 57
HTC BlinkFeedCe este HTC BlinkFeed? 64Pornirea sau oprirea HTC BlinkFeed 65Recomandări de restaurante 65Metode de adăugare a conţinutului pe HTC BlinkFeed 66Personalizarea fluxului Evidenţieri 68Publicarea pe reţelele sociale 68Eliminarea conţinutului din HTC BlinkFeed 68
Aparat fotoInformaţii de bază despre aparatul foto 69Selfie-uri şi portrete de persoane 74Aparat foto Zoe 76Imagini panoramice 76Hyperlapse 77Modul Pro 77
GalerieVizualizarea fotografiilor şi videoclipurilor în Galerie 79Adăugarea fotografiilor sau videoclipurilor la un album 80Copierea sau mutarea fotografiilor sau videoclipurilor între albume 81Căutarea fotografiilor şi videoclipurilor 81Schimbarea vitezei de redare video 82Vizualizarea fotografiilor Zoe din Galerie 82Scurtarea unui videoclip 82Editarea unui videoclip Hyperlapse 83Vizualizarea, editarea şi salvarea unei evidenţieri Zoe 83
Editare FotoFuncţii de bază 85Editarea cadrelor continue 87Efecte creative 88Fotografii RAW 93
Apeluri telefoniceApeluri telefonice 94
MesajeTrimiterea unui mesaj text (SMS) 100Trimiterea unui mesaj multimedia (MMS) 100Trimiterea unui mesaj de grup 101Reluarea unei ciorne de mesaj 101Răspunderea la un mesaj 101Redirecţionarea unui mesaj 102
3 Cuprins

Mutarea mesajelor în caseta securizată 102Blocarea mesajelor nedorite 103Copierea unui mesaj text pe cartela nano SIM 103Ştergerea mesajelor şi conversaţiilor 104
Gestionarea energiei şi a spaţiului de stocareBaterie 105Stocare 109Manager fişiere 114
Sincronizare, copiere de rezervă şi resetareSincronizare online 116Copiere de rezervă 117HTC Sync Manager 121Reiniţializare 123
PersoaneLista dvs. de contacte 125Configurarea profilului dvs. 126Adăugarea unui contact nou 126Editarea informaţiilor unui contact 127Intrarea în legătură cu o persoană de contact 128Importarea sau copierea contactelor 128Fuzionarea informaţiilor de contact 129Trimiterea informaţiilor de contact 130Grupuri de contacte 130Contacte private 132
Calendar şi E-mailCalendar 133E-mail 137
Căutare Google şi aplicaţiiGoogle Now 143Căutare Google 146Aplicaţii Google 147
Alte aplicaţiiHTC Dot View 148Ceas 150Meteo 151Reportofon 151Radio FM 152
Conexiuni la InternetPornirea şi oprirea conexiunii de date 153Gestionarea utilizării datelor 153Conexiune Wi-Fi 155
4 Cuprins

Conectarea la o reţea VPN 156Utilizarea HTC One A9 ca hotspot Wi-Fi 157Partajarea conexiunii Internet a telefonului dvs. prin utilizarea ca modem USB 158
Partajare fără firHTC Connect 159Bluetooth 162
Setări şi securitateUtilizarea HTC BoomSound cu căşti 165Activarea sau dezactivarea serviciilor de locaţie 165Modul Nu deranjaţi 166Mod pentru avion 167Rotirea automată a ecranului 168Setaţi când se opreşte ecranul 168Luminozitate ecran 168Sunete şi vibrare la atingere 168Schimbarea limbii de afişare 169Modul pentru mănuşi 169Instalarea unui certificat digital 170Fixarea ecranului curent 170Dezactivarea unei aplicaţii 171Atribuirea unui cod PIN unei cartele nano SIM 171Funcţii de accesibilitate 171Setări de accesibilitate 172Activarea sau dezactivarea gesturilor de mărire 172Navigarea pe HTC One A9 cu TalkBack 173
Mărci comerciale şi drepturi de autor
Index
5 Cuprins

Despre acest ghidÎn prezentul ghid, utilizăm următoarele simboluri pentru a indica informaţii utile şi importante:
Aceasta este o notă. O notă oferă de obicei informaţii suplimentare, cum ar fi, spre exemplu, ce seîntâmplă atunci când alegeţi să întreprindeţi sau nu o anumită acţiune. O notă oferă, deasemenea, informaţii ce pot fi aplicabile numai în anumite situaţii.
Acesta este un sfat. Un sfat vă oferă o modalitate alternativă de a efectua un anumit pas sau oanumită procedură, sau vă informează cu privire la o opţiune care v-ar putea fi utilă.
Acesta indică informaţii importante de care aveţi nevoie pentru a îndeplini o anumită acțiune saupentru ca o funcţie să funcţioneze corespunzător.
Acesta furnizează informaţii privind precauţiile de siguranţă, mai precis, informaţii de caretrebuie să ţineţi cont pentru a preveni eventuale probleme.
Unele aplicaţii pot să nu fie disponibile în toate regiunile sau la operatorul dvs. de telefonie mobilă.
6 Despre acest ghid

Notă importantă privind datele recuperabileFişierele şi alte date şterse, golite sau eliminate de pe dispozitiv pot fi recuperate folosindsoftware de recuperare de la o terţă parte. Este posibil ca nici resetarea la valorile dinfabrică să nu şteargă definitiv toate datele din dispozitivul mobil, inclusiv informaţiilepersonale.
7 Notă importantă privind datele recuperabile

Funcţii de care veţibeneficia
Android 6.0 MarshmallowAndroid™ 6.0 Marshmallow aduce noi funcţii care vă fac viaţa mobilă mai convenabilă.
Now on TapNow on Tap caută în mod intuitiv şi vă oferă informaţii conexe direct în aplicaţie. Aceasta înseamnăcă nu va trebui niciodată să părăsiţi conversaţia sau site-ul web pe care navigaţi pentru a căutainformaţii.
Doar apăsaţi şi ţineţi apăsat şi Now on Tap afişează informaţii, aplicaţii şi acţiuni conexe.Consultaţi Now on Tap la pagina 145.
Gestionaţi memoria telefonuluiUtilizaţi Memorie din Setări pentru a monitoriza utilizarea memoriei şi performanţele medii aleHTC One A9. Puteţi utiliza, de asemenea, această setare pentru a verifica ce aplicaţii utilizează ceamai multă memorie.
Schimbare majoră a felului în care utilizaţi cartelele de stocareDacă aveţi o cartelă de stocare existentă cu fişiere media şi altele, utilizaţi-o ca suport de stocareamovibil pentru a putea să introduceţi cartela şi să vă accesaţi fişierele pe orice telefon Android.
Dacă aveţi o cartelă de stocare nouă, o puteţi utiliza pentru a extinde spaţiul de stocare intern.Consultaţi Să utilizez cartela de stocare ca suport amovibil sau ca spaţiu de stocare intern? la pagina109 şi Configurarea cartelei de stocare ca spaţiu de stocare intern la pagina 110.
Resetare setări de reţeaResetaţi rapid toate setările de reţea atunci când HTC One A9 are dificultăţi de a se conecta lareţeaua de date mobile sau Wi-Fi® sau la un dispozitiv Bluetooth®. Consultaţi Resetarea setărilor derețea la pagina 123
Setări GoogleGestionaţi uşor setările şi funcţiile pentru aplicaţiile Google® pe HTC One A9. Apăsaţi Google înSetări şi modificaţi-vă preferinţele.
8 Funcţii de care veţi beneficia

Legarea inteligentă a aplicaţiilorAndroid 6.0 Marshmallow deschide automat aplicaţia corectă pentru legăturile pe care le apăsaţiîntr-un mesaj text sau e-mail sau pe un site web. Cu legarea inteligentă a aplicaţiilor nu mai trebuiesă ghiciţi ce aplicaţie poate procesa legăturile pe care le apăsaţi.
ImaginiCreată pentru a vă ajuta să capturaţi amintiri pe care să le partajaţi cu familia şi prietenii.
Optimizare RAWCu optimizarea imaginilor RAW, vă puteţi duce fotografiile la un nou nivel. După ce capturaţi ofotografie în modul Pro, aparatul foto salvează un fişier RAW în format DNG. Fişierul RAW oferămai multe informaţii pentru postprocesare în Editor fotografii sau într-un program de grafică pecomputer. Consultaţi Realizarea unei fotografii RAW la pagina 78.
HyperlapseComprimaţi un videoclip lung într-un videoclip cursiv şi distractiv. Hyperlapse vă permite săacceleraţi acţiunea de până la 12 ori şi să selectaţi secţiuni ale videoclipului pentru a le schimbaviteza. Consultaţi înregistrarea unui videoclip Hyperlapse la pagina 77.
Obiectiv anti tremuratStabilizarea optică a imaginii (OIS) reduce neclarităţile provocate de mişcările mâinii în timp cefotografiaţi. Veţi obţine fotografii mai clare, mai luminoase cu mai multă claritate, chiar la iluminareredusă.
Funcţiile aparatului foto frontalBeneficiaţi de funcţii prietenoase pentru selfie în aplicaţia Aparat foto.
§ Makeup în timp real – Înainte de a vă face un selfie, utilizaţi Makeup în timp real pentrunetezirea pielii. Consultaţi Aplicarea retuşurilor pielii cu Makeup în timp real la pagina 74.
§ Fotografii selfie instantanee – Zâmbiţi şi aparatul foto vă capturează instantaneu faţazâmbitoare. Sau spuneţi "Cheese"! Consultaţi Utilizarea Selfie automat la pagina 74 şi Utilizarea Selfie vocal la pagina 75.
Editor fotografiiAplicaţia Editor fotografii vă îmbunătăţeşte fotografiile, de la editări de bază până la efecte elegante!
9 Funcţii de care veţi beneficia

Faceţi o fotografie suprarealistă.Combinaţi forme, elemente şi efecteprismatice. Consultaţi Prismatic la pagina90.
Suprapuneţi o imagine peste alta şi creaţio compoziţie unică pe care numai dvs. oputeţi imagina! Consultaţi Expuneredublă la pagina 90
Metamorfoza feței utilizează două fotografii, cum ar fiselfie-ul dvs. şi o fotografie a vedetei dvs. preferate, pentrua vă combina feţele într-una singură. Consultaţi Metamorfoza feței la pagina 92.
SunetConectaţi căştile şi descoperiţi paradisul audio pe HTC One A9. Conectaţi uşor difuzoare fără fir latelefonul dvs.
HTC BoomSound cu Dolby AudioAuziţi ce aţi pierdut. HTC BoomSound™ vă oferă o experienţă de sunet bogată, autentică, indiferentdacă ascultaţi muzică, vizionaţi un videoclip sau vă jucaţi un joc. Pentru a afla mai multe, consultaţi Utilizarea HTC BoomSound cu căşti la pagina 165.
HTC ConnectGlisaţi în sus pe ecran cu trei degete pentru a difuza în flux muzică sau video de pe HTC One A9 pedifuzoare sau pe televizor. Controlaţi volumul şi redarea cu telefonul dvs.! Puteţi chiar să văbucuraţi de muzica dvs. preferată pe difuzoare multiple. Consultaţi Ce este HTC Connect? la pagina159.
10 Funcţii de care veţi beneficia

PersonalizareaProiectat cu dvs. în gând, HTC One A9 este plin de inovaţii care îl ajută să se adapteze la viaţa dvs.
TemeFaceţi HTC One A9 mai personal prin personalizareafelului în care arată cu propriile dvs. fotografii şi apoiamestecaţi şi potriviţi diferite seturi de pictograme,sunete, scheme de culori şi altele. Consultaţi Ce esteaplicaţia Teme? la pagina 54.
HTC Sense StartEcranul dvs. principal se adaptează la nevoile dvs. acasă, la birou şi din mers. Consultaţi Ce estewidgetul HTC Sense Start? la pagina 39.
Noile notificări pe ecranul de blocare vă ajută să găsiţi ce aţi ratat, să vedeţi evenimente viitoare, săobţineţi recomandări de restaurante şi altele. Vedeţi fotografiile Notificări HTC BlinkFeed la pagina46.
HTC BlinkFeedPrimiţi subiectele dvs. preferate, ştiri, media sociale şi altelelivrate convenabil într-un singur loc pe telefonul dvs. Puteţichiar primi sugestii despre locuri unde puteţi mânca! Consultaţi Ce este HTC BlinkFeed? la pagina 64.
11 Funcţii de care veţi beneficia

Senzor amprentăPuteţi utiliza scanerul de amprentă de pe HTC One A9 pentru a activa şi debloca rapid telefonul cuamprenta dvs.
Puteţi înregistra până la 5 amprente. Consultaţi Despre scanerul de amprentă la pagina 25.
12 Funcţii de care veţi beneficia

Despachetarea
HTC One A91. PORNIRE
2. VOLUM
3. Aparat foto din faţă
4. Cască
5. LED notificare
6. Senzor de proximitate
7. Slot cartelă microSD™ şi orificiu de scoatere
8. Slot cartelă nano SIM şi orificiu de scoatere
9. Difuzor
10. Senzor amprentă
11. Conector USB
12. Microfon
13. Mufă căşti de 3,5 mm
Aveţi nevoie de un abonament 4G/LTE™ pentru a utiliza reţeaua 4G/LTE a operatorului pentruapeluri de voce şi servicii de date. Pentru mai multe detalii, luaţi legătura cu operatorul dvs. detelefonie mobilă.
§ Dacă doriţi să utilizaţi o carcasă sau un protector de ecran, nu acoperiţi şi blocaţi senzorul deproximitate. Cumpăraţi o carcasă sau un protector de ecran special pentru HTC One A9.
§ Evitaţi conectarea unor căşti sau accesorii cu brelocuri metalice de la furnizori terţi care atârnălângă mufa căştilor. Utilizarea acestora poate afecta calitatea semnalului.
13 Despachetarea

Panoul spate1. Aparat foto
2. Bliţ LED
3. Zonă NFC
HTC One A9 poate utiliza NFC pentru a efectua plăţi securizate numai la terminalele de platăcontactless.
Pentru a porni şi opri NFC:
1. Mergeţi la Setări, apoi la Conexiuni wireless şi reţele şi apăsaţi Mai multe.
2. Apăsaţi comutatorul NFC Pornit/Oprit pentru a-l porni sau opri.
Sloturi cu tăviţe pentru carteleExistă tăviţe în interiorul sloturilor nano SIM şi microSD care sunt utilizate pentru introducereacartelelor dvs.
Când introduceţi instrumentul de scoatere a tăviţei în orificii pentru a scoate tăviţele, asiguraţi-văcă nu apăsaţi tăviţele pentru a evita să deterioraţi mecanismul de scoatere din interiorul sloturilor.
De asemenea, dacă doriţi să folosiţi o carcasă de protecţie, aveţi grijă să cumpăraţi o carcasăproiectată special pentru HTC One A9 şi care nu blochează tăviţele.
14 Despachetarea

Cartelă nano SIMHTC One A9 foloseşte o cartelă nano SIM.
Utilizaţi numai o cartelă nano SIM standard. Introducerea unei cartele modificate care este maigroasă decât cartela nano SIM standard poate face să nu se potrivească corespunzător cartela sau sădeterioraţi slotul cartelei.
Introducerea unei cartele nano SIM
1. Ţineţi telefonul cu faţa în sus.
2. Inseraţi vârful instrumentului de scoatere a tăviţei livrat împreună cu telefonul - sau o agrafămică de birou îndoită - în orificiul de scoatere a tăviţei cartelei nano SIM.
3. Împingeţi vârful complet în orificiu până când tăviţa iese afară şi apoi trageţi tăviţa afară.
4. Aşezaţi cartela nano SIM în tăviţă cu contactele aurii în sus şi cu colţul tăiat înspre exterior.
5. Introduceţi tăviţa cartelei înapoi în fanta corespunzătoare.
15 Despachetarea

Scoaterea unei cartele nano SIM
Asiguraţi-vă că aţi oprit HTC One A9 înainte de a scoate cartela.
1. Ţineţi telefonul cu faţa în sus.
2. Inseraţi vârful instrumentului de scoatere a tăviţei livrat împreună cu telefonul - sau o agrafămică de birou îndoită - în orificiul de scoatere a tăviţei cartelei nano SIM.
3. Împingeţi vârful complet în orificiu până când tăviţa cartelei de stocare iese.
4. Trageţi afară tăviţa cartelei şi scoateţi cartela nano SIM.
5. Asiguraţi-vă că introduceţi tăviţa goală a cartelei înapoi în slot.
Card de stocareFolosiţi cardul de memorie pentru a vă stoca fotografiile, clipurile video şi muzica. Când aveţinevoie să eliberaţi spaţiu de stocare pe telefon, puteţi, de asemenea, să mutaţi unele aplicaţii pecartela de stocare dacă aplicaţiile acceptă această funcţie.
Cartela de stocare este opţională şi se vinde separat.
Introducerea cartelei de stocare microSD
1. Ţineţi telefonul cu faţa în sus.
2. Inseraţi vârful instrumentului de scoatere a tăviţei livrat împreună cu telefonul - sau o agrafămică de birou îndoită - în orificiul de scoatere a tăviţei cartelei de stocare microSD.
3. Împingeţi vârful complet în orificiu până când tăviţa cartelei de stocare microSD iese.
16 Despachetarea

4. Trageţi afară tăviţa cartelei microSD şi aşezaţi cartela de stocare microSD în tăviţă (cucontactele în sus).
5. Introduceţi tăviţa cartelei de stocare microSD înapoi în fanta corespunzătoare.
Dacă aceasta este prima dată când introduceţi o cartelă microSD veţi fi invitat să o configuraţi.
Scoaterea cartelei de stocare microSD
Aveţi grijă să demontaţi cartela de stocare microSD înainte de a o scoate. Consultaţi Demontareacartelei de stocare la pagina 114.
1. Ţineţi telefonul cu faţa în sus.
2. Inseraţi vârful instrumentului de scoatere a tăviţei livrat împreună cu telefonul - sau o agrafămică de birou îndoită - în orificiul de scoatere a tăviţei cartelei de stocare microSD.
3. Împingeţi vârful complet în orificiu până când tăviţa cartelei de stocare microSD iese.
4. Trageţi afară tăviţa cartelei de stocare microSD şi scoateţi cartela de stocare microSD.
După ce scoateţi cartela de stocare microSD, asiguraţi-vă că introduceţi tăviţa goală a carteleimicroSD înapoi în slot.
17 Despachetarea

Încărcarea baterieiÎnainte de a porni şi a începe să utilizaţi HTC One A9, se recomandă să încărcaţi bateria.
§ Dacă bateria a fost descărcată timp de mai multe zile, poate fi necesar să încărcaţi HTC One A9câteva minute înainte de a-l porni.
§ Folosiţi doar adaptorul şi cablul USB furnizat împreună HTC One A9 pentru a încărca bateria.Când nivelul bateriei este foarte scăzut, folosiţi adaptorul de alimentare pentru încărcare, nuconexiunea prin cablu USB la computer.
1. Introduceţi capătul mic al cablului USB în conectorul USB.
2. Introduceţi celălalt capăt al cablului USB în adaptorul de alimentare.
3. Introduceţi adaptorul de alimentare într-o priză electrică pentru a începe încărcareabateriei.
§ Ca o măsură de precauţie, încărcarea bateriei poate fi oprită pentru prevenirea supraîncălzii.
§ Evitaţi să încărcaţi bateria în medii fierbinţi.
§ Când folosiţi browserul web şi încărcaţi bateria, este posibil ca HTC One A9 să se încălzească.Acesta este un fenomen normal.
§ Pentru a economisi energie, deconectaţi adaptorul de alimentare de la priză după terminareaîncărcării.
Pornirea şi oprireaPornireaApăsaţi butonul PORNIRE până când HTC One A9 vibrează.
Atunci când porniţi HTC One A9 pentru prima dată, va trebui să-l configuraţi.
18 Despachetarea

Oprirea
1. Dacă afişajul este oprit, apăsaţi butonul PORNIRE pentru a-l deschide.
2. Apăsaţi şi menţineţi apăsat butonul PORNIRE timp de câteva secunde.
3. Apăsaţi Oprire din meniul de opţiuni.
Doriţi câteva îndrumări rapide referitoare la telefonuldvs.?Vedeţi ghidurile de prezentare prietenoase şi întrebările frecvente din aplicaţia Ajutor pentru aînvăţa cum să utilizaţi telefonul.
§ Când vedeţi un mozaic Sfaturi şi ajutor în HTC BlinkFeed™, apăsaţi mozaicul pentru a afladetalii despre sfat.
§ Din ecranul principal, apăsaţi şi apoi găsiţi şi apăsaţi Ajutor.
Apoi puteţi apăsa Căutaţi articole şi videoclipuri de ajutor şi introduceţi ceea ce căutaţi.Sau puteţi apăsa pentru a naviga la instrucţiuni detaliate, întrebări frecvente şi altele.
19 Despachetarea

Configurarea şi transferultelefonului
Configurarea HTC One A9 pentru prima datăAtunci când porniţi HTC One A9 pentru prima dată, va trebui să îl configuraţi.
Puteţi să activaţi TalkBack pentru a naviga cu feedback vocal înainte de a selecta limba. Apăsaţi şiţineţi apăsate două degete pe ecran până când auziţi un mesaj spunând că modul accesibilitateeste activat.
Parcurgeţi etapele de configurare a dispozitivului pentru a alege conexiunea la Internet, a configuraprotecţia dispozitivului şi altele.
§ Utilizaţi Copiere de rezervă Google dacă aţi folosit-o pentru a vă copia de rezervă telefonuldvs. vechi. Din ecranul Obţineţi aplicaţii şi date, apăsaţi Restabilire din această copiere derezervă. Din meniu alegeţi telefonul dvs. vechi dacă doriţi să restabiliți aplicaţiile de pe untelefon anterior care a fost copiat de rezervă folosind serviciul de copiere de rezervă Google.Altfel, apăsaţi Configurare ca dispozitiv nou.
§ Configuraţi protecţia dispozitivului pentru HTC One A9.
Unele caracteristici care necesită conexiune la internet, cum ar fi serviciile bazate pe locaţie şiautosincronizarea conturilor dvs. online pot genera costuri adiţionale. Pentru a evita costurile dedate, dezactivaţi aceste funcţii din Setări. Pentru informaţii suplimentare despre serviciile delocaţie, consultaţi Activarea sau dezactivarea serviciilor de locaţie la pagina 165.
20 Configurarea şi transferul telefonului

Restabilirea de pe telefonul dvs. HTC anteriorDacă aţi utilizat Copiere de rezervă HTC pe telefonul dvs. HTC anterior, trebuie să descărcaţi şi săutilizaţi aplicaţia Restabilire HTC pe HTC One A9 pentru a vă restabili copierea de rezervă.
În funcţie de cantitatea de date, restabilirea copierii de rezervă pe HTC One A9 prin conexiuneade date poate să genereze costuri de date suplimentare şi să dureze mult timp. Se recomandăfolosirea unei conexiuni Wi-Fi.
1. După ce aţi terminat de configurat HTC One A9, glisaţi pentru a deschide panoul Notificări şiapoi apăsaţi notificarea Transfer sau restabilire conţinut.
2. Apăsaţi Restabilire din copierea de rezervă HTC.
Dacă aplicaţia Restabilire HTC nu este instalată pe telefon, veţi fi invitat să descărcaţi şi săinstalaţi Restabilire HTC.
3. Apăsaţi Restabilire din copierea de rezervă HTC.
4. Conectaţi-vă cu contul pe care l-aţi utilizat pentru copierea de rezervă a telefonului vechi.
5. Alegeţi copierea de rezervă pe care să o restabiliţi pe HTC One A9.
6. Dacă vi se solicită, alegeţi dacă utilizaţi conexiunea de date mobile sau conexiunea Wi-Fipentru restabilirea copierii de rezervă.
7. Urmaţi instrucţiunile de pe ecran pentru a vă restabili copierea de rezervă.
8. Glisaţi pentru a deschide panoul Notificări şi verificaţi dacă există notificări de terminare arestabilirii copierii de rezervă.
Aplicaţiile gratuite de la Google Play™ vor fi restabilite în fundal, iar evoluţia va fi afişată printr-onotificare în bara de stare. Pentru restabilirea aplicaţiilor plătite, trebuie să le descărcaţi şi să leinstalaţi din Google Play.
Aplicaţiile vor fi afişate în ecranul Aplicaţii pe măsură ce sunt instalate. Comenzile rapide dinecranul Aplicaţii şi din ecranul principal vor fi reorganizate ca şi în copierea de rezervă dupăinstalarea tuturor aplicaţiilor. Puteţi continua să folosiţi HTC One A9 în timp ce se restabilescaplicaţiile.
21 Configurarea şi transferul telefonului

Transferul conţinutului de pe un telefon AndroidPe telefonul dvs. Android vechi, descărcaţi Instrument de transfer HTC şi utilizaţi-l pentru a vătransfera conţinutul pe HTC One A9.
Tipurile de conţinut stocate local pe telefonul vechi pe care Instrument de transfer HTC le poatetransfera includ contacte, mesaje, evenimente din calendar, muzică, fotografii, videoclipuri şi unelesetări. Mai multe tipuri de date, cum ar fi istoricul apelurilor, conturile de e-mail şi unele setări aleaplicaţiilor HTC pot fi transferate de pe telefoanele HTC care au HTC Sense™ 5.5 sau ulterior.
Aveţi nevoie de Android versiunea 2.2 sau ulterioară pentru a utiliza Instrument de transferHTC pe telefonul dvs. vechi.
1. Din ecranul principal, apăsaţi > Setări > Obţineţi conţinut de pe alt telefon.
2. Alegeţi dacă transferaţi de pe un telefon HTC Android sau alt telefon Android.
3. Pe ecranul Obţinere conţinut de pe alt telefon, apăsaţi Următorul.
4. Urmaţi etapele afişate pe HTC One A9 pentru a descărca Instrument de transfer HTC dinGoogle Play pe telefonul vechi, instalaţi şi deschideţi instrumentul.
5. Când vedeţi un cod PIN pe telefonul vechi, verificaţi dacă acelaşi cod PIN apare şi peHTC One A9 înainte de a continua.
Dacă nu apare codul PIN, apăsaţi Reîncercare pe telefonul vechi. Dacă nici acum nu apare,este posibil ca telefonul dvs. vechi să nu se poată conecta la HTC One A9. În acest caz,încercaţi o altă metodă de transfer.
6. Apăsaţi Confirmare pe telefonul dvs. vechi.
7. Pe telefonul vechi, alegeţi tipurile de conţinut pe care doriţi să le transferaţi, apăsaţiTransfer şi apoi apăsaţi Da.
8. Aşteptaţi ca transferul să se finalizeze.
9. Apăsaţi Efectuat pe ambele telefoane.
Metode de transfer al conţinutului de pe un iPhoneDacă aveţi un iPhone, există 3 metode uşoare pentru a vă transfera contactele, mesajele şi altconţinut pe HTC One A9.
§ Copiaţi de rezervă şi restabiliţi conţinut iPhone prin iCloud. Pentru a afla cum, consultaţi Transferul conţinutului iPhone prin iCloud la pagina 23.
§ Copiaţi de rezervă conţinutul iPhone folosind iTunes pe computer şi apoi utilizaţi HTC SyncManager pentru a transfera conţinutul pe HTC One A9. Pentru detalii, consultaţi Transferarea conţinutului şi aplicaţiilor iPhone pe telefonul dvs. HTC la pagina 122.
22 Configurarea şi transferul telefonului

Transferul conţinutului iPhone prin iCloudDacă aveţi un cont iCloud, sincronizaţi conţinutul iPhone pe spaţiul dvs. de stocare iCloud şi apoitransferaţi conţinutul pe HTC One A9. Puteţi transfera următoarele tipuri de conţinut de pe iCloud:contacte, marcaje, mesaje text, mesaje din iMessage, evenimente din calendar şi fotografii.
1. Din ecranul principal, apăsaţi > Setări > Obţineţi conţinut de pe alt telefon.
2. Apăsaţi iPhone > Import din copierea de rezervă iCloud.
3. Urmaţi paşii de pe ecran pentru a copia de rezervă conţinutul iPhone pe spaţiul dvs. destocare iCloud.
4. Introduceţi adresa dvs. de e-mail şi parola iCloud şi apoi apăsaţi Conectare.
5. Alegeţi copia de rezervă iPhone pe care doriţi să o transferaţi pe HTC One A9 şi apoi apăsaţiUrmătorul.
6. Alegeţi tipurile de conţinut pe care doriţi să le transferaţi şi apoi apăsaţi Import.
7. Aşteptaţi finalizarea transferului şi apoi apăsaţi Efectuat.
Numai unele detalii ale contactelor pot fi transferate, cum ar fi numele persoanei de contact,fotografia, adresa poştală, adresa de e-mail, data naşterii, data aniversării şi notele.
Alte metode de a obţine contacte şi alt conţinutExistă moduri diferite în care puteţi adăuga individual contacte şi alt conţinut pe HTC One A9.
Sincronizarea cucomputerul
Utilizaţi HTC Sync Manager pentru a sincroniza contacte, documente,liste de redare şi altele între HTC One A9 şi computerul dvs. cu sistem deoperare Windows® sau OS X.
De asemenea, îl puteţi utiliza şi pentru a transfera copierea de rezervăiTunes care conţine contacte, mesaje şi alt conţinut dintr-un iPhone depe computer şi apoi pe HTC One A9.
Cont Google Contactele Google sunt importate în HTC One A9 după ce vă conectaţi lacontul dvs. Google. De asemenea, puteţi crea mai multe contacte Googledirect din HTC One A9.
Conturi de reţelesociale
Conectaţi-vă la reţelele sociale preferate pentru a sincroniza datelecontactelor din acestea.
Microsoft® ExchangeActiveSync®
HTC One A9 sincronizează contactele de la serviciu de pe serverulMicrosoft Exchange ActiveSync de la locul dvs. de muncă.
Contul Outlook.com Sincronizaţi-vă contactele personale din contul dvs. MicrosoftOutlook.com.
Persoane de contactdin telefon
Puteţi crea contacte local pe HTC One A9, dacă nu doriţi să le stocaţi înconturile dvs. online.
Cartela nano SIM Copiaţi-vă toate contactele de pe cartela nano SIM în HTC One A9.
23 Configurarea şi transferul telefonului

Transferaţi fotografii, videoclipuri şi muzică întretelefon şi computerIată modurile în care puteţi transfera fişierele media de pe sau pe computer.
§ Conectaţi HTC One A9 la computer. Computerul îl va recunoaşte ca unitate USB amovibilă şiputeţi copia fişierele media. Consultaţi Copierea fişierelor între HTC One A9 şi computeruldvs. la pagina 112.
§ Descărcaţi şi utilizaţi programul HTC Sync Manager pe computerul dvs. Puteţi să-lconfiguraţi pentru a obţine automat muzica, fotografiile şi videoclipurile de pe HTC One A9pe computerul dvs. De asemenea, puteţi sincroniza liste de redare de pe computer pe telefon.
Dacă aveţi un iPhone, îl puteţi conecta, de asemenea, şi transfera fotografiile din rola camereipe computer utilizând HTC Sync Manager. Apoi reconectaţi HTC One A9 şi copiaţi-le.Consultaţi Despre HTC Sync Manager la pagina 121.
§ Folosiţi serviciile de stocare în cloud pentru a stoca fişierele media într-un singur loc, astfelîncât să le puteţi gestiona de oriunde — de pe computer, de pe HTC One A9 şi de pe altedispozitive mobile.
Folosirea aplicaţiei Setări rapideDin panoul Setări rapide puteţi activa sau dezactiva uşor setări, cum ar fi Wi-Fi şi Bluetooth.
Efectuaţi una dintre următoarele acţiuni:
§ Cu două degete, glisaţi în jos de pe bara de stare.
§ Glisaţi în jos de două ori de pe bara de stare.
24 Configurarea şi transferul telefonului

Familiarizaţi-vă cu setărileDoriţi să schimbaţi tonul de apel, să configuraţi o conexiune Wi-Fi sau să adăugaţi conturi? Puteţiface aceste lucruri şi multe altele din Setări.
1. Deschideţi Setări din panoul Setări rapide sau din ecranul Aplicaţii.
§ Treceţi două degete în jos de la bara de stare pentru a accesa Setări rapide, apoi apăsaţi.
§ Din ecranul principal, apăsaţi pentru a accesa ecranul Aplicaţii, apoi apăsaţi Setări.
2. Iată câteva setări de bază pe care le puteţi modifica:
§ Apăsaţi pe comutatorul Pornit/Oprit de lângă un element, cum ar fi Wi-Fi, pentru a-lactiva sau a-l dezactiva. Apăsaţi elementul respectiv pentru a-i configura setările.
§ Apăsaţi Sunet şi notificări pentru a seta un ton de apel, a alege un profil de sunet şi aconfigura setările de sunet pentru apelurile sosite.
§ Apăsaţi Personalizare pentru a schimba imaginea de fundal, a adăuga widgeturi şiaplicaţii pe ecranul principal etc.
§ Apăsaţi Conturi şi sincronizare pentru a adăuga şi a vă conecta la diferite conturi, cumar fi e-mail, reţele sociale şi altele.
§ Apăsaţi Securitate pentru a îmbunătăţi securitatea HTC One A9, de exemplu folosindun ecran de blocare.
Apăsaţi din Setări pentru a găsi rapid opţiuni şi setări.
Despre scanerul de amprentăPuteţi activa şi debloca rapid HTC One A9 folosindu-vă amprenta. Puteţi adăuga până la 5amprente.
Când configuraţi şi folosiţi scanerul de amprentă, urmaţi aceste sfaturi:
§ Asiguraţi-vă că degetul şi scanerul de amprentă sunt uscate şi curate.
§ Utilizaţi întreaga suprafaţă a degetului, inclusiv lateralele şi vârful.
§ Când vă înregistraţi amprenta, atingeţi scanerul până când acesta vibrează.
§ Scanerul de amprentă are o citire de 360° — puteţi atinge un deget înregistrat în orice unghipe scaner pentru a activa ecranul sau a debloca HTC One A9.
E posibil să nu reuşiţi să setaţi scanerul de amprentă să deblocheze HTC One A9, dacă v-aţiconectat la un cont Exchange ActiveSync care vă obligă să selectaţi o opţiune diferită de blocare aecranului (cum ar fi o parolă). Contactaţi administratorul serverului Exchange pentru a verificadacă scanerul de amprentă este acceptat de contul Exchange ActiveSync.
25 Configurarea şi transferul telefonului

Adăugarea unei amprente pentru prima dată
1. Din ecranul principal, apăsaţi şi apoi apăsaţi Setări > Scaner de amprentă.
2. Apăsaţi Adăugare amprentă > Următorul.
Dacă nu aţi setat deja un model de blocare a ecranului, un cod PIN sau o parolă, vi se vasolicita acum să creaţi una dintre acestea. Consultaţi Setarea unui ecran de blocare la pagina44.
3. Apăsaţi Începere.
4. Alegeţi ce deget sau deget mare utilizaţi şi atingeţi scanerul până când acesta vibrează, apoiridicaţi degetul.
5. Atingeţi scanerul în mod repetat până când amprenta s-a înregistrat cu succes. Veţi obţinerezultate mai bune dacă ţineţi degetul în aceeaşi direcţie când atingeţi scanerul.
6. După ce aţi înregistrat cu succes amprenta, apăsaţi pe Efectuat.
Acum puteţi activa şi debloca rapid HTC One A9 folosindu-vă amprenta.
Va trebui să introduceţi modelul de deblocare a ecranului, codul PIN sau parola dacă scanerul nuvă identifică amprenta după cinci încercări. Veţi avea doar 10 încercări suplimentare înainte cadatele dvs. să fie şterse de pe HTC One A9.
Adăugarea, eliminarea sau editarea amprentelor
1. Din ecranul principal, apăsaţi şi apoi apăsaţi Setări > Scaner de amprentă.
2. Introduceţi modelul, codul PIN sau parola.
3. Efectuaţi una dintre următoarele acţiuni:
§ Apăsaţi Adăugare amprentă pentru a adăuga o altă amprentă.§ Apăsaţi o amprentă înregistrată pentru a o redenumi sau a o şterge.§ Apăsaţi Resetaţi scanerul de amprentă pentru a şterge toate amprentele înregistrate.§ Selectaţi butonul Ecran principal dacă doriţi să puteţi apăsa scanerul de amprente
pentru a accesa ecranul principal atunci când ecranul este pornit.§ Selectaţi Activare ecran dacă doriţi să puteţi apăsa scanerul de amprente pentru a
activa ecranul.
26 Configurarea şi transferul telefonului

Actualizarea software-ului telefonuluiHTC One A9 poate verifica şi vă poate notifica dacă există vreo actualizare software nouă.
Actualizări pentru unele aplicaţii şi funcţii HTC, cum ar fi HTC Sense Start, pot fi descărcate şiinstalate din Google Play. Consultaţi Instalarea actualizărilor aplicaţiilor din Google Play la pagina28 pentru detalii.
Verificarea versiunii software a sistemuluiÎnainte de a instala o actualizare a software-ului de sistem, puteţi să verificaţi versiunile Android şiHTC Sense existente pe telefon.
1. Din ecranul principal, apăsaţi > Setări > Despre.
2. Apăsaţi Informaţii software.
Activarea actualizărilor automatePuteţi alege ca descărcarea şi instalarea actualizărilor software pentru HTC sau pentru aplicaţiileoperatorului mobil să se facă automat.
1. Din ecranul principal, apăsaţi > Setări > Despre.
2. Apăsaţi Actualizări software.
3. Pentru a economisi volumul de date utilizat, puteţi alege să actualizaţi numai prin Wi-Fi.
4. Alegeţi dacă se descarcă automat actualizările de sistem, actualizările aplicaţiilor sau ambele.
Actualizările aplicaţiilor sunt instalate automat. Dar va trebui să confirmaţi când instalaţiactualizările software de sistem.
Instalarea unei actualizări softwareCând HTC One A9 este conectat la Internet şi există o nouă actualizare software disponibilă, seafişează pictograma de notificare actualizare în bara de stare.
1. Deschideţi prin glisare panoul Notificări şi apoi apăsaţi pe notificarea de actualizare sistem.
2. Dacă nu doriţi să descărcaţi actualizarea utilizând conexiunea dvs. de date, selectaţiActualizare numai prin Wi-Fi.
3. Apăsaţi Descărcare.
4. Când descărcarea se termină, selectaţi Instalare acum, apoi apăsaţi OK.
După actualizare, HTC One A9 va reporni.
27 Configurarea şi transferul telefonului

Instalarea unei actualizări a unei aplicaţiiCând conexiunea la Internet este activă şi există o actualizare disponibilă pentru aplicaţiile dvs.HTC sau ale operatorului de telefonie mobilă, pictograma de notificare a actualizării apare pebara de stare.
1. Deschideţi prin glisare panoul Notificări şi apoi apăsaţi pe notificarea de actualizare.
Se deschide ecranul Actualizări cu lista de actualizări de aplicaţii de instalat.
2. Apăsaţi un element pentru a vizualiza detalii şi apoi apăsaţi .
3. După ce aţi terminat trecerea în revistă a actualizărilor, apăsaţi Instalare. Vi se va cere săreporniţi HTC One A9 dacă este necesar.
Instalarea actualizărilor aplicaţiilor din Google PlayUnele aplicaţii HTC şi aplicaţii terţe sunt actualizate cu îmbunătăţiri şi remedieri ale erorilor prinGoogle Play. Puteţi actualiza manual aplicaţiile sau puteţi seta telefonul să descarce şi să instalezeautomat actualizările aplicaţiilor când acestea sunt disponibile.
1. Din ecranul principal, apăsaţi şi apoi găsiţi şi apăsaţi Magazin Play.
2. Apăsaţi pentru a deschide meniul glisant.
3. Apăsaţi pe Aplicaţiile mele.
Veţi vedea o listă a aplicaţiilor instalate pe telefonul dvs.
4. Din Actualizări, apăsaţi o aplicaţie.
5. Apăsaţi Actualizare.
6. Apăsaţi Acceptare.
În Magazin Play, apăsaţi > Setări > Actualizare automată aplicaţii pentru a alege cum doriţica Google Play să actualizeze aplicaţiile.
Verificarea manuală a actualizărilor
1. Din ecranul principal, apăsaţi > Setări > Despre.
2. Apăsaţi Actualizări software. HTC One A9 verifică dacă există actualizări disponibile.
Dacă nu aveţi o conexiune la Internet, veţi fi invitat să porniţi conexiunea de date mobile sau săvă conectaţi la o reţea Wi-Fi. După ce sunteţi conectat, apăsaţi Verificare acum pentru a verificaactualizările.
28 Configurarea şi transferul telefonului

Obţinerea aplicaţiilor din Google PlayGoogle Play este locul în care puteţi găsi noi aplicaţii pentru HTC One A9. Alegeţi dintr-o marevarietate de aplicaţii gratuite sau cu plată, de la aplicaţii pentru productivitate la divertisment şijocuri.
§ Aveţi nevoie de un cont Google Wallet™ pentru a achiziţiona aplicaţii plătite sau pentru a realizacumpărături în cadrul aplicaţiilor. Dacă aveţi deja un cont Google, adăugaţi Google Walletconectându-vă cu numele dvs. de utilizator şi cu parola existente la wallet.google.com.
§ Numele aplicaţiei Magazin Play poate fi diferit în funcţie de regiunea dvs.
§ Capacitatea de a cumpăra aplicaţii diferă în funcţie de regiune.
Găsirea şi instalarea unei aplicaţiiAtunci când instalaţi aplicaţii şi le utilizaţi pe HTC One A9, acestea pot solicita accesul lainformaţiile dvs. personale sau accesul la anumite funcţii sau setări. Descărcaţi şi instalaţi doaraplicaţii în care aveţi încredere.
Acordaţi o atenţie sporită descărcării de aplicaţii care au acces la funcţiile telefonului dvs. sau laun număr semnificativ de date din telefonul HTC One A9. Sunteţi singurul responsabil derezultatele utilizării aplicaţiilor descărcate.
1. Din ecranul principal, apăsaţi şi apoi găsiţi şi apăsaţi Magazin Play.
2. Răsfoiţi sau căutaţi o aplicaţie.
3. Atunci când aţi găsit aplicaţia pe care o doriţi, apăsaţi-o şi citiţi-i descrierea şi recenziileutilizatorilor.
4. Pentru a descărca sau achiziţiona aplicaţia, apăsaţi Instalare (pentru aplicaţiile gratuite) saubutonul cu preţul (pentru aplicaţiile contra cost).
5. Apăsaţi Acceptare.
Aplicaţiile sunt actualizate uneori cu îmbunătăţiri sau cu rezolvări ale erorilor. Pentru a descărcaautomat actualizări, după instalarea aplicaţiei apăsaţi > Actualizare automată.
Pentru a deschide aplicaţia, accesaţi ecranul Aplicaţii şi apăsaţi aplicaţia.
Restabilirea aplicaţiilor din Google PlayAţi făcut upgrade la un telefon nou, aţi înlocuit un telefon pierdut sau aţi revenit la setările dinfabrică? Restabiliţi aplicaţiile descărcate anterior.
1. Din ecranul principal, apăsaţi şi apoi găsiţi şi apăsaţi Magazin Play.
2. Apăsaţi pentru a deschide meniul glisant.
3. Apăsaţi Aplicaţiile mele, glisaţi la fila Toate şi apăsaţi aplicaţia pe care doriţi să o restabiliţi.
4. Instalaţi aplicaţia.
Pentru detalii suplimentare, consultaţi ajutorul Google Play.
29 Configurarea şi transferul telefonului

Descărcarea aplicaţiilor de pe InternetPuteţi descărca aplicaţii direct de pe site-urile web.
§ Aplicaţiile descărcate de pe site-uri web pot proveni din surse necunoscute. Pentru a protejaHTC One A9 şi datele dvs. personale, vă recomandăm să descărcaţi şi să instalaţi numai aplicaţiide la site-uri web în care aveţi încredere.
§ Înainte de a putea instala aplicaţia descărcată, trebuie să configuraţi HTC One A9 pentru apermite instalarea unor aplicaţii terţe din Setări > Securitate > Surse necunoscute.
1. Deschideţi browserul şi accesaţi site-ul web de unde puteţi descărca aplicaţia dorită.
2. Urmaţi instrucţiunile site-ului web pentru descărcarea aplicaţiei.
După instalarea aplicaţiei, reveniţi la Setări > Securitate şi debifaţi opţiunea Sursenecunoscute.
Dezinstalarea unei aplicaţiiDacă nu mai aveţi nevoie de o aplicaţie pe care aţi descărcat-o şi instalat-o, o puteţi dezinstala.
Majoritatea aplicaţiilor preinstalate nu pot fi dezinstalate.
Din ecranul Aplicaţii, apăsaţi şi ţineţi apăsată aplicaţia pe care doriţi să o eliminaţi şi apoi glisaţi-ope Dezinstalare.
Dacă aţi achiziţionat o aplicaţie din Magazin Play, o puteţi dezinstala pentru o rambursare într-un termen limitat. Pentru a afla mai multe despre politica privind rambursarea banilor pentruaplicaţiile contra cost, consultaţi ajutorul Google Play.
30 Configurarea şi transferul telefonului

Prima săptămână cu nouldvs. telefon
Funcţii de bazăHTC Sense StartDupă ce aţi pornit şi configurat HTC One A9 pentru prima dată, veţi vedea ecranul principal.
§ Configuraţi widgetul HTC Sense Start pentru a experimenta cât este de convenabil să aveţiun ecran principal care se adaptează automat atunci când sunteţi acasă, la birou sau în aerliber. Consultaţi Ce este widgetul HTC Sense Start? la pagina 39.
§ Glisaţi spre stânga şi veţi găsi HTC BlinkFeed. Puteţi personaliza HTC BlinkFeed pentru aafişa publicări din reţelele dvs. sociale, ştiri de la canalele dvs. de ştiri favorite şi altele. Pentrudetalii, consultaţi Ce este HTC BlinkFeed? la pagina 64.
§ Glisaţi la stânga şi veţi descoperi spaţiu pentru widgeturile, aplicaţiile preferate şi alteleastfel încât să fie la o apăsare distanţă. De asemenea, puteţi adăuga panouri. Pentru detali,consultaţi Adăugarea sau eliminarea unui panou widget la pagina 60.
§ Puteţi schimba aplicaţiile de pe bara de lansare din partea de jos a ecranului principal.Consultaţi Bara de lansare la pagina 59.
§ Când sunteţi într-un alt ecran sau aplicaţie, apăsaţi pentru a reveni la ultimul ecranprincipal vizitat.
§ De asemenea, puteţi configura senzorul de amprentă să funcţioneze ca buton Ecran principal.
Modul inactivModul inactiv economiseşte energia bateriei punând HTC One A9 într-o stare cu consum scăzut deenergie, în care afişajul este oprit. Preîntâmpină, de asemenea, apăsările accidentale de butoane întimp ce HTC One A9 se află în geantă.
Comutarea în modul Sleep
Pentru a opri ecranul şi a comuta la modul inactiv, apăsaţi scurt butonul PORNIRE. De asemenea,puteţi apăsa de două ori pe ecranul de blocare.
HTC One A9 intră, de asemenea, automat în modul inactiv atunci când nu a fost folosit o anumităperioadă de timp. Puteţi schimba intervalul de timp după care HTC One A9 intră în modul inactivsetând opţiunea Durată expirare ecran. Pentru detalii, consultaţi Setaţi când se opreşte ecranul lapagina 168.
31 Prima săptămână cu noul dvs. telefon

Reactivarea din modul inactiv
§ Apăsaţi butonul PORNIRE.
§ Folosiţi Motion Launch™ pentru a activa şi debloca telefonul direct la o aplicaţie sau ecran.Consultaţi Ce este Motion Launch? la pagina 41.
Deblocarea ecranului
§ Apăsaţi şi ţineţi apăsat senzorul de amprentă.
§ Glisaţi în sus pentru a debloca ecranul.
Dacă aţi setat un ecran de blocare, vi se va solicita să vă introduceţi acreditările înainte caHTC One A9 să se deblocheze.
Dacă aţi setat un memento de eveniment sau o alarmă, puteţi să amânaţi sau să anulaţievenimentul sau alarma direct din ecranul de blocare. Doar glisaţi sau în sus.
Gesturi mişcăriFolosiţi gesturile mişcări pentru a opri sunetul HTC One A9, a reduce volumul soneriei şi altele.
Ridicaţi telefonul pentru a răspunde automat la un apelPentru a răspunde automat la un apel sosit, ridicaţi telefonul şi uitaţi-vă mai întâi pe ecran cine văsună înainte de a pune telefonul la ureche.
Puteţi activa sau dezactiva această funcţie. Accesaţi Setări, apăsaţi Apel şi apoi selectaţi sau debifaţiRăspuns automat la apeluri.
Răsturnare pentru oprire sunetDacă telefonul dvs. este cu faţa în sus când primiţi unapel, întoarceţi telefonul cu faţa în jos pentru a oprisunetul.
Dacă accesaţi Setări şi apoi apăsaţi Sunet şinotificări > Inversare pentru oprire sunet, puteţiseta telefonul:
Fără sunet odată
Opreşte sunetul doar o dată dupăce inversaţi telefonul. Cât timptelefonul dvs. este cu faţa în jos,acesta va suna atunci când seprimesc alte apeluri.
Fără sunetîntotdeauna
După ce inversaţi telefonulpentru a opri soneria unui apel,acesta va rămâne fără sunet câttimp este cu faţa în jos cândprimiţi alte apeluri.
32 Prima săptămână cu noul dvs. telefon

Ridicare pentru a reduce volumulÎntr-o întâlnire de afaceri sau restaurant,ridicaţi HTC One A9 când soseşte un apelpentru a reduce automat volumul soneriei.
Puteţi activa sau dezactiva această funcţie.Accesaţi Setări, apăsaţi Sunet şi notificări şiapoi selectaţi sau debifaţi Reducere volumsonerie la luarea telefonului în mână.
Mărire automată a volumului soneriei când telefonul este în buzunar sau îngeantă
Modul buzunar face ca HTC One A9 să recunoască atunci când seaflă în geantă sau în buzunar şi să mărească volumul sonerieipentru a-l putea auzi în mediile zgomotoase.
Puteţi activa sau dezactiva această funcţie. Accesaţi Setări, apăsaţiSunet şi notificări şi apoi selectaţi sau debifaţi Mod buzunar.
Rotiţi HTC One A9 pentru o vizualizare mai bunăÎn cazul celor mai multe ecrane, puteţimodifica automat orientarea ecranuluide la portret la vedere, aşezândHTC One A9 pe una din laturi.
Atunci când introduceţi un text, puteţipoziţiona HTC One A9 pe o laturăpentru a accesa o tastatură mai mare.
33 Prima săptămână cu noul dvs. telefon

Gesturi tactileUtilizaţi gesturile tactile pentru a naviga pe ecranul principal, a deschide aplicaţii, a parcurge liste şialtele.
ApăsaţiApăsaţi ecranul cu degetul atunci când doriţi să selectaţi elemente de peecran, cum ar fi pictogramele aplicaţiilor şi setărilor sau să apăsaţibutoanele de pe ecran.
Ţineţi apăsatPentru a accesa opţiunile disponibile pentru un element (de exemplu: opersoană de contact sau un link de pe o pagina web), apăsaţi şi ţineţiapăsat pe respectivul element.
Treceţi sau glisaţi cu degetulTreceţi rapid degetul orizontal pe ecran pentru a merge la alte pagini aleecranului principal. Treceţi degetul vertical pentru a defila printr-o listă,un document şi altele.
34 Prima săptămână cu noul dvs. telefon

GlisaţiŢineţi apăsat cu degetul înainte de a începe să trageţi. Atunci cândtrageţi, nu ridicaţi degetul înainte de a ajunge la destinaţie.
Lovirea uşoarăLovirea uşoară a ecranului este o mişcare similară cu trecerea,cu excepţia faptului că trebuie să folosiţi mişcări mai uşoare şirapide ale degetului, asemănătoare cu cele pentru mutarea lastânga sau la dreapta pe ecranul principal sau trecerea princontacte sau lista de mesaje.
Apăsaţi şi glisaţiPe ecranul iniţial puteţi muta uşor un widget sau o pictogramăde pe un ecran pe altul.
Ţineţi apăsat widgetul sau pictograma cu un deget şi treceţi peecran la noua locaţie cu alt deget.
35 Prima săptămână cu noul dvs. telefon

Glisaţi cu două degeteÎn unele aplicaţii, cum ar fi Galerie, Mesaje, E-mail sau browserul web, depărtaţi două degetepentru mărire când vizualizaţi o imagine sau untext.
Apropiaţi două degete pentru micşora imaginea sau textul.
Trecerea a două degeteTreceţi două degete în jos din bara de stare pentru a accesa Setări rapide.
36 Prima săptămână cu noul dvs. telefon

Trecerea a trei degete§ Glisaţi în sus pe ecran cu trei degete şi HTC Connect™ va
difuza în flux muzică sau video de pe HTC One A9 pedifuzoare sau pe televizor. De asemenea, puteţi partajafluxuri media din aplicaţii cum ar fi YouTube®.
§ Glisaţi în jos pentru deconectare de la difuzoare sau de latelevizor.
Gest media este activat implicit în Setări, ceea ce face ca gestul cu trei degete să funcţioneze cândpartajaţi fişiere media.
Deschiderea unei aplicaţii
§ Apăsaţi o aplicaţie pe bara de lansare din partea de jos a ecranului principal.
§ Apăsaţi pentru a accesa ecranul Aplicaţii şi apoi apăsaţi aplicaţia pe care doriţi să outilizaţi.
§ În ecranul Aplicaţii, apăsaţi pe şi introduceţi numele aplicaţiei pe care o căutaţi.
Deschiderea unei aplicaţii sau a unui folder din ecranul de blocare
În ecranul de blocare, trageţi pictograma unei aplicaţii sau a unui folder în sus pentru a deblocaecranul şi a merge direct la aplicaţie sau folder.
Comenzile rapide pe care le vedeţi pe ecranul de blocare sunt identice cu cele de pe bara delansare a ecranului principal. Pentru a schimba comenzile rapide de pe ecranul de blocare,înlocuiţi aplicaţiile sau folderele de pe bara de lansare.
Dacă aţi setat un alt nivel de securitate, cum ar fi un model de blocare a ecranului sau PIN, vi se vasolicita să vă introduceţi acreditările înainte ca HTC One A9 să deschidă aplicaţia sau folderul.
Partajarea conţinutuluiAveţi ceva de partajat, cum ar fi o fotografie sau un videoclip?
§ Într-o aplicaţie, apăsaţi pictograma partajare: sau .
§ Dacă nu vedeţi pictograma, apăsaţi > Partajare.
37 Prima săptămână cu noul dvs. telefon

Comutarea între aplicaţii deschise recentCând lucraţi în paralel şi utilizaţi aplicaţii diferite pe HTC One A9, puteţi comuta uşor întreaplicaţiile deschise recent.
Apăsaţi pe pentru a vedea aplicaţiile deschise recent.
§ Pentru a comuta înapoi la o aplicaţie, răsfoiţi cărţile pentru agăsi aplicaţia şi apăsaţi-o.
§ Pentru a elimina o aplicaţie din listă, glisaţi-o la stânga sau ladreapta.
§ Pentru a elimina toate aplicaţiile simultan, apăsaţi .
Reîmprospătarea conţinutuluiÎn unele aplicaţii, puteţi reîmprospăta uşor conţinutul care este sincronizat sau descărcat de peWeb cu un simplu gest cu degetul.
1. În timp ce vizualizaţi conţinut, cum ar fi informaţii meteo sau directorul Inbox din E-mail,derulaţi la partea de sus a ecranului.
2. Trageţi în jos cu degetul şi apoi eliberaţi-l pentru reîmprospătare.
Captura ecranului telefonuluiDoriţi să vă lăudaţi cu scorul mare dintr-un joc sau să scrieţi pe blog despre funcţiile HTC One A9?Puteţi face cu uşurinţă o fotografie a ecranului, pe care să o partajaţi din Galerie.
Apăsaţi şi ţineţi apăsate simultan butoanele PORNIRE şi MAI ÎNCET.
Imaginea este salvată în albumul Instantanee din Galerie.
De asemenea, puteţi să partajaţi imaginea când în bara de stare se afişează . Deschideţi panoulNotificări şi apăsaţi sub notificarea de captură a instantaneului. Dacă nu se afişează ,depărtaţi două degete pe notificarea de instantaneu.
38 Prima săptămână cu noul dvs. telefon

Widgetul HTC Sense StartCe este widgetul HTC Sense Start?Aveţi acces rapid la aplicaţiile, comenzile rapide şi folderele pe care le utilizaţi cel mai frecvent înfuncţie de locul în care vă aflaţi. Cu widgetul HTC Sense Start,HTC One A9 se adaptează continuu lafelul în care îl folosiţi. De exemplu, aplicaţiile pe care le utilizaţi cel mai frecvent la serviciu vorapărea atunci când sunteţi la birou. Widgetul HTC Sense Start se schimbă în funcţie de locul în carevă aflaţi, acasă, la birou sau altundeva.
Configurarea widgetului HTC Sense StartConfigurarea widgetului HTC Sense Start este rapidă şi uşoară.
§ Dacă nu vedeţi widgetul HTC Sense Start, adăugaţi-l la ecranul principal. Consultaţi Adăugareawidgeturilor pe ecranul principal la pagina 59.
§ Asiguraţi-vă că aţi activat serviciile de localizare din setările telefonului. Consultaţi Activareasau dezactivarea serviciilor de locaţie la pagina 165.
1. Pe ecranul de configurare a widgetului HTC Sense Start, apăsaţi Apăsaţi pentrupersonalizare > Să explorăm.
2. Apăsaţi locul în care vă aflaţi pentru a finaliza configurarea widgetului.
3. Pe widget, apăsaţi > > Personalizare HTC Sense Start.
4. Selectaţi toate opţiunile de pe ecran şi apoi apăsaţi .
39 Prima săptămână cu noul dvs. telefon

Configurarea locaţiilor dvs. de acasă şi de la serviciuÎn widgetul HTC Sense Start, setaţi locaţiile dvs. de la birou şi de acasă pe baza adresei, a reţelei Wi-Fi sau a ambelor.
Puteţi asocia multiple adrese şi reţele Wi-Fi pentru fiecare dintre aceste locaţii. Utilizând adreselesau reţelele Wi-Fi stabilite, widgetul HTC Sense Start va putea determina unde vă aflaţi şi va afişaaplicaţiile corespunzătoare.
1. În ecranul dvs. principal, glisaţi la stânga sau la dreapta până când vedeţi widgetul HTC SenseStart.
2. Apăsaţi > > Setare locaţii.
3. Alegeţi locaţia pe care doriţi să o setaţi.
4. Apăsaţi şi efectuaţi una dintre următoarele operaţiuni:
§ Apăsaţi Adresă şi apoi introduceţi adresa poştală sau selectaţi-o pe hartă.§ Apăsaţi Reţea Wi-Fi şi selectaţi una sau mai multe reţele Wi-Fi pe care doriţi să le
asociaţi cu această locaţie.
5. După ce aţi terminat de setat locaţiile pentru acasă şi birou, apăsaţi .
Schimbarea manuală a locaţiilorWidgetul HTC Sense Start schimbă automat locaţiile în funcţie de unde vă aflaţi. Puteţi, deasemenea, schimba locaţia manual în widgetul HTC Sense Start.
Pentru ca widgetul HTC Sense Start să schimbe locaţiile automat, trebuie să vă asiguraţi că serviciilede localizare sunt activate. Consultaţi Activarea sau dezactivarea serviciilor de locaţie la pagina165.
1. În ecranul dvs. principal, glisaţi la stânga sau la dreapta până când vedeţi widgetul HTC SenseStart.
2. Apăsaţi şi apoi apăsaţi locaţia dorită.
40 Prima săptămână cu noul dvs. telefon

Fixarea şi anularea fixării aplicaţiilorFixarea aplicaţiilor, a comenzilor rapide sau a folderelor în widgetul HTC Sense Start vă asigură căacestea rămân în widget.
Elementele din widgetul HTC Sense Start vor avea una sau două stări: fixate sau nefixate.Elementele nefixate vor fi schimbate automat cu elemente utilizate mai frecvent.
1. În ecranul dvs. principal, glisaţi la stânga sau la dreapta până când vedeţi widgetul HTC SenseStart.
2. Efectuaţi una dintre următoarele acţiuni:
§ Pentru a fixa un element, apăsaţi şi ţineţi-l apăsat până când vedeţi .§ Pentru a anula fixarea unui element, apăsaţi şi ţineţi-l apăsat până când bara de progres
a anulării fixării se finalizează.
Adăugarea aplicaţiilor la widgetul HTC Sense StartAdăugaţi-vă aplicaţiile, comenzile rapide sau folderele preferate la widgetul HTC Sense Start.
1. Din ecranul principal apăsaţi .
2. Apăsaţi şi ţineţi apăsată aplicaţia, comanda rapidă sau folderul pe care doriţi să le adăugaţi lawidget.
3. Glisaţi elementul acolo unde doriţi să fie în widgetul HTC Sense Start.
Aplicaţia, comanda rapidă sau folderul vor fi adăugate la widgetul HTC Sense Start şi fixate înpoziţie.
Activarea şi dezactivarea folderelor inteligenteFolderele inteligente sunt foldere în widgetul HTC Sense Start care îşi schimbă conţinutul în moddinamic în funcţie de aplicaţiile pe care le descărcaţi şi utilizaţi. Dacă nu doriţi să vedeţi aplicaţiilerecomandate sau descărcate recent, puteţi dezactiva folderele inteligente.
1. În ecranul dvs. principal, glisaţi la stânga sau la dreapta până când vedeţi widgetul HTC SenseStart.
2. Apăsaţi şi apoi apăsaţi > Afişare/ascundere foldere inteligente.
3. Selectaţi folderele inteligente pe care doriţi să le afişaţi sau să le ascundeţi.
4. Apăsaţi OK.
Motion LaunchCe este Motion Launch?Motion Launch este o combinaţie de gesturi mişcări urmată de un gest cu degetul. Cu MotionLaunch, nu trebuie să apăsaţi butonul PORNIRE pentru a activa HTC One A9. Utilizând ocombinaţie de gesturi simple, puteţi activa telefonul direct la ecranul principal, la HTC BlinkFeed şialtele.
Consultaţi următoarele:
41 Prima săptămână cu noul dvs. telefon

§ Activarea la ecranul de blocare la pagina 42
§ Activarea şi deblocarea la pagina 42
§ Activarea la panoul widget principal la pagina 43
§ Activarea la HTC BlinkFeed la pagina 43
§ Pornirea automată a aparatului foto cu Motion Launch Snap la pagina 44
Pornirea sau oprirea gesturilor Motion LaunchAlegeţi gesturile Motion Launch pe care doriţi să le porniţi sau opriţi din Setări.
1. Din ecranul principal, apăsaţi > Setări > Ecran şi gesturi sau Ecran, gesturi şi butoane.
2. Apăsaţi Gesturi Motion Launch.
3. Selectaţi gesturile Motion Launch dorite.
Activarea la ecranul de blocareTreceţi din modul inactiv direct la ecranul de blocare fără a apăsa butonul PORNIRE.
Dacă aţi setat un ecran de blocare cu acreditări, vi se va solicita să vă introduceţi acreditărileînainte ca HTC One A9 să se deblocheze.
1. Ridicaţi telefonul în orientarea portret.
2. Apăsaţi de două ori imediat pe ecran.
Activarea şi deblocareaTreceţi din modul inactiv şi deblocaţi HTC One A9 direct la ultimul ecran pe care l-aţi utilizat fără atrebui să apăsaţi butonul PORNIRE.
Dacă aţi setat un ecran de blocare cu acreditări, vi se va solicita să vă introduceţi acreditărileînainte ca HTC One A9 să se deblocheze.
42 Prima săptămână cu noul dvs. telefon

1. Ridicaţi telefonul în orientarea portret.
2. Glisaţi imediat în sus din jumătatea inferioară a ecranului.
Activarea la panoul widget principalTreceţi din modul inactiv direct la panoul widget principal fără a apăsa butonul PORNIRE.
Dacă aţi setat un ecran de blocare cu acreditări, vi se va solicita să vă introduceţi acreditărileînainte ca HTC One A9 să se deblocheze.
1. Ridicaţi telefonul în orientarea portret.
2. Glisaţi imediat de la dreapta la stânga pe ecran.
Activarea la HTC BlinkFeedTreceţi din modul inactiv direct la HTC BlinkFeed fără a apăsa butonul PORNIRE.
Dacă aţi setat un ecran de blocare cu acreditări, vi se va solicita să vă introduceţi acreditărileînainte ca HTC One A9 să se deblocheze.
43 Prima săptămână cu noul dvs. telefon

1. Ridicaţi telefonul în orientarea portret.
2. Glisaţi imediat de la stânga la dreapta pe ecran.
Pornirea automată a aparatului foto cu Motion Launch SnapCând ecranul este oprit, puteţi activa telefonul direct în aplicaţia Aparat foto.
§ Apăsaţi şi ţineţi apăsat butonul MAI TARE sau MAI ÎNCET şi apoi ridicaţi telefonul înorientarea vedere.
§ Apăsaţi şi ţineţi apăsat butonul MAI TARE sau MAI ÎNCET şi apoi ridicaţi telefonul înorientarea vedere.
Dacă aţi setat un ecran de blocare cu acreditări, vi se va solicita să vă introduceţi acreditările cândieşiţi din aplicaţia Aparat foto.
Blocare ecranSetarea unui ecran de blocareProtejaţi-vă informaţiile personale şi preveniţi utilizarea fără permisiune a HTC One A9 de cătrealte persoane.
Alegeţi un model de deblocare, un cod PIN numeric sau alte modalităţi de blocare a telefonului.Codul de deblocare a ecranului va fi solicitat de fiecare dată când HTC One A9 porneşte sau atuncicând nu a fost folosit pentru o anumită perioadă de timp.
1. Din ecranul principal, apăsaţi > Setări > Securitate.
2. Apăsaţi Blocarea ecranului.
44 Prima săptămână cu noul dvs. telefon

3. Selectaţi o opţiune de blocare a ecranului şi configuraţi blocarea ecranului.
4. Apăsaţi Blocare telefon după, apoi specificaţi perioada de timp după care ecranul seblochează.
De asemenea, puteţi debifa opţiunea Utilizare şablon vizibil sau Parole vizibile dacă nu doriţica şablonul de blocare a ecranului să fie afişat atunci când îl introduceţi.
Configurarea blocării inteligenteConfiguraţi-vă telefonul să vă detecteze faţa sau un alt dispozitiv de încredere înainte de a putea sădeblocaţi ecranul.
1. Din ecranul principal, apăsaţi > Setări > Securitate.
2. Apăsaţi Blocare ecran şi apoi selectaţi şi configuraţi o blocare a ecranului.
Aceasta va fi metoda de rezervă pentru blocarea ecranului.
3. Din ecranul Securitate, apăsaţi Blocare inteligentă.
4. Confirmaţi-vă blocarea ecranului.
5. Alegeţi ce doriţi să detecteze telefonul dvs. înainte de deblocare.
6. Urmaţi instrucţiunile de pe ecran.
7. Apăsaţi Blocare telefon după, apoi specificaţi perioada de timp după care ecranul seblochează.
Pentru a face Blocarea inteligentă mai fiabilă şi mai sigură, puteţi instrui HTC One A9 să vărecunoască faţa în diferite situaţii, cum ar fi atunci când purtaţi ochelari sau aveţi barbă.
Apăsaţi Blocare inteligentă, confirmaţi blocarea ecranului şi apoi apăsaţi Faţă de încredere >Îmbunătăţiţi potrivirea feţei. Urmaţi instrucţiunile de pe ecran.
Activarea sau dezactivarea notificărilor pe ecranul de blocarePuteţi alege să activaţi sau să dezactivaţi notificările pe ecranul de blocare.
1. Din ecranul principal, apăsaţi > Setări > Sunete şi notificări.
2. Apăsaţi Când dispozitivul este blocat > Nu se afişează nicio notificare.
Dacă vă răzgândiţi mai târziu, puteţi apăsa Se afişează întreg conţinutul notificărilor pentru aactiva notificările pe ecranul de blocare.
Interacţiunea cu notificările pe ecranul de blocarePe lângă faptul că vedeţi notificări pe ecranul de blocare, puteţi şi interacţiona cu acestea.
1. Apăsaţi de două ori pe o notificare pentru a accesa direct aplicaţia corespunzătoare.
2. Pentru a vedea lista completă a notificărilor pe ecranul de blocare, glisaţi în jos pe ecranul deblocare. Puteţi apăsa o zonă liberă a ecranului pentru a reveni la ecranul de blocare.
3. Glisaţi la dreapta sau la stânga pe notificare pentru a o elimina.
45 Prima săptămână cu noul dvs. telefon

4. Apăsaţi şi ţineţi apăsată o notificare pentru a vedea mai multe informaţii conexe.
5. Apăsaţi pentru a prioritiza notificările de la aplicaţia corespunzătoare.
Notificări HTC BlinkFeedDin când în când, veţi vedea notificări HTC BlinkFeed, cum ar fi sugestii pentru un restaurant dinapropiere sau un articol recomandat.
1. Apăsaţi de două ori notificarea pentru a vedea notificarea completă.
Pentru recomandările de restaurante, apăsaţi sau textul notificării.
2. Apăsaţi notificarea din nou pentru a obţine mai multe informaţii despre recomandarea derestaurant sau pentru a citi articolul în HTC BlinkFeed.
Dacă nu doriţi să vedeţi recomandări de restaurante pe ecranul de blocare, accesaţiHTC BlinkFeed şi apoi apăsaţi > > Setări > Notificări pe ecranul de blocare. Şi apoidebifaţi opţiunea Pachet culinar.
Schimbarea comenzilor rapide pentru ecranul de blocarePentru a schimba aplicaţiile (sau comenzile rapide) de pe ecranul de blocare, schimbaţi-le pe cele depe bara de lansare. Pentru a afla cum puteţi face acest lucru, consultaţi secţiunea Bara de lansare lapagina 59.
Modificarea imaginii de fundal a ecranului de blocareUtilizaţi orice fotografie făcută cu aparatul foto ca fundal al ecranului de blocare.
1. Din ecranul principal, apăsaţi > Setări > Personalizare.
2. Din Teme, apăsaţi Schimbare sau editare temă.
3. Apăsaţi > Următorul > Editare > Alte fundaluri.
4. Glisaţi la miniatura ecranului de blocare, apăsaţi Modificare fundal şi apoi alegeţi o sursăpentru imaginea de fundal.
5. Apăsaţi > Previzualizare > Terminare.
6. Introduceţi un titlu pentru temă şi asiguraţi-vă că opţiunea Aplică acum această temă esteselectată. Apoi apăsaţi OK.
Dezactivarea ecranului de blocarePreferaţi să nu trebuiască să deblocaţi telefonul de câte ori îl activaţi? Puteţi dezactiva ecranul deblocare din Setări.
1. Din ecranul principal, apăsaţi > Setări > Securitate.
2. Apăsaţi Blocare ecran > Fără ecran de blocare.
Pentru a reactiva ecranul de blocare, din setările de Securitate, apăsaţi Blocare ecran > Ecran deblocare.
46 Prima săptămână cu noul dvs. telefon

NotificăriPanoul NotificăriPictogramele de notificare vă anunţă cu privire la mesaje noi, evenimente din calendar, alarme şiactivităţi în derulare, cum ar fi descărcarea fişierelor.
Când sunt afişate pictograme de notificare, deschideţi panoul Notificări pentru a verifica detaliilenotificărilor primite.
Glisaţi în jos din partea superioară a ecranului pentru a deschide panoul Notificări.
§ Unele notificări vă permit să acţionaţi imediat. De exemplu, apăsaţi o notificare de apel pierdutpentru a returna apelul sau a răspunde cu un mesaj text.
§ Apăsaţi pictograma de notificare din stânga pentru a deschide aplicaţia corespunzătoare.
§ Pentru a respinge doar o notificare din listă, glisaţi-o la stânga sau la dreapta. Pentru a respingetoate notificările nepersistente, apăsaţi .
Dacă aveţi mai multe notificări, derulaţi prin lista de pe ecran pentru a le vedea pe toate.
Puteţi modifica ce notificări ale aplicaţiilor doriţi să primiţi. Consultaţi Gestionarea notificăriloraplicaţiilor la pagina 48.
47 Prima săptămână cu noul dvs. telefon

Gestionarea notificărilor aplicaţiilorPuteţi seta prioritatea, sensibilitatea şi altele.
1. Din ecranul principal, apăsaţi > Setări > Sunete şi notificări.
2. Apăsaţi Notificări aplicaţii şi apoi apăsaţi aplicaţia pe care doriţi să o gestionaţi.
De asemenea, puteţi să apăsaţi şi să ţineţi apăsată o notificare din panoul de notificări şi apoiapăsaţi .
3. Apăsaţi comutatorul Pornit/Oprit de lângă opţiunea pe care doriţi să o comutaţi.
Setările pentru notificările aplicaţiei se aplică notificărilor din panoul Notificări şi de pe ecranul deblocare.
LED notificareLED-ul de notificare arată:
§ O lumină verde rămâne aprinsă atunci când HTC One A9este conectat la un încărcător sau la un computer şibateria este încărcată complet.
§ O lumină verde intermitentă atunci când aveţi o notificareîn aşteptare.
§ O lumină portocalie continuă atunci când bateria seîncarcă.
§ O lumină portocalie intermitentă atunci când nivelulbateriei scade foarte mult.
Alegeţi când să se aprindă intermitent LED-ul de notificare
Puteţi schimba când să se aprindă intermitent LED-ul şi ce aplicaţii pot să facă aceasta când suntnotificări noi.
1. Din ecranul principal, apăsaţi > Setări > Sunete şi notificări.
2. Din Notificare, apăsaţi Notificări intermitente. Alegeţi dacă doriţi ca LED-ul să se aprindăintermitent întotdeauna sau doar când ecranul este oprit.
3. Apăsaţi Notificări luminoase aplicaţii. Alegeţi pentru care notificări ale aplicaţiilor doriţi săse aprindă intermitent LED-ul.
În alte aplicaţii, verificaţi setările acestora pentru a vedea dacă au o opţiune pentru aprindereaintermitentă a LED-ului.
48 Prima săptămână cu noul dvs. telefon

Lucrul cu textulSelectarea, copierea şi lipirea textuluiÎn aplicaţii HTC precum E-mail şi Mesaje, puteţi selecta şi copia text, apoi îl puteţi lipi sau partaja.
1. Apăsaţi şi ţineţi apăsat un cuvânt.
2. Glisaţi marcajele de start şi de final pentru a evidenţia textul pe care doriţi să îl selectaţi.
3. După ce aţi selectat textul pe care doriţi să îl copiaţi, apăsaţi sau Copiere.
Textul selectat este apoi copiat pe clipboard.
4. Într-un câmp de introducere a textului (de exemplu atunci când compuneţi un email),apăsaţi şi ţineţi apăsat locul în care doriţi să lipiţi textul.
5. Apăsaţi sau Lipire.
Partajarea textului
1. După ce aţi selectat textul pe care doriţi să-l partajaţi, apăsaţi pe , sau Partajare.
2. Alegeţi unde să lipiţi şi să partajaţi textul selectat, precum într-un mesaj e-mail sau într-oactualizare de stare pe reţele sociale.
Tastatura HTC SenseIntroducerea textului este rapidă şi precisă cu tastatura HTC Sense.
§ Anticiparea cuvintelor, de asemenea, economiseşte timp. Pe măsură ce scrieţi veţi vedeasugestii de cuvinte dintre care puteţi alege. Puteţi chiar adăuga cuvinte în dicţionarul de textpredictiv. Consultaţi Introducerea textului cu anticiparea cuvintelor la pagina 51.
§ Puteţi introduce cuvinte rostindu-le. Consultaţi Introducerea textului pe măsură ce vorbiţi lapagina 52.
§ Activaţi Urmărire tastatură pentru a putea să introduceţi cuvintele glisând degetul de la oliteră la alta. Consultaţi Utilizarea urmăririi tastaturii la pagina 52.
§ Glisaţi spre dreapta pentru a accesa tastatura numerică şi cea cu simboluri. Sau glisaţi sprestânga pentru a comuta între limbi.
§ Tastele au numere, simboluri de punctuaţie sau alte caractere secundare pe care le puteţiintroduce fără a trebui să comutaţi la tastatura numerică şi cu simboluri.
De exemplu, apăsaţi şi ţineţi apăsată o tastă de pe primul rând pentru a introduce un număr.
49 Prima săptămână cu noul dvs. telefon

§ Alegeţi dintr-o largă colecţie de emoji.
§ Afişaţi sau ascundeţi tastele săgeţi de navigare pe tastatură. Dacă activaţi tastele săgeţi dinSetări, acestea se afişează doar pe tastatura în mod portret.
Introducerea textuluiTastatura de pe ecran devine disponibilă atunci când apăsaţi un câmp text într-o aplicaţie.
Apăsaţi tastele pe tastatura de pe ecran pentru a introduce litere şi numere, precum şi semne depunctuaţie şi simboluri.
§ Apăsaţi pentru a introduce o literă mare. Apăsaţi de două ori pentru a activa scrierea culitere majuscule.
§ Apăsaţi şi ţineţi apăsate tastele cu caractere gri în partea de sus pentru a introduce numere,simboluri sau litere cu diacritice. Unele taste au asociate caractere sau accente multiple.
§ Glisaţi la dreapta pentru a afişa tastele numerice şi cu simboluri. Pentru a reveni la tastaturaprincipală, glisaţi la stânga.
§ Apăsaţi pentru a închide tastatura de pe ecran.
Pentru a deschide setările tastaturii, apăsaţi şi ţineţi apăsată tasta virgulă dacă vedeţi deasupra tastei. Ca alternativă, accesaţi Setări > Limbă şi tastatură > HTC Sense Input.
Selectarea şi comutarea limbilor tastaturii
Dacă sunt disponibile mai multe limbi pentru tastatură pe HTC One A9, puteţi alege ce limbi săactivaţi pentru tastatura de pe ecran.
1. Mergeţi la Setări şi apoi apăsaţi Limbă şi tastatură > HTC Sense Input.
2. Apăsaţi Selectare tastatură, apoi alegeţi limbile dorite.
Pentru a schimba limba tastaturii, efectuaţi una din următoarele acţiuni:
§ Glisaţi la stânga pe tastatura de pe ecran (nu este disponibilă dacă utilizaţi urmărireatastaturii).
§ Apăsaţi tasta limbă, de exemplu, , până când vedeţi limba tastaturii pe care doriţi să outilizaţi.
§ Apăsaţi şi ţineţi apăsată tasta limbă şi apoi glisaţi degetul la limba tastaturii pe care doriţi să outilizaţi.
50 Prima săptămână cu noul dvs. telefon

Introducerea textului cu anticiparea cuvintelorAţi început vreodată să introduceţi un cuvânt fără a şti exact cum se scrie? Cu anticipareacuvintelor, cuvintele sugerate vor fi afişate chiar deasupra tastaturii.
Anticiparea cuvintelor şi anticiparea cuvântului următor sunt activate implicit.
Pentru a introduce un cuvânt în modul de anticipare a cuvântului, faceţi una dintre următoarele:
§ Apăsaţi bara de spaţiu pentru a introduce cuvântul evidenţiat din lista de sugestii.§ Apăsaţi un cuvânt din lista de sugestii.§ Apăsaţi săgeata de lângă lista de sugestii pentru a vedea mai multe variante.
Pentru unele limbi ale tastaturii, cum ar fi engleza şi spaniola, dacă aţi ales accidental un cuvântincorect din lista de sugestii, puteţi să reveniţi oricând şi să îl modificaţi apăsând cuvântul şiselectând altă sugestie.
Setaţi o a doua limbă pentru anticiparea cuvintelor
Puteţi seta ca anticiparea cuvintelor să fie bilingvă. Pe măsură ce scrieţi, veţi obţine sugestii decuvinte în limbile pe care le-aţi selectat.
Această funcţie este disponibilă numai pentru limbile cu caractere latine.
1. Mergeţi la Setări şi apoi apăsaţi Limbă şi tastatură > HTC Sense Input.
2. Apăsaţi Selectare tastatură > Predicţie bilingvă, apoi alegeţi limba dorită.
Adăugarea cuvintelor în dicţionarul utilizatorului
Pentru unele limbi ale tastaturii, cum ar fi engleza şi spaniola, puteţi adăuga numele utilizatefrecvent şi acronime în dicţionarul de anticipare a cuvintelor pentru a le găsi uşor în lista de sugestii.
Această funcţie este disponibilă numai pentru limbile cu caractere latine.
1. Mergeţi la Setări şi apoi apăsaţi Limbă şi tastatură > HTC Sense Input.
2. Apăsaţi Dicţionar personal > .
3. Introduceţi un cuvânt.
4. Apăsaţi OK.
Când introduceţi text folosind tastatura Standard, apăsând pe un cuvânt sugerat care nu este îndicţionar (de obicei primul cuvânt afişat din lista cuvintelor sugerate), acel cuvânt va fi adăugatautomat în dicţionar.
51 Prima săptămână cu noul dvs. telefon

Editarea sau ştergerea cuvintelor din dicţionar
1. Mergeţi la Setări şi apoi apăsaţi Limbă şi tastatură > HTC Sense Input.
2. Apăsaţi Dicţionar personal.
§ Pentru a edita un cuvânt, apăsaţi elementul din listă.§ Pentru a şterge elemente din dicţionar, apăsaţi pe > Ştergere. Selectaţi cuvintele pe
care doriţi să le eliminaţi şi apoi apăsaţi Ştergere.
Utilizarea urmăririi tastaturiiÎn loc să apăsaţi tastele pe tastatura de pe ecran, puteţi „trasa” pentru a scrie cuvintele.
Această funcţie este disponibilă numai pentru limbile cu caractere latine.
1. Activaţi urmărirea tastaturii din Setări > Limbă şi tastatură > HTC Sense Input.
2. Pe tastatura de pe ecran, glisaţi degetul de la o literă la următoarea pentru a introduce uncuvânt.
3. Ridicaţi degetul când cuvântul este complet.
4. Dacă doriţi să introduceţi text în continuare, glisaţi din nou degetul peste litere pentru aintroduce cuvântul următor.
Dacă cuvântul afişat după trasare nu este cel dorit, puteţi să:
§ Apăsaţi un cuvânt din lista de sugestii.
§ Apăsaţi săgeata de lângă lista de sugestii pentru a vedea mai multe variante.
Introducerea textului pe măsură ce vorbiţiNu aveţi timp să scrieţi? Încercaţi să pronunţaţi cuvintele pentru a le introduce.
1. Apăsaţi o zonă în care doriţi să introduceţi text.
2. Pe tastatura de pe ecran, apăsaţi şi ţineţi apăsat .
3. Când vedeţi butonul cu un microfon animat şi cuvintele „Vorbiţi acum”, rostiţi cuvintele pecare doriţi să le introduceţi.
Pentru a seta limba de introducere vocală, apăsaţi bara de limbă de deasupra butonuluimicrofonului. Puteţi alege una sau mai multe limbi. Limbile disponibile pot varia.
4. Dacă un cuvânt nu corespunde cu ce aţi pronunţat şi este subliniat, apăsaţi cuvântul subliniatpentru a-l şterge sau pentru a vedea mai multe opţiuni.
5. Introduceţi semne de punctuaţie pronunţându-le numele (de exemplu, spuneţi "virgulă").
52 Prima săptămână cu noul dvs. telefon

Ajutor HTCAveţi probleme hardware sau de conexiune?Înainte de a suna la asistenţa tehnică, puteţi utiliza aplicaţia Ajutor pentru a depana sau a efectuadiagnostice pe telefonul dvs. Această aplicaţie vă ajută să găsiţi cauza problemei şi să determinaţidacă o puteţi rezolva sau trebuie să sunaţi la asistenţa tehnică.
Din ecranul principal, apăsaţi şi apoi găsiţi şi apăsaţi Ajutor.
Dacă aplicaţia Ajutor nu este preîncărcată pe telefonul dvs., puteţi să o descărcaţi din GooglePlay.
53 Prima săptămână cu noul dvs. telefon

Personalizare
TemeCe este aplicaţia Teme?Teme vă oferă o metodă rapidă şi uşoară de a personaliza HTC One A9 cu fundaluri, sunete,pictograme şi altele.
Conectaţi-vă cu contul HTC pentru a răsfoi temele disponibile în magazinul Teme sau a vă creapropria temă.
Descărcarea temelorGăsiţi şi descărcaţi teme prefabricate care vă facilitează personalizarea HTC One A9.
1. Din ecranul principal, apăsaţi şi apoi găsiţi şi apăsaţi Teme.
2. Apăsaţi Să începem.
3. Conectaţi-vă cu contul dvs. preferat.
4. Pe ecranul Recomandate, glisaţi la stânga sau la dreapta sub fiecare categorie pentru a răsfoielementele recomandate.
5. Pentru a vedea toate elementele disponibile într-o categorie, glisaţi la stânga şi apăsaţiVizualizare toate.
6. Apăsaţi un element pentru a vedea ecranul cu detalii.
7. Apăsaţi Descărcare.
Pentru a aplica tema după ce s-a terminat de descărcat, apăsaţi Aplicare. Dacă tema dvs. are sunetepersonalizate, toate tonurile de apel şi de alarmă se vor schimba.
Marcarea temelorCând răsfoiţi teme, le puteţi marca pentru a le putea găsi uşor mai târziu.
1. Din ecranul principal, apăsaţi şi apoi găsiţi şi apăsaţi Teme.
2. Răsfoiţi categoriile pentru a găsi ceva ce vă place.
3. Apăsaţi elementul şi apoi apăsaţi . Veţi găsi marcajele în Temele mele. Consultaţi Găsireatemelor la pagina 56.
Puteţi elimina marcajul apăsând .
54 Personalizare

Crearea propriei dvs. teme de la zeroVă puteţi crea şi personaliza propria temă şi o puteţi chiar partaja cu alţii pentru descărcare.
1. Din ecranul principal, apăsaţi şi apoi găsiţi şi apăsaţi Teme.
2. Apăsaţi > Alegeţi imaginea ecranului principal pentru a seta imaginea de fundalprincipală pentru tema dvs.
3. Selectaţi o imagine din Galerie sau faceţi o fotografie cu Aparat foto.
4. Mutaţi sau măriţi caseta de trunchiere pe zona de imagine pe care doriţi să o includeţi şiapăsaţi .
5. Apăsaţi pe Următorul.
6. Glisaţi în sus sau în jos la stilul predefinit pe care îl alegeţi pentru tema dvs.
Dacă nu doriţi să vă personalizaţi mai mult tema, apăsaţi Următorul pentru a vă salva tema.
7. Apăsaţi Editare şi apoi apăsaţi pe oricare dintre categoriile pe care doriţi să le personalizaţi şiexperimentaţi cu setările până când sunteţi mulţumit.
8. Când sunteţi gata, apăsaţi Previzualizare pentru a vedea cum va arăta tema dvs.
9. Apăsaţi Finalizare, apoi denumiţi-vă tema şi apăsaţi OK pentru a o salva.
Pentru a aplica tema imediat, asiguraţi-vă că aţi selectat opţiunea Aplică acum această temă.
Editarea unei teme
După ce aţi creat o temă, o mai puteţi edita.
1. Din ecranul principal, apăsaţi şi apoi găsiţi şi apăsaţi Teme.
2. Apăsaţi > Editare temă curentă.
3. Faceţi modificările dorite la temă.
4. Apăsaţi Salvare pentru a actualiza tema curentă.
Combinaţi şi potriviţi temeDupă ce aţi selectat o temă, puteţi combina şi potrivi părţi de la alte teme, cum ar fi sunetele,pictogramele, imaginile de fundal şi altele.
Pentru a combina şi potrivi teme, va trebui să descărcaţi mai întâi componentele temei dincatalog.
1. Din ecranul principal, apăsaţi şi apoi găsiţi şi apăsaţi Teme.
2. Apăsaţi > Editare temă curentă.
3. Apăsaţi Culoare şi selectaţi o schemă de culori.
4. Apăsaţi oricare dintre celelalte categorii pe care doriţi să le modificaţi.
5. Apăsaţi un element din categorie. Dacă categoria este goală, apăsaţi şi alegeţi una dintrecolecţii din care să selectaţi.
55 Personalizare

6. Apăsaţi Descărcare pentru a obţine conţinutul şi apoi apăsaţi Aplicare pentru a aplicamodificarea la tema dvs. curentă.
7. Apăsaţi până când vedeţi ecranul de combinare şi potrivire. Continuaţi să faceţimodificări până când sunteţi mulţumit de rezultat.
8. Apăsaţi Salvare copie pentru a vă salva noua temă sau dacă editaţi o temă pe care aţi copiat-o, apăsaţi Salvare pentru a salva modificările.
Găsirea temelorTemele pe care le-aţi creat sau descărcat pot fi găsite în colecţia dvs. de teme. Veţi găsi, de asemenea,temele pe care le-aţi marcat.
1. Din ecranul principal, apăsaţi şi apoi găsiţi şi apăsaţi Teme.
2. Apăsaţi pe > Temele mele.
Partajarea temelorPartajaţi teme, fundaluri, pictograme şi altele cu prietenii şi familia.
1. Din ecranul principal, apăsaţi şi apoi găsiţi şi apăsaţi Teme.
2. Navigaţi la tema pe care doriţi să o partajaţi şi apăsaţi-o pentru a vizualiza detaliile.
3. Când vizualizaţi pagina de detalii a oricărui element din catalog, apăsaţi pentru partajare.
Ştergerea unei temePuteţi şterge o temă pe care nu mai doriţi să o păstrați pe telefon.
1. Din ecranul principal, apăsaţi şi apoi găsiţi şi apăsaţi Teme.
2. Apăsaţi > Temele mele şi apoi glisaţi la fila Colecţiile mele.
3. Apăsaţi > Eliminare.
56 Personalizare

4. Apăsaţi temele pe care doriţi să le eliminaţi din colecţia dvs.
5. Apăsaţi Eliminare.
Dacă tema pe care aţi şters-o este aplicată în prezent, aceasta va rămâne aplicată pe HTC One A9până când se aplică o altă temă.
Mai multe moduri de personalizareSetări de personalizarePe lângă utilizarea Teme, puteţi face ca HTC One A9 să arate şi sune aşa cum doriţi din Setări.
§ Alegeţi un ton de apel şi alte sunete pe care doriţi să le folosiţi. Consultaţi Tonuri de apel,notificări şi alarme la pagina 57.
§ Personalizaţi-vă ecranul principal cu un fundal diferit. Consultaţi Fundal ecran principal lapagina 58.
§ Pentru ecranul de blocare, puteţi folosi aceeaşi imagine de fundal ca pe ecranul principal saualege un fundal diferit. Consultaţi Modificarea imaginii de fundal a ecranului de blocare lapagina 46.
§ Schimbaţi fonturile. Consultaţi Schimbarea fontului de afişare la pagina 58.
§ Schimbaţi aplicaţiile de pe bara de lansare. Consultaţi Bara de lansare la pagina 59.
§ Populaţi ecranul principal cu widgeturi şi comenzi rapide. Consultaţi Adăugarea widgeturilorpe ecranul principal la pagina 59 şi Adăugarea comenzilor rapide pe ecranul principal lapagina 60.
§ Aveţi nevoie de un alt panou widget? Consultaţi Adăugarea sau eliminarea unui panou widgetla pagina 60.
§ Setaţi HTC BlinkFeed sau un panou widget ca ecran principal. Consultaţi Modificareaecranului principal la pagina 61.
§ Organizaţi-vă aplicaţiile. Consultaţi Aranjarea aplicaţiilor la pagina 62.
Tonuri de apel, notificări şi alarme
1. Din ecranul principal, apăsaţi > Setări > Personalizare.
2. Din Sunet, alegeţi diferite sunete pentru tonul de apel, notificările de sistem şi alarmă.
Mergeţi la aplicaţiile Mesaje, E-mail şi Calendar pentru a alege sunete pentru mesaje noi, e-mail şi respectiv mementouri de evenimente.
Doriţi ca alarmele să sune mai tare, dar notificările să fie mai discrete? Din Setări, apăsaţi Sunetşi notificări > Volume şi setaţi nivelurile de volum pentru fiecare tip de sunet.
57 Personalizare

Fundal ecran principalAlegeţi dintre imaginile de fundal disponibile sau utilizaţi orice fotografie făcută cu aparatul foto.
1. Apăsaţi şi ţineţi apăsat un spaţiu liber pe un panou widget.
2. Din meniul pop-up, apăsaţi Schimbare fundal ecran principal.
3. Alegeţi de unde doriţi să selectaţi o imagine de fundal.
Pentru a folosi o fotografie pe care aţi capturat-o cu aparatul foto, apăsaţi Galerie, alegeţi şidecupaţi o fotografie şi apoi apăsaţi .
Schimbarea fontului de afişarePuteţi schimba stilul fontului şi dimensiunea fontului de afişare sau puteţi descărca fonturi noionline.
1. Din ecranul principal, apăsaţi > Setări > Personalizare.
2. Din Font, apăsaţi Stil font şi alegeţi unul dintre fonturile incluse sau apăsaţi pentru aintra online şi a descărca fonturi noi.
3. Apăsaţi Dimensiune font pentru a alege dimensiunea fontului.
Descărcarea fonturilor
Trebuie să fiţi conectat la contul dvs. HTC pentru a descărca fonturi.
1. Din ecranul principal, apăsaţi > Setări > Personalizare.
2. Din Font, apăsaţi Stil font şi apoi apăsaţi .
3. Apăsaţi pentru a selecta o categorie.
4. Selectaţi un font şi apoi apăsaţi Descărcare.
Pentru a aplica fontul, apăsaţi Aplicare.
58 Personalizare

Bara de lansareBara de lansare vă oferă acces cu o singură atingere la aplicaţiile utilizate frecvent (şi la alte comenzirapide). Puteţi înlocui aplicaţiile de pe bara de lansare cu cele pe care le folosiţi frecvent.
1. Apăsaţi şi ţineţi apăsată aplicaţia pe care doriţi să o înlocuiţi, apoi glisaţi-o către .
2. Apăsaţi pentru a merge la ecranul Aplicaţii.
3. Apăsaţi şi ţineţi apăsată o aplicaţie şi apoi glisaţi-o în slotul liber de pe bara de lansare.
§ De asemenea, puteţi grupa aplicaţiile de pe bara de lansare într-un folder. Consultaţi Grupareaaplicaţiilor pe panoul widget şi bara de lansare la pagina 62.
§ Aplicaţiile (sau comenzile rapide) pe care le vedeţi pe ecranul de blocare sunt aceleaşi de pe barade lansare.
Adăugarea widgeturilor pe ecranul principalWidgeturile vă pun la dispoziţie uşor şi rapid informaţii importante şi conţinut media. Alegeţi dingama de widgeturi şi adăugaţi-le pe cele care vă sunt utile pe ecranul principal.
1. Apăsaţi şi ţineţi apăsat un spaţiu liber pe un panou widget.
2. Din meniul pop-up, apăsaţi Adăugare aplicaţii şi widgeturi.
3. Apăsaţi > Widgeturi.
4. Defilaţi printre widgeturi sau apăsaţi pentru a căuta un anumit widget.
Unele widgeturi sunt disponibile în diferite stiluri şi dimensiuni.
5. Apăsaţi şi ţineţi apăsat şi apoi glisaţi un widget pe un panou widget la care doriţi să-l adăugaţi.
Puteţi adăuga, de asemenea, widgeturi care vă oferă posibilitatea să activaţi sau să dezactivaţi rapidanumite setări, cum ar fi Wi-Fi şi Bluetooth.
Modificarea setărilor unui widget
Puteţi modifica setările de bază pentru anumite widgeturi (de exemplu, widgetul Persoane).
1. Apăsaţi şi ţineţi apăsat un widget de pe ecranul principal apoi glisaţi-l pe .
2. Personalizaţi setările widgetului.
59 Personalizare

Redimensionarea unui widget
Unele widgeturi pot fi redimensionate după ce le-aţi adăugat la ecranul principal.
1. Apăsaţi şi ţineţi apăsat un widget de pe ecranul principal apoi ridicaţi degetul. Dacă seafişează o bordură, înseamnă că widgetul poate fi redimensionat.
2. Glisaţi marginile bordurii pentru a mări sau micşora dimensiunea widgetului.
Adăugarea comenzilor rapide pe ecranul principalAşezaţi aplicaţiile pe care le utilizaţi frecvent pe orice panou widget de pe ecranul principal. Deasemenea, puteţi adăuga comenzi rapide către setări utilizate frecvent, pagini web marcate şi altele.
1. Apăsaţi şi ţineţi apăsat un spaţiu liber pe un panou widget.
2. Din meniul pop-up, apăsaţi Adăugare aplicaţii şi widgeturi.
3. Apăsaţi > Aplicaţii sau Comenzi rapide.
4. Defilaţi printre aplicaţii sau comenzi rapide sau apăsaţi pentru a căuta una.
5. Apăsaţi şi ţineţi apăsat şi apoi glisaţi o aplicaţie sau o comandă rapidă pe un panou widget lacare doriţi să o adăugaţi.
Pentru a adăuga o aplicaţie din ecranul Aplicaţii, apăsaţi şi ţineţi apăsată aplicaţia, apoi glisaţi-ope un panou widget.
Editarea panourilor ecranului principal
Adăugarea sau eliminarea unui panou widget
§ Adăugarea unui nou panou widget nu este posibilă dacă aţi atins deja limita maximă.
§ HTC BlinkFeed apare întotdeauna ca primul panou (dacă nu este eliminat). Un panou widget nupoate fi adăugat înaintea HTC BlinkFeed.
1. Apăsaţi şi ţineţi apăsat un spaţiu liber pe un panou widget.
2. Din meniul pop-up, apăsaţi Gestionare pagini ecran principal.
3. Pentru a adăuga un panou widget nou, glisaţi spre stânga până când apare pictograma şiapăsaţi-o.
4. Pentru a elimina un panou widget, glisaţi la stânga sau la dreapta până când vedeţi panoul şiapoi apăsaţi Eliminare.
5. Când aţi terminat, apăsaţi .
60 Personalizare

Aranjarea panourilor widget
Un panou widget nu poate fi mutat şi introdus înaintea HTC BlinkFeed.
1. În HTC BlinkFeed sau în orice panou widget, glisaţi cu două degete pentru a personalizaecranul principal.
2. Apăsaţi şi ţineţi apăsată miniatura panoului widget, apoi glisaţi-o la stânga sau la dreapta înpoziţia dorită.
3. După ce aţi terminat de aranjat panourile widget, apăsaţi .
Mutarea unui widget sau pictograme
Puteţi muta cu uşurinţă un widget sau o pictogramă de pe un panou widget pe altul.
1. Apăsaţi şi ţineţi apăsat widgetul sau pictograma cu un deget.
2. Cu alt deget, glisaţi la stânga sau la dreapta pentru a roti ecranul la un alt panou widget.
3. Eliberaţi widgetul sau pictograma.
Eliminarea unei miniaplicaţii sau a unei pictograme
1. Apăsaţi şi ţineţi apăsat widgetul sau pictograma pe care doriţi să o eliminaţi şi apoi glisaţi-ope .
2. Atunci când widgetul sau pictograma devine roşie, ridicaţi degetul.
Modificarea ecranului principalSetaţi HTC BlinkFeed sau un panou widget ca ecran principal.
1. Apăsaţi şi ţineţi apăsat un spaţiu liber pe un panou widget.
2. Din meniul pop-up, apăsaţi Gestionare pagini ecran principal.
61 Personalizare

3. Glisaţi la stânga sau la dreapta până vedeţi panoul pe care doriţi să-l utilizaţi ca ecranprincipal.
4. Apăsaţi Setare ca ecran principal.
5. Apăsaţi .
Apăsaţi dintr-o aplicaţie pentru a reveni mai întâi la ultimul panou vizitat. Apăsaţi apoi dinnou pentru a accesa ecranul principal.
Gruparea aplicaţiilor pe panoul widget şi bara de lansare
1. Apăsaţi şi ţineţi apăsată o aplicaţie, apoi glisaţi-o peste o altă aplicaţie pentru a crea automatun folder.
2. Apăsaţi folderul pentru a-l deschide.
3. Apăsaţi bara de titlu a ferestrei folderului şi apoi introduceţi un nou nume de folder.
4. Adăugaţi mai multe aplicaţii în folder. Apăsaţi , selectaţi aplicaţiile şi apoi apăsaţi peEfectuat.
De asemenea, puteţi adăuga comenzi rapide pentru setări sau informaţii într-un folder. Adăugaţimai întâi o comandă rapidă pe panoul widget, apoi glisaţi-o peste folder.
Eliminarea elementelor dintr-un folder
1. În bara de lansare sau în panoul widget, apăsaţi folderul pentru a-l deschide.
2. Apăsaţi şi ţineţi apăsată aplicaţia sau comanda rapidă din folder, apoi glisaţi-o către .
Aranjarea aplicaţiilorPe ecranul Aplicaţii, puteţi rearanja aplicaţiile.
1. Din HTC BlinkFeed sau din orice panou widget, apăsaţi .
2. Apăsaţi şi apoi alegeţi cum doriţi să aranjaţi aplicaţiile, de exemplu în ordine alfabetică.
Dacă doriţi să grupaţi aplicaţiile în foldere sau să le rearanjaţi, selectaţi Personalizare.
Mutarea aplicaţiilor şi a folderelor
1. Din ecranul Aplicaţii apăsaţi > Personalizare.
2. Apăsaţi > Rearanjare aplicaţii.
62 Personalizare

3. Apăsaţi şi ţineţi apăsată o aplicaţie sau un folder, apoi efectuaţi una dintre următoarele:
§ Glisaţi aplicaţia sau folderul în altă poziţie pe aceeaşi pagină. Aşteptaţi până cândpictograma existentă se îndepărtează înainte de a ridica degetul.
§ Glisaţi aplicaţia sau folderul spre săgeata sau pentru a o muta pe altă pagină.
4. Când aţi terminat de mutat aplicaţii şi foldere, apăsaţi .
Gruparea aplicaţiilor într-un folder
1. Din ecranul Aplicaţii apăsaţi > Personalizare.
2. Apăsaţi > Rearanjare aplicaţii.
3. Apăsaţi şi ţineţi apăsată o aplicaţie, apoi glisaţi-o peste o altă aplicaţie pentru a crea automatun folder.
4. Pentru a adăuga mai multe aplicaţii, glisaţi fiecare aplicaţie peste folder.
5. Pentru a denumi folderul, deschideţi folderul, apăsaţi pe bara de titlu şi apoi introduceţi unnume de folder.
6. Când aţi terminat, apăsaţi .
Eliminarea aplicaţiilor dintr-un folder
1. Din ecranul Aplicaţii apăsaţi > Personalizare.
2. Apăsaţi > Rearanjare aplicaţii.
3. Apăsaţi dosarul pentru a-l deschide.
4. Apăsaţi şi ţineţi apăsată o aplicaţie, apoi glisaţi-o pe ecranul Aplicaţii. Aşteptaţi până cândpictograma existentă se îndepărtează înainte de a ridica degetul.
5. Când aţi terminat de eliminat aplicaţii, apăsaţi pe .
Ascunderea sau reafişarea aplicaţiilor
1. Din ecranul Aplicaţii, apăsaţi > Ascundere/Reafişare aplicaţii.
2. Selectaţi aplicaţiile pe care doriţi să le ascundeţi sau deselectaţi-le casetele pentru a lereafişa.
3. Apăsaţi Efectuat.
63 Personalizare

HTC BlinkFeed
Ce este HTC BlinkFeed?Păstraţi legătura cu prietenii sau aflaţi ultimele noutăţi despre interesele dvs. direct dinHTC BlinkFeed. Configuraţi ce reţele sociale, surse de ştiri şi altele vor apărea.
§ Glisaţi în sus sau în jos pentru a răsfoi articolele dinHTC BlinkFeed.
§ Apăsaţi un mozaic pentru a vedea conţinutul.
§ În timp ce vizualizaţi un articol de ştiri, glisaţi la stânga sau ladreapta pentru a vedea mai multe articole.
§ Când sunteţi în HTC BlinkFeed, puteţi apăsa sau pentru a defila la început.
§ Defilaţi în partea de sus a ecranului şi trageţi în jos pe ecranpentru a reîmprospăta manual fluxul.
§ Glisaţi la dreapta pe HTC BlinkFeed pentru a deschidemeniul glisant din care puteţi alege tipul de fluxuri sauadăuga subiecte personalizate de afişat.
Veţi vedea widgetul ceas pe HTC BlinkFeed dacă aţi setat HTC BlinkFeed ca ecran principal.
64 HTC BlinkFeed

Pornirea sau oprirea HTC BlinkFeed1. Pe ecranul principal, glisaţi două degete împreună.
2. Apăsaţi .
3. Efectuaţi una dintre următoarele acţiuni:
§ Pentru a porni HTC BlinkFeed, glisaţi la dreapta până când vedeţi BlinkFeed şi apoiapăsaţi-l.
§ Pentru a opri HTC BlinkFeed, glisaţi la miniatură şi apoi apăsaţi Eliminare.
Recomandări de restauranteNu ştiţi ce aţi dori să mâncaţi? Primiţi recomandări de restaurante din apropiere în HTC BlinkFeed.
§ Asiguraţi-vă că aţi acordat HTC Sense Start permisiunea de a vă accesa locaţia. Consultaţi Configurarea widgetului HTC Sense Start la pagina 39.
§ Asiguraţi-vă că aţi adăugat conţinutul personalizat la HTC BlinkFeed. Consultați Metode deadăugare a conţinutului pe HTC BlinkFeed la pagina 66.
1. Din HTC BlinkFeed, glisaţi la dreapta pentru a deschide meniul glisant.
2. Apăsaţi pe > Setări.
3. Apăsaţi Alegeţi subiectele evidenţierilor şi asiguraţi-vă că Recomandări de restaurante laora mesei este selectată.
Pentru a obţine recomandări de restaurante, va trebui să utilizaţi activ HTC BlinkFeed în fiecare zi.Recomandările de restaurante vor apărea ca un mozaic în HTC BlinkFeed şi, de asemenea, peecranul de blocare.
65 HTC BlinkFeed

Vizualizarea recomandărilor de restauranteVizualizaţi fotografii ale restaurantului, obţineţi îndrumări către restaurant şi altele.
1. Când vedeţi un mozaic de recomandare restaurant, apăsaţi-l pentru a vedea mai multeinformaţii.
2. Puteţi efectua următoarele acţiuni:
§ Apăsaţi mozaicul fotografiei sau Vizualizare fotografii pentru a răsfoi fotografiilerestaurantului.
§ Apăsaţi pictograma hărţii sau adresa pentru a vedea locaţia în Google Maps™. De acoloputeţi obţine îndrumări.
§ Dacă vedeţi un număr de telefon, apăsaţi numărul de telefon pentru a suna larestaurant.
§ Dacă vedeţi numere în partea de jos, apăsaţi un număr pentru a vedea recomandări derestaurante alternative.
Metode de adăugare a conţinutului pe HTC BlinkFeedPersonalizaţi HTC BlinkFeed pentru a afişa articole şi actualizări de stare de la sursele dvs. de ştiri şiaplicaţiile favorite.
Adăugarea surselor la HTC BlinkFeedAdăugaţi surse de ştiri, cum ar fi News Republic™, pentru a selecta dintr-o largă varietate de serviciide ştiri.
1. Din HTC BlinkFeed, glisaţi la dreapta pentru a deschide meniul glisant.
2. Apăsaţi , apoi selectaţi sursele pe care doriţi să le adăugaţi.
Selectarea fluxurilorDescoperiţi poveşti şi articole pe HTC BlinkFeed.
Trebuie să adăugaţi o sursă de ştiri înainte de a putea selecta fluxuri.
1. Din HTC BlinkFeed, glisaţi la dreapta pentru a deschide meniul glisant.
2. Lângă News Republic, apăsaţi > Adăugare subiecte.
3. Glisaţi pe ecran pentru a răsfoi categoriile.
4. Selectaţi unul sau mai multe fluxuri.
66 HTC BlinkFeed

Afişarea conţinutului din aplicaţiile şi reţelele dvs. socialeVedeţi publicările prietenilor dvs. din reţelele sociale sau afişaţi conţinut din aplicaţiile dvs. HTCdirect pe HTC BlinkFeed.
§ Trebuie să vă conectaţi la reţelele dvs. sociale înainte de a putea publica o actualizare de staredin HTC BlinkFeed.
§ Când adăugaţi o reţea socială la HTC BlinkFeed, trebuie să acordaţi permisiune HTC Sensepentru a o accesa.
1. Din HTC BlinkFeed, glisaţi la dreapta pentru a deschide meniul glisant.
2. Apăsaţi şi apoi selectaţi aplicaţiile şi reţelele sociale dorite.
Căutarea şi adăugarea unui subiect de interesCăutaţi un subiect mai specific? Căutaţi şi selectaţi subiectele dvs. de interes pentru a le afişa înHTC BlinkFeed.
1. Din HTC BlinkFeed, glisaţi la dreapta pentru a deschide meniul glisant.
2. Lângă News Republic, apăsaţi > Adăugare subiecte.
3. Apăsaţi şi apoi apăsaţi Căutare subiecte şi furnizori şi introduceţi cuvinte cheie despreceea ce căutaţi.
4. Apăsaţi un rezultat pentru a-l adăuga la Subiectele mele în aplicaţia News Republic. Deasemenea, puteţi apăsa Afişare fluxuri de la furnizori RSS pentru a vedea fluxuri RSSconexe cu subiectul respectiv. Dacă nu vedeţi mozaicul, derulaţi în sus.
Abonarea la surse de ştiri străineDoriţi să fiţi la curent cu evenimentele din mai multe regiuni? Puteţi avea surse de ştiri din diferiteţări care să apară în HTC BlinkFeed.
1. Din HTC BlinkFeed, glisaţi la dreapta pentru a deschide meniul glisant.
2. Lângă News Republic, apăsaţi > Adăugare subiecte.
3. Apăsaţi de lângă numele locului sau al regiunii şi apoi selectaţi altul.
4. Selectaţi fluxurile de adăugat.
Faceţi citirea mai convenabilăPuteţi face ca citirea conţinutului HTC BlinkFeed să fie mai convenabilă cu fonturiredimensionabile sau modul de citire nocturn.
1. În HTC BlinkFeed, apăsaţi un articol pentru a-l deschide în News Republic.
2. Apăsaţi şi efectuaţi una dintre următoarele operaţiuni:
§ Apăsaţi Modul noapte pentru a comuta la modul de citire nocturn.
§ Apăsaţi Dimensiune font şi apoi selectaţi o dimensiune a fontului.
67 HTC BlinkFeed

Personalizarea fluxului EvidenţieriFluxul Evidenţieri afişează o combinaţie de articole de top şi actualizări de stare din sursele defluxuri pe care le-aţi adăugat. Puteţi seta fluxul Evidenţieri să afişeze numai elemente din surseledvs. de ştiri şi aplicaţiile favorite.
1. Din HTC BlinkFeed, glisaţi la dreapta pentru a deschide meniul glisant.
2. Apăsaţi > Setări > Alegeţi subiectele evidenţierilor.
3. Selectaţi sursele de fluxuri care doriţi să apară în Evidenţieri.
Publicarea pe reţelele socialePuteţi publica uşor o actualizare de stare din HTC BlinkFeed.
§ Trebuie să vă conectaţi la reţelele dvs. sociale înainte de a putea publica o actualizare de staredin HTC BlinkFeed.
§ Când adăugaţi o reţea socială la HTC BlinkFeed, trebuie să acordaţi permisiune HTC Sensepentru a o accesa.
1. Din HTC BlinkFeed, glisaţi la dreapta pentru a deschide meniul glisant.
2. Apăsaţi > Alcătuire şi alegeţi o reţea socială.
3. Compuneţi actualizarea de stare şi publicaţi-o pe reţeaua dvs. socială.
Eliminarea conţinutului din HTC BlinkFeedFie că este vorba de un mozaic sau de un flux întreg, puteţi elimina conţinutul pe care nu doriţi să-lvedeţi pe HTC BlinkFeed.
§ Pentru a elimina un mozaic, apăsaţi şi ţineţi apăsat mozaicul pe care doriţi să-l eliminaţi şiapoi apăsaţi Eliminare.
§ Pentru a elimina o sursă de flux, din meniul glisant, de lângă News Republic apăsaţi > Adăugare subiecte. Apoi apăsaţi orice mozaic marcat cu pentru a-l elimina.
§ Pentru a elimina reţele sociale sau aplicaţii din HTC BlinkFeed, în meniul glisant, apăsaţi. Apoi debifaţi reţelele sociale sau aplicaţiile pe care doriţi să le ascundeţi din
HTC BlinkFeed.
68 HTC BlinkFeed

Aparat foto
Informaţii de bază despre aparatul fotoEcranul aparatului fotoFaceţi poze şi videoclipuri reuşite cu aparatul foto.
Din ecranul principal, apăsaţi pictograma aparat foto pentru a deschide aplicaţia Aparat foto. Veţivedea modul Aparat foto, care este modul de capturare implicit.
Comutaţi între modurile bliţului.
Activaţi şi dezactivaţi modul HDR.
Comutarea între aparatul foto din faţa şi din spatele telefonului.
Activaţi şi dezactivaţi modul Aparat foto Zoe.
Alegeţi dintre setările de bază şi avansate ale aparatului foto.
Selectaţi un mod al aparatului foto.
Capturaţi un videoclip.
Capturaţi o fotografie.
Apăsaţi pentru a vizualiza ultima fotografie sau videoclip realizat.
69 Aparat foto

Alegerea unui mod de capturareComutaţi la un mod de capturare folosit pentru realizarea fotografiilor sau videoclipurilor.
Pe ecranul vizor, apăsaţi şi apoi selectaţi un mod de capturare.
De asemenea, puteţi să glisaţi de-a latul ecranului Vizor pentru a comuta între modurile decapturare:
§ În orientarea vedere, glisaţi din partea de sus sau de jos a ecranului.§ În orientarea portret, glisaţi din partea stângă sau dreaptă a ecranului.
TransfocareÎnainte de a realiza o fotografie sau un videoclip, depărtaţi două degete pentru a mări sau apropiaţi-le pentru a micşora.
Pornirea şi oprirea bliţului aparatului fotoApăsaţi pictograma bliţ pentru a alege o setare pentru bliţ.
Când utilizaţi sau , aparatul foto setează în mod inteligent cea mai bună luminozitate abliţului pentru fotografia dvs.
Realizarea unei fotografii
1. Din ecranul principal, apăsaţi pictograma aparat foto pentru a deschide aplicaţia Aparat foto.
2. Comutaţi la modul Aparat foto, dacă nu sunteţi în acest mod. Consultaţi Alegerea unui modde capturare la pagina 70 pentru detalii.
3. Îndreptaţi aparatul foto către ceea ce doriţi să capturaţi. Aparatul foto reglează automatfocalizarea pe măsură ce îl mişcaţi.
4. Când sunteţi gata să realizaţi fotografia, apăsaţi .
Sfaturi pentru a realiza fotografii mai bunePentru a obţine fotografii mai bune cu aplicaţia Aparat foto, iată câteva sfaturi despre ce să faceţicând realizaţi fotografii.
Îmbunătăţirea focalizării§ HTC One A9 are focalizare automată, care funcţionează cel mai bine cu un subiect care nu se
mişcă foarte mult. Pentru a schimba focalizarea, pe vizor, apăsaţi subiectul pe care doriţi săfocalizaţi.
§ Dacă subiectul este în mişcare, pe vizor, apăsaţi şi ţineţi apăsat subiectul pentru a blocafocalizarea.
70 Aparat foto

Realizarea de fotografii iluminate corect§ HTC One A9 ajustează automat focalizarea şi expunerea. Dacă imaginea pare subexpusă sau
apare întunecată pe vizor, apăsaţi o parte a imagini care este în umbră. Respectiv, apăsaţi unobiect bine iluminat din imagine, dacă aceasta pare să fie supraexpusă. Focalizaţi pe unobiect cu un ton neutru pentru o expunere echilibrată. Reţineţi că apăsarea pe un alt obiectpoate muta focalizarea de pe subiectul dvs.
§ Dacă unele părţi ale imagini sunt în umbră şi altele sunt iluminate, utilizaţi modul HDRpentru a captura mai multe instantanee cu expuneri diferite şi a le combina într-o singurăfotografie. Menţineţi HTC One A9 stabil sau aşezaţi-l pe o suprafaţă plană când utilizaţiHDR.
§ Când faceţi o fotografie panoramică, evaluaţi întreaga scenă şi focalizaţi pe un obiect care areun ton neutru pentru a ajuta la menţinerea unei expuneri echilibrate în imaginea compozită.
Alte sfaturi§ Din setările Aparat foto, apăsaţi Grilă pentru a vă ajuta să încadraţi mai bine subiectul sau să
îmbunătăţiţi compoziţia.
§ După ce aţi capturat fotografia, puteţi continua să editaţi contrastul, luminozitatea şi altesetări din Editor fotografii.
Înregistrarea clipurilor video
1. Din ecranul principal, apăsaţi pictograma aparat foto pentru a deschide aplicaţia Aparat foto.
2. Comutaţi la modul Aparat foto, dacă nu sunteţi în acest mod. Consultaţi Alegerea unui modde capturare la pagina 70 pentru detalii.
3. Când sunteţi gata să începeţi înregistrarea, apăsaţi .
4. Schimbaţi focalizarea către un subiect sau zonă diferită, apăsându-le din ecranul Vizor.
5. Apăsaţi pictograma bliţ pentru a porni sau opri bliţul.
6. Apăsaţi pentru a întrerupe înregistrarea şi apoi apăsaţi pentru reluare.
7. Pentru a opri înregistrarea, apăsaţi .
Setarea rezoluţiei video
1. Comutaţi la modul Aparat foto.
2. Apăsaţi .
3. Apăsaţi Calitate video şi apoi alegeţi o rezoluţie video.
Realizarea unei fotografii în timp ce înregistraţi un videoclip — VideoPic
1. Din ecranul principal, apăsaţi pictograma aparat foto pentru a deschide aplicaţia Aparat foto.
2. Comutaţi la modul Aparat foto, dacă nu sunteţi în acest mod. Consultaţi Alegerea unui modde capturare la pagina 70 pentru detalii.
3. Apăsaţi pentru a începe înregistrarea.
71 Aparat foto

4. În timp ce înregistraţi, apăsaţi oricând doriţi să capturaţi un instantaneu.
5. Apăsaţi pentru a opri înregistrarea.
Utilizarea butoanelor de volum pentru realizarea fotografiilor şi videoclipurilorÎn aplicaţia Aparat foto, puteţi seta butoanele de VOLUM să funcţioneze drept comenzi dedeclanşator sau transfocator.
1. Din ecranul principal, apăsaţi pictograma aparat foto pentru a deschide aplicaţia Aparat foto.
2. Apăsaţi > Setări generale > Opţiuni buton volum.
3. Alegeţi cum doriţi să utilizaţi butoanele de volum când sunteţi în aplicaţia Aparat foto.
Închiderea aplicaţiei Aparat fotoPentru a vă oferi o vizualizare completă a ecranului vizor, HTC One A9 înlocuieşte , şi cupuncte mici.
Apăsaţi un punct pentru a afişa din nou aceste butoane şi apoi apăsaţi sau pentru a închideaplicaţia Aparat foto şi a reveni la ecranul principal sau la ecranul anterior.
Realizarea de cadre continue cu aparatul fotoDoriţi să realizaţi fotografii ale unor subiecte în mişcare? Fie că este jocul de fotbal al copilului dvs.sau o cursă de maşini, puteţi captura acţiunea.
1. Din ecranul principal, apăsaţi pictograma aparat foto pentru a deschide aplicaţia Aparat foto.
2. Comutaţi la modul Aparat foto, dacă nu sunteţi în acest mod. Consultaţi Alegerea unui modde capturare la pagina 70 pentru detalii.
72 Aparat foto

3. Apăsaţi şi ţineţi apăsat butonul declanşator de pe ecran .
Aparatul foto capturează cadre consecutive ale subiectului.
4. Alegeţi ce doriţi să faceţi cu cadrele continue:
§ Pentru a păstra o singură fotografie, selectaţi fotografia care vă place cel mai mult şiapoi apăsaţi Fotografie optimă.
§ Apăsaţi Ştergere, selectaţi cadrele nedorite şi apoi apăsaţi Ştergere pentru a salvanumai restul cadrelor.
§ Pentru a salva întreg lotul de cadre, apăsaţi .
Utilizarea HDRCând fotografiaţi portrete pe un fundal strălucitor, utilizaţi HDR (interval dinamic ridicat) pentru avă captura subiecţii cu claritate. HDR scoate în evidenţă detaliile atât din zonele luminoase, cât şidin cele umbrite, chiar şi în condiţii de iluminat cu contrast mare.
HDR funcţionează optim atunci când subiectul dvs. este nemişcat. Aparatul foto face mai multecadre la niveluri de expunere diferite şi le combină într-o singură fotografie îmbunătăţită.
1. Din ecranul principal, apăsaţi pictograma aparat foto pentru a deschide aplicaţia Aparat foto.
2. Comutaţi la modul Aparat foto, dacă nu sunteţi în acest mod. Consultaţi Alegerea unui modde capturare la pagina 70 pentru detalii.
3. Asiguraţi-vă că este selectat . Dacă nu este, apăsaţi pentru a-l modifica.
4. Apăsaţi .
Înregistrarea videoclipurilor cu încetinitorulRetrăiţi acţiunea rapidă pas cu pas şi adăugaţi puţin suspans videoclipurilor dvs.
Sunetul este înregistrat când sunteţi în acest mod, dar acesta va fi disponibil doar cândvideoclipul este redat la viteza normală.
1. Din ecranul principal, apăsaţi pictograma aparat foto pentru a deschide aplicaţia Aparat foto.
2. Apăsaţi > Cu încetinitorul.
3. Apăsaţi pentru a începe înregistrarea.
4. Pentru a opri înregistrarea, apăsaţi din nou .
73 Aparat foto

Selfie-uri şi portrete de persoaneSfaturi pentru realizarea autoportretelor şi a portretelor de persoaneDoriţi ca dvs., familia şi prietenii dvs. să arătaţi cel mai bine în fotografii? Iată câteva opţiuni aleaparatului foto pe care le puteţi regla sau selecta înainte de a realiza autoportrete şi portrete depersoane.
Makeup în timp real pentru autoportrete
Retuşaţi-vă pielea cu Makeup în timp real înainte de a vă face autoportretul. Consultaţi Aplicarearetuşurilor pielii cu Makeup în timp real la pagina 74.
Unghiul autoportretelor
Doriţi ca unghiul fotografiilor dvs. să arate exact la fel cum vă vedeţi dvs. pe ecranul vizor?
1. Comutaţi la modul Autoportret. Pentru a afla cum să comutaţi între modurile de capturare,consultaţi Alegerea unui mod de capturare la pagina 70.
2. Apăsaţi > Opţiuni aparat foto.
3. Selectaţi opţiunea Salvare imagine în oglindă.
Aplicarea retuşurilor pielii cu Makeup în timp realRetuşaţi-vă pielea înainte de a realiza un autoportret. Makeup în timp real vă netezeşte pielea întimp real.
1. Din ecranul principal, apăsaţi pictograma aparat foto pentru a deschide aplicaţia Aparat foto.
2. Comutaţi la modul Autoportret. Pentru a afla cum să comutaţi între modurile de capturare,consultaţi Alegerea unui mod de capturare la pagina 70.
3. Pentru a schimba nivelul de netezire a pielii, glisaţi cursorul pe bara de reglare.
Bara de reglare este afişată în mod implicit pe ecranul Vizor. Pentru a o ascunde, apăsaţi şiapoi debifaţi opţiunea Makeup în timp real.
Utilizarea Selfie automatStaţi nemişcat pentru a realiza un selfie automat—sau doar zâmbiţi! Trebuie doar să activaţi aceastăfuncţie din setările aparatului foto.
1. Din ecranul principal, apăsaţi pictograma aparat foto pentru a deschide aplicaţia Aparat foto.
2. Comutaţi la modul Autoportret. Pentru a afla cum să comutaţi între modurile de capturare,consultaţi Alegerea unui mod de capturare la pagina 70.
3. Apăsaţi > Opţiuni aparat foto.
4. Selectaţi opţiunea Selfie automat şi apoi apăsaţi .
74 Aparat foto

5. Pozaţi şi încadraţi-vă pe ecranul vizor.
6. Pentru a realiza un selfie automat, priviţi la aparatul foto frontal şi apoi:
§ Staţi nemişcat până când chenarul alb devine verde pe ecranul vizor.
§ Sau zâmbiţi spre aparatul foto. Păstraţi-vă zâmbetul câteva secunde până când serealizează fotografia.
Utilizarea Selfie vocalSelfie vocal vă permite să realizaţi uşor autoportrete foto sau video utilizând comenzile vocale.Trebuie doar să activaţi această funcţie din setările aparatului foto.
Această funcţie poate să nu fie disponibilă în toate limbile.
1. Din ecranul principal, apăsaţi pictograma aparat foto pentru a deschide aplicaţia Aparat foto.
2. Comutaţi la modul Autoportret. Pentru a afla cum să comutaţi între modurile de capturare,consultaţi Alegerea unui mod de capturare la pagina 70.
3. Apăsaţi > Opţiuni aparat foto.
4. Selectaţi opţiunea Selfie vocal şi apoi apăsaţi .
5. Pozaţi şi încadraţi-vă pe ecranul vizor.
6. Priviţi către aparatul foto frontal şi apoi:
§ Spuneţi Cheese sau Capture pentru a face o fotografie autoportret.
§ Spuneţi Action sau Rolling pentru a înregistra un videoclip autoportret.
Puteţi utiliza capturarea vocală şi cu aparatul foto principal. Comutaţi la modul Aparat foto şiapoi activaţi Capturare vocală din setările aparatului foto. Captura vocală poate să nu fiedisponibilă în toate limbile.
Realizarea fotografiilor cu contorul automatCând utilizaţi contorul automat, aplicaţia Aparat foto face o numărătoare inversă înainte de arealiza fotografia. Puteţi seta durata numărătorii inverse.
1. Din ecranul principal, apăsaţi pictograma aparat foto pentru a deschide aplicaţia Aparat foto.
2. Alegeţi modul de capturare pe care doriţi să-l utilizaţi. Pentru a afla cum să comutaţi întremodurile de capturare, consultaţi Alegerea unui mod de capturare la pagina 70.
3. În funcţie de modul de capturare selectat, efectuaţi una din următoarele operaţiuni:
§ Apăsaţi dacă vedeţi această pictogramă şi apoi apăsaţi durata numărătorii inversedorite.
§ Apăsaţi > Contor automat şi apoi glisaţi cursorul pentru a seta durata numărătoriiinverse.
4. Pentru a porni temporizatorul, apăsaţi . Aparatul foto face o fotografie dupănumărătoarea inversă.
75 Aparat foto

Aparat foto ZoeUtilizarea Aparat foto ZoeObţineţi mai mult decât o simplă fotografie. Cu Aparat foto Zoe, capturaţi momente din viaţă ca unvideoclip de 3 secunde şi 3 instantanee.
Cele 3 instantanee sunt incluse în videoclip şi pot fi vizualizate sau salvate ca imagini separateutilizând Galerie.
Anumite funcţii ale aparatului foto nu sunt disponibile atunci când utilizaţi Aparat foto Zoe, cade exemplu transfocarea.
1. Din ecranul principal, apăsaţi pictograma aparat foto pentru a deschide aplicaţia Aparat foto.
2. Comutaţi la modul Aparat foto, dacă nu sunteţi în acest mod. Consultaţi Alegerea unui modde capturare la pagina 70 pentru detalii.
3. Pe ecranul Vizor, apăsaţi pentru a porni Aparat foto Zoe.
4. Când sunteţi gata să captaţi, apăsaţi .
Când vedeţi că pictograma de eliberare a obturatorului devine încet albastră , continuaţisă ţineţi telefonul nemişcat în timp ce aparatul foto capturează cele 3 cadre şi videoclipul de 3secunde.
Când realizaţi fotografii cu un videoclip de 3 secunde utilizând Aparat foto Zoe, esterecomandabil să:
§ Ţineţi HTC One A9 stabil pentru a captura subiecţi în mişcare peste o scenă statică în fundal.
§ Când faceţi o fotografie de grup, cereţi-le subiecţilor să menţină poziţia până când terminaţicapturarea.
Imagini panoramiceRealizarea unei fotografii panoramiceFotografiaţi dintr-o mişcare o porţiune mai largă din peisaje.
Anumite funcţii ale aparatului foto nu sunt disponibile în modul Panoramă largă, ca de exemplutransfocarea.
1. Din ecranul principal, apăsaţi pictograma aparat foto pentru a deschide aplicaţia Aparat foto.
2. Apăsaţi > Panoramă.
76 Aparat foto

3. Când sunteţi gata să realizaţi fotografia, apăsaţi .
4. Panoramaţi spre stânga sau spre dreapta în vizualizarea vedere sau portret. ŢineţiHTC One A9 cât de lin puteţi pentru a captura cadre în mod automat.
Puteţi şi să apăsaţi pentru a opri captura în orice moment.
Aparatul foto colează cadrele într-o singură fotografie.
Hyperlapseînregistrarea unui videoclip HyperlapseDoriţi să comprimaţi un videoclip lung într-un videoclip Hyperlapse cursiv şi distractiv? Utilizaţimodul aparat foto Hyperlapse pentru a accelera videoclipurile de până la 12 ori.
1. Din ecranul principal, apăsaţi pictograma aparat foto pentru a deschide aplicaţia Aparat foto.
2. Apăsaţi > HyperLapse.
3. Când sunteţi gata să începeţi înregistrarea, apăsaţi .
4. Puteţi schimba focalizarea către un subiect sau zonă diferită, apăsându-le din ecranul Vizor.
5. Apăsaţi pictograma bliţ pentru a porni sau opri bliţul.
6. Pentru a opri înregistrarea, apăsaţi din nou .
Modul ProReglarea manuală a setărilor aparatului fotoDoriţi să controlaţi ca un expert setările aparatului foto pentru diferite medii ambiante sau condiţiide iluminare? Utilizaţi modul Pro pentru a regla manual valorile pentru setări cum ar fi balanţa dealb, expunerea, ISO şi altele.
1. Din ecranul principal, apăsaţi pictograma aparat foto pentru a deschide aplicaţia Aparat foto.
2. Apăsaţi > Pro.
3. Apăsaţi o setare şi apoi glisaţi cursorul pentru a efectua reglaje.
Apăsaţi o setare din nou pentru a ascunde cursorul.
77 Aparat foto

4. Pentru a schimba o setare înapoi pe automat, apăsaţi .
5. Când sunteţi gata să realizaţi fotografia, apăsaţi .
Realizarea unei fotografii RAWDoriţi să păstraţi mai multe detalii în fotografiile dvs. sau să modificaţi iluminarea la postprocesare?Cu modul Pro, puteţi realiza fotografii care vor fi salvate ca fişiere imagine RAW în formatul DNG,împreună cu o versiune JPG comprimată.
Fişierul RAW conţine mai multe informaţii despre imagine pentru prelucrare şi puteţi utilizainstrumentul de îmbunătăţire RAW al aplicaţiei Editor fotografii sau un program de editare foto pecomputer pentru a vă îmbunătăţi fotografiile şi a obţine aspectul dorit.
Când realizaţi o fotografie RAW, se salvează atât un fişier RAW, cât şi unul JPG. Fişierele RAW şiJPG vor apărea ca o singură miniatură în Galerie.
1. Din ecranul principal, apăsaţi pictograma aparat foto pentru a deschide aplicaţia Aparat foto.
2. Apăsaţi > Pro.
3. Asiguraţi-vă că este selectat . Dacă nu este, apăsaţi pentru a-l modifica.
Selectaţi dacă doriţi să salvaţi doar o versiune comprimată JPG.
4. Apăsaţi .
Cum capturează aplicaţia Aparat foto fotografii RAW?Aplicaţia Aparat foto capturează o fotografie, atât în formatul DNG RAW, cât şi în format JPG.
Negativul Digital (DNG) este un format de imagine RAW fără pierderi bazat pe un standard deschis.Deoarece un fişier RAW este în general de 2 până la 6 ori mai mare decât un fişier JPEG şi nu poatefi vizualizat de majoritatea aplicaţiilor de vizualizare a fotografiilor, o fotografie este capturată atâtîn formatul DNG, cât şi în formatul JPG. Când utilizaţi aplicaţia HTC Galerie, veţi vedea copia JPG afotografiei, cu o pictogramă pentru a indica faptul că există un fişier DNG RAW al aceleifotografii.
Fotografiile RAW nu sunt prelucrate în momentul capturării pentru a păstra cât mai mult din dateleimaginii originale, cum ar fi intervalul dinamic, astfel încât să puteţi ajusta iluminarea sau efectuaajustări profesionale utilizând instrumente de editare avansate. După efectuarea ajustărilor, salvaţifotografia RAW ca fişier JPG dacă doriţi să o imprimaţi sau să o partajaţi.
78 Aparat foto

Galerie
Vizualizarea fotografiilor şi videoclipurilor în GalerieReamintiţi-vă de vremurile bune. Utilizaţi Galerie pentru a vizualiza toate fotografiile şivideoclipurile dvs. Vizualizaţi-le după dată sau album. Când vizualizaţi fotografii şi videoclipuri peecranul complet, butoanele de navigare de pe ecran vor fi ascunse. Apăsaţi pe ecran pentru a vedeacomenzile Galerie şi butoanele de navigare de pe ecran.
Vizualizare fotografii şi videoclipuri organizate după datăComutaţi la vizualizarea Intervale orare când doriţi să vizualizaţi fotografiile şi videoclipurile înfuncţie de momentul când au fost realizate.
1. Din ecranul principal, apăsaţi şi apoi găsiţi şi apăsaţi Galerie.
2. Apăsaţi > Intervale orare.
Apoi veţi vedea pictogramele filelor pentru a comuta între diferitele aspecte.
3. Efectuaţi una din următoarele operaţiuni:
§ Apăsaţi pentru a vedea fotografiile şi videoclipurile într-un aspect grilă.§ Apăsaţi pentru a vedea fotografiile şi videoclipurile organizate după evenimente.§ Apăsaţi pentru a vedea fotografiile şi videoclipurile organizate după an, apoi apăsaţi
o lună pentru a vedea fotografiile realizate în acel moment.
4. Apăsaţi o fotografie sau un videoclip pentru a-l vedea pe ecranul complet.
De asemenea, puteţi depărta sau apropia două degete pe ecran pentru a parcurge aspectele grilă,evenimente şi an.
Vizualizare fotografii şi videoclipuri după album
1. Din ecranul principal, apăsaţi şi apoi găsiţi şi apăsaţi Galerie.
2. Apăsaţi > Albume.
3. Apăsaţi un mozaic pentru a deschide un album.
4. Apăsaţi o fotografie sau un videoclip pentru a-l vedea pe ecranul complet.
79 Galerie

Vizualizarea fotografiilor dvs. favorite
Vă puteţi vedea uşor fotografiile preferate într-un loc. Puteţi adăuga fotografii la albumulPreferinţele mele.
§ Pentru a adăuga o fotografie, găsiţi şi vizualizaţi fotografia pe ecranul complet, apăsaţifotografia şi apoi apăsaţi > Preferate.
§ Pentru a vizualiza aceste fotografii preferate deschideţi albumul Preferinţele mele.
§ Pentru a elimina o fotografie din albumul Preferinţele mele, apăsaţi şi ţineţi apăsatăminiatura şi apoi apăsaţi Eliminare.
Afişarea sau ascunderea albumelor
Aveţi prea multe albume care vă aglomerează Galerie? Puteţi alege să afişaţi sau să ascundeţialbume.
1. În Galerie, apăsaţi > Intervale orare sau Albume.
2. Apăsaţi pe > Afişare/ascundere albume.
3. Alegeţi ce albume doriţi să afişaţi sau să ascundeţi.
Redenumirea unui album
Dacă aţi creat albume pentru a organiza fotografiile, puteţi să redenumiţi aceste albume.
1. În Galerie, apăsaţi > Albume.
2. Apăsaţi şi ţineţi apăsat albumul pe care doriţi să îl redenumiţi.
3. Apăsaţi Redenumire.
Unele albume, cum ar fi Fotografii aparat foto şi Instantanee, nu pot fi redenumite.
Adăugarea fotografiilor sau videoclipurilor la un album1. Din ecranul principal, apăsaţi şi apoi găsiţi şi apăsaţi Galerie.
2. Apăsaţi şi apoi alegeţi cum doriţi să vizualizaţi fotografiile şi videoclipurile.
3. Deschideţi un grup de fotografii şi videoclipuri, cum ar fi un eveniment din vizualizareaIntervale orare sau un album.
4. Apăsaţi > Adăugare la album.
80 Galerie

5. Selectaţi fotografiile sau videoclipurile pe care doriţi să le adăugaţi şi apoi apăsaţi peUrmătorul.
6. Creaţi un album sau selectaţi un album creat deja în Galerie. Pentru a crea un album nou încare să le mutaţi sau să le copiaţi, apăsaţi .
Pentru a adăuga o singură fotografie sau videoclip la un album, apăsaţi şi ţineţi apăsată fotografiasau videoclipul. Apăsaţi Adăugare la album şi apoi selectaţi albumul destinaţie sau creaţi unalbum nou.
Copierea sau mutarea fotografiilor sau videoclipurilorîntre albume
1. Din ecranul principal, apăsaţi şi apoi găsiţi şi apăsaţi Galerie.
2. Apăsaţi > Albume.
3. Apăsaţi un mozaic pentru a deschide un album.
4. Apăsaţi > Mutare în sau Copiere în.
5. Selectaţi fotografiile sau videoclipurile pe care doriţi să le mutaţi sau copiaţi şi apoi apăsaţi peUrmătorul.
6. Selectaţi un album în care să copiaţi sau să mutaţi fotografiile sau videoclipurile. Pentru acrea un album nou în care să le mutaţi sau să le copiaţi, apăsaţi .
Căutarea fotografiilor şi videoclipurilorPuteţi căuta în Galerie folosind locaţiile fotografiilor şi date specifice.
1. Din ecranul principal, apăsaţi şi apoi găsiţi şi apăsaţi Galerie.
2. Apăsaţi .
3. În câmpul de căutare, introduceţi:
§ O locaţie asociată cu fotografia sau videoclipul pe care le căutaţi.§ O dată specifică. Trebuie să utilizaţi acelaşi format de dată cu cel setat în Setări > Dată
şi oră, cum ar fi 01/13/2015.
4. Apăsaţi .
5. Selectaţi ce doriţi dintre rezultate.
81 Galerie

Schimbarea vitezei de redare videoDoriţi să adăugaţi o notă cinematografică videoclipului dvs. prin încetinirea unei anumite scene?Puteţi varia viteza de redare a unei secţiuni selectate a unui videoclip cu încetinitorul.
Puteţi modifica viteza de redare video numai pentru videoclipurile capturate utilizând modul cuîncetinitorul din aplicaţia Aparat foto.
1. În Galerie, deschideţi videoclipul pe care doriţi să-l redaţi pe ecranul complet. Puteţiidentifica videoclipurile cu încetinitorul după pictograma de pe miniatură.
2. Apăsaţi pentru a comuta între redarea cu viteză normală şi cu încetinitorul.
3. Pentru a ajusta viteza de redare a videoclipului, apăsaţi > Editare > Ajustare viteză deredare.
4. Încadraţi secvenţa pe care doriţi să o încetiniţi mutând butoanele culisante din stânga şi dindreapta.
5. Glisaţi cursorul în sus sau în jos pentru a alege cât de repede doriţi să se redea secvenţa.
6. Apăsaţi pentru a viziona rezultatul.
7. Apăsaţi .
Videoclipul editat este salvat ca o copie. Videoclipul original rămâne nemodificat.
Vizualizarea fotografiilor Zoe din GalerieFotografiile Zoe™ vă ajută să vă retrăiţi amintirile prin înregistrarea sunetului şi a mişcării. Priviţiaceste amintiri vii şi partajaţi-le cu familia şi prietenii dvs. din Galerie.
1. Din ecranul principal, apăsaţi şi apoi găsiţi şi apăsaţi Galerie.
2. Găsiţi fotografia Zoe pe care o doriţi. Fotografiile Zoe sunt marcate cu un .
3. Pentru a vizualiza o fotografie Zoe, apăsaţi-o.
§ Apăsaţi pentru a vedea cum fotografia Zoe prinde viaţă.§ Apăsaţi pentru a vedea fotografiile statice disponibile. În timpul vizionării, apăsaţi
un cadru şi apoi apăsaţi , sau pentru a o salva, partaja sau edita.
Scurtarea unui videoclip1. În Galerie, deschideţi videoclipul pe care doriţi să-l redaţi pe ecranul complet.
2. Apăsaţi comenzile de pe ecran pentru a reda sau a opri temporar redarea, a ajusta volumul şialtele.
Apăsaţi pentru a partaja videoclipul în reţeaua dvs. de acasă.
82 Galerie

3. Pentru a scurta videoclipul, apăsaţi > Editare.
4. Glisaţi butoanele culisante de scurtare în locul în care doriţi să înceapă şi, respectiv, să sesfârşească videoclipul.
5. Apăsaţi pentru a previzualiza videoclipul dvs. scurtat.
6. Apăsaţi .
Videoclipul scurtat este salvat ca o copie. Videoclipul original rămâne nemodificat.
Editarea unui videoclip HyperlapseCreaţi un videoclip Hyperlapse dinamic care are viteze de redare variabile în diferite părţi alevideoclipului.
Dacă nu vedeţi această funcţie în Galerie, descărcaţi şi instalaţi cea mai recentă actualizare aaplicaţiei Zoe.
1. Din ecranul principal, apăsaţi şi apoi găsiţi şi apăsaţi Galerie.
2. Apăsaţi un videoclip care a fost capturat în modul Hyperlapse—marcat cu pictograma şiapoi apăsaţi .
De asemenea, puteţi apăsa orice videoclip obişnuit, atingeţi ecranul pentru a afişa comenzilede pe ecran şi apoi apăsaţi pentru a transforma videoclipul într-un videoclip Hyperlapse.
3. Mutaţi butoanele culisante din stânga şi din dreapta pentru a împărţi videoclipul însegmente, astfel încât să puteţi seta viteza per segment. Puteţi avea până la 3 segmente cuviteză variabilă.
4. Pentru a ajusta viteza per segment, apăsaţi segmentul şi apoi apăsaţi viteza dorită.
5. Apăsaţi pentru a viziona rezultatul.
6. Apăsaţi pe când aţi terminat.
Vizualizarea, editarea şi salvarea unei evidenţieri ZoeCând vizualizaţi un grup de fotografii şi videoclipuri, cum ar fi un album, Galerie compune automato evidenţiere Zoe. O evidenţiere Zoe este o colecţie de clipuri – care pot fi fotografii, videoclipuri sauambele – pe care Galerie le-a preselectat, adăugând muzică de fundal şi efecte speciale. Puteţi editaevidenţierea Zoe şi apoi să o salvaţi ca videoclip.
1. Din ecranul principal, apăsaţi şi apoi găsiţi şi apăsaţi Galerie.
2. Apăsaţi şi apoi alegeţi cum doriţi să vizualizaţi fotografiile şi videoclipurile.
Dacă sunteţi în vizualizarea Intervale orare, trebuie să accesaţi fila Evenimente sau An.
3. Apăsaţi un mozaic pentru a deschide un grup de fotografii şi videoclipuri. Apoi veţi vedea oprevizualizare a evidenţierii Zoe redată automat.
83 Galerie

4. Apăsaţi pentru a edita evidenţierea Zoe.
Puteţi adăuga, schimba sau rearanja clipurile, alege o temă sau modifica muzica de fundal.
5. Când aţi terminat de editat evidenţierea Zoe, apăsaţi Salvare pentru a o salva ca videoclip.
Veţi găsi videoclipul salvat în albumul Evidenţieri Zoe.
84 Galerie

Editare Foto
Funcţii de bazăAlegerea unei fotografii de editatPuteţi selecta fotografii de editat din Editor fotografii sau Galerie.
1. Din ecranul principal, apăsaţi şi apoi găsiţi şi apăsaţi Editor fotografii.
2. Apăsaţi Galerie pentru a deschide o fotografie existentă pe telefon şi apoi răsfoiţi laelementul de editat.
Sau apăsaţi Aparat foto dacă doriţi să faceţi o fotografie nouă de editat.
De asemenea, puteţi apăsa în timp ce vizualizaţi o fotografie pe ecranul complet din aplicaţiaGalerie.
Ajustarea fotografiilor dvs.Utilizaţi instrumentele de reglare disponibile pentru a trunchia, roti, întoarce sau îndreptafotografii.
1. Din Editor fotografii, alegeţi fotografia pe care doriţi să o editaţi.
Consultaţi Alegerea unei fotografii de editat la pagina 85 pentru a afla cum.
2. În meniul glisant care se deschide, apăsaţi Esenţiale > .
3. Alegeţi să rotiţi, trunchiaţi, întoarceţi sau îndreptaţi fotografia.
4. Apăsaţi şi faceţi alte ajustări dacă este necesar.
5. Apăsaţi pentru a vă întoarce în ecranul Esenţiale.
6. Apăsaţi pentru a salva modificările.
Cu excepţia aplicării rotaţiei, fotografiile editate sunt salvate ca fotografii noi. Originalulrămâne nemodificat.
Desenarea pe o fotografieDesenaţi pe fotografiile dvs. pentru distracţie sau pentru a scoate în evidenţă o parte interesantă.
1. Din Editor fotografii, alegeţi fotografia pe care doriţi să o editaţi.
Consultaţi Alegerea unei fotografii de editat la pagina 85 pentru a afla cum.
2. În meniul glisant care se deschide, apăsaţi Ornamentaţie > .
3. Deplasaţi glisorul tuşei pentru reglarea grosimii tuşei.
85 Editare Foto

4. Apăsaţi pentru a deschide bara de instrumente, alegeţi un tip de stilou şi apoi apăsaţi pentru a ascunde bara de instrumente.
5. Alegeţi culoarea stiloului din bara de culori.
6. Desenaţi pe fotografie.
Puteţi apăsa pentru a comuta la vizualizarea pe ecranul complet.
7. Pentru a anula sau repeta o acţiune, deschideţi bara de instrumente şi apoi apăsaţi sau.
Sau, puteţi utiliza radiera de pe bara de instrumente pentru a elimina anumite părţi aledesenului dvs.
8. Apăsaţi .
9. Apăsaţi şi apoi apăsaţi pentru a comuta între fotografiile înainte şi după.
10. Apăsaţi pentru a salva modificările.
Fotografia editată este salvată ca o fotografie nouă. Imaginea originală rămâne nemodificată.
Aplicarea filtrelor pentru fotografii
1. Din Editor fotografii, alegeţi fotografia pe care doriţi să o editaţi.
Consultaţi Alegerea unei fotografii de editat la pagina 85 pentru a afla cum.
2. În meniul glisant care se deschide, apăsaţi Esenţiale.
3. Apăsaţi şi apoi alegeţi unul dintre filtrele disponibile.
4. Apăsaţi .
5. Apăsaţi şi apoi apăsaţi pentru a comuta între fotografiile înainte şi după.
6. Apăsaţi pentru a salva modificările.
Fotografia editată este salvată ca o fotografie nouă. Imaginea originală rămâne nemodificată.
Crearea şi aplicarea unui filtru personalizat
1. Din Editor fotografii, alegeţi fotografia pe care doriţi să o editaţi.
Consultaţi Alegerea unei fotografii de editat la pagina 85 pentru a afla cum.
2. În meniul glisant care se deschide, apăsaţi Esenţiale.
3. Apăsaţi şi apoi defilaţi la sfârşitul barei de filtre predefinite.
4. Apăsaţi Personalizat.
5. Modificaţi filtrul prin ajustarea comenzilor cum ar fi expunerea, saturaţia, balanţa de alb şialtele.
6. Dacă trebuie să rearanjaţi ordinea setărilor dvs. pentru a obţine un anumit efect, puteţi apăsaşi ţine apăsată o setare şi să o glisaţi într-o poziţie nouă.
Rearanjarea setărilor poate reseta valorile la cea implicită.
7. Apăsaţi .
86 Editare Foto

8. Apăsaţi pentru a vă întoarce în ecranul Esenţiale.
9. Apăsaţi pentru a salva modificările.
Fotografia editată este salvată ca o fotografie nouă. Imaginea originală rămâne nemodificată.
Retuşarea fotografiilor persoanelor
1. Din Editor fotografii, alegeţi fotografia pe care doriţi să o editaţi.
Consultaţi Alegerea unei fotografii de editat la pagina 85 pentru a afla cum.
2. În meniul glisant care se deschide, apăsaţi Retuşare.
3. Alegeţi un retuş facial de aplicat şi apoi personalizaţi-i setările.
4. Apăsaţi .
5. Apăsaţi şi apoi apăsaţi pentru a comuta între fotografiile înainte şi după.
6. Apăsaţi pentru a salva modificările.
Fotografia editată este salvată ca o fotografie nouă. Imaginea originală rămâne nemodificată.
Eliminarea ochilor roşii din fotografii
1. Din Editor fotografii, alegeţi fotografia pe care doriţi să o editaţi.
Consultaţi Alegerea unei fotografii de editat la pagina 85 pentru a afla cum.
2. În meniul glisant care se deschide, apăsaţi Esenţiale.
3. Apăsaţi şi apoi apăsaţi .
4. Apăsaţi pentru a salva modificările.
Fotografia editată este salvată ca o fotografie nouă. Imaginea originală rămâne nemodificată.
Editarea cadrelor continueCreator GIFCreaţi un gif animat pe care-l puteţi încărca şi partaja rapid.
Această funcţie este disponibilă pentru fotografiile în rafală capturate pe HTC One A9. Puteţiidentifica grupurile de cadre după pictograma de pe miniatură.
1. Din Editor fotografii, alegeţi fotografia pe care doriţi să o editaţi.
Consultaţi Alegerea unei fotografii de editat la pagina 85 pentru a afla cum.
2. În meniul glisant care se deschide, apăsaţi Efecte > . Veţi vedea o animaţie a cadrelor.
3. Trageţi butoanele culisante de editare în locul în care doriţi să înceapă şi, respectiv, să sesfârşească giful animat.
4. Apăsaţi .
87 Editare Foto

5. Din ecranul următor, puteţi alege direcţia în care doriţi să se redea animaţia, seta vitezaanimaţiei, alege cadrele pe care doriţi să le includeţi şi altele.
6. Apăsaţi pe când aţi terminat.
7. Selectaţi calitatea fişierului animaţiei şi apoi apăsaţi OK.
Animaţia este salvată în format gif. Puteţi identifica un fişier gif după pictograma de peminiatură în Galerie.
Efecte creativeContururiAdăugaţi un model fotografiei dvs. adăugând şi combinând forme.
1. Din Editor fotografii, alegeţi fotografia pe care doriţi să o editaţi.
Consultaţi Alegerea unei fotografii de editat la pagina 85 pentru a afla cum.
2. În meniul glisant care se deschide, apăsaţi Efecte > .
3. Alegeţi o formă pentru a o adăuga la fotografie.
4. Selectaţi o culoare a formei trăgând glisorul culorii.
5. Glisaţi forma pentru a o muta.
6. Apropiaţi sau îndepărtaţi degetele pe formă pentru a-i regla dimensiunea.
7. Apăsaţi şi ţineţi apăsată forma cu două degete, apoi glisaţi circular degetele pentru a o roti.
8. Apăsaţi pentru a deschide bara de instrumente.
9. Apăsaţi , alegeţi o opţiune de combinare diferită pentru stratul selectat şi apoi apăsaţi .
10. Apăsaţi > şi apoi trageţi glisorul pentru a regla opacitatea formei.
11. Dacă doriţi să reglaţi fotografia pentru a se combina cu forma, apăsaţi pentru a comuta dela stratul formei la stratul fotografiei.
12. Apăsaţi o setare pentru a-i regla valoarea şi apoi apăsaţi .
13. Apăsaţi pentru a salva modificările.
Fotografia editată este salvată ca o fotografie nouă. Imaginea originală rămâne nemodificată.
88 Editare Foto

Contururi FotoContururi Foto vă permite să adăugaţi o formă la imagine şi să o umpleţi cu o altă fotografie.
1. Din Editor fotografii, alegeţi fotografia pe care doriţi să o editaţi.
Consultaţi Alegerea unei fotografii de editat la pagina 85 pentru a afla cum.
2. În meniul glisant care se deschide, apăsaţi Efecte > .
3. Alegeţi o a doua imagine care va umple forma selectată.
4. Alegeţi o formă pentru a o adăuga la fotografie.
5. Apăsaţi pentru a comuta la stratul formei. Ar trebui să vedeţi pictograma stratului formei.
6. Glisaţi masca formei pentru a o muta.
7. Apropiaţi sau îndepărtaţi degetele pe masca formei pentru a-i regla dimensiunea.
8. Apăsaţi şi ţineţi apăsată masca formei cu două degete, apoi glisaţi circular degetele pentru a oroti.
9. Apăsaţi pentru a reveni la stratul imaginii şi apoi apropiaţi sau îndepărtaţi degetele peimagine pentru a regla dimensiunea imaginii în interiorul măştii.
10. Apăsaţi pentru a deschide bara de instrumente.
11. Apăsaţi , alegeţi o opţiune de combinare diferită pentru stratul selectat şi apoi apăsaţi .
12. Apăsaţi > şi apoi apăsaţi o setare pentru a-i regla valoarea.
13. Dacă doriţi să reglaţi fotografia pentru a se combina cu imaginea de umplere, apăsaţi pentru a comuta de la stratul imaginii de umplere la stratul fotografiei.
89 Editare Foto

14. Apăsaţi o setare şi apoi trageţi glisorul pentru a-i regla valoarea şi apoi apăsaţi .
15. Apăsaţi pentru a salva modificările.
Fotografia editată este salvată ca o fotografie nouă. Imaginea originală rămâne nemodificată.
PrismaticAveţi o imagine luminoasă şi colorată? Utilizaţi efectul Prismatic pentru modele de prisme decristal.
1. Din Editor fotografii, alegeţi fotografia pe care doriţi să o editaţi.
Consultaţi Alegerea unei fotografii de editat la pagina 85 pentru a afla cum.
2. În meniul glisant care se deschide, apăsaţi Efecte > .
3. Alegeţi un model prismatic pentru fotografia dvs.
4. Apăsaţi pentru a comuta la stratul formei. Ar trebui să vedeţi pictograma stratului formei.
5. Glisaţi forma pentru a o muta.
6. Apropiaţi sau îndepărtaţi degetele pe formă pentru a-i regla dimensiunea.
7. Apăsaţi şi ţineţi apăsată forma cu două degete, apoi glisaţi circular degetele pentru a o roti.
8. Apăsaţi pentru a reveni la stratul imaginii şi apoi apropiaţi sau îndepărtaţi degetele peimagine pentru a-i regla dimensiunea.
9. Apăsaţi pentru a deschide bara de instrumente.
10. Apăsaţi , reglaţi setările pentru stratul fotografiei şi apoi apăsaţi .
11. Apăsaţi pentru a salva modificările.
Fotografia editată este salvată ca o fotografie nouă. Imaginea originală rămâne nemodificată.
Expunere dublăCu Expunere dublă, combinaţi şi amestecaţi două fotografii pentru a crea ceva suprarealist.
1. Din Editor fotografii, alegeţi fotografia pe care doriţi să o editaţi.
Consultaţi Alegerea unei fotografii de editat la pagina 85 pentru a afla cum.
2. În meniul glisant care se deschide, apăsaţi Efecte > .
90 Editare Foto

3. Alegeţi a doua imagine. Acesta va fi stratul dvs. superior .
4. Glisaţi stratul pentru a-l muta.
5. Apropiaţi sau îndepărtaţi degetele pe strat pentru a-i regla dimensiunea.
6. Apăsaţi pentru a deschide bara de instrumente.
7. Apăsaţi , alegeţi o opţiune de combinare diferită pentru stratul selectat şi apoi apăsaţi .
8. Apăsaţi > , apăsaţi o setare şi apoi trageţi glisorul pentru a-i regla valoarea.
9. Dacă doriţi să reglaţi stratul de fundal pentru a se combina cu stratul superior, apăsaţi pentru a comuta la stratul de fundal.
10. Apăsaţi o setare şi apoi trageţi glisorul pentru a-i regla valoarea şi apoi apăsaţi .
11. Apăsaţi pentru a salva modificările.
Fotografia editată este salvată ca o fotografie nouă. Imaginea originală rămâne nemodificată.
ElementeAdăugaţi elemente animate la fotografia dvs.
1. Din Editor fotografii, alegeţi fotografia pe care doriţi să o editaţi.
Consultaţi Alegerea unei fotografii de editat la pagina 85 pentru a afla cum.
2. În meniul glisant care se deschide, apăsaţi Efecte > .
3. Apăsaţi un tip de element pentru aplicare la fotografia dvs.
4. Apăsaţi pentru a deschide bara de instrumente.
91 Editare Foto

5. Apăsaţi , desenaţi o cale de animaţie sau o zonă pentru efectul selectat şi apoi apăsaţi .
6. Apăsaţi pentru a ajusta viteza şi intensitatea animaţiei.
7. Apăsaţi şi ţineţi apăsată o zonă cu două degete, apoi glisaţi circular degetele pentru a rotianimaţia.
8. Când sunteţi mulţumit de rezultat, apăsaţi şi alegeţi să salvaţi ca fotografie sau cavideoclip.
Metamorfoza fețeiVă întrebaţi cum aţi arăta dacă aţi avea aceleaşi trăsături ca o altă persoană? Metamorfoza fețeiutilizează fotografia unei persoane şi o faţă ţintă pentru a combina cele două fotografii într-unasingură.
Pentru a utiliza Metamorfoza feței, asiguraţi-vă că:
§ Feţele din fiecare fotografie trebuie să aibă dimensiunea de 100 x 100 pixeli sau mai mult.
§ Folosiţi fotografii în care faţa este fără ochelari şi fără să fie acoperită de păr, de o pălărie sau deorice alt obiect.
§ Subiecţii trebuie să privească spre aparatul foto pentru rezultate optime.
1. Din Editor fotografii, alegeţi fotografia pe care doriţi să o editaţi.
Consultaţi Alegerea unei fotografii de editat la pagina 85 pentru a afla cum.
2. În meniul glisant care se deschide, apăsaţi Efecte > .
3. Apăsaţi şi apoi răsfoiţi la fotografia cu care doriţi să o combinaţi.
92 Editare Foto

4. Glisaţi cursorul pentru a aplica Metamorfoza feței asupra imaginii.
Pentru a alege o altă faţă ţintă, apăsaţi miniatura persoanei ţintă şi răsfoiţi la o nouăfotografie.
5. Când sunteţi mulţumit de rezultat, apăsaţi şi alegeţi să salvaţi ca fotografie sau cavideoclip.
Fotografii RAWÎmbunătăţirea fotografiilor RAWDupă capturarea fotografiilor RAW, puteţi realiza câteva îmbunătăţiri de bază ale acestora peHTC One A9.
1. Din ecranul principal, apăsaţi şi apoi găsiţi şi apăsaţi Editor fotografii.
2. Apăsaţi Galerie şi selectaţi fotografia RAW pe care doriţi să o îmbunătăţiţi.
3. Apăsaţi .
4. Apăsaţi pe când aţi terminat.
93 Editare Foto

Apeluri telefonice
Apeluri telefoniceEfectuarea unui apel cu Apelare inteligentăPuteţi forma direct un număr sau puteţi utiliza Apelare inteligentă pentru a efectua rapid un apel.Apelare inteligentă caută şi apelează un contact salvat/sincronizat sau un număr din istoriculapelurilor dvs.
1. Din ecranul principal, apăsaţi pictograma telefon pentru a deschide aplicaţia Telefon.
2. Introduceţi numărul de telefon sau primele litere ale numelui contactului pentru a vedeaprimul contact care corespunde.
3. Dacă există mai multe potriviri găsite (de exemplu, 8 potriviri), apăsaţi numărul pentru avedea toate potrivirile.
4. Apăsaţi contactul pe care doriţi să-l apelaţi.
§ Pentru a verifica alte numere de telefon asociate cu acel contact, apăsaţi de lângă numelecontactului.
§ Dacă numărul de telefon are un interior, apăsaţi după ce v-aţi conectat la linia principală şiapoi introduceţi numărul interiorului.
Efectuarea unui apel cu voceaApelaţi un contact cu mâinile libere folosindu-vă vocea.
1. Din ecranul principal, apăsaţi pictograma telefon pentru a deschide aplicaţia Telefon.
2. Apăsaţi .
3. Spuneţi numele contactului pe care doriţi să-l apelaţi. De exemplu, spuneţi "Sună [numelepersoanei din agendă]."
4. Urmaţi instrucţiunile de pe ecran pentru a efectua apelul.
94 Apeluri telefonice

Formarea unui interiorPentru a omite mesajele vocale la apelarea unui număr cu interior, puteţi folosi una din următoarelesoluţii:
§ După tastarea numărului principal, ţineţi apăsat *. La numărul format este adăugată o virgulă(,). Introduceţi interiorul, apoi apăsaţi butonul de apelare. Va fi apelat numărul principal,apoi interiorul.
§ După formarea numărului principal, ţineţi apăsat # pentru a adăuga un punct şi o virgulă (;).Introduceţi interiorul după punct şi virgulă şi apoi apăsaţi butonul de apelare. După apelareanumărului principal, apăsaţi Trimitere pentru a apela interiorul.
Puteţi să salvaţi numerele de telefon cu interior în aplicaţia Persoane.
Returnarea unui apel pierdut
Veţi vedea pictograma apel pierdut în bara de stare atunci când aţi pierdut un apel.
1. Deschideţi panoul Notificări prin glisare pentru a verifica cine a fost apelantul.
2. Pentru a returna apelul, apăsaţi Apelează înapoi.
Dacă aveţi mai multe apeluri pierdute, apăsaţi notificarea de apeluri pierdute pentru a deschide filaIstoric apeluri.
Apelare rapidăUtilizaţi Apelare rapidă pentru a apela un număr de telefon cu o singură apăsare.
1. Din ecranul principal, apăsaţi pictograma telefon pentru a deschide aplicaţia Telefon.
2. Apăsaţi > Apelare rapidă > . De asemenea, puteţi să apăsaţi şi să ţineţi apăsată o tastănealocată de pe tastatură şi apoi să apăsaţi Da.
3. Selectaţi un contact din listă.
4. În ecranul Apelare rapidă, alegeţi numărul de telefon al persoanei de contact pe care doriţi săîl utilizaţi şi o tastă de apelare rapidă pe care doriţi să o asociaţi cu acesta.
5. Apăsaţi Salvare.
Pentru a utiliza Apelarea rapidă, apăsaţi şi ţineţi apăsat numărul de apelare rapidă pe care doriţi să îlapelaţi.
Apelarea unui număr dintr-un mesaj, e-mail sau eveniment din calendarCând primiţi un mesaj text, e-mail sau eveniment din calendar care conţine un număr de telefon,puteţi apăsa numărul pentru a efectua un apel.
95 Apeluri telefonice

Efectuarea unui apel de urgenţăÎn unele regiuni, puteţi efectua apeluri de urgenţă de pe HTC One A9 chiar dacă a fost blocatăcartela nano SIM sau dacă nu aveţi o cartelă instalată.
Dacă nu aveţi semnal de reţea, nu veţi putea efectua apeluri de urgenţă.
1. Din ecranul principal, apăsaţi pictograma telefon pentru a deschide aplicaţia Telefon.
2. Formaţi numărul de urgenţă pentru locaţia dvs. şi apoi apăsaţi Apel.
Dacă aţi activat, dar aţi uitat parola de blocare sau şablonul de blocare, puteţi efectua încă apeluride urgenţă apăsând Apel de urgenţă pe ecran.
Primirea apelurilorAtunci când primiţi un apel telefonic din partea unei persoane de contact, va apărea ecranul Apelprimit.
HTC One A9 va ajusta automat volumul tonului de sonerie când utilizaţi funcţiile soneriediscretă şi mod buzunar.
Acceptarea sau respingerea apelului
Efectuaţi una din următoarele operaţiuni:
§ Apăsaţi Răspuns sau Refuzare.§ Dacă aţi setat un ecran de blocare, glisaţi sau în sus.
Anularea tonului de apel fără a respinge apelul
Efectuaţi una dintre următoarele acţiuni:
§ Apăsaţi butonul MAI ÎNCET sau MAI TARE.§ Apăsaţi butonul PORNIRE.§ Aşezaţi HTC One A9 cu faţa în jos pe o suprafaţă plană.
Dacă opţiunea Inversare pentru oprire sunet din Sunete şi notificări este setată pe Fără suneto dată, HTC One A9 va mai suna totuşi dacă primiţi alte apeluri ulterior.
Ce pot face în timpul unui apel?Când un apel este în desfăşurare, puteţi porni difuzorul, puteţi pune apelul în aşteptare şi altele.
Punerea unui apel în aşteptare
Pentru a pune apelul în aşteptare, apăsaţi > Aşteptare. Pe bara de stare se afişează pictogramaapel în aşteptare .
Pentru a relua apelul, apăsaţi > Anulare aşteptare.
96 Apeluri telefonice

Comutarea între apeluri
Dacă sunteţi deja angajat într-un apel şi acceptaţi un alt apel, puteţi alege să comutaţi între celedouă apeluri.
1. Atunci când primiţi un alt apel, apăsaţi Răspunde pentru a accepta al doilea apel şi a-l puneîn aşteptare pe primul.
2. Pentru a comuta între apeluri, atingeţi numele persoanei cu care doriţi să vorbiţi de pe ecran.
Pornirea sau oprirea difuzorului în timpul unui apel
Pentru a evita deteriorarea auzului, nu ţineţi dispozitivul HTC One A9 lipit de ureche atuncicând difuzorul este pornit.
§ În ecranul de apel, apăsaţi . Pictograma difuzorului apare în bara de stare.
§ Pentru a opri difuzorul, apăsaţi .
Dezactivarea microfonului în timpul apelului
Pe ecranul de apel, apăsaţi pentru a comuta între deschiderea sau închiderea microfonului.Când microfonul este dezactivat, pictograma Fără sunet apare în bara de stare.
Terminarea unui apel
Efectuaţi următoarele pentru a termina un apel:
§ Pe ecranul de apel, apăsaţi Terminare apel.§ Deschideţi prin glisare panoul Notificări şi apoi apăsaţi Terminare apel.
Setarea unui apel conferinţăApelarea în conferinţă cu prietenii, familia sau colegii de serviciu este simplă. Efectuaţi sauacceptaţi un apel şi apoi apelaţi numerele care urmează să fie adăugate conferinţei.
Verificaţi dacă aveţi activat serviciul apel conferinţă. Pentru mai multe detalii, luaţi legătura cuoperatorul dvs. de telefonie mobilă.
1. Efectuaţi un apel către primul participant la conferinţă.
2. Când sunteţi conectat, apăsaţi > Adăugare apel şi formaţi numărul celui de-al doileaparticipant. Primul participant este pus în aşteptare.
3. Când sunteţi conectat cu cel de-al doilea participant, apăsaţi .
4. Pentru a adăuga un alt participant, apăsaţi şi apoi formaţi numărul persoanei de contact.
5. Când sunteţi conectat, apăsaţi pentru a adăuga participantul la apelul conferinţă. Apăsaţi pentru a accesa opţiuni, cum ar fi terminarea unui apel cu un participant.
6. Pentru a încheia apelul conferinţă, apăsaţi Terminare apel.
97 Apeluri telefonice

Istoric apeluriUtilizaţi Istoric apeluri pentru a verifica apelurile pierdute, numerele formate şi apelurile sosite.
1. Din ecranul principal, apăsaţi pictograma telefon pentru a deschide aplicaţia Telefon.
2. Glisaţi pentru a vizualiza fila Istoric apeluri.
3. Efectuaţi una dintre următoarele acţiuni:
§ Apăsaţi un nume sau un număr de telefon din listă pentru apelare.§ Apăsaţi şi ţineţi apăsat un nume sau număr de telefon din listă pentru a afişa meniul cu
opţiuni.§ Apăsaţi pentru a afişa numai un tip de apeluri, cum ar fi apeluri pierdute sau
apeluri efectuate.
Adăugarea unui nou număr de telefon din Istoric apeluri la persoanele de contact
1. În fila Istoric apeluri, apăsaţi lângă noul număr de telefon.
2. Alegeţi să creaţi o nouă persoană de contact sau să salvaţi numărul la o persoană de contactdeja existentă.
Ştergerea listei Istoric apeluri
1. În fila Istoric apeluri, apăsaţi > Eliminare istoric apeluri.
2. Selectaţi elementele pe care doriţi să le ştergeţi sau apăsaţi > Selectare toate.
3. Apăsaţi Ştergere.
Blocarea unui apelant
Atunci când blocaţi un număr de telefon sau un contact, toate apelurile de la numărul de telefon saucontactul respectiv vor fi respinse automat.
În fila Istoric apeluri, apăsaţi şi ţineţi apăsat contactul sau numărul de telefon pe care doriţi să îlblocaţi, apoi apăsaţi Blocare apelant.
Puteţi elimina oricând un apelant din lista blocată. În fila Istoric apeluri, apăsaţi > Contacteblocate. În fila Toate, apăsaţi şi ţineţi apăsată persoana de contact, apoi apăsaţi Deblocarecontacte.
Comutarea între modurile silenţios, vibrare şi normalEfectuaţi una din următoarele operaţiuni:
§ Pentru a reveni la modul normal din modul silenţios, apăsaţi butonul MAI TARE de două ori.§ Pentru a reveni la modul normal din modul vibrare, apăsaţi butonul MAI TARE.§ Accesaţi Setări, apoi apăsaţi Sunet şi notificări > Profil de sunet.
98 Apeluri telefonice

Apelare ţară de domiciliuCând vă aflaţi într-o excursie în străinătate, este uşor să vă sunaţi prietenii şi familia de acasă.
Codul ţării dvs. de reşedinţă este adăugat automat când apelați persoanele dvs. de contact înroaming. Dar când introduceţi manual un număr de telefon pentru apelare, trebuie să introduceţiun semn (+) şi un cod de ţară înaintea numărului.
Folosirea unui serviciu în roaming poate să genereze costuri suplimentare. Consultaţi operatoruldvs. de telefonie mobilă înainte de a folosi un serviciu în roaming.
Schimbarea codului de ţară implicit pentru Apelare ţară de domiciliu
1. Din ecranul principal, apăsaţi şi apoi apăsaţi Setări > Apel.
2. Apăsaţi Setări apelare ţară de domiciliu.
3. Selectaţi o ţară şi apoi apăsaţi OK.
Dezactivarea Apelării ţării de domiciliu
Dacă preferaţi să introduceţi manual numerele de telefon atunci când sunteţi în roaming, puteţidezactiva funcţia de Apelare ţară de domiciliu.
1. Din ecranul principal, apăsaţi şi apoi apăsaţi Setări > Apel.
2. Debifaţi opţiunea Apelare ţară de domiciliu.
99 Apeluri telefonice

Mesaje
Trimiterea unui mesaj text (SMS)1. Din ecranul principal, apăsaţi şi apoi găsiţi şi apăsaţi Mesaje.
2. Apăsaţi .
3. Introduceţi numele unui contact sau un număr de telefon mobil în câmpul Către.
4. Apăsaţi pe zona unde scrie Adăugare text, apoi introduceţi mesajul dvs.
5. Apăsaţi pe sau apăsaţi pe pentru a salva mesajul ca schiţă.
§ Există o limită pentru numărul de caractere dintr-un singur mesaj text (afişat deasupra ).Dacă depăşiţi această limită, mesajul dvs. text va fi trimis ca unul singur, dar va fi facturat ca maimulte mesaje.
§ Mesajul dvs. text devine automat mesaj multimedia dacă introduceţi la destinatar o adresă de e-mail, ataşaţi un element sau compuneţi un mesaj foarte lung.
Trimiterea unui mesaj multimedia (MMS)
Înainte de a ataşa şi de a trimite un videoclip de înaltă rezoluţie, comprimaţi-l pentru cadimensiunea fişierului să nu depăşească limita de dimensiune a mesajului.
1. Din ecranul principal, apăsaţi şi apoi găsiţi şi apăsaţi Mesaje.
2. Apăsaţi .
3. Introduceţi numele persoanei de contact, un număr de telefon mobil sau o adresă de e-mailîn câmpul Către.
4. Apăsaţi pe zona unde scrie Adăugare text, apoi introduceţi mesajul dvs.
5. Apăsaţi şi apoi alegeţi tipul de ataşare.
6. Selectaţi sau răsfoiţi către elementul de ataşat.
7. După adăugarea unei ataşări, apăsaţi pentru a vedea opţiunile pentru înlocuirea,vizualizarea sau eliminarea unei ataşări.
8. Apăsaţi pe sau apăsaţi pe pentru a salva mesajul ca schiţă.
100 Mesaje

Trimiterea unui mesaj de grupMesajele de grup facilitează trimiterea unui mesaj către mai multe contacte simultan. Puteţi alegesă trimiteţi un SMS de grup sau un MMS de grup.
Mesajele MMS de grup pot genera costuri suplimentare.
1. Din ecranul principal, apăsaţi şi apoi găsiţi şi apăsaţi Mesaje.
2. Apăsaţi .
3. Apăsaţi şi apoi selectaţi mai mulţi destinatari.
4. Pentru a trimite un mesaj SMS de grup, apăsaţi şi apoi selectaţi Trimitere ca individual.Debifaţi această opţiune pentru a trimite mesajul ca MMS de grup.
SMS degrup
Mesajul dvs. va fi trimis către destinatari ca mesaj text şi veţi fi taxat de cătrefurnizorul dvs. de servicii pentru fiecare mesaj trimis. Răspunsurile de ladestinatari vor fi sortate separat.
MMS degrup
La fel ca o conversaţie de grup, trimiterea unui MMS de grup le permitedestinatarilor să se alăture la conversaţia pe care aţi început-o.
HTC One A9 organizează şi mesajele de răspuns într-un singur fir deconversaţie. Dacă aceasta este prima dată când trimiteţi un MMS de grup, poatefi necesar să vă introduceţi numărul de telefon mobil.
5. Apăsaţi pe zona unde scrie Adăugare text, apoi introduceţi mesajul dvs.
6. Apăsaţi .
Reluarea unei ciorne de mesajDacă în timp ce scrieţi un mesaj text comutaţi la o altă aplicaţie sau dacă primiţi un apel, mesajuleste salvat automat ca schiţă.
1. Din ecranul principal, apăsaţi şi apoi găsiţi şi apăsaţi Mesaje.
2. Apăsaţi un mesaj schiţă, apoi editaţi mesajul.
Pentru a vedea toate schiţele de mesaj într-un singur loc, apăsaţi , apoi apăsaţi Filtrare >Schiţe.
3. Apăsaţi .
Răspunderea la un mesaj1. Din ecranul principal, apăsaţi şi apoi găsiţi şi apăsaţi Mesaje.
2. Apăsaţi un contact (sau pe un număr de telefon) pentru a afişa schimbul de mesaje cucontactul respectiv.
101 Mesaje

3. Apăsaţi pe zona unde scrie Adăugare text, apoi introduceţi mesajul dvs.
4. Apăsaţi .
Răspunderea la celălalt număr de telefon al unui contactCând un contact are mai multe numere de telefon salvate pe HTC One A9, puteţi selecta la carenumăr de telefon doriţi să răspundeţi.
Reţineţi că, dacă nu selectaţi un alt număr, răspunsul dvs. va fi trimis la numărul de telefon pe carepersoana de contact l-a folosit pentru a vă trimite ultimul mesaj.
1. În timp ce vizualizaţi schimbul de mesaje cu un contact, apăsaţi > Număr telefondestinatar şi selectaţi numărul de telefon la care doriţi să trimiteţi un răspuns.
2. Apăsaţi pe zona unde scrie Adăugare text, apoi introduceţi mesajul de răspuns.
3. Apăsaţi .
Redirecţionarea unui mesaj1. Din ecranul principal, apăsaţi şi apoi găsiţi şi apăsaţi Mesaje.
2. Apăsaţi un contact (sau pe un număr de telefon) pentru a vizualiza schimbul de mesaje cucontactul respectiv.
3. Apăsaţi un mesaj, apoi apăsaţi Redirecţionare.
Mutarea mesajelor în caseta securizatăPuteţi muta mesajele private în caseta securizată. Va trebui să introduceţi o parolă pentru a citiaceste mesaje.
§ Caseta securizată nu criptează mesajele.
§ Mesajele stocate pe cartela nano SIM nu pot fi mutate în caseta securizată.
1. Din ecranul principal, apăsaţi şi apoi găsiţi şi apăsaţi Mesaje.
2. Apăsaţi un contact (sau pe un număr de telefon) pentru a afişa schimbul de mesaje cucontactul respectiv.
102 Mesaje

3. Apăsaţi > Mutare în caseta securizată.
4. Selectaţi mesajele, apoi apăsaţi Mutare.
Pentru a muta toate mesajele de la un contact, din ecranul Mesaje, apăsaţi şi ţineţi apăsatcontactul şi apăsaţi Mutare în caseta securizată.
§ Pentru a citi mesajele din caseta securizată, în ecranul Mesaje, apăsaţi > Securizată.Dacă este prima dată când utilizaţi caseta securizată, setaţi o parolă.
§ Pentru a elimina mesaje sau contacte din caseta securizată, apăsaţi şi ţineţi apăsat contactul(sau numărul de telefon) şi apăsaţi Mutare în caseta generală.
Blocarea mesajelor nedoriteCurăţaţi-vă ecranul Mesaje mutând mesajele nedorite din contacte în cutia de blocări. Dacă aţiblocat un contact, mesajele text sau cu imagini ale acestuia vor fi, de asemenea, în cutia de blocări.
§ Deschideţi aplicaţia Mesaje, apăsaţi şi ţineţi apăsat un contact (sau număr de telefon) şiapăsaţi Blocare contact.
§ Pentru a bloca mai multe contacte, apăsaţi > Blocare contacte, selectaţi contactele şiapăsaţi Blocare.
Când contactul vă trimite mesaje, nu le veţi vedea pe ecranul Mesaje sau primi notificări şi apeluri.
Pentru a citi mesajele din cutia de blocări, în ecranul Mesaje, apăsaţi > Blocare.
§ Pentru a elimina mesaje sau contacte din cutia de blocări, apăsaţi şi ţineţi apăsat contactul (saunumărul de telefon) şi apăsaţi Deblocare.
§ Pentru a elimina complet mesajele viitoare de la contactele blocate, apăsaţi > Setări >Generale şi apoi debifaţi opţiunea Salvare mesaj de blocare.
Copierea unui mesaj text pe cartela nano SIM1. Din ecranul principal, apăsaţi şi apoi găsiţi şi apăsaţi Mesaje.
2. Apăsaţi un contact (sau pe un număr de telefon) pentru a afişa schimbul de mesaje cucontactul respectiv.
3. Apăsaţi pe mesaj şi apoi apăsaţi Copiere pe SIM. Se afişează pictograma .
103 Mesaje

Ştergerea mesajelor şi conversaţiilorDeschideţi aplicaţia Mesaje şi efectuaţi una din următoarele acţiuni:
Ştergeţi unmesaj
Deschideţi firul conversaţiei cu un contact, apăsaţi mesajul şi apoi apăsaţiŞtergere mesaj.
Pentru a şterge mai multe mesaje dintr-o conversaţie, apăsaţi > Ştergeremesaje > Ştergere după selecţie şi apoi selectaţi mesajele de şters.
Ştergeţi oconversaţie
Apăsaţi şi ţineţi apăsat un contact (sau un număr de telefon) şi apoi apăsaţiŞtergere.
Pentru a şterge mai multe conversaţii, apăsaţi > Ştergere fire şi apoiselectaţi conversaţiile de şters.
În setările Mesaje, apăsaţi Generale > Ştergere mesaje vechi pentru a şterge automat mesajelevechi.
Prevenirea ştergerii unui mesajPuteţi bloca un mesaj pentru a preveni ştergerea acestuia, chiar dacă ştergeţi celelalte mesaje dinconversaţie.
1. Deschideţi aplicaţia Mesaje.
2. Apăsaţi un contact (sau pe un număr de telefon) pentru a afişa schimbul de mesaje cucontactul respectiv.
3. Apăsaţi mesajul pe care doriţi să-l blocaţi.
4. Apăsaţi pe Blocare mesaj din meniul cu opţiuni. Se afişează o pictogramă de blocare .
104 Mesaje

Gestionarea energiei şi aspaţiului de stocare
BaterieAfişarea procentului baterieiPuteţi să verificaţi procentul de energie rămasă în baterie chiar din bara de stare.
1. Din ecranul principal, apăsaţi > Setări > Alimentare.
2. Selectaţi Afişare nivel baterie.
Verificarea utilizării baterieiVedeţi cum utilizează bateria sistemul şi aplicaţiile şi câtă energie este consumată.
1. Din ecranul principal, apăsaţi > Setări > Alimentare.
2. Apăsaţi Utilizare baterie, apoi apăsaţi un element pentru a vedea cum foloseşte bateria.
3. Dacă vedeţi secţiunea Reglează utilizarea energiei când vizualizaţi detaliile de utilizare abateriei, puteţi apăsa opţiunea de sub aceasta pentru a regla setări care afectează utilizareabateriei.
O altă metodă de a verifica utilizarea bateriei de aplicaţii este să accesaţi Setări > Aplicaţii. Apăsaţiaplicaţia pe care doriţi să o verificaţi şi apoi apăsaţi Baterie.
Dacă opţiunea Baterie din ecranul Informaţii despre aplicaţie nu poate fi selectată (apare gri),înseamnă că aplicaţia nu utilizează bateria în prezent.
Verificarea istoricului baterieiVerificaţi cât timp aţi utilizat HTC One A9 de la ultima încărcare. De asemenea, puteţi să vizualizaţiun grafic cu durata de funcţionare a ecranului şi cu durata de utilizare a conexiunilor cum ar fireţeaua mobilă sau Wi-Fi.
1. Din ecranul principal, apăsaţi > Setări > Alimentare.
2. Apăsaţi Istoric pentru a vizualiza utilizarea bateriei în timp.
105 Gestionarea energiei şi a spaţiului de stocare

Optimizarea bateriei pentru aplicaţiiCând aveţi conexiuni active, cum ar fi Wi-Fi, în timp ce telefonul este în modul inactiv, uneleaplicaţii pot continua să utilizeze bateria. Începând cu Android 6.0, optimizarea bateriei esteactivată pentru toate aplicaţiile în mod implicit ceea ce ajută la prelungirea duratei de aşteptare abateriei atunci când nu utilizaţi telefonul.
Telefonul trebuie să rămână inactiv pentru o perioadă mai lungă de timp înainte ca optimizareabateriei să se activeze.
Dezactivarea optimizării bateriei în aplicaţii
Dacă există aplicaţii care nu doriţi să aibă activată optimizarea bateriei, puteţi dezactiva aceastăfuncţie în acele aplicaţii.
1. Din ecranul principal, apăsaţi > Setări > Alimentare.
2. Apăsaţi Optimizare baterie.
3. Apăsaţi Neoptimizate > Toate aplicaţiile pentru a vedea lista completă a aplicaţiilor.
4. Pentru a dezactiva optimizarea bateriei într-o aplicaţie, apăsaţi numele aplicaţiei şi apoiapăsaţi Nu optimiza > Efectuat.
Repetaţi acest proces pentru a dezactiva optimizarea în alte aplicaţii.
Pentru a filtra lista şi a vedea ce aplicaţii au optimizarea bateriei dezactivată, apăsaţi Toateaplicaţiile > Neoptimizate.
Utilizarea modului de economisire a energieiModul de economisire a energiei ajută la sporirea duratei bateriei. Acesta reduce utilizareafuncţiilor telefonului care consumă bateria, cum ar fi serviciile de locaţie şi conexiunea de datemobile.
1. Din ecranul principal, apăsaţi > Setări > Alimentare.
2. Apăsaţi comutatorul Pornit/Oprit de lângă Modul de economisire a energiei pentru a activasau a dezactiva modul de economisire a energiei.
Pentru a seta când se activează automat acest mod, apăsaţi Modul de economisire a energiei> Activare automată şi apoi selectaţi un nivel al bateriei.
Modul de economisire extremă a energieiÎn momentele în care nu aveţi nevoie să utilizaţi mult telefonul, activaţi modul de economisireextremă a energiei pentru a prelungi durata de funcţionare a bateriei. În acest mod, durata deaşteptare poate fi mai lungă decât de obicei şi puteţi utiliza numai funcţiile de bază, cum ar fiapelurile telefonice, mesajele text şi e-mail.
1. Din ecranul principal, apăsaţi > Setări > Alimentare.
2. Apăsaţi comutatorul Pornit/Oprit al modului de economisire extremă a energiei pentru a-lactiva sau dezactiva.
Dacă doriţi să setaţi când acest mod să fie pornit automat, apăsaţi Modul de economisireextremă a energiei şi selectaţi un nivel al bateriei.
106 Gestionarea energiei şi a spaţiului de stocare

Sfaturi pentru prelungirea duratei de funcţionare a baterieiIntervalele de timp la care este necesar să vă reîncărcaţi bateria depind de modul în care utilizaţiHTC One A9. Încercaţi următoarele sfaturi pentru a creşte durata de viaţă a bateriei.
Utilizaţi funcţiile de gestionare a energiei§ Activaţi Modul de economisire a energiei şi Modul de economisire extremă a energiei din
Setări.
§ Monitorizarea utilizării bateriei vă poate ajuta să identificaţi ce foloseşte cea mai multăenergie pentru a putea alege ce să faceţi cu acesta. Pentru detalii, consultaţi Verificareautilizării bateriei la pagina 105.
Gestionaţi conexiunile§ Opriţi conexiunile fără fir cum sunt datele mobile, Wi-Fi sau Bluetooth când nu le folosiţi.
§ Activaţi GPS doar atunci când aveţi nevoie de locaţia dvs. precisă, de exemplu când folosiţinavigarea sau aplicaţii bazate pe locaţie. Consultaţi Activarea sau dezactivarea serviciilor delocaţie la pagina 165.
§ Porniţi Modul pentru avion când nu aveţi nevoie de conexiuni fără fir şi nu doriţi să primiţiapeluri sau mesaje.
Gestionaţi afişajulReduceţi luminozitatea, lăsaţi ecranul să se stingă când nu este utilizat şi păstraţi lucrurile simplepentru a economisi energia bateriei.
§ Utilizaţi luminozitatea automată (implicit) sau reduceţi manual luminozitatea.
§ Setaţi durata de expirare a ecranului pe un timp mai scurt.
§ Nu folosiţi o imagine de fundal animată pentru ecranul principal. Efectele de animaţie aratăbine, însă consumă bateria.
Poate fi utilă şi folosirea unei imagini de fundal simple, negre. Cu cât sunt afişate mai puţineculori, cu atât mai puţină energie este folosită.
Pentru detalii suplimentare, consultaţi Setări şi securitate la pagina 165 şi Personalizare la pagina54.
107 Gestionarea energiei şi a spaţiului de stocare

Gestionaţi aplicaţiile§ Optimizarea bateriei ajută la prelungirea duratei de aşteptare a bateriei. Consultaţi
Optimizarea bateriei pentru aplicaţii la pagina 106.
§ Instalaţi cele mai recente actualizări ale software-ului şi aplicaţiilor. Actualizările includuneori îmbunătăţiri care prelungesc durata bateriei.
§ Dezinstalaţi sau dezactivaţi aplicaţiile pe care nu le folosiţi niciodată.
Multe aplicaţii execută procese sau sincronizează date în fundal, chiar şi când nu le folosiţi.Dezinstalaţi aplicaţiile de care nu mai aveţi nevoie.
Dacă o aplicaţie este preinstalată şi nu poate fi dezinstalată, puteţi împiedica executareaacesteia sau sincronizarea datelor prin dezactivarea aplicaţiei. Consultaţi Dezactivarea uneiaplicaţii la pagina 171.
Limitaţi datele şi sincronizarea din fundalDatele şi sincronizarea din fundal pot consuma multă energie dacă aveţi multe aplicaţii caresincronizează date în fundal. Se recomandă să nu lăsaţi aplicaţiile să sincronizeze datele preafrecvent. Determinaţi care aplicaţii pot fi setate cu intervale de sincronizare mai mari sausincronizaţi manual.
§ În Setări, apăsaţi Conturi şi sincronizare şi bifaţi ce tipuri de date sunt sincronizate înconturile dvs. online. Când bateria începe să se descarce, dezactivaţi temporar sincronizareaunor date.
§ Dacă aveţi multe conturi de e-mail, consideraţi prelungirea intervalelor de timp pentru uneleconturi.
În aplicaţia E-mail, selectaţi un cont, apăsaţi > Setări > Sincronizare, trimitere şiprimire şi apoi ajustaţi setările din Program de sincronizare.
§ Când nu călătoriţi în alte oraşe, sincronizaţi actualizările meteo doar pentru locaţia dvs.curentă, decât pentru toate oraşele selectate. Deschideţi aplicaţia Meteo şi apoi apăsaţi pentru a edita şi a elimina oraşele de care nu aveţi nevoie.
§ Alegeţi widgeturile cu atenţie.
Unele widgeturi sincronizează permanent date. Consideraţi eliminarea celor care nu suntimportante pentru dvs. de pe ecranul principal.
§ În Magazin Play apăsaţi > Setări şi apoi debifaţi Adăugare pictogramă pe ecranulprincipal pentru a evita adăugarea automată a comenzilor rapide pe ecranul principal cândinstalaţi aplicaţii noi. De asemenea, apăsaţi Actualizare automată aplicaţii > Fărăactualizare automată aplicaţii dacă doriţi să actualizaţi manual aplicaţiile din Magazin Play.
Alte sfaturiPentru a mai stoarce puţină energie din baterie, încercaţi aceste sfaturi:
108 Gestionarea energiei şi a spaţiului de stocare

§ Reduceţi volumul tonurilor de apel şi media.
§ Minimizaţi utilizarea vibrării şi a feedbackului cu sunet. În Setări, apăsaţi Sunet şi notificărişi alegeţi-le pe cele de care nu aveţi nevoie şi le puteţi dezactiva.
§ Verificaţi setările aplicaţiilor, unde puteţi găsi şi alte opţiuni pentru optimizarea energieibateriei.
StocareTipuri de stocareÎncepând cu Android 6.0, au apărut modificări referitoare la modul şi la locaţia în care pot fi stocateaplicaţiile descărcate şi datele acestora.
Spaţiu de stocare telefonAcesta este spaţiul de stocare intern, care conţine sistemul Android, aplicaţiile preinstalate, e-mailul, mesajele text şi datele din memoria cache pentru aplicaţii. De asemenea, puteţi instalaaplicaţii pe care le-aţi descărcat şi puteţi captura fotografii, videoclipuri şi instantanee pe acestspaţiu de stocare.
Card de stocareUtilizaţi cartela de stocare ca suport de stocare amovibil pentru a stoca şi a accesa fişierele mediasau altele pe HTC One A9 sau pe orice telefon Android sau configuraţi-o ca o extensie a spaţiului destocare intern. Consultaţi Să utilizez cartela de stocare ca suport amovibil sau ca spaţiu de stocareintern? la pagina 109.
Spaţiu de stocare USBPuteţi conecta un dispozitiv de stocare USB extern, cum ar fi o unitate flash USB sau un cititor decartele SD. Aveţi nevoie de un cablu special pentru a conecta HTC One A9 cu un dispozitiv destocare USB.
Să utilizez cartela de stocare ca suport amovibil sau ca spaţiu de stocare intern?Utilizaţi cartela de stocare ca suport de stocare amovibil, atunci când aveţi deja conţinut, cum ar fifişiere media sau alte fişiere astfel încât să nu-l pierdeţi. Dacă aveţi o cartelă de stocare nouă, alegeţidacă o utilizaţi ca suport de stocare amovibil sau o configuraţi ca pe o extensie a spaţiului de stocareintern.
Suport de stocare amovibilUtilizaţi o cartelă de stocare nouă ca spaţiu de stocare amovibil pentru a putea introduce şi utilizacartela pe HTC One A9 şi pe alte telefoane Android.
Spaţiu de stocare internConfiguraţi o cartelă de stocare nouă ca spaţiu de stocare intern pentru o confidenţialitate mai mareşi o utilizare securizată. Această opţiune criptează şi formatează cartela de stocare pentru afuncţiona la fel cu spaţiul de stocare intern.
109 Gestionarea energiei şi a spaţiului de stocare

Aceasta extinde, de asemenea, spaţiul de stocare intern deoarece:
§ Instantaneele capturate, fotografiile, fişierele media şi alte fişiere vor fi stocate pe cartela destocare.
§ Aplicaţiile de la terţi pe care le-aţi instalat şi datele acestora pot fi mutate între spaţiul destocare al telefonului şi cartela de stocare.
După configurarea cartelei de stocare ca spaţiu de stocare intern, aceasta poate fi folosită numaipe HTC One A9 pe care a fost formatată.
Configurarea cartelei de stocare ca spaţiu de stocare internCând introduceţi o cartelă de stocare care nu a mai fost utilizată pe HTC One A9, cartela va fimontată implicit ca spaţiu de stocare amovibil.Când cartela de stocare este nouă sau nu are conţinut pe care doriţi să-l păstraţi, puteţi formatacartela de stocare pentru a o utiliza ca spaţiu de stocare intern pentru HTC One A9.
§ Consultaţi Să utilizez cartela de stocare ca suport amovibil sau ca spaţiu de stocare intern? lapagina 109 pentru a vedea diferenţele dintre utilizarea cartelei de stocare ca spaţiu de stocareamovibil sau intern.
§ Dacă mai există fişiere pe cartela de stocare, copiaţi-le de rezervă înainte de a formata cartela.
1. Din ecranul principal, apăsaţi > Setări > Spaţiu de stocare şi USB.
2. Din Suport de stocare amovibil, apăsaţi numele cartelei de stocare.
3. Apăsaţi pe > Setări.
4. Apăsaţi Formatare ca stocare internă.
5. Apăsaţi Ştergere şi formatare.
6. Apăsaţi Formatare.
7. Urmaţi instrucţiunile de pe ecran pentru a muta aplicaţiile instalate şi datele acestora dinspaţiul de stocare al telefonului pe cartela de stocare.
Dacă nu mai doriţi să utilizaţi cartela de stocare ca spaţiu de stocare intern, puteţi reformatacartela ca suport de stocare amovibil. Înainte de aceasta, asiguraţi-vă că aţi mutat toateaplicaţiile şi datele de pe cartelă înapoi pe spaţiul de stocare al telefonului. Consultaţi Mutareaaplicaţiilor şi a datelor între spaţiul de stocare al telefonului şi cartela de stocare la pagina 111.
110 Gestionarea energiei şi a spaţiului de stocare

Mutarea aplicaţiilor şi a datelor între spaţiul de stocare al telefonului şi cartela destocareDacă aţi configurat cartela de stocare ca spaţiu de stocare intern, puteţi muta aplicaţiile de la terţi pecare le-aţi instalat, precum şi datele acestora, cum ar fi fotografii, fişiere media şi fişiere descărcatepe cartela de stocare pentru a elibera spaţiu de stocare pe telefon.
Dacă nu mai doriţi să utilizaţi cartela de stocare ca spaţiu de stocare intern, asiguraţi-vă că aţi mutattoate aplicaţiile şi datele de pe cartelă înapoi pe spaţiul de stocare al telefonului.
1. Din ecranul principal, apăsaţi > Setări > Spaţiu de stocare şi USB.
2. Apăsaţi Spaţiu de stocare telefon.
3. Apăsaţi > Migrare date.
4. Apăsaţi Mutare.
§ Şi instantaneele vor fi migrate.
§ Când realizaţi noi fotografii sau videoclipuri, capturaţi instantanee noi sau descărcaţi fişiere noidupă migrare, aceste vor fi salvate în noua locaţie de stocare.
Mutarea unei aplicaţii pe cartela de stocareCând rămâneţi fără spaţiu de stocare pe telefon, puteţi muta aplicaţiile descărcate pe cartela destocare dacă aţi configurat-o ca spaţiu de stocare intern.
Aplicaţiile preinstalate nu pot fi mutate.
1. Din ecranul principal, apăsaţi > Setări > Spaţiu de stocare şi USB.
2. Apăsaţi Spaţiu de stocare telefon > Aplicaţii.
3. Apăsaţi aplicaţia pe care doriţi să o mutaţi.
4. Apăsaţi Modificare şi apoi apăsaţi numele cartelei de stocare.
5. Apăsaţi Mutare.
De asemenea, puteţi muta o aplicaţie de pe cartela de stocare înapoi în spaţiul de stocare altelefonului.
Vizualizarea şi gestionarea fişierelor din spaţiul de stocareÎncepând cu Android 6.0, puteţi accesa Setări pentru a vizualiza şi gestiona fişiere pe spaţiul destocare al telefonului şi pe cartela de stocare. De asemenea, puteţi vizualiza şi gestiona fişiere de peun dispozitiv de stocare USB extern atunci când acesta este conectat la HTC One A9.
1. Din ecranul principal, apăsaţi > Setări > Spaţiu de stocare şi USB.
2. Apăsaţi Spaţiu de stocare telefon sau numele cartelei de stocare.
111 Gestionarea energiei şi a spaţiului de stocare

3. Apăsaţi Explorare pentru a vizualiza conţinutul spaţiului de stocare intern—fie că esteconţinutul spaţiului de stocare al telefonului sau conţinutul spaţiului de stocare intern de pecartela de stocare.
4. Pentru a selecta sau deselecta fişiere:
§ Apăsaţi şi ţineţi apăsat un fişier pentru a-l selecta. Pentru a selecta mai multe fişiere,apăsaţi fiecare fişier.
§ Apăsaţi un fişier pentru a-l deselecta.§ Pentru a selecta toate fişierele, apăsaţi şi ţineţi apăsat mai întâi un fişier şi apoi apăsaţi
> Selectare toate.
5. Efectuaţi una din următoarele operaţiuni:
§ Pentru ştergere, apăsaţi .§ Pentru lipire, apăsaţi > Copiere pe. Din meniul glisant Salvare pe, alegeţi unde
doriţi să lipiţi şi apoi apăsaţi Copiere.
Copierea fişierelor între HTC One A9 şi computerul dvs.Puteţi copia muzică, fotografii şi alte fişiere pe HTC One A9.
§ Salvaţi şi închideţi fişierele înainte de a le copia de pe computer pe HTC One A9 sau invers.
§ Dacă utilizaţi cartela de stocare ca spaţiu de stocare internă, computerul dvs. va afişa doarconţinutul cartelei de stocare.
1. Conectaţi HTC One A9 la computer utilizând cablul USB furnizat.
2. Pe HTC One A9, deblocaţi ecranul dacă acesta este blocat.
3. Pe mesajul pop-up prin care sunteţi întrebat dacă utilizaţi USB pentru transferuri de fişiere,apăsaţi Da.
Dacă nu vedeţi acest mesaj, deschideţi panoul Notificări prin glisare, apăsaţi notificareaUtilizare USB pentru şi apoi apăsaţi Transferuri de fişiere.
Apoi veţi vedea opţiuni pentru vizualizarea sau importarea fişierelor pe ecranulcomputerului.
4. Alegeţi să vizualizaţi fişiere.
5. Copiaţi fişierele de pe computer pe HTC One A9 sau invers.
6. După ce aţi copiat fişierele, deconectaţi HTC One A9 de la computer.
112 Gestionarea energiei şi a spaţiului de stocare

Eliberarea spațiului de stocarePe măsură ce utilizaţi HTC One A9, veţi acumula date şi veţi umple în timp capacitatea de stocare.Iată câteva sfaturi pentru a elibera spaţiul de stocare disponibil pe telefon.
Gestionaţi fotografii şi videoclipuri§ După ce realizaţi fotografii în rafală, păstraţi numai poza cea mai reuşită. Renunţaţi la restul
dacă nu aveţi nevoie de ele.
§ După editarea unei fotografii sau scurtarea unui videoclip, se păstrează şi fişierul original.Ştergeţi fişierele originale sau mutaţi-le altundeva, cum ar fi pe computerul dvs.
§ Dacă doar trimiteţi videoclipuri prin MMS, utilizaţi o rezoluţie mai scăzută. Videoclipurile curezoluţie mare ocupă mai mult spaţiu. În setările Aparat foto, apăsaţi Calitate video pentru amodifica rezoluţia.
Eliminarea temelor neutilizateTemele pot consuma rapid spaţiul de stocare deoarece acestea pot include imagini, sunete şipictograme. Eliminaţi temele pe care nu le utilizaţi. Consultaţi Ştergerea unei teme la pagina 56.
Copierea de rezervă a datelor şi fişierelorPăstraţi numai datele cele mai recente în aplicaţiile dvs. şi fişierele de care aveţi nevoie frecvent.Puteţi copia de rezervă celelalte date şi fişiere. Pentru câteva sfaturi, consultaţi Metode de copierede rezervă a fişierelor, datelor şi setărilor la pagina 117.
Eliminaţi sau dezactivaţi aplicaţiiDezinstalaţi aplicaţiile pe care le-aţi descărcat dacă nu mai aveţi nevoie de ele. Aplicaţiilepreinstalate pot fi dezactivate atunci când nu le utilizaţi. Consultaţi Dezactivarea unei aplicaţii lapagina 171.
Mutaţi aplicaţii pe cartela de stocareAplicaţiile de la terţi pe care le-aţi descărcat şi instalat, pot fi mutate pe cartela de stocare dacă aţiconfigurat-o ca spaţiu de stocare intern. Consultaţi Mutarea aplicaţiilor şi a datelor între spaţiul destocare al telefonului şi cartela de stocare la pagina 111 şi Mutarea unei aplicaţii pe cartela de stocarela pagina 111.
113 Gestionarea energiei şi a spaţiului de stocare

Demontarea cartelei de stocareDacă este nevoie să îndepărtaţi cartela de stocare atunci când HTC One A9 este pornit, trebuie întâisă demontaţi cartela de stocare pentru a preîntâmpina deteriorarea sau pierderea fişierelor de pecartela de stocare.
Dacă utilizaţi cartela de stocare ca spaţiu de stocare internă şi există aplicaţii care au fost mutatepe cartelă, nu veţi putea deschide aceste aplicaţii după ce demontaţi cartela.
1. Din ecranul principal, apăsaţi > Setări > Spaţiu de stocare şi USB.
2. Efectuaţi una din următoarele operaţiuni:
§ Dacă vă apare cartela de stocare în categoria Suport de stocare amovibil, apăsaţi delângă numele cartelei.
§ Dacă vă apare cartela de stocare în categoria Spaţiu de stocare intern, apăsaţi numelecartelei şi apoi apăsaţi > Scoatere.
Manager fişiereDespre Manager fişiereUtilizaţi aplicaţia Manager fişiere pentru a vă răsfoi şi organiza fişierele şi folderele din spaţiul destocare al telefonului şi de pe cartela de stocare.
Comutarea între tipurile de stocare
1. Din ecranul principal, apăsaţi şi apoi găsiţi şi apăsaţi Manager fişiere.
2. Glisaţi spre stânga sau spre dreapta pentru a comuta la un spaţiu de stocare în care doriţi sărăsfoiţi sau să vă organizaţi fişierele.
Căutarea fişierelor
1. În Manager fişiere, apăsaţi .
2. În caseta de căutare, introduceţi câteva caractere ale numelui fişierului şi apoi apăsaţi tastaEnter . Apoi se vor afişa numele de fişiere corespunzătoare din directorul rădăcină şi dinsubfoldere.
3. Apăsaţi un fişier pentru a-l deschide.
Sortarea fişierelor
1. În Manager fişiere, apăsaţi > Sortare.
2. Alegeţi cum doriţi să vă sortaţi fişierele sau folderele.
Copierea sau mutarea fişierelor
1. Din Manager fişiere, răsfoiţi până la fişier sau folder.
2. Selectaţi elementele de copiat sau de mutat.
114 Gestionarea energiei şi a spaţiului de stocare

3. Apăsaţi Copiere sau Mutare în.
4. Apăsaţi pe şi apoi răsfoiţi la folderul unde doriţi să copiaţi sau să mutaţi fişierele.
Sau apăsaţi > Creare folder pentru a crea un folder nou.
5. Apăsaţi Lipire.
Setarea fişierelor preferate
1. Din Manager fişiere, răsfoiţi până la fişier sau folder.
2. Selectaţi elementele de setat ca preferate.
3. Apăsaţi .
Pentru a elimina un element din fila Preferinţe, selectaţi elementul şi apăsaţi Şterge din preferate.
Ştergerea fişierelor sau folderelor
1. Din Manager fişiere, răsfoiţi până la fişier sau folder.
2. Selectaţi elementele de şters.
3. Apăsaţi Ştergere.
115 Gestionarea energiei şi a spaţiului de stocare

Sincronizare, copiere derezervă şi resetare
Sincronizare onlineAdăugarea reţelelor dvs. sociale, a conturilor de e-mail şi altelePuteţi să sincronizaţi contactele, calendarele şi alte informaţii din reţelele sociale, conturile de e-mail şi serviciile online cu HTC One A9. În funcţie de tipul contului, după ce vă conectaţi laconturile dvs. online veţi putea să sincronizaţi actualizările între HTC One A9 şi Web.
1. Din ecranul principal, apăsaţi > Setări > Conturi şi sincronizare.
2. Apăsaţi .
3. Apăsaţi tipul de cont pe care doriţi să-l adăugaţi.
4. Urmaţi instrucţiunile de pe ecran pentru a introduce informaţiile privind contul dvs.
§ Din Setări > Conturi şi sincronizare, apăsaţi comutatorul Sincronizare automată pornită/oprită pentru a porni sincronizarea automată a tuturor conturilor dvs.
§ Puteţi adăuga mai multe conturi Google.
Sincronizarea conturilor dvs.
1. Din ecranul principal, apăsaţi > Setări > Conturi şi sincronizare.
2. Apăsaţi comutatorul Sincronizare automată pornită/oprită pentru a porni sau a oprisincronizarea automată pentru toate conturile dvs.
3. Pentru a sincroniza manual conturi individuale, apăsaţi un tip de cont şi apoi efectuaţi unadintre următoarele:
§ Apăsaţi de lângă contul pe care doriţi să-l sincronizaţi şi apoi apăsaţi Sincronizareacum.
§ Apăsaţi > Sincronizare acum din ecranul Setări cont.
Din ecranul Setări cont, puteţi schimba şi setările de sincronizare pentru un cont.
116 Sincronizare, copiere de rezervă şi resetare

Eliminarea unui contEliminaţi conturi de pe HTC One A9 dacă nu le mai folosiţi. Eliminarea unui cont nu înseamnăştergerea conturilor şi a informaţiilor din serviciul online.
1. Din ecranul principal, apăsaţi > Setări > Conturi şi sincronizare.
2. Apăsaţi un tip de cont.
3. Apăsaţi de lângă contul pe care doriţi să-l eliminaţi.
Sau dacă sunteţi în ecranul Setări cont, apăsaţi .
4. Apăsaţi Eliminare.
Este posibil ca unele date personale să fie reţinute de aplicaţii de la terţe părţi după eliminareacontului din HTC One A9.
Copiere de rezervăMetode de copiere de rezervă a fişierelor, datelor şi setărilorVă faceţi griji că aţi putea să pierdeţi informaţii importante de pe HTC One A9? Copiaţi de rezervăHTC One A9 înainte de a şterge spaţiul de stocare, de a efectua o revenire la setările din fabrică saude a face un upgrade la un telefon nou.
Serviciul copiere de rezervă AndroidUtilizaţi contul dvs. Google pentru a vă copia de rezervă automat datele şi setările inclusiv paroleleWi-Fi şi fişierele stocate de anumite aplicaţii.
HTC Sync ManagerUtilizaţi HTC Sync Manager pentru a importa muzică, fotografii şi videoclipuri de pe HTC One A9pe computerul dvs. De asemenea, vă puteţi sincroniza toate contactele, evenimentele din calendar,marcajele şi listele de redare stocate local între HTC One A9 şi computerul dvs.
De asemenea, HTC Sync Manager este o alternativă bună dacă nu doriţi să vă copiaţi de rezervăconturile, setările şi alt conţinut personal în nor. Îl puteţi folosi pentru a crea copii de rezervă aleHTC One A9 pe computerul dvs.
Alte opţiuni de copiere de rezervăDacă doriţi, puteţi să copiaţi de rezervă separat datele sau fişierele.
Unele aplicaţii vă permit să vă copiaţi de rezervă datele pe spaţiul de stocare al telefonului sau pecartela de stocare pentru a le putea restabili după o revenire la setările din fabrică. Aveţi grijă să nuştergeţi spaţiul de stocare al telefonului sau cartela de stocare atunci când efectuaţi o revenire lasetările din fabrică.
117 Sincronizare, copiere de rezervă şi resetare

Mesaje Copiaţi de rezervă mesajele text în spaţiul de stocare al telefonului sau pe cartela destocare sau salvaţi-le ca ataşare e-mail.
Contacte § Salvaţi contactele şi alte date personale în conturile dvs. online pentru a le puteasincroniza când treceţi la un alt telefon.
§ Dacă aveţi contacte stocate local în aplicaţia Persoane, exportaţi-le pe spaţiul destocare al telefonului sau pe cartela de stocare.
Fişiere Copiaţi şi lipiţi manual fişiere conectând HTC One A9 la computer ca unitate de disc.
Alte date Verificaţi alte aplicaţii pentru a vedea dacă acceptă exportarea datelor pe spaţiul destocare al telefonului sau pe cartela de stocare.
Utilizarea serviciului de copiere de rezervă AndroidÎncepând cu Android 6.0, utilizaţi serviciul de copiere de rezervă Android pentru a vă copia derezervă telefonul HTC pe Google Drive™.
Acest serviciu poate să copieze de rezervă şi să restabilească următoarele:
HTC Sense Startpersonalizat
Acesta include widgeturi, imaginea de fundal, aspectul ecranului principal,tonuri de apel şi dimensiunea grilei şi ordinea de sortare din ecranul Aplicaţii.
Datele aplicaţiilor § În aplicaţiile HTC, datele aplicaţiilor includ contactele stocate peHTC One A9, mesajele text, istoricul apelurilor, lista oraşelor din aplicaţiileCeas şi Meteo şi conturile de e-mail.
§ Datele de la aplicaţiile terţe pot fi, de asemenea, salvate în copia de rezervă,în funcţie de setările dezvoltatorului de aplicaţii.
Setări Acestea includ reţelele şi parolele Wi-Fi şi unele setări ale dispozitivului.
Când este activată copierea de rezervă, serviciul copiere de rezervă Android vă copiază periodic derezervă telefonul într-un folder privat în Google Drive. Copierea de rezervă automată se realizeazăla fiecare 24 de ore când telefonul este inactiv, se încarcă şi este conectat la o reţea Wi-Fi.
Datele copierii de rezervă nu se calculează în cadrul cotei dvs. de spaţiu Google Drive. Fişierele marisau fişierele pe care dezvoltatorii aplicaţiei au ales să le excludă din cadrul serviciului nu vor ficopiate de rezervă.
Copierea de rezervă a HTC One A9
Copiaţi automat de rezervă HTC One A9 pe Google Drive pentru a putea restabili conţinutul, cum arfi datele aplicaţiilor şi setările atunci când este necesar.
1. Din ecranul principal, apăsaţi > Setări > Copiere de rezervă şi resetare.
2. Apăsaţi Copiere de rezervă a datelor mele.
118 Sincronizare, copiere de rezervă şi resetare

3. Apăsaţi comutatorul Pornit/Oprit pentru pornire şi apoi apăsaţi .
4. Asiguraţi-vă că Restabilire automată este activată.
Acest lucru permite ca datele şi setările unei aplicaţii care au fost salvate prin serviciul decopiere de rezervă Android să fie restabilite când reinstalaţi aplicaţia pe HTC One A9.
Pentru a selecta un cont de copiere de rezervă diferit de contul dvs. Google principal, apăsaţiCont de rezervă şi apoi selectaţi un alt cont Google. Puteţi, de asemenea, să apăsaţi Adăugarecont pentru a adăuga un cont Google nou pentru copierea dvs. de rezervă.
Copierea de rezervă locală a datelor dvs.Dacă doriţi să vă copiaţi de rezervă separat conţinutul, cum ar fi contactele şi mesajele text peHTC One A9, iată câteva sfaturi despre cum să vă exportaţi sau importaţi datele.
Copierea de rezervă a contactelor
1. Din ecranul principal, apăsaţi şi apoi găsiţi şi apăsaţi Persoane.
2. În fila Persoane, apăsaţi > Administrare contacte.
3. Apăsaţi Import/Export contacte > Export în spaţiul de stocare al telefonului sau Exportpe cartela SD.
4. Selectaţi un cont sau tip de contacte de exportat.
5. Pentru a vă proteja datele, apăsaţi Da şi apoi setaţi o parolă pentru această copie de rezervă.Aveţi grijă să reţineţi această parolă. Va trebui să o introduceţi din nou când importaţicontactele.
Dacă nu aveţi nevoie de o parolă, apăsaţi Nu.
6. Apăsaţi OK.
Restabilirea contactelor
1. În fila Persoane, apăsaţi > Gestionare contacte.
2. Apăsaţi Import/Export contacte > Import din spaţiul de stocare al telefonului sau Importde pe cartela SD.
3. Dacă aveţi mai multe conturi configurate, apăsaţi tipul pentru contactele importate.
4. Dacă aveţi mai multe copii de rezervă disponibile, selectaţi copia de rezervă pe care doriţi să oimportaţi şi apoi apăsaţi OK.
5. Introduceţi parola pe care aţi setat-o pentru această copie de rezervă şi apoi apăsaţi OK.
119 Sincronizare, copiere de rezervă şi resetare

Copierea de rezervă a mesajelor text
Păstraţi mesajele text importante prin copierea lor de rezervă în spaţiul de stocare al telefonului.Puteţi restabili uşor mesajele text copiate de rezervă după ce le-aţi şters din lista de mesaje.
Mesajele text din caseta securizată şi mesajele blocate nu vor fi copiate de rezervă. Pentru ainclude aceste mesaje în copierea de rezervă, mutaţi-le mai întâi în caseta de mesaje generală.
1. Din ecranul principal, apăsaţi şi apoi găsiţi şi apăsaţi Mesaje.
2. Apăsaţi > Copiere de rezervă/Restabilire SMS > Copiere de rezervă > Copiere derezervă SMS.
3. Pentru a vă proteja datele, setaţi o parolă pentru copia de rezervă. Aveţi grijă să reţineţiaceastă parolă. Va trebui să o introduceţi din nou când restabiliţi mesajele.
Dacă nu aveţi nevoie de o parolă, selectaţi Nu protejaţi prin parolă această copie derezervă.
4. Introduceţi un nume pentru fişierul copiere de rezervă şi apoi apăsaţi pe OK.
Copierea de rezervă a mesajelor text prin e-mail
Trebuie să vă configuraţi contul de e-mail în aplicaţia E-mail.
1. Din ecranul principal, apăsaţi şi apoi găsiţi şi apăsaţi Mesaje.
2. Apăsaţi > Copiere de rezervă/Restabilire SMS.
3. Apăsaţi Copiere de rezervă > Copiere de rezervă SMS prin e-mail.
4. Pentru a vă proteja datele, setaţi o parolă pentru copia de rezervă. Aveţi grijă să reţineţiaceastă parolă. Va trebui să o introduceţi din nou când restabiliţi mesajele.
Dacă nu aveţi nevoie de o parolă, selectaţi Nu protejaţi prin parolă această copie derezervă.
5. Introduceţi adresa dvs. de e-mail.
6. Compuneţi mesajul e-mail, apoi trimiteţi-l.
Restabilirea mesajelor text
1. Din ecranul principal, apăsaţi şi apoi găsiţi şi apăsaţi Mesaje.
2. Apăsaţi > Copiere de rezervă/Restabilire SMS > Restabilire.
3. Selectaţi modul în care doriţi să restabiliţi mesajele, apoi apăsaţi pe Următorul.
4. Apăsaţi fişierul copie de rezervă de importat.
120 Sincronizare, copiere de rezervă şi resetare

5. Introduceţi parola pe care aţi setat-o pentru această copie de rezervă. Dacă nu aţi setat oparolă, selectaţi Acest fişier copie de rezervă nu este protejat prin parolă.
6. Apăsaţi pe OK.
Pentru a restabili mesajele text care au fost copiate de rezervă prin e-mail, deschideţi mesajul e-mailcu ataşarea fişierului copie de rezervă din aplicaţia E-mail. Apăsaţi ataşarea pentru a o descărca maiîntâi, apoi apăsaţi-o din nou pentru a deschide fişierul copiere de rezervă de importat. Introduceţiparola setată pentru această copie de rezervă sau selectaţi Acest fişier copie de rezervă nu esteprotejat prin parolă.
HTC Sync ManagerDespre HTC Sync ManagerHTC Sync Manager acceptă computere cu sistem de operare Windows sau OS X.
Iată ce puteţi face cu HTC Sync Manager.
Vizualizaţi şi gestionaţi fişierele media pe computerul şi telefonul dvs.§ Răsfoiţi şi gestionaţi muzica, fotografiile şi videoclipurile care se găsesc pe computerul şi
telefonul dvs.
§ Importaţi liste de redare iTunes şi Windows Media® Player de pe computer pe HTC SyncManager.
§ Creaţi liste de redare cu muzica de pe telefon sau computer şi apoi sincronizaţi aceste liste deredare pe ambele dispozitive.
§ Redaţi melodii şi videoclipuri folosind playerul încorporat.
Transfer conţinut§ Transferaţi iPhone fotografii, mesaje text, contacte şi altele pe telefonul HTC. De asemenea,
puteţi găsi şi instala aceleaşi aplicaţii pe care le-aţi folosit pe iPhone.
§ Importaţi toată muzica, fotografiile şi videoclipurile de pe telefonul HTC pe computer.
§ Copiaţi muzică, fotografii şi videoclipuri selectate de pe computer pe telefon.
§ Importaţi documente de pe computer pe telefon.
Copiere de rezervă şi restabilireCopiaţi-vă de rezervă telefonul HTC pe computer pentru a putea restabili uşor copia de rezervă peacelaşi telefon sau pe alt telefon HTC.
Sincronizarea datelorSincronizaţi date, cum ar fi contacte şi calendarul între telefon şi computer.
121 Sincronizare, copiere de rezervă şi resetare

Instalarea HTC Sync Manager pe computer
§ Puteţi să instalaţi HTC Sync Manager pe Windows XP sau pe versiunile ulterioare. Pentruinstalarea pe un computer Mac, veţi avea nevoie de versiunea OS X 10.6 sau ulterioară.
§ Dacă există probleme la instalarea HTC Sync Manager, închideţi toate programele în execuţie şireinstalaţi-l. Dacă problema persistă, dezactivaţi temporar programul antivirus şi reîncercaţiinstalarea.
1. Descărcaţi programul de instalare HTC Sync Manager de pe site-ul de asistenţă HTC: htc.com/hsm/.
2. Lansaţi programul de instalare şi urmaţi instrucţiunile de pe ecran.
3. Conectaţi telefonul la computer utilizând cablul USB furnizat. Se deschide HTC SyncManager.
Dacă aţi dezactivat programul antivirus, asiguraţi-vă că îl reporniţi după instalarea HTC SyncManager.
Transferarea conţinutului şi aplicaţiilor iPhone pe telefonul dvs. HTCCu HTC Sync Manager, transferaţi uşor conţinut iPhone, cum ar fi contacte, mesaje, imagini defundal, fotografii realizate cu aparatul foto şi altele pe telefonul dvs. HTC. Dacă folosiţi un telefonHTC cu HTC Sense 6, HTC Sync Manager permite de asemenea telefonului să găsească şi săinstaleze aceleaşi aplicaţii pe care le-aţi utilizat pe iPhone.
Trebuie să utilizaţi iTunes versiunea 9.0 sau ulterioară pentru a vă copia de rezervă mai întâiconţinutul iPhone pe computer.
1. Conectaţi-vă iPhone şi telefonul HTC la computer.
2. În HTC Sync Manager, faceţi clic pe Ecran principal > Transfer şi copiere de rezervă.
3. Faceţi clic pe butonul Începeţi.
4. Dacă nu aţi utilizat iTunes pentru a vă copia de rezervă conţinutul iPhone pe computer,faceţi-o înainte de a continua.
5. Selectaţi fişierul de copiere de rezervă iPhone şi apoi faceţi clic pe OK.
6. Selectaţi tipurile de conţinut pe care doriţi să le transferaţi pe telefonul HTC.
Puteţi alege dacă doriţi să înlocuiţi conţinutul de pe telefonul HTC cu conţinutul iPhone.
7. Faceţi clic pe Începere. Aşteptaţi ca HTC Sync Manager să termine de transferat conţinutul.
8. Când s-a terminat, deschideţi panoul Notificări prin glisare pe telefonul HTC şi apoi apăsaţi.
Alegeţi ce aplicaţii utilizaţi pe iPhone şi pe care doriţi să le găsiţi în Google Play şi să ledescărcaţi pe telefonul dvs. HTC.
122 Sincronizare, copiere de rezervă şi resetare

Obţinerea de ajutorPentru a afla mai multe despre utilizarea HTC Sync Manager, descărcaţi ghidul de utilizare înformat PDF de pe site-ul de asistenţă HTC (htc.com/hsm/). Sau deschideţi Ajutorul inclus înprogram.
În Windows, faceţi clic pe din HTC Sync Manager şi apoi faceţi clic pe Ajutor.
ReiniţializareRepornirea HTC One A9 (resetare soft)Dacă HTC One A9 funcţionează mai lent decât în mod normal, dacă nu răspunde sau dacă o aplicaţiefuncţionează incorect, încercaţi să îl reporniţi şi vedeţi dacă aceasta ajută la rezolvarea problemei.
1. Dacă afişajul este oprit, apăsaţi butonul PORNIRE pentru a-l deschide.
2. Apăsaţi şi menţineţi apăsat butonul PORNIRE, apoi apăsaţi Repornire.
3. Când vi se solicită confirmarea, apăsaţi Repornire.
HTC One A9 nu răspunde?Dacă HTC One A9 nu răspunde când atingeţi ecranul sau când apăsaţi pe butoane, îl puteţireporni.
Apăsaţi şi ţineţi apăsat butonul PORNIRE şi butonul MAI TARE timp de cel puţin 12secunde. HTC One A9 reporneşte.
Resetarea setărilor de rețeaResetaţi setările de reţea atunci când HTC One A9 are probleme de conectare la reţeaua dvs. de datemobile sau Wi-Fi şi la dispozitive Bluetooth.
1. Din ecranul principal, apăsaţi > Setări > Copiere de rezervă şi resetare.
2. Apăsaţi Resetare setări de reţea.
3. Apăsaţi Resetare setări.
4. Apăsaţi Resetare setări.
123 Sincronizare, copiere de rezervă şi resetare

Resetarea HTC One A9 (resetare hard)Dacă HTC One A9 are o problemă persistentă care nu poate fi rezolvată, puteţi realiza o revenire lasetările implicite din fabrică (numită şi resetare hard sau resetare completă). Resetarea la valoriledin fabrică readuce telefonul la starea sa iniţială — cea de dinainte de prima pornire.
Revenirea la setările din fabrică va elimina toate datele din spaţiul de stocare al telefonului,inclusiv aplicaţiile pe care le-aţi descărcat şi instalat, conturile dvs., fişierele dvs., precum şidatele şi setările aplicaţiilor şi sistemului. Asiguraţi-vă că aţi făcut copii de rezervă ale datelor pecare doriţi să le păstraţi înainte de a reveni la setările din fabrică.
1. Din ecranul principal, apăsaţi > Setări > Copiere de rezervă şi resetare.
2. Apăsaţi Resetare telefon.
Pentru a şterge fişierele media şi alte date de pe cartela de stocare, selectaţi Ştergere cartelăSD.
3. Apăsaţi OK.
Este posibil ca resetarea la valorile din fabrică să nu şteargă definitiv toate datele din telefon,inclusiv informaţiile personale.
124 Sincronizare, copiere de rezervă şi resetare

Persoane
Lista dvs. de contacteAplicaţia Persoane listează toate contactele de pe HTC One A9 şi din conturile online la care sunteţiconectat. Utilizaţi aplicaţia Persoane pentru a gestiona uşor comunicarea cu persoanele carecontează pentru dvs.
1. Din ecranul principal, apăsaţi şi apoi găsiţi şi apăsaţi Persoane.
2. Din lista dvs. de contacte, puteţi să:
§ Vizualizaţi profilul propriu şi editaţi informaţiile de contact.§ Creaţi, modificaţi, găsiţi sau trimiteţi contacte.§ Apăsaţi fotografia unui contact pentru a găsi metode de conectare rapidă cu contactul.§ Vedeţi când un contact v-a trimis mesaje noi.
Pentru a vă sorta contactele după prenume sau nume, apăsaţi > Setări > Sortare contactedupă.
Filtrarea listei de contacteCând lista dvs. de contacte devine lungă, puteţi alege ce conturi de contacte să afişaţi.
1. În fila Persoane apăsaţi pe .
2. Alegeţi conturile care conţin contactele pe care doriţi să le afişaţi.
3. Apăsaţi .
125 Persoane

Găsirea persoanelorCăutaţi contactele stocate pe HTC One A9, în directorul companiei dacă aveţi un cont ExchangeActiveSync sau pe reţelele sociale la care sunteţi conectat.
1. Din ecranul principal, apăsaţi şi apoi găsiţi şi apăsaţi Persoane.
2. Pe fila Persoane, puteţi să:
§ Găsiţi persoanele din lista dvs. de contacte. Apăsaţi şi apoi introduceţi primelecâteva litere ale numelui contactului în caseta Căutare persoane.
§ Găsiţi persoane din directorul companiei. Apăsaţi , introduceţi primele câteva litereale numelui contactului în caseta Căutare persoane şi apoi apăsaţi Căutare contacte înDirectorul companiei.
Pe lângă căutarea unui contact după nume, puteţi căuta şi utilizând adresa e-mail a unui contactsau numele companiei. În fila Persoane, apăsaţi > Setări > Căutare contacte după şi apoialegeţi un criteriu de căutare.
Configurarea profilului dvs.Stocaţi informaţiile dvs. personale de contact pentru a le putea trimite cu uşurinţă altor persoane.
1. Din ecranul principal, apăsaţi şi apoi găsiţi şi apăsaţi Persoane.
2. Apăsaţi Profilul meu.
3. Apăsaţi Editare cartea mea de vizită.
4. Introduceţi sau editaţi numele dvs. şi detaliile de contact.
5. Apăsaţi sau fotografia curentă pentru a vă schimba fotografia de contact.
6. Apăsaţi .
Pe lângă detaliile dvs. de contact, glisaţi la fila Actualizări pentru a vedea actualizările pe care le-aţipublicat pe reţelele dvs. sociale.
Adăugarea unui contact nou1. Din ecranul principal, apăsaţi şi apoi găsiţi şi apăsaţi Persoane.
2. În fila Persoane apăsaţi pe .
3. Apăsaţi câmpul Nume şi apoi introduceţi numele contactului. Apăsaţi pentru a introduceseparat prenumele, numele mijlociu sau numele de familie şi sufixul numelui, cum ar fi Jr.
4. Selectaţi Tip de contact. Această acţiune determină contul cu care se va sincroniza contactul.
5. Introduceţi informaţiile de contact în câmpurile respective.
6. Apăsaţi .
Când apăsaţi pe contactul adăugat în lista de contacte, veţi vedea informaţiile de contact şi schimbulde mesaje şi apeluri. În funcţie de tipul de contact, puteţi vedea şi actualizările sau evenimentelepersoanei de pe reţelele sociale.
126 Persoane

Cum pot să adaug un interior la numărul unui contact?Când creaţi un contact nou sau când modificaţi detaliile unui contact în Persoane, puteţiadăuga un interior la numărul acestuia pentru a putea sări peste indicaţiile vocale când îlapelaţi.
1. După ce introduceţi numărul liniei principale, procedaţi după cum urmează:
§ Apăsaţi P(,) pentru a introduce o pauză înainte ca telefonul să formeze numărulde interior. Pentru a introduce o pauză mai lungă, introduceţi P(,) de câteva ori.
§ Apăsaţi W(;) pentru a fi solicitat să confirmaţi interiorul.
2. Introduceţi numărul interiorului.
Editarea informaţiilor unui contact
Contactele din reţelele sociale nu pot fi editate.
1. Din ecranul principal, apăsaţi şi apoi găsiţi şi apăsaţi Persoane.
2. În fila Persoane, apăsaţi şi ţineţi apăsată persoana de contact, apoi apăsaţi Editare contact.
3. Introduceţi informaţiile noi.
4. Apăsaţi .
127 Persoane

Intrarea în legătură cu o persoană de contact1. Din ecranul principal, apăsaţi şi apoi găsiţi şi apăsaţi Persoane.
2. Apăsaţi fotografia unui contact (nu numele) şi apoi alegeţi cum doriţi să intraţi în legătură cuacel contact.
Pentru mai multe metode de a intra în legătură cu contactul dvs., apăsaţi o pictogramă de subfotografia contactului.
Importarea sau copierea contactelorImportarea contactelor de pe cartela nano SIM
1. Din ecranul principal, apăsaţi şi apoi găsiţi şi apăsaţi Persoane.
2. În fila Persoane, apăsaţi > Administrare contacte.
3. Apăsaţi Import/Export contacte > Import de pe cartela SIM.
4. Dacă sunteţi întrebat, selectaţi în care cont doriţi să vă importaţi contactele.
5. Selectaţi contactele pe care doriţi să le importaţi.
6. Apăsaţi Salvare.
Importarea unui contact dintr-un cont Exchange ActiveSync
1. Pe fila Persoane, apăsaţi şi introduceţi numele contactului sau adresa de e-mail în casetade căutare.
2. Apăsaţi Căutare contacte în Directorul companiei.
3. Apăsaţi numele contactului pe care doriţi să-l copiaţi pe HTC One A9.
4. Apăsaţi pentru a importa contactul.
128 Persoane

Copierea contactelor dintr-un cont în altul
Contactele din reţelele sociale pot să nu fie copiate.
1. În fila Persoane, apăsaţi > Gestionare contacte.
2. Apăsaţi Copiere contacte şi apoi alegeţi tipul de contact sau contul online din care doriţi săcopiaţi.
3. Selectaţi un tip de contact sau cont în care doriţi să salvaţi.
Fuzionarea informaţiilor de contactEvitaţi intrările duplicate prin fuzionarea informaţiilor de contact din diverse surse, cum ar ficonturile de pe reţelele sociale, într-un singur contact.
Acceptarea sugestiilor de legare a contactelorCând HTC One A9 găseşte contacte care pot fi combinate, veţi vedea o notificare de legătură cânddeschideţi aplicaţia Persoane.
1. Din ecranul principal, apăsaţi şi apoi găsiţi şi apăsaţi Persoane.
2. Pe fila Persoane, apăsaţi notificarea de Sugestie de legătură contact când este disponibilă.Veţi vedea o listă de contacte sugerate pentru combinare.
3. Apăsaţi de lângă contactul pe care doriţi să-l combinaţi. Altfel, apăsaţi pentru arespinge sugestia de legătură.
Dacă nu doriţi să primiţi sugestii de legare a contactelor, în fila Persoane, apăsaţi > Setări.Debifaţi opţiunea Sugerare legătură contact.
Combinarea manuală a informaţiilor contactelor
1. În fila Persoane, apăsaţi numele contactului (nu pictograma sau fotografia) pe care doriţi să îllegaţi.
2. Apăsaţi > Legătură.
3. Puteţi să:
§ În Sugerare legături, legaţi persoana de contact la un cont.§ În Adăugare contact, apăsaţi pe una dintre opţiuni pentru a stabili legătura cu o altă
persoană de contact.
129 Persoane

Întreruperea legăturii
1. În fila Persoane apăsaţi numele persoanei de contact (nu pictograma sau fotografia), a căreilegătură doriţi să o întrerupeţi.
2. Apăsaţi > Legătură.
3. În secţiunea Contacte conectate, apăsaţi pe în dreptul unui cont pentru a întrerupelegătura.
Trimiterea informaţiilor de contact1. Din ecranul principal, apăsaţi şi apoi găsiţi şi apăsaţi Persoane.
2. Pe fila Persoane efectuaţi una dintre următoarele:
Pentru a trimite Procedaţi astfel
Informaţiile de contact aleunei persoane
Apăsaţi şi ţineţi apăsat numele persoanei de contact (nupictograma sau fotografia), apoi apăsaţi Trimiterecontact ca vCard.
Informaţiile dvs. de contact Apăsaţi şi ţineţi apăsat Profilul meu şi apoi apăsaţiTrimitere profilul meu.
3. Alegeţi modul în care doriţi să trimiteţi cartea de vizită vCard.
4. Selectaţi tipul de informaţii pe care doriţi să le trimiteţi.
5. Apăsaţi Trimitere.
Trimiterea unor cărţi de vizită multiple ale contactelor
1. În fila Persoane, apăsaţi > Trimitere contacte.
2. Selectaţi contactele ale căror informaţii doriţi să le partajaţi.
3. Apăsaţi Trimitere.
4. Alegeţi modul în care doriţi să trimiteţi cărţile de vizită ale persoanelor de contact.
Grupuri de contacteOrganizaţi-vă prietenii, familia şi colegii în grupuri pentru a putea trimite repede un mesaj sau un e-mail către toţi cei din grup. De asemenea, am creat şi grupul Frecvent la care se adaugă automatcontactele pe care le apelaţi sau care vă sună cel mai des.
HTC One A9 se sincronizează şi cu grupuri pe care le-aţi creat în contul dvs. Google.
Crearea unui grup
1. Din ecranul principal, apăsaţi şi apoi găsiţi şi apăsaţi Persoane.
2. În fila Grupuri, apăsaţi .
130 Persoane

3. Introduceţi un nume pentru grup şi apoi apăsaţi > Adăugare contact la grup.
4. Selectaţi contactele pe care doriţi să le adăugaţi şi apoi apăsaţi Salvare.
5. Când grupul este complet, apăsaţi Salvare.
Trimiterea unui mesaj text sau e-mail către un grup
Vi se va aplica o taxă pentru fiecare mesaj text trimis. De exemplu, dacă trimiteţi un mesaj unuigrup de cinci persoane, veţi fi taxat pentru cinci mesaje.
1. În fila Grupuri apăsaţi grupul către care doriţi să trimiteţi un mesaj sau un e-mail.
2. Mergeţi la fila Acţiune de grup.
3. Alegeţi dacă doriţi să trimiteţi un mesaj text sau e-mail de grup.
Editarea unui grup
1. Din fila Grupuri, apăsaţi şi ţineţi apăsat pe grupul respectiv, apoi apăsaţi Editare grup.
2. Puteţi să:
§ Modificaţi numele grupului. Puteţi modifica doar numele grupurilor pe care le-aţicreat.
§ Adăugaţi mai multe contacte în grup. Apăsaţi > Adăugare contact la grup.§ Selectaţi contactele pe care doriţi să le eliminaţi din grup.
3. Apăsaţi Salvare.
Eliminarea grupurilor de contacte
1. În fila Grupuri, apăsaţi > Editare grupuri.
2. Selectaţi grupurile de contacte pe care doriţi să le eliminaţi.
3. Apăsaţi Salvare.
131 Persoane

Contacte privateDacă nu doriţi să afişaţi numele şi fotografia unui contact pe ecranul de blocare când primiţi un apel,adăugaţi contactul la lista contactelor private.
Adăugarea unui contact la lista contactelor private
Contactele trebuie să aibă un număr de telefon înainte de a putea fi adăugate la lista de contacteprivate.
1. Din ecranul principal, apăsaţi şi apoi găsiţi şi apăsaţi Persoane.
2. În fila Persoane, apăsaţi şi ţineţi apăsată persoana de contact, apoi apăsaţi Adăugare lacontacte private.
Pentru a vedea lista contactelor private, pe fila Persoane, apăsaţi > Gestionare contacte >Contacte private.
Organizarea contactelor private
1. În fila Persoane, apăsaţi > Gestionare contacte > Contacte private.
2. Pentru a adăuga contacte la lista contactelor private, apăsaţi pe , selectaţi contactele pecare doriţi să le adăugaţi, apoi apăsaţi pe Salvare.
3. Pentru a elimina contacte private din listă, apăsaţi > Eliminare contact privat, selectaţicontactele pe care doriţi să le eliminaţi şi apoi apăsaţi Eliminare.
132 Persoane

Calendar şi E-mail
CalendarVizualizarea CalendarFolosiţi aplicaţia Calendar pentru a vizualiza evenimentele, întâlnirile şi rezervările. Dacă sunteţiconectat la conturile online, evenimentele asociate acestora vor apărea în Calendar.
1. Din ecranul principal, apăsaţi şi apoi găsiţi şi apăsaţi Calendar.
2. Apăsaţi şi apoi alegeţi o vizualizare calendar.
Dacă vedeţi pictograma pentru data curentă, apăsaţi-o pentru a reveni la data curentă.
Vizualizarea Lună
În vizualizarea Lună, veţi vedea marcaje pe zilele în care există anumite evenimente. Evenimenteleviitoare pentru zi sunt, de asemenea, afişate în partea de jos a ecranului.
§ Glisaţi la stânga sau la dreapta pe ecran pentru a vizualiza lunile următoare sau anterioare.
§ Apăsaţi o zi pentru a vedea evenimentele din ziua respectivă.
§ Apăsaţi şi ţineţi apăsată o zi pentru a vedea mai multe opţiuni.
Modurile de vizualizare Zi şi Agendă
Vizualizarea zi vă afişează programul zilei şi prognoza meteo pentru următoarele câteva zile, în timpce vizualizarea agendă vă oferă o privire rapidă a evenimentelor din ziua respectivă.
§ Glisaţi la stânga sau la dreapta pe ecran pentru a vizualiza zilele următoare sau anterioare.
§ Apăsaţi un eveniment pentru a vizualiza detaliile acestuia.
§ Dacă evenimentul este o zi de naştere sau o aniversare a contactului, apăsaţi-l pentru atrimite o felicitare.
Doriţi să vedeţi ora evenimentului pe alte fusuri orare? În vizualizarea zi, apăsaţi > Selectaţial 2-lea fus orar > Selectare locaţie şi apoi introduceţi numele oraşului.
Modul de vizualizare Săptămână
Vizualizarea Săptămână afişează un grafic al evenimentelor dintr-o săptămână.
§ Glisaţi la stânga sau la dreapta pe ecran pentru a vizualiza săptămânile următoare sauanterioare.
§ Apăsaţi un eveniment (afişat sub forma unor blocuri colorate), pentru a vizualiza detaliileacestuia.
133 Calendar şi E-mail

§ Verificaţi numărul săptămânii în colţul stânga sus al graficului.
§ Selectaţi ziua în care începeţi săptămâna apăsând > Setări > Prima zi a săptămânii.
Programarea sau editarea unui evenimentPuteţi să creaţi sau să editaţi evenimente pe HTC One A9; de asemenea, puteţi să sincronizaţievenimente cu calendarul dvs. Exchange ActiveSync. De asemenea, puteţi crea, modifica şisincroniza evenimente cu calendarul dvs. Google.
Editarea evenimentelor nu este acceptată pentru toate conturile.
1. Din ecranul principal, apăsaţi şi apoi găsiţi şi apăsaţi Calendar.
2. În orice vizualizare Calendar efectuaţi una dintre următoarele:
Creaţi un eveniment Apăsaţi . Apăsaţi şi apoi selectaţi calendarul la caredoriţi să adăugaţi evenimentul.
Editarea unuieveniment
Vizualizaţi un eveniment şi apoi apăsaţi .
3. Introduceţi şi setaţi detaliile evenimentului. Pe lângă setarea numelui, datei, orei şi locaţieievenimentului, mai puteţi să:
Invitaţi contacte din contul dvs.Exchange ActiveSync sauGoogle
Apăsaţi şi selectaţi contactele pe care doriţi să leinvitaţi.
Setaţi evenimentul să se repete Apăsaţi butonul Nu se repetă şi apoi selectaţi unprogram de repetare. Apoi puteţi seta frecvenţarepetării şi data de sfârşit.
Creaţi o notă la un eveniment În timp ce vizualizaţi detaliile evenimentului, apăsaţiCreare notă.
4. Apăsaţi Salvare.
Dacă aţi invitat persoane la eveniment, apăsaţi Trimitere sau Trimitere actualizare.
Verificarea unui eveniment în program
Evitaţi să jonglaţi cu mai multe întâlniri simultan. În Calendar, puteţi să verificaţi rezervărilepentru a vedea dacă noul eveniment nu intră în conflict cu programul dvs.
1. Când creaţi sau editaţi un eveniment, apăsaţi Verificare calendar.
2. Apăsaţi şi ţineţi apăsată caseta evenimentului, apoi glisaţi-o într-un interval orar disponibil.
3. Glisaţi nodurile de sus şi de jos pentru a ajusta durata evenimentului. Dacă există conflicte cualte evenimente programate, se va afişa un mesaj.
4. Apăsaţi Efectuat pentru a reveni la ecranul evenimentului şi apoi salvaţi evenimentul.
134 Calendar şi E-mail

Selectarea calendarelor de afişat
1. Din ecranul principal, apăsaţi şi apoi găsiţi şi apăsaţi Calendar.
2. Apăsaţi pe > Conturi (Toate calendarele) sau Conturi (Calendar multiplu).
3. Selectaţi sau debifaţi un cont pe care doriţi să-l afişaţi sau să-l ascundeţi.
Dacă aveţi calendare multiple în acelaşi cont online, apăsaţi pentru a selecta elementelecare vor fi incluse.
4. Apăsaţi Salvare.
Calendarele sunt sincronizate pe HTC One A9, chiar dacă sunt ascunse.
Partajarea unui evenimentPuteţi partaja un eveniment din calendar ca vCalendar folosind Bluetooth sau prin trimitereaacestuia ca fişier ataşat la e-mailul sau mesajul dvs.
1. Din ecranul principal, apăsaţi şi apoi găsiţi şi apăsaţi Calendar.
2. Efectuaţi una dintre următoarele acţiuni:
§ În timp ce vizualizaţi un eveniment, apăsaţi > Partajare prin.
§ În modul de vizualizare Zi, Agendă sau Săptămână, apăsaţi şi ţineţi apăsat un evenimentşi apoi apăsaţi Partajare prin.
3. Alegeţi modul în care doriţi să trimiteţi evenimentul.
De asemenea, puteţi să redirecţionaţi invitaţii la întâlniri acceptate din calendarul ExchangeActiveSync. Când vizualizaţi un eveniment, apăsaţi > Redirecţionare. Compuneţi mesajul e-mail, apoi trimiteţi-l.
Acceptarea sau refuzarea unei invitaţii la întâlnireComutaţi la vizualizarea Invitaţii pentru a vedea invitaţiile la întâlnire pe care încă nu le-aţiacceptat sau refuzat.
Trebuie să configuraţi un cont Exchange ActiveSync pentru a primi invitaţii la întâlnire înCalendar.
1. Din ecranul principal, apăsaţi şi apoi găsiţi şi apăsaţi Calendar.
2. Apăsaţi > Invitaţii şi apoi apăsaţi o invitaţie la întâlnire.
3. Acceptaţi, refuzaţi sau acceptaţi temporar invitaţia sau propuneţi o oră nouă.
Apăsaţi pentru a alege dintre mai multe opţiuni, cum ar fi mutarea invitaţiei într-un folder.
Dacă trebuie să revocaţi o invitaţie la întâlnire acceptată sau să propuneţi o oră nouă, vizualizaţidetaliile evenimentului în Calendar, apoi apăsaţi Răspuns.
135 Calendar şi E-mail

Anularea sau amânarea mementourilor de evenimenteDacă aţi setat cel puţin un memento pentru un eveniment, pictograma eveniment viitor vaapărea în zona de notificări a barei de stare pentru a vă reaminti de acesta.
1. Glisaţi pentru a deschide panoul Notificări.
2. Dacă notificarea arată că există mai multe mementouri, apăsaţi-o pentru a vedea toatemementourile. Apoi puteţi alege să le amânaţi sau să le anulaţi.
3. Dacă vedeţi o singură notificare de eveniment, depărtaţi două degete pe notificare pentru a oextinde. Apoi puteţi să:
§ Apăsaţi Amânare sau Anulare. Sau glisaţi notificarea spre stânga sau spre dreaptapentru a o anula.
§ Apăsaţi Trimitere e-mail pentru a trimite un răspuns rapid participanţilor la întâlnire.
Pentru a adăuga mesaje sau a edita răspunsurile rapide prestabilite, deschideţi Calendar, apoiapăsaţi > Setări > Răspuns rapid.
Dacă nu doriţi să anulaţi sau să amânaţi mementourile din calendar, apăsaţi din panoulNotificări pentru a le păstra în aşteptare în zona de notificări a barei de stare.
136 Calendar şi E-mail

E-mailVerificarea e-mailuluiAplicaţia E-mail serveşte la citirea, trimiterea şi organizarea mesajelor e-mail din unul sau maimulte conturi de e-mail pe care le-aţi configurat pe HTC One A9.
1. Din ecranul principal, apăsaţi şi apoi găsiţi şi apăsaţi E-mail. Se afişează directorul inboxal unuia dintre conturile dvs. de e-mail.
2. Efectuaţi una dintre următoarele acţiuni:
§ Apăsaţi un mesaj e-mail pentru a-l citi.§ Pentru a afişa mesajele e-mail din alt folder de e-mail, apăsaţi > Folder şi apoi
apăsaţi folderul pe care doriţi să-l vizualizaţi.§ Pentru a comuta între conturi de e-mail sau a vizualiza mesaje e-mail din toate
conturile dvs., apăsaţi .
§ Pentru a schimba setările unui cont de e-mail, selectaţi contul şi apoi apăsaţi >Setări.
Organizarea directorului inbox
Aveţi o mulţime de mesaje e-mail în directorul inbox? Organizaţi-vă mesajele e-mail în file şi găsiţirapid mesajele dorite.
1. Comutaţi în contul de e-mail pe care doriţi să îl utilizaţi.
2. În inbox, apăsaţi > Editare file.
3. Selectaţi filele pe care doriţi să le adăugaţi la inbox.
4. Pentru a aranja filele, glisaţi şi apoi mutaţi fila în noua ei locaţie.
5. Apăsaţi Efectuat.
6. Glisaţi la fila adăugată pentru a vă verifica mesajele e-mail.
137 Calendar şi E-mail

Trimiterea unui mesaj e-mail
1. Din ecranul principal, apăsaţi şi apoi găsiţi şi apăsaţi E-mail.
2. Comutaţi în contul de e-mail pe care doriţi să îl utilizaţi.
3. Apăsaţi .
4. Completaţi cu unul sau mai mulţi destinatari.
Doriţi să adăugaţi mai mulţi destinatari în copie (Cc) sau copie anonimă (Cci) a mesajului e-mail?Apăsaţi > Afişare Cc/Cci.
5. Introduceţi subiectul şi apoi compuneţi mesajul.
6. Efectuaţi una dintre următoarele acţiuni:
§ Adăugaţi o ataşare. Apăsaţi pe şi apoi alegeţi ce doriţi să ataşaţi.§ Setaţi prioritatea pentru un mesaj important. Apăsaţi > Setare prioritate.
7. Apăsaţi .
Pentru a salva e-mail-ul ca schiţă şi a-l trimite mai târziu, apăsaţi > Salvare. Sau apăsaţi .
Reluarea unei schiţe de mesaj e-mail
1. În directorul Inbox al unui cont e-mail, apăsaţi > Folder > Schiţe.
2. Apăsaţi pe mesaj.
3. Când aţi terminat de editat mesajul, apăsaţi pe .
Citirea şi răspunderea la mesaje e-mail
1. Din ecranul principal, apăsaţi şi apoi găsiţi şi apăsaţi E-mail.
2. Comutaţi în contul de e-mail pe care doriţi să îl utilizaţi.
3. În directorul Inbox al contului de e-mail, apăsaţi mesajul e-mail sau conversaţia pe caredoriţi să o citiţi.
Dacă doriţi să citiţi un anumit mesaj dintr-o conversaţie e-mail, apăsaţi pentru a extindeconversaţia şi apoi apăsaţi mesajul e-mail.
4. Apăsaţi Răspuns sau Răspuns tuturor.
Apăsaţi pentru mai multe acţiuni asupra mesajelor.
138 Calendar şi E-mail

Răspunderea rapidă la un mesaj e-mail
Puteţi răspunde rapid la un mesaj e-mail nou din ecranul principal sau ecranul de blocare.
1. Când primiţi o notificare despre un mesaj e-mail nou, glisaţi în jos panoul Notificări.
2. În previzualizarea mesajului e-mail, apăsaţi Răspuns tuturor.
Dacă aveţi mai multe notificări şi nu vedeţi opţiunile pentru e-mail, extindeţi previzualizareamesajului e-mail depărtând două degete pe notificare.
3. Compuneţi mesajul dvs. de răspuns şi apoi apăsaţi .
Salvarea unei imagini dintr-un mesaj e-mail
§ În funcţie de setările de limitare a dimensiunii mesajului e-mail, poate fi necesar să apăsaţiAfişare imagini pentru a vedea imaginile încorporate într-un mesaj e-mail.
§ Imaginile în linie pot să nu se afişeze corect când utilizaţi anumite conturi de e-mail.
În timp ce vizualizaţi mesajul e-mail, apăsaţi şi ţineţi apăsată imaginea încorporată, apoi apăsaţiSalvare imagine. Veţi găsi imaginea salvată în albumul Toate descărcările din Galerie.
De asemenea, puteţi să copiaţi imaginea în clipboard sau puteţi să o setaţi ca imagine de fundal.
Gestionarea mesajelor e-mailAplicaţia E-mail vă oferă metode uşoare pentru sortarea, mutarea sau ştergerea mesajelor dvs. e-mail.
Sortarea mesajelor e-mail
Personalizaţi-vă modul de sortare al mesajelor e-mail.
În directorul Inbox al unui cont de e-mail, apăsaţi > Sortare şi selectaţi dintre opţiunile desortare.
Mutarea mesajelor e-mail într-un alt folder
1. Comutaţi în contul de e-mail pe care doriţi să îl utilizaţi.
2. Selectaţi mesajele e-mail pe care doriţi să le mutaţi.
Pentru a le selecta pe toate, selectaţi mai întâi un mesaj e-mail şi apoi apăsaţi > Selectaretoate.
3. Apăsaţi Mutare în şi apoi selectaţi un folder.
139 Calendar şi E-mail

Ştergerea mesajelor e-mail
1. Comutaţi în contul de e-mail pe care doriţi să îl utilizaţi.
2. Selectaţi mesajele e-mail pe care doriţi să le ştergeţi.
Pentru a le selecta pe toate, selectaţi mai întâi un mesaj e-mail şi apoi apăsaţi > Selectaretoate.
3. Apăsaţi Ştergere.
Căutarea mesajelor e-mail
1. Din ecranul principal, apăsaţi şi apoi găsiţi şi apăsaţi E-mail.
2. Apăsaţi .
3. Dacă doriţi să rafinaţi sau să filtraţi căutarea dvs, apăsaţi , verificaţi opţiunile de căutare şiapoi apăsaţi OK. De exemplu, vă puteţi concentra căutarea asupra unei părţi din e-mail sauputeţi filtra e-mailuri care au ataşamente sau sunt etichetate cu prioritate ridicată.
4. În caseta de căutare, introduceţi cuvintele pe care doriţi să le căutaţi.
5. Apăsaţi pe un rezultat pentru a deschide mesajul e-mail.
Căutarea e-mailurilor de la o persoană de contact
Vă amintiţi expeditorul, dar nu găsiţi un anumit e-mail de la această persoană de contact?
1. Comutaţi în contul de e-mail pe care doriţi să îl utilizaţi.
2. Apăsaţi şi ţineţi apăsat un mesaj e-mail de la o persoană de contact.
3. Apăsaţi Afişare toate e-mail-urile expeditorului. Apare o listă de mesaje e-mail de lacontactul respectiv.
Lucrul cu mesajele e-mail Exchange ActiveSyncFolosiţi funcţiile e-mail performante Microsoft Exchange ActiveSync pe HTC One A9. Semnalizaţimesajele e-mail importante, setaţi-vă răspunsul pentru când sunteţi absent de la birou sau trimiteţiinvitaţii la următoarea dvs. şedinţă de echipă când sunteţi în deplasare.
Semnalizarea mesajelor e-mail
1. Din ecranul principal, apăsaţi şi apoi găsiţi şi apăsaţi E-mail.
2. Comutaţi la contul dvs. Exchange ActiveSync.
3. În timp ce vizualizaţi directorul inbox, apăsaţi pictograma de semnalizare care apare îndreptul unui mesaj e-mail sau al unei conversaţii.
Pentru a semnaliza un mesaj e-mail într-o conversaţie, apăsaţi pentru a extinde conversaţiaşi apoi apăsaţi pictograma steag a mesajului e-mail.
140 Calendar şi E-mail

Setarea opţiunii „absent de la birou”
1. Comutaţi la contul dvs. Exchange ActiveSync.
2. Apăsaţi pe > Absent de la birou.
3. Apăsaţi starea dvs. curentă de la birou şi apoi selectaţi Absent de la birou.
4. Setaţi datele şi orele.
5. Introduceţi mesajul de răspuns automat.
6. Dacă doriţi un mesaj de răspuns automat diferit pentru destinatarii din afara organizaţieidvs., apăsaţi opţiunea Trimitere răspunsuri la expeditori externi şi apoi introduceţimesajul de răspuns automat în caseta afişată.
7. Apăsaţi Salvare.
Trimiterea unei cereri de întâlnire
1. Comutaţi la contul dvs. Exchange ActiveSync.
2. Apăsaţi pe > Invitaţie nouă la întâlnire.
3. Introduceţi detaliile întâlnirii.
4. Apăsaţi Salvare. Sau apăsaţi Trimitere dacă aţi invitat persoane la întâlnire.
Adăugarea unui cont de e-mailConfiguraţi conturi de e-mail suplimentare, cum ar fi un alt cont Microsoft Exchange ActiveSyncsau un cont de la un serviciu sau un furnizor de e-mail bazat pe Web.
Dacă adăugaţi un cont de e-mail Microsoft Exchange ActiveSync sau POP3/IMAP, solicitaţisetările e-mail suplimentare de care aveţi nevoie de la administratorul de reţea sau de lafurnizorul serviciului de e-mail.
1. Din ecranul principal, apăsaţi şi apoi găsiţi şi apăsaţi E-mail.
2. Apăsaţi > Adăugare cont.
3. Selectaţi un tip de cont de e-mail din lista de furnizori de e-mail. Sau apăsaţi Altul (POP3/IMAP).
4. Introduceţi adresa de e-mail şi parola contului de e-mail şi apoi apăsaţi Următorul.
Unele conturi de e-mail vă permit să setaţi programul de sincronizare. În mod implicit,HTC One A9 utilizează Sincronizare inteligentă pentru a economisi energia bateriei. Consultaţi Ce este Sincronizarea inteligentă? la pagina 142.
5. Introduceţi un nume pentru contul dvs. de e-mail şi apoi apăsaţi Terminare configurare.
141 Calendar şi E-mail

Ce este Sincronizarea inteligentă?Sincronizarea inteligentă extinde automat timpul de sincronizare cu cât aplicaţia E-mail esteinactivă mai mult timp. Setaţi-vă contul de e-mail pe Sincronizare inteligentă atunci când nu aveţinevoie să verificaţi frecvent mesajele e-mail noi. Sincronizarea inteligentă vă ajută să economisiţienergia bateriei.
Dacă doriţi să primiţi mesajele e-mail pe măsură ce ajung, selectaţi un alt program de Sincronizareîn orele de vârf şi Sincronizare în afara orelor de vârf din setările Sincronizare, trimitere şiprimire ale contului de e-mail.
142 Calendar şi E-mail

Căutare Google şi aplicaţii
Google NowObţinerea informaţiilor instantanee cu Google NowDoriţi să vedeţi cum va fi vremea sau ora navetei de dimineaţă înainte de a vă începe ziua? GoogleNow™ vă oferă informaţii rapide şi actualizate care contează pentru dvs.—totul fără căutare.
În funcţie de locaţia dvs., de ora din zi şi de căutările Google anterioare, Google Now afişează cărţi cuinformaţii care includ:
§ Vremea zilei şi prognoza meteo pentru zilele următoare.
§ Condiţiile de trafic pe drumul spre serviciu sau naveta înapoi spre casă.
§ Îndrumările şi timpul de călătorie către următoarea dvs. întâlnire.
§ Următorul tren sau autobuz care vine la peronul sau la staţia de autobuz în care vă aflaţi.
§ Scorul şi statisticile echipei preferate în timp ce urmăriţi jocul.
Deschideţi aplicaţia Căutare Google pentru a folosi Google Now. Din ecranul principal, apăsaţi şiapoi găsiţi şi apăsaţi Google. Sau apăsaţi widgetul bară de căutare Google dacă este disponibil.
Configurarea Google Now
Înainte de a configura Google Now:
§ Asiguraţi-vă că sunteţi conectat la contul Google.
§ Activaţi serviciile de locaţie şi verificaţi dacă aveţi o conexiune la Internet.
1. Din ecranul principal, apăsaţi şi apoi găsiţi şi apăsaţi Google.
2. Apăsaţi Să începem. Sau, dacă aţi configurat anterior Google Now pe HTC One A9 şi aţidezactivat-o, apăsaţi Obţinere fişe Now > Configurare.
3. Citiţi ecranul de informare şi apoi apăsaţi Da, accept. Fişele cu informaţii Google Now vorîncepe să apară pe ecranul de căutare Google.
4. Glisaţi în sus pe ecran pentru a vedea toate fişele cu informaţii disponibile.
5. Pentru a respinge o fişă, glisaţi-o la dreapta.
În funcţie de informaţiile care aţi permis să fie partajate, mai multe fişe cu informaţii vor apărea peecranul de căutare Google pe măsură ce utilizaţi HTC One A9 pentru a căuta pe Web, a crearezervări, a seta mementouri şi altele.
143 Căutare Google şi aplicaţii

Modificarea setărilor fişelor
Puteţi personaliza uşor setările fişelor Google Now conform nevoilor dvs. de informaţii. Deexemplu, puteţi modifica unităţile de măsură în fişa Meteo sau modul de transport în fişa Trafic.
1. Din ecranul principal, apăsaţi şi apoi găsiţi şi apăsaţi Google.
2. Efectuaţi una dintre următoarele acţiuni:
§ Pentru a modifica setările unei cartele specifice, apăsaţi şi apoi apăsaţi o acţiune.§ Pentru a schimba informaţii specifice, cum ar fi adresa dvs. de la serviciu şi echipele
sportive sau acţiunile bursiere pe care le urmăriţi, apăsaţi şi apoi apăsaţiPersonalizare Google Now. Alegeţi informaţia pe care doriţi să o modificaţi.
Setarea mementourilor în Google Now
Crearea de mementouri în Google Now este o metodă uşoară de a ţine evidenţa lucrurilor de făcut.Puteţi seta mementouri bazate pe timp sau pe locaţie. Când ora mementoului a sosit sau când aţiajuns la locaţia specificată, Google Now afişează fişa Memento pe ecranul de căutare Google şi seaude o notificare pentru a vă avertiza.
Această funcţie poate să nu fie disponibilă în toate limbile.
1. Din ecranul principal, apăsaţi şi apoi găsiţi şi apăsaţi Google.
2. Apăsaţi , apoi apăsaţi Mementouri.
3. Apăsaţi .
4. Introduceţi titlul mementoului, cum ar fi activitatea care doriţi să vă fie reamintită.
5. Selectaţi Ora pentru a seta un memento bazat pe timp sau Locul pentru a seta un mementobazat pe locaţie.
6. Setaţi ora mementoului sau detaliile locaţiei.
7. Apăsaţi .
Când a sosit ora mementoului sau când aţi ajuns în locaţia respectivă, fişa Memento se va afişa peecranul de căutare Google. Apoi puteţi şterge sau amâna mementoul.
Dezactivarea Google Now
1. Din ecranul principal, apăsaţi > Setări > Google.
2. Apăsaţi Căutare şi Now > Fişe Now.
3. Atingeţi comutatorul de lângă Afişare fişe, apoi apăsaţi Oprire.
144 Căutare Google şi aplicaţii

Now on TapUtilizaţi Now on Tap pentru a căuta informaţii când vizualizaţi mesaje e-mail şi site-uri web, cândascultaţi muzică sau chiar când schimbaţi mesaje text. Now on Tap vă permite să căutaţi informaţiidespre ecranul pe care vă aflaţi astfel că nu trebuie să părăsiţi aplicaţia. Doar apăsaţi şi ţineţi apăsat
şi Now on Tap afişează informaţii, aplicaţii şi acţiuni conexe.
Această funcţie poate să nu fie disponibilă în toate limbile.
Activarea Now on Tap
Înainte de a activa Now on Tap:
§ Asiguraţi-vă că sunteţi conectat la contul Google şi că aţi configurat Google Now. Consultaţi Configurarea Google Now la pagina 143 pentru detalii.
§ Activaţi serviciile de locaţie şi verificaţi dacă aveţi o conexiune la Internet.
1. Din ecranul principal, apăsaţi şi apoi găsiţi şi apăsaţi Google.
2. Apăsaţi > Setări > Fişe Now.
3. Apăsaţi Now on Tap şi apoi apăsaţi Activare.
Căutarea cu Now on Tap
1. În aplicaţia curentă în care vă aflaţi, apăsaţi şi ţineţi apăsat . Now on Tap analizeazăecranul şi afişează o fişă cu informaţii, aplicaţii sau acţiuni conexe cu elementul sau cu locaţiacăutată.
2. Apăsaţi un element de pe fişă pentru a vedea mai multe informaţii sau a executa o acţiune. Deasemenea, puteţi spune "OK, Google" şi rostiţi ceea ce doriţi să ştiţi despre elementul saulocaţia căutată. De exemplu, dacă Now on Tap a căutat un restaurant, puteţi spune "OK,Google. Du-mă la acel restaurant" pentru a obţine îndrumări către acea locaţie.
3. Pentru a ascunde fişele cu informaţii şi a reveni la ecran, apăsaţi .
Oprirea Now on Tap
1. Din ecranul principal, apăsaţi > Setări > Google.
2. Apăsaţi Căutare şi Now > Fişe Now.
3. Apăsaţi comutatorul de lângă Now on Tap.
145 Căutare Google şi aplicaţii

Căutare GoogleCăutarea pe HTC One A9 şi pe WebPuteţi să căutaţi cu uşurinţă informaţii pe HTC One A9 şi pe Web. În aplicaţia Căutare Google,începeţi căutarea introducând un cuvânt cheie sau folosind Google Voice Search™.
Pentru a deschide Căutare Google, din ecranul principal, apăsaţi şi apoi găsiţi şi apăsaţi Google.Sau apăsaţi widgetul bară de căutare Google dacă este disponibil.
Unele aplicaţii, precum Persoane sau E-mail, au propria funcţie de căutare pe care o puteţi utilizapentru a căuta în cadrul acelor aplicaţii.
Efectuarea căutărilor pe Web şi pe HTC One A9
1. Din ecranul principal, apăsaţi şi apoi găsiţi şi apăsaţi Google.
Dacă aţi configurat deja un cont Google pe HTC One A9, veţi avea opţiunea de a vă conecta laGoogle Now.
2. În caseta de căutare, introduceţi ceea ce doriţi să căutaţi. Pe măsură ce scrieţi, sunt afişateelemente care corespund pe HTC One A9 şi sugestii ale căutării Google pe web.
3. Dacă elementul căutat este în lista de sugestii, apăsaţi pe element pentru a-l căuta sau a-ldeschide în aplicaţia compatibilă.
De asemenea, puteţi filtra rezultatele căutării pe web apăsând pe oricare dintre categoriile dinbara de filtrare din partea de jos a ecranului.
Căutarea vocală pe Web
Folosiţi Google Voice Search pentru a afla informaţii de pe Web vorbind cu HTC One A9.
Această funcţie poate să nu fie disponibilă în toate limbile.
1. Din ecranul principal, apăsaţi şi apoi găsiţi şi apăsaţi Google.
2. Spuneţi "OK, Google" şi apoi rostiţi ce doriţi să căutaţi. După ce vorbiţi, sunt afişaterezultatele căutării web Google.
3. Dacă elementul căutat este în listă, apăsaţi pe element pentru a-l deschide în aplicaţiacompatibilă. Altfel, spuneţi "OK, Google" pentru a căuta din nou.
146 Căutare Google şi aplicaţii

Setarea opţiunilor de căutare
1. Din ecranul principal, apăsaţi > Setări > Google.
2. Apăsaţi Căutare şi Now.
3. Apăsaţi opţiunea de căutare pe care doriţi să o configuraţi.
Pentru a obţine ajutor sau a oferi feedback, apăsaţi .
Aplicaţii GoogleAplicaţii GoogleContaţi pe suita de aplicaţii Google de pe HTC One A9 pentru a vă ajuta să fiţi productiv, să navigaţipe Internet, să vă distraţi şi altele.
GmailGmail vă permite să trimiteţi şi să primiţi e-mail din conturile dvs. Google sau chiar din alte conturie-mail—totul într-o singură aplicaţie convenabilă.
Google ChromeUtilizaţi Google Chrome pentru a naviga pe Internet, a căuta pe Web şi a vă marca site-urile webpreferate.
Google DriveStocaţi-vă fotografiile, documentele şi alte fişiere pe Google Drive pentru a le accesa de peHTC One A9, computer şi de pe alte dispozitive mobile. Pe lângă spaţiul de stocare implicit pe care-lprimiţi de la Google Drive, puteţi fi eligibil să primiţi gratuit spaţiu de stocare online suplimentar.Conectaţi-vă în contul dvs. Google de pe HTC One A9—nu de pe computer şi nu de pe alte telefoanede la alţi producători decât HTC—pentru a beneficia de această ofertă.
Google MapsGoogle Maps permite urmărirea poziţiei geografice curente, vizualizarea ambuteiajelor în timp realşi obţinerea de instrucţiuni detaliate pentru ajungerea la destinaţie.
Este, de asemenea, o unealtă de căutare care vă permite să localizaţi zone de interes sau o adresă peo hartă, sau să vizualizaţi locaţii la nivelul străzii.
Muzică Google PlayMuzică Google Play vă permite să vă creaţi propria bibliotecă muzicală, să vă redaţi melodiilepreferate şi să cumpăraţi cele mai noi albume sau melodii de la mii de artişti din lumea întreagă.
YouTubePartajaţi videoclipurile dvs. sau vizionaţi cele mai noi videoclipuri de senzaţie folosind aplicaţiaYouTube.
147 Căutare Google şi aplicaţii

Alte aplicaţii
HTC Dot ViewPersonalizarea HTC Dot ViewDacă aţi cumpărat carcasa HTC Dot View™ proiectată pentru HTC One A9, utilizaţi aplicaţiaacesteia pentru a personaliza ce se vede prin carcasă.
Din ecranul principal, apăsaţi şi apoi găsiţi şi apăsaţi HTC Dot View.
Aplicaţia HTC Dot View este disponibilă în Google Play. Verificaţi că aţi instalat ultimaactualizare a aplicaţiei.
Imagine de fundal
Alegeţi o imagine de fundal prestabilită sau creaţi-vă propria imagine de fundal punctată dintr-ofotografie.
1. În aplicaţia HTC Dot View, apăsaţi pe > Teme.
2. Alegeţi un model prestabilit ca imagine de fundal.
Pentru a vă crea propria imagine de fundal, apăsaţi şi apoi alegeţi dacă utilizaţi ofotografie existentă din Galerie sau faceţi o fotografie nouă. De asemenea, puteţi adăuga unfundal din aplicaţia Teme.
3. Dacă aţi selectat sau aţi făcut o fotografie, trunchiaţi fotografia şi apoi apăsaţi Efectuat.
4. Apăsaţi pe Aplicare.
Pentru rezultate optime când vă creaţi propria imagine de fundal utilizaţi o imagine simplă cu culoridistincte între subiect şi fundal. De exemplu, utilizaţi o imagine care arată un subiect cu contrastmare pe un fundal simplu.
148 Alte aplicaţii

Tipuri de notificări de afişat
Alertele pentru ceas deşteptător, temporizatoarele şi evenimentele din calendar se vor afişaautomat prin carcasa HTC Dot View. Puteţi alege dacă afişaţi sau ascundeţi notificările pentruaplicaţii—care includ E-mail, Mesaje, Telefon şi altele.
1. În aplicaţia HTC Dot View apăsaţi > Setări > Setări notificări.
2. Alegeţi ce notificări ale aplicaţiilor doriţi să afişaţi sau să ascundeţi.
Nu vedeţi apelurile recente pe HTC Dot View?Implicit, până la 3 numere apelate sau primite vor fi afişate pe HTC Dot View.
§ Dacă nu le vedeţi, deschideţi aplicaţia HTC Dot View apăsaţi > Setări şi apoi selectaţiAfişare istoric apeluri.
§ Dacă aţi setat un ecran de blocare cu acreditări, trebuie să selectaţi Ocolire ecran desecuritate pentru a afişa apelurile recente.
149 Alte aplicaţii

Comenzile muzicale sau notificările aplicaţiilor nu apar pe HTC Dot View?Verificaţi dacă sunt activate din Setări comenzile muzicale şi notificările pe HTC Dot View.
1. Mergeţi la Setări şi apoi apăsaţi Sunete şi notificări > Acces notificare.
2. Apăsaţi opţiunile Comenzi muzicale HTC Dot View şi Notificări HTC Dot View dacă nusunt selectate.
Aveţi nevoie de informaţii suplimentare?Pentru informaţii suplimentare, consultaţi Ghidul de pornire HTC Dot View care însoţeşte carcasa.
CeasUtilizarea CeasObţineţi mai multe funcţii ale aplicaţiei Ceas decât cele obişnuite - data şi ora. Folosiţi HTC One A9ca ceas internaţional pentru a afla data şi ora din mai multe oraşe din lume. Puteţi, de asemenea, săsetaţi deşteptătorul şi să măsuraţi timpul folosind cronometrul sau temporizatorul.
Setarea unei alarme
Puteţi configura una sau mai multe alarme.
1. Din ecranul principal, apăsaţi şi apoi găsiţi şi apăsaţi Ceas.
2. În fila Alarme, bifaţi caseta unei alarme şi apoi apăsaţi pe alarma respectivă.
3. Din Setare alarmă, utilizaţi rotiţele de pe ecran pentru a seta ora alarmei.
4. Dacă doriţi acea alarmă pentru mai multe zile, apăsaţi Repetare.
5. Apăsaţi Efectuat.
§ Pentru a dezactiva o alarmă, debifaţi caseta alarmei respective.
§ Dacă trebuie să setaţi mai mult de trei alarme, apăsaţi .
Setarea manuală a datei şi orei
1. Din ecranul principal, apăsaţi şi apoi găsiţi şi apăsaţi Ceas.
2. În fila Ora pe glob, apăsaţi pe > Setări ora locală.
3. Debifaţi casetele de validare Dată şi oră automată şi Fus orar automat şi apoi setaţi fusulorar, data şi ora.
Pentru a afişa ora în format militar, folosiţi opţiunea Utilizare format 24 ore.
150 Alte aplicaţii

MeteoVerificarea informaţiilor MeteoUtilizaţi aplicaţia şi miniaplicaţia Meteo pentru a verifica vremea curentă şi previziunile meteopentru următoarele patru zile. Pe lângă starea vremii pentru locaţia dvs. curentă, puteţi vizualizaprognoze meteo pentru alte oraşe ale lumii.
1. Din ecranul principal, apăsaţi şi apoi găsiţi şi apăsaţi Meteo. Veţi vedea informaţiilemeteo din diverse oraşe, inclusiv din locul în care aflaţi.
2. Apăsaţi un oraş pentru a vizualiza informaţiile meteo.
3. Glisaţi la filele Orar şi Prognoză pentru a vizualiza prognoza în locaţia dvs. selectată.
4. Pentru a verifica vremea în alte oraşe, apăsaţi şi apoi selectaţi oraşul dorit.
5. Pentru a adăuga mai multe oraşe, apăsaţi şi apoi introduceţi locaţia.
6. Pentru a schimba scara de temperatură, a actualiza programul şi altele, apăsaţi > Setări.
Setările dvs. din aplicaţia Meteo controlează, de asemenea, informaţiile meteo afişate în Ceas şiCalendar.
ReportofonÎnregistrare clipuri audioUtilizaţi Reportofon pentru a captura informaţii în timpul cursurilor, interviurilor sau chiar pentrua vă crea propriul jurnal audio.
1. Din ecranul principal, apăsaţi şi apoi găsiţi şi apăsaţi Reportofon.
2. Ţineţi microfonul lângă sursa de sunet.
3. Apăsaţi pentru a începe să înregistraţi un clip audio.
Reportofon poate rula în fundal în timp ce faceţi alte lucruri cu HTC One A9, cu excepţia cazuluiîn care deschideţi alte aplicaţii care folosesc şi ele funcţiile audio.
4. Apăsaţi pentru a opri înregistrarea.
Pentru a reda clipul audio, apăsaţi .
Pentru a vedea clipurile audio înregistrate, apăsaţi . Apăsaţi şi ţineţi apăsat un clip audiopentru a vedea opţiuni de partajare, setare ca ton de apel şi altele.
151 Alte aplicaţii

Radio FMAscultarea Radio FMAscultaţi posturile radio preferate cu aplicaţia Radio FM.
Trebuie să conectaţi mai întâi o cască la mufa audio a HTC One A9 pentru a folosi Radio FM.Radio FM utilizează casca stereo pe post de antenă radio FM.
1. Din ecranul principal, apăsaţi şi apoi găsiţi şi apăsaţi Radio FM.
2. Apăsaţi .
Prima dată când deschideţi Radio FM, acesta scanează posturile FM locale pe care le puteţiasculta.
3. Când ascultaţi un post de radio FM, puteţi să:
§ Apăsaţi sau pentru a merge la postul radio anterior sau următor.§ Trageţi cursorul pentru a vă conecta la o frecvenţă din banda FM. Pentru a regla fin
frecvenţa radio, apăsaţi sau .§ Apăsaţi pentru a marca un post radio ca preferat. Pentru a vedea alte posturi de
radio preferate sau presetate, apăsaţi .
4. Pentru a opri Radio FM, apăsaţi .
152 Alte aplicaţii

Conexiuni la Internet
Pornirea şi oprirea conexiunii de dateOprirea conexiunii de date poate ajuta la conservarea energiei bateriei şi economisirea banilorpentru costurile de date.
Aveţi nevoie de un abonament 4G/LTE pentru a utiliza reţeaua 4G/LTE a operatorului pentruapeluri de voce şi servicii de date. Pentru mai multe detalii, luaţi legătura cu operatorul dvs. detelefonie mobilă.
1. Din ecranul principal, apăsaţi şi apoi găsiţi şi apăsaţi Setări.
2. Apăsaţi comutatorul Date mobile Pornit/Oprit pentru a porni sau opri conexiunea de date.
În cazul în care conexiunea de date nu este pornită şi nu sunteţi conectat nici la o reţea Wi-Fi nuveţi primi actualizări automate pentru e-mail, conturile de reţele sociale şi alte informaţiisincronizate.
Gestionarea utilizării datelorDacă aveţi o limită de date, este important să ţineţi evidenţa activităţilor şi aplicaţiilor care trimit şiprimesc de obicei date, cum ar fi navigarea web, sincronizarea conturilor online, trimiterea e-mail-urilor sau partajarea actualizărilor de stare.
Iată alte câteva exemple:
§ Redarea fluxurilor video şi muzicale de pe web
§ Jucarea de jocuri online
§ Descărcarea de aplicaţii, hărţi şi fişiere
§ Reîmprospătarea aplicaţiilor pentru actualizarea informaţiilor şi fluxurilor
§ Încărcarea şi copierea de rezervă a fişierelor în contul de stocare online
§ Utilizarea HTC One A9 ca hotspot Wi-Fi
§ Partajarea conexiunii de date mobile prin utilizare ca modem USB
Pentru a reduce utilizarea datelor, conectaţi-vă de fiecare dată când este posibil la o reţea Wi-Fi şireduceţi frecvenţa de sincronizare a conturilor online şi e-mail-urilor.
153 Conexiuni la Internet

Pornirea sau oprirea roamingului de dateConectaţi-vă la reţelele partenere ale operatorului dvs. de telefonie mobilă şi accesaţi serviciile dedate atunci când vă aflaţi în afara ariei de acoperire a operatorului dvs. de telefonie mobilă.
Utilizarea serviciilor de date în roaming poate fi costisitoare. Consultaţi operatorul dvs. detelefonie mobilă pentru a afla informaţii despre tarifele serviciilor de roaming de date înainte dea le utiliza.
1. Din ecranul principal, apăsaţi şi apoi găsiţi şi apăsaţi Setări.
2. Apăsaţi Date mobile.
3. Bifaţi sau debifaţi opţiunea Roaming de date.
Urmărirea utilizării datelorMonitorizaţi utilizarea datelor pentru a nu depăşi limita lunară.
Utilizarea datelor măsurată de HTC One A9 poate fi diferită şi mai mică decât utilizarea reală adatelor.
1. Din ecranul principal, apăsaţi şi apoi găsiţi şi apăsaţi Setări.
2. În Conexiuni wireless şi reţele, apăsaţi Mai multe.
3. Apăsaţi Utilizarea datelor.
4. În fila Mobil, selectaţi Limitare volum de date mobile utilizat, apoi apăsaţi OK pentru adezactiva automat conexiunea de date la atingerea limitei setate.
5. Trageţi marcajul LIMITĂ superior pentru a seta limita lunară de date.
6. Selectaţi Alertează-mă despre volumul de date utilizat, apoi trageţi marcajul ALERTĂinferior pentru a seta alerta dinaintea atingerii limitei lunare de date.
7. Apăsaţi Resetare utilizare date, apoi setaţi ziua din lună în care ciclul de utilizare a datelorse resetează. Această dată este de obicei cea în care este eliberată factura lunară.
Dacă conectaţi HTC One A9 la alt hotspot Wi-Fi portabil, apăsaţi > Hotspoturi mobilepentru a restricţiona descărcarea de date în fundal, care poate cauza costuri suplimentare.
Vizualizarea utilizării datelor de către aplicaţii
1. Din ecranul principal, apăsaţi şi apoi găsiţi şi apăsaţi Setări.
2. În Conexiuni wireless şi reţele, apăsaţi Mai multe.
3. Apăsaţi Utilizarea datelor.
4. Derulaţi în jos ecranul pentru a vedea o listă cu aplicaţii şi informaţii despre utilizareadatelor de către acestea.
5. Apăsaţi pe o aplicaţie pentru a vedea mai multe detalii.
154 Conexiuni la Internet

Conexiune Wi-FiPentru a utiliza Wi-Fi, trebuie să accesaţi un punct de acces wireless, denumit şi „hotspot”.
Disponibilitatea şi puterea semnalului Wi-Fi va varia în funcţie de obiectele prin care semnalulWi-Fi trebuie să treacă (cum ar fi clădirile sau un perete între camere).
Pornirea sau oprirea Wi-Fi
1. Din ecranul principal, apăsaţi şi apoi găsiţi şi apăsaţi Setări.
2. Apăsaţi comutatorul Wi-Fi Pornit/Oprit pentru pornirea sau oprirea Wi-Fi.
3. Apăsaţi Wi-Fi pentru a vedea o listă cu reţelele wireless detectate.
§ Pentru a detecta manual reţelele Wi-Fi, apăsaţi pe > Scanare.
§ Dacă rețeaua fără fir pe care o doriți nu este afișată, apăsați > Adăugare rețea pentru a oadăuga manual.
Conectarea la o reţea Wi-Fi
1. Activaţi Wi-Fi şi verificaţi lista reţelelor Wi-Fi detectate.
Consultaţi Pornirea sau oprirea Wi-Fi la pagina 155.
2. Apăsaţi reţeaua Wi-Fi la care doriţi să vă conectaţi.
3. Dacă aţi selectat o reţea securizată, introduceţi cheia de reţea sau parola.
4. Apăsați Conectare. Veţi vedea pictograma Wi-Fi în bara de stare când este conectat.
Conectarea la o reţea Wi-Fi prin WPSDacă folosiţi un router Wi-Fi cu Configurare Wi-Fi protejat (WPS), puteţi conecta cu uşurinţătelefonul HTC One A9.
1. Activaţi Wi-Fi şi verificaţi lista reţelelor Wi-Fi detectate.
Consultaţi Pornirea sau oprirea Wi-Fi la pagina 155.
2. Apăsaţi > WPS Push, apoi apăsaţi butonul WPS al routerului Wi-Fi.
Pentru a folosi metoda PIN de Configurare Wi-Fi protejat (WPS), apăsaţi > Introduceţi PINWPS.
155 Conexiuni la Internet

Conectarea automată la o reţea Wi-Fi publică (WISPr)Puteţi seta HTC One A9 să se conecteze automat la o reţea Wi-Fi publică pe care o utilizaţi frecvent.Aceasta vă scuteşte să mai accesaţi autentificarea web a furnizorului Wi-Fi de fiecare dată când văconectaţi la reţeaua lor Wi-Fi. Adăugaţi-vă acreditările de conectare la setările WISPr (furnizor deservicii Internet fără fir mobile).
Punctul de acces al reţelei Wi-Fi trebuie să accepte portalul web WISPr. Consultaţi furnizorulWi-Fi pentru detalii.
1. Din ecranul principal, apăsaţi şi apoi găsiţi şi apăsaţi Setări.
2. Dacă conexiunea Wi-Fi este oprită, apăsaţi comutatorul Wi-Fi Pornit/Oprit pentru a oporni.
3. Apăsaţi Wi-Fi.
4. Apăsaţi > Complex.
5. Din Setări WISPr, selectaţi Conectare automată şi apoi apăsaţi Setări cont WISPr >Adăugaţi un cont nou.
6. Introduceţi numele furnizorului serviciului, numele dvs. de conectare (cu numele dedomeniu complet) şi parola.
7. Apăsaţi > Salvare.
8. Conectarea la o reţea Wi-Fi publică.
§ Dacă aveţi acces la mai multe reţele Wi-Fi publice, puteţi adăuga până la cinci seturi deacreditări de conectare la lista Conturi WISPr.
§ În lista Conturi WISPr, apăsaţi şi ţineţi apăsat un cont pentru a-l elimina sau modifica.
Conectarea la o reţea VPNAdăugaţi reţele virtuale private (VPN-uri) care vă permit conectarea şi accesarea de resurse încadrul unei reţele locale, precum reţeaua companiei dvs. sau reţeaua de acasă.
Înainte de a conecta HTC One A9 la reţeaua locală a organizaţiei dvs., vi se poate solicita să:
§ Instalaţi certificate de securitate.
§ Introduceţi acreditările de conectare.
§ Descărcaţi şi instalaţi o aplicaţie VPN obligatorie, dacă vă conectaţi la o reţea securizată acompaniei. Pentru detalii, luaţi legătura cu administratorul reţelei.
De asemenea, HTC One A9 trebuie mai întâi să stabilească o conexiune Wi-Fi sau o conexiune dedate înainte de a putea iniţia o conexiune VPN.
156 Conexiuni la Internet

Adăugarea unei conexiuni VPN
Setaţi un cod PIN, o parolă sau un model pentru blocarea ecranului înainte de a putea utilizaspaţiul de stocare pentru acreditări şi de a configura reţeaua VPN.
1. Din ecranul principal, apăsaţi şi apoi găsiţi şi apăsaţi Setări.
2. În Conexiuni wireless şi reţele, apăsaţi Mai multe.
3. Apăsaţi VPN > > Adăugare profil VPN.
4. Introduceţi setările VPN şi configuraţi-le în conformitate cu detaliile de securitate obţinutede la administratorul dvs. de reţea.
5. Apăsaţi Salvare.
Conectarea la un VPN
1. Din ecranul principal, apăsaţi şi apoi găsiţi şi apăsaţi Setări.
2. În Conexiuni wireless şi reţele, apăsaţi Mai multe.
3. Apăsaţi VPN.
4. Apăsaţi reţeaua VPN la care doriţi să vă conectaţi.
5. Introduceţi acreditările pentru conectare, apoi apăsaţi pe Conectare. După conectare,pictograma VPN conectat apare în zona de notificare a barei de stare.
Apoi, puteţi deschide browserul web pentru a accesa resurse precum site-ul intranet din reţeauacompaniei dvs.
Deconectarea de la un VPN
§ Din Setări, apăsaţi Mai multe > VPN. Apăsaţi conexiunea VPN, apoi apăsaţi Deconectare.
§ Glisaţi pentru a deschide panoul Notificări. Dacă vedeţi notificarea VPN, apăsaţi-o şi apoiapăsaţi Deconectare.
Utilizarea HTC One A9 ca hotspot Wi-FiPartajaţi conexiunea de date cu alte dispozitive transformând HTC One A9 într-un hotspot Wi-Fi.
§ Verificaţi dacă este activată conexiunea de date.
§ Contul dvs. de la furnizorul de servicii mobile trebuie să aibă asociat un abonament de datepentru a putea utiliza acest serviciu. Dispozitivele conectate la hotspotul Wi-Fi folosesc dateleincluse în abonamentul dvs.
1. Din ecranul principal, apăsaţi şi apoi găsiţi şi apăsaţi Setări.
2. În Conexiuni wireless şi reţele, apăsaţi Mai multe.
157 Conexiuni la Internet

3. Apăsaţi Partajare reţea mobilă > Hotspot Wi-Fi portabil.
Prima dată când porniţi hotspotul Wi-Fi va trebui să-l configuraţi.
4. Introduceţi un nume pentru hotspot sau utilizaţi-l pe cel implicit.
5. Introduceţi o parolă sau utilizaţi-o pe cea implicită.
Parola este cheia pe care alte persoane vor trebui să o introducă pe dispozitivul lor pentru ase putea conecta la şi pentru a putea utiliza HTC One A9 ca router wireless.
6. Pentru a vă face hotspotul Wi-Fi mai sigur, apăsaţi > Complex.
Alegeţi dintre setările disponibile şi apoi apăsaţi .
7. Apăsaţi pe comutatorul de Pornit/Oprit a Hotspot Wi-Fi portabil pentru a-l porni.
HTC One A9 este gata de utilizare ca hotspot Wi-Fi când vedeţi pe bara de stare.
Pentru a minimiza riscurile de securitate, folosiţi setările de securitate implicite şi setaţi o parolăsigură şi unică.
Partajarea conexiunii Internet a telefonului dvs. prinutilizarea ca modem USBNu este disponibilă o conexiune la Internet pentru calculatorul dvs.? Nicio problemă. Utilizaţiconexiunea de date a HTC One A9 pentru a vă conecta la Internet.
§ Pentru a vă asigura că driverele USB pentru HTC One A9 sunt actualizate, instalaţi cea mairecentă versiune a HTC Sync Manager pe computer.
§ Asiguraţi-vă că serviciul de utilizare ca modem USB este activat de operatorul de telefoniemobilă.
§ Ar putea fi necesar să adăugaţi la abonamentul dvs. de date opţiunea de utilizare ca modem USBşi aceasta ar putea costa suplimentar. Contactaţi furnizorul de servicii pentru detalii.
§ Verificaţi dacă datele mobile sunt activate.
1. Conectaţi HTC One A9 la calculator folosind cablul USB furnizat.
2. Din ecranul principal, apăsaţi şi apoi găsiţi şi apăsaţi Setări.
3. În Wireless şi reţele, apăsaţi Mai multe.
4. Apăsaţi Partajare reţea mobilă > Conexiune USB > Utilizare ca modem USB.
158 Conexiuni la Internet

Partajare fără fir
HTC ConnectCe este HTC Connect?Cu HTC Connect, puteţi difuza în flux fără fir muzică sau videoclipuri de la HTC One A9 la difuzoaresau la televizor glisând în sus pe ecran cu 3 degete.
Puteţi difuza în flux fişiere media către oricare dintre următoarele tipuri de dispozitive:
§ Difuzoare cu camere multiple compatibile Blackfire®
§ Difuzoare cu camere multiple care acceptă platforma media inteligentă Qualcomm® AllPlay™
§ Difuzoare şi televizoare compatibile DLNA®
§ Dispozitive de afişare compatibile Miracast™
§ Difuzoare Bluetooth
§ Dispozitive sau accesorii electronice pentru consumatori certificate HTC care au siglaHTC Connect:
Este posibil ca unele dispozitive să necesite cuplarea înainte de a putea primi fişiere partajate.
Pentru a vedea o listă a dispozitivelor sau accesoriilor acceptate, accesaţi htc-connect.com/certified-devices.html. Pentru informaţii suplimentare despre HTC Connect, consultaţi www.htc-connect.com.
159 Partajare fără fir

Utilizarea HTC Connect pentru a vă partaja fişierele mediaÎnainte de a începe, asiguraţi-vă că aţi configurat difuzoarele, televizorul sau aparatul pentru a seconecta la reţeaua dvs. Wi-Fi. Consultaţi documentaţia acesteia pentru detalii de configurare.
1. Deschideţi şi redaţi orice muzică sau alt conţinut media pe care doriţi să-l partajaţi de peHTC One A9.
2. Glisaţi în sus cu trei degete pe ecran.
3. Alegeţi dispozitivul la care doriţi să vă conectaţi.
4. După conectare, utilizaţi telefonul pentru a controla volumul, a opri sau relua redarea şialtele.
5. Pentru a opri partajarea fără fir a fişierelor media şi a vă deconecta de la dispozitiv, glisaţi înjos cu trei degete pe ecran.
160 Partajare fără fir

Difuzare în flux de muzică pe difuzoare compatibile Blackfire
BLACKFIRERESEARCH
Redaţi muzică simultan pe mai multe difuzoare compatibile Blackfire de peHTC One A9.
Înainte de a începe, asiguraţi-vă că difuzoarele sunt conectate la reţeaua dvs. Wi-Fi. Consultaţidocumentaţia care însoţeşte difuzoarele pentru a le configura şi a le conecta la reţeaua dvs. Wi-Fi.
1. După ce aţi conectat difuzoarele la reţeaua dvs. Wi-Fi, deschideţi o aplicaţie de muzică peHTC One A9.
2. Glisaţi în sus cu trei degete pe ecran.
HTC One A9 activează Wi-Fi automat şi scanează dispozitivele media de pe reţeaua dvs. Wi-Fi. Veţi vedea în listă difuzoarele disponibile.
3. Apăsaţi difuzorul la care doriţi să vă conectaţi.
4. În aplicaţia de muzică, începeţi redarea melodiei. Veţi auzi apoi muzica din difuzorulselectat.
5. Pentru a comuta între difuzoare sau pentru a le grupa, glisaţi din nou în sus pe ecran cu treidegete.
§ Pentru a difuza muzica în flux către un alt difuzor, apăsaţi-l.§ Pentru a grupa difuzoarele astfel încât muzica să se audă prin ele în acelaşi timp, apăsaţi
butonul Grupare de lângă numele unui difuzor, selectaţi alte difuzoare cu care doriţi săîl grupaţi şi apoi apăsaţi OK.
Redenumirea difuzoarelor
Puteţi redenumi difuzoarele compatibile Blackfire din Setări.
1. Asiguraţi-vă că difuzoarele sunt conectate la reţeaua dvs. Wi-Fi.
2. Din ecranul principal, apăsaţi > Setări > HTC Connect.
HTC One A9 activează Wi-Fi automat şi scanează dispozitivele media de pe reţeaua dvs. Wi-Fi. Apoi veţi vedea în listă difuzoarele Blackfire disponibile.
3. Apăsaţi de lângă numele unui difuzor.
4. Introduceţi un nume nou pentru difuzor, apoi apăsaţi pe Efectuat.
161 Partajare fără fir

Difuzarea de muzică în flux către difuzoare bazate pe platforma media inteligentăQualcomm AllPlayÎnainte de a începe, asiguraţi-vă că difuzoarele sunt conectate la reţeaua dvs. Wi-Fi. Consultaţidocumentaţia care însoţeşte difuzoarele pentru a le configura şi a le conecta la reţeaua dvs. Wi-Fi.
1. După ce aţi conectat difuzoarele la reţeaua dvs. Wi-Fi, deschideţi o aplicaţie de muzică peHTC One A9.
2. Glisaţi în sus cu trei degete pe ecran.
HTC One A9 activează Wi-Fi automat şi scanează dispozitivele media de pe reţeaua dvs. Wi-Fi. Apoi veţi vedea în listă difuzoarele disponibile.
3. Apăsaţi difuzorul la care doriţi să vă conectaţi.
4. În aplicaţia de muzică pe care o utilizaţi, începeţi redarea melodiei. Veţi auzi apoi muzica dindifuzorul selectat.
5. Pentru a comuta între difuzoare sau pentru a le grupa, glisaţi din nou în sus pe ecran cu treidegete.
§ Apăsaţi un alt difuzor pentru a difuza în flux muzica către acesta.§ Pentru a grupa difuzoarele astfel încât muzica să se audă prin ele în acelaşi timp, apăsaţi
butonul Grupare de lângă numele unui difuzor, selectaţi alte difuzoare cu care doriţi săîl grupaţi şi apoi apăsaţi OK.
BluetoothPornirea sau oprirea Bluetooth
1. Din ecranul principal, apăsaţi şi apoi găsiţi şi apăsaţi Setări.
2. Apăsaţi comutatorul Bluetooth Pornit/Oprit pentru a porni sau opri conexiunea Bluetooth.
3. Apăsaţi Bluetooth pentru a afişa o listă a dispozitivelor disponibile.
Dezactivaţi Bluetooth când nu este utilizat pentru a economisi bateria sau în locuri în care esteinterzisă utilizarea unui dispozitiv wireless, cum ar fi la bordul avioanelor şi în spitale.
162 Partajare fără fir

Conectarea unor căşti BluetoothPuteţi asculta muzică folosind o cască stereo Bluetooth A2DP sau puteţi avea conversaţii cu mâinilelibere, folosind o cască compatibilă Bluetooth.
Înainte de a vă conecta casca, trebuie să o faceţi detectabilă, astfel încât HTC One A9 să o poatădescoperi. Consultaţi manualul căştilor pentru detalii.
1. Activaţi Bluetooth şi verificaţi lista dispozitivelor disponibile.
Consultaţi Pornirea sau oprirea Bluetooth la pagina 162.
2. Dacă nu vedeţi căştile în listă, apăsaţi Scanare dispozitive pentru a reîmprospăta lista.
3. Apăsaţi pe denumirea căştilor din secţiunea Dispozitive disponibile. HTC One A9 se cupleazăcu căştile şi starea conexiunii căştilor este afişată în secţiunea Dispozitive cuplate.
4. Dacă vi se solicită să introduceţi un cod de acces, încercaţi 0000 sau 1234 sau consultaţidocumentaţia căştilor pentru a găsi codul de acces.
Când căştile Bluetooth sunt conectate veţi vedea pe bara de stare.
Reconectarea unor căşti Bluetooth
În mod normal, puteţi reconecta cu uşurinţă căştile, pornind Bluetooth pe HTC One A9 şi pornindapoi şi căştile.
Totuşi, este posibil să fie nevoie să vă conectaţi manual în cazul în care căştile au fost folosite cu altdispozitiv Bluetooth.
1. Activaţi Bluetooth şi verificaţi lista dispozitivelor cuplate.
Consultaţi Pornirea sau oprirea Bluetooth la pagina 162.
2. Apăsaţi pe denumirea căştilor din secţiunea Dispozitive cuplate.
3. Dacă vi se solicită să introduceţi un cod de acces, încercaţi 0000 sau 1234 sau consultaţidocumentaţia căştilor pentru a găsi codul de acces.
Dacă tot nu vă puteţi reconecta la căşti, urmaţi instrucţiunile din secţiunea Decuplarea de la undispozitiv Bluetooth la pagina 163, şi apoi urmaţi paşii din secţiunea Conectarea unor căştiBluetooth la pagina 163.
Decuplarea de la un dispozitiv Bluetooth
1. Activaţi Bluetooth şi verificaţi lista dispozitivelor cuplate.
Consultaţi Pornirea sau oprirea Bluetooth la pagina 162.
2. În secţiunea Dispozitive cuplate, apăsaţi de lângă dispozitivul pe care doriţi să-ldeconectaţi.
3. Apăsaţi Decuplare.
163 Partajare fără fir

Primirea fişierelor prin BluetoothHTC One A9 vă permite să primiţi diferite fişiere prin Bluetooth, inclusiv fotografii, melodii,informaţii despre contacte, evenimente din calendar şi documente cum ar fi PDF-urile.
Consultaţi documentaţia dispozitivului pentru instrucţiuni cu privire la trimiterea de informaţiiprin Bluetooth.
1. Activaţi Bluetooth.
Consultaţi Pornirea sau oprirea Bluetooth la pagina 162.
2. De pe dispozitivul expeditor, trimiteţi unul sau mai multe fişiere către HTC One A9.
3. Dacă vi se cere, acceptaţi solicitarea de cuplare de pe HTC One A9 şi de pe dispozitivulexpeditor. De asemenea, vi se poate cere să introduceţi acelaşi cod de acces sau să confirmaţicodul de acces generat automat pe ambele dispozitive.
Se va afişa apoi o solicitare de autorizare Bluetooth.
4. Apăsaţi Cuplare.
5. Când HTC One A9 primeşte o notificare privind cererea de transfer a unui fişier, glisaţi în jospanoul Notificări, apăsaţi pe notificarea aferentă fişierului în curs de primire şi apoi apăsaţiAcceptare.
6. Când se transferă un fişier, se va afişa o notificare. Glisaţi în jos panoul Notificări şi apoiapăsaţi pe notificarea relevantă pentru a vizualiza fişierul.
7. De asemenea, puteţi apăsa > Afişare fişiere primite pentru a vizualiza fişierele primiteprin Bluetooth.
164 Partajare fără fir

Setări şi securitate
Utilizarea HTC BoomSound cu căştiConectaţi-vă căştile şi porniţi HTC BoomSound cu Dolby Audio™ pentru a vă bucura de detalii audiorafinate într-un mod mai personal.
1. Din ecranul principal, apăsaţi şi apoi găsiţi şi apăsaţi Setări.
2. Conectaţi căştile la mufa căştilor.
3. Apăsaţi comutatorul HTC BoomSound cu Dolby Audio Pornit/Oprit.
4. Apăsaţi HTC BoomSound cu Dolby Audio şi apoi selectaţi o opţiune din ecranul Alegeţi-văcăştile. HTC One A9 reţine profilul căştilor pe care l-aţi ales pentru ca dvs. să nu maitrebuiască să-l selectaţi din nou data viitoare.
HTC BoomSound cu Dolby Audio nu este disponibil prin HDMI, Bluetooth, Miracast sau ieşireaudio USB.
Activarea sau dezactivarea serviciilor de locaţiePentru a găsi locaţia dvs. pe HTC One A9, trebuie să activaţi sursele de localizare.
1. Din ecranul principal, apăsaţi > Setări > Locaţie.
2. Apăsaţi comutatorul Pornit/Oprit pentru a porni sau opri serviciile de locaţie.
3. Din Surse de localizare, selectaţi modul de localizare dorit. De exemplu, pentru o mai bunăestimare a locaţiei dvs., alegeţi Precizie înaltă. Pentru a economisi energia baterie, alegeţiEconomisire baterie.
Dezactivarea unei surse de localizare (de exemplu GPS) înseamnă că nicio aplicaţie de peHTC One A9 nu va colecta datele de locaţie prin acea sursă de localizare. Totuşi, aplicaţiile terţe potcolecta — iar HTC One A9 poate continua să furnizeze — date de locaţie prin alte surse, inclusiv prinWi-Fi şi triangularea semnalului.
165 Setări şi securitate

Modul Nu deranjaţiFolosiţi modul Nu deranjaţi pentru a respinge apeluri şi a opri sunetul alertelor şi notificărilor,beneficiind totuşi de o conexiune de date.
1. Trageţi două degete în jos din partea de sus a ecranului pentru a accesa Setări rapide.
2. Apăsaţi .
3. Apăsaţi Linişte totală, Numai alarme sau Numai prioritate în funcţie de cum doriţi săpermiteţi excepţiile. Când este selectată Numai prioritate, puteţi primi mesaje sau apeluride la contactele din lista dvs. de excepţii.
4. Apăsaţi Până când îl opriţi dacă doriţi să dezactivaţi Nu deranjaţi chiar dvs. sau apăsaţi sau pentru a seta numărul de ore după care Nu deranjaţi se dezactivează automat.
5. Apăsaţi Efectuat pentru a-l activa.
Pictograma Nu deranjaţi va apărea în bara de stare.
Când ecranul este pornit, apăsaţi VOLUM şi apoi apăsaţi Încheie acum pentru a opri rapidmodul Nu deranjaţi.
Dacă Nu deranjaţi este activat, LED-ul de notificare nu va clipi.
Permiterea ocolirii modului Nu deranjaţi de către notificări şi contacteAdăugaţi contactele importante la o listă de excepţii, astfel încât să le primiţi apelurile şi mesajelechiar dacă modul Nu deranjaţi este pornit.
1. Din ecranul principal, apăsaţi > Setări > Sunete şi notificări.
2. Apăsaţi Nu deranjaţi > Mod prioritate.
3. Apăsaţi comutatorul Pornit/Oprit de lângă elementele pe care doriţi să le permiteţi.
4. Apăsaţi Mesaje de la sau Apeluri de la pentru a selecta cine vă poate contacta.
5. Apăsaţi Administrare contacte aprobate şi apoi apăsaţi pentru a adăuga contacte la listaexcepţiilor.
Pentru a elimina contacte sau numere din listă, apăsaţi > Eliminare contacte.
166 Setări şi securitate

Setarea unei programări Nu deranjaţiProgramaţi Nu deranjaţi să se activeze şi cât timp să dureze. De exemplu, îl puteţi seta să se activezeîn timpul unei şedinţe săptămânale.
1. Din ecranul principal, apăsaţi > Setări > Sunete şi notificări.
2. Apăsaţi Nu deranjaţi > Programe.
3. Apăsaţi Adăugare regulă.
4. Introduceţi un nume pentru regulă şi apoi selectaţi dacă aceasta se bazează pe o oră sau pe uneveniment.
Regulă de timp § Setaţi zilele.§ Setaţi ora de început şi de sfârşit.§ Selectaţi un nivel Nu deranjaţi.
Regulă de eveniment § Selectaţi un calendar pentru care doriţi să faceţi regula.§ Setaţi o condiţie pentru tipul de răspuns.§ Selectaţi un nivel Nu deranjaţi.
Puteţi activa sau dezactiva un program apăsând comutatorul Pornit/Oprit atunci cândvizualizaţi detaliile programului.
Mod pentru avionDacă activaţi Modul pentru avion (zbor), toate comunicaţiile fără fir ale HTC One A9 suntdezactivate, inclusiv funcţia de apelare, serviciile de date, Bluetooth şi Wi-Fi.
Dacă dezactivaţi Modul pentru avion, funcţia de apelare este activată, iar funcţiile Bluetooth şi Wi-Fi revin la starea anterioară.
§ Puteţi porni manual Bluetooth şi Wi-Fi după ce aţi activat modul pentru avion.
§ Dacă utilizarea ca modem USB este activată, activarea modului pentru Avion o va dezactiva. Vatrebui să activaţi manual utilizarea ca modem USB după ce dezactivaţi modul pentru Avion.
Efectuaţi una din următoarele acţiuni pentru a activa sau a dezactiva modul pentru avion:
§ Apăsaţi şi ţineţi apăsat butonul PORNIRE şi apoi apăsaţi Mod avion.§ Glisaţi cu două degete în jos de la bara de stare pentru a accesa panoul Setări rapide. Apăsaţi
mozaicul Mod pentru avion pentru a activa sau a dezactiva modul pentru avion.
Când este activat, pictograma modului pentru Avion este afişată în bara de informaţii.
167 Setări şi securitate

Rotirea automată a ecranului
Rotaţia automată nu este compatibilă cu toate aplicaţiile.
1. Din ecranul principal, apăsaţi > Setări > Ecran şi gesturi sau Ecran, gesturi şi butoane.
2. Selectaţi sau debifaţi opţiunea Rotire automată a ecranului pentru a o activa sau dezactiva.
Setaţi când se opreşte ecranulDupă o perioadă de inactivitate, ecranul se stinge pentru a economisi energia bateriei. Puteţi setaperioada de inactivitate după care ecranul se stinge.
1. Din ecranul principal, apăsaţi > Setări > Ecran şi gesturi sau Ecran, gesturi şi butoane.
2. Apăsaţi Durată expirare ecran, apoi apăsaţi timpul după care ecranul se va stinge.
Luminozitate ecran1. Din ecranul principal, apăsaţi > Setări > Ecran şi gesturi sau Ecran, gesturi şi butoane.
2. Apăsaţi Nivel luminozitate.
3. Cu opţiunea Luminozitate automată selectată, glisaţi cursorul pentru a seta luminozitateamaximă. Astfel este setată limita de luminozitate a ecranului când funcţia Luminozitateautomată este selectată.
4. Pentru a seta manual luminozitatea, debifaţi opţiunea Luminozitate automată, apoi glisaţicursorul luminozităţii spre stânga sau spre dreapta pentru a reduce, respectiv creşteluminozitatea.
Sunete şi vibrare la atingereUnele persoane preferă ca telefonul să emită un sunet sau să vibreze când ating ecranul. Puteţi săporniţi sau să opriţi diferitele tipuri de sunete şi vibraţii produse la atingerea HTC One A9.
§ Tonuri emise la atingerea panoului de apelare al telefonului
§ Sunete emise la apăsarea elementelor de pe ecran
§ Sunete la blocarea ecranului
§ Trageţi pentru a reîmprospăta sunetele
§ Vibrare la apăsarea butoanelor hardware
§ Sunet şi vibrare la apăsarea tastaturii HTC Sense
168 Setări şi securitate

Pornirea şi oprirea sunetelor şi vibraţiilor la atingere
1. Din ecranul principal, apăsaţi > Setări > Sunete şi notificări.
2. În Sistem, selectaţi opţiunea pe care doriţi să o activaţi sau dezactivaţi.
Oprirea sunetelor şi vibrării tastaturii
1. În ecranul principal, apăsaţi > Setări > Limbă şi tastatură.
2. Apăsaţi pe HTC Sense Input.
3. Apăsaţi Feedback sonor, apoi selectaţi Fără pentru a opri sunetele tastaturii.
4. Debifaţi opţiunea Reacţie cu vibraţie pentru a opri vibrarea tastaturii.
Schimbarea limbii de afişareSchimbarea limbii antrenează şi ajustarea aspectului tastaturii, al datei şi orei şi altele.
1. În ecranul principal, apăsaţi > Setări > Limbă şi tastatură.
2. Apăsaţi Limbă, apoi alegeţi limba dorită.
Modul pentru mănuşiActivaţi modul pentru mănuşi astfel ca ecranul tactil să răspundă mai precis atunci când purtaţimănuşi.
1. Din ecranul principal, apăsaţi > Setări > Ecran şi gesturi sau Ecran, gesturi şi butoane.
2. Selectaţi opţiunea Mod pentru mănuşi.
Când modul pentru mănuşi este activat, veţi putea vedea unde aţi apăsat pe ecranul tactil.
169 Setări şi securitate

Instalarea unui certificat digitalUtilizaţi certificate digitale client şi de la Autoritatea de certificare (CA) pentru a permiteHTC One A9 să acceseze reţele VPN sau Wi-Fi securizate şi pentru a furniza autentificare pentruserverele online securizate. Puteţi obţine un certificat de la administratorul de sistem sau să-ldescărcaţi de pe site-urile care solicită autentificarea.
§ Trebuie să setaţi un cod PIN sau o parolă pentru blocarea ecranului înainte de a instala uncertificat digital.
§ Unele aplicaţii, cum ar fi browserul sau clientul de e-mail, vă permit să instalaţi certificate directîn aplicaţie. Pentru detalii, consultaţi secţiunea Ajutor a aplicaţiei.
1. Salvaţi fişierul de certificat în folderul rădăcină pe HTC One A9.
2. Din ecranul principal, apăsaţi > Setări > Securitate.
3. Apăsaţi Instalare de pe cartela SD.
4. Navigaţi la certificat şi selectaţi-l.
5. Introduceţi un nume pentru certificat şi selectaţi cum va fi utilizat.
6. Apăsaţi OK.
Fixarea ecranului curentPentru securitate sporită atunci când arătaţi telefonul altei persoane, utilizaţi fixarea ecranuluipentru a bloca ecranul pe aplicaţia curentă.
1. Din ecranul principal, apăsaţi > Setări > Securitate.
2. Din Complex, apăsaţi Fixare ecran şi apoi apăsaţi comutatorul Pornit/oprit pentru activare.
3. Alegeţi dacă se afişează blocarea ecranului la anularea fixării. Pentru a solicita o blocare aecranului la anularea fixării, efectuaţi una din următoarele operaţiuni:
§ Dacă nu aţi setat încă o blocare a ecranului, apăsaţi Blocare dispozitiv la anulareafixării pentru a vă seta blocarea ecranului.
§ Dacă aţi setat o blocare a ecranului, apăsaţi Solicitare model de deblocare înainte deanularea fixării dacă nu este activat comutatorul Pornit/Oprit al acesteia.
4. Deschideţi aplicaţia pe care o doriţi, apoi apăsaţi .
5. Pe miniatura ultimei aplicaţii deschise, apăsaţi .
6. Pentru a anula fixarea ecranului, apăsaţi şi ţineţi apăsat şi simultan.
170 Setări şi securitate

Dezactivarea unei aplicaţiiAplicaţiile, chiar dacă nu le utilizaţi, pot să ruleze în fundal şi să descarce date. Dacă aplicaţia nupoate fi dezinstalată, o puteţi dezactiva.
1. Din ecranul principal, apăsaţi > Setări > Aplicaţii.
2. Apăsaţi aplicaţia şi apoi apăsaţi Dezactivare.
Atribuirea unui cod PIN unei cartele nano SIMPuteţi să vă protejaţi cartela nano SIM prin atribuirea unui Număr de Identificare Personală (PIN).
Înainte de a continua, verificaţi dacă aveţi PIN-ul implicit furnizat de operatorul dvs. de telefoniemobilă.
1. Din ecranul principal, apăsaţi > Setări > Securitate.
2. Apăsaţi Configurare blocare cartelă SIM.
3. Alegeţi să blocaţi cartela, introduceţi codul PIN implicit al cartelei şi apoi apăsaţi OK.
4. Pentru a schimba PIN-ul cartelei, apăsaţi Schimbare PIN SIM.
Restabilirea unei cartele nano SIM care a fost blocatăDacă introduceţi codul PIN greşit de mai multe ori decât numărul maxim de încercări permise,cartela dvs. SIM va deveni „blocată PUK”.
Aveţi nevoie de un cod Cheie de Deblocare PIN (PUK) pentru a restabili accesul la HTC One A9.Luaţi legătura cu operatorul dvs. de telefonie mobilă pentru acest cod.
1. În ecranul Apelare număr, introduceţi codul PUK şi apoi apăsaţi Următorul.
2. Introduceţi codul PIN nou pe care doriţi să-l folosiţi, apoi apăsaţi pe Următorul.
3. Introduceţi din nou codul PIN nou şi apoi apăsaţi OK.
Funcţii de accesibilitateHTC One A9 vine echipat cu funcţii şi setări care permit accesul uşor şi facilitează utilizareaaplicaţiilor şi funcţiilor.
Îmbunătăţiţi lizibilitatea ecranuluiDacă aveţi probleme de vedere, beneficiaţi de aceste funcţii pentru a îmbunătăţi lizibilitateaecranului.
171 Setări şi securitate

§ Măriţi dimensiunea fontului, utilizaţi inversarea culorilor sau activaţi textul cu contrastridicat folosind setările de accesibilitate. Consultaţi Setări de accesibilitate la pagina 172.
§ Activaţi gesturile de mărire. Consultaţi Activarea sau dezactivarea gesturilor de mărire lapagina 172.
§ Activaţi rotirea automată a ecranului. Consultaţi Rotirea automată a ecranului la pagina 168.
Obţineţi feedback sonorUtilizaţi TalkBack pentru a auzi feedback sonor despre ceea ce faceţi pe telefon. Consultaţi Navigarea pe HTC One A9 cu TalkBack la pagina 173.
Utilizaţi-vă voceaPuteţi folosi vocea pentru a efectua o acţiune pe HTC One A9.
§ Căutaţi informaţii pe Web folosind Google Voice Search. Consultaţi Căutarea vocală pe Webla pagina 146.
§ Introduceţi text cu vocea. Consultaţi Introducerea textului pe măsură ce vorbiţi la pagina 52.
Utilizarea Motion LaunchMotion Launch combină un gest mişcare şi un gest cu degetul pentru a realiza o acţiune, cum ar fiactivarea HTC One A9 din modul inactiv sau deschiderea aparatului foto. Consultaţi Ce este MotionLaunch? la pagina 41.
Deschideţi Aparat foto cu Motion Launch Snap. Consultaţi Pornirea automată a aparatului foto cuMotion Launch Snap la pagina 44.
Setări de accesibilitateUtilizaţi aceste setări pentru a activa sau dezactiva funcţiile sau serviciile de accesibilitate. După ceaţi descărcat şi instalat un instrument de accesibilitate, cum ar fi un cititor de ecran care să oferefeedback vocal, puteţi să-l comandaţi, de asemenea, folosind aceste setări.
1. Din ecranul principal, apăsaţi > Setări > Accesibilitate.
2. Apăsaţi sau selectaţi setările dorite.
Activarea sau dezactivarea gesturilor de mărireDacă aveţi probleme de vedere sau doriţi să vedeţi mai bine conţinutul afişat, folosiţi gesturile cudegetele pentru a mări porţiuni din ecranul telefonului.
1. Din ecranul principal, apăsaţi > Setări > Accesibilitate.
2. Apăsaţi Gesturi de mărire şi citiţi instrucţiunile despre cum să le utilizaţi.
3. Apăsaţi comutatorul Pornit/Oprit pentru a activa sau dezactiva gesturile de mărire.
172 Setări şi securitate

Navigarea pe HTC One A9 cu TalkBackFolosiţi TalkBack dacă trebuie să navigaţi pe HTC One A9 prin feedback vocal. Când atingeţiecranul, HTC One A9 vibrează şi vă oferă un răspuns vocal, astfel încât să ştiţi ce aţi atins.
Nu sunt acceptate toate limbile.
Pornirea TalkBack
1. Din ecranul principal, apăsaţi > Setări > Accesibilitate.
2. Apăsaţi TalkBack, apoi apăsaţi comutatorul Pornit/Oprit.
3. Citiţi declinarea răspunderii TalkBack, apoi apăsaţi OK.
După ce porniţi TalkBack, va fi redat un scurt tutorial privind utilizarea TalkBack.
TalkBack funcţionează mai bine dacă dezactivaţi rotirea automată a ecranului.
Activarea sau dezactivarea Explorării prin atingereExplorarea prin atingere îi permite telefonului HTC One A9 să răspundă la gesturi comenzi rapideşi atingeri ale ecranului cu feedback sonor. Deşi Explorarea prin atingere este activată când porniţiTalkBack, o puteţi dezactiva.
1. Din ecranul principal, apăsaţi > Setări > Accesibilitate.
2. Apăsaţi TalkBack, apoi apăsaţi > Setări.
3. Din Explorare tactilă, debifaţi opţiunea Explorare prin atingere.
Nu veţi mai auzi feedback sonor de la HTC One A9.
Folosirea gesturilor TalkBackCând TalkBack este pornit şi setarea Exploraţi prin atingere este selectată, gesturile tactile standardsunt înlocuite de gesturile TalkBack.
Este posibil ca gesturile media, cum ar fi glisarea cu 3 degete, să nu fie disponibile când gesturileTalkBack sunt activate.
Efectuaţi una dintre următoarele acţiuni:
Deschideţi unelement
1. Glisaţi degetul pe ecran pentru a găsi şi selecta elementul.2. Apăsaţi de două ori oriunde pe ecran pentru a deschide elementul.
Mutaţi un element 1. Glisaţi degetul pe ecran pentru a găsi elementul.2. Apăsaţi de două ori oriunde pe ecran, însă nu ridicaţi degetul la a doua
apăsare.3. Glisaţi elementul într-o nouă poziţie şi apoi ridicaţi degetul.
173 Setări şi securitate

Derulaţi un ecran Glisaţi cu două degete în sus, în jos, la stânga sau la dreapta.
Deblocaţi ecranul deblocare
Glisaţi cu două degete în sus din partea de jos a ecranului.
Deschideţi panoulNotificări
Glisaţi cu două degete în jos din partea de sus a ecranului.
Atribuirea comenzilor rapide TalkBack
TalkBack vă oferă posibilitatea să folosiţi gesturi personalizabile pentru a deschide panoulNotificări, a vizualiza aplicaţiile recente, a accesa comenzile TalkBack etc.
Descrierile din etapele de mai jos folosesc gesturile standard. Folosiţi gesturile TalkBackcorespunzătoare dacă aţi pornit deja TalkBack.
1. Din ecranul principal, apăsaţi > Setări > Accesibilitate.
2. Apăsaţi TalkBack, apoi apăsaţi > Setări > Gestionare gesturi.
3. Apăsaţi orice gest comandă rapidă, apoi selectaţi o acţiune.
Folosirea meniurilor contextuale TalkBackTalkBack oferă meniuri contextuale pentru controlul citirii continue şi comenzilor globaleTalkBack. Aceste meniuri pot fi accesate folosind gesturile comandă rapidă TalkBack.
1. Porniţi TalkBack.
2. Efectuaţi una din următoarele operaţiuni:
§ Pentru a deschide meniul de citire continuă, glisaţi cu un deget în sus şi la dreapta, într-o singură mişcare continuă.
§ Pentru a deschide meniul contextual global, glisaţi cu un deget în jos şi la dreapta, într-osingură mişcare continuă.
Dacă aţi modificat deja gesturile comandă rapidă TalkBack, verificaţi setările TalkBack pentru aafla gestul potrivit.
3. Apăsaţi şi ţineţi apăsat orice punct al ecranului.
4. Glisaţi degetul pe ecran pentru a explora opţiunile.
Pentru a revoca o acţiune, glisaţi degetul în poziţia iniţială.
174 Setări şi securitate

Modificarea vitezei de citire TalkBack
Descrierile din etapele de mai jos folosesc gesturile standard. Folosiţi gesturile TalkBackcorespunzătoare dacă aţi pornit deja TalkBack.
1. Din ecranul principal, apăsaţi > Setări > Accesibilitate.
2. Apăsaţi Rezultatul transformării textului în vorbire > Viteză voce.
3. Selectaţi o viteză de vorbire.
Puteţi să testaţi viteza de vorbire apăsând Ascultă un exemplu.
Setările limbii TalkBack
1. Din ecranul principal, apăsaţi > Setări > Accesibilitate.
2. Apăsaţi Rezultatul transformării textului în vorbire > Algoritm Google Text-la-vorbire,apoi efectuaţi una din următoarele operaţiuni:
Selectaţi altă limbă Apăsaţi Limbă.
Instalaţi o voce Apăsaţi Instalare voci şi apoi apăsaţi limba. Apăsaţi de lângăvocea pe care doriţi să o instalaţi. Când instalarea este finalizată,apăsaţi de două ori şi apăsaţi Limbă.
3. Selectaţi limba pe care doriţi să o utilizaţi.
Nu sunt acceptate toate limbile.
175 Setări şi securitate

Mărci comerciale şi drepturide autor
©2015 HTC Corporation. Toate drepturile rezervate.
Dolby Audio fabricat sub licenţă de la Dolby Laboratories. Dolby şi Dolby Audio sunt mărcicomerciale ale Dolby Laboratories.
HTC, logoul HTC, HTC One, logoul HTC One, HTC BlinkFeed, HTC BoomSound, HTC Connect,HTC Dot View, HTC Sense, Motion Launch, VideoPic, UltraPixel, Zoe şi toate celelalte produse şinume de funcţii ale HTC sunt mărci comerciale sau mărci înregistrate în SUA şi/sau în alte ţări aleHTC Corporation şi ale afiliaţilor săi.
Google, Android, Google Chrome, Google Drive, Google Maps, Google Now, Google Play, GoogleVoice Search, Google Wallet şi YouTube sunt mărci înregistrate ale Google Inc.
Microsoft, Windows, ActiveSync, PowerPoint, Outlook.com şi Windows Media sunt fie mărcicomerciale înregistrate, fie mărci comerciale ale Microsoft Corporation în Statele Unite şi/sau alteţări.
Cuvântul şi logourile Bluetooth® sunt mărci comerciale înregistrate deţinute de Bluetooth SIG, Inc.
Wi-Fi® şi Miracast sunt mărci înregistrate ale Wireless Fidelity Alliance, Inc.
LTE este o marcă comercială a European Telecommunications Standards Institute (ETSI).
DLNA este o marcă comercială sau marcă comercială înregistrată a Digital Living Network Alliance.Toate drepturile rezervate. Utilizarea neautorizată este strict interzisă.
Qualcomm este o marcă comercială a Qualcomm Incorporated, înregistrată în Statele Unite şi înalte ţări şi utilizată cu permisiune. AllPlay este o marcă comercială a Qualcomm ConnectedExperiences, Inc. şi este utilizată cu permisiune.
BLACKFIRE RESEARCH™ este o marcă comercială înregistrată (Nr. 3,898,359) a BLACKFIRERESEARCH CORP.
iCloud, iPhone, iTunes, Mac şi Mac OS sunt mărci comerciale ale Apple Inc. înregistrate în S.U.A. şiîn alte ţări.
microSD este o marcă comercială a SD-3C LLC.
Toate celelalte mărci comerciale şi mărci de servicii menţionate în acest document, inclusivdenumiri de companii, denumiri de produse, denumiri de servicii şi logo-uri aparţin proprietarilorlor şi utilizarea lor aici nu indică o afiliere, asociere sau recomandare cu/din partea HTCCorporation. Este posibil ca în acest ghid de utilizare să nu apară toate mărcile listate.
Programul HTC Sync Manager poate fi utilizat cu materiale pe care le deţineţi sau pentru caresunteţi autorizat legal să le utilizaţi şi/sau să le multiplicaţi. Utilizarea şi/sau multiplicareaneautorizată a materialelor protejate prin drepturi de autor poate constitui o încălcare a legiidrepturilor de autor din Statele Unite şi/sau alte ţări/regiuni. Încălcarea legilor privind drepturilede autor din S.U.A. şi internaţionale vă pot supune unor pedepse civile şi/sau criminale
176 Mărci comerciale şi drepturi de autor

semnificative. HTC Corporation nu va fi responsabilă pentru orice daune sau pierderi (directe sauindirecte) pe care le puteţi suporta ca rezultat al utilizării acestui program.
Imaginile de ecran folosite aici sunt simulate. HTC nu va fi responsabilă pentru erorile sauomisiunile tehnice sau editoriale din acest document, nici pentru pagubele accidentale sau derivaterezultate din furnizarea acestui material. Informaţiile sunt oferite "ca atare", fără garanţii de nici unfel şi pot fi modificate fără preaviz. De asemenea, HTC îşi rezervă dreptul de a revizui oricândconţinutul acestui document fără notificare prealabilă.
Nicio parte din acest document nu poate fi reprodusă sau transmisă sub nicio formă sau prin niciunfel de mijloace, electronice sau mecanice, inclusiv fotocopierea, înregistrarea sau stocarea într-unsistem de arhivare, sau traducerea în orice limbă sub orice formă, fără permisiunea prealabilă înscris a HTC.
177 Mărci comerciale şi drepturi de autor

Index
AActivarea telefonului
- prin butonul Pornire 32Actualizare software 27Actualizări telefon 27Alarme
- setarea 150Alimentare
- economisirea energiei 107- încărcarea bateriei 18- mod inactiv 31- verificarea utilizării bateriei 105
Amprentă- adăugarea, eliminarea sau editarea 26- despre 25
Anticipare cuvinte 51- predicţie bilingvă 51
Aparat foto- Aparat foto RAW 78- Aparat foto Zoe 76- aşteptare 69- bliţ 70- cu încetinitorul 73- fotografiere continuă 72- fotografierea în timpul înregistrării 71- funcţii de bază 69–71- HDR 73- Hyperlapse 77- înregistrarea unui videoclip 71- Modul Pro 77- moduri de captură 70- panoramă largă 76- realizarea unei fotografii 70- rezoluţie video 71- selfie 74, 75- transfocare 70- utilizarea butoanelor de volum pentru
comenzi 72Aparat foto Raw 78Aparat foto RAW 78Aparat foto Zoe 76Apel conferinţă 97
Apelare rapidă 95Apeluri telefonice
- apel conferinţă 97- apel de urgenţă 96- apelare 94- Apelare inteligentă 94- apelare rapidă 95- apeluri pierdute 95- blocarea unui apel 98- difuzor 97- interior 95- istoric apeluri 98- microfon dezactivat 97- primirea apelurilor 96- punerea unui apel în aşteptare 96
Aplicaţii- actualizare 28- aranjare 62- ascunderea sau reafişarea 63- dezinstalare 30- gruparea într-un folder 62, 63- instalare 30- instalare de pe web 30- instalare din Google Play 29- pe ecranul principal 60- pictograme pe ecranul principal 60- restabilire 29
Aplicaţii Google 147Aplicaţii recente 38
BBaterie
- economisirea energiei bateriei 107- încărcare 18- verificarea utilizării 105
Baterie descărcată 107BlinkFeed
Vezi HTC BlinkFeedBlocarea ecranului 44Bluetooth
- conectarea unor căşti Bluetooth 163- primirea de informaţii 164
178 Index

CCalendar 133–136
- conflicte întâlnire 134- crearea unui eveniment 134- fus orar dublu 133- invitaţii la întâlniri 135- mementouri 136- trimitere răspuns rapid 136- vizualizări 133
Capturare ecran 38Cartelă microSD 16Cartelă SD 16Căşti
Vezi BluetoothCăutare
- căutare pe telefon şi pe Web 146- căutare vocală 146
Căutare vocală 146Căutare vocală Google 146Ceas 150
- alarmă 150- setare dată şi oră 150
Ceas HTC 150- setarea unei alarme 150
Cerere de întâlnire 141Clipuri video
- editare 82- fotografierea în timpul înregistrării 71- înregistrare 71- transferul de pe computer 24- vizionare 82
Comenzi rapide 37Conexiune de date
- activare sau dezactivare 153- partajare 158- roaming de date 154- utilizare 153
Conexiune Internet- router wireless 157- VPN 156- Wi-Fi 155
Configurare- configurare pentru prima dată 20- contacte din telefonul vechi 23- fotografii, muzică, videoclipuri de pe
telefonul vechi 24- restabilire copiere de rezervă din spaţiul de
stocare în cloud 21
Contacte- adăugare 126- copiere contacte 23, 128- importare contacte 23, 128- transfer contacte 23, 128
contor automat 75Conturi
- sincronizare 116Conturi online
- adăugare conturi 116- cu ce puteţi sincroniza 116- eliminare conturi 117- sincronizare manuală 116
Contururi 88Contururi Foto 89Copiere
- fişiere 112- text 49
Copiere de rezervă- despre 117- HTC Sync Manager 121- opţiuni 117- restabilirea aplicaţiilor copiate de
rezervă 29Cuplarea unei căşti Bluetooth 163
DDeblocarea la recunoaşterea feţei 45Difuzare în flux media
Vezi HTC ConnectDifuzor 97
EE-mail 138–140
- ataşări 138- căutare 140- copie, copie anonimă (cc, cci) 138- răspuns 138- schiţă 138- sortare 139- ştergere 140- trimitere 138
Vezi şi E-mailEcran 31, 32, 38, 168
- capturare 38- ecran inactiv 32- luminozitate ecran 168
179 Index

- Mod inactiv 31- modificarea timpului dinaintea stingerii
ecranului 168- reglarea luminozităţii 168- rotire 168- rotire ecran 168- Setări modul inactiv 168
Ecran de blocare- a răspunde la un apel 96- respingerea unui apel 96
Ecran inactivVezi Blocare ecran
Ecranul blocat- amânarea unei alarme 32- deblocare 32- deschiderea unei aplicaţii 37
Ecranul principal- adăugarea sau eliminarea unui panou
widget 60- aplicaţii 60- aranjarea panourilor widget 61- bara de lansare 59- comenzi rapide 60- eliminare widgeturi şi pictograme 60- fluxuri 64- folder 62- imagine de fundal 58- modificarea ecranului principal 61- panou widget 31- rearanjare widgeturi şi pictograme 60- widgeturi 59
Efectuarea apelurilor- apelare 94
Evidenţieri videoclipuriVezi Zoe
Exchange ActiveSync- Absent de la birou 141- cerere de întâlnire 141- semnalizarea mesajelor e-mail 140- trimiterea unei cereri de întâlnire 141
Expunere de diapozitive- videoclip evidenţieri 83
FFace Fusion 92Firmware
Vezi Actualizare software
Fişiere- copiere 112
Folder- eliminare elemente 62, 63- grupare aplicaţii 62
Foldere e-mail- mutarea mesajelor e-mail 139
FOTAVezi Actualizare software
Fotografiere continuă 72Fotografii
- efecte personalizate 86- transferare de pe iPhone 122- transferul de pe computer 24- vizualizarea fotografiilor şi
videoclipurilor 79- vizualizarea fotografiilor şi videoclipurilor
după eveniment 79Fotografii DNG RAW 78
GGalerie 79, 82, 83, 85–90, 92
- creare gif animat 87- editare fotografii 85- efecte personalizate 86- Face Fusion 92- scurtare videoclip 82- Videoclip evidenţieriVezi Zoe- vizionare videoclipuri 82- vizualizarea fotografiilor şi
videoclipurilor 79- vizualizarea fotografiilor şi videoclipurilor
după eveniment 79Geotag 79Gesturi
- gesturi atingeri 34- gesturi mişcări 32
Gesturi din degete 34Gmail 147Google Chrome
- Google Drive 147Google Maps 147Google Now 143, 144
- configurare 143- oprire 144
180 Index

Google Play- instalare aplicaţii 29- rambursare 30
GPS (Sistem de poziţionare globală)Vezi Setări locaţie
HHDR 73Hotspot
Vezi Router wirelessHTC BlinkFeed
- activare sau dezactivare 65- adăugarea ediţiilor regionale 67- afişarea reţelelor sociale şi a fluxurilor
aplicaţiilor 67- configurare subiecte personalizate 67- despre 64- publicarea pe reţele sociale 68- selectarea fluxurilor 66- ştergerea elementelor 68
HTC Connect- despre 159- difuzare în flux de muzică pe difuzoare 161,
162- difuzare în flux de muzică, videoclipuri sau
fotografii pe dispozitive multimedia 160HTC Sync Manager 121Hyperlapse 77
IImagine de fundal
- modificare 58Imprimare ecran
Vezi Capturare ecranInformaţii telefon 27Instantaneu
Vezi Capturare ecranIntrare voce 52Istoric apeluri 98Îmbunătăţire
Vezi Actualizare softwareÎnregistrarea vocii 151
LLimbă
- limba sistemului 169
MMakeup în timp real 74Mâini libere 163Mesaj multimedia
- ataşare 100- MMS de grup 101- trimitere 100
Mesaj text 100Mesaje
- blocare 104- casetă securizată 102- cutie blocări 103- mesaj schiţă 100, 101- răspuns 101- redirecţionare 102- SMS de grup 101- ştergerea unei conversaţii 104- trimitere 100
Mesaje de grup 101Metamorfoză
Vezi Face FusionMeteo
- verificarea informaţiilor meteo 151MMS
Vezi Mesaj multimediaMod inactiv 31Mod pentru avion 167Mod rafală 72Moduri de captură
- comutare la 70Google PlayMuzică 147Muzică
- transferare de pe iPhone 122
NNotificări
- panou 47Now on Tap 145
PPanoramă largă 76Partajare
- evenimente 135- text 49
Partajare fişiere media fără firVezi HTC Connect
181 Index

Partajare reţea inteligentă 158Persoane
- adăugarea unui contact nou 126- combinarea informaţiilor de contact 129- copiere contacte 23, 128, 129- editare contacte 127- filtrare contacte 125- grupuri 130- grupuri de contacte 130- importare contacte 23, 128- profil personal 126- sugestii de legătură contact 129- transfer contacte 23, 128- trimiterea informaţiilor de contact 130
Prismă 90PUK (cod deblocare PIN) 171
RRadio
Vezi Radio FMRadio FM 152
- utilizare 152Reportofon 151Resetare 123, 124Resetare completă
Vezi Setări din fabricaţieResetare hardware
Vezi Setări din fabricaţieResetare soft 123Router
Vezi Router wirelessRouter wireless 157
SSchimbarea limbii pe telefon 169Securitate
- amprentă 25- certificate de securitate 156- protejarea telefonului prin blocarea
ecranului 44selfie
- contor automat 75- Makeup în timp real 74- Selfie automat 74- Selfie vocal 75
Selfie automat 74Selfie vocal 75
Sense Start- adăugarea aplicaţiilor la widget 41- anularea fixării aplicaţiilor în widget 41- configurare widget 39- fixarea aplicaţiilor în widget 41- foldere inteligente în widget 41- schimbarea adreselor 40- schimbarea manuală a locaţiilor 40- widget 39
Setări- Accesibilitate 172- Despre 27- limbă de afişare 169- Stocare 109
Setări din fabricaţie 124Setări locaţie 165Setări rapide 24Setări telefon
Vezi SetăriSincronizare
- HTC Sync Manager 121SMS
Vezi Mesajespaţiu de stocare extins 109Spaţiu de stocare insuficient 113Stocare 109Sunet
- comutarea profilelor 98- ton de apel, notificări şi alarmă 57
Suprapunere 90
TTastatură
- comenzi rapide 51- dicţionar 51- introducerea textului 50- introducerea textului pe măsură ce
vorbiţi 52- recunoaştere vocală 52- Tastatură HTC Sense 49- tastatură multilingvă 50- text predictiv 51
Teme 54–56- combinare şi potrivire 55- creare 55- descărcare 54- editare 55- găsire 56
182 Index

- marcarea 54- partajare 56- ştergere 56
time-lapseVezi Hyperlapse
Transfer de dateiPhone- din iCloud 23
Transfer de date- de pe iPhone 22- de pe un telefon Android 22- transfer contacte 23
UUtilizare ca modem
Vezi Utilizare ca modem USBUtilizare ca modem USB 158
VVersiune HTC Sense 27Videoclip cu încetinitorul 73Videoclipuri
- viteză de redare 82VideoPic 71VPN 156, 157
- adăugarea unei conexiuni 157- conectarea 157- deconectare 157
WWi-Fi 155
- activare 155- conectare prin WPS 155
Widgeturi- adăugare 59- eliminare 60, 61- modificarea setărilor 59- rearanjare 60- redimensionare 60
YYouTube 147
ZZoe 76, 83
- Aparat foto Zoe 76
183 Index