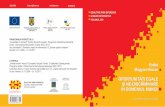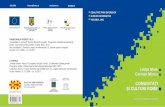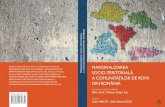HTC Desire 620G dual sim - World Comm the phone...
Transcript of HTC Desire 620G dual sim - World Comm the phone...
Cuprins
DespachetareaHTC Desire 620G dual sim 8Capac spate 9Cartele micro SIM duble 11Cardul de memorie 12Baterie 13Pornirea şi oprirea 14
Configurarea telefonului dvs.Configurarea HTC Desire 620G dual sim pentru prima dată 15Transferarea contactelor din vechiul dvs. telefon prin Bluetooth 15Instalarea unei actualizări 16Verificarea manuală a actualizărilor 16
Prima săptămână cu noul dvs. telefonFuncţii de bază 17Lucrul cu textul 24Baterie 29HTC Dot View 31
HTC BlinkFeedEcranul principal dinamic 33Pornirea sau oprirea HTC BlinkFeed 33Selectarea fluxurilor 34Citirea articolelor din HTC BlinkFeed 35Ştergerea mozaicurilor din HTC BlinkFeed 35Publicarea pe reţelele sociale 36
PersonalizareFundal ecran principal 37Bara de lansare 38Adăugarea unui widget la ecranul dvs. principal 38Adăugarea comenzilor rapide pe ecranul principal 39Editarea panourilor ecranului principal 40Modificarea ecranului principal 41Gruparea aplicaţiilor pe panoul widget şi bara de lansare 42Aranjarea aplicaţiilor 42Adăugarea unui widget pe ecranul de blocare 43Dezactivarea ecranului de blocare 44
2 Cuprins
Apeluri telefoniceEfectuarea unui apel 45Apelarea rapidă a unui număr 45Efectuarea unui apel de urgenţă 46Preluarea sau respingerea unui apel 46Ce pot face în timpul unui apel? 46Configurarea unui apel conferinţă 48Verificarea apelurilor în Istoric apeluri 48Comutarea între modurile silenţios, vibrare şi normal 49
MesajeTrimiterea unui mesaj text sau multimedia prin Android Mesaje 50
Spaţiul de stocare şi fişiereleTipuri de stocare 51Copierea fişierelor pe sau de pe HTC Desire 620G dual sim 51Manager fişiere 52
Copierea de rezervă şi resetareaCopiere de rezervă 53Resetare 54
Căutare şi browser webObţinerea informaţiilor instantanee cu Google Now 56Căutarea pe HTC Desire 620G dual sim şi pe Web 57Navigarea pe internet 58Marcarea unei pagini web 59Golirea istoricului de navigare 59
PersoaneLista dvs. de contacte 60Configurarea informaţiilor dvs. de contact personale 60Adăugarea unui contact nou 61Modificarea informaţiilor unui contact 61Intrarea în legătură cu un contact 61Importarea contactelor de pe cartela SIM 61Importarea contactelor din spaţiul de stocare 62Trimiterea informaţiilor de contact 62Grupuri de contacte 62
E-mailAdăugarea unui cont de e-mail 64Verificarea e-mailului 65Trimiterea unui mesaj e-mail 65Citirea şi răspunderea la mesaje e-mail 66Căutarea mesajelor e-mail 66Vizualizarea directorului Inbox al Gmail 67Trimiterea unui mesaj e-mail din Gmail 67
3 Cuprins
Răspunderea la mesaje e-mail sau redirecţionarea lor în Gmail 68
Aparat fotoUtilizarea Aparat foto Android 69
Galerie şi evidenţieri videoclipuriVizualizarea fotografiilor şi videoclipurilor în Galerie 70Editare fotografii 70Vizualizarea şi editarea evidenţierilor videoclipuri 71
MuzicăAscultaţi muzică 72Crearea listelor de redare muzicale 73Adăugarea unei melodii în rând 73
Călătorii şi hărţiActivarea sau dezactivarea serviciilor de locaţie 74Despre Google Maps 74Folosirea hărţilor 75Căutarea unei locaţii 75Obţinerea îndrumărilor 76
Google Play şi alte aplicaţiiObţinerea aplicaţiilor din Google Play 78Descărcarea aplicaţiilor de pe Internet 79Dezinstalarea unei aplicaţii 80Folosirea aplicaţiei Ceas 80Vizualizarea Calendar 81Vizualizarea videoclipurilor pe YouTube 82Creare liste de redare video 83
Conexiuni la InternetPornirea şi oprirea conexiunii de date 84Wi-Fi 84Gestionarea utilizării datelor 85Conectarea la o reţea virtuală privată (VPN) 87Utilizarea HTC Desire 620G dual sim ca hotspot Wi-Fi 88Partajarea conexiunii Internet a telefonului dvs. prin utilizarea ca modem USB 89
BluetoothConectarea unor căşti Bluetooth 90Decuplarea de la un dispozitiv Bluetooth 90
Setări şi securitateGestionarea cartelelor micro SIM 91Alegerea cartelei micro SIM care se conectează la reţeaua 3G 91Atribuirea unui cod PIN unei cartele micro SIM 91
4 Cuprins
Protejarea HTC Desire 620G dual sim cu un ecran de blocare 92Activarea sau dezactivarea Modului pentru avion 93Adăugarea şi sincronizarea unui cont 93Eliminarea unui cont 93Oprirea rotaţiei automate a ecranului 94Reglarea timpului dinaintea stingerii ecranului 94Modificarea manuală a luminozităţii ecranului 94Schimbarea limbii de afişare 94Lucrul cu certificatele 95
Mărci comerciale şi drepturi de autor
Index
5 Cuprins
Despre acest ghidÎn prezentul ghid, utilizăm următoarele simboluri pentru a indica informaţii utile şiimportante:
Aceasta este o notă. O notă oferă de obicei informaţii suplimentare, cum ar fi, spreexemplu, ce se întâmplă atunci când alegeţi să întreprindeţi sau nu o anumităacţiune. O notă oferă, de asemenea, informaţii ce pot fi aplicabile numai în anumitesituaţii.
Acesta este un sfat. Un sfat vă oferă o modalitate alternativă de a efectua unanumit pas sau o anumită procedură, sau vă informează cu privire la o opţiune carev-ar putea fi utilă.
Acesta indică informaţii importante de care aveţi nevoie pentru a îndeplini oanumită acțiune sau pentru ca o funcţie să funcţioneze corespunzător.
Acesta furnizează informaţii privind precauţiile de siguranţă, mai precis, informaţiide care trebuie să ţineţi cont pentru a preveni eventuale probleme.
Unele aplicaţii pot să nu fie disponibile în toate regiunile sau la operatorul dvs. detelefonie mobilă.
6 Despre acest ghid
Notă importantă privind datelerecuperabileFişierele şi alte date şterse, golite sau eliminate de pe dispozitiv pot firecuperate folosind software de recuperare de la o terţă parte. Este posibil canici chiar resetarea la valorile din fabrică să nu şteargă definitiv toate dateledvs. din telefon, inclusiv informaţiile personale.
7 Notă importantă privind datele recuperabile
Despachetarea
HTC Desire 620G dual sim1. PORNIRE
2. VOLUM
3. Destinatar
4. Mufă căşti de 3,5 mm
5. Aparat foto din faţă
6. Senzor de proximitate
7. Difuzor
8. Conector USB
Aveţi nevoie de un abonament de date pentru a utiliza reţeaua operatorului pentruservicii de date. Pentru mai multe detalii, luaţi legătura cu operatorul dvs. detelefonie mobilă.
§ Dacă doriţi să utilizaţi o carcasă sau un protector de ecran, nu acoperiţi şi blocaţisenzorul de proximitate. Cumpăraţi o carcasă sau un protector de ecran specialpentru HTC Desire 620G dual sim.
§ Evitaţi conectarea unor căşti sau accesorii cu brelocuri metalice de la furnizori terţicare atârnă lângă mufa căştilor. Utilizarea acestora poate afecta calitateasemnalului.
8 Despachetarea
Capac spate
Scoaterea capacului din spate
1. Apucaţi ferm telefonul HTC Desire 620G dual sim cu o mână, orientându-l cumarginea inferioară în sus şi cu spatele la dvs.
2. Apăsaţi cu degetul mare al celeilalte mâini capacul spate. Începând cucrestătura (unde este amplasat portul USB), folosiţi degetul pentru a deschideuşor marginea inferioară. Continuaţi apoi să ridicaţi dinspre marginea inferioară.
3. Detaşaţi încet capacul de pe telefon pentru a-l demonta.
9 Despachetarea
Punerea la loc a capacului din spate
1. Aliniaţi capacul din spate cu panoul superior al HTC Desire 620G dual sim.
2. Apăsaţi pe laturile şi pe partea de jos a capacului din spate pe HTC Desire 620Gdual sim pentru a fixa capacul la locul său.
Veţi auzi un clic atunci când capacul din spate se fixează la locul său.
10 Despachetarea
Cartele micro SIM dubleHTC Desire 620G dual sim are două sloturi pentru cartele micro SIM.
Utilizaţi numai o cartelă micro SIM standard. Nu tăiaţi o cartelă SIM de dimensiuninormale şi să o introduceţi în slotul micro SIM, deoarece cartela se poate înţepeni înslot. Dacă utilizaţi o cartelă nano SIM cu un adaptor, nu introduceţi niciodatăadaptorul când este gol. Acesta ar putea deteriora slotul cartelei.
Introducerea unei cartele micro SIM
1. Scoateţi capacul din spate.
2. Scoateţi bateria.
3. Introduceţi cartelele micro SIM în cele două sloturi micro SIM. La introducere,contactele aurii ale cartelei trebuie să fie orientate în jos şi colţul decupat înspreinterior.
Scoaterea unei cartele micro SIM
Asiguraţi-vă că aţi oprit HTC Desire 620G dual sim înainte de a scoate cartela.
1. Scoateţi capacul din spate.
2. Scoateţi bateria.
3. Glisaţi cardul pentru a-l scoate din locaş.
11 Despachetarea
Cardul de memorieFolosiţi cardul de memorie pentru a vă stoca fotografiile, clipurile video şi muzica.
Introducerea cardului de stocare
1. Scoateţi capacul din spate.
2. Asiguraţi-vă că aţi demontat bateria înainte de a introduce cardul microSD™.
3. Introduceţi cardul microSD în compartimentul cardului de stocare cu contacteleaurii în jos şi împingeţi-l complet înăuntru.
Scoaterea cartelei de stocare
1. Scoateţi capacul din spate.
2. Asiguraţi-vă că aţi demontat bateria înainte de a scoate cardul microSD.
3. Glisaţi cardul microSD pentru a-l scoate din locaş.
12 Despachetarea
Baterie
Încărcarea bateriei
Înainte de a porni şi a începe să utilizaţi HTC Desire 620G dual sim, se recomandă săîncărcaţi bateria.
§ Dacă bateria a fost descărcată timp de mai multe zile, poate fi necesar să încărcaţiHTC Desire 620G dual sim câteva minute înainte de a-l porni.
§ Folosiţi doar adaptorul şi cablul USB furnizat împreună HTC Desire 620G dual simpentru a încărca bateria. Când nivelul bateriei este foarte scăzut, folosiţi adaptorulde alimentare pentru încărcare, nu conexiunea prin cablu USB la computer.
§ Nu scoateţi bateria din HTC Desire 620G dual sim în timp ce o încărcaţi folosindadaptorul de alimentare sau cel de maşină.
1. Introduceţi capătul mic al cablului USB în conectorul USB.
2. Introduceţi celălalt capăt al cablului USB în adaptorul de alimentare.
3. Introduceţi adaptorul de alimentare într-o priză electrică pentru a începeîncărcarea bateriei.
§ Ca o măsură de precauţie, încărcarea bateriei poate fi oprită pentru prevenireasupraîncălzii.
§ Vă recomandăm să verificaţi temperatura bateriei în timpul încărcării. Deasemenea, evitaţi să încărcaţi bateria în medii fierbinţi.
§ Când folosiţi Internetul şi încărcaţi bateria, este posibil ca HTC Desire 620G dualsim să se încălzească. Acesta este un fenomen normal.
§ Pentru a economisi energie, deconectaţi adaptorul de alimentare de la priză dupăterminarea încărcării.
13 Despachetarea
Pornirea şi oprirea
Pornirea
Apăsaţi butonul PORNIRE până când HTC Desire 620G dual sim vibrează.
Atunci când porniţi HTC Desire 620G dual sim pentru prima dată, va trebui să-lconfiguraţi.
Oprirea
1. Dacă afişajul este oprit, apăsaţi butonul PORNIRE pentru a-l deschide.
2. Apăsaţi şi menţineţi apăsat butonul PORNIRE timp de câteva secunde.
3. Apăsaţi Oprire din meniul de opţiuni.
14 Despachetarea
Configurarea telefonuluidvs.
Configurarea HTC Desire 620G dual simpentru prima datăAtunci când porniţi HTC Desire 620G dual sim pentru prima dată, va trebui să-lconfiguraţi.
Parcurgeţi etapele de configurare a dispozitivului pentru a alege conexiunea laInternet şi altele. De asemenea, puteţi să vă conectaţi la contul dvs. Google®.
Unele caracteristici care necesită conexiune la internet, cum ar fi serviciile bazate pelocaţie şi autosincronizarea conturilor dvs. online pot genera costuri adiţionale.Pentru a evita costurile de date, dezactivaţi aceste funcţii din Setări.
Transferarea contactelor din vechiul dvs.telefon prin BluetoothUtilizaţi Bluetooth® pentru a transfera contacte de pe un alt telefon HTC, un iPhonesau alte tipuri de telefoane.
1. Dacă configuraţi HTC Desire 620G dual sim pentru prima dată, apăsaţiTransferă-mi lucrurile.
Sau mergeţi la Setări şi apoi apăsaţi Obţineţi conţinut de pe alt telefon.
2. Alegeţi dacă transferaţi de pe un telefon Android™, iPhone sau de pe alt tip detelefon.
3. Urmaţi instrucţiunile de pe ecran pe HTC Desire 620G dual sim pentru a activaBluetooth pe telefonul dvs. vechi şi a cupla cele două telefoane.
4. Pe HTC Desire 620G dual sim, deschideţi panoul de Notificări şi apoi apăsaţiSolicitare de corelare.
5. Când vedeţi codul de siguranţă, apăsaţi Cuplare pe ambele telefoane.
6. După ce datele au fost transferate, apăsaţi Efectuat.
15 Configurarea telefonului dvs.
Instalarea unei actualizăriPeriodic sunt disponibile actualizări ale software-ului de sistem. Când este pornităconexiunea la Internet şi există o nouă actualizare software disponibilă, veţi primi onotificare.
Dacă nu doriţi să descărcaţi actualizarea folosind conexiunea de date, accesaţiSetări > Despre telefon > Actualizări sistem şi apăsaţi Actualizare numai prin Wi-Fi.
1. Deschideţi prin glisare panoul Notificări şi apoi apăsaţi pe notificarea deactualizare sistem.
2. Apăsaţi Descărcare.
3. Când descărcarea s-a terminat, alegeţi dacă instalaţi actualizarea acum sauulterior.
După actualizare, HTC Desire 620G dual sim va reporni.
Verificarea manuală a actualizărilor
1. Mergeţi la Setări şi apoi apăsaţi Despre telefon.
2. Apăsaţi Actualizări sistem > Verificare acum. HTC Desire 620G dual sim verificădacă sunt actualizări disponibile.
Dacă nu aveţi o conexiune la Internet, veţi fi invitat să porniţi conexiunea de datemobile sau să vă conectaţi la o reţea Wi-Fi®. După ce sunteţi conectat, apăsaţiVerificare acum pentru a verifica actualizările.
16 Configurarea telefonului dvs.
Prima săptămână cu nouldvs. telefon
Funcţii de bază
Butoane de navigare pe ecran
HTC Desire 620G dual sim are butoane de navigare pe ecran în partea de jos aecranului care se rotesc atunci când schimbaţi orientarea.
Merge la ecranul anterior.
Merge la ecranul principal.
Afişează miniaturile aplicaţiilor utilizate recent.
Glisaţi în sus de la oricare dintre butoanele de navigare pentru a accesa căutareaGoogle.
Gesturi atingeri
Utilizaţi gesturile atingeri pentru a naviga pe ecranul principal, a deschide aplicaţii, aparcurge liste şi altele.
Apăsaţi
Apăsaţi ecranul cu degetul atunci când doriţi să selectaţielemente de pe ecran, cum ar fi pictogramele aplicaţiilor şisetărilor sau să apăsaţi butoanele de pe ecran.
17 Prima săptămână cu noul dvs. telefon
Ţineţi apăsat
Pentru a accesa opţiunile disponibile pentru un element (deexemplu, un mesaj text), apăsaţi şi ţineţi apăsat pe respectivulelement.
Treceţi sau glisaţi cu degetul
Treceţi rapid degetul vertical sau orizontal pe ecran pentru amerge la alte pagini ale ecranului principal, a citi următorulmesaj e-mail şi altele.
Glisaţi
Ţineţi apăsat cu degetul înainte de a începe să glisaţi. Atuncicând glisaţi, nu ridicaţi degetul înainte de a ajunge la destinaţie.
18 Prima săptămână cu noul dvs. telefon
Lovirea uşoară
Lovirea uşoară a ecranului este o mişcare similară cutrecerea, cu excepţia faptului că trebuie să folosiţimişcări mai uşoare şi rapide ale degetului,asemănătoare cu cele pentru mutarea la stânga sau ladreapta pe ecranul principal sau trecerea princontacte sau lista de mesaje.
Glisaţi cu două degete
În unele aplicaţii, cum ar fi Galerie saubrowserul web, depărtaţi două degetepentru mărire când vizualizaţi o imaginesau un text.
Apropiaţi două degete pentru micşora imaginea sautextul.
19 Prima săptămână cu noul dvs. telefon
Modul inactiv
Modul inactiv economiseşte energia bateriei punând HTC Desire 620G dual sim într-ostare cu consum scăzut de energie, în care afişajul este oprit. Preîntâmpină, deasemenea, apăsările accidentale de butoane în timp ce HTC Desire 620G dual sim seaflă în geantă.
Comutarea în modul inactiv
Apăsaţi scurt pe butonul PORNIRE pentru a opri afişajul şi pentru a comuta în modulinactiv. HTC Desire 620G dual sim intră, de asemenea, automat în modul inactiv atuncicând nu a fost folosit o anumită perioadă de timp.
Puteţi schimba intervalul de timp după care HTC Desire 620G dual sim intră în modulinactiv din Setări > Ecran.
Reactivarea din modul inactiv
Pentru a activa HTC Desire 620G dual sim manual, apăsaţi pe butonul PORNIRE. Poatefi necesar să deblocaţi ecranul.
HTC Desire 620G dual sim se trezeşte automat atunci când primiţi un apel.
Deblocarea ecranului
§ Glisaţi în sus pentru a debloca ecranul, glisaţi la dreapta pentru a accesa directHTC BlinkFeed™ sau glisaţi la stânga pentru a accesa panoul widget principal.
§ De asemenea, puteţi apăsa şi ţine apăsată pictograma lacăt şi apoi să o glisaţi însus, la dreapta sau la stânga.
Dacă aţi setat un ecran de blocare, vi se va solicita să vă introduceţi acreditărileînainte ca HTC Desire 620G dual sim să se deblocheze.
Dacă aţi setat un memento de eveniment sau o alarmă, puteţi să amânaţi sau săanulaţi evenimentul sau alarma direct din ecranul de blocare.
20 Prima săptămână cu noul dvs. telefon
Deschiderea unei aplicaţii
§ Apăsaţi o aplicaţie pe bara de lansare din partea de jos a ecranului principal.
§ Pentru a vedea ecranul Aplicaţii, apăsaţi . Apoi apăsaţi aplicaţia pe care doriţisă o utilizaţi.
§ În ecranul Aplicaţii, apăsaţi pe şi introduceţi numele aplicaţiei pe care ocăutaţi.
Comutarea între aplicaţii deschise recent
Puteţi accesa uşor aplicaţiile deschise recent.
1. Apăsaţi butonul .
2. Glisaţi degetul în sus sau în jos pentru a vedea aplicaţiile deschise recent.
§ Pentru a elimina o aplicaţie din listă, glisaţi-o lastânga sau la dreapta.
§ Pentru a comuta înapoi la o aplicaţie, apăsaţi-o.
21 Prima săptămână cu noul dvs. telefon
Panoul Notificări
Pictogramele de notificare vă anunţă cu privire la mesaje noi, evenimente din calendar,alarme şi activităţi în derulare, cum ar fi descărcarea fişierelor. Când sunt afişatepictograme de notificare, deschideţi panoul Notificări pentru a verifica detaliilenotificărilor primite.
1. Glisaţi în jos din partea superioară a ecranului pentru a deschide panoulNotificări.
Dacă aveţi mai multe notificări, derulaţi în josul ecranului pentru a le vedea petoate.
Pentru a accesa rapid panoul Notificări din Setări rapide, apăsaţi .
2. În panoul Notificări:
§ Puteţi să extindeţi anumite notificări pentru a vizualiza informaţiisuplimentare, cum ar fi previzualizarea e-mailurilor sau evenimentelor dincalendar. Depărtaţi două degete pentru a extinde o notificare. Pentru a orestrânge, apropiaţi două degete.
§ În unele notificări vor fi afişate pictograme care permit efectuarea unoracţiuni imediate. De exemplu, când aveţi un apel pierdut, apăsaţipictogramele disponibile pentru a returna apelul sau a răspunde cu unmesaj text.
§ Apăsaţi pictograma de notificare din stânga pentru a deschide aplicaţiacorespunzătoare.
§ Pentru a respinge doar o notificare din listă, glisaţi-o la stânga sau ladreapta.
3. Pentru a închide panoul Notificări, glisaţi în sus bara inferioară a panoului sauapăsaţi butonul .
22 Prima săptămână cu noul dvs. telefon
Puteţi să apăsaţi şi pentru a respinge toate notificările şi a închide panoulNotificări.
Folosirea aplicaţiei Setări rapide
Din panoul Setări rapide puteţi activa sau dezactiva uşor setări, cum ar fi Wi-Fi şiBluetooth. Veţi găsi, de asemenea, câteva comenzi rapide spre acţiuni cum ar fivizualizarea profilului dvs.
1. Trageţi două degete în jos de la bara de stare pentru a accesa Setări rapide.
2. Pentru a activa sau dezactiva o setare, apăsaţi pe titlul acesteia.
Când sunteţi în panoul de notificări, puteţi apăsa pentru a comuta la Setărirapide.
Familiarizaţi-vă cu setările
Doriţi să schimbaţi tonul de apel, să configuraţi o conexiune Wi-Fi sau să adăugaţiconturi? Puteţi face aceste lucruri şi multe altele din Setări.
1. Deschideţi Setări din panoul Setări rapide sau din ecranul Aplicaţii.
§ Treceţi două degete în jos de la bara de stare pentru a accesa Setări rapide,apoi apăsaţi Setări.
§ Din ecranul principal, apăsaţi pentru a accesa ecranul Aplicaţii, apoiapăsaţi Setări.
2. Iată câteva setări de bază pe care le puteţi modifica:
§ Apăsaţi pe comutatorul Pornit/Oprit de lângă un element, cum ar fi Wi-Fi,pentru a-l activa sau a-l dezactiva. Apăsaţi elementul respectiv pentru a-iconfigura setările.
§ Apăsaţi Profiluri audio pentru a alege un profil de sunet, a seta un ton deapel şi a configura setările de sunet pentru notificări.
§ Apăsaţi Ecran pentru a vă alege fundalul, a schimba setarea duratei deexpirare ecran şi altele.
§ Apăsaţi Adăugare cont pentru a vă conecta la diferite conturi, cum ar fi e-mail, reţele sociale şi altele.
§ Apăsaţi Securitate pentru a vă securiza HTC Desire 620G dual sim, deexemplu, cu un ecran de blocare.
Schimbarea tonului de apel şi a sunetului de notificare
1. Accesaţi Setări.
2. Apăsaţi Profiluri audio.
3. Apăsaţi pe de lângă General.
Sau apăsaţi pentru a vă crea propriul profil audio şi apoi apăsaţi de lângăprofilul creat de dvs.
23 Prima săptămână cu noul dvs. telefon
4. Apăsaţi Ton apel telefon pentru a schimba tonul de apel.
5. Apăsaţi Sunet de notificare implicit pentru a schimba sunetul de notificare.
Capturarea ecranului HTC Desire 620G dual sim
Doriţi să vă lăudaţi cu un scor mare dintr-un joc, să publicaţi pe blog un articol desprefuncţiile HTC Desire 620G dual sim sau să publicaţi o actualizare despre o melodie pecare o ascultaţi? Puteţi face cu uşurinţă o fotografie a ecranului, pe care să o partajaţidin Galerie.
Apăsaţi şi ţineţi apăsate simultan butoanele PORNIRE şi MAI ÎNCET. Ecranul estesalvat în albumul Instantaneu din Galerie.
Lucrul cu textul
Selectarea, copierea şi lipirea textului
În aplicaţii precum browserul web şi E-mail, puteţi selecta şi copia text şi apoi îl puteţilipi sau partaja.
1. Apăsaţi şi ţineţi apăsat un cuvânt.
2. Glisaţi marcajele de start şi de final pentru a evidenţia textul pe care doriţi să îlselectaţi.
3. După ce aţi selectat textul pe care doriţi să îl copiaţi, apăsaţi > Copiere (sauapăsaţi ).
Textul selectat este apoi copiat în clipboard.
4. Într-un câmp de introducere a textului (de exemplu atunci când compuneţi unemail), apăsaţi şi ţineţi apăsat locul în care doriţi să lipiţi textul.
5. Apăsaţi Lipire.
Pentru a copia adresa unei pagini web conectate, apăsaţi şi ţineţi apăsat pelegătură şi apoi apăsaţi Copiere URL legătură (sau Copiere adresă legătură).
Partajarea textului
1. După ce aţi selectat textul pe care doriţi să îl partajaţi, apăsaţi > Partajare (sauapăsaţi ).
2. Alegeţi unde să lipiţi şi să partajaţi textul selectat, precum într-un mesaj e-mailsau într-o actualizare de stare pe reţele sociale.
24 Prima săptămână cu noul dvs. telefon
Tastatura HTC Sense
Introducerea textului este rapidă şi precisă cu tastatura HTC Sense™.
§ Anticiparea cuvintelor, de asemenea, economiseşte timp. Pe măsură ce scrieţiveţi vedea sugestii de cuvinte dintre care puteţi alege. Puteţi chiar să adăugaţicuvinte, expresii şi comenzi rapide în dicţionarul de anticipare a cuvintelor.Consultaţi Introducerea textului cu anticiparea cuvintelor la pagina 26.
§ Puteţi introduce cuvinte rostindu-le. Consultaţi Introducerea textului pe măsurăce vorbiţi la pagina 28.
§ Activaţi Urmărire tastatură pentru a putea să introduceţi cuvintele glisânddegetul de la o literă la alta. Consultaţi Utilizarea urmăririi tastaturii la pagina28.
§ Glisaţi spre dreapta pentru a accesa tastatura numerică şi cea cu simboluri. Sauglisaţi spre stânga pentru a comuta între limbi.
§ Tastele au numere, simboluri de punctuaţie sau alte caractere secundare pe carele puteţi introduce fără a trebui să comutaţi la tastatura numerică şi cu simboluri.
De exemplu, apăsaţi şi ţineţi apăsată o tastă de pe primul rând pentru aintroduce un număr.
§ Alegeţi dintr-o largă colecţie de emoji.
§ Afişaţi sau ascundeţi tastele săgeţi de navigare pe tastatură. Dacă activaţitastele săgeţi din Setări, acestea se afişează doar pe tastatura în mod portret.
Introducerea textului
Tastatura de pe ecran devine disponibilă atunci când apăsaţi un câmp text într-oaplicaţie. Introduceţi litere şi numere, schimbaţi aspectul tastaturii sau limba şi altele.
Apăsaţi tastele pe tastatura de pe ecran pentru a introduce litere şi numere, precum şisemne de punctuaţie şi simboluri.
§ Apăsaţi pentru a introduce o literă mare. Apăsaţi de două ori pentru a activascrierea cu litere majuscule.
§ Apăsaţi şi ţineţi apăsate tastele cu caractere gri în partea de sus pentru aintroduce numere, simboluri sau litere cu diacritice. Unele taste au asociatecaractere sau accente multiple.
§ Glisaţi la dreapta pentru a afişa tastele numerice şi cu simboluri. Pentru a reveni latastatura principală, glisaţi la stânga.
§ Apăsaţi pentru a închide tastatura de pe ecran.
Pentru a deschide setările tastaturii, apăsaţi şi ţineţi apăsată tasta virgulă dacăvedeţi deasupra tastei. Ca alternativă, accesaţi Setări > Limbă şi introducere şiapăsaţi de lângă HTC Sense Input.
25 Prima săptămână cu noul dvs. telefon
Selectarea unui aspect al tastaturii
Alegeţi un aspect al tastaturii care se potriveşte cu stilul dvs. de scriere.
1. Mergeţi la Setări şi apoi apăsaţi Limbă şi introducere.
2. Apăsaţi pe de lângă HTC Sense Input.
3. Apăsaţi Selectare tastatură > Tipuri de tastatură.
4. Selectaţi tipul de tastatură pe care doriţi să-l utilizaţi.
Selectarea şi comutarea limbilor tastaturii
Dacă sunt disponibile mai multe limbi pentru tastatură pe HTC Desire 620G dual sim,puteţi alege ce limbi să activaţi pentru tastatura de pe ecran.
1. Mergeţi la Setări şi apoi apăsaţi Limbă şi introducere.
2. Apăsaţi pe de lângă HTC Sense Input.
3. Apăsaţi Selectare tastatură, apoi alegeţi limbile dorite.
Pentru a schimba limba tastaturii, efectuaţi una din următoarele acţiuni:
§ Glisaţi la stânga pe tastatura de pe ecran (nu este disponibilă dacă utilizaţiurmărirea tastaturii).
§ Apăsaţi tasta limbă (de exemplu, ) până când vedeţi limba tastaturii pe caredoriţi să o utilizaţi.
§ Apăsaţi şi ţineţi apăsată tasta limbă şi apoi glisaţi degetul la limba tastaturii pecare doriţi să o utilizaţi.
Introducerea textului cu anticiparea cuvintelor
Aţi început vreodată să introduceţi un cuvânt fără a şti exact cum se scrie? Cuanticiparea cuvintelor, cuvintele sugerate vor fi afişate chiar deasupra tastaturii.
Anticiparea cuvintelor şi anticiparea cuvântului următor sunt activate implicit.
Pentru a introduce un cuvânt în modul de anticipare a cuvântului, faceţi una dintreurmătoarele:
§ Apăsaţi bara de spaţiu pentru a introduce cuvântul evidenţiat din lista de sugestii.
§ Apăsaţi un cuvânt din lista de sugestii.
§ Apăsaţi săgeata de lângă lista de sugestii pentru a vedea mai multe variante.
Pentru unele limbi ale tastaturii, cum ar fi engleza şi spaniola, dacă aţi alesaccidental un cuvânt incorect din lista de sugestii, puteţi să reveniţi oricând şi să îlmodificaţi apăsând cuvântul şi selectând altă sugestie.
26 Prima săptămână cu noul dvs. telefon
Setaţi o a doua limbă pentru anticiparea cuvintelor
Puteţi seta ca anticiparea cuvintelor să fie bilingvă. Pe măsură ce scrieţi, veţi obţinesugestii de cuvinte în limbile pe care le-aţi selectat.
Anticiparea bilingvă este disponibilă doar când folosiţi tastatura cu caractere latine.
1. Mergeţi la Setări şi apoi apăsaţi Limbă şi introducere.
2. Apăsaţi pe de lângă HTC Sense Input.
3. Apăsaţi Selectare tastatură > Predicţie bilingvă, apoi alegeţi limba dorită.
Adăugarea cuvintelor şi expresiilor în dicţionarul de anticipare a cuvintelor
Adăugaţi numele utilizate frecvent, acronime şi chiar expresii în dicţionarul deanticipare a cuvintelor pentru a le găsi uşor în lista de sugestii.
Scrieţi şi mai repede atunci când creaţi comenzi rapide de text către cuvinte şiexpresii. În loc să scrieţi "Vorbim mai târziu", economisiţi câteva apăsări de tasteadăugând comanda rapidă vmt. În mesajul sau e-mailul dvs., scrieţi doar "ttyl" şi apoiapăsaţi bara de spaţiu pentru a introduce expresia completă.
Această funcţie este disponibilă numai pentru limbile cu caractere latine.
1. Mergeţi la Setări şi apoi apăsaţi Limbă şi introducere.
2. Apăsaţi pe de lângă HTC Sense Input.
3. Apăsaţi Dicţionar personal, alegeţi pentru ce limbă doriţi să adăugaţi un cuvântşi apoi apăsaţi .
4. Introduceţi un cuvânt sau o expresie şi apoi comanda rapidă de textcorespunzătoare.
5. Apăsaţi pentru a închide tastatura.
6. Apăsaţi pentru a salva cuvântul sau expresia în dicţionar.
Editarea sau ştergerea cuvintelor şi expresiilor din dicţionarul de anticipare acuvintelor
1. Mergeţi la Setări şi apoi apăsaţi Limbă şi introducere.
2. Apăsaţi pe de lângă HTC Sense Input.
3. Apăsaţi Dicţionar personal şi apoi alegeţi limba dicţionarului în care doriţi săfaceţi modificări.
§ Pentru a edita un cuvânt, o expresie sau o comandă rapidă apăsaţielementul din listă şi efectuaţi modificările dorite.
§ Pentru a şterge un element, apăsaţi-l şi apoi apăsaţi .
27 Prima săptămână cu noul dvs. telefon
Utilizarea urmăririi tastaturii
În loc să apăsaţi tastele pe tastatura de pe ecran, puteţi „trasa” pentru a scriecuvintele.
Această funcţie este disponibilă numai pentru limbile cu caractere latine.
1. Activaţi urmărirea tastaturii din Setări > Limbă şi introducere > HTC Sense Input.
2. Glisaţi degetul de la o literă la următoarea pentru a introduce un cuvânt.
3. Ridicaţi degetul când cuvântul este complet.
4. Dacă doriţi să introduceţi text în continuare, glisaţi din nou degetul peste literepentru a introduce cuvântul următor.
Dacă cuvântul afişat după trasare nu este cel dorit, puteţi să:
§ Apăsaţi un cuvânt din lista de sugestii.
§ Apăsaţi săgeata de lângă lista de sugestii pentru a vedea mai multe variante.
Activarea sau dezactivarea urmăririi tastaturii
1. Mergeţi la Setări şi apoi apăsaţi Limbă şi introducere.
2. Apăsaţi pe de lângă HTC Sense Input.
3. Bifaţi sau debifaţi opţiunea Urmărire tastatură.
Introducerea textului pe măsură ce vorbiţi
Nu aveţi timp să scrieţi? Încercaţi să pronunţaţi cuvintele pentru a le introduce.
1. Apăsaţi o zonă în care doriţi să introduceţi text.
2. Pe tastatura de pe ecran, apăsaţi şi ţineţi apăsat .
3. Când vedeţi butonul cu un microfon animat şi cuvintele „Vorbiţi acum”, rostiţicuvintele pe care doriţi să le introduceţi.
Pentru a seta limba de introducere vocală, apăsaţi bara de limbă de deasuprabutonului microfonului. Puteţi alege una sau mai multe limbi. Limbile disponibile potvaria.
4. Dacă un cuvânt nu corespunde cu ce aţi pronunţat şi este subliniat, apăsaţicuvântul subliniat pentru a-l şterge sau pentru a vedea mai multe opţiuni.
5. Introduceţi semne de punctuaţie pronunţându-le numele (de exemplu, spuneţi"virgulă").
28 Prima săptămână cu noul dvs. telefon
Baterie
Afişarea procentului bateriei
Puteţi să verificaţi procentul de energie rămasă în baterie chiar din bara de stare.
1. Accesaţi Setări.
2. Apăsaţi Baterie.
3. Selectați Procent baterie.
Verificarea utilizării bateriei şi istoricul
Verificaţi cât din energia bateriei este utilizată de sistemul software şi hardware. Deasemenea, puteţi vedea cât timp aţi utilizat HTC Desire 620G dual sim de la ultimaîncărcare.
1. Accesaţi Setări.
2. Apăsaţi Baterie. Veţi vedea o listă ordonată a elementelor care utilizează bateriaşi cât de multă energie este folosită.
3. Apăsaţi un element pentru a vedea cum foloseşte bateria. Sau apăsaţi graficulpentru a vedea istoricul utilizării bateriei.
Sfaturi pentru prelungirea duratei de funcţionare a bateriei
Intervalele de timp la care este necesar să vă reîncărcaţi bateria depind de modul încare utilizaţi HTC Desire 620G dual sim.
În momentele când aveţi nevoie să prelungiţi durata de funcţionare a bateriei, încercaţiurmătoarele sfaturi:
Verificaţi utilizarea bateriei
Monitorizarea utilizării bateriei vă poate ajuta să identificaţi ce foloseşte cea mai multăenergie pentru a putea alege ce să faceţi cu acesta. Pentru detalii, consultaţi Verificarea utilizării bateriei şi istoricul la pagina 29.
Gestionaţi conexiunile
§ Opriţi conexiunea fără fir când nu o utilizaţi. Accesaţi Setări pentru a activa saudezactiva conexiunea de date mobile, Wi-Fi sau Bluetooth.
§ Activaţi GPS doar atunci când aveţi nevoie de locaţia dvs. precisă, de exemplucând folosiţi navigarea sau aplicaţii bazate pe locaţie. Consultaţi Activarea saudezactivarea serviciilor de locaţie la pagina 74.
§ Porniţi Modul pentru avion când nu aveţi nevoie de conexiuni fără fir şi nu doriţisă primiţi apeluri sau mesaje.
29 Prima săptămână cu noul dvs. telefon
Gestionaţi afişajul
§ Reducerea luminozităţii şi scurtarea duratei de expirare a ecranului contribuie laeconomisirea bateriei.
§ Nu folosiţi o imagine de fundal animată pentru ecranul principal. Efectele deanimaţie arată bine, însă consumă bateria.
Poate fi utilă şi folosirea unei imagini de fundal simple, negre. Cu cât sunt afişatemai puţine culori, cu atât mai puţină energie este folosită.
Pentru detalii suplimentare, consultaţi Setări şi securitate la pagina 91 şi Personalizare la pagina 37.
Gestionaţi aplicaţiile
§ Instalaţi cele mai recente actualizări ale software-ului şi aplicaţiilor. Actualizărileinclud uneori îmbunătăţiri care prelungesc durata bateriei.
§ Dezinstalaţi sau dezactivaţi aplicaţiile pe care nu le folosiţi niciodată.
Multe aplicaţii execută procese sau sincronizează date în fundal, chiar şi când nule folosiţi. Dezinstalaţi aplicaţiile de care nu mai aveţi nevoie.
Dacă o aplicaţie este preinstalată şi nu poate fi dezinstalată, puteţi împiedicaexecutarea acesteia sau sincronizarea datelor prin dezactivarea aplicaţiei. ÎnSetări > Aplicaţii, glisaţi la fila Toate, apăsaţi aplicaţia şi apoi apăsaţiDezactivare.
Limitaţi datele şi sincronizarea din fundal
Datele şi sincronizarea din fundal pot consuma multă energie dacă aveţi multe aplicaţiicare sincronizează date în fundal. Determinaţi care aplicaţii pot fi setate cu intervalede sincronizare mai mari sau sincronizaţi manual.
§ Dacă aveţi multe conturi de e-mail, gândiţi-vă să sincronizaţi manual unele dintreele.
§ În Magazin Play apăsaţi > Setări şi apoi debifaţi Adăugare pictogramă peecranul principal pentru a evita adăugarea automată a comenzilor rapide peecranul principal când instalaţi aplicaţii noi. De asemenea, apăsaţi Actualizareautomată aplicaţii > Fără actualizare automată aplicaţii dacă doriţi să actualizaţimanual aplicaţiile din Magazin Play.
Alte sfaturi
Pentru a mai stoarce puţină energie din baterie, încercaţi aceste sfaturi:
§ Reduceţi volumul tonurilor de apel şi media.
§ Minimizaţi utilizarea vibrării şi a feedbackului cu sunet. În Setări, apăsaţi Profiluriaudio > şi alegeţi-le pe cele de care nu aveţi nevoie şi le puteţi dezactiva.
§ Verificaţi setările aplicaţiilor, unde puteţi găsi şi alte opţiuni pentru optimizareaenergiei bateriei.
30 Prima săptămână cu noul dvs. telefon
HTC Dot View
Personalizarea HTC Dot View
Dacă aţi cumpărat carcasa HTC Dot View™ proiectată pentru HTC Desire 620G dualsim, utilizaţi aplicaţia acesteia pentru a personaliza ce se vede prin carcasă.
Pentru a utiliza aplicaţia, apăsaţi > HTC Dot View.
Aplicaţia HTC Dot View este disponibilă în Google Play™. Verificaţi că aţi instalatultima actualizare a aplicaţiei.
Imagine de fundal
Alegeţi o imagine de fundal prestabilită sau creaţi-vă propria imagine de fundalpunctată dintr-o fotografie.
1. În aplicaţia HTC Dot View, apăsaţi pe Temă.
2. Alegeţi un model prestabilit ca imagine de fundal.
Pentru a vă crea propria imagine de fundal, apăsaţi şi apoi alegeţi dacăutilizaţi o fotografie existentă din Galerie sau faceţi o fotografie nouă.
3. Dacă aţi selectat sau aţi făcut o fotografie, trunchiaţi fotografia şi apoi apăsaţiEfectuat.
4. Apăsaţi pe Aplicare.
Pentru rezultate optime când vă creaţi propria imagine de fundal utilizaţi o imaginesimplă cu culori distincte între subiect şi fundal. De exemplu, utilizaţi o imagine carearată un subiect cu contrast mare pe un fundal simplu.
31 Prima săptămână cu noul dvs. telefon
Nu vedeţi apelurile recente pe HTC Dot View?
Implicit, până la 3 numere apelate sau primite vor fi afişate pe HTC Dot View.
§ Dacă nu le vedeţi, deschideţi aplicaţia HTC Dot View şi apoi selectaţi Afişareistoric apeluri.
§ Dacă aţi setat un ecran de blocare cu acreditări, trebuie să selectaţi Ocolireecran de securitate pentru a afişa apelurile recente.
Aveţi nevoie de informaţii suplimentare?
Pentru informaţii suplimentare, consultaţi Ghidul de pornire HTC Dot View careînsoţeşte carcasa.
32 Prima săptămână cu noul dvs. telefon
HTC BlinkFeed
Ecranul principal dinamicPăstraţi legătura cu prietenii sau aflaţi ultimele noutăţi despre interesele dvs. direct dinHTC BlinkFeed. Configuraţi ce reţele sociale, surse de ştiri şi altele vor apărea.
§ Apăsaţi un mozaic pentru a vedea conţinutul sau a comenta la o publicare sauactualizare de stare.
§ Defilaţi în partea de sus a ecranului şi trageţi în jos pe ecran pentru areîmprospăta manual fluxul.
Când sunteţi în HTC BlinkFeed, puteţi apăsa butonul sau pentru a defila laînceput.
§ Din HTC BlinkFeed, glisaţi la dreapta pentru a deschide meniul glisant şi a alegetipul de fluxuri pe care doriţi să le afişaţi. Selectaţi Evidenţieri pentru a vedea ocombinaţie de articole din fluxuri selectate şi sursele dvs. preferate de ştiri.
Pornirea sau oprirea HTC BlinkFeed
1. În HTC BlinkFeed, apropiaţi două degete şi apoi apăsaţi .
2. Când HTC BlinkFeed este selectat, apăsaţi Eliminare.
3. Pentru a-l adăuga înapoi, glisaţi la dreapta şi apoi apăsaţi butonul care arecuvântul BlinkFeed.
33 HTC BlinkFeed
Selectarea fluxurilorHTC BlinkFeed descoperă ştiri şi articole pe baza intereselor dvs., a categoriilorpreferate şi a canalelor sau site-urilor web de ştiri populare.
1. Din HTC BlinkFeed, glisaţi la dreapta pentru a deschide meniul glisant.
2. Apăsaţi > Adăugare conţinut.
3. Selectaţi o categorie.
4. Selectaţi una sau mai multe surse de fluxuri.
Puteţi apăsa un nume mai întâi pentru a vedea un anumit flux şi apoi apăsaţi pentru a-l adăuga la HTC BlinkFeed.
Personalizarea fluxului Evidenţieri
Când selectaţi subiecte şi servicii pentru HTC BlinkFeed, se afişează articolele cele maiurmărite din sursele selectate, actualizări de stare recente şi altele. Dacă doriţi catemporar să afişaţi mai puţine elemente în fluxul dvs. Evidenţieri, puteţi să filtraţi uneledintre subiectele şi serviciile selectate.
1. Din HTC BlinkFeed, glisaţi la dreapta pentru a deschide meniul glisant.
2. Apăsaţi pe > Setări.
3. Apăsaţi Alegeţi subiectele evidenţierilor.
4. Selectaţi sursele de ştiri şi subiectele care doriţi să apară în fluxul Evidenţieri.
Abonarea la ediţii regionale multiple
Doriţi să fiţi la curent cu evenimentele din mai multe regiuni? Puteţi adăuga mai multeregiuni.
1. Din HTC BlinkFeed, glisaţi la dreapta pentru a deschide meniul glisant.
2. Apăsaţi > Adăugare conţinut.
3. Apăsaţi şi apoi selectaţi o regiune.
4. Selectaţi sursele de fluxuri de adăugat.
Adăugarea de subiecte de interes
Căutaţi un subiect mai specific? Căutaţi şi selectaţi subiectele dvs. de interes pentru ale afişa în HTC BlinkFeed.
1. Din HTC BlinkFeed, glisaţi la dreapta pentru a deschide meniul glisant.
2. Apăsaţi Căutare conţinut şi apoi introduceţi subiectul pe care-l căutaţi.
3. Apăsaţi un rezultat şi apoi apăsaţi pentru a-l adăuga la Subiectepersonalizate.
34 HTC BlinkFeed
Afişarea conţinutului din aplicaţiile şi reţelele dvs. sociale
Vedeţi publicările prietenilor dvs. din reţelele sociale sau afişaţi conţinut din aplicaţiiledvs. HTC direct pe HTC BlinkFeed.
Trebuie să vă conectaţi la reţelele dvs. sociale pentru a le vedea fluxurile peHTC BlinkFeed.
1. Din HTC BlinkFeed, glisaţi la dreapta pentru a deschide meniul glisant.
2. Apăsaţi > Servicii şi aplicaţii şi apoi selectaţi aplicaţiile şi reţelele sociale dorite.
Citirea articolelor din HTC BlinkFeed
1. Din HTC BlinkFeed, glisaţi în sus sau în jos pentru a găsi articolul pe care doriţisă-l citiţi.
2. Apăsaţi titlul pentru a vedea articolul.
Dacă se găsesc şi articole similare, puteţi derula până la sfârşit pentru a vedealegăturile.
Salvarea articolelor pentru mai târziu
Nu aveţi timp să citiţi acel articol care poate fi interesant? Puteţi marca articole în listadvs. de citit.
Efectuaţi una dintre următoarele acţiuni:
§ În timp ce vizualizaţi un articol, apăsaţi .
§ În HTC BlinkFeed, apăsaţi şi ţineţi apăsat mozaicul articolului pe care doriţi să-lmarcaţi. Apoi apăsaţi Citire mai târziu.
Pentru a vă accesa lista de citit pe HTC BlinkFeed, glisaţi spre dreapta şi apoi apăsaţiListă de citit ştiri din meniul glisant.
Ştergerea mozaicurilor din HTC BlinkFeedDoriţi să eliminaţi un mozaic? Acum puteţi elimina uşor orice mozaic dinHTC BlinkFeed.
1. În HTC BlinkFeed apăsaţi şi ţineţi apăsat mozaicul pe care doriţi să îl eliminaţi.
2. Apăsaţi Eliminare.
35 HTC BlinkFeed
Publicarea pe reţelele socialePuteţi publica uşor o actualizare de stare din ecranul principal.
Trebuie să vă conectaţi la contul dvs. de reţea de socializare pentru a publica.
1. Din HTC BlinkFeed, glisaţi la dreapta pentru a deschide meniul glisant.
2. Apăsaţi > Alcătuire şi alegeţi o reţea socială.
3. Compuneţi actualizarea de stare şi publicaţi-o pe reţeaua dvs. socială.
36 HTC BlinkFeed
Personalizare
Fundal ecran principalAlegeţi dintre imaginile de fundal disponibile sau utilizaţi orice fotografie făcută cuaparatul foto.
1. Apăsaţi şi ţineţi apăsat un spaţiu liber pe un panou widget.
2. Din meniul pop-up, apăsaţi Fundal ecran principal.
3. Apăsaţi una dintre următoarele:
Fundaluri HTC Apăsaţi un fundal prestabilit pentru a-l previzualiza.
Imagini de fundal animate Apăsaţi un fundal animat prestabilit pentru a-lprevizualiza.
Galerie sau Fotografii Alegeţi o fotografie existentă şi trunchiaţi-o.
4. Apăsaţi Aplicare sau Efectuat.
37 Personalizare
Bara de lansareBara de lansare vă oferă acces cu o singură atingere la aplicaţiile utilizate frecvent.Puteţi înlocui aplicaţiile de pe bara de lansare cu alte aplicaţii pe care le folosiţifrecvent.
1. Apăsaţi şi ţineţi apăsată aplicaţia pe care doriţi să o înlocuiţi, apoi glisaţi-o către.
2. Apăsaţi pentru a merge la ecranul Aplicaţii.
3. Apăsaţi şi ţineţi apăsată o aplicaţie şi apoi glisaţi-o în slotul liber de pe bara delansare.
§ De asemenea, puteţi grupa aplicaţiile de pe bara de lansare într-un folder.
§ Aplicaţiile pe care le vedeţi pe ecranul de blocare sunt aceleaşi de pe bara delansare.
Adăugarea unui widget la ecranul dvs.principalWidgeturile vă pun la dispoziţie uşor şi rapid informaţii importante şi conţinut media.Alegeţi din gama de widgeturi şi adăugaţi-le pe cele care vă sunt utile pe ecranulprincipal.
1. Apăsaţi şi ţineţi apăsat un spaţiu liber pe un panou widget.
2. Din meniul pop-up, apăsaţi Adăugare aplicaţii şi widgeturi.
3. Apăsaţi > Widgeturi.
4. Defilaţi printre widgeturi sau apăsaţi pentru a căuta un anumit widget.
5. Apăsaţi şi ţineţi apăsat şi apoi glisaţi un widget pe un panou widget la care doriţisă-l adăugaţi.
38 Personalizare
Modificarea setărilor unui widget
Puteţi modifica setările de bază pentru anumite widgeturi.
1. Apăsaţi şi ţineţi apăsat un widget de pe ecranul principal apoi glisaţi-l pe .
2. Personalizaţi setările widgetului.
Redimensionarea unui widget
Unele widgeturi pot fi redimensionate după ce le-aţi adăugat la ecranul principal.
1. Apăsaţi şi ţineţi apăsat un widget de pe ecranul principal apoi ridicaţi degetul.Dacă se afişează o bordură, înseamnă că widgetul poate fi redimensionat.
2. Glisaţi marginile bordurii pentru a mări sau micşora dimensiunea widgetului.
Adăugarea comenzilor rapide pe ecranulprincipalAşezaţi aplicaţiile pe care le utilizaţi frecvent pe orice panou widget de pe ecranulprincipal. De asemenea, puteţi adăuga comenzi rapide către setări utilizate frecvent,pagini web marcate şi altele.
1. Apăsaţi şi ţineţi apăsat un spaţiu liber pe un panou widget.
2. Din meniul pop-up, apăsaţi Adăugare aplicaţii şi widgeturi.
3. Apăsaţi > Aplicaţii sau Scurtături.
4. Defilaţi printre aplicaţii sau comenzi rapide sau apăsaţi pentru a căuta una.
5. Apăsaţi şi ţineţi apăsat şi apoi glisaţi o aplicaţie sau o comandă rapidă pe unpanou widget la care doriţi să o adăugaţi.
Pentru a adăuga o aplicaţie din ecranul Aplicaţii, apăsaţi şi ţineţi apăsată aplicaţia,apoi glisaţi-o pe un panou widget.
39 Personalizare
Editarea panourilor ecranului principal
Adăugarea sau eliminarea unui panou widget
§ Adăugarea unui nou panou widget nu este posibilă dacă aţi atins deja limitamaximă.
§ HTC BlinkFeed apare întotdeauna ca primul panou (dacă nu este eliminat). Unpanou widget nu poate fi adăugat înaintea HTC BlinkFeed.
1. Apăsaţi şi ţineţi apăsat un spaţiu liber pe un panou widget.
2. Din meniul pop-up, apăsaţi Gestionare pagini ecran principal.
3. Pentru a adăuga un panou widget nou, glisaţi spre stânga până când aparepictograma şi apăsaţi-o.
4. Pentru a elimina un panou widget, glisaţi la stânga sau la dreapta până cândvedeţi panoul şi apoi apăsaţi Eliminare.
5. Când aţi terminat, apăsaţi .
Aranjarea panourilor widget
Un panou widget nu poate fi mutat şi introdus înaintea HTC BlinkFeed.
1. În HTC BlinkFeed sau în panoul oricărui widget, glisaţi cu două degete pentru apersonaliza ecranul principal.
2. Apăsaţi şi ţineţi apăsată miniatura panoului widget, apoi glisaţi-o la stânga sau ladreapta în poziţia dorită.
3. După ce aţi terminat de aranjat panourile widget, apăsaţi .
40 Personalizare
Mutarea unui widget sau pictograme
Puteţi muta cu uşurinţă un widget sau o pictogramă de pe un panou widget pe altul.
1. Apăsaţi şi ţineţi apăsat widgetul sau pictograma cu un deget.
2. Cu alt deget, glisaţi la stânga sau la dreapta pentru a roti ecranul la un alt panouwidget.
3. Eliberaţi widgetul sau pictograma.
Eliminarea unei miniaplicaţii sau a unei pictograme
1. Apăsaţi şi ţineţi apăsat widgetul sau pictograma pe care doriţi să o eliminaţi şiapoi glisaţi-o pe .
2. Atunci când widgetul sau pictograma devine roşie, ridicaţi degetul.
Modificarea ecranului principalSetaţi HTC BlinkFeed sau un panou widget ca ecran principal.
1. Apăsaţi şi ţineţi apăsat un spaţiu liber pe un panou widget.
2. Din meniul pop-up, apăsaţi Gestionare panouri ecran principal.
3. Glisaţi la stânga sau la dreapta până vedeţi panoul pe care doriţi să-l utilizaţi caecran principal.
4. Apăsaţi Setare ca ecran principal.
5. Apăsaţi .
Apăsaţi dintr-o aplicaţie pentru a reveni mai întâi la ultimul panou vizitat.Apăsaţi apoi din nou pentru a accesa ecranul principal.
41 Personalizare
Gruparea aplicaţiilor pe panoul widget şi barade lansare
1. Apăsaţi şi ţineţi apăsată o aplicaţie, apoi glisaţi-o peste o altă aplicaţie pentru acrea automat un folder.
2. Apăsaţi folderul pentru a-l deschide.
3. Apăsaţi bara de titlu a ferestrei folderului şi apoi introduceţi un nou nume defolder.
4. Adăugaţi mai multe aplicaţii în folder. Apăsaţi , selectaţi aplicaţiile şi apoiapăsaţi pe Efectuat.
De asemenea, puteţi adăuga comenzi rapide pentru setări sau informaţii într-un folder.Adăugaţi mai întâi o comandă rapidă pe panoul widget, apoi glisaţi-o peste folder.
Eliminarea elementelor dintr-un folder
1. În bara de lansare sau în panoul widget, apăsaţi folderul pentru a-l deschide.
2. Apăsaţi şi ţineţi apăsată aplicaţia sau comanda rapidă din folder, apoi glisaţi-ocătre .
Aranjarea aplicaţiilorDin ecranul Aplicaţii, puteţi rearanja aplicaţiile şi puteţi schimba aspectul.
1. Din HTC BlinkFeed sau din orice panou widget, apăsaţi .
2. Apăsaţi şi apoi alegeţi cum doriţi să aranjaţi aplicaţiile, de exemplu în ordinealfabetică.
Dacă doriţi să grupaţi aplicaţiile în foldere sau să le rearanjaţi, selectaţiPersonalizare.
3. Apăsaţi > Dimensiune grilă pentru a alege dacă vor fi afişate mai multe saumai puţine aplicaţii pe fiecare pagină.
Mutarea aplicaţiilor şi a folderelor
1. Din ecranul Aplicaţii apăsaţi > Personalizare.
2. Apăsaţi > Rearanjare aplicaţii.
42 Personalizare
3. Apăsaţi şi ţineţi apăsată o aplicaţie sau un folder, apoi efectuaţi una dintreurmătoarele:
§ Glisaţi aplicaţia sau folderul în altă poziţie pe aceeaşi pagină. Aşteptaţi pânăcând pictograma existentă se îndepărtează înainte de a ridica degetul.
§ Glisaţi aplicaţia sau folderul spre săgeata sau pentru a o muta pe altăpagină.
4. Când aţi terminat de mutat aplicaţii şi foldere, apăsaţi .
Gruparea aplicaţiilor într-un folder
1. Din ecranul Aplicaţii apăsaţi > Personalizare.
2. Apăsaţi > Rearanjare aplicaţii.
3. Apăsaţi şi ţineţi apăsată o aplicaţie, apoi glisaţi-o peste o altă aplicaţie pentru acrea automat un folder.
4. Pentru a adăuga mai multe aplicaţii, glisaţi fiecare aplicaţie peste folder.
5. Pentru a denumi folderul, deschideţi folderul, apăsaţi pe bara de titlu şi apoiintroduceţi un nume de folder.
6. Când aţi terminat, apăsaţi .
Eliminarea aplicaţiilor dintr-un folder
1. Din ecranul Aplicaţii apăsaţi > Personalizare.
2. Apăsaţi > Rearanjare aplicaţii.
3. Apăsaţi folderul pentru a-l deschide.
4. Apăsaţi şi ţineţi apăsată o aplicaţie, apoi glisaţi-o pe ecranul Aplicaţii. Aşteptaţipână când pictograma existentă se îndepărtează înainte de a ridica degetul.
5. Când aţi terminat de eliminat aplicaţii, apăsaţi pe .
Ascunderea sau reafişarea aplicaţiilor
1. Din ecranul Aplicaţii, apăsaţi > Ascundere/Reafişare aplicaţii.
2. Selectaţi aplicaţiile pe care doriţi să le ascundeţi sau deselectaţi-le casetelepentru a le reafişa.
3. Apăsaţi Efectuat.
Adăugarea unui widget pe ecranul de blocareAlegeţi unul dintre widgeturile pentru ecranul de blocare.
1. Accesaţi Setări.
2. Apăsaţi Securitate şi apoi selectaţi opţiunea Activare widgeturi.
3. În ecranul de blocare, trageţi din marginea dreaptă până vedeţi o pictogramă.
43 Personalizare
4. Apăsaţi .
5. Apăsaţi widgetul pe care doriţi să îl adăugaţi la ecranul de blocare.
Dezactivarea ecranului de blocarePreferaţi să nu trebuiască să deblocaţi telefonul de câte ori îl activaţi? Puteţi dezactivaecranul de blocare din Setări.
1. Accesaţi Setări.
2. Apăsaţi Securitate > Blocare ecran > Niciuna.
Pentru a reactiva ecranul de blocare, din setările de Securitate, apăsaţi Blocare ecran> Glisare.
44 Personalizare
Apeluri telefonice
Efectuarea unui apelPuteţi forma direct un număr sau să răsfoiţi lista de contacte şi jurnalul de apeluripentru a efectua un apel.
1. Deschideţi aplicaţia Telefon.
2. Glisaţi pentru a deschide panoul Notificări şi apoi alegeţi ce cartelă doriţi săfolosiţi pentru efectuarea apelului.
3. Începeţi să introduceţi primele cifre ale unui număr de telefon sau caractere alenumelui unui contact. Se afişează o listă cu numerele şi numele corespunzătoaredin Istoric apeluri şi apoi se afişează contactele dvs.
4. Parcurgeţi lista filtrată şi apoi apăsaţi numele sau numărul pe care doriţi să-lapelaţi.
5. Pentru a închide, apăsaţi .
Apelarea rapidă a unui număr
1. Deschideţi aplicaţia Telefon.
2. Glisaţi pentru a deschide panoul Notificări şi apoi alegeţi ce cartelă doriţi săfolosiţi pentru efectuarea apelului.
3. Pe tastatura telefonului:
§ Tasta numărul 1 este în general rezervată pentru mesageria vocală. Apăsaţişi ţineţi apăsată această tastă pentru a apela mesageria vocală şi pentru aasculta mesajele.
§ Apăsaţi şi ţineţi apăsată tasta asociată cu contactul pe care doriţi să îlapelaţi.
Desemnarea unei taste de apelare rapidă
1. Deschideţi aplicaţia Telefon.
2. Apăsaţi > Apelare rapidă. De asemenea, puteţi să apăsaţi şi să ţineţi apăsată otastă numerică nealocată.
3. În ecranul Apelare rapidă, alegeţi tasta de apelare rapidă pe care doriţi să oalocaţi.
4. Selectaţi un contact din listă.
45 Apeluri telefonice
Efectuarea unui apel de urgenţăÎn unele regiuni, puteţi efectua apeluri de urgenţă de pe HTC Desire 620G dual simchiar dacă a fost blocată cartela micro SIM sau dacă nu aveţi o cartelă instalată.
Dacă nu aveţi semnal de reţea, nu veţi putea efectua apeluri de urgenţă.
1. Deschideţi aplicaţia Telefon.
2. Formaţi numărul de urgenţă pentru locaţia dvs. şi apoi apăsaţi .
Dacă aţi activat, dar aţi uitat parola de blocare sau şablonul de blocare, puteţiefectua încă apeluri de urgenţă apăsând Apel de urgenţă pe ecran.
Preluarea sau respingerea unui apelAtunci când primiţi un apel telefonic din partea unei persoane de contact, va apăreaecranul Apel sosit.
§ Apăsaţi şi ţineţi apăsat pentru a vedea opţiunile de apelare şi apoi glisaţi-lcătre sau .
§ Pentru a refuza un apel şi a-i trimite un mesaj text apelantului, glisaţi pe ,şi apoi alegeţi un mesaj de trimis.
Anularea tonului de apel fără a respinge apelul
Efectuaţi una dintre următoarele acţiuni:
§ Apăsaţi butonul MAI ÎNCET sau MAI TARE.
§ Apăsaţi butonul PORNIRE.
Ce pot face în timpul unui apel?Când un apel este în desfăşurare, puteţi porni difuzorul, puteţi pune apelul în aşteptareşi altele.
Punerea unui apel în aşteptare
Pentru a pune apelul în aşteptare, apăsaţi . Pentru a relua apelul, apăsaţi din nou.
46 Apeluri telefonice
Comutarea între apeluri
Dacă sunteţi deja angajat într-un apel şi acceptaţi un alt apel, puteţi alege să comutaţiîntre cele două apeluri.
1. Când primiţi un alt apel, apăsaţi şi ţineţi apăsat pentru a vedea opţiunile deapelare şi apoi glisaţi-l pe pentru a accepta al doilea apel şi a-l pune peprimul în aşteptare.
2. Pentru a comuta între apeluri, apăsaţi .
Pornirea sau oprirea difuzorului în timpul unui apel
Pentru a evita deteriorarea auzului, nu ţineţi dispozitivul HTC Desire 620G dual simlipit de ureche atunci când difuzorul este pornit.
§ Pe ecranul apelului, apăsaţi pentru a porni difuzorul.
§ Pentru a opri difuzorul, apăsaţi .
Dezactivarea microfonului în timpul apelului
Pe ecranul de apel, apăsaţi pentru a comuta între deschiderea sau închidereamicrofonului.
47 Apeluri telefonice
Configurarea unui apel conferinţăApelarea în conferinţă cu prietenii, familia sau colegii de serviciu este simplă. Efectuaţiprimul apel (sau acceptaţi un apel) şi apoi apelaţi numerele care urmează să fieadăugate conferinţei.
Asiguraţi-vă că pe cartela SIM este activat serviciul apel conferinţă. Pentru maimulte detalii, luaţi legătura cu operatorul dvs. de telefonie mobilă.
1. Efectuaţi un apel către primul participant la conferinţă.
2. Când sunteţi conectat, apăsaţi > Adăugare apel şi formaţi numărul celui de-aldoilea participant.
Asiguraţi-vă că aţi selectat aceeaşi cartelă SIM utilizată pentru apelarea primuluiparticipant.
3. Când sunteţi conectat cu cel de-al doilea participant, apăsaţi > Unire apeluri.
4. Pentru a adăuga un alt participant, apăsaţi > Adăugare apel şi apoi formaţinumărul persoanei de contact.
Asiguraţi-vă că aţi selectat aceeaşi cartelă SIM utilizată pentru apelarea celorlalţiparticipanţi.
5. Când sunteţi conectat, apăsaţi > Unire apeluri pentru a adăuga participantul laapelul conferinţă.
6. Pentru a încheia apelul conferinţă, apăsaţi .
Verificarea apelurilor în Istoric apeluriUtilizaţi Istoric apeluri pentru a verifica apelurile pierdute, numerele formate şiapelurile sosite.
1. Deschideţi aplicaţia Telefon.
2. Apăsaţi pentru a vizualiza Istoric apeluri.
3. Apăsaţi un nume sau un număr de telefon din listă pentru a vedea un jurnal deapeluri detaliat. Sau apăsaţi din dreptul acestuia pentru apelare.
Pentru a afişa apelurile sosite, efectuate sau pierdute, apăsaţi pe săgeata albastră,verde sau roşie.
Adăugarea unui nou număr de telefon din Istoric apeluri la persoanelede contact
1. În fila Istoric apeluri apăsaţi numărul de telefon, apoi apăsaţi Adăugare lacontacte.
2. Alegeţi să creaţi o nouă persoană de contact sau să salvaţi numărul la opersoană de contact deja existentă.
48 Apeluri telefonice
Comutarea între modurile silenţios, vibrare şinormalEfectuaţi una dintre următoarele acţiuni:
§ Pentru a reveni la modul normal din modul vibrare, apăsaţi butonul MAI TARE.
§ Pentru a reveni la modul normal din modul silenţios, apăsaţi butonul MAI TARE dedouă ori.
§ Apăsaţi şi ţineţi apăsat butonul PORNIRE pentru câteva secunde şi apoi selectaţiun profil de sunet din meniul de opţiuni.
49 Apeluri telefonice
Mesaje
Trimiterea unui mesaj text sau multimedia prinAndroid Mesaje
1. Deschideţi aplicaţia Mesaje.
2. Glisaţi pentru a deschide panoul Notificări şi apoi alegeţi ce cartelă doriţi săfolosiţi pentru efectuarea apelului.
3. Apăsaţi .
4. Apăsaţi zona în care scrie Introduceţi numele sau numărul şi apoi introduceţinumele unui contact sau un număr de mobil. Puteţi, de asemenea, să selectaţi uncontact sau un grup.
5. Apăsaţi pe zona unde scrie Introduceţi text, apoi introduceţi mesajul dvs.
§ Există o limită pentru numărul de caractere dintr-un singur mesaj text. Dacădepăşiţi această limită, mesajul dvs. text va fi trimis ca unul singur, dar va fi facturatca mai multe mesaje.
§ Mesajul dvs. text devine automat mesaj multimedia dacă introduceţi la destinataradresa de e-mail a unei persoane, adăugaţi un subiect mesajului, ataşaţi un elementsau compuneţi un mesaj foarte lung.
6. Pentru a adăuga o ataşare, apăsaţi , alegeţi un tip de ataşare şi apoi selectaţielementul dorit.
7. Apăsaţi pentru a trimite mesajul.
Vizualizarea şi salvarea unei ataşări la un mesaj multimedia
§ Dacă un mesaj primit conţine o ataşare media, cum ar fi o fotografie sau unvideoclip, apăsaţi pe aceasta pentru a vizualiza conţinutul.
§ Pentru a salva ataşarea, apăsaţi şi ţineţi apăsat mesajul multimedia (numiniatura), apoi selectaţi să salvaţi ataşarea din meniul cu opţiuni.
50 Mesaje
Spaţiul de stocare şi fişierele
Tipuri de stocareDoriţi să ştiţi unde se găsesc aplicaţiile, datele şi fişierele?
Spaţiu destocaretelefon
Spaţiul de stocare al telefonului combină atât spaţiul de stocare intern,unde se stochează aplicaţiile, e-mailul, datele şi mesajele text, cât şistocarea fişierelor unde se păstrează fotografiile, videoclipurile şifişierele muzicale.
Card destocare
Utilizaţi un card de stocare pentru a stoca mai multe fişiere. Deasemenea, puteţi seta aplicaţii cum ar fi Aparat foto să stocheze directpe card.
Spaţiu destocare USBextern
Când conectaţi un dispozitiv de stocare USB extern - cum ar fi ounitate flash USB sau un cititor de cartele SD - puteţi deschide anumitefişiere, cum ar fi fotografiile, videoclipurile muzica şi documentelestocate pe dispozitivul extern.
Aveţi nevoie de un cablu special pentru a conecta dispozitivul destocare USB la telefon. HTC Desire 620G dual sim acceptă dispozitivelede stocare USB de până la 64 GO. Hard discurile portabile nu suntacceptate.
Copierea fişierelor pe sau de peHTC Desire 620G dual simPuteţi copia muzică, fotografii şi alte fişiere pe HTC Desire 620G dual sim.
1. Conectaţi HTC Desire 620G dual sim la computer utilizând cablul USB furnizat.Veţi vedea opţiuni pentru vizualizarea sau importarea fişierelor pe ecranulcomputerului.
2. Alegeţi să vizualizaţi fişiere.
3. Copiaţi fişierele de pe computer pe HTC Desire 620G dual sim sau invers.
4. După ce aţi copiat fişierele, deconectaţi HTC Desire 620G dual sim de lacomputer.
51 Spaţiul de stocare şi fişierele
Manager fişiereUtilizaţi aplicaţia Manager fişiere pentru a răsfoi şi organiza fişierele şi folderele dinspaţiul de stocare al telefonului şi de pe cartela de stocare. De asemenea, puteţigestiona fişiere şi foldere de pe dispozitivul de stocare USB extern atunci când acestaeste conectat la telefon.
1. Deschideţi aplicaţia Manager fişiere.
2. Pe ecranul Principal al aplicaţiei, apăsaţi un spaţiu de stocare pentru a-ldeschide.
3. Pentru a redenumi un fişier sau un folder, apăsaţi-l şi ţineţi-l apăsat şi apoiapăsaţi > Redenumire.
4. Pentru a selecta elemente multiple, apăsaţi > Selectare fişier sau folder. Apoiapăsaţi fiecare element pe care doriţi să-l selectaţi sau apăsaţi > Selectaretoate.
5. După ce aţi selectat elementele, apăsaţi pictogramele din partea de jos aaplicaţiei Manager fişiere pentru a le partaja, copia, decupa sau şterge. Puteţipartaja numai fişiere, nu şi foldere.
6. După ce aţi copiat sau decupat elemente, navigaţi la un alt folder sau spaţiu destocare şi apoi lipiţi-le.
52 Spaţiul de stocare şi fişierele
Copierea de rezervă şiresetarea
Copiere de rezervă
Copierea setărilor pe Google
Puteţi alege să copiaţi automat anumite setări, cum ar fi Wi-Fi şi marcajele peserverele Google utilizând contul dvs. Google pentru a le putea recupera când estenecesar.
1. Accesaţi Setări.
2. Apăsaţi Copiere de rezervă şi resetare şi selectaţi opţiunea Copiere de rezervădatele mele.
3. Apăsaţi Cont de rezervă.
4. Selectaţi contul Google pe care doriţi să îl utilizaţi.
Copierea de rezervă a datelor, fişierelor media şi aplicaţiilor pe cartelade stocare
Copiaţi de rezervă date, cum ar fi contacte, mesaje, evenimente din calendar şimarcaje, precum şi fotografii şi muzică, pe cartela de stocare. De asemenea, puteţicopia de rezervă aplicaţiile terţe pe care le-aţi instalat dacă doriţi să le reinstalaţi uşorde pe cartela de stocare data viitoare.
1. Deschideţi aplicaţia Copiere de rezervă şi restabilire.
2. În fila Copiere de rezervă, apăsaţi Date personale.
3. Alegeţi tipurile de date şi de fişiere media dorite.
§ Apăsaţi de lângă opţiunea Contact. Debifaţi casetele de validare delângă numele operatorului mobil dacă nu doriţi să includeţi contactele SIMîn copierea de rezervă.
§ Dacă aveţi mesaje text şi multimedia existente pe telefon, apăsaţi delângă opţiunea Mesaje şi apoi alegeţi dacă doriţi să copiaţi de rezervăambele tipuri de mesaje.
4. Apăsaţi Copiere pe cartela SD.
53 Copierea de rezervă şi resetarea
5. Când vi se solicită un nume de folder, folosiţi numele implicit bazat pe data şiora copierii de rezervă sau introduceţi ce nume doriţi. Fiecare tip de date şi defişiere media va fi stocat în subfoldere separate sub folderul creat pe cartela destocare.
6. După terminarea copierii de rezervă, apăsaţi OK şi apoi apăsaţi .
7. Apăsaţi Aplicaţie, alegeţi aplicaţiile dorite şi apoi apăsaţi Copiere pe cartela SD.
Restabilirea datelor, fişierelor media şi aplicaţiilor de pe cartela destocare
Puteţi alege ce tipuri de date şi de fişiere media şi ce aplicaţii doriţi să restabiliţi petelefon.
1. Deschideţi aplicaţia Copiere de rezervă şi restabilire.
2. Apăsaţi fila Restabilire.
3. Din Istoric copiere de rezervă date personale, apăsaţi data sau numele folderuluidin care doriţi să restabiliţi.
4. Alegeţi tipurile de date şi de fişiere media pe care doriţi să le copiaţi de pecartela de stocare şi apoi apăsaţi Restabilire.
5. Din Copiere de rezervă aplicaţii, apăsaţi Aplicaţie, alegeţi aplicaţiile dorite şi apoiapăsaţi Restabilire.
Resetare
Repornirea HTC Desire 620G dual sim (resetare soft)
Dacă HTC Desire 620G dual sim funcţionează mai lent decât în mod normal, dacă nurăspunde sau dacă o aplicaţie funcţionează incorect, încercaţi să îl reporniţi şi vedeţidacă aceasta ajută la rezolvarea problemei.
1. Dacă afişajul este oprit, apăsaţi butonul PORNIRE pentru a-l deschide.
2. Apăsaţi şi menţineţi apăsat butonul PORNIRE, apoi apăsaţi Repornire.
Dacă aceşti paşi nu funcţionează, puteţi scoate şi pune la loc bateria, apoi porniţiHTC Desire 620G dual sim.
54 Copierea de rezervă şi resetarea
Resetarea HTC Desire 620G dual sim (resetare hard)
Dacă HTC Desire 620G dual sim are o problemă persistentă care nu poate fi rezolvată,puteţi realiza o revenire la setările implicite din fabrică (numită şi resetare hard sauresetare completă).
Revenirea la setările din fabrică va elimina aplicaţiile pe care le-aţi descărcat şiinstalat, conturile dvs., precum şi datele şi setările aplicaţiilor şi sistemului. Asiguraţi-vă că aţi făcut copii de rezervă ale datelor pe care doriţi să le păstraţi înainte de areveni la setările din fabrică.
Este posibil ca resetarea la valorile din fabrică să nu şteargă definitiv toate dateledin telefon, inclusiv informaţiile personale.
Efectuarea unei resetări la valorile din fabrică prin intermediul setărilor
1. Accesaţi Setări.
2. Apăsaţi Copiere de rezervă şi resetare.
3. Apăsaţi Revenire la setările din fabrică.
4. Apăsaţi Reiniţializare telefon, apoi apăsaţi Ştergere tot.
Efectuarea unei resetări la valorile din fabrică folosind butoanele hardware
Dacă nu puteţi porni HTC Desire 620G dual sim sau nu puteţi accesa setările acestuia,puteţi efectua o resetare la valorile din fabrică folosind butoanele hardware de peHTC Desire 620G dual sim.
1. Scoateţi bateria, aşteptaţi câteva secunde şi apoi reintroduceţi-o.
2. Apăsaţi şi ţineţi apăsat butonul MAI TARE şi apoi apăsaţi şi ţineţi apăsat butonulPORNIRE.
3. Aşteptaţi să apară ecranul cu imaginea Android şi să fie activat modul derecuperare, apoi eliberaţi butoanele PORNIRE şi MAI TARE.
4. Apăsaţi butonul PORNIRE.
5. Apăsaţi MAI ÎNCET pentru a selecta ştergere date/revenire la setările dinfabrică, apoi apăsaţi butonul MAI TARE.
6. Apăsaţi MAI ÎNCET pentru a selecta Da--şterge toate datele utilizatorului, apoiapăsaţi butonul MAI TARE. Se afişează un mesaj când datele au fost şterse.
7. Pentru a reporni telefonul, selectaţi repornire sistem acum şi apoi apăsaţibutonul MAI TARE.
55 Copierea de rezervă şi resetarea
Căutare şi browser web
Obţinerea informaţiilor instantanee cu GoogleNowDoriţi să ştiţi cum va fi vremea sau ora navetei de dimineaţă înainte de a vă începeziua? Google Now™ vă oferă informaţii rapide şi actualizate care contează pentru dvs.—totul fără căutare.
În funcţie de locaţia dvs., de ora din zi şi de căutările Google anterioare, Google Nowafişează cărţi cu informaţii care includ:
§ Vremea zilei şi prognoza meteo pentru zilele următoare.
§ Condiţiile de trafic pe drumul spre serviciu sau naveta înapoi spre casă.
§ Îndrumările şi timpul de călătorie către următoarea dvs. întâlnire.
§ Următorul tren sau autobuz care vine la peronul sau la staţia de autobuz în carevă aflaţi.
§ Scorul şi statisticile echipei preferate în timp ce urmăriţi jocul.
Pentru a împrospăta informaţiile, doar trageţi ecranul în jos.
Configurarea Google Now
Înainte de a configura Google Now:
§ Asiguraţi-vă că sunteţi conectat la contul Google.
§ Activaţi serviciile de locaţie şi verificaţi dacă aveţi o conexiune la Internet. Pentruinformaţii suplimentare despre serviciile de locaţie, consultaţi Activarea saudezactivarea serviciilor de locaţie la pagina 74.
1. Deschideţi aplicaţia Google. Sau glisaţi în sus de la butonul .
2. Apăsaţi Următorul pe ecranul Obţinere Google Now!.
3. Apăsaţi Da, accept. Fişele cu informaţii Google Now vor începe să apară peecranul de căutare Google.
4. Pentru a vedea toate fişele cu informaţii disponibile, glisaţi în sus pe ecran şiapăsaţi Mai multe.
În funcţie de informaţiile care aţi permis să fie partajate, mai multe fişe cu informaţiivor apărea pe ecranul de căutare Google pe măsură ce utilizaţi HTC Desire 620G dualsim pentru a căuta pe Web, a crea rezervări şi altele.
56 Căutare şi browser web
Modificarea setărilor fişelor
Puteţi personaliza uşor setările fişelor Google Now conform nevoilor dvs. de informaţii.De exemplu, puteţi modifica unităţile de măsură în fişa Meteo sau modul de transportîn fişa Trafic. De asemenea, puteţi specifica detaliile de pe anumite fişe, sau puteţiîmpiedica o fişă să apară pe ecranul de căutare Google.
1. Deschideţi aplicaţia Google. Sau glisaţi în sus de la butonul .
2. Pe o fişă, apăsaţi .
3. Setaţi opţiunile pentru fişă.
Unele fişe necesită anumite detalii, cum ar fi adresa de la birou, echipele sportivesau acţiunile pe care le urmăriţi; derulaţi la baza ecranului şi apăsaţi .
Respingerea şi ascunderea fişelor
1. Deschideţi aplicaţia Google. Sau glisaţi în sus de la butonul .
2. Efectuaţi una dintre următoarele acţiuni:
§ Pentru a respinge o fişă, glisaţi-o la stânga sau la dreapta.
§ Pentru a împiedica o fişă să apară în ecranul de căutare Google, apăsaţi pe o fişă şi apoi alegeţi să nu mai primiţi actualizări.
Dezactivarea Google Now
1. Deschideţi aplicaţia Google. Sau glisaţi în sus de la butonul .
2. Derulaţi până în partea de jos a ecranului, apoi apăsaţi > Setări.
3. Atingeţi comutatorul Pornit/Oprit de lângă Google Now, apoi apăsaţi Oprire.
Căutarea pe HTC Desire 620G dual sim şi peWebPuteţi căuta informaţii pe HTC Desire 620G dual sim şi pe web folosind GoogleCăutare. Începeţi căutarea introducând un cuvânt cheie sau folosind GoogleCăutarevocală™.
Unele aplicaţii, precum Persoane sau E-mail, au propria funcţie de căutare pe care oputeţi utiliza pentru a căuta în cadrul acelor aplicaţii.
57 Căutare şi browser web
Efectuarea căutărilor pe Web şi pe HTC Desire 620G dual sim
1. Deschideţi aplicaţia Google. Sau glisaţi în sus de la butonul .
2. În caseta de căutare, introduceţi ceea ce doriţi să căutaţi. Pe măsură ce scrieţi,sunt afişate elemente care corespund în HTC Desire 620G dual sim şi sugestii alecăutării Google pe web.
Pentru a căuta informaţii exclusiv pe HTC Desire 620G dual sim, apăsaţi Căutare petelefon din partea de jos a listei de sugestii.
3. Dacă elementul căutat este în lista de sugestii, apăsaţi pe element pentru a-ldeschide în aplicaţia compatibilă.
Căutarea vocală pe Web
Folosiţi Google Căutare vocală pentru a afla informaţii de pe Web vorbind cuHTC Desire 620G dual sim.
1. Deschideţi aplicaţia Google. Sau glisaţi în sus de la butonul .
2. Spuneţi "Ok Google" şi apoi rostiţi ce doriţi să căutaţi. După ce vorbiţi, suntafişate rezultatele căutării web Google.
3. Dacă elementul căutat este în listă, apăsaţi pe element pentru a-l deschide înaplicaţia compatibilă. În caz contrar, apăsaţi pe pentru a căuta din nou.
Setarea opţiunilor de căutare
1. Deschideţi aplicaţia Google. Sau glisaţi în sus de la butonul .
2. Apăsaţi > Setări pentru a seta următoarele opţiuni:
Căutare pe telefon Selectaţi aplicaţiile de pe HTC Desire 620G dual simpe care doriţi să le includeţi în căutare.
Voce Setaţi limba Google Căutare vocală, ieşirea vocală şialtele.
Conturi şiconfidenţialitate
Gestionaţi istoricul locaţiei, activaţi afişarea căutărilorweb recente sau goliţi istoricul căutărilor.
Notificări Activaţi sau dezactivaţi notificările pentru actualizărileGoogle Now.
Navigarea pe internetVizitaţi site-urile dvs. web favorite sau căutaţi pe Web folosind Google Chrome™.
1. Deschideţi aplicaţia Chrome.
2. Apăsaţi caseta pentru URL din partea de sus a ecranului.
3. Introduceţi adresa paginii web sau cuvintele cheie pentru căutare.
58 Căutare şi browser web
4. Pentru a deschide mai multe file în browser, apăsaţi > Filă nouă.
5. Pentru a reveni la pagina web vizualizată anterior apăsaţi butonul .
Marcarea unei pagini webAdăugaţi paginile dvs. web favorite ca marcaje pentru a le putea accesa rapid.
1. În timp ce vizualizaţi o pagină web, apăsaţi pe > .
2. În ecranul Adăugare marcaj puteţi edita numele marcajului şi salva marcajul într-un folder categorie nou.
3. Apăsaţi Salvare.
Pentru a vizualiza şi deschide un marcaj, apăsaţi > Marcaje. Navigaţi până la marcajulpe care doriţi să îl deschideţi şi apăsaţi-l.
Golirea istoricului de navigare
1. În timp ce vizualizaţi o pagină web, apăsaţi pe > Setări > Confidenţialitate şiapoi apăsaţi Ştergere date de navigare.
2. Alegeţi ce tipuri de date să ştergeţi şi apoi apăsaţi Ştergere.
59 Căutare şi browser web
Persoane
Lista dvs. de contacteAplicaţia Persoane listează toate contactele din conturile online la care sunteţiconectat.
1. Deschideţi aplicaţia Persoane.
2. Din lista dvs. de contacte, puteţi să:
§ Vizualizaţi profilul propriu şi editaţi informaţiile de contact.
§ Creaţi, modificaţi, găsiţi sau trimiteţi contacte.
§ Apăsaţi fotografia unui contact pentru a găsi metode de conectare rapidăcu contactul.
Pentru a vă sorta contactele după prenume sau nume, apăsaţi > Setări > Sortarelistă după.
Filtrarea listei de contacte
Când lista dvs. de contacte devine lungă, puteţi alege ce conturi de contacte să afişaţi.
1. Pe fila Persoane , apăsaţi > Contacte de afişat.
2. Alegeţi conturile care conţin contactele pe care doriţi să le afişaţi.
Dacă doriţi să filtraţi după grupuri de contacte, apăsaţi Personalizare şi apoi apăsaţigrupurile de contacte pe care doriţi să le afişaţi.
Căutarea persoanelor de contact
1. Deschideţi aplicaţia Persoane.
2. Apăsaţi şi apoi introduceţi primele litere ale numelui contactului.
Configurarea informaţiilor dvs. de contactpersonaleStocaţi-vă informaţiile de contact personale (cum ar fi numărul de mobil şi de telefon,adresele e-mail şi altele) pentru a le putea trimite uşor altor persoane.
1. În fila Persoane , apăsaţi pe Configurare profilul meu.
2. Introduceţi numele dumneavoastră şi detaliile de contact.
60 Persoane
3. Pentru a adăuga mai multe informaţii (cum ar fi un site web personal), apăsaţiAdăugare încă un câmp.
4. Apăsaţi Efectuat.
Adăugarea unui contact nou
1. În fila Persoane , apăsaţi pe .
2. Alegeţi unde doriţi să salvaţi noul contact.
3. Apăsaţi câmpul Nume şi apoi introduceţi numele contactului.
4. Introduceţi informaţiile de contact în câmpurile respective.
5. Pentru a adăuga mai multe informaţii, apăsaţi Adăugare încă un câmp dacă estedisponibil.
6. Apăsaţi Efectuat.
Modificarea informaţiilor unui contact
1. În fila Persoane , apăsaţi un contact pentru a vizualiza detaliile acestuia.
2. Apăsaţi pe > Editare.
3. Introduceţi informaţiile noi.
4. Apăsaţi Efectuat.
Intrarea în legătură cu un contact
1. Deschideţi aplicaţia Persoane.
2. Apăsaţi fotografia unui contact (nu numele) şi apoi alegeţi cum doriţi să intraţiîn legătură cu acel contact.
Importarea contactelor de pe cartela SIM
1. În aplicaţia Persoane, apăsaţi > Import/Export.
2. Selectaţi cartela SIM care conţine contactul.
61 Persoane
3. Dacă sunteţi conectat la un cont de e-mail acceptat, apăsaţi contul pe caredoriţi să îl utilizaţi pentru stocarea contactelor importate. De asemenea, puteţisă stocaţi contacte în contul dvs. Google.
4. Apăsaţi contactele pe care doriţi să le importaţi.
Importarea contactelor din spaţiul de stocare
1. În aplicaţia Persoane, apăsaţi > Import/Export.
2. Alegeţi spaţiul de stocare unde sunt salvate contactele.
3. Dacă sunteţi conectat la un cont de e-mail acceptat, apăsaţi contul pe caredoriţi să îl utilizaţi pentru stocarea contactelor importate. De asemenea, puteţisă stocaţi contacte în contul dvs. Google. HTC Desire 620G dual sim va importaautomat contactele din fişierele .vcf.
Trimiterea informaţiilor de contact
1. În aplicaţia Persoane, apăsaţi un contact pentru a vizualiza detaliile acestuia.
2. Apăsaţi > Partajare.
3. Alegeţi modul în care doriţi să partajaţi fişierul .vcf.
Grupuri de contacteOrganizaţi-vă prietenii, familia şi colegii în grupuri.
Crearea unui grup
1. În fila Grupuri , apăsaţi şi alegeţi contul în care doriţi să creaţi grupul.
2. Introduceţi un nume pentru grup.
3. Introduceţi numele unui contact sau apăsaţi şi selectaţi contacte.
Puteţi să adăugaţi numai contacte din acelaşi cont când creaţi grupul.
4. Când grupul este complet, apăsaţi Efectuat sau Ok.
62 Persoane
Editarea unui grup
1. În fila Grupuri , apăsaţi grupul pe care doriţi să-l editaţi.
2. Apăsaţi pe > Editare. Puteţi să:
§ Modificaţi numele grupului.
§ Adăugaţi mai multe contacte în grup.
§ Eliminaţi contacte din grup.
3. Apăsaţi Efectuat sau Ok.
63 Persoane
Adăugarea unui cont de e-mailConfiguraţi conturi de e-mail, cum ar fi un cont Microsoft® Exchange ActiveSync® sauun cont de la un serviciu sau un furnizor de e-mail bazat pe Web.
§ Dacă adăugaţi un cont de e-mail Microsoft Exchange ActiveSync sau POP3/IMAP,solicitaţi setările e-mail suplimentare de care aveţi nevoie de la administratorul dereţea sau de la furnizorul serviciului de e-mail.
§ Unele conturi de e-mail, cum ar fi e-mailuri de companie, pot necesita oadministrare avansată a securităţii.
1. Deschideţi aplicaţia E-mail.
2. Introduceţi adresa de e-mail şi parola contului de e-mail şi apoi apăsaţiUrmătorul.
3. Selectaţi un tip de cont de e-mail.
4. Setaţi opţiunile de sincronizare pentru acest cont de e-mail şi apoi apăsaţiUrmătorul.
5. Introduceţi un nume pentru contul de e-mail şi apoi apăsaţi pe Următorul.
Pentru a adăuga mai multe conturi de e-mail în aplicaţia E-mail apăsaţi > Setări >Adăugare cont.
64 E-mail
Verificarea e-mailuluiAplicaţia E-mail serveşte la citirea, trimiterea şi organizarea mesajelor e-mail din unulsau mai multe conturi de e-mail pe care le-aţi configurat pe HTC Desire 620G dual sim.
1. Deschideţi aplicaţia E-mail. Se afişează directorul inbox al unuia dintre conturiledvs. de e-mail.
2. Efectuaţi una dintre următoarele acţiuni:
§ Apăsaţi un mesaj e-mail pentru a-l citi.
§ Pentru a afişa mesajele e-mail din alt folder de e-mail, apăsaţi şi apoiapăsaţi folderul pe care doriţi să-l vizualizaţi.
§ Pentru a comuta între conturi de e-mail sau a vizualiza mesaje e-mail dintoate conturile dvs., apăsaţi .
§ Pentru a arhiva, şterge sau eticheta conversaţii multiple, apăsaţi imagineaexpeditorului sau mozaicul literei din faţa mesajului e-mail sau aconversaţiei. Apoi apăsaţi pe butoanele de pe ecran pentru a alege ce doriţisă faceţi cu mesajele sau conversaţiile selectate.
§ Pentru a schimba setările unui cont de e-mail, selectaţi contul şi apăsaţi >Setări.
Trimiterea unui mesaj e-mail
1. Deschideţi aplicaţia E-mail.
2. Comutaţi în contul de e-mail pe care doriţi să îl utilizaţi.
3. Apăsaţi .
4. Completaţi cu unul sau mai mulţi destinatari.
Doriţi să adăugaţi mai mulţi destinatari în copie (Cc) sau copie anonimă (Cci) amesajului e-mail? Apăsaţi > Adăugare Cc/Cci.
5. Introduceţi subiectul şi apoi compuneţi mesajul.
65 E-mail
6. Pentru a adăuga o ataşare fotografie, apăsaţi > Ataşare fişier.
7. Apăsaţi .
Pentru a salva e-mail-ul ca schiţă şi a-l trimite mai târziu, apăsaţi > Salvareschiţă. Sau apăsaţi butonul .
Reluarea unei schiţe de mesaj e-mail
1. În directorul Inbox al unui cont de e-mail, apăsaţi > Schiţe.
2. Apăsaţi un mesaj, apoi apăsaţi .
3. Când aţi terminat de editat mesajul, apăsaţi pe .
Citirea şi răspunderea la mesaje e-mail
1. Deschideţi aplicaţia E-mail.
2. Comutaţi în contul de e-mail pe care doriţi să îl utilizaţi.
3. În directorul Inbox al contului de e-mail, apăsaţi mesajul e-mail sau conversaţiape care doriţi să o citiţi.
4. Pentru a răspunde expeditorului, apăsaţi . Sau apăsaţi şi alegeţi dintreRăspunde tuturor sau Redirecţionare.
Căutarea mesajelor e-mail
1. Apăsaţi .
2. Apăsaţi fila care corespunde părţii mesajului e-mail în care doriţi să căutaţi.
3. În caseta de căutare, introduceţi cuvintele pe care doriţi să le căutaţi.
4. Apăsaţi pe un rezultat pentru a deschide mesajul e-mail.
66 E-mail
Vizualizarea directorului Inbox al GmailToate mesajele e-mail primite sunt livrate în Inbox.
1. Deschideţi aplicaţia Gmail.
2. Efectuaţi oricare dintre următoarele acţiuni din Inbox:
§ Apăsaţi pe un mesaj e-mail (nu pe imaginea expeditorului sau pe mozaiculscrisoare) pentru a citi mesajul, a redirecţiona mesajul sau a răspunde lamesaj.
§ Apăsaţi Inbox pe bara superioară pentru a comuta la alt cont Gmail™ sau aafişa schiţe, mesaje trimise sau alte etichete e-mail.
§ Apăsaţi pe imaginea expeditorului sau pe mozaicul scrisoare pentru aselecta unul sau mai multe mesaje sau conversaţii. Puteţi apoi să apăsaţi pebutoanele afişate în bara superioară pentru a arhiva, şterge sau marcamesajele sau conversaţiile selectate.
Obţineţi ajutor pentru utilizarea Gmail apăsând > Ajutor.
Trimiterea unui mesaj e-mail din Gmail
1. În directorul Inbox al contului Gmail pe care doriţi să-l utilizaţi, apăsaţi (sauapăsaţi > Compunere).
2. Completaţi cu unul sau mai mulţi destinatari.
Doriţi să adăugaţi mai mulţi destinatari în copie (Cc) sau copie anonimă (Cci) amesajului e-mail? Apăsaţi > Adăugare Cc/Cci.
3. Introduceţi subiectul mesajului e-mail şi apoi compuneţi mesajul.
67 E-mail
4. Dacă doriţi să ataşaţi o fotografie sau un videoclip, apăsaţi > Ataşare fişier şiapoi apăsaţi tipul de ataşare.
5. Apăsaţi pentru trimitere.
Răspunderea la mesaje e-mail sauredirecţionarea lor în Gmail
1. În Inbox Gmail, apăsaţi mesajul e-mail sau conversaţia.
2. Pentru a răspunde expeditorului, apăsaţi . Sau apăsaţi şi alegeţi dintreRăspunde tuturor sau Redirecţionare.
3. Efectuaţi una dintre următoarele acţiuni:
§ Dacă îi răspundeţi expeditorului sau aţi selectat Răspunde tuturor,introduceţi mesajul de răspuns.
§ Dacă aţi selectat Redirecţionare, specificaţi destinatarii mesajului.
Apăsaţi Răspunde în acelaşi şir dacă doriţi ca mesajul nou să fie intercalat cu email-ul primit. Dar această acţiune elimină orice ataşament sau formatare din mesajul e-mail original.
4. Apăsaţi pentru trimitere.
68 E-mail
Aparat foto
Utilizarea Aparat foto AndroidPuteţi realiza fotografii şi videoclipuri folosind Aparat foto Android.
1. Deschideţi aplicaţia Aparat foto.
2. Efectuaţi una dintre următoarele acţiuni:
§ Pentru a face o fotografie, apăsaţi .
§ Pentru a începe să înregistraţi video, apăsaţi . Apăsaţi pentruoprire.
§ Pentru a face un selfie, apăsaţi pentru a comuta la aparatul foto frontalşi apoi apăsaţi .
§ Pentru a captura o fotografie panoramică, apăsaţi şi apoi apăsaţi .Panoramaţi cu HTC Desire 620G dual sim cât mai lin posibil în direcţia pecare doriţi să o capturaţi. Puteţi să apăsaţi pentru a opri capturacadrelor în orice moment.
De asemenea, puteţi ajusta setările aparatului foto apăsând .
69 Aparat foto
Galerie şi evidenţierivideoclipuri
Vizualizarea fotografiilor şi videoclipurilor înGalerieReamintiţi-vă de vremurile bune. Galerie vă permite să vizualizaţi toate fotografiile şivideoclipurile de pe HTC Desire 620G dual sim. De asemenea, puteţi filtra dupăalbume, locaţii şi altele.
1. Deschideţi aplicaţia Galerie.
2. Apăsaţi şi alegeţi cum să filtraţi fotografiile şi videoclipurile.
3. Apăsaţi un mozaic pentru a răsfoi fotografiile şi videoclipurile din interior.
4. Apăsaţi o fotografie sau un videoclip pentru a-l vedea pe ecranul complet.
5. Glisaţi la stânga pentru a vizualiza următoarea fotografie sau videoclip.
Editare fotografiiFaceţi ca fotografiile dvs. să fie şi mai bune. Galerie are o gamă de instrumente deeditare care vă permit să trunchiaţi, să rotiţi şi să aplicaţi efecte la fotografiile dvs.
1. Răsfoiţi la fotografia pe care doriţi să o editaţi.
2. Apăsaţi . Efectuaţi una dintre următoarele acţiuni:
§ Alegeţi un efect foto.
§ Apăsaţi şi apoi apăsaţi Trunchiere. Mutaţi conturul de decupare cătrepartea fotografiei pe care doriţi să o decupaţi sau trageţi marcajele pentrua redimensiona conturul de decupare.
§ Apăsaţi şi apoi apăsaţi Rotire. Apăsaţi şi glisaţi partea de sus afotografiei în paşi de câte 90 de grade.
70 Galerie şi evidenţieri videoclipuri
Vizualizarea şi editarea evidenţierilorvideoclipuriDoriţi să partajaţi antrenul evenimentelor zilei? Cu Videoclip evidenţieri, cele mai bunefotografii şi videoclipuri (evidenţierile) sunt compilate automat într-un scurt videoclipcu o temă de fundal şi cu muzică.
Acest videoclip durează circa o jumătate de minut. Puteţi modifica tema, conţinutul şimuzica şi puteţi salva sau partaja videoclipul.
1. Deschideţi aplicaţia Videoclip evidenţieri. Instantaneele realizate în aceeaşi zisunt grupate.
2. Apăsaţi un mozaic. Mozaicul mare din partea de sus redă automat un videoclipcu evidenţierile realizate într-o anumită dată.
3. Pentru a schimba evidenţierile din videoclip:
§ Apăsaţi Conţinut şi apoi apăsaţi o miniatură pentru a o include sau excludedin videoclip.
§ Apăsaţi pentru amestecarea evidenţierilor.
4. Apăsaţi Teme pentru a alege dintr-o varietate de scheme de culori şi tememuzicale pe care să le aplicaţi videoclipului.
5. Apăsaţi Muzică pentru a schimba coloana sonoră implicită cu muzica dvs.
Pentru a restabili coloana sonoră implicită, apăsaţi > Restabilire melodieimplicită.
Nu reproduceţi, nu distribuiţi şi nu folosiţi în niciun fel materiale aflate sub incidenţadrepturilor de autor în cadrul funcţiei Evidenţieri videoclipuri, cu excepţia cazului încare aţi obţinut în prealabil permisiunea proprietarului drepturilor de autor.
6. Pentru a scurta coloana sonoră aleasă, a include sunet care a fost înregistrat cuvideoclipul şi a activa redarea cronologică a conţinutului, apăsaţi > Setărivideo şi audio.
7. Pentru a vizualiza evidenţieri videoclipuri pe ecranul complet, ţineţiHTC Desire 620G dual sim în orientarea vedere.
8. Apăsaţi > Salvare pentru a crea un fişier video al evidenţierilor.
Videoclipul va fi salvat în albumul Evidenţieri videoclipuri.
9. Pentru a partaja evidenţierea videoclipurilor, apăsaţi şi selectaţi cum săpartajaţi videoclipul.
71 Galerie şi evidenţieri videoclipuri
Muzică
Ascultaţi muzicăBucuraţi-vă de melodiile dvs. preferate pe HTC Desire 620G dual sim folosind aplicaţiaPlay Music.
1. Deschideţi aplicaţia Play Music.
2. Glisaţi la dreapta şi apăsaţi Biblioteca mea.
3. Răsfoiţi după artişti, albume sau alte categorii.
Dacă sunteţi abonat la Google Play Music, apăsaţi şi alegeţi locaţia muzicii pecare doriţi să o redaţi.
4. Apăsaţi o melodie pentru redare.
5. Pe ecranul de previzualizare în partea inferioară apăsaţi titlul melodiei pentru aafişa vizualizarea completă.
6. Utilizaţi pictogramele de pe ecran pentru a controla redarea muzicii, a repetamelodia şi altele.
72 Muzică
Crearea listelor de redare muzicalePersonalizaţi-vă experienţa muzicală creând liste de redare muzicale. Creaţi o listă deredare care să conţină numai melodiile dvs. preferate sau creaţi una care să sepotrivească dispoziţiei dvs. din ziua respectivă.
1. Deschideţi aplicaţia Play Music.
2. Răsfoiţi la melodia pe care doriţi să o adăugaţi la o listă de redare.
3. Apăsaţi > Adăugare la lista de redare.
4. Apăsaţi Listă de redare nouă şi introduceţi numele listei de redare.
5. Răsfoiţi la alte melodii şi repetaţi paşii pentru a le adăuga la lista de redare.
Pentru a vizualiza lista de redare creată, pe ecranul principal glisaţi la dreapta şiapăsaţi Liste de redare.
Redarea melodiilor dintr-o listă de redare
1. Deschideţi aplicaţia Play Music.
2. Glisaţi la dreapta şi apăsaţi Liste de redare.
3. Apăsaţi lista de redare şi apoi apăsaţi imaginea de lângă numele listei de redarepentru a începe redarea melodiilor.
Ştergerea listelor de redare muzicale
1. Deschideţi aplicaţia Play Music.
2. Glisaţi la dreapta şi apăsaţi Liste de redare.
3. Pe lista de redare pe care doriţi să o ştergeţi apăsaţi > Ştergere.
Adăugarea unei melodii în rândÎn timp ce ascultaţi o melodie, puteţi să navigaţi la alte melodii stocate peHTC Desire 620G dual sim. Adăugaţi o melodie sau un album în rând pentru a fi redatdupă terminarea listei de redare curente.
1. În timpul redării unei melodii, navigaţi la alte melodii.
2. Efectuaţi una dintre următoarele acţiuni:
§ Când găsiţi albumul, melodia sau folderul dorit, apăsaţi > Adăugare înrând.
§ Răsfoiţi după un artist şi pe albumul care vă place apăsaţi > Adăugare înrând.
Pentru a afişa rândul de melodii, mergeţi la vizualizarea completă a melodiei şi apăsaţi.
73 Muzică
Călătorii şi hărţi
Activarea sau dezactivarea serviciilor delocaţiePentru a găsi locaţia dvs. pe HTC Desire 620G dual sim, trebuie să activaţi sursele delocalizare.
1. Accesaţi Setări.
2. Apăsaţi Locaţie şi apăsaţi comutatorul pornit/oprit pentru a porni sau opriserviciile de localizare.
3. Apăsaţi Mod şi apoi selectaţi modul de localizare dorit. De exemplu, pentru omai bună estimare a locaţiei dvs., alegeţi Precizie înaltă. Pentru a economisienergia baterie, alegeţi Economisire baterie.
Dezactivarea unei surse de localizare (de exemplu GPS) înseamnă că nicio aplicaţie depe HTC Desire 620G dual sim nu va colecta datele de locaţie prin acea sursă delocalizare. Totuşi, aplicaţiile terţe pot colecta — iar HTC Desire 620G dual sim poatecontinua să furnizeze — date de locaţie prin alte surse, inclusiv prin Wi-Fi şitriangularea semnalului.
Despre Google MapsGoogle Maps™ permite urmărirea poziţiei geografice curente, vizualizareaambuteiajelor în timp real şi obţinerea de instrucţiuni detaliate pentru ajungerea ladestinaţie.
Este, de asemenea, o unealtă de căutare care vă permite să localizaţi zone de interessau o adresă pe o hartă, sau să vizualizaţi locaţii la nivelul străzii.
§ Pentru a găsi locaţia dvs. cu Google Maps, trebuie să activaţi sursele de localizare.
§ Aplicaţia Google Maps nu include fiecare oraş sau ţară.
74 Călătorii şi hărţi
Folosirea hărţilorCând deschideţi Google Maps, puteţi găsi cu uşurinţă locaţia dvs. pe hartă sau puteţivizualiza locuri din apropiere prin panoramare şi mărirea sau micşorarea hărţii.
1. Deschideţi aplicaţia Maps.
2. Apăsaţi pentru a fi afişată locaţia dvs. curentă. Marcajul albastru sau afişează locaţia dvs. curentă pe hartă.
3. Dacă doriţi să vedeţi mai multe informaţii suprapuse pe hartă, glisaţi spredreapta din marginea stângă a ecranului şi apoi apăsaţi o vizualizare a hărţii,cum ar fi Transport în comun sau Transport public din meniul glisant pentru aactiva sau dezactiva vizualizarea respectivă.
Navigarea pe hartă
Puteţi naviga pe hartă folosind gesturi ale degetelor.
§ Glisaţi degetul în orice direcţie pentru a panorama.
§ Apăsaţi de două ori harta sau depărtaţi două degete peste o zonă pentru a mări.
Pentru a mări harta în timp ce ţineţi telefonul cu o mână, apăsaţi de două ori cudegetul mare şi menţineţi a doua apăsare, apoi trageţi degetul mare în jos.
§ Apăsaţi de două ori harta cu două degete sau apropiaţi două degete peste ozonă pentru a micşora.
Pentru a micşora harta în timp ce ţineţi telefonul cu o mână, apăsaţi de două oricu degetul mare şi menţineţi a doua apăsare, apoi trageţi degetul mare în sus.
§ Apăsaţi şi ţineţi apăsată o zonă cu două degete, apoi glisaţi circular degetelepentru a roti harta.
§ Apăsaţi şi ţineţi apăsată o zonă cu două degete, apoi glisaţi în sus pentru avedea oblic harta. Treceţi degetul în jos pentru a reveni la vizualizarea verticală.
Căutarea unei locaţiiFolosiţi Google Maps pentru a căuta o locaţie, cum ar fi o adresă, un tip de afacere sauo instituţie (de exemplu, muzee).
1. Deschideţi aplicaţia Maps.
2. Apăsaţi caseta de căutare, apoi introduceţi locul căutat.
3. Apăsaţi tasta Enter a tastaturii sau apăsaţi un element de căutare sugerat.
75 Călătorii şi hărţi
4. Dacă există doar un singur rezultat al căutării, acesta va fi marcat cu un marcajde loc . Apăsaţi această pictogramă sau glisaţi în sus din partea de jos pentrua vedea detalii.
5. Dacă există rezultate multiple ale căutării, acestea sunt indicate cu puncte roşiisau pictograme de hartă inteligentă. Glisaţi în sus din partea de jos pentru avedea rezultatele căutării. Apoi apăsaţi fişa locului pentru care doriţi să verificaţiadresa, să obţineţi îndrumări şi altele.
Pentru a vizualiza detaliile locaţiei anterioare sau următoare din căutare, glisaţi lastânga sau la dreapta.
Obţinerea îndrumărilorObţineţi îndrumări detaliate către destinaţia dvs. Google Maps oferă îndrumări pentrudeplasările cu maşina, cu transportul în comun, cu bicicleta sau pe jos.
1. Deschideţi aplicaţia Maps.
2. Apăsaţi .
3. Alegeţi modul în care doriţi să ajungeţi la destinaţie.
4. Folosiţi locaţia curentă ca punct de plecare sau apăsaţi Locaţia mea pentru aintroduce punctul de plecare sau a selecta o locaţie din istoricul căutărilor.
5. Apăsaţi Alegere destinaţie, apoi introduceţi sau selectaţi destinaţia.
Dacă folosiţi transportul în comun, apăsaţi pentru a seta data şi ora călătorieisau apăsaţi Opţiuni pentru a seta preferinţele rutei.
76 Călătorii şi hărţi
6. Apăsaţi o rută sau o opţiune de transport pentru a vizualiza îndrumările pehartă. Durata călătoriei va fi de asemenea afişată în fişa cu informaţii din parteade jos a ecranului.
7. Apăsaţi pe fişa cu informaţii pentru a vizualiza îndrumările într-o listă.
Atunci când aţi terminat de vizualizat sau de urmat îndrumările, apăsaţi pe pentrua reseta harta. Destinaţia dvs. este salvată în mod automat în istoricul Google Maps.
77 Călătorii şi hărţi
Google Play şi alte aplicaţii
Obţinerea aplicaţiilor din Google PlayGoogle Play este locul în care puteţi găsi noi aplicaţii pentru HTC Desire 620G dualsim. Alegeţi dintr-o mare varietate de aplicaţii gratuite sau cu plată, de la aplicaţiipentru productivitate la divertisment şi jocuri.
§ Un serviciu de plată Google Wallet™ este necesar pentru a cumpăra o aplicaţie cuplată. Vi se va solicita să confirmaţi metoda de plată, când achiziţionaţi o aplicaţie.
§ Numele aplicaţiei Magazin Play poate fi diferit în funcţie de regiunea dvs.
§ Capacitatea de a cumpăra aplicaţii diferă în funcţie de regiune.
Găsirea şi instalarea unei aplicaţii
Atunci când instalaţi aplicaţii şi le utilizaţi pe HTC Desire 620G dual sim, acestea potsolicita accesul la informaţiile dvs. personale sau accesul la anumite funcţii sau setări.Descărcaţi şi instalaţi doar aplicaţii în care aveţi încredere.
Acordaţi o atenţie sporită descărcării de aplicaţii care au acces la funcţiiletelefonului dvs. sau la un număr semnificativ de date din telefonul HTC Desire 620Gdual sim. Sunteţi singurul responsabil de rezultatele utilizării aplicaţiilor descărcate.
1. Deschideţi aplicaţia Magazin Play.
2. Răsfoiţi sau căutaţi o aplicaţie.
3. Atunci când aţi găsit aplicaţia pe care o doriţi, apăsaţi-o şi citiţi-i descrierea şirecenziile utilizatorilor.
4. Pentru a descărca sau achiziţiona aplicaţia, apăsaţi Instalare (pentru aplicaţiilegratuite) sau butonul cu preţul (pentru aplicaţiile contra cost).
5. Apăsaţi Acceptare.
Aplicaţiile sunt actualizate uneori cu îmbunătăţiri sau cu rezolvări ale erorilor.Pentru a descărca automat actualizări, după instalarea aplicaţiei apăsaţi >Actualizare automată.
Pentru a deschide aplicaţia, accesaţi ecranul Aplicaţii şi apăsaţi aplicaţia.
78 Google Play şi alte aplicaţii
Restabilirea aplicaţiilor din Google Play
Aţi făcut upgrade la un telefon nou, aţi înlocuit un telefon pierdut sau aţi revenit lasetările din fabrică? Restabiliţi aplicaţiile descărcate anterior.
1. Deschideţi aplicaţia Magazin Play.
2. Glisaţi la dreapta din marginea stângă a ecranului pentru a deschide meniulglisant.
3. Apăsaţi Aplicaţiile mele, glisaţi la fila Toate şi apăsaţi aplicaţia pe care doriţi să orestabiliţi.
4. Instalaţi aplicaţia.
Pentru detalii suplimentare, consultaţi ajutorul Google Play.
Descărcarea aplicaţiilor de pe InternetPuteţi descărca aplicaţii direct de pe site-urile web.
§ Aplicaţiile descărcate de pe site-uri web pot proveni din surse necunoscute. Pentrua proteja HTC Desire 620G dual sim şi datele dvs. personale, vă recomandăm sădescărcaţi şi să instalaţi numai aplicaţii de la site-uri web în care aveţi încredere.
§ Înainte de a putea instala aplicaţia descărcată, trebuie să configuraţiHTC Desire 620G dual sim pentru a permite instalarea unor aplicaţii terţe din Setări> Securitate > Surse necunoscute.
1. Deschideţi browserul şi accesaţi site-ul web de unde puteţi descărca aplicaţiadorită.
2. Urmaţi instrucţiunile site-ului web pentru descărcarea aplicaţiei.
După instalarea aplicaţiei, reveniţi la Setări > Securitate şi debifaţi opţiunea Sursenecunoscute.
79 Google Play şi alte aplicaţii
Dezinstalarea unei aplicaţiiDacă nu mai aveţi nevoie de o aplicaţie pe care aţi descărcat-o şi instalat-o, o puteţidezinstala uşor.
Majoritatea aplicaţiilor preinstalate nu pot fi dezinstalate, dar pot fi dezactivate înschimb.
Din ecranul Aplicaţii, apăsaţi şi ţineţi apăsată aplicaţia pe care doriţi să o eliminaţi şiapoi glisaţi-o pe Dezinstalare.
Dacă aţi achiziţionat o aplicaţie din Magazin Play, o puteţi dezinstala pentru orambursare într-un termen limitat. Pentru a afla mai multe despre politica privindrambursarea banilor pentru aplicaţiile contra cost, consultaţi ajutorul Google Play.
Dezactivarea unei aplicaţii
Dacă aplicaţia nu poate fi dezinstalată, o puteţi dezactiva în schimb.
1. Accesaţi Setări > Aplicaţii
2. Glisaţi la fila Toate şi selectaţi aplicaţia pe care doriţi să o dezactivaţi.
3. Apăsaţi Dezactivare.
Aplicaţiile dezactivate vor fi eliminate din ecranul Aplicaţii şi nu vor mai sincronizadate în fundal.
Folosirea aplicaţiei CeasVerificaţi ora şi configuraţi alarme.
Setarea unei alarme
Puteţi configura una sau mai multe alarme.
1. Deschideţi aplicaţia Ceas.
2. Apăsaţi .
3. Apăsaţi .
4. Setaţi ora.
5. Dacă doriţi ca alarma să fie activă pentru mai multe zile, alegeţi opţiuneaRepetare şi selectaţi când va porni alarma.
Apăsaţi comutatorul Pornit/Oprit de lângă alarma pe care doriţi să o activaţi.
80 Google Play şi alte aplicaţii
Setarea manuală a datei şi orei
1. Accesaţi Setări.
2. Apăsaţi Data şi ora.
3. Apăsaţi Data şi ora automate şi dezactivaţi-o.
4. Debifaţi opţiunea Fus orar automat şi apoi setaţi fusul orar, data şi ora dupăcum este necesar.
Vizualizarea CalendarFolosiţi aplicaţia Calendar pentru a vizualiza evenimentele, întâlnirile şi rezervările.Dacă sunteţi conectat la conturile online, evenimentele asociate acestora vor apărea înCalendar.
1. Deschideţi aplicaţia Calendar.
2. Apăsaţi şi apoi alegeţi o vizualizare calendar.
Programarea sau editarea unui eveniment
Puteţi să creaţi sau să editaţi evenimente pe HTC Desire 620G dual sim; de asemenea,puteţi să sincronizaţi evenimente cu calendarul dvs. Exchange ActiveSync. Deasemenea, puteţi crea, modifica şi sincroniza evenimente cu calendarul dvs. Google.
Editarea evenimentelor nu este acceptată pentru toate conturile.
1. Deschideţi aplicaţia Calendar.
2. În orice vizualizare Calendar efectuaţi una dintre următoarele:
Creaţi un eveniment Apăsaţi > Eveniment nou. Selectaţi calendarul lacare veţi adăuga evenimentul.
Editarea unuieveniment
Vizualizaţi un eveniment şi apoi apăsaţi .
3. Introduceţi şi setaţi detaliile evenimentului.
4. Pentru a invita contacte din contul dvs. Exchange ActiveSync, apăsaţi Oaspeţi.De asemenea, puteţi invita contacte din contul dvs. Google.
5. Apăsaţi Efectuat.
81 Google Play şi alte aplicaţii
Selectarea calendarelor de afişat
1. În orice vizualizare Calendar, apăsaţi pe > Setări.
2. Alegeţi un cont, apoi selectaţi sau debifaţi calendarele pe care doriţi să le afişaţisau să le ascundeţi.
Puteţi de asemenea să alegeţi calendarele de sincronizat cu HTC Desire 620G dualsim. Calendarele sunt sincronizate pe HTC Desire 620G dual sim chiar dacă suntascunse.
Vizualizarea videoclipurilor pe YouTubeVizionaţi cele mai noi videoclipuri de senzaţie folosind aplicaţia YouTube®.
1. Deschideţi aplicaţia YouTube.
2. Răsfoiţi sau căutaţi un videoclip.
3. Când vedeţi videoclipul dorit, apăsaţi-l.
Doriţi să vizionaţi videoclipul ulterior? Apăsaţi de lângă titlul videoclipului şi apoiapăsaţi Adăugare la > Vizionare mai târziu. Puteţi accesa videoclipul din nou dinlista Vizionare mai târziu a profilului contului dvs.
4. Atunci când vizionaţi un videoclip, puteţi să:
§ Rotiţi HTC Desire 620G dual sim în lateral pentru a viziona videoclipul petot ecranul.
§ Atingeţi ecranul pentru a face o pauză, a relua redarea sau trageţi butonulculisant pentru a sări la o secţiune diferită a videoclipului.
§ Defilaţi în jos panoul de informaţii despre videoclip pentru a vedeavideoclipuri similare sau comentarii de la alţi utilizatori.
§ Răsfoiţi alte videoclipuri minimizând ecranul videoclipului. Apăsaţi sauglisaţi în jos ecranul videoclipului pentru minimizare. Pentru a închideminiatura video, glisaţi-o la stânga sau la dreapta.
Minimizaţi ecranul video şi apoi apăsaţi pentru a deschide meniul glisant. Vă puteţivedea profilul contului şi gestiona abonamentele şi listele video.
82 Google Play şi alte aplicaţii
Creare liste de redare videoOrganizaţi-vă videoclipurile favorite în liste de redare şi vizionaţi-le în aplicaţiaYouTube.
Asiguraţi-vă că sunteţi conectat la contul Google.
1. Deschideţi aplicaţia YouTube.
2. Răsfoiţi sau căutaţi un videoclip.
3. Apăsaţi de lângă titlul videoclipului şi apoi apăsaţi Adăugare la > Listă deredare nouă.
4. Introduceţi numele listei de redare, apoi apăsaţi pe OK.
Dacă nu doriţi să partajaţi lista de redare video, selectaţi Privată înainte de aapăsa OK.
5. Pentru a adăuga un alt videoclip la lista de redare, răsfoiţi sau căutaţi videoclipulşi apoi apăsaţi de lângă titlul videoclipului.
6. Apăsaţi Adăugare la şi apoi apăsaţi numele listei de redare.
Pentru a accesa şi viziona listele dvs. de redare video, minimizaţi ecranul video şi apoiapăsaţi pentru a deschide meniul glisant. Apăsaţi lista de redare dorită.
83 Google Play şi alte aplicaţii
Conexiuni la Internet
Pornirea şi oprirea conexiunii de dateOprirea conexiunii de date poate ajuta la conservarea energiei bateriei şi economisireabanilor pentru costurile de date.
1. Trageţi două degete în jos de la bara de stare pentru a accesa Setări rapide.
2. Apăsaţi mozaicul Conexiune de date.
3. Alegeţi care cartelă doriţi să utilizaţi pentru conexiunea de date sau apăsaţiOprit pentru a dezactiva conexiunea de date.
Când alegeţi o cartelă pentru conexiunea de date, asiguraţi-vă că aţi selectat-ope cea care are serviciul 3G activat din Setări. Pentru detalii, consultaţi Alegereacartelei micro SIM care se conectează la reţeaua 3G la pagina 91.
Wi-FiPentru a utiliza Wi-Fi, trebuie să accesaţi un punct de acces wireless, denumit şi„hotspot”.
Disponibilitatea şi puterea semnalului Wi-Fi va varia în funcţie de obiectele prin caresemnalul Wi-Fi trebuie să treacă (cum ar fi clădirile sau un perete între camere).
Activarea funcţionalităţii Wi-Fi şi conectarea la o reţea wireless
1. Accesaţi Setări.
2. Apăsaţi comutatorul Wi-Fi Pornit/Oprit pentru a activa Wi-Fi.
3. Apăsaţi Wi-Fi.
Se vor afişa reţelele Wi-Fi descoperite.
Dacă rețeaua fără fir pe care o doriți nu este afișată, apăsați pentru a o adăugamanual.
4. Apăsaţi reţeaua Wi-Fi la care doriţi să vă conectaţi. Dacă ați selectat o rețeasecurizată, vi se va solicita introducerea codului de rețea sau a parolei.
5. Apăsați Conectare. Veţi vedea pictograma Wi-Fi în bara de stare când esteconectat.
La următoarea conectare a HTC Desire 620G dual sim la o reţea fără fir securizată pecare aţi mai accesat-o, nu vi se va mai cere să introduceţi parola sau alte informaţii desecuritate.
84 Conexiuni la Internet
Conectarea la o reţea Wi-Fi prin WPS
Dacă folosiţi un router Wi-Fi cu Wi-Fi Protected Setup™ (WPS), puteţi conecta cuuşurinţă telefonul HTC Desire 620G dual sim.
1. Trageţi două degete în jos de la bara de stare pentru a accesa Setări rapide.
2. Apăsaţi mozaicul Wi-Fi pentru a activa conexiunea Wi-Fi.
3. Apăsaţi şi ţineţi apăsat mozaicul Wi-Fi pentru a deschide ecranul Wi-Fi.
4. Apăsaţi , apoi apăsaţi butonul WPS al routerului Wi-Fi.
Pentru a folosi metoda PIN de Wi-Fi Protected Setup (WPS), apăsaţi >Introduceţi PIN WPS.
Conectarea la o altă reţea Wi-Fi
1. Trageţi două degete în jos de la bara de stare pentru a accesa Setări rapide.
2. Apăsaţi mozaicul Wi-Fi pentru a activa conexiunea Wi-Fi.
3. Apăsaţi şi ţineţi apăsat mozaicul Wi-Fi. Reţelele Wi-Fi detectate sunt afişate.
Pentru a detecta manual reţelele Wi-Fi disponibile, apăsaţi pe > Scanare.
4. Apăsaţi o reţea Wi-Fi pentru a vă conecta la aceasta.
Gestionarea utilizării datelorDacă aveţi o limită de date, este important să ţineţi evidenţa activităţilor şi aplicaţiilorcare trimit şi primesc de obicei date, cum ar fi navigarea web, sincronizarea conturiloronline, trimiterea e-mail-urilor sau partajarea actualizărilor de stare.
Iată alte câteva exemple:
§ Redarea fluxurilor video şi muzicale de pe web
§ Jucarea de jocuri online
§ Descărcarea de aplicaţii, hărţi şi fişiere
§ Reîmprospătarea aplicaţiilor pentru actualizarea informaţiilor şi fluxurilor
§ Încărcarea şi copierea de rezervă a fişierelor în contul de stocare online
§ Folosirea HTC Desire 620G dual sim ca Hotspot Wi-Fi portabil
§ Partajarea conexiunii de date mobile prin utilizare ca modem USB
Pentru a reduce utilizarea datelor, conectaţi-vă de fiecare dată când este posibil la oreţea Wi-Fi şi reduceţi frecvenţa de sincronizare a conturilor online şi e-mail-urilor.
85 Conexiuni la Internet
Pornirea sau oprirea roamingului de date
Conectaţi-vă la reţelele partenere ale operatorului dvs. de telefonie mobilă şi accesaţiserviciile de date atunci când vă aflaţi în afara ariei de acoperire a operatorului dvs. detelefonie mobilă.
Utilizarea serviciilor de date în roaming poate fi costisitoare. Consultaţi operatoruldvs. de telefonie mobilă pentru a afla informaţii despre tarifele serviciilor deroaming de date înainte de a le utiliza.
1. Accesaţi Setări.
2. Apăsaţi Roaming > Roaming date.
3. Pentru fiecare cartelă, configuraţi dacă activaţi sau dezactivaţi roamingul dedate.
Urmărirea utilizării datelor
Monitorizaţi utilizarea datelor pentru a nu depăşi limita lunară.
Utilizarea reală a datelor poate fi diferită şi poate fi mai mare decât utilizareadatelor măsurată de HTC Desire 620G dual sim.
1. Accesaţi Setări.
2. În Conexiuni wireless şi reţele, apăsaţi Mai multe > Utilizarea datelor.
3. Selectaţi fila care arată operatorul de telefonie mobilă de la care utilizaţiconexiunea de date.
4. Dacă nu este activată conexiunea de date, apăsaţi comutatorul Date mobilepentru a o activa.
5. Selectaţi Setare limită de date mobile pentru dezactivarea automată aconexiunii de date când se atinge limita stabilită.
Trageţi apoi linia superioară de limită pentru a seta limita lunară de date.
6. Trageţi linia inferioară de avertisment pentru a seta o alertă înaintea atingeriilimitei lunare de date.
7. Trageţi marcajele verticale pentru a vedea câte date aţi folosit într-o anumităperioadă.
§ Dacă conectaţi HTC Desire 620G dual sim la alt hotspot Wi-Fi portabil, apăsaţi >Hotspoturi mobile pentru a restricţiona descărcarea de date în fundal, care poatecauza costuri suplimentare.
§ Pentru a afişa şi utilizarea datelor prin Wi-Fi, apăsaţi > Afişare utilizare Wi-Fi.
86 Conexiuni la Internet
Vizualizarea utilizării datelor de către aplicaţii
1. Accesaţi Setări.
2. În Conexiuni wireless şi reţele, apăsaţi Mai multe > Utilizarea datelor.
3. Selectaţi fila care arată operatorul de telefonie mobilă de la care utilizaţiconexiunea de date.
4. Dacă nu este activată conexiunea de date, apăsaţi comutatorul Date mobilepentru a o activa.
5. Trageţi marcajele verticale pentru a vedea câte date aţi folosit într-o anumităperioadă.
6. Derulaţi în jos ecranul pentru a vedea o listă cu aplicaţii şi informaţii despreutilizarea datelor de către acestea.
7. Apăsaţi pe o aplicaţie pentru a vedea mai multe detalii.
Conectarea la o reţea virtuală privată (VPN)Adăugaţi reţele virtuale private (VPN-uri) care vă permit conectarea şi accesarea deresurse în cadrul unei reţele locale securizate, precum reţeaua companiei dvs.
Înainte de a vă conecta la reţeaua locală a organizaţiei dvs., vi se poate solicita să:
§ Instalaţi certificate de securitate
§ Introduceţi acreditările de conectare
§ Descărcaţi şi instalaţi o aplicaţie VPN necesară pe HTC Desire 620G dual sim
Pentru detalii, luaţi legătura cu administratorul reţelei. De asemenea, HTC Desire 620Gdual sim trebuie mai întâi să stabilească o conexiune Wi-Fi sau o conexiune de dateînainte de a putea iniţia o conexiune VPN.
Adăugarea unei conexiuni VPN
Setaţi un cod PIN sau o parolă pentru blocarea ecranului înainte de a putea utilizaspaţiul de stocare pentru acreditări şi a configura reţeaua VPN.
1. Accesaţi Setări.
2. În Conexiuni wireless şi reţele, apăsaţi Mai multe.
3. Apăsaţi VPN > .
4. Introduceţi setările VPN şi configuraţi-le în conformitate cu detaliile desecuritate obţinute de la administratorul dvs. de reţea.
5. Apăsaţi Salvare.
VPN-ul este apoi adăugat în secţiunea VPN-uri a ecranului Setări VPN.
87 Conexiuni la Internet
Conectarea la o reţea VPN
1. Accesaţi Setări.
2. În Conexiuni fără fir şi reţele, apăsaţi Mai multe.
3. Apăsaţi VPN.
4. Apăsaţi reţeaua VPN la care doriţi să vă conectaţi.
5. Introduceţi acreditările pentru conectare, apoi apăsaţi pe Conectare. Dupăconectare, pictograma VPN conectat apare în zona de notificare a barei destare.
Apoi, puteţi deschide browserul web pentru a accesa resurse precum site-ul intranetdin reţeaua companiei dvs.
Deconectarea de la un VPN
1. Glisaţi pentru a deschide panoul Notificări.
2. Apăsaţi pe conexiunea VPN pentru a reveni la ecranul cu setările VPN, apoiapăsaţi pe conexiunea VPN de la care doriţi să vă deconectaţi.
Utilizarea HTC Desire 620G dual sim cahotspot Wi-FiPartajaţi conexiunea de date cu alte dispozitive transformând HTC Desire 620G dualsim într-un hotspot Wi-Fi.
§ Verificaţi dacă este activată conexiunea de date.
§ Contul dvs. de la furnizorul de servicii mobile trebuie să aibă asociat un abonamentde date pentru a putea utiliza acest serviciu.
1. Accesaţi Setări.
2. În Conexiuni wireless şi reţele, apăsaţi Mai multe.
3. Apăsaţi Utilizare ca modem USB şi hotspot portabil > Hotspot Wi-Fi.
4. Apăsaţi Configuraţi hotspotul Wi-Fi.
5. Introduceţi un nume pentru hotspotul Wi-Fi sau utilizaţi-l pe cel implicit.
6. Alegeţi tipul de securitate şi setaţi parola (cheia) pentru hotspotul Wi-Fi. Dacăaţi selectat Fără în Securitate, nu este nevoie să introduceţi o parolă.
Parola este cheia pe care alte persoane vor trebui să o introducă pe dispozitivul lorpentru a se putea conecta la şi pentru a putea utiliza HTC Desire 620G dual sim cahotspot Wi-Fi.
88 Conexiuni la Internet
7. Apăsaţi Salvare.
8. În ecranul Utilizare ca modem USB şi hotspot portabil, apăsaţi comutatorulpentru a activa hotspotul Wi-Fi.
HTC Desire 620G dual sim este gata de utilizare ca hotspot Wi-Fi când vedeţi pebara de stare.
Partajarea conexiunii Internet a telefonuluidvs. prin utilizarea ca modem USBNu este disponibilă o conexiune la Internet pentru computerul dvs.? Nicio problemă.Utilizaţi conexiunea de date a HTC Desire 620G dual sim pentru a vă conecta laInternet.
§ Asiguraţi-vă că serviciul de utilizare ca modem USB este activat de operatorul detelefonie mobilă.
§ Ar putea fi necesar să adăugaţi la abonamentul dvs. de date opţiunea de utilizareca modem USB şi aceasta ar putea costa suplimentar. Pentru mai multe detalii,luaţi legătura cu operatorul dvs. de telefonie mobilă.
1. Conectaţi HTC Desire 620G dual sim la computer folosind cablul USB furnizat.
2. Accesaţi Setări.
3. În Conexiuni wireless şi reţele, apăsaţi Mai multe.
4. Apăsaţi Utilizare ca modem USB şi hotspot portabil.
5. Selectaţi opţiunea Utilizare ca modem USB.
89 Conexiuni la Internet
Bluetooth
Conectarea unor căşti BluetoothPuteţi asculta muzică folosind o cască stereo Bluetooth sau puteţi avea conversaţii cumâinile libere, folosind o cască compatibilă Bluetooth.
§ Pentru a asculta muzică la căşti, acestea trebuie să accepte profilul BluetoothA2DP.
§ Înainte de a vă conecta casca, trebuie să o faceţi detectabilă, astfel încâtHTC Desire 620G dual sim să o poată descoperi. Consultaţi manualul căştilorpentru detalii.
1. Trageţi două degete în jos de la bara de stare pentru a accesa Setări rapide.
2. Apăsaţi mozaicul Bluetooth pentru a activa conexiunea Bluetooth.
3. Apăsaţi şi ţineţi apăsat mozaicul Bluetooth. Se va deschide ecranul Bluetooth.
4. Dacă nu vedeţi căştile în listă, apăsaţi Căutare dispozitive pentru a reîmprospătalista.
5. Atunci când vedeţi numele căştilor dvs. afişat în secţiunea Dispozitivedisponibile, apăsaţi pe acesta. HTC Desire 620G dual sim se cuplează cu căştileşi starea conexiunii căştilor este afişată în secţiunea Dispozitive cuplate.
Dacă cuplarea automată eşuează, introduceţi codul care însoţeşte căştile.
După conectarea căştilor Bluetooth la HTC Desire 620G dual sim, pictograma deconectare Bluetooth este afişată în bara de stare.
Decuplarea de la un dispozitiv Bluetooth
1. Trageţi două degete în jos de la bara de stare pentru a accesa Setări rapide.
2. Dacă Bluetooth este oprit, apăsaţi mozaicul Bluetooth pentru a porni Bluetooth.
3. Apăsaţi şi ţineţi apăsat mozaicul Bluetooth. Se va deschide ecranul Bluetooth.
4. În secţiunea Dispozitive cuplate, apăsaţi de lângă dispozitivul pe care doriţisă-l deconectaţi.
5. Apăsaţi Decuplare.
90 Bluetooth
Setări şi securitate
Gestionarea cartelelor micro SIMPuteţi seta care cartelă va fi utilizată implicit pentru apeluri vocale şi mesagerie.
1. Accesaţi Setări.
2. Apăsaţi Gestionare SIM.
3. Puteţi să:
§ Porniţi/opriţi oricare dintre cartele.
§ Apăsaţi numele unei cartele pentru a o redenumi, introduceţi numărul dvs.de mobil şi altele.
§ Alegeţi care cartelă este utilizată pentru apeluri vocale şi mesagerie. Sauselectaţi opţiunea Întreabă întotdeauna dacă doriţi ca aplicaţiile să vă invitesă alegeţi o cartelă atunci când efectuaţi apeluri sau trimiteţi mesaje.
Alegerea cartelei micro SIM care seconectează la reţeaua 3GDupă ce aţi introdus cele două cartele micro SIM, numai o singură cartelă se poateconecta la reţeaua 3G. Cealaltă cartelă se va conecta doar la reţeaua 2G. Puteţi setacare cartelă doriţi să se conecteze la reţeaua 3G.
1. Accesaţi Setări.
2. Apăsaţi Reţele mobile.
3. Apăsaţi Serviciu 3G > Activare 3G.
4. Alegeţi cartela care doriţi să se conecteze la reţeaua 3G.
Atribuirea unui cod PIN unei cartele micro SIMPuteţi să vă protejaţi cartela micro SIM prin atribuirea unui Număr de IdentificarePersonală (PIN).
Înainte de a continua, verificaţi dacă aveţi PIN-ul implicit furnizat de operatorul dvs.de telefonie mobilă.
1. Mergeţi la Setări şi apoi apăsaţi Securitate.
2. Apăsaţi Configurare blocare cartelă SIM.
91 Setări şi securitate
3. Selectaţi cărei cartele doriţi să-i atribuiţi noul cod PIN.
4. Alegeţi să blocaţi cartela, introduceţi codul PIN implicit al cartelei şi apoi apăsaţiOK.
5. Pentru a schimba PIN-ul cartelei, apăsaţi Schimbare PIN SIM.
Restabilirea unei cartele micro SIM care a fost blocată
Dacă introduceţi codul PIN greşit de mai multe ori decât numărul maxim de încercăripermise, cartela dvs. micro SIM va deveni „blocată PUK”.
Aveţi nevoie de un cod Cheie de Deblocare PIN (PUK) pentru a restabili accesul laHTC Desire 620G dual sim. Luaţi legătura cu operatorul dvs. de telefonie mobilăpentru acest cod.
1. În ecranul Apelare număr, introduceţi codul PUK şi apoi apăsaţi .
2. Introduceţi codul PIN nou pe care doriţi să-l folosiţi, apoi apăsaţi pe .
3. Introduceţi din nou codul PIN nou şi apoi apăsaţi OK.
Protejarea HTC Desire 620G dual sim cu unecran de blocareÎmbunătăţiţi protecţia informaţiilor personale şi împiedicaţi alte persoane săfolosească HTC Desire 620G dual sim fără permisiune instituind un model de blocare aecranului, recunoaşterea feţei, un cod PIN sau o parolă.
Codul de deblocare a ecranului va fi solicitat de fiecare dată când HTC Desire 620Gdual sim porneşte sau atunci când nu a fost folosit pentru o anumită perioadă de timp.
1. Accesaţi Setări.
2. Apăsaţi Securitate > Blocare ecran.
3. Selectaţi o opţiune de blocare a ecranului şi configuraţi blocarea ecranului.
4. Apăsaţi Blocare automată, apoi specificaţi perioada de timp după care ecranulse blochează.
De asemenea, puteţi debifa opţiunea Faceţi modelul vizibil sau Vizualizaţi paroleledacă nu doriţi ca modelul de blocare al ecranului să fie afişat atunci când îlintroduceţi.
92 Setări şi securitate
Activarea sau dezactivarea Modului pentruavionDacă activaţi Modul pentru avion (zbor), toate comunicaţiile fără fir aleHTC Desire 620G dual sim sunt dezactivate, inclusiv funcţia de apelare, serviciile dedate, Bluetooth şi Wi-Fi.
Dacă dezactivaţi Modul pentru avion, funcţia de apelare este activată, iar funcţiileBluetooth şi Wi-Fi revin la starea anterioară.
Dacă utilizarea ca modem USB este activată, activarea modului pentru Avion o vadezactiva. Va trebui să activaţi manual utilizarea ca modem USB după cedezactivaţi modul pentru Avion.
Apăsaţi şi ţineţi apăsat butonul PORNIRE şi apoi apăsaţi Mod pentru avion.
Când este activat, pictograma modului pentru Avion este afişată în bara deinformaţii.
Adăugarea şi sincronizarea unui cont
1. Accesaţi Setări.
2. Din Conturi, apăsaţi Adăugare cont.
3. Alegeţi un tip de cont şi apoi introduceţi informaţiile de conectare.
4. Selectaţi tipurile de informaţii pe care doriţi să le sincronizaţi peHTC Desire 620G dual sim.
Eliminarea unui cont
1. Accesaţi Setări.
2. Din Conturi, apăsaţi un tip de cont.
3. Apăsaţi contul pe care doriţi să-l ştergeţi.
4. Apăsaţi > Eliminare cont.
Eliminarea unui cont nu înseamnă ştergerea informaţiilor din serviciul online.
93 Setări şi securitate
Oprirea rotaţiei automate a ecranului
Rotaţia automată nu este compatibilă cu toate aplicaţiile.
1. Accesaţi Setări.
2. Apăsaţi Afişaj.
3. Debifaţi opţiunea Rotire automată ecran.
Reglarea timpului dinaintea stingerii ecranuluiDupă o perioadă de inactivitate, ecranul se stinge pentru a economisi energia bateriei.Puteţi seta perioada de inactivitate după care ecranul se stinge.
1. Accesaţi Setări.
2. Apăsaţi Ecran şi apoi apăsaţi Inactiv.
3. Apăsaţi pe timpul până la stingerea ecranului.
Modificarea manuală a luminozităţii ecranului
1. Accesaţi Setări.
2. Apăsaţi Afişaj > Luminozitate.
3. Dacă opţiunea Automată este activată, apăsaţi-o pentru a o dezactiva.
4. Trageţi cursorul de luminozitate spre stânga pentru a reduce sau spre dreaptapentru a spori luminozitatea ecranului.
Schimbarea limbii de afişareSchimbarea limbii antrenează şi ajustarea aspectului tastaturii, al datei şi orei şi altele.
1. Accesaţi Setări.
2. Apăsaţi pe Limbă şi introducere > Limbă.
3. Apăsaţi limba pe care doriţi să o utilizaţi.
94 Setări şi securitate
Lucrul cu certificateleUtilizaţi certificate digitale client şi de la Autoritatea de certificare (CA) pentru apermite HTC Desire 620G dual sim să acceseze reţele VPN sau Wi-FI securizate şipentru a furniza autentificare pentru serverele online securizate. Puteţi obţine uncertificat de la administratorul de sistem sau să-l descărcaţi de pe site-urile caresolicită autentificarea.
Unele aplicaţii, cum ar fi browserul sau clientul de e-mail, vă permit să instalaţicertificate direct în aplicaţie. Pentru detalii, consultaţi secţiunea Ajutor a aplicaţiei.
Instalarea unui certificat digital
Trebuie să setaţi un cod PIN sau o parolă pentru blocarea ecranului înainte de ainstala un certificat digital.
1. Salvaţi fişierul de certificat în folderul rădăcină pe HTC Desire 620G dual sim.
2. Accesaţi Setări.
3. Apăsaţi pe Securitate > Instalare de pe spaţiul de stocare al telefonului.
4. Apăsaţi şi alegeţi să instalaţi certificatul din spaţiul de stocare intern sau depe cardul SD.
5. Dacă aveţi mai multe certificate în folderul rădăcină, selectaţi certificatul pe caredoriţi să-l instalaţi.
6. Introduceţi un nume pentru certificat, apoi apăsaţi OK.
95 Setări şi securitate
Mărci comerciale şi drepturide autor
© 2014 HTC Corporation. Toate drepturile rezervate.
HTC, logoul HTC, HTC Desire şi HTC BlinkFeed sunt mărci comerciale sau mărci deservicii ale HTC Corporation.
Google, Android, Android Beam, Android Market, Google Calendar, Google Chrome,Google Maps, Google Now, Google Play, Google Talk, Google Wallet, Google VoiceSearch, Google+, Gmail şi YouTube sunt mărci înregistrate ale Google Inc.
Microsoft şi ActiveSync sunt fie mărci comerciale înregistrate, fie mărci comerciale aleMicrosoft Corporation în Statele Unite şi/sau alte ţări.
Cuvântul şi logourile Bluetooth® sunt mărci comerciale înregistrate deţinute deBluetooth SIG, Inc.
Wi-Fi® este o marcă înregistrată a Wireless Fidelity Alliance, Inc.
microSD este o marcă comercială a SD-3C LLC.
Toate celelalte mărci comerciale şi mărci de servicii menţionate în acest document,inclusiv denumiri de companii, denumiri de produse, denumiri de servicii şi logo-uriaparţin proprietarilor lor şi utilizarea lor aici nu indică o afiliere, asociere saurecomandare cu/din partea HTC Corporation. Este posibil ca în acest ghid de utilizaresă nu apară toate mărcile listate.
Imaginile de ecran folosite aici sunt simulate. HTC nu va fi responsabilă pentru erorilesau omisiunile tehnice sau editoriale din acest document, nici pentru pagubeleaccidentale sau derivate rezultate din furnizarea acestui material. Informaţiile suntoferite "ca atare", fără garanţii de niciun fel şi pot fi modificate fără preaviz. Deasemenea, HTC îşi rezervă dreptul de a revizui oricând conţinutul acestui documentfără notificare prealabilă.
Nicio parte din acest document nu poate fi reprodusă sau transmisă sub nicio formăsau prin niciun fel de mijloace, electronice sau mecanice, inclusiv fotocopierea,înregistrarea sau stocarea într-un sistem de arhivare sau traducerea în orice limbă suborice formă, fără permisiunea prealabilă în scris a HTC.
96 Mărci comerciale şi drepturi de autor
Index
A
ActualizăriVezi Actualizări software
Actualizări software 16Afişaj
- luminozitate ecran 94- Mod inactiv 20- modificarea timpului dinaintea
stingerii ecranului 94- rotire ecran 94
Alarme- setare 80
Alimentare- economisirea energiei 29- încărcarea bateriei 13- mod inactiv 20- verificarea utilizării bateriei 29
Android MarketVezi Google Play
Anticipare cuvinte 26, 27- predicţie bilingvă 27
Aparat foto- funcţii de bază 69
Apel conferinţă 48Apeluri telefonice
- apel conferinţă 48- apel de urgenţă 46- apelare 45- apeluri pierdute 45- difuzor 47- microfon dezactivat 47- punerea unui apel în aşteptare 46
Aplicaţii- aranjare 42- ascunderea sau reafişarea 43- dezinstalare 80- gruparea într-un folder 42, 43- instalare 78, 79- instalare de pe web 79- pe ecranul principal 39- pictograme pe ecranul principal 39- restabilire 79
B
Baterie- economisirea energiei bateriei 29- încărcare 13- verificarea utilizării 29
Baterie descărcată 29Bluetooth
- conectarea unor căşti Bluetooth 90Browser
- istoric 59- marcaje 59- utilizare 58
C
Calendar- crearea unui eveniment 81- vizualizări 81
Capturare ecran 24Cartelă microSD 12Cartelă SD 12Cartelă SIM
- PIN SIM 91Căşti
Vezi BluetoothCăutare
- căutare pe telefon şi pe Web 57- voice search 58
Ceas- alarmă 80- setare dată şi oră 81
Conexiune de date- activare sau dezactivare 84- partajare 89- roaming de date 86- utilizare 85
Conexiune Internet- Hotspot Wi-Fi 88- VPN 87- Wi-Fi 84
Configurare- configurare iniţială 15
97 Index
Contacte- adăugare 61- editare 61- filtrare 60- grupuri de contacte 62- importare 61, 62- profil personal 60- trimitere informaţii de contact 62
Copiere- fişiere pe computer 51- text 24
Copiere de rezervă- restabilirea aplicaţiilor copiate de
rezervă 79Cuplarea unei căşti Bluetooth 90
D
Difuzor 47
E
E-mail 65, 66- ataşări 65- căutare 66- copie, copie anonimă (cc, cci) 65- răspuns 66- schiţă 65- trimitere 65
Vezi şi E-mailEcran 20, 24, 94
- capturare 24- modificarea timpului dinaintea
stingerii ecranului 94- reglarea luminozităţii 94- rotire 94- Setări modul inactiv 94
Ecranul principal- aplicaţii 39- bara de lansare 38- comenzi rapide 39- eliminare widgeturi şi pictograme 40- folder 42- HTC BlinkFeed 33- imagine de fundal 37- modificarea ecranului principal 41- rearanjare widgeturi şi
pictograme 40- widgeturi 38
Efectuarea apelurilor- apelare 45
Expunere de diapozitiveVezi Evidenţieri videoclipuri
F
Fişiere- copiere pe computer 51
Folder- eliminare elemente 42, 43- grupare aplicaţii 42
G
Galerie- editare 70- Evidenţieri videoclipuri 71- vizualizare 70
Gesturi- gesturi atingeri 17
Gesturi din degete 17Gmail 67Google Chrome
- browser 58Google Maps 74Google Now 56, 57
- configurare 56- oprire 57
Google Play- instalare aplicaţii 78- rambursare 80
Google Voice Search 58GPS (Sistem de poziţionare globală)
Vezi Locations
H
Hotspot Wi-Fi 88HTC BlinkFeed
- activare sau dezactivare 33- adăugarea sau eliminarea
regiunilor 34- citire articole 35- configurare subiecte
personalizate 34- despre 33- publicarea pe reţele sociale 36
98 Index
- salvarea articolelor pentru maitârziu 35
- selectarea fluxurilor 34- ştergerea mozaicurilor 35
I
Imagine de fundal 37Imprimare ecran
Vezi Capturare ecranInstantaneu
Vezi Capturare ecranIntrare voce 28
L
Limbă- limba sistemului 94
Locations- activarea serviciilor de locaţie 74
M
Maps- Google Maps 74
MarketVezi Google Play
Mâini libere 90Mesaje 50Mod inactiv 20Mod pentru avion 93Muzică
- adăugarea unei melodii în rând 73- ascultare 72- listă de redare 73
P
PersoaneVezi Contacte
PUK (cod deblocare PIN) 92
R
Resetare 54, 55Resetare completă
Vezi Setări din fabricaţieResetare hardware
Vezi Setări din fabricaţieResetare soft 54
S
Schimbarea limbii pe telefon 94Securitate
- certificate de securitate 87- protejarea cartelei SIM cu un cod
PIN 91Setări
- limbă de afişare 94- Stocare 51
Setări din fabricaţie 55Stocare
- copierea fişierelor 51- tipuri de stocare 51
Sunet- comutarea profilelor 49
T
Tastatură- aspect 26- comenzi rapide 27- dicţionar 27- introducerea textului 25- introducerea textului pe măsură ce
vorbiţi 28- recunoaştere vocală 28- Tastatură HTC Sense 25- tastatură multilingvă 26- text predictiv 26- Trasare tastatură 28
Transfer contacte 15Transfer de date
Vezi Transfer contacte
U
Utilizare ca modemVezi Utilizare ca modem USB
Utilizare ca modem USB 89
V
Videoclip evidenţieri 71Voice search 58VPN 87, 88
- adăugarea unei conexiuni 87- conectarea 88- deconectare 88
99 Index