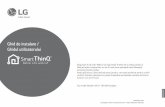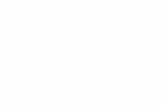GHIDUL UTILIZATORULUI DE REŢEA -...
Transcript of GHIDUL UTILIZATORULUI DE REŢEA -...

GHIDUL UTILIZATORULUI DE REŢEA
Ethernet încorporat cu protocoale multiple Server de imprimare multifuncţional şi server de imprimare fără fir multifuncţional
Acest Ghid al utilizatorului de reţea furnizează informaţii utile despre setările de reţea prin cablu şi fără fir, setările de securitate şi setările de fax pe internet pentru utilizarea aparatului Brother. De asemenea, aici găsiţi informaţii despre protocoalele acceptate şi sfaturi detaliate pentru depanare.
Pentru informaţii de bază despre reţele şi despre caracteristici de reţea avansate ale aparatului Brother, consultaţi Glosarul de reţea.
Pentru a descărca cel mai recent manual, vizitaţi Centrul de soluţii Brother la (http://solutions.brother.com/). De asemenea, accesând Centrul de soluţii Brother, puteţi să descărcaţi cele mai recente drivere şi utilitare pentru aparatul dumneavoastră, să citiţi întrebări frecvente şi sfaturi de depanare sau să aflaţi mai multe despre soluţii speciale de imprimare.
Versiunea A
ROM

i
Definiţii ale notelor
În acest Manual al utilizatorului se utilizează următoarele pictograme:
OBSERVAŢIE IMPORTANTĂ
Acest produs este aprobat pentru utilizare numai în ţara de achiziţie. Nu folosiţi acest produs în afara ţării de achiziţie, deoarece poate încălca reglementările privind telecomunicaţiile fără fir şi energia electrică din acea ţară.
În acest document, termenul Windows® XP se referă la Windows® XP Professional, Windows® XP
Professional x64 Edition şi Windows® XP Home Edition.
Windows Server® 2003 în acest document reprezintă Windows Server® 2003 şi Windows Server® 2003 x64 Edition.
Windows Server® 2008 în acest document reprezintă Windows Server® 2008 şi Windows Server® 2008 R2.
Windows Vista® în acest document reprezintă toate ediţiile Windows Vista®.
Windows® 7 în acest document reprezintă toate ediţiile Windows® 7.
Anumite modele nu sunt disponibile în toate ţările.
IMPORTANT indică o situaţie potenţial periculoasă care poate avea ca rezultat accidente de deteriorarea proprietăţii sau pierderea funcţionalităţii produsului.
Observaţiile vă informează asupra modului în care trebuie să reacţionaţi în anumite situaţii şi vă oferă indicaţii privind modul în care operaţiunea respectivă afectează alte funcţii.

ii
Cuprins1 Introducere 1
Funcţii în reţea...........................................................................................................................................1Alte caracteristici de reţea ...................................................................................................................2
2 Modificarea setărilor de reţea ale aparatului 3
Cum se modifică setările de reţea ale aparatului (adresă IP, mască de subreţea şi gateway) .................3Utilizarea panoului de control ..............................................................................................................3Folosirea utilitarului BRAdmin Light.....................................................................................................3
Alte utilitare de administrare ......................................................................................................................6Web Based Management (tehnologie de management de sisteme) (browser web)...........................6Utilitarul BRAdmin Professional 3 (Windows®) ...................................................................................6Web BRAdmin (Windows®) (Opţiune indisponibilă pentru DCP-7055W/DCP-7057W).......................7BRPrint Auditor (Windows®)................................................................................................................7
3 Configurarea dispozitivului dumneavoastră pentru o reţea fără fir (pentru HL-2280DW, DCP-7055W, DCP-7057W, DCP-7070DW şi MFC-7860DW) 8
Prezentare .................................................................................................................................................8Grafic pas cu pas pentru configurarea reţelei fără fir.................................................................................9
Pentru modul Infrastructură .................................................................................................................9Pentru modul Ad-hoc.........................................................................................................................10
Confirmaţi mediul dumneavoastră de reţea.............................................................................................11Conectat la un calculator cu un punct de acces/router WLAN în reţea (mod Infrastructură) ............11Conectat la un calculator cu capabilitate fără fir fără un punct de acces/router WLAN în reţea
(mod Ad-hoc).................................................................................................................................11Confirmaţi metoda de configurare a reţelei dumneavoastră fără fir.........................................................12
Configurarea prin utilizarea Asistentului de configurare din panoul de control al aparatului pentru a vă configura aparatul pentru o reţea fără fir (metoda recomandată) ..........................................12
Configurarea utilizând meniul WPS sau AOSS™ din meniul panoului de control pentru a configura aparatul pentru o reţea fără fir (Configurarea de la tastatură) (numai în modul Infrastructură).....12
Configurarea prin utilizarea aplicaţiei de instalare Brother de pe CD-ROM pentru a configura aparatul pentru o reţea fără fir .......................................................................................................13
Configurarea utilizând Metoda PIN a Wi-Fi Protected Setup pentru a configura aparatul pentru o reţea fără fir (numai în modul Infrastructură)...................................................................15
Configurarea aparatului pentru o reţea fără fir (pentru modul Infrastructură şi modul Ad-hoc) ...............16Utilizarea Asistentului de configurare din panoul de control..............................................................16Utilizarea WPS sau AOSS™ din meniul panoului de control pentru a configura aparatul
pentru o reţea fără fir (Configurarea de la tastatură) .....................................................................16Configurarea aparatului atunci când SSID nu este difuzat................................................................17Folosirea aplicaţiei de instalare Brother de pe CD-ROM pentru a configura aparatul
pentru o reţea fără fir .....................................................................................................................20Utilizarea Metodei PIN din Wi-Fi Protected Setup.............................................................................20

iii
4 Configurarea fără fir utilizând aplicaţia de instalare Brother (pentru HL-2280DW, DCP-7055W, DCP-7057W, DCP-7070DW şi MFC-7860DW) 22
Înainte de a configura setările fără fir ......................................................................................................22Configurarea setărilor fără fir ...................................................................................................................22
5 Configurarea cu ajutorul Panoului de control 25
Meniul Reţea............................................................................................................................................25TCP/IP ...............................................................................................................................................25Ethernet (numai pentru reţea prin cablu)...........................................................................................27Stare (pentru DCP-7065DN, MFC-7360N, MFC-7460DN şi MFC-7860DN)/Stare prin cablu
(pentru HL-2280DW, DCP-7070DW şi MFC-7860DW).................................................................28Asistentul de configurare (numai la reţea fără fir)..............................................................................28SES/WPS sau AOSS™ (numai reţea fără fir) ...................................................................................28Cod WPS w/PIN (numai reţea fără fir)...............................................................................................28Stare WLAN (numai reţea fără fir) .....................................................................................................28Adresă MAC ......................................................................................................................................29Setare la valorile implicite (pentru HL-2280DW, DCP-7070DW şi MFC-7860DW) ...........................29Wired Enable (Activare prin cablu) (pentru HL-2280DW, DCP-7070DW şi MFC-7860DW) .............29WLAN Enable (Activare WLAN) (pentru HL-2280DW, DCP-7055W, DCP-7057W,
DCP-7070DW şi MFC-7860DW)...................................................................................................29E-mail / IFAX (pentru MFC-7460DN, MFC-7860DN şi MFC-7860DW (dacă descărcaţi IFAX)) .......29Configurarea unei noi setări implicite pentru scanarea către e-mail (server de e-mail)
(MFC-7460DN, MFC-7860DN şi MFC-7860DW (dacă descărcaţi IFAX)).....................................32Scanare în FTP (pentru MFC-7460DN, MFC-7860DN şi MFC-7860DW).........................................32Fax pe server (pentru MFC-7460DN, MFC-7860DN şi MFC-7860DW:
disponibil pentru descărcare) ........................................................................................................33Time Zone (Fusul orar)......................................................................................................................35
Resetarea setărilor de reţea la valorile implicite din fabrică ....................................................................36Imprimarea Listei configurărilor de reţea .................................................................................................36Imprimarea raportului WLAN (pentru HL-2280DW, DCP-7055W, DCP-7057W, DCP-7070DW şi
MFC-7860DW) .....................................................................................................................................37Tabelul de funcţii şi setările implicite .......................................................................................................38
DCP-7055W şi DCP-7057W..............................................................................................................38DCP-7065DN, MFC-7360N, MFC-7460DN şi MFC-7860DN ............................................................40HL-2280DW, DCP-7070DW şi MFC-7860DW ..................................................................................42MFC-7460DN, MFC-7860DN şi MFC-7860DW (dacă descărcaţi IFAX ) ..........................................46
6 Gestionarea pe web 49
Prezentare ...............................................................................................................................................49Cum se configurează setările aparatului folosind Gestionarea pe internet (browser web)......................49Informaţii despre parolă ...........................................................................................................................50Secure Function Lock 2.0 (pentru MFC-7860DN şi MFC-7860DW)........................................................51
Cum se configurează setările Secure Function Lock 2.0 folosind Gestionarea pe internet (browser web)................................................................................................................................51
Schimbarea configuraţiei Scanare în FTP folosind un browser web (pentru MFC-7460DN, MFC-7860DN şi MFC-7860DW) ......................................................................54

iv
7 Fax pe internet (pentru MFC-7460DN, MFC-7860DN şi MFC-7860DW: disponibil pentru descărcare) 55
Prezentare generală a funcţiei de fax pe internet ....................................................................................55Informaţii importante pentru faxurile trimise pe internet ....................................................................56
Utilizarea funcţiei de fax pe internet.........................................................................................................57Trimiterea unui fax pe internet...........................................................................................................57Primirea unui e-mail sau fax pe internet ............................................................................................58
Opţiuni suplimentare privind faxul pe internet..........................................................................................60Redirecţionarea mesajelor e-mail şi fax primite.................................................................................60Difuzare tip releu ...............................................................................................................................60Aplicaţia de mesaje de verificare TX .................................................................................................63Mesaj e-mail de eroare......................................................................................................................64
Prezentare generală a scanării către e-mail (server e-mail)....................................................................65Cum se operează Scanarea către e-mail (server de e-mail).............................................................65Folosirea unei taste One Touch sau a unui număr Apelare rapidă ...................................................66
8 Funcţii de securitate 67
Prezentare ...............................................................................................................................................67Trimiterea securizată a unui e-mail..........................................................................................................67
Configurarea utilizând Web Based Management (tehnologie de management de sisteme) (browser web)................................................................................................................................67
Trimiterea unui e-mail cu autentificarea utilizatorului ........................................................................68Gestionarea securizată utilizând BRAdmin Professional 3 (Windows®) .................................................69
Utilizarea securizată a BRAdmin Professional ..................................................................................69
9 Depanarea 70
Prezentare ...............................................................................................................................................70Identificarea problemei ......................................................................................................................70
A Anexa A 78
Protocoale şi caracteristici de securitate acceptate.................................................................................78
B Index 79

1
11
Funcţii în reţea 1
Aparatul dumneavoastră Brother poate fi partajat într-o reţea Ethernet 10/100 MB prin cablu sau IEEE 802.11b/g fără fir utilizând serverul de imprimare al reţelei interne. Serverul de imprimare acceptă diverse funcţii şi metode de conexiune, în funcţie de sistemul de operare pe care îl folosiţi într-o reţea care suportă TCP/IP. Schema următoare arată ce caracteristici de reţea şi conexiuni sunt suportate de fiecare sistem de operare.
NotăCu toate că aparatul Brother poate fi folosit deopotrivă în reţelele prin cablu şi fără fir, cele două metode de conectare nu pot fi folosite concomitent.
1 Aplicaţie indisponibilă pentru modelele DCP.2 BRAdmin Professional 3 şi Web BRAdmin sunt disponibile pentru descărcare de la http://solutions.brother.com/.3 Opţiune indisponibilă pentru DCP-7055W/DCP-7057W.4 Numai pentru Windows® 7.
Introducere 1
Sisteme de operare Windows® 2000/XP
Windows Vista®
Windows® 7
Windows Server® 2003/2008
Mac OS X 10.4.11 - 10.6.x
Imprimare r r rScanare
Consultaţi Ghidul utilizatorului de software.r r
Expediere PC Fax 1
Consultaţi Ghidul utilizatorului de software.r r
Recepţionare PC Fax 1
Consultaţi Ghidul utilizatorului de software.r
BRAdmin Light
Consultaţi pagina 3.r r r
BRAdmin Professional 3 2
Consultaţi pagina 6.r r
Web BRAdmin 2 3
Consultaţi pagina 7.r r
Web Based Management (tehnologie de management de sisteme)(web browser)
Consultaţi pagina 49.
r r r
Configurare de la distanţă 1
Consultaţi Ghidul utilizatorului de software.r r
Status Monitor
Consultaţi Ghidul utilizatorului de software.r r
Programul asistent pentru instalarea driverelor r rÎmperechere verticală
Consultaţi Glosarul de reţea.r 4

Introducere
2
1Alte caracteristici de reţea 1
Fax prin Internet (MFC-7460DN, MFC-7860DN şi MFC-7860DW: disponibil pentru descărcare)1
Opţiunea de trimitere a faxurilor pe internet (IFAX) vă permite să trimiteţi şi să primiţi prin documente fax folosind internetul ca mecanism de transport. (Consultaţi Fax pe internet (pentru MFC-7460DN, MFC-7860DN şi MFC-7860DW: disponibil pentru descărcare) la pagina 55.)
Pentru a utiliza această funcţie, descărcaţi software-ul necesar de pe site-ul nostru Web, Brother Solutions Center (http://solutions.brother.com/). Înainte de a folosi această funcţie, trebuie să configuraţi setările necesare ale aparatului folosind panoul de control al acestuia. Pentru detalii, consultaţi Fax pe internet (pentru MFC-7460DN, MFC-7860DN şi MFC-7860DW: disponibil pentru descărcare) la pagina 55.
Securitate 1
Aparatul dumneavoastră Brother foloseşte unele dintre cele mai recente protocoale de securitate de reţea şi de criptare disponibile. (Consultaţi Funcţii de securitate la pagina 67.)
Fax pe server (MFC-7460DN, MFC-7860DN şi MFC-7860DW: disponibil pentru descărcare) 1
Funcţia Fax pe server îi permite aparatului să scaneze un document şi să-l trimită în reţea la un server de fax separat. (Consultaţi Fax pe server (pentru MFC-7460DN, MFC-7860DN şi MFC-7860DW: disponibil pentru descărcare) la pagina 33.)
Pentru a utiliza această funcţie, descărcaţi software-ul necesar de pe site-ul nostru Web, Brother Solutions Center (http://solutions.brother.com/). Înainte de a folosi această funcţie, trebuie să configuraţi setările necesare ale aparatului folosind panoul de control al acestuia. Pentru detalii, consultaţi Fax pe internet (pentru MFC-7460DN, MFC-7860DN şi MFC-7860DW: disponibil pentru descărcare) la pagina 55.
Secure Function Lock 2.0 (pentru MFC-7860DN şi MFC-7860DW) 1
Secure Function Lock 2.0 sporeşte securitatea restricţionând utilizarea funcţiilor. (Consultaţi Secure Function Lock 2.0 (pentru MFC-7860DN şi MFC-7860DW) la pagina 51.)

3
2
2Cum se modifică setările de reţea ale aparatului (adresă IP, mască de subreţea şi gateway) 2
Utilizarea panoului de control 2
Puteţi configura aparatul dumneavoastră pentru o reţea utilizând meniul Reţea din panoul de control. (Consultaţi Configurarea cu ajutorul Panoului de control la pagina 25.)
Folosirea utilitarului BRAdmin Light 2
Utilitarul BRAdmin Light este conceput pentru configurarea iniţială a dispozitivelor Brother conectate în reţea. Acesta poate, de asemenea, căuta produsele Brother într-un mediu TCP/IP, vedea starea şi configura setările de reţea de bază, cum ar fi adresa IP.
Instalarea utilitarului BRAdmin Light 2
Windows®
a Asiguraţi-vă că aparatul este PORNIT.
b Porniţi computerul. Închideţi orice aplicaţii care se află în execuţie înainte de configurare.
c Introduceţi CD-ROM-ul livrat cu aparatul în unitatea CD-ROM. Ecranul de deschidere va apărea automat. Dacă apare ecranul cu numele modelelor, alegeţi aparatul dumneavoastră. Dacă apare ecranul pentru limbi, selectaţi limba preferată.
d Va fi afişat meniul principal al discului CD-ROM. Faceţi clic pe Network Utilities (Utilitare de reţea).
e Faceţi clic pe BRAdmin Light şi urmaţi instrucţiunile de pe ecran.
Macintosh
Software-ul BRAdmin Light va fi instalat automat când instalaţi driverul imprimantei. Dacă aţi instalat deja driverul imprimantei, nu trebuie să instalaţi din nou BRAdmin Light.
Modificarea setărilor de reţea ale aparatului 2

Modificarea setărilor de reţea ale aparatului
4
2
Setarea adresei IP, a măştii de subreţea şi a gateway-ului utilizând BRAdmin Light 2
Notă• Puteţi descărca cel mai recent utilitar Brother BRAdmin Light de la http://solutions.brother.com/.
• Dacă aveţi nevoie de un management mai avansat al aparatului, folosiţi cea mai recentă versiune a utilitarului BRAdmin Professional 3, care este disponibil pentru descărcare la http://solutions.brother.com/.
Acest utilitar este disponibil numai pentru utilizatorii de Windows®.
• Dacă folosiţi o funcţie firewall a unei aplicaţii antispyware sau antivirus, dezactivaţi-o temporar. După ce sunteţi sigur că imprimarea funcţionează, reactivaţi aplicaţia.
• Nume nod: Numele nodului apare în fereastra BRAdmin Light curentă. Numele nodului implicit al serverului de imprimare din aparat este „BRNxxxxxxxxxxxx” pentru o reţea prin cablu sau „BRWxxxxxxxxxxxx” pentru o reţea fără fir. („xxxxxxxxxxxx” este adresa MAC/adresa de reţea Ethernet a aparatului dvs.)
• Parola implicită pentru serverele de imprimare Brother este „access”.
a Porniţi utilitarul BRAdmin Light.
Windows®
Faceţi clic pe Start / All Programs (Toate programele) 1 / Brother / BRAdmin Light / BRAdmin Light.1 Programs (Programe) pentru utilizatorii de Windows® 2000
Macintosh
Faceţi dublu-clic pe Macintosh HD (Disc de pornire) / Library (Bibliotecă) / Printers (Imprimante) / Brother / Utilities (Utilitare) / fişierul BRAdmin Light.jar.
b BRAdmin Light va căuta automat dispozitivele noi.

Modificarea setărilor de reţea ale aparatului
5
2
c Faceţi dublu clic pe dispozitivul neconfigurat.
Notă• Dacă serverul de imprimare este setat la setările implicite din fabrică (în cazul în care nu utilizaţi un server
DHCP/BOOTP/RARP), dispozitivul va apărea ca Unconfigured (Neconfigurat) în ecranul utilitarului BRAdmin Light.
• Puteţi găsi Numele nodului şi Adresa MAC (Adresa Ethernet) imprimând Lista configurărilor de reţea. (Consultaţi Imprimarea Listei configurărilor de reţea la pagina 36 pentru informaţii despre cum puteţi imprima Lista configurărilor de reţea folosind serverul de imprimare.) De asemenea, puteţi afla Numele nodului şi adresa MAC din panoul de control. (Consultaţi Capitolul 5: Configurarea cu ajutorul Panoului de control.)
d Selectaţi STATIC din Boot Method (Metodă Boot). Introduceţi IP Address (Adresa IP), Subnet Mask (Masca de subreţea) şi Gateway (Gateway-ul) (dacă este necesar) ale serverului de imprimare.
e Faceţi clic pe OK.
f Dacă adresa IP este setată corect, serverul de imprimare Brother va fi afişat în lista de dispozitive.
Windows® Macintosh
Windows® Macintosh

Modificarea setărilor de reţea ale aparatului
6
2
Alte utilitare de administrare 2
Aparatul Brother are, pe lângă utilitarul BRAdmin Light, următoarele utilitare de administrare. Puteţi modifica setările de reţea utilizând aceste utilitare.
Web Based Management (tehnologie de management de sisteme) (browser web)2
Poate fi folosit un browser web standard pentru a modifica setările serverului de imprimare folosind protocolul HTTP (Protocol de transfer hipertext). (Consultaţi Cum se configurează setările aparatului folosind Gestionarea pe internet (browser web) la pagina 49.)
Utilitarul BRAdmin Professional 3 (Windows®) 2
BRAdmin Professional 3 este un utilitar pentru administrarea mai avansată a dispozitivelor Brother conectate în reţea. Acest utilitar poate căuta produse Brother din reţea şi poate vizualiza starea dispozitivului într-o fereastră de tip Explorer uşor de citit care îşi schimbă culoarea în funcţie de starea fiecărui dispozitiv. Puteţi
configura setări de reţea şi de dispozitiv şi actualiza firmware-ul dispozitivului de pe un calculator Windows® prin LAN. BRAdmin Professional 3 poate, de asemenea, să înregistreze activitatea dispozitivelor Brother din reţea într-un jurnal şi să exporte datele din jurnal într-un format HTML, CSV, TXT sau SQL.
Utilizatorii care doresc să monitorizeze aparatele conectate local trebuie să instaleze software-ul Print Auditor Client pe PC-ul client. Acest utilitar vă permite să monitorizaţi aparate conectate la un client PC prin interfaţă USB sau paralelă din BRAdmin Professional 3.
Pentru informaţii suplimentare şi pentru a descărca software-ul, vizitaţi-ne la http://solutions.brother.com/.
Notă• Folosiţi cea mai recentă versiune a utilitarului BRAdmin Professional 3, care este disponibilă pentru
descărcare de la http://solutions.brother.com/. Acest utilitar este disponibil numai pentru utilizatorii de
Windows®.
• Dacă folosiţi o funcţie firewall a unei aplicaţii antispyware sau antivirus, dezactivaţi-o temporar. După ce vă asiguraţi că puteţi imprima, configuraţi setările software-ului urmând instrucţiunile.
• Nume nod: Numele nodului pentru fiecare dispozitiv Brother din reţea apare în BRAdmin Professional 3. Numele de nod implicit este „BRNxxxxxxxxxxxx” pentru o reţea prin cablu sau „BRWxxxxxxxxxxxx” pentru o reţea fără fir. („xxxxxxxxxxxx” este adresa MAC/adresa de reţea Ethernet a aparatului dvs.)

Modificarea setărilor de reţea ale aparatului
7
2
Web BRAdmin (Windows®) (Opţiune indisponibilă pentru DCP-7055W/DCP-7057W)2
Web BRAdmin este un utilitar pentru administrarea dispozitivelor Brother conectate în reţea. Acest utilitar poate căuta produsele Brother în reţea, poate vedea starea şi poate configura setările de reţea.
Spre deosebire de BRAdmin Professional 3, care este conceput numai pentru Windows®, Web BRAdmin este un utilitar pentru server, care poate fi accesat de la PC-ul oricărui client cu un browser web care suportă JRE (Java Runtime Environment). Prin instalarea utilitarului de server Web BRAdmin pe un computer sub
IIS 1, administratorii se pot conecta la serverul Web BRAdmin folosind un browser web, care apoi comunică cu dispozitivul.
Pentru informaţii suplimentare şi pentru a descărca software-ul, vizitaţi-ne la http://solutions.brother.com/.1 Internet Information Server 4.0 sau Internet Information Services 5.0/5.1/6.0/7.0
BRPrint Auditor (Windows®) 2
Software-ul BRPrint Auditor oferă eficienţa în monitorizare a instrumentelor de gestiune în reţea Brother aparatelor conectate local. Acest utilitar permite unui calculator client să colecteze informaţii despre utilizare şi stare de pe un aparat Brother conectat prin interfaţă paralelă sau USB. BRPrint Auditor poate transmite apoi aceste informaţii altui calculator din reţea pe care rulează BRAdmin Professional 3 sau Web BRAdmin 1.45 sau versiuni ulterioare (opţiune indisponibilă pentru DCP-7055W şi DCP-7057W). Acest lucru permite administratorului să verifice elemente precum contoare de pagini, starea tonerului sau a cilindrului şi versiunea de firmware. Pe lângă raportarea în aplicaţiile Brother de administrare a reţelelor, acest utilitar poate trimite prin e-mail informaţii despre utilizare şi stare direct la o adresă de e-mail predefinită într-un format de fişier CSV sau XML (necesită suport SMTP Mail). Utilitarul BRPrint Auditor suportă, de asemenea, notificarea prin e-mail pentru raportarea stărilor de avertisment sau eroare.

8
3
3Prezentare 3
Pentru a conecta aparatul la reţeaua fără fir, vă recomandăm să urmaţi paşii descrişi în Ghidul de instalare şi configurare rapidă folosind WPS sau AOSS™ (Configurarea de la tastatură). Utilizând această metodă, vă puteţi conecta uşor dispozitivul la reţeaua dumneavoastră fără fir.
Vă rugăm să citiţi acest capitol pentru metodele alternative referitoare la configurarea setărilor reţelei fără fir. Pentru informaţii referitoare la setările TCP/IP, consultaţi Cum se modifică setările de reţea ale aparatului (adresă IP, mască de subreţea şi gateway) la pagina 3.
Notă• Pentru a obţine rezultate optime la imprimarea de zi cu zi a documentelor, amplasaţi dispozitivul Brother
cât mai aproape de punctul de acces/router-ul WLAN, cu obstacole minime. Obiectele mari şi pereţii dintre cele două dispozitive, precum şi interferenţele cu alte echipamente electronice pot afecta viteza transferului de date pentru documentele dumneavoastră.
Din cauza acestor factori, reţeaua fără fir ar putea să nu fie cea mai bună metodă de conexiune pentru toate tipurile de documente şi aplicaţii. Dacă imprimaţi documente mari, cum ar fi cele cu multe pagini, cuprinzând atât text, cât şi imagini mari, ar fi mai bine să luaţi în considerare reţeaua Ethernet prin cablu pentru un transfer de date mai rapid sau USB pentru cea mai mare viteză de comunicare.
• Cu toate că aparatul Brother poate fi folosit deopotrivă în reţelele prin cablu şi fără fir, cele două metode de conectare nu pot fi folosite concomitent.
• Înainte de a configura setările fără fir, trebuie să cunoaşteţi Numele reţelei: (SSID, ESSID) şi Cheia de reţea.
Configurarea dispozitivului dumneavoastră pentru o reţea fără fir (pentru HL-2280DW, DCP-7055W, DCP-7057W, DCP-7070DW şi MFC-7860DW) 3

Configurarea dispozitivului dumneavoastră pentru o reţea fără fir (pentru HL-2280DW, DCP-7055W, DCP-7057W, DCP-7070DW şi MFC-7860DW)
9
3
Grafic pas cu pas pentru configurarea reţelei fără fir 3
Pentru modul Infrastructură 3
a Confirmaţi mediul dumneavoastră de reţea. Consultaţi pagina 11.
b Confirmaţi metoda de configurare a reţelei dumneavoastră fără fir. Consultaţi pagina 12.
c Configuraţi aparatul pentru o reţea fără fir. Consultaţi pagina 16.
Configurarea fără fir şi instalarea driverului de imprimantă a fost încheiată.
Mod Infrastructură
Conectat la un calculator cu un punct de acces/router WLAN
sau Mod Ad-hoc Consultaţi pagina 10
Conectat la un calculator cu capabilitate fără fir fără un punct de acces/router WLAN
Utilizarea Asistentului de configurare din
panoul de control
(Recomandat)
Utilizarea WPS/AOSS™ din meniul panoului de
control
(Configurarea de la tastatură)
Utilizând Aplicaţia de instalare Brother
Utilizând Metoda PIN din Wi-Fi
Protected Setup
Utilizând WPS/AOSS™, un cablu USB sau de reţea
Consultaţi Ghidul de instalare şi
configurare rapidă
Consultaţi Ghidul de instalare şi
configurare rapidăConsultaţi pagina 22
Consultaţi pagina 20
Instalarea driverelor şi a software-ului (Consultaţi Ghidul de instalare şi configurare rapidă)

Configurarea dispozitivului dumneavoastră pentru o reţea fără fir (pentru HL-2280DW, DCP-7055W, DCP-7057W, DCP-7070DW şi MFC-7860DW)
10
3
Pentru modul Ad-hoc 3
a Confirmaţi mediul dumneavoastră de reţea. Consultaţi pagina 11.
b Confirmaţi metoda de configurare a reţelei dumneavoastră fără fir. Consultaţi pagina 12.
c Configuraţi aparatul pentru o reţea fără fir. Consultaţi pagina 16.
Configurarea fără fir şi instalarea driverului de imprimantă a fost încheiată.
Mod Ad-hoc
Conectat la un calculator cu capabilitate fără fir fără un punct de acces/router WLAN
sau Modul Infrastructură Consultaţi pagina 9
Conectat la un calculator cu un punct de acces/router WLAN
Utilizând Asistentul de configurare din panoul de control (Recomandat)
Utilizând Aplicaţia de instalare Brother
Consultaţi pagina 16 Consultaţi pagina 22
Instalarea driverelor şi a software-ului (Consultaţi Ghidul de instalare şi configurare rapidă)

Configurarea dispozitivului dumneavoastră pentru o reţea fără fir (pentru HL-2280DW, DCP-7055W, DCP-7057W, DCP-7070DW şi MFC-7860DW)
11
3
Confirmaţi mediul dumneavoastră de reţea 3
Conectat la un calculator cu un punct de acces/router WLAN în reţea (mod Infrastructură) 3
1 Punct de acces/Router WLAN 1
1 În cazul în care calculatorul dumneavoastră acceptă Intel® MWT (My WiFi Technology), puteţi utiliza calculatorul ca punct de acces acceptat Wi-Fi Protected Setup.
2 Aparat conectat la reţeaua fără fir (aparatul dumneavoastră)
3 Calculator cu capabilitate fără fir conectat la punctul de acces/router-ul WLAN
4 Computer conectat prin cablu, fără capabilitate fără fir, conectat la punctul de acces/router-ul WLAN printr-un cablu de reţea
Conectat la un calculator cu capabilitate fără fir fără un punct de acces/router WLAN în reţea (mod Ad-hoc) 3
Acest tip de reţea nu are un punct de acces/router WLAN central. Fiecare client fără fir comunică direct cu ceilalţi. Când face parte din această reţea, aparatul Brother fără fir (aparatul dumneavoastră) primeşte toate activităţile de imprimare direct de la computerul care trimite datele de imprimare.
1 Aparat conectat la reţeaua fără fir (aparatul dumneavoastră)
2 Computer cu capacitate fără fir
Notă
Nu garantăm stabilirea conexiunii de reţea fără fir în cazul produsele Windows Server® în modul Ad-hoc.
2
1
4
3
1
2

Configurarea dispozitivului dumneavoastră pentru o reţea fără fir (pentru HL-2280DW, DCP-7055W, DCP-7057W, DCP-7070DW şi MFC-7860DW)
12
3
Confirmaţi metoda de configurare a reţelei dumneavoastră fără fir 3
Există patru metode de configurare a aparatului dumneavoastră de reţea fără fir. Folosiţi Asistentul de configurare din panoul de control (recomandat), WPS/AOSS™ (Configurarea de la tastatură) din meniul panoului de control, aplicaţia de instalare Brother de pe discul CD-ROM sau metoda PIN privind Wi-Fi Protected Setup. Procesul de configurare va fi diferit, în funcţie de mediul dumneavoastră de reţea.
Configurarea prin utilizarea Asistentului de configurare din panoul de control al aparatului pentru a vă configura aparatul pentru o reţea fără fir (metoda recomandată) 3
Puteţi utiliza panoul de control al aparatului pentru a configura setările reţelei dvs. fără fir. Utilizând funcţia Setare Wizard din panoul de control, vă puteţi conecta uşor aparatul Brother la reţeaua fără fir. Trebuie să cunoaşteţi setările reţelei dumneavoastră fără fir înainte de a începe această instalare.
Configurarea utilizând meniul WPS sau AOSS™ din meniul panoului de control pentru a configura aparatul pentru o reţea fără fir (Configurarea de la tastatură) (numai în modul Infrastructură) 3
Vă recomandăm să utilizaţi WPS sau AOSS™ din meniul panoului de control pentru a configura setările
reţelei fără fir dacă punctul de acces/router-ul WLAN (A) acceptă Wi-Fi Protected Setup (PBC 1) sau AOSS™.
1 Configurarea de la tastatură
A

Configurarea dispozitivului dumneavoastră pentru o reţea fără fir (pentru HL-2280DW, DCP-7055W, DCP-7057W, DCP-7070DW şi MFC-7860DW)
13
3
Configurarea prin utilizarea aplicaţiei de instalare Brother de pe CD-ROM pentru a configura aparatul pentru o reţea fără fir 3
De asemenea, puteţi utiliza aplicaţia de instalare Brother de pe discul CD-ROM pe care l-aţi primit odată cu aparatul. Veţi fi dirijat de instrucţiunile de pe ecran până când veţi putea utiliza aparatul Brother pentru reţea fără fir. Trebuie să cunoaşteţi setările reţelei dumneavoastră fără fir înainte de a începe această instalare.
Configurarea folosind Configurarea de la tastatură 3
Dacă punctul de acces/router-ul WLAN (A) acceptă Wi-Fi Protected Setup (PBC 1) sau AOSS™, puteţi configura uşor aparatul, fără a cunoaşte setările reţelei dvs. fără fir, utilizând aplicaţia de instalare Brother.
1 Configurarea de la tastatură
A

Configurarea dispozitivului dumneavoastră pentru o reţea fără fir (pentru HL-2280DW, DCP-7055W, DCP-7057W, DCP-7070DW şi MFC-7860DW)
14
3
Configurarea prin utilizarea temporară a unui cablu USB sau de reţea 3
Puteţi utiliza temporar un cablu USB sau un cablu de reţea pentru a configura aparatul Brother pentru reţeaua fără fir.
Metoda USB 3
Puteţi configura aparatul de la distanţă de la un computer care este conectat la reţea printr-un cablu USB
(A) 1.
1 Puteţi configura setările fără fir ale aparatului utilizând un cablu USB conectat temporar la un calculator conectat prin cablu sau fără fir.
Metoda folosind cablul Ethernet (Pentru HL-2280DW, DCP-7070DW şi MFC-7860DW) 3
Dacă există un hub sau un router Ethernet în aceeaşi reţea cu punctul de acces WLAN (A), puteţi conecta temporar hub-ul sau router-ul la aparat utilizând un cablu de reţea (B). Puteţi configura aparatul la distanţă de la un computer din reţea.
A
B
A

Configurarea dispozitivului dumneavoastră pentru o reţea fără fir (pentru HL-2280DW, DCP-7055W, DCP-7057W, DCP-7070DW şi MFC-7860DW)
15
3
Configurarea utilizând Metoda PIN a Wi-Fi Protected Setup pentru a configura aparatul pentru o reţea fără fir (numai în modul Infrastructură) 3
Dacă punctul de acces/router-ul WLAN (A) acceptă Wi-Fi Protected Setup, puteţi configura şi prin Metoda PIN a Wi-Fi Protected Setup.
Conectarea atunci când punctul de acces/router-ul WLAN (A) funcţionează şi ca Registrar (Registrator) 1.
Conectarea atunci când un alt dispozitiv (C), cum ar fi un computer, este utilizat pe post de Registrar
(Registrator) 1.
1 Registratorul este un dispozitiv care administrează reţeaua locală fără fir.
A
A
C

Configurarea dispozitivului dumneavoastră pentru o reţea fără fir (pentru HL-2280DW, DCP-7055W, DCP-7057W, DCP-7070DW şi MFC-7860DW)
16
3
Configurarea aparatului pentru o reţea fără fir(pentru modul Infrastructură şi modul Ad-hoc) 3
IMPORTANT• Dacă urmează să conectaţi aparatul Brother la reţea, vă recomandăm să contactaţi administratorul de
sistem înainte de instalare. Trebuie să cunoaşteţi setările reţelei dumneavoastră fără fir înainte de a începe această instalare.
• Dacă aţi mai configurat setările fără fir ale aparatului, trebuie să resetaţi setările de reţea LAN înainte să puteţi reconfigura setările fără fir. Apăsaţi pe Menu (Meniu), a sau b pentru a alege Reţea, apăsaţi pe OK. Apăsaţi pe a sau b pentru a alege Resetare retea, apăsaţi pe OK. Apăsaţi 1 pentru a reseta, iar apoi apăsaţi 1 pentru a accepta modificarea. Aparatul va reporni automat.
Utilizarea Asistentului de configurare din panoul de control 3
Vă puteţi configura aparatul Brother utilizând funcţia Setare Wizard. Aceasta se află în meniul Reţea din panoul de control al aparatului.
În cazul în care configuraţi aparatul utilizând Wi-Fi Protected Setup (Metoda PIN), consultaţi Utilizarea Metodei PIN din Wi-Fi Protected Setup la pagina 20.
Alte metode de configurare din panoul de control:
• Pentru a configura aparatul pentru o reţea fără fir existentă utilizând SSID şi Cheia de reţea (dacă este necesar), consultaţi Ghidul de instalare şi configurare rapidă.
• Dacă punctul de acces/router-ul WLAN este setat să nu difuzeze numele SSID, consultaţi Configurarea aparatului atunci când SSID nu este difuzat la pagina 17.
Utilizarea WPS sau AOSS™ din meniul panoului de control pentru a configura aparatul pentru o reţea fără fir (Configurarea de la tastatură) 3
Dacă punctul de acces/router-ul WLAN acceptă Wi-Fi Protected Setup (PBC 1) sau AOSS™, puteţi configura uşor aparatul fără a cunoaşte setările reţelei fără fir. Aparatul Brother are pe panoul de control meniul WPS/AOSS™. Pentru informaţii suplimentare, consultaţi Ghidul de instalare şi configurare rapidă.1 Configurarea de la tastatură

Configurarea dispozitivului dumneavoastră pentru o reţea fără fir (pentru HL-2280DW, DCP-7055W, DCP-7057W, DCP-7070DW şi MFC-7860DW)
17
3
Configurarea aparatului atunci când SSID nu este difuzat 3
a Înainte de a configura aparatul, vă recomandăm să vă notaţi setările reţelei fără fir. Veţi avea nevoie de aceste informaţii înainte de a continua configurarea.
Verificaţi şi înregistraţi setările curente ale reţelei fără fir.
1 TKIP este acceptat numai pentru WPA-PSK.
NotăDacă router-ul dumneavoastră utilizează criptare WEP, introduceţi cheia utilizată ca prima cheie WEP. Aparatul Brother acceptă numai utilizarea primei chei WEP.
b Apăsaţi Menu (Meniu).
c Apăsaţi pe a sau pe b pentru a alege Reţea.Apăsaţi OK.
d Apăsaţi pe a sau pe b pentru a alege WLAN.Apăsaţi OK.
Reţea2.WLAN
Numele reţelei: (SSID, ESSID)
Mod de comunicaţie Metoda de autentificare Modul de criptare Cheie de reţea
Infrastructură Sistem deschis WEP —
ABSENT
Cheie partajată ABSENT
WPA/WPA2-PSK AES
TKIP 1
Ad-hoc Sistem deschis WEP —
ABSENT
De exemplu:
Numele reţelei: (SSID, ESSID)
HELLO
Mod de comunicaţie Metoda de autentificare Modul de criptare Cheie de reţea
Infrastructură WPA2-PSK AES 12345678

Configurarea dispozitivului dumneavoastră pentru o reţea fără fir (pentru HL-2280DW, DCP-7055W, DCP-7057W, DCP-7070DW şi MFC-7860DW)
18
3
e Apăsaţi pe a sau pe b pentru a alege Setare Wizard.Apăsaţi OK.
WLAN2.Setare Wizard
f Atunci când se afişează WLAN Activ ?, alegeţi 1.Act..Va porni Expertul de configurare a dispozitivelor fără fir.Pentru anulare, apăsaţi pe Stop/Exit (Stop/Ieşire).
WLAN Activ ?1.Act. 2.Dezact.
g Aparatul va căuta reţeaua şi va afişa o listă de SSID-uri disponibile.Selectaţi <New SSID> utilizând a sau b.Apăsaţi OK.
Select SSID&Set<New SSID>
h Introduceţi numele SSID. (Pentru informaţii despre introducerea de text, consultaţi Ghidul de instalare şi configurare rapidă.)Apăsaţi OK.
SSID:
i Utilizând a sau b, selectaţi Ad-hoc sau Infrastructura atunci când vi se solicită.Apăsaţi OK.
Mod selectareInfrastructura
Procedaţi conform uneia dintre metodele de mai jos:Dacă aţi selectat Ad-hoc, mergeţi la pasul k.Dacă aţi selectat Infrastructura, mergeţi la pasul j.
j Alegeţi metoda de autentificare folosind a sau b şi apăsaţi OK.Procedaţi conform uneia dintre metodele de mai jos:
Auth. SelectSistem Deschis
Dacă aţi selectat Sistem Deschis, mergeţi la pasul k.Dacă aţi selectat Tasta Impartita, mergeţi la pasul l.Dacă aţi selectat WPA/WPA2-PSK, mergeţi la pasul m.
k Alegeţi tipul de criptare Niciuna sau WEP utilizând a sau b şi apăsaţi pe OK.Procedaţi conform uneia dintre metodele de mai jos:
Tip criptareNiciuna
Dacă aţi selectat Niciuna, mergeţi la pasul o.Dacă aţi selectat WEP, mergeţi la pasul l.

Configurarea dispozitivului dumneavoastră pentru o reţea fără fir (pentru HL-2280DW, DCP-7055W, DCP-7057W, DCP-7070DW şi MFC-7860DW)
19
3
l Introduceţi cheia WEP pe care aţi notat-o la pasul a. Apăsaţi OK. Mergeţi la pasul o. (Pentru informaţii despre introducerea de text, consultaţi Ghidul de instalare şi configurare rapidă.)
Cheie reţea
m Alegeţi tipul de criptare, TKIP sau AES utilizând a sau b. Apăsaţi OK. Mergeţi la pasul n.
Tip criptareTKIP
n Introduceţi cheia WPA pe care aţi notat-o la pasul a şi apăsaţi pe OK. Mergeţi la pasul o. (Pentru informaţii despre introducerea de text, consultaţi Ghidul de instalare şi configurare rapidă.)
o Pentru a aplica setările, selectaţi Da. Pentru anulare, selectaţi Nu.
Aplica Setarile?1.Da 2.Nu
Procedaţi conform uneia dintre metodele de mai jos:Dacă aţi selectat Da, mergeţi la pasul p.Dacă aţi selectat Nu, mergeţi înapoi la pasul g.
p Aparatul începe să se conecteze la dispozitivul fără fir pe care l-aţi selectat.
q Dacă dispozitivul dumneavoastră wireless se conectează cu succes, se afişează Conectat.Aparatul va imprima raportul WLAN. În cazul în care conectarea nu reuşeşte, verificaţi codul de eroare din raportul imprimat şi consultaţi secţiunea Depanare din Ghidul de instalare şi configurare rapidă.
ConectatImprimare
(Windows®)
Aţi finalizat configurarea reţelei fără fir. Dacă doriţi să continuaţi instalarea driverelor şi a software-ului necesare pentru funcţionarea aparatului dumneavoastră, selectaţi Install MFL-Pro Suite (Instalare MFL-Pro Suite) din meniul discului CD-ROM.
(Macintosh)
Aţi finalizat configurarea reţelei fără fir. Dacă doriţi să continuaţi instalarea driverelor şi a software-ului necesare pentru funcţionarea aparatului dumneavoastră, selectaţi Start Here OSX (Începeţi aici OSX) din meniul de pe CD-ROM.

Configurarea dispozitivului dumneavoastră pentru o reţea fără fir (pentru HL-2280DW, DCP-7055W, DCP-7057W, DCP-7070DW şi MFC-7860DW)
20
3
Folosirea aplicaţiei de instalare Brother de pe CD-ROM pentru a configura aparatul pentru o reţea fără fir 3
Pentru instalare, consultaţi Configurarea fără fir utilizând aplicaţia de instalare Brother (pentru HL-2280DW, DCP-7055W, DCP-7057W, DCP-7070DW şi MFC-7860DW) la pagina 22.
Utilizarea Metodei PIN din Wi-Fi Protected Setup 3
Dacă punctul de acces/routerul WLAN acceptă Wi-Fi Protected Setup (Metoda PIN), puteţi configura uşor aparatul. Metoda PIN (Personal Identification Number - număr personal de identificare) este una dintre
metodele de conectare dezvoltate de Wi-Fi Alliance®. Prin introducerea unui cod PIN creat de un aparat înregistrat (aparatul dumneavoastră) la Registrator (un aparat care administrează reţeaua locală fără fir), vă puteţi configura reţeaua WLAN şi setările de securitate. Consultaţi manualul utilizatorului furnizat împreună cu punctul de acces/router-ul fără fir pentru instrucţiunile referitoare la accesarea modului Wi-Fi Protected Setup.
NotăRouter-ele sau punctele de acces care acceptă Wi-Fi Protected Setup prezintă unul dintre simbolurile indicate mai jos.
a Apăsaţi Menu (Meniu).
b Apăsaţi pe a sau pe b pentru a alege Reţea.
c Apăsaţi pe a sau pe b pentru a alege WLAN.
d Apăsaţi pe a sau pe b pentru a alege WPS cu cod PIN.
e Ecranul LCD va afişa un cod PIN din 8 cifre şi aparatul începe să caute un punct de acces/router WLN timp de până la 5 minute.
Conexiune WPSPIN:XXXXXXXX
f Dacă utilizaţi un calculator din reţea, tastaţi „http://adresa IP a punctului de acces/” în browserul dumneavoastră. (Unde „adresa IP a punctului de acces” este adresa IP a dispozitivului utilizat pe post de Registrator 1) Mergeţi la pagina de setare WPS (Wi-Fi Protected Setup), introduceţi PIN-ul afişat pe LCD la pasul e în Registrator şi urmaţi instrucţiunile de pe ecran.1 Registratorul este în mod normal punctul de acces/router-ul WLAN.
NotăPagina de setare diferă în funcţie de marca punctului de acces/router-ului WLAN. Consultaţi instrucţiunile furnizate împreună cu punctul de acces/router-ul WLAN.

Configurarea dispozitivului dumneavoastră pentru o reţea fără fir (pentru HL-2280DW, DCP-7055W, DCP-7057W, DCP-7070DW şi MFC-7860DW)
21
3
Windows Vista®/Windows® 7 3
Dacă vă utilizaţi computerul pe post de Registrator, urmaţi aceşti paşi:
Notă
• Pentru a utiliza un computer cu Windows Vista® sau Windows® 7 pe post de Registrator, trebuie să îl înregistraţi în prealabil la reţeaua dumneavoastră. Consultaţi instrucţiunile furnizate împreună cu punctul de acces/router-ul WLAN.
• Dacă utilizaţi Windows® 7 pe post de Registrator, puteţi instala driverul de imprimantă după configurarea fără fir urmând instrucţiunile de pe ecran. Dacă doriţi să instalaţi întregul pachet de drivere şi software, urmaţi paşii din Ghidul de instalare şi configurare rapidă.
1 (Windows Vista®)
Faceţi clic pe butonul şi apoi pe Network (Reţea).
(Windows® 7)
Faceţi clic pe butonul şi apoi pe Devices and Printers (Dispozitive şi imprimante).
2 (Windows Vista®)Faceţi clic pe Add a wireless device (Adăugare dispozitiv fără fir).
(Windows® 7)Faceţi clic pe Add a device (Adăugare dispozitiv).
3 Selectaţi aparatul şi faceţi clic pe Next (Mai departe).
4 Introduceţi codul PIN pe care îl afişează ecranul LCD la pasul e, apoi faceţi clic pe Next (Mai departe).
5 Selectaţi reţeaua la care doriţi să vă conectaţi şi apoi faceţi clic pe Next (Mai departe).
6 Faceţi clic pe Close (Închidere).
g Dacă dispozitivul dumneavoastră wireless se conectează cu succes, se afişează Conectat.Aparatul va imprima raportul WLAN. În cazul în care conectarea nu reuşeşte, verificaţi codul de eroare din raportul imprimat şi consultaţi secţiunea Depanare din Ghidul de instalare şi configurare rapidă.
(Windows®)
Aţi finalizat configurarea reţelei fără fir. Dacă doriţi să continuaţi instalarea driverelor şi a software-ului necesare pentru funcţionarea aparatului dumneavoastră, selectaţi Install MFL-Pro Suite (Instalare MFL-Pro Suite) din meniul discului CD-ROM.
(Macintosh)
Aţi finalizat configurarea reţelei fără fir. Dacă doriţi să continuaţi instalarea driverelor şi a software-ului necesare pentru funcţionarea aparatului dumneavoastră, selectaţi Start Here OSX (Începeţi aici OSX) din meniul de pe CD-ROM.

22
4
4
Înainte de a configura setările fără fir 4
IMPORTANT• Instrucţiunile următoare vor instala aparatul Brother într-un mediu de reţea folosind aplicaţia de instalare
Brother de pe CD-ROM-ul furnizat împreună cu aparatul.
• Puteţi configura aparatul Brother folosind, de asemenea, WPS sau AOSS™ din panoul de control (recomandat). Puteţi găsi instrucţiuni în Ghidul de instalare şi configurare rapidă furnizat.
• Dacă aţi mai configurat setările fără fir ale aparatului, trebuie să resetaţi setările de reţea LAN înainte să puteţi reconfigura setările fără fir. Apăsaţi pe Menu (Meniu), a sau b pentru a alege Reţea, apăsaţi pe OK. Apăsaţi pe a sau b pentru a alege Resetare retea, apăsaţi pe OK. Apăsaţi 1 pentru a reseta, iar apoi apăsaţi 1 pentru a accepta modificarea. Aparatul va reporni automat.
• Dacă folosiţi Windows® Firewall sau o funcţie firewall a unei aplicaţii antispyware sau antivirus, dezactivaţi-o temporar. După ce sunteţi sigur că imprimarea funcţionează, reactivaţi firewall-ul.
• Trebuie să folosiţi temporar un cablu USB sau Ethernet (LAN) în timpul configurării.
• Trebuie să cunoaşteţi setările reţelei dumneavoastră fără fir înainte de a începe această instalare.
Asiguraţi-vă că notaţi toate setările curente precum numele SSID, autentificarea şi criptarea mediului reţelei dumneavoastră fără fir. Dacă nu le cunoaşteţi, contactaţi administratorul de reţea sau producătorul punctului de acces/router-ului WLAN.
Configurarea setărilor fără fir 4
a Înainte de a configura aparatul, vă recomandăm să vă notaţi setările reţelei fără fir. Veţi avea nevoie de aceste informaţii înainte de a continua configurarea.Verificaţi şi înregistraţi setările curente ale reţelei fără fir.
Configurarea fără fir utilizând aplicaţia de instalare Brother (pentru HL-2280DW, DCP-7055W, DCP-7057W, DCP-7070DW şi MFC-7860DW)4
Numele reţelei (SSID, ESSID) Cheie de reţea
De exemplu:
Numele reţelei (SSID, ESSID) Cheie de reţea
HELLO 12345678

Configurarea fără fir utilizând aplicaţia de instalare Brother (pentru HL-2280DW, DCP-7055W, DCP-7057W, DCP-7070DW şi MFC-7860DW)
23
4
b Introduceţi CD-ROM-ul livrat cu aparatul în unitatea CD-ROM.
(Windows®) 4
1 Ecranul de deschidere va apărea automat.
Dacă apare ecranul cu numele modelelor, alegeţi aparatul dumneavoastră. Dacă apare ecranul pentru limbi, selectaţi limba preferată.
2 Va fi afişat meniul principal al discului CD-ROM. Faceţi clic pe Initial Installation (Instalare iniţială).
Notă
• Dacă această fereastră nu apare, folosiţi Windows® Explorer pentru a executa programul Start.exe din directorul rădăcină al CD-ROM-ului Brother.
• Atunci când apare ecranul User Account Control (Control cont utilizator),
(Windows Vista®) faceţi clic pe Allow (Se permite).
(Windows® 7) faceţi clic pe Yes (Da).
3 Faceţi clic pe Wireless LAN Setup Wizard (Asistent configurare reţea fără fir).
(Macintosh) 4
1 Faceţi dublu-clic pe pictograma MFL_PRO Suite de pe desktop.
2 Faceţi dublu-clic pe pictograma Utilities (Utilitare).
3 Faceţi dublu-clic pe Wireless Device Setup Wizard (Asistent de configurare dispozitiv fără fir).
c Alegeţi Yes, my Access Point supports WPS or AOSS and I want to use them. (Da, punctul meu de acces este compatibil cu WPS sau AOSS şi doresc să le folosesc) sau No (Nu), iar apoi faceţi clic pe Next (Mai departe).Dacă selectaţi No (Nu), aveţi posibilitatea să configuraţi setările fără fir în patru moduri diferite.
Utilizând temporar un cablu USB
Utilizând temporar un cablu Ethernet (LAN) (Pentru HL-2280DW, DCP-7070DW şi MFC-7860DW)
Efectuând configurarea manual prin intermediul panoului de control
Utilizând modul Ad-hoc
NotăPentru utilizatorii modului Ad-hoc:
• Dacă după modificarea setărilor fără fir apare un mesaj de repornire a calculatorului, reporniţi-l şi apoi reveniţi la pasul b.
• Puteţi modifica temporar setările fără fir pe calculatorul dumneavoastră.
(Windows Vista® şi Windows® 7)
1 Faceţi clic pe butonul şi apoi pe Control Panel (Panoul de control).
2 Faceţi clic pe Network and Internet (Reţea şi internet), iar apoi pe pictograma Network and Sharing Center (Reţea şi centru de partajare).

Configurarea fără fir utilizând aplicaţia de instalare Brother (pentru HL-2280DW, DCP-7055W, DCP-7057W, DCP-7070DW şi MFC-7860DW)
24
4
3 Faceţi clic pe Connect to a network (Conectare la reţea).
4 Puteţi vedea numele SSID al aparatului fără fir în listă. Selectaţi SETUP (CONFIGURARE) şi apoi faceţi clic pe Connect (Conectare).
5 (Numai pentru Windows Vista®)Faceţi clic pe Connect Anyway (Conectare în orice mod) şi apoi pe Close (Închidere).
6 (Windows Vista®)Faceţi clic pe View status (Vizualizare stare) din Wireless Network Connection (SETUP) (Conexiune de reţea fără fir (CONFIGURARE)).
7 (Windows® 7)Faceţi clic pe Wireless Network Connection (SETUP) (Conexiune de reţea fără fir (CONFIGURARE)).
8 Faceţi clic pe Details... (Detalii...) şi confirmaţi ecranul Network Connection Details (Detalii conexiune reţea). Durează câteva minute pentru a trece de la adresa IP 0.0.0.0 la cea 169.254.x.x, care va fi afişată pe ecran (unde x.x. sunt numere între 1 şi 254).
(Windows® XP SP2)
1 Faceţi clic pe Start şi apoi pe Control Panel (Panou de control).
2 Faceţi clic pe pictograma Network and Internet Connections (Conexiuni de reţea şi internet).
3 Faceţi clic pe pictograma Network Connections (Conexiuni de reţea).
4 Selectaţi şi faceţi clic-dreapta pe Wireless Network Connection (Conexiune de reţea fără fir). Faceţi clic pe View Available Wireless Networks (Vizualizare reţele fără fir disponibile).
5 Puteţi vedea numele SSID al imprimantei fără fir în listă. Selectaţi SETUP (CONFIGURARE) şi faceţi clic pe Connect (Conectare).
6 Verificaţi starea Wireless Network Connection (Conexiune de reţea fără fir). Durează câteva minute pentru a trece de la adresa IP 0.0.0.0 la cea 169.254.x.x, care va fi afişată pe ecran (unde x.x. sunt numere între 1 şi 254).
(Macintosh)
1 Faceţi clic pe pictograma de stare AirPort din bara de meniu.
2 Selectaţi SETUP (CONFIGURARE) din meniul pop-up.
3 Reţeaua fără fir este conectată.
d Urmaţi instrucţiunile de pe ecran pentru a configura setările fără fir.
Aţi finalizat configurarea reţelei fără fir. Dacă doriţi să continuaţi instalarea driverelor şi a software-ului necesare pentru funcţionarea aparatului dumneavoastră, selectaţi Install MFL-Pro Suite (Instalare MFL-Pro Suite) din meniul discului CD-ROM.

25
5
5
Meniul Reţea 5
Selecţiile efectuate în meniul Reţea al panoului de control vă permit să configuraţi aparatul Brother în funcţie de configuraţia reţelei dumneavoastră. (Pentru mai multe informaţii privind utilizarea panoului de control, consultaţi Manualul de utilizare.) Apăsaţi Menu (Meniu), apoi apăsaţi a sau b pentru a alege Reţea. Mergeţi la opţiunea de meniu pe care doriţi să o configuraţi. (Pentru informaţii suplimentare despre acest meniu, consultaţi Tabelul de funcţii şi setările implicite la pagina 38.)
Reţineţi că aparatul este livrat cu utilitarul BRAdmin Light sau cu aplicaţia Web Based Management sau
Remote Setup 1, care se poate utiliza, de asemenea, pentru configurarea mai multor aspecte ale reţelei. (Consultaţi Alte utilitare de administrare la pagina 6.)1 Aplicaţie indisponibilă pentru modelele DCP.
TCP/IP 5
În cazul în care conectaţi aparatul la reţea printr-un cablu de reţea, utilizaţi selecţiile de meniu LAN cu fir. În cazul în care conectaţi aparatul la o reţea 802.11 b/g fără fir, utilizaţi selecţiile de meniu WLAN.
Metoda Boot (de iniţializare) 5
Această opţiune controlează modul în care aparatul obţine o adresă IP.
Mod automat 5
În acest mod, aparatul va scana reţeaua pentru un server DHCP. Dacă reuşeşte să găsească unul şi dacă serverul DHCP este configurat pentru a aloca o adresă IP aparatului, atunci va fi utilizată adresa IP furnizată de serverul DHCP. Dacă nu este disponibil un server DHCP, aparatul va scana pentru a găsi un server BOOTP. Dacă este disponibil un server BOOTP şi acesta este configurat corect, aparatul îşi va lua adresa IP din serverul BOOTP. Dacă nu este disponibil un server BOOTP, aparatul va scana pentru a găsi un server RARP. Dacă nici serverul RARP nu răspunde, adresa IP este setată folosind protocolul APIPA. După ce aparatul este pornit iniţial, durează câteva minute să scaneze reţeaua pentru a căuta un server.
Modul static 5
În acest mod, adresa IP a aparatului trebuie atribuită manual. După ce este introdusă, adresa IP este blocată la adresa atribuită.
NotăDacă nu doriţi ca serverul de imprimare să fie configurat prin DHCP, BOOTP sau RARP, trebuie să setaţi Metodă restart la Static, pentru ca serverul de imprimare să aibă o adresă IP statică. Acest lucru va împiedica serverul de imprimare să încerce să obţină o adresă IP de la oricare dintre aceste sisteme. Pentru a schimba metoda Boot (de iniţializare), folosiţi panoul de control al aparatului, utilitarul BRAdmin Light, Web Based Management (tehnologie de management de sisteme) sau Configurare de la distanţă.
Configurarea cu ajutorul Panoului de control 5

Configurarea cu ajutorul Panoului de control
26
5
Adresa IP 5
Acest câmp afişează adresa IP curentă a aparatului. Dacă aţi selectat o Metodă restart de tip Static, introduceţi adresa IP pe care doriţi să o atribuiţi aparatului (verificaţi cu administratorul de reţea ce adresă IP veţi folosi). Dacă aţi ales o altă metodă decât Static, aparatul va încerca să stabilească adresa IP folosind protocoalele DHCP sau BOOTP. Adresa IP implicită a aparatului va fi probabil incompatibilă cu schema numerele de adresă IP din reţeaua dumneavoastră. Vă recomandăm să contactaţi administratorul de reţea pentru o adresă IP pentru reţeaua la care va fi conectată unitatea.
Mască de subreţea 5
Acest câmp afişează masca de subreţea curentă folosită de aparat. Dacă nu folosiţi DHCP sau BOOTP pentru a obţine masca de subreţea, introduceţi masca de subreţea dorită. Discutaţi cu administratorul de reţea despre masca de subreţea pe care să o folosiţi.
Gateway 5
Acest câmp afişează portalul curent sau adresa router-ului folosită de aparat. Dacă nu folosiţi DHCP sau BOOTP pentru a obţine adresa portalului sau router-ului, introduceţi adresa pe care doriţi să o atribuiţi. Dacă nu aveţi un portal sau un router, lăsaţi acest câmp gol. Discutaţi cu administratorul de reţea dacă nu sunteţi sigur.
Numele nodului 5
Puteţi înregistra numele aparatului în reţea. Acest nume este adesea menţionat ca nume NetBIOS; va fi numele înregistrat de serverul WINS în reţeaua dumneavoastră. Brother recomandă numele „BRNxxxxxxxxxxxx” pentru o reţea prin cablu sau „BRWxxxxxxxxxxxx” pentru o reţea fără fir. („xxxxxxxxxxxx” este adresa MAC/adresa de reţea Ethernet a aparatului dvs.)
Config WINS 5
Această opţiune controlează modul în care aparatul obţine o adresă IP a serverului WINS.
Auto 5
Foloseşte automat o solicitare DHCP pentru a stabili adresele IP pentru serverele WINS primar şi secundar. Trebuie să setaţi Metodă restart la Auto pentru ca această caracteristică să funcţioneze.
Static 5
Foloseşte o adresă IP specificată pentru serverele WINS primar şi secundar.
Server WINS 5
Adresa IP a serverului WINS primar 5
Acest câmp specifică adresa IP a serverului WINS (Windows® Internet Name Service) primar. Dacă este setat la o valoare diferită de zero, aparatul va contacta acest server pentru a-şi înregistra numele la
Windows® Internet Name Service.

Configurarea cu ajutorul Panoului de control
27
5
Adresa IP a serverului WINS secundar 5
Acest câmp specifică adresa IP a serverului WINS secundar. Este folosit ca rezervă la adresa serverului WINS primar. Dacă serverul primar este indisponibil, aparatul se poate înregistra totuşi la serverul secundar. Dacă este setat la o valoare diferită de zero, aparatul va contacta acest server pentru a-şi înregistra numele
la Windows® Internet Name Service. Dacă aveţi un server WINS primar, dar nu aveţi un server WINS secundar, lăsaţi acest câmp gol.
Server DNS 5
Adresa IP a serverului DNS primar 5
Acest câmp specifică adresa IP a serverului DNS (Domain Name System) primar.
Adresa IP a serverului DNS secundar 5
Acest câmp specifică adresa IP a serverului DNS secundar. Este folosită ca rezervă la adresa serverului DNS primar. Dacă serverul primar este indisponibil, aparatul va contacta serverul DNS secundar. Dacă aveţi un server DNS primar, dar nu aveţi un server DNS secundar, lăsaţi acest câmp gol.
APIPA 5
Setarea Pornit va determina serverul de imprimare să aloce automat o adresă Link-Local IP din domeniul (169.254.1.0 - 169.254.254.255) când serverul de imprimare nu poate obţine o adresă IP prin metoda Boot pe care aţi setat-o. (Consultaţi Metoda Boot (de iniţializare) la pagina 25.) Setarea Oprit înseamnă că adresa IP nu se schimbă când serverul de imprimare nu poate obţine o adresă IP prin metoda Boot pe care aţi setat-o.
IPv6 5
Acest aparat este compatibil cu IPv6, următoarea generaţie de protocol internet. Dacă doriţi să folosiţi protocolul IPv6, alegeţi Pornit. Setarea implicită pentru IPv6 este Oprit. Pentru informaţii suplimentare despre protocolul IPv6, vizitaţi http://solutions.brother.com/.
Notă• Dacă setaţi IPv6 la Pornit, aduceţi întrerupătorul de reţea în poziţia oprit apoi din nou în poziţia pornit
pentru a activa acest protocol.
• Dacă aţi ales IPv6 Pornit, această setare se va aplica atât la interfaţa LAN cu fir, cât şi la cea fără fir.
Ethernet (numai pentru reţea prin cablu) 5
Mod link Ethernet. Modul automat permite serverului de imprimare să funcţioneze în modul 100BASE-TX integral sau duplex la jumătate, sau în modul 10BASET integral sau duplex la jumătate prin autonegociere.
NotăDacă setaţi această valoare incorect, este posibil să nu puteţi comunica cu serverul de imprimare.

Configurarea cu ajutorul Panoului de control
28
5
Stare (pentru DCP-7065DN, MFC-7360N, MFC-7460DN şi MFC-7860DN)/Stare prin cablu (pentru HL-2280DW, DCP-7070DW şi MFC-7860DW) 5
Acest câmp afişează starea curentă a reţelei prin cablu.
Asistentul de configurare (numai la reţea fără fir) 5
Setare Wizard vă ghidează prin procesul de configurare a reţelei fără fir. (Pentru informaţii suplimentare, consultaţi Ghidul de instalare şi configurare rapidă sau Utilizarea Asistentului de configurare din panoul de control la pagina 16.)
SES/WPS sau AOSS™ (numai reţea fără fir) 5
Dacă punctul de acces/router-ul WLAN acceptă Wi-Fi Protected Setup (PBC 1) sau AOSS™ (mod Wireless automat), puteţi configura uşor aparatul fără a utiliza un calculator. (Pentru informaţii suplimentare, consultaţi Ghidul de instalare şi configurare rapidă sau Utilizarea WPS sau AOSS™ din meniul panoului de control pentru a configura aparatul pentru o reţea fără fir (Configurarea de la tastatură) la pagina 16.)1 Configurarea de la tastatură
Cod WPS w/PIN (numai reţea fără fir) 5
Dacă punctul de acces/router-ul WLAN acceptă Wi-Fi Protected Setup (Metoda PIN), puteţi configura aparatul cu uşurinţă fără a utiliza un calculator. (Pentru mai multe informaţii, consultaţi Utilizarea Metodei PIN din Wi-Fi Protected Setup la pagina 20.)
Stare WLAN (numai reţea fără fir) 5
Stare 5
Acest câmp afişează starea curentă a reţelei fără fir.
Semnal 5
Acest câmp afişează puterea curentă a semnalului reţelei fără fir.
SSID 5
Acest câmp afişează numele SSID curent al reţelei fără fir. Afişajul indică până la 32 de caractere ale numelui SSID.
Mod com. 5
Acest câmp afişează modul de comunicare curent al reţelei fără fir.

Configurarea cu ajutorul Panoului de control
29
5
Adresă MAC 5
Adresa MAC este un număr unic atribuit interfeţei de reţea a aparatului. Puteţi verifica adresa MAC a aparatului utilizând panoul de control.
Setare la valorile implicite (pentru HL-2280DW, DCP-7070DW şi MFC-7860DW) 5
Setari Init. vă permite să resetaţi la setările implicite din fabrică setările pentru reţeaua cu fir sau fără fir. Dacă doriţi să resetaţi deopotrivă setările prin cablu şi fără fir, consultaţi Resetarea setărilor de reţea la valorile implicite din fabrică la pagina 36.
Wired Enable (Activare prin cablu) (pentru HL-2280DW, DCP-7070DW şi MFC-7860DW)5
Dacă doriţi să folosiţi conexiunea la o reţea prin cablu, setaţi Conex. Activat la Pornit.
WLAN Enable (Activare WLAN) (pentru HL-2280DW, DCP-7055W, DCP-7057W, DCP-7070DW şi MFC-7860DW) 5
Dacă doriţi să folosiţi conexiunea la o reţea fără fir, setaţi WLAN Activ la Pornit.
NotăDacă atât Conex. Activat, cât şi WLAN Activ sunt Pornit, puteţi schimba interfaţa de reţea activă conectând sau deconectând cablul de reţea.
E-mail / IFAX (pentru MFC-7460DN, MFC-7860DN şi MFC-7860DW (dacă descărcaţi IFAX)) 5
Acest meniu are cinci selecţii: Adresa Mail, Config. server, Setez Mail RX, Setez Mail TX şi Setez Retransm. Deoarece această secţiune necesită să introduceţi multe caractere text, puteţi considera mai confortabil să folosiţi Gestionarea pe web şi navigatorul web preferat pentru a configura aceste setări. (Consultaţi Gestionarea pe web la pagina 49.) Aceste setări trebuie să fie configurate pentru ca IFAX să funcţioneze. (Pentru detalii despre trimiterea faxurilor pe internet, consultaţi Fax pe internet (pentru MFC-7460DN, MFC-7860DN şi MFC-7860DW: disponibil pentru descărcare) la pagina 55.)
Puteţi de asemenea să accesaţi caracterul pe care îl doriţi apăsând în mod repetat tasta numerică respectivă folosind panoul de control al aparatului. (Pentru introducerea de text, consultaţi Ghidul de instalare şi configurare rapidă.)
Adresa Mail 5
Puteţi seta adresa de e-mail a aparatului.
Server de configurare 5
Server SMTP
Acest câmp afişează numele nodului sau adresa IP a unui server de poştă electronică SMTP (server de poştă electronică de ieşire) din reţeaua dvs.
(Ex. „mailhost.brothermail.net” sau „192.000.000.001”)

Configurarea cu ajutorul Panoului de control
30
5
5
Port SMTP
Acest câmp afişează numărul portului SMTP (pentru e-mailurile expediate) din reţeaua dvs.
5
Aut. pentru SMTP
Puteţi specifica metoda de securitate pentru notificarea pe e-mail. (Pentru detalii privind metodele de securizare pentru notificarea prin e-mail, consultaţi Trimiterea securizată a unui e-mail la pagina 67.)
5
Server POP3
Acest câmp afişează numele nodului sau adresa IP a serverului POP3 (server de intrare mesaje e-mail) folosit de aparatul Brother. Această adresă este necesară pentru ca funcţiile de fax pe internet să funcţioneze corect.
(Ex. „mailhost.brothermail.net” sau „192.000.000.001”)
5
Port POP3
Acest câmp afişează numărului portului POP3 (pentru e-mailurile primite) folosit de aparatul Brother.
5
Nume căsuţă poştală
Puteţi specifica numele căsuţei poştale de pe serverul POP3 unde sunt regăsite activităţile de imprimare pe internet.
5
Parolă căsuţă poştală
Puteţi specifica parola pentru contul de pe serverul POP3 unde sunt regăsite activităţile de imprimare pe internet.
NotăPentru a nu seta nicio parolă, introduceţi un singur spaţiu.
5
APOP
Puteţi activa sau dezactiva APOP (Authenticated Post Office Protocol).
Configurarea Mail RX 5
Auto Polling (Verificare automată)
Când este setat la Pornit, aparatul verifică automat serverul POP3 pentru mesaje noi.

Configurarea cu ajutorul Panoului de control
31
5
5
Poll Frequency (Frecvenţă de verificare)
Setează intervalul de verificare a mesajelor noi de pe serverul POP3 (valoarea implicită este 10 Min).
5
Header (Antet)
Această permite conţinuturilor din titlul e-mailului să fie imprimate când mesajul primit este imprimat.
5
Del Error Mail (Ştergere mesaje de eroare)
Când este setat la Pornit, aparatul şterge automat mesajele de eroare pe care nu le poate primi de la serverul POP.
5
Notification (Notificare)
Funcţia de notificare permite confirmarea primirii unui mesaj care va fi trimisă la postul expeditor când a fost primit un fax pe internet.
Această funcţie se aplică numai pentru aparatele de fax pe internet care acceptă specificaţia „MDN”.
Configurarea Mail TX 5
Sender Subject (Subiect expeditor)
Acest câmp afişează subiectul ataşat datelor de fax pe Internet trimise de pe aparatul Brother pe un computer (valoarea implicită este Internet Fax Job).
5
Size Limit (limita de mărime)
Unele servere de e-mail nu vă permit să trimiteţi documente mari pe e-mail (administratorul de sistem stabileşte adesea o limită privind mărimea maximă a mesajelor e-mail). Dacă este activată această funcţie, aparatul va afişa Memorie Plina când încercaţi să trimiteţi pe e-mail documente de peste 1 Mbyte. Documentul nu va fi trimis şi va fi imprimat un raport de eroare. Documentul pe care îl trimiteţi trebuie să fie separat în documente mai mici care vor fi acceptate de serverul de poştă electronică. (Pentru informarea dumneavoastră, un document de 42 de pagini pe baza schemei de test ITU-T Test Chart nr.1 are o dimensiune de aproximativ 1 Mbyte.)
5
Notification (Notificare)
Funcţia de notificare permite confirmarea primirii unui mesaj care va fi trimisă la postul expeditor când a fost primit un fax pe internet.
Această funcţie se aplică numai pentru aparatele de fax pe internet care acceptă specificaţia „MDN”.

Configurarea cu ajutorul Panoului de control
32
5
Setup Relay (Configurare transmitere) 5
Relay Broadcast (Transmitere prin difuzare)
Această funcţie îi permite aparatului să primească un document pe internet şi apoi să îl distribuie către alte aparate fax prin linii terestre analogice tradiţionale.
5
Relay Domain
Puteţi înregistra Numele de domeniu (max. 10) care pot solicita o Difuzare releu.
5
Relay Report
Un Raport difuzare releu poate fi imprimat de la aparatul care se va comporta ca staţie releu pentru toate Difuzările releu.
Principala sa funcţie este de a imprima rapoarte ale tuturor difuzărilor releu care au fost trimise de la aparat. Vă rugăm să reţineţi: pentru a folosi această funcţie, trebuie să repartizaţi un domeniu releu în secţiunea „Domenii de încredere”) a setărilor funcţiei Releu.
NotăPentru informaţii suplimentare despre difuzarea releu, consultaţi Difuzare tip releu la pagina 60.
Configurarea unei noi setări implicite pentru scanarea către e-mail (server de e-mail) (MFC-7460DN, MFC-7860DN şi MFC-7860DW (dacă descărcaţi IFAX)) 5
Puteţi alege culoarea implicită şi tipul de fişier implicit pentru funcţia Scanare către e-mail (server de e-mail). (Pentru detalii privind utilizarea funcţiei de scanare către e-mail (server de e-mail), consultaţi Fax pe internet (pentru MFC-7460DN, MFC-7860DN şi MFC-7860DW: disponibil pentru descărcare) la pagina 55.)
Scanare în FTP (pentru MFC-7460DN, MFC-7860DN şi MFC-7860DW) 5
Puteţi alege culoarea implicită şi tipul de fişier implicit pentru funcţia Scanare în FTP. (Pentru detalii privind utilizarea funcţiei de Scanare în FTP, consultaţi secţiunea Scanare în reţea din Ghidul utilizatorului de software.)

Configurarea cu ajutorul Panoului de control
33
5
Fax pe server (pentru MFC-7460DN, MFC-7860DN şi MFC-7860DW: disponibil pentru descărcare) 5
Funcţia Fax pe server îi permite aparatului să scaneze un document şi să-l trimită în reţea la un server de fax separat. Documentul va fi apoi trimis de la server ca fax către numărul de fax destinatar prin liniile telefonice standard. Când funcţia Fax pe server este setată la Pornit toate transmisiile de fax automate de la aparat vor fi trimise către serverul de fax pentru transmiterea faxurilor. Puteţi continua să trimiteţi un fax direct de la aparat folosind funcţia de trimitere manuală a faxurilor.
Pentru a trimite un document către serverul de fax, trebuie să fie folosită sintaxa corectă pentru acel server. Numărul faxului destinatar trebuie să fie trimis cu un prefix şi sufix care să se potrivească cu parametrii folosiţi în serverul de fax. În majoritatea cazurilor, sintaxa pentru prefix este „fax=” şi sintaxa pentru sufix este numele de domeniu al porţii de acces e-mail a serverului de fax. Sufixul trebuie să cuprindă de asemenea simbolul „@” la începutul sufixului. Informaţiile din prefix şi sufix trebuie să fie memorate în aparat înainte de a putea folosi faxul la funcţia de server. Numerele de fax destinatare pot fi salvare pe taste One Touch sau numere Apelare rapidă sau pot fi introduse folosind tastatura de apelare (numere cu până la 20 de cifre). De exemplu, dacă doriţi să trimiteţi un document la un număr de fax destinatar 123-555-0001, se va folosi următoarea sintaxă.
NotăAplicaţia serverului de fax trebuie să accepte un gateway de e-mail.
Setarea funcţiei Fax pe server în modul activ 5
Puteţi memora adresa cu prefixul/sufixul pentru serverul de fax în aparat.
a Apăsaţi Menu (Meniu).
b Apăsaţi pe a sau pe b pentru a alege Reţea.Apăsaţi OK.
c Apăsaţi pe a sau pe b pentru a alege Fax la Server.Apăsaţi OK.
d Apăsaţi pe a sau pe b pentru a alege Pornit.Apăsaţi OK.
e Apăsaţi pe a sau pe b pentru a alege Prefix.Apăsaţi OK.
f Introduceţi prefixul folosind tastatura.
g Apăsaţi OK.

Configurarea cu ajutorul Panoului de control
34
5
h Apăsaţi pe a sau pe b pentru a alege Sufix.Apăsaţi OK.
i Introduceţi sufixul folosind tastatura.
j Apăsaţi OK.
k Apăsaţi Stop/Exit (Stop/Ieşire).
NotăPuteţi introduce adresa prefixului şi sufixului folosind până la 40 de caractere în total.
Cum se operează funcţia Fax pe server 5
a Aşezaţi documentul în ADF sau pe sticla scanerului.
b Introduceţi numărul de fax.
c Apăsaţi Start.
d Aparatul va trimite mesajul într-o reţea TCP/IP la serverul de fax.

Configurarea cu ajutorul Panoului de control
35
5
Time Zone (Fusul orar) 5
În acest câmp apare fusul orar al ţării dumneavoastră. Ora indicată este diferenţa orară dintre ţara dumneavoastră şi Greenwich Mean Time. De exemplu, ora locală pentru coasta de est în SUA şi Canada este UTC-05:00.
a Apăsaţi Menu (Meniu).
b Apăsaţi pe a sau pe b pentru a alege Setare Initial.Apăsaţi OK.
c Apăsaţi pe a sau pe b pentru a alege Data&Ora.Apăsaţi OK.
d Apăsaţi pe a sau pe b pentru a alege Time Zone.Apăsaţi OK.
e Apăsaţi a sau b pentru a selecta fusul orar.Apăsaţi OK.
f Apăsaţi Stop/Exit (Stop/Ieşire).
Setarea fusului orar în Windows®5
Puteţi vedea diferenţa orară pentru ţara dumneavoastră folosind setarea Time Zone (fus orar) în Windows®.
a Pentru Windows Vista® şi Windows® 7:
Faceţi clic pe butonul , Control Panel (Panou de control), Date and Time (Data şi ora), iar apoi
pe Change time zone (Modificare fus orar).
Pentru Windows® XP şi Windows Server® 2003:Faceţi clic pe butonul Start, Control Panel (Panou de control), Date and Time (Data şi ora), iar apoi alegeţi Time Zone (Fus orar).
Pentru Windows® 2000:Faceţi clic pe butonul Start, Settings (Setări), Control Panel (Panou de control), Date/Time (Data/Ora), iar apoi alegeţi Time Zone (Fus orar).
b Modificaţi data şi ora. Verificaţi setările pentru fusul dumneavoastră orar din meniul derulant (meniul acesta arată diferenţele orare faţă de GMT).

Configurarea cu ajutorul Panoului de control
36
5
Resetarea setărilor de reţea la valorile implicite din fabrică 5
Puteţi reseta serverul de imprimare înapoi la setările implicite din fabrică (puteţi reseta toate informaţiile, cum ar fi parola şi adresa IP).
Notă• Această funcţie resetează toate setările de reţea prin cablu şi fără fir la valorile implicite din fabrică.
• De asemenea, puteţi reseta serverul de imprimare la setările implicite din fabrică utilizând aplicaţii BRAdmin sau Web Based Management (tehnologie de management de sisteme). (Pentru mai multe informaţii, consultaţi Alte utilitare de administrare la pagina 6.)
a Apăsaţi Menu (Meniu).
b Apăsaţi pe a sau pe b pentru a alege Reţea.Apăsaţi OK.
c Apăsaţi pe a sau pe b pentru a alege Resetare retea.Apăsaţi OK.
d Apăsaţi 1 pentru a alege Reset.
e Apăsaţi 1 pentru a alege Da pentru repornire.
f Aparatul va reporni.
Imprimarea Listei configurărilor de reţea 5
NotăNumele nodului: numele nodului apare în Lista configurărilor de reţea. Numele de nod implicit este „BRNxxxxxxxxxxxx” pentru o reţea prin cablu sau „BRWxxxxxxxxxxxx” pentru o reţea fără fir. („xxxxxxxxxxxx” este adresa MAC/adresa de reţea Ethernet a aparatului dvs.)
Lista configurărilor de reţea imprimă un raport în care apar toate setările curente de configurare de reţea, inclusiv setările serverului de imprimare în reţea.
a Apăsaţi Menu (Meniu).
b (Pentru modelele MFC) Apăsaţi pe a sau pe b pentru a selecta Print Rapoarte.(Pentru modelele DCP) Apăsaţi pe a sau pe b pentru a selecta Info. aparat.Apăsaţi OK.
c Apăsaţi pe a sau pe b pentru a alege Config.retea.Apăsaţi OK.
d Apăsaţi Start.
NotăDacă IP Address din Lista configurărilor de reţea apare ca 0.0.0.0, aşteptaţi un minut şi încercaţi apoi din nou.

Configurarea cu ajutorul Panoului de control
37
5
Imprimarea raportului WLAN (pentru HL-2280DW, DCP-7055W, DCP-7057W, DCP-7070DW şi MFC-7860DW) 5
Raport WLAN imprimă raportul de stare a conectării fără fir a aparatului. În cazul în care conectarea fără fir nu reuşeşte, verificaţi codul de eroare din raportul imprimat şi consultaţi secţiunea Depanare din Ghidul de instalare şi configurare rapidă.
a Apăsaţi Menu (Meniu).
b (Pentru modelele MFC) Apăsaţi pe a sau pe b pentru a selecta Print Rapoarte.(Pentru modelele DCP) Apăsaţi pe a sau pe b pentru a selecta Info. aparat.Apăsaţi OK.
c Apăsaţi pe a sau pe b pentru a alege Raport WLAN.Apăsaţi OK.
d Apăsaţi Start.

Configurarea cu ajutorul Panoului de control
38
5
Tabelul de funcţii şi setările implicite 5
Setările din fabrică sunt afişate cu scris îngroşat şi un asterisc.
DCP-7055W şi DCP-7057W 5
Meniu principal Submeniu Selecţiile de meniu Opţiuni
3.Reţea 1.TCP/IP 1.Metodă restart Auto*
Static
RARP
BOOTP
DHCP
(Dacă selectaţi Auto, RARP, BOOTP sau DHCP, vi se va solicita să precizaţi de câte ori aparatul va încerca să obţină adresa IP.)
2.Adresa IP [000-255].[000-255].[000-255].[000-255]
[000].[000].[000].[000]* 1
3.Masca Subnet [000-255].[000-255].[000-255].[000-255]
[000].[000].[000].[000]* 1
4.Poarta Acces [000-255].[000-255].[000-255].[000-255]
[000].[000].[000].[000]*
5.Nume Nod BRWxxxxxxxxxxxx
(până la 32 caractere)
6.Config WINS Auto*
Static
7.Server WINS Primar [000-255].[000-255].[000-255].[000-255]
[000].[000].[000].[000]*
Secundar [000-255].[000-255].[000-255].[000-255]
[000].[000].[000].[000]*
8.Server DNS Primar [000-255].[000-255].[000-255].[000-255]
[000].[000].[000].[000]*
Secundar [000-255].[000-255].[000-255].[000-255]
[000].[000].[000].[000]*
9.APIPA Pornit*
Oprit
0.IPv6 Pornit
Oprit*

Configurarea cu ajutorul Panoului de control
39
5
1 La conectarea la reţea, aparatul va seta automat adresa IP şi masca de subreţea la valorile adecvate pentru reţeaua dvs.
3.Reţea
(continuare)
2.Setare Wizard Act.
Dezact.
—
3.WPS/AOSS Act.
Dezact.
—
4.WPS cu cod PIN Act.
Dezact.
—
5.Status WLAN 1.Status Activ(11b)
Activ(11g)
WLAN OFF
AOSS activ
Conect nereuşită2.Semnal Semnal:Solid
Semnal:Mediu
Semnal:Slab
Semnal:Deloc
3.SSID —
4.Comm. Mode Ad-hoc
Infrastructura
6.Adresă MAC — —
7.WLAN Activ — Act.
Dezact.*
0.Resetare retea — Reset
Iesire
Meniu principal Submeniu Selecţiile de meniu Opţiuni

Configurarea cu ajutorul Panoului de control
40
5
DCP-7065DN, MFC-7360N, MFC-7460DN şi MFC-7860DN 5
Meniu principal Submeniu Selecţiile de meniu Opţiuni
3.Reţea
(DCP-7065DN)
5.Reţea
(MFC-7360N şi MFC-7460DN)
6.Reţea
(MFC-7860DN)
1.TCP/IP 1.Metodă restart Auto*
Static
RARP
BOOTP
DHCP
(Dacă selectaţi Auto, RARP, BOOTP sau DHCP, vi se va solicita să precizaţi de câte ori aparatul va încerca să obţină adresa IP.)
2.Adresa IP [000-255].[000-255].[000-255].[000-255]
[000].[000].[000].[000]* 1
3.Masca Subnet [000-255].[000-255].[000-255].[000-255]
[000].[000].[000].[000]* 1
4.Poarta Acces [000-255].[000-255].[000-255].[000-255]
[000].[000].[000].[000]*
5.Nume Nod BRNxxxxxxxxxxxx
(până la 32 caractere)
6.Config WINS Auto*
Static
7.Server WINS Primar [000-255].[000-255].[000-255].[000-255]
[000].[000].[000].[000]*
Secundar [000-255].[000-255].[000-255].[000-255]
[000].[000].[000].[000]*
8.Server DNS Primar [000-255].[000-255].[000-255].[000-255]
[000].[000].[000].[000]*
Secundar [000-255].[000-255].[000-255].[000-255]
[000].[000].[000].[000]*
9.APIPA Pornit*
Oprit
0.IPv6 Pornit
Oprit*

Configurarea cu ajutorul Panoului de control
41
5
1 La conectarea la reţea, aparatul va seta automat adresa IP şi masca de subreţea la valorile adecvate pentru reţeaua dvs.
3.Reţea
(DCP-7065DN)
5.Reţea
(MFC-7360N şi MFC-7460DN)
6.Reţea
(MFC-7860DN)
(continuare)
2.Ethernet — Auto*
100B-FD
100B-HD
10B-FD
10B-HD
3.Stare — Activ 100B-FD
Activ 100B-HD
Activ 10B-FD
Activ 10B-HD
Inactiv
Reţea cablu DEZ4.Adresă MAC — —
5.Scan.catre FTP
(Pentru MFC-7460DN şi MFC-7860DN)
— Color 100 dpi*
Color 200 dpi
Color 300 dpi
Color 600 dpi
Gri 100 dpi
Gri 200 dpi
Gri 300 dpi
A/N 200 dpi
A/N 200x100 dpi
(Dacă alegeţi opţiunea Color)
PDF*
PDF securizat
JPEG
XPS
(Dacă alegeţi opţiunea Gray (tonuri de gri))
PDF*
PDF securizat
JPEG
XPS
(Dacă alegeţi opţiunea alb-negru)
PDF*
PDF securizat
TIFF
0.Resetare retea — Reset
— Iesire
Meniu principal Submeniu Selecţiile de meniu Opţiuni

Configurarea cu ajutorul Panoului de control
42
5
HL-2280DW, DCP-7070DW şi MFC-7860DW 5
Meniu principal Submeniu Selecţiile de meniu Opţiuni
4.Reţea
(HL-2280DW şi DCP-7070DW)
6.Reţea
(MFC-7860DW)
1.LAN cu fir 1.TCP/IP 1.Metodă restart Auto*
Static
RARP
BOOTP
DHCP
(Dacă selectaţi Auto, RARP, BOOTP sau DHCP, vi se va solicita să precizaţi de câte ori aparatul va încerca să obţină adresa IP.)
2.Adresa IP [000-255].[000-255].[000-255].[000-255]
[000].[000].[000].[000]* 1
3.Masca Subnet [000-255].[000-255].[000-255].[000-255]
[000].[000].[000].[000]* 1
4.Poarta Acces [000-255].[000-255].[000-255].[000-255]
[000].[000].[000].[000]*
5.Nume Nod BRNxxxxxxxxxxxx
(până la 32 caractere)
6.Config WINS Auto*
Static
7.Server WINS Primar
[000-255].[000-255].[000-255].[000-255]
[000].[000].[000].[000]*
Secundar
[000-255].[000-255].[000-255].[000-255]
[000].[000].[000].[000]*
8.Server DNS Primar
[000-255].[000-255].[000-255].[000-255]
[000].[000].[000].[000]*
Secundar
[000-255].[000-255].[000-255].[000-255]
[000].[000].[000].[000]*
9.APIPA Pornit*
Oprit
0.IPv6 Pornit
Oprit*

Configurarea cu ajutorul Panoului de control
43
5
4.Reţea
(HL-2280DW şi DCP-7070DW)
6.Reţea
(MFC-7860DW)
(continuare)
1.LAN cu fir
(continuare)
2.Ethernet — Auto*
100B-FD
100B-HD
10B-FD
10B-HD
3.St. reţ. cablu — Activ 100B-FD
Activ 100B-HD
Activ 10B-FD
Activ 10B-HD
Inactiv
Reţea cablu DEZ4.Adresă MAC — —
5.Setari Init. — Reset
Iesire
6.Conex. Activat — Pornit*
Oprit
2.WLAN 1.TCP/IP 1.Metodă restart Auto*
Static
RARP
BOOTP
DHCP
(Dacă selectaţi Auto, RARP, BOOTP sau DHCP, vi se va solicita să precizaţi de câte ori aparatul va încerca să obţină adresa IP.)
2.Adresa IP [000-255].[000-255].[000-255].[000-255]
[000].[000].[000].[000]* 1
3.Masca Subnet [000-255].[000-255].[000-255].[000-255]
[000].[000].[000].[000]* 1
4.Poarta Acces [000-255].[000-255].[000-255].[000-255]
[000].[000].[000].[000]*
5.Nume Nod BRWxxxxxxxxxxxx
(până la 32 caractere)
6.Config WINS Auto*
Static
Meniu principal Submeniu Selecţiile de meniu Opţiuni

Configurarea cu ajutorul Panoului de control
44
5
4.Reţea
(HL-2280DW şi DCP-7070DW)
6.Reţea
(MFC-7860DW)
(continuare)
2.WLAN
(continuare)
1.TCP/IP
(continuare)
7.Server WINS Primar
[000-255].[000-255].[000-255].[000-255]
[000].[000].[000].[000]*
Secundar
[000-255].[000-255].[000-255].[000-255]
[000].[000].[000].[000]*
8.Server DNS Primar
[000-255].[000-255].[000-255].[000-255]
[000].[000].[000].[000]*
Secundar
[000-255].[000-255].[000-255].[000-255]
[000].[000].[000].[000]*
9.APIPA Pornit*
Oprit
0.IPv6 Pornit
Oprit*
2.Setare Wizard Act.
Dezact.
—
3.WPS/AOSS Act.
Dezact.
—
4.WPS cu cod PIN Act.
Dezact.
—
5.Status WLAN 1.Status Activ(11b)
Activ(11g)
Conex.LAN Activa
WLAN OFF
AOSS activ
Conect nereuşită2.Semnal Semnal:Solid
Semnal:Mediu
Semnal:Slab
Semnal:Deloc
3.SSID —
4.Comm. Mode Ad-hoc
Infrastructura
Meniu principal Submeniu Selecţiile de meniu Opţiuni

Configurarea cu ajutorul Panoului de control
45
5
1 La conectarea la reţea, aparatul va seta automat adresa IP şi masca de subreţea la valorile adecvate pentru reţeaua dvs.
4.Reţea
(HL-2280DW şi DCP-7070DW)
6.Reţea
(MFC-7860DW)
(continuare)
2.WLAN
(continuare)
6.Adresă MAC — —
7.Setari Init. — Reset
Iesire
8.WLAN Activ — Act.
Dezact.*
3.Scan.catre FTP
(Pentru MFC-7860DW)
— Color 100 dpi*
Color 200 dpi
Color 300 dpi
Color 600 dpi
Gri 100 dpi
Gri 200 dpi
Gri 300 dpi
A/N 200 dpi
A/N 200x100 dpi
(Dacă alegeţi opţiunea Color)
PDF*
PDF securizat
JPEG
XPS
(Dacă alegeţi opţiunea Gray (tonuri de gri))
PDF*
PDF securizat
JPEG
XPS
(Dacă alegeţi opţiunea alb-negru)
PDF*
PDF securizat
TIFF
0.Resetare retea — Reset
— Iesire
Meniu principal Submeniu Selecţiile de meniu Opţiuni

Configurarea cu ajutorul Panoului de control
46
5
MFC-7460DN, MFC-7860DN şi MFC-7860DW (dacă descărcaţi IFAX ) 5
Meniu principal Submeniu Selecţiile de meniu Opţiuni
5.Reţea
(Pentru MFC-7460DN)
6.Reţea
(Pentru MFC-7860DN şi MFC-7860DW)
3.E-mail/IFAX
(Pentru MFC-7860DW)
5.E-mail/IFAX
(Pentru MFC-7460DN şi MFC-7860DN)
1.Adresa Mail (până la 60 caractere)
2.Config. server 1.SMTP Server [000-255].[000-255].[000-255].[000-255]
[000].[000].[000].[000]*
2.Port SMTP [00001-65535]
[00025]*
3.Auth. SMTP Lipsă*
SMTP-AUTH
POP bef.SMTP
1.POP3 Server [000-255].[000-255].[000-255].[000-255]
[000].[000].[000].[000]*
2.Port POP3 [00001-65535]
[00110]*
3.Nume Mailbox (până la 60 caractere)
4.Parola Mailbox Parola:******
5.APOP Pornit
Oprit*
3.Setez Mail RX 1.Auto Polling Pornit*
Oprit
2.Frecventa Pool [01-60] Min
[10] Min*
3.Header Toate
Subiect+De la+La
Nici unul*
4.Sterg.Er.Mail Pornit*
Oprit
5.Notificare Pornit
MDN
Oprit*
4.Setez Mail TX 1.Subiect Exped. Internet Fax Job*
2.Limita Dimens. Pornit
Oprit*
3.Notificare Pornit
Oprit*

Configurarea cu ajutorul Panoului de control
47
5
5.Reţea
(Pentru MFC-7460DN)
6.Reţea
(Pentru MFC-7860DN şi MFC-7860DW)
(continuare)
3.E-mail/IFAX
(Pentru MFC-7860DW)
5.E-mail/IFAX
(Pentru MFC-7460DN şi MFC-7860DN)
(continuare)
5.Setez Retransm 1.Rezv.Broadcast Pornit
Oprit*
2.Rezerv.Domeniu RezervareXX:
Rezervare01:******
3.Raport Rezerv. Pornit
Oprit*
4.Scan.si e-mail
(Pentru MFC-7860DW)
6.Scan.si e-mail
(Pentru MFC-7460DN şi MFC-7860DN)
— Color 100 dpi*
Color 200 dpi
Color 300 dpi
Color 600 dpi
Gri 100 dpi
Gri 200 dpi
Gri 300 dpi
A/N 200 dpi
A/N 200x100 dpi
(Dacă alegeţi opţiunea Color)
PDF*
PDF securizat
JPEG
XPS
(Dacă alegeţi opţiunea Gray (tonuri de gri))
PDF*
PDF securizat
JPEG
XPS
(Dacă alegeţi opţiunea alb-negru)
PDF*
PDF securizat
TIFF
5.Scan.catre FTP
(Pentru MFC-7860DW)
7.Scan.catre FTP
(Pentru MFC-7460DN şi MFC-7860DN)
— Color 100 dpi*
Color 200 dpi
Color 300 dpi
Color 600 dpi
Gri 100 dpi
Gri 200 dpi
Gri 300 dpi
A/N 200 dpi
A/N 200x100 dpi
(Dacă alegeţi opţiunea Color)
PDF*
PDF securizat
JPEG
XPS
(Dacă alegeţi opţiunea Gray (tonuri de gri))
PDF*
PDF securizat
JPEG
XPS
(Dacă alegeţi opţiunea alb-negru)
PDF*
PDF securizat
TIFF
Meniu principal Submeniu Selecţiile de meniu Opţiuni

Configurarea cu ajutorul Panoului de control
48
5
5.Reţea
(Pentru MFC-7460DN)
6.Reţea
(Pentru MFC-7860DN şi MFC-7860DW)
(continuare)
6.Fax la Server
(Pentru MFC-7860DW)
8.Fax la Server
(Pentru MFC-7460DN şi MFC-7860DN)
— — Pornit
Oprit*
0.Resetare retea — — Reset
— — Iesire
Meniu principal Submeniu Selecţiile de meniu Opţiuni

49
6
6
Prezentare 6
Poate fi folosit un browser web standard pentru a administra aparatul folosind HTTP (Hyper Text Transfer Protocol). Puteţi obţine următoarele informaţii de la un aparat din reţea folosind un browser web.
Informaţii de stare ale aparatului
Schimbaţi configuraţia faxului, cum ar fi Configurarea generală, Agenda şi Faxul la distanţă
Modificaţi setările de reţea, cum ar fi informaţia TCP/IP
Configurarea Secure Function Lock 2.0 (pentru MFC-7860DN şi MFC-7860DW)
Configurarea scanării în FTP (pentru MFC-7460DN, MFC-7860DN şi MFC-7860DW)
Informaţii despre versiunea software-ului aparatului şi serverului de imprimare
Schimbaţi detaliile de configurare a aparatului şi reţelei
Notă
Recomandăm Microsoft® Internet Explorer® 6.0 (sau o versiune superioară) sau Firefox 3.0 (sau o
versiune superioară) pentru Windows® şi Safari 3.0 (sau o versiune superioară) pentru Macintosh. Asiguraţi-vă, de asemenea, că JavaScript şi fişierele cookie sunt întotdeauna activate în orice browser folosiţi.
Trebuie să folosiţi protocolul TCP/IP în reţea şi să aveţi o adresă IP valabilă programată în serverul de imprimare şi computer.
Cum se configurează setările aparatului folosind Gestionarea pe internet (browser web) 6
Poate fi folosit un browser web standard pentru a schimba setările serverului de imprimare folosind HTTP (Hyper Text Transfer Protocol).
a Porniţi browserul web.
b Tastaţi „http://adresa IP a aparatului/” în bara de adresă a browserului (unde „adresa IP a aparatului” este adresa IP a aparatului).
De exemplu:
http://192.168.1.2/
Gestionarea pe web 6

Gestionarea pe web
50
6
Notă• Dacă utilizaţi un DNS (Sistem nume domeniu) sau activaţi un nume NetBIOS, puteţi introduce în locul
adresei IP un alt nume, de exemplu „Imprimanta_partajata”.
• De exemplu:
http://Imprimantă_partajată/Dacă activaţi un nume NetBIOS, puteţi utiliza, de asemenea, numele nodului.
• De exemplu:
http://brnxxxxxxxxxxxx/
Numele NetBIOS poate fi văzut în Lista configurărilor de reţea. (Pentru a afla detalii privind imprimarea Listei configurărilor de reţea, consultaţi Imprimarea Listei configurărilor de reţea la pagina 36.)
• Utilizatorii de Macintosh pot avea acces uşor la sistemul Web Based Management (tehnologie de management de sisteme) făcând clic pe pictograma aparatului din ecranul Status Monitor. Pentru mai multe informaţii, consultaţi Ghidul utilizatorului de software.
c Faceţi clic pe Network Configuration (Configurare reţea).
d Introduceţi un nume de utilizator şi o parolă. Numele de utilizator implicit este „admin” şi parola implicită este „access”.
e Faceţi clic pe OK.
f Acum, puteţi modifica setările serverului de imprimare.
NotăDacă aţi schimbat setările protocolului, reporniţi aparatul după ce faceţi clic pe Submit (Trimitere) pentru a activa configuraţia.
Informaţii despre parolă 6
Gestionarea pe web oferă două niveluri de acces cu parolă. Utilizatorii pot accesa General Setup (Configurare generală), Fax Settings (Setări fax), Copy Settings (Setări copiere) şi Printer Settings (Setări imprimantă). Numele de utilizator implicit este „user” (ţine seama de majuscule) iar parola implicită este „access”.
Administratorii pot accesa toate setările. Numele de conectare pentru administrator este „admin” (ţine seama de majuscule), iar parola implicită este „access”.

Gestionarea pe web
51
6
Secure Function Lock 2.0 (pentru MFC-7860DN şi MFC-7860DW) 6
Secure Function Lock 2.0 de la Brother vă ajută să economisiţi bani şi să sporiţi securitatea restricţionând funcţiile disponibile pe aparatul dvs. Brother.
Secure Function Lock vă permite să configuraţi parole pentru utilizatori selectaţi, să le acordaţi acces la unele dintre sau la toate aceste funcţii sau să îi limitaţi la o limită de pagină. Aceasta înseamnă că numai utilizatorii autorizaţi le pot folosi.
Puteţi configura şi modifica următoarele setări Secure Function Lock 2.0 folosind BRAdmin Professional 3 sau Web Based Management (tehnologie de management de sisteme).
PC Print (Imprimare PC) 1
Copy (Copiere)
Page Limit (Limită pagini)
Fax TX (Expediere fax)
Fax RX (Recepţionare fax)
Scan (Scanare)
Page Counter (Contor pagini)1 Dacă înregistraţi nume de înregistrare de utilizatori PC, puteţi restricţiona imprimarea PC fără ca utilizatorul să introducă o parolă. Pentru mai
multe detalii, consultaţi Restricţionarea imprimării PC după numele de conectare utilizator PC la pagina 52.
Cum se configurează setările Secure Function Lock 2.0 folosind Gestionarea pe internet (browser web) 6
Configurare de bază 6
a Faceţi clic pe Administrator Settings (Setări administrator) în pagina web a aparatului şi apoi faceţi clic pe Secure Function Lock (Blocare securizată a funcţiilor).
b Alegeţi On (Pornit) din Function Lock (Blocare funcţii).
NotăPentru a configura prima dată Secure Function Lock prin intermediul serverului Web incorporat, trebuie să introduceţi parola de administrator (un număr din patru cifre).
c Introduceţi un nume de grup alfanumeric sau un nume de utilizator de cel mult 15 caractere în caseta ID Number/Name (Număr/nume ID), iar apoi introduceţi o parolă din patru caractere în caseta PIN.
d Debifaţi funcţiile pe care doriţi să le restricţionaţi în caseta Print (Imprimare) sau în caseta Others (Altele). Dacă doriţi să configuraţi valoarea maximă a contorului de pagini, bifaţi caseta On (Pornit) din Page Limit (Limită pagini), iar apoi introduceţi numărul în caseta Max. (Maxim). Faceţi apoi clic pe Submit (Trimitere).
e Dacă doriţi să restricţionaţi imprimarea PC utilizând numele de utilizator de conectare PC, faceţi clic pe PC Print Restriction by Login Name (Restricţionare imprimare PC prin numele de înregistrare) şi configuraţi setările. (Consultaţi Restricţionarea imprimării PC după numele de conectare utilizator PC la pagina 52.)

Gestionarea pe web
52
6
Scanarea la utilizarea Secure Function Lock 2.0 6
Caracteristica Secure Function Lock 2.0 îi permite administratorului să restricţioneze persoanele care au permisiunea de a scana. Dacă această caracteristică este dezactivată pentru setarea de utilizator public, numai utilizatorii în dreptul cărora este bifată caseta de validare Scanare vor avea permisiunea de a scana. Pentru a apăsa pe butonul de scanare de pe panoul de control al aparatului, utilizatorii trebuie să introducă propriul cod PIN pentru a accesa Mod scanare. Pentru a selecta funcţia de selectare de la computer, utilizatorii restricţionaţi trebuie, de asemenea, să introducă propriul cod PIN în panoul de control al aparatului pentru a putea scana de la computer. În cazul în care nu introduce codul PIN în panoul de control al aparatului, utilizatorului i se va afişa un mesaj de eroare pe computer atunci când va încerca să selecteze funcţia de scanare.
Restricţionarea imprimării PC după numele de conectare utilizator PC 6
Configurând această setare, aparatul se poate autentifica după numele de înregistrare pentru utilizatorul PC pentru a permite o acţiune de imprimare de la un computer înregistrat.
a Faceţi clic pe PC Print Restriction by Login Name (Restricţionare imprimare PC prin numele de înregistrare). Va apărea ecranul PC Print Restriction by Login Name (Restricţionare imprimare PC prin numele de înregistrare).
b Alegeţi On (Pornit) din PC Print Restriction (Restricţionare imprimare PC).
c Alegeţi numărul ID pe care l-aţi setat în ID Number/Name (Număr/nume ID) în etapa c din Configurare de bază din lista derulantă ID Number (Număr ID) pentru fiecare nume de înregistrare, iar apoi introduceţi numele de înregistrare al utilizatorului de PC în caseta Login Name (Nume de înregistrare).
d Faceţi clic pe Submit (Trimitere).
Notă• Dacă doriţi să restricţionaţi imprimarea PC la nivel de grup, alegeţi acelaşi număr ID pentru fiecare nume
de înregistrare PC pe care îl doriţi în grup.
• Dacă utilizaţi caracteristica nume de înregistrare PC, trebuie să verificaţi de asemenea că este bifată caseta Use PC Login Name (Utilizare nume de înregistrare PC) în driverul imprimantei. Pentru mai multe informaţii privind driverul de imprimantă, consultaţi Ghidul utilizatorului de software.
• Caracteristica Secure Function Lock nu acceptă driverul BR-Script pentru imprimare.

Gestionarea pe web
53
6
Configurarea modului public 6
Puteţi configura modul public să restricţioneze funcţiile disponibile utilizatorilor publici. Utilizatorii publici trebuie să introducă o parolă pentru a accesa caracteristicile care sunt disponibile prin această setare.
a Debifaţi caseta de validare pentru funcţia pe care doriţi să o restricţionaţi în caseta Public Mode (Mod public).
b Faceţi clic pe Submit (Trimitere).
Alte caracteristici 6
Puteţi configura următoarele caracteristici în Secure Function Lock 2.0:
Counter Auto Reset Settings (Setări resetare automată contor)
Puteţi reseta automat numerele de pagini configurând intervalul de timp pe baza setărilor Zilnic, Săptămânal sau Lunar atunci când aparatul este pornit.
All Counter Reset (Resetarea tuturor contoarelor)
Puteţi reseta numărul de pagini făcând clic pe All Counter Reset (Resetarea tuturor contoarelor).
Last Counter Record (Ultima înregistrare de contor)
Aparatul reţine numărul de pagini după resetarea contorului.
Export to CSV file (Exportare în fişier CSV)
Puteţi exporta numărul de pagini curent, inclusiv informaţiile ID Number/Name (Număr/nume ID), ca fişier CSV.

Gestionarea pe web
54
6
Schimbarea configuraţiei Scanare în FTP folosind un browser web (pentru MFC-7460DN, MFC-7860DN şi MFC-7860DW) 6
Scanarea în FTP vă permite să scanaţi un document direct pe un server FTP din reţeaua locală sau din Internet.
Consultaţi secţiunea Scanare în reţea din Ghidul utilizatorului de software pentru mai multe detalii privind scanarea în FTP.
a Faceţi clic pe Administrator Settings (Setări administrator) pe pagina web MFC-XXXX, iar apoi faceţi clic pe FTP Scan Settings (Setări scanare FTP).
b De asemenea, puteţi stoca două nume de fişier definite de utilizator care pot fi folosite pentru crearea unui profil de server FTP, pe lângă cele şapte nume de fişier prestabilite în Create a User Defined File Name (Creare nume de fişier definit de utilizator). În fiecare din cele două câmpuri pot fi introduse maxim 15 caractere.După setare, faceţi clic pe Submit (Trimitere).
c Faceţi clic pe FTP Scan Profile (Profil scanare FTP) pe pagina Administrator Settings (Setări administrator).Puteţi alege numerele de profil (de la 1 la 10) de utilizat pentru setările Scanare în FTP.Acum puteţi configura şi schimba următoarele setări Scanare în FTP folosind un browser web.
Profile Name (Nume de profil) (până la 15 caractere)
Host Address (Adresă gazdă) (Adresă server FTP)
Username (Nume utilizator)
Password (Parolă)
Store Directory (Director de stocare)
File Name (Nume fişier)
Quality (Calitate)
File Type (Tip fişier)
File Size (Mărime fişier)
Passive Mode (Mod pasiv)
Port Number (Numărul portului)
Puteţi seta Passive Mode (Mod pasiv) la Off (Oprit) sau On (Pornit), în funcţie de configurarea serverului FTP şi a firewall-ului de reţea. În mod implicit, această setare este On (Pornită); puteţi schimba şi numărul portului folosit pentru accesarea serverului FTP. Valoarea implicită pentru această setare este portul 21. În majoritatea cazurilor, aceste două setări pot rămâne la valorile implicite.
NotăScanare în FTP este disponibilă numai atunci când profilurile de server FTP sunt configurate folosind Gestionare pe web.

55
7
7
Prezentare generală a funcţiei de fax pe internet 7
Funcţia de fax pe internet (IFAX) vă permite să trimiteţi şi să primiţi documente prin fax utilizând internetul ca mediu de transport. Documentele se transmit în mesaje e-mail sub formă de fişiere TIFF-F ataşate. Aceasta înseamnă că şi computerele pot primi şi trimite documente, cu condiţia să aibă instalată o aplicaţie cu care să se poată genera şi vizualiza fişiere TIFF-F. Puteţi folosi orice aplicaţie TIFF-F. Documentele trimise prin aparat se vor converti automat la formatul TIFF-F. Dacă doriţi să trimiteţi şi să primiţi mesaje către şi de la aparat, aplicaţia dumneavoastră de e-mail de pe computer trebuie să accepte formatul MIME.
1 Expeditor
2 Internet
3 Destinatar
4 Server de e-mail
Notă• Pentru a utiliza această funcţie, descărcaţi software-ul necesar de la Brother Solutions Center.
(http://solutions.brother.com/)
• Puteţi trimite/primi documente I-Fax în formatul Letter sau A4, numai alb-negru.
• Dacă documentul este în format Ledger sau A3, el va fi redus automat la formatul Letter sau A4 în momentul trimiterii.
Fax pe internet (pentru MFC-7460DN, MFC-7860DN şi MFC-7860DW: disponibil pentru descărcare) 7
24
4
4
33
1

Fax pe internet (pentru MFC-7460DN, MFC-7860DN şi MFC-7860DW: disponibil pentru descărcare)
56
7
Redirecţionarea e-mailului primit şi a mesajelor de fax
Puteţi redirecţiona e-mailul sau mesajele de fax standard către o altă adresă e-mail sau aparat fax. Pentru mai multe informaţii, consultaţi Redirecţionarea mesajelor e-mail şi fax primite la pagina 60.
Difuzare tip releu
Dacă doriţi să trimiteţi documentul la mare distanţă, cum ar fi în străinătate, funcţia de „difuzare tip releu” vă permite să economisiţi taxa de comunicare. Această funcţie permite aparatului Brother să primească documentul prin internet, iar apoi să îl trimită la un alt aparat fax prin linii telefonice convenţionale. Pentru mai multe informaţii, consultaţi Difuzare tip releu la pagina 60.
1 Internet
2 Linie telefonică
3 Server de e-mail
Informaţii importante pentru faxurile trimise pe internet 7
Comunicarea faxurilor pe internet într-un sistem LAN funcţionează în principiu similar cu comunicarea prin e-mail; totuşi este diferită de comunicarea faxurilor folosind liniile telefonice standard. Informaţiile următoare sunt importante pentru utilizarea trimiterii faxurilor pe internet:
Factorii precum locaţia destinatarului, structura sistemului LAN şi cât de ocupat este circuitul (de exemplu internetul), pot necesita un timp mai îndelungat din partea sistemului pentru a trimite înapoi un mesaj de eroare. (în mod normal între 20 sec. şi 30 sec.).
În cazul unei transmisii pe internet, din cauza nivelului scăzut de securitate, vă recomandăm să folosiţi liniile telefonice standard pentru a trimite documente confidenţiale.
Dacă sistemul de e-mail al destinatarului nu este compatibil cu formatul MIME, nu puteţi transmite un document către destinatar. În funcţie de serverul destinatarului, pot apărea cazuri în care mesajul de eroare nu va fi trimis.
Dacă dimensiunea datelor de imagine ale documentului este prea mare, există posibilitatea ca transmisia să nu se poată realiza.
Nu puteţi schimba fontul sau dimensiunea caracterelor mesajului pe internet pe care l-aţi primit.
233
1

Fax pe internet (pentru MFC-7460DN, MFC-7860DN şi MFC-7860DW: disponibil pentru descărcare)
57
7
Utilizarea funcţiei de fax pe internet 7
Înainte de a folosi funcţia de fax pe internet, trebuie să configuraţi aparatul Brother pentru a comunica cu reţeaua şi serverul de poştă electronică. Trebuie să vă asiguraţi că sunt configurate următoarele elemente pe aparat. Puteţi configura aceste elemente din panoul de control, Web Based Management (tehnologie de management de sisteme), Remote Setup (Configurare de la distanţă) sau BRAdmin Professional 3. Dacă nu sunteţi sigur de oricare dintre aceste elemente, contactaţi administratorul de sistem.
Adresa IP (dacă folosiţi deja aparatul în reţea, adresa IP a aparatului a fost configurată corect.)
Adresa de e-mail
Adresa/portul/metoda de autentificare a serverului SMTP, POP3
numele şi parola contului de e-mail
Trimiterea unui fax pe internet 7
Înainte de a trimite un fax pe internet 7
Pentru a trimite un fax pe internet, puteţi configura următoarele elemente din panoul de control, Web Based Management (tehnologie de management de sisteme) sau Remote Setup (Configurare de la distanţă).
Sender Subject (subiect expeditor) (dacă este necesar)
Size Limit (limita de mărime) (dacă este necesar)
Notification (notificare) (dacă este necesar) (Pentru mai multe informaţii, consultaţi Aplicaţia de mesaje de verificare TX la pagina 63.)
Trimiterea unui fax pe internet 7
Trimiterea unui fax pe internet se face la fel ca trimiterea unui fax normal (pentru mai multe informaţii, consultaţi Trimiterea faxurilor în Manualul de utilizare). Dacă aţi programat deja adresa aparatelor de fax pe internet de la destinaţie pe taste One Touch sau ca numere cu apelare rapidă, puteţi trimite faxul pe internet introducând documentul în aparat. Dacă doriţi să modificaţi rezoluţia, folosiţi butonul Resolution (Rezolutie) al faxului pentru a seta rezoluţia dorită, alegeţi un număr cu apelare rapidă sau o tastă One Touch şi apăsaţi Start (S.Fine nu se poate folosi pentru faxuri pe internet).
Notă• Dacă doriţi să introduceţi manual adresa pentru faxul pe internet, introduceţi documentul în aparat şi
apăsaţi simultan Shift (Tastă specială Shift) şi 1 pentru a trece la modul de apelare „alfabet”. Introduceţi adresa şi apăsaţi apoi Start.
Pentru mai multe informaţii privind introducerea manuală a adresei pentru fax pe internet, consultaţi Ghidul de instalare şi configurare rapidă.
• Puteţi înregistra informaţiile privind adresele de e-mail din Web Based Management (tehnologie de management de sisteme) sau Remote Setup (Configurare de la distanţă).
După ce documentul este scanat, aceasta este transmis automat către aparatul destinatar de fax pe internet prin serverul SMTP. Puteţi anula operaţia de expediere apăsând butonul Stop/Exit (Stop/Ieşire) în timpul scanării. După ce se termină transmisia, aparatul va reveni în modul repaus.

Fax pe internet (pentru MFC-7460DN, MFC-7860DN şi MFC-7860DW: disponibil pentru descărcare)
58
7
NotăUnele servere de e-mail nu vă permit să trimiteţi documente mari pe e-mail (administratorul de sistem stabileşte adesea o limită privind mărimea maximă a mesajelor e-mail). Dacă este activată această funcţie, aparatul va afişa Memorie Plina când încercaţi să trimiteţi pe e-mail documente de peste 1 Mbyte. Documentul nu va fi trimis şi va fi imprimat un raport de eroare. Documentul pe care îl trimiteţi trebuie să fie separat în documente mai mici care vor fi acceptate de serverul de poştă electronică. (Pentru informarea dumneavoastră, un document de 42 de pagini pe baza schemei de test ITU-T Test Chart nr.1 are o dimensiune de aproximativ 1 Mbyte.)
Primirea unui e-mail sau fax pe internet 7
Înainte de a primi un fax pe internet 7
Pentru a primi un fax pe internet, trebuie să configuraţi următoarele elemente din panoul de control, Web Based Management (tehnologie de management de sisteme) sau Remote Setup (Configurare de la distanţă):
Auto Polling (verificare automată) (dacă este necesar)
Poll Frequency (frecvenţă verificare) (dacă este necesar)
Header (antet) (dacă este necesar)
Delete Error Mail (ştergere mesaje de eroare) (dacă este necesar)
Notification (notificare) (dacă este necesar) (Pentru mai multe informaţii, consultaţi Aplicaţia de mesaje de verificare TX la pagina 63.)
Recepţionarea unui fax pe internet 7
Există 2 moduri în care puteţi primi mesaje e-mail:
primire POP3 la intervale regulate
primire POP3 (iniţiată manual)
Dacă se foloseşte recepţia POP3, aparatul trebuie să contacteze serverul de e-mail pentru a primi datele. Această verificare se poate face la intervale stabilite (de exemplu, puteţi configura aparatul să verifice serverul de e-mail la intervale de 10 minute) sau puteţi verifica manual serverul apăsând tastele Shift (Tastă specială Shift) + Start.
Dacă aparatul începe să recepţioneze date de e-mail, această activitate se va observa pe ecranul LCD. De exemplu, veţi vedea Primire pe ecranul LCD, după care urmează xx E-mail(s). Dacă apăsaţi tastele Shift (Tastă specială Shift) + Start pentru a verifica manual datele de pe serverul de e-mail server şi nu există documente primite care aşteaptă să fie imprimate, pe ecranul LCD al aparatului va apărea Fara Posta timp de două secunde.
Notă• Dacă aparatul nu mai are hârtie când primeşte datele, datele primite vor fi păstrate în memoria aparatului.
Aceste date vor fi imprimate automat după ce este introdusă din nou hârtie în aparat. (aparatele din Europa, Asia şi Oceania, Primire in Mem trebuie să fie comutate Pornit.)
• Dacă mesajul primit nu este în format text simplu sau un fişier ataşat nu este în format TIFF-F, va fi imprimat următorul mesaj de eroare: „FORMAT FISIER ATASAT INCOMPATIBIL NUME FISIER:XXXXXX.doc”. Dacă mesajul e-mail primit este prea mare, se va imprima următorul mesaj de eroare: „FISIER E-MAIL PREA MARE”. Dacă opţiunea de ştergere a mesajului de eroare primire POP este PORNITĂ (implicit), mesajul de eroare va fi şters automat de pe serverul de e-mail.

Fax pe internet (pentru MFC-7460DN, MFC-7860DN şi MFC-7860DW: disponibil pentru descărcare)
59
7
Primirea unui fax pe internet pe computerul dumneavoastră 7
Când un computer primeşte un document de fax pe internet, documentul este ataşat la un mesaj e-mail care informează computerul că a fost primit un document de la un fax pe internet. Acest lucru este notificat în câmpul pentru subiect al mesajului e-mail primit.
NotăÎn cazul în care computerul la care doriţi să trimiteţi un document nu rulează sub sistem de operare
Windows® 2000/XP, Windows Server® 2003/2008, Windows Vista® sau Windows® 7, informaţi proprietarul computerului că trebuie să instaleze un software care să poată vizualiza fişierele TIFF-F.

Fax pe internet (pentru MFC-7460DN, MFC-7860DN şi MFC-7860DW: disponibil pentru descărcare)
60
7
Opţiuni suplimentare privind faxul pe internet 7
Redirecţionarea mesajelor e-mail şi fax primite 7
Puteţi redirecţiona e-mailul sau mesajele de fax standard către o altă adresă e-mail sau aparat fax. Mesajele primite pot fi redirecţionate pe e-mail la un computer sau un fax pe internet. Pot fi de asemenea redirecţionate pe linii telefonice standard la un alt aparat.
Setarea poate fi activată folosind un browser web sau de pe panoul de control al aparatului. Etapele pentru configurarea redirecţionării faxurilor pot fi găsite în Manualul avansat de utilizare livrat cu aparatul.
Consultaţi Manualul avansat de utilizare livrat cu aparatul pentru a verifica dacă această caracteristică este acceptată.
Difuzare tip releu 7
Această funcţie îi permite aparatului Brother să primească un document pe internet şi apoi să îl distribuie către alte aparate fax prin linii telefonice tradiţionale.
Înainte de difuzarea tip releu 7
Pentru difuzarea tip releu, trebuie să configuraţi următoarele elemente din panoul de control, Web Based Management (tehnologie de management de sisteme) sau Remote Setup (Configurare de la distanţă):
Relay Broadcast (difuzare tip releu)
Trebuie să activaţi difuzarea tip releu.
Rezerv.Domeniu.
Trebuie să configuraţi numele de domeniu al aparatului pe aparatul care va difuza documentul către aparatul de fax convenţional. Dacă doriţi să folosiţi aparatul ca dispozitiv releu de distribuţie, trebuie să specificaţi numele domeniului de încredere în aparat, cu alte cuvinte, partea din nume de după semnul „@”. Procedaţi cu atenţie în selectarea unui domeniu de încredere, deoarece orice utilizator dintr-un domeniu de încredere va putea trimite o difuzare de tip releu.
Puteţi înregistra până la 10 nume de domeniu.
Raport Rezerv.

Fax pe internet (pentru MFC-7460DN, MFC-7860DN şi MFC-7860DW: disponibil pentru descărcare)
61
7
Difuzarea de tip releu de la un aparat 7
1 Internet
În acest exemplu, aparatul dumneavoastră are o adresă e-mail de tip [email protected] şi doriţi să trimiteţi un document de la acest aparat la un alt aparat din Anglia cu o adresă e-mail [email protected], care apoi va redirecţiona documentul către un aparat fax standard folosind o linie telefonică tradiţională. Dacă adresa dumneavoastră e-mail este [email protected], trebuie să configuraţi un nume de domeniu de încredere brother.com pe aparatul din Anglia care va difuza documentul către aparatul fax tradiţional. Dacă nu introduceţi informaţiile legate de numele de domeniu, aparatul intermediar (aparatul care va difuza documentul) nu va accepta nicio activitate de pe internet pe care o primeşte de la aparatul cu domeniul @brother.com.
După ce aţi setat domeniul de încredere, puteţi trimite documentul de pe aparat (de exemplu, [email protected]) introducând adresa de e-mail a aparatului (de exemplu, [email protected]) care va redirecţiona documentul, urmată de numărul de telefon al aparatului fax care va recepţiona documentul. În exemplul de mai jos vedeţi cum trebuie introduse adresa de e-mail şi numărul de telefon.
[email protected] [email protected] 123456789
[email protected](fax#123456789)
1

Fax pe internet (pentru MFC-7460DN, MFC-7860DN şi MFC-7860DW: disponibil pentru descărcare)
62
7
În continuare, este prezentat un exemplu despre modul de introducere a adresei e-mail şi a numărului de telefon 7
Trimiterea la mai multe numere de telefon: Dacă doriţi să trimiteţi un document la mai multe aparate fax standard, adresa poate fi introdusă folosind următoarea metodă:
a Introduceţi numărul de telefon al primului aparat fax [email protected](fax#123).
b Apăsaţi OK.
c Introduceţi numărul de telefon al celui de-al doilea aparat fax [email protected](fax#456).
d Apăsaţi Start.
Difuzarea de tip releu de la un computer 7
1 Internet
Puteţi trimite, de asemenea, un e-mail de la computerul dumneavoastră şi să îl difuzaţi după metoda releu către un aparat de fax convenţional. Metoda de introducere a numărului de telefon al aparatului de fax tradiţional care va primi mesajul e-mail difuzat va fi diferită în funcţie de aplicaţia de poştă electronică pe care o folosiţi. În continuare, sunt prezentate câteva exemple cu aplicaţii de poştă electronică diferite:
Unele aplicaţii e-mail nu acceptă trimiterea către mai multe numere de telefon. Dacă aplicaţia dvs. de e-mail nu poate accepta mai multe numere de telefon, veţi putea difuza numai la un singur aparat fax odată.
Introduceţi adresa aparatului de difuzare şi numărul de telefon al faxului în caseta „CĂTRE” folosind aceeaşi metodă ca la trimiterea de la un aparat.
[email protected](fax#123456789)
Notă
Pentru Microsoft® Outlook® 97 sau o versiune superioară, informaţiile despre adresă trebuie să fie introduse în agendă după cum urmează:
Nume: fax#123456789
Adresă e-mail: [email protected]
1
[email protected] 123456789
[email protected](fax#123456789)

Fax pe internet (pentru MFC-7460DN, MFC-7860DN şi MFC-7860DW: disponibil pentru descărcare)
63
7
Aplicaţia de mesaje de verificare TX 7
Aplicaţia de mesaje de verificare a transmisiei acceptă două funcţii separate. Aplicaţia de mesaje de verificare pentru trimitere vă permite să solicitaţi o notificare de la destinatar că faxul pe internet sau mesajul e-mail a fost primit şi procesat. Aplicaţia mesaj de verificare pentru primire vă permite să transmiteţi un raport implicit către expeditor după primirea cu succes şi procesarea unui fax pe internet sau mesaj e-mail.
Pentru a folosi această funcţie, trebuie să setaţi opţiunea Notificare din cadrul opţiunilor Setez Mail RX şi Setez Mail TX. Puteţi configura aceste setări din panoul de control al aparatului.
Configurarea Mail TX 7
Puteţi seta opţiunea Notificare din cadrul opţiunii Setez Mail TX fie ca Pornit, fie ca Oprit. Pe poziţia Pornit, se trimite un câmp de informaţii suplimentar împreună cu datele de tip imagine. Acest câmp este numit „MDN”.
MDN (Message Disposition Notification): Acest câmp solicită starea mesajului faxului pe internet/mesajului e-mail după trimitere prin sistemul de transport SMTP (Simple Mail Transfer Protocol). După ce mesajul a ajuns la destinaţie, aceste date sunt folosite când aparatul sau utilizatorul citeşte sau imprimă faxul primit pe internet sau e-mailul. De exemplu, dacă mesajul este deschis pentru citire sau este imprimat, destinatarul trimite o notificare către aparatul expeditor original sau utilizator.
Destinatarul trebuie să accepte câmpul MDN pentru a putea trimite un raport de notificare, în caz contrar solicitarea va fi ignorată.
Configurarea Mail RX 7
Există trei setări posibile pentru această opţiune: Pornit, MDN sau Oprit.
Receive Notification (Notificare de primire) „Pornit”
Dacă se alege „Pornit”, expeditorul primeşte înapoi un mesaj fix care confirmă primirea şi procesarea mesajului. Aceste mesaje fixe depind de operaţia solicitată de expeditor.
Mesajele de raport constau din:
SUCCES : Primit De La <adresa de e-mail>
Receive Notification (Notificare de primire) „MDN”
Dacă se alege „MDN” expeditorul primeşte înapoi un raport ca şi cel descris mai sus, în cazul în care staţia de la care a plecat mesajul a trimis câmpul „MDN” pentru a solicita confirmarea.
Receive Notification (Notificare de primire) „Oprit”
Cu Off (oprit) se dezactivează toate formele de notificare de primire: Oprit, nu se trimite niciun mesaj înapoi la expeditor indiferent de solicitare.
NotăPentru a primi corect mesajul e-mail de confirmare a trimiterii, trebuie să configuraţi următoarele setări.
• Sender (expeditor)
• Selectaţi On (pornit) pentru Notification (notificare) din Configurarea Mail TX.
• Selectaţi All (toate) sau Subject+From+To (subiect+de la+către) la Configurarea Mail RX.
• Receiver (destinatar)
• Selectaţi On (pornit) pentru Notification (notificare) din Configurarea Mail RX.

Fax pe internet (pentru MFC-7460DN, MFC-7860DN şi MFC-7860DW: disponibil pentru descărcare)
64
7
Mesaj e-mail de eroare 7
Dacă apare o eroare de trimitere a mesajului în timpul trimiterii unui fax pe internet, serverul de poştă electronică va trimite un mesaj de eroare la aparat şi mesajul de eroare va fi imprimat. Dacă apare un mesaj de eroare la primirea unui mesaj e-mail, mesajul de eroare va fi imprimat (de exemplu: „Mesajul care a fost trimis la aparat nu era în format TIFF-F”).
Pentru a primi corect mesajele e-mail de eroare, trebuie să alegeţi All (toate) sau Subject+From+To (subiect+de la+către) în Configurarea Mail RX.

Fax pe internet (pentru MFC-7460DN, MFC-7860DN şi MFC-7860DW: disponibil pentru descărcare)
65
7
Prezentare generală a scanării către e-mail (server e-mail) 7
Când alegeţi Scanare către e-mail (server e-mail) puteţi scana un document alb-negru sau color şi îl puteţi trimite direct la o adresă de poştă electronică de pe aparat. Puteţi alege PDF sau TIFF pentru alb-negru şi PDF şi JPEG pentru color.
NotăScanarea către e-mail (server de e-mail) necesită suport pe serverul de e-mail SMTP/POP3. (Consultaţi Trimiterea unui e-mail cu autentificarea utilizatorului la pagina 68.)
Cum se operează Scanarea către e-mail (server de e-mail) 7
a Aşezaţi documentul cu faţa în sus în ADF sau cu faţa în jos pe sticla scanerului.
b Apăsaţi (SCAN (SCANARE)).
c Apăsaţi a sau b pentru a alege Scan. la Email.Apăsaţi OK.
d Apăsaţi a sau b pentru a alege Schimbă setarea.Apăsaţi OK.Dacă nu trebuie să schimbaţi calitatea, apăsaţi a sau b pentru a alege Introdu Adresa.Apăsaţi OK şi apoi treceţi la pasul i.
e Apăsaţi a sau b pentru a alege Color 100 dpi, Color 200 dpi, Color 300 dpi, Color 600 dpi, Gri 100 dpi, Gri 200 dpi, Gri 300 dpi, A/N 200 dpi sau A/N 200x100 dpi.Apăsaţi OK.Dacă aţi selectat Color 100 dpi, Color 200 dpi, Color 300 dpi, Color 600 dpi, Gri 100 dpi, Gri 200 dpi sau Gri 300 dpi, treceţi la pasul f.Dacă aţi selectat A/N 200 dpi sau A/N 200x100 dpi, treceţi la pasul g.
f Apăsaţi a sau b pentru a alege PDF, PDF securizat, JPEG sau XPS. Apăsaţi OK şi treceţi la pasul h.
g Apăsaţi a sau b pentru a alege PDF, PDF securizat sau TIFF. Apăsaţi OK şi treceţi la pasul i.
NotăDacă aţi selectat PDF securizat, aparatul vă va cere să introduceţi o parolă din 4 cifre folosind numere de la 0 la 9 înainte de a alege mărimea fişierului.
h Apăsaţi a sau b pentru a alege Mica, Medie sau Mare. Apăsaţi OK.
i Ecranul LCD vă solicită să introduceţi o adresă. Introduceţi adresa e-mail de destinaţie de la tastatura de apelare sau folosiţi tasta One Touch sau numărul Apelare rapidă. Apăsaţi Start. Aparatul începe procesul de scanare.
NotăPuteţi alege o tastă One Touch sau un număr Apelare rapidă care are o adresă e-mail înregistrată ca profil de scanare.

Fax pe internet (pentru MFC-7460DN, MFC-7860DN şi MFC-7860DW: disponibil pentru descărcare)
66
7
Folosirea unei taste One Touch sau a unui număr Apelare rapidă 7
Puteţi de asemenea să scanaţi un document direct la o adresă pe care aţi înregistrat-o pe tasta One Touch sau numărul Apelare rapidă. Când scanaţi documentul, setările pe care le-aţi înregistrat pentru tasta One Touch sau numărul Apelare rapidă vor fi folosite pentru calitate şi tipul de fişier. Numai tastele One Touch şi numerele Apelare rapidă cu o adresă e-mail înregistrată pot fi folosite atunci când scanaţi date folosind One Touch sau Apelare rapidă. (adresele de fax pe internet nu sunt disponibile pentru utilizare).
a Aşezaţi documentul cu faţa în sus în ADF sau cu faţa în jos pe sticla scanerului.
b (Folosirea unei taste One Touch) Apăsaţi (SCAN (SCANARE)).
(Folosirea unui număr Apelare rapidă) Apăsaţi (FAX).
c (Folosirea unei taste One Touch) Alegeţi o tastă One Touch.(Utilizarea unui număr Apelare rapidă) Alegeţi un număr Apelare rapidă.
d Apăsaţi Start. Aparatul începe procesul de scanare.
NotăPuteţi memora rezoluţia de scanare (profil de scanare) pentru fiecare adresă e-mail, dacă memoraţi adresa e-mail pe tasta One Touch sau în numărul Apelare rapidă.

67
8
8
Prezentare 8
În lumea de astăzi există multe ameninţări de securitate la adresa reţelei dumneavoastră şi a datelor care o traversează. Aparatul dumneavoastră Brother foloseşte unele dintre cele mai recente protocoale de securitate de reţea şi de criptare disponibile în prezent. Aceste caracteristici de reţea pot fi integrate în planul dumneavoastră global de securizare a reţelei pentru a contribui la protejarea datelor şi la prevenirea accesului neautorizat la aparat. Acest capitol explică modul de configurare a acestor caracteristici.
Puteţi configura următoarele caracteristici de securitate:
Trimiterea securizată a unui e-mail (consultaţi Trimiterea securizată a unui e-mail la pagina 67.)
Gestionarea securizată utilizând BRAdmin Professional 3 (Windows®) (Consultaţi Gestionarea securizată
utilizând BRAdmin Professional 3 (Windows®) la pagina 69.)
NotăRecomandăm dezactivarea protocoalelor FTP şi TFTP. Accesarea aparatului prin folosirea acestor protocoale nu este sigură. (Pentru instrucţiuni privind configurarea setărilor protocoalelor, consultaţi Cum se configurează setările aparatului folosind Gestionarea pe internet (browser web) la pagina 49.) Dacă dezactivaţi FTP, funcţia de Scanare în FTP va fi şi ea dezactivată.
Trimiterea securizată a unui e-mail 8
Configurarea utilizând Web Based Management (tehnologie de management de sisteme) (browser web) 8
Puteţi configura trimiterea securizată a mesajelor e-mail cu autentificarea utilizatorului pe ecranul Web Based Management (tehnologie de management de sisteme).
a Porniţi browserul web.
b Tastaţi „http://adresa IP a imprimantei/” în browser (unde „adresa IP a imprimantei” este adresa IP a imprimantei).
De exemplu:
http://192.168.1.2/
c Faceţi clic pe Network Configuration (Configurare reţea).
d Introduceţi un nume de utilizator şi o parolă. Numele de utilizator implicit este „admin” şi parola implicită este „access”.
e Faceţi clic pe OK.
f Faceţi clic pe Configure Protocol (Configurare protocol).
Funcţii de securitate 8

Funcţii de securitate
68
8
g Faceţi clic pe Advanced Setting (Setare avansată) din POP3/SMTP şi asiguraţi-vă că starea POP3/SMTP este Enable (Activ).
h Puteţi configura setările POP3/SMTP pe această pagină.
Notă• Pentru informaţii suplimentare, consultaţi textul Ajutor din Gestionarea pe web.
• Puteţi, de asemenea, să confirmaţi dacă setările de e-mail sunt corecte după configurare prin trimiterea unui e-mail de probă.
i După configurare, faceţi clic pe Submit (Trimitere). Apare fereastra de dialog Test E-mail Send Configuration (Configurare trimitere e-mail de probă).
j Urmaţi instrucţiunile de pe ecran dacă doriţi să testaţi cu setările curente.
Trimiterea unui e-mail cu autentificarea utilizatorului 8
Acest aparat acceptă metodele POP before SMTP şi SMTP-AUTH pentru a trimite un e-mail prin intermediul unui server de e-mail care necesită autentificarea utilizatorului. Aceste metode împiedică un utilizator neautorizat să acceseze serverul de e-mail. Puteţi utiliza Web Based Management (tehnologie de management de sisteme), BRAdmin Professional 3 şi Web BRAdmin (opţiune indisponibilă pentru DCP-7055W şi DCP-7057W) pentru a configura aceste setări. Puteţi folosi metodele POP before SMTP şi SMTP-AUTH pentru Notificare e-mail, Rapoarte e-mail şi Trimitere Internet fax.
Setări pentru serverul de e-mail
Trebuie să realizaţi corespondenţa între setările metodei de autentificare SMTP şi setările metodei utilizate de serverul dumneavoastră de e-mail. Contactaţi administratorul de reţea sau furnizorul de servicii internet (ISP) pentru informaţii despre configuraţia serverului de e-mail.
Va trebui să bifaţi şi SMTP-AUTH din SMTP Server Authentication Method (Metodă de autentificare server SMTP) pentru a activa autentificarea pe serverul SMTP.
Setări SMTP
Puteţi schimba numărul portului SMTP utilizând Web Based Management (tehnologie de management de sisteme). Acest lucru este util dacă ISP (Furnizorul de servicii internet) implementează serviciul „Outbound Port 25 Blocking (OP25B)”.
Schimbând numărul portului SMTP la un număr specific, pe care îl foloseşte furnizorul de servicii internet (ISP) pentru serverul SMTP (de exemplu portul 587), veţi putea trimite un e-mail prin serverul SMTP.
Dacă puteţi folosi atât POP before SMTP, cât şi SMTP-AUTH, vă recomandăm să alegeţi SMTP-AUTH.
Dacă alegeţi POP înaintea SMTP pentru Metoda de autentificare a serverului SMTP, trebuie să configuraţi setările POP3. Dacă este necesar, puteţi folosi şi metoda APOP.

Funcţii de securitate
69
8
Gestionarea securizată utilizând BRAdmin Professional 3 (Windows®) 8
Utilizarea securizată a BRAdmin Professional 8
Vă recomandăm cu tărie să folosiţi cea mai recentă versiune a utilitarului BRAdmin Professional 3 sau Web BRAdmin (indisponibile pentru DCP-7055W şi DCP-7057W), care sunt disponibile pentru descărcare
de la http://solutions.brother.com/. Dacă folosiţi o versiune mai veche a BRAdmin 1 pentru a administra aparatele Brother, autentificarea utilizatorului nu va fi sigură.
Dacă doriţi să împiedicaţi accesul la aparat de pe versiuni mai vechi ale BRAdmin 1, trebuie să dezactivaţi
accesul de pe versiuni mai vechi ale BRAdmin 1 din Advanced Setting (Configurare avansată) pentru SNMP pe pagina Configure Protocol (Configurare protocol) folosind Web Based Management (tehnologie de management de sisteme). (Consultaţi Cum se configurează setările aparatului folosind Gestionarea pe internet (browser web) la pagina 49.)
Dacă administraţi un grup de servere de imprimare mai vechi 2 împreună cu serverele de imprimare cu BRAdmin Professional 3, vă recomandăm să utilizaţi o parolă diferită pentru fiecare grup. Acest lucru va asigura menţinerea securităţii pe noile servere de imprimare.
1 BRAdmin Professional mai vechi decât versiunea 2.80, Web BRAdmin mai vechi decât versiunea 1.40, BRAdmin Light pentru Macintosh mai vechi decât versiunea 1.10
2 NC-2000, NC-2100p, NC-3100h, NC-3100s, NC-4100h, NC-5100h, NC-5200h, NC-6100h, NC-6200h, NC-6300h, NC-6400h, NC-8000, NC-100h, NC-110h, NC-120w, NC-130h, NC-140w, NC-8100h, NC-9100h, NC-7100w, NC-7200w, NC-2200w

70
9
9
Prezentare 9
Acest capitol explică modul de rezolvare a problemelor tipice de reţea pe care le puteţi întâmpina când folosiţi aparatul Brother. Dacă, după citirea acestui capitol, nu puteţi rezolva problema, vizitaţi Centrul de Soluţii Brother la: http://solutions.brother.com/.
Identificarea problemei 9
Înainte de a citi acest capitol, asiguraţi-vă că sunt configurate următoarele elemente.
Mergeţi la pagina corespunzătoare problemei (lista mai jos) 9
Nu pot finaliza configurarea reţelei fără fir. (Consultaţi pagina 71.)
Aparatul Brother nu este găsit în reţea la instalarea MFL-Pro Suite. (Consultaţi pagina 72.)
Aparatul Brother nu poate imprima sau scana în reţea. (Consultaţi pagina 73.)
Aparatul Brother nu este găsit în reţea chiar dacă instalarea s-a finalizat cu succes. (Consultaţi pagina 73.)
Utilizez un software de securitate. (Consultaţi pagina 76.)
Doresc să verific funcţionarea corectă a dispozitivelor mele de reţea. (Consultaţi pagina 77.)
Depanarea 9
Mai întâi, verificaţi următoarele:
Cablul de alimentare este conectat corect şi aparatul Brother este pornit.
Punctul de acces (fără fir), router-ul sau hub-ul este pornit, iar lumina Link se aprinde intermitent.
Ambalajul de protecţie a fost îndepărtat în totalitate de pe aparat.
Cartuşele de toner şi unitatea cilindru sunt instalate corect.
Capacul frontal şi capacul din spate sunt închise complet.
Hârtia este introdusă corect în tava pentru hârtie.
(Pentru reţele prin cablu) Între aparatul Brother şi router sau hub este conectat securizat un cablu de reţea.

Depanarea
71
9
Nu pot finaliza configurarea reţelei fără fir.
Întrebare Interfaţă Soluţie
Setările de securitate (SSID/Cheie de reţea) sunt corecte?
fără fir Reconfirmaţi şi selectaţi setările de securitate corecte.
• Numele producătorului sau numărul modelului punctului de acces/router-ului WLAN poate fi utilizat ca setare de securitate implicită.
• Consultaţi instrucţiunile furnizate împreună cu punctul de acces/router-ul WLAN pentru informaţii despre găsirea setărilor de securitate.
• Întrebaţi producătorul punctului de acces/router-ului WLAN, furnizorul de servicii internet (ISP) sau administratorul de reţea.
Pentru informaţii despre SSID şi Cheia de reţea, consultaţi termenii SSID, cheie de reţea şi canal din Siguranţa şi conformitatea.
Utilizaţi filtrarea adreselor MAC?
fără fir Confirmaţi că adresa MAC a aparatului Brother este permisă în filtru. Puteţi găsi adresa MAC a aparatului utilizând panoul de control. (Consultaţi Tabelul de funcţii şi setările implicite la pagina 38.)
Punctul de acces/Routerul WLAN se află într-un mod ascuns? (nu se difuzează SSID)
fără fir Tastaţi corect numele SSID şi Cheia de reţea.
Verificaţi numele SSID sau Cheia de reţea în instrucţiunile furnizate împreună cu punctul de acces/router-ul WLAN şi reconfiguraţi reţeaua fără fir. (Pentru mai multe informaţii, consultaţi Configurarea aparatului atunci când SSID nu este difuzat la pagina 17.)
Am verificat şi încercat toate soluţiile de mai sus, însă tot nu pot să finalizez configurarea fără fir. Mai pot face şi altceva?
fără fir Utilizaţi Network Connection Repair Tool. Consultaţi Aparatul Brother nu poate imprima sau scana în reţea. Aparatul Brother nu este găsit în reţea chiar dacă instalarea s-a finalizat cu succes. la pagina 73.

Depanarea
72
9
Aparatul Brother nu este găsit în reţea la instalarea MFL-Pro Suite.
Întrebare Interfaţă Soluţie
Utilizaţi un software de securitate?
prin cablu/ fără fir
În dialogul programului de instalare selectaţi căutarea din nou a aparatului Brother.
Permiteţi accesul atunci când mesajul de avertizare al software-ului de securitate apare în timpul instalării MFL-Pro Suite.
Pentru informaţii suplimentare despre software-ul de securitate, consultaţi Utilizez un software de securitate. la pagina 76.
Aparatul Brother este amplasat prea departe de punctul de acces/router-ul WLAN?
fără fir Amplasaţi aparatul Brother la aproximativ 1 metru (3,3 picioare) de punctul de acces/router-ul WLAN atunci când configuraţi setările de reţea fără fir.
Există obstacole (pereţi sau mobilier, de exemplu) între aparat şi punctul de acces/router-ul WLAN?
fără fir Mutaţi aparatul Brother într-o zonă fără obstacole sau mai aproape de punctul de acces/router-ul WLAN.
Există un calculator fără fir, un dispozitiv Bluetooth, un cuptor cu microunde sau un telefon digital fără cablu în apropierea aparatului Brother sau a punctului de acces/router-ului WLAN?
fără fir Îndepărtaţi toate aceste dispozitive de aparatul Brother sau de punctul de acces/router-ul WLAN.

Depanarea
73
9
Aparatul Brother nu poate imprima sau scana în reţea. Aparatul Brother nu este găsit în reţea chiar dacă instalarea s-a finalizat cu succes.
Întrebare Interfaţă Soluţie
Utilizaţi un software de securitate?
prin cablu/ fără fir
Consultaţi Utilizez un software de securitate. la pagina 76.
Aparatul Brother are atribuită o adresă IP disponibilă?
prin cablu/ fără fir
Confirmaţi Adresa IP şi Masca de subreţea
Verificaţi dacă Adresele IP şi Măştile de subreţea ale calculatorului şi ale aparatului Brother sunt corecte şi localizate în aceeaşi reţea. Pentru mai multe informaţii despre verificarea adresei IP şi a măştii de subreţea, adresaţi-vă administratorului de reţea sau vizitaţi Brother Solutions Center la adresa http://solutions.brother.com/.
(Windows®)Confirmaţi Adresa IP şi Masca de subreţea utilizând Network Connection Repair Tool.
Utilizaţi Network Connection Repair Tool pentru a corecta setările de reţea ale aparatului Brother. Acest instrument va atribui valorile corecte pentru Adresa IP şi Masca de subreţea.
Pentru a utiliza Network Connection Repair Tool, solicitaţi detalii administratorului de reţea şi apoi urmaţi paşii de mai jos:
Notă
• (Windows® 2000 Professional/XP/XP Professional x64
Edition/Windows Vista®/Windows® 7) Trebuie să vă conectaţi cu drepturi de Administrator.
• Asiguraţi-vă că aparatul Brother este pornit şi conectat prin reţea la calculatorul dumneavoastră.

Depanarea
74
9
Aparatul Brother are atribuită o adresă IP disponibilă?
(continuare)
prin cablu/ fără fir
1 (Windows® 2000/XP, Windows Server® 2003/2008)Faceţi clic pe butonul Start, All Programs (Toate programele)
(Programs (Programe) pentru Windows® 2000), Accessories (Accesorii) şi Windows Explorer (Explorator Windows), iar apoi pe My Computer (Computerul meu).
(Windows Vista®/Windows® 7)
Faceţi clic pe butonul şi pe Computer.
2 Faceţi dublu-clic pe Local Disk (C:) (Discul local (C:)), Program Files (Fişiere program) sau Program Files (x86) (Fişiere program (x86)) în cazul utilizatorilor de sisteme de operare pe 64 de biţi, Browny02, Brother, BrotherNetTool.exe pentru a lansa programul.
NotăDacă apare ecranul User Account Control (Control cont utilizator),
(Windows Vista®) Faceţi clic pe Continue (Continuare).
(Windows® 7) Faceţi clic pe Yes (Da).
3 Executaţi instrucţiunile de pe ecran.
4 Verificaţi diagnoza imprimând Lista configurărilor de reţea.
NotăNetwork Connection Repair Tool va porni automat dacă bifaţi caseta Enable Network Connection Repair Tool (Activare Network Connection Repair Tool) din Status Monitor. Faceţi clic dreapta pe ecranul Status Monitor, faceţi clic pe Options (Opţiuni), Details (Detalii) şi apoi faceţi clic pe fila Diagnostic (Diagnosticare). Acest lucru nu este recomandat dacă administratorul de reţea a setat Adresa IP la Static, deoarece Adresa IP va fi schimbată automat.
Dacă adresa IP şi masca de subreţea corecte nu sunt atribuite nici după ce aţi utilizat Network Connection Repair Tool, adresaţi-vă administratorului de reţea pentru această informaţie sau vizitaţi Brother Solutions Center la adresa http://solutions.brother.com/.
Aparatul Brother nu poate imprima sau scana în reţea. Aparatul Brother nu este găsit în reţea chiar dacă instalarea s-a finalizat cu succes. (Continuare)
Întrebare Interfaţă Soluţie

Depanarea
75
9
Acţiunea de imprimare anterioară a eşuat?
prin cablu/ fără fir
Dacă acţiunea de imprimare eşuată este în continuare în coada calculatorului, ştergeţi-o.
Faceţi dublu clic pe pictograma imprimantei din următorul folder şi apoi selectaţi Cancel All Documents (Anulează toate documentele) în meniul Printer (Imprimantă):
(Windows® 2000)
Start, Settings (Setări) şi apoi Printers (Imprimante).
(Windows® XP)
Start şi Printers and Faxes (Imprimante şi faxuri).
(Windows Vista®)
, Control Panel (Panou de control), Hardware and Sound (Hardware şi sunete), iar apoi Printers (Imprimante).
(Windows® 7)
, Control Panel (Panou de control), Devices and Printers (Dispozitive şi imprimante), iar apoi Printers and Faxes (Imprimante şi faxuri).
Conectaţi aparatul Brother la reţea utilizând capabilităţi de conectare fără fir?
fără fir Imprimaţi raportul WLAN pentru a confirma starea conexiunii fără fir. (Pentru informaţii despre cum să imprimaţi, consultaţi Imprimarea raportului WLAN (pentru HL-2280DW, DCP-7055W, DCP-7057W, DCP-7070DW şi MFC-7860DW) la pagina 37.)
Dacă există un cod de eroare pe raportul WLAN imprimat, consultaţi secţiunea Depanare din Ghidul de instalare şi configurare rapidă.
Consultaţi Aparatul Brother nu este găsit în reţea la instalarea MFL-Pro Suite. la pagina 72.
Am verificat şi încercat toate soluţiile de mai sus, însă aparatul Brother nu imprimă/scanează. Mai pot face şi altceva?
prin cablu/ fără fir
Dezinstalaţi MFL-Pro Suite şi apoi instalaţi-l din nou.
Aparatul Brother nu poate imprima sau scana în reţea. Aparatul Brother nu este găsit în reţea chiar dacă instalarea s-a finalizat cu succes. (Continuare)
Întrebare Interfaţă Soluţie

Depanarea
76
9
Utilizez un software de securitate.
Întrebare Interfaţă Soluţie
Aţi optat să acceptaţi dialogul de avertizare de securitate în timpul instalării MFL-Pro Suite, pe parcursul proceselor de pornire ale aplicaţiilor sau atunci când utilizaţi caracteristicile de imprimare/scanare?
prin cablu/ fără fir
Dacă aţi optat să acceptaţi dialogul de avertizare de securitate, este posibil ca funcţia Firewall a software-ului dumneavoastră de securitate să refuze accesul. Este posibil ca unele software-uri de securitate să blocheze accesul fără afişarea dialogului de avertizare de securitate. Pentru a permite accesul, consultaţi instrucţiunile livrate împreună cu software-ul de securitate sau contactaţi producătorul acestuia.
Doresc să ştiu numărul de port necesar pentru setările software-ului de securitate.
prin cablu/ fără fir
Pentru caracteristicile de reţea Brother se utilizează următoarele numere de port:
Scanare în reţea i Număr de port 54925 / Protocol UDP
PC-FAX RX i Număr de port 54926 / Protocol UDP
Scanare/imprimare în reţea, PC-FAX RX, Configurare de la distanţăi Număr de port 137 şi 161/Protocol UDP
BRAdmin Light i Număr de port 161 / Protocol UDP
Pentru detalii despre deschiderea portului, consultaţi instrucţiunile furnizate împreună cu software-ul de securitate sau contactaţi producătorul acestuia.

Depanarea
77
9
Doresc să verific funcţionarea corectă a dispozitivelor mele de reţea.
Întrebare Interfaţă Soluţie
Aparatul Brother şi punctul de acces/router-ul sau hub-ul de reţea sunt pornite?
prin cablu/ fără fir
Asiguraţi-vă că aţi confirmat toate instrucţiunile din Mai întâi, verificaţi următoarele: la pagina 70.
Unde pot găsi setările de reţea ale aparatului Brother, de exemplu Adresa IP?
prin cablu/ fără fir
Imprimaţi Lista configurărilor de reţea. Consultaţi Imprimarea Listei configurărilor de reţea la pagina 36.
Cum pot verifica starea conexiunii aparatului Brother?
prin cablu/ fără fir
Imprimaţi Lista configurărilor de reţea şi asiguraţi-vă că Ethernet Link Status sau Wireless Link Status este în starea Link OK.
Dacă Link Status apare ca Link DOWN (Legătură întreruptă) sau Failed To Associate (Asociere eşuată), reluaţi de la Mai întâi, verificaţi următoarele: la pagina 70.
Puteţi „apela” (ping) aparatul Brother de la calculatorul dvs.?
prin cablu/ fără fir
Apelaţi (ping) aparatul Brother de la calculatorul dumneavoastră utilizând Adresa IP sau Numele nodului.
Apelare reuşită i Aparatul Brother funcţionează corect şi este conectat la aceeaşi reţea ca şi calculatorul dumneavoastră.
Apelare nereuşită i Aparatul Brother nu este conectat la aceeaşi reţea ca şi calculatorul dumneavoastră.
(Windows®) Contactaţi administratorul de reţea şi utilizaţi Network Connection Repair Tool pentru a corecta automat Adresa IP şi Masca de subreţea. Pentru detalii despre Network Connection Repair Tool, consultaţi
(Windows®) Confirmaţi Adresa IP şi Masca de subreţea utilizând Network Connection Repair Tool. din Aparatul Brother are atribuită o adresă IP disponibilă? la pagina 73.
(Macintosh)Confirmaţi că Adresa IP şi Masca de subreţea sunt setate corect. Consultaţi Confirmaţi Adresa IP şi Masca de subreţea din Aparatul Brother are atribuită o adresă IP disponibilă? la pagina 73.
Aparatul Brother se conectează la reţeaua fără fir?
fără fir Imprimaţi raportul WLAN pentru a confirma starea conexiunii fără fir. (Pentru informaţii despre cum să imprimaţi, consultaţi Imprimarea raportului WLAN (pentru HL-2280DW, DCP-7055W, DCP-7057W, DCP-7070DW şi MFC-7860DW) la pagina 37.) Dacă există un cod de eroare pe raportul WLAN imprimat, consultaţi secţiunea Depanare din Ghidul de instalare şi configurare rapidă.
Am verificat şi încercat toate soluţiile de mai sus, însă tot am probleme. Mai pot face şi altceva?
prin cablu/ fără fir
Consultaţi instrucţiunile furnizate împreună cu punctul de acces/router-ul WLAN pentru a afla informaţii despre numele SSID şi Cheia de reţea şi a le seta corect. Pentru detalii despre numele SSID şi Cheia de reţea, consultaţi Setările de securitate (SSID/Cheie de reţea) sunt corecte? din Nu pot finaliza configurarea reţelei fără fir. la pagina 71.

78
A
A
Protocoale şi caracteristici de securitate acceptate A
1 Pentru HL-2280DW, DCP-7055W, DCP-7057W, DCP-7070DW şi MFC-7860DW
Anexa A A
Interfaţă Ethernet 10/100BASE-TX
Fără fir 1 IEEE802.11b/g (mod Infrastructură/Ad-hoc)
Reţea (comun) Protocol (IPv4) ARP, RARP, BOOTP, DHCP, APIPA (Auto IP), WINS/NetBIOS name resolution, DNS Resolver, mDNS, LLMNR responder, LPR/LPD, Custom Raw Port/Port9100, IPP, FTP Server, HTTP server, TFTP client and server, SMTP Client, SNMPv1/v2c, ICMP, LLTD responder, Web Services (Print),
Protocol (IPv6) NDP, RA, DNS Resolver, mDNS, LLMNR responder, LPR/LPD, Custom Raw Port/Port9100, IPP, FTP Server, HTTP server, TFTP client and server, SMTP Client, SNMPv1/v2c, ICMPv6, LLTD responder, Web Services (Print),
Securitatea reţelei Prin cablu APOP, POP before SMTP, SMTP-AUTH
Fără fir 1 APOP, POP before SMTP, SMTP-AUTH
Securitatea reţelei
fără fir 1WEP pe 64/128 biţi, WPA-PSK (TKIP/AES), WPA2-PSK (AES)

Index
79
B
B
A
Adresa IP .................................................................. 26Adresă MAC .................................... 4, 5, 6, 26, 29, 36AOSS™ .................................................12, 13, 16, 28APIPA ....................................................................... 27Aplicaţia de instalare Brother ..............................12, 13
B
BRAdmin Light ........................................................1, 3BRAdmin Professional 3 .................................. 1, 6, 69Browser web (HTTP) .................................................. 6BRPrint Auditor ........................................................... 7
C
Centru de soluţii Brother .........................................4, 6Config WINS ............................................................. 26Configurare de la distanţă ........................................... 1
E
Ethernet .................................................................... 27
G
Gateway .................................................................... 26
H
HTTP (Protocol de transfer hipertext) ......................... 6
I
IPv6 ........................................................................... 27
Î
Împerechere verticală ................................................. 1
L
Lista configurărilor de reţea ...................................... 36
M
Mască de subreţea ................................................... 26Metoda PIN .................................................. 15, 20, 28Mod Ad-hoc .........................................................10, 11Mod Infrastructură .................................................9, 11
N
Network Connection Repair Tool .............................. 73Numele nodului ......................................................... 26
P
Panou de control ......................................................... 3PBC ........................................................12, 13, 16, 28POP before SMTP .................................................... 68Programul asistent pentru instalarea driverelor .......... 1
R
Raportul WLAN ............................................ 37, 75, 77Resetarea setărilor de reţea ..................................... 36Reţea fără fir ............................................................... 8
S
Server DNS ............................................................... 27Server WINS ............................................................. 26Setări implicite din fabrică ......................................... 36Sisteme de operare ..................................................... 1SMTP-AUTH ............................................................. 68Specificaţii ................................................................. 78Status Monitor ............................................................. 1
T
TCP/IP ...................................................................... 25
W
Web Based Management (tehnologie de management de sisteme) (browser web) ......................................1, 6Web BRAdmin ........................................................1, 7Wi-Fi Protected Setup ..................... 12, 13, 16, 20, 28