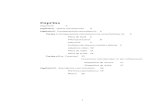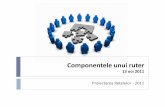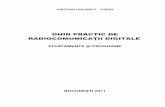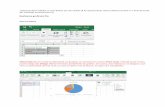Ghidul pentru utilizatorul PC-ului portabilh10032. · Identificarea hardware-ului Pentru a vedea o...
Transcript of Ghidul pentru utilizatorul PC-ului portabilh10032. · Identificarea hardware-ului Pentru a vedea o...

Ghidul pentru utilizatorul PC-ului portabil

© Copyright 2010 Hewlett-PackardDevelopment Company, L.P.
Bluetooth este o marcă comercială deţinutăde proprietarul său şi este utilizată deHewlett-Packard Company sub licenţă.Microsoft şi Windows sunt mărci comercialeînregistrate în S.U.A. ale MicrosoftCorporation. Sigla SD este o marcăcomercială a proprietarului său.
Informaţiile cuprinse în acest document sepot modifica fără preaviz. Singurele garanţiipentru produsele şi serviciile HP suntspecificate în declaraţiile exprese degaranţie ce însoţesc respectivele produse şiservicii. Nimic din conţinutul de faţă nutrebuie interpretat ca reprezentând ogaranţie suplimentară. Compania HP nu vafi răspunzătoare pentru erorile tehnice saueditoriale sau pentru omisiunile dindocumentaţia de faţă.
Prima ediţie: aprilie 2010
Număr document: 610896–271
Notă despre produs
Acest ghid pentru utilizator descriecaracteristicile comune pentru majoritateamodelelor. Unele caracteristici pot să nu fiedisponibile pe computerul dumneavoastră.

Notă de avertizare de siguranţăAVERTISMENT! Pentru a reduce posibilitatea de vătămare prin arsuri sau posibilitatea desupraîncălzire a computerului, nu plasaţi computerul direct pe genunchi sau nu obstrucţionaţi orificiilede ventilaţie cu aer ale computerului. Utilizaţi computerul numai pe suprafeţe dure şi plane. Nu permiteţiblocarea fluxului de aer de către o altă suprafaţă tare, cum ar fi cea a unei imprimante opţionale alăturatesau de către suprafeţe moi, cum ar fi cele ale pernelor, păturilor sau hainelor. De asemenea, în timpulexploatării nu permiteţi ca adaptorul de c.a. să intre în contact cu pielea sau cu suprafeţe moi, cum arfi cele ale pernelor, păturilor sau hainelor. Computerul şi adaptorul de c.a. respectă limitele detemperatură pentru suprafeţele accesibile utilizatorului, definite de standardul internaţional pentrusiguranţa echipamentelor din tehnologia informaţiilor (IEC 60950).
iii

iv Notă de avertizare de siguranţă

Cuprins
1 FuncţiiIdentificarea hardware-ului ................................................................................................................... 1Componente ......................................................................................................................................... 2
Componentele din partea superioară .................................................................................. 2Zonă de atingere ................................................................................................. 2Indicatoare luminoase ......................................................................................... 3Buton şi difuzoare ............................................................................................... 4Taste ................................................................................................................... 5
Componentele din partea dreaptă ....................................................................................... 6Componentele din partea stângă ......................................................................................... 7Componentele din partea inferioară .................................................................................... 8Componentele ecranului ...................................................................................................... 9Antene wireless ................................................................................................................... 9Componente hardware suplimentare ................................................................................. 11
Etichete .............................................................................................................................................. 12
2 Wireless, reţea locală şi modemUtilizarea dispozitivelor wireless ......................................................................................................... 13
Identificarea pictogramelor de stare a reţelei prin cablu şi a reţelei wireless ..................... 14Utilizarea comenzilor wireless ........................................................................................... 14Utilizarea tastei de acţiune wireless ................................................................................... 14Utilizarea software-ului HP Wireless Assistant .................................................................. 15Utilizarea comenzilor din sistemul de operare ................................................................... 15
Utilizarea unei reţele WLAN ............................................................................................................... 16Configurarea unei reţele WLAN ......................................................................................... 16Protejarea reţelei WLAN .................................................................................................... 17Conectarea la o reţea WLAN ............................................................................................. 18Roaming în altă reţea ........................................................................................................ 18
Utilizarea dispozitivelor wireless Bluetooth (numai la anumite modele) ............................................. 19Bluetooth şi ICS (Internet Connection Sharing - Partajarea conexiunilor de Internet) ....... 19
Depanarea problemelor de conexiune wireless ................................................................................. 20Imposibil de conectat la o reţea WLAN .............................................................................. 20Imposibil de conectat la o reţea preferată .......................................................................... 21Pictograma de reţea nu este afişată .................................................................................. 21
v

Codurile curente de securitate în reţea nu sunt disponibile ............................................... 21Conexiunea WLAN este foarte slabă ................................................................................. 22Imposibil de conectat la ruterul wireless ............................................................................ 22
Utilizarea modemului (numai la anumite modele) .............................................................................. 23Conectarea unui cablu de modem ..................................................................................... 23Conectarea unui adaptor pentru cablu de modem specific pentru ţara respectivă ............ 24Selectarea unei setări de locaţie ........................................................................................ 24
Vizualizarea selectării locaţiei curente .............................................................. 24Adăugarea de locaţii noi în timpul călătoriilor .................................................... 25Rezolvarea problemelor de conexiune .............................................................. 26
Conectarea la o reţea locală .............................................................................................................. 27
3 Dispozitivele indicatoare şi tastaturaUtilizarea zonei de atingere ................................................................................................................ 28Activarea şi dezactivarea zonei de atingere ....................................................................................... 29Utilizarea gesturilor pe zona de atingere ............................................................................................ 29Derularea ............................................................................................................................................ 30Prinderea ........................................................................................................................................... 30Rotirea ................................................................................................................................................ 31Setarea preferinţelor pentru dispozitivul de indicare .......................................................................... 31Utilizarea tastaturii .............................................................................................................................. 31Curăţarea zonei de atingere şi a tastaturii .......................................................................................... 34
4 MultimediaCaracteristici multimedia .................................................................................................................... 35
Identificarea componentelor dvs. multimedia .................................................................... 36Reglarea volumului ............................................................................................................ 37Utilizarea funcţiilor pentru activităţi media ......................................................................... 38
Utilizarea tastelor de acţiune pentru activitate media ........................................ 38Software multimedia ........................................................................................................................... 39
Utilizarea software-ului CyberLink PowerDVD .................................................................. 39Utilizarea altor aplicaţii software multimedia preinstalate .................................................. 39Instalarea software-ului multimedia de pe un disc ............................................................. 39
Audio .................................................................................................................................................. 40Conectarea dispozitivelor audio externe ............................................................................ 40Verificarea funcţiilor audio ................................................................................................. 40
Video .................................................................................................................................................. 41Conectarea unui dispozitiv HDMI (numai la anumite modele) ........................................... 42
Configurarea audio pentru HDMI (numai la unele modele) ............................... 43Unitatea optică ................................................................................................................................... 44Cameră Web (numai la anumite modele) ........................................................................................... 45
Sfaturi referitoare la camera Web ...................................................................................... 45Reglarea proprietăţilor camerei Web ................................................................................. 46
vi

5 Managementul energieiSetarea opţiunilor de alimentare ........................................................................................................ 47
Utilizarea stărilor de economisire a energiei ...................................................................... 47Iniţierea şi ieşirea din starea de Repaus ........................................................... 48Iniţierea şi ieşirea din starea de Hibernare ........................................................ 48
Utilizarea indicatorului de încărcare a acumulatorului ....................................................... 49Utilizarea planurilor de alimentare ..................................................................................... 49
Vizualizarea planului curent de alimentare ....................................................... 49Selectarea unui alt plan de alimentare .............................................................. 49Particularizarea planurilor de alimentare ........................................................... 50
Setarea protecţiei prin parolă la reactivare ........................................................................ 50Utilizarea sursei de alimentare externă de c.a. .................................................................................. 51
Conectarea adaptorului de c.a. .......................................................................................... 52Testarea unui adaptor de c.a. ............................................................................................ 53
Utilizarea alimentării de la acumulator ............................................................................................... 54Găsirea informaţiilor despre acumulator în Ajutor şi asistenţă .......................................... 54Utilizarea programului Battery Check (Verificare acumulator) ........................................... 54Afişarea nivelului de încărcare a acumulatorului ............................................................... 55Introducerea sau scoaterea acumulatorului ....................................................................... 55Încărcarea unui acumulator ............................................................................................... 56Maximizarea timpului de descărcare al acumulatorului ..................................................... 57Gestionarea nivelurilor reduse de încărcare ...................................................................... 57
Identificarea nivelurilor reduse de încărcare ..................................................... 57Rezolvarea unui nivel redus de încărcare ......................................................... 58
Rezolvarea unui nivel redus de încărcare când este disponibilăsursa de alimentare externă ............................................................. 58Rezolvarea unui nivel redus de încărcare când este disponibil unacumulator încărcat .......................................................................... 58Rezolvarea unui nivel redus de încărcare când este disponibilăsursa de alimentare .......................................................................... 58Rezolvarea unui nivel redus de încărcare când computerul nupoate ieşi din starea de Hibernare .................................................... 58
Calibrarea unui acumulator ................................................................................................ 58Pasul 1: Încărcarea completă a acumulatorului ................................................ 58Pasul 2: Dezactivarea stărilor de Hibernare şi de Repaus ................................ 59Pasul 3: Descărcarea acumulatorului ............................................................... 60Pasul 4: Reîncărcarea completă a acumulatorului ............................................ 60Pasul 5: Reactivarea stărilor Hibernare şi Repaus ........................................... 61
Conservarea energiei acumulatorului ................................................................................ 61Depozitarea unui acumulator ............................................................................................. 61Dezafectarea unui acumulator uzat ................................................................................... 62Înlocuirea acumulatorului ................................................................................................... 62
Comutarea între modurile grafice (numai la anumite modele) ........................................................... 63Oprirea computerului .......................................................................................................................... 64
vii

6 Unităţi de discManipularea unităţilor de disc ............................................................................................................. 65Unitate optică ..................................................................................................................................... 67
Identificarea unităţii optice instalate ................................................................................... 67Utilizarea discurilor optice .................................................................................................. 68Selectarea discului corect (CD-uri, DVD-uri şi BD-uri) ...................................................... 69
Discurile CD-R .................................................................................................. 69Discurile CD-RW ............................................................................................... 69Discuri DVD±R .................................................................................................. 69Discuri DVD±RW ............................................................................................... 69Discuri DVD±R LightScribe ............................................................................... 70Disc Blu-ray (BD) .............................................................................................. 70
Redarea unui CD, DVD sau BD ......................................................................................... 70Configurarea funcţiei Redare automată ............................................................................. 72Modificarea setărilor de regiune pentru DVD ..................................................................... 72Respectarea avertismentului referitor la drepturile de autor .............................................. 73Copierea unui CD, DVD sau BD ........................................................................................ 73Crearea sau „arderea” unui CD sau DVD .......................................................................... 74Scoaterea unui CD, DVD sau BD ...................................................................................... 75
Depanarea unităţii de disc şi a problemelor la driverul dispozitivului ................................................. 75Tava discului optic nu se deschide pentru a scoate un CD, DVD sau BD ......................... 75Un disc nu este redat automat ........................................................................................... 76Un film de pe DVD se opreşte, sare sau se redă neregulat .............................................. 76Un film de pe DVD nu este vizibil pe un afişaj extern ........................................................ 77Procesul de inscripţionare a unui disc nu începe sau se opreşte înainte deîncheiere ............................................................................................................................ 77Un DVD redat în Windows Media Player nu produce nici sunet, nici imagine ................... 77Trebuie reinstalat un driver pentru dispozitiv ..................................................................... 77
Obţinerea celor mai recente drivere pentru dispozitive HP ............................... 78Obţinerea celor mai recente drivere Windows pentru dispozitive ..................... 79
Utilizarea unităţilor externe ................................................................................................................. 80Îmbunătăţirea performanţelor unităţii de disc ..................................................................................... 81
Utilizarea programului Defragmentare disc ....................................................................... 81Utilizarea programului Curăţare disc ................................................................................. 81
Înlocuirea unităţii de disc .................................................................................................................... 82
7 Dispozitivele externe şi cardurile media externeUtilizarea unui dispozitiv USB ............................................................................................................ 85
Conectarea unui dispozitiv USB ........................................................................................ 85Îndepărtarea unui dispozitiv USB ...................................................................................... 86
Utilizarea cardurilor pentru slotul de suporturi digitale ....................................................................... 87Introducerea unui card digital ............................................................................................ 87Scoaterea unui card digital ................................................................................................ 88
viii

8 Adăugarea sau înlocuirea unui modul de memorie
9 SecuritateProtejarea computerului ..................................................................................................................... 93Utilizarea parolelor ............................................................................................................................. 94
Setarea parolelor în Windows ............................................................................................ 94Setarea parolelor în Setup Utility ....................................................................................... 95
Parola de administrator ..................................................................................... 95Gestionarea unei parole de administrator ........................................ 96Introducerea unei parole de administrator ........................................ 96
Parolă de pornire ............................................................................................... 96Gestionarea unei parole de pornire .................................................. 97Introducerea unei parole de pornire ................................................. 97
Utilizarea software-ului antivirus ......................................................................................................... 98Utilizarea software-ului paravan de protecţie ..................................................................................... 98Instalarea actualizărilor de securitate esenţiale ................................................................................. 99Instalarea unui cablu de securitate opţional ....................................................................................... 99
Anexa A Setup Utility (BIOS)Pornirea aplicaţiei Setup Utility ......................................................................................................... 100Cum se utilizează Setup Utility ......................................................................................................... 101
Modificarea limbii în Setup Utility ..................................................................................... 101Navigarea şi selectarea în Setup Utility ........................................................................... 101Afişarea informaţiilor despre sistem ................................................................................. 102Restabilirea setărilor implicite în Setup Utility .................................................................. 102Ieşirea din Setup Utility .................................................................................................... 103
Meniurile din Setup Utility ................................................................................................................. 103Meniul Main (Principal) .................................................................................................... 103Meniul Security (Securitate) ............................................................................................. 103Meniul System Configuration (Configurare sistem) ......................................................... 104Meniul Diagnostics (Diagnostice) .................................................................................... 104
Anexa B Actualizări softwareActualizarea BIOS-ului ..................................................................................................................... 107
Determinarea versiunii de BIOS ...................................................................................... 107Descărcarea unei actualizări de BIOS ............................................................................. 108
Actualizarea programelor şi driverelor .............................................................................................. 109
Anexa C Copiere de rezervă şi recuperareCrearea discurilor de recuperare ...................................................................................................... 111Copierea de rezervă a informaţiilor .................................................................................................. 112
Utilizarea funcţiei Copiere de rezervă şi restaurare Windows ......................................... 113Utilizarea punctelor de recuperare a sistemului ............................................................... 114
ix

Când trebuie create puncte de recuperare ..................................................... 114Crearea unui punct de recuperare a sistemului .............................................. 114Restaurarea la o dată şi oră anterioare ........................................................... 114
Efectuarea unei recuperări ............................................................................................................... 115Recuperarea de pe discurile de recuperare .................................................................... 115Recuperarea din partiţia dedicată de recuperare (numai la anumite modele) ................. 115
Index ................................................................................................................................................................. 116
x

1 Funcţii
Identificarea hardware-uluiPentru a vedea o listă cu hardware-ul instalat în computer:
▲ Selectaţi Start > Panou de control > Sistem şi securitate. Apoi din zona Sistem, faceţi clic peManager dispozitive.
De asemenea, utilizând Manager dispozitive, puteţi să adăugaţi dispozitive hardware sau să modificaţiconfiguraţiile de dispozitive.
NOTĂ: Windows® include o caracteristică denumită Control cont utilizator, pentru a îmbunătăţisecuritatea computerului dvs. Este posibil să vi se solicite permisiunea sau parola pentru activităţiprecum instalarea software-ului, executarea utilitarelor sau modificarea setărilor Windows. Pentruinformaţii suplimentare, consultaţi Ajutor şi Asistenţă.
Identificarea hardware-ului 1

ComponenteComponentele din partea superioară
Zonă de atingere
Componentă Descriere
(1) Indicatorul luminos al zonei de atingere ● Stins: Zona de atingere este activă.
● Chihlimbariu: Zona de atingere este inactivă.
(2) Zonă de atingere* Deplasează indicatorul şi selectează sau activează elemente depe ecran.
(3) Buton zonă de atingere stânga* Apăsaţi partea stângă a butonului zonei de atingere pentru aexecuta funcţiile îndeplinite de butonul din stânga de pe un mouseextern.
(4) Buton dreapta al zonei de atingere* Apăsaţi partea dreaptă a butonului zonei de atingere pentru aexecuta funcţiile îndeplinite de butonul din dreapta de pe un mouseextern.
*Acest tabel descrie setările iniţiale. Pentru a vizualiza şi modifica preferinţele pentru dispozitivul de indicare, selectaţi Start> Dispozitive şi imprimante. Apoi faceţi clic dreapta pe dispozitivul care reprezintă computerul dvs. şi selectaţi Setărimouse.
Există o zonă de derulare nemarcată în interiorul marginii din dreapta a zonei de atingere. Pentru aderula în sus şi în jos utilizând zona de derulare a zonei de atingere, glisaţi degetul în sus sau în jos îninteriorul marginii din dreapta a zonei de atingere.
Pentru mai multe informaţii despre funcţiile zonei de atingere, consultaţi Utilizarea gesturilor pe zonade atingere, la pagina 29
2 Capitolul 1 Funcţii

Indicatoare luminoaseNOTĂ: Computerul poate să arate uşor diferit faţă de ilustraţia din această secţiune.
Componentă Descriere
(1) Indicatorul luminos al zonei de atingere ● Stins: Zona de atingere este activată.
● Culoarea chihlimbarului: Zona de atingere este dezactivată.
(2) Led capslock Aprins: capslock este activat.
(3) Indicator luminos de alimentare ● Aprins: Computerul este pornit.
● Clipitor: Computerul este în starea de Repaus.
● Stins: Computerul este oprit sau în starea de Hibernare.
(4) Led wireless ● Alb: Un dispozitiv wireless integrat, cum ar fi un dispozitiv dereţea locală wireless (WLAN) şi/sau un dispozitiv Bluetooth®este pornit.
● Culoarea chihlimbarului: Toate dispozitivele wireless suntoprite.
Componente 3

Buton şi difuzoareNOTĂ: Computerul poate să arate uşor diferit faţă de ilustraţia din această secţiune.
Componentă Descriere
(1) Grilaj difuzor Două difuzoare integrate produc sunet.
(2) Buton de alimentare* ● Când computerul este oprit, apăsaţi butonul pentru a-l porni.
● Când computerul este deschis, apăsaţi scurt butonul pentrua iniţia starea de Repaus.
● Când computerul este în starea de Repaus, apăsaţi scurtbutonul pentru a ieşi din Repaus.
● Când computerul este în starea de Hibernare, apăsaţi scurtbutonul pentru a ieşi din starea de Hibernare.
Dacă computerul nu mai răspunde şi procedurile de oprire dinWindows sunt ineficiente, apăsaţi şi menţineţi apăsat butonul dealimentare timp de cel puţin 5 secunde pentru a opri computerul.
Pentru a afla mai multe despre setările de alimentare, selectaţiStart > Panou de control > Sistem şi securitate > Opţiuni dealimentare.
*Acest tabel descrie setările iniţiale. Pentru informaţii despre modificarea setărilor din fabrică, apăsaţi f1 pentru a deschideAjutor şi Asistenţă.
4 Capitolul 1 Funcţii

TasteNOTĂ: Computerul poate să arate uşor diferit faţă de ilustraţia din această secţiune.
Componentă Descriere
(1) Tasta esc Afişează informaţii despre sistem când este apăsată împreună cutasta fn.
(2) Tastă trimitere e-mail Deschide un nou e-mail în clientul e-mail implicit.
(3) Tasta pentru aplicaţii media Lansează CyberLink PowerDVD.
(4) Tasta browser Web Lansează browserul Web implicit.
(5) Tasta imprimare Trimite documentul activ la imprimanta implicită.
(6) Tasta Calculator Lansează aplicaţia computerului.
(7) Tasta fn Afişează informaţii despre sistem când este apăsată în combinaţiecu tasta esc.
(8) Tasta cu sigla Windows Afişează meniul Start din Windows.
(9) Tasta pentru aplicaţii Windows Afişează un meniu de comenzi rapide pentru elementele în careeste poziţionat cursorul.
(10) Tastele de acţiune Execută funcţii ale sistemului utilizate frecvent.
Consultaţi Utilizarea tastaturii, la pagina 31 pentru informaţii despre utilizarea tastelor de acţiune.
Componente 5

Componentele din partea dreaptăNOTĂ: Computerul poate să arate uşor diferit faţă de ilustraţia din această secţiune.
Componentă Descriere
(1) Indicatorul luminos unitate optică Clipitor: Este accesată unitatea optică.
(2) Port USB Conectează un dispozitiv USB opţional.
(3) Mufă RJ-11 (modem) (numai la anumitemodele)
Conectează un cablu de modem.
(4) Led de adaptor de c.a. ● Alb intermitent: Computerul este în modul repaus.
● Alb: Computerul este conectat la sursa de alimentare externă.
● Chihlimbariu: Computerul se încarcă.
● Stins: Computerul nu este conectat la sursa externă de c.a.
(5) Conector de alimentare Se conectează la un adaptor de c.a.
(6) Slot pentru cablu de siguranţă Ataşează la computer un cablu de siguranţă opţional.
NOTĂ: Cablul de siguranţă este conceput ca factor de intimidare,dar nu poate împiedica manevrarea incorectă sau furtulcomputerului.
6 Capitolul 1 Funcţii

Componentele din partea stângăNOTĂ: Computerul poate să arate uşor diferit faţă de ilustraţia din această secţiune.
Componentă Descriere
(1) Port monitor extern Conectează un monitor VGA sau un proiector extern.
(2) Orificiu de ventilaţie Permite răcirea componentelor interne prin flux de aer.
NOTĂ: Ventilatorul computerului porneşte automat pentru a răcicomponentele interne şi a împiedica supraîncălzirea. Este normalca ventilatorul intern să se oprească şi să pornească în mod repetatîn timpul funcţionării de rutină.
(3) Port HDMI (numai la anumite modele) Conectează un dispozitiv opţional video sau audio, precum untelevizor de înaltă definiţie sau orice componentă digitală sau audiocompatibilă.
(4) Mufă RJ-45 (pentru reţea) Conectează un cablu de reţea.
(5) Porturi USB Conectează un dispozitiv USB opţional.
(6) Mufă intrare audio (microfon) Conectează un microfon cu căşti, un microfon cu configuraţiestereo sau un microfon mono opţional.
(7) Mufă ieşire sunet (căşti) Produce sunet când se conectează la dispozitive opţionale precumdifuzoare stereo alimentate, căşti, căşti pastilă, căşti cu microfonsau un sistem audio TV.
(8) Slot de suporturi digitale (numai la anumitemodele)
Acceptă următoarele formate de carduri digitale opţionale:
● Memory Stick (MS)
● Memory Stick Pro (MSP)
● MultiMediaCard (MMC)
● Card de memorie Secure Digital (SD)
● xD-Picture Card (XD)
(9) Indicator luminos al unităţii de disc Aprins: Unitatea de disc este în uz.
Componente 7

Componentele din partea inferioară
Componentă Descriere
(1) Doc pentru acumulator Este spaţiul de montare a acumulatorului.
(2) Orificii de ventilaţie (4) Permite fluxului de aer să răcească componentele interne.
NOTĂ: Ventilatorul computerului porneşte automat pentru a răcicomponentele interne şi a împiedica supraîncălzirea. Este normalca ventilatorul intern să se oprească şi să pornească în mod repetatîn timpul funcţionării de rutină.
(3) Siguranţă pentru eliberarea acumulatorului Eliberează acumulatorul din docul pentru acumulator.
(4) Compartiment pentru module de memorie Conţine două sloturi pentru module de memorie.
(5) Doc pentru unitate de disc Susţine unitatea de disc.
8 Capitolul 1 Funcţii

Componentele ecranului
Componentă Descriere
(1) Microfon intern (etichetat numai la anumitemodele)
Înregistrează sunetele.
(2) Cameră Web (numai la anumite modele) Înregistrează materiale video şi audio şi capturează imagini statice.
(3) Indicator luminos cameră Web (numai la anumitemodele)
Aprins: Camera Web este în uz.
Antene wirelessModelul dvs. de computer are două antene care trimit şi primesc semnale de la unul sau mai multedispozitive wireless. Aceste antene nu sunt vizibile din exteriorul computerului.
Componente 9

NOTĂ: Pentru o transmisie optimă, nu obstrucţionaţi zonele din imediata apropiere a antenelor(afişată în ilustraţia precedentă).
Pentru note de reglementare referitoare la comunicaţiile wireless, consultaţi secţiunea din Note dereglementare, de siguranţă şi de mediu care se aplică în ţara/regiunea dvs. Aceste note se găsesc înAjutor şi Asistenţă.
10 Capitolul 1 Funcţii

Componente hardware suplimentare
Componentă Descriere
(1) Cablu de alimentare* Conectează un adaptor de c.a. la o priză de c.a.
(2) Adaptor de c.a. Transformă energia de c.a. în energie de c.c.
(3) Acumulator* Alimentează computerul când acesta nu este conectat la sursa dealimentare externă.
*Acumulatoarele şi cablurile de alimentare diferă ca aspect de la o ţară/regiune la alta.
Componente 11

EticheteEtichetele ataşate la computer furnizează informaţii de care se poate să aveţi nevoie când depanaţisistemul sau când călătoriţi în străinătate cu computerul.
NOTĂ: Asiguraţi-vă că aveţi disponibile aceste informaţii când contactaţi asistenţa tehnică.
● Etichetă de service – Furnizează numărul de serie al computerului, codul produsului, informaţiiprivind garanţia şi numărul modelului. Această etichetă este aplicată pe partea inferioară acomputerului.
● Certificat de autenticitate Microsoft® – Conţine cheia de produs pentru Windows. Cheia de produsvă poate fi necesară pentru a actualiza sau a depana sistemul de operare. Acest certificat esteaplicat pe partea inferioară a computerului.
● Eticheta de reglementare – Furnizează informaţii despre reglementări privind computerul. Etichetade reglementare este aplicată în interiorul nişei pentru acumulator.
● Eticheta de aprobare a modemului (numai la unele modele)—Furnizează informaţii despre normereferitoare la modem şi listează marcajele de aprobare ale agenţiilor, necesare în unele ţări/regiuniîn care modem-ul a fost aprobat pentru utilizare. Aceste informaţii vă pot fi necesare când efectuaţio călătorie internaţională. Eticheta de aprobare a modemului este aplicată în interiorul nişei pentruunitatea de disc.
● Etichetă(e) de certificare pentru comunicaţii wireless—Furnizează informaţii despre dispozitiveopţionale wireless şi marcajele de aprobare ale unor ţări/regiuni în care dispozitivele au fostaprobate pentru utilizare. Un dispozitiv opţional poate fi un dispozitiv de reţea locală wireless(WLAN) sau un dispozitiv Bluetooth® opţional. Dacă modelul dvs. de computer include unul saumai multe dispozitive wireless, cu computerul sunt incluse una sau mai multe etichete de certificare.Aceste informaţii vă pot fi necesare când efectuaţi o călătorie internaţională. Etichetele decertificare wireless sunt aplicate în interiorul docului pentru compartimentul modulului dememorie.
12 Capitolul 1 Funcţii

2 Wireless, reţea locală şi modem
Utilizarea dispozitivelor wirelessTehnologia wireless transferă date prin unde radio în locul firelor. Computerul poate să fie echipat cucel puţin unul dintre următoarele dispozitive wireless:
● Dispozitiv WLAN (wireless local area network – reţea locală wireless) — Conectează computerulla reţele locale wireless (la care în mod obişnuit se face referire ca reţele Wi-Fi, reţele LAN wirelesssau reţele WLAN) în birouri din corporaţii, la domiciliu şi în locuri publice precum aeroporturi,restaurante, cafenele, hoteluri şi instituţii de învăţământ. Într-o reţea WLAN, fiecare dispozitiv mobilwireless comunică cu un ruter wireless sau cu un punct de acces wireless.
● Dispozitiv Bluetooth® (numai la anumite modele) – Creează o reţea personală (PAN) pentru a văconecta la alte dispozitive compatibile Bluetooth, precum computere, telefoane, imprimante, seturide căşti, difuzoare şi camere. În PAN, fiecare dispozitiv comunică direct cu alte dispozitive, iardispozitivele trebuie să fie relativ apropiate, în general la mai puţin de 10 metri (aproximativ 33 depicioare) unul faţă de celălalt.
Computerele cu dispozitive WLAN acceptă unul sau mai multe din standardele în domeniu IEEE:
● 802.11b, primul standard popular, acceptă rate de transfer al datelor de până la 11 Mbps şifuncţionează la o frecvenţă de 2,4 GHz.
● 802.11g acceptă rate de transfer al datelor de până la 54 Mbps şi funcţionează la o frecvenţă de2,4 GHz. Un dispozitiv WLAN 802.11g este compatibil în jos cu dispozitivele 802.11b, astfel încâtpot funcţiona în aceeaşi reţea.
● 802.11a acceptă rate de transfer al datelor de până la 54 Mbps şi funcţionează la o frecvenţă de5 GHz.
NOTĂ: 802.11a nu este compatibil cu 802.11b şi 802.11g.
● 802.11n acceptă rate de transfer al datelor de până la 450 Mbps şi poate funcţiona la 2,4 GHz sau5 GHz, făcându-l compatibil în jos cu 802.11a, b şi g.
Pentru informaţii suplimentare despre tehnologia wireless, consultaţi informaţiile şi legăturile site-uluiWeb furnizate în Ajutor şi Asistenţă.
Utilizarea dispozitivelor wireless 13

Identificarea pictogramelor de stare a reţelei prin cablu şi a reţeleiwireless
Pictogramă Nume Descriere
Wireless (conectat) Identifică poziţia indicatorul luminos wireless şi a tastei de acţiunewireless (f12) de pe computer. Identifică de asemenea software-ulHP Wireless Assistant de pe computer şi indică faptul că unul saumai multe dispozitive wireless sunt pornite.
Comunicaţie wireless(deconectată)
Identifică software-ul HP Wireless Assistant de pe computer şiindică faptul că toate dispozitivele wireless sunt oprite.
Reţea prin cablu (conectată) Indică faptul că unul sau mai multe dintre driverele de reţea suntinstalate şi că unul sau mai multe dintre dispozitivele de reţea suntconectate la o reţea prin cablu.
Reţea prin cablu(dezactivată/deconectată)
Indică faptul că unul sau mai multe drivere de reţea sunt instalate,dar niciun dispozitiv de reţea nu este conectat (sau toatedispozitivele de reţea sunt dezactivate în panoul de controlWindows).
Reţea (conectată) Indică faptul că unul sau mai multe dintre driverele de reţea suntinstalate şi că unul sau mai multe dintre dispozitivele de reţea suntconectate la o reţea wireless.
Reţea (deconectată) Indică faptul că unul sau mai multe dintre driverele de reţea suntinstalate şi conexiunile wireless sunt disponibile, dar niciundispozitiv de reţea nu este conectat la o reţea prin cablu sau la oreţea wireless.
Reţea (dezactivată/deconectată)
Indică faptul că unul sau mai multe drivere de reţea sunt instalate,dar nu sunt disponibile conexiuni wireless (sau toate dispozitivelede reţea wireless sunt oprite cu tasta de acţiune wireless [f12] sauHP Wireless Assistant).
Utilizarea comenzilor wirelessPuteţi să controlaţi dispozitivele wireless din computer utilizând aceste caracteristici:
● Tasta de acţiune wireless (f12)
● Software HP Wireless Assistant
● Comenzile din sistemul de operare
Utilizarea tastei de acţiune wirelessComputerul are o tastă de acţiune wireless (f12), unul sau mai multe dispozitive wireless şi un indicatorluminos wireless. Toate dispozitivele wireless de pe computerul dvs. sunt activate din fabrică, astfelîncât indicatorul luminos wireless este aprins (alb) când porniţi computerul.
Indicatorul luminos wireless indică starea generală a consumului dispozitivelor wireless, nu stareafiecărui dispozitiv în parte. Dacă indicatorul luminos wireless este alb, cel puţin un dispozitiv wirelesseste pornit. Dacă indicatorul luminos wireless este chihlimbariu, toate dispozitivele wireless sunt oprite.
Deoarece dispozitivele wireless sunt activate din fabrică, puteţi utiliza tasta de acţiune wireless (f12)pentru a porni sau a opri simultan toate dispozitivele wireless. Dispozitivele wireless individuale pot ficontrolate prin HP Wireless Assistant.
14 Capitolul 2 Wireless, reţea locală şi modem

Utilizarea software-ului HP Wireless AssistantUn dispozitiv wireless poate fi pornit sau oprit utilizând software-ul HP Wireless Assistant. Dacă undispozitiv wireless este dezactivat în Setup Utility, acesta trebuie reactivat în Setup Utility înainte de afi pornit sau oprit utilizând Wireless Assistant.
NOTĂ: Activarea sau pornirea unui dispozitiv wireless nu conectează automat computerul la o reţeasau la un dispozitiv compatibil Bluetooth.
Pentru a vizualiza starea dispozitivelor wireless, faceţi clic pe pictograma Afişare pictogrameascunse, săgeata din stânga zonei de notificare şi poziţionaţi indicatorul mouse-ului peste pictogramawireless.
Dacă pictograma wireless nu este afişată în zona de notificare, parcurgeţi paşii următori pentru amodifica proprietăţile software-ului Wireless Assistant:
1. Selectaţi Start > Panou de control > Hardware şi sunete > Centru Windows pentrumobilitate.
2. Faceţi clic pe pictograma wireless din placa Wireless Assistant, care este situată în rândul de josal Centrului de mobilitate Windows. Se deschide Wireless Assistant.
3. Faceţi clic pe Proprietăţi.
4. Selectaţi caseta din dreptul pictogramei HP Wireless Assistant din zona de notificare.
5. Faceţi clic pe Se aplică.
6. Faceţi clic pe Închidere.
Pentru informaţii suplimentare, consultaţi ajutorul software-ului Wireless Assistant:
1. Deschideţi software-ul Wireless Assistant făcând clic pe pictograma wireless din Centrul Windowspentru mobilitate.
2. Faceţi clic pe butonul Help (Ajutor).
Utilizarea comenzilor din sistemul de operareUnele sisteme de operare oferă de asemenea o cale de a gestiona dispozitivele wireless integrate şiconexiunea wireless. De exemplu, Windows oferă un Centru de partajare şi reţea care vă permite săconfiguraţi o conexiune sau o reţea, să vă conectaţi la o reţea, să gestionaţi reţelele wireless şi sădiagnosticaţi şi să remediaţi problemele de reţea.
Pentru a accesa Centrul de partajare şi reţea, selectaţi Start > Panou de control > Reţea şiInternet > Centru de partajare şi reţea.
Pentru informaţii suplimentare, selectaţi Start > Ajutor şi asistenţă.
Utilizarea dispozitivelor wireless 15

Utilizarea unei reţele WLANCu un dispozitiv WLAN, puteţi să accesaţi o reţea locală wireless (WLAN), care este alcătuită din altecomputere şi accesorii care sunt legate printr-un ruter wireless sau printr-un punct de acces wireless.
NOTĂ: Termenii ruter wireless şi punct de acces wireless sunt utilizaţi adesea în mod interschimbabil.
● O reţea WLAN pe scară largă, precum o reţea WLAN a unei corporaţii sau publică, utilizează deregulă un punct de acces wireless care poate să susţină un număr mare de computere şi accesoriişi poate să separe funcţiile de reţea critice.
● O reţea WLAN de domiciliu sau de birou mic utilizează de regulă un ruter wireless, care permitecâtorva computere wireless şi cu fir partajarea conexiunii la Internet, a unei imprimante şi afişierelor, fără a fi necesare componente hardware sau software suplimentare.
Pentru a utiliza dispozitivul WLAN în computer, trebuie să vă conectaţi la o infrastructură WLAN (oferităprin intermediul unui furnizor de servicii sau al unei reţele publice sau a unei corporaţii).
Configurarea unei reţele WLANPentru configurarea unei reţele WLAN şi conectarea la Internet, este necesar următorul echipament:
● Un modem de bandă largă (pentru DSL sau cablu) (1) şi un serviciu de Internet de mare vitezăachiziţionat de la un furnizor de servicii de Internet (ISP)
● Un ruter wireless (achiziţionat separat) (2)
● Computerul wireless (3)
Ilustraţia de mai jos prezintă un exemplu de instalare a unei reţele wireless care este conectată laInternet.
Pe măsură ce creşte reţeaua, alte computere wireless sau cu fir pot fi conectate la reţea pentru accesla Internet.
Pentru ajutor privind configurarea reţelei WLAN, consultaţi informaţiile oferite de fabricantul ruteruluisau de furnizorul de servicii Internet.
16 Capitolul 2 Wireless, reţea locală şi modem

Protejarea reţelei WLANDeoarece standardul WLAN a fost proiectat doar cu posibilităţi de securitate limitate - în special pentrua împiedica mai degrabă interceptările accidentale de informaţii decât forme mai puternice de atac —este esenţial să se înţeleagă faptul că reţelele WLAN sunt vulnerabile în punctele slabe de securitatebinecunoscute şi bine documentate.
Reţelele WLAN din zonele publice sau „hotspoturile” precum cafenelele şi aeroporturile nu pot asiguraniciun nivel de securitate. Producătorii de echipamente wireless dezvoltă noi tehnologii, iar furnizorii deservicii din hotspoturi fac mediul public mai sigur şi mai anonim. Dacă sunteţi preocupaţi de securitateacomputerului dvs. într-un hotspot, limitaţi activităţile de reţea la activităţi e-mail neimportante şi navigarepe Internet de bază.
Când configuraţi o reţea WLAN sau accesaţi o reţea WLAN existentă, activaţi întotdeaunacaracteristicile de securitate pentru a proteja reţeaua împotriva accesului neautorizat. Nivelurile comunede securitate sunt WPA (Wi-Fi Protected Access - Acces protejat Wi-Fi)- Personal şi WEP (WiredEquivalent Privacy - Confidenţialitate echivalentă cu cea prin cablu). Deoarece semnalele radio(wireless) trec în afara reţelei, alte dispozitive WLAN pot prelua semnalele neprotejate şi se pot conectala reţea (fără invitaţie) sau pot să preia informaţii trimise prin reţea. Totuşi, puteţi lua măsuri pentru a văproteja reţeaua WLAN:
● Utilizaţi un emiţător pentru comunicaţii wireless, cu securitate încorporată
Numeroase staţii de bază wireless, gateway-uri sau rutere oferă caracteristici de securitateîncorporată, precum protocoale de securitate wireless şi paravane de protecţie. Cu un emiţătorcorect pentru comunicaţii wireless, puteţi să vă protejaţi reţeaua de majoritatea riscurilor obişnuitede securitate pentru comunicaţii wireless.
● Lucrul în spatele unui paravan de protecţie
Un paravan de protecţie este o barieră care verifică atât datele şi cât şi solicitările de date caresunt trimise către reţea şi elimină toate elementele suspecte. Paravanele de protecţie suntdisponibile în numeroase diversităţi, atât software cât şi hardware. Unele reţele utilizează ocombinaţie a ambelor tipuri.
● Utilizaţi criptarea pentru comunicaţii wireless
O varietate de protocoale de criptare sofisticate sunt disponibile pentru reţeaua dvs. WLAN:
◦ WEP (Wired Equivalent Privacy - Confidenţialitate echivalentă cu cea prin cablu) esteun protocol de securitate wireless care codifică sau criptează toate datele reţelei înainte de ale transmite utilizând o cheie WEP. De obicei, puteţi să permiteţi reţelei să asocieze cheiaWEP. Ca alternativă, puteţi să vă configuraţi propria cheie, să generaţi altă cheie sau săalegeţi alte opţiuni avansate. Fără cheia corectă, alţii nu vor avea posibilitatea să utilizezereţeaua WLAN.
◦ WPA (Wi-Fi Protected Access - Acces protejat Wi-Fi), ca şi WEP, utilizează setări desecuritate pentru a cripta şi decripta date care sunt transmise prin reţea. Totuşi, în loc săutilizeze o cheie de securitate statică pentru criptare, aşa cum face WEP, WPA utilizează„protocolul de integritate a cheii temporare” (TKIP - Temporal Key Integrity Protocol) pentrua genera dinamic o cheie nouă pentru fiecare pachet. De asemenea, generează seturi diferitede chei pentru fiecare computer din reţea.
Utilizarea unei reţele WLAN 17

Conectarea la o reţea WLANPentru a vă conecta la reţeaua WLAN, urmaţi aceşti paşi:
1. Asiguraţi-vă că dispozitivul WLAN este pornit (indicatorul luminos wireless este alb). Dacăindicatorul wireless este chihlimbariu, apăsaţi tasta de acţiune wireless (f12).
2. Faceţi clic pe pictograma de reţea din zona de notificare, aflată în extrema dreaptă a barei deactivităţi.
3. Selectaţi reţeaua dvs. WLAN din listă.
4. Faceţi clic pe Conectare.
Dacă reţeaua este o reţea WLAN cu securitate activată, vi se cere să introduceţi o cheie desecuritate de reţea, care este un cod de securitate. Introduceţi codul şi faceţi clic pe OK pentru aîncheia conexiunea.
NOTĂ: Dacă nu este listată nicio reţea WLAN, sunteţi în afara razei de acţiune a unui ruterwireless sau a unui punct de acces.
NOTĂ: Dacă nu vedeţi reţeaua la care doriţi să vă conectaţi, faceţi clic pe Deschidere Centrude partajare şi reţea, apoi faceţi clic pe Setarea unei noi conexiuni sau reţele. Se afişează olistă de opţiuni. Puteţi alege să căutaţi manual şi să vă conectaţi la o reţea sau să creaţi o nouăconexiune la reţea.
După ce conexiunea este făcută, aşezaţi indicatorul mouse-ului peste pictograma reţelei în zona denotificare în colţul din extrema dreaptă al barei de instrumente pentru a verifica numele şi statutulconexiunii.
NOTĂ: Domeniul funcţional (cât de departe călătoreşte semnalul wireless) depinde de executareareţelei WLAN, fabricantul ruterului şi interferenţele de la alte dispozitive electronice sau de barierelestructurale precum pereţi şi podele.
Mai multe informaţii despre utilizarea unei reţele WLAN sunt disponibile prin următoarele resurse:
● Informaţii de la furnizorul de servicii Internet şi ghidurile pentru utilizator incluse cu ruterul wirelessşi cu alt echipament WLAN
● Informaţii şi legături la site-uri Web furnizate în Ajutor şi Asistenţă
Pentru o listă de reţele WLAN din apropierea dvs., contactaţi furnizorul ISP sau căutaţi pe Web. Printresite-urile Web care cuprind reţelele WLAN se numără Cisco Internet Mobile Office Wireless Locations,Hotspotlist şi Geektools. Verificaţi la fiecare locaţie publică WLAN costurile şi cerinţele de conectare.
Roaming în altă reţeaCând mutaţi computerul în raza de acţiune a altei reţele WLAN, Windows încearcă să efectuezeconexiunea la cealaltă reţea. Dacă încercarea are succes, computerul este conectat automat la nouareţea. Dacă Windows nu recunoaşte noua reţea, urmaţi aceeaşi procedură pe care aţi utilizat-o iniţialpentru a vă conecta la reţeaua dvs. WLAN.
18 Capitolul 2 Wireless, reţea locală şi modem

Utilizarea dispozitivelor wireless Bluetooth (numai laanumite modele)
Un dispozitiv Bluetooth asigură comunicaţii wireless pe distanţe scurte, înlocuind conexiunile fizice princabluri, care leagă în mod tradiţional dispozitive electronice precum:
● Computere (de birou, portabile, PDA)
● Telefoane (celulare, wireless, telefoane inteligente)
● Dispozitive pentru imagini (imprimantă, camere digitale)
● Dispozitive audio (căşti, difuzoare)
Dispozitivele Bluetooth furnizează capabilitatea peer-to-peer care vă permite să configuraţi o reţeapersonală (Personal Area Network – PAN) de dispozitive Bluetooth. Pentru informaţii despreconfigurarea şi utilizarea dispozitivelor Bluetooth, consultaţi ajutorul software pentru Bluetooth.
Bluetooth şi ICS (Internet Connection Sharing - Partajarea conexiunilor deInternet)
HP nu recomandă configurarea unui computer cu Bluetooth ca gazdă şi utilizarea sa ca gateway princare alte computere se pot conecta la Internet. Când două sau mai multe computere sunt conectateutilizând Bluetooth, iar caracteristica ICS (Internet Connection Sharing - Partajarea conexiunilor deInternet) este activată pe unul din computere, este posibil ca celelalte computere să nu se poată conectala Internet utilizând reţeaua Bluetooth.
Puterea tehnologiei Bluetooth constă în sincronizarea transferurilor de informaţii între computerul dvs.şi dispozitivele wireless, printre care se numără telefoanele celulare, imprimantele, camerele digitale şiPDA-urile. Incapacitatea de a conecta în mod uniform două sau mai multe computere pentru a partajaInternetul prin Bluetooth reprezintă o limitare a tehnologiei Bluetooth şi a sistemului de operareWindows.
Utilizarea dispozitivelor wireless Bluetooth (numai la anumite modele) 19

Depanarea problemelor de conexiune wirelessUnele cauze posibile pentru problemele legate de conexiunea wireless includ următoarele:
● Configurarea reţelei (SSID sau securitate) a fost modificată.
● Dispozitivul wireless nu este instalat corect sau a fost dezactivat.
● Hardware-ul ruterului sau dispozitivului wireless s-a defectat.
● Dispozitivul wireless a întâlnit interferenţe de la alte dispozitive.
NOTĂ: Dispozitivele de reţele wireless sunt incluse numai la anumite modele de computer. Dacă înlista de caracteristici de pe partea laterală a ambalajului original al computerului nu apare caracteristicade comunicaţii wireless, puteţi să adăugaţi această capabilitate la computer cumpărând un dispozitivde lucru în reţele wireless.
Înainte de a găsi soluţia pentru problema conexiunii de reţea, asiguraţi-vă că driverele sunt instalatepentru toate dispozitivele wireless.
Utilizaţi procedurile din acest capitol pentru a diagnostica şi repara un computer care nu se conecteazăla reţeaua pe care doriţi să o utilizaţi.
Imposibil de conectat la o reţea WLANDacă aveţi o problemă de conectare la o reţea WLAN, asiguraţi-vă că dispozitivul WLAN integrat esteinstalat corect în computer:
NOTĂ: Windows include o caracteristică denumită Control cont utilizator, pentru a îmbunătăţisecuritatea computerului dvs. Este posibil să vi se solicite permisiunea sau parola pentru activităţiprecum instalarea aplicaţiilor, executarea utilitarelor sau modificarea setărilor Windows. Pentruinformaţii suplimentare, consultaţi Ajutor şi Asistenţă.
1. Selectaţi Start > Panou de control > Sistem şi securitate.
2. În zona Sistem, faceţi clic pe Manager dispozitive.
3. Faceţi clic pe săgeata de lângă Adaptoare de reţea pentru a extinde lista şi a afişa toateadaptoarele.
4. Identificaţi dispozitivul WLAN din lista de adaptoare de reţea. Lista pentru un dispozitiv WLAN poateinclude termenul wireless, LAN wireless, WLAN, Wi-Fi sau 802.11.
Dacă nu este listat niciun dispozitiv WLAN, fie computerul nu are un dispozitiv WLAN încorporat,fie driverul pentru dispozitivul WLAN nu este instalat în mod corespunzător.
Pentru informaţii suplimentare despre depanarea reţelelor WLAN, consultaţi legăturile site-ului Webfurnizate în Ajutor şi Asistenţă.
20 Capitolul 2 Wireless, reţea locală şi modem

Imposibil de conectat la o reţea preferatăWindows poate repara automat o conexiune WLAN coruptă:
● Dacă există o pictogramă de reţea în zona de notificare, în extrema dreaptă a barei de instrumente,faceţi clic pe pictogramă, apoi faceţi clic pe Depanarea problemelor.
Windows resetează dispozitivul de reţea şi încearcă să se reconecteze la una din reţelele preferate.
● Dacă nu există nicio pictogramă de reţea în zona de notificare, urmaţi aceşti paşi:
1. Selectaţi Start > Panou de control > Reţea şi Internet > Centru reţea şi partajare.
2. Faceţi clic pe Depanare probleme şi selectaţi reţeaua pe care doriţi să o reparaţi.
Pictograma de reţea nu este afişatăDacă pictograma de reţea nu este afişată în zona de notificare după ce configuraţi WLAN, driverulsoftware lipseşte sau este corupt. Un mesaj de eroare Windows „Dispozitivul nu a fost găsit” poate fide asemenea afişat. Driverul trebuie să fie reinstalat.
Dacă dispozitivul WLAN pe care îl utilizaţi a fost cumpărat separat, consultaţi site-ul Web alproducătorului pentru cel mai recent software.
Pentru a obţine cea mai recentă versiune a software-ului dispozitivului WLAN pentru computerul dvs.,urmaţi aceşti paşi:
1. Deschideţi browserul Web şi vizitaţi http://www.hp.com/support.
2. Selectaţi ţara/regiunea dvs.
3. Faceţi clic pe opţiunea pentru descărcare software şi drivere, apoi introduceţi numărul modeluluicomputerului dvs. în caseta de căutare.
4. Apăsaţi enter, apoi urmaţi instrucţiunile de pe ecran.
NOTĂ: Dacă dispozitivul WLAN pe care îl utilizaţi a fost cumpărat separat, consultaţi site-ul Web alproducătorului pentru cel mai recent software.
Codurile curente de securitate în reţea nu sunt disponibileDacă vi se solicită o cheie de reţea sau un nume (SSID) când vă conectaţi la o reţea WLAN, reţeauaeste protejată de securitate. Trebuie să aveţi codurile curente pentru a face o conexiune la o reţeasecurizată. SSID şi cheia de reţea sunt coduri alfanumerice pe care le introduceţi în computer pentru aidentifica computerul în reţea.
● Pentru o reţea conectată la ruterul personal wireless, citiţi ghidul pentru utilizator al ruterului, pentruinstrucţiuni de configurare a aceloraşi coduri atât pentru ruter cât şi pentru dispozitivul WLAN.
● Pentru o reţea privată, cum ar fi o reţea dintr-un birou sau dintr-o sală publică de conversaţii prinInternet, contactaţi administratorul de reţea pentru a obţine codurile, apoi introduceţi codurile cândvi se solicită acest lucru.
Unele reţele schimbă cu regularitate codul SSID sau cheile de reţea utilizate în ruterele saupunctele lor de acces pentru a îmbunătăţi securitatea. Trebuie să schimbaţi codul corespunzătorîn computer.
Depanarea problemelor de conexiune wireless 21

Dacă pentru o reţea wireless vi se furnizează noi valori pentru chei şi pentru SSID şi dacă v-aţi conectatanterior la acea reţea, urmaţi paşii de mai jos pentru a vă conecta la reţea:
1. Selectaţi Start > Panou de control > Reţea şi Internet > Centru reţea şi partajare.
2. În panoul din stânga, faceţi clic pe Gestionare reţele wireless.
Este afişată o listă a reţelelor WLAN disponibile. Dacă vă aflaţi într-un punct în care sunt activemai multe reţele WLAN, vor fi afişate mai multe.
3. Selectaţi reţeaua din listă, faceţi clic dreapta pe reţea, apoi faceţi clic pe Proprietăţi.
NOTĂ: Dacă reţeaua pe care o doriţi nu este listată, verificaţi cu ajutorul administratorului dereţea dacă ruterul sau punctul de acces sunt funcţionale.
4. Faceţi clic pe fila Securitate şi introduceţi datele de criptare wireless corecte în caseta Cheie desecuritate reţea.
5. Pentru a salva aceste setări faceţi clic pe OK.
Conexiunea WLAN este foarte slabăDacă conexiunea este foarte slabă sau dacă computerul nu poate realiza o conexiune la o reţea WLAN,minimizaţi interferenţele de la alte dispozitive, după cum urmează:
● Mutaţi computerul mai aproape de ruterul wireless sau de punctul de acces.
● Deconectaţi temporar dispozitivele cum ar fi cuptorul cu microunde, telefonul wireless sau telefonulmobil pentru a vă asigura că nu interferează cu alte dispozitive wireless.
Dacă conexiunea nu se îmbunătăţeşte, încercaţi să forţaţi dispozitivul să restabilească toate valorileconexiunii:
1. Selectaţi Start > Panou de control > Reţea şi Internet > Centru reţea şi partajare.
2. În panoul din stânga, faceţi clic pe Gestionare reţele wireless.
Este o afişată o listă a reţelelor WLAN disponibile. Dacă vă aflaţi într-un punct în care sunt activemai multe reţele WLAN, vor fi afişate mai multe.
3. Faceţi clic pe o reţea, apoi faceţi clic pe Ştergere.
Imposibil de conectat la ruterul wirelessDacă încercaţi să vă conectaţi la ruterul wireless şi nu aveţi succes, resetaţi ruterul wireless scoţândcablul de alimentare din ruter timp de 10 - 15 secunde.
Dacă computerul tot nu reuşeşte conexiunea la o reţea WLAN, reporniţi ruterul wireless. Pentru detaliicu privire la ruter, consultaţi instrucţiunile producătorului.
22 Capitolul 2 Wireless, reţea locală şi modem

Utilizarea modemului (numai la anumite modele)Modemul trebuie să fie conectat la o linie telefonică analogică utilizând un cablu de modem RJ-11 cu 6pini (inclus numai cu anumite modele). În unele ţări este necesar şi un adaptor pentru modemul princablu specific pentru ţara respectivă (inclus numai cu anumite modele). Prizele pentru sistemele digitalePBX pot fi asemănătoare cu prizele telefonice analogice, dar nu sunt compatibile cu modemul.
AVERTISMENT! Conectarea modemului analogic intern la o linie digitală poate deteriora iremediabilmodemul. Deconectaţi imediat cablul modemului dacă îl conectaţi accidental la o linie digitală.
În cazul în care cablul modemului conţine circuite de eliminare a zgomotului (1), care împiedicăinterferenţa de la recepţia TV şi radio, orientaţi capătul circuitului (2) cablului spre computer.
Conectarea unui cablu de modemAVERTISMENT! Pentru a reduce riscul de electrocutare, incendiu sau deteriorare a echipamentului,nu conectaţi un cablu de modem (inclus numai cu anumite modele) sau un cablu telefonic la o prizăRJ-45 (reţea).
Pentru a conecta un cablu de modem:
1. Introduceţi cablul de modem în priza de modem (1) de pe computer.
2. Introduceţi cablul de modem în priza telefonică de perete RJ-11 (2).
Utilizarea modemului (numai la anumite modele) 23

Conectarea unui adaptor pentru cablu de modem specific pentru ţararespectivă
Prizele telefonice variază în funcţie de ţară. Pentru a utiliza modemul şi cablul de modem (inclus numaicu anumite modele) în afara ţării din care aţi cumpărat computerul, trebuie să obţineţi un adaptor pentrucablul de modem specific pentru ţara respectivă (livrat numai cu anumite modele).
Pentru a conecta modemul la o linie telefonică analogică fără priză telefonică RJ-11, parcurgeţi aceştipaşi:
1. Introduceţi cablul de modem în priza de modem (1) de pe computer.
2. Conectaţi cablul de modem în adaptorul pentru cablu de modem specific ţării (2).
3. Conectaţi adaptorul pentru cablu de modem specific ţării (3) la priza telefonică de perete.
Selectarea unei setări de locaţie
Vizualizarea selectării locaţiei curentePentru a vedea setarea locaţiei curente pentru modem, parcurgeţi aceşti paşi:
1. Selectaţi Start > Panou de control.
2. Faceţi clic pe Ceas, limbă şi regiune.
3. Faceţi clic pe Regiune şi limbă.
4. Faceţi clic pe fila Locaţie pentru a afişa locaţia.
24 Capitolul 2 Wireless, reţea locală şi modem

Adăugarea de locaţii noi în timpul călătoriilorImplicit, singura setare de locaţie disponibilă pe modem este setarea locaţiei pentru ţara din care aţicumpărat computerul. Atunci când călătoriţi în alte ţări, setaţi modemul intern la o setare de locaţie careîntruneşte standardele de funcţionare ale ţării/regiunii în care utilizaţi modemul.
Pe măsură ce adăugaţi noi setări de locaţii, acestea sunt salvate de computer pentru a putea comutaîntre diferite setări în orice moment. Puteţi adăuga mai multe setări de locaţii pentru orice ţară.
ATENŢIE: Pentru a preveni pierderea setărilor ţării de domiciliu, nu ştergeţi setările curente de ţarăale modemului. Pentru a permite utilizarea modemului în alte ţări, păstrând configuraţia ţară de domiciliu,adăugaţi o nouă configuraţie pentru fiecare locaţie în care veţi utiliza modemul.
ATENŢIE: Pentru a preveni configurarea modemului într-un mod care încalcă reglementările şi legiledin telecomunicaţii pentru ţara pe care o vizitaţi, selectaţi ţara în care se află computerul. Este posibilca modemul să nu funcţioneze corect dacă nu se face selecţia corectă a ţării.
Pentru a adăuga o setare a locaţiei pentru modem, parcurgeţi aceşti paşi:
1. Selectaţi Start > Dispozitive şi imprimante.
2. Faceţi clic dreapta pe dispozitivul care reprezintă computerul dvs., apoi faceţi clic pe Setărimodem.
NOTĂ: Este necesar să configuraţi un prefix de locaţie iniţial (curent) înainte de a putea vizualizafila Reguli de apelare. Dacă nu aveţi o locaţie definită, vi se va cere să introduceţi locaţia atuncicând faceţi clic pe setările modemului.
3. Faceţi clic pe fila Reguli de apelare.
4. Faceţi clic pe Nou. Se deschide fereastra Locaţie nouă.
5. În caseta Nume locaţie, introduceţi un nume (cum ar fi „acasă” sau „serviciu”) pentru noua setarede locaţie.
6. Selectaţi o ţară/regiune din lista derulantă Ţară/regiune. (Dacă selectaţi o ţară/regiune care nueste acceptată de modem, selecţia ţării/regiunii pentru SUA sau Marea Britanie este afişatăimplicit).
7. Introduceţi un prefix, un cod local (dacă este necesar) şi numărul pentru a accesa o linie exterioară(dacă este necesar).
8. Lângă Formare utilizând, faceţi clic pe Ton sau Puls.
9. Faceţi clic pe OK pentru a salva noua setare de locaţie. Se deschide fereastra pentru opţiunile detelefon şi modem.
10. Efectuaţi una dintre următoarele:
● Pentru a seta noua setare de locaţie ca locaţie curentă, faceţi clic pe OK.
● Pentru a selecta o altă setare de locaţie ca setare de locaţie curentă, selectaţi preferinţa dvs.dintre setările din lista Locaţie, apoi faceţi clic pe OK.
NOTĂ: Puteţi utiliza procedura precedentă pentru a adăuga setări de locaţie pentru locurile dinpropria ţară, dar şi din alte ţări. De exemplu, puteţi adăuga o setare numită „Serviciu”, care cuprinderegulile de apelare pentru accesarea unei linii exterioare.
Utilizarea modemului (numai la anumite modele) 25

Rezolvarea problemelor de conexiuneDacă întâmpinaţi probleme legate de conectarea modemului când utilizaţi computerul în afara ţării/regiunii din care l-aţi cumpărat, încercaţi următoarele sugestii:
● Verificarea tipului liniei telefonice.
Modemul necesită o linie de telefon analogică, nu digitală. O linie descrisă ca linie PBX este îngeneral o linie digitală. O linie telefonică descrisă ca linie de date, linie de fax, linie de modem saulinie telefonică standard este în general o linie analogică.
● Verificarea pulsului sau tonului de apel.
O linie telefonică analogică acceptă două moduri de apelare: apelarea cu impulsuri şi apelarea cutonuri. Aceste opţiuni de moduri de apelare sunt selectate în setările pentru telefon şi modem.Opţiunea modului de apelare selectată trebuie să se potrivească cu modul de formare acceptat delinia telefonică de la locaţia dvs.
Pentru a stabili modul de apelare acceptat de o linie telefonică, formaţi câteva cifre pe telefon, apoiascultaţi dacă se aud clicuri (impulsuri) sau tonuri. Clicurile indică faptul că linia telefonică acceptăapelarea prin impulsuri. Tonurile indică faptul că linia telefonică acceptă apelarea cu tonuri.
Pentru a modifica modul de apelare din setarea locaţiei de modem curente, parcurgeţi aceşti paşi:
1. Selectaţi Start > Dispozitive şi imprimante.
2. Faceţi clic dreapta pe dispozitivul care reprezintă computerul dvs., apoi faceţi clic pe Setărimodem.
3. Faceţi clic pe fila Reguli de apelare.
4. Selectaţi setarea locaţiei dvs. de modem.
5. Faceţi clic pe Editare.
6. Faceţi clic fie pe Ton, fie pe Puls.
7. Faceţi clic de două ori pe OK.
● Verificaţi numărul de telefon pe care îl formaţi şi răspunsul modemului la distanţă.
Formaţi un număr de telefon, asiguraţi-vă că se primeşte un răspuns din partea modemului ladistanţă, apoi închideţi.
● Configuraţi modemul să ignore tonurile de apel.
Dacă modemul recepţionează un ton de apel pe care nu îl recunoaşte, acesta nu apelează şiafişează un mesaj de eroare „Nu există ton de apel”.
Pentru a configura modemul să ignore toate tonurile de apel înainte de apelare, parcurgeţi aceştipaşi:
1. Selectaţi Start > Dispozitive şi imprimante.
2. Faceţi clic dreapta pe dispozitivul care reprezintă computerul dvs., apoi faceţi clic pe Setărimodem.
3. Faceţi clic pe fila Modemuri.
4. Faceţi clic pe lista pentru modem.
26 Capitolul 2 Wireless, reţea locală şi modem

5. Faceţi clic pe Proprietăţi.
6. Faceţi clic pe Modem.
7. Debifaţi caseta de selectare pentru Aşteptare ton de apel înainte de formare număr.
8. Faceţi clic pe două ori pe OK.
Conectarea la o reţea localăConectarea la o reţea locală (LAN) necesită un cablu de reţea RJ-45 cu 8 pini (cumpărat separat). Încazul în care cablul de reţea conţine circuite de eliminare a zgomotului (1), care împiedică interferenţade la recepţia TV şi radio, orientaţi capătul circuitului cablului (2) spre computer.
Pentru a conecta cablul de reţea:
1. Introduceţi cablul de reţea în priza de reţea (1) de pe computer.
2. Conectaţi celălalt capăt al cablului la priza de reţea de perete (2).
AVERTISMENT! Pentru a reduce riscul de electrocutare, incendiu sau deteriorare aechipamentului, nu conectaţi un modem sau un cablu telefonic la priza RJ-45 (reţea).
Conectarea la o reţea locală 27

3 Dispozitivele indicatoare şi tastatura
Utilizarea zonei de atingereIlustraţia şi tabelul de mai jos descriu zona de atingere a computerului.
Componentă Descriere
(1) Indicator de dezactivare a zonei de atingere Când este aprins, indică faptul că zona de atingere estedezactivată.
(2) Suprafaţa zonei de atingere Deplasează indicatorul şi selectează sau activează elemente peecran.
(3) Buton stânga al zonei de atingere Funcţionează ca butonul din stânga de pe un mouse extern.
(4) Buton dreapta al zonei de atingere Funcţionează ca butonul din dreapta de pe un mouse extern.
28 Capitolul 3 Dispozitivele indicatoare şi tastatura

Activarea şi dezactivarea zonei de atingereCând zona de atingere este activă, indicatorul luminos este oprit. Pentru a activa sau dezactiva zonade atingere, atingeţi rapid de două ori indicatorul de dezactivare a zonei de atingere.
Pentru a deplasa indicatorul, glisaţi degetele peste suprafaţa zonei de atingere în direcţia în care doriţisă se deplaseze indicatorul, utilizaţi butoanele stânga şi dreapta ale zonei de atingere la fel ca pebutoanele corespunzătoare de pe un mouse extern. Pentru a derula în sus şi în jos utilizând zona dederulare a zonei de atingere, glisaţi degetul vertical de-a lungul marginii din dreapta a zonei de atingere.
NOTĂ: Dacă utilizaţi zona de atingere pentru a deplasa indicatorul, trebuie să ridicaţi degetul de pezona de atingere înainte de a-l trece în zona de derulare. Funcţia de derulare nu va fi activată doar pringlisarea degetului din zona de atingere în zona de derulare.
Utilizarea gesturilor pe zona de atingereZona de atingere acceptă pe ea diverse gesturi de atingere. Pentru a activa gesturile pe zona deatingere, aşezaţi două degete pe zona de atingere conform descrierii din secţiunile următoare.
Pentru a activa şi dezactiva gesturile, faceţi dublu clic pe pictograma Synaptics din zona de notificaredin extrema dreaptă a barei de activităţi, apoi selectaţi sau deselectaţi Disable gestures (Dezactivaregesturi). Pentru a activa şi dezactiva un anumit gest, selectaţi Panou de control > Hardware şi sunet> Mouse > Setări dispozitiv > Setări, apoi bifaţi sau debifaţi caseta de selectare de lângă gestul pecare doriţi să-l activaţi sau să-l dezactivaţi.
Activarea şi dezactivarea zonei de atingere 29

DerulareaDerularea este utilă pentru mişcarea în sus şi în jos pe o pagină sau pe o imagine. Pentru a derula,aşezaţi două degete pe zona de atingere şi treceţi-le peste zona de atingere într-o mişcare în sus, jos,la dreapta sau la stânga.
NOTĂ: Viteza de derulare este controlată de viteza degetelor.
PrindereaGestul de prindere vă permite să măriţi sau să micşoraţi elementele precum fişiere PDF, imagini şifotografii.
Pentru a prinde:
● Măriţi ţinând două degete lipite unul de altul pe zona de atingere, apoi separaţi degetele pentrumări dimensiunea unui obiect.
● Micşoraţi ţinând două degete separate unul de altul pe zona de atingere, apoi apropiaţi degetelepentru a reduce dimensiunea unui obiect.
30 Capitolul 3 Dispozitivele indicatoare şi tastatura

RotireaRotirea vă permite să rotiţi elementele cum sunt fotografiile şi paginile. Pentru a roti, ancoraţi degetulmare pe zona de atingere, apoi deplasaţi degetul arătător într-o mişcare semicirculară în jurul degetuluimare.
Setarea preferinţelor pentru dispozitivul de indicareUtilizaţi Proprietăţi mouse din Windows pentru a particulariza setările pentru dispozitive de indicare,precum configuraţia butoanelor, viteza de clic şi opţiunile pentru indicator.
Pentru a accesa Proprietăţi mouse, selectaţi Start > Dispozitive şi imprimante. Apoi faceţi clic dreaptape dispozitivul care reprezintă computerul dvs. şi selectaţi Setări mouse.
Utilizarea tastaturiiPictogramele de pe tastele de la f1 până la f12 reprezintă funcţiile tastelor de acţiune.
NOTĂ: În funcţie de programul pe care îl utilizaţi, apăsaţi fn şi una dintre tastele de acţiune deschideun meniu de comenzi rapide specific în programul respectiv.
Funcţia tastă de acţiune este activată din fabrică. Dacă această caracteristică este dezactivată în SetupUtility, trebuie să apăsaţi fn şi o tastă de acţiune pentru a activa funcţia asociată (consultaţi Setup Utility(BIOS), la pagina 100).
Rotirea 31

Funcţie Tastă de acţiune sau tastă rapidă
fn+esc Apăsaţi fn+esc (1) şi (2) pentru a afişa informaţii despre componentele hardware ale sistemului şidespre numărul de versiune BIOS al sistemului (sistem intrare-ieşire de bază).
Apăsaţi f1 pentru a deschide Ajutor şi Asistenţă, care oferă informaţii despre sistemul de operareWindows şi despre computer, răspunsuri la întrebări, îndrumare şi actualizări pentru computer. Ajutorşi Asistenţă oferă şi verificări ale funcţionalităţii computerului, depanare automată şi interactivă, soluţiide reparaţii, proceduri de recuperare a sistemului şi legături de asistenţă.
Apăsaţi şi menţineţi apăsată tasta f2 pentru a reduce treptat nivelul de luminozitate al ecranului.
Apăsaţi şi menţineţi apăsată tasta f3 pentru a mări treptat nivelul de luminozitate al ecranului.
Apăsaţi f4 pentru a comuta imaginea ecranului pe dispozitivele de afişare conectate la computer. Deexemplu, dacă un monitor este conectat la computer, apăsând această tastă se alternează imagineaecranului de pe afişajul computerului pe afişajul monitorului pentru a afişa simultan atât pe computercât şi pe monitor.
Majoritatea monitoarelor externe primesc informaţii video de la computer utilizând video VGA externstandard. Tasta de f4 poate şi să alterneze imagini pe alte dispozitive care primesc informaţii video dela computer.
Apăsaţi f5 pentru a reda melodia anterioară de pe un CD sau secţiunea precedentă de pe un DVD sauBD.
Apăsaţi f6 pentru a reda, a pune în pauză sau a relua o melodie de pe un CD audio sau o secţiune depe un DVD sau BD.
Apăsaţi f7 pentru a opri redarea audio a unui CD, DVD sau BD.
Apăsaţi f8 pentru a reda melodia următoare de pe un CD audio sau secţiunea următoare de pe unDVD sau BD.
Apăsaţi şi menţineţi apăsat f9 pentru a reduce treptat volumul difuzorului.
Apăsaţi şi menţineţi apăsat f10 pentru a mări treptat volumul difuzorului.
32 Capitolul 3 Dispozitivele indicatoare şi tastatura

Funcţie Tastă de acţiune sau tastă rapidă
Apăsaţi fn11 pentru a pune sunetul difuzorului în modul fără sunet sau a-l restabili.
Apăsaţi f12 pentru a porni sau opri funcţia wireless.
NOTĂ: Această tastă nu stabileşte o conexiune wireless. Pentru a stabili o conexiune wireless,trebuie să fie, de asemenea, configurată o reţea wireless.
Consultaţi punctele de la (2) la (6) din Taste, la pagina 5 pentru informaţii despre utilizarea aplicaţieitastelor de lansare rapidă.
Utilizarea tastaturii 33

Curăţarea zonei de atingere şi a tastaturiiMurdăria şi grăsimea de pe zona de atingere pot determina ca indicatorul să sară în jurul ecranului.Pentru a evita acest fenomen, curăţaţi zona de atingere cu o cârpă umedă şi spălaţi-vă frecvent pe mâinicând utilizaţi computerul.
AVERTISMENT! Pentru a reduce riscul de electrocutare sau de deteriorare a componentelor interne,nu utilizaţi un aspirator pentru a curăţa tastatura. Un aspirator poate depozita impurităţi menajere pesuprafaţa tastaturii.
Curăţaţi tastatura în mod regulat pentru a împiedica lipirea tastelor şi pentru a îndepărta praful, scameleşi particulele care pot rămâne sub taste. Se poate utiliza un rezervor de aer comprimat cu extensietubulară pentru a sufla aer în jurul şi dedesubtul tastelor, cu scopul de a desprinde şi îndepărtaimpurităţile.
34 Capitolul 3 Dispozitivele indicatoare şi tastatura

4 Multimedia
Caracteristici multimediaComputerul dvs. include caracteristici multimedia care vă permit să ascultaţi muzică, să urmăriţi filmeşi să vizualizaţi imagini. Computerul dvs. poate include următoarele componente multimedia:
● Unitate optică pentru redarea discurilor audio şi video
● Difuzoare integrate pentru ascultarea muzicii
● Microfon integrat pentru înregistrarea propriilor materiale audio
● Cameră Web integrată care vă permite să înregistraţi materiale audio şi video
● Software multimedia preinstalat, care vă permite să redaţi şi să gestionaţi muzică, filme şi imagini
● Taste de acţiune multimedia care oferă acces rapid la activităţile multimedia
NOTĂ: Este posibil ca nu toate componentele listate să fie incluse în computerul dvs.
Caracteristici multimedia 35

Identificarea componentelor dvs. multimediaNOTĂ: Computerul poate să arate uşor diferit faţă de ilustraţia din această secţiune.
Componentă Descriere
(1) Microfon intern Înregistrează sunetele.
(2) Cameră web (numai la unele modele) Înregistrează materiale video şi audio şi capturează imagini statice.
(3) Indicator luminos cameră web (numai la unelemodele)
Alb: Camera Web este în uz.
(4) Tasta de acţiune reducere volum (f9) Reduce sunetul difuzorului.
(5) Tasta de acţiune mărire volum (f10) Măreşte sunetul difuzorului.
(6) Tasta de acţiune fără sunet (f11) Închide sau restabileşte sunetul difuzorului.
(7) Mufă ieşire audio (căşti) Produce sunet când se conectează la dispozitive opţionale precumdifuzoare stereo alimentate, căşti, căşti pastilă, căşti cu microfonsau un sistem audio TV.
AVERTISMENT! Pentru a reduce riscul de vătămare, reglaţivolumul înainte de a vă pune căştile, căştile pastilă sau setul cască-microfon. Pentru informaţii suplimentare despre siguranţă,consultaţi Note de reglementare, de siguranţă şi de mediu.
NOTĂ: Când un dispozitiv este conectat la mufa pentru căşti,difuzoarele computerului sunt dezactivate.
36 Capitolul 4 Multimedia

Componentă Descriere
(8) Mufă intrare audio (microfon) Conectează un microfon cu căşti, un microfon stereo sau unmicrofon mono opţional.
(9) Grilaj difuzor Două difuzoare integrate produc sunet.
Reglarea volumuluiPuteţi regla volumul utilizând următoarele elemente de control:
● Taste de acţiune:
◦ Apăsaţi fn11 pentru a pune sunetul difuzorului în modul fără sunet sau a-l restabili.
◦ Apăsaţi şi menţineţi apăsat f9 pentru a reduce treptat sunetul difuzorului.
◦ Apăsaţi şi menţineţi apăsat f10 pentru a mări treptat sunetul difuzorului.
● Control de volum din Windows:
a. Faceţi clic pe pictograma difuzoare din zona de notificare, aflată în extrema dreaptă a bareide activităţi.
b. Măriţi sau reduceţi volumul deplasând cursorul în sus sau în jos. Faceţi clic pe pictogramaDifuzoare fără sunet pentru a închide volumul.
– sau –
a. Faceţi clic cu butonul din dreapta al mouse-ului pe pictograma Difuzoare din zona denotificare, apoi faceţi clic pe Deschidere mixer volum.
b. În coloana Difuzoare, puteţi mări sau reduce volumul prin deplasarea cursorului în sus sau înjos. De asemenea, puteţi să închideţi volumul făcând clic pe pictograma Difuzoare fără sunet.
Dacă pictograma Difuzoare nu este afişată în zona de notificare, urmaţi aceşti paşi pentru a oadăuga:
a. Faceţi clic cu butonul din dreapta al mouse-ului pe pictograma Afişare pictograme ascunse(săgeata din partea stângă a zonei de notificare).
b. Faceţi clic pe Personalizare pictograme notificare.
c. Din Comportamente, selectaţi Afişare pictograme şi notificări pentru pictograma Volum.
d. Faceţi clic pe OK.
● Control de volum din program:
De asemenea, volumul poate fi reglat din cadrul unor programe.
Caracteristici multimedia 37

Utilizarea funcţiilor pentru activităţi mediaTastele de acţiune pentru activităţile media controlează redarea unui CD, DVD sau BD (Disc Blu-ray)în unitatea optică.
Utilizarea tastelor de acţiune pentru activitate media
Când un CD audio, un DVD sau un BD nu poate fi redat, apăsaţi f6 (2) pentru a reda discul.
În timpul redării unui CD audio, a unui DVD sau BD, utilizaţi următoarele taste de acţiune:
● Pentru a întrerupe sau a relua redarea discului, apăsaţi f6 (2).
● Pentru a opri discul, apăsaţi f7 (3).
● Pentru a reda melodia anterioară de pe un CD audio sau secţiunea precedentă de pe un DVD sauBD, apăsaţi f5 (1).
● Pentru a reda melodia următoare de pe un CD audio sau secţiunea următoare de pe un DVD sauBD, apăsaţi f8 (4).
38 Capitolul 4 Multimedia

Software multimediaComputerul dvs. cuprinde software multimedia preinstalat care vă permite să redaţi muzică, să vizionaţifilme şi să vizualizaţi imagini. Secţiunile următoare oferă detalii despre CyberLink PowerDVD şi altsoftware multimedia preinstalat.
Utilizarea software-ului CyberLink PowerDVDCyberLink PowerDVD transformă computerul într-un centru de divertisment mobil. Cu CyberLinkPowerDVD, vă puteţi bucura de muzică şi filme pe DVD.
Pentru a porni CyberLink PowerDVD, selectaţi Start > Toate programele > CyberLink PowerDVD.
Pentru informaţii suplimentare despre utilizarea CyberLink PowerDVD, consultaţi Ajutorul software-ului.
Utilizarea altor aplicaţii software multimedia preinstalatePentru a găsi alte aplicaţii software multimedia preinstalate:
▲ Selectaţi Start > Toate programele, apoi deschideţi programul multimedia pe care doriţi să-lutilizaţi. De exemplu, dacă doriţi să utilizaţi Windows Media Player pentru a reda un CD audio,faceţi clic pe Windows Media Player.
NOTĂ: Unele programe pot fi amplasate în subfoldere.
Instalarea software-ului multimedia de pe un discPentru a instala orice software multimedia de pe un CD sau DVD, urmaţi aceşti paşi:
1. Introduceţi discul în unitatea optică.
2. După ce se deschide expertul de instalare, urmaţi instrucţiunile de pe ecran.
3. Dacă vi se solicită, reporniţi computerul.
NOTĂ: Pentru informaţii despre utilizarea software-ului furnizat împreună cu computerul, consultaţiinstrucţiunile producătorului de software, care pot fi furnizate pe disc, în Ajutorul software-ului sau pesite-ul Web al producătorului.
Software multimedia 39

AudioComputerul dvs. vă permite să utilizaţi o varietate de caracteristici audio:
● Redaţi muzică utilizând difuzoarele computerului şi/sau difuzoarele externe conectate
● Înregistraţi sunet utilizând microfonul intern sau conectaţi un microfon extern.
● Descărcaţi muzică de pe Internet.
● Creaţi prezentări multimedia utilizând fişiere audio şi imagini.
● Transmiteţi sunetele şi imaginile cu programe de mesagerie instantanee.
● Dirijaţi programele radio (numai la anumite modele) sau primiţi semnale radio FM.
● Creaţi sau „inscripţionaţi” CD-uri audio
Conectarea dispozitivelor audio externeAVERTISMENT! Pentru a reduce riscul de vătămare, reglaţi volumul înainte de a vă pune căştile,căştile pastilă sau setul cască-microfon. Pentru informaţii suplimentare despre siguranţă, consultaţiNote de reglementare, de siguranţă şi de mediu.
Pentru a conecta dispozitive externe precum difuzoare externe, căşti sau un microfon, consultaţiinformaţiile furnizate împreună cu dispozitivul. Pentru rezultate optime, ţineţi cont de următoarele sfaturi:
● Asiguraţi-vă că este bine conectat cablul dispozitivului la mufa corectă de pe computer. Conectoriiprin cablu au în mod normal coduri de culoare pentru a se potrivi cu mufele corespunzătoare depe computer.
● Asiguraţi-vă că aţi instalat driverele necesare pentru dispozitivul extern.
NOTĂ: Un driver este un program obligatoriu care acţionează ca un translator între dispozitiv şiprogramele care utilizează dispozitivul.
Verificarea funcţiilor audioPentru a verifica sunetul de sistem la computer, urmaţi aceşti paşi:
1. Selectaţi Start > Panou de control.
2. Faceţi clic pe Hardware şi sunete.
3. Faceţi clic pe Sunet.
4. Când fereastra de sunet se deschide, faceţi clic pe fila Sunete. Din Evenimente program, selectaţiorice eveniment de sunet, cum ar fi un semnal sonor sau o alarmă, apoi faceţi clic pe butonulTest.
Trebuie să auziţi sunetul în difuzoare sau la căştile conectate.
Pentru a verifica funcţiile de înregistrare ale computerului, urmaţi aceşti paşi:
1. Selectaţi Start > Toate programele > Accesorii > Înregistrator sunet.
2. Faceţi clic pe Pornire înregistrare şi vorbiţi la microfon. Salvaţi fişierul pe desktop.
3. Deschideţi Windows Media Player sau CyberLink PowerDVD, apoi redaţi sunetul.
40 Capitolul 4 Multimedia

NOTĂ: Pentru rezultate optime la înregistrare, vorbiţi direct în microfon şi înregistraţi sunetul într-unloc fără zgomot de fond.
Pentru a confirma sau a modifica setările audio de pe computerul dvs., selectaţi Start > Panou decontrol > Hardware şi sunet > Sunet.
VideoComputerul dvs. vă permite să utilizaţi o varietate de caracteristici video:
● Vizionaţi filme.
● Jucaţi jocuri pe Internet.
● Editaţi imagini şi a fişiere video pentru a creare prezentări.
● Conectaţi dispozitive video externe
Video 41

Conectarea unui dispozitiv HDMI (numai la anumite modele)Anumite modele de computer sunt echipate cu un port HDMI (High Definition Multimedia Interface).Portul HDMI conectează computerul la un dispozitiv opţional video sau audio, precum un televizor deînaltă definiţie sau orice componentă digitală sau audio compatibilă.
Computerul acceptă un singur dispozitiv HDMI conectat la portul HDMI, în timp ce acceptă afişareasimultană a unei imagini pe computer sau pe orice afişaj extern acceptat.
NOTĂ: Pentru a transmite semnalele video prin portul HDMI, aveţi nevoie de un cablu HDMI(achiziţionat separat), disponibil la majoritatea comercianţilor de produse electronice.
Pentru a conecta un dispozitiv video sau audio la portul HDMI:
1. Conectaţi un capăt al cablului HDMI la portul HDMI de la computer.
2. Conectaţi celălalt capăt al cablului la dispozitivul video, în conformitate cu instrucţiunileproducătorului dispozitivului.
3. Apăsaţi f4 pe computer pentru a comuta imaginea între dispozitivele de afişare conectate lacomputer.
42 Capitolul 4 Multimedia

Configurarea audio pentru HDMI (numai la unele modele)Pentru a configura HDMI audio, conectaţi mai întâi un dispozitiv audio sau video, cum ar fi un TV deînaltă definiţie, la portul HDMI de la computer. Apoi configuraţi dispozitivul de redare audio după cumurmează:
1. Faceţi clic dreapta pe pictograma Difuzoare din zona de notificare, aflată în extrema dreaptă abarei de activităţi, apoi faceţi clic pe Dispozitive de redare.
2. Pe fila Redare, faceţi clic fie pe Ieşire digitală, fie pe Dispozitiv ieşire digitală (HDMI).
3. Faceţi clic pe Setare implicite, apoi faceţi clic pe OK.
Pentru a reveni la difuzoarele computerului, urmaţi aceşti paşi:
1. Faceţi clic dreapta pe pictograma Difuzoare din zona de notificare, aflată în extrema dreaptă abarei de activităţi, apoi faceţi clic pe Dispozitive de redare.
2. Pe fila Redare, faceţi clic pe Difuzoare.
3. Faceţi clic pe Set Default (Setare implicite), apoi faceţi clic pe OK.
Video 43

Unitatea opticăO unitate optică, cum este o unitate DVD-ROM, redă discurile optice (CD-uri şi DVD-uri). Aceste discuristochează informaţii precum muzică, fotografii şi filme. DVD-urile au o capacitate de stocare mai maredecât CD-urile.
Unitatea dvs. optică poate citi discuri CD şi DVD standard. Dacă unitatea dvs. optică este o unitate dedisc Blu-ray ROM, aceasta poate citi şi discuri Blu-ray.
Pentru informaţii despre utilizarea unităţii optice, consultaţi Unitate optică, la pagina 67.
44 Capitolul 4 Multimedia

Cameră Web (numai la anumite modele)Computerul dvs. poate include o cameră Web integrată, amplasată în partea superioară a afişajului.Camera Web este un dispozitiv care vă permite să înregistraţi şi să partajaţi materiale video. Software-ul preinstalat CyberLink YouCam furnizează noi caracteristici care extind experienţa cu camera Web.
Pentru a utiliza camera Web şi software-ul CyberLink YouCam, selectaţi Start > Toate programele >CyberLink YouCam > CyberLink YouCam.
NOTĂ: La prima accesare a software-ului YouCam, veţi observa o mică întârziere datorită încărcăriisoftware-ului.
Utilizarea YouCam ca software de cameră Web vă permite să experimentaţi următoarelecaracteristici:
● Video – Înregistrare şi redare fişiere video pe camera Web. Puteţi de asemenea să trimiteţi pe e-mail sau să încărcaţi fişiere video pe YouTube utilizând pictograma din interfaţa software.
● Streaming video (Transmisie video) — Când deschideţi programul de mesagerie instantanee,YouCam afişează o bară de activităţi mobilă care vă permite să adăugaţi efecte grafice.
● Special effects (Efecte speciale) — Adaugă cadre, filtre şi expresii faciale la instantanee şiînregistrări video.
● Snapshots (Instantanee) — Preluaţi un singur cadru sau instantanee „şoc” cu camera Web, într-osuccesiune rapidă.
● Conectare – Trimiteţi prin e-mail fotografii şi fişiere video utilizând pictograma din interfaţa software-ului.
NOTĂ: Pentru detalii despre utilizarea software-ului camerei Web, consultaţi instrucţiunileproducătorului de software, care pot fi furnizate cu software-ul, pe disc sau pe site-ul Web alproducătorului.
Sfaturi referitoare la camera WebPentru o performanţă optimă, respectaţi următoarele indicaţii în timp ce utilizaţi camera Web:
● Înainte de a începe o conversaţie video, asiguraţi-vă că deţineţi cea mai recentă versiune a unuiprogram de mesagerie instantanee.
● Camera Web este posibil să nu funcţioneze corespunzător în cazul unor paravane de protecţie dereţea.
NOTĂ: Dacă aveţi probleme cu vizualizarea sau trimiterea fişierelor multimedia către cineva saudintr-o altă reţea LAN sau din afara paravanului de protecţie, dezactivaţi temporar paravanul deprotecţie, efectuaţi sarcina pe care doriţi să o efectuaţi, apoi reactivaţi paravanul de protecţie.Pentru a rezolva definitiv problema, reconfiguraţi paravanul de protecţie în funcţie de necesităţi şiadaptaţi politicile şi setările celorlalte sisteme de detectare a intruziunilor.
AVERTISMENT! Securitatea este compromisă temporar în timp ce este dezactivat paravanul deprotecţie.
Cameră Web (numai la anumite modele) 45

Reglarea proprietăţilor camerei WebPuteţi regla proprietăţile camerei Web utilizând caseta de dialog Properties (Proprietăţi) care esteaccesibilă din diverse programe care utilizează camera integrată, uzual din meniul de configuraţie, setărisau proprietăţi:
● Brightness (Luminozitate) — Controlează cantitatea de lumină care este încorporată în imagine.O setare de luminozitate mai ridicată creează o imagine mai luminoasă; o setare de luminozitatemai scăzută creează o imagine mai întunecată.
● Contrast — Controlează diferenţa dintre zonele mai luminoase şi mai întunecate din cadrulimaginii. O setare de contrast mai ridicată intensifică imaginea; o setare de contrast mai scăzutămenţine o mare parte a intervalului dinamic al informaţiilor originale dar determină o imagine maiuniformă.
● Hue (Tonalitate) — Controlează aspectul culorii care se distinge de altă culoare (care face oculoare roşie, verde sau albastră). Tonalitatea se distinge de saturaţie, măsurând intensitateatonalităţii.
● Saturation (Saturaţie) — Controlează intensitatea de culoare din imaginea finală. O setare desaturaţie mai ridicată creează o imagine mai accentuată; o setare de saturaţie mai scăzută creeazăo imagine mai fină.
● Sharpness (Precizie) — Controlează definiţia contururilor într-o imagine. O setare de precizie mairidicată creează o imagine mai bine definită; o setare de precizie mai scăzută creează o imaginemai estompată.
● Gamma (Gamă) — Controlează contrastul care afectează nuanţele de gri de nivel mediu sautonurile medii ale unei imagini. Reglarea gamei unei imagini vă permite să modificaţi valorile deluminozitate ale domeniului mediu de tonuri de gri fără a altera dramatic umbrele şi evidenţierile.O setare de gamă mai scăzută determină ca nuanţele de gri să arate negru, făcând nuanţeleînchise şi mai întunecate.
● Backlight Comp (Comp. lumină de fundal) – Compensează în cazurile în care un subiect cu multălumină de fundal ar fi altfel estompat sau vizibil doar ca siluetă.
Pentru informaţii despre utilizarea camerei Web, selectaţi Start > Help and Support (Ajutor şiasistenţă).
46 Capitolul 4 Multimedia

5 Managementul energiei
Setarea opţiunilor de alimentareUtilizarea stărilor de economisire a energiei
Computerul are două stări de economisire a energiei, care sunt activate din fabrică: Repaus şiHibernare.
Când este iniţiată starea de Repaus, ledurile de alimentare luminează intermitent şi ecranul se goleşte.Lucrarea dvs. este salvată în memorie, permiţându-vă să ieşiţi din starea de Repaus mai repede decâtdin starea de Hibernare. Când computerul este în starea de Repaus pentru un timp îndelungat sau dacăacumulatorul ajunge la un nivel critic de încărcare în timpul stării de Repaus, computerul iniţiază stareade Hibernare.
Când este iniţiată starea de Hibernare, lucrarea dvs. este salvată într-un fişier de hibernare pe unitateade disc şi computerul se opreşte.
ATENŢIE: Pentru a preveni degradarea materialelor audio şi video, pierderea funcţionalităţii de redareaudio sau video sau pierderea informaţiilor, nu iniţiaţi starea de Repaus sau de Hibernare în timp ce seciteşte sau se scrie pe un disc sau pe un card media extern.
NOTĂ: Nu puteţi iniţia nicio conexiune de reţea şi nu puteţi efectua nicio funcţie de computer în timpce computerul este în starea de Repaus sau în starea de Hibernare.
Setarea opţiunilor de alimentare 47

Iniţierea şi ieşirea din starea de RepausSistemul este setat din fabrică pentru a iniţia starea Repaus după 15 minute de inactivitate cândfuncţionează cu energie de la alimentator şi 30 minute de inactivitate când funcţionează cu energieexternă.
Setările şi timpii de întrerupere pentru alimentare pot fi modificate utilizând Opţiuni de alimentare dinPanou de control din Windows®.
Când computerul este pornit, puteţi iniţia starea de Repaus în oricare din următoarele moduri:
● Apăsaţi scurt butonul de alimentare.
● Închideţi afişajul.
● Faceţi clic pe Start, faceţi clic pe săgeata de lângă butonul Oprire, apoi faceţi clic pe Repaus.
Puteţi ieşi din starea de Repaus în oricare din următoarele moduri:
● Apăsaţi scurt butonul de alimentare.
● Dacă afişajul este închis, deschideţi-l.
● Apăsaţi o tastă de pe tastatură sau un buton de pe telecomandă.
● Activaţi zona de atingere.
Când computerul iese din starea de Repaus, ledurile de alimentare se aprind şi ecranul revine la lucrareape care o efectuaţi înainte de trecerea în starea de repaus a computerului.
NOTĂ: Dacă aţi setat o parolă care să fie solicitată la reactivare, trebuie să introduceţi parola Windowsînainte ca lucrarea să revină pe ecran.
Iniţierea şi ieşirea din starea de HibernareSistemul este setat din fabrică pentru a iniţia starea Hibernare după 1,080 de minute (18 ore) deinactivitate când funcţionează pe acumulator şi cu energie externă sau când acumulatorul ajunge la unnivel critic de încărcare.
Setările şi timpii de întrerupere pentru alimentare se pot fi modifica utilizând Opţiuni de alimentare dinPanou de control din Windows.
Pentru a iniţia starea de Hibernare:
▲ Faceţi clic pe Start, faceţi clic pe săgeata de lângă butonul Oprire, apoi faceţi clic pe Hibernare.
Pentru a ieşi din starea de Hibernare:
▲ Apăsaţi scurt butonul de alimentare.
Ledurile de alimentare se aprind şi lucrarea dvs. revine la ecranul de la care aţi oprit lucrul.
NOTĂ: Dacă aţi setat o parolă care să fie solicitată la reactivare, trebuie să introduceţi parola Windowsînainte ca lucrarea să revină pe ecran.
48 Capitolul 5 Managementul energiei

Utilizarea indicatorului de încărcare a acumulatoruluiIndicatorul de încărcare a acumulatorului se află în zona de notificare, în extrema dreaptă a barei deactivităţi. Indicatorul de încărcare a acumulatorului vă permite să accesaţi rapid setările, să vedeţi stareade încărcare a acumulatorului şi să selectaţi un alt plan de alimentare.
● Pentru a afişa procentajul stării de încărcare a acumulatorului şi planul curent de alimentare,deplasaţi indicatorul deasupra pictogramei indicatorului de încărcare a acumulatorului.
● Pentru a accesa Opţiuni de alimentare sau pentru a modifica planul de alimentare, faceţi clic pepictograma indicatorului de încărcare a acumulatorului şi selectaţi un element din listă.
Diferite pictograme ale indicatorului de încărcare a acumulatorului indică dacă computerul este alimentatde la acumulator sau de la o sursă de alimentare externă. Pictograma afişează de asemenea un mesajdacă acumulatorul a ajuns la un nivel scăzut, un nivel critic sau nivelul de rezervă.
Pentru a ascunde sau a afişa pictograma indicatorului de încărcare a acumulatorului:
1. Faceţi clic cu butonul din dreapta al mouse-ului pe pictograma Afişare pictograme ascunse(săgeata din partea stângă a zonei de notificare).
2. Faceţi clic pe Personalizare pictograme notificare.
3. Din Comportamente, selectaţi Afişare pictograme şi note pentru pictograma Alimentare.
4. Faceţi clic pe OK.
Utilizarea planurilor de alimentareUn plan de alimentare este un grup de setări de sistem care gestionează modul în care computerulutilizează energia. Planurile de alimentare vă pot ajuta să economisiţi energia sau să maximizaţiperformanţa.
Puteţi să modificaţi setările planului de alimentare sau să vă creaţi propriul plan de alimentare.
Vizualizarea planului curent de alimentare
▲ Faceţi clic pe indicatorul acumulatorului din zona de notificare, aflată în extrema dreaptă a bareide activităţi.
– sau –
Selectaţi Start > Panou de control > Sistem şi securitate > Opţiuni de alimentare.
Selectarea unui alt plan de alimentare
▲ Faceţi clic pe pictograma indicatorului de încărcare a acumulatorului din zona de notificare, apoiselectaţi un plan de alimentare din listă.
– sau –
Selectaţi Start > Panou de control > Sistem şi securitate > Opţiuni de alimentare şi apoiselectaţi un plan de alimentare din listă.
Setarea opţiunilor de alimentare 49

Particularizarea planurilor de alimentare1. Faceţi clic pe pictograma indicatorului de încărcare a acumulatorului din zona de notificare, apoi
faceţi clic pe Mai multe opţiuni de alimentare.
– sau –
Selectaţi Start > Panou de control > Sistem şi securitate > Opţiuni de alimentare.
2. Selectaţi un plan de alimentare, apoi faceţi clic pe Modificare setări plan.
3. Modificaţi setările în funcţie de necesităţi.
4. Pentru a modifica şi alte setări, faceţi clic pe Modificare setări de alimentare complexe, apoiefectuaţi modificările.
Setarea protecţiei prin parolă la reactivarePentru a configura computerul astfel încât să solicite o parolă când computerul iese din starea deRepaus sau de Hibernare, urmaţi aceşti paşi:
1. Selectaţi Start > Panou de control > Sistem şi securitate > Opţiuni de alimentare.
2. În panoul din partea stângă, faceţi clic pe Se solicită parolă la reactivare.
3. Faceţi clic pe Modificare setări care sunt indisponibile în prezent.
4. Faceţi clic pe Solicitare parolă (recomandat).
5. Faceţi clic pe Salvare modificări.
50 Capitolul 5 Managementul energiei

Utilizarea sursei de alimentare externă de c.a.Sursa de alimentare externă de c.a. este furnizată de unul din următoarele dispozitive:
AVERTISMENT! Pentru a reduce posibilele probleme de siguranţă, utilizaţi numai adaptorul de c.a.livrat împreună cu computerul, un adaptor de c.a. de schimb furnizat de HP sau un adaptor de c.a.compatibil achiziţionat de la HP.
● Un adaptor de c.a. aprobat
● Produs de extensie opţional
Conectaţi computerul la sursa de alimentare externă de c.a. în oricare din următoarele situaţii:
AVERTISMENT! Nu încărcaţi acumulatorul computerului în timp ce sunteţi la bordul avionului.
● Când încărcaţi sau calibraţi un acumulator
● Când instalaţi sau modificaţi software-ul de sistem
● Când scrieţi informaţii pe un CD sau DVD
Când conectaţi computerul la sursa de alimentare externă de c.a., apar următoarele evenimente:
● Acumulatorul începe să se încarce.
● Dacă computerul este pornit, pictograma indicatorului de încărcare a acumulatorului din zona denotificare îşi modifică aspectul.
Când deconectaţi computerul de la sursa de alimentare externă de c.a., se întâmplă următoarele:
● Computerul se alimentează de la acumulator.
● Luminozitatea afişajului este redusă automat pentru a economisi energia acumulatorului. Pentrua creşte luminozitatea afişajului, apăsaţi f3 sau reconectaţi adaptorul de c.a.
Utilizarea sursei de alimentare externă de c.a. 51

Conectarea adaptorului de c.a.AVERTISMENT! Pentru a reduce riscul de şoc electric sau deteriorarea echipamentului:
Conectaţi cablul de alimentare într-o priză de c.a. uşor accesibilă în orice moment.
Deconectaţi alimentarea computerului scoţând cablul de alimentare din priza de c.a. (nu din computer).
În cazul în care cablul de alimentare are un ştecăr cu 3 pini, conectaţi cablul într-o priză împământată(cu 3 pini). Nu dezactivaţi pinul de împământare al cablului de alimentare; de exemplu, nu ataşaţi unadaptor cu 2 pini. Pinul de împământare reprezintă o caracteristică de securitate importantă.
Pentru a conecta computerul la sursa de alimentare externă de c.a.:
1. Conectaţi adaptorul de c.a. la conectorul de alimentare (1) de pe computer.
2. Conectaţi cablul de alimentare la adaptorul de c.a. (2).
3. Conectaţi celălalt capăt al cablului de alimentare la o priză de c.a. (3).
52 Capitolul 5 Managementul energiei

Testarea unui adaptor de c.a.Testaţi adaptorul de c.a. în cazul în care computerul prezintă unul din următoarele simptome când esteconectat la sursa de c.a.:
● Computerul nu porneşte.
● Afişajul nu se aprinde.
● Ledul de alimentare este stins.
Pentru a testa adaptorul de c.a.:
1. Scoateţi acumulatorul din computer.
a. Opriţi computerul şi închideţi afişajul.
b. Răsturnaţi computerul şi plasaţi-l pe o suprafaţă plană.
c. Glisaţi siguranţa de eliberare a acumulatorului (1) pentru a elibera acumulatorul.
d. Pivotaţi acumulatorul (2) în sus şi scoateţi-l din computer (3).
2. Conectaţi adaptorul de c.a. la computer, apoi la o priză de c.a.
3. Porniţi computerul.
● Dacă indicatorul luminos de alimentare se aprinde, adaptorul de c.a. funcţionează corect.
● Dacă indicatorul luminos de alimentare rămâne stins, adaptorul de c.a. nu funcţionează şitrebuie să fie înlocuit.
Contactaţi serviciul de asistenţă tehnică pentru informaţii despre obţinerea unui adaptor dealimentare de c.a. de schimb.
Utilizarea sursei de alimentare externă de c.a. 53

Utilizarea alimentării de la acumulatorCând un acumulator încărcat este în computer şi computerul nu este conectat la o sursă de alimentareexternă, computerul funcţionează utilizând energia acumulatorului. Când un acumulator încărcat esteîn computer şi computerul nu este conectat la o sursă de alimentare c.a. externă, computerulfuncţionează cu alimentare la c.a.
În cazul în care computerul conţine un acumulator încărcat şi funcţionează utilizând energia externă dec.a. furnizată prin adaptorul de c.a., computerul comută pe energia de acumulator dacă adaptorul dec.a. este deconectat de la computer.
NOTĂ: Când deconectaţi energia de c.a., luminozitatea afişajului este redusă pentru a conservaenergia acumulatorului. Pentru a creşte luminozitatea afişajului, apăsaţi f3 sau reconectaţi adaptorul dec.a.
Puteţi lăsa acumulatorul în computer sau puteţi să îl depozitaţi, în funcţie de modul dvs. de lucru. Dacăacumulatorul este lăsat în computer atunci când acesta este conectat la sursa de c.a., acumulatorul seîncarcă şi vă protejează lucrul în cazul unei căderi de tensiune. Oricum, acumulatorul din computer sedescarcă lent când computerul este oprit şi deconectat de la sursa de alimentare externă.
AVERTISMENT! Pentru a reduce posibilele probleme de siguranţă, utilizaţi numai acumulatorul livratîmpreună cu computerul, un acumulator de schimb furnizat de HP sau un acumulator compatibilachiziţionat de la HP.
Durata de viaţă a acumulatorului variază în funcţie de setările de gestionare a energiei, programeleexecutate pe computer, luminozitatea afişajului, dispozitivele externe conectate la computer, precum şide alţi factori.
Găsirea informaţiilor despre acumulator în Ajutor şi asistenţăSecţiunea cu informaţii despre acumulator din centrul de instruire Ajutor şi Asistenţă furnizeazăurmătoarele instrumente şi informaţii:
● Instrumentul de verificare a acumulatorului, pentru testarea performanţelor acestuia
● Informaţii despre calibrare, gestionarea energiei şi îngrijirea şi depozitarea corespunzătoare pentrumaximizarea duratei de viaţă a acumulatorului
● Informaţii despre acumulatoare, precum specificaţii, cicluri de viaţă şi capacitate
Pentru a accesa secţiunea cu informaţii despre acumulatori:
▲ Selectaţi Start > Ajutor şi Asistenţă > Learning Center (Centru de instruire) > HP Power andBattery Learning Center (Centru de instruire HP privind alimentarea şi acumulatorii).
Utilizarea programului Battery Check (Verificare acumulator)Battery Check (Verificare acumulator), o parte din sistemul Total Care Advisor, furnizează informaţiidespre starea acumulatorului instalat în computer.
54 Capitolul 5 Managementul energiei

Pentru a executa programul Battery Check (Verificare acumulator):
1. Conectaţi adaptorul de c.a. la computer.
NOTĂ: Pentru ca Battery Check (Verificare acumulator) să funcţioneze corespunzător,computerul trebuie să fie conectat la sursa de alimentare externă.
2. Selectaţi Start > Ajutor şi Asistenţă > Troubleshooting tools (Instrumente de depanare) >Battery Check (Verificare acumulator).
Battery Check (Verificare acumulator) examinează acumulatorul şi elementele sale pentru a vedea dacăfuncţionează corespunzător, apoi raportează rezultatele examinării.
Afişarea nivelului de încărcare a acumulatorului▲ Deplasaţi indicatorul deasupra pictogramei indicatorului de încărcare a acumulatorului din zona de
notificare, din extrema dreaptă a barei de activităţi.
Introducerea sau scoaterea acumulatoruluiATENŢIE: Scoaterea unui acumulator care este singura sursă de alimentare poate conduce lapierderea informaţiilor. Pentru a preveni pierderea informaţiilor, iniţiaţi starea de Hibernare sau opriţicomputerul prin intermediul sistemului Windows înainte de a scoate acumulatorul.
Pentru a introduce acumulatorul:
1. Închideţi afişajul.
2. Răsturnaţi computerul şi plasaţi-l pe o suprafaţă plană.
3. Introduceţi acumulatorul în docul acumulatorului (1), apoi rotiţi-l în jos până când este fixat (2).
Siguranţa de eliberare (3) blochează automat acumulatorul pe poziţie.
Utilizarea alimentării de la acumulator 55

Pentru a scoate acumulatorul:
1. Opriţi computerul şi închideţi afişajul.
2. Răsturnaţi computerul şi plasaţi-l pe o suprafaţă plană.
3. Glisaţi siguranţa de eliberare a acumulatorului (1) pentru a elibera acumulatorul.
4. Pivotaţi acumulatorul (2) în sus, apoi scoateţi acumulatorul din computer (3).
Încărcarea unui acumulatorAVERTISMENT! Nu încărcaţi acumulatorul computerului în timp ce sunteţi la bordul avionului.
Acumulatorul se încarcă ori de câte ori computerul este conectat la o sursă externă de alimentare printr-un adaptor de alimentare de c.a., un adaptor de alimentare opţional sau un produs de extensie opţional.
Acumulatorul se încarcă indiferent dacă computerul este oprit sau în uz, dar se încarcă mai rapid cândcomputerul este oprit.
Încărcarea poate dura mai mult dacă un acumulator este nou, a fost neutilizat timp de două săptămânisau mai mult sau este mult mai cald sau mai rece decât temperatura camerei.
Pentru a prelungi durata de viaţă a acumulatorului şi a optimiza precizia de afişare a nivelului deîncărcare a acumulatorului, urmaţi aceste recomandări:
● Dacă încărcaţi un acumulator nou, încărcaţi-l complet înainte de a porni computerul.
● Încărcaţi acumulatorul până când indicatorul pentru adaptorul de c.a. se stinge.
NOTĂ: Dacă computerul este pornit în timp ce acumulatorul se încarcă, indicatorul de încărcarea acumulatorului din zona de notificare poate să indice o încărcare de 100% înainte ca acumulatorulsă fie complet încărcat.
● Înainte de a încărca acumulatorul, lăsaţi-l să se descarce sub 5% dintr-o încărcare completă, prinutilizare normală.
● Dacă acumulatorul nu a fost utilizat timp de o lună sau mai mult, calibraţi acumulatorul în loc dea-l încărca pur şi simplu.
56 Capitolul 5 Managementul energiei

Indicatorul luminos pentru adaptorul de c.a. afişează starea de încărcare:
● Aprins: Acumulatorul se încarcă.
● Clipitor: Acumulatorul este descărcat sau a atins nivelul critic de încărcare şi nu se încarcă.
● Stins: Acumulatorul este încărcat complet, în funcţiune sau nu este instalat.
Maximizarea timpului de descărcare al acumulatoruluiTimpul de descărcare al acumulatorului variază în funcţie de caracteristicile pe care le utilizaţi cândcomputerul este alimentat de la acumulator. Timpul maxim de descărcare scade treptat, pe măsură cecapacitatea de stocare a acumulatorului se reduce în mod natural.
Sfaturi pentru maximizarea timpului de descărcare al acumulatorului:
● Reduceţi luminozitatea afişajului.
● Selectaţi setarea Economisire energie din Opţiuni de alimentare.
● Scoateţi acumulatorul din computer atunci când nu este utilizat sau în curs de încărcare.
● Păstraţi acumulatorul într-un loc răcoros şi uscat.
Gestionarea nivelurilor reduse de încărcareInformaţiile din această secţiune descriu alertele şi răspunsurile sistemului setate din fabrică. Unelealerte de încărcare redusă şi răspunsurile sistemului pot fi modificate utilizând Opţiuni de alimentare dinpanoul de control din Windows. Utilizând Opţiuni de alimentare, preferinţele setate nu afecteazăindicatoarele luminoase.
Identificarea nivelurilor reduse de încărcareAtunci când un acumulator, care este singura sursă de alimentare pentru computer, ajunge la un nivelredus de încărcare, indicatorul luminos pentru adaptorul de c.a. clipeşte.
Dacă nivelul scăzut al acumulatorului nu este rezolvat, computerul intră în nivelul critic al acumulatoruluişi indicatorul luminos al adaptorului de c.a. continuă să clipească.
Când nivelul de încărcare este critic, computerul se comportă după cum urmează:
● Dacă starea de Hibernare este activată şi computerul este pornit sau în starea de Repaus,computerul iniţiază starea de Hibernare.
● Dacă starea de Hibernare este dezactivată şi computerul este pornit sau în starea de Repaus,computerul rămâne scurtă vreme în starea de Repaus şi apoi se opreşte şi pierde toate informaţiilenesalvate.
Utilizarea alimentării de la acumulator 57

Rezolvarea unui nivel redus de încărcareATENŢIE: Pentru a reduce riscul de a pierde informaţii când computerul ajunge la un nivel critic deîncărcare şi iniţiază starea de Hibernare, nu restabiliţi alimentarea cu energie înainte ca ledurile dealimentare să se fi stins.
Rezolvarea unui nivel redus de încărcare când este disponibilă sursa de alimentare externă
▲ Conectaţi unul din următoarele dispozitive:
● Adaptor de c.a.
● Produs de extindere sau dispozitiv de andocare opţional
● Adaptor de alimentare opţional
Rezolvarea unui nivel redus de încărcare când este disponibil un acumulator încărcat
1. Opriţi computerul sau iniţiaţi starea de Hibernare.
2. Scoateţi acumulatorul descărcat, apoi introduceţi un acumulator încărcat.
3. Porniţi computerul.
Rezolvarea unui nivel redus de încărcare când este disponibilă sursa de alimentare
▲ Iniţiaţi starea de Hibernare.
– sau –
Salvaţi lucrul şi opriţi computerul.
Rezolvarea unui nivel redus de încărcare când computerul nu poate ieşi din starea de Hibernare
Când computerul nu are suficientă energie pentru a ieşi din starea de Hibernare, urmaţi aceşti paşi:
1. Introduceţi un acumulator încărcat sau conectaţi computerul la o sursă de alimentare externă.
2. Ieşiţi din starea de Hibernare apăsând butonul de alimentare.™
Calibrarea unui acumulatorCalibraţi un acumulator în următoarele condiţii:
● Când afişarea nivelului de încărcare a acumulatorului pare a fi inexactă
● Când observaţi o modificare importantă în timpul funcţionării acumulatorului
Chiar dacă un acumulator este des utilizat, nu este necesar să fie calibrat mai mult de o dată pe lună.De asemenea, nu este necesar să calibraţi un acumulator nou.
Pasul 1: Încărcarea completă a acumulatoruluiAVERTISMENT! Nu încărcaţi acumulatorul computerului în timp ce sunteţi la bordul avionului.
NOTĂ: Acumulatorul se încarcă indiferent dacă computerul este oprit sau în uz, dar se încarcă mairapid când computerul este oprit.
58 Capitolul 5 Managementul energiei

Pentru încărcarea completă a acumulatorului:
1. Introduceţi acumulatorul în computer.
2. Conectaţi computerul la un adaptor de c.a., la un adaptor de alimentare opţional sau la un produsde extensie opţional, apoi conectaţi adaptorul sau dispozitivul la o sursă de alimentare externă.
Indicatorul luminos pentru adaptorul de c.a. de pe computer se aprinde.
3. Lăsaţi computerul conectat la sursa de alimentare externă până la încărcarea completă aacumulatorului.
Indicatorul luminos pentru adaptorul de c.a. de pe computer se stinge când acumulatorul estecomplet încărcat.
Pasul 2: Dezactivarea stărilor de Hibernare şi de Repaus1. Faceţi clic pe pictograma indicatorului de încărcare a acumulatorului din zona de notificare, apoi
faceţi clic pe Mai multe opţiuni de alimentare.
– sau –
Selectaţi Start > Panou de control > Sistem şi securitate > Opţiuni de alimentare.
2. Sub planul curent de alimentare, faceţi clic pe Modificare setări plan.
3. Înregistraţi setările Dezactivare ecran enumerate pe coloana Pe baterie, astfel încât să le puteţireseta după calibrare.
4. Schimbaţi setările Dezactivare ecran la Niciodată.
5. Faceţi clic pe Modificare setări de alimentare complexe.
6. Faceţi clic pe semnul plus de lângă Repaus, apoi faceţi clic pe semnul plus de lângă Hibernaredupă.
7. Înregistraţi setarea Pe baterie sub Hibernare după astfel încât să o puteţi reseta după calibrare.
8. Modificaţi setarea Pe baterie la Niciodată.
9. Faceţi clic pe OK.
10. Faceţi clic pe Salvare modificări.
Utilizarea alimentării de la acumulator 59

Pasul 3: Descărcarea acumulatoruluiComputerul trebuie să rămână pornit în timp ce acumulatorul se descărcă. Acumulatorul se poatedescărca indiferent dacă utilizaţi sau nu computerul, dar se va descărca mai rapid în cazul în care utilizaţicomputerul.
● Dacă intenţionaţi să lăsaţi computerul nesupravegheat în timpul descărcării, salvaţi informaţiileînainte de începerea procedurii de descărcare.
● Dacă utilizaţi ocazional computerul în timpul procedurii de descărcare şi aţi setat timpii deîntrerupere pentru economisirea energiei, trebuie să vă aşteptaţi la următorul comportament dinpartea sistemului, în timpul procedurii de descărcare:
◦ Monitorul nu se stinge automat.
◦ Viteza unităţii de disc nu descreşte automat când computerul este inactiv.
◦ Nu se realizează hibernarea iniţiată de sistem.
Pentru a descărca un acumulator:
1. Deconectaţi computerul de la sursa de alimentare externă, dar nu opriţi computerul.
2. Utilizaţi computerul alimentat de la acumulator până când acesta se descarcă. Indicatorul luminospentru adaptorul de c.a. începe să clipească atunci când acumulatorul s-a descărcat la un nivelredus de încărcare. Când acumulatorul este descărcat, indicatorul luminos pentru adaptorul dec.a. se stinge şi computerul se opreşte.
Pasul 4: Reîncărcarea completă a acumulatoruluiPentru a reîncărca acumulatorul:
1. Conectaţi computerul la sursa de alimentare externă şi menţineţi alimentarea externă până lareîncărcarea completă a acumulatorului. Când acumulatorul este reîncărcat, indicatorul luminospentru adaptorul de c.a. de pe computer se stinge.
Puteţi utiliza computerul în timp ce acumulatorul se reîncarcă, dar acumulatorul se încarcă mairapid când computerul este oprit.
2. Dacă computerul este oprit, porniţi-l când acumulatorul este încărcat complet şi indicatorul luminospentru adaptorul de c.a. s-a stins.
60 Capitolul 5 Managementul energiei

Pasul 5: Reactivarea stărilor Hibernare şi RepausATENŢIE: Imposibilitatea de a reactiva starea Hibernare după calibrare, poate conduce ladescărcarea completă a acumulatorului şi la pierderea informaţiilor dacă computerul ajunge la un nivelcritic de încărcare.
1. Faceţi clic pe pictograma indicatorului de încărcare a acumulatorului din zona de notificare, apoifaceţi clic pe More power options (Mai multe opţiuni de alimentare).
– sau –
Selectaţi Start > Panou de control > Sistem şi securitate > Opţiuni de alimentare.
2. Sub planul curent de alimentare, faceţi clic pe Modificare setări plan.
3. Reintroduceţi setările pe care le-aţi înregistrat pentru articolele din coloana Pe baterie.
4. Faceţi clic pe Modificare setări de alimentare complexe.
5. Faceţi clic pe semnul plus de lângă Repaus, apoi faceţi clic pe semnul plus de lângă Hibernaredupă.
6. Reintroduceţi setările pe care le-aţi înregistrat pentru Pe baterie.
7. Faceţi clic pe OK.
8. Faceţi clic pe Salvare modificări.
Conservarea energiei acumulatorului● Selectaţi planul de economisire a energiei din Opţiuni de alimentare în Sistem şi securitate din
panoul de control Windows.
● Dezactivaţi conexiunile la reţeaua wireless şi la reţeaua locală (LAN) şi ieşiţi din aplicaţiile demodem atunci când nu le utilizaţi.
● Deconectaţi dispozitivele externe care nu sunt conectate la o sursă de alimentare externă, atuncicând nu le utilizaţi.
● Opriţi, dezactivaţi sau scoateţi orice carduri media externe pe care nu le utilizaţi.
● Utilizaţi tastele de acţiune f2 şi f3 pentru a regla luminozitatea ecranului în funcţie de necesităţi.
● Dacă părăsiţi spaţiul de lucru, iniţiaţi starea de Repaus sau de Hibernare sau opriţi computerul.
Depozitarea unui acumulatorATENŢIE: Pentru a preveni deteriorarea unui acumulator, nu îl expuneţi la temperaturi ridicate peperioade mari de timp.
În cazul în care un computer nu va fi utilizat şi va fi deconectat de la alimentarea externă pentru maimult de două săptămâni, scoateţi acumulatorul şi depozitaţi-l separat.
Pentru a prelungi durata de încărcare a unui acumulator depozitat, plasaţi-l într-un loc uscat şi răcoros.
NOTĂ: Un acumulator stocat trebuie să fie verificat o dată la şase luni. În cazul în care capacitateaeste de sub 50 de procente, reîncărcaţi acumulatorul înainte de a-l stoca din nou.
Calibraţi acumulatorul înainte de utilizare, dacă a fost depozitat mai mult de o lună.
Utilizarea alimentării de la acumulator 61

Dezafectarea unui acumulator uzatAVERTISMENT! Pentru a reduce riscul de incendiu sau pericolul de vătămare prin arsuri, nudezasamblaţi, nu spargeţi şi nu găuriţi acumulatorul; nu scurtcircuitaţi contactele externe; nu aruncaţiacumulatorul în foc sau în apă.
Pentru informaţii suplimentare, consultaţi Note de reglementare, de siguranţă şi de mediu.
Înlocuirea acumulatoruluiDurata de viaţă a acumulatorului variază în funcţie de setările de gestionare a energiei, programeleexecutate pe computer, luminozitatea afişajului, dispozitivele externe conectate la computer, precum şide alţi factori.
Programul Verificare acumulator vă notifică să înlocuiţi acumulatorul când un element al său nu seîncarcă corect sau când capacitatea de stocare a acumulatorului a ajuns într-o condiţie critică. Un mesajvă direcţionează spre site-ul Web HP pentru informaţii suplimentare despre modul în care se comandăun acumulator de schimb. Dacă acumulatorul este acoperit de o garanţie HP, instrucţiunile includ un IDpentru garanţie.
NOTĂ: Pentru a vă asigura că aveţi întotdeauna energia necesară de la acumulator, HP vă recomandăsă cumpăraţi un acumulator nou când indicatorul de capacitate de stocare devine galben-verzui.
62 Capitolul 5 Managementul energiei

Comutarea între modurile grafice (numai la anumitemodele)
Unele modele de computere sunt echipate cu grafică comutabilă şi au două moduri de procesare grafică.Când comutaţi alimentarea de la sursa de c.a. la acumulator, computerul poate comuta de pe modulde înaltă performanţă pe modul de economisire a energiei pentru a conserva energia acumulatorului.Similar, când comutaţi alimentarea de la acumulator la sursa de c.a., computerul poate comuta înapoipe modul de înaltă performanţă.
NOTĂ: În anumite cazuri, pentru a optimiza performanţa computerului, sistemul nu vă permite săcomutaţi modurile sau vă poate solicita să efectuaţi comutarea. De asemenea, poate fi necesar săînchideţi toate programele înainte de a efectua comutarea.
NOTĂ: HDMI (numai la anumite modele) funcţionează numai în modul de înaltă performanţă. Dacăutilizaţi modul de economisire a energiei, nu puteţi să utilizaţi HDMI.
Când comutaţi între sursa de c.a. şi acumulator, sunteţi anunţat că computerul este pe cale să comutemodurile grafice. Dacă preferaţi, puteţi să alegeţi să continuaţi utilizarea aceluiaşi mod de grafică. Întimp ce computerul comută modurile, ecranul devine gol pentru câteva secunde. Când comutarea estefinalizată, apare o notificare în zona de notificare şi reapare imaginea ecranului.
NOTĂ: Când anumite modele de computer sunt în mod tăbliţă, orientarea ecranului este resetată cândcomutaţi între modurile grafice.
Pentru a determina ce fel de mod grafic utilizaţi:
▲ Faceţi clic dreapta pe o zonă liberă de pe desktop-ul computerului, apoi faceţi clic pe Configuraremoduri grafice comutabile sau pe Configurare ATI PowerXpressTM.
Comutarea între modurile grafice (numai la anumite modele) 63

Oprirea computeruluiATENŢIE: Când computerul este oprit, toate informaţiile nesalvate se vor pierde.
Comanda Închidere închide toate programele deschise, inclusiv sistemul de operare, apoi opreşteafişajul şi computerul.
Opriţi computerul în oricare din următoarele situaţii:
● Când trebuie să înlocuiţi acumulatorul sau să accesaţi componente din interiorul computerului
● Când conectaţi un dispozitiv hardware exten care nu se conectează la un port USB
● Când computerul nu va fi utilizat şi va fi deconectat de la alimentarea externă pentru un timpîndelungat
Cu toate că puteţi opri computerul de la butonul de alimentare, procedura recomandată este să folosiţicomanda Închidere din Windows.
Pentru a opri computerul:
NOTĂ: În cazul în care computerul este în starea de Repaus) sau de Hibernare, trebuie mai întâi săieşiţi din starea de Repaus sau de Hibernare pentru ca închiderea să fie posibilă.
1. Salvaţi lucrările şi închideţi toate programele deschise.
2. Faceţi clic pe Start.
3. Faceţi clic pe Închidere.
Când computerul nu răspunde şi nu reuşiţi să utilizaţi procedurile anterioare de închidere, încercaţiurmătoarele proceduri de urgenţă, în ordinea furnizată:
● Apăsaţi ctrl+alt+delete, apoi faceţi clic pe butonul Alimentare.
● Ţineţi apăsat butonul de alimentare cel puţin 5 secunde.
● Deconectaţi computerul de la sursa de alimentare externă, apoi scoateţi acumulatorul.
64 Capitolul 5 Managementul energiei

6 Unităţi de disc
Manipularea unităţilor de discUnităţile de disc sunt componente fragile ale computerului, care trebuie manipulate cu grijă. Înainte dea manipula unităţile de disc, consultaţi următoarele atenţionări. Atenţionări suplimentare sunt incluse înprocedurile la care se aplică.
Manipularea unităţilor de disc 65

ATENŢIE: Pentru a reduce riscul de deteriorare a computerului, de deteriorare a unei unităţi de discsau de pierdere de informaţii, respectaţi următoarele măsuri de prevedere:
Înainte de a deplasa un computer care este conectat la o unitate de disc externă, iniţiaţi starea Repausşi lăsaţi ecranul să se golească sau deconectaţi corect unitatea de disc externă.
Înainte de a manipula o unitate de disc, descărcaţi electricitatea statică atingând suprafaţa metalicănevopsită a unităţii.
Nu atingeţi pinii conectorului de la o unitate amovibilă sau de la computer.
Manipulaţi unităţile de disc cu atenţie; nu le lăsaţi să cadă şi nu aşezaţi nimic pe ele.
Înainte de a scoate sau introduce o unitate de disc, opriţi computerul. În cazul în care nu sunteţi sigurdacă computerul este oprit, în starea de Repaus sau de Hibernare, porniţi computerul, apoi opriţi-l prinsistemul de operare.
Nu utilizaţi forţă excesivă la introducerea unei unităţi de disc într-un doc pentru unităţi.
O unitatea de disc externă trebuie să fie conectată la un port USB de pe computer, nu la un port USBde pe un dispozitiv extern, cum este un distribuitor.
Nu introduceţi informaţii utilizând tastatura şi nu deplasaţi computerul cât timp unitatea optică scrie peun disc. Procesul de scriere este sensibil la vibraţii.
Când acumulatorul este singura sursă de alimentare, asiguraţi-vă că acumulatorul este încărcatsuficient înainte de a scrie pe suport.
Evitaţi expunerea unei unităţi de disc la temperatură sau umiditate extremă.
Evitaţi expunerea unei unităţi de disc la lichide. Nu pulverizaţi produse de curăţat pe unitatea de disc.
Scoateţi suportul dintr-o unitate de disc înainte de a scoate unitatea din docul pentru unităţi sau de atransporta, a stoca sau a călători cu o unitate de disc.
Dacă o unitate de disc trebuie trimisă prin poştă, plasaţi unitatea într-o cutie de ambalaj cu bule sau înalt ambalaj adecvat de protecţie şi etichetaţi pachetul cu indicaţia „FRAGIL”.
Evitaţi expunerea unităţii de disc la câmpurile magnetice. Printre dispozitivele de securitate cu câmpurimagnetice se numără dispozitivele din pasajele de trecere din aeroporturi şi baghetele de securitate.Pe aeroporturi, dispozitivele de securitate care verifică bagajele de mână, cum ar fi cele pentru benziletransportoare, utilizează raze X în loc de magnetism şi nu vor deteriora unităţile de disc.
66 Capitolul 6 Unităţi de disc

Unitate opticăComputerul dvs. cuprinde o unitate optică pentru a extinde funcţionalitatea computerului. Identificaţi cetip de dispozitiv este instalat în computerul dvs. şi vedeţi ce capacităţi are. Unitatea optică vă permitesă citiţi discurile de date, să redaţi muzică şi să vizionaţi filme. Dacă computerul include o unitate dedisc Blu-ray ROM, puteţi viziona şi imagini video de înaltă definiţie de pe disc.
Identificarea unităţii optice instalate▲ Selectaţi Start > Computer.
Veţi vedea o listă cu toate dispozitivele instalate în computer, inclusiv unitatea optică. Este posibil săaveţi una din următoarele tipuri de unităţi:
● Unitate DVD±RW/R şi CD-RW Combo cu suport strat dublu (DL)
● Unitate DVD±RW/R LightScribe şi CD-RW Combo cu suport strat dublu (DL)
● Unitatea ROM de disc Blu-ray cu suport pentru strat dublu (DL) SuperMulti DVD±R/RW
● Unitatea ROM de disc Blu-ray LightScribe cu suport pentru strat dublu (DL) SuperMulti DVD±R/RW
NOTĂ: Este posibil ca unele dintre unităţile listate mai sus să nu fie acceptate de computerul dvs.
Unitate optică 67

Utilizarea discurilor opticeO unitate optică, cum este o unitate DVD-ROM, acceptă discurile optice (CD-uri şi DVD-uri). Acestediscuri stochează informaţii precum muzică, fotografii şi filme. DVD-urile au o capacitate de stocare maimare decât CD-urile.
Unitatea dvs. optică poate citi discuri CD şi DVD standard. Dacă unitatea dvs. optică este o unitate dedisc Blu-ray ROM, aceasta poate citi şi discuri Blu-ray.
NOTĂ: Este posibil ca unele dintre unităţile optice listate să nu fie acceptate de computerul dvs.Unităţile listate nu sunt în mod obligatoriu toate unităţile optice acceptate.
Unele unităţi optice pot de asemenea să scrie discuri optice conform descrierii din tabelul următor.
Tip unitate optică Scriere pe CD-RW Scriere pe DVD±RW/R
Scriere pe DVD+RWDL
Scriere etichetă pe CDsau pe DVD±RW/RLightScribe
Unitate DVD±RW şiCombo CD-RWSuperMulti DL
Da Da Da Nu
Unitate DVD±RW şiCD-RW SuperMulti DLCombo cu LightScribe
Da Da Da Da
Unitate Blu-ray ROMDVD±R/RWSuperMulti DL
Da Da Da Nu
Blu-ray ROM cuunitate DVD±R/RWSuperMultiLightScribe
Da Da Da Da
ATENŢIE: Pentru a preveni degradarea materialelor audio şi video, pierderea informaţiilor sau afuncţionalităţii de redare audio sau video, nu iniţiaţi starea de Repaus sau de Hibernare în timp ce seciteşte sau se scrie pe un CD sau DVD.
68 Capitolul 6 Unităţi de disc

Selectarea discului corect (CD-uri, DVD-uri şi BD-uri)O unitate optică acceptă discuri optice (CD-uri, DVD-uri şi BD-uri) CD-urile, utilizate pentru a stoca datedigitale, sunt utilizate de asemenea şi pentru înregistrări audio comerciale şi sunt adecvate pentrunevoile dvs. personale de stocare. DVD-urile şi BD-urile sunt utilizate în primul rând pentru filme,software şi copierea de rezervă a datelor. DVD-urile şi BD-urile au acelaşi factor de formă ca şi CD-urile, dar au o capacitate de stocare mult mai mare.
NOTĂ: Unitatea optică de pe computerul dvs. poate să nu accepte toate tipurile de discuri opticediscutate în această secţiune.
Discurile CD-RDiscurile CD-R (o singură scriere) sunt utilizate pe larg pentru crearea unei copii permanente a datelorcare pot fi partajate în funcţie de necesităţi. Printre utilizările tipice se numără următoarele:
● Distribuirea prezentărilor de mari dimensiuni
● Partajarea fotografiilor scanate şi digitale, a videoclipurilor şi a datelor scrise
● Realizarea propriilor CD-uri cu muzică
● Păstrarea arhivelor permanente ale fişierelor din computer şi ale înregistrărilor scanate acasă
● Descărcarea fişierelor de pe unitatea de disc pentru a elibera spaţiu pe disc
După ce datele sunt înregistrate, ele nu mai pot fi şterse sau suprascrise.
Discurile CD-RWUtilizaţi discuri CD-RW (o versiune reinscripţionabilă a unui CD) pentru a stoca proiecte mari care trebuiesă fie actualizate frecvent. Printre utilizările tipice se numără următoarele:
● Dezvoltarea şi întreţinerea fişierelor pentru documente şi proiecte mari
● Transportarea fişierelor de lucru
● Realizarea copiilor de rezervă săptămânale ale fişierelor de pe unitatea de disc
● Actualizarea continuă a fotografiilor, materialelor video şi audio sau a datelor
Discuri DVD±RUtilizaţi discuri DVD±R goale pentru a stoca permanent cantităţi mari de informaţii. După ce datele suntînregistrate, acestea nu mai pot fi şterse şi nu se poate scrie peste ele.
Discuri DVD±RWUtilizaţi discuri DVD+RW dacă doriţi să puteţi şterge sau scrie peste datele pe care le-aţi salvat maidevreme. Acest tip de discuri este ideal pentru testarea înregistrărilor audio sau video înainte de a leînregistra pe un CD sau DVD care nu poate fi modificat.
Unitate optică 69

Discuri DVD±R LightScribeUtilizaţi discurile DVD+R LightScribe pentru partajarea şi stocarea datelor, fişierelor video şi fotografiilorpersonale. Aceste discuri sunt compatibile la citire cu majoritatea unităţilor DVD-ROM şi a playerelorvideo DVD. Cu o unitate prevăzută cu LightScribe şi cu software-ul LightScribe, puteţi scrie datele peun disc, apoi adăugaţi o etichetă de designer pe exteriorul discului.
Disc Blu-ray (BD)BD este un format de disc optic de mare densitate pentru stocarea informaţiilor digitale, inclusiv fişierevideo de înaltă definiţie. Un BD cu un singur strat poate stoca 25 GB, de peste cinci ori mai mult decâtdimensiunea unui DVD cu un singur strat care poate stoca 4,7 GB. Un BD cu strat dublu poate stoca50 GB, aproape de 6 ori mai mult decât dimensiunea unui DVD cu strat dublu care poate stoca 8,5 GB.
Printre utilizările tipice se numără:
● Stocarea unor mari cantităţi de date
● Redare şi stocare video de înaltă definiţie
● Jocuri video
NOTĂ: Deoarece Blu-ray este un format nou care conţine tehnologii noi, pot apărea anumite problemecu discul, conexiunea digitală, compatibilitatea şi/sau performanţa şi acestea nu constituie defecte aleprodusului. Nu este garantată redarea ireproşabilă pe toate sistemele.
Redarea unui CD, DVD sau BD1. Porniţi computerul.
2. Apăsaţi butonul de eliberare (1) de pe rama unităţii, în vederea eliberării tăvii pentru disc.
3. Trageţi în afară tava (2).
4. Prindeţi discul de margini pentru a evita atingerea suprafeţei plane şi poziţionaţi discul cu faţaetichetată în sus, deasupra axului tăvii.
NOTĂ: Dacă tava nu este complet accesibilă, înclinaţi discul cu atenţie, pentru a-l poziţionadeasupra axului.
70 Capitolul 6 Unităţi de disc

5. Apăsaţi uşor în jos discul (3) pe axul tăvii, până când discul se fixează pe poziţie.
6. Închideţi tava pentru discuri.
Dacă nu aţi configurat încă funcţia Redare automată, după cum este descris în secţiunea următoare,se deschide o casetă de dialog Redare automată. Aceasta vă solicită să selectaţi modul în care doriţisă utilizaţi conţinutul media.
NOTĂ: Pentru rezultate optime, asiguraţi-vă că adaptorul de c.a. este conectat la o sursă externă dealimentare în timp ce redaţi un BD.
Unitate optică 71

Configurarea funcţiei Redare automată1. Selectaţi Start > Programe implicite > Modificare setări Redare automată.
2. Confirmaţi că este selectată caseta Utilizare Redare automată pentru toate fişierele media şidispozitivele.
3. Faceţi clic pe Alegeţi o valoare implicită, apoi selectaţi una din opţiunile disponibile pentru fiecaretip de suport listat.
NOTĂ: Alegeţi CyberLink PowerDVD pentru a reda DVD-uri.
4. Faceţi clic pe Salvare.
NOTĂ: Pentru mai multe informaţii despre Redare automată, consultaţi Ajutor şi Asistenţă.
Modificarea setărilor de regiune pentru DVDMajoritatea DVD-urilor conţin fişiere cu drept de autor şi de asemenea conţin coduri de regiuni. Codurilede regiuni ajută la protejarea internaţională a drepturilor de autor.
Puteţi să redaţi un DVD care conţine un cod de regiune numai în cazul în care codul regiunii de pe DVDcorespunde cu setările de regiune de la unitatea DVD.
ATENŢIE: Setările de regiune de la unitatea DVD pot fi modificate numai de 5 ori.
Setarea de regiune pe care o selectaţi a cincea oară devine setarea permanentă de regiune de launitatea DVD.
Numărul rămas de modificări ale regiunii este afişat pe fila Regiune DVD.
Pentru a modifica setările prin intermediul sistemului de operare:
1. Selectaţi Start > Panou de control > Sistem şi securitate. Apoi, în zona de Sistem, faceţi clic peManager dispozitive.
NOTĂ: Windows include o caracteristică denumită Control cont utilizator, pentru a îmbunătăţisecuritatea computerului dvs. Este posibil să vi se solicite permisiunea sau parola pentru activităţiprecum instalarea software-ului, executarea utilitarelor sau modificarea setărilor Windows. Pentruinformaţii suplimentare, consultaţi Ajutor şi Asistenţă.
2. Faceţi clic pe săgeata de lângă Unităţi DVD/CD-ROM pentru a extinde lista în vederea afişăriituturor unităţilor instalate.
3. Faceţi clic cu butonul din dreapta al mouse-ului pe unitatea DVD pentru care doriţi să modificaţisetările de regiune, apoi faceţi clic pe Proprietăţi.
4. Faceţi clic pe fila Regiune DVD şi modificaţi setările.
5. Faceţi clic pe OK.
72 Capitolul 6 Unităţi de disc

Respectarea avertismentului referitor la drepturile de autorReprezintă o infracţiune, sub legile în vigoare privind drepturile de autor, realizarea copiilor neautorizateale materialelor protejate prin drepturile de autor, inclusiv ale programelor de computer, filmelor,materialelor difuzate şi înregistrărilor audio. Nu utilizaţi acest computer în asemenea scopuri.
ATENŢIE: Pentru a preveni pierderea de informaţii sau deteriorarea unui disc, respectaţi următoareleindicaţii:
Înainte de a scrie pe un disc, conectaţi computerul la o sursă de alimentare externă fiabilă. Nu scrieţipe un disc atunci când computerul funcţionează alimentat de la acumulator.
Înainte de a scrie pe un disc, închideţi toate programele deschise, cu excepţia software-ului pe care îlutilizaţi pentru disc.
Nu copiaţi direct de pe un disc sursă pe un disc de destinaţie sau de pe o unitate din reţea pe un discde destinaţie. Salvaţi informaţiile pe unitatea de disc, apoi inscripţionaţi-le de pe unitatea de disc pediscul de destinaţie.
Nu utilizaţi tastatura computerului şi nu deplasaţi computerul cât timp computerul scrie pe un disc.Procesul de scriere este sensibil la vibraţii.
NOTĂ: Pentru informaţii despre utilizarea software-ului furnizat împreună cu computerul, consultaţiinstrucţiunile producătorului de software, care pot fi furnizate pe disc, în Ajutorul software-ului sau pesite-ul Web al producătorului.
Copierea unui CD, DVD sau BD1. Selectaţi Start > Toate programele > CyberLink DVD Suites (Seturi CyberLink DVD) >
Power2Go.
2. Introduceţi discul pe care doriţi să-l copiaţi pe unitatea de disc optică.
3. Faceţi clic pe Copiere în partea din dreapta-jos a ecranului.
Power2Go citeşte discul sursă şi copiază datele într-un folder temporar de pe unitateadumneavoastră de disc fix.
4. Când vi se solicită, scoateţi discul sursă din unitatea optică şi introduceţi un disc gol în unitate.
După ce informaţiile sunt copiate, discul pe care l-aţi creat este eliminat automat.
Unitate optică 73

Crearea sau „arderea” unui CD sau DVDNOTĂ: Respectaţi avertismentul referitor la drepturile de autor. Reprezintă o infracţiune, sub legile învigoare privind drepturile de autor, realizarea copiilor neautorizate ale materialelor protejate prindrepturile de autor, inclusiv ale programelor de computer, filmelor, materialelor difuzate şi înregistrăriloraudio. Nu utilizaţi acest computer în asemenea scopuri.
Dacă computerul dvs. include o unitate de disc optică CD-RW, DVD-RW sau DVD±RW, puteţi folosisoftware de tipul Windows Media Player sau CyberLink Power2Go pentru a inscripţiona date şi fişiereaudio, inclusiv fişiere de muzică MP3 şi WAV.
La arderea unui CD sau DVD, respectaţi următoarele indicaţii:
● Înainte de inscripţionarea unui disc, salvaţi şi închideţi toate fişierele deschise şi închideţi toateprogramele.
● De regulă, un CD-R sau DVD-R este ideal pentru arderea fişierelor audio, deoarece, după copiereainformaţiilor, acestea nu pot fi modificate.
NOTĂ: Nu puteţi să creaţi un DVD audio cu CyberLink Power2Go.
● Deoarece unele sisteme stereo pentru locuinţă sau maşină nu redau discurile CD-RW, utilizaţidiscuri CD-R pentru arderea CD-urilor muzicale.
● În general, discurile CD-RW sau DVD-RW sunt ideale pentru arderea fişierelor de date sau pentrutestarea înregistrărilor audio sau video înainte de a le arde pe un CD sau DVD care nu poate fimodificat.
● În general, playerele DVD utilizate la echipamentele audio pentru locuinţă nu acceptă toateformatele DVD. Consultaţi ghidul pentru utilizator care a fost livrat împreună cu playerul DVD pentrua consulta lista formatelor acceptate.
● Un fişier MP3 utilizează mai puţin spaţiu decât alte formate de fişiere de muzică, iar procesul decreare a unui disc MP3 este acelaşi cu procesul de creare a unui fişiere de date. Fişierele MP3 potfi redate numai de playere MP3 sau pe computere cu software MP3 instalat.
Pentru a arde un CD sau DVD, urmaţi aceşti paşi:
1. Descărcaţi sau copiaţi fişierele sursă într-un folder de pe unitatea de disc.
2. Introduceţi un CD sau un DVD gol în unitatea optică.
3. Selectaţi Start > Toate programele, apoi selectaţi numele software-ului pe care doriţi să îl utilizaţi.
NOTĂ: Unele programe pot fi amplasate în subfoldere.
4. Selectaţi tipul de disc pe care doriţi să-l creaţi – date, audio sau video.
5. Faceţi clic dreapta pe Start, faceţi clic pe Deschideţi Windows Explorer, apoi navigaţi la folderulunde sunt stocate fişierele sursă.
6. Deschideţi folderul, apoi mutaţi fişierele pe unitatea care conţine discul gol.
7. Iniţiaţi procesul de ardere după cum vă indică programul pe care l-aţi selectat.
Pentru instrucţiuni specifice, consultaţi instrucţiunile producătorului software-ului, care pot fi furnizatecu software-ul, pe disc sau pe site-ul Web al producătorului.
74 Capitolul 6 Unităţi de disc

Scoaterea unui CD, DVD sau BD1. Apăsaţi butonul de eliberare (1) de pe masca unităţii, în vederea eliberării tăvii pentru discuri, apoi
trageţi tava uşor în afară (2) până când se opreşte.
2. Scoateţi discul (3) din tavă apăsând uşor în jos pe ax în timp ce ridicaţi marginile exterioare alediscului. Ţineţi discul de margini şi evitaţi atingerea suprafeţelor plate.
NOTĂ: Dacă tava nu este complet accesibilă, înclinaţi discul cu atenţie pe măsură ce îl scoateţi.
3. Închideţi tava pentru discuri, apoi puneţi discul într-o casetă protectoare.
Depanarea unităţii de disc şi a problemelor la driveruldispozitivului
Următoarele secţiuni descriu mai multe probleme frecvente şi rezolvări ale acestora.
Tava discului optic nu se deschide pentru a scoate un CD, DVD sau BD1. Introduceţi capătul unei agrafe pentru hârtie (1) în orificiul de acces pentru eliberare din masca
frontală a unităţii.
2. Apăsaţi uşor spre interior pe agrafa pentru hârtie, până când se eliberează tava discului, apoi trageţitava (2) în afară până când se opreşte.
Depanarea unităţii de disc şi a problemelor la driverul dispozitivului 75

3. Scoateţi discul (3) din tavă apăsând uşor în jos pe ax în timp ce ridicaţi marginile exterioare alediscului. Ţineţi discul de margini şi evitaţi atingerea suprafeţelor plate.
NOTĂ: Dacă tava nu este complet accesibilă, înclinaţi discul cu atenţie pe măsură ce îl scoateţi.
4. Închideţi tava pentru discuri, apoi puneţi discul într-o casetă protectoare.
Un disc nu este redat automat1. Faceţi clic pe Start > Programe implicite > Modificare setări Redare automată.
2. Confirmaţi că este selectată caseta Utilizare Redare automată pentru toate fişierele media şidispozitivele.
3. Faceţi clic pe Salvare.
Un CD, DVD sau BD nu trebuie să pornească automat când este introdus în unitatea optică.
Un film de pe DVD se opreşte, sare sau se redă neregulat● Curăţarea discului.
● Conservaţi resursele sistemului ţinând cont de următoarele sugestii:
◦ Deconectaţi-vă de la Internet.
◦ Schimbaţi proprietăţile de culoare pentru desktop:
1. Faceţi clic dreapta pe o zonă liberă de pe desktop-ul computerului, apoi selectaţi Rezoluţieecran.
2. Selectaţi fila Setări avansate > Monitor.
3. Selectaţi Culoare maximă (16 biţi), dacă această setare nu este deja selectată.
76 Capitolul 6 Unităţi de disc

4. Faceţi clic pe OK.
◦ Deconectaţi dispozitivele externe precum imprimanta, scanerul, camera digitală sau telefonul.
Un film de pe DVD nu este vizibil pe un afişaj extern1. Dacă atât afişajul computerului cât şi un afişaj extern sunt pornite, apăsaţi f4 o dată sau de mai
multe ori pentru a comuta între cele două afişaje.
2. Configuraţi setările de monitor astfel încât afişajul extern să fie principal:
a. Faceţi clic dreapta pe o zonă liberă de pe desktop-ul computerului, apoi selectaţi Rezoluţieecran.
b. Specificaţi un afişaj principal şi un afişaj secundar.
NOTĂ: Când se utilizează ambele afişaje, imaginea de pe DVD nu apare pe afişajul care estedesemnat ca secundar.
Pentru a obţine informaţii despre probleme multimedia care nu sunt tratate în acest ghid, selectaţiStart > Ajutor şi Asistenţă.
Procesul de inscripţionare a unui disc nu începe sau se opreşte înainte deîncheiere
● Asiguraţi-vă că toate celelalte programe sunt închise.
● Opriţi modul Repaus şi Hibernare.
● Asiguraţi-vă că utilizaţi tipul corect de disc pentru unitatea dvs.(consultaţi Selectarea discului corect(CD-uri, DVD-uri şi BD-uri), la pagina 69).
● Asiguraţi-vă că discul este introdus corect.
● Selectaţi o viteză de scriere mai mică şi reîncercaţi.
● Dacă copiaţi un disc, salvaţi informaţiile de pe discul sursă pe unitatea de disc înainte de a încercasă inscripţionaţi conţinutul pe un disc nou, apoi inscripţionaţi de pe unitatea de disc.
● Reinstalaţi driverul dispozitivului de inscripţionare a discurilor situat în categoria drivere DVD/CD-ROM din Manager dispozitive.
Un DVD redat în Windows Media Player nu produce nici sunet, nici imagineUtilizaţi CyberLink PowerDVD pentru a reda un DVD. CyberLink PowerDVD este instalat pe computerşi este de asemenea disponibil de pe site-ul Web al HP la http://www.hp.com.
Trebuie reinstalat un driver pentru dispozitiv1. Scoateţi orice discuri din unitatea optică.
2. Selectaţi Start > Panou de control > Sistem şi securitate. Apoi, în zona de Sistem, faceţi clic peManager dispozitive.
3. În fereastra Manager dispozitive, faceţi clic pe săgeata de lângă tipul de driver pe care doriţi să-ldezinstalaţi, apoi reinstalaţi (de exemplu DVD/CD-ROM-uri, modemuri şi aşa mai departe).
Depanarea unităţii de disc şi a problemelor la driverul dispozitivului 77

4. Faceţi clic cu butonul din dreapta al mouse-ului pe lista de dispozitive, apoi faceţi clic peDezinstalare. Când vi se solicită, confirmaţi că doriţi să ştergeţi dispozitivul, dar nu să reporniţicomputerul. Repetaţi pentru orice alte drivere pe care doriţi să le ştergeţi.
5. În fereastra Manager dispozitive, faceţi clic pe Acţiune şi apoi faceţi clic pe Scanare pentrumodificări de hardware. Windows vă scanează sistemul pentru a vedea dacă este instalathardware şi instalează implicit driverele pentru toate dispozitivele care necesită drivere.
NOTĂ: Dacă vi se solicită să reporniţi computerul, salvaţi toate fişierele deschise şi continuaţi curepornirea.
6. Deschideţi din nou Manager dispozitive, dacă este necesar, şi verificaţi că driverele sunt listate dinnou.
7. Încercaţi să utilizaţi dispozitivul dvs.
Dacă dezinstalarea şi reinstalarea driverelor pentru dispozitive nu corectează problema, este posibil sătrebuiască să actualizaţi driverele utilizând procedurile din secţiunile următoare.
Obţinerea celor mai recente drivere pentru dispozitive HP1. Deschideţi browser-ul Internet, mergeţi la http://www.hp.com/support, apoi selectaţi ţara/regiunea
dvs.
2. Faceţi clic pe opţiunea pentru descărcare software şi drivere, introduceţi numărul modeluluicomputerului dvs. în caseta de căutare şi apăsaţi enter.
– sau –
Dacă doriţi un SoftPaq specific, introduceţi numărul SoftPaq în caseta Căutare, apăsaţi enter şiurmaţi instrucţiunile furnizate. Treceţi la pasul 6.
3. Faceţi clic pe produsul dvs. în lista de modele.
4. Faceţi clic pe sistemul de operare Windows 7.
5. Când se afişează lista cu drivere, faceţi clic pe un driver actualizat pentru a deschide o fereastrăcare conţine informaţii suplimentare.
6. Faceţi clic pe Instalare imediată pentru a instala driverul actualizat.
NOTĂ: În unele locaţii, este posibil să puteţi descărca driverul şi să-l instalaţi ulterior. Pentru aface acest lucru, faceţi clic pe Numai descărcare pentru a salva fişierul pe computer. Când vi sesolicită, faceţi clic pe Salvare, apoi selectaţi o locaţie de stocare pe unitatea de disc. După cefişierul este descărcat, navigaţi la folderul în care a fost stocat fişierul, apoi faceţi dublu clic pefişierul de instalat.
7. Dacă vi se solicită, reporniţi computerul după ce instalarea s-a finalizat, apoi verificaţi funcţionareadispozitivului.
78 Capitolul 6 Unităţi de disc

Obţinerea celor mai recente drivere Windows pentru dispozitivePuteţi obţine cele mai recente drivere pentru dispozitive Windows folosind Windows Update. Aceastăcaracteristică poate fi setată pentru a verifica automat dacă există şi a instala actualizările pentrudriverele pentru sistemul de operare Windows şi alte produse Microsoft.
Pentru a utiliza Windows Update:
1. Faceţi clic pe Start > Toate programele > Windows Update.
NOTĂ: Dacă nu aţi instalat anterior Windows Update, vi se va cere să introduceţi setările înaintede a putea verifica actualizările.
2. Faceţi clic pe Verificare actualizări.
3. Urmaţi instrucţiunile de pe ecran.
Depanarea unităţii de disc şi a problemelor la driverul dispozitivului 79

Utilizarea unităţilor externeUnităţile de disc externe amovibile extind opţiunile dvs. de stocare şi accesare a informaţiilor. O unitateUSB poate fi adăugată prin conectarea unităţii la un port USB de pe computer sau un produs de extensieopţional.
Unităţile USB includ următoarele tipuri:
● unitate de disc de 1,44 MB
● Modul de unitate de disc (o unitate de disc cu un adaptor ataşat)
● Unitate DVD-ROM
● Unitate combo DVD/CD-RW
● Unitate DVD±RW şi CD-RW Combo
NOTĂ: Pentru mai multe informaţii despre software-ul şi driverele necesare sau pentru a afla ce portde computer să utilizaţi, consultaţi instrucţiunile producătorului.
Pentru conectarea unei unităţi externe la computer:
ATENŢIE: Pentru a reduce riscul deteriorării echipamentului la conectarea unei unităţi alimentate,asiguraţi-vă că aţi deconectat cablul de alimentare c.a.
1. Conectaţi unitatea la computer.
2. În cazul în care conectaţi o unitate alimentată, introduceţi cablul de alimentare într-o priză de c.a.împământată.
Pentru a deconecta o unitate alimentată, deconectaţi-o de la computer, apoi deconectaţi cablul dealimentare de c.a.
80 Capitolul 6 Unităţi de disc

Îmbunătăţirea performanţelor unităţii de discUtilizarea programului Defragmentare disc
Pe măsură ce utilizaţi computerul, fişierele de pe unitatea de disc devin fragmentate. ProgramulDefragmentare disc consolidează fişierele şi folderele defragmentate de pe unitatea de disc, astfel încâtsistemul să poată rula mai eficient.
După ce porniţi programul Defragmentare disc, acesta funcţionează fără supraveghere. În funcţie dedimensiunea unităţii de disc şi de numărul de fişiere fragmentate, Defragmentare disc poate avea nevoiede mai mult de o oră pentru a realiza operaţia. Este posibil să doriţi setarea acestuia pentru executareîn timpul nopţii sau într-un alt moment când nu aveţi nevoie de acces la computer.
HP recomandă defragmentarea unităţii de disc cel puţin o dată pe lună. Puteţi seta programulDefragmentare disc să se execute după un program lunar, dar puteţi defragmenta discul manual în oricemoment.
Pentru a executa programul Defragmentare disc):
1. Selectaţi Start > Toate programele > Accesorii > Instrumente sistem > Defragmentare disc.
2. Faceţi clic pe Defragmentare disc.
NOTĂ: Windows® include o caracteristică denumită Control cont utilizator, pentru a îmbunătăţisecuritatea computerului dvs. Este posibil să vi se solicite permisiunea sau parola pentru activităţiprecum instalarea software-ului, executarea utilitarelor sau modificarea setărilor Windows. Pentruinformaţii suplimentare, consultaţi Ajutor şi Asistenţă.
Pentru informaţii suplimentare, consultaţi Ajutorul pentru Defragmentare disc.
Utilizarea programului Curăţare discProgramul Curăţare disc caută pe unitatea de disc fişierele care nu sunt necesare, pe care puteţi să leştergeţi în siguranţă, pentru a elibera spaţiu pe disc şi a ajuta computerul să ruleze mai eficient.
Pentru a executa programul DCurăţare disc:
1. Selectaţi Start > Toate programele > Accesorii > Instrumente sistem > Curăţare disc.
2. Urmaţi instrucţiunile de pe ecran.
Îmbunătăţirea performanţelor unităţii de disc 81

Înlocuirea unităţii de discATENŢIE: Pentru a împiedica pierderea informaţiilor sau un sistem iresponsiv:
Opriţi computerul înainte de a scoate unitatea de disc din docul pentru unitate de disc. Nu scoateţiunitatea de disc în timp ce computerul este pornit, este în starea de Repaus sau de Hibernare.
Dacă nu sunteţi sigur că computerul este oprit sau în starea de Hibernare, porniţi-l apăsând pe butonulde alimentare. Apoi opriţi computerul din sistemul de operare.
Pentru a scoate unitatea de disc:
1. Salvaţi ceea ce aţi lucrat.
2. Opriţi computerul şi închideţi afişajul.
3. Deconectaţi toate dispozitivele externe conectate la computer.
4. Deconectaţi cablul de alimentare de la priza de c.a.
5. Întoarceţi computerul cu faţa în jos pe o suprafaţă plată.
6. Scoateţi acumulatorul din computer.
7. Cu docul pentru unitate de disc îndreptat spre dvs., desfaceţi şuruburile de la capacul unităţii dedisc(1).
8. Ridicaţi capacul unităţii de disc (2) de pe computer (3).
82 Capitolul 6 Unităţi de disc

9. Trageţi urechea unităţii de disc în sus (3), deconectaţi cablul unităţii de disc de la placa de bază(1), apoi ridicaţi şi scoateţi unitatea de disc din computer (2).
Pentru a instala o unitate de disc:
1. Conectaţi cablul unităţii de disc la placa de bază (3), introduceţi unitatea de disc în docul pentruunitatea de disc (2), apoi apăsaţi în jos urechea unităţii de disc (1) pentru a vă asigura că unitateade disc este bine fixată.
2. Aliniaţi plăcile (1) de pe capacul unităţii de disc cu orificiile de pe computer.
3. Închideţi capacul (2).
Înlocuirea unităţii de disc 83

4. Strângeţi şuruburile capacului unităţii de disc (3).
5. Remontaţi acumulatorul.
6. Răsuciţi computerul cu partea dreaptă în sus.
7. Reconectaţi alimentarea la computer.
8. Reconectaţi toate dispozitivele externe.
84 Capitolul 6 Unităţi de disc

7 Dispozitivele externe şi cardurile mediaexterne
Utilizarea unui dispozitiv USBUn port USB conectează un dispozitiv extern opţional, cum este o tastatură, un mouse, o unitate dedisc, un scaner sau un distribuitor USB la computer sau la un produs opţional de extindere.
Unele dispozitive USB pot necesita software de asistenţă suplimentar, care de obicei este inclus îndispozitiv. Pentru mai multe informaţii cu privire la software-ul specific dispozitivului, consultaţiinstrucţiunile producătorului.
Computerul are un port USB care acceptă dispozitive USB 1.0, USB 1.1 şi USB 2.0. Pentru a adăugamai multe porturi, conectaţi un distribuitor opţional sau un produs de extindere.
Conectarea unui dispozitiv USBATENŢIE: Pentru a împiedica deteriorarea unui conector USB, utilizaţi o forţă minimă când conectaţiun dispozitiv USB.
▲ Pentru a conecta un dispozitiv USB la computer, conectaţi cablul USB pentru dispozitiv la portulUSB.
Când dispozitivul a fost detectat, veţi auzi un sunet.
Utilizarea unui dispozitiv USB 85

NOTĂ: Prima dată când conectaţi un dispozitiv USB, mesajul "Installing device driversoftware" (Instalare software driver pentru dispozitiv) este afişat în zona de notificare, în colţul dindreapta al barei de activităţi.
Îndepărtarea unui dispozitiv USBATENŢIE: Pentru a preveni pierderea informaţiilor sau un sistem care nu răspunde la comenzi, folosiţiurmătoarea procedură pentru a scoate un dispozitiv USB în condiţii de siguranţă.
ATENŢIE: Pentru a împiedica deteriorarea unui conector USB, nu trageţi de cablu pentru a scoatedispozitivul USB.
Pentru a îndepărta un dispozitiv USB:
1. Faceţi clic pe pictograma Eliminare în siguranţă dispozitiv hardware şi scoatere suport dincolţul din extrema dreaptă al barei de activităţi.
NOTĂ: Pentru a afişa pictograma Eliminare în siguranţă dispozitiv hardware şi scoatere suportîn condiţii de siguranţă, faceţi clic pe pictograma Se afişează pictogramele ascunse (săgeata dinstânga zonei de notificare).
2. Faceţi clic pe numele dispozitivului din listă.
NOTĂ: Vi se spune că este sigur să scoateţi dispozitivul.
3. Scoateţi dispozitivul.
86 Capitolul 7 Dispozitivele externe şi cardurile media externe

Utilizarea cardurilor pentru slotul de suporturi digitaleCardurile digitale opţionale asigură o stocare sigură a datelor şi o partajare convenabilă a datelor. Acestecarduri sunt adesea utilizate cu camere digitale şi PDA-uri echipate cu suport media precum şi cu altecomputere.
Slotul Digital Media acceptă următoarele tipuri de formate de carduri digitale:
● Memory Stick (MS)
● Memory Stick Pro (MSP)
● MultiMediaCard (MMC)
● Card de memorie Secure Digital (SD)
● xD-Picture Card (XD)
Introducerea unui card digitalATENŢIE: Pentru a evita deteriorarea cardului digital sau a computerului, nu introduceţi niciun tip deadaptor în slotul Digital Media.
ATENŢIE: Pentru a împiedica deteriorarea conectorilor de card digital, utilizaţi o forţă minimă pentrua introduce un card digital.
1. Ţineţi cardul digital cu eticheta în sus, cu conectorii spre computer.
2. Introduceţi cardul în slotul Digital Media, apoi împingeţi cardul spre interior până când sepoziţionează ferm.
Veţi auzi un sunet când dispozitivul a fost detectat şi meniul de opţiuni poate fi afişat.
Utilizarea cardurilor pentru slotul de suporturi digitale 87

Scoaterea unui card digitalATENŢIE: Pentru a preveni pierderea datelor sau un sistem care nu răspunde la comenzi, folosiţiurmătoarea procedură pentru a scoate un card digital în condiţii de siguranţă.
Salvaţi informaţiile şi închideţi toate programele asociate cu cardul digital.
NOTĂ: Pentru a opri un transfer de date, faceţi clic pe Revocare din fereastra Se copiază, a sistemuluide operare.
Pentru a scoate un card digital:
1. Faceţi clic pe pictograma Eliminare în siguranţă dispozitiv hardware şi scoatere suport dincolţul din extrema dreaptă al barei de activităţi.
NOTĂ: Pentru a afişa pictograma Eliminare în siguranţă dispozitiv hardware şi scoatere suportîn condiţii de siguranţă, faceţi clic pe pictograma Afişare pictograme ascunse (săgeata din parteastângă a zonei de notificare).
2. Faceţi clic pe numele cardului digital din listă.
NOTĂ: Vi se spune că este sigur să scoateţi dispozitivul hardware.
3. Apăsaţi spre interior cardul digital (1), apoi scoateţi cardul din slotul (2).
88 Capitolul 7 Dispozitivele externe şi cardurile media externe

8 Adăugarea sau înlocuirea unui modulde memorie
Computerul are un compartiment pentru module de memorie, care este amplasat în partea inferioară acomputerului. Capacitatea de memorie a computerului poate fi mărită adăugând un modul de memorieîn slotul vacant pentru modul de memorie de extindere sau făcând upgrade pentru modulul de memorieexistent în slotul principal.
AVERTISMENT! Pentru a reduce riscul de şocuri electrice şi de deteriorare a echipamentului,deconectaţi cablul de alimentare şi scoateţi toţi acumulatorii înainte de a instala un modul de memorie.
ATENŢIE: Descărcarea electrostatică (Electrostatic discharge - ESD) poate deteriora componenteleelectronice. Înainte de a începe orice procedură, asiguraţi-vă că aţi descărcat electricitatea statică dincorp atingând un obiect metalic împământat.
NOTĂ: Pentru a utiliza o configuraţie cu canal dublu când adăugaţi un al doilea modul de memorie,asiguraţi-vă că cele două module de memorie au aceeaşi dimensiune.
Pentru a adăuga sau a înlocui un modul de memorie:
1. Salvaţi-vă lucrările.
2. Opriţi computerul şi închideţi afişajul.
Când nu sunteţi sigur dacă computerul este oprit sau este în starea de Hibernare, porniţicomputerul apăsând butonul de alimentare. Apoi, opriţi computerul prin intermediul sistemului deoperare.
3. Deconectaţi toate dispozitivele externe conectate la computer.
4. Deconectaţi cablul de alimentare de la priza de c.a.
5. Răsturnaţi computerul şi plasaţi-l pe o suprafaţă plană.
6. Scoateţi acumulatorul din computer.
7. Slăbiţi şuruburile compartimentului modulului de memorie (1).
89

8. Ridicaţi şi puneţi deoparte capacul compartimentului pentru module de memorie (2).
9. Dacă înlocuiţi un modul de memorie, scoateţi modulul de memorie existent:
a. Trageţi în afară clemele de reţinere (1) de pe fiecare parte a modulului de memorie.
Modulul de memorie este basculat în sus.
ATENŢIE: Pentru a preveni deteriorarea modulului de memorie, ţineţi modulul de memorienumai de margini. Nu atingeţi componentele de pe modulul de memorie.
b. Apucaţi marginea modulului de memorie (2) şi trageţi uşor modulul afară din slotul pentrumodulul de memorie.
c. Pentru a proteja un modul de memorie după scoatere, aşezaţi-l într-un container protejatelectrostatic.
90 Capitolul 8 Adăugarea sau înlocuirea unui modul de memorie

10. Introduceţi un nou modul de memorie:
ATENŢIE: Pentru a preveni deteriorarea modulului de memorie, ţineţi modulul de memorie numaide margini. Nu atingeţi componentele de pe modulul de memorie şi nu îndoiţi modulul de memorie.
a. Aliniaţi marginea crestată (1) a modulului de memorie cu proeminenţa din slotul pentrumodulul de memorie.
b. Menţinând modulul de memorie la un unghi de 45 de grade faţă de suprafaţa compartimentuluipentru module de memorie, apăsaţi modulul (2) în slotul pentru modulul de memorie pânăcând se poziţionează ferm.
c. Apăsaţi uşor modulul de memorie (3) în jos, aplicând apăsarea atât pe marginea din dreapta,cât şi pe cea din stânga a modulului de memorie, până când clemele de reţinere se fixeazăpe poziţie.
11. Aliniaţi nervura (1) de pe capacul compartimentului pentru module de memorie cu crestătura depe computer.
12. Închideţi capacul (2).
13. Strângeţi şuruburile compartimentului modulului de memorie (3).
91

14. Puneţi la loc acumulatorul.
15. Rabataţi computerul cu partea dreaptă în sus, apoi reconectaţi alimentarea externă şi dispozitiveleexterne.
16. Porniţi computerul.
92 Capitolul 8 Adăugarea sau înlocuirea unui modul de memorie

9 Securitate
Protejarea computeruluiCaracteristicile de securitate standard furnizate de sistemul de operare Windows şi de Setup Utility,care nu face parte din Windows, vă pot proteja setările şi datele personale împotriva unei varietăţi deriscuri.
Parcurgeţi procedurile din acest capitol pentru a utiliza următoarele caracteristici:
● Parole
● Software antivirus
● Software firewall
● Actualizări de securitate esenţiale
● Cablu de securitate opţional
NOTĂ: Soluţiile de securitate sunt concepute pentru a acţiona ca elemente de descurajare, dar esteposibil să nu respingă atacurile software sau să nu împiedice manevrarea greşită sau furtulcomputerului.
NOTĂ: Înainte de a trimite computerul pentru service, ştergeţi toate setările de parole şi amprente.
Risc pentru computer Caracteristică de securitate
Utilizarea neautorizată a computerului Parolă de pornire
Viruşi de computer Software Norton Internet Security
Acces neautorizat la date ● Software firewall
● Actualizări Windows
Accesul neautorizat la Setup Utility, setările de BIOS şi alteinformaţii de identificare a sistemului
Parola de administrator
Ameninţările actuale sau viitoare pentru computer Actualizări de securitate esenţiale de la Microsoft
Accesul neautorizat la un cont de utilizator Windows Parolă utilizator
Deplasarea neautorizată a computerului Slotul pentru cablu de securitate (folosit cu un cablu desecuritate opţional)
Protejarea computerului 93

Utilizarea parolelorO parolă este un grup de caractere pe care le alegeţi pentru a securiza informaţiile din computerul dvs.Pot fi setate mai multe tipuri de parole, în funcţie de modul în care doriţi să controlaţi accesul la informaţii.Parolele pot fi setate în Windows sau Setup Utility diferit de Windows preinstalat pe computer.
ATENŢIE: Pentru a preveni blocarea computerului, notaţi fiecare parolă pe care o setaţi. Deoarecemajoritatea parolelor nu sunt afişate atunci când sunt setate, schimbate sau şterse, este esenţial sănotaţi fiecare parolă imediat şi să o păstraţi într-un loc sigur.
Puteţi folosi aceeaşi parolă pentru o caracteristică din Setup Utility şi pentru o caracteristică de securitateWindows. Puteţi de asemenea să folosiţi aceeaşi parolă pentru mai multe caracteristici din Setup Utility.
Folosiţi instrucţiunile următoare când setaţi o parolă în Setup Utility:
● O parolă poate fi orice combinaţie de până la opt litere şi numere şi ţine seama de majuscule şiminuscule.
● Dacă parola a fost setată în Setup Utility, trebuie să introduceţi parola la solicitarea Setup Utility.Dacă parola a fost setată în Windows, trebuie să introduceţi parola la solicitarea Windows.
Folosiţi următoarele sfaturi pentru a crea şi salva parole:
● La crearea parolelor, respectaţi cerinţele stabilite de program.
● Notaţi parolele şi păstraţi-le într-un loc sigur, departe de computer.
● Nu păstraţi parolele într-un fişier de pe computer.
● Nu folosiţi numele dvs. sau alte informaţii personale care ar putea fi uşor descoperite de cinevadin afară.
Secţiunile următoare listează parolele pentru Windows şi Setup Utility şi descriu funcţiile lor. Pentruinformaţii suplimentare despre parolele Windows, precum parolele pentru economizoarele de ecran,selectaţi Start > Ajutor şi asistenţă.
Setarea parolelor în Windows
Parolă Funcţie
Parola de administrator Protejează accesul la nivelul de administrator al conţinutuluicomputerului.
NOTĂ: Această parolă nu poate fi folosită pentru a accesaconţinutul din Setup Utility.
Parolă utilizator Protejează accesul la un cont de utilizator Windows.Protejează de asemenea accesul la conţinutul computerului şitrebuie să fie introdusă când ieşiţi din modul Repaus sauHibernare.
94 Capitolul 9 Securitate

Setarea parolelor în Setup Utility
Parolă Funcţie
Parola de administrator* ● Protejează accesul la Setup Utility.
● După ce aţi făcut setarea, trebuie să introduceţi parola defiecare dată când accesaţi Setup Utility.
ATENŢIE: Dacă uitaţi parola de administrator, nu puteţiaccesa Setup Utility.
Parolă de pornire* ● Protejează accesul la conţinutul computerului.
● După setare, trebuie să introduceţi parola de fiecare datăcând porniţi computerul, reporniţi computerul sau ieşiţidin starea Hibernare.
ATENŢIE: Dacă uitaţi parola de pornire, nu puteţi porni saureiniţializa computerul sau ieşi din modul Hibernare.
*Pentru detalii despre fiecare dintre aceste parole, consultaţi subiectele următoare.
Parola de administratorParola dvs. de administrator protejează setările de configurare şi informaţiile de identificare a sistemuluidin Setup Utility. După ce este setată această parolă, trebuie să o introduceţi de fiecare dată cândaccesaţi Setup Utility.
Parola dvs. de administrator nu este interschimbabilă cu o parolă de administrator setată în Windows,nici nu este afişată atunci când este setată, introdusă, schimbată sau ştearsă. Asiguraţi-vă că notaţiparola şi o păstraţi într-un loc sigur.
Utilizarea parolelor 95

Gestionarea unei parole de administrator
Pentru a seta, schimba sau şterge această parolă, parcurgeţi aceşti paşi:
1. Deschideţi Setup Utility pornind sau repornind computerul. În timp ce mesajul „Press the ESC keyfor Startup Menu” (Apăsaţi tasta ESC pentru meniul de configurare) este afişat pe ecran în colţuldin stânga jos, apăsaţi f10.
– sau –
Deschideţi Setup Utility pornind sau repornind computerul. În timp ce mesajul „Press the ESC keyfor Startup Menu” (Apăsaţi tasta ESC pentru meniul de configurare) este afişat pe ecran în colţuldin stânga jos, apăsaţi esc. Când este afişat meniul de configurare, apăsaţi f10.
2. Folosiţi tastele săgeţi pentru a selecta Securitate > Setare parolă administrator şi apoi apăsaţienter.
● Pentru a seta o parolă de administrator, introduceţi parola în câmpurile Introducere parolănouă şi Confirmare parolă nouă, apoi apăsaţi enter.
● Pentru a modifica o parolă de administrator, introduceţi parola actuală în câmpul Introducereparolă curentă, introduceţi parola nouă în câmpurile Introducere parolă nouă şiConfirmare parolă nouă, apoi apăsaţi enter.
● Pentru a şterge o parolă de administrator, introduceţi parola curentă în câmpul Introducereparolă, apoi apăsaţi enter de patru ori.
3. Pentru a salva modificările şi a ieşi din Setup Utility, utilizaţi tastele săgeţi pentru a selecta Exit(Ieşire) > Exit Saving Changes (Ieşire cu salvarea modificărilor).
Schimbările dvs. intră în vigoare când reporniţi computerul.
Introducerea unei parole de administrator
La solicitarea Enter Password (Introducere parolă), introduceţi parola de administrator, apoi apăsaţienter. După trei încercări nereuşite de a introduce parola de administrator, trebuie să reiniţializaţicomputerul şi să încercaţi din nou.
Parolă de pornireParola de pornire împiedică utilizarea neautorizată a computerului. După setare, trebuie să introduceţiparola de fiecare dată când porniţi computerul, reporniţi computerul sau ieşiţi din starea Hibernare. Oparolă de pornire nu este afişată atunci când este setată, introdusă, modificată sau ştearsă.
96 Capitolul 9 Securitate

Gestionarea unei parole de pornire
Pentru a seta, schimba sau şterge această parolă, parcurgeţi aceşti paşi:
1. Deschideţi Setup Utility pornind sau repornind computerul. În timp ce mesajul „Press the ESC keyfor Startup Menu” (Apăsaţi tasta ESC pentru meniul de configurare) este afişat pe ecran în colţuldin stânga jos, apăsaţi f10.
– sau –
Deschideţi Setup Utility pornind sau repornind computerul. În timp ce mesajul „Press the ESC keyfor Startup Menu” (Apăsaţi tasta ESC pentru meniul de configurare) este afişat pe ecran în colţuldin stânga jos, apăsaţi esc. Când este afişat meniul de configurare, apăsaţi f10.
2. Folosiţi tastele săgeţi pentru a selecta Security (Securitate) > Set Power-On Password (Setareparolă pornire) şi apoi apăsaţi enter.
● Pentru a seta o parolă de pornire, introduceţi parola în câmpurile Enter New Password(Introducere parolă nouă) şi Confirm New Password (Confirmare parolă nouă), apoi apăsaţienter.
● Pentru a modifica o parolă de pornire, introduceţi parola actuală în câmpul Enter CurrentPassword (Introducere parolă curentă), introduceţi parola nouă în câmpurile Enter NewPassword (Introducere parolă nouă) şi Confirm New Password (Confirmare parolă nouă),apoi apăsaţi enter.
● Pentru a şterge o parolă de pornire, introduceţi parola corectă în câmpul Enter CurrentPassword (Introducere parolă curentă), apoi apăsaţi enter de patru ori.
3. Pentru a salva modificările şi a ieşi din Setup Utility, utilizaţi tastele săgeţi pentru a selecta Exit(Ieşire) > Exit Saving Changes (Ieşire cu salvarea modificărilor).
Schimbările dvs. intră în vigoare când reporniţi computerul.
Introducerea unei parole de pornire
La mesajul Enter Password (Introducere parolă), introduceţi parola, apoi apăsaţi enter. După treiîncercări nereuşite de a introduce parola, trebuie să reiniţializaţi computerul şi să încercaţi din nou.
Utilizarea parolelor 97

Utilizarea software-ului antivirusCând utilizaţi computerul pentru a accesa adresa de e-mail, o reţea sau Internetul, îl expuneţi la viruşide computer. Viruşii de computer pot dezactiva sistemul de operare, programele sau utilitarele sau potprovoca funcţionarea lor anormală.
Un software antivirus poate detecta majoritatea viruşilor, îşi poate distruge şi, în majoritatea cazurilor,poate repara defecţiunile provocate de aceştia. Pentru a asigura o protecţie continuă împotriva viruşilornoi descoperiţi, software-ul antivirus trebuie să fie actualizat la zi.
Pe computer este preinstalat Norton Internet Security, un program antivirus. Software-ul cuprinde 60de zile de actualizări gratuite. Se recomandă cu insistenţă să protejaţi computerul împotriva viruşilor şidupă trecerea perioadei de 60 de zile, cumpărând serviciul de actualizare extins. Instrucţiunile pentruutilizarea şi actualizarea software-ului Norton Internet Security şi pentru cumpărarea serviciului deactualizare prelungit sunt furnizate în program. Pentru a vizualiza şi accesa Norton Internet Security,selectaţi Start > Toate programele > Norton Internet Security.
Pentru informaţii suplimentare despre viruşii de computer, introduceţi viruses (viruşi) în caseta decăutare din Ajutor şi Asistenţă.
Utilizarea software-ului paravan de protecţieCând utilizaţi computerul pentru e-mail, reţea sau acces la Internet, persoane neautorizate pot încercasă acceseze computerul, fişierele personale sau informaţii despre dvs. Utilizaţi software-ul paravan deprotecţie preinstalat pe computer pentru a vă proteja informaţiile cu caracter privat.
Caracteristicile firewall-ului includ conectarea şi raportarea activităţii de reţea şi monitorizarea automatăa tuturor intrărilor şi ieşirilor de trafic. Consultaţi ghidul utilizatorului firewall-ului sau contactaţiproducătorul firewall-ului pentru informaţii suplimentare.
NOTĂ: În anumite împrejurări un paravan de protecţie poate bloca accesul la jocurile pe Internet,poate interfera cu imprimanta sau partajarea fişierelor în reţea sau poate bloca fişiere ataşate la e-mailautorizate. Pentru a rezolva temporar problema, dezactivaţi paravanul de protecţie, efectuaţi activitateadorită, apoi reactivaţi paravanul de protecţie. Pentru a rezolva permanent problema, reconfiguraţiparavanul de protecţie.
98 Capitolul 9 Securitate

Instalarea actualizărilor de securitate esenţialeATENŢIE: Microsoft trimite mesaje de alertă privind actualizările esenţiale. Pentru a protejacomputerul de încălcările securităţii şi viruşii de computer, instalaţi toate actualizările esenţiale dinMicrosoft imediat ce primiţi un mesaj de alertă.
Este posibil ca unele actualizări la sistemul de operare şi alt software să fi devenit disponibil după cecomputerul a fost livrat. Pentru a vă asigura că toate actualizările disponibile sunt instalate pe computer,respectaţi aceste instrucţiuni:
● Executaţi Actualizarea Windows cât mai curând după ce aţi instalat computerul. Folosiţi link-ul deactualizare de la Start > Toate programele > Actualizare Windows.
● Executaţi apoi lunar Actualizare Windows).
● Obţineţi actualizările la Windows şi alte programe Microsoft, atunci când sunt publicate, de pe site-ul Web Microsoft şi prin legătura de actualizare din Ajutor şi Asistenţă.
Instalarea unui cablu de securitate opţionalNOTĂ: Un cablu de securitate este conceput pentru a acţiona ca element de descurajare, dar nu poateîmpiedica manevrarea greşită sau furtul computerului.
1. Înfăşuraţi cablul de securitate în jurul unui obiect sigur.
2. Introduceţi cheia (1) în lacătul cablului (2).
3. Introduceţi lacătul cablului într-un slot pentru cablul de securitate de pe computer (3) şi apoi încuiaţilacătul cablului cu cheia.
NOTĂ: Locaţia slotului cablului de securitate variază în funcţie de modelul computerului.
Instalarea actualizărilor de securitate esenţiale 99

A Setup Utility (BIOS)
Pornirea aplicaţiei Setup UtilitySetup Utility este un utilitar de informare şi particularizare instalat în memoria ROM, care poate fi utilizatchiar şi atunci când sistemul de operare Windows nu funcţionează.
Utilitarul raportează informaţii despre computer şi furnizeză setări pentru configurare, securitate şi altepreferinţe.
Pentru a porni Setup Utility:
▲ Deschideţi Setup Utility pornind sau repornind computerul. În timp ce mesajul „Press the ESC keyfor Startup Menu” (Apăsaţi tasta ESC pentru meniul de configurare) este afişat pe ecran în colţuldin stânga jos, apăsaţi f10.
– sau –
1. Deschideţi Setup Utility pornind sau repornind computerul. În timp ce mesajul „Press the ESC keyfor Startup Menu” (Apăsaţi tasta ESC pentru meniul de configurare) este afişat pe ecran în colţuldin stânga jos, apăsaţi esc.
2. Când Startup Menu (Meniul de configurare) este afişat, apăsaţi f10.
100 Anexa A Setup Utility (BIOS)

Cum se utilizează Setup UtilityModificarea limbii în Setup Utility
Procedura următoare explică modul de modificare a limbii în Setup Utility. Dacă Setup Utility nu estedeja în execuţie, începeţi de la pasul 1. Dacă Setup Utility este deja în execuţie, începeţi de la pasul 2.
1. Deschideţi Setup Utility pornind sau repornind computerul. În timp ce mesajul „Press the ESC keyfor Startup Menu” (Apăsaţi tasta ESC pentru meniul de configurare) este afişat pe ecran în colţuldin stânga jos, apăsaţi f10.
– sau –
Deschideţi Setup Utility pornind sau repornind computerul. În timp ce mesajul „Press the ESC keyfor Startup Menu” (Apăsaţi tasta ESC pentru meniul de configurare) este afişat pe ecran în colţuldin stânga jos, apăsaţi esc. Când este afişat meniul de configurare, apăsaţi f10.
2. Folosiţi tastele săgeţi pentru a selecta System Configuration (Configurare sistem) > Language(Limba) şi apoi apăsaţi enter.
3. Folosiţi tastele săgeţi pentru a selecta limba, şi apoi apăsaţi enter.
4. Când este afişat un mesaj de confirmare cu limba dvs. selectată, apăsaţi enter.
5. Pentru a salva modificarea şi a ieşi din Setup Utility, utilizaţi tastele săgeţi pentru a selecta Exit(Ieşire) > Exit Saving Changes (Ieşire cu salvarea modificărilor), apoi apăsaţi enter.
Schimbarea se aplică imediat.
Navigarea şi selectarea în Setup UtilityDeoarece Setup Utility nu se bazează pe Windows, nu acceptă zona de atingere. Navigarea şi selecţiaprin apăsarea tastelor.
● Pentru a alege un meniu sau un element de meniu, folosiţi tastele săgeţi.
● Pentru a alege un element dintr-o listă sau a comuta un câmp, de exemplu un câmp Activare/Dezactivare, utilizaţi fie tastele săgeţi, fie f5 şi f6.
● Pentru a selecta un element, apăsaţi enter.
● Pentru a închide o casetă de text sau a reveni la afişarea meniului, apăsaţi esc.
● Pentru a afişa informaţii suplimentare de navigare şi selecţie când Setup Utility este deschis,apăsaţi f1.
Cum se utilizează Setup Utility 101

Afişarea informaţiilor despre sistemProcedura următoare explică modul de afişare a informaţiilor de sistem în Setup Utility. Dacă SetupUtility nu este deschis, începeţi de la pasul 1. Dacă Setup Utility este deschis, începeţi de la pasul 2.
1. Deschideţi Setup Utility pornind sau repornind computerul. În timp ce mesajul „Press the ESC keyfor Startup Menu” (Apăsaţi tasta ESC pentru meniul de configurare) este afişat pe ecran în colţuldin stânga jos, apăsaţi f10.
– sau –
Deschideţi Setup Utility pornind sau repornind computerul. În timp ce mesajul „Press the ESC keyfor Startup Menu” (Apăsaţi tasta ESC pentru meniul de configurare) este afişat pe ecran în colţuldin stânga jos, apăsaţi esc. Când este afişat meniul de configurare, apăsaţi f10.
2. Selectaţi meniul Main (Principal). Informaţiile despre sistem cum ar fi data şi ora sistemului şiinformaţiile de identificare despre computer sunt afişate.
3. Pentru a ieşi din Setup Utility fără a modifica vreo setare, utilizaţi tastele săgeţi pentru a selectaExit (Ieşire) > Exit Discarding Changes (Ieşire fără salvarea modificărilor), apoi apăsaţi enter.
Restabilirea setărilor implicite în Setup UtilityProcedura următoare explică modul de restabilire a setărilor implicite din Setup Utility. Dacă Setup Utilitynu este deja în execuţie, începeţi de la pasul 1. Dacă Setup Utility este deja în execuţie, începeţi de lapasul 2.
1. Deschideţi Setup Utility pornind sau repornind computerul. În timp ce mesajul „Press the ESC keyfor Startup Menu” (Apăsaţi tasta ESC pentru meniul de configurare) este afişat pe ecran în colţuldin stânga jos, apăsaţi f10.
– sau –
Deschideţi Setup Utility pornind sau repornind computerul. În timp ce mesajul „Press the ESC keyfor Startup Menu” (Apăsaţi tasta ESC pentru meniul de configurare) este afişat pe ecran în colţuldin stânga jos, apăsaţi esc. Când este afişat meniul de configurare, apăsaţi f10.
2. Folosiţi tastele săgeţi pentru a selecta Exit (Ieşire) > Load Setup Defaults (Încărcare setăriimplicite de configurare) şi apoi apăsaţi enter.
3. Când este afişat Setup Confirmation (Confirmare configurare), apăsaţi enter.
4. Pentru a salva modificarea şi a ieşi din Setup Utility, utilizaţi tastele săgeţi pentru a selecta Exit(Ieşire) > Exit Saving Changes (Ieşire cu salvarea modificărilor), apoi apăsaţi enter.
Setările implicite ale Setup Utility intră în vigoare când computerul este repornit.
NOTĂ: Setările parolei, de securitate şi de limbă nu sunt schimbate când restabiliţi setările implicitedin fabrică.
102 Anexa A Setup Utility (BIOS)

Ieşirea din Setup UtilityPuteţi ieşi din Setup Utility cu sau fără salvarea modificărilor.
● Pentru a ieşi din Setup Utility şi a salva setările din sesiunea curentă:
Dacă meniurile Setup Utility nu sunt vizibile, apăsaţi esc pentru a reveni la afişajul meniului. Apoifolosiţi tastele săgeţi pentru a selecta Exit (Ieşire) > Exit Saving Changes (Ieşire cu salvareaschimbărilor) şi apoi apăsaţi enter.
● Pentru a ieşi din Setup Utility fără a salva setările din sesiunea curentă:
Dacă meniurile Setup Utility nu sunt vizibile, apăsaţi esc pentru a reveni la afişajul meniului. Apoifolosiţi tastele săgeţi pentru a selecta Exit (Ieşire) > Exit Discarding Changes (Ieşire fără salvareaschimbărilor) şi apoi apăsaţi enter.
După fiecare alegere, computerul reporneşte în Windows.
Meniurile din Setup UtilityTabelurile de meniuri din această secţiune oferă o prezentare generală a opţiunilor din Setup Utility.
NOTĂ: Unele dintre elementele de meniu din Setup Utility enumerate în acest capitol pot să nu fieacceptate de computerul dvs.
Meniul Main (Principal)
Selectare Pentru a face aceasta
System information (Informaţii despre sistem) ● Vizualizaţi şi schimbaţi data şi ora sistemului.
● Vizualizaţi informaţiile de identificare despre computer.
● Vizualizaţi informaţiile de specificaţii despre procesor, dimensiuneamemoriei, BIOS sistem şi versiunea controlerului tastaturii (numai laanumite modele).
Meniul Security (Securitate)
Selectare Pentru a face aceasta
Administrator Password (Parola de administrator) Introducerea, schimbarea sau ştergerea unei parole de administrator.
Power-On Password (Parolă de pornire) Introducerea, schimbarea sau ştergerea unei parole de pornire.
Meniurile din Setup Utility 103

Meniul System Configuration (Configurare sistem)
Selectare Pentru a face aceasta
Language (Limbă) Modificaţi limba în Setup Utility.
Button Sound (Buton sunet) (numai la anumitemodele)
Activarea/dezactivarea butonului de capacitate a sunetului.
Virtualization Technology (Tehnologia devirtualizare) (numai la unele modele)
Activarea/dezactivarea procesorului tehnologiei de virtualizare.
Processor C6 State (Stare Processor C6) (numai laanumite modele)
Activarea/dezactivarea stării procesorului.
LAN Power Saving (Economisire energie LAN)(numai la anumite modele)
Activarea/dezactivarea economisirii energiei LAN. Când este activat,economiseşte energie când computerul este în modul c.c.
Card Reader/1394 Power Saving (Economisireenergie cititor carduri/1394) (numai la anumitemodele)
Activare/dezactivare economisire energie cititor de carduri/1394.
Fan Always On (Ventilatorul întotdeauna pornit) Acticare/dezactivare ventilator întotdeauna pornit. Când este activat,ventilatorul computerului este întotdeauna pornit.
Action Key Mode (Mod taste de acţiune) Activaţi/dezactivaţi modul taste de acţiune.
Boot Options (Opţiuni de încărcare) Setarea următoarelor opţiuni de iniţializare:
● POST Hotkey Delay (sec.) (Întârziere comandă rapidă POST (sec.))– Stabiliţi întârzierea pentru funcţiile f10 şi f12 ale Setup Utility înintervale de 5 secunde fiecare (0, 5, 10, 15, 20).
● CD-ROM Boot (Încărcare de pe CD-ROM) – Activarea/dezactivareaîncărcării de pe CD-ROM.
● Floppy Boot (Încărcare de pe dischetă) – Activarea/dezactivareaîncărcării de pe dischetă.
● Internal Network Adapter Boot (Încărcare de pe adaptor intern dereţea) – Activarea/dezactivarea încărcării de pe adaptorul intern dereţea.
● Ordine de iniţializare - Setarea ordinii de iniţializare pentru:
◦ Unitatea de disc a computerului portabil
◦ Unitate CD/DVD ROM internă
◦ Dischetă USB pe unitatea de disc USB/cheie
◦ Unitate CD/DVD ROM cu USB
◦ Floppy USB
◦ Adaptor de reţea
Meniul Diagnostics (Diagnostice)
Selectare Pentru a face aceasta
Auto-test unitate de disc Executaţi un auto-test intern pe unitatea de disc.
104 Anexa A Setup Utility (BIOS)

Selectare Pentru a face aceasta
NOTĂ: La modelele cu două unităţi de disc, această opţiune de meniueste numită Primary Hard Disk Self Test Hard Disk Self Test (Auto-testunitate de disc principală).
Secondary Hard Disk Self Test (Auto-test unitate dedisc secundară) (numai la anumite modele)
Executaţi un auto-test intern pe unitatea de disc secundară.
Memory Test (Test de memorie) Executaţi un test de diagnostic pe sistemul de memorie.
Meniurile din Setup Utility 105

B Actualizări software
Versiunile actualizate ale software-ului furnizat împreună cu computerul pot fi disponibile pe site-ul WebHP.
Majoritatea actualizărilor software şi BIOS de pe site-ul Web HP sunt incluse în fişiere comprimatenumite SoftPaqs.
Unele pachete de descărcare conţin un fişier numit Readme.txt, care conţine informaţii despre instalareaşi depanarea fişierului.
Pentru a actualiza software-ul, urmaţi aceşti paşi:
1. Identificaţi modelul computerului, categoria produsului şi seria sau familia. Pregătiţi-vă pentru oactualizare BIOS identificând versiunea BIOS instalată în prezent pe computer.
Dacă computerul dvs. este conectat la o reţea, consultaţi administratorul de reţea înainte deinstalarea oricăror actualizări de software, în special actualizările BIOS ale sistemului.
NOTĂ: BIOS-ul sistemului computerului este stocat pe memoria ROM a sistemului. BIOS-uliniţializează sistemul de operare, stabileşte cum va interacţiona computerul cu dispozitivelehardware şi asigură transferul de date între dispozitivele hardware, inclusiv data şi ora.
NOTĂ: Windows include o caracteristică denumită Control cont utilizator, pentru a îmbunătăţisecuritatea computerului dvs. Este posibil să vi se solicite permisiunea sau parola pentru activităţiprecum instalarea software-ului, executarea utilitarelor sau modificarea setărilor Windows. Pentruinformaţii suplimentare, consultaţi Ajutor şi Asistenţă.
2. Accesaţi actualizările de pe site-ul Web HP la http://www.hp.com.
3. Instalaţi actualizările.
106 Anexa B Actualizări software

Actualizarea BIOS-uluiPentru a actualiza BIOS-ul, stabiliţi mai întâi ce versiune de BIOS aveţi în momentul respectiv, apoidescărcaţi şi instalaţi noul BIOS.
Determinarea versiunii de BIOSPentru a stabili dacă actualizările de BIOS disponibile conţin versiuni ulterioare de BIOS faţă de celeinstalate în momentul respectiv pe computerul dvs., trebuie să cunoaşteţi versiunea de BIOS asistemului instalată în momentul respectiv.
Informaţiile despre versiunea de BIOS (cunoscute şi sub numele de ROM date (Data ROM) şi SystemBIOS (BIOS de sistem) pot fi afişate apăsând fn+esc (dacă sunteţi deja în Windows) sau deschizândSetup Utility.
Pentru a utiliza Setup Utility pentru afişarea informaţiilor despre BIOS:
1. Deschideţi Setup Utility pornind sau repornind computerul. În timp ce mesajul „Press the ESC keyfor Startup Menu” (Apăsaţi tasta ESC pentru meniul de configurare) este afişat pe ecran în colţuldin stânga jos, apăsaţi f10.
2. Dacă Setup Utility nu se deschide când sunt afişate informaţiile despre sistem, utilizaţi tastelesăgeţi pentru a selecta meniul Main (Principal).
Când este selectat meniul Main (Principal), sunt afişate informaţiile despre BIOS şi alte informaţiidespre sistem.
3. Pentru a ieşi din Setup Utility, utilizaţi tastele săgeţi pentru a selecta Exit (Ieşire) >Exit DiscardingChanges (Ieşire fără salvarea modificărilor), apoi apăsaţi enter.
Actualizarea BIOS-ului 107

Descărcarea unei actualizări de BIOSATENŢIE: Pentru a împiedica deteriorarea computerului sau o instalare nereuşită, descărcaţi şiinstalaţi o actualizare BIOS numai atunci când computerul este conectat la o sursă de alimentare externăfiabilă utilizând un adaptor de c.a. Nu descărcaţi sau instalaţi o actualizare de BIOS când computerulrulează cu alimentare de la acumulator sau conectat la o sursă de alimentare opţională. În timpuldescărcării şi instalării, urmaţi aceste instrucţiuni:
Nu deconectaţi alimentarea de la computer deconectând cablul de alimentare de la priza de c.a.
Nu opriţi computerul şi nu iniţiaţi un Repaus sau o Hibernare.
Nu introduceţi, scoateţi, conectaţi sau deconectaţi orice dispozitiv, cablu sau cordon.
Pentru a descărca o actualizare de BIOS:
1. Accesaţi pagina de pe site-ul Web HP care oferă software pentru computerul dvs.:
Selectaţi Start > Ajutor şi asistenţă > Întreţinere > Actualizări software.
2. Urmaţi instrucţiunile de pe ecran pentru a identifica computerul şi accesaţi actualizarea BIOS pecare doriţi să o descărcaţi.
3. În zona de descărcare, parcurgeţi aceşti paşi:
a. Identificaţi actualizarea BIOS care este mai recentă decât versiunea BIOS instalată înmomentul respectiv pe computer. Notaţi data actualizării, numele sau alt element deidentificare. Este posibil să aveţi nevoie de aceste informaţii pentru a localiza ultimaactualizare, după ce a fost descărcată pe unitatea de disc.
b. Urmaţi instrucţiunile de pe ecran pentru a descărca selecţia dvs. pe unitatea de disc.
Notaţi calea pentru locaţia pe unitatea de disc în care va fi descărcată actualizarea de BIOS.Va trebui să accesaţi această cale când sunteţi gata să instalaţi actualizarea.
NOTĂ: Dacă conectaţi computerul la o reţea, consultaţi administratorul de reţea înainte deinstalarea oricăror actualizări de software, în special actualizările BIOS ale sistemului.
Procedurile de instalare a BIOS-ului variază. Urmaţi orice instrucţiuni care sunt afişate pe ecran dupăce descărcarea este încheiată. Dacă nu sunt afişate instrucţiuni, parcurgeţi aceşti paşi:
1. Deschideţi Windows Explorer selectând Start > Computer.
2. Faceţi dublu clic pe unitatea de disc desemnată. Unitatea de disc desemnată este în general Discullocal (C:).
3. Utilizând calea unităţii de disc pe care aţi notat-o mai devreme, deschideţi folderul de pe unitateade disc care conţine actualizarea.
4. Faceţi dublu clic pe fişierul care are o extensie .exe (de exemplu, numefişier.exe).
Instalarea BIOS-ului începe.
5. Încheiaţi instalarea urmând instrucţiunile de pe ecran.
Sistemul se opreşte automat după ce BIOS-ul a fost actualizat cu succes.
NOTĂ: După ce un mesaj de pe ecran raportează o instalare reuşită, puteţi şterge fişierul descărcatde pe unitatea de disc.
108 Anexa B Actualizări software

Actualizarea programelor şi driverelorPentru a descărca şi instala alt software decât o actualizare BIOS, parcurgeţi aceşti paşi:
Pentru a utiliza site-ul Web HP:
1. Deschideţi browser-ul Web, mergeţi la http://www.hp.com/support şi selectaţi ţara/regiunea dvs.
2. Faceţi clic pe opţiunea pentru descărcare software şi drivere, introduceţi numărul modeluluicomputerului dvs. în caseta de căutare şi apăsaţi enter.
– sau –
Dacă doriţi un SoftPaq specific, introduceţi numărul SoftPaq în caseta Căutare, apăsaţi enter şiurmaţi instrucţiunile furnizate. Treceţi la pasul 6.
3. Faceţi clic pe produsul dvs. din lista modelelor.
4. Selectaţi sistemul dvs. de operare.
5. Când lista de drivere este afişată, faceţi clic pe un driver actualizat pentru a deschide o fereastrăcare conţine informaţii suplimentare.
6. Faceţi clic pe Instalare acum pentru a instala driverul actualizat.
NOTĂ: În unele locaţii, este posibil să puteţi descărca driverul şi să-l instalaţi ulterior. Pentru aface acest lucru, faceţi clic pe Numai descărcare pentru a salva fişierul pe computer. Când vi sesolicită, faceţi clic pe Salvare, apoi selectaţi o locaţie de stocare pe unitatea de disc. După cefişierul este descărcat, navigaţi la folderul în care a fost stocat fişierul şi faceţi dublu clic pe fişierulde instalat.
7. Dacă vi se solicită să faceţi acest lucru, reporniţi computerul după ce instalarea este încheiată,apoi verificaţi funcţionarea dispozitivului.
Actualizarea programelor şi driverelor 109

C Copiere de rezervă şi recuperare
Recuperarea după defectarea unui sistem este completă în măsura în care cea mai recentă copie derezervă este completă. HP recomandă să creaţi discuri de recuperare imediat după configurareasoftware-ului. Pe măsură ce adăugaţi software nou şi fişiere de date, trebuie să continuaţi să faceţi copiide rezervă ale sistemului în mod regulat pentru a menţine o copie de rezervă actualizată rezonabil.
Instrumentele furnizate de sistemul de operare şi de software-ul HP Recovery Manager au scopul de avă ajuta la următoarele activităţi de păstrare în siguranţă a informaţiilor şi de restaurare a acestora încazul unei defecţiuni de sistem:
● Efectuarea unui set de discuri de recuperare (caracteristica software Recovery Manager). Discurilede recuperare se utilizează pentru pornirea (încărcarea) computerului şi restaurarea sistemului deoperare şi a programelor software cu setările din fabrică, în caz de instabilitate sau defecţiune asistemului.
● Copierea de rezervă a informaţiilor în mod regulat, pentru a proteja fişierele importante de sistem.
● Crearea punctelor de recuperare a sistemului (caracteristică a sistemului de operare). Punctele derecuperare a sistemului vă permit să anulaţi modificările nedorite efectuate pe computer,restaurând computerul la o stare anterioară.
● Recuperarea unui program sau a unui driver (caracteristica software Recovery Manager). Aceastăcaracteristică vă ajută să reinstalaţi un program sau un driver fără a efectua o recuperare completăde sistem.
● Efectuarea unei recuperări complete de sistem (caracteristica software Recovery Manager). CuRecovery Manager, aveţi posibilitatea să recuperaţi imaginea completă de fabrică dacă întâmpinaţierori sau instabilitate în cadrul sistemului. Recovery Manager lucrează dintr-o partiţie de recuperare(numai la anumite modele) dedicată de pe unitatea de disc sau de pe discuri de recuperare pecare le creaţi.
NOTĂ: Dacă computerul include o unitate de disc solid-state (SSD), este posibil să nu aibă opartiţie de recuperare. Discurile de recuperare au fost incluse pentru computerele care nu au opartiţie. Utilizaţi aceste discuri pentru a recupera sistemul de operare şi software-ul. Pentru averifica prezenţa unei partiţii de recuperare, selectaţi Start > Computer. Dacă partiţia esteprezentă, o unitate HP Recovery este menţionată în secţiunea Unităţi de hard disk a ferestrei.
110 Anexa C Copiere de rezervă şi recuperare

Crearea discurilor de recuperareHP recomandă să creaţi discuri de recuperare pentru a fi sigur că puteţi restaura sistemul la stareaoriginală din fabrică dacă intervine o defecţiune gravă sau o instabilitate a sistemului. Creaţi acestediscuri după configurarea computerului pentru prima dată.
Manipulaţi cu grijă aceste discuri şi păstraţi-le într-un loc sigur. Software-ul permite crearea unui singurset de discuri de recuperare.
NOTĂ: Dacă computerul nu include o unitate de disc optic internă, puteţi utiliza o unitate de disc opticexternă opţională (cumpărată separat) pentru a crea discuri de recuperare sau puteţi achiziţiona discuride recuperare pentru computer de pe site-ul Web HP.
NOTĂ: Unitatea de disc externă trebuie să fie conectată la un port USB de pe computer, nu la un portUSB de pe un dispozitiv extern, cum este un distribuitor.
Înainte de a crea discuri de recuperare, reţineţi următoarele indicaţii:
● Veţi avea nevoie de discuri DVD-R, DVD+R, BD-R (Blu-ray inscripţionabile) sau CD-R de înaltăcalitate. Toate aceste discuri sunt cumpărate separat. DVD-urile şi BD-urile au o capacitate multmai mare decât CD-urile. Dacă utilizaţi CD-uri, este posibil să aveţi nevoie de până la 20 de discuri,în schimb câteva DVD-uri sau BD-uri sunt necesare.
NOTĂ: Discurile citire-scriere, cum sunt discurile precum discurile CD-RW, DVD±RW, DVD±RWcu strat dublu şi BD-RE (Blu-ray reinscripţionabile) nu sunt compatibile cu software-ul RecoveryManager.
● În timpul acestui proces, computerul trebuie să fie conectat la sursa de c.a.
● Pentru un computer se poate crea un singur set de discuri de recuperare.
● Numerotaţi fiecare disc înainte să îl introduceţi unitatea optică.
● Dacă este necesar, aveţi posibilitatea să ieşiţi din program înainte de a finaliza crearea discurilorde recuperare. La următoarea deschidere a programului Recovery Manager, vi se va solicita săcontinuaţi procesul de creare a discurilor.
Pentru a crea un set de discuri de recuperare:
1. Selectaţi Start > Toate programele > Recovery Manager > Recovery Disk Creation.
2. Urmaţi instrucţiunile de pe ecran.
Crearea discurilor de recuperare 111

Copierea de rezervă a informaţiilorPe măsură ce adăugaţi software nou şi fişiere de date, trebuie să faceţi copii de rezervă ale sistemuluiîn mod regulat pentru a menţine o copie de rezervă actualizată rezonabil. Faceţi copii de rezervă alesistemului în următoarele momente:
● În momente programate regulat
NOTĂ: Setaţi mementouri care să vă amintească periodic de copierea de rezervă a informaţiilor.
● Înainte de repararea sau restaurarea computerului.
● Înainte de a efectua adăugări sau modificări la software sau hardware.
Reţineţi următoarele atunci când faceţi o copie de rezervă:
● Creaţi puncte de restabilire a sistemului utilizând funcţia Restaurare sistem Windows şi copiaţi-leperiodic pe disc.
● Stocaţi fişierele personale în biblioteca Documente şi creaţi periodic o copie de siguranţă a acestuifolder.
● Faceţi copii de rezervă ale şabloanelor stocate în programele lor asociate.
● Salvaţi setările particularizate într-o fereastră, bară de instrumente sau bară de meniu preluând ocaptură de ecran a setărilor. Captura de ecran poate fi un economizor de timp dacă trebuie săresetaţi preferinţele.
Pentru a copia ecranul şi a-l lipi într-un document de procesare a cuvintelor, parcurgeţi aceşti paşi:
1. Afişaţi ecranul.
2. Copiaţi ecranul:
Pentru a copia numai fereastra activă, apăsaţi alt+prt sc.
Pentru a copia întregul ecran, apăsaţi prt sc.
3. Deschideţi un document de procesare a cuvintelor, apoi selectaţi Editare > Lipire.
4. Salvaţi documentul.
● Puteţi face copii de rezervă ale informaţiilor pe o unitatea de disc externă opţională, pe o unitatedin reţea sau pe discuri.
● Când faceţi o copie de rezervă pe discuri, utilizaţi oricare dintre următoarele tipuri de discuri(cumpărate separat): CD-R, CD-RW, DVD+R, DVD-R sau DVD±RW. Discurile pe care le veţi puteautiliza depind de tipul de unitate optică instalată în computerul dvs.
NOTĂ: DVD-urile stochează mai multe informaţii decât CD-urile, aşadar utilizarea lor pentrucopia de rezervă reduce numărul de discuri de recuperare necesare.
● Când se face o copie de rezervă pe discuri, numerotaţi fiecare disc înainte de a-l introduce înunitatea optică a computerului.
112 Anexa C Copiere de rezervă şi recuperare

Utilizarea funcţiei Copiere de rezervă şi restaurare WindowsPentru a crea o copie de rezervă utilizând Copiere de rezervă şi restaurare Windows, parcurgeţi acesteetape:
NOTĂ: Asiguraţi-vă că computerul este conectat la o sursă de alimentare de c.a. înainte de a începeprocesul de copiere de rezervă.
NOTĂ: Procesul de copiere de rezervă poate dura mai mult de o oră, în funcţie de dimensiuneafişierului şi de viteza computerului.
1. Selectaţi Start > Toate programele > Întreţinere > Copiere de rezervă şi recuperare.
2. Pentru a seta şi crea o copie de rezervă, urmaţi instrucţiunile de pe ecran.
NOTĂ: Windows include o caracteristică denumită Control cont utilizator, pentru a îmbunătăţisecuritatea computerului dvs. Este posibil să vi se solicite permisiunea sau parola pentru activităţiprecum instalarea software-ului, executarea utilitarelor sau modificarea setărilor Windows. Pentruinformaţii suplimentare, consultaţi Ajutor şi Asistenţă.
Copierea de rezervă a informaţiilor 113

Utilizarea punctelor de recuperare a sistemuluiCând copiaţi de rezervă sistemul dvs., creaţi un punct de recuperare a sistemului. Un punct derecuperare a sistemului vă permite să salvaţi şi să denumiţi un instantaneu al unităţii de disc la unmoment dat. Apoi aveţi posibilitatea să restauraţi sistemul la starea din acel moment, dacă doriţi sărevocaţi modificările ulterioare aduse sistemului.
NOTĂ: Restaurarea la un punct de recuperare anterior nu afectează fişierele de date salvate saumesajele de poştă electronică create după ultimul punct de recuperare.
De asemenea, aveţi posibilitatea să creaţi puncte de recuperare suplimentare, pentru a asigura oprotecţie sporită fişierelor şi setărilor de sistem.
Când trebuie create puncte de recuperare● Înainte de a adăuga sau a modifica substanţial configuraţia software sau hardware
● Periodic, în orice moment în care sistemul funcţionează optim
NOTĂ: Dacă reveniţi la un punct de recuperare şi după aceea vă răzgândiţi, aveţi posibilitatea săanulaţi restaurarea.
Crearea unui punct de recuperare a sistemului1. Selectaţi Start > Panou de control > Sistem şi securitate > Sistem.
2. În panoul din partea stângă, faceţi clic pe Protecţie sistem.
3. Faceţi clic pe fila Protecţie sistem.
4. Sub Setări de protecţie, selectaţi discul pentru care doriţi să creaţi un punct de recuperare.
5. Faceţi clic pe Creare.
6. Urmaţi instrucţiunile de pe ecran.
Restaurarea la o dată şi oră anterioarePentru a reveni la un punct de recuperare (creat la o dată şi oră anterioare), când computerul funcţionaoptim, urmaţi aceşti paşi:
1. Selectaţi Start > Panou de control > Sistem şi securitate > Sistem.
2. În panoul din partea stângă, faceţi clic pe Protecţie sistem.
3. Faceţi clic pe fila Protecţie sistem.
4. Faceţi clic pe Restaurare sistem.
5. Urmaţi instrucţiunile de pe ecran.
114 Anexa C Copiere de rezervă şi recuperare

Efectuarea unei recuperăriNOTĂ: Aveţi posibilitatea să recuperaţi numai fişierele cărora le-aţi făcut anterior copii de rezervă. HPrecomandă să utilizaţi HP Recovery Manager pentru a crea discuri de recuperare (o copie de rezervăa întregii unităţi de disc) atunci când configuraţi computerul.
Software-ul Recovery Manager vă permite să reparaţi sau să restauraţi sistemul în caz de defecţiunesau instabilitate a sistemului. Recovery Manager lucrează de pe discuri de recuperare sau dintr-o partiţiede recuperare dedicată (numai la anumite modele) de pe unitatea de disc. Totuşi, dacă computerulcuprinde o unitate de disc solid-state (SSD), este posibil să nu aveţi o partiţie de recuperare. Dacăacesta este cazul, discurile de recuperare au fost livrate cu computerul. Utilizaţi aceste discuri pentru arecupera sistemul de operare şi software-ul.
NOTĂ: Windows are propriile caracteristici de reparaţii incluse, precum este Restaurare sistem. Dacăîncă nu aţi încercat aceste caracteristici, încercaţi-le înainte de a utiliza Recovery Manager.
NOTĂ: Recovery Manager recuperează numai software-ul care a fost preinstalat din fabrică.Software-ul care nu este furnizat împreună cu acest computer trebuie să fie descărcat de pe site-ul Webal producătorului sau reinstalat de pe discul furnizat de producător.
Recuperarea de pe discurile de recuperarePentru a restaura sistemul de pe discurile de recuperare:
1. Copiaţi de rezervă toate fişierele personale.
2. Introduceţi primul disc de recuperare în unitatea optică şi reporniţi computerul.
3. Urmaţi instrucţiunile de pe ecran.
Recuperarea din partiţia dedicată de recuperare (numai la anumitemodele)
NOTĂ: Computerele cu o unitate SSD, este posibil să nu aibă o partiţie de recuperare. Dacăcomputerul nu are o partiţie de recuperare, nu veţi putea recupera utilizând această procedură. Discurilede recuperare au fost incluse pentru computerele care nu au o partiţie. Utilizaţi aceste discuri pentru arecupera sistemul de operare şi software-ul.
La unele modele, puteţi efectua o recuperare de pe partiţia unităţii de disc fix, accesată fie cu butonulStart, fie cu f11. Aceasta readuce computerul la starea sa din fabricaţie.
Pentru a restaura sistemul din partiţie, urmaţi aceşti paşi:
1. Accesaţi Recovery Manager în oricare din următoarele moduri:
● Selectaţi Start > Toate programele > Recovery Manager > Recovery Manager.
– sau –
● Porniţi sau reporniţi computerul, apoi apăsaţi esc în timp ce mesajul „Press the ESC key forStartup Menu” (Apăsaţi tasta ESC pentru meniul de configurare) este afişat în partea de josa ecranului. Apoi, apăsaţi f11 în timp ce mesajul „Press <F11> for recovery” (Apăsaţi <F11>pentru recuperare) apare pe ecran.
2. Faceţi clic pe System Recovery în fereastra Recovery Manager.
3. Urmaţi instrucţiunile de pe ecran.
Efectuarea unei recuperări 115

Index
Aactualizări esenţiale, software 99acumulator
calibrare 58conservare energie 61depozitare 61descărcare 57dezafectare 62introducere 55încărcare 56, 58înlocuire 62niveluri reduse de
încărcare 57reîncărcare 60scoatere 55
acumulator, identificare 11adaptor de c.a., conectare 52adaptor de c.a., identificare 11adaptor de c.a., testare 53adaptor de modem prin cablu
specific ţării 24afişarea informaţiilor despre
sistem 102alimentare
conectare 52conservare 61
antene 9antene pentru comunicaţii
wireless 9auto-test unitate de disc 104auto-test unitate de disc
secundară 105avertisment referitor la drepturile de
autor 73
BBattery Check (Verificare
acumulator) 54BD
copiere 73
redare 70scoatere 75
BIOS, actualizare 107Blu-ray ROM cu unitate DVD±R/
RW SuperMulti LightScribe 68butoane
alimentare 4indicator de dezactivare a zonei
de atingere 28zonă de atingere 2zonă de atingere dreapta/
stânga 28buton al zonei de atingere,
identificare 2buton de alimentare,
identificare 4buton sunet 104
Ccablu, alimentare 11cablu de alimentare,
identificare 11cablu de reţea
circuit de eliminare azgomotului 27
conectare 27cablu de securitate 99cablu pentru modem
adaptor de cablu specificţării 24
circuit de eliminare azgomotului 23
conectare 23cabluri
LAN 27modem 23securitate 99USB 85
cablu USB, conectare 85calibrare acumulator 58
cameră Webreglarea proprietăţilor 46sfaturi 45utilizare 45
cameră Web integrată,identificare 9
capac compartiment pentru modulede memorie
înlocuire 91scoatere 90
caracteristici audio 40card digital
definit 87introducere 87oprire 88scoatere 88
călătoria cu computeruletichetă cu aprobări pentru
modem 12etichete de certificare
wireless 12căşti 36căşti pastilă 36CD
ardere 74copiere 73redare 70scoatere 75
cheie de produs 12cheie de reţea 21circuit de eliminare a zgomotului
cablu de reţea 27cablu pentru modem 23
coduri de regiuni, DVD 72coduri de securitate în reţea
cheie de reţea 21SSID 21
comenzi wirelessbuton 14
116 Index

sistem de operare 14Software Wireless
Assistant 14compartimente
modul de memorie 8compartiment pentru module de
memorie, identificare 8compartiment pentru modulul de
memorie, identificare 8componente
afişaj 9hardware suplimentar 11partea dreaptă 6partea inferioară 8partea stângă 7partea superioară 2
componente multimedia,identificare 36
conectare, sursă de alimentareexternă 52
conectare la o reţea WLAN 18conector, alimentare 6conector de alimentare,
identificare 6conexiune la reţea WLAN de
corporaţie 18conexiune WLAN publică 18configurare conexiune
Internet 16configurare reţea WLAN 16conservare, energie 61copiere de rezervă
fişiere personale 112setări fereastră personalizată,
bară de instrumente şi bară demediu 112
şabloane 112criptare 17cum se utilizează Setup
Utility 101Curăţare disc 81CyberLink PowerDVD 39
Ddefectarea sau instabilitatea
sistemului 110depanare
afişaj extern 77drivere de dispozitive HP 78
Drivere pentru dispozitiveWindows 79
inscripţionare disc 77modem 26probleme cu conexiunea
wireless 20probleme cu unitatea de disc şi
driverele dispozitivului 75redare disc 76redare film DVD 76tava discului optic 75
depozitare acumulator 61difuzoare 37difuzoare, identificare 4disc optic
redare 70scoatere 75
discuri acceptate 111discuri de recuperare 110, 111dispozitiv Bluetooth 13, 19dispozitive audio, conectare,
externe 40dispozitive audio externe,
conectare 40dispozitive de indicare
setare preferinţe 31dispozitive de înaltă definiţie,
conectare 42dispozitive de securitate din
aeroport 66dispozitive USB
conectare 85descriere 85scoatere 86
dispozitive wireless, tipuri 13dispozitiv WLAN 12doc pentru acumulator,
identificare 8doc pentru unitate de disc,
identificare 8docuri
acumulator 8unitate de disc 8
drivere de dispozitivedrivere HP 78
drivere dispozitivDrivere Windows 79
DVDardere 74copiere 73
modificare setări deregiune 72
redare 70scoatere 75
Eeconomisire energie 1394 104economisire energie cititor de
carduri 104economisire energie LAN 104efectuarea unei recuperări 115energie acumulator 54etichetă Bluetooth 12etichetă certificat de
autenticitate 12etichetă certificat de autenticitate
Microsoft 12etichetă cu aprobări pentru
modem 12etichetă de certificare wireless 12etichetă de service 12etichetă WLAN 12etichete
aprobare modem 12Bluetooth 12certificare wireless 12certificat de autenticitate
Microsoft 12etichetă de service 12WLAN 12
Ff11 115funcţii audio, verificare 40
Ggestionarea unei parole de
administrator 96gestionarea unei parole de
pornire 97
HHDMI
conectare 42huburi 85huburi USB 85
Iieşire din Setup Utility 103indicatoare luminoase
alimentare 3, 6
Index 117

cameră Web 9capslock 3indicator de dezactivare a zonei
de atingere 28indicator luminos cameră
Web 9unitate optică 6wireless 3zonă de atingere 2
indicator dezactivare zonă deatingere, identificare 28
indicator luminos, identificare 3indicator luminos cameră Web
integrată, identificare 9indicator luminos capslock,
identificare 3Indicator luminos pentru adaptor de
c.a. 56, 57indicator luminos unitate optică,
identificare 6indicator luminos webcam 36indicator luminos wireless 14informaţii despre reglementări
etichetă cu aprobări pentrumodem 12
etichete de certificarewireless 12
informaţii despre sistem 103interferenţe, minimalizare 22introducerea unei parole de
administrator 96introducerea unei parole de
pornire 97
Îîncărcare acumulatoare 58încărcare acumulatori 56închidere 64întreţinere
Curăţare disc 81Defragmentare disc 81
Lled de adaptor de c.a.,
identificare 6led pentru comunicaţii wireless,
identificare 3
local area network – reţea locală(LAN)
cablu de conectare 27cablu necesar 27
Mmemorie
adăugare module dememorie 89
înlocuirea modulelor dememorie 89
upgrade pentru modulele dememorie 89
meniul Configurare sistem 104meniul Diagnostics
(Diagnostice) 104meniul Main (Principal) 103meniul Security (Securitate) 103microfoane interne, identificare 9microfon, intern 36microfon dual-array digital,
identificare 36microfon dual-array digital intern,
identificare 36minimalizare interferenţe 22modificarea limbii în Setup
Utility 101mod taste de acţiune 104modul de memorie
adăugare 89efectuare upgrade 89introducere 91înlocuire 89scoatere 90
moduri grafice, comutare 63moduri grafice comutabile 63mouse, extern
setare preferinţe 31mufă căşti (ieşire audio) 36mufă de intrare audio
(microfon) 37mufă ieşire audio (căşti) 36Mufă RJ-11 (modem),
identificare 6mufă RJ-45 (pentru reţea),
identificare 7mufe
ieşire audio (căşti) 36intrare audio (microfon) 37
RJ-11 (modem) 6RJ-45 (reţea) 7
Nnavigarea în Setup Utility 101nivel critic de încărcare 57nivel redus de încărcare 57număr de serie, computer 12nume şi număr produs,
computer 12
Ooprire computer 64opţiuni de încărcare 104ordine de încărcare 104orificii de ventilaţie, identificare 7,
8
Pparavan de protecţie 17parola de administrator
creare 96gestionare 96introducere 96
parolă de pornirecreare 97gestionare 97introducere 97
paroleadministrator 95pornire 96setare în Setup Utility 95setare în Windows 94
partiţie de recuperare 110performanţe disc 81pictogramă reţea wireless 14pictograme
reţea 14, 21reţea prin cablu 14wireless 14
pictograme reţea 14, 21pornire Setup Utility 100port de monitor, extern 7port de monitor extern,
identificare 7port HDMI 42port HDMI, identificare 7porturi
HDMI 7, 42monitor extern 7USB 6, 7, 85
118 Index

porturi USB, identificare 85port USB, identificare 6, 7probleme, rezolvare 20, 75programare, actualizare 109puncte de recuperare 114puncte de recuperare a
sistemului 110, 114
RRecovery Manager 110, 115recuperare, sistem 115recuperarea completă a
sistemului 110recuperarea de pe discurile de
recuperare 115recuperarea din partiţia dedicată de
recuperare 115recuperarea unui program sau a
unui driver 110recuperare sistem 115redare automată 72reglarea proprietăţilor camerei
Web 46restabilirea setările implicite 102reţea wireless (WLAN)
conectare 18conexiune la reţea WLAN de
corporaţie 18conexiune la reţea WLAN
publică 18descriere 13domeniu funcţional 18echipament necesar 16securitate 17
Ssecuritate
caracteristici 93parole 94
securitate, wireless 17selectarea în Setup Utility 101setări de regiune pentru DVD 72Setup Utility, parole setate în 95siguranţă, eliberare acumulator 8siguranţă pentru eliberarea
acumulatorului 55siguranţă pentru eliberarea
acumulatorului, identificare 8sistem care nu răspunde 64
sistem de operarecheie de produs 12etichetă certificat de
autenticitate Microsoft 12slot de suporturi digitale,
identificare 7slot pentru cablu de siguranţă,
identificare 6sloturi
cablu de siguranţă 6modul de memorie 8suporturi digitale 7
softwareactualizări esenţiale 99antivirus 98Curăţare disc 81Defragmentare disc 81instalare 39multimedia 39paravan de protecţie 98Windows Media Player 39Wireless Assistant 15
software antivirus 98Software Defragmentare disc 81software multimedia 39software multimedia, instalare 39software paravan de protecţie 98software pentru modem
problema de conexiune în timpulcălătoriilor 26
setarea/adăugarea locaţiei 24Software Wireless Assistant 14,
15stare de Hibernare
ieşire 48iniţiat în timpul unui nivel critic de
încărcare 57iniţiere 48
stare de Repausieşire 48iniţiere 48
stare Processor C6 104suport limbă 104suporturi care pot fi citite 47suporturi pe care se poate
scrie 47suprafaţa zonei de atingere
identificare 28
Ttasta de acţiune fără sunet 36tasta de acţiune mărire volum 36tasta de acţiune reducere
volum 36tasta esc, identificare 5tasta fn, identificare 5tastă cu sigla Windows,
identificare 5tastă de acţiune wireless
localizare 14utilizare 14
tastă de aplicaţii, Windows 5tastă de aplicaţii Windows,
identificare 5taste
acţiune 5aplicaţii Windows 5esc 5fn 5sigla Windows 5
taste de acţiunecontrol media 38fără sunet 36identificare 5închiderea/restabilirea
volumului difuzorului 37volum ridicat 36volum scăzut 36
tastele de acţiune pentru activităţimultimedia 38
tehnologia de virtualizare 104temperatură 61temperatură acumulator 61test de memorie 105
Uunitate Blu-ray ROM DVD±R/RW
SuperMulti DL 68unitate CD 80unitate de disc
instalare 83înlocuire 82scoatere 82
unitate de disc externă 80unitate DVD 80Unitate DVD±RW şi CD-RW
SuperMulti DL Combo cuLightScribe 68
Index 119

Unitate DVD±RW şi Combo CD-RW SuperMulti DL 68
unitate media 47unitate optică
utilizare 67unitate solid state (SSD) 110,
115unităţi
îngrijire 65ordine de încărcare 104
utilizare recuperare sistem 114
Vventilatorul întotdeauna
pornit 104verificare funcţii audio 40video, utilizare 41volum, reglare 37
WWebcam 36Windows, parole setate în 94
Zzonă de atingere
butoane 2, 28identificare 2indicator dezactivat 28
120 Index