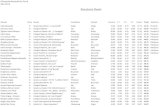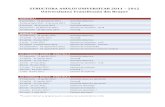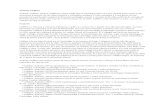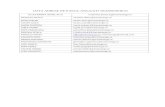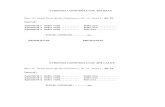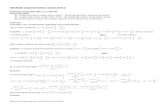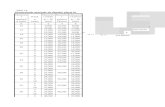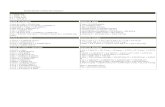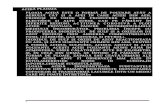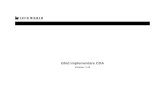ghid_MicrosoftProject2003
-
Upload
bogdan-iftimie -
Category
Documents
-
view
636 -
download
5
Transcript of ghid_MicrosoftProject2003

MANAGEMENTUL PROIECTELOR GHID MICROSOFT PROJECT 2003
1. Introducere ...................................................................................................................................................................2 1.1 Lansarea în execuţie şi elementele ecranului principal............................................................................................2 1.2 View-urile PROJECT 2003 .....................................................................................................................................4 1.3 Filtrele Project 2003 ................................................................................................................................................6
2. Managementul activităţilor proiectului......................................................................................................................7 2.1 Crearea unui fişier nou pentru un proiect nou .........................................................................................................7 2.2 Realizarea structurii de descompunere a lucrărilor..................................................................................................8
2.2.1 Crearea activităţilor principale sau de bază (summary tasks) ..........................................................................9 2.2.2 Numerotarea activităţilor .................................................................................................................................9
2.3 Salvarea fişierelor cu sau fără plan iniţial..............................................................................................................10 2.4. Administrarea duratei proiectului .........................................................................................................................10
2.4.1 Introducerea duratelor activităţilor.................................................................................................................11 2.4.2 Stabilirea dependenţelor dintre activităţi .......................................................................................................14 2.4.3 Schimbarea tipurilor de dependenţe între activităţi şi adăugarea timpului avans şi a timpului în devans .....15
2.5 Diagramele Gantt...................................................................................................................................................17 2.6 Diagrama reţea şi drumul critic .............................................................................................................................18
3. Managementul resurselor proiectului ......................................................................................................................19 3.1 Încărcarea resurselor în view-ul Resource Sheet ...................................................................................................20 3.2 Alocarea resurselor pe activităţi ............................................................................................................................21
3.2.1 Alocarea resurselor folosind Entry Table ......................................................................................................22 3.2.2 Alocarea resurselor apelând la Toolbar..........................................................................................................22 3.2.3 Alocarea resurselor utilizând fereastra Task Information, tab-ul Resource ...................................................23 3.2.4 Alocarea resurselor utilizând fereastra Split ..................................................................................................24
3.3 Calendarul resurselor.............................................................................................................................................25 3.4 Histograma resurselor............................................................................................................................................25 3.5 Echilibrarea resurselor (resource levelling) ...........................................................................................................27 3.6 Utilizarea bazei de resurse la nivel de proiecte multiple .......................................................................................28
4 Gestiunea costurilor ....................................................................................................................................................31 4.1 Estimarea costurilor fixe şi variabile .....................................................................................................................31
4.1.1 Introducerea costurilor fixe în Tabelul Costuri (Cost Table) .........................................................................31 4.1.2 Ajustarea costurilor resurselor .......................................................................................................................31
4.2 Vizualizarea informaţiilor despre costurile proiectului .........................................................................................32 4.3 Planul iniţial, costurile şi duratele efective (reale).................................................................................................34
4.3.1 Stabilirea planului iniţial................................................................................................................................34 4.3.2 Introducerea costurilor şi duratelor efective ..................................................................................................34
4.4 Managementul valorii câştigate (earned value) .....................................................................................................37 6. Managementul comunicărilor la nivel de proiect ....................................................................................................38
6.1 Rapoartele şi view-urile utilizate ...........................................................................................................................38 6.2 Utilizarea template-urilor, inserarea hyperlink-urilor şi a comentariilor ...............................................................39
2008 GABRIELA MEŞNIŢĂ

GHID DE UTILIZARE A PROGRAMULUI MICROSOFT PROJECT 2003
2
Ghid de utilizare a programului Microsoft Project 2003
Majoritatea utilizatorilor folosesc programul pentru obţinerea suportului privind managementul activităţilor, resurselor, costurilor şi al comunicării.
1. Introducere
Primul pas în utilizarea Project 2003 constă în acomodarea cu opţiunea Task Pane, a principalelor ecrane, imagini şi filtre utilizate de program. De aceea, acest paragraf va face o scurtă incursiune în problematica generală a exploatării programului.
1.1 Lansarea în execuţie şi elementele ecranului principal
Odată ce Project 2003 a fost lansat , se deschide, în funcţie de configurarea iniţială, un ecran în care se afişează fereastra Getting Started sau Show Startup Task Pane, aşa cum poate fi văzut şi în fig. 1a şi b.
Fig. 1a Fereastra de deschidere Getting Started
Fig. 1b Fereastra de deschidere Show startup Task Pane

MANAGEMENTUL PROIECTELOR – SUPORT LUCRĂRI PRACTICE
3
Opţiunea de vizualizare a ferestrei depinde de selecţiile efectuate în meniul principal, prin secvenţa Tools>Options>General, după cum urmează: dacă este bifată opţiunea Show startup Task Pane atunci va apărea fereastra 1a, şi invers, dacă nu este bifată va apărea fereastra 1b.
Figura 2 prezintă ecranul principal ce poate fi văzut după lansarea produsului Project 2003, cel predefinit fiind view-ul Gantt Chart, cu trei secţiuni: bara View, un tabel pentru introducerea datelor (Entry table) şi fereastra de vizualizare a diagramei Gantt. Fereastra generală poartă denumirea de project plan.
Bara meniu
Bara deinstrumente
Bara de instrumentepentru ghidare
Secţiunea pentru ghidare în proiect
Tabel introducere dateZonă afişarediagramă Gantt
Bara View
Bară introducere date
Bara de splitareîntre Tabel dateşi diagrama Gantt
Bara meniu
Bara deinstrumente
Bara de instrumentepentru ghidare
Secţiunea pentru ghidare în proiect
Tabel introducere dateZonă afişarediagramă Gantt
Bara View
Bară introducere date
Bara meniu
Bara deinstrumente
Bara de instrumentepentru ghidare
Secţiunea pentru ghidare în proiect
Tabel introducere dateZonă afişarediagramă Gantt
Bara View
Bară introducere date
Bara de splitareîntre Tabel dateşi diagrama Gantt
Fig. 2 Ecranul principal al produsului Project 2003
În partea superioară, ecranul conţine un meniu şi o bară de instrumente similare cu alte aplicaţii din pachetul Office. Trebuie specificat faptul că ordinea şi apariţia iconiţelor din bara de instrumente poate varia faţă de figura 2, în funcţie de caracteristicile (opţiunile) utilizate. Bara de instrumente poate fi afişată pe unul sau două rânduri, iar iconiţele se vor schimba în concordanţă cu cea utilizată. Câteva din iconiţele folosite frecvent, cum ar fi Link tasks, Zoom in şi Zoom out, Indent sunt ilustrate în figura 2. Imediat după bara de instrumente şi ghidare este situată bara pentru introducerea datelor (Entry bar), care afişează datele introduse în Entry Table. Diagrama Gantt apare în dreapta tabelului de introducere, separată de bara de splitare. Entry Table este folosit pentru introducerea informaţiilor despre activităţi şi subactvităţi (task and subtasks), cum ar fi numele activităţilor, duratele lor. În stânga coloanei în care sunt introduse numele activităţilor (Task Name) se află coloana Indicators, ce afişează indicatori sau simboluri privind diferite aspecte asociate fiecărei activităţi, cum ar fi adnotări, hyperlink-uri către alte fişiere, caracterul recurent al unei activităţi etc.
Remarcă! Multe opţiuni în Project 2003 sunt similare cu cele din alte aplicaţii Windows. De exemplu, pentru a vedea diferite bare de instrumente, se poate selecta opţiunea Toolbars din meniul View. Pentru a accesa rapid diferite opţiuni (shortcut items), se face click dreapta ori în zona tabelului de introducere date, ori în diagrama Gantt. Multe din operaţiunile ce se pot realiza în Entry Table sunt asemănătoare cu cele ce se pot realiza în Excel. De exemplu, pentru a ajusta lăţimea unei coloane, se ţine apăsat butonul din stânga mouse-ului şi se trage în direcţia dorită, între titlurile coloanelor. Dacă se selectează un alt view şi se doreşte revenirea la diagrama Gantt, se va selecta opţiunea Gantt
Chart din bara de View-uri din stânga ecranului sau click pe opţiunea meniul View şi apoi Gantt Chart, după cum se poate vedea în figura 3. Dacă tabelul din stânga diagramei pare a fi diferit, se va selecta meniul View şi apoi click pe opţiunea Table: Entry pentru a restaura setările prestabilite ale tabelului.
De remarcat bara de splitare (despărţire), care separă tabelul intrărilor de diagrama Gantt. Când se duce mouse-ul deasupra barei de splitare, va apărea pointer-ul de splitare ←||→. Apăsând butonul din stânga al mouse-ului şi trăgând bara de splitare spre dreapta vor fi afişate în Entry Table alte informaţii despre activităţi, incluzând datele de început şi sfârşit, predecesorii şi numele resurselor utilizate.
La stânga Entry Table se află bara View. În locul utilizării opţiunilor din meniul View, pentru a modifica modalităţile de afişare a unui proiect, se poate face click pe iconiţele din această bară. Pentru a economisi spaţiu pe ecran, se poate ascunde bara View, deselectând opţiunea View Bar. Când bara View nu este vizibilă, o linie albastră apare în stânga ferestrei principale. Când se face click dreapta pe această linie albastră, apare un meniu cu comenzi scurte care oferă un acces rapid către alte view-uri.

GHID DE UTILIZARE A PROGRAMULUI MICROSOFT PROJECT 2003
4
Fig. 3 Opţiunile meniului View din Project 2003
1.2 View-urile PROJECT 2003
Există diferite modalităţi de afişare (view) a informaţiilor despre proiect, câteva dintre ele regăsindu-se pe bara View prestabilită: Gantt Chart, Network Diagram, Tracking Gantt Chart şi Resource Graph. Altele includ: Calendar, Task Usage, Resource Sheet, Resource Usage, şi o opţiune de afişare a mai multor view-uri (More Views). Ele permit examinarea informaţiilor despre proiect în diferite moduri, ceea ce va ajuta la analiza şi înţelegerea a ceea ce se întâmplă în cadrul proiectului.
Meniul View oferă accesul la tabele şi rapoarte care afişează informaţii în diferite moduri. Se pot accesa din meniul View>Table precum: Schedule (Program-agendă), Cost, Tracking (Control) şi Earned Value (valoarea câştigată). Dintre rapoarte, se pot aminti: Overview (Vedere de ansamblu), Current Activities (Activităţi curente), Costs, Assignments (Sarcini, Alocări de atribuţii, resurse) şi Workload (Gradul de încăcare).
Unele view-uri din produsul Project 2003, cum ar fi chart (diagramă), prezintă o viziune de ansamblu pentru întregul proiect, în timp ce altele, cum ar fi cele de tip formular (form views), se concentrează pe informaţii specifice fiecărei activităţi în parte. Sunt disponibile trei categorii principale de view-uri: • Graphical (Imagini de tip grafic): O reprezentare sub formă de diagramă sau grafic a unor date, utilizând
bare, casete/chenare, linii şi imagini. • Task Sheet or Table (Foaie cu sarcini sau tabel): O reprezentare a datelor sub formă de foaie de calcul în
care apare fiecare activitate ca un rând nou, iar fiecare informaţie despre activităţi (task) este reprezentată de o coloană. Pentru a prezenta diferite tipuri de informaţii sunt utilizate tabele diferite.
• Form (Formular): O imagine a informaţiilor despre o sarcină/activitate. Formularele sunt utilizate pentru a evidenţia detaliat anumite aspecte privind o activitate. În tabelul 1 sunt descrise unele view-uri (modalităţi de afişare) predefinite din fiecare categorie
furnizată de produsul Project 2003 cu scopul de a ajuta la afişarea informaţiilor despre proiect sau activităţi, în funcţie de necesităţile de afişare existente la un moment dat.
Tabel nr. 1 – View-urile cele mai utilizate din Project 2003 Tipul de
view Numele view-ului Descrierea view-ului
Gantt Chart Format standard pentru afişarea informaţiilor despre programul proiectului, care listează activităţile şi datele lor de început şi de sfârşit, în format calendar. Fiecare activitate este prezentată ca o bară orizontală cu lungimea şi poziţia corespunzătoare scalei de timp din partea superioară a diagramei.
Graphical
Network Diagram Afişarea schematică a legăturilor logice sau a secvenţierii activităţilor proiectului. Arată fiecare activitate ca un chenar, cu linii de legătură între sarcini pentru a arăta secvenţierea. Activităţile critice apar colorate în roşu.

MANAGEMENTUL PROIECTELOR – SUPORT LUCRĂRI PRACTICE
5
Tipul de view
Numele view-ului Descrierea view-ului
Entry Table Imagine tabelară prestabilită, care afişează coloane Task Name şi Duration, pentru numele activităţilor şi pentru durata lor. De asemenea, se mai pot afişa coloanele pentru datele de început şi de sfârşit ale activităţilor, predecesorii şi numele resurselor.
Schedule Table Afişează coloanele pentru numele activităţilor (task Name), datele de început (Start) şi sfârşit (Finish), cea mai târzie dată de început (Late Start) şi de sfârşit (Late Finish), perioada de amânare (Free Slack) şi totalul posibil de amânat (Total Slack).
Cost Table Afişează coloane pentru numele activităţilor/sarcinilor (Task Name), costurile fixe (Fixed Cost), costurile de iniţiale, evoluţia costurilor fixe (Fixed Cost Accrual), costurile totale (Total Cost), variaţiile faţă de costurile iniţiale (Baseline), costurile efective (Actual) şi costurile rămase (Remaining).
Tracking Table Afişează coloanele pentru numele activităţilor/sarcinilor (Task Name), startul efectiv (Actual Start), finalul efectiv (Finish Actual), procentajul parcurs (% Complete), durata efectivă (Actual Duration), durata rămasă (Remaining Duration), costul efectiv (Actual Cost) şi eforturile de muncă depuse (Actual Work).
Task Sheet or Table
Earned Value Afişează coloanele pentru numele activităţilor/sarcinilor (Task Name), respectiv BCWS (Budgeted Cost for Work Scheduled), BCWP (Budgeted Cost for Work Performed), ACWP (Actual Cost for Work Performed), SV (Schedule variance), CV (Cost variance), EAC (Estimate At Completion), BAC (Budgeted At Completion), VAC (Variance At Completion)
Task Details Form Afişează informaţii detaliate despre o singură activitate într-o singură fereastră.
Form
Task Name Form Afişează coloane pentru numele sarcinii (Task Name), resurse (Resources), predecesori (predecessors) pentru o singură activitate/ sarcină.
În continuare, se vor utiliza fişiere exemplu pentru a accesa şi explora unele modalităţi de afişare (view-
uri) disponibile în Project 2003. CD-ul de instalare a Project 2003 este furnizat cu o serie de fişiere exemplu ce trebuie încărcate pe hard disc, care se pot deschide selectând opţiunea New din meniul File şi apoi selectând Project Templates (Şabloane). Vizualizarea diferitelor template-uri poate conduce la obţinerea unor idei despre modul în care se pot creea propriile fişiere proiect. După cum s-a menţionat anterior, bara de instrumente şi iconiţele pot fi configurate în diferite moduri, ca şi în alte produse Office 2003. Când se utilizează pentru prima dată Project 2003, meniurile şi barele de instrumente afişează comenzile şi butoanele de bază, iar pe măsură ce programul este folosit, comenzile şi butoanele utilizate frecvent sunt memorate ca setări personalizate şi sunt afişate în meniuri şi bara de instrumente.
Pentru a exersa accesarea diferitelor view-uri şi pentru a le explora, se lansează Project 2003, apoi se parcurg următoarele operaţiuni:
1. Deschiderea fişierului numit Infrastructure Deployment. Click pe meniul File, apoi opţiunea New. Selectarea opţiunii On my computer, din Tasks pane (fereastra de ghidare din stânga ecranului), click pe tab-ul Project Templates, apoi dublu click pe iconiţa Infrastructure Deployment. Se selectează opţiunea Define the project din Tasks pane. Se introduce data la care se estimează că ar putea începe proiectul (presupune 19.04.07) în caseta de dialog, apoi click pe linkul Save and go to Step 2, unde se stabileşte dacă se doreşte lucrul cu serverul Web sau local, după care Save and go to Step 3, moment în care se poate salva fişierul şi se revine în fereastra iniţială Tasks Pane. Data de start a proiectului se poate stabili şi prin utilizarea meniului principal, astfel: opţiunea Project>Project Information>Start Date şi click pe OK sau se apasă tasta ENTER pentru a închide fereastra Project Information.
2. Schimbarea scalei temporale din diagrama Gantt. Click pe iconiţa Zoom out de pe bara cu instrumente, de trei ori sau de câte ori este nevoie, până când scala de timp a diagramei Gantt afişează trimestre. Ar trebuie să se observe că proiectul începe în Aprilie 2007 şi se încheie în Aprilie 2008.
Iconiţa Zoom in de pe bara de instrumente face scala temporală mai mică – luni în loc de trimestre, de exemplu.
3. Explorarea diferitelor view-uri. Click pe diferite view-uri utilizând bara View. Alternativ, se pot

GHID DE UTILIZARE A PROGRAMULUI MICROSOFT PROJECT 2003
6
selecta din meniul View. De exemplu, click pe iconiţa Calendar din bara View pentru a vizualiza informaţii despre proiect în format calendar, click pe iconiţa Network Diagram pentru a vedea diagrama reţea a proiectului şi click pe iconiţa Task Usage pentru a vedea câte ore sunt alocate pentru activităţi.
4. Examinarea coloanelor din tabelul de introducere (Entry Table). Se revine la view-ul diagramei Gantt. Se mută bara de splitare deplasând mouse-ul între tabelul de introducere şi diagramă, până apare pointerul de redimensionare. Se ţine apăsat butonul stâng al mouse-ului şi se trage (fără a elibera butonul) spre dreapta până se vor vedea alte coloane ale tabelului de introducere. Pentru a se afişa tot textul în coloana cu numele sarcinilor se mută cursorul mouse-ului deasupra liniei din dreapta a coloanei până ce acesta se transformă în pointer de redimensionare. Prin dublu click cu butonul din stânga coloana se măreşte automat, pentru a se afişa tot textul.
5. Examinarea view-ului Table Schedule. Click pe meniul View , mutarea cursorului pe Table Entry, apoi click pe Schedule în meniul cascadă din dreapta. Se va observa că toate coloanele din stânga diagramei afişează informaţii detaliate despre planificarea proiectului. Se poate experimenta şi cu alte view-uri tabelare, după care revenire la Table Entry.
6. Explorarea opţiunii Reports. Click pe meniul View, apoi pe Reports, după care dublu click pe Overview din fereastra de dialog Reports. Dublu click pe Project Summary în fereastra de dialog
Overview Reports. Se poate observa că pointerul se transformă într-o lupă ce modifică mărimea de vizualizare dacă se foloseşte în interiorul raportului, pentru a-l mări sau micşora. Click pe butonul Close pentru a închide raportul, după care se pot selecta alte forme de vizualizare a rapoartelor.
1.3 Filtrele Project 2003
Se pot filtra informaţii doar făcând click pe săgeata căsuţei de text Filter de pe bara cu instrumente. Figura 4 arată lista rezultată, cu filtre. Se pot accesa mai multe opţiuni de filtrare folosind bara derulantă.
Filtrarea informaţiilor din proiect este foarte folositoare. De exemplu, dacă un proiect include sute de activităţi, e posibil la un moment dat să se dorească vizualizarea numai a principalelor etape (summary) sau numai jaloanele/reperele pentru a avea o imagine de ansamblu asupra proiectului. Pentru a obţine această formă de vizualizare a proiectului, se selectează din lista Filter, opţiunea Milestones or Summary Tasks. Dacă interesul se manifestă doar pentru planificarea proiectului, se poate selecta un filtru care arată doar sarcinile de pe drumul critic (Critical). Alte filtre includ Completed Tasks, Late/Overbudget Tasks, Date Range, care prezintă activităţile pe baza unor criterii introduse de utilizator. De asemenea, se poate accesa opţiunea Show de pe bara de instrumente pentru a accesa rapid diferite niveluri din WBS. De exemplu, Outline Level 1 arată elementele de pe cel mai înalt nivel din WBS, Outline Level 2 arată următorul nivel de detaliere ş.a.m.d.
Fig. 4 Opţiunile listei de filtrare
Pentru a experimenta filtrele Project 2003: 1. Filtrarea pentru a afişa diferite activităţi. Folosind fişierul Infrastructure Deployment, se aplică un
filtru pentru vizualizarea doar a activităţilor principale. Dacă căsuţa de text Filter nu apare pe bara de
instrumente, click pe More buttons de unde poate fi selectată. Apoi click pe săgeata derulantă a listei de filtrare Filter, şi derulare până este găsită opţiunea SummaryTasks. Click pe Zoom out de pe bara de instrumente de trei ori, sau de câte ori este nevoie, aşa încât scala temporală să fie afişată în trimestre. Ecranul ar trebui să fie ca cel din figura 5.

MANAGEMENTUL PROIECTELOR – SUPORT LUCRĂRI PRACTICE
7
Fig. 5 Filtru pentru prezentarea activităţilor de bază (summary) din Infrastructure Deployment
2. Managementul activităţilor proiectului
Managementul activităţilor proiectului implică definirea eforturilor de muncă care trebuie depuse pentru a duce la bun sfârşit proiectul. Pentru a folosi Project 2003, trebuie mai întâi să se definească scopul proiectului, cu jaloanele, activităţile, subactivităţile care conduc la atingerea scopului. Pentru a începe introducerea activităţilor proiectului, se crează un nou fişier cu numele proiectului şi data de start. Se va dezvolta o listă a activităţilor care trebuie realizate pentru a duce la bun sfârşit proiectul, listă care formează structura de descompunere a lucrărilor (WBS). Dacă se doreşte compararea informaţiilor efective despre proiect (din momentul în care s-a finalizat conceperea şi se trece la implementarea lui) cu planul iniţial, trebuie mai întâi să fie finalizată introducerea tuturor informaţiilor iniţiale despre proiect şi salvarea lui ca plan iniţial (baseline). În acest paragraf se va prezenta modul în care se va crea fişierul unui nou proiect, a realizării structurii de descompunere şi salvarea ca plan iniţial.
2.1 Crearea unui fişier nou pentru un proiect nou
Pentru a crea un fişier nou de proiect: 1. Creare fişier pentru un nou proiect. Click pe meniul File apoi New. Va apărea o căsuţă de dialog în
care este activ tab-ul General. Dublu click pe Blank Project pentru a afişa căsuţa de dialog Project Information (fig. 6), în care se setează data de start a proiectului, tipul de calendar, precum şi vizualizarea unor statistici privind proiectul. Ca valori implicite, data de începere a proiectului este data la care se creează fişierul, iar numele fişierului este Project 1, care poate fi modificat la prima salvare. Informaţii despre proiect se pot obţine şi prin apelarea la meniul Project>Project Information
Fig. 6 Fereastra de dialog Project Information

GHID DE UTILIZARE A PROGRAMULUI MICROSOFT PROJECT 2003
8
2. Introducerea datei de începere a proiectului. În caseta de introducere a datei de start se va introduce 19.04.07. Stabilirea datei se poate face şi prin click pe săgeata din dreapta căsuţei Start Date, după care se derulează calendarul şi se selectează data dorită. Deocamdată nu se vor modifica data de finish şi celelalte informaţii, păstrând setările prestabilite. Click OK.
3. Introducerea caracteristicilor proiectului. Click pe meniul File şi selectarea opţiunii Properties. Fereastra de dialog Project Properties se deschide aşa cum apare in figura 7. Dacă e necesar se va selecta tab-ul Summary pentru activare, astfel încât să poată fi introduse următoarele informaţii: titlul, subiectul, autorul, managerul, compania, ş.a.m.d. Se va introduce Proiect Baza de date în caseta Title, după care numele în căsuţa de text Author. Click OK.
Fig. 7 Fereastra de dialog Project Properties
2.2 Realizarea structurii de descompunere a lucrărilor
Înainte de a folosi Project 2003 este necesar să se realizeze structura de descompunere a proiectului (Work Breakdown Structures ). Dezvoltarea unei WBS cât mai relevante necesită timp, dar va face mai uşoară introducerea activităţilor în tabelul intrărilor (Entry Table). De asemenea, este bine să se stabilească jaloanele/reperele înainte de a introduce activităţile în Project 2003. Pentru parcurgerea acestui paragraf se vor folosi informaţiile din tabelul 2, care conţine activităţile pentru Proiect Baza de date. Exerciţiul este mult mai uşor şi solicită mai puţin timp decât majoritatea proiectelor, de o complexitate mai mare faţă de cea proiectului luat ca exemplu.
Tabelul nr. 2 - Activităţile pentru Proiect Baza de date Nr.crt. Activităţi Nr.crt. Activităţi 1 Iniţierea 11 Proiectarea 2 Şedinţa de lansare 12 Implementarea 3 Crearea documentului
proiectului 13 Sistem implementat
4 Document semnat 14 Efectuarea controlului 5 Planificarea 15 Raportarea performanţelor 6 Dezvoltarea planurilor 16 Efectuarea controlului asupra
schimbărilor 7 Revizuirea planurilor 17 Închiderea proiectului 8 Planuri aprobate 18 Pregătirea raportului final 9 Execuţia 19 Prezentarea raportului final 10 Analiza 20 Proiect finalizat
Pentru a dezvolta structura de descompunere a lucrărilor şi stabilirea reperelor pentru Proiect Baza de date se parcurg următorii paşi: 1. Introducerea numelui activităţilor. Se introduc cele 20 de activităţi din tabelul 3 în coloana Task Name
în ordinea afişată. Nu se va lua în calcul, deocamdată, nici o altă informaţie legată de durata activităţilor, resursele ş.a. Se va scrie numele fiecărei activităţi în coloana Task Name din Entry table, începând cu primul rând, după care Enter sau săgeată în jos pentru a deplasa cursorul pe rândul următor. Dacă din

MANAGEMENTUL PROIECTELOR – SUPORT LUCRĂRI PRACTICE
9
greşeală se sare peste o activitate, se selectează rândul pe care se doreşte introducerea activităţii şi se foloseşte meniul Insert, apoi opţiunea New Task pentru a obţine o linie liberă. Pentru a edita numele unei activităţi este necesară selectarea activităţii (click pe numele ei), apoi se plasează cursorul în bara de introducere (cea din bara de instrumente) şi se modifică textul.
2. Ajustarea lăţimii coloanei Task Name. Pentru a afişa întregul text din coloana Task Name, se deplasează mouse-ul deasupra coloanei din dreapta în Task Name până apare pointerul de redimensionare, apoi click cu butonul stâng al mouse-ului şi se trage linia spre dreapta pentru a face coloana mai lată.
Structura de descompunere separă activităţile în funcţie de etapele proiectului, respectiv iniţierea, planificarea, execuţia, controlul şi închiderea. Aceste activităţi vor reprezenta nivelul 1 din WBS. Se recomandă includerea tuturor activităţilor grupate pe principalele etape. WBS ar trebui să includă toate activităţile cerute de proiect. În WBS-ul din exemplu (Proiect Baza de date), activităţile au fost lăsate intenţionat pe un nivel inferior (nivelul 2). Descompunerea pe celelalte niveluri se va realiza atunci când se va prezenta modul de stabilire a activităţilor principale (summary tasks). Pentru un proiect real, este necesar ca WBS să fie descompus pe mult mai multe niveluri, pentru a oferi mai multe detalii necesare descrierii tuturor eforturilor impuse de proiect. De exemplu, activitatea de analiză pentru un proiect de baze de date ar putea să fie descompusă astfel încât să surprindă realizarea identificarea fluxurilor informaţionale, stabilirea entităţilor de date, modelarea entitate-relaţie ş.a. Activitatea de proiectare ar putea cuprinde dezvoltarea documentaţiei pentru interfaţa-utilizator, pregătirea prototipurilor, încorporarea feedback-ului de la utilizatori, popularea bazei de date. Activitatea de implementare include mai multe subactivităţi, cum ar fi testarea, instalarea echipamentelor şi software-ului, instruirea utilizatorilor, documentarea sistemului ş.a.
2.2.1 Crearea activităţilor principale sau de bază (summary tasks) După ce au fost introduse activităţile din WBS (tabelul 2), următorul pas constă în stabilirea nivelurilor
din WBS creând activităţile principale. În exemplu, astfel de activităţi sunt: 1 - iniţierea, 5 - planificarea, 9 - execuţia, 14 - efectuarea controlului, 17 - închiderea proiectului. Crearea activităţilor de bază se realizează prin selectarea şi indentarea subactivităţilor din care este compusă fiecare activitate principală.
Pentru crearea activităţilor de bază: 1. Selectarea nivelului inferior sau a subactivităţilor. Selectarea activităţilor de la 2 la 3 prin click pe
activitatea 2 cu butonul din stânga mouse-ului, ţinerea apăsată a butonului şi tragerea lui spre activitatea 4, inclusiv.
2. Indentarea subactivităţilor. Click pe Indent , după ce subactivităţile (Tasks 2 până la 4) au fost indentate se poate observa că activitatea 1 devine automat marcată cu bold, ceea ce indică faptul că e o activitate de bază, iar în stânga va apărea semnul minus . Prin click pe minus, activitatea va fi minimalizată, fără a mai fi afişate subactivităţile, determinând schimbarea semnului minus în plus . Prin click pe plus se obţine fenomenul invers. De asemenea, se poate observa că simbolul pentru activitatea de bază din graficul Gantt s-a schimbat dintr-o bară albastră în una neagră cu săgeţi, indicând datele de început şi sfârşit.
3. Crearea altei activităţi cu subactivităţi. Se creează subactivităţi pentru activităţile 5, 9, 14 şi 17 urmând aceiaşi paşi. Se indentează activităţile de la 6 la 7 pentru a transforma activitatea 5 într-o activitate de bază. La fel pentru activităţile de la 10 la 12 pentru a transforma activitatea 9, de la 15 la 16 pentru activitatea14, respectiv de la 18 la 19 pentru activitatea 17.
Pentru a transforma o subactivitate într-o activitate trebuie utilizat simbolul Outdent , inversul
indentului. Astfel, se selectează subactivitatea/subactivităţile care se doreşte/doresc a fi transformate şi click pe Outdent din bara de formatare.
2.2.2 Numerotarea activităţilor În funcţie de cum a fost instalat Project 2003, este posibil să fie vizualizate sau nu numerele asociate
activităţilor din WBS, imediat ce sunt introduse.
Pentru activarea automată a numerotării activităţilor, folosind sistemul de numerotare standard pentru WBS: 1. Deschiderea casetei de dialog Options. Click pe meniul Tools, apoi Options. 2. Afişarea numerelor pentru fiecare nivel de structurare. În caseta de dialog Options, click pe tab-ul
View, dacă e necesar. Sub secţiunea Outline Options for Project x, click pe Show outline number, astfel încât să apară marcajul √ în căsuţa din stânga. Click OK.

GHID DE UTILIZARE A PROGRAMULUI MICROSOFT PROJECT 2003
10
2.3 Salvarea fişierelor cu sau fără plan iniţial
O parte importantă a managementului proiectului o constituie atingerea unei performanţe cât mai bune faţă de estimările iniţiale. Când se salvează pentru prima oară un fişier în Project 2003, trebuie să se introducă un nume de fişier. Salvarea până la introducerea tuturor informaţiilor despre proiect se va face fără a fi considerat plan iniţial, (Save without a baseline), altfel Project 2003 consideră orice modificare ca o execuţie a planului de bază (Save with baseline), începând să facă diferite comparaţii între datele estimate şi cele efective. După ce au fost incluse toate informaţiile estimative despre proiect, se vor putea introduce informaţiile reale, în funcţie de modul lui de implementare, pentru a compara datele planificate şi realizările efective. Pentru salvarea ca plan de bază (Save with base line) se selectează meniul Tools>Tracking>Save baseline. În acelaşi timp, Project 2003 permite şi eliminarea planului iniţial, prin selectarea meniului Tools> Tracking>Clear baseline.
Pentru salvarea unui fişier fără plan iniţial se parcurg paşii:
1. Salvarea fişierului. Se selectează meniul File şi opţiunea Save, sau din bara de isntrumente se
selectează iconiţa Save 2. Introducerea unui nume de fişier. În fereastra de dialog Save as, se tastează în căsuţa File name
Scop, indicându-se calea unde va fi memorat. După ce s-a terminat introducerea tuturor celor 20 de activităţi, crearea activităţilor de bază cu
subactivităţile corespunzătoare, setarea opţiunii de afişare a numerelor nivelurilor de descompunere, salvarea fişierului, proiectul ar trebui să arate ca cel din figura 8. (Se poate ajusta scala de timp pentru a afişa lunile prin click pe Zoom in sau Zoom out ) .
Fig. 8 Ecranul din Project 2003 cu toate activităţile, subactivităţile introduse
2.4. Administrarea duratei proiectului
Multe persoane folosesc Project 2003 datorită caracteristicilor sale privind gestiunea timpului. Primul pas în folosirea acestor caracteristici, după introducerea WBS, este introducerea duratelor activităţilor sau a datelor de start şi finish. Introducerea duratei sau a datelor calendaristice va actualiza automat diagrama Gantt. Dacă se intenţionează efectuarea de analize privind drumul critic este necesar să fie identificate dependenţele dintre activităţi. După stabilirea duratelor şi dependenţelor pot fi vizualizate diagrama de reţea şi informaţiile privind drumul critic. Depedenţele dintre activităţi sunt utile şi pentru actualizarea automată a datei de start sau de finish atunci când se modifică data de început sau de sfârşit a unei activităţi anterioare, fără să mai fie necesară intervenţia utilizatorului.

MANAGEMENTUL PROIECTELOR – SUPORT LUCRĂRI PRACTICE
11
2.4.1 Introducerea duratelor activităţilor Cînd se introduce o activitate, Project 2003 îi atribuie automat durata standard de o zi, urmată de un
semn de întrebare. Pentru a schimba durata, se va tasta o durată estimată a activităţii în coloana Duration. Dacă nu există siguranţa asupra acestei durate, se poate introduce un semn de întrebare după durata stabilită, pentru a putea fi evidenţiată atunci când se va reveni asupra estimărilor iniţiale. De exemplu, se poate introduce 5d? pentru o activitate cu o durată estimată de 5 zile, dar asupra căreia se doreşte să se revină.
O caracteristică esenţială pentru Project 2003 o constituie filtrul pentru evidenţierea numai a activităţilor care au o durată incertă, prin selectarea opţiunii Tasks With Estimated Durations, vizualizându-se astfel activităţile care necesită revenirea asupra duratelor indicate iniţial.
Pentru precizarea duratei unei activităţi trebuie introdus un număr urmat de unul sau mai multe caractere prin care să fie specificată unitatea de măsură pentru durată. Dacă se introduce doar un număr, Project 2003 preia automat days (zile) ca valoare implicită pentru unitatea de măsură. Caracterele utilizate pentru reprezentarea unităţilor de măsură pentru durate sunt:
d = days (zile), w = weeks (săptămâni), m = minutes (minute) h = hours (ore), mon = months (luni)
De exemplu, pentru a introduce o săptămână, ca durată a unei activităţi, se tastează 1w în coloana Duration. Pentru a introduce 2 zile, se tastează 2d în coloana Duration. Poate fi introdus şi durata strict necesară pentru o activitate, tot în coloana Duration. De exemplu, 1ed (de la 1 elapsed day) înseamnă o zi de activitate necesară, sau 1ew – o săptămână. Durata necesară dintr-o activitate poate fi folosită pentru o activitate de genul “Uscarea vopselei”, având în vedere că vopseaua se va usca într-o perioadă exactă de timp indiferent dacă este o zi lucrătoare, weekend sau vacanţă.
Notă: Dacă coloana Duration nu este vizibilă, se deplasează mouse-ul peste bara de splitare care separă tabelul de introducere date de diagrama Gantt, până ce devine vizibilă. Introducerea estimărilor de timp sau a duratei poate părea un proces simplu. Totuşi, trebuie respectate
câteva etape importante: • Nu se vor introduce duratele pentru activităţile de bază (descompuse în subactivităţi), pentru că vor fi
calculate automat pe baza duratei subactivităţilor. Dacă se introduce o durată pentru o subactivitate şi apoi este transformată într-o activitate de bază, durata ei se va schimba automat, luând în calcul durata subactivităţilor acesteia.
• Pentru a marca o activitate ca jalon se va introduce durata 0 (zero), pentru că jalonul se obţine după ce se va derula un set de activităţi şi nu are durată. Project 2003 consideră jalonul un eveniment (events) din viaţa unui proiect care dă posibilitatea constatării şi verificării rezultatelor proiectului.
• Pentru a stabili activităţi periodice, cum ar fi întâlniri săptămînale sau raportări lunare, se selectează Recurring Task din meniul Insert. Se introduce numele activităţii, durata şi datele de start şi finish. Project 2003 va insera în mod automat subactivităţile corespunzătoare în funcţie de durata stabilită şi perioada de timp sau numărul acţiunilor care se doresc a se realiza. De exemplu, dacă se introduce o activitate periodică pentru realizarea întâlnirilor lunare, care au loc în prima zi a fiecărei luni pentru un proiect de 12 luni, Project 2003 va plasa o activitate de bază pentru întâlnirile lunare şi 12 subactivităţi – o întâlnire pe lună, aşa cum este prezentat şi în figura 9.
• Se pot introduce datele exacte de început şi de sfârşit ale activităţilor, în loc să se introducă durata, prin deplasarea barei de splitare spre dreapta pentru vizualizarea coloanelor Start şi Finish. E bine ca introducerea datelor de start şi finish să fie efectuată numai dacă datele respective sunt certe. Dacă se doreşte ca datele activităţilor să se modifice în funcţie de datele altor activităţi, nu se vor introduce datele exacte de început şi sfârşit, ci trebuie introdusă durata şi stabilirea dependenţei faţă de activităţile corespunzătoare.
• Project 2003 foloseşte un calendar standard cu 5 zile lucrătoare pe săptămână şi 8 ore pe zi. Estimarea duratelor variază în funcţie de calendarul folosit. De exemplu, dacă se introduce 5d în calendarul standard, aceasta poate însemna mai mult de 5 zile pe diagrama Gantt dacă perioada de timp include sâmbătă şi duminică. Se pot transforma anumite zile nelucrătoare în lucrătoare sau invers, precum şi întregul calendar al proiectului dacă se selectează opţiune Change Working Time din meniul Tools.
• De multe ori, este necesar să se modifice scala de reprezentare a timpului în diagrama Gantt, pentru a vizualiza planificarea proiectului sub într-o formă mai detaliată sau nu, din punct de vedere al raportăriila perioadele calendaristice (săptămîni, luni, trimestre sau ani), ceea ce înseamnă utilizarea iconiţelor Zoom out şi Zoom in .

GHID DE UTILIZARE A PROGRAMULUI MICROSOFT PROJECT 2003
12
Fig. 9 Modul de reprezentare a unei activităţi periodice
În continuare, se va prezenta modul de stabilire a duratelor pentru activităţile din fişierul Scop pentru Proiect Baza de date, creat în paragraful anterior. Se va crea o nouă activitate periodică, respectiv Raportări periodice, înainte de Activitatea 15, Raportarea performanţelor, după care se vor introduce duratele pentru toate actvitităţile.
Crearea unei noi activităţi periodice: 1. Inserarea unei activităţi periodice înainte de activitatea de pe linia 15. În fişierul Scop, click pe
activitatea de pe linia 15 în coloana Task Name, pentru selectare. Apoi din meniul Insert se alege opţiunea Reccuring Task, care se prezintă ca în figura 10. După cum se poate observa, noua activitate periodică va apărea înainte de activitatea care se afla iniţial pe linia 15.
Fig. 10 Operaţiuni recurente (periodice)
2. Introducerea informaţiilor privind activitatea periodică şi durata specifică fiecărei repetiţii (occurences). Se va introduce Raportări periodice ca nume de activitate în caseta Task Name, apoi durata 1d în caseta Duration (Durata). Se va selecta Monthly (lunar) din lista de sub opţiunea Recurrence pattern, apoi se va merge pe ce-a de-a doua opţiune şi se va selecta Last din lista derulantă din dreptul butounului radio din a doua opţiune. Sub această expresie se va selecta Thursday, pentru realizarea raportărilor în fiecare joi din ultima săptămână a fiecărei luni. In secţiunea Range of reccurence (setarea periodicităţii), se va tasta 01.05.07 în caseta Start, după care click pe End by (Termină pînă la ) pentru a introduce data finală a activităţii periodice, respectiv 12.04.08. Alternativ, pentru introducerea datelor de start şi finish se poate folosi selectarea din lista derulantă din dreptul fiecărei casete Start şi End by, aşa cum este prezentat şi în figura 10. Mai există o modalitate de stabilire a perioadei necesare desfăşurării întregii activităţi periodice prin introducerea, în loc de data de finish, a numărului de subactivităţi care se doresc a fi realizate prin selectarea opţiunii End after x occurrences.
3. Vizualizarea activităţii periodice cu subactivităţile specifice. După ce se dă OK, Project 2003 va insera

MANAGEMENTUL PROIECTELOR – SUPORT LUCRĂRI PRACTICE
13
noua subactivitate în coloana Task Name. De menţionat că această nouă subactivitate apare cu caractere aldine şi este notată cu semnul în stînga numelui operaţiunii. Pentru a vizualiza toate subactivităţile proprii este suficient să se facă click pe semnul , iar pentru a restrânge se va face click pe semnul minus
, care apare la efectuarea operaţiunii anterioare. 4. Ajustarea coloanei Duration şi a scalei de vizualizare a timpului din diagrama Gantt. Dacă în coloana
Duration se observă semnul # în dreptul activităţii Raportări periodice înseamnă că nu este suficient spaţiu pentru afişarea întregii durate, ceea ce necesită lărgirea coloanei, prin deplasarea mouse-ului spre dreapta titlului coloanei Duration până când apare săgeata de redimensionare ←||→. Dublu click pe acest simbol (←||→) pentru a lărgi automat coloana în vederea afişării întregului conţinut al coloanei. Ecranul ar trebuie să arate ca cel din Fig. 11. Se poate observa că activitatea periodică apare cu toate planificările pentru subactivităţile corespunzătoare în diagrama Gantt.
Fig. 11 Vizualizarea detaliată a activităţilor recurente
Se vor utiliza informaţiile din tabelul 4 pentru a introduce durata altor activităţi din cadrul Proiect
Baza de date. Linia din tabelul de introducere (Entry Table) pe care se află poziţionată fiecare activitate apare în prima coloană din tabel, iar duratele specifice în coloana a treia. Reamintim că nu trebuie introduse duratele pentru activităţile de bază (descompuse în subactivităţi).
Tabelul nr. 4 - Duratele subactivităţilor din Proiect Baza de date Linia pe care se regăseşte activitatea Numele activităţilor (subactivităţilor) Durata 2. Şedinţa de lansare 2h 3 Crearea documentului proiectului 10d 4 Document semnat 0d 6 Dezvoltarea planurilor 3w 7 Revizuirea planurilor 4mon 8 Planuri aprobate 0d 10 Analiză 1mon 11 Proiectare 2mon 12 Implementare 1mon 13 Sistem implementat 0d 66 Raportarea performanţelor 5mon 67 Efectuarea controlului asupra schimbărilor 5mon 69 Pregătirea raportului final 2w 70 Prezentarea raportului final 1w 71 Proiect finalizat 0d
Pentru a introduce durata celorlalte activităţi:
1. Introducerea duratei pentru activitatea 2. Click pe coloana Duration în linia 2, după care se introduce 2h, apoi Enter.
2. Introducerea duratei pentru activitatea 3. În coloana Duration pe linia 3 se tastează 10d, apoi Enter. 3. Introducerea duratei activităţilor rămase. Se va continua introducerea duratelor pentru celelalte
activităţi la fel ca în cazul activităţii 2 sau 3, preluând informaţiile din tabelul 4.

GHID DE UTILIZARE A PROGRAMULUI MICROSOFT PROJECT 2003
14
4. Salvarea fişierului cu redenumirea lui. Click pe meniul File, apoi opţiunea Save as. Se va introduce Timp ca nume de fişier.
2.4.2 Stabilirea dependenţelor dintre activităţi Pentru a utiliza Project 2003 în vederea ajustării automate a planificărilor şi pentru realizarea analizei
drumului critic trebuie determinate dependenţele sau relaţiile dintre activităţi. Project 2003 oferă 3 metode pentru crearea dependenţelor:
• iconiţa Link Tasks . Pentru a crea dependenţele prin folosirea iconiţei Link Tasks din bara de instrumente, se selectează activităţile între care trebuie stabilită dependenţa şi apoi click pe iconiţă. De exemplu, pentru a crea o dependenţă de tip finish-to-start (final-la-start) între activităţile 1 şi 2, click pe oricare din celule de pe linia 1 şi se trage cu mouse-ul pentru selecţia liniei 2, după care click pe iconiţa Link tasks . Tipul implicit al legăturii este final-la-start. În exemplul Proiect Baza de date, toate activităţile folosesc această relaţie implicită;
• coloana Predecessors din tabelul de introducere a datelor (Entry Table). Utilizarea acestei metode presupune introducerea manuală a numărului liniei pe care se află activitatea cu care se doreşte stabilirea dependenţei. De exemplu, activitatea 3 din tabelul 4 are ca predecesor activitatea aflată pe linia 2, ce va fi introdusă în coloana Predecessors, ceea ce înseamnă că activitatea 3 nu poate să înceapă până ce activitatea 2 nu s-a terminat. Pentru a vizualiza coloana Predecessors din Entry Table se deplasează bara de splitare spre dreapta;
• utilizarea barei de reprezentare a activităţii din diagrama Gantt a activităţii care urmează să fie dependentă de o activitate anterioară şi tragerea ei până la plasarea ei astfel încât să poată fi creată dependenţa, repectiv până la afişarea ecranului din figura 12.
Fig. 12 Mesaj de acceptare dependenţă între două activităţi prin deplasarea barelor din Gantt De exemplu, click pe simbolul jalonului de pe linia 4, se apasă butonul din stînga mouse-ului şi se
trage spre simbolul pentru activitatea aflată pe linia 6 pentru a crea dependenţa aşa cum este prezentat şi în figura 13. Se poate observa că apare o casetă text, Finish-to-Start Link.
În continuare, se vor folosi informaţiile din fig. 13 pentru a introduce predecesorii activităţilor aşa cum a fost prezentat până acum. Unele dependenţe se vor crea prin tastarea manuală a predecesorilor în coloana Predecessors, altele prin folosirea icoanei Link Tasks, iar altele prin folosirea simbolurilor din diagrama Gantt sau prin oricare din cele trei metode preferate.
Fig. 13 Crearea unei dependenţe între activităţi prin folosirea simbolurilor activităţilor
direct din diagrama Gantt

MANAGEMENTUL PROIECTELOR – SUPORT LUCRĂRI PRACTICE
15
Pentru stabilirea dependenţelor din Proiect Baza de date se parcurg paşii: 1. Afişarea coloanei Predecessors din Entry Table. Se deplasează bara de splitare spre dreapta
pentru a vizualiza coloana Predecessors din fişierul numit Timp, creat anterior. 2. Selectarea celulei pentru care se doreşte stabilirea dependenţei şi unde trebuie introdus
predecesorul. Click în coloana Predecessors pentru activitatea 3, se introduce 2 şi Enter. 3. Introducerea predecesorului pentru jalonul Document semnat, aflat pe poziţia 4. Click în coloana
Predecessors pentru jalon, se tastează 3 şi Enter. De remarcat faptul că, la introducerea dependenţelor activităţilor, diagrama Gantt se modifică pentru a reflecta noua planificare.
4. Stabilirea dependenţelor prin folosirea icoanei Link Tasks. Pentru a realiza legături între activitaţile aflate pe liniile de la 10 la 12, click pe numele activităţii 10 în coloana Task name şi se trage cu ajutorul mouse-ului pînă la activitatea 12. Apoi click pe iconiţa Link Tasks din bara de instrumente.
5. Crearea unei dependenţe prin folosirea simbolurilor din diagrama Gantt. Click pe simbolul milestone (jalon) pentru activitatea 4 din diagrama Gantt, se ţine apăsat butonul din stînga mouse-ului şi se trage spre simbolul task bar pentru activitatea 6 (vezi Fig. 13).
6. Introducerea dependenţelor pentru celelalte activităţi. Se poate realiza fie prin introducerea manuală a predecesorilor în coloana Predecessors, fie prin folosirea iconiţei Link Tasks sau prin utilizarea simbolurilor din diagrama Gantt. Pentru verificarea informaţiilor se poate face o comparaţie cu fig 14.
7. Vizualizarea fişierului şi salvarea lui. Se selectează opţiunea Print Preview din meniul File sau
click pe iconiţa Print Preview din bara de instrumente. Dacă fişierul vizualizat nu este asemănător cu cel din fig. 14, s-ar putea să fie necesar să se deplaseze bara de splitare dintre Entry Table şi diagrama Gantt. În final, se va salva din nou fişierul cu ajutorul iconiţei Save . Dacă se doreşte, se poate tipări prin utilizarea iconiţei Print sau prin selectarea opţiunii Print din meniul File.
Fig. 14 Dependenţele şi duratele dintre activităţi în cadrul Proiect Baza de date
Remarcă: Dacă informaţiile dintr-o coloană din Entry Table nu apar în opţiunea Print Preview, se va
închide această opţiune şi se va deplasa bara de splitare pentru a vizualiza coloana în întregime. Apoi se selectează din nou Print Preview. Informaţiile din Project 2003 nu ar trebui să fie tipărite decât după ce informaţiile solicitate sunt vizibile în totalitate prin opţiunea Print Preview.
2.4.3 Schimbarea tipurilor de dependenţe între activităţi şi adăugarea timpului avans şi a timpului în devans
Dependenţa sau relaţiile dintre activităţi descriu modul cum o activitate se raportează la momentul de început sau sfârşit al alteia. Project 2003 permite 4 tipuri de dependenţe între activităţi: finish-to-start (FS), start-to-start (SS), finish-to-finish (FF), start-to-finish (SF), ultima fiind foarte rar utilizată. Pentru detalii a se vedea suportul de curs sau opţiunea Help din Project 2003. Prin utilizarea efectivă a acestor dependenţe se poate modifica drumul critic şi se poate uşura procesul de planificare a proiectului. Cel mai comun tip de dependenţă este cel finish-to-start (FS). Toate dependenţele din exemplul Proiect Baza de date sunt dependenţe FS. Totuşi, uneori, este necesară stabilirea altor tipuri de dependenţe. Se va explica modul în care se pot modifica dependenţele, se poate stabili timpul avans sau timpul în devans între activităţi.
Pentru a schimba tipul de dependenţă, trebuie deschisă căsuţa text Task information pentru o anume activitate printr-un dublu click pe numele activităţii. Din opţiunea Predecessors a căsuţei Task Information se poate selecta un nou tip de dependenţă din lista plasată în coloana Type.

GHID DE UTILIZARE A PROGRAMULUI MICROSOFT PROJECT 2003
16
Opţiunea Predecessor permite şi adăugarea timpului avans sau devans pentru o anume dependenţă. Se poate introduce oricare dintre cele 2 timpuri prin folosirea coloanei Lag din opţiunea Predecessor. Timpul avans reflectă o suprapunere între activităţile între care există o dependenţă. De exemplu, dacă Activitatea B poate începe când predecesorul său, ActivitateaA, este pe jumătate executată se poate specifica o dependenţă FS cu un timp avans de 50% pentru activitatea succesivă (dacă, de exemplu, activitatea A are 8 zile, atunci se va introduce 4 sau direct 50%). Timpul avans va apărea ca număr de zile sau alte formă de exprimare a duratei cu valoare negativă. În acest exemplu, se va introduce –4 sau -50% în prima celulă a coloanei Lag.
Timpul devans este opusul timpului avans, respectiv un timp mort între activităţi dependente. Dacă este necesară o perioadă de 2 zile între sfârşitul Activităţii C şi începutul Activităţii D se stabileşte o dependenţă FS şi se specifică un timp devans de 2 zile. Se va introduce timpul devans ca valoare pozitivă. În acest exemplu se va tasta 2d în coloana Lag.
În exemplul privind Proiect Baza de date, se poate observa că activitatea Proiectare nu începe până ce toată activitatea Analiză nu s-a terminat (a se vedea liniile 10 şi 11 din WBS), iar activitatea Implementare nu începe până când toate subactivităţile din cadrul activităţii Proiectare nu au fost încheiate (a se vedea liniile 11 şi 12 din WBS). De fapt, rareori, se aşteaptă până ce toată activitatea de Analiză a fost terminată înainte să se înceapă orice activitate de Proiectare sau se aşteaptă ca toată activitatea de Proiectare să fie terminată înainte de începerea oricărei activităţi de Implementare.
O idee bună ar fi adăugarea unui timp suplimentar sau a unui timp tampon înaintea unei activităţi importante, cum ar fi implementarea unui sistem. Pentru crearea unei planificări mai realiste, se adaugă timp avans la activitea de Proiectare şi timp în devans pentru activitatea de Implementare. Adăugarea timpurilor avans şi în devans:
1. Deschiderea ferestrei Task Information pentru activitatea 11, Proiectare. În coloana Task Name a fişierului Timp, dublu click pe activitatea 11, Proiectare. Fereastra Task Information se va deschide. Click pe opţiunea Predecessors pentru a o activa.
2. Introducerea unui timp avans pentru activitatea 11. Se tastează –10% în coloana Lag, cum este prezentat în fig. 15. Click OK. Se poate, de asemenea, să se tasteze o valoare de –5d pentru a indica o suprapunere de 5 zile. În diagrama Gantt rezultată se poate observa că bara pentru această activitate s-a deplasat uşor spre dreapta, iar data finală a proiectului s-a modificat.
Fig. 15. Adăugarea timpului avans la dependenţele dintre activităţi
3. Introducerea timpului în devans pentru activitatea 12. Dublu click pe numele activităţii 12, Implementare, după care se tastează 5d în coloana Lag. Se va deplasa bara de splitare spre dreapta, dacă este necesar, pentru a vizualiza coloana Predecessors. Când s-a terminat de introdus timpul în devans, ecranul ar trebuie să arate ca în fig. 16. Se observă suprapunerea activităţilor 10 şi 11 şi perioada ce desparte activităţile 11 şi 12.
Fig. 16. Planificarea cu timp în devans

MANAGEMENTUL PROIECTELOR – SUPORT LUCRĂRI PRACTICE
17
4. Salvarea fişierului. Click pe opţiunea File din meniu, apoi Save sau click pe iconiţa Save din bara de instrumente.
Recomandare! Se poate introduce sau modifica timpul avans sau în devans direct în coloana Predecessors din Entry Table. Se va observa cum apar predecesorii pentru activităţile 11, 12. De exemplu, coloana Predecessor pentru activitatea 11 arată 10FS-10%. Această notaţie înseamnă că activitatea 11 este dependentă de tip Final-la-Start de activitatea 10, cu un timp avans de 10%. Se poate introduce timp avans sau în devans la dependenţele activităţilor direct în coloana Predecessors din Entry Table prin utilizarea aceluiaşi format: numărul liniei activităţii de care este dependentă, urmat de tipul dependenţei şi de durata timpului avans sau în devans.
2.5 Diagramele Gantt
Project 2003 conţine o diagramă Gantt în pagina standard împreună cu Entry Table. Diagrama Gantt prezintă grafic scala timpului şi duratele activităţilor. În Project 2003, dependenţele dintre activităţi sunt indicate prin liniile cu săgeţi trasate între activităţile dependente.
Câteva informaţii necesare în utilizarea diagramelor Gantt: • pentru a ajusta scala timpului, click icoana Zoom out sau Zoom in . Prin utilizarea lor se
schimbă modul de vizualizare a timpului pe diagrama Gantt în săptămâni, luni, trimestre etc. • modificarea scalei timpului se poate face şi prin accesarea opţiunii de formatare prin selectarea
opţiunii Timescale din meniul Format. Prin ajustarea scării de măsurare a timpului este posibil să se vizualizeze întreaga diagramă Gantt pe un singur ecran şi în diviziunile de timp solicitate.
• este pus la dispoziţie un Gantt Chart Wizard în meniul Format. Acesta ajută la modificarea formatului diagramei Gantt. De exemplu, se poate selecta o opţiune pentru a vizualiza activităţile critice din diagrama Gantt, ce vor apărea automat prin folosirea unei bare roşii.
• Se poate vizualiza o diagramă Gantt de control prin salvarea unui plan iniţial pentru proiect şi introducerea duratelor efective ale activităţilor. View-ul de control Gantt prezintă două bare pentru activităţi, una deasupra celeilalte, pentru fiecare activitate. Una dintre aceste bare arată datele de început şi de sfârşit planificate, iar cealaltă arată datele efective de start şi finish.
Deoarece au fost create deja dependenţele dintre activităţi, se pot obţine informaţiile privind drumul critic pentru Proiect Baza de date. Activităţile critice sunt afişate cu roşu în view-ul Network Diagram, dar culoare poate fi modificată.
Pentru ca numele activităţilor critice să apară scris cu roşu în Entry Table şi în diagrama Gantt va trebui să se parcurgă paşii:
1. Deschiderea ferestrei de dialog Text Styles pentru fişierul Timp. Selectarea opţiunii Format din meniu, apoi click pe Text Styles. Se va deschide fereastra de dialog Text Styles.
2. Schimbarea culorii activităţilor critice în roşu. Click pe săgeata derulantă de lângă opţiunea Item to change şi se selectează Critical Tasks. Din secţiunea culoare se selectează roşu cum este prezentat în figura 17. Click pe OK pentru preluarea schimbărilor efectuate în Text Styles.
3. Deschiderea Gantt Chart Wizard. Se selectează Gantt Chart Wizard din meniul Format. 4. Click pe opţiunea Next şi va apărea pasul 2 din Wizard.
Fig. 17. Setarea căsuţei Text Styles pentru a arăta operaţiunile critice în roşu
5. Selectarea opţiunii Critical Path. Click pe butonul Critical Path cum se arată în fig. 18. Se observă că modelul diagramei Gantt în Wizard prezintă câteva bare în roşu, reprezentând activitaţile ce formează drumul critic. Click pe Finish., deşi mai pot fi făcute şi alte formatări, în privinţa afişării, legate de afişarea resurselor alocate pe activităţi, a datelor de început şi sfârşit, iar în următorul pas vizualizarea sau nu a săgeţilor ce marchează dependenţele.

GHID DE UTILIZARE A PROGRAMULUI MICROSOFT PROJECT 2003
18
6. Formatarea diagramei Gantt. Click pe butonul Format It, după care butonul Exit Wizard. Barele pentru activităţile critice din diagrama Gantt vor fi acum roşii.
7. Salvarea fişierului.
Fig. 18 Gantt Chart Wizard pasul 2 – formatul Critical Path
2.6 Diagrama reţea şi drumul critic
Diagramele reţea din Project 2003 utilizează metoda de prezentare grafică a precedenţelor, redând activităţile sub formă rectangulară, iar dependenţele dintre ele prin linii. În view-ul Network Diagram, activităţile critice apar automat în roşu.
Pentru a utiliza diagrama reţea pentru Proiect Baza de date: 1. Vizualizarea Network Diagram. Deschiderea fişierului Time, click pe iconiţa Network Diagram
din View Bar sau selectarea Network Diagram din meniul View. 2. Pentru a vizualiza mai multe activităţi în view-ul Network Diagram, click pe Zoom out . Se
pot folosi, de asemenea, barele scroll pentru a vedea diferite componente ale diagramei. În fig. 19 sunt redate o parte dintre activităţile din diagrama reţea pentru Proiect Baza de date. Se observă că jalonul Document semnat apare sub forma de hexagon, iar activităţile sub forma dreptunghiurilor. Activităţile critice apar automat cu roşu, iar cele noncritice apar cu albastru. Fiecare activitate din diagrama reţea are incluse informaţii despre datele de start şi finish, ID-ul activităţii, precum şi durata. De multe ori, este necesar să fie modificate setările standard ale view-ului Network Diagram înainte de imprimare.
Fig. 19. Fereastra Network Diagram
3. Revenirea la diagrama Gantt. Click pe iconiţa Gantt Chart din bara View sau prin selectarea Gantt Chart din meniul View.
Recomandare! Unele persoane creează fişiere Project 2003 sau adaugă activităţi la fişierele existente din fereastra Network Diagram în loc de fereastra Gantt Chart. Pentru a adăuga o nouă activitate sau o nouă opţiune în fereastra Network Diagram, se selectează New Task din meniul Insert, sau se apasă tasta Insert de pe tastatură. Dublu click pe noua opţiune pentru a adăuga numele şi alte informaţii pentru noile activităţi. Dependenţele de tip FS între activităţi în fereastra Network Diagram se realizează prin click pe activitatea ce reprezintă predecesorul şi se trage mouse-ul spre activitatea ce reprezintă succesorul. Pentru a modifica tipul de dependenţă şi pentru a adăuga timpul avans sau în devans, se face dublu click pe săgeata dintre activităţile aflate în dependenţă.
Project 2003 are mai multe view-uri şi rapoarte care ajută la analiza informaţiilor privind drumul critic. Există două componente foarte utile, respectiv Schedule Table şi raportul Critical Tasks. View-ul Schedule Table prezintă datele timpurii sau târzii de start şi finish pentru fiecare activitate şi durata cu care poate fi

MANAGEMENTUL PROIECTELOR – SUPORT LUCRĂRI PRACTICE
19
întârzia o activitate fără a afecta activităţile succesoare (Free slack) sau durata cu care poate fi întârziată o activitate fără să fie influenţată durata proiectului (Total slack) dintre activităţi. Aceste informaţii arată cât de flexibilă este planificarea calendaristică şi ajută în luarea deciziilor de reducere a duratelor. Raportul Critical Task conţine doar activităţile aflate pe drumul critic al proiectului, oferind managerilor de proiect posibilitatea monitorizării acestora.
Pentru a accesa view-ul Schedule Table şi pentru a vizualiza raportul Critical Tasks se parcurg paşii: 1. Vizualizarea Schedule Table. Click pe meniul View, apoi Table: Entry şi Schedule. Schedule Table va
înlocui Entry Table în stânga diagramei Gantt. 2. Vizualizarea tuturor coloanelor din Schedule Table. Se deplasează bara de splitare spre dreapta până
apar toate coloanele. Ecranul ar trebuie să arate ca în fig. 20. Această fereastră arată datele timpurii sau târzii de start şi finish pentru fiecare activitate şi duratele de întârziere care să nu afecteze activităţile succesoare (Free Slack) sau întregul proiect (Total Slack). Click pe meniul View, apoi Table:Schedule Entry pentru a reveni la Entry Table.
Fig. 20 View-ul pentru vizualizarea duratele de start şi finish, a duratelor dintre activităţi
3. Deschiderea ferestrei de dialog Reports. Click pe meniul View, apoi Reports. Dublu click pe Overview pentru a deschide fereastra de dialog Overview Reports.
4. Vizualizarea raportului Critical Tasks. Dublu click pe Critical Task şi va apărea un raport ca cel din figura 21.
Fig. 21 Raportul Critical Tasks
5. Închiderea raportului. Când s-a finalizat analiza raportului Critical Tasks, click pe opţiunea Close din fereastra de previzualizare şi apoi din fereastra de dialog Reports.
6. Salvarea fişierului.
3. Managementul resurselor proiectului
În Project 2003 apar două mari categorii de resurse: • resursele de tip work, în care se încadrează resursele umane şi echipamentele (procent de
utilizare a acestora) care efectuează o sarcină pentru a desfăşura o activitate. Resursele de tip

GHID DE UTILIZARE A PROGRAMULUI MICROSOFT PROJECT 2003
20
work consumă timp (zile sau ore) pentru realizarea activităţii. Resursele de tip work trebuie să fie stabilite în contextul timpului, specificând cât timp poate fi exploatată acea resursă sau numărul maxim de unităţi care poate fi alocat proiectului în totalitate. Numărul maxim de unităţi reprezintă procentul maxim al disponibilităţii unei resurse pentru a fi alocată pentru orice activitate. Numărul maxim de unităţi indică cea mai mare disponibilitate a unei resurse pentru proiect. Valoarea implicită este de 100%. Procentul maxim poate fi exprimat în funcţie de modalitatea de angajare a resursei, şi anume: 100% pentru full-time, 50% pentru part-time. De asemenea, poate fi un procent multiplicat în condiţiile în care sunt mai multe resurse din aceeaşi categorie care se alocă proiectului (de exemplu, 3 analişti de sistem poate să însemne 300%). Atunci când se alocă o resursă de tip work unei activităţi se va specifica timpul disponibil al resursei pentru acea activitate, fiind referit ca unităţi alocate (assignment units). Resursa poate fi alocată pentru toată perioada disponibilă - full-time (100%), doar pentru o parte din timpul disponibil (de exemplu 20%, însemnând că diferenţa de 80% din timp poate fi alocată pentru alte activităţi care se derulează paralel);
• resursele de tip material cuprind materialele consumabile, furniturile de birou, materialele de producţie, elementele de protocol, spaţiile etc. folosite pentru desfăşurarea unei activităţi. Spre deosebire de resursele de tip work, pentru care se ia în calcul timpul disponibil al resursei, pentru resursele de tip material se stabileşte unitatea de măsură, de exemplu top pentru hârtie A4, bucăţi pentru pahare de protocol, m3 pentru cherestea etc. Atunci când se alocă o resursă materială pentru o activitate se specifică de fapt consumul din resursa respectivă pentru alocarea efectuată. De exemplu, 10 topuri de hârtie pentru multiplicarea unor suporturi pentru instruire, fiind un consum fix de materiale, adică o anumită cantitate de resurse va fi utilizată pentru a finaliza o sarcină, ceea ce înseamnă că nu se va modifica indiferent de durata activităţii. Se pot stabili şi consumuri variabile în funcţie de durată, cum ar fi 2 topuri de hârtie pe săptămână, indicând variaţia cantităţii de materiale în funcţie de durata unei activităţi.
3.1 Încărcarea resurselor în view-ul Resource Sheet
Există câteva modalităţi de introducere a informaţiilor privind resursele. Cea mai simplă constă în introducerea informaţiilor despre resurse în componenta Resource Sheet, prin accesarea opţiunii fie din bara de View-uri, fie din meniul View. Opţiunea Resource Sheet permite introducerea mai multor informaţii despre resurse, pe care le prezentăm în ordinea apariţiei lor:
• numele resursei (Resource name), • tipul de resursă (Type) care poate fi de tip work sau material, • unitatea de măsură (Material Label) activă doar pentru resursele materiale • iniţiala resursei (Initials), care este plasată automat de către sistem, dar poate fi modificată.
Iniţiala este utilă atunci când baza de resurse a proiectului este foarte mare şi pentru o identificare mai uşoară a unei resurse care se doreşte a fi alocată se poate folosi iniţiala sau ca element în funcţie de care se sortează resurselor
• grupul de resurse (Group) în care poate fi încadrată resursa (grupurile se pot stabili, de exemplu, plecând de la poziţiile bugetare necesare elaborării bugetului),
• numărul maxim de unităţi (Max. units) în cazul resurselor de tip work, întrucât pentru resursele materiale numărul de unităţi se calculează în funcţie de alocarea lor,
• preţul standard (Std. Rate) reprezintă tariful pe oră/săptămâna sau oricare altă unitate de măsura a timpului de utilizare a unei resurse de tip work sau preţul pe unitatea de măsură a unei resurse materiale,
• preţul orelor suplimentare, valabil doar pentru resursele de tip work (Ovt Rate) reprezintă tariful plătit pentru perioada de timp suplimentară faţă de numărul de unităţi maxim alocat unei resurse. De exemplu, dacă o resursă umană este angajată pe proiect full-time şi se foloseşte calendarul standard (8 ore pe zi, 5 zile pe săptămână) şi se doreşte ca la nivelul unei activităţi resursa să lucreze 10 ore pe zi, atunci este necesar să se stabilească acest lucru pentru a fi luat în calcul timpul de lucru suplimentar. Pentru a stabili numărul de ore suplimentare este necesar să se aloce resursa pe activităţi, după care să se parcurgă următorii paşi: se selectează view-ul Task Usage, apoi meniul View>Table>Work, click pe coloana Work şi se apasă tasta Ins sau din meniu Insert>Column. Se caută în căsuţa Field Name componenta Overtime Work, după care butonul OK sau tasta Enter. În fereastra Task Usage se va poziţiona cursorul în celula

MANAGEMENTUL PROIECTELOR – SUPORT LUCRĂRI PRACTICE
21
Overtime Work pe resursa pentru care se doreşte stabilirea timpului suplimentar de lucru şi se introduce timpul de lucru suplimentar dorit.
• costul pe unitate de utilizare (Cost/use) reprezentând o cheltuială pentru utilizarea unei resurse care poate fi solicitată la un moment dat. Pentru resursele de tip work, costul de utilizare se înregistrează de fiecare dată de câte ori sunt utilizate. Pentru resursele materiale costul pe utilizare este înregistrat o singură dată;
• modul de alocare a costurilor resurselor (Accrue At) reprezintă metoda prin care se stabileşte când costul unei resurse este alocat şi când costul efectiv va fi înregistrat la nivelul proiectului. Există trei metode: la începutul activităţii, la sfârşitul ei sau metoda 50/50 (prorated).
• calendarul de bază (Base calendar) este calendarul care poate fi folosit ca un calendar al proiectului sau al unei activităţi prin care se specifică perioada implicită lucrătoare şi nelucrătoare care se aplică tuturor resurselor. El diferă de calendarul unei resurse, care specifică perioada lucrătoare şi nelucrătoare pentru o resursă anume. Calendarul implicit al Project 2003 este cel standard, în sensul că sunt 8 ore pe zi, 5 zile pe săptămână, cu sâmbăta şi duminica nelucrătoare. Mai sunt calendarul Night Shift (schimb de noapte) şi calendarul 24-Hours.
• codul (Code) conţine orice cod, abreviere sau număr care se doreşte a fi introdus ca informaţie despre o resursă. Este util pentru identificarea mai uşoară a unei resurse, ca şi cheie de filtrare sau sortare a resurselor. De exemplu, se poate stabili un cod pentru departamentul sau biroul care va suporta costul unei resurse.
Introducerea datelor în Resource Sheet este similar introducerii datelor într-o foaie de calcul (spreadsheet) şi există posibilitatea sortării categoriilor de resurse folosind opţiunea Sort din meniul Project.
3.2 Alocarea resurselor pe activităţi
Odată stabilite, resursele pot fi alocate activităţilor/subactivităţilor în modul de afişare iniţial (Entry Table din meniul View), folosind lista derulantă care apare când se selectează o celulă în coloana Resource Names (fig. 22), ultima coloană din Entry Table.
Fig. 22 Modul de alocare a resurselor pe activităţi/subactivităţi Sunt şi alte modalităţi de alocare a resurselor, ce vor fi descrise în continuare, plecând de la următoarele
informaţii: se presupune că echipa de implementare a proiectului este formată din 4 persoane. Astfel, echipa este alcătuită dintr-un manager de proiect, un analist economic, un analist de baze de date şi un tehnician, cu informaţii referitoare la tarifele pe oră atât pentru activităţile desfăşurate în programul normal de lucru, cât şi pentru orele suplimentare, grupul de care aparţin resursele, prezentate în tabelul 5.
Tabelul nr. 5 - Datele privind resursele pentru Proiect Baza de date Resource Name Initials (abrevieri) Group Stand. Rate Ovt. Rate Manager proiect M Salarii 50.00/h 60.00/h Analist economic Ae Salarii 40.00/h 50.00/h Analist baze de date Ab Salarii 40.00/h 50.00/h Tehnician Th Salarii 20.00/h 25.00/h
Pentru a introduce informaţiile de bază pentru fiecare persoană în componenta Resource Sheet se vor
parcurge următorii paşi: 1. Se deschide Resource Sheet fie prin selectarea iconiţei din bara de View-uri, fie din meniul View. 2. Se introduc datele din tabelul 5. Se scriu informaţiile aşa cum sunt ele afişate în tabel şi se apasă tasta
Tab pentru deplasarea pe următorul câmp. De observat că abrevierile funcţiilor sunt cele plasate în

GHID DE UTILIZARE A PROGRAMULUI MICROSOFT PROJECT 2003
22
coloana Initials. Atunci când se scriu tarifele standard şi pentru eforturile suplimentare este necesar să se introducă numai valoarea (de exemplu, 50), pentru că Project 2003 va prelua valoarea automat ca fiind tariful pe oră, sub forma 50.00 lei/hr. Tarifele standard şi pentru orele suplimentare introduse se bazează pe tarife orare. Însă, pot fi introduse şi salarii lunare prin scrierea tarifului lunar ca număr urmat de /m sau „per month”, salariul anual - /y. Pentru celelalte coloane este de preferat să se păstreze valorile implicite existente.
Aşa cum s-a descris anterior, în Entry Table există o coloană denumită Resources pentru selectarea unei resurse, folosind o listă derulantă. Totuşi, această modalitate poate fi utilizată pentru alocarea unei resurse pentru o singură activitate pe întreaga durată a acesteia. Dacă se doreşte introducerea mai multor resurse, se poate apela la introducerea lor prin separare cu punct şi virgulă (;) din linia de introducere a datelor, însă acest lucru presupune cunoaşterea cu exactitate a numelui resurselor care au fost înregistrate în Resource Sheet, ceea ce nu este prea comod. De aceea, se apelează la alte modalităţi de alocare a resurselor, cum ar fi utilizarea iconiţei Resources Assign din Toolbar.
A treia variantă este prin intermediul ferestrei ce se deschide prin selectarea activităţii pentru care se doreşte alocarea resursei, apăsarea butonului din dreapta mouse-ului sau dublu click, Task Information şi apoi tab-ul Resource.
O a patra cale de alocare a resurselor, se bazează pe utilizarea a două ferestre, cea a diagramei Gantt şi a alocării resurselor, prin utilizarea opţiunii Split din meniul Window. Prin această modalitate se are şi controlul asupra costurilor şi a numărului de ore lucrate de fiecare resursă.
3.2.1 Alocarea resurselor folosind Entry Table Se vor parcurge următorii paşi:
1. Selectarea activităţii pentru care se doreşte alocarea resurselor. Click pe iconiţa Gantt Chart din bara View pentru a reveni în modul de vizualizare a diagramei Gantt. Se va selecta Activitatea 2, Şedinţa de lansare, de pe a doua linie din coloana Task Name.
2. Afişarea coloanei Resource Names din Entry Table. Se va muta bara de splitare către dreapta pentru a putea vizualiza coloana Resource Names.
3. Selectarea unei resurse din coloana Resource Names. Click pe lista derulantă a coloanei Resource Names şi selectarea Manager Proiect pentru a fi alocat ca resursă activităţii 2. De observat că alegerea resurselor se bazează pe informaţiile care au fost introduse în Resource Sheet. Dacă nu au fost introduse resursele atunci nu va apărea lista derulantă şi nu va putea fi făcută nici o selecţie.
4. Încercarea de a selecta altă resursă pentru activitatea 2. Din nou se va folosi lista derulantă din coloana Resource Names şi apoi click pe Analist Economic şi Enter (vezi fig. 22). De observat că numai numele Analist Economic apare în coloana Resource. De aceea, prin această metodă poate fi alocată o singură resursă la un moment dat sau se apelează la memorie şi punct şi virgulă (;) pentru a introduce mai multe resurse.
5. Ştergerea resursei repartizate. Click pe coloana Resource Names pentru activitatea 2 şi selectarea opţiunii Edit din meniu, apoi Clear şi Contents pentru eliminarea resursei alocate.
Atenţie! Nu trebuie să se folosească tasta Delete pentru a încerca ştergerea unei resurse repartizate. Dacă se foloseşte tasta Delete, va fi eliminată întreaga activitate şi nu numai resursa.
3.2.2 Alocarea resurselor apelând la Toolbar Pentru alocarea resurselor apelând la Toolbar se parcurg următoarele etape:
1. Selectarea activităţii pentru care se doreşte alocarea resurselor. Click pe Gantt Chart din bara de View-uri pentru revenirea în modul de vizualizare a diagramei Gantt. Selectarea activităţii Şedinţă de lansare de pe a doua linie din coloana Task Name.
2. Deschiderea ferestrei de dialog Assign Resource. Click pe iconiţa Assign Resources din Toolbar. Fereastra de dialog, care prezintă lista resurselor înregistrate, va apărea, aşa cum este prezentat în fig. 23. Această fereastră de dialog rămâne deschisă pe măsură ce se trece de la o activitate la alta pentru alocarea resurselor.
3. Repartizarea Managerului de proiect pentru activitatea 2. Se selectează Manager proiect şi se apasă butonul Assign. De observat că durata estimată pentru activitatea 2 rămâne la 2 ore, iar numele Manager Proiect apare în diagrama Gantt în dreptul barei activităţii 2.
4. Repartizarea Analistului economic pentru activitatea 2. Click pe Analist economic în fereastra de dialog Assign Resources şi apăsarea butonului Assign. De observat că durata activităţii 2 s-a modificat la 1 oră, dar această modificare nu se doreşte. Se apasă Close în fereastra Assign Resources.
5. Anularea resurselor alocate. Click pe coloana Resource Names pentru activitatea 2, selectarea opţiunii Edit din meniu şi apoi Clear şi Contents pentru eliminarea resurselor alocate.

MANAGEMENTUL PROIECTELOR – SUPORT LUCRĂRI PRACTICE
23
Fig. 23 Fereastra de dialog Assign Resources
6. Reintroducerea duratei pentru activitatea 2. Se introduce 2h în coloana durată pentru activitatea 2 şi Enter.
Project 2003 presupune că durata activităţilor nu este fixă, ci este în funcţie de eforturi, ceea ce poate genera destul de multe probleme atunci când se alocă resursele. De exemplu, când se repartizează 2 persoane în momente diferite, Managerul proiect şi Analistul economic, pentru o activitate de 2 ore, Project 2003 va ajusta automat durata acelei activităţi la jumătate din valoarea iniţială, respectiv 1 oră. Totuşi, la nivelul unui proiect pot fi activităţi ale căror durate nu trebuie modificate indiferent de numărul resurselor alocate sau maximul de unităţi alocate. Pentru acest lucru, există posibilitatea de stabilire de către utilizator a manierei de lucru în privinţa duratei activităţilor şi cantităţii de resurse de tip work, prin utilizarea celei de a treia metode de alocare a resurselor sau prin setarea caracteristicilor unei activităţi din Task Information, tab-ul Advanced (fig. 24).
Fig. 24 Stabilirea variaţiei duratei şi orelor alocate la nivelul unei activităţi
O activitate poate să aibă durată fixă indiferent de numărul de resurse alocate, însă cu modificarea numărului de ore alocate pentru fiecare resursă (Fixed Duration), să aibă durată variabilă în funcţie de numărul de resurse şi de ore care se doresc a fi alocate activităţii (Fixed Units), sau cu un număr de ore constant indiferent de modificarea duratei sau a numărului de resurse alocat (Fixed work).
3.2.3 Alocarea resurselor utilizând fereastra Task Information, tab-ul Resource Chiar dacă alocarea resurselor prin metoda Assign Resources pare simplă, este mult mai bine să se
utilizeze fereastra Task Information atunci când se repartizează resursele, permiţând un control mai bun asupra informaţiilor introduse. Help-ul online al Project 2003 oferă mai multe detalii asupra diferitelor opţiuni pentru repartizarea resurselor, utilizând cuvintele cheie Assign Resources.
Pentru repartizarea Managerului de proiect şi a Analistului economic la Şedinţa de lansare se parcurg următorii paşi:
1. Dublu click pe activitatea 2 (sau butonul din dreapta mouse-ului şi selectare Task Information).

GHID DE UTILIZARE A PROGRAMULUI MICROSOFT PROJECT 2003
24
2. Selectarea tab-ului Resource. În celula de sub câmpul Resource Name se poate selecta prima resursă din lista derulantă care se deshide prin apăsarea săgeţii din dreapta celulei, apoi se poate merge pe linia a doua şi se selectează cea de-a doua resursă ş.a.m.d (fig. 25)
Fig. 25 Alocarea resurselor prin opţiunea Task Information
3. Selectarea butonului Ok pentru finalizarea operaţiunii de introducere a resurselor pentru activitatea 2.
3.2.4 Alocarea resurselor utilizând fereastra Split Pentru repartizarea Managerului de proiect şi a Analistului economic la Şedinţa de lansare se parcurg următorii paşi:
1. Împărţirea ecranului pentru a afişa mai multe informaţii. Se selectează opţiunea Window din meniu, apoi Split. Ecranul afişează diagrama Gantt în partea superioară, iar în partea inferioară tabela ce conţine informaţiile despre resurse.
2. Deshiderea ferestrei Resource Cost. Se apasă butonul din dreapta mouse-ului în partea inferioară a ferestrei şi se selectează opţiunea Resource Work.
3. Repartizarea Managerului de proiect pentru activitatea 2. Având selectată activitatea 2, click sub coloana Resource Name din fereastra Resource Work, apoi din lista derulantă se selectează Managerul de proiect, iar în câmpul Units se stabileşte cât va lucra pentru acea activitate (dacă se consideră că va lucra toată perioada de timp pentru acea activitate se stabileşte 100%, altfel se modifică în funcţie de cât se doreşte).
4. Repartizarea Analistului economic pentru activitatea 2. Click în celula imediat următoare de sub Managerul de proiect şi selectarea din listă a Analistului economic.
5. Introducerea resurselor alocate şi revizuirea diagramei Gantt. Click OK în fereastra inferioară. Ecranul ar trebui să apară ca cel din fig. 26. De observat că durata pentru activitatea 2 este în continuare de 2 ore, iar Managerul de proiect şi Analistul economic au fost repartizaţi pentru realizarea activităţii pentru 100%, pentru că înainte de a se selecta resursele s-a stabilit Fixed Duration pentru această activitate.
Fig. 26 Imaginea ecranului splitat pentru introducerea informaţiilor despre resurse
6. Deschiderea ferestrei Resource Schedule. Se apasă butonul din dreapta mouse-ului în fereastra inferioară şi se selectează opţiunea Resource Schedule. De observat că Managerul de proiect şi Analistul Economic au fost repartizaţi pentru activitatea 2 pentru o durată de 2 ore, aşa cum s-a intenţionat.
7. Închiderea fişierului.

MANAGEMENTUL PROIECTELOR – SUPORT LUCRĂRI PRACTICE
25
3.3 Calendarul resurselor
Când s-a creat fişierul Proiect Baza de date, s-a utilizat calendarul standard al Project 2003. Acest calendar presupune că perioada de lucru standard este de Luni până Vineri, cu un program de la 8 până la 17, cu o oră pauză de masă. Dar, există poibilitatea creării unui calendar diferit care să ţină cont de cerinţele unice ale fiecărui proiect.
Pentru a crea un nou calendar se parcurg următorii paşi: 1. Click pe meniul Tools, apoi deschiderea ferestrei de dialog pentru Change Working Time, prin
selectarea opţiunii. 2. În fereastra de dialog Change Working Time, se selectează New, deschizându-se fereastra de dialog
Create New Base Calendar. Se va apăsa butonul radio Create New Base Calendar, se va scrie un nume pentru noul calendar în caseta Name text, apoi OK. Se vor face modificările corespunzătoare pentru crearea propriului calendar. Apoi click OK.
Noul calendar poate fi utilizat pentru întregul proiect sau poate fi atribuit pentru anumite resurse ale proiectului.
Pentru atribuirea noului calendar la nivelul întregului proiect: 1. Click pe meniul Project, apoi Project Information pentru deschiderea ferestrei de dialog. 2. Click pe lista derulantă Calendar pentru afişarea unei liste a calendarelor disponibile. Selectarea
noului calendar creat, apoi OK. Pentru atribuirea unui anumit calendar pentru o resursă anume:
1. Click pe meniul View, apoi Resource Sheet. 2. Se selectează numele resursei pentru care se doreşte alocarea noului calendar. 3. Click pe celula din coloana Base Calendar pentru resursa selectată. Ţinând butonul din stânga
mouse-ului apăsat, click pe lista derulantă care apare şi se selectează calendarul corespunzător, după care se eliberează butonul mouse-ului.
4. Dublu-click pe nume resursei pentru a afişa fereastra de dialog Resource Information, apoi click pe butonul Working Time. Se poate bloca perioada zilelor de concediu sau zilelor libere pentru anumite persoane prin selectarea zilelor respective în cadrul calendarului şi marcarea lor ca zile nelucrătoare, aşa cum este prezentat în figura 27.
Fig. 27 Blocarea perioadei de concediu sau a zilelor libere
3.4 Histograma resurselor
Histograma resursei reprezintă un tip de grafic ce prezintă numărul resurselor alocate unui proiect de-a lungul timpului. Histograma pentru o anumită persoană prezintă dacă este supraîncărcată sau neutilizată în timpul unei perioade timp. Pentru a vizualiza histograma, se selectează Resource Graph din bara de View-uri sau din meniul View. Resource Graph oferă posibilitatea de a vedea ce resurse sunt supraîncărcate, cât de mult şi când. De asemenea, prezintă procentual capacitatea fiecărei resurse de a face faţă planificărilor, astfel încât există posibilitatea realocării resurselor, dacă este necesar, pentru a răspunde nevoilor proiectului.
Pentru a vizualiza histograma resurselor pentru Proiect Baza de date:
1. Deschiderea fişierului Timp, cu iconiţa Open sau din meniul File. 2. Vizualizarea Resource Graph. Click pe iconiţa Resource Graph din bara de View-uri. Va apărea
mai întâi histograma pentru Managerul de proiect, ca în figura 28. De remarcat că ecranul este împărţit în două secţiuni. Partea din stânga afişează numele resursei, iar cea din dreapta histograma pentru acea resursă.

GHID DE UTILIZARE A PROGRAMULUI MICROSOFT PROJECT 2003
26
3. Ajustarea scalei de timp pentru histogramă. Click Zoom out şi Zoom in , dacă este necesar, pentru ajustarea scalei de timp astfel încât să apară în trimestre sau luni.
4. Vizualizarea histogramei pentru următoarea resursă. Click pe săgeata derulantă din dreapta secţiunii cu numele resursei, determinând apariţia histogramei pentru următoarea resursă.
Fig. 28 Imaginea histogramei unei resurse
Dacă ar fi apărut în histrogramă Managerul de proiect o porţiune de culoare ar fi însemnat că este
resursa este supraîncărcată în timpul lunii, adică a fost planificată să lucreze mai mult de 8 ore pe zi în timpul lunii. Procentele din partea inferioară a fiecărei bare arată procentul cu care resursa contribuie la realizarea activităţilor. De exemplu, Managerul de proiect este planificat să lucreze 100% din timpul disponibil pentru luna aprilie. Project 2003 dispune de două instrumente ce permit vizualizarea mai multor detalii despre supraîncărcarea resurselor: view-ul Resource Usage şi bara de instrumente Resource Management.
Pentru a vedea mai multe detalii despre o resursă supraîncărcată folosind view-ul Resource Usage: 1. Deschiderea view-ului Resource Usage. Click pe Resource Usage din bara de View-uri sau click pe
meniul View, după care Resource Usage. 2. Ajustarea modului de afişare a informaţiilor. În partea dreaptă a ecranului click pe săgeata derulantă
pentru afişarea orelor pentru Managerul de proiect care au fost alocate pentru a lucra în fiecare zi, începând cu luna aprilie. De asemenea, s-ar putea să fie nevoie să se folosească săgeata derulantă în jos pentru a vedea toate orele Managerului de proiect. Dacă este necesar se poate ajusta scala de timp pentru afişarea în săptămâni prin click pe Zoom out sau Zoom in . Ecranul ar trebui să se prezinte ca cel din figura 29.
Fig. 29 View-ul Resource Usage
3. Analiza informaţiilor privind supraalocările. Dacă managerul de proiect ar fi fost supraîncărcat, atunci numele Managerului de proiect ar fi apărut în roşu, precum şi valorile care depăşesc 8 ore pe zi.

MANAGEMENTUL PROIECTELOR – SUPORT LUCRĂRI PRACTICE
27
Pentru a vedea mai multe informaţii despre alocarea resurselor cu ajutorul barei speciale de instrumente: 1. Vizualizarea barei de instrumente Resource Management. Click pe meniul View, selectare
Toolbars şi apoi Resource Management. Bara de instrumente va apărea sub bara de instrumente Formatting.
2. Selectarea view-ului Resource Allocation. Click pe Resource Allocation View din bara de instrumente, afişându-se view-ul Resource Usage în partea superioară a ecranului şi view-ul pentru diagrama Gantt în partea inferioară. Figura 30 prezintă acest view, scoţând în evidenţă informaţiile despre Managerul de proiect.
Fig. 30 View-ul Resource allocation
View-ul Resource Allocation poate ajuta în identificarea cauzei pentru supraalocarea unei resurse. S-ar putea observa cu uşurinţă de ce Managerul de proiect ar putea fi supraîncărcat. Această problemă poate fi rezolvată prin reducerea numărului de ore al Managerului de proiect la una dintre activităţi sau derularea activităţilor într-o perioadă mai mare de timp. Prin utilizarea barei derulante se pot vizualiza informaţiile şi pentru celelalte resurse.
3.5 Echilibrarea resurselor (resource levelling)
Echilibrarea resurselor reprezintă o tehnică prin care se rezolvă conflictele dintre resurse prin întârzierea activităţilor. Echilibrarea resurselor creează o distribuţie liniară a utilizării acestora.
Pentru echilibrarea resurselor: 1. Deschiderea fişierului Timp. 2. Deschiderea casetei de dialog Resource Leveling. Click pe meniul Tools, apoi Resource Leveling,
care se prezintă ca în figura 31. Trebuie urmărite valorile implicite, fără însă a se modifica.
Fig. 31 Caseta de dialog Resource Leveling
3. Echilibrarea resurselor proiectului şi revizuirea datelor modificate. Click pe butonul Level Now şi apoi OK. Echilibrarea resurselor presupune de la cele mai multe ori schimbarea datei de finalizare a proiectului. De aceea, dacă se doreşte anularea operaţiunii de echilibrare a resurselor se va selecta imediat Undo din bara de instrumente. Altfel, se redeschide caseta de dialog Resource Leveling şi apoi click pe butonul Clear Leveling
Mai multe informaţii despre “Leveling” se pot obţine din Help.

GHID DE UTILIZARE A PROGRAMULUI MICROSOFT PROJECT 2003
28
3.6 Utilizarea bazei de resurse la nivel de proiecte multiple
Când se gestionează proiecte multiple este necesar, la un moment dat, să se apeleze la aceleaşi resurse de tip work. De cele mai multe ori, devine destul de dificil să se gestioneze timpul fiecărei resurse la nivelul proiectelor multiple, în special dacă acele proiecte au manageri diferiţi. De exemplu, analistul economic este posibil să fie solicitat să lucreze în acelaşi timp la 3 proiecte, iar a planifica exact când este disponibil pentru a participa la fiecare dintre ele este greu de stabilit dacă proiectul este de lungă durată sau analistul este implicat în multe dintre activităţile celor 3 proiecte. Pentru rezolvarea acestei probleme se apelează la crearea unei baze de resurse comună pentru mai multe proiecte, fiind considerată un plan de proiect pe baza căruia fiecare dintre celelalte planuri îşi stabileşte informaţiile despre resurse. Această bază include informaţii despre toate alocările efectuate pe activităţi din toate planurile care au fost legate de ea. Printr-o astfel de modalitate de gestiune a resurselor se uşurează şi munca de actualizare automată a unor informaţii despre resurse la nivelul tuturor proiectelor implicate, cum ar fi numărul maxim de unităţi, tarifele, perioadele lucrătoare sau nelucrătoare pentru fiecare resursă. Se foloseşte fişierul Timp al proiectului Baza de date şi în acelaşi timp se mai creează un proiect cu numele Aplicaţie salarii, în care se vor introduce activităţi similare celor din proiectul Baza de date, precum şi resursele Analist economic şi Analist baze de date. Pentru crearea bazei de resurse se vor parcurge următorii paşi:
1. Deschiderea fişierelor. Se vor folosi cele două fişiere din care se doreşte crearea unei baze de resurse şi se poziţionează cursorul în view-ul Resource Sheet.
2. Crearea unui fişier nou. Se selectează New Project fie din Toolbar, fie din meniul principal, pentru a avea un fişier nou. Se închide fereastra Task Pane şi se va salva cu o denumire care să evidentieze cât mai bine că este vorba de un fişier care conţine o bază de resurse, cum ar fi de exemplu Baza_resurse.
3. Afişarea fişierelor implicate în utilizarea resurselor comune în aceeaşi fereastră. Din meniul Window se selectează opţiunea Arrange All, după care în fişierul Baza_resurse se va selecta view-ul Resource Sheet. Ecranul ar trebui să fie ca cel din figura 32.
Fig. 32 Ecranul pentru vizualizarea fişierelor implicate în utilizarea bazei comune de resurse
4. Stabilirea modului de utilizare în comun a resurselor. Se selectează bara de titlu a fişierului Timp. Din meniul Tools se alege opţiunea Resource Sharing, după care Share Resources, moment în care va apare o fereastră de dialog în care se vor folosi următoarele opţiuni: Use resources From, care conţine o listă cu fişierele deschise ce pot fi utilizate ca bază de resurse. Din listă de va alege fişierul Baza_resurse, după care Ok. Ecranul ar trebui să apară ca cel din fig. 33. Se poate observa că în fişierul Baza_resurse apar resursele din fişierul Timp. Se va parcurge aceeaşi secvenţă şi pentru fişierul Aplic_salarii.
Fig. 33 Stabilirea fişierului utilizat ca bază de resurse în cadrul fişierului
care va utiliza în comun resursele

MANAGEMENTUL PROIECTELOR – SUPORT LUCRĂRI PRACTICE
29
5. Finalizarea operaţiunii de creare a bazei de resurse. După ce s-a folosit opţiunea Share Resources şi pentru cel de-al doilea fişier, se va observa că în fişierul Baza_resurse au apărut toate resursele din cele 2 fişiere (Timp şi Aplic_salarii), iar resursele care sunt comune pentru amândouă au fost înregistrate o singură dată.
Fig. 34 Baza de resurse completată cu resursele din cele 2 fişiere
Notă: Trebuie avut grijă la denumirea resurselor, astfel încât să nu apară aceeaşi resursă cu denumiri diferite în
proiecte diferite, pentru că vor fi luate în considerare ca resurse distincte. De exemplu, dacă se foloseşte într-un proiect resursa Analist economic, iar în altul e nevoie de aceeaşi resursă, dar este trecută Anal ec., atunci vor apărea ca 2 resurse separate în baza de resurse. De aceea, este necesar ca la nivelul organizaţiei să stabilească o serie de reguli privind utilizarea numelor de resurse şi să se construiască un glosar sau index cu denumirea resurselor potenţiale.
Pentru a vizualiza modul în care resursele au fost alocate activităţilor din proiectele implicate în utilizarea bazei de resurse se poate selecta view-ul Resource Usage din fişierul care conţine baza de resurse sau se va alege opţiunea Split din meniul Window în care se vor afişa informaţii referitoare la activităţile din fiecare proiect pentru care a fost alocată fiecare resursă, aşa cum rezultă şi din figura 35.
Fig. 35 Vizualizarea alocării resurselor din baza de resurse din view-ul Resource Usage
şi cu ajutorul opţiunii Split din meniul Window Pentru actualizarea fişierului care conţine baza de resurse este necesar să se lucreze în fişierele
implicate în utilizarea în comun a resurselor, pentru că automat modificările se vor reflecta şi în fişierul ce conţine toate resursele. Exemplificarea modului în care se realizează actualizarea informaţiilor despre resurse în baza de resurse:
1. În fişierul Baza_resurse, în view-ul Resource Usage, se poate observa că resursa Tehnician nu este alocată nici unei activităţi (valoarea din coloana Work este 0 şi nu are nici o activitate indentată sub ea).
2. Din meniul Window se va alege fişierul Timp, după care se va afişa diagrama Gantt. Se va poziţiona cursorul pe activitatea Implementare şi se va aloca resursa Tehnician (prin una din formele explicate anterior).
3. Se va reveni la fişierul Baza_resurse şi se va observa modificarea înregistrată de resursa Tehnician, având subordonată activitatea Implementarea, din fişierul Timp, unde a fost alocată, aşa cum rezultă şi din figura 36.

GHID DE UTILIZARE A PROGRAMULUI MICROSOFT PROJECT 2003
30
Fig. 36 Actualizarea alocărilor de resurse în fişierul cu baza de resurse
4. În realitate nu este necesar să se treacă dintr-un fişier în altul pentru a sesiza modificările apărute în cel cu baza de resurse, această trecere fiind pur didactică, pentru a urmări maniera de actualizare.
Modificarea informaţiilor despre o resursă (modificarea costului sau a calendarului) în baza de resurse
va avea ca efecte imediate actualizarea acelor informaţii şi la nivelul fişierelor care utilizează în comun acea resursă. Presupunem că Analistul economic a specificat faptul că pe 24 mai 2007 nu poate să lucreze. În aceste condiţii, modificarea zilei de 24 în zi nelucrătoare pentru resursa Analist economic se va realiza direct în baza de resurse, pentru a nu modifica de două ori, dacă s-ar merge pe varianta schimbării calendarului pe fiecare fişier în parte.
1. Se selectează fişierul Baza_resurse şi se poziţionează cursorul pe resursa Analist economic. 2. Click butonul din dreapta mouse-ului şi alegerea opţiunii Resource Information (există şi un buton în bara de
iconiţe care lansează aceeaşi fereastră ). 3. Se merge pe tab-ul Working Time, iar în calendarul care se afişează se utilizează bara derulantă
pentru a ajunge la luna dorită (în cazul nostru luna mai 2007), după care se selectează ziua 24. Se bifează opţiunea Nonworking Time afişată în partea dreapta a calendarului şi apoi Ok.
4. Se foloseşte bara derulantă din partea de jos a ecranului, pentru deplasa fereastra de vizualizare a zilelor de lucru ale resurselor, până se ajunge la luna mai. Se va putea observa că în dreptul coloanei T (Thursday, 24 mai) nu mai este nici o oră de lucru trecută în dreptul reursei Analist economic.
5. Pentru a verifica actualizarea înregistrată la nivelul fişierelor ce utilizează în comun resursa, se selectează fişierul Timp, se intră în view-ul Resource Sheet, se poziţionează cursorul pe Analist economic şi se activează opţiunea Resource Information, Working Time. Se deplasează bara derulantă pe luna mai şi se va observa că 24 mai este nelucrătoare, aşa cum rezultă şi din fig. 37.
Fig. 37 Actualizarea datelor din fişierele ce folosesc în comun resurse
pe baza modificărilor din baza de resurse
Atunci când se deschide un fişier ce utilizează în comun resurse se pot folosi două opţiuni: deschiderea odată cu fişierul şi a celui cu baza de resurse sau deschiderea numai a fişierului cu care se doreşte a se lucra, potrivit ferestrei din fig. 38.

MANAGEMENTUL PROIECTELOR – SUPORT LUCRĂRI PRACTICE
31
Fig. 38 Opţiuni pentru deshiderea unui fişier ce utilizează în comun resurse
Actualizarea fişierului cu baza de resurse se face numai în condiţiile în care s-a deschis în regim read-write, altfel modificările privind costul sau perioadele lucrătoare nu sunt luate în considerare.
4 Gestiunea costurilor
Unul dintre beneficiile pe care le oferă Project 2003 îl constituie suportul oferit pentru managementul costurilor şi analiza variaţiilor.
4.1 Estimarea costurilor fixe şi variabile Primul pas în folosirea instrumentelor privind costurile constă în introducerea informaţiilor privind
costurile sub forma costurilor fixe sau variabile pe baza costului de utilizare a unei resurse sau a tipului şi cantităţii resurselor utilizate. Costurile cu personalul, de cele mai multe ori, deţin o pondere substanţială în costul total al proiectului.
4.1.1 Introducerea costurilor fixe în Tabelul Costuri (Cost Table) Costurile fixe se introduc pentru fiecare activitate/subactivitate în Cost Table, prin opţiunea Table Cost
din menul View. În fig. 39 este prezentat modul de afişare pentru fişierul timp.
Fig. 39 Vizualizarea Cost Table
Este posibil, de asemenea, să se aloce un cost de utilizare pentru o resursă reprezentând materiale sau furnituri şi utilizarea lui ca bază pentru calcularea costului total cu materialele şi alte furnituri pentru o activitate. Se pot obţine detalii suplimentare privind aceste elemente din opţiunea Help.
4.1.2 Ajustarea costurilor resurselor Pentru a realiza ajustarea costului unei resurse, cum ar fi creşterea, se face dublu-click pe numele
funcţiei (persoanei) din coloana Resource Name în modul de afişare Resource Sheet, se selectează butonul Costs din fereastra de dialog Resource Information care se deschide. Apoi se introduce data calendaristică efectivă şi procentajul creşterii, pe linia următoare celei în care sunt deja introdusele informaţiile. De asemenea, se pot ajusta şi alte informaţii privind costul resurselor, cum ar fi tariful standard şi al orelor suplimentare.

GHID DE UTILIZARE A PROGRAMULUI MICROSOFT PROJECT 2003
32
De exemplu, pentru a creşte cu 10% tariful managerului de proiect începând cu data de 05/06/07 se vor parcurge următorii paşi:
1. Deschiderea ferestrei de dialog Resource Information. Din view-ul Resource Sheet, dublu-click pe Manager Proiect în coloana Resource Name.
2. Introducerea unei date calendaristice de la care se va aplica majorarea. Se selectează butonul Costs şi apoi butonul A, pentru a deveni activ (dacă este necesar). Se introduce date 05/06/07 pe a doua linie din coloana Effective Date. Altfel, se face click pe lista derulantă care apare şi se selectează data dorită din calendarul care se afişează.
3. Se introduce procentul de majorare, prin scrierea valorii de 10% în coloana Standard Rate şi apoi [Enter]. Ecranul Resource Information ar trebui să se prezinte ca în fig. 40. Apoi se apasă Ok.
Fig. 40 Ajustarea costurilor resurselor
Notă: Se ştie că unele persoane pot fi implicate în proiect numai în regim part-time, ceea ce înseamnă că pentru ele se introduce procentul de disponibilitate în coloana Max. Units din Resource Sheet. Project 2003 va fixa automat acelor persoane numai numărul maxim de unităţi de timp. De exemplu, dacă cineva poate lucra numai 25% din timpul său în cadrul proiectului, atunci se va introduce 25% în coloana Max. Units. Când persoana va fi repartizată pentru o activitate, numărul de ore implicit va fi de 25% din 8 ore standard pentru o zi de lucru (2 ore într-o zi).
4.2 Vizualizarea informaţiilor despre costurile proiectului
Odată introduse informaţiile despre resurse, costurile resurselor sunt calculate automat pentru proiect. Există câteva posibilităţi de vizualizare a informaţiilor despre costurile proiectului. Se poate vedea Cost Table pentru a obţine informaţiile legate de cost sau se pot folosi diferite rapoarte.
Vizualizarea informaţiilor despre costuri: 1. Deschiderea fişierului Timp şi afişarea view-ului Cost Table. Cost Table, din meniul View,
afişează informaţiile despre costuri pentru diagrama Gantt. Se va muta bara de splitare către dreapta pentru vizualizarea tuturor coloanelor.
2. Deschiderea ferestrei de dialog Cost Reports. Click pe meniul View şi opţiunea Reports. Dublu click pe Costs pentru afişarea ferestrei de dialog Cost Reports.
3. Setarea unităţilor de timp pentru raport. Click Cash Flow, apoi pe butonul Edit. Fereastra de dialog Crosstab Report se va deschide. Se va selecta din lista derulantă Months în loc de weeks, dacă este nevoie, ca în figura 41. Click OK.

MANAGEMENTUL PROIECTELOR – SUPORT LUCRĂRI PRACTICE
33
Fig. 41 Fereastra de dialog Crosstab Report 4. Vizualizarea Raportului Cash Flow. Click pe butonul Select în fereastra de dialog Cost
Reports. Raportul Cash Flow pentru fişierul timp va apărea, aşa cum este prezentat în figura 42. Click Close.
Fig. 42 Raportul Cash Flow
5. Vizualizarea raportului Project Summary. În fereastra de dialog Reports, dublu click pe Overview, apoi Project Summary. Va apărea un raport pentru Proiect Baza de date, oferind informaţii privind datele iniţiale de start şi finalizare ale proiectului; datele efective de start şi de final; sinteze ale duratelor, orelor de lucru, a costurilor, precum şi informaţii privind deviaţiile de la planificările iniţiale. Pentru că până acum fişierul nu a fost salvat ca fişier de bază (iniţial), multe dintre aceste informaţii nu vor apărea în raport (Fig. 43). Se va închide fereastra de dialog Reports cu Close.
Fig. 43 Raportul Project Summary
Notă: Se pot edita mai multe formate de rapoarte în Project 2003. În loc de a face dublu click pe un raport, se va selecta cu un singur click raportul dorit şi apoi butonul Edit.

GHID DE UTILIZARE A PROGRAMULUI MICROSOFT PROJECT 2003
34
Costul total estimat pentru Proiect Baza de date, plecând de la informaţiile existente, ar trebui să fie de 14.500 lei, aşa cum rezultă din rapoartele Cash Flow şi Project Summary.
4.3 Planul iniţial, costurile şi duratele efective (reale)
După ce a fost finalizat procesul iniţial de creare a planului proiectului – introducerea activităţilor, stabilirea dependenţelor, atribuirea costurilor ş.a.m.d. – se poate realiza planul iniţial (baseline plan). Prin compararea informaţiilor din planul iniţial cu planul actualizat pe măsura derulării proiectului se pot identifica şi rezolva diferite probleme. După ce proiectul se finalizează, se pot folosi informaţiile iniţiale cu cele reale pentru a dezvolta planurile viitoarelor proiecte într-o manieră mai corectă. Pentru ca Project 2003 să ajute în realizarea diferitelor controale este necesar să se stabilească un plan iniţial, să se introducă costurile şi duratele reale.
4.3.1 Stabilirea planului iniţial O parte importantă a mangementului proiectelor o constituie stabilirea unui plan iniţial. Dacă se doreşte
compararea informaţiilor efective, cum ar fi duratele şi costurile, trebuie să fie salvat un fişier în Project 2003 ca fişier de bază (iniţial). Procedura implică selectarea din meniul Tools a opţiunii Tracking, Save Baseline. Înainte de setarea unui plan iniţial, este necesar să fie introduse toate informaţiile privind durata, costul, resursele umane. Va trebui să se acorde o mare atenţie atunci când se salvează fişierul, adică nu trebuie salvat ca plan iniţial până nu s-au introdus toate informaţiile despre proiect. În situaţia în care s-a realizat o astfel de salvare şi nu se dorea, Project 2003 pune la dispoziţie o opţiune de anulare a salvării ca plan iniţial.
Chiar dacă există această posibilitate de anulare este mult mai bine să se salveze separat şi să se creeze o copie de siguranţă a planului iniţial al proiectului. Se pot introduce valorile efective (reale) şi să salveze informaţiile în fişierul principal, dar întotdeauna trebuie păstrată copia de siguranţă a planului iniţial fără aceste valori. Păstrarea separată a fişierelor cu planul iniţial şi cu valorile reale va permite revenirea la fişierul original în situaţia în care este necesară reutilizarea lui.
Pentru redenumirea fişierului Resource şi apoi salvarea lui ca un plan iniţial se vor parcurge următorii paşi: 1. Salvarea fişierului Timp ca fişier nou numit Baseline. Cu fişierul Baseline deschis, din meniul Tools
se selectează opţiunea Tracking, iar de acolo Save Baseline. 2. Verificarea opţiunilor Save Baseline, apoi salvarea întregului proiect ca plan iniţial. De reţinut că
sunt câteva opţiuni în fereastra de dialog Save Baseline. Fişierul poate fi salvat ca un plan intermediar dacă se anticipează că vor exista câteva versiuni ale planului. De asemenea, în planul iniţial sau intermediar se poate selecta întregul proiect sau se pot selecta doar anumite activităţi. Dacă este necesar, click pe butoanele radio Save Baseline şi Entire project. Click OK.
4.3.2 Introducerea costurilor şi duratelor efective După ce a fost stabilit planul iniţial, este posibil să se urmărească informaţiile pe fiecare activitate pe
măsură ce proiectul se implementează. Bara de instrumente (toolbar-ul) Tracking sprijină introducerea acestor informaţii. Tabelul 6 prezintă fiecare buton din bara de instrumente Tracking. Icon-urile 100% şi Update as Schedule sunt cele mai utilizate pentru introducerea informaţiilor efective.
Tabel 6 – Butoanele barei de instrumente Tracking Buton Nume Descriere
Statistici privind proiectul (Project Statistics)
Oferă informaţii sintetice despre planul iniţial al proiectului, datele reale de start şi finalizare, întreaga durată a proiectului, costurile şi eforturile de muncă depuse.
Actualizarea în funcţie de planificare (Update as Scheduled)
Actualizează activităţile selectate pentru a indica faptul că valorile reale ale datelor calendaristice, costurilor şi muncii depuse corepund valorilor planificate.
Replanificarea eforturilor (Reschedule Work)
Planifică durata rămasă pentru o activitate care este în întârziere astfel încât va putea să continue de la data stabilită.
Introducerea liniei de indicare a evoluţiei (Add Progress Line)
Afişează o linie de evoluţie a proiectului în diagrama Gantt de la o dată selectată pe scala timpului.

MANAGEMENTUL PROIECTELOR – SUPORT LUCRĂRI PRACTICE
35
Buton Nume Descriere
Finalizat în proporţie de 0% (0% complete)
Marchează activităţile selectate ca finalizate în proporţie de 0% în funcţie de data stabilită (datele calendaristice, eforturile, duratele sunt actualizate).
Finalizat în proporţie de 25% (25% Complete)
Marchează activităţile selectate ca finalizate în proporţie de 25% în funcţie de data stabilită (datele calendaristice, eforturile, duratele sunt actualizate).
Finalizat în proporţie de 50% (50% Complete)
Marchează activităţile selectate ca finalizate în proporţie de 50% în funcţie de data stabilită (datele calendaristice, eforturile, duratele sunt actualizate).
Finalizat în proporţie de 75% (75% Complete)
Marchează activităţile selectate ca finalizate în proporţie de 75% în funcţie de data stabilită (datele calendaristice, eforturile, duratele sunt actualizate).
Finalizat în proporţie de 100% (100% Complete)
Marchează activităţile selectate ca finalizate în proporţie de 100% în funcţie de data stabilită (datele calendaristice, eforturile, duratele sunt actualizate).
Actualizarea activităţilor (Update Tasks)
Afişează fereastra de dialog Update Tasks pentru activităţile selectate astfel încât să poată fi introduse procentele de finalizare, duratele reale, duratele rămase sau datele de start şi finalizare reale.
Bara de intrumente pentru grupuri de lucru (Workgroup Toolbar)
Activează sau dezactivează afişarea barei de intrumente Workgroup, cu ajutorul cărora se poate lucra pe componente ale proiectului cu alte echipe.
Pentru a exersa introducerea informaţiilor reale, se vor realiza câteva modificări în fişierul Baseline. Se presupune că activităţile de la 1 la 7 sunt finalizate aşa cum au fost planificate, dar activitatea 10 durează mai mult decât a fost stabilit iniţial.
Pentru a introduce informaţiile reale pentru activităţile care au fost finalizate aşa cum a fost planificat se parcurg următorii paşi:
1. Afişarea barei de instrumente Tracking. Click pe meniul View, selectarea opţiunii Toolbars, apoi Tracking pentru a afişa bara de instrumente Tracking. Bara de instrumente poate fi mutată oriunde se doreşte în bara generală de instrumente.
2. Afişarea tabelei Tracking. Click pe meniul View, selectarea opţiunii Table: Cost şi click Tracking pentru a vizualiza mai multe informaţii pe măsura introducerii datelor reale. Se va muta bara de splitare pentru afişarea tuturor coloanelor din tabela Tracking.
3. Marcarea activităţilor de la 1 la 8 ca fiind finalizate. Click în coloana Task Name pe activitatea 1, Iniţierea, şi tragerea cursorului până la activitatea 8 pentru a selecta primele 7 activităţi. Click pe
iconiţa 100 % din bara de instrumente Tracking. Coloanele cu informaţii despre datele calendaristice, duratele, costurile proiectului ar trebui să conţină date în locul valorilor implicite, de genul NA (Not Available) sau 0. 100% ar trebui să fie afişat în coloana %Comp. Se poate ajusta coloana dacă este necesar. Ecranul ar trebui să apară aşa cum este prezentat în figura 44..
Fig. 44 Informaţii din tabela Tracking
4. Introducerea datelor efective de finalizare pentru activitatea 10. Click în coloana Task Name pe

GHID DE UTILIZARE A PROGRAMULUI MICROSOFT PROJECT 2003
36
activitatea 10, Analiza, apoi click pe iconiţa Update Tasks din bara de instrumente Tracking, prin care se va deschide fereastra de dialog specifică. Pentru activitatea 10, se introduce data de start 5/15/03 în Actual Start, respectiv data de finalizare 6/20/03 în Actual Finish, aşa cum este prezentat în figura 43. Apoi OK.
Fig. 43 Caseta de dialog Update Tasks
5. Afişarea coloanei Indicators. Click pe meniul Insert, apoi Column, selectarea listei derulante Field name, iar de acolo Indicators şi OK. Coloana Indicators va apărea oferind un marcaj de verificare a activităţilor finalizate, aşa cum rezultă din figura 44.
6. Analiza modificărilor din diagrama Gantt. Se va muta bara de splitare spre stânga pentru a obţine un spaţiu mai mare de vizualizare a diagramei Gantt. De remarcat faptul că barele din diagramă pentru activităţile finalizate au fost modificate, prin apariţia unei linii negre în mijloc.
Notă: Se poate ascunde coloana Indicators prin tragerea marginii drepte a capului de coloană către stânga.
Fig. 44 Marcarea activităţilor finalizate prin inserarea coloanei Indicators
Vizualizarea mai clară a informaţiilor privind planificarea iniţială şi valorile efective se poate obţine
prin Tracking Gantt Chart. Pentru afişarea diagramei Tracking Gantt se parcurg paşii:
1. Vizualizarea diagramei Tracking Gantt. Click pe meniul View, apoi Tracking Gantt. Dacă bara de View-uri este afişată, se poate selecta iconiţa Tracking Gantt. Se poate ajusta bara orizontală din partea inferioară dreapta a ferestrei în care este reprezentată diagrama Gantt, pentru a vedea simbolurile din cadrul diagramei.
2. Afişarea informaţiilor din diagrama Gantt în luni. Click pe Zoom out pentru a afişa informaţiile în luni, aşa cum apare în figura 45.

MANAGEMENTUL PROIECTELOR – SUPORT LUCRĂRI PRACTICE
37
Fig. 45 Imaginea Tracking Gantt Chart
De remarcat informaţiile suplimentare oferite de diagrama Tracking Gantt. Activităţile finalizate au plasat 100% în dreptul simbolurilor lor din diagrama Tracking Gantt. Pentru activităţile care nu au început încă să fie desfăşurate se afişează 0%. Pentru activităţile aflate în derulare, cum este Activitatea 9, este plasat un procent din activitatea desfăşurată, respectiv 31% în exemplu luat. De asemenea, se poate observa că data de finalizare a proiectului a fost mutată pe 10/3/03, ca urmare a faptului că unele activităţi depind de finalizarea Activităţii 10, care durează mai mult decât a fost planificat iniţial. Prin vizualizarea diagramei Tracking Gantt este posibil să se observe mult mai uşor evoluţia implementării proiectului comparativ cu planul iniţial.
4.4 Managementul valorii câştigate (earned value)
Managementul valorii câştigate reprezintă o tehnică importantă pentru evaluarea performanţelor unui proiect. Având introduse informaţiile reale privind activitatea Iniţiere în Proiect Baza de date se pot obţine informaţiile privind valoarea câştigată.
Pentru vizualizarea informaţiilor privind valoarea câştigată se parcurg următorii paşi: 1. Vizualizarea tabelei Earned Value. Click pe meniul View, apoi Table:Entry. Se va selecta More
Tables pentru a deschide fereastra de dialog More Tables, apoi dublu-click pe Earned Value. 2. Afişarea tuturor coloanelor din tabela Earned Value. Se va muta bara de splitare către dreapta
pentru afişarea tuturor coloanelor. De observat că tabela Earned Value include coloane pentru fiecare termen implicat de valoarea câştigată, respectiv BCWS (Budgeted Cost for Work Scheduled), BCWP (Budgeted Cost for Work Performed), ACWP (Actual Cost for Work Performed), SV (Schedule Variance), CV (Cost Variance), EAC (Estimate At Completion), BAC (Budgeted At Completion), VAC (Variance At Completion), ale căror semnificaţii se regăsesc în suportul de curs sau în Help. Tabela Earned Value apare ca în figura 46.
Fig. 46 Tabela Earned Value pentru Proiect Baza de date

GHID DE UTILIZARE A PROGRAMULUI MICROSOFT PROJECT 2003
38
6. Managementul comunicărilor la nivel de proiect
Project 2003 poate sprijini generarea, colectarea, diseminarea, memorarea şi raportarea informaţiilor despre proiect. Există mai multe tabele, view-uri şi rapoarte care ajută în comunicarea la nivel de proiect, aşa cum s-a văzut şi în celelalte secţiuni. În acest paragraf se vor evidenţia rapoartele şi view-urile cele mai utilizate, precum şi modul de utilizare a formatelor predefinite şi a inserării hyperlink-urilor în alte documente, maniera de salvare a fişierelor ca pagini Web şi utilizarea Project 2003 la nivelul unui grup.
6.1 Rapoartele şi view-urile utilizate
Pentru a îmbunătăţi comunicarea la nivel de proiect prin utilizarea Project 2003 este important să se cunoască momentele în care se vor folosi diferite modalităţi de colectare, vizualizare şi afişare a informaţiilor proiectului. În tabelul 6 sunt prezentate pe scurt câteva dintre cele mai importante opţiuni şi funcţiuni care vor ajuta la înţelegerea momentelor în care ar putea fi utilizate.
Rapoartele generale oferă un rezumat pe care managementul executiv ar dori să le urmărească, cum ar fi un rezumat al proiectului sau al jaloanelor. Rapoartele privind activităţile curente ajută managerii de proiect să ţină pasul cu activităţile proiectului şi pentru derularea acestuia. Rapoartele privind activităţile neîncepute şi a celor care creează probleme alertează managerii asupra domeniilor respective. Rapoartele privind costurile oferă informaţii privind cash flow-ul pentru proiect, informaţii despre buget, componentele care depăşesc bugetul iniţial, precum şi gestiunea valorii câştigate (earned value). Rapoartele de alocare ajută echipa proiectului prin punerea la dispoziţie a diferitelor imagini privind persoanele ce au responsabilităţi într-un proiect. De asemenea, poate fi vizualizat cine este supraîncărcat prin utilizarea rapoartelor privind supraalocarea resurselor sau prin afişarea a două rapoarte privind gradul de încărcare a resurselor. În plus, pot fi create rapoarte personalizate plecând de la orice informaţie introdusă.
Tabel 6 Funcţiunile principalelor componente ale Project 2003 Componente Funcţiuni Gantt Chart, Entry Table Introducerea informaţiilor principale privind activităţile Network Diagram Vizualizarea dependenţelor dintre activităţi şi a drumului critic Schedule Table Afişarea informaţiilor despre planificarea calendaristică într-o formă tabelară Cost Table Introducerea costurilor fixe şi afişarea informaţiilor privind costurile Resource Sheet Introducerea informaţiilor despre resursele solicitate de proiect Vizualizarea prin 2 ferestre a Resource Information şi Gantt Chart
Alocarea resurselor diferitelor activităţi
Save Baseline Salvarea proiectului ca plan iniţial Bara de instrumente Tracking Introducerea informaţiilor efective (reale) despre proiect Earned Value Table Afişarea informaţiilor despre valoarea câştigată Resource Graph Vizualizarea, sub formă grafică, a modului de alocare a resurselor Resource Usage Vizualizarea detaliată a utilizării resurselor pe activităţi şi perioade de timp Bara de instrumente Resource Management
Afişarea utilizării resurselor şi a diagramei Gantt pentru identificarea problemelor de supraalocarea a resurselor
Resource Leveling Echilibrarea (nivelarea) resurselor Overview Reports Rezumatul proiectului (Project Summary), activităţile de pe nivel cel mai înalt
(Top-level tasks), activităţile critice (Critical tasks), jaloanele (Milestones tasks), zilele lucrătore (Working days)
Current Activities Reports Activităţile care nu au început (Unstarted tasks), activităţile începute de curând (Tasks starting soon), activităţile în derulare (Tasks in progress), activităţile finalizate (Completed tasks), Activităţile care trebuiau începute (Should have started tasks), activităţile întrerupte (Slipping tasks)
Cost Reports Cash Flow, Budget, Overbudget Tasks, Overbudget Resources, Earned Value Assignments Reports Who does what (cine ce face), Who does what when (cine ce face în ce
moment), To-do list (list cu de făcut), Overallocated Resources (resursele supraalocate)
Workload Reports Task Usage, Resource Usage Custom Reports Permite personalizarea fiecărui tip de raport Save as Web page Salvarea fişierelor ca documente HTML Insert Hyperlink Inserarea hyperlink-urilor altor fişiere sau site-uri Web

MANAGEMENTUL PROIECTELOR – SUPORT LUCRĂRI PRACTICE
39
6.2 Utilizarea template-urilor, inserarea hyperlink-urilor şi a comentariilor
Este destul de dificil să se creeze planuri foarte bune pentru diferite proiecte, astfel că multe organizaţii, cum ar fi Northwest Airlines, Microsoft şi alte agenţii organizaţionale, păstrează o bibliotecă cu fişiere-model pentru Project 2003. În acest mod, există mai multe modele la dispoziţia utilizatorilor Project 2003.
Pentru a accesa fişierele-model ale Project 2003 se parcurg următoarele etape: 1. Deschiderea ferestrei de dialog New. Click pe meniul File, apoi New şi pe butonul Project templates.
Ecranul afişat va fi ca cel din figura 47.
Fig. 47 Template-uri pentru proiecte
2. Deschiderea template-ului Project Office. Dublu-click pe iconiţa Project Office pentru a deschide fişierul.
3. Introducerea unei date de start pentru fişierul nou. Se va introduce 10 mai 2007 în caseta de dialog, apoi OK.
Project 2003 include template-uri pentru următoarele tipuri de proiecte:
• Commercial Construction • Engineering • Infrastructure Deployment • Microsoft Project 2003 Deployment • Microsoft Solutions Framework (MSF) Application Development • New Business • New Product • Office 2003 Deployment • Project Office • Residential Construction • Software Development • Windows 2003 Deployment
Utilizarea template-urilor poate sprijini pregătirea fişierelor proprii, dar trebuie mare atenţie pentru a asigura rezolvarea unor nevoi unice ale organizaţiei sau proiectului. De exemplu, deşi multe persoane îşi proiectează propriile case, fiecare planificare calendaristică diferă. Chiar dacă fişierul Residential Construction poate oferi un ghid în construirea unui fişier Project 2003 pentru proiectul unei anume case, este necesar ca fişierul să fie proiectat în concordanţă cu fiecare situaţie.
În plus, pentru utilizarea fişierelor template este util să se apeleze la documentele altor proiecte şi să se insereze legături către ele prin intermediul Project 2003. De exemplu, organizaţia poate să aibă un template pentru agenda întâlnirilor, rapoarte, planuri ale proiectelor.
Pentru a insera o legătură într-un fişier Project 2003: 1. Selectarea activităţii unde se doreşte inserarea unei legături. Cu fişierul Baseline deschis, click în
coloana Task Name pe activitatea 2, Şedinţa de lansare. 2. Deschiderea ferestrei de dialog Insert Hyperlink. Click pe meniul Insert, apoi Hyperlink. Fereastra de
diaalog se deschide aşa cum este prezentat în figura 48.

GHID DE UTILIZARE A PROGRAMULUI MICROSOFT PROJECT 2003
40
Fig. 48 Fereastra de dialog Insert Hyperlink
3. Introducerea numelui fişierului ca fişier de legătură. Se introduce numele unui document care conţine informaţii despre acea activitate în căsuţa Type the file or Web page name. Pentru un proiect real, este necesar să se acorde o atenţie sporită la introducerea căii pentru fişierul sau pagina Web cu care se doreşte să se facă legătura. De asemenea, se mai poate selecta opţiunea pentru deschiderea de fişiere pentru a căuta fişierele. Apoi OK.
4. Afişarea coloanei Indicators. Click pe meniul Insert, apoi Column. Click pe lista derulantă Field
Name, apoi Indicators şi OK. O iconiţă de tip hyperlink va apărea în coloana Indicators la stânga coloanei Task Name, în dreptul activităţii 2.
Prin click pe iconiţa Hyperlink din coloana Indicators se va deschide automat fişierul de legătură.
Utilizarea unor astfel de legături reprezintă o modalitate eficientă de a păstra toate documentele proiectelor într-o manieră organizată.
De asemenea, este o ideea bună de a insera adnotări sau comentarii în fişierele Project 2003 pentru a oferi mai multe informaţii privind anumite activităţi.
Pentru a insera o adnotare la nivelul activităţii 3, Document semnat, se vor parcurge etapele: 1. Deschiderea ferestrei de dialog Task Information pentru activitatea 3. Cu fişierul Baseline deschis,
dublu click în coloana Task Name pentru activitatea 3, apoi pe butonul Notes, din partea superioară a ferestrei de dialog.
2. Introducerea textului adnotării. Se va introduce, în caseta de text, textul Există mai multe modele de documente, aşa cum este prezentat în figura 49.
3. Vizualizarea rezultatului utilizării opţiunii Notes. Click Ok după introducerea adnotării şi se poate observa că în coloana Indicators pentru activitatea 3 apare iconiţa Notes .
4. Deshiderea adnotării. Dublu click pe iconiţa Notes din coloana Indicators pentru activitatea 3 şi poate fi vizualizată nota, apoi OK.
Fig. 49 Fereastra de dialog Notes din Task Information