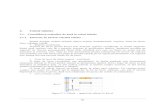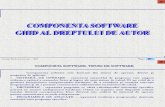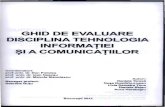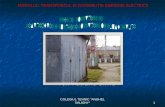Ghid TIC Prof
-
Upload
emilia-corina-voicu -
Category
Documents
-
view
88 -
download
13
Transcript of Ghid TIC Prof

Investeşte în oameni !
FONDUL SOCIAL EUROPEAN Programul Operaţional Sectorial Dezvoltarea Resurselor Umane 2007 – 2013 Axa prioritară 2 “Corelarea învăţării pe tot parcursul vieţii cu piaţa muncii” Domeniul major de intervenţie 2.2 ”Prevenirea şi corectarea părăsirii timpurii a şcolii” Titlul proiectului: Educaţie, calificare şi facilitarea tranziţiei spre un loc de muncă pentru elevi şi tineri cu risc sau în situaţie de abandon şcolar
Numărul de identificare al contractului: POSDRU/8/2.2/S/4/ ID 3024 Beneficiar: Ministerul Educaţiei Cercetării Tineretului şi Sportului
DIANA GLIGOR LUMINIŢA IOŢCOVICI
DOINA KONTA
TEHNOLOGIA INFORMAŢIEI ŞI
COMUNICAŢIILOR
Ghidul profesorului
Proiec
t pilo
t

Viitorul incepe la scoala!
©2012 Ministerul Educaţiei Cercetării Tineretului şi Sportului Toate drepturile sunt rezervate Ministerului Educaţiei Cercetării Tineretului şi Sportului Atât publicaţia cât şi fragmente din ea nu pot fi reproduse fără permisiunea Ministerului Educaţiei Cercetării Tineretului şi Sportului. Bucureşti, 2012
Ministerul Educaţiei Cercetării Tineretului şi Sportului Str. Gen. Berthelot 28-30
Sector 1, 010168, Bucureşti Tel. Centrală: 4056200;4056300
e-mail: [email protected]
Proiec
t pilo
t

• Discutaţi cu elevii ceînseamnă tehnologiainformaţiei şi a
comunicaţiilor. • Cereţi elevilor să asociezenoţiunii de calculator termeniîntâlniţi în viaţa de zi cu zi.Analizaţi ideile emise şi stabiliţirelaţii între acestea. Concluzionaţiprin a le spune elevilor ce este uncalculator şi care este utilitatea lui.• Organizaţi elevii în grupe delucru, oferiţi-le pliante de la firmespecializate în comerţulcalculatoarelor. În cadrul grupei,încercaţi ca fiecare elev să aibă unpliant diferit. Sugeraţi elevilor sădiscute între ei, să comparepliantele şi apoi să identificeîmpreună elementele comunetuturor calculatoarelor, dar şiparticularităţile acestora. Fiecaregrupă va realiza, pe o coală flip-chart, tabelul prezentat ca modelîn Ghidul elevului. Afişaţi lavedere produsele realizate defiecare grupă şi subliniaţi care suntelementele comune/particularităţile tuturorcalculatoarelor.• Stârniţi curiozitatea elevilor cuprivire la funcţionalitateacalculatoarelor invitându-i într-ocălătorie în interiorul unuicalculator.
Prima lecţie a modului Tu – Informat şi Competitiv are
un dublu scop: de familiarizare aelevilor cu noţiunile şi conceptelespecifice tehnologiei informaţiei şia comunicaţiilor, punându-seaccent pe arhitecturacalculatorului şi pe ergonomiapostului de lucru, respectiv deformare a unor deprinderi deutilizare corectă a dispozitivelorperiferice.
vreau calculatorul meu
imi cumpăr un calculator 1
tehnologia informaţiilor şi comunicaţiilor • ghidul Profesorului
Pentru descifrarea structurii funcţionării calculatorului,utilizaţi un computer desktop aflat în dotarealaboratorului, demontaţi-l şi arătaţi elevilor locul fiecărui
component. Descrieţi funcţiile şi rolul elementelorcalculatorului şi precizaţi care este diferenţa dintre memoriile RAMşi ROM.
� Lămuriţi elevii cu privire la termenii de Hardware şi Software.Menţionaţi parametrii caracteristici ai unui calculator personal
făcând legătura cu pliantele consultate anterior.�Cereţi elevilor să descrie echipamentele din laboratorul de
informatică, să identifice dispozitivele periferice de intrare/ ieşire. Arătaţi elevilor cum se realizeză conexiunile între dispozitive,
apoi solicitaţi să conecteze la calculatorul personal: imprimanta,scanner-ul sau alte dispozitive aflate în dotarea laboratorului.
�Întrebaţi elevii ce tipuri de calculatoare cunosc, apoi prezentaţi
I.
TITLUL CAPITOLULUI
Îmi cumpăr un calculator! 1
VREAU CALCULATORUL MEU!
Hai în lumea mea
II..
Vrei să-ţi cumperi un calculator personal. Pentru început, trebuie să te informezi desprecalculatorul care ţi s-ar potrivi. Analizează, împreună cu colegii din grupa ta, materialele oferite decătre profesor. Vei descoperi câteva referinţe despre calculatoare şi oferte ale unor firmespecializate în comerţul acestora. Care sunt componentele comune tuturor calculatoarelor? Includeinformaţiile în tabelul de mai jos şi apoi prezintă-le întregii clase.
Elemente comune ale calculatoarelor Particularităţi
Calculatorul ocupă un rol important în viaţa noastră. Cu ajutorul lui, putem să ne organizămeficient activităţile, putem accesa informaţii, le putem structura, îl putem folosi ca instrument decomunicare şi relaţionare cu cei din jurul nostru.
Există două tipuri de calculatoare personale: desktop şi laptop.Un computer are în componenţă două elemente principale: partea fizică – hardware şi partea
logică – cea care comandă hardware-ul cu ajutorul unor programe: software. Componentelehardware sunt dispozitive instalate în interiorul carcasei calculatorului sau legate la ea.
Există mai multe tipuri de componente hardware, din care le precizăm doar pe cele maiimportante: • în interiorul carcasei: placa de bază (principala componentă), la care sunt legate unitateacentrală, RAM (Random Access Memory – memorie cu acces aleator), ROM (Read Only Memory –memoria care poate fi doar citită);• dispozitive periferice de intrare: tastatura, mouse, touchscreen, scanner, camera web, microfon;• dispozitive periferice de ieşire: monitor, imprimanta, boxe, căşti.
Software-ul este o colecţie de programe, care „spun calculatorului“ ce şi cum să facă. Existămai multe tipuri de programe: • aplicaţii care se adresează utilizatorilor finali: procesoare de text, baze de date, foi de calcul etc.;• limbaje de programare, care stau la baza oricărui tip de program;• sisteme de operare (Windows, Linux).
Start!
Scop
Proiec
t pilo
t

Programul „a doua şansă” • nivel secundar
tipurile de calculatoare personale existente: desktop, laptop, palm PC (PalmTop, Handhold sau Organizer),PDA (Personal Digital Assistant), tabletele PC.
�Arătaţi elevilor cum se porneşte/ închide un calculator, ajutaţi-i să manipuleze mouse-ul, tastatura. Atenţionaţi elevii să observe modul de încărcare a sistemului Windows, familiarizaţi-i cu sistemul de
operare specific sistemului.�Prezentaţi elevilor normele de tehnica securităţii muncii. Vă sugerez materialul postat la adresa
http://youtu.be/hvMACsDxjNQ. Deprindeţi elevii cu regulile de manipulare a componentelor calculatorului,cereţi să rezolve itemii de la sfârşitul prezentării. Amintiţi elevilor elementele de ergonomie necesare pentrucrearea unui mediu de lucru sănătos.
�Invitaţi elevii să rezolve unui prim set de exerciţii, cuprins în cadrul Aplicaţiei din Ghidul elevului.Asiguraţi-vă că elevii au înţeles sarcinile de lucru.
Proiectaţi elevilor filmul video de la adresa: http://www.youtube.com/watch?v=jbV5dGvJWyo. Verificaţi împreună răspunsurile oferite de elevi.
Invitaţi elevii să descopere „ce pot face“ cu „ceea ce au aflat“. Solicitaţi să rezolve individualsarcinile de lucru din cadrul etapei e-exersez din Ghidul elevului.• Responsabilizaţi elevii, transpuneţi-i în rolul vânzătorului de calculatoare şi accentuaţiimportanţa cunoaşterii caracteristicilor produsului supus vânzării. • Asiguraţi-vă că au înţeles sarcinile.• Acordaţi feedback elevilor.
Explicaţi elevilor cum se rezolvă diagrama din Ghidul elevului, urmând ca aceştia să găseascăsoluţii.
e-Exersez
Mă descurc singur!
Folosirea calculatorului implică cunoaşterea unor norme detehnica şi securitatea muncii. Ergonomia se referă la elementele,practicile şi normele de protecţie care contribuie la crearea unuimediu de lucru sănătos pentru utilizatorii de calculatoare.
Aplicaţie
• Enumeră dispozitivele periferice din laboratorul deinformatică. Câte periferice externe sunt?• Utilizează fişa de lucru primită pentru a identifica elementelecomponente ale calculatorului, apoi răspunde la cerinţeleformulate în aceasta.• Completează itemii din prezentarea Utilizarea calculatoarelor –Norme de tehnica securităţii astfel: precizează minim cinci reguligenerale de protecţia muncii în laboratorul de Informatică,respectiv câte trei reguli de folosire corectă a monitorului,tastaturii şi imprimantei.• Vizionează filmul didactic privind ergonomia proiectat de cătreprofesor şi identifică ce probleme de sănătate pot apărea pentrucei care utilizează frecvent calculatorul.• Propune minim trei norme de ergonomice pentru a ne păstrasănătoşi când lucrăm cu calculatorul.
Lucrezi ca vânzător într-un magazin de comercializare acalculatoarelor. Colegii tăi doresc să-şi cumpere un calculatorpersonal pentru cercul de literatură al şcolii. Pentru a-şi alegecalculatorul potrivit, aceştia apelează la tine, rugându-te să lepregăteşti un pliant care să conţină răspunsul la următoareleîntrebări:• ce tipuri de calculatoare se găsesc de vânzare (de tip static sau mobile)?• precizează minim trei caracteristici ale hardware-ului;• care ar fi caracteristicile monitorului pe care l-ai recomanda;• indică dispozitivele de intrare şi ieşire care ar trebui să lecumpere colegii.
Completează diagrama de mai jos. Vei găsi elemente esenţiale dinlecţia studiată grupând literele din tablou: pe orizontală (dreapta-stânga, stânga-dreapta) sau pe verticală (sus-jos).
• Abacul este primul mijlocde calcul în sistem denumeraţie zecimal, fiindutilizat în China Antică.
• Prima maşină de calculat afost inventată în 1642, decătre Blaise Pascal, aceastafuncţionând mecanic.• În 1887, H. Hollerithconstruieşte un sistemmecanic de înregistrare şiprelucrare a datelor, utilizândcartela perforată. • Primul calculator electronic– ENIAC �a fost creat între1942-1945, de către colectivulcondus de J.W. Mauchly şi J.P.Eckert. • În 1975, S. Wozniak şi S. Jobsproduc un calculator numitAPPLE I, introducând şinoţiunea de calculator personal.
Ştiaţi că...?
Bitul este utilizat pentrumăsurarea vitezei detransfer a datelor (biţi/secundă).1 octet = 23 biţi (8 biţi); 1 cuvânt = 24 biţi (16 biţi);1 cuvânt dublu = 25 biţi (32biţi).Byte-ul este utilizat lamăsurarea capacităţii destocare. Byte-ul sau octetul(simbolizat prin b) esteformat din 8 biţiconsecutivi, fiind unitateade informaţie care stocheazăun caracter. 1 Kb = 210 biţi; 1 Mb = 220 biţi; 1 Gb = 230 biţi;1 Tb = 240 biţi; 1 GB = 240 biţi; 1 Pb = 250 biţi;1 Eb = 260 biţi.
Reţine
• Activitate frontală (identificareacunoştinţelor, verificarea gradului deînţelegere al termenilor ştiinţifici,demonstrarea şi explicarea structuriicalculatorului şi a noţiunilor deergonomie): 30 de minute.• Activitate în cadrul grupelor de lucru:25 de minute.• Aplicaţii practice – operare cuajutorul calculatorului:– activităţi sub coordonareaprofesorului – 20 de minute;– activităţi independente – 25 deminute.
Lecţia pe scurt
Resurse
Achiziţii
• calculator desktop; scanner, aparat defotografiat, imprimantă, camera web;• pliante ale firmelor carecomercializează calculatoare;• coli de flip-chart, markere;• conexiune Internet.
• achiziţii cognitive: formarea uneiviziuni asupra componenteiinformatice; identificarea structuriicalculatorului personal; respectarearegulilor de securitate şi ergonomice înactivităţile ce utilizează calculatorul.• achiziţii digitale: operarea/ conectareadispozitivele de intrare/ ieşire alecalculatorului; deschiderea/ închidereacalculatorului.• antreprenoriale: studiu de marketingprivind achiziţionarea unui calculator.
Proiec
t pilo
t

Identificaţi cunoştinţeleanterioare ale elevilor.Formulaţi întrebări
deschise, astfel încât elevii să facălegătura cu informaţiile lecţieianterioare. Cereţi elevilor săformuleze explicaţii, să aducăargumente răspunsurilor date.
Oferiţi-le informaţii de tipulŞtiaţi că, invitaţi-i să descoperecum pot naviga prin Windows 7.
Solicitaţi elevilor să citească,individual, textul marcat cu italicede la primul paragraf Start dinGhidul elevului şi să asociezesimboluri pe text. Informaţiileobţinute de fiecare se discută îngrupuri, apoi se comunicăprofesorului pentru a le centralizaîntr-un tabel similar la tablă.Metoda aplicată se numeşteSINELG – Sistemul Interactiv denotare pentru eficientizarealecturii. Exerciţiul permite elevilorsă-şi monitorizeze nivelul deînţelegere al conţinutului pemăsură ce citeşte. Pe parcursullecţiei vor fi lămurite toatecuvintele înscrise în tabel.Cunoştinţele incerte pot rămâne catemă de cercetare pentru lecţiileviitoare.
Comunicaţi elevilor care suntobiectivele de învăţare urmărite delecţie şi conţinuturile care vor fiparcurse.
Această lecție permite o dublăabordare a conţinuturilor ştiinţificedespre sistemul de operareWindows 7. Pe de-o parte, seurmăreşte ca elevul să descrieinterfaţa sistemului de operare, iar,pe de altă parte, se pune accent peformarea unor deprinderilor delucru cu elementele interfeţeiWindows 7 şi cu directoarele/dosarele.
vreau calculatorul meu
din tainele calculatorului 2
tehnologia informaţiilor şi comunicaţiilor • ghidul Profesorului
• Explicaţi ce înseamnă interfaţa grafică a Windows şiapoi solicitaţi elevii să vă descrie suprafaţa de lucru acalculatorului.
• Familiarizaţi elevii cu elementele de interfaţă alesistemului de operare Windows 7: cursorul, butonul Start şiopţiunile meniului, submeniurile acestuia. • Lămuriţi elevii cu privire la ceea ce înseamnă pictograma,respectiv fereastra, precizând elementele acesteia. Evidenţiaţirolul barei de activităţi şi instrumentele de care dispuneaceasta. • Arătaţi elevilor modalităţile de lansare în execuţie aprogramelor, ajutaţi-i să creeze un Shortcut. Cereţi elevilor săexecute operaţiile pentru dosarul Documentele mele.• Invitaţi elevii să rezolve Aplicaţia 1 din Ghidul elevului.Discuţaţi cu elevii fiecare sarcină şi clarificaţi oricare
I.
TITLUL CAPITOLULUIVREAU CALCULATORUL MEU!
Din tainele calculatorului 2
Hai în lumea mea
II..
Start!Citeşte cu atenţie textul de mai jos. Completeazătabelul atribuind cuvintelor din text simbolurilecorespunzătoare. Compară tabelul cu cel al colegilortăi şi apoi prezintă rezultatele în faţa tuturor:
La cumpărarea calculatorului, aţi primit dinpartea firmei pachetul de programe Windows 7,care era deja instalat pe calculator. La deschidereacalculatorului apare interfaţa grafică a sistemuluide operare Windows. Specialistul firmei de la careaţi cumpărat calculatorul v-a prezentat sistemuluide operare Windows făcând o analogie a sistemuluicu un automobil. Motorul este însuşi programul, iarnoi conducem automobilul cu ajutorul volanului şial pedalelor (mouse-ul şi tastatura). Trebuie doar săalegem pictogramele care ne interesează pentru ca totul să ruleze. Acestea sunt în număr de cinci şiapar pe desktop în momentul instalării sistemului de operare. Întotdeauna programul deschis vaapărea pe ecran într-o fereastră.
√ (informaţie cunoscută) + (informaţienouă) - (informaţie contradictorie) + (informaţie neclară)
Sistemul de operare Windows este un ansamblu de programe, care conduce toate activităţilecalculatorului. Windows are o interfaţă grafică realizată cu ajutorul pictogramelor, al ferestrelor, almeniurilor şi al casetelor de dialog. Acestea au un rol asemănător unor butoane ce servesc lapornirea unor aplicaţii sau la acţionarea unor comenzi frecvent folosite, să ţină evidenţa datelor şisă asigure securitatea sistemului. Desktop-ul este suprafaţa de lucru a ecranului pe care o vedeţiatunci când deschideţi computerul şi vă conectaţi la Windows.
Aplicaţie 1
Revenim la exerciţiul din cadrul etapei de exersare al lecţiei anterioare. Colegii tăi şi-au cumpăratcalculator, dar au nevoie de informaţii cu privire la operaţiile/ aplicaţiile pe care le poate realizacalculatorul. Ajută-i executând următoarele operaţii:• porneşte calculatorul; conectează-te ca utilizator curent; verifică/ modifică data, ora şi regleazăvolumul semnalului sonor; alege opţiunea pentru limba română; schimbă culoarea de fundal într-onuanţă de verde, alege un tapet pentru fundalul ecranului şi afişează-l în centru, modificădimensiunea şi forma caracterelor folosite în textele de pe ecran (Font size Large Fonts, Calibri 10,italic); schimbă rezoluţia curentă; modifică perioada de repaus în timpul de lucru; închidecalculatorul;• descrie suprafaţa de lucru a ecranului precizând elementele componente ale acesteia;• mută bara de activităţi lateral dreapta şi schimbă-i dimensiunea;• indică lista de opţiuni din meniul Start, specificând care dintre acestea deschid un submeniusau o fereastră de lucru;• enumeră pictogramele de pe ecranul tău; • deschide fereastra de aplicaţii Computer şi precizează care sunt elementele acesteia.
Scop
Proiec
t pilo
t

Programul „a doua şansă” • nivel secundar
nelămurire a acestora. Enumeraţi-le algoritmii de parcurs şi lăsaţi-i să execute cerinţele exerciţiului.Oferiţi-le ajutorul ori de câte ori îl solicită. La final, solicitaţi elevilor să se autoevalueze dacă aulucrat corect. Cereţi-le elevilor să modifice data curentă, să schimbe rezoluţia la valoarea 800 x 600.Cereţi să redimensioneze/ închidă o fereastră.• Introduceţi noţiunea de director/ dosar, precizaţi rolul acestuia şi modul în care sunt gestionateinformaţiile. Realizaţi un exerciţiu demonstrativ de creare a unui dosar.• Solicitaţi elevilor să rezolve Aplicaţia 2 din Ghidul elevului. Sprijiniţi-i dacă vă solicită ajutorul. Lafinalul exerciţiului, realizaţi o evaluare a acestuia. Discutaţi cu elevii unde au întâmpinat greutăţi şirepetaţi împreună acele operaţii.• Pentru a fi eficienţi, utilizaţi un video-proiector pentru a executa simultan exerciţiile care nu au fostînţelese de elevi.
• Elevii vor lucra individual, rezolvând exerciţiile propuse în Ghidul elevului pentru etapa e-Exersez. Înaintea de rezolvarea sarcinilor, formulaţi întrebări prin care să urmăriţi gradul deînţelegere al cunoştinţelor predate în etapa anterioară.
• Urmăriţi elevii cum rezolvă sarcina de lucru, luaţi în considerare ritmurile de lucru şi stilul delucru diferit al acestora. Oferiţi sprijin elevilor care au nevoie să-şi clarifice eventualele neclarităţi.• Oferiţi feedback elevilor.
În această etapă, elevii rezolvă individual sarcinile de lucru. La finalul exerciţiului, solicitaţielevilor să precizeze utilizarea practică a cunoştinţelor predate şi a deprinderilor formate.
Monitorizaţi acţivitatea elevilor, oferiţi sprijin şi încurajaţi independenţa.
e-Exersez
Mă descurc singur!
Aplicaţie 2
Realizează pe desktop dosarul numit Primul dosar urmândcalea: click dreapta � Nou � Dosar. Mută acest dosar în parteadreaptă dreaptă a ecranului, prin glisare cu mouse-ul. • Creează un dosar nou cu numele Informatica. Copiază acestdosar, dă-i comanda lipire pe desktop apoi redenumeşte-lCalculator.• Mută folderul Informatica în folderul Primul dosar pringlisare cu mouse-ul. Mută folderul Calculator în folderul Primuldosar prin decupare.• Aranjează pictogramele de pe Desktop în ordine alfabetică.• Mută Primul dosar pe discul D al calculatorului urmândtraseul: Start � Program � Accesorii Windows Explorer �Computer � D:\.• Realizează pe desktop o pictogramă scurtătură pentru folderulPrimul dosar.
• Creează pe desktop un dosar numit Exercitii apoi mută-l îndosarul Calculator folosind cuplul de taste: (Ctrl-C) pentrucopiere, respectiv (Ctrl-V) pentru lipire.• Şterge dosarul Calculator (cu ajutorul butonului Delete de petastatură, după activarea acestuia).• Recuperează fişierul Calculator urmând paşii: Coş de reciclare� Selectare dosar � Restabilire.
Windows 7 este unsistem de operareprodus de firmaamericană Microsoftpentru utilizarea pecalculatoarele personalede tip PC, inclusiv celeutilizate în domeniulafacerilor, pe desktop-uri, laptop-uri,Tablet PC-uri, Netbook-uri şi PC-uride tip Media CenterEdition (MCE).
Ştiaţi că...?
• Sistemul de operare esteun grup de programe careface legătura între parteahardware, aplicaţii şiutilizatorul uman. • Interfaţa este acel mediuprin care operatorul şicomputerul comunică,operatorul dând comenzi,iar computerul afişândrezultatele execuţieicomenzilor. • Fereastra afişeazăcomponentele pentrucomanda unui program şirezultatele execuţiei lui. • Un director este uncatalog în care se ţineevidenţa unui grup defişiere sau dosare.• Un fişier este o formă deorganizare a datelor (texte,numere, imagini, suneteetc.) pe suport informatic.
Reţine
1. Realizează, pe desktop ostructură arborescentă, în caredirectorul rădăcină poartănumele Autoturisme. Acesta areîn componenţă subdirectoare:Dacia, Ford şi Renault, Clio,Laguna şi Megane. • În dosarul Dacia creează 3subdosare cu numele: Logan, Sandero şi Dacia Nova. • Dosarul Ford are două subdirectoare: Focus şi Fiesta.• Mută directoarele Clio, Laguna şi Megane în Renault.
2. Realizează, în caiet, o reprezentare grafică a structurii create.
• Activitate frontală: identificareacunoştinţelor, verificarea graduluide înţelegere al termenilorştiinţifici, explicarea elementelorsuprafeţei de lucru acalculatorului; operaţii cudirectoare/ dosare: 30 de minute.• Activitate în cadrul grupelor delucru: 15 minute.• Aplicaţii practice – operare cuajutorul calculatorului:- activităţi sub coordonareaprofesorului: 25 de minute;- activităţi independente: 30 deminute.
Lecţia pe scurt
Resurse
Achiziţii
• calculator • video-proiector
• Achiziţii cognitive: formareaunei viziuni asupra elementelorsuprafeţei de lucru acalculatorului.• Achiziţii digitale: familiarizareacu componentele de interfaţă asistemului de operare Windows 7;utilizarea operaţiilor de gestionarea directoarele/ dosarelor.
Proiec
t pilo
t

Solicitaţi elevilor săprecizeze cum se încarcăsistemul Windows 7, care
sunt funcţiile acestuia. Cereţielevilor să deschidă calculatorul şisă spună cum cred că este stocatăinformaţia pe hard-ulcalculatorului, să identificeprincipalele icoane afişate deinterfaţa grafică a PC-ului �i sădiferenţieze tipurile de ferestre.
Solicitaţi elevii să creeze undosar, să-l redenumească, să muteşi să şteargă directorul, respectivsă precizeze proprietăţiledirectorului Computer.
Stârniţi curiozitatea cu privire lanoile conţinuturi, faceţi asocieriale structurii directoarelor cuaranjarea unei biblioteci, cuaranjarea conservelor pe rafturietc. Acordaţi-le timp pentru adiscuta în perechi şi de a găsirăspunsuri la întrebările formulateîn Ghidul elevului, în etapa Start alec�iei. Discutaţi în plen despresimilitudinile existente întrearanjarea unei biblioteci şistructura directoarelor.
Comunicaţi elevilor obiectivelecţiei şi conţinuturile acesteia.
Spuneţi elevilor cum suntgestionate informaţiile.Explicaţi cum poate fi
localizat un fişier/ director/ dosar,cum se deschide acesta, prezentaţitipurile de fişiere/ dosare şi
Lecţia permite elevului însuşireade cunoştinţe noi despre sistemulde operare Windows 7. Sarcinilede lucru formulate vizeazăfamiliarizarea elevilor cu utilizareaunor operaţii asupra ferestrelor dincomponenţa interfeţei grafice,asupra structurii de directoare şifişiere, respectiv asupra creăriiunor fişiere cu desene, cu text saucalcul tabelar.
vreau calculatorul meu
Îmi aranjez frumos biblioteca 3
tehnologia informaţiilor şi comunicaţiilor • ghidul Profesorului
extensia asociată acestora. Precizaţi care sunt operaţiile la careeste supus un fişier/ dosar: creare, denumire, modificare,copiere, mutare, ştergere.
Folosiţi un video-proiector pentru ca elevii să poată executaoperaţiile simultan cu dumneavoastră.
Lămuriţi elevii ce înseamnă o structură arborescentă. Faceţiasocieri între exemplu discutat în etapa de evocare a lecţiei şidosarul Genuri literare, reprezentat în figura cu acelaşi numedin cadrul lecţiei. Rugaţi elevii să aplice cunoştinţeleacumulate la literatura română pentru a clasifica genurileliterare. Reprezentaţi grafic cele discutate şi stabiliţi o relaţie desubordonare: dosar părinte – dosar fiu.
Invitaţi elevii să rezolve exerciţiile Aplicaţiei 1 din Ghidulelevului folosind metoda cubului. Solicitaţi elevii să arunce pe
I.
Scop
TITLUL CAPITOLULUIVREAU CALCULATORUL MEU!
Hai în lumea mea
II..
Îmi aranjez frumos biblioteca 3
Găseşte răspunsul la următoarele întrebări: Ce este obibliotecă? Cum este organizat spaţiul acesteia? Cumsunt dispuse cărţile? Cum procedezi pentru aîmprumuta o carte? Ce operaţii execută bibliotecara?
Discută cu colegii tăi. Creează în caiet schema uneibiblioteci numită Bibliotecă, în care să introduciinformaţiile obţinute. Deschide apoi dosarulDocumente de pe desktop şi analizează-l. Ai puteagăsi asemănări între acesta şi structura creată de tineîn caiet?
Un dosar poate stoca informaţiile în fişiere. Acestea conţin o colecţie de informaţii înrudite, createcu ajutorul unui program. În funcţie de programul folosit, fişierele pot conţine: documente text, foide calcul, prezentări, imagini, melodii, filme, desene. Recunoaşterea fişierelor se realizează cuajutorul pictogramelor proprii. Fişierele sunt identificate printr-o denumire formată din douăelemente: numele pe care îl alege cel care creează fişierul şi extensia, care este adăugată automatde programul in care se creează fişierul. Cele două sunt separate cu ajutorul unui punct.
Paint este un program utilizat pentru a desena, colora sau edita imagini. Fişierele rezultate sunt detip imagine şi au extensia bmp.
Aplicaţie 1
Tu şi colegii tăi aţi fost solicitaţi să înregistraţi pe calculator cărţile de literatură ale şcolii. Pentruca operaţiile să fie executate corect, creezi pe desktop dosarul Genuri literare, urmând schemaprimită de la bibliotecara şcolii. Apoi oferă colegilor câteva informaţii:• deschide fereastra Windows Explorer şi descrieelementele acesteia;• compară dimensiunea dosarului Documente cudimensiunea dosarului nou creat;• asociază corespondentul pentru dosarele: Rondelul,Dramatic, Poezia epica, respectând relaţia dosarpărinte-dosar fiu; • analizează dosarul Genuri literare. Precizează câtedosare are în componenţă. Ce traseu ai de urmatpentru a introduce dosarul Miorita în Poezie epica?• aplică structurii de dosare create următoareleoperaţii: copiază dosarul Liric în dosarul Comedia,apoi redenumeşte-l Caragiale; şterge dosareleRondelul, Gazeta, din Poezie lirică; caută în disculD:\ documentele care conţin cuvântul calculator. • argumentează necesitatea salvării informaţiilordupă o structură ierarhică de dosare. Care estelegătura dintre structura de dosare creată (Genuri literare) şi organizarea volumelor într-obibliotecă?
Start!
Proiec
t pilo
t

Programul „a doua şansă” • nivel secundar 15Programul „a doua şansă” • nivel secundar
rând cubul pus la dispoziţia lor şi să răspundă la cerinţa scrisă pe faţa de sus a cubului. Fiecare laturăa cubului conţine sarcini ce implică executarea operaţiilor cognitive, de la simplu spre complex.
Introduceţi informații despre aplicaţia Paint. Arătaţi cum se deschide aplicaţia, prezentaţi interfaţaacesteia, cereţi identificarea principalelor instrumente de lucru. Explicaţi cum pot realiza figuri şiforma simple, cum pot fi colorate acestea, cum pot scrie, cum pot salva fişierul. Lăsaţi elevii săexploreze aplicaţia Paint şi apoi solicitaţi să exerseze Aplicaţia 2 din Ghidul elevului.
Îndrumaţi elevii, oferiţi-le ajutorul. Asiguraţi-vă că au înţeles sarcinile, că execută corect operaţiile.La final, discutaţi despre greutăţile întâmpinate şi repetaţi împreună acele operaţii.
Elevii vor aplica noile concepte în situaţii noi. Aceştia vor rezolva exerciţiul din Ghidul elevului pentru etapa e-Exersez.
Profesorul va monitoriza activitatea elevilor.
În această etapă, elevii rezolvă individual sarcinile de lucru.• Primul exerciţiul din etapa de extensie şi transfer are ca scop urmărirea priceperilor
formate, respectiv mânuirea mouse-lui şi a tastaturii, respectiv executatea unor operaţii decreare/ mutare a dosarelor/ directoarelor create până în acest moment.• Realizarea unei felicitări de Crăciun este sarcina a doua din etapa, aceasta constituind temă pentruportofoliu. • Ultima sarcină constă în realizarea unui cvintet despre calculator; Exerciţiul solicită elevii de a sintetizainformaţiile predate până în acest moment. Se urmăreşte evaluarea înţelegerii conţinutului şi a moduluide exprimare creativă al elevilor.Algoritmul ce trebuie urmat este descris în Ghidul elevului.
• Activitate frontală: identificareacunoştinţelor, verificarea graduluide înţelegere a termenilorştiinţifici (operaţii cu fişiere şidirectoare; accesorii ale sistemuluide operare Windows � aplicaţiaPaint): 40 de minute.• Activitate în cadrul grupelor delucru: 10 minute.• Aplicaţii practice – operare cuajutorul calculatorului:- activităţi sub coordonareaprofesorului: 20 de minute;- activităţi independente: 30 deminute.
Lecţia pe scurt
Resurse
Achiziţii
• calculator desktop• video-proiector
• Achiziţii cognitive: formarea uneiviziuni asupra componentei informa-tice; identificarea structurii calculato-rului personal; respectarea regulilor desecuritate şi ergonomice în activităţilece utilizează calculatorul.• Achiziţii digitale: operaraţii cu fişiereşi foldere; utilizarea aplicaţiei Paint înrealizarea unor produse: desene,felicitări.• Achiziţii antreprenoriale:prospectarea pieţii în vederea vânzăriiunor felicitări.Achiziţii atitudinale: iniţiativă persona-lă, dorinţă de informare şi formare, im-plicare şi curiozitate faţă de tematicileabordate.
e-Exersez
Mă descurc singur!
Aplicaţie 2
Copiii Centrului de Plasament din localitatea ta doresc să plece în excursie pe Valea Vaserului.Pentru a putea organiza excursia, aceştia şi-au propus să realizeze felicitări pe care să le vândă. Haisă le oferim sprijin învăţându-i aplicaţia Desen (Paint):• creează pe Desktop un dosar numit Desen. Deschide în acesta un fişier imagine numit Exercitiu,urmând calea Start Programe Accesorii Paint;• familiarizează-te cu instrumentele din bara de titlu. Utilizează instrumentele din bara meniu şiobservă ce se întâmplă cu fişierul tău. Deschide meniul Vizualizare şi dezactivează butonul Barade Instrumente, apoi reactivează opţiunea Afişare bara de instrumente pentru a reveni la formainiţială. Repetă aceleaşi operaţii pentru Bara de Culori şi Bara de Texte;• ia creionul din caseta de instrumente şi scrie următorul text: Primul meu desen. Decupeazătextul şi aşează-l ca titlu; • schimbă culoarea fundalului în verde folosind cutia de vopsea; • desenează un calculator cu ajutorul creionului. Încadrează-l folosind Linia de culoare neagră şigrosime medie. Salvaţi acest fişier cu numele Calculatorul meu folosind calea Fişier Salvare caD:\Primul dosar.
Deschide în D:\Primul dosar un fişierul imagine numit Pictura,desenează cu ajutorul figurilor geometrice: un cerc albastru într-undreptunghi galben; un cerc galben într-un romb vişiniu, douăcercuri concentrice, unul roşu altul verde, un cerc galben într-untriunghi verde. Mută aceste desene în partea dreaptă a ecranului.În partea stângă trasează un pătrat de culoare gri, în care săintroduci un om de zăpadă. Salvează fişierul.
• O pagină de carte (formatA5) conţine aproximativ2500 de caractere sau 2,5 Kb.• O carte cu 400 paginiconţine 1Mb de informaţie.
Ştiaţi că...?
Pictogramele joacă rol debutoane de lansare aprogramelor. Ferestreleafişează conţinutul şiinstrumentele de lucru aleobiectelor deschise,constituind „porţi“ princare se comunică cucalculatorul.
ReţinePorneşte în realizarea portofoliului electronic: • Creează în D:\un dosar Nume_Prenume, în care veiintroduce toate directoarele realizate până în acest
moment. • Realizează o felicitare de Crăciun. Aceasta trebuie încadrată închenar, să conţină un brad împodobit cu globuri, beteală, steluţe.Folosind creionul de culoare roşie, scrie un text la alegere.• Realizează un cvintet despre Calculator folosind termeni dinlecţiile studiate, astfel: Primul vers – un substantiv; Al doileavers – două adjective care descriu substantivul; Al treilea vers –trei verbe la gerunziu; Al patrulea vers – o propoziţie alcătuitădin patru cuvinte, Al cincilea vers – un substantiv, sinonim cuprimul.
Proiec
t pilo
t

Formulaţi întrebărideschise pentru a evalua
cunoştinţele elevilor despreInternet (o parte apar în Ghidulelevului) şi organizaţi o activitatede tipul „gândiţi – lucraţi înperechi – comunicaţi“. Acordaţitimp de reflecţie elevilor şi apoidiscutaţi cu ei. Evidenţiaţielementele-cheie şi introduceţi-leîntr-un un ciorchine (o tehnică debrainstorming neliniară, carestimulează găsirea conexiunilordintre idei). Între tema-cheie şisintagmele, cunoştinţele ori ideilediscutate se stabilesc relaţiitrasându-se linii între acestea deforma unui strugure).• La finalul discuţiei, informaţielevii despre obiectivele lecţiei şiconţinuturile ce vor fi abordate.• Oferiţi informaţii incitantepentru a stimula interesul elevilor.Invitaţi-i să facă o incursiune pecablul de internet pentru adescoperi tainele funcţionăriiacestuia.
• Explicaţi elevilor ce estereţeaua de calculatoare,reţeaua Internet, adresa de
Internet, protocolul decomunicare, protocol TCP,calculator-client/ calculator-server,pachete de date, browser, WorldWide Wweb, site-uri web şi link-ul.
Această primă lecţia despreInternet vizează dobândirea de noicunoştinţe dintr-o dublăperspectivă: istorică – prinexaminarea datelor legate deapariţia şi evoluţia Internetului;pragmatică – prin identificareamecanismului de funcţionare areţelei Internet şi prin formareapriceperilor şi deprinderilor deutilizare a reţelei.
internetul ‒ sursa mea de informaţii
de unde vine internetul? 1
tehnologia informaţiilor şi comunicaţiilor • ghidul Profesorului
• Folosiţi filmul educaţional Word Wide Web in Plain English(http://dotsub.com/view/25f1be59-9a84-4d75-94ef-acd0b5ccf0af).După vizionare, verificaţi dacă au fost înţeleşi termenii noi. Văputeţi ajuta şi de prezentarea Power Point (Internet� – conceptecheie), ce se găseşte pe CD-ul de resurse. Puteţi să vă alegeţi sau săvă creaţi propriile instrumente de lucru.• În timpul predării lecţiei, ţineţi cont de stilurile de învăţare aleelevilor. Formulaţi întrebări/ sarcini care să le dea posibilitateaelevilor de a se exprima clar, demonstrând că au înţeles termeniispecifici. Elevilor cu dominantă vizuală cereţi-le să identifice ideileprincipale din filmul didactic sau din materialul Power Pointfolosit în predarea lecţiei, celor cu dominanta auditivă cereţi-le săredea verbal mesajele-cheie din film/ prezentare, iar celor careînvaţă „făcând“ solicitaţi-le să utilizeze tastatura pentru a realizacomenzi prezentate în film.
II.
Scop
INTERNETUL, SURSA MEA DE INFORMAŢII
De unde vine internetul? 1
Start!Te-ai gândit vreodată ce este Internetul, de undevine şi cum poţi să-l utilizezi eficient? Cumfuncţionează acesta? Unde sunt stocate informaţiilede pe Internet şi cum se transmit datele prinintermediul său? Ce înseamnă WWW? Ce este unbrowser?Te invit într-o călătorie pe cablul Internet pentru agăsi împreună răspunsuri la aceste întrebări.
Internetul este o reţea globală, accesibilă oricărui utilizator, încare calculatoarele sunt legate între ele prin medii decomunicare, ce folosesc un sistem de adresare unică numită IP(adrese de protocol Internet).
Serviciile Internetului se bazează pe un schimb de mesaje/informaţii dintre o sursă server şi un destinatar client.Informaţiile circulă prin cablu, sub forma unor pachete de date,ele putând fi transformate, cu ajutorul unui browser, îndocumente, imagini, filme şi muzică, acestea regăsindu-se pepaginile de Internet. • Browser-ul este o aplicaţie software, folosită pentru navigareape Internet şi care realizează descărcarea şi afişarea paginilorweb de pe un server pe calculatorul personal. • Pachetele de date trec succesiv prin mai multe noduri deghidare numite router-e, care au rolul de a determina caleacorectă către destinatarul pachetului.• Modalitatea prin care sunt conectate serverele pentru ca opagină să ajungă la noi se numeşte WWW (World Wide Web).• Site-urile WEB sunt informaţii publicate de către agenţii,organizaţii sau persoane particulare, care conţin text, grafică,componente multimedia. Informaţia într-un site WEB estedivizată pe mai multe pagini.
Aplicaţie
• Identifică pe ecranul calculatorului pictograma browser-uluiInternet Explorer. Acţionează prin dublu clic asupra acesteia şilansează aplicaţia. Execută din nou operaţia urmând calea: Start
Programe Internet Exporer. Lansează aplicaţia Internetfolosind bara de activităţi. Ce constataţi? Cum sunt dispuseferestrele deschise? Închide două dintre acestea. • Ce instrumentele de lucru are fereastra Internet Explorer. Ceopţiuni are bare de meniuri? Identifică operaţiile ce le poateexecuta fiecare meniu. Cum poţi opri încărcarea unei pagini?Cum se poate reîncărca pagina curentă? Enumeră pictogramelepe care le conţine bara de instrumente de navigare.
Hai în lumea mea
Internetul a apărut în anul1969, ca urmare aproiectului ARPANet aldepartamentului decercetare din cadrulPentagonului. Astfel s-acreat o reţea care legacalculatoarele dinUniversitatea California, LosAngeles, cu cele aleInstitutului de Cercetări dinStandford. Reţele de calculatoare pot fi:locale (Local AreaNetwork), metropolitane(Metropolitan AreaNetwork) şi extinse (WAN Wide Area Network). Dupătopologie, reţelele pot fi detip magistrală, de tip stea şide tip inelar. După mediilede transmisie a dateloravem: medii ghidate(cabluri, fibre optice) saumedii neghidate (underadio, radiaţii laser etc.)
Ştiaţi că...?
IIII..
Proiec
t pilo
t

Programul „a doua şansă” • nivel secundar 19Programul „a doua şansă” • nivel secundar
• Folosiţi un videoproiector pentru a proiecta filmul didactic şi pentru a le arăta elevilor cum accesaţiInternetul, cum căutaţi/ copiaţi/ descărcaţi informaţii etc.• Invitaţi elevii să rezolve exerciţiile Aplicaţiei din Ghidul elevului.• Asiguraţi-vă că au înţeles ce înseamnă browser, cum se lansează aplicaţia Internet. Cereţi să vă descriecaracteristicile ferestrei Internet Explorer, opţiunile barei de meniuri şi ce operaţii se pot executa, apoi săprecizeze pictogramele din bara de instrumente de navigare.• Arătaţi cum se poate opri încărcarea unei pagini, cum se poate reîncărca pagina curentă.• Descrieţi meniul Vizualizare, apoi executaţi cu elevii operaţii de redimensionare a textului, adăugarea laFavorite a unor adrese web.• Explicaţi elevilor cum pot găsi informaţii, apoi cereţi-le să utilizeze pe rând două motoare de căutare:Yahoo şi Google pentru a găsi informaţii despre Istoria Internetului, apoi să compare informaţiile găsite.• Precizaţi cum să pot copia un text de pe Internet şi apoi cum îl pot lipi într-un fişier imagine, cum potdescărca o fotografie şi să o salveze în calculator, cum pot descărca şi instala un browser de Internet.• Purtaţi o discuţie despre informaţiile găsite pe Internet şi solicitaţi-le să rezume care au fost etapele deevoluţie ale Internetului.
• Elevii vor aplica noile concepte în situaţii noi, vor rezolva exerciţiul din Ghidul elevului pentruetapa e-Exersez.• Monitorizaţi activitatea elevilor şi
• oferiţi feedback elevilor.În această etapă, elevii rezolvă individual sarcinile de lucru, al căror scop este executareaunor operaţii legate de navigarea pe Internet.
• Activitate frontală (identificareacunoştinţelor, verificarea gradului deînţelegere a termenilor ştiinţifici:Internet, browser, pachet de date,
Lecţia pe scurt
Resurse
Achiziţii
• calculator desktop, • conectare la Internet, • videoproiector.
• Achiziţii cognitive:– concepte: reţea de calculatoare,reţea Internet, adresă Internet,protocol de comunicare, protocolTCP, calculator-client, calculator-server, browser, pachet de date,Word Wide Web, site-uri, motoare decăutare;– analiza modului de funcţionare alreţelei Internet.• Achiziţii digitale: utilizareaaplicaţiei Internet Explorer;executarea unor operaţii de căutarede informaţii folosind motoare de
• Utilizează motorul de căutate Google pentru a găsi informaţiidespre sportul preferat. Salvează pagina ca fişier html (Fişier Salvare ca Desktop).
• Lansează în execuţie browser-ul Internet Explorer. În bara deadrese tastează http://www.opera.com/download/. Descarcă şiinstalează browser-ul Opera. Identifică, pe ecranulcalculatorului, pictograma corespunzătoare acestuia. Lanseazăaplicaţia. Deschide browser-ul Internet Explorer şi lanseazăaplicaţia. Observă asemănările şi deosebirile între cele douăaplicaţii.
e-Exersez
Conectarea la Internetimplică existenţa uneiconexiuni între calculatorulpersonal şi celelaltecalculatoare din reţea.Funcţionarea conexiuniieste posibilă în momentulîn care calculatorul personalare montat un dispozitiv deconectare, are acces lamediul de comunicare şi laun furnizor de Internet. Cele mai utilizate browser-esunt: Microsoft InternetExplorer, Google Chrome,Netscape Navigator, Opera,Mozilla Firefox, AppleSafari.
Reţine
• Deschide pictograma corespunzătoare browser-ului InternetExplorer, porneşte aplicaţia. Tastează în baza de adresewww.google.ro, apoi apasă tasta Enter. În câmpul de căutareintrodu “Istoria internetului“. Deschide primul link din listaafişată. Selectează primele 7 rânduri, copiază-le folosind meniulEditare. Deschide pe desktop un fişier imagine. Fă clic dreapta şilipeşte textul copiat anterior. Salvează fişierul cu numeleInternet, în D:\Primul dosar. Revino la linkul deschis şidescarcă în D:\Primul dosar fotografia existentă urmând paşii:clic dreapta pe imagine, alege Salvare Fotografie ca.... Stabileştelocul în care salvezi imaginea, apoi fă clic pe salvare.
Mă descurc singur!• Doreşti să aflii cum va fi vremea mâine, în Baia Mare. Oarecalculatorul te poate ajuta? Caută informaţia cu ajutorul unuimotor de căutare.
•Accesează site-ul www.eurosport.com pentru a aflaştiri din lumea sportivă. Descarcă în D:\Primul dosar oimagine cu sportivul sau clubul tău preferat.
845
cara
cter
e
server, Word Wide Web, site-uri,
căutare; selectare/ copiereainformaţiei; descărcarea/ instalareaunui browser; descărcarea uneifotografii.
Proiec
t pilo
t

Tematica propusă în această lecţieare un caracter preponderentaplicativ, elevul însuşindu-şicunoştinţe despre poşta electronicăşi formându-şi priceperi şideprinderi de utilizare a reţeleiInternet, de utilizare a poşteielectronice pentru a trimite sau aprimi corespondenţa pe uncalculator conectat la reţea.
internetul ‒ sursa mea de informaţii
construiesc o căsuţă electronică 2
tehnologia informaţiilor şi comunicaţiilor • ghidul Profesorului
II.
Scop
INTERNETUL, SURSA MEA DE INFORMAŢII
Construiesc o căsuţă electronică! 2
Start!Cât de folositor este Internetul pentru tine? Poţi să-ţiimaginezi o zi fără internet? Prin ce modalităţicomunici cu prietenii tăi din alt oraş? Ai o adresă e-mail? Comunici cu prietenii tăi folosind YahooMessenger? În ce domenii crezi sau speri că te vaajuta Internetul în viaţa de zi cu zi?
Notează în caiet trei concepte pe care le-aiînvăţat în lecţia anterioară, două idei despre ceea ceai vrea să înveţi în continuare şi o abilitate practicăpe care ai dobândit-o în urma activităţilor derulateora trecută.
E-mail sau poşta electronică este unul dintre cele mai vechiservicii oferite de reţeaua Internet. Prin e-mail pot fi transmiserapid şi economic mesaje, în orice colţ al lumii, acolo undeexistă un utilizator conectat la Internet. Mesajele pot conţinetexte, dar se pot ataşa şi fişiere cu imagini, sunete sau dosare cufişiere arhivate.
Instant messaging-ul (IM – mesaje instantanee sau mess-ul)oferă posibilitatea de a schimba mesaje în mod rapid cu altepersoane prin intermediul Internetului. IM-ul conţine text trimis/primit instantaneu de la o persoană de contact.
Aplicaţie
Lucrezi ca factor poştal în oraşul tău. Eşti ocupat toată ziua şi nuajungi să-ţi plăteşti taxele, să faci cumpărături, să mergi la vreunspectacol sau să citeşti presa. Cu toate acestea, eşti un ominformat, documentat şi la zi cu taxele. Colegilor tăi le-ai spus căInternetul te ajută să-ţi rezolvi problemele. Ajută-i să-şi creeze şisă utilizeze o adresă de poştă electronică gratuită.
• Porneşte aplicaţia Internet Explorer. În bara de adrese tasteazăadresa: http://www.ro.yahoo.com/ Alege Yahoo!Mail. Dă clic peopţiunea Înscriere.• Completează câmpurile cerute. Întâi completezi spaţiile libere(câmpuri), care conţin date cu caracter personal. Alege un numepentru contul tău şi o parolă. Înscrie informaţii necesare în cazulîn care ID-ul tău sau parola este uitată. Introdu codul desecuritate, apoi fă clic pe butonul Creează contul meu. Şi apoi pebutonul Continuare. • Descrie elementele de interfaţă al ferestrei deschise odată cuaccesarea contului tău de e-mail. Fă clic pe butonul Inbox, apoiclic pe Subiect şi citeşte primul mesaj primit. Închide fereastraapăsând butonul Deconectare.
Hai în lumea mea
• E-mail-ul şi mess-ul suntinstrumentele decomunicare on line. • Simbolurile obligatorii aleunei adrese de e-mail sunt@ şi punct, iar formagenerală([email protected])• Într-un mesaj, tipul decaractere, culoarea şidimensiunile acestora semodifică folosind meniuriledin bara care se află înpartea de sus a ferestrei.Mesajele cu fişiere ataşatese pot recunoaşte uşor, fiindînsoţite de o pictogramă înformă de agrafă.
Reţine
IIII..
Verificaţi achiziţiileanterioare ale elevilor.
Discutaţi despremecanismul de funcţionare alInternetului Întrebaţi-i cât defolositor le este Internetul şipentru ce cred sau speră că vorutiliza aplicaţiile de pe Internet înviaţa de zi cu zi. Rugaţi-i să văprecize prin ce mijloace comunicăcu prietenii, dacă au o adresă e-mail sau dacă au auzit de YahooMessenger.
Comunicaţi obiectivele instruirii,apoi utilizaţi Tehnica 3-2-1 pentrua conştientiza elevii de parcursuldidactic ce urmează a fi abordat.Exerciţiul are dublu scop: deidentificare a cunoştinţelor şi apriceperilor formate în lecţiaanterioară, precum şi de dezvoltarea capacităţii de autoevaluare aelevilor.
Tehnica 3-2-1 constituie o calede a afla rapid şi eficient care aufost efectele procesului de predareşi învăţare derulat anterior, avândvaloare constatativă şi de feed-back.
Explicaţi elevilor cum serealizează comunicarea
prin e-mail, conformmodelului client-server şi ceînseamnă să ai cutie poştalăidentificată printr-o adresă unică.• Arătaţi cum se creează o adresăde poştă electronică, precizaţi caresunt cele două părţi ale adresei de
e-mail şi semnificaţiile acestora.
elevii să parcurgă etapele simultan cu dumneavoastră. Acordaţisprijin elevilor ori de câte ori solicită acest lucru.• Prezentaţi elevilor ce servicii pot fi asigurate prin programulde poştă electronică (compunere, expediere, asigurareasecurităţii mesajelor, recepţionarea şi administrarea mesajelor,confirmarea trimiterii/ recepţionării mesajului, tipărireamesajului, retrimiterea/ reexpedierea mesajului, ataşarea unorfişiere binare la mesaje, automatizarea răspunsului, anulareaunui mesaj transmis, recuperarea mesajelor şterse accidental,folosirea poreclelor, gestionarea agendei de adrese, căutareamesajelor după subiect, expeditor, dată, stare şi prioritate).
• Proiectaţi videoproiector executarea operaţiilor şi solicitaţi
Proiec
t pilo
t

Programul „a doua şansă” • nivel secundar 21Programul „a doua şansă” • nivel secundar
• Solicitaţi să aplice operaţiile de mai sus pentru sarcinile din Ghidul elevului (să compună un mesaj,să ataşeze un fişier şi să-l trimită unui destinatar).
Organizaţi elevii în trei grupe de lucru. Cereţi-le să identifice care sunt avantajele folosirii poşteielectronice comparând cu serviciile telefonice şi serviciile poştale obişnuite. Cereţi elevilor săprezinte soluţiile găsite, apoi realizaţi la tablă un organizator grafic de tip comparativ pentru aevidenţia concluziile desprinse.• Organizatorul grafic presupune esenţializarea unui material informativ predat anterior prinschematizarea, sistematizarea şi vizualizarea ideilor.
• Solicitaţi elevii să facă o scurtă recapitulare a paşilor pe care trebuie să-i urmeze înrezolvarea aplicaţiilor etapei e-Exersez din Ghidul elevilor.• Lăsaţi-i să aplice noile concepte şi să rezolve sarcinile de lucru.
• Monitorizaţi activitatea elevilor. La finalul exerciţiului, realizaţi verificarea acestuia. • Oferiţi feedback elevilor.
În această etapă, elevii rezolvă individual sarcinile de lucru. Exerciţiile urmăresc verificareaabilităţilor practice dobândite de elevi în realizarea operaţiilor de căutare a informaţiilor cuajutorul motoarelor de căutare Internet, în selectarea informaţiilor şi executarea de operaţii
prin programul de poştă electronică.
• Activitate frontală (identificareacunoştinţelor, verificarea gradului deînţelegere a termenilor ştiinţifici:
Lecţia pe scurt
Resurse
Achiziţii
• calculator desktop, • conexiune la Internet, • videoproiector.
• Achiziţii cognitive:– concepte cheie: poştă electronică,cutie poştală, adresă unică de e-mail,operaţii prin programul de poştăelectronică;– beneficiile serviciului e-mail.• Achiziţii digitale: utilizareaprogramului de poştă electronică şi aaplicaţiei Yahoo Messenger întrimitea de mesaje; navigare peInternet în vederea căutării deinformaţii. • Achiziţii atitudinale: dorinţă deinformare şi formare, implicare şicuriozitate faţă de tematicileabordate, formarea convingerii deutilizare a poştei electronice;cooperare în cadrul grupului.
• Analizează imaginea de pe pagina alăturată. Enumerăprincipalele servicii furnizate de reţeaua Internet. Care dintreacestea implică şi utilizarea e-mail-ului?• Trimite un mesaj colegilor tăi cu textul: Internaut, comunic întimp real. Cere să trimită mesajul şi altor colegi.• Caută adresele unor site-uri de cumpărături on-line, copiază-leîntr-un fişier de text.
e-Exersez
Mă descurc singur!• Deschide link-ul http://www.myjob.ro/articole/ghid-cariera/222/4082/modele-scrisoare-de-intentie-in-3-variante.html. Selectează al doilea model de scrisoare de intenţie, apoi copiază-l.Conectează-te la e-mail şi trimite un mesaj profesorului tău şi pe adresa ta, cu titlul Scrisoare deintenţie, în care să fie lipit textul selectat. Introdu în Agenda de adrese cele două adrese de e-mail.• Deschide căsuţa de e-mail. Creează în interiorul Inbox-ului, trei dosare numite Documente,Familie şi Diverse. Selectează primul mesaj primit şi-l mută în Diverse. Şterge mesajul Scrisoarede intenţie pe care l-ai primit.• Creează-ţi cont pe Yahoo Messenger, invită un coleg, scrie-i un mesaj.
• Conectează-te la căsuţa de e-mail urmând calea:Internet Explorer � Mail, completează câmpurilelibere (ID şi parola) şi apoi apasă butonulAutentificare.• Compune un mesaj: apasă tasta Nou (New);introdu în câmpul Către (To): adresa de e-mail adestinatarului, în câmpul CC, adresele de e-mail alepersoanelor la care dorim să le aducem la cunoştinţămesajul trimis (destinatari secundari); câmpul BCCpoate cuprinde adresele unor destinatari secundari.În câmpul Subiect (Subject) scrie titlul mesajului:Căsuţa mea electronică. În câmpul gol scrieurmătorul text: Bună ziua! Aceasta este noua meaadresă de e-mail. Cele bune, Poştaşul. Apoi apasăbutonul Trimite (Send).• Ataşează un document la mesaj urmând calea: Nou(New) completează: Către (To) şi Subiect (Subject),scrie textul: Vă trimit un desen meu. Apoi apasăbutonul Ataşare fişier (Attach Files). Selecteazădocumentul numit Pictură din directorul D:\Primuldosar. Apasă succesiv butoanele: Deschide (Open) �Ataşare fişier (Attach Files) � Trimite (Send).
• Cuvântul Internet are laorigine combinarea a douăcuvinte englezeştiinterconnected =interconectat şi network =reţea.• Netiquette este un termenfolosit de utilizatorii deInternet pentru a definiregulile pe care ar trebui săle respectăm în reţea.
Ştiaţi că...?
poşta electronică, cutia poştală,adresa unică de e-mail, operaţii prin
Proiec
t pilo
t

internetul ‒ sursa mea de informaţii
titlul lecţiei 3
II.
INTERNETUL, SURSA MEA DE INFORMAŢII
Sunt membru al comunităţii virtuale! 3
Start!
Ce forme de comunicare utilizezi pentru a vorbi cu rudeniile taledin străinătate? Ce ştii despre reţeaua Internet? Dar despreserviciile sale? Ce sunt reţelele de socializare? Ce mijloace decomunicare utilizezi pentru a discuta cu prietenii tai sau curudele tale aflate în străinătate?
Include în prima coloană răspunsurile de la prima şi a douaîntrebare, apoi completează a doua coloană specificândsubiectele care te-ar interesa.
Hai în lumea mea
Numărul utilizatorilor deFacebook a depăşit cifra de500 de milioane. Jumătatedintre utilizatorii deFacebook se conectează înfiecare zi.
Ştiaţi că...?
IIII..
Ştiu Vreau sa ştiu Am învăţat
Reţeaua Internet oferă următoarele servicii: • comunicare – prin schimb de mesaje (prin e-mail, mess şi chat, transfer de fişiere) sau prin interac-ţiune socială – blog-uri, grup de discuţii, reţelele de ştiri, reţele de socializare (Facebook, Twitter).• documentare şi informare – prin intermediul grupurilor de ştiri (publicaţii periodice, ziare şireviste) sau prin serviciul Word Wide Web;• comerciale – prin studiul pieţii, prezentarea de produse şi publicitate, furnizarea de informaţiiutile (mersul trenurilor, al avioanelor etc.), rezervarea de bilete, informaţii şi sfaturi economice,comerţul electronic, tranzacţii bancare.
Chat-urile au fost printre primele locuri dedicate comunicării în timp real. Utilizatorii din toatepărţile lumii pot intra şi discuta prin intermediul unei „camere virtuale“. Aplicaţia Skype permiteutilizatorilor să efectueze convorbiri telefonice şi video prin Internet. Apelurile între utilizatoriSkype sunt gratuite, în vreme ce apelurile la telefoanele obişnuite analogice din reţeaua fixă sunt,de obicei, contra cost.
Reţelele sociale sunt aproape sinonime cu Internetul modern. Unul dintre cele mai de successite-uri de socializare este Facebook, a cărei platformă interacţionează cu celelalte pagini web. Prinfuncţionalităţile oferite, utilizatorii au acces la mai multe aplicaţii sau servicii.
tehnologia informaţiilor şi comunicaţiilor • ghidul Profesorului
Proiec
t pilo
t

• Vrei să te deplasezi de la Cluj la Timişoara. Află distanţa dintre cele două oraşe şi ce variante detransport ai. Precizează orarul pentru două mijloace de transport. Consultă http://www.sosele.com/şi copiază într-un fişier text traseu propus.• Accesează http://www.scientia.ro/, creează-ţi un cont, apoi caută informaţii despre „Statisticiweb interesante“. Adaugă acest link la Adrese Favorite. • Indică o adresă de Internet a unui post de radio românesc şi a unui post de televiziuneromânesc.
e-Exersez
Mă descurc singur!• Vrei să vizionezi filmul Planeta maimuţelor. Află în ce oraşedin ţară rulează acesta.• Caută ce operaţii bancare se pot realiza cu ajutorulInternetului. Copiază link-ul găsit şi trimite-l profesorului tău pee-mail.• Foloseşte aplicaţia Facebook pentru a crea profilul unuipersonaj îndrăgit de tine. Acesta poate fi un erou al unui romanstudiat la literatură, un sportiv sau un actor preferat etc. Salveazălink-urile găsite într-o foaie de notiţe numită Eroul meu.• Grupul din care faci parte este compus din cinci elevi şi vaface o documentare despre Suceava primul oraş virtual lansat în România. Studiază link-ul: http://www.suceava360.ro/, apoi realizaţi pe Facebook oplatformă în care să culegeţi informaţii relevante desprelocalitatea voastră. Fiecare membru al grupului se va ocupa deun domeniu, stabilit la începutul studiului. • Completează ultima coloană a tabelului, precizând ce aiînvăţat.
Principalele servicii oferitede internet sunt: e-mail,căutare de informaţii prinmotoarele de căutare, chat,newsgroup, forum,documentare, comerţelectronic, tranzacţiibancare, baze de date on-line.
Reţine
Aplicaţie
Revenim la aplicaţia realizată ora trecută. Tu, factor poştal în oraşul tău, îţi ajuţi colegii să-şicreeze un cont pe Facebook şi să utilizeze serviciile oferite de acest site.• urmează calea: Start Internet Explorer tastează http://www.facebook.com selecteazăversiunea în limba română completează spaţiile libere cu datele personale Înregistrare;• adaugă adresa unui coleg în lista ta;• accesează Mesaje, apoi scrie un mesaj colegului de lângă tine;• creează un Eveniment, partajează informaţia cu un alt coleg;• dă clic pe Notiţe, creează o foaie cu titlul Jurnal personal, scrie o impresie despre Facebook. Fă-o publică profesorului tău;• adaugă o fotografie urmând paşii: Adaugă fotografie Creează album foto (cu numele Imaginilemele) alege din D:\Primul dosar imaginea Internet încarcă fotografia pe site;• alege opţiunea Chat, invită-ţi colegul de lângă tine şi poartă o discuţie timp de 3 minute cuacesta cu acesta. Ce condiţii trebuie să îndeplineşti pentru a face posibilă discuţia?• caută aplicaţia Marketplace şi caută informaţii despre meseria ta. Copiază aceste informaţii într-ofoaie de notiţe. • Fă clic pe aplicaţia Link-uri, scrie în spaţiul liber situri educaţionale, accesează Rezultate de peInternet. Împărtăşeşte şi colegilor tăi minim 3 link-uri. Copiază aceste link-uri într-o foaie nouă denotiţe.• Deconectează-te, apoi precizează care sunt beneficiile aplicaţiei Facebook.
Programul „a doua şansă” • nivel secundar
Proiec
t pilo
t

Deşi tematica propusă are caracterteoretic, urmărind formareacapacităţii de a utiliza programede protecţie a calculatorului,respectiv de a recunoaşte normelede comportament on line, lecţia �prin demersul didactic propus �pune accentul pe dezvoltarealaturii formative a elevilor prinexecutarea de operaţii cu programeAntivirus, respectiv cu LegeaCopyright-ului.
internetul ‒ sursa mea de informaţii
siguranţa mea, siguranţa tuturor 4
II.
Scop
INTERNETUL, SURSA MEA DE INFORMAŢII
Siguranţa mea, siguranţa tuturor! 4
Start!Ai fost vreodată răcit din cauza vreunui virus? Cum ai tratatboala? Calculatoarele se pot îmbolnăvi? Ce asemănări există întrevirus informatic şi un virus biologic? Cum putem protejacalculatorul?
Te-ai simţit în pericol vreodată pe Internet? Cum te protejezipentru a fi în siguranţă? Ce reguli trebuie să respecţi cândfoloseşti lucrări ştiinţifice pentru a realiza un referat?
Internetul a devenit un imperativ major al vieţii noastre, însătehnologiile care îl însoţesc au dus la apariţia unor pericole.
Virusul informatic este un program de calculator, care arecapacitatea de a se replica şi de a declanşa acţiuni dedistrugere parţială sau completă a software-ului sau alhardware-ului calculatorului. Ascuns într-un fişier gazdă,virusul (vierme, cal Troian, parazit, însoţitor) devine activcând este utilizat.
Infectarea calculatorului se poate realiza prin transmitereade email-uri, prin copierea, accesarea informaţiilor virusatesau prin utilizarea dispozitivelor de memorare externe caresunt infectate.
Programele care protejează calculatorul poartă numele deantiviruşi. Printre cele mai cunoscute programe antivirussunt: Norton Antivirus, BitDefender, RAV Antivirus,Kaspersky, NOD. Informaţiile din calculator pot fi protejateprin: parolarea calculatorului, copierea datelor în modregulat, folosirea programelor antivirus, a programelor desecuritate de tip Firewall.
Utilizarea Internetului implică cunoaşterea unor reguli decomportament online. Respectarea acestora conduce la oprotecţie reală faţă de orice pericole.
Lucrul cu informaţiile implică cunoaşterea regulilorprivind Drepturile de autor asupra proprietăţii intelectuale aunei persoane. Legea Copyright-ului prezintă modalităţilelegale de protejare a lucrărilor literare, ştiinţifice, artisticesau de orice alt fel, publicate sau nepublicate, cu condiţia caaceste lucrări să aibă o formă tangibilă. Folosirea aplicaţiilorsoftware implică existenţa unei licenţe (plătirea dreptului defolosire), care permite utilizarea respectivei aplicaţii pe unsingur calculator. Instalarea programelor pe mai multecalculatoare necesită achiziţionarea unei licenţe speciale.
Hai în lumea mea
Virusurile sunt organismecare se înmulţesc numai încelulele vii ale unei gazde.Vaccinarea a fost introdusăde medicul englez EdwardJenner, în 1796, cu ocaziadescoperirii primuluivaccin, împotriva variolei.
Ştiaţi că...?
Contact Insafe este reţeauaeuropeană de centrenaţionale care coordoneazăcampanii de conştientizarereferitoare la siguranţa peInternet şi cooperează culiniile de ajutor naţionale –www.saferinternet.org
Reţine
IIII..Începeţi lecţia prin areactualiza cunoştinţeleelevilor despre reţeaua
Internet şi serviciile oferite înmediul on line.
Purtaţi o discuţie cu aceştia dacăse simt în siguranţă atunci cândutilizează Internetul, dacă eiconsideră că este în siguran�ăcalculatorul în momentul în careaccesează aplica�ii on line. Dacăsunt elevi care confirmă că au avutprobleme cu calculatorul dincauza Internetului, cereţi să vădescrie simptomatica.
Întrebaţi elevii dacă s-auîmbolnăvit de boli virale, respectivce remedii au utilizat.
Asociaţi termenului de virusbiologic pe cel de virus informatic.
Organizaţi elevii în trei grupe şicereţi să identifice asemănările şideosebirile dintre aceştia. FolosiţiDiagrama Venn, a căreireprezentare este dată în figuraalăturată.
Diagrama se completează în grup, iar la finalul exerciţiului seexpun lucrările pe pereţii clasei. Se citesc diagramele, se facobservaţii şi completări.
Anunţaţi obiectivele instruirii şi invitaţi elevii să afledescopere cum îşi pot asigura protecţia lor şi a calculatoruluiatunci când folosesc Internetul, respectiv să cunoască câtevano�iuni despre Dreptul de autor şi Legea Copyright-ului.
Explicaţi elevilor termenul de virus informatic şimodalitatea de infectare a calculatorului, apoi faceţi oclasificare a tipurilor de viruşi. Discutaţi despre
modalităţile de „apărare“ împotriva acestora. Vorbiţidespre programule antivirus şi despre Firewall.
Asiguraţi-vă că elevii au înţeles conceptele şi propuneţi-le sărezolve prima aplicaţie din Ghidul elevului.� Proiectaţioperaţiile cerute la prima aplicatie la videoproiector şi solicitaţi
tehnologia informaţiilor şi comunicaţiilor • ghidul Profesorului
Proiec
t pilo
t

elevilor să urmărească paşii, apoi să aplice singuri. Cereţi elevilor să activeze paravanul de protecţie;să scaneze calculatorul; Arătaţi-le cum se parolează un calculator pentru a fi protejat de alţiutilizatori, cum pot fi copiate datele pe un CD/ DVD.� Vorbiţi elevilor despre regulile de comportament on line, despre regulile privind drepturile de autorasupra proprietăţii intelectuale şi Legea Copyright-ul. Prezentaţi modalităţile legale de protejare alucrărilor şi ce înseamnă o licenţă, apoi invitaţi elevii să realizeze Aplicaţia 2 din Ghidul elevului.� După vizionarea filmului didactic de la adresa indicată în exerciţiu, discutaţi despre greşelileeroului principal şi despre modul în care îşi protejează identitatea pe reţelele de socializare.� Discutaţi şi celelalte sarcini ale aplicaţiei şi asiguraţi-vă că elevii au înţeles ce înseamnă a fi însiguranţă pe Internet.
Solicitaţi elevii să aplice noile concepte şi să rezolve sarcina de lucru a exerciţiului etapei e-Exersez din Ghidul elevilor.�→ În timpul vizionării filmului, fiecare elev îşi va nota aspectele pozitive/ greşelile actorilorşi, apoi, realizaţi o dezbatere. Elevii, grupaţi în două echipe, vor analiza problemele de
securitate a informaţiei. O grupă va căuta argumente pentru a evidenţia necesitatea asigurăriisecurităţii informaţiei, cealaltă grupă va căuta argumente contra. Cele două grupe se vor informareciproc, prin liderii lor, cu privire la argumentele pe care le-au găsit. Acestea sunt scrise pe tablă înformulări sintetice, apoi elevii vor aduce justificări.→ În cadrul exerciţiului, profesorul are rol de moderator, îndrumând echipele la solicitările acestora.
În această etapă, elevii rezolvă individual sarcinile de lucru. Exerciţiile urmăresc prezentarea modalităţilor de protejare a datelor de pe calculatorul
personal, respectiv cele legate de protejarea proprietăţii intelectuale.
• Activitate frontală (identificareacunoştinţelor, verificarea gradului
Lecţia pe scurt
Resurse
Achiziţii
• calculator desktop, • conexiune la Internet, • videoproiector.
• Achiziţii cognitive: viruşi informatici;protejarea calculatorului cu ajutorulunui paravan de protecţie Firewall;Legea dreptului de autor.• Achiziţii digitale: accesarea unorsite-uri specializate în siguranţa online şi protecţia proprietăţiiintelectuale, activarea unui programantivirus.• Achiziţii atitudinale: implicare şicuriozitate faţă de tematicileabordate, formarea convingerii deutilizare a serviciilor de protecţie acalculatorului, cooperare în cadrulgrupului.
PROGRAMUL „A DOUA ŞANSĂ“ • NIVEL SECUNDAR 25
• Accesează lecţia Excursie la Roma de pe site-ulwww.safernet.ro/lectii. Informaţii similare se găsesc şi pe site-urile:http://facebook.com/safernet.ro, http://twitter.com/#!/safernet_ro,http://www.youtube.com/safernetRO).• Împreună cu colegii din grupă, realizaţi o dezbatere privindproblemele de securitate a informaţiei. Aduceţi argumente prosau contra necesităţii siguranţei informaţiei.
e-Exersez
Mă descurc singur!• Precizează cum procedezi pentru a-ţi proteja datele de pecalculatorul personal.• Consultă diapozitivul 9 al prezentării de la adresa:http://www.slideshare.net/guestb9349a/intel-s-copyright-chaos şiapoi menţionează cât se poate folosi dintr-o lucrare pentru arămâne în permisiunea legală a Legii Copyright-ului. Traducereaîn limba română a prezentării Haosul dreptului de autor segăseşte pe site-ul:https://sites.google.com/site/iscmmtdk/05_cuprins/modul-3.
Aplicaţie 1
Eşti angajatul firmei „Doctorul calculatoarelor“. Ai fost trimis pentru a asigura funcţionareacalculatoarelor şcolii din oraş. Verificându-le, ai constatat că acestea au fost virusate. Ajută eleviişcolii să-şi protejeze calculatoarele, executând operaţiile de mai jos:• parcurge materialul de la adresa http://support.microsoft.com/kb/129972/ro; • descrie ce simptome are calculatorul infectat;• identifică cum poate fi protejat un calculator de viruşi;• activează Paravanul de protecţie (Firewall): Start Panoul de control Sistem de securitate selectează Paravan de protecţie Windows Activare Paravan de Protecţie clic pe OK;• scanează directorul C:/ al calculatorului astfel: clic dreapta pe acesta şi apoi clic pe scanare;• parolează calculatorul astfel: Start Panoul de control selectaţi Conturi utilizator Fă clic peadăugare utilizator selectează contul dorit. Din fereastra care se deschide, alege Creare parolă.La fiecare accesare a calculatorului vei introduce parola aleasă.
Aplicaţie 2
Eşti în vizită la Marcel. La un moment dat, acesta răspunde pe Yahoo Messenger unei persoane. Îiacceptase invitaţia şi era mândru că mai are un prieten. Mi-a permis să mă uit când acesta tocmaiîi cerea informaţii despre el. STAI! L-am oprit şi apoi am discutat cu el despre protecţia şisiguranţa on line. Explică şi colegilor tăi ce trebuie să facă:• urmăreşte clipul video nr. 3 al site-lui http://www.sigur.info./ Identifică ce greşeli a făcut Becky.Dacă acest site nu funcţionează, caută filmul video la adresa: http://youtu.be/AdyJw2aJDkA;• enumeră cu ce alte probleme poţi să te confrunţi pe Internet;• precizează ce alternative ai pentru a-ţi proteja identitatea atuncicând îţi creezi un cont pe reţele de socializare;• precizează care sunt regulile care te ţin în siguranţă pe Internet.
protejarea calculatorului cuajutorul unui paravan de protecţie
ştiinţifici � viruşi informatici,de înţelegere a termenilor
Programul „a doua şansă” • nivel secundar
Proiec
t pilo
t

tehnologia informaţiilor şi comunicaţiilor • ghidul Profesorului
III.
Elevii vor învăţa în această lecţiesă aplice opţiunile de formatareoferite de un procesor de text.
formatarea unui document 2
Scop
ÎNVĂŢ SA EDITEZ UN DOCUMENT!
Formatarea unui document 2
Ce observi din punct de vedere al culorilor folosite pentru text comparând ziare, reviste, cărţi sauafişe? Alegerea culorilor ţine cont de conţinut şi de ceea ce vrea să transmită acesta?
Dacă în trecut doar tipografiile puteau tipări înculori, astăzi imprimante performante permitoricărui utilizator să-şi creeze aspectul dorit pentrutextul imprimat.
Un procesor de text, ca de exemplu Word, oferă omultidudine de opţiuni de formatare: modificareaculorii textului, evidenţierea prin culoare sau stil aunor cuvinte sau expresii, aşezarea în pagina atextului, texturi şi culori pentru fundalul paginii etc.Microsoft Word oferă şabloane predefinite pentrustilurile textului şi teme pentru aspectul paginii.Într-un asemenea şablon se modifică aspectul deansamblu al întregului document sau al unei părţiselectate, inclusiv culori, fonturi şi efecte.
Aplicaţie 1
Vrei să punctezi ideile importante din textul salvatîn fişierul Indicatii?• scrie denumirile tastelor cu font Cursiv şi culoareroşie;• evidenţiază cuvântul promter cu un fond albastrudeschis;• împarte textul în patru paragrafe, care să fie legatede următoarele idei: introducere, majuscule, spaţii şi corectaregreşeli;• alege pentru toate paragrafele aliniere Stânga-dreapta,spaţierea între rânduri (interlinie) de 1,5 şi Adăugare spaţiudupă paragraf;• foloseşte tasta Tab pentru a introduce aliniat la fiecareparagraf.
Aplicaţie 2
Pentru ca fluturaşul creat de tine pentru deschidereamagazinului „Jocuri şi jucării“ să fie cât mai atractiv, arenevoie de multă culoare. De aceea îţi propunem:• deschide fişierul Invitatie;• selectează denumirea magazinului „Jocuri şi jucării“ şiaplică-i culoarea violet;• în textul „Zburaţi sus, tot mai sus şi mai departe“ alegeţipentru fiecare cuvânt altă culoare;
IIIIII..
Start!
Hai în lumea mea
Reluaţi discuţia desprematerialele prezentate înora anterioară (ziare,
reviste, cărţi), dar focalizaţi-o spre modul de aranjare a textuluiîn pagină, pe culorile folosite,formă, aliniere.
Explicaţi elevilor că aplicareaopţiunilor de formatare a unui textnu are doar rolul de a da un aspectplăcut documentului, ci şi acela dea evidenţia unele idei, de a marcaimportanţa unor părţi de text, de aierarhiza conţinutul unui text.
• Prezentaţi eleviloropţiunile de formatareconţinute în filele Pornire
şi Aspect pagină.• Atenţionaţi elevii că, pentru aaplica ulterior opţiuni deformatare a textului, trebuie săaibă abilităţi de selectare a textului(caracter, cuvânt, paragraf)folosind mouse-ul sau tastatura.
Aplicaţia 1În cazul în care în clasa
dumneavoastră sunt elevi care auutilizat procesoare de text şi auabilităţi de selecţie, le puteţi ceresă le folosească pentru a aranjacuvinte, propoziţii, paragrafe dindocument despre care ei cred cămerită a fi evidenţiate.
Dacă există elevi care nu şi-auformat suficient abilităţile deutilizare a mouse-lui sau atastaturii, puteţi face cu ei pe textexerciţii de selecţie în variantele:
- selecţie a porţiunii de textdorite, ţinând apăsat butonul dinstânga al mouse-lui;
- selecţia unui cuvânt prin dubluclic cu mouse-ul;
- selecţia unui paragraf printriplu clic cu mouse-ul;
- selecţia unui rând prin clicavând cursorul pe marginea dinstânga a paginii, în dreptul
rândului (forma cursorului se va schimba într-o săgeată cuvârful îndreptat spre text);
- selectare de paragraf având cursorul mouse-lui pe margineadin stânga a paginii, în dreptul paragrafului şi dând dublu clic(forma cursorului se va schimba într-o săgeată cu vârfulîndreptat spre text);
- selectarea întregului conţinut al documentului avândcursorul pe marginea din stânga a paginii şi făcând triplu clicpe butonul din stânga al mouse-lui;
- selectarea întregului conţinut al documentului folosindscurtătura tasta CTRL+ tasta A;
- selectarea unui porţiuni de text având cursorul la începutulselecţiei, ţinând apăsată tasta SHIFT şi folosind tasteledirecţionale.
ÎnvăȚ să editeZ un document!
Proiec
t pilo
t

• opţional, le puteţi arăta cum pot afişa marcajele de paragraf şi simbolurile de formatare pe care în
şi frază (confuzie foarte des întâlnită);• după fiecare selecţie, încurajaţi-i să folosească opţiuni de formatare pentru a se familiariza cuacestea şi pentru a le utiliza.
Aplicaţia 2Ar fi ideal dacă înainte de a le cere elevilor să facă formatările din exerciţiu, aţi face o demonstraţie
folosind videoproiectorul despre modul de utilizarea a opţiunilor şi locul unde se găsesc acestea pepanglica filei Pornire şi respectiv Aspect pagină.
Atenţionaţi elevii să aleagă culori pentru text care să se asorteze între ele şi faţă de culoareafundalului.Dacă observaţi că, după formatarea poeziei, unii elevi au realizat un design deosebit, puteţisă prezentaţi documentul tuturor elevilor.
Atenţionaţi elevii că cine va citi CV-ul este interesat mai mult de conţinut, nu de formă şi, de aceea,în redactarea lui nu trebuie să utilizeze în exces opţiunile de formatare.
Subliniaţi şi faptul că un CV nu trebuie să depăşească două pagini, trebuie redactat simplu şicurat pentru că angajatorii sau recrutorii au foarte puţin timp pentru a fi impresionaţi de undesign sofisticat.
• Activitate frontală: 20 de minute.• Exerciţii la calculator:
- activitate coordonată deprofesor: 40 de minute;
- activitate independentă: 40 deminute.
Lecţia pe scurt
Resurse
Achiziţii
• ziare, reviste, cărţi;• videoproiector şi ecran deproiecţie;•fişierul Model CV.
• cunoaşterea opţiunilor deformatare a unui document;• alegerea adecvată şi realizareaformatării documentului în funcţiede tipul acestuia.
e-Exersez
Mă descurc singur!Formatează-ţi CV-ul folosind modelul din fişierul ModelCV. După modificări, nu uita să-l salvezi!
Charles Babbage (1791-1871) a fost matematician,filosof, inventator şi inginermecanic şi este considerat„tatăl calculatoruluiprogramabil“. Tot el aproiectat prima imprimantăpentru calculatorul său.
Ştiaţi că...?
Butonul de anularete ajută să renun�i la
orice modificare făcută îndocument, în ordineainversă a folosirii lor. Dublu-click pe un cuvântselectează cuvântul, iartriplu-click în interiorulunui paragraf selecteazăparagraful.
Reţine• şterge cuvintele „Distracţie“, „Premii“;• inserează, folosind butonul WordArt, aceste două cuvinte(folosind instrumentele de desen, alegeţi ca opţiune de Încadraretext, varianta Sus şi jos şi, dacă doreşti, schimbă opţunile deumplere, contur şi efecte formă);• pentru a modifica aspectul paginii, alege dimensiunea hârtieide tip B5 orientarea paginii tip Vedere (redimensionează scrisulastfel încât documentul să aibă doar o pagină);• alege pentru margini varianta Îngust;• folosind opţiunile de la fundal de pagină, schimbă culoareapaginii (eventual, foloseşte şi efecte de umplere);• aplică întregului document o bordură de pagină de tip Casetă(particularizează, dacă doreşti, stilul, culoarea şi lăţimeabordurii);• modifică restul textului în funcţie de preferinţele tale.
Primul număr al revistei fiind aniversar, trebuie să atragă atenţiacititorului şi prin formă, nu numai prin conţinut. Aranjeazăpoezia Sara pe deal ţinând cont de următoarele sugestii:• deschide fişierul Sara pe deal;• pentru toate paragrafele alege o spaţiere interline de 1,15;• colorează cu roşu primul cuvânt al fiecărei strofe;• alege culoarea dorită pentru primul cuvânt al fiecărui versdintr-o strofă; repetă modelul în toate strofele;• pune titlului un fundal albastru închis şi alege culoare albăpentru text;• alege pentru fundalul paginii o culoare potrivită;• aplică paginii o bordură;• nu uita să-ţi salvezi documentul.
• mai puteţi exersa cu elevii alinierea paragrafului folosind funcţiile tastei tab sau opţiunile intentareparagraf din caseta Paragraf;
mod implicit procesorul de text Word le ascunde, pentru ai ajuta să facă diferenţa între paragraf
Programul „a doua şansă” • nivel secundar
Proiec
t pilo
t

III.
În această lecţie, elevii vor învăţacum pot folosi instrumentele degrafică ale unui procesor de text(Microsoft Word) pentru realiza undocument atrăgător din punct devedere vizual.
ÎnvăȚ să editeZ un document!
grafica în text 3
Scop
ÎNVĂŢ SA EDITEZ UN DOCUMENT!
Grafica în text 3
IIIIII..
Dintre publicaţiile cunoscute de tine, care crezi că este cea mai atractivă din punct de vederevizual? De ce?
Cu siguranţă, documentele care conţin doartext pot furniza cititorilor o multitudine deinformaţii, dar de obicei nu sunt interesantedin punct de vedere vizual. Din fericire, cuMicrosoft Word este uşor să inserezi graficăîn documente pentru a sublinia ideileprezentate sau pentru a le face maiatrăgătoare din punct de vedere al moduluide prezentare.
Grafica include o varietate de imagini,fotografii şi obiecte desenate. Imaginile(pictures) sunt un tip de grafică care a fostcreată cu alte programe decât Word: ofotografie scanată, o miniatură, un fişier creatcu un program de grafică (Paint, Corel).Obiectele desenate sunt un tip de graficăcreată de Word: o figură, o diagramă, o linie,un text scris cu WordArt. Toate aceste obiectede grafică le găsiţi în fila Inserare. La fiecaredin ele se poate modifica poziţia şicaracteristicile pentru a le potrivi cu celelalteelemente din pagină.
Aplicaţia 1
Pentru ca textul salvat în fişierul Indicaţii să fie mai sugestiv, îţipropunem:• inserează, înaintea textului, folosind formele automate, o linieîntreruptă, orizontală, cu grosimea de 6 pct, lungimea egală culungimea textului şi culoarea pe care o vrei;• inserează, la sfârşitul textului, o miniatură reprezentând uncalculator sau o persoană care lucrează la calculator.
Aplicaţia 2
La ora de matematică ai primit fişa de lucru aflată în fişierulFiguri geometrice, în care trebuie să asociezi fiecărei figuridenumirea corectă. Pentru a desena paralelogramul, inserează dela forme automate un paralelogram. Fiindcă doreşti să ai doarconturul paralelogramului, de la butonul umplere alege opţiuneaFără umplere. Urmând aceiaşi paşi, poţi desena un dreptunghi. În partea dreaptă a paginii ai trei figuri geometrice, pe care
Start!
Prima fotografie color, realizatăin trei culori, de J. Clark Maxwell
Cuvântul fotografie provinedin limba greacă: fotos =lumină şi graphy = desen,scris. Literal, se poatetraduce prin a picta culumină. În vorbirea curentăse folosește termenul deimagine. Prima fotografie cuculori permanente a fostfăcută, în 1861, defizicianul James ClerkMaxwell.
Ştiaţi că...?
Hai în lumea mea
Pregătiţi pentru aceastăoră: un afiş pentru film
sau spectacol (cât maicolorat), un fluturaş sau pliant(reclamă la un produs, la lansarede magazin etc.) şi o planşădidactică (o schemă la fizică,formule matematice etc.).
Canalizaţi discuţia cu eleviiînspre observarea faptului că afişulpromovează un singur eveniment/produs şi, de aceea, grafica folosităpentru realizarea lui este maiofensivă, cu scopul de a convingeprivitorii să participe sau săcumpere. Spre deosebire de afiş,planşa didactică oferă informaţiiştiinţifice sintetizate celorinteresaţi să le cunoască şi, deaceea, grafica ei subliniază sauilustrează conţinutul.
Continuaţi discuţialămurind, împreună cu
elevii, care este diferenţadintre grafică şi imagine.• Prezentaţi elevilor casetaIlustraţii din panglica fileiInserare şi rolul fiecărei opţiuni.• Explicaţi şi demonstraţi elevilorasemănările şi deosebirileexistente între modul de utilizare aformelor din editorul grafic Paintşi opţiunile din Word.
din Word şi, respectiv, Paint cereţi-le să deschidă, pentru a lucra înparalel, un document Word şi ofoaie de desenare în Paint. Înfiecare din ele să deseneze o liniecontinuă şi o linie curbă.
• Asiguraţi-vă că elevii observă următoarele lucruri:- liniile continue se desenează în acelaşi mod în ambele
situaţii;- liniile curbe se desenează în mod diferit;- spre deosebire de editorul grafic Paint, în Word se poate
reveni la obiectul desenat şi schimba poziţia, culoarea,dimensiunea, se poate chiar roti.
Încurajaşi elevii să folosească în continuare doar documentulWord pentru a explora formele oferite de program şi opţiunilede culoare, stil, prezentare şi aranjare în pagină pentru ele.
Cereţi elevilor să deschidă un document nou pentru a vedeacum se folosesc miniaturile: inserare, redimensionare, aranjareîn pagină.
• Pentru a dezvolta abilităţielevilor de utilizare a formelor
tehnologia informaţiilor şi comunicaţiilor • ghidul Profesorului
Proiec
t pilo
t

Aplicaţia 1Dacă aveţi versiunea în limba română pentru Office, verificaţi dacă la miniaturi căutarea se poate
face şi prin cuvinte scrise în limba română. În caz contrar, pregătiţi pentru elevi un Dicţionar român-englez.
Demonstraţi elevilor cum pot fi găsite miniaturi, căutându-le după o anumită temă sau cuvânt înalbumul de miniaturi.
Aplicaţia 2În timpul acestui exerciţiu, subliniaţi că este foarte important să se scrie textul în caseta de text şi
abia apoi să se şteargă conturul.
Pregătiţi un document Word care să conţină un text compact şi demonstraţi elevilor care suntefectele opţiunilor de Încadrare text (luaţi fiecare opţiune pe rând şi arătaţi-le cum se aranjează
textul în jurul graficii atunci când o folosiţi). Subliniaţi faptul că utilizarea acestor opţiuni permite utilizatorului aranjarea miniaturilor sau a
formelor automate în pagină în a�a fel încât să evidenţieze conţinutul.
Amintiţi elevilor că fişa de lucru va face parte din portofoliul lor.
• Activitate frontală: 30 de minute.• Exerciţii la calculator:
- activitate coordonată deprofesor: 40 de minute;
- activitate independentă: 30 deminute.
Lecţia pe scurt
Resurse
Achiziţii
• un afiş pentru film sau spectacol(cât mai colorat), un fluturaş saupliant (reclamă la un produs, lalansare de magazin etc.) şi oplanşă didactică (o schemă lafizică, formule matematice etc.);• videoproiector şi ecran deproiecţie.
• cunoaşterea modului de inserareşi formatare a miniaturilor,formelor şi obiectelor WordArtîntr-un document;• dezvoltarea simţului estetic.
e-ExersezPentru ca fluturaşul creat de tine pentru deschidereamagazinului „Jocuri şi jucării“ să fie şi mai atractiv, are nevoiede grafică. De aceea îţi propunem:• deschide fişierul Invitaţie;• inserează de la forme automate o stea, schimbă-i culoarea ca săse potrivească cu fundalul paginii, redimensioneaz-o, încadreazătextul cu opţiunea Pătrat şi plaseaz-o lângă cuvântul distracţie;• inserează câteva miniaturi care ilustrează premiile oferite demagazin: minge, calculator etc., apoi alege opţiunea de încadrarea textului Pătrat, redimensionează-le şi aşează-le lângă cuvântul„Premii“.
1. Inserează în CV-ul tău câteva miniaturi care să ilustreze hobby-urile sau/ şi experienţa profesională.2. Realizaţi o fişă de lucru având ca temă poligoanele. • fişa să conţină poligoane cu 3, 4, 5, 6, 7, 8, 10 şi 12 laturi(folosind forme automate);• în dreptul fiecărui poligon, scrieţi denumirea;• inseraţi titlul „Poligoane“ folosind WordArt;• salvaţi fişierul cu denumirea Poligoane.
Mă descurc singur! Grafica va fi inserată acolounde este poziţionatpunctul de inserare.Adesea, imaginile arată maibine dacă le micşoraţi, şi nudacă le măriţi. Ele potdeveni neclare dacă lemăriţi prea mult pestedimensiunea lor originală
Reţine
trebuie să le numeşti. Inserează, folosind formele automate, oCăsuţă text, pentru fiecare din ele, în care vei scrie numelefigurii. Alege pentru căsuţa de text opţiunea Fără contur. Măreştescrisul şi colorează-l la fel ca şi figura.Inserează titlul FIGURI GEOMETRICE folosind WordArt, un stilcu litere în relief (exemplu: WordArt 27), repoziţionează titlulcentrat pe rând, roteşte titlul pentru a-l aranja altfel decâtstandard în pagină şi opţional puteţi modifica aspectul.
Programul „a doua şansă” • nivel secundar
Proiec
t pilo
t

Elevii vor învăţa, parcurgândaceastă lecţie, să foloseascăimagini în corelaţie cu textuldocumentului şi să insereze,editeze şi formateze aceasteimagini.
ÎnvăȚ să editeZ un document!
textul şi imaginea 4
III.
Scop
ÎNVĂŢ SA EDITEZ UN DOCUMENT!
Textul şi imaginea 4
IIIIII..
Ce tip de grafică ar fi ideal în publicaţii pentru a face textul mai atrăgător şi uşor de citit?Presupunând că textul se referă la un obiectiv turistic, ce este de preferat dacă ai avea posibilitatea săalegi: o schiţă a unei cabane în alb-negru sau o fotografie a locului despre care se vorbeşte? De ce?
Hai în lumea meaPoţi alege dintre zeci deprograme care pot folosi lacreare şi editare de imagini pecalculator. Câteva din pachetulMicrosoft Office sau care se potgăsi fără costuri de licenţă sunt:Microsoft Paint, MicrosoftPhotoDraw, Gimp, Inkscape.Acestea şi alte programe vă dauposibilitatea de a crea, edita şisalva imagini. Un scanner sau ocameră digitală este, deasemenea, utilă când doriţi săcapturaţi şi, apoi, să stocaţiimagini ca fişiere pe disc. Şi,desigur, milioane de fişiereimagine sunt disponibile pentrudescărcare de pe Web.
Pentru a folosi asemeneafişiere în ilustrarea textului,Word oferă, în fila Inserare, opţiunea de Inserare imagine dinfişier sau puteţi folosi Copiere şi Lipire.
Aplicaţia 1
Pentru ca fluturaşul creat de tine, pentru deschidereamagazinului „Jocuri şi jucării“, să fie şi mai atractiv are nevoiede imagini. De aceea îţi propunem:• deschide fişierul Invitaţie;• inserează, folosind opţiunea de Inserare imagine din fişier,imaginea din fişierul Balon; • pentru a crea un fundal cu ajutorul acestei imagini:
- alege dintre opţiunile de Încadrare text pa aceea carepune imaginea În spatele textului;
- pentru ca şi celelalte obiecte de grafică deja folosite săapară în prim plan, imaginea cu balonul trebuie trimisă înfundal, folosind dintre opţiunile de aranjare, trimiterea în plansecundar cu varianta Trimitere în ultimul plan;• redimensionează imaginea cu balonul în aşa fel încât să sepotrivească bordurii de pagină;• celelalte obiecte de grafică deja existente s-ar putea să-şi fimodificat poziţia, rearanjaţi-le.
Start!
Discutaţi cu elevii şiaccentuaţi faptul că este
foarte importantă alegereaunei imaginii pentru că, de fapt,imaginea este cea care începe„povestea“. Orice om care deschideo revistă este atras prima dată deimagine şi abia apoi citeşte textul.
Deschideţi un program carepermite editarea deimagini, cum ar fi: Galerie
foto Windows live, şidemonstraţi, cu ajutorul unuivideoproiector, cum poate fi editatăo imagine folosind câtevainstrumente simple: autoreglare,retuşare, îndreptare, ajustări deculoare şi expunere etc.• Cereţi elevilor să retuşezeimaginea din fişierul Balon ţinândcont că ea va fi folosită în aplicaţiaurmătoare. • În imagine există o micăimperfecţiune. Provocaţi elevii, săgăsească această imperfecţiune şisă o retuşeze;
Explicaţi elevilor că pot inserafotografii realizate cu un aparatfoto digital şi descărcate pecalculator sau poze mai vechi pecare, în prealabil, le-au scanat.
Aplicaţia 1În această aplicaţie, spre
deosebire de celelalte, eleviitrebuie să folosească imaginea cafundal.
Atenţionaţi elevii că prininserarea unei imagini ca fundal,celelalte obiecte grafice inserate îşivor modifica poziţia, ceea ce nuînseamnă că munca lor este
distrusă, pentru că există o serie de opţiuni în grupul Aranjare,din fila Instrumente imagine, care le permit să le rearanjeze.
Aplicaţia 2• Atrageţi atenţia elevilor că inserarea imaginii poate modifica
aranjarea textului în pagină. • Reamintiţi-le că în ora anterioară au studiat opţiunile dearanjare a textului în jurul unei imagini.• Sugeraţi-le că este bine ca imaginea să aibă aceeaşidimensiune ca şi strofa, pentru că ea ilustrează conţinutul aceleistrofe şi nu conţinutul întregii poezii. • Spuneţi-le că redimensionarea imaginii ar trebui să se facăproporţional sau, în unele cazuri, este indicat să utilizezeopţiunile de trunchiere a imaginii.
tehnologia informaţiilor şi comunicaţiilor • ghidul Profesorului
Proiec
t pilo
t

Pentru această aplicaţie vă sugerăm să vă asiguraţi că toate calculatoarele din sala de clasăsunt conectate la Internet.
Oferiţi elevilor mai mult timp pentru această aplicaţie şi sprijinişi-i permanent. Aplicaţia esteun bun prilej pentru exersarea abilităţilor de căutare folosind motoare de căutare pe Internet şicuvinte-cheie potrivite.
Este bine ca elevii să exerseze abilităţile de inserare, editare şi formatare a imaginilor pentru căaceste abilităţi le vor fi necesare şi pentru aplicaţiile din capitolele următoare.
Dacă fundalul ales în ora anterioară pentru poezie este prea încărcat sau intră în conflict cuimaginile inserate, sugeraţi-le elevilor să-l modifice.
În cazul în care aveţi imprimantă, tipăriţi lucrările realizate de elevi şi expuneţi-le. Rugaţi elevii să facă un tur al galeriei pentru a vedea lucrărilor tuturor colegilor.În cazul în care nu aveţi imprimantă, rugaţi elevii să folosească opţiunea Citire în ecran complet şi
apoi opţiunea Afişarea pagină imprimată şi să treacă pe la calculatorul fiecărui coleg pentru a vedeaastfel toate lucrările.
Precizaţi-le elevilor că documentul trebuie să aibă o singură pagină, format B5, să fie ilustratşi stabiliţi fontul pentru ca textul să fie asemănător scrisului de mână.
• Activitate frontală: 15 minute.• Exerciţii la calculator:
- activitate coordonată deprofesor: 15 de minute;
- activitate independentă: 70 deminute.
Lecţia pe scurt
Resurse
Achiziţii
• videoproiector şi ecran deproiecţie;• imprimantă, conexiune laInternet;• fişierele Balon, Sara pe deal (cuimagine), Sara pe deal şi Turmade oi.
• inserarea, editarea şi formatareaimaginilor;• dezvoltarea simţului estetic.
PROGRAMUL „A DOUA ŞANSĂ“ • NIVEL SECUNDAR 35
Aplicaţia 2
S-a iscat o competiţie între redactorii revistei pentru a vedea carereuşeşte să ilustreze mai frumos şi mai sugestiv poezia Sara pe deal.Pentru a-şi mări şansele de a câştiga, îţi dăm următoarele sugestii:• deschide fişierul Sara pe deal (cu imagine);• copiază imaginea din colţul dreapta sus;• deschide fişierul Sara pe deal, cel salvat în lecţia trecută, şilipeşte imaginea în colţul din dreapta sus;• pentru a pune o bordură imaginii urmează paşii:
- selectează imaginea;- de la instrumentele de imagine, alege meniul Bordură
imagine, şi din acesta, grosimea de 6 pct şi culoarea bleumarin;- de la efecte imagine, alege efectul Relief cu opţiunea Cerc;
• inserează în dreptul primei strofe imaginea din fişierul Turmade oi şi:
- alege pentru această imagine o Încadrare text de tip Pătrat;- repoziţionează imaginea în stânga strofei (atenţie să nu
modifici aranjarea textului!);- redimensionează imaginea pentru a avea înălţimea egală cu
înălţimea strofei;- pune imaginii o bordură.
e-ExersezContinuă editarea poeziei pentru revistă prin inserarea în dreptulfiecărei strofe a unei imagini potrivite conţinutului. Eventual,foloseşte motoarele de căutare pentru a găsi imagini pe Internet.Formatează imaginile folosind paşii din aplicaţia anterioară.
Mă descurc singur!Scrieţi o scurtă prezentare despre viaţa şi opera lui Mihai Eminescu. Puteţi folosi ca sursăde informare şi Internetul. Cea mai bună prezentare va fi publicată în revistă şi de aceeaaveţi mare grijă la formatarea textului şi grafica folosită (sunt necesare minim două
elemente de grafică).
Poezia Sara pe deal a fostscrisă de Mihai Eminescu laViena, în 1871-1872, maiîntâi ca o variantă a poezieiOndina şi a fost publicată înrevista Convorbiri Literareabia la 1 iulie 1885.
Ştiaţi că...?
Aveţi posibilitatea de a glisao imagine din galeria deminiaturi în document saupur şi simplu de a face clicpe imagine pentru a oinsera.
Reţine
Programul „a doua şansă” • nivel secundar
Proiec
t pilo
t

Elevii vor învăţa, în aceastălecţie, să structureze textulfolosind tabele sau ierarhizări cuajutorul marcatorilor.
ÎnvăȚ să editeZ un document!
tabele şi marcatori 5
III.
Scop
ÎNVĂŢ SA EDITEZ UN DOCUMENT!
Tabele şi marcatori 5
În imaginile de mai sus sunt prezentate două tipuri de calendare. În care din ele este mai uşor săidentifici corespondenţa dintre dată şi ziua săptămânii? De ce?
Hai în lumea meaTabelele furnizează un mod avantajos de a grupa, organiza şi formata date similare. În rutina de zicu zi, vedeţi şi utilizaţi tabele frecvent.
În Word, un tabel este o structură alcătuită din casete dreptunghiulare numite celule, care suntaranjate în coloane şi rânduri. O celulă reprezintă intersecţia dintre un rând şi o coloană şi esteutilizată pentru a stoca şi formata un text, o valoare numerică sau o ilustraţie. O coloană estearanjarea verticală a textului sau a numerelor într-un tabel. Un rând este aranjarea orizontală atextului sau numerelor într-un tabel.
Aplicaţia 1
Organizezi pentru grupul tău o excursie la Sinaia. Cei care doresc să se înscrire trebuie săplătească un avans cuprins între 20 şi 40 lei sau pot plăti suma integral. Pentru a ţine evidenţasumelor plătite de persoanele înscrise, ar trebui să-ţi structurezi datele într-un tabel precum cel dinimaginea de mai jos:
Nr. crt. Nume Prenume Avans Plătit integral Semnătura
Pentru aceasta:• deschide un document Word;• din fila Aspect pagină, meniul Iniţializare pagină alege opţiunea de orientare tip vedere;• introdu şi formatează titlul TABEL NOMINAL;• introdu şi centrează următorul paragraf: „cu participanţii la excursia organizată la Sinaia“;• din fila Inserare, de la meniul Tabel alege opţiunea Inserare tabel cu 6 coloane şi 3 rânduri;• completează celulele din primul rând cu textul prezentat în exemplul de mai sus;• selectează toate celule de pe primul rând şi centrează scrisul, măreşte dimensiunea fontului şiaplică-i tipul Aldin;
IIIIII..
Start!
Folosind ca exemplu celedouă calendare din Ghidul
elevului, discutaţi despre câteste de important modul dearanjarea a datelor într-un tabelatunci când doreşti să pui înevidenţă corespondenţe ţinândcont de două criterii: ziua dinsăptămână şi numărul săptămâniidin an.
Cereţi elevilor să vă deacâteva exemple de tabele
şi situaţii în care ele au fostfolosite.
Asiguraţi-vă că toţi elevii auînţeles când este nevoie de untabel pentru a ordona text saudate.
Aplicaţia 1• Pregătiţi un videoproiectorpentru a demonstra elevilor modulîn care se realizează inserarea unuitabel într-un document. • Explicaţi-le elevilor că, înaintede a insera un tabel, trebuie săstabilească cu aproximaţienumărul de rânduri şi coloane.• Arătaţi-le elevilor că pot folosipentru inserarea unui tabel şiopţiunea Tabele rapide.• Explicaţi-le elevilor că utilizarealistelor cu marcatori trebuie săreflecte o organizare a textului înfuncţie de anumite criterii. • Pentru fiecare nivel de ierarhizarese foloseşte aceeaşi formă amarcatorului cu scopul de a faceconţinutul mai uşor de înţeles.
Cereţi elevilor să deschidăfişierul Exemple de figurigeometrice şi clarificaţi cu einoţiunile de geometrie pentru a
putea înţelege criteriile după care a fost făcută aceastăierarhizare.
Rrugaţi elevii să selecteze întreaga listă şi, folosind opţiuneaListă multinivel, din grupul Paragraf a filei Pornire, să încerceşi celelalte modele de clasificare din Biblioteca de liste, iar înfinal să se oprească la cel care cred că este mai potrivit şi săsalveze documentul în această formă.
Aplicaţia 2• Folosind metoda brainstorming, afla�i de la elevi ce sporturide echipă cunosc. • Apoi cereţi elevilor să le împartă în două categorii: sporturicare se practică folosind obiecte şi sporturi care se practică fărăobiecte.
tehnologia informaţiilor şi comunicaţiilor • ghidul Profesorului
Proiec
t pilo
t

• Spuneţi-le elevilor că, folosind lista de marcatori, să realizeze un document Word cu aceastăclasificare. • Puteţi duce mai departe clasificarea sporturilor de echipă care se practică folosind obiecte folosindcriteriul:
- un obiect - minge şi rachetă,- minge; - crosă şi puc.- mai multe obiecte
• La această parte a aplicaţiei puteţi împărţi clasa în grupe şi, eventual, să premiaţi grupa care găseştecele mai multe criterii de clasificare corecte cu exemple;• După finalizarea documentului ce va conţine clasificarea sporturilor de echipă care folosesc obiect,cereţi fiecărei grupe să prezinte documentul.
Puteţi păstra grupele de la exerciţiul anterior şi relua concursul extinzând clasificareasporturilor individuale cu obiect. Sugeraţi elevilor că pot folosi motoarele de căutare pentru a găsi informaţii pe Internet.
Sugeraţi elevilor că pentru realizarea orarului pot:• folosi culoarea fontului pentru a face ca disciplinele să se deosebească;• pot face de culoare diferită fundalul coloanei conţinând zilele de culoare.
• Activitate frontală: 30 minute.• Exerciţii la calculator:
- activitate coordonată deprofesor: 30 de minute;
- activitate independentă: 40 deminute.
Lecţia pe scurt
Resurse
Achiziţii
• videoproiector şi ecran deproiecţie;• fişierul Exemple de figurigeometrice;• conexiune la internet
• organizarea şi ierarhizareaconţinutului unui document;• folosirea tabelelor şi a listelor cumarcatori.
• folosind opţiunea Umbrire, alege o culoare preferată pentru fundalul primului rând;• micşorează lăţimea primei coloane până când scrisul apare pe două rânduri;• selectează coloanele 2 şi 3 (Nume; Prenume) şi, de la instrumente tabel, fila Aspect, meniulDimensiune celulă alege Distribuire coloane pentru a distribui în mod egal lăţimea coloanelorselectate;• micşorează lăţimea coloanei „Plătit integral“;• selectează coloanele 4 şi 5 şi, urmând paşii anteriori, fă-le de aceeaşi lăţime;• dublează, aproximativ, înălţimea ultimului rând;• foloseşte Distribuire rânduri pentru a distribui în mod egal înălţimea rândurilor;• pentru a putea pleca în excursie ai nevoie de un număr minim de zece participanţi; folosind unadin opţiunile de inserare rânduri de la fila Aspect, poţi adăuga rânduri tabelului;• completează în prima coloană numărul curent;• selectează celule din prima coloană şi, de la fila din meniul de aliniere, aplică opţiunea deAliniere la centru (pentru a alinia textul pe orizontală şi pe verticală în interiorul celulei);• salvează tabelul cu denumirea Tabel nominal şi apoi tipăreşte-l.
Atunci când vrei să faci o clasificare, grupezi obiectele în funcţie de anumite caracteristici/criterii. Word oferă un instrument preţios pentru aspectul vizual cât mai explicit ale uneiclasificări: listele cu marcatori.
În fişierul Exemple de figuri geometrice găsiţi un exemplu de folosire a listelor pentru ogrupare cât mai clară a obiectelor clasificate. Observaţi că grupul de poligoane convexe cuprinde:triunghiurile, patrulaterele, pentagoanele, hexagoanele. La rândul lor, triunghiurile pot ficlasificate după două criterii, pentru fiecare criteriu existând mai multe tipuri de triunghiuri.Folosind listele de marcatori din Word, am atribuit fiecărei clasificări o indentare din ce în ce maimare şi un alt simbol (marcator) pentru paragraf.
Aplicaţia 2
Pentru ora de educaţie fizică, vrei să faci o clasificare asporturilor pe care le cunoşti. Primul criteriu declasificare pe care îl foloseşti este: sportul de echipă sauindividual. Următorul criteriu este: tipul de obiect (saulipsa lui) folosit. Pentru fiecare categorie o să dăm unusau două exemple:• creează un document Word cu numele Sporturi;• introdu textul „sporturi care se practică“: • începe un nou paragraf şi, de la meniul Paragraf,porneşte o listă cu marcatori, scrie „în echipă“;• începe un nou paragraf, măriţi indentul paragrafului şiintrodu textul „cu minge“;• începe un nou paragraf şi măreşte-i indentarea, apoiscrie textul „volei“;• inserează un nou paragraf cu textul „baschet“;• introdu un nou paragraf, micşorează indentarea şi introdu textul „fără obiecte“;• introdu un nou paragraf, măreşte indentarea şi scrie textul „înot sincron“;• salvează.
e-ExersezContinuă clasificarea din exerciţiul anterior cu sporturi care se practică individual în funcţie deobiectele folosite (sau nu).
Mă descurc singur!
Redactează-ţi orarul folosind noţiunile învăţate despre tabele.
Programul „a doua şansă” • nivel secundar
Proiec
t pilo
t

• Discutaţi cu elevii şiclarificaţi ce înseamnă un
buget.• Alegeţi mai multe întrebărilegate de buget pentru a subliniafaptul că, fără o structură clară,este greu să răspunzi la întrebăricare cer o privire de ansambluasupra cheltuielilor (costul uneianumite utilităţi pe mai multeluni, bugetul trimestrial etc.).• Cu ajutorul elevilor, construiţitabelul pe tablă şi apoi completaţi-lcu suficiente date, chiar fictive,care să permită răspunsuri laîntrebările formulate la începutullecţiei.
Familiarizaţi elevii cuelementele ferestrei
programului MicrosoftOffice Excel, punând în evidenţăasemănările şi diferenţele faţă decelelalte programe deja studiate.
Asiguraţi-vă că elevii au înţelesşi pot identifica elementele uneifoi de calcul şi se pot orienta înspaţiul acesteia folosind adreselede celule.
În ghidul elevului sunt datecâteva sarcini legate de minimulde îndemânări necesare pentrucrearea şi formatarea foilor decalcul; în funcţie de nivelul clasei,puteţi extinde aplicaţia cu scopul
Scop
În această lecţie, elevul trebuie săînţeleagă de ce, în anumite situaţii,aranjarea datelor într-un tabelpermite utilizarea lor mai eficientăşi oferă o înţelegere mai bună arelaţiei dintre respectivele date.
Cu ocazia acestei lecţii se faceprimul pas în crearea de tabele şiformatarea acestora cu ajutorulfoilor de calcul.
calculeZ mai uşor
editez şi formatez o foaie de calcul 1fixării noilor cunoştinţe sau, dacă timpul vă permite, puteţiintroduce şi alte opţiuni de formatare (eventual, îi puteţi lăsa săle descopere singuri şi să le prezinte colegilor).
• Întrebaţi elevii dacă au fost în excursie, cu cine, undes-au cazat.
• Împărţiţi elevii pe grupe formate din 3-5 membri.• Asiguraţi-vă că elevii au înţeles sarcinile de lucru.• Sfătuiţi-i că este mai util ca fiecare membru al grupului săcaute informaţii pentru o destinaţie.• Încurajaţi-i să caute informaţii pe Internet despre destinaţii,distanţă, cazări şi meniu. În fiecare grup trebuie să fie unresponsabil care să creeze tabelul.
IV.
TITLUL CAPITOLULUI
Start• Gândeşte-te la bugetul tău. Ştii cât cheltuieşti cu platautilităţilor într-o lună? Dar cât cheltuieşti cu plata telefonuluiîntr-un trimestru? • Construieşte un tabel care să cuprindă sumele cheltuite pentruplata următoarelor utilităţi: energie electrică, întreţinere/ chirielocuinţă, telefon, în fiecare din lunile: ianuarie, februarie, martie.• Stabileşte, de comun acord, cu colegii care sunt titlurile pentrucoloanele �şi rândurile tabelului. • Completează tabelul cu sumele corespunzătoare. Privindtabelul, găseşti mai uşor răspunsurile la întrebările de mai sus?
Deschizi Microsoft OfficeExcel urmând paşii: Start→Toate programele →Microsoft Office →Microsoft Office Excel
Microsoft Office Excel este un program care permite organizarea unui volum mare de date şi cu
ajutorul căruia putem face calcule rapide. Acest program lucrează cu mai multe tipuri de date (text,
număr, data/ oră etc.) ordonate tabelar şi permite prezentarea acestora ca diagrame.
Programul foloseşte registre care pot conţine una sau mai multe foi de calcul. Foaia de calcul este
o grilă cu rânduri şi coloane. Intersecţia dintre un rând �şi o coloană reprezintă celula. Fiecare celulă
are o adresă, predefinită, în foaia de calcul, dată de litera coloanei şi numărul rândului. Putem
formata datele pentru a da un aspect atractiv tabelului. Microsoft Office Excel prelucrează mai uşor
datele dacă alegi de la început ce tip de dată vrei să foloseşti.
Editez şi formatez o foaie de calcul 1
TEHNOLOGIA INFORMAŢIEI ŞI A COMUNICAŢIILOR • GHIDUL ELEVULUI
Reţine!
Microsoft Office Excel estecel de-al doilea program pescara popularităţii din suitade programe Office. Într-ocelulă din foaia de calcul sepot introduce până la32.000 de caractere. O foaiede calcul conţine 256 decoloane şi 16384 de rânduri.
Ştiaţi că...?
CALCULEZ MAI UŞOR
Hai în lumea mea
IIVV..
tehnologia informaţiilor şi comunicaţiilor • ghidul Profesorului
Proiec
t pilo
t

• Cereţi-le elevilor să discute, la nivel de grup, care sunt formatările pe care le vor aplica tabelului.• Organizaţi un concurs cu tema: Cel mai frumos tabel. Anunţaţi de la început tema concursului.• Încurajaţi echipele să trimită prin e-mail tabelele realizate şi rugaţi-i ca pentru ora următoare săvoteze Cea mai interesantă ofertă pentru excursie.• Pentru că informaţiile online există doar pentru obiective turistice cunoscute sau pentru localităţimari, cereţi-le elevilor să se orienteze spre asemenea destinaţii (un loc pitoresc, dar mai puţincunoscut creează probleme în găsirea online a informaţiilor despre el).• Limitaţi timpul de căutare a informaţiilor despre destinaţii, cazări, meniu (5-7 minute pentrufiecare).• Asiguraţi-vă că tabelul creat este salvat în dosarul personal al fiecărui elev.• În cazul în care ritmul de lucru al unor echipe este mai lent, puteţi micşora numărul de destinaţii şide variante de cazare, iar pentru echipele care lucrează mai repede puteţi suplimenta sarcinile delucru.
• În eventualitatea în care unii elevi nu cunosc sumele plătite pentru utilităţi, fiţi pregătit să lefaceţi sugestii.• Pentru că acest tabel se va folosi şi în ora următoare, rugaţi elevii să-l extindă pentru 12 luni.
• Explicaţi elevilor cum pot citi, în Excel, comentariile ataşate unei celule.• Explicaţi-le cum se rezolvă tipul de rebus de la aplicaţii.
Lecţia pe scurt
Activitate frontală: 20 de minuteExerciţii la calculator:Activitate coordonată de profesor:60 de minuteActivitate independentă: 20 deminute
Resurse
- harta rutieră a României, care oferăşi distanţele dintre localităţi, în formătipărită sau o adresă de site unde potgăsi aceste informaţii (exemplu:www.hartaromanieionline.ro);- câteva adrese online cu oferte decazare (exemplu: www.booking.com).- fişierul excel Informaţii angajaţi
Achiziţii
- crearea unui tabel;- formatarea datelor intr-o foaie decalcul.
Aplicaţie
Managerul unui hotel situat într-o zonă montană solicităsecretarei un tabel cu informaţii despre angajaţi. Secretara arealizat tabelul din fişierul Informaţii angajaţi.Să o ajutăm să-l prezinte managerului într-un mod cât maiatractiv şi uşor de înţeles:• deschideţi fişierul Informaţii angajaţi;• doamna Vasilescu Ramona este cuprinsă în listă? Care esteadresa celulei? • în celula C13 se înlocuieşte gazdă cu recepţioner; • copiază conţinutul celulei B9 în celula B13; • schimbă între ele coloanele D şi E; • redimensionează coloanele pentru a putea citi întregul text; • selectează întreg tabelul şi mută-l cu 3 rânduri mai jos; • îmbină şi centrează celulele B2, C2 şi D2 şi apoi scrie cumajuscule titlul Listă angajaţi şi formatează - folosind font TimesNew Roman, 16, bold, aldin, albastru;• pentru celulele A4 şi A5 aplică opţiunea îmbinare celule şi alinere centrată pe verticală şiorizontală; respectă acelaşi format pentru toate titlurile de coloane;• atribuie câte o culoare de umplere pentru fiecare departament din coloana B;• aplică formatarea de tipul: dată calendaristică (exemplu: 13.07.1987) pentru toate datele dincoloana Dată început; • selectează tabelul şi aplică opţiunea toate bordurile, pune un chenar gros întregului tabel;• inserează în foaia de calcul o miniatură adecvată conţinutului;• schimbă orientarea paginii din portret în vedere;• tipăreşte tabelul;• redenumeşte foaia 1, ca 2011, şterge foile 2 şi 3; • salvează fişierul cu noua denumire: Informaţii angajaţi revizuit.
e-Exersez
Nume Departament Funcţie Dată început Statut
1. Include într-o foaie de calcul tabelul în care ai completat sumele pentru platautilităţilor. Formatează tabelul într-un mod care să permită vizualizarea uşoară a datelor.2. Deschideţi fişierul Rebus şi rezolvă sarcinile. Ce cuvânt ai găsit pe verticală?
Mă descurc singur!
Organizezi o excursie cu grupul tău de prieteni. Lucrând în echipe, într-un fişier denumit Excursie,realizaţi un tabel care să conţină date despre: destinaţie/localitate (minim 3 destinaţii), distanţa până ladestinaţie, tip de cazare (hotel, pensiune etc.), tip de
cameră (single, dublă, apartament, cameră cu 6 paturi etc.),costul unei camere pentru o noapte, costul meniului pentru o zi,câte nopţi de cazare. Pentru fiecare destinaţie găsiţi minim douăvariante de cazare. Aplicaţi tabelului realizat formatărileînvăţate, inseraţi imagini şi nu uitaţi să-l salvaţi.
Programul „a doua şansă” • nivel secundar
Proiec
t pilo
t

În această lecţie, elevii învaţăcum, cu ajutorul unei foi de calcul,pot face calcule rapide folosind unnumăr mare de date. Formule decalcul folosite sunt: suma si media.Vor învăţa, de asemenea, săfolosească foile de calcul înmodelarea unor situaţii reale şiestimarea unor rezultate.
calculeZ mai uşor
calculăm rapid şi eficient 2
tehnologia informaţiilor şi comunicaţiilor • ghidul Profesorului
IV.
Scop
TITLUL CAPITOLULUICALCULEZ MAI UŞOR
Calculăm rapid şi eficient 2
Ai calculat uşor ce sumă ai plătit pentru energia electrică într-untrimestru sau pentru utilităţi într-o lună. Dar cum ai procedapentru a calcula repede ce sumă ai plătit într-un an pentruenergia electrică? Cât ai plătit pentru utilităţi în fiecare lună aunui an? Te-ai gândit cât costă în medie convorbirile taletelefonice într-un an?
Foile de calcul, cu ajutorul formulelor, îţi oferă rapid toateaceste răspunsuri.
Hai în lumea meaMicrosoft Office Excel oferă instrumente ideale pentru calcule, în special contabile, dar şi pentruorice domeniu care are nevoie de prelucrarea unui volum mare de date numerice pentru obţinereaunor rezultate rapide şi pentru modelarea numerică a unor evenimente.
Aplicaţie 1
Managerul hotelului Popasul solicită urgent contabilului veniturile realizate de restaurantulhotelului pe durata unui an. Acesta a colectat datele necesare în fişierul Venit restaurant, dupăcare i s-a defectat calculatorul. Hai să-l ajutăm.• deschide fişierul Venit restaurant;• copiază conţinutul celulei B9 în celula B13; • deschide fişierul Venit restaurant;• familiarizează-te cu datele din tabel; • alege pentru celulele din coloana Preţ� per meniu tipul de dată care afişează preţurile în monedanaţională; • în celula O3 calculează numărul total de porţii de Salată Cezar vândute într-un an; • copiază formula din celula O3 pentru a afla totalul de porţii vândute din fiecare sortiment almeniului; • în celula P3 calculează venitul anual obţinut din vânzarea de Salată Cezar; • în celula C18 calculează venitul obţinut de restaurant în luna ianuarie;• calculează venitul lunar pentru fiecare lună;• care este venitul restaurantului într-un an?• în celula R3 află numărul mediu de porţii de Salată Cezar vândute într-un an;• care a fost, în medie, cel mai vândut sortiment din meniu?
Aplicaţie 2
Un păstor are 16 metri de gard şi doreşte să contruiască un ţarc pentru oi, de forma unuidreptunghi cu lungimea laturilor exprimată în număr întreg de metri. Ce dimensiuni trebuie săaibă laturile pentru ca suprafaţa ţarcului să fie cea mai mare posibilă?• dacă lăţimea este de un metru care este lungimea ţarcului? Dar aria ţarcului? • foloseşte o foaie de calcul pentru a explora toate posibilităţile;• ce dimensiuni are �arcul cu suprafaţa maximă? Ce formă are? • poţi generaliza problema pentru alte lungimi ale gardului?
IIVV..
Start!
Lecţia cuprinde trei tipuride aplicaţii:
- una din domeniulcontabilităţii, în care se
demonstrează cum, într-o foaie decalcul, formulele pot fi introduserapid şi uşor pentru a permite maiapoi obţinerea unor răspunsuriimediate la întrebări;
- o alta, în care foaia de calculeste folosită la modelarea unor ideişi la rezolvarea unor probleme carenu pot fi testate practic
�- şi una în care demonstrămcum putem folosi o foaie de calculşi schimba datele iniţiale pentru aajunge la rezultatul dorit.
Aplicaţia 1:• Clarificaţi ce este venitul
anual şi cum poate ficalculat.
• Discutaţi cu elevii cemedie din matematică trebuiefolosită pentru calculareanumărului de mediu de porţiidintr-un anumit sortiment vândutîntr-un an.• Pentru a răspunde la întrebareadin exerciţiu: „care a fost cel maivândut sortiment?“, elevii trebuiesă calculeze numărul mediu deporţii din fiecare sortiment într-unan şi apoi să folosească sortarea.
Aplicaţia 2• Recapitulaţi cu elevii proprietăţiledreptunghiului şi formulele pentrucalculul perimetrului şi a ariei.• Găsiţi, împreună cu elevii,răspunsul la prima întrebare fărăajutorul calculatorului.• Fără a folosi calculatorul, cereţi
elevilor să calculeze lungimea şi aria �arcului dacă lăţimea estede 2 m.• Atrageţi atenţia elevilor că algoritmul de calcul este acelaşi,deci pentru restul variantelor pot folosi o foaie de calcul.• Stabiliţi, împreună cu clasa, structura tabelului care va fifolosit (coloanele vor fi: perimetrul, lăţimea, lungimea, aria). • La introducerea datelor, perimetrul va avea întotdeaunavaloarea 16, lăţimea creşte cu o unitate (de la 1 până la 16).• Ajutaţi elevii să introducă în coloanele: lungime şi arie,formulele necesare şi asiguraţi-vă că le copiază pentru întregtabelul.• Folosind acelaşi tabel, generalizaţi problema utilizând pentrulungimea gardului numere naturale impare, care nu suntpătrate perfecte, preferabil de ordinul sutelor.• Întrebaţi elevii dacă pentru lungimi mari de gard, problema ar
Proiec
t pilo
t

Programul „a doua şansă” • nivel secundar 43Programul „a doua şansă” • nivel secundar 43Programul „a doua şansă” • nivel secundar
mai putea fi rezolvată fără ajutorul calculatorului.
Asiguraţi-vă că aveţi o listă cu preţuri pentru produse alimentare, sucuri, dulciuri etc. potrivite pentruo petrecere.Nu este necesar ca elevii să completeze toate rândurile tabelului din fişierul Petrecerea.Sprijiniţi elevii care nu se descurcă în găsirea formulelor care trebuie introduse în foaia de
calcul.După completarea tabelului, unii elevi vor depăşi suma disponibilă, dar cei mai mulţi vor fi sub
aceasta. Cereţi elevilor să introducă obligatoriu în meniu o şampanie, care are preţul de 50 lei/ sticlă.Arătaţi-le că într-o foaie de calcul odată completată cu formulele necesare, schimbarea unei date are
ca şi consecinţă automată schimbarea rezultatului formulelor.
• Activitate frontală: 20 minute.• Exerciţii la calculator:
- activitate coordonată deprofesor: 30 de minute;
- activitate independentă: 40 deminute.
Lecţia pe scurt
Resurse
Achiziţii
• pliante cu produse alimentare şipreţuri;• câteva adresa de site pentrurestaurante cu livrare la domiciliu(dacă este posibil);• fişierul Excel Venit restaurant şifişierul Excel Petrecerea.
• organizarea şi ierarhizareaconţinutului unui document;• folosirea tabelelor şi a listelor cumarcatori.
Perimetru Lăţime Lungime Arie16 1 L = ( P – 2 • l ) / 2 A = L • l16 1 7 716 2 6 1216 3 5 15
PROGRAMUL „A DOUA ŞANSĂ“ • NIVEL SECUNDAR 43
e-ExersezGrupul tău organizează o petrecere. Ţinând cont de faptul căsunteţi 10 prieteni, şi fiecare contribuie cu 25 RON, alcătuiţi unmeniu care să se încadreze în suma totală. În fişierul numitPetrecerea găseşti sugestii despre modul în care o foaie de calculte ajută să elaborezi un meniu care se încadrează în sumadisponibilă.
Cel mai vechi mecanismcunoscut, care se pare căputea funcţiona ca o maşinăde calculate, se consideră afi mecanismul dinAntikythira, datând dinanul 87 î.e.n. şi folositaparent pentru calculareamişcărilor planetelor?
Tehnologia care a stat labaza acestui mecanism nueste cunoscută?
Ştiaţi că ...
Când se copiază formulaîntr-o celulă diferită, Excelva copia de asemenea şiformatarea în cealaltăcelulă.
Reţine
Mă descurc singur!
Foloseşte foaia de calcul creată în lecţia anterioarăpentru a răspunde la întrebările de mai jos:
• Ce sumă plăteşti într-un an pentru energia electrică? Darpentru fiecare din celelalte utilităţi? • Cât costă în medie convorbirile tale telefonice într-un an? Darfiecare din celelalte utilităţi?• Ce sumă ai cheltuit pentru utilităţi în fiecare lună? • Cât au costat toate utilităţile într-un an?
Cereţi-le să modifice cantităţile de produse cumpărate în aşa fel încât să se apropie cât mai mult desuma disponibilă (sugestie: îi puteţi premia pe cei care obţin suma exactă).
Proiec
t pilo
t

În lecţie, elevii învaţă de ce şiunde este utilă reprezentareadatelor prin diagrame şi ce tipuride diagrame se potrivesc pentruanumite situaţii.
calculeZ mai uşor
o imagine cât o mie de cuvinte 3
IV.
Scop
Aplicaţia 1
Ce culoare au ochii tăi? Dar ochii colegilor tăi? Împreună cu toţi colegii, aşezaţi-vă pe coloane înfuncţie de culoarea ochilor (într-o coloană doar cei cu ochi negri, în altă coloană cei cu ochi căpruietc.). Care coloană este cea mai lungă? Aşezarea voastră reprezintă o diagramă tip coloană.Construieşte un tabel folosind datele colectate în exerciţiul de mai sus. Inserează o diagramă tipcoloană.
În această diagramă:
• ai grijă ca pe axa orizontală să fie reprezentată culoarea ochilor, iar pe cea verticală numărul de .colegi care au respectiva culoare;• denumeşte axele;• selectează tabelul şi inserează o diagramă radială folosind un aspect care prezintă datele ca şi . .procente.
Aplicaţia 2
Eşti cazat împreună cu grupul tău de şase prieteni la hotelulPopasul. La cazare, fiecare aţi găsit în cameră o cutie cubomboane colorate. Unuia dintre prietenii tăi i-a venit ideea săfacă o statistică a culorilor bomboanelor din fiecare cutie. El acreat tabelul din fişierul Cutia cu bomboane. Hai să vedem careculoare este predominantă:
• deschide fişierul Cutia cu bomboane;• reprezintă grafic datele din tabel folosind o diagramă tip . . . . .coloană, în care pe axa orizontală sunt reprezentate cutiile;• privind diagrama, spune ce este reprezentat pe axa verticală;• conform legendei diagramei, ce reprezintă fiecare coloană?• schimbaţi culoarea coloanei pentru a corespunde culorii debomboană reprezentată (pentru bomboanele albastre foloseşteculoarea albastră etc.);
TITLUL CAPITOLULUICALCULEZ MAI UŞOR
O imagine cât o mie de cuvinte 3
Microsoft Office Excel îţi permite să lucrezi cu un volum mare de date, caz în care formarea uneiimagini de ansamblu poate fi dificilă. Cu ajutorul diagramelor, ai posibilitatea să rezumi, săevidenţiezi sau să dezvălui tendinţe ale datelor care poate nu sunt evidente atunci când priveşticifre brute.
În ce lună a anului ai plătit cea mai mare sumă pentru utilităţi?Care dintre utilităţi te-a costat cel mai mult în luna mai? În cazul în care ai avea un tabel cusumele cheltuite pentru plata utilităţilor pentru o perioadă de 10 ani, ai găsi uşor luna în careacestea au costat cel mai puţin?
Hai în lumea mea
IIVV..
Start!
Este important ca elevii săînţeleagă că nu orice tipde diagramă se potriveşte
la orice tip de date. În această lecţie vor fi prezentate
aplicaţii pentru diagrame de tipcoloană, diagrame radiale şidiagrame de tip linie.
Aplicaţia 1• Discutaţi şi stabiliţiîmpreună cu elevii care
sunt culorile de ochiîntâlnite. • Subliniaţi că exerciţiul făcut înclasă, cu aşezarea pe coloane înfuncţie de culoarea ochilor, nu armai putea fi realizat practic pentruun grup de 100 de persoane.• După realizarea tabelului şigraficului în Excel, pe a doua foaiede calcul din registru realizaţi untabel de acelaşi tip, cu date fictive,dar pentru 100 de persoane:
- aflaţi de la elevi, din experienţalor personală, care este cea maiîntâlnită culoare de ochi în zona încare trăiesc;
- după crearea tabelului şireprezentarea grafică, comparaţicele două diagrame (cea a clasei şicea pentru 100 de persoane);
- subliniaţi ideea că dacăexerciţiul ar fi extins pentru 1000,1 milion de persoane etc., privinddiagrama ar fi tot atât de uşor deperceput care culoare de ochipredomină sau care este cea mairar întâlnită...
- discutaţi cu elevii care ar fi
culoarea de ochi predominantă dacă acest exerciţiu ar fi aplicatpentru persoane care trăiesc în state din nordul Europei.• După realizarea diagramei radiale puteţi să arătaţi elevilor şiacel tip de diagramă radială care nu afişează procente, cietichetele de date.
Aplicaţia 2Nu uitaţi să atenţionaţi elevii că dacă rămân cu pointer de la
mouse pe o coloană, programul va da explicaţii despre datelereprezentate de acea coloană.• Pentru a observa mai uşor valorile reprezentate de o anumităcoloană arătaţi-le elevilor cum să folosească opţiunea Etichetedate.• Ca reprezentarea să fie şi mai explicită, arătaţi-le elevilor cumsă insereze titluri de axe şi denumiţi axa orizontală Cutii, iaraxa verticală Culori.
tehnologia informaţiilor şi comunicaţiilor • ghidul Profesorului
Proiec
t pilo
t

• Pentru a sublinia ideea că nu orice tip de diagramă se potrive�te oricărui tip de diagramă, puteţicere elevilor să reprezinte datele din tabel cu ajutorul unei diagrame radiale, caz în care vor observacă obţin doar reprezentarea pe cutii a culorii albastre sau dacă se comută rând cu coloană rezultărepartiţia pe culori a bomboanelor din cutia 1.
Atenţionaţi elevii că pentru a putea reprezenta grafic doar vânzările de Salată Cezar, trebuie ca întabel să selecteze grupul de celule de la C2 la N3 �i după aceea să insereze diagrama.
Pentru a putea compara vânzările de Pui à la Greque şi Tigaie picantă explicaţi cum seselectează grupuri de celule care nu sunt adiacente. Atenţionaţi elevii că răspunsurile la ultimele două întrebări sunt mult mai uşor de văzut
dacă în diagramă pe axa orizontală sunt reprezentate lunile şi pentru aceasta au nevoie de opţiuneaComutare rând/ coloană.Dacă vă mai permite timpul, puteţi cere elevilor să insereze pentru toate meniurile şi o diagramă tipcoloană pentru a putea sublinia ideea că pe diagramele tip linie sunt mai uşor de observat tendinţele.
Atenţionaţi elevii că rezolvarea exerciţiului se face folosind tabelul creat în ora precedentă.
• Activitate frontală: 20 minute.• Exerciţii la calculator:
- activitate coordonată deprofesor: 40 de minute;
- activitate independentă: 30 deminute.
Lecţia pe scurt
Resurse
Achiziţii
• fişierul Excel Cutia cubomboane şi fişierul Excel Venitrestaurant.
• cunoaşterea diagramelor de tipcoloană, radială şi de tip linie;• corelarea corectă dintre tipul dediagramă şi tipul de datereprezentate cu ajutorul ei;• editarea şi formatareadiagramelor.
PROGRAMUL „A DOUA ŞANSĂ“ • NIVEL SECUNDAR 45
Managerul hotelului Popasul are nevoie de unstudiu asupra cererilor pentru meniurile oferitede restaurant. Folosind fişierul Venitrestaurant şi diagramele de tip linie, ajută-l săgăsească răspunsuri la următoarele întrebări:
• în ce luni au fost cele mai mari vânzări deSalată Cezar?• care a fost evoluţia comparativă a vânzărilorla meniurile Tigaie picantă şi Pui à la greque?• ce meniuri au avut creşteri sau scăderispectaculoase în vânzări, pe parcursul unuian?• există un meniu care s-a vândut cel mai bineîn lunile de vară?
e-Exersez
Mă descurc singur!
Metoda diagramei a fostdezvoltată de James Watt şide angajatul său, JohnSouthern (1758-1815)pentru a îmbunătăţirandamentul maşinilor salecu abur?
Ştiaţi că...
Foloseşte diagramele şi tabelul în care ai colectat datele despreplata utilităţilor pentru a afla răspunsurile la întrebările de maijos:
• care a fost evoluţia sumelor plătite lunar pentru convorbiriletelefonice?• compară sumele plătite pe perioada unui an pentru întreţinere/chirie şi energia electrică;• în ce lună a anului ai plătit cea mai mare sumă pentru utilităţi? • care dintre utilităţi te-a costat cel mai mult în luna mai?
Diagrama este reprezentareagrafică schematică avalorilor unor mărimi sau arelaţiilor dintre ele.
Reţine
• privind diagrama, observi o culoare predominată în fiecare . . .cutie? Există o culoare care apare cel mai puţin?• inserează în tabel o coloană în care să calculezi totalul . . . . . . .bomboanelor din fiecare cutie;• foloseşte o altă diagramă din care să rezulte uşor ce cutie arecele mai multe bomboane, respectiv cutia cu cele mai puţinebomboane;• aranjează cele două diagrame astfel: una în dreapta tabelului şi cealaltă sub tabel;• redimensionează fereastra diagramelor astfel încât la imprimaretabelul şi diagramele să se găsească pe aceeaşi pagină.
Programul „a doua şansă” • nivel secundar
Proiec
t pilo
t

Discutaţi cu elevii cum seface un recensământ, ce tipde date sunt colectate,
subliniind ideea că toatepersoanele recenzate răspund laaceleaşi întrebări din formularul derecensământ.
Analizaţi, împreună cu elevii,câteva din răspunsurile care se potobţine studiind datele culese înurma unui recensământ.
Pornind de la exemplulrecensământului, ca bază dedate, faceţi analogia:
- fiecare persoanărecenzată este o înregistrare
din baza de date;- pentru toate persoanele există un
tip unic de formular, în care fiecareîntrebare poate defini un câmp dinbaza de date, iar răspunsurile la oîntrebare conţin date de acelaşi tip;
- discutaţi despre tipurile de dateposibile (alfa-numerice, numerice,dată calendaristică etc.).
Atrageţi atenţia elevilor că, laaccesare, programul Paint oferă unspaţiu de desenare nou, programulWord – prima pagină dintr-undocument, Excel – prima foaie decalcul dintr-un registru, în timp ceprogramul Access deschide untabel, dar poate crea patru tipuri deobiecte: tabele, formulare, rapoarteşi interogări.
Aplicaţia 1Atrageţi atenţia elevilor că
proprietăţile tipului de date dintr-un câmp sunt detaliate în modulVizualizare proiect, în partea de josa ferestrei. De exemplu: dacăselectează pentru câmpulTelefonAcasă tipul de dată, în
Scop
În această lecţie, elevii vorînvăţa ce înseamnă baza de date şicare sunt elementele de structurăale acesteia. De asemenea, vorînvăţa care sunt elementele carestructurează o bază de date înprogramul Microsoft Office Access.
construieşte o BaZă de date
Baza de date – primul pas 1partea de proprietăţi câmpuri vor observa că este pusă o mască deintrare, care va obliga toate datele din acel câmp să aibă acelaşiprezentare în modul Vizualizare foaie de date.
Aplicaţia 2• pentru fiecare elev din clasă pregătiţi un cartona� după modelul:
• împărţiţi elevii, pe cât posibil, în grupe formate din cinci membri;• păstraţi aceeaşi structură a grupei la toate aplicaţiile derulate întimpul orei;
V.
CONSTRUIEŞTE O BAZĂ DE DATE!
Baza de date – primul pas 1
VV..
Hai în lumea mea
Ai auzit de recensământ? În ce scop se face recensământul?Ştii ce întrebări pun recenzorii?
O bază de date este o colecţie de date sau de informaţii,organizate astfel încât să fie uşor de identificat şi de regăsit.Cartea de telefon şi recensământul sunt exemple cotidiene debază de date. Bazele de date pot fi gestionate mai complex cuajutorul Microsoft Office Access sau, atunci când este vorba doarde lucrul cu un tabel, de Microsoft Office Excel.
Aplicaţie 1
Hotelul „Popasul“ dispune de o bază de date care gestioneazăsituaţia: angajaţilor, a oaspeţilor şi a camerelor. Pentru a tefamiliariza cu aspectul şi modul de operare al unei baze de date,deschide fişierul Bază de date Hotel Popasul.• câte tabele are baza de date?• deschide tabelul Tabel Angajaţi, în modul Vizualizare foaie dedate, precizează care sunt câmpurile şi dă unexemplu de înregistrare;• vizualizează tabelul TabelAngajaţi înmodulVizualizareproiect şi spune cetip de date conţinefiecare câmp;• deschide tabelulTabelDateResurseUmane,în modul Vizualizareproiect şi precizeazătipul datelor conţinutede fiecare câmp;• accesează formularulFormular Angajaţi înmodul Vizualizareformular;• răsfoieşte înregistrărileşi menţionează câte sunt;
• deschide raportul Raport Angajaţi în modul Vizualizare raport�şi spune după ce criteriu au fost aranjate înregistrările;
Cel mai vechi recensământ,ale cărui date s-au păstrat, aavut loc în China, în perioadadinastiei lui Han. Efectuat înanul 2 d.Hr., este consideratde specialişti destul de exact.Numărul populaţiei determ-inat prin recensământul datera de 57,5 milioane persoa-ne, cel mai numeros statpentru acele timpuri. Aldoilea recensământ păstrateste, de asemenea, datat înperioada dinastiei Han,efectuat în anul 140 d.Hr., încare au fost înregistraţi în jurde 48 milioane de persoane.
Ştiaţi că...?Start!
NUMEINIŢIALA TATĂLUIPRENUMEDATA NAŞTERIILOC. DE DOMICILIU
tehnologia informaţiilor şi comunicaţiilor • ghidul Profesorului
Proiec
t pilo
t

• subliniaţi din nou că fiecare cartonaş completat reprezintă o înregistrare a bazei de date şi că fiecarecartonaş are aceleaşi informaţii care vor deveni câmpuri într-un tabel al bazei de date;• fiecare câmp cuprinde date de acelaşi tip şi, pentru a accentua aceasta idee, cereţi elevilor să vă spună,pe rând, ce au notat pe cartona� la câmpul „prenume“ şi apoi la câmpul „data naşterii“, aceste informaţiireprezentând datele din care este construită baza de date;• când începeţi construcţia bazei de date în Access şi elevii vor alege la deschiderea programului o bazade date necompletată, subliniaţi faptul că primul pas în crearea ei este să dea un nume fişierului, pentruaceastă aplicaţie COLEGII MEI.
Pregătiţi cartonaşele necompletate şi distribuiţi-le elevilor.Stabiliţi ordinea câmpurilor care trebuie completate pe cartonaş şi, eventual, alegeţi, de comun
acord cu elevii, şi alte câmpuri care s-ar încadra la „caracteristici“.Solicitaţi elevilor să păstreze cartonaşele pentru că le vor utiliza şi în ora următoare.
Pregătiţi cartoane (care pot fi foi dintr-un bloc de desen) �i foarfeci într-un număr suficient pentruca fiecare elev să-�i poată pregăti cinci cartona�e, pe care să noteze câmpurile necesare pentru arealiza tabelul despre preferin�e.
Tabelul de preferinţe nu trebuie să aibă aceleaşi câmpuri la toată clasa, singurele câmpuri caretrebuie păstrate fiind numele, prenumele şi sportul preferat, pentru că tabelul va trebui să conţină celecinci înregistrări pentru aceleaşi cinci persoane care alcătuiesc grupa şi care au fost folosite şi înaplicaţiile anterioare.
Rugaţi elevii să păstreze cartonaşele pentru că le vor utiliza şi în ora următoare.
e-Exersez
Mă descurc singur!
Dacă vrei să-ţi cunoşti şi mai bine colegii, distribuie-le câte uncartonaş pe care să noteze: nume, prenume, culoarea ochilor,înălţimea, greutatea. După primirea tuturor cartonaşelor,completează baza de date COLEGII MEI cu un tabel numitTabelCaracteristici, care să conţină noile informaţii despreaceştia. Completează tabelul cu datele pentru aceiaşi cinci colegicare au fost introduşi şi în TabelDatePersonale.
Recensământul este ooperaţie administrativă, careconstă în înregistrareastatistică a datelor supuseobservării (spre exemplu:populaţia, animalele,vehiculele etc. dintr-o ţarăsau dintr-o regiune dată).Scopul recensământuluieste obţinerea de datestatistice privind numărul şidistribuţia teritorială apopulaţiei, a structurilorsale demografice şi socio-economice, date referitoarela gospodăriile populaţiei,precum şi la condiţiile delocuit a populaţiei ţării,date asupra veniturilorpopulaţiei şi altele. Datelecare se obţin în urmarecensământului depindîntr-o măsură directă deîntrebările care sunt incluseîn chestionarele derecensământ, care pot fidiferite de la un stat la altul,în dependenţă de informaţiacare necesită a fi obţinută încadrul recensământului.
Reţine
Discută cu colegii tăi şi află: care este sportul preferat,care este ultima carte citită, actorul preferat, serialulpreferat etc. Completează baza de date COLEGII MEIcu un tabel numit TabelPreferinţe, care să conţinăinformaţiile culese. Completează tabelul cu datelepentru aceiaşi 5 colegi care au fost notaţi şi înTabelDatePersonale.
• accesează interogarea Interogare Oaspeţi în modul Vizualizarefoaie de date şi precizează ce criteriu a fost folosit pentruinterogare.Aplicaţie 2Cât de bine îţi cunoşti colegii? Hai să facem o bază de date cuajutorul căreia să aflăm mai multe despre ei. Cele mai elementarelucruri pe care le poţi afla despre o persoană sunt: nume, iniţialatatălului, prenume, data naşterii, localitatea de domiciliu.Completează pe cartonaşul primit de la profesor datelemenţionate mai sus. Fiecare cartonaş va deveni o înregistrare atabelului TabelDatePersonale din fişierul bază de date COLEGIIMEI.• creează fişierul COLEGII MEI;• într-un tabel, în modul Vizualizare proiect, introdu câmpurile:Nume, Iniţiala tatălui, Prenume, Data naşterii, Localitatea dedomiciliu şi salvează-l cu denumirea TabelDatePersonale; • stabileşte tipurile de date care trebuie introduse în fiecarecâmp. Pentru data naşterii nu uita să alegi tipul: Data/ Ora,Format dată lungă;• folosind cartonaşele completate de colegi tăi, introdu datelepentru cinci înregistrări în tabel, lucrând în modul Vizualizarefoaie de date.
• Activitate frontală: 20 minute.• Exerciţii la calculator:
- activitate coordonată deprofesor: 30 de minute;
- activitate independentă: 50 deminute.
Lecţia pe scurt
Resurse
Achiziţii
• cartonaşele create şi completateîn ora anterioară;• fişerul Access Baza de dateHotel Popasul
• vor înţelege noţiunile de bază dedate, înregistrare, câmp, dată, tipde dată;vor cunoaşte structura şi obiecteleunei baze de date creată înMicrosoft Office Access;vor putea construi tabele folosindMicrosoft Office Access.
Programul „a doua şansă” • nivel secundar
Proiec
t pilo
t

Discutaţi cu elevii careeste intervalul de timp la
care datele obţinute înurma unui recesământ trebuieactualizate şi de ce.
Subliniaţi faptul că, odată cudezvoltarea societăţii, nu doardatele unui recensământ trebuieactualizate, ci şi câmpurile.
Aplicaţia 1După ce elevii au introdus
cele trei înregistrărifolosind Formular Angajati,spuneţi-le să deschidă TabelAngajati pentru a constata că bazade date a fost actualizată. Atenţie!elevii ar putea observa mai greunoile înregistrări pentru că acesteasunt aşezate în tabel într-o sortarecrescătoare a câmpului IDAngajaţi.
Aplicaţia 2• Cereţi elevilor să deschidă TabelOaspeti pentru a vedea cecâmpuri conţine.• Rugaţi elevii să creeze douăînregistrări fictive ale „celor doiprieteni care îi însoţesc la hotelPopasul“ respectând câmpuriledin Tabel Oaspeti.• După ce elevii au creatformularul şi au introdus cele treinoi înregistrări, rugaţi-i sădeschidă Tabel Oaspeti pentru averifica dacă baza de date a fostactualizată.
Aplicaţia 3• Atenţie! expertul de raportsalvează automat raportul cu titlulTabel Oaspeti. Atenţionaţi eleviisă modifice titlul.
Scop
Elevii învaţă cum săactualizeze, să completeze o bazăde date şi cum să foloseascăconţinutul acesteia pentru a crea şiprezenta un raport.
construieşte o BaZă de date
completez baza de date 2• Rugaţi elevii ca folosind Raport Oaspeti să identifice judeţuldin care provin majoritatea persoanelor cazate în acel momentla hotelul „Popasul“ (atenţie! raportul va avea mai multepagini).
• Spuneţi elevilor să ceară cartonaşe de la trei colegicare nu se găsesc deja în baza lor de date.• După ce a fost creat FormularCaracteristici, spuneţi
elevilor să lase cartonaşele în dreptul calculatorului la care aulucrat şi să închidă baza de date. • Schimbaţi locurile elevilor la calculator. • Acum fiecare elev deschide baza de date COLEGII MEI şi,folosind FormularCaracteristici, introduce cele trei înregistrărigăsite în dreptul calculatorului.
V.
CONSTRUIEŞTE O BAZĂ DE DATE!
Completez baza de date 2
VV..
Hai în lumea mea
Datele culese ca urmare a unui recensământtrebuie reînnoite? Dar cele dintr-o carte detelefon? Când reînnoim aceste baze de date,păstrăm aceleaşi câmpuri sau/ şi introducemaltele noi, cu ajutorul cărora putem obţineinformaţii noi pentru fiecare înregistrare.
Dacă într-o bază de date înregistrările trebuie actualizate şi nu neapărat de persoane care ştiu să ofolosească poţi utiliza formularele pentru o interfaţă uşor de utilizat.
În cazul în care vrei să prezinţi un rezumat sau un raport cu informaţii doar din anumitecâmpuri ale bazei de date, este indicat să foloseşti rapoartele.
Aplicaţia 1
Pe perioada vacanţei de vară şi a concediilor, camerele hotelului „Popasul“ sunt în mare parteocupate, ceea ce a necesitat angajarea de personal suplimentar. Hai să-i dăm o mână de ajutor
angajaţi:• ID angajat-R500, Nicolae, Răchiţeanu, str. Măririi nr. 22, Sibiu, SB, 0760 221133;• ID angajat-R501, Petronela, Sorescu, str. Bucureşti, nr. 3, bl. 50, ap. 19, Iaşi, IS, 0722 801920;• ID angajat-R502, Simona, Marinescu, str. Panseluţelor, nr. 25, bl. 19A, ap. 4, Sibiu, SB, 0745
823567.
Aplicaţia 2
Împreună cu doi prieteni, eşti oaspetele hotelului „Popasul“ şi observi că recepţionera nu are
hotel.
Alegerea denumiriirapoartelor şi formularelor,într-un program de bază dedate, este foarte importantăpentru uşurinţa gestionăriilor ulterioare.
Reţine
Start!
responsabilului cu resursele umane al hotelului pentru a ţine evidenţa noilor angajaţi.Baza de date Hotel Popasul. Folosind Formular Angajati introduceţi datele pentru următorii
formular de înregistrare a oaspeţilor. Folosind Expert Formular, creaţi Formular Oaspeti, carefoloseşte toate câmpurile din Tabel Oaspeti. Utilizează formularul creat pentru a vă înregistra la
tehnologia informaţiilor şi comunicaţiilor • ghidul Profesorului
Proiec
t pilo
t

• Rugaţi elevii să se întoarcă la calculatorul propriu si să deschidă TabelCaracteristici şi să verificedacă înregistrările au fost actualizate.• Cereţi elevilor să vă spună, folosind RaportCuloareOchilor, care este numărul colegilor care au ochinegri în baza lor de date.
• Spuneţi elevilor să ceară cartonaşe de la trei colegi care nu se găsesc deja în baza lor de date.• După ce a fost creat FormularPreferinte, spuneţi elevilor să lase cartonaşele în dreptulcalculatorului la care au lucrat şi să închidă baza de date.
• Schimbaţi locurile elevilor la calculator. • Acum fiecare elev deschide baza de date COLEGII MEI şi, folosind FormularPreferinţe, introducecele trei înregistrări găsite în dreptul calculatorului.• Rugaţi elevii să se întoarcă la calculatorul propriu, să deschidă TabelPreferinte şi să verifice dacăînregistrările au fost actualizate.• Cereţi elevilor să vă spună, folosind raportul RaportSportPreferat, care este sportul cu cei maimulţi fani în baza lor de date.
e-Exersez
Mă descurc singur!
Pentru baza de date COLEGII MEI creează un formular care să te ajute să completezi mai uşortabelul TabelCaracteristici. Denumeşte-l FormularCaracteristici. Utilizează formularul şi
Creează un raport despre culoarea ochilor colegilor tăi. Grupează colegii în funcţie de culoareaochilor şi nu uita să se vadă numele şi prenumele. Salvează-l ca şi RaportCuloareaOchilor.
Telefonul mobil „s-a născut“în anul 1973, în S.U.A., deşidiverse concepte, planuri şiprototipuri au existat încă dela începutul secolului XX.Inventatorii sunt chiarMotorola.
Ştiaţi că...?
Pentru baza de date COLEGII MEI, creează un formular care să te ajute să completezi mai uşor
colegi pentru a facecompletări în TabelPreferinţe cu încă 3 înregistrări.Creează un raport despre sportul preferat al colegilor tăi. Grupează colegii în funcţie de sportul
preferat şi nu uita să se vadă numele şi prenumele. Salvează-l ca şi RaportSportPreferat
Aplicaţia 3
Managerul hotelului „Popasul“ ar vrea să ştie din ce judeţe aavut cei mai mulţi oaspeţi. Pentru a da un răspuns rapid,recepţionera trebuie să creeze un raport şi tu o vei ajuta.
Nume, Judeţ; • pune câmpul Judet ca prioritar;• sortează înregistrările după Nume, Judet, ascendent fiecare;• alege tipul de aspect şi orientare;• alege un stil preferat pentru raport;• denumeşte-l cu titlul Raport Oaspeţi.
• Activitate frontală: 20 minute.• Exerciţii la calculator:
- activitate coordonată deprofesor: 50 de minute;
- activitate independentă: 30 deminute.
Lecţia pe scurt
Resurse
Achiziţii
• cartonaşele create şi completateîn ora anterioară;• fişerul Access Baza de dateHotel Popasul şi fişierul Access
• să actualizeze şi să completeze obază de date;• să creeze şi să foloseascăformulare şi rapoarte create deprogramul Microsoft Office Access.
• foloseşte Expert Raport, Tabel oaspeti şi câmpurile Prenume,
cartonaşele primite de la colegi pentru a completa TabelCaracteristici cu încă 3 înregistrări.
TabelPreferinţe. Denumeşte-l FormularPreferinţe. Utilizează formularul şi cartonaşele primite de la
COLEGII MEI.
Programul „a doua şansă” • nivel secundar
Proiec
t pilo
t

Discutaţi cu elevii care artrebui să fie câmpurileconţinute de un formular
pentru recensământ pentru aputea afla structura etnică apopulaţiei sau numărul persoa-nelor cu vârsta sub 20 de ani.
• Discutaţi cu elevii şiclarificaţi noţiunea destatistică şi ce presupune
activitatea într-un centru destatistică.• Pentru a ajuta elevii să înţeleagămodul în care poate fi interogată obază de date, înmânaţi fiecăruiacâte un cartonaş care conţinecâmpurile prenume, vârstă,culoarea ochilor şi rugaţi-i să lecompleteze cu datele lor.
Pentru a înţelege sortareadatelor:� - rugaţi elevii să se aşeze pe unsigur rând;� - fiecare elev îşi compară, perând, vârsta cu cea a vecinului dindreapta;� - dacă este mai tânăr decât el,rămâne pe loc, iar dacă nu, îşischimbă locurile între ei;� - activitatea continuă până cândnici un elev nu mai este nevoit săschimbe locul cu vecinul dindreapta;� - dacă le cereţi elevilor să-şispună vârsta, vor constata că suntaşezaţi, de la stânga la dreapta, înordinea descrescătoare a vârstei;� - spuneţi-le că au realizat osortare.
Scop
În această lecţie, elevul trebuiesă înţeleagă modul de utilizare şiinterogare a unei baze de datepentru a afla răspunsuri legate deconţinutul acesteia. Dacă elevulînţelege această lecţie, va şti în alteocazii cum să construiască o bazăde date cu ajutorul căreia săgăsească răspunsurile căutate.
construieşte o BaZă de date
interoghez baza de date 3Pentru a înţelege filtrarea datelor:
�- rugaţi elevii a căror vârstă conţine cifra „3“ să iasă în faţă(asiguraţi-vă că în clasă există elevi care îndeplinesc acestcriteriu şi număraţi împreună cu ei câte „înregistrări“ aucorespuns filtrării);- cereţi să iasă în faţa clasei doar elevii al căror prenumeconţine litera „ţ“ (eventual, alegeţi altă literă dacă ştiţi că existăelevi în clasă care îndeplinesc acest criteriu, scopul fiind săaveţi un exemplu de zero înregistrări care corespund filtrării); �- spuneţi-le că au realizat o filtrare;�- cereţi elevilor să găsească şi să răspundă la alt criteriu defiltrare (nu uitaţi să le atrageţi atenţia că filtrarea poate folosinumai câmpurile existente).
V.
CONSTRUIEŞTE O BAZĂ DE DATE!
Interoghez baza de date 3
VV..
Hai în lumea mea
Dacă ai acces la datele unui recensământ, poţi afla structura etnică a populaţiei recenzate? Dar numărul persoanelor cu vârsta sub 20 de ani sau distribuţia populaţiei pe judeţe, în mediulurban sau rural?
O bază de date nu se construieşte pentru a accesa doar o colecţie de date, ci pentru a putea extrageinformaţii pe baza acestora.
De aceea, construcţia unei baze de date se face pornind de la ceea ce doreşti să afli, de larăspunsurile pe care doreşti să le obţii atunci când vei interoga baza de date. Cele mai simpleinstrumente pe care le putem utiliza pentru a interoga o bază de date sunt sortarea şi filtrarea.
Sortarea permite ordonarea înregistrărilor din tabele, în funcţie de conţinuturile unuia sau maimultor câmpuri. Ordonarea poate fi făcută crescător sau descrescător: alfabetic, numeric etc., înfuncţie de tipul de date folosite în câmp.
Filtrarea selectează înregistrările unei baze de date în funcţie de unul sau mai multe criterii,aplicate succesiv datelor din unul sau mai multe câmpuri. Criteriile trebuie să respecte tipul dedate conţinute în câmpuri.
Aplicaţie
Lucrezi într-un Centru Internaţionalde Statistică, iar istoricii au nevoiede un studiu asupra populaţiei dinAnglia secolului XIX. S-a creat obază de date după un recensământfăcut într-o regiune minieră. Hai săînvăţăm să folosim baza de datepentru a-i ajuta:• deschide fişierul Access
Câte înregistrări găseşti?• fă o filtrare pentru câmpul Numepentru a afla numărul persoanelorcu numele Morris;• care este vârsta maximă a copiilorcare mergeau la şcoală în Angliasecolului XIX?• care este ocupaţia predominantă afemeilor din regiunea minieră în Anglia secolului XIX?• fă o filtrare în câmpul Vârsta pentru a afla dacă toţi copiii sub 15 ani mergeau la şcoală;
• folosind o filtrare multiplă (foloseşte în ordine câmpurile Sexul şi Starea civilă), află câte femeicăsătorite erau casnice;• câţi tineri cu vârsta cuprinsă între 10 şi 20 de ani lucrau în mină?• află câte persoane au litera Y la sfârşitul prenumelui.
Start!
Recensamant Anglia secolul XIX.
• deschide fişierul Excel Recensamant Anglia secolul XIX;
tehnologia informaţiilor şi comunicaţiilor • ghidul Profesorului
Proiec
t pilo
t

• Explicaţi elevilor că aplicaţia Access oferă posibilitatea de a lucra cu baze de date complexe, carepermit colectarea datelor în mai multe tabele, dar dacă baza de date conţine un sigur tabel, ea poate fiorganizată şi interogată şi cu ajutorul tabelelor Excel.• Cereţi elevilor să deschidă fişierul Acces Recensamant Anglia secolul XIX şi să se familiarizeze cubaza de date.• Discutaţi cu elevii care era, în secolul XIX, vârsta la care copiii începeau să lucreze, care era ocupa-ţia de bază a femeilor în acea perioadă etc.• Cereţi elevilor să găsească întrebări care pot fi puse acestei baze de date.
• Asiguraţi-vă că elevii înţeleg ce este un studiu demografic. Explicaţi elevilor cum secalculează densitatea populaţiei. • Arătaţi-le unde pot găsi rapid numărul de rezultate ale unei filtrări.
• Întrebaţi elevii dacă cunosc, de la orele de geografie, care este deosebirea între un vulcanactiv, inactiv şi presupus stins.• Cereţi elevilor să deschidă fişierul Vulcani şi să spună dacă au auzit sau recunosc numele
unor vulcani.• Amintiţi-le elevilor că ultimele două cerinţe ale aplicaţiei fac parte din portofoliu.
Lecţia pe scurt
Activitate frontală (demonstrarea şiexplicarea noţiunilor de sortare şifiltrare): 20 de minute.Exerciţii la calculator:- activitate coordonată de profesor:60 de minute;- activitate independentă: 20 deminute.
Resurse
• Cartonaşele necesaredemonstrării noţiunilor de filtrareşi sortare a datelor.• Fişierul Access RecensamantAnglia secolul XIX, fişierul ExcelRecensamant Anglia secolul XIX,fişierul Excel Populatia lumii şifişierul Excel Vulcani.
Achiziţii
• Filtrarea şi sortarea datelor dintr-untabel.
e-Exersez
Mă descurc singur!
Centrul Internaţional de Statistică te-a alessă faci parte din echipa de geografi care facun studiu demografic al populaţiei lumii.Datele au fost colectate în fişierul ExcelPopulatia lumii.
Folosind acest fişier, răspunde laurmătoarele întrebări:• câte ţări aveau, în anul 1992, o populaţiemai mică decât 1 milion de locuitori? Lacâte din aceste ţări se estimează că în 2012populaţia va trece de 1 milion de locuitori?• cum se calculează densitatea populaţiei?• care este ţara cu cea mai mică densitate apopulaţiei? Dar cu cea mai mare densitate?• care este regiunea cu cele mai multe ţăriîn care speranţa de viaţă la bărbaţi este maimare de 70 de ani?• care sunt statele cu cea mai micăsuprafaţă?• care este ţara situată în Africa unde speranţa de viaţă în rândulfemeilor este minimă? Dar maximă?• care este ţara cu o populaţie între 20 şi 30 de milioane delocuitori, în care diferenţa dintre procentul de populaţie sub 15ani şi cel al populaţiei peste 64 de ani este cea mai mare?
Folosind datele din fisierul Populaţia lumii, găsiţi alte intrebărila care colegii vostri să răspundă.
• Vaticanul este cel mai micstat al lumii, aflat îninteriorul unui oraş. • Monaco este cea mai denspopulată ţară a lumii(32.000 de persoane la osuprafaţă de 1,95 km²).• San Marino este cel maivechi stat european şi nuare linii de cale ferată.
Ştiaţi că...?
Dacă ai făcut „filtrări“ într-obază de date şi vrei să cauţinoi informaţii pornind de laalte criterii, trebuie săfoloseşti opţiunea Golirefiltru.
Reţine
O altă temă pe care trebuie să o studieze echipa de geografi estesituaţia vulcanilor. Îţi revine sarcina de a afla, folosind fişierulExcel Vulcani, următoarele:• care este ţara cu cei mai mulţi vulcani;• care este cel mai înalt vulcan activ;
• reprezintă, folosind un grafic tip coloană, înălţimeavulcanilor din fiecare zonă;• schimbă culoarea coloanelor în aşa fel încât fiecarezonă geografică să se identifice prin aceeaşi culoare.
Programul „a doua şansă” • nivel secundar
Proiec
t pilo
t

Pentru a introducenoţiunea de diapozitiv
puteţi folosi undiaproiector/ aspectomat (dacă maiaveţi în dotare) şi câtevadiapozitive, cu teme diferite.
Prezentaţi elevilor diapozitiveleşi atrageţi-le atenţia la felul în caresunt structurate şi manevrate.
Aplicaţia 1• Adresaţi elevilor câteva
întrebări deschise pentru aafla care este importanţa apeipentru mediul înconjurător şipentru organism.• Rugaţi elevii să deschidă, înmodul de vizualizare Normal,prezentarea din fişierul Apa si
• Iniţiaţi cu elevii o discuţie princare să puneţi în evidenţăurmătoarele aspecte:
- diapozitivele conţin puţin text,esenţializat şi, de multe ori,evidenţiat cu ajutorul marcatorilor;
- corelaţia dintre text şi imagine;
- textul este plasat în parteastângă, pentru a atrage atenţia, înprimul rând, asupra conţinutuluişi, apoi,deasupra imaginii, aceastadorită faptului că citirea se face dela stânga la dreapta;
- textul se introduce îndiapozitiv cu ajutorul casetei text;
- diapozitivele permit şi insera-rea de grafice, diagrame şi tabele.• Întrebaţi elevii dacă observă oasemănare între dispozitiveleprezentate cu ajutorul diaproiec-torului şi prezentarea PowerPoint.Subliniaţi faptul că vizualizareaconţinutului se face diapozitiv cudiapozitiv.
Lecţia familiarizează elevul custructura şi elementele uneiprezentări. Elevul va învăţa sărealizeze conţinuturile unuidiapozitiv.
mgic PoWer Point
interoghez baza de date 1Aplicaţia 2Pentru realizarea prezentării, rugaţi elevii să deschidă
documentul Word Restaurant Popasul.Explicaţi elevilor că paragrafele scrise cu text aldin reprezintă
titluri de diapozitive, iar textul care urmează conţinutuldiapozitivului.
Vă sugerăm să explicaţi elevilor cum să vizualizeze alăturatatât prezentarea, cât şi documentul Word. În acest fel, elevii vorputea copia uşor textul din document în prezentare, iar acestava reduce foarte mult timpul de introducere a conţinutuluipentru fiecare diapozitiv şi vă dă posibilitatea să vă concentraţimai mult pe elementele prezentării.Atenţionaţi elevii că pentrudispozitivul cu titlul „Specialităţi de cafea“ trebuie să aleagă dela Aspect diapozitiv opţiunea Două tipuri de conţinut.
VI.
MAGIC POWERPOINT!
Ce conţine o prezentare? 1
VVII..
Care ar fi cel mai eficient mod de a prezenta zona în care locuieşti? Într-un eseu? Într-un album defotografii? Sau printr-o prezentare în care imaginile sunt însoţite de scurte comentarii, care pot fi şianimate?
Hai în lumea meaMicrosoft Office PowerPoint este un program care permite crearea unor prezentări formate dinpagini individuale, numite diapozitive. Denumirea de diapozitiv vine din analogia cu diapozitivelefolosite de vechile proiectoare. Un diapozitiv poate conţine text, grafică, sunete, filme şi alteobiecte, aranjate cum doreşte utilizatorul. Prezentarea poate fi tipărită, vizualizată pe monitorulunui calculator sau, atunci când este vorba de o audienţă mare, proiectată cu ajutorul unuivideoproiector. Într-o prezentare putem folosi tipuri predefinite de diapozitive sau putem elaborasinguri structura diapozitivului.
Aplicaţia 1
Se cunoaşte importanţa apei în viaţa noastră. În fişierul Apa si sursele de apa ai câteva informaţiipe această temă. Privind prezentarea în modul de vizualizare Normal, care este modul implicit devizualizare, se observă că aceasta este formată din mai multe diapozitive. Ce observi comun saudiferit privind diapozitivele? Într-un diapozitiv, textul se introduce cu ajutorul unei casete text.Dacă urmăreşti prezentarea în modul de vizualizare Expunere diapozitive, poţi vedea şi efectele deanimaţie folosite.
Aplicaţia 2
Managerul Hotelului „Popasul“ doreşte săîmbunătăţească serviciile oferite clienţilor. El cereangajaţilor sugestii pentru atingerea acestui scop. Înziua următoare, bucătarul-şef al Restaurantului„Popasul“ îşi prezintă propunerile, pe care le găseşti îndocumentul Word Restaurantul Popasul. Pentrupublicitate, managerul hotelului are nevoie de oprezentare a acestor sugestii. El lansează un concurs cupremii pentru cea mai bună prezentare. Participă şi tula acest concurs şi, pentru a realiza prezentarea,urmează paşii:• deschide Microsoft Office PowerPoint;• completează corespunzător diapozitivul titlu;• creează câte un diapozitiv potrivit pentru fiecare pro-punere a bucătarului (exemplu: un dispozitiv de tipulTitlu şi conţinut pentru Anunţuri, altul tip Două tipuride conţinut pentru Specialităţi de cafea şi ceai etc.);• inserează imagini sugestive în cel puţin două diapozi-tive. Poţi folosi imaginile din dosarul imagini sau găseştealtele găsite pe Internet (atenţie la drepturile decopyright!);
Start!
Scop
sursele de apa.
tehnologia informaţiilor şi comunicaţiilor • ghidul Profesorului
Proiec
t pilo
t

Reamintiţi elevilor să ţină cont de drepturile de copyright atunci când doresc să insereze imaginigăsite pe Internet.
Subliniaţi faptul că formatarea textului, folosirea marcatorilor şi inserarea tabelelor se face la fel ca�şi în programul Word.
Atenţionaţi elevii că textul „Vă aşteptăm cu drag!“ se introduce după inserarea formei automate.Reamintiţi-le elevilor că Facebook este la momentul actual ceea mai utilizată reţea desocializare.
Întrebaţi-i dacă după crearea contului pe Facebook şi-au căutat sau şi-au regăsit prieteni, dacăau primit întrebări, de la prietenii din reţeau de socializare, despre localitatea de domiciliu, desprezona geografică în care locuiesc.
Sugeraţi elevilor că o prezentare PowerPoint poate fi mai sugestivă decât o descriere sub forma unuitext pentru că oferă posibilitatea de a insera imagini şi grafică. Subliniaţi faptul că, spre deosebire deo scrisoare sau o descriere într-un mesaj electronic, într-o prezentare textul trebuie să fie concis,punând în evidenţă doar ideile de bază.
Propuneţi elevilor să aducă fotografii din albume, pliante, vederi etc. (dacă aveţi posibilitatea să lescanaţi) sau în format electronic, pentru a-şi completa ilustrarea prezentării.
Încercaţi să pregătiţi un aparat foto digital pentru a realiza fotografii elevilor pe care să lefolosească în prezentare. Ajutaţi elevii la descărcarea şi salvarea fotografiilor pe calculator.
Lecţia pe scurt
Activitate frontală : 20 de minute.Exerciţii la calculator:- activitate coordonată de profesor:40 de minute;- activitate independentă: 40 deminute.
Resurse
• diapozitive şi diaproiector/aspectomat;• aparat foto, scanner, albume,pliante, adrese Web cu imagini dinlocalitatea sau zona geografică încare vă găsiţi; • fişierul PowerPoint Apa si
Word Restaurant Popasul.
Achiziţii
• cunoaşterea structurii şielementelor unei prezentări;realizarea şi formatarea conţinutuluiunei prezentări;• dezvoltarea spiritului civic.
Programul original a fostcreat de Dennis Austin șiThomas Rudkin de laForethought, Inc. și s-anumit Presenter. În 1987,din cauza unor probleme cunumele de marcă, a fostredenumit PowerPoint,după ideea lui RobertGaskins.
Ştiaţi că...?
• inserează un nou diapozitiv, după dispozitivul Program prelungit, în care să prezinţi, sub formăde tabel, noul orar de funcţionare a restaurantului „Popasul“. Tabelul trebuie să conţinăurmătoarele coloane: zilele săptămânii, mic dejun, prânz, autoservire, cină. Pentru fiecare zi asăptămânii completează intervalul orar de derulare a acestor activităţi;• inserează numele restaurantului în subsolul fiecărui diapozitiv;• introdu la sfârşitul prezentării un dispozitiv Necompletat, în care inserezi, de la Formeautomate, forma de tip Defilare pe orizontală şi redactează textul: Vă aşteptăm cu drag!;• salvează prezentarea cu numele Restaurantul Popasul.
Mă descurc singur!Vrei să participi la un program care oferă posibilitatea de acunoaşte persoane din întreaga lume. Un prim pas este trimitereacătre organizatori a unei prezentări PowerPoint, care să conţinăinformaţii despre:• datele tale personale (nume, prenume, data şi locul naşterii,domiciliul etc.);• familie şi prieteni;• hobby-uri;• destinaţii preferate pentru vacanţă;• inserează şi câteva imagini adecvate conţinutului;• salvează prezentarea cu denumirea Profilul meu;• dacă doreşti, tradu această prezentare într-o limbă străină.
e-ExersezTe-ai împrietenit, pe o reţea de socializare, cu o persoană dinstrăinătate, care vrea să afle mai multe despre zona în carelocuieşti. Creează o prezentare PowerPoint, cu minim cincidiapozitive, în care să vorbeşti despre:• poziţia geografică;• istoricul zonei în care locuieşti;• obiective turistice;• tradiţii locale;Inserează cât mai multe imagini sugestive. Salvează prezentareasub denumirea Zona mea.
Cu Microsoft PowerPointpoţi prezenta datele în modsuccint. Un diapozitiv nupoate conţine un volummare de text şi de aceea esteindicat ca el să conţină doarideile principale.
Reţine
sursele de apa şi documentul
Programul „a doua şansă” • nivel secundar
Proiec
t pilo
t

titlul caPitolului
• Cereţi elevilor sădeschidă, în modul
Vizualizare Fereastră cuAranjare totală din filaVizualizare, prezentările dinfişierele Apa si sursele de apa(simpla) şi Apa si sursele de apa(modificata).• Discutaţi cu elevii şi notaţi pe ofoaie de flip-chart rezultateleanalizei celor două prezentări.• Vă sugerăm să îndrumaţidiscuţia pentru a atingeurmătoarele aspecte:
- fundalul celor două prezentări(inexistent la una şi exagerat lacealaltă, în aşa fel încât săminimalizeze conţinutul şi să fieîn neconcordanţă cu imaginea);
- fontul şi mărimea caracterelorcu care este inserat conţinutulpentru fiecare diapozitiv; poziţiatextului faţă de imagine.
Aplicaţia 1• Dacă aveţi elevi care aufost absenţi la ora
anterioară, pregătiţi oprezentare Restaurantul Popasulca suport pentru această aplicaţie.• După realizarea sarcinilor delucru cerute de aplicaţie, cereţielevilor să salveze prezentarea cudenumirea Restaurantul Popasul 1.• Lansaţi un concurs având temaCel mai original fundal pentruprezentarea Restaurantul Popasul.• Explicaţi elevilor paşii caretrebuie urmaţi pentru realizareaunui fundal personalizat.
Lecţia va dezvolta deprinderilenecesare conceperii şi realizăriidesign-ului unei prezentări. Deasemenea, demersul didactic allecţiei va pune accent pe faptul căaranjarea grafică a unei prezentăritrebuie să vină în sprijinulconţinutului şi nu să distragăatenţia de la el.
magic PoWer Point
designul unei prezentări 2• Precizaţi care sunt regulile concursului:
- nu se folosesc Temele predefinite din fila Proiectare;- fundalul trebuie să fie acelaşi pentru toate diapozitivele
prezentării;- să existe o armonie între fundal, subiectul prezentării şi
imaginile inserate.• Cereţi elevilor să salveze prezentarea cu denumireaRestaurantul Popasul_nume.• Rugaţi elevii să vizualizeze prezentările realizate de ceilalţicolegi şi să noteze pe un bileţel trei dintre ele care consideră cămerită să intre în finala concursului. • Realizaţi o statistică a tuturor voturilor (pentru fiecarenominalizare prezentarea primeşte un punct) şi alegeţi aproxi-mativ trei prezentări care au totalizat cele mai multe puncte.
VI.
MAGIC POWERPOINT!
Design-ul unei prezentări 2
VVII..
Urmăreşte prezentarea din fişierele Apa si sursele de apa (simpla) şi Apa si sursele de apa(modificata). Ce deosebire există între aceste două prezentări şi cea din fişierul Apa si sursele deapa? Conţinutul este acelaşi. S-a modificat doar design-ul. Credeţi că şi aspectul este important însublinierea unei idei, ca şi în vizualizarea unei prezentări? În care dintre prezentările urmăriteaspectul este adecvat conţinutului?
Hai în lumea mea
Orice prezentare creată cu PowerPointare o temă care constă într-ocombinaţie de culori, tipuri de litere,formatări şi elemente grafice, care dauprezentării un aspect coerent. Chiar şio prezentare creată fără a folosi unşablon are o temă, una foarte simplă,care constă dintr-un fond alb şi un setde bază pentru stilul şi mărimealiterei. Poţi schimba tema pentru a fiîn concordanţă cu mesajul prezentăriişi, chiar mai mult, poţi particulariza otemă prin schimbarea setului deculori, stilurilor textului şi stilurilorde fundal.
AplicaţieÎn lecţia anterioară ai transferatsugestiile bucătarului-şef alRestaurantului „Popasul“ într-oprezentare PowerPoint. Iată câtevapropuneri pentru ca prezentarearealizată de tine să aibă un aspectadecvat:• deschide fişierul pe care l-ai salvat
• aplică tuturor diapozitivelor temaOpulent;• schimbă tema de culori în Median;• modifică tema fontului în Ţinutăoficială;• modifică dimensiunile şi poziţia textului din diapozitive pentru o aranjare ideală;• scrie textul din ultimul diapozitiv (Vă aşteptăm cu drag) cu ajutorul WordArt;• schimbă culoarea formei predefinite şi a textului din ultimul diapozitiv, ca să se potrivească cutema aleasă pentru întreaga prezentare.Ţinând cont că oricine poate folosi opţiunile de design predefinite, poţi avea şanse mai mari săcâştigi marele premiu oferit de managerul hotelului „Popasul“ dacă vei avea o prezentare cudesign original. Pentru aceasta creează-ţi tu stilul de fundal, folosind opţiunile de formatare afundalului, şi alege pentru text mărimea, stilurile şi culorile potrivite.
Start!
aicinumelefisieruluide ce nu ecu bolditalic ? Lafel mai jos
Scop
cu numele Restaurant Popasul;
tehnologia informaţiilor şi comunicaţiilor • ghidul Profesorului
Proiec
t pilo
t

• Cei trei finalişti vor expune prezentarea, cu ajutorul videoproiectorului, tuturor colegilor. • La final, prin vot secret, se alege câştigătorul.• Dacă aveţi posibilitatea, pregătiţi un premiu şi/ sau o diplomă pentru cel mai bun designer.
• Dacă elevii au adus imagini cu care să-şi completeze prezentarea, ajutaţi-i să le scaneze sausă le descarce.
• Precizaţi elevilor că formatarea imaginilor se face la fel ca şi pentru imaginile inserate într-undocument Word.• Împărţiţi elevii în aşa fel încât să poată da feedback legat de design-ul prezentării unui coleg şi săprimească feedback pentru design-ul propriei prezentări de la alt coleg.
Spuneţi elevilor că un design personalizat poate aduce un plus de valoare prezentării.
Cuşcuş desemnează un tipde granule sferice, preparatedin făină de grâu dur(semolina), precum şimâncărurile preparate cuacest ingredient. Originardin Maroc, Tunisia, Algeria,Libia şi Egipt, cuşcuşul adevenit un aliment folosit şiîn bucătăriile europene. Seserveşe alături de tocăturide legume sau carne, darpoate fi servit ca şi garniturăsau mâncare în sine, recesau cald.
Ştiaţi că...?
Mă descurc singur!Deschide prezentarea Profilul meu şi creează-i unui designadecvat. Nu uita să salvezi! Eventual, poţi să o salvezi şi caExpunere PowerPoint.
e-ExersezPentru prezentarea Zona mea creează tu câte un stil de fundal,diferit pentru fiecare tema a prezentării tale (poziţie geografică,istoricul zonei unde locuieşti, tradiţii locale etc.). Folosindopţiunile de formatare a imaginii, aplică fiecărei fotografii dinprezentare un chenar care să aibă grosimea şi culoarea înconcordanţă cu tema folosită. Foloseşte opţiunea Rotire pentrucel puţin două din imaginile inserate în prezentare. Nu uita săsalvezi prezentarea. Eventual, poţi să o salvezi şi ca ExpunerePowerPoint.
Deoarece o prezentare estepercepută vizual şi auditiv,valoarea conţinutului poatefi maximizată sauminimizată în funcţie decalitatea design-ului.
Reţine
• Activitate frontală: 30 minute.• Exerciţii la calculator:
- activitate coordonată deprofesor: 20 de minute;
- activitate independentă: 50 deminute.
Lecţia pe scurt
Resurse
Achiziţii
• aparat foto, scanner, albume,pliante, adrese Web cu imagini dinlocalitatea sau zona geografică încare vă găsiţi; • videoproiector şi ecran deproiecţie;• fişierul PowerPoint Apa sisursele de apă (simplă) şi Apa sisursele de apa (modificata).
• conceperea şi realizarea design-ului unei prezentări;• dezvoltarea simţului estetic;• dezvoltarea spiritului civic.
Programul „a doua şansă” • nivel secundar
Proiec
t pilo
t

Folosind un videopro-iector, rulaţi prezentareaApa şi sursele de apa
(prezentarea folosită în primalecţie a capitolului MagicPowerPoint).
În timpul prezentării, subliniaţicare sunt efectele de animaţiefolosite:
- pentru titlurile din diapozitive;- pentru textul conţinut în fiecare
casetă de text;- pentru imaginile conţinute în
fiecare diapozitiv;- demonstraţi că, în cadrul unui
diapozitiv, efectele de animaţie sesucced automat, iar pentru trecereade la un diapozitiv la altul estenevoie de mouse sau tastatură;
- explicaţi că autorul uneiprezentării poate seta animaţia: fie săintre automat la un anumit intervalde timp, fie intrarea animaţie să fiedeclanşată de prezentator.
Rulaţi prezentarea din fişierul Apasi sursele de apa (efecte deanimatie).
Această prezentare a fost, în modintenţionat, animată în exces cuefecte nepotrivite, cu scopul de a daun exemplu de „cum să nu...“.
Pe parcursul prezentării, subli-niaţicâteva din următoarele aspecte:
- pe diapozitivul 1, ultima animaţiemăreşte cuvântul profesor, deşi nuacesta trebuia evidenţiat;
- la diapozitivul 2, efectele deanimaţie aplicate încurcă ordineafirească a textului şi, la final, aparetitlul diapozitivului, dar dispareprimul paragraf;
- în cazul celui de al treileadiapozitiv, pe lângă animaţiaexcesivă, ultimul paragraf dispare caşi cum nu ar avea importanţă pentruconţinutul prezentării;
Elevii vor învăţa, în aceastălecţie, cum pot aplica efecte deanimaţie şi tranziţii unei prezen-tări şi modul în care folosireaacestora îi ajută să capteze şi săpăstreze atenţia auditoriului.
magic PoWer Point
Îmi animez prezentarea 3- diapozitivul 4, în final, se goleşte total, minimalizând pentru
auditoriu rolul deţinut de apele minerale pentru în tratareadiferitelor afecţiuni;
- animaţia aplicată diapozitivului 5 face ca fotografia să „cadă“înainte de a apărea textul explicativ, ceea ce poate crea privitoruluisenzaţia lucrului făcut „doar ca să fie făcut“ (senzaţia unui tabloucare nu a fost bine fixat);
- ultimul diapozitiv, prin aplicarea unei animaţii necorespun-zătoare, pierde diagrama, care este sinteza întregii prezentări,lăsând privitorului impresia că tot ceea ce a urmărit nu valoreazănimic.
• În final subliniaţi faptul că PowerPoint oferă o paletă largă deanimaţii, care, folosite în mod corect, atrag şi menţin atenţiaauditoriului, în timp ce folosirea lor excesivă sau neadecvată poatesubmina o prezentare.
VI.
MAGIC POWERPOINT!
Îmi animez prezentarea 3
VVII..
Urmăreşte prezentarea din fişierul Apa şi sursele de apă (efectede animaţie). Ce părere ai despre această prezentare? Animaţiadin prezentare a facilitat sau te-a încurcat în înţelegereaconţinutului? Prea multă animaţie poate distrage atenţia de laconţinutul şi ideile prezentării.
Hai în lumea mea
Diferenţa dintre o prezentare obişnuită şi una extraordinară oface de multe ori folosirea adecvată a opţiunilor multimedia. Prinfolosirea animaţiei şi tranziţiei poţi capta şi păstra atenţiaauditoriului, poţi sublinia ideile principale, îţi poţi ajutadiscursul. PowerPoint oferă mai multe tipuri de animare aconţinutului prezentării: • animaţii de intrare, accentuare şi ieşire a elementelor unuidiapozitiv, căi de mişcare pentru ele;• efecte de tranziţie între diapozitive.Pentru fiecare dintre acestea, softul oferă liste de opţiuni, carepot fi combinate între ele. La fiecare efect de animaţie şi tranziţiese poate stabili tipul de pornire, durata, ordinea şi legătura cucelelalte efecte.
Aplicaţie
Pentru ca prezentarea ta, Restaurantul Popasul, să devină mai competitivă şi să poată capta cuadevărat atenţia clienţilor, poţi folosi câteva efecte de animaţie şi tranziţie. Să începem:• deschide prezentarea Restaurantul Popasul;• în primul diapozitiv foloseşte pentru titlu (Restaurantul Popasul) efectul de intrare Apariţie, iarpentru subtitlu (Noutăţi desprebufet) efectul de intrare Plutireîn interior;• în cel de-al doilea diapozitivfoloseşte pentru titlu (Anunţuri)şi pentru text efectul de intrareZoom;• în diapozitivul trei foloseştetitlu (Program prelungit) efectulde accent Subliniere şi calea demişcare Forme; pentru textfoloseşte efectul de intrare Roatăcu opţiunea de efect 4 trepte;• pentru restul diapozitivelorfoloseşte-ţi imaginaţia pentruadăugarea efectelor de animaţie;• pentru a examina efectulanimaţiei alese, programul oferă
Start!
Scop
tehnologia informaţiilor şi comunicaţiilor • ghidul Profesorului
Proiec
t pilo
t

Aplicaţie• Dacă aveţi elevi care au fost absenţi la ora anterioară, pregătiţi o prezentare RestaurantulPopasul ca suport pentru această aplicaţie.
• La finalizarea aplicării efectelor de animaţie pentru primele trei diapozitive ale prezentăriiRestaurant Popasul anunţaţi elevii că vor trebui să argumenteze, în panoul de note, alegerile făcutepentru animaţia restului de diapozitive (ar fi preferabil să pună în evidenţă prin aplicarea respectiveianimaţii de ce li s-a părut potrivită).
• În timpul efectuării sarcinilor de lucru de către elevi, alegeţi câteva prezentări care par maiinteresante pentru a fi arătate clasei.
• Imprimaţi prezentările alese pentru a ajuta elevii să-şi argumenteze alegerile făcute.
Comunicaţi elevilor că forma finală a prezentării realizate de ei va fi punctată de toţi colegii. După ce elevii au finalizat aplicarea efectelor de animaţie şi tranziţie, cereţi-le să o salveze şica Expunere PowerPoint (*.pps), cu denumirea Zona mea_numele.
Expunere PowerPoint trebuie trimisă de fiecare elev tuturor colegilor şi dumneavoastră.Cereţi elevilor să facă, într-un document Word, un clasament personal al prezentărilor primite şi să-l
trimită pe adresa dumneavoastră de e-mail. Faceţi o centralizare a clasamentelor primite şi, în ora următoare, premiaţi prezentarea care a
obţinut punctajul maxim.
Atenţionaţi elevii că forma finală a prezentării va face parte din portofoliu de evaluare.
Animaţia constituie o iluzieoptică a mişcării, creatăprin derularea unor imaginireprezentând elementestatice ale acesteia. Înproducţia cinematografică,acest termen se referă latehnici prin care fiecaresecvenţă a unui film esterealizată individual, deci oanaliză a mişcării. Acestesecvenţe pot fi imaginidesenate şi apoi fotografiate,fotografii consecutive făcuteunui obiect în mişcare cuajutorul unui aparat defilmat, ori pot fi generate cuajutorul computerului.
Ştiaţi că...?o comandă Examinare animaţii, cu ajutorul căreia poţi vedeaanimaţiile din diapozitivul în lucru;• pentru tranziţia diapozitivelor foloseşte efectul Acoperire cuopţiunea de efect Din dreapta jos şi activează butonul Se aplicătuturor (tranziţia dintre toate diapozitivele din prezentare sesetează pentru a fi la fel ca tranziţia configurată pentrudiapozitivul curent);• examinează rezultatul muncii tale folosindcomanda Expunere diapozitive cu opţiunea De la început;• salvează prezentarea ca Expunere PowerPoint.La predarea prezentării ai un scurt interviu în care poţiargumenta alegerile făcute pentru design. PowerPoint îţi oferă,sub panoul diapozitiv, un panou de note în care poţi notaargumentele tale. Notele nu apar în expunerea diapozitivelor, cidoar la imprimare. Pentru versiunea tipărită a prezentăriifoloseşte următoarele opţiuni de imprimare:• Imprimare completă diapozitive;• pentru Aspect pagină imprimată alege Pagini de note;• pentru Diapozitive imprimate alege opţiunea 3 diapozive;• orientează pagina tip portret;• pentru Culoare alege Tonuri de gri;• imprimă prezentarea.
Mă descurc singur!Acum eşti deja familiarizat cu efectele de animaţie şi tranziţie.Deschide prezentarea Profilul meu şi foloseşte acele efecte deanimaţie şi tranziţie care consideri că pot sublinia mesajul pecare vrei să-l transmiţi.
e-ExersezÎnainte de a trimite prietenului din străinătate prezentarea Zonamea, aplică-i efecte de animaţie şi tranziţie atât textului, cât şiimaginilor pentru a o face mai interesantă.
Nu uita că prea multe efectede animaţie şi tranziţie potdistrage atenţia de lamesajul pe care doreşti să-ltransmiţi.
Reţine
• Activitate frontală: 30 minute.• Exerciţii la calculator:
- activitate coordonată deprofesor: 30 de minute;
- activitate independentă: 40 deminute.
Lecţia pe scurt
Resurse
Achiziţii
• videoproiector şi ecran deproiecţie;
sursele de apa (cu efecte deanimatie)
• cunoaşterea şi aplicarea efectelorde animaţie şi tranziţie uneiprezentări;• dezvoltarea simţului estetic;• dezvoltarea spiritului civic .
Proiec
t pilo
t
• fişierul PowerPoint Apa si
Programul „a doua şansă” • nivel secundar

Demersul dumneavoastrădidactic este sprijinit deprezentarea PowerPoint denumităProiect – Lectia 2, unde suntprezentaţi paşii lecţiei.
Aplicaţia 2.1 – Planificareaunei mese ieftine şi echilibrate• Reamintiţi-le elevilor că una dinsarcinile proiectului esteelaborarea unui meniu ieftin şiechilibrat pentru două persoane învârstă.• Discutaţi cu elevii care suntprincipalele categorii de produsealimentare şi în ce cantităţi pot fiachiziţionate (faceţi apel laexperienţa elevilor în acestdomeniu). • Accesând un magazin online cuspecific alimentar, elevii pot găsiprodusele alimentare aranjate pecategorii �i subcategorii cu gramajeşi preţuri. Cereţi elevilor, ca la nivel deechipă, să discute şi să stabileascăcele cinci produse alimentare carevor constitui meniul şi apoi săcompleteze fişa de lucru dinfişierul proiect aplicaţia 2.1.• Purtătorul de cuvânt al fiecărelechipe va prezenta clasei meniulales.
Aveţi in continuare câtevaexemple:
Elevii vor învăţa în această lecţiecum să calculeze preţul unitar alproduselor, să definească şi săidentifice tipurile majore demagazine.
Lecţia 2 va familiariza elevii cutacticile de stabilire a preţurilorfolosite de majoritatea magazinelorpentru a-i convinge peconsumatori să cumpere produseleşi alimentele cele mai profitabile.Acum că au devenit mai conştienţide cum trebuie să devină unconsumator avizat, elevii vortrebui să îşi pună cunoştinţele înpractică şi să se pregătească pentruprovocarea acestui proiect înmagazinele din oraşul lor.
consumatorul aviZat
cum întocmim o analiză de produs 2
VII.
CONSUMATORUL AVIZAT
Cum întocmim o analiză de produs? 2
VVIIII..
Planificarea unei mese ieftine şi echilibrate
Acum, că ai devenit mai conştient de modul încare ar trebui să fii consumator avizat, poţi să îţipui în practică noile cunoştinţe şi să te pregăteştipentru a răspunde provocării acestui proiectvizitând magazinele din localitatea ta.
Pentru a fi pregătită să rezolve provocarea lansatăîn proiect, echipa ta trebuie să găsească mai întâicinci alimente care să constituie o masăechilibrată. Masa care trebuie pregătită în casă estepentru două persoane mai vârstnice şi trebuie săconţină următoarele: • carne (vită, pui, peşte etc.); • garnitură (legume, cartofi, orez, pâine);• salată (roşii, castraveţi, varză, salată verde etc.);• băuturi (ceai, cafea, lapte, sucuri etc.); • desert (fructe, dulciuri, plăcintă, îngheţată etc.).
După ce aţi discutat în echipă care sunt cele cinci alimente alese pentru realizarea unei meseechilibrate, completaţi fişa de lucru din fişierul proiect aplicatia 2.1.
În societatea economică de tip comercial în care trăimeste foarte important să cunoşti tipurile majore demagazine care oferă produse spre vânzare. Multedintre magazinele pe care le va vizita echipa tavând o gamă largă de alimente şi băuturi,medicamente, îmbrăcăminte şi alte produsenecesare în casă.
Echipa ta va examina preţurile a cinci produsealimentare (cele alese în aplicaţia anterioară) în treisau patru magazine diferite pentru a pregăti un meniuieftin, dar echilibrat. Pieţele alimentare de bază sunt: • magazinele mixte mici;• lanţurile de supermarketuri;• hypermarketuri.
Iată câte o posibilă definiţie a fiecărui tip de magazin:
Magazinul mixt este localizat cu precădere încartiere, în staţiile de benzină sau pe străzile maiaglomerate din cartiere. Aceste magazine vândaceleaşi produse de consum zilnic, care se găsescîn supermarketuri, deşi au de obicei o ofertă mairestrânsă.
Tipuri de pieţe alimentare
ScopCategorii de produse alimentare Câteva exemple
1. Fructe şi/ sau legume
morcovi (500 gr. per cutie), cocktail de fructe (400 gr.per cutie); legume (400 gr. per cutie sau pungă), fasoleverde (500 gr. per cutie, borcan sau pungă), pastă detomate (250 gr.); bulion (750 ml)
2. Pâine, paste, cereale, orezcereale pentru micul dejun (300 gr. per cutie), pâine,spaghete (pachet), orez cu bob lung (1 kg per pachet)
3. Carne proaspătă, pui şi peştepiept de pui dezosat congelat (300 gr per caserolă),peste, carne de vită (700 gr. per caserolă) etc.
4. Produse lactateouă (12 buc), iaurt, brânză (250 gr pungă vidată),caşcaval afumat (500 per bucată), lapte (1l per cutie)
5. Deserturio ciocolată (150 gr.), chipsuri de cartofi (50 gr.), smochineconfiate (300 gr. per caserolă), plăcintă cu mere, îngheţată
6. Alte produse la doză sau lacutie
cremă de ciocolată (50 gr. per cutiuţă), lapte praf ( 100gr. per pungă); ton (75 gr. per conservă)
7. Băuturi pachet cu 12 doze de 400 ml de băuturi răcoritoare, 1cutie de suc de portocale (2 litri), suc de ananas (1,5 litri)
8. Produse congelate pizza congelată (350 gr) etc.
Proiec
t pilo
t
tehnologia informaţiilor şi comunicaţiilor • ghidul Profesorului

Aplicaţia 2.2. – �Identificarea magazinelor din zonă• Cereţi elevilor să dea exemple de magazine la care îşi fac în mod obişnuit cumpărăturile.• Folosind diapozitivul 5 şi 6 din prezentarea Proiect – Lectia 2, prezentaţi principale tipuri demagazine şi câteva din caracteristicile lor. • Atenţionaţi elevii că, pe lângă cale trei categorii de pieţe alimentare prezentate, pot apela lamagazinele online, care au marele avantaj că permit economisirea timpului şi livrarea cumpărăturilorla domiciliu. • Subliniaţi că marile lanţuri de magazine au portaluri proprii, unde se pot găsi informaţii desprelocaţii, produse şi promoţii.• După ce au completat fişa de lucru, din fişierul proiect aplicatia 2.2, purtătorii de cuvânt ai fiecăreiechipe vor prezenta în faţa clasei alegerile făcute pentru cele trei tipuri de magazine şi portaluri, iar
Aplicaţia 2.3. – Determinare prin comparaţie a preţului unitar la produse similare – obţinereacelui mai ieftin produs• Explicaţi elevilor ce este preţul unitar şi cum poate fi calculat, folosind, eventual, exemplul de maijos:
Lanţurile de Supermarket-uri sunt magazinemari, care vând o mare varietate de produse,alimentare, băuturi, medicamente, haine şiproduse de uz casnic, care sunt cumpărate înmod constant de public.
Hypermarket-urile sunt magazine foarte mari,care au de obicei stocuri mari de produse uzualeşi pe care le vând în cantităţi mari şi cu preţurila care oferă reduceri. De multe ori, accesul estelimitat doar la cei care posedă carduri de accesîn magazin. Cumpărarea unor cantităţi mari estedeseori un dezavantaj deoarece cumpărătorultrebuie să cheltuiască mai mulţi bani la osesiune de cumpărături doar pentru a obţine unpreţ mai mic pentru produs.
Aplicaţia 2: Identificarea magazinelor din zonă
Împreună cu echipa ta, vei identifica cel puţin trei magazine locale, din categoriile menţionate maisus, care sunt suficient de apropiate pentru a putea fi vizitate cu uşurinţă. Completează fişa delucru din fişierul proiect aplicatia 2.2.
Preţul unitar se referă la preţul unei unităţi (kilogram, bucată, litru etc.) dintr-un produs anume.Acesta oferă informaţii primare despre produs şi este practicat deoarece produsele se prezintă submulte forme, feluri şi cantităţi. Preţurile unitare sunt stabilite în funcţie de unitatea de măsură şinu de prezentarea sub formă de pachet, cutie etc. Din nefericire, mulţi cumpărători ignoră preţurileunitare şi cheltuiesc mai mulţi bani decât este necesar.
Toată lumea ar trebui să ştie să compare preţurile unitare ale unor pachete de diferite mărimipentru a compara preţurile practicate la acelaşi tip de produs (cereale, prăjituri, chipsuri). Dacăcomparăm acelaşi produs alimentar din punct de vedere al preţului unitar, cea mai bună alegereeste cea care are valoarea cea mai mică per unitate. Majoritatea supermarketurilor au etichete cuvaloarea unitară a produsului.
Iată un exemplu de preţ unitar:
Aplicaţia 3: Determinare prin comparaţie a preţului unitar la produse similare – obţinereacelui mai ieftin produs
Alegeţi, în echipă, un produs şi căutaţi pe Internet trei tipuri de producători pentru acest produs.Folosiţi tabelul din fişierul Pret Produs pentru a calcula preţul unitar şi apoi cel mai ieftin produs.
Aplicaţia 4: Sarcini pentru vizitele la magazin
• stabiliţi ce magazin va vizita fiecare membru al echipei şi introduceţi datele în primul tabel dinfişierul proiect aplicatia 2.3;• fiecare membru din echipă va vizita magazinul ales şi va nota preţurile pentru fiecare produs dinmeniul hotărât de echipă, apoi va completa al doilea tabel din fişierul proiect aplicatia 4.
Cereale X
Preţ unitar: Per kgLei: 7 lei
Cereale X
Preţ total:15 kgLei: 105 lei
• Activitate frontală: 30 minute.• Exerciţii la calculator:
- activitate coordonată deprofesor: 20 de minute;
- activitate independentă: 50 deminute.
Lecţia pe scurt
Resurse
Achiziţii
• videoproiector şi ecran deproiecţie;• fişierul PowerPoint
2.1, proiect aplicatia 2.2, proiectaplicatia 2.3 şi fişierul ExcelPretul Produsului.
• recunosc tipurile majore de pieţealimentare; • calcularea preţului unitar cuajutorul unei foi de calcul;• cooperarea în cadrul grupului.
Produs Marcăprodus
Preţtotal
Cantitateprodus
Unitatede
măsură
Preţunitar
Cel maiieftin produs(bifaţi cu X)
compot depiersici marca A 4,30 720 grame 0,005972
compot depiersici marca B 4,48 425 grame 0,010541
compot depiersici marca C 3,99 400 grame 0,009975
• Cereţi elevilor să deschidă fişierulExcel Pretul Produsului şi săcompleteze tabelul, alegând unprodus fabricat de trei producătoridiferiţi, ca şi în exemplul de maisus.
Proiec
t pilo
t
dumneavoastră le veţi putea contabiliza în diapozitivele 7 şi 8 ale prezentării.
Aplicaţia 2.4. –� Sarcini pentru vizitele la magazin• Sugeraţi elevilor să discute şi să stabilească la nivel de echipăce magazin va vizita fiecare membru, ţinând cont de faptul căechipa trebuie să viziteze cât mai multe magazine.• Printaţi al doilea tabel din fişa de lucru proiect aplicatia 2.3şi distribuiţi-l fiecărui elev cu sarcina de a-l aduce completatpentru ora următoare.
Proiect – Lectia 2 şi fişele delucru fişierele proiect aplicatia
Programul „a doua şansă” • nivel secundar

Demersul dumneavoastrădidactic este sprijinit deprezentarea PowerPoint denumităProiect –Lectia 3, unde suntprezentaţi paşii lecţiei.
Introducerea şi adunareadatelor referitoare la preţuri• Folosind videoproiectorul,prezentaţi foaia de calculExempluDateProduse din registrulModelDateProdus, cu ajutorulcăreia explicaţi elevilor:
- cum trebuie să arate datelecompletate;
- recapitulaţi formulele caretrebuie folosite (preţul unitar,preţul unei porţii, preţul uneimese pentru două persoane, totalpreţuri produse, total preţul uneiporţii, total preţul unei mesepentru două persoane);
- reamintiţi-le elevilor că potidentifica, mai uşor, cel mai micpreţ unitar pentru acelaşi produsfolosind opţiunea Filtrare.Exemplificaţi folosind tabelul;
- atenţionaţi elevii că pentru aopera o nouă filtrare trebuie săfolosească opţiunea .Exemplificaţi;
În această lecţie, elevii voranaliza datele obţinute în urmavizitelor la magazin folosindcunoştiinţele acumulate încapitolele Calculez mai uşor şiConstruiesc o bază de date pentrua prelucra, cu ajutorul unei foi decalcul Excel, datele adunate întimpul vizitelor la magazine. Apoi,echipele elevilor vor trebui să îşifolosească abilităţile analiticepentru a examina datele adunatede echipă şi pentru a formulaconcluzii referitoare la magazinelecare oferă preţurile cele mai bunepentru produsele din meniulstabilit. După ce toate datele claseivor fi introduse în foaia de calcul,echipa va analiza din nourezultatele.
consumatorul aviZat
analiza vizitelor la magazin 3• După modelul prezentat de dumneavoastră şi urmărindindicaţiile din Ghidul elevului, elevii vor completa datele
ModelDateProdus.• Atenţionaţi elevii să redenumească foaia de calcul şi registrulconform indicaţiilor din ghid.• Este indicat ca fiecare membru al echipei sa introducă datele
aveţi şi dumneavoastră posibilitatea de a evalua competenţeleelevilor.• După completarea şi analizarea datelor, cereţi fiecărei echipesă găsească magazinul unde fiecare produs din meniu arepreţul cel mai mic şi apoi să treacă rezultatele în fişa de lucrudin fişierul proiect aplicatia 3.1.• Cereţi fiecărei echipe, după introducerea datelor, să calculeze
VII.
CONSUMATORUL AVIZAT
Analiza vizitelor la magazin 3
TEHNOLOGIA INFORMAŢIEI ŞI A COMUNICAŢIILOR • GHIDUL ELEVULUI68
VVIIII..
În această lecţie veţi folosi o foaiede calcul pentru a analiza dateleadunate de echipă în urmavizitelor la magazine, pentru a aflacare este magazinul care oferă celmai bun preţ unitar pentru fiecaresortiment din meniul stabilit şicare este magazinul în careobţineţi cel mai mic preţ pentruîntregul meniu.
Una dintre abilităţile cele maiimportante în cercetare este cea dea sintetiza, integra şi organizainformaţii provenite dintr-o varie-tate de surse. După aceea, ar trebuisă fiţi pregătiţi pentru a prezentainformaţiile obţinute într-un modcare poate fi uşor înţeles şi recepţionat.
Aplicaţia 1: Introducerea şi adunarea datelor referitoare la preţuri
Datele obţinute de fiecare membru al echipei despre cele cinci produse din meniu vor fiintroduse în primul rând în tabelul Excel din foaia Echipa, aflat în fişierul ModelDateProdus. Înfoaia ExempluDateProduse aveţi exemplul de completare a tabelului pentru doi membri ai uneiechipe fictive. După ce v-aţi clarificat cum trebuie folosit tabelul, ştergeţi această foaie din registru.
• Redenumiţi foaia de calcul astfel: Echipa........ (scrieţi numele echipei voastre).• Completaţi pentru început datele pornind de la ultima fişă de lucru: Analiza preţurilor în
timpul vizitei la magazin, în coloanele de la A la G pentru fiecare membru al echipei;• Rândurile colorate lasaţi-le libere pentru totaluri.• În coloana H calculaţi preţul unitar în funcţie de tipul de unitate de măsură aleasă (obţinem
preţul unitar împărţind preţul produsului la cantitate).• Filtraţi tabelul, pentru început, folosind datele din coloana B, în aşa fel încât să obţineţi doar
tipul de carne din meniu. Comparaţi acum preţul unitar şi bifaţi cu X, în coloana L, cel mai ieftinprodus. Reveniţi apoi la tabelul iniţial (cu opţiunea de filtru selectare totală) şi repetaţi procedeulpentru fiecare produs din meniu.
• Completaţi tabelul din fişierul proiect aplicatia 3.1.• Care este magazinul cu cele mai ieftine produse, luând în
considerare preţul unitar?• În magazin, unele produse nu se pot cumpăra decât în
cantităţi prestabilite. De exemplu: nu putem cumpăra orezdecât în pachete de 1 kg. De aceea, în coloana I vom estimanumărul de porţii de produs dintr-un pachet aşa cum estecumpărat din magazin.
• În coloana J aflăm preţul aproximativ al unei porţii(împărţind preţul produsului la numărul de porţii dintr-unpachet).
• Pentru că meniul vostru este gândit pentru douăpersoane, în coloana K calculaţi de fapt preţul a două porţiidin produsul respectiv.
Scop
Proiec
t pilo
t
adunate de echipă în foaia de calcul Echipa din registrul
culese personal în foaia de calcul Echipa……, în felul acesta
tehnologia informaţiilor şi comunicaţiilor • ghidul Profesorului

pentru fiecare membru al echipei: costul total al produselor cumpărate dintr-un magazin, costul totalal unei porţii cu produse din acelaşi magazin şi costul total al mesei pentru două persoane cuproduse din acelaşi magazin în rândurile colorate.• Rugaţi elevii să completeze fişa de lucru din fişierul proiect aplicatia 3.2 cu rezultatele obţinute.• Reamintiţi-le elevilor că după introducerea datelor, de către toţi membrii echipei, trebuie să trimităfişierul tuturor echipelor şi dumneavoastră, folosind poşta electronică sau dispozitivele de memorieexternă (stick, CD etc.).• Demonstraţi, folosind videoproiectorul, modul în care pot copia o foaie de calcul dintr-un registruîn altul. • Este indicat ca fiecare elev să copieze datele unei echipe în registrul propriu al echipei, pentru a văasigura că toţi elevii au înţeles.• Faceţi un sondaj pentru a afla care echipă a găsit preţul cel mai mic per porţie pentru acelaşi tip deprodus.
Analiza datelor
• Spuneţi elevilor că la nivelul fiecărei echipe trebuie să facă o analiză a datelor colectate şi săredacteze un document Word în care să prezinte rezultatele şi concluziile la care au ajuns.• Pentru a-i ajuta, puteţi proiecta ultimul diapozitiv al prezentării Proiect-Lectia 3, unde suntformulate întrebări care îi pot ghida în realizarea documentului. • Amintiţi-le că acest document este important pentru finalizarea proiectului.
• Pe rândurile colorate, pentru fiecare membru al echipei, calculaţi:√ în coloana E – costul total al produselor cumpărate dintr-un magazin;√ în coloana J – costul total al unei porţii cu produse din acelaşi magazin;√ în coloana K –�costul total al mesei pentru două persoane cu produse din acelaşi
magazin.• Centralizaţi totalurile obţinute în coloanele E, J �şi K în tabelul din fişierul proiect aplicaţia 3.2.• Redenumiţi fişierul ModelDateProdus asfel: Date Echipa... (în locul punctelor veţi scrie
numele echipei voastre).• Transmiteţi aceste date şi celorlalte echipe.• Pentru a copia în registrul vostru foile de calcul ale celorlalte echipe, urmaţi paşii: deschideţi
fişierul unei alte echipe din meniul pe care îl obţineţi făcând clic dreapta pe numele foii de calcula echipei, selectaţi mutare sau copiere în registrul vostru Date Echipa..., selectaţi opţiunea demutare la sfârşit şi apoi bifaţi opţiunea de Creare a unei copii, repetaţi aceeaşi paşi pentru datelortuturor echipelor.
• Dacă doriţi să aveţi o privire de ansamblu asupra tuturordatelor culese de echipe, puteţi crea, într-o nouă foaie decalcul, numită Date Clasă, un tabel cu toate aceste date astfel:selectaţi, pentru fiecare echipă în parte, din foaia echipei,datele de la celula A2 până la celula M25, copiaţi-le şi lipiţi-leîn foaia Date Clasă, unele sub altele.
• Folosind filtrările, acum puteţi compara preţurileproduselor alese de celelalte echipe.
Echipa voastră va analiza datele numerice din tabelulExcel Date Echipa... şi va redacta un document în Wordprezentând analiza efectuată. Salvaţi documentul cu numeleAnaliza datelor echipei... (în locul punctelor veţi scrienumele echipei voastre).
Următoarele întrebări vă vor ajuta să analizaţi datelecolectate de echipa voastră:
• care dintre magazine a avut cel mai bun preţ pentrufiecare produs? Oferiţi date pentru a vă justifica răspunsul.
• care dintre magazine a fost cel mai scump dintre cele treisau patru vizitate? Oferiţi date pentru a vă justifica răspunsul.
• în general, care gen de magazine a avut cel mai ieftinprodus pentru fiecare dintre cele cinci produse?
• au existat situaţii în care cumpărarea produsului cu celmai bun preţ nu a fost neapărat cea mai bună alegere?
Răspunsurile la toate aceste întrebări vor fi folosite înprezentarea finală a proiectului.
e italicsau nu ?
• Activitate frontală: 20 minute.• Exerciţii la calculator:
- activitate coordonată deprofesor: 30 de minute;
- activitate independentă: 50 deminute.
Lecţia pe scurt
Resurse
Achiziţii
• videoproiector şi ecran deproiecţie;• fişierul PowerPoint
3.1, proiect aplicatia 3.2, proiectaplicatia 2.3 şi fişierul ExcelModelDateProdus.
• analiza, sintetizarea şiorganizarea informaţiilor;• studiul de marketing privindachiziţionarea de produse ţinândcont de raportul calitate-preţ;• cooperarea în cadrul grupului.
Proiec
t pilo
t
Proiect – Lectia 3 şi fişele delucru fişierele proiect aplicatia
Programul „a doua şansă” • nivel secundar

Demersul dumneavoastră didacticeste sprijinit de prezentareaPowerPoint denumită Proiect –Lectia 4, unde sunt prezentaţipaşii lecţiei.
Prezentările echipelor de elevi (cuo durată de aproximativ 5 minutefiecare) trebuie să prezinte atâtdatele obţinute de echipa proprie,cât şi datele comparative ale altorechipe. Prezentarea trebuie săofere argumente clare despre undeeste bine să fie efectuatecumpărăturile şi motivele pentrucare recomandările grupuluirespectiv ar trebui alese de cătreorganizaţia „Avem grijă de tine“.• Reamintiţi punctele importantepe care trebuie să le conţinăprezentarea proiectului.• Pentru ca elevii să cunoascăcriteriile de evaluare aleproiectului, distribuiţi fiecărei elevun număr de fişe de evaluare aprezentării egal cu numărul deechipe din clasă (una este pentruautoevaluarea şi restul pentruevaluarea celorlalte echipe). • Discutaţi şi clarificaţi cu eleviicerinţele de la fiecare punct al fişeide evaluare.• Proiectele tuturor echipelor vortrebui evaluate şi dedumneavoastră.• Folosind un videoproiector,afişaţi şablonul prezentarii dinfişierul ConsumatorulAvizat(aflată pe CD-ul ataşat Ghiduluielevului) şi:
- lămuriţi ce înseamnă diapo-zitive ascunse (eventual, scrieţi untext pe diapozitivul 2 şi 4 �şi apoi
În această lecţie, elevii vorsintetiza toate analizele efectuatepe parcursul proiectului într-oprezentare PowerPoint, vor susţineşi argumenta oral propunerilefăcute, se vor autoevalua şi vorevalua proiectele colegilor.
consumatorul aviZat
Prezentarea şi evaluarea propunerilor 4treceţi în modul Expunere diapozitive pentru o demonstraţiepractică);
- treceţi în revistă conţinutul fiecărui diapozitiv;- exemplificaţi practic cum se poate crea un hyperlink;- recapitulaţi printr-un exemplu practic cum poate fi copiat
un tabel dintr-un document Word într-un diapozitiv şi apoiredemensionat;
- reamintiţi, printr-un exemplu practic scurt, cum se aplicăteme, tranziţii şi animaţii într-o prezentare.• Discutaţi cu elevii şi argumentaţi recomandările făcute pentrurealizarea şi susţinerea unei prezentări, recomandări enumerateîn Ghidul elevului.• Spuneţi-le că pentru realizarea prezentării este foarteimportant să lucreze în echipă.• Supravegheaţi constant echipele şi asiguraţi-vă că fiecare
VII.
CONSUMATORUL AVIZAT
Prezentarea şi evaluareapropunerilor 4
VVIIII..
Echipa voastră va lucra la pregătireaunei prezentări în PowerPointfolosind şablonul din fişierulConsumatorul Avizat.
Folosiţi datele obţinute de echipavoastră pentru a prezenta un sumaral recomandărilor referitoare la loculcel mai bun unde se pot efectuacumpărături, bazându-vă pepreţurile obţinute pentru cele cinciproduse.
Prezentarea echipei voastretrebuie să conţină atât dateleobţinute de voi, cât şi comparaţii cudatele altor echipe. Trebuie să existeargumente clare despre unde estebine să fie efectuate cumpărăturile şimotivele pentru care recomandărilegrupului vostru ar trebui alese de către organizaţia „Avem grijă de tine“.
În fişierul Consumatorul Avizat, aveţi un model pentru prezentare care trebuie respectat detoate grupele. Modelul are şi diapozitive ascunse, care oferă instrucţiuni pentru fiecare diapozitivvizualizat în prezentare.
Prezentarea ar trebui să includă următoarele:• sumarul datelor fiecărei echipe;• sumarul preţurilor produselor pentru cele cinci produse în fiecare magazin vizitat;• recomandări despre locul unde este bine să se efectueze cumpărături, în funcţie de preţuri şi alţifactori;• comparaţie a datelor obţinute de echipa voastră faţă de datele celorlalte echipe;• alte recomandări referitoare la magazinele cu cel mai bu-n raport calitate/ preţ şi alte concluzii şicomparaţii; • reflecţii şi concluzii referitoare la statutul de Consumator Avizat.
Pentru a crea un Hyperlink în diapozitivul 8:• selectaţi textul care va fi relaţionat cu fişierul Date Echipa....• din meniul Inserare de la Linkuri, Acţiune din submeniul Clic cu mouse-ul alegeţi ca acţiune laclic Hyperlink către: deschideţi lista ataşată. Din listă alegeţi Alt fişier... Se deschide fereastraHyperlink către alt fişier, în care vă puteţi căuta fişierul Date Echipa..., pe care îl selectaţi şi apoidaţi OK. Programul revine la fereastra Setări acţiune şi faceţi clic pe butonul OK;• în acest moment, la rularea prezentării, cu Expunere diapozitive, dacă mergeţi cu mouse-ul pecuvintele pentru care aţi făcut Hyperlink-ul (cuvintele apar subliniate) şi faceţi clic, se va deschidefişierul Date Echipa....• ca să reveniţi la prezentarea iniţială închideţi fişierul Date Echipa....
Pentru a realiza o prezentare cât mai competitivă îţi recomandăm câteva reguli de bază înrealizarea şi susţinerea unei prezentări:• pe hârtie se recomandă textul de culoare închisă pe fond de culoare deschisă;• pentru proiecţii, se recomandă textul de culoare deschisă pe un fond semi-întunecat; ochiuluman este atras de lumină;• păstrează un design unitar pe tot parcursul prezentării;• nu încerca să-ţi impresionezi auditoriul cu diferite stiluri de scriere sau imagini, ci cu informaţii;mesajul nu este forma de prezentare, ci informaţia propriu-zisă;• nu centra listele punctuale (marcatorii): textul va părea împrăştiat şi va fi greu de urmărit şi citit!
Scop
Proiec
t pilo
t
tehnologia informaţiilor şi comunicaţiilor • ghidul Profesorului

membru se implică în realizarea prezentării (chiar dacă doar unul lucrează pe calculator).• Pentru a facilita partea în care îşi vor prezenta efectiv munca, propuneţi-le să salveze prezentarea înformat Expunere diapozitive.• Susţinerea orală a prezentării şi argumentării trebuie să fie făcută de toţi membrii echipei, deci
spune�i-le că este un minus în evaluarea lor dacă în timpul expunerii vor citi cuvânt cu cuvântinforma�iile de pe diapozitiv sau de pe alte materiale scrise.
De asemenea, este foarte important �i chiar un punct în plus dacă vor face expunerea cu voce tare,clară, privind în permanen�ă spre auditoriu.
Contează �i pozi�ia corpului, mimica �i gesturile (arăta�i-le câteva contraexemple) în timpul sus�ineriiprezentării.• Asigura�i-vă că fiecare prezentare este ascultată cu aten�ie de to�i elevii �i, la final, răsplătită cuaplauze.• Aminti�i elevilor ca la finalul fiecărei prezentări să completeze fi�a de evaluare.• finalizarea proiectului reprezintă o încununare a muncii depuse de fiecare dintre ei pe parcursulmodului Tu-Informat şi Competitiv organizaţi o festivitate deosebită pentru premierea câştigătorilor;
• Activitate frontală: 30 minute.• Exerciţii la calculator:
- activitate pe grupe: 50 deminute;
- prezentarea proiectelor: 20 deminute.
Lecţia pe scurt
Resurse
Achiziţii
• videoproiector şi ecran deproiecţie (obligatoriu);• fişierele PowerPoint Proiect – Lectia 4 şiConsumatorulAvizat.
• crearea de hyperlink într-oprezentare PowerPoint;• abilităţi de proiectare şisusţinere a unei prezentări;• cooperarea în cadrul grupului.
Proiec
t pilo
t
atenţionaţi-i din timp să îşi împartă discursul între ei în aşa fel încât fiecare să se facă auzit.
Programul „a doua şansă” • nivel secundar

Viitorul incepe la scoala!
Investeşte în oameni !
Proiect cofinanţat din FONDUL SOCIAL EUROPEAN Programul Operaţional Sectorial Dezvoltarea Resurselor Umane 2007 – 2013 Axa prioritară 2 “Corelarea învăţării pe tot parcursul vieţii cu piaţa muncii” Domeniul major de intervenţie 2.2 ”Prevenirea şi corectarea părăsirii timpurii a şcolii”
Titlul proiectului: Educaţie, calificare şi facilitarea tranziţiei spre un loc de muncă pentru elevi şi tineri cu risc sau în situaţie de abandon şcolar Nr. de identificare: POSDRU/8/2.2/S/4/ ID 3024 Beneficiar: Ministerul Educaţiei Cercetării Tineretului şi Sportului
Conţinutul acestui material nu reprezintă în mod obligatoriu poziţia oficială a Uniunii Europene sau a Guvernului României
Proiec
t pilo
t