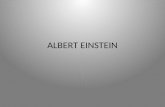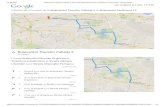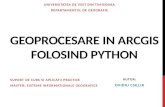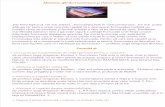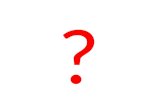Ghid de instalare şi configurare pentru ArcGIS Maps for ... · • Instalarea pe un site care a...
Transcript of Ghid de instalare şi configurare pentru ArcGIS Maps for ... · • Instalarea pe un site care a...

Ghid de instalare şiconfigurare pentru ArcGISMaps for SharePoint
Copyright © 1995-2017 Esri. All rights reserved.

Cuprins
Începeţi
Noutăţi în ArcGIS Maps for SharePoint . . . . . . . . . . . . . . . . . . . . . . . . . . . . . . . . . . . . 3
Medii acceptate . . . . . . . . . . . . . . . . . . . . . . . . . . . . . . . . . . . . . . . . . . . . . 4
Instalarea
Instalarea ArcGIS Maps for SharePoint . . . . . . . . . . . . . . . . . . . . . . . . . . . . . . . . . . . . 7
Upgrade-ul ArcGIS Maps for SharePoint . . . . . . . . . . . . . . . . . . . . . . . . . . . . . . . . . . . 10
Modificare sau eliminare . . . . . . . . . . . . . . . . . . . . . . . . . . . . . . . . . . . . . . . . . 11
Configurare
Autentificarea ArcGIS . . . . . . . . . . . . . . . . . . . . . . . . . . . . . . . . . . . . . . . . . . . 13
Configurarea ArcGIS Maps for SharePoint . . . . . . . . . . . . . . . . . . . . . . . . . . . . . . . . . . 14
Configurarea datelor de autentificare Enterprise . . . . . . . . . . . . . . . . . . . . . . . . . . . . . . . . 20
Referinţă
Întrebări frecvente . . . . . . . . . . . . . . . . . . . . . . . . . . . . . . . . . . . . . . . . . . . . 21
Programul Programul Esri de îmbunătăţire a experienţei utilizatorilor . . . . . . . . . . . . . . . . . . . . . . . . 25
Copyright information . . . . . . . . . . . . . . . . . . . . . . . . . . . . . . . . . . . . . . . . . . . 26
Ghid de instalare şi configurare pentru ArcGIS Maps for SharePoint
Copyright © 1995-2017 Esri. All rights reserved. 2

Noutăţi în ArcGIS Maps for SharePointAveţi idei privind caracteristici pe care aţi dori să le vedeţi în ArcGIS Maps for SharePoint? Vorbiţi-ne despre acest lucru pe site-ul ArcGIS
Ideas.
ArcGIS Maps for SharePoint 4.2 include următoarele actualizări şi îmbunătăţiri:
• Aplicaţiile poartă acum marca ArcGIS Maps for SharePoint.
• A fost adăugat suportul pentru SharePoint Server 2016.
• ArcGIS Maps for SharePoint Online este acum o aplicaţie unică, ce include atât componenta de aplicaţie ArcGIS Maps, cât şi
fluxul de lucru ArcGIS Maps Locate.
• ArcGIS Maps for SharePoint Online este acum acceptat în sub-site-uri.
• Soluţia de securitate îmbunătăţită permite administratorilor SharePoint să aleagă modul de stocare securizată a datelor de
autentificare în ArcGIS.
• A fost adăugat suportul pentru ArcGIS Enterprise 10.5.
• A fost adăugat suportul pentru hărţile fundal de segmente tile vectoriale.
• Acum, puteţi adăuga liste şi documente SharePoint într-o aplicaţie ArcGIS Maps din sub-site-uri şi subdirectoarele dintr-o
bibliotecă de documente.
• ArcGIS Maps for SharePoint acceptă componentele web de hărţi accesibile anonim pentru site-urile SharePoint publice.
• Experienţă îmbunătăţită de utilizare pentru adăugarea listelor SharePoint pe o hartă.
• Experienţă îmbunătăţită de utilizare pentru configurarea aplicaţiei şi fluxul de lucru ArcGIS Maps Locate.
• Multiple îmbunătăţiri şi remedieri de defecte.
Ghid de instalare şi configurare pentru ArcGIS Maps for SharePoint
Copyright © 1995-2017 Esri. All rights reserved. 3

Medii acceptateArcGIS Maps for SharePoint este implementat ca soluţie de tip fermă (wsp) în Microsoft SharePoint.
Pentru ca ArcGIS Maps for SharePoint să funcţioneze corect, Esri presupune o configuraţie operaţională a Microsoft SharePoint.
ArcGIS Maps for SharePoint este acceptat pentru utilizare în:
• Microsoft SharePoint Server 2010
• Microsoft SharePoint Foundation 2010
• Microsoft SharePoint Server 2013
• Microsoft SharePoint Foundation 2013
• Microsoft SharePoint Server 2016
Esri testează ArcGIS Maps for SharePoint doar în medii software certificate sau acceptate de Microsoft SharePoint; nu au fost testate sau
certificate toate mediile acceptate de SharePoint. Pentru informaţii suplimentare, consultaţi Politica Esri privind mediile acceptate.
Notă: ArcGIS Maps for SharePoint nu acceptă şabloanele SharePoint 2010 în SharePoint 2013.
Ghid de instalare şi configurare pentru ArcGIS Maps for SharePoint
Copyright © 1995-2017 Esri. All rights reserved. 4

Cerinţele de sistem
Consultaţi cerinţele de sistem pentru Microsoft SharePoint, pentru informaţii:
• Cerinţe de hardware şi software (SharePoint Server 2010)
• Cerinţe de hardware şi software (SharePoint 2013)
• Cerinţe de hardware şi software (SharePoint Server 2016)
ArcGIS
ArcGIS Maps for SharePoint necesită un abonament de organizaţie ArcGIS Online sau o implementare locală ArcGIS Enterprise. Se
presupune că metoda de autentificare utilizată pentru a accesa platforma a fost configurată corespunzător de administratorul ArcGIS.
ArcGIS Maps for SharePoint 4.2 acceptă următoarele versiuni ArcGIS:
• ArcGIS Online – versiunea curentă
• Portal for ArcGIS – 10.2 până la 10.4.1
• ArcGIS Enterprise – 10.5
Software necesar
Înainte de implementarea ArcGIS Maps for SharePoint, trebuie îndeplinite următoarele condiţii prealabile:
• Microsoft SharePoint Server sau Foundation, 2010 sau 2013 sau SharePoint Server 2016 corect instalat şi configurat
• Următoarele tipuri MIME trebuie să fie prezente pe serverul SharePoint pe care este instalat ArcGIS Maps for SharePoint:
▪ .svg image/svg+sml
• Secure store service – în mod implicit ArcGIS Maps for SharePoint utilizează Secure Store Service (SSS) pentru a securiza datele
de autentificare ArcGIS şi generează automat o aplicaţie ţintă în timpul instalării; aceasta este setarea recomandată. Dacă nu
doriţi să utilizaţi SSS sau dacă SSS este indisponibil în timpul instalării, trebuie să generaţi manual o cheie de criptare după
instalare. Pentru informaţii suplimentare, consultaţi secţiunea Instalarea ArcGIS Maps for SharePoint. Dacă alegeţi să utilizaţi SSS
în timpul instalării, asiguraţi-vă că Secure Store Service este pornit şi configurat corect.
• Urmaţi paşii de mai jos pentru a accesa Secure Store Service şi a genera o nouă cheie:
• Pe pagina de pornire Administrare centrală, în secţiunea Gestionarea aplicaţiilor, faceţi clic pe Gestionare aplicaţii de
servicii.
• Faceţi clic pe linkul Serviciu magazin securizat.
• Faceţi clic pe Generare cheie nouă.
Pentru detalii, consultaţi Configurarea Secure Store Service în SharePoint 2013, Configurarea Secure Store Service
(SharePoint Server 2010), sau Configurarea Secure Store Service în SharePoint Server 2016.
• Părăsiţi Administrarea centrală.
• ArcGIS Enterprise – Pentru a executa cu succes fluxul de lucru ArcGIS Maps Locate în ArcGIS Enterprise, configuraţi serviciul de
geocodificare.
• SharePoint 2010 – Pentru a executa cu succes fluxul de lucru ArcGIS Maps Locate în SharePoint 2010, descărcaţi certificatul din
ArcGIS Online sau instanţa ArcGIS Enterprise şi importaţi-l în SharePoint.
Sisteme de operare
ArcGIS Maps for SharePoint este acceptat în SharePoint 2010 şi SharePoint 2013 în următoarele sisteme de operare. Consultaţi
informaţiile despre mediile acceptate de Microsoft SharePoint pentru a determina ce versiuni ale acestor sisteme de operare sunt
acceptate activ:
• Windows Server 2012
• Windows Server 2012 R2
• Windows Server 2008 R2 SP1
• Windows Server 2008 R2
Limbi acceptate
ArcGIS Maps for SharePoint este disponibil în următoarele limbi:
arabă, chineză (simplificată), chineză (tradiţională Hong Kong), chineză (tradiţională Taiwan), cehă, daneză, olandeză, engleză, estonă,
finlandeză, franceză, germană, greacă, ebraică, indoneziană, italiană, japoneză, coreeană, letonă, lituaniană, norvegiană, poloneză,
Ghid de instalare şi configurare pentru ArcGIS Maps for SharePoint
Copyright © 1995-2017 Esri. All rights reserved. 5

portugheză (Brazilia), portugheză (Portugalia), română, rusă, spaniolă, suedeză, thailandeză, turcă şi vietnameză
Limba utilizată în versiunea Windows a aplicaţiei este determinată de setarea pentru limbă a sistemului dvs. de operare. Dacă utilizaţi o
setare neacceptată pentru limbă, aplicaţia utilizează limba engleză.
Ajutorul este disponibil în următoarele limbi:
arabă, chineză (simplificată), chineză (tradiţională Hong Kong), chineză (tradiţională Taiwan), engleză, franceză, germană, italiană,
japoneză, coreeană, portugheză (Brazilia), română, rusă şi spaniolă.
Browsere web
Sunt acceptate următoarele browsere:
Nume browser SharePoint 2010 SharePoint 2013 SharePoint 2016
Internet Explorer 11 Complet Complet Complet
Internet Explorer 10 Complet Complet Complet
Google Chrome* Complet Complet Complet
Mozilla Firefox* Complet Complet Complet
*Cea mai recentă versiune
Ghid de instalare şi configurare pentru ArcGIS Maps for SharePoint
Copyright © 1995-2017 Esri. All rights reserved. 6

Instalarea ArcGIS Maps for SharePointProgramul de configurare inclus cu ArcGIS Maps for SharePoint oferă o modalitate uşoară de a executa instalarea SharePoint.
Notă: • Pentru instalarea ArcGIS Maps for SharePoint, aveţi nevoie de acces administrativ la
SharePoint. Executaţi aplicaţia de instalare cu permisiuni de nivel înalt pentru a evita
erorile
• Instalarea pe un site care a avut anterior instalată o versiune beta de ArcGIS Maps for
SharePoint nu este recomandată. Înainte de a instala ArcGIS Maps for SharePoint,
dezactivaţi şi eliminaţi toate componentele care conţin software-ul beta sau creaţi un
site nou.
Ghid de instalare şi configurare pentru ArcGIS Maps for SharePoint
Copyright © 1995-2017 Esri. All rights reserved. 7

Fişiere incluse
Instalarea locală ArcGIS Maps for SharePoint (SharePoint 2010, 2013 sau 2016) include următoarele fişiere:
• Setup.exe – programul de instalare care vă permite să implementaţi ArcGIS Maps for SharePoint în aplicaţii web şi colecţii de site-
uri din ferma dvs. SharePoint.
• ESRI.ArcGIS.Mapping.SharePoint.wsp – pachet de soluţii SharePoint care conţine obiecte spaţiale, resurse şi fişiere de
configurare pentru ArcGIS Maps for SharePoint.
• EnableAnonymousAccess.ps1 – script PowerShell care permite accesul anonim la listele SharePoint afişate în aplicaţia ArcGIS
Maps.
• Documentaţie – ArcGIS Maps for SharePoint include o serie de documente care vă vor ajuta să instalaţi, să configuraţi şi să
începeţi să utilizaţi aplicaţiile. De asemenea, include un ghid pentru instalarea pachetelor lingvistice şi acordul de licenţă.
• Fişiere resurse lingvistice – resurse de configurare pentru limbile acceptate. Pentru a instala ArcGIS Maps for SharePoint în altă
limbă decât engleza, trebuie să instalaţi mai întâi software-ul în engleză, iar apoi să descărcaţi şi să instalaţi pachetul lingvistic
corespunzător.
Instalaţi şi implementaţi local ArcGIS Maps for SharePoint
Urmaţi paşii de mai jos pentru a implementa ArcGIS Maps for SharePoint.
1. Descărcaţi şi extrageţi conţinutul fişierului ZIP pentru instalarea ArcGIS Maps for SharePoint într-o locaţie din sistem în care este
instalat SharePoint.
2. Faceţi clic dreapta pe fişierul Setup.exe şi alegeţi Executare ca administrator pentru a lansa aplicaţia de instalare. Aplicaţia de
instalare efectuează o serie de verificări pentru a se asigura că instalarea va reuşi. Dacă vreo verificare eşuează, aplicaţia de
instalare furnizează informaţii despre eşec.
3. După finalizarea cu succes a verificărilor, faceţi clic pe Următor.
Dacă primiţi un mesaj care vă indică faptul că serviciul de stocare securizată nu a fost pornit, porniţi acest serviciu pe serverul
SharePoint (nu se aplică pentru SharePoint Foundation). Pentru informaţii suplimentare, consultaţi Mediile acceptate.
4. Citiţi Acordul de licenţă pentru utilizator final (EULA). Dacă sunteţi de acord cu termenii EULA, bifaţi caseta de validare şi faceţi
clic pe Următor.
5. Alegeţi aplicaţiile web sau colecţiile de site-uri în care se va activa ArcGIS Maps for SharePoint. În arborele Aplicaţii web/
Colecţii de site-uri, fiecare nod de nivel zero reprezintă o aplicaţie web SharePoint, iar fiecare nod fiu reprezintă o colecţie de
site-uri. În următorul exemplu, ArcGIS Maps for SharePoint este vizat pentru a fi executat pe colecţia de site-uri aflată la
http://7win/sites/demo. După ce aţi selectat aplicaţiile web şi colecţiile de site-uri ţintă, faceţi clic pe Următor.
Notă: Dacă vizaţi o aplicaţie web, caracteristica ArcGIS Maps for SharePoint este disponibilă
pentru toate colecţiile de site-uri din acea aplicaţie web. În consecinţă, pentru colecţiile
de site-uri care nu sunt bifate pe această pagină a aplicaţiei de instalare, însă sunt
conţinute în aplicaţii web bifate, caracteristica ArcGIS Maps for SharePoint este
disponibilă, dar nu activată.
Ghid de instalare şi configurare pentru ArcGIS Maps for SharePoint
Copyright © 1995-2017 Esri. All rights reserved. 8

6. Faceţi clic pe Înainte pentru a continua.
7. Pentru a participa la programul Programul Esri de îmbunătăţire a experienţei utilizatorilor, bifaţi caseta Permiteţi Esri să
colecteze informaţii pentru a îmbunătăţi software-ul.
8. Faceţi clic pe Următorul.
Apare un jurnal de operaţiuni.
9. Faceţi clic pe Închidere pentru a închide programul de configurare.
După finalizarea instalării, configuraţiArcGIS Maps for SharePoint.
Instalarea cu PowerShell
Utilizaţi următoarele comenzi PowerShell pentru instalarea manuală a ArcGIS Maps for SharePoint. Asiguraţi-vă că înlocuiţi
<substituenţii> cu informaţii din sistemul dvs.Add-SPSolution-LiteralPath C:\Software\ESRI.ArcGIS.Mapping.SharePoint.wspInstall-SPSolution ESRI.ArcGIS.Mapping.SharePoint.wsp-WebApplication http://<web application name>-GACDeploymentStart-Sleep 15Enable-SPFeature-identity "b432665a-07a6-4cc7-a687-3e1e03e92b9f"-URL http://<web application name>/sites/<MySiteCollectionName>
Ghid de instalare şi configurare pentru ArcGIS Maps for SharePoint
Copyright © 1995-2017 Esri. All rights reserved. 9

Upgrade-ul ArcGIS Maps for SharePointProgramul Setup.exe inclus în ArcGIS Maps for SharePoint vă permite să faceţi upgrade la cea mai recentă versiune. Pentru a face
upgrade, urmaţi aceşti paşi.
Notă: Nu este nevoie să dezinstalaţi versiunea anterioară de ArcGIS Maps for SharePoint pentru a face
upgrade la o versiune mai nouă.
Upgrade-ul
1. Faceţi dublu clic pe fişierul Setup.exe pentru a-l deschide. Faceţi clic pe Următor în expertul de instalare ArcGIS Maps for
SharePoint.
Aplicaţia de instalare efectuează o serie de verificări pentru a se asigura că instalarea va reuşi. Dacă vreo verificare eşuează,
aplicaţia de instalare furnizează informaţii despre eşec.
2. După finalizarea cu succes a verificărilor, faceţi clic pe Următor.
3. Alegeţi opţiunea Upgrade şi faceţi clic pe Următor.
Aplicaţia de instalare implementează şi instalează ArcGIS Maps for SharePoint pentru colecţiile de site-uri selectate.
4. După finalizarea operaţiei, faceţi clic pe Următor pentru a consulta jurnalul de instalare.
5. Faceţi clic pe Închidere pentru a închide expertul de instalare.
Upgrade cu PowerShell
Utilizaţi următoarele comenzi PowerShell pentru a elimina versiunea anterioară de ArcGIS Maps for SharePoint şi a o instala pe cea mai
recentă. Asiguraţi-vă că înlocuiţi substituenţii cu informaţii din sistemul dvs.
Disable-SPFeature-identity "b432665a-07a6-4cc7-a687-3e1e03e92b9f"-URL http://<web application name>/sites/<MySiteCollectionName>Uninstall-SPSolution–Identity ESRI.ArcGIS.Mapping.SharePoint.wsp–WebApplication http://<web application name>Start-Sleep 15Remove-SPSolution–Identity ESRI.ArcGIS.Mapping.SharePoint.wspWebContentInstaller.ps1 -uninstallAdd-SPSolution-LiteralPath C:\Software\ESRI.ArcGIS.Mapping.SharePoint.wspNet stop SPTimerV4Net start SPTimerV4Install-SPSolution ESRI.ArcGIS.Mapping.SharePoint.wsp-WebApplication http://<web application name> -GACDeploymentStart-Sleep 15Enable-SPFeature-identity "b432665a-07a6-4cc7-a687-3e1e03e92b9f"-URL http://<web application name>/sites/<MySiteCollectionName>
Ghid de instalare şi configurare pentru ArcGIS Maps for SharePoint
Copyright © 1995-2017 Esri. All rights reserved. 10

Modificare sau eliminareModificare
Programul Setup.exe inclus cu ArcGIS Maps for SharePoint vă permite să modificaţi cu uşurinţă ce site-uri şi aplicaţii web conţin
funcţionalitatea ArcGIS Maps for SharePoint. Pentru a vă modifica instalarea, finalizaţi următorii paşi:
1. Faceţi clic dreapta pe fişierul Setup.exe şi faceţi clic pe Executare ca administrator pentru a lansa aplicaţia de instalare.
Aplicaţia de instalare efectuează o serie de verificări pentru a vedea dacă ArcGIS Maps for SharePoint a fost instalat şi pentru a
se asigura că aplicaţia de instalare îşi poate efectua funcţiile. Dacă vreo verificare eşuează, aplicaţia de instalare furnizează
informaţii despre eşec.
2. După finalizarea cu succes a verificărilor, faceţi clic pe Următor.
3. Selectaţi opţiunea Modificare şi faceţi clic pe Înainte.
4. Alegeţi aplicaţiile web sau colecţiile de site-uri pe care să se activeze sau de pe care să se dezactiveze ArcGIS Maps for
SharePoint. În arborele Aplicaţii web/Colecţii de site-uri, fiecare nod de nivel zero reprezintă o aplicaţie web SharePoint, iar
fiecare nod fiu reprezintă o colecţie de site-uri. În următoarea captură de ecran, ArcGIS Maps for SharePoint este vizat pentru a fi
implementat pe colecţia de site-uri aflată în http://7win/sites/demo.
Dacă vizaţi drept ţintă o aplicaţie web, caracteristica ArcGIS Maps for SharePoint este disponibilă pentru toate colecţiile de site-
uri din acea aplicaţie web.
5. După ce aţi selectat aplicaţiile web şi colecţiile de site-uri ţintă, faceţi clic pe Următor. Aplicaţia de instalare pune în funcţiune şi
activează ArcGIS Maps for SharePoint pentru colecţiile de site-uri selectate şi dezactivează ArcGIS Maps for SharePoint de pe
toate colecţiile de date nebifate.
6. După finalizarea operaţiunii, faceţi clic pe Următor pentru a vedea un jurnal al operaţiunilor sau pe Închidere pentru a închide
programul de configurare.
Eliminare
Pentru a elimina ArcGIS Maps for SharePoint din ferma SharePoint, utilizaţi programul Setup.exe inclus cu produsul. Urmaţi paşii de
mai jos pentru a dezinstala ArcGIS Maps for SharePoint.
1. Faceţi clic dreapta pe fişierul Setup.exe şi faceţi clic pe Executare ca administrator pentru a lansa aplicaţia de instalare.
Aplicaţia de instalare efectuează o serie de verificări pentru a vedea dacă ArcGIS Maps for SharePoint a fost instalat pentru a se
asigura că aplicaţia de instalare îşi poate efectua funcţiile. Dacă vreo verificare eşuează, aplicaţia de instalare furnizează
informaţii despre eşec.
2. După finalizarea cu succes a verificărilor, faceţi clic pe Următor. Se va afişa caseta de dialog Modificare sau eliminare.
3. Alegeţi opţiunea Eliminare şi faceţi clic pe Înainte. Aplicaţia de instalare retrage ArcGIS Maps for SharePoint de pe toate
colecţiile de site-uri şi o elimină din ferma SharePoint.
4. După finalizarea operaţiunii, faceţi clic pe Următor pentru a vedea un jurnal al operaţiunilor sau pe Închidere pentru a închide
programul de configurare.
Ghid de instalare şi configurare pentru ArcGIS Maps for SharePoint
Copyright © 1995-2017 Esri. All rights reserved. 11

Dezinstalarea cu PowerShell
Utilizaţi următoarele comenzi PowerShell pentru dezinstalarea ArcGIS Maps for SharePoint. Asiguraţi-vă că înlocuiţi substituenţii cu
informaţii din sistemul dvs.Disable-SPFeature-identity "b432665a-07a6-4cc7-a687-3e1e03e92b9f"-URL http://<web application name>/sites/<MySiteCollectionName>Uninstall-SPSolution–Identity ESRI.ArcGIS.Mapping.SharePoint.wsp–WebApplication http://<web application name>Start-Sleep 15Remove-SPSolution–Identity ESRI.ArcGIS.Mapping.SharePoint.wsp
Ghid de instalare şi configurare pentru ArcGIS Maps for SharePoint
Copyright © 1995-2017 Esri. All rights reserved. 12

Autentificarea ArcGISArcGIS Maps for SharePoint funcţionează împreună cu o organizaţie ArcGIS Online sau o instanţă ArcGIS Enterprise. Deşi utilizatorii pot
vedea harta fără a se autentifica, utilizarea este limitată la vizualizare şi funcţiile de navigare de bază, precum şi editarea atributelor din
setul de date care apar în ferestre pop-up. Autentificarea în ArcGIS permite aplicaţiei ArcGIS Maps for SharePoint să se conecteze la
platformă şi să activeze întreaga funcţionalitate a hărţii.
Metoda de autentificare utilizată este determinată de configuraţia funcţiilor de securitate din organizaţia dvs. ArcGIS Online sau instanţa
ArcGIS Enterprise . ArcGIS Maps for SharePoint nu necesită acţiuni speciale pentru implementarea metodelor de autentificare acceptate
de ArcGIS OnlineArcGIS Maps for SharePoint sau ArcGIS Enterprise. Pentru detalii privind configurarea aplicaţiei, consultaţi Configurarea
ArcGIS Maps for SharePoint.
Pentru mai multe informaţii referitoare la autentificarea ArcGIS şi pentru a asigura faptul că setările de securitate sunt implementate
corespunzător, consultaţi documentaţia pentru ArcGIS Online sau ArcGIS Enterprise .
ArcGIS Online
ArcGIS Maps for SharePoint acceptă următoarele metode de autentificare pentru conectarea la ArcGIS Online:
• Conturi încorporate – Utilizatorii îşi introduc datele de autentificare ArcGIS Online. Acest lucru are ca rezultat utilizarea
autentificării prin OAuth 2.0.
• Autentificare Enterprise – Autentificările Enterprise sunt acceptate prin Security Assertion Markup Language (SAML) 2.0.
Consultaţi Configurarea autentificărilor Enterprise pentru informaţii suplimentare.
ArcGIS Enterprise
Pentru informaţii detaliate despre autentificarea ArcGIS Enterprise, consultaţi ghidul administratorului inclus în instalarea ArcGIS
Enterprise.
• Conturi încorporate – Utilizatorii îşi introduc datele de autentificare ArcGIS Enterprise. Acest lucru are ca rezultat utilizarea
autentificării prin OAuth 2.0. Pentru ArcGIS Enterprise 10.3 şi versiunile ulterioare, aceasta este metoda implicită de autentificare.
Consultaţi Configurarea ArcGIS Maps for SharePoint pentru mai multe informaţii.
• Autentificare Enterprise – Autentificările Enterprise sunt acceptate prin Security Assertion Markup Language 2.0 (SAML). Sunt
acceptaţi următorii furnizori de identităţi Enterprise: Integrated Windows Authentication (IWA), Public Key Infrastructure (PKI),
Lightweight Directory Access Protocol (LDAP) şi autentificarea bazată pe token. Consultaţi Configurarea autentificărilor Enterprise
pentru informaţii suplimentare.
Notă: Dacă utilizaţi ArcGIS Enterprise configurat cu SAML, va trebui să vă autentificaţi la
configurarea aplicaţiei folosind un utilizator încorporat şi modificând, apoi, datele de
autentificare pentru a vă autentifica cu ajutorul numelui de utilizator şi parolei SAML.
ArcGIS Maps for SharePoint nu acceptă momentan autentificarea IWA/PKI/LDAP pentru
fluxuri de lucru (fluxurile de lucru ArcGIS Maps Connect şi ArcGIS Maps Locate) pentru
ArcGIS Enterprise.
Ghid de instalare şi configurare pentru ArcGIS Maps for SharePoint
Copyright © 1995-2017 Esri. All rights reserved. 13

Configurarea ArcGIS Maps for SharePointÎn calitate de administrator al colecţiei de site-uri SharePoint, aveţi responsabilitatea de a configura ArcGIS Maps for SharePoint. Pentru
început, veţi genera o cheie de criptare care asigură stocarea în siguranţă a datelor de autentificare ArcGIS utilizate pentru configurarea
hărţii; dacă alegeţi să utilizaţi SSL în timpul instalării, acest lucru este efectuat automat; în caz contrar, cheia trebuie generată manual.
Apoi, specificaţi URL-ul contului dvs. de organizaţie ArcGIS Online sau al instanţei ArcGIS Enterprise. În cele din urmă, specificaţi
contul nominal de utilizator ArcGIS utilizat pentru validarea hărţii şi furnizarea creditelor consumate de fluxurile de lucru ArcGIS Maps
for SharePoint (Localizare şi Conectare). Opţional, puteţi seta aici şi opţiunile programului Programul Esri de îmbunătăţire a experienţei
utilizatorilor.
Contul nominal de utilizator ArcGIS specificat în timpul configurării este utilizat pentru generarea unui element de aplicaţie în ArcGIS
Online sau ArcGIS Enterprise. Acest element de aplicaţie este utilizat în următoarele scopuri:
• Generarea unui token de aplicaţie utilizat de fluxul de lucru ArcGIS Maps Locate şi câmpul Locaţie ArcGIS
• Generarea unui token de aplicaţie care să permită utilizatorilor oaspeţi să vizualizeze componenta web a hărţii
• ID-ul elementului de aplicaţie este utilizat pentru autentificarea OAuth 2.0 a utilizatorilor nominali
Odată ce datele de autentificare ArcGIS sunt state, utilizatorii pot vizualiza harta ca oaspeţi, fără ca autentificarea în ArcGIS să fie
necesară. Utilizatorii oaspeţi au acces limitat la hartă; pe lângă vizualizarea conţinutului SharePoint şi ArcGIS partajat public şi adăugat
la hartă, utilizatorii invitaţi pot panorama şi mări/micşora harta, activa şi dezactiva straturile tematice şi vizualiza ferestre pop-up, însă
majoritatea funcţiilor sunt restricţionate doar pentru vizualizare. În plus, fluxul de lucru ArcGIS Maps Locate este limitat la utilizarea
serviciilor publice de geocodificare şi a straturilor tematice de obiecte spaţiale partajate public. Pentru a interacţiona complet cu harta,
utilizatorii trebuie să se autentifice la ArcGIS folosind contul de utilizator denumit.
După configurarea aplicaţiei, utilizatorii se pot autentifica în calitate de utilizatori nominali în componenta web ArcGIS Maps, utilizându-şi
propriile date de autentificare. Orice credite consumate de aplicaţie (de ex. pentru traseele de conducere, grafica informativă etc.) sunt
eliminate din contul utilizatorului.
Important: ArcGIS Maps for SharePoint acceptă diferite metode de autentificare; aceste proceduri descriu configurarea aplicaţiei cu
metoda implicită de autentificare OAuth 2.0. Pentru alte metode de autentificare, consultaţi Configurarea autentificării Enterprise.
Accesarea configuraţiei aplicaţiei ArcGIS Maps for SharePoint
Cerinţe preliminare:
Trebuie să fiţi administratorul colecţiei de site-uri SharePoint pentru a accesa meniul de administrare ArcGIS Maps for SharePoint şi a
configura aplicaţia.
1. Navigaţi la pagina Setări site a site-ului.
2. În antetul Administrare ArcGIS Maps for SharePoint, faceţi clic pe Setări de configurare.
Notă: Dacă primiţi mesajul „Access respins”, atunci când deschideţi pagina Configurare
aplicaţie, nu aveţi privilegii de administrator al colecţiei de site-uri. Numai administratorii
colecţiei de site-uri pot efectua configurarea aplicaţiei.
Generarea unei chei de criptare
Înainte de a putea configura ArcGIS Maps for SharePoint, trebuie să generaţi o cheie de criptare. Această cheie asigură securizarea
datelor de autentificare ArcGIS utilizate pentru configurarea aplicaţiei.
Ghid de instalare şi configurare pentru ArcGIS Maps for SharePoint
Copyright © 1995-2017 Esri. All rights reserved. 14

În mod implicit ArcGIS Maps for SharePoint utilizează Secure Store Service (SSS) pentru securizarea datelor de autentificare ArcGIS. O
cheie de criptare este generată în aplicaţia ţintă şi stocată în SSS; toate colecţiile de site-uri vor utiliza această cheie de criptare pentru
securizarea datelor de autentificare ArcGIS. Dacă nu doriţi să utilizaţi SSS, puteţi alege să generaţi manual o cheie de criptare după
instalare. Utilizarea SSS este setarea recomandată pentru nivelul maxim de securitate.
În timpul instalării, este creată automat o aplicaţie ţintă cu ID-ul „arcgismapsforsharepoint”. Administratorii fermelor SharePoint pot crea
manual alte aplicaţii ţintă dacă doresc acest lucru.
Crearea unei aplicaţii ţintă SSS (opţional)
În timpul instalării, dacă alegeţi să utilizaţi Secure Store Service pentru securizarea datelor de autentificare ArcGIS, ArcGIS Maps for
SharePoint creează automat o aplicaţie ţintă în Secure Store Service, cu ID-ul „arcgismapsforsharepoint”. Toate colecţiile de site-uri
sunt configurate în mod implicit pentru utilizarea acestei aplicaţii ţintă.
În anumite cazuri, administratorul fermei SharePoint poate dori să creeze manual o aplicaţie ţintă diferită. Iată câteva motive pentru
crearea manuală a aplicaţiei ţintă:
• Administratorul colecţiei de site-uri doreşte să utilizeze o aplicaţie ţintă dedicată pentru un nivel sporit de securitate.
• Executabilul de instalare ArcGIS Maps for SharePoint nu a creat corect aplicaţia ţintă implicită.
Pentru crearea manuală a unei aplicaţii ţintă SSS, procedaţi după cum urmează:
1. Pe pagina de pornire Administrare centrală, în secţiunea Gestionarea aplicaţiilor, faceţi clic pe Gestionare aplicaţii de
servicii.
2. Faceţi clic pe linkul Aplicaţie Secure Store Service.
3. Faceţi clic pe Nou şi creaţi o nouă aplicaţie ţintă.
4. Introduceţi o valoare în câmpul ID aplicaţie ţintă.
Această valoare va fi necesară în timpul configurării ArcGIS Maps for SharePoint.
5. Introduceţi o adresă de e-mail de contact validă şi setaţi Tip aplicaţie ţintă la Grup.
6. Faceţi clic pe Următorul.
7. Ştergeţi câmpurile cu numele de utilizator şi parola implicită şi faceţi clic pe Adăugare câmp. Introduceţi un nume pentru câmp
şi setaţi tipul câmpului la Cheie. Bifaţi caseta Mascat şi faceţi clic pe Următor pentru a continua.
8. Setaţi contul grupului de aplicaţii web atât ca administrator, cât şi ca membru.
Grupul de aplicaţii execută aplicaţia web care deţine aplicaţia web SharePoint în care este activată colecţia de site-uri ArcGIS
Maps for SharePoint.
Ghid de instalare şi configurare pentru ArcGIS Maps for SharePoint
Copyright © 1995-2017 Esri. All rights reserved. 15

Notă: Asiguraţi-vă că adăugaţi utilizatorul identităţii grupului de aplicaţii web la grupul de
membri, nu la administratorul colecţiei de site-uri SharePoint; altefl, este posibil să
primiţi o eroare Acces refuzat.
9. Faceţi clic pe OK pentru a finaliza crearea aplicaţiei ţintă.
10. După crearea aplicaţiei ţintă, selectaţi-o şi faceţi clic pe Setare pe banda aplicaţiei Administrare centrală pentru a seta cheia de
criptare pentru ArcGIS Maps for SharePoint.
11. În fereastra Setare date autentificare, introduceţi o valoare în câmpul cheie electronică, apoi introduceţi-o din nou pentru
confirmare.
Nu este necesar să memoraţi această cheie.
12. Faceţi clic pe OK pentru a finaliza operaţia.
Utilizaţi Secure Store Service
Dacă alegeţi Utilizare SSS în timpul instalării, pagina de configurare a aplicaţiei ArcGIS Maps afişează ID-ul aplicaţiei-ţintă create automat
în timpul instalării (arcgismapsforsharepoint). Cheia de criptare este salvată în această aplicaţie ţintă şi nu este necesară crearea manuală
a unei chei. Toate colecţiile de site-uri asociate vor utiliza această cheie pentru securizarea datelor de autentificare ArcGIS utilizate pentru
accesarea conţinutului găzduit în ArcGIS Online sau ArcGIS Enterprise.
Ghid de instalare şi configurare pentru ArcGIS Maps for SharePoint
Copyright © 1995-2017 Esri. All rights reserved. 16

1. În mod implicit ArcGIS Maps for SharePoint creează automat o aplicaţie ţintă în Secure Store Service, cu ID-ul
„arcgismapsforsharepoint”. Dacă administratorul fermei dvs. SharePoint a generat manual o aplicaţie ţintă cu un ID diferit,
introduceţi-l în câmpul Aplicaţie ţintă şi faceţi clic pe Testare conexiune.
Un semn verde de bifare în dreptul câmpului indică o conexiune funcţională.
Dacă aplicaţia ţintă nu este găsită, apar un X roşu şi un mesaj de eroare. Solicitaţi administratorului fermei SharePoint să verifice
ID-ul aplicaţiei ţintă şi încercaţi din nou.
2. Dacă conexiunea este validă, faceţi clic pe Setare pentru a începe să utilizaţi cheia de criptare stocată în aplicaţia ţintă.
Notă: În cazul unei breşe de securitate, administratorul fermei SharePoint poate utiliza aplicaţia
Administrare centrală pentru a reseta cheia de criptare stocată în aplicaţia ţintă. Acest
lucru va anula toate datele de autentificare ArcGIS existente securizate de aplicaţia ţintă,
caz în care toţi administratorii site-urilor trebuie să reconfigureze datele de autentificare
ArcGIS pentru colecţiile lor de site-uri
Generarea manuală a unei chei de criptare
Dacă alegeţi Nu se utilizează SSS în timpul instalării, va fi necesar să creaţi o cheie de criptare pentru colecţia dvs. de site-uri. Această
cheie de criptare este stocată în colecţia de site-uri şi nu are un nivel de securitate la fel de înalt cu cel asigurat de SSS. Utilizaţi această
opţiune numai dacă SSS nu este disponibil.
1. În secţiunea Cheie de criptare a paginii de configurare, faceţi clic pe butonul radio Generaţi-vă propria cheie de criptare.
2. Introduceţi o parolă în câmpul Parolă.
Parola trebuie să aibă minimum 6 caractere şi să includă cel puţin o cifră şi cel puţin o literă mare (de exemplu pArola1).
Important: Atât parola utilizată pentru generarea cheii de criptare, cât şi numele de utilizator şi parola contului ArcGIS fac
diferenţa dintre majuscule şi literele mici.
3. Introduceţi din nou parola pentru confirmare.
4. Faceţi clic pe Creare cheie.
Apare un mesaj care indică generarea cu succes a cheii de criptare.
Ghid de instalare şi configurare pentru ArcGIS Maps for SharePoint
Copyright © 1995-2017 Esri. All rights reserved. 17

5. Pentru a genera o cheie nouă, faceţi clic pe Reîmprospătare cheie.
6. Introduceţi parola setată anterior şi faceţi clic pe Reîmprospătare.
Datele de autentificare criptate sunt re-criptate cu cheia nouă, iar cheia veche este ştearsă.
7. Pentru a genera o cheie nouă cu o parolă diferită, faceţi clic pe Cheie nouă şi urmaţi procedura descrisă la începutul acestui flux
de lucru.
După generarea unei chei de criptare, puteţi defini în siguranţă celelalte setări de configurare a aplicaţiei.
Setaţi URL-ul pentru conexiunea ArcGIS
1. În câmpul URL ArcGIS sau portal, introduceţi URL-ul organizaţiei dvs. ArcGIS Online sau al instanţei ArcGIS Enterprise.
2. Dacă sunteţi conectat direct la ArcGIS Online (ceea ce înseamnă că instanţa dvs. nu are subdomeniu), păstraţi setarea implicită
http://www.arcgis.com.
Notă: Pentru a configura ArcGIS Maps for SharePoint pentru a funcţiona cu site-uri securizate
prin SSL, modificaţi URL-ul ArcGISConnection de la HTTP la HTTPS.
Dacă lucraţi într-un mediu deconectat, de exemplu dacă reţeaua dvs. internă se află în spatele unui firewall, setaţi această
valoare pentru direcţionarea la instanţa dvs. ArcGIS Enterprise. De exemplu: https://<portalname>\<instance>.
3. Faceţi clic pe Testare conexiune.
Un semn verde de bifare în dreptul câmpului indică o conexiune validă.
Dacă URL-ul nu este găsit, apar un X roşu şi un mesaj de eroare. Verificaţi URL-ul şi încercaţi din nou.
4. Dacă conexiunea este validă, faceţi clic pe Setare pentru a confirma URL-ul.
Setarea datelor de autentificare ArcGIS
ArcGIS Maps for SharePoint utilizează un singur cont nominal de utilizator ArcGIS pentru a crea un element de aplicaţie în ArcGIS
Online sau ArcGIS Enterprise. Acest element de aplicaţie este utilizat pentru generarea unui token de aplicaţie utilizat pentru
executarea fluxului de lucru ArcGIS Maps Locate şi utilizarea creditelor consumate de fluxurile de lucru ArcGIS Maps for SharePoint
(Localizare şi Conectare) şi de câmpul Locaţie ArcGIS. Acesta utilizează, de asemenea, contul respectiv pentru a permite utilizarea
limitată de către oaspeţi.
Elementul de aplicaţie este protejat în ArcGIS Online sau ArcGIS Enterprise.
1. În secţiunea Date de autentificare ArcGIS, faceţi clic pe Setare.
2. Sub antetul Configurare aplicaţie, faceţi clic pe Setare date de autentificare.
3. Introduceţi numele de utilizator şi parola contului nominal de utilizator ArcGIS.
Numele de utilizator şi parola fac diferenţa între majuscule şi literele mici.
4. Faceţi clic pe OK.
Panoul Configurare aplicaţie afişează contul de utilizator specificat în momentul respectiv.
5. Pentru a schimba datele de autentificare ArcGIS pentru a utiliza un alt cont, faceţi clic pe Ştergere.
Apare fereastra de autentificare la ArcGIS.
6. Introduceţi datele de autentificare utilizate la crearea contului şi faceţi clic pe Autentificare.
ArcGIS salvate sunt eliminate, iar elementul de aplicaţie este şters din configuraţia ArcGIS Maps.
7. Faceţi clic pe Setare pentru a specifica un nou cont nominal de utilizator ArcGIS.
8. Pentru a activa accesul tip oaspete ca implicit, bifaţi caseta Începe sesiunea cu oaspeţii autentificaţi în mod implicit.
Dacă această opţiune este nebifată, utilizatorii vor vedea pe hartă un mesaj care oferă opţiunile de autentificare în ArcGIS sau de
continuare ca oaspete. Dacă această opţiune este bifată, utilizatorii accesează automat harta ca oaspeţi. În orice moment,
oaspeţii pot face clic pe Autentificare deasupra barei de titlu a hărţii pentru a se autentifica folosindu-şi conturile nominale de
utilizator.
Utilizatorii invitaţi au acces limitat la componenta web ArcGIS Maps. Pe lângă vizualizarea conţinutului SharePoint şi conţinutului
partajat public ArcGIS care a fost adăugat la hartă, utilizatorii invitaţi pot panorama şi mări/micşora harta, activa şi dezactiva
straturile tematice şi vizualiza ferestre pop-up, însă majoritatea funcţiilor sunt restricţionate doar pentru vizualizare. Pentru a
interacţiona complet cu harta, utilizatorii trebuie să se autentifice în ArcGIS folosind un cont de utilizator denumit.
Ghid de instalare şi configurare pentru ArcGIS Maps for SharePoint
Copyright © 1995-2017 Esri. All rights reserved. 18

Notă: Toate sarcinile de creare a hărţilor şi activităţile care consumă credite ArcGIS, precum
adăugarea hărţilor în paginile SharePoint, adăugarea straturilor tematice ArcGIS în hărţi,
geoactivarea listelor SharePoint, adăugarea straturilor tematice geoactivate în hărţi şi
alte straturi tematice, schimbarea opţiunilor de stil etc., necesită un cont nominal de
utilizator.
Setarea opţiunilor Programul Esri de îmbunătăţire a experienţei utilizatorilor
Opţional, puteţi lua parte la programul Programul Esri de îmbunătăţire a experienţei utilizatorilor (EUEI). Bifaţi această casetă pentru a
furniza informaţii anonime privind sistemul dvs. şi modul în care utilizaţi ArcGIS Maps for SharePoint. Debifaţi caseta pentru a părăsi
programul. Pentru informaţii suplimentare, consultaţi secţiunea Programul Esri de îmbunătăţire a experienţei utilizatorilor.
Depanarea configurării aplicaţiilor
• Dacă utilizaţi Internet Explorer şi apare fereastra Autentificare, dar aceasta este goală, încercaţi următoarele:
• În caseta de dialog Opţiuni internet din Internet Explorer, faceţi clic pe fila Securitate şi alegeţi Site-uri de încredere.
• Bifaţi Activare mod protejat.
• Faceţi clic pe butonul Site-uri şi adăugaţi https://*.arcgis.com sau adresa portalului dvs. ArcGIS Enterprise.
• Reporniţi Internet Explorer.
• Dacă aveţi ArcGIS Enterprise configurat cu SAML, va trebui să vă autentificaţi în Configurare aplicaţie folosind un utilizator
încorporat, iar apoi să schimbaţi datele de autentificare şi să vă autentificaţi cu ajutorul numelui de utilizator şi parolei SAML.
• Utilizaţi Firefox sau Chrome atunci când setaţi datele de autentificare pentru Configurare aplicaţie în SharePoint 2010 pentru
portalurile IWA, PKI sau LDAP. Atunci când utilizaţi Firefox, navigaţi mai întâi la portalul în sine şi asiguraţi-vă că adăugaţi excepţia
de încredere pentru portal.
• Dacă primiţi mesajul următor: „Imposibil de obţinut cheia principală”, urmaţi paşii de mai jos pentru a genera o cheie în cadrul
serviciului magazinului securizat SharePoint:
• Pe pagina de pornire Administrare centrală, în secţiunea Gestionarea aplicaţiilor, faceţi clic pe Gestionare aplicaţii de
servicii.
• Faceţi clic pe linkul Serviciu magazin securizat.
• Faceţi clic pe Generare cheie nouă.
Ghid de instalare şi configurare pentru ArcGIS Maps for SharePoint
Copyright © 1995-2017 Esri. All rights reserved. 19

Configurarea datelor de autentificare EnterprisePuteţi specifica subdomeniul organizaţiei dvs. ArcGIS pentru a permite autentificarea Enterprise în întreaga dvs. colecţie de site-uri
SharePoint. Configurarea datelor de autentificare Enterprise va permite membrilor organizaţiei să se autentifice la ArcGIS Maps for
SharePoint utilizând aceleaşi date de autentificare pe care le folosesc pentru accesarea sistemelor de informaţii ale companiei dvs.
Avantajul configurării autentificărilor Enterprise constă în faptul că membrii nu trebuie să creeze date de autentificare suplimentare în
cadrul platformei ArcGIS, ci pot utiliza datele de autentificare deja configurate în sistemul Enterprise.
Cerinţe preliminare:
Trebuie să fiţi administratorul colecţiei de site-uri SharePoint pentru a accesa meniul de administrare ArcGIS Maps for SharePoint şi a
configura aplicaţia.
Pentru a configura datele de autentificare Enterprise, procedaţi după cum urmează:
1. Navigaţi la pagina Setări site a site-ului.
2. Sub antetul Administrare ArcGIS Maps for SharePoint, faceţi clic pe Configurare aplicaţie.
Se deschide pagina de configurare pentru ArcGIS Maps for SharePoint.
3. Editaţi valoarea câmpului ArcGIS or Portal URL pentru a indica subdomeniul instanţei dvs. a portalului ArcGIS Enterprise sau al
organizaţiei dvs. ArcGIS Online.
De exemplu: https://<mysubdomain>.maps.arcgis.com
Configurarea datelor de autentificare Enterprise a fost finalizată.
4. Pentru a dezactiva datele de autentificare Enterprise şi pentru a reveni la metoda implicită de autentificare la ArcGIS, resetaţi
URL-ul ArcGIS or Portal URL la https://www.arcgis.com.
Ghid de instalare şi configurare pentru ArcGIS Maps for SharePoint
Copyright © 1995-2017 Esri. All rights reserved. 20

Întrebări frecvente• Care sunt cerinţele pentru licenţa ArcGIS Maps for SharePoint?
• Atunci când executaţi fluxul de lucru ArcGIS Maps Locate, câmpurile nu apar pe pagina Alegere coloane cu informaţii despre
locaţie.
• Fluxul de lucru ArcGIS Maps Locate nu este finalizat cu succes atunci când se utilizează un geocodificator particularizat şi ArcGIS
Enterprise.
• Cum pot utiliza serviciile de geoîmbogăţire Esri?
• Cum mă conectez la servicii într-un mediu cu firewall?
• De ce ArcGIS Maps for SharePoint stochează proprietăţile în lista de configurare?
• Am creat o colecţie de site-uri nouă într-o aplicaţie web care are ArcGIS Maps for SharePoint, însă componentele şi listele de
configurare nu sunt disponibile.
• Pot să utilizez liste existente cu date pentru latitudine-longitudine?
• Cum pot importa foi de calcul Excel pentru a le utiliza cu ArcGIS Maps for SharePoint?
• Mesaj de eroare: Configuraţia browserului dvs. nu suportă trimiterea de conţinut securizat. Autentificarea dvs. a fost revocată
pentru a se asigura siguranţa parolei.
• În SharePoint 2010, primiţi unul dintre următoarele mesaje de eroare: A fost introdus un URL ArcGIS Portal nevalid. Verificaţi
URL-ul.Nu se poate accesa serviciul de autentificare.Fluxul dvs. de lucru a eşuat: Conexiunea corespondentă s-a închis: Nu a
putut fi stabilită o relaţie de încredere pentru canalul securizat SSL/TLS.Fluxul dvs. de lucru a eşuat: Generarea unui token de
solicitare a eşuat. System.Exception: Generarea unei solicitări de token a eşuat.
• Utilizatorii care nu sunt autentificaţi pe un site SharePoint văd o eroare 403 (Interzis) atunci când încearcă să vizualizeze o pagină
care conţine o componentă web ArcGIS Maps.
• Mesaj de eroare: Nu a putut fi încărcat fişierul sau ansamblul Microsoft.SqlServer.Types, Version=11.0.0.0, Culture=neutral,
PublicKeyToken=89845dcd8080cc91 sau una din funcţiile sale.
Care sunt cerinţele pentru licenţa ArcGIS Maps for SharePoint?
ArcGIS Maps for SharePoint necesită un abonament de organizaţie ArcGIS Online sau ArcGIS Enterprise. Toţi utilizatorii trebuie să aibă
licenţe de utilizatori nominali pentru a accesa ArcGIS şi pentru a interacţiona cu harta.
Deşi utilizatorii pot vizualiza harta ca oaspeţi fără a se autentifica, aceştia vor avea acces limitat la hartă; în plus faţă de vizualizarea
conţinutului ArcGIS Maps for SharePoint şi ArcGIS partajat public, utilizatorii oaspeţi pot panorama şi transfoca harta, pot activa şi
dezactiva straturile tematice şi vizualiza ferestre pop-up, însă majoritatea funcţiilor sunt restricţionate doar pentru vizualizare.
Atunci când executaţi fluxul de lucru ArcGIS Maps Locate, câmpurile nu apar pe pagina Alegere coloane cu informaţii despre locaţie.
Problema poate apărea la Portal for ArcGIS 10.2.1 până la 10.4.1 pe serverele Linux. Dacă se întâmplă acest lucru, asiguraţi-vă că
serviciul de geocodificare utilizat este partajat cu toată lumea.
Fluxul de lucru ArcGIS Maps Locate nu este finalizat cu succes atunci când se utilizează un geocodificator particularizat şi ArcGIS
Enterprise.
Pentru a executa cu succes fluxul de lucru ArcGIS Maps Locate în Portal for ArcGIS 10.3 până la 10.4.1 sau în ArcGIS Enterprise 10.5 şi
versiunile ulterioare,, configuraţi serviciul de geocodificare conform secţiunii Dacă serviciul nu provine de la server federalizat şi necesită
date de autentificare din subiectul Configurarea serviciilor utilitare din documentaţia dvs. pentru ArcGIS Enterprise.
Cum pot utiliza serviciile de geoîmbogăţire Esri?
Serviciile de geoîmbogăţire Esri furnizează date demografice şi contextuale pentru obiectele spaţiale din harta dvs. Geoîmbogăţirea
necesită un abonament la ArcGIS Online sau configurarea geoîmbogăţirii pe instalarea ArcGIS Enterprise.
Cum mă conectez la servicii într-un mediu cu firewall?
Consultaţi Configurarea datelor de autentificare Enterprise.
De ce ArcGIS Maps for SharePoint stochează proprietăţile în lista de configurare?
Unele proprietăţi partajate, utilizate între componente ArcGIS Maps for SharePoint, sunt stocate în liste la nivel de colecţie de site-uri şi la
nivel de site pentru a asigura flexibilitate şi uşurinţă în utilizare în momentul configurării. Expunerea proprietăţilor în liste permite
prezentarea unor scenarii în care se poate permite unor utilizatori care nu sunt administratori să configureze aceste proprietăţi şi scenarii
în care acestea trebuie editate numai de administratori. Utilizatorii de componente ArcGIS Maps for SharePoint nu au nevoie de drepturi
Ghid de instalare şi configurare pentru ArcGIS Maps for SharePoint
Copyright © 1995-2017 Esri. All rights reserved. 21

de editare în listele de configurare. În plus, utilizarea listelor pentru configurare oferă o interfaţă cu utilizatorul (UI) intuitivă şi uşor de
utilizat, care va fi familiară pentru majoritatea utilizatorilor SharePoint.
Am creat o colecţie de site-uri nouă într-o aplicaţie web care are ArcGIS Maps for SharePoint, însă componentele şi listele de configurare
nu sunt disponibile.
ArcGIS Maps for SharePoint nu este activat automat când creaţi o colecţie de site-uri nouă. Pentru colecţii de site-uri noi, navigaţi la
pagina Setări site, faceţi clic pe Caracteristici colecţie de site-uri şi activaţi caracteristica ArcGIS Maps for SharePoint. Acest lucru face
disponibile pentru colecţia de locaţii toate funcţionalităţile incluse în ArcGIS Maps for SharePoint.
Pot să utilizez liste existente cu date pentru latitudine-longitudine?
Listele SharePoint pot conţine coloane care stochează locaţia geografică a fiecărui element, cum ar fi latitudinea şi longitudinea. Pentru a
geocodifica astfel de liste astfel încât să poată fi afişate în componenta web ArcGIS Maps, adăugaţi câmpul Locaţie ArcGIS în listă şi
specificaţi câmpurile de latitudine/longitudine atunci când setaţi proprietăţile câmpului de locaţie.
Cum pot importa foi de calcul Excel pentru a le utiliza cu ArcGIS Maps for SharePoint?
Consultaţi Pregătirea datelor SharePoint pentru informaţii despre importul de foi de calcul din Excel în SharePoint.
Mesaj de eroare: Configuraţia browserului dvs. nu suportă trimiterea de conţinut securizat. Autentificarea dvs. a fost revocată pentru a se
asigura siguranţa parolei.
Acest lucru se întâmplă în cazul utilizării unei versiuni mai vechi de Internet Explorer (IE8) cu o pagină proxy găzduită prin http (ca în cazul
ArcGIS Maps for SharePoint). ArcGIS Maps for SharePoint furnizează o setare de configurare, AllowSignInOverHttpProxy, care este
setată în mod implicit la False. Această setare împiedică transmiterea parolei utilizatorului prin http, care nu este securizat, în loc de https.
Această setare poate fi modificată la True în cazul în care se consideră acceptabil să se trimită o parolă prin http în loc de https. Pentru a
accesa această pagină, introduceţi următorul URL în câmpul de adresă al browserului dvs.: <rădăcina colecţiei dvs. de site-uri>/lists/esri
maps configuration settings.
În SharePoint 2010, primiţi unul dintre următoarele mesaje de eroare:
• A fost introdus un URL ArcGIS Portal nevalid. Verificaţi URL-ul.
• Nu se poate accesa serviciul de autentificare.
• Fluxul dvs. de lucru a eşuat: Conexiunea corespondentă s-a închis: Nu a putut fi stabilită o relaţie de încredere pentru canalul
securizat SSL/TLS.
• Fluxul dvs. de lucru a eşuat: Generarea unui token de solicitare a eşuat. System.Exception: Generarea unei solicitări de token a
eşuat.
Acest mesaj de eroare este specific pentru SharePoint 2010 şi este rezultatul unei erori de certificat în SharePoint. Pentru a rezolva acest
mesaj de eroare, descărcaţi certificatul şi adăugaţi-l pe serverul SharePoint urmând paşii de mai jos:
Descărcaţi certificatul
Notă: Este posibil să aveţi nevoie de permisiuni suplimentare (Execuţie ca administrator) pentru a
copia certificatul.
1. Navigaţi la https://www.arcgis.com (sau la portalul pe care îl utilizaţi). Asiguraţi-vă că utilizaţi https.
2. Faceţi clic pe pictograma Raport de securitate (lacăt) din bara de adresă URL.
3. Faceţi clic pe opţiunea Vizualizare certificate din fereastra Identificare site web care apare.
4. Faceţi clic pe fila Cale certificare din fereastra Certificate.
5. Selectaţi DigiCert şi faceţi clic pe Vizualizare certificat.
Important: Nu uitaţi să selectaţi certificatul rădăcină (DigiCert), nu unul dintre sub-elementele acestuia; aveţi nevoie de întregul
conţinut al pachetului.
6. Faceţi clic pe fila Detalii din fereastra Certificate.
7. Faceţi clic pe Copiere în fişier pentru a lansa Expertul pentru exportul certificatelor.
8. În prima pagină a Expertului pentru exportul certificatelor, faceţi clic pe Următor .
9. Selectaţi opţiunea Base-64 codificată X.509 (.cer) şi faceţi clic pe Următor.
10. Salvaţi fişierul într-o locaţie cunoscută de pe disc şi faceţi clic pe Următorul în Expertul pentru exportul certificatelor.
11. Faceţi clic pe Finalizare. Apare un mesaj referitor la faptul că exportul a reuşit.
Importaţi certificatul în SharePoint
Ghid de instalare şi configurare pentru ArcGIS Maps for SharePoint
Copyright © 1995-2017 Esri. All rights reserved. 22

1. Deschideţi Administrarea centrală SharePoint într-un browser cu permisiuni ridicate (executat ca administrator).
2. Faceţi clic pe Securitate şi pe Administrare încredere de sub antetul Securitate generală.
3. Faceţi clic pe Nou , specificaţi un nume şi navigaţi la certificatul rădăcină pe care l-aţi salvat în paşii anteriori.
Notă: Nu ştergeţi certificatul local existent.
4. Faceţi clic pe OK. Certificatul este acum adăugat în instanţa serverului SharePoint.
Utilizatorii care nu sunt autentificaţi pe un site SharePoint văd o eroare 403 (Interzis) atunci când încearcă să vizualizeze o pagină care
conţine o componentă web ArcGIS Maps.
Dacă aveţi o colecţie de site-uri accesibilă publicului care nu necesită autentificarea utilizatorilor şi dacă paginile din colecţia respectivă de
site-uri conţin componente web ArcGIS Maps, trebuie să activaţi accesul anonim pentru site-ul SharePoint şi accesul de tip oaspete la
ArcGIS Maps pentru ca utilizatorii să poată vedea harta.
Sfat: Ca practică optimă, se recomandă să utilizaţi o aplicaţie web SharePoint dedicată pentru toate
colecţiile de site-uri accesibile pentru public.
Pentru a permite accesul anonim la colecţia dvs. de site-uri SharePoint, procedaţi după cum urmează:
• Activaţi accesul anonim la SharePoint la nivelul aplicaţiei web
• Activaţi accesul anonim la SharePoint la nivelul colecţiei de site-uri
Activaţi accesul anonim la SharePoint nivelul aplicaţiei web
Trebuie să fiţi administrator de fermă SharePoint pentru a efectua aceste acţiuni.
1. Pe pagina Administrare centrală SharePoint, în secţiunea Gestionarea aplicaţiilor, faceţi clic pe Gestionare aplicaţii web.
Se deschide pagina Aplicaţii web, care afişează aplicaţiile disponibile.
2. În listă, faceţi clic pe aplicaţia web pentru care doriţi să activaţi accesul anonim şi, pe bandă, faceţi clic pe Furnizori autentificare.
Apare o fereastră care afişează furnizorii de autentificare disponibili în funcţie de zonă. În scenariul de bază, este afişată numai
zona implicită.
3. Faceţi clic pe Implicit.
Se deschide fereastra Editare autentificare.
4. Bifaţi caseta Activare acces anonim şi debifaţi caseta Necesită permisiunea Utilizare interfeţe la distanţă dacă este bifată.
5. Derulaţi până în partea de jos a ferestrei şi faceţi clic pe Salvare. Închideţi fereastra Editare autentificare şi părăsiţi Administrarea
centrală SharePoint.
6. Deschideţi interfaţa de administrare SharePoint cu permisiuni ridicate (executată ca administrator).
7. Pentru a permite utilizatorilor să adauge date SharePoint într-o componentă web ArcGIS Maps, executaţi scriptul de mai jos,
înlocuind valorile din paranteze cu URL-ul aplicaţiei dvs. web:$webapp = Get-SPWebApplication <"http://myWebApplication">$webapp.ClientCallableSettings.AnonymousRestrictedTypes.Remove([microsoft.sharepoint.spweb], "GetSebwebsForCurrentUser")$webapp.ClientCallableSettings.AnonymousRestrictedTypes.Remove([microsoft.sharepoint.splist], "GetItems")$webapp.ClientCallableSettings.AnonymousRestrictedTypes.Remove([microsoft.sharepoint.splist], "GetChanges")$webapp.Update()
Activaţi accesul anonim la SharePoint la nivelul colecţiei de site-uri
Trebuie să fiţi administrator de colecţie de site-uri SharePoint pentru a efectua aceste acţiuni.
1. Navigaţi la una dintre colecţiile de site-uri create în aplicaţia web configurată şi deschideţi pagina Setări site.
2.
3. În secţiunea Utilizatori şi permisiuni, faceţi clic pe Permisiuni site.
4. Pe bandă, faceţi clic pe Acces anonim.
Se deschide fereastra de configurare Acces anonim.
5. Dintre opţiunile Utilizatorii anonimi pot accesa, alegeţi Întregul site web.
6. Debifaţi caseta Necesită permisiunea Utilizare interfeţe la distanţă şi faceţi clic pe OK.
Un grup nou, numit Utilizatori anonimi, apare în lista de permisiuni a site-ului. După finalizarea acestor configurări, utilizatorii
anonimi, care sunt necunoscuţi atât pentru SharePoint, cât şi pentru ArcGIS, vor putea vedea ArcGIS Maps.
Mesaj de eroare: Nu a putut fi încărcat fişierul sau ansamblul Microsoft.SqlServer.Types, Version=11.0.0.0, Culture=neutral,
PublicKeyToken=89845dcd8080cc91 sau una din funcţiile sale.
La executarea fluxului de lucru pentru conectarea la date externe, este posibil să întâlniţi mesajul de eroare Nu a putut fi încărcat fişierul
Ghid de instalare şi configurare pentru ArcGIS Maps for SharePoint
Copyright © 1995-2017 Esri. All rights reserved. 23

sau ansamblul Microsoft.SqlServer.Types, Version=11.0.0.0, Culture=neutral, PublicKeyToken=89845dcd8080cc91 sau una din funcţiile
sale. Acest mesaj de eroare survine în sistemele cu SQL Server 2008 care nu furnizează întotdeauna versiunea 11 a ansamblului
Microsoft.SqlServer.Types. Acest mesaj de eroare ar trebui să apară doar atunci când se utilizează SharePoint 2010. Urmaţi paşii de mai
jos pentru a instala versiunea 11 a ansamblului Microsoft.SqlServer.Types în Global Assembly Cache (GAC) al echipamentului pe care se
află serverul SharePoint.
1. Descărcaţi Microsoft SQL Server 2012 SP1 Feature Pack de la adresa http://www.microsoft.com/en-us/download/
details.aspx?id=35580.
2. Când vi se solicită să alegeţi descărcarea, selectaţi ENU\x86\SQLSysClrTypes.msi sau ENU\x64\SQLSysClrTypes.msi, în funcţie
de tipul serverului: pe 32 de biţi (x86) sau pe 64 de biţi (x64).
3. Salvaţi fişierul pe echipamentul pe care se află serverul, apoi executaţi-l.
4. Reporniţi IIS.
Ghid de instalare şi configurare pentru ArcGIS Maps for SharePoint
Copyright © 1995-2017 Esri. All rights reserved. 24

Programul Programul Esri de îmbunătăţire a experienţei utilizatorilorEsri lucrează continuu pentru a îşi îmbunătăţi produsele, iar una dintre cele mai bune metode de a afla ce trebuie îmbunătăţit este
feedbackul de la clienţi. Programul Programul Esri de îmbunătăţire a experienţei utilizatorilor (EUEI) vă permite să contribuiţi la designul şi
dezvoltarea ArcGIS Maps for SharePoint. Programul colectează informaţii despre componentele hardware ale computerului şi despre
modul în care utilizaţi ArcGIS Maps for SharePoint, fără să vă întrerupă activitatea. Programul este complet voluntar şi anonim; niciuna
dintre informaţiile colectate nu este utilizată pentru a vă identifica sau contacta.
Următoarele întrebări şi răspunsuri oferă informaţii detaliate despre program.
• Ce se întâmplă când particip la programul EUEI?
• Ce tipuri de date sunt colectate?
• Esri colectează informaţii despre alte programe software din sistemul meu?
• Pot părăsi acest program?
• Esri mă va contacta în legătură cu programul?
• Ce dimensiune are raportul generat?
• Cum îmi este protejată confidenţialitatea dacă aleg să particip la program?
Ce se întâmplă când particip la programul EUEI?
Esri colectează informaţii despre computerul dvs. şi despre modul în care utilizaţi ArcGIS Maps for SharePoint. Aceste informaţii sunt
stocate într-un fişier codificat care este trimis ocazional către Esri în timp ce lucraţi. Metoda de colectare şi trimitere este complet discretă
şi nu afectează utilizarea software-ului.
Ce tipuri de date sunt colectate?
Câteva exemple de date sunt informaţiile privind componentele hardware, cum ar fi versiunea sistemului de operare, informaţii despre
placa grafică, comenzile şi instrumentele pe care le utilizaţi, durata de utilizare a aplicaţiei, informaţii privind rapoartele de eroare şi aşa
mai departe. Programul EUEI nu colectează informaţii personale legate de dvs. sau de organizaţia dvs., cum ar fi adresa IP, informaţiile de
autentificare şi informaţiile specifice despre datele pe care le utilizaţi.
Esri colectează informaţii despre alte programe software din sistemul meu?
Nu, programul nu colectează activ nicio informaţie din afara ArcGIS Maps for SharePoint. Cu toate acestea, unele informaţii generale pot
fi colectate de la programe software terţe care extind ArcGIS.
Pot părăsi acest program?
Da, vă puteţi înscrie în program sau îl puteţi părăsi în orice moment modificând opţiunea din panoul Configuraţie aplicaţie ArcGIS Maps
App. Pentru informaţii suplimentare, consultaţi secţiunea Schimbarea setărilor Programul Esri de îmbunătăţire a experienţei utilizatorilor.
Esri mă va contacta în legătură cu programul?
Nu. Programul EUEI nu colectează date personale sau de contact care pot fi asociate cu un utilizator individual. Programul este complet
anonim.
Ce dimensiune are raportul generat?
În general, rapoartele programului EUEI au dimensiuni reduse, ce nu depăşesc câţiva megaocteţi.
Cum îmi este protejată confidenţialitatea dacă aleg să particip la program?
Esri vă respectă confidenţialitatea şi nu colectează informaţii personale despre dvs. sau despre sistemul dvs. Pentru a îmbina şi prioritiza
în mod adecvat datele, programul creează un identificator global unic (GUID) care este stocat pe computerul dvs. Acest ID permite
programului să distingă între sute de utilizatori care furnizează feedback şi un utilizator care furnizează feedback de sute de ori. GUID
este un număr generat aleatoriu şi nu este utilizat pentru a vă identifica.
Pentru informaţii suplimentare, consultaţi Politica de confidenţialitate Esri.
Ghid de instalare şi configurare pentru ArcGIS Maps for SharePoint
Copyright © 1995-2017 Esri. All rights reserved. 25

Copyright informationCopyright © 1995-2017 Esri
All rights reserved
Published in the United States of America.
US GOVERNMENT CUSTOMER
The Products are commercial items, developed at private expense, provided to Customer under this Agreement. If Customer is a US
government entity or US government contractor, Esri licenses or provides subscriptions to Customer in accordance with this Agreement
under FAR Subparts 12.211/12.212 or DFARS Subpart 227.7202. Esri Data and Online Services are licensed or subscribed under the
same DFARS Subpart 227.7202 policy as commercial computer software for acquisitions made under DFARS. Products are subject to
restrictions, and this Agreement strictly governs Customer's use, modification, performance, reproduction, release, display, or disclosure of
Products. Agreement provisions that are inconsistent with federal law regulation will not apply. A US government Customer may transfer
Software to any of its facilities to which it transfers the computer(s) on which it has installed such Software. If any court, arbitrator, or board
holds that a US government Customer has greater rights to any portion of the Products under applicable public procurement law, such
rights will extend only to the portions affected.
Esri Trademarks
@esri.com, 3D Analyst, Address Coder, ArcAtlas, ArcCAD, ArcCatalog, ArcCOGO, ArcData, ArcDoc, ArcEdit, ArcEditor, ArcEurope,
ArcExplorer, ArcExpress, ArcGIS, ArcGlobe, ArcGrid, ArcIMS, ARC/INFO, ArcInfo, ArcInfo Librarian, ArcLessons, ArcLocation,
ArcLogistics, ArcMap, ArcNetwork, ArcNews, ArcObjects, ArcOpen, ArcPad, ArcPlot, ArcPress, ArcPy, ArcReader, ArcScan, ArcScene,
ArcSchool, ArcScripts, ArcSDE, ArcSdl, ArcSketch, ArcStorm, ArcSurvey, ArcTIN, ArcToolbox, ArcTools, ArcUSA, ArcUser, ArcView,
ArcVoyager, ArcWatch, ArcWeb, ArcWorld, ArcXML, AtlasGIS, AtlasWare, Avenue, BAO, Business Analyst, Business Analyst Online,
BusinessMAP, CityEngine, CommunityInfo, Database Integrator, DBI Kit, Drone2Map, EDN, Esri, Esri-Team GIS, Esri-The GIS Company,
Esri-The GIS People, Esri-The GIS Software Leader, FormEdit, GeoCollector, Geographic Design System, Geography Matters,
Geography Network, GIS by Esri, GIS Day, GIS for Everyone, GISData Server, JTX, Maplex, MapObjects, MapStudio, ModelBuilder,
MOLE, MPS-Atlas, PLTS, Rent-a-Tech, SDE, SML, Sourcebook·America, SpatiaLABS, Spatial Database Engine, StreetMap, Tapestry,
The Science of Where, the ARC/INFO logo, the ArcGIS Explorer logo, the Esri globe logo, the Esri Press logo, the GIS Day logo, Water
Writes, www.arcgis.com, www.esri.com, www.gisday.com, are trademarks, service marks, or registered marks in the United States, the
European Community, or certain other jurisdictions. CityEngine is a registered trademark of Procedural AG and is distributed under license
by Esri.
Other companies and products or services mentioned herein may be trademarks, service marks or registered marks of their respective
mark owners.
You may have received Products or Services that include Graph Editor Toolkit, Copyright © 1992-1999 Tom Sawyer Software, Berkeley,
California, All Rights Reserved and Tom Sawyer Visualization Ver. 8.0 Copyright © 1992-2009 Tom Sawyer Software, Berkeley, California,
All Rights Reserved.
Ghid de instalare şi configurare pentru ArcGIS Maps for SharePoint
Copyright © 1995-2017 Esri. All rights reserved. 26