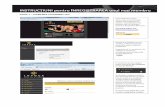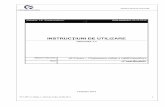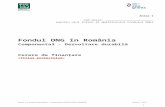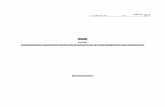Ghid de completare pentru Cererea de ... - ONRC Portal DE... · 3 . 1. Selectaţi din listă...
Transcript of Ghid de completare pentru Cererea de ... - ONRC Portal DE... · 3 . 1. Selectaţi din listă...

1
CUPRINS
Secţiune: Cerere ........................................................................................................................ 2
Secţiune: Solicitant .................................................................................................................... 3
Secţiune: Solicitare .................................................................................................................... 4
Secţiune: Anexe şi Declaraţii ...................................................................................................... 4
Anexa 1 .................................................................................................................................. 5
Generare PDF pentru Anexa 1 ............................................................................................ 6
Semnare fişier PDF generat pentru Anexa 1 ....................................................................... 6
Finalizare ............................................................................................................................ 6
Declaraţie Model 1.................................................................................................................. 6
Solicitant declaraţie ............................................................................................................. 7
Completare declaraţie ......................................................................................................... 7
Generare PDF pentru Declaraţie Model 1 ........................................................................... 7
Semnare fişier PDF generat pentru Declaraţie Model 1 ...................................................... 7
Finalizare ............................................................................................................................ 8
Declaraţia Model 2.................................................................................................................. 8
Solicitant declaraţie ............................................................................................................. 8
Completare declaraţie ......................................................................................................... 9
Generare PDF pentru Declaraţie Model 2 ........................................................................... 9
Semnare fişier PDF generat pentru Declaraţie Model 2 ...................................................... 9
Finalizare ...........................................................................................................................10
Declaraţia Model 3.................................................................................................................10
Solicitant declaraţie ............................................................................................................10
Completare declaraţie ........................................................................................................10
Generare PDF pentru Declaraţie Model 3 ..........................................................................11
Semnare fişier PDF generat pentru Declaraţie Model 3 .....................................................11
Finalizare ...........................................................................................................................11
Secţiune: Documente ................................................................................................................11
Secţiune: Comunicare ...............................................................................................................12
Secţiune: Generare ...................................................................................................................12
Secţiune: Semnătura.................................................................................................................12
Secţiune: Finalizare ..................................................................................................................13

2
CERERE DE ÎNREGISTRARE ÎN REGISTRUL COMERŢULUI - PF
Acces: Servicii Online RC -> Înregistrare în RC PFA/II/IF -> Cerere de înregistrare în registrul comerţului PFA/II/IF
În bara superioară, pe măsură ce se completează secţiunile, se indică secţiunea curentă.
În fiecare secţiune, după completarea datelor, se poate continua completarea următoarei secţiuni a cererii (prin accesarea butonului Pasul urmator), se va salva (prin accesarea butonului Salvează pas intermediar) sau se poate reveni la secţiunea anterioară (prin accesarea butonului Pasul precedent).
Secţiune: Cerere
Se selectează: ORCT-ul către care se trimite cererea, subtipul cererii : menţiune ( se bifează înregistare în RC + autorizarea funcţionării ) sau înmatriculare (se bifează înregistare în RC +înregistrare fiscală + autorizarea funcţionării) şi Forma de organizare a societăţii pentru care se face cererea de înregistrare.

3
1. Selectaţi din listă ORCT-ul 2. Bifaţi înregistrare fiscală şi/sau autorizarea funcţionării 3. Bifaţi PFA sau întreprindere individuală sau întreprindere familială 4. Apasăţi butonul Salvează pas intermediar 5. Apasăţi butonul Pasul următor
Secţiune: Solicitant
Se completează datele din subsecţiunea 1 şi datele din subsecţiunile 2 şi 3
Subsecţiune: 1. Subsemnatul
Sunt afişate datele solicitantului, preluate din contul utilizatorului.
Se selectează /completează datele solicitantului şi împuternicitului acestuia (dacă este cazul)
1. Selectaţi /completaţi/corectaţi cel puţin datele obligatorii (marcate cu „*”) 2. Completaţi datele delegatului (dacă este cazul)
Subsecţiune: 2. pentru firma
Se completează denumirea rezervată (dacă firma nu este înscrisă în registrul comerţului) sau denumirea firmei, numărul de înregistrare în registrul comerţului (dacă firma este înscrisă în registrul comerţului)
Completaţi datele firmei. Dacă firma este înmatriculată în registrul comerţului, completaţi mai întâi numărul de înregistrare în registrul comerţului şi apăsaţi tasta “tab” pentru a se completa şi denumirea firmei şi CUI- codul unic de înregistrare. Completaţi obligatoriu telefonul sau faxul , în căsuţele de dialog respective.

4
Subsecţiune: 3. Cu sediul în
Se completează adresa sediului profesional al firmei şi datele de contact (cel puţin telefon)
1. Completaţi adresa sediului firmei 2. Apasăţi butonul Salvează pas intermediar 3. Apasăţi butonul Pasul următor
Secţiune: Solicitare
Se selectează /completează datele şi se bifează câmpurile conform cu obiectul cererii
Înmatriculare:
1. Selectaţi modelul de declaraţie (1, 2 sau 3) 2. Bifaţi 7.5, introduceţi informaţiile obligatorii pentru persoana/persoanele pentru care se
solicită cazier (CNP şi Nume) şi apăsaţi butonul Adaugă pentru fiecare persoană 3. Bifaţi căsuţa aferentă punctului 8 pentru judecarea cererii în lipsă 4. Bifaţi “înmatriculare” la punctul V. Obiectul de activitate, dacă este cazul 5. Selectaţi activitatea principală şi, dacă este cazul, bifaţi 2.1, selectaţi
activitatea/activităţile secundare şi apăsaţi butonul Adaugă activitate 6. Bifaţi, dacă este cazul, “înfiinţare” la VI. Puncte de lucru, introduceţi adresa pentru
fiecare punct de lucru şi apăsaţi butonul Adaugă adresă pentru fiecare punct de lucru 7. Apasăţi butonul Pasul urmator
Înregistrare menţiuni
1. Dacă bifaţi 7.3 selectaţi judeţul în care se schimbă sediul 2. Bifaţi 7.5, introduceţi informaţiile obligatorii pentru persoana/persoanele pentru care se
solicită cazier (CNP şi Nume) şi apăsaţi butonul Adaugă pentru fiecare persoană 3. Selectaţi modelul de declaraţie (1 şi/sau 2 şi/sau 3) 4. Bifaţi 7.6 5. Bifaţi evenimentele aferente menţiunii (cel puţin un eveniment este obligatoriu) 6. Bifaţi căsuţa aferentă punctului 8 pentru judecarea cererii în lipsă 7. Bifaţi “modificare” la punctul V. Obiectul de activitate, dacă este cazul 8. Selectaţi activitatea principală şi, dacă este cazul, bifaţi 2.1, selectaţi
activitatea/activităţile secundare şi apăsaţi butonul Adaugă activitate 9. Bifaţi, dacă este cazul, “înfiinţare” sau “renunţare” la VI. Puncte de lucru, introduceţi
adresa pentru fiecare punct de lucru şi apăsaţi butonul Adaugă adresă pentru fiecare punct de lucru
10. Apasăţi butonul Salvează pas intermediar 11. Apasăţi butonul Pasul următor
Secţiune: Anexe şi Declaraţii

5
Aveţi posibilitatea de a selecta opţiunea Se ataşează, urmând ca aceste documente ( Anexa 1 și Declaratia 1, 2 sau 3 după caz ) să fie atașate la secțiunea Documente, semnate atât olograf cât și electronic. Formularele se pot descărca de pe portal accesând link-ul Formulare offline RC.
Dar se poate alege și opțiunea Se completează, urmând paşii de mai jos:
Se completează datele din Anexa 1 şi apoi se completează Declaraţia/Declaraţiile pe propria răspundere privind desfăşurarea activităţii.
Anexa 1
1. Accesaţi link-ul Anexa 1
În bara superioară, pe măsură ce se completează secţiunile pentru Anexa 1, se indică secţiunea curentă.
2. Completaţi datele privind vectorul fiscal conform Notei din subsolul paginii 3. Apasăţi butonul Pasul următor

6
Generare PDF pentru Anexa 1
1. Accesaţi link-ul Generare PDF 2. Deschideţi fişierul sau salvaţi-l 3. Apasăţi butonul Salvează pas intermediar 4. Apasăţi butonul Pasul următor
Semnare fişier PDF generat pentru Anexa 1
Vezi Manual creare cont ONRC secţiunea Semnatura electronică.
Utilizatorul trebuie să fie client PKI cu certificat digital calificat (recunoscut de ONRC)
Descărcarea pe calculatorul personal a fişierului generat în format pdf este obligatorie
Fişierul descărcat se semnează electronic (pe bază de semnătură digitală)
1. Apăsaţi butonul Run (în fereastra de dialog Warning Security) 2. Apăsaţi butonul Alege fişierul pentru semnare 3. Localizaţi şi selectaţi fişierul pdf pentru semnare (descărcat/salvat în pasul anterior) 4. La deschiderea ferestrei în care este afişat mesajul “Enter the pin code to acces your
smart card”, introduceţi codul pin 5. Apăsaţi butonul Sign 6. Vizualizaţi mesajul de afişare a numelui fişierului PDF re-generat cu semnătura
electronică 7. Apăsaţi butonul Ok 8. Acţionaţi butonul Răsfoire, localizaţi şi selectaţi fişierul pdf care conţine semnătura
electronică 9. Acţionaţi butonul Adaugă şi vizualizaţi mesajul de salvare cu succes a fişierului 10. Verificaţi afişarea link-ului cu denumirea fişierului curent semnat electronic 11. Activaţi link-ul pentru deschiderea pe ecran a fişierului în vederea consultării 12. Verificaţi detaliile semnăturii digitale din fişier 13. Puteţi şterge fişierul semnat prin acţionarea butonului Şterge. Pentru o nouă adăugare
se reiau paşii anteriori pentru completări/corecţii şi obligatoriu Generare şi Semnare 14. Apasăţi butonul Salvează pas intermediar 15. Apăsaţi butonul Pasul următor
Finalizare
1. Acţionaţi butonul Finalizare
Declaraţie Model 1
1. Accesaţi link-ul Declaraţie 1
În bara superioară, pe măsură ce se completează secţiunile pentru Declaraţie - Model 1, se indică secţiunea curentă
2. Selectaţi Oficiul teritorial al Registrului Comerţului către care se trimite declaraţia 3. Selectaţi instituţia/instituţiile către care se trimite declaraţia 4. Apăsaţi butonul Adaugă 5. Apasăţi butonul Salvează pas intermediar 6. Apasăţi butonul Pasul următor

7
Solicitant declaraţie
Se completează datele din subsecţiunea 1 şi, dacă este cazul, datele din subsecţiunea 2
Subsecţiune: 1. Subsemnatul
Sunt afişate datele solicitantului, preluate din datele solicitantului de pe cerere.
Se selectează /completează datele solicitantului şi împuternicitului acestuia (dacă este cazul)
1. Selectaţi /completaţi/corectaţi cel puţin datele obligatorii (marcate cu „*”) 2. Completaţi datele delegatului (dacă este cazul) 3. Completaţi subsecţiunea 2 sau apasăţi butonul Pasul următor
Subsecţiune: 2. pentru firma
Se completează denumirea rezervată (dacă firma nu este înscrisă în registrul comerţului) sau denumirea firmei, numărul de înregistrare în registrul comerţului şi codul unic de înregistrare (dacă firma este înscrisă în registrul comerţului)
1. Completaţi datele firmei. Dacă firma este înmatriculată în registrul comerţului, completaţi mai întâi codul unic de înregistrare (CUI) şi apăsaţi tasta “tab” pentru a se completa şi denumirea firmei şi numărul de înregistrare în registrul comerţului
2. Completaţi subsecţiunea 3 sau apasăţi butonul Pasul următor
Completare declaraţie
1. Completaţi adresa sediului social al firmei sau adresa sucursalei 2. Completaţi adresa punctului/punctelor de lucru 3. Apăsaţi butonul Adaugă 4. Apasăţi butonul Salvează pas intermediar 5. Apasăţi butonul Pasul următor
Generare PDF pentru Declaraţie Model 1
1. Accesaţi link-ul Generare PDF 2. Deschideţi fişierul sau salvaţi-l 3. Apasăţi butonul Salvează pas intermediar 4. Apasăţi butonul Pasul următor
Semnare fişier PDF generat pentru Declaraţie Model 1
Utilizatorul trebuie să fie client PKI cu certificat digital calificat (recunoscut de ONRC)
Descărcarea pe calculatorul personal a fişierului generat în format pdf este obligatorie
Fişierul descărcat se semnează electronic (pe bază de semnătură digitală)
1. Apăsaţi butonul Run (în fereastra de dialog Warning Security) 2. Apăsaţi butonul Alege fişierul pentru semnare 3. Localizaţi şi selectaţi fişierul pdf pentru semnare (descărcat/salvat în pasul anterior) 4. La deschiderea ferestrei în care este afişat mesajul “Enter the pin code to acces your
smart card”, introduceţi codul pin 5. Apăsaţi butonul Sign 6. Vizualizaţi mesajul de afişare a numelui fişierului PDF re-generat cu semnătura
electronică 7. Apăsaţi butonul Ok

8
8. Acţionaţi butonul Răsfoire, localizaţi şi selectaţi fişierul pdf care conţine semnătura electronică
9. Acţionaţi butonul Adaugă şi vizualizaţi mesajul de salvare cu succes a fişierului 10. Verificaţi afişarea link-ului cu denumirea fişierului curent semnat electronic 11. Activaţi link-ul pentru deschiderea pe ecran a fişierului în vederea consultării 12. Verificaţi detaliile semnăturii digitale din fişier 13. Puteţi şterge fişierul semnat prin acţionarea butonului Şterge. Pentru o nouă adăugare
se reiau paşii anteriori pentru completări/corecţii şi obligatoriu Generare şi Semnare 14. Apăsăţi butonul Salveaza pas intermediar 15. Apăsaţi butonul Pasul urmator
Finalizare
1. Acţionaţi butonul Finalizare
Declaraţia Model 2
1. Accesaţi link-ul Declaraţie 2
În bara superioară, pe măsură ce se completează secţiunile pentru Declaraţie - Model 2, se indică secţiunea curentă
2. Selectaţi Oficiul teritorial al Registrului Comerţului către care se trimite declaraţia 3. Selectaţi instituţia/instituţiile către care se trimite declaraţia 4. Apăsaţi butonul Adaugă 5. Apasăţi butonul Salvează pas intermediar 6. Apasăţi butonul Pasul următor
Solicitant declaraţie
Se completează datele din subsecţiunea 1 şi, dacă este cazul, datele din subsecţiunea 2
Subsecţiune: 1. Subsemnatul
Sunt afişate datele solicitantului, preluate din datele solicitantului de pe cerere.
Se selectează /completează datele solicitantului şi împuternicitului acestuia (dacă este cazul)
1. Selectaţi /completaţi/corectaţi cel puţin datele obligatorii (marcate cu „*”) 2. Completaţi datele delegatului (dacă este cazul) 3. Apasăţi butonul Salveaza pas intermediar 4. Completaţi subsecţiunea 2 sau apasăţi butonul Pasul urmator
Subsecţiune: 2. pentru firma
Se completează denumirea rezervată (dacă firma nu este înscrisă în registrul comerţului) sau denumirea firmei, numărul de înregistrare în registrul comerţului şi codul unic de înregistrare (dacă firma este înscrisă în registrul comerţului)
1. Completaţi datele firmei (dacă este cazul) 2. Apasăţi butonul Salvează pas intermediar 3. Completaţi subsecţiunea 3 sau apasăţi butonul Pasul următor

9
Completare declaraţie
1. Bifaţi căsuţa aferentă punctului 4.1 şi căsuţa/căsuţele aferente instituţiilor avizatoare 2. Bifaţi căsuţa aferentă punctului 4.2, dacă este cazul 3. Bifaţi căsuţa aferentă punctului 4.3 4. Bifaţi căsuţa aferentă punctului 4.3.1 şi completaţi numărul de salariaţi (dacă este cazul) 5. Selectaţi după cod CAEN sau denumire obiectul/obiectele de activitate desfăşurate la
sediul social şi apăsaţi butonul Adaugă activitate pentru fiecare obiect de activitate 6. Bifaţi căsuţa aferentă punctului 4.3.2 şi completaţi numărul de salariaţi (dacă este cazul) 7. Completaţi adresa punctului/punctelor de lucru şi Apăsaţi butonul Adaugă sediu 8. Selectaţi după cod CAEN sau denumire obiectul/obiectele de activitate desfăşurate la
punctul de lucru şi apăsaţi butonul Adaugă activitate pentru fiecare obiect de activitate 9. Repetaţi paşii 6 – 8 pentru fiecare punct de lucru 10. Bifaţi căsuţa aferentă punctului 4.3.3 (dacă e cazul) 11. Bifaţi căsuţa aferentă punctului 4.3.4 (dacă e cazul) 12. Selectaţi după cod CAEN sau denumire obiectul/obiectele de activitate desfăşurate la
terţi şi apăsaţi butonul Adaugă activitate pentru fiecare obiect de activitate 13. Apăsăţi butonul Salvează pas intermediar 14. Apăsăţi butonul Pasul următor
Generare PDF pentru Declaraţie Model 2
1. Accesaţi link-ul Generare PDF 2. Deschideţi fişierul sau salvaţi-l 3. Apasăţi butonul Pasul următor
Semnare fişier PDF generat pentru Declaraţie Model 2
Utilizatorul trebuie să fie client PKI cu certificat digital calificat (recunoscut de ONRC)
Descărcarea pe calculatorul personal a fişierului generat în format pdf este obligatorie
Fişierul descărcat se semnează electronic (pe bază de semnătură digitală)
1. Apăsaţi butonul Run (în fereastra de dialog Warning Security) 2. Apăsaţi butonul Alege fişierul pentru semnare 3. Localizaţi şi selectaţi fişierul pdf pentru semnare (descărcat/salvat în pasul anterior) 4. La deschiderea ferestrei în care este afişat mesajul “Enter the pin code to acces your
smart card”, introduceţi codul pin 5. Apăsaţi butonul Sign 6. Vizualizaţi mesajul de afişare a numelui fişierului PDF regenerat cu semnătura
electronică 7. Apăsaţi butonul Ok 8. Acţionaţi butonul Răsfoire, localizaţi şi selectaţi fişierul pdf care conţine semnătura
electronică 9. Acţionaţi butonul Adaugă şi vizualizaţi mesajul de salvare cu succes a fişierului 10. Verificaţi afişarea link-ului cu denumirea fişierului curent semnat electronic 11. Activaţi link-ul pentru deschiderea pe ecran a fişierului în vederea consultării 12. Verificaţi detaliile semnăturii digitale din fişier 13. Puteţi şterge fişierul semnat prin acţionarea butonului Şterge. Pentru o nouă adăugare
se reiau paşii anteriori pentru completări/corecţii şi obligatoriu Generare şi Semnare 14. Apasăţi butonul Salvează pas intermediar 15. Apăsaţi butonul Pasul următor

10
Finalizare
1. Acţionaţi butonul Finalizare
Declaraţia Model 3
1. Accesaţi link-ul Declaraţie 3
În bara superioară, pe măsură ce se completează secţiunile pentru Declaraţie - Model 1, se indică secţiunea curentă
2. Completaţi numărul şi data declaraţiei anterioare 3. Selectaţi Oficiul teritorial al Registrului Comerţului către care se trimite declaraţia 4. Selectaţi instituţia/instituţiile către care se trimite declaraţia 5. Apăsaţi butonul Adaugă 6. Apasăţi butonul Pasul următor
Solicitant declaraţie
Se completează datele din subsecţiunea 1 şi, dacă este cazul, datele din subsecţiunea 2
Subsecţiune: 1. Subsemnatul
Sunt afişate datele solicitantului, preluate din datele solicitantului de pe cerere.
Se selectează /completează datele solicitantului şi împuternicitului acestuia (dacă este cazul)
1. Selectaţi /completaţi/corectaţi cel puţin datele obligatorii (marcate cu „*”) 2. Completaţi datele delegatului (dacă este cazul) 3. Completaţi subsecţiunea 2 sau apasăţi butonul Pasul următor
Subsecţiune: 2. pentru firma
Se completează denumirea rezervată (dacă firma nu este înscrisă în registrul comerţului) sau denumirea firmei, numărul de înregistrare în registrul comerţului şi codul unic de înregistrare (dacă firma este înscrisă în registrul comerţului)
1. Completaţi datele firmei (dacă este cazul) 2. Completaţi subsecţiunea 3 sau apasăţi butonul Pasul următor
Completare declaraţie
1. Bifaţi căsuţa aferentă punctului 4.1 şi căsuţa/căsuţele aferente instituţiilor avizatoare 2. Bifaţi căsuţa aferentă punctului 4.2, dacă este cazul 3. Bifaţi căsuţa aferentă punctului 4.3 4. Bifaţi căsuţa aferentă punctului 4.3.1 şi completaţi numărul de salariaţi (dacă este cazul) 5. Selectaţi după cod CAEN sau denumire obiectul/obiectele de activitate desfăşurate la
sediul social şi apăsaţi butonul Adaugă activitate pentru fiecare obiect de activitate, sau bifaţi căsuţa “Nu se desfăşoară activitate”
6. Bifaţi căsuţa aferentă punctului 4.3.2 şi completaţi numărul de salariaţi (dacă este cazul) 7. Completaţi adresa punctului/punctelor de lucru şi Apăsaţi butonul Adaugă sediu 8. Selectaţi după cod CAEN sau denumire obiectul/obiectele de activitate desfăşurate la
punctul de lucru şi apăsaţi butonul Adaugă activitate pentru fiecare obiect de activitate, sau bifaţi căsuţa “Nu se desfăşoară activitate”
9. Repetaţi paşii 6 – 8 pentru fiecare punct de lucru

11
10. Bifaţi căsuţa aferentă punctului 4.3.3 (dacă e cazul) 11. Bifaţi căsuţa aferentă punctului 4.3.4 (dacă e cazul) 12. Selectaţi după cod CAEN sau denumire obiectul/obiectele de activitate desfăşurate la
terţi şi apăsaţi butonul Adaugă activitate pentru fiecare obiect de activitate, sau bifaţi căsuţa “Nu se desfăşoară activitate”
13. Apăsăţi butonul Salvează pas intermediar 14. Apăsăţi butonul Pasul următor
Generare PDF pentru Declaraţie Model 3
1. Accesaţi link-ul Generare PDF 2. Deschideţi fişierul sau salvaţi-l 3. Apasăţi butonul Pasul următor
Semnare fişier PDF generat pentru Declaraţie Model 3
Utilizatorul trebuie să fie client PKI cu certificat digital calificat (recunoscut de ONRC)
Descărcarea pe calculatorul personal a fişierului generat în format pdf este obligatorie
Fişierul descărcat se semnează electronic (pe bază de semnătură digitală)
1. Apăsaţi butonul Run (în fereastra de dialog Warning Security) 2. Apăsaţi butonul Alege fişierul pentru semnare 3. Localizaţi şi selectaţi fişierul pdf pentru semnare (descărcat/salvat în pasul anterior) 4. La deschiderea ferestrei în care este afişat mesajul “Enter the pin code to acces your
smart card”, introduceţi codul pin 5. Apăsaţi butonul Sign 6. Vizualizaţi mesajul de afişare a numelui fişierului PDF re-generat cu semnătura
electronică 7. Apăsaţi butonul Ok 8. Acţionaţi butonul Răsfoire, localizaţi şi selectaţi fişierul pdf care conţine semnătura
electronică 9. Acţionaţi butonul Adaugă şi vizualizaţi mesajul de salvare cu succes a fişierului 10. Verificaţi afişarea link-ului cu denumirea fişierului curent semnat electronic 11. Activaţi link-ul pentru deschiderea pe ecran a fişierului în vederea consultării 12. Verificaţi detaliile semnăturii digitale din fişier 13. Puteţi şterge fişierul semnat prin acţionarea butonului Şterge. Pentru o nouă adăugare
se reiau paşii anteriori pentru completări/corecţii şi obligatoriu Generare şi Semnare 14. Apăsăţi butonul Salvează pas intermediar 15. Apăsaţi butonul Pasul următor
Finalizare
1. Acţionaţi butonul Finalizare
Secţiune: Documente
Se completează şi se ataşează fişierele care conţin documentele depuse în susţinerea cererii.

12
1. Selectaţi denumirea actului şi completaţi cel puţin numărul de file 2. Apăsaţi butonul Răsfoire pentru regăsirea fişerului care conţine actul ales 3. Apăsaţi butonul Adaugă act 4. Repetaţi paşii 1 – 3 pentru toate actele depuse în susţinerea cererii 5. Apasăţi butonul Pasul următor
Secţiune: Comunicare
Se completează informaţii despre persoana şi domiciliul ales pentru comunicări sau se preiau informaţiile introduse la Solicitant.
1. Dacă persoana aleasă pentru comunicări este aceeaşi cu solicitantul cererii, apăsaţi butonul Preia date solicitant
2. Dacă persoana aleasă pentru comunicări este diferită de solicitantul cererii, completaţi informaţiile
3. Alegeţi modul/modurile de comunicare a documentelor care atestă efectuarea înregistrării în registrul comerţului
4. Apasăţi butonul Salvează pas intermediar 5. Apasăţi butonul Pasul următor
Secţiune: Generare
Se generează fişierul PDF care conţine cererea completată.
1. Accesaţi link-ul Generare PDF 2. Deschideţi fişierul şi/sau salvaţi-l 3. Apăsăţi butonul Salvează pas intermediar 4. Apăsăţi butonul Pasul următor
Secţiune: Semnătura
Utilizatorul trebuie să fie client PKI cu certificat digital calificat (recunoscut de ONRC)
Descărcarea pe calculatorul personal a fişierului generat în format PDF este obligatorie
Fişierul descărcat se semnează electronic (pe bază de semnătură digitală)
1. Apăsaţi butonul Run (în fereastra de dialog Warning Security) 2. Apăsaţi butonul Alege fişierul pentru semnare 3. Localizaţi şi selectaţi fişierul pdf pentru semnare (descărcat/salvat în pasul anterior)

13
4. La deschiderea ferestrei în care este afişat mesajul “Enter the pin code to acces your smart card”, introduceţi codul pin
5. Apăsaţi butonul Sign 6. Vizualizaţi mesajul de afişare a numelui fişierului PDF re-generat cu semnătura
electronică 7. Apăsaţi butonul Ok 8. Acţionaţi butonul Răsfoire, localizaţi şi selectaţi fişierul pdf cu semnătura electronică 9. Acţionaţi butonul Adaugă şi vizualizaţi mesajul de salvare cu succes a fişierului 10. Verificaţi afişarea link-ului cu denumirea fişierului curent semnat electronic 11. Activaţi link-ul pentru deschiderea pe ecran a fişierului în vederea consultării 12. Verificaţi detaliile semnăturii digitale din fişier 13. Puteţi şterge fişierul semnat prin acţionarea butonului Şterge. Pentru o nouă adăugare
se reiau paşii anteriori pentru completări/corecţii şi obligatoriu Generare şi Semnare 14. Apăsăţi butonul Salvează pas intermediar 15. Apăsaţi butonul Pasul următor
Secţiune: Finalizare
1. Acţionaţi butonul Finalizare 2. Vizualizaţi lista cu toate cererile proprii 3. Verificaţi mesajele de salvare cu succes a cererii şi afişarea automată a cererii în lista
“Cererile mele”






![Sistem Home Theatredownload.sony-europe.com/pub/manuals/swt/Z004/Z004862111.pdftelevizorului. 1 Apăsaţi HOME. Meniul de pornire apare pe ecranul televizorului. 2 Selectaţi [Setup]](https://static.fdocumente.com/doc/165x107/5f7c3a6a6e72e23f55360ee4/sistem-home-televizorului-1-apfsai-home-meniul-de-pornire-apare-pe-ecranul.jpg)