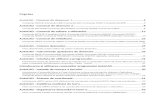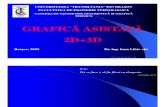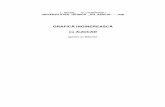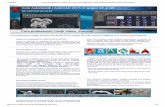GC.Tema 1. Prez.generala AutoCAD!!!!!!!!!!!!!!!!!
Transcript of GC.Tema 1. Prez.generala AutoCAD!!!!!!!!!!!!!!!!!

5/11/2018 GC.Tema 1. Prez.generala AutoCAD!!!!!!!!!!!!!!!!! - slidepdf.com
http://slidepdf.com/reader/full/gctema-1-prezgenerala-autocad 1/47
Titular: dr., conferen iar Sergiu DÎNTU,ț
ef catedră Geometrie Descriptivă i Desenș ș
1

5/11/2018 GC.Tema 1. Prez.generala AutoCAD!!!!!!!!!!!!!!!!! - slidepdf.com
http://slidepdf.com/reader/full/gctema-1-prezgenerala-autocad 2/47
Bibliografie
1. Dîntu S., Grişca P., Şuletea A., Ştirbu I., Bradu N. Desen tehnic asistat de
calculator. Material didactic. Chişinău, U.T.M., 2003.
2. Segal L., Racocea C., Ciobănaşu G., Popovici Gh. Elemente de graficăinginerească computerizată. Chişinău, Ed. Tehnica, 1998.
3. Căpăţînă I., Şuletea A., Jandîc T. Desen tehnic.. Aplicaţii. Chişinău, U.T.M.,
2009.
4. T. Pleşcan. Grafica Inginerească. Vol. 2, 2003.
5. Desen tehnic în construcţii de maşini. Viatkin. Trad. Căpăţînă I. Chi inău,ș Lumina, 1991.
6. Descrierea AutoCAD 2000 în sus.
2

5/11/2018 GC.Tema 1. Prez.generala AutoCAD!!!!!!!!!!!!!!!!! - slidepdf.com
http://slidepdf.com/reader/full/gctema-1-prezgenerala-autocad 3/47
Definiţii şi termeni
Un desen tehnic poate fi executat prin metoda tradiţională (pe hîrtie de desen cu
ajutorul instrumentelor de desen:creion, riglă, compas etc.) sau prin metodamodernă, legată de utilizarea calculatorului prin aplicarea unor programecorespunzătoare definite pe plan internaţional drept Computer Aided Design(CAD).
Disciplina de învă ămîntț Grafica computerizată studiată metoda modernă deexecutare a desenelor tehnice i este alcătuită din 2 compartimente: 1) Desenare 2Dș i 2) Modelare 2D i 3Dș ș .
Conform definiţiei Grafica computerizată este o totalitate de tehnici deintroducere, conversie şi extragere a informaţiei prin intermediul echipamentelor
tehnicii de calcul, constituite astfel, încît pentru operatorul uman informaţia să poarte un caracter grafic.
3

5/11/2018 GC.Tema 1. Prez.generala AutoCAD!!!!!!!!!!!!!!!!! - slidepdf.com
http://slidepdf.com/reader/full/gctema-1-prezgenerala-autocad 4/47
Grafica computerizată mai este numită Grafică asistată de calculator sauInfografică.
Comparaţiileîntre desenarea computerizată şi desenarea tradiţională se
concentrează, în special, asupra acurateţei desenelor, vitezei de desenare, posibilităţii de revizuire a desenelor şi a bazelor de date care conţin informaţii cestau la baza desenelor.
Un desen CAD este un fişier la care se poate apela oricând pentru a i se face
adăugări, modificări, analize etc.
4

5/11/2018 GC.Tema 1. Prez.generala AutoCAD!!!!!!!!!!!!!!!!! - slidepdf.com
http://slidepdf.com/reader/full/gctema-1-prezgenerala-autocad 5/47
În timpul rezervat conform programei de învă ămînt vom studia AutoCAD. De ce ?ț
Programul AutoCAD este elaborat de firma americană Autodesk i este cel mai larg utilizatș
program de Grafică asistată de calculator. Se datorează acest lucru peerformanţelor produsuluişi anume:
- precizia – sistemul lucrează cu aproximare de 16 zecimale;
- mulţimea primitivelor grafice şi multiple posibilităţi de definire a acestora de către
utilizator;- posibilităţi deosebite de modificare a elementelor grafice;
- existenţa unui sistem de cotare foarte avansat;
- capacitatea de modelare în 2 şi 3 dimensiuni;
- flexibilitatea programului, care permite adaptarea sa la modul de lucru al utilizatorului;
- posibilitatea dezvoltării programului de către utilizator, prin aplicaţii directe în limbajele
AutoLISP sau C, crearea de biblioteci, meniuri, comenzi noi etc.
5

5/11/2018 GC.Tema 1. Prez.generala AutoCAD!!!!!!!!!!!!!!!!! - slidepdf.com
http://slidepdf.com/reader/full/gctema-1-prezgenerala-autocad 6/47
Tema nr. 1.
PREZENTAREA GENERALĂ A PROGRAMULUI
AUTOCADPlanul:
1. Lansarea AutoCAD2. Interfaţa AutoCAD3. Lansarea comenzilor
4. Sisteme de coordonate5. Încheierea sesiunii de lucru6. Setările autocad privind normele generale de executare a desenelor tehnice
6.1. Formatele desenelor tehnice6.2. Scări numerice6.3. Linii utilizate în desenul tehnic6.4. Scriere standardizată
7. Executarea desenului prototip
6

5/11/2018 GC.Tema 1. Prez.generala AutoCAD!!!!!!!!!!!!!!!!! - slidepdf.com
http://slidepdf.com/reader/full/gctema-1-prezgenerala-autocad 7/47
1. LANSAREA AUTOCAD
Lansarea AutoCAD-ului poate fi efectuată prin una din metodele:• dublu clic pe pictograma AutoCAD aflată pe desktop;
• din meniul Start , urmând calea : Start / Programs / AutoCAD 2000;Îndată după lansare programul va afişa caseta de dialog Startup (fig. 1), care propune diverse modalităţide desenare, sisteme de măsurare, şabloane etc.
În partea de sus a casetei sunt situate butoanele:- Open a Drawing (deschide un desen) - permite selectarea unui desen existent. Desenul poate fi selectat
din lista afişată sau cu ajutorul butonului Browse.
- Start from Scratch (începe de la zero) - permiteînceperea unui nou desen. Prin bifarea casetei de validare
din zona Default Settings se aleg unităţile de măsurăenglezeşti (English) sau cele metrice (Metric).
- Use a Template (utilizează un şablon) - permiteutilizarea şabloanelor disponibile. La şabloanele existente
pot fi adăugate şabloanele utilizatorului în care suntdefinite setări de unităţi şi unghiuri care pot conţineelementele geometrice dorite.
- Use a Wizard (alegerea unui wizard ) – permitesetarea diferitelor valori referitoare la unităţi, suprafeţe şiunghiuri.
Fig. 1. Caseta de dialog de lansare
7

5/11/2018 GC.Tema 1. Prez.generala AutoCAD!!!!!!!!!!!!!!!!! - slidepdf.com
http://slidepdf.com/reader/full/gctema-1-prezgenerala-autocad 8/47
2. INTERFAŢA AUTOCAD
Interacţiunea AutoCAD-ului cu utilizatorul are loc prin intermediul ecranului monitor, tastaturii şi almouse-ului.
Interfa aț (fig. 2), care, de fapt, poate fi modificat şi adaptat fiecărui utilizator, are o structură mai mult saumai puţin stabilă şi este împărţit în 6 zone de diferite dimensiuni.
Fig. 2. Interfa a AutoCAD / WINDOWS ț
8

5/11/2018 GC.Tema 1. Prez.generala AutoCAD!!!!!!!!!!!!!!!!! - slidepdf.com
http://slidepdf.com/reader/full/gctema-1-prezgenerala-autocad 9/47
2.1. Bara de titlu
Bara de titlu (fig. 3), care este situată în partea de sus a ferestrei, conţine numele aplicaţiei însoţit de pictograma acestei aplicaţii şi numele documentului deschis. Dacă documentul nu a fost încă salvat şi nu acăpătat încă un nume, în locul numelui va apărea numele implicit Drawing.
Fig .3. Bara de titlu
În partea dreaptă se află butoanele:- de minimizare, care permite micşorarea ferestrei până la dimensiunea barei de titlu. Ecranul se
eliberează pentru alte aplicaţii, fereastra minimizată rămânând activă şi putând fi restabilită printr-unclic-stânga al mouse-ului.
- de restabilire, care permite restabilirea dimensiunilor anterioare ale ferestrei. După micşorareaferestrei acest buton îşi schimbă aspectul şi are funcţia de maximizare.
- de maximizare, care permite redimensionarea ferestrei până la dimensiunile maximale posibile.- de închidere, care permite închiderea ferestrei, cu alte cuvinte sfârşeşte aplicaţia. Acţiunea este
similară opţiunii Exit .
Pictograma din bara de titlu este, de fapt, un buton, care, fiind accesat (clic stânga), desfăşoară unsubmeniu ce conţine, printre altele, şi opţiunile de care s-a vorbit anterior (minimizare, restabilire, maximizare,închidere). La dublu clic-stânga acest buton închide aplicaţia.
9

5/11/2018 GC.Tema 1. Prez.generala AutoCAD!!!!!!!!!!!!!!!!! - slidepdf.com
http://slidepdf.com/reader/full/gctema-1-prezgenerala-autocad 10/47
2.2. Bara de meniuri
Bara de meniuri (fig. 4) se află mai jos de bara de titlu şi oferă accesul la meniurile derulante
(desfăşurabile). Litera subliniată din meniu corespunde codului meniului, prin tastarea căruia (ţinând apăsatătasta ALT ) se va derula meniul.
Fig. 4. Bara de meniuri
Pentru a derula meniul, se poate plasa cursorul pe titlul de meniu solicitat şi apăsa butonul stâng al mouse-ului. Deplasând apoi cursorul deasupra opţiunii dorite o selectăm (clic-stânga).
În meniul derulant putem observa în dreapta unor opţiuni o mică săgeată, indicând spre dreapta. Selectândo asemenea opţiune se va deschide un meniu în cascadă adiţional, care oferă posibilitatea selectării uneiopţiuni a submeniului (fig. 5).
Unele articole ale meniului sunt urmate de 3 puncte de suspensie, care indică faptul că la selectarearespectivei comenzi va apărea o casetă de dialog.
10

5/11/2018 GC.Tema 1. Prez.generala AutoCAD!!!!!!!!!!!!!!!!! - slidepdf.com
http://slidepdf.com/reader/full/gctema-1-prezgenerala-autocad 11/47
Meniurile derulante conţin elemente, acţiunea cărora comută între stările activ/inactiv. Starea activă lamoment este semnalată de un semn de validare ( √ ) , care dispare la inactivare. Comanda poate fi activată saudezactivată la dorinţă printr-un clic-stânga.
Alături de unele dintre comenzilemeniului sunt indicate comenzile de accesrapid – taste sau combinaţii de taste prinintermediul cărora se pot accesa comenzilerespective fără a recurge la meniu.
De notat, că unele meniuri conţin liniiseparatoare, care servesc pentru separareacomenzilor în grupuri logice.
Dacă inscripţia din meniu este estompată
sau de culoare gri, înseamnă că opţiunea nueste la moment accesibilă. Pentru a face sădispară meniul derulant şi cel în cascadăeste suficient să se execute o selecţie nulă(clic-stânga în orice punct al zonei dedesenare).
Fig. 5. Meniu în cascadă
11

5/11/2018 GC.Tema 1. Prez.generala AutoCAD!!!!!!!!!!!!!!!!! - slidepdf.com
http://slidepdf.com/reader/full/gctema-1-prezgenerala-autocad 12/47
2.3. Barele de instrumente
Barele de instrumente sunt seturi de pictograme, care nu sunt altceva decât butoane de apel alecomenzilor, ce pot fi accesate prin selectarea pictogramelor respective cu mouse-ul (clic-stânga).
La lansarea AutoCAD-ului apare implicit un set iniţial de instrumente, care poate fi eventual modificat,având la dispoziţie 17 bare de instrumente suplimentare.
Bara orizontală de instrumente, aflată îndată sub bara de meniuri, numită bară-standard conţine articolespecifice mai multor aplicaţii din mediul WINDOWS, precum şi o serie de comenzi proprii AutoCAD. La
plasarea săgeţii cursorului de-asupra vreunui buton apare o mică casetă indicând comanda respectivului buton şicombinaţia de taste pentru acces rapid (fig. 6).
Fig. 6. Bara-standard de instrumente
Mai jos de bara-standard este situată bara de proprietăţi ale obiectului, care conţine butoane şi liste decontrol şi modificare ale proprietăţilor obiectelor, şi anume: straturile, culorile, tipurile de linii (fig. 7).
Fig. 7. Bara de proprietăţi
12

5/11/2018 GC.Tema 1. Prez.generala AutoCAD!!!!!!!!!!!!!!!!! - slidepdf.com
http://slidepdf.com/reader/full/gctema-1-prezgenerala-autocad 13/47
Fig. 8. Butonul cu listă
În stânga ecranului sunt situate două bare verticale de instrumente, conţinând butoanelecomenzilor de desenare şi de modificare.
Unele butoane, cum ar fi, de exemplu, Zoom Window din bara standard conţin liste, care permit utilizarea comenzii în diferite metode. Acest fapt este indicat printr-un mic triunghisituat în partea de jos din dreapta a butonului (fig. 8). Pentru a selecta o comandă dintr-o
asemenea listă, mouse-ul cu butonul stâng apăsat se va deplasa până la varianta dorită, undeva fi eliberat butonul. Varianta selectată va rămâne apoi în fruntea listei.
2.4. Zona de comandă
În partea de jos a ecranului este situată zona de comandă sau zona de dialog – prompter (suflor) (fig. 9).
În această zonă are loc “conversaţia” utilizatorului cu calculatorul. Calculatorulinformează că este gata să execute o comandă prin prompter -ul:
Command:
Comanda poate fi lansată prin tastarea denumirii ei după ce se va apăsa tasta ENTER (↵).Comanda lansată apare la rândul său în linia de comandă, urmată de prompter -ele
respective:Command: line Specify first point:
Fig. 9. Zona de comandă
13

5/11/2018 GC.Tema 1. Prez.generala AutoCAD!!!!!!!!!!!!!!!!! - slidepdf.com
http://slidepdf.com/reader/full/gctema-1-prezgenerala-autocad 14/47
De obicei, sunt suficiente trei linii de comandă, dar numărul lor poate fi eventual mărit prin deplasarea cumouse-ul a barei de scindare situate în partea de sus a zonei şi care desparte zona de desenare de cea decomandă.
Pentru o retrospectivă a dialogului susţinut se foloseşte bara de derulare situată în stânga zonei. Poate fi
afişată fereastra de text pe întregul ecran folosind tasta F2. Ca orice altă fereastră şi fereastra de text poate fiderulată cu ajutorul barelor de derulare, redimensionată, minimizată sau închisă.
2.5. Bara de stare
Bara de stare se află în partea de jos a ecranului şi conţine în partea stângă o fereastră de afişare acoordonatelor (X,Y,Z) ale cursorului ( fig. 10, a).
a) a) b)Fig. 10. Bara de stare: a) afişarea coordonatelor; b) afişarea informaţiei despre comanda selectată
Sunt trei moduri de afişare a coordonatelor:- afişare statică – în care sunt afişate coordonatele absolute ale ultimului punct selectat. Valorile
coordonatelor sunt afişate mai şters şi se modifică la selectarea unui nou punct;- afişare dinamică – afişează coordonatele absolute ale poziţiei cursorului pe ecran. Pe măsura deplasării
cursorului coordonatele se modifică în mod continuu;
14

5/11/2018 GC.Tema 1. Prez.generala AutoCAD!!!!!!!!!!!!!!!!! - slidepdf.com
http://slidepdf.com/reader/full/gctema-1-prezgenerala-autocad 15/47
- afişarea distanţei şi unghiului este posibilă numai atunci când este activă o comandă care cereintroducerea distanţei, unghiului sau deplasării.
Comutarea între aceste trei moduri de afişare se poate executa prin diferite metode:• apăsarea tastei F6;
• combinaţia de taste Ctrl+D;
• clic-stânga în fereastra de afişare a coordonatelor;
• clic-dreapta în fereastra de afişare a coordonatelor şi alegerea modului dorit din meniul-cursor.În aceeaşi bară sunt indicate şi diverse moduri de desenare – SNAP , GRID, ORTHO, OSNAP etc., despre
care se va vorbi ulterior. Aceste moduri se activează / dezactivează prin clic în zona respectivă.La deplasarea cursorului deasupra barei de instrumente, bara de stare îşi schimbă aspectul şi afişează
informaţia despre comanda selectată, precum şi numele comenzii ( fig. 10, b).
2.6. Zona de desenare
Zona de desenare este zona principală şi cea mai mare a ecranului, destinată nemijlocit desenării. Îninteriorul acestei zone se află pictograma axelor de coordonate (UCS Icon-ul) care informează despreorientarea curentă a desenului şi este situată de obicei în colţul stâng de jos. Aspectul pictogramei depinde despaţiul în care se proiectează – spaţiul model (fig. 11, a) sau spaţiul hârtie (fig. 11, b), de direcţia axelor şi de tip(UCS sau WCS).
a) b)
Fig. 11. Pictograma axelor de coordonate
15

5/11/2018 GC.Tema 1. Prez.generala AutoCAD!!!!!!!!!!!!!!!!! - slidepdf.com
http://slidepdf.com/reader/full/gctema-1-prezgenerala-autocad 16/47
În interiorul zonei de desenare este situat semnul ( + ) cu un pătrăţel numit cursor (fig. 12, a), care sedeplasează pe ecran la mişcarea mouse-ului.
În dependenţă de acţiunea care se execută şi locul de pe ecran în care se află, cursorul îşi schimbă forma.Atunci când se lansează o comandă ce crează o nouă entitate, pătrăţelul dispare, lăsând numai semnul (+) care,de fapt, reprezintă două dintre axele de coordonate şi se numeşte colimator (fig. 12, b).
Colimatorul serveşte la urmărirea vizuală a lucrului executat. Poziţia lui (coordonatele curente) este fixatănumeric în orice moment şi poate fi urmărită în partea de jos a ecranului . Pentru selectarea punctelor necesarela desenare colimatorul se deplasează în poziţia respectivă după ce se execută clic-stânga. Schimbarea direcţieiaxelor (planimetrice sau axonometrice), de asemenea, influenţează aspectul colimatorului.
Atunci când se activează o comandă de modificare a unei entităţi existente şi programul lansează apelul:Select object:
dispare colimatorul, rămânând numai pătrăţelul care va fi numit acum selector (fig. 12, c) şi va servi laselectarea entităţilor.
La introducerea textului cursorul capătă aspectul unei bare având înaltimea şi unghiul de înclinaţie alcaracterelor textului(fig.12,d).
În momentul părăsirii zonei de desenare cursorul capătă aspectul obişnuitei săgeţi a Windows-ului, careserveşte la selectarea diverselor elemente din meniuri (comenzi,subcomenzi, opţiuni etc.).
a) b) c) d)
Fig. 12. Aspectul cursorului: a) cursor; b) colimator; c) selector;d) indicator de text
16

5/11/2018 GC.Tema 1. Prez.generala AutoCAD!!!!!!!!!!!!!!!!! - slidepdf.com
http://slidepdf.com/reader/full/gctema-1-prezgenerala-autocad 17/47
Meniul-cursor
Meniul-cursor (Shortcut Menu) este un meniu, care apare alături de cursor atunci, când se execută clic-dreapta.
Există cinci tipuri principale de astfel de meniuri de scurtătură, fiecare dintre ele fiind afişat corespunzător
operaţiei aflate în curs de desfăşurare:- meniul prestabilit, care apare la executarea unui clic-dreapta în spaţiul de desenare atunci când nu este
activă nici o comandă şi nu este selectat nici un obiect. Prima opţiune propune repetarea comenzii precedentedupă care urmează un şir de comenzi utilitare printre care ar fi şi cele de deplasare a colii ( Pan), de apropieresau depărtare a ei (Zoom), precum şi cele de anulare sau restabilire a operaţiilor (Undo, Redo);
- meniul pentru modul de editare, care apare atunci când sunt obiecte selectate, dar nu este lansată nici ocomandă de editare. În acest tip de meniu se propune, printre altele, un şir de comenzi de editare, care pot fiaplicate obiectelor selectate;
- meniul pentru modul de comenzi, care apare atunci când există o comandă în execuţie. Meniuldisponibil propune, printre altele, diverse opţiuni ale comenzii respective, precum şi tasta Enter de finisare acomenzii urmată de opţiunea Cancel de anulare a ei;
- meniul pentru modul de dialog, care apare la executarea unui clic-dreapta pe o casetă de dialog, sau peeticheta ei. Conţinutul meniului este variat şi depinde de tipul casetei şi locul executării clic-ului;
- meniuri diverse, cum ar fi cel ce apare la executarea unui clic-dreapta pe oricare dintre instrumentele barelor standard sau verticale şi are ca efect apariţia listei barelor de instrumente sau clic-dreapta în zona de
comandă.
17

5/11/2018 GC.Tema 1. Prez.generala AutoCAD!!!!!!!!!!!!!!!!! - slidepdf.com
http://slidepdf.com/reader/full/gctema-1-prezgenerala-autocad 18/47
Meniul ecran
În partea dreaptă a ecranului se află meniul ecran (fig. 13). La mişcarea cursorului deasupra articolelor meniului-ecran ele se evidenţiază consecutiv. La evidenţiereaarticolului solicitat se execută clic pentru selectarea lui.
Acest meniu este compus din mai multe pagini. La început este afişată prima paginăîn care se selectează capitolul dorit. În rezultat apare submeniul adiţional aflat în paginarespectivă. Selectând comanda necesară, se deschide următoarea pagina ce conţineopţiunile respective. Primul cuvânt al oricărei pagini este AutoCAD, prin selectareacăruia se va reveni la prima pagină, indiferent de locul în care s-a ajuns.
Fig. 13. Meniul ecran
18

5/11/2018 GC.Tema 1. Prez.generala AutoCAD!!!!!!!!!!!!!!!!! - slidepdf.com
http://slidepdf.com/reader/full/gctema-1-prezgenerala-autocad 19/47
Barele de rulare
Barele de rulare (defilare) (fig. 14) servesc pentru afişarea spaţiului ce se află în afara ecranului. Eleconţin câte o mică săgeată în extremităţi şi un cursor specific.
Fig. 14. Barele de rulare
Făcând clic pe una dintre săgeţi, se va afişa porţiunea adiacentă din direcţia respectivă linie cu linie. Poate fiutilizat şi cursorul: un clic pe bară deasupra (în stânga) sau dedesubt (în dreapta) defilează zona în sus (înstânga) sau în jos (în dreapta). Glisarea cursorului pe bara de defilare cu ajutorul mouse-lui, ţinând apăsat
butonul din stânga, va deplasa zona concomitent cu cursorul.
19

5/11/2018 GC.Tema 1. Prez.generala AutoCAD!!!!!!!!!!!!!!!!! - slidepdf.com
http://slidepdf.com/reader/full/gctema-1-prezgenerala-autocad 20/47
3. LANSAREA COMENZILOR
Reieşind din structura interfeţei AutoCAD sunt mai multe căi de accesare a comenzilor:
• selectarea butonului din bara de instrumente;• găsirea comenzii în meniul desfăşurabil;
• selectarea comenzii în meniul-ecran;
• tastarea numelui comenzii în zona de comandă.
Lansarea comenzilor din barele de instrumente este una dintre cele mai accesibile şi mai simple metode
de lansare. Butonul cu pictograma comenzii se selectează prin clic-stânga al mouse-ului, apoi se răspunde la
întrebările care apar în linia de comandă.
Pentru a lansa comanda din meniu, se va alege meniul necesar (desenare, editare etc.), din care se va lansa
comanda dorită.
Comanda poate fi lansată prin tastarea în linia de comandă a numelui ei urmat de tastarea butonului
“ Enter ”(↵).
20

5/11/2018 GC.Tema 1. Prez.generala AutoCAD!!!!!!!!!!!!!!!!! - slidepdf.com
http://slidepdf.com/reader/full/gctema-1-prezgenerala-autocad 21/47
Lansare comenzii din meniul-ecran este similară cu lansarea din meniul desfăşurabil, dar, spre deosebire
de cel din urmă, acest meniu rămâne afişat pe ecran până când se va termina secvenţa de comenzi în execuţie –
un avantaj faţă de meniurile desfăşurabile.
Indiferent de modul de accesare, care a fost ales la începutul executării, comanda poate fi prelungită în
oricare alt mod.
Orice comandă poate fi lansată numai atunci, când AutoCAD este gata să o accepte. În acest caz în
prompter se va putea urmări inscripţia:
Command:
După lansarea comenzii programul o execută până la capăt, neacceptând alte comenzi (cu excepţia celor
transparente). În acest moment bara de proprietăţi ale obiectului îşi schimbă culoarea în gri. Ea va reveni la
culoarea iniţială numai atunci, când programul va fi disponibil introducerii unei noi comenzi.
Comenzile transparente sunt acele comenzi, care pot fi lansate în timpul executării altei operaţii. După
executarea comenzii transparente programul revine la executarea operaţiei deja începute. Din operaţii
transparente fac parte operaţiile Pan, Zoom, Help, Snap, Grid etc.
Operaţiile transparente pot fi introduse şi de la tastatură, fiind precedate de un apostrof (‘). AutoCAD-ul va
afişa la rândul său un prompter precedat de o paranteză unghiulară dublă ( >> ) – indice al transparenţei.
21

5/11/2018 GC.Tema 1. Prez.generala AutoCAD!!!!!!!!!!!!!!!!! - slidepdf.com
http://slidepdf.com/reader/full/gctema-1-prezgenerala-autocad 22/47
Odată lansată comanda propune un şir de opţiuni, cere selectarea entităţilor, indicarea poziţiilor unor puncte sau a
unor dimensiuni.
În cazul comenzilor de editare, care necesită selectarea entităţilor, acţiunea va începe doar atunci, când va
fi finisată selectarea, eventual multiplă. Acest lucru va fi semnalat prin tastarea butonului “ Enter ”(↵) sau clic-
dreapta al mouse-ului.
Existenţa zonei de dialog - “ prompter”-ului (suflorului), care în orice moment informează utilizatorul în
procesul executării cărei operaţii se află, ce opţiuni pot fi alese şi ce date trebuie introduse este o facilitate
propusă de program. Opţiunile unei comenzi sunt afişate simultan în meniul-ecran şi în zona de dialog.
În zona de dialog, după apariţia numelui comenzii de desenare, sunt cerute datele necesare executării
comenzii în mod implicit (mod executat în caz că utilizatorul nu va lua o altă decizie). Opţiunile suplimentare
disponibile sunt plasate între paranteze pătrate ( […] ) şi sunt separate prin slash ( /).
De exemplu:
Command : circle
Specify center point for circle or [3P/2P/TTR (tan tan radius)]:(se indică un punct)
Specify radius of circle or [ Diameter ] < default > : (se indică o valoare numerică)
22

5/11/2018 GC.Tema 1. Prez.generala AutoCAD!!!!!!!!!!!!!!!!! - slidepdf.com
http://slidepdf.com/reader/full/gctema-1-prezgenerala-autocad 23/47
Sugestiile referitoare la metoda de construire diferită de cea implicită se introduc de la tastatura sau din
meniul-ecran. Se acceptă atât tastarea întregului cuvânt-cheie, cât şi varianta lui prescurtată (alias). Această
variantă este evidenţiata în şirul propus în “ prompter” cu majuscule.
De exemplu:
Angle – se admite tastarea A sau a;
CLose – se admite tastarea CL sau cl;
eXit – se admite tastarea X sau x.
În orice moment executarea comenzii poate fi întreruptă prin intermediul tastei “ Esc”.
Greşelile introduse de la tastatură în linia de comandă pot fi corectate cu ajutorul tastelor:
“ Bakcspace” ( ←) – caracterul din faţa cursorului;
“ Delete” – caracterul ce urmează după cursor, folosind eventual săgeţile tastaturii.
Dacă a fost executată greşit o operaţie se pot folosi butoanele: Undo/Redo.
Comanda Undo anulează efectul unei sau mai multor comenzi executate greşit, iar Redo restabileşte ultima
comanda anulată. De menţionat, că comanda poate fi restabilită numai îndată după ce a fost anulată. Dacă
trebuie anulate mai multe operaţii, comanda Undo se va accesa în mod repetat. Aceste comenzi pot fi accesate:
• din meniul Edit;
23

5/11/2018 GC.Tema 1. Prez.generala AutoCAD!!!!!!!!!!!!!!!!! - slidepdf.com
http://slidepdf.com/reader/full/gctema-1-prezgenerala-autocad 24/47
• din bara de instrumente;
• din linia de comandă : U ↵ sau Redo ↵;
• prin combinaţia de taste de acces rapid: Ctrl-Z pentru Undo şi Ctrl-Y pentru Redo.
Comanda Undo tastată în linia de comandă este similară comenzii U, dar permite un control sporit asupra
numărului de comenzi anterioare, al căror efect poate fi anulat:
Command: undo
Enter the number of operation to undo or [ Auto / Control / BEgin / End / Mark / Back / ] :
Dacă unul sau mai multe obiecte au fost şterse din greşeală, poate fi utilizată comanda OOPS pentru
restaurarea lor. De menţionat, că ea poate fi utilizată nu numai îndată după comanda Erase.
Majoritatea comenzilor îşi încheie acţiunea în mod automat după un ciclu, dar sunt comenzi, care necesită
o informare suplimentară asupra sfârşitului comenzii prin intermediul tastelor “Enter” sau ”Esc”.
O comandă poate fi repetată îndată după ce a fost executată fără a fi accesată, doar prin intermediul tastelor
“Spacebar”, “Enter” sau prin clic-dreapta al mouse-ului, care lansează meniul de scurtătură, prima opţiune a
căruia este repetarea comenzii precedente. Executarea operaţiilor multiple poate fi, de asemenea, îndeplinită
prin tastarea prealabilă a opţiunii Multiple. O asemenea comandă va fi încheiată prin intermediul tastei “ Esc”.
24

5/11/2018 GC.Tema 1. Prez.generala AutoCAD!!!!!!!!!!!!!!!!! - slidepdf.com
http://slidepdf.com/reader/full/gctema-1-prezgenerala-autocad 25/47
4. SISTEME DE COORDONATE
Toate obiectele create cu ajutorul AutoCAD-ului aparţin unui spaţiu 3D (tridimensional) determinat de un
sistem de coordonate mondial – World Coordinate System (WCS), relativ cu care este definită poziţia tuturor punctelor desenului Acest sistem se bazează pe coordonatele carteziene în direcţiile X,Y şi Z (lungime, lăţime, înălţime).
a) b)
Fig. 15. Simbolurile axelor de coordonate: a) WCS; b) UCS
La lansarea unui nou desen în colţul de stânga-jos al zonei de desenare apare simbolul sistemului de
coordonate (fig. 15, a). Acest simbol indică direcţia pozitivă a axelor X şi Y. Axa Z este perpendiculară
planului XY şi e orientată spre utilizator. Coordonatele originii axelor sunt 0, 0, 0.WCS este un sistem de referinţă ce nu poate fi modificat.
25

5/11/2018 GC.Tema 1. Prez.generala AutoCAD!!!!!!!!!!!!!!!!! - slidepdf.com
http://slidepdf.com/reader/full/gctema-1-prezgenerala-autocad 26/47
Sistemul de coordonate al utilizatorului - Uzer Coordinate System (UCS) (fig. 15, b) poate fi deplasatsau rotit în funcţie de necesitate. La crearea mai multor UCS -uri diferite, ele vor fi salvate cu nume diferit,
pentru a se putea oricând reveni la oricare dintre ele. Coordonatele punctelor se vor determina relativ cuoriginea UCS -ului curent în direcţia stabilită de axele acestuia.
Pentru definirea sau modificarea UCS-ului se foloseşte comanda UCS . Ea poate fi accesată în următoarele moduri:
• din meniul Tools;
• din bara standard de instrumente;
• din meniul-ecran→Tools 2→UCS→ opţiunea solicitată;
• prin tastarea numelui comenzii, iar apoi a unei opţiuni propuse.
Command: UCS ↵Current ucs name : *WORLD *
Enter an option [ New / Move / orthoGraphic / Prev / Restore / Save / Del / Apply / ?/ World ]<World> :
Controlul vizibilităţii UCS -ului se realizează cu comanda UCSICON:
Command:UCSICON↵ Enter an option [ ON / OFF / All / Noorigin / ORigin / Properties ] < ON > :
Această comandă activează/dezactivează afişarea icon-ului, stabileşte locul afişării lui (în colţul stânga josal ecranului sau în originea UCS -ului curent).
26

5/11/2018 GC.Tema 1. Prez.generala AutoCAD!!!!!!!!!!!!!!!!! - slidepdf.com
http://slidepdf.com/reader/full/gctema-1-prezgenerala-autocad 27/47
5. ÎNCHEIEREA SESIUNII DE LUCRU
Salvarea desenului
În procesul lucrului asupra unui proiect este necesară salvarea lui periodică pentru a se evita pierderea desenului. Seva salva desenul şi înaintea abandonării sesiunii de lucru, parcurgând una dintre căile:
• din meniul File → Save sau Save as;
• din bara de instrumente standard →butonul Save;
• în linia de comandă → SAVE ↵;
• combinaţia de taste CTRL+S.
În caseta de dialog apărută se va alege mapa în care va fi stocat desenul, apoi desenului i se va atribui un
nume. Caseta va fi închisă prin intermediul butonului Save.
Pentru a salva desenul cu un nume diferit de cel atribuit anterior se va proceda în felul următor:
• meniul File → Save as;
• în linia de comandă → SAVEAS ↵.
În caseta de dialog Save Drawing As se tastează numele nou, apoi se apasă butonul Save.
27

5/11/2018 GC.Tema 1. Prez.generala AutoCAD!!!!!!!!!!!!!!!!! - slidepdf.com
http://slidepdf.com/reader/full/gctema-1-prezgenerala-autocad 28/47
Abandonarea sesiunii de lucru
Pentru părăsirea programului se va parcurge calea:
• bara de titlu →butonul Close;
• meniul File →butonul Exit sau Close;
• linia de comandă →EXIT↵;
• combinaţia de taste Alt+F4.
Dacă desenul nu fusese salvat, va apărea caseta de dialog în care se va solicita opţiunea privind salvarea
desenului (fig. 16).
Fig. 16. Caseta de dialog privind salvarea desenului
28

5/11/2018 GC.Tema 1. Prez.generala AutoCAD!!!!!!!!!!!!!!!!! - slidepdf.com
http://slidepdf.com/reader/full/gctema-1-prezgenerala-autocad 29/47
6. SETĂRILE AUTOCAD PRIVIND NORMELE GENERALE DE EXECUTARE ADESENELOR TEHNICE
6.1. Formatele desenelor tehnice
Stabilirea formatului în AutoCADLimitele desenului reprezintă o margine invizibilă a desenului şi sunt utile pentru siguranţa de a nu crea
un desen care ar depăşi dimensiunile colii ce urmează a fi imprimată. Pentru stabilirea limitelor se vor parcurge
următorii paşi: se lansează comanda prin una din căile:
• meniul Format → Drawing Limits;
• în linia de comandă se tastează Limits↵.
La afişarea prompter-ului:
Command: limits
Reset Model space limits:
Specify lower left corner or [ ON/OF ] < 0,0> : (se indică colţul stânga-jos)Specify upper right corner < 420,297 > : (se indică colţul dreapta-sus)
29

5/11/2018 GC.Tema 1. Prez.generala AutoCAD!!!!!!!!!!!!!!!!! - slidepdf.com
http://slidepdf.com/reader/full/gctema-1-prezgenerala-autocad 30/47
Coordonatele X şi Y se indică fie prin tastarea valorilor coordonatelor, fie prin selectarea unui punct pe
ecran sau se acceptă coordonatele implicite < …> : cu tasta Enter.
ON / OFF – impune sau scoate restricţiile la depăşirea limitelor formatului în procesul de desenare.
6.2. Scări numerice
Specificarea factorului de scară în AutoCAD
Apelul casetei de dialog Dimension Style Manager se va efectua prin Format → Dimension Style;
Fig. 19. Caseta de dialog Dimension Style Manager
30

5/11/2018 GC.Tema 1. Prez.generala AutoCAD!!!!!!!!!!!!!!!!! - slidepdf.com
http://slidepdf.com/reader/full/gctema-1-prezgenerala-autocad 31/47
apoi în pagina Primary Units se va modifica factorul de scalare (Scale factor ) în caz că desenul este executat la
scară diferită de 1:1. De exemplu: pentru scara 1:4 se va specifica 4; pentru scara 4:1 se va specifica 0.25.
Fig. 20. Pagina Primary Units cotelor selectate şi admite modificarea
lor
directă.
31

5/11/2018 GC.Tema 1. Prez.generala AutoCAD!!!!!!!!!!!!!!!!! - slidepdf.com
http://slidepdf.com/reader/full/gctema-1-prezgenerala-autocad 32/47
6.3. Linii utilizate în desenul tehnic
Crearea creioanelor în AutoCAD (Definirea layer -elor)
Una dintre facilităţile propuse de AutoCAD este organizarea desenului pe layer -e (straturi). Layer -ele sunt
similare cu foi transparente, fiecare foaie conţinând un singur tip de informaţie care poate fi utilizată atât
separat, cât şi împreună cu informaţia din alte layer -e.
Utilizarea layer -elor este justificată şi de faptul că fiecare layer poate conţine un anumit tip de linie de o
anumită grosime. Culorile diferite care pot fi atribuite diferitelor layer -e, posibilitatea de înlăturare temporară a
unor layer -e uşurează procesul de citire a desenelor.
Crearea şi modificarea layer -elor se efectuează prin intermediul casetei de dialog Layer Properties
Manager (fig. 21), afişarea căreia se va determina pe unul din traseele:
• bara de proprietăţi →butonul Layers;
• meniul Format → Layer;
• în linia de comandă se tastează layer ( LA ) ↵.Caseta de dialog oferă posibilităţile:
- crearea unui layer nou ( New);
32 Fig. 21. Caseta de dialog Layer Properties Manager

5/11/2018 GC.Tema 1. Prez.generala AutoCAD!!!!!!!!!!!!!!!!! - slidepdf.com
http://slidepdf.com/reader/full/gctema-1-prezgenerala-autocad 33/47
- lichidarea unui layer creat anterior, dar care nu a fost utilizat ( Delete);
- schimbarea layer -ului curent (Current );
- modificarea aspectului casetei prin afişarea sau ascunderea compartimentului Details (Hide details / Show
details).
Fiecare layer creat posedă un şir de proprietăţi care pot fi modificate atât în fereastra centrală prin
clic-stânga pe proprietatea respectivă şi alegerea variantei dorite din caseta ce apare, cât şi în compartimentul
Details prin selectarea acestei variante din listă.
Proprietăţile ce pot fi atribuite stratului sunt:
numele stratului ( Name); se tastează şi poate conţine până la 255 de caractere. De notat, că sunt admise spaţiile
şi se ţine cont de tipul literelor;
33

5/11/2018 GC.Tema 1. Prez.generala AutoCAD!!!!!!!!!!!!!!!!! - slidepdf.com
http://slidepdf.com/reader/full/gctema-1-prezgenerala-autocad 34/47
culoarea (Color ); la clic-stânga pe denumirea culorii sau în pătrăţelul din dreptul ei, apare caseta Select Colors (fig. 22) din care poate fi aleasă culoarea dorită din cele trei palete: culori standard(Standard Colors), nuanţe de gri (Gray Shades) şi paleta de bază( Full Color Palette). Programul furnizează în total 256 de culori;
Fig. 22. Caseta Select colors
tipul de linie ( Linetype), care se alege din caseta de dialog Select
Linetype (fig. 23). În caz că tipul de linie necesar lipseşte din aceastăcasetă, prin intermediul butonului Load ne vom adresa la bibliotecatipurilor de linie, din care îl vom alege, completând lista din casetaSelect Linetype;
Fig. 23. Caseta Select Linetype
34
grosimea liniei ( Lineweight ), care se va alege din caseta respectivă, ceapare la selectarea acestei proprietăţi;capacitatea de a nu fi plotat ( Plot / Don′ t Plot );
i ă i i d

5/11/2018 GC.Tema 1. Prez.generala AutoCAD!!!!!!!!!!!!!!!!! - slidepdf.com
http://slidepdf.com/reader/full/gctema-1-prezgenerala-autocad 35/47
proprietăţi ce ţin de comporta-mentul stratului şi anume(fig.24): vizibilitatea (On/OFF),
îngheţarea ( Freeze / Thaw) şi încuierea ( Lock / Unlock ).
Fig. 24. Proprietăţile de comportament ale stratului
Alegerea layer -ului
Alegerea stratului necesar se va executa prin unul dintre modurile:
• din lista derulantă Layer Control din bara de proprietăţi;
• în caseta de dialog Layer Properties Manager se selectează stratul dorit→Current →OK;
• bara de proprietăţi→ butonul Make Object ′ s Layer Current →se selectează un obiect plasat în stratul
respectiv.
De menţionat, că paralel cu metoda de atribuire a proprietăţilor în mod global (în straturi), există
posibilitatea de atribuire a acestor proprietăţi în mod individual din bara de instrumente Object Properties. Deşi
pare a fi mai simplă, această metodă are un dezavantaj considerabil şi anume – face destul de voluminoasă
procedura de redactare a elementelor dintr-un desen.
35
6 4 S i t d di tă

5/11/2018 GC.Tema 1. Prez.generala AutoCAD!!!!!!!!!!!!!!!!! - slidepdf.com
http://slidepdf.com/reader/full/gctema-1-prezgenerala-autocad 36/47
6.4. Scriere standardizată
Scrierea în desenul tehnic este reglementată de standardul GOST 2.304-81.
Dimensiunea nominală a scrierii este înălţimea literelor majuscule şi a cifrelor, se notează cu h, se măsoară
în mm şi se alege din următorul şir de valori:
h = 2,5; 3,5; 5; 7; 10; 14; 20; 28; 40.
Standardul prevede două tipuri de scriere:
- scriere tip A (scriere îngustă), cu grosimea liniei egală cu (1/14)h, recomandată pentru desenele destinate a fi
microfilmate, pentru completarea indicatorului şi formularelor;
- scriere tip B (scriere normală), cu grosimea liniei egală cu (1/10)h, recomandată a fi utilizată în mod curent.
Pot fi utilizate, la alegere, două moduri de scriere: scriere înclinată la 15° spre dreapta sau scriere dreaptă,
cu caractere perpendiculare pe linia de bază a rândului (fig. 25). Pe un desen trebuie utilizat numai unul dintre
cele două moduri de scriere.
Fig. 25. Scriere standardizată
36

5/11/2018 GC.Tema 1. Prez.generala AutoCAD!!!!!!!!!!!!!!!!! - slidepdf.com
http://slidepdf.com/reader/full/gctema-1-prezgenerala-autocad 37/47
Stabilirea stilului de text în AutoCAD
Stilul de text este caracterizat de mai mulţi factori cum ar fi fontul, înălţimea, unghiul de înclinaţie şiorientarea textului. În cadrul unui desen pot fi definite şi utilizate mai multe stiluri de text.
Stilul de text poate fi definit, modificat, redenumit sau şters prin intermediul casetei de dialog Text Style(fig. 26) , care poate fi deschisă prin unul din modurile:• din meniul Format → Text Style;
• din meniul ecran → Draw 2 → Dtext → Style;
• în linia de comandă → Style (ST) ↵.
Fig. 26. Caseta de dialog Text Style
37
Style Name lista ce permite selectarea unui stil existent care ar putea fi eventual redenumit (Rename)

5/11/2018 GC.Tema 1. Prez.generala AutoCAD!!!!!!!!!!!!!!!!! - slidepdf.com
http://slidepdf.com/reader/full/gctema-1-prezgenerala-autocad 38/47
Style Name – lista ce permite selectarea unui stil existent, care ar putea fi eventual redenumit ( Rename),şters ( Delete) sau modificat (prin schimbarea caracteristicilor).
New – butonul ce determină crearea unui stil nou. Pentru început apare caseta New Text Style în care seatribuie un nume acestui stil. Apoi se stabilesc parametrii stilului.
Font Name – lista cu fonturile propuse de program. Font Style – permite modificarea trăsăturilor fontului (stil normal, italic, aldin sau aldin-italic) pentru unele din
fonturile True Type.
Height – stabileşte înălţimea textului în unităţi de măsură acceptate. Setarea înălţimii la valoarea 0 permitestabilirea înălţimii textului în zona de comandă în momentul creării textului.
Effects – permite stabilirea unor efecte suplimentare (fig. 27),cum ar fi:
Backwards - oglindire faţă de axa verticală;Vertical – scriere verti-cală;Width Factor – modifi-carea factorului de lăţime,Oblique Angle – înclinarea caracterelor faţă de axa verticală;
Preview – oferă posibilitatea previzualizării unui eşantion de text; Apply – acceptă stilul creat; Close – permite ieşirea din casetă.
De notat că stilul Standard nu poate fi nici redenumit, nici
şters. Nu pot fi şterse nici stilurile la care se referă un textexistent. În cazul modificării unui stil deja existent, schimbările făcute vor fi reflectate asupra textului creat înstilul respectiv.
Fig. 27. Exemple de efecte suplimentare
38
7 EXECUTAREA DESENULUI PROTOTIP

5/11/2018 GC.Tema 1. Prez.generala AutoCAD!!!!!!!!!!!!!!!!! - slidepdf.com
http://slidepdf.com/reader/full/gctema-1-prezgenerala-autocad 39/47
7. EXECUTAREA DESENULUI PROTOTIP
Desenul prototip prezintă un fişier care conţine limita formatului, chenarul (20 mm din partea stângă a
formatului şi câte 5 mm din celelalte părţi), indicatorul completat (fig. 29) şi toate setările necesare privind
layer -ele, stilul de text, paşii grilei şi cursorului. În cadrul lucrărilor de laborator ulterioare utilizarea desenului prototip permite de a economisi timp pentru studierea materialului curent şi executarea reprezentărilor necesare.
Fig. 29. Indicatorul
39
Succesiunea executării desenului prototip A4 este următoarea:

5/11/2018 GC.Tema 1. Prez.generala AutoCAD!!!!!!!!!!!!!!!!! - slidepdf.com
http://slidepdf.com/reader/full/gctema-1-prezgenerala-autocad 40/47
Succesiunea executării desenului prototip A4 este următoarea:
1. Se lansează AutoCAD-ul.
2. Se aleg opţiunile Start from Scratch şi Metric.
3. Se alege formatul A4 prin Format → Drawing limits
Command: limits
Reset Model space limits:
Specify lower left corner or [ ON/OF ] < 0,0> :↵
Specify upper right corner < 420,297 > :210,297 ↵
4. Se stabileşte pasul grilei auxiliare cu ajutorul comenzii Grid (se recomandă 5):40

5/11/2018 GC.Tema 1. Prez.generala AutoCAD!!!!!!!!!!!!!!!!! - slidepdf.com
http://slidepdf.com/reader/full/gctema-1-prezgenerala-autocad 41/47
Command: grid ↵Specify grid spacing (X) or [ON /OFF /Snap/Aspect] <10>:5↵
5. Se stabileşte pasul cursorului cu ajutorul comenzii Snap (se recomandă 5):
Command: snap↵
Specify snap spacing or [ON/OFF/Aspect/Rotate/ Style/ Type]<10>:5↵
6. Se activează grila de puncte prin butonul GRID din bara de stare.7. Se activează pasul cursorului prin butonul SNAP din bara de stare.
8. Se afişează întreg formatul prin View→ Zoom → All.
41

5/11/2018 GC.Tema 1. Prez.generala AutoCAD!!!!!!!!!!!!!!!!! - slidepdf.com
http://slidepdf.com/reader/full/gctema-1-prezgenerala-autocad 42/47
42
9. Se creează straturile necesare prin Format →Layer →New:

5/11/2018 GC.Tema 1. Prez.generala AutoCAD!!!!!!!!!!!!!!!!! - slidepdf.com
http://slidepdf.com/reader/full/gctema-1-prezgenerala-autocad 43/47
9. Se creează straturile necesare prin Format → Layer → New:
10. Se alege stilul scrierii prin Format → Text
style:
Name Color Linetype Lineweight0Contur SubţireCote
HaşurăAxeInvizibilText2.5Text3.5Text5Text7
WhiteCuloareCuloareCuloare
CuloareCuloareCuloareWhiteWhiteWhiteWhite
ContinuousContinuousContinuousContinuous
ContinuousACAD_ISO04W100ACAD_ISO02W100
ContinuousContinuousContinuousContinuous
Default0.600.200.20
0.300.200.300.250.350.500.70
43

5/11/2018 GC.Tema 1. Prez.generala AutoCAD!!!!!!!!!!!!!!!!! - slidepdf.com
http://slidepdf.com/reader/full/gctema-1-prezgenerala-autocad 44/47
Text style name → Standard
Font name → isocp.shx
Height → 0
Width factor → 1
Obligue angle → 1511. Se alege layer -ul „Subţire” şi se construieşte cu ajutorul comenzii Rectangle un dreptunghi de mărimea
formatului:
44
Command: rectang

5/11/2018 GC.Tema 1. Prez.generala AutoCAD!!!!!!!!!!!!!!!!! - slidepdf.com
http://slidepdf.com/reader/full/gctema-1-prezgenerala-autocad 45/47
Specify first corner point or [Chamfer/Elevation/ Fillet/Thickness/Width]: 0,0↵
Specify other corner point or [Dimensions]: 210,297 ↵
12. Se alege layer -ul „Contur” şi se construieşte chenarul desenului:
Command: rectang
Specify first corner point or [Chamfer/Elevation/ Fillet/Thickness/Width]: 20,5↵
Specify other corner point or [Dimensions]: 205,292↵
13. Se afişează zona inferioară a formatului prin View → Zoom → Windows:
Specify first corner:15,0↵
Specify opposite corner:210,65↵
14. Se activează modul ortogonal de desenare prin butonul ORTHO din bara de stare.
15. a) Se desenează liniile groase ale indicatorului cu layer-ul „Contur” utilizând comanda Line şi metoda
punctării, datorită faptului că majoritatea dimensiunilor sunt multiple lui 5. Pentru restul dimensiunilor poate fi
utilizată metoda indicării direcţiei cu mouse-ul şi a distanţei cu tastatura.
b) Se desenează liniile subţiri ale rubricii Litera a indicatorului cu layer-ul „Subţire” utilizând comanda
Line şi metoda punctării.
45
c) Se desenează liniile subţiri din stânga indicatorului.

5/11/2018 GC.Tema 1. Prez.generala AutoCAD!!!!!!!!!!!!!!!!! - slidepdf.com
http://slidepdf.com/reader/full/gctema-1-prezgenerala-autocad 46/47
16. Se stabileşte pasul cursorului 1 mm şi, utilizînd Draw→ Text → Single Line Text se completează indicatorul,
luând în considerare că grosimea liniei scrierii este egală cu 0,1 din înălţimea literelor majuscule.
Command: _dtext ↵ Current text style: "Standard" Text height: 2.5000 Specify start point of text or [Justify/Style]: P1
După selectarea punctului de start programul cere date referitoare la înălţimea textului (Specify height:),
în caz că nu a fost stabilită în caseta Text Style, şi a unghiului de rotaţie al liniei de text (Specify rotation
angle of text:).
Pentru lucrările grafice ulterioare informaţia din indicator se va redacta utilizând Modify → Object → Text →
Edit sau prin dublu-clik pe inscripţia respectivă.
17. Se salvează rezultatul obţinut:
File → Save as → nume de familie_desen prototip A4
46
Exemplu de executare a lucrării:

5/11/2018 GC.Tema 1. Prez.generala AutoCAD!!!!!!!!!!!!!!!!! - slidepdf.com
http://slidepdf.com/reader/full/gctema-1-prezgenerala-autocad 47/47
47