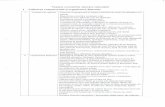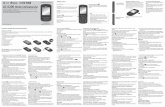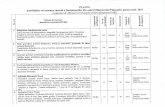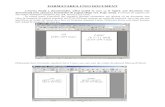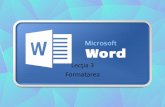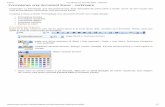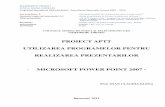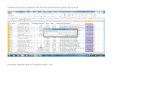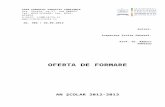Formatarea
description
Transcript of Formatarea


Număr
Aliniere
Font
Bordură
Modele
Protecţie

NumărClic dreapta pe
celulăFormat cells
General
Monedă
Contabil
Data
Oră
Procentaj
Fracţie
Stiinţific
Text
Special
Particularizat inapoi

AliniereAliniază conţinutul celulelor pe
orizontală
Aliniază conţinutul celulelor pe verticală
Incadrează textul prin trecere pe un rând nou
Uneşte celulele
Permite rotirea textului cu un număr de grade
inapoi

Font
Tipul fontului
Tipul liniei care subliniază
Efectele care se aplică textului
Stilul fontului
Dimensiunea textului
Culoarea textului
inapoi

BorduraBordura
prestabilita, cu sau fără
Alegem stilul bordurii
Bordură particularizată laturi diagonale
Alege culoarea pentru bordură
inapoi

Modele
Permite alegerea culorii de fundal
Permite alegerea haşurii de fundal
inapoi

Protecţia
Permite blocarea
Permite ascunderea
inapoi

Bara de formatare
Butoane de formatare a
textului
Butoane pentru formatarea
caracteristicilor numerice
Butoane pentru identare
Butoane pentru
formatarea bordurilor si a
culorilor

TIPTIPĂĂRIREA RIREA FOII DE CALCULFOII DE CALCUL
FFormatarea paginii
Delimitările de pagină
IInserarea sfârşiturilor de pagină
IImprimarea

Delimitări de pagina
• Înaintea tiparirii, este necesar să vizualizăm delimitările de pagina: doua linii punctate, una orizontala şi alta verticală.
• Acest lucru îl putem face mai uşor daca suprimăm liniatura foii
Delimitare pagina

• Instrumente/Optiuni/Vizualizare/Gridlines• (Tools/Options/View/Gridlines)
Suprimarea liniaturii foii

Fişier/Iniţializare pagină(File/Page Setup).
• Opţiunea Pagină(Page)din fereastra de iniţializare pagină permite alegerea orientării acesteia Portret,Vedere(Potrtrait,Landscape),alegerea hârtiei(A4,letter etc.).
• Optiunea Margini(Margins)permite ajustarea marginilor în foaie.De asemenea,aspectul foii se poate observa prin procedeul cunoscut,adica Print Preview(Vizualizare înaintea imprimării).
Formatarea paginii


• Opţiunea Iniţializare pagină din meniul Fişier cuprinde şi opţiunea Antet/Subsol .
• Plasarea sfârşituri de pagină(orizontal şi vertical)se face prin opţiunea Inserare/Sfârşit de pagină,după ce s-a activat celula din partea dreaptă şi de sub locul unde vor fi introduse aceste delimitări.
• Înlăturarea unui sfârşit de pagină se face prin opţiunea Inserare/Eliminare sfârşit de pagină.

•Imprimarea propriu-zisă se acţionează prin: Fişier/Imprimare(File/Print).

Intoducerea functiilor
Funcţia AVERAGE
Functia MIN
Functia MAX

Introducerea functiilor
• O funcţie se poate accesa din biblioteca Excel.(aici există 319 funcţii)
• Accesarea funcţiilor se poate face în 3 moduri• Prin executarea unui clik pe butonul si apoi
deschiderea opţiunii Mai multe functii• Prin executarea unui clik pe butonul fx din bara
de formule• Prin activarea din meniu a opţiunilor Inserare—
Funcţie..

Calculul mediei aritmetice-funcţia AVERAGE
• Prin activarea din meniu a opţiunilor Inserare—Funcţie..
• In fereastra de dialog care apare se va alege functia dorita- AVERAGE.
• De ex. AVERAGE(B2 :B10) calculează maximul valorilor din domeniul B2: B10


Calculul valorilor maxime si minime
• Valoarea maximă dintr-o zonă este calculabilă prin funcţia MAX.
• De ex. MAX(B2 :B10) calculează maximul valorilor din domeniul B2: B10
• Valoarea minima este calculabila prin functia MIN.
• De ex. MIN(B2 :B10) calculează minimul valorilor din domeniul B2: B10


Verificarea unei relatii între date.
Funcţia IFFunctia COUNTIF

• Se poate stabili o relatie intre date si se poate crea o concluzie daca relatia este indeplinita si o concluzie daca relatia nu este indeplinita.
• Scrisa pe scurt, prelucrarea unei relatii logice poate fi:
• daca relatie atunci concluzie1 altfel concluzie2

• Testarea unei relatii se realizeaza cu ajutorul functiei
IF(relatie, valoare pt da, valoare pt nu)
• Ex:
IF(B2<=85, “A”,”B”)


Functia COUNTIF
• Aceasta functie numara valorile care indeplinesc o anumita conditie.
• COUNTIF(zona de date,”conditie”
• Ex :
• COUNTIF(D4 :D12, « =B »)


Aplicatia Excel are 3 mari facilităţi:
1. Calcul tabelar (utilizarea funcţiilor si a formulelor)
2. Gestionarea listelor (bazelor de date)
3. Reprezentarea grafică a datelor din celule


Definiţie:
O listă în Excel este un tabel în care informaţia este bine structurată (fiecare coloana conţine date de acelasi tip, care au aceeasi semnificaţie)

Condiţii care trebuie îndeplinite:
1. In cadrul tabelului nu pot exista celule unite
2. Trebuie să existe un cap de tabel
3. Nu pot exista rânduri goale (un rând gol semnifică sfârşitul listei

NUME MEDIA ABSENTE
ROTARU MAGIA 9.75 3
OLARU STEFANA 10.00 5
MOTT EVA 7.80 11
Exemplu:

Explicatii: NUME, MEDIA , ABSENTE sunt numele câmpurilor (sau etichete)
pe coloana NUME vor exista numai date de tip text cu semnificaţie de nume
pe coloana MEDIA numai date de tip numeric cu semnificaţia de medie
pe coloana ABSENTE numai date de tip numeric cu semnificaţia de număr de absenţe
NUME MEDIA ABSENTE
ROTARU MAGIA 9.75 3
OLARU STEFANA 10.00 5
MOTT EVA 7.80 11

O listă în Excel
Poate avea max. 256 câmpuri
Poate avea sute , chiar mii de înregistrări, fiind considerata o bază de date de volum mediu (alte programe pot gestiona baze de date de volum şi mai mare !!!)

Alte exemple:
Lista abonaţilor telefonici
Lista cărţilor dintr-o bibliotecă
Lista produselor unui magazin

Pricipalele operaţii care se pot aplica listelor:
SORTAREA
FILTRAREA

Sortarea
înseamnă :– aranjarea alfabetică (A-Z sau Z-A), pentru
câmpurile de tip text– aranjarea articolelor în ordine crescătoare sau
descrescătoare pentru câmpurile de tip numeric, dată calendaristică, sau timp
se face cu comanda Data/Sort, având cursorul poziţionat în interiorul listei

Exemple:
sortarea elevilor după nume
sortarea elevilor după medii
sortarea unor apeluri telefonice după durata convorbirii

Sortarea poate fi :
primară
secundară
terţiară

O modalitate mai rapidă de sortare este cu ajutorul butoanelor existente pe bara de instrumente.

Filtrarea
înseamnă selectarea articolelor din listă care satisfac una sau mai multe condiţii
se face cu comanda Data/ Filter având cursorul poziţionat în interiorul listei

Mod de lucru:
efectuati click pe săgeata listei derulante ataşată fiecărui câmp pentru a avea acces la lista de criterii a câmpului.
alegeţi un filtru

Opţiunea Custom permite formularea unor criterii de filtrare bazate pe operatori aritmetici (<,>,=) şi operatori logici (OR, AND, NOT)
Restul articolelor din listă nu sunt eliminate, ci doar ascunse
Revenirea la lista iniţială se face cu click pe săgeată si selectarea opţiunii All
Înlăturarea filtrului se face repetând comanda Data/Filter

Exemple:
filtrăm elevii cu mai mult de 10 absenţe
filtrăm elevii a căror medie e mai mare decât 9,00
filtrăm produsele a căror denumire începe cu M şi au preţ mai mic de 3.9
filtrăm produsele aflate în cantitate mai mare de 30 dar mai mică de 50


Filtrarea poate fi:Filtrarea poate fi:
AutofilterAutofilter = = filtrare automatfiltrare automatăă –ca –ca îîn exemplele precedenten exemplele precedente
Advanced FilterAdvanced Filter = = filtrare filtrare avansatavansatăă- criteriile dup- criteriile dupăă care se care se face sunt mai complexe face sunt mai complexe şşi se i se introduc introduc îîn cadrul foii de calcul, n cadrul foii de calcul, îîntr-o alta zonntr-o alta zonăă

TemTemăă îîn clasn clasăă::
1. Crea1. Creaţţi o listi o listăă cu elevii clasei cu elevii clasei voastre, care svoastre, care săă con conţţininăă urmurmăătoarele ctoarele cââmpuri:mpuri:
NumeNume NotNotăă test ini test iniţţialial NotNotăă test final test final NotNotăă proba practic proba practicăă Nr. absenNr. absenţţee

2. Sor2. Sorttaaţţi dupi dupăă:: Nume –ordine alfabeticNume –ordine alfabeticăă Nota la proba practicNota la proba practicăă- ordine descresc- ordine descrescăătoaretoare
3. Filtra3. Filtraţţi dupi dupăă:: eelevii cu nota la teste sub 8levii cu nota la teste sub 8 eelevii cu nota la proba practiclevii cu nota la proba practicăă îîntre 6 si 8ntre 6 si 8 eelevii cu 10 pe linielevii cu 10 pe linie pprimii 10 elevi la proba practicrimii 10 elevi la proba practicăă (Top 10) (Top 10) eelevii cu nume duplevii cu nume dupăă litera F (is greater than F) litera F (is greater than F) eelevii al caror nume levii al caror nume îîncepe cu C (C* sau begin ncepe cu C (C* sau begin
with C)with C) elevele al căror nume conţine Ioana sau Ralucaelevele al căror nume conţine Ioana sau Raluca obs. sobs. se foloseşte opţiunea Custome foloseşte opţiunea Custom

Timp de lucru: 15 minuteTimp de lucru: 15 minute