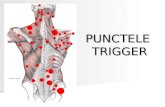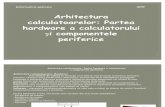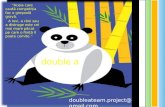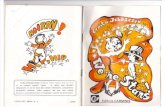Fi Sapo We Point
-
Upload
oana-david -
Category
Documents
-
view
213 -
download
0
description
Transcript of Fi Sapo We Point

FISA DE LUCRU - POWERPOINT
1. Porniti aplicatia pentru prezentari si deschideti o noua prezentare (File – New) in folderul
dumneavoastra.
2. Prima folie (diapozitiv) trebuie sa fie de tip numai-titlu (Slide Layout- Text Layouts – Text
Only). Selectati un format potrivit pentru acest tip de diapozitiv (Format – Slide Design).
Introduceti urmatorul titlu : „Utilizarea tehnologiilor informaţionale în educaţie şi formare ”.
3. Ingrosati titlul si schimbati-i culoarea. Adaugati un efect de animatie textului din titlul foliei 1
(meniul din dreapta sau Slide Show – Animation Schemes).
4. Inserati in prima folie (slide) o caseta de text in care sa va scrieti numele si specialitatea (Insert –
Text Box).
5. Adaugati o a doua folie prezentarii cu titlul „Realitatea virtuala şi realitatea augmentata” (Insert
– New Slide). Inserati in coltul din dreapta sus un soare albastru (AutoShapes) si sub titlu,
urmatorul text:
Tehnologiile moderne pot îmbunataţi lumea reala, îmbogaţind-o cu noi elemente şi informaţii, sau
creand o lume complet noua, generata în întregime de calculatoare, în care putem introduce ce
elemente dorim. Aceste doua tehnologii au un impact deosebit în educaţie, ajutând elevii sa
înţeleaga concepte greu şi complicat de explicat în cuvinte sau imagini bidimensionale.
Fontul utilizat va fi Bradley Hand ITC de 28, ingrosat, la 1,2 randuri. Aplicati un efect de animatie
imaginii care sa porneasca la click (click dreapta – Custom Animation – Add Effect).
6. Adaugati un efect de animatie la nivel de litera pentru titlul din folia 2 (click dreapta pe efect –
Effect Options).
7. Adaugati o noua folie prezentarii(a 3-a ), in care sa enumerati (sub forma de lista) avantajele (min
2) pe care le prezinta, in opinia dumneavoastra, folosirea AeL-ului in orele de curs. Aplicati un efect
de animatie diferit (la nivel de text) pentru fiecare dintre avantajele enumerate.
8. Inserati o noua folie, in care sa enumerati (tot sub forma de lista) dezavantajele (min 2) pe care le
prezinta folosirea AeL-ului. Adaugati un efect de animatie la nivel de cuvant pentru fiecare
dezavantaj enumerat.
9. Reveniti la primul diapozitiv si inserati o melodie (Insert – Movies and Sounds – Sound from
File). Click dreapta pe simbolul difuzorului – Custom Animation si din nou click dreapta pe
melodie – Effect Options pentru a stabili cand sa porneasca si cand sa se opreasca melodia.
10. Alegeti un cuvant de pe slide-ul 3 si transformati-l intr-un hyperlink care sa va trimita la primul
slide al prezentarii (Insert – Hyperlink – Place in this document si alegeti slide-ul dorit ).
11. Adaugati un ultim slide si in acesta inserati ca si obiect incapsulat fisa 1, lucrata la prima
intalnire (Insert – Object – Create from file- Browse – alegeti fisierul si bifati Display as icon.
Apoi, selectati obiectul cu click-dreapta si alegeti din meniul rapid Action Settings – Mouse click –
Object Action – Open).
12. Stabiliti un efect de tranzitie (Slide Show – Slide Transition) pentru foliile prezentarii si salvati
prezentare sub numele „Prezentare1”.