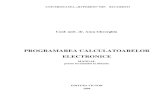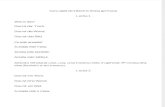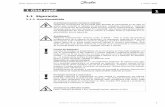Fă Pc Să Ruleze Mai Rapid, Msconfig
-
Upload
tefanius-florian-voica -
Category
Documents
-
view
139 -
download
23
Transcript of Fă Pc Să Ruleze Mai Rapid, Msconfig
msconfig - la ce foloseste si cand n-ar trebui sa folosesti acest program
msconfig - la ce foloseste si cand n-ar trebui sa folosesti acest program
Foarte important:Tinand cont ca in ultimul timp au aparut malware care modifica safeboot key din Windows Registry facand imposibil restartul in Safe Mode nu se recomanda fortarea Windows in Safe Mode cu msconfig sau cu alte tooluri care modifica fisierul Boot.ini.Intotdeauna cea mai sigura metoda este "F8" - apasarea tastei F8 de mai multe ori la pornire. Daca restartul in Safe Mode esueaza malware trebuie curatat in modul normal si, daca e cazul, trebuie reparata registry key modificata de malware.
Ce este msconfig ? msconfig (Microsoft System Configuration Utility) este un program destul de popular care poate ajuta la diagnostic cand apar probleme. Multi utilizatori il folosesc insa la rezolvarea problemelor fiind un tool aparent simplu de folosit.Programul lipseste din Windows 2000, dar poate fi copiat in acest sistem de operare.In Windows XP msconfig.exe poate fi gasit in directorul %SystemRoot%\pchealth\helpctr\binaries. %SystemRoot% (system folder) este de obicei C:\Windows. In Windows 2000 este C:\WINNT.In Windows Vista si Windows 7 msconfig.exe se afla in directorul %SystemRoot%\System32, de obicei C:\Windows\System32\
UtilizarePentru a porni msconfig.exe in Windows XP mergi la Start>Run> tasteaza msconfig> apasa OKIn Windows Vista sau WIndows 7 tasteaza msconfig in campul Search din meniul Start. Clcik apoi pe msconfig.exeopen_msconfig.jpgDupa ce apesi OK se va deschide fereastra System Configuration Utility (Windows XP) sau System Configuration (Windows Vista sau Windows 7).
open_msconfig2.jpgIn Windows XP fereastra contine 6 tab-uri. Dupa instalarea updateului 906569 tab-ul Tools apare si in XP SP2. In Windows Vista si Windows 7 contine doar 5 (General, Boot, Services, Startup si Tools).
open_msconfig3.jpg
Ca sa pornesti un tool selecteaza-l si click Launch.
Daca selectezi optiunea Diagnostic Startup - load basic devices and services only driverele si software sunt pornite dupa confirmarea utilizatorului. La selectarea acestei optiuni urmatoarele servici vor fi oprite la urmatorul startup:
Networking
Plug and Play
Event Logging
Error Reporting
Atentie ! Optiunea Diagnostic Startup sterge toate restore points la reboot. Restore points vor fi sterse si daca debifezi Load System Services in Selective Startup. Restore points sunt necesare pentru a aduce Windows la o stare anterioara.
Clean boot Pentru a realiza un asa numit clean boot procedeaza in felul urmator:Start>Run> tasteaza msconfig>OKIn fereastra de dialog System Configuration Utility, in tab-ul General selecteaza Selective Startup
Debifeaza:
Process SYSTEM.INI File
Process WIN.INI File
Load Startup Items (daca debifezi aceasta optiune nu mai este nevoie sa debifezi fisiere in Startup)
Click pe tab-ul Services> bifeaza Hide All Microsoft Services> apasa butonul Disable All(Click pe tab-ul Startup> debifeaza fisierele suspecte)
OK >confirma RestartPentru ca Windows sa porneasca normal selecteaza Normal Startup in tab-ul General>OKRe: msconfig - la ce foloseste si cand n-ar trebui sa folosesti acest program
Puteti inchide fara probleme :
Automatic Updates - daca acest serviciu este inchis actualizarea windowsului trebuie facuta manual si serviciul trebuie redeschis.
Background Intelligent transfer
Computer Browser
Error reporting service
Fast user switch compatibility
Help and support - gaura de securitate
Indexing service - are impact asupra "vitezei" hdd-ului
Messenger
MS Software shaddow copy
Net logon
Net meeting remote desktop connection
Print Spooler - daca nu aveti imprimanta
Remote desktop help session manager
Secondary logon
Security center
ssdp discovery service
tcp/ip net bios helper
themes - daca nu folositi tema xp-ului (aia cu albastru), daca este inchis puteti folosi doar tema clasica mai putin obositoare pentru ochi
universal plug and play
windows firewall
wireless zero configuration - daca nu folositi retelewireless si nu aveti placa de retea wireless
ce nu este trecut, cauti ca serviciu pe net si citesti ce face, apoi te gandesti de doua ori daca inchizi sau nu.Cum s folosim aplicaia System Configuration n Windows 7 & Windows 8
tii ct de tare este unealta System Configuration (msconfig.exe)? Eu aveam o idee dar, pn cnd am fcut o cercetare complet i o mulime de teste pentru acest articol, nu eram contient de toate funcionalitile ei. Am descoperit opiuni de configurare foarte utile i v recomand s citii acest ghid pentru a le vedea cum funcioneaz n Windows 7, Windows 8 i Windows 8.1.
Pornirea utilitarului System Configuration (msconfig.exe)
La fel ca la majoritatea utilitarelor Windows, putei porni aceast aplicaie n mai multe moduri.
n Windows 7 putei s cutai n Meniul Start cuvintele "system" sau "system configuration" i s apsai pe scurttura din lista de Programe.
n Windows 8 i Windows 8.1, cutarea nu returneaz rezultatul dorit. Dac vrei s pornii acest instrument trebuie s mergei la Panoul de control i apoi la Sistem i securitate -> Instrumente de administrare. Aici vei gsi scurttura ctre System Configuration. Dai clic sau apsai pe ea. Aceast metod funcioneaz i n Windows 7.
O alt metod este s tastai msconfig.exe n fereastra Executare sau direct n caseta de cutare din meniul Start (n Windows 7) sau n ecranul Start (Windows 8 i 8.1), i s apsai Enter.
Selectarea modului de pornire Windows
n fila General, sunt disponibile opiunile pentru modul de pornire al Windows:
Normal startup - Windows pornete n modul implicit, cu TOATE elementele de pornire, drivere i serviciile instalate.
Diagnostic startup - acest mod este similar cu pornirea n Safe Mode. Safe Mode ruleaz doar serviciile i driverele din Windows. Acest mod poate rula, n plus, serviciile de reea i serviciile importante ale aplicaiilor provenite dintr-o ter parte cum ar fi antivirusul, firewallul sau suitele de aplicaii de securitate.Acest mod este util dac dorii s eliminai fiierele i serviciile Windows din lista cu sursele posibilelor probleme de stabilitate ale sistemului. Dac o selectai i apsai pe Se aplic, vei observa c Selective startup este afiat ca fiind selectat. Nu v facei griji! Este normal. Acest lucru se ntmpl deoarece Diagnostic startup este un mod de pornire selectiv, cu un set predefinit de setri.
Selective startup - pornete Windows doar cu serviciile i driverele de baz. De asemenea, permite selectarea altor elemente de pornire pe care dorii s le rulai, din filele Services i Startup.
IMPORTANT: n cazul n care comutai ntre modurile de pornire, depanai probleme i apoi utilizai din nou Normal startup, ar trebui s tii c toate serviciile i elementele de pornire vor fi activate. Dac nu dorii ca anumite elemente s porneasc automat la fiecare pornire Windows, trebuie s trecei n revist lista de servicii i elemente de pornire i s le editai din nou. O dat ce ai fcut schimbrile, n fila General va fi marcat ca activ modul de pornire Selective startup.
Configurarea procedurii de pornire
Fila Boot (Pornire) este una foarte important. Aici putei vedea sistemele de operare instalate pe calculatorul dvs. i l putei selecta pe cel implicit (n cazul n care avei o configuraie multi-sistem).Pentru a selecta noul sistem de operare implicit, facei clic pe el i selectai "Set as default".
Pentru fiecare din sistemele de operare existente, dac apsai pe Advanced options (opiuni avansate), putei seta elemente precum numrul de procesoare (nuclee) alocate pentru sistemul de operare la pornire, sau cantitatea de memorie RAM disponibil pentru acesta.
IMPORTANT: Dac setai un numr maxim de nuclee i memorie RAM, Windows va continua s identifice corect numrul de nuclee pe care le are procesorul, precum i cantitate de memorie RAM. Totui, sistemul va folosi doar numrul de nuclee (procesoare) i memoria maxim pe care le-ai selectat.
O alt setare interesant (n cazul n care utilizai o configuraie multi-sisitem) este Timeout. Numrul de secunde pe care l setai, reprezint perioada de timp pe care calculatorul l va pune la dispoziia utilizatorului pentru selectarea sistemului de operare care va fi pornit. Dac nu vei face nici o selecie n acest timp, sistemul de operare implicit va fi pornit.
n mod implicit, acest timp este setat la 30 de secunde. Dac dispunei de o configuraie multi-sistem, este posibil s dorii o valoare mai mic. Personal, prefer s l setez la 10-15 secunde. n acest fel, dac nu selectez un alt sistem de operare, timpul total de pornire al celui implicit nu este afectat prea mult.
Pentru fiecare sistem de operare putei, de asemenea, selecta dac dorii pornirea acestuia n Safe Mode sau nu, utiliznd oricare din opiunile disponibile:
Minimal - pornirea normal n Safe Mode, cu interfa utilizator i nici un serviciu de reea activ.
Alternate shell - deschide fereastra Linie de comand n Safe Mode. Serviciile de reea i interfaa grafic sunt dezactivate. Active Directory repair - o pornire normal Safe Mode care ruleaz, adiional, serviciile i opiunile Active Directory. Network - Safe Mode normal, cu serviciile de reea active.
Apoi avem un set de opiuni care pot fi aplicate att procedurilor de pornire normale ct i pentru cele Safe Mode:
No GUI boot - n timpul pornirii sistemului nu este afiat ecranul de pornire normal, ci doar un ecran negru cu nici un fel de informaie vizibil.
Boot log - pe timpul pornirii, Windows nregistreaz un jurnal complet cu informaii despre procesul de pornire. De obicei, poate fi gsit la aceast locaie: "C:\Windows\Ntbtlog.txt".
Base video - aceast opiune este foarte util dac tocmai ai instalat drivere video greite. Execut o pornire normal a Windows, singura diferen fiind ncrcarea driverelor video standard ale Windows, n loc de cele specifice plcii video.
OS boot information - aceast opiune ar trebui folosit mpreun cu No GUI Boot. Ecranul de pornire normal al Windows va fi nlocuit cu un ecran negru care va afia informaii complete despre driverele ncrcate n timpul pornirii. Dac sistemul dvs. se blocheaz n timpul pornirii, acest mod de vizualizare poate fi util pentru identificarea driverului care cauzeaz probleme.
NOT: Utilizarea filei Boot funcioneaz foarte bine cu sistemele de operare Microsoft Windows. Dac avei o configuraie multi-sistem care include sisteme de operare care nu aparin Microsoft, s-ar putea s fie necesar s utilizai alte aplicaii pentru a administra procedura de pornire.
Administrarea serviciilor la pornire
Fila Services afieaz o list cu toate serviciile care pornesc o dat cu Windows. Pentru fiecare serviciu este afiat numele acestuia, productorul, stare curent i data la care a fost dezactivat (dac a fost dezactivat).
Putei bifa serviciile pe care dorii s le rulai la pornire i debifa pe celelalte. Dac dorii s fie afiate doar serviciile provenite din tere-pri, instalate de ctre aplicaiile dvs., bifai csua "Hide all Microsoft Services".De asemenea, luai n considerare faptul c modificrile pe care le facei n aceast fil sunt aplicate la modul de pornire curent, selectat n fila General. Dac ai utilizat Normal startup i apoi ai dezactivat unele servicii, modul de pornire va fi automat modificat n Selective startup.
Administrarea programelor la pornire - doar n Windows 7
Fila Startup afieaz o list cu toate programele care pornesc o dat cu Windows. Pentru fiecare element vei vedea numele lui, productorul, comanda utilizat pentru pornirea acestuia (calea ctre program i parametrii adiionali, dac sunt utilizai), locaia de pornire din regitri unde este stocat i data la care a fost dezactivat (dac a fost dezactivat).
Un aspect interesant despre locaia n regitri este faptul c, dac vedei o locaie care ncepe cu HKLM, nseamn c elementul de pornire este "global" - adic este aplicat tuturor conturilor definite pentru sistemul de operare activ. Dezactivarea acestuia pentru un cont de utilizator nseamn dezactivarea acestuia pentru toate conturile de utilizator.
Locaiile care ncep cu HKCU aparin elementelor de pornire active doar pentru contul de utilizator activ. Acestea s-ar putea s nu porneasc pentru ali utilizatori. De asemenea, astfel de elemente trebuie dezactivate individual, pentru fiecare cont de utilizator, n cazul n care dorii dezactivarea lor complet.
La fel ca n fila Services, seleciile pe care le facei sunt aplicate modului de pornire curent, selectat din fila General.Dac folosii Window 8 sau Windows 8.1 fila Startup este goal. Acest lucru se ntmpl deoarece managementul de pornire al calculatorului se realizeaz folosind Managerul de activiti.
V invitm s citii acest aricol pentru a afla cu funcioneaz: Cum administrm Serviciile cu Managerul de Activiti din Windows 8.
Lansarea programelor i a panourilor de administrare
Sunt convins c foarte puini tiu despre fila Tools (Unelte) i funcionalitatea acesteia. Dac apsai pe ea, vei vedea o list cu unelte de administrare Windows, cum ar fi: Action Center, Windows Registry, Event Viewer, etc.
Pentru fiecare aplicaie, este afiat numele i descrierea acesteia. Dac facei clic pe ea, putei vedea comanda utilizat pentru pornirea acesteia, n cmpul "Selected command".
Pentru a rula oricare din aplicaiile disponibile, selectai-o i apsai pe Launch.
Aceast fil este una foarte util deoarece conine uneltele de administrare utilizate n general pe timpul depanrii problemelor legate de stabilitatea sau performana sistemului.
Salvarea setrilor
Dup ce ai fcut toate modificrile dorite, nu uitai s apsai pe Se aplic sau OK, astfel nct acestea s fie aplicate.
De asemenea, dac utilizai aceast aplicaie pentru prima dat, cnd o vei nchide, vei fi informat c trebuie s repornii calculatorul dvs. pentru ca modificrile s fie aplicate.
Dac nu dorii ca mesajul acesta s fie afiat din nou, bifai csua care spune "Don't show this message again" ("Nu mai afia acest mesaj"), i selectai opiunea pentru repornire pe care o dorii.
Concluzii
Dup cum putei vedea, utilitarul System Configuration (msconfig.exe) este unul foarte versatil i ofer funcionaliti pe care destul de puini le cunosc. Poate fi o unealt extraordinar pentru administrarea procesului de pornire a calculatorului dvs. i pentru depanarea problemelor legate de stabilitate i performan.
Pune rnia-n micare - 10 sfaturi pentru un sistem mai rapid
Partea inferioar a formularului
Sistemele de operare au tendina ca, n timp, s mearg din ce n ce mai greu. Numrul mare de programe instalate, configurarea defectuoas i mulimea de servicii active sunt doar cteva dintre motivele pentru care performana sistemului tu de operare scade odat cu trecerea timpului.
Upgrade-ul hardware nu este singura soluie pentru a crete performana unui calculator. Nu trebuie neaprat s investeti n procesor i memorie pentru a avea un sistem mai rapid.
De cele mai multe ori, sistemul de operare poate fi optimizat prin mijloace software. i nu m refer aici la formatare i reinstalarea sistemului de operare. Pn acolo mai sunt multe alte ci prin care calculatorul tu s se mite mai rapid.
Iat, ntr-o ordine aleatorie, 10 dintre metodele software prin care btrnul tu calculator poate fi din nou n form.
Mai puine programe la pornirea sistemuluiPrincipalul motiv pentru care sistemul tu de operare pornete mai greu dup un timp este lista mare de programe care se deschid automat cnd booteaz sistemul de operare. De-a lungul timpului, unele dintre programele pe care le-ai instalat s-au autopropus s porneasc odat cu sistemul. Iar asta duce la o pornirea greoaie a Windows-ului.
10 sfaturi pentru un sistem mai rapid
Trebuie s scoi programele neeseniale din lista de aplicaii care pornesc automat la deschiderea sistemului de operare. Pentru asta, scrii msconfig n meniul Run (sau cmpul de cutare din meniul Start) i dai Enter.
n fereastra System Configuration care se deschide te intereseaz tab-ul Startup. Te duci acolo i bifezi programele care consideri c nu au de ce s porneasc la bootarea sistemului de operare. Dup ce ai fcut modificrile, dai OK i restartezi sistemul.
Dezactivarea serviciilor nefolositoareSistemul de operare folosete un foarte mare numr de servicii, fiecare servind o anumit funcie. Problema este c Windows-ul ine active i multe servicii de care utilizatorul nu are nevoie. Acestea ngreuneaz sistemul de operare inutil.
Aadar, o alt idee este s opreti serviciile de care nu ai nevoie. Pentru a deschide fereastra cu serviciile sistemului de operare, trebuie s scrii la Run "services.msc", fr ghilimele.
10 sfaturi pentru un sistem mai rapid
n dreptul fiecrui serviciu scrie dac acesta este activ i dac pornete automat. Pentru a gestiona un serviciu trebuie s dai dublu click pe el. Dac vrei s-l dezactivezi, trebuie s alegi opiunea Disabled de la Startup Type. Astfel, nu va mai porni data viitoare cnd deschizi calculatorul.
Este foarte important s faci acest lucru n cunotin de cauz. Unele servicii sunt eseniale pentru buna rulare a sistemului de operare iar dac sunt oprite vor duce la funcionarea defectuoas a acestuia. nainte s opreti un serviciu care nu tii ce face, este recomandat s citeti descrierea care l nsoete.
Printre serviciile neeseniale care ar putea fi oprite, se numr:
Application Experience
Error Reporting Service
Desktop Window Manager Session Manager
Diagnostic Policy Service
IP Helper
Offline Files
Portable Device Enumerator Service
Distributed Link Tracking Client
Protected Storage
Secondary Logon
Server (If your computer does not connect with any network)
Tablet PC Input Service
Themes
TCP/IP NetBIOS Helper
Windows Media Center Service Launcher
Windows Search
Remote Registry
Windows Time
Mai puine programe n generalUn sfat util pentru userii nceptori este instalarea doar a programele necesare. Cu alte cuvinte, instaleaz un numr ct mai mic de aplicaii. Nu te grbi s instalezi orice program pe care l gseti.
ncearc s ai pe calculator doar programele de care ai cu adevrat nevoie. Cu ct ai mai multe aplicaii instalate, cu att se mic mai greu sistemul de operare.
Mai puine efecte vizualeEfectele vizuale au i ele un rol negativ asupra performanei sistemului. Dac nu ai un calculator foarte puternic i vrei s mearg mai rapid, trebuie fie s dezactivezi unele sau toate efectele, fie s lai Windows-ul s le gestioneze automat.
10 sfaturi pentru un sistem mai rapid
Pentru asta dai click dreapta pe Computer, apoi pe opiunea Advanced system settings. n tab-ul Advanced dai click pe butonul Settings de la Performance. Acolo, la Visual Effects, ai mai multe opiuni: poi debifa doar anumite opiuni, poi alege best performance, sau poi bifa "Let Windows choose what's best for my computer".
Optimizarea regitrilorRegitrii de Windows cresc n dimensiune cu fiecare program instalat. Din aceast cauz, este influenat n ru i performana sistemului de operare.
10 sfaturi pentru un sistem mai rapid
Exist numeroase aplicaii care au ca scop optimizarea regitrilor prin eliminarea cheilor nefolositoare. Unul dintre cele mai bune astfel de programe este CCleaner. Acesta va analiza i va cura automat regitrii de Windows.
Curenie la propriuUn alt motiv pentru care sistemul tu se mic greoi este datorat fiierelor "rmase n urm". Aici intr, printre altele, cache-ul browser-ului i fiierele temporare.
10 sfaturi pentru un sistem mai rapid
Pentru a elimina fiierele care nu mai sunt necesare dai click dreapta pe partiia dorit n Windows Explorer (de regul C), alegi Properties iar apoi dai click pe butonul Disk Cleanup. Acolo alegi tipurile de fiiere de care vrei s scapi i dai OK.
Dezactiveaz programele incluse n WindowsWindows-ul include o mulime de programe. Unele dintre ele chiar nu i sunt necesare i le poi dezactiva. Dezactivndu-le scapi de toate elementele care le nsoesc de la fiiere, la chei n regitrii i servicii.
10 sfaturi pentru un sistem mai rapid
n Control Panel, la Programs and Features trebuie s dai click pe opiunea "Turn Windows features on or off". Acolo nu trebuie dect s debifezi componentele care nu i sunt necesare. Dup realizarea modificrilor este necesar restartarea sistemului.
Folosete un antivirus bun i configureaz-l corectAntivirusul este unul dintre cei mai mari consumatori de resurse. Acesta ruleaz n permanen scannd toate fiierele accesate. Dar nu toi antiviruii au acelai consum de resurse.
De aceea, este important s alegi un antivirus care s consume mai puine resurse. Microsoft Security Essentials este un astfel de antivirus. Acesta ofer cea mai bun rat de detecie pentru un antivirus gratuit.
Dac foloseti alt antivirus, care consum multe resurse, poi mcar s-l configurezi n aa fel nct s aib nevoie de mai puine resurse de sistem. Modul de configurare depinde de la antivirus la antivirus. Unii antivirui au mai multe pofile, n funcie de tipul de scanare i resursele consumate. Ideea este s nu mai scaneze att de des i s evite tipurile de fiiere ca nu sunt vizate de virui.
DefragmentareO alt msur clasic de ntreinerea a calculatorului este defragmentarea periodic a harddisk-ului. Poi folosi n acest sens fie utilitarul din Windows, Disk Defragmenter, fie alt program similar.
10 sfaturi pentru un sistem mai rapid
Activeaz opiunea Write CachingPerformana sistemului mai poate fi mbuntit i prin activarea funciei Write Caching.
Pentru asta dai click dreapta pe iconia Computer i alegi Manage. Te duci la Device Manager, dai dublu click pe Disk Drivers i din nou dai dublu click pe harddisk-ul de acolo. n tab-ul Policies bifezi opiunea Enable write caching on the device.
Urmnd aceste principii poi menine performana sistemului tu de-a lungul timpului. Aceste soluii sunt menite s pstreze n form sistemul de operare i s evite pe ct posibil degradarea performanei n timp.
Posts Tagged eroare
Eroarea WINDOWS\SYSTEM32\CONFIG\SYSTEM la pornirea Windows-uluiPentru a scpa de eroarea Windows could not start because the following files is missing or corrupt \WINDOWS\SYSTEM32\CONFIG\SYSTEM urmai paii de mai jos :
Introducei CD-ul cu Windows XP n unitatea optic i repornii sistemul (trebuie s setai din BIOS ca bootarea s se fac de pe CD).
n momentul n care suntei ntrebat dac dorii s reparai sistemul de operare, apsai pe R.
Apsai tasta corespunztoare numrului care reprezint locaia corect a Windows-ului pe care dorii s-l reparai (dac avei un singur sistem de operare, apsai 1).
Introducei parola de administrator (dac nu avei o parol setat, apsai Enter).
scriei cd \windows\system32\configi apsai Enter
scriei ren system system.badi apsai Enter
scriei copy \windows\repair\system i apsai Enter
scriei exit i apsai Enter
Scoatei CD-ul din unitate.
Atenie, dup ce urmai aceti pai, va trebui sa reinstalai driverele/software-urile pe care le aveai nainte.
Eroarea Windows Explorer has stopped working de fiecare dat cnd intrai n Control PanelO astfel de eroare se poate datora unor fiiere .cpl corupte ncrcate n Control Panel. Pentru a le localiza, urmai paii de mai jos :
Mergei n %windir%\System32 (ex.: C:\System32).
Apsai Ctrl+F i n csua aprut scriei *.cpl .
ncercai s deschidei, pe rnd, fiecare fiier cu extensia .cpl pentru a-l gsi pe cel care cauzeaz eroarea.
Dac fiierul cu probleme aparine unei aplicaii independente de sistemul de operare, reinstalai acea aplicaie.
Dac fiierul cu probleme aparine Windows-ului, urmai paii din urmtorul articol.
Evident, exist i posibilitatea s tergei acel .cpl, dar acest lucru nu este recomandat.
Eroarea Spooler subsystem app has encountered a problem and needs to close.Putei primi aceasta eroare atunci cnd pornii calculatorul sau cand ncercai s printai. nti ncercai s repornii serviciul Print Spooler (Run -> scriei services.msc n csu -> click dreapta pe Print Spooler i click pe Start). Dac primii aceeai eroare, urmai paii de mai jos :
Mergei n C:/Windows/System32/Spool/Printers .
tergei toate fiierele din directorul Printers (Atenie ! Nu tergei directorul, ci doar fiierele din el ! ).
Repornii serviciul Print Spooler (ca mai sus).
ncercai s printai.
Eroarea Windows could not start because of a computer disk hardware configuration problemDac, atunci cnd pornii calculatorul primii mesajul de eroare de mai jos, fiierul Boot.ini este corupt sau a fost ters.
Windows could not start because of a computer disk hardware configuration problem.Could not read from the selected boot disk. Check boot path and disk hardware.Please check the Windows documentation about hardware disk configuration and your hardware reference manuals for additional information.Pentru a remedia problema urmai paii de mai jos :
Bootai de pe un CD cu Windows XP i intrai n Recovery Console.
Selectai Windows-ul pe care il reparai (n caz c avei mai multe sisteme de operare) i apoi introducei parola de administrator (daca nu avei, apsai direct Enter).
Tastai bootcfg /rebuild i apsai Enter.
Cnd v apare Add instalation to boot list? (Yes\No\All) , tastai Y i apsai Enter.
La Enter Load Identifier: tastai numele sistemului de operare (Windows XP Professional sau Windows XP Home Edition).
La Enter OS Load options: nu tastai nimic i apsai Enter.
Restartai calculatorul.
La repornire, alegei prima opiune din meniul de boot i Windows-ul se va ncrca normal.
Eroarea NTLDR is missingJune 9th, 2010 | Author: adminLa pornirea Windows-ului putei primi o astfel de eroare atunci cnd fisierul NTLDR i/sau NTDETECT.COM sunt corupte i deci Windows-ul nu mai poate boota.
Instruciuni :
Introducei un CD cu Windows XP n computer i bootai de pe el.
Cnd suntei n meniul de Windows setup, apsai R pentru a intra n consola Windows Recovery.
Vi se va cere s alegei Windows-ul de reparat (dac avei un singur sistem de operare, apsai 1) i apoi Enter.
Introducei parola de administrator (dac nu avei una, lsai gol) i apsai Enter.
Copiai cele 2 fiiere de mai jos de pe CD pe partiia unde este Windows-ul instalat (e: reprezinta CD-ROM-ul, iar c: reprezinta partiia pe care este instalat Windows-ul) :
copy e:\i386\ntldr c:\ copy e:\i386\ntdetect.com c:\ Dup ce aceste 2 fiiere au fost copiate, tastati exit, dai Enter i scoatei CD-ul din computer.
Windows-ul ar trebui sa porneasc normal.
Cum setam Windows-ul sa booteze mai rapid
Cum setam Windows-ul sa booteze mai rapid
Cu totii stim ca orice sistem de operare Windows fie el XP, Vista sau Windows 7, dupa un reinstall fresh, acesta se misca si booteaza foarte rapid. Insa o sa observam ca in timp, instalam tot felul de softuri, registry sistemului de operare incep sa fie din ce in ce mai incarcati, si softurile care pornesc odata cu Windowsul sunt din ce in ce mai multe astfel ingreunandu-se pornirea sistemului de operare.Pe langa bine cunoscutele trucuri de optimizare si imbunatatire a timpului de boot, mai putem face 2 setari interesante despre care foarte putina lume stie!Pentru Windows 7 si Vista parcurgem urmatorii pasi: apasam simultan tastele Windows(Win)+R, ne va aparea fereastra Run in care va trebui sa scriem: msconfig si dam Enter sau click pe OK
in fereastra System Configuration mergem pe tabul Boot si bifam casuta No GUI boot dupa care dam click pe Apply si OK
Facand aceasta setare, la bootare nu vom mai vedea acea imagine splash screen. Scutim astfel sistemul de operare de la a mai incarca aceasta imagine, economisind cateva secunde pentru timpul de boot
Pentru Windows XP facem urmatorii pasi: apasam simultan tastele Windows(Win)+R, ne va aparea fereastra Run in care va trebui sa scriem: msconfig si dam Enter sau click pe OK
in fereastra System Configuration Utility mergem pe tabul BOOT.INI si bifam casuta /NOGUIBOOT dupa care dam click pe Apply si OK
Deasemenea, cei cu un procesor Dual-Core (doua nuclee pe procesor) mai pot folosi si functia avansata in care putem seta cate nuclee sa foloseasca sistemul de operare la bootarea Pc-ului. Cum facem asta?Pentru Windows 7: tot in cadrul ferestrei System Configuration, dam click pe butonul Advanced options
in fereastra BOOT Advanced Options bifam casuta Number of processors: si din meniul dropdown alagem 2 dupa care va trebui sa dam click pe OK, Apply si OK
Pentru Windows XP: tot in cadrul ferestrei System Configuration Utility, dam click pe butonul Advanced Options
in fereastra BOOT.INI Advanced Options bifam casuta /NUMPROC= si din meniul dropdown alegem 2
Acestea fiind spuse, eu va urez un boot time cat mai rapid si nu ezitati sa ne scrieti pe rubrica de comentarii a acestui articol, cate secunde ati castigat voi la timpul de bootare facand aceste setari?
Este posibil ca Windows Vista sau Windows 7 s nu porneasc dup ce instalai un dispozitiv sau dup ce actualizai un driver pentru un dispozitiv
Dup ce instalai un dispozitiv sau actualizai un driver pentru un dispozitiv pe un computer pe care se execut Windows Vista sau Windows 7, sistemul de operare poate s nu mai porneasc.
napoi la nceput
CAUZAceast problem poate aprea dac una dintre urmtoarele condiii este adevrat:
Noul dispozitiv sau driver provoac conflicte cu alte drivere care sunt instalate pe computer.
Se produce o eroare specific hardware.
Driverul instalat este deteriorat.
napoi la nceput
REZOLUIEPentru a rezolva problema, utilizai urmtorii pai de depanare pentru a determina cauza exact, apoi efectuai aciunea potrivit.
Pornii Windows Vista sau Windows 7
1. Dac ai instalat un dispozitiv nou, eliminai dispozitivul, apoi ncercai s pornii computerul. Dac sistemul de operare nu pornete, trecei la pasul 2. Dac sistemul de operare pornete, trecei la seciunea Rezolvarea cauzei problemei de pornire a acestui articol.
2. Pornii computerul, apoi apsai F8. Pe ecranul Advanced Boot Options, selectai Last Known Good Configuration, apoi apsai ENTER. Dac sistemul de operare nu pornete, trecei la pasul 3. Dac sistemul de operare pornete, trecei la seciunea Rezolvarea cauzei problemei de pornire a acestui articol.
3. Pornii computerul, apoi apsai F8. Pe ecranul Advanced Boot Options, selectai Safe Mode, apoi apsai ENTER. Dac sistemul de operare pornete n modul de siguran trecei la seciunea Rezolvarea cauzei problemei de pornire a acestui articol. Dac sistemul de operare nu poate fi pornit n modul de siguran, trecei la seciunea Utilizarea Mediului de recuperare Windows pentru repararea Windows Vista sau Windows 7 a acestui articol.
Utilizarea Mediului de recuperare Windows pentru repararea Windows Vista sau Windows 7
Important Aceast seciune, metod sau activitate conine pai care v indic modaliti de modificare a registry. ns, dac modificai registry incorect, pot aprea probleme serioase. De aceea, asigurai-v c urmai aceti pai cu atenie. Pentru o protecie mai bun, nainte de a face modificri, realizai o copie de rezerv a registry. Apoi, registry se poate restabili dac apare o problem. Pentru informaii suplimentare despre copierea de rezerv i restabilirea registry, facei clic pe urmtorul numr de articol pentru a-l vedea n Baza de cunotine Microsoft:
322756 Cum se face copierea de rezerv i restabilirea registry n Windows (articolul poate s fie n limba englez)
Pentru a utiliza Mediul de recuperare Windows, trebuie s avei discul de instalare Windows Vista sau Windows 7. Pentru a porni Mediul de recuperare Windows, urmai aceti pai:
1. Punei discul de instalare n unitatea de disc i apoi pornii computerul.
2. Apsai orice tast atunci cnd vi se solicit.
3. Selectai o limb, o or, o moned i o tastatur sau o metod de intrare, apoi facei clic pe Urmtorul4. Facei clic pe Reparare computer.
5. n caseta de dialog Opiuni recuperare sistem, facei clic pe sistemul de operare pe care dorii s-l reparai, apoi pe Urmtorul.
Utilizai instrumentele din Mediu de recuperare Windows pentru a repara Windows Vista sau Windows 7. Pentru aceasta, urmai paii de mai jos:
1. n cazul n care computerul nu pornete n modul de siguran, facei clic pe Reparare pornire n caseta de dialog Opiuni recuperare sistem pentru a remedia anumite probleme care pot mpiedica pornirea corect a sistemului de operare. Dac instrumentul Reparare pornire nu poate diagnostica sau repara problema, trecei la pasul 2. Dac Windows Vista sau Windows 7 pornete, trecei la seciunea Rezolvarea cauzei problemei de pornire.
Pentru informaii suplimentare privind utilizarea Repare pornire, facei clic pe urmtorul numr de articol pentru a vedea articolul n Baza de cunotine Microsoft:
925810 Se produce o eroare Stop sau computerul nu mai rspunde cnd ncercai s pornii Windows Vista sau Windows 7 (articolul poate s fie n limba englez)
2. n caseta de dialog Opiuni recuperare sistem, facei clic pe Restaurare sistem pentru a restaura sistemul de operare la punctul de restaurare creat cnd s-a instalat programul sau driverul. Dac nu se poate utiliza instrumentul Restaurare sistem pentru a porni computerul, trecei la pasul 3.
3. Utilizai opiunea Prompt comand din Mediul de recuperare Windows pentru a dezactiva driverul care mpiedic pornirea sistemului de operare. Pentru aceasta, urmai paii de mai jos.
n caseta de dialog Opiuni recuperare sistem, facei clic pe Prompt comand.
Tastai urmtoarele comenzi. Apsai ENTER dup ce tastai fiecare comand.
cd \Windows\INFnotepad setupapi.app.log
Notai data la pornirea fiecrei seciuni de instalare de driver sau dispozitiv nou. Utilizai aceste date pentru a determina momentul la care a fost instalat ultimul driver nou.
Dup ce determinai ce driver a fost instalat ultimul, determinai dac acesta este necesar pentru a porni computerul. Pentru aceasta, citii informaiile din seciunea fiierului Setupapi.app.log, care descrie driverul. Dac driverul este asociat controlerului de disc sau chipsetului sau dac driverul este furnizat de sistemul de operare, cutai numele driverului i cauzele problemei pe urmtorul site Web Microsoft:
http://www.microsoft.com/romania/Determinai dac driverul poate fi dezactivat nainte s continuai. Dac ultimul driver care a fost instalat nu este necesar pentru pornirea computerului, trecei la pasul e.
La promptul de comand, tastai regedit, apoi apsai OK.
Facei clic pe HKEY_LOCAL_MACHINE, apoi Load Hive n meniul File.
Gsii i facei clic pe fiierul C:\Windows\System32\Config\System, apoi pe Open.
n caseta de dialog Load Hive, tastai Offline, apoi facei clic pe OK.
Extindei System, apoi facei clic pe Select.
n panoul din partea dreapt, gsii Current, apoi notai valoarea din coloana Data.
Extindei ControlSet00x, apoi extindei Services. x este valoarea din coloana Data pe care ai notat-o n pasul j.
Gsii subcheia care corespunde ultimului driver instalat. Dac nu gsii o potrivire, facei clic pe Services, pe Find n meniul Edit, tastai numele driverului n caseta Find what, apoi facei clic pe Find Next.
Facei clic pe subcheia care are numele driverului.
n panoul din dreapta, facei clic cu butonul din dreapta pe Start, apoi facei clic pe Modify.
n caseta Value data, tastai 4, apoi facei clic pe OK. Acest pas oprete pornirea driverului.
Identificai urmtoarea subcheie de registry i facei clic pe ea:
HKEY_LOCAL_MACHINE\Offlinen meniul File, facei clic pe Unload Hive, apoi pe Yes n caseta de dialog Confirm Unload Hive.
nchidei Registry Editor.
Repornii computerul.
Dac sistemul de operare nu pornete, pornii Mediul de recuperare Windows, apoi repetai paii de la a la s. Poate fi necesar s repetai aceti pai pn cnd se dezactiveaz toate driverele care au fost instalate de la ultima pornire reuit.
Cnd devine posibil pornirea sistemului de operare, contactai productorul dispozitivului sau al driverului pentru informaii despre problemele de compatibilitate sau despre actualizrile care sunt disponibile. Pentru informaii despre contactarea productorului dispozitivului sau al driverului, facei clic pe numrul de articol corespunztor din list pentru a vedea articolul n Baza de cunotine Microsoft:
65416 Informaiile de contact ale distribuitorilor hardware i software, A-K (articolul poate s fie n limba englez)
60781 Informaiile de contact ale distribuitorilor hardware i software, L-P (articolul poate s fie n limba englez)
60782 Informaiile de contact ale distribuitorilor hardware i software, Q-Z (articolul poate s fie n limba englez)
Rezolvarea cauzei problemei de pornire
1. Deschidei Manager dispozitive. Pentru aceasta, facei clic pe Start
, tastai Manager dispozitive n caseta Pornire cutare, apoi facei clic pe Manager dispozitive n lista Programe.
2. Dac ai actualizat driverul pentru un dispozitiv, facei clic cu butonul din dreapta pe dispozitiv n Manager dispozitive, facei clic pe Proprieti, apoi pe Roll Back Driver n fila Driver.
3. Dac ai instalat un dispozitiv nou, facei clic cu butonul din dreapta pe dispozitiv n Manager dispozitive, apoi facei clic pe Dezinstalare.
4. Dac ai instalat un program care include driverul nou, urmai aceti pai:
Facei clic pe Start
, tastai appwiz.cpl n caseta Pornire cutare, apoi facei clic pe appwiz.cpl n lista Programe.
Facei clic pe numele programului care a fost instalat, apoi pe Dezinstalare/Modificare.
Dac vi se solicit permisiunea de a continua, facei clic pe Continuare.
Cnd primii un mesaj Continuai, facei clic pe Da.
Repornii Windows Vista sau Windows 7.
napoi la nceput
ProprietiID articol: 927525 - Ultima examinare: 6 octombrie 2009 - Revizie: 3.0
SE APLIC LA:
Windows Vista Ultimate
Windows Vista Home Premium
Windows Vista Home Basic
Windows Vista Enterprise
Windows Vista Business 64-bit edition
Windows Vista Business
Windows Vista Home Premium 64-bit edition
Windows Vista Home Basic 64-bit edition
Windows Vista Enterprise 64-bit edition
Windows 7 Enterprise
Windows 7 Home Basic
Windows 7 Home Premium
Windows 7 Professional
Windows 7 Starter
Windows 7 Ultimate
Cum s instalai Windows 7 pe o matrice RAIDAugust 19th, 2010 | Author: adminn primul rnd trebuie s avei la dispoziie minim 2 hard disk-uri (n funcie de ce tip de RAID dorii s folosii) si controller-ul RAID (poate fi i integrat n placa de baz). De asemenea exist i software RAID, dar nu vom discuta despre el n acest articol.
Primul lucru pe care trebuie s l facei este s setai placa de baz din BIOS pentru RAID : intrai n BIOS i cutai seciunea pentru configurarea hard disk-urilor (de obicei se numete Advanced, dar acest lucru difer n funcie de productorul plcii). Aici trebuie s gsii Configure SATA as (sau ceva asemntor) i alegei RAID. Salvai modificrile i ieiti din BIOS.
Dup ce ai restartat computerul, trebuie s intrai n Intel Matrix Storage Manager (apsai Ctrl + I) pentru a crea matricea RAID. Alegei orice nume dorii pentru hard disk (Name) i nivelul RAID (RAID Level) : 0 (Data striping without redundancy) cel mai eficient ca i performan, 1 (Disk Mirroring) datele vor fi salvate pe fiecare din cele 2 hard diskuri. Mai sunt i alte niveluri de RAID, care vor fi explicate mai amnunit ntr-un articol urmtor, cele 2 menionate mai sus fiind cele mai folosite, pentru RAID 0 putei lsa Strip size-ul default (128 KB). Alegei Create Volume i putei trece la instalarea Windows-ului.
Bootai de pe disc i parcurgei paii normal pn la partiionarea hard disk-ului, unde apsai pe Load Driver i selectai sursa (de la Windows Vista se poate instala i de pe stick) pentru driver-ul RAID. Windows-ul va detecta automat driver-ul. De aici instalarea va continua normal.
Bootare Windows pentru Procesoare cu mai multe nuclee.
Metoda de a face sistemul sa booteze mult mai rapid se va face din msconfig.Si nu o sa scoatem nici un program din Start Up, asa cum probabil veti fi tentati sa credeti, ci o sa activam toate nucleele procesorului pentru o bootare mai rapida a sistemului de operare.De ce trebuie sa facem acest lucru ?Windows XP, Vista si 7 vin setate de baza sa foloseasca doar un singur nucleu al procesorului, iar noi daca avem un procesor cu mai multe nuclee, le putem utiliza pe toate pentru a imbunatatii pornirea sistemului.
Pe langa activarea nucleelor, am decis sa va arat si cum se poate scoate boot screenul, iar dupa ce aceste operatiuni au avut loc, putem reporni sistemul.Bootare Windows pentru Procesoare cu mai multe nuclee.Deschidem Start >Run si scrie in casuta de dialog [ msconfig ] (fara parantezele patrate) si apasa OK pentru a deschide System Configuration.
dam click pe Advanced options (daca vrem sa scoatem si LOGO Windows bifam No GUI boot)
selectam numarul de nuclee de procesor si cata memorie avem in sistem pentru pc-ul meu (procesor 4 nuclee iar memorie 4000 MB care este 4GB) si dam OK dupa ce am facut setarile in Advanced option dam Apply si OK de pe fereastra System Configuration. si dam Restart
Succes....
Partitionarea hard disk-ului: cum si de ce
Partitionarea este unul din pasii necesari pregatirii unui hard diskpentru utilizare. Necesitatea acestei operatiuni reiese din faptul cafiecare sistem de operare sau familie de sisteme de operare folosesteun anumit tip de sistem de fisiere.
Aceste sisteme de fisiere, fie ele FAT16, FAT32, NTFS, EXT2 sau EXT3sunt organizate sub forma de partitii ce ocupa spatiul disponibil de pehard diskul tau.
Necesitatea formatarii
Cand cumperi un hard disk, acesta vine nepartitionat. Pentru a pregatilucrul cu el, trebuie sa definesti modul in care vrei sa fie repartizatspatiul disponibil. Toate hard disk-urile trebuie partitionate, chiardaca este vorba despre o singura partitie ce cuprinde tot spatiul. Prinpartitionare poti transforma o unitate fizica in doua sau mai multeunitati de disc virtuale, lucru foarte util pentru instalarea unuisistem de operare cum ar fi Windows-ul. Fiecarei partitii, sau volum cummai este numita, sistemul de operare ii va atribui o litera. Sistemelede operare Windows permit lucrul cu un maxim de 24 de partitii, fie casunt facute pe un singur disk (desi este ridicola fragmentarea unui discintr-o asemenea masura), fie ca sunt intinse pe mai multe discuri, cumeste cazul matricelor RAID. Aceasta limitare provine de la modalitateade numirea a discurilor, prin literele alfabetului, incepand de la C:si terminand cu Z:.
Dimensiunile partitiilor trebuie adaptate la tipul de sistem defisiere pe care vrei sa il utilizezi, iar acesta depinde de sistemultau de operare. Daca sistemele moderne de fisiere, precum NTFS si FAT32permit dimensiuni ale partitiilor cu mult peste capacitatile actualeale unitatilor de stocare. Daca cel mai mare hard disk IDE produs la oraactuala este de 300GB, limita de dimensiune pentru o partitie FAT32 sauNTFS este de 2 Terra Bytes, adica 2000GB. Mai vechiul FAT16 are insa olimitare de doar 2GB ca dimensiune maxima.
Daca utilizezi sistemul de operare Windows 95, trebuie sa stii ca acestanu suporta decat FAT16, deci nu vei putea aloca partitii mai mari de2GB. Odata cu versiunea Windows 95 OSR 2, Microsoft a inclus suportulpentru FAT32, care a devenit standardul de sistem de fisiere pentruWindows 98, Windows 98 SE si Windows Me.
Sistemele de operare bazate pe tehnologia NT, din care fac parte siWindows 2000 si Windows XP, aduc suportul pentru sistemul de fisiereNTFS. Si daca ultimele doua sisteme din aceasta familie au suport nativpentru FAT32, nu acelasi lucru se poate spune despre versiunile mai vechi,care suportau doar FAT16.
Tipuri de partitii
Daca ai un hard disk mare si doresti sa instalezi pe el un sistem deoperare, trebuie sa stii ca o partitionare buna la inceput te poatescuti de o serie de probleme dupa aceea. Multa lume prefera sa alocetot spatiul intr-o singura partitie, in care sa pastreze atat sistemulde operare cat si fisierele cu care lucreaza. Dar aceasta practicate expune unor riscuri. In cazul defectarii partitiei, lucru care sepoate intampla destul de rar, risti sa pierzi toata informatia de pedisc. Noi iti recomandam sa faci o partitie pentru sistemul de operaresi pentru celelalte programe instalate, si una sau mai multe pentrua-ti pastra celelalte fisiere. In primul rand, fisierele tale vor fi insiguranta in cazul stricarii partitiei ce contine sistemul de operare,deoarece aceasta are cele mai mari sanse sa se defecteze. In al doilearand, lucrul cu fisiere de zi cu zi, fie ele filme, muzica, jocuri saudocumente duce inevitabil la fragmentarea discului. Prin solutia cu douapartitii se evita fragmentarea partitiei ce contine sistemul de operare,un factor important de scadere a performantei calculatoarelor.
Partitiile pentru sistemele de operare Windows pot fi de treifeluri. Partitii DOS primare, partitii DOS extinse si discuri logiceDOS. Partitia DOS primara este cea pe care trebuie instalat sistemulde operare, singura de pe care calculatorul poate buta in Windows, si ise atribuie faimoasa litera C. Partitia DOS extinsa este o partitie ceeste destinata gazduirii discurilor logice DOS. Partitiei DOS extindenu i se atribuie nici o litera, deoarece nu est vizibila din sistemulde operare. Discurile logice DOS sunt unitati de disc virtuale, care dinpunct de vedere al sistemului de operare se comporta ca unitati separatede disc. Acestora li se atribuie cate o litera.
Partitionarea cu fdisk
Iata si cum se poate face partitionarea unui hard disk nou cu ajutorulutilitarului "fdisk" in sase pasi simpli. Cel mai simplu, dar si maisigur, este sa faci partitionarea cu ajutorul unui "Startup Disk" facutpe o discheta cu ajutorul Windows 98. Am folosit pentru exemplificareun hard disk de 30GB. Pentru a usura munca, ia cu tine un carnetel sinoteaza literele ce sunt atribuite noilor partitii
Pasul 1 - pornirea fdiskAsigura-te ca in BIOS secventa de butare este A,C,CD-ROM, astfel incatsistemul calculatorul sa caute sistemul de operare intai pe floppydisk. Introdu discheta in unitate si porneste calculatorul.
Dupa ce setermina incarcarea sistemului de operare iti va apare Dos prompt-ul. Aicida comanda fdisk si apasa Enter. Iti va apare o fereastra care te vaintreba daca doresti sa activezi suportul pentru discurile mari. Optiuneaimplicita este Yes. Apasa Enter si treci mai departe, la meniul fdisk.
Pasul 2 - selectarea disculuiDaca discul nou este singur in calculator atunci poti sa sari directla pasul 3. Daca nu, apasa 5 - Change current fixed drive disk siapoi Enter. In fereastra care apare, selecteaza unitatea de disc nouinstalata. Apasa tasta corespunzatoare unitatii, in exemplul nostruunitatea 2, apoi apasa Enter. Programul te va intoarce la paginaprincipala.
Partitia primara
Pasul 3 - crearea partitiei primareDin aceasta apasa tasta 1 - Create DOS partition or Logical DOS Drive. Veifi dus in meniul destinat crearii unei noi partitii. Apasa tasta 1 -Create Primary DOS Partition si apoi Enter. Programul va face o verificarea discului, dupa care te va intreba daca doresti sa aloci tot spatiulpentru o singura partitie. Apasa N si apoi Enter pentru a indica ca nudoresti acest lucru. Fdisk va face o noua scanare a discului, dupa carete va intreba cat spatiu doresti sa aloci pentru partitia primara.In cazul nostru, pentru o instalare de Windows 98 SE, am hotarat sa alocam5GB pentru aceasta partitie. Pentru a aloca 5GB, tasteaza 5000 si apasaEnter. Partitia va fi creata si iti va fi afisata o fereastra in care seva arata partitia creata, litera ce i-a fost atribuita si capacitatea pecare o are. Noteaza litera in carnetel pentru a o folosi la formatareadiscului. Apasa Esc pentru a reveni la fereastra principala.
Partitia extinsa si discurile logice
Pasul 4 - crearea partitiei extinsePentru aceasta apasa din nou tasta 1 - Create DOS partition or LogicalDOS Drive. Din meniul care apare, apasa tasta 2 - Create ExtendedDOS Partition si apoi tasta Enter. Fdisk va face o noua scanare adiscului. Apoi vei fi intrebat ce dimensiune doresti sa aiba disculextins. Implicit vei avea scrisa valoarea ramasa nepartitionata pedisc. Apasa Enter pentru a confirma aceasta valoare. Din nou iti vaapare fereastra care iti arata partitia nou adaugata si va trebui saapesi din nou Esc. Vei fi dus apoi in fereastra destinata crearii dediscuri logice DOS.
Pasul 5 - crearea discurilor logice DOSLa finalul pasului 4 vei fi trimis in fereastra de configurare adiscurilor logice DOS. Dupa o noua scanare a discului, vei fi intrebatcat spatiu doresti sa aloci discului logic DOS, iar valoarea implicitava fi tot spatiul disponibil din partitia extinsa. Apasa Enter pentru aconfirma dimensiunea, daca doresti sa aloci tot spatiul. Daca dorestisa mai creezi un disc logica DOS, atunci modifica valoarea pentru alasa loc pentru aceasta. Apasa apoi Enter. Vei fi dus din nou intr-ofereastra unde ti se va indica actiunea ce a fost indeplinita, precumsi litera atribuita acestuia. Noteaza si aceasta litera in carnetel,apoi apasa Esc pentru a reveni la fereastra principala a fdisk.
Formatarea discului si setarea partitiei active
Pasul 6 - crearea inca unui disc logic DOSDaca la pasul 5 ai lasat spatiu pentru un nou disc apasa din nou 1 pentrua intra in meniul Create DOS partition or Logical DOS Drive. De aici apasa3 pentru a intra in meniul Create Logical DOS Drive(s) in the extendedDOS Paxrtition. Din nou fdisk te va intreba cat spatiu doresti sa alocinoului disc, sugerand implicit tot spatiul liber. Confirma apasand Enter,apoi iesi in meniul principal apasand Esc. Dupa ce ai terminat de alocattot spatiul liber apasa Esc din fereastra principala a fdisk. Programuliti va afisa o fereastra in care te va avertiza ca trebuie sa repornesticalculatorul pentru ca schimbarile sa devina active.Dupa repornirea calculatorului va trebui sa formatezi partitiile, pentrua le initializa cu sistemul de fisiere FAT. Aceasta operatiune se poateface folosind din DOS comanda format X:, unde X este numele partitiilornou create. Programul format te va avertiza ca urmeaza sa stearga oriceinformatie existenta si, dupa ce vei da confirmarea apasand Enter, vaformata partitiile. Apoi ti se va cere sa introduci o eticheta pentrufiecare disc. Daca nu doresti sa faci acest lucru apasa Enter. In cazulnostru am dat comenzile format D: si format E:. Ai grija insa, daca maiai un hard disk in calculator sa nu formatezi partitiile de pe acesta,deoarece vei pierde toate datele de pe acesta.
Dupa acesti pasi vei avea un hard disk formatat si pregatit pentruinstalarea sistemului de operare. Daca doresti sa faci acest lucru trebuiesa setezi partitia activa. Pune hard disk-ul in pozitia Primary Masterin calculator, adica Master pe primul canal IDE. Porneste apoi fdisk siapasa din fereastra principala tasta 2 urmata de Enter pentru a intrain meniul Set active partition. De aici selecteaza partitia primara DOS,confirma cu Enter si iesi din fdisk apasand Esc. Va trebui sa repornesticalculatorul pentru a face schimbarile active.
Ce este pagefile.sys trebuie s dezactivez swap file n Windows ? Posted on 12.04.2013 by Cosmin Ttaru in Windows with 4 comentarii | 1046 afisari. Pagefile da sau nu Recent am publicat un articol despre utilizarea memoriei RAM n care spuneam c dac Windows nu are suficient RAM o s ne con...
Cum se configureaz Windows XP, pentru o performan maxim !!!
Cititorii crora le-am promis c voi scrie un articol despre cum se configureaz Windows Xp n scopul obinerii de la acesta a unei performane maxime, au acum dovada care le va demonstra c nu i-am dus cu zhrelul i c n realitate le pregteam ceva special; cum de altfel meritau!
Vom avea mult de lucru Aa c narmai-v cu rbdare, pregtii-v o can mare de cafea, ndeprtai tot ceea ce v poate distrage atenia apoi ncercai s v aezai ct mai comod posibil. Suntei gata ?!? Putem ncepe ?!?OK,s ncepem!
1. Dezinstalarea tuturor componentelor implicite, nefolositoare
Windows XP vine narmat cu o serie componente pe care majoritatea utilizatorilor nu le-au folosit niciodat. Nu-i aa c e pcat ca o parte din preioasele resurse ale calculatorului s fie consumate inutil, de ctre aplicaii care nu ne sunt de nici un ajutor ? Pi vedei Haidei s dezinstalm toate componentele pe care nu le folosim i stai linitii, dac vreodat vom avea nevoie de ele, le vom putea reinstala!
Pentru a dezinstala componentele Windows XP nefolositoare, accesm Control Panel Add or Remove Programs Add/Remove Windows Components:
Avnd n faa noastr fereastra Windows Components Wizard, deselectm casetele tuturor componentelor neutilizate, de care dorim s ne descotorosim.
n schimb, dac dorim s pstrm vreun element din Accessories and Utilities, o putem face cu ajutorul butonului Details:
Acesta va deschide automat o nou fereastr ce va cuprinde subcategoriile i/sau utilitarele ce aparin celei selecionate:
i continum pn cnd vom vedea lista componentelor; list n care vom debifa casetele tuturor celor pe care nu le folosim:
Cnd am terminat, dm click pe OK pentru a reveni la fereastra anterioar. Facem acelai lucru pentru fiecare Categorie/Subcategorie n parte dup care, odat rentori la Windows Component Wizard, vom apsa butonul Next apoi vom urma instruciunile asistentului de dezinstalare:
Dac v ajut la ceva, iat lista componentelor pe care eu le pstrez:
Internet Explorer (din motive strict profesionale).
Networking Services Update Root CertificatesNot: Mai mult ca sigur, dup dezinstalarea unora dintre componentele sistemului de operare, acesta ne va cere s repornim calculatorul. Vom face acest lucru apoi vom continua.
Tot la acest punct am mai putea aduga c este recomandat dezinstalarea tuturor programelor / jocurilor pe care nu le utilizm.2. Serviciile Windows XP ce pot fi dezactivate
Ca i n cazul componentelor, exist o serie de Servicii ale Windows XP care unui utilizator de rnd nu i sunt necesare. Dezactivarea acestora, va avea ca efect micorarea consumului de resurse i a timpului n care sistemul de operare pornete / rspunde la comenzi.
Pentru a dezactiva serviciile dispensabile, vom deschide caseta Run:
i n aceasta vom introduce comanda services.msc, dup care vom apsa tasta Enter sau vom da click pe OK:
n fereastra care se va deschide, vom comuta pe modul Standard de vizualizare a serviciilor:
Serviciile de care nu avem nevoie, le vom pune pe modul Manual, pentru a evita neplceri n cazul n care unul dintre acestea este vital funcionrii sistemului de operare sau unuia dintre programele instalate n calculator.
Pentru dezactivarea unui serviciu, vom face dublu-click el apoi, la Startup type, vom opta pentru utilizarea pornirii manuale:
Un click pe Apply i altul pe OK vor fi mai mult dect suficiente pentru ca modificrile s fie nregistrate i salvate. Repetm aciunea pentru fiecare dintre urmtoarele servicii:
Alerter Computer Browser Fast User Switching Capability (dac Windows e utilizat de pe un singur cont de utilizator)
Indexing service Internet Connection Firewall/Internet Connection Sharing Messenger Remote Registry (dezactivat i din motive de securitate)
Secondary Logon Server System Restore (dac nu folosim System Restore)
TCP/IP NetBIOS Helper Service Uninterruptible Power Supply Upload Manager Wireless Zero Configuration (dac nu v conectai la Internet prin Wireless)
3. Efectele vizuale ale Windows XP, la care putem renuna
S nu ne ascundem dup degete! Tuturor ne place ca Windows-ul s arata bine ns puini tim c exist o serie de efecte vizuale ce pot fi dezactivate fr a se simi vreo diferen. Pentru dezactivarea efectelor vizuale neimportante:
Click-dreapta pe My Computer Properties Advanced Performance:
Ajunsi aici, dai click pe butonul Settings apoi, n fereastra Performance Options, mergei la Visual Effects:
Vom pstra doar urmtoarele efecte:
Show window contents while dragging. Smooth edges of screen fonts. Use common tasks in folders Use drop shadows on icon labels on the desktop. Use visual styles on windows and buttons.Avei ncredere n mine! Nu se vor simi diferene n ceea ce privete aspectul i oricum ar fi, le vei putea reactiva oricnd dorii (n cazul n care nu suntei mulumii de rezultatul obinut)!
Tot la capitolul Efecte Vizuale rmnem pentru mai dezactiva nc dou caracteristici inutile din punctul meu de vedere. Uite despre ce este vorba:
Click-dreapta pe Desktop Properties Appearance Effects:
n fereastra Effects, optai pentru configuraia vizibil n captura de mai jos:
4. Mici reajustri ale Windows Explorer
Windows Explorer are i el un cuvnt de spus atunci cnd vine vorba de performana general a sistemului de operare Windows XP i drept urmare, i vom dedica i lui un paragraf n coninutul acestui tutorial.
Pentru a reduce timpul n care Windows Explorer reacioneaz la comenzile primite, vom face urmtoarele:
Windows Explorer Tools Folder Options:
n fereastra Folder Options vom merge la View Advanced Settings, unde vom deselecta urmtoarele casete:
Automatically search for network folders & printers. Display file size information in folder tips. Display simple folder view in Explorers Folders list. Show encrypted or compressed NTFS files in color. Show pop-up description for folder and desktop icons. Use simple file sharing.
Apoi vom da click pe Apply pentru a salva modificrile.
5. Sunetele inutile
Nu ne folosete la nimic s auzim un Tsc-Tsc de fiecare dat cnd facem click pe ceva, cum de altfel nu ne este de nici un ajutor sunetul care ne avertizeaz c Windows a pornit. Chiar i a, acestea consum resurse care, ntr-un calculator modest din punct de vedere al hardware-ului, ar putea fi utilizate n scopuri mult mai importante. Haidei s le dezactivm! Control Panel Sounds and Audio Devices Sounds:
Iar aici vom selecta la Sound Scheme opiunea No Sounds; logic, vom da click pe Apply apoi pe OK pentru ca noua configuraie s fie salvat.
Apropo, nu cred c mai este necesar s repet Click pe Apply apoi pe OK la nesfrit; se subnelege. Aa c aceasta a fost ultima dat cnd am mai fcut-o6. Programele ce pornesc odat cu calculatorul
Am mai vorbit despre acest subiect pn acum i n articole dedicate sistemului de operare Windows 7, iar datorit faptului c msurile ce trebuiesc luate sunt identice n foarte mare parte, n-am s intru n detalii. n schimb, am s v recomand s aruncai o privire peste articolul acesta.
Repet: Chiar dac n articolul spre care am fcut trimiterea este vorba despre Windows 7, mai puin recomandrile privind efectele vizuale, toate celelalte indicaii v sunt de prisos!
7. Memoria Virtual
Configurarea corect a modului n care este gestionat Memoria Virtual ne poate aduce doar rezultate satisfctoare i n consecin, v sftuiesc s acordai o atenie sporit i parametrilor ce afecteaz aceast caracteristic a sistemelor de operare Windows.
Fiindc am mai vorbit despre acest subiect n articolul Cum faci calculatorul mai rapid: memoria virtuala, nu voi mai intra n amnunte n cazul de fa.
Iat-ne n sfrit ajuni la finalul celui mai dezvoltat articol de pe blog despre creterea performanei sistemului de operare Windows XP.E drept c ar mai fi fost de spus nc dou-trei chestii mai puin importante ns va trebui s le lsm pentru un nou articol. Nu de alta, dar e trziu Bineneles, nu plec nainte de a v aminti c atept prerile voastre referitoare la acest tutorial!
Cum s instalai Windows 7 pe o matrice RAID
admin August 19, 2010 Windows 7
HYPERLINK "http://pcassist.ro/cum-sa-instalati-windows-7-pe-o-matrice-raid/" \l "comments"No commentsn primul rnd trebuie s avei la dispoziie minim 2 hard disk-uri (n funcie de ce tip de RAID dorii s folosii) si controller-ul RAID (poate fi i integrat n placa de baz). De asemenea exist i software RAID, dar nu vom discuta despre el n acest articol.
Primul lucru pe care trebuie s l facei este s setai placa de baz din BIOS pentru RAID : intrai n BIOS i cutai seciunea pentru configurarea hard disk-urilor (de obicei se numete Advanced, dar acest lucru difer n funcie de productorul plcii). Aici trebuie s gsii Configure SATA as (sau ceva asemntor) i alegei RAID. Salvai modificrile i ieiti din BIOS.
Dup ce ai restartat computerul, trebuie s intrai n Intel Matrix Storage Manager (apsai Ctrl + I) pentru a crea matricea RAID. Alegei orice nume dorii pentru hard disk (Name) i nivelul RAID (RAID Level) : 0 (Data striping without redundancy) cel mai eficient ca i performan, 1 (Disk Mirroring) datele vor fi salvate pe fiecare din cele 2 hard diskuri. Mai sunt i alte niveluri de RAID, care vor fi explicate mai amnunit ntr-un articol urmtor, cele 2 menionate mai sus fiind cele mai folosite, pentru RAID 0 putei lsa Strip size-ul default (128 KB). Alegei Create Volume i putei trece la instalarea Windows-ului.
Bootai de pe disc i parcurgei paii normal pn la partiionarea hard disk-ului, unde apsai pe Load Driver i selectai sursa (de la Windows Vista se poate instala i de pe stick) pentru driver-ul RAID. Windows-ul va detecta automat driver-ul. De aici instalarea va continua normal.
Related Posts
Cum s curai cache-ul DNS
C T January 28, 2014 MacOS, Tips & Tricks, Windows 7, Windows 8, Windows Vista, Windows XP
HYPERLINK "http://pcassist.ro/cum-sa-curatati-cache-ul-dns/" \l "comments"No commentsn cache-ul DNS sunt pstrate locaiile (adresele IP) ale webserverelor care conin paginile recent vizitate. Dac locaia webserverului se schimb naintea actualizrii din cache-ul DNS, nu vei mai putea accesa site-ul respectiv.
Dac primii multe erori de genul 404 Not Found v recomandm s curai cache-ul DNS :
Windows 8 : Apsai Win+X pentru a deschide meniul WinX.
Click dreapta pe Command Prompt i alegei Run as Administrator.
Scriei urmtoarea comand i apsai Enter: ipconfig /flushdns La final vei primi urmtorul mesaj :Windows IP configuration successfully flushed the DNS Resolver CacheWindows 7 : Click pe butonul Start.
Scriei cmd n cmpul de cutare.
Click dreapta pe Command Prompt i alegei Run as Administrator.
Scriei urmtoarea comand i apsai Enter: ipconfig /flushdns La final vei primi urmtorul mesaj :Windows IP configuration successfully flushed the DNS Resolver CacheWindows XP, Vista : Click pe butonul Start.
n meniul Start, click Run.
Dac nu gsii comanda Run n Vista, scriei run n cmpul de cutare.
Scriei urmtoarea comand i apsai Enter: ipconfig /flushdnsMacOS 10.7, 10.8 : Click pe Applications.
Click pe Utilities.
Dublu click pe aplicaia Terminal.
Scriei urmtoarea comand: sudo killall -HUP mDNSResponderMacOS 10.5, 10.6 : Click pe Applications.
Click pe Utilities.
Dublu click pe aplicaia Terminal.
Scriei urmtoarea comand: sudo dscacheutil -flushcacheCum s remediai problema folosirii procesorului la 100% de ctre serviciul svchost.exe
C T December 18, 2013 Tips & Tricks, Windows XP
HYPERLINK "http://pcassist.ro/cum-sa-remediati-problema-folosirii-procesorului-la-100-de-catre-serviciul-svchost-exe/" \l "comments"No commentsProcesul svchost.exe este un proces vital din Windows XP. Cauzele folosirii excesive a procesorului de ctre acesta pot fi mai multe.
Cele mai ntlnite cauze sunt fie infectarea cu virui a calculatorului (va trebui s facei o devirusare) sau o funcionare necorespunztoare a actualizrii sistemului de operare.
Dac ai efectuat o devirusare a calculatorului i problema persist, urmai paii de mai jos :
Deschidei un command prompt: Start ->Run ->cmd i apsai Enter.
net stop Automatic Updates i apsai Enter.
del /f /s /q %windir%\SoftwareDistribution\*.* i apsai Enter.
net start Automatic Updates i apsai Enter.
wuauclt.exe /detectnow i apsai Enter.
Repornii calculatorul.
Paii de mai sus reseteaz procesul de actualizare automat a sistemului de operare.
Dac problema persist, dezactivai actualizarea automat.
Eroarea WINDOWS\SYSTEM32\ CONFIG\SYSTEM la pornirea Windows-ului
admin June 28, 2011 Tips & Tricks, Windows XP
HYPERLINK "http://pcassist.ro/eroarea-windowssystem32configsystem-la-pornirea-windows-ului/" \l "comments"13 CommentsPentru a scpa de eroarea Windows could not start because the following files is missing or corrupt WINDOWS\SYSTEM32\CONFIG\SYSTEM urmai paii de mai jos :
Introducei CD-ul cu Windows XP n unitatea optic i repornii sistemul (trebuie s setai din BIOS ca bootarea s se fac de pe CD).
n momentul n care suntei ntrebat dac dorii s reparai sistemul de operare, apsai pe R.
Apsai tasta corespunztoare numrului care reprezint locaia corect a Windows-ului pe care dorii s-l reparai (dac avei un singur sistem de operare, apsai 1).
Introducei parola de administrator (dac nu avei o parol setat, apsai Enter).
scriei cd windows\system32\configi apsai Enter
scriei ren system system.badi apsai Enter
scriei copy c:\windows\repair\system c:\windows\system32\config\systemi apsai Enter
scriei exit i apsai Enter
Scoatei CD-ul din unitate.
Atenie, dup ce urmai aceti pai, va trebui sa reinstalai driverele/software-urile pe care le aveai nainte.
Instaleaz mai multe sisteme de operare pe un calculator /laptop
Poate ai mai auzit c se pot instala mai multe sisteme de operare pe un calculator ,dat nu tii cum anume se face i ce anume condiii trebuie s ndeplineasc calculatorul /laptopul tu . Dac ai cumprat decurnd un calculator sau un laptopt acestea sigur ndeplinesc condiiile de instalare .
ATENTIE ! Inainte de a porni la drum invata si cum sa dezinstalezi un system de operare pentru a nu avea surpriza ca stergi un system dar de fapt la pornire tot va aparea ca defect .Arunca o privire si la acest site : http://www.7tutoriale.ro/content/cum-dezinstalam-windows-8-windows-7-orice-alta-versiune-windows unde vei intelege ce ai de facut daca nu esti multumit de sistemul instalat .
SFAT : Se poate instala si pe o masina virtuala dar functionalitate este mai redusa ca timp de raspuns . Eu optez pentru instalare pe partitii diferite n general pentru a putea instala Windows 7-8 ai nevoie de cel puin un processor de 1 GHz , o plac cu cel puin 1 GB RAM pentru versiunea de 32 bii /2 GB RAM pentru versiunea de 64 de bii , spaiu de 16 GB pe HDD sau SSD pentru 32 bii / 20 GB pentru 64 bii , plac video cu support DirectX 9 , driver WDDM sau mai noi .In totdeauna l instalarea se face pe partiii separate nu este indicat s se instaleze Windows XP apoi pe aceai partiie s se instaleze i Windows 7 -8 . Deci trebuie s ai un spaiu pe HDD /SSD de cel puin 100 GB . Dar cum ultimile generaii de laptop i chiar calculatoarele vin cu spaii pe HDD /SSD de la 500 GB n sus nu mai se pune problema de spaiu . De ce sa ai mai multe sisteme instalate pe un calculator /laptop. Iat o ntrebare pe care cu siguran muli o au pe buze . Motivele pot fi multilple de la a cunoate sistemul respectiv pn la a avea sigurana c dac cade un sistem ai rezerv alt sistem de unde poi intra pe internet . Fiecare dintre voi dac a ajuns la concluzia s instaleze al doilea sau mai multe sisteme este foarte bine . Pasul 1Primul system se va instala Windows XP moment n care vom face i partiionarea HDD/SSD n cel puin 4 partiii cte una pentru fiecare system+ una pentru stocarea datelor tale personale . Apoi se vor instala drivele i programele aferente sistemului Windows XP (imprimanta i toate celelalte aplicaii )Pasul 2 Se instaleaz Windows 7 pe urmtoarea partiie goal . Pentru fiecare system vom instala i aplicaiile curente cu care lucrm de obicei .Ex. Office Word ,Cclener , Antivirus etc .(Antivirusul se instaleaz pe fiecare system obligatoriu )Dup instalarea Windows ului 7 vom constata c la pornire avem deja dou opiuni pentru executarea loog .Se poate ntmpla ca unii s aib problem cu ledul Num Look de pe tastatur s le rmn aprins la oprirea calculatorului .Se poate remedia fie apsnd la oprire tasta Num LOOK fie se efectueaz setri n BIOS .
[ Sau dac te descurci n BIOS la pornire te duci la seciunea Boot din sgei cobori la Boot Setings Configuration dai Enter, dinsgei cobori la Bootup Num-Lock- setezi Disable sau Off dai Enter apoi F10 [ YES ] Enter i ai rezolvat situaia . Ori ce variant ai aplica rezultatul este acelai i fatul meu este ca s nu se umble la setrile din BIOS dect de persoane care tiu exact ce fac .]
Fiecare calculator va avea o fereastr n care vei gsi tastele ce trebuie folosite pentru BIOS i alte setri
Din sgei te duci la Boot
Apoi tot din sgei dar pe vertical cobori la Boot Setings Configuration
Enter i apare caseta aceasta
Tot din sgei cobori la Bootup Num-Lock dai Enter
Apare caseta unde poi nchide sau deschide funcia apoi dai Enter
Apei tasta F10 n cazul meu la tine citete care este tasta de ieire (Exit)Pasul 3Se instaleaz Windows 8 pe cea de a treia partiie goal . Eu instalarea primului sistem o fac de pe un CD bootabil dup care instalez Daemon Tool Litte care este gratuit i celelalte sisteme le ncarc pe Daemn Tool Litte ( http://www.daemon-tools.cc/eng/downloads )nici o problem . Dac nu tii cum se face gseti pe internet tutoriale pentru Daemon Tool Litte . Descarc varianta free
Consider c pai instalrii Windows 8 i tii dac nu exist tutoriale pe internet din abunden .La repornire vei gsi o altpagin mult mai uor de folosit ,alegerea sistemului se face acum cu mousul dar poi opri i cronometrul.
Apoi pagina cu sistemele instalate unde cu ajutorul sgeilor de pe tastatur sau a mousului poi opta pentru unul sau altul
Start Windows 8
Valabil pentru Windows 7-8 nu pentru XP Home Edition
Sau iata aici pasii pentru a sterge al doilea sistem de la boot la pornire . Nu uita ca trebuie mai intai sa modifici fisierul (boot ini )si abia apoi sa stergi partitia sau windowsul de pe o partitie
Cum Stergi al doilea windowsFiierul Boot INI pentru boot Windows XP arat aa :[boot loader]timeout=15default=multi(0)disk(0)rdisk(0)partition(1)\WINDOWS[operating systems]multi(0)disk(0)rdisk(0)partition(1)\WINDOWS="Microsoft Windows XP Home Edition" /noexecute=optin /fastdetectCum facem s scpam de boot loader ?Foarte simplu. n cadrul directorului unde sa fcut prima instalare a windousului (in general C) se afla fisierul boot.iniCa sa gasii fisierul parcurgei urmatorii pai:Metoda 1 My Computer -> Propreties -> Advanced -> Setup and Recovery (dai clikc pe settitngs) -> EDITMetoda 2Intri in My ComputerTools -> Folder Options -> View -> Iar din lista selectati Show hidden files and foldersMergeti apoi in C si veti gasi fisierul boot.iniMetoda 3 (Mai simplu)Start -> Run (ai dati comanda c:/boot.ini)Fisierul Arata Astfel:[boot loader]timeout=30default=multi(0)disk(0)rdisk(0)partition(1)\WINDOWS[operating systems]multi(0)disk(0)rdisk(0)partition(1)\WINDOWS=Micro soft Windows XP Professional /noexecute=optin /fastdetectmulti(0)disk(0)rdisk(0)partition(2)\WINDOWS=Micro soft Windows XP Professional /noexecute=optin /fastdetectAcum nu ramane decat s tergi windowsul pe care nu il mai doreti.In cazul de fa doresc s sterg Primul windows. Voi proceda astfel:Modific ntai partitia default de la 1 la 2default=multi(0)disk(0)rdisk(0)partition(2)\WINDOWSApoi terg primul windows din listmulti(0)disk(0)rdisk(0)partition(1)\WINDOWS=Micro soft Windows XP Professional /noexecute=optin /fastdetectn final fiierul boot.ini va arata astfel:[boot loader]timeout=30default=multi(0)disk(0)rdisk(0)partition(2)\WINDOWS[operating systems]multi(0)disk(0)rdisk(0)partition(2)\WINDOWS=Micro soft Windows XP Professional /noexecute=optin /fastdetectCum poi bloca accesul la anumite programe de pe calculatorul tu
Liviu Mihai - 8 feb 2010 0Aboneaza-te acum
Facebook Newsletter
Partea superioar a formularului
Partea inferioar a formularului
Uneori nu vrei ca cei care au acces la calculatorul tu, fie c sunt rude, fie c sunt prieteni, s-i bage nasul prin programele i fiierele tale. Poate ai informaii strict secrete pe care vrei s le ii departe de ochii curioilor. Sau poate ai ceva compromitor care trebuie ascuns. Ori, pur i simplu, vrei s te asiguri c cei mici nu stau prea mult pe Internet sau nu se joac pierznd noiunea timpului.
Oricare ar fi motivaia ta, ai la ndemn o cale extrem de simpl i de eficient prin care poi mpiedica deschiderea anumitor programe. Mai corect spus, poi permite doar deschiderea unor programe sau poi bloca accesul la anumite aplicaii.
Funcia la care voi face referire am testat-o i am aplicat-o pe Windows 7. Nu am testat i pe Vista sau Windows XP ns ar trebui s mearg.
Group Policy EditorPentru restricionarea accesului la programele instalate pe calculator se folosete utilitarul de sistem numit Local Group Policy Editor. Acesta este disponibil doar n versiunile mai scumpe de Windows, precum Ultimate.
Group Policy EditorCea mai simpl cale de a deschide Local Group Policy Editor este s scrii "gpedit.msc" (fr ghilimele) n fereastra Run i s dai Enter.
n partea stng a ferestrei sunt listate categoriile de comenzi, iar n dreapta comenzile propriu-zise. n coloana din stnga, pentru a ajunge la comenzile necesare, trebuie s navighezi pe structura User Configuration > Administrative Templates > System. Dup ce ai dat click i pe ultimul subfolder din ir (System), n partea din dreapta a ferestrei vor fi afiate comenzile corespunztoare.
Group Policy Editor
Printre comenzile de la System apar i cele dou care ne intereseaz pe noi. Acestea sunt "Don't run specified Windows applications" respectiv "Run only specified Windows applications".
Configurarea comenzilor i aplicarea limitrilorS presupunem c vrei ca, dintre toate programele instalate pe calculator, ceilali s aib acces doar la Word. n situaia asta ai nevoie de a doua comand - "Run only specified Windows applications".
Pentru asta dai dublu click pe comanda respectiv. n fereastra care se va deschide trebuie mai nti s activezi funcia, aceasta fiind dezactivat n mod normal. Un click pe Enabled activeaz comanda.
Group Policy Editor
Acum trebuie s dai click pe butonul Show, aflat puin mai jos. Se va deschide o alt fereastr. n aceasta vei trece executabilele aplicaiilor care vor putea fi rulate. n exemplul nostru, pentru a permite doar rularea Word-ului vei scrie aici "winword.exe" fr ghilimele. Dai OK n cele dou ferestre deschise i gata.
Din acest moment singura aplicaie care va mai putea fi deschis este Word. n cazul n care vrei s blochezi doar anumite programe, faci aceeai operaiune dar folosind comanda "Don't run specified Windows applications".
Group Policy Editor
Pentru a dezactiva limitrile impuse este suficient s bifezi opiunea "Not Configured" din fereastra n care ai activat comanda.
AvertismentNu recomand aceste operaiuni utilizatorilor nceptori. Este adevrat c sunt simple, dar fr o minim experien n domeniu poi avea probleme. Dac nu reueti s scoi limitrile, te poi trezi c nici mcar tu nsui nu mai poi deschide aplicaiile respective.
n al doilea rnd, aceste limitri nu sunt invincibile. Exist ci prin care utilizatorii avansai le pot depi. Nu spun mai multe pentru a nu le da idei.
n orice caz, aceste metode vor mpiedica majoritatea utilizatorilor obinuii s deschid anumite programe i s-i bage nasul unde nu le fierbe oala.
Modificri ce pot fi fcute la Boot Windows XP ,7,8Iat un utilitar gratuit care face minuni n ceea ce privete partea de boot la sistemele Windows de ori ce fel . Se descarc de pe internet din o grmad de locaii http://neosmart.net/EasyBCD/ Site Oficial
Interfaa este foarte intuitiv i uor de folosit . Dac ai dou sau mai multe Sisteme de operare instalate pe partiii diferite toate se vor regsi n aceast interfa . Dac doreti s tergi una dintre ele dar aceasta este opiune primar de boot (Exemplu Windows 8 ) debifexi csua de la el i bifezi csua primului Windows de pe partiia C . Apoi dai clic pe Windows 8 i clic pe Delete
Bifezi de asemenea Skip the boot meniu i salvezi cu Save Settings . Dai restart i ai scpat de Windows 8 sau alt Windows dual . Dup aceast operaie poi s tergi partiia cu Windows 8 cu ajutorul Computer Management ce se regsete la toate variantele de Windows chiar i la Windows 8 sau alt utilitar asemntor
Publicat de Ely Elisav la vineri, aprilie 26, 2013Linkuri de ntoarcere ctre aceast postareTrimitei prin e-mail
HYPERLINK "http://www.blogger.com/share-post.g?blogID=1797626577787491371&postID=8659229326676378855&target=blog" \t "_blank" \o "Postai pe blog!"Postai pe blog!
HYPERLINK "http://www.blogger.com/share-post.g?blogID=1797626577787491371&postID=8659229326676378855&target=twitter" \t "_blank" \o "Distribuii pe Twitter"Distribuii pe Twitter
HYPERLINK "http://www.blogger.com/share-post.g?blogID=1797626577787491371&postID=8659229326676378855&target=facebook" \t "_blank" \o "Distribuii pe Facebook"Distribuii pe FacebookEtichete: Setarii la Boot Windows ..Reacii:
duminic, 21 aprilie 2013
Instaleaz mai multe sisteme de operare pe un calculator /laptop Poate ai mai auzit c se pot instala mai multe sisteme de operare pe un calculator ,dat nu tii cum anume se face i ce anume condiii trebuie s ndeplineasc calculatorul /laptopul tu . Dac ai cumprat decurnd un calculator sau un laptopt acestea sigur ndeplinesc condiiile de instalare .
ATENTIE ! Inainte de a porni la drum invata si cum sa dezinstalezi un system de operare pentru a nu avea surpriza ca stergi un system dar de fapt la pornire tot va aparea ca defect .Arunca o privire si la acest site : http://www.7tutoriale.ro/content/cum-dezinstalam-windows-8-windows-7-orice-alta-versiune-windows unde vei intelege ce ai de facut daca nu esti multumit de sistemul instalat .
SFAT : Se poate instala si pe o masina virtuala dar functionalitate este mai redusa ca timp de raspuns . Eu optez pentru instalare pe partitii diferite n general pentru a putea instala Windows 7-8 ai nevoie de cel puin un processor de 1 GHz , o plac cu cel puin 1 GB RAM pentru versiunea de 32 bii /2 GB RAM pentru versiunea de 64 de bii , spaiu de 16 GB pe HDD sau SSD pentru 32 bii / 20 GB pentru 64 bii , plac video cu support DirectX 9 , driver WDDM sau mai noi .In totdeauna l instalarea se face pe partiii separate nu este indicat s se instaleze Windows XP apoi pe aceai partiie s se instaleze i Windows 7 -8 . Deci trebuie s ai un spaiu pe HDD /SSD de cel puin 100 GB . Dar cum ultimile generaii de laptop i chiar calculatoarele vin cu spaii pe HDD /SSD de la 500 GB n sus nu mai se pune problema de spaiu . De ce sa ai mai multe sisteme instalate pe un calculator /laptop. Iat o ntrebare pe care cu siguran muli o au pe buze . Motivele pot fi multilple de la a cunoate sistemul respectiv pn la a avea sigurana c dac cade un sistem ai rezerv alt sistem de unde poi intra pe internet . Fiecare dintre voi dac a ajuns la concluzia s instaleze al doilea sau mai multe sisteme este foarte bine . Pasul 1Primul system se va instala Windows XP moment n care vom face i partiionarea HDD/SSD n cel puin 4 partiii cte una pentru fiecare system+ una pentru stocarea datelor tale personale . Apoi se vor instala drivele i programele aferente sistemului Windows XP (imprimanta i toate celelalte aplicaii )Pasul 2 Se instaleaz Windows 7 pe urmtoarea partiie goal . Pentru fiecare system vom instala i aplicaiile curente cu care lucrm de obicei .Ex. Office Word ,Cclener , Antivirus etc .(Antivirusul se instaleaz pe fiecare system obligatoriu )Dup instalarea Windows ului 7 vom constata c la pornire avem deja dou opiuni pentru executarea loog .Se poate ntmpla ca unii s aib problem cu ledul Num Look de pe tastatur s le rmn aprins la oprirea calculatorului .Se poate remedia fie apsnd la oprire tasta Num LOOK fie se efectueaz setri n BIOS .
[ Sau dac te descurci n BIOS la pornire te duci la seciunea Boot din sgei cobori la Boot Setings Configuration dai Enter, dinsgei cobori la Bootup Num-Lock- setezi Disable sau Off dai Enter apoi F10 [ YES ] Enter i ai rezolvat situaia . Ori ce variant ai aplica rezultatul este acelai i fatul meu este ca s nu se umble la setrile din BIOS dect de persoane care tiu exact ce fac .]
Fiecare calculator va avea o fereastr n care vei gsi tastele ce trebuie folosite pentru BIOS i alte setri
Din sgei te duci la Boot
Apoi tot din sgei dar pe vertical cobori la Boot Setings Configuration
Enter i apare caseta aceasta
Tot din sgei cobori la Bootup Num-Lock dai Enter
Apare caseta unde poi nchide sau deschide funcia apoi dai Enter
Apei tasta F10 n cazul meu la tine citete care este tasta de ieire (Exit)Pasul 3Se instaleaz Windows 8 pe cea de a treia partiie goal . Eu instalarea primului sistem o fac de pe un CD bootabil dup care instalez Daemon Tool Litte care este gratuit i celelalte sisteme le ncarc pe Daemn Tool Litte ( http://www.daemon-tools.cc/eng/downloads )nici o problem . Dac nu tii cum se face gseti pe internet tutoriale pentru Daemon Tool Litte . Descarc varianta free
Consider c pai instalrii Windows 8 i tii dac nu exist tutoriale pe internet din abunden .La repornire vei gsi o altpagin mult mai uor de folosit ,alegerea sistemului se face acum cu mousul dar poi opri i cronometrul.
Apoi pagina cu sistemele instalate unde cu ajutorul sgeilor de pe tastatur sau a mousului poi opta pentru unul sau altul
Start Windows 8
Valabil pentru Windows 7-8 nu pentru XP Home Edition
Sau iata aici pasii pentru a sterge al doilea sistem de la boot la pornire . Nu uita ca trebuie mai intai sa modifici fisierul (boot ini )si abia apoi sa stergi partitia sau windowsul de pe o partitie
Cum Stergi al doilea windowsFiierul Boot INI pentru boot Windows XP arat aa :[boot loader]timeout=15default=multi(0)disk(0)rdisk(0)partition(1)\WINDOWS[operating systems]multi(0)disk(0)rdisk(0)partition(1)\WINDOWS="Microsoft Windows XP Home Edition" /noexecute=optin /fastdetectCum facem s scpam de boot loader ?Foarte simplu. n cadrul directorului unde sa fcut prima instalare a windousului (in general C) se afla fisierul boot.iniCa sa gasii fisierul parcurgei urmatorii pai:Metoda 1 My Computer -> Propreties -> Advanced -> Setup and Recovery (dai clikc pe settitngs) -> EDITMetoda 2Intri in My ComputerTools -> Folder Options -> View -> Iar din lista selectati Show hidden files and foldersMergeti apoi in C si veti gasi fisierul boot.iniMetoda 3 (Mai simplu)Start -> Run (ai dati comanda c:/boot.ini)Fisierul Arata Astfel:[boot loader]timeout=30default=multi(0)disk(0)rdisk(0)partition(1)\WINDOWS[operating systems]multi(0)disk(0)rdisk(0)partition(1)\WINDOWS=Micro soft Windows XP Professional /noexecute=optin /fastdetectmulti(0)disk(0)rdisk(0)partition(2)\WINDOWS=Micro soft Windows XP Professional /noexecute=optin /fastdetectAcum nu ramane decat s tergi windowsul pe care nu il mai doreti.In cazul de fa doresc s sterg Primul windows. Voi proceda astfel:Modific ntai partitia default de la 1 la 2default=multi(0)disk(0)rdisk(0)partition(2)\WINDOWSApoi terg primul windows din listmulti(0)disk(0)rdisk(0)partition(1)\WINDOWS=Micro soft Windows XP Professional /noexecute=optin /fastdetectn final fiierul boot.ini va arata astfel:[boot loader]timeout=30default=multi(0)disk(0)rdisk(0)partition(2)\WINDOWS[operating systems]multi(0)disk(0)rdisk(0)partition(2)\WINDOWS=Micro soft Windows XP Professional /noexecute=optin /fastdetectPublicat de Ely Elisav la duminic, aprilie 21, 2013Linkuri de ntoarcere ctre aceast postareTrimitei prin e-mail
HYPERLINK "http://www.blogger.com/share-post.g?blogID=1797626577787491371&postID=2485251693686050181&target=blog" \t "_blank" \o "Postai pe blog!"Postai pe blog!
HYPERLINK "http://www.blogger.com/share-post.g?blogID=1797626577787491371&postID=2485251693686050181&target=twitter" \t "_blank" \o "Distribuii pe Twitter"Distribuii pe Twitter
HYPERLINK "http://www.blogger.com/share-post.g?blogID=1797626577787491371&postID=2485251693686050181&target=facebook" \t "_blank" \o "Distribuii pe Facebook"Distribuii pe FacebookEtichete: Mai multe sisteme de operareReacii:
joi, 18 aprilie 2013
Partiionare hard diskFoarte mult lume sau cei mai muli caut o soluie de partiionare a hardului ncrcnd memoria calculatorului sau a laptopului inutil . Fiecare Windows are posibilitatea de a partiiona hardul fr ajutorul altor programe sau utilitare . Dac ai instalat vreodat un sistem de Windows XP .Windows 7 sau alt sistem ai ajuns la un moment dat la faza de partiionare vrei nu vrei . Este adevrat c pentru cei care nu au instalat sau nu tiu cum se instaleaz un sistem Windows este mai complicat , dar sunt convins c acetia din urm nici nu i bat capul cu partiionarea apelnd de obicei la prieteni sau specialiti .Aa cum am spus odat setat calculatorul /laptop s boot de pe CD/DVD pai sunt asemntori unei instalri normale i la Windows XP i la Windows 7 sau 8 . Trebuie ca nainte de a ncepe pariionarea hardului s salvezi datele de pe partiii pe un hard extern sau pe DVD-uri . Dac doreti s partiionezi numai o partiie existent pe hard atunci poi nuta datele pe alt partiie i numai dup porneti instalarea sistemului de pe CD/DVD .
Ai nevoie de CD/DVD de instalare i n momentul n care ncepe s boot apei Enter .
Apei F8 pentru acceptare licen Aa cum te-ai obinuit va ncepe boot area nu trebuie s intri n panic lai ca lucrurile s decurg normal .
Apei F8 pentru acceptare licen
Enter i ajungi exact la punctul care te intereseaz anume acela de a partiiona hardul sau numai o partiie existent
Aici dac ai mai lucrat la instalare sau dac nu ai fcut dect instalare fr a face tergere i creeare partiii acum ai posibilitatea s tergi o partiie sau tot hardul i s l partiionezi cum doreti dar atunci trebuie s faci i instalarea complet a sistemului de operare ,sau numai o anume partiie o poi mprti n dou sau trei funcie de ct spaiu are alocat i de ct de mari sau mici doreti s fie partiiile noi
Dup ce ai terminat de partiionat dac nu te intereseaz s instalezi mai departe sistemul scoi CD/DVD afar reporneti sistemul i l setezi s boot de pe hard . Vei constata c sau format partiiile pe care leai fcut i li sau alocat automat litere . Acum poi s modifici literele prin redenumire . Aa se poate partiiona uor fr alte programe pltite sau nu un hard ,o partiie existent etc . Acetia sunt paii pentru Windows 7 de partiionare .Desigur vor fi i crcotai care vor spune c nu-i mulumete aceast partiionare c ei vor s mute i s fac totul cu un clic etc . Este treaba lor . Pentru cei care caut o soluie ieftin i sigur aceasta este o opiune viabil .
Publicat de Ely Elisav la joi, aprilie 18, 2013Linkuri de ntoarcere ctre aceast postareTrimitei prin e-mail
HYPERLINK "http://www.blogger.com/share-post.g?blogID=1797626577787491371&postID=747345554664144479&target=blog" \t "_blank" \o "Postai pe blog!"Postai pe blog!
HYPERLINK "http://www.blogger.com/share-post.g?blogID=1797626577787491371&postID=747345554664144479&target=twitter" \t "_blank" \o "Distribuii pe Twitter"Distribuii pe Twitter
HYPERLINK "http://www.blogger.com/share-post.g?blogID=1797626577787491371&postID=747345554664144479&target=facebook" \t "_blank" \o "Distribuii pe Facebook"Distribuii pe FacebookEtichete: Partitionare gratisReacii:
smbt, 13 aprilie 2013
Cum activez navigare fr urme la browserul Mozilla Dac ai instalat ultima versiune a browserului Mozilla i ai constatat c n Tools (Unelte) nu mai apare opiunea Navigare fr urme (Start Private Browsing) http://www.mozilla.org/ro/firefox/new/http://www.mozilla.org/en-US/firefox/new/
Nu intra n panic . Aa cum vezi i n imaginea de sus dac ai fi gsit Start Private Browsing n continuarea lui era trecut i cale de pe tastatur respectiv Ctr+Shift+P . Deci pentru a activa aceasta opiune ine apsat Ctr+Shift+P pe tastaturaivei observa c apare pagina cutat
Nici aici nu -i va aprea opinea n Tools (instrumente ) iar pentru a reveni este necesar doar s nchizi i s redescghizi browserul tu preferat Mozilla Firefox
Publicat de Ely Elisav la smbt, aprilie 13, 2013Linkuri de ntoarcere ctre aceast postareTrimitei prin e-mail
HYPERLINK "http://www.blogger.com/share-post.g?blogID=1797626577787491371&postID=3196049524878138543&target=blog" \t "_blank" \o "Postai pe blog!"Postai pe blog!
HYPERLINK "http://www.blogger.com/share-post.g?blogID=1797626577787491371&postID=3196049524878138543&target=twitter" \t "_blank" \o "Distribuii pe Twitter"Distribuii pe Twitter
HYPERLINK "http://www.blogger.com/share-post.g?blogID=1797626577787491371&postID=3196049524878138543&target=facebook" \t "_blank" \o "Distribuii pe Facebook"Distribuii pe FacebookEtichete: Fara urme in FirefoxRea