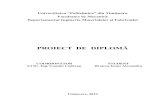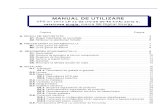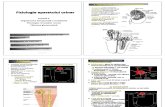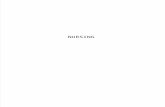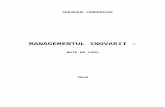ExpertKIT manual complet
Transcript of ExpertKIT manual complet

VALROM Industrie srl ExpertKIT® – suport de curs (v2)
Cuprins pag. 1 /105
Capitolul 1 — Instalare, activare & dezactivare _____________________________________ 3 A – Instalare ___________________________________________________________________ 3 B – Activare____________________________________________________________________ 4
B.1 Cerinţe de sistem ___________________________________________________________________ 5 B.2 Prima rulare ______________________________________________________________________ 5 B.3 Mod de activare____________________________________________________________________ 5 B.4 Activarea automată şi setările Proxy–ului __________________________________________________ 6 B.5 Activare manuală___________________________________________________________________ 7
C – Dezinstalare, dezactivare _______________________________________________________ 9 C.1 Prefaţă __________________________________________________________________________ 9 C.2 Dezactivare automată_______________________________________________________________ 10 C.3 Dezactivare manuală _______________________________________________________________ 10
Capitolul 2 — Package Manager________________________________________________11 2.1 Integrarea aplicaţiilor _________________________________________________________ 11 2.2 Actualizarea cataloagelor şi a aplicaţiilor ___________________________________________ 11 2.3 Activarea şi dezactivarea programelor _____________________________________________ 12
Capitolul 3 — Interfaţa utilizator ______________________________________________ 14 3.1 Interfaţa utilizator ___________________________________________________________ 14 3.2 Reguli generale de editare ______________________________________________________ 15 3.3 Interfaţa modului MAT ________________________________________________________ 16
Capitolul 4 — Pregătirea desenului pentru realizarea vederilor ________________________ 18 4.1 Importul fişierelor AutoCAD (*.dxf sau *.dwg) _______________________________________ 18 4.2 Folosirea desenelor scanate ____________________________________________________ 21
Desenarea camerelor __________________________________________________________________ 22 Combinarea deseneleor scanate pe porţiuni __________________________________________________ 26
4.3 Schiţarea liberă a conturului camerelor ____________________________________________ 30 Capitolul 5 — Sisteme de încălzire radiante (ExpertKIT ® Therm şi Heat & Energy) __________ 32
5.1 Calculul necesarului de căldură __________________________________________________ 32 A – Metoda index (utilizând coeficienţi pentru pierderea de căldură pe unitatea de suprafaţă) ________________ 32 B – Metoda detaliată de calcul a necesarului de căldură – folosind ExpertKIT Heat&Energy __________________ 33 5.1.1 Completarea datelor camerei în ExpertKIT Therm___________________________________________ 33 5.1.2 Pierderile de căldură prin infiltraţii şi ventilaţie ____________________________________________ 36 5.1.3 Pierderile de căldură prin transmisie - construcţia şi proprietăţile elementelor despărţitoare ______________ 40 5.1.4 Asocierea tipurilor de construcţii cu elementele din desen _____________________________________ 42 5.1.5 Afişarea necesarului de căldură pentru fiecare încăpere _______________________________________ 44
5.2 Introducerea radiatoarelor _____________________________________________________ 45 5.3 Completarea datelor radiatoarelor________________________________________________ 46 5.4 Trasarea reţelei de distribuţie ___________________________________________________ 48 5.5 Efectuarea calculelor _________________________________________________________ 51 5.6 Vizualizarea rezultatelor _______________________________________________________ 52 5.7 Realizarea schemei coloanelor şi introducerea în proiect a unei surse_______________________ 53 5.8 Recalcularea _______________________________________________________________ 55 5.9 Afişarea rezultatelor __________________________________________________________ 55 5.10 Imprimarea tabelului de rezultate _______________________________________________ 56
Capitolul 6 — Sisteme de încălzire prin pardoseală (ExpertKIT® Therm şi Heat & Energy) _____ 58 6.1 Introducerea panourilor radiante ________________________________________________ 58 6.2 Definirea structurii pardoselii şi a zonei periferice ____________________________________ 59 6.3 Calcule. Opţiuni _____________________________________________________________ 61 6.4 Rezultate generale ___________________________________________________________ 62 6.5 Introducerea conductelor de alimentare şi a sursei ____________________________________ 63 6.6 Calcule ___________________________________________________________________ 64 6.7 Rezultate __________________________________________________________________ 64 6.8 Desenarea serpentinelor_______________________________________________________ 65 6.9 Imprimarea desenului ________________________________________________________ 66
Capitolul 7 — Sisteme de alimentare cu apă rece (ExpertKIT® SAN) _____________________ 68 7.1 Încărcare proiect. Completare date generale. Selectare cataloage __________________ 68 7.2 Introducerea receptori, conexiuni la distanţă şi sistem de distribuţie în vederile plane___ 70
7.2.1 Introducerea receptorilor în planul parterului _____________________________________________ 70 7.2.2 Introducerea conexiunii la distanţă şi desenarea reţelei de distribuţie în planul parterului _______________ 73 7.2.3 Desenarea sistemului pentru primul etaj _________________________________________________ 74 7.2.4 Pregătirea unui desen de fond pentru schema coloanelor ______________________________________ 74 7.2.5 Introducerea în schema coloanelor a unei surse de apă rece şi a unui încălzitor _______________________ 76
7.3 Introducerea coloanei şi a conexiunior la distanţă_____________________________ 78 7.3.1 Introducerea conexiunilor la distanţă ___________________________________________________ 78 7.3.2 Setarea unei coloane şi conectarea sistemului la sursă ________________________________________ 79 7.3.3 Configurarea conexiunilor la distanţă în shema coloanelor şi în vederile plane _______________________ 80

VALROM Industrie srl ExpertKIT® – suport de curs (v2)
pag. 2 /105 Cuprins
7.3.4 Introducerea simbolurilor pentru coturi, ramificaţii, deviaţii şi fitinguri ____________________________ 80 7.3.5 Introducerea şi definirea tipurilor de armături _____________________________________________ 81
7.4 Specificarea ţevilor, altele decât tipurile predefinite ___________________________ 81 7.5 Specificarea ţevilor care trebuie izolată ____________________________________ 82 7.6 Etichetarea ţevilor şi a robinetelor ________________________________________ 83 7.7 Efectuarea calculelor__________________________________________________ 84 7.8 Tabelul de rezultate __________________________________________________ 86 7.9 Analiza mesajelor afişate după finalizarea calculelor ___________________________ 88 7.10 Adăugarea în schema coloanelor a elementelor de tip „umbră”, corespondente celor „originale” din vederea plană ______________________________________________ 90 7.11 Imprimarea desenului ________________________________________________ 93 7.12 Imprimarea tabelului cu rezultate _______________________________________ 94
Capitolul 8 — Modulul MAT (lista de materiale) ___________________________________ 95 8.1 Lansarea programului. Interfaţa _________________________________________ 95 8.2 Completarea datelor utilizatorului________________________________________ 96 8.3 Selectare fişierelor de importat __________________________________________ 96
Anexe _________________________________________________________________ 99 A1 Calculul necesarului de energie sezonier conform SR EN 832:2002 _________________ 99
Vizualizarea rezultatelor ______________________________________________________________ 100 A2 Calculul necesarului de căldură în cazul întreruperilor încălzirii centrale ____________101 A3 Calculul condensului vaporilor de apă în pereţi ______________________________ 102 A4 Maparea comenzilor pe tastatură (short-cuts)_______________________________ 102 A5 Maparea comenzilor pe mouse __________________________________________ 104

VALROM Industrie srl ExpertKIT® – suport de curs (v2)
Cap. 1 – instalare, activare & dezactivare pag. 3 /105
Capitolul 1 — Instalare, activare & dezactivare
A – Instalare Software-ul ExpertKIT este disponibil în două versiuni – o versiune trial (de evaluare) şi o versiune complet funcţională (standard). Limitările versiunii de evaluare sunt următoarele: nu permite tipărire şi export în alte aplicaţii. (*.dwg, *.dxf, *.xls, *.jpg) permite crearea a maximum 3 proiecte (desene) în fiecare dintre modulele incluse în
pachet. Numele acestor proiecte sunt fixe. Modulele în versiune de evaluare permit introducerea de date în aceste proiecte şi modificarea nerestricţionată a acestora; nu este posibilă crearea de noi proiecte sau redenumirea proiectelor existente..
proiectele din versiunea de evaluare sunt salvate utilizând un format de fişier modificat. Aceste fişiere nu pot fi citite direct în versiunea standard sau în alte instalări ale versiuni de evaluare (pe alte computere).
Cele două versiuni ale programului pot fi instalate de pe suport CD sau din fişierele de instalare copiate pe hard diskul calculatorului. După introducerea CD-ului, este afişat dialogul de instalare:
Figura A.1 – Dialogul de instalare
Pentru instalarea modulelor Therm / H&E, San şi Mat rulaţi, pe rând, primele trei linkuri din dialogul de instalare „Instalează/dezinstalează versiunea trial...” . Predefinit, software-ul va fi instalat în directorul „Valrom”, din Program Files.

VALROM Industrie srl ExpertKIT® – suport de curs (v2)
pag. 4 /105 Cap. 1 – instalare, activare & dezactivare
Figura A.2 - Selectarea folderului de instalare
Proiectele executate cu ExpertKIT® vor fi salvate implicit în directorul ExpertKIT din My Documents. Tot aici puteţi găsi şi exemple de proiecte prezentate în manualul de utilizare al programului – disponibil în limba română în fişierele de instalare ale programului, în directorul Lessons. În cazul în care nu dispuneţi de conexiune la internet, instalaţi „Update Manager”, modul care facilitează instalarea update-urilor pentru fişierele programului, cataloage, etc.
Pentru deatalii referitoare la versiunea de evaluare a software-ului rulaţi „Instalarea versiunii trial şi limitările sale”; se va deschide o fereastră în care pot fi vizualizate numerele de licenţă pentru versiunea de evaluare a programului, precum şi particularităţile acesteia.
Figura A.3 - Detalii privind versiunea de test
B – Activare Programul ExpertKIT 4.5 este protejat prin legea 8/1996 privind dreptul de autor şi drepturile conexe iar pentru utilizare aveţi nevoie de licenţa atribuită de VALROM Industrie.
Pentru rulare programul necesită două coduri de activare – codul calculatorului şi codul de deblocare. Codul calculatorului este unic şi generat la prima rulare a programului. Acest cod este trimis apoi la serverul Instalsoft care îl validează şi generează un cod de deblocare compatibil.

VALROM Industrie srl ExpertKIT® – suport de curs (v2)
Cap. 1 – instalare, activare & dezactivare pag. 5 /105
Cele două coduri sunt valabile o perioadă limitată de timp. După expirarea acestei perioade trebuie să repetaţi procedura de activare. Programele ExpertKIT-therm 4.5 HCR and ExpertKIT-san 4.5 trebuie activate separat, celelalte programe putând fi rulate fără activare.
B.1 Cerinţe de sistem Minim Recomandat Sistem de operare Windows 98, Millenium Windows Xp, 2000 Memorie RAM 256 Mb minim 512 Mb Procesor 700 MHz minim 1300 MHz, > Unitate CD-ROM Acces internet Rezoluţie 1024 x 768 1280 x 1024 Capacitate hard-disk 150 Mb > Placă video 16 Mb 128 MB
B.2 Prima rulare La prima rulare a programului, veţi completa un formular cu datele personale şi codul de licenţă. Câmpurile „Utilizator” şi „Organizaţie” sunt completate automat cu valorile salvate în registrul Windows. Pentru modul de obţinere a codului de licenţă a se vedea paragraful A1.
Figura B.4 - Dialogul de activare
O licenţă presupune că pachetul de aplicaţii ExpertKIT poate fi folosit la un moment dat pe un singur computer. Pentru a instala pe un alt computer TREBUI să dezinstalaţi şi să dezactivaţi instalarea anterioară. În momentul rulării pe cel de–al doilea calculator, trebuie să reactivaţi programul.
Codul de activare este furnizat împreună cu contractul de licenţă. Introduceţi codul şi parcurgeţi paşii prezentaţi în continuare. Parcurgeţi cu atenţie partea referitoare la dezinstalare.
B.3 Mod de activare După ce aţi dat click pe butonul „Continuare” programul vă întreabă ce mod de activare preferaţi:

VALROM Industrie srl ExpertKIT® – suport de curs (v2)
pag. 6 /105 Cap. 1 – instalare, activare & dezactivare
Figura B.5 - Modalitatea de activare
Dacă calculatorul este conectat la internet, este recomandat să selectaţi modul „Automat”.
Pentru calculatoarele care sunt conectate permanent la internet vă recomandăm să bifaţi şi câmpul „Utilizaţi mereu activarea automată” – în acest caz nu mai este necesară reactivarea programului după expirarea perioadei de valabilitate.
B.4 Activarea automată şi setările Proxy–ului În cazul în care optaţi pentru activare automată, programul generează un cod pe care îl trimite prin internet la serverul Instalsoft şi primeşte un cod de deblocare.
Dacă folosiţi un server proxy, atunci setările proxy trebuie să fie prioritare pentru a putea da click mai departe pe butonul „Continuă”. Când daţi click pe ‘Proxy’, este afişată fereastra „Setări server Proxy”.
Figura B.6 – Serverul proxy
Din setările iniţiale, toate proxy–urile sunt dezactivate. Dacă folosiţi un server HTTP proxy, selectaţi „Standard server proxy” şi completaţi câmpul cu adresa acestuia (numere separate de patru puncte sau numele domeniului). Verificaţi dacă portul proxy–ului este diferit de standard.
Setările proxy–ului le puteţi obţine deschizând o fereastra Internet explorer—Tools—Internet options—Connections—LAN settings.
În cazul în care serverul are nevoie de autorizaţie, bifaţi căsuţa de mai jos şi completaţi cele două câmpuri (numele utilizatorului poate fi diferit de cel al Windows–ului).

VALROM Industrie srl ExpertKIT® – suport de curs (v2)
Cap. 1 – instalare, activare & dezactivare pag. 7 /105
Figura B.7 - Setari server proxy
Setări asemănătoare sunt necesare pentru proxy–urile SOCKS.
B.5 Activare manuală Dacă calculatorul pe care doriţi să instalaţi programul nu este conectat la internet, optaţi pentru activare manuală.
Programul va afişa următorul dialog:
Figura B.8 - Activarea manuală
Codul calculatorului este afişat şi va trebui să introduceţi codul de deblocare, care poate fi obţinut în două moduri – prin intermediul altui calculator care este conectat la internet sau trimiţând un fax conţinând codul calculatorului la ExpertKIT 4.5.
NOTĂ
Dacă doriţi să închideţi fereastra de activare pentru a introduce codul de deblocare mai târziu, selectaţi „Amânare”, astfel programul va memora codul calculatorului, pentru finalizarea procedurii de activare.
B.5.1 Activarea manuală prin intermediul unui alt calculator (conectat la internet)
În cazul în care aveţi acces la internet prin alt calculator:
1. Salvaţi codul calculatorului pe o dischetă – apăsaţi pe butonul „Salvare” (programul va cere numărul dvs. de fax)
2. Deschideti fişierul de pe dischetă în calculatorul conectat la internet; se va deschide într–un fişier Notepad precum cel de mai jos:

VALROM Industrie srl ExpertKIT® – suport de curs (v2)
pag. 8 /105 Cap. 1 – instalare, activare & dezactivare
3. Accesaţi pagina de internet : http/www.instalsoft.com.pl/auth/ro_activate.php
4. Copiaţi codul calculatorului din Notepad în pagina de internet folosind tastele
Ctrl+C/Ctrl+V:
5. Click pe OK. Serverul va genera un cod de deblocare:

VALROM Industrie srl ExpertKIT® – suport de curs (v2)
Cap. 1 – instalare, activare & dezactivare pag. 9 /105
6. Copiaţi acest cod in Notepad şi salvaţi–l pe dischetă. 7. Pe calculatorul unde instalaţi programul ExpertKIT 4.5, deschideti fişierul de pe
dischetă şi copiaţi codul de deblocare în fereastra de activare.
8. Click pe „Activare” pentru a rula programul. B.5.2 Activarea manuală prin fax
1. Apăsaţi butonul „Imprimare” pe pagina de activare manuală – programul va cere numărul dvs. de fax şi va imprima formularul de activare. Numărul de fax va fi folosit pentru a primi codul de deblocare.
2. Click pe „Amânare” – programul se va închide, 3. Trimiteţi prin fax formularul de activare, 4. Aşteptaţi răspunsul, 5. Când primiţi faxul conţinând codul de deblocare, rulaţi programul; se va deschide
fereastra de activare manuală. 6. Tastaţi codul de deblocare primit si daţi click pe „Activare”.
C – Dezinstalare, dezactivare
ATENŢIE
Înainte de a dezinstala programul ExpertKIT 4.5, trebuie mai întâi să îl dezactivaţi, pentru a putea fi activat ulterior. In caz contrar, numărul de licenţă nu va mai putea fi utilizat
C.1 Prefaţă Puteţi dezinstala programul de Cd–ul de instalare al acestuia sau direct de pe hard disk. Pentru primul caz selectaţi “Instalare / Dezinstalare” din meniu CD–ului şi urmaţi paşii pentru dezinstalare; dacă dezinstalaţi programul de pe hard disk, selectaţi din bara de meniu Start–Control panel–Add/Remove programs.
Dacă activarea s–a făcut automat, dialogul de dezactivare nu va fi afişat, deoarece aceasta se va efectua tot automat. Acest fdialog va fi afişat doar dacă conexiunea la internet va fi întreruptă. În acest caz, trebuie să bifaţi “Manual” în meniul de dezinstalare.
Dacă programul a fost activat manual, în timpul procesului de dezactivare va fi afişat următorul dialog:

VALROM Industrie srl ExpertKIT® – suport de curs (v2)
pag. 10 /105 Cap. 1 – instalare, activare & dezactivare
Figura C.9 - Dialogul de dezactivare
Selectaţi modul corespunzător de dezinstalare (automat sau manual).
C.2 Dezactivare automată Dacă optaţi pentru dezactivare automată, programul va genera un cod de dezactivare pe care îl va trimite prin internet la serverul Instalsoft, aşteptând confirmarea acestuia. După primirea confirmării, programul va fi dezactivat urmând să fie dezinstalat.
C.3 Dezactivare manuală Dacă optaţi pentru dezactivare manuală, programul va dezinstala mai întâi softul, apoi generează codul de dezactivare. Acest cod este fie trimis prin internet, fie prin fax (similar procesului de activare manuală). În cazul dezactivării, nu veti primi nici un cod de deblocare. Urmând paşii descrişi mai sus, programul va fi dezactivat şi numărul de licenţă va putea fi folosit din nou.

VALROM Industrie srl ExpertKIT® – suport de curs (v2)
Cap. 3 – Interfaţa utilizator pag. 11 /105
Capitolul 2 — Package Manager
2.1 Integrarea aplicaţiilor
Pentru a lansa modulul Package Manager selectaţi “Start – Programs” din bara Windows şi daţi click pe Package Manager 4.5. Package Manager integrează pachetul de aplicaţii, fişierele proiect şi facilităţile de gestiune a datelor. Din acest modul puteţi rula orice aplicaţie corespunzătoare unui fişier. Pentru a rula o aplicaţie din cadrul pachetului click pe “Deschidere program” şi selectaţi din meniu aplicaţia dorită. De asemenea, puteţi deschide orice aplicaţie din partea dreaptă a ferestrei, prin dublu–click sau click pentru selecţie urmat de click pe butonul „Editare”.
Figura 2.10 - Package Manager
În partea dreaptă sus sunt afişate fişierele, ordonate dupa lista de proiecte. Într–un proiect puteţi găsi fişiere aparţinând mai multor programe din cadrul pachetului. Utilizarea Package Manager–ului este utilă în iniţierea noilor proiecte, mutarea sau copierea fişierelor din cadrul diferitelor proiecte, precum şi în arhivarea datelor.
Pentru a iniţia, copia sau redenumi un proiect, selectaţi–l şi apoi daţi click pe butonul corespunzător. Pentru a deschide un nou fişier în partea dreaptă a ferestrei, selectaţi operaţia respectivă din meniu dupa care dati click pe butonul OK pentru confirmare.
NOTĂ
Aplicaţiile din pachet se pot rula desemenea din meniul Start: “Start — Programs — ExpertKIT —….” Tot aici se află shortcut-uri către lecţiile de utilizare ale programului.
2.2 Actualizarea cataloagelor şi a aplicaţiilor
Folosind managerul de program puteţi selecta cataloagele deja instalate şi le puteţi actualiza prin internet sau CD. De asemenea, aplicaţiile din manager şi managerul însuşi pot fi actualizate.
Pentru a verifica dacă pachetul de programe este actualizat precum şi pentru a–l actualiza, daţi click pe butonul „Updatare”. Va fi afişat dialogul de actualizare.

VALROM Industrie srl ExpertKIT® – suport de curs (v2)
pag. 12 /105 Cap. 2 – Package Manager
Figura 2.11 - Dialogul de actualizare
Selectati sursa de unde se face actualizarea – „Internet” sau „Disc”. Dacă aţi optat pentru “Internet” programul va contacta automat serverul Instalsoft, va verifica existenţa unor eventuale update–uri şi va afişa rezultatul. Dacă optaţi pentru “Disk”, dati click şi pe “Descărcare informaţii actualizare”.
Figura 2.12 - Sursa de actualizare programe
Programul va descărca şi afişa informaţii referitoare la situaţia cataloagelor şi al fişierelor. Pentru o mai bună vizualizare selectaţi câmpul din partea de jos a ferestrei „Afişare elemene identice şi instalate”.
Prin intermediul a două ferestre puteţi vedea fişierele marcate grafic, conform versiunii lor. Puteţi identifica semnificaţia marcajelor în legendă.
În funcţie de semnificaţia marcajelor şi a săgeţilor, selectaţi elementele care necesită actualizare. Pentru a actualiza toate cataloagele noi apăsaţi butonul „Tot”.
Fişierele programului se actualizeazî automat, nu este necesar să executaţi această operaţie manual. În partea din stânga jos a ferestrei este afişată mărimea fişierelor care vor fi descărcate.
După selectarea aplicaţiilor, porniţi actualizarea acestora prin apăsarea butonului „Update”. Finalizarea procesului de updatare va fi anunţată printr–un mesaj corespunzător.
2.3 Activarea şi dezactivarea programelor
Puteţi activa/dezactiva modulele aplicaţiei folosind butonul „Activare” din fereastra „Package Manager”. Dacă programul rulează pentru prima dată şi nu a fost încă activat, puteţi face acest lucru. Aici îl puteţi activa manual sau automat, urmărind paşii descrişi în capitolul 1, paragraful A.3.

VALROM Industrie srl ExpertKIT® – suport de curs (v2)
Cap. 3 – Interfaţa utilizator pag. 13 /105
Figura 2.13 - Activarea programelor
Dacă programul a fost activat, sunt disponibile următoarele opţiuni:
afişarea datei de expirare a activării, reactivarea, dezactivarea.
Figura 2.14 - Dezactivarea programelor
Data de expirare a perioadei de activare defineşte perioada de timp în care programul este activ. Aveţi grijă să reactivaţi programul înainte de data de expirare.
Funcţia „Dezactivare” dă posibilitatea dezactivării programului fără dezinstalare. Aceasta poate fi făcută manual sau automat, aşa cum a fost prezentat în secţiunea B capitolul 1.

VALROM Industrie srl ExpertKIT® – suport de curs (v2)
pag. 14 /105 Cap. 4 – Pregătirea desenelor
Capitolul 3 — Interfaţa utilizator
3.1 Interfaţa utilizator
Elementele componente ale ferestrei principale (comună modulelor Therm şi San):
Bara de titlu – afişează în partea stângă numele programului şi cel al proiectului. În partea dreaptă sunt afişate butoanele standard ale Windows-ului.
Meniul principal – se găseşte sub bara de titlu. Dând click stânga pe unul din butoanele de meniu, se va deschide un submeniu cu lista de comenzi aferentă.
Bara de unelte – este împărţită în submeniuri. Pentru activarea unui submeniu daţi click stânga. Selectarea unei funcţii din submeniul respectiv se face deasemenea cu click stânga. Când poziţionaţi cursorul deasupra unui buton va fi afişată o fereastră mică cu o scurtă explicaţie privind funcţionalitatea îndeplinită. Conţinutul barei de meniu, numărul şi tipul submeniurilor depind de scopul şi de tipul proiectului. (San, Constructie, Background, Imprimare).
Tabelul de date – se află în partea dreaptă a ferestrei. Acest tabel este utilizat pentru a seta datele componentelor din spaţiul de lucru. Pentru a activa/dezactiva tabelul de date folosiţi F12. Vă recomandăm să ascundeţi tabelul de date când realizaţi un desen. Datele componente vor fi aranjate pe categorii, în funcţie de tipul acestora.
Bara de stare – este situată în partea de jos a ferestrei; afişează informaţii referitoare la proiectul în temă (calculate/necalcuIate), coordonatele cursorului mouse–ului în spaţiul de lucru, submeniuri şi modul de operare.
Meniul cu funcţiile de editare ale proiectului – este situat în colţul din dreapta jos al ferestrei, sub tabelul de date. Aici se găsesc funcţiile logice ale proiectului: instalare, construcţie, desenare, imprimare. Dacă fişierul deschis conţine proiectul unui sistem de încălzire, acesta va fi afişat în submeniul „Incalzire”. Fiecare submeniu are mai multe opţiuni, care pot fi afişate cu click dreapta:
• Invizibil când este dezactivat • Gri când este dezactivat • Vizibil când este inactiv
Alegând una din aceste opţiuni, componentele submeniului respectiv pot fi afişate sau nu, dupa selectarea unui alt submeniu. Opţiunea selectată se poate vizualiza prin afişarea submeniului.
Câmpurile pentru modurile de operare - sunt situate în submeniul funcţiilor
Meniul principal Bara de unelte Tabel date
Pagina delucru
Fereastrade erori
Bara de stare Editare proiect Moduri de operare Navigator
Bara de titlu

VALROM Industrie srl ExpertKIT® – suport de curs (v2)
Cap. 3 – Interfaţa utilizator pag. 15 /105
de editare ale proiectului. Pentru activarea unui mod de operare (ORTO, LOCK, GRID, AUTO, REP), dati click stânga pe câmpul respectiv. Afişarea cu culoare albastră indică faptul că modul de operare respectiv este activ. Afişarea cu culoare gri indică faptul că este inactiv.
Spaţiul de lucru – este încadrat de rigle orizontale şi verticale. Aceste rigle vă ajută să controlaţi poziţia componentelor inserate. Butonul din colţul stânga sus indică scara şi vă permite să schimbaţi valoarea acesteia. Marginile spaţiului de lucru, opuse celor două rigle reprezintă cursoare – vericale şi orizontale. Cursoarele sunt folosite pentru deplasarea suprafeţei afişate în fereastră. În colţul din dreapta jos, se găseşte butonul de navigare, care vă permite să vizualizaţi mai uşor suprafeţe din spaţiul de lucru. Submeniurile spaţiului de lucru sunt afişate în partea stângă a cursorului orizontal.
Pagina de lucru – un proiect poate fi împărţit în două părţi, fiecare reprezentând un desen separat. Trecerea de la un desen la celălalt se face dând click stânga pe denumirea desenului respectiv. Pentru deschiderea ferestrei de control a fiecărui desen, daţi click dreapta pe numele acestuia. Din această fereastră puteţi crea noi desene, puteţi copia sau şterge desene existente.
Tabelul de date (F12) – afişează proprietăţile unuia sau mai multor obiecte de
acelaşi tip. Dacă vor fi selectate obiecte de mai multe tipuri, vor fi afişate doar caracteristicile principale. Dacă obiectele selectate nu au nici una din aceste caracteristici, va fi afişat un mesaj corespunzător. Dacă se fac schimbări în proprietăţile unor obiecte, acestea vor apărea în desen (ex: schimbarea grosimii pereţilor).
Lista de erori (F8) – afişează mesaje de eroare, avertizări şi indicii după verificarea legăturilor (Shift+F2), calculare şi diagnosticare. Dacă daţi click pe un mesaj din listă, pe desen va fi marcat elementul căruia i se aplică mesajul. Dând click dreapta în lista de erori se va deschide o fereastră de dialog.
NOTĂ
Puteţi mări suprafaţa spaţiului de lucru prin ascunderea tabelului de date (F12) şi a listei de erori (F8).
3.2 Reguli generale de editare
Pentru a edita o vedere plana, selectaţi tipul acesteia (implicit este creat un plan standard). Pentru a edita o schemă de coloane, selectaţi tipul acesteia (sau creaţi un nou desen cu caracteristici asemănătoare). Litera dinaintea numelui desenului indică tipul acestuia: P – indică un plan, R – schema coloanelor. Reţineţi că mărimea gamei de componente depinde de tipul desenului. Pentru a edita un plan de construcţie daţi click pe „Constructie”. Pentru proiectarea unei instalaţii de încălzire deschideţi meniul „Incalzire”.
Pentru a vizualiza simultan planul de construcţie şi desenul instalaţiei în spaţiul de lucru, daţi click pe „Constructie” şi „Incalzire” în timp ce apăsaţi tasta Shift, după care

VALROM Industrie srl ExpertKIT® – suport de curs (v2)
pag. 16 /105 Cap. 4 – Pregătirea desenelor
marcaţi zona de lucru. Toate părţile componente ale construcţiei şi ale sistemului de încălzire sunt marcate şi pot fi mutate în altă locaţie.
Există mai multe posibilităţi de a desena sau de a introduce elemente, în funcţie de tipul obiectului selectat. Pentru a insera un element, daţi click pe simbolul acestuia din bara de unelte, după care:
pentru pereţi – primul click stânga marchează primul punct, cu un alt click – punctul final. Puteţi deasemenea să specificaţi lungimea peretelui după marcarea primului punct, tastând valoarea în câmpul corespunzător din tabelul de date.
pentru traseul ţevii – primul click stânga marchează punctul de plecare, următorul click stânga marchează un punct intermediar (unde puteţi schimba direcţia traseului ţevii). Pentru a încheia desenul – click stânga pentru a insera ultimul punct, urmat de click dreapta pentru finalizare.
pentru calorifere sau colectori – daţi click stânga pentru a–l plasa oriunde în interiorul spaţiului de lucru şi va fi inserat în proiect.
pentru robineţi sau ferestre – plasaţi–le cu click stânga în locurile corespunzătoare – robineţii pe traseele ţevilor, ferestrele pe pereţi, etc.
Un element nou plasat în desen, va apărea şi în tabelul de date. Aici îi puteţi vizualiza sau schimba caracteristicile. În bara de stare este indicat modul de editare („marking”) şi numele elementului respectiv.
Pentru selectarea unui element, daţi click pe el. Pentru a selecta mai multe elemente concomitent, daţi click pe ele ţinând apăsată tasta Shift. Reţineţi că dând click simplu pe traseul ţevii, veţi selecta doar segmentul marcat al acesteia; pentru a selecta întregul traseu daţi dublu click. Există funcţii de selectare multiplă pentru marcarea elementelor dintr–o anumită categorie într–un desen sau într–o partea a acesuia în meniul Editare şi în bara de unellte.
Există un meniu contextual (ce se poate afişa cu click dreapta) al cărui conţinut depinde de tipul elementelor selectate (se poate deschide şi dacă nu este nimic selectat).
Pentru a muta un element, daţi click stânga pe el şi, ţinând apăsat butonul, mutaţi-l în noua locaţie (drag and drop). Pentru a muta traseul unei ţevi verificaţi dacă este selectat tot traseul sau doar o parte a acestuia. Dacă este activat modul ORTO, ţevile marcate se vor deplasa paralel, iar dacă acesta este dezactivat, traseul ţevilor va putea fi mutat liber. Încercaţi şi vedeţi diferenţa! Pentru a muta cu precizie elementele folosiţi combinaţia Alt+săgeţi.
Pentru a copia şi a lipi un element, selectaţi–l, apăsaţi Ctrl+C pentru copiere şi Ctrl+V pentru alipire. Puteţi face acest lucru folosind funcţiile de copiere şi alipire din menu şi/sau bara de unelte.
Pentru a şterge unul sau mai multe elemente, selectaţi–le şi apasaţi tasta Del.
Elementele unei instalaţii au de obicei unul sau mai multe puncte de legătură – marcate prin simboluri pătrate de aceeaşi culoare cu a ţevii: de ex. roşu pentru tur şi albastru pentru retur. Traseele pereche pot avea simboluri pătrate negre când nu sunt conectate la nici un capăt. Culoarea traseului unei ţevi depinde şi de tipul acestuia (by–pass, fără scurgere, sistem cu o singură ţeavă). Pentru a lega un obiect la un sistem, desenaţi o linie de la sistem la acesta, în loc să aduceţi obiectul la traseul ţevii.
Când este activat modul auto, apare simbolul unei cruciuliţe în punctele de legătură ale unui element. Pentru confirmarea acestor puncte de legătura, daţi click stânga pe ele. Dacă nu doriţi sa vizualizaţi aceste puncte de legătura, apăsaţi tasta Shift (dezactivează temporar modul AUTO). Punctele nelegate, sunt marcate cu simboluri pătrate mai mari, necolorate; punctele legate au simbolurile pătrate mai mici şi colorate.
Modul BLOCARE: recomandăm să desenaţi mai întâi o schemă şi apoi să editaţi caracteristicile fiecărui element în parte. În acest stadiu, se fac des selecţii şi există riscul ca în timpul selectării, să mutaţi sau să deconectaţi unele elemente.Pentru a evita acest lucru, blocaţi întregul proiect, activând modul BLOCARE sau apasând tasta Scroll Lock.
Modul ORTO permite trasarea de linii verticale sau orizontale, şi unghiuri ale caror mărimi sunt alese de utilizator în General Data/AUTO,ORTO,GRID.
Procesul de desenare poate fi uşor, mai ales dacă lucraţi exclusiv cu linii, şi este activat modul GRID, care face ca elementele să se conecteze la nodurile unei reţele invizibile. Dar, în unele cazuri, când conectaţi trasee de ţeavă sau ţevi de alimentare la un colector, este recomandat sa dezactivaţi modul GRID.
3.3 Rulaţi programul ExpertKIT-mat din Package Manager. După pornire, programul va

VALROM Industrie srl ExpertKIT® – suport de curs (v2)
Cap. 3 – Interfaţa utilizator pag. 17 /105
Interfaţa modului MAT
crea automat un nou proiect nedenumit. Putem lucra cu programul prin patru meniuri: „Date utilizator”, „Date generale”, „Editează listă” şi „Printare şi export”. După pornire, noul proiect este deschis în fereastra „Date generale”.
Acest meniu este folosit pentru selectarea opţiunilor de bază. Este împărţit în trei categorii:
Titlul proiectului – este introdus de utilizator, Fişierele proiectului pentru importarea materialelor – numele fişierelor care au fost
importate de către utilizator. Sub-meniuri: Producători/Furnizori, Monedă, Grupuri de discount, TVA – folosite
pentru adăugarea cataloagelor de Producători/Furnizori, a monedelor sau a grupurilor de discount, valoarea TVA pentru lista de preţuri.
În partea dreaptă a ecranului se găsesc următoarele butoane:
„Nou” – deschide un proiect nou, „Deschide” – deschide un proiect existent, „Salvează” – salvează un proiect deschis, „Salvează ca” – salvează un proiect deschis sub un alt nume sau în altă locaţie de pe
disk, „Ajutor” – deschide fereastra de ajutor, „Ieşire” – ieşirea din program. Dacă fişierul deschis nu a fost salvat anterior de către
utilizator sau dacă acesta a fost modificat de la ultima salvare, programul vă va întreba dacă doriţi să salvaţi.
În partea de sus a ferestrei se găseşte butonul , pentru salvarea modificărilor din orice loc (meniu) al programului.
Puteţi trece dintr-un meniu în altul în două moduri:
Selectând meniul dorit din partea de sus a ecranului, sau:
Folosind butoanele „Înapoi” şi „Continuă” situate în partea din dreapta sus a ecranului.

VALROM Industrie srl ExpertKIT® – suport de curs (v2)
pag. 18 /105 Cap. 4 – Pregătirea desenelor
Capitolul 4 — Pregătirea desenului pentru realizarea vederilor
Modulul ExpertKIT Therm funcţionează pe baza unui sistem de straturi (layere), fiecare dintre ele având meniuri şi opţiuni de lucru caracteristice. Vederea plană a construcţiei, utilizată la dimensionarea sistemului de încălzire, poate fi obţinută în 3 moduri diferite.
4.1 Importul fişierelor AutoCAD (*.dxf sau *.dwg)
Se pleacă de la un fişer AutoCAD (*.dwg) creat de arhitect, programul oferind posibilitatea recunoaşterii elementelor de construcţie structurate sub formă de layere în desen. Selectaţi „Import plan cladire din fisierul DWG/DXF“ din meniul „Fisier”. Programul va afişa dialogul de căutare în care tastaţi numele fişierului salvat pe disk; daţi click pe „Deschide” pentru deschidere. La prima inserare, programul vă va întreba de numele fişierului folosit în cadrul proiectului (extensia *.shx). Putem localiza manual acest fişier pe disk daca acesta există sau putem renunţa selectând opţiunea „Renunţă”.
Fereastra de inserare este deschisă. Toate layerele desenului vor fi afişate în partea stângă. În colţul din stânga sus, selectaţi din meniu unitatea de măsură pentru desene, care vor coresponda cu mărimea reală a construcţiei.
NOTĂ
Selectarea unităţii de măsură, similară cu dimensiunile reale ale obiectului, este importantă datorită editorului grafic, care întotdeauna va indica dimensiunile în metri. De aceea, este important să folosiţi un desen la o scară corectă.
NOTĂ
Pentru a verifica selecţia corectă, apăsaţi şi măsuraţi o uşă – ar trebui să fie aproximativ 1 metru.
Apăsaţi pe butonul „Continua”. Suntem acum în fereastra de interpretare a layerul ce conţine pereţii. Deoarece fişierul trebuie prelucrat constructiv, selectaţi straturile desenului pentru a analiza pereţii. În acest caz selectaţi straturile “Pereti” şi “Axe”. Dacă părţile componente ale pereţilor se găsesc în mai multe layere, acestea nu pot fi
interpretate corect de către program. În astfel de situaţii apăsaţi apăsaţi butonul pentru a selecta fragmentul de perete. În partea de jos a ferestrei este afişată prefaţa – cum va arăta peretele. Selectaţi două sau trei fragmente ale peretelui. Prin apăsarea
butonului , puteţi îndepărta pereţii care sunt în plus.
În partea de sus a ferestrei, putem selecta intervalul de valori pentru grosimea peretelui. Dacă în proiect există canale de ventilaţie sau hornuri, grosimea peretelui trebuie micşorată în locurile respective, pentru ca interpretarea desenului de către program să fie corectă.

VALROM Industrie srl ExpertKIT® – suport de curs (v2)
Cap. 4 – Pregătirea desenelor pag. 19 /105
Daţi click pe „Continua”. Acum suntem în fereastra de interpretare a layerului ce conţine uşile şi ferestrele. Selectaţi layerele care conţin ferestrele şi uşile, setaţi intervalul de lăţime a ferestrei – selectaţi cea mai mare valoare – este foarte important, dacă avem uşi duble în proiect. Astfel, aceste componente vor fi corect interpretate de către program.
Din baza de date a programului, alegeţi tipul uşilor şi al ferestrelor. Ar trebui să fie aceleaşi cu elementele introduse în program. Când dorim să vedem mai clar elementele din desen precum şi tipul acestora, folosiţi funcţia zoom, din partea de sus a ferestrei.

VALROM Industrie srl ExpertKIT® – suport de curs (v2)
pag. 20 /105 Cap. 4 – Pregătirea desenelor
Daţi click pe „Continua”. Suntem acum în fereastra „Selectare layere desen pentru a fi incarcate ca desene”, fără interpretare. Toate layerele sunt selectate predefinit. Dând click dreapta pe lista de layere ale desenului activaţi opţiunea “Deselecteaza tot” şi putem astfel selecta doar layerele necesare pentru completarea grafică. În acest caz, selectaţi layerul “Scară”. Nu încărcaţi şi layerul conţinând descrierile camerei deoarece programul poate genera propria descriere şi acestea se vor suprapune făcând desenul greu de înţeles.
Pentru a face interpretarea şi pentru a încărca un fişier în program, apăsaţi butonul „Continua”. Programul va afişa în procente durata procesului iar în final va fi afişat un mesaj prin care suntem anunţaţi că fişierul respectiv este încărcat în pagina curentă, în meniul “Constructie”.
Acum desenul camerelor conţine pereţi, uşi şi ferestre.

VALROM Industrie srl ExpertKIT® – suport de curs (v2)
Cap. 4 – Pregătirea desenelor pag. 21 /105
NOTĂ
Desenele complexe unde rezultatul interpretării nu este satisfăcător, pot fi corectate ştergând elementele interpretate si completându-le cu elementele lipsă utilizând uneltele caracteristice editorului grafic – layerul „Construcţie” activat
4.2 Folosirea desenelor scanate
Se pleacă de la un desen realizat de către arhitect, care este scanat de către utilizator şi încărcat în program în layerul „Bază”, urmând ca deasupra acestuia, în layerul „Construcţie” să fie creată manual vederea plană, utilizând elementele caracteristice –perete drept, perete curb, fereastră, uşă, etc 1. Scanaţi desenul utilizând un program de scanare. Salvaţi imaginile scanate sub
formă de fişiere *.bmp, care vor fi introduse în program în “Scanare combinată”. 2. In modulul ExpertKIT® Therm, selectaţi layerul „Baza” şi din „Grafică” alegeţi
„Desen” , din bara de meniu din partea de sus. Daţi click în suprafaţa de desen în care apare un dreptunghi.
3. Selectaţi „Adaugă nou” în tabelul de date al „Desen” şi se va deschide fereastra
„Galerie desene”. Folosind „Deschide” localizaţi fişierul pe hard disk şi deschideţi–l. O prefaţă a desenului va apărea în fereastra „Galerie desene”.

VALROM Industrie srl ExpertKIT® – suport de curs (v2)
pag. 22 /105 Cap. 4 – Pregătirea desenelor
Închideţi fereastra „Galerie desene” apăsând pe „Închide”; în acelaşi timp, fişierul este încărcat în zona de editare a desenului curent. Va fi afişată o bază de desenare uniformă (fără elemente marcate).
Desenarea camerelor Pentru proiectarea sistemului de încălzire, trebuie mai întâi desenate camerele. Conturul întregii clădiri şi a camerelor sunt desenate pe fondul schiţei scanate, utilizând elemente grafice precum pereţii şi componente suplimentare precum ferestre, uşi, etc.
1. În colţul din dreapta jos daţi click pe „Constructie". Activaţi modurile ORTO şi AUTO pentru uşurarea desenării, utilizând funcţiile din bara de meniu.
2. Începeţi să desenaţi pereţii pe întreaga suprafaţă a clădirii. Selectaţi butonul „Perete" din meniul „Componente" şi marcaţi primul punct al conturului clădirii folosind click stânga. Apoi, poziţionaţi cursorul mouse–ului în punctul final al conturului şi daţi click stânga. Astfel va fi desenat peretele.

VALROM Industrie srl ExpertKIT® – suport de curs (v2)
Cap. 4 – Pregătirea desenelor pag. 23 /105
3. Apăsaţi tasta F3 pentru a insera un alt perete („Inserare ultimul"). Programul
activează modul inserare. Daţi click stânga la sfârşitul peretelui inserat anterior (când este activat modul AUTO, programul indică cu o cruce neagră locul de legătură şi uneşte pereţii) şi continuaţi să desenaţi clădirea. Astfel, sunt inseraţi patru pereţi în interiorul liniilor de contur ale clădirii. Selectaţi toţi pereţii (click dreapta selectează componentul în dreptunghi ) şi setaţi apoi grosimea corespunzătoare în tabelul de date. În acest moment întreaga clădire formează un singur spaţiu.
4. Împărţiţi întreaga clădire în camere. Daţi click pe F3 pentru a selecta elementul
perete şi desenaţi pereţii din interior conform schiţei de bază delimitând camerele.

VALROM Industrie srl ExpertKIT® – suport de curs (v2)
pag. 24 /105 Cap. 4 – Pregătirea desenelor
5. După partiţionarea spaţiului cu pereţi, programul va crea automat camerele.
6. În acest fel, întreaga clădire este împărţită în camere. Schiţaţi un hol, ale cărui linii
ies în afara conturului clădirii. Construcţia parterului este finalizată.
7. Trebuie specificată grosimea pereţilor. Daţi click dreapta, alegeţi „Selectati in
dreptunghi componentele de tipul” în meniul listă, marcaţi peretele interior şi introduceţi grosimea acestuia în tabelul de date.

VALROM Industrie srl ExpertKIT® – suport de curs (v2)
Cap. 4 – Pregătirea desenelor pag. 25 /105
8. Următorul pas este introducerea pe desen a ferestrelor şi a uşilor. Selectaţi butonul
„Usa" din meniul „Componente", mergeţi pe desen şi introduceţi elementul dând click pe axa peretelui în locul corespunzător. Extindeţi în tabelul de date categoria referitoare la uşi şi introduceţi tipul, lăţimea şi înălţimea acesteia. Click pe F3 pentru a insera a doua uşă şi completaţi datele acesteia în tabel.
9. Aceeaşi metodă se aplică ferestrei. Selectaţi elementul „Fereastra" şi inseraţi–l în
desen în interiorul unuia din pereţi. Completaţi tipul şi mărimea acestuia în tabelul de date. Astfel aţi încheiat desenarea camerei.
NOTĂ
Tastaţi F7, selectaţi “Structura cladire” şi introduceţi valoarea 1500 mm pentru „Lăţime standard a nişei”; această valoare va fi adoptată ca lăţime pentru toate ferestrele din acest proiect. Mărimea nişelor şi a ferestrelor nu este aceeaşi, dar indică aceeaşi dimensiune în program.
10. Introduceţi valori corespunzătoare pentru acele ferestre a căror mărime diferă de mărimea predefinită. Toţi pereţii sunt conţin elemente suplimentare, ceea ce duce la o structură completă a clădirii.

VALROM Industrie srl ExpertKIT® – suport de curs (v2)
pag. 26 /105 Cap. 4 – Pregătirea desenelor
11. Numerotaţi camerele utilizând funcţia de numerotare automată. Selectaţi „Date
componente" din meniul principal şi daţi comanda „Numerotati camerele". Mergeţi în desen şi daţi click pe fiecare cameră începând cu holul. Programul va începe numerotarea de la 001.
Combinarea deseneleor scanate pe porţiuni Exemplul următor conţine un desen de bază în format A3, însă există posibilitatea scanării doar a formatelor A4
1. Scanaţi desenul utilizând un program de scanare. Salvaţi imaginile scanate sub formă de fişiere *.bmp, care vor fi introduse în program în „Scanare ombinată”.
2. Rulaţi „Scanare ombinată” din Package Manager. Programul va dschide nou fişier nedenumit. Deschideţi unul din cele două fişiere salvate pe hard disk apăsând butonul “Incarcă“ din prima fereastră.
3. Desenul este încărcat. Deoarece utilizăm doar două elemente, nu este nevoie să
utilizaţi „Navigator”–ul, care este util când lucraţi cu mai multe componente. În cazul nostru debifaţi „Utilizati Navigatorul”.

VALROM Industrie srl ExpertKIT® – suport de curs (v2)
Cap. 4 – Pregătirea desenelor pag. 27 /105
Dacă desenul a fost mişcat în timpul scanării şi necesită corecţii, acestea pot fi realizate în „Scanare ombinată” – bifaţi „Corectare deviaţie”. Apoi, folosind butonul drept al mouse–ului, marcaţi două puncte – „Sus” şi „Jos”. Aceste puncte delimitează o linie invizibilă, programul roteşte imaginea, până când linia devine verticală (puteţi folosi unul din pereţii din imagine, care ar trebui să fie verticali şi marcaţi două puncte oarecare). După marcare, daţi click pe „Rotire”.
Dacă marcajul este incorect, şi rezultatul nu este satisfăcător, folosiţi funcţia „Înapoi”.
Pentru aceasta daţi click pe butonul din partea de sus a ecranului. Programul va cere confirmare, deoarece nu există posibilitatea revenirii la rezultatul iniţial.
4. Daţi click pe butonul „Următorul” în partea de sus a ecranului şi treceţi mai departe la următorul pas. Fereastra este împărţită în două părţi; în stânga puteţi vedea cum va arăta imaginea. Apăsaţi pe butonul „Incarcă” şi deschideţi fişierul conţinând a doua parte a desenului scanat. În partea dreaptă a ferestrei va apărea această imagine.

VALROM Industrie srl ExpertKIT® – suport de curs (v2)
pag. 28 /105 Cap. 4 – Pregătirea desenelor
În partea din mijloc a ferestrei sunt două câmpuri pentru selectarea metodei şi a direcţiei de combinare a elementelor încărcate. Selectaţi „Două Puncte” şi „La Dreapta”. Între cele două ferestre de prefaţă se află o scală şi un câmp pentru selectarea caracteristicilor marcate; folosindu–le, programul va combina cele două părţi. Identificaţi punctele caracteristice de pe cele două desene (ex: colţurile camerelor) şi marcaţi–le cu click dreapta. Punctele marcate vor fi indicate pe desen cu simbolurile a două cruci roşii. Mutaţi fereastra roşie de zoom în partea din dreapta jos a desenului.
5. Mai departe daţi click pe „Adaugă”. Programul va lipi cele două desene scanate.

VALROM Industrie srl ExpertKIT® – suport de curs (v2)
Cap. 4 – Pregătirea desenelor pag. 29 /105
6. Dând click pe „Urmatorul” ajungeţi la ultima fereastră, în care imaginea este adusă
la scară şi coretată. Funcţiile se află în partea dreaptă. Selectaţi “Decupează” şi folosind butonul drept al mouse–ului selectaţi colţul din stânga sus şi pe cel din dreapta jos ale suprafeţei de desen; programul va retuşa imaginea.
7. Următorul pas este scalarea desenului. Treceţi în meniul „Scară”. Puteţi utiliza unul
sau două moduri de dimensionare. Bifaţi „Distanţa dintre punctele marcate” şi cu click dreapta marcaţi două puncte de pe desen pentru care cunoaşteţi distanţa între ele. Programul va afişa simbolurile a două cruciuliţe roşii. În câmpul „Distanţa [m]” întroduceţi distanţa între cele două puncte, după care daţi click pe butonul „Scară”. Desenul a fost adus la scară.

VALROM Industrie srl ExpertKIT® – suport de curs (v2)
pag. 30 /105 Cap. 4 – Pregătirea desenelor
Salvaţi fişierul pe hard disk cu extensia *.ism. Pentru a închide aplicaţia daţi click pe „Sfarsit”.
Deschideţi (sau reveniţi la) programul ExpertKIT-therm 4.5 HCR pentru a încărca
desenele salvate. Selectaţi „Baza” şi din „Grafică” alegeţi „Desen” , din bara de meniu din partea de sus. Daţi click în suprafaţa de desen în care apar mici dreptunghiuri.
Selectaţi „Adaugă nou” în tabelul de date al „Desen” şi se va deschide fereastra „Galerie desene”. Folosind „Deschide” localizaţi fişierul pe hard disk şi deschideţi–l. O prefaţă a desenului va apărea în fereastra „Galerie desene”.
4.3 Schiţarea liberă a conturului camerelor
Această metodă poate fi utilizată în cazul dimensionării rapide a sistemului de încălzire, când valoarea necesarului de căldură pe fiecare încăpere este cunoscută sau se doreşte calcularea acesteia prin metoda indiceală (utilizând un coeficient pentru pierderea de căldură pe m²). Desenul de bază poate fi încărcat urmând indicaţiile variantelor A şi B. In layerul „Construcţie” va fi apoi trasat conturul camerelor, sub formă de poligoane. 1. Deschideţi “Constructie” din colţul din dreapta jos al ecranului. Pentru a desena mai
uşor camerele activaţi modurile ORTO şi AUTO din partea dreapta a barei de stare.
2. Selectaţi butonul „Cameră” din meniul „Componente”; intraţi în zona de desenare cu click stânga şi marcaţi colţurile camerei conform desenului de bază. Desenaţi camerele între feţele pereţilor, de–a lungul muchiilor acestora. Pentru a finaliza un desen apăsaţi click dreapta.

VALROM Industrie srl ExpertKIT® – suport de curs (v2)
Cap. 4 – Pregătirea desenelor pag. 31 /105
3. Apăsaţi tasta F3 („repetă ultima comandă”) pentru a repeta operaţia de inserare a
camerei, urmaţi procedura de la punctul anterior pentru următoarele camere. Repetaţi aceşti paşi pentru toate încăperile.
4. Completaţi numele şi simbolurile de identificare pentru fiecare dintre camere
(bucătărie, dormitor, baie, sufragerie, coridor, etc.). După ce aţi marcat fiecare cameră dând click pe ea, aceasta îşi va schimba culoarea de pe desen.

VALROM Industrie srl ExpertKIT® – suport de curs (v2)
pag. 32 /105 Cap. 5 – Sisteme de încălzire prin radiaţie
Capitolul 5 — Sisteme de încălzire radiante (ExpertKIT ® Therm şi Heat & Energy)
În acest capitol este prezentată modalitatea de realizare a calculelor pentru încălzirea cu radiatoare, evaluând pierderile de căldură în cazul unei clădiri cu două nivele încălzite. Partea grafică a proiectului va cuprinde desene în vedere plană interpretate din fişiere tip *.dwg. Scopul interpretării este realizarea unei construcţii complexe cu pereţi şi elemente suplimentare (ferestre şi uşi) precum şi cu camere distincte. Calculul pierderii de căldură va fi realizat în modulul ExpertKIT® – heat&energy 4.5, în care vor fi încărcate datele referitoare la structura construcţiei şi caracteristicile camerelor.
Având pereţii şi ferestrele desenate, se pot poziţiona automat radiatoarele sub ferestre. După efectuarea calculelor, schema coloanelor se va realiza automat având la bază vederile plane ale celor două etaje
5.1 Calculul necesarului de căldură
Necesarul de căldură poate fi definit după mai multe metode, după cum urmează:
A – Metoda index (utilizând coeficienţi pentru pierderea de căldură pe unitatea de suprafaţă) In modulul ExpertKIT Therm, după definirea şi numerotarea camerelor, deschideţi fereastra de opţiuni ale proiectului, selectând „Opţiuni–Opţiuni ale proiectului–Date generale” sau prin apăsarea tastei F7. Introduceţi valoarea coeficientului în câmpul „Pierderea de căldură pe m² pentru o temperatură dată”
NOTĂ
În cazul acestei metode, pentru a calcula coeficientul pentru pierderea de căldură pe suprafaţă în funcţie de indicele volumetric, multiplicaţi valoarea acestuia din urmă cu înălţimea încăperii şi introduceţi valoarea obţinută în câmpul indicat.
Exemplu
Încăpere: L=4;l=3;H=2,5 [m]
Suprafaţa: S=L×l=12 [m²]
Volumul: V=S×H=30 [m³]
Utilizând un indice volumetric q=40 [W/m³], obţinem:
Q(W)=q×V=40 [W], unde
Q(W): capacitate termică,
q : indice volumetric
V : volumul camerei.
Indicele pe suprafaţă se obţine astfel: q’=qxH=40x2,5=100 [W/m²]

VALROM Industrie srl ExpertKIT® – suport de curs (v2)
Cap. 6 – Sisteme de încălzire prin pardoseală pag. 33 /105
B – Metoda detaliată de calcul a necesarului de căldură – folosind ExpertKIT Heat&Energy Această metodă se bazeaza pe următoarele ipoteze: distribuţia de temperatură – temperatura din încăpere şi temperatura de proiectare
– se presupun uniforme; pierderile de căldură sunt calculate în condiţii staţionare pornind de la premisa
proprietăţilor caracteristice constante (cum sunt valorile de temperatură, caracteristicile constructive ale clădirii etc);
Procedura de calcul expusă în continuare poate fi folosită în majoritatea situaţiilor curente de proiectare în următoarele condiţii: înălţimea încăperii să nu depăşească 5 m; încălzirea se va realiza la o temperatură considerată constantă (normată) în regim
staţionar; Prima etapă a calculului presupune evaluare pierderilor de căldura prin elementele anvelopei dar şi prin elementele de compartimentare acolo unde temperaturile din doua incaperi invecinate sunt diferite ca valoare. Aceasta evaluare a pierderilor de caldura conduce, in final, la stabilirea necesarului de caldura de calcul.
Pentru calculul pierderilor de căldură ale unui spaţiu încălzit vor fi considerate următoarele componente: pierderea de căldură prin transmisie, care reprezintă pierderea de căldură către
exterior ca rezultat al conducţiei termice prin elementele inerţiale dar şi transferul de căldură între spaţii încălzite şi cele neîncălzite imediat învecinate, sau încălzite la o temperatură diferită de cea adoptată în încăperea analizată;
pierderea de căldură prin infiltraţii, care reprezintă pierderea de căldură către exterior prin infiltraţii prin anvelopa clădirii sau încălzirea curenţilor de aer rece pătrunţi în încăperea analizată ca urmare a ventilării diferenţiate a încăperilor ce formează clădirea.
Procedura de calcul pentru un spaţiu încălzit va respecta următorii paşi: determinarea temperaturii exterioare de calcul (conform zonării geografice) şi a
temperaturii medii anuale exterioare; precizarea caracterului încăperii (încălzită/neîncălzită) precum şi valoarea
temperaturii interioare de confort; determinarea caracteristicilor geometrice precum şi a celor termice specifice fiecărui
element de construcţie; calculul coeficientului de pierdere de căldură prin transmisie [W/K] şi înmulţirea
acestuia cu diferenţa de temperatură (solicitarea termică pe încăpere) pentru a obţine pierderea de căldură prin transmisie [W];
calculul coeficientului de pierdere de căldura prin infiltraţii [W/K] şi înmulţirea acestuia cu diferenţa de temperatură (solicitarea termică pe încăpere) pentru a obţine pierderea de căldură prin infiltraţii [W];
obţinerea valorii sarcinii termice totale pentru spaţiul analizat prin însumarea valorilor rezultate pentru pierderea de căldură prin transmisie şi a celei prin infiltraţii [W];
calculul suplimentului sarcinii termice totale de încălzire la care se va ţine cont de suplimentul adoptat pentru compensarea efectului încălzirii intermitente;
obţinerea sarcinii termice totale a spaţiului încălzit prin adăugarea la valoarea sarcinii termice a suplimentului pentru încălzirea intermitentă.
Procedura de calcul pentru o clădire va respecta următorii paşi: însumarea tuturor pierderilor de căldură prin transmisie ale tuturor spaţiilor
încălzite fără a considera transferul de căldură între încăperi din aceeaşi clădire şi obţinerea pierderii totale de căldură prin transmisie [W];
însumarea tuturor pierderilor de căldură prin infiltraţii ale tuturor spaţiilor încălzite fără a considera transferul de căldură între încăperi din aceeaşi clădire şi obţinerea pierderii totale de căldură prin infiltraţii [W];
obţinerea sarcinii termice totale de calcul (a necesarului de căldură) a clădirii prin însumarea celor două valori calculate anterior [W];
Deoarece calculul pentru pierderea de căldură va fi realizat în programul ExpertKit–Heat&Energy 4.5, introduceţi zero în câmpul “Q index [W/m2] pentru temp data” din Date Generale (F7), astfel necesarul de căldură nu va fi calculat după metoda index.
5.1.1 Completarea datelor camerei în ExpertKIT Therm După inserarea şi interpretarea schiţelor, avem un desen al construcţiei, în care programul distinge camere separate. Trebuie să completăm datele camerelor în tabelul de date. 1. Mergeţi în meniul „Constructie” din colţul dreapta al ecranului. Daţi click pe fiecare

VALROM Industrie srl ExpertKIT® – suport de curs (v2)
pag. 34 /105 Cap. 5 – Sisteme de încălzire prin radiaţie
cameră în parte – va apărea tabelul de date. Completând câmpul „Simbol camera” putem denumi camerele. Apoi verificaţi temperatura din camere – baia ar trebui să aibă o temperatură mai ridicată.
2. În câmpul „Ti inf” treceţi valoarea temperaturii camerei de dedesubt. Dacă clădirea are subsol, alegeţi 8 0C pentru „Ti inf”.
3. Completaţi datele pentru toate camerele şi urmaţi aceeaşi procedură pentru „Primul
etaj”. Lăsăm standard temperatura interioară a camerei, temperatura camerei de dedesubt o considerăm 200C, numai pentru baie vom trece valoarea de 240C.
4. În proiect avem două etaje încălzite. În afara lor, clădirea mai dispune de două nivele
neîncălzite – subsol şi mansardă. Ele nu vor avea schiţe în editorul grafic. Pentru calculul pierderii de căldură vom adăuga în editorul grafic componente precum partiţionarea orizontală a camerei – pardoseală, pentru parter şi plafon pentru primul etaj. În această lecţie în loc de subsol şi mansardă vom trece temperaturile de o parte şi de alta a partiţiilor orizontale, în ExpertKIT-heat&energy 4.5. Pentru camerele neîncălzite temperatura adoptată este de 8 0C.
5. În „Parter”, selectaţi din meniul „Componente” butonul „Compartimentare
orizontală - pardoseală” , mergeţi pe desen şi daţi click pe fiecare cameră în parte. Programul va afişa o prefaţă şi va indica cu gri locul în care va fi plasat elementul; după ce aţi dat click, o linie albastră va apărea în axele partiţiei camerei, o linie punctată albastră va indica marginea acestor partiţii şi o linie întreruptă roşie va marca dimensiunile exterioare ale camerei.
6. Deoarece am considerat că toate camerele au subsol dedesubt, folosind tasta F3,
puteţi seta pardoseala în fiecare din camerele de pe desen. În tabelul de date putem

VALROM Industrie srl ExpertKIT® – suport de curs (v2)
Cap. 6 – Sisteme de încălzire prin pardoseală pag. 35 /105
lăsa câmpul din dreptul „Calculat in ExpertKIT-heat&energy 4.5” completat cu „Da”.
7. Pentru „Primul etaj” vom introduce în camere un element de tipul
„Compartimentare orizontală - planşeu”. În tabelul de date putem lăsa câmpul din dreptul „Calculat in ExpertKIT-heat&energy 4.5” completat cu “Da”.
8. Repetaţi procedura pentru toate camerele de la parter şi etaj. În cazul etajului, la
tipul partiţiei, în loc de „Acoperis” selectaţi din listă „Pardoseala interioara”. NOTĂ
Puteţi deschide acelaşi fişier în ExpertKIT-therm 4.5 HCR, fără să închideţi ExpertKIT-heat&energy 4.5.
Selectaţi layerul „Incalzire” – apăsaţi click dreapta – selectaţi în dreptunghi componentele de tipul – încălzire prin pardoseală – şi desenaţi o chenar peste tot desenul.
În tabelul de date, puteţi specifica acum „Ti inf” pentru toate zonele de încălzire în acelaşi timp.
În meniul principal, selectaţi „Optiuni–Optiuni Proiect–Structura cladire” sau apăsaţi combinaţia de taste Ctrl+F7. „Structura cladire” este marcat în lista de opţiuni şi se va deschide fereastra.

VALROM Industrie srl ExpertKIT® – suport de curs (v2)
pag. 36 /105 Cap. 5 – Sisteme de încălzire prin radiaţie
În partea stângă a ferestrei este afişată lista etajelor, apartamentelor şi a camerelor. Pentru a deschide lista, daţi click pe simbolul din dreptul categoriilor. În partea dreaptă, sunt afişate datele categoriei selectate. Putem completa câmpurile referitoare la etajele clădirii. Pentru componentele deja existente, completaţi cu numele, înălţimea, grosimea, etc. Putem lăsa înălţimea etajului neschimbată. Lăţimea standard a pervazului este de 1500 mm, care corespunde cu lăţimea ferestrei. Înălţimea circuitului ţevii poate fi setată la 0,1 m.
După ce am dat click într–un câmp anume din partea dreaptă, putem vedea în desenul de dedesubt o valoare de probă care va fi ulterior schimbată.
Completaţi datele pentru cel de–al doilea nivel în mod similar. După ce toate datele au fost introduse, închideţi fereastra cu structura clădirii apăsând butonul „Ok”.
Salvaţi proiectul şi treceţi în „Heat and Energy” – unde datele sunt actualizate automat.
5.1.2 Pierderile de căldură prin infiltraţii şi ventilaţie ExpertKIT-therm 4.5 HCR şi ExpertKIT-heat&energy 4.5 utilizează acelaşi fişier, astfel datele schimbate într–un program sunt actualizate automat în celălalt după salvare.
Lansaţi programul ExpertKIT-heat&energy 4.5 din Package Manager. După deschidere putem vedea meniul principal şi barele de unelte. În meniul „Fisier” selectaţi „Deschide”
sau daţi click pe simbolul . Găsiţi proiectul salvat anterior şi deschideţi–l. Proiectul va fi încărcat în program şi deschis în meniul „Date generale”.
Din partea din stânga jos deschideţi „Standarde de calcul si optiuni”, şi debifaţi câmpul „Calculare necesar de caldura sezonier” – acestea sunt prezentate detaliat în anexă.

VALROM Industrie srl ExpertKIT® – suport de curs (v2)
Cap. 6 – Sisteme de încălzire prin pardoseală pag. 37 /105
În câmpul „Localitate” din meniul „Date clădire” selectaţi din listă oraşul în care în care este localizată clădirea din proiect sau oraşul cel mai apropiat. Nu se fac modificări la datele setate implicit.
Activaţi fereastra „Datele clădirii” şi alegeţi tipul structurii clădirii precum şi gradul de etanşeitate al acesteia, precum si clasa de izolare. În funcţie de aceste setări, se vor alege valori corespunzătoare pentru n50 şi e în formula de calcul a pierderilor de căldură datorate infiltraţiilor prin anvelopa clădirii datorită curenţilor de aer expusă mai jos: Vinf,i= 2×Voli×n50×ei×εi [m3/h] unde, n50: numarul de schimburi de aer la o diferenta de presiune de 50 Pa intre interior si exterior [h-1]; ei: coeficient de izolare [-]; εi: factor de corecţie ce tine cont de creşterea vitezei vântului cu înălţimea[-].
Valori orientative pentru n50, e şi εi sunt date în tabelele 1, 2 şi 3. (conform SR EN 12831:2004 – Sisteme de încălzire a clădirilor. Metodă de determinare a necesarului de căldură de calcul)
50n ( 1−h )
Gradul de etanşeitate al anvelopei clădirii
Tipul construcţiei
Inalt (uşi ferestre bine
izolate)
Mediu (ferestre duble, izolare
normală)
Scăzut (ferestre simple)
Separat < 4 4 - 10 > 10 Multiapartament < 2 2 - 5 > 5
Tabel 1 – Valori orientative pentru n50, numărul minim de schimburi orare la o diferenţă de presiune de 50 Pa între interior şi exterior
e
Clasa de izolare a clădirii
Incăperi încălzite fără
deschideri
Incăperi încălzite cu o deschidere
Incăperi înălzite cu mai
mult de o deschidere
Neacoperit (clădiri situate în zone cu vânt puternic, clădiri înalte)
0 0.03 0.05
Acoperire moderată (clădiri înconjurate de copaci sau alte cladiri, suburbii)
0 0.02 0.03
Acoperire bună (clădiri de înălţime medie)
0 0.01 0.02
Tabelul 2 – Valori orientative pentru coeficientul de izolare „e”
Inălţimea spaţiului încălzit deasupra nivelului de referinţă
ε
0 – 10 m 1.0 10 – 30 m 1.2 > 30 m 1.5
Tabelul 3 – Factorul de corecţie a înălţimii „εi”

VALROM Industrie srl ExpertKIT® – suport de curs (v2)
pag. 38 /105 Cap. 5 – Sisteme de încălzire prin radiaţie
În partea stângă sus, daţi click pe “Structura cladire”, pe în partea de jos şi putem vedea toate camerele din acest proiect.
În fereastra „Structura clădirii”, pentru fiecare încăpere în parte, acceptaţi sau schimbaţi valoarea lui nmin (numărului minim de schimburi orare de aer din considerente igienico-sanitare). Valori orientative pentru nmin pot fi luate din tabelul 4. Pierderile de căldură datorate infiltraţilor prin anvelopa clădirii ţinând seama de condiţiile de confort fiziologic vor fi calculate cu următoarea formulă:
)(* int,,, eiiViV H θθφ −= [W]
unde HV,i: coeficientul pierderii de căldura prin infiltraţii [W/K]; θint,i: temperatura de confort din încăperea analizată [°C]; θe: temperatura exterioară convenţională de calcul [°C];
Coeficientul de pierdere de căldura prin infiltraţii şi ventilaţie se evaluează cu relaţia:
)( int,, eipiiV CVH θθρ −××= [W/K];
unde

VALROM Industrie srl ExpertKIT® – suport de curs (v2)
Cap. 6 – Sisteme de încălzire prin pardoseală pag. 39 /105
iVH , : debitul de aer introdus în încăpere prin neetanşeităţi şi ventilaţie [m3/s];
ρ: densitatea aerului [kg/m3]; cp: căldura masică specifică a aerului la temperatura interioară de confort [kJ/kg×K];
Formula simplificată de calcul (ţinând cont de valorile normate pentru cei doi partametri: densitate şi căldura specifică masică) este:
iiV VH ×= 34,0, [W/K];
Tipul camerei minn [ 1−h ]
Cameră de locuit 0.5 Bucătărie, baie 1.5 Birouri 1 Sali de clasa, conferinta 2
Tabelul 4 – numărul minim de schimburi orare de aer necesare în încăpere din condiţii de comfort fiziologic
Pentru partiţiile orizontale introduse în editorul grafic (pardoseală, plafon), programul identifică automat tipul acestora. Pentru prima pagină de lucru (Parter) aceasta este pardoseala iar pentru ultima pagină de lucru (Primul etaj) aceasta este plafonul. În exemplul nostru am considerat că în spatele partiţiilor orizontale se află un subsol respectiv o mansardă neîncălzită. Pentru aceasta, după ce am încărcat fişierul în ExpertKIT-heat&energy 4.5 trebuie să schimbăm tipul partiţiei orizontale. Daţi click pe fiecare cameră a parterului şi în coloana „Tip”, în locul „Pardoseală peste sol” selectaţi „Pardoseala interioară”.

VALROM Industrie srl ExpertKIT® – suport de curs (v2)
pag. 40 /105 Cap. 5 – Sisteme de încălzire prin radiaţie
După aceea, setaţi temperatura pentru partea opusă a partiţiei. Pentru fundaţii şi mansarde, am adoptat temperatura 8 0C.
5.1.3 Pierderile de căldură prin transmisie - construcţia şi proprietăţile elementelor despărţitoare Pentru a face un calcul pentru pierderea de căldură, trebuie să descriem aceste partiţii în program, pe care îl vom folosi mai târziu pentru a le atribui camerelor în editorul grafic. De exemplu, unele partiţii vor fi realizate din straturi materiale specifice, altele vor fi „partiţii predefinite” având valoarea U specificată.
În fereastra din stânga sus, daţi click pe „Definirea peretelui” şi în fereastra de mai jos „Partitions”. În partea dreaptă va apărea un tabel – este gol deocamdată. Dând click pe butonul … deschideţi un meniu listă şi aici daţi comanda „Adauga structura”.

VALROM Industrie srl ExpertKIT® – suport de curs (v2)
Cap. 6 – Sisteme de încălzire prin pardoseală pag. 41 /105
Va apărea un nou tabel. Este necesar să completaţi datele din acest tabel. Alegeţi din listă un nume scurt de identificare pentru partiţie, comentariul şi tipul acesteia. Apoi, pentru partiţiile ce conţin straturi, după ce am deschis câmpul „Material” selectaţi lintr–o listă materialul pentru partiţie şi specificaţi grosimea acesteia în coloana „d”. Procedaţi astfel pentru toate straturile ce formează partiţia. În construcţia partiţiei exterioare ordinea straturilor trebuie să fie de la interior la exterior.
În partea de jos a ferestrei, programul afişează o prefaţă a calculelor precum şi valoarea coeficientului U.
Toate partiţiile formate din straturi trebuie realizate în acelaşi fel.
Pentru crearea unei „Structuri predefinite”, adăugaţi structura partiţiei, numele şi selectaţi tipul acesteia. Apoi selectaţi „…” în „Tipul definirii structurii”şi setaţi coeficientul transferului de căldură Uo. Pentru componentele „Fereastra exterioara” şi „Usa exterioara”, în funcţie de normele valide ale programului, putem seta mărimea spaţiilor goale, prin care poate intra aerul din exterior.

VALROM Industrie srl ExpertKIT® – suport de curs (v2)
pag. 42 /105 Cap. 5 – Sisteme de încălzire prin radiaţie
În mod similar putem declara şi celelalte partiţii din clădire.
Deoarece prelucrarea se realizează mai departe în editorul grafic al programului ExpertKIT-therm 4.5 HCR, salvaţi fişierul pe hard disk.
5.1.4 Asocierea tipurilor de construcţii cu elementele din desen După definirea partiţiilor, trebuie să asociem caracteristicile acestora elementelor din desen.
Mergeţi în modulul ExpertKIT-therm 4.5 HCR, în care proiectul este încă deschis. Programul va actualiza datele şi după aceea putem lucra la proiect. Dacă „Constructie” nu este activ, activaţi–l. Cu ajutorul modului LOCK, dând click pe câmpul din colţul din dreapta jos a ecranului, blocăm pagina de lucru, pentru a evita deplasarea separată a pereţilor în timpul selectării lor.
Din meniul „Edit” daţi click pe „Selectare componente de tipul …” >> „Perete” >> „Extern” şi toţi pereţii exteriori vor fi selectaţi. În tabelul de date, în câmpul „Tip de structura” alegeţi un nume pentru partiţie.
Pentru ferestrele şi uşile din pereţii exteriori, alegeţi tipul partiţiei în tabelul de date.

VALROM Industrie srl ExpertKIT® – suport de curs (v2)
Cap. 6 – Sisteme de încălzire prin pardoseală pag. 43 /105
Deoarece există două tipuri de pereţi interiori în cadrul proiectului, cu ajutorul modului multi–selectare (apăsaţi tasta Shift în timp ce daţi click), selectaţi toţi pereţii mai groşi mai întâi şi pentru aceşti pereţi selectaţi tipul structurii partiţiei. În mod similar, selectaţi şi ceilalţi pereţi şi apoi completaţi tipul acestora în tabelul de date.
După aceasta, selectaţi în acelaşi timp toate partiţiile orizontale – pardoselile, care au fost schiţate pe desen şi completaţi în tabelul de date tipul acestora.

VALROM Industrie srl ExpertKIT® – suport de curs (v2)
pag. 44 /105 Cap. 5 – Sisteme de încălzire prin radiaţie
Aceleaşi operaţii trebuie efectuate în cazul primului etaj. Alocaţi pardoselilor, pereţilor interni şi celor externi tipuri de partiţii corespunzătoare în tabelul de date.
NOTĂ
Pentru a observa mai uşor elementele neasociate, mergeţi în meniul “Opţiuni–Aspect componente–Construcţie” şi bifaţi câmpul “Marcare perete despărţitor a tip de structură nedefinită”.
În acest fel, elementele depărţitoare neasociate încă, vor apărea în foaia de lucru colorate (mov).
Deoarece procesarea proiectului va fi realizată în cadrul programului ExpertKIT-heat&energy 4.5, salvaţi fişierul pe hard disk.
5.1.5 Afişarea necesarului de căldură pentru fiecare încăpere Mergeţi în modulul ExpertKIT Heat&Energy. Pentru fiecare cameră programul va calcula volumul de aer necesar pentru ventilaţie.

VALROM Industrie srl ExpertKIT® – suport de curs (v2)
Cap. 6 – Sisteme de încălzire prin pardoseală pag. 45 /105
Pardoselile din camerele cu sistem de încălzire prin pardoseală nu trebuiesc luate în considerare în cazul calculului pierderii de căldură. Pentru aceasta, bifaţi în coloana „H” câmpul din dreptul fiecărei astfel de pardoseli.
Programul va efectua calcule după fiecare modificare de date şi rezultatele vor fi afişate în partea de jos a ferestrelor.
Salvaţi proiectul şi închideţi programul. Mergeţi în programul ExpertKIT-therm 4.5 HCR unde vor fi afişate datele actualizate referitoare la necesarul de căldură pentru fiecare cameră.
5.2 Introducerea radiatoarelor
Introduceţi radiatoarele în încăperi. Selectaţi „Calorifer (conectat prin lateral)” din bara de meniu, mergeţi pe desen şi plasaţi cursorul mouse–ului în apropierea ferestrei. Programul va poziţiona automat radiatorul sub fereastră, care este indicată cu un triunghi.
După ce aţi dat click stânga radiatorul este inserat şi va fi afişat pe desen.

VALROM Industrie srl ExpertKIT® – suport de curs (v2)
pag. 46 /105 Cap. 5 – Sisteme de încălzire prin radiaţie
NOTĂ
Activaţi modul “AUTO”, în cazul inserării manuale, pentru a centra cu uşurinţă radiatoarele în dreptul ferestrelor.
Introduceţi astfel radiatoare în toate încăperile.
NOTĂ
Putem introduce concomitent toate radiatoarele dând comanda „Inserare calorifere sub toate ferestrele exterioare”, din meniul „Componente”
5.3 Completarea datelor radiatoarelor
Selectaţi toate radiatoarele dând click dreapta şi comanda „Selectează în dreptunghi toatele elementele de tipul / Calorifer / Toate” 1. În tabelul de date (activat apăsând tasta F12) sunt încărcate datele caracteristice ale
radiatoarelor. Selectaţi tipul acestora.

VALROM Industrie srl ExpertKIT® – suport de curs (v2)
Cap. 6 – Sisteme de încălzire prin pardoseală pag. 47 /105
2. Impuneţi limite de dimensionare pentru radiatoare.
3. Selectaţi tipul de conexiune.

VALROM Industrie srl ExpertKIT® – suport de curs (v2)
pag. 48 /105 Cap. 5 – Sisteme de încălzire prin radiaţie
5.4 Trasarea reţelei de distribuţie
Desenaţi traseul central al ţevii, după care conectaţi caloriferele la sistem. Reţeaua de distribuţie va fi finalizată cu conexiuni la distanţă ce vor fi utilizate pentru a crea schema coloanelor. Câte două conexiuni la distanţă vor fi localizate pe fiecare nivel.Centrala va fi introdusă in schema colanelor si nu in vederea plană; pentru prima faza a calculelor se vor utiliza legaturi virtuale. Schema coloanelor va fi creată după introducerea componentelor necesare şi efectuarea calculelor.
1. Selectaţi „Conexiune la distanta" din meniu, mergeţi pe desen şi daţi click pe punctul unde este localizată coloana.
2. Selectaţi „Traseu tevi pereche", mergeţi pe desen şi schiţaţi traseul ţevii începând de la „Conexiunea la distanţă” pe lângă fiecare radiator, până în dreptul ultimului dintre ele, fără a le conecta însă. Inserarea se face cu modul AUTO activat, care se poate dezactiva temporar apăsând tasta Shift, când programul încearcă să facă legături între componente de–a lungul circuitului.
3. Desenaţi reţeaua de distribuţie pentru întreg etajul; conectaţi radiatoarele. NOTĂ
Puteţi conecta manual fiecare radiator în parte, sau puteţi conecta toate radiatoarele concomitent. Pentru aceasta selectaţi radiatoarele şi conductele; alegeţi „Selectare in dreptunghi componentele de tipul“ dând click dreapta. Selectaţi întreaga reţea şi toate caloriferele de pe desen. Dati comanda "Conectare automata unitaţilor terminale" din meniul „Componente".

VALROM Industrie srl ExpertKIT® – suport de curs (v2)
Cap. 6 – Sisteme de încălzire prin pardoseală pag. 49 /105
După ce aţi conectat radiatoarele, programul vă va întreba dacă dorţi să ştergeţi capetele de ţeavă care nu sunt necesare. Click pe butonul „Da".
Toate radiatoarele vor fi astfel conectate la retea.
NOTĂ
Puteţi verifica daca au rămas elemente neconectate dând comanda „Verifică legături” din meniul „Date elemente” sau apăsând combinaţia de taste Shift + F2. Lipsa mesajelor din fereastra „Control conectări” afişată indică faptul ca nu există elemente neconectate.
4. Pentru echilibrarea circuitului, utilizaţi robineţi de retur. Selectaţi din meniul
„Fitinguri” elementul „Robinet” si introduceţi-l dând click stânga pe traseul de retur al fiecărui radiator în parte. Selectaţi tipul acestuia în tabelul de date.

VALROM Industrie srl ExpertKIT® – suport de curs (v2)
pag. 50 /105 Cap. 5 – Sisteme de încălzire prin radiaţie
5. Procedaţi similar în cazul celui de-al doilea nivel al construcţiei.
NOTĂ
Pentru definirea nivelului următor al construcţiei, deschideţi o nouă pagină de lucru de tip „vedere plană”, dând comanda „Fişier / Foi de lucru” sau dând click dreapta pe eticheta unei pagini de lucru existente urmată de comanda „Gestionare foi de lucru. Redenumiţi pagina nou creată „Plan etaj”.

VALROM Industrie srl ExpertKIT® – suport de curs (v2)
Cap. 6 – Sisteme de încălzire prin pardoseală pag. 51 /105
5.5 Efectuarea calculelor
După introducerea datelor efectuaţi calculele. Apăsa tasta F10, pentru calcule. După diagnosticarea datelor, programul va afişa indicii legate de tipul predefinit al elementelor introduse.
Daţi click pe „Continuă". Fereastra „Optiuni de calcul" se referă la reţeaua de distribuţie. Putem schimba aceste ferestre dând click în lista din stânga ecranului. În „Optiuni de reglare a sistemului", programul afişează un nume pentru sursă şi atunci când folosiţi legături virtuale, sursa va fi de asemenea virtuală.

VALROM Industrie srl ExpertKIT® – suport de curs (v2)
pag. 52 /105 Cap. 5 – Sisteme de încălzire prin radiaţie
Pentru finalizarea calculelor, daţi click pe „Inainte" sau mergeţi în „Rezultate". Programul va încheia calculele hidraulice şi va lista materialele.
5.6 Vizualizarea rezultatelor
Fereastra „Rezultate" este împărţită în două. În partea stângă este o listă de rezultate împărţită pe categorii, iar în partea dreaptă sunt prezentate rezultatele detaliate ale unei anumite categorii.
NOTĂ
Vizualizaţi tabelele cu rezultate dând click pe grupurile din listă, cele mai importante fiind: „Rezultate generale", „Rezultate IR" şi „Listă materiale".

VALROM Industrie srl ExpertKIT® – suport de curs (v2)
Cap. 6 – Sisteme de încălzire prin pardoseală pag. 53 /105
5.7 Realizarea schemei coloanelor şi introducerea în proiect a unei surse
Calculele anterioare au fost efectuate având o sursă de căldură virtuală. Acum vom crea o nouă pagină de lucru, vom adăuga o sursă şi o vom conecta la sistem. Pentru deschiderea unei noi pagini de lucru daţi click dreapta în pagina curentă şi deschideţi fereastra de control a paginii. Daţi click „Nou", selectaţi „Vedere schematica" la tipul foii. Pentru o identificare mai uşoară denumiţi pagina de lucru „Vedere schematica". Închideţi fereastra de control a paginii de lucru.
Deschideţi meniul „Constructie" din partea dreaptă jos a ecranului. Daţi click pe „Elevaţia pardoselii" din meniul „Componente" si apoi în desen. Deoarece în exemplul nostru lucrăm cu parter şi primul etaj, limitaţi la doi numărul nivelelor prin săgeata din partea de sus a desenului. În tabelul de date introduceţi valorile corespunzătoare pentru înălţimea primului etaj, diferenţa de înălţime şi grosimea pardoselii.
Mergeţi în meniul „Incalzire". Selectaţi „Centrala" din „Retea/calorifere" şi introduceţi-o în desen. Indicaţi tipul acestuia în tabelul de date.

VALROM Industrie srl ExpertKIT® – suport de curs (v2)
pag. 54 /105 Cap. 5 – Sisteme de încălzire prin radiaţie
În acelaşi meniu, selectaţi „Vedere schematica automata" şi introduceţi elementul în desen. Programul poate genera schema funcţională a întregului sistem prin intermediul acestor componente.
Folosiţi „Traseu tevi pereche" pentru a conecta şi vederile schematice automate; completaţi tipul acestuia în tabelul de date.
Realizaţi o legătură logică între fiecare „Vedere schematica automata” şi conexiunea la distanţă corespunzătoare. Pentru aceasta, daţi fiecărui element câte un simbol, o literă spre exemplu şi introduceţi–o în tabelul de date. În acest tabel selectaţi pagina de lucru (în cazul nostru, unul din planuri) în care se găseşte elementul corespondent. Apoi mergeţi în pagina de lucru respectivă şi notaţi cu acelaşi simbol conexiunea la distanţă corespunzătoare şi în tabelul de date al acesteia numiţi pagina de lucru „Pagina lucru de destinatie”. Repetaţi procedura pentru fiecare pereche. Realizaţi o legătură logică între fiecare „Vedere schematica automata” şi conexiunea la distanţă

VALROM Industrie srl ExpertKIT® – suport de curs (v2)
Cap. 6 – Sisteme de încălzire prin pardoseală pag. 55 /105
Apăsaţi Shift+F2 şi programul va verifica legăturile din sistemul desenat.
Pentru realizarea automată a schemei coloanelor, daţi click dreapta în fiecare element „Vedere schematica automata” şi selectaţi din meniul listă „Creare vedere schematica automata".
5.8 Recalcularea
După completarea datelor şi verificarea legăturilor, apăsaţi F10, pentru calcule. După diagnosticarea datelor, programul trece în fereastra de calcule; nu va fi afişat nici un mesaj referitor la traseul virtual al ţevii. Pentru rezultate apăsaţi butonul „Urmatorul".
5.9 Afişarea rezultatelor
Fereastra „Rezultate” este împărţită în două zone. În partea stângă este o listă desfăşurată de rezultate împărţită pe teme, iar în partea dreaptă sunt prezentate rezultatele detaliate ale unui anumit grup.

VALROM Industrie srl ExpertKIT® – suport de curs (v2)
pag. 56 /105 Cap. 5 – Sisteme de încălzire prin radiaţie
5.10 Imprimarea tabelului de rezultate
Dacă toate calculele au fost făcute corect rezultatele pot fi imprimate. Deoarece primele calcule sunt orientative (pentru a oferi un exemplu), vor putea fi imprimate doar rezultatele generale şi lista de materiale. 1. Pentru imprimare, daţi click pe butonul „Imprimare” în partea de sus a ferestrei. Se
deschid două ferestre de imprimare. În partea stângă se află prefaţa, care corespunde setărilor curente. Fereastra de configurare se află în dreapta.
2. În partea de sus a panoului de control, există funcţii pentru schimbarea scalei de afişare, un buton pentru imprimare, unul pentru ieşire. Dedesubt există trei submeniuri.
3. Submeniul „Imprimare” permite schimbarea setărilor generale precum tipul
imprimantei, numerotarea şi numărul paginilor, numărul de copii, marginile paginilor. Butonul „Detalii” închide şi deschide setări secundare pentru numerotarea paginilor.
4. În submeniul „Afişare” sunt specificate tabelele şi câmpurile care vor fi Imprimate.
Puteţi alege un model predefinit dintr–un meniu listă. În meniul de mai jos poate fi

VALROM Industrie srl ExpertKIT® – suport de curs (v2)
Cap. 6 – Sisteme de încălzire prin pardoseală pag. 57 /105
specificat conţinutul modelului ales. Un model poate fi personalizat e către utilizator, după necesitate, prin bifarea sau debifarea câmpurilor. Pentru finalizare, daţi click pe „Salvare” şi salvaţi schimbările sub un nume uşor de recunoscut.
5. Submeniul „Stil” este folosit pentru a configura tipul şi mărimea caracterelor, a fondului şi a culorilor. Programul dispune de un set de stiluri predefinite cu posibilitatea de personalizare a acestora. Poate fi setată aici valoarea procentuală a fondului gri pentru linii. Datorită acestei funcţii este posibilă obţinerea unei imprimări clare. O valoare 0% indică culoarea albă a câmpului.
6. După configurarea „Afişare” şi „Stil” puteţi imprima prin apăsarea butonului
„Imprimare” din fereastra de configurare.

VALROM Industrie srl ExpertKIT® – suport de curs (v2)
pag. 58 /105 Cap. 6 – Sisteme de încălzire prin pardoseală
Capitolul 6 — Sisteme de încălzire prin pardoseală (ExpertKIT® Therm şi Heat & Energy)
Crearea vederii plane şi calculul necesarului de căldură se conform modului de lucru descris anterior – dimensionarea sistemului de încălzire cu radiatoare.
6.1 Introducerea panourilor radiante
În exemplul următor, instalaţia de încălzire prin pardoseală este prezentată sub forma unor zone de încălzire şi a unui colector. Ţevile de alimentare şi ţevile de legătură între colector şi sursă nu sunt introduse în desen, ele fiind considerate virtuale. Sursa de căldură este de asemenea virtuală. Totuşi, o lungime estimativă pentru ţevile de alimentare va fi indicată în lista de materiale 1. Pentru a edita o instalaţie de încălzire prin pardoseală selectaţi „Incalzire”. Haşurile
dispar şi nu mai avem posibilitatea să edităm elementele de construcţie. În bara de
meniu selectaţi „Incalzire pardoseală” din „Panouri radiante”, după care mergeţi în spaţiul de desen şi introduceti panourile de încălzire dând click stânga în interiorul oricărui spaţiu. Programul va introduce automat panouri de încălzire pe toată suprafaţa camerei. În acest moment apar liniile de contur verzi şi datele caracteristice ale panourilor.
2. Dacă nu se doreşte ca întreaga suprafaţă să fie ocupată de panouri, daţi click dreapta
pe denumirea ZI (zona incalzita) şi selectaţi opţiunea „Schimbă tipurile in modificabile liber”. În colţurile camerelor vor apărea noduri; dând click stânga pe ele şi ţinând apăsat butonul mouse–ului, le puteţi trage în poziţia corectă. Puteţi selecta „Suprafaţa ocupată neacoperita de tevile de incalzire in pardoseala” din tabelul de date şi introduce aici suprafaţa camerei netraversată de serpentine. Programul va calcula zona efectivă de încălzire.
3. Utilizând tasta F3 repetaţi aceeaşi procedură pentru toate camerele încălzite. 4. După ce aţi introdus zonele de încălzire pentru toate camerele încălzite – click pe
suprafaţă – numele şi datele ZI vor apărea în tabelul de date – traseul ţevilor din câmpul „Mod de pozare ţevi” în tabelul de date.
NOTĂ
Pentru modul de pozare al ţevilor, pueţi alege între buclă simplă, dublă sau spirală
5. Introduceţi în desen colectorul, selectând „Colector dublu de apartament” din
”Panouri radiante” şi alegeţi tipul acestuia din lista tabelului de date.

VALROM Industrie srl ExpertKIT® – suport de curs (v2)
Cap. 6 – Sisteme de încălzire prin pardoseală pag. 59 /105
6.2 Definirea structurii pardoselii şi a zonei periferice
Tipul structurii pardoselii, al zonei periferice, precum şi locaţia pentru fiecare zonă de încălzire pot fi determinate separat. Întreaga procedură va fi descrisă pentru bucătărie şi sufragerie. 1. Daţi click pe denumirea zonei de încălzire şi selectaţi tipul pardoselii. Pentru camera
006 alegem „Plăci gresie” iar pentru 007 – „Parchet Normal”. 2. Deschideţi „Constr. pardoseală” şi bifaţi „Auto” la opţiuni de izolare pentru a permite
programului să aleagă structura pardoselii. În partea de sus a ferestrei există un câmp în care este indicat tipul de pardoseală selectat. Dedesubt, există un câmp în care treceţi valoarea încărcării maxime permise. Referitor la diferenţa de temperatură faţă de camera de dedesubt programul calculează şi afişează „Pardoseala camera cu incalzire part. restrictionata”.
3. Alegerea componentelor structurii pardoselii se face selectând „Manual” la „Optiuni
izolatie”. Selectaţi construcţia pardoselii şi straturile din listă. Luând ca parametri straturile şi valorile introduse, programul calculează grosimea construcţiei şi rezistenţa pardoselii.
4. Finalizaţi structura pardoselii dând click pe simbolul săgeţii din meniul „Structură pardoseală”.
5. Programul va introduce un triunghi (culoarea triunghiului depinde de grosimea

VALROM Industrie srl ExpertKIT® – suport de curs (v2)
pag. 60 /105 Cap. 6 – Sisteme de încălzire prin pardoseală
pardoselii) în butonul din colţul stânga al schiţei. Acest lucru uşurează identificarea structurii pardoselii.
6. Putem trece acum la determinarea zonelor periferice pentru panourile de încălzire din camere. Camera 004 nu va avea zone periferice. În tabelul de date este deja bifat câmpul „Fără zonă periferică”. Nu vom schimba nimic în acest câmp.
7. Considerăm că sufrageria va conţine zone de periferie, aparţinând HZ. În tabelul de
date, la „Zona periferică”, selectaţi „Determinare ZP ca parte a circuitului primar”. În „La divizare”, după ce aţi selectat una din opţiuni, programul afişează o latură marginală galbenă. Bifaţi „S” pentru a a indica faptul că zona este situată spre peretele sudic. Considerăm ZP egal cu 0,8 m. Atât timp cât lucrăm cu traseul ţevii în zona de periferie, câmpul „Incalzita de tevile de alimentare” este marcat. Tipul rămâne neschimbat.
8. După selectarea zonelor de periferie, programul afişează zona curentă ZP în partea
de jos a ferestrei.

VALROM Industrie srl ExpertKIT® – suport de curs (v2)
Cap. 6 – Sisteme de încălzire prin pardoseală pag. 61 /105
6.3 Calcule. Opţiuni
După furnizarea datelor începem partea de calcul. Tastaţi F10 pentru afişarea rezultatelor. După aceasta va fi afişat un indiciu pentru a utiliza o ţeavă standard de realizare a unui traseu virtual. Click pe butonul „Continuă”.
1. Programul deschide prima fereastră de calcul „OP temperatura pe circuitul de tur”.
Vom determina temperatura din circuit. În exemplul de faţă toate ţevile au fost legate la acelaşi colector, aşa că vom avea un singur circuit de control. În partea stângă este afişat numele circuitului. În cazul nostru numele este „Sursa caldură virtuală”, deoarece se vor crea legături virtuale şi nu vom introduce pe desen
simbolul sursei de căldură. Dând click pe butonul programul va determina temperatura optimă de tur. Parametri adoptaţi vor fi afişaţi în apropiere. Prin apăsarea butonului „Grafic”, programul va afişa graficul temperaturii de tur. Linia întreruptă verticală de culoare verde marcată la bază de un triunghi indică temperatura de tur curentă setată. Dacă liniile orizontale din dreptul camerelor devin albastre, camera respectivă va fi subîncălzită, dacă se colorează în roşu – camera va fi supraîncălzită.

VALROM Industrie srl ExpertKIT® – suport de curs (v2)
pag. 62 /105 Cap. 6 – Sisteme de încălzire prin pardoseală
2. Dând click pe „Continua” trecem în fereastra cu opţiuni de calcul. Click pe butonul
săgeată din coloana „T” din partea dreaptă şi putem vedea un posibil circuit precum şi opţiunile alese de program. Selectând „Auto”, programul va selecta automat pasul in zona de înlălzire.
3. Click pe „Continuă”. În „Opţiuni de calcul”, nu există date referitoare la centrală,
deoarece meniul se referă la zona de încălzire sau la sistemul de colectori. 4. Pentru încheierea calculelor daţi click pe „Continua” sau pe „Rezultate”. Programul
va finaliza calculele hidraulice şi va genera o listă de materiale.
6.4 Rezultate generale
Fereastra „Rezultate” este împărţită în două zone. În partea stângă este o listă desfăşurată de rezultate împărţită pe grupuri, iar în partea dreaptă sunt prezentate rezultatele detaliate ale unui anumit grup.

VALROM Industrie srl ExpertKIT® – suport de curs (v2)
Cap. 6 – Sisteme de încălzire prin pardoseală pag. 63 /105
Putem vizualiza rezultatele dând click pe fiecare grup. Cele mai importante sunt „Rezultate generale – Rezultate IR” şi „Necesar materiale”.
NOTĂ
Pentru a verifica corectitudinea rezultatelor în cazul legăturilor virtuale, notaţi lungimea totală a componentelor IR de acum şi comparaţi–o cu rezultatele ulterioare obţinute în cazul legăturilor finale pentru zona de încălzire.
6.5 Introducerea conductelor de alimentare şi a sursei
Scopul procedurii este obţinerea rapidă a unor rezultate preliminare pentru comparaţie sau ofertă. Din acest motiv, sunt permise legături virtuale, iar conductele de alimentare şi sursele de căldură nu sunt desenate. Totuşi, într–un proiect tehnic, aceste elemente trebuiesc incluse. 1. Mergeţi la editorul grafic, la „Încalzire” iar din bara de meniu de deasupra, din
„Radiant” selectaţi „Conectare linie pereche” . 2. Mergeţi pe desen şi, pentru fiecare pereche de ieşiri din colector, desenaţi conducte
de alimentare pentru toate zonele de încălzire. Utilizând modul AUTO, conectaţi la colector zonele de încălzire învecinate sau cele mai apropiate iar in final, zonele ma depărtate.

VALROM Industrie srl ExpertKIT® – suport de curs (v2)
pag. 64 /105 Cap. 6 – Sisteme de încălzire prin pardoseală
Atenţie!
Atenţie la traseul conductei de alimentare în desen – programul va citi automat lungimea acesteia.
3. Alegeţi elementul „Centrală” din meniul „Reţea/ Calorifere” şi introduceţi–l într–un loc potrivit în cadrul desenului.
4. Utilizând elementul „Traseu pereche”, conectaţi centrala la colector şi completaţi tipul traseului ţevii în tabelul de date.
5. Introduceţi robinete pe traseele ţevilor şi completaţi tipul acestora în tabel.
6. După ce toate componentele sunt desenate apăsaţi Shift+F2, funcţie care verifică
toate legăturile instalaţiei desenate.
6.6 Calcule
După introducerea datelor şi verificarea legăturilor, apăsaţi tasta F10 pentru efectuarea calculelor. După diagnosticarea datelor, programul deschide fereastra cu opţiuni de calcul, neafişând mesage referitoare la traseul virtual al ţevii. În fereastra „Temperatura circuit tur IR”, este specificată temperatura de tur, de această dată pentru controlul circuitului „Sursa”, care a fost introdus în desen. Pentru efectuarea calculelor apăsaţi „Următorul”.
6.7 Rezultate
Mergeţi în fereastra de rezultate. Adiţional, există un tabel cu calcule pentru traseul ţevii de legătură între colector şi centrală. Se recomandă compararea rezultatelor pentru lungimea ţevii IR cu lungimea estimativă a legăturilor virtuale.

VALROM Industrie srl ExpertKIT® – suport de curs (v2)
Cap. 6 – Sisteme de încălzire prin pardoseală pag. 65 /105
6.8 Desenarea serpentinelor
După efectuarea calculelor, desenul poate fi completat prin desenarea circuitului ţevii în toate zonele de încălzire sau doar în cele selectate. Existenţa sau lipsa circuitului nu influenţează rezultatele calculelor. 1. Mergeţi în meniul „Desen serpentine panouri radiante”, din colţul din dreapta jos.
2. Alegeţi „Polilinii pentru desenarea tevii – automată”, din bara de unelte. Este un element grafic utilizat pentru desenarea circuitului ţevii în interiorul zonei de încălzire.
3. După ce aţi ales acest element, mergeţi pe desen. Punctul în care se conectează ţeava de alimentare cu zona de încălzire este marcat cu două linii întretăiate, iar direcţia ţevii este indicată de o săgeată gri. Alegeţi direcţia în care doriţi să trasaţi ţevile şi daţi click când apare marcajul corespunzător.
4. Modelul în spirală este desenat imediat după ce aţi ales direcţia şi aţi dat click stânga
cu mouse–ul; circuitul ţevii este salvat. 5. Pentru circuite formate din două ţevi progamul afişează o prefaţă detaliată a
acestora. Mişcând mouse–ul, puteţi observa cotiturile traseului de–a lungul camerei. După ce aţi selectat direcţia traseului ţevii, daţi click şi liniile vor fi introduse în desen. Urmaţi aceeaşi procedură pentru toate zonele de încălzire. Pentru finalizare, daţi click dreapta.

VALROM Industrie srl ExpertKIT® – suport de curs (v2)
pag. 66 /105 Cap. 6 – Sisteme de încălzire prin pardoseală
6. În timp ce inseraţi liniile, puteţi schimba în tabelul de date dispunerea ţevilor,
modelul acestora, (spiral sau cu coturi) şi indica conducta de alimentare. După ce aţi dat click pe desen nu veţi mai putea efectua nici o schimbare. Pentru a face schimbări, va trebui să ştergeţi ţevile şi să le desenaţi din nou. Pentru ştergerea rapidă a ţevilor, daţi click dreapta pe denumirea HZ şi selectaţi din meniul listă ce se deschide „Stergeţi toate liniile din această HZ”.
6.9 Imprimarea desenului
După efectuarea calculelor şi desenarea liniilor reprezentând traseul ţevilor, desenul poate fi Imprimat. Înainte de imprimare trebuie să specificaţi opţiunile de imprimare şi marginile foii, dacă desenul depăşeşte una din margini. 1. Mergeţi în meniul „Imprimare” din colţul din dreapta jos. Programul afişează modul
prefaţă iar în tabelul de date apar câmpurile de configurare. 2. Alegeţi imprimanta pe care o folosiţi. Setaţi scara, marginile, aşezarea în pagină,
dimensiunile paginii. Optaţi pentru imprimare color şi alb–negru. 3. Controlaţi marginile paginii şi corectaţi–le pe desen folosind mouse–ul, dacă este
necesar. În această prefaţă se pot observa linii întrerupte verzi şi violete. Liniile violete marchează marginea din stânga jos a hârtiei, liniile verzi marchează cutele, pentru alipirea uşoară a celor două pagini într–una singură. Dacă cele două pagini se unesc în margini, atunci nu mai este nevoie de cute. Acestea pot fi dezactivate introducând valoarea zero („0”) în căsuţa „Suprapunere [cm]”.

VALROM Industrie srl ExpertKIT® – suport de curs (v2)
Cap. 6 – Sisteme de încălzire prin pardoseală pag. 67 /105
4. Imprimaţi folosind combinaţia de taste Ctrl+P. În fereastra de imprimare, puteţi
selecta imprimanta şi numărul de pagini.

VALROM Industrie srl ExpertKIT® – suport de curs (v2)
pag. 68 /105 Cap. 8 – Lista de materiale (modulul SAN)
Capitolul 7 — Sisteme de alimentare cu apă rece (ExpertKIT® SAN)
În acest capitol este prezentată modalitatea de proiectare, rapidă şi comodă a unui sistem de alimentare cu apă caldă şi rece cu ajutorul unui fişier *.isb conţinând proiectul unui sistem de încălzire. Desenul sistemului de încălzire are la bază structura grafică a unei clădiri. Desenul reprezentând vederea plană a clădirii va servi ca bază pentru proiectarea unui sistem de alimentare cu apă. În lipsa unui proiect *.isb anterior, pentru crearea vederii plane a construcţiei, se parcurg paşii prezentaţi în cazul proiectării sistemului de încălzire (a se vedea capitolul 6). Schema coloanelor în cazul sistemului de alimentare cu apă va fi realizată utilizând elemente precum: sursă, schimbător de căldură, linie de legătură, reţea de distribuţie şi coloană. Fragmente ale sistemului introduse ca originale (în două băi şi în bucătărie) în desenele parterului şi primului etaj vor apărea în schema coloanelor ca umbre ale acestor componente. În acest fel va fi creată schema intregului sistemului.
7.1 Încărcare proiect. Completare date generale. Selectare cataloage
1. Selectaţi „„Deschide proiect” din meniul principal „Fisier”. Este afişată o listă de selecţie în care puteţi alege proiectul unui sistem de încălzire.
2. Proiectul este deschis cu meniul de editare activ. Pentru a merge mai departe la
editarea sistemului de alimentare cu apă, selectaţi meniul „San”.
3. Paginile de lucru pentru „Parter” şi „Primul etaj” afişează planurile pardoselii
deoarece în meniul „Constructie” a fost selectată opţiunea „Inactiv vizibil”. Traseul sistemului de încălzire nu este afişat, deoarece în meniul „Incalzire” a fost selectată

VALROM Industrie srl ExpertKIT® – suport de curs (v2)
Cap. 7 – Sisteme de alimentare cu apă pag. 69 /105
opţiunea „Invizibil inactiv”. Pentru a specifica datele generale pentru sistemul de alimentare cu apă şi pentru a selecta cataloagele standard pentru ţevi, deschideţi fereastra de opţiuni a proiectului apăsând pe tasta F7. Aici puteţi specifica date generale pentru proiect, de ex: temperatura predefinită pentru apa caldă/rece, tipul clădirii şi date generale pentru pagina de lucru curentă – temperatura predefinită a camerei, coloană şi traseele ţevilor de legătură.
4. Pentru a încărca cataloage în program, daţi click stânga pe „Cataloage”. Această fereastră este împărţită în categorii: „Tevi si fitinguri pentru tevi”, „Robinete si fitinguri”, „Izolatie”, „Miscelatoare, ventile si echipamente de baie ”. Pentru a selecta cataloagele, daţi click stânga pe ele. Numele catalogului selectat va fi marcat. Pentru a transfera catalogul respectiv în lista selecţiilor din partea dreaptă, care permite
utilizarea în proiect, folosiţi butoanele şi . Puteţi elimina cataloage din lista selecţiilor folosind butoanele complementare (săgeţi albastre în sens opus).
5. Selectaţi un catalog pentru ţevi din oţel galvanizat în „Tevi si fitinguri tevi”, pentru
a–l putea folosi în cadrul proiectului curent. Selectaţi „Tipuri predefinite/Tevi, Receptori” din meniul listă în fereastra de opţiuni a proiectului. Selectaţi tipul corespunzător al ţevii din catalogul producătorului în câmpurile „Tip predefinit tevi

VALROM Industrie srl ExpertKIT® – suport de curs (v2)
pag. 70 /105 Cap. 8 – Lista de materiale (modulul SAN)
(calda, circulatie)” şi „Tip teava predefinit (rece)”. Specificaţi de asemenea sistemul receptor standard, corespunzător catalogului de ţevi selectat. Sistemul receptor determină modul de executare al conecţiilor între receptori şi linii.
7.2 Introducerea receptori, conexiuni la distanţă şi sistem de distribuţie în vederile plane
Mergeţi în pagina de lucru a parterului şi în meniul de editare al sistemului de alimentare cu apă („San”). Vom introduce acum receptorii pentru apă caldă/rece, precum şi ţevile de alimentare pentru baie şi bucătărie.
7.2.1 Introducerea receptorilor în planul parterului În bucătărie şi baie vom poziţiona pe pardoseală ieşirile pentru conductele de apă caldă/rece şi obiectele sanitare. În bucătărie se găsesc chiuveta şi maşina de spălat vase iar în baie maşina de spălat rufe, cabina de duş, două rezervoare de spălare, vasul de toaletă şi un pisoar.
Pentru introducerea acestor componente pe desen vom activa modul AUTO, care ne ajută la poziţionarea componentelor de–a lungul pereţilor şi conectează automat obiectele sanitare la scurgeri.
Mai întâi vom poziţiona componentele pentru drenaj şi ieşirile conductelor de alimentare şi apoi vom completa datele acestora. Selectaţi din bara de unelte , din „Receptori”, componentele ce trebuiesc instalate în baie:
maşina de spălat rufe
chiuveta
robinete
cada duş
cabină duş
vasul de toaletă
pisoarul
flotorul
chiuvetă
maşină de spălat vase
Selectaţi „cada de duş” , mergeţi cu mouse–ul pe desen, în apropierea peretelui.

VALROM Industrie srl ExpertKIT® – suport de curs (v2)
Cap. 7 – Sisteme de alimentare cu apă pag. 71 /105
Componentul va fi introdus automat, lipit de perete, care este marcat. Când daţi click stânga componentul este plasat şi apare pe desen.
Când introducem componente precum cada de duş + cabina de duş sau rezervoarele de spălare + robinet putem conecta aceste componente între ele. Pentru aceasta plasăm mai întâi pe desen cada de duş şi apoi selectăm din bara de unelte cabina de duş şi dăm click pe desen deasupra căzii de duş. Cabina de duş va fi automat plasată deasupra căzii. Dacă mutăm cada de duş, cabina se va deplasa împreună cu ea.
Puteţi muta cabina de duş de–a lungul peretelui selectat trăgând–o cu ajutorul mouse–ului.
Utilizaţi aceeaşi procedură pentru a introduce toţi receptorii şi obiectele sanitare

VALROM Industrie srl ExpertKIT® – suport de curs (v2)
pag. 72 /105 Cap. 8 – Lista de materiale (modulul SAN)
corespunzătoare.
În continuare se configurează punctele de ieşire ale conductelor de apă. Apăsaţi tasta F12 pentru afişarea tabelului de date. Selectaţi datele caracteristice din listă sau completaţi–le în tabelul de date. Selectaţi cada de duş şi cabina de duş (aceste componente formează un modul) şi în tabel vor apărea datele caracteristice ale acestora. Simbolul camerei unde se află componentele selectate este indicat în meniul „Identificarea componentei” în câmpul „In camera”. Dacă este nevoie, puteţi schimba valorile predefinite în „Date tehnice”:
Tipul robinetului – schimbă robinetul pe desen Punctul de ieşire al conductei de apă – schimbă tipul acestuia (va trebui să
modificaţi debitul şi presiunea).
Acum putem configura robinetele şi rezervoarele de spălare. Deoarece cele două rezervoare sunt identice utilizaţi funcţia de marcare multiplă. Ţineţi apăsată tasta Shift şi daţi click pe componente. Datele introduse în tabel se aplică componentelor selectate.

VALROM Industrie srl ExpertKIT® – suport de curs (v2)
Cap. 7 – Sisteme de alimentare cu apă pag. 73 /105
Configuraţi celelalte puncte de ieşire după aceeaşi procedură.
7.2.2 Introducerea conexiunii la distanţă şi desenarea reţelei de distribuţie în planul parterului În cadrul acestui exemplu vom folosi funcţia de conectare automată a punctelor de ieşire la reţeaua de distribuţie. Vom desena traseul ţevilor de apă caldă/rece şi le vom conecta la punctele de ieşire. În punctul în care se găseşte coloana de apă, reţeaua de distribuţie se va termina cu o conexiune la distanţă. În mod similar, o conexiune la distanţă va fi plasată în schema coloanelor a parterului şi va fi conectată la coloană.
Sursa de apă rece şi centrala vor fi introduse în schema coloanelor.
NOTĂ
Pentru a desena mai uşor traseul ţevii, vom activa modul ORTO (ne ajută să poziţionăm orizontal, vertical şi la un anumit unghi specificat traseul) şi modul AUTO (pentru conectarea automată a ţevilor).
Selectaţi „Conexiune la distanta” din meniul „Tevi, colectori şi alte componente”. Mergeţi pe desen şi daţi click în locul în care veţi poziţiona coloana. Conexiunea la distanţă va fi plasată în colţul băii.
Selectaţi un alt component din „Traseu tevi pereche – apa calda, apa rece” . Mergeţi pe desen şi trasaţi conducte începând de la „Conexiune la distanta”. Selectaţi punctul de început şi punctul de cotitură al unei ţevi cu click stânga. Dând click dreapta sau desenând o ţeavă până la punctul de legătură al unui receptor urmat de click stânga se încheie desenul circuitului ţevii. Ţevile sunt poziţionate cu modul AUTO activat.
NOTĂ
Dezactivaţi temporar modul AUTO ţinând apăsată tasta Shift
Astfel, reţeaua de distribuţie a fost desenată iar receptorii pentru apă caldă/rece pot fi conectaţi. Pentru aceasta, selectaţi reţeaua şi receptorii. Daţi click dreapta „Selectează din zonă toate elementele de tipul”. Selectaţi întreaga reţea şi receptorii de pe desen.
Din meniul „Componente” selectaţi „Conectare automata receptori”. Înainte de conectare, va fi afişată întrebarea „Stergeţi capetele de ţeavă care nu sunt necesare?”. Selectaţi „Da” în acest caz, deoarece capetele rămase ale ţevilor nu vor fi folosite.

VALROM Industrie srl ExpertKIT® – suport de curs (v2)
pag. 74 /105 Cap. 8 – Lista de materiale (modulul SAN)
7.2.3 Desenarea sistemului pentru primul etaj Desenaţi sistemul de alimentare cu apă în pagina de lucru pentru următorul nivel urmând aceeaşi procedură.
7.2.4 Pregătirea unui desen de fond pentru schema coloanelor Schema coloanelor pentru sistemul de alimentare cu apă va fi desenată pe aceeaşi secţiune a clădirii care a fost folosită la proiectarea sistemului de încălzire, pe o pagină de lucru diferită. Structurii pardoselii din schema coloanelor (Incalzire) va fi introdusa in

VALROM Industrie srl ExpertKIT® – suport de curs (v2)
Cap. 7 – Sisteme de alimentare cu apă pag. 75 /105
foaia de lucru cu vederea schematica a sistemului de instalaţii sanitare.
1. Deschideţi o nouă pagină de lucru din fereastra de control apăsând pe „Nou” şi selectaţi „Vedere schematica”. Denumiţi „Schematică SAN” noua pagină.
2. Mergeţi în pagina de lucru conţinând schema funcţională a sistemului de încălzire, în
meniul „Constructie”. selectaţi pardoseala cu click stânga. Deschideţi meniul listă cu click dreapta. Selectaţi „Copiere”şi mergeţi în pagina de lucru „SAN schematic”, în „Constructie”.
3. Folosiţi combinaţia de taste Ctrl+V pentru a alipi schiţa pardoselilor.

VALROM Industrie srl ExpertKIT® – suport de curs (v2)
pag. 76 /105 Cap. 8 – Lista de materiale (modulul SAN)
4. Ajustaţi lăţimea pardoselii cu ajutorul săgeţilor, care apar când poziţionaţi cursorul
mouse–ului deasupra simbolurilor pătrate negre, astfel încât desenul să fie suficient de mare pentru a cuprinde schema funcţională a sistemului de alimentare.
7.2.5 Introducerea în schema coloanelor a unei surse de apă rece şi a unui încălzitor Sistemul va fi alimentat de la o sursă de apă rece iar apa caldă va fi obţinută de la un încălzitor cu flacără.
1. Daţi click stânga pe sursă în meniul „Flux si alte Componente” şi poziţionaţi sursa la parter. Specificaţi tipul sursei – „Apa rece” în câmpul „Conexiuni”.

VALROM Industrie srl ExpertKIT® – suport de curs (v2)
Cap. 7 – Sisteme de alimentare cu apă pag. 77 /105
2. Selectaţi pentru incălzitor butonul şi poziţionaţi–l tot la parter.
3. Rotiţi orizontal încălzitorul cu ajutorul combinaţiei de taste Ctrl+Tab astfel încât
ieşirea să fie îndreptată către sursă. Lăsaţi modurile ORTO şi AUTO activate – pentru a permite conectarea automată a conductelor şi introducerea anumitor componente la înălţimea specificată de standard.
4. Selectaţi ţeava simplă şi conectaţi sursa de apă rece cu încălzitorul.

VALROM Industrie srl ExpertKIT® – suport de curs (v2)
pag. 78 /105 Cap. 8 – Lista de materiale (modulul SAN)
7.3 Introducerea coloanei şi a conexiunior la distanţă
Vom introduce o singură coloană şi o vom conecta la conexiunile la distanţă ale celor două nivele. Pentru a conecta reţeaua de distribuţie şi coloana din schema funcţională la reţeaua desenată în planurile clădirii, va trebui să configuraţi conexiunile la distanţă.
NOTĂ
Lungimea conductelor verticale ale reţelei vor fi luate din desene iar cele orizontale vor fi impuse în tabelul de date, conform dimensiunilor reale.
7.3.1 Introducerea conexiunilor la distanţă Vom introduce componentele „conexiuni la distanţă” la parter şi la primul etaj. Asiguraţi–vă că sunt poziţionate la o înălţime corespunzătoare cu cea reală. Astfel vom putea adăuga în sistem elemente, în schema funcţională.
Selectaţi „Conexiune la distanţă” din „Teava, clectori şi alte componente” şi introduceţi–o la parter. După ce aţi apăsat tasta F3, plasaţi acelaşi element la primul etaj.
Schimbaţi orientarea conexiunilor la distanţă: selectaţi–le dând click pe ele în timp ce apăsaţi tasta Shift iar pentru a roti orizontal apăsaţi Ctrl+Tab.

VALROM Industrie srl ExpertKIT® – suport de curs (v2)
Cap. 7 – Sisteme de alimentare cu apă pag. 79 /105
7.3.2 Setarea unei coloane şi conectarea sistemului la sursă Componentele vor fi legate printr–o ţeavă simplă sau printr–o pereche de ţevi. Utilizarea unei perechi de ţevi micşorează timpul de desenare.
Selectaţi ţeava simplă din „Flux prin Componente” şi legaţi ieşirea încălzitorului la coloană.
Acum selectaţi şi introduceţi o pereche de ţevi din punctul unde va fi plasat un „teu”, în apropierea încălzitorului până în punctul unde se unesc reţeaua de distribuţie şi coloana. Coturile ţevii se fac dând click stânga. Finalizaţi circuitul dând click stânga şi apoi click dreapta. Această împărţire a traseelor ţevii în secţiuni verticale şi orizontale conduce la o mai bună dimensionare – automată pentru secţiunile verticale şi impusă manual în tabelul de date pentru cele orizontale.
Dacă doriţi să introduceţi acelaşi element de mai multe ori, utilizaţi tasta F3 („Introduceţi ultimul obiect”). Pozitionati o sectiune a coloanei de la baza la conexiunea la distanta de la primul etaj. Punctele de legătură sunt marcate cu simboluri pătrate.
Utilizaţi traseu bitub „Apa rece, apa calda” pentru a lega conexiunile la distanţă cu coloana, la parter.

VALROM Industrie srl ExpertKIT® – suport de curs (v2)
pag. 80 /105 Cap. 8 – Lista de materiale (modulul SAN)
7.3.3 Configurarea conexiunilor la distanţă în shema coloanelor şi în vederile plane
După ce am desenat circuitul sistemului de alimentare cu apă în schema coloanelor vom crea legături logice între „Conexiune la distanta” din schemă şi „Conexiuni la distanta” corespunzătoare paginile de lucru de tipul „Plan”. Pentru aceasta, daţi un simbol caracteristic în tabelul de date componentului respectiv din schema coloanelor. Selectaţi în tabelul de date pagina de lucru de destinaţie (unul din planuri, în cazul de faţă) unde se găseşte perechea conexiunii la distanţă. Apoi mergeţi în această pagină (plan) şi atribuiţi acelaşi simbol conexiunii la distanţă corespunzătoare în tabelul de date. Selectaţi schema funcţională ca „Foaie de lucru de destinatie”. Repetaţi procedura pentru fiecare pereche.
7.3.4 Introducerea simbolurilor pentru coturi, ramificaţii, deviaţii şi fitinguri
Vom introduce elemente precum: coturi şi deviaţii la 90°, după cum sunt necesare în circuit. Coturile desenate sunt dimensionate automat. Totuşi, dacă în schiţă nu este precizată exact structura, fitingurile vor trebui poziţionate manual. Aceste fitinguri sunt afişate în zona de editare şi nu apar la Imprimare.
Selectaţi cotul la 90° şi deviaţia din bara de unelte „Fitinguri”. Poziţionaţi aceste componente în circuit cu click stânga. Coturile sunt luate din cataloagele standard.

VALROM Industrie srl ExpertKIT® – suport de curs (v2)
Cap. 7 – Sisteme de alimentare cu apă pag. 81 /105
Folosiţi această procedură pentru a introduce elementele corespunzătoare ţevilor din sistem în planurile celor două nivele şi în schema coloanelor.
7.3.5 Introducerea şi definirea tipurilor de armături Vom introduce elemente precum: robineţi cu bilă, clapete de sens şi apometre de apă rece. Robinetele cu bilă vor fi poziţionaţe pe ţevile de apă rece/caldă, pe conducta de legătură a încălzitorului precum şi pe cea a sursei de apă rece.
Din „Fitinguri” selectăm: robinetul , clapetul de sens şi apometrul . Introduceţi aceste elemente dând click stânga.
Pentru a alege tipul robinetului, selectaţi locul în care a fost plasat cu click stânga. Mergeţi în categoria „Robinete” şi completaţi tipul acestuia în tabelul de date. Selectaţi tipul din lista catalogului şi diametrul va fi ales automat.
Repetaţi procedura pentru toate celelalte fitinguri.
7.4 Specificarea ţevilor, altele decât tipurile predefinite
Pentru acest proiect a fost selectat tipul redefinit de ţevi. Acum vom schimba tipul ţevilor în oţel galvanizat. În schema coloanelor selectaţi ţeava căreia vreţi sa îi schimbaţi tipul. Selectaţi „Tip teava” în tabelul de date şi din catalog selectaţi tipul corespunzător şi opţiunea de dimensionare automată.

VALROM Industrie srl ExpertKIT® – suport de curs (v2)
pag. 82 /105 Cap. 8 – Lista de materiale (modulul SAN)
7.5 Specificarea ţevilor care trebuie izolată
Pentru a specifica ţevile ce trebuiesc izolate, se foloseşte funcţia de selectare a mai multor componente de acelaşi tip.
Din meniul „Modificare” daţi comanda „Selectare toate componentele de tipul” . Selectaţi „Traseu teava”/”Tot” din meniul listă. Toate ţevile din pagina de lucru curentă sunt selectate.
Înainte de selectarea ţevilor, găsiţi câmpul „Izolatie” în tabelul de date. Selectaţi tipul de izolaţie din meniul listă.

VALROM Industrie srl ExpertKIT® – suport de curs (v2)
Cap. 7 – Sisteme de alimentare cu apă pag. 83 /105
7.6 Etichetarea ţevilor şi a robinetelor
Pentru a afişarea rezultatelor pe desen, după finalizarea calculelor, trebuie să introducem şi să configurăm traseele ţevilor şi denumirile robinetelor.
Există trei tipuri de denumiri pentru ţevi în meniul „Grafică”. Selectaţi („Eticheta traseu oblica”) şi plasaţi–o pe ţeava selecată. În tabelul de date, la categoria „Eticheta traseu”, configuraţi câmpurile unde va fi afişată informaţia după efectuarea calculelor.
Denumirile apar împreună cu robinetele şi nu trebuie să fie introduse separat. Înainte de selectarea unui robinet, denumirea acestuia este afişată cu galben. Trăgând cu mouse–ul denumirea robinetului din căsuţa albastră o puteţi muta într–un anumit punct. Alegeţi tipul denumirii din meniul listă, din tabelul de date al ţevilor în câmpul „Tip eticheta”. Există câteva denumiri predefinite, sugerând informaţii despre robinetul respectiv.

VALROM Industrie srl ExpertKIT® – suport de curs (v2)
pag. 84 /105 Cap. 8 – Lista de materiale (modulul SAN)
7.7 Efectuarea calculelor
După terminarea desenelor, a schemei funcţionale şi introducerea tuturor datelor, putem trece la partea de calcul. Apăsaţi Shift+F2 pentru verificarea legăturilor. Dacă fereastra afişată este goală înseamnă că toate legăturile au fost făcute corect. În caz contrar, trebuie să vă întoarceţi la editorul grafic şi să refaceţi legăturile greşite.
Selectaţi („Calcule…”) din meniul „Program”. Este efectuată o diagnosticare şi rezultatele acesteia sunt afişate într–o fereastră; aceasta conţine informaţii despre despre tipurile de ţeavă adoptate. Daţi click pe butonul „Urmatorul”.
Meniul „SAN optiuni de calcul” afişează trei categorii. Selectând „Control dimensionare teava” puteţi controla valoarea diametrului în diferite secţiuni, puteţi specifica viteze maxime pentru diferite poziţii ale conductei, puteţi utiliza în calcul anumite diametre predefinite. Lăsaţi neschimbate opţiunile de dimensionare a diametrelor din catalog. Acceptaţi criteriile de dimensionare rămase.

VALROM Industrie srl ExpertKIT® – suport de curs (v2)
Cap. 7 – Sisteme de alimentare cu apă pag. 85 /105
În fereastra „Optiuni de calcul” puteţi specifica presiunea apei reci, calde, sau presiunea de la refularea pompei. Completând cu zero aceste câmpuri, înseamnă că lăsăm programul să calculeze aceste valori. Lăsaţi valorile din toate câmpurile precum şi opţiunile de calcul neschimbate.
În fereastra „Optiuni editare rezultate” puteţi configura lista de materiale. Verificaţi opţiunile pentru desenare a listei separate de fitinguri pentru ţevi.

VALROM Industrie srl ExpertKIT® – suport de curs (v2)
pag. 86 /105 Cap. 8 – Lista de materiale (modulul SAN)
Calculele sunt efectuate la trecerea în meniul „Rezultate”. Erorile, avertismentele şi indiciile vor fi afişate pe un fond galben în fereastra de diagnosticare, în zona inferioară a ecranului. Dacă apar erori nu se poate vizualiza lista de materiale.
Rezultatele calculelor sunt afişate sub forma unui arbore expandabil pe categorii. Pentru vizualizare apăsaţi simbolul [+].
7.8 Tabelul de rezultate
După finalizarea calculelor, se pot analiza rezultatele. Acestea, împreună cu lista de materiale, sunt prezentate în tabele, dintre care câteva vor fi descrise în continuare. Selectaţi meniul „Circuite cu debit critic”. Rezultate sunt apoi afi;ate ]n func’ie de traseul cel mai defavorizat din punct de vedere al pierderilor de presiune. Mergeţi în tabelul cu
rezultatele pentru receptori dând click pe butonul . Numele receptorului de pe traseul critic este marcat în tabel.

VALROM Industrie srl ExpertKIT® – suport de curs (v2)
Cap. 7 – Sisteme de alimentare cu apă pag. 87 /105
Daţi click pe butonul cu două săgeţi din dreptul numelui receptorului şi mergeţi în „CW flow routes” din meniul listă „Rute/circuite”. În fereastră sunt afişate toate rezultatele pentru traseele de apă rece şi caldă, începând de la sursă. Denumirea fiecărui traseu conţine simbolul receptorului şi o opţiune de salt la lista cu rezultate pentru receptorul dat şi la tabelul cu lista de componente la traseul dat de ţeava de alimentare cu apă rece.
Daţi click pe butonul din apropierea numelui receptorului pentru traseul de apă rece şi mergeţi în tabelul cu rezultatele calculelor pentru receptori. Pentru a vă întoarce la tabelul cu rezultate procedaţi la fel – daţi click pe butonul cu simbolul celor două săgeţi.

VALROM Industrie srl ExpertKIT® – suport de curs (v2)
pag. 88 /105 Cap. 8 – Lista de materiale (modulul SAN)
În tabelul cu circuite selectaţi traseul pentru apă rece şi daţi click pe butonul . Va fi afişat tabelul cu componente pentru ţevi. Numele circuitului pentru care a fost găsită lista de componente este marcat.
7.9 Analiza mesajelor afişate după finalizarea calculelor
După finalizarea calculelor, pot fi afişate indicii, avertismente sau mesaje de eroare în fereastra de erori. Mesajele de eroare dau informaţii referitoare la realizarea incorectă a legăturilor de la cabina de duş şi încălzitor. Pentru corectarea unei erori, daţi click pe butonul
din fereastra de rezultate şi se va deschide o fereastră de editare. În fereastra de editare, mergeţi la mesaje şi selectaţi mesajul pe care doriţi să îl corectaţi: „Centrala: conexiuni nedimensionate”. Încălzitorul la care se face referirea este selectat şi marcat.

VALROM Industrie srl ExpertKIT® – suport de curs (v2)
Cap. 7 – Sisteme de alimentare cu apă pag. 89 /105
În tabelul de date al centralei, în câmpul „Sistem conectare centrala”, selectaţi din cataloagele firmei sistemul corespunzător.
Rectificaţi celelalte erori după aceeaşi procedură. Refaceţi calculele prin apăsarea
butonului „(Calcule rapide)” în meniul „Program” din bara de unelte. Nivelul curent
al calculelor este indicat de simbolul („Calcule complete”), afişat în partea stângă a barei de stare.

VALROM Industrie srl ExpertKIT® – suport de curs (v2)
pag. 90 /105 Cap. 8 – Lista de materiale (modulul SAN)
7.10 Adăugarea în schema coloanelor a elementelor de tip „umbră”, corespondente celor „originale” din vederea plană
După acceptarea rezultatelor puteţi plasa în schema coloanelor componentele afişate în vederile plane. Pentru aceasta, utilizaţi aşa numitele componente „umbra”. Aceste componente sunt plasate pe desen doar informativ, ele nefiind luate în calcul. Componentele umbrite pot rămâne neasociate originalelor. Pentru a vizualiza rezultatele calculelor pentru ţevile umbrite în schema coloanelor, le vom asocia cu ţevile originale corespondente din plan (limitându–ne la acele ţevi ale căror rezultate ne interesează). Astfel, schema funcţională a sistemului de alimentare cu apă este completă. Selectaţi pagina de lucru conţinând schema funcţională a sistemului de alimentare. Introduceţi obiectele sanitare, fitingurile de legătură şi robinetele în schema funcţională, după cum apar în vederea plană. Fragmentul desenat va include reţeaua şi receptorii începând de la coloană până la cel mai depărtat receptor.
Deoarece tronsonul introdus corespunde celui din planul parterului, componentele acestuia ar trebui definite ca umbre.
Marcaţi componentele desenate cu ajutorul funcţiei „Selectaţi în dreptunghi toate elementele”. Din meniul daţi comanda „Date componente” – „Marcare ca umbre”. Componentele selectate sunt definite ca umbre şi vor fi indicate corespunzător pe desen – cu culoarea gri.

VALROM Industrie srl ExpertKIT® – suport de curs (v2)
Cap. 7 – Sisteme de alimentare cu apă pag. 91 /105
NOTĂ
Traseul „umbră” nu trebuie să fie conectat la traseul original, deoarece se pot produce erori în proiect.
Aplicaţi această procedură schemei funcţionale în cazul parterului.
Selectaţi funcţia „Conectare perechile umbra–original” din meniul principal „Date componente”. Se va deschide o fereastră în care putem asocia elementele umbrite selectate cu originalele. Selectaţi planul parterului ca pagină de lucru în partea stângă a ecranului şi schema funcţională în partea dreaptă.
Folosiţi funcţia zoom pentru a mări imaginea din fereastra stângă. În fereastra dreaptă măriţi partea schemei funcţionale unde se află conducta umbrită.
Marcaţi una câte una ţevile pentru care doriţi să faceţi asocierea. Selectaţi funcţia
(„Creare perechi original–umbra pentru componentele selectate”). Astfel umbra ţevii selectate este asociată cu cea originală. Componentele asociate sunt marcate cu galben.

VALROM Industrie srl ExpertKIT® – suport de curs (v2)
pag. 92 /105 Cap. 8 – Lista de materiale (modulul SAN)
Continuaţi să asociaţi conductele originale cu umbrele pentru care ne interesează să fie afişate rezultatele calculelor.
Închideţi fereastra de asociere şi mergeţi în editor. Modificaţi denumirile. Acum, rezultatele calculelor pot fi afişate.
NOTĂ
Elementele de tip „umbră” nu intervin în partea de calcul – nici una din datele caracteristice ale acestora nu sunt folosite la calcule. După finalizarea calculelor şi crearea perechilor original–umbră, rezultatele calculelor sunt copiate de la conductele originale la umbrele acestora.
Procesul de creare a perechilor original–umbră, dacă este efectuat corect, nu ar trebui să ducă la erori de calcul. Totuşi, dacă apare o astfel de situaţie (spre exemplu, un element este deplasat accidental) acest lucru este indicat în partea stângă a barei de stare. În acest caz trebuie să refacem calculele din proiect.

VALROM Industrie srl ExpertKIT® – suport de curs (v2)
Cap. 7 – Sisteme de alimentare cu apă pag. 93 /105
7.11 Imprimarea desenului
Imprimarea desenului trebuie făcută separat pentru fiecare pagină de lucru. Înainte de imprimare vom specifica opţiunile de imprimare şi marginile paginii (dacă desenul nu se încadrează în pagină). Opţiunile de imprimare pot fi specificate separat pentru fiecare pagină de lucru în parte. Daţi click pe meniul „Imprimare” situat în colţul din stânga jos. Modul prefaţă este activat şi tabelul de date este afişat împreună cu câmpurile de configurare.
Selectaţi din meniul listă „Imprimarea tipuri” elementele care apar la imprimare. Debifaţi „Incalzire” dacă este bifat.
Alegeţi imprimanta pe care doriţi să o folosiţi. Specificaţi scara, marginile, orientarea paginilor, mărimea paginii. Selectaţi imprimare color sau alb–negru.
Marcaţi marginile paginii de lucru şi modificaţi–le dacă este necesar. În prefaţă liniile roşii şi verzi sunt afişate pe desen cu simbolul unei foarfece. Liniile roşii indică marginile din stânga şi de jos ale paginii iar liniile verzi indică locul de suprapunere pentru a uşura alipirea celor două pagini. Dacă cele două pagini vor fi alipite margine lângă margine, liniile de suprapunere nu mai sunt necesare. Pentru eliminarea acestora, introduceţi valoarea 0 în câmpul „Suprapunere [cm]” din tabelul de date.
Deschideţi fereastra de Imprimare apăsând pe Ctrl+P. Aici puteţi specifica paginile pe care doriţi să le imprimati.
Folosiţi aceeaşi procedură pentru a imprima şi celelalte pagini.

VALROM Industrie srl ExpertKIT® – suport de curs (v2)
pag. 94 /105 Cap. 8 – Lista de materiale (modulul SAN)
7.12 Imprimarea tabelului cu rezultate
Dacă rezultatele calculelor sunt corecte, atunci le puteţi Imprimarea. Apăsaţi tasta F10 pentru calcule. Selectaţi meniul „Rezultate”. Când calculele sunt finalizate, daţi click pe butonul „Imprimare”. Fereastra de configurare este deschisă. Pentru acest exemplu, selectaţi „Titlu”, „Critical flow paths” şi „Tevi si fitinguri”.
Pentru configurare utilizaţi procedura descrisă anterior.

VALROM Industrie srl ExpertKIT® – suport de curs (v2)
Cap. 8 – Lista de materiale (modulul SAN) pag. 95 /105
Capitolul 8 — Modulul MAT (lista de materiale)
Scopul acestei lecţii este de a arăta cum se poate face calculul de preţ pentru o listă de materiale, folosind un proiect calculat din pachetul ExpertKIT 4.5. În această expunere, se vor importa 2 fişiere ale căror date le vom folosi pentru a crea lista de materiale. Programul poate să genereze o listă de materiale, din mai multe fişiere, însumând produsele existente. În cadrul acestui exemplu vom folosi proiecte realizate în programele ExpertKIT-therm 4.5 HCR and ExpertKIT-san 4.5 T.
8.1 Lansarea programului. Interfaţa
Rulaţi programul ExpertKIT® mat din Package Manager. După lansare, programul va crea automat un nou proiect nedenumit. Putem lucra cu programul prin patru meniuri: „Date utilizator”, „Date generale”, „Editează listă” şi „Printare şi export”. După lansarea modulului, noul proiect este deschis în fereastra „Date generale”.
Acest meniu este folosit pentru alegerea opţiunilor de baza. Este împărţit în trei categorii: Titlul proiectului – este introdus de utilizator, Fişierele proiectului pentru importarea materialelor – numele fişierelor care au fost
importate de către utilizator. Sub-meniuri: Producători/Furnizori, Monedă, Grupuri de discount, TVA – folosite
pentru adăugarea cataloagelor de Producători/Furnizori, a monedelor sau a grupurilor de discount, valoarea TVA pentru lista de preţuri.
În partea dreaptă a ecranului se găsesc următoarele butoane: „Nou” – deschide un proiect nou, „Deschide” – deschide un proiect existent, „Salvează” – salvează un proiect deschis, „Salvează ca” – salvează un proiect deschis sub un alt nume sau în altă locaţie de pe
hard disk, „Ajutor” – deschide fereastra de ajutor, „Ieşire” – ieşirea din program. Dacă fişierul deschis nu a fost salvat anterior de către
utilizator sau dacă acesta a făcut schimbări schimbări de la ultima salvare, programul vă va întreba dacă doriţi să salvaţi fişierul cu ultimele schimbări.
În partea de sus a ferestrei se găseşte butonul , pentru salvarea schimbărilor din orice punct (meniu) al programului.
Puteţi trece dintr-un meniu în altul în două moduri:
Selectând meniul dorit din partea de sus a ecranului, sau: Folosind butoanele „Înapoi” şi „Continuă” situate în partea din dreapta sus a

VALROM Industrie srl ExpertKIT® – suport de curs (v2)
pag. 96 /105 Cap. 8 – Lista de materiale (modulul SAN)
ecranului.
8.2 Completarea datelor utilizatorului
După crearea unui proiect nou mergeţi în „Date utilizator” şi în paginile respective introduceţi informaţiile oprivind proiectul, clientul şi proiectantul. După introducerea acestor date va trebui să specificaţi adresa clientului şi adresa de livrare. Pentru a trece dintr-un cămp în altul utilizaţi tasta Tab.
Când datele de proiect sunt sunt luate din fişiere de calcul, programul preia automat datele din primul fişier deschis.
Click pe butonul „Continuare”. Mergeţi în meniul „Date generale”, unde aţi ales titlul proiectului activând identificarea acestuia.
8.3 Selectare fişierelor de importat
Dând click pe butonul , din partea dreaptă sus a ecranului se activează citirea cantităţii de materiale din proiecte şi introducerea lor în program. După ce aţi dat click pe buton se va deschide o nouă fereastră „Adăugaţi fişiere de calcul în proiect”. Daţi click pe butonul „Adăugaţi fişier”, identificaţi şi selectaţi de pe hard disk fişierele de calcul pe care vreţi să le introduceţi. În acest caz vom selecta două din fişierele utilizate în lecţiile anterioare. Click pe „Deschidere”.
După selectare informaţiile privind fişierele respective vor fi afişate în fereastra de

VALROM Industrie srl ExpertKIT® – suport de curs (v2)
Cap. 8 – Lista de materiale (modulul SAN) pag. 97 /105
adăugare şi puteţi vizualiza numele, localizarea pe disk, tipul fişierului şi data ultimei actualizări. Apăsaţi „Continuare” pentru a trece în următoarea fereastră „Selectaţi elementele de importat”.
În această fereastră programul afişează o listă preluată de la fişiere individuale pe care le grupează pe categorii. Fiecare categorie este împărţită în două – în partea de sus se găsesc elementele care au fost găsite în cataloage (pentru a fi introduse) iar în partea de jos se găsesc elementele care nu sunt cuprinse în cataloage (aceste produse vor fi introduse de utilizator şi vor fi luate în considerare în lista).
În prima coloană „Preluate” se găsesc elementele selectate, din fişierele de calcul şi care vor fi trecute în listă. Implicit, toate produsele sunt bifate. Puteţi debifa unele produse care nu vor fi incluse în lista de materiale. Cu click dreapta puteţi opta pentru „Selectează/Deselectează”. În acest exemplu nu vom deselecta nici un element, ceea ce inseamnă că toate vor fi introduse.
În coloana „Existente” se găsesc elemente care în fişierele de calcul apăreau ca existente. Implicit, aceste elemente nu sunt introduse în listă.
În următoarele coloane sunt afişate cantităţile, numărul de catalog, numele exact al produsului, numele de catalog şi grupul ţintă. Dacă aceste elemente sunt marcate cu galben (şi în partea de jos a ferestrei este afişat un semn de exclamare roşu), înseamnă că aceste produse sunt disponibile în mai multe cataloage. Vor fi selectate manual de către utilizator. Pentru aceasta vom folosi vom folosi fereastra “Selectaţi grupurile ţintă de
produse”, care poate fi activată apăsând pe butonul din partea dreaptă a coloanei „Gr”. În acest exemplu nu va fi nevoie sa separaţi nici un produs deoarece toate aparţin aceluaşi grup.
În partea de jos a ferestrei se găsesc produse pe care programul nu le-a identificat în nici unul din cataloage. Ele pot fi introduse drept elementele utilizatorului. Toate detaliile sunt marcate implicit pentru introducere. Cu click dreapta activaţi funcţiile „Selectează”/ „Deselectează” cu care puteţi bifa sau debifa elemente. În această preyentare nu vom importa nici un produs şi vom opta pentru „Selectează tot”. Click pe „Continuă” şi mergeţi în meniul următor unde sunt afişate elementele de importat din al doilea fişier.

VALROM Industrie srl ExpertKIT® – suport de curs (v2)
pag. 98 /105 Cap. 8 – Lista de materiale (modulul SAN)
În mod similar vom proceda cu lista de elemente care vor fi importate în cele două ferestre. În acest exemplu vom debifa produsele introduse drept elementele utilizatorului. Click pe „Continuare”. Mergeţi în fereastra de finalizare. Click pe butonul „Închidere”.
Dacă în proiect moneda nu corespunde cu cea din catalog, programul vă va întreba de rata de schimb a acesteia.
După ce aţi introdus rata de schimb confirmaţi cu „OK” şi programul se va întoarce înapoi în fereastra de date generale. În meniul „Monedă“ în partea de jos a ferestrei va fi afişată rata de schimb introdusă.

VALROM Industrie srl ExpertKIT® – suport de curs (v2)
Anexe pag. 99 /105
Anexe
A1 Calculul necesarului de energie sezonier conform SR EN 832:2002
Metoda se bazează pe un bilanţ energetic în regim staţionar, dar care ţine seama de variaţiile temperaturilor interioare şi exterioare precum şi de efectul dinamic al aporturilor de căldură interne şi solare. Aplicabilitatea calculării necesarului de energie sezonier poate fi regăsită în: aprecierea conformităţii cu reglementările referitoare la obiective energetice, optimizarea performanţei energetice a unei clădiri care urmează a se construi,
aplicând metoda pentru diferite opţiuni posibile, prezentarea unui nivel convenţional de performanţă energetică a clădirilor existente, evaluarea efectului unor eventuale măsuri pentru economia de energie la o clădire
existentă, prin calculul necesarului de energie cu şi fără măsuri pentru economia de energie,
prevederea necesităţilor viitoare de resurse energetice la scară naţională şi internaţională prin calculul necesarului de energie al diferitelor clădiri reprezentative din patrimoniul de clădiri
Prin intermediul acestui calcul sunt determinate :
pierderile de căldură ale unei clădiri încălzite la o temperatură constantă cantitatea de căldură anuală ce trebuie furnizată unei încăperi pentru menţinerea
temperaturilor convenţionale de calcul cantitatea de energie anuală care trebuie furnizată instalaţiei de încălzire a clădirii
pentru încălzirea încăperilor. Clădirea poate cuprinde mai multe zone, care să aibă temperaturi interioare convenţionale de calcul diferite.
Parametrii necesari:
numărul mediu de locuitori din apartament – specificat de utilizator fluxul mediu zilnic de căldură generat de ocupant [W] fluxul mediu de căldură zilnic generat din utilizarea apei calde menajere per ocupant
[W] fluxul mediu de caldură zilnic rezultat în urma preparării hranei, per apartament [W] fluxul mediu de căldură zilnic generat de echipamentele electrice, per apartament
[W]. aportul de căldură din iluminat [W].
Valori standardizate pentru aceşti parametri sunt predefinite, însă utilizatorul are posibilitatea de modificare a acestor valori.
Calculul necesarului de energie sezonier presupune definirea limitelor spaţiilor încălzite/neîncălzite şi, dacă este cazul, a zonelor termice. Limitele spaţiului încălzit, determinate de pereţi, planşee şi tavane/acoperişuri care separă spaţiul încălzit de spaţiile exterioare sau spaţiile invecinate încălzite sau neincălzite au fost definite în etapele anterioare. Dacă este necesar, spaţiul încălzit poate fi împărţit în mai multe zone termice. Atunci când întreaga clădire este încălzită la aceeaşi temperatură şi când aporturile interne şi solare sunt relativ reduse sau repartizate în mod uniform în clădire,

VALROM Industrie srl ExpertKIT® – suport de curs (v2)
pag. 100 /105 Anexe
se aplică calculul pentru o singură zonă de încălzire.
Nu este necesar să se impartă clădirea în mai multe zone, când : diferenţa între temperaturile interioare convenţionale de calcul este mai mică de 4K,
şi raporturile aporturi / pierderi diferă cu mai puţin de 0.4 (de exemplu între zonele cu expunere spre sud şi zonele cu expunere spre nord,
este posibil ca uşile între zone să fie deschise, una din zone este de mărime redusă şi se poate estima în mod rezonabil că necesarul
total de energie al clădirii nu va fi modificat cu mai mult de 5% dacă se ataşează această zonă spaţiului încălzit.
Vizualizarea rezultatelor
In fereastra „Rezultatele proiectului / Rezultate NCS pentru clădiri” sunt afişate valori pentru următorii parametri, pentru fiecare lună în parte: Qpe, pierderi de energie prin elementele despărţitoate exterioare, exceptând
planseele pe sol Qsp.neinc., pierderi de energie prin spaţii neîcălzite Qsol, pierderi de energie prin plansee peste sol Qv, pierderi de energie datorate infiltraţiilor Qint, aporturi de căldură interne provenite din iluminat, aparatură electronică,
prepararea mâncării, număr de persoane ocupante Qs, aporturi solare Qh, suma pierderilor şi aporturilor de energie pentru întreaga clădire.

VALROM Industrie srl ExpertKIT® – suport de curs (v2)
Anexe pag. 101 /105
A2 Calculul necesarului de căldură în cazul întreruperilor încălzirii centrale
Spaţiile încălzite intermitent necesită o capacitate de încălzire suplimentară pentru obţinerea condiţiilor de confort impuse după întreruperea sistemului de încălzire pentru un anumit interval de timp. Această capacitate depinde de factori cum ar fi: caracteristicile termice ale elementelor construcţiei; intervalul de timp pentru reîncălzire; căderea de temperatură după perioada de întrerupere; caracteristicile sistemului de control.
Pentru a calcula necesarul de căldură suplimentar datorat funcţionării intermitente a sistemului de încălzire, bifaţi câmpul „Scădere de temperatură temporară’’ în cazul încăperilor pentru care se doreşte un astfel de calcul.
Parametrii luaţi în considerare în efectuarea acestui calcul sunt următorii:
tAbs, intervalul de timp în care se opreşte sistemul de încălzire [h]
nAbs, numărul de schmburi orare întimpul fazei de întrerupere [1/h]
tRh, timpul de reîncălzire [h]
ΔθRh, căderea de temperatură în timpul perioadei de întrerupere a încălzirii [K]
nRh, numărul de schimburi orare în perioada de reîncălzire. [1/h]
Valori standardizate pentru aceşti parametrii sunt introduse predefinit însă utilizatorul

VALROM Industrie srl ExpertKIT® – suport de curs (v2)
pag. 102 /105 Anexe
are posibilitatea editării acestora.
A3 Calculul condensului vaporilor de apă în pereţi
Fluxurile termice la nivelul elementelor despărţitoare ale construcţilor pot fi asociate cu apariţia condensului datorită faptului că : materialele de construcţii sunt caracterizate prin porozitate, permiţând astfel
pătrunderea vaporilor de apă; în timpul sezonului rece, datorită existenţei umidităţii în încăperi, presiunea la
nivelul vaporilor de apă din aerul din interior este mai mare decât presiunea din exterior; din această cauză, direcţia de penetrare a vaporilor de apă în partiţii este întotdeauna din interior către exterior, iar amplitudinea fenomenului depinde de grosime, de permeabilitate şi coeficienţii de conductivitate a vaporilor de apă a fiecărui strat component, precum şi de diferenţa de presiune între interior şi exterior.
În cazul pereţior stratificaţi poate să apară fenomenul de condens al vaporilor de apă. Datorită efectului negativ al acestuia (distrugerea în timp a peretelui), este necesară utilizarea de materiale de construcţii care permit evaporarea în timpul sezonului cald a apei condensate.
In modulul Heat&Energy, în partea din dreapta jos a ferestrei apar următoarele câmpuri
. Acestea sunt active numai în cazul pereţilor exteriori în contact cu
aerul. Câmpul indicat cu este utilizat la vizualizarea diagramelor de temperatură. In cazul în care utilizatorul bifează câmpul „Calcularea condensului în interiorul peretelui’’ în fereastra ‘„Date generale”, în diagramele de temperatură va fi afişată grafic şi presiunea vaporilor de apă saturaţi în interiorul peretelui. Dacă este afişat simbolul
, programul indică faptul că există condens în interiorul peretelui şi sugerează
utilizatorului restructurarea acestuia. Dacă este afişat simbolul , înseamnă că avem de-a face cu condens pe faţa interioară a peretelui.
Diagrama căderii de temperatură este reprezentată printr-o linie continuă, al cărei simbol poate fi citit în legenda alăturată; similar, sunt afişate graficele pentru presiunea parţială/saturată a vaporilor de apă în interiorul peretelui. Dacă cele două grafice se intersectează şi presiunea aparentă a vaporilor de apă depăşeşte presiunea vaporilor saturaţi, intervine fenomenul de condensaţie ; suprafaţă de condensaţie este indicată în diagramă cu haşuri de culoare roşie. In acest caz utilizatorul poate lua următoarele măsuri:
adăugarea unui nou strat în exteriorul structurii; adăugarea unui strat suplimentar între cele existente; ştergerea unui strat existent.
A4
Combinaţie de taste Operaţie executată:

VALROM Industrie srl ExpertKIT® – suport de curs (v2)
Anexe pag. 103 /105
comenzilor pe tastatură (short-cuts)
Esc Actualizează datele afişate pe ecran
F1 Când este marcat un element – afişează conţinutul meniului de ajutor (Help) specific componentei respective.
Când este selectat un tip de element dintr-o listă – afişează conţinutul meniului Help specific acelui tip.
Când nu este selectat nici un element - afişează ecranul general al meniului Help.
În lista cu erori şi în fereastra cu rezultatele diagnosticului – afişează informaţii despre erori.
F2 Repetă ultima valoare introdusă în tabelul de date.
Shift+F2 Controlează legăturile.
F3 Inserează aceeaşi componentă/acelaşi modul utilizat ultima dată.
Shift+F3 Renumerotarea porţiunilor de conductă
F4 Comutare afişaj: instalare calculată/necalculată.
F5 Afişează întregul proiect – scara şi poziţia sunt configurate astfel încât întregul proiect să fie afişat pe ecran.
Shift+F5 Afişează întregul strat activ - setaţi scara şi poziţia pentru a afişa toate componentele din stratul activ.
F7 Datele generale ale proiectului – afişează fereastra „Project options” (opţiuni de proiect) din rubrica „General data” (date generale).
Ctrl+F7 Structura construcţiei – afişează fereastra „Project options” din cadrul rubricii „Structura construcţiei.
Shift+F7 Informaţii despre proiect – afişează fereastra „Optiuni proiect” din cadrul rubricii „Info”.
F8 Activează/dezactivează lista cu erori.
Shift+F8 Activează/dezactivează arborele structurii construcţiei.
F9 Activează/dezactivează lista seturilor de date.
Shift+F9 Afişează lista barelor cu instrumente.
F10 Efectuează calcule.
Shift+F10 Efectuează calcule rapide fără să afişeze opţiuni şi tabele.
F11 Activează/dezactivează tabelul de rezultate în editorul grafic.
F12 Activează/dezactivează tabelul de date.
Alt+C Activează/dezactivează modul GRID – componente „lipite“ de grilă.
Alt+Q Afişează meniul pop-up.
Alt+V Activează/dezactivează modul AUTO – afişare automată a posibilelor puncte de legătură între componente.
Alt+X Activează/dezactivează modul LOCK – blochează toate componentele (protecţie împotriva deplasării).
Alt+Z Activează/dezactivează modul ORTO – aşează componentele numai vertical şi orizontal + în unghi definit opţional.
Ctrl+A Marchează toate componentele din layerul activ.
Ctrl+Shift+A Conectează automat unităţile marcate de tip terminal.
Ctrl+B Blochează componentele marcate (le protejează împotriva deplasării).
Ctrl+C Copiază componentele marcate în Clipboard.
Ctrl+Shift+C Copiază şi configurează (opţional) elementele marcate.
Ctrl+D Deblochează componentele marcate – se activează deplasarea
Ctrl+F Activează/dezactivează fereastra de căutare.
Ctrl+G Grupează componentele marcate.
Ctrl+H Anulează gruparea componentelor marcate.
Ctrl+I Importă vederea planului din fişierul DWG/DXF.
Ctrl+L Afişează fereastra de editare a combinaţiilor de taste rapide.
Ctrl+M Afişează fereastra de editare a macroinstrucţiunilor.
Ctrl+P Tipăreşte secţiunea curentă a proiectului.

VALROM Industrie srl ExpertKIT® – suport de curs (v2)
pag. 104 /105 Anexe
Ctrl+Q Divide elementele.
Ctrl+R Decuplează elementele marcate.
Ctrl+Shift+R Decuplează complet elementele marcate.
Ctrl+S Salvează proiectul pe hard disk.
Ctrl+V Inserează un fragment de proiect sau modul din Clipboard.
Ctrl+X Mută componentele marcate în memoria Clipboard.
Ctrl+Z Anulează ultima operaţie.
Ctrl+Y Reface ultima operaţie.
Ctrl+Enter În tabelul de date – deschide o listă într-un câmp, când este disponibil.
Ctrl+Ins Copiază componentele marcate în Clipboard.
Ctrl+Page Up Comută în foaia de lucru anterioară (la „stânga” în ordinea de tabulare).
Ctrl+Page Down Comută la foaia de lucru următoare (la „dreapta” în ordinea de tabulare).
Ctrl+Tab Roteşte elementele marcate în jurul axei verticale.
Ctrl+„+” Măreşte.
Ctrl+„-” Micşorează.
Ctrl+„*” Activează mărirea.
Ctrl+„/” Activează mărirea în timp real.
Ctrl+ săgeţi (minitastatura cu săgeţi)
Mută într-o direcţie specificată spre componenta de acelaşi tip cea mai apropiată de componenta marcat.
Ctrl+Alt+ săgeţi
(minitastatura cu săgeţi)
Mută într-o direcţie specificată spre o componentă de orice tip cea mai apropiată de componentul marcat.
Ctrl+ săgeţi (minitastatura cu săgeţi)
Mută într-o direcţie specificată spre componenta conectată.
Ctrl+Shift+Alt+săgeţi Multiplică fragmentul marcat din proiect în direcţia specificată.
Shift+Ins Inserează modulul din clipboard.
Delete Şterge componentele marcate.
A5 Maparea comenzilor pe mouse
Combinaţie Comandă
Butonul din stânga
Executare clic pe o componentă Marchează componenta şi demarchează alte componente.
Executare clic pe o componentă apăsând în acelaşi timp tasta Shift
Marchează componentul fără a demarca alte componente; în cazul în care componenta pe care executaţi clic este deja marcată, atunci componenta respectivă va fi demarcată.
Executare clic pe o componentă apăsând în acelaşi timp tasta Ctrl
Marchează componenta amplasată dedesubtul componentei marcate în prealabil.
Executare dublu clic pe o componentă Configurabil (vezi setările); comportare prestabilită: marchează întreaga linie de conectare (toate segmentele acesteia).
Executare dublu clic în tabelul de date Configurabil (vezi setările); comportare prestabilită: modifică intrarea din câmp la următorul articol de pe listă (dacă este disponibil).
Butonul din dreapta
clic Configurabil (vezi setările); comportare prestabilită: afişează meniul pop-up.

VALROM Industrie srl ExpertKIT® – suport de curs (v2)
Anexe pag. 105 /105
dublu clic Configurabil (vezi setările); comportare prestabilită: afişează tabelul de date, dacă nu este afişat.
Butonul din mijloc
clic Configurabil (vezi setările); comportare prestabilită: afişează meniul pop-up al liniei de conectare.
Rotiţa mouse-ului
învârtirea rotiţei Mărire/micşorare în timp real.
învârtirea rotiţei apăsând în acelaşi timp tasta Alt din dreapta
Derulare proiect afişat.
Pentru un mouse cu două rotiţe – derularea se face conform modului prestabilit – pe verticală sau orizontală.
Pentru un mouse cu o singură rotiţă – derulare pe verticală.
învârtirea rotiţei apăsând în acelaşi timp tastele Shift+Alt
Derulare precisă a proiectului afişat (viteză mai mică de derulare).
Pentru un mouse cu două rotiţe – derularea se face conform modului prestabilit – pe verticală sau orizontală.
Pentru un mouse cu o singură rotiţă – derulare pe verticală.
învârtirea rotiţei apăsând în acelaşi timp tastele Ctrl+Alt
Derulare a proiectului afişat cu rotiţele mouse-ului inversate între ele.
Pentru un mouse cu două rotiţe – derularea se face contrar modului prestabilit – pe orizontală sau verticală.
Pentru un mouse cu o singură rotiţă - derulare pe orizontală.