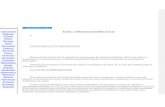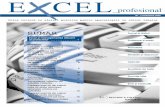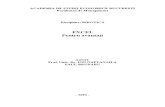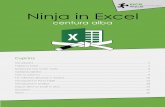Excel- probl transport +meniu
-
Upload
clement-ioan -
Category
Documents
-
view
23 -
download
3
description
Transcript of Excel- probl transport +meniu

Pagina 1 din 294
Ioan Bandu
Camelia Margea Romeo Margea
EXCEL 2007
Suport online de curs şi laborator
pentru anul 1
— anul universitar 2012-2013 —

Bandu, I., Margea C., Margea R. (2013) Excel 2007. Suport online de curs şi laborator pentru anul 1. Anul universitar 2012-2013.
Pagina 2 din 294
C U P R I N S
CAPITOLUL 1 GESTIONAREA FOILOR DE CALCUL TABELAR. LUCRUL CU CELULE ......................... 7
1.1 GESTIONAREA FOILOR EXCEL ....................................................................................... 9 1.1.1 COMUTAREA PE O ALTĂ FOAIE. SELECTAREA FOILOR ............................................. 10 1.1.2 INSERAREA, MUTAREA ŞI COPIEREA FOILOR ......................................................... 11 1.1.3 ŞTERGEREA, REDENUMIREA ŞI ASCUNDEREA FOILOR ............................................. 13 1.1.4 SCHIMBAREA CULORII ETICHETEI UNEI FOI ........................................................... 14 1.1.5 DEPLASAREA ÎN CADRUL FOILOR DE CALCUL ........................................................ 14
1.2 LUCRUL CU CELULE ..................................................................................................... 16 1.2.1 INTRODUCEREA ŞI EDITAREA DATELOR................................................................ 16
1.2.1.1 Introducerea numerelor................................................................................. 17 1.2.1.2 Introducerea textelor ..................................................................................... 19 1.2.1.3 Editarea conţinutului celulei .......................................................................... 20
1.2.2 SELECTAREA CELULELOR .................................................................................. 20 1.2.3 COPIEREA ŞI MUTAREA CELULELOR .................................................................... 21
1.2.3.1 Mutarea şi copierea folosind memoria clipboard .......................................... 21 1.2.3.2 Copierea folosind butonul de umplere .......................................................... 21 1.2.3.3 Copierea/mutarea prin metoda drag&drop ................................................... 23 1.2.3.4 Preluarea selectivă a conţinutului celulelor ................................................... 23
1.2.4 COMENTARII ATAŞATE CELULELOR ..................................................................... 25 1.2.5 ŞTERGEREA .................................................................................................. 26 1.2.6 INSERAREA CELULELOR, LINIILOR SAU COLOANELOR .............................................. 28 1.2.7 REDIMENSIONAREA ....................................................................................... 29 1.2.8 FORMATAREA ............................................................................................... 31 1.2.9 FORMATAREA CONDIŢIONATĂ .......................................................................... 34 1.2.10 IMOBILIZAREA LINIILOR/COLOANELOR .............................................................. 35 1.2.11 SORTAREA DATELOR ..................................................................................... 36
1.3 PROTECŢIA DATELOR .................................................................................................. 37 1.3.1 PROTECŢIA LA NIVEL DE FOAIE DE CALCUL ........................................................... 37 1.3.2. PROTEJAREA REGISTRULUI .............................................................................. 40
1.4 APLICAŢII PROPUSE ..................................................................................................... 44
CAPITOLUL 2 FORMULE ŞI FUNCŢII ............................................................................................ 46 2.1 FORMULE ..................................................................................................................... 46

Cupr ins
Bandu, I., Margea C., Margea R. (2013) Excel 2007. Suport online de curs şi laborator pentru anul 1. Anul universitar 2012-2013.
Pagina 3 din 294
2.1.1 OPERATORI DE CALCUL ................................................................................... 46 2.1.2 ORDINEA EFECTUĂRII OPERAŢIILOR ................................................................... 48 2.1.3 MANAGEMENTUL ERORILOR ............................................................................ 48
2.1.3.1 Mesaje de eroare semnalate implicit de EXCEL ............................................. 49 2.1.3.2 Restricţionarea datelor introduse în celule .................................................... 50 2.1.3.3 Auditarea formulelor ..................................................................................... 54
2.1.4 REFERIREA LA CELULE ..................................................................................... 56 2.1.5 REFERINŢE LA CELULE ..................................................................................... 59
2.2 FUNCŢII ........................................................................................................................ 59 2.2.1 FUNCŢII DE TIMP ........................................................................................... 62 2.2.2 FUNCŢII MATEMATICE .................................................................................... 65 2.2.3 FUNCŢII STATISTICE ........................................................................................ 73 2.2.4 FUNCŢII PENTRU TEXT..................................................................................... 79 2.2.5 FUNCŢII LOGICE ............................................................................................. 82 2.2.6 FUNCŢII PENTRU CĂUTARE ŞI REFERINŢĂ ............................................................. 83 2.2.7 FUNCŢII FINANCIARE ...................................................................................... 89
2.3 FACILITATEA GOAL SEEK ............................................................................................. 95
2.4 APLICAŢII PROPUSE ..................................................................................................... 98
CAPITOLUL 3 LISTE ŞI TABELE ................................................................................................... 113 3.1 FORMULARUL PENTRU INTRODUCEREA DATELOR ................................................. 114
3.2 FILTRAREA ÎNREGISTRĂRILOR ................................................................................... 118 3.2.1 FILTRE OBIŞNUITE ........................................................................................ 118 3.2.2 FILTRE COMPLEXE ........................................................................................ 120
3.3 FUNCŢII TIP BAZE DE DATE ....................................................................................... 125
3.4 CENTRALIZAREA ÎNREGISTRĂRILOR .......................................................................... 129
3.5 SUBTOTALURI ............................................................................................................ 131
3.6 TABELE ....................................................................................................................... 132 3.6.1. CREAREA .................................................................................................. 133 3.6.2. FORMATAREA ............................................................................................ 135 3.6.3. CALCULE DE SINTEZĂ ................................................................................... 137 3.6.4. INSERAREA/ŞTERGEREA RÂNDURILOR/COLOANELOR .......................................... 138 3.6.5. REDIMENSIONAREA ŞI INTRODUCEREA DATELOR ÎN TABELE ................................. 139 3.6.6. SORTAREA ŞI FILTRAREA............................................................................... 140
3.7 SEPARAREA CONŢINUTULUI UNEI CELULE ÎN COLOANE DIFERITE.......................... 140
3.8 APLICAŢII PROPUSE ................................................................................................... 144

Cupr ins
Bandu, I., Margea C., Margea R. (2013) Excel 2007. Suport online de curs şi laborator pentru anul 1. Anul universitar 2012-2013.
Pagina 4 din 294
CAPITOLUL 4 GRAFICE .............................................................................................................. 148 4.1 TIPURI DE GRAFICE ÎN EXCEL .................................................................................... 148
4.1.1 COLUMN ................................................................................................... 149 4.1.2 LINE ......................................................................................................... 150 4.1.3 PIE ........................................................................................................... 150 4.1.4 BAR .......................................................................................................... 152 4.1.5 AREA ........................................................................................................ 153 4.1.6 SCATTER (XY) ............................................................................................. 154 4.1.7 ALTE TIPURI DE GRAFICE................................................................................ 155
4.2 ELEMENTELE UNUI GRAFIC ....................................................................................... 158
4.3 CREAREA UNUI GRAFIC ............................................................................................. 160
4.4 MODIFICAREA UNUI GRAFIC CREAT ......................................................................... 165 4.4.1 ADĂUGAREA DE DATE ................................................................................... 165 4.4.2 ŞTERGEREA UNEI SERII DE DATE ...................................................................... 166 4.4.3 MODIFICAREA STILULUI GRAFICULUI ................................................................ 166 4.4.4 EDITAREA ŞI FORMATAREA ELEMENTELOR UNUI GRAFIC ....................................... 166 4.4.5 ADĂUGAREA UNEI LEGENDE. MODIFICAREA LEGENDEI ........................................ 168 4.4.6 ADĂUGAREA TABELULUI DE DATE LA GRAFIC ...................................................... 169 4.4.7 ADĂUGAREA LINIEI DE TENDINŢĂ .................................................................... 170 4.4.8 ALTE MODIFICĂRI ASUPRA UNUI GRAFIC CREAT .................................................. 172
4.5 APLICAŢII REZOLVATE ............................................................................................... 174
4.6 APLICAŢII PROPUSE ................................................................................................... 190
CAPITOLUL 5 TIPĂRIREA ÎN EXCEL ............................................................................................ 192 5.1 PREVIZUALIZAREA ÎNAINTEA TIPĂRIRII .................................................................... 193
5.2 ORIENTAREA ŞI NUMEROTAREA PAGINILOR ........................................................... 195
5.3 STABILIREA MARGINILOR PAGINII ............................................................................ 196
5.4 IMPRIMAREA UNEI PĂRŢI DIN FOAIA DE CALCUL .................................................... 198
5.5 REPETAREA UNOR LINII/COLOANE ........................................................................... 199
5.6 TIPĂRIREA LINIILOR DE GRILĂ ................................................................................... 200
5.7 TIPĂRIREA ETICHETELOR DE RÂNDURI ŞI COLOANE ................................................ 200
5.8 ADĂUGAREA ANTETURILOR ŞI SUBSOLURILOR ....................................................... 201
5.9 APLICAŢII PROPUSE ................................................................................................... 206

Cupr ins
Bandu, I., Margea C., Margea R. (2013) Excel 2007. Suport online de curs şi laborator pentru anul 1. Anul universitar 2012-2013.
Pagina 5 din 294
CAPITOLUL 6 COMPONENTA SOLVER ...................................................................................... 208 6.1 PREZENTARE .............................................................................................................. 208
6.2 APLICAŢIE REZOLVATĂ .............................................................................................. 212
6.3 APLICAŢII PROPUSE ................................................................................................... 216
CAPITOLUL 7 CONTROALE DE TIP FORMULAR ......................................................................... 218 7.1 DESCRIERE ................................................................................................................. 218
7.2 APLICAŢIE REZOLVATĂ .............................................................................................. 228
7.3 APLICAŢII PROPUSE ................................................................................................... 232
CAPITOLUL 8 MACROCOMENZI. LIMBAJUL VISUAL BASIC FOR APPLICATIONS ...................... 234 8.1 MACROCOMENZI ...................................................................................................... 234
8.1.1 CREAREA ................................................................................................... 234 8.1.2 MODIFICAREA ŞI ŞTERGEREA .......................................................................... 236 8.1.3 EXECUŢIA .................................................................................................. 237 8.1.4 ACTIVAREA SAU DEZACTIVAREA ...................................................................... 240
8.2 ALGORITMI ................................................................................................................ 241 8.2.1 MĂRIMI FOLOSITE LA CONSTRUIREA UNUI ALGORITM .......................................... 241 8.2.2 OPERAŢII UTILIZATE PENTRU DESCRIEREA ALGORITMILOR ..................................... 242 8.2.3 CLASIFICAREA ALGORITMILOR ........................................................................ 243 8.2.4 STRUCTURI DE CONTROL ............................................................................... 244 8.2.5 CONDIŢII ................................................................................................... 248
8.3 LIMBAJUL VISUAL BASIC FOR APPLICATIONS ........................................................... 250 8.3.1 PROCEDURI DE TIP SUB ................................................................................. 250 8.3.2 INTRODUCEREA DATELOR .............................................................................. 255 8.3.3 AFIŞAREA DATELOR ...................................................................................... 256 8.3.4 VARIABILE .................................................................................................. 258 8.3.5 OPERATORI ................................................................................................ 263 8.3.6 FUNCŢII STANDARD ...................................................................................... 265
8.3.6.1 Funcţii matematice ...................................................................................... 265 8.3.6.2 Funcţii pentru conversia datelor .................................................................. 266 8.3.6.3 Funcţii pentru şiruri de caractere ................................................................. 267
8.3.7 DESCRIEREA STRUCTURILOR DE CONTROL ......................................................... 271 8.3.7.1 Structura alternativă .................................................................................... 271
8.3.7.1.1 Instrucţiunea If ................................................................................................... 271 8.3.7.1.2 Instrucţiunea GoTo ............................................................................................. 272

Cupr ins
Bandu, I., Margea C., Margea R. (2013) Excel 2007. Suport online de curs şi laborator pentru anul 1. Anul universitar 2012-2013.
Pagina 6 din 294
8.3.7.1.3 Instrucţiunea Select ............................................................................................ 273 8.3.7.2 Structura repetitivă ...................................................................................... 275
8.3.7.2.1 Instrucţiunea For ................................................................................................ 275 8.3.7.2.2 Instrucţiunea While ............................................................................................ 276 8.3.7.2.3 Instrucţiunea Do ................................................................................................. 277
8.3.8 PROCEDURI FUNCTION ................................................................................. 278
8.4 IERARHIA OBIECTELOR EXCEL ................................................................................... 282
8.5 APLICAŢII REZOLVATE ............................................................................................... 285
8.6 APLICAŢII PROPUSE ................................................................................................... 290
BIBLIOGRAFIE ........................................................................................................ 292
Resurse suplimentare la materialul de faţă se pot găsi pe site-ul:
https://sites.google.com/site/informatii2010/

Bandu, I., Margea C., Margea R. (2013) Excel 2007. Suport online de curs şi laborator pentru anul 1. Anul universitar 2012-2013.
Pagina 7 din 294
C A P I T O L U L 1
GESTIONAREA FOILOR DE CALCUL TABELAR.
LUCRUL CU CELULE
În Microsoft Excel, fişierul în care lucraţi şi memoraţi datele se numeşte registru sau mapă de lucru (în engleză, Workbook, sau pe
scurt, Book). Acest fişier are implicit formatul (extensia) .xlsx. El conţine
în principal foi (în engleză, Sheet).
La lansarea în execuţie a programului Excel, se deschide automat un registru de lucru nou, pe care programul îl denumeşte implicit Book1.
Principalele tipuri de foi care pot fi incluse într-un fişier Excel sunt:
foi de calcul sau foi de lucru (în engleză, Spreadsheet sau
Worksheet) – împărţite în linii şi coloane,
foi de grafic – dedicate doar unui grafic.
În Figura 1.1 este prezentată o fereastră a programului de calcul tabelar Excel, având deschis un fişier ce cuprinde mai multe foi (afişate în stânga-jos). În figură se vede foaia de calcul numită Apl11-Abateri valuta.
Bara de formule (Figura 1.1) – situată în partea de sus a ferestrei Excel, este utilizată pentru introducerea sau editarea valorilor introduse sau a formulelor, în celule sau grafice. Ea este împărţită în trei zone, astfel:
prima (în stânga) – afişează referinţele celulelor selectate sau a celulei active la un moment dat (în Figura 1.1 este celula A8),
numele unui domeniu de celule, sau numele funcţiei care se introduce la un moment dat;
acest tip de fişier nu poate stoca macrocomenzi (tratate în capitolul 8); pentru a salva
fişierul Excel 2007 cu macrocomenzi, se foloseşte formatul .xlsm. Mai multe detalii privind formatele de fişier cu care lucrează Excel 2007 pot fi consultate pe site-ul oficial Microsoft Romania, la adresa:
http://office.microsoft.com/ro-ro/excel/HP100141031048.aspx?pid=CH100648071048

1. Gest ionarea fo i lor de calcu l tab elar . Lucru l cu celu le
Bandu, I., Margea C., Margea R. (2013) Excel 2007. Suport online de curs şi laborator pentru anul 1. Anul universitar 2012-2013.
Pagina 8 din 294
urmează grupul de butoane care ajută la introducerea datelor în celule;
restul barei – afişează conţinutul celulei selectate (caracterele introduse sau formula utilizată în celula activă).
Figura 1 .1
Pentru A AFIŞA SAU ASCUNDE BARA DE FORMULE daţi clic pe fila View, apoi din grupul Show/Hide (Figura 1.2) selectaţi caseta Formula Bar
(Bară de formule).
Figura 1 .2

1. Gest ionarea fo i lor de calcu l tab elar . Lucru l cu celu le
Bandu, I., Margea C., Margea R. (2013) Excel 2007. Suport online de curs şi laborator pentru anul 1. Anul universitar 2012-2013.
Pagina 9 din 294
Caseta Headings se foloseşte pentru afişarea/ascunderea
etichetelor de rânduri şi coloane.
Caseta Message Bar se foloseşte pentru afişarea/ascunderea barei
de mesaje. Bara de mesaje apare deasupra barei de formule şi conţine textul:
1.1 GESTIONAREA FOILOR EXCEL
Foaia de lucru reprezintă suportul documentului de bază utilizat în Microsoft Excel, pentru a memora şi a lucra cu date. Dimensiunile ei diferă de la o versiune la alta; în Excel 2007 ea a ajuns la:
16384 coloane (notate implicit cu literele A, B, …, IV, …) şi
1048576 linii (numerotate implicit cu numere arabe, de la 1). Pentru a ascunde liniile care arată modul de împărţire a foii în linii
şi coloane, se deselectează caseta Gridlines (Figura 1.2).
Intersecţia dintre un rând şi o coloană formează o CELULĂ – în
care se pot scrie cuvinte, numere sau formule. Fiecărei celule îi corespunde o adresă unică (referinţa celulei), dată de combinaţia dintre numele coloanei (literă) şi numele liniei (număr) din care face parte.
Un fişier Excel poate conţine mai multe foi (implicit 3 foi de calcul), care pot fi ulterior: şterse, modificate, sau adăugate altele – fie prin copierea sau mutarea unor foi existente (în acelaşi sau în alte fişiere), fie prin crearea altora noi. În cazul în care un fişier conţine mai multe foi decât permite zona de vizibilitate a ferestrei să se afişeze, se vor folosi butoanele din stânga-jos ale ferestrei pentru derulare (ca în Figura 1.3).
Numărul maxim de foi este nelimitat (limita e dată doar de memoria disponibilă).
Foile de calcul au un nume implicit Sheet1, Sheet2 ş.a.m.d. Numele
foilor apare în partea de jos a ferestrei registrului de lucru, pe etichetele ce le corespund (Figura 1.3). Într-un fişier Excel nu pot exista două foi cu acelaşi nume, la fel cum pe aceeaşi foaie de calcul nu pot fi două celule cu aceeaşi adresă.

1. Gest ionarea fo i lor de calcu l tab elar . Lucru l cu celu le
Bandu, I., Margea C., Margea R. (2013) Excel 2007. Suport online de curs şi laborator pentru anul 1. Anul universitar 2012-2013.
Pagina 10 din 294
Ascunderea sau vizualizarea etichetelor foilor de lucru se face astfel:
clic pe butonul Office Button clic pe butonul Excel Options;
clic, în stânga, pe Advanced;
în dreapta, în zona Display options for this workbook, clic pe
caseta Show sheet tabs.
Foaia de grafic (diagramă) reprezintă o foaie într-un registru de lucru care conţine doar un grafic. Acest tip de foi sunt legate la datele foii de calcul şi sunt actualizate automat atunci când datele foii de calcul se modifică.
Comenzile care permit realizarea majorităţii operaţiilor privind foaia de lucru în ansamblul său (mutare, copiere, redenumire, inserare etc.) sunt grupate în meniul contextual al etichetei foii.
1.1.1 COMUTAREA PE O ALTĂ FOAIE. SELECTAREA FOILOR
Deşi un registru de lucru poate conţine mai multe foi, la un moment dat una singură este vizibilă.
Pentru a aduce în prim-plan o altă foaie dintr-un registru de lucru executaţi clic pe eticheta foii respective. Dacă ea nu este vizibilă, executaţi clic pe butoanele de derulare a etichetelor pentru a afişa eticheta paginii, apoi se execută clic pe etichetă.
F igura 1 .3
Dacă etichetele tuturor foilor de lucru sunt vizibile, atunci butoanele prezentate nu mai au utilitate (acţionarea lor nu mai produce nici un efect).
Modalităţile de selectare a foilor de calcul dintr-un registru sunt prezentate în Tabelul 1.1.
Dacă se selectează mai mult de o foaie, Microsoft Excel repetă modificările făcute în foaia activă în toate celelalte foi selectate. Atenţie, însă: aceste modificări pot înlocui date în alte foi.

1. Gest ionarea fo i lor de calcu l tab elar . Lucru l cu celu le
Bandu, I., Margea C., Margea R. (2013) Excel 2007. Suport online de curs şi laborator pentru anul 1. Anul universitar 2012-2013.
Pagina 11 din 294
Tabe lu l 1 .1
Pentru a selecta: Procedaţi astfel:
O singură foaie Clic pe eticheta foii.
Un grup de foi alăturate
Clic pe eticheta primei foi, apoi ţineţi apăsată tasta Shift şi executaţi clic pe eticheta ultimei foi din grup.
Un grup de foi nealăturate
Clic pe eticheta primei foi, apoi ţineţi apăsată tasta Ctrl şi executaţi clic pe etichetele celorlalte foi.
Toate foile Clic cu butonul drept al mouse-ului pe eticheta unei foi şi apoi alegeţi Select All Sheets (Selectează toate foile).
1.1.2 INSERAREA, MUTAREA ŞI COPIEREA FOILOR
Adăugarea (inserarea) unei foi se poate realiza oricând este
nevoie, folosind butonul ce se află după ultima etichetă de foaie – pentru adăugarea după ultima foaie, sau utilizând fereastra de dialog Insert.
În varianta a doua, procedaţi astfel:
afişaţi fereastra folosind fila Home grup Cells Insert Sheet
sau executând clic dreapta pe eticheta foii înaintea căreia doriţi să inseraţi noua foaie, apoi alegeţi comanda Insert;
în fereastra de dialog Insert (Figura 1.4) se alege tipul de foaie
care se doreşte a fi inserată: Worksheet – foaie de calcul; Chart – foaie de grafic (vezi capitolul Grafice); MS Excel 4.0 Macro – foaie de macrocomenzi (păstrată din
versiunea 4.0); MS Excel 5.0 Dialog – inserarea unei foi de dialog (păstrată
din versiunea 5.0).

1. Gest ionarea fo i lor de calcu l tab elar . Lucru l cu celu le
Bandu, I., Margea C., Margea R. (2013) Excel 2007. Suport online de curs şi laborator pentru anul 1. Anul universitar 2012-2013.
Pagina 12 din 294
Figura 1 .4
Adăugarea simultană a MAI MULTOR FOI, se face asemănător, dar înainte se selectează un număr de etichete egal cu cel al foilor de inserat.
Pentru a muta sau copia foi într-un FIŞIER EXCEL: 1. afişaţi fişierul care conţine foile respective şi selectaţi foile
dorite;
2. clic dreapta pe selecţie, apoi executaţi clic pe Move or Copy (Mută sau copiază), care afişează fereastra de dialog din Figura 1.5;
3. în caseta To book (În fişierul Excel) alegeţi fişierul în care să aibă loc mutarea/copierea;
4. în caseta Before sheet (Înaintea foii), executaţi clic pe numele foii înaintea căreia doriţi să apară foile selectate;
5. pentru a COPIA foile în loc să le mutaţi, validaţi caseta Create a copy (Creează o copie).

1. Gest ionarea fo i lor de calcu l tab elar . Lucru l cu celu le
Bandu, I., Margea C., Margea R. (2013) Excel 2007. Suport online de curs şi laborator pentru anul 1. Anul universitar 2012-2013.
Pagina 13 din 294
Mutarea (sau copierea) foilor în cadrul fişierului actual, se poate realiza mai rapid folosind metoda „drag and drop”: se selectează foile, apoi ţinând apăsat butonul stâng pe eticheta unei foi selectate, se trage cu ajutorul mouse-ului (la copiere, se ţine şi tasta Ctrl apăsată), de-a lungul
rândului cu etichetele de foaie, până în poziţia dorită.
1.1.3 ŞTERGEREA, REDENUMIREA ŞI ASCUNDEREA FOILOR
Pentru ŞTERGEREA foilor:
selectaţi foile pe care doriţi să le ştergeţi;
din meniul contextual al etichetei de foaie alegeţi comanda Delete.
Pentru REDENUMIREA unei foi procedaţi astfel:
dublu clic pe eticheta corespunzătoare foii, sau din meniul contextual al etichetei de foaie alegeţi comanda Rename;
tastaţi noul nume (peste numele curent, care apare selectat), apoi Enter .
Pentru ASCUNDEREA unor foi: selectaţi foile, clic dreapta pe selecţie, apoi alegeţi Hide.
Pentru REAFIŞAREA unei foi ascunse, daţi clic dreapta pe etichetă, apoi alegeţi Unhide. Comanda Unhide este activă numai dacă există foi
ascunse.
Locul în care se va muta/copia foaia (sau foile), ce se precizează la pasul 3, poate fi:
un fişier Excel existent: se alege numele său din listă (el apare în listă, dacă este deschis) – în această categorie intră şi fişierul curent;
un nou fişier Excel (New Book).
F igura 1 .5

1. Gest ionarea fo i lor de calcu l tab elar . Lucru l cu celu le
Bandu, I., Margea C., Margea R. (2013) Excel 2007. Suport online de curs şi laborator pentru anul 1. Anul universitar 2012-2013.
Pagina 14 din 294
1.1.4 SCHIMBAREA CULORII ETICHETEI UNEI FOI
Aceasta este o comandă utilă în organizarea foilor într-un fişier, pentru a putea fi recunoscute cu uşurinţă. Spre exemplu, ar putea fi colorate cu aceeaşi culoare foile care au acelaşi tip de utilizări sau de informaţii, sau ar putea avea culori mai stridente cele care conţin date de revizuit în interval imediat ş.a.m.d.
Procedura de colorare a etichetei este următoarea:
se selectează foile ale căror etichete trebuie colorate;
clic dreapta pe selecţie, apoi se alege comanda Tab Color;
se alege culoarea dorită. Eticheta va apare colorată în întregime numai atunci când foaia
respectivă nu este activă. Când foaia este activă, eticheta va fi albă, dar textul va fi subliniat cu o linie de culoarea specificată anterior.
1.1.5 DEPLASAREA ÎN CADRUL FOILOR DE CALCUL
Pentru deplasarea între celulele unei foi de lucru, se execută clic pe oricare celulă sau se pot utiliza tastele direcţionale. Atunci când vă mutaţi la o celulă, aceasta devine celula activă. Pentru a vedea o altă zonă a foii, puteţi folosi barele de derulare.
Pentru a vă deplasa: Procedaţi astfel:
Cu un rând în sus/jos Clic pe săgeţile din bara de derulare verticală.
Cu o coloană la stânga/dreapta
Clic pe săgeţile din bara de derulare orizontală.
Cu o fereastră (ecran) în sus/jos
Clic dedesubtul/deasupra casetei de derulare din
bara de derulare verticală, sau apăsaţi tasta Page
Up/ Page Down.
Cu o fereastră (ecran) la stânga/dreapta
Clic la dreapta/stânga casetei de derulare din bara de derulare orizontală.
La prima celulă din linia curentă
Apăsaţi tasta Home.

1. Gest ionarea fo i lor de calcu l tab elar . Lucru l cu celu le
Bandu, I., Margea C., Margea R. (2013) Excel 2007. Suport online de curs şi laborator pentru anul 1. Anul universitar 2012-2013.
Pagina 15 din 294
Pentru a vă deplasa: Procedaţi astfel:
La prima celulă din foaia de lucru
Apăsaţi Ctrl+Home.
O distanţă mare Glisaţi caseta de derulare într-o poziţie relativ apropiată. Pe o foaie de lucru foarte mare, ţineţi
apăsată tasta Shift în timp ce glisaţi.
La ultima celulă din ultima linie cu date
Apăsaţi Ctrl+End.
Se poate realiza deplasarea rapidă la o anumită celulă, apăsând tasta F5 sau utilizând succesiunea de comenzi:
fila Home grupul Editing butonul Find & Select Go
To…(Figura 1.6).
Figura 1 .6
În ambele cazuri apare fereastra de dialog Go To, unde se
introduce referinţa celulei la care se doreşte saltul (de exemplu, D8).
Tabe lu l 1 .2
(continuare)

1. Gest ionarea fo i lor de calcu l tab elar . Lucru l cu celu le
Bandu, I., Margea C., Margea R. (2013) Excel 2007. Suport online de curs şi laborator pentru anul 1. Anul universitar 2012-2013.
Pagina 16 din 294
1.2 LUCRUL CU CELULE
Folosind tehnica „drag and drop” (trage şi fixează) se pot realiza multe operaţii de bază în lucrul cu celulele. Cursorul poate lua forme diferite în timp ce lucraţi cu celulele, în funcţie de poziţia în celulă.
1.2.1 INTRODUCEREA ŞI EDITAREA DATELOR
Pentru a introduce numere, texte sau formule în celulele unei foi de calcul, selectaţi celula corespunzătoare, iar după introducerea textului
dorit apăsaţi Enter sau Tab , sau acţionaţi de pe bara de formule.
Abandonarea introducerii se face apăsând tasta Esc sau butonul de
pe bara de formule. Tot ceea ce scrieţi va apărea în două locuri: în celula selectată şi în bara de formule.
Formula reprezintă o combinaţie de numere, caractere speciale, adrese de celule, operatori matematici şi funcţii Excel, care îi conferă anumite particularităţi:
începe întotdeauna cu un semn de egalitate (=);
în mod implicit, după finalizarea introducerii unei formule, în foaia de calcul este afişat rezultatul calculului, iar formula care l-a generat este vizibilă pe bara de formule (când s-a selectat celula ce-o conţine).
În funcţie de ceea ce se introduce, Excel tratează datele respective în mod diferit (tabelul 1.3).
Tabe lu l 1 .3
Dacă scrieţi: Exemple: Cum le tratează Excel
Numai numere, în orice format
67 50%
Numere
Litere şi numere 230 buc. Produse
Text
Dată calendaristică/oră 23/02/99 5:41PM
Dată/oră
Orice începe cu semnul egal =153+7 =SUM(B2:B4)
Formulă

1. Gest ionarea fo i lor de calcu l tab elar . Lucru l cu celu le
Bandu, I., Margea C., Margea R. (2013) Excel 2007. Suport online de curs şi laborator pentru anul 1. Anul universitar 2012-2013.
Pagina 17 din 294
1.2.1.1 INTRODUCEREA NUMERELOR
CONSTANTĂ este orice valoare din celulă care nu începe cu un
semn de egalitate (=). De exemplu, numărul 85, ora 6:35 şi textul “Denumire produs” sunt toate constante. Numerele pe care le tastaţi într-o celulă sunt valori constante. Ele nu îşi schimbă valoarea, eventual doar aspectul (format), în funcţie de locul disponibil pentru afişare sau de modul de formatare precizat. Lucrurile stau diferit însă atunci când e vorba despre o formulă sau o valoare care rezultă dintr-o formulă (nu este o constantă).
În Excel, un număr poate conţine numai următoarele caractere: 0 1 2 3 4 5 6 7 8 9 + - ( ) , / $ % . E e
Excel ignoră semnul plus (+) al numerelor pozitive şi interpretează o singură virgulă (sau punct – în sistemul englez) ca separator zecimal. Semnul minus poate fi folosit pentru introducerea valorilor negative.
Toate celelalte combinaţii de numere şi caractere nenumerice sunt considerate text.
Caracterele recunoscute ca numere depind de opţiunile selectate în sistemul de operare, la Regional and Language Options (aplicaţia
Control Panel).
O problemă aparte o ridică valorile numerice care depăşesc ordinul miilor, care conţin zecimale, datele calendaristice etc. Aceasta deoarece, la afişarea lor trebuie să se aibă în vedere care sunt setările regionale ale sistemului de operare (de unde este preluat şi formatul numeric afişat de Excel). Dacă sistemul are formatul specific ţărilor anglofone (SUA, de exemplu), formatul de dată calendaristică va fi cel
lună-zi-an, separatorul zecimal va fi punctul, iar pentru ordinul de mărime
– virgula. Dacă până la versiunea Excel 2002, rezolvarea se putea face doar
modificând setările regionale ale Windows-ului, acum în cadrul Excel 2007 puteţi parcurge succesiunea de comenzi:
butonul Office butonul Excel Options Advanced caseta Use
system separators.

1. Gest ionarea fo i lor de calcu l tab elar . Lucru l cu celu le
Bandu, I., Margea C., Margea R. (2013) Excel 2007. Suport online de curs şi laborator pentru anul 1. Anul universitar 2012-2013.
Pagina 18 din 294
În Figura 1.7 pot fi stabiliţi local (doar pentru aplicaţia Excel) aceşti separatori, fără a interveni în configurarea Windows-ului.
Figura 1 .7
Pentru a fixa separatorul zecimal şi al miilor, se deselectează caseta Use System separators şi se introduc în casetele corespunzătoare separatorii
doriţi: Decimal separator (zecimal); Thousands separator (ordin de mărime).
SFATURI PENTRU INTRODUCEREA NUMERELOR
Pentru a evita introducerea unei fracţii ca pe o dată, puneţi înaintea acesteia un 0 (zero) (de exemplu, tastaţi 0 1/4).
Introduceţi semnul minus (-) înaintea numerelor negative, sau puneţi numerele între paranteze rotunde.
Toate numerele sunt aliniate implicit la dreapta în celulă. Pentru a modifica alinierea prezentăm două variante. VARIANTA 1 - selectaţi celulele clic dreapta pe selecţie Format Cells; - pagina Alignment (Aliniere);
- selectaţi opţiunile dorite în zona Text alignment. VARIANTA 2 - selectaţi celulele; - fila Home grup Alignment butonul corespunzător pentru
alinierea pe orizontală şi verticală.
Dacă după introducerea unui număr într-o celulă conţinutul acesteia devine: #####, înseamnă că numărul introdus a fost prea lung pentru a putea fi afişat. (Vezi paragraful 2.3-
Managementul erorilor).
Formatul de număr aplicat unei celule determină modul în care Excel afişează un număr într-o foaie de lucru.

1. Gest ionarea fo i lor de calcu l tab elar . Lucru l cu celu le
Bandu, I., Margea C., Margea R. (2013) Excel 2007. Suport online de curs şi laborator pentru anul 1. Anul universitar 2012-2013.
Pagina 19 din 294
Pentru a modifica formatul de număr, selectaţi celulele care conţin numerele. Faceţi clic dreapta pe selecţie, alegeţi Format
Cells, în pagina Number selectaţi o categorie (Category) şi
opţiunile corespunzătoare ei.
În celulele care au implicit categoria General, Excel afişează
numerele ca întregi (517), fracţii zecimale (5.17), sau notaţie ştiinţifică (5.17E+06) dacă numărul este mai lung decât lăţimea celulei.
Categoria General afişează până la 11 cifre, inclusiv virgula
(punctul) numerelor zecimale şi caractere cum ar fi "E" şi "+."
Pentru a utiliza numere cu mai multe cifre, puteţi aplica categoria Scientific (notaţie ştiinţifică) sau un format de număr
personalizat.
Indiferent de numărul de cifre afişate, Microsoft Excel memorează numere de maxim 15 cifre. Dacă un număr conţine mai mult de 15 cifre semnificative, Microsoft Excel converteşte cifrele suplimentare la zero.
1.2.1.2 INTRODUCEREA TEXTELOR
În Microsoft Excel, text înseamnă orice combinaţie de numere, spaţii şi caractere nenumerice.
Toate textele sunt aliniate în mod implicit la stânga într-o celulă. Pentru a modifica alinierea, procedăm ca la numere.
Pentru a afişa textul ce depăşeşte lăţimea coloanei pe mai multe rânduri în aceeaşi celulă se poate apela la două variante:
una automată, care ajustează aranjarea conţinutului pe rânduri în funcţie de lăţimea celulei, astfel: - clic dreapta în celulă Format Cells;
- pagina Alignment Cells validaţi caseta Wrap text (Continuă
automat textul pe rândul următor) sau
- fila Home grupul Alignment butonul Wrap text
trecerea „forţată” a textului ce urmează la dreapta cursorului de inserţie, fără a depinde de lăţimea celulei, astfel: se plasează

1. Gest ionarea fo i lor de calcu l tab elar . Lucru l cu celu le
Bandu, I., Margea C., Margea R. (2013) Excel 2007. Suport online de curs şi laborator pentru anul 1. Anul universitar 2012-2013.
Pagina 20 din 294
cursorul la locul „de rupere” şi se tastează combinaţia de taste Alt + Enter .
Pentru a repeta ultima introducere, se ţine apăsată tasta Shift şi se
tastează prima literă.
Pentru a introduce caractere speciale, ce nu se află pe tastatură (de exemplu: », £, α, ≥ ş.a.), se parcurge succesiunea de comenzi:
fila Insert grupul Text butonul Symbol.
1.2.1.3 EDITAREA CONŢINUTULUI CELULEI
Editarea (modificarea) conţinutului celulei se poate realiza astfel: 1. dublu clic pe celula care conţine datele pe care doriţi să le
editaţi SAU
selectaţi celula a cărei conţinut doriţi să îl modificaţi şi daţi un clic în bara de formule (cursorul de inserţie se va poziţiona unde aţi dat clic) ;
2. faceţi orice modificări ale conţinutului celulei;
3. apăsaţi tasta Enter , pentru a introduce modificările făcute în celulă.
1.2.2 SELECTAREA CELULELOR
A selecta celule înseamnă a evidenţia celulele ce vor fi afectate de următoarea comandă sau acţiune.
Selectarea unui grup compact de celule (Figura 1.8a) se poate realiza:
prin tehnica „drag and drop” – vă poziţionaţi în interiorul celulei şi treceţi cursorul mouse-ului peste cele ce doriţi să le selectaţi sau
folosind tastele – poziţionaţi cursorul pe prima celulă; ţineţi apăsată tasta Shift şi acţionaţi tastele direcţionale.
În Figura 1.8a s-a făcut selectarea zonei cuprinse între celulele B4
şi C7. Prima celulă din zonă (de la care a început selectarea) apare
nemarcată, ea având culoarea reală a celulelor neselectate.

1. Gest ionarea fo i lor de calcu l tab elar . Lucru l cu celu le
Bandu, I., Margea C., Margea R. (2013) Excel 2007. Suport online de curs şi laborator pentru anul 1. Anul universitar 2012-2013.
Pagina 21 din 294
a b Figura 1 .8
Dacă doriţi să selectaţi celule sau mai multe grupuri de celule, ţineţi apăsată tasta Ctrl şi executaţi clic sau trageţi mouse-ul peste
fiecare grup de celule ce doriți să-l includeți în selecție. Pentru a anula o selecţie de celule, executaţi clic pe altă celulă. Selectarea întregii foi de calcul o puteţi face acţionând butonul
Select All (Selectează tot) – dreptunghiul din colţul din stânga sus al unei
foi de lucru, unde se întâlnesc titlurile de rând şi cele de coloană (Figura 1.8b).
1.2.3 COPIEREA ŞI MUTAREA CELULELOR
Pentru a muta sau copia datele dintr-una sau mai multe celule, în primul rând trebuie selectată(selectate) celula(celulele) de mutat/copiat.
1.2.3.1 MUTAREA ŞI COPIEREA FOLOSIND MEMORIA CLIPBOARD
Se realizează folosind comenzile Cut (decupare-pentru mutare),
Copy (copiere) şi Paste (lipire), grupate în fila Home, grupul de comenzi
Clipboard, sau folosind meniul contextual al obiectului de mutat/copiat.
1.2.3.2 COPIEREA FOLOSIND BUTONUL DE UMPLERE
Butonul de umplere este un mic pătrat negru care apare în colţul din dreapta-jos al unei selecţii (indiferent de numărul celulelor selectate, cu condiţia ca acestea să formeze un grup compact) (Figura 1.9). Când cursorul este poziţionat pe butonul de umplere, cursorul se modifică
în .

1. Gest ionarea fo i lor de calcu l tab elar . Lucru l cu celu le
Bandu, I., Margea C., Margea R. (2013) Excel 2007. Suport online de curs şi laborator pentru anul 1. Anul universitar 2012-2013.
Pagina 22 din 294
F igura 1 .9
Copierea în celule adiacente se poate face:
fără sau cu incrementare; fără sau cu păstrarea formatului celulei iniţiale. Se poziţionează cursorul mouse-ului pe butonul de umplere şi se
trage de butonul de umplere pe orizontală (dreapta sau stânga, în cadrul liniei) sau pe verticală (sus sau jos, în cadrul coloanei).
În timp ce cursorul de umplere este deplasat peste celule, se poate observa că el este însoţit de textul cu care Excel vrea să umple acele celule (Figura 1.10a).
Dacă valori cum sunt numerele sau datele sunt incrementate de-a lungul zonei selectate în loc să fie copiate, selectaţi valorile iniţiale din nou şi menţineţi apăsată tasta Ctrl cât timp glisaţi butonul de umplere.
Indiferent dacă s-a ţinut sau nu apăsată tasta Ctrl , la eliberarea
butonului mouse-ului Excel 2007 afişează butonul Auto Fill Options (Figura 1.10b) - dacă s-a folosit butonul stâng de mouse în timpul glisării, sau un meniu rapid (Figura 1.10c) - dacă s-a folosit butonul drept de mouse în timpul glisării.
a b c Figura 1 .10

1. Gest ionarea fo i lor de calcu l tab elar . Lucru l cu celu le
Bandu, I., Margea C., Margea R. (2013) Excel 2007. Suport online de curs şi laborator pentru anul 1. Anul universitar 2012-2013.
Pagina 23 din 294
E X E M P L U
Fie în celula A1 numărul 2005. Să se genereze în celulele A3, …, A10,
conţinutul celulei A1 prin incrementare cu 2. Altfel spus, în A2, A3, … , A10
să apară 2007, 2009, 2011 etc.
SOLUŢIE
» se introduce în celula A2 numărul 2007; » se selectează celulele A1 şi A2; » se trage de butonul de umplere până se ajunge în celula A10; » se eliberează butonul mouse-ului.
1.2.3.3 COPIEREA/MUTAREA PRIN METODA DRAG&DROP
Procedaţi astfel:
1. selectaţi domeniul de celule de copiat;
2. ţineţi apăsată tasta Ctrl – pentru copiere (respectiv Shift , sau nicio tastă– pentru mutare), şi plasaţi cursorul pe
chenarul selecţiei (cursorul va avea forma );
3. mutaţi chenarul în locul unde se doreşte efectuarea operaţiei;
4. eliberaţi butonul de mouse, apoi tasta Ctrl .
1.2.3.4 PRELUAREA SELECTIVĂ A CONŢINUTULUI CELULELOR
O celulă poate avea un conţinut complex, de exemplu: formule, valori rezultate în urma unor operaţii, comentarii şi diferite formate.
Prin preluarea selectivă se înţelege operaţia de preluare din memoria clipboard (încărcată în prealabil cu conţinutul unor celule selectate – în urma unei comenzi Copy sau Cut) numai a anumitor
elemente – de exemplu, numai formatul celulei (borduri, fond etc.) fără a copia şi datele conţinute, sau rezultatul formulei fără a copia şi formula etc.
Pentru astfel de preluări, în locul comenzii Paste, alegeţi comanda
Paste Special (din meniul contextual).
Unele opţiuni din caseta Paste Special (Figura 1.11a) sunt
prezentate în Tabelul 1.4. Unele dintre ele pot fi apelate mai direct,

1. Gest ionarea fo i lor de calcu l tab elar . Lucru l cu celu le
Bandu, I., Margea C., Margea R. (2013) Excel 2007. Suport online de curs şi laborator pentru anul 1. Anul universitar 2012-2013.
Pagina 24 din 294
alegându-le din lista ataşată butonului Paste, ce este în grupul Clipboard
din fila Home (Figura 1.11b).
a b Figura 1 .11
Prin copierea în varianta ultimă din tabel (Paste Link) se pot crea
uşor legături între diferite foi. În acest fel, se economiseşte timp, deoarece când se actualizează foaia sursă, Excel actualizează automat toate foile legate de aceasta. Legăturile create contribuie şi la reducerea erorilor de tastare.
Tabe lu l 1 .4
Opţiunea Efectul
All Preia în întregime conţinutul şi formatele celulelor. Opţiunea este identică cu utilizarea comenzii Paste.
Formulas Preia doar formulele
Values Preia numai valorile, aşa cum sunt afişate în celule.
Formats Preia numai formatele celulelor.
Comments Preia numai comentariile ataşate celulei.
Validation Preia reguli de validare de date pentru celulele copiate în zona de inserare.
All except borders Preia conţinutul şi formatele aplicate celulei copiate, cu excepţia bordurilor.
None/Add/Substract/ Precizează operaţiile matematice care să fie

1. Gest ionarea fo i lor de calcu l tab elar . Lucru l cu celu le
Bandu, I., Margea C., Margea R. (2013) Excel 2007. Suport online de curs şi laborator pentru anul 1. Anul universitar 2012-2013.
Pagina 25 din 294
Opţiunea Efectul
Multiply/Divide efectuate cu datele care există deja în zona peste care se copiază (niciuna, adună, scade, înmulţeşte, împarte).
Skip blanks Evită înlocuirea valorilor din zona de inserare, atunci când apar celule goale în zona de copiere.
Transpose Comută datele copiate din coloane în rânduri, sau invers
Paste Link Copiază ca legătură adresa celulelor memorate anterior
1.2.4 COMENTARII ATAŞATE CELULELOR
Pentru a face explicaţii legate de conţinutul celulei, sau a da instrucţiuni utilizatorului, se pot ataşa un fel de etichete care să nu afecteze structura şi conţinutul foii de calcul.
F igura 1 .12
Acestea pot fi afişate numai în caz de nevoie. Celulele care au astfel de ataşamente pot fi recunoscute prin colțul roșu din dreapta-sus. Un asemenea exemplu este prezentat în Figura 1.12. Punctăm în cele ce urmează operaţiile legate de aceste obiecte.
CREAREA UNUI COMENTARIU (Comments – în limba engleză)
După selectarea celulei la care trebuie ataşat comentariul (nota explicativă), se alege din meniul contextual al celulei, comanda Insert
Comment şi se introduce comentariul. O altă variantă este:
fila Review grupul Comments butonul New Comment
În colţul din dreapta-sus al celulei la care este ataşată nota apare un triunghi roşu (celula N84 din figură). Conţinutul introdus, precum şi
aspectul cadrului (font, culoare de umplere, alinierea textului etc.), poate fi formatat.
Tabe lu l 1 .4 (continuare)

1. Gest ionarea fo i lor de calcu l tab elar . Lucru l cu celu le
Bandu, I., Margea C., Margea R. (2013) Excel 2007. Suport online de curs şi laborator pentru anul 1. Anul universitar 2012-2013.
Pagina 26 din 294
VIZUALIZAREA UNUI COMENTARIU Se face prin indicarea celulei care conţine marcajul roşu.
AFIŞAREA PERMANENTĂ/ASCUNDEREA UNUI COMENTARIU Se poate face alegând Show/Hide Comment din meniul contextual
al celulei la care este ataşat. O altă modalitate este: fila Review grupul Comments butonul Show/Hide Comment
ŞTERGEREA UNUI COMENTARIU Se face alegând comanda Delete Comment din meniul contextual
al celulei la care este ataşat sau: clic în celulă fila Review butonul Delete.
EDITAREA (modificarea conţinutului) UNUI COMENTARIU Se poate face alegând comanda Edit Comment din meniul
contextual al celulei la care este ataşat sau: clic în celulă fila Review
butonul Delete.
1.2.5 ŞTERGEREA
Există posibilitatea de a şterge fie conţinutul unor celule (datele din celule), fie celulele în întregime, cu rearanjarea ulterioară a celor rămase în foaia de calcul.
GOLIREA CELULELOR DE CONŢINUT, formate sau comentarii Selectaţi celulele, rândurile sau coloanele pe care doriţi să le goliţi,
apoi din fila Home , grupul Editing, alegeţi Clear (Goleşte) şi apoi executaţi
clic pe elementele ce doriţi să fie înlăturate: Toate, Format, Conţinut sau
Comentarii.
Figura 1 .13

1. Gest ionarea fo i lor de calcu l tab elar . Lucru l cu celu le
Bandu, I., Margea C., Margea R. (2013) Excel 2007. Suport online de curs şi laborator pentru anul 1. Anul universitar 2012-2013.
Pagina 27 din 294
Se pot folosi şi tastele Delete sau Backspace , dar atunci este
înlăturat doar conţinutul celulei, dar nu şi comentariile sau formatul de celulă.
ŞTERGEREA: CELULE, RÂNDURI SAU COLOANE, în întregime Selectaţi celulele, rândurile sau coloanele pe care doriţi să le
ştergeţi. Din fila Home, grup Cells, clic pe săgeata cu butonul Delete, apoi
pe Delete Cells.
Figura 1 .14
Comanda Delete se poate alege și din meniul contextual al zonei
selectate.
În ambele cazuri, Excel va întreba prin intermediul ferestrei de dialog Delete (Figura 1.15) în ce mod să rearanjeze celulele din jurul celor
selectate. Modurile posibile de rearanjare a celulelor înconjurătoare sunt:
deplasarea celulelor spre stânga (Shift cells left);
deplasarea celulelor în sus (Shift cells up);
ştergerea coloanei (Entire column);
ştergerea liniilor (Entire row).
Figura următoare exemplifică ştergerea cu deplasarea celulelor ce urmează spre stânga.

1. Gest ionarea fo i lor de calcu l tab elar . Lucru l cu celu le
Bandu, I., Margea C., Margea R. (2013) Excel 2007. Suport online de curs şi laborator pentru anul 1. Anul universitar 2012-2013.
Pagina 28 din 294
F igura 1 .15
1.2.6 INSERAREA CELULELOR, LINIILOR SAU COLOANELOR
Noi celule, linii sau coloane pot fi adăugate într-o foaie de calcul, ulterior introducerii datelor.
Pentru a insera CELULE GOALE: 1. se selectează o zonă de celule care conţine acelaşi număr de
celule ca cel pe care doriţi să-l inseraţi;
2. din meniul contextual, alegeţi comanda Insert;
3. executaţi clic pe modul în care doriţi să se rearanjeze celulele înconjurătoare: la dreapta (Shift cells right); în jos (Shift cells down).
F igura 1 .16
Pentru a insera UN SINGUR RÂND/COLOANĂ: 1. executaţi clic pe o celulă din rândul/coloana în care se va
face inserarea. Exemple: pentru a insera un rând deasupra rândului 2, executaţi clic într-o celulă a rândului 2; pentru a insera o coloană la stânga coloanei E, executaţi clic pe o celulă din coloana E;

1. Gest ionarea fo i lor de calcu l tab elar . Lucru l cu celu le
Bandu, I., Margea C., Margea R. (2013) Excel 2007. Suport online de curs şi laborator pentru anul 1. Anul universitar 2012-2013.
Pagina 29 din 294
2. alegeţi din meniul contextual al selecţiei comanda Insert, apoi Entire row/Entire column.
Pentru a insera MAI MULTE RÂNDURI/COLOANE: 1. selectaţi rândurile/coloanele înaintea cărora se vor insera
noile rânduri/coloane (selectaţi acelaşi număr de rânduri/coloane ca cel pe care doriţi să-l inseraţi);
2. alegeţi din meniul contextual al selecţiei comanda Insert, apoi Entire row/Entire column.
Inserarea se mai poate face şi astfel:
fila Home grupul Cells săgeata din dreapta butonului Insert se alege Insert Cells, Insert Sheet Rows sau Insert Sheet Columns
Figura 1 .17
1.2.7 REDIMENSIONAREA
Rândurile sau coloanele unei foi de calcul pot fi redimensionate glisând limita dintre titlurile de rând sau de coloană. În timpul glisării se poate vedea chiar dimensiunea pe care o ia treptat linia sau coloana. În Figura 1.18, la eliberarea butonului mouse-ului în poziţia prezentată, linia 3 va avea înălţimea 21.75, indicată de caseta care a apărut în timpul
tragerii cursorului.
F igura 1 .18

1. Gest ionarea fo i lor de calcu l tab elar . Lucru l cu celu le
Bandu, I., Margea C., Margea R. (2013) Excel 2007. Suport online de curs şi laborator pentru anul 1. Anul universitar 2012-2013.
Pagina 30 din 294
Pentru a potrivi lăţimea sau înălţimea unei coloane/unui rând la dimensiunea cea mai mare a intrărilor din celulele care o/îl compun, faceţi dublu clic pe marginea dreaptă a etichetei de coloană sau pe marginea de jos de jos a celei de linie.
Redimensionarea rândurilor sau coloanelor selectate se poate realiza şi astfel: fila Home grupul Cells butonul Format grupul de
comenzi Cell Size (Figura 1.19).
Figura 1 .19
AutoFit Row Height realizează o ajustare automată a înălţimii
astfel încât să fie afişată informaţia din orice celulă de pe liniile selectate. AutoFit Column Width realizează o ajustare automată a lăţimii
coloanelor astfel încât să poată fi afişate integral informaţiile selectate. Altă soluţie pentru a face vizibile toate datele dintr-o celulă, fără a
recurge la redimensionare, ar fi micşorarea mărimii caracterelor din celule.

1. Gest ionarea fo i lor de calcu l tab elar . Lucru l cu celu le
Bandu, I., Margea C., Margea R. (2013) Excel 2007. Suport online de curs şi laborator pentru anul 1. Anul universitar 2012-2013.
Pagina 31 din 294
1.2.8 FORMATAREA
Pentru a schimba formatul celulelor, selectaţi celulele a căror format se doreşte a fi modificat şi alegeţi comanda de formatare.
Principalele posibilităţi de formatare:
fila Home grupul Cells butonul Format comanda Format Cells;
comanda Format Cells din meniul contextual. În aceste două cazuri apare caseta de dialog Format Cells.
Opţiunile sunt grupate în pagini cu denumiri sugestive: Number (formatul numerelor), Alignment (alinierea şi
înclinarea conţinutului celulei, unirea celulelor), Font (forma şi
culoarea caracterelor, subliniere şi alte efecte aplicabile textului), Border (încadrarea celulelor), Protection (protejarea
datelor din celule).
Figura 1 .20

1. Gest ionarea fo i lor de calcu l tab elar . Lucru l cu celu le
Bandu, I., Margea C., Margea R. (2013) Excel 2007. Suport online de curs şi laborator pentru anul 1. Anul universitar 2012-2013.
Pagina 32 din 294
folosirea comenzilor ataşate butoanelor din grupurile Font,
Alignment şi Number, din fila Home (Figura 1.21);
F igura 1 .21
folosirea combinaţiei de taste corespunzătoare unor comenzi (dacă există definită o asemenea scurtătură).
Pentru a ALINIA DATE în celule selectate, utilizaţi butoanele de aliniere din grupul Alignment.
Pentru A SCHIMBA ORIENTAREA TEXTULUI (implicit, textul este aliniat orizontal în celule) se dă clic butonul Orientation din grupul
Alignment.
Pentru aplicarea de CHENARE celulelor selectate, executaţi clic pe săgeata de lângă butonul Bottom Borders din grupul Font, al filei Home
sau folosiţi pagina Border din caseta Format Cells.
Pentru a COLORA FONDUL celulelor selectate, utilizaţi pagina Fill
din caseta Format Cells.
Pentru a UNI MAI MULTE CELULE ADIACENTE ÎN UNA: 1. se selectează celulele;
2. fila Home grupul Alignment clic pe săgeata butonului Merge & Center clic pe comanda Merge Cells.
Figura 1 .22

1. Gest ionarea fo i lor de calcu l tab elar . Lucru l cu celu le
Bandu, I., Margea C., Margea R. (2013) Excel 2007. Suport online de curs şi laborator pentru anul 1. Anul universitar 2012-2013.
Pagina 33 din 294
Pentru UNIREA CELULELOR, CU CENTRAREA TEXTULUI, în figura precedentă selectaţi Merge and Center.
Pentru ASCUNDEREA UNOR COLOANE: - selectaţi etichetele coloanelor; - fila Home grupul Cells clic pe butonul Format zona Visibility
Hide Columns (Figura 1.23).
Figura 1 .23
Pentru a face VIZIBILE COLOANELE ASCUNSE, selectaţi domeniul de coloane în care se găsesc cele ascunse şi alegeţi Unhide Columns.
Dacă aţi ascuns coloana A, selectaţi toată foaia prin clic pe butonul Select All (Figura 1.8b).
Pentru ASCUNDEREA UNOR LINII, selectaţi liniile şi alegeţi Hide
Rows. Pentru a face vizibile liniile ascunse, selectaţi domeniul de linii în care
se găsesc cele ascunse şi alegeţi Unhide Rows.

1. Gest ionarea fo i lor de calcu l tab elar . Lucru l cu celu le
Bandu, I., Margea C., Margea R. (2013) Excel 2007. Suport online de curs şi laborator pentru anul 1. Anul universitar 2012-2013.
Pagina 34 din 294
1.2.9 FORMATAREA CONDIŢIONATĂ
Formatarea condiţionată se foloseşte pentru a observa mai uşor anumite valori, formule sau alte elemente în cadrul celulelor unei foi de calcul.
Pentru a aplica formatarea condiţionată: 1. se selectează celula sau celulele respective;
2. fila Home grupul Styles clic pe butonul Conditional Formatting;
3. se selectează o opţiune din figura următoare și se precizează apoi parametrii ceruți de Excel; de exemplu, se alege comanda Between (cuprins între);
Figura 1 .24
4. în fereastra Between, se selectează parametrii ce definesc condiţia (de exemplu, cuprins între1 valorile 1, respectiv 5)
1 Sunt luate în considerare inclusiv valorile limitelor

1. Gest ionarea fo i lor de calcu l tab elar . Lucru l cu celu le
Bandu, I., Margea C., Margea R. (2013) Excel 2007. Suport online de curs şi laborator pentru anul 1. Anul universitar 2012-2013.
Pagina 35 din 294
și modul de evidențiere prin diferite formatări, a celulelor ce respectă valorile precizate.
Figura 1 .25
La introducere, când valorile din celulele selectate se încadrează între valorile precizate (1 şi 5), se aplică automat formatarea aleasă (colorarea fondului celulelor cu roșu deschis și a textului cu roșu închis, în exemplul din Figura 1.25). ELIMINAREA FORMATĂRII CONDIŢIONATE:
se selectează celulele de la care doriţi să fie eliminate formatele condiţionale;
după clic pe butonul Conditional Formatting, alegeţi Clear
Rules, apoi Clear Rules from Selected Cells.
1.2.10 IMOBILIZAREA LINIILOR/COLOANELOR
În timpul deplasării în foaia de calcul, de multe ori este nevoie ca primele linii şi/sau coloane să rămână în permanenţă pe ecran (să fie imobilizate sau ”îngheţate”). Comanda disponibilă în Excel realizează imobilizarea tuturor liniilor şi coloanelor situate înaintea celulei selectate.
Prin urmare, paşii de urmat sunt: 1. se selectează o celulă din:
linia n+1, coloana A – pentru a îngheţa primele n linii;
linia 1, coloana m+1 – pentru a îngheţa primele m coloane;
linia n+1, coloana m+1 – pentru a îngheţa primele n linii şi m coloane;
2. se alege din fila View, grupul Window, butonul Freeze Panes, apoi comanda Freeze Panes din Figura 1.26.

1. Gest ionarea fo i lor de calcu l tab elar . Lucru l cu celu le
Bandu, I., Margea C., Margea R. (2013) Excel 2007. Suport online de curs şi laborator pentru anul 1. Anul universitar 2012-2013.
Pagina 36 din 294
Figura 1 .26
Pentru a REVENI LA AFIŞAREA NORMALĂ (dezgheţare), după oricare tip de imobilizare fixat anterior, se procedează astfel:
fila View grupul Window butonul Freeze Panes
comanda Unfreeze Panes.
1.2.11 SORTAREA DATELOR
Pentru sortare, se selectează o celulă din coloana care se doreşte
a fi sortată, apoi se alege butonul sau , în funcţie de ordinea dorită (ascendent sau descendent). Pentru sortarea unui tabel în funcţie de mai multe criterii, selectaţi domeniul de celule dorit, apoi, din fila
Data, grupul Sort&Filter, butonul Sort . El determină afişarea
ferestrei de dialog Sort, în care se pot preciza opţiuni mai avansate de
sortare, precum: adăugarea de noi criterii de sortare (butonul Add level),
sesizarea diferenţei între caracterele mici (butonul Options… , caseta
Case sensitive), precizarea primei linii ca şi cap de tabel – pentru a fi
exclusă din sortare (caseta de validare My data has headers) etc.

1. Gest ionarea fo i lor de calcu l tab elar . Lucru l cu celu le
Bandu, I., Margea C., Margea R. (2013) Excel 2007. Suport online de curs şi laborator pentru anul 1. Anul universitar 2012-2013.
Pagina 37 din 294
Figura 1 .27
1.3 PROTECŢIA DATELOR
Excel oferă posibilitatea protejării conţinutului unui fişier prin intermediul unei parole, atât la nivel de foaie de calcul, cât şi la nivelul întregului fişier (registru de lucru).
1.3.1 PROTECŢIA LA NIVEL DE FOAIE DE CALCUL
Pentru a preveni, de exemplu, ştergerea accidentală a formulelor dintr-o foaie de calcul, se poate recurge la protecţia acesteia:
din fila Review (Figura 1.28), grupul Changes – sau din meniul contextual al etichetei foii de calcul – alegeţi comanda Protect Sheet.
Figura 1 .28
Va apare fereastra de dialog Protect Sheet, în care se poate opta pentru diferite acţiuni de prevenit (copiere, mutare accidentală sau

1. Gest ionarea fo i lor de calcu l tab elar . Lucru l cu celu le
Bandu, I., Margea C., Margea R. (2013) Excel 2007. Suport online de curs şi laborator pentru anul 1. Anul universitar 2012-2013.
Pagina 38 din 294
voită, formatare, sortare etc.) la nivelul întregii foi de calcul sau doar la nivelul anumitor celule din foaia de calcul (celule protejate sau blocate) – vezi lista Allow all users of this worksheet to, din Figura 1.29.
Figura 1 .29
Pentru situaţia din Figura 1.29, după apăsarea butonului OK, veţi observa că asupra celulelor din foaia de calcul nu puteţi executa decât acţiunile validate în acea fereastră (doar selectarea de celule). Dacă încercaţi să executaţi altă comandă, de exemplu să introduceţi valori în celule, veţi observa că nu se poate. Altfel spus, protejarea foii de calcul are efect asupra tuturor celulelor foii de calcul.
Pentru a bloca sau proteja selectiv, doar anumite celule din foaia de calcul (implicit, s-a văzut anterior că toate celulele foii de calcul sunt blocate), ar trebui ca înainte de a da comanda de protejare a foii, să stabiliţi celulele care nu vor fi blocate, astfel:
selectaţi celulele; din meniul contextual alegeţi Format Cells, apoi din fereastra
Format Cells selectaţi pagina Protection (Figura 1.30) şi debifaţi opţiunea Locked.

1. Gest ionarea fo i lor de calcu l tab elar . Lucru l cu celu le
Bandu, I., Margea C., Margea R. (2013) Excel 2007. Suport online de curs şi laborator pentru anul 1. Anul universitar 2012-2013.
Pagina 39 din 294
Figura 1 .30
Cealaltă casetă de validare, Hidden, permite ascunderea conţinutului celulei, în sensul că nu va fi afişat în bara de formule. Dacă se doreşte ascunderea unei formule care stă în spatele unui rezultat afişat într-o celulă, spre exemplu, această opţiune este binevenită.
Dacă o foaie de calcul este protejată, se poate observa că butonul Protect Sheet din grupul Changes se transformă în Unprotect Sheet
.
Dacă se doreşte, se poate introduce o parolă pentru deprotejarea
foii. În acest caz se completează caseta Password to unprotect sheet din Figura 1.29.
După acţionarea butonului OK va apare o fereastră de confirmare a parolei, ca cea din Figura 1.31, în care se va reintroduce parola.
Figura 1 .31

1. Gest ionarea fo i lor de calcu l tab elar . Lucru l cu celu le
Bandu, I., Margea C., Margea R. (2013) Excel 2007. Suport online de curs şi laborator pentru anul 1. Anul universitar 2012-2013.
Pagina 40 din 294
Pentru deprotejarea foii protejate cu parolă, la acţionarea butonului Unprotect Sheet va trebui introdusă parola stabilită (Figura 1.32).
Figura 1 .32
1.3.2. PROTEJAREA REGISTRULUI
Există trei posibilităţi de a proteja un registru deschis de aplicaţia Excel.
Modalităţile de protejare sunt: prevenirea schimbărilor legate de foile de calcul (adăugare,
ştergere, inserare, schimbarea numelui, ascundere/afişare); fixarea ferestrei documentului la o anumită dimensiune şi
poziţie; condiţionarea deschiderii registrului de o parolă.
Figura 1 .33
Comanda Protect Structure and Windows (Figura 1.33), permite realizarea primelor două modalităţi enumerate anterior, astfel:
în fereastra de dialog care apare (Figura 1.34), dacă se validează caseta Structure, nu va fi permis a se efectua operaţiile enumerate privind foile de calcul;
dacă se validează caseta Windows, fereastra aferentă documentului activ nu va putea fi redimensionată nici folosind metoda drag-and-drop, nici folosind cele trei

1. Gest ionarea fo i lor de calcu l tab elar . Lucru l cu celu le
Bandu, I., Margea C., Margea R. (2013) Excel 2007. Suport online de curs şi laborator pentru anul 1. Anul universitar 2012-2013.
Pagina 41 din 294
butoane de pe bara de titlu (de fapt, aceste butoane nu vor mai fi vizibile).
Figura 1 .34
Cea de-a treia modalitate –condiţionarea deschiderii registrului de o parolă– se poate realiza atunci când faceţi salvarea acestuia. În fereastra de dialog Save As (Figura 1.35) apăsaţi butonul Tools, iar din lista ce apare alegeţi comanda General Options.
F igura 1 .35

1. Gest ionarea fo i lor de calcu l tab elar . Lucru l cu celu le
Bandu, I., Margea C., Margea R. (2013) Excel 2007. Suport online de curs şi laborator pentru anul 1. Anul universitar 2012-2013.
Pagina 42 din 294
În caseta General Options, se poate opta pentru următoarele tipuri de protecţie (Figura 1.36):
Figura 1 .36
împotriva deschiderii (Password to open);
împotriva modificărilor, prin parolare (Password to modify), caz în care fişierul este deschis, dar nu vor putea fi salvate în acelaşi fişier eventualele modificări;
împotriva modificărilor, prin deschiderea numai pentru citire (Read-only recommended).
În cazul protejării registrului la modificări prin parolă, dacă aceasta nu se cunoaşte, utilizatorul totuşi îl poate deschide, dar numai pentru citire (Read Only) şi apoi să-l salveze sub un alt nume (Figura 1.37).
Figura 1 .37
Dacă a fost validată caseta Read-only recommended (Figura 1.36), de fiecare dată când se deschide registrul se afişează o casetă cu un mesaj, ca în Figura 1.38.

1. Gest ionarea fo i lor de calcu l tab elar . Lucru l cu celu le
Bandu, I., Margea C., Margea R. (2013) Excel 2007. Suport online de curs şi laborator pentru anul 1. Anul universitar 2012-2013.
Pagina 43 din 294
Figura 1 .38
Utilizatorul poate selecta: Yes – pentru a confirma deschiderea fişierului numai pentru
citire; No – pentru deschiderea fişierului pentru citire/scriere;
Cancel – pentru a renunţare la deschiderea fişierului.
Protecţia pentru deschiderea numai la citire nu înseamnă setarea atributului fişierului pe read-only. Acest atribut se poate schimba din sistemul de operare.
Pentru a înlătura aceste modalităţi de protejare a registrului, după deschiderea lui, în caseta General Options (Figura 1.36), ştergeţi parola / parolele aferente şi invalidaţi caseta Read-only recommended, apoi faceţi salvarea.

1. Gest ionarea fo i lor de calcu l tab elar . Lucru l cu celu le
Bandu, I., Margea C., Margea R. (2013) Excel 2007. Suport online de curs şi laborator pentru anul 1. Anul universitar 2012-2013.
Pagina 44 din 294
1.4 APLICAŢII PROPUSE
Foaia de calcul cuprinde datele din tabelul următor.
A B C D
1 NR. CRT.
NUME ŞI PRENUME
LOCALITATE JUDEŢ
2 1 Ionescu Ion Timişoara Timiş
3 2 Pop Vasile Timişoara Timiş
4 3 Barbu Livia Lugoj Timiş
5 4 Petrescu Dorel Arad Arad
6 5 Almăjan Cornel Reşiţa Caraş-Severin
7 6 Cristoi Petru Timişoara Timiş
Numerele din prima coloană se generează. Se cere ordonarea alfabetică după trei criterii: judeţ, în cadrul aceluiași județ după localitate, în cadrul unei localităţi după nume şi prenume.
În foaia de calcul numită Vânzări sunt vânzările zilnice dintr-un anumit produs, ca în tabelul următor.
A B
1 ZIUA VÂNZĂRI(lei)
2 1 1000
3 2 2000
4 3 1200
5 4 1200
6 5 1700
7 6 3100
8 7 2400
Vânzările mai mici decât 1500 lei se vor afişa cu roşu.
1.
2.

1. Gest ionarea fo i lor de calcu l tab elar . Lucru l cu celu le
Bandu, I., Margea C., Margea R. (2013) Excel 2007. Suport online de curs şi laborator pentru anul 1. Anul universitar 2012-2013.
Pagina 45 din 294
Fie în celula A2 introdus textul Luni. Folosind butonul de umplere, realizați completarea celulelor A3, A4, …, A7 cu următoarele zile ale
săptămânii.
O foaie de calcul arată astfel:
A B
1 NUME SALAR
2 Pop 1000
3 Popa 2000
4 Visan 3000
5 Ionescu 1500
Realizaţi formatarea astfel încât în celulele B2, …, B5 să apară după salar
cuvântul lei. Calculaţi apoi în celula B6 total salariilor astfel afişate.
În celula H1 din foaia de la aplicaţia precedentă, preluaţi formatul celulei B2. Astfel, când introduceţi un număr în această celulă,
valoarea va apare urmată de cuvântul lei.
În foaia de calcul de la aplicaţia 4, realizaţi îngheţarea (imobilizarea) primei linii şi a primei coloane.
3.
4.
5.
6.

Bandu, I., Margea C., Margea R. (2013) Excel 2007. Suport online de curs şi laborator pentru anul 1. Anul universitar 2012-2013.
Pagina 46 din 294
C A P I T O L U L 2
FORMULE ŞI FUNCŢII
2.1 FORMULE
Formulele execută operaţii, ca: adunare, înmulţire, comparaţii între valori din foaia de lucru, combinare de valori etc.
În cadrul formulelor, se pot face referiri la celule din aceeaşi foaie de lucru, din alte foi ale aceluiaşi fişier, sau din foi aparţinând altor fişiere Excel.
Dacă doriţi ca O CELULĂ SĂ CONŢINĂ ACEEAŞI VALOARE CA O ALTĂ
CELULĂ, introduceţi un semn egal urmat de referinţa la celulă. Celula care conţine formula este denumită celulă dependentă – valoarea sa depinde de valoarea din altă celulă.
Ori de câte ori se modifică conţinutul celulei la care formula face referire, se modifică şi conţinutul celulei care a preluat formula. De exemplu, prin formula =20+D2, introdusă în celula D4, la modificarea
conţinutului celulei D2, se modifică şi rezultatul afişat de formula din
celula D4.
AFIŞAREA FORMULELOR din celulele unei foi de calcul (nu a rezultatului returnat de ele) se face astfel:
fila Formulas grupul Formula Auditing butonul Show Formulas.
2.1.1 OPERATORI DE CALCUL
Operatorii indică tipul de calcul pe care doriţi să îl efectuaţi cu elementele unei formule.
Excel dispune de patru tipuri diferite de operatori de calcul:
operatori aritmetici – efectuează operaţii matematice de bază;
operatori de comparaţie – compară două valori şi apoi produc valoarea logică True (adevărat) sau False (fals);
operatori de referinţă – combină zone de celule pentru calcule;

2. Formule şi funcţ i i
Bandu, I., Margea C., Margea R. (2013) Excel 2007. Suport online de curs şi laborator pentru anul 1. Anul universitar 2012-2013.
Pagina 47 din 294
operatorul text "&" (ampersand) – combină mai multe valori text pentru a produce un singur text; de exemplu, “Pre” & “nume” va afişa “PRENUME”.
În următorul tabel sunt prezentate primele trei tipuri de operatori.
Tabe lu l 2 .1
Operator Semnificaţie Exemple
O p e r a t o r i a r i t m e t i c i
+ Adunare 2+9
– Scădere Negare
15-8 –5
* Înmulţire 5*4
/ Împărţire ¼
% Procent 25%
^ Exponenţiere 3^2 (la fel ca 3*3)
O p e r a t o r i d e c o m p a r a ţ i e
= Egal cu C2=D3
> Mai mare decât C2>D3
< Mai mic decât C2<D3
>= Mai mare sau egal cu C2>=D3
<= Mai mic sau egal cu C2<=D3
<> Diferit de C2<>D3
O p e r a t o r i d e r e f e r i n ţ ă
: (două puncte)
Operator de zonă – produce o referinţă la celulele dintre două referinţe, inclusiv cele două referinţe.
B2:D6
, (virgulă) sau ; 2
Operator de reuniune – combină referinţe multiple într-o singură referinţă.
A1, B2:D4, E1
(spaţiu) Operator de intersecţie–produce o referinţă la celule comune celor două referinţe
A1:C4 B2:B5 returnează B2, B3,
B4
2 dacă separatorul zecimal este virgula, operatorul de reuniune va fi punct şi virgulă

2. Formule şi funcţ i i
Bandu, I., Margea C., Margea R. (2013) Excel 2007. Suport online de curs şi laborator pentru anul 1. Anul universitar 2012-2013.
Pagina 48 din 294
2.1.2 ORDINEA EFECTUĂRII OPERAŢIILOR
Dacă într-o singură formulă sunt combinaţi mai mulţi operatori, Microsoft Excel execută operaţiile în ordinea indicată în Tabelul 2.2.
Tabe lu l 2 .2
Operator Descriere
: (două puncte) , (virgulă) (spaţiu)
Operatori de referinţă
– Negaţie (ca în –4)
% Procent
^ Exponenţiere (ridicare la putere)
* şi / Înmulţire şi împărţire
+ şi – Adunare şi scădere
& Conectează două şiruri de text (concatenare)
= < > <= >= <> Comparaţie
Se respectă deci ordinea matematică, astfel că, dacă o formulă conţine operatori cu aceeaşi prioritate – de exemplu, un operator de adunare şi unul de scădere – Excel evaluează operatorii în ordine de la stânga la dreapta.
Pentru A SCHIMBA ORDINEA DE EFECTUARE A OPERAŢIILOR, se include între paranteze partea formulei care trebuie să fie calculată mai întâi. Nu se vor folosi paranteze drepte, acolade, pentru a include o pereche de paranteze în interiorul altora, ci se folosesc doar cele rotunde.
2.1.3 MANAGEMENTUL ERORILOR
Este firesc să se întâmple ca în timpul lucrului cu formule, mai ales când acestea sunt foarte complexe sau combină celule din locuri diferite să greşim. Excel are pus la punct un sistem de avertizare asupra faptului că s-au produs greşeli. Astfel, în funcţie de „semnalele” pe care le afişează putem proceda apoi la depistarea şi rezolvarea lor.

2. Formule şi funcţ i i
Bandu, I., Margea C., Margea R. (2013) Excel 2007. Suport online de curs şi laborator pentru anul 1. Anul universitar 2012-2013.
Pagina 49 din 294
2.1.3.1 MESAJE DE EROARE SEMNALATE IMPLICIT DE EXCEL
În Tabelul 2.3 sunt explicate sumar mesajele de eroare pe care Excel le afişează şi câteva soluţii pentru corectarea erorii.
Eroarea: Cauză posibilă: Sugestie pentru corectarea erorii:
# # # # # Lăţimea coloanei nu este suficientă pentru a putea afişa numărul în întregime.
Măriţi lăţimea coloanei, micşoraţi dimensiunea fontului sau alegeţi un alt format numeric.
#DIV/0! Se împarte la zero sau celula care reprezintă împărţitorul este goală
Modificaţi valoarea împărţitorului la una diferită de zero sau schimbaţi referinţa la celulă
#N/A Lipsesc datele. Poate formula apelează o funcţie sau referă o dată inexistentă.
Verificaţi dacă argumentele funcţiei sunt corecte şi în poziţia corectă.
#NAME? Formula face referinţă la un nume necunoscut.
Asiguraţi-vă că numele respectiv există sau că a fost ortografiat corect în formulă.
#NULL! Se face referirea în mod incorect la o celulă sau o zonă de celule.
Dacă faceţi referire la o zonă care nu se intersectează folosiţi virgula. Exemplu: zonele de celule B3:C5 şi B1:D1 nu se intersectează, deci dacă se face referire la tot grupul, trebuie scris (B3:C5,B1:D1)
#NUM! Funcţia solicită un argument necorespunzător sau rezultatul formulei este prea mare sau prea mic pentru a fi reprezentat de Excel.
Verificaţi ca argumentul folosit să fie de tipul cerut de funcţie sau modificaţi formula astfel încât rezultatul ei să fie cuprins între (-)10307 şi 10307.
#REF! Referinţa unei celule nu mai este actuală (celula a fost ştearsă sau s-a mutat în ea conţinutul altei celule).
Verificaţi referinţele la celulele din formulă sau dacă zona de celule este validă.
Tabe lu l 2 .3

2. Formule şi funcţ i i
Bandu, I., Margea C., Margea R. (2013) Excel 2007. Suport online de curs şi laborator pentru anul 1. Anul universitar 2012-2013.
Pagina 50 din 294
Eroarea: Cauză posibilă: Sugestie pentru corectarea erorii:
#VALUE! Formula conţine un operator sau un operand incorect.
Verificaţi dacă formula sau funcţia sunt „compatibile” cu operandul sau argumentul cerut, sau că celulele la care se face referire conţin valori valide.
2.1.3.2 RESTRICŢIONAREA DATELOR INTRODUSE ÎN CELULE
O parte dintre erorile ce pot apare în foile de calcul Excel pot fi eliminate folosind opţiunile de validare a datelor de care dispune aplicaţia Excel. Astfel, pentru a oferi ajutor legat de datele ce trebuie introduse într-o celulă, Excel pune la dispoziţie în fila Data, grupul Data Tools, comanda
Data Validation.
E X E M P L U
Presupunem că dorim să completăm celula A2 alegând unul dintre elementele unei liste, ca în Figura 2.1.
F igura 2 .1
Procedaţi astfel: - selectaţi domeniul în care se vor introduce valorile,
prin selectarea lor dintr-o listă; - alegeţi din fila Data, grupul Data Tools, comanda
Data Validation;
- în fereastra de dialog Data Validation (Figura 2.2),
alegeţi Settings, apoi List din caseta Allow;
- în caseta Source, se selectează celulele ce conţin valorile sau se
introduc valorile, separate prin virgulă (sau ;); în acest exemplu, am introdus: RON,EUR,USD.
Tabe lu l 2 .3

2. Formule şi funcţ i i
Bandu, I., Margea C., Margea R. (2013) Excel 2007. Suport online de curs şi laborator pentru anul 1. Anul universitar 2012-2013.
Pagina 51 din 294
Figura 2 .2
La selectarea celulei A2, apare în dreapta acesteia un buton
( ). Un clic pe buton determină afişarea unei liste din care se selectează o valoare. La încercarea de a introduce în celulă altceva decât unul dintre elementele din listă, va apare un mesaj ca în Figura 2.3.
F igura 2 .3
Deşi avertizarea implicită este suficient de restrictivă, mesajele de avertizare afişate pot fi particularizate, sau pot fi afişate instrucţiuni sau explicaţii legate de ceea ce ar trebui introdus. Pentru acesta se folosesc celelalte pagini ale ferestrei de dialog : Input Message şi Error Alert.
În Figura 2.4, s-a ales pagina Input Message, în care s-a introdus un titlu (Introducere monedă) şi un mesaj (Selectaţi moneda).

2. Formule şi funcţ i i
Bandu, I., Margea C., Margea R. (2013) Excel 2007. Suport online de curs şi laborator pentru anul 1. Anul universitar 2012-2013.
Pagina 52 din 294
Figura 2 .4
La introducerea datelor, prin clic în celulă, va apare o explicaţie ca în Figura 2.5.
Figura 2 .5
Alegând din pagina Error Alert (Figura 2.6) stilul de fereastră
Warning (Atenţionare) şi textul, fereastra de mesaj anterioară îşi va
schimba aspectul şi opţiunile (vezi butoanele din partea de jos), astfel că ea va arăta ca în Figura 2.7.

2. Formule şi funcţ i i
Bandu, I., Margea C., Margea R. (2013) Excel 2007. Suport online de curs şi laborator pentru anul 1. Anul universitar 2012-2013.
Pagina 53 din 294
F igura 2 .6
F igura 2 .7
Modificarea stilului la tipul Information (Figura 2.8a) sau Stop
(Figura 2.8b) determină schimbarea icoanei de avertizare şi posibilităţile de alegere a acţiunii următoare.
a b
F igura 2 .8
EVIDENŢIEREA DATELOR ERONATE
Este posibil ca înainte de a aplica regulile de validare a datelor pentru anumite celule, datele să fi fost deja introduse. În acest caz, pot fi puse în evidenţă, într-un mod direct, celulele care conţin date ce nu

2. Formule şi funcţ i i
Bandu, I., Margea C., Margea R. (2013) Excel 2007. Suport online de curs şi laborator pentru anul 1. Anul universitar 2012-2013.
Pagina 54 din 294
corespund regulii de validare. Pentru aceasta, după aplicarea regulilor prin fereastra de dialog Data Validation, alegeţi comanda Circle Invalid
Data din lista de comenzi ataşată butonului Data Validation (Figura 2.9).
Aşa cum se poate observa şi în imagine, punerea în evidenţă se va face prin încercuirea cu roşu a celulelor a căror date nu corespund validării create. Pentru a elimina încercuirea, alegeţi comanda Clear Validation
Circles din aceeaşi listă de comenzi.
Figura 2 .9
2.1.3.3 AUDITAREA FORMULELOR
Pentru a vedea unde se află CELULELE REFERITE DE O FORMULĂ, se procedează astfel:
- se selectează celula ce conţine formula;
- fila Formulas grupul Formula Auditing Trace Precedents.
Prin săgeţi de culoare albastră (îndreptate spre celula selectată anterior, ce conţine o formulă) şi prin buline de aceeaşi culoare (cu care sunt marcate domeniile-sursă) vor fi evidenţiate legăturile cu celulele conţinute în formulă (Figura 2.10).

2. Formule şi funcţ i i
Bandu, I., Margea C., Margea R. (2013) Excel 2007. Suport online de curs şi laborator pentru anul 1. Anul universitar 2012-2013.
Pagina 55 din 294
F igura 2 .10
Pentru a localiza CELULELE DEPENDENTE de celula care conţine formula:
- se selectează celula ce conţine formula; - fila Formulas grupul Formula Auditing Trace Dependents.
Pe foaia de calcul vor fi afişate linii care evidenţiază celulele dependente de celula ce conţine formula selectată (Figura 2.11).
F igura 2 .11
În ambele cazuri, dacă celulele sunt plasate în altă foaie sau fişier, apar linii întrerupte şi un simbol reprezentând un alt fişier.
Pentru a îndepărta toate liniile de evidenţiere de pe foaia de calcul urmaţi secvenţa:
fila Formulas grupul Formula Auditing comanda Remove
Arrows.

2. Formule şi funcţ i i
Bandu, I., Margea C., Margea R. (2013) Excel 2007. Suport online de curs şi laborator pentru anul 1. Anul universitar 2012-2013.
Pagina 56 din 294
2.1.4 REFERIREA LA CELULE
În formule se pot face diferite referiri la datele din foile de lucru. Atunci când se şterg sau se inserează celule în foaia de calcul,
automat toate referirile de celule sunt actualizate. Se pot distinge mai multe tipuri de referiri.
REFERIREA LA O CELULĂ
Referirea la o celulă se face tastând efectiv adresa celulei respective.
E X E M P L E
=A1-5 va returna rezultatul scăderii dintre conţinutul celulei A1
şi 5
=A1-5 va deveni =A2-5, dacă se introduce o celulă deasupra
celulei A1
=A1-5 va deveni =C2-5, dacă se introduc două coloane înaintea
coloanei A ş.a.m.d.
REFERIREA UNUI DOMENIU DE CELULE
Referirea unui domeniu de celule se face specificând celulele din colţurile stânga-sus şi dreapta-jos al dreptunghiului descris de celulele respective, despărţite de semnul :.
E X E M P L E
H5:J9 se referă la cele 15 celule aflate la intersecţia coloanelor H,
I şi J cu liniile 5, 6, 7, 8 şi 9
=SUM(H5:J9) returnează suma valorilor găsite în celulele
specificate anterior.
REFERIREA MAI MULTOR DOMENII DE CELULE
Pentru referirea la mai multe domenii de celule, se despart prin virgulă referinţele fiecărui domeniu sau celule izolate.
E X E M P L U
=SUM(A2:A7,C2:C7, E12) va returna suma valorilor care se află în
celulele A2, A3, A4, A5, A6, A7, C2, C3, C4, C5, C6, C7 şi E12.

2. Formule şi funcţ i i
Bandu, I., Margea C., Margea R. (2013) Excel 2007. Suport online de curs şi laborator pentru anul 1. Anul universitar 2012-2013.
Pagina 57 din 294
Referirea la celule se poate face şi prin nume. Aceste nume, odată atribuite, pot fi folosite în formule pentru o mai uşoară înţelegere a operaţiilor ce au loc acolo, în locul referinţelor folosite implicit de Excel (combinaţia dintre literele coloanelor şi numerele corespunzătoare liniilor).
Pentru ATRIBUIREA UNUI NUME puteţi proceda astfel: 1. din fila Formulas, grup Defined Names, alegeţi butonul Define
Name;
Figura 2 .12
2. în fereastra de dialog New Name, în caseta Name introduceți un nume pentru domeniul de celule, de exemplu, TotDep;
F igura 2 .13
3. în caseta Refers to se introduc sau se selectează direct de pe foaia de calcul adresele celulelor care trebuie asociate acestei denumiri, de exemplu =’Apl03-Depozite!’$C$7;
4. în caseta Comment se pot introduce comentarii (explicaţii).
Pentru ŞTERGEREA UNUI NUME din listă, se foloseşte comanda Name Manager, tot din grupul Defined Names.
REFERIREA LA CELULE PRIN NUME

2. Formule şi funcţ i i
Bandu, I., Margea C., Margea R. (2013) Excel 2007. Suport online de curs şi laborator pentru anul 1. Anul universitar 2012-2013.
Pagina 58 din 294
REFERIREA LA O COLOANĂ Referirea la o coloană, de exemplu coloana B, se face astfel: (B:B)
REFERIREA LA O LINIE Referirea la o linie, de exemplu linia 5, se face astfel: (5:5)
REFERIREA LA CELULE DIN ALTE FOI DE CALCUL
Referirea la celule din alte foi de calcul se face specificând numele foii din care face parte celula sau domeniul de celule, astfel: nume_foaie!celula.
Dacă numele foii de calcul conţine spaţii, atunci se încadrează nume_foaie între apostrofuri.
E X E M P L E
=B2-Sheet4!C10 scade din valoarea conţinută în celula B2 din foaia
de calcul curentă valoarea care se află în celula C10 a foii de calcul
cu numele Sheet4
=’Vânzări Iunie’!B24/C12 redă rezultatul împărţirii valorii conţinute
în celula B24 din foaia de calcul numită Vânzări Iunie la valoarea
care se află în celula C12 a foii de calcul curente.
REFERIREA ACELUIAŞI DOMENIU DE CELULE DIN MAI MULTE FOI
DE CALCUL CONSECUTIVE Referirea aceluiaşi domeniu de celule din mai multe foi de calcul
consecutive se face prin specificarea numelui primei şi ultimei foi de calcul din domeniu, separate prin două puncte (:).
E X E M P L U
=SUM(Sheet1:Sheet3!B2:B5) adună valorile care se află în celulele
B2:B5 din foaia de calcul Sheet1 cu valorile care se află în celulele
B2:B5 din foaia de calcul Sheet2 şi cu valorile care se află în
celulele B2:B5 din foaia de calcul Sheet3.
REFERIREA CELULELOR DIN ALTE REGISTRE DE LUCRU Pentru referirea CELULELOR DIN ALTE REGISTRE DE LUCRU, se
include înainte numele fişierului între paranteze drepte, apoi se continuă cu numele foii de calcul, urmat de semnul exclamării şi adresele celulelor.

2. Formule şi funcţ i i
Bandu, I., Margea C., Margea R. (2013) Excel 2007. Suport online de curs şi laborator pentru anul 1. Anul universitar 2012-2013.
Pagina 59 din 294
E X E M P L U
=[Aplicatii.xlsx]Sheet3!B2/12 împarte la 12 valoarea din celula B2
conţinută în foaia de calcul Sheet3 a fişierului Aplicaţii.xlsx.
2.1.5 REFERINŢE LA CELULE
REFERINŢA RELATIVĂ
Dacă în celula A8 se află formula =B2 şi copiem formula din A8 în
A9, A10, A11 atunci în celulele A9, A10 şi A11 vor apare formulele: =B3, =B4,
=B5.
Practic, aceste referinţe se corectează automat, în funcţie de locul unde se copiază formula, astfel încât poziţia celulelor referite faţă de celula în care se face referirea este aceeaşi.
REFERINŢA ABSOLUTĂ
Acest tip de referinţă se foloseşte atunci când se doreşte ca referirea la o anumită celulă să rămână neschimbată, indiferent unde se copiază formula.
E X E M P L U
Dacă în celula A8 se află formula =B2 şi dorim ca oriunde copiem
formula din A8 referinţa să rămână tot la celula B2, atunci formula
din A8 se completează astfel: =$B$2. Spunem despre $B$2 că este o
referinţă absolută.
REFERINŢA MIXTĂ
În referinţele mixte, apar atât porţiuni de adrese relative cât şi absolute. Se plasează semnul $ înaintea elementului (linie sau coloană)
referinţei care nu dorim să se modifice.
2.2 FUNCŢII
Funcţiile se utilizează pentru a simplifica şi scurta formulele pe o
foaie de lucru, în special acelea care execută calcule lungi sau complexe. De exemplu, formula: =A1+A2+A3+A4+A5, pusă în celula A6, adună cele 5
numere aflate în celulele A1 până la A5 şi rezultatul apare în celula A6.

2. Formule şi funcţ i i
Bandu, I., Margea C., Margea R. (2013) Excel 2007. Suport online de curs şi laborator pentru anul 1. Anul universitar 2012-2013.
Pagina 60 din 294
Această formulă poate fi scrisă mai simplu, folosind funcţia SUM, astfel:
=SUM(A1:A5).
Funcţiile efectuează calcule folosind valori specifice numite argumente ale funcţiei, într-o ordine particulară, numită sintaxă.
Argumentele unei funcţii pot fi: valori numerice, valori text, valori
logice ca TRUE sau FALSE, matrice, valori de eroare ca de pildă #N/A,
referinţe de celulă sau zone de celule. Argumentul trebuie să producă o valoare validă. Argumentele pot fi şi constante, formule, sau alte funcţii (rezultă astfel aşa-numitele funcţii imbricate).
Sintaxa unei funcţii începe cu numele funcţiei, urmat de o paranteză deschisă, argumentele funcţiei fiind separate prin virgule3 şi o paranteză închisă (Figura 2.14a). Dacă funcţia este la începutul unei formule, ea trebuie să fie precedată de un semn egal.
a b
Figura 2 .14
Cea mai folosită funcţie din foile de lucru este funcţia SUM, pentru
a aduna zone de celule. Există în acest sens, în fila Formulas, grupul
Function Library, butonul AutoSum (AutoÎnsumare), care adună
automat numere. Microsoft Excel sugerează zona de celule care va fi însumată. Dacă zona sugerată este incorectă, glisaţi mouse-ul peste zona de însumat şi apoi apăsaţi tasta Enter . Prin clic pe săgeata ce urmează
butonului AutoSum, apare lista din Figura 2.14b.
Se pot folosi şi alte funcţii, incluse în lista ataşată butonului AutoSum. Ultima comandă din listă, More functions…, duce de fapt la
3 Dacă separatorul zecimal este virgula, argumentele funcţiei se vor desparte prin punct şi
virgulă (asemănător unui domeniu necontinuu de celule)

2. Formule şi funcţ i i
Bandu, I., Margea C., Margea R. (2013) Excel 2007. Suport online de curs şi laborator pentru anul 1. Anul universitar 2012-2013.
Pagina 61 din 294
afişarea ferestrei de dialog Insert Function (Figura 2.15), a cărei utilizare
este explicată în cele ce urmează.
Figura 2 .15
Pentru a introduce o formulă care conţine o funcţie, se procedează astfel:
1. se selectează celula în care doriţi să introduceţi formula;
2. pentru a începe formula cu o funcţie, executaţi clic pe butonul Insert Function , în bara de formule;
3. se selectează funcţia din fereastra Insert Function; dacă funcţia respectivă nu apare în listă, se selectează categoria şi apoi se caută funcţia în lista cu funcţii;
4. OK, după care apare fereastra Function Arguments, în care se introduc argumentele funcţiei alese
5. apăsaţi OK pentru aplicare;
6. se introduce restul formulei (dacă e vorba despre o formulă mai complexă).
Dacă argumentele funcţiei sunt referinţe de celule, se pot introduce direct prin selectarea lor, acţionând butonul din dreapta casetei

2. Formule şi funcţ i i
Bandu, I., Margea C., Margea R. (2013) Excel 2007. Suport online de curs şi laborator pentru anul 1. Anul universitar 2012-2013.
Pagina 62 din 294
de editare argumente (caseta de dialog se restrânge astfel doar la dimensiunea unei casete de editare). După selectare, se revine în caseta de dialog aferentă funcţiei acţionând din nou butonul din dreapta casetei de editare (Figura 2.16).
F igura 2 .16
Mai puteţi introduce funcţii prin comanda Insert Function, din fila
Formulas, grupul Function Library.
Microsoft Excel 2007 pune la dispoziţia utilizatorului o multitudine de funcţii: pentru dată şi oră, matematice şi trigonometrice, statistice, pentru text, logice, de căutare şi referinţă, financiare, pentru baze de date. În continuare, vom prezenta câteva dintre ele.
2.2.1 FUNCŢII DE TIMP
Data calendaristică este un număr întreg, ce reprezintă timpul scurs de la 1 ianuarie 1900, ora 12AM. Ora este un număr zecimal cuprins între 0 (ora 12:00:00 AM) şi 0,999988426 (11:59:59 PM).
Rezultatul afişat de funcţiile de timp poate fi diferit, în funcţie de formatul numeric ales pentru afişarea valorilor numerice.
Compararea datelor în Excel înseamnă examinarea numerelor seriale corespunzătoare. Cu numerele seriale care corespund datelor calendaristice se pot executa diferite operaţii.

2. Formule şi funcţ i i
Bandu, I., Margea C., Margea R. (2013) Excel 2007. Suport online de curs şi laborator pentru anul 1. Anul universitar 2012-2013.
Pagina 63 din 294
DATE(an,lună,zi)
Returnează un număr serial ce corespunde datei calendaristice. Valorile argumentelor sunt numere întregi: 1900 ≤ an ≤ 9999, 1 ≤
lună ≤12, 1 ≤ zi ≤ 31
E X E M P L E
=DATE(2007,11,22) returnează numărul 39408, dacă s-a ales
Category:General
=DATE(1900,2,2) returnează numărul 33, dacă s-a ales Category:
General
Câte zile corespund intervalului de timp: 13.05.2005 – 4.09.2005? Formula este: =DATE(2005,9,4)-DATE(2005,5,13)
Se obţine 114, dacă s-a ales Category: General.
DAY(număr_serial)
Returnează numărul zilei din lună ce corespunde numărului serial.
E X E M P L U
=DAY(36513) returnează 19, dacă s-a ales Category: General.
MONTH(număr_serial)
Returnează numărul lunii ce corespunde numărului serial
E X E M P L U
=MONTH(36513) returnează 12, dacă s-a ales Category: General.
YEAR(număr_serial)
Returnează anul corespunzător numărului serial. Anul ia valori întregi în limitele 1900 – 9999.
E X E M P L U
=YEAR(36513) returnează 1999

2. Formule şi funcţ i i
Bandu, I., Margea C., Margea R. (2013) Excel 2007. Suport online de curs şi laborator pentru anul 1. Anul universitar 2012-2013.
Pagina 64 din 294
NOW()
Returnează data curentă şi ora curentă4. Nu are argumente.
E X E M P L E
=NOW() returnează:
11/10/2009 19:03, dacă s-a ales Category: Custom, Type:
m/d/yyyy h:mm;
40127,79426, dacă s-a ales Category: General.
TODAY()
Returnează data curentă. Nu are argumente.
TIME(ora,min,sec)
Converteşte orele, minutele şi secundele într-un număr serial. Numărul serial returnat de TIME este o fracţie zecimală cuprinsă
între 0 şi 0.99999999, reprezentând ore cuprinse între 0:00:00 (12:00:00 A.M.) şi 23:59:59 (11:59:59 P.M.). Valorile argumentelor:
ora –un număr de la 0 la 23 reprezentând ora; min - un număr de la 0 la 59 reprezentând minutul; sec - un număr de la 0 la 59 reprezentând secunda.
E X E M P L E
=TIME(12,0,0) returnează 0.5, dacă s-a ales Category: General.
=TIME(0,450,0) returnează 0.3125, dacă s-a ales Category: General.
HOUR(număr_serial)
Returnează ora corespunzătoare numărului serial din argumentul funcţiei. Rezultatul ia valori de la 0 la 23.
E X E M P L E
=HOUR(0.5) returnează 12, dacă s-a ales Category: General.
=HOUR(29747.5) returnează 12, dacă s-a ales Category: General.
4 Pentru schimbarea modului de afişare, se alege din meniul contextual Format Cells,
Pagina Number, o categorie (Category) şi, eventual, un tip (Type)

2. Formule şi funcţ i i
Bandu, I., Margea C., Margea R. (2013) Excel 2007. Suport online de curs şi laborator pentru anul 1. Anul universitar 2012-2013.
Pagina 65 din 294
=HOUR(0.51) returnează 12, dacă s-a ales Category: General.
MINUTE(număr_serial)
Returnează minutul corespunzător numărului serial din argumentul funcţiei. Numărul serial poate fi specificat sub formă de text, de exemplu, “16:48:00” sau “4:48:00 PM”, în loc de un număr. Textul este convertit automat la un număr cu valori de la 0 la 59.
E X E M P L E
=MINUTE(“4:48:00 PM”) returnează 48
=MINUTE(0.5) returnează 0
=MINUTE(0.2) returnează 48
SECOND(număr_serial)
Returnează secunda corespunzătoare numărului serial din argumentul funcţiei. Numărul serial poate fi specificat sub formă de text, de exemplu, “16:48:00” sau “4:48:00 PM”, în loc de un număr. Textul este convertit automat la un număr serial cu valori de la 0 la 59.
E X E M P L E
=SECOND(“4:48:00 PM”) returnează 0
=SECOND(0.01) returnează 24
2.2.2 FUNCŢII MATEMATICE
ROUND(x,n)
Rotunjeşte numărul x la numărul de zecimale specificat prin n. Dacă n<0, x este rotunjit spre partea din stânga punctului zecimal.
E X E M P L E
=ROUND(823.566,2) returnează 823.57
=ROUND(823.566,0) returnează 824
=ROUND(823.566,-1) returnează 820, deci se face rotunjirea la zeci.
=ROUND(823.566,-2) returnează 800, deci se face rotunjirea la sute.

2. Formule şi funcţ i i
Bandu, I., Margea C., Margea R. (2013) Excel 2007. Suport online de curs şi laborator pentru anul 1. Anul universitar 2012-2013.
Pagina 66 din 294
MOD(x,y)
Returnează restul împărţirii lui x la y.
E X E M P L U
=MOD(653, 308) returnează 37
EXP(x)
Returnează valoarea lui ex (e=2.7182818).
E X E M P L U
=EXP(2) returnează 7.39 (adică e2)
LN(x)
Returnează valoarea lui 𝒍𝒏 𝑥 (logaritmul natural al lui x).
LOG(x,b)
Returnează valoarea lui 𝒍𝒐𝒈𝑏𝑥 (logaritmul numărului x în baza b).
LOG10(x)
Returnează valoarea lui 𝒍𝒐𝒈 𝑥 (logaritmul numărului x în baza 10).
PI()
Returnează valoarea lui 𝝅 (3.14159265358979).
INT(x)
Returnează valoarea lui [x] (partea întreagă a lui x). INT rotunjeşte prin lipsă până la cel mai apropiat întreg.
E X E M P L E
=INT(14.8) returnează 14
=INT(-14.8) returnează -15

2. Formule şi funcţ i i
Bandu, I., Margea C., Margea R. (2013) Excel 2007. Suport online de curs şi laborator pentru anul 1. Anul universitar 2012-2013.
Pagina 67 din 294
SQRT(x)
Returnează valoarea lui √𝒙 (rădăcina pătrată a lui x).
ABS(x)
Returnează |x| (valoarea absolută a lui x - numărul fără semn).
RAND()
Generează un număr aleator x, x [0,1). Nu are argumente.
E X E M P L E
=20+10*RAND() returnează un număr aleator x[20,30)
=INT(20+10*RAND()) returnează un număr aleatoriu, întreg
FACT(x)
Returnează valoarea lui x! (factorialul numărului x).
E X E M P L U
= FACT(3) returnează 6 (adică 3!=123)
POWER(x,k)
Returnează valoarea lui xk (numărul x ridicat la puterea k).
E X E M P L U
Fie numărul 3 introdus în celula A2, iar în celula B2 numărul 2.
= POWER(A2,B2) ridică conţinutul celulei A2 la puterea dată de
conţinutul celulei B2, adică 32. Rezultatul returnat va fi 9.
PRODUCT(x1,x2,…)
Returnează produsul numerelor specificate ca argumente. Numai argumentele care pot fi interpretate ca numere sunt luate în calcul. Celulele goale sunt ignorate.

2. Formule şi funcţ i i
Bandu, I., Margea C., Margea R. (2013) Excel 2007. Suport online de curs şi laborator pentru anul 1. Anul universitar 2012-2013.
Pagina 68 din 294
E X E M P L U
=PRODUCT(A2,B2,5) returnează:
valoarea 5, dacă A2 şi B2 sunt goale;
0, dacă A2 sau B2 conţine valoarea 0;
30 (adică 325), dacă A2 conţine valoarea 3, iar B2 valoarea 2.
SUM(x1,x2,…)
Returnează suma numerelor sau a conţinutului celulelor.
E X E M P L E
=SUM(B21,B25) adună conţinutul celulei B21 cu al celulei B25.
=SUM(5,10,15) returnează 30
=SUM(A1:A3,A5) adună conţinutul celulei A1 cu A2, A3 şi A5.
MDETERM(matrice)
Returnează valoarea determinantului unei matrice pătrate.
E X E M P L U
Calcularea valorii determinantului matricei pătrate din Figura 2.17:
1. se selectează celula în care va apare rezultatul;
F igura 2 .17
2. se selectează funcţia MDETERM;
3. în fereastra Function Arguments, se selectează elementele matricei.
Formula se poate tasta, astfel: =MDETERM(A1:B2).
Rezultatul returnat va fi -12.
MINVERSE(matrice)
Calculează inversa unei matrice pătrate.
E X E M P L U
Considerăm matricea din Figura 2.17.

2. Formule şi funcţ i i
Bandu, I., Margea C., Margea R. (2013) Excel 2007. Suport online de curs şi laborator pentru anul 1. Anul universitar 2012-2013.
Pagina 69 din 294
1. se selectează domeniul de celule unde se doreşte afişarea rezultatului (celulele A4:B5);
2. se selectează funcţia MINVERSE;
3. se selectează elementele matricei (celulele A1:B2);
4. se apasă Ctrl+Shift+Enter (nu Enter sau OK).
În bara de formule, formula apare cuprinsă între acolade, aceasta fiind marca unei formule matrice. Rezultatul va fi afişat în celulele selectate.
F igura 2 .18
MMULT(matrice1,matrice2)
Realizează înmulţirea a două matrice. Produsul AB se poate calcula astfel:
1. se selectează domeniul de celule unde va apare rezultatul;
2. meniul Insert Function, apoi se selectează funcţia MMULT;
3. în fereastra Function Arguments, se selectează celulele care reprezintă elementele matricei A şi B;
4. se apasă Ctrl+Shift+Enter (nu Enter sau OK).
E X E M P L U
Fie matricele
şi
Produsul A×B
este prezentat în celulele E6:F7, ca în Figura 2.19.
F igura 2 .19
42
31
23
12BsiA
42
31
23
12BsiA

2. Formule şi funcţ i i
Bandu, I., Margea C., Margea R. (2013) Excel 2007. Suport online de curs şi laborator pentru anul 1. Anul universitar 2012-2013.
Pagina 70 din 294
SUMPRODUCT(matrice1,matrice2,…)
Înmulţeşte componentele corespondente din matricele date şi returnează suma acestor produse. Toate matricele trebuie să aibă aceeaşi dimensiune.
E X E M P L U
Celulele A1:B3 au conţinutul prezentat în Figura 2.20. =SUMPRODUCT(A1:A3,B1:B3)
returnează 25 (adică 52+25+15)
Figura 2 .20
SUMSQ(x1,x2,…)
Returnează suma pătratelor argumentelor.
E X E M P L E
Pentru matricea din Figura 2.20: =SUMSQ(A1:A3) returnează 30 (adică 52+22+12);
=SUMSQ(5,2,1) returnează 30.
SUMX2MY2(matrice1,matrice2)
Returnează suma diferenţelor pătratelor elementelor cores-pondente.
matrice1 – prima matrice sau zonă de valori; matrice2 – a doua matrice sau zonă de valori. Formula de calcul pentru această sumă este:
∑(𝑥2 − 𝑦2)
E X E M P L U
Pentru matricea din Figura 2.20: =SUMX2MY2(A1:A3,B1:B3) returnează –24, adică: (52–22)+ (22–52)+
(12–52) .
SUMX2PY2(matrice1,matrice2)
Returnează suma sumelor pătratelor elementelor corespondente.

2. Formule şi funcţ i i
Bandu, I., Margea C., Margea R. (2013) Excel 2007. Suport online de curs şi laborator pentru anul 1. Anul universitar 2012-2013.
Pagina 71 din 294
Formula de calcul pentru această sumă este:
∑(𝑥2 + 𝑦2)
E X E M P L U
Pentru matricea din Figura 2.20: =SUMX2PY2(A1:A3,B1:B3) returnează 84, adică: (52+22)+
(22+52)+(12+52).
SUMXMY2(matrice1,matrice2)
Returnează suma pătratelor diferenţelor valorilor corespondente din două matrice. Formula de calcul pentru această sumă este:
∑(𝑥 − 𝑦)2
E X E M P L U
Pentru matricea din Figura 2.20: = SUMXMY2 (A1:A3,B1:B3) returnează 34, adică: (5-2)2+ (2-5)2 +(1-
5)2.
ROUNDUP(x,n)
Rotunjeşte prin adaos un număr. x – numărul de rotunjit; n – numărul de zecimale până la care se face rotunjirea. Dacă n<0,
x este rotunjit prin adaos spre partea din stânga punctului zecimal.
E X E M P L E
=ROUNDUP(3.1,0) returnează 4
=ROUNDUP(3.1415,3) returnează 3.142
=ROUNDUP(31415.912,-2) returnează 31500

2. Formule şi funcţ i i
Bandu, I., Margea C., Margea R. (2013) Excel 2007. Suport online de curs şi laborator pentru anul 1. Anul universitar 2012-2013.
Pagina 72 din 294
ROUNDDOWN(x,n)
Rotunjeşte prin lipsă un număr. x – numărul de rotunjit; n – numărul de zecimale până la care se face rotunjirea. Dacă n<0,
x este rotunjit prin adaos spre partea din stânga punctului zecimal.
E X E M P L E
=ROUNDDOWN(3.1,0) returnează 3
=ROUNDDOWN(3.6,0) returnează 3
=ROUNDDOWN(3.1415,3) returnează 3.141
SUMIF(zona,criteriu,SumZona)
Adună selectiv, în funcţie de un criteriu precizat pentru o zonă de celule, valorile aflate în (altă) zonă de celule.
zona – zona de celule pe care vrem să o evaluăm; criteriu – criteriu de selecţie, sub forma unui număr, expresie sau
text care defineşte ce celule să fie adunate; exemple: 12,
“12”, “>12”, “Popescu”.
SumZona – celulele care trebuie însumate. Celulele din SumZona sunt însumate numai dacă celulele care le corespund în argumentul zona îndeplinesc criteriul de selecţie. Dacă SumZona este omis, sunt însumate celulele specificate în argumentul zona.
E X E M P L E
Presupunem situaţia din Figura 2.21
F igura 2 .21

2. Formule şi funcţ i i
Bandu, I., Margea C., Margea R. (2013) Excel 2007. Suport online de curs şi laborator pentru anul 1. Anul universitar 2012-2013.
Pagina 73 din 294
=SUMIF(A2:A8,”=SNC”,B2:B8) returnează valoarea 40000
(calculează profitul total obţinut de SNC); în loc de “=SNC” se
poate scrie în formulă şi “SNC”.
=SUMIF(B2:B8,”>10000”,B2:B8) returnează valoarea 240000
(însumează profiturile care depăşesc 10000).
2.2.3 FUNCŢII STATISTICE
AVERAGE(lista)
Returnează media aritmetică a valorilor numerice precizate direct sau cuprinse în celulele nevide din domeniul precizat.
E X E M P L E
=AVERAGE(4,8,3) returnează valoarea 5
=AVERAGE(A1:A4) calculează media aritmetică a valorilor
numerice din celulele nevide A1, A2, A3 şi A4.
CORREL(zona1,zona2)
Calculează coeficientul de corelaţie între două seturi de date. Prin intermediul coeficientului de corelaţie se măsoară intensitatea legăturii dintre variabile.
Valoarea coeficientului de corelaţie este cuprinsă între -1 şi 1. Un coeficient de corelaţie apropiat de +1 indică o corelaţie
pozitivă (la creşterea uneia dintre variabile, creşte şi cealaltă). Un coeficient de corelaţie apropiat de -1 indică o corelaţie negativă (când una dintre variabile scade, cealaltă creşte). O valoare apropiată de zero indică o corelaţie extrem de scăzută, sau chiar inexistentă, între variabile.
E X E M P L U
Se consideră datele din Figura 2.22

2. Formule şi funcţ i i
Bandu, I., Margea C., Margea R. (2013) Excel 2007. Suport online de curs şi laborator pentru anul 1. Anul universitar 2012-2013.
Pagina 74 din 294
F igura 2 .22
Să se calculeze coeficientul de corelaţie dintre u.n. (unităţile
nutritive consumate) şi s.m.z. (sporul mediu zilnic în greutate).
=CORREL(B2:F2,B1:F1) returnează 0,9780
COUNT(lista)
Numără elementele din listă care reprezintă valori numerice. Elementele pot fi precizate ca referinţe de celule. Celulele goale, valorile logice, textele sau valorile de eroare sunt ignorate.
E X E M P L E
=COUNT(A1:F1) returnează 5, pentru datele din Figura 2.22
=COUNT(12,10,a) returnează 2
COUNTA(lista)
Numără celulele care nu sunt goale şi valorile dintr-o listă de argumente.
E X E M P L U
=COUNTA(12,10,a) returnează 3
COUNTIF(domeniu,cond)
Numără celulele care se găsesc în domeniu şi al căror conţinut respectă condiţia cond.
E X E M P L U
Dacă în celulele A1, A2, ...,A4 avem valorile: 10, 10, 10, respectiv 8,
introducând în celula A5 formula =COUNTIF(A1:A4,”=10”)
obţinem 3

2. Formule şi funcţ i i
Bandu, I., Margea C., Margea R. (2013) Excel 2007. Suport online de curs şi laborator pentru anul 1. Anul universitar 2012-2013.
Pagina 75 din 294
FREQUENCY(tabel_date,tabel_intervale)
Calculează frecvenţa de apariţie a unor valori în cadrul unui domeniu de date, returnând un tablou vertical de numere.
tabel_date – domeniul valorilor pentru care se calculează frecvenţele;
tabel_intervale –intervalele în care se grupează valorile din tabel_date.
E X E M P L U
Datele pentru care se doreşte aflarea frecvenţei de apariţie sunt introduse în celulele G2:G10, ca în Figura 2.23.
Figura 2 .23
Limitele pentru intervalele de frecvenţă au fost precizate în
celulele I2:I5. Prin aceste limite se definesc practic intervalele: (–,
5], (5,10], (10,15], (15,20], (20, +). De remarcat că numărul de
intervale este cu 1 mai mare decât numărul celulelor în care au fost precizate limitele.
Pentru a genera tabelul de valori corespunzător frecvenţelor de apariţie ale valorilor din coloana G, se selectează un domeniu de
celule egal cu numărul de intervale pentru care trebuie aflate frecvenţele (fiind vorba de 5 intervale, s-au selectat celulele K2:K6).

2. Formule şi funcţ i i
Bandu, I., Margea C., Margea R. (2013) Excel 2007. Suport online de curs şi laborator pentru anul 1. Anul universitar 2012-2013.
Pagina 76 din 294
Se precizează cele două argumente ale funcţiei, ca în Figura 2.24, dar la sfârşit, în loc de Enter sau OK , se va tasta Ctrl+Shift+Enter .
F igura 2 .24
Valorile vor apare în celulele selec-tate, aşa cum se poate observa în Figura 2.25. Dacă se modifică oricare dintre valorile care apar în cadrul argu-mentelor, automat şi rezultatul afi-şat în celulele coloanei K se vor ajusta. Ştergerea unui rezultat din coloana K (celulele K2:K6) nu este posibilă, decât dacă se şterge în în-tregime domeniul cu rezultate.
F igura 2 .25
MAX(lista)
Returnează cea mai mare valoare numerică din listă.
E X E M P L E
=MAX(2,7,8,13) returnează 13
=MAX(G2:G10) (din Figura 2.23) returnează 32

2. Formule şi funcţ i i
Bandu, I., Margea C., Margea R. (2013) Excel 2007. Suport online de curs şi laborator pentru anul 1. Anul universitar 2012-2013.
Pagina 77 din 294
MIN(lista)
Returnează cea mai mică valoare numerică din celulele nevide din listă.
E X E M P L E
=MIN(2,7,-8,13) returnează -8
=MIN(G2:G10) (Figura 2.23) returnează 2
MEDIAN(lista)
Returnează mediana, adică numărul aflat în mijlocul unui set de numere date. În cazul unui număr par de valori, funcţia MEDIAN va determina media aritmetică a celor două valori de la mijloc.
E X E M P L E
=MEDIAN(2,3,4,5) returnează 3.5
=MEDIAN(G2:G10) (din Figura 2.23) returnează 8
MODE(lista)
Returnează valoarea numerică care se repetă cel mai des într-un domeniu de date.
E X E M P L E
= MODE(2,5,4,5) returnează 5
= MODE(G2:G10) (din Figura 2.23) returnează 2
VAR(lista),VARP(lista)
Estimează dispersia unui eşantion de populaţie. Formula de calcul este:
)1(
)(
1
)( 222
nn
xxn
n
xxVAR ,
unde x reprezintă valoarea medie şi n – mărimea eşantionului.
Funcţia ignorează celulele goale sau cele care conţin texte.
»VARP calculează dispersia pe baza întregii populaţii.

2. Formule şi funcţ i i
Bandu, I., Margea C., Margea R. (2013) Excel 2007. Suport online de curs şi laborator pentru anul 1. Anul universitar 2012-2013.
Pagina 78 din 294
Formula de calcul este:
2
222)()(
n
xxn
n
xxVARP
E X E M P L U
Dacă celulele A1, A2, A3, …, A7 conţin numerele: 2, 2, 3, 3, 4, 5, 6, atunci =VAR (A1:A7) returnează 2.285714
STDEV(lista)
Estimează abaterea standard pe baza unui eşantion. Ea arată cum sunt dispersate valorile faţă de valoarea medie. Formula de calcul este:
VARSTDEV , unde VAR reprezintă dispersia.
Valorile nenumerice şi celulele goale sunt ignorate.
E X E M P L U
Dacă celulele A1, A2, A3, …, A7 conţin numerele: 2, 2, 3, 3, 4, 5, 6, atunci =STDEV (A1:A7) returnează 1.511858
» STDEVP calculează abaterea standard pe baza unei întregi populaţii.
DEVSQ
Returnează suma pătratelor abaterilor punctelor de date faţă de medie. Formula de calcul este:
2)( xxDEVSQ.
E X E M P L U
Dacă celulele A1, A2, A3, …, A7 conţin numerele: 2, 2, 3, 3, 4, 5, 6, atunci =DEVSQ (A1:A7) returnează 13.71428571

2. Formule şi funcţ i i
Bandu, I., Margea C., Margea R. (2013) Excel 2007. Suport online de curs şi laborator pentru anul 1. Anul universitar 2012-2013.
Pagina 79 din 294
2.2.4 FUNCŢII PENTRU TEXT
CHAR(x)
Furnizează caracterul ASCII corespunzător unui număr x,
x{1,2,…,255}.
E X E M P L E
=CHAR(98) returnează b
=CHAR(A1) returnează b, dacă celula A1 conţine valoarea 98.
CODE(şir)
Returnează codul ASCII al primului caracter din şir.
E X E M P L U
=CODE(“b”) returnează 98
» dacă celula A1 conţine textul bine, atunci =CODE(A1) returnează
98.
UPPER(şir)
Returnează toate literele din şir ca majuscule.
E X E M P L U
=UPPER(“ionescu”) returnează IONESCU
LOWER(şir)
Returnează toate literele din şir ca litere mici.
E X E M P L U
=LOWER(“IONESCU”) returnează ionescu
RIGHT(şir,n)
Returnează ultimele n caractere din şir.
E X E M P L U
=RIGHT(“IONESCU”,4) returnează ESCU

2. Formule şi funcţ i i
Bandu, I., Margea C., Margea R. (2013) Excel 2007. Suport online de curs şi laborator pentru anul 1. Anul universitar 2012-2013.
Pagina 80 din 294
LEFT(şir,n)
Returnează primele n caractere din şir.
E X E M P L U
=LEFT(“IONESCU”,3) returnează ION
MID(şir,start,lung)
Extrage un subşir din şir, începând din poziţia dată de start şi având lungimea lung.
E X E M P L U
=MID(“Salvarea foii de calcul”,10,4) returnează foii
LEN(şir)
Returnează numărul caracterelor din şir.
E X E M P L U
=LEN(“Anca”) returnează 4
PROPER(şir)
Returnează şirul de caractere şir, în care prima literă a fiecărui cuvânt este mare, iar celelalte sunt litere mici.
E X E M P L U
=PROPER(“este joi”) returnează Este Joi
REPT(şir,n)
Repetă şirul şir de n ori.
E X E M P L E
=REPT(“*”,10) returnează **********
=REPT(“*-“,10) returnează *-*-*-*-*-*-*-*-*-*-

2. Formule şi funcţ i i
Bandu, I., Margea C., Margea R. (2013) Excel 2007. Suport online de curs şi laborator pentru anul 1. Anul universitar 2012-2013.
Pagina 81 din 294
TRIM(şir)
Elimină toate spaţiile din text, cu excepţia spaţiilor singulare dintre cuvinte.
E X E M P L U
=TRIM(“foaie de calcul”) returnează foaie de calcul
REPLACE(TextIniţial,Start,NrCar,TextNou)
Înlocuieşte o parte din şirul de text TextIniţial cu un alt şir de text. TextIniţial– textul în care vrem să înlocuim unele caractere; Start – poziţia din TextIniţial începând cu care se face înlocuirea; NrCar – numărul de caractere din TextIniţial de înlocuit cu TextNou; TextNou – textul care va înlocui caracterele din TextIniţial.
E X E M P L E
=REPLACE(“EXEMPLU”,1,4,”TRI”) returnează TRIPLU
=REPLACE(B2,3,4,” ore”) returnează 24 ore, dacă celula B2 conţine
textul 246789. În acest caz, fereastra Function Arguments arată
astfel:
Figura 2 .26

2. Formule şi funcţ i i
Bandu, I., Margea C., Margea R. (2013) Excel 2007. Suport online de curs şi laborator pentru anul 1. Anul universitar 2012-2013.
Pagina 82 din 294
CONCATENATE(şir1,şir2,…,şir30)
Concatenează (pune unu după altul) mai multe şiruri într-unul singur.
În locul funcţiei CONCATENATE se poate folosi operatorul &.
E X E M P L U
=CONCATENATE(“Barbu ”,”Ion”) returnează Barbu Ion
EXACT
Compară două şiruri şi returnează TRUE dacă sunt identice, FALSE în caz contrar. Face deosebire între literele mari şi cele mici.
E X E M P L E
=EXACT(“Egal”,”egal”) returnează FALSE
=EXACT(“Egal”,”Egalitate”) returnează FALSE
=EXACT(“EGAL”,”EGAL”) returnează TRUE
2.2.5 FUNCŢII LOGICE
IF(cond,ValA,ValF)
Evaluează o condiţie. După evaluarea condiţiei(cond), funcţia returnează valoarea sau rezultatul ValA, când condiţia este adevărată. Când condiţia este falsă, funcţia returnează valoarea sau rezultatul ValF.
E X E M P L E
=IF(D4<1500,D4*0.10,D4*0.15) returnează: 100 (adică D4*0.10),
dacă celula D4 conţine valoarea 1000; 300 (adică D4*0.15), dacă în
D4 avem 2000
=IF(B1<5,”NEPROMOVAT”,”PROMOVAT”)
returnează: NEPROMOVAT, dacă în celula B1 este un număr mai
mic decât 5; PROMOVAT, dacă în celula B1 este un număr mai mare
sau egal cu 5.

2. Formule şi funcţ i i
Bandu, I., Margea C., Margea R. (2013) Excel 2007. Suport online de curs şi laborator pentru anul 1. Anul universitar 2012-2013.
Pagina 83 din 294
AND(cond1,cond2,...)
Evaluează o listă de condiţii specificate drept argumente şi returnează valoarea TRUE dacă toate argumentele sunt adevărate (TRUE) sau FALSE dacă unul sau mai multe argumente sunt neadevărate (FALSE).
E X E M P L E
=AND(1+4>0,A1=100) returnează valoarea TRUE dacă celula A1
conţine valoarea 100 şi FALSE în caz contrar
=AND(C2=10,D2=10,E2=10) returnează valoarea TRUE dacă fiecare
dintre celulele C2, D2 şi E2 conţin valoarea 10
OR(cond1,cond2,...)
Returnează valoarea TRUE dacă cel puţin un argument este TRUE; returnează valoarea FALSE dacă toate argumentele sunt FALSE.
E X E M P L E
=OR(1+4>0,A1=100), returnează valoarea TRUE indiferent de valoarea conţinută în celula A1. =OR(C2<5,D2<5,E2<5) returnează valoarea TRUE dacă cel puţin una dintre celulele C2, D2 sau E2 conţine o valoare mai mică decât 5.
NOT(cond)
Returnează valoarea inversă a argumentului.
E X E M P L U
=NOT(1+4>0) returnează valoarea FALSE
2.2.6 FUNCŢII PENTRU CĂUTARE ŞI REFERINŢĂ
ADDRESS(NrR,NrC,Ref,a1,textSheet)
Creează o adresă de celulă sub formă de text, fiind date numerele de rând şi coloană ale celulei.
NrR – numărul rândului, utilizat în referinţa de celulă;

2. Formule şi funcţ i i
Bandu, I., Margea C., Margea R. (2013) Excel 2007. Suport online de curs şi laborator pentru anul 1. Anul universitar 2012-2013.
Pagina 84 din 294
NrC – este numărul coloanei, utilizat în referinţa de celulă; Ref – specifică ce tip de referinţă să fie returnat: 1 sau omis ...... absolută
2 .......................... absolut la rând; relativ la coloană
3 .......................... relativ la rând; absolut la coloană
4 .......................... relativ
a1 – o valoare logică ce specifică stilul de referinţă A1 sau R1C1;
– dacă a1 este TRUE sau omis, ADDRESS întoarce stilul de referinţă A1;
– dacă a1 este FALSE, ADDRESS întoarce stilul de referinţă R1C1.
textSheet– este textul care specifică numele foii de calcul care este utiliza tă ca referinţă externă;
– dacă este omis, nu se foloseşte nici un nume de foaie.
E X E M P L E
=ADDRESS(5,2,4) returnează B5
=ADDRESS(2,3,3) returnează $C2
=ADDRESS(2,3,1,TRUE,"[Aplicatii]Test")
returnează [Aplicatii]Test!$C$2
LOOKUP
Are două forme de sintaxă: vector şi matrice. Un vector este o zonă cu un singur rând sau o singură coloană.
FORMA VECTOR Forma vector a funcţiei LOOKUP caută o valoare într-un vector şi
întoarce o valoare din aceeaşi poziţie, dintr-un alt vector. Sintaxa:
LOOKUP(ValCăutată,VectorCăutare,VectorRezultat)
unde: ValCăutată– valoarea căutată în primul vector (VectorCăutare);
poate fi un număr, text, valoare logică, nume sau o referinţă care se referă la o valoare;

2. Formule şi funcţ i i
Bandu, I., Margea C., Margea R. (2013) Excel 2007. Suport online de curs şi laborator pentru anul 1. Anul universitar 2012-2013.
Pagina 85 din 294
VectorCăutare – o zonă care conţine numai un rând sau o coloană;
poate conţine text, numere sau valori logice; valorile argumentului VectorCăutare trebuie să fie aşezate în
ordine ascendentă (crescătoare), altfel LOOKUP nu redă valoarea corectă;
nu se face diferenţă între litere mari şi mici; VectorRezultat – o zonă care conţine numai un rând sau o coloană;
trebuie să fie de aceeaşi mărime cu VectorCăutare; dacă LOOKUP nu găseşte valoarea din ValCăutată, redă cea
mai apropiată valoare din VectorCăutare.
E X E M P L U
Presupunem situaţia din Figura 2.27.
F igura 2 .27
În celula F2 se va introduce una dintre categoriile de cheltuieli din
coloana A. Utilizatorul poate schimba oricând această precizare,
iar celula F4 va afişa mereu valoarea care-i corespunde în Trimestrul al 2-lea (coloana C), dacă se introduce următoarea formulă: =LOOKUP(F2,A3:A7,C3:C7)
SUGESTIE
Pentru a nu greşi la introducerea textului pentru care se caută date în tabel, se poate crea în celula F2 o listă care să cuprindă
categoriile de cheltuieli din coloana A (vezi exemplul de la
„Restricţionarea datelor introduse în celule”), din care utilizatorul doar să selecteze categoria dorită. Astfel, pentru căutare s-ar parcurge succesiunea afişată în Figura 2.28: se alege din lista din celula F2 un element, după care celula F4 va afişa direct valoarea
găsită în domeniul al doilea precizat de Lookup.

2. Formule şi funcţ i i
Bandu, I., Margea C., Margea R. (2013) Excel 2007. Suport online de curs şi laborator pentru anul 1. Anul universitar 2012-2013.
Pagina 86 din 294
F igura 2 .28
FORMA MATRICE Forma matrice a funcţiei LOOKUP caută automat în primul rând
sau în prima coloană a domeniului precizat şi returnează valoarea aflată în ultimul rând sau coloană a domeniului.
LOOKUP(ValCăutată,Matrice)
unde: ValCăutată – o valoare pe care LOOKUP o caută într-o matrice;
poate fi un număr, un text, o valoare logică, un nume sau o referinţă care se referă la o valoare;
Matrice – o zonă de celule ce conţine text, numere sau valori logice ce trebuie comparate cu valoarea ValCăutată; dacă matricea din argumentul Matrice are mai multe coloane
decât rânduri, LOOKUP caută valoarea ValCăutată în primul rând;
elementele argumentului Matrice trebuie să fie aşezate în ordine ascendentă (crescătoare), altfel este posibil ca LOOKUP să nu redea valoarea corectă;
dacă matricea din argumentul Matrice este pătratică sau are mai multe rânduri decât coloane, LOOKUP caută în prima coloană.
Forma matrice a funcţiei LOOKUP este foarte asemănătoare cu
funcţiile HLOOKUP şi VLOOKUP. Diferenţa este că HLOOKUP caută
ValCăutată în primul rând, iar VLOOKUP în prima coloană.

2. Formule şi funcţ i i
Bandu, I., Margea C., Margea R. (2013) Excel 2007. Suport online de curs şi laborator pentru anul 1. Anul universitar 2012-2013.
Pagina 87 din 294
VLOOKUP(ValCăutată,Tabel,nrCol,Ordonare)
Caută o valoare în cea mai din stânga coloană a unui tabel şi apoi returnează o valoare în acelaşi rând dintr-o coloană din tabel, pe care o specificaţi.
ValCăutată – valoarea care trebuie căutată în prima coloană a tabelului; – poate fi o valoare, o referinţă sau un şir de text;
Tabel – tabelul în care sunt căutate datele; – prima coloană a tabelului poate conţine text, numere
sau valori logice; NrCol – numărul coloanei din tabelul din care trebuie
returnată o valoare; – prima coloană are numărul 1;
Ordonare – dacă este TRUE (sau omis sau valoarea 1), valorile din prima coloană a tabelului trebuie să fie în ordine crescătoare altfel, VLOOKUP nu va reda întotdeauna valoarea corectă;
– dacă nu este găsită o potrivire exactă, este returnată cea mai apropiată valoare de ValCăutată;
– dacă este FALSE (sau 0), tabelul nu trebuie sortat; VLOOKUP va căuta o potrivire exactă. Dacă nu este găsită nici una, este returnată valoarea de eroare #N/A;
– literele mari şi mici sunt echivalente.
E X E M P L U
Pentru situaţia din Figura 2.27: =VLOOKUP(F2,A3:D7,3,0)
» redă valoarea 30, dacă în celula F2 apare textul Materiale
HLOOKUP(ValCăutată,Tabel,nrLinie,Ordonare)
Caută o valoare în primul rând al unui tabel şi apoi redă valoarea din aceeaşi coloană din rândul specificat.
ValCăutată – valoarea care trebuie căutată în primul rând al tabelului;

2. Formule şi funcţ i i
Bandu, I., Margea C., Margea R. (2013) Excel 2007. Suport online de curs şi laborator pentru anul 1. Anul universitar 2012-2013.
Pagina 88 din 294
– poate fi o valoare, o referinţă sau un şir de text; Tabel – tabelul în care sunt căutate datele;
– valorile din prima linie a tabelului pot fi texte, numere sau valori logice;
NrLinie – numărul liniei din tabelul din care trebuie returnată o valoare;
– prima linie are numărul 1; Ordonare – dacă este TRUE (sau omis sau valoarea 1), valorile din
prima linie a tabelului trebuie să fie în ordine crescătoare altfel, HLOOKUP nu va reda întotdeauna valoarea corectă;
– dacă nu este găsită o potrivire exactă, este returnată cea mai apropiată valoare de ValCăutată;
– dacă este FALSE (sau 0), tabelul nu trebuie sortat; HLOOKUP va căuta o potrivire exactă. Dacă nu este găsită nici una, este returnată valoarea de eroare #N/A;
– literele mari şi mici sunt echivalente.
E X E M P L U
Presupunem situaţia din Figura 2.27. =HLOOKUP(„Trim 2”,B2:D7,5) redă valoarea 30.
COLUMN(referinţă)
Redă numărul coloanei din referinţa dată. Referinţă este celula sau zona de celule pentru care trebuie aflat numărul coloanei:
dacă referinţă este omis, se consideră că este referinţa celulei în care apare funcţia COLUMN;
referinţă nu poate referi zone cu mai multe coloane.
E X E M P L E
=COLUMN(A3) returnează valoarea 1
=COLUMN(D6) returnează valoarea 4

2. Formule şi funcţ i i
Bandu, I., Margea C., Margea R. (2013) Excel 2007. Suport online de curs şi laborator pentru anul 1. Anul universitar 2012-2013.
Pagina 89 din 294
ROW(referinţă)
Redă numărul rândului din referinţa dată. Referinţă este celula sau zona de celule pentru care trebuie aflat numărul rândului:
dacă referinţă este omis, se consideră că este referinţa celulei în care apare funcţia ROW;
referinţă nu poate referi zone cu mai multe rânduri.
E X E M P L E
=ROW() returnează numărul liniei în care se introduce formula
=ROW(D6) returnează valoarea 6.
COLUMNS(Matrice)
Redă numărul de coloane dintr-o matrice sau referinţă. Matrice este o matrice sau o formulă matrice, sau o referinţă la o zonă de celule pentru care trebuie aflat numărul de coloane.
E X E M P L U
=COLUMNS(B2:C4) returnează valoarea 2
ROWS(Matrice)
Redă numărul de rânduri dintr-o referinţă sau dintr-o matrice. Matrice este o matrice, o formulă matrice sau o referinţă la o zonă de celule pentru care trebuie aflat numărul de rânduri.
E X E M P L U
=ROWS(B2:C4) returnează valoarea 3
2.2.7 FUNCŢII FINANCIARE
Din multitudinea funcţiilor financiare oferite de Excel, vom prezenta funcţiile: FV, PV, PMT şi NPV.
FV(dob,nper,rata,suma,tip)
Returnează valoarea viitoare a unei investiţii (Future Value).

2. Formule şi funcţ i i
Bandu, I., Margea C., Margea R. (2013) Excel 2007. Suport online de curs şi laborator pentru anul 1. Anul universitar 2012-2013.
Pagina 90 din 294
dob - rata dobânzii pe o perioadă; nper - numărul total de perioade; rata - plata efectuată periodic;
- este aceeaşi în fiecare perioadă; suma - suma existentă la începutul perioadei; tip - indică momentul când sunt datorate plăţile;
- poate fi: =0 sau omis, dacă plăţile sunt datorate la sfârşitul
perioadei; =1, dacă plăţile sunt datorate la începutul perioadei.
E X E M P L U
Într-un depozit bancar există 1000$. Acesta se constituie pentru o lună. Dobânda anuală este de 6% (dobânda lunară este de 6% :12=0.5%). La începutul fiecărei luni se depun câte 100$. Câţi dolari se vor afla în cont la sfârşitul celor 12 luni?
SOLUŢIE
Se aplică funcţia FV, astfel: =FV(0.5%, 12,-100,-1000,1), rezultatul fiind 2301.4$
După introducerea datelor fereastra Function Arguments arată astfel:
Figura 2 .29

2. Formule şi funcţ i i
Bandu, I., Margea C., Margea R. (2013) Excel 2007. Suport online de curs şi laborator pentru anul 1. Anul universitar 2012-2013.
Pagina 91 din 294
PV(dob,nper,rata,suma,tip)
Returnează valoarea actualizată prezentă a unei investiţii (Present Value).
dob - rata dobânzii pe o perioadă; nper - numărul total de perioade; rata - plata efectuată periodic;
- este aceeaşi în fiecare perioadă; suma - valoarea la care se va ajunge după efectuarea ultimei plăţi; tip - poate fi:
=0 sau omis, dacă plăţile sunt datorate la sfârşitul
perioadei; =1, dacă plăţile sunt datorate la începutul perioadei.
E X E M P L U
În fiecare din cele 12 luni ale unui an trebuie plătită din cont o sumă de 1000$. Ce sumă ar trebui să existe la începutul primei luni în cont ştiind că dobânda anuală este de 6%, iar la sfârşitul perioadelor contul va avea sold 0?
SOLUŢIE
Dacă plăţile sunt efectuate la sfârşitul fiecărei perioade:
=PV(0.5%, 12, -1000, 0, 0), rezultatul fiind 11618.93$
Dacă plăţile sunt efectuate la începutul fiecărei perioade:
=PV(0.5%, 12, -1000, 0, 1), rezultatul fiind 11677.03$

2. Formule şi funcţ i i
Bandu, I., Margea C., Margea R. (2013) Excel 2007. Suport online de curs şi laborator pentru anul 1. Anul universitar 2012-2013.
Pagina 92 din 294
După introducerea datelor fereastra Function Arguments arată astfel:
Figura 2 .30
PMT(dob,nper,pv,suma,tip)
Calculează plata pentru un împrumut bazat pe plăţi constante şi o rată constantă a dobânzii.
dob - rata dobânzii; nper - numărul total de plăţi pentru împrumut; pv - valoarea prezentă; suma - valoarea la care se va ajunge după efectuarea ultimei
plăţi; - dacă se omite, se consideră 0;
tip - 0 sau omis, dacă plăţile sunt datorate la sfârşitul perioadei;
- 1, dacă plăţile sunt datorate la începutul perioadei.
E X E M P L U
S-a făcut un împrumut de 10000$ la o rată anuală a dobânzii de 8%. Împrumutul trebuie achitat în 10 luni. Cât se va plăti în fiecare lună?

2. Formule şi funcţ i i
Bandu, I., Margea C., Margea R. (2013) Excel 2007. Suport online de curs şi laborator pentru anul 1. Anul universitar 2012-2013.
Pagina 93 din 294
SOLUŢIE
Dacă plata se face la sfârşitul fiecărei luni:
=PMT(8%/12,10,-10000), rezultatul fiind 1037.03$.
Dacă plata se face la începutul fiecărei luni:
=PMT(8%/12,10,-10000, 0,1), rezultatul fiind 1030.16$.
După introducerea datelor fereastra Function Arguments arată astfel:
Figura 2 .31
NPV(rata,val1,val2,…)
Calculează valoarea netă actualizată a unei investiţii prin utilizarea unei rate de actualizare şi a unei serii de plăţi (valori negative) şi încasări (valori pozitive) viitoare.
rata - rata de actualizare pe parcursul unei perioade;
val1,… - plăţi şi încasări; - trebuie repartizate la aceleaşi intervale de timp; - trebuie efectuate la sfârşitul fiecărei perioade. Calculul funcţiei NPV se bazează pe fluxuri de numerar viitoare.
Dacă primul flux de numerar are loc la începutul primei perioade, prima

2. Formule şi funcţ i i
Bandu, I., Margea C., Margea R. (2013) Excel 2007. Suport online de curs şi laborator pentru anul 1. Anul universitar 2012-2013.
Pagina 94 din 294
valoare trebuie adăugată la rezultatul dat de NPV şi nu inclusă în argumentele de tip val.
E X E M P L U
Pentru o investiţie se plătesc 10000$ peste un an. În cei trei ani care urmează, se primesc anual venituri de 3000$ , 4200$ şi 6800$. Rata de actualizare anuală este de 10%. Care este valoarea netă actualizată a investiţiei?
SOLUŢIE
=NPV(10%, -10000, 3000, 4200, 6800) = 1188.44$
Am inclus costul iniţial de 10000$ ca pe una dintre valori, deoarece plata se face la sfârşitul primei perioade.
După introducerea datelor fereastra Function Arguments arată astfel:
Figura 2 .32

2. Formule şi funcţ i i
Bandu, I., Margea C., Margea R. (2013) Excel 2007. Suport online de curs şi laborator pentru anul 1. Anul universitar 2012-2013.
Pagina 95 din 294
2.3 FACILITATEA GOAL SEEK
Facilitatea Goal Seek vă ajută să ajustaţi valorile de intrare astfel încât să ajungeţi apoi la rezultatul sau obiectivul dorit. Practic, cu ajutorul ei se poate rezolva o problemă care se reduce la o ecuaţie cu o necunoscută.
Vom prezenta utilizarea ei prin exemplul următor.
E X E M P L U
Fie datele din următoarea foaie de calcul, ce reprezintă notele obţinute la diferite discipline de către un student.
Figura 2 .33
În ultima linie se poate vedea media generală, aceasta fiind calculată cu ajutorul formulei =AVERAGE(D3:D12). Se cere să se afle care este nota minimă pe care trebuie să o obţină studentul la disciplina Informatică economică, astfel încât media generală să devină 9.

2. Formule şi funcţ i i
Bandu, I., Margea C., Margea R. (2013) Excel 2007. Suport online de curs şi laborator pentru anul 1. Anul universitar 2012-2013.
Pagina 96 din 294
SOLUŢIE
Pentru a răspunde la această întrebare se poate folosi facilitatea Goal Seek.
Prima condiţie pentru a putea folosi această facilitate este ca în foaia de calcul să existe o formulă care să facă referire la celula în care se află necunoscuta (în cazul nostru, formula este cea care calculează media, iar necunoscuta este în celula D4 – cu nota la
disciplina Informatică economică, care trebuie aflată). În continuare procedaţi astfel:
1. alegeţi din fila Data, grupul Data Tools, apoi din lista butonului What-If-Analysis, selectaţi comanda Goal Seek;
2. în fereastra de dialog care apare se vor preciza cele trei elemente cerute de această facilitate, aşa cum se poate observa şi în Figura 2.34:
Figura 2 .34
în caseta Set cell tastaţi (sau selectaţi direct de pe foaie) adresa celulei a cărei valoare doriţi să o modificaţi;
în caseta To value tastaţi valoarea la care doriţi să ajungeţi;

2. Formule şi funcţ i i
Bandu, I., Margea C., Margea R. (2013) Excel 2007. Suport online de curs şi laborator pentru anul 1. Anul universitar 2012-2013.
Pagina 97 din 294
în caseta By changing cell tastaţi (sau selectaţi direct de pe foaie) adresa celulei pe care doriţi să o modifice Excel-ul („necunoscuta” din ecuaţia problemei);
3. confirmaţi datele introduse apăsând butonul OK, după care va
apare fereastra Goal Seek Status, cu rezultatele (Figura 2.35);
Figura 2 .35
4. în fereastra Goal Seek Status, se poate opta pentru:
înlocuirea necunoscutei (celula D4) cu soluţia găsită (9)
– acţionând butonul OK;
lăsarea neschimbată a datelor din foaia de calcul –
acţionând butonul Cancel.
În concluzie, nota 9 la mărire ar aduce studentului media generală 9.

2. Formule şi funcţ i i
Bandu, I., Margea C., Margea R. (2013) Excel 2007. Suport online de curs şi laborator pentru anul 1. Anul universitar 2012-2013.
Pagina 98 din 294
2.4 APLICAŢII PROPUSE
Dacă în celula A1 se tastează un număr x, pozitiv, scrieţi formula Excel pentru a calcula expresia:
[x] + ex - √𝑥 +x6.
Scrieţi formula Excel pentru a calcula: 75 + e6 – 6! + ln6
Scrieţi formula Excel care determină câte celule din domeniul D1 până la D10 au valoarea mai mică decât 500.
Scrieţi formula Excel care determină câte celule din domeniul D1 la D10 nu sunt goale.
Celulele de la D1 la D10 conțin valori numerice. Scrieţi formula Excel pentru a însuma numerele care sunt mai mici decât 500.
În celula A1 este un număr zecimal. Scrieţi formula Excel pentru a rotunji conţinutul celulei A1 la sute.
În celula A1 este un număr zecimal. Scrieţi formula Excel pentru a rotunji conţinutul celulei A1 la sutimi.
Scrieţi formula Excel pentru a genera un număr aleator x, x[30, 40).
În celula A1 este un număr zecimal. Scrieţi formula Excel pentru a rotunji prin adaos conţinutul celulei A1 la mii.
În celula A10 este un număr zecimal. Scrieţi formula Excel pentru a rotunji prin lipsă conţinutul celulei A10 la mii.
Tastați în celulele B1 până la B10 diferite valori numerice şi nenumerice. Scrieţi formula Excel care determină în câte celule
sunt numere.
1.
2.
3.
4.
5.
6.
7.
8.
9.
10.
11.

2. Formule şi funcţ i i
Bandu, I., Margea C., Margea R. (2013) Excel 2007. Suport online de curs şi laborator pentru anul 1. Anul universitar 2012-2013.
Pagina 99 din 294
În celula A1 este o notă obţinută la examen. Scrieţi formula Excel ce afişează cuvântul RESTANTIER (dacă A1<5) sau PROMOVAT
(dacă A1≥5).
Presupunem că toţi locatarii unui imobil au contorizat consumul pentru apă. Se cunosc următoarele: - consumul total de apă rece şi caldă, în mc şi lei, conform facturii
furnizorului; - consumul pe fiecare apartament, exprimat în metri cubi (mc).
Consumul total citit corespunde cu cel facturat. Să se calculeze pentru fiecare apartament valoarea consumului de apă. Se va calcula şi consumul total, în mc şi lei. Foaia de calcul va arăta ca în tabelul următor. În celulele unde apare * se introduc datele de pe factură.
A B C D E
1 DECEMBRIE 2009
2 FAMILIA mc-Calda mc-Rece Lei-Calda Lei-Rece
3 Rusu
4 Barbu
5 Laza
6 Ghilezan
7 Popa
8 Iovan
9 TOTAL
10
11 APA RECE -MC: *
12 -LEI: * Lei/mc *
13
14 APA CALDA -MC: *
15 -LEI: * Lei//mc *
12.
13.

2. Formule şi funcţ i i
Bandu, I., Margea C., Margea R. (2013) Excel 2007. Suport online de curs şi laborator pentru anul 1. Anul universitar 2012-2013.
Pagina 100 din 294
Cantităţile se introduc cu o zecimală. Valorile se vor rotunji la întregi. Grupurile de câte trei cifre se vor separa prin virgule, atât pentru valorile calculate cât şi pentru cele facturate.
Se dă matricea X având forma:
023
754
975
Să se obţină o nouă matrice, P, cu elemente pij, în care suma elementelor dintr-o linie oarecare să fie 1. Relaţia de calcul este:
3,1;3,1,
jix
xp
k
ik
ij
ij
unde xij reprezintă elementele matricii X.
Necesarul de produse pentru un magazin este dat de relaţia:
:,undeZ
DCN zl
p
Cl- vânzarea medie lunară de produse; Dz- durata în zile pentru achiziţionarea produsului; Z - numărul de zile ale lunii. Z se introduce o singură dată. Pentru fiecare produs se vor introduce: denumirea, Cl şi Dz. Np se va determina prin rotunjire la întregul imediat superior. Foaia de calcul este prezentată mai jos.
A B C D
1
2 DENUMIREA Cl Dz Np
3
4
14.
15.

2. Formule şi funcţ i i
Bandu, I., Margea C., Margea R. (2013) Excel 2007. Suport online de curs şi laborator pentru anul 1. Anul universitar 2012-2013.
Pagina 101 din 294
Să se calculeze produsul matricilor
65432
89701 şi
37
44
53
65
71
În celula A1 este un număr n>0. Să se calculeze: !n
În celula A1 este un număr x>0. Să se calculeze: 2
222 )3()2()1(3 xxxxe xx
Calculaţi inversa matricei:
33
40
Foaia de calcul de mai jos conţine valoarea cheltuielilor făcute în fiecare zi de o familie. Să se calculeze totalul cheltuielilor dintr-o
anumită lună, folosind funcţia SUMIF.
A B C
1 LUNA ZIUA VALOARE
2 1 1
3 1 2
4 1 3
5 2 1
6 1 2
7 2 3
8 3 1
9 1 2
10 3 3
16.
17.
18.
19.
20.

2. Formule şi funcţ i i
Bandu, I., Margea C., Margea R. (2013) Excel 2007. Suport online de curs şi laborator pentru anul 1. Anul universitar 2012-2013.
Pagina 102 din 294
O foaie EXCEL conţine date referitoare la clienţii unei bănci.
Dobânda pentru depozitele pe o lună este de 11% pe an. Să se completeze foaia de calcul cu încă o coloană ce conţine. Se va folosi formula: Să se determine: - dobânda ce se va primi după o lună; - numărul clienţilor cu depozite mai mici sau egale cu 1200 lei; - valoarea medie a unui depozit; - valoarea totală a depozitelor mai mici sau egale cu 1200 lei. Dobânda calculată va apare în coloana DOBÂNDA. Pentru calculul dobânzii se va folosi formula: DOBÂNDA=DEPOZIT * 0.11 / 12. Dobânda se va rotunji la două zecimale.
A B C D
1 NR.
CRT. NUME ŞI PRENUME
DEPOZIT (lei)
DOBÂNDA
2 1 Vlad Ionel 1000
3 2 Petrina Ion 1300
4 3 Popescu Valer 2100
5 4 Novac Mihai 1200
6 5 Iliescu Petru 4000
Într-o secţie a unei societăţi comerciale lucrează n muncitori pentru asamblarea unor jucării.
Pentru fiecare muncitor se cunoaşte: numele, numărul jucăriilor asamblate într-o oră (Wi) şi numărul orelor lucrate (Ti). Acestea se introduc în primele trei coloane ale foii de calcul.
A B C D
1 NUME NUMĂR JUCĂRII NUMĂR ORE pi
2 Pop W1 T1
… ... ... ...
8 Popa Wn Tn
21.
22.

2. Formule şi funcţ i i
Bandu, I., Margea C., Margea R. (2013) Excel 2007. Suport online de curs şi laborator pentru anul 1. Anul universitar 2012-2013.
Pagina 103 din 294
Să se determine ponderea producţiei (pi) realizată de fiecare muncitor i în totalul producţiei şi productivitatea medie (Wm) ce caracterizează acest colectiv de muncitori. Relaţiile de calcul sunt:
niTW
TWp
kk
iii ,...,2,1,
k
kk
mT
TWW
În coloana D se va calcula pi, iar Wm sub tabel. Se vor folosi funcţiile PRODUCT, SUMPRODUCT şi SUM.
Să se obţină o situaţie având forma de mai jos.
A B C D E
1 NR.
CRT. DENUMIRE
PRODUS CANTITATE
PREŢ UNITAR
VALOARE
2 1 Zahăr 5 3
3 2 Ulei 6 7
4 3 Compot ananas 5 3
5 4 Stafide 3 3
6 TOTAL VALOARE
7 VALOAREA MINIMĂ
8 VALOAREA MAXIMĂ
9 VALOAREA MEDIE
Valorile se calculează. Se vor folosi funcţiile PRODUCT (pentru valoare), SUMPRODUCT (pentru total valoare), MIN, MAX şi AVERAGE.
Pentru fiecare angajat al unei societăţi se cunoaşte numele, numărul de ore lucrate şi salariul pe oră. Să se determine:
salariul fiecărui angajat, salariul total, salariul mediu şi
23.
24.

2. Formule şi funcţ i i
Bandu, I., Margea C., Margea R. (2013) Excel 2007. Suport online de curs şi laborator pentru anul 1. Anul universitar 2012-2013.
Pagina 104 din 294
numărul de angajaţi cu salariul <600.
A B C D E
1 NR.CRT. NUME ORE LUCRATE SALAR/ORA SALAR
2 1 Ionescu 100 4
3 2 Pop 120 10
4 3 Avram 160 20
5 4 Iorga 160 20
6 TOTAL
7 SALAR MEDIU
8 NR. ANGAJAŢI CU SALAR<600
Să se obţină o situaţie privind evoluţia cursului valutar, având forma din tabelul următor. Valorile din coloanele B şi C se
introduc. Se vor calcula:
mediile din celulele B8, C8; valorile din coloanele D şi E (ABATERE) – formulele
aferente abaterii faţă de media anterior calculată în celulele B8 şi C8.
Pentru calculul mediei se va folosi funcţia AVERAGE. Formulele din celulele D3 şi E3 vor fi copiate şi în liniile 4-7, folosind butonul de umplere.
A B C D E 1 ZIUA $ € A B A T E R E 2 $ € 3 Luni 4 Marţi 5 Miercuri 6 Joi 7 Vineri 8 MEDIE
25.

2. Formule şi funcţ i i
Bandu, I., Margea C., Margea R. (2013) Excel 2007. Suport online de curs şi laborator pentru anul 1. Anul universitar 2012-2013.
Pagina 105 din 294
Se cunoaşte venitul realizat de fiecare persoană din cadrul unei societăţi şi fondul de premiere. Să se repartizeze fondul de premiere disponibil, proporţional cu veniturile realizate. Foaia de calcul este prezentată mai jos.
A B C D
1 NR.CRT. NUME VENIT PREMIUL CUVENIT
2 1 Pop 4400
3 2 Popa 4500
4 3 Iovan 4000
5 4 Barbu 5000
6 5 Varga 5500
7 6 Marcu 5200
8 TOTAL
9 FONDUL DE PREMIERE 16000
Într-o societate comercială sunt 4 angajaţi. Pentru fiecare se cunoaşte salariul obţinut în anul 2009. Se cere salariul total şi cât reprezintă salariul fiecărui angajat în salariul total (în %).
Formula din coloana C se va copia folosind butonul de umplere. Foaia de calcul se prezintă mai jos.
A B C
1 NUME SALAR PROCENT
2 Pop 12000
3 Popa 11000
4 Barbu 13000
5 Nicoară 9800
6 TOTAL
26.
27.

2. Formule şi funcţ i i
Bandu, I., Margea C., Margea R. (2013) Excel 2007. Suport online de curs şi laborator pentru anul 1. Anul universitar 2012-2013.
Pagina 106 din 294
Pentru fiecare din cele 5 grupe de societăţi se cunoaşte pentru un anumit an numărul total de angajaţi (xi). Să se determine gradul de concentrare al producţiei (I). Relaţia de calcul:
5,...,2,1,,5
1
5
1
2
k
x
xggI
i
i
k
k
k
k
Prezentăm mai jos dispunerea datelor pe foaia de calcul.
B C 1 TOTAL ANGAJAŢI (xi) gk 2 x1 g1
3 x2 g2
4 x3 g3
5 x4 g4
6 x5 g5
7 8 I=
Foaia de calcul conţine numele unor studenţi şi notele obţinute la examene.
A B C D
1 NUME ŞI PRENUME CONTA STATISTICA MACROEC
2 Barboni Livia
3 Stan Ioan
4 Bistrian Camelia
5 Moţ Mihai
6 Bucur Maria
7 Căprăroiu Iulian
8 Cheşa Maria
9 Casapu Alin
10 Ciobanu Petru
28.
29.

2. Formule şi funcţ i i
Bandu, I., Margea C., Margea R. (2013) Excel 2007. Suport online de curs şi laborator pentru anul 1. Anul universitar 2012-2013.
Pagina 107 din 294
1. Să se calculeze numărul studenţilor restanţieri la CONTA.
2. Pentru studenţii nepromovaţi la cel puţin o disciplină, se va trece în coloana E cuvântul RESTANŢIER.
3. Pentru studenţii cu 10 la toate disciplinele, se va trece în coloana F calificativul FOARTE BINE.
4. În coloana CONTA, după ultimul student, să se afişeze media la CONTA, luând în considerare numai cei promovaţi.
Pentru fiecare punct de desfacere al unei societăţi comerciale se cunoaşte numele vânzătorului şi valoarea vânzărilor. Foaia de calcul arată astfel:
A B C
1 NUME PRENUME VÂNZĂRI
2 Ionescu Victor 2000
3 Pop Valeriu 3000
4 Adamescu Marius 4500
5 Kovacs Zolt 1000
6 Ionescu Maria 1500
Se cere să se afle:
1. Care este vânzarea realizată de persoanele cu numele Ionescu? 2. Câte persoane au numele Ionescu?
Pentru fiecare punct de desfacere a produselor agricole se cunoaşte numele vânzătorului şi valoarea vânzărilor (v). Fiecare vânzător primeşte un salar (s), definit astfel:
1000vdacă15%,v
1000vdacă10%,vs
Se cere salariul, totalul salariilor şi salariul mediu.
30.
31.

2. Formule şi funcţ i i
Bandu, I., Margea C., Margea R. (2013) Excel 2007. Suport online de curs şi laborator pentru anul 1. Anul universitar 2012-2013.
Pagina 108 din 294
Aşezarea datelor în foaia de calcul este:
A B C D
1 NUME PRENUME VÂNZĂRI SALARIU
2 Ionescu Victor 2000
3 Pop Valeriu 3000
4 Adamescu Marius 4500
5 Kovacs Zolt 1000
6 Ionescu Maria 1500
7 TOTAL SALARII
8 SALARIUL MEDIU
O foaie de calcul conţine datele de mai jos.
A B
1 DENUMIRE SOCIETATE PROFIT
2 SC Prima SRL 10000
3 SC Autocom SRL 15000
4 SC Aura SNC 16721
5 SC Flavia SRl 24571
6 SC Trandafirul SRl 7800
7 SC Codrina SRl 10125
8 SC Crinul SRL 25412
Să se afişeze, folosind funcţia LOOKUP, denumirea societăţii cu profitul minim.
32.

2. Formule şi funcţ i i
Bandu, I., Margea C., Margea R. (2013) Excel 2007. Suport online de curs şi laborator pentru anul 1. Anul universitar 2012-2013.
Pagina 109 din 294
Să se calculeze valoarea funcţiei:
13,3
133,72
3,15
3
4
xx
xx
xx
E
Valoarea variabilei x se găseşte în celula A10.
Vânzările în 6 zile consecutive sunt prezentate mai jos.
A B C D E F G
1 Zi (x)
1 2 3 4 5 6
2 Vânzări
(y) 100 150 200 170 210 215
Să se rezolve sistemul:
xyxbxa
yxba
2
6
Se vor folosi funcţiile:
SUM,
SUMSQ,
SUMPRODUCT,
MDETERM.
Se cunoaşte salariul pentru mai multe luni. Numărul lunilor se introduce în celula B1.
Salariul din fiecare lună se introduce începând cu celula B6, iar salariul total se calculează în celula B5.
33.
34.
35.

2. Formule şi funcţ i i
Bandu, I., Margea C., Margea R. (2013) Excel 2007. Suport online de curs şi laborator pentru anul 1. Anul universitar 2012-2013.
Pagina 110 din 294
Să se calculeze cât reprezintă salariul fiecărei luni în salariul total, ţinând cont de numărul variabil de linii (depinde de conţinutul celulei B1, care se poate modifica de către utilizator).
Dispunerea datelor în foaia de calcul este prezentată în cele ce urmează.
A B C
1 Număr luni= …
2
3
4 LUNA SALAR PROCENTE
5 TOTAL *
6 1 900 *
7 2 800 *
8 3 1200 *
9 … … *
Ajutorul financiar acordat pentru încălzire este diferit, în funcţie de un plafon de venit, aşa cum este prezentat în următoarea foaie de calcul. În coloanele B, C sunt introduse date privind mai multe familii şi venitul mediu lunar realizat de acestea. 1. Numărul curent din coloana A se va genera automat, doar
dacă în coloana B există un nume completat; 2. Să se determine ajutorul ce-l va primi fiecare familie, în
coloana D. 3. Să se determine (în coloana H) numărul familiilor ce vor
primi cele şase tipuri de ajutoare (coloana G);
36.

2. Formule şi funcţ i i
Bandu, I., Margea C., Margea R. (2013) Excel 2007. Suport online de curs şi laborator pentru anul 1. Anul universitar 2012-2013.
Pagina 111 din 294
A B C D E F G H
1 NR.
CRT. NUME
VENIT LUNAR
AJUTOR FINANCIR
PLAFON VENIT
AJUTOR ACORDAT
NR. FAMILII
2 110 223
3 150 145
4 190 97
5 225 65
6 260 49
7 310 32
8
9
10
Pentru o foaie de calcul care conţine notele unor studenţi, datele sunt dispuse ca în tabelul următor:
A B C D E
1 NR. CRT. NUME NOTA INTERVALE FRECVENŢA
2 1 6
3 2 8
4 3 10
5 4
6 5
7 6
8
9
37.

2. Formule şi funcţ i i
Bandu, I., Margea C., Margea R. (2013) Excel 2007. Suport online de curs şi laborator pentru anul 1. Anul universitar 2012-2013.
Pagina 112 din 294
Se cere să se afle numărul studenților având notele cuprinse în intervalele următoare: până la nota 6 (inclusiv nota 6); între nota 6 şi nota 8 (inclusiv nota 8); între nota 8 şi nota 10 (inclusiv nota 10).
Presupunem că un client al unei bănci a făcut un împrumut de 5000 EUR, care trebuie rambursat într-un an. Ştiind că plata se face la începutul fiecărei luni şi că rata anuală a dobânzii este de 8%, se cere să se afle: 1. cât se va plăti în fiecare lună; 2. în câte luni se poate rambursa împrumutul, dacă clientul poate
plăti doar aproximativ 300 EUR pe lună.
38.

Bandu, I., Margea C., Margea R. (2013) Excel 2007. Suport online de curs şi laborator pentru anul 1. Anul universitar 2012-2013.
Pagina 113 din 294
C A P I T O L U L 3
LISTE ŞI TABELE
O listă este o colecţie organizată de date, stocate într-o foaie de calcul, structurată în coloane (câmpuri) şi linii (înregistrări). Prima linie din listă trebuie să conţină numele coloanelor (se mai numesc şi etichete), adică o descriere sau o explicaţie a conţinutului acelei coloane.
În Excel 2007, datele organizate sub formă de liste pot fi analizate cu uşurinţă folosind comenzile grupate în fila Data şi funcţiile
din categoria Database.
Lista din Figura 3.1 este structurată în 5 câmpuri, numite Nr. Matricol, Nume, Prenume, Limba străină, Media. Ea conţine 4 înregistrări. De remarcat că fiecare câmp conţine date de acelaşi tip: câmpul Nume – text, câmpul Media – valori numerice ş.a.m.d.
Figura 3.1
Pentru a evita surprizele neplăcute, la CONSTRUIREA UNEI LISTE e bine să se ţină seama de următoarele:
fiecare coloană să conţină un singur tip de informaţii (de exemplu, nu trebuie amestecate datele calendaristice cu datele numerice sau de tip text);
nu trebuie lăsate linii sau coloane goale; dacă este cazul, eventual se pot lăsa unele celule goale (când sunt efectuate operaţii specifice datelor organizate în liste, Excel-ul

3. L i ste ş i tabele
Bandu, I., Margea C., Margea R. (2013) Excel 2007. Suport online de curs şi laborator pentru anul 1. Anul universitar 2012-2013.
Pagina 114 din 294
detectează automat marginile listei de date, astfel că o linie goală, de exemplu, reprezintă pentru Excel sfârşitul listei);
ar fi de preferat ca pe o foaie de calcul să se afle o singură listă, astfel ca Excel-ul să o poată recunoaşte cu uşurinţă;
preformataţi întreaga coloană în acelaşi mod, pentru ca toate datele introduse să ia aceeaşi formă (de exemplu, data calendaristică 12/12/2002 poate apare şi în forma: 12-Dec-02; 37602; 3.76E+04 etc.);
menţineţi datele dintr-o coloană în aceeaşi formă (de exemplu, nu introduceţi într-o linie n p., în altă linie n pg. în
alta, n pagini sau pe o alta n pag. pentru o informaţie din
cadrul aceleiaşi coloane);
îngheţaţi linia capului de tabel, pentru a o vedea în permanenţă, chiar dacă lista se întinde pe multe linii.
3.1 FORMULARUL PENTRU INTRODUCEREA DATELOR
Prin intermediul acestui formular se pot realiza următoarele operaţii asupra înregistrărilor dintr-o listă: adăugare, modificare, ştergere şi căutare.
Înaintea utilizării unui formular, parcurgeţi operaţiile: butonul Office Excel Options Customize lista Choose
Commands from grupul Commands Not in the Ribbon Form …
Pe bara de acces rapid va apare un nou buton, .
AFIŞAREA FORMULARULUI DE DATE se face prin clic în lista de date, apoi pe butonul Form de pe bara de acces rapid.
Rezultă o fereastră de dialog personalizată, cu următoarele caracteristici:

3. L i ste ş i tabele
Bandu, I., Margea C., Margea R. (2013) Excel 2007. Suport online de curs şi laborator pentru anul 1. Anul universitar 2012-2013.
Pagina 115 din 294
Figura 3 .2
pe bara de titlu se afişează numele foii de calcul curente;
în interior sunt afişate câmpurile din listă şi câteva butoane de comandă pentru gestionarea datelor din listă;
casetele de text conţin datele primei înregistrări din listă;
folosind bara de derulare se poate parcurge lista.
ADĂUGAREA UNEI ÎNREGISTRĂRI la o listă Procedaţi astfel: 1. clic pe butonul New – vezi Figura 3.2 (formularul va afişa o
înregistrare goală, ce aşteaptă a fi completată);
2. introduceţi conţinutul câmpurilor dintr-o înregistrare (pentru a face saltul rapid de la un câmp la altul apăsaţi tasta Tab , nu Enter; apăsarea Enter-ului determină acţionarea butonului New, deci terminarea introducerii datelor pentru înregistrarea curentă şi trecerea la un alt rând, înregistrarea rămânând astfel necompletată);
3. repetaţi paşii 1-2, pentru a introduce noi date;
4. închideţi formularul cu butonul Close.
Butonul Restore realizează golirea automată a casetelor de text în care s-au introdus date, cu alte cuvinte, abandonarea modificărilor făcute până în acel moment în înregistrarea afişată.
ŞTERGEREA unei înregistrări Procedaţi astfel: 1. afişaţi înregistrarea de şters;
2. acţionaţi butonul Delete.
Înregistrările şterse nu mai pot fi refăcute.

3. L i ste ş i tabele
Bandu, I., Margea C., Margea R. (2013) Excel 2007. Suport online de curs şi laborator pentru anul 1. Anul universitar 2012-2013.
Pagina 116 din 294
MODIFICAREA unei înregistrări Procedaţi astfel: 1. afişaţi înregistrarea de modificat (se parcurge lista cu
ajutorul barei de derulare, a butoanelor Find Next – caut-o pe următoarea, sau Find Prev – caut-o pe anterioara);
2. faceţi modificările dorite (actualizarea câmpurilor);
3. după efectuarea ultimei modificări, se apasă tasta Enter , ↓ sau ↑ , pentru a trece la altă înregistrare.
Pentru abandonarea modificărilor făcute, se poate folosi butonul
Restore, înainte de a trece la o altă înregistrare.
CĂUTAREA unor înregistrări (o filtrare a înregistrărilor afişate de Form)
Procedaţi astfel: 1. acţionaţi butonul Criteria, Excel afişând o formă goală, în care
se pot introduce restricţiile pentru câmpurile dorite;
2. acţionaţi butoanele Find Next/Find Prev pentru a afişa înregistrarea următoare/anterioară care îndeplineşte condiţia specificată;
Dacă se va folosi bara de derulare, va avea loc parcurgerea tuturor înregistrărilor (nu doar a celor filtrate).
Tabelul 3.4 prezintă câteva exemple de precizare a condiţiilor pentru text.
Tabe lu l 3 .4
Condiţie Semnificaţie Exemplu de rezultat
M care încep cu litera M Matei, Mateescu etc.
=M care conţin NUMAI litera M M (nu şi Matei, Mateescu)
Pop care încep cu literele Pop Pop, Popescu, Popa etc.
=Pop care conţin NUMAI cuvântul Pop Pop (nu şi Popescu, Popa)
a*a care încep cu A şi mai au în interior o literă A
Agatha, Anda
= care conţin celula goală

3. L i ste ş i tabele
Bandu, I., Margea C., Margea R. (2013) Excel 2007. Suport online de curs şi laborator pentru anul 1. Anul universitar 2012-2013.
Pagina 117 din 294
Condiţie Semnificaţie Exemplu de rezultat
<> care conţine ceva (nu este celulă goală) 12Abc, A…z
>=C care încep cu litera C sau una din litere ce urmează lui C (C-Z)
Carmen, Tudor, Zoe
<>Pa care conţin text ce NU începe cu literele PA*5
Popa
<>??? care NU sunt formate din trei caractere Popa, Anda (nu şi Pop)
<>*a* care NU conţin litera A Popescu (nu şi Anda, Carmen sau Popa)
*N care se termină cu litera N Carmen
În exemplul din Figura 3.3 se pot observa condiţiile pentru
afişarea înregistrărilor aferente studenţilor a căror nume începe cu litera M, care nu au optat pentru limba străină E(engleză) şi care au Media ≥ 8.
Figura 3 . 3
5 Compararea textelor nu ţine cont de litere mari/mici, deci PaS sau pas sau pAs etc. sunt
considerate texte identice.
Tabe lu l 3 .4

3. L i ste ş i tabele
Bandu, I., Margea C., Margea R. (2013) Excel 2007. Suport online de curs şi laborator pentru anul 1. Anul universitar 2012-2013.
Pagina 118 din 294
3.2 FILTRAREA ÎNREGISTRĂRILOR
Filtrarea reprezintă operaţia de alegere dintr-o listă a tuturor înregistrărilor care îndeplinesc o anumită condiţie. Se pot realiza filtre obişnuite şi filtre complexe.
3.2.1 FILTRE OBIŞNUITE
Se procedează astfel: 1. se selectează o celulă din listă, prin clic în ea;
2. clic pe fila Data;
3. se alege comanda Filter, din grupul Sort & Filter; în dreapta numelui fiecărui câmp apar nişte butoane de forma ;
4. clic pe butonul din dreapta unui câmp şi va apare o listă din care se alege criteriul de filtrare dorit (Figura 3.4).
F igura 3 .4

3. L i ste ş i tabele
Bandu, I., Margea C., Margea R. (2013) Excel 2007. Suport online de curs şi laborator pentru anul 1. Anul universitar 2012-2013.
Pagina 119 din 294
Pentru ÎNLĂTURAREA UNUI FILTRU, faceţi clic pe din câmpul filtrat, apoi pe Clear Filter From … (dispare pâlnia din dreapta câmpului).
Pentru înlăturarea TUTUROR filtrelor, din fila Data, grupul Sort & Filter, alegeţi Clear.
Pentru înlăturarea butoanelor , din fila Data, grupul Sort & Filter, alegeţi Filter.
Cu Top10, se vor afişa doar înregistrările care au primele (Top)
sau ultimele (Bottom) x valori distincte ale câmpului respectiv,
înregistrările care nu corespund filtrului fiind ascunse.
E X E M P L U L 1
Să se afişeze toate înregistrările pentru care Media = 10.
SOLUŢIE
Clic pe săgeata aferentă câmpului Media şi se selectează din lista
afişată doar valoarea 10.
Se poate apela şi la comanda Number Filters (deasupra listei de
valori), apoi Equals…, apoi se selectează valorile ca în fereastra din
Figura 3.5.
F igura 3 .5

3. L i ste ş i tabele
Bandu, I., Margea C., Margea R. (2013) Excel 2007. Suport online de curs şi laborator pentru anul 1. Anul universitar 2012-2013.
Pagina 120 din 294
E X E M P L U L 2
Să se afişeze toate înregistrările pentru care Media este cuprinsă între 7 şi 9 (inclusiv cele două).
SOLUŢIE
Se procedează astfel: 1. clic pe din dreapta câmpului Media, se deplasează
cursorul pe linia Number Filters, apoi clic pe Between sau pe Custom Filter; Custom Filter determină afişarea casetei de dialog Custom AutoFilter;
2. din prima listă se selectează is greater than or equal to (este mai mare sau egal cu) şi se introduce 7 în caseta alăturată;
3. se alege operatorul And pentru a realiza intersecţia valorilor cuprinse în condiţia anterioară şi cea care urmează;
4. se selectează is less than or equal to (este mai mic sau egal cu) şi se introduce 9 în caseta alăturată;
Figura 3 . 6
3.2.2 FILTRE COMPLEXE
Filtrele complexe se folosesc atunci când trebuie specificate condiţii mai complexe. Mai întâi se scriu criteriile de filtrare pe foaia de calcul, într-o zonă liberă. În continuare, se procedează astfel:

3. L i ste ş i tabele
Bandu, I., Margea C., Margea R. (2013) Excel 2007. Suport online de curs şi laborator pentru anul 1. Anul universitar 2012-2013.
Pagina 121 din 294
1. se selectează orice celulă din listă;
2. clic pe fila Data grupul Sort & Filter Advanced şi va apare caseta de dialog din Figura 3.7;
Figura 3 .7
3. se precizează unde va apare rezultatul (Action):
în locul unde se află lista (Filter the list, in-place);
în altă locaţie (Copy to another location), caz în care se activează caseta Copy to, în care trebuie specificată zona unde va fi amplasat rezultatul filtrării; în acest caz lista originală nu se schimbă;
4. se precizează domeniul în care se află lista de filtrat (List range);
5. se precizează domeniul în care se află condiţiile de selecţie (Criteria range);
În exemplele care urmează vom face referire la înregistrările din Figura 3.8, introduse într-o foaie de calcul numită Lista1.

3. L i ste ş i tabele
Bandu, I., Margea C., Margea R. (2013) Excel 2007. Suport online de curs şi laborator pentru anul 1. Anul universitar 2012-2013.
Pagina 122 din 294
F igura 3 .8
E X E M P L U L 1
Să se afişeze începând din celula A4, pe o altă foaie de calcul,
denumită în prealabil Filtrări, toţi studenţii cu Media mai mare sau
egală cu 8.
SOLUŢIE
1. Se inserează o nouă foaie de calcul şi se schimbă denumirea în Filtrări.
2. În celulele A1:A2, din foaia de calcul Filtrări, se creează zona de condiţii (Figura 3.9);
Figura 3 .9
3. Clic pe fila Data grupul Sort & Filter Advanced;
4. Se fixează opţiunile:

3. L i ste ş i tabele
Bandu, I., Margea C., Margea R. (2013) Excel 2007. Suport online de curs şi laborator pentru anul 1. Anul universitar 2012-2013.
Pagina 123 din 294
Copy to another location;
se poziţionează cursorul de inserţie în caseta de text List range
clic pe eticheta foii Lista1, în care se selectează A1:E9;
se poziţionează cursorul de inserţie în caseta de text Criteria range;
se selectează A1:A2, din foaia Filtrări;
în caseta Copy to se selectează A4:E4 (linia de unde să înceapă tabelul care va rezulta ca urmare a filtrării), din foaia Filtrări; se poate selecta şi numai A4;
5. OK, iar rezultatul va fi afişat începând cu linia a 4-a a foii de calcul.
E X E M P L U L 2
Să se afişeze începând din celula A14, pe foaia de calcul Lista1, toţi
studenţii cu Media 8 ŞI care au optat pentru limba străină
engleză (E).
SOLUŢIE
1. se creează în celulele A11:B12 zona de condiţii, în foaia de calcul Lista1 (Figura 3.10);
Figura 3 .10

3. L i ste ş i tabele
Bandu, I., Margea C., Margea R. (2013) Excel 2007. Suport online de curs şi laborator pentru anul 1. Anul universitar 2012-2013.
Pagina 124 din 294
Este vorba despre două condiţii simple, specificate pentru două câmpuri. Deoarece se cere ca ele să fie îndeplinite simultan, specificarea lor trebuie făcută pe aceeaşi linie (linia 12).
2. clic pe fila Data grupul Sort & Filter Advanced;
3. se aleg opţiunile, ca în fereastra din Figura 3.10; 4. OK şi apare rezultatul afişat începând cu celula A14 a foii de
calcul.
E X E M P L U L 3
Să se filtreze direct pe lista iniţială, situată în foaia de calcul Lista1,
toţi studenţii care au Media 9 SAU care au optat pentru limba străină
engleză (E).
SOLUŢIE
1. se creează în celulele A11:B13 zona de condiţii, în foaia de
calcul Lista1 (Figura 3.11);
Este vorba din nou despre două condiţii simple, specificate pentru două câmpuri, dar care nu trebuie îndeplinite simultan, ci doar una dintre ele fiind suficientă. Specificarea unei asemenea condiţii trebuie făcută pe linii diferite.
2. clic pe fila Data grupul Sort & Filter Advanced;
3. se aleg opţiunile ca în fereastra de dialog prezentată în Figura 3.11.
Figura 3 .11

3. L i ste ş i tabele
Bandu, I., Margea C., Margea R. (2013) Excel 2007. Suport online de curs şi laborator pentru anul 1. Anul universitar 2012-2013.
Pagina 125 din 294
Se poate observa că în cazul filtrării direct pe listă, liniile în care se află înregistrările care nu îndeplinesc condiţiile specificate sunt ascunse. Lista poate fi readusă la „starea” iniţială. Pentru aceasta alegeţi din fila Data, grupul Sort & Filter, comanda Clear.
3.3 FUNCŢII TIP BAZE DE DATE
Se pot face diverse prelucrări asupra câmpurilor (coloanelor) dintr-o listă. Folosind funcţiile din categoria Database, pot fi făcute calcule
în care să fie incluse numai înregistrări ce îndeplinesc o anumită condiţie. Funcţiile din această grupă au următoarea sintaxă comună:
NumeFuncţie(bd;câmp;criteriu)
unde: NumeFuncţie- numele funcţiei (începe cu D); bd - domeniul ce conţine baza de date; câmp - coloană din baza de date pentru care se aplică
funcţia; - poate fi un număr de coloană, numele titlului de
coloană (între ghilimele) sau o adresă de celulă ce face referire fie la etichetă fie la numărul coloanei;
criteriu - domeniul de celule care conţine condiţiile specificate.
- aceste condiţii vor fi scrise separat pe foaie, ca la filtrarea avansată.
Pentru o singură condiţie, criteriu are forma:
Pentru mai multe condiţii, ce trebuie să fie simultan adevărate, criteriu are forma:
Pentru mai multe condiţii, din care cel puţin una trebuie să fie adevărată, criteriu are forma:

3. L i ste ş i tabele
Bandu, I., Margea C., Margea R. (2013) Excel 2007. Suport online de curs şi laborator pentru anul 1. Anul universitar 2012-2013.
Pagina 126 din 294
Vom prezenta câteva funcţii din această grupă.
Pentru exemple, presupunem lista din Figura 3.12. Criteriul a fost introdus în zona celulelor D1:D2.
Figura 3 .12
DAVERAGE(bd,câmp,criteriu)
Calculează media valorilor dintr-o anumită coloană a unei liste care respectă condiţiile specificate.
E X E M P L U
Profitul mediu al SRL-urilor: =DAVERAGE(A1:B8,2,D1:D2) şi returnează 50.000
DCOUNT(bd,câmp,criteriu)
Numără celulele dintr-o anumită coloană a unei liste care conţin numere şi îndeplinesc condiţiile specificate. Dacă argumentul câmp lipseşte, funcţia DCOUNT numără toate înregistrările din baza de date care îndeplinesc criteriul.
E X E M P L E
=DCOUNT(A1:B8,2,D1:D2) returnează 2, întrucât sunt două SRL-uri
cu profit =DCOUNT(A1:B8,1,D1:D2) returnează 0, deoarece coloana 1,
specificată la argumentul al doilea este nenumerică.
DCOUNTA(bd,câmp,criteriu)
Numără toate celulele dintr-o anumită coloană a unei liste care nu sunt goale şi îndeplinesc condiţiile specificate (sunt numărate şi celulele ce conţin valori nenumerice).

3. L i ste ş i tabele
Bandu, I., Margea C., Margea R. (2013) Excel 2007. Suport online de curs şi laborator pentru anul 1. Anul universitar 2012-2013.
Pagina 127 din 294
E X E M P L U
Câte SRL-uri sunt înregistrate în listă? =DCOUNTA(A1:B8,1,D1:D2) returnează 2
=DCOUNTA(A1:B8,2,D1:D2) returnează tot 2
DMAX(bd,câmp,criteriu)
Returnează numărul cel mai mare dintr-o coloană a unei liste care îndeplineşte condiţiile specificate.
E X E M P L U
Profitul maxim al unui SRL: =DMAX(A1:B8,2,D1:D2) returnează 50.000
DMIN(bd,câmp,criteriu)
Returnează numărul cel mai mic dintr-o coloană a unei liste care îndeplineşte condiţiile specificate.
E X E M P L U
Profitul minim al unui SRL: =DMIN(A1:B8,2,D1:D2) returnează 50.000
DPRODUCT(bd,câmp,criteriu)
Înmulţeşte valorile dintr-o coloană a unei liste care îndeplineşte condiţiile specificate.
E X E M P L U
=DPRODUCT(A1:B8,2,D1:D2) returnează 2.5E+09, adică
2.500.000.000
DGET(bd,câmp,criteriu)
Extrage din listă o valoare care îndeplineşte condiţiile specificate. Funcţia returnează mesaje de eroare dacă nu există o singură înregistrare care să întrunească criteriile specificate.

3. L i ste ş i tabele
Bandu, I., Margea C., Margea R. (2013) Excel 2007. Suport online de curs şi laborator pentru anul 1. Anul universitar 2012-2013.
Pagina 128 din 294
Câte înregistrări îndeplinesc criteriile specificate Mesaj de eroare
afişat
Nicio înregistrare #VALUE!
Mai multe înregistrări #NUM!
E X E M P L U
Pentru condiţiile specificate în coloanele D:F din Figura 3.13,
rezultatul returnat de funcţie este diferit, astfel:
F igura 3 .13
pentru criteriul definit în D1:D2, rezultatul este afişat în D5:
=DGET(A1:B8,1,D1:D2) returnează SNC (e singura înregistrare ce
îndeplineşte condiţia specificată)
pentru criteriul definit în E1:E2, rezultatul este afişat în E5:
=DGET(A1:B8,1,E1:E2) returnează eroare (două înregistrări
îndeplinesc condiţia specificată)
pentru criteriul definit în F1:F2, rezultatul este afişat în F5:
=DGET(A1:B8,1,F1:F2) returnează eroare (nicio înregistrare nu
îndeplineşte condiţia specificată)
DSUM(bd,câmp,criteriu)
Calculează suma valorilor dintr-o anumită coloană a unei liste care respectă condiţiile specificate.
E X E M P L U
Profitul total al SRL-urilor: =DSUM(A1:B8,2,D1:D2) şi returnează 100.000

3. L i ste ş i tabele
Bandu, I., Margea C., Margea R. (2013) Excel 2007. Suport online de curs şi laborator pentru anul 1. Anul universitar 2012-2013.
Pagina 129 din 294
Funcţiile DSTDEV şi DVAR, spre deosebire de funcţiile statistice STDEV şi VAR, realizează calculul numai pentru valorile din coloană care respectă condiţiile specificate.
3.4 CENTRALIZAREA ÎNREGISTRĂRILOR
Pentru exemplificare, vom face centralizarea pe trimestre a cifrei de afaceri dintr-o foaie de calcul numită Afaceri (Figura 3.14). Datele
centralizate se vor amplasa pe o foaie denumită Total, a aceluiaşi fişier.
Figura 3 .14
SOLUŢIE
1. în foaia cu eticheta Total, se introduc explicaţiile din celulele A1 şi B1;
2. se selectează celula A2, apoi din fila Data, grupul Data Tools,
se alege comanda Consolidate;
3. în caseta de dialog Consolidate (Figura 3.15), se alege SUM din
lista Function;
4. se plasează cursorul de inserţie în caseta Reference, se
selectează eticheta foii Afaceri, apoi domeniul B2:C12; Excel va
introduce numele foii şi domeniul ales în caseta Reference;

3. L i ste ş i tabele
Bandu, I., Margea C., Margea R. (2013) Excel 2007. Suport online de curs şi laborator pentru anul 1. Anul universitar 2012-2013.
Pagina 130 din 294
F igura 3 .15
5. în secţiunea Use labels in (foloseşte etichetele din), selectaţi opţiunea Left column (coloana din stânga) pentru a indica folosirea datelor din coloana Trimestrul ca etichete în foaia de calcul de destinaţie;
6. clic pe butonul OK şi va apare centralizarea pe foaia cu eticheta Total.
Dacă se validează caseta Create links to source data (creează
legături la datele sursă), datele din foaia Total vor fi legate cu datele din
foaia Afaceri, astfel că orice modificare în datele din foaia Afaceri se va
răsfrânge asupra totalurilor din foaia Total. Rezultatul consolidării va
apare ca în Figura 3.16b.
a) b) F igura 3 .16

3. L i ste ş i tabele
Bandu, I., Margea C., Margea R. (2013) Excel 2007. Suport online de curs şi laborator pentru anul 1. Anul universitar 2012-2013.
Pagina 131 din 294
3.5 SUBTOTALURI
Pentru analizarea şi organizarea listelor de date, se poate folosi comanda Subtotals a filei Data. Cu ajutorul ei înregistrările sunt grupate,
iar la fiecare grup format sunt introduse informaţii sintetizatoare (de genul subtotalurilor, mediilor aritmetice, valorilor maxime etc.).
Pentru afişarea subtotalurilor într-o listă: 1. se ordonează înregistrările
după câmpul pentru care se doreşte gruparea pentru realizarea unor calcule sintetizatoare;
2. clic pe fila Data, apoi pe Subtotal din grupul Outline şi se va afişa fereastra de dialog Subtotal;
3. în lista derulantă At each change in se precizează criteriul după care se face gruparea;
4. din lista derulantă Use function se alege funcţia folosită pentru sintetizare;
F igura 3 .17
5. câmpurile pentru care se vor efectua subtotaluri se precizează prin validarea casetelor din lista Add subtotal to;
6. pentru a înlocui subtotalurile anterioare cu cele noi, se validează caseta Replace current subtotals; când caseta este nevalidată, pot fi create totaluri imbricate;
7. pentru ca fiecare grup de date sintetizat să apară pe o pagină separată, se validează caseta Page break between groups;
8. pentru ca informaţiile de sinteză să apară sub date, nu deasupra lor, se validează caseta Summary below data.

3. L i ste ş i tabele
Bandu, I., Margea C., Margea R. (2013) Excel 2007. Suport online de curs şi laborator pentru anul 1. Anul universitar 2012-2013.
Pagina 132 din 294
E X E M P L U
Pentru foaia de calcul ce conţine datele din Figura 3.12, se cere efectuarea subtotalurilor după câmpul Tip.
SOLUŢIE
» Se sortează crescător tabelul după câmpul Tip, astfel:
1. clic în coloana Tip;
2. fila Data grupul Sort & Filter ;
» Se trece la sintetizarea datelor: 1. fila Data grupul Outline Subtotals;
2. din lista derulantă At each change in:, se alege Tip;
3. din lista derulantă Use function:, se alege Sum;
4. din lista Add subtotal to:, se validează câmpul Profit;
5. se validează caseta Summary below data; OK.
Tipărirea rezultatului se va face sub forma din Figura 3.18. » Pentru a afişa numai Grand Total (Total general), se dă clic pe
butonul din stânga liniei Grand Total.
» Pentru a afişa numai SRL Total, fără detaliere, se dă clic pe din
stânga liniei SRL Total etc.
F igura 3 .18
3.6 TABELE
Conceptul de listă, aşa cum a fost prezentat la începutul acestui capitol, reprezintă o preluare din versiunile Excel anterioare.

3. L i ste ş i tabele
Bandu, I., Margea C., Margea R. (2013) Excel 2007. Suport online de curs şi laborator pentru anul 1. Anul universitar 2012-2013.
Pagina 133 din 294
Pentru Excel 2007 s-a îmbunătăţit acest concept cu noi funcţionalităţi, iar o zonă de celule construită pe principiul listelor poate fi transformată într-o zonă de tip tabel (Table), ce se gestionează separat de celelalte celule din foaia de calcul.
3.6.1. CREAREA
Principalele condiţii pe care o zonă de celule ar trebui să le îndeplinească pentru a fi tratate ca un tabel, sunt:
primul rând al tabelului să conţină numele câmpurilor (nu se admit coloane libere);
fiecare rând să conţină o singură înregistrare; să nu fie lăsate rânduri libere în cadrul tabelului.
Dacă datele au fost introduse ca în domeniul de celule K1 până la L10 poate fi tratat ca un tabel procedând astfel:
se selectează celulele tabelului, inclusiv rândul cu numele câmpurilor;
clic pe fila Insert, apoi pe butonul Table din grupul Tables şi va apare caseta din Error! Reference source not found.; dacă e cazul, modificaţi dimensiunea tabelului şi bifaţi caseta My table has headers;
Figura 3 . 19
clic pe OK.

3. L i ste ş i tabele
Bandu, I., Margea C., Margea R. (2013) Excel 2007. Suport online de curs şi laborator pentru anul 1. Anul universitar 2012-2013.
Pagina 134 din 2
Excel va aplica formatarea automată întregului tabel, iar pe linia de antet va adăuga filtre în dreptul fiecărei coloane (Filtrul creat poate fi folosit pentru sortarea sau filtrarea înregistrărilor.
Figura 3 . 20
Pentru transformarea unui tabel în domeniu de celule,
executaţi clic pe o celulă din tabel, clic pe fila Design situată sub
Table Tools, apoi pe butonul Convert to Range (Figura 3. 21 ).
Confirmaţi modificarea prin clic pe butonul Yes.
94

3. L i ste ş i tabele
Bandu, I., Margea C., Margea R. (2013) Excel 2007. Suport online de curs şi laborator pentru anul 1. Anul universitar 2012-2013.
Pagina 135 din 294
Figura 3 . 21
3.6.2. FORMATAREA
Puteţi formata rapid o zonă de celule ca un tabel utilizând fila Design, situată sub Table Tools.
Din grupul Table Styles se poate opta pentru mai multe stiluri de
formatare, sau se poate şterge o formatare folosind comanda Clear
(Figura 3. 22 ).

3. L i ste ş i tabele
Bandu, I., Margea C., Margea R. (2013) Excel 2007. Suport online de curs şi laborator pentru anul 1. Anul universitar 2012-2013.
Pagina 136 din 294
Figura 3 . 22
Pot fi aplicate efecte suplimentare pentru a ascunde sau evidenţia anumite părţi ale unui tabel, precum linia de la sfârşit (care conţine de obicei totaluri), prima sau ultima coloană, sau punerea în evidenţă a coloanelor (prin alternarea nuanţelor de culoare) etc. Pentru aceasta se poate folosi grupul Tables Style
Options, astfel:
Header Row, pentru a afişa sau nu, primul rând al tabelului;
Total Row, pentru a afişa la sfârşitul tabelului un rând cu
totalurile pe coloane (Figura 3. 23 );
First Column, pentru a formata prima coloană a tabelului ca specială;
Last Column, pentru a formata ultima coloană a tabelului ca specială;
Banded Rows, pentru a formata rândurile pare în mod diferit de cele impare;
Banded Columns, pentru a formata coloanele pare în mod diferit de cele impare.

3. L i ste ş i tabele
Bandu, I., Margea C., Margea R. (2013) Excel 2007. Suport online de curs şi laborator pentru anul 1. Anul universitar 2012-2013.
Pagina 137 din 294
3.6.3. CALCULE DE SINTEZĂ
Dacă unui tabel îi este afişată linia totalizatoare (folosind opţiunea Total Row – vezi Figura 3. 23
), la selectarea unei celule din această linie va apare în dreapta ei un buton care deschide o listă de funcţii. Aceste funcţii pot fi folosite pentru a face calcule rapide asupra întregii coloane.
Figura 3 . 23

3. L i ste ş i tabele
Bandu, I., Margea C., Margea R. (2013) Excel 2007. Suport online de curs şi laborator pentru anul 1. Anul universitar 2012-2013.
Pagina 138 din 294
3.6.4. INSERAREA/ŞTERGEREA RÂNDURILOR/COLOANELOR
Înafara procedurilor descrise în Capitolul 1, care rămân valabile şi în cazul tabelelor, puteţi elimina rapid înregistrările duplicat. Pentru acesta, se va folosi din fila Design a tabelului,
butonul Remove Duplicates, care va afişa o fereastră de dialog ca
cea din Figura 3. 24
a). În exemplul afişat s-a optat pentru eliminarea înregistrărilor care conţin doar câmpul Tip firmă în duplicat. Rezultatul este afişat în Figura 3. 24
b).

3. L i ste ş i tabele
Bandu, I., Margea C., Margea R. (2013) Excel 2007. Suport online de curs şi laborator pentru anul 1. Anul universitar 2012-2013.
Pagina 139 din 294
a)
b) Figura 3 . 24
3.6.5. REDIMENSIONAREA ŞI INTRODUCEREA DATELOR ÎN
TABELE
Redimensionarea rapidă a tabelului de date poate fi făcută folosind colţul din dreapta jos a tabelului existent (Figura 3. 25), care se foloseşte asemenea butonului de umplere. Practic se realizează formatarea şi includerea directă a noilor celule în tabelul deja existent.

3. L i ste ş i tabele
Bandu, I., Margea C., Margea R. (2013) Excel 2007. Suport online de curs şi laborator pentru anul 1. Anul universitar 2012-2013.
Pagina 140 din 294
Figura 3 . 25
Fie că este vorba de completarea de noi celule, fie că este vorba de modificarea conţinutului celor deja existente, introducerea datelor de tipul celor care deja există într-o anumită coloană, poate fi simplificată, prin selectarea lor dintr-o listă (Figura 3. 30).
Figura 3 . 26
Pentru aceasta se poate proceda astfel:
executaţi clic cu butonul drept în celula în care doriţi să introduceţi;
alegeţi comanda Pick From Drop-Down List din meniul contextual;
alegeţi din listă elementul care doriţi să fie introdus în celulă; acţionaţi Enter .
3.6.6. SORTAREA ŞI FILTRAREA
Aceste operaţii pot fi efectuate direct din lista ataşată fiecărei coloane, sau folosind modalităţile existente şi în versiunile anterioare ale Excel-ului, descrise în Capitolul 1.
3.7 SEPARAREA CONŢINUTULUI UNEI CELULE ÎN COLOANE DIFERITE
Presupunem că într-o coloană de celule apare numele şi prenumele unei persoane. Se poate separa numele de prenume, punându-le în coloane diferite.
După ce aţi selectat celulele vizate, procedaţi astfel:

3. L i ste ş i tabele
Bandu, I., Margea C., Margea R. (2013) Excel 2007. Suport online de curs şi laborator pentru anul 1. Anul universitar 2012-2013.
Pagina 141 din 294
fila Data grupul Data Tools butonul Text to Columns;
în fereastra Convert Text to Columns Wizard – Step 1 of 3 (Figura 3. 27), selectaţi Delimited (pentru a preciza la pasul următor că criteriul de separare îl reprezintă un caracter, nu o lăţime impusă coloanelor), apoi clic pe butonul Next;
Figura 3 . 27
în fereastra Convert Text to Columns Wizard – Step 2 of 3 (Figura
3. 28), selectaţi delimitatorul Space şi deselectaţi ceilalţi delimitatori;

3. L i ste ş i tabele
Bandu, I., Margea C., Margea R. (2013) Excel 2007. Suport online de curs şi laborator pentru anul 1. Anul universitar 2012-2013.
Pagina 142 din 294
Figura 3 . 28
clic pe butonul Next;
în fereastra Convert Text to Columns Wizard – Step 3 of 3 (Figura 3. 30), executaţi clic pe prima coloană (ce conţine numele), pe opţiunea Text, apoi pe a doua coloană (ce conţine prenumele) şi pe opţiunea Text;
în caseta Destination (Figura 3. 30), selectaţi celula începând cu care doriţi să aibă loc plasarea rezultatului;

3. L i ste ş i tabele
Bandu, I., Margea C., Margea R. (2013) Excel 2007. Suport online de curs şi laborator pentru anul 1. Anul universitar 2012-2013.
Pagina 143 din 294
Figura 3 . 29
clic pe butonul Finish şi va apare rezultatul ca în Figura 3. 30.
Figura 3. 30

3. L i ste ş i tabele
Bandu, I., Margea C., Margea R. (2013) Excel 2007. Suport online de curs şi laborator pentru anul 1. Anul universitar 2012-2013.
Pagina 144 din 294
3.8 APLICAŢII PROPUSE
Foaia de calcul de mai jos conţine valoarea cheltuielilor făcute în fiecare zi de o familie.
A B
1 ZIUA VALOARE
2 1 10
3 1 15
4 1 20
5 1 25
6 2 10
7 2 5
8 3 35
9 3 45
10 3 15
1. Să se facă centralizarea pe zile a cheltuielilor, astfel încât
rezultatele să apară pe altă foaie (câte o linie pentru fiecare zi).
2. Folosind filtrarea avansată, să se afişeze pe o altă foaie toate înregistrările pentru care VALOARE > 20. Zona de condiţii se va crea în celulele B1:B2.
3. Folosind filtrarea automată, să se afişeze toate înregistrările pentru care Luna =1 şi Valoare 5, 20.
Fie o foaie de calcul având conţinutul afişat în situaţia următoare.
Se cere să se extragă din listă numele studentului având numărul matricol care se va preciza în domeniul G1:G2.
Numele găsit va apare în celula G5 şi se va actualiza automat atunci când se modifică numărul matricol afişat de celula G2.
1.
2.

3. L i ste ş i tabele
Bandu, I., Margea C., Margea R. (2013) Excel 2007. Suport online de curs şi laborator pentru anul 1. Anul universitar 2012-2013.
Pagina 145 din 294
A B C D E F G
1 NUME ŞI PRENUME
NR. MATRICOL
NR. MATRICOL
2 Barboni Livia 43441 43442
3 Stan Ioan 43442
4 Bistrian Camelia 41321
5 Moţ Mihai 41445 Stan Ioan
6 Bucur Maria 41442
7 Căprăroiu Iulian 41449
8 Cheşa Maria 41447
9 Casapu Alin 41446
10 Ciobanu Petru 41241
Fie o foaie de calcul are conţinutul următor:
A B C D E
1 NUME VARSTA MASINA
2 Pop 30 DA
3 Ionica 20 NU
4 Vlad 30 DA
5 Ivan 37 NU
6 Iovan 36 DA
7 Barbu 40 NU
8 Ilie 26 DA
9 Cazacu 50 NU
Se cere: - numărul persoanelor cu vârsta de 30 ani, folosind funcţia
DCOUNT; - vârsta medie a persoanelor cu maşină, folosind funcţia
DAVERAGE.
3.

3. L i ste ş i tabele
Bandu, I., Margea C., Margea R. (2013) Excel 2007. Suport online de curs şi laborator pentru anul 1. Anul universitar 2012-2013.
Pagina 146 din 294
Fie o foaie de calcul are conţinutul următor:
A B C D E
1
2
3
4
5
6 NUME VARSTA MASINA
7 Pop 30 DA
8 Ionica 20 NU
9 Vlad 30 DA
10 Ivan 37 NU
11 Iovan 36 DA
12 Barbu 40 NU
13 Ilie 26 DA
14 Cazacu 50 NU
Să se determine numărul persoanelor cu vârsta cuprinsă între 20 şi 30 ani, inclusiv 20 şi 30. Se va folosi funcţia DCOUNT.
În coloana A şi B a unei foi de calcul există câmpurile NUME şi TELEFON. Cunoscând numărul de telefon, ce se introduce în celula C2, să se afişeze în celula C10 numele abonatului. Se va folosi funcţia DGET.
4.
5.

3. L i ste ş i tabele
Bandu, I., Margea C., Margea R. (2013) Excel 2007. Suport online de curs şi laborator pentru anul 1. Anul universitar 2012-2013.
Pagina 147 din 294
A B C 1 NUME TELEFON TELEFON 2 Barboni Livia 0356143441 3 Stan Ioan 0356243442 4 Bistrian Camelia 0744141321 5 Moţ Mihai 0744641445 …. …………….. …………. 15 Ciobanu Petru 0356741241
O foaie de calcul arată astfel:
A B C 1 Tip firma Profit 2 SNC 5000 3 SA 6000 4 SNC 4000 5 SRL 8000 6 SA 4000 7 SA 9000 … …….. ……… 10 SRL 8000
Scrieţi formulele Excel ce calculează: profitul mediu al SA, profitul maxim al SA, profitul minim al SA, profitul total pentru SA. Condiţia este în celulele C1 şi C2.
6.

Bandu, I., Margea C., Margea R. (2013) Excel 2007. Suport online de curs şi laborator pentru anul 1. Anul universitar 2012-2013.
Pagina 148 din 294
C A P I T O L U L 4
GRAFICE
În esenţă, un grafic reprezintă un tabel de valori reprezentate
într-un mod vizual. Astfel, datele pot fi mai uşor înţelese, mai ales când este vorba de serii lungi de date sau de observarea legăturilor dintre ele.
Datele din foaia de calcul, folosite pentru crearea graficului, sunt legate de acesta, astfel că atunci când datele din foaia de calcul se schimbă şi graficul este actualizat, reflectând acele schimbări.
Pentru a crea un grafic, folosiţi grupul Charts din fila Insert
(Figura 4.1).
Figura 4 .1
Ulterior, graficele pot fi modificate. De exemplu, pot fi adăugate elemente (titlu, legendă) sau poate fi modificat aspectul elementelor componente (formatul numeric, fonturile cu care este scris textul, culorile etc.).
4.1 TIPURI DE GRAFICE ÎN EXCEL
Toate tipurile de grafice disponibile în Excel pot fi vizualizate într-o fereastră ca cea din Figura 4.2. Ea poate fi declanşată fie acţionând butonul din dreapta grupului Charts, fie alegând comanda All Chart Types… care apare la sfârşitul fiecărei liste de subtipuri de grafice (Figura 4.3 până la Figura 4.9).

4.
Tipăr irea în Excel
Bandu, I., Margea C., Margea R. (2013) Excel 2007. Suport online de curs şi laborator pentru anul 1. Anul universitar 2012-2013.
Pagina 149 din 294
F igura 4 .2
4.1.1 COLUMN
Tipul Column (coloană) evidenţiază evoluţia datelor într-o
perioadă de timp. Mai este indicat pentru a face comparaţii între diferite elemente. Categoriile sunt organizate orizontal, iar valorile vertical, fiecare valoare fiind reprezentată printr-o coloană sau segment de coloană perpendicular pe axa X.
După selectarea tipului Column, va apare lista din Figura 4.3.
Pentru a evidenţia raportul fiecărei părţi cu întregul se pot folosi vari-antele stratificate (Stacked Column), în valori absolute (histogramă) sau
procentuale. Pentru fiecare din tipurile enumerate anterior se pot alege efecte
tridimensionale. Se pot compara coloane faţă de două axe, folosind tipul 3–D Column.

4.
Bandu, I., Margea C., Margea R. (2013) Excel 2007. Suport online de curs şi laborator pentru anul 1. Anul universitar 2012-2013.
Pagina 150 din 294
Figura 4 .3
4.1.2 LINE
Un grafic tip Line (linie)- Figura 4.4 - foloseşte liniile pentru a arăta
variaţiile datelor în timp sau legătura dintre două variabile numerice. În general, axa X (a categoriilor) este aliniată orizontal şi axa Y (a valorilor)
este aliniată vertical.
4.1.3 PIE
Un grafic tip Pie (radial) - Figura 4.5. - afişează o serie de
date sub forma unui cerc (disc).

4.
Bandu, I., Margea C., Margea R. (2013) Excel 2007. Suport online de curs şi laborator pentru anul 1. Anul universitar 2012-2013.
Pagina 151 din 294
F igura 4 .4
Figura 4 .5
Acest tip de grafic arată întotdeauna doar o serie de date şi este util pentru a evidenţia contribuţia relativă a fiecărui element faţă de întreg. O tehnică utilă pentru a evidenţia sectoarele de cerc este distanţarea (Exploded Pie). Este disponibil şi în varianta cu
efect vizual 3– D.

4.
Bandu, I., Margea C., Margea R. (2013) Excel 2007. Suport online de curs şi laborator pentru anul 1. Anul universitar 2012-2013.
Pagina 152 din 294
Variantele cuplate – grafic radial cu un alt grafic radial (Pie
of Pie) sau grafic radial cu unul cu coloane (Bar of Pie) sunt utile
pentru a evidenţia separat distribuţia internă a datelor mai mici.
4.1.4 BAR
Tipul de grafic Bar (bară) - Figura 4.6. - evidenţiază
diferenţele dintre valorile reprezentate, considerate individual. Categoriile sunt organizate vertical, valorile orizontal, înlesnind şi evidenţiind astfel compararea valorilor.
Acest tip este asemănător celui coloană, dar este “răsturnat”, astfel că axa X este verticală.
Conţine şi subtipurile pentru compararea elementelor cu întregul, în valori absolute sau procentual, precum şi variante ale celor trei, cu efect 3–D: cilindru, con şi piramidă.

4.
Bandu, I., Margea C., Margea R. (2013) Excel 2007. Suport online de curs şi laborator pentru anul 1. Anul universitar 2012-2013.
Pagina 153 din 294
F igura 4 .6
4.1.5 AREA
Tipul Area (suprafaţă plană) - Figura 4.7 - evidenţiază
schimbarea de volum de la o perioadă la alta. Este asemănător
tipului linie, dar suprafaţa de sub linie este plină.

4.
Bandu, I., Margea C., Margea R. (2013) Excel 2007. Suport online de curs şi laborator pentru anul 1. Anul universitar 2012-2013.
Pagina 154 din 294
F igura 4 .7
Dispune şi de variantele stratificate (Stacked Area) în mărimi
absolute sau procentuale, pentru a evidenţia aportul fiecărei valori
la întreg. De asemenea, se poate opta pentru efect vizual 3–D
4.1.6 SCATTER (XY)
Tipul de grafic Scatter (împrăştiat) - Figura 4.8 - poate arăta
relaţiile dintre valorile numerice din mai multe serii de date. Este
folosit adesea pentru a arăta dependenţa unei variabile de o alta
(funcţii polinomiale).
Valorile X trebuie dispuse într-un singur rând sau coloană,
iar valorile Y corespunzătoare în rândurile sau coloanele adiacente.

4.
Bandu, I., Margea C., Margea R. (2013) Excel 2007. Suport online de curs şi laborator pentru anul 1. Anul universitar 2012-2013.
Pagina 155 din 294
F igura 4 .8
Graficul poate afişa: numai punctele, numai liniile care
conectează punctele din aceeaşi serie sau şi liniile şi punctele
marcate.
Fluctuaţiile valorice pot fi estompate prin netezirea liniilor
ce le unesc.
4.1.7 ALTE TIPURI DE GRAFICE
Alte tipuri de grafice sunt grupate în lista Other Charts
(Figura 4.9). În această grupă sunt incluse graficele de tip: Stock
(acţiune), Surface (suprafaţă), Doughnut (inelar), Bubble (bule), Radar
(radar).
Graficul Stock este utilizat în general pentru a reprezenta
evoluţia preţului acţiunilor, dar poate reprezenta şi date ştiinţifice
(temperatura, de exemplu). Este un tip de grafic ce necesită trei sau
mai multe serii de valori, într-o ordine precisă (dată de varianta
aleasă).

4.
Bandu, I., Margea C., Margea R. (2013) Excel 2007. Suport online de curs şi laborator pentru anul 1. Anul universitar 2012-2013.
Pagina 156 din 294
F igura 4 .9
Tipul cel mai frecvent, High-Low-Close (superior-inferior-la
închidere), care de altfel este cuprins şi în celelalte subtipuri, este un
grafic cu linii în care pot fi afişate valoarea superioară (a unei acţiuni,
de exemplu), cea inferioară şi cea de la închiderea bursei. Pentru
fiecare valoare de pe axa X (de regulă, o zi) sunt marcate cele trei
valori pe axa Y.
Varianta Open-High-Low-Close necesită patru serii, în ordinea:
valoarea unei acţiuni de la deschiderea bursei, cea superioară, cea
inferioară şi cea de la închiderea bursei.
Există şi variante ale celor două anterior prezentate, care
includ în plus volumul. Astfel, varianta Volume-High-Low-Close

4.
Bandu, I., Margea C., Margea R. (2013) Excel 2007. Suport online de curs şi laborator pentru anul 1. Anul universitar 2012-2013.
Pagina 157 din 294
necesită tot patru serii, iar varianta Volume-Open-High-Low-Close
cinci serii de date. Aceste variante de grafic au două axe verticale: pe
una sunt afişate valorile preţurilor, iar pe o alta valorile volumului.
Un grafic 3-D Surface este util atunci când trebuie aflată
combinaţia optimă dintre două seturi de date. La fel ca într-o hartă
topografică, culorile şi modelele indică zone care se află în aceeaşi
zonă de valori.
Variantele oferite sunt:
1. prezentarea de sus a suprafeţei;
2. afişarea suprafeţelor fără umplere (doar conturul).
Un grafic Doughnut este asemănător tipului circular, dar poate
conţine mai multe serii de date. Fiecare inel al graficului inelar va
reprezenta o serie de date. Are şi varianta Exploded–cu valorile
detaşate faţă de centrul graficului.
Un grafic Bubble este un tip de grafic XY (împrăştiat).
Dimensiunea marcatorilor de date (bulelor) indică valoarea unei a
treia variabile.
Se poate folosi şi în varianta 3-D.
Într-un grafic Radar, fiecare categorie are propria axă de
valori ce porneşte din origine. Liniile conectează toate valorile din
aceeaşi serie de date (ca la tipul inelar). Evidenţiază schimbările
valorice pornind din centrul graficului.
Asemenea tipului linie, punctele pot fi sau nu evidenţiate prin
marcatori.
Mai există şi varianta tip Area (cu umplerea zonei din
interiorul unei linii circulare).

4.
Bandu, I., Margea C., Margea R. (2013) Excel 2007. Suport online de curs şi laborator pentru anul 1. Anul universitar 2012-2013.
Pagina 158 din 294
4.2 ELEMENTELE UNUI GRAFIC
În Figura 4.10 sunt prezentate şi marcate elementele principale ale unui grafic. Am ales ca tip de grafic pe cel Coloană pentru că el conţine mai multe elemente (faţă de graficul Pie, de exemplu).
F igura 4 .10
SERIA DE DATE reprezintă un grup de puncte de date înrudite reprezentate grafic, care provin din rânduri sau coloane de pe o singură foaie de lucru. Fiecare serie de date dintr-un grafic are o culoare sau un model unic. În funcţie de tipul de grafic ales, pot fi reprezentate una sau mai multe serii de date într-un grafic.
Graficele radiale au doar o serie de date. Graficele Stock necesită un număr fix de serii, într-o anumită
ordine (vezi descrierea tipurilor de grafice disponibile în Excel).
- Trim. I, 2010 -

4.
Bandu, I., Margea C., Margea R. (2013) Excel 2007. Suport online de curs şi laborator pentru anul 1. Anul universitar 2012-2013.
Pagina 159 din 294
INDICATORII DE MARCARE sunt mici linii de măsură care inter-sectează o axă, asemănătoare diviziunilor de pe o riglă.
ETICHETELE DE INDICATORI DE MARCARE descriu valorile, cate-goriile, sau seriile din grafic. Etichetele indicatorilor de marcare provin de la celulele de pe foaia de lucru utilizate pentru a crea graficul.
MARCATORUL DE DATE este o bară, suprafaţă, punct, sector, sau alt simbol dintr-un grafic care reprezintă un singur punct de date sau o va-loare care provine de la celula unei foi de lucru. Marcatorii de date de acelaşi fel dintr-un grafic constituie o serie de date. Marcatorilor de date li se pot ataşate etichete, în ideea de a ajuta pe cel ce vede graficul să interpreteze mai uşor datele reprezentate.
O ETICHETĂ DE DATE poate arăta valoarea unui anumit marcator de date sau eticheta axei categorie asociată cu marcatorul de date. Etichetele de date pot fi aplicate unui singur marcator de date, unei întregi serii de date sau tuturor marcatorilor de date dintr-un grafic. În funcţie de tipul graficului, etichetele de date pot arăta valori, nume de serii de date sau categorii, procentaje, sau o combinaţie a acestora.
LEGENDA este o casetă care explică marcatorii sau simbolurile fo-losite într-un grafic.
TITLUL este un text descriptiv care este aliniat automat la o axă (titluri de axă) sau centrat în partea de sus a unui grafic (titlul graficului).
LINIILE DE GRILĂ sunt linii care ajută la compararea marcatorilor şi la citirea valorilor dintr-un grafic. Ele se extind de la indicatorii de marcare de pe o axă de-a lungul suprafeţei reprezentate grafic. Se poate opta pentru folosirea liniilor corespunzătoare diviziunilor principale ale unei axe, sau diviziunilor secundare (puncte dintre diviziunile principale – subdiviziuni).
AXA este o linie care delimitează o parte a suprafeţei reprezentate grafic, furnizând un cadru de referinţă pentru măsurare sau comparaţie într-un grafic. Pentru majoritatea graficelor, valorile de date sunt reprezentate de-a lungul axei valoare (Y), care este de obicei verticală, iar

4.
Bandu, I., Margea C., Margea R. (2013) Excel 2007. Suport online de curs şi laborator pentru anul 1. Anul universitar 2012-2013.
Pagina 160 din 294
categoriile sunt reprezentate grafic de-a lungul axei categorie (X), care este de obicei orizontală.
Un TABEL DE DATE reprezintă un tabel ataşat graficului, care con-ţine datele numerice utilizate pentru a crea graficul. Fiecare rând din ta-belul de date reprezintă o serie de date. Tabelul de date este ataşat de obicei axei X şi înlocuieşte etichetele indicatorilor de marcare de pe această axă.
Tabelele de date pot fi afişate în grafice de tip linie, suprafaţă, coloane sau bare. În graficele tip bară tabelul de date nu înlocuieşte o axă, dar este aliniat la grafic.
4.3 CREAREA UNUI GRAFIC
Reprezentarea grafică a valorilor din celulele foilor de calcul se poate face ca obiect încorporat într-o foaie de calcul, sau pe o foaie de calcul distinctă, numită şi foaie de grafic.
Un grafic încorporat este un obiect aşezat pe o foaie de lucru, care
se salvează împreună cu respectiva foaie de lucru, atunci când este salvat registrul.
O foaie de grafic conţine doar un grafic, care se salvează de
asemenea atunci când este salvat registrul. Atât graficele încorporate, cât şi foile de grafic, sunt legate la
datele foii de lucru şi sunt actualizate atunci când datele foii de lucru se modifică.
În Figura 4.11 este prezentat acelaşi grafic amplasat pe o foaie de grafic. Aşa cum se poate observa şi în figură, acest tip de foaie seamănă (şi se comportă) ca o foaie de calcul, cu diferenţa că ea conţine numai graficul (nu şi linii, coloane).
Înainte de a începe propriu-zis crearea unui grafic, trebuie introduse în foaia de calcul datele care se doresc a fi reprezentate. Aceste date pot fi valori numerice introduse direct, sau pot constitui rezultatul unor formule.

4.
Bandu, I., Margea C., Margea R. (2013) Excel 2007. Suport online de curs şi laborator pentru anul 1. Anul universitar 2012-2013.
Pagina 161 din 294
F igura 4 .11
E X E M P L U
Presupunem că dorim crearea unui grafic de tip Column ce reprezintă preţul acţiunilor la Banca Transilvania. Datele sunt prezentate mai jos.
F igura 4 .12
- Se selectează domeniul A2:H2; - Insert Charts Column Clustered Column şi apare graficul din
Figura 4.13;
- Trim. I, 2010 -

4.
Bandu, I., Margea C., Margea R. (2013) Excel 2007. Suport online de curs şi laborator pentru anul 1. Anul universitar 2012-2013.
Pagina 162 din 294
F igura 4 .13
- Se modifică titlul graficului din Lei în Preţul acţiunilor; - Pentru ca pe Horizontal (Category) Axis să apară zilele din
domeniul B1:H1, nu 1 2 3 4 5 6 7, daţi clic dreapta în grafic, apoi clic pe Select Data şi apare fereastra Select Data Source (Figura 4.14):
F igura 4 .14
clic pe butonul Edit din dreapta şi apare Axis Labels (Figura
4.15a);
selectaţi domeniul B1:H1şi va apare Figura 4.15b;

4.
Bandu, I., Margea C., Margea R. (2013) Excel 2007. Suport online de curs şi laborator pentru anul 1. Anul universitar 2012-2013.
Pagina 163 din 294
a b
F igura 4 .15
- Se adaugă un titlu axelor: Zile, pentru axa orizontală; Lei, pentru axa verticală:
fila Layout Labels Axis Titles (Figura 4.16);
F igura 4 .16
se aleg opţiunile din Figura 4.17;
a b
F igura 4 .17
va apare graficul din Figura 4.18a; tastaţi în caseta Horizontal Axis Title Zile şi în caseta
Vertical Axis Title Lei. Graficul va arăta ca în Figura 4.18b

4.
Bandu, I., Margea C., Margea R. (2013) Excel 2007. Suport online de curs şi laborator pentru anul 1. Anul universitar 2012-2013.
Pagina 164 din 294
a b
F igura 4 .18
În afara variantei expusă anterior, există şi posibilitatea de creare rapidă a unui grafic.
Graficul generat va fi de tipul care este setat ca fiind implicit (în general, tipul coloană, cu varianta coloane alăturate – Clustered Column).
Pentru modificarea setării implicite folosiţi butonul Set as Default Chart
din fereastra Insert Chart (Figura 4.2).
Se poate crea atât un grafic încorporat într-o foaie de calcul, cât şi pe o foaie de grafic separată. Se disting prin urmare, două metode.
Pentru a crea rapid un GRAFIC PE O FOAIE DE GRAFIC, selectaţi datele de reprezentat, apoi apăsaţi tasta F11 .
Pentru a crea un GRAFIC ÎNCORPORAT, ca obiect pe foaia de calcul, faceţi clic pe grafic, apoi alegeţi Move Chart din fila Design (Figura 4.19).
Figura 4 .19
În Figura 4.20 alegeţi unde să apară graficul: ca foaie separată (New
sheet), sau ca obiect în cadrul unei foi care poate fi aleasă din lista
derulantă Object in.

4.
Bandu, I., Margea C., Margea R. (2013) Excel 2007. Suport online de curs şi laborator pentru anul 1. Anul universitar 2012-2013.
Pagina 165 din 294
Figura 4 .20
4.4 MODIFICAREA UNUI GRAFIC CREAT
4.4.1 ADĂUGAREA DE DATE
Pot fi adăugate date unui grafic creat, folosind memoria Clipboard, astfel:
- selectaţi celulele care conţin datele de adăugat; - daţi comanda Copy;
- selectaţi graficul; - alegeţi Paste – pentru ca Excel să transfere automat datele în
grafic sau Paste Special (Inserare specială)– pentru a specifica
cum să fie adăugate datele în grafic.
F igura 4 .21

4.
Bandu, I., Margea C., Margea R. (2013) Excel 2007. Suport online de curs şi laborator pentru anul 1. Anul universitar 2012-2013.
Pagina 166 din 294
Zona de celule utilizate pentru a crea un grafic se mai poate modifica în fereastra Select Data Source, astfel:
selectaţi graficul de modificat;
din meniul contextual al selecţiei alegeţi Select Data;
în fereastra Select Data Source, daţi clic pe butonul din dreapta casetei Chart data range, pentru restrângerea ferestrei;
selectaţi celulele care conţin datele ce doriţi să apară în grafic.
Fereastra Select Data Source mai apare dacă după selectarea graficului se alege Select Data din grupul Data, al filei Design.
4.4.2 ŞTERGEREA UNEI SERII DE DATE
În mod implicit, datele şterse din foaia de calcul sunt automat eliminate şi din grafic.
Pentru a şterge o serie de date din grafic fără a şterge datele corespondente din foaia de lucru procedaţi astfel:
- executaţi clic pe seria de date ce trebuie ştearsă;
- apăsaţi tasta Delete .
4.4.3 MODIFICAREA STILULUI GRAFICULUI
Pentru a modifica stilul graficului, faceţi clic dreapta pe grafic, apoi alegeţi un stil din grupul Chart Styles, fila Design.
4.4.4 EDITAREA ŞI FORMATAREA ELEMENTELOR UNUI GRAFIC
Editarea include operaţiile de scriere a textului, ştergere, copiere, mutare, operaţii ce pot fi făcute asupra elementelor afişate într-un grafic (etichetele axelor, titluri, etichetele de date, textul legendei).
Majoritatea textelor diagramei (de exemplu, etichetele axei categorie, numele seriilor de date, textul legendei şi etichetele de date) sunt legate la celulele din foaia de lucru utilizată pentru a crea graficul. Dacă se editează textul acestor elemente în grafic, acestea nu vor mai fi legate de celulele foii.

4.
Bandu, I., Margea C., Margea R. (2013) Excel 2007. Suport online de curs şi laborator pentru anul 1. Anul universitar 2012-2013.
Pagina 167 din 294
Pentru a modifica textul acestor elemente şi a menţine legăturile la celulele foii de lucru, trebuie editat textul din celulele de unde a fost preluat.
Pentru textele graficului care nu sunt legate de celule ale foii de calcul, se poate proceda astfel:
- se execută clic pe textul de modificat; el apare încadrat într-un chenar punctat, cu marcatori în colţuri şi pe mijlocul laturilor (de exemplu, titlul graficului din Figura 4.22);
F igura 4 .22
- se execută un clic în text, în locul unde trebuie făcută modificarea;
- pentru terminarea modificării se selectează o altă zonă a graficului sau se execută clic în foaia de calcul.
După selectarea elementului de modificat, se pot face operaţiile cunoscute de editare: selectarea textului, ştergerea, copierea sau mutarea. De asemenea, se poate folosi tasta Enter pentru a trece pe un rând nou în
cadrul aceluiaşi element de text. Pot fi folosite tastele de deplasare în cadrul unui element de text,
sau în combinaţie cu Ctrl sau Shift pentru efectuarea rapidă a altor operaţii
de editare (selectare, de exemplu).
În ceea ce priveşte aspectul datelor existente într-un grafic, se poate face:
modificarea culorilor diferitelor elemente ale graficului; formatarea textului (legendei, titlului etc.); schimbarea formatelor numerice pentru datele reprezentate; alinierea/orientarea graficului sau a unor elemente ale sale. Procedura generală este: 1. se selectează (clic pe) elementul din grafic al cărui aspect
trebuie modificat;
2. din meniul contextual al elementului respectiv se selectează comanda Format…urmată de denumirea

4.
Bandu, I., Margea C., Margea R. (2013) Excel 2007. Suport online de curs şi laborator pentru anul 1. Anul universitar 2012-2013.
Pagina 168 din 294
elementului selectat; acelaşi rezultat se obţine selectând din fila Format.
Pentru formatarea legendei executaţi clic dreapta pe legendă,
apoi alegeţi comanda Format Legend. Mai puteţi da clic pe fila Format,
apoi alegeţi comanda Format Selection. Efectul este apariţia unei
ferestre de dialog (Figura 4.23) care are grupate în diferite pagini
opţiuni cu posibilităţile specifice de schimbare a aspectului
elementului respectiv.
F igura 4 .23
4.4.5 ADĂUGAREA UNEI LEGENDE. MODIFICAREA LEGENDEI
Dacă legenda nu există, poate fi adăugată astfel: clic pe grafic fila Layout grupul Labels Legend.
Pentru modificarea textului corespunzător legendei, daţi clic dreapta pe legendă şi alegeţi Select Data (Figura 4.24).

4.
Bandu, I., Margea C., Margea R. (2013) Excel 2007. Suport online de curs şi laborator pentru anul 1. Anul universitar 2012-2013.
Pagina 169 din 294
F igura 4 .24
În fereastra Select Data Source precizaţi zona de celule care
conţine datele pe care doriţi să le afişaţi în legendă.
4.4.6 ADĂUGAREA TABELULUI DE DATE LA GRAFIC
Pentru adăugarea valorilor care au fost reprezentate grafic, sub forma unui tabel ataşat la grafic, din fila Layout, grupul Labels, alegeţi Data
Table.
O altă variantă de adăugare a tabelului de date: clic dreapta pe grafic, apoi alegeţi comanda Add Data Table.
F igura 4 .25

4.
Bandu, I., Margea C., Margea R. (2013) Excel 2007. Suport online de curs şi laborator pentru anul 1. Anul universitar 2012-2013.
Pagina 170 din 294
4.4.7 ADĂUGAREA LINIEI DE TENDINŢĂ
Pentru adăugarea liniei de tendinţă, faceţi clic dreapta pe grafic, apoi alegeţi Add Trendline (Figura 4.26) sau alegeţi Trendline, din grupul
Analysis, fila Layout.
F igura 4 .26
Pentru a formata linia de trend, după selecţia ei daţi clic dreapta şi apare lista din Figura 4.27.

4.
Bandu, I., Margea C., Margea R. (2013) Excel 2007. Suport online de curs şi laborator pentru anul 1. Anul universitar 2012-2013.
Pagina 171 din 294
F igura 4 .27
Selectaţi Format Trendline, care va determina afişarea fereastrei
din Figura 4.28.

4.
Bandu, I., Margea C., Margea R. (2013) Excel 2007. Suport online de curs şi laborator pentru anul 1. Anul universitar 2012-2013.
Pagina 172 din 294
F igura 4 .28
4.4.8 ALTE MODIFICĂRI ASUPRA UNUI GRAFIC CREAT
ADĂUGAREA UNUI TITLU
Pentru a adăuga un titlu graficului, din fila Layout, grupul Labels,
alegeţi Chart Title.

4.
Bandu, I., Margea C., Margea R. (2013) Excel 2007. Suport online de curs şi laborator pentru anul 1. Anul universitar 2012-2013.
Pagina 173 din 294
Din fila Layout, grupul Labels, alegeţi Data Labels.
SCHIMBAREA ASPECTULUI ŞI FORMATĂRII AXELOR
Pentru schimbarea aspectului şi formatării fiecărei axe, din fila Layout, grupul Axes, alegeţi Axes.
AFIŞAREA LINIILOR DE GRILĂ
Pentru afişarea liniilor de grilă (orizontale, verticale), din fila Layout, grupul Axes, alegeţi Gridlines.
INSERAREA UNEI IMAGINI ÎN GRAFIC
Din fila Layout, grupul Insert, alegeţi Picture.
SCHIMBAREA TIPULUI DE GRAFIC
Pentru cele mai multe diagrame 2-D, se poate modifica tipul de grafic, atât pentru o serie de date cât şi pentru întregul grafic. Pentru diagramele Bubble, se poate modifica tipul numai pentru întregul grafic.
Pentru cele mai multe diagrame 3-D, modificarea tipului diagramei afectează tot graficul. Pentru diagramele 3-D tip bară sau tip coloană, se poate modifica o serie de date într-un alt tip grafic şi anume con, cilindru sau piramidă.
Nu pot fi combinate însă serii de date reprezentate în formă bidimensională cu serii reprezentate în formă 3–D (de exemplu, o serie con cu una tip linie simplă).
Pentru a schimba tipul unui grafic deja creat se procedează astfel: 1. se selectează graficul ce conţine seriile respective:
pentru a modifica tipul diagramei pentru o serie de date, executaţi clic pe seria de date;
pentru a modifica tipul diagramei pentru întregul grafic, selectaţi altceva decât seria de date;
2. în fila Insert, grupul Charts, alegeţi noul tip de grafic pe care doriţi să-l aplicaţi.
ADĂUGAREA ETICHETELOR DE DATE

4.
Bandu, I., Margea C., Margea R. (2013) Excel 2007. Suport online de curs şi laborator pentru anul 1. Anul universitar 2012-2013.
Pagina 174 din 294
4.5 APLICAŢII REZOLVATE
Se consideră datele din Figura 4.29.
Figura 4 .29
Să se reprezinte grafic cantităţile vândute în cei trei ani.
REZOLVARE
Se selectează domeniul de celule A5:D9.
În fila Insert , grupul Charts, alegeţi Column, apoi Clustered Column.
Rezultatul va fi asemănător cu graficul din Figura 4.30, în care trebuie redenumite cele trei serii (implicit, denumite cu Series1, Series2, Series3).
1.

4.
Bandu, I., Margea C., Margea R. (2013) Excel 2007. Suport online de curs şi laborator pentru anul 1. Anul universitar 2012-2013.
Pagina 175 din 294
F igura 4 .30
Se stabileşte numele fiecărei serii, astfel:
- clic dreapta pe din grafic;
- se alege Select Data din meniul afişat;
- în fereastra Select Data Source (Figura 4.31), clic pe Series1, apoi pe butonul Edit (din stânga) şi apare fereastra Edit Series;
F igura 4 .31
- clic în caseta Series Name (Figura 4.32);

4.
Bandu, I., Margea C., Margea R. (2013) Excel 2007. Suport online de curs şi laborator pentru anul 1. Anul universitar 2012-2013.
Pagina 176 din 294
- se selectează din foaie celula care conţine numele de dat seriei (pentru seria1, numele 2005 se află în celula B4); noul nume pe
care doriţi să îl daţi unei serii, poate fi introdus şi direct, tastându-l în caseta Series Name;
F igura 4 .32
- se procedează analog pentru denumirea seriilor Series2 şi Series3 (numele 2007, 2008).
Se introduce titlul graficului (fila Layout grupul Labels butonul Chart Title comanda Above Chart) – Vânzări de produse, apoi titlurile axelor (fila Layout grupul Labels butonul Axis Titles) – Cantitate, pentru axa verticală, respectiv Produse, pentru cea orizontală.
Pentru a apare tabelul de date sub grafic, se selectează Data Table din grupul Labels. Graficul va arăta ca în Figura 4.33.
F igura 4 .33

4.
Bandu, I., Margea C., Margea R. (2013) Excel 2007. Suport online de curs şi laborator pentru anul 1. Anul universitar 2012-2013.
Pagina 177 din 294
Se consideră datele din Figura 4.29. Să se reprezinte grafic cifra de afaceri din ultimul an, aferentă celor cinci produse, evidenţiind valoarea fiecărui produs în total produse.
REZOLVARE
Se selectează domeniul de celule A5:A9 şi J5:J9, apoi din fila Insert, grupul Charts, se alege Pie in 3-D. Apare un grafic ca cel din Figura 4.34.
F igura 4 .34
Se introduce titlul graficului (fila Layout grupul Labels butonul Chart Title).
Din fila Layout, grupul Labels, alegeţi Data Labels, apoi Center, pentru a apare valoarea fiecărui produs pe grafic.
2.

4.
Bandu, I., Margea C., Margea R. (2013) Excel 2007. Suport online de curs şi laborator pentru anul 1. Anul universitar 2012-2013.
Pagina 178 din 294
F igura 4 .35
Tabelul următor cuprinde valorile unităţilor nutritive consumate în medie pe zi (u.n.) şi sporul mediu zilnic în greutate (s.m.z) – exprimate în kg. Se doreşte aflarea intensităţii legăturii dintre cele două variabile şi reprezentarea grafică a tendinţei urmate de acestea.
F igura 4 .36
REZOLVARE
Se va determina dreapta y = a + bx care trece prin aceste puncte,
astfel încât să arate tendinţa datelor, cu cea mai mică eroare.
Parametrii a şi b se pot determina prin metoda celor mai mici
pătrate, rezolvând sistemul liniar:
3.

4.
Bandu, I., Margea C., Margea R. (2013) Excel 2007. Suport online de curs şi laborator pentru anul 1. Anul universitar 2012-2013.
Pagina 179 din 294
yxxbxa
yxban
2
Înlocuind datele din tabel (u.n.= x, s.m.z.= y), obţinem:
93,6005,3140,12
75,2400,1200,5
ba
ba
Aplicând regula lui Cramer, rezultă a = - 0,5283 şi b = 0,4348.
Excel permite determinarea parametrilor (a, b), trasarea
graficului şi afişarea coeficientului de determinare (R2).
Ulterior, se poate determina coeficientul de corelaţie, care este egal
cu 2R .
Pentru a îndeplini aceste cerinţe, se va realiza mai întâi un grafic în care să se reprezinte prin puncte cele două serii de date. Se selectează domeniul de celule A1:F2.
Din fila Insert, grup Charts, alegeţi tipul Scatter, apoi Scatter with
Only Markers (Figura 4.37).

4.
Bandu, I., Margea C., Margea R. (2013) Excel 2007. Suport online de curs şi laborator pentru anul 1. Anul universitar 2012-2013.
Pagina 180 din 294
F igura 4 .37
Va apare un grafic asemenea celui din Figura 4.38.
F igura 4 .38
Se va elimina legenda (la acest tip de grafic ea nu are sens),
selectând-o, iar apoi acţionând tasta Delete .

4.
Bandu, I., Margea C., Margea R. (2013) Excel 2007. Suport online de curs şi laborator pentru anul 1. Anul universitar 2012-2013.
Pagina 181 din 294
Opţiunile privind poziţionarea legendei faţă de un grafic şi
afişarea ei, se află grupate şi în lista butonului Legend, aşa cum
se poate observa din Figura 4.39.
F igura 4 .39
Se precizează că dorim să apară denumirea pentru abscisă şi ordonată, astfel: Layout Labels Axis Titles (Figura 4.40).

4.
Bandu, I., Margea C., Margea R. (2013) Excel 2007. Suport online de curs şi laborator pentru anul 1. Anul universitar 2012-2013.
Pagina 182 din 294
F igura 4 .40
Va apare imaginea din Figura 4.41.
F igura 4 .41
Se modifică apoi şi: - titlul graficului din s.m.z. în Legătura între u.n. şi s.m.z.;
- titlul abscisei în u.n. şi titlul ordonatei în s.m.z.
Va apare imaginea din Figura 4.42.

4.
Bandu, I., Margea C., Margea R. (2013) Excel 2007. Suport online de curs şi laborator pentru anul 1. Anul universitar 2012-2013.
Pagina 183 din 294
F igura 4 .42
S-a formatat axa Ox astfel:
- clic dreapta pe axa orizontală – Horizontal (Value) Axis, apoi pe Format Axis;
F igura 4 .43
- în fereastra de dialog Format Axis (Figura 4.44) s-au modificat valorile de la începutul axei, de la sfârşitul axei şi intervalele de diviziune;

4.
Bandu, I., Margea C., Margea R. (2013) Excel 2007. Suport online de curs şi laborator pentru anul 1. Anul universitar 2012-2013.
Pagina 184 din 294
F igura 4 .44
Rezultatul acestor modificări poate fi observat în Figura 4.45.
F igura 4 .45

4.
Bandu, I., Margea C., Margea R. (2013) Excel 2007. Suport online de curs şi laborator pentru anul 1. Anul universitar 2012-2013.
Pagina 185 din 294
Pentru formatarea axei Oy s-a procedat în mod asemănător – setările sunt afişate Figura 4.46.
Figura 4 . 4 6
Rezultă graficul din Figura 4.47.

4.
Bandu, I., Margea C., Margea R. (2013) Excel 2007. Suport online de curs şi laborator pentru anul 1. Anul universitar 2012-2013.
Pagina 186 din 294
F igura 4 .47
Se poate schimba formatarea (forma şi mărimea etc.) marcatorului seriei de date, astfel:
din meniul contextual al liniei de date, se alege Format Data Series… (Figura 4.48);
F igura 4 .48
în fereastra de dialog Format Data Series… se modifică opţiunile corespunzătoare grupului de comenzi Marker Options (Figura 4.49).

4.
Bandu, I., Margea C., Margea R. (2013) Excel 2007. Suport online de curs şi laborator pentru anul 1. Anul universitar 2012-2013.
Pagina 187 din 294
F igura 4 .49
Adăugarea liniei de tendinţă şi afişarea elementelor ce descriu tendinţa, se face astfel: - clic dreapta pe linia de date şi se alege
AddTrendline…(Figura 4.48);
- în fereastra Format Trendline (Figura 4.50, se alege din pagina Trendline Options tipul trendului/regresiei: Linear;

4.
Bandu, I., Margea C., Margea R. (2013) Excel 2007. Suport online de curs şi laborator pentru anul 1. Anul universitar 2012-2013.
Pagina 188 din 294
F igura 4 .50
- se validează casetele: Display equation on chart, pentru a apare ecuaţia y=0,4348 x –
0,5283
Display R-squared value on chart, pentru a se afişa coeficientul de determinaţie (R2).
Apare graficul din Figura 4.51.
Figura 4 .51

4.
Bandu, I., Margea C., Margea R. (2013) Excel 2007. Suport online de curs şi laborator pentru anul 1. Anul universitar 2012-2013.
Pagina 189 din 294
Rezultă că evoluţia s.m.z. se datorează în proporţie de 95,65% u.n. Coeficientul de corelaţie este
0,9780.9565,02 Rr
Valoarea sa denotă o intensitate foarte mare a legăturii între cele două variabile.

4.
Bandu, I., Margea C., Margea R. (2013) Excel 2007. Suport online de curs şi laborator pentru anul 1. Anul universitar 2012-2013.
Pagina 190 din 294
4.6 APLICAŢII PROPUSE
Cursul monedei naţionale faţă de dolarul american şi euro, este prezentat în următoarea foaie de calcul (punctul reprezintă
separatorul zecimal).
A B C D E F
1 ZIUA Luni Marţi Miercuri Joi Vineri
2 $ 2.4301 2.4150 2.4200 2.4250 2.4350
3 € 3.6400 3.6500 3.6350 3.6650 3.6540
Să se reprezinte în acelaşi grafic, cursul leului faţă de $ şi €.
Pentru fiecare angajat se cunoaşte salariul obţinut în anul 2009. Datele din foaia de calcul se prezintă mai jos.
A B
1 NUME SALAR
2 Pop 12000
3 Popa 11000
4 Barbu 13000
5 Nicoară 9800
Să se reprezinte grafic salariul angajaţilor. Se va realiza un grafic tip Pie (radial).
1.
2.

4.
Bandu, I., Margea C., Margea R. (2013) Excel 2007. Suport online de curs şi laborator pentru anul 1. Anul universitar 2012-2013.
Pagina 191 din 294
În foaia de calcul numită Vânzări se introduc vânzările zilnice dintr-un anumit produs, conform modelului următor.
A B
1 ZIUA VÂNZĂRI
2 1 1000
3 2 2000
4 3 1200
5 4 1200
6 5 1700
7 6 3100
8 7 2400
Să se reprezinte grafic vânzările pe zile.
Vânzările în 7 zile consecutive sunt prezentate mai jos.
A B C D E F G H
1 Zi 1 2 3 4 5 6 7
2 Vânzări 100 140 130 160 155 130 135
1. Să se creeze rapid un grafic al vânzărilor. 2. Să se creeze un grafic de tipul Line, subtipul Line with markers
… 3. Să se adauge la grafic linia de tendinţă, având trendul/regresia
de tip Linear. Să se afişeze ecuaţia dreptei şi coeficientul de determinaţie.
3.
4.

Bandu, I., Margea C., Margea R. (2013) Excel 2007. Suport online de curs şi laborator pentru anul 1. Anul universitar 2012-2013.
Pagina 192 din 294
C A P I T O L U L 5
TIPĂRIREA ÎN EXCEL
Înaintea începerii tipăririi fişierului e bine să revedeţi amplasarea
în pagină. Comenzile care permit acest lucru sunt Print Preview şi Page
Setup, la care se ajunge astfel:
Office Button meniul Print comanda Print Preview sau
fila Page Layout grupul Page Setup butonul din dreapta numelui
grupului (Figura 5.1) şi va apare fereastra Page Setup (Figura 5.2).
Figura 5 .1

. Tipăr irea în Excel
Bandu, I., Margea C., Margea R. (2013) Excel 2007. Suport online de curs şi laborator pentru anul 1. Anul universitar 2012-2013.
Pagina 193 din 294
Figura 5 .2
După aranjarea materialului de tipărit, se acţionează butonul
Print… din cadrul ferestrei de dialog Page Setup sau comanda Print… din
meniul butonului Office.
5.1 PREVIZUALIZAREA ÎNAINTEA TIPĂRIRII
Pentru a vedea fiecare pagină exact aşa cum va fi imprimată, alegeţi comanda Print Preview din meniul butonului Office. Puteţi plasa
un buton Print Preview pe bara cu instrumente pentru acces rapid.
Comanda Print Preview este accesibilă şi din fereastra Page Setup.
După selectarea comenzii Print Preview, rezultatele apar ca în Figura 5.3.

. Tipăr irea în Excel
Bandu, I., Margea C., Margea R. (2013) Excel 2007. Suport online de curs şi laborator pentru anul 1. Anul universitar 2012-2013.
Pagina 194 din 294
Figura 5 .3
Se observă grupurile filei Print Preview. Prin clic pe Show Margins
se pot vizualiza marginile şi se poate modifica lăţimea lor, a coloanelor,
glisând ghidajele de dimensionare de pe marginile foii.
În acest mod de vizualizare sunt vizibile anteturile şi notele de subsol.
Pentru a adăuga anteturi şi subsoluri, sau pentru a redimensiona coloanele şi liniile, procedaţi astfel:
fila View grupul Workbook View butonul Page Layout
(Figura 5.4).

. Tipăr irea în Excel
Bandu, I., Margea C., Margea R. (2013) Excel 2007. Suport online de curs şi laborator pentru anul 1. Anul universitar 2012-2013.
Pagina 195 din 294
Figura 5 .4
După cum se vede şi din figura următoare, schimbarea marginilor
şi a mărimii hârtiei, tipărirea liniilor de grilă, tipărirea antetelor de linii şi
coloane, tipărirea titlurilor de linie şi coloană etc. se poate face utilizând
butoanele din diferite grupuri ale filei Page Layout.
Figura 5 .5
5.2 ORIENTAREA ŞI NUMEROTAREA PAGINILOR
Orientarea foii de calcul imprimate poate fi stabilită la tip portret
(Portrait) – verticală, sau peisaj (Landscape) – orizontală, prin clic pe
pagina Page (Pagină), din fereastra Page Setup. Se alege varianta dorită.
O modalitate nou introdusă în versiunea 2007 este cea directă, de
la butonul Orientation, fila Page Layout (Figura 5.6).

. Tipăr irea în Excel
Bandu, I., Margea C., Margea R. (2013) Excel 2007. Suport online de curs şi laborator pentru anul 1. Anul universitar 2012-2013.
Pagina 196 din 294
Numerotarea paginilor se face practic prin completarea unui antet
sau subsol cu codurile aferente numărului de pagină (vezi paragraful
5.8 ADĂUGAREA ANTETURILOR ŞI SUBSOLURILOR).
Pentru ca numerotarea paginilor să înceapă de la un anumit
număr (implicit ea se face începând cu 1), se va folosi din pagina Page a
fereastrei de dialog Page Setup, caseta First page number. Aici se va
introduce numărul de la care se doreşte să înceapă numerotarea
paginilor.
Figura 5 . 6
5.3 STABILIREA MARGINILOR PAGINII
Pentru a stabili marginile de pagină, selectaţi foile vizate. Din fereastra Page Setup, faceţi clic pe pagina Margins.
În casetele Top, Bottom, Left, Right, din Figura 5.7, introduceţi
dimensiunile marginilor pe care le doriţi; aceste dimensiuni trebuie să fie mai mari decât marginile minime solicitate de imprimantă.

. Tipăr irea în Excel
Bandu, I., Margea C., Margea R. (2013) Excel 2007. Suport online de curs şi laborator pentru anul 1. Anul universitar 2012-2013.
Pagina 197 din 294
Figura 5 .7
Pentru a vedea modul în care marginile paginii afectează documentul imprimat, executaţi clic pe Print Preview înainte de a imprima
documentul.
Se mai poate selecta opţiunea:
Horizontally - pentru a centra foaia de calcul pe direcţie
orizontală sau
Verticaly - pentru a centra foaia de calcul pe direcţie
verticală.

. Tipăr irea în Excel
Bandu, I., Margea C., Margea R. (2013) Excel 2007. Suport online de curs şi laborator pentru anul 1. Anul universitar 2012-2013.
Pagina 198 din 294
5.4 IMPRIMAREA UNEI PĂRŢI DIN FOAIA DE CALCUL
Definind o anumită zonă de tipărit, se poate imprima doar o anumită parte din foaia de lucru.
Pentru DEFINIREA unei zone de imprimat, parcurgeţi paşii: 1. selectaţi suprafaţa pe care doriţi să o imprimaţi;
2. din fila Page Layout, se alege Print Area, apoi clic pe Set Print Area. Zona definită apare evidenţiată.
Puteţi ADĂUGA celule suplimentare unei zone de imprimare, astfel:
1. selectaţi celulele pe care doriţi să le adăugaţi;
2. din fila Page Layout, se alege Print Area, apoi clic pe Add to Print Area (Adaugă la zona de imprimare).
Pentru a ŞTERGE o zonă de imprimare, din fila Page Layout, se
alege Print Area, apoi clic pe Clear Print Area.
Pentru imprimarea unei anumite zone, dacă aceasta a fost
selectată în prealabil, se poate alege din zona Print what a ferestrei de
dialog Print (Figura 5.8), opţiunea Selection. În mod implicit, este
selectată opţiunea Active sheet (determină tipărirea foii de calcul
curente).

. Tipăr irea în Excel
Bandu, I., Margea C., Margea R. (2013) Excel 2007. Suport online de curs şi laborator pentru anul 1. Anul universitar 2012-2013.
Pagina 199 din 294
Figura 5 .8
5.5 REPETAREA UNOR LINII/COLOANE
Pentru un tabel care se continuă pe mai multe pagini, se poate
preciza ca unul sau mai multe rânduri reprezentând titlurile coloanelor,
sau una sau mai multe coloane reprezentând titlul rândurilor, să se
imprime pe fiecare din paginile pe care se continuă tabelul. Pentru
aceasta, în fereastra Page Setup, faceţi clic pe pagina Sheet (Figura 5.9).
Pentru a repeta:
rânduri pe fiecare pagină, executaţi clic pe Rows to repeat at
top (Rânduri de repetat în partea de sus) şi apoi selectaţi de
pe foaie rândurile care conţin titlurile de coloană;
coloane pe fiecare pagină, executaţi clic pe Columns to repeat at left (Coloane de repetat la stânga) şi apoi introduceţi coloanele care conţin titlurile de rând.

. Tipăr irea în Excel
Bandu, I., Margea C., Margea R. (2013) Excel 2007. Suport online de curs şi laborator pentru anul 1. Anul universitar 2012-2013.
Pagina 200 din 294
Figura 5 .9
5.6 TIPĂRIREA LINIILOR DE GRILĂ
Pentru imprimarea liniilor de grilă, în fereastra Page Setup,
faceţi clic pe pagina Sheet. Executaţi clic pe Gridlines (Linii de grilă).
5.7 TIPĂRIREA ETICHETELOR DE RÂNDURI ŞI COLOANE
Etichetele de rând (1, 2, 3 etc.) şi etichetele de coloană (A, B, C etc.) pot apare pe fiecare pagină a foii de calcul imprimate. Pentru aceasta, în fereastra Page Setup, faceţi clic pe pagina Sheet,apoi selectaţi Row and column headings (Titluri rânduri şi coloane).

. Tipăr irea în Excel
Bandu, I., Margea C., Margea R. (2013) Excel 2007. Suport online de curs şi laborator pentru anul 1. Anul universitar 2012-2013.
Pagina 201 din 294
5.8 ADĂUGAREA ANTETURILOR ŞI SUBSOLURILOR
Anteturile reprezintă elemente grafice sau de text care se imprimă în partea superioară a fiecărei pagini. Subsolurile de pagină apar în partea inferioară a fiecărei pagini.
Puteţi utiliza anteturile şi subsolurile de pagină incluse în Microsoft Excel sau puteţi crea altele, personalizate.
Pentru a crea anteturi şi subsoluri de pagină pentru o foaie de calcul, în fereastra Page Setup, faceţi clic pe pagina Header/Footer
(Antet/Subsol). Se va afişa fereastra din Figura 5.10.
Figura 5 .10
Se alege una din opţiunile din listele Header şi Footer, pentru a
utiliza anteturile şi subsolurile implicite ale Excel-ului.

. Tipăr irea în Excel
Bandu, I., Margea C., Margea R. (2013) Excel 2007. Suport online de curs şi laborator pentru anul 1. Anul universitar 2012-2013.
Pagina 202 din 294
a. b. Figura 5 .11
Dacă doriţi să creaţi UN SUBSOL PERSONALIZAT, executaţi clic pe
butonul Custom Footer (Subsol personalizat) şi va apare fereastra Footer
din Figura 5.12.
F igura 5 .12
introduceţi textul în casetele corespunzătoare; pentru
formatare, se apasă butonul ;
clic pe butoanele din zona centrală şi se vor introduce nişte coduri (Tabelul 5.1) în caseta unde este punctul de inserare;
clic pe OK pentru a reveni în secţiunea Header/Footer.
Dacă doriţi să creaţi un ANTET PERSONALIZAT, clic pe butonul
Custom Header (Antet personalizat) şi va apare fereastra Header, apoi se
urmează paşii descrişi anterior.

. Tipăr irea în Excel
Bandu, I., Margea C., Margea R. (2013) Excel 2007. Suport online de curs şi laborator pentru anul 1. Anul universitar 2012-2013.
Pagina 203 din 294
Tabe lu l 5 .1
Buton Ce afişează Efect
caseta de dialog Font Permite formatarea textului selectat în prealabil
codul &[Page] Adaugă numărul paginii curente
codul &[Pages] Adaugă numărul total de pagini stabilite pentru a fi
tipărite
codul &[Date] Adaugă data sistemului
codul &[Time] Adaugă ora sistemului
codul &[Path]&[Time] Adaugă calea şi numele fişierului
codul &[File] Adaugă numele fişierului din care face parte foaia
codul &[Tab] Afişează numele (eticheta) foii de calcul
câmpul &[Picture] Permite alegerea unei imagini de plasat în foaia de
calcul activă
fereastra de dialog Format Picture
Permite formatarea imaginii inserate
Un mod de vizualizare nou introdus în versiunea Excel 2007 este
Page Layout (din pagina View, grupul Workbook Views). Spre deosebire de
modul de vizualizare Normal, aici sunt reunite mai multe facilităţi:
Posibilitatea de aranjare a conţinutului paginilor (sunt vizibile atât marginile paginii, cât şi conţinutul lor, acesta putând fi editat direct);
Arată anteturile şi subsolurile care au fost stabilite (ele nu sunt vizibile deloc în modul Normal);
Afişează şi oferă posibilitatea de redimensionare a marginilor şi coloanelor.
Page Layout view este mai util faţă de Print preview, pentru că
oferă practic posibilităţile de lucru şi de modificare a conţinutului,
specifice modului Normal de vizualizare, cu cele privind configurarea foii
pentru tipărire.

. Tipăr irea în Excel
Bandu, I., Margea C., Margea R. (2013) Excel 2007. Suport online de curs şi laborator pentru anul 1. Anul universitar 2012-2013.
Pagina 204 din 294
În Figura 5.13 se poate observa acest mod de vizualizare, în care
zona de antet şi subsol este marcată de textul Click to add header,
respectiv Click to add footer.
Figura 5 .13
În Figura 5.14 se poate observa fila Design, care apare atunci când
se editează o porţiune din antet sau subsol. Această filă conţine atât
butoanele din grupul Header & Footer Elements, care reprezintă de fapt
comenzile prezentate în Tabelul 5.1, cât şi câteva opţiuni mai speciale de
paginare, cum ar fi crearea de anteturi/subsoluri pe paginile pare diferite
de cele din paginile impare ale unui document mai lung.

. Tipăr irea în Excel
Bandu, I., Margea C., Margea R. (2013) Excel 2007. Suport online de curs şi laborator pentru anul 1. Anul universitar 2012-2013.
Pagina 205 din 294
Figura 5 .14

. Tipăr irea în Excel
Bandu, I., Margea C., Margea R. (2013) Excel 2007. Suport online de curs şi laborator pentru anul 1. Anul universitar 2012-2013.
Pagina 206 din 294
5.9 APLICAŢII PROPUSE
Să se pregătească pentru tipărire datele de la prima aplicaţie rezolvată din paragraful 4.5, astfel:
1. formatul de pagină să se seteze la A5 (jumătate din A4), orientată vertical;
2. cele patru margini de bază să fie de 3 cm;
3. să se separe cele trei grupuri de date (Cantitate vândută, Preţ de vânzare şi Cifra de afaceri) în trei foi tipărite;
4. să se numeroteze fiecare pagină, centrat, în antet, după următorul algoritm: pagina ... din totalul de ... pagini
5. în subsolul fiecărei pagini, să se afişeze:
[data curentă] / Capitolul 5 / Aplicaţia 1 propusă / [data realizării aplicaţiei]
data curentă se va actualiza mereu atunci când se deschide fişierul;
6. prima coloană (cu produsele) să apară tipărită pe fiecare pagină.
Pregătiţi pentru tipărire graficul creat în cadrul primei aplicaţii rezolvate, din paragraful 4.5, astfel:
1. să se tipărească doar graficul, fără alte elemente ale foii de calcul;
2 formatul de pagină să se seteze la A4, orientată orizontal;
3. cele patru margini de bază să fie de 2 cm;
4. tipărirea alb-negru (nu color sau în scală de gri);
5. în subsolul paginii să apară afişat numele dvs, cu litere aldine şi îngroşate;
6. în antet să apară sigla Google, precedată de textul următor, scris cu font Arial Black de 9 pt:
Pentru mai multe informaţii despre grafice, folosiţi
O siglă Google de mărime potrivită, poate fi preluată de exemplu, de la adresa web http://www.google.ro/intl/ro/about.html
1.
2.

. Tipăr irea în Excel
Bandu, I., Margea C., Margea R. (2013) Excel 2007. Suport online de curs şi laborator pentru anul 1. Anul universitar 2012-2013.
Pagina 207 din 294
Următoarea figură ilustrează aspectul final al foii pregătite pentru tipărire:

Bandu, I., Margea C., Margea R. (2013) Excel 2007. Suport online de curs şi laborator pentru anul 1. Anul universitar 2012-2013.
Pagina 208 din 294
C A P I T O L U L 6
COMPONENTA SOLVER
6.1 PREZENTARE
Componenta Solver oferă instrumentele necesare rezolvării unor
probleme de: programare liniară, programare pătratică, programare
neliniară ş.a.
Solver-ul poate fi utilizat pentru a determina valoarea maximă,
minimă sau una specificată, a unei celule modificând alte celule. Celulele
de optimizat şi cele ce conţin datele cunoscute trebuie să se afle în
relaţie, prin formule în cadrul foii de lucru. Dacă nu se află în relaţie,
modificarea unei celule nu va modifica cealaltă celulă. De aceea, o
condiţie importantă pentru rezolvarea corectă a unei probleme este
stabilirea şi punerea corectă în foaia de calcul a datelor cunoscute şi a
relaţiilor dintre ele.
Dacă Solver… nu se află în fila Data, grupul Analysis, trebuie
instalată componenta Solver.
Pentru aceasta, daţi clic pe butonul Office, apoi pe butonul Excel
Options. În fereastra Excel Options, se alege Add-Ins. Din caseta Manage,
selectaţi Excel Add-Ins, apoi daţi clic pe butonul Go (Figura 6.1).

6. Componenta So lver
Bandu, I., Margea C., Margea R. (2013) Excel 2007. Suport online de curs şi laborator pentru anul 1. Anul universitar 2012-2013.
Pagina 209 din 294
Figura 6 .1
Apare fereastra Add-Ins. Din lista de componente disponibile se
validează Solver Add-In şi OK.
Figura 6 .2

6. Componenta So lver
Bandu, I., Margea C., Margea R. (2013) Excel 2007. Suport online de curs şi laborator pentru anul 1. Anul universitar 2012-2013.
Pagina 210 din 294
După formularea modelului de optimizat şi introducerea datelor
cunoscute într-o foaie de calcul, activaţi Solver-ului, alegând din fila Data,
grupul Analysis, butonul Solver.
În caseta Set Target Cell (Stabileşte celula ţintă) (Figura 6.3), se
tastează sau se selectează referinţa sau numele celulei care trebuie
optimizată (trebuie să conţină o formulă).
Figura 6 .3
În funcţie de optimizarea ce trebuie făcută, se alege:
Max, dacă valoarea celulei ţintă trebuie să fie maximă;
Min, dacă valoarea celulei ţintă trebuie să fie minimă;
Value of:, dacă celula ţintă trebuie să ia o anumită valoare.
În caseta By Changing Cells (Prin modificarea celulelor), se
introduc numele sau referinţele celulelor ajustabile. Trebuie să existe o
relaţie (directă sau indirectă) cu celula ţintă.
Excel detectează automat o zonă de celule, dacă se execută clic pe
butonul Guess.

6. Componenta So lver
Bandu, I., Margea C., Margea R. (2013) Excel 2007. Suport online de curs şi laborator pentru anul 1. Anul universitar 2012-2013.
Pagina 211 din 294
În caseta Subject to the Constraints (Supus restricţiilor), se
introduc restricţiile problemei folosind butoanele din dreapta listei
Subject to the Constraints:
Add, pentru adăugarea unei noi condiţii;
Change, pentru modificarea uneia deja introduse;
Delete, pentru ştergerea de condiţii.
În fereastra de dialog ce apare, se specifică:
celulele supuse restricţiilor (caseta Cell Reference) – se pot
selecta de pe foaie, sau se pot introduce referinţele manual;
operatorul de comparaţie (lista din mijloc);
termenul cu care se compară (caseta Constraint) – se poate
selecta celula ce conţine valoarea sau se poate introduce
manual valoarea dorită.
Figura 6 .4
Dacă este cazul să fie precizate opţiuni suplimentare, se acţionează butonul Options (de exemplu, specificarea că celulele ajustabile nu trebuie ia valori negative – Assume Non-Negative) şi după alegerea opţiunilor dorite se acţionează OK pentru a reveni în fereastra Solver Parameters.
Clic pe butonul Solve (Rezolvă); în caseta de dialog Solver Results (Rezultate Rezolvitor) care apare, se poate opta pentru:
» înlocuirea valorilor găsite de Solver în foaia de lucru – Keep Solver Solution (Păstrează soluţia Rezolvitorului);
» rămânerea datelor din foaie nemodificate(Restore Original Values);

6. Componenta So lver
Bandu, I., Margea C., Margea R. (2013) Excel 2007. Suport online de curs şi laborator pentru anul 1. Anul universitar 2012-2013.
Pagina 212 din 294
» crearea unor rapoarte – se alege din lista Reports tipul dorit;
» salvarea soluţiilor găsite sub numele unui scenariu, care ulterior poate fi vizualizat, modificat, şters etc. – dacă se acţionează butonul Save Scenario….
F igura 6 .5
6.2 APLICAŢIE REZOLVATĂ
O firmă dispune de o cantitate de 380 tone de marfă, aflată în trei
baze de aprovizionare Bi (i=1, 2, 3), în cantităţi de 100, 120, respectiv 160
tone. Această cantitate trebuie transportată la cinci centre de desfacere Cj
(j=1, 2, 3, 4, 5), care necesită următoarele cantităţi: 40, 50, 70, 90,
respectiv 130 tone. Cheltuielile de transport pentru o tonă de la fiecare
bază la fiecare centru sunt date de matricea:
Să se stabilească un plan de transport, astfel încât cheltuielile de
transport să fie minime.
SOLUŢIE
Într-o primă etapă este necesar ca datele problemei să fie transpuse pe foaia de calcul (Figura 6.6).
10040602050
7050304060
9060201040
ijt

6. Componenta So lver
Bandu, I., Margea C., Margea R. (2013) Excel 2007. Suport online de curs şi laborator pentru anul 1. Anul universitar 2012-2013.
Pagina 213 din 294
F igura 6 .6
Deşi pentru rezolvarea efectivă a problemei se folosesc doar
valorile numerice introduse în domeniul B4:G8, conţinutul celorlalte
celule este şi el important pentru înţelegerea (ulterioară) a problemei.
Se introduce şablonul planului de transport, astfel încât să poată fi
realizate calculele pe baza relaţiilor dintre datele problemei (cheltuielile
de transport sunt rezultatul produsului dintre cheltuielile de transport
/1 tonă de marfă – adică elementele primului tabel – şi cantitatea de
marfă de transportat –adică elementele celui de-al doilea tabel).
Figura 6 .7

6. Componenta So lver
Bandu, I., Margea C., Margea R. (2013) Excel 2007. Suport online de curs şi laborator pentru anul 1. Anul universitar 2012-2013.
Pagina 214 din 294
Figura 6 .8
Din fila Data, grupul Analysis, se apelează componenta Solver, iar
în fereastra de dialog se specifică elementele necesare optimizării (Figura 6.9).
Figura 6 .9
Lista completă a condiţiilor este: $B$13=$B$4 $C$16=$C$8 $B$14=$B$5 $D$16=$D$8 $B$15=$B$6 $E$16=$E$8 $C$13:$G$15=integer $F$16=$F$8
$C$13:$G$150 $G$16=$G$8

6. Componenta So lver
Bandu, I., Margea C., Margea R. (2013) Excel 2007. Suport online de curs şi laborator pentru anul 1. Anul universitar 2012-2013.
Pagina 215 din 294
Se execută clic pe butonul Solve. Apare fereastra de dialog Solver
Results, în care s-a optat pentru afişarea soluţiilor găsite. Foaia de calcul
iniţială devine ca în Figura 6.10. Deci, soluţia găsită de Solver este de 17100.
Figura 6 .10

6. Componenta So lver
Bandu, I., Margea C., Margea R. (2013) Excel 2007. Suport online de curs şi laborator pentru anul 1. Anul universitar 2012-2013.
Pagina 216 din 294
6.3 APLICAŢII PROPUSE
Să se rezolve următoarea problemă de programare liniară6.
5x1 – x2 + 2x3 13
3x1 + 2x2 – x3 -4
x1 – x2 + x3 6
x1, x2, x3 0 max (3x1 – 2x2 – x3)
Cu ajutorul a cinci alimente A1, A2, A3, A4 şi A5 trebuie alcătuit un meniu care să conţină cel puţin 200 unităţi din substanţa S1, cel puţin 300 unităţi din substanţa S2 şi cât mai puţin dintr-o substanţă S3 (dăunătoare organismului).
Conţinutul în S1, S2 şi S3, al unei unităţi din fiecare aliment, este dat în tabelul de mai jos.
A1 A2 A3 A4 A5
S1 3 4 2 3 4
S2 2 3 1 5 7
S3 4 5 2 7 9
În plus, se cere ca meniul să nu conţină mai mult de jumătate din cantitatea totală, alimentele A4 şi A5, considerate împreună.
De asemenea, datorită calităţilor alimentului A1 se cere ca meniul să conţină cel puţin 20 unităţi din acest aliment.
Să se determine meniul optim, după criteriul conţinutului minim în substanţa S37.
6 Ileana Nădejde, C. Zidăroiu, C. Bergthaller, S. Sburlan, Probleme de cercetare operaţională,
Editura Academiei Republicii Socialiste România, Bucureşti, 1971, p. 157 7 I. Văduva, C. Dinescu, B. Săvulescu, Modele matematice de organizarea şi conducerea
producţiei, Editura didactică şi pedagogică, Bucureşti, 1974, p. 189
1.
2.

6. Componenta So lver
Bandu, I., Margea C., Margea R. (2013) Excel 2007. Suport online de curs şi laborator pentru anul 1. Anul universitar 2012-2013.
Pagina 217 din 294
Să se rezolve următoarea problemă de programare liniară8.
x1 – x2 4
3x1 - x2 18
-x1 +2x2 6
x1,x2 0 max (2x1 +x2)
Să se determine programul optim pentru următoarea problemă de programare liniară.
x1 +3x2 90
3x1 +5x2 21
4x1 +2x2 14 x1,x2 întregi nenegative min (4x1 +5x2)
Salvaţi valorile de la aplicaţia 3 într-un scenariu.
8 Ileana Nădejde, C. Zidăroiu, C. Bergthaller, S. Sburlan, Probleme de cercetare operaţională,
Editura Academiei Republicii Socialiste România, Bucureşti, 1971, p. 78
3.
4.
5.

Bandu, I., Margea C., Margea R. (2013) Excel 2007. Suport online de curs şi laborator pentru anul 1. Anul universitar 2012-2013.
Pagina 218 din 294
C A P I T O L U L 7
CONTROALE DE TIP FORMULAR
7.1 DESCRIERE
O foaie de calcul poate fi automatizată cu ajutorul unor obiecte legate de celulele foii, obiecte pe care le vom numi pe scurt Controale de
tip formular.
Pentru a le putea folosi, puneţi pe bara de acces rapid butonul
Insert Controls , astfel:
faceţi clic pe butonul de pe bară; în caseta care apare, faceţi clic pe More Commands;
în fereastra Excel Options, în caseta Choose commands from, faceţi clic pe Developer Tab, apoi dublu clic pe Insert Controls.
Unele controale se leagă de o celulă, numită celulă de legătură. În cadrul unei formule pot să apară referinţe la celula de legătură.
Pentru a desena un control, procedaţi astfel:
faceţi clic pe butonul Insert Controls;
selectaţi un control de tip formular (Form Controls) din caseta ce apare (Figura 7. 1);
Figura 7 . 1
daţi clic pe foaie şi dimensionaţi mărimea controlului ales prin tragerea mouse-ului cu butonul stâng apăsat;
eliberaţi butonul mouse-ului.

7. Con troa le de t ip formular
Bandu, I., Margea C., Margea R. (2013) Excel 2007. Suport online de curs şi laborator pentru anul 1. Anul universitar 2012-2013.
Pagina 219 din 294
În continuare, prezentăm următoarele controale tip formular: Button, Label, Group Box, Combo Box, List Box, Label, Check Box, Option Button, Spin Button, Scroll Button.
Controlul BUTTON (buton) se foloseşte pentru a declanşa o
comandă. După desenarea controlului apare fereastra Assign Macro din Figura 7. 2, dar şi un buton de comandă (Button 15).
Figura 7 . 2
Pentru a modifica textul ce apare pe control, executaţi clic pe Cancel, apoi în interiorul textului; ştergeţi textul implicit; tastaţi noul text.
Puteţi modifica textul şi astfel: clic dreapta pe conturul de la control, Edit Text, modificaţi textul, clic într-o celulă din foaie sau Exit Edit Text din meniul contextual.
Pentru modificarea proprietăţilor controlului, executaţi clic pe Format Control, din meniul contextual. Se va deschide fereastra Format Control (Figura 7. 3), ce conţine paginile: Size, Protection, Properties, Web, Font, Alignment, Margins.
Pagina Font conţine opţiuni legate de tipul (Font), dimensiunea
(Size) şi stilul literelor (Font style).

7. Con troa le de t ip formular
Bandu, I., Margea C., Margea R. (2013) Excel 2007. Suport online de curs şi laborator pentru anul 1. Anul universitar 2012-2013.
Pagina 220 din 294
Pagina Alignment se referă la alinierea textului în cadrul
butonului. Pagina Size se foloseşte pentru a stabili dimensiunea controlului.
Pagina Protection permite blocarea textului (Lock text) sau a
obiectului (Locked) pentru a preveni modificarea acestora de către alţi
utilizatori. Pagina Properties conţine proprietăţi legate de modul în care se
comportă controlul atunci când este mutat în altă poziţie şi de tipărirea acestuia.
Pagina Margins se referă la poziţionarea marginilor textului care
apare pe buton. Pagina Web permite afişarea unui text alternativ în cazul
încărcării obiectului sau atunci când nu sunt afişate imaginile în cadrul paginilor web.

7. Con troa le de t ip formular
Bandu, I., Margea C., Margea R. (2013) Excel 2007. Suport online de curs şi laborator pentru anul 1. Anul universitar 2012-2013.
Pagina 221 din 294
Figura 7 . 3
Controlul LABEL (etichetă) se foloseşte pentru a afişa un text
care nu trebuie influenţat de utillizator. În acest caz, fereastra Format
Control are patru pagini: Size, Protection, Properties şi Web.
Controlul GROUP BOX (casetă de grupare) se foloseşte
pentru gruparea butoanelor de opţiune astfel încât doar unul să fie selectat la un moment dat. Pentru a modifica textul care apare pe control, procedaţi ca la controlul Button.

7. Con troa le de t ip formular
Bandu, I., Margea C., Margea R. (2013) Excel 2007. Suport online de curs şi laborator pentru anul 1. Anul universitar 2012-2013.
Pagina 222 din 294
Controlul CHECK BOX (casetă de validare) returnează valoarea
TRUE dacă este selectat, sau FALSE dacă este neselectat. Spre deosebire de controlul Label, fereastra Format Control (Figura 7. 4) are şi paginile: Colors and Lines, Control.
Figura 7 . 4
Pagina Colors and Lines cuprinde opţiuni legate de umplerea
controlului cu o anumită culoare, tipul şi culoarea liniei de chenar etc. Pagina Control conţine opţiuni legate de valoarea controlului:
Unchecked, ce produce rezultatul False în celula de legătură;
Checked, ce produce rezultatul True în celula de legătură;

7. Con troa le de t ip formular
Bandu, I., Margea C., Margea R. (2013) Excel 2007. Suport online de curs şi laborator pentru anul 1. Anul universitar 2012-2013.
Pagina 223 din 294
Mixed, ce produce un efect de umbrire în caseta de validare. Alte opţiuni:
Cell Link, pentru specificarea celulei de legătură;
caseta de validare 3D shading pentru efect tridimensional.
Controlul OPTION BUTTON (buton de opţiune) se utilizează în
general în cadrul unui grup, un singur buton din grup putând fi selectat la un moment dat. În celula de legătură va apare numărul de ordine al butonului din cadrul grupului.
Este suficientă legarea unui singur buton din grup la o celulă de legătură. Efectul 3D shading trebuie selectat pentru fiecare control în parte.
Controlul LIST BOX (casetă listă) returnează numărul de
ordine al obiectului selectat din listă. Pagina Control, din cadrul ferestrei
Format Control (Figura 7. 5), conţine:
caseta de text Input range, unde se introduce domeniul sursă a
datelor;
caseta Cell link, unde se va introduce celula de legătură;
zona Selection type, pentru alegerea tipului de selecţie în
cadrul listei:
Single, pentru selectarea unei singure valori la un moment dat;
Multi, pentru selectarea mai multor valori, una câte una;
Extend, pentru selectarea mai multor valori, cu tastele Shift sau Ctrl;
caseta de validare 3D shading, pentru un efect tridimensional.

7. Con troa le de t ip formular
Bandu, I., Margea C., Margea R. (2013) Excel 2007. Suport online de curs şi laborator pentru anul 1. Anul universitar 2012-2013.
Pagina 224 din 294
Figura 7 . 5
Controlul COMBO BOX (casetă listă derulantă) combină o
casetă listă cu una de editare. Pagina Control din fereastra Format
Control (Figura 7. 6) conţine:
caseta de text Input range, unde se introduce domeniul sursă a
datelor;
caseta Cell link, ce va conţine celula de legătură;
Drop down lines, unde se tastează numărul de elemente din
listă care apar în momentul derulării controlului;
caseta de validare 3D shading, pentru un efect tridimensional.

7. Con troa le de t ip formular
Bandu, I., Margea C., Margea R. (2013) Excel 2007. Suport online de curs şi laborator pentru anul 1. Anul universitar 2012-2013.
Pagina 225 din 294
Figura 7 . 6
Controlului SCROLL BAR îi corespunde fereastra Format Control din Figura 7. 7. Rolul elementelor din pagina Control este evident. Prin Page Change se precizează valoarea cu care se schimbă numărul generat de Scroll Bar când utilizatorul dă clic între bara de derulare şi una din săgeţile din capete.

7. Con troa le de t ip formular
Bandu, I., Margea C., Margea R. (2013) Excel 2007. Suport online de curs şi laborator pentru anul 1. Anul universitar 2012-2013.
Pagina 226 din 294
Figura 7 . 7
Controlului SPIN BUTTON îi corespunde fereastra Format Control din Figura 7. 8.

7. Con troa le de t ip formular
Bandu, I., Margea C., Margea R. (2013) Excel 2007. Suport online de curs şi laborator pentru anul 1. Anul universitar 2012-2013.
Pagina 227 din 294
Figura 7 . 8

7. Con troa le de t ip formular
Bandu, I., Margea C., Margea R. (2013) Excel 2007. Suport online de curs şi laborator pentru anul 1. Anul universitar 2012-2013.
Pagina 228 din 294
7.2 APLICAŢIE REZOLVATĂ
O foaie de calcul conţine date referitoare la clienţii unei bănci. Se cere să se construiască în foaia de calcul un formular de căutare şi afişare a unor informaţii privind un anumit client, în funcţie de opţiunile selectate.
Pentru realizarea operaţiilor se vor folosi controale de tip formular:
Combo Box, pentru a selecta numele clientului; Check Box, pentru a afişa numărul contului; Option Button, pentru a selecta tipul sumei de afişat (suma
din depozit sau dobânda); Group Box, ce va include controalele Option Button.
Datele şi formularul de căutare arată ca în Figura 7. 9.
Figura 7 . 9

7. Con troa le de t ip formular
Bandu, I., Margea C., Margea R. (2013) Excel 2007. Suport online de curs şi laborator pentru anul 1. Anul universitar 2012-2013.
Pagina 229 din 294
REZOLVARE Desenaţi controlul Combo Box, începând din linia 10. Se va încărca în lista derulantă domeniul B3:B8, astfel:
clic dreapta în interiorul controlului Combo Box;
Format Control pagina Control;
se introduce în caseta Input range domeniul B3:B8;
se introduce E10, în caseta Cell link;
se tastează numărul de elemente din listă, în caseta Drop down
lines (Figura 7. 10).
Figura 7 . 10
Desenaţi controlul Check Box (Figura 7. 11).
Figura 7 . 11
Efectuaţi apoi următoarele:
clic dreapta în interiorul controlului Check Box;
Format Control pagina Control;

7. Con troa le de t ip formular
Bandu, I., Margea C., Margea R. (2013) Excel 2007. Suport online de curs şi laborator pentru anul 1. Anul universitar 2012-2013.
Pagina 230 din 294
se introduce E12, în caseta Cell link,;
dublu clic în interiorul controlului pentru a modifica textul din Check Box 1 în Nr. cont (Figura 7. 9).
Desenaţi controlul Group Box (ca în Figura 7. 11), daţi dublu clic pe titlul controlului (Group Box …) şi introduceţi textul Suma
(Figura 7. 9). Desenaţi în interiorul controlului Group Box două controale Option Button, la care schimbaţi titlul din Option Button… în
Depozit, respectiv Dobânda (Figura 7. 9).
Pentru controalele Option Button, introduceţi E15 în caseta Cell
link (se poate şi numai pentru primul control).
În urma legăturilor realizate anterior, celulele de legătură vor afişa valorile din tabelul următor.
Celula de legătură
Valoare afişată
Când apare
E10 1 dacă s-a ales primul nume din listă ş.a.m.d.
E12 TRUE dacă este validată
E12 FALSE dacă este nevalidată
E15 1 dacă este ales primul buton de opţiune
E15 2 dacă este ales al doilea buton de opţiune
În continuare, în celulele C12, C15, respectiv C17 (Figura 7. 12) se introduc formulele:
=IF(E12=TRUE,VLOOKUP(E10,A3:E8,3),” ”)
=IF(E15=1,VLOOKUP(E10,A3:E8,4),” ”)
=IF(E15=2,VLOOKUP(E10,A3:E8,5),” ”)
Ele vor realiza afişarea informaţiilor alese, în funcţie de rezultatul returnat de butoane în celulele de legătură.

7. Con troa le de t ip formular
Bandu, I., Margea C., Margea R. (2013) Excel 2007. Suport online de curs şi laborator pentru anul 1. Anul universitar 2012-2013.
Pagina 231 din 294
Figura 7 . 12
Se validează caseta de validare, dacă se doreşte afişarea contului persoanei alese;
În funcţie de butonul de opţiune selectat, se va afişa în celula alăturată depozitul sau dobânda persoanei.
Ulterior se pot „ascunde” informaţiile afişate în celulele de legătură, aplicându-le culoarea albă pentru font.

7. Con troa le de t ip formular
Bandu, I., Margea C., Margea R. (2013) Excel 2007. Suport online de curs şi laborator pentru anul 1. Anul universitar 2012-2013.
Pagina 232 din 294
7.3 APLICAŢII PROPUSE
O foaie de calcul are conţinutul din figura următoare. În coloana C, CUI reprezintă codul unic de înregistrare al firmei.
Să se creeze un formular de căutare şi afişare a veniturilor sau cheltuielilor corespunzătoare unei societăţi.
Societatea se selectează dintr-o listă de tip Combo Box, care va prelua firmele din coloana B.
O sugestie de interfaţă cu utilizatorul este prezentată în figura următoare.
1.

7. Con troa le de t ip formular
Bandu, I., Margea C., Margea R. (2013) Excel 2007. Suport online de curs şi laborator pentru anul 1. Anul universitar 2012-2013.
Pagina 233 din 294
Spre deosebire de aplicaţia 1, realizaţi selectarea societăţii utilizând controlul List Box. Celula de legătură este H10.
Pentru aplicaţia de la 7.2, realizaţi căutarea unui client după Nr. Crt. care se va genera cu controlul Spin Button. Celula de legătură rămâne aceeaşi ca la Combo Box, adică E10.
Pentru aplicaţia de la 7.2, realizaţi căutarea unui client după Nr. Crt. care se va genera cu controlul Scroll Bar. Celula de legătură rămâne aceeaşi ca la Combo Box, adică E10.
2.
3.
4.

Bandu, I., Margea C., Margea R. (2013) Excel 2007. Suport online de curs şi laborator pentru anul 1. Anul universitar 2012-2013.
Pagina 234 din 294
C A P I T O L U L 8
MACROCOMENZI.
LIMBAJUL VISUAL BASIC FOR APPLICATIONS
8.1 MACROCOMENZI
O macrocomandă este o secvenţă distinctă de instrucţiuni,
scrisă în limbajul Visual Basic (VB), care poate automatiza anumite
procese repetitive sau acţiuni complexe în fişierele Excel . Utilizând
macrocomenzi, se uşurează lucrul în Excel şi se economiseşte timp.
8.1.1 CREAREA
O macrocomandă poate fi creată: automat, lăsând Excel-ul să genereze codul VB, aferent acţiunilor înregistrate, sau prin introducerea codului VB.
Pentru CREAREA AUTOMATĂ, Se procedează astfel: 1. în fila View, grupul Macros, clic pe săgeata de sub Macros şi
apare lista din Figura 8.1;
Figura 8 .1
2. clic pe Record Macro şi apare fereastra Record Macro;
3. în caseta de text Macro name, se introduce numele macrocomenzii; se poate asocia macrocomenzii o combinaţie de taste, completând caseta ce urmează după Ctrl+; când în casetă se tastează o literă, apare Ctrl+Shift+litera tastată;

7. Macrocomenz i . L imbajul VBA
Bandu, I., Margea C., Margea R. (2013) Excel 2007. Suport online de curs şi laborator pentru anul 1. Anul universitar 2012-2013.
Pagina 235 din 294
Figura 8 .2
din lista derulantă Store macro in, se selectează una dintre opţiunile:
This Workbook, pentru a fi disponibilă doar în cadrul registrului curent;
New Workbook, pentru a putea fi apelată dintr-un alt registru. Se va deschide un nou registru de lucru iar macrocomanda poate fi apelată doar din acel registru;
Personal Macro Workbook, pentru a putea fi apelată din orice registru de lucru;
caseta Description conţine o scurtă descriere a macrocomenzii, conţinut care se poate modifica după dorinţă;
4. clic pe butonul OK şi va începe înregistrarea macrocomenzii.
5. se execută operaţiile de înregistrare dorite;

7. Macrocomenz i . L imbajul VBA
Bandu, I., Margea C., Margea R. (2013) Excel 2007. Suport online de curs şi laborator pentru anul 1. Anul universitar 2012-2013.
Pagina 236 din 294
6. pentru a opri înregistrarea macrocomenzii, în fila View, grup Macros, faceţi clic pe săgeata de sub Macros apoi pe Stop Recording (Figura 8.3).
Figura 8 .3
Pentru CREAREA PRIN INTRODUCEREA CODULUI VB, se procedează astfel:
1. clic pe butonul Visual Basic de pe bara de acces rapid (Figura 8.4); dacă nu există pe bară, se adaugă ca şi butonul Insert Controls (vezi capitolul 7);
Figura 8 .4
2. în fereastra de cod ce se deschide introduceţi instrucţiunile procedurii (codul Visual Basic) ce formează macrocomanda;
3. închideţi fereastra de cod.
8.1.2 MODIFICAREA ŞI ŞTERGEREA
Pentru MODIFICAREA unei macrocomenzi, se procedează astfel:
1. în fila View, grupul Macros, clic pe săgeata de sub Macros;
2. alegeţi View Macros şi se afişează fereastra Macro;
3. faceţi clic pe un macrou din lista afişată;
4. clic pe butonul Edit şi se va deschide automat mediul de dezvoltare Microsoft Visul Basic, iar codul va fi afişat într-o procedură având numele dat macrocomenzii.

7. Macrocomenz i . L imbajul VBA
Bandu, I., Margea C., Margea R. (2013) Excel 2007. Suport online de curs şi laborator pentru anul 1. Anul universitar 2012-2013.
Pagina 237 din 294
Figura 8 .5
Pentru ŞTERGEREA unei macrocomenzi, spre deosebire de modificare, după pasul 3, se dă clic pe butonul Delete.
8.1.3 EXECUŢIA
Există mai multe variante de a lansa în execuţie o macrocomandă:
folosirea comenzii Run;
folosirea unei combinaţii de taste;
de la un buton de comandă de tip formular;
de la alte controale de tip formular;
prin clic pe un desen/imagine.
FOLOSIREA COMENZII RUN Procedaţi astfel:

7. Macrocomenz i . L imbajul VBA
Bandu, I., Margea C., Margea R. (2013) Excel 2007. Suport online de curs şi laborator pentru anul 1. Anul universitar 2012-2013.
Pagina 238 din 294
în fila View, grupul Macros, clic pe săgeata de sub Macros;
alegeţi View Macros şi se afişează fereastra Macro (Figura 8.5);
se alege numele macrocomenzii, prin clic pe ea; clic pe butonul Run.
Folosirea unei COMBINAŢII DE TASTE
Dacă macrocomenzii i-a fost asociată o COMBINAŢIE DE TASTE, pentru lansarea în execuţie se poate folosi combinaţia respectivă (Ctrl+Shift+literă).
De la un BUTON DE COMANDĂ, de tip control formular
Această variantă presupune crearea unui buton de comandă, apoi ataşarea unei macrocomenzi.
După desenare, daţi clic dreapta pe buton şi apare lista din Figura 8.6.
Figura 8 .6
Alegeţi Assign Macro şi va apare fereastra Assign Macro.

7. Macrocomenz i . L imbajul VBA
Bandu, I., Margea C., Margea R. (2013) Excel 2007. Suport online de curs şi laborator pentru anul 1. Anul universitar 2012-2013.
Pagina 239 din 294
Figura 8 .7
În fereastra Assign Macro, selectaţi macroul dorit, apoi daţi clic pe
butonul OK.
Clic pe UN DESEN/IMAGINE Se procedează astfel: se plasează desenul/imaginea (WordArt şi Text Box din
grupul Text, grafice din grupul Charts, Shapes din grupul Illustrations etc.) pe foaie folosind fila Insert;
clic dreapta pe desen/imagine, apoi faceţi clic pe Assign macro;
se selectează din caseta Assign macro macrocomanda care trebuie ataşată obiectului desenat.

7. Macrocomenz i . L imbajul VBA
Bandu, I., Margea C., Margea R. (2013) Excel 2007. Suport online de curs şi laborator pentru anul 1. Anul universitar 2012-2013.
Pagina 240 din 294
8.1.4 ACTIVAREA SAU DEZACTIVAREA
Dacă la deschiderea unui fişier ce conţine macrocomenzi, sau la execuţia unei macrocomenzi, apare o fereastră de avertizare (Figura 8.8), utilizatorul trebuie să ia o decizie în ceea ce priveşte activarea sau dezactivarea unei macrocomenzi.
Figura 8 .8
Această operaţie este necesară, întrucât şi viruşii reprezintă o macrocomandă. Se poate alege între: Enable – dacă macrocomanda este
cunoscută, Disable – dacă macrocomanda este necunoscută.
Pentru activarea sau dezactivarea macrocomenzii, procedaţi astfel:
Office Button Excel Options;
Trust Center Trust Center Settings;
în fereastra Trust Center (Figura 8.9), faceţi clic pe Macro Settings, apoi activaţi (Enable) sau dezactivaţi (Disable) macrocomanda.
Pentru a simplifica operaţiunea, puteţi adăuga pe bara de acces
rapid butonul Macro Security , aşa cum aţi procedat cu butonul Insert
Controls. Apoi, daţi clic pe buton şi faceţi setarea corespunzătoare.

7. Macrocomenz i . L imbajul VBA
Bandu, I., Margea C., Margea R. (2013) Excel 2007. Suport online de curs şi laborator pentru anul 1. Anul universitar 2012-2013.
Pagina 241 din 294
Figura 8 .9
8.2 ALGORITMI
Prin algoritm se înţelege un sistem de reguli care aplicat la o
anumită clasă de probleme conduce de la condiţiile iniţiale ale
problemei la soluţie prin intermediul unor operaţii succesive univoc
determinate.
8.2.1 MĂRIMI FOLOSITE LA CONSTRUIREA UNUI ALGORITM
La construirea unui algoritm se folosesc următoarele mărimi:
variabile, constante şi date.

7. Macrocomenz i . L imbajul VBA
Bandu, I., Margea C., Margea R. (2013) Excel 2007. Suport online de curs şi laborator pentru anul 1. Anul universitar 2012-2013.
Pagina 242 din 294
Variabilei îi corespunde o mulţime de valori, la un moment dat
asociindu-i-se o singură valoare din mulţime. Valoarea variabilei se poate
modifica prin execuţia unei operaţii.
Variabila la care se referă o operaţie este cunoscută la nivelul
scrierii algoritmului printr-un nume sau identificator. Alegerea numelui
unei variabile trebuie făcută în aşa fel încât să nu genereze confuzii. Este
de dorit ca acesta să fie cât mai semnificativ şi mai scurt.
Variabilele pot fi interpretate ca nume de zone de memorie, iar
valorile atribuite lor în timpul execuţiei algoritmului trebuie interpretate
ca fiind conţinutul acestor zone.
Constanta este o mărime care nu se modifică pe parcursul
execuţiei şi nici de la o execuţie la alta. Valoarea constantei rezultă direct
din reprezentarea sa în algoritm.
Pentru rezolvarea oricărei probleme utilizatorul va furniza
algoritmului o serie de elemente numite date de intrare sau date iniţiale,
iar algoritmul va furniza utilizatorului soluţia problemei sub forma unor
rezultate sau date de ieşire.
8.2.2 OPERAŢII UTILIZATE PENTRU DESCRIEREA
ALGORITMILOR
Pentru descrierea algoritmilor se folosesc următoarele tipuri de operaţii de calcul, de atribuire, de test, de intrare/ieşire (I/E).
Prin operaţii de calcul se înţeleg operaţiile obişnuite de adunare, scădere, înmulţire, împărţire, ridicare la putere etc.
Prin operaţiile de atribuire se atribuie o valoare unei variabile. În acest sens vom folosi semnul =. Unei variabile i se poate atribui valoarea unei constante, a unei expresii sau a unei alte variabile.
E X E M P L E
s = s + 4 Nume = "Albu"

7. Macrocomenz i . L imbajul VBA
Bandu, I., Margea C., Margea R. (2013) Excel 2007. Suport online de curs şi laborator pentru anul 1. Anul universitar 2012-2013.
Pagina 243 din 294
Prin operaţia de test se verifică relaţia existentă între datele asupra cărora operează algoritmii, pentru a decide transmiterea controlului execuţiei către o anumită instrucţiune. Aceste operaţii se
reprezintă prin operatorii de comparaţie (relaţionali): < > =
Operaţiile de I/E se referă la introducerea datelor iniţiale, respectiv furnizarea rezultatelor. Pentru aceste operaţii se vor folosi cuvintele: CITEŞTE, respectiv SCRIE.
Operaţia de intrare se mai numeşte şi operaţie de citire. Ea reprezintă atribuirea unor valori din afara algoritmului, înregistrate pe diferite suporturi de informaţii, unor variabile utilizate de către algoritm.
Operaţia de ieşire se mai numeşte şi operaţie de scriere (afişare). Din punct de vedere practic ea constă în furnizarea de la algoritm către utilizator a valorilor unor variabile, valori ce constituie rezultate şi care pot fi scrise pe diferite suporturi de informaţie.
8.2.3 CLASIFICAREA ALGORITMILOR
Algoritmii pot fi: liniari, cu ramificaţii şi ciclici.
Algoritmii liniari sunt cei mai simpli algoritmi.
Algoritmii cu ramificaţii presupun o anumită testare, verificare a îndeplinirii unor condiţii, în urma cărora trebuie să se ia o anumită decizie: DA sau NU.
Algoritmii ciclici presupun repetarea unui anumit proces de calcul de un anumit număr de ori, făcându-se aceleaşi operaţii, dar cu alte date. Algoritmii ciclici sunt: cu un număr dat de paşi şi cu număr necunoscut de paşi.
Orice algoritm ciclic este un algoritm cu ramificaţii. În cazul algoritmilor ciclici un rol esenţial îl joacă formulele de
recurenţă. Foarte adesea formulele de recurenţă sunt de forma: Xk = f (Xk-1), k=1, 2, ..., n

7. Macrocomenz i . L imbajul VBA
Bandu, I., Margea C., Margea R. (2013) Excel 2007. Suport online de curs şi laborator pentru anul 1. Anul universitar 2012-2013.
Pagina 244 din 294
8.2.4 STRUCTURI DE CONTROL
Algoritmul de rezolvare al unei probleme trebuie să fie prezentat într-o formă accesibilă programatorilor şi calculatoarelor. De aceea prezintă o importanţă deosebită modul în care se descrie un algoritm.
Schema logică (SL) de programare este cea mai utilizată tehnică pentru descrierea algoritmului de prelucrare.
SL de programare pun în evidenţă prelucrările şi ordinea de executare a instrucţiunilor în calculator.
Simbolurile utilizate la întocmirea SL de programare sunt redate în Tabelul 8.1.
Blocul delimitator indică începutul sau sfârşitul schemei logice. În interiorul său se scrie START sau STOP.
Blocul de calcul se foloseşte pentru descrierea operaţiei de calcul ce se efectuează.
Blocul de I/E pune în evidenţă operaţiile de intrare/ieşire.
Tabe lu l 8 .1
Simbol Denumire Simbol Denumire
Bloc delimitator Bloc de procedură
Bloc de calcul Săgeată
Bloc de I/E Conector
Bloc de decizie Conector de pagină
Blocul de decizie (testare) marchează ramificaţiile, în funcţie de o anumită condiţie ce se va scrie în interiorul lui.

7. Macrocomenz i . L imbajul VBA
Bandu, I., Margea C., Margea R. (2013) Excel 2007. Suport online de curs şi laborator pentru anul 1. Anul universitar 2012-2013.
Pagina 245 din 294
Blocul de procedură reprezintă o prescurtare a ceea ce urmează să se dezvolte sau există şi doar se utilizează.
Săgeata indică ordinea executării operaţiilor.
Conectorul indică locul de întâlnire a săgeţilor.
Conectorul de pagină se foloseşte când schema logică continuă pe altă pagină.
Pe baza simbolurilor prezentate, putem construi diferite structuri
de control. Ordinea în care sunt executate instrucţiunile programului
constituie structura de control a acestuia. În continuare se prezintă cele trei structuri de bază şi extensiile lor:
- structura secvenţială (liniară); - structura alternativă: binară, binară cu o ramură vidă,
generalizată; - structura repetitivă: condiţionată anterior, condiţionată
posterior.
Structura secvenţială indică una sau mai multe operaţii din cadrul algoritmului, care se execută în mod succesiv (secvenţial). Grafic, această structură se prezintă în Figura 8.10. Si (i = 1, 2, ..., n) reprezintă secvenţe de instrucţiuni. Instrucţiunile sunt executate în ordinea în care apar în programul sursă. S1 este prima instrucţiune ce va fi executată iar după execuţia instrucţiunii Si, controlul este transferat la instrucţiunea Si+1. Sn este ultima instrucţiune care va fi executată. În general programele au astfel de structură numai pe părţi.
Structura alternativă indică secvenţa de instrucţiuni care se execută numai în anumite condiţii.
În Figura 8.11 se prezintă structura alternativă binară. Un caz particular îl reprezintă structura alternativă binară cu o ramură vidă, ce poate fi în partea stângă (Figura 8.12) sau în partea dreaptă. C reprezintă o condiţie a cărei valoare logică poate fi adevărată sau falsă.

7. Macrocomenz i . L imbajul VBA
Bandu, I., Margea C., Margea R. (2013) Excel 2007. Suport online de curs şi laborator pentru anul 1. Anul universitar 2012-2013.
Pagina 246 din 294
F igura 8. 10 F igura 8 .11 F igura 8. 12
Structura alternativă multiplă se prezintă în figura 8.13. Expr este o expresie, iar Ci (i=1, 2, …, n) condiţii. Dacă valoarea expresiei se încadrează în condiţia Ci, va fi executată secvenţa de instrucţiuni Si.
Figura 8 .13
Structura repetitivă indică secvenţa de instrucţiuni care se execută repetat cât timp sau până când o anumită condiţie este îndeplinită. În figura 8.14 se prezintă structura repetitivă condiţionată anterior, iar în figura 8.15 cea condiţionată posterior.
expr S2
Sn
C1
C2
...
Cn
S1

7. Macrocomenz i . L imbajul VBA
Bandu, I., Margea C., Margea R. (2013) Excel 2007. Suport online de curs şi laborator pentru anul 1. Anul universitar 2012-2013.
Pagina 247 din 294
În cazul figurii 8.14, dacă iniţial condiţia C nu este adevărată, secvenţa S2 nu se execută niciodată. În cazul din figura 8.15, secvenţa S2 se execută cel puţin o dată.
Figura 8 .14
Figura 8 .15
O SL este structurată atunci când la construirea ei se utilizează structurile de control standard.
Se numeşte program structurat orice program a cărui structură de control este compusă din blocuri cu o intrare şi o ieşire de tipul celor prezentate anterior.
Structura alternativă binară şi structura repetitivă condiţionată anterior sunt suficiente pentru a defini structura de control a oricărui program. Din această cauză cele trei structuri au fost numite şi structuri fundamentale.
Se recomandă ca SL să fie aranjată astfel încât să poată fi urmărită de sus în jos (START să fie sus, iar STOP să fie jos). Dacă SL depăşeşte o pagină atunci se vor folosi blocuri de procedură ce vor fi detaliate, în acelaşi mod, pe pagini separate. Când este posibil, se poate renunţa la blocurile de procedură.
S2
NU
DA
C

7. Macrocomenz i . L imbajul VBA
Bandu, I., Margea C., Margea R. (2013) Excel 2007. Suport online de curs şi laborator pentru anul 1. Anul universitar 2012-2013.
Pagina 248 din 294
E X E M P L U
Dorim realizarea schimbului valutar pentru mai multe persoane, al căror număr nu îl cunoaştem dinainte.
Se cunoaşte cursul de schimb leu-dolar. Să se determine câţi dolari se vor primi.
Vom pune o condiţie de terminare a execuţiei algoritmului. De exemplu, aceasta are loc când introducem pentru suma în lei valoarea 0. Schema logică se prezintă în Figura 8.16. Avem o structură repetitivă cu un număr necunoscut de paşi (dar finit).
Figura 8 .16
8.2.5 CONDIŢII
În general, condiţiile pot fi simple sau compuse. Oricare ar fi tipul, după evaluarea sa, o condiţie poate avea una din valorile: adevărat (A) sau fals (F).
Pentru alcătuirea condiţiilor simple se folosesc: expresii, operatori
relaţionali (< > = ) şi paranteze. O condiţie compusă se obţine din condiţii simple unite prin
operatori logici. Aceştia sunt: şi, sau, negare. În diferite limbaje ei se precizează, în general, prin: AND (şi), OR (sau), NOT (negare). În cadrul condiţiei compuse pot exista şi paranteze. Presupunând două condiţii: C1 şi C2, valorile condiţiilor compuse C1 OR C2, C1 AND C2, şi NOT C1 sunt prezentate în Tabelul 8.2.
S2
NU
DA
C

7. Macrocomenz i . L imbajul VBA
Bandu, I., Margea C., Margea R. (2013) Excel 2007. Suport online de curs şi laborator pentru anul 1. Anul universitar 2012-2013.
Pagina 249 din 294
Dacă o condiţie compusă, fără paranteze, conţine atât AND cât şi OR, mai întâi se efectuează operaţiile logice ce conţin AND şi apoi cele de tip OR.
Tabe lu l 8 .2
c1 c2 c1 OR c2 c1 AND c2 NOT c1
a a a a f
a f a f f
f a a f a
f f f f a
E X E M P L E
1. Condiţia A = 5 AND C = 5 OR B = 5 AND D = 5 este adevărată în una din situaţiile:
A = 5 şi C = 5; B = 5 şi D = 5.
2. Condiţia A = 5 OR B = 5 AND C = 5 OR D = 5 este adevărată dacă apare cel puţin una din situaţiile:
A = 5; B = 5 şi C = 5; D = 5.
Mai întâi se evaluează condiţia B = 5 AND C = 5.
Condiţiile compuse incluse între paranteze se evaluează mai întâi.
E X E M P L U
Condiţia (A = 5 OR B = 5) AND (C = 5 OR D = 5) este adevărată numai dacă:
A = 5 sau B = 5 şi C = 5 sau D = 5
Parantezele pot fi folosite pentru a extinde influenţa operatorului NOT asupra unei condiţii compuse.
E X E M P L U
În cazul NOT (A = 5 OR B = 5 AND C = 5) operatorul NOT se aplică condiţiei compuse din paranteză.

7. Macrocomenz i . L imbajul VBA
Bandu, I., Margea C., Margea R. (2013) Excel 2007. Suport online de curs şi laborator pentru anul 1. Anul universitar 2012-2013.
Pagina 250 din 294
În realizarea programelor, folosind condiţii compuse, se recomandă următoarele:
– să fie alcătuite cât mai clar posibil; – în cazul unor condiţii compuse mai complexe se vor folosi
obligatoriu parantezele, pentru a specifica ordinea de evaluare a condiţiilor;
– întrucât operatorul NOT creează condiţii mai greu de interpretat, este bine să fie evitat ori de câte ori este posibil.
8.3 LIMBAJUL VISUAL BASIC FOR APPLICATIONS
Limbajul Visual Basic for Applications (VBA) este orientat pe obiecte şi pe evenimente. Instrucţiunile VBA sunt grupate în proceduri.
Distingem proceduri Sub şi Function.
8.3.1 PROCEDURI DE TIP SUB
Procedurile Sub pot fi proceduri eveniment sau proceduri
generale.
Procedurile generale cuprind de obicei instrucţiuni destinate a
rezolva probleme de interes general. Acest tip de proceduri este apelat de
multe ori din cadrul procedurilor eveniment.
Procedurile eveniment sunt lansate în execuţie în mod automat la
apariţia evenimentului la care sunt ataşate. Aceste proceduri sunt legate
de un obiect şi un eveniment, aşa cum se va vedea în sintaxa de definire a
procedurilor eveniment.
PROCEDURI GENERALE
Pentru a crea o procedură generală, procedaţi astfel: – deschideţi registrul de lucru;
– clic pe butonul Visual Basic de pe bara de acces rapid; dacă nu este pe bară se procedează ca în cazul butonului Insert Controls (vezi capitolul 7).

7. Macrocomenz i . L imbajul VBA
Bandu, I., Margea C., Margea R. (2013) Excel 2007. Suport online de curs şi laborator pentru anul 1. Anul universitar 2012-2013.
Pagina 251 din 294
– se va deschide fereastra de cod (Figura 8.17), în care introduceţi instrucţiunile procedurii.
Figura 8 .17
Pentru modificarea procedurii generale procedaţi ca la punctul 8.1.2.
Pentru rularea procedurii generale procedaţi ca la punctul 8.1.3.
PROCEDURI EVENIMENT
Puteţi crea o procedură eveniment selectând controlul Command
Button (ActiveX Control) folosind butonul Insert Control de pe bară. Daţi
clic dreapta pe CommandButton1 (Figura 8.18) apoi pe View Code.

7. Macrocomenz i . L imbajul VBA
Bandu, I., Margea C., Margea R. (2013) Excel 2007. Suport online de curs şi laborator pentru anul 1. Anul universitar 2012-2013.
Pagina 252 din 294
Figura 8 .18
Va apare fereastra de cod din Figura 8.19, unde introduceţi instrucţiunile procedurii eveniment.
Figura 8 .19
Instrucţiunile procedurii se execută când daţi clic pe buton (când are loc evenimentul click). Atenţie! Butonul Design Mode de pe bara de
acces rapid să nu fie apăsat. Această procedură nu mai apare în fereastra Macro.

7. Macrocomenz i . L imbajul VBA
Bandu, I., Margea C., Margea R. (2013) Excel 2007. Suport online de curs şi laborator pentru anul 1. Anul universitar 2012-2013.
Pagina 253 din 294
INSTRUCŢIUNILE PROCEDURII SUB
Prima instrucţiune este de forma
[Private/Public] [Static] Sub nume (arg), unde:
nume – numele procedurii;
Private – procedura poate fi apelată doar în cadrul modulului
din care face parte;
Public– procedura poate fi apelată şi din alte module ale
aplicaţiei;
Static– declară toate variabilele definite în cadrul procedurii ca
fiind statice (ele îşi conservă valorile stocate în zonele de memorie rezervate lor şi după execuţia procedurii).
Arg – o listă opţională de argumente (numite şi parametri
formali); – argumentele arată ca declaraţiile de variabile; – argumentele declară valorile transmise procedurii
apelante.
După apăsarea tastei Enter se observă că apare, automat, instrucţiunea End Sub, care indică sfârşitul procedurii.
Între instrucţiunile Sub Nume şi End Sub programatorul va
introduce instrucţiuni pentru: declararea variabilelor, introducerea datelor, afişarea rezultatelor, calcul, descrierea structurilor de control etc.
Mai multe proceduri pot fi grupate într-un modul, în funcţie de opţiunile programatorului.
În general, fiecare instrucţiune se scrie pe un rând. Pot fi plasate pe acelaşi rând mai multe instrucţiuni, prin folosirea
caracterului două puncte (:). O instrucţiune poate fi scrisă pe mai multe rânduri, dacă la
sfârşitul fiecăruia se pune caracterul de continuare, liniuţa de sublinire (_), precedat de un spaţiu.
Puteţi introduce diferite texte explicative referitoare la instrucţiunile folosite. Aceste texte se numesc comentarii. Un comentariu este precedat de caracterul ‘ (apostrof).

7. Macrocomenz i . L imbajul VBA
Bandu, I., Margea C., Margea R. (2013) Excel 2007. Suport online de curs şi laborator pentru anul 1. Anul universitar 2012-2013.
Pagina 254 din 294
E X E M P L U
Procedura generală Suma10, de mai jos, calculează suma primelor 10 numere naturale.
Figura 8 . 20
APELAREA UNEI PROCEDURI SUB
Procedura generală, poate fi apelată de proceduri generale sau proceduri eveniment. Aceasta elimină necesitatea de a duplica instrucţiunile în fiecare procedură.
La fiecare apel al procedurii, sunt executate instrucţiunile dintre Sub şi End Sub.
Procedurile Sub sunt implicit Public în toate modulele, adică ele pot fi apelate de oriunde din aplicaţie.
Apelarea unei proceduri Sub se poate face cu instrucţiunea:
Call[Nume_modul.]Nume_proc[(arg)],unde:
Nume_modul - numele modulului;
Nume_proc - numele procedurii apelate;
arg - o listă opţională de argumente (numite şi parametri
actuali) care se transmit procedurii atunci când este apelată. Parametrii transmişi procedurii se separă prin virgulă.

7. Macrocomenz i . L imbajul VBA
Bandu, I., Margea C., Margea R. (2013) Excel 2007. Suport online de curs şi laborator pentru anul 1. Anul universitar 2012-2013.
Pagina 255 din 294
E X E M P L E
1. Prin instrucţiunea Call SumaN se apelează procedura SumaN.
Procedura este căutată în toate modulele bazei de date.
2. Dacă procedura SumaN apare în mai multe module, este
necesară precizarea numelui modulului: Call InstrVBA.SumaN
8.3.2 INTRODUCEREA DATELOR
VBA dispune de instrucţiuni pentru introducerea datelor. Pentru a atribui valori variabilelor, se poate utiliza o instrucţiune
de forma: Var=InputBox(mesaj,titlu,valoare_implicită,x,y)
Prin execuţia instrucţiunii de mai sus, se aşteaptă ca utilizatorul să introducă caractere de la tastatură. Caracterele introduce vor fi memorate în variabila Var.
Singurul argument (parametru) obligatoriu este mesaj. El este un şir de caractere ce va fi afişat în fereastra InputBox, deasupra casetei de text în care utilizatorul urmează să introducă date.
Dacă argumentul mesaj conţine mai multe linii, se introduce
caracterul Enter, adică CHR(13), între fiecare două rânduri succesive.
Argumentul titlu este un şir de caractere ce va fi afişat în bara de titlu a ferestrei.
Argumentul valoare_implicită reprezintă valoarea prestabilită care se afişează în caseta de text. Utilizatorul o modifică doar când este cazul. Dacă acest argument este omis, caseta de text va fi afişată goală.
Argumentele x şi y sunt expresii numerice care specifică poziţia ferestrei InputBox faţă de marginea din stânga a ecranului, respectiv faţă de marginea de sus a ecranului.
Dacă sunt omise unele argumente, dinaintea celui menţionat, trebuie incluse virgulele care le separă.

7. Macrocomenz i . L imbajul VBA
Bandu, I., Margea C., Margea R. (2013) Excel 2007. Suport online de curs şi laborator pentru anul 1. Anul universitar 2012-2013.
Pagina 256 din 294
E X E M P L E
a = InputBox (“ Dati pe a”)
a = InputBox (“Dati pe “ & “a”)
a = InputBox (“Dati pe a”, “Titlu fereastră”, 9)
a = InputBox (“Dati pe a”,,9)
Atribuirea unei valori pentru o variabilă se poate face şi printr-o instrucţiune de forma: var = expr, unde var reprezintă o variabilă iar expr o expresie.
8.3.3 AFIŞAREA DATELOR
Pentru afişarea unor mesaje se foloseşte funcţia MsgBox, având forma:
MsgBox mesaj, butoane, titlu
Argumentul mesaj este obligatoriu. El reprezintă un şir de caractere ce va fi afişat în fereastra MsgBox. Dacă afişarea este pe mai multe rânduri, se foloseşte CHR(13).
Argumentul butoane, reprezintă butoane şi pictograme afişate în fereastra MsgBox. Se pot folosi numele constantelor sau valoarea lor (Tabelul 8.3).
Argumentul titlu este o expresie şir care apare în bara de titlu a casetei de dialog.
Tabe lu l 8 .3
Argumentul butoane
Valoarea Constanta Ce apare pe ecran?
0 vbOKOnly Butonul OK
1 vbOKCancel Butoanele OK şi Cancel (anulare)
2 vbAbortRetryIgnore Butoanele Abort (abandon), Retry (încearcă
din nou) şi Ignore (ignoră eroarea)
3 vbYesNoCancel Butoanele Yes, No, Cancel
4 vbYesNo Butoanele Yes, No
5 vbRetryCancel Butoanele Retry, Cancel

7. Macrocomenz i . L imbajul VBA
Bandu, I., Margea C., Margea R. (2013) Excel 2007. Suport online de curs şi laborator pentru anul 1. Anul universitar 2012-2013.
Pagina 257 din 294
16 vbCritical Pictograma
32 vbQuestion Pictograma
48 vbExclamation Pictograma
64 vbInformation Pictograma
E X E M P L U
Pentru ca în caseta de dialog să apară pictograma şi butoanele Yes, No şi Cancel, argumentul butoane are valoarea 19, ce rezultă din însumarea celor două valori, 16 şi 3. Pentru a face codul mai lizibil, se poate folosi, în exemplul dat,
scrierea vbCritical+vbYesNoCancel ca argument butoane. Astfel:
MsgBox ”Mesaj”, vbCritical+vbYesNoCancel, ”Titlu”
are drept rezultat fereastra din Figura 8.21.
Figura 8 .21
Dacă se omite argumentul butoane, dar se menţionează argumentul titlu, trebuie incluse virgulele ca simboluri de demarcare.
După cum se observă din tabelul anterior, fereastra MsgBox poate conţine unu până la trei butoane de comandă.
Pentru ca programul să poată determina ce buton de comandă a ales utilizatorul, se foloseşte o instrucţiune de forma:
Var=MsgBox (mesaj, butoane, titlu)

7. Macrocomenz i . L imbajul VBA
Bandu, I., Margea C., Margea R. (2013) Excel 2007. Suport online de curs şi laborator pentru anul 1. Anul universitar 2012-2013.
Pagina 258 din 294
Cele 7 butoane din care utilizatorul poate alege unul, sunt reprezentate de valorile numerice din Tabelul 8.4. De exemplu, dacă utilizatorul execută clic pe OK, valoarea variabilei Var este 1.
Tabe lu l 8 .4
Valorile unor butoane
Butonul selectat Valoarea Constanta VB
OK 1 vbOK
Cancel 2 vbCancel
Abort 3 vbAbort
Retry 4 vbRetry
Ignore 5 vbIgnore
Yes 6 vbYes
No 7 vbNo
8.3.4 VARIABILE
VBA foloseşte variabile pentru stocarea valorilor. Variabila este o zonă temporară de stocare în memoria calculatorului a unor valori în timpul execuţiei unei aplicaţii.
Variabilele au:
un nume, folosit pentru a ne referi la valoarea pe care o conţine variabila;
un tip de dată, care determină felul datei pe care variabila o poate stoca.
Tipurile de date pot fi aplicate nu numai variabilelor. La atribuirea unei valori pentru o proprietate, acea valoare are un tip de dată; argumentele au de asemenea tipuri de date.
Se pot declara şi matrici formate din orice tip de date de bază. Tipul unei variabile se poate declara cu instrucţiunea Dim, astfel:
Dim nume_variabilă [ As tip ]

7. Macrocomenz i . L imbajul VBA
Bandu, I., Margea C., Margea R. (2013) Excel 2007. Suport online de curs şi laborator pentru anul 1. Anul universitar 2012-2013.
Pagina 259 din 294
unde tip reprezintă tipul de dată (Tabelul 8.5). În loc de Dim, se
mai poate pune Private, Static, Public sau Global. Tabe lu l 8 .5
Câteva tipuri de date fundamentale
Nr. Crt.
Tip de dată Memoria ocupată
Domeniul valorilor sau explicaţii
1 Boolean (logic) 2 bytes True sau False
2 Byte 1 byte 0 255
3 Integer (întreg) 2 bytes -32768 32767
4 Long (întreg lung) 4 bytes -2147483648 2147483647
5 Single (simplă precizie)
4 bytes Aproximativ -3.40E38 3.40E38
6 Double (dublă precizie)
8 bytes Aproximativ -1.80E308 1.80E308
7 Currency (valută) 8 bytes -922,337,203,685,477.5808 922,337,203,685,477.5807
8 Date (dată calendaristică)
8 bytes Conţine date calendaristice. Constantele de acest tip se pun între #
9 Object (obiect) 4 bytes Referă un obiect
10 String după caz
Conţine şir de caractere. Constantele de acest tip se pun între ghilimele
11 Variant (nedefinit) după caz
Tip de date generic. Se recomandă specificarea tipului variabilelor
E X E M P L E
Dim NrM As Integer (1) Dim Total As Double (2) Dim Nume,Adresa As String (3)
Exemplul (3) cuprinde două declaraţii: prima de tip Variant şi a doua de tip şir de caractere.

7. Macrocomenz i . L imbajul VBA
Bandu, I., Margea C., Margea R. (2013) Excel 2007. Suport online de curs şi laborator pentru anul 1. Anul universitar 2012-2013.
Pagina 260 din 294
Unei variabile de tip Object i se poate atribui un obiect numai cu o
instrucţiune Set:
Set variabilă_obiect = expresie_obiect
În VBA, declaraţiile de variabile se pot plasa în diverse locuri. Domeniul unei variabile semnifică zona de program în care
variabila este recunoscută (vizibilă). Variabilele pot fi active: într-o procedură sau funcţie, într-un
modul, în toate modulele (publice). Variabilele declarate cu Dim sau Private, la începutul unui modul,
vor fi vizibile numai în modulul în care se declară. Aceste variabile pot fi utilizate din orice procedură sau funcţie din modulul unde au fost declarate.
Variabilele declarate cu Static nu vor fi reiniţializate. Ele îşi conservă valoarea între apelurile succesive ale procedurii în care au fost declarate.
Variabilele declarate cu Public sau cu Global la începutul unui modul, pot fi utilizate atât din procedurile şi funcţiile declarate în acel modul cât şi din orice modul al bazei de date.
TABLOURI DE VARIABILE
Un tablou conţine mai multe elemente de acelaşi tip, numite şi
variabile indexate.
Identificarea unui element al tabloului se face printr-un ansamblu
de indici.
Numărul de indici folosiţi pentru a identifica elementele unui
tablou constituie dimensiunea tabloului. Există tablouri cu o dimensiune
(vectori), cu două dimensiuni (matrice) etc.
În definirea unui tablou trebuie să se precizeze: numele tabloului,
tipul elementelor componente, dimensiunea tabloului şi numărul de
elemente pentru fiecare dimensiune sau valorile maxime sau minime ale

7. Macrocomenz i . L imbajul VBA
Bandu, I., Margea C., Margea R. (2013) Excel 2007. Suport online de curs şi laborator pentru anul 1. Anul universitar 2012-2013.
Pagina 261 din 294
indicilor după fiecare dimensiune. Aceste informaţii servesc calculului
necesarului de memorie internă.
Tablourile de variabile au atât limite inferioare cât şi limite
superioare, iar elementele lor sunt consecutive în cadrul acestor limite.
Limita inferioară implicită este 0.
Pentru ca limita inferioară să înceapă de la 1 în loc de 0, se
foloseşte instrucţiunea Option Base 1 înainte de declararea tabloului.
Nedeclararea limitei inferioare este echivalentă cu instrucţiunea
Option Base 0. Această instrucţiune se pune în zona
General/Declarations a ferestrei de cod pentru modul.
Declararea tablourilor se face ca la variabile.
Pentru a specifica o limită inferioară, ea trebuie dată explicit,
folosind cuvântul cheie To.
Deoarece VBA alocă spaţiu pentru fiecare element al tabloului,
trebuie evitată declararea unui tablou mai mare decât e nevoie.
În VBA sunt două tipuri de tablouri: tablouri de dimensiune fixă şi
tablouri dinamice.
Tablourile de dimensiune fixă rămân mereu la aceeaşi dimensiune.
E X E M P L E
1. Option Base 1 Private Sub Tab1()
Dim x(2, 2) As Long
x(1, 1) = 1
Debug.Print x(1, 1)
End Sub
S-a declarat un tablou cu două dimensiuni, adică o matrice, având 2 linii şi 2 coloane. Limita inferioară începe de la 1. S-a iniţializat primul element cu 1, apoi s-a afişat în fereastra Immediate cu obiectul Debug. Pentru afişarea ferestrei Immediate, alegeţi din meniul View al ferestrei de cod comanda Immediate Window.

7. Macrocomenz i . L imbajul VBA
Bandu, I., Margea C., Margea R. (2013) Excel 2007. Suport online de curs şi laborator pentru anul 1. Anul universitar 2012-2013.
Pagina 262 din 294
2. Dim X(14) As Integer
S-a declarat un vector cu 15 elemente, cu indexul de la 0 la 14.
Prin instrucţiunea X(0)=1 se iniţializează primul element
cu 1.
3. Dim X(1 To 15) As Integer
Indexul lui X merge de la 1 la 15.
4. Static A(9,9) As Double
5. Static A(1 To 10,1 To 10) As Double
6. Dim C(3,1 To 10, 1 To 15)
În ultimul exemplu se creează un tablou cu trei dimensiuni şi anume 4 pe 10 pe 15. Numărul total de elemente este 4x10x15, adică 600. Identificarea unui element din acest tablou se face prin trei indici.
Când nu se poate şti dinainte cât de mare trebuie făcut un tablou, VBA permite lucrul cu tablouri dinamice, a căror dimensiune se poate modifica la momentul execuţiei. Tablourile dinamice ajută la o administrare mai eficientă a memoriei.
Tabloul va fi declarat dinamic dacă i se dă lista dimensiunilor vidă.
E X E M P L U
Dim X()
Se alocă numărul efectiv de elemente al unui tablou dinamic cu declaraţia ReDim, ce poate apărea doar în cadrul unei proceduri.
Spre deosebire de declaraţiile Dim şi Static, ReDim este o
declaraţie executabilă. Ea face ca aplicaţia să efectueze o acţiune la momentul execuţiei.
Fiecare ReDim poate schimba numărul de elemente, cât şi limitele
inferioară şi superioară, pentru fiecare dimensiune.
După fiecare execuţie a unei declaraţii ReDim, toate valorile
memorate la momentul respectiv în tablou se pierd.

7. Macrocomenz i . L imbajul VBA
Bandu, I., Margea C., Margea R. (2013) Excel 2007. Suport online de curs şi laborator pentru anul 1. Anul universitar 2012-2013.
Pagina 263 din 294
Se poate modifica doar limita superioară a ultimei dimensiuni a unui tablou dinamic, fără a se pierde valorile existente, folosind cuvântul cheie Preserve.
E X E M P L U
Dim X() As Integer ’Declară un tablou dinamic ReDim X(5) ’Alocă 5 elemente For i =1 To 5
X(i)=i ’Iniţializează elementele tabloului Next i
ReDim X(10) ’Redimensioneză la 10 şi şterge elementele For i=1 To 10
X(i)=i
Next i
ReDim Preserve X(15)
Ultima instrucţiune redimensionează tabloul la 15 elemente, dar nu şterge vechile elemente.
Se poate crea un tablou cu anumite valori ale elementelor,
folosind funcţia ARRAY, având forma: ARRAY(lista).
Lista reprezintă o listă de argumente (constante, variabile, expresii) separate prin virgulă. Pentru a referi un element al listei se foloseşte un nume de variabilă urmat de paranteze conţinând un indice ce indică elementul dorit. Primului element îi corespunde indicele zero, celui de-al doilea 1 etc.
E X E M P L U
Sub FArray()
Zi=Array("Luni","Marti","Miercuri","Joi","Vineri")
Debug.Print Zi(0) 'se va tipari Luni
Debug.Print Zi(1) 'se va tipari Marti End Sub
8.3.5 OPERATORI
În VBA se disting operatori: aritmetici, relaţionali (de comparaţie), logici şi de concatenare. Folosind operatori şi operanzi

7. Macrocomenz i . L imbajul VBA
Bandu, I., Margea C., Margea R. (2013) Excel 2007. Suport online de curs şi laborator pentru anul 1. Anul universitar 2012-2013.
Pagina 264 din 294
(constante, variabile, funcţii) obţinem expresii.
Operatorii aritmetici sunt: ^, pentru ridicarea la putere;
-, pentru negare;
* şi /, pentru înmulţire şi împărţire reală;
\, pentru împărţire întreagă;
MOD, pentru restul împărţirii (Modulo aritmetic);
+ şi -, pentru adunare şi scădere.
E X E M P L E
5/2 returnează 2.5; 5\2 returnează 2; 5 Mod 2 returnează 1.
Operatorii relaţionali sunt: = , < , > , <= , >= , <>(diferit de), Like (compararea a două şiruri), Is (compară două variabile ce referă obiecte).
Operatorii logici care îi vom folosi sunt: NOT (negaţie), AND (şi),
OR (sau). Tabela de adevăr pentru operatorii NOT, AND şi OR a fost
prezentată în Tabelul 8.2.
Operatorii de concatenare sunt & şi +. Prin ei din două expresii
se obţine una. Rezultatul va fi un şir de caractere.
VBA defineşte o prioritate a operatorilor care determină ordinea efectuării operaţiilor. Prioritatea operatorilor VBA se prezintă în Tabelul 8.6.
Tabe lu l 8 .6
Operatori aritmetici Operatori de comparaţie
Operatori logici
^ (ridicare la putere) = Not
- (negare) <> And

7. Macrocomenz i . L imbajul VBA
Bandu, I., Margea C., Margea R. (2013) Excel 2007. Suport online de curs şi laborator pentru anul 1. Anul universitar 2012-2013.
Pagina 265 din 294
* (înmulţire) < Or
/ (împărţire reală) >
\ (împărţire întreagă) <=
MOD (modulo aritmetic) >=
+, - (adunare, scădere)
&, + (concatenare)
VBA va executa operaţiile cu cea mai mare prioritate, din cadrul unei expresii.
Dacă doi operatori au aceeaşi prioritate, VBA va efectua operaţiile, în ordine, de la stânga la dreapta.
Când o expresie conţine operatori din cele trei categorii, VBA evaluează în primul rând operatorii aritmetici, apoi operatorii de comparaţie şi, în final, operatorii logici.
Operatorii de comparaţie din tabel au toţi acelaşi grad de prioritate. Aceşti operatori sunt evaluaţi de VBA în ordinea apariţiei lor, de la stânga la dreapta.
8.3.6 FUNCŢII STANDARD
Funcţiile pot fi: standard (predefinite, implicite) şi definite de utilizator. Prezentăm în continuare câteva funcţii standard.
8.3.6.1 FUNCŢII MATEMATICE
Funcţia Abs(x) returnează valoarea lui |x| (valoarea absolută a lui x).
E X E M P L U
MsgBox Abs(-3.5) returnează 3.5
Funcţia Int(x) returnează valoarea lui [x] (partea întreagă a lui x).
Funcţia Fix(x) trunchiază numărul x şi furnizează partea sa întreagă.

7. Macrocomenz i . L imbajul VBA
Bandu, I., Margea C., Margea R. (2013) Excel 2007. Suport online de curs şi laborator pentru anul 1. Anul universitar 2012-2013.
Pagina 266 din 294
Atât Int cât şi Fix înlătură partea fracţionară a numărului şi returnează ca rezultat valoarea întreagă.
Există diferenţă între Int şi Fix în cazul numerelor negative:
Int returnează primul întreg negativ x;
Fix returnează primul întreg negativ x.
E X E M P L E
MsgBox Int(3.5) returnează 3
MsgBox Int(-3.5) returnează -4
MsgBox Fix(3.5) returnează 3
MsgBox Fix(-3.5) returnează -3
Funcţia Sqr(x) returnează √𝑥 (radical din x), unde x0.
Funcţia Exp(x) returnează ex (e reprezintă baza logaritmului natural).
Funcţia Log(x) returnează valoarea lui ln x (logaritm natural de x), unde x>0.
Funcţia Rnd[(x)] generează număr aleator aparţinând intervalului [0,1); x reprezintă o expresie aritmetică. Când se foloseşte x la funcţia Rnd, se iniţializează generatorul de numere aleatoare.
E X E M P L U
Prin MsgBox Int((6 * Rnd)+1) se generează şi afişează
numere întregi cuprinse între 1 şi 6, inclusiv.
8.3.6.2 FUNCŢII PENTRU CONVERSIA DATELOR
Fiecare caracter are un cod ASCII. Codurile iau valori zecimale de la 0 la 255. Valorile de la 0 la 32 corespund diferitelor caractere de control.
Funcţia Chr(x) se aplică unui număr x. Rezultatul ei este caracterul ce corespunde codului ASCII X.

7. Macrocomenz i . L imbajul VBA
Bandu, I., Margea C., Margea R. (2013) Excel 2007. Suport online de curs şi laborator pentru anul 1. Anul universitar 2012-2013.
Pagina 267 din 294
E X E M P L E
MsgBox CHR(87.1) returnează valoarea W
MsgBox CHR(42) returnează valoarea *
MsgBox CHR(87.9) returnează valoarea X
MsgBox CHR(87) returnează valoarea W
Funcţia Asc(A) generează codul ASCII al primului caracter al şirului A.
E X E M P L E
MsgBox ASC("ABC") returnează 65
MsgBox ASC("aBC") returnează 97
MsgBox Asc(“W”) returnează 87
Funcţia Str(x) calculează valoarea expresiei x iar rezultatul este un şir de caractere format din cifrele numărului rezultat din calcul.
E X E M P L U
MsgBox Str (127) returnează 127
Val(x) este funcţia inversă lui STR(x). Rezultatul este valoarea numerică a şirului x tratat ca o expresie aritmetică.
E X E M P L U
MsgBox Val (” 123 13 Porumbescu”) returnează 12313
8.3.6.3 FUNCŢII PENTRU ŞIRURI DE CARACTERE
Funcţia Left(A,n) extrage primele n caractere ale şirului A.
E X E M P L U
MsgBox LEFT("Popescu",3) generează Pop.
Funcţia Right (A,n) extrage ultimele n caractere ale şirului A.
E X E M P L U
MsgBox RIGHT ("VASILICA",4) generează LICA

7. Macrocomenz i . L imbajul VBA
Bandu, I., Margea C., Margea R. (2013) Excel 2007. Suport online de curs şi laborator pentru anul 1. Anul universitar 2012-2013.
Pagina 268 din 294
Funcţia LTrim (x) returnează o copie a şirului x fără spaţiile din faţă.
Funcţia RTrim (x) returnează o copie a şirului x fără spaţiile din spate.
Funcţia Trim (x) returnează o copie a şirului x fără spaţiile din faţă şi spate.
Funcţia Mid (A,n[,l]) extrage din şirul A un subşir de lungime l, începând cu al n-lea caracter.
Dacă n şi l nu sunt întregi, se vor rotunji(matematic). Când l lipseşte sau nu sunt l caractere, atunci se extrage subşirul
drept începând cu al n-lea caracter.
E X E M P L U
MsgBox Mid ("IBMPCAT",4,2) generează PC.
Instrucţiunea Mid înlocuieşte o porţiune a unui şir cu un alt şir. Formatul este:
Mid (sir1,n[,m]) = sir2
unde: n şi m sunt expresii cu valori întregi, sir1 şi sir2 sunt expresii şir.
Caracterele din sir1, începând cu poziţia n, sunt înlocuite de primele m caractere ale şirului sir2. Dacă m lipseşte, toate caracterele şirului sir2 vor înlocui pe cele ale şirului sir1.
E X E M P L U
x="Ionescu Nicoleta" MID(x,9,3)="Ionel"
MsgBox x
Pe ecran va apare noua valoare a variabilei x şi anume Ionescu Ionoleta.

7. Macrocomenz i . L imbajul VBA
Bandu, I., Margea C., Margea R. (2013) Excel 2007. Suport online de curs şi laborator pentru anul 1. Anul universitar 2012-2013.
Pagina 269 din 294
Funcţia Space (l) returnează un şir format din l spaţii.
E X E M P L U
MsgBox ”MULTI” & Space (10) & ”ANI” afişează 10
spaţii între cele două şiruri.
Funcţia Tab(x) dă numărul coloanei în care se va scrie în continuare. X poate fi o expresie numerică. Se foloseşte, de obicei, cu metoda Print a obiectului Debug.
E X E M P L U
Debug.Print “Popa”; Tab(20);”Victor”
Funcţia Spc(x) introduce x spaţii.
E X E M P L U
Debug.Print “Popa”; Spc(40);”Victor” introduce 40
spaţii între Popa şi Victor.
Funcţia Len(x) returnează lungimea şirului x.
E X E M P L U
MsgBox Len(”Popescu”) returnează 7
Funcţia LCase(x) converteşte şirul x în caractere mici.
Funcţia UCase(x) converteşte şirul x în caractere mari.
E X E M P L U
Debug.Print LCase (”Ion”) returnează ion.
Debug.Print UCase (”Ion”) returnează ION.
Funcţia InStr returnează poziţia primei apariţii a unui subşir într-un şir. Are forma:
InStr (n, şir1, şir2 [, compar])
unde: n - expresie numerică ce indică poziţia de unde începe
căutarea; şir1 - şirul în care se caută;

7. Macrocomenz i . L imbajul VBA
Bandu, I., Margea C., Margea R. (2013) Excel 2007. Suport online de curs şi laborator pentru anul 1. Anul universitar 2012-2013.
Pagina 270 din 294
şir2 - subşirul căutat; compar - indică tipul comparaţiei.
E X E M P L E
Fie: Sir1=”Ion Popescu”
Sir2=”p”
1. Prin MsgBox InStr(4,Sir1,Sir2,1) se face o comparaţie
textuală începând din poziţia 4. Se returnează valoarea 5. Nu se face distincţie între caracterele mari şi mici.
2. Prin MsgBox InStr(4,Sir1,Sir2) se face o comparaţie
textuală începând din poziţia 4. Se returnează valoarea 5.
3. Prin MsgBox InStr(4,Sir1,Sir2,0) se face o comparaţie
binară începând din poziţia 4. Se returnează valoarea 7. Se face distincţie între caracterele mari şi mici.
4. Prin MsgBox InStr(4,Sir1,”K”) se returnează valoarea 0.
Funcţia String se foloseşte pentru repetarea unui caracter de un număr de ori. Are forma:
String (n, car)
unde: n - numărul de repetări ale caracterului; car - caracterul sau şirul ce se repetă. În cazul în care car este un număr, acesta reprezintă codul ASCII al
caracterului. Dacă şirul conţine mai multe caractere, numai primul se repetă.
E X E M P L E
MsgBox String(8,"-") tipăreşte --------
MsgBox String(8,42) tipăreşte ********
MsgBox String (5,”ABA”) tipăreşte AAAAA

7. Macrocomenz i . L imbajul VBA
Bandu, I., Margea C., Margea R. (2013) Excel 2007. Suport online de curs şi laborator pentru anul 1. Anul universitar 2012-2013.
Pagina 271 din 294
8.3.7 DESCRIEREA STRUCTURILOR DE CONTROL
8.3.7.1 STRUCTURA ALTERNATIVĂ
8.3.7.1.1 INSTRUCŢIUNEA IF
Instrucţiunea If se utilizează pentru a modifica ordinea execuţiei secvenţiale a instrucţiunilor unui program. Se poate scrie pe un singur rând sau pe mai multe rânduri.
Formatul general este:
If c Then instr1 [ Else instr2 ]
sau
If c Then
instr1
[ Else
instr2 ]
End If
unde: - c reprezintă o condiţie; - instr, instr1, instr2 reprezintă instrucţiuni.
Condiţiile pot fi simple şi compuse.
Condiţiile simple au forma generală expr1 relaţie expr2, unde: - expr1, expr2 reprezintă expresii numerice sau expresii şir; - relaţie reprezintă un operator relaţional.
Condiţiile compuse se obţin din condiţiile simple la care se
asociază operatorii logici And, Or şi Not.
Când condiţia c este adevărată se execută instrucţiunile care urmează după Then.
Când condiţia c nu este adevărată se execută instrucţiunea ce urmează după If (când lipseşte Else).
O instrucţiune If poate conţine alte instrucţiuni If. Sintaxa pe un singur rând nu are nevoie de End If.

7. Macrocomenz i . L imbajul VBA
Bandu, I., Margea C., Margea R. (2013) Excel 2007. Suport online de curs şi laborator pentru anul 1. Anul universitar 2012-2013.
Pagina 272 din 294
E X E M P L E
1. If a=0 Then
MsgBox ”Ecuatia nu e de grad II”
End If
se mai poate scrie astfel:
If a=0 Then MsgBox ”Ecuatia nu e de grad II”
2. Nota=4
If Nota<5 Then
MsgBox “Restantier”
Else
MsgBox “Promovat”
End If
8.3.7.1.2 INSTRUCŢIUNEA GOTO
Pentru efectuarea salturilor, instrucţiunile If pot conţine şi instrucţiunea GoTo, având formatul
GoTo etic
Ea realizează un salt la eticheta având numele etic. În continuare, instrucţiunile se vor executa începând de la această
etichetă.
E X E M P L U
x=33
If x=0 Then GoTo z Else GoTo t
z:
Debug.Print "x este zero": GoTo Sf
t:
Debug.Print "x nu este zero"
Sf:
z, t şi Sf sunt etichete.

7. Macrocomenz i . L imbajul VBA
Bandu, I., Margea C., Margea R. (2013) Excel 2007. Suport online de curs şi laborator pentru anul 1. Anul universitar 2012-2013.
Pagina 273 din 294
Când x=0 se scrie "x este zero" şi se face un salt la eticheta Sf. Dacă x nu e zero se face salt la instrucţiunea de la eticheta t.
8.3.7.1.3 INSTRUCŢIUNEA SELECT
Instrucţiunea Select are formatul:
Select Case expr
Case testlist
instrucţiuni
.....................
[Case Else
instrucţiuni]
[Exit Select]
End Select
unde: expr - o expresie de orice tip; testlist - o listă de expresii separate prin virgulă, ce testează
valoarea expresiei expr.
Elementele listei de expresii sunt implicit legate printr-un operator Or.
După execuţia instrucţiunilor de după o clauză Case, se continuă
cu instrucţiunile ce urmează după End Select.
Instrucţiunile din Case Else se execută dacă toate testele din
lista de expresii din clauzele Case precedente sunt false.
În lista de teste pot apare operatorii relaţionali: =, <, <=, >, >= şi cuvântul To pentru a preciza un interval de valori pentru expr.
Pentru testul de egalitate nu e necesar operatorul =.
Dacă mai multe clauze Case sunt echivalente cu expresia de
testat, doar blocul de instrucţiuni asociat primei clauze Case echivalente
va fi executat.

7. Macrocomenz i . L imbajul VBA
Bandu, I., Margea C., Margea R. (2013) Excel 2007. Suport online de curs şi laborator pentru anul 1. Anul universitar 2012-2013.
Pagina 274 din 294
E X E M P L E
1. x = InputBox("Tastaţi pe x") Select Case x
Case 0
Debug.Print "x=0"
Case 1
Debug.Print "x=1"
Case 2
Debug.Print "x=2"
Case Else
Debug.Print "Eroare"
End Select
Se aşteaptă introducerea valorii pentru x.
În continuare se va afişa unul din mesajele:
x=0, dacă s-a introdus 0;
x=1, dacă s-a introdus 1;
x=2, dacă s-a introdus 2
sau mesajul Eroare.
2. x = InputBox("Tastaţi pe x")
Select Case x
Case 0, Is < 10
Debug.Print "x=0 sau x<10"
Case 15 To 20
Debug.Print "x=15,...,20"
End Select
Prin Case =0,<10 se testează dacă x (din Select Case) este
egal cu 0 sau este <10. Prin Case 15 To 20 se testează dacă x ia valori între 15 şi 20,
inclusiv.

7. Macrocomenz i . L imbajul VBA
Bandu, I., Margea C., Margea R. (2013) Excel 2007. Suport online de curs şi laborator pentru anul 1. Anul universitar 2012-2013.
Pagina 275 din 294
8.3.7.2 STRUCTURA REPETITIVĂ
8.3.7.2.1 INSTRUCŢIUNEA FOR
Instrucţiunea For...Next se foloseşte pentru execuţia repetată a unor instrucţiuni din program, de un număr cunoscut de ori. Formatul general este:
For var = expr1 To expr2 [Step expr3]
instrucţiuni
Next [var]
unde:
var - variabilă numerică folosită pentru controlul numărului de repetări ale instrucţiunilor;
expr1,expr2,expr3 - expresii aritmetice: expr1 - valoarea iniţială ce se atribuie variabilei var; expr2 - valoarea finală a variabilei var; expr3 - incrementul (pasul) care se adună la valoarea variabilei
var de fiecare dată când se execută instrucţiunile ce se repetă; poate lua şi valori negative.
Când Step expr3 lipsesc, pasul se consideră 1.
Presupunem că expr3>0. Instrucţiunile se execută atâta timp cât var<=expr2. Când var>expr2, se continuă cu execuţia instrucţiunilor de după Next.
Dacă expr3<0, expr1 trebuie să fie mai mare sau egal cu expr2, altfel instrucţiunile din buclă nu vor fi executate.
Dacă expr3>0, expr1 trebuie să fie mai mic sau egal cu expr2, altfel instrucţiunile din buclă nu vor fi executate.
Toate instrucţiunile cuprinse între For şi Next, inclusiv ele, pot fi scrise într-o singură linie de program.
La execuţie, instrucţiunea For şterge orice variabilă de tip var ce a fost utilizată.

7. Macrocomenz i . L imbajul VBA
Bandu, I., Margea C., Margea R. (2013) Excel 2007. Suport online de curs şi laborator pentru anul 1. Anul universitar 2012-2013.
Pagina 276 din 294
În interiorul instrucţiunii For pot exista alte instrucţiuni For, cu condiţia ca ele să nu se intersecteze.
O instrucţiune Next fără variabilă este asociată cu ultima instrucţiune For.
Execuţia ciclului For se poate termina forţat folosind instrucţiunea Exit For. Exit For transferă controlul la prima instrucţiune după Next.
E X E M P L E
1. For i=1 To 10:Debug.Print "I=";i:Next i
2. Instrucţiunile: For i=1 TO 6
For j=1 TO 6
Next i
Next j
sunt incorecte (există intersecţie).
3. Instrucţiunile: For i=1 To 5
For j=1 To 5
For k=1 To 5
Debug.Print i,j,k
Next k
Next j
Next i
sunt corecte. Cel mai repede variază indicele din For-ul cel mai interior.
8.3.7.2.2 INSTRUCŢIUNEA WHILE Instrucţiunea While are formatul:
While c
instrucţiuni
Wend
Spre deosebire de For, instrucţiunea While determină execuţia
instrucţiunilor din ciclu cât timp condiţia c este adevărată. Pot exista

7. Macrocomenz i . L imbajul VBA
Bandu, I., Margea C., Margea R. (2013) Excel 2007. Suport online de curs şi laborator pentru anul 1. Anul universitar 2012-2013.
Pagina 277 din 294
oricâte nivele de cicluri de acest fel. Fiecare Wend închide cel mai apropiat
While.
E X E M P L U
Instrucţiunile Suma = 0
i = 1
While i <= 10
Suma = Suma + i
i = i + 1
Wend
Debug.Print "Suma="; Suma
realizează calculul sumei primelor 10 numere naturale. În acest caz, folosirea instrucţiunii For constituie o variantă mai elegantă.
8.3.7.2.3 INSTRUCŢIUNEA DO
Pentru descrierea structurii repetitive cu un număr necunoscut de paşi, pe lângă instrucţiunea While, se poate folosi şi instrucţiunea Do,
având formatul:
Do [{While|Until} c]
instrucţiuni
Loop [{While|Until} c]
Instrucţiunea Do repetă un grup de instrucţiuni atâta timp cât condiţia c este adevărată sau până în momentul în care condiţia devine adevărată.
Se poate închide ciclul Do cu Loop, cu Loop While c sau Loop
Until c.
Într-o structură Do ... Loop poate fi folosită instrucţiunea Exit
Do, ca metodă alternativă de a părăsi ciclul. Exit Do transferă controlul
primei instrucţiuni care urmează după ciclul Do ... Loop.

7. Macrocomenz i . L imbajul VBA
Bandu, I., Margea C., Margea R. (2013) Excel 2007. Suport online de curs şi laborator pentru anul 1. Anul universitar 2012-2013.
Pagina 278 din 294
E X E M P L E
1. Prin x=0
Do Until x>9
x=x+1
Loop
până când x>9, se adună 1 la x.
2. Prin x=0
Do While x<9
x=x+1
Loop
cât timp x<9, se adună 1 la x.
3. Prin x=0
Do
x=x+1
Loop While x<9
se adună 1 la x, cât timp x<9. Când x=9, se iese din ciclul Do. 4. Prin
x=0
Do
x=x+1
Loop Until x>9
se adună 1 la x, până când x>9.
8.3.8 PROCEDURI FUNCTION
Procedurile Function sunt numite şi funcţii definite de utilizator.
Pentru a crea o procedură Function, procedaţi astfel: – deschideţi registrul de lucru; – faceţi clic pe butonul Visual Basic şi se va deschide fereastra de
cod, în care introduceţi instrucţiunile procedurii. Pentru rularea procedurii:

7. Macrocomenz i . L imbajul VBA
Bandu, I., Margea C., Margea R. (2013) Excel 2007. Suport online de curs şi laborator pentru anul 1. Anul universitar 2012-2013.
Pagina 279 din 294
– deschideţi fereastra de cod a modulului ce conţine procedura; – clic pe butonul Run Sub/UserForm, din fereastra de cod a
modulului sau alegeţi Run Sub/UserForm din meniul Run; – dacă se cere, selectaţi din fereastra Macros numele procedurii
ce apelează funcţia definită, apoi clic pe butonul Run; – introduceţi valorile variabilelor etc.
Instrucţiunile procedurii Function Introducerea instrucţiunilor unei proceduri Function se face
conform schiţei de mai jos.
[Private|Public][Static]Function Nume([f1,f2,…,fn])[As tip]
declaraţii de variabile
instrucţiuni
Nume = var
End Function
Nume reprezintă numele funcţiei. Este o variabilă. Între instrucţiunile Function şi End Function se află corpul
funcţiei. f1, f2, … reprezintă lista de argumente. Se mai numeşte şi lista de
parametri formali ai funcţiei. Această listă este opţională. Orice funcţie returnează o valoare. Tip reprezintă tipul valorii
returnate de funcţie. O funcţie poate returna orice tip de valoare. În lipsa unei clauze As, tipul valorii returnate este cel implicit,
Variant. Spre deosebire de procedurile Sub, o funcţie poate returna o
valoare către procedura apelantă. Valoarea returnată de către o funcţie este salvată prin atribuirea
sa numelui funcţiei, ca în penultima linie a schiţei de mai sus. Se poate realiza ieşirea imediată din funcţia utilizator, cu
instrucţiunea Exit Function.
Apelarea procedurii Function se face astfel:
NumeProcedura (r1, r2, ..., rn)
unde r1, r2, ... reprezintă parametri reali (actuali).

7. Macrocomenz i . L imbajul VBA
Bandu, I., Margea C., Margea R. (2013) Excel 2007. Suport online de curs şi laborator pentru anul 1. Anul universitar 2012-2013.
Pagina 280 din 294
Chiar dacă o funcţie nu necesită argumente, prezenţa parantezelor (goale) este obligatorie.
Dacă o funcţie a fost definită fără argumente, ea se apelează identic.
E X E M P L E
1. Se cere calcularea sumei: 1! + 2! + ... + n!
La nivelul modulului: - în General/Declarations se declară variabilele procedurii ce
apelează funcţia: Dim n As Integer, j As Integer
- în cadrul obiectului General, se defineşte procedura Factorial, de calcul al factorialului:
Function Factorial(a As Integer) As Long
b = 1
For i = 2 To a
b = b * i
Next i
Factorial = b
End Function
- după End Function se introduc celelalte instrucţiuni
Sub Fact()
n = InputBox("Introduceti n")
c = 0
For j = 1 To n
c = c + Factorial(j)
Next j
MsgBox "Suma este" + Str(c)
End Sub
2. Considerăm programul din Figura 8.22 a.

7. Macrocomenz i . L imbajul VBA
Bandu, I., Margea C., Margea R. (2013) Excel 2007. Suport online de curs şi laborator pentru anul 1. Anul universitar 2012-2013.
Pagina 281 din 294
Figura 8 .22
Variabilele a, b şi c, declarate în interiorul funcţiei Suma, se numesc locale. Rezultă că, numele şi valorile lor au o semnificaţie doar în cadrul funcţiei în care au fost declarate.
Procedura F3 încearcă să afişeze valoarea fiecărei variabile. Variabilele fiind locale, în fereastra Immediate apare doar mesajul a, b, c sunt:
Procedura Function apare după procedura generală F3.

7. Macrocomenz i . L imbajul VBA
Bandu, I., Margea C., Margea R. (2013) Excel 2007. Suport online de curs şi laborator pentru anul 1. Anul universitar 2012-2013.
Pagina 282 din 294
8.4 IERARHIA OBIECTELOR EXCEL
Cu ajutorul limbajului VB pot fi controlate toate elementele Excel: fişierele Excel, foi de calcul, domenii de celule etc. Aceste elemente sunt denumite generic obiecte. Ele sunt într-o relaţie de incluziune, care
generează o ierarhie de genul:
Application (mediul de lucru Excel)
Workbooks (mulţimea registrelor de lucru salvate)
ThisWorkbook (registrul de lucru în care se execută procedura curentă)
Sheets (mulţimea foilor de orice fel din registrul specificat anterior)
WorkSheets (mulţimea foilor de calcul)
Charts (mulţimea foilor de grafic)
Range (celula sau domeniul de celule apelat cu ajutorul numelui de domenii sau domeniilor folosind referinţe tip A1)
Cells (celula sau domeniul de celule apelat folosind referinţe tip R1C1)
Obiectele au anumite trăsături specifice numite proprietăţi. Aceste
proprietăţi pot fi schimbate folosind comenzi Visual Basic.
E X E M P L E
1. Prin instrucţiunea WorkSheets(“Sheet2”).Visible=False se
schimbă proprietatea Visible a obiectului Sheet2 în False, adică se ascunde foaia de calcul.
2. Prin instrucţiunea WorkSheets(“Sheet2”).Visible=True se
reafişează foaia de calcul Sheet2. 3. Prin instrucţiunea ActiveCell.Formula = "=SUM(A2:A10)" se
calculează în celula curentă suma valorilor din celulele A2:A10. 4. Prin instrucţiunea Range("B2:B5").Interior.ColorIndex=10 se
colorează în verde celulele B2, B3, B4 şi B5. 5. Prin instrucţiunea
Application.Workbooks(“Test”).Sheets(“Sheet2”).Range(“A2”).Value=5
se modifică valoarea celulei A2 în 5.

7. Macrocomenz i . L imbajul VBA
Bandu, I., Margea C., Margea R. (2013) Excel 2007. Suport online de curs şi laborator pentru anul 1. Anul universitar 2012-2013.
Pagina 283 din 294
Obiectele mai sunt caracterizate şi prin acţiunile ce pot să le execute. Acestea se numesc metode.
Prezentăm în continuare câteva metode şi exemple de utilizare a lor. Metoda Add se foloseşte în general pentru adăugări.
E X E M P L E
1. Instrucţiunea Workbooks.Add creează un fişier Excel;
2. Instrucţiunea ThisWorkbook.WorkSheets.Add adaugă o foaie de
calcul în fişierul curent. Metoda Activate se foloseşte pentru a activa (selecta) un obiect.
E X E M P L E
1. Instrucţiunea Worksheets („Facturi”).Activate activează foaia de
calcul numită Facturi, din registrul curent; 2. Instrucţiunea Range("A2").Activate activează celula A2 de pe
foaia de calcul curentă Metoda Select se foloseşte pentru a selecta mai multe obiecte.
E X E M P L U
Instrucţiunea Range("A2:D10").Select selectează domeniul de celule A2:D10 din foaia de calcul curentă.
Metoda ClearContents se foloseşte pentru a şterge conţinutul unui domeniu.
E X E M P L U
Instrucţiunea Worksheets („Facturi”).Range(“B1:C10”). ClearContents şterge conţinutul domeniului B1:B10 din foaia Facturi.
Metoda Quit.

7. Macrocomenz i . L imbajul VBA
Bandu, I., Margea C., Margea R. (2013) Excel 2007. Suport online de curs şi laborator pentru anul 1. Anul universitar 2012-2013.
Pagina 284 din 294
E X E M P L U
Instrucţiunea Application.Quit apelează metoda Quit a obiectului Application. Această instrucţiune permite încheierea sesiunii de lucru Excel şi închiderea mediului de lucru VBA.
Metoda Open deschide un registru de lucru.
E X E M P L U
Instrucţiunea Workbooks.Open(“C:\Test.xlsx”) apelează metoda Open şi permite deschiderea registrului de lucru Test.
Metoda Close se foloseşte pentru închidere.
E X E M P L E
1. Instrucţiunea ThisWorkbook.Close închide registrul de lucru
curent. 2. Instrucţiunea Application.Workbooks.Close permite închiderea
tuturor registrelor de lucru active (deschise).
Un alt mod de lucru îl constituie utilizarea obiectelor active, astfel: ActiveWorkbook (registrul de lucru activ)
ActiveWindow (fereastra activă)
ThisWorkbook (registrul de lucru în care se execută procedura curentă)
ActiveSheet (foaia de lucru activă)
ActiveChart (graficul activ)
ActiveDialog (foaia de dialog aflată în execuţie)
ActiveCell (celula activă)
Selection (obiectul selectat)
ActivePrinter (imprimanta activă)
Utilizând OBIECTE ACTIVE, macrocomenzile care le conţin pot acţiona asupra oricărui obiect de acelaşi tip cu cel specificat. Dacă se utilizează nume de registre de lucru sau foi de lucru, macrocomenzile pot fi utilizate doar în foile sau registrele specificate.

7. Macrocomenz i . L imbajul VBA
Bandu, I., Margea C., Margea R. (2013) Excel 2007. Suport online de curs şi laborator pentru anul 1. Anul universitar 2012-2013.
Pagina 285 din 294
E X E M P L E
1. Instrucţiunea Application.ActiveWorkbook.Save salvează
registrul de lucru activ 2. Instrucţiunea ActiveCell.Value=100 introduce în celula curentă
valoarea 100 3. Instrucţiunea Application.ActiveWorkbook.ActiveSheet.Delete
şterge foaia de calcul activă din registrul de lucru activ.
8.5 APLICAŢII REZOLVATE
Să se creeze automat o macrocomandă ce realizează sortarea crescătoare după NUME (ce este în coloana A) iar în cadrul numelui după PRENUME (ce este în coloana B). Să se execute macrocomanda creată folosind comanda Run din fereastra Macro.
CREAREA 1. executaţi clic în tabelul ce conţine cele două coloane,
NUME şi PRENUME;
2. fila View grupul Macros Record Macro;
3. dacă doriţi, daţi un nume macrocomenzii;
4. OK;
5. fila Data grupul Sort & Filter Sort; apare fereastra Sort;
1.

7. Macrocomenz i . L imbajul VBA
Bandu, I., Margea C., Margea R. (2013) Excel 2007. Suport online de curs şi laborator pentru anul 1. Anul universitar 2012-2013.
Pagina 286 din 294
6. se selectează coloana NUME din caseta Sort by; 7. Add Level se selectează coloana PRENUME din caseta Then
by; fereastra Sort arată ca în figura următoare;
8. OK;
9. fila View grupul Macros Stop Recording.
Pentru fiecare student al unei grupe se cunoaşte media. Să se scrie o macrocomandă, numită Calificativ, pentru introducerea mediei de la tastatură cu InputBox, determinarea calificativului şi afişarea sa cu MsgBox.
Execuţia macrocomenzii se va face de la un buton de comandă (Form Controls) amplasat pe o foaie de calcul.
Calificativul (Calif) se determină astfel:
5MediadacăSLAB,
6MediadacăOR,SATISFACAT
8MediadacăBINE,
9MediadacăBINE,F.
Calif
Se va folosi instrucţiunea Select Case.
CREAREA macrocomenzii
2.

7. Macrocomenz i . L imbajul VBA
Bandu, I., Margea C., Margea R. (2013) Excel 2007. Suport online de curs şi laborator pentru anul 1. Anul universitar 2012-2013.
Pagina 287 din 294
1. clic pe butonul Visual Basic de pe bara de acces rapid View Code;
2. introduceţi instrucţiunile:
Sub Calificativ()
Media = InputBox("Dati media")
Select Case Media
Case Is > 9
Calif = "F.BINE"
Case Is > 8
Calif = "BINE"
Case Is > 6
Calif = "SATISFACATOR"
Case Is >= 5
Calif = "SLAB"
End Select
MsgBox (Calif)
End Sub
3. închideţi fereastra de cod;
4. faceţi clic pe butonul Insert Controls, de pe bara de acces rapid;
5. selectaţi controlul formular Button din caseta ce apare;
6. trasaţi apoi pe foaia de calcul un buton;
7. din fereastra Assign macro care apare, selectaţi ma-crocomanda Calificativ;
8. clic pe butonul OK;
9. se schimbă numele afişat pe buton în Calificativ;
10. se deselectează butonul, cu clic oriunde în afara lui.
EXECUŢIA macrocomenzii
1. clic pe butonul Calificativ, care determină afişarea casetei de introducere (Figura 8.23);
2. se introduce o medie, apoi clic pe OK; va apare o casetă cu calificativul determinat.

7. Macrocomenz i . L imbajul VBA
Bandu, I., Margea C., Margea R. (2013) Excel 2007. Suport online de curs şi laborator pentru anul 1. Anul universitar 2012-2013.
Pagina 288 din 294
Figura 8 .23
În exemplul precedent, pentru a afla calificativul mai multor studenţi macrocomanda ar trebui lansată în execuţie pentru fiecare student. Pentru a permite introducerea mai multor medii, fără a se face de fiecare dată relansarea în execuţie, macrocomanda anterioară poate fi modificată astfel:
Sub Calificativ()
Media = InputBox("Daţi media")
While Media <> 0
Select Case Media
Case Is > 9
Calif = "F.BINE"
Case Is > 8
Calif = "BINE"
Case Is > 6
Calif = "SATISFACATOR"
Case Is >= 5
Calif = "SLAB"
End Select
MsgBox (Calif)
Media = InputBox("Daţi media sau 0")
Wend
3.

7. Macrocomenz i . L imbajul VBA
Bandu, I., Margea C., Margea R. (2013) Excel 2007. Suport online de curs şi laborator pentru anul 1. Anul universitar 2012-2013.
Pagina 289 din 294
End Sub
Pentru terminarea execuţiei, se introduce pentru medie valoarea 0.
Într-un imobil sunt 10 apartamente. Să se scrie o macrocomandă pentru introducerea de la tastatură, într-o foaie Excel, a numărului apartamentului şi a numărului de persoane. Macroul va avea numele Apartament. Foaia de calcul se numeşte Persoane.
REZOLVARE
În celula A1 se tastează NR. APARTAMENT, iar în celula B1 se introduce textul NR. PERSOANE. Introducerea datelor preluate prin intermediul macro-ului se va face începând cu linia a doua. Codul VB este:
Sub Apartament()
Apart=InputBox("Dati nr.apartamentului sau 0")
While Apart <> 0
Pers = InputBox("Dati nr.persoanelor")
With Sheets("Persoane")
.Cells(Apart + 1, 1).Value = Apart
.Cells(Apart + 1, 2).Value = Pers
End With
Apart=InputBox("Dati nr. apartamentului sau 0")
Wend
End Sub
Sfârşitul execuţiei macrocomenzii se marchează prin introducerea numărului de apartament 0.
Instrucţiunea With–End With s-a folosit pentru a simplifica
scrierea următoarelor două instrucţiuni. Dacă nu se foloseşte With–End With, cele două instrucţiuni se scriu astfel:
Sheets("Persoane").Cells(Apart + 1, 1).Value = Apart
Sheets("Persoane").Cells(Apart + 1, 1).Value = Pers
4.

7. Macrocomenz i . L imbajul VBA
Bandu, I., Margea C., Margea R. (2013) Excel 2007. Suport online de curs şi laborator pentru anul 1. Anul universitar 2012-2013.
Pagina 290 din 294
8.6 APLICAŢII PROPUSE
Foaia de calcul conţine coloana MEDIA. Creaţi automat o macrocomandă care să realizeze sortarea după coloana MEDIA. Aveţi în vedere faptul că pot exista maxim 30 studenţi. Spre deosebire de aplicaţia 2, de la 8.5, media se citeşte dintr-o casetă de text – Text Box (ActiveX Control). Modificaţi aplicaţia 4, de la 8.5, astfel încât în variabila Apart să nu poată fi memorate valori mai mari decât 10. Executaţi macrocomanda de la aplicaţia precedentă când daţi clic pe controlul Button (Form Controls).
Pentru locatarii unui imobil se cunosc pentru fiecare apartament (APT) cheltuielile pentru trei luni consecutive: L1, L2 şi L3. Foaia de calcul arată astfel:
A B C D E 1 APT L1 L2 L3 MEDIA 2 1 3 2 4 3 5 4 6 5 7 6 8 7 9 8
10 9 11 10
Scrieţi o procedură VBA pentru a calcula cheltuielile medii pe o lună (MEDIA) pentru fiecare apartament şi cheltuiala medie generală.
1.
2.
3.
4.
5.

7. Macrocomenz i . L imbajul VBA
Bandu, I., Margea C., Margea R. (2013) Excel 2007. Suport online de curs şi laborator pentru anul 1. Anul universitar 2012-2013.
Pagina 291 din 294
Instrucţiunile procedurii se vor executa când se dă clic pe un buton de comandă de tip ActiveX Controls. Definiţi o macrocomandă, folosind opţiunea Record Macro. Prin execuţia ei să apară în celula activă Universitatea de Vest.
Un registru de lucru conţine următoarele foi de calcul: Matrice, Necesar, Depozite şi Premii. Să se creeze o foaie tip meniu având forma de mai jos.
Prin clic pe un buton se va deschide foaia de calcul ataşată lui. Cele patru butoane sunt de tip ActiveX.
6.
7.

Bandu, I., Margea C., Margea R. (2013) Excel 2007. Suport online de curs şi laborator pentru anul 1. Anul universitar 2012-2013.
Pagina 292 din 294
B I B L I O G R A F I E
Alexander, M. & Clark, G. Microsoft Excel and Access Integration: With Microsoft Office 2007 , John Wiley & Sons, 2007
Bandu I., Margea Camelia, Margea R. Programarea în Visual Basic, Editura Orizonturi Universitare, Timişoara, 2003
Bandu, I.; Margea, R.; Margea, Camelia Excel 2007. Teorie şi practică, Editura Brumar, Timişoara, 2010
Bandu, I.; Margea, R.; Margea, Camelia Repere informatice actuale, Editura Mirton, Timişoara, 2007
Bendoly, E. Excel Basics to Blackbelt: An Accelerated Guide to Decision Support Designs, Cambridge University Press, 2008
Bullen, S.; Bovey, R.; Green, J. Professional Excel Development: The Definitive Guide to Developing Applications Using Microsoft Excel and VBA, Addison Wesley Professional, 2005
Cornell, Paul Accessing and Analyzing Data with Microsoft Excel, Microsoft Press, 2003
Curteanu, Silvia Excel prin exemple, Editura POLIROM, Iaşi, 2004
Dalton, S. Financial Applications using Excel Add-in Development in C/C++, 2nd Edition, John Wiley & Sons, 2007
Dănăiaţă, Doina; Margea, Camelia; Târnăveanu, Diana; Negovan, Ana-Maria EXCEL 2007. Aplicaţii economice rezolvate pas cu pas, Editura Mirton, Timişoara, 2008
Dixon, H. Excel 2007: Beyond the Manual, Apress, 2007
Dodge, M & Stinson, C. Microsoft Office Excel 2007 Inside Out, Microsoft Press, 2007

B i b l i o g r a f i e
Bandu, I., Margea C., Margea R. (2013) Excel 2007. Suport online de curs şi laborator pentru anul 1. Anul universitar 2012-2013.
Pagina 293 din 294
Frye, C. Excel 2007: Pocket Guide, O'Reilly Media, 2007
Frye, C. Microsoft Office Excel 2007 Step by Step, Microsoft Press, 2007
Green, J.; Bullen, S.; Bovey, R. Excel 2007 VBA Programmer's Reference, John Wiley & Sons, 2007
Jelen, B. & Syrstad, T. VBA and Macros for Microsoft Office Excel 2007, Pearson Education, 2007
Jelen, B. Charts and Graphs for Microsoft(r) Office Excel 2007, Que, 2007
Johnson, S. Microsoft Office Excel 2007, Editura Niculescu, Bucureşti, 2009
Knight, G. Analyzing Business Data with Excel, O'Reilly Media, Inc., 2006
Langer, M. Creating Spreadsheets and Charts in Excel 2007 for Windows: a Visual QuickProject Guide, Peachpit Press, 2006
Liengme, B. V. A Guide to Microsoft Excel 2007 for Scientists and Engineers, Academic Press, 2009
Margea, R.; Margea, Camelia Repere actuale în utilizarea computerelor, Editura Mirton, Timişoara, 2006
Marmel, E. Master VISUALLY Excel 2007, Visual, 2008
McDonald, M. Excel 2007: The Missing Manual, Published by O'Reilly Media, Inc., 1005 Gravenstein Highway North, Sebastopol, CA 95472, 2007
Muir, N. C. Teach Yourself VISUALLY Excel 2007, Visual, 2006
Murray, Katherine First Look Microsoft Office 2003, Microsoft Press, 2003

B i b l i o g r a f i e
Bandu, I., Margea C., Margea R. (2013) Excel 2007. Suport online de curs şi laborator pentru anul 1. Anul universitar 2012-2013.
Pagina 294 din 294
Sagman, S. Microsoft Office XP pentru Windows, Editura CORINT, Bucureşti, 2003
Shelly, G. B. Microsoft Office Excel 2007: Comprehensive Concepts and Techniques, Course Technology, 2008
Ulrich, Laurie Ann How to Do Everything with Microsoft Office 2003, The McGraw-Hill Companies, 2003
Walkenbach, J. Excel 2007 Bible, John Wiley & Sons, 2007
Walkenbach, J. Excel 2007 Formulas, John Wiley & Sons, 2007
R E S U R S E W E B
http://office.microsoft.com/ro-ro/ – website-ul Microsoft România
http://spreadsheetpage.com/index.php/blog/ – Spreadsheet Page Blog
http://www.datapigtechnologies.com/ – website al DataPig Technologies, Excel and Access training
http://www.drexcel.ro/– website-ul Site-ul comunităţii româneşti a specialiştilor Microsoft Excel
http://www.excelblog.net – „Info about Microsoft Excel”, personal blog
http://www.gcflearnfree.org/computer/topic.aspx?id=143/– eLearning site al Goodwill Community Foundation, Inc.
http://www.jkp-ads.com/Articles/ExcelArticles.asp– website al JKP Application Development Services
http://www.learningelectric.com/ – free online training on MSWord, MSExcel, MSPowerPoint, MSPublisher, MSFrontPage, MSAccess
http://www.mrexcel.com/ – consultanţă Microsoft Excel: tips, trainig, soluţii
http://www.oaltd.co.uk/ – website-ul Office Automation Ltd., an independent consultancy based in London
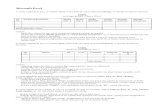







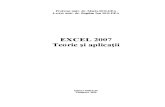
![2_contab_financiara_de_raportare probl cu raspunsuri-1[1]](https://static.fdocumente.com/doc/165x107/5571fb3c4979599169944dec/2contabfinanciaraderaportare-probl-cu-raspunsuri-11.jpg)