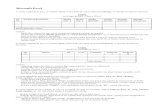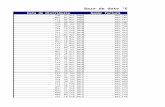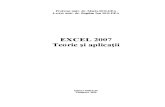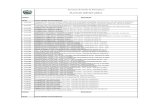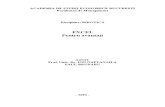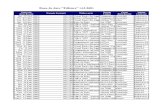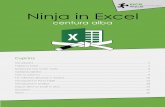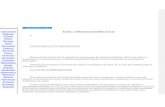Excel - PaginaPrincipalaweb.info.uvt.ro/~mgaianu/Informatica/Curs_Excel.pdf · 3 Figura 2 Fereasta...
Transcript of Excel - PaginaPrincipalaweb.info.uvt.ro/~mgaianu/Informatica/Curs_Excel.pdf · 3 Figura 2 Fereasta...

1
Excel
1 Introducere ............................................................................................................. 2
1.1 Introducerea datelor ....................................................................................... 5
1.2 Umplerea automată a celulelor ...................................................................... 6
2 Efectuarea calculelor .............................................................................................. 9
2.1 Operaţii aritmetice ......................................................................................... 9
2.2 Concatenarea şirurilor .................................................................................. 10
2.3 Funcţii standard. Inserarea funcţiilor ........................................................... 10
2.4 Referirea celulelor ........................................................................................ 14
2.5 Expresii relaţionale ...................................................................................... 14
2.6 Precedenţa operatorilor ................................................................................ 14
3 Meniul Insert ........................................................................................................ 21
3.1 Inserarea de linii, coloane şi celule într-o foaie de calcul ............................ 21
3.2 Ştergerea de linii, coloane sau celule ........................................................... 22
3.3 Ştergerea conţinutului celulelor ................................................................... 23
4 Inserarea de grafice .............................................................................................. 24
5 Crearea şi salvarea foilor de calcul. Meniul File ................................................. 30
6 Editarea textului. Meniul Edit .............................................................................. 31
6.1 Găsirea şi înlocuirea şirurilor de caractere ................................................... 32
7 Formatarea foilor de calcul. Meniul Format ........................................................ 34
7.1 Formatarea liniilor şi coloanelor .................................................................. 34
7.2 Formatarea celulelor .................................................................................... 35
7.2.1 Alegerea formatului numerelor ............................................................ 35
7.2.2 Alinierea datelor în celulă .................................................................... 36
7.2.3 Alegerea fontului ................................................................................. 37
7.2.4 Alegerea marginilor celulei.................................................................. 38
7.2.5 Formatarea condiţionată a celulelor ..................................................... 40
7.3 Prescrierea dimensiunilor paginii ................................................................ 42
8 Copierea formulelor ............................................................................................. 44
8.1 Copierea formulelor scrise în stilul A1 ........................................................ 44
8.2 Copierea formulelor scrise în stilul R1C1 ................................................... 46
9 Lucrul cu tabele din baze de date relaţionale ....................................................... 48
9.1 Sortarea articolelor tabelei ........................................................................... 48
9.2 Parcurgerea şi editarea tabelelor .................................................................. 50

2
1 Introducere
Excel este un program care face calcule cu tabele de date. Fişierele create cu acest
program au extensia xls. Aplicaţia Excel se lansează în felul următor:
se execută un clic pe butonul Start,
se execută clic pe opţiunea Programs şi apoi pe opţiunea Microsoft Excel ca
în Figura 1.
Figura 1 Lansarea aplicaţiei Excel
Fereastra aplicaţiei Excel este arătată în Figura 2. Ea cuprinde:
bara de meniu,
bara de instrumente standard,
bara de formatare a textului,
bara de formule ce conţine în partea stângă adresa celulei active, iar în partea
dreaptă formula după care se calculeaza datele ce vor fi introduse în celulă,
bara cu numele coloanelor,
foaia de calcul curentă,
numele foilor de calcul,
bara de stare a programului.

3
Figura 2 Fereasta aplicaţiei Excel
In cele ce urmează tabela de date va fi numită şi foaie de calcul. O tabelă este alcătuită
din celule aranjate pe linii şi coloane. Pentru a identifica celulele, liniile şi coloanele
tabelei sunt numerotate. Există două stiluri de numerotare a liniilor şi coloanelor:
în stilul de numerotare R1C1 liniile şi coloanele sunt numerotate 1, 2, …;
celula este identificată ca RxCy unde x este numărul liniei iar y este numărul
coloanei; adresa celulei selectate apare în bara de formule sub forma RxCy ; în
Tabelul 1a este selectată celula din stânga sus a foii de calcul;
în stilul de numerotare A1 liniile sunt numerotate cu numere 1, 2, etc., iar
coloanele sunt numerotate cu litere A, B,…, Z, AA, AB, … etc.; celula este
identificată ca xy, unde x este numele coloanei, format din litere, iar y este
numărul liniei; adresa celulei selectate apare în bara de formule sub forma xy ;
în Tabelul 1b este selectată celula din stânga sus a foii de calcul.
a) stilul R1C1 b) stilul A1
Tabelul 1 Stiluri de numerotare a liniilor şi coloanelor unei tabele.
In cele ce urmează adresa celulei va fi numită şi referinţă.
Comutarea între cele două stiluri de numerotare a liniilor şi coloanelor se face astfel :
se selectează opţiunea Options a meniului Tools care afişază caseta de dialog
Options,
se afişază secţiunea General a casetei şi în zona Settings se validează /
invalidează opţiunea R1C1 reference style ca în Figura 3.

4
Figura 3 Caseta de dialog Options, secţiunea General.
O celulă a tabelei se poate selecta cu un clic de mouse pe celulă. Atunci când mousul
se mişcă deasupra foii de calcul cursorul ia forma de cruce. Deplasarea de la o celulă
la alta se poate face cu tastele săgeţi. Tastele şi mută cursorul cu o celulă la
stânga sau dreapta, tastele şi mută cursorul cu o celulă în sus sau în jos.
Mutarea cursorului cu o celulă la dreapta se face şi apasând tasta Tab. Selectarea unei
celule se poate face de asemenea introducând numele celulei în caseta cu numele
celulei active din stânga barei de formule. Ne putem deplasa în foaia de calcul cu
tastele Page Up şi Page Down care deplasează cursorul cu o pagină în sus sau în jos.
Este posibil să selectăm un grup de celule. Un grup de celule este un bloc
dreptunghiular de celule şi este identificat de adresa celulei din stânga sus şi cea a
celulei din dreapta jos. Pentru selectarea unui grup de celule procedăm astfel:
selectăm celula din stânga sus a grupului,
apăsăm tasta F8,
executăm clic pe celula din dreapta jos a grupului.
Alternativ, putem selecta un grup de celule astfel:
selectăm celula din stânga sus a grupului,
deplasăm mousul cu butonul stâng apasat în celula din dreapta jos a grupului.
Putem modifica grupul de celule selectat astfel:
se apasă tasta Shift,
tastele şi selectează o coloana mai puţin sau mai mult din grupul de
celule selectate,
tastele şi selectează o linie mai mult sau mai puţin din grupul de celule
selectate.

5
1.1 Introducerea datelor
Celulele unei tabele conţin numere, date calendaristice, ore ale zilei şi şiruri de
caractere. Se pot face calcule cu valorile numerice prin aplicarea unor formule. Datele
calendaristice şi orele zilei sunt considerate valori numerice cu care se pot face
calcule. Pentru ca tabelele să poată fi interpretate se pot introduce titluri de linii sau de
coloane ce descriu semnificaţia datelor respective. Pentru a introduce date într-o
celulă se selectează celula şi se introduc datele. După introducerea datelor se apasă
tasta Enter. Textul introdus în celulă apare şi în partea dreaptă a barei de formule.
Implicit, numerele sunt aliniate la dreapta, iar textul la stânga. Există cazuri când
numerele trebuie scrise sub forma de text, de exemplu când reprezintă coduri poştale.
Pentru ca numărul să fie interpretat ca un şir de caractere, el începe cu un apostrof (').
Un exemplu de numere şi texte este cel din Figura 4. Celula curentă selectată este
încadrată într-un chenar, adresa ei este R3C2. După cum am spus mai sus textele sunt
cadrate la stânga iar numerele la dreapta. In celulă trebuie să introducem valoarea
1200 ca text. Valoarea este introdusă în celula selectată ca '1200, vezi bara de
formule, dar este afişată în celulă fără apostrof.
Figura 4 Introducerea de numere şi texte.
Introducerea datei curente şi a timpului se face astfel:
pentru introducerea datei curente se selectează celula şi se apasă tastele Ctrl +
; (Ctrl şi punct şi virgulă, ;),
petru introducerea timpului curent se selectează celula şi se apasă tastele Ctrl
+ Shift + ; (Ctrl şi Shift şi punct şi virgulă, ;),
pentru a introduce data şi timpul curent se selectează celula şi se apasă tastele
Ctrl + ; apoi spaţiu şi Ctrl + Shift + ;.
La deplasarea cursorului deasupra foii de calcul, acesta are forma de cruce. La un clic
deasupra unei celule aceasta este selectată. La deplasarea deasupra riglei orizontale
sau verticale, cursorul ia forma de săgeată şi la un clic selectează o linie sau o
coloană. Atunci când o celulă este selectată şi cursorul este deplasat pe marginile ei
cursorul ia forma unei săgeţi duble şi celula poate fi mutată prin tragere cu butonul
stâng al mousului apăsat. Aceste forme de cursor şi funcţiunile lor sunt arătate în
Tabelul 2. Celula selectată are un chenar îngroşat şi un marcaj de umplere ca în Figura
5a. Atunci când cursorul se deplasează deasupra marcajului de umplere el ia forma
din Figura 5b şi valoarea din celulă poate fi copiată în altă celulă prin tragere cu
butonul stâng al mousului apăsat.

6
Tip cursor Operaţie
Selectarea unei celule
Deplasarea unei celule
Copierea unei celule
Selectarea unei linii
Selectarea unei coloane
Tabelul 2 Tipuri de cursoare.
a) Marcaj de umplere b) Cursor de umplere
Figura 5 Celulă selectată.
1.2 Umplerea automată a celulelor
Este posibilă umplerea automată a unor celule alăturate dintr-o linie sau coloană,
valorile consecutive fiind calculate în funcţie de valoarea primei celule după o
anumită regulă. Pentru aceasta se face cu un clic pe opţiunea Fill a meniului Edit care
afişază meniul din Figura 6.
Figura 6 Meniul Fill.

7
La un clic pe opţiunea Series se afişază caseta de dialog Series din Figura 7. In
această casetă de dialog se pot alege următoarele tipuri de umplere :
Linear, în care valoarea unei celule este egală cu valoarea celulei precedente
la care se adaugă valoarea constantă, Step value ,
Growth, în care valoarea unei celule este egală cu valoarea celulei precedente
înmulţită cu valoarea constantă, Step value ,
Date, în care caz se generează datele unor zile după cum este selectată o
opţiune din zona Date unit.
Figura 7 Inserarea unei serii de date de tip Linear.
In Figura 8 sunt arătate serii de date de tip Linear şi Growth. In cazul Linear fiecare
valoare este egală cu cea precedentă plus pasul 0.1, vezi Figura 7. In cazul Growth
fiecare valoare este egală cu cea precedentă înmulţită cu 1.1.
Figura 8 Serii de date de tip Linear şi Growth.
In Figura 9 sunt arătate serii de date calendaristice, generate alegând opţiunea Date
din zona Type a casetei Series. Datele sunt scrise sub forma lună/zi/an. Alte formate
de date calendaristice vor fi prezentate în paragraful referitor la formatarea celulelor.
Opţiunile posibile de generare de date calendaristice sunt următoarele :

8
opţiunea Day generează zile consecutive (pasul de o zi),
opţiunea Weekday se generează zile de lucru consecutive cu pasul de o zi,
opţiunea Month generează zile cu pasul de o lună (se generează zilele din luni
consecutive),
opţiunea Year generează zile cu pasul de un an, (se generează zilele din ani
consecutive).
Figura 9 Serii de date ale unor zile.
Valoarea dintr-o celulă se poate copia în celulele din stânga sau dreapta din aceeaşi
linie sau în celulele de deasupra sau dedesupt din aceeaşi coloană. Pentru aceasta se
selectează celula împreună cu cele în care se va copia valoarea şi se alege una din
opţiunile Down (în jos), Right (dreapta), Up (în sus), Left (la stânga) din meniul Fill
din Figura 6.
Alternativ, valoarea unei celule se poate copia în celulele din stânga sau dreapta din
aceeaşi linie sau în celulele de deasupra sau dedesupt din aceeaşi coloană cu cursorul
de umplere din Figura 5. Se deplasează cursorul de umplere cu butonul stâng al
mousului apăsat în celelele din stânga, dreapta, sus sau jos în care trebuie copiată
valoarea.

9
2 Efectuarea calculelor
2.1 Operaţii aritmetice
Aplicaţia Excel este concepută pentru a face calcule cu tabele de date. Operatorii
aritmetici ce se utilizează în formule sunt cei din Tabelul 3.
Operator Semnificaţie Exemple
+ adunare 2+5
- scadere 13-7
* înmultire 2.5*4
/ împartire 12.5/3
% procent 16%
^ ridicare la putere 2^3
Tabelul 3 Operatori aritmetici.
Ordinea de efectuare a calculelor este cea din Tabelul 4.
Operator Descriere
- minus unar
% Procentaj
^ ridicarea la putere
*,/ înmultire, impartire
+,- adunare, scadere
Tabelul 4 Prioritatile operatorilor aritmetici.
In expresiile aritmetice putem utiliza paranteze rotunde pentru a schimba ordinea
operatiilor. Toate numerele sunt reale. Ele se pot scrie cu exponent, care este litera E
urmată de un număr întreg care este puterea lui 10 ce înmulţeşte numărul. De exemplu
numărul 0.5 mai poate fi scris ca 5 E-1 sau 5 e-1, iar numărul 12 mai poate fi scris ca
1.2 E1 sau 1.2 e1 sau 1.2 e+1.
Expresie Rezultat
-2 + 7 5
2^3 8
8/4/2 1
10 / 3 3.3333333
1.2E1 / 2 6
5E-1 * 2 1
1.2e+1 / 3 4
Tabelul 5 Exemple de expresii aritmetice.
Pentru a introduce valoarea unei expresii aritmetice într-o celulă se procedeaza astfel:
se scrie formula începând cu semnul egal (=), în bara de formule; în celula
selectată apare aceeaşi formulă,
se apasă tasta Enter sau butonul ; în celula selectată apare rezultatul
evaluării expresiei iar cursorul se deplaseaza în celula următoare.
In Tabelul 6 se prezintă un exemplu de introducere a unei formule.

10
Se tasteaza formula în bara de
formule
Se apasă tasta Enter sau butonul
Tabelul 6 Introducerea unei expresii aritmetice.
In expresiile aritmetice se pot folosi şi valorile numerice ale celulelor. Reamintim că
numele (adresa sau referinţa) unei celule în stilul de numerotare R1C1 are forma
RxCy, unde x este numărul liniei iar y este numărul coloanei, iar în stilul de
numerotare A1 are forma xy unde x este numele coloanei iar y este numărul liniei. Un
exemplu de introducere a unei expresii aritmetice ce conţine adresa unei celule este
prezentat în Tabelul 7. Formula introdusă este –R2C1 / R1C1.
Se tasteaza formula în bara de
formule
Se apasă tasta Enter sau butonul
Tabelul 7 Introducerea unei expresii aritmetice ce conţine valorile unor celule.
2.2 Concatenarea şirurilor
Exel are ca operator de concatenare a şirurilor ampersand(&), care reuneşte două sau
mai multe şiruri într-un singur şir.
Operator Semnificaţie Exemple
& (ampersand) Concatenarea
şirurilor
"abc"&"xyz" produce
şirul "abcxyz"
Tabelul 8 Operatorul de concatenare a şirurilor.
2.3 Funcţii standard. Inserarea funcţiilor
Excel dispune de un mare număr de funcţii standard ce pot fi utilizate la prelucrarea
datelor tabelelor. Pentru a utiliza o funcţie standard se procedeaza astfel:
se execută clic pe meniul Insert; se afişază optiunile din Figura 10,
se execută clic pe opţiunea Function care afişază caseta de dialog Insert
Function din Figura 11,

11
se selectează categoria de funcţii dorită din lista Or select a category:,
se selectează funcţia dorită din lista Select a function:
Sub lista Select a function: se afişază prototipul funcţiei şi o scurtă descriere. Caseta
conţine butonul Help on this function. La un clic pe acest buton se afişază o casetă
Help pentru funcţia selectată. In Figura 11 este selectată funcţia ABS. Sub lista Select
a function: se afişază prototipul funcţiei:
ABS(number)
şi o scurtă descriere:
Returnează valoarea absolută a unui număr
Figura 10 Meniul Insert.

12
Figura 11 Caseta de dialog Insert Function.
In Figura 12 este selectată funcţia EXP şi se prezinta caseta Help a funcţiei afişată în
stânga ecranului la apăsarea butonului Help on this function.

13
Figura 12 Funcţia EXP, modul de selectare şi Help.
Funcţiile pot avea unul sau mai multi parametri. Parametrii pot fi orice constante,
referinte de celule (adrese), referinţe de grupuri de celule sau expresii. După tipul

14
funcţiei, parametrii pot fi numere, adrese (referinţe) de celule, adrese (referinţe) de
grupuri de celule, valori logice (booleene) sau şiruri de caractere.
2.4 Referirea celulelor
Pentru referirea grupurilor de celule ca parametri ai funcţiilor se utilizează următorii
operatori arătaţi în Tabelul 9.
Operator Descriere
: (două puncte)
Operator domeniu, care produce o
referinţă la toate celulele între cele
doua referinţe, inclusiv cele două
referinţe. Exemplu (A2:A7)
, (virgula)
Operator reuniune, care combină mai
multe referinţe în una singură.
Exemplu. (SUM(B5:B15,D5:D15))
(spaţiu)
Operator intersecţie care produce o
referinţă la celulele comune celor două
referinţe Exemplu. (B7:D7 C6:C8)
Tabelul 9 Operatori pentru referirea grupurilor de celule.
2.5 Expresii relaţionale
Expresiile relaţionale compară două valori numerice. Operatorii relaţionali sunt cei
din Tabelul 10. Rezultatul evaluării unei expresii relaţionale este adevărat (TRUE)
sau fals (FALSE). Menţionăm că sunt definite şi constantele logice TRUE şi
FALSE.
Operator Exemple
= A1=B2
<> A1<>B2
< A3<4.5
<= B2<=A1
> A4>A3
>= A2>=B1
Tabelul 10 Operatori relationali.
2.6 Precedenţa operatorilor
Expresiile pot conţine diverşi operatori: aritmetici, relaţionali. Atunci când ordinea
operatorilor nu este definită de paranteze, ordinea de evaluare este cea din Tabelul 11.
Operatorii consecutivi cu aceeaşi precedenţă sunt evaluaţi de la stânga la dreapta.

15
Operator Descriere
: (doua puncte)
(spatiu)
, (virgula)
Operatori pentru referirea grupurilor de celule
- Minus unar
% Procent
^ Ridicare la putere
* / Inmultire, impartire
+ - Adunare, scadere
& Operator de concatenare a şirurilor
= <> < <= > >= Operatori relationali
Tabelul 11 Precedenta operatorilor.
Vom exemplifica utilizarea adreselor(referinţelor) de grupuri de celule. Funcţia SUM
calculează suma unor numere care sunt parametrii funcţiei. Pentru a calcula suma
valorilor din celulele A1, A2, A3, funcţia se scrie SUM(A1:A3). Expresia A1:A3
reprezintă o referinţă la toate celulele cuprinse între A1 şi A3, inclusiv referinţele A1
şi A3.
Figura 13 Calculul sumei valorilor din celulele A1, A2, A3.
Calculul sumei valorilor din celulele A1, A2, A3 şi înscrierea rezultatului în celula A4
se face ca în Figura 13. La selectarea funcţiei SUM se afişază caseta de dialog
Function Arguments care arată parametrii funcţiei şi rezultatul. Inserarea funcţiei
SUM într-o celulă se poate face apăsând butonul al barei de instrumente.
In continuare sunt prezentate alte exemple de funcţii.

16
Funcţia IF
Prototipul funcţiei IF, arătat în Figura 14, este
IF(codiţie_de_testa, valoare_dacă_este_adevărată, valoare_dacă_este_falsă)
Primul parametru este expresia logică (booleană) care este testată. Al doilea
parametru este rezultatul funcţiei dacă primul parametru are valoarea adevărat
(TRUE). Al treilea parametru este valoarea funcţiei dacă primul parametru are
valoarea fals (FALSE).
Figura 14 Inserarea funcţiei IF într-o celulă.
In caseta de dialog din Figura 14 se arată prototipul funcţiei, semnificaţia parametrilor
şi modul de execuţie.
Pentru exemplificare vrem să comparăm valorile din celulele C1 şi C2 şi dorim ca în
celula C4 să introducem şirul de caractere ”<” dacă C1 < C2 sau şirul de caractere
“> “ în caz contrar (dacă C1 >= C2).
La selectarea funcţiei IF se afişază caseta de dialog Function Arguments din Figura
15 ce conţine casete pentru argumente, rezultatul funcţiei şi descrierea modului de
execuţie al funcţiei.

17
Figura 15 Introducerea funcţiei IF într-o celulă.
Rezultatul evaluării funcţiei este prezentat în Figura 16.
Figura 16 Rezultatul funcţiei IF din Figura 15.
Ca un alt exemplu de referire a grupurilor de celule, presupunem că vrem să calculăm
suma elementelor comune grupurilor de celule A1 :B3 şi B1 :C3. Domeniul A1 :B3
reprezintă primele două coloane din tabela din Figura 17, domeniul B1 :C3 reprezintă
ultimele două coloane din aceeaşi tabelă. In acest caz simplu este clar că elementele
comune celor două grupuri sunt cele ale coloanei B. Pentru a calcula intersecţia celor
două domenii se foloseşte operatorul spaţiu, vezi Tabelul 9. Formula pentru calculul
sumei cerute este :
SUM(A1 :B3 B1 :C3)
Rezultatul este arătat în Figura 17.

18
Figura 17 Calculul sumei elementelor din intersecţia a două domenii.
Funcţia AND
Funcţia AND are ca rezultat valoarea TRUE (adevărat) dacă toate argumentele sale
au valoarea TRUE şi valoarea FALSE (fals) dacă cel puţin un agument are valoarea
FALSE. Funcţia AND are forma
AND(condiţie1, condiţie2, …)
unde condiţie1, condiţie2, … sunt condiţii (expresii relaţionale) ce trebuie testate.
Reamintim că expresiile relaţionale au valoarea TRUE sau FALSE.
Ca exemplu, fie tabela din Figura 18 pentru care vrem să testăm dacă celula A3 are
valoarea cuprinsă între -10 şi 10. Parametrii funcţiei AND vor fi expresiile relaţionale
A3>=-10 şi A3 <=10, iar expresia funcţiei AND va fi
AND(A3>=-10, A3 <=10)
Funcţia IF testează rezultatul funcţiei AND şi are ca rezultat şirul de caractere “” dacă
rezultatul este TRUE şi “A3 out of range” în caz contrar. Introducerea funcţiei IF în
celula A3 este arătată în Figura 18.
Figura 18 Testarea condiţiilor cu funcţia AND.

19
Funcţia OR
Funcţia OR are ca rezultat valoarea TRUE (adevărat) dacă cel puţin unul din
argumentele sale au valoarea TRUE şi valoarea FALSE (fals) dacă toate agumentele
sale au valoarea FALSE. Funcţia OR are forma
OR(condiţie1, condiţie2, …)
unde condiţie1, condiţie2, … sunt condiţii (expresii relaţionale) ce trebuie testate.
Reamintim că expresiile relaţionale au valoarea TRUE sau FALSE.
Ca exemplu, fie tabela din Figura 19 pentru care vrem să testăm dacă celula A3 are
valoarea cuprinsă între -10 şi 10. Parametrii funcţiei OR vor fi expresiile relaţionale
A3<-10 şi A3 >10, iar expresia funcţiei OR va fi
OR(A3<-10, A3 >10)
Funcţia IF testează rezultatul funcţiei OR şi are ca rezultat şirul de caractere “” dacă
rezultatul este FALSE şi “A3 out of range” în caz contrar. Introducerea funcţiei IF în
celula A3 este arătată în Figura 19
Figura 19 Testarea condiţiilor cu funcţia OR.
Incheiem cu exemple de aplicare a trei funcţii :
AVERAGE, care calculează media valorilor celulelor unui domeniu,
MIN, care calculează minimul valorilor celulelor unui domeniu,
MAX, care calculează maximul valorilor celulelor unui domeniu.
Introducerea acestor funcţii este arătată în Tabelul 12.

20
Tabelul 12 Exemple de funcţii.
Pentru a calcula un procent dintr-o valoare se procedează astfel:
Se introduce într-o celulă procentul dorit, vezi celula D5 din Figura 20,
Se înmulţeşte valoarea valoarea cu procentul dorit introducând în formula
referinţa celulei ce conţine procentul, vezi Figura 20.
Figura 20 Calcului unui procent dintr-o valoare.

21
3 Meniul Insert Meniul Insert arătat în Figura 21, permite inserarea de linii, coloane, celule, grafice,
etc. într-o foaie de calcul.
Figura 21 Meniul Insert.
3.1 Inserarea de linii, coloane şi celule într-o foaie de calcul
Inserarea unei singure linii într-o foaie de calcul se face astfel :
se execută un clic pe o celulă din rândul sub care vrem să inserăm o nouă linie,
se execută clic pe opţiunea Rows a meniului Insert.
Inserarea mai multor linii într-o foaie de calcul se face astfel :
se selectează sub rândul sub care vrem să inserăm noi linii un număr de linii
egal cu cel pe care vrem să-l inserăm,
se execută clic pe opţiunea Rows a meniului Insert.
Inserarea unei singure coloane într-o foaie de calcul se face astfel :
se execută un clic pe o celulă din coloana la dreapta căreia vrem să inserăm o
nouă coloană,
se execută clic pe opţiunea Columns a meniului Insert.
Inserarea mai multor coloane într-o foaie de calcul se face astfel :
se selectează la dreapta coloanei căreia vrem să inserăm noi coloane un număr
de coloane egal cu cel pe care vrem să-l inserăm,
se execută clic pe opţiunea Columns a meniului Insert.
Inserarea de celule se face astfel :
se selectează domeniul de celule unde vrem să inserăm goale,
se execută clic pe opţiunea Cells a meniului Insert,
în caseta de dialog Insert se alege opţiunea dorită, de a deplasa celulele la
dreapta sau în jos sau de a deplasa întreaga linie / coloană sau doar în dreptul
celulelor selectate, vezi Figura 22.

22
Figura 22 Inserarea de linii, coloane şi celule. Caseta de dialog Insert.
Inserarea de linii, coloane sau celule se mai poate face în felul următor :
se selectează celule, linii, coloane ca mai sus,
se execută un clic cu butonul drept pe zona selectată, ceea ce afişază meniul
contextual din Figura 23.
Figura 23 Meniul contextual afişat la un clic cu butonul drept pe o zonă selectată.
se execută clic pe opţiunea Insert... care afişază caseta de dialog Insert din
Figura 22 în care se alege opţiunea dorită.
3.2 Ştergerea de linii, coloane sau celule
Atunci când ştergem celule ele sunt îndepărtate din foaia de calcul iar celulele
alăturate sunt deplasate pentru a umple spaţiul rămas liber.
Ştergerea de linii, coloane sau celule se face în felul următor :
se selectează liniile, coloanele sau celulele ce trebuie şterse,
în meniul Edit se execută clic pe opţiunea Delete, care afişază caseta de dialog
Delete din Figura 24,
dacă se şterg linii sau coloane întregi se apasă butonul OK şi liniile sau
coloanele sunt şterse. Liniile sau coloanele rămase sunt deplasate în sus sau la
dreapta,
dacă s-a selectat un domeniu de celule şi se doreşte ştergerea tuturor liniilor
sau coloanelor ce conţin celulele selectate se alege una din opţiunile Entire
row / Entire column
dacă s-a selectat un domeniu de celule ce trebuie şterse, se alege una din
opţiunile Shift cells left / Shift cells up pentru a specifica celulele ce trebuie
deplasate

23
Alternativ, caseta de dialog Delete se poate afişa cu un clic pe opţiunea Delete a
meniului contextual din Figura 23.
Figura 24 Caseta de dialog Delete.
3.3 Ştergerea conţinutului celulelor
Atunci când ştergem conţinutul unor celule, aceste celule rămân în foaia de calcul. In
cazul când ştergem celule, acestea sunt îndepărtate din foaia de calcul.Pentru a şterge
conţinutul unor celule se procedează astfel :
se selectează celulele al căror conţinut trebuie şters,
se execută un clic pe opţiunea Clear a meniului Edit, care afişază meniul
Clear din Figura 25,
Figura 25 Meniul Clear.
se execută un clic pe opţiunea Contents Del pentru a şterge doar conţinutul
celulei,
se execută un clic pe opţiunea Formats pentru a şterge doar formatarea celulei,
se execută un clic pe opţiunea All pentru a şterge conţinutul şi formatarea
celulei.

24
4 Inserarea de grafice Excel poate crea diferite tipuri de grafice pe baza datelor din foaia de calcul. Pentru a
crea un grafic se procedează în felul următor :
se selectează tabela ce conţine datele ce vor fi reprezentate grafic, vezi Figura
26
Figura 26 Date ce vor fi reprezentate grafic.
se selectează opţiunea Chart a meniului Insert din Figura 27, care lansează
aplicaţia Chart Wizard ce crează graficul în 4 paşi,
Figura 27 Inserarea unui grafic din meniul Insert.
în pasul 1 se alege tipul de grafic din secţiunea Standard Types sau Custom
Types selectând un tip din lista Chart Type, vezi Figura 28,

25
Figura 28 Crearea unui grafic, pasul 1.
se execută clic pe butonul Next şi se afişază pasul 2 , vezi Figura 29 ;în
secţiunea Data Range se pot modifica limitele tabelei cu date, în secţiunea
Series se pot modifica limitele fiecărei serii ,

26
Figura 29 Crearea unui grafic, pasul 2.
se execută clic pe butonul Next şi se afişază pasul 3, vezi Figura 30 ; se aleg
titlul, axele, grila, legenda, etc.,
Figura 30 Crearea unui grafic, pasul 3.
se execută un clic pe butonul Next şi se afişază pasul 4, vezi Figura 31 din care
se alege locul graficului.

27
Figura 31 Crearea unui grafic, pasul 4.
Graficul apare ca în Figura 32.
Figura 32 Graficul creat cu tabela de date aferentă.
Vom crea un grafic al funcţiei xxxf 2)( 3 pentru ]3,3[x . Vom genera pentru
început o coloană a unei tabele cu nemere de la -3 la 3 cu pasul 0.3. Pentru aceasta se
procedează astfel :
întroducem în celula B4 valoarea -3,
selectăm celule pe coloană,
executăm un clic pe meniul Edit, apoi pe opţiunea Fill şi apoi pe opţiunea
Series. Se afişază caseta de dialog din Figura 33.

28
Figura 33 Generarea unei serii de numere.
se introduce în celula C4 formula funcţiei, ca în Figura 34,
Figura 34 Introducerea unei formule întro celulă.
se copiază formula pentru toate valorile lui x copiind conţinutul celulei C4 în
celulele de sub ea cu butonul stâng al mousului apăsat pe cursorul de umplere,
se selectează tabela cu valorile lui x şi f(x),
se execută un clic pe meniul Insert, opţiunea Chart, care lansează aplicaţia
Chart Wizard. La pasul întâi se alege tipul de grafic XY(Scatter) ca în Figura
35
se obţine graficul din Figura 36.

29
Figura 35 Selectarea unui tip de graphic.
Figura 36 Graficul unei funcţii.

30
5 Crearea şi salvarea foilor de calcul. Meniul File Crearea, salvarea sau deschiderea unui fişier existent se fac cu opţiunile meniului File
din Figura 37, sau cu butoanele corespunzătoare ale barei de instrumente din aceeaşi
figură. Meniul File cuprinde următoarele opţiuni:
a) opţiunile referitoare la fişiere :
New, deschide un fişier nou,
Open, deschide un fişier existent,
Close, închide fişierul prezent,
Save, salvează fişierul curent sub vechiul nume,
Save As, salvează fişierul curent sub un nume nou,
Search, caută şi afişază fişiere după un anumit criteriu.
b) opţiuni referitoare la tipărire :
Print tipăreşte fişierul,
Print Preview examinarea documentului înaintea tipăririi,
Page Setup dimensiunea hârtiei, marginile paginii, etc.
Figura 37 Meniul File.
c) ultimele fişiere deschise,
d) opţiunea Exit închide aplicaţia.

31
6 Editarea textului. Meniul Edit Pentru editarea textului se foloseşte meniul Edit. Meniul cuprinde opţiuni relative la
operaţiile de deplasare şi modificare a textului. Pentru operaţiile de deplasare şi
modificare a textului în interiorul unui document sau între aplicaţii, se utilizează o
zonă de memorie numită Clipboard. Opţiunile meniului Edit, arătate în Figura 38,
sunt:
Cut, mută textul selectat în Clipboard,
Copy, copiază textul selectat în Clipboard,
Paste, copiază textul din Clipboard în punctul în care se află cursorul,
Find, selectează un şir de caractere specificat într-o cutie de dialog,
Replace, înlocuieşte un şir de caractere specificat cu altul,
Go To, mută cursorul la o anumită pagină, secţiune, linie, tabelă, ecuaţie, etc.,
Clear, şterge textul selectat,
Select All, selectează textul întregului document,
Undo, anulează efectul ultimei opţiuni de meniu selectate,
Repeat, repetă ultima comandă.
Toate opţiunile de mai sus se pot activa cu un clic buton stâng pe opţiune, cu
combinaţia de taste din dreapta numelui opţiunii, sau apăsând butonul corespunzător
al barei de instrumente.
Figura 38 Meniul Edit.

32
6.1 Găsirea şi înlocuirea şirurilor de caractere
Găsirea şi înlocuirea şirurilor de caractere în text se face cu ajutorul casetei de text
Find and Replace. Pentru găsirea unui şir de caractere se selectează opţiunea Find a
meniului Edit, care produce afişarea casetei Find and Replace, secţiunea Find ca în
Figura 39.
Figura 39 Caseta de dialog Find and Replace, secţiunea Find.
In caseta de text Find what: se introduce şirul ce trebuie selectat. Şirul de caractere
este selectat acţionând repetat butonul Find Next. Pentru găsirea unui şir de caractere
şi înlocuirea lui cu un alt şir de caractere se selectează opţiunea Replace a meniului
Edit care produce afişarea casetei Find and Replace secţiunea Replace, ca în Figura
40. In caseta de text Find what: se introduce şirul ce trebuie selectat iar în caseta
Replace with: se introduce şirul ce va înlocui şirul selectat.
Figura 40 Caseta de dialog Find and Replace, secţiunea Replace.
Pentru deplasarea cursorului în cadrul documentului se selectează opţiunea Go To din
meniu care afişază caseta de dialog Go To ca în Figura 41. In caseta de text
Reference: se introduce adresa (referinţa) celulei ce va fi selectată. Pentru a înlocui
şirurile unul câte unul, se selectează câte un şir cu butonul Find Next şi se înlocuieşte
cu butonul Replace.

33
Figura 41 Caseta de dialog Go To.
In lista Go to what: se selectează pagina, secţiunea, linia, etc., din document unde se
va deplasa cursorul, iar în caseta din dreapta se introduce noua poziţie a cursorului.
Excel memorează celulele selectate în lista Go To:. Dacă dorim să selectăm o celulă
selectată anterior, executăm un dublu clic cu butonul stâng pe adresa celulei din lista
Go To:.In lista Go To : sunt memorate adresele absolute ale celulelor selectate.

34
7 Formatarea foilor de calcul. Meniul Format Formatarea foilor de calcul constă în:
formatarea celulelor: alegerea formatului numerelor şi textului din celule,
alegerea fontului şi stilului fontului, alegerea alinierii numerelor şi textului din
celule, alegerea stilului marginilor celulelor,
formatarea liniilor: alegerea înălţimii liniilor,
formatarea coloanelor: alegerea lăţimii coloanelor,
stilul foii de calcul: fundalul, numele foii de calcul,
alegerea stilului datelor introduse în celule,
formatarea condiţionată a celulelor (validarea datelor introduce în celule), etc.
Opţiunile meniului Format sunt arătate în Figura 42.
Figura 42 Meniul Format.
7.1 Formatarea liniilor şi coloanelor
Formatarea liniilor şi coloanelor constă în alegerea înălţimii liniilor şi a lăţimii
coloanelor. Casetele de dialog Row Height pentru prescrierea înălţimii liniilor şi
Column Width pentru prescrierea lăţimii coloanelor sunt afişate la un clic pe
opţiunile Row şi Column ale meniului Insert. Ele sunt arătate în Tabelul 13
a) Caseta de dialog Row Height b) Caseta de dialog Column Height
Tabelul 13 Casetele de formatare a liniilor şi coloanelor.
In caseta de text Row height: se introduce înălţimea dorită a celulei în puncte (1
punct = 1/72 inch). In caseta de text Column width: se introduce numărul mediu de
caractere pe care să-l conţină o celulă. In Tabelul 13b numărul mediu de caractere
dintr-o celulă este 8.43.

35
7.2 Formatarea celulelor
Formatarea celulelor constă în alegerea formatului numerelor, simbolului monetar,
datei, timpului, alinierea datelor în celulă, fontul şi stilul fontului, stilul marginilor
celulei, etc. La un clic pe butonul Cell al meniului Format se afişază caseta de dialog
Format Cells din Figura 43 în care se aleg opţiunile dorite.
Figura 43 Caseta de dialog Format Cell.
7.2.1 Alegerea formatului numerelor
Alegerea formatului numerelor se face în secţiunea Number vezi Figura 43, alegând
o opţiune din lista Category:. Câteva din opţiunile posibile pentru formatul
numerelor, simbolului monetar, datei şi timpului sunt arătate în Tabelul 14.

36
Tip Opţiuni
Tabelul 14 Opţiuni de reprezentare a numerelor în celule.
7.2.2 Alinierea datelor în celulă
Alinierea datelor în celulă se prescrie în secţiunea Alignment din Figura 44.
Opţiunile alinierii pe orizontală şi pe verticală sunt arătate în Tabelul 15. In cazul
alinierii orizontale, opţiunea General este cea implicită şi constă în alinierea
numerelor la dreapta şi a textului la stânga. Datele pot fi aliniate la stânga (Left),
centrate (Center), dreapta (Right) sau aliniate la stânga şi la dreapta (Justified).
Alinierea se poate alege selectând o opţiune în lista Horizontal :, vezi Tabelul 15 ,
sau cu butoanele (Left), (Center) şi (Right) ale barei de formatare. In
cazul alinierii la dreapta sau la stânga este posibilă indentarea datelor. Aceasta se
poate face alegând indentarea în caseta Indent : a secţiunii Text alignment din
Tabelul 15 sau cu butoanele Decrease Indent şi Increase Indent ale barei de
formatare.

37
Figura 44 Prescrierea alinierii datelor în celulă.
Alinierea Opţiuni
Orizontală
Verticală
Tabelul 15 Opţiuni de aliniere a datelor în celule.
Opţiunile alinierii pe verticală sunt în centru (Center), sau la baza celulei (Bottom).
Orientarea datelor în celulă se alege în secţiunea Orientation din Figura 44 unde se
poate alege înclinarea textului în număr de grade.
7.2.3 Alegerea fontului
Alegerea fontului se poate face în secţiunea Font a casetei de dialog Format Cells
arătată în Figura 45 sau cu butoanele barei de formatare. Lista Font : din caseta de
dialog sau din bara de formatare permite tipului alegerea
fontului. Lista Size : din din caseta de dialog sau din bara de formatare permit
alegerea dimensiunii fontului. Stilul fontului se alege din lista Font Style : sau cu

38
butoanele (Bold), (Italic) din bara de formatare. Stilul de subliniere se alege
din lista Underline : sau cu butonul (Underline) al barei de formatare. Tipul
indicilor (Superscript, Subscript) se alege din zona Effects. Culoarea fontului se
alege din lista Color : din Figura 45. Aceeaşi listă este afişată la apăsarea butonului
al barei de formatare.
Figura 45 Alegerea fontului datelor în celule.
In Figura 46 se arată o tabelă formatată cu alinierea valorilor din celule tip Center,
fontul titlurilor liniilor şi coloanelor Arial şi dimensiunea fontului 10.
Pentru formatarea tabelei se selectează întreaga tabelă şi se alege formatul dorit pentru
celule din caseta Format Cells.
Figura 46 Exemplu de formatare a celulelor.
7.2.4 Alegerea marginilor celulei
Alegerea marginilor celulei se face în secţiunea Border a casetei de dialog Format
Cells afişată în Figura 47. Stilul marginilor unei celule se alege cu butoanele zonei

39
Border. Stilul unui grup de celule se alege cu butoanele zonei Presets. Stilul liniilor
si culoarea textului se aleg din listele Style : şi respectiv Color : din Figura 48.
Figura 47 Alegerea marginilor celulei.

40
Figura 48 Alegerea culorii şi texturii celulelor.
7.2.5 Formatarea condiţionată a celulelor
Este posibil de a formata o celulă în funcţie de valoarea conţinută de celulă. Pentru
aceasta se procedează în felul următor :
se selectează celula ,
se execută un clic pe opţiunea Conditional Formatting a meniului Format,
care afişază caseta de dialog Conditional Formatting din Figura 49.
Figura 49 Caseta de dialog Conditional Formatting.

41
în zona Condition 1 se aleg condiţiile asupra valorii din celulă din listele
respective şi formatarea din caseta de dialog afişată cu butonul Format,
cu clic pe butonul Add se pot adăuga încă două zone numite Condition 2 şi
Condition 3 astfel încât se pot impune maxim 3 condiţii asupra valorii din
celulă,
la un clic pe butonul Delete se afişază caseta de dialog Delete Conditional
Format din cu care se pot şterge unele sau toate condiţiile impuse,
un clic pe butonul OK formatează celula. Celula este formatată doar când
condiţiile impuse sunt îndeplinite.
Figura 50 Caseta de dialog Delete Conditional Format.
Condiţii asupra valorii celulei pentru formatare se pot impune ca nişte limite ale
valorii sau cu funcţii după cum se arată în Tabelul 16.
a) Tipuri de condiţii b) Alegerea limitelor
Tabelul 16 Impunerea de condiţii asupra celulelor.
Formatarea celulei se alege din caseta de dialog Format Cells din Figura 51, afişată
la un clic pe butonul Format al casetei de dialog Conditional Formatting din Figura
49. Această casetă de dialog este o variantă restrânsă a casetei de dialog Format Cells
din Figura 43. Ea are doar 3 secţiuni care au fost descrise mai sus.

42
Figura 51 Caseta de dialog Format Cells în cazul formatării condiţionate a celulelor.
a) Celule b) Condiţii de formatare
Tabelul 17 Condiţii de formatare a celulelor.
7.3 Prescrierea dimensiunilor paginii
Pentru a prescrie dimensiunile paginii se execută un clic pe opţiunea Page Setup a
meniului File care afişază caseta de dialog Page Setup din Figura 52. In secţiunea
Margins se prescriu marginile paginii (distanţele de la marginile hartiei) în casetele
Left, Right, Top, Bottom. In casetele Header şi Footer se prescriu distanţele
antetului şi subsolului paginii. Distanţele antetului şi subsolului vor fi mai mici decat
distanţele prescrise în casete Top şi Bottom pentru matginile de sus şi jos a paginii. In
secţiunea Header / Footer se introduc textele pentru antet / subsol.
Alternativ, caseta Page Setup se poate afişa cu un clic pe opţiunea Header and
Footer a meniului View.

43
Figura 52 Caseta Page Setup.

44
8 Copierea formulelor
8.1 Copierea formulelor scrise în stilul A1
Atunci când valoarea dintr-o celulă a rezultat în urma aplicării unei formule, vom
spune că celula conţine o formulă. Fie tabela din Figura 53 pentru care vrem să
calculăm sumele valorilor pe coloane. Introducem în celula B6 formula
SUM(B2 :B5)
ca în figură şi la execuţia unui clic pe butonul sau la apăsarea tastei Enter în
celula B6 apare rezultatul. Pentru a evita scrierea repetată a formulei pentru fiecare
coloană formula se poate copia în celulele C6 şi D6 cu opţiunile Copy şi Paste ale
meniului Edit. Este evident că rezultatul nu este corect dacă formula este cea de mai
sus. Formula trebuie să fie în cazul coloanei C
SUM(C2 :C5)
iar în cazul coloanei D
SUM(D2 :D5)
Excel modifică automat formula astfel ca aceasta să fie corectă.
Figura 53 Calculul sumei pe o coloane.
Figura 54 arată rezultatele calculelor pentru primele două coloane şi formula
modificată de Excel pentru ultima coloană.
Figura 54 Calculul sumelor pe coloane
Modificarea formulelor se face în felul următor: se compară adresa celulei primului
rezultat cu adresa celulei în care se copiază formula şi se modifică adresele celulelor
din formulă. De exemplu, formula iniţială este
B6 = SUM(B2 :B5)

45
Vrem să copiem formula în celula C6. In consecinţă, Exel modifică în formulă cu 1
adresele coloanelor, deci formula devine
C6 = SUM(C2:C5)
Vom considera încă un exmplu în care avem o tabelă cu 3 linii şi 3 coloane. In prima
coloană introducem valorile 1, 4, 7. In celula B2 introducem formula A1+A2 ca în
Figura 55.
Figura 55 Introducerea unei formula într-o tabelă.
Copiem formula în celula B3. Ea este modificată de Excel ca A2+A3, vezi Figura 56.
Deoarece adresa celulei s-a modificat de la B2 la B3, Excel a adăugat 1 la numerele
liniilor adreselor de celule din formulă.
Figura 56 Copierea unei formule într-o celulă.
Vom copia acum fromula în celula C3. Fată de adesa celulei iniţiale B2, acum s-au
mărit atât numărul liniei cât şi cel al coloanei cu 1. In consecinţa, Excel va modifica
formula ca B2 + B3 după cum se vede în Figura 57.
Figura 57 Copierea unei formule într-o celulă.
Referinţele de până acum care sunt modificate de el se numesc relative. Există situaţii
când trebuie să copiem o formulă într-o celulă fără ca adresele liniilor sau coloanelor
să fie modificate. In acest caz se adaua semnul $ înaintea numelui coloanei sau al
numărului liniei ce nu trebuie modificată. Asemenea referinţe se numesc absolute. In
Figura 58se arată o formulă cu referinţe absolute. In Figura 59 se arată rezultatul
copierii unei asemenea formule într-o altă celulă.
Figura 58 Formulă de calcul cu referinţe absolute.

46
Figura 59 Copierea unei formule cu referinţe absolute.
Menţionăm că putem avea într-o referinţă doar numele coloanei sau numărul liniei
absolut. In acest caz, la copierea formulei în altă celulă se modifică doar partea
relativă din referinţă. Fie de exemplu formula din Figura 60
B2 = $A1 +$A2
In care doar coloana este absolută. La copierea ei în celula C3 se creşte numărul liniei
cu 1, numele coloanei rămâne neschimbat.
C3 = $A2 + $A3
Figura 60 Formulă cu referinţe absolute şi relative.
Figura 61 Copierea unei formule cu referinţe absolute şi relative.
8.2 Copierea formulelor scrise în stilul R1C1
In stilul de numerotare R1C1, liniile şi coloanele sunt numerorate 1, 2, 2, … etc. O
celulă este identificată ca RxCy unde x este numărul liniei iar y este numărul
coloanei. Exemple :
referinţa R2C2 este o referinţă absolută la celula din linia 2, coloana 2,
R este referinţa absolută la linia curentă,
C este referinţa absolută la coloana curentă.
Referinţele relative la celula curentă au forma R[x]C[y] unde x dă numărul de linii
mai sus sau mai jos de linia celulei curente, iar y dă numărul de coloane la stânga sau
la dreapta coloanei celulei curente. Exemple :
R[2]C[2] este referinţa relativă la celula cu două linii mai jos şi două coloane
la dreapta fată de celula curentă,
R[-2]C[-2] este referinţa relativă la celula cu două linii mai sus şi două coloane
la stânga fată de celula curentă,
R[-2]C sau R[-2]C[0] este referinţa relativă la celula cu două linii mai sus din
coloana curentă,
R[-1] este referinţa relativă la întreg rândul de celule deasupra celulei curente.
Fie de exemplu tabela din Figura 62. Suma elementelor din prima coloană cu date a
tabelei se calculează cu formula
SUM(R[-4]C : R[-1]C)

47
Celula deasupra celei curent selectate are referinţa R[-1]C, iar prima celulă din
coloană are referinţa R[-4]C. Calculul sumei elementelor din fiecare coloană se face
copiind formula din celula R6C2 în celulele R6C3 şi R6C4. După cum se observă,
formula este identică în toate cazurile.
Figura 62 Stilul de numerotare R1C1. Calculul sumei elementelor unei coloane.
Figura 63 Stilul de numerotare R1C1. Calculul sumei elementelor coloanelor.

48
9 Lucrul cu tabele din baze de date relaţionale Bazele de date relaţionale sunt compuse din tabele între care există legături. Tabelele
bazelor de date relaţionale sunt compuse din articole, fiecare linie a tabelei este un
articol. Celulele unei linii vor fi numite câmpuri şi un anumit câmp are aceeaşi
semnificaţie în toate articolele tabelei. Excel poate lucra la un moment dat cu o
singură asemenea tabelă. Operaţiile ce se pot efectua cu o asemenea tabelă sunt
sortarea articolelor tabelei după cel mult 3 criterii,
selectarea următorului articol din tabelă,
selectarea articolului precedent din tabelă,
înserarea unui articol la sfârşitul tabelei,
ştergerea unui articol din tabelă,
modificarea unui articol din tabelă.
Operaţiile asupra tabelelor se fac cu opţiunile meniului Data din Figura 64.
Figura 64 Meniul Data.
9.1 Sortarea articolelor tabelei
La selectarea opţiunii Sort a meniului Data se afişază caseta de dialog Sort din
Figura 65. Sortarea articolelor se poate face după cel mult 3 criterii, în cadrul fiecărui
criteriu se poate alege ordinea crescătoare sau descrescătoare. In zona My list has se
validează opţiunea Header row/No header row după cum prima linie a tabelei
conţine / nu conţine numele câmpurilor.

49
Figura 65 Sortarea articolelor unei tabele. Caseta Sort.
Fiecare din listele Sort by, Then by, Then by conţine numele coloanelor, ca în
Figura 66. Dintre aceste nume se aleg criteriile de sortare, ascendent sau descendent.
Figura 66 Lista cu numele coloanelor tabelei de sortat.
Tabela sortată după 3 criterii este arătată în Figura 67.

50
Figura 67 Tabela sortată după mai multe criterii.
9.2 Parcurgerea şi editarea tabelelor
Parcurgerea şi editarea tabelelor se face cu caseta de dialog Sheet1 din Figura 68,
afişată cu un clic pe opţiunea Form a meniului Data. In partea stângă a casetei sunt
afişate câmpurile articolului curent selectat. Iniţial este selectat primul articol din
tabelă (caseta afişază câmpurile primului articol). Parcurgerea şi editarea tabelei se
face în felul următor:
un clic pe butonul Find Next selectează articolul următor,
un clic pe butonul Find Prev selectează articolul precedent,
un clic pe butonul Delete şterge articolul selectat,
un clic pe butonul New inserează un articol la sfârşitul tabelei ; iniţial
câmpurile articolului sunt goale. Se introduc datele necesare pentru fiecare
câmp şi se apasă butonul Close care adaugă articolul la tabelă. Deplasarea de
la un câmp la altul se face cu tasta Tab,
modificarea articolului selectat se face modificând datele din câmpuri şi apoi
se apasă butonul Close. Deplasarea de la un câmp la altul se face cu tasta Tab.

51
Figura 68 Parcurgerea şi editarea tabelelor. Caseta Sheet1.

52

53