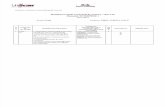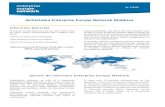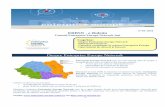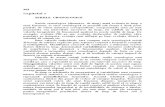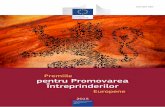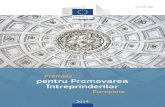Enterprise 600 M601, M602 şi M603 Imprimantele din seriile ...
Transcript of Enterprise 600 M601, M602 şi M603 Imprimantele din seriile ...

Imprimantele din seriile HP LaserJet Enterprise 600 M601, M602 şi M603
Ghidul utilizatorului

Drepturi de autor şi licenţă
© Copyright 2017 HP Development Company, L.P.
Reproducerea, adaptarea sau traducerea fără permisiunea prealabilă în scris sunt interzise, cu excepţia permisiunilor acordate prin legile drepturilor de autor.
Informaţiile din acest document pot fi modificate fără notificare prealabilă.
Singurele garanţii pentru produsele şi serviciile HP sunt cele stabilite în declaraţiile exprese de garanţie, care însoţesc aceste produse şi servicii. Nici o prevedere a prezentului document nu poate fi interpretată drept garanţie suplimentară. Compania HP nu va răspunde pentru nici o omisiune sau eroare tehnică sau editorială din prezentul document.
Edition 1, 8/2017
Recunoaşterea mărcilor comerciale
Adobe®, Acrobat® şi PostScript® sunt mărci comerciale ale Adobe Systems Incorporated.
Intel® Core™ este marcă comercială a Intel Corporation în S.U.A. şi în alte ţări/regiuni.
Microsoft®, Windows®, Windows XP® şi Windows Vista® sunt mărci comerciale înregistrate ale Microsoft Corporation în SUA.
UNIX® este o marcă comercială înregistrată a The Open Group.
ENERGY STAR şi marca ENERGY STAR sunt mărci înregistrate în S.U.A.

Convenţii folosite în acest ghid
SFAT: Sfaturile conţin recomandări utile sau scurtături.
NOTĂ: Notele conţin informaţii importante pentru explicarea unui concept sau pentru finalizarea unei sarcini.
ATENŢIE: Precauţiile arată că trebuie urmate anumite proceduri pentru a evita pierderea datelor sau deteriorarea produsului.
AVERTISMENT! Avertizările arată că trebuie urmate anumite proceduri pentru a evita vătămările corporale, pierderile catastrofale de date sau deteriorări severe ale produsului.
ROWW iii

iv Convenţii folosite în acest ghid ROWW

Cuprins
1 Noţiuni de bază despre produs ............................................................................................................................................................... 1
Comparaţie între produse ....................................................................................................................................................... 2
Modelele HP LaserJet Enterprise 600 M601 ................................................................................................... 2
Modelele HP LaserJet Enterprise 600 M602 ................................................................................................... 3
Modelele HP LaserJet Enterprise 600 M603 ................................................................................................... 4
Caracteristici de protecţia mediului ....................................................................................................................................... 5
Caracteristici de accesibilitate ................................................................................................................................................ 6
Vederile produsului .................................................................................................................................................................. 7
Vedere din faţă ..................................................................................................................................................... 7
Vedere din spate .................................................................................................................................................. 8
Porturi pentru interfaţă ...................................................................................................................................... 9
Amplasarea numărului de serie şi a numărului de model ............................................................................ 9
2 Meniurile panoului de control ............................................................................................................................................................... 11
Aspectul panoului de control ............................................................................................................................................... 12
Meniul Preluare lucrare de pe USB ...................................................................................................................................... 14
Meniul Preluare lucrare din memorie dispozitiv ................................................................................................................ 15
Meniul Consumabile .............................................................................................................................................................. 16
Meniul Tăvi .............................................................................................................................................................................. 17
Meniul Administrare ............................................................................................................................................................... 18
Meniul Rapoarte ................................................................................................................................................. 18
Meniul Setări generale ...................................................................................................................................... 18
Meniul Retrieve From USB Settings (Setări preluare de pe USB) ............................................................... 20
Meniul Setări generale imprimare .................................................................................................................. 21
Meniul Opţiuni de imprimare prestabilite ...................................................................................................... 23
Meniul Display Settings (Setări de afişare) .................................................................................................... 23
Meniul Gestionarea consumabilelor ............................................................................................................... 24
Meniul Gestionare tăvi ...................................................................................................................................... 25
Meniul Setări capsator/stivuitor ...................................................................................................................... 26
Meniul Setări cutie poştală compartimentată .............................................................................................. 26
Meniul Setări de reţea ....................................................................................................................................... 27
Meniul Depanare ................................................................................................................................................ 30
ROWW v

Meniul Întreţinere dispozitiv ................................................................................................................................................. 31
Meniul Copiere de rezervă şi restaurare ........................................................................................................ 31
Meniul Calibrare/Curăţare ................................................................................................................................ 31
Meniul Upgrade de firmware prin USB ........................................................................................................... 32
Meniul Service .................................................................................................................................................... 32
3 Software pentru Windows .................................................................................................................................................................... 33
Sisteme de operare acceptate şi drivere de imprimantă pentru Windows ................................................................... 34
Selectarea driverului de imprimantă corect pentru Windows ........................................................................................ 35
Driver universal de tipărire HP (UPD) ............................................................................................................. 35
Moduri de instalare UPD .............................................................................................................. 36
Schimbarea setărilor operaţiilor de imprimare pentru Windows ................................................................................... 37
Prioritatea setărilor de tipărire ........................................................................................................................ 37
Modificarea setărilor tuturor operaţiilor de tipărire, până la închiderea programului software .......... 37
Modificarea setărilor prestabilite pentru toate operaţiile de tipărire ........................................................ 37
Modificarea setărilor de configurare a echipamentului .............................................................................. 38
Eliminarea driverului de imprimantă din Windows ........................................................................................................... 39
Utilitare acceptate pentru Windows .................................................................................................................................... 40
Prioritatea setărilor de tipărire ........................................................................................................................ 40
Serverul Web încorporat HP ............................................................................................................................. 40
HP ePrint ............................................................................................................................................................. 40
Software pentru alte sisteme de operare .......................................................................................................................... 42
4 Utilizarea produsului cu Mac ................................................................................................................................................................. 43
Software-ul pentru Mac ........................................................................................................................................................ 44
Sisteme de operare acceptate şi drivere de imprimantă pentru Mac ....................................................... 44
Instalarea software-ului pentru sistemele de operare Mac ....................................................................... 44
Instalarea software-ului pentru computerele Mac conectate direct la produs ................... 44
Instalarea software-ului pentru computerele Mac într-o reţea cablată ............................... 45
Configurarea adresei IP ........................................................................................... 45
Instalarea software-ului .......................................................................................... 46
Eliminarea driverului de imprimantă din sistemele de operare Mac ......................................................... 46
Prioritatea pentru setările de imprimare pentru Mac .................................................................................. 48
Schimbarea setărilor driverului de imprimantă pentru Mac ....................................................................... 48
Modificarea setărilor tuturor operaţiilor de tipărire, până la închiderea programului software ......................................................................................................................................... 48
Modificarea setărilor prestabilite pentru toate operaţiile de tipărire ................................... 48
Modificarea setărilor de configurare a echipamentului .......................................................... 48
Software-ul pentru computerele Mac ............................................................................................................ 49
Utilitarul HP pentru Mac ............................................................................................................... 49
Deschiderea aplicaţiei HP Printer Utility ............................................................... 49
vi ROWW

Caracteristicile Utilitarului HP ................................................................................. 49
Utilitarele acceptate pentru Mac ..................................................................................................................... 50
Serverul web încorporat HP ........................................................................................................ 50
HP ePrint ........................................................................................................................................ 50
AirPrint ............................................................................................................................................ 50
Activităţi de imprimare de bază cu Mac .............................................................................................................................. 52
Revocarea unei lucrări de imprimare cu Mac ................................................................................................ 52
Modificarea dimensiunii şi tipului de hârtie cu Mac ...................................................................................... 52
Redimensionarea documentelor sau imprimarea pe o hârtie de dimensiuni personalizate cu Mac ....................................................................................................................................................................... 52
Crearea şi utilizarea presetărilor pentru imprimare cu Mac ....................................................................... 52
Imprimarea unei coperţi cu Mac ...................................................................................................................... 53
Utilizarea filigranelor cu Mac ........................................................................................................................... 53
Imprimarea mai multor pagini pe o singură coală de hârtie cu Mac ......................................................... 54
Imprimarea pe ambele feţe ale paginii (imprimarea duplex) cu Mac ........................................................ 54
Stocarea operaţiilor cu Mac .............................................................................................................................. 54
Rezolvarea problemelor cu un Mac ..................................................................................................................................... 56
5 Conectarea produsului cu Windows .................................................................................................................................................... 57
Denegarea partajării imprimantei ....................................................................................................................................... 58
Conectarea cu USB ................................................................................................................................................................. 58
Instalarea de pe CD ........................................................................................................................................... 58
Conectarea la o reţea cu Windows ...................................................................................................................................... 59
Protocoale de reţea acceptate ......................................................................................................................... 59
Instalarea produsului într-o reţea cablată cu Windows ............................................................................... 60
Configurarea adresei IP ................................................................................................................ 60
Instalarea software-ului .............................................................................................................. 62
Configurarea setărilor de reţea cu Windows ................................................................................................. 63
Vizualizarea sau modificare setărilor de reţea ........................................................................ 63
Setarea sau schimbarea parolei de reţea ................................................................................. 63
Configurarea manuală a parametrilor TCP/IP de la panoul de control ................................ 64
Configurarea manuală a parametrilor TCP/IP IPv6 de la panoul de control ........................ 65
Setările duplex şi ale vitezei legăturii ........................................................................................ 66
6 Hârtia şi suporturile de imprimare ....................................................................................................................................................... 67
Înţelegerea utilizării hârtiei ................................................................................................................................................... 68
Instrucţiuni pentru hârtia specială .................................................................................................................. 68
Modificarea driverului de imprimantă pentru a corespunde tipului şi dimensiunii hârtiei ......................................... 70
Dimensiuni de hârtie acceptate ........................................................................................................................................... 71
Tipurile de hârtie acceptate .................................................................................................................................................. 73
Tipuri acceptate de hârtie pentru opţiuni de intrare .................................................................................... 73
ROWW vii

Tipuri acceptate de hârtie pentru opţiuni de ieşire ...................................................................................... 74
Capacitatea tăvii şi a sertarului ............................................................................................................................................ 75
Încărcarea tăvilor pentru hârtie ........................................................................................................................................... 76
Încărcarea tăvii 1 ................................................................................................................................................ 76
Încărcarea tăvii 2 sau a unei tăvi opţionale de 500 de coli ......................................................................... 77
Încărcarea unei tăvi opţionale de 1.500 de coli ............................................................................................ 79
Orientarea hârtiei pentru încărcarea tăvilor .................................................................................................. 81
Încărcarea hârtiei cu antet, preimprimate sau pre-perforate ................................................ 81
Încărcarea plicurilor ...................................................................................................................... 82
Configurarea tăvilor ............................................................................................................................................................... 83
Configurarea unei tăvi când încărcaţi hârtie .................................................................................................. 83
Configurarea unei tăvi pentru a coincide cu setările lucrării de imprimare .............................................. 83
Configurarea unei tăvi de la panoul de control ............................................................................................. 83
Selectarea unui sertar de ieşire ........................................................................................................................................... 85
Imprimarea în tava de ieşire superioară (standard) ..................................................................................... 85
Imprimarea în tava de ieşire din spate ........................................................................................................... 85
Imprimarea în capsatorul sau capsatorul/stivuitorul opţional .................................................................. 86
Imprimarea într-o căsuţă poştală cu 5 tăvi ................................................................................................... 87
7 Cartuşele de imprimare ......................................................................................................................................................................... 89
Informaţii despre cartuşele de imprimare ......................................................................................................................... 90
Imagini ale consumabilelor .................................................................................................................................................. 91
Imagini ale cartuşului de imprimare ............................................................................................................... 91
Gestionarea cartuşelor de imprimare ................................................................................................................................. 92
Modificarea setărilor pentru cartuşele de imprimare .................................................................................. 92
Imprimarea când un cartuş de imprimare atinge limita duratei de viaţă estimate ........... 92
Activaţi sau dezactivaţi opţiunile Setări Foarte scăzut de la panoul de control ................. 92
Imprimarea cu Modul economie de energie ............................................................................. 93
Depozitarea şi reciclarea consumabilelor ..................................................................................................... 93
Reciclarea consumabilelor .......................................................................................................... 93
Depozitarea cartuşelor de tipărire ............................................................................................. 93
Politica HP cu privire la cartuşe de imprimare care nu au marca HP .................................... 93
Site-ul web HP de combatere a contrafacerii ............................................................................................... 94
Instrucţiuni de înlocuire ......................................................................................................................................................... 95
Înlocuirea cartuşului de imprimare ................................................................................................................. 95
Înlocuirea capselor ............................................................................................................................................ 97
Efectuarea întreţinerii preventive ................................................................................................................... 98
Resetarea contorului kitului de întreţinere ............................................................................... 98
Rezolvarea problemelor la cartuşele de imprimare ......................................................................................................... 99
Verificarea cartuşelor de imprimare ............................................................................................................... 99
Inspectarea cartuşului de imprimare pentru deteriorări ...................................................... 100
viii ROWW

Defecte repetate ......................................................................................................................... 101
Imprimarea paginii Stare consumabile ................................................................................... 101
Interpretarea mesajelor de pe panoul de control pentru consumabile ................................................. 102
8 Activităţi de imprimare ........................................................................................................................................................................ 105
Anularea unei lucrări de imprimare cu Windows ............................................................................................................ 106
Sarcini de imprimare de bază cu Windows ...................................................................................................................... 107
Deschiderea driverului imprimantei cu Windows ...................................................................................... 107
Obţinerea de asistenţă pentru orice opţiune de imprimare cu Windows .............................................. 108
Modificarea numărului de exemplare imprimate cu Windows ................................................................ 108
Salvarea setărilor personalizate de imprimare pentru reutilizare cu Windows ................................... 109
Utilizarea unei comenzi rapide de imprimare cu Windows ................................................. 109
Crearea de comenzi rapide pentru imprimare ....................................................................... 110
Îmbunătăţirea calităţii imprimării cu Windows ........................................................................................... 113
Selectarea dimensiunii paginii cu Windows ............................................................................ 113
Selectarea unei dimensiuni personalizate de pagină cu Windows ..................................... 113
Selectarea tipului de hârtie cu Windows ................................................................................. 113
Selectarea tăvii de hârtie cu Windows .................................................................................... 113
Imprimarea pe ambele feţe (duplex) cu Windows ..................................................................................... 114
Imprimarea manuală pe ambele feţe cu Windows ............................................................... 114
Imprimarea automată pe ambele feţe cu Windows ............................................................. 115
Imprimarea mai multor pagini pe o coală cu Windows ............................................................................. 117
Selectarea orientării paginii cu Windows ..................................................................................................... 118
Utilizarea serviciului HP ePrint ........................................................................................................................................... 120
Sarcini de imprimare suplimentare cu Windows ............................................................................................................ 121
Imprimarea pe hârtie preimprimată cu antet sau pe formulare cu Windows ....................................... 121
Imprimarea pe hârtie specială, etichete sau folii transparente cu Windows ........................................ 123
Imprimarea pe hârtie specială, etichete sau folii transparente cu Windows ........................................ 126
Imprimarea primei sau ultimei pagini pe hârtie diferită cu Windows ..................................................... 128
Scalarea unui document pentru a se potrivi în dimensiunea paginii cu Windows ................................ 131
Adăugarea unui filigran la un document cu Windows ............................................................................... 132
Crearea unei broşuri cu Windows ................................................................................................................. 133
Selectarea opţiunilor de ieşire cu Windows ................................................................................................ 134
Selectarea unui sertar de ieşire cu Windows ......................................................................... 134
Selectarea opţiunilor de capsare cu Windows ....................................................................... 136
Utilizarea funcţiilor de stocare a operaţiilor cu Windows ......................................................................... 137
Crearea unei operaţii stocate cu Windows ............................................................................. 138
Imprimarea unei operaţii stocate ............................................................................................. 139
Ştergerea unei operaţii stocate ................................................................................................ 139
Setarea opţiunilor de stocare a operaţiilor cu Windows ...................................................... 140
ROWW ix

Imprimarea unui exemplar pentru verificare înainte de a imprima toate exemplarele ............................................................................................................ 140
Stocarea temporară a unei operaţii private în produs şi imprimarea acesteia mai târziu ................................................................................................ 140
Stocarea temporară a unei operaţii în produs ................................................... 140
Stocarea permanentă a unei operaţii în produs ................................................ 141
Setarea unei operaţii stocate permanent ca privată astfel încât oricine încearcă să o imprime să trebuiască să introducă un PIN ............................... 141
Primirea înştiinţărilor când cineva imprimă o operaţie stocată ..................... 141
Setarea numelui de utilizator pentru o operaţie stocată ................................ 141
Specificarea unui nume pentru operaţia stocată ............................................. 142
Imprimarea operaţiilor speciale cu Windows ............................................................................................. 142
Setarea alinierii duplex .............................................................................................................. 142
Imprimarea direct de pe un dispozitiv USB ..................................................................................................................... 143
9 Gestionare şi întreţinere ..................................................................................................................................................................... 145
Imprimarea paginilor informative ..................................................................................................................................... 146
Utilizarea serverului Web încorporat HP .......................................................................................................................... 147
Deschiderea HP Embedded Web Server utilizând o conexiune de reţea ............................................... 147
Caracteristicile serverului Web încorporat HP ............................................................................................ 148
Fila Informaţii .............................................................................................................................. 148
Fila General .................................................................................................................................. 148
Fila Print (Imprimare) ................................................................................................................. 149
Fila Depanare .............................................................................................................................. 149
Fila Securitate ............................................................................................................................. 150
Fila Servicii Web HP .................................................................................................................... 150
Fila Networking (Reţea) ............................................................................................................. 150
Lista Alte legături ........................................................................................................................ 150
Utilizarea software-ului HP Web Jetadmin ..................................................................................................................... 151
Funcţiile de securitate ale produsului .............................................................................................................................. 152
Declaraţii de securitate .................................................................................................................................. 152
IP Security .................................................................................................................................... 152
Securizarea serverului Web încorporat HP ................................................................................................. 152
Suport pentru criptare: Hard diskuri criptate HP de înaltă performanţă (numai la modelele xh) ...... 152
Securizarea operaţiilor stocate ..................................................................................................................... 153
Blocarea meniurilor panoului de control ..................................................................................................... 153
Blocarea formatorului .................................................................................................................................... 153
Setări economice ................................................................................................................................................................. 154
Imprimarea cu Modul economie de energie ............................................................................................... 154
Modurile de economisire a energiei ............................................................................................................. 154
Dezactivarea sau activarea modului Repaus ......................................................................... 154
x ROWW

Setarea cronometrului de trecere în repaus .......................................................................... 154
Setarea programării de repaus ................................................................................................ 155
Instalarea memoriei şi a dispozitivelor USB interne ...................................................................................................... 156
Prezentare generală ....................................................................................................................................... 156
Instalarea memoriei ........................................................................................................................................ 156
Instalarea memoriei produsului ............................................................................................... 156
Activarea memoriei ......................................................................................................................................... 157
Verificarea instalării modulului DIMM .......................................................................................................... 158
Alocarea memoriei .......................................................................................................................................... 158
Instalarea echipamentelor USB interne ...................................................................................................... 160
Curăţarea produsului .......................................................................................................................................................... 161
Curăţarea traseului hârtiei ............................................................................................................................. 161
Versiuni actualizate ale produselor .................................................................................................................................. 161
10 Rezolvarea problemelor ................................................................................................................................................................... 163
Asistenţă ............................................................................................................................................................................... 164
Lista de verificare pentru rezolvarea problemelor ......................................................................................................... 165
Factorii care afectează performanţa produsului ....................................................................................... 166
Restabilirea setărilor din fabrică ....................................................................................................................................... 167
Interpretarea mesajelor de pe panoul de control ........................................................................................................... 168
Tipurile de mesaje de pe panoul de control ................................................................................................ 168
Mesajele afişate pe panoul de control ......................................................................................................... 168
Hârtia nu este alimentată corect sau se blochează ....................................................................................................... 169
Produsul nu preia hârtie ................................................................................................................................ 169
Produsul preia mai multe coli de hârtie ....................................................................................................... 169
Evitarea blocajelor de hârtie .......................................................................................................................... 169
Eliminarea blocajelor ........................................................................................................................................................... 171
Locaţiile blocajelor .......................................................................................................................................... 171
Eliminarea blocajelor din zonele de ieşire ................................................................................................... 171
Eliminarea blocajelor din tava de ieşire posterioară ............................................................. 171
Eliminarea blocajelor din stivuitorul sau capsatorul/stivuitor opţional ............................. 172
Eliminarea blocajelor de hârtie din stivuitorul sau capsatorul/stivuitor opţional ................................................................................................................... 172
Eliminarea blocajelor de capsare din capsatorul/stivuitor opţional .............. 173
Eliminarea blocajelor din căsuţa poştală opţională cu 5 tăvi .............................................. 174
Eliminarea blocajelor din zona cuptorului ................................................................................................... 176
Eliminarea blocajelor din duplexorul opţional ............................................................................................ 179
Eliminarea blocajelor din tăvi ........................................................................................................................ 181
Eliminarea blocajelor din tava 1 ............................................................................................... 181
Eliminarea blocajelor din tava 2 sau dintr-o tavă opţională pentru 500 de coli .............. 181
Eliminarea blocajelor din tava opţională pentru 1.500 de coli ........................................... 182
ROWW xi

Eliminarea blocajelor alimentatorului opţional pentru plicuri ................................................................. 184
Eliminaţi blocajele de sub capacul superior şi din zonele cartuşelor de imprimare ............................. 185
Schimbarea recuperării după un blocaj ....................................................................................................... 187
Îmbunătăţirea calităţii imprimării ...................................................................................................................................... 188
Selectarea unui tip de hârtie .......................................................................................................................... 188
Utilizarea hârtiei care respectă specificaţiile HP ........................................................................................ 188
Imprimarea unei pagini de curăţare ............................................................................................................. 188
Verificarea cartuşului de imprimare ............................................................................................................. 189
Utilizarea driverului de imprimantă care corespunde cel mai bine cerinţelor dvs. de imprimare ...... 190
Produsul nu imprimă sau imprimă lent ............................................................................................................................ 191
Produsul nu imprimă ...................................................................................................................................... 191
Produsul imprimă lent .................................................................................................................................... 191
Soluţionarea problemelor legate de imprimarea direct de pe un dispozitiv USB ..................................................... 192
Meniul Retrieve From USB (Preluare de pe USB) nu se deschide când introduceţi accesoriul USB ... 192
Fişierul nu se imprimă direct din accesoriul USB ....................................................................................... 192
Fişierul pe care doriţi să îl imprimaţi nu este afişat în meniul Retrieve From USB (Preluare de pe USB) ................................................................................................................................................................... 192
Rezolvarea problemelor de conectivitate ........................................................................................................................ 193
Rezolvarea problemelor de conectare directă ........................................................................................... 193
Rezolvarea problemelor de reţea ................................................................................................................. 193
Conexiune fizică necorespunzătoare ...................................................................................... 193
Computerul utilizează o adresă IP incorectă pentru produs ............................................... 193
Computerul nu poate să comunice cu produsul .................................................................... 194
Produsul utilizează setări de legătură şi duplex incorecte pentru reţea ........................... 194
Programele software noi pot cauza probleme de compatibilitate ..................................... 194
Computerul sau staţia de lucru poate fi configurată incorect ............................................. 194
Produsul este dezactivat sau alte setări de reţea sunt incorecte ....................................... 194
Rezolvarea problemelor legate de software-ul produsului în Windows .................................................................... 195
Un driver de imprimantă pentru produs nu este vizibil în folderul Imprimantă .................................... 195
În timpul instalării software-ului s-a afişat un mesaj de eroare ............................................................. 195
Produsul este în mod Gata, dar nu imprimă nimic .................................................................................... 195
Rezolvarea problemelor legate de software-ul produsului în Mac .............................................................................. 197
Driverul de imprimantă nu este listat în lista Imprimare şi fax ................................................................ 197
Numele produsului nu apare în lista de imprimante din lista Imprimare şi fax .................................... 197
Driverul de imprimantă nu configurează automat produsul selectat în lista Imprimare şi fax .......... 197
O operaţie de imprimare nu a fost trimisă la produsul dorit .................................................................... 197
În cazul conectării cu un cablu USB, produsul nu apare în lista Imprimare şi fax după ce se selectează driverul .......................................................................................................................................... 198
Utilizaţi un driver de imprimantă generic la utilizarea unei conexiuni USB ........................................... 198
xii ROWW

Anexa A Consumabile şi accesorii pentru produs .............................................................................................................................. 199
Comanda pieselor de schimb, accesoriilor şi consumabilelor ...................................................................................... 200
Numerele de identificare ale componentelor .................................................................................................................. 201
Accesorii pentru manevrarea hârtiei ............................................................................................................ 201
Componente pentru reparaţii efectuate de client ..................................................................................... 201
Cabluri şi interfeţe ........................................................................................................................................... 202
Anexa B Service şi asistenţă .................................................................................................................................................................. 203
Declaraţia de garanţie limitată HP .................................................................................................................................... 204
Garanţia HP Premium Protection Warranty: Declaraţie de garanţie limitată pentru cartuşul de imprimare LaserJet ................................................................................................................................................................................. 205
Datele stocate pe cartuşul de imprimare ......................................................................................................................... 206
Acord de licenţă pentru utilizatorul final .......................................................................................................................... 207
Service în garanţie pentru reparaţiile efectuate de clienţi ............................................................................................ 210
Asistenţă pentru clienţi ....................................................................................................................................................... 211
Reambalarea produsului .................................................................................................................................................... 212
Anexa C Specificaţiile produsului .......................................................................................................................................................... 213
Specificaţii fizice ................................................................................................................................................................... 214
Consumul de energie, specificaţii privind alimentarea şi emisiile acustice ................................................................ 214
Mediu de operare ................................................................................................................................................................. 214
Anexa D Informaţii despre norme ......................................................................................................................................................... 215
Reglementări FCC ................................................................................................................................................................ 216
Programul de susţinere a produselor ecologice ............................................................................................................. 217
Protecţia mediului ........................................................................................................................................... 217
Generarea de ozon .......................................................................................................................................... 217
Consumul de energie ...................................................................................................................................... 217
Consumul de toner ......................................................................................................................................... 217
Utilizarea hârtiei .............................................................................................................................................. 217
Materiale plastice ............................................................................................................................................ 217
Consumabile pentru tipărire HP LaserJet ................................................................................................... 218
Instrucţiuni pentru returnare şi reciclare ..................................................................................................... 218
Statele Unite şi Porto Rico ......................................................................................................... 218
Mai multe returnări (mai mult de un cartuş) ...................................................... 218
Returnări separate ................................................................................................. 218
Expediere ................................................................................................................ 218
Returnări din afara SUA ............................................................................................................. 219
Hârtia ................................................................................................................................................................. 219
Restricţii privind materialele ......................................................................................................................... 219
ROWW xiii

Scoaterea din uz a echipamentelor uzate de către utilizatorii persoane fizice din Uniunea Europeană ........................................................................................................................................................ 220
Substanţe chimice ........................................................................................................................................... 220
Foaie de date despre siguranţa materialelor (MSDS) ................................................................................ 220
Pentru informaţii suplimentare .................................................................................................................... 220
Declaraţie de conformitate ................................................................................................................................................ 221
Declaraţii privind siguranţa ................................................................................................................................................ 223
Siguranţă laser ................................................................................................................................................ 223
Reglementări DOC Canada ............................................................................................................................ 223
Declaraţie VCCI (Japonia) ................................................................................................................................ 223
Instrucţiuni cu privire la cablul de alimentare ............................................................................................. 223
Declaraţie privind cablul de alimentare (Japonia) ...................................................................................... 223
Specificaţie EMC (Coreea) ............................................................................................................................... 223
Stabilitatea produsului ................................................................................................................................... 224
Declaraţie pentru laser (Finlanda) ................................................................................................................ 224
Declaraţia GS (Germania) ............................................................................................................................... 224
Tabel de substanţe (China) ............................................................................................................................ 225
Declaraţie privind restricţionarea substanţelor periculoase (Turcia) ..................................................... 225
Index ........................................................................................................................................................................................................... 227
xiv ROWW

1 Noţiuni de bază despre produs
● Comparaţie între produse
● Caracteristici de protecţia mediului
● Caracteristici de accesibilitate
● Vederile produsului
ROWW 1

Comparaţie între produse
Modelele HP LaserJet Enterprise 600 M601
Imprimantă M601n
CE989A
● Imprimă până la 45 de pagini pe minut (ppm) pe hârtie de dimensiune Letter şi până la 43 ppm pe hârtie de dimensiune A4
● Reţea HP Jetdirect încorporată
● Conţine 512 megaocteţi (MO) de memorie RAM. Extensibilă la 1 gigaoctet (GO).
● În tava 1 încap maxim 100 de coli
● În tava 2 încap maxim 500 de coli
● Tavă de ieşire cu faţa în jos de 500 de coli
● Tavă de ieşire cu faţa în sus de 100 de coli
● Afişaj grafic color cu 4 linii pentru panoul de control
● Port USB 2.0 de mare viteză
● Port USB gazdă pentru imprimare
● Portul de imprimare direct de pe un dispozitiv USB
● Un slot pentru un modul de memorie DIMM deschis
Imprimantă M601dn
CE990A
Are aceleaşi funcţii ca imprimanta HP LaserJet Enterprise 600 M601n, în plus următoarele:
● Accesoriu pentru imprimare duplex, pentru imprimare automată pe ambele feţe
2 Capitolul 1 Noţiuni de bază despre produs ROWW

Modelele HP LaserJet Enterprise 600 M602
Imprimantă M602n
CE991A
● Imprimă până la 52 de pagini pe minut (ppm) pe hârtie de dimensiune Letter şi până la 50 ppm pe hârtie de dimensiune A4
● Reţea HP Jetdirect încorporată
● Conţine 512 megaocteţi (MO) de memorie RAM. Extensibilă la 1 gigaoctet (GO).
● În tava 1 încap maxim 100 de coli
● În tava 2 încap maxim 500 de coli
● Tavă de ieşire cu faţa în jos de 500 de coli
● Tavă de ieşire cu faţa în sus de 100 de coli
● Afişaj grafic color cu 4 linii pentru panoul de control
● Tastatură numerică
● Port USB 2.0 de mare viteză
● Port USB gazdă pentru imprimare
● Portul de imprimare direct de pe un dispozitiv USB
● Un slot pentru un modul de memorie DIMM deschis
● Locaş de interfaţă hardware
Imprimantă M602dn
CE992A
Are aceleaşi funcţii ca imprimanta HP LaserJet Enterprise 600 M602n, în plus următoarele:
● Accesoriu pentru imprimare duplex, pentru imprimare automată pe ambele feţe
Imprimantă M602x
CE993A
Are aceleaşi funcţii ca imprimanta HP LaserJet Enterprise 600 M602n, în plus următoarele:
● Accesoriu pentru imprimare duplex, pentru imprimare automată pe ambele feţe
● O tavă de intrare suplimentară cu 500 de coli (Tava 3)
ROWW Comparaţie între produse 3

Modelele HP LaserJet Enterprise 600 M603
Imprimantă M603n
CE994A
● Imprimă până la 62 de pagini pe minut (ppm) pe hârtie de dimensiune Letter şi până la 60 ppm pe hârtie de dimensiune A4
● Reţea HP Jetdirect încorporată
● Conţine 512 megaocteţi (MO) de memorie RAM. Extensibilă la 1 gigaoctet (GO).
● În tava 1 încap maxim 100 de coli
● În tava 2 încap maxim 500 de coli
● Tavă de ieşire cu faţa în jos de 500 de coli
● Tavă de ieşire cu faţa în sus de 100 de coli
● Afişaj grafic color cu 4 linii pentru panoul de control
● Tastatură numerică
● Port USB 2.0 de mare viteză
● Port USB gazdă pentru imprimare
● Portul de imprimare direct de pe un dispozitiv USB
● Un slot pentru un modul de memorie DIMM deschis
● Locaş de interfaţă hardware
Imprimantă M603dn
CE995A
Are aceleaşi funcţii ca imprimanta HP LaserJet Enterprise 600 M603n, în plus următoarele:
● Accesoriu pentru imprimare duplex, pentru imprimare automată pe ambele feţe
Imprimantă M603xh
CE996A
Are aceleaşi funcţii ca imprimanta HP LaserJet Enterprise 600 M603n, în plus următoarele:
● Accesoriu pentru imprimare duplex, pentru imprimare automată pe ambele feţe
● O tavă de intrare suplimentară cu 500 de coli (Tava 3)
● Hard disk criptat HP de înaltă performanţă de 250 GB (înlocuieşte memoria RAM de 512 MB care se află în modelele n şi dn)
4 Capitolul 1 Noţiuni de bază despre produs ROWW

Caracteristici de protecţia mediuluiDuplex Economisiţi hârtie utilizând imprimarea duplex ca setare prestabilită.
Imprimarea mai multor pagini pe coală
Economisiţi hârtie prin imprimarea alăturată a două sau mai multe pagini ale unui document pe o singură coală de hârtie. Accesaţi această funcţie prin driverul imprimantei.
Reciclare Reduceţi consumul utilizând hârtie reciclată.
Reciclaţi cartuşele de imprimare utilizând procesul de returnare HP.
Economie de energie Economisiţi energie activând modul de hibernare pentru produs.
Imprimare HP Smart Web Utilizaţi imprimarea HP Smart Web pentru a selecta, stoca şi organiza textele şi imaginile din mai multe pagini web şi apoi editaţi şi imprimaţi exact ceea ce vedeţi pe ecran. Vă oferă controlul de care aveţi nevoie pentru a imprima informaţii importante, reducând în acelaşi timp consumul.
Descărcaţi imprimarea HP Smart Web de pe acest site web: www.hp.com/go/smartweb.
Stocarea operaţiei Utilizaţi caracteristicile pentru stocarea operaţiei pentru a gestiona operaţiile de imprimare. Utilizând stocarea operaţiei, puteţi activa imprimarea de la produsul partajat, eliminând operaţiile de imprimare pierdute, care sunt apoi reimprimate.
ROWW Caracteristici de protecţia mediului 5

Caracteristici de accesibilitateProdusul include mai multe caracteristici care ajută utilizatorii cu problemele de accesibilitate.
● Ghidul de utilizare online este compatibil cu cititoarele de ecran pentru text.
● Cartuşele de imprimare pot fi instalate şi dezinstalate cu o singură mână.
● Toate uşile şi capacele pot fi deschise cu o singură mână.
● Hârtia poate fi încărcată în tava 1 cu o singură mână.
6 Capitolul 1 Noţiuni de bază despre produs ROWW

Vederile produsului
Vedere din faţă
1
2
3
5
7
4
6
1 Tavă de ieşire superioară
2 Panou de control (modelele M602 şi M603 includ o tastatură numerică)
3 Capacul superior (oferă acces la cartuşul de imprimare)
4 Port USB de imprimare directă
5 Tava 1 (trageţi pentru deschidere)
6 Buton pornit/oprit
7 Tava 2
ROWW Vederile produsului 7

Vedere din spate
1
2
34
5
1 Tăvi de ieşire spate (trageţi pentru deschidere)
2 Capacul pentru accesoriul duplex (scoateţi-l pentru a instala accesoriul de imprimare duplex)
3 Porturi de interfaţă
4 Capacul din dreapta (oferă acces la slotul DIMM)
5 Buzunar de integrare hardware (numai la modelele M602 şi M603)
8 Capitolul 1 Noţiuni de bază despre produs ROWW

Porturi pentru interfaţă
1
2
3
45
1 Conexiune la reţea RJ-45
2 Conexiune pentru alimentare
3 Conexiune USB gazdă, pentru fonturi suplimentare şi alte soluţii de la terţi (această conectare poate avea un capac eliminabil)
4 Slot pentru o blocare pentru securitate de tip cablu
5 Conexiune USB 2.0 de mare viteză pentru conectarea directă la alt computer
Amplasarea numărului de serie şi a numărului de modelEticheta care conţine modelul şi numerele de serie se află pe partea din spate a produsului.
ROWW Vederile produsului 9

10 Capitolul 1 Noţiuni de bază despre produs ROWW

2 Meniurile panoului de control
● Aspectul panoului de control
● Meniul Preluare lucrare de pe USB
● Meniul Preluare lucrare din memorie dispozitiv
● Meniul Consumabile
● Meniul Tăvi
● Meniul Administrare
● Meniul Întreţinere dispozitiv
ROWW 11

Aspectul panoului de controlUtilizaţi panoul de control pentru a obţine informaţii despre starea produsului şi a operaţiilor şi pentru a configura produsul.
1
3
4
5
6
7
8 10 11
13
14
9
2
12
Număr Buton sau indicator luminos Funcţie
1 Afişajul panoului de control Afişează informaţii de stare, meniuri, informaţii de asistenţă şi mesaje de eroare
2 Săgeată sus Permite navigarea la opţiunea anterioară din listă sau creşte valoarea opţiunilor numerice.
3 Butonul Ajutor Oferă informaţii despre mesajul de pe afişajul panoului de control
4 Butonul OK ● Salvează valoarea selectată pentru opţiune.
● Efectuează acţiunea asociată cu opţiunea iluminată de pe afişajul panoului de control.
● Determină eliminarea unei condiţii de eroare, cu condiţia ca acest lucru să fie posibil.
5 Butonul Oprire Anulează operaţia de imprimare curentă şi elimină paginile din produs
6 Săgeată jos Permite navigarea la opţiunea următoare din listă sau scade valoarea opţiunilor numerice.
7 Săgeată înapoi Determină deplasarea la nivelul anterior din arborele de meniuri sau la intrarea numerică anterioară.
8 Butonul Ecran principal Deschide şi închide meniurile.
9 Ledul Pregătit ● On (Activat): Produsul este online şi gata să primească date spre imprimare.
● Off (Dezactivat): Produsul nu poate accepta date, deoarece este offline (în pauză) sau a survenit o eroare.
● Intermitent: Produsul va intra în starea offline. Produsul se opreşte din procesarea operaţiei curente şi elimină toate paginile active de pe traseul hârtiei.
10 Ledul Date ● On (Activat): Produsul are date de imprimat, dar aşteaptă să le primească pe toate.
● Off (Dezactivat): Produsul nu are date de imprimat.
● Intermitent: Produsul procesează sau imprimă date.
12 Capitolul 2 Meniurile panoului de control ROWW

Număr Buton sau indicator luminos Funcţie
11 Ledul Atenţie ● On (Activat): A survenit o problemă legată de produs. Consultaţi afişajul panoului de control.
● Off (Dezactivat): Produsul funcţionează fără erori.
● Intermitent: Este necesară o acţiune Consultaţi afişajul panoului de control.
12 Butonul Dosar sau STAR (Secure Transaction Access Retrieval)
NOTĂ: Acest element nu este inclus pentru modelele M601.
Oferă acces rapid la meniul Preluare operaţie
13 Butonul Backspace
NOTĂ: Acest element nu este inclus pentru modelele M601.
Restabileşte valorile la cele implicite şi iese din ecranul de asistenţă
14 Tastatură numerică
NOTĂ: Acest element nu este inclus pentru modelele M601.
Introducerea valorilor numerice
ROWW Aspectul panoului de control 13

Meniul Preluare lucrare de pe USBNOTĂ: Înainte a putea fi utilizată, această caracteristică trebuie activată utilizând meniurile de pe panoul de control sau serverul web încorporat HP.
Pentru a activa această caracteristică utilizând meniurile de pe panoul de control, deschideţi meniul Administrare, submeniul Retrieve From USB Settings (Setări preluare de pe USB), apoi selectaţi opţiunea Activare. Pentru a activa această caracteristică utilizând serverul web încorporat HP, faceţi clic pe fila Print (Imprimare).
Pentru afişare: De la panoul de control al produsului, apăsaţi butonul Reşedinţă , apoi selectaţi meniul Preluare lucrare de pe USB.
Primul nivel Al doilea nivel Valori
Selectaţi un fişier sau un folder <Nume operaţie> Exemplare
14 Capitolul 2 Meniurile panoului de control ROWW

Meniul Preluare lucrare din memorie dispozitivPentru afişare: De la panoul de control al produsului, apăsaţi butonul Reşedinţă , apoi selectaţi meniul Preluare lucrare din memorie dispozitiv.
Primul nivel Al doilea nivel Valori
Toate operaţiile (cu PIN) Imprimarea Exemplare
Imprimare şi ştergere Exemplare
Ştergere
All Jobs (No PIN) (Toate lucrările) (fără cod PIN) Imprimarea Exemplare
Imprimare şi ştergere Exemplare
Ştergere Da
Nu
<Nume operaţie cu PIN> Imprimarea Exemplare
Imprimare şi ştergere Exemplare
Ştergere
<Nume operaţie fără PIN> Imprimarea Exemplare
Imprimare şi ştergere Exemplare
Ştergere Da
Nu
ROWW Meniul Preluare lucrare din memorie dispozitiv 15

Meniul ConsumabilePentru afişare: De la panoul de control al produsului, apăsaţi butonul Reşedinţă , apoi selectaţi meniul Consumabile.
În tabelul următor, asteriscurile (*) indică setarea prestabilită din fabrică.
Tabelul 2-1 Meniul Consumabile
Primul nivel Al doilea nivel Al treilea nivel Al patrulea nivel Valori
Gestionarea consumabilelor Imprimare stare consumabile
Setări consumabile Cartuş negru Setări Foarte scăzut Stop
Solicitare de continuare
Continuare*
Setări limită inferioară 1-100%
Valori implicite pentru cartuşul CE390A:
● M601 = 8%
● M602 = 11%
● M603 = 20%
Valori implicite pentru cartuşul CE390X:
● M602 = 5%
● M603 = 9%
Kit de întreţinere Setări Foarte scăzut Stop
Solicitare de continuare
Continuare*
Setări limită inferioară 1-100%
Implicit = 10%
Mesaje despre consumabile Mesaj la nivel redus Pornit*
Oprit
Indicator de nivel Pornit*
Oprit
Resetare consumabile Kit de întreţinere nou Nu
Da
Cartuş negru Se afişează starea.
Kit de întreţinere Se afişează starea.
16 Capitolul 2 Meniurile panoului de control ROWW

Meniul TăviPentru afişare: De la panoul de control al produsului, apăsaţi butonul Reşedinţă , apoi selectaţi meniul Tăvi.
În tabelul următor, asteriscurile (*) indică setarea prestabilită din fabrică.
Tabelul 2-2 Meniul Tăvi
Primul nivel Al doilea nivel Valori
Gestionare tăvi Utilizare tavă solicitată Exclusiv*
Prima
Solicitare alimentare manuală Întotdeauna*
Dacă nu este încărcată
Solicitare dimensiune/tip Afişare*
Nu se afişează
Utilizare altă tavă Activat*
Dezactivat
Mod antet alternativ Dezactivat*
Activat
Pagini albe duplex Auto*
Da
Model tava 2 Tavă standard*
Tavă personalizată
Rotire imagine Standard*
Alternativ
Ignorare A4/Letter Da*
Nu
Dimensiune alimentator plicuri Selectaţi o dimensiune din listă.
Tip alimentator plicuri Selectaţi un tip din listă.
Dimensiune tava <X> Selectaţi o dimensiune din listă.
Tip tavă <X> Selectaţi un tip din listă.
ROWW Meniul Tăvi 17

Meniul Administrare
Meniul RapoartePentru afişare: De la panoul de control al produsului, apăsaţi butonul Reşedinţă , selectaţi meniul Administrare, apoi selectaţi meniul Rapoarte.
Tabelul 2-3 Meniul Rapoarte
Primul nivel Al doilea nivel
Pagini de configurare/de stare Hartă meniu administrare
Configuration Page (Pagină de configurare)
Pagină de stare a consumabilelor
Pagină de utilizare
File Directory Page (Pagină director de fişiere)
Current Settings Page (Pagină cu setări curente)
Other Pages (Alte pagini) Listă de fonturi PCL
Listă de fonturi PS
Meniul Setări generalePentru afişare: De la panoul de control al produsului, apăsaţi butonul Reşedinţă , selectaţi meniul Administrare, apoi selectaţi meniul Setări generale.
În tabelul următor, asteriscurile (*) indică setarea prestabilită din fabrică.
Tabelul 2-4 Meniul Setări generale
Primul nivel Al doilea nivel Al treilea nivel Al patrulea nivel Valori
Setări dată/oră Format dată/oră Format dată ZZ/LLL/AAAA
LLL/ZZ/AAAA
AAAA/LLL/ZZ
Format oră 12 ore (AM/PM)
24 ore
Dată/Oră Dată Lună
Zi
An
Selectaţi valori din liste.
Oră Oră
Minut
AM/PM
Selectaţi valori din liste.
Fus orar Selectaţi fusul orar din listă.
18 Capitolul 2 Meniurile panoului de control ROWW

Tabelul 2-4 Meniul Setări generale (Continuare)
Primul nivel Al doilea nivel Al treilea nivel Al patrulea nivel Valori
Ajustare pentru ora de vară locală
Pornit*
Oprit
Setări de energie Setări cronometru repaus Cronometru repaus/oprire automată
Activat*
Dezactivat
Repaus/oprire automată după
Dacă aţi activat cronometrul pentru repaus/oprire automată, introduceţi o valoare între 0 şi 120 minute.
Valoarea implicită: 30 minute
Evenimente de activare/pornire automată
Toate evenimentele*
Port de reţea
Numai butonul de alimentare
Calitate imprimare Înregistrare imagine Ajustare tava <X> Imprimare pagină de test
Deplasare X1
Deplasare Y1
Deplasare X2
Deplasare Y2
De la -5,00 mm la +5,00 mm
Reglare tipuri hârtie Selectaţi dintr-o listă de tipuri de hârtie acceptate de produs. Opţiunile disponibile sunt aceleaşi pentru fiecare tip de hârtie.
Mod Imprimare Selectaţi dintr-o listă de moduri de imprimare.
Mod Rezistenţă Normal
Sus
Jos
Mod Umiditate Normal
Ridicat
Restabilire moduri
Optimizare Detalii linie Normal*
Alternativ 1
Alternativ 2
Alternativ 3
Oprit
Restabilire optimizare
ROWW Meniul Administrare 19

Tabelul 2-4 Meniul Setări generale (Continuare)
Primul nivel Al doilea nivel Al treilea nivel Al patrulea nivel Valori
Rezoluţie 300 x 300 dpi
600 x 600 dpi
FastRes 1200*
ProRes 1200
REt Oprit
Pornit*
Economode Oprit*
Pornit
Densitate toner Interval: 1 – 5
Implicit = 3
Mod silenţios Oprit*
Pornit
Recuperare după un blocaj Auto*
Oprit
Pornit
Gestionare lucrări stocate Limită de stocare lucrare de copiere rapidă
1-100
Implicit = 32
Expirare păstrare lucrare de copiere rapidă
Oprit*
1 oră
4 ore
1 zi
1 săptămână
Nume dosar implicit
Sort Stored Jobs By (Sortare lucrări stocate după)
Nume lucrare*
Dată
Restabilire setări din fabrică
Meniul Retrieve From USB Settings (Setări preluare de pe USB)Pentru afişare: De la panoul de control al produsului, apăsaţi butonul Reşedinţă , selectaţi meniul Administrare, apoi selectaţi meniul Retrieve From USB Settings (Setări preluare de pe USB).
20 Capitolul 2 Meniurile panoului de control ROWW

Tabelul 2-5 Meniul Retrieve From USB Settings (Setări preluare de pe USB)
Primul nivel Valori
Activare preluare de pe USB Activat
Dezactivat*
Meniul Setări generale imprimarePentru afişare: De la panoul de control al produsului, apăsaţi butonul Reşedinţă , selectaţi meniul Administrare, apoi selectaţi meniul Setări generale imprimare.
În tabelul următor, asteriscurile (*) indică setarea prestabilită din fabrică.
Tabelul 2-6 Meniul Setări de imprimare
Primul nivel Al doilea nivel Valori
Alimentare manuală Activat
Dezactivat*
Font Courier Obişnuit*
Închis
A4 lat Activat
Dezactivat*
Erori de imprimare PS Activat
Dezactivat*
Erori de imprimare PDF Activat
Dezactivat*
Personalitate Auto*
.PCL
PS
.PCL Lungime formular Interval: 5 – 128
Implicit = 60
Orientare Portret*
Peisaj
Sursă font Intern*
USB
Număr font Interval: 0 – 110
Implicit = 0
ROWW Meniul Administrare 21

Tabelul 2-6 Meniul Setări de imprimare (Continuare)
Primul nivel Al doilea nivel Valori
Dimensiune font Interval: 0,44 – 99,99
Implicit = 10,00
Dimensiune punct font Interval: 4,00 – 999,75
Implicit = 12,00
Set de simboluri Selectaţi dintr-o listă de seturi de simboluri.
Retur de car la sfârşitul salturilor de linie Nu*
Da
Omitere pagini albe Nu*
Da
Mapare surse de suporturi Standard*
Clasic
22 Capitolul 2 Meniurile panoului de control ROWW

Meniul Opţiuni de imprimare prestabilitePentru afişare: De la panoul de control al produsului, apăsaţi butonul Reşedinţă , selectaţi meniul Administrare, apoi selectaţi meniul Opţiuni de imprimare prestabilite.
În tabelul următor, asteriscurile (*) indică setarea prestabilită din fabrică.
Primul nivel Al doilea nivel Valori
Număr de exemplare
Dimensiune prestabilită hârtie Selectaţi dintr-o listă de dimensiuni acceptate de produs.
Dimensiune prestabilită hârtie personalizată Unitate de măsură Inchi
mm
Dimensiune pe X
Dimensiune pe Y
Sertar de ieşire Selectaţi dintr-o listă cu sertare de ieşire disponibile.
Feţe O faţă*
Faţă-verso
Format faţă/verso Stil carte*
Stil inversat
Până la margini Activat
Dezactivat*
Meniul Display Settings (Setări de afişare)Pentru afişare: De la panoul de control al produsului, apăsaţi butonul Reşedinţă , selectaţi meniul Administrare, apoi selectaţi meniul Display Settings (Setări de afişare).
În tabelul următor, asteriscurile (*) indică setarea prestabilită din fabrică.
Tabelul 2-7 Meniul Setări de afişare
Primul nivel Al doilea nivel Valori
Luminozitate afişaj Interval între -10 şi 10.
Limbă Selectaţi dintr-o listă de limbi acceptate de produs.
Afişare adresă IP Afişare
Ascundere
Expirare de inactivitate Interval: 10 – 300 secunde
Implicit = 60 de secunde
ROWW Meniul Administrare 23

Tabelul 2-7 Meniul Setări de afişare (Continuare)
Primul nivel Al doilea nivel Valori
Avertismente ce pot fi şterse Pornit
Operaţie*
Evenimente care pot fi continuate Continuare automată (10 secunde)*
Apăsaţi OK pentru a continua
Meniul Gestionarea consumabilelorPentru afişare: De la panoul de control al produsului, apăsaţi butonul Reşedinţă , selectaţi meniul Administrare, apoi selectaţi meniul Gestionarea consumabilelor.
În tabelul următor, asteriscurile (*) indică setarea prestabilită din fabrică.
Tabelul 2-8 Meniul Gestionare consumabile
Primul nivel Al doilea nivel Al treilea nivel Valori
Imprimare stare consumabile
Setări consumabile Cartuş negru Setări Foarte scăzut Stop
Solicitare de continuare
Continuare*
Setări limită inferioară 1-100%
Valori implicite pentru cartuşul CE390A:
● M601 = 8%
● M602 = 11%
● M603 = 20%
Valori implicite pentru cartuşul CE390X:
● M602 = 5%
● M603 = 9%
Kit de întreţinere Setări Foarte scăzut Stop
Solicitare de continuare
Continuare*
Setări limită inferioară 1-100%
Implicit = 10%
Mesaje despre consumabile Mesaj la nivel redus Pornit*
Oprit
24 Capitolul 2 Meniurile panoului de control ROWW

Tabelul 2-8 Meniul Gestionare consumabile (Continuare)
Primul nivel Al doilea nivel Al treilea nivel Valori
Indicator de nivel Pornit*
Oprit
Resetare consumabile Kit de întreţinere nou Nu
Da
Meniul Gestionare tăviPentru afişare: De la panoul de control al produsului, apăsaţi butonul Reşedinţă , selectaţi meniul Administrare, apoi selectaţi meniul Gestionare tăvi.
În tabelul următor, asteriscurile (*) indică setarea prestabilită din fabrică.
Tabelul 2-9 Meniul Gestionare tăvi
Primul nivel Valori
Utilizare tavă solicitată Exclusiv*
Prima
Solicitare alimentare manuală Întotdeauna*
Dacă nu este încărcată
Solicitare dimensiune/tip Afişare*
Nu se afişează
Utilizare altă tavă Activat*
Dezactivat
Mod antet alternativ Dezactivat*
Activat
Pagini albe duplex Auto*
Da
Model tava 2 Tavă standard
Tavă personalizată
Rotire imagine Standard
Alternativ
Ignorare A4/Letter Da*
Nu
ROWW Meniul Administrare 25

Meniul Setări capsator/stivuitorPentru afişare: De la panoul de control al produsului, apăsaţi butonul Reşedinţă , selectaţi meniul Administrare, apoi selectaţi meniul Setări capsator/stivuitor.
În tabelul următor, asteriscurile (*) indică setarea prestabilită din fabrică.
Tabelul 2-10 Meniul Setări capsator/stivuitor
Primul nivel Valori
Capsare Niciuna*
Stânga sau dreapta sus
Stânga sus
Dreapta sus
Capsare foarte lentă Continuare*
Stop
Meniul Setări cutie poştală compartimentatăPentru afişare: De la panoul de control al produsului, apăsaţi butonul Reşedinţă , selectaţi meniul Administrare, apoi selectaţi meniul Setări cutie poştală compartimentată.
În tabelul următor, asteriscurile (*) indică setarea prestabilită din fabrică.
Tabelul 2-11 Meniul Setări cutie poştală compartimentată
Primul nivel Valori
Mod de funcţionare Cutie de scrisori*
Stivuitor
Separator de lucrări
Collator (Separator de copii)
26 Capitolul 2 Meniurile panoului de control ROWW

Meniul Setări de reţeaPentru afişare: De la panoul de control al produsului, apăsaţi butonul Reşedinţă , selectaţi meniul Administrare, apoi selectaţi meniul Setări de reţea.
În tabelul următor, asteriscurile (*) indică setarea prestabilită din fabrică.
Tabelul 2-12 Meniul Setări de reţea
Primul nivel Valori
Expirare I/O Interval: 5 – 300 s
Implicit = 15
Meniu Jetdirect Pentru detalii, consultaţi tabelul care urmează.
Tabelul 2-13 Meniu Jetdirect
Primul nivel Al doilea nivel Al treilea nivel Al patrulea nivel Valori
Informaţii Imprimare pagină de securitate
Da
Nu*
TCP/IP Activare Pornit*
Oprit
Nume gazdă
Setări IPV4 Metodă de configurare Bootp
DHCP*
IP automat
Manual
Setări manuale
NOTĂ: Acest meniu este disponibil numai dacă aţi selectat opţiunea Manual din meniul Metodă de configurare.
Adresă IP Introduceţi adresa.
Mască de subreţea Introduceţi adresa.
Poartă implicită Introduceţi adresa.
IP implicit IP automat*
Moştenire
Eliberare DHCP Nu*
Da
Reînnoire DHCP Nu*
Da
DNS principal
ROWW Meniul Administrare 27

Tabelul 2-13 Meniu Jetdirect (Continuare)
Primul nivel Al doilea nivel Al treilea nivel Al patrulea nivel Valori
DNS secundar
Setări IPV6 Activare Oprit
Pornit*
Adresă Setări manuale Activare
Adresă
Politică DHCPV6 Specificat de router
Ruter indisponibil*
Întotdeauna
DNS principal
DNS secundar
Server proxy
Port proxy
Expirare la inactivitate
Securitate Securizare Web HTTPS necesar*
HTTPS opţional
IPSEC Păstrare
Dezactivare*
802.1X Resetare
Păstrare*
Resetare securitate Da
Nu*
Diagnosticare Teste încorporate Test hardware reţea LAN Da
Nu*
Test HTTP Da
Nu*
Test SNMP Da
Nu*
Test cale date Da
Nu*
Selectare toate testele Da
Nu*
Timp de execuţie [H] Interval: 1 – 60 ore
Implicit = 1 oră
28 Capitolul 2 Meniurile panoului de control ROWW

Tabelul 2-13 Meniu Jetdirect (Continuare)
Primul nivel Al doilea nivel Al treilea nivel Al patrulea nivel Valori
Executare Nu*
Da
Test ping Tip destinaţie IPV4
IPV6
IPv4 destinaţie
IPv6 destinaţie
Dimensiune pachet
Expirare
Număr
Imprimare rezultate Da
Nu
Executare Da
Nu
Rezultate ping Pachete trimise
Pachete primite
Pierdere procentuală
RTT minim
RTT maxim
RTT mediu
Ping în curs Da
Nu
Reîmprospătare Da
Nu
Viteză legătură Auto*
10T semi
10T complet
100TX semi
100TX complet
1000T complet
ROWW Meniul Administrare 29

Meniul DepanarePentru afişare: De la panoul de control al produsului, apăsaţi butonul Reşedinţă , selectaţi meniul Administrare, apoi selectaţi meniul Depanare.
În tabelul următor, asteriscurile (*) indică setarea prestabilită din fabrică.
Tabelul 2-14 Meniul Depanare
Primul nivel Al doilea nivel Al treilea nivel Valori
Imprimare jurnal de evenimente
Vizualizare jurnal de evenimente
Imprimare pagină Cale hârtie
Pagini pentru calitatea imprimării Imprimare pagină de test pentru cuptor
Teste de diagnosticare Senzori pentru traseul hârtiei Selectaţi dintr-o listă de senzori ai produsului.
Test traseu hârtie Imprimare pagină de test
Sursă Selectaţi dintr-o listă de tăvi disponibile.
Destinaţie Selectaţi dintr-o listă de sertare disponibile.
Duplex Oprit*
Pornit
Exemplare 1*
10
50
100
500
Stivuire Oprit
Pornit
Test manual senzor
Test manual senzor tavă/sertar
Test componentă
Test imprimare/oprire Interval: 0 – 60.000
30 Capitolul 2 Meniurile panoului de control ROWW

Meniul Întreţinere dispozitiv
Meniul Copiere de rezervă şi restaurarePentru afişare: De la panoul de control al produsului, apăsaţi butonul Reşedinţă , selectaţi meniul Întreţinere dispozitiv, apoi selectaţi meniul Copiere de rezervă şi restaurare.
În tabelul următor, asteriscurile (*) indică setarea prestabilită din fabrică.
Tabelul 2-15 Meniul Copiere de rezervă şi restaurare
Primul nivel Al doilea nivel Al treilea nivel Valori
Copiere de rezervă date Copieri de rezervă programate Activare programare Introduceţi o oră
Zile între Introduceţi numărul de zile
Copiere de rezervă acum
Export ultima copiere de rezervă
Restaurare date Introduceţi o unitate USB care conţine fişierul copie de rezervă.
Meniul Calibrare/CurăţarePentru afişare: De la panoul de control al produsului, apăsaţi butonul Reşedinţă , selectaţi meniul Întreţinere dispozitiv, apoi selectaţi meniul Calibrare/Curăţare.
În tabelul următor, asteriscurile (*) indică setarea prestabilită din fabrică.
Tabelul 2-16 Meniul Calibrare/Curăţare
Primul nivel Al doilea nivel Valori
Setări curăţare Curăţare automată Oprit*
Pornit
Interval de curăţare Din listă, selectaţi numărul de pagini după care să se cureţe automat produsul.
Dimensiune curăţare Letter
A4
Print Cleaning Page (Imprimare pagină de curăţare)
ROWW Meniul Întreţinere dispozitiv 31

Meniul Upgrade de firmware prin USBPentru afişare: De la panoul de control al produsului, apăsaţi butonul Reşedinţă , selectaţi meniul Întreţinere dispozitiv, apoi selectaţi meniul Upgrade de firmware prin USB.
Introduceţi în portul USB un dispozitiv de stocare USB cu un pachet de upgrade de firmware şi urmaţi instrucţiunile de pe ecran.
Meniul ServicePentru afişare: De la panoul de control al produsului, apăsaţi butonul Reşedinţă , selectaţi meniul Întreţinere dispozitiv, apoi selectaţi meniul Service.
Meniul Service este blocat. Pentru accesare este necesară introducerea unui cod PIN. Acest meniu este destinat numai personalului de service autorizat.
32 Capitolul 2 Meniurile panoului de control ROWW

3 Software pentru Windows
● Sisteme de operare acceptate şi drivere de imprimantă pentru Windows
● Selectarea driverului de imprimantă corect pentru Windows
● Schimbarea setărilor operaţiilor de imprimare pentru Windows
● Eliminarea driverului de imprimantă din Windows
● Utilitare acceptate pentru Windows
● Software pentru alte sisteme de operare
ROWW 33

Sisteme de operare acceptate şi drivere de imprimantă pentru Windows
Produsul acceptă următoarele sisteme de operare Windows:
● Windows XP (pe 32 de biţi şi 64 de biţi)
● Windows Server 2008 (32 de biţi şi 64 de biţi)
● Windows Vista (pe 32 de biţi şi 64 de biţi)
● Windows 7 (32 de biţi şi 64 de biţi)
Programul de instalare de pe CD-ul cu software livrat împreună cu produsul acceptă următoarele sisteme de operare Windows:
● Windows XP Service Pack 2 sau o versiune superioară (32 de biţi)
● Windows Server 2008 (32 de biţi şi 64 de biţi)
● Windows Server 2008 R2 (64 de biţi)
● Windows Vista (pe 32 de biţi şi 64 de biţi)
● Windows 7, inclusiv Starter Edition (32 de biţi şi 64 de biţi)
NOTĂ: De asemenea, puteţi să instalaţi software-ul pentru produs pe sistemele de operare Windows XP pe 64 de biţi şi Windows Server 2003 pe 64 de biţi utilizând caracteristica Adăugare imprimantă din Windows.
Produsul acceptă următoarele drivere de imprimantă pentru Windows:
● HP PCL 6 (acesta este driverul de imprimare prestabilit)
● Emulare HP postscript Driver universal de imprimare (HP UPD PS)
● Driverul universal de imprimare HP PCL 5 (HP UPD PCL 5)
● Driver de imprimantă universal HP PCL 6 (HP UPD PCL 6)
Driverele imprimantei dispun de asistenţă online, cu instrucţiuni pentru operaţiile de tipărire obişnuite şi descrieri ale butoanelor, casetelor de validare şi listelor derulante conţinute.
NOTĂ: Pentru informaţii suplimentare despre UPD, consultaţi www.hp.com/go/upd.
34 Capitolul 3 Software pentru Windows ROWW

Selectarea driverului de imprimantă corect pentru WindowsDriverele de imprimantă asigură accesul la funcţiile produsului şi permit comunicarea dintre computer şi produs (printr-un limbaj de imprimantă). Următoarele drivere de imprimantă sunt disponibile la adresa www.hp.com/go/lj600Series_software.
Driverul HP PCL 6 ● Furnizat ca driver prestabilit. Acest driver este instalat automat dacă nu selectaţi un alt driver.
● Recomandat pentru toate mediile Windows
● Asigură, în general, cele mai bune performanţe, calitate a imprimării şi asistenţă pentru funcţiile produsului pentru majoritatea utilizatorilor
● Este proiectat pentru a se alinia cu interfaţa Windows GDI (Graphic Device Interface), pentru viteză optimă în medii Windows
● Este posibil să nu fie complet compatibil cu programe software de la terţi şi personalizate, bazate pe PCL 5
Driverul HP UPD PS ● Recomandat pentru imprimarea cu programe software Adobe® sau cu alte programe software cu intensitate grafică mare
● Asigură asistenţă pentru imprimarea de care are nevoie emularea PostScript sau asistenţă pentru fonturi PostScript Flash
HP UPD PCL 5 ● Recomandat pentru imprimarea generală de birou în medii Windows
● Compatibil cu versiunile PCL anterioare şi cu produse HP LaserJet mai vechi
● Cea mai bună opţiune pentru imprimarea din programe software de la terţi sau personalizate
● Cea mai bună opţiune când se lucrează cu medii mixte, care necesită ca produsul să fie setat la PCL 5 (UNIX, Linux, mainframe)
● Este proiectat pentru utilizarea în medii Windows din corporaţii, pentru a asigura un singur driver pentru utilizarea cu mai multe modele de imprimante
● Preferat la imprimarea pe mai multe modele de imprimante de la un computer Windows portabil
HP UPD PCL 6 ● Recomandat pentru imprimarea în toate mediile Windows
● Asigură în general, pentru majoritatea utilizatorilor, cea mai bună viteză, cea mai bună calitate de imprimare şi suport pentru caracteristicile imprimantei
● Dezvoltat pentru a se alinia cu Windows Graphic Device Interface (GDI) pentru viteze optime în medii Windows
● Este posibil să nu fie complet compatibil cu programe software de la terţi şi personalizate, bazate pe PCL 5
Driver universal de tipărire HP (UPD)Driverul universal de tipărire HP (UPD) pentru Windows este un singur driver care oferă acces imediat practic la orice echipament HP LaserJet, din orice locaţie, fără a fi necesară descărcarea de drivere separate. Este proiectat folosind tehnologia driverului de tipărire HP şi a fost testat atent şi folosit împreună cu o multitudine de programe software. Este o soluţie performantă, care funcţionează eficient în timp.
HP UPD comunică direct cu fiecare echipament HP, culege informaţii despre configuraţie şi apoi personalizează interfaţa cu utilizatorul, pentru a afişa caracteristicile specifice fiecărui echipament. Pentru a evita activarea
ROWW Selectarea driverului de imprimantă corect pentru Windows 35

manuală, acesta activează automat caracteristicile specifice ale echipamentului respectiv, cum ar fi tipărirea faţă-verso şi capsarea.
Pentru informaţii suplimentare, mergeţi pe www.hp.com/go/upd.
Moduri de instalare UPD
Modul obişnuit ● Folosiţi acest mod dacă instalaţi driverul de pe un CD pentru un singur calculator.
● Când instalaţi de pe CD-ul care însoţeşte produsul, UPD funcţionează ca driverele tradiţionale de imprimante. Funcţionează cu un produs specific.
● Dacă folosiţi acest mod, UPD trebuie instalat separat pe fiecare computer în parte şi pentru fiecare produs.
Modul dinamic ● Pentru a folosi acest mod, descărcaţi UPD de pe Internet. Consultaţi www.hp.com/go/upd.
● Modul dinamic vă permită utilizarea unui singur driver de instalare, astfel încât să puteţi identifica produsele HP din orice locaţie.
● Folosiţi acest mod dacă instalaţi UPD pentru un grup de lucru.
36 Capitolul 3 Software pentru Windows ROWW

Schimbarea setărilor operaţiilor de imprimare pentru Windows
Prioritatea setărilor de tipărirePrioritatea modificărilor setărilor de tipărire depinde de locul în care sunt efectuate.
NOTĂ: Numele comenzilor şi casetelor de dialog poate diferi în funcţie de programul software.
● Caseta de dialog Page Setup (Configurare pagină): Faceţi clic pe Page Setup (Configurare pagină) sau pe o comandă similară din meniul File (Fişier) al programului în care lucraţi, pentru a deschide această casetă de dialog. Setările de aici prevalează asupra setărilor efectuate din orice alt loc.
● Print dialog box (Caseta de dialog pentru imprimare): Faceţi clic pe Print (Imprimare), Print Setup (Setare imprimare) sau pe o comandă similară din meniul File (Fişier) al programului în care lucraţi pentru a deschide această casetă de dialog. Setările modificate în caseta de dialog Print (Imprimare) au o prioritate mai scăzută şi în general nu anulează modificările efectuate prin caseta de dialog Page Setup (Iniţializare pagină).
● Caseta de dialog Printer Properties (printer driver) (Proprietăţi imprimantă) (driver imprimantă): Faceţi clic pe Properties (Proprietăţi) din caseta de dialog Print (Imprimare) pentru a deschide driverul imprimantei. Setările modificate în caseta de dialog Printer Properties (Proprietăţi imprimantă) în general nu anulează setările efectuate oriunde în software-ul de imprimare. Aici puteţi modifica cele mai multe dintre setările de imprimare.
● Setările prestabilite ale driverului imprimantei: Setările prestabilite ale driverului imprimantei determină setările utilizate în toate operaţiile de tipărire, cu excepţia cazurilor în care acestea sunt modificate într-una dintre următoarele casete de dialog: Page Setup (Configurare pagină), Print (Tipărire) sau Printer Properties (Proprietăţi imprimantă).
● Setările de la panoul de control al imprimantei: Setările modificate de la panoul de control al imprimantei au un nivel de prioritate mai mic decât al tuturor celorlalte setări.
Modificarea setărilor tuturor operaţiilor de tipărire, până la închiderea programului software
1. În meniul File (Fişier) din programul software, faceţi clic pe Print (Tipărire).
2. Selectaţi driverul, apoi faceţi clic pe Properties (Proprietăţi) sau Preferences (Preferinţe).
Paşii de urmat pot diferi. Aceasta este cea mai obişnuită procedură.
Modificarea setărilor prestabilite pentru toate operaţiile de tipărire1. Windows XP, Windows Server 2003 şi Windows Server 2008 (utilizând vizualizarea prestabilită a meniului
Start): Faceţi clic pe Start şi apoi faceţi clic pe Imprimante şi faxuri.
Windows XP, Windows Server 2003 şi Windows Server 2008 (utilizând vizualizarea clasică a meniului Start): Faceţi clic pe Start, Setări, apoi faceţi clic pe Imprimante.
Windows Vista: Faceţi clic pe Start, apoi pe Control Panel (Panou de control) şi apoi în categoria Hardware and Sound (Hardware şi sunet), faceţi clic pe Printer (Imprimantă).
Windows 7: Faceţi clic pe Start şi apoi faceţi clic pe Dispozitive şi imprimante.
2. Faceţi clic de dreapta pe pictograma driverului, apoi selectaţi Printing Preferences (Preferinţe tipărire).
ROWW Schimbarea setărilor operaţiilor de imprimare pentru Windows 37

Modificarea setărilor de configurare a echipamentului1. Windows XP, Windows Server 2003 şi Windows Server 2008 (utilizând vizualizarea prestabilită a meniului
Start): Faceţi clic pe Start şi apoi faceţi clic pe Imprimante şi faxuri.
Windows XP, Windows Server 2003 şi Windows Server 2008 (utilizând vizualizarea clasică a meniului Start): Faceţi clic pe Start, Setări, apoi faceţi clic pe Imprimante.
Windows Vista: Faceţi clic pe Start, apoi pe Control Panel (Panou de control) şi apoi în categoria Hardware and Sound (Hardware şi sunet), faceţi clic pe Printer (Imprimantă).
Windows 7: Faceţi clic pe Start şi apoi faceţi clic pe Dispozitive şi imprimante.
2. Faceţi clic dreapta pe pictograma driverului, apoi selectaţi Proprietăţi sau Proprietăţi imprimantă.
3. Faceţi clic pe fila Device Settings (Setări echipament).
38 Capitolul 3 Software pentru Windows ROWW

Eliminarea driverului de imprimantă din WindowsWindows XP
1. Faceţi clic pe Start, Control Panel (Panou de control) şi apoi pe Add or Remove Programs (Adăugare sau eliminare programe).
2. Căutaţi şi selectaţi produsul din listă.
3. Faceţi clic pe butonul Change/Remove pentru a elimina programul.
Windows Vista
1. Faceţi clic pe Start, Control Panel (Panou de control) şi apoi pe Programs and Features (Programe şi caracteristici).
2. Căutaţi şi selectaţi produsul din listă.
3. Selectaţi opţiunea Uninstall/Change (Dezinstalare/Modificare).
Windows 7
1. Faceţi clic pe Start, Panou de control şi apoi, la antetul Programe, faceţi clic pe Dezinstalare program.
2. Căutaţi şi selectaţi produsul din listă.
3. Selectaţi opţiunea Dezinstalare.
ROWW Eliminarea driverului de imprimantă din Windows 39

Utilitare acceptate pentru Windows
Prioritatea setărilor de tipărirePrioritatea modificărilor setărilor de tipărire depinde de locul în care sunt efectuate.
NOTĂ: Numele comenzilor şi casetelor de dialog poate diferi în funcţie de programul software.
● Caseta de dialog Page Setup (Configurare pagină): Faceţi clic pe Page Setup (Configurare pagină) sau pe o comandă similară din meniul File (Fişier) al programului în care lucraţi, pentru a deschide această casetă de dialog. Setările de aici prevalează asupra setărilor efectuate din orice alt loc.
● Print dialog box (Caseta de dialog pentru imprimare): Faceţi clic pe Print (Imprimare), Print Setup (Setare imprimare) sau pe o comandă similară din meniul File (Fişier) al programului în care lucraţi pentru a deschide această casetă de dialog. Setările modificate în caseta de dialog Print (Imprimare) au o prioritate mai scăzută şi în general nu anulează modificările efectuate prin caseta de dialog Page Setup (Iniţializare pagină).
● Caseta de dialog Printer Properties (printer driver) (Proprietăţi imprimantă) (driver imprimantă): Faceţi clic pe Properties (Proprietăţi) din caseta de dialog Print (Imprimare) pentru a deschide driverul imprimantei. Setările modificate în caseta de dialog Printer Properties (Proprietăţi imprimantă) în general nu anulează setările efectuate oriunde în software-ul de imprimare. Aici puteţi modifica cele mai multe dintre setările de imprimare.
● Setările prestabilite ale driverului imprimantei: Setările prestabilite ale driverului imprimantei determină setările utilizate în toate operaţiile de tipărire, cu excepţia cazurilor în care acestea sunt modificate într-una dintre următoarele casete de dialog: Page Setup (Configurare pagină), Print (Tipărire) sau Printer Properties (Proprietăţi imprimantă).
● Setările de la panoul de control al imprimantei: Setările modificate de la panoul de control al imprimantei au un nivel de prioritate mai mic decât al tuturor celorlalte setări.
Serverul Web încorporat HPProdusul este echipat cu serverul Web încorporat HP, care oferă acces la informaţii despre produs şi activităţi în reţea. Aceste informaţii apar într-un browser Web, precum Microsoft Internet Explorer, Netscape Navigator, Apple Safari sau Mozilla Firefox.
Serverul Web încorporat HP este integrat în imprimantă. Nu este încărcat pe serverul de reţea.
Serverul Web încorporat HP reprezintă o interfaţă cu produsul pe care o poate utiliza orice utilizator care are un computer conectat în reţea şi un browser Web standard. Nu se instalează şi nu se configurează niciun software special, dar trebuie să aveţi un browser Web acceptat instalat pe computer. Pentru a obţine acces la serverul Web încorporat HP, introduceţi adresa IP pentru produs în linia pentru adresă din browser. (Pentru a afla adresa IP, imprimaţi o pagină de configurare. Pentru informaţii suplimentare despre imprimarea unei pagini de configurare, consultaţi Imprimarea paginilor informative, la pagina 146).
Pentru o explicaţie completă a caracteristicilor şi funcţionalităţii serverului Web încorporat HP, consultaţi Utilizarea serverului Web încorporat HP, la pagina 147.
HP ePrintCu HP ePrint puteţi să imprimaţi oriunde şi oricând, de la un telefon mobil, de la laptop sau de la alt dispozitiv mobil. HP ePrint funcţionează cu orice dispozitiv cu capabilitate de e-mail. Dacă puteţi trimite e-mailuri, puteţi imprima la un produs echipat pentru HP ePrint. Pentru mai multe detalii, accesaţi www.hpeprintcenter.com.
40 Capitolul 3 Software pentru Windows ROWW

NOTĂ: Pentru a utiliza HP ePrint, produsul trebuie să fie conectat la o reţea şi să aibă acces la Internet.
Ca setare implicită în produs, serviciul HP ePrint este dezactivat. Utilizaţi această procedură pentru a-l activa.
1. Tastaţi adresa IP a produsului în linia de adresă a unui browser Web pentru a deschide HP Embedded Web Server.
2. Faceţi clic pe fila Servicii Web.
3. Selectaţi opţiunea pentru activarea serviciilor Web.
ROWW Utilitare acceptate pentru Windows 41

Software pentru alte sisteme de operareSistem de operare Software
UNIX Pentru reţelele HP-UX şi Solaris, accesaţi www.hp.com/go/jetdirectunix_software pentru a instala scripturi model utilizând utilitarul de instalare a imprimantei HP Jetdirect (HPPI) pentru UNIX.
Pentru cele mai recente script-uri model, accesaţi www.hp.com/go/unixmodelscripts.
Linux Pentru informaţii, accesaţi www.hplip.net.
Dispozitive SAP Pentru drivere, accesaţi www.hp.com/go/sap/drivers.
Pentru informaţii, accesaţi www.hp.com/go/sap/print.
42 Capitolul 3 Software pentru Windows ROWW

4 Utilizarea produsului cu Mac
● Software-ul pentru Mac
● Activităţi de imprimare de bază cu Mac
● Rezolvarea problemelor cu un Mac
ROWW 43

Software-ul pentru Mac
Sisteme de operare acceptate şi drivere de imprimantă pentru MacProdusul acceptă următoarele sisteme de operare Mac:
● Mac OS X 10.5 şi 10.6
NOTĂ: Pentru versiunile Mac OS X 10.5 şi ulterioare, sunt acceptate procesoare Macintosh PPC şi Intel® Core™. Pentru versiunile Mac OS X 10.6 şi ulterioare, sunt acceptate procesoare Macintosh Intel Core.
Programul de instalare pentru software-ul HP LaserJet furnizează fişiere PostScript® Printer Description (PPD), Printer Dialog Extensions (PDE-uri) şi Utilitarul HP pentru utilizare cu computere Mac OS X. Fişierele PPD şi PDE pentru imprimanta HP împreună cu driverele de imprimantă încorporate Apple PostScript asigură o funcţionalitate completă de imprimare şi accesul la caracteristici specifice ale imprimantei HP.
Instalarea software-ului pentru sistemele de operare Mac
Instalarea software-ului pentru computerele Mac conectate direct la produs
Acest produs acceptă o conexiune USB 2.0. Utilizaţi un cablu USB de tip A-la-B. HP recomandă utilizarea unui cablu care să nu depăşească 2 m.
1. Conectaţi cablul USB la produs şi la calculator.
2. Instalaţi software-ul de pe CD. Faceţi clic pe pictograma produsului şi urmaţi instrucţiunile de pe ecran.
Dacă nu aţi adăugat o imprimantă în timpul procesului de instalare de pe CD, continuaţi cu pasul următor.
3. Pe computer, deschideţi meniul Apple , faceţi clic pe meniul System Preferences (Preferinţe sistem), apoi pe pictograma Print & Fax (Imprimare şi fax).
4. Faceţi clic pe simbolul (+) din colţul din stânga jos al coloanei Nume imprimante, selectaţi produsul din fereastra Adăugare imprimantă, apoi asiguraţi-vă că driverul produsului este listat în zona Print Using (Imprimare utilizând).
5. Faceţi clic pe Adăugare pentru a crea coada de imprimante.
44 Capitolul 4 Utilizarea produsului cu Mac ROWW

NOTĂ: Pentru Mac OS X 10.5 şi 10.6, procedura de instalare trebuie să configureze automat opţiunile instalate.
6. Imprimaţi o pagină din orice program pentru a vă asigura că software-ul este instalat corect.
NOTĂ: În cazul în care instalarea nu a reuşit, reinstalaţi software-ul.
Instalarea software-ului pentru computerele Mac într-o reţea cablată
Configurarea adresei IP
1. Conectaţi cablul de reţea la produs şi la reţea.
2. Aşteptaţi 60 de secunde înainte de a continua. În acest timp, reţeaua recunoaşte produsul şi atribuie o adresă IP sau un nume gazdă pentru produs.
3. La panoul de control al produsului, apăsaţi butonul Reşedinţă .
4. Deschideţi următoarele meniuri:
● Administrare
● Rapoarte
● Pagini de configurare/de stare
● Configuration Page (Pagină de configurare)
ROWW Software-ul pentru Mac 45

5. Căutaţi adresa IP pe pagina Jetdirect încorporat.
Jetdirect Page HP Color LaserJetPage 1
6. IPv4: Dacă adresa IP este 0.0.0.0, 192.0.0.192 sau 169.254.x.x, aceasta trebuie configurată manual. În caz contrar, configurarea reţelei a reuşit.
IPv6: Dacă adresa IP începe cu „fe80:”, produsul ar trebui să poată imprima. În caz contrar, trebuie să configuraţi manual adresa IP.
Instalarea software-ului
1. Instalaţi software-ul de pe CD. Faceţi clic pe pictograma produsului şi urmaţi instrucţiunile de pe ecran.
Dacă nu aţi adăugat o imprimantă în timpul procesului de instalare de pe CD, continuaţi cu pasul următor.
2. Pe computer, deschideţi meniul Apple , faceţi clic pe meniul System Preferences (Preferinţe sistem), apoi pe pictograma Print & Fax (Imprimare şi fax).
3. Faceţi clic pe simbolul (+) din colţul din stânga jos al coloanei Nume imprimante.
În mod prestabilit, Mac OS X utilizează metoda Bonjour pentru a găsi driverul şi a adăuga produsul în meniul pop-up al imprimantei. Aceasta este cea mai bună metodă în majoritatea situaţiilor. Dacă Mac OS X nu poate găsi driverul de imprimantă HP, este afişat un mesaj de eroare. Reinstalaţi software-ul.
În cazul în care conectaţi produsul la o reţea de mari dimensiuni, este recomandabilă utilizarea imprimării IP pentru conectare în locul metodei Bonjour. Urmaţi aceşti paşi:
a. Din fereastra Adăugare imprimantă, faceţi clic pe butonul IP Printer (Imprimantă IP).
b. Din lista verticală Protocol, selectaţi opţiunea HP Jetdirect-Socket (Soclu HP Jetdirect). Introduceţi adresa IP sau numele gazdă al produsului. Din lista verticală Print Using (Imprimare utilizând), selectaţi modelul produsului, dacă nu este selectat niciunul.
4. Imprimaţi o pagină din orice program pentru a vă asigura că software-ul este instalat corect.
Eliminarea driverului de imprimantă din sistemele de operare MacTrebuie să aveţi drepturi de administrator pentru a elimina software-ul.
1. Deschideţi System Preferences (Preferinţe sistem).
2. Selectaţi Print & Fax (Imprimare şi fax).
46 Capitolul 4 Utilizarea produsului cu Mac ROWW

3. Evidenţiaţi produsul.
4. Faceţi clic pe simbolul minus (-).
5. Ştergeţi coada de imprimare dacă este necesar.
ROWW Software-ul pentru Mac 47

Prioritatea pentru setările de imprimare pentru MacPrioritatea modificărilor setărilor de tipărire depinde de locul în care sunt efectuate.
NOTĂ: Numele comenzilor şi casetelor de dialog poate diferi în funcţie de programul software.
● Caseta de dialog Page Setup (Configurare pagină): Pentru a deschide această casetă de dialog, faceţi clic pe Page Setup (Configurare pagină) sau pe o altă comandă asemănătoare din meniul File (Fişier) al programului în care lucraţi. Setările modificate aici ar putea suprascrie setările modificate în alte părţi.
● Caseta de dialog Print (Tipărire): Faceţi clic pe Print (Tipărire), Print Setup (Configurare tipărire) sau pe o comandă similară din meniul File (Fişier) al programului în care lucraţi, pentru a deschide această casetă de dialog. Setările modificate în caseta de dialog Print (Tipărire) au un nivel de prioritate mai mic şi NU prevalează asupra setărilor din caseta de dialog Page Setup (Configurare pagină).
● Setările prestabilite ale driverului imprimantei: Setările prestabilite ale driverului imprimantei determină setările utilizate în toate operaţiile de tipărire, cu excepţia cazurilor în care acestea sunt modificate într-una dintre următoarele casete de dialog: Page Setup (Configurare pagină), Print (Tipărire) sau Printer Properties (Proprietăţi imprimantă).
● Setările de la panoul de control al imprimantei: Setările modificate de la panoul de control al imprimantei au un nivel de prioritate mai mic decât al tuturor celorlalte setări.
Schimbarea setărilor driverului de imprimantă pentru Mac
Modificarea setărilor tuturor operaţiilor de tipărire, până la închiderea programului software
1. În meniul Fişier, faceţi clic pe butonul Imprimare.
2. Modificarea setărilor dorite pentru diferite meniuri.
Modificarea setărilor prestabilite pentru toate operaţiile de tipărire
1. În meniul Fişier, faceţi clic pe butonul Imprimare.
2. Modificarea setărilor dorite pentru diferite meniuri.
3. Din meniul Presetări, faceţi clic pe opţiunea Salvare ca... şi introduceţi numele presetării.
Aceste setări se salvează în meniul Presetări. Pentru a utiliza noile setări, trebuie să selectaţi opţiunea presetată salvată de fiecare dată când deschideţi un program şi imprimaţi.
Modificarea setărilor de configurare a echipamentului
1. Din meniul Apple , faceţi clic pe meniul System Preferences (Preferinţe sistem) şi apoi pe pictograma Print & Fax (Imprimare şi fax).
2. Selectaţi produsul din partea stângă a ferestrei.
3. Faceţi clic pe butonul Options & Supplies (Opţiuni şi consumabile).
4. Faceţi clic pe fila Driver.
5. Configuraţi opţiunile instalate.
48 Capitolul 4 Utilizarea produsului cu Mac ROWW

Software-ul pentru computerele Mac
Utilitarul HP pentru Mac
Folosiţi Utilitarul HP pentru a configura caracteristicile produsului care nu sunt disponibile în driverul imprimantei.
Puteţi folosi Utilitarul HP dacă produsul utilizează un cablu USB (Universal Serial Bus) sau dacă este conectat la o reţea de tip TCP/IP.
Deschiderea aplicaţiei HP Printer Utility
▲ Din Dock, faceţi clic pe Utilitar HP.
-sau-
Din Aplicaţii, faceţi clic pe Hewlett Packard şi apoi pe Utilitar HP.
Caracteristicile Utilitarului HP
Utilitarul HP este format din pagini pe care le deschideţi făcând clic în lista Setări de configurare. Următorul tabel descrie activităţile pe care le puteţi efectua din aceste pagini. La începutul fiecărei pagini, faceţi clic pe legătura Asistenţă HP pentru a accesa informaţii despre asistenţa tehnică, comandarea de consumabile online, înregistrarea online şi despre reciclare şi returnare.
Meniu Articol Descriere
Informaţii şi asistenţă Stare consumabile Arată starea consumabilelor produsului şi oferă legături pentru comandarea online a consumabilelor.
Informaţii dispozitiv Prezintă informaţii referitoare la produsul selectat.
Încărcare fişiere Transferă fişiere de la computer la produs.
Încărcare fonturi Transferă fişiere cu fonturi de la computer la produs.
Actualizare firmware Transferă un fişier de actualizare a firmware-ului la produs.
Comenzi Trimite caractere speciale sau comenzi de imprimare la produs după lucrarea de imprimare.
Setări imprimantă Configurare tăvi Permite modificarea setărilor tăvii prestabilite.
Economode şi densitate toner
Modifică densitatea tonerului pentru a utiliza tonerul mai economic
Rezoluţie Setează rezoluţia de imprimare implicită pentru produs
Dispozitive de ieşire Gestionează setările pentru accesoriile opţionale de ieşire
Mod duplex Activează modul de imprimare automată faţă-verso.
Operaţii stocate Administrează operaţiile de imprimare stocate pe hard diskul produsului.
Alerte de e-mail Configurează produsul să trimită înştiinţări prin e-mail pentru anumite evenimente.
Setări de reţea Configurează setările de reţea, precum setările IPv4 şi IPv6.
Administrare consumabile Configurează cum ar trebui să se comporte produsul când consumabilele se apropie de finalul duratei de viaţă estimate.
ROWW Software-ul pentru Mac 49

Meniu Articol Descriere
Protejare porturi directe Dezactivează imprimarea prin porturi USB sau paralele.
Setări suplimentare Asigură accesul la serverul web încorporat HP.
Utilitarele acceptate pentru Mac
Serverul web încorporat HP
Produsul este echipat cu serverul web încorporat HP, care oferă acces la informaţii despre produs şi activităţi în reţea. Accesaţi serverul web încorporat HP din utilitarul HP. Deschideţi meniul Setări imprimantă, apoi selectaţi opţiunea Setări suplimentare.
De asemenea, puteţi accesa serverul web încorporat HP din browserul web Safari:
1. Selectaţi pictograma de pagină din partea stângă a barei de instrumente Safari.
2. Faceţi clic pe sigla Bonjour.
3. În lista de imprimante, faceţi dublu clic pe acest produs. Se deschide serverul web încorporat HP.
HP ePrint
Cu HP ePrint puteţi să imprimaţi oriunde şi oricând, de la un telefon mobil, de la laptop sau de la alt dispozitiv mobil. HP ePrint funcţionează cu orice dispozitiv cu capabilitate de e-mail. Dacă puteţi trimite e-mailuri, puteţi imprima la un produs echipat pentru HP ePrint. Pentru mai multe detalii, accesaţi www.hpeprintcenter.com.
NOTĂ: Pentru a utiliza HP ePrint, produsul trebuie să fie conectat la o reţea şi să aibă acces la internet.
Ca setare implicită în produs, serviciul HP ePrint este dezactivat. Utilizaţi această procedură pentru a-l activa.
1. Introduceţi adresa IP a produsului în linia de adresă a unui browser web pentru a deschide serverul web încorporat HP.
2. Faceţi clic pe fila Servicii Web.
3. Selectaţi opţiunea pentru activarea serviciilor Web.
AirPrint
Imprimarea directă utilizând caracteristica Apple AirPrint este acceptată pentru sistemele de operare iOS 4.2 sau mai recente. Utilizaţi AirPrint pentru a imprima direct de la produs de pe un iPad (iOS 4.2), iPhone (3GS sau mai recent) sau iPod touch (de generaţia a treia sau mai recent) în cadrul următoarelor aplicaţii:
● Photos
● Safari
● Anumite aplicaţii de la terţi
Pentru a utiliza AirPrint, produsul trebuie să fie conectat la o reţea. Pentru mai multe informaţii despre utilizarea serviciului AirPrint şi despre produsele HP care sunt compatibile cu AirPrint, accesaţi www.hp.com/go/airprint.
50 Capitolul 4 Utilizarea produsului cu Mac ROWW

NOTĂ: Este posibil să fie necesar un upgrade pentru firmware-ul produsului pentru a utiliza AirPrint. Mergeţi la www.hp.com/go/lj600Series_firmware.
ROWW Software-ul pentru Mac 51

Activităţi de imprimare de bază cu Mac
Revocarea unei lucrări de imprimare cu Mac1. Dacă o lucrare de imprimare este în curs de imprimare, revocaţi-o urmând această procedură:
a. Apăsaţi butonul Stop de pe panoul de control al produsului.
b. Produsul vă solicită să confirmaţi ştergerea. Apăsaţi butonul OK.
2. De asemenea, puteţi anula o operaţie de imprimare dintr-un program software sau dintr-o coadă de imprimare.
● Program software: În mod obişnuit, pe ecranul calculatorului apare pentru scurt timp o casetă de dialog care vă permite să anulaţi lucrarea de imprimare.
● Coada de imprimare din Mac: Deschideţi coada de imprimare făcând dublu clic pe pictograma produsului din meniul Dock. Evidenţiaţi lucrarea de imprimare, apoi faceţi clic pe butonul Ştergere.
Modificarea dimensiunii şi tipului de hârtie cu Mac1. În meniul Fişier din programul software, faceţi clic pe opţiunea Imprimare.
2. În meniul Copies & Pages (Exemplare şi pagini), faceţi clic pe butonul Page Setup (Iniţializare pagină).
3. Selectaţi o dimensiune din lista verticală Paper Size (Dimensiune hârtie), apoi faceţi clic pe butonul OK.
4. Deschideţi meniul Finishing (Finisare).
5. Selectaţi un tip din lista verticală Media-type (Tip suport).
6. Faceţi clic pe butonul Imprimare.
Redimensionarea documentelor sau imprimarea pe o hârtie de dimensiuni personalizate cu Mac
Mac OS X 10.5 şi 10.6
Utilizaţi una dintre următoarele metode.
1. În meniul Fişier, faceţi clic pe opţiunea Imprimare.
2. Faceţi clic pe butonul Page Setup (Iniţializare pagină).
3. Selectaţi produsul, apoi alegeţi setările corecte pentru opţiunile Paper Size (Dimensiune hârtie) şi Orientare.
1. În meniul Fişier, faceţi clic pe opţiunea Imprimare.
2. Deschideţi meniul Manevrare hârtie.
3. În zona Dimensiuni hârtie destinaţie, faceţi clic pe caseta Scalare pentru potrivire la dimensiunea paginii şi apoi selectaţi dimensiunea din lista derulantă.
Crearea şi utilizarea presetărilor pentru imprimare cu MacUtilizaţi presetările pentru tipărire pentru a salva setările curente ale driverului imprimantei pentru utilizare ulterioară.
52 Capitolul 4 Utilizarea produsului cu Mac ROWW

Crearea unei presetări pentru tipărire
1. În meniul Fişier, faceţi clic pe opţiunea Imprimare.
2. Selectaţi driverul.
3. Selectaţi setările de imprimare pe care doriţi să le salvaţi pentru reutilizare.
4. Din meniul Presetări, faceţi clic pe opţiunea Salvare ca... şi introduceţi numele presetării.
5. Faceţi clic pe butonul OK.
Utilizarea presetărilor pentru tipărire
1. În meniul Fişier, faceţi clic pe opţiunea Imprimare.
2. Selectaţi driverul.
3. Din meniul Presetări, selectaţi presetarea de imprimare.
NOTĂ: Pentru a utiliza setările prestabilite ale driverului imprimantei, selectaţi opţiunea standard.
Imprimarea unei coperţi cu Mac1. În meniul Fişier, faceţi clic pe opţiunea Imprimare.
2. Selectaţi driverul.
3. Deschideţi meniul Copertă, apoi selectaţi unde va fi imprimată coperta. Faceţi clic fie pe butonul Înainte de document, fie pe butonul După document.
4. În meniul Tip copertă, selectaţi mesajul pe care doriţi să-l imprimaţi pe copertă.
NOTĂ: Pentru a imprima o copertă goală, selectaţi opţiunea standard din meniul Tip copertă.
Utilizarea filigranelor cu Mac1. În meniul Fişier, faceţi clic pe opţiunea Imprimare.
2. Deschideţi meniul Filigrane.
3. Din meniul Mod, selectaţi tipul de filigran de utilizat. Selectaţi opţiunea Filigran pentru a imprima un mesaj semitransparent. Selectaţi opţiunea Mască pentru a imprima un mesaj care să nu fie transparent.
4. Din meniul Pagini, selectaţi dacă să imprimaţi sau nu filigranul pe toate paginile sau doar pe prima pagină.
5. Din meniul Text, selectaţi unul din mesajele standard sau selectaţi opţiunea Personalizat şi introduceţi un mesaj nou în casetă.
6. Selectaţi opţiuni pentru restul setărilor.
ROWW Activităţi de imprimare de bază cu Mac 53

Imprimarea mai multor pagini pe o singură coală de hârtie cu Mac
1. În meniul Fişier, faceţi clic pe opţiunea Imprimare.
2. Selectaţi driverul.
3. Deschideţi meniul Machetă.
4. Din meniul Pagini per coală, selectaţi numărul de pagini de imprimat pe fiecare coală (1, 2, 4, 6, 9 sau 16).
5. În zona Direcţie machetare, selectaţi ordinea şi plasarea paginilor pe coala de hârtie.
6. Din meniul Margini, selectaţi tipul de chenar care va fi imprimat în jurul fiecărei pagini de pe coală.
Imprimarea pe ambele feţe ale paginii (imprimarea duplex) cu Mac1. Introduceţi suficientă hârtie pentru operaţia de imprimare în una din tăvi.
2. În meniul Fişier, faceţi clic pe opţiunea Imprimare.
3. Deschideţi meniul Machetă.
4. Din meniul Faţă-verso, selectaţi o opţiune de legare.
Stocarea operaţiilor cu MacPuteţi stoca operaţii pe echipament în vederea tipăririi ulterioare. Puteţi partaja altor utilizatori operaţii stocate sau puteţi îngrădi accesul la acestea.
1. În meniul Fişier, faceţi clic pe opţiunea Imprimare.
2. Deschideţi meniul Stocare operaţie.
3. Din lista derulanta Mod stocare operaţie, selectaţi tipul de operaţie stocată.
● Verificare şi păstrare: Această funcţie oferă o modalitate rapidă de a imprima şi verifica un singur exemplar al unei operaţii, după care să imprimaţi exemplare suplimentare.
● Operaţie personală: Atunci când trimiteţi o operaţie la produs, operaţia nu se imprimă până când nu solicitaţi această acţiune de la panoul de control al produsului. Dacă atribuiţi operaţiei un număr de identificare personală (PIN), trebuie să furnizaţi PIN-ul necesar la panoul de control.
54 Capitolul 4 Utilizarea produsului cu Mac ROWW

● Copiere rapidă: Dacă pe produs este instalat hard diskul opţional, puteţi imprima numărul solicitat de exemplare ale unei operaţii şi apoi puteţi stoca o copie a operaţiei pe hard diskul opţional. Stocarea operaţiei vă permite să imprimaţi ulterior exemplare suplimentare ale acesteia.
● Operaţie stocată: Dacă pe produs este instalat hard diskul opţional, puteţi stoca operaţii de imprimare precum formulare de personal, fişe de pontaj sau calendare în produs şi puteţi permite altor utilizatori să imprime oricând operaţiile. Operaţiile stocate pot fi protejate printr-un PIN.
4. Pentru a folosi un nume de utilizator sau un nume de operaţie personalizat, faceţi clic pe butonul Personalizat şi apoi introduceţi numele de utilizator sau numele operaţiei.
Selectaţi ce opţiune se va utiliza dacă o altă operaţie are deja numele respectiv.
Utilizare nume operaţie + (1 - 99) Adăugaţi un număr unic la sfârşitul numelui operaţiei.
Înlocuire fişier existent Suprascrieţi operaţia stocată existentă cu cea nouă.
5. Dacă aţi selectat opţiunea Operaţie stocată sau Operaţie personală la pasul 3, puteţi proteja lucrarea printr-un cod PIN. Tastaţi un număr din 4 cifre în câmpul Utilizare PIN pentru imprimare. Dacă alte persoane încearcă să imprime această lucrare, echipamentul le va solicita introducerea acestui cod PIN.
ROWW Activităţi de imprimare de bază cu Mac 55

Rezolvarea problemelor cu un MacConsultaţi Rezolvarea problemelor legate de software-ul produsului în Mac, la pagina 197.
56 Capitolul 4 Utilizarea produsului cu Mac ROWW

5 Conectarea produsului cu Windows
● Denegarea partajării imprimantei
● Conectarea cu USB
● Conectarea la o reţea cu Windows
ROWW 57

Denegarea partajării imprimanteiHP nu oferă suport pentru lucrul în reţea peer-to-peer, deoarece această caracteristică este o funcţie a sistemelor de operare Microsoft şi nu a driverelor de imprimantă HP. Accesaţi paginile Microsoft de la www.microsoft.com.
Conectarea cu USBAcest produs acceptă o conexiune USB 2.0. Utilizaţi un cablu USB de tip A-la-B. HP recomandă utilizarea unui cablu care să nu depăşească 2 m.
ATENŢIE: Nu conectaţi cablul USB înainte de a vi se solicita în timpul instalării software-ului.
Instalarea de pe CD1. Închideţi toate programele de pe computer.
2. Instalaţi software-ul de pe CD şi urmaţi instrucţiunile de pe ecran.
3. Când vi se solicită, selectaţi opţiunea Conectare directă la acest computer prin intermediul unui cablu USB, apoi faceţi clic pe butonul Următorul.
4. Atunci când software-ul vă solicită acest lucru, conectaţi cablul USB la produs şi computer.
5. La finalul instalării, faceţi clic pe butonul Finalizare sau faceţi clic pe butonul Mai multe opţiuni pentru a instala software suplimentar.
6. Pe ecranul Mai multe opţiuni, puteţi instala software suplimentar sau faceţi clic pe butonul Ieşire.
7. Imprimaţi o pagină din orice program pentru a vă asigura că software-ul este instalat corect.
NOTĂ: În cazul în care instalarea nu a reuşit, reinstalaţi software-ul.
58 Capitolul 5 Conectarea produsului cu Windows ROWW

Conectarea la o reţea cu WindowsPuteţi să configuraţi parametri de reţea de la panoul de control al imprimantei, de la serverul Web încorporat HP sau, pentru majoritatea reţelelor, din software-ul HP Web Jetadmin.
NOTĂ: Software-ul HP Web Jetadmin nu este acceptat de sistemele de operare Mac OS X.
Pentru o listă completă a reţelelor acceptate şi pentru instrucţiuni de configurare a parametrilor reţelei din software, consultaţi Ghidul administratorului pentru serverul de imprimare încorporat HP Jetdirect. Ghidul este livrat împreună cu produsele care au instalat serverul de imprimare încorporat HP Jetdirect.
Protocoale de reţea acceptateTabelul 5-1 Protocoale de reţea acceptate
Tip de reţea Protocoale acceptate
Reţele TCP/IP IPv4 şi IPv6 ● Bonjour
● Simple Network Management Protocol (SNMP) v1, v2 şi v3
● Hyper Text Transfer Protocol (HTTP)
● Secure HTTP (HTTPS)
● File Transfer Protocol (FTP)
● Port 9100
● Line printer daemon (LPD)
● Intenet Printing Protocol (IPP)
● Secure IPP
● Web Services Dynamic Discovery (WS Discovery)
● IPsec/Firewall
Numai reţele TCP/IP IPv4 ● IP automat
● Service Location Protocol (SLP)
● Trivial File Transfer Protocol (TFTP)
● Telnet
● Internet Group Management Protocol (IGMP) v2
● Bootstrap Protocol (BOOTP)/DHCP
● Windows Internet Name Service (WINS)
● IP Direct Mode
● Imprimare WS
ROWW Conectarea la o reţea cu Windows 59

Tabelul 5-1 Protocoale de reţea acceptate (Continuare)
Tip de reţea Protocoale acceptate
Numai reţele TCP/IP IPv6 ● Dynamic Host Configuration Protocol (DHCP) v6
● Multicast Listener Discovery Protocol (MLD) v1
● Internet Control Message Protocol (ICMP) v6
Alte protocoale de reţea acceptate ● Internetwork Packet Exchange/Sequenced Packet Exchange (IPX/SPX)
● AppleTalk
● NetWare Directory Services (NDS)
● Bindery
● Novell Distributed Print Services (NDPS)
● iPrint
Tabelul 5-2 Caracteristici de securitate avansate pentru gestionarea reţelei
Nume serviciu Descriere
IPsec/Firewall Oferă un strat de securitate a reţelei pe reţelele IPv4 şi IPv6. Firewall-ul oferă un control simplu al traficului pe IP. IPsec oferă o protecţie suplimentară prin protocoalele de autentificare şi criptare.
Kerberos Permite schimbul de informaţii confidenţiale în cadrul reţelei deschise prin alocarea unei chei unice, numită tichet, pentru fiecare utilizator care se conectează în reţea. Tichetul este ulterior încorporat în mesaje pentru identificarea expeditorului.
SNMP v3 Utilizează un model de securitate centrat pe utilizator pentru SNMP v3, ceea ce oferă autentificarea utilizatorului şi protejarea datelor prin criptare.
SSL/TLS Permite transmiterea documentelor confidenţiale prin Internet şi garantează confidenţialitatea şi integritatea datelor schimbate între client şi aplicaţiile serverului.
Configurarea pachetului IPsec Oferă un strat de securitate reţea prin controlul simplu al traficului pe IP către şi de la produs. Acest protocol oferă avantajele criptării şi autentificării şi permite mai multe configuraţii.
Instalarea produsului într-o reţea cablată cu Windows
Configurarea adresei IP
1. Conectaţi cablul de reţea la produs şi la reţea.
60 Capitolul 5 Conectarea produsului cu Windows ROWW

2. Aşteptaţi 60 de secunde înainte de a continua. În acest timp, reţeaua recunoaşte produsul şi atribuie o adresă IP sau un nume gazdă pentru produs.
3. La panoul de control al produsului, apăsaţi butonul Reşedinţă .
4. Deschideţi următoarele meniuri:
● Administrare
● Rapoarte
● Pagini de configurare/de stare
● Configuration Page (Pagină de configurare)
5. Căutaţi adresa IP pe pagina Jetdirect încorporat.
Jetdirect Page HP Color LaserJetPage 1
6. IPv4: Dacă adresa IP este 0.0.0.0, 192.0.0.192 sau 169.254.x.x, aceasta trebuie configurată manual. În caz contrar, configurarea reţelei a reuşit.
IPv6: Dacă adresa IP începe cu „fe80:”, produsul ar trebui să poată imprima. În caz contrar, trebuie să configuraţi manual adresa IP.
ROWW Conectarea la o reţea cu Windows 61

Instalarea software-ului
1. Închideţi toate programele de pe computer.
2. Instalaţi software-ul de pe CD.
3. Urmaţi instrucţiunile de pe ecran.
4. Când vi se solicită, selectaţi opţiunea Conectare printr-o reţea cablată.
5. Din lista de imprimante disponibile, selectaţi imprimanta care are adresa IP corectă.
6. La finalul instalării, faceţi clic pe butonul Finalizare sau faceţi clic pe butonul Mai multe opţiuni pentru a instala software suplimentar.
7. Imprimaţi o pagină din orice program pentru a vă asigura că software-ul este instalat corect.
62 Capitolul 5 Conectarea produsului cu Windows ROWW

Configurarea setărilor de reţea cu Windows
Vizualizarea sau modificare setărilor de reţea
Utilizaţi serverul Web încorporat pentru a vizualiza sau modifica setările configuraţiei IP.
1. Tipăriţi o pagină de configurare şi localizaţi adresa IP.
● Dacă utilizaţi IPv4, adresa IP conţine numai cifre. Aceasta are formatul:
xxx.xxx.xxx.xxx
● Dacă utilizaţi IPv6, adresa IP este o combinaţie hexazecimală de caractere şi cifre. Are un format asemănător cu acesta:
xxxx::xxxx:xxxx:xxxx:xxxx
2. Pentru a deschide serverul Web încorporat, tastaţi adresa IP în linia de adresă a browserului Web.
3. Faceţi clic pe fila Networking (Reţea) pentru a obţine informaţii despre reţea. Puteţi modifica setările, dacă este necesar.
Setarea sau schimbarea parolei de reţea
Utilizaţi serverul Web încorporat pentru a seta o parolă de reţea sau pentru a schimba o parolă existentă.
1. Deschideţi serverul Web încorporat, faceţi clic pe fila Networking (Reţea) şi apoi faceţi clic pe legătura Securitate.
NOTĂ: Dacă a fost setată anterior o parolă, vi se solicită introducerea parolei. Introduceţi parola şi faceţi clic pe butonul Apply (Aplicare).
2. Tastaţi noua parolă în caseta Parolă nouă şi în caseta Verify password (Verificare parolă).
3. În partea inferioară a ferestrei, faceţi clic pe butonul Apply (Aplicare) pentru a salva parola.
ROWW Conectarea la o reţea cu Windows 63

Configurarea manuală a parametrilor TCP/IP de la panoul de control
Utilizaţi meniurile panoului de control Administrare pentru a seta manual o adresă IPv4, o mască de subreţea şi un gateway implicit.
1. Pe panoul de control, apăsaţi butonul Reşedinţă .
2. Deschideţi fiecare din următoarele meniuri:
a. Administrare
b. Setări de reţea
c. Meniu Jetdirect
d. TCP/IP
e. Setări IPV4
f. Metodă de configurare
g. Manual
h. Setări manuale
i. Adresă IP, Mască de subreţea sau Poartă implicită
3. Utilizaţi tastatura numerică sau apăsaţi săgeată sus sau săgeată jos pentru a creşte sau descreşte numărul pentru primul octet al adresei IP, măştii de subreţea sau gateway-ului implicit.
4. Apăsaţi butonul OK pentru a trece la următorul set de numere. Pentru a trece la setul de numere anterior, apăsaţi săgeata înapoi .
5. Repetaţi paşii 3 şi 4 până la setarea adresei IP, măştii de subreţea sau gateway-ului implicit, apoi apăsaţi butonul OK pentru a salva setarea.
64 Capitolul 5 Conectarea produsului cu Windows ROWW

Configurarea manuală a parametrilor TCP/IP IPv6 de la panoul de control
Utilizaţi meniurile panoului de control Administrare pentru a seta manual o adresă IPv6.
1. Pe panoul de control, apăsaţi butonul Reşedinţă .
2. Pentru a activa configurarea manuală, deschideţi fiecare din următoarele meniuri:
a. Administrare
b. Setări de reţea
c. Meniu Jetdirect
d. TCP/IP
e. Setări IPV6
f. Adresă
g. Setări manuale
h. Activare
Selectaţi opţiunea Pornit, apoi apăsaţi butonul OK.
3. Pentru a configura adresa, deschideţi fiecare din următoarele meniuri:
● Administrare
● Setări de reţea
● Meniu Jetdirect
● TCP/IP
● Setări IPV6
● Adresă
Utilizaţi tastatura numerică sau apăsaţi săgeată sus sau săgeată jos pentru a introduce adresa. Apăsaţi butonul OK.
NOTĂ: Dacă utilizaţi butoanele săgeată, trebuie să apăsaţi butonul OK după introducerea fiecărei cifre.
ROWW Conectarea la o reţea cu Windows 65

Setările duplex şi ale vitezei legăturii
Viteza legăturii şi modul de comunicare ale serverului de imprimare trebuie să coincidă cu cele ale reţelei. În majoritatea situaţiilor, lăsaţi produsul în modul Auto. Modificările incorecte ale setărilor duplex şi ale vitezei legăturii pot împiedica produsul să comunice cu alte echipamente din reţea. Dacă trebuie să efectuai modificări, utilizaţi panoul de control al produsului.
NOTĂ: Efectuarea modificărilor acestor setări determină oprirea, apoi pornirea produsului. Efectuaţi modificări numai când produsul este în stare de inactivitate.
1. Pe panoul de control, apăsaţi butonul Reşedinţă .
2. Deschideţi fiecare din următoarele meniuri:
a. Administrare
b. Setări de reţea
c. Meniu Jetdirect
d. Viteză legătură
3. Selectaţi una din opţiunile următoare.
Setare Descriere
Auto Serverul de imprimare se configurează automat pentru cea mai mare viteză a legăturii şi pentru modul de comunicare permis în reţea.
10T semi 10 megaocteţi pe secundă (Mbps), operare semi-duplex
10T complet 10 Mbps, operare full-duplex
100TX semi 100 Mbps, operare semi-duplex
100TX complet 100 Mbps, operare full-duplex
100TX automat Limitează negocierea automată la viteza maximă de 100 Mbps
1000T complet 1000 Mbps, operare full-duplex
4. Apăsaţi butonul OK. Produsul se opreşte, apoi porneşte.
66 Capitolul 5 Conectarea produsului cu Windows ROWW

6 Hârtia şi suporturile de imprimare
● Înţelegerea utilizării hârtiei
● Modificarea driverului de imprimantă pentru a corespunde tipului şi dimensiunii hârtiei
● Dimensiuni de hârtie acceptate
● Tipurile de hârtie acceptate
● Capacitatea tăvii şi a sertarului
● Încărcarea tăvilor pentru hârtie
● Configurarea tăvilor
● Selectarea unui sertar de ieşire
ROWW 67

Înţelegerea utilizării hârtieiAcest produs acceptă numeroase tipuri de hârtie şi alte suporturi de imprimare, conform îndrumărilor din acest ghid al utilizatorului. Hârtia sau suporturile de imprimare care nu respectă aceste îndrumări pot determina o calitate scăzută a imprimării, blocaje mai frecvente şi uzarea prematură a produsului.
Pentru rezultate optime, utilizaţi numai hârtie şi suporturi de imprimare originale HP create pentru imprimante laser sau pentru utilizări multiple. Nu folosiţi hârtie sau suporturi de imprimare destinate imprimantelor cu jet de cerneală. HP nu poate recomanda utilizarea altor mărci de suporturi de imprimare, deoarece nu poate controla calitatea acestora.
Depozitaţi hârtia în ambalajul original pentru a preveni expunerea acesteia la umezeală şi alte deteriorări. Nu deschideţi ambalajul până când nu sunteţi gata să imprimaţi.
Este posibil ca hârtia să îndeplinească toate aceste recomandări şi totuşi să nu producă rezultate satisfăcătoare. Acest fapt ar putea fi rezultatul manevrării necorespunzătoare, nivelurilor inacceptabile de temperatură şi/sau umiditate sau al altor variabile care nu pot fi controlate de HP.
ATENŢIE: Utilizarea hârtiei sau suporturilor de imprimare care nu îndeplinesc specificaţiile companiei HP poate cauza probleme pentru produs, fiind necesară repararea acestuia. Această reparare nu este acoperită de garanţia sau acordurile de service HP.
Instrucţiuni pentru hârtia specialăAcest produs acceptă imprimarea pe suporturi speciale. Utilizaţi următoarele îndrumări pentru a obţine rezultate satisfăcătoare. Când utilizaţi hârtie sau suporturi de imprimare speciale, aveţi grijă să setaţi tipul şi dimensiunea în driverul imprimantei pentru a obţine rezultate optime.
ATENŢIE: Produsele HP LaserJet utilizează cuptoare pentru a aplica pe hârtie particulele uscate de toner în puncte foarte precise. Hârtia pentru imprimante laser HP este concepută pentru a suporta aceste temperaturi extreme. Utilizarea hârtiei pentru imprimante cu jet de cerneală poate deteriora produsul.
Tip de suport Permisiuni Restricţii
Plicuri ● Depozitaţi plicurile întinse.
● Utilizaţi plicuri la care lipitura se extinde până la colţul plicului.
● Utilizaţi benzi adezive acoperite care sunt aprobate pentru a fi utilizate în imprimantele cu laser.
● Nu utilizaţi plicuri care sunt cutate, crestate, lipite unele de altele sau deteriorate în alt fel.
● Nu utilizaţi plicuri care au copci, agrafe, ferestre sau căptuşeli.
● Nu utilizaţi materiale auto-adezive sau alte materiale sintetice.
Etichete ● Utilizaţi numai etichete între care nu este vizibilă coala de pe spate.
● Utilizaţi etichete care pot fi aşezate plan.
● Utilizaţi numai coli întregi de etichete.
● Nu utilizaţi etichete care au cute sau bule de aer, sau care sunt deteriorate.
● Nu imprimaţi pe bucăţi decupate din coli de etichete.
Folii transparente ● Utilizaţi doar folii transparente aprobate pentru utilizare cu imprimate laser.
● Aşezaţi foliile transparente pe o suprafaţă netedă după ce le scoateţi din produs.
● Nu utilizaţi suporturi de imprimare transparente care nu sunt aprobate pentru imprimantele cu laser.
68 Capitolul 6 Hârtia şi suporturile de imprimare ROWW

Tip de suport Permisiuni Restricţii
Hârtii cu antet sau formulare preimprimate ● Utilizaţi numai hârtii cu antet sau formulare care sunt aprobate pentru a fi utilizate în imprimantele cu laser.
● Nu utilizaţi hârtii cu antet în relief sau metalic.
Hârtie grea ● Utilizaţi numai hârtie grea care este aprobată pentru a fi utilizată în imprimantele cu laser şi care îndeplineşte specificaţiile de greutate pentru acest produs.
● Nu utilizaţi hârtie a cărei greutate depăşeşte specificaţiile de suporturi recomandate pentru acest produs, decât dacă este hârtie HP care a fost aprobată pentru a fi utilizată în acest produs.
Hârtie lucioasă sau stratificată ● Utilizaţi numai hârtie lucioasă sau stratificată care este aprobată pentru a fi utilizată în imprimantele cu laser.
● Utilizaţi hârtie cretată în intervalul de temperatură şi umiditate pentru acest produs.
● Nu utilizaţi hârtie lucioasă sau stratificată proiectată pentru a fi utilizată în produsele cu jet de cerneală.
● Nu utilizaţi hârtie cretată în medii cu umiditatea prea mare sau prea mică.
Toate tipurile de hârtie ● Depozitaţi hârtia în ambalajul original.
● Depozitaţi hârtia într-un loc fără praf.
● Nu folosiţi hârtie îndoită.
● Nu utilizaţi hârtie care a fost depozitată într-un mediu umed.
ROWW Înţelegerea utilizării hârtiei 69

Modificarea driverului de imprimantă pentru a corespunde tipului şi dimensiunii hârtiei
1. În meniul Fişier din programul software, faceţi clic pe Imprimare.
2. Selectaţi produsul, apoi faceţi clic pe butonul Proprietăţi sau Preferinţe.
3. Faceţi clic pe fila Hârtie/Calitate.
4. Selectaţi o dimensiune din lista verticală Dimensiune hârtie.
5. Selectaţi un tip de hârtie din lista verticală Tip hârtie.
6. Faceţi clic pe butonul OK.
70 Capitolul 6 Hârtia şi suporturile de imprimare ROWW

Dimensiuni de hârtie acceptateAcest produs acceptă un număr de dimensiuni ale hârtiei şi se adaptează la diferite suporturi de imprimare.
NOTĂ: Pentru a obţine rezultate optime, selectaţi dimensiunea şi tipul corecte de hârtie în driverul imprimantei înainte de imprimare.
Tabelul 6-1 Dimensiuni acceptate pentru hârtie şi suporturi de imprimare
Dimensiuni Tava 1
Tava 2 şi tăvi opţionale de 500 de coli
Tavă opţională de 1.500 de coli
Alimentator de plicuri opţional
Duplexor opţional
Stivuitor şi capsator/stivuitor opţional
Căsuţă poştală cu 5 tăvi, opţională
Letter
216 x 279 mm
A4
210 x 297 mm
Legal
216 x 356 mm
Executive:
184 x 267 mm
(Numai stivuitor)
A5
148 x 210 mm
(Numai stivuitor)
8,5 x 13
216 x 330 mm
(Numai stivuitor)
B5 (JIS)
182 x 257 mm
(Numai stivuitor)
Carte poştală dublă (JIS)
148 x 200 mm
16K
197 x 273 mm
(Numai stivuitor)
Personalizat
76 x 127 mm - 216 x 356 mm
(3,0 x 5,0 in - 8,5 x 14 in)
Personalizat
148 x 210 mm - 216 x 356 mm
(5,83 x 8,27 in - 8,5 x 14 in)
(Numai stivuitor)
Plic de tip Commercial #10
105 x 241 mm
ROWW Dimensiuni de hârtie acceptate 71

Tabelul 6-1 Dimensiuni acceptate pentru hârtie şi suporturi de imprimare (Continuare)
Dimensiuni Tava 1
Tava 2 şi tăvi opţionale de 500 de coli
Tavă opţională de 1.500 de coli
Alimentator de plicuri opţional
Duplexor opţional
Stivuitor şi capsator/stivuitor opţional
Căsuţă poştală cu 5 tăvi, opţională
Plic DL ISO
110 x 220 mm
Plic C5 ISO
162 x 229 mm
Plic B5 ISO
176 x 250 mm
Plic de tip Monarch #7-3/4
98 x 191 mm
1 Dimensiunile prestabilite nu pot fi capsate, dar pot fi stivuite în tăvi de ieşire.
72 Capitolul 6 Hârtia şi suporturile de imprimare ROWW

Tipurile de hârtie acceptatePentru o listă completă a hârtiei specifice cu marcă HP pe care o acceptă acest produs, accesaţi www.hp.com/support/lj600Series.
Tipuri acceptate de hârtie pentru opţiuni de intrare
Tip hârtie Tava 1 Tava 2 Tăvi opţionale de 500 de coli
Tavă opţională de 1.500 de coli
Alimentator de plicuri opţional
Orice tip
Hârtie simplă
Uşoară 60 - 74 g
Carton 176 - 220 g
Folie transparentă
Etichete
Hârtie cu antet
Hârtie preimprimată
Hârtie preperforată
Hârtie colorată
Hârtie rugoasă
Hârtie de corespondenţă
Hârtie reciclată
Hârtie HP EcoSMART Lite
Plic
ROWW Tipurile de hârtie acceptate 73

Tipuri acceptate de hârtie pentru opţiuni de ieşire
Tip hârtie Standard top bin (Sertar superior standard) (cu faţa în jos)
Rear bin (Sertar din spate) (cu faţa în sus)
Duplexor opţional Stivuitor sau capsator/stivuitor opţional
Căsuţă poştală cu 5 tăvi, opţională
Orice tip
Hârtie simplă
Uşoară 60 - 74 g
Carton 176 - 220 g
Folie transparentă
Etichete
Hârtie cu antet
Hârtie preimprimată
Hârtie preperforată
Hârtie colorată
Hârtie rugoasă
Hârtie de corespondenţă
Hârtie reciclată
Hârtie HP EcoSMART Lite
Plic
74 Capitolul 6 Hârtia şi suporturile de imprimare ROWW

Capacitatea tăvii şi a sertaruluiTavă sau sertar Tip hârtie Specificaţii Cantitate
Tava 1 Hârtie şi carton Gama:
Hârtie de corespondenţă de la 60 g/m2 până la 200 g/m2
Înălţimea maximă a topului: 10 mm
Echivalentul a 100 de coli de hârtie de corespondenţă de 75 g/m2
Plicuri Hârtie de corespondenţă de la mai puţin de 60 g/m2 până la 90 g/m2
Până la 10 plicuri
Etichete Maximum 0,23 mm grosime Înălţimea maximă a topului: 10 mm
Folii transparente Minimum 0,13 mm grosime Înălţimea maximă a topului: 10 mm
Tava 2 şi tăvile opţionale de 500 de coli
Hârtie şi carton Interval:
Hârtie de corespondenţă de la 60 g/m2 până la 135 g/m2
Echivalentul a 500 de coli de hârtie de corespondenţă de 75 g/m2
Etichete Maximum 0,13 mm grosime Înălţimea maximă a topului: 54 mm
Folii transparente Minimum 0,13 mm grosime Înălţimea maximă a topului: 54 mm
Tavă opţională de 1.500 de coli Hârtie Interval:
Hârtie de corespondenţă de la 60 g/m2 până la 135 g/m2
Echivalentul a 1.500 de coli de hârtie de corespondenţă de 75 g/m2
Alimentator de plicuri opţional Plicuri Hârtie de corespondenţă de la mai puţin de 60 g/m2 până la 90 g/m2
Până la 75 plicuri
Sertar superior standard Hârtie Până la 500 de coli de hârtie de corespondenţă de 75 g/m2
Sertar din spate Hârtie Până la 100 de coli de hârtie de corespondenţă de 75 g/m2
Duplexor opţional Hârtie Interval:
Hârtie de corespondenţă de la 60 g/m2 până la 120 g/m2
Stivuitor opţional Hârtie Până la 500 de coli de hârtie de corespondenţă de 75 g/m2
Capsator/stivuitor opţional Hârtie Capsare: Până la 20 de operaţii de imprimare de până la 15 pagini fiecare
Stivuire: Până la 500 de coli de hârtie de corespondenţă de 75 g/m2
Căsuţă poştală cu 5 tăvi, opţională Hârtie Până la 500 de coli de hârtie de corespondenţă de 75 g/m2
ROWW Capacitatea tăvii şi a sertarului 75

Încărcarea tăvilor pentru hârtie
Încărcarea tăvii 1
NOTĂ: Este posibil ca produsul să imprime la o viteză mai mică când utilizează tava 1.
ATENŢIE: Pentru a evita blocajele, nu încărcaţi tăvile în timp ce produsul imprimă. Nu răsfoiţi hârtia. Răsfoirea poate conduce la erori de alimentare.
1. Deschideţi tava 1.
2. Trageţi extensia tăvii.
76 Capitolul 6 Hârtia şi suporturile de imprimare ROWW

3. Încărcaţi hârtie în tavă. Asiguraţi-vă că hârtia se potriveşte sub cleme şi sub indicatorii de înălţime maximă.
2
4. Reglaţi ghidajele laterale astfel încât să atingă uşor stiva de hârtie, fără să îndoaie hârtia.
2
Încărcarea tăvii 2 sau a unei tăvi opţionale de 500 de coli
ATENŢIE: Pentru a evita blocajele, nu încărcaţi tăvile în timp ce produsul imprimă.
ATENŢIE: Nu răsfoiţi hârtia. Răsfoirea poate conduce la erori de alimentare.
1. Trageţi tava şi ridicaţi-o uşor, pentru a o scoate din produs.
ROWW Încărcarea tăvilor pentru hârtie 77

2. Prindeţi pârghia de eliberare de pe ghidajul din stânga şi glisaţi ghidajele laterale până la dimensiunea corectă a hârtiei.
3. Prindeţi pârghia de eliberare de pe ghidajul posterior pentru hârtie şi glisaţi-l până la dimensiunea corectă a hârtiei.
4. Încărcaţi hârtie în tavă. Asiguraţi-vă că stiva este egalată la toate cele patru colţuri şi că partea superioară a stivei este sub indicatorii de înălţime maximă.
5. Glisaţi tava complet în produs.
78 Capitolul 6 Hârtia şi suporturile de imprimare ROWW

Încărcarea unei tăvi opţionale de 1.500 de coliTava opţională de 1.500 de coli se reglează pentru dimensiuni Letter, A4 şi Legal. Produsul simte automat dimensiunea care este încărcată dacă ghidajele tăvii sunt reglate corect.
ATENŢIE: Pentru a evita blocajele, nu încărcaţi tăvile în timp ce produsul imprimă.
ATENŢIE: Nu răsfoiţi hârtia. Răsfoirea poate conduce la erori de alimentare.
1. Apăsaţi declanşatorul şi deschideţi uşa tăvii de 1.500 de coli.
2. Dacă există hârtie în tavă, scoateţi-o. Ghidajele nu pot fi reglate cu hârtie în tavă.
3. Apucaţi ghidajele din partea frontală a tăvii şi glisaţi-le pentru a corecta dimensiunea hârtiei.
ROWW Încărcarea tăvilor pentru hârtie 79

4. Încărcaţi hârtie în tavă. Încărcaţi complet topurile o singură dată. Nu împărţiţi topurile în secţiuni mai mici.
5. Asiguraţi-vă că înălţimea stivei nu depăşeşte indicatorii de înălţime maximă de pe ghidaje şi că marginea din faţă a stivei este aliniată cu săgeţile.
6. Închideţi uşa tăvii.
80 Capitolul 6 Hârtia şi suporturile de imprimare ROWW

Orientarea hârtiei pentru încărcarea tăvilor
Încărcarea hârtiei cu antet, preimprimate sau pre-perforate
Dacă este instalat un duplexor sau un capsator/stivuitor, produsul modifică modul în care sunt aranjate imaginile pentru fiecare pagină. Dacă utilizaţi hârtie care necesită o anumită orientare, încărcaţi-o conform informaţiilor din următorul tabel.
Tavă Imprimare pe o singură faţă, fără capsator/stivuitor
Imprimare duplex, fără capsator/stivuitor
Imprimare pe o singură faţă cu capsator/stivuitor
Imprimare duplex cu capsator/stivuitor
Tava 1 Cu faţa în sus
Cu marginea superioară orientată către produs
Cu faţa în jos
Cu marginea inferioară orientată către produs
Cu faţa în sus
Cu marginea inferioară orientată către produs
Cu faţa în jos
Cu marginea superioară orientată către produs
Toate celelalte tăvi Cu faţa în jos
Marginea superioară în faţa tăvii
Cu faţa în sus
Marginea inferioară în faţa tăvii
Cu faţa în jos
Marginea inferioară în faţa tăvii
Cu faţa în sus
Marginea superioară în faţa tăvii
ROWW Încărcarea tăvilor pentru hârtie 81

Încărcarea plicurilor
Încărcaţi plicurile în tava 1 sau în alimentatorul de plicuri opţional cu faţa plicului în sus, iar marginea scurtă, poştală, orientată spre produs.
82 Capitolul 6 Hârtia şi suporturile de imprimare ROWW

Configurarea tăvilorProdusul va afişa automat un mesaj prin care vă solicită să configuraţi o tavă pentru tip şi dimensiune în următoarele situaţii:
● Când încărcaţi hârtie în tavă
● Când specificaţi o anumită tavă sau un anumit tip de hârtie pentru o lucrare de imprimare prin intermediul driverului imprimantei sau al unui program software şi tava nu este configurată pentru a corespunde setărilor lucrării de imprimare
NOTĂ: Solicitarea nu apare dacă imprimaţi din tava 1, iar aceasta este configurată cu setările Orice dimensiune pentru dimensiunea hârtiei şi Orice tip pentru tipul de hârtie. În această situaţie, dacă lucrarea de imprimare nu specifică o tavă, produsul imprimă din tava 1, chiar dacă setările privind dimensiunea şi tipul de hârtie nu se potrivesc cu hârtia încărcată în tava 1.
Configurarea unei tăvi când încărcaţi hârtie1. Încărcați hârtie în tavă. Închideţi tava dacă utilizaţi altă tavă decât tava 1.
2. Apare mesajul de configurare a tăvii.
3. Apăsaţi butonul OK pentru a accepta dimensiunea detectată. Sau apăsaţi săgeata înapoi pentru a alege altă configuraţie şi continuaţi cu paşii următori.
4. Pentru modificarea configuraţiei tăvii, apăsaţi săgeata în jos pentru a evidenţia dimensiunea corectă, apoi apăsaţi butonul OK.
NOTĂ: Produsul detectează automat majoritatea dimensiunilor de hârtie din tăvi, altele decât tava 1.
5. Apăsaţi săgeata în jos pentru a evidenţia tipul corect, apoi apăsaţi butonul OK.
Configurarea unei tăvi pentru a coincide cu setările lucrării de imprimare1. În programul software, specificaţi tava sursă, dimensiunea hârtiei şi tipul hârtiei.
2. Trimiteţi operaţia către produs.
Dacă tava trebuie configurată, apare o solicitare pe afişajul panoului de control.
3. Dacă dimensiunea afişată nu este corectă, apăsaţi săgeata înapoi . Apăsaţi săgeata în jos pentru a evidenţia dimensiunea corectă sau evidenţiaţi opţiunea Particularizată.
Pentru a specifica o dimensiune personalizată, apăsaţi mai întâi săgeata în jos pentru a evidenţia unitatea de măsură corectă. Apoi setaţi dimensiunile X şi Y utilizând tastatura numerică sau apăsând săgeata în sus sau săgeata în jos .
4. Dacă tipul de hârtie afişat nu este corect, apăsaţi săgeata înapoi , apoi apăsaţi săgeata în jos pentru a evidenţia tipul de hârtie.
Configurarea unei tăvi de la panoul de controlDe asemenea, tăvile se pot configura pentru tip şi dimensiune fără ca produsul să solicite acest lucru.
1. Apăsaţi butonul Reşedinţă .
2. Deschideţi meniul Tăvi.
ROWW Configurarea tăvilor 83

3. Apăsaţi săgeata în jos pentru a evidenţia setarea de dimensiune sau tip pentru tava dorită, apoi apăsaţi butonul OK.
4. Apăsaţi săgeata în sus sau săgeata în jos pentru a evidenţia dimensiunea sau tipul. Dacă selectaţi o dimensiune personalizată, selectaţi unitatea de măsură, apoi setaţi dimensiunea X şi dimensiunea Y.
5. Apăsaţi butonul OK pentru a salva selecţia.
84 Capitolul 6 Hârtia şi suporturile de imprimare ROWW

Selectarea unui sertar de ieşireProdusul are patru locaţii de ieşire: tava de ieşire superioară (standard), tava de ieşire din spate, capsatorul sau capsatorul/stivuitorul opţional i căsuţa poştală cu 5 tăvi opţională.
Imprimarea în tava de ieşire superioară (standard)Tava de ieşire superioară colectează hârtia cu faţa în jos, în ordinea corectă. Tava de ieşire superioară trebuie utilizată pentru majoritatea operaţiilor de imprimare, inclusiv folii transparente. Pentru a utiliza tava de ieşire superioară, asiguraţi-vă că tava de ieşire din spate este închisă. Pentru a evita blocajele, nu deschideţi sau închideţi tava de ieşire din spate în timp ce produsul imprimă.
Imprimarea în tava de ieşire din spateProdusul imprimă întotdeauna în tava de ieşire din spate, dacă aceasta este deschisă. Hârtia care este imprimată în această tavă va ieşi cu faţa în sus, cu ultima pagină prima (ordine inversă).
Imprimarea din tava 1 în sertarul de ieşire din spate oferă cel mai direct traseu. Deschiderea sertarului de ieşire spate poate îmbunătăţi performanţele pentru următoarele elemente:
● Plicuri
● Etichete
● Hârtie de dimensiune personalizată mică
● Cărţi poştale
● Hârtie mai grea de 120 g/m2 (32 lb)
Deschiderea tăvii de ieşire din spate conduce la indisponibilizarea duplexorului (dacă este instalat) şi a tăvii de ieşire superioare. Pentru a evita blocajele, nu deschideţi sau închideţi tava de ieşire din spate în timp ce produsul imprimă.
ROWW Selectarea unui sertar de ieşire 85

1. Pentru a deschide tava de ieşire din spate, apucaţi mânerul din partea superioară a tăvii şi trageţi tava în jos.
2. Glisaţi extensia în exterior.
Imprimarea în capsatorul sau capsatorul/stivuitorul opţionalStivuitorul sau casatorul/stivuitorul opţional are o capacitate de până la 500 de coli de hârtie (hârtie de 20 de livre). Capsatorul acceptă dimensiuni de hârtie standard şi personalizată. Capsatorul/stivuitorul acceptă dimensiuni de hârtie standard şi personalizată, dar numai dimensiunile Letter, Legal şi A4 pot fi capsate. Nu încercaţi să trimiteţi alte tipuri de suporturi de imprimare, precum etichete sau plicuri.
NOTĂ: Când este instalat un capsator/stivuitor, produsul roteşte automat imaginile imprimate la 180° pentru toate dimensiunile de hârtie, indiferent dacă lucrarea este capsată. Tipurile de hârtie care trebuie imprimate în orientarea corectă, precum hârtia cu antet sau hârtia preperforată, trebuie încărcate în altă direcţie.
Pentru a imprima în stivuitorul sau capsatorul/stivuitorul opţional, selectaţi opţiunea în program, în driverul imprimantei sau pe panoul de control al imprimantei.
Înainte de a utiliza stivuitorul opţional sau capsatorul/stivuitorul opţional, asiguraţi-vă că driverul imprimantei este setat pentru a-l recunoaşte. Trebuie să efectuaţi această setare o singură dată.
Windows
1. Windows XP, Windows Server 2003 şi Windows Server 2008 (utilizând vizualizarea prestabilită a meniului Start): Faceţi clic pe Start şi apoi faceţi clic pe Imprimante şi faxuri.
Windows XP, Windows Server 2003 şi Windows Server 2008 (utilizând vizualizarea clasică a meniului Start): Faceţi clic pe Start, Setări, apoi faceţi clic pe Imprimante.
86 Capitolul 6 Hârtia şi suporturile de imprimare ROWW

Windows Vista: Faceţi clic pe Start, apoi pe Control Panel (Panou de control) şi apoi în categoria Hardware and Sound (Hardware şi sunet), faceţi clic pe Printer (Imprimantă).
Windows 7: Faceţi clic pe Start şi apoi faceţi clic pe Dispozitive şi imprimante.
2. Faceţi clic dreapta pe pictograma driverului, apoi selectaţi Proprietăţi sau Proprietăţi imprimantă.
3. Faceţi clic pe fila Device Settings (Setări echipament).
4. În zona Opţiuni instalabile, setaţi elementul Configurare automată pe Actualizare acum.
Mac
1. Din meniul Apple , faceţi clic pe meniul System Preferences (Preferinţe sistem) şi apoi pe pictograma Print & Fax (Imprimare şi fax).
2. Selectaţi produsul din partea stângă a ferestrei.
3. Faceţi clic pe butonul Options & Supplies (Opţiuni şi consumabile).
4. Faceţi clic pe fila Driver.
5. Configuraţi opţiunile instalate.
Imprimarea într-o căsuţă poştală cu 5 tăviCăsuţa poştală cu 5 tăvi opţională oferă cinci tăvi de ieşire care pot fi configurate de la panoul de control pentru a sorta operaţii de imprimare într-o varietate de moduri.
1. Apăsaţi butonul Reşedinţă .
2. Deschideţi următoarele meniuri:
● Administrare
● Setări cutie poştală compartimentată
● Mod de funcţionare
3. Apăsaţi săgeata în jos pentru a evidenţia modul în care cutia poştală cu 5 sertare sortează lucrările:
Cutie de scrisori Fiecare tavă este asignată unui utilizator sau unui grup de utilizatori. Aceasta este setarea implicită.
Stivuitor Produsul utilizează toate tăvile pentru stivuirea exemplarelor unei operaţii. Operaţiile sunt trimise întâi la tava de jos, apoi la tava imediat superioară s.a.m.d. Când toate tăvile sunt pline, produsul se opreşte.
Separator de lucrări Fiecare operaţie de imprimare este trimisă la altă tavă. Operaţiile sunt trimise la o tavă goală, începând cu tava superioară şi continuând cu tava inferioară.
Collator (Separator de copii)
Produsul sortează exemplarele unei singure operaţii de imprimare în tăvi separate.
4. Apăsaţi butonul OK pentru a selecta opţiunea.
ROWW Selectarea unui sertar de ieşire 87

88 Capitolul 6 Hârtia şi suporturile de imprimare ROWW

7 Cartuşele de imprimare
Informaţiile din acest document pot fi modificate fără înştiinţare prealabilă. Pentru informaţii din cel mai recent ghid al utilizatorului, accesaţi www.hp.com/support/lj600Series_manuals.
● Informaţii despre cartuşele de imprimare
● Imagini ale consumabilelor
● Gestionarea cartuşelor de imprimare
● Instrucţiuni de înlocuire
● Rezolvarea problemelor la cartuşele de imprimare
ROWW 89

Informaţii despre cartuşele de imprimareCaracteristică Descriere
Coduri de produs
● Cartuş de imprimare de capacitate standard: CE390A
● Cartuş de imprimare de mare capacitate: CE390X
Accesibilitate ● Cartuşul de imprimare poate fi instalat şi demontat cu o singură mână.
Caracteristici ecologice
● Reciclaţi cartuşele de imprimare utilizând programul de returnare şi reciclare HP Planet Partners.
Pentru mai multe informaţii despre consumabile, accesaţi www.hp.com/go/learnaboutsupplies.
90 Capitolul 7 Cartuşele de imprimare ROWW

Imagini ale consumabilelor
Imagini ale cartuşului de imprimare
1
2
3
1 Cipul de memorie al cartuşului de imprimare
2 Apărătoare de plastic
3 Bandă de etanşare
ROWW Imagini ale consumabilelor 91

Gestionarea cartuşelor de imprimareUtilizarea, depozitarea şi monitorizarea corecte ale cartuşului de imprimare pot ajuta la asigurarea unei imprimări de calitate superioară.
Modificarea setărilor pentru cartuşele de imprimare
Imprimarea când un cartuş de imprimare atinge limita duratei de viaţă estimate
● Mesajul Nivel cartuş negru scăzut: Produsul anunţă când nivelul unui consumabil este scăzut. Durata de viaţă rămasă efectivă a cartuşului de imprimare poate fi diferită. Încercaţi să aveţi un înlocuitor disponibil, pe care să îl puteţi instala când calitatea imprimării nu mai este acceptabilă. Consumabilul nu trebuie înlocuit în acest moment.
Continuaţi să imprimaţi utilizând cartuşul existent până când redistribuirea tonerului nu mai oferă o calitate de imprimare acceptabilă. Pentru a redistribui tonerul, scoateţi cartuşul de toner din imprimantă şi scuturaţi uşor cartuşul înainte şi înapoi pe orizontală. Pentru o reprezentare grafică, consultaţi instrucţiunile de înlocuire a cartuşului. Introduceţi cartuşul de toner la loc în imprimantă, apoi închideţi capacul.
● Mesajul Cartuş negru aproape gol: Produsul anunţă când nivelul unui consumabil este foarte scăzut. Durata reală de viaţă rămasă a consumabilului poate fi diferită. Încercaţi să aveţi un înlocuitor disponibil, pe care să îl puteţi instala când calitatea imprimării nu mai este acceptabilă. Consumabilul nu trebuie înlocuit în acest moment, decât în cazul în care calitatea imprimării devine inacceptabilă. Pot să survină probleme de calitate a imprimării când se utilizează un consumabil care a ajuns la finalul duratei sale de viaţă estimate.
După ce un cartuş de imprimare HP a atins nivelul „foarte scăzut”, ia sfârşit şi garanţia HP Premium Protection pentru cartuşul respectiv. Garanţia HP Premium Protection este valabilă doar pentru cartuşul de imprimare pentru acest produs.
Activaţi sau dezactivaţi opţiunile Setări Foarte scăzut de la panoul de control
Puteţi să activaţi sau să dezactivaţi în orice moment setările implicite şi nu trebuie să le reactivaţi pentru fiecare cartuş.
1. Pe panoul de control al produsului, apăsaţi butonul Reşedinţă .
2. Deschideţi următoarele meniuri:
● Administrare
● Gestionarea consumabilelor
● Setări consumabile
● Cartuş negru
● Setări Foarte scăzut
3. Selectaţi una din opţiunile următoare:
● Selectaţi opţiunea Continuare pentru a seta produsul să vă avertizeze dacă un cartuş are nivelul foarte scăzut, dar să continue imprimarea.
92 Capitolul 7 Cartuşele de imprimare ROWW

NOTĂ: Utilizarea setării Continuare permite imprimarea după nivelul „Foarte scăzut” fără interacţiunea clientului şi poate produce o calitate de imprimare nesatisfăcătoare.
● Selectaţi opţiunea Stop pentru a seta produsul să se oprească din imprimat până când înlocuiţi cartuşul.
● Selectaţi opţiunea Solicitare de continuare pentru a seta produsul astfel încât să înceteze imprimarea şi să vă solicite să înlocuiţi cartuşul. Puteţi confirma solicitarea şi continua imprimarea.
Dacă selectaţi opţiunea Stop sau Solicitare de continuare, produsul încetează imprimarea când ajunge la pragul nivelului foarte scăzut. După ce înlocuiţi cartuşul, produsul reia automat imprimarea.
Imprimarea cu Modul economie de energie
Acest produs deţine opţiunea EconoMode pentru imprimarea ciornelor de documente. Utilizând EconoMode puteţi avea un consum mai scăzut de toner, fapt care diminuează costul pentru fiecare pagină. Totuşi, utilizarea EconoMode poate reduce calitatea imprimării.
HP nu recomandă utilizarea continuă a Modului economic. Dacă Modul economic este utilizat continuu, este posibil ca tonerul să reziste mai mult decât părţile mecanice ale cartuşului de imprimare. În cazul în care calitatea imprimării începe să se degradeze şi nu mai este acceptabilă, luaţi în considerare înlocuirea cartuşului de imprimare.
NOTĂ: Această caracteristică este disponibilă cu driverul de imprimantă PCL 6 pentru Windows. Dacă nu utilizaţi driverul respectiv, puteţi activa caracteristica utilizând serverul web încorporat HP.
1. Din meniul Fişier al aplicaţiei software, faceţi clic pe Imprimare.
2. Selectaţi produsul, apoi faceţi clic pe butonul Proprietăţi sau Preferinţe.
3. Faceţi clic pe fila Hârtie/Calitate.
4. Faceţi clic pe caseta de validare EconoMode.
Depozitarea şi reciclarea consumabilelor
Reciclarea consumabilelor
Pentru a recicla un cartuş de imprimare HP original, introduceţi cartuşul de imprimare uzat în ambalajul în care s-a livrat cartuşul nou. Utilizaţi eticheta de returnare ataşată pentru a trimite la HP consumabilul uzat pentru reciclare. Pentru informaţii complete, consultaţi ghidul de reciclare livrat împreună cu fiecare articol consumabil HP nou.
Depozitarea cartuşelor de tipărire
Nu scoateţi cartuşul de tipărire din ambalaj decât în momentul folosirii.
ATENŢIE: Pentru a preveni deteriorarea cartuşului de tipărire, nu îl expuneţi la lumină mai mult de câteva minute.
Politica HP cu privire la cartuşe de imprimare care nu au marca HP
HP nu recomandă utilizarea cartuşelor non-HP, indiferent dacă sunt noi sau recondiţionate.
NOTĂ: Nicio deteriorare survenită ca urmare a utilizării unui cartuş de imprimare non-HP nu este acoperită de garanţie şi nici de acordurile de service HP.
ROWW Gestionarea cartuşelor de imprimare 93

Site-ul web HP de combatere a contrafaceriiAccesaţi www.hp.com/go/anticounterfeit când instalaţi un cartuş de imprimare HP şi mesajul de pe panoul de control vă înştiinţează că acesta nu este un cartuş HP. HP vă va ajuta să stabiliţi dacă respectivul cartuş este original şi să luaţi măsurile necesare pentru rezolvarea problemei.
Cartuşul dvs. de tipărire nu este un cartuş HP original dacă observaţi următoarele:
● Pagina de stare a consumabilelor indică instalarea unui consumabil non-HP.
● Experimentaţi un număr mare de probleme cu acel cartuş de tipărire.
● Cartuşul nu arată ca de obicei (de exemplu, ambalajul diferă de ambalajul HP).
94 Capitolul 7 Cartuşele de imprimare ROWW

Instrucţiuni de înlocuire
Înlocuirea cartuşului de imprimareContinuaţi să imprimaţi utilizând cartuşul existent până când redistribuirea tonerului nu mai oferă o calitate de imprimare acceptabilă. Pentru a redistribui tonerul, scoateţi cartuşul de toner din imprimantă şi scuturaţi uşor cartuşul înainte şi înapoi pe orizontală. Pentru o reprezentare grafică, consultaţi instrucţiunile de înlocuire a cartuşului. Introduceţi cartuşul de toner la loc în imprimantă, apoi închideţi capacul.
1. Deschideţi capacul superior.
2. Extrageţi cartuşul de imprimare uzat din produs.
3. Scoateţi cartuşul de tipărire nou din pungă. Aşezaţi cartuşul de tipărire uzat în pungă, pentru reciclare.
4. Prindeţi cartuşul de tipărire de ambele capete şi distribuiţi uniform tonerul balansând uşor cartuşul.
ATENŢIE: Nu atingeţi declanşatorul sau suprafaţa rolei.
ROWW Instrucţiuni de înlocuire 95

5. Eliminaţi sigiliul de ambalare şi banda de ambalare de pe cartuşul de imprimare nou. Reciclaţi sigiliul şi banda de ambalare conform reglementărilor locale.
6. Aliniaţi cartuşul de imprimare cu ghidajele din interiorul produsului, introduceţi cartuşul de imprimare până când este fixat ferm, apoi închideţi capacul superior.
După o scurtă perioadă de timp, pe panoul de control trebuie să fie afişat mesajul Gata.
7. Instalarea este finalizată. Aşezaţi cartuşul de tipărire uzat în cutia cartuşului nou. Pentru instrucţiuni de reciclare, consultaţi ghidul de reciclare inclus.
8. Dacă utilizaţi un cartuş de imprimare non-HP, verificaţi panoul de control al produsului pentru instrucţiuni suplimentare.
96 Capitolul 7 Cartuşele de imprimare ROWW

Înlocuirea capselorÎnlocuiţi capsele dacă afişajul panoului de control al produsului vă solicită acest lucru printr-un mesaj. Dacă se epuizează capsele din capsator, lucrările continuă să fie trimise către capsator/stivuitor, dar nu sunt capsate.
1. Pe partea dreaptă a capsatorului/stivuitorului, întoarceţi capsatorul spre partea frontală a produsului până când unitatea emite un sunet în poziţia deschisă. Apucaţi mânerul albastru al cartuşului de capse şi trageţi afară cartuşul din unitatea de capsare.
2. Introduceţi noul cartuş de capse în unitatea de capsare şi rotiţi-o spre partea din spate a produsului până când se fixează în poziţie.
ROWW Instrucţiuni de înlocuire 97

Efectuarea întreţinerii preventivePentru a asigura performanţa optimă a produsului, înlocuiţi anumite componente când pe afişajul panoului de control apare mesajul Înlocuiţi kitul de întreţinere.
Kitul include următoarele articole:
● Cuptor
● Rolă de transfer
● Instrument de plastic pentru scoaterea rolei de transfer vechi
● Opt role de alimentare şi patru role de preluare
● Instrucţiuni de instalare
NOTĂ: Kitul de întreţinere este un element consumabil şi nu este acoperit de garanţia originală a produsului şi nici de majoritatea garanţiilor extinse. Instalarea kitului de întreţinere este responsabilitatea clientului.
După instalarea unui kit de întreţinere, trebuie resetat contorul kitului de întreţinere.
Resetarea contorului kitului de întreţinere
NOTĂ: Efectuaţi această procedură numai după instalarea unui kit de întreţinere. Nu utilizaţi această procedură pentru a şterge temporar mesajul Înlocuiţi kitul de întreţinere.
1. Pe panoul de control al produsului, apăsaţi butonul Reşedinţă .
2. Deschideţi următoarele meniuri:
● Administrare
● Gestionarea consumabilelor
● Resetare consumabile
● Kit de întreţinere nou
3. Selectaţi opţiunea Da pentru a reseta contorul kitului de întreţinere.
98 Capitolul 7 Cartuşele de imprimare ROWW

Rezolvarea problemelor la cartuşele de imprimare
Verificarea cartuşelor de imprimareVerificaţi cartuşul de imprimare şi înlocuiţi-l dacă este nevoie, în cazul în care aveţi oricare din următoarele probleme:
● Imprimarea este prea deschisă sau pare estompată în anumite zone.
● Paginile imprimate au zone mici neimprimate.
● Paginile imprimate au linii sau benzi.
NOTĂ: Dacă utilizaţi o setare de imprimare la calitate de ciornă sau Mod economic, este posibil ca hârtia imprimată să iasă într-o culoare mai deschisă.
Dacă ajungeţi la concluzia că trebuie să înlocuiţi cartuşul de imprimare, imprimaţi pagina de stare a consumabilelor pentru a găsi numărul de reper pentru cartuşul corect de imprimare HP original.
Tip de cartuş de imprimare Paşi pentru rezolvarea problemei
Cartuş de imprimare reumplut sau recondiţionat
HP nu recomandă utilizarea de consumabile non-HP, fie acestea noi sau recondiţionate. Deoarece acestea nu sunt produse HP, compania HP nu poate influenţa caracteristicile de fabricaţie şi nici calitatea acestora. Dacă utilizaţi un cartuş de imprimare reumplut sau recondiţionat şi nu sunteţi mulţumit de calitatea imprimării, înlocuiţi-l cu un cartuş HP original.
Cartuş de imprimare HP original 1. Panoul de control al produsului sau pagina de stare consumabile indică starea Foarte scăzut când cartuşul a ajuns la finalul duratei sale de viaţă estimate. Înlocuiţi cartuşul de imprimare în cazul în care calitatea imprimării nu mai este acceptabilă.
2. Inspectaţi vizual cartuşul de imprimare pentru a identifica dacă este defect. Vedeţi instrucţiunile din continuare. Înlocuiţi cartuşul de imprimare dacă este necesar.
3. Dacă paginile imprimate au marcaje care se repetă de câteva ori la aceeaşi distanţă, imprimaţi o pagină de curăţare. Dacă această operaţie nu rezolvă problema, utilizaţi informaţiile pentru defectele repetitive din acest document pentru identificarea cauzei problemei.
ROWW Rezolvarea problemelor la cartuşele de imprimare 99

Inspectarea cartuşului de imprimare pentru deteriorări
1. Scoateţi cartuşul de imprimare din produs şi verificaţi dacă banda protectoare a fost scoasă.
2. Verificaţi cipul de memorie pentru deteriorări.
3. Examinaţi suprafaţa tamburului grafic verde din partea de jos a cartuşului de imprimare.
ATENŢIE: Nu atingeţi cilindrul verde (tamburul grafic) din partea de jos a cartuşului. Amprentele de pe tamburul grafic pot cauza probleme de calitate a imprimării.
4. Dacă vedeţi zgârieturi, amprente sau alte deteriorări ale tamburului grafic, înlocuiţi cartuşul de imprimare.
5. Dacă tamburul grafic nu pare să fie deteriorat, mişcaţi uşor cartuşul de imprimare de câteva ori şi reinstalaţi-l. Imprimaţi mai multe pagini pentru a vedea dacă problema s-a rezolvat.
100 Capitolul 7 Cartuşele de imprimare ROWW

Defecte repetate
Dacă defectele se repetă la oricare dintre următoarele intervale aproximative pe pagină, cartuşul de imprimare poate fi deteriorat.
● 37 mm
● 63 mm
● 94 mm
Imprimarea paginii Stare consumabile
Pagina Stare consumabile indică durata de viaţă estimată rămasă a cartuşelor de imprimare. De asemenea, listează numărul de reper pentru cartuşul de imprimare HP original corect pentru produsul dvs., astfel încât să puteţi comanda un cartuş de imprimare de schimb, precum şi alte informaţii utile.
1. Pe panoul de control al produsului, apăsaţi butonul Reşedinţă .
2. Deschideţi următoarele meniuri:
● Administrare
● Rapoarte
● Pagini de configurare/de stare
3. Selectaţi opţiunea Pagină de stare a consumabilelor, apoi apăsaţi butonul OK pentru a imprima raportul.
ROWW Rezolvarea problemelor la cartuşele de imprimare 101

Interpretarea mesajelor de pe panoul de control pentru consumabileTabelul 7-1 Mesaje de stare pentru consumabile
Mesaj pe panoul de control Descriere Acţiune recomandată
<Consumabil> incompatibil Consumabilul indicat nu este compatibil cu acest produs.
Înlocuiţi consumabilul cu un consumabil care a fost conceput pentru acest produs.
10.0.Y0 Eroare de memorie consumabil Produsul nu poate citi sau scrie în cipul de memorie al cartuşului de imprimare sau cipul memorie lipseşte de la cartuşul de imprimare.
Reinstalaţi cartuşul de imprimare sau instalaţi un cartuş de imprimare HP nou.
Cartuş negru aproape gol Produsul anunţă când nivelul unui consumabil este foarte scăzut. Durata efectivă de viaţă a unui cartuş de imprimare poate fi diferită. Nu trebuie să înlocuiţi cartuşul de imprimare în acest moment, decât în cazul în care calitatea imprimării nu mai este acceptabilă. După ce un consumabil HP a atins pragul „foarte scăzut”, garanţia HP Premium Protection pentru respectivul consumabil nu mai este valabilă.
În cazul în care calitatea imprimării nu mai este acceptabilă, înlocuiţi cartuşul de imprimare.
Consumabile incompatibile Sunt instalate elemente consumabile care nu au fost concepute pentru acest produs. Produsul nu poate imprima cu aceste consumabile instalate.
Apăsaţi butonul săgeată în jos pentru identificarea consumabilelor incompatibile. Instalaţi consumabile destinate acestui produs.
Consumabil neacceptat instalat Cartuşul de imprimare este pentru alt produs HP. În cazul în care calitatea imprimării nu mai este acceptabilă, înlocuiţi cartuşul de imprimare.
Consumabil uzat în uz Cartuşul de imprimare a fost utilizat în prealabil. Dacă sunteţi de părere că aţi cumpărat un consumabil HP original, accesaţi www.hp.com/go/anticounterfeit.
Înlocuire <consumabil> Produsul arată când un consumabil ajunge la finalul duratei sale de viaţă estimate. Durata de viaţă efectivă poate fi diferită de cea estimată. Păstraţi la îndemână consumabilele de înlocuire pentru a le instala când calitatea imprimării devine inacceptabilă. Consumabilul nu trebuie înlocuit în acest moment, decât în cazul în care calitatea imprimării devine inacceptabilă. După ce un consumabil HP a atins sfârşitul duratei de viaţă aproximate, ia sfârşit şi garanţia HP Premium Protection pentru consumabilul respectiv.
Înlocuiţi consumabilul specificat.
Alternativ, configuraţi produsul să continue imprimarea utilizând meniul Gestionarea consumabilelor.
Înlocuire consumabile Două sau mai multe consumabile au ajuns la sfârşitul duratei de viaţă estimate. Durata de viaţă efectivă poate fi diferită de cea estimată. Încercaţi să aveţi consumabile de schimb, disponibile pentru instalare când calitatea imprimării nu mai este acceptabilă. Consumabilul nu trebuie înlocuit în acest moment, decât în cazul în care calitatea imprimării devine inacceptabilă. După ce un consumabil HP a atins sfârşitul duratei de viaţă aproximate, ia sfârşit şi garanţia HP Premium Protection pentru consumabilul respectiv.
Apăsaţi butonul săgeată în jos pentru a vedea ce consumabile necesită înlocuire.
Alternativ, configuraţi produsul să continue imprimarea utilizând meniul Gestionarea consumabilelor.
102 Capitolul 7 Cartuşele de imprimare ROWW

Tabelul 7-1 Mesaje de stare pentru consumabile (Continuare)
Mesaj pe panoul de control Descriere Acţiune recomandată
Maintenance Kit low (Nivel scăzut kit de întreţinere)
Kitul de întreţinere are un nivel scăzut. Durata de viaţă rămasă efectivă a consumabilului poate fi diferită. Încercaţi să aveţi un kit de întreţinere de schimb, disponibil pentru instalare când calitatea imprimării nu mai este acceptabilă. Nu este nevoie să înlocuiţi kitul de întreţinere în acest moment, decât în cazul în care calitatea imprimării nu mai este acceptabilă.
În cazul în care calitatea imprimării nu mai este acceptabilă, înlocuiţi kitul de întreţinere. Instrucţiunile sunt incluse cu kitul de întreţinere.
Maintenance Kit very low (Nivel foarte scăzut kit de întreţinere)
Kitul de întreţinere are un nivel foarte scăzut. Durata de viaţă rămasă efectivă a consumabilului poate fi diferită. Nu este nevoie să înlocuiţi kitul de întreţinere în acest moment, decât în cazul în care calitatea imprimării nu mai este acceptabilă. După ce un consumabil HP a atins pragul „foarte scăzut”, garanţia HP Premium Protection pentru respectivul consumabil nu mai este valabilă.
În cazul în care calitatea imprimării nu mai este acceptabilă, înlocuiţi kitul de întreţinere. Instrucţiunile sunt incluse cu kitul de întreţinere.
Nivel cartuş negru scăzut Produsul anunţă când nivelul unui consumabil este scăzut. Durata efectivă de viaţă a unui cartuş de imprimare poate fi diferită. Nu trebuie să înlocuiţi cartuşul de imprimare în acest moment, decât în cazul în care calitatea imprimării nu mai este acceptabilă.
În cazul în care calitatea imprimării nu mai este acceptabilă, înlocuiţi cartuşul de imprimare. Este recomandat să achiziţionaţi un cartuş de înlocuire pentru a fi disponibil când cartuşul instalat a ajuns la finalul duratei de viaţă estimate.
Nivel consumabile foarte scăzut Acest mesaj apare când cel puţin două consumabile au atins pragul de nivel foarte scăzut. Apăsaţi butonul săgeată în jos pentru vedea care consumabile au nivel scăzut. Durata de viaţă rămasă efectivă a consumabilului poate fi diferită. Nu este nevoie să înlocuiţi consumabilele în acest moment, decât în cazul în care calitatea imprimării nu mai este acceptabilă. După ce un consumabil HP a atins pragul „foarte scăzut”, garanţia HP Premium Protection pentru respectivul consumabil nu mai este valabilă.
Pentru a continua imprimarea, fie înlocuiţi consumabil, fie reconfiguraţi produsul utilizând meniul Gestionarea consumabilelor de la panoul de control.
Nivel scăzut consumabile Acest mesaj apare când cel puţin două consumabile au atins pragul inferior. Durata de viaţă rămasă efectivă a consumabilului poate fi diferită. Apăsaţi butonul săgeată în jos pentru vedea care consumabile au nivel scăzut. Nu este nevoie să înlocuiţi consumabilele în acest moment, decât în cazul în care calitatea imprimării nu mai este acceptabilă. După ce un consumabil HP a atins pragul „foarte scăzut”, garanţia HP Premium Protection pentru respectivul consumabil nu mai este valabilă.
Pentru a continua imprimarea, fie înlocuiţi consumabil, fie reconfiguraţi produsul utilizând meniul Gestionarea consumabilelor de la panoul de control.
ROWW Rezolvarea problemelor la cartuşele de imprimare 103

104 Capitolul 7 Cartuşele de imprimare ROWW

8 Activităţi de imprimare
● Anularea unei lucrări de imprimare cu Windows
● Sarcini de imprimare de bază cu Windows
● Utilizarea serviciului HP ePrint
● Sarcini de imprimare suplimentare cu Windows
● Imprimarea direct de pe un dispozitiv USB
ROWW 105

Anularea unei lucrări de imprimare cu WindowsNOTĂ: Dacă operaţia dvs. de imprimare este într-un stadiu prea avansat, este posibil să nu aveţi opţiunea de a o anula.
1. Dacă o lucrare de imprimare este în curs, anulaţi-o urmând această procedură:
a. Apăsaţi butonul Stop de pe panoul de control al produsului.
b. Produsul vă solicită să confirmaţi anularea. Apăsaţi butonul OK.
2. De asemenea, puteţi anula o operaţie de imprimare dintr-un program software sau dintr-o coadă de imprimare.
● Program software: În mod obişnuit, pe ecranul calculatorului apare pentru scurt timp o casetă de dialog care vă permite să anulaţi lucrarea de imprimare.
● Coada de imprimare din Windows: Dacă o operaţie de imprimare este în aşteptare într-o coadă de imprimare (în memoria calculatorului) sau în spooler-ul de imprimare, ştergeţi operaţia de acolo.
● Windows XP, Server 2003 sau Server 2008: Faceţi clic pe Start, Settings (Setări) şi apoi faceţi clic pe Printers and Faxes (Imprimante şi faxuri). Faceţi dublu clic pe pictograma produsului pentru a deschide fereastra, faceţi clic dreapta pe operaţia de imprimare pe care doriţi să o anulaţi şi apoi faceţi clic pe Cancel (Anulare).
● Windows Vista: Faceţi clic pe Start, faceţi clic pe Control Panel (Panou de control) şi apoi, în Hardware and Sound (Hardware şi sunet) faceţi clic pe Printer (Imprimantă). Faceţi dublu clic pe pictograma produsului pentru a deschide fereastra, faceţi clic dreapta pe operaţia de imprimare pe care doriţi să o anulaţi şi apoi faceţi clic pe Cancel (Anulare).
● Windows 7: Faceţi clic pe Start şi apoi faceţi clic pe Dispozitive şi imprimante. Faceţi dublu clic pe pictograma produsului pentru a deschide fereastra, faceţi clic dreapta pe operaţia de imprimare pe care doriţi să o anulaţi şi apoi faceţi clic pe Cancel (Anulare).
106 Capitolul 8 Activităţi de imprimare ROWW

Sarcini de imprimare de bază cu WindowsMetodele de deschidere a dialogului de imprimare din programele software pot varia. Procedurile care urmează includ o metodă tipică. Anumite programe software nu au un meniu Fişier. Pentru a afla cum să deschideţi dialogul de imprimare, consultaţi documentaţia programului dvs. software.
Deschiderea driverului imprimantei cu Windows
1. În meniul Fişier din programul software, faceţi clic pe Imprimare.
2. Selectaţi produsul, apoi faceţi clic pe butonul Proprietăţi sau Preferinţe.
ROWW Sarcini de imprimare de bază cu Windows 107

Obţinerea de asistenţă pentru orice opţiune de imprimare cu Windows
1. Faceţi clic pe butonul Ajutor pentru a deschide asistenţa online.
Modificarea numărului de exemplare imprimate cu Windows1. În meniul Fişier din programul software, faceţi clic pe Imprimare.
2. Selectaţi produsul, apoi selectaţi numărul de exemplare.
108 Capitolul 8 Activităţi de imprimare ROWW

Salvarea setărilor personalizate de imprimare pentru reutilizare cu Windows
Utilizarea unei comenzi rapide de imprimare cu Windows
1. În meniul Fişier din programul software, faceţi clic pe Imprimare.
2. Selectaţi produsul, apoi faceţi clic pe butonul Proprietăţi sau Preferinţe.
ROWW Sarcini de imprimare de bază cu Windows 109

3. Faceţi clic pe fila Comenzi rapide pentru imprimare.
4. Selectaţi una dintre comenzile rapide, apoi faceţi clic pe butonul OK.
NOTĂ: Când selectaţi o comandă rapidă, setările corespunzătoare se modifică în celelalte file din driverul imprimantei.
Crearea de comenzi rapide pentru imprimare
1. În meniul Fişier din programul software, faceţi clic pe Imprimare.
110 Capitolul 8 Activităţi de imprimare ROWW

2. Selectaţi produsul, apoi faceţi clic pe butonul Proprietăţi sau Preferinţe.
3. Faceţi clic pe fila Comenzi rapide pentru imprimare.
4. Ca bază de lucru, selectaţi o comandă rapidă existentă.
NOTĂ: Selectaţi întotdeauna o comandă rapidă înainte de a modifica vreo setare în partea dreaptă a ecranului. Dacă modificaţi setările şi selectaţi ulterior o comandă rapidă, se vor pierde toate modificările.
ROWW Sarcini de imprimare de bază cu Windows 111

5. Selectaţi opţiunile de imprimare pentru noua comandă rapidă.
6. Faceţi clic pe butonul Salvare ca.
7. Tastaţi un nume pentru comanda rapidă, apoi faceţi clic pe butonul OK.
112 Capitolul 8 Activităţi de imprimare ROWW

Îmbunătăţirea calităţii imprimării cu Windows
Selectarea dimensiunii paginii cu Windows
1. În meniul Fişier din programul software, faceţi clic pe Imprimare.
2. Selectaţi produsul, apoi faceţi clic pe butonul Proprietăţi sau Preferinţe.
3. Faceţi clic pe fila Hârtie/Calitate.
4. Selectaţi o dimensiune din lista verticală Dimensiune hârtie.
Selectarea unei dimensiuni personalizate de pagină cu Windows
1. În meniul Fişier din programul software, faceţi clic pe Imprimare.
2. Selectaţi produsul, apoi faceţi clic pe butonul Proprietăţi sau Preferinţe.
3. Faceţi clic pe fila Hârtie/Calitate.
4. Faceţi clic pe butonul Personalizat.
5. Introduceţi un nume pentru dimensiunea personalizată, precizaţi dimensiunile şi faceţi clic pe butonul OK.
Selectarea tipului de hârtie cu Windows
1. În meniul Fişier din programul software, faceţi clic pe Imprimare.
2. Selectaţi produsul, apoi faceţi clic pe butonul Proprietăţi sau Preferinţe.
3. Faceţi clic pe fila Hârtie/Calitate.
4. Din lista verticală Tip hârtie, faceţi clic pe opţiunea Informaţii suplimentare.
5. Extindeţi lista de opţiuni Tipul este:.
6. Extindeţi categoria de tipuri de hârtie care corespund cel mai bine tipului dvs. de hârtie, apoi faceţi clic pe tipul de hârtie utilizat.
Selectarea tăvii de hârtie cu Windows
1. În meniul Fişier din programul software, faceţi clic pe Imprimare.
2. Selectaţi produsul, apoi faceţi clic pe butonul Proprietăţi sau Preferinţe.
3. Faceţi clic pe fila Hârtie/Calitate.
4. Selectaţi o tavă din lista verticală Sursă hârtie.
ROWW Sarcini de imprimare de bază cu Windows 113

Imprimarea pe ambele feţe (duplex) cu Windows
Imprimarea manuală pe ambele feţe cu Windows
NOTĂ: Aceste informaţii sunt aplicabile produselor care nu au un duplexor automat.
1. În meniul Fişier din programul software, faceţi clic pe Imprimare.
2. Selectaţi produsul, apoi faceţi clic pe butonul Proprietăţi sau Preferinţe.
3. Faceţi clic pe fila Finisare.
114 Capitolul 8 Activităţi de imprimare ROWW

4. Selectaţi caseta de validare Imprimare pe ambele feţe (manuală). Faceţi clic pe butonul OK pentru a imprima prima faţă a operaţiei.
5. Scoateţi topul imprimat din sertarul de ieşire şi amplasaţi-l cu faţa imprimata în sus în tava 1.
6. Pe panoul de control, apăsaţi butonul OK pentru a imprima cea de-a doua faţă a operaţiei.
Imprimarea automată pe ambele feţe cu Windows
NOTĂ: Aceste informaţii sunt aplicabile produselor care au un duplexor automat.
1. În meniul Fişier din programul software, faceţi clic pe Imprimare.
ROWW Sarcini de imprimare de bază cu Windows 115

2. Selectaţi produsul, apoi faceţi clic pe butonul Proprietăţi sau Preferinţe.
3. Faceţi clic pe fila Finisare.
4. Selectaţi caseta de validare Imprimare pe ambele feţe. Faceţi clic pe butonul OK pentru a imprima operaţia.
116 Capitolul 8 Activităţi de imprimare ROWW

Imprimarea mai multor pagini pe o coală cu Windows
1. În meniul Fişier din programul software, faceţi clic pe Imprimare.
2. Selectaţi produsul, apoi faceţi clic pe butonul Proprietăţi sau Preferinţe.
3. Faceţi clic pe fila Finisare.
ROWW Sarcini de imprimare de bază cu Windows 117

4. Selectaţi numărul de pagini pe coală din lista verticală Pagini per coală.
5. Selectaţi opţiunile corecte Imprimare margini pagină, Ordine pagini şi Orientare.
Selectarea orientării paginii cu Windows
1. În meniul Fişier din programul software, faceţi clic pe Imprimare.
118 Capitolul 8 Activităţi de imprimare ROWW

2. Selectaţi produsul, apoi faceţi clic pe butonul Proprietăţi sau Preferinţe.
3. Faceţi clic pe fila Finisare.
4. În zona Orientare, selectaţi opţiunea Portret sau Peisaj.
Pentru imprimarea paginii cu orientare inversă, selectaţi opţiunea Rotire cu 180 de grade.
ROWW Sarcini de imprimare de bază cu Windows 119

Utilizarea serviciului HP ePrintUtilizaţi HP ePrint pentru a imprima documente prin trimiterea acestora ca ataşări de e-mail către adresa de e-mail a produsului de la orice dispozitiv echipat pentru e-mail.
NOTĂ: Pentru a utiliza HP ePrint, produsul trebuie să fie conectat la o reţea şi să aibă acces la Internet.
1. Pentru a utiliza HP ePrint, trebuie mai întâi să activaţi serviciile Web HP.
a. Tastaţi adresa IP a produsului în linia de adresă a unui browser Web pentru a deschide HP Embedded Web Server.
b. Faceţi clic pe fila Servicii Web.
c. Selectaţi opţiunea pentru activarea serviciilor Web.
2. Utilizaţi site-ul Web HP ePrintCenter pentru a defini setările de securitate şi a configura setările de imprimare implicite pentru toate lucrările HP ePrint trimise la acest produs.
a. Accesaţi www.hpeprintcenter.com.
b. Faceţi clic pe Sign In (Conectare) şi introduceţi acreditările HP ePrintCenter sau înregistraţi-vă pentru un cont nou.
c. Selectaţi produsul dvs. din listă sau faceţi clic pe + Add printer (Adăugare imprimantă) pentru a-l adăuga. Pentru a adăuga produsul, aveţi nevoie de codul imprimantei, care este segmentul din adresa de e-mail a produsului dinainte de simbolul @.
NOTĂ: Acest cod este valabil numai 24 de ore din momentul activării serviciilor Web HP. Dacă expiră, urmaţi instrucţiunile pentru a activa din nou serviciile Web HP şi obţineţi un cod nou.
d. Pentru a preveni imprimarea unor documente neaşteptate de către produs, faceţi clic pe ePrint Settings (Setări ePrint), apoi faceţi clic pe Allowed Senders (Expeditori acceptaţi). Faceţi clic pe Allowed Senders Only (Numai expeditori acceptaţi) şi adăugaţi adresele de e-mail de la care doriţi să acceptaţi lucrările ePrint.
e. Pentru a configura setările implicite pentru toate lucrările ePrint trimise la acest produs, faceţi clic pe ePrint Settings (Setări ePrint), faceţi clic pe Print Options (Opţiuni de imprimare) şi selectaţi setările pe care doriţi să le utilizaţi.
3. Pentru a imprima un document, ataşaţi-l la un mesaj de e-mail trimis la adresa de e-mail a produsului.
120 Capitolul 8 Activităţi de imprimare ROWW

Sarcini de imprimare suplimentare cu Windows
Imprimarea pe hârtie preimprimată cu antet sau pe formulare cu Windows
1. În meniul Fişier din programul software, faceţi clic pe Imprimare.
2. Selectaţi produsul, apoi faceţi clic pe butonul Proprietăţi sau Preferinţe.
3. Faceţi clic pe fila Hârtie/Calitate.
ROWW Sarcini de imprimare suplimentare cu Windows 121

4. Din lista verticală Tip hârtie, faceţi clic pe opţiunea Informaţii suplimentare.
5. Extindeţi lista de opţiuni Tipul este:.
122 Capitolul 8 Activităţi de imprimare ROWW

6. Extindeţi lista de opţiuni Altele.
7. Selectaţi opţiunea pentru tipul de hârtie utilizat şi faceţi clic pe butonul OK.
Imprimarea pe hârtie specială, etichete sau folii transparente cu Windows
1. În meniul Fişier din programul software, faceţi clic pe Imprimare.
ROWW Sarcini de imprimare suplimentare cu Windows 123

2. Selectaţi produsul, apoi faceţi clic pe butonul Proprietăţi sau Preferinţe.
3. Faceţi clic pe fila Hârtie/Calitate.
4. Din lista verticală Tip hârtie, faceţi clic pe opţiunea Informaţii suplimentare.
124 Capitolul 8 Activităţi de imprimare ROWW

5. Extindeţi lista de opţiuni Tipul este:.
6. Extindeţi categoria de tipuri de hârtie care descrie cel mai bine hârtia dvs.
NOTĂ: Etichetele şi foliile transparente se găsesc în lista de opţiuni Altele.
7. Selectaţi opţiunea pentru tipul de hârtie utilizat şi faceţi clic pe butonul OK.
ROWW Sarcini de imprimare suplimentare cu Windows 125

Imprimarea pe hârtie specială, etichete sau folii transparente cu Windows
1. În meniul Fişier din programul software, faceţi clic pe Imprimare.
2. Selectaţi produsul, apoi faceţi clic pe butonul Proprietăţi sau Preferinţe.
3. Faceţi clic pe fila Hârtie/Calitate.
126 Capitolul 8 Activităţi de imprimare ROWW

4. Din lista verticală Tip hârtie, faceţi clic pe opţiunea Informaţii suplimentare.
5. Extindeţi lista de opţiuni Tipul este:.
ROWW Sarcini de imprimare suplimentare cu Windows 127

6. Extindeţi categoria de tipuri de hârtie care descrie cel mai bine hârtia dvs.
NOTĂ: Etichetele şi foliile transparente se găsesc în lista de opţiuni Altele.
7. Selectaţi opţiunea pentru tipul de hârtie utilizat şi faceţi clic pe butonul OK.
Imprimarea primei sau ultimei pagini pe hârtie diferită cu Windows
1. În meniul Fişier din programul software, faceţi clic pe Imprimare.
128 Capitolul 8 Activităţi de imprimare ROWW

2. Selectaţi produsul, apoi faceţi clic pe butonul Proprietăţi sau Preferinţe.
3. Faceţi clic pe fila Hârtie/Calitate.
4. În zona Pagini speciale, faceţi clic pe opţiunea Imprimarea paginilor pe hârtie diferită, apoi faceţi clic pe butonul Setări.
ROWW Sarcini de imprimare suplimentare cu Windows 129

5. În zona Pagini în document, selectaţi fie opţiunea Prima, fie opţiunea Ultima.
6. Selectaţi opţiunile corecte din listele verticale Sursă hârtie şi Tip hârtie. Faceţi clic pe butonul Adăugare.
130 Capitolul 8 Activităţi de imprimare ROWW

7. Dacă imprimaţi atât prima, cât şi ultima pagină pe un tip de hârtie diferit, repetaţi paşii 5 şi 6, selectând opţiunile pentru cealaltă pagină.
8. Faceţi clic pe butonul OK.
Scalarea unui document pentru a se potrivi în dimensiunea paginii cu Windows
1. În meniul Fişier din programul software, faceţi clic pe Imprimare.
ROWW Sarcini de imprimare suplimentare cu Windows 131

2. Selectaţi produsul, apoi faceţi clic pe butonul Proprietăţi sau Preferinţe.
3. Faceţi clic pe fila Efecte.
4. Selectaţi opţiunea Imprimare document pe, apoi selectaţi o dimensiune din lista verticală.
Adăugarea unui filigran la un document cu Windows1. În meniul Fişier din programul software, faceţi clic pe Imprimare.
2. Selectaţi produsul, apoi faceţi clic pe butonul Proprietăţi sau Preferinţe.
132 Capitolul 8 Activităţi de imprimare ROWW

3. Faceţi clic pe fila Efecte.
4. Selectaţi un filigran din lista derulantă Filigrane.
Alternativ, pentru a adăuga un filigran în listă, faceţi clic pe butonul Editare. Specificaţi setările filigranului şi apoi faceţi clic pe butonul OK.
5. Pentru a imprima filigranul doar pe prima pagină, selectaţi caseta de validare Numai prima pagină. În caz contrar, filigranul se va imprima pe fiecare pagină.
Crearea unei broşuri cu Windows
1. În meniul Fişier din programul software, faceţi clic pe Imprimare.
2. Selectaţi produsul, apoi faceţi clic pe butonul Proprietăţi sau Preferinţe.
3. Faceţi clic pe fila Finisare.
ROWW Sarcini de imprimare suplimentare cu Windows 133

4. Selectaţi caseta de validare Imprimare pe ambele feţe.
5. În lista verticală Aspect broşură, faceţi clic pe opţiunea Legare la stânga sau Legare la dreapta. Opţiunea Pagini per coală se modifică automat în 2 pagini per coală.
Selectarea opţiunilor de ieşire cu Windows
Selectarea unui sertar de ieşire cu Windows
1. În meniul Fişier din programul software, faceţi clic pe Imprimare.
134 Capitolul 8 Activităţi de imprimare ROWW

2. Selectaţi produsul, apoi faceţi clic pe butonul Proprietăţi sau Preferinţe.
3. Faceţi clic pe fila Ieşire.
4. În zona Opţiuni sertar de ieşire, selectaţi un sertar din lista verticală Sertar.
ROWW Sarcini de imprimare suplimentare cu Windows 135

Selectarea opţiunilor de capsare cu Windows
1. În meniul Fişier din programul software, faceţi clic pe Imprimare.
2. Selectaţi produsul, apoi faceţi clic pe butonul Proprietăţi sau Preferinţe.
136 Capitolul 8 Activităţi de imprimare ROWW

3. Faceţi clic pe fila Ieşire.
4. În zona Opţiuni ieşire, selectaţi o opţiune din lista verticală Capsator.
Utilizarea funcţiilor de stocare a operaţiilor cu WindowsPentru operaţiile de imprimare sunt disponibile următoarele funcţii de stocare a operaţiilor:
● Verificare şi păstrare: Această funcţie oferă o modalitate rapidă de a imprima şi verifica un singur exemplar al unei operaţii, după care să imprimaţi exemplare suplimentare.
● Operaţie personală: Atunci când trimiteţi o operaţie la produs, operaţia nu se imprimă până când nu solicitaţi această acţiune de la panoul de control al produsului. Dacă atribuiţi operaţiei un număr de identificare personală (PIN), trebuie să furnizaţi PIN-ul necesar la panoul de control.
● Copiere rapidă: Dacă pe produs este instalat hard diskul opţional, puteţi imprima numărul solicitat de exemplare ale unei operaţii şi apoi puteţi stoca o copie a operaţiei pe hard diskul opţional. Stocarea operaţiei vă permite să imprimaţi ulterior exemplare suplimentare ale acesteia.
● Operaţie stocată: Dacă pe produs este instalat hard diskul opţional, puteţi stoca operaţii de imprimare precum formulare de personal, fişe de pontaj sau calendare în produs şi puteţi permite altor utilizatori să imprime oricând operaţiile. Operaţiile stocate pot fi protejate printr-un PIN.
ROWW Sarcini de imprimare suplimentare cu Windows 137

ATENŢIE: Dacă opriţi produsul, toate tipurile de Copiere rapidă, Verificare şi păstrare şi Operaţie personală ale operaţiilor stocate sunt şterse. Pentru a stoca permanent operaţia şi a împiedica ştergerea acesteia de către produs când este necesar spaţiu pentru alte activităţi, selectaţi opţiunea Operaţie stocată din driver.
Crearea unei operaţii stocate cu Windows
1. În meniul Fişier din programul software, faceţi clic pe Imprimare.
2. Selectaţi produsul, apoi faceţi clic pe butonul Proprietăţi sau Preferinţe.
138 Capitolul 8 Activităţi de imprimare ROWW

3. Faceţi clic pe fila Stocare operaţie.
4. Selectaţi o opţiune pentru Mod Stocare operaţii.
Imprimarea unei operaţii stocate
Utilizaţi următoarea procedură pentru a imprima o lucrare care este stocată în memoria produsului.
1. La panoul de control al produsului, apăsaţi butonul Reşedinţă .
2. Deschideţi meniul Preluare lucrare din memorie dispozitiv.
3. Selectaţi numele de utilizator, apoi selectaţi numele lucrării sau selectaţi opţiunea Toate operaţiile (cu PIN) sau All Jobs (No PIN) (Toate lucrările) (fără cod PIN).
4. Introduceţi codul PIN dacă este necesar şi selectaţi opţiunea Imprimarea. Selectaţi opţiunea Exemplare pentru a stabili numărul de copii.
Ştergerea unei operaţii stocate
Când trimiteţi o lucrare stocată către memoria produsului, produsul suprascrie orice lucrare anterioară cu acelaşi nume de utilizator şi de lucrare. Dacă o lucrare nu este deja stocată sub acelaşi nume de utilizator şi de operaţie, iar produsul are nevoie de spaţiu suplimentar, produsul poate şterge alte operaţii stocate, începând cu cea mai veche. Puteţi modifica numărul de lucrări care pot fi stocate, din meniul Setări generale din panoul de control al produsului.
ROWW Sarcini de imprimare suplimentare cu Windows 139

Utilizaţi această procedură pentru a şterge o lucrare care este stocată în memoria produsului.
1. La panoul de control al produsului, apăsaţi butonul Reşedinţă .
2. Deschideţi meniul Preluare lucrare din memorie dispozitiv.
3. Selectaţi numele de utilizator, apoi selectaţi numele lucrării sau selectaţi opţiunea Toate operaţiile (cu PIN) sau All Jobs (No PIN) (Toate lucrările) (fără cod PIN).
4. Selectaţi opţiunea Ştergere. Produsul vă solicită să confirmaţi ştergerea.
Setarea opţiunilor de stocare a operaţiilor cu Windows
Imprimarea unui exemplar pentru verificare înainte de a imprima toate exemplarele
1. În meniul Fişier din programul software, faceţi clic pe Imprimare.
2. Selectaţi produsul, apoi faceţi clic pe butonul Proprietăţi sau Preferinţe.
3. Faceţi clic pe fila Stocare operaţie.
4. În zona Mod Stocare operaţii, faceţi clic pe opţiunea Verificare şi păstrare.
Stocarea temporară a unei operaţii private în produs şi imprimarea acesteia mai târziu
NOTĂ: Produsul şterge operaţia după ce o imprimaţi.
1. În meniul Fişier din programul software, faceţi clic pe Imprimare.
2. Selectaţi produsul, apoi faceţi clic pe butonul Proprietăţi sau Preferinţe.
3. Faceţi clic pe fila Stocare operaţie.
4. În zona Mod Stocare operaţii, faceţi clic pe opţiunea Operaţie personală.
5. Opţional: În zona Creare operaţie privată, faceţi clic pe opţiunea PIN pentru imprimare şi introduceţi un număr de identificare personală (PIN) din 4 cifre.
6. Imprimaţi operaţia oricând doriţi de la panoul de control al produsului.
Stocarea temporară a unei operaţii în produs
NOTĂ: Această opţiune este disponibilă dacă hard diskul opţional este instalat în produs.
NOTĂ: Produsul stochează operaţia până când îl opriţi.
1. În meniul Fişier din programul software, faceţi clic pe Imprimare.
2. Selectaţi produsul, apoi faceţi clic pe butonul Proprietăţi sau Preferinţe.
3. Faceţi clic pe fila Stocare operaţie.
4. În zona Mod Stocare operaţii, faceţi clic pe opţiunea Copiere rapidă.
Numărul solicitat de exemplare sunt imprimate imediat şi puteţi imprima mai multe exemplare de la panoul de control al produsului.
140 Capitolul 8 Activităţi de imprimare ROWW

Stocarea permanentă a unei operaţii în produs
NOTĂ: Această opţiune este disponibilă dacă hard diskul opţional este instalat în produs.
1. În meniul Fişier din programul software, faceţi clic pe Imprimare.
2. Selectaţi produsul, apoi faceţi clic pe butonul Proprietăţi sau Preferinţe.
3. Faceţi clic pe fila Stocare operaţie.
4. În zona Mod Stocare operaţii, faceţi clic pe opţiunea Operaţie stocată.
Setarea unei operaţii stocate permanent ca privată astfel încât oricine încearcă să o imprime să trebuiască să introducă un PIN
NOTĂ: Această opţiune este disponibilă dacă hard diskul opţional este instalat în produs.
1. În meniul Fişier din programul software, faceţi clic pe Imprimare.
2. Selectaţi produsul, apoi faceţi clic pe butonul Proprietăţi sau Preferinţe.
3. Faceţi clic pe fila Stocare operaţie.
4. În zona Mod Stocare operaţii, faceţi clic pe opţiunea Operaţie stocată sau opţiunea Operaţie personală.
5. În zona Creare operaţie privată, faceţi clic pe opţiunea PIN pentru imprimare şi introduceţi un număr de identificare personală (PIN) din 4 cifre.
NOTĂ: Pentru a imprima sau a şterge o operaţie, trebuie să furnizaţi codul PIN la panoul de control al produsului.
Primirea înştiinţărilor când cineva imprimă o operaţie stocată
NOTĂ: Doar persoana care a creat operaţia stocată primeşte înştiinţarea. Nu primiţi o înştiinţare când cineva imprimă o operaţie stocată creată de altă persoană.
1. În meniul Fişier din programul software, faceţi clic pe Imprimare.
2. Selectaţi produsul, apoi faceţi clic pe butonul Proprietăţi sau Preferinţe.
3. Faceţi clic pe fila Stocare operaţie.
4. Selectaţi modul dorit pentru stocarea operaţiilor.
5. În zona Opţiuni înştiinţare operaţie, faceţi clic pe opţiunea Afişare ID operaţie la imprimare.
Setarea numelui de utilizator pentru o operaţie stocată
Urmaţi această procedură pentru a schimba numele de utilizator pentru o operaţie stocată.
1. În meniul Fişier din programul software, faceţi clic pe Imprimare.
2. Selectaţi produsul, apoi faceţi clic pe butonul Proprietăţi sau Preferinţe.
3. Faceţi clic pe fila Stocare operaţie.
ROWW Sarcini de imprimare suplimentare cu Windows 141

4. Selectaţi modul dorit pentru stocarea operaţiilor.
5. În zona Nume de utilizator, faceţi clic pe opţiunea Nume de utilizator pentru a utiliza numele prestabilit de utilizator Windows. Pentru a furniza un alt nume, faceţi clic pe opţiunea Personalizat şi introduceţi un nume.
Specificarea unui nume pentru operaţia stocată
Urmaţi această procedură pentru a schimba numele prestabilit pentru o operaţie stocată.
1. În meniul Fişier din programul software, faceţi clic pe Imprimare.
2. Selectaţi produsul, apoi faceţi clic pe butonul Proprietăţi sau Preferinţe.
3. Faceţi clic pe fila Stocare operaţie.
4. Selectaţi modul dorit pentru stocarea operaţiilor.
5. Pentru a genera automat numele operaţiei asociat cu documentul stocat, în zona Nume operaţie, faceţi clic pe opţiunea Automat. Driverul utilizează numele de fişier al documentului dacă este disponibil. Dacă documentul nu are un nume de fişier, driverul utilizează numele programului software sau un marcaj de oră pentru numele operaţiei.
Pentru a specifica un nume de operaţie, faceţi clic pe opţiunea Personalizat şi introduceţi numele.
6. Selectaţi o opţiune din lista derulantă Dacă numele operaţiei există.
● Selectaţi opţiunea Utilizare nume operaţie + (1-99) pentru a adăuga un număr la sfârşitul numelui existent.
● Selectaţi opţiunea Înlocuire fişier existent pentru a suprascrie o operaţie care are deja acest nume.
Imprimarea operaţiilor speciale cu Windows
Setarea alinierii duplex
Pentru documente imprimate pe ambele feţe, precum broşurile, setaţi înregistrarea pentru tavă înainte de a imprima, pentru a asigura alinierea celor două feţe ale paginii.
1. La panoul de control al produsului, apăsaţi butonul Reşedinţă .
2. Deschideţi următoarele meniuri:
a. Administrare
b. Setări generale
c. Calitate imprimare
d. Înregistrare imagine
e. Ajustare tava <X>
3. Selectaţi elementul Imprimare pagină de test, apoi apăsaţi butonul OK.
4. Urmaţi instrucţiunile din pagina de test pentru a finaliza ajustarea.
142 Capitolul 8 Activităţi de imprimare ROWW

Imprimarea direct de pe un dispozitiv USBAcest produs are opţiunea de imprimare direct de pe un dispozitiv USB, astfel încât să puteţi imprima rapid fişiere, fără să fie nevoie să le trimiteţi de pe un computer. Produsul acceptă accesorii USB standard în portul USB din parte din faţă a acestuia. Puteţi imprima următoarele tipuri de fişiere:
● .prn
● .pcl
● .ps
● .cht
1. Introduceţi accesoriul USB în portul USB din partea frontală a produsului.
NOTĂ: Poate fi necesar să scoateţi capacul de la portul USB.
NOTĂ: Dacă produsul nu recunoaşte accesoriul USB, încercaţi să utilizaţi un alt tip de accesoriu USB. Din cauza diferenţelor de specificaţii pentru USB, produsul nu recunoaşte toate tipurile de accesorii USB.
2. Pe panoul de control al produsului, apăsaţi butonul Reşedinţă .
3. Deschideţi meniul Preluare lucrare de pe USB.
4. Selectaţi numele documentului pe care doriţi să îl imprimaţi.
5. Dacă trebuie să ajustaţi numărul de copii, selectaţi opţiunea Exemplare, apoi introduceţi numărul de copii.
6. Apăsaţi butonul OK pentru a imprima documentul.
ROWW Imprimarea direct de pe un dispozitiv USB 143

144 Capitolul 8 Activităţi de imprimare ROWW

9 Gestionare şi întreţinere
● Imprimarea paginilor informative
● Utilizarea serverului Web încorporat HP
● Utilizarea software-ului HP Web Jetadmin
● Funcţiile de securitate ale produsului
● Setări economice
● Instalarea memoriei şi a dispozitivelor USB interne
● Curăţarea produsului
● Versiuni actualizate ale produselor
ROWW 145

Imprimarea paginilor informativePaginile informative furnizează detalii despre dispozitiv şi despre configuraţia sa curentă. Utilizaţi procedura următoare pentru a vizualiza paginile informative:
1. Pe panoul de control al produsului, apăsaţi butonul Reşedinţă .
2. Deschideţi următoarele meniuri:
● Administrare
● Rapoarte
3. Selectaţi numele raportului pe care doriţi să îl examinaţi, derulaţi în sus la opţiunea Imprimarea şi apăsaţi butonul OK pentru a imprima raportul.
Primul nivel Al doilea nivel Descriere
Pagini de configurare/de stare Hartă meniu administrare Afişează aspectul şi setările curente ale elementelor de meniu de la panoul de control.
Configuration Page (Pagină de configurare)
Afişează setările produsului şi accesoriile instalate.
Pagină de stare a consumabilelor Afişează durata de viaţă rămasă aproximativă pentru consumabile; raportează statistica despre numărul total de pagini şi operaţii procesate, numărul de serie, numărul de pagini şi informaţii despre întreţinere.
Ca o facilitate acordată clientului, HP oferă aproximări ale duratei de viaţă rămase a consumabilelor. Nivelurile reale ale consumabilelor rămase pot fi diferite de aproximările oferite.
Pagină de utilizare Afişează numărul colilor de hârtie de toate dimensiunile care au trecut prin produs, specifică dacă au fost simplex sau duplex şi raportează numărul de pagini.
File Directory Page (Pagină director de fişiere)
Afişează numele fişierului şi numele dosarului pentru fişierele stocate în memoria produsului.
Current Settings Page (Pagină cu setări curente)
Afişează setările curente pentru fiecare opţiune din meniul Administrare.
Other Pages (Alte pagini) Listă de fonturi PCL Imprimă fonturile PCL disponibile.
Listă de fonturi PS Imprimă fonturile PS disponibile.
146 Capitolul 9 Gestionare şi întreţinere ROWW

Utilizarea serverului Web încorporat HPUtilizaţi serverul Web încorporat HP pentru a vizualiza starea produsului, a configura setările de reţea ale produsului şi pentru a administra funcţiile de imprimare de la computer, nu de la panoul de control. În continuare sunt prezentate exemple de activităţi care pot fi efectuate utilizând serverul Web încorporat HP:
● Vizualizarea informaţiilor despre starea imprimantei.
● Determinarea duratei de viaţă rămase pentru toate consumabilele şi comandarea altora noi.
● Vizualizarea şi modificarea configuraţiei tăvilor.
● Vizualizarea şi modificarea configuraţiei meniului de pe panoul de control al imprimantei.
● Vizualizarea şi imprimarea paginilor interne.
● Primirea notificării despre evenimentele referitoare la imprimantă şi la consumabile.
● Vizualizarea şi modificarea configuraţiei reţelei.
Pentru a utiliza serverul Web încorporat HP, trebuie să aveţi fie Microsoft Internet Explorer 5.01 sau o versiune ulterioară, fie Netscape 6.2 sau o versiune ulterioară pentru Windows, Mac OS şi Linux (numai Netscape). Netscape Navigator 4.7 este necesar pentru HP-UX 10 şi HP-UX 11. Serverul Web încorporat HP funcţionează atunci când produsul este conectat la o reţea bazată pe IP. Serverul Web încorporat HP nu acceptă conexiunile produsului bazate pe IPX. Pentru a deschide şi a utiliza serverul Web încorporat HP nu este necesar să aveţi acces la Internet.
Când imprimanta este conectată la reţea, serverul Web încorporat HP este disponibil automat.
Deschiderea HP Embedded Web Server utilizând o conexiune de reţea1. Identificaţi adresa IP sau numele de gazdă ale produsului, care sunt listate pe pagina de configuraţie a
produsului. Urmaţi aceşti paşi pentru a imprima pagina de configuraţie a produsului:
a. Pe panoul de control al produsului, apăsaţi butonul Reşedinţă .
b. Deschideţi următoarele meniuri:
– Administrare
– Rapoarte
– Pagini de configurare/de stare
– Configuration Page (Pagină de configurare)
c. Apăsaţi butonul OK.
d. Găsiţi adresa IP sau numele de gazdă pe pagina Jetdirect.
2. Într-un browser Web acceptat, introduceţi adresa IP sau numele gazdei echipamentului în câmpul pentru adresă/URL.
ROWW Utilizarea serverului Web încorporat HP 147

Caracteristicile serverului Web încorporat HP
Fila Informaţii
Tabelul 9-1 Server Web încorporat HP, fila Informaţii
Meniu Descriere
Device Status (Stare dispozitiv) Afişează starea produsului şi durata de viaţa rămasă a consumabilelor HP. În această pagină sunt indicate tipul şi dimensiunea hârtiei din fiecare tavă. Pentru a modifica setările prestabilite, faceţi clic pe legătura Change Settings (Modificare setări).
Jurnal de operaţii Prezintă un sumar al tuturor lucrărilor procesate de produs.
Configuration Page (Pagină de configurare) Conţine informaţiile de pe pagina de configurare.
Pagină de stare a consumabilelor Afişează starea consumabilelor pentru produs.
Pagină jurnal de evenimente Conţine lista tuturor evenimentelor şi erorilor legate de produs. Utilizaţi legătura HP Instant Support (din zona Alte legături de pe toate paginile serverului Web încorporat HP) pentru a vă conecta la un set de pagini Web dinamice care vă vor ajuta să rezolvaţi problemele. Aceste pagini afişează şi servicii suplimentare disponibile pentru produs.
Pagina de utilizare Afişează un rezumat al numărului de pagini imprimate de produs, grupate după dimensiune, tip, hârtie şi cale.
Informaţii echipament Afişează numele de reţea al produsului, adresa şi modelul. Pentru a personaliza aceste intrări, faceţi clic pe meniul Informaţii echipament de pe fila General.
Print (Imprimare) Încarcă un fişier pregătit de imprimare de pe computer pentru imprimare. Pentru a imprima fişierul, produsul utilizează setările implicite de imprimare.
Printable Reports and Pages (Rapoarte şi pagini imprimabile)
Listează rapoartele şi paginile interne pentru produs. Selectaţi unul sau mai multe elemente pentru imprimare sau vizualizare.
Fila General
Tabelul 9-2 Server Web încorporat HP, fila General
Meniu Descriere
Control Panel Administration Menu (Meniu administrare panou de control)
Afişează structura de meniuri din meniul Administrare de la panoul de control.
NOTĂ: Pe acest ecran puteţi să configuraţi setările, dar serverul Web încorporat HP furnizează mai multe opţiuni de configurare avansată care sunt disponibile prin meniul Administrare.
Alerte Configuraţi alertele prin e-mail pentru diverse evenimente legate de produs şi de consumabile.
AutoSend (Trimitere automată) Configuraţi trimiterea automată a unor e-mailuri despre starea produsului şi a consumabilelor, la anumite adrese de e-mail.
Instantaneu panou de control Afişează o imagine a ecranului curent de pe afişajul panoului de control.
Edit Other Links (Editare alte legături) Adăugaţi sau personalizaţi o legătură la un alt site Web. Această legătură apare în zona Alte legături de pe toate paginile serverului Web încorporat HP.
Informaţii privind comandarea Introduceţi informaţii despre comandarea cartuşelor de imprimare de schimb. Aceste informaţii apar pe pagina de stare a consumabilelor.
Informaţii echipament Denumiţi produsul şi alocaţi un număr pentru acesta. Introduceţi numele contactului principal care va primi informaţii despre produs.
148 Capitolul 9 Gestionare şi întreţinere ROWW

Tabelul 9-2 Server Web încorporat HP, fila General (Continuare)
Meniu Descriere
Language (Limbă) Setaţi limba în care produsul afişează informaţiile legate de serverul Web încorporat HP.
Data şi ora Setaţi data şi ora sau efectuaţi o sincronizare cu un server de oră din reţea.
Program de oprire Setaţi sau editaţi ora de activare, ora de hibernare şi decalajul de hibernare pentru produs. Puteţi să setaţi o programare diferită pentru fiecare zi a săptămânii şi pentru sărbători.
Copiere de rezervă şi restaurare Creaţi un fişier copie de rezervă care conţine datele despre produs şi despre utilizator. Dacă este necesar, puteţi să utilizaţi acest fişier pentru a restabili datele produsului.
Restabilire setări din fabrică Readuceţi setările produsului la valorile implicite din fabrică.
Instalator soluţii Instalaţi programe software de la terţi care îmbunătăţesc funcţionalitatea produsului.
Firmware upgrade (Upgrade de firmware) Descărcaţi şi instalaţi fişiere de upgrade pentru firmware-ul produsului.
Servicii de statistică Furnizează informaţii de conectare despre servicii de statistici de lucrări de la terţi.
Fila Print (Imprimare)
Tabelul 9-3 Fila Print (Imprimare)
Meniu Descriere
Retrieve from USB Setup (Configurare preluare de pe USB)
Activaţi sau dezactivaţi meniul Preluare lucrare de pe USB de la panoul de control.
Manage Stored Jobs (Gestionare lucrări stocate)
Activaţi sau dezactivaţi posibilitatea de a stoca lucrări în memoria produsului şi configuraţi opţiunile de stocare a lucrărilor.
Reglare tipuri hârtie Reglaţi modul de imprimare pentru fiecare tip de hârtie acceptat de produs.
Setări de imprimare generale Stabiliţi setări implicite pentru lucrări de imprimare.
Gestionare tăvi Vizualizaţi sau modificaţi setările pentru tipul şi dimensiunea de hârtie pentru fiecare tavă şi reglaţi setările generale pentru toate tăvile.
Fila Depanare
Tabelul 9-4 Server Web încorporat HP, fila Depanare
Meniu Descriere
Reports and Tests (Rapoarte şi teste) Imprimaţi o varietate de rapoarte care urmează să vă ajute la rezolvarea problemelor legate de produs.
Calibrări Selectaţi o opţiune pentru a calibra produsul imediat.
Firmware upgrade (Upgrade de firmware) Descărcaţi şi instalaţi fişiere de upgrade pentru firmware-ul produsului.
Restabilire setări din fabrică Readuceţi setările produsului la valorile implicite din fabrică.
ROWW Utilizarea serverului Web încorporat HP 149

Fila Securitate
Tabelul 9-5 Server Web încorporat HP, fila Securitate
Meniu Descriere
General Security (Securitate generală) Configuraţi o parolă de administrator, astfel încât să puteţi să restricţionaţi accesul la anumite caracteristici de la produsului.
Activaţi sau dezactivaţi portul de imprimare directă USB de la panoul de control sau portul de conectivitate USB de la formator pentru a imprima direct de la computer.
Access Control (Control de acces) Configuraţi accesul la funcţiile produsului pentru anumite persoane individuale sau grupuri. De asemenea, selectaţi metoda prin care persoanele individuale se conectează la produs.
Protect Stored Data (Protejare date stocate) Configuraţi şi gestionaţi unitatea de disc internă pentru produs. Pentru securitate maximă, acest produs include o unitate de disc criptată.
Configuraţi setările pentru lucrări care sunt stocate pe unitatea de disc a produsului.
Management certificate Instalaţi şi gestionaţi certificate de securitate pentru acces la produs şi reţea.
Fila Servicii Web HP
Utilizaţi fila Servicii Web HP pentru a configura şi a activa serviciile Web HP pentru acest produs. Trebuie să activaţi serviciile Web HP pentru a utiliza caracteristica HP ePrint.
Fila Networking (Reţea)
Utilizaţi fila Networking (Reţea) pentru a modifica setările de reţea ale produsului când acesta este conectat la o reţea bazată pe IP. Această filă nu apare dacă produsul este conectat la alte tipuri de reţele.
Lista Alte legături
NOTĂ: Puteţi să configuraţi care elemente apar în lista Alte legături utilizând meniul Edit Other Links (Editare alte legături) de pe fila General. Următoarele elemente sunt legăturile implicite:
Tabelul 9-6 Server Web încorporat HP, lista Alte legături
Meniu Descriere
Product Support (Asistenţă produs) Vă conectează la site-ul de asistenţă pentru produsul dvs., unde puteţi căuta subiecte de asistenţă generale.
HP Instant Support Vă conectează la site-ul Web HP pentru a vă asista în găsirea de soluţii la problemele generate de produs.
150 Capitolul 9 Gestionare şi întreţinere ROWW

Utilizarea software-ului HP Web JetadminHP Web Jetadmin este un instrument de înaltă tehnologie, premiat, conceput pentru gestionarea eficientă a unei mari varietăţi de dispozitive HP conectate la reţea, precum imprimante, produse multifuncţionale şi dispozitive de trimitere digitală. Această soluţie unică vă permite să instalaţi, să monitorizaţi, să întreţineţi, să depanaţi şi să securizaţi de la distanţă mediul dvs. de imprimare şi de prelucrare a imaginilor, contribuind considerabil la creşterea productivităţii în afaceri prin economisirea timpului, prin controlul costurilor şi prin protejarea investiţiei dvs.
Actualizările HP Web Jetadmin sunt disponibile periodic pentru a oferi asistenţă pentru anumite caracteristici ale produsului. Vizitaţi www.hp.com/go/webjetadmin şi faceţi clic pe legătura Self Help and Documentation (Ajutor personal şi documentaţie) pentru a afla mai multe despre actualizări.
ROWW Utilizarea software-ului HP Web Jetadmin 151

Funcţiile de securitate ale produsului
Declaraţii de securitateImprimanta deţine standarde de securitate şi protocoale recomandate care vă ajută să menţineţi imprimanta în siguranţă, să protejaţi informaţii critice din reţea şi să simplificaţi modul de monitorizare şi întreţinere a acesteia.
Pentru informaţii detaliate despre soluţiile HP de securizare a fotografiilor şi a materialelor scrise, vizitaţi www.hp.com/go/secureprinting. Site-ul furnizează legături către documentaţie şi întrebări frecvente legate de caracteristicile de securitate.
IP Security
IP Security (IPsec) reprezintă un set de protocoale care controlează traficul de reţea de tip IP înspre şi dinspre imprimantă. IPsec asigură funcţia de autentificare gazdă cu gazdă, integritatea datelor şi criptarea comunicaţiilor în reţea.
Pentru produsele conectate la reţea şi care dispun de un server de imprimare HP Jetdirect, puteţi configura IPsec utilizând fila Reţea din serverul Web încorporat HP.
Securizarea serverului Web încorporat HPAsociaţi o parolă de administrator pentru accesul la produs şi la serverul Web încorporat HP, astfel utilizatorii neautorizaţi să nu poată modifica setările produsului.
1. Deschideţi serverul Web încorporat HP introducând adresa IP în linia de adresă a browserului Web.
2. Faceţi clic pe fila Securitate.
3. Deschideţi meniul General Security (Securitate generală).
4. În câmpul Username (Nume utilizator), tastaţi numele de asociat cu parola.
5. Introduceţi parola nouă în caseta Parolă nouă şi introduceţi-o din nou în caseta Verify password (Verificare parolă).
NOTĂ: Dacă modificaţi o parolă existentă, trebuie ca mai întâi să tastaţi parola existentă în câmpul Old Password (Parolă veche).
6. Faceţi clic pe butonul Apply (Aplicare). Reţineţi parola şi păstraţi-o într-un loc sigur.
Suport pentru criptare: Hard diskuri criptate HP de înaltă performanţă (numai la modelele xh)
Acest produs include un hard disk criptat. Acest hard disk oferă o criptare pe bază de hardware, astfel încât puteţi stoca, scana sau copia informaţii speciale, fără a afecta performanţa produsului. Acest hard disk utilizează standardul avansat de criptare AES (Advanced Encryption Standard) şi are caracteristici versatile de economisire a timpului, precum şi o funcţionalitate robustă.
Utilizaţi meniul Securitate din serverul Web încorporat HP pentru a configura hard diskul.
Pentru informaţii suplimentare despre hard diskul criptat, consultaţi Ghidul pentru configurarea hard diskurilor securizate HP de înaltă performanţă.
1. Deplasaţi-vă la www.hp.com/support.
2. Introduceţi Hard disk securizat în caseta de căutare şi faceţi clic pe butonul >>.
152 Capitolul 9 Gestionare şi întreţinere ROWW

3. Faceţi clic pe legătura Unitate hard disk securizată HP de înaltă performanţă.
4. Faceţi clic pe legătura Manuale.
Securizarea operaţiilor stocatePuteţi proteja operaţiile stocate în imprimantă asignând un cod PIN pentru acestea. Oricine doreşte să tipărească aceste operaţii protejate, trebuie să introducă în prealabil codul PIN în panoul de control al imprimantei.
Blocarea meniurilor panoului de controlPuteţi bloca diverse caracteristici de la panoul de control utilizând serverul Web încorporat HP.
1. Deschideţi serverul Web încorporat HP introducând adresa IP în linia de adresă a browserului Web.
2. Faceţi clic pe fila Securitate.
3. Deschideţi meniul Access Control (Control de acces).
4. În zona Sign In and Permission Policies (Politici de conectare şi permisiuni), selectaţi care tipuri de utilizatori au permisiuni pentru fiecare dintre caracteristici.
5. Faceţi clic pe butonul Apply (Aplicare).
Blocarea formatoruluiZona formatorului, aflată în spatele produsului, are un slot pe care-l puteţi utiliza pentru a ataşa un cablu de securitate. Blocarea formatorului împiedică demontarea unor componente de valoare ale echipamentului.
ROWW Funcţiile de securitate ale produsului 153

Setări economice
Imprimarea cu Modul economie de energieAcest produs deţine opţiunea EconoMode pentru imprimarea ciornelor de documente. Utilizând EconoMode puteţi avea un consum mai scăzut de toner, fapt care diminuează costul pentru fiecare pagină. Totuşi, utilizarea EconoMode poate reduce calitatea imprimării.
HP nu recomandă utilizarea permanentă a regimului EconoMode (Mod economic). Dacă EconoMode este utilizat continuu, este posibil ca tonerul să reziste mai mult decât părţile mecanice ale cartuşului de imprimare. În cazul în care calitatea imprimării începe să se degradeze şi nu mai este acceptabilă, luaţi în considerare înlocuirea cartuşului de imprimare.
NOTĂ: Această caracteristică este disponibilă cu driverul de imprimantă PCL 6 pentru Windows. Dacă nu utilizaţi driverul respectiv, puteţi activa caracteristica utilizând serverul Web încorporat HP.
1. Din meniul Fişier al aplicaţiei software, faceţi clic pe Imprimare.
2. Selectaţi produsul, apoi faceţi clic pe butonul Proprietăţi sau Preferinţe.
3. Faceţi clic pe fila Hârtie/Calitate.
4. Faceţi clic pe caseta de validare EconoMode.
Modurile de economisire a energiei
Dezactivarea sau activarea modului Repaus
1. La panoul de control al produsului, apăsaţi butonul Reşedinţă .
2. Deschideţi fiecare din următoarele meniuri:
a. Administrare
b. Setări generale
c. Setări de energie
d. Setări cronometru repaus
e. Cronometru repaus/oprire automată
3. Selectaţi una dintre opţiunile următoare:
● Activat
● Dezactivat
Setarea cronometrului de trecere în repaus
Utilizaţi cronometrul de trecere în repaus pentru a determina intrarea automată a produsului în modul de repaus după o perioadă predefinită de inactivitate.
1. La panoul de control al produsului, apăsaţi butonul Reşedinţă .
2. Deschideţi fiecare din următoarele meniuri:
154 Capitolul 9 Gestionare şi întreţinere ROWW

a. Administrare
b. Setări generale
c. Setări de energie
d. Setări cronometru repaus
e. Repaus/oprire automată după
3. Selectaţi perioada de timp corespunzătoare, apoi apăsaţi butonul OK.
NOTĂ: Valoarea implicită este de 30 de minute.
Setarea programării de repaus
Utilizaţi caracteristica de programare a repausului pentru a reduce consumul de energie când produsul este inactiv. Puteţi să programaţi anumite momente din zi în care produsul să intre sau să iasă din repaus. Puteţi să particularizaţi această programare pentru fiecare zi din săptămână. Pentru a configura o programare de repaus, utilizaţi serverul Web încorporat HP.
1. Deschideţi serverul Web încorporat HP introducând adresa IP a produsului în linia de adresă a browserului Web.
2. Faceţi clic pe fila General.
3. Faceţi clic pe legătura Data şi ora şi setaţi data şi ora curentă.
4. Faceţi clic pe butonul Apply (Aplicare).
5. Faceţi clic pe legătura Program de oprire, apoi faceţi clic pe butonul Adăugare pentru a deschide setările programării de repaus.
6. Configuraţi setările programării de repaus.
7. Faceţi clic pe butonul Apply (Aplicare).
ROWW Setări economice 155

Instalarea memoriei şi a dispozitivelor USB interne
Prezentare generalăFormatorul are următoarele sloturi şi porturi deschise pentru extinderea capacităţilor produsului:
● Un slot pentru un modul de memorie DIMM, pentru upgrade-ul produsului cu memorie mai multă
● Două porturi USB interne, pentru adăugarea de fonturi, limbi şi alte soluţii de la terţi
Pentru a afla câtă memorie este instalată în produs sau ce anume este instalat în porturile USB, imprimaţi o pagină de configurare.
Instalarea memorieiÎn anumite cazuri, puteţi dori să instalaţi memorie suplimentară în produs: dacă imprimaţi des elemente grafice complexe, documente PostScript (PS) sau dacă utilizaţi multe fonturi descărcate. De asemenea, memoria suplimentară vă oferă mai multă flexibilitate pentru funcţiile de stocare a operaţiilor, precum copierea rapidă.
NOTĂ: Modulele SIMM (Single Inline Memory Modules) utilizate în produsele HP LaserJet mai vechi nu sunt compatibile cu acest produs.
Instalarea memoriei produsului
Acest produs are un slot DIMM.
ATENŢIE: Electricitatea statică poate deteriora componentele electronice. Când manipulaţi modulele DIMM, purtaţi o brăţară antistatică sau atingeţi frecvent ambalajul antistatic al DIMM-ului, apoi atingeţi o suprafaţă metalică de pe produs.
1. Înainte de a instala memorie suplimentară, imprimaţi o pagină de configurare pentru a vedea câtă memorie este instalată în produs.
a. La panoul de control al produsului, apăsaţi butonul Reşedinţă .
b. Deschideţi următoarele meniuri:
● Administrare
● Rapoarte
● Pagini de configurare/de stare
● Configuration Page (Pagină de configurare)
2. După ce s-a imprimat pagina de configurare, opriţi produsul.
3. Deconectaţi cablul de alimentare şi cablul de interfaţă.
4. Scoateţi panoul din partea dreaptă, glisându-l spre partea din spate a produsului, pentru a-l deschide.
5. Deschideţi uşiţa de acces trăgând de capătul metalic.
156 Capitolul 9 Gestionare şi întreţinere ROWW

6. Scoateţi modulul DIMM din pachetul antistatic.
ATENŢIE: Pentru a reduce riscul de deteriorare din cauza electricităţii statice, purtaţi întotdeauna o brăţară pentru descărcare electrostatică (ESD) sau atingeţi suprafaţa pachetului antistatic înainte de a manevra modulele DIMM.
7. Prindeţi modulul DIMM de margini şi aliniaţi crestăturile de pe acesta cu slotul DIMM. (Verificaţi dacă dispozitivele de prindere de pe fiecare parte a slotului DIMM sunt deschise.)
8. Împingeţi modulul DIMM în slot şi apăsaţi cu putere. Asiguraţi-vă că dispozitivele de prindere de pe fiecare parte a modulului DIMM se fixează în locaşurile corespunzătoare.
9. Închideţi uşiţa de acces şi apăsaţi cu putere până când se fixează în locaş.
10. Reinstalaţi panoul din partea dreaptă. Aliniaţi clemele de pa panou cu sloturile din produs şi împingeţi panoul spre partea frontală a produsului până când se deblochează în poziţie.
11. Reconectaţi cablul de interfaţă şi cablul de alimentare.
12. Porniţi din nou produsul.
Activarea memoriei
Windows XP, Windows Server 2003, Windows Server 2008 şi Windows Vista
1. Faceţi clic pe Start.
2. Faceţi clic pe Setări.
3. Faceţi clic pe Imprimante şi faxuri (dacă utilizaţi vizualizarea implicită a meniului Start) sau faceţi clic pe Imprimante (dacă utilizaţi vizualizarea Clasic a meniului Start).
4. Faceţi clic dreapta pe pictograma driverului produsului, apoi selectaţi Proprietăţi.
5. Faceţi clic pe fila Setări dispozitiv.
6. Extindeţi zona pentru Opţiuni instalabile.
7. Lângă meniul Configurare automată, selectaţi Actualizare acum.
8. Faceţi clic pe OK.
NOTĂ: Dacă memoria nu este actualizată corect după utilizarea opţiunii Actualizare acum, puteţi selecta manual cantitatea totală de memorie instalată în produs în zona Opţiuni instalabile.
Opţiunea Actualizare acum suprascrie orice setări existente de configurare a produsului.
ROWW Instalarea memoriei şi a dispozitivelor USB interne 157

Windows 7 1. Faceţi clic pe Start.
2. Faceţi clic pe Imprimante şi faxuri.
3. Faceţi clic dreapta pe pictograma driverului produsului, apoi selectaţi Proprietăţi imprimantă.
4. Faceţi clic pe fila Setări dispozitiv.
5. Extindeţi zona pentru Opţiuni instalabile.
6. Lângă meniul Configurare automată, selectaţi Actualizare acum.
7. Faceţi clic pe OK.
NOTĂ: Dacă memoria nu este actualizată corect după utilizarea opţiunii Actualizare acum, puteţi selecta manual cantitatea totală de memorie instalată în produs în zona Opţiuni instalabile.
Opţiunea Actualizare acum suprascrie orice setări existente de configurare a produsului.
Mac OS X 10.5 şi 10.6 1. Din meniul Apple , faceţi clic pe meniul System Preferences (Preferinţe sistem) şi apoi pe pictograma Print & Fax (Imprimare şi fax).
2. Selectaţi produsul din partea stângă a ferestrei.
3. Faceţi clic pe butonul Options & Supplies (Opţiuni şi consumabile).
4. Faceţi clic pe fila Driver.
5. Configuraţi opţiunile instalate.
Verificarea instalării modulului DIMMDupă instalarea modulului DIMM, verificaţi reuşita instalării.
1. Porniţi produsul. Verificaţi dacă indicatorul luminos Gata este aprins după ce produsul a trecut prin secvenţa de pornire. Dacă este afişat un mesaj de eroare, este posibil ca un modul DIMM să fie instalat incorect.
2. Imprimaţi o pagină de configurare.
3. Verificaţi secţiunea pentru memorie de pe pagina de configurare şi comparaţi-o cu pagina de configurare tipărită înainte de instalarea memoriei. În cazul în care capacitatea de memorie nu este crescută, este posibil ca modulul DIMM să nu se fi instalat corect sau să fie defect. Reluaţi procedura de instalare. Dacă este necesar, instalaţi alt modul DIMM.
NOTĂ: Dacă aţi instalat o limbă (personalitate) pentru produs, verificaţi secţiunea "Installed Personalities and Options" ("Personalităţi şi opţiuni instalate") din pagina de configurare. Această zonă ar trebui să indice noua limbă a produsului.
Alocarea memorieiUtilitarele sau comenzile descărcate pe produs pot include resurse (de exemplu, fonturi, macro-uri sau tipare). Resursele marcate intern ca permanente, rămân în memoria imprimantei până la oprirea acesteia.
Utilizaţi următoarele linii directoare dacă utilizaţi funcţionalitatea PDL (Page Description Language) pentru a marca resursele ca permanente. Pentru detalii tehnice, consultaţi referinţele PDL corespunzătoare pentru PCL sau PS.
158 Capitolul 9 Gestionare şi întreţinere ROWW

● Marcaţi resursele ca permanente numai când este absolut necesar ca acestea să rămână în memorie în timp ce imprimanta este pornită.
● Transmiteţi resurse permanente către produs numai la începutul unei operaţii de imprimare, nu în timpul imprimării.
NOTĂ: Utilizarea excesivă a resurselor permanente sau descărcarea acestora în timpul imprimării poate afecta performanţa sau abilitatea de a imprima pagini complexe a acesteia.
ROWW Instalarea memoriei şi a dispozitivelor USB interne 159

Instalarea echipamentelor USB interneProdusul are două porturi USB interne.
1. Opriţi produsul.
2. Deconectaţi cablul de alimentare şi cablul de interfaţă.
3. Scoateţi panoul din partea dreaptă, glisându-l spre partea din spate a produsului, pentru a-l deschide.
4. Deschideţi uşa de acces trăgând de clema metalică.
5. Localizaţi porturile USB în partea inferioară a plăcii formatorului. Introduceţi echipamentul USB într-unul dintre porturi.
ATENŢIE: Pentru a preveni deteriorarea plăcii formatorului de către electricitatea statică, ţineţi cu o mână uşa metalică de acces în timp ce introduceţi dispozitivul USB cu cealaltă mână. Dacă vă depărtaţi de produs în timpul acestei proceduri, aveţi grijă să atingeţi uşa metalică de acces pentru a vă descărca de electricitate înainte de a continua.
6. Închideţi uşa de acces şi apăsaţi ferm, până când se fixează în poziţie.
7. Reinstalaţi panoul din partea dreaptă. Aliniaţi clemele de pa panou cu sloturile din produs şi împingeţi panoul spre partea frontală a produsului până când se deblochează în poziţie.
8. Reconectaţi cablul de interfaţă şi cablul de alimentare.
9. Porniţi produsul.
160 Capitolul 9 Gestionare şi întreţinere ROWW

Curăţarea produsuluiPentru a curăţa exteriorul produsului, utilizaţi o cârpă moale, umezită în apă.
Curăţarea traseului hârtiei1. Pe panoul de control al produsului, apăsaţi butonul Reşedinţă .
2. Deschideţi următoarele meniuri:
● Întreţinere dispozitiv
● Calibrare/Curăţare
3. Selectaţi elementul Print Cleaning Page (Imprimare pagină de curăţare), apoi apăsaţi butonul OK pentru a imprima pagina.
4. Procesul de curăţare poate dura câteva minute. După finalizare, aruncaţi pagina imprimată.
Versiuni actualizate ale produselorHP actualizează cu regularitate caracteristicile care sunt disponibile în firmware-ul produsului. Pentru a beneficia de cele mai noi caracteristici, actualizaţi firmware-ul produsului. Pentru a descărca cel mai recent upgrade de firmware, accesaţi www.hp.com/go/lj600Series_firmware.
ROWW Curăţarea produsului 161

162 Capitolul 9 Gestionare şi întreţinere ROWW

10 Rezolvarea problemelor
● Asistenţă
● Lista de verificare pentru rezolvarea problemelor
● Restabilirea setărilor din fabrică
● Interpretarea mesajelor de pe panoul de control
● Hârtia nu este alimentată corect sau se blochează
● Eliminarea blocajelor
● Îmbunătăţirea calităţii imprimării
● Produsul nu imprimă sau imprimă lent
● Soluţionarea problemelor legate de imprimarea direct de pe un dispozitiv USB
● Rezolvarea problemelor de conectivitate
● Rezolvarea problemelor legate de software-ul produsului în Windows
● Rezolvarea problemelor legate de software-ul produsului în Mac
ROWW 163

AsistenţăÎn plus faţă de informaţiile din acest ghid, sunt disponibile alte surse care oferă informaţii utile.
Subiecte de referinţă rapidă Câteva subiecte de referinţă rapidă pentru acest produs sunt disponibile pe acest site Web: www.hp.com/support/lj600Series
Puteţi să imprimaţi aceste subiecte şi să le păstraţi lângă produs. Acestea reprezintă o referinţă la îndemână pentru procedurile pe care le efectuaţi frecvent.
Asistenţă pe panoul de control Panoul de control are un sistem de asistenţă încorporat care vă ghidează prin diverse activităţi, precum înlocuirea cartuşelor de imprimare şi eliminarea blocajelor. Pentru a ieşi din sistemul de ajutor, apăsaţi butonul Ajutor .
164 Capitolul 10 Rezolvarea problemelor ROWW

Lista de verificare pentru rezolvarea problemelorUrmaţi paşii de mai jos pentru a încerca să rezolvaţi o problemă apărută la imprimantă.
1. Asiguraţi-vă că indicatorul luminos Gata este aprins. Dacă nu este aprins niciun indicator luminos, completaţi aceşti paşi:
a. Verificaţi conexiunile cablurilor de alimentare.
b. Verificaţi dacă produsul este pornit.
c. Asiguraţi-vă că tensiunea de alimentare este corectă pentru configuraţia energetică a produsului. (Consultaţi eticheta de pe spatele produsului pentru cerinţe referitoare la tensiune.) Dacă utilizaţi un prelungitor şi tensiunea nu corespunde specificaţiilor, conectaţi produsul direct la priza de perete. Dacă produsul este deja conectat la priza de perete, încercaţi o altă priză.
d. Dacă niciuna dintre aceste măsuri nu restabileşte alimentarea, contactaţi Asistenţa pentru clienţi HP.
2. Verificaţi cablarea.
a. Verificaţi conexiunile cablurilor dintre produs şi reţea/calculator. Asiguraţi-vă că utilizaţi o conexiune sigură.
b. Asiguraţi-vă că nu cablul în sine este defect, prin utilizarea unui alt cablu, dacă este posibil.
c. Verificaţi conexiunea de reţea.
3. Panoul de control trebuie să indice starea Pregătit. Dacă apare un mesaj de eroare, rezolvaţi eroarea.
4. Asiguraţi-vă că hârtia utilizată corespunde specificaţiilor.
5. Imprimaţi o pagină de configurare. Dacă produsul este conectat la o reţea, se va imprima şi o pagină HP Jetdirect.
a. Pe panoul de control al produsului, apăsaţi butonul Reşedinţă .
b. Deschideţi următoarele meniuri:
– Administrare
– Rapoarte
– Pagini de configurare/de stare
– Configuration Page (Pagină de configurare)
c. Apăsaţi butonul OK.
Dacă paginile nu se imprimă, asiguraţi-vă că cel puţin o tavă conţine hârtie.
Dacă pagina se blochează în produs, urmaţi instrucţiunile de pe panoul de control pentru a elimina blocajul.
6. Dacă pagina de configurare se imprimă, verificaţi următoarele elemente:
a. Dacă pagina nu se imprimă corect, există o problemă de hardware a produsului. Contactaţi serviciul de asistenţă clienţi HP.
b. Dacă pagina se imprimă corect, atunci hardware-ul produsului funcţionează. Există o problemă legată de calculatorul pe care îl utilizaţi, de driverul de imprimantă sau de program.
ROWW Lista de verificare pentru rezolvarea problemelor 165

7. Selectaţi una din opţiunile următoare:
Windows: Faceţi clic pe Start, pe Setări, apoi apăsaţi pe Imprimante sau pe Imprimante şi faxuri. Faceţi dublu clic pe numele produsului.
-sau-
Mac OS X: Deschideţi Printer Setup Utility (Utilitar de configurare a imprimantelor) sau lista Print & Fax (Imprimare şi fax) şi faceţi dublu clic pe bara produsului.
8. Verificaţi dacă aţi instalat driverul pentru imprimantă al acestui produs. Verificaţi programul pentru a vă asigura că utilizaţi driverul de imprimantă pentru acest produs. Driverul de imprimantă se găseşte pe CD-ul livrat împreună cu produsul. De asemenea, puteţi să descărcaţi driverul de imprimantă de pe acest site Web: www.hp.com/support/lj600Series.
9. Imprimaţi un document scurt dintr-un alt program care a funcţionat corect în trecut. Dacă această procedură dă rezultate, problema se datorează programului pe care îl utilizaţi. Dacă această procedură nu dă rezultate (documentul nu se imprimă), efectuaţi aceşti paşi:
a. Încercaţi să imprimaţi de pe un alt calculator care are software-ul produsului instalat.
b. Dacă aţi conectat produsul la reţea, conectaţi-l direct la un calculator cu cablu USB. Redirecţionaţi produsul la portul corect sau reinstalaţi software-ul, selectând noul tip de conexiune pe care doriţi să îl utilizaţi.
Factorii care afectează performanţa produsuluiMai mulţi factori afectează durata de realizare a unei operaţii de imprimare:
● Viteza maximă a produsului, măsurată în pagini pe minut (ppm)
● Utilizarea unei hârtii speciale (cum ar fi foliile transparente, hârtia grea şi hârtia cu dimensiune particularizată)
● Timpul de procesare şi de descărcare al produsului
● Complexitatea şi dimensiunea graficelor
● Viteza computerului pe care îl utilizaţi
● Conexiunea USB
● Configurarea I/O a produsului
● Sistemul de operare şi configuraţia reţelei (dacă este cazul)
● Driverul de imprimată pe care îl utilizaţi
166 Capitolul 10 Rezolvarea problemelor ROWW

Restabilirea setărilor din fabrică1. La panoul de control al produsului, apăsaţi butonul Reşedinţă .
2. Deschideţi următoarele meniuri:
● Administrare
● Setări generale
● Restabilire setări din fabrică
3. Apăsaţi butonul OK.
ROWW Restabilirea setărilor din fabrică 167

Interpretarea mesajelor de pe panoul de control
Tipurile de mesaje de pe panoul de controlExistă patru tipuri de mesaje care pot apărea pe panoul de control şi care indică starea imprimantei sau problemele legate de aceasta.
Tip mesaj Descriere
Mesaje de stare Mesajele de stare reflectă starea curentă a imprimantei. Acestea vă informează despre funcţionarea normală a imprimantei şi nu necesită nicio interacţiune pentru a fi anulate. Ele se schimbă odată cu schimbarea stării imprimantei. Când imprimanta este pregătită, nu este ocupată şi nu are mesaje de avertizare în aşteptare, dacă produsul este online este afişat mesajul de stare Gata.
Mesaje de avertisment Mesajele de avertizare vă informează despre erorile de date şi de imprimare. Aceste mesaje alternează în mod tipic cu mesajul Gata sau cu mesajele de stare şi rămân până când apăsaţi butonul OK. Unele mesaje de avertizare sunt anulabile. Dacă meniul Avertismente ce pot fi şterse din meniul Display Settings (Setări de afişare) este setat pe opţiunea Operaţie, următoarea lucrare de imprimare elimină aceste mesaje.
Mesaje de eroare Mesajele de eroare indică necesitatea efectuării unei acţiuni, cum ar fi alimentarea cu hârtie sau îndepărtarea unui blocaj.
Unele mesaje de eroare sunt auto-continuabile. Dacă meniul Evenimente care pot fi continuate din meniul Display Settings (Setări de afişare) este setat pe opţiunea Continuare automată, produsul va continua să funcţioneze normal după apariţia timp de 10 secunde a unui mesaj de eroare auto-continuabil.
NOTĂ: Prin apăsarea oricărui buton în timpul mesajului de 10 secunde referitor la continuarea automată, caracteristica de continuare automată este ignorată şi funcţia butonului are prioritate. De exemplu, prin apăsarea butonului Stop imprimarea este întreruptă şi apare opţiunea de anulare a lucrării de imprimare.
Mesaje de eroare critice Mesajele de eroare critice vă informează despre o defectare a dispozitivului. Puteţi să ştergeţi unele dintre aceste mesaje prin oprirea şi repornirea imprimantei. Aceste mesaje nu sunt afectate de setarea Continuare automată. Dacă o eroare critică persistă, este nevoie de service.
Mesajele afişate pe panoul de controlProdusul furnizează un sistem puternic de mesagerie la panoul de control. Atunci când pe panoul de control apare un mesaj, urmaţi instrucţiunile de pe ecran pentru a rezolva problema. Dacă produsul afişează un mesaj de “eroare” sau de “avertizare” şi nu sunt indicaţi paşii ín rezolvarea problemei, opriţi produsul şi porniţi-l din nou. Dacă apar ín continuare probleme la produs, contactaţi serviciul de asistenţă HP.
Pentru informaţii suplimentare despre o varietate de subiecte, apăsaţi butonul Ajutor .
168 Capitolul 10 Rezolvarea problemelor ROWW

Hârtia nu este alimentată corect sau se blochează● Produsul nu preia hârtie
● Produsul preia mai multe coli de hârtie
● Evitarea blocajelor de hârtie
Produsul nu preia hârtieDacă produsul nu preia hârtie din tavă, încercaţi aceste soluţii.
1. Deschideţi produsul şi scoateţi colile de hârtie blocate.
2. Încărcaţi tava cu dimensiunea corectă de hârtie pentru operaţia dvs.
3. Asiguraţi-vă că ghidajele pentru hârtie sunt ajustate corect pentru dimensiunea hârtiei. Reglaţi ghidajele la marcajul de aliniere corespunzător din tavă.
4. Verificaţi panoul de control al produsului pentru a vedea dacă produsul aşteaptă să confirmaţi o solicitare de alimentare manuală cu hârtie. Încărcaţi hârtie şi continuaţi.
Produsul preia mai multe coli de hârtieDacă produsul preia mai multe coli de hârtie din tavă, încercaţi aceste soluţii.
1. Scoateţi topul de hârtie din tavă şi îndoiţi-l, rotiţi-l la 180 de grade şi întoarceţi-l pe partea cealaltă. Nu răsfoiţi hârtia. Puneţi topul de hârtie din nou în tavă.
2. Utilizaţi numai hârtie care respectă specificaţiile HP pentru acest produs.
3. Utilizaţi hârtie care nu este şifonată, îndoită sau deteriorată. Dacă este necesar, utilizaţi hârtie din alt pachet.
4. Asiguraţi-vă că tava nu este umplută excesiv. Dacă este, scoateţi întregul top de hârtie din tavă, îndreptaţi-l, apoi puneţi la loc în tavă o parte din hârtie.
5. Asiguraţi-vă că ghidajele pentru hârtie sunt ajustate corect pentru dimensiunea hârtiei. Ajustaţi ghidajele astfel încât acestea să atingă topul de hârtie fără a-l îndoi.
Evitarea blocajelor de hârtiePentru a reduce numărul de blocaje de hârtie, încercaţi aceste soluţii.
1. Utilizaţi numai hârtie care respectă specificaţiile HP pentru acest produs.
2. Utilizaţi hârtie care nu este şifonată, îndoită sau deteriorată. Dacă este necesar, utilizaţi hârtie din alt pachet.
3. Nu utilizaţi hârtie pe care s-a imprimat sau copiat anterior.
4. Asiguraţi-vă că tava nu este umplută excesiv. Dacă este, scoateţi întregul top de hârtie din tavă, îndreptaţi-l, apoi puneţi la loc în tavă o parte din hârtie.
5. Asiguraţi-vă că ghidajele pentru hârtie sunt ajustate corect pentru dimensiunea hârtiei. Ajustaţi ghidajele astfel încât acestea să atingă topul de hârtie fără a-l îndoi.
ROWW Hârtia nu este alimentată corect sau se blochează 169

6. Asiguraţi-vă că tava este introdusă complet în produs.
7. Dacă imprimaţi pe hârtie grea, în relief sau perforată, utilizaţi caracteristica de alimentare manuală şi alimentaţi colile pe rând.
170 Capitolul 10 Rezolvarea problemelor ROWW

Eliminarea blocajelor
Locaţiile blocajelorDacă un mesaj de blocare este afişat pe ecranul panoului de comandă, verificaţi dacă au rămas hârtii blocate sau alte suporturi de imprimare în locaţiile indicate în următoarea ilustraţie. Apoi urmaţi procedura de eliminare a blocajului. Este posibil să fi necesar să căutaţi hârtii în alte locaţii decât cele indicate în mesajul de blocare. Dacă locaţia blocajului nu este evidentă, căutaţi mai întâi în zona capacului superior, de sub cartuşul de imprimare.
Când eliminaţi blocaje, aveţi grijă să nu rupeţi hârtia blocată. Dacă o bucată mică de hârtie rămâne în produs, aceasta ar putea cauza blocaje suplimentare.
1 Zona capacului superior şi a cartuşului de imprimare
2 Alimentatorul opţional de plicuri
3 Zonele tăvilor (tava 1, tava 2 şi tăvile opţionale)
4 Duplexor opţional
5 Zona cuptorului
6 Zonele de ieşire (tava de ieşire superioară; tava de ieşire inferioară; stivuitorul opţional, capsatorul/stivuitorul, sau căsuţa poştală cu 5 coşuri)
NOTĂ: După blocaje, ar putea rămâne toner împrăştiat în produs, cauzând probleme temporare de calitate. Aceste probleme ar trebui să dispară după câteva pagini.
Eliminarea blocajelor din zonele de ieşireUtilizaţi aceste proceduri pentru a elimina blocajele care apar în tava de ieşire posterioară sau în stivuitorul, capsatorul/stivuitor opţional sau căsuţa poştală opţională cu 5 tăvi.
Eliminarea blocajelor din tava de ieşire posterioară
1. Deschideţi tava de ieşire posterioară.
NOTĂ: Dacă cea mai mare parte a hârtiei se află deja în interiorul imprimantei, s-ar putea să fie mai uşor să o eliminaţi prin zona capacului superior.
ROWW Eliminarea blocajelor 171

2. Apucaţi ambele părţi ale hârtiei şi trageţi încet hârtia din imprimantă. Este posibil ca pe hârtie să existe pete de toner. Aveţi grijă să nu îl vărsaţi pe dvs. sau pe imprimantă.
NOTĂ: Dacă hârtia blocată este dificil de scos, încercaţi să deschideţi complet capacul superior pentru a elimina presiunea de pe hârtiei. În cazul în care coala s-a rupt sau tot nu puteţi să o scoateţi, îndepărtaţi blocajul din zona cuptorului.
3. Închideţi tava de ieşire posterioară.
4. Dacă mesajul de blocare persistă, înseamnă că o foaie este încă blocată în imprimantă. Căutaţi blocajul în altă locaţie.
Eliminarea blocajelor din stivuitorul sau capsatorul/stivuitor opţional
Blocajele de hârtie pot apărea în stivuitorul sau capsatorul/stivuitor opţional. Blocajele la capsare pot apărea numai în capsatorul/stivuitor opţional.
Eliminarea blocajelor de hârtie din stivuitorul sau capsatorul/stivuitor opţional
1. În partea din spate a produsului, deschideţi uşa stivuitorului sau a capsatorului/stivuitor şi deschideţi tava de ieşire posterioară.
172 Capitolul 10 Rezolvarea problemelor ROWW

2. Scoateţi cu grijă hârtia blocată.
3. Închideţi uşa stivuitorul sau capsatorul/stivuitor şi închideţi tava de ieşire posterioară.
4. Dacă mesajul de blocare persistă, înseamnă că o foaie este încă blocată. Căutaţi blocajul în altă locaţie. Verificaţi partea din faţă a accesoriului şi eliminaţi hârtia blocată.
NOTĂ: Tava de ieşire trebuie împinsă în jos, în poziţia inferioară, pentru ca imprimarea să poată continua.
Eliminarea blocajelor de capsare din capsatorul/stivuitor opţional
Capsatorul trebuie să se reîncarce după eliminarea capsei blocate, aşa că este posibil ca primele documente să nu fie capsate. Dacă este transmisă o comandă de imprimare şi capsatorul este blocat sau nu mai are capse, comanda va fi imprimată cât timp traseul spre tava de stivuire nu este blocat.
1. În partea dreaptă a capsatorului/stivuitor, întoarceţi unitatea de capsare spre partea din faţă a imprimantei, până când unitatea se fixează în poziţia deschis. Trageţi spre exterior cartuşul albastru de capse pentru a-l îndepărta.
ROWW Eliminarea blocajelor 173

2. Rotiţi în sus capacul verde de la capătul cartuşului de capse şi scoateţi capsa blocată.
3. Introduceţi cartuşul de capse în unitatea de capsare şi rotiţi unitatea spre partea din spate a produsului până când aceasta este fixată.
Eliminarea blocajelor din căsuţa poştală opţională cu 5 tăvi
1. Îndepărtaţi toată hârtia din tăvile de ieşire.
174 Capitolul 10 Rezolvarea problemelor ROWW

2. În spatele căsuţei poştale cu 5 tăvi, deschideţi uşa de acces în caz de blocaj.
3. Dacă hârtia este blocată în partea de sus a căsuţei poştale cu 5 tăvi, trageţi în jos pentru a o îndepărta.
4. Dacă hârtia este blocată în partea de jos a căsuţei poştale cu 5 tăvi, deschideţi tava de ieşire posterioară, apoi trageţi în sus de hârtie pentru a o îndepărta.
5. Închideţi uşa de acces în caz de blocaj şi tava de ieşire posterioară.
ROWW Eliminarea blocajelor 175

Eliminarea blocajelor din zona cuptoruluiUtilizaţi această procedură numai în următoarele situaţii:
● Hârtia s-a blocat în interiorul cuptorului şi nu poate fi scoasă prin zona capacului superior sau prin zona ieşirii din spate.
● O foaie de hârtie s-a rupt în timp ce încercaţi să eliminaţi un blocaj din cuptor.
1. Opriţi produsul.
2. Rotiţi produsul astfel încât partea din spate a acestuia să fie spre dvs. Dacă este instalat un duplexor opţional, ridicaţi-l şi trageţi-l afară.. Puneţi duplexorul de-o parte.
3. Deconectaţi cablul electric de alimentare.
AVERTISMENT! Cuptorul este foarte fierbinte. Pentru a evita arsurile, aşteptaţi 30 de minute pentru răcirea cuptorului, înainte de a-l scoate din produs.
176 Capitolul 10 Rezolvarea problemelor ROWW

4. Deschideţi tava de ieşire posterioară.
5. Îndepărtaţi tava de ieşire posterioară. Puneţi degetul lângă balamaua din partea stângă şi apăsaţi cu putere până când vârful acesteia iese din gaura din interiorul produsului. Rotiţi tava de ieşire înspre exterior pentru a o scoate.
6. Dacă există hârtie, îndepărtaţi-o.
Dacă hârtia nu este vizibilă, apăsaţi cele două pârghii albastre din părţile laterale ale cuptorului şi trageţi cuptorul afară.
7. Scoateţi hârtia blocată. Dacă este cazul, ridicaţi ghidajul din plastic negru, aflat deasupra cuptorului, pentru a avea acces la hârtia blocată.
ATENŢIE: Nu utilizaţi obiecte ascuţite sau metalice pentru a îndepărta hârtia din zona cuptorului. Riscaţi să avariaţi cuptorul.
ROWW Eliminarea blocajelor 177

8. Împingeţi cu putere cuptorul înapoi în imprimantă, până când cele două pârghii albastre de pe ambele părţi se fixează în locurile corespunzătoare.
9. Reinstalaţi tava ieşire posterioară. Introduceţi vârful balamalei din partea dreaptă în gaura din interiorul imprimantei. Apăsaţi balamaua din stânga în interior şi glisaţi-o în gaura din interiorul imprimantei. Închideţi tava de ieşire posterioară.
10. Conectaţi cablul de alimentare la imprimantă.
11. Reinstalaţi duplexorul opţional, dacă a fost scos.
178 Capitolul 10 Rezolvarea problemelor ROWW

12. Porniţi imprimanta.
13. Dacă mesajul de blocare persistă, înseamnă că o foaie este încă blocată în imprimantă. Căutaţi blocajul în altă locaţie.
Eliminarea blocajelor din duplexorul opţional
1. Ridicaţi duplexorul opţional, apoi trageţi-l în afară pentru a-l scoate.
2. Îndepărtaţi toată hârtia din tava 2. (Este posibil să fie necesar să căutaţi în interiorul imprimantei.)
ROWW Eliminarea blocajelor 179

3. Trageţi încet hârtia blocată din duplexorul opţional.
4. Introduceţi în imprimantă duplexorul opţional.
5. Dacă mesajul de blocare persistă, înseamnă că o foaie este încă blocată în imprimantă. Căutaţi blocajul în alt loc.
180 Capitolul 10 Rezolvarea problemelor ROWW

Eliminarea blocajelor din tăviUtilizaţi aceste proceduri pentru a elimina blocajele din tăvi.
Eliminarea blocajelor din tava 1
1. Trageţi încet hârtia blocată din imprimantă.
Eliminarea blocajelor din tava 2 sau dintr-o tavă opţională pentru 500 de coli
1. Glisaţi tava în afara produsului, ridicaţi-o uşor şi eliminaţi orice hârtie stricată din tavă.
2. Dacă marginea hârtiei blocate este vizibilă în zona de încărcare, trageţi încet hârtia în jos şi afară din produs. (Nu trageţi hârtia direct afară, deoarece se va rupe.) Dacă hârtia nu este vizibilă, verificaţi tava următoare sau zona capacului superior.
ROWW Eliminarea blocajelor 181

3. Asiguraţi-vă că hârtia este netedă în tavă, în toate cele patru colţuri şi sub indicatorii de înălţime maximă.
4. Introduceţi tava în produs.
5. Apăsaţi butonul OK pentru a elimina mesajul de blocaj.
6. Dacă mesajul de blocare persistă, înseamnă că o foaie este încă blocată în imprimantă. Căutaţi blocajul în altă locaţie.
Eliminarea blocajelor din tava opţională pentru 1.500 de coli
1. Deschideţi capacul frontal al tăvii.
182 Capitolul 10 Rezolvarea problemelor ROWW

2. Dacă marginea hârtiei blocate este vizibilă în zona de încărcare, trageţi încet hârtia în jos şi afară din produs. (Nu trageţi hârtia direct afară, deoarece se va rupe.) Dacă hârtia nu este vizibilă, verificaţi zona capacului superior.
3. Aveţi grijă ca hârtia să nu depăşească marcajele de umplere de pe ghidajele hârtiei şi ca marginea din faţă a teancului de hârtie să fie aliniată cu săgeţile.
4. Închideţi capacul frontal al tăvii.
5. Apăsaţi butonul OK pentru a elimina mesajul de blocaj.
6. Dacă mesajul de blocare persistă, înseamnă că o foaie este încă blocată în imprimantă. Căutaţi blocajul în altă locaţie.
ROWW Eliminarea blocajelor 183

Eliminarea blocajelor alimentatorului opţional pentru plicuriAceastă procedură poate fi aplicată numai în cazul blocajelor care apar când utilizaţi un alimentator opţional pentru plicuri.
1. Eliminaţi toate plicurile din alimentatorul opţional pentru plicuri. Micşoraţi greutatea plicurilor şi ridicaţi extensia tăvii în poziţia închis.
2. Apucaţi ambele părţi ale alimentatorului opţional pentru plicuri şi trageţi-l cu grijă afară din imprimantă.
3. Scoateţi cu grijă toate plicurile blocate din alimentatorul de plicuri opţional.
4. Eliminaţi cu grijă din produs orice plic blocat.
184 Capitolul 10 Rezolvarea problemelor ROWW

5. Reinstalaţi alimentatorul pentru plicuri.
6. Apăsaţi butonul OK pentru a elimina mesajul de blocaj.
7. Dacă un mesaj de blocare persistă, înseamnă că un plic este încă blocat în imprimantă. Căutaţi blocajul în altă locaţie.
8. Puneţi plicurile la loc, având grijă să împingeţi plicurile din partea de jos mai adânc decât pe cele de la suprafaţă.
Eliminaţi blocajele de sub capacul superior şi din zonele cartuşelor de imprimare
1. Deschideţi capacul de sus.
2. Scoateţi cartuşul de imprimare.
ATENŢIE: Pentru a preveni deteriorarea cartuşului de imprimare, nu îl expuneţi la lumină mai mult de câteva minute. Acoperiţi cartuşul cu o foaie de hârtie când se află în afara produsului.
ROWW Eliminarea blocajelor 185

3. Utilizaţi mânerul verde pentru a ridica placa de acces la hârtie. Trageţi încet hârtia blocată din imprimantă. Nu rupeţi hârtia. Dacă hârtia este greu de scos, încercaţi să o eliminaţi din zona tăvii.
4. Deschideţi tava 1 şi scoateţi capacul accesoriului pentru plicuri. Dacă există hârtie, îndepărtaţi-o.
5. Rotiţi ghidajul hârtiei pentru a verifica dacă există hârtie blocată sub acesta. Dacă există hârtie blocată, eliminaţi-o.
6. Puneţi la loc capacul accesoriului pentru plicuri şi închideţi tava 1.
186 Capitolul 10 Rezolvarea problemelor ROWW

7. Reinstalaţi cartuşul de imprimare şi închideţi capacul superior.
8. Dacă un mesaj de blocare persistă, înseamnă că mai există hârtie blocată în imprimantă. Căutaţi blocajul în altă locaţie.
Schimbarea recuperării după un blocajAcest produs dispune de o caracteristică de recuperare după blocaje, care permite reimprimarea paginilor blocate. Sunt disponibile următoarele opţiuni:
● Auto — Produsul încearcă să imprime din nou paginile blocate, când este disponibilă memorie suficientă. Aceasta este setarea prestabilită.
● Oprit — Produsul nu încearcă să reimprime paginile blocate. Deoarece nu se utilizează memorie pentru stocarea celor mai recente pagini, performanţa este optimă.
NOTĂ: La utilizarea acestei opţiuni, dacă produsul rămâne fără hârtie, iar operaţia este imprimată pe ambele feţe, unele pagini se pot pierde.
● Pornit — Produsul reimprimă întotdeauna paginile blocate. Este alocată memorie suplimentară pentru stocarea ultimelor câteva pagini imprimate. Aceasta ar putea duce la scăderea performanţelor generale ale imprimantei.
1. La panoul de control al produsului, apăsaţi butonul Reşedinţă .
2. Deschideţi următoarele meniuri:
● Administrare
● Setări generale
● Recuperare după un blocaj
3. Selectaţi setarea corespunzătoare, apoi apăsaţi butonul OK.
ROWW Eliminarea blocajelor 187

Îmbunătăţirea calităţii imprimăriiPuteţi preveni majoritatea problemelor de calitate a imprimării respectând aceste îndrumări.
● Utilizarea setării corecte a tipului de hârtie în driverul de imprimantă.
● Utilizaţi hârtie care îndeplineşte specificaţiile HP pentru acest produs.
● Curăţaţi imprimanta dacă este necesar.
● Înlocuiţi cartuşele de imprimare atunci când ajung la sfârşitul duratei de viaţă estimate.
● Utilizarea driverului de imprimantă care corespunde cel mai bine cerinţelor dvs. de imprimare.
Selectarea unui tip de hârtie1. Deschideţi driverul de imprimantă, faceţi clic pe butonul Proprietăţi sau Preferinţe şi apoi faceţi clic pe fila
Hârtie/Calitate.
2. Selectaţi un tip din lista verticală Tipul este.
3. Faceţi clic pe butonul OK.
Utilizarea hârtiei care respectă specificaţiile HPUtilizaţi altă hârtie dacă întâmpinaţi una dintre următoarele probleme:
● Imprimarea este prea deschisă sau pare estompată în anumite zone.
● Se găsesc pete de toner pe paginile imprimate.
● Există mâzgălituri de toner pe paginile imprimate.
● Caracterele imprimate par deformate.
● Paginile imprimate sunt ondulate.
Utilizaţi întotdeauna tipul şi greutatea de hârtie acceptate de acest produs. În plus, respectaţi aceste îndrumări când selectaţi hârtia:
● Utilizaţi hârtie care este de bună calitate şi nu are tăieturi, zgârieturi, rupturi, pete, particule desprinse, praf, cute, goluri, capse şi margini ondulate sau îndoite.
● Utilizaţi hârtie care nu a mai fost imprimată anterior.
● Utilizaţi hârtie destinată imprimantelor laser. Nu utilizaţi hârtie destinată exclusiv imprimantelor cu jet de cerneală.
● Utilizaţi hârtie care nu este prea aspră. Utilizarea hârtiei mai netede duce în general la o mai bună calitate a imprimării.
Imprimarea unei pagini de curăţareImprimaţi o pagină de curăţare pentru a înlătura praful şi tonerul în exces de pe traseul hârtiei, în caz că aveţi una dintre problemele următoare:
188 Capitolul 10 Rezolvarea problemelor ROWW

● Se găsesc pete de toner pe paginile imprimate.
● Există mâzgălituri de toner pe paginile imprimate.
● Apar marcaje repetate pe paginile imprimate.
Utilizaţi procedura următoare pentru a imprima o pagină de curăţare.
1. La panoul de control al produsului, apăsaţi butonul Reşedinţă .
2. Deschideţi următoarele meniuri:
● Întreţinere dispozitiv
● Calibrare/Curăţare
3. Selectaţi elementul Print Cleaning Page (Imprimare pagină de curăţare), apoi apăsaţi butonul OK pentru a imprima pagina.
4. Procesul de curăţare poate dura câteva minute. După finalizare, aruncaţi pagina imprimată.
Verificarea cartuşului de imprimareVerificaţi cartuşul de imprimare şi înlocuiţi-l dacă este nevoie, în cazul în care aveţi oricare din următoarele probleme:
● Imprimarea este prea deschisă sau pare estompată în anumite zone.
● Paginile imprimate au zone mici neimprimate.
● Paginile imprimate au linii sau benzi.
NOTĂ: Dacă utilizaţi o setare de imprimare la calitate de ciornă sau Mod economic, este posibil ca hârtia imprimată să iasă într-o culoare mai deschisă.
Dacă ajungeţi la concluzia că trebuie să înlocuiţi un cartuş de imprimare, imprimaţi pagina de stare a consumabilelor pentru a identifica numărul de reper corect pentru cartuşul de imprimare HP original.
Tip de cartuş de imprimare Paşi pentru rezolvarea problemei
Cartuş de imprimare reumplut sau recondiţionat
HP nu recomandă utilizarea de consumabile non-HP, fie acestea noi sau recondiţionate. Deoarece acestea nu sunt produse HP, compania HP nu poate influenţa caracteristicile de fabricaţie şi nici calitatea acestora. Dacă utilizaţi un cartuş de imprimare reumplut sau recondiţionat şi nu sunteţi mulţumit de calitatea imprimării, înlocuiţi-l cu un cartuş HP original.
Cartuş de imprimare HP original 1. Panoul de control al produsului sau pagina de stare consumabile indică starea Foarte scăzut când cartuşul a ajuns la finalul duratei sale de viaţă estimate. Înlocuiţi cartuşul de imprimare în cazul în care calitatea imprimării nu mai este acceptabilă.
2. Inspectaţi vizual cartuşul de imprimare pentru a identifica dacă este defect. Vedeţi instrucţiunile din continuare. Înlocuiţi cartuşul de imprimare dacă este necesar.
3. Dacă paginile imprimate au marcaje care se repetă de câteva ori la aceeaşi distanţă, imprimaţi o pagină de curăţare. Dacă această operaţie nu rezolvă problema, utilizaţi informaţiile pentru defectele repetitive din acest document pentru identificarea cauzei problemei.
ROWW Îmbunătăţirea calităţii imprimării 189

Utilizarea driverului de imprimantă care corespunde cel mai bine cerinţelor dvs. de imprimare
Puteţi avea nevoie să utilizaţi alt driver de imprimantă dacă paginile imprimate au linii neaşteptate în grafică, text lipsă, grafică lipsă, formatare incorectă sau fonturi înlocuite.
Driverul HP PCL 6 ● Furnizat ca driver prestabilit. Acest driver este instalat automat dacă nu selectaţi un alt driver.
● Recomandat pentru toate mediile Windows
● Asigură, în general, cele mai bune performanţe, calitate a imprimării şi asistenţă pentru funcţiile produsului pentru majoritatea utilizatorilor
● Este proiectat pentru a se alinia cu interfaţa Windows GDI (Graphic Device Interface), pentru viteză optimă în medii Windows
● Este posibil să nu fie complet compatibil cu programe software de la terţi şi personalizate, bazate pe PCL 5
Driverul HP UPD PS ● Recomandat pentru imprimarea cu programe software Adobe®sau cu alte programe software cu intensitate grafică mare
● Asigură asistenţă pentru imprimarea de care are nevoie emularea PostScript sau asistenţă pentru fonturi PostScript Flash
HP UPD PCL 5 ● Recomandat pentru imprimarea generală de birou în medii Windows
● Compatibil cu versiunile PCL anterioare şi cu produse HP LaserJet mai vechi
● Cea mai bună opţiune pentru imprimarea din programe software de la terţi sau personalizate
● Cea mai bună opţiune când se lucrează cu medii mixte, care necesită ca produsul să fie setat la PCL 5 (UNIX, Linux, mainframe)
● Este proiectat pentru utilizarea în medii Windows din corporaţii, pentru a asigura un singur driver pentru utilizarea cu mai multe modele de imprimante
● Preferat la imprimarea pe mai multe modele de imprimante de la un computer Windows portabil
HP UPD PCL 6 ● Recomandat pentru imprimarea în toate mediile Windows
● Asigură în general, pentru majoritatea utilizatorilor, cea mai bună viteză, cea mai bună calitate de imprimare şi suport pentru caracteristicile imprimantei
● Dezvoltat pentru a se alinia cu Windows Graphic Device Interface (GDI) pentru viteze optime în medii Windows
● Este posibil să nu fie complet compatibil cu programe software de la terţi şi personalizate, bazate pe PCL 5
Descărcaţi drivere de imprimantă suplimentare de pe acest site Web: www.hp.com/go/lj600Series_software.
190 Capitolul 10 Rezolvarea problemelor ROWW

Produsul nu imprimă sau imprimă lent
Produsul nu imprimăDacă produsul nu imprimă deloc, încercaţi una din următoarele soluţii.
1. Asiguraţi-vă că produsul este pornit şi că panoul de control indică faptul că este pregătit.
– Dacă panoul de control nu indică faptul că produsul este pregătit, opriţi produsul şi reporniţi-l.
– Dacă panoul de control indică faptul că produsul este pregătit, încercaţi să trimiteţi operaţia din nou.
2. Dacă panoul de control indică faptul că produsul are o eroare, rezolvaţi eroarea, apoi încercaţi să trimiteţi operaţia din nou.
3. Asiguraţi-vă că toate cablurile sunt conectate corect. Dacă produsul este conectat la o reţea, verificaţi următoarele elemente:
– Verificaţi ledul de lângă conexiunea la reţea a produsului. Dacă reţeaua este activă, ledul este verde.
– Asiguraţi-vă că utilizaţi un cablu de reţea şi nu un cablu telefonic pentru a vă conecta la reţea.
– Asiguraţi-vă că routerul de reţea, hubul sau switch-ul sunt pornite şi funcţionează corect.
4. Instalaţi software-ul HP de pe CD-ul livrat împreună cu produsul. Utilizarea driverelor de imprimantă generice poate cauza întârzieri la operaţiile de golire din coada de imprimare.
5. Din lista de imprimante de pe computerul dvs., faceţi clic dreapta pe numele acestui produs, faceţi clic pe Proprietăţi şi deschideţi fila Porturi.
– Dacă utilizaţi un cablu de reţea pentru a vă conecta la reţea, asiguraţi-vă că numele imprimantei, listat în fila Porturi, corespunde cu numele produsului din pagina de configurare a produsului.
– Dacă utilizaţi un cablu USB pentru a vă conecta la o reţea wireless, asiguraţi-vă că aţi bifat caseta din dreptul Port de imprimantă virtual pentru USB.
6. Dacă utilizaţi un sistem firewall personal pe computer, acesta poate bloca comunicarea cu produsul. Încercaţi să dezactivaţi temporar firewallul pentru a vedea dacă acesta a cauzat problema.
7. Dacă produsul sau computerul este conectat la o reţea wireless, operaţiile de imprimare pot fi întârziate de semnalul slab sau de interferenţe.
Produsul imprimă lentDacă produsul imprimă, dar pare lent, încercaţi soluţiile următoare.
1. Asiguraţi-vă că PC-ul satisface specificaţiile minime pentru acest produs. Pentru o listă de specificaţii, vizitaţi acest site Web: www.hp.com/support/lj600Series.
2. Când configuraţi un produs să imprime pe anumite tipuri de hârtie, precum hârtie grea, produsul imprimă mai lent, pentru a putea efectua corect aderenţa tonerului pe hârtie. Dacă setarea pentru tipul de hârtie nu este corectă pentru tipul de hârtie pe care îl utilizaţi, modificaţi setarea la tipul corect de hârtie.
ROWW Produsul nu imprimă sau imprimă lent 191

Soluţionarea problemelor legate de imprimarea direct de pe un dispozitiv USB
● Meniul Retrieve From USB (Preluare de pe USB) nu se deschide când introduceţi accesoriul USB
● Fişierul nu se imprimă direct din accesoriul USB
● Fişierul pe care doriţi să îl imprimaţi nu este afişat în meniul Retrieve From USB (Preluare de pe USB)
Meniul Retrieve From USB (Preluare de pe USB) nu se deschide când introduceţi accesoriul USB
1. Este posibil să utilizaţi un accesoriu USB sau un sistem de fişiere care nu sunt acceptate de acest produs. Salvaţi fişierele pe un accesoriu USB standard care utilizează sisteme de fişiere FAT. Produsul acceptă accesorii USB de stocare FAT12, FAT16 şi FAT32.
2. Dacă deja este deschis alt meniu, închideţi meniul respectiv, apoi reintroduceţi accesoriul USB.
3. Accesoriul USB poate avea mai multe partiţii. (Unii producători de accesorii USB instalează software pe accesorii pentru a crea partiţii, la fel ca pentru un CD.) Reformataţi accesoriul USB pentru a elimina partiţiile sau utilizaţi un alt accesoriu USB.
4. Accesoriul USB poate avea nevoie de mai multă energie decât poate oferi produsul.
a. Scoateţi accesoriul USB.
b. Opriţi şi porniţi din nou produsul.
c. Utilizaţi un accesoriu USB care are propria sursă de alimentare sau care necesită mai puţină energie.
5. Este posibil ca accesoriul USB să nu funcţioneze corespunzător.
a. Scoateţi accesoriul USB.
b. Opriţi şi porniţi din nou produsul.
c. Încercaţi să imprimaţi de pe un alt accesoriu USB.
Fişierul nu se imprimă direct din accesoriul USB1. Asiguraţi-vă că aveţi hârtie în tavă.
2. Verificaţi mesajele de pe panoul de control. Dacă pagina se blochează în produs, eliminaţi blocajul.
Fişierul pe care doriţi să îl imprimaţi nu este afişat în meniul Retrieve From USB (Preluare de pe USB)
1. Este posibil să încercaţi să imprimaţi un tip de fişier neacceptat de caracteristica de imprimare USB. Produsul acceptă fişiere de tip .pdf, .prn, .pcl, .ps şi .cht.
2. Este posibil să aveţi prea multe fişiere într-un singur folder pe accesoriul USB. Micşoraţi numărul de fişiere din folder mutându-le în subfoldere.
3. Este posibil să utilizaţi un set de caractere pentru numele fişierului pe care produsul nu îl acceptă. În acest caz, produsul înlocuieşte numele fişierului cu caractere dintr-un alt set de caractere. Redenumiţi fişierele utilizând caractere ASCII.
192 Capitolul 10 Rezolvarea problemelor ROWW

Rezolvarea problemelor de conectivitate
Rezolvarea problemelor de conectare directăDacă aţi conectat produsul direct la un calculator, verificaţi cablul.
● Verificaţi dacă aţi conectat cablul la calculator şi la produs.
● Asiguraţi-vă că lungimea cablului nu este mai mare de 5 m. Încercaţi să utilizaţi un cablu mai scurt.
● Verificaţi funcţionarea corectă a cablului, conectându-l la un alt produs. Înlocuiţi cablul, dacă este necesar.
Rezolvarea problemelor de reţeaVerificaţi următoarele elemente pentru a afla dacă imprimanta comunică cu reţeaua. Înainte de a începe, imprimaţi o pagină de configurare de la panoul de control al produsului şi localizaţi adresa IP a produsului, care este listată în această pagină.
● Conexiune fizică necorespunzătoare
● Computerul utilizează o adresă IP incorectă pentru produs
● Computerul nu poate să comunice cu produsul
● Produsul utilizează setări de legătură şi duplex incorecte pentru reţea
● Programele software noi pot cauza probleme de compatibilitate
● Computerul sau staţia de lucru poate fi configurată incorect
● Produsul este dezactivat sau alte setări de reţea sunt incorecte
Conexiune fizică necorespunzătoare
1. Verificaţi dacă produsul este ataşat la portul de reţea corect, printr-un cablu de lungimea corespunzătoare.
2. Verificaţi fixarea corectă a mufelor cablurilor.
3. Verificaţi conexiunea la portul de reţea din partea din spate a produsului şi asiguraţi-vă că ledul de activitate de culoarea chihlimbarului şi ledul verde de stare a conexiunii sunt aprinse.
4. Dacă problema persistă, încercaţi un alt cablu sau un alt port de pe hub.
Computerul utilizează o adresă IP incorectă pentru produs
1. Deschideţi proprietăţile imprimantei şi faceţi clic pe fila Porturi. Verificaţi dacă adresa IP curentă pentru produs este selectată. Adresa IP este listată în pagina de configurare a produsului.
2. Dacă aţi instalat produsul folosind portul TCP/IP standard HP, selectaţi caseta etichetată Se imprimă întotdeauna la această imprimantă, chiar dacă adresa IP a acesteia se schimbă.
3. Dacă aţi instalat produsul folosind un port TCP/IP standard Microsoft, utilizaţi numele gazdei în locul adresei IP.
4. Dacă adresa IP este corectă, ştergeţi produsul şi apoi adăugaţi-l din nou.
ROWW Rezolvarea problemelor de conectivitate 193

Computerul nu poate să comunice cu produsul
1. Verificaţi comunicarea cu reţeaua, introducând comanda ping în reţea.
a. Deschideţi un prompt în linie de comandă pe computer. Pentru Windows, faceţi clic pe Start, faceţi clic pe Executare, apoi introduceţi cmd.
b. Tastaţi ping, urmat de adresa IP a produsului dvs.
Pentru Mac OS X, deschideţi Utilitarul de reţea şi introduceţi adresa IP în câmpul corect din panoul Ping.
c. Dacă fereastra afişează în timp real, reţeaua funcţionează.
2. În cazul în care comanda ping eşuează, verificaţi dacă huburile din reţea sunt active şi apoi verificaţi dacă setările de reţea, imprimanta şi calculatorul sunt toate configurate pentru aceeaşi reţea.
Produsul utilizează setări de legătură şi duplex incorecte pentru reţea
HP vă recomandă să lăsaţi aceste setări în modul automat (setarea prestabilită). Dacă modificaţi aceste setări, trebuie să le schimbaţi şi pentru reţeaua dvs.
Programele software noi pot cauza probleme de compatibilitate
Asiguraţi-vă că programele software noi sunt instalate corespunzător şi că utilizează driverul de imprimantă corect.
Computerul sau staţia de lucru poate fi configurată incorect
1. Verificaţi driverele de reţea, driverele de imprimantă şi redirecţionarea reţelei.
2. Asiguraţi-vă că sistemul de operare este configurat corect.
Produsul este dezactivat sau alte setări de reţea sunt incorecte
1. Analizaţi pagina de configurare pentru a verifica starea protocolului de reţea. Activaţi-l dacă este cazul.
2. Reconfiguraţi setările de reţea dacă este necesar.
194 Capitolul 10 Rezolvarea problemelor ROWW

Rezolvarea problemelor legate de software-ul produsului în Windows
Un driver de imprimantă pentru produs nu este vizibil în folderul Imprimantă1. Reinstalaţi software-ul produsului.
NOTĂ: Închideţi toate aplicaţiile în curs de execuţie. Pentru a închide o aplicaţie care are o pictogramă în bara de sistem, faceţi dreapta pe pictogramă şi selectaţi Close (Închidere) sau Disable (Dezactivare).
2. Încercaţi să conectaţi cablul USB la un alt port USB al computerului.
În timpul instalării software-ului s-a afişat un mesaj de eroare1. Reinstalaţi software-ul produsului.
NOTĂ: Închideţi toate aplicaţiile în curs de execuţie. Pentru a închide o aplicaţie care are o pictogramă în bara de sistem, faceţi dreapta pe pictogramă şi selectaţi Close (Închidere) sau Disable (Dezactivare).
2. Verificaţi cantitatea de spaţiu liber de pe discul pe care instalaţi software-ul produsului. Dacă este necesar, eliberaţi cât mai mult spaţiu posibil şi reinstalaţi software-ul produsului.
3. Dacă este necesar, executaţi programul de defragmentare a discului şi reinstalaţi software-ul produsului.
Produsul este în mod Gata, dar nu imprimă nimic1. Imprimaţi o pagină de configurare şi verificaţi funcţionalitatea produsului.
2. Verificaţi dacă toate cablurile sunt montate corect şi dacă respectă specificaţiile. Aici se includ cablurile USB şi de alimentare. Încercaţi cu un alt cablu.
3. Verificaţi dacă adresa IP de pe pagina de configurare corespunde adresei IP pentru portul de software. Utilizaţi una dintre următoarele proceduri:
Windows XP, Windows Server 2003, Windows Server 2008 şi Windows Vista
a. Faceţi clic pe Start.
b. Faceţi clic pe Setări.
c. Faceţi clic pe Imprimante şi faxuri (dacă utilizaţi vizualizarea implicită a meniului Start) sau faceţi clic pe Imprimante (dacă utilizaţi vizualizarea clasică a meniului Start).
d. Faceţi clic dreapta pe pictograma driverului produsului, apoi selectaţi Proprietăţi.
e. Faceţi clic pe fila Porturi, apoi faceţi clic pe Configurare porturi.
f. Verificaţi adresa IP, apoi faceţi clic pe OK sau Anulare.
g. Dacă adresele IP nu corespund, ştergeţi driverul şi reinstalaţi-l utilizând adresa IP corectă.
Windows 7
a. Faceţi clic pe Start.
b. Faceţi clic pe Imprimante şi faxuri.
ROWW Rezolvarea problemelor legate de software-ul produsului în Windows 195

c. Faceţi clic dreapta pe pictograma driverului produsului, apoi selectaţi Proprietăţi imprimantă.
d. Faceţi clic pe fila Porturi, apoi faceţi clic pe Configurare porturi.
e. Verificaţi adresa IP, apoi faceţi clic pe OK sau Anulare.
f. Dacă adresele IP nu corespund, ştergeţi driverul şi reinstalaţi-l utilizând adresa IP corectă.
196 Capitolul 10 Rezolvarea problemelor ROWW

Rezolvarea problemelor legate de software-ul produsului în Mac● Driverul de imprimantă nu este listat în lista Imprimare şi fax
● Numele produsului nu apare în lista de imprimante din lista Imprimare şi fax
● Driverul de imprimantă nu configurează automat produsul selectat în lista Imprimare şi fax
● O operaţie de imprimare nu a fost trimisă la produsul dorit
● În cazul conectării cu un cablu USB, produsul nu apare în lista Imprimare şi fax după ce se selectează driverul
● Utilizaţi un driver de imprimantă generic la utilizarea unei conexiuni USB
Driverul de imprimantă nu este listat în lista Imprimare şi fax1. Asiguraţi-vă că fişierul .GZ al produsului se află în următorul folder de pe disc: Library/Printers/
PPDs/Contents/Resources. Dacă este cazul, reinstalaţi software-ul.
2. Dacă fişierul GZ se află în folder, fişierul PPD poate fi corupt. Ştergeţi fişierul, apoi reinstalaţi software-ul.
Numele produsului nu apare în lista de imprimante din lista Imprimare şi fax1. Asiguraţi-vă că aţi conectat corect cablurile şi că produsul este pornit.
2. Imprimaţi o pagină de configuraţie pentru a verifica numele produsului. Verificaţi dacă numele produsului de pe pagina de configurare corespunde cu numele produsului din lista Imprimare şi fax.
3. Înlocuiţi cablul USB sau de reţea cu unul de înaltă calitate.
Driverul de imprimantă nu configurează automat produsul selectat în lista Imprimare şi fax
1. Asiguraţi-vă că aţi conectat corect cablurile şi că produsul este pornit.
2. Asiguraţi-vă că fişierul .GZ al produsului se află în următorul folder de pe disc: Library/Printers/PPDs/Contents/Resources. Dacă este cazul, reinstalaţi software-ul.
3. Dacă fişierul GZ se află în folder, fişierul PPD poate fi corupt. Ştergeţi fişierul, apoi reinstalaţi software-ul.
4. Înlocuiţi cablul USB sau de reţea cu unul de înaltă calitate.
O operaţie de imprimare nu a fost trimisă la produsul dorit1. Deschideţi coada de imprimare şi reporniţi operaţia de imprimare.
2. Este posibil ca lucrarea de imprimare să fi fost recepţionată de un alt produs cu acelaşi nume sau cu un nume asemănător. Imprimaţi o pagină de configuraţie pentru a verifica numele produsului. Verificaţi dacă numele produsului de pe pagina de configurare corespunde cu numele produsului din lista Imprimare şi fax.
ROWW Rezolvarea problemelor legate de software-ul produsului în Mac 197

În cazul conectării cu un cablu USB, produsul nu apare în lista Imprimare şi fax după ce se selectează driverul
Depanarea software-ului
▲ Verificaţi dacă sistemul de operare al computerului Mac este Mac OS X 10.5 sau o versiune ulterioară.
Depanarea hardware-ului
1. Asiguraţi-vă că produsul este pornit.
2. Asiguraţi-vă că aţi conectat corect cablul USB.
3. Asiguraţi-vă că utilizaţi cablul USB de mare viteză corespunzător.
4. Asiguraţi-vă că nu aveţi prea multe dispozitive USB consumatoare de energie pe traseu. Deconectaţi toate celelalte dispozitive USB de pe traseu şi conectaţi cablul direct la portul USB de pe computer
5. Verificaţi dacă pe lanţ sunt conectate în serie mai mult de două huburi USB nealimentate. Deconectaţi toate dispozitivele de pe traseu, apoi conectaţi cablul direct la portul USB de pe computer.
NOTĂ: Tastatura iMac este un hub USB nealimentat.
Utilizaţi un driver de imprimantă generic la utilizarea unei conexiuni USBDacă aţi conectat cablul USB înainte de a instala software-ul, probabil că utilizaţi un driver de imprimantă generic în locul driverului pentru acest produs.
1. Ştergeţi driverul de imprimantă generic.
2. Reinstalaţi software-ul de pe CD-ul produsului. Nu conectaţi cablul USB înainte ca programul de instalare a software-ului să vă solicite acest lucru.
3. Dacă sunt instalate mai multe imprimante, asiguraţi-vă că aţi selectat imprimanta corectă din meniul derulant Format pentru din caseta de dialog Imprimare.
198 Capitolul 10 Rezolvarea problemelor ROWW

A Consumabile şi accesorii pentru produs
● Comanda pieselor de schimb, accesoriilor şi consumabilelor
● Numerele de identificare ale componentelor
ROWW 199

Comanda pieselor de schimb, accesoriilor şi consumabilelorComandă hârtie şi consumabile www.hp.com/go/suresupply
Comandă piese sau accesorii originale HP www.hp.com/buy/parts
Comandă prin intermediul furnizorilor de service sau asistenţă Contactaţi un furnizor de service sau de asistenţă autorizat de HP.
Comanda prin utilizarea software-ului HP Utilizarea serverului Web încorporat HP, la pagina 147
200 Anexa A Consumabile şi accesorii pentru produs ROWW

Numerele de identificare ale componentelorLista următoare de accesorii era în vigoare la momentul imprimării. Posibilităţile de comandare şi disponibilitatea accesoriilor se pot schimba în timpul duratei de viaţă a acestui produs
Accesorii pentru manevrarea hârtiei
Opţiune Descriere Număr de reper
Tavă opţională de 500 de coli şi unitate de alimentare
Tavă opţională pentru creşterea capacităţii pentru hârtie. Acceptă dimensiunile de hârtie Letter, A4, Legal, A5, B5 (JIS), Executive şi 8,5 x 13 inci.
Produsul poate accepta până la patru alimentatoare opţionale de 500 de coli.
CE998A
Tavă opţională de 1.500 de coli şi unitate de alimentare
Tavă opţională pentru creşterea capacităţii pentru hârtie. Acceptă dimensiunile de hârtie Letter, Legal şi A4.
CE398A
Casetă pentru suporturi personalizate Permite ca produsul să imprime pe hârtie de dimensiune A6 din Tava 2.
CB527A
Alimentator de plicuri Acceptă până la 75 de plicuri. CE399A
Duplexor (accesoriu pentru imprimare duplex)
Permite imprimarea automată pe ambele feţe ale hârtiei.
CF062A
Stivuitor de 500 de coli Oferă o tavă de ieşire suplimentară, în care încap 500 de coli.
CE404A
Capsator/stivuitor de 500 de coli Permite o ieşire de volum mare, cu finisare automată a operaţiei. Capsează până la 15 de coli de hârtie.
CE405A
Căsuţă poştală cu 5 tăvi HP Oferă cinci tăvi de ieşire pe care le puteţi utiliza la sortarea operaţiilor.
CE997A
Suport de imprimantă Oferă stabilitate când sunt instalate mai multe tăvi opţionale. Suportul are roţi, pentru a putea deplasa uşor produsul.
CF063A
Componente pentru reparaţii efectuate de clientPentru produs sunt disponibile următoarele componente pentru reparaţii efectuate de client.
● Componentele listate ca înlocuiri personale Obligatorii urmează a fi instalate de clienţi, dacă nu doriţi să plătiţi personalul de service HP pentru a efectua reparaţia. Pentru aceste componente, sub garanţia produsului HP nu este furnizată asistenţa la sediu sau pentru returnare la depozit.
● Componentele listate în vederea înlocuirii personale Opţionale pot fi instalate la cererea dvs. de către personalul de service HP, fără nicio taxă suplimentară pe parcursul perioadei de garanţie a produsului.
Element Descriere1 Opţiuni de înlocuire personală Cod produs
Cartuş de imprimare HP LaserJet negru
Cartuş negru standard: Obligatoriu CE390A
ROWW Numerele de identificare ale componentelor 201

Element Descriere1 Opţiuni de înlocuire personală Cod produs
Cartuş de imprimare HP LaserJet negru
Cartuş negru de capacitate superioară
NOTĂ: numai la modelele M602 şi M603
Obligatoriu CE390X
Cartuş de 1.000 de capse Oferă trei cartuşe de capse. Obligatoriu Q3216A
Kit de întreţinere preventivă Include un cuptor de înlocuire, o rolă de transfer, un instrument pentru rola de transfer, o rolă pentru tava 1, opt role de alimentare şi o pereche de mănuşi reciclabile. Include instrucţiuni pentru instalarea fiecărei componente.
Obligatoriu Kit de întreţinere pentru produs, la 110 volţi: CF064A
Kit de întreţinere pentru produs, la 220 volţi: CF065A
Memorie DDR2 cu 44 x 32 pini, DIMM, 512 MB
Creşte capacitatea echipamentului de a procesa operaţii de imprimare ample sau complexe.
Obligatoriu CE483A
1 Pentru informaţii suplimentare, accesaţi www.hp.com/go/learnaboutsupplies.
Cabluri şi interfeţe
Opţiune Descriere Număr de reper
Dispozitive server de imprimare HP Jetdirect Dispozitiv wireless USB HP Jetdirect 2700w J8026A
Cablu USB Cablu tip A-la-B de 2 metri C6518A
202 Anexa A Consumabile şi accesorii pentru produs ROWW

B Service şi asistenţă
● Declaraţia de garanţie limitată HP
● Garanţia HP Premium Protection Warranty: Declaraţie de garanţie limitată pentru cartuşul de imprimare LaserJet
● Datele stocate pe cartuşul de imprimare
● Acord de licenţă pentru utilizatorul final
● Service în garanţie pentru reparaţiile efectuate de clienţi
● Asistenţă pentru clienţi
● Reambalarea produsului
ROWW 203

Declaraţia de garanţie limitată HPPRODUS HP DURATA GARANŢIEI LIMITATE
HP LaserJet 600 M601n, M601dn, M602n, M602dn, M602x, M603n, M603dn, M603xh
Garanţie de un an pentru reparaţii cu returnare la service
HP garantează utilizatorului final că echipamentele şi accesoriile HP nu vor conţine defecte materiale şi de fabricaţie, după data cumpărării, pe perioada specificată mai sus. Dacă HP primeşte o înştiinţare despre asemenea defecte în perioada de garanţie, va repara sau va înlocui, după opţiunea proprie, produsele care se dovedesc defecte. Produsele de schimb vor fi fie noi, fie echivalente în performanţe cu cele noi.
HP garantează că, dacă este instalat şi utilizat corespunzător, software-ul HP nu va eşua la executarea instrucţiunilor de programare după data achiziţiei şi pe perioada specificată mai sus, ca urmare a defectelor de material şi manoperă. Dacă HP primeşte o înştiinţare despre asemenea defecte în perioada de garanţie, va înlocui software-ul care nu execută instrucţiunile de programare din cauza unor defecte de acest fel.
HP nu garantează că funcţionarea produselor HP va fi neîntreruptă sau fără erori. Dacă HP nu poate, într-un timp rezonabil, să repare sau să înlocuiască un produs conform condiţiilor garantate, clientul va fi îndreptăţit la returnarea preţului de achiziţie, în cazul returnării prompte a produsului.
Produsele HP pot conţine componente recondiţionate, echivalente din punct de vedere al performanţelor cu unele noi sau care au fost utilizate accidental.
Garanţia nu se aplică pentru defecte rezultate din (a) întreţinere sau calibrare improprie sau inadecvată, (b) software, interfaţare, componente sau consumabile care nu au fost livrate de HP, (c) modificare neautorizată sau utilizare greşită, (d) utilizare în afara specificaţiilor de mediu publicate pentru produs, sau (e) amenajare nepotrivită a locaţiei sau întreţinere nepotrivită.
ÎN MĂSURA PERMISĂ DE LEGEA LOCALĂ, GARANŢIILE DE MAI SUS SUNT EXCLUSIVE. NICI O ALTĂ GARANŢIE, FIE EA SCRISĂ SAU ORALĂ, NU ESTE OFERITĂ ÎN MOD EXPLICIT SAU IMPLICIT. HP RESPINGE ÎN MOD EXPRES GARANŢIILE IMPLICITE SAU CELE DE VANDABILITATE, CALITATE SATISFĂCĂTOARE SAU CONFORMITATE CU UN ANUMIT SCOP. Anumite ţări/regiuni, state sau provincii nu permit limitări ale duratei unor garanţii implicite, deci limitările de mai sus s-a putea să nu fie aplicabile în cazul dvs. Această garanţie vă oferă drepturi specifice. Este posibil să mai aveţi şi alte drepturi, care pot varia în funcţie de stat, ţară/regiune sau provincie.
Garanţia cu răspundere limitată HP este valabilă în orice ţară/regiune sau localitate unde HP are o reprezentanţă de asistenţă pentru acest produs şi unde HP comercializează acest produs. Nivelul de service pe perioada de garanţie poate varia conform standardelor locale. HP nu va modifica sau adapta nici un produs pentru ca acesta să poată funcţiona într-o ţară/regiune pentru care nu a fost destinat, din motive derivând din legislaţie sau alte reglementări.
ÎN MĂSURA PERMISĂ DE LEGEA LOCALĂ, COMPENSAŢIILE DIN ACEASTĂ DECLARAŢIE DE GARANŢIE SUNT COMPENSAŢIILE UNICE ŞI EXCLUSIVE ALE CUMPĂRĂTORULUI. CU EXCEPŢIA CELOR INDICATE MAI SUS, HP SAU FURNIZORII SĂI NU VOR PUTEA FI FĂCUŢI RĂSPUNZĂTORI PENTRU NICI UN FEL DE PIERDERI DE DATE SAU PAGUBE DIRECTE, SPECIALE, INCIDENTALE SAU DERIVATE (INCLUSIV PIERDERI DE PROFIT SAU DE DATE), SAU PENTRU ALTE PAGUBE, INDIFERENT DACĂ ACESTEA SE BAZEAZĂ PE CONTRACTE, ÎNCĂLCĂRI ALE DREPTULUI CIVIL SAU ALTE CLAUZE. Anumite ţări/regiuni, state sau provincii nu permit excluderea sau limitarea pagubelor incidentale sau derivate, deci limitările de mai sus s-a putea să nu fie aplicabile în cazul dvs.
CONDIŢIILE DE GARANŢIE INCLUSE ÎN ACEST CERTIFICAT, NU EXCLUD, RESTRICŢIONEAZĂ SAU MODIFICĂ, DECÂT ÎN MĂSURA PERMISĂ DE LEGE, DREPTURILE STATUTARE OBLIGATORII ÎN VIGOARE LA VÂNZAREA ACESTUI PRODUS CĂTRE DVS., LA CARE SE ADAUGĂ.
204 Anexa B Service şi asistenţă ROWW

Garanţia HP Premium Protection Warranty: Declaraţie de garanţie limitată pentru cartuşul de imprimare LaserJet
Acest produs HP este garantat ca lipsit de defecţiuni legate de material şi manoperă.
Această garanţie nu acoperă produsele care (a) au fost reumplute, reprelucrate, modificate sau utilizate necorespunzător, (b) întâmpină probleme în urma folosirii sau depozitării necorespunzătoare sau în neconcordanţă cu specificaţiile de mediu publicate pentru imprimantă sau (c) prezintă urme de uzură rezultate din funcţionarea normală.
Pentru a obţine service de garanţie, vă rugăm să returnaţi produsul în unitatea de unde l-aţi achiziţionat (cu o descriere scrisă a problemei şi cu exemple tipărite) sau să contactaţi asistenţa pentru clienţi HP. HP va decide înlocuirea produselor care se dovedesc a fi defecte sau rambursarea preţului de achiziţie.
ÎN MĂSURA PERMISĂ DE LEGEA LOCALĂ, GARANŢIA DE MAI SUS ESTE EXCLUSIVĂ, ŞI NICI O ALTĂ GARANŢIE SAU CONDIŢIE, FIE EA SCRISĂ SAU ORALĂ, NU ESTE EXPRIMATĂ SAU IMPLICATĂ, IAR HP REFUZĂ SPECIFIC ORICE GARANŢII IMPLICATE SAU CONDIŢII DE COMERCIALIZARE, CALITATE SATISFĂCĂTOARE SAU ADAPTARE LA UN ANUMIT SCOP.
ÎN MĂSURA PERMISĂ DE LEGEA LOCALĂ, ÎN NICI UN CAZ HP SAU FURNIZORII SĂI NU VOR FI RĂSPUNZĂTORI PENTRU DEFECŢIUNI APĂRUTE ÎN MOD DIRECT, SPECIAL, INCIDENTAL SAU IMPLICIT (INCLUSIV PIERDERI DE PROFIT SAU DE DATE), SAU PENTRU ALTE DEFECŢIUNI, CHIAR DACĂ SE BAZEAZĂ PE CONTRACTE, CLAUZE DE PIERDERE A REPUTAŢIEI SAU PE ALTE CLAUZE.
CONDIŢIILE DE GARANŢIE INCLUSE ÎN ACEST CERTIFICAT, NU EXCLUD, RESTRICŢIONEAZĂ SAU MODIFICĂ, DECÂT ÎN MĂSURA PERMISĂ DE LEGE, DREPTURILE STATUTARE OBLIGATORII ÎN VIGOARE LA VÂNZAREA ACESTUI PRODUS CĂTRE DVS., LA CARE SE ADAUGĂ.
ROWW Garanţia HP Premium Protection Warranty: Declaraţie de garanţie limitată pentru cartuşul de imprimare LaserJet
205

Datele stocate pe cartuşul de imprimareCartuşele de imprimare HP utilizate cu acest produs conţin un cip de memorie care ajută la operarea produsului.
În plus, acest cip de memorie colectează un set limitat de informaţii privind utilizarea produsului, în care pot fi incluse următoarele: data primei instalări a cartuşului de imprimare, data ultimei utilizări a cartuşului de imprimare, numărul de pagini imprimate cu cartuşul de imprimare, acoperirea paginilor, modurile de imprimare utilizate, toate erorile de imprimare care au putut surveni şi modelul produsului. Aceste informaţii ajută HP să proiecteze produse viitoare care să corespundă cerinţelor de imprimare ale clienţilor noştri.
Datele colectate de pe cipul de memorie al cartuşului de imprimare nu conţin informaţii care pot fi utilizate pentru identificarea unui client sau a utilizatorului cartuşului de imprimare sau a produsului lor.
HP colectează mostre ale cipurilor de memorie de la cartuşele de imprimare care sunt returnate prin programul gratuit de returnare şi reciclare al HP (HP Planet Partners: www.hp.com/recycle). Cipurile de memorie din aceste mostre sunt citite şi studiate în vederea îmbunătăţirii viitoarelor produse HP. Partenerii HP care asistă la reciclarea cartuşelor de imprimare pot avea de asemenea acces la aceste date.
Toate companiile terţe aflate în posesia cartuşului de imprimare pot avea acces la informaţiile anonime de pe cipul de memorie. Dacă preferaţi să nu permiteţi accesul la aceste informaţii, puteţi face cipul inoperabil. Cu toate acestea, după ce faceţi cipul de memorie inoperabil, acesta nu poate fi utilizat într-un produs HP.
206 Anexa B Service şi asistenţă ROWW

Acord de licenţă pentru utilizatorul finalVĂ RUGĂM SĂ CITIŢI CU ATENŢIE ÎNAINTE DE A UTILIZA ACEST PRODUS SOFTWARE: Acest Acord de licenţă pentru utilizatorul final („ALUF”) este un contract între (a) dumneavoastră (fie persoană fizică, fie entitatea pe care o reprezentaţi) şi (b) compania HP care reglementează utilizarea produsului software („Software”). Acest ALUF nu este aplicabil dacă există un acord de licenţă separat între dumneavoastră şi HP sau furnizorii săi pentru Software, inclusiv un acord de licenţă în documentaţia online. Termenul „Software” poate să includă (i) suporturile asociate, (ii) un ghid pentru utilizator şi alte materiale imprimate şi (iii) documentaţie „online” sau în format electronic (denumite colectiv „Documentaţie pentru utilizator”).
DREPTURILE DE A BENEFICIA DE SOFTWARE SUNT OFERITE NUMAI CU CONDIŢIA SĂ FIŢI DE ACORD CU TOŢI TERMENII ŞI CONDIŢIILE ACESTUI ALUF. PRIN INSTALAREA, DESCĂRCAREA SAU UTILIZAREA SOFTWARE-ULUI, SE ÎNŢELEGE CĂ SUNTEŢI DE ACORD SĂ RESPECTAŢI OBLIGAŢIILE CE VĂ REVIN CONFORM PREVEDERILOR ACESTUI ALUF. DACĂ NU ACCEPTAŢI ACEST ALUF, NU INSTALAŢI, NU DESCĂRCAŢI ŞI NU UTILIZAŢI SOFTWARE-UL. DACĂ AŢI CUMPĂRAT SOFTWARE-UL ŞI NU SUNTEŢI DE ACORD CU ACEST ALUF, VĂ RUGĂM SĂ ÎNAPOIAŢI SOFTWARE-UL LA LOCUL DE UNDE L-AŢI CUMPĂRAT ÎN DECURS DE PAISPREZECE ZILE, PENTRU RAMBURSAREA PREŢULUI DE ACHIZIŢIE; DACĂ SOFTWARE-UL ESTE INSTALAT PE, SAU ESTE PUS LA DISPOZIŢIE ÎMPREUNĂ CU, UN ALT PRODUS HP, AVEŢI POSIBILITATEA SĂ ÎNAPOIAŢI ÎN ÎNTREGIME PRODUSUL NEUTILIZAT.
1. SOFTWARE DE LA TERŢI. Este posibil ca software-ul să includă, în plus faţă de software-ul patentat de HP („Software HP”), software sub licenţă de la terţi („Software de la terţi” şi „Licenţă de la terţi”). Oricare Software de la terţi vă este oferit cu licenţă sub incidenţa termenilor şi condiţiilor Licenţei de la terţi corespunzătoare. În general, Licenţa de la terţi este un fişier precum „license.txt” sau un fişier „readme”. Dacă nu puteţi găsi o Licenţă de la terţi, trebuie să contactaţi asistenţa HP. În cazul în care Licenţa de la terţi include licenţe care prevăd disponibilitatea codului sursă (precum Licenţa publică generală GNU - General Public License), iar codul sursă corespunzător nu este inclus cu Software-ul, atunci consultaţi paginile de asistenţă pentru produs de pe site-ul HP (hp.com) pentru a afla cum se obţine un asemenea cod sursă.
2. DREPTURI DE LICENŢĂ. Veţi avea următoarele drepturi cu condiţia să respectaţi toţi termenii şi toate condiţiile acestui acord EULA:
a. Utilizare. HP vă acordă o licenţă de Utilizare a unei copii a software-ului HP. „Utilizare” înseamnă instalarea, copierea, stocarea, încărcarea, executarea, afişarea sau utilizarea în alt fel a software-ului HP. Nu aveţi dreptul să modificaţi Software-ul HP sau să dezactivaţi caracteristicile de licenţiere sau de control ale Software-ului HP. Dacă acest Software este furnizat de HP pentru Utilizare cu un produs de gestionare a imaginilor sau de imprimare (de exemplu, dacă Software-ul este un driver, un firmware sau un produs de completare pentru imprimantă), Software-ul HP poate fi utilizat numai cu acel produs („Produs HP”). Restricţii suplimentare asupra Utilizării pot apărea în Documentaţia pentru utilizator. Nu puteţi separa părţile componente ale Software-ului HP pentru Utilizare. Nu aveţi dreptul de a distribui Software-ul HP.
b. Copiere. Dreptul dvs. de a copia înseamnă că puteţi face copii de arhivă sau de rezervă ale Software-ului HP, cu condiţia ca fiecare copie să conţină toate notificările particulare ale Software-ului HP original şi să fie utilizată numai ca material de rezervă.
3. UPGRADE-URI. Pentru a Utiliza Software-ul HP ca upgrade, actualizare sau supliment (în mod colectiv „Upgrade”), trebuie mai întâi să aveţi licenţă pentru Software-ul HP original identificat de HP ca fiind eligibil pentru Upgrade. În măsura în care Upgrade-ul înlocuieşte Software-ul HP original, nu mai aveţi dreptul de a utiliza Software-ul HP. Acest acord EULA se aplică la fiecare Upgrade dacă HP nu furnizează alţi termeni cu Upgrade-ul. În cazul unei contradicţii între acest acord EULA şi respectivii termeni, acei termeni prevalează.
ROWW Acord de licenţă pentru utilizatorul final 207

4. TRANSFER.
a. Transfer către terţi. Utilizatorul final iniţial al Software-ului HP poate face un singur transfer al Software-ului HP către un alt utilizator final. Orice transfer va include toate părţile componente, suporturile, Documentaţia pentru utilizator, acest acord EULA şi, dacă este aplicabil, Certificatul de autenticitate. Transferul nu poate fi un transfer indirect, precum o încredinţare. Înainte de transfer, utilizatorul final care primeşte Software-ul transferat trebuie să fie de acord cu acest acord EULA. În momentul transferului Software-ului HP, licenţa dvs. se termină automat.
b. Restricţii. Nu aveţi dreptul să închiriaţi sau să împrumutaţi Software-ul HP sau să Utilizaţi Software-ul HP pentru uz comercial sau de birou. Nu aveţi dreptul să sublicenţiaţi, să atribuiţi sau să transferaţi în orice fel Software-ul HP cu excepţia celor specificate expres în acest acord EULA.
5. DREPTURI DE PROPRIETATE. Toate drepturile de proprietate intelectuală din Software şi din Documentaţia pentru utilizator sunt deţinute de HP sau de furnizorii săi şi sunt protejate de lege, inclusiv de legile privind dreptul de autor, secretul comercial, brevetul şi marca comercială. Nu aveţi dreptul să eliminaţi din Software identificatorul de produs, notificarea de drept de autor sau restricţia de proprietate.
6. LIMITARE PRIVIND INGINERIA INVERSĂ. Nu aveţi dreptul să faceţi procesarea inversă, decompilarea sau dezasamblarea Software-ului HP, exceptând cazul în care acest drept şi măsura în care poate fi aplicat este permis de legea aplicabilă.
7. CONSIMŢĂMÂNTUL DE A UTILIZA DATELE. HP şi filialele sale pot colecta şi utiliza informaţiile tehnice pe care le furnizaţi în legătură cu (i) Utilizarea Software-ului sau a Produsului HP sau cu (ii) asigurarea serviciilor de asistenţă legate de Software sau de Produsul HP. Toate aceste informaţii se supun politicii de confidenţialitate a companiei HP. HP nu va utiliza aceste informaţii într-o formă care vă identifică personal decât în măsura necesară pentru a îmbunătăţi nivelul dvs. de Utilizare sau pentru a furniza servicii de asistenţă.
8. LIMITAREA RĂSPUNDERII. Fără a se ţine seama de orice daune pe care le-aţi putea suferi, întreaga răspundere a companiei HP şi a furnizorilor săi în contextul acestui acord EULA şi compensaţia dvs. exclusivă în contextul acestui acord EULA se va limita la care sumă este mai mare dintre suma plătită de dvs. pentru Produs şi 5,00 USD. ÎN LIMITA MAXIMĂ PERMISĂ DE LEGEA APLICABILĂ, COMPANIA HP SAU FURNZORII SĂI NU VOR FI RĂSPUNZĂTORI PENTRU ORICE DAUNE SPECIALE, ACCIDENTALE, INDIRECTE SAU REZULTATE PE CALE DE CONSECINŢĂ (INCLUSIV DAUNE PENTRU PIERDEREA PROFITURILOR, PIERDEREA DE DATE, ÎNTRERUPEREA ACTIVITĂŢII DE AFACERI, VĂTĂMAREA PERSONALĂ SAU PIERDEREA CONFIDENŢIALITĂŢII), CORELATE ÎN ORICE FEL CU UTILIZAREA SAU INCAPACITATEA DE A UTILIZA SOFTWARE-UL, CHIAR DACĂ HP SAU ORICARE DIN FURNIZORII SĂI AU FOST ANUNŢAŢI ÎN LEGĂTURĂ CU POSIBILITATEA UNOR ASTFEL DE DAUNE ŞI CHIAR DACĂ COMPENSAŢIA DE MAI SUS NU ÎŞI ATINGE SCOPUL SĂU ESENŢIAL. Unele ţări/regiuni, state sau provincii nu permit excluderea sau limitarea daunelor accidentale sau pe cale de consecinţă, aşa că este posibil ca limitarea sau excluderea de mai sus să nu fie aplicabilă în cazul dvs.
9. CLIENŢII GUVERNULUI SUA. Software-ul a fost dezvoltat în totalitate pe cheltuială privată. Întregul Software este software comercial pentru computere în înţelesul reglementărilor aplicabile privind achiziţia. În consecinţă, conform reglementărilor FAR 48 CFR 12.212 şi DFAR 48 CFR 227.7202 din SUA, utilizarea, duplicarea şi dezvăluirea Software-ului de către sau pentru Guvernul SUA sau un subcontractant al Guvernului SUA se supun numai termenilor şi condiţiilor din acest Acord de licenţă pentru utilizatorul final, cu excepţia prevederilor care contravin legilor federale obligatorii aplicabile.
10. CONFORMITATEA CU LEGILE PENTRU EXPORT. Aveţi obligaţia să vă conformaţi tuturor legilor, reglementărilor şi normelor (i) aplicabile pentru exportul sau importul Software-ului sau (ii) care restricţionează Utilizarea Software-ului, inclusiv restricţiile asupra proliferării armelor nucleare, chimice sau biologice.
11. REZERVAREA DREPTURILOR. Compania HP şi furnizorii săi îşi rezervă toate drepturile care nu vă sunt acordate în mod expres în acest acord EULA.
208 Anexa B Service şi asistenţă ROWW

© 2009 HP Development Company, L.P.
Ver. 04/09
ROWW Acord de licenţă pentru utilizatorul final 209

Service în garanţie pentru reparaţiile efectuate de clienţiProdusele HP sunt proiectate cu multe componente care pot fi reparate de clienţi (CSR) pentru a diminua timpul de reparare şi a permite o flexibilitate sporită în înlocuirea componentelor defecte. Dacă, în timpul perioadei de diagnostic, HP determină că reparaţia poate fi efectuată utilizând o componentă CSR, HP vă va livra direct componenta respectivă pentru a o înlocui. Există două categorii de componente CSR: 1) Componente pentru care reparaţia trebuie efectuată obligatoriu de către client. Dacă cereţi companiei HP să înlocuiască piesele respective, veţi fi taxat pentru cheltuielile de deplasare şi de muncă ale operaţiei de service. 2) Componente pentru care reparaţia efectuată de către client este opţională. Aceste componente sunt de asemenea proiectate în scopul reparării de către client. Dacă, totuşi, aveţi nevoie ca HP să înlocuiască piesele pentru dvs., acest lucru poate fi realizat fără cost suplimentar, conform tipului de garanţie corespunzător produsului dvs.
În funcţie de disponibilitate şi în cazul în care aşezarea geografică permite acest lucru, componentele CSR vor fi livrate într-o zi lucrătoare. În cazul în care locaţia permite acest lucru, este posibil să vi se ofere opţiunea de livrare în aceeaşi zi sau cea de livrare în patru ore, în schimbul unui tarif suplimentar. Dacă aveţi nevoie de asistenţă specializată, centrul HP de asistenţă tehnică şi un tehnician vă vor îndruma prin telefon. HP specifică în materialele livrate cu o piesă de schimb de tip CSR, dacă piesa defectă trebuie returnată companiei. În cazurile în care este necesar să returnaţi componenta defectă, acest lucru trebuie realizat într-o anumită perioadă de timp, de obicei cinci (5) zile lucrătoare. Piesa defectă trebuie returnată împreună cu documentaţia asociată acesteia, furnizată în materialul livrat. Dacă nu returnaţi componenta defectă, este posibil ca HP să vă solicite contravaloarea piesei de schimb. În cazul reparaţiilor efectuate de clienţi, HP va achita toate costurile de livrare şi de returnare ale componentei şi va stabili curierul care va fi utilizat.
210 Anexa B Service şi asistenţă ROWW

Asistenţă pentru clienţiObţinerea de asistenţă prin telefon pentru ţara/regiunea dumneavoastră
Pregătiţi denumirea, seria, data cumpărării şi descrierea problemei produsului.
Numerele de telefon ale ţării/regiunii pot fi găsite pe fluturaşul din cutia echipamentului sau pe www.hp.com/support/.
Obţineţi asistenţă non stop pe Internet www.hp.com/support/lj600Series
Obţineţi asistenţă pentru echipamentele conectate la un calculator Macintosh
www.hp.com/go/macosx
Descărcaţi utilitare, drivere şi informaţii electronice software www.hp.com/go/lj600Series_software
Comandaţi contracte suplimentare HP de service sau întreţinere www.hp.com/go/carepack
Înregistrarea produsului www.register.hp.com
ROWW Asistenţă pentru clienţi 211

Reambalarea produsuluiDacă serviciul de asistenţă pentru clienţi HP stabileşte că produsul dvs. trebuie returnat la HP pentru reparare, urmaţi următoarele etape pentru a reambala produsul înainte de a-l trimite.
ATENŢIE: Deteriorarea produsului ca urmare a ambalării necorespunzătoare cade în responsabilitatea clientului.
1. Scoateţi şi păstraţi toate cardurile DIMM pe care le-aţi achiziţionat şi le-aţi instalat pe produs.
ATENŢIE: Electricitatea statică poate deteriora componentele electronice. Când manipulaţi modulele DIMM, purtaţi o brăţară antistatică sau atingeţi frecvent ambalajul antistatic al DIMM-ului, apoi atingeţi o suprafaţă metalică de pe produs.
2. Demontaţi şi păstraţi cartuşul de tipărire.
ATENŢIE: Este foarte important să scoateţi cartuşele de imprimare înainte de a expedia produsul. Un cartuş de imprimare care rămâne în produs în timpul transportului poate avea scurgeri şi, astfel, motorul şi alte componente ale produsului pot fi acoperite în toner.
Pentru a evita deteriorarea cartuşului de tipărire, evitaţi să atingeţi rola de dedesubt şi păstraţi cartuşul de tipărire în ambalajul original în aşa fel încât să nu fie expus la lumină.
3. Scoateţi şi păstraţi cablul de alimentare, cablul de interfaţă şi accesoriile opţionale.
4. Dacă este posibil, includeţi mostre de materiale tipărite şi 50 până la 100 de coli de hârtie sau alte suporturi care nu au fost tipărite corect.
5. În S.U.A., apelaţi la asistenţa pentru clienţi HP pentru a solicita materiale de ambalare noi. În alte zone, utilizaţi materialul de ambalare original, dacă este posibil. HP recomandă asigurarea echipamentului pentru transport.
212 Anexa B Service şi asistenţă ROWW

C Specificaţiile produsului
● Specificaţii fizice
● Consumul de energie, specificaţii privind alimentarea şi emisiile acustice
● Mediu de operare
ROWW 213

Specificaţii fiziceTabelul C-1 Dimensiunile şi greutăţile produsului
Modelul produsului Înălţime Adâncime Lăţime Greutate
Modelele n şi dn 394 mm (15,5 in) 4515 mm (17,8 in) 425 mm (16,75 in) 23,6 kg (51,9 livre)
Modelele x şi xh 514 mm (20,25 in) 451 mm (17,8 in) 425 mm (16,75 in) 30,4 kg (66,8 livre)
Alimentator opţional de 500 de coli 121 mm (4,8 in) 448,4 mm (17,7 in) 415 mm (16,3 in) 6,7 kg (14,7 livre)
Tavă opţională de 1500 de coli 263,5 mm (10,4 in) 511,5 mm (20,1 in) 421 mm (16,6 in) 13 kg (28,7 livre)
Unitate de duplexare opţională 154 mm (6,1 in) 348 mm (13,7 in) 332 mm (13,1 in) 2,5 kg (5,5 livre)
Alimentator de plicuri opţional 113 mm (4,4 in) 354 mm (13,9 in) 328 mm (12,9 in) 2,5 kg (5,5 livre)
Capsator/stivuitor opţional 371 mm (14,6 in) 430 mm (16,9 in) 387 mm (15,2 in) 4,2 kg (9,3 livre)
Stivuitor opţional 304 mm (12 in) 430 mm (16,9 in) 378 mm (14,9 in) 3,2 kg (7,1 livre)
Căsuţă poştală compartimentată opţională 522 mm (20,6 in) 306 mm (12 in) 353 mm (13,9 in) 7,0 kg (15,4 livre)
Suport de imprimantă opţional 114 mm (4,5 in) 653 mm (25,7 in) 663 mm (26,1 in) 13,6 kg (30 livre)
Tabelul C-2 Dimensiunile produsului cu toate uşile şi tăvile deschise complet
Modelul produsului Înălţime Adâncime Lăţime
Modelele n şi dn 394 mm (15,5 in) 864 mm (34,0 in) 425 mm (16,75 in)
Modelele x şi xh 514 mm (20,25 in) 864 mm (34,0 in) 425 mm (16,75 in)
Consumul de energie, specificaţii privind alimentarea şi emisiile acustice
Pentru informaţii actualizate, consultaţi www.hp.com/go/lj600Series_regulatory.
ATENŢIE: Cerinţele de alimentare cu energie au la bază ţara/regiunea ín care este comercializat echipamentul. Nu convertiţi tensiunile de operare. Riscaţi să deterioraţi produsul şi să anulaţi garanţia.
Mediu de operareTabelul C-3 Condiţii necesare
Condiţii de mediu Tipărire Depozitare/standby
Temperatura (produs şi cartuş de imprimare)
7,5° - 32,5°C (45,5° - 90,5°F) 0° - 35°C (32° - 95°F)
Umiditate relativă 5% - 90% 35% - 85%
214 Anexa C Specificaţiile produsului ROWW

D Informaţii despre norme
● Reglementări FCC
● Programul de susţinere a produselor ecologice
● Declaraţie de conformitate
● Declaraţii privind siguranţa
ROWW 215

Reglementări FCCAcest echipament a fost testat şi s-a stabilit că se încadrează în limitele stabilite pentru un dispozitiv digital din Clasa B, în conformitate cu partea 15 din Regulamentul FCC. Aceste limite sunt destinate să ofere o protecţie rezonabilă împotriva interferenţelor dăunătoare dintr-o instalaţie rezidenţială. Acest echipament generează, foloseşte şi poate emite unde radio. Dacă nu este instalat şi utilizat în conformitate cu instrucţiunile, poate să cauzeze interferenţe dăunătoare comunicaţiilor radio. Totuşi, nu există nici o garanţie că nu vor surveni interferenţe într-o anumită instalare. Dacă acest echipament cauzează interferenţe dăunătoare recepţiei radio sau TV, lucru care se poate determina prin pornirea şi oprirea echipamentului, utilizatorul este încurajat să încerce să corecteze interferenţele printr-una sau mai multe dintre următoarele măsuri:
● Reorientarea sau schimbarea poziţiei antenei de recepţie.
● Mărirea distanţei dintre echipament şi receptor.
● Conectarea echipamentului la o priză aflată pe alt circuit decât cel pe care se află receptorul.
● Consultarea furnizorului sau a unui tehnician radio/TV experimentat.
NOTĂ: Modificările aduse imprimantei care nu sunt aprobate expres de HP pot anula dreptul utilizatorului de a opera acest echipament.
Pentru a respecta limitările impuse pentru clasa B în partea 15 a regulamentului FCC, trebuie să folosiţi un cablu de interfaţă ecranat.
216 Anexa D Informaţii despre norme ROWW

Programul de susţinere a produselor ecologice
Protecţia mediuluiCompania Hewlett-Packard se angajează să furnizeze produse de calitate, fabricate într-o manieră inofensivă pentru mediul înconjurător. Acest produs a fost proiectat cu o serie de caracteristici pentru a reduce la minim impactul asupra mediului.
Generarea de ozonAcest produs nu generează cantităţi apreciabile de ozon (O3).
Consumul de energieUtilizarea energiei scade semnificativ în modul Hibernare, care economiseşte resurse naturale şi bani fără să afecteze înaltele performanţe ale acestui produs. Echipamentele de imprimare şi prelucrare a imaginilor Hewlett-Packard marcate cu sigla ENERGY STAR® sunt calificate conform specificaţiilor ENERGY STAR, privind cerinţele agenţiei de protecţie a mediului din SUA pentru echipamente de prelucrare a imaginilor. Marcajul următor va apărea pe produsele de prelucrare a imaginii care se califică pentru ENERGY STAR:
Informaţii suplimentare despre modelele de produse de prelucrare a imaginilor care se încadrează în cerinţele ENERGY STAR sunt listate la:
www.hp.com/go/energystar
Consumul de tonerOpţiunea EconoMode utilizează mai puţin toner, fapt care poate prelungi durata de viaţă a cartuşului de imprimare. HP nu recomandă utilizarea continuă a regimului EconoMode. Dacă EconoMode este utilizat continuu, este posibil ca tonerul să reziste mai mult decât părţile mecanice ale cartuşului de imprimare. În cazul în care calitatea imprimării începe să se degradeze şi nu mai este acceptabilă, luaţi în considerare înlocuirea cartuşului de imprimare.
Utilizarea hârtieiCaracteristica opţională de imprimare duplex automată (imprimare pe ambele părţi) şi capacitatea de imprimare N-up (mai multe pagini imprimate pe o singură pagină) pot diminua cantitatea de hârtie utilizată şi consumul implicit al resurselor naturale.
Materiale plasticePiesele din plastic de peste 25 de grame sunt marcate în conformitate cu standardele internaţionale, ceea ce măreşte posibilitatea de identificare a materialelor plastice în scopul reciclării la sfârşitul perioadei de viaţă a produsului.
ROWW Programul de susţinere a produselor ecologice 217

Consumabile pentru tipărire HP LaserJetReturnarea şi reciclarea cartuşelor de imprimare HP LaserJet utilizate este facilă şi gratuită prin HP Planet Partners. Fiecare cartuş de imprimare HP LaserJet nou şi fiecare pachet cu consumabile conţine informaţii şi instrucţiuni în mai multe limbi. Puteţi contribui la protejarea mediului returnând mai degrabă mai multe cartuşe o dată, decât unul singur.
HP se angajează să furnizeze produse şi servicii inovatoare, de ínaltă calitate, care protejează mediul, de la proiectarea şi fabricarea produsului până la distribuţie, utilizarea de către consumatori şi reciclare. Când participaţi ín programul de parteneriat global al HP, vă asigurăm că toate cartuşele de imprimare HP LaserJet sunt reciclate corespunzător, prin procesarea lor ín scopul recuperării materialelor din plastic şi din metal pentru noi produse, redirecţionând milioane de tone de deşeuri care ar ajunge ín gropile de gunoi. Deoarece cartuşul este reciclat şi utilizat ín materiale noi, el nu vă va fi returnat. Vă mulţumim pentru comportamentul dvs. responsabil faţă de mediu!
NOTĂ: Utilizaţi eticheta de returnare pentru a returna numai cartuşe de imprimare HP LaserJet originale. Nu utilizaţi această etichetă pentru cartuşe HP de imprimare cu jet de cerneală, cartuşe non-HP, cartuşe reumplute sau refabricate sau pentru returnări în perioada garanţiei. Pentru informaţii despre reciclarea cartuşelor HP de imprimare cu jet de cerneală, accesaţi http://www.hp.com/recycle.
Instrucţiuni pentru returnare şi reciclare
Statele Unite şi Porto Rico
Eticheta inclusă ín cutia cartuşului de toner HP LaserJet este pentru returnarea şi reciclarea unuia sau mai multor cartuşe de imprimare HP LaserJet, după utilizare. Urmaţi instrucţiunile aplicabile de mai jos.
Mai multe returnări (mai mult de un cartuş)
1. Ambalaţi fiecare cartuş de imprimare HP LaserJet ín cutia şi punga sa originală.
2. Legaţi cutiile împreună utilizând sfoară sau bandă adezivă . Greutatea maximă a pachetului poate fi de 31 kg (70 lb).
3. Utilizaţi o singură etichetă de expediere pre-plătită.
SAU
1. Utilizaţi o cutie adecvată sau comandaţi o cutie gratuită pentru elemente voluminoase de la www.hp.com/recycle sau 1-800-340-2445 (poate ţine cartuşe de imprimare HP LaserJet cu o greutate maximă de 31 kg (70 lb) ).
2. Utilizaţi o singură etichetă de expediere pre-plătită.
Returnări separate
1. Ambalaţi cartuşul de imprimare HP LaserJet ín cutia şi punga sa originală.
2. Plasaţi eticheta de expediere pe partea frontală a cutiei.
Expediere
Pentru a înapoia spre reciclare cartuşe de imprimare HP LaserJet în S.U.A. şi Puerto Rico, utilizaţi adresa de expediere preplătită inclusă în cutie. Dacă utilizaţi eticheta UPS, predaţi coletul conducătorului auto UPS cu ocazia următoarei livrări sau preluări ori duceţi-l la un centru de predare UPS autorizat. (Serviciul UPS terestru de preluare solicitat va fi taxat la tarifele normale de colectare) Pentru a afla adresa unui centru de preluare UPS local, apelaţi numărul 1-800-PICKUPS sau vizitaţi www.ups.com.
218 Anexa D Informaţii despre norme ROWW

Dacă returnaţi coletul cu eticheta FedEx, cu ocazia următoarei preluări sau livrări, predaţi pachetul curierului serviciului poştal S.U.A. sau conducătorului auto FedEx. (Serviciul FedEx terestru de preluare solicitat va fi taxat la tarifele normale de colectare). Sau puteţi depune coletul cu cartuşul (cartuşele) de imprimare la orice oficiu poştal S.U.A. sau centru de expediere sau depozit FedEx. Pentru a afla adresa celui mai apropiat oficiu poştal S.U.A., vă rugăm să apelaţi numărul 1-800-ASK-USPS sau să vizitaţi www.usps.com. Pentru a afla adresa celui mai apropiat centru de expediere/depozit FedEx, vă rugăm să apelaţi numărul 1-800-GOFEDEX sau să vizitaţi www.fedex.com.
Pentru informaţii suplimentare sau pentru a comanda etichete sau cutii suplimentare pentru returnări voluminoase, accesaţi www.hp.com/recycle sau apelaţi 1-800-340-2445. Informaţiile pot fi modificate fără înştiinţare prealabilă.
Pentru locuitorii din Alaska şi Hawaii
Nu utilizaţi eticheta UPS. Pentru informaţii şi instrucţiuni, sunaţi la 1-800-340-2445. USPS asigură gratuit transportul pentru returnarea cartuşelor, în baza unei convenţii încheiate cu HP pentru Alaska şi Hawaii.
Returnări din afara SUA
Pentru a participa la programul de returnare şi reciclare HP Planet Partners, este suficient să urmaţi instrucţiunile din ghidul de reciclare (care se află în interiorul ambalajului noului element pentru produs furnizat) sau vizitaţi www.hp.com/recycle. Selectaţi ţara/regiunea de provenienţă pentru a afla informaţii referitoare la modalitatea de returnare a componentelor de imprimare HP LaserJet.
HârtiaAcest produs poate să folosească hârtie reciclată în cazul în care aceasta îndeplineşte condiţiile specificate în Ghidul mediilor de tipărire pentru familia de imprimante HP LaserJet. Acest produs este adecvat pentru utilizarea de hârtie reciclată în conformitate cu EN12281:2002.
Restricţii privind materialeleAcest produs HP nu conţine mercur în adaos.
Acest produs HP conţine o baterie care poate necesita o manevrare specială la sfârşitul duratei sale de viaţă. Bateriile conţinute de produs sau furnizate de Hewlett-Packard pentru acest produs au următoarele caracteristici:
Imprimantele din seriile HP LaserJet Enterprise 600 M601, M602 şi M603
Tip Monofluorură de carbon - Litiu
Greutate 1,5 g
Amplasare Pe placa de formatare
Înlocuire de către utilizator No (Nu)
ROWW Programul de susţinere a produselor ecologice 219

Pentru informaţii în legătură cu reciclarea, accesaţi www.hp.com/recycle sau contactaţi autorităţile locale sau Electronics Industries Alliance: www.eiae.org.
Scoaterea din uz a echipamentelor uzate de către utilizatorii persoane fizice din Uniunea Europeană
Prezenţa acestui simbol pe produs sau pe ambalajul acestuia indică faptul că nu poate fi aruncat împreună cu gunoiul menajer. În schimb, este răspunderea dvs. să scoateţi din uz echipamentul uzat predându-l la punctul de colectare indicat pentru reciclarea echipamentelor electrice şi electronice uzate. Colectarea şi reciclarea separată a echipamentelor uzate la scoaterea din folosinţă ajută la conservarea resurselor naturale şi asigură reciclarea acestora într-un mod care protejează sănătatea oamenilor şi mediul înconjurător. Pentru informaţii suplimentare despre locaţiile în care puteţi preda echipamentele uzate pentru reciclare, contactaţi primăria locală, serviciul de salubrizare care deserveşte gospodăria dvs. sau magazinul de la care aţi cumpărat produsul.
Substanţe chimiceHP se angajează să le ofere clienţilor săi informaţii despre substanţele chimice din produsele noastre, aşa cum este necesar pentru a respecta cerinţele legale precum REACH (Regulamentul CE Nr. 1907/2006 al Parlamentului European şi al Consiliului European). Un raport cu informaţii despre substanţele chimice pentru acest produs poate fi găsit la adresa: www.hp.com/go/reach.
Foaie de date despre siguranţa materialelor (MSDS)Foile cu informaţii de siguranţă materială (MSDS) pentru consumabilele ce conţin substanţe chimice (de exemplu toner) pot fi obţinute accesând site-ul Web al HP la adresa www.hp.com/go/msds sau www.hp.com/hpinfo/community/environment/productinfo/safety.
Pentru informaţii suplimentarePentru a obţine informaţii despre aceste subiecte legate de protecţia mediului:
● Specificaţii legate de protecţia mediului pentru acest produs şi pentru alte produse HP corelate
● Angajamentul HP privind protecţia mediului
● Sistemul HP de management ecologic
● Programul HP de returnare şi reciclare a produselor, la sfârşitul duratei de viaţă
● Specificaţii privind siguranţa materialelor
Vizitaţi www.hp.com/go/environment sau www.hp.com/hpinfo/globalcitizenship/environment.
220 Anexa D Informaţii despre norme ROWW

Declaraţie de conformitateDeclaraţie de conformitate
conform ISO/IEC 17050-1 şi EN 17050-1
Numele producătorului: Compania Hewlett-Packard DoC#: BOISB-1101-00-rel.1.0
Adresa producătorului: 11311 Chinden Boulevard
Boise, Idaho 83714-1021, SUA
declară că produsul
Numele produsului: HP LaserJet Enterprise 600 M601, M602 şi M603
Inclusiv:
CE998A – Tavă de hârtie de 500 de coli
CF062A – Duplexor
Număr de model reglementat2) BOISB-1101-00
Opţiuni produs: TOATE
Cartuşe de imprimare: CE390A, CE390X
respectă următoarele specificaţii de produs:
SIGURANŢĂ: IEC 60950-1:2005 / EN60950-1: 2006 +A11
IEC 60825-1:2007/EN 60825-1:2007 (Produs laser/LED de clasa 1)
IEC 62311:2007 / EN62311:2008
GB4943-2001
EMC: CISPR22:2005 +A1 EN55022:2006 +A1 – Clasa B1)
EN 61000-3-2:2006
EN 61000-3-3:2008
EN 55024:1998 +A1 +A2
FCC, titlul 47 din CFR, partea 15, clasa B/ICES-003, versiunea 4
GB9254-2008, GB17625.1-2003
CONSUMUL DE ENERGIE: Regulamentul (CE) nr. 1275/2008
Procedură de testare consum nominal de energie (TEC) echipament de imagistică calificat ENERGY STAR®
Informaţii suplimentare:
Acest produs respectă prevederile directivei EMC 2004/108/CE, ale directivei privind echipamentele de joasă tensiune 2006/95/CE şi ale directivei EuP 2005/32/CE şi poartă marcajul CE .
Acest echipament se conformează cu Partea 15 din Reglementările FCC. Exploatarea se supune următoarelor două condiţii: (1) Acest echipament nu trebuie să cauzeze interferenţe dăunătoare şi (2) acest echipament trebuie să accepte orice interferenţe recepţionate, inclusiv interferenţele care ar putea cauza funcţionarea incorectă.
1. Produsul a fost testat într-o configuraţie tipică, cu sisteme PC Hewlett-Packard.
2. În scopuri de reglementare, acestui produs i s-a atribuit un număr de model reglementat. Acest număr nu trebuie confundat cu numele sau numărul (numerele) produsului.
ROWW Declaraţie de conformitate 221

Boise, Idaho SUA
Septembrie 2011
Doar pentru probleme de conformitate:
Date de contact pentru Europa: Biroul local Hewlett-Packard pentru vânzări şi service sau Hewlett-Packard GmbH, departamentul HQ-TRE/Standards Europe, Herrenberger Straße 140, D-71034, Böblingen (FAX: +49-7031-14-3143) www.hp.eu/certificates
Date de contact pentru SUA: Product Regulations Manager, Hewlett-Packard Company, PO Box 15, Mail Stop 160, Boise, Idaho 83707-0015 (Telefon: 208-396-6000)
222 Anexa D Informaţii despre norme ROWW

Declaraţii privind siguranţa
Siguranţă laserCentrul pentru echipamente şi sănătate radiologică (CDRH) din cadrul U.S. Food and Drug Administration a implementat reglementări pentru produsele laser fabricate începând cu 1 august 1976. Respectarea acestora este obligatorie pentru produsele comercializate în SUA. Echipamentul este certificat ca produs laser din „clasa 1” în standardul pentru radiaţii al Departamentului pentru Sănătate şi Servicii Publice (DHHS) conform acordului pentru controlul radiaţiilor în scopul asigurării sănătăţii şi siguranţei din 1968. Deoarece radiaţiile emise în interiorul echipamentului sunt complet izolate de învelişul de protecţie şi suprafeţele externe, raza laser nu poate părăsi incinta în timpul funcţionării în condiţii normale.
AVERTISMENT! Folosirea controalelor, efectuarea reglajelor sau parcurgerea procedurilor în alt mod decât se specifică în ghidul utilizatorului poate determina expunerea la radiaţii periculoase.
Reglementări DOC CanadaComplies with Canadian EMC Class B requirements.
« Conforme à la classe B des normes canadiennes de compatibilité électromagnétiques. « CEM ». »
Declaraţie VCCI (Japonia)
Instrucţiuni cu privire la cablul de alimentareAsiguraţi-vă că sursa de alimentare corespunde tensiunii nominale a produsului. Tensiunea nominală este menţionată pe eticheta produsului. Produsul utilizează fie 100-127 V c.a., fie 220-240 V c.a. la 50/60 Hz.
Conectaţi cablul de alimentare între produs şi o priză de c.a. cu împământare.
ATENŢIE: Pentru a preveni deteriorarea produsului, utilizaţi numai cablul de alimentare care a fost livrat împreună cu produsul.
Declaraţie privind cablul de alimentare (Japonia)
Specificaţie EMC (Coreea)
ROWW Declaraţii privind siguranţa 223

Stabilitatea produsuluiNu extindeţi mai mult de o tavă pentru hârtie la un moment dat.
Declaraţie pentru laser (Finlanda)Luokan 1 laserlaite
Klass 1 Laser Apparat
HP LaserJet 600 M601n, M601dn, M602n, M602dn, M602x, M603n, M603dn, M603xh, laserkirjoitin on käyttäjän kannalta turvallinen luokan 1 laserlaite. Normaalissa käytössä kirjoittimen suojakotelointi estää lasersäteen pääsyn laitteen ulkopuolelle. Laitteen turvallisuusluokka on määritetty standardin EN 60825-1 (2007) mukaisesti.
VAROITUS !
Laitteen käyttäminen muulla kuin käyttöohjeessa mainitulla tavalla saattaa altistaa käyttäjän turvallisuusluokan 1 ylittävälle näkymättömälle lasersäteilylle.
VARNING !
Om apparaten används på annat sätt än i bruksanvisning specificerats, kan användaren utsättas för osynlig laserstrålning, som överskrider gränsen för laserklass 1.
HUOLTO
HP LaserJet 600 M601n, M601dn, M602n, M602dn, M602x, M603n, M603dn, M603xh - kirjoittimen sisällä ei ole käyttäjän huollettavissa olevia kohteita. Laitteen saa avata ja huoltaa ainoastaan sen huoltamiseen koulutettu henkilö. Tällaiseksi huoltotoimenpiteeksi ei katsota väriainekasetin vaihtamista, paperiradan puhdistusta tai muita käyttäjän käsikirjassa lueteltuja, käyttäjän tehtäväksi tarkoitettuja ylläpitotoimia, jotka voidaan suorittaa ilman erikoistyökaluja.
VARO !
Mikäli kirjoittimen suojakotelo avataan, olet alttiina näkymättömällelasersäteilylle laitteen ollessa toiminnassa. Älä katso säteeseen.
VARNING !
Om laserprinterns skyddshölje öppnas då apparaten är i funktion, utsättas användaren för osynlig laserstrålning. Betrakta ej strålen.
Tiedot laitteessa käytettävän laserdiodin säteilyominaisuuksista: Aallonpituus 775-795 nm Teho 5 m W Luokan 3B laser.
Declaraţia GS (Germania)Das Gerät ist nicht für die Benutzung im unmittelbaren Gesichtsfeld am Bildschirmarbeitsplatz vorgesehen. Um störende Reflexionen am Bildschirmarbeitsplatz zu vermeiden, darf dieses Produkt nicht im unmittelbaren Gesichtsfeld platziert warden.
224 Anexa D Informaţii despre norme ROWW

Tabel de substanţe (China)
Declaraţie privind restricţionarea substanţelor periculoase (Turcia)Türkiye Cumhuriyeti: EEE Yönetmeliğine Uygundur
ROWW Declaraţii privind siguranţa 225

226 Anexa D Informaţii despre norme ROWW

Index
Simboluri/Numericeştergere
operaţii stocate 139
Aaccesorii
comandă 200numere de reper 201
accesorii USB de stocareimprimare de pe 143
accesoriu pentru imprimare duplexnumăr de reper 201
activităţi de imprimare 105administrare reţea 63adresă IP
configurare 60adresă IPv4 64adresă IPv6 65AirPrint 50alerte, e-mail 49alerte e-mail 49alimentator de plicuri
număr de reper 201alimentator plicuri
blocaje hârtie 184aliniere duplex
setare 142altă listă de legături
server Web încorporat HP 150ambalare produs 212ambele feţe, imprimare pe
pornire (Mac) 49anularea unei solicitări de imprimare (Windows) 106
asistenţăonline 211opţiuni de imprimare (Windows)
108reambalare produs 212
asistenţă clienţionline 211
asistenţă online 211asistenţă pentru clienţi
reambalare produs 212asistenţă tehnică
online 211reambalare produs 212
avertismente iii
Bbaterii incluse 219blocaje
alimentator plicuri 184capac superior 185capsare 173cauze 169duplex 179locaţii 171recuperare 187tava 1 181tavă 1.500 de coli 182tavă 500 de coli 181tavă de ieşire 171zonă cuptor 176
blocaje de capsare 173blocaje hârtie
alimentator plicuri 184capac superior 185duplex 179locaţii 171tava 1 181tavă 1.500 de coli 182tavă 500 de coli 181tavă de ieşire 171zonă cuptor 176
broşuricreare(Windows) 133
butoane, panou de control 12
buton de asistenţă, panou de control 12
Ccablu USB, număr de reper 202calitate imprimare
îmbunătăţire 188îmbunătăţire (Windows) 113
capac superiorblocaje hârtie, eliminare 185
capsator/stivuitorblocaje, capsare 173imprimare în 86încărcare capse 97număr de reper 201
caracteristici de protecţia mediului 5caracteristici de securitate 60carduri EIO
instalare 156carton
tavă de ieşire, selectare 85cartuş de imprimare
blocaje hârtie 185cartuşe
depozitare 93garanţie 205înlocuire 95mesaje de stare 12non-HP 93reciclare 93, 218
cartuşe, capsăîncărcare 97
cartuşe de capseîncărcare 97numere de reper 202
cartuşe de imprimarecipuri de memorie 206coduri produs 201garanţie 205
ROWW Index 227

înlocuire 95mesaje de stare 12non-HP 93reciclare 93verificare pentru deteriorări 100
cartuşe de tipăriredepozitare 93reciclare 218
cartuşe de toner. Vezi cartuşe de imprimare
cărţi poştaletavă de ieşire, selectare 85
cerinţe de sistemserver Web încorporat HP 147
cerinţe pentru browserserver Web încorporat HP 147
cerinţe pentru browserul Webserver Web încorporat HP 147
cip de memorie, cartuş de imprimaredescriere 206loc 91
coduri produscartuşe de imprimare 201consumabile 201kituri de întreţinere 201
comandăconsumabile şi accesorii 200
comenzinumere de reper pentru 201
comenzi rapide (Windows)creare 110utilizare 109
comparaţie între produse 2conectivitate
rezolvarea problemelor 193conexiune
USB cu Mac 44USB cu Windows 58
configurareadresă IP 60
configuraţie generalăserver Web încorporat HP 148
configuraţie USB, Mac 44configuraţie USB, Windows 58consum
energie 214consumabile
coduri produs 201comandare 200contrafăcute 94
erori de memorie 102înlocuirea cartuşelor de tipărire
95non-HP 93numere de reper 202reciclare 93, 218stare, vizualizare cu HP Utility 49
consumabile, staremesaje panoul de control 12
consumabile anticontrafacere 94consumabile contrafăcute 94consumabile non-HP 93convenţii, document iiiconvenţii document iiicoperţi
imprimare (Mac) 53imprimare pe hârtie diferită (Windows) 128
cuptorblocaje hârtie 176înlocuire 98
curăţareprodus 161traseu hârtie 161, 188
Ddecalaj repaus
activare 154dezactivare 154
Declaraţie de siguranţă pentru laser (Finlanda) 224
Declaraţie VCCI Japonia 223declaraţii de reglementare
programul de susţinere a produselor ecologice 217
declaraţii de siguranţă 223, 224declaraţii de siguranţă laser 223,
224defecte, repetare 101defecte repetitive, depanare 101depanare
blocaje 169blocaje alimentator plicuri 184blocaje capac superior 185blocaje capsare 173blocaje duplex 179blocaje hârtie 171blocaje tăvi ieşire 171defecte repetitive 101
mesaje de eroare, listă numerică102
probleme alimentare hârtie 169probleme de conectare directă
193probleme de reţea 193probleme în Mac 197probleme în Windows 195probleme la imprimarea direct de
pe USB 192tava 1 blocaje hârtie 181tavă 1.500 de coli blocaje hârtie
182tavă 500 de coli blocaje hârtie
181zonă cuptor blocaje hârtie 176
depozitarecartuşe de tipărire 93
deschiderea driverelor imprimantei (Windows) 107
dezafectare, la sfârşitul duratei de viaţă 219
dezafectare la sfârşitul duratei de viaţă 219
dezinstalarea software-ului din Windows 39
dezinstalare software MAC 46dimensiunea hârtiei
modificare 70dimensiuni, produs 214dimensiuni de hârtie
acceptate 71dimensiunile hârtiei
selectare 113selectare personalizat 113
dimensiunile paginiiscalarea documentelor pentru a se
încadra (Windows) 131DIMM
instalare 156verificare instalare 158
DIMM-urinumere de reper 202
DIMM-uri de memoriesecuritate 153
drivereacceptate (Windows) 34modificarea tipurilor şi dimensiunilor hârtiei 70
presetări (Mac) 52
228 Index ROWW

schimbarea setărilor (Mac) 48schimbarea setărilor (Windows)
37setări 37, 40setări (Mac) 52setări (Windows) 107tipuri de hârtie 73universal 35
drivere de emulare PS 34drivere de imprimantă
alegere 190drivere de imprimantă (Mac)
schimbarea setărilor 48setări 52
drivere de imprimantă (Windows)acceptate 34
drivere imprimantă (Windows)schimbarea setărilor 37setări 107
drivere PCL 34universal 35
Driver universal de tipărire 35Driver universal de tipărire HP 35duplexor
blocaje 179
Eechipamente USB
instalare 160economisirea resurselor 158economisirea resurselor, memorie
158eliminare blocaje
alimentator plicuri 184capac superior 185capsare 173duplex 179locaţii 171tava 1 181tavă 1.500 de coli 182tavă 500 de coli 181zonă cuptor 176zonă ieşire 171
eliminare software MAC 46eliminare software Windows 39erori
software 195etichete
imprimare (Windows) 123, 126tavă de ieşire, selectare 85
exemplaremodificarea numărului de (Windows) 108
Explorer, versiuni acceptateserver Web încorporat HP 147
Ffiligran 53filigrane
adăugare (Windows) 132firmware
actualizare, Mac 49firmware, descărcarea noului 161fişiere PostScript Printer Description
(PPD)incluse 49
Foaie de date despre siguranţa materialelor (MSDS) 220
folii transparenteimprimare (Windows) 123, 126tavă de ieşire 85
fonturiîncărcare, Mac 49resurse permanente 158
formatorsecuritate 153
formulareimprimare (Windows) 121
funcţii 2
Ggaranţie
cartuşe de imprimare 205licenţă 207produs 204reparaţii efectuate de clienţi 210
greutate, produs 214
Hhard diskuri
criptate 152hârtie
blocaje 169coperţi, utilizare de hârtie diferită 128
dimensiuni acceptate 71dimensiuni personalizate, setări Macintosh 52
imprimare pe hârtie preimprimată cu antet sau pe formulare (Windows) 121
încărcarea tăvii 1 76încărcare tavă de 1.500 de coli
79încărcare tavă de 500 de coli 77pagini per coală 54prima pagină 53prima şi ultima pagină, utilizare de hârtie diferită 128
selectare 188tipuri acceptate 73
hârtie, comandă 200hârtie, specială
imprimare (Windows) 123, 126hârtie acceptată 71hârtie cu antet
imprimare (Windows) 121hârtie grea
tavă de ieşire, selectare 85hârtie mică, imprimare pe 85hârtie preimprimată
imprimare (Windows) 121hârtie rugoasă
tavă de ieşire, selectare 85hârtie specială
imprimare (Windows) 123, 126instrucţiuni 68
HP Customer Care 211HP ePrint
descriere 40, 50HP ePrint, utilizare 120HP Printer Utility 49HP Utility 49HP Web Jetadmin 151
Iimprimare
de pe accesorii USB de stocare143
operaţii stocate 139setări (Mac) 52setări (Windows) 107
imprimarea a N pagini pe coală 54imprimarea a N pagini pe o singură
coalăselectare (Windows) 117
imprimare direct de pe un dispozitiv USB 143
imprimare duplex (faţă-verso)pornire (Mac) 49
ROWW Index 229

imprimare duplex (pe ambele feţe)setări (Windows) 114
imprimare faţă-versopornire (Mac) 49setări (Windows) 114
imprimare faţă-verso (duplexare)pornire (Mac) 49
imprimare pe ambele feţesetări (Mac) 54setări (Windows) 114
imprimare webHP ePrint 50
imprimare WebHP ePrint 40
indicatoare luminoase, panou de control 12
instalareechipamente USB 160memorie (DIMM) 156produs în reţele cablate, Windows 60
produs în reţele cu cablu, Mac 45software, conexiuni USB 58software, reţele cu cablu 62
instrumente de depanarelistă de verificare pentru rezolvarea
problemelor 165mesaje panou de control 102,
168pagină de curăţare 161server Web încorporat HP 149
Internet Explorer, versiuni acceptateserver Web încorporat HP 147
IP Security (IPsec) 152
Îîncărcare
capse 97tava 1 76tavă de 1.500 de coli 79tavă de 500 de coli 77
încărcarea hârtiei 76încărcare fişiere, Mac 49înlocuirea cartuşelor de tipărire 95
JJetadmin, HP Web 151
Kkit, întreţinere imprimantă
utilizare 98
kit de întreţinereutilizare 98
kit de întreţinere imprimantăutilizare 98
kituri de întreţinerecoduri produs 201
Llicenţă, software 207listă de fonturi PCL
descriere 146listă de fonturi PS
descriere 146lucrări de imprimare
revocare (Mac) 52
MMac
eliminare software 46modificarea tipurilor şi dimensiunilor hârtiei 52
probleme, depanare 197setări driver 48, 52sisteme de operare acceptate 44software 49
Macintoshasistenţă 211HP Printer Utility 49redimensionare documente 52
mai multe pagini pe o coalăimprimare (Windows) 117
mai multe pagini per coală 54mască de subreţea 64măsuri de precauţie iiimediu de operare
specificaţii 214mediu pentru produse
specificaţii 214memorie
erori consumabile 102inclusă 49instalare module DIMM 156numere de reper 202resurse permanente 158upgrade 156verificare instalare 158
meniul Administrare, panou de control 18
meniul Calibrare/Curăţare, panou de control 31
meniul Copiere de rezervă/restaurare, panou de control 31
meniul Depanare, panou de control30
meniul Gestionare consumabile, panou de control 24
meniul Gestionare tăvi, panou de control 25
meniul Preluare operaţie 14, 15meniul Rapoarte, panou de control
18meniul Service, panou de control 32meniul Setări capsator/stivuitor,
panou de control 26meniul Setări cutie poştală compartimentată, panou de control 26
meniul Setări de afişare, panou de control 23
meniul Setări de imprimare, panou de control 21
meniul Setări de reţea, panou de control 27
meniul Setări generale, panou de control 18
meniul Upgrade de firmware USB, panou de control 32
meniuri, panou de controlaccesare 12Administrare 18Calibrare/Curăţare 31Copiere de rezervă/restaurare 31Depanare 30Gestionare consumabile 24Gestionare tăvi 25preluare operaţie 14, 15Rapoarte 18Service 32Setări capsator/stivuitor 26Setări cutie poştală compartimentată 26
Setări de afişare 23Setări de imprimare 21Setări de reţea 27Setări generale 18Upgrade de firmware USB 32
meniurile panoului de controlpreluare operaţie 14, 15
mesajalerte e-mail 49
230 Index ROWW

mesajeindicatoare luminoase, panou de
control 12listă numerică 102tipuri de 168
mesaje de eroarealerte e-mail 49indicatoare luminoase, panou de
control 12listă numerică 102panou de control 168tipuri de 168
mesaj pentru efectuarea întreţinerii imprimantei 98
mod de repausactivare 154dezactivare 154
modele, comparaţie între funcţii 2
NNetscape Navigator, versiuni acceptate
server Web încorporat HP 147note iiinume, operaţii
specificare (Windows) 142nume de utilizator
setare pentru operaţii stocate (Windows) 141
numere de repermemorie 202tăvi 201
Ooperaţii
setări Macintosh 49operaţii, imprimare
stocarea de exemplare permanente (Windows) 141
stocarea de exemplare private permanente (Windows) 141
stocarea de exemplare temporare (Windows) 140
stocare temporară (Windows)140
operaţii, stocatecreare (Windows) 138imprimare 139primirea unei înştiinţări la imprimare (Windows) 141
setarea numelor de utilizator (Windows) 141
specificarea numelor (Windows)142
ştergere 139operaţii de copiere rapidă
stocare (Windows) 140operaţii de imprimare
stocarea de exemplare permanente (Windows) 141
stocarea de exemplare private permanente (Windows) 141
stocarea de exemplare temporare (Windows) 140
stocare temporară (Windows)140
operaţii personalestocare temporară (Windows)
140operaţii private
stocare permanentă (Windows)141
operaţii stocatecreare (Windows) 138imprimare 139primirea unei înştiinţări la imprimare (Windows) 141
securitate 153setarea numelor de utilizator (Windows) 141
specificarea numelor (Windows)142
ştergere 139oprirea unei solicitări de imprimare (Windows) 106
opţiuni capsareselectare (Windows) 136
orientareselectare, Windows 118
orientare peisajselectare, Windows 118
orientare portretselectare, Windows 118
Ppagină cu setări curente
descriere 146pagină de stare consumabile
imprimare 101
pagină director de fişieredescriere 146
pagină stare consumabiledescriere 146
pagină utilizaredescriere 146
pagini de configuraţiedescriere 146
pagini informativeimprimare 146server Web încorporat HP 148
pagini per coală 54selectare (Windows) 117
panou de controlafişaj 12butoane 12indicatoare luminoase 12meniul Administrare 18meniul Calibrare/Curăţare 31meniul Copiere de rezervă/
restaurare 31meniul Gestionare consumabile
24meniul Gestionare tăvi 25meniul Rapoarte 18meniul Service 32meniul Setări capsator/stivuitor
26meniul Setări cutie poştală compartimentată 26
meniul Setări de afişare 23meniul Setări de imprimare 21meniul Setări de reţea 27meniul Setări generale 18meniul Upgrade de firmware
USB 32mesaje, listă numerică 102mesaje, tipuri de 168pagină de curăţare, imprimare
161securitate 153setări 37, 40, 48
panoul de controlmeniul Depanare 30
păstrare, operaţiemoduri disponibile 137setarea opţiunilor (Windows) 140
păstrarea operaţiilorsetarea opţiunilor (Windows) 140
ROWW Index 231

plicuriîncărcare 82tavă de ieşire, selectare 85
poartă, setare prestabilită 64poartă prestabilită, setare 64PPD-uri
incluse 49presetări (Mac) 52prima pagină
imprimare pe hârtie diferită (Windows) 128
utilizare hârtie diferită 53prioritate, setări 37, 40, 48probleme de preluare a hârtiei
rezolvare 169produs fără mercur 219programare repaus
activare 155dezactivare 155
Program de opriresetare 155
Programul de susţinere a produselor ecologice 217
protocoale, reţea 59
Rreambalare produs 212reciclare 5, 218
Programul HP ecologic şi de returnare a materialelor pentru imprimare 218
reciclarea consumabilelor 93redimensionare documente
Macintosh 52Windows 131
Reglementări DOC Canada 223restabilirea setărilor din fabrică 167restricţii privind materialele 219resurse permanente 158reţea
parolă, schimbare 63parolă, setare 63
reţeleadresă IPv4 64adresă IPv6 65configurare 59HP Web Jetadmin 151mască de subreţea 64poartă prestabilită 64
protocoale acceptate 59securitate 60
reţele, cablatinstalare produs, Mac 45
reţele, cablateinstalare produs, Windows 60
revocarelucrare de imprimare 52
rezolvareprobleme de conectare directă
193probleme de reţea 193
rezolvarea problemeloralerte e-mail 49
rezolvare problememesaje, tipuri de 168niciun răspuns 191răspuns lent 191
rolecomandare 202înlocuire 98
role de alimentare, înlocuire 98role de preluare
comandare 202înlocuire 98
role de transfer, înlocuire 98
Sscalare documente
Macintosh 52Windows 131
securitatehard disc criptat 152
sertare de ieşireselectare (Windows) 134
server Web încorporatcaracteristici 147
server Web încorporat (EWS)asociere de parole 152
server Web încorporat HP 40altă listă de legături 150caracteristici 147configuraţie generală 148instrumente de depanare 149pagini informative 148servicii Web HP 150setări de imprimare 149setări de reţea 150setări de securitate 150
servicereambalare produs 212
servicii Web HPactivare 150
Servicii Web HP, activare 120setări
drivere 37drivere (Mac) 48presetări driver (Mac) 52prioritate 37, 40, 48restabilire setări din fabrică 167reţea, modificare 63reţea, vizualizare 63
setări de imprimareserver Web încorporat HP 149
setări de reţeaserver Web încorporat HP 150
setări de securitateserver Web încorporat HP 150
setări duplex, schimbare 66setări economice 154setări hârtie cu dimensiuni personalizateMacintosh 52
setările driverului Macintoshfiligrane 53hârtie cu dimensiuni personalizate 52
stocare operaţie 54setări Mod economie de energie 93,
154setări personalizate de imprimare (Windows) 109
setări viteză legătură 66SIMM-uri, incompatibilitate 156sisteme de operare acceptate 34, 44Site-ul web HP antifraudă 94site-uri web
asistenţă clienţi Macintosh 211rapoarte de fraudă 94
site-uri Webasistenţă clienţi 211driver universal de tipărire 35Foaie de date despre siguranţa materialelor (MSDS) 220
HP Web Jetadmin, descărcare151
site web antifraudă 94
232 Index ROWW

softwareacord de licenţă pentru software
207dezinstalare Mac 46dezinstalare pentru Windows 39HP Printer Utility 49instalare, conexiuni USB 58instalare, reţele cu cablu 62Mac 49probleme 195server Web încorporat 40setări 37, 40, 48sisteme de operare acceptate 34,
44software HP-UX 42software Linux 42Software SAP 42software Solaris 42software UNIX 42soluţionare
probleme la imprimarea direct de pe USB 192
Specificaţie EMC Coreea 223specificaţii
electrice şi acustice 214fizice 214mediu de operare 214
specificaţii acustice 214specificaţii de temperatură 214specificaţii fizice 214specificaţii privind alimentarea 214stare
mesaje, tipuri de 168Utilitar HP, Mac 49
stare, consumabilemesaje panou de control 12
stivuitorimprimare în 86număr de reper 201
stocare, operaţiemoduri disponibile 137setarea opţiunilor (Windows) 140setări Macintosh 49, 54
stocarea operaţiilorcu Windows 138exemplare permanente (Windows) 141
exemplare private permanente (Windows) 141
exemplare temporare (Windows)140
operaţii personale temporare (Windows) 140
setarea opţiunilor (Windows) 140verificare şi păstrare (Windows)
140stocare operaţie
moduri disponibile 137setarea opţiunilor (Windows) 140setări Macintosh 54
sugestii iiisuport
dimensiuni acceptate 71suport de imprimantă
număr de reper 201suport de imprimare
dimensiuni personalizate, setări Macintosh 52
pagini per coală 54prima pagină 53
suporturi de imprimare 67suporturi de imprimare speciale
instrucţiuni 68
Ttava 1
blocaje hârtie 181încărcare 76
tava 2blocaje hârtie 181încărcare 77
tava 3blocaje hârtie 181încărcare 77specificaţii fizice 214
tava de ieşire din spateimprimare în 85
tava de ieşire superioarăimprimare în 85
tavă 1.500 de coliblocaje hârtie 182
tavă 500 de coliblocaje hârtie 181
tavă de 1.500 de coliîncărcare 79
tavă de 500 de coliîncărcare 77
tavă de ieşire posterioarăblocaj hârtie 171
tavă de ieşire superioarăblocaje hârtie 171
tăviblocaje hârtie 171, 181, 182configurare 83încărcare 76încărcare tava 1 76încărcare tavă de 500 de coli 77numere de reper 201orientare hârtie 81selectare (Windows) 113setări Macintosh 49
tăvi, ieşireblocaje, eliminare 171selectare 85
tăvi de ieşireblocaje hârtie 171
tăviiîncărcare tavă de 1.500 de coli
79TCP/IP
configurarea manuală a parametrilor IPv4 64
configurare manuală parametri IPv4 65
tipuri de hârtiemodificare 70selectare 113
traseu direct hârtie 85trimitere produs 212
Uultima pagină
imprimare pe hârtie diferită (Windows) 128
umiditatespecificaţii 214
Uniunea Europeană, scoatere din uz220
upgrade de memorie 156Utilitar HP, Mac 49
Vverificare şi păstrare
selectare (Windows) 140versiuni actualizate ale produselor,
descărcare 161
WWindows
drivere acceptate 34
ROWW Index 233

driver universal de tipărire 35setări driver 37sisteme de operare acceptate 34
234 Index ROWW