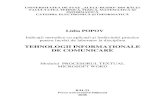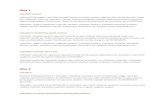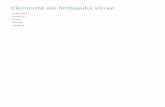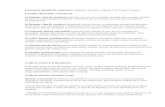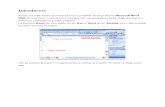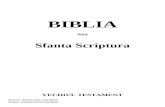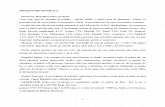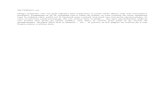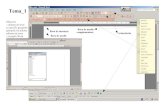Elementele Ferestrei Word
Click here to load reader
-
Upload
nandin-yssu -
Category
Documents
-
view
14 -
download
1
description
Transcript of Elementele Ferestrei Word

Elementele ferestrei WordFereastra corespunzatoare editorului Word are o structura tipica ferestrelor de aplicatie Windows si prezinta urmatoarele elemente constitutive (numerotarea elementelor prezentate în continuare corespunde cu cea din figura nr.2):
Figura nr.2 - Elementele ferestrei Word
1. Butonul meniului System - Meniul System permite, prin intermediul optiunilor sale, redimensionarea, deplasarea, închiderea ferestrei si schimbarea ferestrei active (aceste optiuni sunt utile în special atunci când se utilizeaza tastatura).
2. Linia de titlu - contine numele aplicatiei (Microsoft Word) si a documentului deschis în fereastra (W1.DOC - în figura nr.2), daca fereastra documentului este maximizata.
3. Butoanele de minimizare/maximizare - realizarea unui clic cu mouse-ul pe butonul de minimizare permite reducerea ferestrei la un buton pe bara de task-uri Start. Butonul de

maximizare permite redimensionarea ferestrei astfel încât sa ocupe întregul ecran. În cazul în care fereastra este deja maximizata, acest buton se transforma în butonul Restore, care permite readucerea ferestrei Word la dimensiunile anterioare.
4. Butonul Close - un clic cu mouse-ul pe acest buton realizeaza închiderea imediata a ferestrei Word. (Cele trei butoane de minimizare, maximizare si Close de pe linia meniului orizontal au acelasi rol, dar se refera la documentul curent si nu la întreaga fereastra Word. Daca documentul nu apare într-o fereastra maximizata, ci într-o fereastra document separata, atunci butoanele de minimizare, maximizare, butonul Close si cel al meniului System se gasesc în pozitiile uzuale (colturile dreapta/stânga sus)).
5. Meniul Word, cu optiunile:
File - pentru deschiderea, închiderea, salvarea si tiparirea documentelor (vezi Operatii de baza asupra documentelor Word);
Edit - pentru operatii de editare, cum ar fi copierea sau mutarea blocurilor de text sau a altor obiecte, cautarile si înlocuirile automate etc. (vezi Operatii cu blocuri de text. si Cautari si înlocuiri automate de text. Pozitionari automate );
View - pentru schimbarea modului de vizualizare a documentului: Page Layout (formatul paginii în care aceasta va aparea la tiparire), Outline (structurat) sau Zoom (la diferite dimensiuni), Full Screen (pe tot ecranul, fara bare de instrumente, meniuri si alte elemente ale ferestei Word), vizualizarea ruler-ului si a barelor de instrumente;
Insert - pentru inserari de obiecte predefinite (numere de pagini, data si ora sistemului, simboluri, note de subsol etc.) sau de obiecte din alte programe;
Format - cu optiuni de formatare (vezi Formatarea documentelor) care permit schimbarea modului în care se prezinta textul, scriere pe coloane, creare de chenare sau liste numerotate, utilizarea unor colectii de formate numite stiluri;
Tools - contine optiuni pentru modificarea parametrilor predefiniti ai programului Word si pentru verificarea ortografiei (Spelling), afisarea dictionarului de sinonime si antonime (Thesaurus) (vezi Corectarea lexicala si sintactica a textului. si Dictionarul de sinonime si antonime Thesaurus), corespondenta (Mail Merge);
Table - pentru crearea si modificarea tabelelor (vezi Crearea tabelelor-Modificarea dimensiunilor celulelor unui tabel);
Window - permite trecerea de la un document la altul (daca sunt deschise mai multe documente simultan) sau rearanjarea lor;
Help - pentru obtinerea de informatii ajutatoare.
Dupa cum se poate remarca din figura nr.3, optiunile meniului principal contin la rândul lor meniuri, în care optiunile apar pe verticala (meniuri "pull-down") si de aceea se mai numesc submeniuri. Optiunile acestor submeniuri pot:
sa contina, la rândul lor, alte meniuri care se deschid automat la pozitionarea cursorului deasupra lor, fara sa fie necesara selectarea lor cu ENTER sau clic cu mouse-ul (cele marcate cu ", de exemplu optiunea Toolbars);
sa determine aparitia unei ferestre de dialog pentru specificarea interactiva a unor caracteristici (cele marcate cu …, de exemplu optiunea Zoom);

sa activeze/inactiveze optiuni de tip comutator (de exemplu, Ruler); sa fie efectiv asociate unor actiuni (de exemplu Full Screen).
Unele optiuni au asociat un simbol grafic (pictograma) care evidentiaza faptul ca au un buton asociat cu acelasi simbol. Aceste optiuni pot fi selectate si cu clic pe simbol respectiv (vezi figura nr.3).
6. Bare de instrumente (Toolbars), care permit realizarea rapida a unor operatii, cu un clic cu mouse-ul pe butonul dorit. O bara de instrumente contine un set de instrumente predefinit sau stabilit de catre utilizator, reprezentate de butoane cu simboluri sugestive. La pozitionarea mouse-ului deasupra fiecarui buton se afiseaza numele operatiei careia îi este acesta asociat ("floating help"). Exista o bara de instrumente Standard, care contine butoane pentru operatiile cel mai des folosite si bare de instrumente organizate pe tipuri de activitati: Formatting pentru formatare, Drawing pentru desenare, Mail Merge pentru corespondenta etc. Barele de instrumente Standard si Formatting se afiseaza implicit; alte bare de instrumente pot fi afisate folosind optiunea Toolbars a meniului View (se aleg barele dorite).
Figura nr.3 - Imaginea submeniului View
Bara de instrumente Standard (prima afisata) contine butoane pentru:

deschiderea unui document nou - New (vezi Operatii de baza asupra documentelor Word);
deschiderea unui document existent - Open (vezi Operatii de baza asupra documentelor Word);
salvarea documentului curent - Save (vezi Operatii de baza asupra documentelor Word); tiparirea documentului curent - Print (vezi Operatii de baza asupra documentelor Word); vizualizarea documentului în forma în care va fi tiparit - Print Preview (vezi Operatii de
baza asupra documentelor Word); corectare lexicala a textului - Spelling (cu simbolul ABC) (vezi Corectarea lexicala si
sintactica a textului); mutarea elemenului selectat în Clipboard - Cut (cu simbolul foarfeca) (vezi Operatii cu
blocuri de text); copierea elementului selectat în Clipboard - Copy (vezi Operatii cu blocuri de text); introducerea la pozitia curenta din document a elementului din Clipboard - Paste (vezi
Operatii cu blocuri de text); copierea formatarii unui text în altul - Format Painter (vezi Fonturi si moduri de scriere); anularea ultimei actiuni executate (se ofera o lista a ultimelor actiuni asupra carora se
poate reveni) - Undo (vezi Operatii cu blocuri de text); refacerea actiunii anulate cu Undo (si aici apare o lista) - Redo (vezi Operatii cu blocuri
de text); desenarea unui tabel - Tables and Borders (vezi Aplicarea de efecte speciale asupra
imaginilor); inserarea unui tabel vid - Insert Table (vezi Crearea tabelelor); inserarea unei foi de calcul tabelar Excel - Insert Microsoft Excel Worksheet; scriere pe coloane - Columns (vezi Aranjarea textului pe coloane); afisarea sau ascunderea barei de instrumente de desenare - Drawing (vezi Forme
geometrice); inserarea unei diagrame vide - Insert Chart (vezi Aplicatia Graph); afisarea sau ascunderea simbolurilor care marcheaza sfârsitul de paragraf, tabulatorii etc.
- Show/Hide; vizualizarea documentului prin marire sau micsorare - Zoom; obtinerea de asistenta asupra elementelor de pe ecran la executarea unui clic asupra
acestora - Help (cursorul mouse-ului se va modifica sugestiv).
În versiunile noi ale editorului, tinând cont de dezvoltarea fara precedent a schimbului de informatii prin intermediul paginilor Web, pe bara Standard s-a introdus si un buton care permite introducerea în document a unei legaturi catre o pagina Web - Insert Hyperlink; acesta este însotit de butonul care determina afisarea barei de instrumente pentru navigare - Web Toolbar. Facilitatile de integrare în web sunt descrise în paragraful Facilitati Web în Word
În bara de instrumente de formatare Formatting (vezi figura nr.13) exista butoane care permit:
schimbarea modului de scriere a caracterelor (vezi Fonturi si moduri de scriere) prin alegerea unui stil din lista ascunsa a stilurilor, a unui font din lista ascunsa a fonturilor, a unei dimensiuni pentru caractere, precum si scriere îngrosata sau cu aldine (Bold), înclinata sau cursiva (Italic) si subliniata (Underline) - acestea trei sunt de tip comutator,

adica selectarea lor succesiva le activeaza/dezactiveaza, scrierea textului cu o culoare aleasa dintr-o lista de culori sau pe un fond deasemenea ales dintr-o lista;
alinierea textului (vezi Operatii cu blocuri de text) la stânga (Left), la dreapta (Right), centrarea (Centered) sau distribuirea lui între marginile stânga si dreapta (Justify);
crearea de liste (cu buline sau numerotate) (vezi Definirea listelor); deplasari de texte la stânga sau la dreapta; introducere de chenare.
Majoritatea barelor de instrumente care nu se afiseaza implicit pe ecran vor aparea automat la initierea activitatilor carora le corespund. Barele de instrumente sunt mobile si pot fi deplasate cu mouse-ul sau pot fi activate explicit din View-Toolbars (de exemplu, în partea de jos a figurii nr.2 apare bara Drawing) sau din meniul contextual al oricarei bare afisate.
7. Zona de lucru sau fereastra documentului - zona activa a ecranului unde se creeaza documentul; aici se gaseste prompterul de inserare (o bara verticala) care indica pozitia curenta în document (locul în care se pot insera text, desene, imagini etc).
8. Bare de defilare - permit derularea întregului continut al documentelor de dimensiuni mari, care nu încap în întregime în fereastra. Derularea se poate realiza atât orizontal cât si vertical, operând cu mouse-ul asupra butoanelor si cursorului din bara de defilare.
Deplasarile folosind bara verticala se pot face cu:
câte o linie în sus/jos: st; câte o pagina în sus/jos: clic deasupra/sub cursorul barei; continuu - tinând mouse-ul apasat pe un buton de deplasare sau deplasând cu mouse-ul
cursorul barei;
Deplasarile cu ajutorul barei orizontale sunt analoage.
9. Bara de selectie - aflata în stânga zonei documentului permite selectarea unei linii printr-un clic cu mouse-ul sau a unui paragraf - printr-un clic dublu, efectuat în dreptul zonei de text care se doreste marcata (vezi figura nr.2).
10. Butoanele de vizualizare corespund optiunilor anterior prezentate în cadrul meniul View.
11. Linia de stare - linia în care se afiseaza informatii legate de starea aplicatiei. Ea este împartita în patru zone. Prima zona afiseaza informatii despre textul vizibil în fereastra (numarul paginii din document în care se afla cursorul de inserare - Page, sectiunea curenta (Împartirea unui document în sectiuni se realizeaza prin comanda Break din meniul Insert.) a documentului - Sec, numarul paginii curente/numarul de pagini din document). Cea de a doua zona specifica pozitia cursorului de inserare în pagina (distanta fata de marginea superioara de text a paginii - At, linia în care se afla cursorul - Ln si coloana cursorului - Col). Cea de a treia sectiune indica data si ora curente (pentru versiunile anterioare Word '97), iar cea de a patra contine cinci indicatori de mod de lucru (REC, MRK, EXT, OVR, WPH).

12. Bordura ferestrei - banda care delimiteaza fereastra. Ea permite redimensionarea ferestrei atunci când aceasta nu este maximizata.
Cel mai simplu mod de folosire a facilitatilor editorului Word este cu ajutorul mouse-ului. Forma cursorului sau se va modifica în mod sugestiv în functie de actiunea executata de utilizator. Interactiunea utilizatorului cu programul Word se realizeaza prin intermediul ferestrelor de dialog, care contin elemente de control de tipurile cunoscute, prin intermediul carora se pot specifica parametrii doriti.
Cytotec(ru 486) Mifepriston si Misoprostol
Popescu Georgeta Isabela ,A.M.S.II, Rm.Valcea