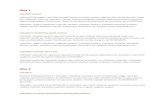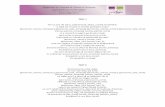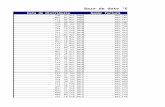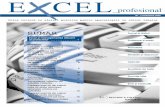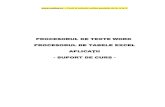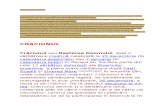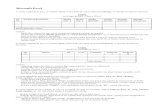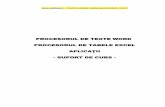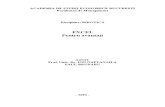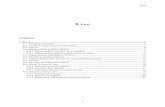Editoare de Texte - EXCEL
-
Upload
badalan-adrian -
Category
Documents
-
view
122 -
download
3
description
Transcript of Editoare de Texte - EXCEL

1 . Ed i toare de t ex te
1 . WORDPAD
WordPad este un program de redactare de texte simplu, care oferă multe dintre capacităţile de prelucrare şi de aranjare găsite în mod curent în aplicaţii mai avansate, împreună cu posibilitatea de a folosi informaţii în comun cu alte programe sau fişiere. Programul utilizează aceeaşi structură a meniurilor, a pictogramelor şi a casetelor de dialog pe care o utilizează toate aplicaţiile Windows. Această aplicaţie permite crearea şi prelucrarea unui document, aranjarea şi formatarea * textului, tipărirea unui document, deschiderea şi salvarea documentului.
Explicaţie. * Formatarea unui text reprezintă ataşarea la acesta a unor caracteristici de afişare, ca de exemplu mărimea şi forma literelor, culoarea lor, spaţiul dintre litere sau rânduri, etc.
2 . NOTEPAD.
Programul NotePad este un editor de texte simplu, fără facilităţi de lucru cu fonturi şi de formatare a textului. Programul NotePad recuperează şi salvează fişierele în formatul text. Această caracteristică face din NotePad un program de prelucrare comod la crearea şi modificarea fişierelor text. Deoarece acesta stochează fişierele în formatul text, aproape toate programele de redactare de texte pot recupera fişiere create cu el. Extensia pentru fişierele text este 'txt'.
Microsoft WORD
Pentru a îmbunătăţii performanţa în editarea unui text este nevoie de un editor de text avansat, editor care face parte dintr-un grup mai mare de programe elaborat de firma Microsoft numit MsWord.
În acest curs veţi învăţa:
să identificaţi părţile componente ale ecranului Word şi butoanele barei cu instrumente;
să folosiţi meniurile File, Edit şi Format; să editaţi texte; să selectaţi o zonă de text; să formataţi zona de text selectată; să formataţi documentul; să mutaţi şi să copiaţi o zonă text; să căutaţi şi să înlocuiţi o zonă din text; să anulaţi ultima operaţie de editare; să salvaţi un document; să închideţi şi să deschideţi documentul salvat; să vizualizaţi documentul înainte de imprimare; să deschideţi un nou document.
Ecranul Word
Cunoaşterea componentelor ecranului vă poate ajuta în realizarea rapidă şi eficientă a unei operaţii. Acestea sunt:
- bara de titlu care conţine numele programului şi a documentului;- bara de meniuri;- bara cu instrumente standard (New, Open etc.);- bara cu instrumente de formatare (Font, Size etc.);

- rigla care vă oferă metode simple şi rapide pentru formatarea textului (alineat etc.);- spaţiul de lucru – pagina albă;- barele de derulare;- bara de stare care afişează informaţii şi mesaje în timp ce lucraţi în Word;
Editarea textului
Primul pas este introducerea textului de la tastatură din dreptul cursorului (punct clipitor) şi ţineţi cont că programul Word trece automat pe rândul următor şi numai atunci când vreţi să începeţi un nou paragraf apăsaţi tasta Enter.
Ţineţi cont de următoarele reguli:
- folosiţi un singur spaţiu între cuvinte;- semnele punct, punct şi virgulă, virgulă se scriu legat de cuvântul anterior după care se
lasă un spaţiu;- deplasarea în text se face mai uşor cu săgeţile şi tastele End şi Home, dar dacă doriţi să
folosiţi mouse-ul nu uitaţi să executaţi clic în locul dorit;- puteţi repara multe dintre greşelile făcute utilizând comanda Undo din meniul Edit sau
de pe bara cu instrumente standard, o puteţi folosi doar în cazul ultimelor operaţii executate (acţiuni recente).
Selectarea textului
Puteţi selecta un text astfel:
- pentru o zonă de text duceţi cursorul în punctul din care doriţi să începeţi selectarea, executaţi operaţia drag (apăsarea butonului stâng al mouse-ului fără eliberarea lui) şi deplasaţi mouse-ul până la sfârşitul zonei pe care doriţi să o selectaţi;
- pentru tot textul alegeţi comanda Select All din meniul Edit;
Pentru a anula selecţia zonei de text apăsaţi clic în oriunde în spaţiul de lucru sau
apăsaţi o tastă de deplasare a cursorului;
Ştergerea, mutarea şi copierea unui text selectat
- pentru a şterge zona selectată apăsaţi tasta Delete sau alegeţi comanda Cut din meniul Edit;
- pentru a readuce textul decupat anterior folosiţi comanda Paste din Edit;- pentru a copia (memora) zona de text selectată alegeţi comanda Copy din meniul Edit;- pentru a lipi zona de text memorată anterior folosiţi comanda Paste din Edit.
O altă metodă pe care o puteţi utiliza pentru a muta sau copia zone de text este tehnica
drag and drop (apucă şi aruncă) urmând paşii:
- menţineţi apăsat butonul stâng al mouse-ului pe textul selectat;- trageţi mouse-ul până în noul loc de poziţionare;- eliberaţi butonul mouse-ului.

Căutarea şi înlocuirea unei zone de text
Pentru a căuta un cuvânt sau o zonă de text în document şi a le înlocui cu texte noi urmaţi paşii:
- executaţi comanda Find din meniul Edit (pe ecran va apare caseta de dialog Find and Replace);
- în caseta de text Find What introduceţi textul pe care doriţi să îl căutaţi;- executaţi clic pe butonul Find Next pentru a începe căutarea;- când obţineţi prima apariţie a textului căutat puteţi să continuaţi căutarea
sau
să înlocuiţi textul găsit cu altul nou folosind butonul Replace şi scriind în caseta de text Replace With noul text
sau
să renunţaţi la aceste operaţii (Cancel).
Puteţi să faceţi înlocuirea automată a tuturor apariţiilor textului căutat alegând butonul Replace All.
Crearea, salvarea, închiderea şi deschiderea unui document
Procedurile pentru salvarea, deschiderea şi închiderea documentelor sunt asemănătoare între ele. Există diferite metode pentru realizarea acestora: prin comenzile respective din meniul File, folosind butoanele din bara standard a programului Word sau combinaţii de taste.
Crearea unui nou document Word
Pentru a crea un document nou folosiţi una din metodele:
- alegeţi comanda New… din meniul File;- utilizaţi butonul New din bara Standard reprezentat printr-o foaie albă;- apăsaţi combinaţia de taste CTRL+N.
Salvarea unui document Word
Pentru a salva un document nou parcurgeţi paşii următori:
- alegeţi comanda Save din meniul File. Va apare caseta de dialog Save As;- în caseta de text File Name introduceţi numele fişierului sau acceptaţi numele sugerat de
Word. Puteţi da până la 255 de caractere şi puteţi include spaţii în numele fişierului;- selectaţi şi modificaţi unitatea de disc – (C:), (D:), (A:) şi dosarul (folderul, directorul)
dacă nu doriţi să salvaţi fişierul cu condiţiile prestabilite de Word;- alegeţi OK pentru a salva documentul.
După ce aţi salvat documentul cu numele dorit puteţi continua să lucraţi în el, dar modificările făcute trebuie salvate ulterior utilizând direct butonul Save (pictograma discheta) sau combinaţia de taste CTRL+S dacă nu doriţi redenumirea documentului.
Salvaţi documentele la începutul creării lor şi apoi cât mai des în timp ce lucraţi cu ele.
Dacă se întâmplă să apară o pană de curent în timp ce lucraţi şi nu aţi salvat anterior documentul, îl veţi pierde.

Închiderea unui document Word
Închiderea unui document Word este similară cu închiderea unei ferestre folosind butonul Close [x]. În cazul în care nu aţi salvat recent documentul apare o casetă de dialog în care sunteţi întrebaţi dacă vreţi să faceţi acest lucru. Puteţi alege una din cele trei opţiuni:
- salvarea documentului (butonul Yes)- închiderea documentului fără salvarea acestuia (butonul No)- anularea ferestrei de dialog (butonul Cancel)
Deschiderea unui document Word existent
Pentru deschiderea unui document Word existent veţi proceda astfel:
- alegeţi comanda Open… din meniul File;- va apare caseta de dialog Open în care alegeţi unitatea de disc şi dosarul în care aţi
salvat documentul;- executaţi dublu clic pe numele fişierului.
Deschiderea unui document se mai poate realiza folosind butonul Open din bara Standard sau apăsând combinaţia de taste CTRL+O.
Vizualizarea şi imprimarea unui document
După ce aţi introdus, aţi editat, aţi formatat şi aţi corectat textul, sunteţi gata pentru a tipări documentul. Uneori unele probleme devin vizibile doar la tipărirea documentului la imprimantă. De exemplu marginile pot fi prea mari, un paragraf a fot aliniat prea la dreapta etc., de aceea înainte de tipărire alegeţi comanda Print Preview din meniul File sau butonul respectiv din bara Standard (lupa). Reveniţi la pagina de lucru alegând butonul Close.
Nu este obligatoriu să utilizaţi Print Preview înainte de a tipări un document, dar puteţi economisi timp, energie şi hârtie.
Se poate întâmpla să nu puteţi vizualiza documentul, aceasta deoarece nu este instalată nici o imprimantă la calculator.
Tipărirea la imprimantă a unui document
Pentru tipărirea unui document veţi alege comanda Print din meniul File. Va apărea o fereastră de dialog în care se pot selecta:
- imprimanta la care se va face tipărirea;- modul de tipărire:
a întregului document (All); pagina curentă (Curent Page); textul selectat (Selection); de la pagina … la pagina … (Pages);
- numărul de copii;- alegerea opţiunii Properties va avea ca efect apariţia ferestrei de dialog în care putem să
modificăm caracteristicile imprimantei.Puteţi alege butonul Print din bara Standard care va avea ca efect tipărirea întregului document fără a putea stabili proprietăţile de mai sus.
Aplicaţii practice

1. Scrieţi un text în care să folosiţi cuvântul „calculator” de 5 ori. Faceţi înlocuirea automată a cuvântului „calculator” cu „tractor”, astfel ca acesta din urmă să folosească alt tip de caractere decât cel iniţial (ex. litere mari). Salvaţi documentul cu numele calculator.doc într-un director creat în folderul My Documents şi care să aibă numele dvs. Apoi parcurgeţi etapele:
- închideţi documentul;- deschideţi documentul calculator;- salvaţi acest document cu alt nume;- vizualizaţi noul document;
2. Scrieţi un text de maxim 5 rânduri, căutaţi cuvântul „si”, copiaţi-l şi inseraţi-l (adăugaţi-l) fără sa-l scrieţi ori de câte ori este necesar. Selectaţi întreg documentul şi salvaţi-l în fişierul cu numele exemple.doc
Formatarea documentului
A formata un document înseamnă a-l îmbunătăţi din punct de vedere estetic şi profesional. Formatarea unui document include stabilirea tipurilor de caractere folosite şi dimensiunea acestora, alinierea textului, împărţirea lui pe coloane, stabilirea marginilor paginii etc. Se poate considera că multe dintre aceste operaţii alcătuiesc ceea ce poartă numele de tehnoredactare.
Formatarea paginii
Înainte de a începe editarea textului trebuie să formataţi pagina folosind comanda Page Setup din meniul File. Cu această comandă trebuie să stabiliţi trei caracteristici importante:
1. dimensiunea paginii se stabileşte apăsând butonul Paper Size şi puteţi alege mărimi standard (A3, A4, A5 etc.) sau mărimea dorită scriind lăţimea paginii (Width) şi înălţimea acesteia (Height);
2. orientarea foii se alege selectând Portrait (portret) sau Landscape (vedere) din zona Orientation;
3. marginile paginii – se introduc dimensiunile dorite în casetele Top (marginea superioară), Bottom (margine inferioară), Left (marginea din stânga), Right (marginea din dreapta);
Dimensiunea şi orientarea foii depind în principal de imprimantă. Unele imprimante nu acceptă foi A3 sau anumite margini pe care dumneavoastră le doriţi. Ţineţi cont de acest lucru.
După formatarea paginii nu uitaţi să alegeţi OK pentru a vedea rezultatul.
Formatarea textului
Puteţi folosi o mulţime de tipuri şi dimensiuni de caractere pentru ca documentele dvs. să arate mai bine. Cel mai des se foloseşte bara de Formatare (cea de sub bara Standard) dar puteţi folosi caseta Font din meniul Format. Formatarea textului se realizează pe zone de text selectate sau înainte de introducerea textului. Pe parcursul editării textului se pot face modificări de format.
Modificarea fonturilor

Fontul reprezintă corpul de literă utilizat la scrierea unui text. Exemple de corpuri de litere sunt Arial, Times New Roman sau Bookman Old Style. fontul pe care doriţi să-l utilizaţi îl selectaţi din lista derulantă Font a barei Format.
Modificarea dimensiunii fonturilor
Pentru a selecta dimensiunea fonturilor utilizaţi lista derulantă Font Size din bara cu instrumente de formatare. Dacă o anumită dimensiune (13 sau 15) nu este trecută în listă introduceţi numărul în caseta de text Font Size şi apăsaţi Enter.
Alegerea stilurilor de font
Pe bara de formatare există butoane pentru trei stiluri de font: Bold (îngroşat), Italic (înclinat), Underline (subliniat). Pentru a aplica unul dintre aceste atribute, executaţi clic pe butoanele B, I sau U. Puteţi folosi unul două sau toate cele trei stiluri de font.
Pentru a sublinia textul cu line dublă sau a aplica anumite efecte utilizaţi caseta Font din meniul Format.
Formatarea paragrafelor
Un paragraf este orice zonă de text – un caracter sau 10 propoziţii – ce se încheie cu un marcaj de paragraf.
Formatarea paragrafelor se realizează alegând comenzi din meniul Format sau executând clic pe butoane ale barei cu instrumente de formatare.
Alinierea paragrafelor
Alinierea este modul de organizarea a textului. Aveţi posibilitatea de a alinia textul în patru moduri utilizând butoanele de pe bara de formatare:
- aliniere la stânga (butonul Align Left);- aliniere centrală (butonul Center);- aliniere la dreapta (butonul Align Right);- aliniere la ambele margini (butonul Justified).
Spaţierea rândurilor
Puteţi utiliza spaţierea pentru a îmbunătăţi aspectul şi lizibilitatea textului dvs. Spaţierea rândurilor reprezintă spaţiul ce desparte rândurile consecutive. Puteţi stabili o spaţiere simplă (single – la un rând), dublă (double – la două rânduri) sau la un rând şi jumătate (1,5 lines) ori la dimensiunea specificată de dvs. Pentru a stabili spaţierea parcurgeţi paşii următori:
- poziţionaţi cursorul în paragraful pe care doriţi să-l formataţi sau selectaţi paragrafele dorite;
- alegeţi comanda Paragraph din meniul Format, va apărea caseta de dialog Paragraph;
- selectaţi dimensiunea dorită din lista derulantă Line Spacing;- alegeţi OK pentru a închide caseta de dialog.
Adăugarea numerotării şi a marcatorilor

Marcatorii (buline şi diverse alte tipuri de caractere) şi numerotarea vă oferă posibilitatea de a scoate în evidenţă anumite informaţii din documente făcând mai uşoară citirea listelor. Acestea trebuie utilizate la început de rând.
De exemplu pentru a crea o listă ale cărei rânduri să înceapă cu un marcator alegeţi comanda Bullets and Numbering din meniul Format. Apare fereastra de dialog şi alegeţi marcatorul dorit din lista Bullets. Acum puteţi introduce lista.
Pentru a crea o listă numerotată executaţi clic pe butonul Numbering din fereastra de formatare şi scrieţi lista.
De asemenea puteţi introduce întâi lista respectivă, selectaţi-o şi apoi executaţi clic pe butonul Numbering sau Bullets.
Pentru a dezactiva numerotarea sau marcarea după ce aţi terminat lista executaţi din nou clic pe butonul Numbering sau Bullets.
Scrierea textului pe mai multe coloane
Puteţi împărţi pagina în una, două, trei sau mai multe colane pentru a organiza mai bine textul şi pentru a-l face mai uşor de citit. Documente cum ar fi ziare, cataloage, broşuri etc. au textul împărţit în pagină pe colane. În Word un document poate fi împărţit în mai multe colane utilizându-se comanda Columns din meniul Format. În fereastra de dialog apărută alegeţi numărul de colane, dimensiunea coloanelor şi spaţiul dintre ele.
Dacă doriţi să împărţiţi în coloane doar o porţiune din document trebuie să selectaţi textul înainte de a alege comanda Columns.
Puteţi adăuga linii despărţitoare între coloane selectând opţiunea Line Between din fereastra Columns.
Adăugarea anteturilor şi subsolurilor
Anteturile (header) şi subsolurile (footer) conţin informaţii ce se repetă în partea de sus şi în cea de jos a documentelor. Ele sunt utilizate în mod normal în cadrul documentelor lungi şi pot include una sau mai multe din următoarele:
- numărul paginii;- data şi ora;- numele şcolii;- numele autorului sau titlul capitolului etc.
Puteţi edita şi formata anteturile şi subsolurile ca orice altă zonă a unui document Word.
Pentru a adăuga un antet sau un subsol alegeţi comanda Header and Footer din meniul View. Pe ecran îşi face apariţia bara cu instrumente Header and Footer alături de o zonă înconjurată cu linie punctată ce marchează spaţiul antet. Scrieţi textul în acest spaţiu, formataţi-l ca în orice alt document şi după ce aţi terminat de scris antetul apăsaţi tasta de mişcare în jos şi faceţi aceleaşi operaţii pentru subsol.
După ce aţi terminat de introdus informaţiile pentru antet şi subsol executaţi clic pe butonul Close pentru a reveni în document.

Pentru a modifica antetul sau subsolul introdus executaţi dublu clic pe antet sau subsol, iar dacă doriţi să le ştergeţi selectaţi tot textul şi apăsaţi Delete. Folosiţi butonul Close pentru revenirea în document.
Inserarea obiectelor
Una din cele mai bune metode de a îmbunătăţi un document este inserarea unui obiect. Există diferite tipuri de obiecte. De exemplu puteţi adăuga sigla şcolii dvs. în antet, o imagine a şcolii într-o broşură de prezentare, un titlu mai deosebit sau puteţi desena figuri geometrice pentru a realiza o schemă.
Alegeţi tipul obiectului:
- Clipart (miniatură, desen)- Picture (imagine)- WordArt (text cu efecte artistice)- AutoShapes (formă automate-pătrat, cerc, săgeată etc.)- Chart (diagramă)
Inseraţi obiectele dorite folosind opţiunile Picture sau Object… din meniul Insert.
Odată ce obiectul a fost inserat puteţi să îl mutaţi în locul dorit folosind tehnica Drag and Drop sau să-l redimensionaţi cu ajutorul mânerelor din colţurile obiectelor.
Ca să mutaţi, să redimensionaţi, să copiaţi sau să ştergeţi obiectul acesta trebuie să fie selectat. Îl selectaţi apăsând clic în interiorul lui.

TABELE IN WORD
Utilizarea tabelelor
Tabelele se folosesc pentru a organiza şi cataloga liste de informaţii. Puteţi defini atât numărul de rânduri şi de coloane pentru fiecare tabel creat, cât şi formatul liniilor acestora.
Inserarea unui tabel
Poziţionaţi cursorul în locul în care vreţi să introduceţi tabelul şi îl inseraţi utilizând comanda Insert Table din meniul Table. Apoi introduceţi numărul de coloane (Number of Columns) şi de linii (Number of Rows) în casetele de text respective. Alegeţi OK.
Introducerea textului în tabel
După ce aţi creat tabelul textul se introduce în acelaşi mod în care faceţi acest lucru într-un document. Doar deplasarea în cadrul tabelului este diferită, aceasta realizându-se cu ajutorul tastelor săgeţi sau cu tasta Tab.
Selectarea coloanelor, rândurilor şi tabelelor
Pentru a selecta o coloană în întregime plasaţi indicatorul mouse-ului în vârful coloanei; aceasta se va transforma într-o săgeată neagră îndreptată în jos. Executaţi apoi clic pentru a selecta coloana respectivă sau ţineţi mouse-ul apăsat şi trageţi-l peste alte coloane pentru a selecta mai multe o dată.
Pentru a selecta o linie în întregime plasaţi indicatorul mouse-ului în dreptul liniei şi executaţi clic.
Pentru a selecta tot tabelul odată, poziţionaţi cursorul în interiorul tabelului, executaţi clic şi alegeţi din meniul Table opţiunea Select Table.
Selectarea rândurilor şi coloanelor se mai poate face poziţionând cursorul în linia/coloana respectivă şi alegeţi opţiunile Select Row, respectiv Select Column din meniul Table.
Dimensionarea coloanelor şi rândurilor
Poziţionaţi cursorul pe linia despărţitoare dintre două rânduri sau dintre două coloane până ce acesta se transformă într-o linie dublă. Folosiţi tehnica Drag and Drop până obţineţi dimensiunea dorită a coloanei sau rândului.
Introducerea şi ştergerea coloanelor şi liniilor

Inserarea coloanelor şi liniilor se face relativ simplu, odată ce aţi înţeles modul în care programul Word realizează aceste operaţii.
Pentru a introduce o linie nouă, selectaţi o linie din tabel şi, din meniul Table alegeţi opţiunea Insert Row. Word va introduce o linie deasupra celei selectate.
În mod asemănător, pentru a insera o coloană, selectaţi o coloană din tabel apoi din meniul Table alegeţi opţiunea Insert Columns. Word va introduce o coloană la stânga celei selectate.
Pentru a şterge o linei sau o coloană selectaţi-o, apoi din meniul Table alegeţi opţiunea Delete Rows sau Delete Columns.
Dacă doriţi să introduceţi mai multe linii sau coloane odată selectaţi numărul de linii sau coloane dorit şi alegeţi opţiunea de inserare respectivă din meniul Table. Programul Word va adăuga în tabel atâtea linii sau coloane noi câte aţi selectat.
Sortarea unui tabel
Informaţiile în tabel se introduc aranjate pe coloane sau linii şi deci trebuie stabilit antetul tabelului format din titlurile coloanelor sau liniilor în care voi introduce informaţiile. De exemplu pentru a introduce o listă cu numele a 10 persoane, adresa şi telefonul lor, antetul poate arăta astfel:
Nr. Crt.
Numele şi prenumele
Adresa Telefonul
Numărul curent trebuie să-l introduceţi automat folosind numerotarea automată (vezi cursul 5) deoarece ordonarea (sortarea) tabelului va produce modificări asupra acestuia.
Sortarea unui tabel este utilă pentru găsirea informaţiilor mai uşor şi se realizează astfel:
- se selectează întreg tabelul;- se alege din meniul Table opţiunea Sort…;- apare fereastra de dialog Sort;- alegeţi criteriile de sortare (numele coloanelor din antet) şi tipul acestora (crescător sau
descrescător);- apăsaţi OK.Exemplu: priviţi diferenţa dintre următoarele tabele. Primul nu este ordonat, iar al doilea este ordonat crescător după numele persoanelor.
Nr. Crt.
Nume şi prenume
Telefon
1. Popescu Ion 274335
2. Duminică Dana
093564789
3. Ionescu Alina 658732
4. Model Roxana 625493
5. Cioară Paula 286952

6. Alexandru Cosmin
095854235
Nr. Crt.
Nume şi prenume
Telefon
1. Alexandru Cosmin
095854235
2. Cioară Paula 286952
3. Duminică Dana
093564789
4. Ionescu Alina 658732
5. Model Roxana 625493
6. Popescu Ion 274335
Aplicaţii practice
1. Editaţi un tabel care să conţină numele a 5 prieteni din clasa voastră şi mediile lor semestriale la matematică. Sortaţi tabelul în ordine alfabetică.
2. Folosind editorul de texte Word realizaţi într-o pagină, format A4, portrait, un tabel în care introduceţi numele a 5 persoane, vârsta, înălţimea, greutatea şi salariul lor. După introducere, aranjaţi persoanele în ordinea descrescătoare a vârstei, iar la vârste egale în ordine alfabetică. Tabelul va avea la început o coloană cu număr curent generat automat, margini duble şi liniile din interior simple. Titlul tabelului va fi „Tabel statistic” şi va fi scris folosind WordArt. Creaţi un antet al documentului care să conţină centrat, numele vostru şi un subsol care să conţină aliniat stânga data şi ora. Salvaţi tabelul creat intr-un folder care sa aibă acelaşi nume cu numele vostru.

Microsoft Excel for Windows 95
Microsoft Excel este o aplicaţie din pachetul Microsoft Office care prelucrează foile de calcul, numită aplicaţie de calcul tabelar – spreadsheet program.
După lansarea în execuţie a programului, în spaţiul de lucru al ferestrei este fereastra document în care este deschis un registru de lucru (workbook), ce conţine mai multe foi de calcul (sheet). La un moment dat, una singură din aceste foi de calcul este cea activă (în care vor fi introduse şi editate datele). Spaţiul de lucru al foii de calcul este deja împărţit în rânduri şi coloane: coloanele sunt etichetate cu litere, iar rândurile cu numere. La interesecţia unui rând (row) cu o coloană (column) se găseşte o zonă de editare numită celulă (cell). La un moment dat una singură din aceste celule este activă, celula în care se introduce o valoare sau o formulă al cărui conţinut îl modificăm. Celula activă (selectată) este evidenţiată cu un dreptunghi care delimitează celula.
În afara barelor de instrumente există: Bara formulei (Formula Bar) ce se află sub barele de instrumente şi
afişează după semnul =, valoarea sau formula din celula activă; Caseta cu identificatorul celulei (Name Box) – se găseşte la stânga barei
cu formulare şi afişează identificatorul celulei active; Zona de lucru a registrului (Worksheet area) ce cuprinde toată zona de
lucru a foii de calcul şi toate elementele sale: celulele, identificatorii de rânduri şi de coloane, barele de derulare şi etichetele foilor de calcul din registru. Aceste etichete sunt afişate în partea inferioară a registrului de lucru.
Deschiderea, salvarea şi închiderea unui registru se face la fel ca şi cu un document Word.
O foaie de calcul are următoarea structură: Titlul tabelului. Se scrie titlul în prima celulă din partea stângă după care
se selectează celulele care se doresc a fi ocupate din meniul Format, opţiunea Cells. Deschideţi caseta de dialog Format Cells la secţiunea Alignment. Din lista ascunsă Horizontal se alege opţiunea Center across selection.
Antetul tabelului. Este un rând suplimentar, situat deasupra rândurilor cu date. În fiecare celulă a acestui rând se scrie semnificaţia datelor de pe coloană.
Coloana numerotată. Conţine numerele de ordine ale rândurilor din tabele. Se construieşte cu ajutorul unei serii liniare, care are prima valoare 1.
Datele introduse sunt valorile care se introduc de la tastatură sau se copiază dintr-o altă foaie de calcul sau chiar din alte celule ale aceleiaşi foi de calcul.
Datele calculate. În aceste celule se introduc formulele de calcul.

Informaţii suplimentare ce se adaugă după tabelul de date.După introducerea valorilor se va formata conţinutul celulelor selectate la fel
cum se formatează textul din documentul Word. Implicit textele sunt aliniate la stânga, numerele la dreapta iar valorile logice sunt centrate.
Din meniul Format alegând opţiunea Cells va apărea o fereastră din care se pot schimba proprietăţile celulei sau a grupului de celule selectate. Se pote stabili fontul, dimensiunea, stilul şi culoarea caracterelor precum şi modul în care sunt aliniate în interiorul celulelor. Se pot crea chenare în jurul unei celule sau a unui bloc de celule, se pot stabili diferite culori şi modele pentru fundalul celulelor. Din acelaşi meniu alegându-se opţiunea Row (linie), apoi Height (înălţime) se poate modifica înălţimea celulei (celulelor) selectate prin introducerea valorilor. Pentru a modifica lăţimea celulei se alege Column, apoi Width.
Pentru concatenarea unor celule selectate se foloseşte pictograma Merge and Center (unire şi centrare) din bara de meniuri Formatting sau se alege opţiunea Cells din meniul Format, apoi clic pe Alignment şi apoi se selectează caseta Merge cells. Pentru divizarea unei celule formate cu Merge Cells în celulele iniţiale se va deselecta caseta corespunzătoare. Dacă aceste celule conţin informaţii la unirea acestor celule se va păstra doar valoarea celulei din colţul stânga sus. Pentru păstrarea datelor din celule, acestea se vor copia în celula stânga sus. În celula nou formată datele se pot alinia ca şi datele din celulele obişnuite (Align Left, Center sau Left).
Datele din tabel pot fi sortate după diferite criterii. Mai întâi se selectează blocul de celule al căror rânduri vor fi sortate (numai celulele cu date, nu şi celulele din titlul sau antetul tabelului). Se alege opţiunea Sort din meniul Data. Prin intermediul obiectelor din caseta de dialog Sort se construieşte criteriul de sortare: coloanele ale căror valori vor fi folosite pentru ordonare şi modul de ordonare: crescător (Ascending) sau descrescător (Descending).
Construcţia unui filtru, ce permite afişarea numai a unor date din foaia de calcul, se realizează astfel: se selectează tabelul, inclusiv antetul, se alege din meniul Data opţiunea Filter, apoi Autofilter. În antetul tabelului, la fiecare coloană apare o listă ascunsă. Fiecare listă conţine toate valorile din coloana respectivă şi opţiunea Custom care permite construirea unui criteriu de filtrare. Alegerea acestei opţiuni conduce la apariţia unei casete de dialog Custom Autofilter. În zona Show Rows Where este afişat numele coloanei după care se face fitrarea. Sub numele coloanei există două liste ascunse cu operatorii relaţionali care se pot folosi pentru realizarea criteriului. Aceşti operatori relaţionali pot fi legaţi cu doi operatori logici prin intermediul butoanelor And şi Or. După formarea criteriului se acţionează Ok. Se va observa că în tabel sunt afişate numai datele care îndeplinesc condiţiile din criteriul de filtrare. Aceste date pot fi copiate într-o altă foaie de calcul. Reafişarea datelor în forma iniţială se face din meniul Data selectând Filter, apoi Show All.
O aplicaţie de calcul tabelar foloseşte următoarele entităţi: date, referirea celulei, formule şi funcţii. Principala caracteristică a unei date este tipul ce caracterizează apartenenţa datei la o clasă de date. În Excel există următoarele tipuri de date: numeric, text, dată calendaristică şi timp, tipul logic (true sau false). Referirea celulei este un identificator prin intermediul căruia, în cadrul unei formule

poate fi folosit conţinutul unei celule. Într-o formulă de calcul se pot face referiri la celule din foaia de calcul curentă sau dintr-o altă foaie de calcul.
Se pot face referiri la un grup de celule din foaia de calcul prin diferite metode:Grupul de celule Metoda La ce se referă Cum
O celulă Adresa celulei Prima celulă a tabelului A1Mai multe celule negrupate
Enumerare adrese de celule
Prima celulă din rândul 2, a doua celulă din rândul 3, a patra celulă din rândul 3.
A2,B3,D3 sau
A1;B3;D3Un bloc de celule Adresa primei şi a
ultimei celuleCelulele A1,B1,C1,A2,B2,C2 care formează un dreptunghi (bloc)
A1:C2
Un bloc de celule de pe un rând (coloană)
Adresa primei şi a ultimei celule
Trei celule din rândul 2 care formează un bloc (B2,C2,D2) pe rând(A2,A3,A4) pe coloană
B2:D2(A2:A4)
Toate celulele de pe o linie (coloană)
Identificatorul liniei (coloanei)
Toate celulele de pe a treia linie (coloană)
3:3(C:C)
Celulele dintr-o altă foaie de calcul
Identificatorul foii de calcul
Celulele A1,D2 din foaia de calcul cu numele Tabel1
Tabel1!A1,D2
Formula este o combinaţie de operanzi (constante, referiri la celule), operatori matematici sau relaţionali şi funcţii. Formula este precedată de semnul =.
Operaţii matematice simple: adunare (+), scădere (-), înmulţire (*), împărţire (/), ridicare la putere sau radical (^), procent (%), egal (=), mai mic (<), mai mic sau egal (<=), mai mare (>), mai mare sau egal (>=), diferit (<>).
Exemplu: pentru însumarea valorilor din celulele A1 şi B3, se va scrie în celula destinaţie =A1+B3.
Funcţia este o formulă complexă predefinită ce se identifică printr-un nume şi conţine între paranteze o listă de argumente (numere, adrese de celule, expresii ce conţin alte funcţii sau identificatorul unei foi de calcul). Separarea argumentelor din listă se face prin virgulă sau punct şi virgulă. Funcţia returnează valoarea obţinută prin evaluarea formulei pe care o defineşte.
Într-o foaie de calcul se pot folosi următoarele funcţii matematice (se aplică numai pe valori numerice şi furnizează numai rezultate de tip numeric):
Funcţia Valoarea întoarsă Exemplu ABS() Valoarea absolută (modulul)
unui numărABS(D1-D2)
SQRT() Radical dintr-un număr pozitiv SQRT(A3)AVERAGE() Media aritmetică a
argumentelor din listăAVERAGE(A1;B2;C3)
COUNT() Numărul de obiecte din listă COUNT(A:A)Nr de celule de pe
prima coloanăMAX() Argumentul cu cea mai mare
valoare din listăMAX(2:2)
MIN() Argumentul cu cea mai mică valoare din listă
MIN(C:C,D:D)
SUM() Suma argumentelor din listă SUM(A1:C2)

Referirea unei celule se poate face absolut sau relativ. Modul de referire folosit este important pentru operaţia de copiere a unei formule dintr-o celulă în alta. O referire relativă reprezintă o referire la o celulă prin care adresa celulei se calculează relativ la celula curentă.Să presupunem că în celula B3 există formula =B1+B2 şi se copiază această formulă în C3. În acest caz în celula C3 va fi copiată formula =C1+C2. O referire absolută reprezintă o referire la o celulă prin care adresa celulei se calculează relativ la foaia de calcul. În acest caz adresa celulelor din formulă nu se schimbă atunci când se face copierea. Înaintea literei şi numărului din adresa celulei se introduce semnul $ de la tastatură sau după scrierea formulei se apasă tasta F4.
Prezentarea grafică a datelor din tabele şi foi de calcul
Pentru crearea graficelor şi diagramelor se foloseşte aplicaţia Microsoft Excel Chart. Pentru construirea graficelor se folosesc entităţile:
Zona diagramei – zona cadru ce cuprinde întreaga diagramă inclusiv obiectele care completează reprezentarea datelor: legenda şi titlul. Poate fi selectată pentru a fi formatată şi redimensionată.
Zona graficului – zona de diagramă în care sunt reprezentate seriile de date prin puncte, linii, arce de cerc, bare sau coloane. Ea este mărginită de axe şi cuprinde marcajele datelor, etichetele datelor… Poate fi selectată pentru a fi formatată şi redimensionată.
Axele X şi Y – sunt luate ca puncte de referinţă pentru reprezentarea diagramei sau a graficului. Dacă diagrama este tridimensională va exista şi axa OZ. Excepţie fac digramele circulare care nu au axe, diagramele de tip puncte care folosesc ambele axe pentru reprezentarea valorilor şi diagramele de tip bare care inversează axele.
Etichetele axelor (Axis Title)– sunt nume care se ataşează axelor. Se folosesc pentru identificarea seriilor de valori ce se reprezintă pe o axă.
Marcajele de pe o axă (Tick-mark) – sunt linii mici ce intersecteazăaxa ca diviziunile unei rigle şi care sunt folosite pentru a pune în evidenţă intervalele în care este împărţită axa.
Etichete de marcaje de pe axă (Tick-mark labels) – sunt nume sau valori ataşate marcajelor de pe axă pentru a arăta corespondenţa dintre reprezentare şi datele din seriile de date corespunzătoare axei.
Marcaje de date (Data marker)- sunt reprezentările în diagramă a datelor din seria de date (puncte, linii, dreptunghiuri etc).
Seria de valori – un grup de valori (dintr-un rând, o coloană) care vor fi folosite pentru reprezentarea după o axă. În unele diagrame se pot face comparaţii între mai multe serii de valori. Pentru reprezentarea acestora, în funcţie de tipul diagramei se pot folosi dreptunghiuri, arce de cerc,puncte.
Etichetele datei (Data Labels) – valori care se ataşează elementelor cu care este construită diagrama (bare, felii, puncte) pentru a şti exact ce valoare reprezintă.

Legenda – plasată în afara zonei graficului, folosită pentru identificarea părţilor diagramei, explicând ce reprezintă marcajele de date. Arată corespondenţa dintre culoarea sau modelul de umplutură şi numele datei, pentru identificarea informaţiei.
Titlul (Chart title) – afişat de obicei în partea superioară a diagramei şi este numele care i se dă diagramei. Poate fi formatat şi încadrat în chenare.
Caroiajul (Gridlines) – reţea de linii trasate pe verticală şi/sau orizontală, care împarte suprafaţa de reprezentare a graficului în mai multe zone în scopul de a uşura identificarea plajei de valori.
Linia de tendinţe (Trendlines) – reprezentare grafică a tendinţei de evoluţie a datelor. Nu poate fi folosită la diagramele tridimensionale şi nici în diagramele de tip circular.
Barele de erori (Error Bars) – bare grafice incluse în diagrame pentru a exprima erorile care apar în reprezentarea datelor.
Crearea unei diagrame cu Chart Wizard: clic pe butonul Chart Wizard din bara de instrumente Standard (sau din meniul Insert clic pe Chart), se va deschide caseta de dialog Chart Wizard prin intermediul căreia procedura asistent vă îndrumă pas cu pas în construirea diagramei. Exemplu:
Din lista Chart Type se alege tipul diagramei (ex. Pie, Column, Bar, Line etc.), iar din lista Chart Subtype se alege subtipul. Se acţionează declanşatorul Next.
Se execută clic în afara casetei de dialog şi se selectează cu mouse-ul coloanele dorite. Se activează butoanele radio Column din grupul de butoane radio Series. Se acţionează declanşatorul Next.
Noua casetă de dialog are trei secţiuni: title (în zona de editare chart title se scrie titlul diagramei), legend (se activează comutatorul Show legend pentru a fi afişată legenda diagramei, iar pentru plasarea ei în partea dreaptă se alege butonul Right din grupul de butoane radio Placement), Data labels (se activează butonul Show label and percent). Se acţionează declanşatorul Next.
Din grupul de butoane radio Place Chart se activează butonul As Object in (ca obiect în foaia de calcul). Se acţionează declanşatorul Finish.
Lucrul cu mai multe foi de calcul
La deschiderea unui nou registru acesta va conţine mai multe foi de calcul: Sheet1, Sheet2, … Setarea unui anumit număr de foi de calcul se face: din meniul Tools se selectează Options, apoi din fereastră se alege meniul General şi se fixează numărul foilor în zona de editare Sheet in new workbook. Pentru a se selecta foile de calcul asupra cărora se execută anumite operaţii se procedează astfel:
O singură foaie – se execută clic pe eticheta ei; Un grup de foi de calcul învecinate – se execută clic pe eticheta primei foi
din grup şi ţinând tasta Shift apăsată se execută clic pe ultima foaie din grup.

Un grup de foi de calcul care nu sunt învecinate – se ţine apăsat pe tasta Ctrl şi se execută clic pe fiecare dintre etichetele foilor de calcul dorite.
La tipărirea foilor de calcul, deosebirea faţă de Word este că în cazul foilor de calcul din Excel se poate tipări tot registrul sau numai una sau mai multe foi din registru.
Înainte de tipărire se poate stabili modul de aranjare în pagină cu opţiunea Page Setup din meniul File şi să se previzualizeze foile de calcul înainte de a fi tipărite cu opţiunea Print Preview din acelaşi meniu.
Prin intermediul casetei de dialog Page Setup se pot stabili diferite opţiuni pentru tipărire, unele dintre acestea corespunzând Page Setup din aplicaţia Word.
Se tipăreşte foaia de calcul fie prin alegerea opţiunii Print din meniul File, fie acţionând declanşatorul Print din caseta de dialog Page Setup. În caseta de dialog Print se alege grupul de butoane radio Print What pentru a alege ce se doreşte a fi tipărit: Selection – celulele selectate, Active Sheet(s) – foile de calcul selectate sau Entire workbook – tot registrul activ.
pag.4/4