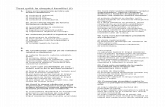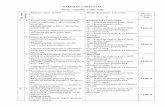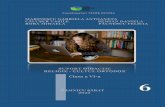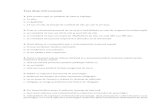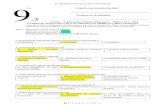[email protected] mai folosite sunt cele de tip grilă, cu un singur răspuns corect. În exemplul...
Transcript of [email protected] mai folosite sunt cele de tip grilă, cu un singur răspuns corect. În exemplul...

eCampus@CMU

Pagina 2
GHID
eCampus@Constanta Maritime University
Cuprins 1. Accesare portal eCampus ................................................................................................................ 2
2. Gestionarea conținutului electronic al cursului conform planului de învățământ ......................... 3
3. Crearea și actualizarea resurselor educaționale: curs, seminar/laborator, teme, teste evaluare .. 4
4. Adăugare teme de seminar/laborator sau teme de casă................................................................ 6
5. Adăugare test de verificare a cunoștințelor .................................................................................... 8
6. Interactiunea cu studenții: consultații chat, mesaje în cadrul eCampus ...................................... 13
7. Accesare resurse de informare științifică și academică disponibile în cadrul ANELIS Plus:
Thomson ISI - Web of Science, SpringerLink, IEEE/IET Electronic Library ............................................. 14
1. Accesare portal eCampus
Folosind orice browser (Internet Explorer, Firefox, Chrome, Safari etc.) accesați adresa:
http://campus.cmu-edu.eu ca în imaginea de mai jos:
Fig. 1 Accesare portal eCampus: http://campus.cmu-edu.eu

Pagina 3
Pentru autentificare în sistem folosiți un username de forma adresei dvs. instituționale din UMC:
[email protected] și o parolă pe care o primiți de la departamentul în care activați.
Atenție, parola va conține, în mod obligatoriu 8 caractere dintre care cel puțin un număr, o majusculă
și un caracter alfanumeric. Parola poate fi schimbată oricând de către dvs. respectând aceleași norme
de securitate de alcătuire a noii parole.
În exemplele practice vom folosi următoarele date de login:
Adresa web: http://campus.cmu-edu.eu
Username: [email protected]
Password: Testerumc7&
2. Gestionarea conținutului electronic al cursului conform planului
de învățământ
Pentru a accesa cursul pe care doriti să-l completați/actualizați va trebui să navigati folosind link-urile
corespunzătoare facultății/formei de învățământ/specializării predate conform planului de
învățământ.
În exemplul practic următor se navigă la “Curs pilot - eCampus training”:
Învățămînt universitar în limba Română ► Studii universitare – Licență ► Facultatea de Navigație și
Transport Naval
Fig. 2 Navigarea în zona cursului de interes

Pagina 4
Aspectul implicit după ce intrați într-un curs “gol” (fără material didactic) este următorul:
Fig. 3 Aspectul implicit al unui curs „gol”
3. Crearea și actualizarea resurselor educaționale: curs,
seminar/laborator, teme, teste evaluare
După cum se observa și în figura 3 se pot adauga alte resurse cursului după click pe “Turn editing on”
ca în figura următoare:
Fig. 4 Adăugare de activități sau resurse cursului
Click pe Turn editing on!
Inițial faceți Click pe Add
activity or resources!
Alegeti apoi tipul de
resursă (folder, fișier,
book, link, etc.)

Pagina 5
Dacă alegeți opțiunea de adăugare a unui fișier va trebui să completați câmpurile din figură:
Fig. 5 Fereastră adăugare fișier
După alegerea uneia dintre cele două opțiuni de confirmare (“Save and return to course”, “Save and
display”) în cadrul cursului va apărea fișierul încărcat de noi:
Fig. 6 Afișare fișier curs încărcat
Denumiți cursul și
adăugați o descriere
Încărcați fișierul cu
“drag & drop” sau cu
functia “Browse”
Alegeți opțiunea
de salvare

Pagina 6
Pentru o mai usoară gestionare a unui număr ridicat de fișiere - bibliografia sau documentația
suplimentară poate fi organizată în foldere în care se pot adăuga fișiere individuale.
Fig. 7 Creare foldere și organizare fișiere
4. Adăugare teme de seminar/laborator sau teme de casă
Temele pot contine enunțuri care să solicite studentului sa facă un referat, un eseu, să încarce
rezultate experimentale, diagrame, prezentări etc. Se pot incarca din partea studentului fișiere de tip
pdf, doc, xls, jpg, etc.
Adăugați o
scurtă descriere
a conținutului
Denumiți
folderul în mod
sugestiv, în
funcție de
conținut
Folosind
„Drag&Drop”
adăugați fișierele
dorite. Se poate
folosi și funcția
“Browse”
Salvați structura și
conținutul
folderului

Pagina 7
Temele se pot efectua in sala de seminar/laborator sau acasă. Profesorul poate nota tema cu un
punctaj stabilit de acesta. Implicit scara de notare are 100 de puncte, dar poate fi modificată de către
profesor.
Fig. 8 Adaugare enunț teme
Fig. 9 Configurare enunț și optiuni transmitere temă
Adăugare temă -
funcția
“Assignment”
Denumirea temei
Descrierea
(enunțul) temei
Perioada de
valabilitate a
temei (dacă este
cazul)
Detalii fișiere pe care le va
trimite studentul: număr
fișiere, text online etc.
Nu uitatați să alegeți
opțiunea de salvare din
partea de jos a paginii

Pagina 8
5. Adăugare test de verificare a cunoștințelor
Fig. 10 Adăugare test
Fig. 11 Configurare opțiuni test
După configurarea parametrilor cursului este necesar să introduceți primele întrebări.
Pentru adăugare test se
alege opțiunea “Quiz”
Introduceți
denumirea testului
Introduceți o scurtă
descriere
Alegeți, dacă este cazul,
perioada de valabilitate a
testului
Numărul de încercări
permis
Amestecare întrebări
Nu uitatați să alegeți
opțiunea de salvare din
partea de jos a paginii

Pagina 9
Întrebările pot fi de mai multe tipuri: adevărat/fals, eseu, potrivire text, numerice, completare cuvânt
lipsă, test grila cu un singur răspuns corect, cu mai multe rspunsuri corecte, cu penalitate etc.
Cele mai folosite sunt cele de tip grilă, cu un singur răspuns corect. În exemplul din prezentul ghid se
va folosi doar testul grilă cu un singur răspuns corect.
Fig. 12 Adăugare întrebări
Fig. 13 Alegere opțiuni întrebări (“Multiple choice”)
Editare set întrebări
Alegere tip întrebări

Pagina 10
Fig. 14 Configurare întrebare
Alegere categorie întrebari
(uzual categoria implicită)
Titlu întrebare
Răspuns nr. 1
Dacă răspunsul este corect
acordați 100% punctaj
Răspuns nr. 2
Răspuns nr. 3
Fără punctaj, înseamnă
răspuns greșit
Nu uitatați să alegeți
opțiunea de salvare din
partea de jos a paginii

Pagina 11
Dacă doriți să adăugați imagini în enunțuri sau răspunsuri puteți proceda ca în continuare:
Fig. 15 Adăugare imagine în cadrul enunțului întrebării
Fig. 16 Redimensionare imagine
Click pe iconul “imagine”
Se va deschide automat
fereastra “Image
properties” si apăsați
butonul “Browse” pentru
a alege imaginea
Redimensionare imagine
Nu uitatați să alegeți
opțiunea de salvare din
partea de jos a paginii

Pagina 12
Pentru introducerea ecuațiilor și simbolurilor se va folosi funcția Copy-Paste iar textul va fi preluat cu
Copy direct din Word și se va folosi Paste în Internet Explorer. ATENTIE, alte browsere nu garanteaza
acuratețea copierii ecuațiilor și a simbolurilor direct din editorul Word!
Pentru orice alte operații, cu excepția ecuațiilor și simbolurilor, se poate folosi orice browser.
Fig. 17 Alegerea textului cu ecuatii și simboluri din Word
Fig. 18 Inserarea textului dorit in Internet Explorer
Nu uitatați să alegeți
opțiunea de salvare din
partea de jos a paginii
Ecuații editate în Word
Ecuații transferate în
enunțul testului

Pagina 13
6. Interactiunea cu studenții: consultații chat, mesaje în cadrul
eCampus
Pentru a adauga o cameră de chat necesară pentru consultații și interacțiune cu studenții folosiți
funcția CHAT:
Fig. 19 Adăugarea funcției CHAT
Fig. 20 Configurare interacțiune și consultare cu studenții CHAT
Nu uitatați să alegeți
opțiunea de salvare din
partea de jos a paginii
Introducere interacțiune CHAT
Denumirea camerei de CHAT:
“Consultații cu studenții”
Descriere cameră CHAT

Pagina 14
7. Accesare resurse de informare științifică și academică
disponibile în cadrul ANELIS Plus: Thomson ISI - Web of
Science, SpringerLink, IEEE/IET Electronic Library Pe prima pagină a campusului virtual regasiți un link către “Acces AnelisPlus”. Trebuie să aveti cont
în campus (formatul este de tip adresa institutionala de email [email protected])
pentru a accesa resursele. Procedati ca în figurile următoare. Accesul din sediile UMC NU este
restricționat. Pentru acces mobil va trebui să urmați instrucțiunile oferite de www.infocercetare.ro
Fig. 21 Acces AnelisPlus
Acces AneliPlus
Detalii www.infocercetare.ro
Acces direct baze de date din
interiorul UMC
Acces mobil prin
www.infocercetare.ro

Pagina 15
eCampus@CMU