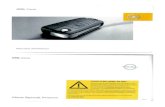DonviewBoard MANUALUL UTILIZATORULUI
Transcript of DonviewBoard MANUALUL UTILIZATORULUI

1
DonviewBoard
MANUALUL
UTILIZATORULUI (v2.11)

2
CUPRINS
I. INSTALAREA .......................................................................................... ERROR! BOOKMARK NOT DEFINED.
2.1 CERINTE HARD, PC ............................................................................................................................................4
2.2 INSTALAREA SOFTULUI ........................................................................... ERROR! BOOKMARK NOT DEFINED.
II. INSTRUCTIUNI ...................................................................................... ERROR! BOOKMARK NOT DEFINED.
3.1 RULAREA PROGRAMULUI ................................................................................................................................5
3.2 OPERATIUNI DE BAZA .......................................................................................................................................5
3.2.1 SCHIMBAREA MODULUI SCRIS IN OPERATIUNI CURENTE ALE PC-ULUI .........................................5
3.2.2 MICOSRARE MENIU ........................................................................................................................................6
3.2.3 INHIDERE SOFT TABLA ..................................................................................................................................6
3.2.3 SCURTATURI .....................................................................................................................................................6
3.3 INTRODUCERE BARA DE LUCRU ....................................................................................................................7
3.4 FUNCTII PRINCIPALE .........................................................................................................................................8
3.4.1 SCRIERE ..........................................................................................................................................................8
3.4.2 ELEMENTE GRAFICE .................................................................................................................................. 10
3.4.3 INSTRUMENTE ............................................................................................................................................. 14
3.4.4 BG(BACKGROUND – MODEL PAGINI) .................................................................................................... 24
3.4.5 MANAGEMENT PAGINI ............................................................................................................................... 24
3.4.6 IMAGINI ........................................................................................................................................................... 25
3.4.7 APLICATIE ...................................................................................................................................................... 26
3.4.8 EDITARE OBIECTE ...................................................................................................................................... 27
3.5 MARIRE PAGINA ......................................................................................... ERROR! BOOKMARK NOT DEFINED.
3.6 MANAGEMENT FISIERE .................................................................................................................................. 31
3.6 RECUPERARE AUTIOMATA DUPA IESIRE ANORMALA ............................................................................. 32

3
Prefata
Introducere in sistemul interactiv de sprijin didactic East Central.
Sistemul interactiv de sprijin didactic East Central (denumit in continuare softul interactiv) poate fi
combinat cu orice tabla intercativa, display interactiv, proiector interactiv, sistem interactiv de colaborare
sau mediu de predare; echipate cu un “marker” electronic, pot inlocui mouseul sau creta in scrierea sau
desenarea pe tabla innteractiva sau pe displayul interactiv cu controlul direct al computerului. Toate
operatiunile pot fi facaute pe tabla interactiva sau pe displayul interactiv. Operatiile se pot sincroniza si
salva si luterior se pot redeschide pentru predare ulterioara.
APLICABILITATE SI DOMENII DE UTILIZARE
1. Aplicabilitate: gradinite, scoli primare si gimnaziale, licee, colegii, predare audio-vizuala si la distanta
middle school audio-visual teaching and distance teaching and other industries, intalniri la distanta in
retea multimedia, comert electronic, rapoarte de lucru, telemedicina electronic commerce, work report,
telemedicine, afisare de produse, instruire, indrumare militara, prezentari interactive interactive
presentation, industria ospitaliera sau orice sali pentru intruniri.
2. Utilizare: predare in clasa, predare la distanta, intalniri, instruiri, discutii de grup, discursuri, afisare de
produs…

4
CARACTERISTICI
⚫ Soft cu interfata simpla si usor de folosit si de aplicat;
⚫ Ofera o varietate mare de simboluri stiintifice, imagini pentru It Provides a variety of science symbols
and images pentru a satisface nevoile predarii si altor diverse prezentari;
⚫ Ofera mai mute tipuri de scriere: stilou, evidentor(subliniere), pensula, creion bambus, creion….. etc. In
acelasi timp sunt disponibile mai multe tipuri de radiera, grosimi de linii, stiluri de linii, culori si alte
functii auxiliare
⚫ Functii de scriere: Stilou normal, Instrument pentru stilou, Subliniere, stilou pentru accentuare, stilou
bambus, pensula, Bamboo pen, pensula combinata, Texture pen, Creion, Stilou, pensula inteligenta, radiera,
grosimi si tipuri de linii, setari de culoare…
⚫ Furnizeaza mai multe tipuri de grafica in diferite domenii: militar, viata de zi cu zi, educatie, finante.
Transport, protectie anti incendiu, echipamente, etc. Multe alte imagini din diverse domenii sunt incluse:
animale, harti, matematica, chimie, fizica, geografie, biologie. Pozele, au de obicei formate JPG, GIF etc.
⚫ Softul interactiv poate identifica automat desenarea sau scrierea. De asemenea 2 utilizatori pot scrie in
acelasi timp pe tabla daca softul este instalat sub WINDOWS7;
⚫ Ofera multe instrumente de predare precum: cortina, marire ecran, cautare luminoasa(reflector), captura
de ecran, tastatura virtuala, calculator, cronometru, raportor, echer, compas etc. Captura de ecran cu camera
poate decupa poza si insera intr-un soft de editare. Functia inregistrare ecran poate inregistra procesul de
predare, il poate reda si salva;
⚫ Sunt o multime de tipuri de pagini de ales disponibile care pot fi gestionate in urmatoarele moduri:
extindere, miscare, stergera derivarii etc.
⚫ Functia de inserere fisier suporta urmatoarele tipuri de obiecte: poze, video, audio and
PPT.Interactionand cu o mare varietate de continuturi si fisiere multimedia tabla inetarctiva poate
imbunatati motivatia si performanta elevului facand din invatare o experienta dinamica in clasa.
⚫ Sistem de operare: WINXP/WIN7/WIN8/WIN10.
i. Instalarea
2.1 CERINTE HARD, PC
Configuratie minima
⚫Procesor: frecventa 2.0Ghz sau mai mare;
⚫Memorie: 2G sau mai mult
⚫Interfata grafica: DirectX 9.0 sau mai noua;
⚫HDD: 10G spatiu liber (doar pentru instalarea softului de baza)
⚫HDD: 30G spatiu liber(pentru intalare completa, inclusiv resursele)
⚫Rezolutie ecran 1024 × 768 (16bit high color)
⚫Sistem de operare: WinXP Pro + sp3 sau mai nou
Configurare recomandata
⚫Procesor : frecventa 3.0Ghz sau mai mare;
⚫Memorie: 4G sau mai mare;
⚫Interfata grafica: DirectX 10.1 sau mai mare;

5
⚫HDD: 20G spatiu liber (doar pentru instalarea softului de baza)
⚫HDD: 30G spatiu liber(pentru intalare completa, inclusiv resursele)
⚫Rezolutie ecran:1024 × 768 (16bit high color)
⚫Sistem de operare: Win7 Ultimate
2.2 INSTALAREA SOFTULUI
Urmati instructiunile din manualul de instalare.
ii. INSTRUCTIUNI
3.1 RULAREA PROGRAMULUI
Faceti dublu clic pe iconita: “ “ de pe ecran pentru a porni programul. Se va deschide un meniu
ca si in imaginea de mai jos:
3.2 OPERATIUNI DE BAZA
3.2.1 SCHIMBAREA MODULUI SCRIS IN OPERATIUNI CURENTE ALE PC-ULUI
⚫ Porniti softul pentru a intra in modul scriere;
⚫ In starea mouseului faceti clic pe iconita “ “; modul s-a schimbat mod de scriere cand se va
deschide o noua pagina.

6
⚫ In starea mouseului faceti clic pe iconita “ “,pagina revine la ultima pagina si intra in modul
de scriere.
⚫ In starea mouseului faceti clic pe iconita ” “,se va deschide o npua pagina si va intra in modul
de scriere.
⚫ In modul de scriere faceti clic pe “ “, va aparea aceasta iconita” “, statusul se schimba in
mod mouse si utilizatorul va putea opera computerul.
3.2.2 MICOSRARE MENIU
Selectati iconita” “,alegeti “Hide Main Panel” dand clic dreapta pe mouse, meniul softului va disparea
de pe ecran, dublu clic pe iconita “ “ din coltul din dreapta jos a ecranului, din bara de activitati, alegeti
“restore window”, meniul va aparea din nou; In modul mouse, click dreapta pe mouse pe iconita
“ “, alageti “Hide Floating Window” , meniul se va minimiza.
3.2.3 INHIDERE SOFT TABLA
1、In modul scriere selectati iconita “ “,alegeti “Exit” facand clic dreapta pe mouse.
2、In modul mouse, selectati iconita” “,alegeti “Exit” facand clic dreapta pe mouse.
3、In statusul micsorat(ascuns), selectati iconita “ “din coltul din dreapta jos a ecranului, din bara de
activitati, apasati ”Exit” facand clic dreapta pe mouse.
4、Alegeti iconita “ “, din meniul principal, clic pe “File” apoi clic ”Exit”.
3.2.3 SCURTATURI

7
: Adaugati o pagina alba;
: Pagina anterioara, pagina urmatoare
Selectare obiect:faceti clic pe pictograma pentru a selecta orice obiect facand clic pe acesta:
: Anuleaza si reface;
: Stilou normal(pentru scris): Proprietatea acestuia va ramane setata cat timp nu se iese din soft.
Inseamna ca sistemul va salva automat proprietatea setata a stiloului in timp ce utilizatorul va continua sa
foloseasca alte functii. Daca utilizatorul nu va iesi din soft si schimab starea la instrumentul de scris
precend folosit, sistemul va afisa cele mai recente proprietati ales, inclusiv grosimea, culoarea si
transparenta..
Radiera:Faceti clic pe iconita incadrata pentru a selecta radiera. Sunt 5 tipuri de radiere si puteti
al;ege oricare din ele in functie de nevoile dvs.
⚫ Selectati radiera si alageti unul din tipurile afisate. “ “—” “;
⚫ Pentru desen si grafice faceti clic pe “ “ pentru a alege radiera regulata sau
neregulata“ “ pentru a le sterge.
Extindere pagina(trage)
Acaesta functie va permite sa extindeti nelimitat pagina; cand selectati va aparea iconita si veti putea
trage(muta) pagina in orice directie.
3.3 INTRODUCERE BARA DE LUCRU
⚫ Facand clic pe din partea de jos a meniului, puteti ascunde o parte din bara de lucru.

8
Facand clic pe veti redeschide intreaga bara de lucru.
Facand clic pe din stanga meniului, bara de lucru se va muta in partea stanga a ecranului. Similar, In
Facand clic pe din dreapta meniului, bara de lucru se va muta in partea dreapta a ecranului
Ascunde si muta meniul:bara de lucru poate fi mutata in orice parte a ecranului sau ascuns in stanga sau in
dreapta ecrtanului.
Mutati cursorul mouselui cum se arata in poza , ,bara de lucru poate fi mutat liber, sau
mutati bara de lucru in marginile din stanga sau dreapta ecranului; bara de lucru va disparea. Facand clic
pe sageti, bara de lucru va reaparea pe ecran, “ ” “ ”.
3.4 FUNCTII PRINCIPALE
3.4.1 SCRIERE
Faceti clic pe meniul scriere(Stilou) si se va deschide un submeniu.

9
◼ Normal pen (Stilou normal): aplicabil pentru toate tipurile de scriere
◼ Smart Brush(Pensula inteligenta): recunoaste si transforma formele geometrice desenate cu mana:
cerc, elipsa, triunghi si poligoane, inclusiv hexagon.
◼ Tool pen (Instrument stilou): Are 2 tipuri de functii: instrument de scris si stilou.
⚫ Are caracteristicile unui stilou normal putand fi folosit la orice tip de scriere;
⚫ Cand se deseneaza o elipsa aceasta se transforma in reflector/cautare luminoasa, iar cand se
deseneaza un dreptunghi se transforma in lupa – marire obiect.
◼ Writing Pen(Stilou pentru scris): Recunoaste caracterele si transorma scrisul de mana in scris de
tipar.
◼ Highlighter/Emphasize pen(Subliniere/Accentueaza stilou): scrisul este translucent si clipeste
pentru a scoate in evidenta
◼ Brush pen(Pensula): poate regla automat latimea si dimensiunea cursei in functie de viteza de
scriere
◼ Bamboo pen/Combination brush(Stilou din bambus/pensula mixta): ambele au ca si caracteristica
scrisul plat, potrivit pentru scrierea unor limbi orientale cum ar fi araba.
◼ Pen/ Pencil (Stilou/Creion): efetul de scris al stiloului si creionului pt scrierea de zi cu zi.
◼ Texture brush(Pensula texturata): are efect de colorare. Alageti una din multiplele texturi
existente.
Dupa ce ati ales unul din instrumentele de scris alegeti cionitele si pentru a schimba
culoarea si grosimea scrisului.
Facand clic pe iconita in chenarul rosu va aparea un memento

10
, care va ascunde cursorul de scriere.
Daca selectati (recunoasterea gesturilro radiera), va aparea imaginea urmatoare,
, (Dezaciveaza, Stergere cu obiect, scris in timpul stergerii) Selectand “Writable
while Erasing”(scris in timpul stergerii), scrierea si stergerea sunt pornite simultan. Selectand
Disable(Dezactivare),functia de stergere cu obiect este dezactivata.
3.4.2 ELEMENTE GRAFICE
Click Graphic menu on the toolbar, there will be a list of all kinds of geometric graphics for option, as
shown below;
1、 Elemente grafice:alegeti Grafica din meniu, alegeti un elemnt din submeniu, trgeti cu mouseul pe
pagina, elementul grafic va fi aifsat. Inainte de a alege elementul grafic selectati culoarea grosimea si
tipul liniei, “ “, ” “,” “, de asemenea puteti schimba transparenta alegand din meniu
optiunea, “ “.
2、 Editarea punctului de varf: dupa ce desenati o figura geometrica, utilizatorul poate sa editeze figura
tragand de un colt.

11
Inainte de editare dupa editare
Daca se iese din modul editare, se poate reintra in acest mod facand dublu clic pe figura; alternativ, intrati
in modul editare selectand ‘edit peak point’(Editeaza vertex) din meniu(va aparea un chenar patrat cu o
sageata in inetrior) cand figura este selectata
Recunoasterea gesturilor: aceasta functie este disponila atunci cand tabla si computerul accepta mai multe
atingeri. Utilizatorul poate mari imaginea folosind 2 degete sau selectand orice colt.
Text: faceti clic pe , apoi trageti casuta de text in aria de scriere cum se arata mai jos:
,
Facand clic pe iconita “ “din partea dreapta-jos a casutei de text, casuta poate fi marita sau micsorata;
facand clic pe iconita” “ din partea stanga-sus a casutei de text, casuta poate fi mutata.
Editare bara de instrumente: utilizatorul poate edita textul introducandu-l in casuta de text sau facand
dublu clic pe el
; daca se face clic pe pentru a alege tastatura virtuala, utilizatorul
poate introduce litere, cifre, simboluri…, etc; si poate schimba culoarea facand clic pe .
Descrierea in detaliu a tastaturi ivirtuale se regaseste in paragraful urmator.
Faceti clic pe “ ” si schimbati culoarea de undal a scrisului;
Faceti click pe“ ”si schimbati metoda de introducere a textului in scris de mana .

12
Faceti clic pe ” ”, functiile “fill color in text box”(culoare fundal text) si “color adjustment in
text box” (culoare margine text) pot fi activate;.
⚫ este functia care permite utilizatorului sa insereze tabele,
Urmatoarele optiuni sunt disponibile: ‘Create new table’(creaza tabel nou), ‘insert column on the
left’(insereaza coloana la stanga), ‘insert column on the right’(insereaza coloana la dreapta), ‘insert row on
the top’(insereaza rand sus), ‘insert row on the below’(insereaza rand jos), ‘delete row’(sterge rand),
‘delete column’(sterge coloana), ‘color of cell’(culoarea celulei), ‘table properties’caracteristici tabel;
faceti clic pe , apoi selectati numarul de randyuri si de coloane, faceti clic pe el si tabelul va fi
afisat, la fel ca si operatiunea in Word. Afisati tastatura virtuala cand tabeleul este gata si introduceti datele.
Utilizatorul poate edita tabelul facnd clic pe
⚫ Traducere din chinez in engleza: 1)Selectati textul care trebuie tradus
dupa care faceti clic pe iconita “ ”,dupa care textul este tradus. 2)Citirea:Selectati textul care
trebuie tradus dupa care faceti clic pe iconita “ “, textul poate fi citit.
⚫ Chineza Pinyin:selectati textul, clic pe ” “, textul chinezesc poate fi marcat ca si Chineza Pinyin.
⚫ Recunoasterea caracterelor: casuta ” ”va fi afisata in partea de jos a casutei de text
Aceasta fereastra va permite utilizatorului sa scrie de mana si caracterele selectate vor fi transformate in
scris de tipar si vor fi afisate in casuta de text.

13
Iconitele din coltul stanga-jos sunt are Empty(Golire, stergere) and Undo(anuleaza).
Utilizatorul poate opera aceste functii in acelasi timp, in timp ce scrierea acepta engleza si chineza
utilizatorul poate schimba in tastatura virtuala facand clic pe
Faceti clic pe cand tastatura este afisata pentru a schimba inapoi in recunoasterea caracterlor, Faceti
clic pe pentru a minimiza casuta si pentru a o inchide.
Clic pe “ “ pentru a schimab in folosirea de caratctere speciale cum se vede in poza de mai jos:
⚫ Desenati un poligon: pentru a desena liber un poligon, selectati “ “, alageti locul de pe tabla
unde doriti sa desenati, trageti cu mouseul poligonul pe tabla, alegeti primul puncty de unde doriti sa
incepeti, trageti prima linie pe urma la fel pe urmatoarele pana inchideti poligonul ca si in imaginea
urmatoare(de exenplu): “ “
⚫ Bucket (galeata cu vopsea): Puteti umple cu culoare forma desenata. Dupa umplere puteti schimba

14
culoarea si transparenta selectand iconitele , “ “; respectiv, “ “;
⚫ Se pot alege mai multe tipuri de forme si vectori din diverse domenii: general, natura, educatie,
sanatate….
Faceti clic pe iconita” “ (mai mult) pentru a gestiona submeniul:
3.4.3 INSTRUMENTE
Meniul instrumente va ofera cateva instrumente multimedia pentru cursuri , ca si Explorer(Exploreaza),
Screenshot(captura de ecran), Searchlight(reflector), Screen Curtain(cortina), Magnifier(lupa), Soft
keyboard(tastatura), Hand Input Rrcognition(recunoastere scris de mana), Timer(cronometru, Calculator,
Protractor(raportor), Ruler(liniar), Triangle Plate(echer), Compass(compas), Screen Recorder(inregistrare),
Webcam, ScreenLock(blocare ecran), Random Box, Turntable, etc.
Faceti clic pe meniul instrumente pentru a alege instrumentul de lucru de care aveti nevoie ca si in poza
de mai jos:

15
Faceti clic pe instrumentul ales, treceti pe suprafata de scris/desenat , folositi stiloul, in acest timp
stiloul va fi interiorul instrumentului selectat. Folositi instrumentul conform intentiei utilizatorului. I
timpul operatiunilor fiecare instrument poate fi setat.
The Screen curtain(cortina): faceti clic pe sageti pentru a muta cortina sus, jos, stanga, dreapta. Apasati
pe iconitele din coltul din dreapta sus pentru resetare, fixare si iesire “ ”.
The searchlight(reflector): cand apare iconita , reflectorul poate fi mutat in orice parte. Change
Schimbati forma si dimensiunea reflectorului.
“Attach To Page”(ataseaza la pagina): facand clic pe iconita , va aparea urmatorul meniu
Selectand “Spot Shape”(identifica forma), se poate seta forma si zona reflectorului. Sunt
2 tipuri de reflector: Elipsa si dreptunghi. Selectand “Transparency”(transparenta) se poate selecta
transparenta zonei de mascare; selectand “Attach To Page”(ataseaza la pagina) poate fixa reflectorul in
pagina.

16
MagicLayer(invelis magic) : acest instrument are 2 submeniuri : , daca alegeti
butonul“Add”(adauga),intreaga pagina, inclusiv obiectele din pagina vor deveni intunecate. In acest
moment puteti desena(deschide) pe tabla un chenar albastru si ascunde continutul. DAca nu alegeti alte
functii puteti incepe sa desenati un alt chenar. Candnu mai doriti sa adaugati alt puteti face clic pe “ ”
pentru a termina. Faceti clic pe iconita “ ” pentru a schimba cularea in galben. Daca apasati inca o data
pe iconita“ ” culoarea se va schimba in albastru.
.
Cand faceti clic pe butonul "flashing" button, chenarele vor clipi aleatoriu – unul va fi albastru iar celalat
galben. The stickers will flash to yellow. The other magic stickers are blue. Facand clic pe “ ”
chenarul se inchide iar daca selectati “ , ” puteti ajusta marimea.
Picture Viewer(vizualizator de imagini):
Imaginile din folderul selectat sunt operate si selectate aleatoriu. Prima data faceti clic pe "picture
viewer" apoi selectati folderul, clic pe "confirm" , astfel pozele din folder vor fi importate in softul tablei..
Cand faceti clic pe butonul “ ” , o poza din acest fisier va fi selectata la intamplare. Faceti clic pe
unul din butoanele “ ” pentru a vedea una din pozele urmatoare. Faceti clic pe unul din butoanele
“ ” pentru a roti poza. Faceti clic pe butonul“ ” pentru a insera poza in una din pagini. Clic
pe “Change Folder”, ca sa alegeti un alt folder cu poze. Clic “Add Folder”, pentru a adauga mai multe
poze din alte foldere.

17
Turntable(placa rotativa): Clic “Turntable” petru a iesi din functia instrumentului dupa cum
urmeaza :Clic pe “ ” pentru a aduce tastatura in pagina curenta ; Clic pe“ ”pentru a schimba
procentajul;Clic “ ” pentru a aduaga un element ;Clicpe “ ” pentru a sterge un element; Clic pe
“ ”pentru a schimba culoarea de fundal ; Alegeti un element si faceti clic“ ”pentru a insera o
imagine; Clic pe “ ” pentru a inchide tastatura ;Clic pe “ ” pentru a iesi din meniul pop-up .
“ ”
Clic pe “ ” pentru a alege datele grupului setat ;Clic “ ”pentru a reinnoi
datele grupului ;Clic pe “ ” pentru a raiinoi datele grupului pe baza datelor
curente ;Clic pe“ ” pentru a adauga sau sterge elemente ;Clic pe “ ”pentru a muta un
element sus sau jos; Clic pe “ ” pentru a imparti in mod egal .

18
Timer(Cronometru): Afiseaza timpul, numaratoare inversa, ceas.Pentru steare clic pe iconita, selectati
timpul si alte detalii; de asemenea foflositi “Attach To Page”(ataseaza la pagina) pentru a ramane atasat la
si a-l folosi direct data urmatoare; Puteti seta numaratoarea inversa ca in imaginea de mai jos.:
Screenshot(captura de ecran): puteti face captura de ecran la orice obiect, ca poza
1. Interceptarea continutului paginii curente: se poate selecta in functie de diferitele functii ale butonului,
faceti clic pe “ “ pentru a selecta o zona regulata, clic pe “ “ pentru o zona neregulata, traganc cu
mouseul pentru a determina zona. Alegand “ “ veti selecta intraga pagina. Dupa selectarea zonei,
imagimea salvata va putea fi mutata, rotita, redimensionata, sterge, copia, exporta, etc.
2. Interceptarea continutului ecranului: alageti “ “ si veti iesi autimat din pagina curenta, direct pe
ecran; Utilizatorul va putea alage una din functiile de mai sus, zona regulata, zona neregulata sau intreaga
pagina;
Magnifier(lupa): mareste obiectele din pagina.

19
Enlarge Narrow Recover Exit
Soft keyboard(tastatura): Tastatura poate fi folosita dupa deschiderea unui borwser sau unei
casute de text. Facand clic pe se face trecera la intorudecere scris de mana.
Introducere scris de mana: Introducerea scrisului de mana poate fi folist dupa deschiderea unui
borwser sau unei casute de text , clic pe “ ” si scrisul de mana este introdus in pagina.
Calculator:Convenabil pt ca utilizatorul sa pota face calcule; Poate fi fixat pe pagina. Daca parasiti sau
salvati pagina, calculatorul va ramane pe pagina.
The protractor(raportor): folosit pentru masurarea unghiurilor,
Selectatai pentru a schimba dimensiunea; selectati pentru setarea unitatii de masurat unit (arc
sau unghi), forma (semicerc sau cerc), culoarea de fundal, opacitatea, scara; selectati pentru a roti
raportorul; selectati pentru a muta raportoul; select Attach To Page(ataseaza la pagina) pentru a pastra
raportoul pe pagina, selectati pentru iesire.
Ruler/ Triangle(liniar/echer): folosit pentru a desena linii drepte si pt a masura lungimi;
Clic pe pentru a alege unitatea de masurts (mm, cm, pixeli), cursorul, forma (echer de 30 sau 45 de
grade), functii auxiliare (deseneaza o linie dreapta sau un unghi), si transparenta fundalului,
Clic pe pentru a roti, clic pe pentru a muta liniarul sau echerul, clic pe marginea din dreapta a

20
liniarului sau a echerului, , pentru a-l mari sau micsora, clic pe pentru a desena o
perspectiva exacta, clic pe pentru a iesi.
Compass(compas): folosit pentru a desena cercuri sau arce de cerc;
Screen recorder(Inregistrare): se poate inregistra orice operatie de tabla, apoi reda si salva
Clic pentru a alege claea de salvare si formatul. Puteti seta locuul unde va fi salvat fisierul;
formatul suportat este “avi ”; functia de inregsitrare poate inregistra sunetul de la microfon, puteti seta
recording feature can record sound from the microphone, “(dispozitive de inregistrare); de asemenea se pot
seta zona de inregsitare : “Full Screen”(ecran complet), “user selected”(zona utilizatorului) “fixed size and
location”(locatie si dimensiuni fixate), utilizatorul poate seta zona de inregistrare in functie de nevoi, si
care este prevazuta cu functia de salvare, inainte de urmatoarea salvare se pot folosi un set de atribute asa
cum se vede in poza de mai jos:
Clic pentru a incepe, in timpul inregistrarii va aparea un mamento, in bara de
instrumente, clic pe pentru pauza, clic pe pentru a continua, clic pen pentru a orpi

21
inregistrarea;
Facand clic pe se va deschide lista cu fisierele video inregistrate .
Alageti “ ” ca sa vizionati fisierul selectat. Clic pe “ ” pentru a sterge fisierul selectat,Clic pe
“ ” pentru a insera un fisier inregistrat in pagina。
Webcam: alageti iconita “ ” din meniul principal(in partea de jos) sau din meniul secundar
“ ”. Dup ce fereastra webcam se va deschide,selectati tipul de camera care sa inregsitreze si
alageti rezolutia optima:“ ”
Functiile webcam vor fi afiate in ferastra dupa cum urmeaza:
“ ” Realizeaza inclinarea(ajustarea) pe orizontala sau pe verticala a imaginii;
“ ”Realizeaza rotirea in sensul acelor de ceasornic sau in sens contrat acelor de ceasornic a
imaginii;
“ ” Realizeaza schimbarea imaginii in poza statica(inghetare imagine),Clic din nou pe iconita pentru a
reveni la imagine dinamica;
“ ” Realizeaza marirea sau micsorarea imaginii;
“ ” Ecran 1:1:Reazlizeaza afisarea la marimea reala a imaginii;
“ "Ecran complet: imaginea va aparea pe intregul ecran; Pentru a inchide apasati pe butonul din coltul
dreapta sus.
“ "Setari: Pot fi setate optiuni ca interval de fotografiere(fotografiere continua) si setarea imaginii.
“ ” Intinde: Imaginea ajustat poate fi adusa la starea initiala.
“ ” Realizeaza capturade ecran la pagina curenta si salvarea in, va aparea o miniatura in ferestra

22
webcamului. Puteti trage poza pe pagina principala folosind mousele sau markerul direct pe tabla,Intre
timp, meniul camerei va fi mnodificat pentru a va intoarce la interfata video si modul deschis ;clic
pe” “ va deschide interfata dinamica a meniului camerei,clic pe “ ” poate selecta comanda foto
pentru a deschide imaginea;
“ ” fotografiere continua :va face poze la fiecare secunda pana cand se va face clic din nou pe iconita
pentru a opri;
“ ” Prindere captura:Alageti imaginea si fotografiati cand imaginea apare schimbata; apasati inca o
data pentru a opri functia;
“ ” Inregistrare video:Alegeti aceasta iconita pentru a realiza inregistrati video, iconita se schimba in
“ ”si va aparea timpul aferent inregistrarii in fereastra” “.Fromatul fisierului inregistrat
este MP4. Faceti clic pe iconita, din nou, pentru a opri inregistrarea. Se va deschide un fisier cu
inregistrarea video, automat. Utilizatorul poate face clic pe fisierele video pt a le rasfoi sau poate inchide
fereastra pentru a continua operatiunile in fereastra webcam;
“ ” Poate realiza adnotari pe imagine. Faceti clic pe iconita si se va deschide un submeniu cu
urmatoarele optiuni: , “blue pen”(stilou albastru)、 “red pen”(stilou rosu)、 “black pen”(stilou negru)、
“eraser”(radiera)、 “clear page”(pagina curata);
“ ” Stergerea imaginilor: Daca se alege aceasta optiune, toate imaginile vor fi sterse. DAca se doreste
stergrea individuala se poate selecta butonul "Delete" icon “ ” din coltul dreapta sus..
“ ” Impartire ecran stanga dreapta: Alageti pentru a pune fereastra camerei partea stanga,
si alegeti pentru a o pune in partea dreapta.
:;Folositi cablu VGA/HDMI pentru a afisa functiile partiale;”left-right frozen”:separa fereastra in 2
parti,Partea stanga in stare de repaos,iar partea dreapta in stare normala ;”Title frozen”:va taia titlul
static, ce;e;a;te parti vor fi afisate normal,

23
Explorer(Exploreaza): 1)clic pe “explorer”(exploreaza),se va deschide o fereastra cum se vede mai jos :
Faceti clic in coltul din dreapta sus pe “ ” sau pe“ ” pentru a putea importa fisiere in
dicerse formate (PPT、EXE、DOC),putand opera pe fisierele inserate;fisierele PPT pot fi deschise doar
daca sunt sub versiunea OFFICE2007;2) In bara de cautare se poate inroduce un link si pagina cautata va
fi afisata facand clic pe “ ” sau apasand tasta “Enter” de la tastatura; clic pe “ ”pentru a
reimprospata pagina,clic pe “ ” pentru a decupa continutul paginii,imaginea decupata va fi inserata in
pagina curenta,clic pe “ ” pentru a merge la pagina anterioara sau urmatoare;
4)Clic pe “ ” pentru a alege intre ecran plin sau ecranul initial;clic pe “ ”pentru a inchide explorer ;
clic pe “ ” pentru a fixa in pagina;
5)Alageti una din iconitele ” ”, ” ” pentru a poztiona explorere in partea stanga sau in partea
dreapta a ecranului.
Education:ofera diverse aplicatii interactive sau posibilitatea din do,enii precum matematica(grafice,
perimetru, volum, ceas), fizica(circuit electrice, linii de camp…), chimie(instrumente de laborator,
structira moleculara, tabelul periodic al elementelor), muzica(pian, irga electronica, chitara, tobe,
tamburina, nai), geografie(constelatii, harta lumii)
General: steaguri si capitale si 3 tipuri de grafice
Blocarea ecranului: ofera posibilitatea blocarii si deblocarii ecranului prin desenarea unui nodel la fel ca si
la telefoanele mobile.

24
3.4.4 BG(background/pagini)
Alageti meniul BG pentru a alege una din modelel de pagini cum se arata mai jos:
⚫ Desktop annotation(adnotare desktop): Puteti selecta sau scrie pe imaginea de pe desktop alegand ua din
cele 2 iconite: stilou sau selectare obiect 、 , Formatele suportate pot fi doc, PPT, AVI, WMV, etc.;
⚫ Screenshot(captura de ecran): face captura de ecran la orcice pagina(fisier) deschisa pe ecran sau la
ecranul computerului
⚫ Cele mai uzuale pagini sunt aln, negru si verde;
⚫ Exercise Books(carti de exercitii): dictando, matematica, muzica, etc.;
⚫ Custom(personalizare): clic pe “more”(mai mult) pentru a alege unul din modelel existente.
⚫ Setare ecran implicit: Alageti orice fundal, selectati ” ” facand clic dreapta
pe mouse; pagiona noua va avea setat implicit fundalul selectat.
3.4.5 Page Management (gestionare pagini)
Clic pe iconita “Pagini”, , pentru a deschide meniul de gestionare a paginilor cum se arata mai
jos:

25
Puteti inchide orice pagina facnd clic pe butonul “X”din coltul dreapta sus sau schimbati ordinea paginii
tragand cu mousele. Faceti dublu clic pe pagina, aveasta se va deschide si submeniul(paginile in miniayira)
se va inchide; in coltul din stanga jos a submeniului veti avea butonul “Remove blank page(s)”(inlatura
pagina(ile) goala), apasand pe acest buton veti sterge toate paginile fara continut.
Clic pe “Select” (selecteaza) pentru a selecta mai multe pagini. Paginile selectate vor putea fi
salvate sau sterse alegand optiunea corespunztoare care vor aparea in partea de jos a submeniului. Paginile
pot fi salvate in unul din formatele urmatoare :donv、png、jpg、bmp、gif. De asemenea puteti salva paginile
in cloud facand clic pe butonul “Cloud saving” (depozitare cloud). Se va deschide o fereastra unde trebuie
introduse utilizatorul si aprola dupa care se poate incarca pagina.;clic pe “Cloud download” (descarcare
cloud). Pentru a descarca pagina clic pe descarcare , va aparea fereastra
(deschideti dosarul si citire) daca descarcarea e finalizata ;C lic pe “Open folder”( deschideti dosarul)
pentru a-l salva pe computer, clic pe “Reading”(citire) pentru a deschide pagina(fisierul) .
Marirea sau micsorarea paginii poate fi realizata tragand de cursorul din coltul dreapta jos in stanga sau
dreapta sau cu ajutorul butoanelor “-“ sau “+” de pe bara asa cum se vede in imaginea de mai jos.
3.4.6 Images(Imagini)
Softul va pune la dispozitie un numar mare de imagini din diverse domsnii de activitate si diverse
subiecteThe software provides a large number of pictures in different areas and subjects, ceea ce va face
ora de curs mai intersant si mai viu. Alegeti si trageti pe tabla orice imagine din galerie.

26
Vizualizati si alegeti imaginea: selectati folderul(dosarul) din partea stanga a ferestrei deschise; partea
dreapta a ferestrei se va popula cu imaginile din acea categoie. Clic pe imaginea aleasa si trageti-o cu
mosele pe pagina. Poza aleasa va putea fi selectata, copiata, scalata, rotita si mutata. Puteti trage de coltul
ferestrei pentru a o mari sau micsora si a alege alte imagini. Puteti cauta si descarca si alte imagini de pe
computerul dvs.
3.4.7 APP(aplicatii)
Softul va ofera o gama de experimenta pt scoala gimnaziala cobinand perfect predarea experimantala si
tabla interactiva; sunt incluse simulari de experimenta din domenii precum fizica, chimie si biologie
physics, chemistry, and biology, impartind cunostintele generale in gruprui in functie de nivelul de
cunoastere. Simularile de experimente contin de asemenea materiale brevetate pentru prescolari si scoala
primara, in timp ce alte scopuri ale experimentelor sunt furnizate(echipamente, medicina, pasi, notificari,
practica). Sunt puse la dispozitie peste 150 de simulari de experimente. In fereastra deschisa veti avea mai
multe domenii si categorii de experimente
De exemplu, faceti clic pe ‘Physics’; deschideti fisierul si alegeti experimentul din partea stanga.
Adaugati alte experimente: puteti insera alte aplicatii facnd click pe iconita APP Other si “+” si selectati
aplicatia din computer cu extensia .exe.

27
3.4.8 EDITARE OBIECTE:
Softul interactiv Donview mai multe functii de editare a elementelor desenate, scrise sau deschise
incluzand selectare completa, deselectare, anti-selectie, copiere, decupare, lipire , clonare, stergere, anulare,
refacere, blocare, deblocare, oglinda, editare vertex, nivel, grupare, degrupare, arata. Ascunde, exporta ca
poza, redare, asociere.
Pasi: In modul scriere selectati iconita din bara de lucru apoi tragei cursorul pe obiectul pe care doriti
sa il editati; cand va aparea un chenar dreptunghiular in jurul obiectului, si interior va aparea
cursorul sub forma , atunci obiectul poate fi editat.
Mutati cursorul in coltul dreapta-jos . Cand cursorul se schimba in sageata dubla puteti trage de colt
pentru a mari sau micsora imaginea. Faceti clic pe iconita din coltul dreapta-sus, se va deschide un
meniu de unde puteti selecta optiunile dorite enumerate mai sus; mutati cursorul pe iconita din
partea de sus(mijloc); cand cursorul se va modifica in forma unei maini pueti roti obiectul; cand mutati
cursorul pe obiectul selectat si va aparea sub aceasta forma puteti muta obiectul.
◼Copierea:face o copie a obiectului selectat si il pune in pagina cu ajutorul functiei “Lipeste”(Paste)
◼Taiere: Taie obiectul selectat cu functia “taie”
◼Lipire: Lipseste obiectul copiat sau taiat cu ajutorul functiei “lipeste”(paste).
◼Cloneaza: posteaza automat o copie a obiectului selectat si o va pozitiona putin decalat fata de obiectul
initial

28
◼Sterge obiectul selectat cu ajutorul functiei sterge “X”.
◼Anuleaza: Anuleaza ultima operatie sau totae operatiile pas cu pas.
◼Reface: Reface ultima operatie anulata sau ultimele operatii pas cu pas
◼Blocheaza: blocheaza obiectul pe pagina curenta.
◼Deblocheaza: deblocheaza obiectul blocat..
◼Strat(Layer): Ajusteaza prioritatea straturilor obiectului selectat(inainte, inapoi, sus, jos);
◼Linked(legat): include hiperlink sau sunet ca in poza:
1) Hyperlink: Alegeti “hyperlink” din meniu si se va deschide urmatoarea fereastra :
clic “ “ si alegeti fisierul, imaginea sau site-ul pt care doriti sa
faceti legatura , apoi apasati “open” si “ok”. Dup finalizarea operatiunii in coltul din stanga jos a
obiectului va apeara o iconita. Facand click pe obiectul cu hperlink se va deschide fiserul, poza, sau
siteul respectiv. Puteti selecta obiectul din nou facand clic dreapta, alegeti selctare si trageti peste
obiect si alegeti selectare in loc de deschidere hiperlink.
2) Sunet(Sound): Clic pe “sunet” si se va deschide o casuta de dialog ca si mai jos, alegeti fisierul
audio, clic pe “open” apoi in coltul din stanga jos va aparea o iconita sub forma unui difuzor ,si
veti putea reda fiserul audio accesand iconita . Puteti accesa obiectul din similar cu actiunea de la
hiperlink.
◼Oglinda(Mirror): Va clona obiectul selctat simetric fata de axa de
simetrie(stanga, dreapta, sus sau jos)
◼Redare(Playback) : , “Incepe din nou”, “Incepe de la timpul marcat”
Inregistreaza si reda obiectului sau a tuturor obiecteleor de pe pagina de la inceput si pana la final.
Daca se alege Redare “Incepe din nou”, veti avea 3 optiuni, “Obiecte selectate(fara referinta)”, “Obiecte

29
selectate(cu referinta)” si “ Pagina curenta”
➢ Daca selectati “Obiecte selectate(fara referinta)” va fi redata miscarea obiectului selectat, de la
aparitie si pana la final.
➢ Daca selectati “Obiecte selectate(cu referinta) va fi redata miscarea obiectului selectat, de la aparitie si
pana la final si vor aparea si celelalte obiecte din pagina
➢ Daca selectati “Pagina curenta” va fi redata miscarea tutturor obiectului din pagina, de la aparitie si
pana la final.
➢ Time mark(Seteaza timp): puteti alege sa redati miscarea obiecteleor de la timpul setat
,”incepe de la timpul marcat”, va ajuta sa aratati doar continutul importatnt
imbunatatind astfel predearea(prezentarea).
➢ Edireaza vertex(Editing vertex); faceti clic pe editeaza vertex si vor fi afisate cotele oboectului
desenat(dimeniuni laturi, marimi unghiuri).
◼Grupeaza(Group):selectati mai multe obiecte, alageti “grupeaza” si toate obiectele vor putea fi editate sau
miscate ca un singur obiect.
◼Degrupeaza(Ungroup): pe frupul selectat faceti clic pe “degrupeaza” si obiectele vor fi din nou
individuale(operatiunea invera gruparii)
◼Arata/ascunde(show/hide):Cand alegeti aceasta functie veti avea 3 optiuni: in mod normal, ca iconita si
ascuns(sters)
1) Ca iconita(as icon): alagend aceasta optiune obiectul va fi prezentat ca si o iconita, dreptungi albstru cu
semnul intrebarii. Obiectul original va fi aratat in momentul in care faceti clic pe semnul intrebarii.
2) Ascuns(sters)(hidden(scratch)): oboectul selectat va fi acoperit cu o zona gri. Ca sa aratati obiectul
original, mutati cursorul pe chenar, aceasta se va transforma intr-o iconita sub forma de mana si stergeti
ca si cum ati sterge cu radiera.
3) Normal(Normally): cand obiectul este sub una din cele 2 forme de mai sus, alegeti modul normal si
obiectul original va fi afisat.
◼Click simplu (Single Click): cu optiunile: “selecteaza”, “reda/stop audio” si “deschide hiperlink”

30
1)Apasati pe “selecteaza” “ “, si va aparea modul selectat
2)“reda/stop audio” (Play/Stop Audio):va reda sunetul asociat in prealabil cu obiectul. Apasati inca o data
si redarea audio se va opri ;
◼“deschide hiperlink” (Open hyperlink):deschide hiperlinkul automat
◼Exporta ca imagine(Export as Picture):selectati obiectul, alegeti optiunea exporta ca imagine si obiectul
selectat va fi exportat pe computer in format .png
◼Exporta pagina curenta (Export current page): va ecporta intreaga pagina pe computer in format.png.
◼Redimensionarea imaginii(Picture Resize) : cu optiunile: Feliere, Redimensionare dreptunghi,
redimensionare neregulata(iregulara)
.1)Feliere(Slice):obiectul va fi taiat in 2 jumatatithe picture can be cut into two halves, implicit pe
diagonala(diametru). Tragand de unul din colturi taierea se poate face pe orice dimensiune; trageti de unul
din colturi si faceti clic pe pentru a finaliza taierea
2)Redimensionare dreptunghi (Rectangle Crop):intercepteaza o zona dreptunggiulara din obiect; puteti
ajusta zona de taiere tragand de unul din punctele marcate apoi faceti clic pe pentru a finaliza taierea.
3)redimensionare neregulata(iregulara) (Irregular Crop):desenati o zona neregeulata pe obiesct si api clic
pe pentru a finaliza taierea.

31
3.5 Gestionare meniu principal
Faceti clic pe iconita din coltul stanga-jos a barei de meniu si vor aparea urmatoarele optiuni;
-Fisier
⚫Nou(New): creaza un fisier nou’ acest fisier va putea fi deschis doar cu softul tablei:
⚫Salveaza(Save): salveaza pagina curenta
⚫Salveaza ca(Save As): puteti salva toate pahinile in unul din formatele Doc, PPT, PDF si exe.
⚫Deschide(Open): deschide fisierele salvate. Se pot deschide fisiere salvate dora in formatul tablei si
doar cu softul acesteia, alte fisiere nu pot fi deschise;
⚫Exporta(Export): exporta pagina curenta sau toate paginile intr-unul din formatele JPG, BMP, GIF,
PNG;
⚫Importa(Import): importa fisiere PPT sau JPG, JPEG sau PNG putand opera dierct pe pagina.
- Insereaza(Insert): insereaza poze, fisiere audio, video sau alte resurse in pagona curenta; fisierele
video suportate sunt wmv, avi, mov, mp4, mpg and asf. (s-ar putea ca unele fisiere video nu pot fi
redate din cauza lipsei decodificatorului video al sistemului de operare)
⚫Limba(Language): Selectati limba de utilizare din lista afisata Built in multi languages for operating
including 1.Simplified Chinese、2.Chinese Traditional、3.English、4.Mongol、5.Latin、6.Dutch、
7.Zang Language、8.Arabic、9.French、10.German、11.Spanish、12.Russian、13.Portuguese、
14.Ukrainian、15.Farsi、16Polish、17.Vietnamese、18.Thai、19Korean

32
⚫ Vizualizeaza(View):cu optiunile “raport fereastra” si “tema” ;
Selectand “raport fereastra” veti putea modifica marimea barei de meniu:100%、125%、150%、200%、
250% iar cu optiunea tema veti putea schimba culoarea su aspectul barei de meniu;
-Instrumente
⚫ Afiseaza PPT(Play PPT): in utilizarea ecranului principal si al modului extins selectati aceasta functie si
deschideti un fiser PPT. Puteti reda pagina anterioara pe ecranul principal si pagina urmatoare pe ecranul
extins in timp ce paginile pot fi transformate in acelasi timp. Aceste 2 iconite va ofera
posibilitatea intoarcerii paginilor si inchiderea lor.
⚫ Ajutor(Help): va ofera mai multe informatii(text sau video) dspre tabla interactiva(instalare, utilizare),
despre versiune soft, etc…
3.6 Automatic Recovery after Abnormal Exit
Cand softul se inchide sau anormal din cauza inchiderii bruste sau a restartarii computerului, la
redeschiderea softului veti fi intrebat daca doriti sa restabiliti paginile nesalvate. Apasati Y pentru a
recupera si N pt a renunta