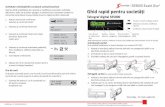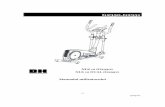D HE QU€¦ · · 2015-04-09(Iluminare de fundal prin LED) 2 ... prezentarea specifică a...
Transcript of D HE QU€¦ · · 2015-04-09(Iluminare de fundal prin LED) 2 ... prezentarea specifică a...
E2770SD/E2770SHE/E2770PQU
Q2770PQU
G2770PQU
M2770V/ M2870V/M2870VHE/M2870VQ
I2770V/I2770VHE
(Iluminare de fundal prin LED)
2
Siguranţă .................................................................................................................................................................. 4
Convenţii naţionale ............................................................................................................................................ 4
Alimentare .......................................................................................................................................................... 5
Instalare ............................................................................................................................................................. 6
Curăţare ............................................................................................................................................................. 8
Altele .................................................................................................................................................................. 9
Setare ..................................................................................................................................................................... 10
Conţinutul CUTIEI ............................................................................................................................................ 10
Instalarea suportullui ........................................................................................................................................ 11
Reglarea unghiului de vizualizare .................................................................................................................... 12
Conectarea monitorului .................................................................................................................................... 13
Ataşarea braţului pentru montare pe perete .................................................................................................... 16
Reglare ................................................................................................................................................................... 17
Setarea rezoluţiei optime ................................................................................................................................. 17
Windows Vista .......................................................................................................................................... 17
Windows XP ............................................................................................................................................. 19
Windows ME/2000 .................................................................................................................................... 20
Windows 8 ................................................................................................................................................ 21
Taste rapide ..................................................................................................................................................... 23
Utilizarea MHL (Mobile High-Definition Link) (Opţional) ................................................................................... 25
Setări OSD ....................................................................................................................................................... 26
Luminanţă ................................................................................................................................................. 27
Setare imagine.......................................................................................................................................... 28
Temperatura culorilor ................................................................................................................................ 29
Intensificare imagine ................................................................................................................................. 30
Setare OSD .............................................................................................................................................. 31
Suplimentar .............................................................................................................................................. 32
Ga ut ......................................................................................................................................................... 33
LED Indicator ................................................................................................................................................... 34
Driver ...................................................................................................................................................................... 35
Driver monitor .................................................................................................................................................. 35
Windows 2000 .......................................................................................................................................... 35
Windows ME ............................................................................................................................................. 35
Windows XP ............................................................................................................................................. 36
Windows Vista .......................................................................................................................................... 39
Windows 7 ................................................................................................................................................ 41
Windows 8 ................................................................................................................................................ 45
i-Menu .............................................................................................................................................................. 49
e-Saver ............................................................................................................................................................ 50
Screen+ ........................................................................................................................................................... 51
Depanare ................................................................................................................................................................ 52
Specificaţii ............................................................................................................................................................... 54
Specificaţii generale ......................................................................................................................................... 54
Moduri de afişare presetate ............................................................................................................................. 59
Alocări ale pinilor ............................................................................................................................................. 62
Plug and Play ................................................................................................................................................... 64
3
Reglementări........................................................................................................................................................... 65
Notă FCC ......................................................................................................................................................... 65
Declaraţie WEEE(Opţional) ............................................................................................................................. 66
Declaraţie WEEE pentru India (Opţional)......................................................................................................... 66
Service .................................................................................................................................................................... 67
4
Siguranţă
Convenţii naţionale
Următoarele subsecţiuni descriu convenţiile de realizare a notaţiilor din acest document.
Note, avertismente şi atenţionări
Pe parcursul acestui ghid, blocurile de text pot fi însoţite de o pictogramă şi tipărite cu litere aldine sau italice.
Aceste blocuri sunt note, avertismente şi atenţionări şi sunt utilizate după cum urmează:
NOTĂ: O NOTĂ indică informaţii importante care vă ajută să utilizaţi mai bine sistemul dumneavoastră.
AVERTISMENT: UN AVERTISMENT indică fie o daună potenţială a hardware-ului, fie pierderea datelor şi vă spune
cum să evitaţi problema.
ATENŢIONARE: O ATENŢIONARE indică potenţialul de rănire a corpului şi vă spune cum să evitaţi problema.
Unele atenţionări pot apare în formate alternative şi pot să nu fie însoţite de o pictogramă. În asemenea cazuri,
prezentarea specifică a atenţionării este impusă de autoritatea de reglementare.
5
Alimentare
Monitorul ar trebui să funcţioneze doar conectat la tipul de sursă indicat pe etichetă. Dacă nu sunteţi sigur(ă)
de tipul de alimentare de care dispuneţi, consultaţi dealerul sau compania locală de alimentare cu energie.
Monitorul este prevăzut cu un ştecăr cu împământare cu trei picioare, un ştecăr cu cel de-al treilea pin
(pentru împământare). Acest ştecăr va putea fi conectat doar la o priză cu împământare, ca o caracteristică de
siguranţă. Dacă priza nu permite conectarea unui ştecăr cu trei picioare, contactaţi un electrician pentru a instala
priza corectă sau utilizaţi un adaptor pentru a împământa în siguranţă echipamentul. Nu subestimaţi scopul de
siguranţă pe care îl are ştecărul cu împământare.
Deconectaţi unitatea de la priză în timpul unei furtuni cu descărcări electrice sau dacă aceasta nu va fi
utilizată pentru perioade lungi de timp. Acest lucru va proteja monitorul împotriva daunelor cauzate de căderile de
tensiune.
Nu supraîncărcaţi prelungitoarele şi prizele de alimentare. Supraîncărcarea poate conduce la incendii sau
şoc electric.
Pentru a asigura funcţionarea în condiţii bune, utilizaţi monitorul doar cu calculatoare listate UL care au
prize configurate corespunzător, marcate între 100 - 240V V CA, min.5A
Priza de perete va fi instalată lângă echipament şi va fi uşor accesibilă.
Pentru utilizare doar cu adaptorul de alimentare anexat (tensiune 12 V CC 3A) care are licenţă listată UL,
CSA(Doar pentru monitoare cu adaptor de alimentare).
6
Instalare
Nu aşezaţi monitorul pe un cărucior, stand, trepied, suport sau masă instabile. În cazul în care monitorul cade,
poate răni o persoană şi poate deteriora grav produsul. Utilizaţi numai cărucioare, standuri, trepiede, suporturi sau
mese recomandate de către producător sau vândute împreună cu monitorul. Urmaţi instrucţiunile producătorului
când instalaţi produsul şi utilizaţi accesoriile de montaj recomandate de producător. Deplasaţi cu grijă produsul
atunci când utilizaţi un cărucior.
Nu împingeţi niciodată un obiect în slotul de pe carcasa monitorului. Acesta ar putea deteriora piesele,
provocând un incendiu sau şoc electric. Nu turnaţi niciodată lichide pe monitor.
Nu aşezaţi produsul cu faţa pe podea.
Dacă amplasaţi monitorul pe un perete sau pe un raft, utilizaţi un set de montaj aprobat de către producător şi
respectaţi instrucţiunile pentru acest set.
Lăsaţi o anumită distanţă în jurul monitorului, după cum se arată mai jos. În caz contrar, este posibil ca aerul
să nu circule corespunzător, astfel încât supraîncălzirea poate produce un incendiu sau deteriora monitorul.
Consultaţi secţiunea de mai jos pentru a vedea zonele recomandate de ventilare din jurul monitorului, atunci când
monitorul este instalat pe perete sau pe suport:
8
Curăţare
Curăţaţi carcasa periodic cu bucata de material oferită. Puteţi utiliza un detergent delicat pentru a şterge
petele în locul unui detergent acid, care ar cauteriza carcasa produsului.
În timpul curăţării, asiguraţi-vă că detergentul nu pătrunde în interiorul produsului. Bucata de material
pentru curăţare nu trebuie să fie aspră pentru a nu zgâria suprafaţa ecranului.
Vă rugăm să deconectaţi cablul de alimentare înainte de a curăţa produsul.
9
Altele
Dacă produsul emană mirosuri, fum sau emite sunete neobişnuite, deconectaţi cablul de alimentare IMEDIAT
şi contactaţi un Centru de service.
Asiguraţi-vă că orificiile de aerisire nu sunt blocate de o masă sau de o perdea.
Nu supuneţi monitorul LCD la vibraţii puternice sau la impacturi mari în timpul funcţionării.
Nu loviţi şi nu scăpaţi monitorul în timpul funcţionării sau transportului.
Pentru monitoare cu cadre lucioase, utilizatorul trebuie să ia în considerare plasarea monitorului, deoarece
cadrul poate cauza reflexii supărătoare ale luminii şi suprafeţelor strălucitoare înconjurătoare.
10
Setare
Conţinutul CUTIEI
Nu toate cablurile de semnal (cabluri analogice, Audio.USB.DVi MHL,DP şi HDMI) sunt furnizate pentru toate
ţările şi regiunile. Pentru confirmare, contactaţi distribuitorul local sau filiala AOC.
CD Manual Bază Monitor /Suportlului clemă de sârmă Cablu MHL
Cablu amilentare Cablu DVI Cablu Analog Cablu HDMI Cablu USB Cablu audio Cablu DP
Monitor
11
Instalarea suportullui
Vă rugăm să aşezaţi sau să îndepărtaţi suportullui, urmând paşii de mai jos.
70S/70V
Instalare:
Ştergere:
70P
Instalare:
Ştergere:
12
Reglarea unghiului de vizualizare
Pentru vizualizare în condiţii optime, vă recomandăm să priviţi monitorul exact din faţă, apoi să reglaţi unghiul
monitorului după cum doriţi.
Ţineţi suportul astfel încât să nu răsturnaţi monitorul când modificaţi unghiul acestuia.
Puteţi regla unghiul monitorului de la -5° la 25°.
NOTĂ: Nu reglaţi unghiul de vizualizare peste 25 de grade pentru a evita deteriorarea..
NOTĂ:
Nu atingeţi ecranul LCD când modificaţi unghiul. Aceasta ar putea produce deteriorarea sau spargerea ecranului
LCD.
Nu puneţi mâna aproape de golul dintre monitor şi bază pentru a evita vătămările atunci când reglaţi unghiul de
vizualizare.
13
Conectarea monitorului
Conexiunile pentru cabluri din spatele monitorului şi calculatorului:
1. E2770SD/M2770V/I2770V/M2870V
2. E2770SHE
14
3 .E2770PQU 4 . Q2770PQU/G2770PQU
5. M2870VHE / I2770VHE 6. M2870VQ
1. Alimentare
2. Analog (cablu VGA DB-15)
3. DVI
4. HDMI
5. Intrare audio
6. Ieşire pentru cască
7. Display port
8. HDMI/MHL
9. Intrare USB
10. USB 2.0x2
11. USB 3.0
12. USB 3.0+ de încărcare rapidă portul
13. Comutator de alimentare de c.a.
Pentru a proteja echipamentul, închideţi calculatorul şi monitorul LCD înainte de conectare.
1 Conectaţi cablul de alimentare la portul CA din spatele monitorului.
2 Conectaţi un capăt al cablului D-sub cu 15 pini în spatele monitorului şi conectaţi celălalt capăt la portul D-sub
al calculatorului.
3 (Opţional – Este necesară o placă video cu port DVI) Conectaţi un capăt al cablului cu DVI în spatele
15
monitorului şi conectaţi celălalt capăt la portul DVI al calculatorului.
4 (Opţional – Este necesară o placă video cu port HDMI) - Conectaţi un capăt al cablului cu HDMI în spatele
monitorului şi conectaţi celălalt capăt la portul HDMI al calculatorului.
5 (Opţional – Este necesară o placă video cu port MHL) - Conectaţi un capăt al cablului cu MHL în spatele
monitorului şi conectaţi celălalt capăt la portul MHL al calculatorului.
6 (Opţional – Este necesară o placă video cu port DP) - Conectaţi un capăt al cablului cu DP în spatele
monitorului şi conectaţi celălalt capăt la portul DP al calculatorului.
7 (Opţional) Kobl audio-kabelen til audio-åpningen på baksida av monitoren.
8 Porniţi monitorul şi calculatorul.
Dacă monitorul afişează o imagine, instalarea este încheiată. Dacă monitorul nu afişează nicio imagine, vă rugăm
să consultaţi secţiunea Depanare.
16
Ataşarea braţului pentru montare pe perete
Pregătirea pentru instalare a unui braţ pentru montare pe perete.
70S/70V
70P
Acest monitor poate fi ataşat la un braţ pentru montare pe perete, pe care îl achiziţionaţi separat. Deconectaţi
alimentarea cu energie înainte de această procedură. Urmaţi paşii de mai jos:
1 Îndepărtaţi baza.
2 Urmaţi instrucţiunile producătorului pentru asamblarea braţului pentru montare pe perete.
3 Aşezaţi braţul pentru montare pe perete pe spatele monitorului. Aliniaţi orificiile braţului cu orificiile de pe
spatele monitorului.
4 Introduceţi 4 şuruburi în orificii şi strângeţi.
5 Reconectaţi cablurile. Consultaţi manualul de utilizare primit împreună cu braţul pentru montare pe perete
opţional pentru instrucţiuni de montare a acestuia pe perete.
Notă: Orificiile de şurub pentru montarea VESA nu sunt disponibile pentru toate modelele, vă rugăm consultaţi
distribuitorul sau departamentul oficial al AOC.
17
Reglare
Setarea rezoluţiei optime
Windows Vista
Pentru Windows Vista:
1 Faceţi clic pe START.
2 Faceţi clic pe CONTROL PANELL.
3 Faceţi clic pe Appearance and Personalization.
4 Faceţi clic pe Personalization
19
Windows XP
Pentru Windows XP:
1 Faceţi clic pe START.
2 Faceţi clic pe SETTINGS.
3 Faceţi clic peCONTROL PANEL.
4 Faceţi clic pe Appearance and Themes.
5 Double click DISPLAY.
20
6 Faceţi clic pe SETTINGS.
7 Setaţi rezoluţia SLIDE-BAR la Rezoluţie presetată optimă.
Windows ME/2000
Pentru Windows ME/2000:
1 Faceţi clic pe START.
2 Faceţi clic pe SETTINGS.
3 Faceţi clic pe CONTROL PANEL.
4 Faceţi dublu clic pe DISPLAY.
5 Faceţi clic peSETTINGS.
6 Setaţi rezoluţia SLIDE-BAR la Rezoluţie presetată optimă.
21
Windows 8
Pentru Windows 8:
1. Faceţi clic dreapta şi apoi clic stânga pe All apps (Toate aplicaţiile) din partea din dreapta jos a ecranului.
2. Setaţi parametrul „View by” (Vizualizare după) la „Category” (Categorie).
3. Faceţi clic pe Appearance and Personalization (Aspect şi personalizare).
22
4. Faceţi clic pe DISPLAY (Afişaj).
5. Setaţi BARA GLISANTĂ pentru rezoluţie la valoarea la Rezoluţie presetată optimă.
23
Taste rapide
E2770SD/M2770V/I2770V/M2870V
1 Source/ Auto / Ieşire
2 Clear Vision/-
3 4:3 or Wide/+
4 Meniu/Intrare
5 Alimentare
E2770SHE/E2770PQU/Q2770PQU/G2770PQU/I2770VHE/M2870VHE/M2870VQ
1 Source/ Auto / Ieşire
2 Clear Vision/-
3 Volume/+
4 Meniu/Intrare
5 Alimentare
.
24
Clear Vision
1. Când nu există OSD, apăsaţi pe butonul „-” pentru a activa funcţia Clear Vision.
2. Utilizaţi butonul „-” sau „+” pentru a selecta între setările Weak (Slab), Medium (Mediu), Strong (Puternic) sau
Off (Dezactivare). Setarea implicită este întotdeauna „Off” (Dezactivare)
3. Apăsaţi şi menţineţi apăsat butonul „-” timp de 5 secunde pentru a activa funcţia Clear Vision Demo
(Demonstraţie Clear Vision), iar un mesaj „Clear Vision Demo: on” (Demonstraţie Clear Vision: activată) se va
afişa pe ecran timp de 5 secunde, apăsaţi pe butonul Menu (Meniu) sau Exit (Ieşire), mesajul va dispărea,
apăsaţi şi menţineţi apăsat butonul „-” timp de 5 secunde din nou, funcţia Clear Vision Demo (Demonstraţie
Clear Vision) se va dezactiva f.
Funcţia Clear Vision oferă cea mai bună experienţă de vizualizare a imaginilor prin conversia imaginilor neclare şi
cu rezoluţie joasă în imagini clare şi vii.
25
Utilizarea MHL (Mobile High-Definition Link) (Opţional)
1. MHL (Mobile High-Definition Link)
Această caracteristică vă permite redaţi videoclipuri şi fotografii (importate de pe un dispozitiv mobil conectat, care
acceptă MHL) pe ecranul produsului.
● Pentru a utiliza funcţia MHL, este necesar un dispozitiv mobil certificat MHL. Puteţi verifica dacă dispozitivul
dvs. mobil este certificat MHL pe site-ul web al producătorului dispozitivului. Pentru a găsi o listă cu dispozitive
certificate MHL, vizitaţi site-ul web oficial al MHL (http://www.mhlconsortium.org).
● Pentru a utiliza funcţia MHL, trebuie instalată cea mai recentă versiune de software pe dispozitivul mobil.
● În cazul unor dispozitive mobile, este posibil ca, în funcţie de performanţa sau funcţionalitatea dispozitivului,
funcţia MHL să nu fie disponibilă.
● Întrucât dimensiunile ecranului produsului sunt mai mari decât cele ale dispozitivelor mobile, calitatea imaginii
s-ar putea să fie inferioară.
● Acest produs este certificat MHL în mod oficial. Dacă întâmpinaţi probleme în utilizarea funcţiei MHL,
contactaţi producătorul dispozitivului mobil.
● Calitatea imaginii s-ar putea reduce atunci când conţinutul (importat de pe un dispozitiv mobil) cu rezoluţie
redusă este redat cu ajutorul produsului.
UtilizareaMHL
1. Conectaţi portul micro USB al telefonului mobil la portul [HDMI / MHL] al produsului utilizând cablul MHL.
● Atunci când se utilizează cablul MHL, [HDMI / MHL] este singurul port al acestui monitor care acceptă funcţia
MHL.
● Dispozitivul mobil trebuie achiziţionat separat.
2. Apăsaţi pe butonul sursei şi comutaţi la HDMI /MHL pentru a activa modul MHL.
3. După 3 secunde se va afişa ecranul MHL dacă modul MHL este activ.
Notă: Timpul indicat „3 sec mai târziu” poate varia în funcţie de dispozitivul mobil.
Dispozitivul mobil nu este conectat sau nu acceptă MHL
● Dacă modul MHL nu este activat, verificaţi conexiunea dispozitivului mobil.
● Dacă modul MHL nu este activat, verificaţi dacă dispozitivul mobil acceptă MHL.
● Dacă modul MHL nu este activat, deşi dispozitivul mobil acceptă MHL, actualizaţi firmware-ul dispozitivului
mobil la ultima versiune.
● Dacă modul MHL nu este activat chiar dacă dispozitivul mobil acceptă MHL, verificaţi dacă portul MHL al
dispozitivului mobil este un port MHL standard. Dacă nu este, va fi necesară utilizarea un adaptor MHL.
26
Setări OSD
Instrucţiuni simple şi de bază pe tastele de comandă.
1) Apăsaţi MENU-button (butonul MENU) pentru a activa fereastra OSD.
2) Apăsaţi - sau + pentru a naviga prin funcţii. Odată de funcţia dorită este evidenţiată, apăsaţi MENU-button
(butonul MENU) pentru a activa un submeniu. Odată de funcţia dorită este evidenţiată, apăsaţi MENU-button
(butonul MENU) pentru a o activa.
3) Apăsaţi - sau + pentru a schimba setările funcţiei selectate. Apăsaţi - sau + pentru a selecta altă funcţie în
submeniu. Apăsaţi AUTO pentru a ieşi. Dacă doriţi să reglaţi orice altă funcţie, repetaţi paşii 2-3.
4) Funcţia de blocare OSD: Pentru a bloca OSD, apăsaţi lung MENU-button (butonul MENU) în timp ce monitorul
este închis şi apoi apăsaţi butonul de alimentare pentru a porni monitorul. Pentru a debloca OSD, apăsaţi lung
MENU-button (butonul MENU) în timp ce monitorul este închis şi apoi apăsaţi butonul de alimentare pentru a
porni monitorul.
Notes:
1) Dacă produsul are o singură intrare de semnal, elementul "Input Select" (Selectare intrare) este dezactivat
pentru reglare.
2) Dacă raportul de aspect al produsului este 4:3 sau rezoluţia semnalului de intrare este în format panoramic,
elementul "Image Ratio" (Raport aspect imagine) este dezactivat pentru reglare.
3) Este activată una dintre funcţiile Clear vision, DCR, Amplificare culori şi Amplificare imagini; prin urmare,
celelalte trei funcţii sunt dezactivate.
27
Luminanţă
1 Apăsaţi pe (Meniu) pentru a se afişaMENIU.
2 Apăsaţi pe - sau + pentru a selecta (Luminozitate şi apăsaţi pe pentru a intra.
3 Apăsaţi pe - sau + pentru a selecta submeniul şi apăsaţi pe pentru a intra.
4 Apăsaţi pe - sau + pentru reglare.
5 Apăsaţi pe pentru a ieşi.
Luminozitate 0-100 Reglare lumină de fond
Contrast 0-100 Contrast din registrul digital.
Eco mode
Standard Sporturi Standard Mode
Text Mod text Text Mode
Internet Mod internet Internet Mode
Joc Mod joc Game Mode
Film Mod film Movie Mode
Sporturi Mod sporturi Sports Mode
Gamma
Gamma1 Reglaj spre Gamma1
Gamma2 Reglaj spre Gamma 2
Gamma3 Reglaj spre Gamma 3
DCR
Oprit Dezactivare rată dinamică de
contrast
Pornit
Activare rată dinamică de contrast
Overdrive
Weak (Slab) Reglaţi timpul de răspuns (numai
pentru
E2770PQU/Q2770PQU/G2770PQ
U/I2770VHE/M2870VHE/M2870VQ
)
Medium (Mediu)
Strong(Puternic)
Off(Dezactivare)
28
Setare imagine
1 Apăsaţi pe (Meniu) pentru a se afişaMENIU.
2 Apăsaţi pe - sau + pentru a selecta (Setare imagine), şi apăsaţi pe pentru a intra.
3 Apăsaţi pe - sau + pntru a selecta submeniul şi apăsaţi pe pentru a intra.
4 Apăsaţi pe - sau + pentru reglare.
5 Press to exit.
Ceas 0-100 Reglare imagine ceas pentru a reduce zgomotul
liniilor verticale.
Focalizare 0-100 Reglare fază imagine pentru a reduce zgomotul liniilor
orizontale
Sharpness 0-100 Adjust picture sharpness
Poziţie oriz. 0-100 Reglarea poziţiei orizontale a imaginii.
Poziţie vert. 0-100 Reglarea poziţiei verticale a imaginii.
29
Temperatura culorilor
1 Apăsaţi pe (Meniu) pentru a se afişaMENIU.
2 Apăsaţi pe - sau + pentru a selecta (Temperatura culorilor ) şi apăsaţi pe pentru a intra.
3 Apăsaţi pe - sau + pentru a selecta submeniul şi apăsaţi pe pentru a intra.
4 Apăsaţi pe - sau + pentru reglare.
5 Apăsaţi pe pentru a ieşi.
Color Temp.
Cald
Rechemarea Temperaturii culorilor calde de la
EEPROM.
Normal
Rechemarea Temperaturii culorilor normale de la
EEPROM.
Rece Rechemarea Temperaturii culorilor reci de la EEPROM.
sRGB Rechemarea Temperaturii culorilor SRGB de la
EEPROM.
Utilizator
roşu Amplificare la roşu din registrul digital
verde Amplificare la verde din registrul digital.
albastru Amplificare la albastru din registrul digital
DCB Mode
Intensificare
completă pornit sau oprit Activare sau dezactivare mod Intensificare completă
Piele naturală pornit sau oprit Activare sau dezactivare mod Piele naturală
Câmp verde pornit sau oprit Activare sau dezactivare mod Câmp verde
Cer albastru pornit sau oprit Activare sau dezactivare mod Cer albastru
Detectare
automată pornit sau oprit Activare sau dezactivare mod Detectare automată
DCB Demo pornit sau oprit Activare sau dezactivare demonstraţie
30
Intensificare imagine
1 Apăsaţi pe (Meniu) pentru a se afişaMENIU
2 Apăsaţi pe - sau + pentru a selecta (Intensificare imagine), şi apăsaţi pe pentru a intra.
3 Apăsaţi pe - sau + pentru a selecta submeniul şi apăsaţi pe pentru a intra.
4 Apăsaţi pe - sau + pentru reglare.
5 Apăsaţi pe pentru a ieşi.
Dimensiune
cadru 14-100 Reglarea dimensiunii cadrului
Luminozitate 0-100 Reglarea luminozităţii cadrului
Contrast 0-100 Reglarea contrastului cadrului
Poziţie oriz. 0-100 Reglarea poziţiei orizontale a
cadrului
Poziţie vert. 0-100 Reglarea poziţie verticale a cadrului
Cadru
strălucitor pornit sau oprit
Activare sau dezactivare cadru
strălucitor
31
Setare OSD
1 Apăsaţi pe (Meniu) pentru a se afişaMENIU
2 Apăsaţi pe - sau + pentru a selecta (Setare OSD ), şi apăsaţi pe pentru a intra.
3 Apăsaţi pe - sau + pentru a selecta submeniul şi apăsaţi pe pentru a intra
4 Apăsaţi pe - sau + pentru reglare.
5 Apăsaţi pe pentru a ieşi.
Poziţie oriz. 0-100 Reglarea poziţiei a orizontală
meniului OSD.
Poziţie vert. 0-100 Reglarea poziţiei pe verticale a
meniului OSD
Dispariţie 5-120 Reglarea intervalului de dispariţie a
meniului OSD
Transparenţă 0-100 Ajustaţi transparenţa OSD-ului
Limbă Selectarea limbii meniului OSD
Memento
pentru pauză pornit sau oprit
Activare sau dezactivare
(Pauză după o oră de muncă?) /
(Pauză după două ore de muncă?)
32
Suplimentar
1 Press (Menu) to display menu.
2 Apăsaţi pe - sau + pentru a selecta (Suplimentar ) şi apăsaţi pe pentru a intra
3 Apăsaţi pe - sau + pentru a selecta submeniul şi apăsaţi pe pentru a intra.
4 Apăsaţi pe - sau + pentru reglare.
5 Apăsaţi pe pentru a ieşi.
Selectare intrare Auto /Analog/ Digital
/HDMI(MHL) /DP
Selectare sursă de semnal analog pentru
intrare(E2770PQU)
Selectare intrare Auto /Analog/ HDMI1/
HDMI2
Selectare sursă de semnal analog pentru
intrare((E2770SHE)
Selectare intrare Auto /Analog/ Digital /HDMI Selectare sursă de semnal analog pentru
intrare(I2770VHE/M2870VHE)
Selectare intrare Auto /Analog/ Digital Selectare sursă de semnal analog pentru
intrare(E2770SD/M2770V/I2770V/M2870V)
Selectare intrare Auto /Analog/ Digital /HDMI
/ DP
Selectare sursă de semnal analog pentru
intrare(Q2770PQU/G2770PQU/M2870VQ)
Config auto da sau nu Reglarea automată a imaginii pentru setările
implicite
Cronometru oprire 0~24 ore Selectaţi perioada pentru oprirea monitorului
Raport imagine
lat sau 4:3 Selectaţi formatul lat sau 4:3 pentru afişare
lat sau 4:3 / 1:1 / 17"(4:3) /
19"w(16:10) / 21.5"(16:9) /
22"w(16:10) / 23"w(16:9)
Selectaţi raportul la care este afişată
imaginea..(G2770PQU)
DDC/CI da sau nu Activare/Dezactivare suport DDC-CI
Reiniţializare da sau nu Reiniţializarea meniului la setările implicite
Informaţii Prezintă informaţiile imaginii principale şi ale
sursei imaginii derivate
33
Ga ut
1 Press (Menu) to display menu.
2 Apăsaţi pe - sau + pentru a selecta (Ga ut), and Apăsaţi pentru a ieşi.
3 Apăsaţi pe pentru a ieşi.
Ga ut Gar ut av OSD
34
LED Indicator
Stare Culoare LEDr
Mod alimentare completă Verde sau albastru
Mod activ-oprit Orange sau roşu
35
Driver
Driver monitor
Windows 2000
1. Porniţi Windows® 2000
2. Faceţi click pe butonul 'Start', treceţi pe 'Settings', şi faceţi apoi clic pe 'Control Panel'.
3. Faceţi dublu clic pe pictograma 'Display'.
4. Selectaţi tabul 'Settings' apoi faceţi clic pe 'Advanced...'.
5. Selectaţi 'Monitor'
- Dacă butonul 'Properties' este inactiv, monitorul dumneavoastră este configurat corect. Opriţi instalarea.
- Dacă butonul 'Properties' este activ. Faceţi clic pe butonul 'Properties'. Urmaţi paşii de mai jos.
6. Faceţi clic pe 'Driver' şi apoi clic pe 'Update Driver...' apoi clic pe butonul 'Next'.
7. Selectaţi 'Display a list of the known drivers for this device so that I can choose a specific driver', apoi faceţi clic
pe 'Next' şi apoi clic pe 'Have disk...'.
8. Faceţi clic pe butonul 'Browse...' apoi selectaţi unitatea corespunzătoare F: ( CD-ROM Drive).
9. Faceţi clic pe butonul 'Open', apoi faceţi clic pe butonul 'OK'.
10. Selectaţi modelul monitorului dumneavoastră şi faceţi clic pe butonul 'Next'.
11. Faceţi clic pe butonul 'Finish' şi apoi pe butonul 'Close'.
Dacă vedeţi fereastra 'Digital Signature Not Found', faceţi clic 'pe butonul Yes'.
Windows ME
1. Porniţi Windows® Me
2. Faceţi click pe butonul 'Start', treceţi pe 'Settings', şi faceţi apoi clic pe 'Control Panel'.
3. Faceţi dublu clic pe pictograma 'Display'.
4. Selectaţi tabul 'Settings' apoi faceţi clic pe 'Advanced...'.
5. Selectaţi butonul 'Monitor', apoi faceţi clic pe butonul 'Change...'.
6. Selectaţi 'Specify the location of the driver(Advanced)' şi apoi faceţi clic pe butonul 'Next'.
7. Selectaţi 'Display a list of all the drivers in a specific location, so you can choose the driver you want', apoi faceţi
clic pe 'Next' şi apoi clic pe 'Have disk...'.
8. Faceţi clic pe butonul 'Browse...' selectaţi unitatea corespunzătoare F: ( CD-ROM Drive) apoi faceţi clic pe
butonul 'OK'.
9. Faceţi clic pe butonul 'OK', selectaţi modelul monitorului dumneavoastră şi faceţi clic pe butonul 'Next'.
10. Faceţi clic pe butonul 'Finish' şi apoi pe butonul 'Close'.
36
Windows XP
1. Iniţializaţi Windows® XP .
2. Faceţi clic pe butonul „Start”, apoi faceţi clic pe „Control Panel”.
3. Selectaţi şi faceţi clic pe categoria „Appearance and Themes’.
4. Faceţi clic pe elementul „Display”.
37
5. Selectaţi fila „Settings”, apoi faceţi clic pe butonul „Advanced”.
6. Selectaţi fila „Monitor”
- Dacă butonul „Properties” este inactiv, înseamnă că monitorul dvs. este configurat corect. Vă rugăm să opriţi
instalarea.
- Dacă butonul „Properties” este activ, faceţi clic pe butonul „Properties”.
Vă rugăm să urmaţi etapele de mai jos.
7. Faceţi clic pe fila „Driver”, apoi faceţi clic pe butonul „Update Driver...”.
38
8. Selectaţi butonul radio „Install from a list or specific location [advanced]”, apoi faceţi clic pe butonul „Next”.
9. Selectaţi butonul radio „Don't Search. I will choose the driver to install”. Apoi faceţi clic pe butonul „Next”.
10. Faceţi clic pe butonul 'Have disk...', apoi faceţi clic pe butonul 'Browse...' şi apoi selectaţi unitatea
corespunzătoare F: (CD-ROM Drive).
11. Faceţi clic pe butonul 'Open', apoi faceţi clic pe butonul 'OK'.
12. Selectaţi modelul monitorului dumneavoastră şi faceţi clic pe butonul 'Next'.
- Dacă vedeţi mesajul 'has not passed Windows® Logo testing to verify its compatibility with Windows® XP', faceţi
clic pe butonul 'Continue Anyway'.
13. Faceţi clic pe butonul 'Finish' şi apoi pe butonul 'Close'.
14. Faceţi clic pe butonul 'OK' şi apoi din nou pe butonul 'OK' pentru a închide caseta de dialog Display_Properties.
39
Windows Vista
1. Faceţi clic pe „Start” şi „Control Panel”. Apoi faceţi dublu clic pe „Appearance and Personalization”.
2. Faceţi clic pe „Personalization”, apoi pe „Display Settings”.
3. Faceţi clic pe „Advanced Settings...”.
40
4. Faceţi clic pe „Properties” din fila „Monitor”. Dacă butonul „Properties” este dezactivat, configurarea monitorului
dvs. s-a încheiat. Monitorul poate fi utilizat ca atare.
Dacă apare mesajul „Windows needs...”, după cum se arată în imaginea de mai jos, faceţi clic pe „Continue”.
5. Faceţi clic pe „Update Driver...” din fila „Driver”.
6. Bifaţi caseta de selectare „Browse my computer for driver software” şi faceţi clic pe „Let me pick from a list of
device drivers on my computer”.
7. Faceţi clic pe butonul „Have disk...”, apoi faceţi clic pe butonul „Browse...” şi selectaţi unitatea corespunzătoare
F:\Driver (drive CD-ROM).
8. Selectaţi modelul monitorului şi faceţi clic pe butonul „Next”.
9. Faceţi clic pe „Close” → „Close” → „OK” → „OK” din ecranele următoare, afişate unul după celălalt.
41
Windows 7
1. Porniţi Windows® 7
2. Faceţi clic pe butonul „Start” şi apoi faceţi clic pe „Control Panel” (Panou de control).
3. Faceţi clic pe pictograma „Display” (Afişaj).
4. Faceţi clic pe butonul „Change display settings” (Modificare setări afişaj).
42
5. Faceţi clic pe butonul „Advanced Settings” (Setări complexe).
6. Faceţi clic pe fila „Monitor” (Monitor) şi apoi faceţi clic pe butonul „Properties” (Proprietăţi).
7. Faceţi clic pe fila „Driver” (Driver).
43
8. Deschideţi fereastra „Update Driver Software-Generic PnP Monitor” (Actualizare software de driver – Monitor PnP
generic), făcând clic pe „Update Driver...” (Actualizare driver...) si apoi faceţi clic pe butonul „Browse my
computer for driver software” (Răsfoire computer pentru software de driver).
9. Selectaţi „Let me pick from a list of device drivers on my computer” (Selectez dintr-o listă de drivere de
dispozitiv de pe computer).
10. Faceţi clic pe butonul „Have Disk” (Disc disponibil). Faceţi clic pe butonul „Browse” (Răsfoire) şi navigaţi la
următorul director:
X:\Driver\module name (X:\Driver\nume modul) (unde X reprezintă litera de unitate pentru unitatea CD-ROM).
44
11. Selectaţi fişierul „xxx.inf” şi apoi faceţi clic pe butonul „Open” (Deschidere). Faceţi clic pe butonul „OK” (OK).
12. Selectaţi modelul monitorului şi faceţi clic pe butonul „Next” (Următorul). Fişierele vor fi copiate de pe CD pe
unitatea hard disk.
13. Închideţi toate ferestrele deschise şi eliminaţi CD-ul.
14. Reporniţi sistemul. Sistemul va selecta automat rata de reîmprospătare maximă şi profilurile de potrivire a
culorilor corespunzătoare.
45
Windows 8
1. Porniţi Windows® 8
2. Faceţi clic dreapta şi apoi clic stânga pe All (Toate) din partea din dreapta jos a ecranului.
3. Faceţi clic pe pictograma „Panou de control”.
4. Setaţi parametrul „View by” (Vizualizare după) la „Large icons” (Pictograme mari) sau „Small icons”
(Pictograme mici).
5. Faceţi clic pe pictograma „Display” (Afişaj).
46
6. Faceţi clic pe pictograma „Change display settings” (Modificare setări afişaj).
7. Faceţi clic pe pictograma „Advanced Settings” (Setări avansate).
8. Faceţi clic pe fila „Monitor” şi apoi faceţi clic pe butonul „Properties” (Proprietăţi).
47
9. Faceţi clic pe fila „Driver”.
10. Deschideţi fereastra „Update Driver Software-Generic PnP Monitor” (Actualizare software driver -
Monitor PnP generic) făcând clic pe „Update Driver...” (Actualizare driver) şi apoi pe butonul „Browse my
computer for driver software” (Se caută în computer software pentru driver).
11. Selectaţi opţiunea „Let me pick from a list of device drivers on my computer” (Doresc să aleg dintr-o
listă de drivere de dispozitive din computer).
48
12. Faceţi clic pe butonul „Have Disk” (Disc existent). Faceţi clic pe butonul „Browse” (Parcurgere) şi navigaţi
la următorul director: X:\Driver\module name (unde X este litera aferentă unităţii CD-ROM).
13. Selectaţi fişierul „xxx.inf” şi apoi faceţi clic pe butonul „Open” (Deschidere). Faceţi clic pe butonul „OK”.
14. Selectaţi modelul de monitor şi apoi faceţi clic pe butonul „Next” (Următorul). Fişierele vor fi copiate de pe CD
în unitatea dvs. hard disk.
15. Închideţi toate ferestrele deschise şi scoateţi CD-ul.
16. Reporniţi sistemul. Sistemul va selecta automat rata maximă de reîmprospătare şi profilurile de culoare
corespunzătoare..
49
i-Menu
Bine aţi venit în cadrul software-ului i-meniu al AOC. i-meniul vă uşurează ajustarea reglărilor afişajului monitorului
prin intermediul meniurilor de pe ecran în locul butoanelor OSD de pe monitor. Vă rugăm apăsaţi aici pentru
reglarea software-ului. Pentru a finaliza instalarea vă rugăm urmaţi ghidul de instalare.
50
e-Saver
Bine aţi venit în lumea software-ului de gestionare a energiei e-Saver de la AOC! e-Saver de la AOC dispune de
funcţii Smart Shutdown (Închidere inteligentă) pentru monitoarele dvs, ce permit monitorului să se închidă în
momentul în care unitatea PC se află în orice stare (On (Pornit), Off (Oprit), Sleep (Repaus) sau Screen Saver
(Economizor ecran) ); perioada de închidere este în funcţie de preferinţele dvs. (a se vedea exemplul de mai jos).
Faceţi clic pe „driver/e-Saver/setup.exe" pentru a porni instalarea software-uluie-Saver software, urmaţi expertul de
instalare pentru a finalize instalarea software-ului.
Sub fiecare dintre cele patru stări ale PC-ului puteţi alege din meniul vertical perioada dorită (în minute) după care
monitorul dvs. să se închidă în mod automat.. Exemplul de mai jos descrie situaţia următoare:
1) Monitorul nu se va închide niciodată atunci când PC-ul este pornit.
2) Monitorul se va închide în mod automat după ce PC-ul este închis.
3) Monitorul se va închide în mod automat la 10 minute de când PC-ul se află în modul repaus/stand-by.
4) Monitorul se va închide în mod automat la 20 de minute după apariţia economizorului de ecran.
Puteţi face clic pe “RESET” (Resetare) pentru a seta e-Saver la setările implicite, ca în exemplul de mai jos.
51
Screen+
Bine aţi venit în cadrul software-ului Screen+ al AOC. Software-ul Screen+ este un instrument de separare a
ecranului desktop, acesta separă desktop-ul în panouri diferite, fiecare panou afişează o fereastră diferită. Este
suficient să trageţi fereastra într-un panou corespunzător, când doriţi să o accesaţi. Acesta acceptă mai multe
monitoare pentru a vă facilita sarcina. Urmaţi software-ul de instalare.
52
Depanare
Problemă şi întrebare
Posibile soluţii
LED-ul pentru alimentare nu
este aprins
Asiguraţi-vă că butonul pentru alimentare este în poziţia ON, iar cablul de
alimentare este corect conectat la o priză cu împământare şi la monitor.
Nu sunt afişate imagini pe
ecran
Cablul de alimentare este corect conectat?
Verificaţi modul de conectare a cablului de alimentare şi alimentarea.
Cablul este corect conectat?
(Conectat cu cablul singal)
Verificaţi modul de conectare a cablului singal.
Dacă sursa de alimentare este conectată, reporniţi computerul pentru
afişarea ecranului iniţial (ecranul de conectare), care poate fi vizualizat.
Dacă apare ecranul iniţial (ecranul de log in), încărcaţi sistemul de operare al
computerului în modul adecvat (modul de siguranţă pentru Windows
ME/XP/2000) şi apoi modificaţi frecvenţa plăcii video.
(Consultaţi Setarea rezoluţiei optime)
Dacă ecranul iniţial (ecranul de log in) nu apare, contactaţi centrul de service
sau distribuitorul dvs.
Se afişează pe ecran mesajele "Intrarea nu este acceptată"?
Puteţi vedea acest mesaj când semnalul de la placa video depăşeşte
rezoluţia maximă şi frecvenţa pe care monitorul le poate controla în mod
adecvat.
Reglaţi rezoluţia şi frecvenţa maximă pe care monitorul le poate controla în
mod adecvat.
Asiguraţi-vă sunt instalate driverele monitorului AOC (Driverele monitorului
AOC sunt disponibile la : aici).
Imaginea este neclară şi apar
umbre
Reglaţi comenzile de contrast şi strălucire.
Apăsaţi pentru reglare automată.
Asiguraţi-vă că nu folosiţi un prelungitor sau o cutie de distribuţie. Vă
recomandăm să conectaţi monitorul direct la conectorul de ieşire al plăcii
video din spatele computerului .
Imaginea vibrează, tremură
sau apar unde în imagine
Deplasaţi cât mai departe posibil de monitor dispozitivele electrice care pot
produce interferenţa electrică.
Utilizaţi rata maximă de împrospătare pe care o poate realiza monitorul
dumneavoastră la rezoluţia pe care o utilizaţi.
53
Monitorul este blocat în Modul
activ oprit"
Comutatorul pentru alimentare al calculatorului ar trebui să fie în poziţia ON
(pornit).
Placa video a computerului ar trebui să fie bine fixată în slotul său.
Asiguraţi-vă că este corect conectat la calculator cablul video al monitorului.
Verificaţi cablul video al monitorului şi asiguraţi-vă că niciun pin nu este
curbat.
Asiguraţi-vă că funcţionează calculatorul, apăsând tasta CAPS LOCK de pe
tastatură, în timp ce observaţi LED-ul CAPS LOCK. LED-ul ar trebui fie să
pornească, fie să se oprească după apăsarea tastei CAPS LOCK.
Lipseşte una dintre culorile
primare (ROŞU, VERDE sau
ALBASTRU)
Verificaţi cablul video al monitorului şi asiguraţi-vă că niciun pin nu este
deteriorat.
Asiguraţi-vă că este corect conectat la calculator cablul video al monitorului.
Imaginea de pe ecran nu este
centrată sau dimensionată
corect
Reglaţi poziţia orizontală şi poziţia verticală sau apăsaţi tasta rapidă
(Alimentare/ Auto ).
Imaginea are defecte de
culoare (albul nu pare alb)
Reglaţi culoarea RGB sau selectaţi temperatura dorită a culorilor.
Perturbaţii orizontale sau
verticale pe ecran
Utilizaţi modul de oprire pentru Windows 95/98/2000/ME/XP Reglare
CEAS şi FOCALIZARE.
Apăsaţi pentru reglare automată.
54
Specificaţii
Specificaţii generale
Panou LCD
Număr model E2770SD/E2770SHE/M2770V/I2770V/I2770VHE
Sistem de comandă LCD color TFT
Dimensiune imagine vizualizată diagonală 68.6cm
Înălţime pixel 0.3114mm(H) x 0.3114 mm(V)
Video R, V, A Interfaţă analogică
Sincronizare separată O/V TTL
Culoare afişaj 16, 7 milioane culori
Ceas punct 148.5MHz
Rezoluţie
Domeniu scanare orizontală 30 kHz - 83 kHz
Dimensiune scanare orizontală
(maximă) 597.89mm
Domeniu scanare verticală 50 Hz - 76 Hz
Dimensiune scanare verticală
(maximă) 336.31mm
Rezoluţie presetată optimă 1920x 1080@60Hz
Plug & Play VESA DDC2B/CI
Conector intrare
E2770SD/M2770V/I2770V:D-Sub 15pin,DVI
E2770SHE: D-Sub 15pin,HDMI
I2770VHE: D-Sub 15pin,DVI,HDMI
Semnal video intrare Analogic: 0,7Vp-p(standard), 75 OHM,TMDS
Sursă de alimentare 100-240V~, 50/60Hz
Consum de energie
E2770SD/I2770V:Active 30W
E2770SHE/I2770VHE:Active 32W
M2770V:Active 38W
Standby ≤ 0.5 W
Cronometru oprire 0-24 ore
Difuzoare NA
Caracteristici
fizice
Tip conector
E2770SD/M2770V/I2770V:15-pin Mini D-Sub,DVI
E2770SHE:15-pin Mini D-Sub,HDMI
I2770VHE:15-pin Mini D-Sub,DVI,HDMI
Tip cablu semnal Detachable
Mediu
Temperatură: Funcţionare de la 0 ° la 40 °
Nefuncţionare de la -25° la 55°
Umiditate: Funcţionare 10% până la 85% (fără condensare)
Nefuncţionare 5% până la 93% (fără condensare)
55
Altitudine: Funcţionare 0~ 3658m (0~ 12000 ft )
Nefuncţionare 0~ 12192m (0~ 40000 ft )
Panou LCD
Număr model E2770PQU
Sistem de comandă LCD color TFT
Dimensiune imagine vizualizată diagonală 68.6cm
Înălţime pixel 0.3114mm(H) x 0.3114 mm(V)
Video R, V, A Interfaţă analogică
Sincronizare separată O/V TTL
Culoare afişaj 16, 7 milioane culori
Ceas punct 148.5MHz
Rezoluţie
Domeniu scanare orizontală 30 kHz - 83 kHz
Dimensiune scanare orizontală
(maximă) 597.89mm
Domeniu scanare verticală 50 Hz - 76 Hz
Dimensiune scanare verticală
(maximă) 336.31mm
Rezoluţie presetată optimă 1920x 1080@60Hz
Plug & Play VESA DDC2B/CI
Conector intrare D-Sub 15pin,DVI,HDMI(MHL),DP
Semnal video intrare Analogic: 0,7Vp-p(standard), 75 OHM,TMDS
Sursă de alimentare 100-240V~, 50/60Hz
Consum de energie
Active 32W
Standby ≤ 1W
Cronometru oprire 0-24 ore
Difuzoare 2W x 2
Caracteristici
fizice
Tip conector 15-pin Mini D-Sub,DVI,HDMI,DP
Tip cablu semnal Detachable
Mediu
Temperatură: Funcţionare de la 0 ° la 40 °
Nefuncţionare de la -25° la 55°
Umiditate: Funcţionare 10% până la 85% (fără condensare)
Nefuncţionare 5% până la 93% (fără condensare)
Altitudine: Funcţionare 0~ 3658m (0~ 12000 ft )
Nefuncţionare 0~ 12192m (0~ 40000 ft )
56
Panou LCD
Număr model Q2770PQU
Sistem de comandă LCD color TFT
Dimensiune imagine vizualizată diagonală 68.6cm
Înălţime pixel 0.233mm(H) x 0.233 mm(V)
Video R, V, A Interfaţă analogică
Sincronizare separată O/V TTL
Culoare afişaj 16, 7 milioane culori
Ceas punct 241.5MHz
Rezoluţie
Domeniu scanare orizontală 30 kHz - 83 kHz for D-Sub
Domeniu scanare orizontală 30 kHz - 99 kHz for DVI (dual link) ; HDMI ; DP
Dimensiune scanare orizontală
(maximă)
596.74mm
Domeniu scanare verticală 50 Hz - 76 Hz
Dimensiune scanare verticală
(maximă)
335.66mm
Rezoluţie presetată optimă 1920x 1080 @60 Hz for D-Sub
Rezoluţie presetată optimă 2560x 1440 @60 Hz for DVI (dual link) ; HDMI ; DP only
Plug & Play VESA DDC2B/CI
Conector intrare D-Sub 15pin,DVI,HDMI ,DP
Semnal video intrare Analogic: 0,7Vp-p(standard), 75 OHM,TMDS
Sursă de alimentare 100-240V~, 50/60Hz
Consum de energie
Active 45W
Standby ≤ 0.5 W
Cronometru oprire 0-24 ore
Difuzoare 2W x 2
Caracteristici
fizice
Tip conector 15-pin Mini D-Sub,DVI,HDMI,DP
Tip cablu semnal Detachable
Mediu
Temperatură: Funcţionare de la 0 ° la 40 °
Nefuncţionare de la -25° la 55°
Umiditate: Funcţionare 10% până la 85% (fără condensare)
Nefuncţionare 5% până la 93% (fără condensare)
Altitudine: Funcţionare 0~ 3658m (0~ 12000 ft )
Nefuncţionare 0~ 12192m (0~ 40000 ft )
57
Panou LCD
Număr model G2770PQU
Sistem de comandă LCD color TFT
Dimensiune imagine vizualizată diagonală 68.6cm
Înălţime pixel 0.311 mm(H) x 0.311 mm(V)
Video R, V, A Interfaţă analogică
Sincronizare separată O/V TTL
Culoare afişaj 16, 7 milioane culori
Ceas punct 330MHz
Rezoluţie
Domeniu scanare orizontală 30 kHz - 83 kHz
Domeniu scanare orizontală 30 kHz - 160 kHz for DVI (dual link) ; DP
Dimensiune scanare orizontală
(maximă)
597.6mm
Domeniu scanare verticală 50 Hz - 76 Hz
Domeniu scanare verticală 50 Hz - 146 Hz for DVI (dual link) ; DP
Dimensiune scanare verticală
(maximă)
336.15mm
Rezoluţie presetată optimă 1920x 1080 @60 Hz for D-Sub
Rezoluţie presetată optimă 1920x 1080 @144 Hz for DVI (dual link); DP only
Plug & Play VESA DDC2B/CI
Conector intrare D-Sub 15pin,DVI,HDMI ,DP
Semnal video intrare Analogic: 0,7Vp-p(standard), 75 OHM,TMDS
Sursă de alimentare 100-240V~, 50/60Hz
Consum de energie
Active 45W
Standby ≤ 0.5 W
Cronometru oprire 0-24 ore
Difuzoare 2W x 2
Caracteristici
fizice
Tip conector 15-pin Mini D-Sub,DVI,HDMI,DP
Tip cablu semnal Detachable
Mediu
Temperatură: Funcţionare de la 0 ° la 40 °
Nefuncţionare de la -25° la 55°
Umiditate: Funcţionare 10% până la 85% (fără condensare)
Nefuncţionare 5% până la 93% (fără condensare)
Altitudine: Funcţionare 0~ 3658m (0~ 12000 ft )
Nefuncţionare 0~ 12192m (0~ 40000 ft )
58
Panou LCD
Număr model M2870V/M2870VQ/M2870VHE
Sistem de comandă LCD color TFT
Dimensiune imagine vizualizată diagonală 71.1cm
Înălţime pixel 0.32mm(H) x 0.32 mm(V)
Video R, V, A Interfaţă analogică
Sincronizare separată O/V TTL
Culoare afişaj 16, 7 milioane culori
Ceas punct 148.5MHz
Rezoluţie
Domeniu scanare orizontală 30 kHz - 83 kHz
Dimensiune scanare orizontală
(maximă)
620.9mm
Domeniu scanare verticală 50 Hz - 76 Hz
Dimensiune scanare verticală
(maximă)
341.2mm
Rezoluţie presetată optimă 1920x 1080@60Hz
Plug & Play VESA DDC2B/CI
Conector intrare
M2870V:D-Sub 15pin,DVI
M2870VHE:D-Sub 15pin,DVI,HDMI
M2870VQ:D-Sub 15pin,DVI,HDMI,DP
Semnal video intrare Analogic: 0,7Vp-p(standard), 75 OHM,TMDS
Sursă de alimentare 100-240V~, 50/60Hz
Consum de energie
Active 41W
Standby ≤ 0.5 W
Cronometru oprire 0-24 ore
Difuzoare 2WX2 (M2870VQ)
Caracteristici
fizice
Tip conector
M2870V:D-Sub 15pin,DVI
M2870VHE:D-Sub 15pin,DVI,HDMI
M2870VQ:D-Sub 15pin,DVI,HDMI,DP
Tip cablu semnal Detachable
Mediu
Temperatură: Funcţionare de la 0 ° la 40 °
Nefuncţionare de la -25° la 55°
Umiditate: Funcţionare 10% până la 85% (fără condensare)
Nefuncţionare 5% până la 93% (fără condensare)
Altitudine: Funcţionare 0~ 3658m (0~ 12000 ft )
Nefuncţionare 0~ 12192m (0~ 40000 ft )
59
Moduri de afişare presetate
E2770SD/E2770SHE/E2770PQU/M2770V/M2870V/I2770V/I2770VHE/M2870VHE/M2870VQ
Standard Resolution H. Frequency (kHz) V. Frequency (Hz)
VGA 640 X 480@60Hz 31.469 59.94
MAC MODE 640 X 480@67Hz 35 66.667
VGA 640 X 480@72Hz 37.861 72.809
VGA 640 X 480@75Hz 37.5 75
IBM MODE 720 X 400@70Hz 31.469 70.087
SVGA
800 X 600@56Hz 35.156 56.25
800 X 600@60Hz 37.879 60.317
800 X 600@72Hz 48.077 72.188
800 X 600@75Hz 46.875 75
MAC MODE 832 X 624@75Hz 49.725 74.551
XGA
1024 X 768@60Hz 48.363 60.004
1024 X 768@70Hz 56.476 70.069
1024 X 768@75Hz 60.023 75.029
*** 1280 X 960@60Hz 60 60
SXGA 1280 X 1024@60Hz 63.981 60.02
1280 X 1024@75Hz 79.976 75.025
*** 1280X 720@60Hz 44.772 59.855
WXGA+ 1440 X 900@60Hz 55.935 59.876
WSXGA+ 1680 X 1050@60Hz 65.29 59.95
FHD 1920 X 1080@60Hz 67.5 60
60
Q2770PQU
Standard Resolution H. Frequency (kHz) V. Frequency (Hz)
VGA 640 X 480@60Hz 31.469 59.94
MAC MODE 640 X 480@67Hz 35 66.667
VGA 640 X 480@72Hz 37.861 72.809
VGA 640 X 480@75Hz 37.5 75
IBM MODE 720 X 400@70Hz 31.469 70.087
SVGA
800 X 600@56Hz 35.156 56.25
800 X 600@60Hz 37.879 60.317
800 X 600@72Hz 48.077 72.188
800 X 600@75Hz 46.875 75
MAC MODE 832 X 624@75Hz 49.725 74.551
XGA
1024 X 768@60Hz 48.363 60.004
1024 X 768@70Hz 56.476 70.069
1024 X 768@75Hz 60.023 75.029
*** 1280 X 960@60Hz 60 60
SXGA 1280 X 1024@60Hz 63.981 60.02
1280 X 1024@75Hz 79.976 75.025
*** 1280X 720@60Hz 44.772 59.855
WXGA+ 1440 X 900@60Hz 55.935 59.876
WSXGA+ 1680 X 1050@60Hz 65.29 59.95
FHD 1920 X 1080@60Hz 67.5 60
WQHD 2560 X 1440@60Hz 88.787 60
Folosirea DVI (cablu Dual-link), Rezoluție de afișare maximă de portul de 2560 × 1440; Cea mai mare rezoluţie
acceptată de ecran în modul HDMI este 2560 x 1440, dar aceasta depinde de capacitatea plăcii grafice şi de
playerele BluRay/video.
61
G2770PQU
Standard Resolution H. Frequency (kHz) V. Frequency (Hz)
VGA
640x480@60Hz 31.469 59.94
640x480@72Hz 37.861 72.809
640x480@75Hz 37.5 75
SVGA
800x600@56Hz 35.156 56.25
800x600@60Hz 37.879 60.317
800x600@72Hz 48.077 72.188
800x600@75Hz 46.875 75
800x600@100Hz 46.875 75
XGA 1024x768@60Hz 48.363 60.004
1024x768@70Hz 56.476 70.069
SXGA 1280x1024@60Hz 63.981 60.02
WXGA
(DVI/HDMI/DP) 1440x900@60Hz 55.935 59.887
WSXGA
(DVI/HDMI/DP) 1680x1050@60Hz 65.29 59.954
HD 1920x1080@60Hz 67.5 60
***
(DVI/HDMI/DP) 1280x720@60Hz 45 60
IBM MODES DOS 720x400@70Hz 31.469 70.087
MAC MODES VGA 640x480@67Hz 35 66.667
MAC MODES SVGA 832x624@75Hz 49.725 74.551
HD(DVI/DP)
1920×1080@100Hz 113.3 100
1920×1080@120Hz 137.2 120
1920×1080@144Hz 158.1 144
HDMI/DP Timing(E2770SHE/E2770PQU/Q2770PQU/G2770PQU/I2770VHE/M2870VHE/M2870VQ)
Format Resolution Vertical frequency
480P 640 X 480 60Hz
480P 720 X 480 60Hz
576P 720 X 576 50Hz
720P 1280 X 720 50Hz,60Hz
1080P 1920 X 1080 50Hz,60Hz
MHL Timing(E2770PQU)
Format Resolution Type Vertical frequency
480P 640 X 480 SD 60Hz
480P 720 X 480 SD 60Hz
576P 720 X 576 SD 50Hz
720P 1280 X 720 HD 50Hz,60Hz
1080P 1920 X 1080 HD 30Hz,50Hz,60Hz
62
Alocări ale pinilor
Cablu de semnal pentru afişarea culorilor, cu 15 pini
Nr. pin Nume semnal Nr. pin Nume semnal
1 Video-Roşu 9 +5V
2 Video-Verde 10 Împământare
3 Video-Albastru 11 N.C.
4 N.C. 12 DDC-Date serie
5 Detectare cablu 13 Sincr. oriz.
6 GND-R 14 Sincr. vert.
7 GND-G 15 DDC-Ceas serie
8 GND-B
Cablu de semnal pentru afişarea culorilor, cu 24 pini
Nr. pin Nume semnal Nr. pin Nume semnal
1 Date TMDS 2- 13 Date TMDS 3+
2 Date TMDS 2+ 14 Alimentare+5V
3 Ecranare 2/4 date TMDS 15 Împământare (pentru alimentarea +5 V)
4 Date TMDS 4- 16 Detectare conectare în timpul funcţionării
5 Date TMDS 4+ 17 Date TMDS 0-
6 Ceas DDC 18 Date TMDS 0+
7 Date DDC 19 Ecranare 0/5 date TMDS
8 N.C. 20 Date TMDS 5-
9 Date TMDS 1- 21 Date TMDS 5+
10 Date TMDS 1+ 22 Ecranare ceas TMDS
11 Ecranare 1/3 date TMDS 23 Ceas TMDS +
12 Date TMDS 3- 24 Ceas TMDS -
63
Cablu de semnal pentru afişarea culorilor, cu 19 pini
Nr. pin Nume semnal Nr. pin Nume semnal
1 Date TMDS 2+ 11 Ecranare ceas TMDS
2 Ecranare 2 date TMDS 12 Ceas TMDS
3 Date TMDS 2 13 CEC
4 Date TMDS 1+ 14 Rezervat (N.C. pe dispozitiv
5 Ecranare 1 date TMDS 15 SCL
6 Date TMDS 1 16 SDA
7 Date TMDS 0+ 17 Împământare DDC/CEC
8 Ecranare 0 date TMDS 18 Alimentare +5 V
9 Date TMDS 0 19 Detectare conectare în timpul funcţionării
10 Ceas TMDS +
Cablu de semnal pentru afişarea culorilor, cu 20 pini
Nr. pin Nume semnal Nr. pin Nume semnal
1 ML_Lane 3 (n) 11 GND
2 GND 12 ML_Lane 0 (p)
3 ML_Lane 3 (p) 13 CONFIG1
4 ML_Lane 2 (n) 14 CONFIG2
5 GND 15 AUX_CH(p)
6 ML_Lane 2 (p) 16 GND
7 ML_Lane 1 (n) 17 AUX_CH(n)
8 GND 18 Detectare conectare în timpul funcţionării
9 ML_Lane 1 (p) 19 Returnare DP_PWR
10 ML_Lane 0 (n) 20 DP_PWR
64
Plug and Play
Caracteristica Plug & Play DDC2B
Acest monitor este prevăzut cu caracteristici VESA DDC2B în conformitate cu STANDARDUL VESA DDC. Acesta
permite ca monitorul să informeze sistemul gazdă asupra identităţii sale şi, în funcţie de nivelul de DDC utilizat,
comunică informaţii suplimentare în privinţa caracteristicilor sale de afişare.
DDC2B este un canal de date bidirecţional care se bazează pe protocolul I2C. Gazda poate solicita informaţii EDID
prin intermediul canalului DDC2B.
65
Reglementări
Notă FCC
ATENŢIONARE Declaraţie interferenţă radiofrecvenţă FCC clasa B: (PENTRU MODELE CERTIFICATE FCC)
NOTĂ: Acest echipament a fost testat şi s-a constatat că se încadrează în limitele pentru un dispozitiv digital de
Clasa B, în conformitate cu Partea a 15-a a Regulilor FCC. Aceste limite sunt proiectate pentru a asigura protecţia
rezonabilă împotriva interferenţei dăunătoare într-o instalaţie rezidenţială. Acest echipament generează, utilizează
şi poate radia energie cu radiofrecvenţă şi, dacă nu este instalat şi utilizat conform cu instrucţiunile, poate produce
interferenţe care dăunează comunicaţiilor radio. Totuşi, nu există nicio garanţie că într-o anumită instalaţie nu va
avea loc interferenţa. Dacă acest echipament produce interferenţe dăunătoare recepţiei radio sau TV, care pot fi
determinate de pornirea sau oprirea echipamentului, utilizatorul este încurajat să încerce să corecteze interferenţa
printr-una sau mai multe dintre măsurile următoare:
Reorientaţi sau reamplasaţi antena receptorului.
Creşteţi separarea dintre echipament şi receptor.
Conectaţi echipamentul la o priză într-un circuit diferit de cel la care este conectat receptorul.
Consultaţi dealerul sau un tehnician radio/TV cu experienţă pentru ajutor.
NOTĂ :
Schimbările sau modificările care nu sunt aprobate în mod expres de către partea responsabilă pentru conformitate
ar putea anula autoritatea utilizatorului de a folosi echipamentul.
Cablurile de interfaţă ecranate şi cablul de CA, dacă există, trebuie utilizate astfel încât să respecte limitele de
emisii.
Producătorul nu răspunde de orice interferenţă radio sau TV produsă de modificări neautorizate aduse acestui
echipament. Corectarea acestor interferenţe este responsabilitatea utilizatorului. Corectarea acestor interferenţe
este responsabilitatea utilizatorului.
66
Declaraţie WEEE(Opţional)
Eliminarea echipamentelor uzate de către utilizatori din gospodării, în Uniunea Europeană.
Acest simbol aplicat pe produs sau pe ambalajul acestuia indică faptul că produsul nu trebuie eliminat împreună cu
deşeurile menajere. Este responsabilitatea dumneavoastră să eliminaţi echipamentul uzat prin predarea acestuia
la un punct de colectare desemnat pentru reciclarea echipamentelor electrice şi electronice uzate. Colectarea
separată şi reciclarea echipamentelor uzate în momentul eliminării acestora vor ajuta la conservarea resurselor
naturale şi asigurarea că acestea sunt reciclate într-un mod care protejează sănătatea oamenilor şi mediul. Pentru
informaţii suplimentare asupra locului în care puteţi duce echipamentul pentru reciclare, vă rugăm să contactaţi
biroul local, serviciul de eliminare a deşeurilor menajere sau magazinul de la care aţi aprovizionat produsul .
Declaraţie WEEE pentru India (Opţional)
Acest simbol de pe produs sau de pe ambalaj indică faptul că produsul nu trebuie scos din uz împreună cu alte
deşeuri menajere. În schimb, sunteţi responsabil pentru scoaterea din uz a echipamentelor uzate prin predarea
acestuia la un punct de colectare indicat pentru reciclarea echipamentelor electrice şi electronice uzate. Colectarea
şi reciclarea separată a echipamentelor uzate în momentul scoaterii din uz va contribui la conservarea resurselor
naturale şi va oferi garanţia reciclării într-un mod care protejează sănătatea populaţiei şi mediul înconjurător.
Pentru mai multe informaţii despre locul în care puteţi preda echipamentele uzate în India, vizitaţi legătura web de
mai jos.
www.aocindia.com/ewaste.php
67
Service GARANŢIE LIMITATĂ LA 3 ANI*
Monitoare color AOC vândute în Europa
AOC International (Europe) BV garantează că acest produs nu va avea defecte de material şi de fabricaţie pentru o
perioadă de trei (3) ani de la data achiziţiei. În această perioadă, la alegerea sa, AOC International (Europe) BV va
repara produsul defect cu piese noi sau recondiţionate, sau îl va înlocui cu un produs nou sau recondiţionat gratuit,
cu excepţia celor declarate mai jos*. Produsele defecte înlocuite devin proprietatea AOC International (Europe) BV.
Dacă produsul prezintă defecţiuni, vă rugăm să contactaţi distribuitorul autorizat sau să consultaţi cardul de
garanţie ataşat produsului.
Livraţi produsul cu cheltuielile de transport preplătite, împreună cu dovada achiziţiei, la Centrul de Service Autorizat
AOC. Dacă nu puteţi livra pesonal produsul:
Ambalaţi-l în cutia originală (sau echivalent)
Treceţi numărul RMA (aprobarea de returnare a mărfii) pe eticheta cu adresa
Treceţi numărul RMA pe cutia de expediere
Efectuaţi asigurarea (sau vă asumaţi riscul pentru pierdere/deteriorare în timpul transportului)
Achitaţi toate taxele de expediere
AOC International (Europe) BV nu îşi asumă responsabilitatea pentru deteriorarea sau pierderea survenită în
timpul transportului şi nici pentru produsele neambalate corespunzător.
AOC International (Europe) BV va achita costurile de returnare în una din ţările specificate în cadrul acestei
declaraţii de garanţie. AOC International (Europe) BV nu îşi asumă responsabilitatea pentru costurile legate de
transportul produsului în străinătate. Aceasta cuprinde graniţele internaţionale din cadrul Uniunii Europene.
* Această garanţie limitată nu acoperă pierderile sau daunele care apar ca urmare a
Expedierii sau instalării şi întreţinerii incorecte
Întrebuinţării necorespunzătoare
Neglijenţei
Oricărei cauze, alta decât folosinţa normală comercială sau industrială
Intervenţiilor efectuate de persoane neautorizate
Reparaţiei, modificării, montării opţionale sau a montării pieselor de către alte persoane, altele decât cele de la
Centru de Service Autorizat AOC
Mediului necorespunzător
Încălzirii excesive sau improprii sau a aerului condiţionat, căderilor de tensiune, suprasarcinilor sau a altor
disfuncţionalităţi
Această garanţie limitată nu acoperă nici una din componentele software sau hardware pe care dumneavoastră
sau o parte terţă le-aţi modificat sau transformat; dumneavoastră sunteţi unicul răspunzător pentru aceste
modificări sau transformări.
68
ORICE GARANŢIE EXPRIMATĂ SAU IMPLICITĂ A ACESTUI PRODUS (INCLUSIV GARANŢIA
PENTRU COMERCIALIZARE ŞI CEA DE DESTINATĂ UTILIZĂRII PENTRU UN ANUMIT SCOP)
ESTE LIMITATĂ LA O PERIOADĂ DE TREI (3) ANI PENTRU PIESELE ŞI PRODUSUL REZULTAT
ÎNCEPÂND CU DATA ACHIZIŢIEI. DUPĂ ACEASTĂ PERIOADĂ GARANŢIA (EXPRIMATĂ SAU
IMPLICITĂ) ÎŞI PIERDE VALABILITATEA.
OBLIGAŢIILE AOC INTERNATIONAL (EUROPE) BV ŞI MIJLOACELE DUMNEAVOASTRĂ DE REZOLVARE
CUPRINSE AICI FAC OBIECTUL UNIC ŞI EXCLUSIV AL CELOR DECLARATE PRIN PREZENTA.
OBLIGAŢIILE AOC INTERNATIONAL (EUROPE) BV, FIE CĂ SUNT ÎN BAZA UNUI CONTRACT, A UNUI
PREJUDICIU, A UNEI GARANŢII, OBLIGAŢII STRICTE SAU SUB ALTĂ FORMĂ, NU VOR DEPĂŞI PREŢUL
UNEI SINGURE UNITĂŢI AL CĂREI DEFECT SAU PAGUBĂ CONSTITUIE BAZA RECLAMAŢIEI. AOC
INTERNATIONAL (EUROPE) BV NU ÎŞI ASUMĂ SUB NICI O FORMĂ RESPONSABILITATEA PENTRU
PIERDEREA UNOR BENEFICII, PIERDEREA CAPACITĂŢII DE UTILIZARE A UNOR INSTALAŢII SAU
ECHIPAMENTE, SAU PENTRU ALTE DAUNE REZULTATE, INDIRECTE SAU ACCIDENTALE. UNELE STATE
NU ACCEPTĂ EXCLUDEREA SAU LIMITAREA DAUNELOR REZULTATE SAU ACCIDENTALE, DECI ESTE
POSIBIL CA LIMITAREA DE MAI SUS SĂ NU FIE VALABILĂ PENTRU DUMNEAVOASTRĂ. DEŞI ACEASTĂ
GARANŢIE VĂ OFERĂ DREPTURI LEGALE SPECIFICE ESTE POSIBIL SĂ BENEFICIAŢI ŞI DE ALTE
DREPTURI, CARE POT FI DIFERITE ÎN FUNCŢIE DE ŢARĂ. ACEASTĂ GARANŢIE LIMITATĂ ESTE VALABILĂ
EXCLUSIV PENTRU PRODUSELE ACHIZIŢIONATE ÎN STATELE MEMBRE ALE UNIUNII EUROPENE.
Informaţiile din acest document pot fi modificate fără notificare.
Pentru detalii suplimentare, vizitaţi: http://www.aoc-europe.com