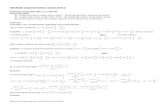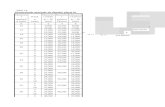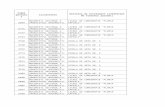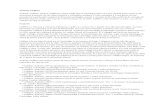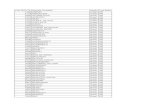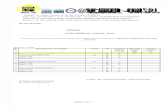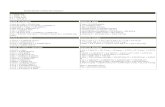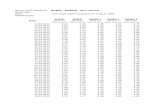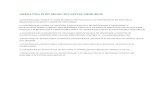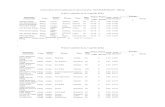CursArcGIS_avansati
Transcript of CursArcGIS_avansati

ESRI Romania 2004
Curs ArcGIS Desktop (pentru ArcView, ArcEditor, ArcInfo)
1. ArcCatalog1.1 Elemente de baza1.2 Administrarea datelor1.3 Vizualizarea datelor1.4 Lucrul cu coverage1.5 Mentinerea atributelor1.6 Documentarea datelor
2. ArcMap2.1 Elemente de baza2.2 Crearea hartilor2.3 Administrarea straturilor2.4 Simbolizarea datelor2.5 Adaugarea de texte si elemente grafice2.6 Asezarea in pagina si tiparirea hartilor
3. Interogarea datelor3.1 Lucrul cu tabele3.2 Rapoarte si grafice3.3 Interogarea hartilor
4. Editarea datelor4.1 Elemente de baza4.2 Crearea de noi elemente4.3 Utilizarea mediului de snapping4.4 Crearea de elemente din alte elemente4.5 Modificarea elementelor existente4.6 Modicarea elementelor topologice4.7 Modificarea atributelor

Capitolul 1. ArcCatalog
Arc Catalog este o aplicatie asemanatoare cu Windows NT Explorer. Ea poate fi folosita pentru a explora directoare in cautarea datelor spatiale, pentru administrarea acestora. Spre deosebire de Windows NT Explorer, in ArcCatalog nu se afiseaza toate fisierele existente intr-un director, ci doar datele spatiale sau tabelare. In plus, pentru ca utilizatorul sa recunoasca usor datele pe care le are la dispozitie el le poate vizualiza atat grafic, cat si atributele care au fost introduse pentru ele.
1.1 Elemente de baza
1.1.1 Ce se poate face cu Arc Catalog?Dupa ce ne conectam la un director sau la o baza de date, putem explora continutul sau cu Catalog pentru
a gasi harta pe care dorim sa o utilizam sau pentru a vizualiza anumite date. In plus fata de surse de date ca shapefiles sau coverages, Catalog ne lasa sa lucram cu harti (maps) si
layers. Pentru Arc Catalog, un layer este un mod simplificat de stocare a datelor impreuna cu modul de
simbolizare. Cand un director contine harti si layers putem afisa thumbnails pentru a ilustra continutul lor.
1.1.2 Cum se lanseaza Arc Catalog1. Executati clic pe butonul Start din bara cu instrumente a lui Windows.2. Alegeti Programs.3. Alegeti ArcInfo.4. Alegeti Arc Catalog.
1.1.3 Fereastra Arc Catalog
1.1.4 Ce se gaseste in ArcCatalogCatalog este locul in care putem asambla conectari la toate datele pe care este necesar sa le utilizam.
Atunci cand selectam o conectare putem avea acces la datele de care este legata, fie ca aceasta reprezinta un director de pe discul local sau o baza de date din retea.
Impreuna conectarile creeaza un catalog de surse de date geografice. Directoarele individuale si coverages sunt articole (items) in catalog. Un articol reprezinta un element al arborelui Catalog.
a) Directoare Cand lansam prima data Catalog acesta contine conectari la directoare care ne permit sa avem acces la
hard-discurile calculatorului si la alte directoare numite Database Connections si Coordinate Systems. In directorul Database Connections putem crea si stoca conectari la baze de date. Directorul Coordinate
Systems furnizeaza un loc unde se stocheaza si se administreaza sistemele de coordonate.
ArcGIS Desktop -2
Bara de titlu afiseaza amplasarea elementului selectat
Arborele Catalog ne permite sa accesam intregul continut al Catalogului.
Fiecare eticheta afiseaza continutul elementului selectat intr-un mod diferit.
Executati clic pe butoanele din barele active cu instrumente pentru a explora view-ul curent.
Se muta aceasta bara pentru a redimensiona arboreleBara de stare descrie ce face o comanda din meniu sau un buton

Putem adauga conectari la directoare pentru a avea acces la anumite directoare de pe un disc local, la directoare shared din retea sau la continutul unei unitati de CD-Rom sau de discheta. Putem indeparta conectarile la directoare.
b) Harti si layers Din Catalog putem accesa harti si layers. Hartile sunt documente sau sabloane create de ArcMap. Un
document harta este in esenta o harta tiparita care se stocheaza pe disc. Poate contine date geografice, sageti nord si titluri.
Layers sunt shortcuts pentru datele geografice. Ele pot fi stocate fie in documente harta sau in fisiere layer individuale. Putem crea layers direct din surse de date geografice sau din expresii SQL prin care se selecteaza elemente ale unei surse de date. Un layer stocheaza, de asemenea, simbologia pentru a afisa elementele sale.
c) Shapefile, fisiere dBase si alte tipuri de fisiere Un director poate contine shapefiles care stocheaza elemente geografice si atributele lor. Elementele
geografice dintr-un shapefile pot fi reprezentate prin puncte, linii sau poligoane. Directorul poate contine, de asemenea, si tabele dBASE care pot stoca atribute suplimentare.
d) Coverages si tabele INFO Coverages utilizeaza o multime de clase de elemente pentru a reprezenta elemente geografice. Fiecare
clasa de elemente stocheaza o multime de puncte, linii (arce), poligoane sau adnotari (texte). Clasele de elemente pot avea topologie care determina relatiile dintre elemente. Pentru a defini elemente, adesea este nevoie de mai multe clase de elemente.
Atributele elementelor sunt stocate intr-un tabel INFO separat pentru fiecare clase de elemente din coverage. Alte atribute pot fi stocate in tabele INFO sau in tabele dintr-un sistem de administrare a bazelor de date relationale (RDBMS) si apoi acestea pot fi unite cu elementele prin intermediul unei clase de relatii.
e) Geodatabase Geodatabases sunt baze de date relationale care contin informatii geografice. Geodatabases contin clase
de elemente si tabele care descriu aceeasi tema sau subiect. Acestea pot fi organizate in feature datasets; ele pot exista, de asemenea, independent in geodatabase.
Clasele de elemente geografice sunt reprezentate ca puncte, linii sau poligoane si atributele lor; ele pot stoca si adnotari. Toate clasele de elemente din cadrul unui feature dataset au in comun acelasi sistem de coordonate. Tabelele pot contine atribute suplimentare pentru o clasa de elemente sau informatii geografice cum ar fi adrese sau coordonatele x, y, z.
O geodatabase poate contine clase de relatii prin intermediul carora se stabilesc relatii intre doua clase de elemente sau intre o clasa de elemente si un tabel.
Clasele de elemente dintr-un feature dataset pot fi organizate in retele geometrice. Reteaua combina elemente liniare si puncte pentru a model retele liniare si mentine relatiile topologice dintre clasele sale de elemente.
f) Multimi de date raster si TIN ArcCatalog permite accesarea directa a datelor raster intr-o varietate de formate. Putem lucra cu
numeroase tipuri de imagine si cu griduri ArcInfo. Multimile de date raster sunt compuse dintr-una sau mai multe benzi raster. O banda raster este o matrice dreptunghiulara de celule.
g) Desene CAD Un director poate contine desene CAD. Desenele CAD, in mod tipic, au multe straturi fiecare din ele
reprezentand un tip diferit de element geografic. Fiecare desen CAD are doua intrari in arborele Catalog. O intrare reprezinta toate straturile din desen. Cealalta intrare reprezinta desenul ca o multime de date CAD care contine clasele de puncte, linii poligon si adnotari.
h) Sisteme de coordonate Exista doua tipuri de sisteme de coordonate: geografice si proiectate. Sistemele de coordonate geografice
utilizeaza coordonatele latitudine si longitudine de pe un model sferic al suprafetei pamantului. Sistemele de coordonate proiectate utilizeaza o conversie matematica pentru a transforma coordonatele latitudine si longitudine care cad pe suprafata tri-dimensionala a pamantului intr-o suprafata doi-dimensionala.
i) Fisiere XML
ArcGIS Desktop -3

Extensible markup language este un limbaj de marcare asemanator cu limbajul de marcare ar hipertextului. HTML defineste atat datele, cat si modul in care ele sunt prezentate. XML, pe de alta parte, ne lasa sa definim datele utilizand etichete care adauga un inteles.
Stylesheets sunt utilizate pentru a defini modul in care datele XML sunt prezentate. Ele sunt create utilizand limbajul stylesheet extins. XSL este o multime definita de etichete XML care pot fi utilizate pentru a interoga si a evalua datele XML.
1.2 Administrarea datelor
1.2.1 Selectarea unor elemente din arborele catalog si din lista Contents1. Alegeti eticheta Contents.2. In arborele Arc Catalog executati clic pe directorul D:\student.3. In lista Contents executati dublu-clic pe coverage Rom. In eticheta Contents vor fi afisate datele din
acest coverage: arc, polygon, label.4. In arborele Catalog executati dublu-clic pe coverage-ul Ape. Datele pe care le contine vor fi afisate in
arborele Catalog.5. Executati dublu-clic pe date de tip shapefile.6. Executati dublu-clic pe harti sau pe fisiere de tip XML.
1.2.2 Stergerea datelor 1. In arborele Catalog selectati un coverage sau un shapefile etc.2. Executati clic-dreapta pe articolul selectat.3. Alegeti Delete.
1.2.3 Redenumirea datelor1. In arborele Catalog, executati clic pe un nume de coverage, shapefile etc.2. Executati clic-dreapta pe articolul selectat.3. Alegeti Rename.
1.3 Vizualizarea datelor
Catalogul are trei etichete, fiecare din ele furnizand un mod unic de a vizualiza continutul articolului selectat in arborele Catalog.
Cand selectam articole cum ar fi directoare, baze de date sau feature daatasets in arborele Catalog, eticheta Contents listeaza articolele pe care acestea le contin. Eticheta Preview ne permite sa exploram datele articolului selectat fie in modul Geography, fie in modul Table. In modul Geography se deseneaza fiecare element sau adnotare dintr-o tema vector, fiecare celula dintr-o tema raster sau fiecare triunghi dintr-o tema TIN. In modul Table se afiseaza toate coloanele si randurile si valoarea pentru fiecare celula din tabelul articolului selectat.
Eticheta Metadata ne ajuta sa decidem daca o anumita sursa de date este potrivita pentru a fi utilizata in harta noastra. Metadatele pentru un articol includ informatii referitoare la precizia datelor sau modul in care masuratorile au fost realizate ca si multe alte proprietati care deriva automat din date.
1.3.1 Vizualizarea datelor geografice1. Selectati o sursa de date geografice in arborele Catalog (un fisier shapefile, un coverage sau o clasa de
elemente dintr-o Geodatabase).2. In fereastra din dreapta executati clic pe eticheta Preview.3. Din lista Preview se selecteza Geography.In momentul in care se vizualizeaza un articol in modul geography, butoanele de pe bara Geography vor
putea fi accesate. Utilizam butoanele Zoom In, Zoom Out sau Pan pentru a vedea diferite zone ale temei. De asemenea, putem afla informatii referitoare la un element cu ajutorul butonului Identify.
1.3.2 Vizualizarea valorilor dintr-un tabel.Pentru a vizualiza datele tabelare continute in articolul selectat in arborele Catalog, alegeti Table din lista
derulanta din eticheta Preview. Se afiseaza coloanele si randurile tabelului si valoarea pentru fiecare celula. Explorati continutul tabelului utilizand bara de derulare orizontala sau butoanele aflate in partea de jos a tabelului.
Pentru a face mai usoara vizualizarea datelor dintr-un tabel puteti redimensiona, rearanja sau ingheta coloanele unui tabel. Inghetarea unei coloane este utila atunci cand un tabel contine multe coloane. O coloana
ArcGIS Desktop -4

inghetata este blocata in pozitia din stanga tabelului. Atunci cand derulati orizontal, toate celelalte coloane se muta normal. Putem ingheta mai multe coloane.
a) Schimbarea dimensiunii unei coloane 1. Pozitionati mouse-ul in dreptul marginii coloanei pe care vreti sa o redimensionati. Forma indicatorului
se va schimba.2. Trageti marginea coloanei pana la dimensiunea dorita. O linie neagra indica unde va fi localizata
marginea coloanei.3. Plasati marginea coloanei. Coloana este redimensionata.
b) Repozitionarea coloanelor uni tabel. 1. Executati clic pe capul coloanei pe care vreti sa o repozitionati.2. Executati din nou clic pe capul coloanei, dar de data aceasta tineti apasat butonul mouse-ului.
Forma indicatorului se va schimba.3. Trageti capul coloanei in dreapta locului unde doriti ca ea sa apara. O linie rosie va indica unde se va
gasi coloana.4. Plasati coloana. Aceasta va apare in noua pozitie.
c) Inghetarea unei coloane1. Executati clic pe capul unei coloane pe care vreti sa o inghetati.2. Executati clic-dreapta pe capul coloanei selectate si alegeti Freeze/Unfreeze Column pentru a ingheta
coloana. Executati clic-dreapta pe capul coloanei si apoi alegeti din nou Freeze/Unfreeze Column pentru a dezgheta coloana.
d) Sortarea inregistrarilor dupa o coloana1. Executati clic-dreapta pe capul unei coloane ale carei valori vreti sa le utilizati pentru a sorta
inregistrarile.2. Executati clic-dreapta pe capul coloanei selectate si alegeti Sort Ascending sau Sort Descending.
Inregistrarile tabelului vor fi sortate.
e) Gasirea unui text intr-o coloana.1. Executati clic pe capul coloanei care contine textul dupa care vreti sa realizati cautarea.2. Alegeti Options Find.3. Scrieti textul pe care doriti sa-l gasiti in caseta de text Find.4. Selectati Find Next. Prima inregistrare gasita care contine textul va fi selectata.5. Daca doriti sa gasiti alta inregistrare care contine acelasi text, alegeti din nou Find Next.6. Selectati Cancel.
1.3.3 Explorarea proprietatilor unui articol.
ArcGIS Desktop -5
Butonul inregistrarea curenta
Butonul prima inregistrare
Butonul inregistrarea anterioara
Butonul inregistrarea urmatoare
Butonul ultima inregistrare
Butonul Refresh reciteste valorile tabelului
Numarul total al inregistrarilor din tabel.

1. Executati clic pe articolul caruia doriti sa-i examinati proprietatile.2. Alegeti Properties.3. Examinati proprietatile utilizand etichetele din caseta de dialog Properties.4. Alegeti OK.
1.4 Documentarea datelor
Metadate inseamna date despre date. Aceste informatii despre date pot raspunde intrebarilor utilizatorilor si ii pot ajuta sa ia decizii.
Metadate in ArcInfo consta din documentatie si proprietati. Documentatia este informatia furnizata de catre cineva, asa cum cuvintele cheie descriu subiectul datelor. Proprietatile sunt intrinseci datelor si sunt derivate chiar din datele insasi. Ambele sunt stocate in fisiere asociate sau in geodatabase. Dupa ce metadatele sunt create pentru o sursa de date, ele sunt automat copiate, mutate sau sterse impreuna cu datele.
Procesul de actualizare a metadatelor cu proprietatile curente ale surselor de date poarta numele de sincronizare. Puteti alege cu ce editor sa creati documentatia si cand urmeaza ca proprietatile sa fie sincronizate. Puteti, de asemenea, sa alegeti sa nu sincronizati proprietatile pentru anumite surse de date.
1.4.1 Ce sunt metadateMetadatele documenteaza, in mod esential, un produs al datelor geografice prin identificarea subiectului
datelor, de unde au venit ele initial, si cum, cand, si de catre cine au fost prelucrate datele. Acest tip de documentare poate ajuta organizatiile sa mentina un inventar precis al proprietatii datelor si protejeaza investitiile companiei in acele date. Poate ajuta persoanele din organizatie sa utilizeze datele corespunzator si eficient.
1.4.2 Standarde metadateIn forma cea mai simpla, metadatele pot reprezenta cateva linii intr-un fisier text. Deoarece erorile de
omisiune pot fi costisitoare, au fost efectuate eforturi pentru a crea standarde pentru documentarea datelor spatiale. Standardele variaza de la modelul simplu Dublin Core pana la Content Standard for Digital Geospatial Metadata al Federal Geographic Data Committee. Acest FGDC defineste elementele optionale si obligatorii pentru diferite tipuri de date, de la imagini satelitare pana la atlase.
1.4.3 Metadatele in ArcInfoIn ArcInfo, nu este necesar ca metadatele sa indeplineasaca un anumit standard. Doua editoare sunt
furnizate in mod implicit cu Arc Catalog. Unul ne lasa sa atasam fisiere care cuprind orice continut. Celalalt ne lasa sa construim metadate compatibile FGDC.
Programatorii pot crea editoare adaptate si le pot adauga la Catalog. Ei pot genera metadate in acord cu diferitele standarde sau pot defini un continut specific pentru o organizatie.
Standardul FGDC contine mai multe elemente care sunt de fapt proprietati ale surselor de date. Unde este posibil, valorile lor vor fi sincronizate automat. Daca am importat metadate existente si nu dorim sa suprascriem valorile pe care le-am definit deja, putem alege sa nu sincronizam metadatele pentru acea sursa de date.
1.4.4 Vizualizarea metadatelorContinutul metadatelor este stocat ca date XML, unde etichete identifica ce reprezinta fiecare parte de
informatie. Informatia de prezentare este stocata intr-un fisier separat, un XSL stylesheet. Un stylesheet selecteaza elementele XML si apoi defineste modul in care ele ar trebui sa fie prezentate.
Eticheta metadata contine un control browser al Internet Explorer in interior. Pentru a afisa continutul XML in eticheta, stylesheet are nevoie sa creeze o pagina HTML. Fie ca articolul selectat din Catalog este o sursa de date geografice cu metadate sau fie ca este un fisier XML, putem explora informatia prin interactionarea cu pagina HTML exact cum am face cu orice pagina dintr-un browser.
1.4.5 Alegerea unui stylesheet implicit1. Alegeti meniul ToolsOptions.2. Selectati eticheta Metadata.3. Alegeti un stylesheet din lista Stylesheetes.4. Selectati OK.
1.4.6 Alegerea unui editor de metadate1. Alegeti meniul ToolsOptions.2. Selectati eticheta Metadata.3. Alegeti e un editor din lista Editors.4. Selectati OK.
ArcGIS Desktop -6

1.4.7 Atasarea unor fisiere documentatie1. Daca bara cu instrumente Metadata nu este vizibila, alegeti meniul View Toolbars si activati
Metadata. Va apare bara cu instrumente Metadata. 2. In arborele Catalog, selectati obiectul caruia vreti sa-i atasati un fisier.3. Alegeti eticheta Metadata.4. Selectati butonul Edit Metadata din bara cu instrumente Metadata.5. Alegeti eticheta Enclosures.6. Executati click pe butonul Add File.7. Alegeti butonul Browse.8. Navigati pana la fisierul pe care vreti sa-l atasati sursei de date si apoi alegeti OK.9. Alegeti OK in caseta de dialog Add New Enclosure.10. Selectati OK in caseta de dialog Metadata Properties.
1.4.8 Stabilirea valorilor implicite pentru sincronizare1. Alegeti meniul ToolsOptions.2. Selectati eticheta Metadata.3. Alegeti una din optiunile din cadrul intitulat “Synchronize metadat when”4. Daca alegeti o optiune care presupune sincronizarea automata a datelor, scrieti si un timp in caseta
de text Update Properties.5. Selectati OK.
1.4.9 Stabilirea sincronizarii pentru o anumita sursa de date1. Daca bara cu instrumente Metadata nu este vizibila, alegeti meniul View Toolbars si activati
Metadata. Va apare bara cu instrumente Metadata. 2. In arborele Catalog, selectati obiectul caruia vreti sa-i atasati un fisier.3. Alegeti eticheta Metadata.4. Selectati butonul Edit Metadata din bara cu instrumente Metadata.5. Alegeti eticheta Options.6. Activati Do not synchronize.7. Alegeti OK in caseta de dialog Metadata Properties.
Capitolul 2. ArcMap
Componenta fundamentala cu care se lucreaza in ArcMap este harta (map). Hartile sunt documente stocate pe disc, si anume sunt fisiere cu extensia mxd. Putem administra hartile cu ajutorul lui ArcCatalog.
ArcGIS Desktop -7

Pe o harta afisam informatia geografica ca straturi (layers), unde fiecare strat reprezinta un tip particular de element. Un strat nu stocheaza datele geografice existente, ci el face referire la datele continute in coverages, shapefiles, geodatabases, imagini, griduri etc. In acest fel, straturile unei harti vor reflecta informatia la zi din baza de date.
Cuprinsul (table of contents) listeaza toate straturile hartii si arata ce reprezinta elementele fiecarui strat. Ordinea straturilor este importanta deoarece straturile aflate in partea superioara a cuprinsului sunt desenate peste cele care se gasesc mai jos.
Straturile din tabla de materii pot fi organizate in cadre pentru date (data frames). Straturile pe care dorim sa le afisam impreuna pot fi grupate intr-un cadru pentru date. Cand o harta are mai multe cadre pentru date unul dintre ele este cadrul activ. Cadrul activ este acela in care se lucreaza in mod curent. El poate fi deosebit de celelate cadre prin faptul ca in tabla de materii este evidentiat, iar numele sau este afisat cu litere bold in cuprins.
2.1 Elemente de baza
2.1.1 Cum se lanseaza Arc Map.1. Executati clic pe butonul Start din bara de programe a sistemului Windows.2. Alegeti Programs.3. Alegeti ArcInfo.4. Alegeti Arc Map.
2.1.2 Fereastra Arc Map.
2.1.3 Deschiderea unei harti1. Executati clic pe butonul Open din bara cu instrumente Standard.2. Executati clic pe sageata derulanta Look in si navigati catre directorul care contine harta.3. Alegeti harta pe care doriti sa o deschideti.4. Alegeti Open.
2.1.4 Modul date si modul layout de afisare a datelor
ArcGIS Desktop -8
Comenzile utilizate frecvent se gasesc pe bara cu intrumente Standard.
Exploram o harta utilizand bara cu instrumente Tools.
Utilizam aceste butoane pentru a schimba rapid intre modul date si modul layout.
Adaugam elemente grafice pe harta folosind bara cu instrumente Draw.
Tabla de materii listeaza straturile unei harti.

Arc Map furnizeaza doua moduri diferite de vizualizare a unei harti: vizualizarea datelor (data view) si vizualizarea layout (layout view). Vizualizarea datelor este un mod de vizualizare utilizat pentru a explora, afisa sau interogara date. In acest mod de a privi sunt ascunse toate elementele hartii din layout – cum ar fi titluri, sageti nord, scari -. Vizualizarea layout este destinata amplasarii hartii. In vizualizarea layout utilizatorul vede o pagina virtuala in care isi poate plasa si aranja elementele hartii.
a) Schimbarea pe modul de vizualizare date1. Alegeti meniul View din bara cu instrumente Standard.2. Alegeti Data View. Fereastra ArcMap afiseaza cadrul activ pentru date.
b) Schimbarea pe modul de vizualizare layout1. Alegeti meniul View din bara cu instrumente Standard.2. Alegeti Layout view. Fereastra Arc Map afiseaza intreaga harta.
2.1.5 Mutarea pe alte zone ale hartiiPentru a vizualiza diverse zone ale hartii se utilizeaza butoanele Zoom In, Zoom Out, Pan sau Full
Extent de pe bara de instrumente Tools. De asemenea se pot utiliza butoanele Back Extent sau Forward Extent de pe aceeasi bara pentru a reveni la o zona care a fost deja afisata.
2.1.6 Stabilirea de referinte spatialeO referinta spatiala (spatial bookmark) identifica o anumita amplasare a unei zone geografice pe care vrem
sa o salvam si apoi sa o referim mai tarziu. De exemplu, ar putea fi util sa cream o referinta spatiala pentru o zona de studiu. In acest fel, in timp ce exploram diverse zone ale hartii, putem usor sa ne intoarcem la zona de studiu prin accesarea referintei spatiale.
a) Crearea unei referinte spatiale
1. Stabiliti acea zona din harta pentru care doriti sa creati referinta spatiala.2. Alegeti View Bookmarks Create.3. Scrieti un nume pentru referinta spatiala.4. Alegeti OK.
b) Utilizarea unei referinte spatiale.1. Alegeti View si apoi selectati numele referintei spatiale pe care doriti sa o utilizati. Va fi afisata zona
care a fost salvata sub numele ales.
c) Indepartarea unei referinte spatiale.1. Alegeti View Bookmarks Manage.2. Alegeti o referinta spatiala.3. Alegeti Remove.
2.1.7 Deschiderea ferestrelor Privire generala si a celei care mareste.Fereastra care exagereaza lucreaza ca o lupa: pe masura ce trecem fereastra de-a lungul datelor, ea
afiseaza o vedere marita a zonei care se afla sub fereastra. Fereastra Privire Generala arata o intindere completa a datelor. Un dreptunghi mic in fereastra Privire
Generala reprezinta zona selectata in mod curent pe harta.
a) Deschiderea ferestrei care exagereaza 1. Alegeti WindowMagnifier. Harta trebuie sa fie in modul date de vizualizare pentru a se afisa
fereastra care exagereaza.2. Cand fereastra care exagereaza apare, trageti-o peste date pentru a vedea o zona marita.3. Executati click-dreapta pe bara de titlu si apoi alegeti Snapshot pentru a bloca vederea.
b) Deschiderea unei ferestre Privire Generala 1. Alegeti Window Overview. Harta trebuie sa fie in modul date de vizualizare pentru a afisa fereastra
Privire Generala.2. Trageti de dreptunghi, mariti-l sau micsorati-l in fereastra Privire Generala pentru a schimba afisarea
hartii in cadrul activ pentru date.
ArcGIS Desktop -9

2.1.8 Explorarea datelor de pe o hartaa) Identificarea elementelor
1. Alegeti butonul Identify din bara cu instrumente Tools.2. Apasati indicatorul mouseului peste elementul din harta pe care doriti sa-l identificati. Elementele din
toate straturile vizibile de sub indicator vor fi identificate.
b) Afisarea de informatii secrete ale hartii1. In tabla de materii, executati click-dreapta pe stratul pentru care doriti sa afisati informatiile secrete si
alegeti Properties.2. Alegeti eticheta Display si activati Show Map Tips.3. Selectati eticheta Fields.4. Executati clic pe sageata derulanta Primary display field si selectati campul atribut pe care vreti sa-l
afisati ca informatie secreta.5. Alegeti OK.6. Mutati indicatorul mouseului de-a lungul unui element pentru a vedea informatiile secrete.
2.2 Crearea hartilor
2.2.1 Adaugarea unor straturi, coverage sau shapefiles. 1. Alegeti butonul Add data din bara cu instrumente Standard.2. Executati clic pe sageata derulanta Look in si navigati spre directorul care contine stratul dorit.3. Selectati stratul, shapefile, clasa de elemente a unui coverage.4. Alegeti Add. Noul strat va apare pe harta.
2.2.2 Specificarea unui sistem de coordonatea) Afisarea datelor folosind un sistem predefinit de coordonate
1. Executati clic-dreapta pe cadrul pentru date pentru care doriti sa stabiliti sistemul de coordonate si apoi alegeti Properties.
2. Selectati eticheta Coordinate System.3. Executati dublu-clic pe Predefined.4. Navigati de-a lungul directoarelor pana gasiti sistemul de coordonate pe care il doriti si apoi selectati-l.5. Alegeti OK. Toate straturile din cadrul pentru date vor fi acum afisate in acest sistem de coordonate.
b) Modificare parametrilor sistemului de coordonate.1. Executati clic-dreapta pe cadrul pentru date pentru care doriti sa stabiliti sistemul de coordonate si apoi
alegeti Properties.2. Selectati eticheta Coordinate System.3. Alegeti Modify.4. Ajustati proprietatile sistemului de coordonate dupa cum este cazul.5. Alegeti OK.6. Selectati OK in caseta de dialog Properties a cadrului pentru date.
2.3 Administrara straturilor
2.3.1 Schimbarea descrierii text pentru un strata) Schimbarea numelui unui strat.
1. In tabla de materii, executati clic pe un strat pentru a-l selecta.2. Apasati din nou pe nume. In acest fel numele sau va fi evidentiat si il puteti modifica.3. Scrieti noul nume.
b) Schimbarea descrierilor pentru elementele unei harti1. In tabla de materii, executati clic pe numele pe care doriti sa-l modificati.2. Apasati din nou pe sirul text. Textul va fi evidentiat si il puteti schimba.3. Scrieti noua descriere.
2.3.2 Indepartarea straturilor de pe o harta1. In tabla de materii, executati clic-drepta pe stratul pe care vreti sa-l stergeti din harta.2. Alegeti Remove.
ArcGIS Desktop -10

2.3.3 Accesarea proprietatilor unui strat1. In tabla de materii, executati clic-drepta pe stratul dorit si apoi alegeti Properties.2. Alegeti eticheta care contine proprietatile pe care doriti sa le ajustati.3. Cand ati terminat alegeti OK.
2.3.4 Utilizarea cadrelor pentru date pentru a organiza straturia) Adaugarea unui cadru pentru date
1. Schimbati pe modul Layout de vizualizare a datelor.2. Alegeti meniul Insert.3. Selectati Data Frame. Noul cadru pentru date va apare in centrul layout-ului.
b) Activarea unui cadru pentru date1. Executati clic-drepta pe cadrul pentru date in tabla de materii.2. Alegeti Activate. Cadrul pentru date poate fi selectat si din modul Layout de vizualizare executand clic
pe el.
c) Indepartarea unui cadru pentru date1. Executati clic-drepta pe cadrul pentru date in tabla de materii.2. Alegeti Remove. In modul Layout de vizualizare putem selecta cadrul pentru date si apoi apasati cheia
DELETE de pe tastatura.
2.3.5 Repararea legaturilor stricate ale datelor1. In tabla de materii, localizati stratul care are o legatura stricata. Acesta va avea un semn rosu de
exclamare in dreptul lui.2. Executati clic-dreapta pe stratData Set Data Source.3. Executati clic pe sageata derulanta Look in si navigati pana la locul unde se gaseste sursa datelor.4. Selectati sursa datelor.5. Alegeti butonul Add. Legatura catre sursa de date este acum reactualizata.
2.4 Simbolizarea datelor
2.4.1 Desenarea unui strat utilizand un singur simbol1. In tabla de materii, executati clic-dreapta pe stratul pe care doriti sa-l desenati utilizand un singur
simbol si alegeti Properties.2. Alegeti eticheta Symbology.3. Selectati Features. Deoarece Single symbol este singura optiune, Arc Map o selecteaza automat.4. Alegeti butonul Symbol pentru a schimba simbolul.5. In caseta de dialog Symbol Selector, selectati un nou simbol sau schimbati anumite proprietati ale
simbolului.6. Alegeti OK in caseta de dialog Selector Symbol.7. Scrieti o descriere pentru element. Descrierea va apare in dreptul simbolului in tabla de materii.8. Alegeti OK.
2.4.2 Desenarea unui strat folosind valori unice1. In tabla de materii, executati clic-dreapta pe stratul pe care doriti sa-l desenati utilizand valori unice si
alegeti Properties.2. Alegeti eticheta Symbology.3. Selectati Categories. Arc Map selecteaza in mod automat optiunea Unique values.4. Executati clic pe sageata derulanta Value Field si apoi alegeti campul in functie de valorile caruia se
realizeaza colorarea.5. Executati clic pe sageata derulanta Color Scheme si alegeti o schema de colorare.6. Alegeti Add All Values. In acest fel se adauga toate valorile unice la lista. Alternativ, executati clic pe
butonul Add Values pentru a alege ce valori unice vor fi afisate.7. Daca doriti sa aveti o descriere mai explicita pentru fiecare simbol, alegeti o eticheta in coloana Label
si scrieti textul care doriti sa fie afisat in dreptul acelui simbol.8. Alegeti OK.
2.4.3 Combinarea a doua sau mai multor categorii intr-una singura.1. In tabla de materii, executati clic-dreapta pe stratul desenat utilizand valori unice, pentru care doriti sa
combinati diferite categorii si alegeti Properties.2. Alegeti eticheta Symbology. Categoriile ar trebui sa apara deja in lista derulanta.
ArcGIS Desktop -11

3. Selectati prima valoare pe care doriti sa o combinati. Tineti apasata tasta Shift sau Ctrl si apasati valorile suplimentare pe care doriti sa le combinati.
4. Executati clic-drepta peste valori si alegeti Group Values. Valorile selectate vor fi acum combinate intr-o singura categorie.
5. Alegeti OK.
2.4.4 Scindarea categoriilor combinate1. In caseta de dialog Layer Properties, executati clic-drepta deasupra categoriilor combinate.2. Alegeti Ungroup Values.
2.4.5 Organizarea categoriilor in grupuri1. In tabla de materii, executati clic-dreapta pe stratul desenat utilizand valori unice, pentru care doriti sa
organizati categoriile si alegeti Properties.2. Alegeti eticheta Symbology. Categoriile ar trebui sa apara deja in lista derulanta.3. Selectati prima valoare incepand de la care doriti sa realizati gruparea. Tineti apasata tasta Shift sau
Ctrl si apasati valorile suplimentare pe care doriti sa le grupati.4. Executati clic-dreapta pe o valoare selectataMove to HeadingNew Heading.5. Scrieti un nume pentru noua grupa de categorii.6. Alegeti OK.7. Selectati OK in caseta de dialog Layer Properties.
2.4.6 Reprezentarea cantitatilor prin culori1. In tabla de materii, executati clic-dreapta pe stratul pe care doriti sa-l desenati aratand valori cantitative
si alegeti Properties.2. Alegeti eticheta Symbology.3. Alegeti Quantities. ArcMap selecteaza automat Graduated colors.4. Executati clic pe sageata derulanta Value si selectati campul care contine valoarea cantitativa care
doriti sa fie afisata pe harta.5. Pentru a normaliza datele, executati clic pe sageata derulanta Normalization si alegeti un camp.
ArcMap imparte campul Value la acest camp pentru a crea o fractie.6. Executati clic pe sageata derulanta Color ramp si selectati o rampa de culori pentru a afisa datele cu
ea.7. Executati clic pe sageata derulanta Classes si alegeti in cate clase doriti sa se imparta valorile
campului (fractiei). 8. Alegeti Classify.9. Executati clic pe sageta derulanta Method si alegeti metoda de clasificare dorita.10. Alegeti OK in caseta de dialog Classification.11. Selectati OK in caseta de dialog Layer Properties.
2.4.7 Crearea propriei rampe de culori pentru un strat1. In tabla de materii, executati clic-dreapta pe stratul care arata valori cantitative si alegeti Properties.2. Alegeti eticheta Symbology.3. Selectati Quantities.4. Executati dublu-clic pe simbolul cel mai de sus din lista si stabiliti culoarea de inceput pentru rampa de
culori.5. Executati dublu-clic pe simbolul cel mai de jos din lista si stabiliti culoarea de sfarsit.6. Optional, executati dublu-clic pe orice simbol din mijloc pentru a stabili culoarea sa. Aceasta va permite
sa creati o rampa multicolora.7. Alegeti si alte simboluri din mijloc. Prin selectarea unuia sau mai multor simboluri din mijloc, culoarea
acestor noi simboluri este inclusa in noua rampa de culori. Altfel, ArcMap utilizeaza doar simbolurile cel mai de sus si cel mai de jos din lista.
8. Executati clic-drepta pe un simbol si alegeti Ramp Colors.9. Optional, executati clic-drepta pe sageata derulanta Color ramp si selectati Save pentru a salva noua
rampa in stilul implicit. Nu este necesar sa salvati decat acele rampe pe care doriti sa-le folositi ulterior in alt strat.
10. Alegeti OK.
2.4.8 Reprezentarea cantitatilor cu simboluri progresive1. In tabla de materii, executati clic-dreapta pe stratul care arata valori cantitative si alegeti Properties.2. Alegeti eticheta Symbology.3. Selectati Quantities Graduated Symbols.
ArcGIS Desktop -12

4. Executati clic pe sageata derulanta Value si alegeti campul care contine valoarea cantitativa care doriti sa fie afisata pe harta.
5. Pentru a normaliza datele, executati clic pe sageata derulanta Normalization si alegeti un camp. ArcMap imparte campul Value la acest camp pentru a crea o fractie.
6. Scrieti dimensiunea minima si maxima a simbolurilor.7. Executtai clic pe sageata derulanta Classes si alegeti in cate clase doriti sa se imparta valorile
campului (fractiei).8. Alegeti Classify.9. Executati clic pe sageata derulanta Method si alegeti metoda de clasificare dorita.10. Optional, selectati Exclusion pentru a indeparta valori nedorite din clasificare.11. Alegeti OK in caseta de dialog Classification.12. Selectati OK in caseta de dialog Layer Properties.
2.4.9 Reprezentarea cantitatilor cu simboluri proportionale1. In tabla de materii, executati clic-dreapta pe stratul care arata valori cantitative si alegeti Properties.2. Alegeti eticheta Symbology.3. Selectati Quantities Proportional symbols.4. Excutati clic pe sageata derulanta Value si alegeti campul care contine valoarea cantitativa care doriti
sa fie afisata pe harta.5. Pentru a normaliza datele, executati clic pe sageata derulanta Normalization si alegeti un camp.
ArcMap imparte campul Value la acest camp pentru a crea o fractie.6. Daca Value reprezinta o masuratoare de pe harta – o arie sau o distanta – executati clic pe sageata
derulanta Unit si alegeti o unitate. Altfel, sariti la pasul 9.7. Alegeti Square sau Circles ca simbol.8. Selectati Radius sau Area. (de exemplu, alegeti Radius daca datele voastre reprezinta distanta unui
cutremur fata de epicentru. Selectati Area daca valoarea reprezinta aria). 9. Alegeti OK.
2.4.10 Stabilirea unei metode standard de clasificare1. In tabla de materii, executati clic-dreapta pe stratul care arata valori cantitative pentru care doriti sa schimbati
clasificarea si alegeti Properties.2. Alegeti eticheta Symbology.3. Selectati Quantities. Ar trebui sa vedeti clasificarea curenta.4. Alegeti Classify.5. Executati clic pe sageta derulanta Method si alegeti metoda de clasificare dorita.6. Executati clic pe sageata derulanta Classes si alegeti in cate clase doriti sa se imparta valorile campului (fractiei).7. Alegeti OK in caseta de dialog Classification.8. Selectati OK in caseta de dialog Layer Properties.
2.4.11 Inserarea propriei clase de intrerupere si stabilirea unui domeniu1. Alegeti Classify din eticheta Symbology a casetei de dialog Layer properties.2. Executati clic-drepta peste histograma si selectati Insert Break. Clasa de intrerupere va fi inserata in
dreptul pozitiei curente a mouse-ului.3. Apasati si trageti de clasa de intrerupere sau scrieti o anumita valoare pentru intrerupere pentru a
stabili domeniul clasei.
2.4.12 Stergerea unei clase de intrerupere1. Alegeti Classify din eticheta Symbology a casetei de dialog Layer properties.2. Selectati clasa de intrerupere pe care doriti sa o stergeti. Intreruperea selectata este evidentiata.3. Executati clic-drepta peste histograma si alegeti Delete Break.
2.4.13 Excluderea elementelor dintr-o clasificare1. Alegeti Classify din eticheta Symbology a casetei de dialog Layer properties.2. Selectati Exclusion.3. Executati dublu-clic pe campul pe care il utilizati pentru a desena stratul.4. Executati dublu-clic pe un operator.5. Executati dublu-clic pe o valoare pe care doriti sa o excludeti. Daca nu vedeti valoarea in lista, apasati
butonul Complete List.6. Alegeti OK pentru a executa expresia si a exclude valorile.
ArcGIS Desktop -13

2.4.14 Desenarea unei harti pentru a arata atat categorii, cat si cantitati1. In tabla de materii, executati clic-dreapta pe stratul pentru care doriti sa aratati atribute multiple si
alegeti Properties.2. Alegeti eticheta Symbology.3. Selectati Multiple Attributes. ArcMap selecteaza in mod automat optiunea Quantity by category.4. Executati clic pe sageata derulanta Value Fields si alegeti campul care contine valorile pe care doriti
sa le afiseze harta.5. Executati clic pe sageata derulanta Color Schema si selectati o schema de colorare.6. Alegeti Add all values.7. Selectati Symbol Size sau Color ramp in functie de modul in care doriti sa simbolizati valorile
cantitative.8. Executati clic pe sageata derulanta Value si alegeti valoarea cantitativa pe care doriti sa o afisati pe
harta. Stabiliti alte proprietati, asa cum este descris mai sus la desenarea elementelor utilizand categorii.
9. Alegeti OK.10. Selectati OK.
2.5 Adaugarea de texte si elemente grafice
2.5.1 Desenarea punctelor, liniilor si cercurilora) Adaugarea unui element grafic
1. Din bara cu instrumente Draw alegeti tipul de element pe care doriti sa-l adaugati.
2. Mutati indicatorul mouse-ului peste fereastra de afisare si apasati pentru a adauga un element grafic.
b) Stergerea unui element grafic1. Alegeti butonul Select Graphics de pe bara cu instrumente Draw si selectati elementul grafic pe care
doriti sa-l stergeti.2. Apasati cheia Delete de pe tastatura.
c) Schimbarea culorii sau simbolului unui element grafic1. Alegeti butonul Select Graphics de pe bara cu instrumente Draw si executati dublu-clic pe elementul
grafic pentru a afisa proprietatile acestuia. Proprietatile difera in functie de elementul grafic selectat.2. Pentru a schimba culoarea executati clic pe sageata derulanta Fill Color si alegeti o noua culoare.3. Alegeti OK.
d) Modificarea vertexurilor unui element grafic1. Alegeti butonul Select Graphics de pe bara cu instrumente Draw si selectati elementul grafic caruia
doriti sa-I modificati vertex-urile.2. Selectati butonul Edit Vertices de pe bara cu instrumente Draw. Daca acest buton este estompat nu
puteti sa modificati vertex-urile elementului grafic selectat.3. Executati clic-dreapta peste linie si alegeti Add Vertex pentru a adauga un vertex sau executati clic-
drepta peste un vertex si alegeti Delete Vertex pentru a-l sterge. Apasati si trageti de vertex pentru a-l muta.
2.5.2 Adaugarea unui texta) Adaugarea unui text de-a lungul unei linii orizontale
1. Alegeti butonul Text din bara cu instrumente Draw. 2. Apasati indicatorul mouse-ului in fereastra de afisare a hartii si scrieti sirul text.
b) Adaugarea unui text de-a lungul unei linii curbe1. Alegeti butonul Splined text din bara cu instrumente Draw. 2. Apasati indicatorul mouse-ului peste harta pentru a adauga vertexuri de-a lungul carora va fi modelat
textul.
ArcGIS Desktop -14
Circle
Curve
Ellipse
Freehand Line
Line
Point
Polygon
Rectangle

3. Executati dublu-clic pentru a termina linia.4. Scrieti sirul text.
c) Adaugarea unui text cu o mentiune1. Alegeti butonul Callout text de pe bara cu instrumente Draw.2. Apasati indicatorul mouse-ului peste fereastra de afisare a hartii si scrieti sirul text.3. Alegeti Callout text din nou si trageti vertexul care defineste linia conducatoare a mentiunii.
d) Schimbarea fontului, culorii sau a dimensiunii unui text1. Alegeti butonul Selected Graphics de pe bara cu instrumente Draw si selectati elementele text pe
care doriti sa le modificati.2. Selectati butonul corespunzator din bara cu instrumente Draw pentru a modifica o anumita
caracteristica a textului.
e) Modificarea textului1. Alegeti butonul Selected Graphics de pe bara cu instrumente Draw si executati dublu-clic pe
elementul text pe care doriti sa-l modificati.2. Scrieti un nou sir text.3. Alegeti OK.
2.5.3 Mutarea, rotirea si ordonarea elementelor graficea) Mutarea unui element grafic
1. Alegeti butonul Selected Graphic de pe bara cu instrumente Draw si selectati elementul grafic pe care doriti sa-l mutati.
2. Apasati si trageti elementul grafic selectat intr-o pozitie noua.
b) Amplasarea unui element grafic intr-o anumita pozitie1. Alegeti butonul Selected Graphic de pe bara cu instrumente Draw si executati dublu-clic pe elementul
grafic pe care doriti sa-l pozitionati.2. Selectati eticheta Size and Position.3. Scrieti o pozitie x si y.4. Alegeti OK.
c) Rotirea unui element grafic1. Alegeti butonul Selected Graphic de pe bara cu instrumente Draw si selectati elementul grafic pe care
doriti sa-l rotiti.2. Selectati butonul Rotate de pe bara cu instrumente Draw.3. Pozitionati indicatorul mouse-ului peste “x”, care indica punctul de rotire si mutati-l dupa cum este
necesar.4. Apasati si trageti mouse-ul pentru a roti elementul grafic.
2.5.4 Afisarea etichetelor
Etichetarea este procesul prin care se plaseaza un sir text descriptiv in dreptul uneia sau mai multor elemente ale hartii. Daca doriti sa etichetati doar cateva elemente puteti, pur si simplu, sa scrieti o eticheta de tip text si sa o plasati in dreptul elementului pe care il identifica. Daca nu cunoasteti exact ce reprezinta elementul pe care doriti sa-l etichetati, puteti sa derivati eticheta unui element dintr-un atribut al sau.
Daca doriti sa etichetati toate elementele unui strat sau din mai multe straturi, nu veti dori sa plasati manual o eticheta pentru fiecare element. In schimb, ArcMap genereaza dinamic si plaseza etichetele pentru dumneavoastra.
Pentru a afisa etichete pentru un strat specificati atributul elementelor, atribut care va apare pe harta, si apoi activati etichetarea.
Atunci cand doriti un control mai precis asupra plasarii etichetelor puteti converti dinamic etichetele in adnotari. Convertirea etichetelor in adnotari va permite controlul manual al etichetarii elementelor.
a) Etichetarea unui element prin selectarea lui1. In tabla de materii, executati clic-dreapta pe stratul pentru care doriti sa puneti etichete si alegeti
Properties.2. Alegeti eticheta Labels.3. Executati clic pe sageata derulanta Label Field si alegeti campul pe care doriti sa-l utilizati ca eticheta.4. Alegeti OK.
ArcGIS Desktop -15

5. Din bara de unelte Draw selectati butonul Label. S-ar putea sa fie nevoie sa executati clic pe sageata derulanta pentru a alege butonul Label.
6. Selectati Place label at position clicked. Daca alegeti Automatically find best placement, ArcMap gaseste cea mai buna amplasare pentru eticheta.
7. Alegeti Choose a style.
b) Etichetarea dinamica a tuturor elementelor dintr-un strat1. In tabla de materii, executati clic-dreapta pe stratul pentru care doriti sa puneti etichete si alegeti
Properties.2. Selectati eticheta Labels.3. Activati Label Features.4. Executati clic pe sageata derulanta Label Field si selectati campul pe care doriti sa-l utilizati ca
eticheta.5. Alegeti OK.
c) Activarea sau dezactivarea etichetarii dinamice1. In tabla de materii, executati clic-dreapta pe strat si activati Label Features pentru ca etichetarea
dinamica sa aiba loc. Dezactivati Label Features pentru ca etichetarea sa nu aiba loc.
d) Etichetarea unei submultimi de elemente dintr-un strat1. In tabla de materii, executati clic-dreapta pe stratul pentru care doriti sa puneti etichete si alegeti
Properties.2. Alegeti eticheta Labels.3. Executati clic pe sageata derulanta Method si alegeti Label utilizand optiunile avansate.4. Executati clic pe sageata derulanta Label Field si selectati campul pe care doriti sa-l utilizati pentru
etichetare.5. Alegeti SQL Query.6. Selectati diversi operatori pentru a construi o expresie care identifica multimea de elemente pe care
doriti sa le etichetati. 7. Alegeti OK.8. Selectati Label Styles si alegeti un stil pentru etichete.9. Daca doriti sa creati submultimi suplimentare ale elementelor alegeti Add si scrieti un nou nume de
clasa.10. Repetati pasii de la 5 pana la 8 pentru a identifica submultimea elementelor suplimentare pe care doriti
sa le etichetati.11. Alegeti OK.
2.5.5 Specificarea textului pentru etichetea) Stabilirea unui camp atribut pentru textul eticheta
1. In tabla de materii, executati clic-dreapta pe stratul pe care doriti sa-l etichetati si alegeti Properties.2. Alegeti eticheta Labels.3. Executati clic pe sageata derulanta Label field si alegeti campul pe care doriti sa-l utilizati ca eticheta.4. Alegeti OK.
b) Utilizarea mai multor campuri atribute pentru textul eticheta1. In tabla de materii, executati clic-dreapta pe stratul pe care doriti sa-l etichetati si alegeti Properties.2. Alegeti eticheta Labels.3. Selectati Expression.4. Executati dublu-clic pe acele Label Fields pe care doriti sa le utilizati ca text pentru eticheta. Puteti
include alte comenzi VBScript sau Java pentru a modifica sirul text.5. Alegeti OK.
c) Generarea textului eticheta cu un script1. In tabla de materii, executati clic-dreapta pe stratul pe care doriti sa-l etichetati si alegeti Properties.2. Alegeti eticheta Labels.3. Selectati Expression.4. Activati Advanced.5. Scrieti o expresie script VBScript sau Java.6. Alegeti Verify pentru a fi siguri ca nu exista erori de sintaxa.7. Selectati OK.
ArcGIS Desktop -16

2.5.6 Pozitionarea si ordinea afisarii etichetelora) Stabilirea prioritatii de etichetare pentru un strat
1. Executati clic-dreapta pe acel cadru pentru date care contine straturile pe care le etichetati si alegeti Properties.
2. Alegeti eticheta Labels.3. Selectati stratul pentru care doriti sa schimbati prioritatea de etichetare.4. Apasati butoanele Arrows pentru a muta stratul mai sus pentru a-i acorda o prioritate mai inalta sau in
jos pentru o prioritate mai mica. Stratul aflat in partea cea mai de sus a listei va fi etichetat primul, urmat de celalalt strat din lista, etc.
5. Alegeti OK.
b) Pozitionarea etichetelor1. In tabla de materii, executati clic-dreapta pe stratul pe caare doriti sa-l etichetati si alegeti Properties.2. Alegeti eticheta Labels.3. Selectati optiunea Label Placement.4. Alegeti optiunea de plasare pe care o doriti. Optiunile prezentate vor diferi in functie de tipul de
elemente pe care le etichetati.5. Selectati OK.
c) Permiterea acoperirii etichetelor1. Executati clic-dreapta pe acel cadru pentru date care contine straturile pe care le etichetati si alegeti
Properties.2. Alegeti eticheta Labels.3. Selectati Conflict Detection rules.4. Stabiliti ponderea pentru etichete si pentru elemente. Un element sau o eticheta cu o pondere mai
mica poate fi acoperit de un element sau o eticheta cu pondere mai mare. Alegeti OK.
2.5.7 Adnotari legate de elementeO adnotare legata de un element descrie un tip special de etichete ce sunt legate direct de elementul pe
care il adnoteaza. De exemplu, daca elementul este mutat, adnotarea este si ea mutata; daac elementul este sters, adnotarea este si ea stearsa; daca se actualizeaza atributul pe care se bazeaza eticheta, textul etichetei se schimba.
Adnotarea legata de element este stocata ca o clasa de elemente adnotare intr-o geodatabase, impreuna cu datele geografice carora le sunt asociate. Se poate crea o clasa de elemente adnotare in ArcCatalog si se poate stabili legatura cu o clasa de elemente din geodatabase. Pe masura ce se editeaza elemente in geodatabase, cu Editor, ele se pot adnota in acelasi timp. Alternativ, se pot crea rapid adnotari pentru toate elementele prin convertirea etichetelor dinamice in adnotari legate de elemente.
a) Adnotarea elementelor selectate1. Selectati elementele din stratul pentru care doriti sa creati adnotari legate de elemente.2. Executati clic-dreapta pe strat, alegeti SelectionAnnotate selected features. Trebuie sa aveti deja
adnotari legate de elemente pentru strat, altfel optiunea nu va fi disponibila.3. Daca aveti mai mult de o clasa de elemente de adnotari afisate pentru strat, activati pe acelea carora
doriti sa le adaugati adnotarile.4. Alegeti OK.
b) Adnotarea unui element individual1. Adaugati la harta o clasa de elemente de adnotari care este legata de stratul pentru care doriti sa creati
adnotari legate de elemente.2. Din bara cu instrumente Draw, alegeti DrawingActive Annotation Target si selectati numele clasei
de elemente de adnotari.3. Alegeti butonul Label.4. Indicati elementul pe care doriti sa-l adnotati.
2.5.8 Informatii secrete si hyperlinksa) Afisarea de informatii secrete
1. In tabla de materii, executati clic-dreapta pe stratul pentru care doriti sa afisati informatii secrete si alegeti Properties.
2. Alegeti eticheta Display.3. Activati Show map tips.
ArcGIS Desktop -17

4. Alegeti eticheta Fields.5. Executati clic pe sageata derulanta Primary display field si selectati campul atribut pe care doriti sa-l
afisati ca informatie secreta.6. Alegeti OK.7. Mutati indicatorul mouseului peste un element al stratului si faceti o pauza pentru a vedea informatia
secreta.
b) Crearea unui hyperlink1. Din bara cu instrumente Tools, alegeti butonul Identify si selectati un element.2. In dialogul Identify results, executati clic-dreapta pe elementul pentru care doriti sa stabiliti un
hyperlink si alegeti Add Hyperlink.3. Pentru a adauga un hyperlink la o pagina web, selectati Link to document si scrieti calea catre
documentul din sistem.
c) Utilizarea unui atribut ca hyperlink1. In tabla de materii, executati clic-dreapta pe stratul care contine un camp cu hyperlinks si alegeti
Properties.2. Alegeti eticheta Display.3. Activati Support hyperlinks using field. Executati clic pe sageata derulanta si alegeti un camp.4. Selectati Document sau URL.5. Alegeti OK.6. Din bara cu instrumente Tools, alegeti butonul Hyperlink.7. Mutati indicatorul mouseului peste un element si selectati un element pentru a afisa hyperlink.
2.6 Asezarea in pagina si tiparirea hartilor
2.6.1 Setarea paginii in layout si a proprietatilor imprimantei1. Executati clic-dreapta pe pagina virtuala si alegeti Page Setup. Puteti, de asemenea, sa deschideti
caseta de dialog Page Setup din meniul File sau din caseta de dialog Print.2. Excutati clic pe sageata derulanta Name si selectati imprimanta pe care doriti sa o utilizati.3. Executati clic pe sageata derulanta Printer Page Size si selectati dimensiunea paginii care se
potriveste hartii voastre.4. Alegeti OK. Deoarece caseta de validare Same as printer este activata, casetele de text Width si
Height ale hartii sunt actualizate cu noua dimensiune a paginii, iar Page Orientation este stabilita corespunzator.
2.6.2 Adaptarea cadrelor pentru datea) Redenumirea unui cadru pentru date
1. Selectati cadrul pentru date in tabla de materii.2. Asteptati un moment si apoi executati clic din nou pe cadrul pentru date.3. Scrieti un nume nou pentru acesta.
b) Adaugarea unei margini unui cadru pentru date1. In tabla de materii, executati clic-dreapta pe cadrul pentru date si alegeti Properties. 2. Alegeti eticheta Frame.3. Selectati un simbol pentru margine.4. Optional, alegeti Style pentru a modifica simbolul marginii. Puteti alege unul din simbolurile pentru
margini si selectati OK sau puteti sa va concepeti propriul simbol de linie.
c) Adaugarea unui fundal 1. In tabla de materii, executati clic-dreapta pe cadrul pentru date si alegeti Properties.2. Alegeti eticheta Frame.3. Selectati un simbol pentru fundal.4. Optional, alegeti Style pentru a modifica simbolul pentru fundal.5. Optional, daca doriti sa va concepeti propriul fundal, selectati Properties.6. Optional, alegeti o culoare de umplere.7. Selectati OK.
2.6.3 Utilizarea riglei, a elementelor de ghidare si a gridurilor
ArcGIS Desktop -18

a) Activarea sau dezactivarea riglei1. Executati clic-dreapta pe pagina.2. Alegeti RulersRulers. Rigla este in mod implicit activa.
b) Stabilirea unitatilor si diviziunilor pentru rigla1. Executati clic-dreapta pe rigla.2. Alegeti Options.3. Excutati clic pe sageata derulanta Units si alegeti o unitate de masura.4. Executati clic pe sageata derulanta Smallest Division si alegeti dimensiunea celei mai mici diviziuni.5. Selectati OK.
c) Activarea sau dezactivarea elementelor de ghidare1. Executati clic-dreapta pe pagina.2. Alegeti GuidesGuides.
d) Adaugarea unui element de ghidare1. Excutati clic pe rigla in locul unde doriti sa fie un element de ghidare.
e) Mutarea unui element de ghidare1. Selectati un element de ghidare aflat pe rigla.2. Trageti de elementul de ghidare pana la o noua pozitie de pe rigla. Ghidul apare cu o linie punctata
pana cand eliberati butonul mouse-ului.
f) Activarea sau dezactivarea gridului1. Executati clic-dreapta pe pagina.2. Alegeti GridGrid.
g) Activarea saltului la retea1. Executati clic-dreapta pe pagina.2. Alegeti GridSnap to Grid.
h) Schimbarea dimensiunii gridului1. Alegeti ToolsOptions.2. Selectati eticheta Layout View din caseta de dialog Options. Caseta de dialog Options va apare.3. Excuttai clic pe sageata derulanta Horizontal Spacing si selectati numarul de unitati pentru a specifica
spatierea orizontala a gridului.4. Executati clic pe sageata derulanta Vertical Spacing si alegeti un numar de unitati pentru a specifica
spatierea verticala a gridului.5. Alegeti OK.
2.6.4 Adaugarea cadrelor pentru datea) Adaugarea unui nou cadru pentru date la o harta
1. Alegeti Insert Data Frame. Puteti adauga orice date la noul cadru pentru date.
b) Duplicarea unui cadru pentru date1. Selectati cadrul pentru date.2. Alegeti Edit Copy.3. Selectati Edit Paste.4. Executati clic pe copie, care se afla peste cadrul initial, si mutati-l intr-un alt loc pe pagina.
c) Utilizarea unui cadru pentru date pentru a arata amplasarea altuia1. Executati clic pe cadrul Privire generala pentru a-l selecta.2. Executati clic-dreapta pe cadrul Privire generala pentru date si alegeti Properties.3. Alegeti eticheta Extent Rectangles.4. In lista ‘Other data frames’, selectati cadrul detaliu pentru date si alegeti butonul sageata Spre
dreapta pentru a-l trimite in dreptungiul ‘Show extent rectangle for these data frames.’ 5. Selectati Border pentru a alege o margine pentru dreptunghiul intindere.6. Alegeti o margine.7. Selectati OK in caseta de dialog Border Selector.
ArcGIS Desktop -19

8. Alegeti OK in caseta de dialog Data Frame Properties.
2.6.5 Adaugarea elementelor unei hartia) Adaugarea unei sageti nord
1. Alegeti InsertNorth arrow.2. Selectati o sageata nord.3. Alegeti OK. 4. Apasati si mutati sageata nord in locul dorit pe harta.5. Optional, redimensionati sageata nord apasand pe ea si tragand de un marcaj de selectie.
b) Adaugarea unei scari a hartii.1. Alegeti InsertScale bar.2. Selectati o scara grafica.3. Optional, alegeti Properties pentru a modifica proprietatile scarii grafice.4. Alegeti OK.5. Apasati si trageti scara grafica in locul dorit pe harta.6. Optional, redimensionati textul de pe scara grafica apasand pe ea si tragand de un marcaj de selectie.
Scara grafica va ramane cu aceeasi lungime.
c) Adaugarea unei scari de tip text.1. Alegeti InsertScale text.2. Selectati o mostra care reprezinta un stil de scara de tip text pentru a o adauga la harta.3. Optional, alegeti Properties pentru a adapta scara de tip text.4. Alegeti OK.5. Apasati si trageti scara de tip text pentru a o pozitiona pe harta.6. Optional, redimensionati scara de tip text apasand si tragand de un marcaj de selectie.
d) Adaugarea unei legende.1. Alegeti Insert Legend.2. Apasati si trageti legenda intr-un loc pe harta.3. Optional, redimensionati legenda apasand si tragand de un marcaj de selectie.
e) Adaugarea unui titlu.1. Alegeti InsertTitle.2. Scrieti un titlu pentru harta.3. Apasati si trageti titlul intr-un loc pe harta.4. Optional, modificati modul in care se afiseaza titlul.
f) Adaugarea unui element grafic.
1. Executati clic pe sageata derulanta Graphics din bara cu instrumente Draw.2. Alegeti butonul New rectangle.3. Apasati pe harta si delimitati un dreptunghi unde doriti sa fie amplasat elementul grafic. Dreptunghiul
va apare pe harta.
g) Adaugarea unei imagini1. Alegeti InsertPicture.2. Navigati spre directorul care contine imaginea.3. Optional, selectati tipul de imagine pe care doriti sa o adaugati.4. Selectati imaginea pe care doriti sa o adaugati.5. Alegeti Open.6. Apasati si trageti imaginea in pozitia dorita pe harta.7. Optional, redimensionati imaginea apasand pe un marcaj de selectie si tragand de el.
h) Adaugarea unui raport1. Creati un raport si vizualizati-l in Report Viewer.2. Alegeti Add.3. Selectati All pentru a adauga toate paginile la raport. Fiecare pagina a raportului va fi adaugata la
harta ca un element grafic separat.4. Alegeti OK.5. Apasati si trageti paginile raportului in pozitia dorita pe harta.
ArcGIS Desktop -20

6. Optional, redimensionati paginile apasand pe un marcaj de selectie si tragand de el. i) Adaugarea unui grafic
1. Creati un grafic si vizualizati-l in Graph Viewer.2. Alegeti Close in caseta de dialog Graph Properties.3. Executati clic-dreapta in Graph Viewer si alegeti Add to Map. Graficul este adaugat la harta ca un
element grafic.4. Apasati si trageti graficul in pozitia dorita pe harta.5. Optional, redimensionati graficul apasand pe un marcaj de selectie si tragand de el.
2.6.6 Tiparirea unei harti1. Alegeti FilePrint Preview.2. Examinati harta in modul de previzualizare. Daca arata bine alegeti Print.3. Verificati ca tipariti catre imprimanta corecta si cu motorul de tiparire corect.4. Optional, selectati butonul Setup pentru a afisa caseta de dialog Page setup si alegeti alt motor de
tiparire. Alegeti OK.5. Selectati OK.
ArcGIS Desktop -21

Capitolul 3. Interogarea datelor
3.1 Lucrul cu tabele
3.1.1 Fereastra tabel
3.1.2 Deschiderea si inchiderea tabelelor1. In tabla de materii, executati clic-dreapta pe stratul pentru care doriti sa afisati tabelul.2. Alegeti Open attribute table. Se deschide tabela de atribute a stratului. Pentru a inchide tabelul
executati clic pe butonul Close (x) din coltul din dreapta sus al ferestrei tabelului.
3.1.3 Adaugarea unui tabel la o harta.1. Alegeti eticheta Source din tabla de materii2. Alegeti butonul Add data, navigati pana la tabelul pe care doriti sa-l adaugati si selectati-l.3. Selectati Add.4. In tabla de materii, executati clic-dreapta pe tabel si alegeti Open pentru a-l afisa.
3.1.4 Cautarea valorilor in tabel
1. Executati clic pe capul coloanei care contine textul pe care doriti sa-l cautati. 2. Alegeti Options.3. Selectati Find & Replace.4. Scrieti textul pe care doriti sa-l gasiti in caseta de text Find.5. Executati clic pe sageata derulanta Text mach si selectati tipul de cautare pe care il doriti.6. Alegeti Find next. Prima inregistrare gasita si care contine textul este selectata.7. Daca doriti sa gasiti alta inregistrare care contine acelasi text alegeti din nou Find next.
3.1.5 Selectarea inregistrarilora) Realizarea de selectii dupa atribute
1. Alegeti Options in tabelul pe care doriti sa-l interogati si selectati Select by attribute.2. Executati dublu-clic pe campul din care doriti sa realizati selectia.3. Executati clic pe operatorul logic pe care doriti sa-l utilizati.4. Alegeti din lista de valori Unique values o valoare.5. Selectati Verify pentru a verifica expresia.
ArcGIS Desktop -22
Randuri sau inregistrari
Muta pe prima inregistrare
Inregistrarea anterioara
Inregistrarea curentaUrmatoarea inregistrare
Muta pe ultima inregistrare
Nr de inregistrari.
Coloane sau campuri
Apasati pentru a gasi si inlocui inregistrari, selectati inregistrari dupa valorile atributelor, schimbati culoarea de selectie si deschideti tabele relationate.

6. Alegeti OK. Selectia va fi evidentiata in tabel.
b) Selectarea interactiva a inregistrarilor1. Deschideti tabelul de atibute pentru un strat de pe harta.2. Excutati clic pe prima inregistrare pe care doriti sa o selectati.3. Tineti apasat pe cheia CTRL in timp ce executati clic si pe alte inregistrari.
3.1.6 Unirea datelor pe baza pozitieia) Unirea datelor din multimit diferite de date
1. Executati clic-dreapta pe stratul pe care doriti sa-l uniti si alegeti Join.2. Alegeti Location.3. Executati clic pe sageata derulanta si selectati multimea de date cu care doriti sa uniti datele selectate.4. Alegeti optiunea Join data only from nearest point only.5. Scrieti sau navigati catre numele multimii de date care se creeaza ca rezultat al unirii.6. Selectati OK.
b) Unirea unor date tabelare agregate la alta multime de date1. Executati clic-dreapta pe stratul care doriti sa fie multimea sursa de date si alegeti Join.2. Selectati stratul ale carui valori doriti sa le agregati si sa le uniti la multimea de date sursa.3. Alegeti Aggregate data from closest points.4. Activati Sums.5. Scrieti un nume pentru multimea de iesire.6. Alegeti OK.
3.1.7 Unirea datelor pe baza unui atribut sau nume 1. In tabla de materii, executati clic-dreapta pe stratul care doriti sa fie multimea sursa de date si alegeti
Join.2. Excutati clic pe sageata derulanta si selectati stratul pe care doriti sa-l uniti cu multimea sursa de date.3. Alegeti Name or attribute.4. Executati clic pe sageata derulanta si alegeti numele campurilor comune ambelor surse si multimii tinta
de date. 5. Scrieti numele multimii de date pe care o veti crea ca rezultat al acestei uniri.6. Alegeti OK.
3.1.8 Editarea tabelelora) Adaugarea inregistrarilor
1. Alegeti meniul EditorStart Editing.2. Deschideti tabelul pe care doriti sa-l editati.3. Alegeti butonul Move to the end al tabelului.
b) Stergerea inregistrarilor1. Se deschide tabelul pe care doriti sa-l editati.2. Executati clic-dreapta peste inregistrarea pe care doriti sa o stergeti.3. Executati clic pe cheia Delete.
c) Adaugarea de valori1. Alegeti EditorStart Editing.2. Deschideti tabelul pe care doriti sa-l editati.3. Executati pe celula in care doriti sa adaugati o valoare.4. Scrieti nou valoare si apasati Enter. Tabelul este actualizat.
d) Copierea inregistrarilor1. Executati clic pe celula care contine valoarea pe care doriti sa o copiati. 2. Executati clic-dreapta pe celula si selectati Copy.3. Executati clic pe celula in care doriti sa copiati valoarea si alegeti Paste. Valoarea va fi introdusa in
celula respectiva.
e) Realizarea de calcule simple1. Navigati catre inregistrarea pe care doriti sa o actualizati.
ArcGIS Desktop -23

2. Executati clic pe capul campului pentru care doriti sa realizati calculul.3. Executati clic pe bara de selectie din dreptul inregistrarii in care doriti sa realizati calculul.4. Executati clic-dreapta pe numele campului si alegeti Calculate Values.5. Alegeti un alt camp din tabel daca vreti sa calculati inregistrarea ca fiind egala cu valoarea dintr-un alt
camp. 6. Selectati tipul de calcul pe care doriti sa-l realizati.7. Alegeti o functie predefinita.8. Scrieti o valoare pentru a completa expresia.9. Alegeti OK.
3.2 Rapoarte si grafice
3.2.1 Crearea unui grafic1. Alegeti meniul ToolsMake Graph.2. Executati clic pe sageata derulanta Layer/Table si alegeti stratul sau tabelul pentru care doriti sa
realizati un grafic.3. Activati Use Selected Set daca doriti graficul doar pentru elementele selectate ale stratului.4. Alegeti Change Type.5. Selectati un tip de grafic.6. Alegeti OK.7. Activati campurile atribute care doriti sa apara in grafic de-a lungul axelor x, y sau z.8. Activati Label x axis with. Executati clic pe sageata derulanta si alegeti valoarea campului pe care o
utilizati pentru etichetare.9. Selectati Create.10. Executati clic-dreapta peste fereastra Graph Viewer si alegeti Add to Map.
3.2.2 Crearea unui raport1. Alegeti ToolsMake Report.2. In eticheta Fields, executati clic pe sageata derulanta Layer/Table si alegeti stratul sau tabelul care
doriti sa reprezinte baza raportului.3. In lista Available Fields executati dublu-clic pe campurile care doriti sa fie incluse in raport.4. Activati Use selectde set daca doriti sa creati raportul doar pe baza elementelor selectate.5. Executati clic pe butoanele sageata pentru a ordona campurile raportului.6. Alegeti eticheta Sorting.7. Selectatati un camp pentru a sorta dupa acea coloana.8. Alegeti eticheta Display.9. Sub Settings, selectati Elements.10. Activati Title pentru a adauga un titlu la raport.11. Localizati proprietatea Text si scrieti un titlu pentru raport.12. Alegti proprietatea Font si stabiliti fontul si dimensiunea titlului.13. Selectati Show settings pentru a previzualiza raportul.14. Alegeti Generate Report.15. In partea superioara a Report viewer selectati Add pentru a adauga raportul la layout-ul hartii. 16. Alegeti OK. Raportul este adaugat la layout ca un element grafic. Fiecare pagina a raportului este
adaugata ca un element grafic separat in layout.
3.3 Interogarea hartilor
3.3.1 Selectarea elementelora) Selectarea individuala a elementelor
1. In meniul Selection, alegeti Set selectable layers si apoi indicati acele straturi din care doriti sa selectati elemente.
2. Alegeti SelectionInteractive selection methodCreate new selection.3. Selectati instrumentul Select features.4. Excutati clic pe elementul pe care doriti sa-l selectati.5. Pentru a selecta si alte elemente, tineti apasata cheia Shift in timp ce excutati clic pe alte elemente.
Pentru a indeparta un element din selectie, alegeti meniul SelectionInteractive selection methodRemove from current selection. Executati clic pe un element selectat si el va fi deselectat.
ArcGIS Desktop -24

b) Selectarea elementelor cuprinse intr-un dreptunghi1. In meniul SelectionSet selectable layers si apoi indicati acele straturi din care doriti sa selectati
elemente.2. Alegeti SelectionInteractive selection methodCreate new selection.3. Selectati SelectionOptions.4. Specificati modul in care doriti sa fie selectate elementele in raport cu dreptunghiul pe care il desenati.5. Alegeti butonul Select features.6. Apasati si desenati un dreptunghi in jurul elementelor dorite.7. Pentru a selecta elemente suplimentare, tineti apasata cheia SHIFT in timp ce desenati un alt
dreptunghi. Pentru a indeparta un element din selectie, alegeti meniul SelectionInteractive selection methodRemove from current selection. Desenati un dreptunghi in jurul elementelor pe care dorit sa le deselectati.
c) Selectarea individuala a unui element in tabel1. Executati clic-dreapta pe un strat din tabla de materii si apoi alegeti Open attribute table.2. Selectati un element din tabel apasand in stanga inregistrarii.3. Pentru a selecta elemente suplimentare, tineti apasata cheia CTRL si executati clic pe elementele
respective. Pentru a deselecta un element, tineti apasata cheia CTRL si executati clic pe acel element.
d) Afisarea inregistrarilor atribute1. In tabla de materii, executati clic-dreapta pe stratul care contine elementele selectate.2. Alegeti SelectionOpen table for selected features. Inregistrarile elementelor selectate vor fi afisate.
3.3.2 Gasirea unui element prin cautarea unui atribut1. Alegeti instrumentul Find.2. Scrieti un atribut sau o parte a sa in raport cu care doriti sa realizati cautarea. Nu il scrieti intre apostrof
si nu includeti caractere de inlocuire.3. Specificati straturile in ale caror tabele doriti sa cautati.4. Activati caseta de text pentru a gasi elemente care contin sirul pe care il cautati sau pentru a realiza o
cautare indiferent daca textul este scris cu majuscule sau nu. Lasati dezactivata pentru a gasi acele elemente care au exact sirul cautat.
5. Specificati campurile in care doriti sa realizati cautarea. 6. Alegeti Find.7. Daca ArcMap gaseste unul sau mai multe elemente, selectati unul din lista. Executati clic-dreapta
pentru a pune in evidenta elementul, zoom, stabili o referinta spatiala sau pentru a selecta sau deselecta elementul. Puteti selecta mai mult de un element din lista, zoom sau sa afisati atributele lor.
3.3.3 Gasirea elementelor prin cautarea unei expresii SQL1. Alegeti SelectionSelect by attribute.2. Executati clic pe sageata derulanta Layer si alegeti stratul care contine elementele pe care doriti sa le
selectati.3. Executati dublu-clic pe un camp pentru a adauga numele sau in caseta de text a expresiei.4. Executati clic pe un operator pentru a-l adauga in caseta de text a expresiei.5. Daca aveti un numar mare de valori, alegeti butonul Complete list pentru a obtine o lista cu toate
valorile campului respectiv.6. Pentru a vedea daca sintaxa este corecta sau daca criteriul pe care l-ati introdus va selecta vreun
element, selectati butonul Verify. 7. Executati clic pe sageata derulanta Select procedure si alegeti o precedura de selectie.8. Alegeti OK. Bara de stare din partea de jos a ferestrei lui ArcMap arata cate elemente sunt selectate.
ArcGIS Desktop -25

Capitolul 4. Editarea datelor
4.1 Elemente de baza
4.1.1 Prezentare generala a procesului de editare1. Se lanseaza ArcMap.2. Se creeaza o harta noua sau se deschide una existenta.3. Se adauga datele pe care doriti sa le editati la harta.4. Se adauga bara cu instrumente Editor la ArcMap.5. Se alege Start Editing din meniul Editor.6. Se creeaza sau se modifica elemente si/sau atribute.7. Se alege Stop Editing din meniul Editor si alegeti Yes atunci cand sunteti intrebati daca doriti sa
salvati modificarile.
4.1.2 Bara de unelte Editor
4.1.3 Ce este o schitaO schita (sketch) este un shape pe care il desenati si care realizeaza diverse sarcini in Editor, cum ar fi
adaugarea de noi elemente, modificarea elementelor si refacerea formei elementului. Sarcinile sunt listate in lista derulanta Current task. Trebuie creata o schita pentru a indeplini o sarcina.
4.1.4 Cum se creeaza noi elemente
ArcGIS Desktop -26
Comenzile sesiunii de editare
Instrumentul Edit: permite utilizatorului sa selecteze elemente si sa le modifice
Paleta cu instrumente: utilizati aceste instrumente pentru a crea o schita
Lista derulanta Current Task: Sarcinile din aceasta lista lucreaza cu o schita
Lista derulanta Target Layer: stabileste stratul caruia ii apartin noile elemente
Butonul Attributes: deschide caseta de dialog pentru atribute. Sunt afisate atributele elementelor selectate

Se pot crea trei tipuri principale de elemente cu bara de instrumente Editor: puncte, linii si poligoane. Pentru a crea o linie sau un poligon se creeaza intai o schita. Forma unei schite este compusa din toate vertex-urile si segmentele elementului. Vertex-urile sunt punctele in care schita isi schimba directia, cum ar fi colturi, iar segmentele sunt liniile care unesc vertex-urile.
Stratul tinta determina carui strat ii va apartine noul element care se creeaza. Lista derulanta Target Layer contine numele tuturor straturilor din multimea de date cu care lucrati. De asemenea, daca un strat are subtipuri acestea apar si ele in aceasta lista. Intotdeaunaa cand creati un element nou trebuie stabilit stratul tinta.
4.1.5 Modificarea unui elementPentru fiecare element de pe harta exista o forma alternativa, o schita. In acelasi fel in care trebuie sa
creati o schita pentru a crea un element, pentru a modifica un element trebuie modificata schita sa. Pentru un element de tip linie sau poligon putem adauga noi vertexuri, putem sterge sau muta unul sau mai
multe vertexuri.
4.1.6 Editarea atributelorAtributele pot fi create sau modificate in caseta de dialog Attributes. Dupa ce ati selectat elementele
ale caror atribute doriti sa le editati, alegeti butonul Attributes pentru a vedea aceasta caseta de dialog.
4.1.7 Adaugarea barei cu instrumente Editor1. Lansati ArcMap.2. Alegeti butonul Editor Toolbar de pe bara cu instrumente Standard a lui ArcMap.3. Executati clic pe bara titlu a barei cu instrumente si trageti-o in partea superioara a ferestrei aplicatiei
ArcMap.
4.1.8 Lansarea si oprirea sesiunii de editare1. Lansati ArcMap si apoi adaugati bara cu instrumente Editor. 2. Alegeti EditorStart Editing. Bara cu instrumente Editor va fi acum activa.3. Pentru a incheia o sesiune de editare, alegeti EditorStop editing.
4.1.9 Selectarea elementelora) Selectarea unui element utilizand instrumentul Edit
1. Alegeti instrumentul Edit.2. Mutati indicatorul peste un element si executati clic pe el. Elementul selectat va fi evidentiat.
b) Selectarea elementelor utilizand o linie1. Executati clic pe sageata derulanta Current TaskSelect features using a line.2. Executati clic pe sageata paletei cu instrumente si selectati instrumentul Sketch sau oricare din
celelalte unelte de constructie din paleta cu instrumente.3. Construiti o linie care sa intersecteze elementele pe care doriti sa le selectati. Elementele pe care linia
le intersecteaza sunt acum selectate.
c) Selectarea elementelor utilizand un poligon1. Executati clic pe sageata derulanta Current TaskSelect features using an area.2. Executati clic pe sageata paletei cu instrumente si alegeti instrumentul Sketch sau pe oricare din
celelalte unelte de constructie din paleta cu instrumente.3. Construiti un poligon care sa intersecteze elementele pe care dorit sa le selectati. Elementele care se
intersecteaza cu poligonul vor fi acum selectate.
4.1.10 Mutarea elementelora) Mutarea unui element
1. Alegeti instrumentul Edit.2. Selectati elementul sau elementele pe care doriti sa le mutati.3. Apasati si trageti elementul sau elementele in pozitia dorita.
b) Mutarea unui element relativ la amplasarea sa curenta.1. Alegeti instrumentul Edit.2. Selectati elementul sau elementele pe care doriti sa le mutati.3. Alegeti EditorMove.
ArcGIS Desktop -27

4. Scrieti coordonatele dorite si apasati ENTER. Elementul este mutat corespunzator coordonatelor specificate.
c) Rotirea unui element1. Alegeti instrumentul Edit.2. Selectati elementul sau elementele pe care doriti sa le rotiti.3. Alegeti instrumentul Rotate.4. Apasati oriunde pe harta si trageti indicatorul pentru a roti elementul in pozitia dorita.
4.1.11 Stergerea elementelor1. Alegeti instrumentul Edit.2. Selectati elementul sau elementele pe care doriti sa le stergeti.3. Alegeti butonul Delete care se afla pe bara Standard a lui ArcMap. Elementele selectate vor fi sterse.
4.1.12 Copierea elementelor1. Executati clic pe sageata derulanta Target Layer si selectati stratul in care doriti sa realizati copierea.2. Alegeti instrumentul Edit.3. Selectati elementul sau elementele pe care doriti sa le copiati.4. Alegeti butonul Copy care se afla pe bara Standard a lui ArcMap. 5. Selectati butonul Paste de pe bara Standard a lui ArcMap. Elementul este copiat deasupra
elementului initial.
4.2 Crearea de noi elemente
4.2.1 Crearea unui punct sau vertex prin digitizare1. Executati clic pe sageata derulanta Current TaskCreate new feature.2. Executati clic pe lista derulanta Target Layer si alegeti un strat de puncte.3. Executati clic pe sageata derulanta a paletei cu instrumente si alegeti instrumentul Sketch.4. Apasati pe harta pentru a crea un punct. Punctul sau vertexul este creat pe harta si evidentiat ca
fiind selectat.
4.2.2 Crearea unui punct sau vertex utilizand sistemul de coordonate al hartii (Absolute X, Y)1. Executati clic pe sageata derulanta a paletei cu instrumente si alegeti Sketch.2. Executtai clic-dreapta oriunde pe harta si alegeti Absolute X,Y.3. Scrieti coordonatele si apasati ENTER. Un vertex sau un punct este creat la coordonatele specificate.
4.2.3 Crearea unui vertex relativ la ultima amplasare a unui vertex (Delta X, Y)1. Executati clic pe sageata derulanta a paletei de instrumente si alegeti Sketch dupa ce ati creat cel
putin un vertex.2. Executati clic-dreapta in afara vertexului sau schitei si alegeti Delta X, Y.3. Scrieti coordonatele si apasati ENTER. Un vertex este creat la coordonaatele specificate.
4.2.4 Crearea unui punct sau vertex utilizand instrumentul Distance-Distance1. Executati clic pe sageata derulanta a paletei cu instrumente si alegeti Distance-Distance. 2. Apasati prima data pentru a stabili centrul primului cerc si apasati litera D de pe tastatura.3. Scrieti lungimea razei primului cerc si apasati ENTER. Este creat un cerc care are raza specificata.4. Apasati prima data pentru a stabili centrul celui de al doilea cerc si apasati litera D de pe tastatura.5. Scrieti lungimea razei celui de al doilea cerc si apasati ENTER. Este creat un cerc care are raza
specificata. Cele doua pozitii unde se intersecteaza cele doua cercuri sunt evidentiate atunci cand mutati cursorul peste ele.
6. Pozitionati indicatorul peste una din pozitii si apasati. Un vertex sau un punct este adaugat la harta.
4.2.5 Crearea unui punct sau vertex utilizand instrumentul Intersection1. Executati clic pe sageata derulanta a paletei cu instrumente si alegeti Intersection. Indicatorul isi va
modifica forma.2. Pozitionati indicatorul peste primul segment si executati clic.3. Pozitionati indicatorul peste al doilea segment si executati clic. Un vertex sau punct este adaugat la
intersectia celor doua segmente.
ArcGIS Desktop -28

4.2.6 Crearea unui element multipunct1. Executati clic pe lista derulanta Current TaskCreate New Feature.2. Executati clic pe sageata derulanta Target Layer si alegeti un strat multipunct.3. Executati clic pe sageata derulanta a paletei cu instrumente si alegeti Sketch.4. Apasati pe harta pentru a crea parti ale elementului multipunct.5. Cand ati terminat de creat ultimul punct al elementului multipunct, executati clic-dreapta oriunde pe
harta si aelegeti Finish Sketch. Daca veti apasa pe o parte a elementului multipunct pentru a-l selecta, toate punctele vor fi selectate pentru ca ele apartin aceluiasi element multipunct.
4.2.7 Crearea unei linii sau poligon prin digitizare1. Executati clic pe lista derulanta Current TaskCreate New Feature.2. Executati clic pe sageata derulanta Target Layer si alegeti un strat de tip linie sau poligon.3. Executati clic pe sageata derulanta a paletei cu instrumente si alegeti Sketch.4. Executati clic pe harta pentru a digitiza vertexurile elementului.5. Cand ati terminat de creat ultimul punct al elementului, executati clic-dreapta oriunde pe harta si alegeti
Finish Sketch. Linia sau poligonul va fi creat pe harta.
4.2.8 Crearea unei linii sau poligon format din mai multe parti1. Creati un element linie sau poligon.2. Atunci cand ati terminat de creat prima parte a elementului, executati clic-dreapta oriunde pe harta si
alegeti Finish Part.3. Cand ati terminat ultima parte a elementului, executati clic-drepta oriunde pe harta si alegeti Finish
Sketch. Daca veti selecta o parte a elementului, toate partile sunt selectate automat pentru ca ele toate apartin aceluiasi element cu mai multe parti.
4.2.9 Crearea unui segment utilizand un unghi si o lungime1. Executati clic pe sageata derulanta a paletei cu instrumente si alegeti instrumentul Sketch dupa ce ati
creat cel putin un vertex.2. Executati clic-dreapta undeva in afara schitei si alegeti Angle.3. Scrieti unghiul si apasati ENTER. Segmentul va fi constrans la unghiul specificat.4. Executati clic oriunde pe harta si alegeti Length.5. Scrieti lungimea si apasati ENTER. Se creeaza un vertex astfel incat segmentul sa aiba un unghi si o
lungime dorita.
4.2.10 Construirea unui poligon cu unghiuri drepte1. Executati clic pe lista derulanta Current TaskCreate New Feature.2. Executati clic pe sageata derulanta Target Layer si alegeti un strat de tip poligon.3. Executati clic pe sageata derulanta a paletei cu instrumente si alegeti Sketch.4. Digitizati cel putin doua segmente.5. Executati clic-dreapta undeva in afara schitei si alegeti Square and Finish. Unghiurile de la primul
vertex si de la ultimul vertex sunt de 90o. Un nou vertex este adaugat si poligonul este terminat acolo unde segmentele rezultante se intersecteaza.
4.3 Utilizarea mediului de snapping
4.3.1 Stabilirea tolerantei de captare1. Alegeti Editor Options.2. Alegeti eticheta General.3. Executati clic pe sageata derulanta Snapping tolerance si selectatai tipul unitatii de masurare pe care
doriti sa-l alegeti pentru toleranta de captare – pixeli sau unitatile hartii.4. Scrieti numarul dorit de unitati de masurare in caseta de text Snapping tolerance.5. Alegeti OK.
4.3.2 Stabilirea proprietatilor de captare1. Alegeti Editor Snapping. Va apare fereastra Snapping Environment.2. Activati acele proprietati de captare pe care le doriti. Proprietatile de captare devin efective de indata
ce ele sunt activate sau nu.4.3.3 Stabilirea prioritatii de scaptare
1. Alegeti Editor Snapping. Va apare fereastra Snapping Environment.
ArcGIS Desktop -29

2. Apasati si trageti de numele straturilor pentru a le aranja in ordinea in care doriti sa aiba loc captarea (Captarea va avea loc in primul strat din lista si apoi in fiecare strat consecutiv din josul listei). Prioritatile de captare pe care le stabiliti vor deveni efective imediat.
4.4 Crearea de elemente din alte elemente
4.4.1 Copierea unei linii la un anumit interval1. Alegeti instrumentul Edit.2. Selectati linia pe care doriti sa o copiati.3. Executati clic pe sageata derulanta Target Layer si selectati stratul in care doriti ca linia sa se
gaseasca.4. Alegeti EditorCopy Parallel.5. Scrieti distanta (in unitatile hartii) fata de elementul original unde doriti sa copiati linia si apasati
ENTER. O copie paralela a liniei este creata la distanta specificata.
4.4.2 Crearea unui buffer in jurul unui element1. Alegeti instrumentul Edit.2. Selectati elementul sau elementele in jurul carora doriti sa creati buffer-ul.3. Executtai clic pe lista derulanta Target Layer si selectati stratul cu acel tip de elemente pe care doriti
sa le aiba bufferul.4. Alegeti EditorBuffer.5. Scrieti distanta (in unitatile hartii) de la element in jurul caruia doriti sa creati bufferul si apasati ENTER.
Va fi creat un buffer la distanta specificata.
4.4.3 Unirea mai multor elemente din acelasi strat intr-un singur element1. Alegeti instrumentul Edit.2. Selectati elementele pe care doriti sa le uniti. (Elementele trebuie sa fie din acelasi strat, fie strat de tip
linie, fie de tip poligon.)3. Executati clic pe lista derulanta Target Layer si selectati stratul in care doriti sa puneti noul element.4. Alegeti EditorMerge. Elementele selectate sunt unite intr-unul singur.
4.4.4 Combinarea elementelor din straturi diferite intr-un singur element1. Alegeti instrumentul Edit.2. Selectati elementele pe care doriti sa le combinati intr-unul singur. (Elementele pot fi din straturi
diferite, desi ele trebuie sa fie din straturi de acelasi tip – linie sau poligon).3. Executati clic pe lista derulanta Target Layer si selectati stratul in care doriti sa puneti noul element.4. Alegeti EditorUnion. Elementele selectate sunt combinate intr-unul singur.
4.4.5 Crearea unui element din elemente care au zone comune1. Alegeti instrumentul Edit.2. Selectati elementele din a caror intersectie doriti sa creati noul element. (Elementele pot fi din straturi
diferite, desi straturile trebuie sa fie de acelasi tip – linie sau poligon).3. Executati clic pe lista derulanta Target Layer si selectati stratul in care doriti sa puneti noul element.
(Stratul trebuie sa fie de acelasi tip ca si elementele selectate – linie sau poligon).4. Alegeti EditorIntersect. Este creat un nou element care rezulta din zona comuna tuturor elementelor
selectate.
4.5 Modificarea elementelor existente
4.5.1 Scindarea unei linii in doua parti la o distanta data sau pe baza unui procent1. Alegeti instrumentul Edit.2. Selectati linia pe care doriti sa o scindati.3. Alegeti EditorSplit. 4. Selectati prima optiune Split pentru a imparti elementul la o anumita distanta. Selectati a doua optiune
pentru a imparti elementul la un anumit procent din intreg.5. Scrieti o distanta sau un procent, dupa cum doriti.6. Selectati Forward daca doriti ca impartirea elementului sa inceapa de la primul vertex. Selectati
Reverse daca doriti sa impartitit elementul incepand de la ultimul vertex..7. Alegeti OK. Linia este impartita in doua elemente in functie de parametrii pe care i-ati specificat.
ArcGIS Desktop -30

4.5.2 Scindarea in doua a unui poligon1. Alegeti instrumentul Edit.2. Selectati poligonul pe care doriti sa il impartiti in doua.3. Executati clic pe sageata derulanta Current TaskCut Polygon Features.4. Executati clic pe sageata derulanta a paletei de instrumente si selectati Sketch.5. Construiti o schita de tip linie sau poligon care taie poligonul initial. 6. Executati clic-dreapta oriunde pe harta si alegeti Finish Sketch. Poligonul este impartit in doua
elemente.
4.5.3 Extinderea unei linii1. Executati clic pe sageata derulanta Current TaskExtend/Trim Features.2. Alegeti instrumentul Edit.3. Selectati elementul sau elementele pe care doriti sa le extindeti.4. Executati clic pe sageata derulanta a paletei de instrumente si selectati Sketch.5. Construiti o linie pana la care sa extindeti linia sau liniile selectate.6. Executati clic-dreapta oriunde pe harta si alegeti Finish Sketch.
4.5.4 Refacerea unei linii sau a unui poligon
1. Executati clic pe sageata derulanta Current TaskReshape Feature.2. Alegeti instrumentul Edit.3. Selectati elementul pe care doriti sa-l modificati.4. Executtai clic pe sageata derulanta a paletei de instrumente si selectati Sketch.5. Creati o linie care sa corespunda cu modul in care doriti sa arate elementul dupa modificare.6. Executati clic-dreapta oriunde pe harta si alegeti Finish Sketch. Forma elementului va fi modificata.
4.5.5 Adaugarea unui vertex la o schita1. Executati clic pe sageata derulanta Current TaskModify Feature.2. Alegeti instrumentul Edit si selectati linia sau poligonul caruia doriti sa-i adaugati un vertex.3. Mutati indicatorul in locul in care doriti sa adaugati vertexul si executati clic-dreapta.4. Alegeti Insert Vertex. Un vertex este adaugat schitei.5. Cand ati terminat de modificat linia, executati clic-dreapta pe orice parte a schitei si alegeti Finish
Sketch.
4.5.6 Stergerea unui vertex al unei schite1. Executati clic pe sageata derulanta Current TaskModify Feature.2. Alegeti instrumentul Edit.Selectati linia sau poligonul din care doriti sa stergeti un vertex.Pozitionati indicatorul peste vertexul pe care doriti sa-l stergeti pana cand indicatorul se schimba.Executati clic-dreapta si alegeti Delete Vertex. Vertexul este sters din schita.Cand ati terminat de modificat linia, executati clic-dreapta pe orice parte a schitei si alegeti Finish Sketch.
Elementul este modificat.
4.5.7 Mutarea unui vertex al unei schite1. Executati clic pe sageata derulanta Current TaskModify Feature.2. Alegeti instrumentul Edit si selectati linia sau poligonul caruia doriti sa-i mutati un vertex.3. Pozitionati indicatorul peste vertexul pe care doriti sa-l mutati pana cand indicatorul se schimba.4. Apasati si trageti de vertex in noua pozitie.5. Executati clic-dreapta pe orice parte a schitei si alegeti Finish Sketch. Elementul este modificat
4.5.8 Deformarea proportionala a geometriei unui element 1. Executati clic pe sageata derulanta Current TaskModify Feature.2. Alegeti instrumentul Edit si selectati elementul pe care dorit sa-l deformati.3. Selectati EditorOptions.4. Alegeti eticheta General.5. Activati caseta de validare pentru a deforma elementul proprtional. Dezactivati caseta de validare daca
doriti sa modificati elementul fara a mentine o geometrie proportionala.6. Alegeti OK.7. Pozitionati indicatorul peste vertexul pe care doriti sa-l mutati pana cand indicatorul se schimba.8. Trageti de vertex in noua pozitie dorita.
ArcGIS Desktop -31

9. Executati clic-dreapta pe orice parte a schitei si alegeti Finish Sketch. Elementul este deformat proportional.
4.6 Modificarea elementelor topologice
Inainte de a edita date care au asocieri topologice, acestea trebuie sa fie integrate topologic astfel incat toate elementele care au parti care ar trebui sa fie comune sa fie intr-adevar comune.
Cand incepeti sa editati datele topologice cu instrumentele topologice din Editor, Editorul integreaza automat datele, daca ele nu sunt deja integrate. Aceasta presupune verificarea tuturor claselor de elemente din multimea de date si el face ca orice frontiere si vertexuri care se afla la o distanta mai mica decat un domeniu al distantei sa coincida. Acest domeniu al distantei se numeste toleranta cluster. Toleranta cluster determina domeniul in cadrul caruia elementele devin identice. Cand editati date cu instrumentele topologice ale Editor, acesta intotdeauna integreaza datele folosind cea mai mica valoare posibila pentru toleranta cluster.
Puteti, de asemenea, sa integrati manual shapefiles si multimile de elemente ale unei geodatabase utilizand comanda Integrate. Puteti sa integrati datele in acest fel daca doriti sa specificati o toleranta cluster care este diferita de cea pe care Editorul o utilizeaza atunci cand integreaza automat datele.
4.6.1 Integrarea datelor1. Adaugati acel shapefile sau acea multime de date pe care doriti sa o integrati in harta.2. Alegeti meniul EditorStart Editing.3. Selectati EditorOptions.4. Alegeti eticheta Topology.5. Dezactivati caseta de validare doar daca doriti sa integrati intreaga multime de date. Lasati-o activata
daca doriti sa integrati elementele din intinderea curenta a hartii.6. Scrieti domeniul distantei (in unitati ale hartii) in cadrul cruia doriti ca elementele sa coincida.7. Alegeti OK.8. Selectati EditorIntegrate. Datele sunt integrate.
4.6.2 Mutarea unui vertex comun1. Alegeti instrumentul Shared Edit.2. Selectati vertexul comun pe care doriti sa-l mutati. Vertexul selectat este evidentiat.3. Trageti de vertex in noua pozitie dorita. Amplasarea vertexului este actualizata impreuna cu toate
vertexurile care coincid cu el sau cu toate frontierele din multimea de date ca si toate vertexurile sau frontierele conectate.
4.6.3 Mutarea unei frontiere comune1. Alegeti instrumentul Shared Edit.2. Selectati frontiera comuna pe care doriti sa o mutati. Frontiera selectata este evidentiata.3. Trageti de frontiera pe o noua pozitie. Amplasarea frontierei este actualizata impreuna cu toate
vertexurile identice sau frontierele din multimea de date ca si impreuna cu orice vertexuri sau frontiere conectate.
4.6.4 Refacerea unei frontiere comune1. Excutati clic pe sageata derulanta Current TaskReshape Feature.2. Alegeti instrumentul Shared Edit.3. Selectati frontiera comuna pe care doriti sa o refaceti.4. Executati clic pe sageata derulanta a paletei cu instrumente si selectati Sketch.5. Creati o linie corespunzator modului in care doriti sa fie elementul refacut.6. Executati dublu-clic pe ultimul vertex pentru a termina schita. Frontiera si toate vertexurile identice ca si
vertexurile sau frontierele care se conecteaza sunt refacute.
4.6.5 Modificarea unei frontiere comune1. Executati clic pe sageata derulanta Current TaskModify Feature.2. Alegeti instrumentul Shared Edit.3. Selectati frontiera comuna pe care doriti sa o modificati. Schita frontierei va apare.4. Modificati schita dupa cum doriti.5. Executati clic-dreapta oriunde pe frontiera si alegeti Finish Sketch.
4.6.6 Crearea unui poligon nou care are parti comune cu alte poligoane
ArcGIS Desktop -32

1. Executati clic pe sageata derulanta Current Task Auto Complete Polygon.2. Executati clic pe lista derulanta Target Layer si selectati un strat de tip poligon.3. Alegeti instrumentul Sketch.4. Creati o schita care incepe si se opreste pe oricare din frontierele unui poligon existent pentru a inchide
noul poligon pe care il creati. Puteti sa treceti peste frontierele existente atunci cand creati linia; capetele vor fi taiate automat.
5. Executati dublu-clic pentru a termina schita.
4.7 Modificarea atributelor
4.7.1 Vizualizarea atributelor1. Alegeti instrumentul Edit.2. Selectati elementele ale caror atribute doriti sale vedeti.3. Alegeti butonul Attributes.4. Selectati numele stratului care contine elementele ale caror atribute doriti sa le vedeti. Proprietatile
atribute ale stratului apar in partea dreapta a casetei de dialog.5. Executati dublu-clic pe numele unui strat pentru a vedea campurile principale de afisare, care
reprezinta elementele selectate din strat. Executati din nou dublu-clic pentru a ascunde campurile principale de afisare.
6. Selectati un camp principal de afisare pentru a vedea valorile atribute corespunzatoare ale elementului. Elementul corespunzator va straluci pe harta.
7. Alegeti butonul Close pentru a inchide caseta de dialog.
4.7.2 Adaugarea unei valori a unui atribut pentru un singur element1. Selectati campul principal de afisare al elementului caruia doriti sa-i adaugati o valoare atribut.2. Executati clic pe coloana Value unde doriti sa adaugati valoarea atribut.3. Scrieti valoarea atribut si apasati ENTER. Valoarea atribut este adaugata acelui element.
4.7.3 Adaugarea unei valori a unui atribut pentru toate elementele selectate1. Selectati stratul in care doriti sa adaugati o valoare atribut.2. Executati clic in coloana Value acolo unde doriti sa adaugati o valoare atribut.3. Scrieti valoarea atribut si apasati ENTER. Valoarea atribut este adaugata tuturor elementelor selectate
din acel strat.
4.7.4 Modificarea valorii unui atribut pentru un element1. Selectati campul principal de afisare al elementului pentru care doriti sa modificati o valoare atribut.2. Excutati clic pe valoarea pe care doriti sa o modificati.3. Scrieti o noua valoare atribut si apasati ENTER. Atributul este modificat pentru acel element.
4.7.5 Modificarea valorii unui atribut pentru toate elementele selectate1. Selectati stratul in care doriti sa modificati o valoare atribut.2. Executati clic in coloana Value in dreptul proprietatii atribut pe care doriti sa o modificati. 3. Scrieti o noua valoare atribut si apasati ENTER. Atributul este modificat pentru toate elementele
selectate din strat.4.7.6 Copierea valorilor individuale ale unor atribute de la un element la altul
1. Selectati valoarea atribut pe care doriti sa o copiati. 2. Executati clic-dreapta pe valoarea pe care doriti sa o copiati si alegeti Copy.3. Executati clic pe campul principal de afisare al elementului in care doriti sa introduceti valoarea.4. Executati clic in dreptul campului in care doriti sa introduceti valoarea.5. Executati clic-dreapta unde doriti sa copiati valoarea si alegeti Paste. Valoarea atribut este copiata
pentru element.4.7.7 Copierea tuturor valorilor atributelor de la un element la altul
1. Executati clic-dreapta pe campul principal de afisare al elementului ale carui valori atribut doriti sa le copiati si alegeti Copy.
2. Executati clic-dreapta pe campul principal de afisare al elementului in care doriti sa introduceti valorile atribut si alegeti Paste. Valorile atribut sunt copiate pentru acel element.
ArcGIS Desktop -33