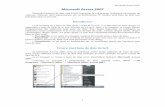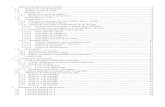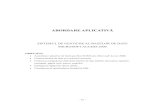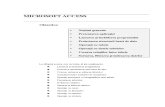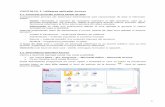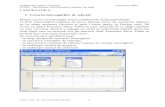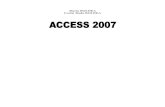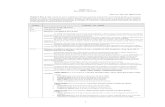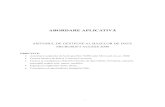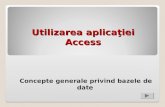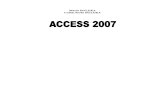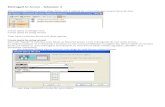Curs MS Access - info.mcip.roinfo.mcip.ro/access2013.pdf · Aplicatii .....50 1. Aplicaţie...
-
Upload
trinhduong -
Category
Documents
-
view
232 -
download
1
Transcript of Curs MS Access - info.mcip.roinfo.mcip.ro/access2013.pdf · Aplicatii .....50 1. Aplicaţie...
-
Curs MS ACCESS Prof. Mirela Irimia februarie 2014
1
Curs MS Access
Contents 1. Despre MS Access .................................................................................................................... 3
2. Gsirea i aplicarea unui ablon ............................................................................................... 4
3. Crearea unei baze de date de la zero ...................................................................................... 4
4. Tabele ACCESS .......................................................................................................................... 4
1. Crearea unui tabel necompletat n vizualizarea Foaie de date ............................................... 5
2. Crearea unui tabel ncepnd din vizualizarea Proiect ............................................................. 5
3. Importul sau legarea datelor dintr-o alt surs ....................................................................... 5
4. Importul unei foi de lucru Excel ca tabel ntr-o baz de date nou......................................... 6
5. Notiuni utilizate in teoria bazelor de date ............................................................................... 6
1. Baze de date ............................................................................................................................. 6
2. Entiti ...................................................................................................................................... 6
3. Atribute .................................................................................................................................... 7
4. Tabele ....................................................................................................................................... 7
5. Coloan (sau cmp) .................................................................................................................. 7
6. Linie (nregistrare) .................................................................................................................... 7
7. Cmp cheie primar ................................................................................................................. 7
8. Legaturi intre tabele (relatii) .................................................................................................... 7
9. Cmp cheie strin ................................................................................................................... 7
6. Tipuri de date ........................................................................................................................... 8
7. Moduri de vizualizare ............................................................................................................... 8
8. Tabele ....................................................................................................................................... 9
1. Crearea unui tabel in modul design ....................................................................................... 10
2. Definirea unei chei primare ................................................................................................... 10
3. Crearea unei reguli de validare pentru un cmp ................................................................... 11
4. Crearea legaturilor intre tabele ............................................................................................. 11
9. Formulare ACCESS .................................................................................................................. 13
1. Crearea unui formular simplu ................................................................................................ 13
10. Cutarea datelor .................................................................................................................... 15
11. Filtrarea datelor ..................................................................................................................... 16
1. Tipuri de filtre: ................................................................................................................. 16
-
Curs MS ACCESS Prof. Mirela Irimia februarie 2014
2 12. Interogari ................................................................................................................................ 17
1. Crearea i salvarea unei interogri ........................................................................................ 18
2. Interogri de selectie ............................................................................................................. 21
3. Interogri cu parametri .......................................................................................................... 21
4. Efectuarea de calcule pe baza datelor ................................................................................... 22
5. Aprofundare interogari parametrizate .................................................................................. 23
1. Utilizarea parametrilor pentru a solicita introducerea de date la rularea unei interogri 23
2. Combinarea parametrilor cu metacaractere, pentru mai mult flexibilitate ................. 25
3. Cautare pentru date calendaristice ................................................................................. 27
6. Constructii de expresii. Criterii cautare text .......................................................................... 27
1. Exemple de potriviri ale modelului de metacaractere n expresii ................................... 31
2. Returnarea elementelor care nu se potrivesc cu parametrul ......................................... 32
3. Specificarea tipurilor de date de parametri .................................................................... 32
7. Interogri de tip total ............................................................................................................. 32
1. Adunarea sau contorizarea valorilor dintr-o foaie de date cu un rnd Total ................. 33
2. Adugarea unui rnd Totaluri .......................................................................................... 33
3. Selectarea tipului de total................................................................................................ 34
4. Efectuarea de calcule pe baza datelor ............................................................................. 35
8. Interogari de actiune .............................................................................................................. 36
1. Crearea unei interogri de adugare ............................................................................... 36
2. Crearea unei interogri de actualizare ............................................................................ 36
3. Crearea unei interogri de tergere ................................................................................ 37
13. Sortarea articolelor ................................................................................................................ 37
14. Rapoarte ACCESS .................................................................................................................... 38
1. Crearea i salvarea unui raport .............................................................................................. 38
2. Editarea unui raport ............................................................................................................... 41
1. Group Header .................................................................................................................. 42
2. Group Footer ................................................................................................................... 42
3. Introducerea n antetele i subsolurile unui raport a diferitelor formule ....................... 43
3. Prtile unui raport .................................................................................................................. 43
4. Crearea unui raport ................................................................................................................ 45
5. Adugarea gruprii, sortrii i a totalurilor ............................................................................ 46
6. Particularizarea culorilor i fonturilor .................................................................................... 46
7. Introducerea n antetele i subsolurile unui raport a diferitelor formule ............................. 47
8. Adugarea i modificarea textelor i a imaginilor n anteturile i subsolurile unui raport ... 47
-
Curs MS ACCESS Prof. Mirela Irimia februarie 2014
3 9. Examinarea i imprimarea unui raport .................................................................................. 48
1. Examinarea unui raport ................................................................................................... 48
2. Imprimarea unui raport ................................................................................................... 48
10. Configurarea opiunilor referitoare la pagina utilizat n procesul de imprimare ............. 48
11. Adugarea imaginilor .......................................................................................................... 49
12. Adugarea unei sigle sau a unei imagini de fundal ............................................................. 49
15. Aplicatii ................................................................................................................................... 50
1. Aplicaie practic .................................................................................................................... 50
2. Aplicaie practic .................................................................................................................... 50
3. Aplicaie practic .................................................................................................................... 51
4. Aplicaie practic .................................................................................................................... 51
5. Aplicaie practic .................................................................................................................... 51
6. Aplicaie practic .................................................................................................................... 52
7. Aplicaie practic .................................................................................................................... 52
8. Tem de cas:......................................................................................................................... 53
9. Aplicaie practic .................................................................................................................... 53
10. Aplicaie practic ................................................................................................................. 53
11. Aplicaie practic ................................................................................................................. 54
12. Aplicaie practic ................................................................................................................. 54
13. Aplicaie practic ................................................................................................................. 55
14. Aplicaie practic ................................................................................................................. 55
15. Aplicaie practic ................................................................................................................. 56
16. Webografie ............................................................................................................................. 56
Despre MS Access Microsoft Access este un sistem de gestiune pentru baze de date relationale (DBMS sau
SGBD). Un SGBD este un program care faciliteaza stocarea si gasirea informatiilor structurate pe un computer. Exemple de SGBD-uri cunoscute:
Oracle Microsoft SQL Server
SGBD-uri bazate pe arhitectura client si server incorporate pe un singur PC: Microsoft Access Microsoft FoxPro
Principalele obiecte ale bazei de date:
Tabele
Formulare
Interogari
-
Curs MS ACCESS Prof. Mirela Irimia februarie 2014
4
Rapoarte
Gsirea i aplicarea unui ablon
Access ofer o mare varietate de abloane care pot fi utilizate pentru a accelera procesul de creare a bazei de date. Un ablon este o baz de date gata de a fi utilizat, care conine toate tabelele, interogrile, formularele i rapoartele necesare efecturii activitilor specifice. De exemplu, exist abloane care pot fi utilizate pentru a urmri probleme, pentru a gestiona persoane de contact sau pentru a ine o eviden a cheltuielilor.
Pentru a gsi i a aplica un ablon n baza de date, procedai astfel:
1. Pe fila Fiier, facei clic pe Nou. 2. Sub abloane disponibile, alegei una dintre urmtoarele variante:
Pentru a utiliza din nou un ablon pe care l-ai utilizat recent, facei clic pe abloane recente, apoi selectai ablonul dorit.
Pentru a gsi un ablon pe Office.com, sub abloane Office.com, facei clic pe o categorie de abloane, selectai ablonul dorit, apoi facei clic pe Descrcare pentru a descrca ablonul de la Office.com pe computer.
De asemenea, este posibil s cutai abloane n Office.com din cadrul Access. n caseta Cutare abloane la Office.com, tastai unul sau mai muli termeni de cutare, apoi facei clic pe butonul sgeat pentru a cuta.
3. Facei clic pe Creare. Access creeaz baza de date i o deschide pentru utilizare.
Crearea unei baze de date de la zero Se face prin parcurgerea pailor:
se acceseaz comanda File (Fiier) / New (Nou) sau se apas butonul din bara de instrumente Standard
se selecteaz Blank Database (Baz de date necompletat) din lista de opiuni aflat n partea dreapt a ecranului
se selecteaz folderul n care se va salva baza de date
se introduce numele fiierului baz de date (implicit acestuia i se adaug extensia .mdb)
se apas butonul Create (Creare).
Tabele ACCESS
Avei posibilitatea s adugai un tabel nou la o baz de date existent dac utilizai
instrumentele din grupulTabele, din fila Creare.
-
Curs MS ACCESS Prof. Mirela Irimia februarie 2014
5
Indiferent de vizualizarea cu care ncepei, avei ntotdeauna posibilitatea s comutai la cealalt vizualizare utiliznd butoanele de vizualizare din bara de stare a ferestrei Access.
1. Crearea unui tabel necompletat n vizualizarea Foaie de date
n vizualizarea Foaie de date, avei posibilitatea s introducei date imediat i s lsai Access s genereze n fundal structura tabelului. Numele de cmp se atribuie automat (Cmp1, Cmp2 etc.), iar Access seteaz tipul de date pentru cmp pe baza tipului de date pe care l introducei.
1. Pe fila Creare, n grupul Tabele, facei clic pe Tabel . 2. Access creeaz tabelul, apoi plaseaz cursorul n prima celul goal din coloana Facei clic pentru
adugare. 3. Pentru a aduga date, ncepei s tastai n prima celul necompletat sau s lipii date dintr-o alt
surs, dup cum este descris mai jos n acest articol.
2. Crearea unui tabel ncepnd din vizualizarea Proiect
n vizualizarea Proiect, creai mai nti structura tabelului nou. Apoi, comutai la vizualizarea Foaie de date pentru a introduce date sau introducei datele utiliznd alt metod, cum ar fi cu un formular.
1. Pe fila Creare, n grupul Tabele, facei clic pe Proiectare tabel . 2. Pentru fiecare cmp din tabel, tastai un nume n coloana Nume cmp, apoi selectai un tip
de date din listaTip de date. 3. Dup ce adugai toate cmpurile, salvai tabelul: 4. ncepei introducerea de date n tabel oricnd, comutnd la vizualizarea Foaie de date.
3. Importul sau legarea datelor dintr-o alt surs
Access faciliteaz importul sau legarea la date din alte programe. Avei posibilitatea s aducei n Access date de pe o foaie de lucru Excel, dintr-un tabel dintr-o alt baz de date Access: 1. n fila Date externe, n grupul Import i legare, facei clic pe comanda pentru tipul de fiier
din care importai. 2. De exemplu, dac importai date dintr-o foaie de lucru Excel, facei clic pe Excel. 3. n caseta de dialog Preluare date externe, facei clic pe Rsfoire pentru a gsi fiierul de
date surs sau tastai calea complet ctre fiierul de date surs n caseta Nume de fiier. 4. Facei clic pe opiunea pe care o dorii sub Specificai cum i unde se stocheaz datele n
baza de date curent. Avei posibilitatea s creai un tabel nou care utilizeaz date importate sau s creai un tabel legat care menine o legtur la sursa de date.
5. Facei clic pe OK. 6. n funcie de opiunea dvs., se deschide caseta de dialog Legare obiecte sau caseta de
dialog Import obiecte.
-
Curs MS ACCESS Prof. Mirela Irimia februarie 2014
6 7. Utilizai caseta de dialog pentru a termina procesul. Paii de urmat depind de opiunile de
import sau de legare pe care le alegei. 8. Pe ultima pagin a expertului, facei clic pe Terminare.
4. Importul unei foi de lucru Excel ca tabel ntr-o baz de date nou
1. Pe fila Fiier, facei clic pe Nou, apoi pe Baz de date necompletat. 2. Tastai un nume pentru baza de date nou n caseta Nume de fiier, apoi facei clic pe Creare.
Baza de date nou se deschide, iar Access creeaz un tabel nou necompletat, Tabel1. 3. nchidei Tabel1.
Cnd vi se solicit salvarea modificrilor din Tabel1, facei clic pe Nu.
Pe fila Date externe, n grupul Import i legare, facei clic pe Excel. 4. n caseta de dialog Preluare date externe, facei clic pe Rsfoire. 5. Utilizai caseta de dialog Deschidere fiier pentru a gsi fiierul dvs. 6. Selectai fiierul, apoi facei clic pe Deschidere. 7. n caseta de dialog Preluare date externe, asigurai-v c este selectat opiunea Se import
datele surs ntr-un tabel nou din baza de date curent. 8. Facei clic pe OK.
Pornete expertul Import foaie de calcul i v pune cteva ntrebri despre datele dvs. 9. Urmai instruciunile fcnd clic pe Urmtorul sau napoi pentru a naviga n pagini. n ultima
pagin a expertului, facei clic pe Terminare. Access import datele ntr-un tabel nou, apoi l afieaz sub Toate tabelele n Panoul de navigare.
Notiuni utilizate in teoria bazelor de date
1. Baze de date
Reprezint un ansamblu de date, organizate coerent, structurate cu o redundan minim, accesibile ct mai multor utilizatori n acelai timp; este un ansamblu de colecii de date organizate astfel:
a) n tabele pentru bazele de date relaionale b) n obiecte pentru bazele de date obiect
Exemple: evidena populaiei la poliie, clienii bncilor, abonaii de la EONgaz, Electrica, RDS
2. Entiti
Ele alctuiesc lumea real .Exemple: angajat, carte, etc. Lumea real conine diferite obiecte pe care le vom numi entiti. Aceste entiti au anumite proprieti, pe care le vom numi atributele entitilor, aceste atribute pot lua anumite valori. Astfel, informaia poate fi definit ca fiind format din:
entitate (obiectul informaiei)
atribut (proprietile entitii)
valoare (msura proprietii).
-
Curs MS ACCESS Prof. Mirela Irimia februarie 2014
7 De exemplu entitatea angajat este format din atributele nume, vrst, ani, vechime, care au
anumite valori.
3. Atribute
Sunt proprieti sau caracteristici ale entitilor care au diferite valori. Exemple atribute: pt angajat: nume, vrst, ani vechime, pt carte: titlu, autor, an apariie, editur
4. Tabele
In tabele sunt organizate datele iar o baza de date este alctuit din mai multe tabele cu diferite legturi ntre ele. Exemplu: tabel cri, tabel abonati, tabel edituri. Pentru a defini un tabel sunt necesare urmtoarele elemente: a) domeniul de valori ansamblu de valori caracterizate printr-un nume, ce poate fi definit implicit sau explicit b) atributul reprezint o coloan a tabelului
5. Coloan (sau cmp)
Este atributul entitatii inscrise in tabel. Se mai numeste si camp.
6. Linie (nregistrare)
Este o colecie de informaii despre un singur obiect (de exemplu: toate informaiile despre o anumit ntrebare. Este formata din mai multe campuri (atribute ale entitatii.
7. Cmp cheie primar
Este un cmp sau o combinaie de cmpuri dintr-un tabel care identific n mod unic fiecare linie din tabel (de exemplu: id_intrebare).
8. Legaturi intre tabele (relatii)
Tipurile de legturi dintre dou tabele pot fi:
legtura de tip unu la unu (1:1) unei nregistrri dintr-o tabel i corespunde o singur nregistrare n cealalt tabel; De exemplu, o clas are un singur profesor diriginte, iar un profesor este diriginte la o singur clas!
legtura de tip unu la mai muli (1:M) unei nregistrri dintr-o tabel i corespund mai multe nregistrri n cealalt tabel; De exemplu, un proprietar are mai multe autoturisme, dar un autoturism are un singur proprietar.
legtura de tip muli la muli (M:N) mai multor nregistrri dintr-o tabel i corespund mai multe nregistrri n cealalt tabel.
De exemplu, un autor poate avea mai multe cri, o carte poate avea mai muli autori.
9. Cmp cheie strin
-
Curs MS ACCESS Prof. Mirela Irimia februarie 2014
8 Este un cmp din partea mai muli a unei legturi de tipul unul la mai muli (tabelul din partea
unu a relaiei este legat dup cmpul cheie primar; tabelul din partea mai muli este legat dup cmpul cheie strin; de exemplu: o ntrebare are mai multe rspunsuri, deci dac n tabelul intrebari cmpul id_intrebare este cheie primar, tot el este cheie strin n tabelul raspunsuri).
Tipuri de date a) Tipul numeric folosit pentru reprezentarea informatiei numerice, se folosesc cifrele de la 0 la 9, virgula, punctul, %, E, e. E se foloseste pentru notatia stiintifica a numarului, ex: 120.000=12x104=1,2x105 se poate reprezenta prin 12E4 sau 1.2E5
b) Tipul sir de caractere (text) reprezentarea informatiei alfanumerice (texte in care se gasesc cifre, litere, semne speciale) Prelucrari: concatenarea sirurilor de caractere (alaturarea) si comparatiile c) Tipul logic folosit pentru reprezentarea datelor care pot lua doar doua valori: adevarat(true) si fals(false) Prelucrari: prelucrari logice Yes/No, on/ off, true/false d) Tipul data calendaristica si timp folosit pentru evolutia in timp a colectiilor de date. Memorarea datei nasterii, a datei angajarii etc. Format implicit: ll/zz/aa, hh:mm AM/PM e) Tipul special - permite stocarea unor entitati create cu alte aplicatii. f) Text -text, combinaii text cu cifre unde nu se efectueaz calcule (max.256 caractere) g) Memo -ca mai sus , dar max.63999 caractere h) Obiect OLE -sunet, imagine, etc
Moduri de vizualizare n fereastra unei baze de date Access, obiectele acesteia pot fi vizualizate n diverse
moduri:
-
Curs MS ACCESS Prof. Mirela Irimia februarie 2014
9
Design View (Vizualizare Proiect) acest mod de vizualizare se folosete pentru proiectarea tabelului: adugarea de noi cmpuri n tabel, stabilirea tipului de date corespunztor fiecrui cmp, (eventual) adugarea unei descrieri n dreptul fiecrui cmp;
Datasheet View (Foaie de date) acest mod de vizualizare se folosete pentru introducerea
nregistrrilor (liniilor) ntr-un tabel. Pentru a comuta de la un mod de vizualizare la alt mod de vizualizare, se acceseaz comanda View
(Vizualizare) - Datasheet View (Foaie de date), dac tabela este deschis n modul de vizualizare proiect, respectiv View (Vizualizare) - Design View (Vizualizare n mod proiectare), dac tabela este deschis n modul de vizualizare foaie de date.
Tabele
Obiectele cele mai importante, memorate intr-o baz de date sunt tabelele bazei. In accepiunea programului Access, un tabel este format dintr-un numr de linii (randuri) i dintr-un numr de coloane.
Prima linie a tabelului are un rol special, ea este linia de antet (cap de tabel) a tabelului. Fiecare celul a liniei de antet conine un nume de camp. Celelalte linii ale tabelului sunt articolele (inregistrrile) tabelului.
Fiecrui nume de camp ii este asociat un tip de dat i o dimensiune (lungime), exprimat in octei. Tipul unui camp stabilete domeniul de valori al campului, adic valorile care se pot memora in campulrespectiv. Astfel, de exemplu, intr-un camp tip Text se pot memora pan la 255 caractere (proprietatea FieldSize a campului are valoarea maxim 255). Intr-un camp Number se pot memora valori numerice.
Proprietatea FieldSize a campului stabilete domeniul de valori permise. Dac, de exemplu, aceast proprietate este configurat cu valoarea Byte, atunci in campul respectiv se pot memora numere intregi din intervalul [0,255]. Unui tabel ii pot fi adugate nu numai articole noi, ci i campuri noi, iar unele campuri pot fi desfiinate, adic structura tabelului poate fi modificat.
-
Curs MS ACCESS Prof. Mirela Irimia februarie 2014
10 Atenie: n cazul modificrii structurii unui tabel, interogrile, formularele i rapoartele care se bazeaz pe tabelul reproiectat trebuie refcute!
1. Crearea unui tabel in modul design
Dac este cazul, se cupleaz in fereastra bazei de date Database. Se menioneaz faptul c, prin acionarea tastei F11, din orice fereastr se poate trece in fereastra bazei de date.
In fereastra bazei de date Database se efectueaz un clic pe butonul (Tables) iar in fereastra afiat se execut un dublu clic pe inscripia Create table in Design View (crearea tabelului in modul de vizualizare tip proiect). In urma acestei aciuni se afieaz fereastra de proiectare a tabelului.
se completeaz numele cmpurilor, se aleg tipurile corespunztoare de date, se scriu eventual descrieri n dreptul fiecrui cmp; se stabilesc proprieti ale cmpurilor.
2. Definirea unei chei primare
Cheia primar reprezint un cmp (sau o combinaie de cmpuri) care identific n mod unic o nregistrare. Pentru a aduga o cheie primar ntr-un tabel, se deschide tabelul n modul de vizualizare Design (Proiect), se d clic dreapta pe cmpul ce va deveni cheie primar (dac este vorba de o combinaie de cmpuri, se vor selecta toate i apoi se va da clic dreapta pe selecie) i se alege comanda corespunztoare din meniul aprut.
-
Curs MS ACCESS Prof. Mirela Irimia februarie 2014
11 3. Crearea unei reguli de validare pentru un cmp
In procesul de introducere a datelor se poate cere ca programul Access s verifice corectitudinea lor i s afieze un mesaj de eroare in cazul in care s-a descoperit o valoare eronat. Pentru a crea o regul de validare asociat unui camp i a unui mesaj de eroare care se afieaz in cazul datelor invalide se va proceda astfel:
Se deschide tabelul in modul de vizualizare tip proiect i se selecteaz campul pentru care se va crea (modifica) o regul de validare.
In subfereastra de proprieti corespunztoare campului se efectueaz un clic in cutia text a proprietii Validation Rule (regul de validare).
In cutia astfel desemnat se introduce o expresie logic, de obicei de tip relaie. Astfel, de exemplu, in cazul unui camp de tip Number expresia de validare poate fi >= 0, prin care se accept valori mai mari sau egale cu zero. Operatorii de relaie utilizai sunt
< (mai mic),
= (mai mare sau egal), (mai mare),
(diferit).
In cutia text a proprietii Validation Text (text de validare) se introduce un mesaj care va fi afiat in momentul, in care expresia de validare (stabilit de proprietatea Validation Rule) returneaz valoarea fals. Astfel, de exemplu, dac regula de validare este configurat cu expresia logic >=0, atunci textul de validare poate fi "Nu introducei valori negative!".
In tabelul urmtor sunt date exemple de reguli de validare care se refer la diferite tipuri de date, cu mesajele de eroare corespunztoare:
Alt exemplu: n cmpul CNP dorim sa fie introduse numere mai mari decat 100: - selectm atributul CNP - n cmpul Regula de validare (Validation Rule) se apas butonul din dreapta ... - se deschide fereastra Generator de expresii ( Expression Builder) n care putem crea propriile reguli de validare (>100)
4. Crearea legaturilor intre tabele
Se inchide fiecare tabel care a fost deschis anterior, deoarece nu pot fi create sau modificate relaii intre tabele deschise. Dac este cazul, se activeaz fereastra de baze de date Database. Din orice fereastr se poate trece in fereastra de baze prin acionarea tastei F11. Se efectueaz un clic pe butonul de afiare a relaiilor (Relationships).
Variant: din meniul Tools se d comanda Relationships. In urma acestei aciuni pe ecran va apare intotdeauna o fereastr de dialog etichetat cu Relationships (relaii) i in funcie de
-
Curs MS ACCESS Prof. Mirela Irimia februarie 2014
12 caz o alt fereastr de dialog etichetat cu Show Table (afiare tabel). Printr-un clic se selecteaz un nume de tabel sau un nume de interogare, dup care se acioneaz butonul de comand Add.
Dac intre tabelele bazei de date nu au fost inc definite diferite relaii, atunci se va afia
automat i fereastr de dialog Show Table. Dac intre tabelele bazei s-au definit anterior relaii, atunci va fi afiat numai fereastra Relationships. Dac fereastra Show Table nu este inc afiat, atunci se va efectua un clic pe butonul de afiare de tabele Show Table.
Pentru crearea unei relaii se trage cu mouse-ul numele campului de cheie primar (din tabelul primar) peste numele campului asociat (cheia strin din tabelul asociat). In cazul de fa se trage campul JudetID (din tabelul tblJudet) peste campul JudetID (in tabelul tblLocalitate). De obicei, cheia primar i cea strin au acelai nume, ins aceast identitate de nume nu este obligatorie. Dup realizarea acestei operaii de tragere se afieaz automat o nou fereastr de dialog: Edit Relationships:
In aceast fereastr se verific dac operaia de tragere cu mouse-ul a fost executat corect. In
coloana din stanga (Table/Query) trebuie s fie afiat numele tabelului primar i numele cheii primare. In coloana din dreapta (Related table/Query) trebuie s fie afiat numele abelului asociat precum i numele cheii strine. Dac este cazul, aceste date pot fi modificate i in interiorul ferestrei actuale de dialog, prin efectuarea unui clic pe numele eronat i selectarea numelui corect din lista derulant corespunztoare celulei.
In continuare, dac este cazul, se configureaz proprietile de asociere intre cele dou tabele. Ele pot fi stabilite prin cele trei casete de selectare afiate in partea inferioar a ferestrei de dialog:
o Enforce Referential Integrity (impunerea integritii refereniale a relaiei); o Cascade Update Related Fields (actualizarea in cascad a campurilor asociate
(corelate)); o Cascade Delete Related Records (tergerea in cascad a articolelor asociate (corelate)).
Pentru crearea efectiv a relaiei se va aciona butonul de comand Create (creare).
-
Curs MS ACCESS Prof. Mirela Irimia februarie 2014
13 In fereastra de relaii Relationships, relaiile intre tabelele asociate sunt materializate prin
diferite linii. Din aspectul exterior al liniei se poate deduce natura relaiei intre cele dou tabele:
o linie simpl cu simbolurile 1 i la capete, unde numrul 1 este lang cheia primar, reprezint o relaie "de la unu la mai muli"
o iar o linie simpl cu simbolurile 1 i 1 la capete, reprezint o relaie "unu la unu".
Reamintim tipurile de relatii (descrise mai sus):
o One-To-Many Relaie de tipul "de la unu la mai muli", in care unul din campurile puse in coresponden are atributul de cheie primar (sau are un index unic).
o One-To-One Relaie de tipul "unu la unu", in care ambele campuri puse in coresponden au atributul de cheie primar (sau au un index unic).
o Indeterminate-relaie nedeterminat, in care nici unul din campurile puse in coresponden nu are atributul de cheie primar (i nu au index unic). Pentru a evita acest tip de relaie, unuia din campurile puse in coresponden i se va atribui atributul de cheie primar (sau se va crea un index unic).
Formulare ACCESS
Formularele servesc in primul rand pentru a facilita introducerea articolelor unui tabel, cu ajutorul unui ablon vizibil pe ecran.
Un formular este un obiect din baza de date pe care l utilizati pentru a crea o interfat utilizator pentru o aplicatie de baz de date. Un formular legat este unul conectat n mod direct la o surs de date cum ar fi un tabel sau o interogare si poate fi utilizat pentru a introduce, a edita sau a afisa date din sursa de date.
Alternativ, este posibil s creati un formulat nelegat care s nu se lege direct la o surs de date, dar care s contin n continuare butoane de comand, etichete sau alte controale de care aveti nevoie pentru a opera aplicatia.
1. Crearea unui formular simplu
Cea mai rapid cale de a crea un formular este prin folosirea utilitarului AutoForm (Machet Automat). Pentru a crea un formular cu ajutorul machetei automate se parcurg urmtorii pai:
o clic pe obiectul Tables (Tabele) din fereastra Database (Baz de date) o clic pe tabelul sau interogarea pentru care se va crea formular
-
Curs MS ACCESS Prof. Mirela Irimia februarie 2014
14 o clic pe comanda New Object (Obiect Nou) din bara de instrumente Database (Baz
de date) se alege AutoForm (Machet Automat)
introducerea unei noi inregistrari se face prin apasarea butonului corespunztor din bara de navigare a formularului
Alt cale de a crea un formular este prin utilizarea expertului. Paii care se parcurg sunt urmtorii:
clic pe obiectul Forms (Formulare) din fereastra Database (Baz de date) i apoi dublu clic pe comanda Create form by using Wizard (Creare formular utiliznd expertul) comanda are ca efect apariia ferestrei Form Wizard (Expert formular) n care se vor parcurge patru pai:
o se alege din lista de tabele propus tabelul pentru care se va crea formular, se mut cmpurile acestuia n zona Selected fields (Cmpuri selectate) folosind
butonul clic pe butonul Next (Urmtorul; o se alege aspectul (layout) dorit pentru formular (nu Pivot Table sau Pivot Chart)
clic pe butonul Next (Urmtorul) o se alege stilul (style) dorit pentru formular clic pe butonul Next (Urmtorul) o se scrie numele (name) formularului - clic pe butonul Finish (Terminare);
-
Curs MS ACCESS Prof. Mirela Irimia februarie 2014
15
Pentru a schimba culoarea fondului ntr-un formular se d clic dreapta pe suprafaa de lucru a formularului (nu pe vreun obiect al acestuia) se alege comanda Fill /Back Color (Culoare de umplere/fundal) - se alege noua culoare din lista de culori propus. Aceast operaie este posibil dac nu a fost ales un fundal predefinit pentru formular.
Pentru a importa o imagine, se deschide formularul n modul de vizualizare Design (Proiect), apoi se d clic pe butonul Insert Picture (Inserare imagine) din ToolBox (Caseta de instrumente) sau se acceseaz comanda Insert (Inserare) Picture (Imagine), se alege imaginea Enter.
Pentru a modifica modul de aranjare a obiectelor n formular, este necesar deschiderea acestuia n modul de vizualizare Design (Proiect), selectarea obiectelor cu ajutorul mouse-ului i deplasarea lor n locul dorit, folosind tehnica drag&drop.
Cutarea datelor Programul Access permite cutarea unei valori care este memorat intr-un camp (specificat
sau nespecificat) al unui articol. Operaia de cutare poate fi aplicat pentru: articolele unui tabel (in modul de vizualizare tip foaie de date); articolele livrate de o interogare (in modul de vizualizare tip foaie de date); articolele unui formular (in modul de vizualizare tip foaie de date i in modul de vizualizare
tip formular). In modul de vizualizare tip foaie de date sau in modul de vizualizare tip formular se efectueaz
un clic pe campul care conine informaia care urmeaz s fie cutat. Dac nu se cunoate exact numele campului care conine informaia cutat, atunci se va executa un clic pe un camp arbitrar.
In meniul Edit se d comanda Find (gsire).
-
Curs MS ACCESS Prof. Mirela Irimia februarie 2014
16
Variant: se efectueaz un clic pe butonul de comand (Find). Se afieaz o fereastr de dialog etichetat cu Find and Replace (cutare i inlocuire) care conine dou file. Dac este cazul, se activeaz fila Find.
In cutia text Find What (de cutat) se tasteaz valoarea care urmeaz s fie cutat (text,
numr, dat calendaristic). Se deschide lista combinat Search (cutare), prin care se va stabili direcia de cutare.
Opiunile posibile sunt: o Up (in sus, de la articolul actual spre primul articol); o Down (in jos, de la articolul actual spre ultimul articol); o All (se va cuta in toate articolele, opiune implicit).
Filtrarea datelor Prin filtrare se inelege afiarea unor articole care satisfac anumite criterii. Articolele care nu
satisfac criteriul respectiv sunt ascunse, dar nu i terse din tabel.
1. Tipuri de filtre: a) Filter by form (Filtrare dupa macheta) utilizatorul alege ce s caute b) Filter excluding selection (Filtrare cu excluderea seleciei) realizeaz filtrarea excluznd datele selectate c) Filter by selection (Filtrare prin selectare) filtreaz datele dintr-o tabel n funcie de nregistrrile selectate. Cea mai uoar metod de filtrare este filtrarea prin selecie. Singura activitate a utilizatorului inainte de filtrare este "descoperirea" (localizarea) unei valori de camp, care urmeaz s fie folosit in procesul de filtrare. Astfel, de exemplu, s presupunem c se dorete afiarea tuturor articolelor, care in campul Ora conin valoarea Arad. In acest scop se va cuta i selecta o valoare egal cu Arad, dup care va lansa in execuie comanda de filtrare prin selecie, astfel:
Se deschide tabelul, interogarea sau formularul care urmeaz s fie filtrat (se va utiliza modul de vizualizare tip foaie de date; la formulare poate fi utilizat i modul de vizualizare tip formular).
Se caut o apariie a valorii care urmeaz s fie coninut in toate articolele filtrate. Se selecteaz valoarea respectiv, conform urmtoarelor:
o Pentru a afia toate articolele in care valoarea campului este identic cu valoarea selectat, se va selecta intreaga informaie memorat in camp. Dac, de exemplu,
-
Curs MS ACCESS Prof. Mirela Irimia februarie 2014
17 din campul Ora se selecteaz valoarea Arad, atunci se vor afia toate articolele, care in campul Ora conin valoarea Arad.
o Pentru a afia toate articolele in care valoarea campului respectiv incepe cu valoarea selectat, atunci se selecteaz o parte de inceput din informaia memorat in camp, pornind de la primul caracter al valorii. Dac, de exemplu, din valoarea Arad se selecteaz numai litera A, atunci se vor afia toate articolele, care incep cu litera A, de exemplu Arad, Alba Iulia, Anina, Adjud
o Pentru a afia toate articolele in care campul conine valoarea selectat intr-o locaie arbitrar, atunci se selecteaz doar o parte din informaia memorat in camp. Dac, de exemplu, din valoarea Arad se selecteaz literele ra, atunci se vor afia articolele, care conin literele ra, de exemplu Arad, Caracal, Crasna .a.m.d.
In meniul Records se indic submeniul Filter, dup care se d comanda Filter by Selection.
Variant: se efectueaz un clic pe butonul de comand (Filter by Selection). In urma acestei aciuni pe ecran vor fi afiate doar articolele, care satisfac criteriul respectiv. Numrul articolelor afiate pe ecran, in continuare, poate fi micorat. In acest scop se va relua algoritmul anterior din pasul al treilea, cu o nou valoare de filtrare. Efectul unei operaii de filtrare poate fi anulat prin tergerea filtrului aplicat. In acest scop in meniul Records se va da comanda Remove Filter/Sort (eliminare filtrare/sortare). d) Advanced Filter (Filtrare/Sortare complexa) realizeaza un mod de filtrare foarte complex -se deschide o fereastr n care se creaz opiuni de filtrare - se pot gsi nregistrri care ndeplinesc mai multe criterii, aceste condiii sunt construite sub forma unor expresii. Exemplu de filtrare by form: Pas 1: se deschide tabela creia i se aplica filtrul Pas 2: din meniul Records/Inregistrri se alege tipul de filtrare dorit (Filter/Filter by form) Pas 3: se creeaz filtrul dorit din meniul Records(Inregistrari)/Apply filter /Sort (Se aplica filtrare/Sortare) sau se apas butonul sortare existent pe bara de instrumente a aplicaiei Pas 4: la nchiderea tabelului, filtrul creat este salvat odat cu tabelul, daca se salveaz modificrile fcute, astfel nct la urmtoarea deschidere a tabelei se poate aplica din nou filtrul respectiv tergerea unui filtru: - meniul Records/Remove Filter/
Interogari
Interogrile servesc la selectarea pe baza anumitor criterii a anumitor articole din tabele. Exist posibilitatea combinrii datelor provenite din mai multe tabele asociate, deci rezultatele interogrii pot fi vizualizate intr-o singur fereastr. In majoritatea cazurilor, programul Access permite editarea datelor afiate intr-o interogare; modificrile efectuate vor fi salvate in tabelul, care a furnizat datele.
O interogare poate s extrag informatiile din diverse tabele i s le asambleze pentru a le afia n formular sau n raport. O interogare poate fi o solicitare de rezultate ale datelor din baza de date, de actiuni asupra datelor sau ambele.
-
Curs MS ACCESS Prof. Mirela Irimia februarie 2014
18 O interogare poate s v ofere un rspuns la o ntrebare simpl, s efectueze calcule, s
combine date din tabele diferite, s adauge, s modifice sau s tearg date dintr-o baz de date.
Clasificarea interogarilor: 1. Interogari de selectie - Pentru a regsi date dintr-un tabel sau a efectua calcule. 2. Interogari cu parametrii 3. Interogari de tip total 4. Interogari de actiune - Adugati, modificati sau tergeti date.
Interogari de adaugare Interogari de actualizare Interogari de stergere
1. Crearea i salvarea unei interogri
In fereastra bazei de date analizate se efectueaz un clic pe butonul de comand (interogri, buton situat lang marginea din stanga a ferestrei).
Se efectueaz un dublu clic pe comanda Create query in Design view (crearea interogrii in modul de afiare tip proiect). In urma acestei comenzi pe ecran vor apare dou ferestre:
in fa o fereastr etichetat cu Show Table (afiare de tabel); in planul secund o fereastr etichetat cu Select Query (fereastra destinat pentru proiectarea interogrii, care conine grila de proiectare).
Fila Tables afieaz lista tuturor tabelelor din baza de date. Fila Queries afieaz lista tuturor interogrilor bazei de date, create anterior.
Se adaug campul implicat in interogare pe gril, situat in partea inferioar a ferestrei Select Query. In acest scop din lista de nume se va trage cu mouse-ul numele campului respectiv intr-o celul liber din linia Field (camp). In linia Table se afieaz automat numele tabelului (interogrii) care conine campul tras.
-
Curs MS ACCESS Prof. Mirela Irimia februarie 2014
19
O alt variant este efectuarea unui dublu clic pe numele campului necesar. Tragerea pe gril a caracterului "*" este echivalent cu tragerea pe gril a tuturor numelor de campuri din tabelul aferent. In cazul nostru au fost trase pe gril campul JudetID (care aparine tabelului tblJudet), Nume (din tabelul tblJudet), Centru (din tabelul tblJudet) precum i campul NumeLoc (care aparine tabelului tblLocalitate). Dup tragerea acestor campuri liniile Field i Table ale ferestrei de proiectare a interogrii va avea aspectul urmtor:
Se repet pasul precedent, pan cand toate campurile necesare interogrii vor fi depuse in
liniile Fields i Table ale grilei de interogare.
In continuare, pentru fiecare camp al grilei pot fi stabilite criterii de sortare (celulele din linia Sort), criterii de selectare a articolelor (celulele din linia Criteria) i pot fi desemnate campurile vizibile ale interogrii (celulele din linia Show). In cazul nostru, in linia Criteria corespunztoare campului tblJudet a fost introdus criteriul "Cluj". In linia Sort corespunztoare campului NumeLoc a folosit valoarea Ascending (sortare in ordine cresctoare). Cele patru campuri utilizate in interogare sunt vizibile (casetele de selectare din linia Show sunt selectate).
Pentru a salva interogarea creat se va efectua un clic pe butonul Save . In fereastra afiat se va introduce numele atribuit interogrii, dup care se va aciona butonul de comand OK.
Rezultatele interogrii pot fi vizualizate prin acionarea butonului Run (executare). Observaii:
Criteriul poate fi o simpl valoare sau un operator urmat de o expresie. Valorile de tip text trebuie s fie incadrate de o pereche de caractere "ghilimele", iar cele de tip date calendaristice de o pereche de caractere "#" (diez).
Tabelul alturat conine mulimea operatorilor utilizai in stabilirea criteriilor:
-
Curs MS ACCESS Prof. Mirela Irimia februarie 2014
20
Dac in aceeai linie de criterii se introduc mai multe criterii, programul Access va selecta
numai articolele care indeplinesc simultan toate criteriile menionate, adic intre criteriile introduse in diferitele celule ale aceleai linii de criteriu se utilizeaz operatorul de conjuncie logic AND. In cazul in care criteriile sunt introduse in linii diferite (un criteriu este specificat in linia Criteria, celelalte criterii in linii avand etichetele or), programul Access va selecta articolele, care indeplinesc oricare dintre criteriile menionate (adic intre aceste criterii se utilizeaz operatorul de disjuncie logic OR).
Expresiile utilizate in specificarea criteriului introduse intr-o oarecare celul a liniei Criteria se pot combina cu ajutorul urmtorilor operatori logici (utilizai mai frecvent):
-
Curs MS ACCESS Prof. Mirela Irimia februarie 2014
21
2. Interogri de selectie
Pentru mai multe informatii, consultati crearea unei interogri de selectare. De exemplu, dac baza dvs. de date are un tabel cu numeroase informatii despre produse i
doriti s examinati o list de produse i preturile acestora, iat cum ati crea o interogare de selectare pentru a returna doar numele de produse i pretul acestora: 1. Deschideti baza de date i, pe fila Creare, faceti clic pe Proiectare interogare. 2. n caseta Afiare tabel, pe fila Tabele, faceti dublu clic pe tabelul Produse, apoi nchideti
caseta de dialog. 3. n tabelul Produse, s presupunem c aveti cmpurile Nume produs i Pret de list. Faceti
dublu clic pe Nume produs i Pret list pentru a aduga aceste cmpuri la grila de proiectare a interogrii.
4. n fila Proiectare , faceti clic pe Rulare. Interogarea ruleaz i afieaz o list de produse i preturile lor.
3. Interogri cu parametri
Dac doriti s rulati frecvent variante ale unei anumite interogri, luati n considerare utilizarea
unei interogri cu parametri. Cnd rulati o interogare cu parametri, interogarea v solicit valori
de cmp, apoi utilizeaz valorile pe care le furnizati pentru a crea criterii pentru interogare.
n grila de proiectare a interogrii, n rndul Criterii al coloanei specificate, introduceti
intrebarea intre paranteze drepte:
Exemplu:
[Pentru ce localitate?] irul [Pentru ce localitate?] este solicitarea de parametri. Parantezele drepte indic faptul c
doriti ca interogarea s solicite date de intrare, iar textul (n acest caz, Pentru ce localitate?) este ntrebarea pe care o afieaz solicitarea de parametri.
faceti clic pe Rulare. Interogarea v solicit s introduceti o valoare pentru Localitate. Tastati o localitate (din tabelul unde sunt stocate datele), apoi apsati ENTER pentru a vedea
rezultatele. Dar dac nu titi ce valori se pot specifica? Puteti s utilizati metacaractere ca parte a
solicitrii: Pe fila Pornire, n grupul Vizualizri, faceti clic pe Vizualizare, apoi faceti clic pe Vizualizare
proiect. n grila de proiectare a interogrii, n rndul Criterii din coloana Localitate [Pentru ce
localitate?], tastati Like &"*". n aceast solicitare cu parametri, cuvntul cheie Like, ampersandul (&) i asteriscul (*)
cuprinse ntre ghilimele permit utilizatorului s tasteze o combinatie de caractere, inclusiv metacaractere, pentru a returna diverse rezultate. De exemplu, dac utilizatorul tasteaz *, interogarea returneaz toate oraele; dac utilizatorul tasteaz L, interogarea returneaz toate oraele care ncep cu litera "L;" i dac utilizatorul tasteaz *s*, interogarea returneaz toate oraele care contin litera "s."
http://office.microsoft.com/ro-ro/access-help/redir/HA102840225.aspx?CTT=5&origin=HA102749599javascript:AppendPopup(this,'361467720_1')javascript:AppendPopup(this,'361467720_1')
-
Curs MS ACCESS Prof. Mirela Irimia februarie 2014
22 n fila Proiectare, n grupul Rezultate, faceti clic pe Rulare, apoi, n solicitarea de interogare,
tastati Nou, apoi apsati pe ENTER.
Pentru o interogare care returneaz comenzi pentru clienii care locuiesc n Sinaia avei
posibilitatea s modificai interogarea astfel nct s v solicite s specificai localitatea de fiecare
dat cnd executai interogarea, utiliznd procedeul urmtor:
1. Deschidei baza de date Northwind pe care ai configurat-o anterior urmnd aceti pai. 2. Facei clic pe Bara de obturare pentru a afia Panoul de navigare.
NOT Acest pas nu este necesar dac este afiat Panoul de navigare.
3. n Panoul de navigare, facei clic cu butonul din dreapta pe interogarea denumit Comenzi dup Localitate(pe care ai creat-o n seciunea anterioar), apoi facei clic pe Vizualizare proiect n meniul de comenzi rapide.
4. n grila de proiectare a interogrii, n rndul Criterii al coloanei Localitate, tergei Sinaia, apoi tastai [Pentru ce localitate?]. irul [Pentru ce localitate?] este solicitarea de parametri. Parantezele drepte indic faptul c dorii ca interogarea s solicite date de intrare, iar textul (n acest caz, Pentru ce localitate?) este ntrebarea pe care o afieaz solicitarea de parametri.
NOT ntr-o solicitare de parametri nu se poate utiliza nici punctul (.), nici semnul de exclamare
(!) ca text. 5. Bifai caseta de selectare din rndul Afiare al coloanei Localitate, pentru ca rezultatele interogrii
s afieze localitatea. 6. Pe fila Proiectare, n grupul Rezultate, facei clic pe Executare.
Interogare v solicit s introducei o valoare pentru Localitate. 7. Tastai Sibiu, apoi apsai ENTER.
Interogarea se execut, apoi afieaz comenzile pentru clienii din Sibiu. Dar dac nu tii ce valori se pot specifica? Pentru a face parametrul mai flexibil, avei posibilitatea s utilizai metacaractere ca parte a solicitrii:
8. Pe fila Pornire, n grupul Vizualizri, facei clic pe Vizualizare, apoi facei clic pe Vizualizare proiect.
9. n grila de proiectare a interogrii, n rndul Criterii din coloana Localitate, tastai Like [Pentru ce localitate?]&"*". n aceast solicitare cu parametri, cuvntul cheie Like, ampersandul (&) i asteriscul (*) cuprinse ntre ghilimele permit utilizatorului s tasteze o combinaie de caractere, inclusiv metacaractere, pentru a returna diverse rezultate. De exemplu, dac utilizatorul tasteaz *, interogarea returneaz toate oraele; dac utilizatorul tasteaz L, interogarea returneaz toate oraele care ncep cu litera "L;" i dac utilizatorul tasteaz *s*, interogarea returneaz toate oraele care conin litera "s."
10. Pe fila Proiectare, n grupul Rezultate, facei clic pe Executare. La solicitarea interogrii, tastai Sib, apoi apsai ENTER.
11. Interogarea se execut, apoi afieaz comenzile pentru clienii din Sibiu.
4. Efectuarea de calcule pe baza datelor
Cel mai adesea, nu utilizai tabele pentru a stoca valorile bazate pe date din aceeai baz de
date. De exemplu, tabelul Detalii comenzi din Northwind 2007 nu stocheaz subtotaluri de produs,
https://support.office.com/ro-ro/article/Introducere-%C3%AEn-interog%C4%83ri-d85e4893-0ed7-4118-8297-785a01357516#bmsetnw
-
Curs MS ACCESS Prof. Mirela Irimia februarie 2014
23
deoarece subtotalul pentru orice produs dat este calculat utiliznd datele stocate n cmpurile
Cantitate, Pre unitar i Reducere din tabelul Detalii comenzi.
n unele cazuri, valorile calculate pot deveni depite, pentru c valorile pe care acestea se
bazeaz se modific. De exemplu, nu este recomandat s stocai vrsta cuiva ntr-un tabel, pentru
c n fiecare an ar trebui s actualizai valoarea; n schimb, stocai data de natere a persoanei,
apoi ntr-o interogare utilizai o expresie pentru a calcula vrsta persoanei.
Utilizai urmtoarea procedur pentru a crea o interogare care calculeaz subtotaluri de
produs pe baza datelor din tabelul Detalii comenzi.
1. Deschidei baza de date Northwind pe care ai configurat-o anterior urmnd aceti pai.
2. Pe fila Creare, n grupul Macrocomenzi i cod, facei clic pe Proiectare interogare.
3. n caseta de dialog Afiare tabel, pe fila Tabele, facei dublu clic pe Detalii comenzi.
4. nchidei caseta de dialog Afiare tabel.
5. n tabelul Detalii comenzi, facei dublu clic pe ID produs pentru a aduga acest cmp la prima
coloan a grilei de proiectare de interogrii.
6. n a doua coloan a grilei, facei clic cu butonul din dreapta pe rndul Cmp, apoi facei clic
pe Zoom n meniul de comenzi rapide.
7. n caseta Zoom, tastai sau lipii urmtoarele:
Subtotal: ([Cantitate]*[Pre unitar])-([Cantitate]*[Pre unitar]*[Reducere])
Facei clic pe OK.
Acesta este cmpul calculat. Pe fila Proiectare, n grupul Rezultate, facei clic pe Executare. Interogarea se execut, apoi afieaz o list de produse i subtotaluri pentru fiecare comand.
8. Apsai CTRL+S pentru a salva interogarea, apoi denumii interogarea Subtotaluri produs.
5. Aprofundare interogari parametrizate
1. Utilizarea parametrilor pentru a solicita introducerea de date la rularea unei interogri Parametru Un parametru este element informational pe care l oferiti unei interogri chiar
atunci cnd o rulati. Parametrii pot fi utilizati individual sau ca parte dintr-o expresie mai mare, pentru a forma un criteriu n interogare. Puteti aduga parametri la oricare dintre urmtoarele tipuri de interogri:
o Selectare o Tabel ncruciat o Adugare o Creare tabel o Actualizare
Criterii Criteriile sunt filtre pe care le adugati la o interogare pentru a specifica elementele care se returneaz atunci cnd rulati interogarea.
n rndul Criterii din cmpul la care doriti s aplicati parametrul, introduceti textul care doriti s se afieze n caseta de parametri, ncadrat n paranteze drepte. De exemplu, [Introduceti data de nceput:]
https://support.office.com/ro-ro/article/Introducere-%C3%AEn-interog%C4%83ri-d85e4893-0ed7-4118-8297-785a01357516#bmsetnw
-
Curs MS ACCESS Prof. Mirela Irimia februarie 2014
24
Repetati pasul 2 pentru fiecare cmp la care doriti s adugati parametri.Cnd rulati interogarea, solicitarea apare fr paranteze drepte.
Completati valoarea pe care o cutati, apoi faceti clic pe OK.
Puteti utiliza mai multi parametri ntr-un criteriu. De exemplu, Between [Data de nceput:] And [Data de sfrit:] va genera dou solicitri atunci cnd rulati interogarea.
-
Curs MS ACCESS Prof. Mirela Irimia februarie 2014
25
2. Combinarea parametrilor cu metacaractere, pentru mai mult flexibilitate Ca i n cazul criteriilor normale, puteti combina parametrii cu cuvntul cheie Like i cu metacaracterele, pentru a gsi potriviri ntr-o gam mai mare de elemente. De exemplu, poate veti dori ca interogarea s solicite o tar/regiune de origine, dar s potriveasc orice valoare care contine irul parametrului. Pentru a face acest lucru: Creati o interogare de selectare, apoi deschideti interogarea n Vizualizarea proiectare. n rndul Criterii al cmpului la care doriti s adugati parametrul, tastati Like "*"&[, textul pe
care doriti s-l utilizati ca solicitare, apoi ]&"*".
Cnd rulati interogarea cu parametri, solicitarea apare n caseta de dialog fr paranteze drepte
i fr cuvntul cheie Like sau metacaractere:
-
Curs MS ACCESS Prof. Mirela Irimia februarie 2014
26
Dup ce introduceti parametrul, interogarea returneaz orice valori care contin irul
parametrului. De exemplu, irul parametrului us returneaz elementele n care cmpul parametru are valoarea Australia i elementele n care valoarea este USA.
Iat cteva exemple de metacaractere pentru interogrile Access:
CARACTER DESCRIERE EXEMPLU
* Potrivete orice numr de caractere. Puteti s utilizati asteriscul (*) oriunde ntr-un ir de caractere.
at* gsete att, atent i atlet, dar nu si dator sau satelit.
? Potrivete o singur liter ntr-o anumit pozitie. s?c gsete sac, soc i suc.
[ ] Potrivete caracterele dintre paranteze. s[ae]c gsete sac i sec, dar nu i suc.
! Exclude caracterele aflate ntre paranteze. s[!ae]c gsete soc i suc, dar nu i sac sau sec. La fel, [!a]* gsete toate elementele care nu ncep cu litera a.
- Potrivete o zon de caractere. Nu uitati s specificati caracterele n ordine cresctoare (de la A la Z, nu de la Z la A).
c[a-c]d gsete cad, cbd i ccd.
# Potrivete orice caracter numeric unic. 1#3 gsete 103, 113 i 123.
-
Curs MS ACCESS Prof. Mirela Irimia februarie 2014
27 3. Cautare pentru date calendaristice
6. Constructii de expresii. Criterii cautare text
-
Curs MS ACCESS Prof. Mirela Irimia februarie 2014
28
-
Curs MS ACCESS Prof. Mirela Irimia februarie 2014
29
-
Curs MS ACCESS Prof. Mirela Irimia februarie 2014
30
-
Curs MS ACCESS Prof. Mirela Irimia februarie 2014
31
1. Exemple de potriviri ale modelului de metacaractere n expresii Pentru a utiliza un metacaracter ntr-un model:
1. Deschideti interogarea n vizualizarea Proiect. 2. n rndul Criterii al cmpului pe care doriti s l utilizati, tastati operatorul Like n fata criteriilor. 3. nlocuiti unul sau mai multe caractere din criterii cu un metacaracter. De exemplu, Like R?308021
returneaz RA308021, RB308021 etc. 4. n fila Proiectare, faceti clic pe Rulare.
Iat cteva exemple de modele de metacaractere pe care le puteti utiliza n expresii:
CARACTER(E) UTILIZARE PENTRU A POTRIVI
? sau _ (caracter de subliniere)
Orice caracter unic
* sau % Zero sau mai multe caractere
# Orice cifr unic (0 - 9)
[list de caractere] Orice caracter unic din lista de caractere
-
Curs MS ACCESS Prof. Mirela Irimia februarie 2014
32 [!list de caractere] Orice caracter care nu face parte din lista de caractere
[a-zA-Z0-9]. Orice caracter alfanumeric
[A-Z] Orice majuscule din intervalul A - Z.
NOT Cnd specificati un interval de caractere, caracterele utilizate trebuie
s apar n ordine cresctoare de sortare. De exemplu, [Z-A] nu este un model valid.
2. Returnarea elementelor care nu se potrivesc cu parametrul n loc ca interogarea s returneze elementele care se potrivesc cu parametrul, poate veti dori
ca interogarea s returneze elementele care nu se potrivesc cu aceasta. De exemplu, poate veti dori s solicitati un an, apoi s se returneze elementele n care anul este mai mare dect cel introdus. Pentru a face acest lucru, tastati un operator de comparatie la stnga primei paranteze drepte care ncadreaz solicitarea cu parametri, cum ar fi >[Introduceti un an:].
3. Specificarea tipurilor de date de parametri Puteti seta parametrul s accepte doar anumite tipuri de date. Este important s specificati
tipul de date mai ales pentru date numerice, de moned sau de dat/or, deoarece atunci utilizatorii vor vedea un mesaj de eroare mai util n cazul n care introduc tipul greit de date, cum ar fi introducerea unui text atunci cnd este ateptat o valoare de moned.
NOT n cazul n care un parametru este configurat s accepte date text, orice intrare
este interpretat ca text i nu este afiat niciun mesaj de eroare.
Pentru a specifica tipul de date pentru parametrii dintr-o interogare: o Cu interogarea deschis n Vizualizarea proiect, pe fila Proiect, n grupul
fiare/Ascundere, faceti clic pe Parametri. o n caseta Parametri interogare, n coloana Parametru, introduceti solicitarea
pentru fiecare parametru pentru care doriti s specificati un tip de date. Asigurati-v c fiecare parametru se potrivete cu solicitarea pe care ati utilizat-o n rndul Criterii din grila de proiectare a interogrilor.
o n coloana Tip de date, selectati tipul de date pentru fiecare parametru.
7. Interogri de tip total
Rndul Total ntr-o foaie de date este foarte util, dar pentru ntrebri mai complexe, utilizati o
interogare de totaluri. O interogare de totaluri este o interogare de selectare care v permite
s grupati i s rezumati datele, de exemplu, atunci cnd doriti s vedeti vnzrile totale
pentru fiecare produs. ntr-o interogare de totaluri, aveti posibilitatea s utilizati Sum (o
functie agregat) pentru a vedea vnzrile totale pentru fiecare produs.
Utilizati urmtoarea procedur pentru a modifica interogarea Subtotaluri produs pe care ati
creat-o n exemplul anterior, astfel nct aceasta s rezume subtotalurile de produs dup
produs.
1. Pe fila Pornire, , faceti clic pe Vizualizare > Vizualizare proiect.
Se deschide interogarea Subtotaluri produs n vizualizarea Proiect.
2. n fila Proiect, n grupul Afiare/Ascundere, faceti clic pe Totaluri.
-
Curs MS ACCESS Prof. Mirela Irimia februarie 2014
33
Rndul Totaluri se afieaz n grila de proiectare a interogrii.
NOT Dei au nume similare, rndul Totaluri din grila de proiectare i rndul Total dintr-
o foaie de date nu sunt identice: Aveti posibilitatea s grupati dup valorile de cmp, utiliznd rndul Totaluri din grila de
proiectare. Aveti posibilitatea s adugati un rnd Total din foaia de date la rezultatele unei interogri
de totaluri. Cnd utilizati rndul Totaluri n grila de proiectare, trebuie s alegeti o functie agregat
pentru fiecare cmp. Dac nu doriti s efectuati un calcul pentru un cmp, aveti posibilitatea s grupati dup cmp.
3. n a doua coloan din grila de proiectare, n rndul Total, selectati Sum din lista vertical.
4. n fila Proiectare, n grupul Rezultate, faceti clic pe Rulare. Interogarea ruleaz, apoi afieaz o
list de produse cu subtotaluri.
5. Apsati CTRL+S pentru a salva interogarea. Lsati deschis interogarea.
1. Adunarea sau contorizarea valorilor dintr-o foaie de date cu un rnd Total Un rnd Totaluri v ajut s vedeti rapid care sunt totalurile coloanelor dintr-o foaie de date.
De exemplu, ntr-un tabel cu informatii despre achizitii, putem arta suma preturilor sau a unittilor achizitionate sau un total al elementelor, adugnd un rnd Total n foaia de date:
NOT Pentru a afia valoarea Sum pentru o coloan, tipul de date al coloanei trebuie s fie
setat la Numr, Zecimal sau Moned. Pentru coloanele non-numerice, puteti s selectati doar tipul de total Contor.
2. Adugarea unui rnd Totaluri
1. Faceti dublu clic pe tabel, pe interogare sau pe formularul scindat din Panoul de navigare pentru a-l deschide n Vizualizarea Foaie de date.
2. Pe fila Pornire, faceti clic pe Totaluri.
-
Curs MS ACCESS Prof. Mirela Irimia februarie 2014
34
Un rnd Total este adugat la finalul foii de date:
Pentru fiecare celul din rndul Total n care doriti s apar un total, faceti clic n celul i selectati tipul de total pe care l doriti.
3. Selectarea tipului de total Dup ce adugati rndul Total, selectati ce tip de valoare de totaluri se afieaz pentru fiecare
coloan. De exemplu, agregate precum sumele pot fi afiate cnd tipul de date este setat la Numr, Zecimal sau Moned. O contorizare a valorilor este posibil cnd tipul de date este o valoare text.
S facem ca foaia de date s afieze valoarea total a sumei pentru coloanele Pret de achizitie i Unitti achizitionate i contorul total pentru coloana Element n imaginea de mai jos:
n loc de cuvntul Total din prima coloan, putem afia un contor de nregistrri totale. Faceti clic pe rndul de totaluri pentru coloana Element, faceti clic pe sgeat i selectati Contor pentru a vedea numrul total sau contorul elementelor.
Apoi, faceti clic pe sgeata din coloana Pret de achizitie i selectati Sum pentru a vedea pretul total de achizitie al tuturor elementelor.
Repetati pasul anterior pentru coloana Unitti achizitionate pentru a vedea totalurile unittilor achizitionate.
-
Curs MS ACCESS Prof. Mirela Irimia februarie 2014
35
Dei rndul Total nu poate fi ters sau decupat, el poate fi ascuns, dac faceti clic pe Totaluri pe fila Pornire
Pentru mai multe informatii, consultati nsumarea valorilor ntr-o foaie de date cu un rnd
Totaluri.
4. Efectuarea de calcule pe baza datelor De obicei, nu utilizati tabele pentru a stoca valori calculate, cum ar fi subtotaluri, chiar dac se
bazeaz pe datele din aceeai baz de date, deoarece valorile calculate pot deveni depite, pentru c valorile pe care acestea se bazeaz se modific. De exemplu, nu este recomandat s stocati vrsta cuiva ntr-un tabel, pentru c n fiecare an ar trebui s actualizati valoarea; n schimb, stocati data de natere a persoanei, apoi utilizati o interogare pentru a calcula vrsta persoanei.
De exemplu, aveti o baz de date pentru anumite produse pe care doriti s le vindeti. Aceast baz de date are un tabel denumit Detalii comand cu informatii despre produsele din cmpuri, cum ar fi pretul fiecrui produs i cantittile. Puteti s calculati subtotalul utiliznd o interogare care nmultete cantitatea fiecrui produs la pretul unitar pentru produsul respectiv, nmultete cantitatea fiecrui produs la pretul unitar i reducerea pentru acest produs, apoi scade reducerea total din pretul unitar total. Dac ati creat baza de date eantion n exemplul anterior, deschideti-o i continuati:
1. Pe fila Creare, faceti clic pe Proiectare interogare. 2. n caseta de dialog Afiare tabel, pe fila Tabele, faceti dublu clic pe Detalii comand. 3. nchideti caseta de dialog Afiare tabel. 4. n tabelul Detalii comenzi, faceti dublu clic pe ID produs pentru a aduga acest cmp la
prima coloan a grilei de proiectare de interogrii. 5. n a doua coloan a grilei, faceti clic cu butonul din dreapta pe rndul Cmp, apoi faceti
clic pe Zoom n meniul de comenzi rapide. 6. n caseta Zoom, tastati sau lipiti urmtoarele: Subtotal: ([Cantitate]*[Pret unitar])-
([Cantitate]*[Pret unitar]*[Reducere])
http://office.microsoft.com/ro-ro/access-help/redir/HA102809507.aspx?CTT=5&origin=HA102749599http://office.microsoft.com/ro-ro/access-help/redir/HA102809507.aspx?CTT=5&origin=HA102749599
-
Curs MS ACCESS Prof. Mirela Irimia februarie 2014
36 7. Faceti clic pe OK. 8. n fila Proiectare, faceti clic pe Rulare. Interogarea ruleaz, apoi afieaz o list de
produse i subtotaluri pentru fiecare comand. 9. Apsati CTRL+S pentru a salva interogarea, apoi denumiti interogarea Subtotaluri
produs.
Consultati i nsumarea valorilor ntr-o foaie de date cu un rnd Totaluri
8. Interogari de actiune
1. Crearea unei interogri de adugare Aveti posibilitatea s utilizati o interogare de adugare pentru a regsi date dintr-unul sau mai
multe tabele i a aduga acele date la alt tabel. De exemplu, s presupunem c ati creat un tabel pentru a-l partaja cu un partener de afaceri
de la Cluj, dar realizati ca asociatul lucreaz, de asemenea, cu clientii din zona Mure. Doriti s adugati la tabel rndurile care contin date legate de zona Mure nainte de a partaja tabelul cu asociatul dvs. Aveti posibilitatea s adugati datele din zona Mure la tabelul Comenzi Cluj, utiliznd procedeul urmtor: 1. Deschideti interogarea denumit Interogare comenzi Cluj n vizualizarea Proiect. 2. n fila Proiect, n grupul Tip interogare, faceti clic pe Adugare. Apare caseta de
dialog Adugare. 3. n caseta de dialog Adugare, faceti clic pe sgeata din caseta Nume tabel,
selectati Comenzi Cluj din lista vertical, apoi faceti clic pe OK. 4. n grila de proiectare, n rndul Criterii al coloanei Localitate de expediere, tergeti 'Cluj',
apoi tastati 'Mure'. 5. n rndul Adugare la, selectati cmpul corespunztor pentru fiecare coloan. 6. n acest exemplu, valorile din rndul Adugare la trebuie s se potriveasc valorilor din
rndul Cmp, dar acest lucru nu este obligatoriu pentru ca interogrile de adugare s functioneze.
7. Pe fila Proiectare, n grupul Rezultate, faceti clic pe Rulare.
2. Crearea unei interogri de actualizare Aveti posibilitatea s utilizati o interogare de actualizare pentru a modifica datele din tabele i
s utilizati o interogare de actualizare pentru a introduce criterii pentru a specifica ce s se actualizeze.
O interogare de actualizare v ofer o ocazie de a examina datele actualizate nainte de a efectua actualizarea.
IMPORTANT O interogare de actiune nu poate fi anulat. Ar trebui s luati n considerare
efectuarea unei copii de rezerv a oricror tabele pe care le veti actualiza, utiliznd o interogare de actualizare. 1. n exemplul anterior, adugati rnduri la tabelul Comenzi Cluj. n tabelul Comenzi Cluj, cmpul
ID produs arat ID-ul de produs numeric. Pentru a face datele mai utile n rapoarte, puteti s nlocuiti ID-urile de produse cu numele produselor; utilizati procedeul urmtor: 1. Deschideti tabelul Comenzi Cluj n Vizualizarea proiect. 2. n rndul ID produs, modificati Tipul de date de la Numr la Text. 3. Salvati i nchideti tabelul Comenzi Cluj.
http://office.microsoft.com/ro-ro/access-help/redir/HA102809507.aspx?CTT=5&origin=HA102749599
-
Curs MS ACCESS Prof. Mirela Irimia februarie 2014
37 4. Pe fila Creare, n grupul Interogare, faceti clic Proiectare interogare. 5. n caseta de dialog Afiare tabel, faceti dublu clic pe Comenzi Cluj i pe Produse i nchideti
caseta de dialog Afiare tabel. 6. n fila Proiect, n grupul Tip interogare, faceti clic pe Actualizare. 7. n grila de proiectare, rndurile Sortare i Afiare dispar i apare rndul Actualizare la. 8. n tabelul Comenzi Cluj, faceti dublu clic pe ID produs pentru a aduga acest cmp la grila
de proiectare. 9. n grila de proiectare, n rndul Actualizare la din coloana ID produs, tastati sau lipiti
urmtoarele:[Produse].[Nume produs] 10. n rndul Criterii, tastati sau lipiti urmtoarele: [ID produs] Like ([Produse].[ID]) 11. Aveti posibilitatea s examinati ce valori vor fi modificate de o interogare de actualizare,
vizualiznd interogarea n vizualizarea Foaie de date. 12. Pe fila Proiectare, faceti clic pe Vizualizare> Vizualizare foaie de date. Interogarea
returneaz o list de ID-uri de produse care vor fi actualizate. 13. Pe fila Proiectare, faceti clic pe Rulare.
2. Cnd deschideti tabelul Comenzi Cluj, veti vedea c valorile numerice din cmpul ID produs au
fost nlocuite cu nume de produse din tabelul Produse. Consultati crearea unei interogri de
actualizare.
3. Crearea unei interogri de tergere 1. Aveti posibilitatea s utilizati o interogare de tergere pentru a terge datele din tabele i s
utilizati o interogare de tergere pentru a introduce criterii pentru a specifica ce s se tearg. O interogare de tergere v ofer o ocazie de a examina rndurile care vor fi terse nainte de a efectua tergerea.
2. De exemplu, s presupunem c, n timp ce v pregteati s trimiteti tabelul Comenzi Cluj din exemplul anterior ctre asociatul dvs. de afaceri din Cluj, observati c unele rnduri contin un numr de cmpuri goale. Ati decis s eliminati aceste rnduri nainte de a trimite tabelul. O posibilitate este s deschideti pur i simplu tabelul i s tergeti rndurile manual, dar, n cazul n care exist mai multe rnduri de ters i aveti criterii clare pentru rndurile care ar trebui s fie eliminate, poate fi de ajutor s utilizati o interogare de tergere.
3. Aveti posibilitatea s utilizati o interogare pentru a terge rndurile din tabelul Comenzi Cluj care nu au o valoare pentru ID comand, utiliznd urmtoarea procedur: 1. Pe fila Creare, faceti clic Proiectare interogare. 2. n caseta Afiare tabel faceti dublu clic pe Comenzi Cluj i nchideti caseta Afiare tabel. 3. n fila Proiect, n grupul Tip interogare, faceti clic pe tergere. n grila de proiectare,
rndurile Sortare iAfiare dispar i apare rndul tergere. 4. n tabelul Comenzi Cluj, faceti dublu clic pe ID comand pentru a-l aduga la gril. 5. n grila de proiectare, n rndul Criterii al coloanei ID comand, tastati Is Null. 6. Pe fila Proiectare, n grupul Rezultate, faceti clic pe Rulare.
Consultati crearea unei interogri de tergere.
Sortarea articolelor
http://office.microsoft.com/ro-ro/access-help/redir/HA102749581.aspx?CTT=5&origin=HA102749599http://office.microsoft.com/ro-ro/access-help/redir/HA102749581.aspx?CTT=5&origin=HA102749599http://office.microsoft.com/ro-ro/access-help/redir/HA102749580.aspx?CTT=5&origin=HA102749599
-
Curs MS ACCESS Prof. Mirela Irimia februarie 2014
38 Programul Access dispune de comenzi prin care se poate realiza sortarea in ordine cresctoare
(de la A la Z, de la 0 la 9) sau descresctoare a articolelor (de la Z la A, de la 9 la 0), in funcie de valorile coninute intr-un camp selectat. Prin comenzi simple pot fi sortate:
articolele unui tabel (in modul de vizualizare tip foaie de date);
articolele livrate de o interogare (in modul de vizualizare tip foaie de date);
articolele unui formular (in modul de vizualizare tip foaie de date i in modul de vizualizare tip formular).
Este posibil sortarea articolelor, care au fost filtrate anterior.
In modul de afiare tip foaie de date sau tip formular se efectueaz un clic pe numele campului, ale cror valori urmeaz s fie utilizate in procesul de sortare. In urma acestei operaii se selecteaz coloana corespunztoare campului.
Dac se dorete sortarea in ordine cresctoare, atunci in meniul Records se va indica submeniul Sort i se va da comanda Sort Ascending.
Variant: clic pe butonul de comand
Rapoarte ACCESS
Rapoartele servesc la extragerea datelor din tabele i interogri i la trimiterea lor la imprimant, sau in vederea afirii pe ecranul monitorului.
Articolele imprimate pot fi grupate i sortate. Rapoartele pot conine antete i subsoluri de pagin (afiate la inceputul i la sfaritul fiecrei pagini, in care pot fi introduse, de exemplu, nume de campuri, numrul paginii curente) precum i un antet i un subsol de raport (afiate pe prima, respectiv ultima pagin a raportului, in care se poate include, de exemplu, sigla unei instituii sau un rezumat al tuturor datelor, ca sum a valorilor dintr-un camp specificat).
Rapoartele ofer o modalitate de a vizualiza, a formata i a rezuma informatiile din baza de date Microsoft Access. De exemplu, puteti s creati un raport simplu de numere de telefon pentru toate contactele sau un raport rezumat pentru totalul vnzrilor din mai multe regiuni i perioade de timp.
Un raport este un obiect din baza de date care v este de ajutor atunci cnd doriti s prezentati informatiile din baza dvs. de date pentru oricare dintre urmtoarele utilizri:
o Afiarea sau distribuirea unui rezumat al datelor. o Arhivarea de instantanee ale datelor. o Furnizarea de detalii despre nregistrrile individuale.
1. Crearea i salvarea unui raport
In fereastra bazei de date se execut un clic pe butonul (rapoarte).
Se execut un dublu clic pe comanda Create report by using Wizard (crearea raportului utilizand expertul). In urma acestei aciuni se afieaz prima fereastr a expertului de raport:
-
Curs MS ACCESS Prof. Mirela Irimia februarie 2014
39
Din lista combinat Tables/Queries se aleg tabelele (interogrile) utilizate in raport. Dup selectarea unui astfel de obiect in lista Available Fields (campuri disponibile) se vor afia campurile disponibile ale obiectului respectiv. Din lista Available Fields printr-un clic se
selecteaz un nume de camp, dup care se execut un clic pe butonul Campul selectat se va deplasa in zona etichetat cu Selected Fields (campuri selectate). Se repet procedura pentru fiecare camp utilizat in raport. In continuare din lista combinat Tables/Queries se pot selecta i alte tabele sau interogri, iar campurile necesare in raport se vor depune in lista Selected Fields.
Dup ce au fost desemnate toate campurile utilizate in raport se acioneaz butonul de comand Next, prin care se trece la pasul urmtor al expertului.
Aceast fereastr a expertului se refer la o eventual grupare a articolelor din raport, in funcie de valorile coninute intr-un camp specificat. Dac se dorete gruparea articolelor in
-
Curs MS ACCESS Prof. Mirela Irimia februarie 2014
40 funcie de valorile unui camp, in lista din stanga se efectueaz un clic pe numele campului
respectiv i se acioneaz butonul
Pot fi selectate mai multe niveluri de grupare. In exemplul nostru au fost selectate dou niveluri de grupare. Primul nivel de grupare se bazeaz pe coninutul campului Continent, iar nivelul al doilea pe coninutul campului Tara.
Dup stabilirea nivelurilor de grupare se va aciona butonul de comand Next.
Aceast fereastr a expertului se refer la ordinea de sortare a valorilor din campurile, care vor fi plasate in seciunea de detalii ale raportului (in aceast seciune pot fi sortate numai campurile, care nu sunt utilizate pentru grupri). Operaia de sortare a articolelor din seciunea de detalii poate fi realizat dup cel mult patru campuri, in ordine cresctoare sau descresctoare. In exemplul nostru s-a cerut sortarea cresctoare a articolelor din seciunea de detalii dup valorile coninute in campul Nume. Dup stabilirea opiunilor de sortare se va aciona butonul de comand Next.
-
Curs MS ACCESS Prof. Mirela Irimia februarie 2014
41
In noua fereastr a expertul se poate stabili modul de aezare a raportului in pagin precum i orientarea paginii utilizate. Butoanele de opiune afiate in zona Layout (aspect) permit selectarea modului de aezare a raportului in pagin. Efectul lor poate fi vizualizat chiar in interiorul ferestrei de dialog (in partea din stanga a ferestrei).
Butoanele de opiune din zona Orientation se refer la orientarea paginii imprimate (portret sau vedere). Fereastra este prevzut i cu o caset de selectare. Dac caseta este selectat, atunci limea campurilor raportului vor fi ajustate de programul Access astfel incat toate campurile s incap in pagin. Dup selectarea acestor opiuni se va aciona butonul de comand Next.
Din fereastra afiat se alege stilul care urmeaz s fie utilizat de antetulul raportului precum i de etichetele i controalele afiate in seciunea de detalii ale raportului. Stilurile pot fi vizualizate in interiorul ferestrei de dialog. Dup selectarea stilului preferat se va aciona butonul de comand Next.
In ultima fereastr a expertului se stabilete titlul raportului. Prin aplicarea unui clic pe butonul de comand Finish se termin activitatea expertului de raport.
Raportul creat de vrjitor este salvat automat i este afiat in modul de vizualizare "examinare inaintea imprimrii" (Print Preview). Acest mod de vizualizare poate fi modificat in modul de vizualizare tip proiect (Design View).
Comenzile de alegere a modului de vizualizare utilizat se gsesc in meniul View. Un raport grupat dup coninutul campurilor Continent i ara i sortat cresctor dup coninutul campului Nume poate avea aspectul de mai jos:
2. Editarea unui raport
Aceste operaii de editare se pot realiza numai dac raportul este deschis in modul de afiare tip proiect (Design View).
Un raport afiat in acest mod de vizualizare poate avea aspectul din captura de mai jos:
-
Curs MS ACCESS Prof. Mirela Irimia februarie 2014
42
Un raport se compune de regul din mai multe seciuni. Seciunea de detalii (Detail) a raportului se repet pentru fiecare articol in momentul in care raportul este afiat in modul de vizualizare "examinare inaintea imprimrii".
In afara seciunii de detalii, un raport poate avea un antet i un subsol al raportului (Report Header i Report Footer), un antet i un subsol al paginii (Page Header i Page Footer) precum i antete i subsoluri pentru un numr de pan la zece nivele de grupare.
Antetele i subsolurile aferente raportului i paginii se pot afia / ascunde prin comenzile Report Header / Footer i Page Header / Footer (meniul View). Antetul i subsolul de pagin definesc elementele care vor fi imprimate in partea de sus i de jos a fiecrei pagini. Antetul de raport apare numai pe prima pagin a raportului i joac rolul unui titlu pentru intregul raport.
Subsolul de raport apare numai pe ultima pagin a raportului.
Proprietile unei grupri pot fi configurate. In acest scop printr-un clic aplicat in coloana Field/Expression se alege gruparea respectiv;
proprietile gruprii desemnate se stabilesc prin subfereastra Group Properties.
1. Group Header Dac se alege varianta Yes, atunci pentru campul selectat din coloana Field/Expression se va
crea o grupare de articole i in raport se va genera o seciune de antet de grupare. In urma acestei aciuni in selectorul de linie al campului (in prima coloan a ferestrei de sortare i
grupare) se afieaz un indicator de grupare, care are forma Programul Access adaug o seciune de antet de grupare in fereastra de proiectare a raportului, in faa seciunii de detalii a raportului. In aceast seciune ulterior se pot depune, de exemplu, cutii text. In cutiile text respective se pot depun