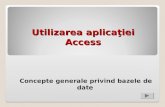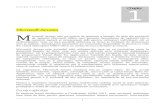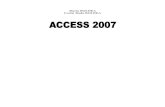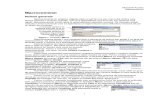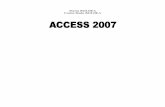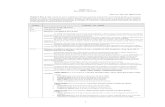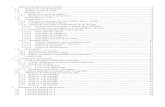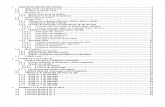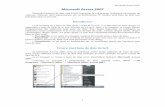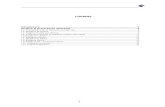Access 2010.pdf
-
Upload
barca-stan -
Category
Documents
-
view
292 -
download
5
Transcript of Access 2010.pdf
-
1
CAPITOLUL 1. Utilizarea aplicaiei Access
1.1. Concepte generale privind bazele de date
Componentele primare ale sistemului informational sunt reprezentate de date si informatii. Astfel :
- Datele reprezinta o insiruire de caractere numerice si alfa numerice, care au o anumita semnificatie. De exemplu, datele economice descriu actiuni, procese, fapte, fenomene referitoare la firma sau la procese din afara acesteia.
- Informatiile se obtin prin prelucrarea datelor si sunt utilizate in general in cadrul activitatii de luare a deciziilor.
Datorita potentialului mare de eficientizare a muncii, bazele de date sunt utilizate in diverse domenii :
- Aviatie si transporturi rezervarea biletelor de calatorie
- Administrativ evidenta populatiei si a taxelor incasate
- Bancar evidenta clientilor si a conturilor bancare ale acestora
- Medical inregistrarea pacientilor in spital
O baza de date este o colectie de informatii referitoare la un anumit subiect, care au fost stranse, organizate si memorate in scopul folosirii lor ulterioare.
Obiectele unei baze de date sunt : tabele, interogari, formulare si rapoarte.
1.2. Deschiderea aplicatiei Access
Pentru a deschide aplicaia exist mai multe posibiliti:
Din meniul Start ALL Programs Microsoft Office Microsoft Access De pe Desktop dac exist shortcut
Dup deschiderea programului pe ecran apare o fereastra in care va trebui sa introduceti
numele bazei de date (file name) si locul de salvare de la butonul . Apoi se apasa butonul Create.
-
2
Se va deschide fereastra bazei de date :
1.3. Deschiderea unui baze de date existente
Pentru a deschide o baza de date existenta se poate alege una dintre urmtoarele posibiliti:
Din meniul File (Fiier) opiunea Open (Deschidere)
Apsnd pictograma din bara de instrumente
Indiferent de posibilitatea aleas apare urmatoarea ferestr, care va permite sa localizati si
sa deschideti baza de date (fie cu dublu click, fie cu butonul Open):
1.4. Crearea unei baze de date noua
O baza de date noua se poate crea din meniul File (Fiier) prin opiunea New (Nou) sau prin click pe iconia din bara de instrumente. Se vor urma pasii descrisi la pct. 1.2.
-
3
1.5. Funcia Help
Dac nu tii s folosii toate funciile programului, Access v pune la dispoziie funcia Help
care v ajut n diverse situaii. Aceast funcie se poate activa prin apsarea butonului . Pe ecran va aprea fereastra Access Help (Ajutor Access). Scriei ntrebarea n cmpul Search for (Cutare pentru) i apsai butonul Start searching (Pornire cutare) pentru a ncepe cutarea .
1.6. Minimizarea si rescalarea zonei cu instrumente (RIBBON)
Aplicatia Access 2010 contine o zona de lucru in partea de sus a ferestrei aplicatiei, numita Ribbon (Banda de butoane). In cadrul ei instrumentele (butoanele) de lucru sunt organizate in grupuri logice numite tab-uri (File, Create, External Data, etc).
Ribbon-ul poate fi minimizat in scopul maririi spatiului de lucru.
Minimizarea se realizeaza prin apasarea butonului existent in partea din dreapta sus a
ecranului sau prin dublu click pe tab-ul dorit.
Maximizarea se realizeaza prin apasarea butonului existent in partea din dreapta sus a
ecranului sau prin dublu click pe tab-ul dorit.
O alta particularitate a Access 2010 este Bara de instrumente cu acces rapid (Quick
Access Toolbar) care se gaseste in partea stanga sus a ferestrei fie deasupra Ribbon-ului
fie sub Ribbon.
-
4
Prin apasarea butonului situat in dreapta barei de instrumente va fi afisata o lista cu
comenzi disponibile. In dreptul butoanelor deja existente exista o bifa. Prin selectarea si
reselectarea comenzilor, se realizeaza afisarea respectiv eliminarea lor din lista.
In cazul in care comanda dorita nu se afla in lista derulanta se selecteaza optiunea More
Commands (Mai multe comenzi). In fereastra aparuta cu ajutorul butoanelor Add
(Adaugare) si Remove (Eliminare) puteti adauga si respectiv sterge butoane.
-
5
CAPITOLUL 2. Tabele Intr-o baza de date tabelele reprezinta obiectul principal. Pe baza tabelelor se vor putea realiza interogari, formulare si rapoarte.
Fiecare tabel contine date referitoare la un anumit subiect. Aceste date sunt organizate in campuri (coloane) si inregistrari (randurile din tabel).
2.1. Crearea unui tabel
Pentru crearea unui tabel va trebui sa apasati butonul din tab-ul Create.
Pe ecran apare ferestra de Vizualizare Proiect (Design View).
In acest mod de vizualizare se va stabili capul de tabel, respectiv numele coloanelor sau campurilor si tipul de date ce va fi afisat in coloanele/campurile respective.
Exemplu: prima coloana va fi Nume iar tipul de date Text, a doua coloana se va numi Varsta iar tipul de date va fi numar, etc.
Pentru fiecare coloana va fi ales un singur tip de date. Daca se va modifica tipul de date al unei coloane deja completate datele pot fi pierdute. Exemplu: pentru o coloana care contine date calendaristice se va modifica tipul de date in numar, ceea ce va duce la pierderea acelor date calendaristice.
In partea de jos a ferestrei, la butonul General, va sunt prezentate cateva proprietati ale campurilor din tabel:
-
6
- Field size (Dimensiune camp) reprezinta numarul maxim de caractere ce pot fi introduse intr-un camp de tip text sau tipul de date folosit de un camp numeric
- Format se pot alege formate predefinite pentru afisarea acelui camp
- Decimal places (Zecimale) se poate stabili numarul de zecimale
- Default Value (Valoare implicita) valoarea prestabilita pe care Access o introduce in mod automat in camp la adaugarea unei inregistrari
- Validation rule (Regula de validare) permite introducerea de criterii pe care trebuie sa le indeplineasca datele din acel camp
- Validation text (Text de validare) afisarea unui text in cazul in care regula de validare a fost incalcata
- Indexed (Index) stabilirea unui index care permite sau nu valori duplicate
Dupa ce s-au stabilit denumirile campurilor, tipurile de date si eventual proprietatile acestora trebuie salvat tabelul.
Inainte de salvare va trebui sa stabiliti o cheie primara. Aceasta cheie primara reprezinta un camp (sau coloana) din tabel care defineste in mod unic o inregistrare din tabel. Cu alte cuvinte trebuie sa fie o valoare unica, care nu apare si la alte inregistrari, spre exemplu: CNP-ul sau seria de buletin.
In cazul in care nu exista niciun camp care sa fie unic se poate introduce un camp suplimentar care sa fie de tip Autonumber (Autonumerotare), care aloca cate un numar pentru fiecare inregistrare si niciodata acelasi numar de mai multe ori. Exemplu: o coloana pe care o numim Numar curent.
Pentru a stabili cheia primara selectati campul si apoi fie cu click dreapta alegeti Primary Key
Sau apasati butonul de cheie primara din tab-ul Design .
-
7
Pentru a salva tabelul apasati iconita de salvare sau din meniul File Save. Va apare o ferestra in care va trebui sa treceti numele tabelului. Tabelul salvat de dvs. va fi afisat in partea dreapta a ferestrei in panoul de navigare.
Daca nu a fost stabilita nicio cheie primara, apare o fereastra in care va avertizeaza asupra acestui lucru si va da posibilitatea sa va reintoarceti la tabel si sa stabiliti cheia sau va poate adauga el un camp de tip cheie primara. Exista si posibilitatea de a nu stabili nicio cheie primara.
2.2. Completarea unui tabel
Daca va gasiti in modul Design View (Vizualizare proiect) si doriti sa treceti la completarea datelor, va trebui sa treceti in modul de vizualizare tabel. Pentru aceasta va trebui sa apasati
butonul View (Vizualizare) din tab-ul Design si sa alegeti optiunea Datasheet view (Foaie de date).
Daca tabelul este inchis si executati dublu clik pe acesta, el se va deschide direct in modul tabel.
In acest mod de vizualizare puteti adauga datele in tabel, fie prin pozitionarea directa a cursorului in celula in care doriti sa introduceti datele, fie cu ajutorul butonului New blank
record (Inregistrare noua) care sa gaseste in partea de jos a ferestrei sau din tab-ul
Home de la eticheta Records (Inregistrari) .
Derularea inregistrarilor se face din partea de jos a ferestrei cu ajutorul sagetilor. In aceasta bara va este afisat numarul inregistrarii active si numarul total al inregistrarilor.
Stergerea unei inregistrari se face prin selectarea acesteia si click dreapta Delete Record
(stergere inregistrare) sau prin apasarea butonului din tab-ul Home de la eticheta Records (Inregistrari).
-
8
2.3. Sortarea datelor intr-un tabel
Daca doriti ca tabelul sa fie sortat dupa una din coloane, va trebui sa apasati sageata
existenta la fiecare coloana si apoi sa alegeti iconita daca doriti sortare ascendenta sau
iconita daca ordinea este descendenta.
Optiunile de sortare se pot activa si din tab-ul Home.
2.4. Filtrarea datelor intr-un tabel
Operatia de filtrare reprezinta afisarea acelor inregistrari din tabel care indeplinesc anumite criterii. Pentru a realiza o filtrare a tabelului se va alege din tab-ul Home butonul
si apoi se va alege optiunea Advanced Filter/Sort (Filtrare/sortare avansata).
In fereastra aparuta de la sectiunea Field (Camp) se va alege campul pentru care se aplica filtrul iar la sectiunea Criteria (Criteriu) se va trece criteriul de filtrare.
Exemplu: daca dorim sa afisam doar inregistrarile pentru care campul Localitate este Bucuresti. La camp vom alege Localitate iar la criterii introducem textul Bucuresti.
Pentru a vizualiza rezultatele filtrarii apasam butonul din tab-ul Home.
-
9
Daca se doreste eliminarea filtrului si afisarea tuturor inregistrarilor se apasa din nou butonul
din tab-ul Home.
2.5. Cautarea si inlocuirea datelor intr-un tabel
Functia de cautare/inlocuire se gaseste in tab-ul Home. Pentru cautare se apasa butonul
iar pentru inlocuire butonul .
Daca in tabelul de mai sus dorim sa cautam prenumele Radu si sa-l inlocuim cu prenumele
Mihai, in primul rand se va selecta coloana Prenume, apoi din butonul deschidem fereastra de inlocuire.
Dupa introducerea criteriilor de cautare si inlocuire se va apasa butonul Replace all (Inlocuire tot).
2.6. Adaugarea/stergerea unui camp in tabel
Atunci cand dorim sa adaugam un nou camp (coloana) in tabel trebuie sa trecem in modul
de vizualizare proiect (Design View) prin apasarea iconitei din tab-ul Home sau Fields.
-
10
Sub ultimul camp existent se va introduce numele noului camp si se va alege tipul de date, spre exemplu: telefon mobil de tip text.
Se salveaza si apoi se trece din nou in modul tabel (prin apasarea iconitei ) pentru a putea completa datele in noua coloana introdusa.
Pentru stergerea unui camp, in modul Vizualizare proiect (Design view) se va selecta randul care contine campul si apoi din meniul clik dreapta se alege Delete rows sau se apasa Delete de la tastatura.
2.7. Redimensionarea unei coloane din tabel
Pentru redimensionarea unei coloane se pozitioneaza mouse-ul in capul de tabel, pe liniile aflate intre coloane si tinand butonul stang apasat se deplaseaza cursorul spre stanga sau dreapta.
Daca se doreste redimensionarea coloanei la o anumita latime, se va selecta coloana si fie cu click dreapta se alege optiunea Field Width (Latime coloana), fie din tab-ul Home se
apasa butonul si se alege optiunea Field Width (Latime coloana).
In fereastra aparuta se introduce noua dimensiune si se apasa OK.
2.8. Mutarea unei coloane intr-un tabel
Daca se doreste schimbarea ordinii coloanelor intr-un tabel, dupa deschiderea tabelului se selecteaza coloana care urmeaza a fi mutata si apoi se trage cu mouse-ul avand grija sa tineti mouse-ul apasat pe numele coloanei. Linia groasa care apare va indica locul in care va fi mutata coloana.
-
11
2.9. Modificarea numarului de zecimale intr-un camp
Atunci cand dorim sa modificam numarul de zecimale dintr-un camp trebuie sa trecem in
modul de vizualizare proiect (Design View) prin apasarea iconitei .
Se va selecta campul si din rubrica Decimal Places (Zecimale) se va alege numarul de zecimale.
2.10. Crearea unui index
Uneori intr-un tabel exist foarte multe date, de aceea se recomand ierarhizarea datelor din tabel, pentru a putea fi regsite ct mai uor. Din acest motiv pentru anumite tabele se recomand construirea indecilor. Cu ajutorul unui index datele din tabel se pot regsi i sorta foarte uor (de exemplu putei construi un index care s ordoneze datele din tabel in ordinea cresctoare a anilor de vechime).
Crearea unui index se realizeaz tot in fereastra de Vizualizare proiect a tabelului (Design view). Pentru a aduga un index unui camp, va trebui s selectai campul respectiv i apoi de la rubrica Indexed (Indexat), alegei opiunea Yes Duplicates OK (Da cu dubluri). Dac alegei opiunea Yes No Duplicates (Da far dubluri), atunci in campul respectiv nu putei introduce dou inregistrri cu aceeai valoare. De menionat c pentru cheia primar se alege intotdeauna opiunea Yes (No Duplicates) (Da far dubluri) pentru a asigura unicitatea valorilor din campul respectiv.
2.11. Adaugarea unei reguli de validare
Atunci cnd introducei anumite date, pentru a evita introducerea datelor eronate, putei defini reguli de validare asupra cmpurilor, reguli ce nu permit s fie introduse date necorespunztoare .
O regul de validare se creeaz in modul de vizualizare Proiect (Design View). Pentru aceasta, va trebui s selectai cmpul dorit i la rubrica Validation Rule (Regul de validare) sa introduceti regula de validare. La rubrica Text de validare se poate introduce un text care sa apara in momentul in care regula este incalcata.
Exemplu: daca aveti o coloana cu salarii si doriti ca toate aceste valori sa fie peste 500 de lei, atunci introduceti ca regula de validare: >500. Cand valoarea introdusa va fi mai mica utilizatorul bazei de date va primi un mesaj in care se va specifica acest lucru: Introduceti valori mai mari de 500.
.
-
12
2.12. Legaturi intre tabele
In cadrul bazelor de date se poate efectua operatia de legare a tabelelor. In urma legarii tabelelor veti avea posibilitatea ca intr-un singur tabel sa vizualizati date din toate tabelele legate.
Pentru a stabili o legatura veti alege din tab-ul Database tools (Instrumente baze de date)
butonul Relationships (Relatii) .
Pe ecran se va deschide fereastra de relatii:
In aceasta fereastra se va apasa butonul sau se va executa un clik dreapta si se va alege optiunea Show table (Afisare tabel) care va permite sa alegeti tabelele care vor fi legate.
Spre exemplu dorim sa legam tabelele Clienti si Marfuri. Se selecteaza tabelul din lista si se apasa butonul Add (Adaugare). Dupa de au fost adaugate in fereastra de relatii se va inchide fereastra de Show table (Afisare tabel). Campurile la care apare o cheie reprezinta cheile primare din tabele.
Legarea celor doua tabele se va face in functie de tipul de relatie pe care doriti sa-l stabiliti.
-
13
Tipuri de relatii:
- Unu la unu este tipul de relatie in care unei inregistrari din primul tabel ii corespunde o singura inregistrare din cel de al doilea tabel. Legarea se face prin tragere cu mouse-ul a cheii primare din primul tabel peste cheia primara din cel de al doilea tabel (NrCrt_clienti peste Id) .
- Unu la mai multi este tipul de relatie in care unei inregistrari din primul tabel ii corespund mai multe inregistrari din cel de al doilea tabel. Legarea se face prin tragere cu mouse-ul a cheii primare din primul tabel peste campul corespondent din cel de al doilea tabel (NrCrt_clienti peste NrCrt_clienti) .
In ambele cazuri se va apasa butonul Create (Creare) din partea de sus a ferestrei iar legatura va fi realizata.
Daca se doreste stergerea legaturii se va executa un clik dreapta pe legatura si se va alege Stergere sau se va selecta legatura (un clik pe linia ce uneste cele doua tabele) si se apasa Delete de la tastatura.
-
14
Dupa salvarea legaturii, daca se deschide tabelul Clienti se vor observa in fata primei coloane mai multe semne plus +. Apasarea acestora va va permite sa vizualizati si datele din tabelul Marfuri.
Pentru stergerea unui tabel se selecteaza tabelul din panoul de navigare si fie se apasa Delete de la tastatura, fie cu click dreapta pe tabel si se alege Delete sau se foloseste
butonul din tab-ul Home.
-
15
CAPITOLUL 3. INTEROGARI
Interogarile efectuate in bazele de date va permit extragerea si analizarea datelor din tabel.
Pentru crearea unei interogari vom alege din tab-ul Create butonul Query Design (Interogare in modul vizualizare proiect).
Din fereastra aparuta va alegeti tabelul sau tabelele pentru care vreti sa creati interogare, prin apasarea butonului Add (Adaugare).
Dupa adaugarea tabelelor va trebui sa introduceti in interogare campurile. Campurile pot fi adaugate din tabelul aparut, prin executarea unui dublu clik pe fiecare in parte.
Dupa adaugarea tuturor campurilor se va rula interogarea pentru a vizualiza rezultatul.
Se va apasa din tab-ul Design butonul .
-
16
Daca se doreste adaugarea sau stergerea unei coloane va trebui sa treceti in modul Design
View (Vizualizare proiect) prin apasarea iconitei .
Pentru a sterge un camp fie puteti debifa casuta de la Show (Afisare) fie selectati coloana campului si apasati Delete de la tastatura.
Pe linia de Criteria (Criterii) se pot adauga o serie de conditii astfel incat sa fie afisate doar anumite inregistrari.
Exemple de criterii:
- Se potrivesc exact cu o valoare, cum ar fi localitatea Bucuresti sau NrCrt_clienti 3. In aceste caz criteriul este Bucuresti respectiv 3.
- Sunt diferite de o valoare, cum ar fi fara Bucuresti. Criteriul va fi: bucuresti
- Sunt mai mari de o valoare, cum ar fi mai mare de 300. Criteriul va fi >300
- Sunt mai mici de o valoare, cum ar fi mai mici de 300. Criteriul va fi 01.03.2000.
Dupa adaugarea criteriilor se va rula interogarea pentru a vizualiza rezultatele. Se va apasa
din tab-ul Design butonul .
Pentru stergerea unei interogari se selecteaza interogarea din panoul de navigare si fie se apasa Delete de la tastatura, fie cu click dreapta pe interogare si se alege Delete sau se
foloseste butonul din tab-ul Home.
-
17
CAPITOLUL 4. FORMULARE
Formularele va permit sa afisati si sa memorati date in tabel.
Pentru crearea unui formular vom alege din tab-ul Create butonul care va permite crearea unui formular utilizand Expertul (Wizard).
In fereastra aparuta va trebui sa alegeti tabelul sau interogarea pentru care doriti formular. Spre exemplu tabelul Angajati.
Dupa alegerea tabelului, de la rubrica Available fields (Campuri disponibile) va alegeti campurile care vor fi afisate in formular.
Iconita va permite adaugarea unui singur camp iar iconita va adauga toate campurile.
Se apasa apoi butonul de Next (Urmatorul) si se parcurg toti pasii pana la ultima fereastra in care va trebui sa alegeti un nume pentru formular si apoi se apasa Finish (Terminare).
-
18
Va apare formularul in care veti gasi toate datele din tabelul folosit. In formular pot fi adaugate sau sterse inregistrari, modificari care vor fi aplicate automat si tabelului.
Pentru a adauga o noua inregistrare se apasa butonul New (Blank) Record (Inregistrare
noua) din partea de jos a ferestrei sau butonul existent in eticheta Records din tab-ul Home.
Derularea inregistrarilor se face din partea de jos a ferestrei cu ajutorul sagetilor. In aceasta bara va este afisat numarul inregistrarii active si numarul total al inregistrarilor.
Stergerea unei inregistrari se face prin selectarea acesteia si apasarea butonului de stergere existent in eticheta Records din tab-ul Home.
Daca doriti sa sortati formularul, va trebui sa selectati campul pentru care se face sortare si
apoi sa apasati iconita daca doriti sortare ascendenta sau iconita daca ordinea este descendenta.
Filtrarea formularului se va realiza din tab-ul Home prin apasarea butonului si apoi se va alege optiunea Advanced Filter/Sort (Filtrare/sortare avansata).
-
19
In fereastra aparuta de la sectiunea Field (Camp) se va alege campul pentru care se aplica filtrul iar la sectiunea Criteria (Criteriu) se va trece criteriul de filtrare.
Exemplu: daca dorim sa afisam doar inregistrarile pentru care campul Localitate este Bucuresti. La camp vom alege Localitate iar la criterii introducem textul Bucuresti.
Pentru a vizualiza rezultatele filtrarii apasam butonul din tab-ul Home.
In partea de jos a ferestrei va afiseaza rezultatul: doua inregistrari care indeplinesc conditia si anume localitatea sa fie Bucuresti.
Daca se doreste eliminarea filtrului si afisarea tuturor inregistrarilor se apasa din nou butonul
din tab-ul Home.
-
20
Adaugarea antetului/subsolului se va face din modul de vizualizare proiect (Design View).
Pentru a trece in acest mod de vizualizare apasati din tab-ul Home butonul View si apoi alegeti Design View:
In modul vizualizare proiect veti gasi o caseta de instrumente.
Pentru a putea introduce un text in antet sau subsol veti folosi iconita . O selectati din caseta de instrumente, apoi dati click in antet sau subsol si introduceti de la tastatura textul dorit.
Prelucrarea textului se poate face din tab-ul Home dar dupa ce ati selectat casuta in care sa gaseste textul.
Pentru a stergere antetul sau subsolul selectati casuta text si apasati Delete de la tastatura.
Pentru a trece in modul de vizualizare formular apasati iconita View si apoi selectati Form View (Vizualizare Formular).
Pentru stergerea unui formular se selecteaza formularul din panoul de navigare si fie se apasa Delete de la tastatura, fie cu click dreapta pe formular si se alege Delete sau se
foloseste butonul din tab-ul Home.
-
21
CAPITOLUL 5. RAPOARTE
In cadrul bazelor de date rapoartele sunt utilizate pentru imprimare si ele nu pot fi modificate ca tabelele sau formularele.
Pentru crearea unui raport vom alege din tab-ul Create butonul care va permite crearea unui raport utilizand Expertul (Wizard).
In fereastra aparuta va trebui sa alegeti tabelul sau interogarea pentru care doriti raport. Spre exemplu tabelul Clienti.
Dupa alegerea tabelului, de la rubrica Available Fields (Campuri disponibile) va alegeti
campurile care vor fi afisate in raport. Iconita va permite adaugarea unui singur camp
iar iconita va adauga toate campurile.
Se apasa apoi butonul Next (Urmatorul).
La acest pas va puteti alege un camp pentru care sa faceti grupare. Spre exemplu grupare
dupa Localitate. Selectam campul si apasam iconita . Campul de grupare apare scris cu albastru in dreapta ferestrei.
-
22
Gruparea este operatia prin care inregistrarile care contin acelasi camp de grupare vor fi pozitionate la un loc. In cazul nostru toate inregistrarile din aceeasi localitate.
Se apasa apoi butonul de Next (Urmatorul).
In fereastra aparuta veti gasi butonul Summary options (Optiuni de sinteza) care va permite ca pentru campurile de tip numar sa faceti una din operatiile de: suma, medie aritmetica, minim sau maxim. Se bifeaza optiunea corespunzatoare si apoi se merge cu Next (Urmatorul) si se parcurg toti pasii pana la ultima fereastra in care va trebui sa alegeti un nume pentru raport si apoi Finish (Terminare).
Va fi afisat raportul in care puteti observa efectul gruparii iar in partea dreapta operatia matematica aleasa (in cazul nostru suma de Nr. Angajati).
Adaugarea antetului/subsolului se va face din modul de vizualizare proiect (Design View).
Pentru a trece in acest mod de vizualizare apasati din tab-ul Home butonul View si apoi alegeti Design View:
In modul de vizualizare proiect se poate adauga sau modifica antetul/subsolul raportului
utilizand caseta de instrumente, in acelasi mod ca la formulare.
-
23
Pentru a adauga data curenta intr-un raport se va folosi din modul Design View butonul
. Data va fi adaugata automat in antetul raportului. Daca doriti sa fie situata in subsolul raportului va trebui sa mutati manual casuta cu data.
Pentru a numerota paginile unui raport se va folosi din modul Design View butonul . Va
alegeti formatul numerotarii, pozitia si alinierea numarului de pagina.
Trecerea din modul vizualizare proiect in modul raport se va face prin apasarea butonului
View si apoi alegeti Report view (Vizualizare raport).
Pentru stergerea unui raport se selecteaza raportul din panoul de navigare si fie se apasa Delete de la tastatura, fie cu click dreapta pe raport si se alege Delete sau se foloseste
butonul din tab-ul Home.
-
24
CAPITOLUL 6. EXPORTUL SI IMPRIMAREA OBIECTELOR BAZEI DE DATE
Exportul unui obiect al bazei de date (tabel, interogare, formular sau raport) intr-o alta baza
de date sau intr-un alt format de fisier se va face prin executarea unui click dreapta pe obiect
si alegerea optiunii Export.
In fereastra aparuta va trebui sa alegeti Access daca doriti sa exportati obiectul ales intr-o
alta baza de date si apoi sa selectati baza de date in care va fi exportat obiectul.
Daca doriti sa exportati obiectul in excel, word sau alt format va trebui sa alegeti locul de
salvare si numele fisierului care va rezulta.
Spre exemplu putem exporta tabelul Clienti intr-un fisier excel. In fereastra aparuta stabilim
numele fisierului si calea de salvare. Daca dorim ca exportul sa se faca cu tot cu formatarea
bifam casuta Export data with formatting and layout.
Va rezulta un fisier excel in care vom regasi tabelul Clienti.
-
25
Modificarea orientarii, dimensiunii paginii si previzualizarea acesteia, indiferent de
obiectul bazei de date, se va face din meniul File Print - Print Preview sau prin apasarea
iconitei Print Preview din bara de acces rapid .
Astfel puteti modifica marginile (Margins), orientarea (Portrait sau Lanscape) si dimensiunea
paginii (Size).
Imprimarea rezultatelor se va face din meniul File Print Print.
Din fereastra de imprimare se vor alege optiunile corespunzatoare: numarul paginilor sau
numarul inregistrarilor si numarul de copii.
ATENTIE !!!!! daca se vor imprima doar anumite inregistrari ele trebuie selectate
inainte de a accesa fereastra de imprimare.