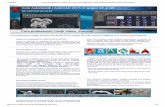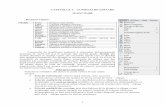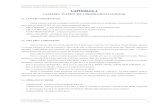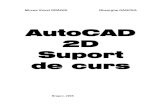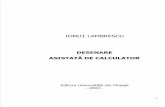Curs Autocad
-
Upload
alex-ionut -
Category
Documents
-
view
255 -
download
3
Transcript of Curs Autocad

1.Procesul de proiectare• Realizare produs:
-proiectarea;-realizarea produsului.
• A proiecta =
• Proiect =

• Proiectare, în sens general, presupune mai multe faze:1-Recunoaşterea nevoilor
-identificarea unor deficienţe; -oportunitatea unui nou produs.
2-Definirea problemei-realizarea specificaţiei produsului;
3-Generarea modelului (proiectului)-imaginarea unui sistem nou; -modificări ale unui sistem vechi; -realizarea proiectului.
4-Evaluarea proiectului-determinarea gradului de realizare a specificaţiilor
(realizare prototip).5-Prezentarea proiectului
-prezentarea documentaţiei.

• Conceptul de Proiectare asistată de calculator = CAD (Computer Aided Design)
• Proiectarea asistată de calculator = proiectare, utilizând: -echipamente de calcul (hardware) şi-programe de utilizare a acestora (software).
• Proiectarea asistată de calculator presupune:- recunoaşterea nevoilor;- definirea problemei;- generarea modelului pe computer;- analiza proiectului;- revizia proiectului şi reevaluarea acestuia;- desenarea automată (printare) şi prezentarea
proiectului.

• Conceptul CAD = Proiectarea asistată de calculator;
• CAD- Computer Aided Drawing- Desenarea Asistată de Calculator,
• CAD- Computer Aided Design- Proiectarea Asistată de Calculator,
• CADD- Computer Aided Design and Drawing- Proiectarea şi Desenarea Asistată de Calculator.
• Proiectare = Desenare.
• CAD-ul este o industrie care cuprinde: -firme producătoare de software; -distribuitori de software; -grupuri de cercetare-dezvoltare a conceptului; -organizaţii de standardizare; -centre de instruire şi învăţământ; -edituri; -producători de echipamente şi servicii speciale speciale.

• Conceptul CAD = o componentă a unui concept informatizat larg:
• - Simularea şi modelarea asistată de calculator a sistemelor,
COMPUTED AIDED ENGINEERING- CAE .
• -Proiectarea şi devoltarea de produse şi tehnologii, CAD;
• -Realizarea de prototipuri şi produse de serie, COMPUTER AIDED MANUFACTURING- CAM.
• Conceptele de mai sunt descrise într-un limbaj informatic unic, COMPUTER INTEGRATED MANUFACTURING- CIM.

• Categorii de pachete de programe CAD
• -modelare geometrică şi desenare asistată de calculator, de exemplu AutoCAD, Turbocad, KeyCAD, DesignCAD, solid Works, etc.;
• -probleme generale de calcul mecanic, (ingineria asistată CAE), de exemplu Matlab, Matematica, MathCAD, etc.;
• -aplicaţii orientate spre un domeniu particular, (PipeCAD- proiectarea instalaţiilor, AeroCAD- proiectarea construcţiilor aeronautice, ArhiCAD- proiectarea arhitectonică, etc.);
• -sisteme integrate de aplicaţii, cu grad de integrare a componentelor CAE/CAD/CAM mai mare sau mai mic, de exemplu: I-DEAS, CATIA, EUCLID, ProEngineer, SAAP, etc.

• Producători şi produse CAD
• Dintre cele mai cunoscute firme producătoare de aplicaţii CAD menţionăm:
• 1. Autodesk, (AutoCAD dar şi alte aproape 40 produse complementare);
• 2. Bentley System (MicroStation);• 3. Parametric Tehnology, (Pro/Engineer). • 4. Dassault Systems (CATIA);
• Statistica preferinţelor, după unii autori este: AutoCAD 55,51%; Pro/Engineer 13,2%; CATIA 7,32%; Alte programe 23,56%.

• Soft-ul AutoCAD, produs de Autodesk =cel mai utilizat.
• Acesta este utilizat cu succes în:-mecanică;-cartografie;-arhitectură;-electronică/electrotehnică;-inginerii civile/industriale etc.
• AutoCAD = standard în domeniul proiectării, ingineriei fabricaţiei asistate de calculator.
• Toate sistemele CAE/CAD/CAM folosesc pentru interschimbarea datelor formatele DXF şi DWG, formate promovate de AutoCAD.

• Particularităţile esenţiale ale AutoCAD sunt:
1-Desenarea şi reprezentarea obiectelor se face la scara 1 : 1;
2-Tipărirea (printare, plottare) se face la o scară mai mare sau mai mică în funcţie de proiect.

AutoCAD 2002 poate fi rulat pe sistemele de operare din categoria Microsoft Windows (95, 98, Me, NT, 2000, XP).
Sesiunea de lucru cu această aplicaţie se iniţiază:
-Dublu click stânga pe icon-ul specific;
-Calea: Start > Programs > Autodesk > AutoCAD, şi se aplică dublu stânga pe acesta din urmă;
- dublu click stânga pe un fişier nativ AutoCAD (extensia DWG).

• Prezentarea interfeţei grafice a AutoCAD
• Interfaţa grafică de lucru specifică AutoCAD prezintă următoarele elemente :
1-Meniul principal; 2-Toolbar-ul „Standard”;3-Toolbar-ul „Properties”; 4-Toolbar-ul „Layers”;5-Toolbar-ul „Draw”; 6-Toolbar-ul „Modify”;7-Bare pentru derulare; 8-Zona de comenzi;9-Suprafaţa de lucru cu cursor; 10-Linia bară de stare.

• 1- Meniul principal• Acesta este de tip pull-down și conţine toate comenzile AutoCAD.• Acest meniu est format din următoarele submeniuri:• -File• -Edit• -View• -Insert• -Format• -Tools• -Draw• -Dimension• -Modify• -Windows• -Help
Figura 1. Interfaţa grafică de lucru a AutoCAD

Submeniul FILE Submeniul EDIT Submeniul VIEW Submeniul INSERT

Submeniul FORMAT Submeniul TOOLS Submeniul DRAW Submeniul DIMENSION

Submeniul MODIFY Submeniul WINDOWS Submeniul HELP

• 2-Toolbar-ul „Standard”O serie de icon-uri sugestive corespunzătoare principalelor acţiuni necesare
editării, vizualizării sau printării. Plasarea cursorului şi staţioanrea acestuia pe fiecare icon în parte determină afişare în sistem pop-up a acţiunii pe care acea comandă o determină sub forma unei etichete descriptive.

• 3-Toolbar-ul „Properties”Este plasat în partea superioară, sub toolbar-ul „Standard”, conţine un meniu care dă posibilitatea modificării proprietăţilor de culoare tip şi grosime a liniilor.

• 4-Toolbar-ul „Layers”• Este plasat în partea superioară, sub toolbar-ul „Standard”, conţine un meniu
care dă posibilitatea modificării proprietăţilor straturilor de lucru.

• 5-Toolbar-ul „Draw”• Este plasat lateral stânga, conţine o serie de icon-uri sugestive corespunzătoare
principalelor acţiuni necesare realizării elementelor desenate. Plasarea cursorului şi staţioanrea acestuia pe fiecare icon în parte determină afişare în sistem pop-up a acţiunii pe care acea comandă o determină sub forma unei etichete descriptive.

• 6-Toolbar-ul „Modify”• Este plasat lateral stânga, conţine o serie de icon-uri sugestive corespunzătoare
principalelor acţiuni necesare modificării elementelor desenate. Plasarea cursorului şi staţioanrea acestuia pe fiecare icon în parte determină afişare în sistem pop-up a acţiunii pe care acea comandă o determină sub forma unei etichete descriptive.

• 7-Bare pentru derulare• Acestea sunt în număr de două, una pentru direcţia verticală, plasată în
partea dreaptă a interfeţei grafice, şi o a doua pentru direcţia orizontală, plasată în partea inverioară. Element care oferă posibilitatea derulării pe verticală şi orizontală a spaţiului de lucru prin acţionarea cu ajutorul mouse-ului a săgeţilor de la capetele acestor bare.

• 8-Zona de comenzi• Este plasată în partea inferioară a interfeţei grafice, sub bara de derulare pe
orizontală. Aici se pot introduce de la tastatură comenzi diverse corespunzătoare tuturor acţiunilor care pot fi realizate în AutoCAD. Aici se poate urmări evoluţia comenzilor şi se va realiza selecţia opţiunilor dorite. Orice comandă nouă se poate lansa în acest loc prin introducerea denumirii acesteia după prompterul „Command”.

• 9-Suprafaţa de lucru cu cursor.• Reprezintă zona în care se va realiza desenul (proiectul) propriu-zis. Pe suprafaţa
zonei de lucru se poate deplasa cu ajutorul mouse-ului cursorul.• În partea stânga jos a suprafeţei de lucru se poate localiza simbolul specific
sistemului de coordonate. • Realizarea unui click dreapta pe suprafaţa de lucru duce la afişarea imediată a unui
aşa numit meniu contextual, care conţine câteva comenzi de editare uzuale specifice momentului respectiv.

• 10-Linia bară de stare• Este plasată în partea inferioară a interfeţei grafice, sub zona de comenzi.• Aici programul ne indică coordonatele cursorului.
• .
Figura 1. Interfaţa grafică de lucru a AutoCAD

• Tot la nivelul liniei de stare, operatorul are acces la alegerea unor moduri de lucru specifice:
• -SNAP- introducerea Snap-ului;• -GRID- introducerea Grid-ului;• -ORTHO- permite specificarea numai a unghiurilor de 0, 90, 180
şi 270 grade pe a căror direcţie de evoluţie curorului;• -POLAR- permite specificarea unghiurile pe a căror direcţie de
evoluţie curorului;• -OSNAP- permite agăţarea cursorului de puncte specifice ale
obiectelor desenate anterior;• -OTRACK- permite marcarea punctelor specifice ale obiectelor
desenate anterior, care permit agăţarea cursorului prin opţiunea OSNAP;
• -PAPER- aduce în suprafaţa de operare modul de lucru pagină.

• AutoCAD afişează în anumite momente Ferestre şi casete de dialog,
• În cadrul ferestrelor şi casetelor de dialog acestora apar elemente de interacţiune precum:-butoane de comandă-;
-casetă de validare (check-box);
-butoane de selecţie „buton radio”-;
-câmpuri editabile-.

2.Interacţiunea cu AutoCAD• AutoCAD are trei modalităţi de iniţiere a comenzilor:
1-Zona de comenzi;2-Meniul principal;3-Toolbarul corespunzător.
• Interacţiunea operatorului cu AutoCAD se realizează prin:-mouse:
-deplasare cursor;-click stânga;-click dreapta;
-prin tastatură.
• Validare opţiunilor şi finalizarea comenzilor se face prin:-tasta Enter; -opţiunea Enter din meniul contextual.
• Abandonarea unei comenzi se face prin: -tasta ESC; -opţiunea Cancel din meniul contextual.

Desenarea interactivăSistemul de coordonate• Spaţiul de lucru = spaţiu metric, care
permite specificare şi controlarea precisă a poziţiilor, distanţelor şi unghiurilor.
• AutoCAD oferă un sistem ortogonal de axe de coordonate similar celui din fizică.
-axa X- (abscisa)- orizontala;-axa Y- (ordonata)- verticala;-axa Z- (altitudinea / elevaţia)-
corespunde direcţiei în sus (spaţiu tridimensional).
• În cazul proiectelor bidimensionale au relevanţă doar primele două axe.

• Acest sistem de coordonate poate fi particularizat (ex. punctele cardinale în topo-geodezie).
• Plasarea oricărui obiect în proiectul în lucru se va raporta faţă de originea sistemului ortogonal.
• AutoCAD oferă două sisteme de coordonate ortogonale: WCS şi UCS.• În desenul bidimensional, WCS (World Coordinate Systems):
-axa X orizontală, spre dreapta;-axa Y verticală.-originea în punctul cu coordonatele (0,0).
• UCS (User Coordinate System) este asemănător cu WCS, numai că cele două axe îşi au originea în punctul dorit .UCS se raportează la WCS.

Obiecte grafice vectoriale şi raster
• Obiectele grafice vectoriale, sunt construite prin calcularea coordonatelor punctelor definitorii ale acestora. Aceste obiecte au şi atribute de culoare, grosime, spaţiere, strat etc.
• Obiectele grafice raster (bitmap), sunt construite de calculator prin specificare caracteristicilor de culoare a fiecărui pixel (punct colorat care formează imaginea).

• Diferenţele dintre cele două modalităţi de reprezentare desenelor în mediul virtual sunt specificate în tabelul de mai jos.
Tabelul 1.Principalele caracteristice ale obiectelor grafice de
tip vectorial şi raster
Obiectele grafice vectoriale Obiectele grafice raster (bitmap)
Conţinut idealizat (simbol)Permite editări fără pierdereFacilitează resimbolizăriNu ocupă memorie multăBeneficiază de zoom nelimitatNecesită resurse de calcul modeste
Conţinut bogat, sugestiv, clarNu permite edităriNu facilitează resimbolizăriOcupă memorie multăNu beneficiază de zoom nelimitatNecesită resurse de calcul puternice

Pregătirea lucrului pe AutoCAD• Pregătirea lucrului presupune:
1-prepararea spaţiului virtual (setarea unităţilor de măsură şi a spaţiului de lucru);
2-personalizarea sistemului de coordonate;3-reglarea mecanismelor de asistare a
poziţionărilor.
1-Prepararea spaţiului virtual de lucru presupune:a-controlul reprezentării unităţilor de măsură;b-desemnarea limitelor spaţiului de lucru;

a-Controlul reprezentării unităţilor de măsură.
• Modalităţi de lansare a comenzii: -Comanda UNITS, specificată în Linia de comandă;-Din Meniul principal se alege comanda FORMAT-UNITS.
• Această comandă determină apariţia unei ferestre de dialog unde se pot stabili:
-lenght- tipul/modul şi precizia afişării/considerării lungimilor;-angle- tipul/modul şi precizia afişării/considerării unghiurilor;-unitatea de măsură.

• b-Desemnarea limitelor spaţiului de lucru• Modalităţi de lansare a comenzii: • -Comanda LIMITS, specificată în Linia de comandă;• -Din Meniul principal se alege comanda FORMAT-DRAWING
LIMITS.• În linia de comenzi se specifică:
-coordonatele punctului din stânga jos, apoi se apasă tasta ENTER;-separate prin virgulă coordonatele punctului din dreapta sus, apoi se apasă tasta ENTER.
Figura 2. Aspectul Liniei de comenzi în momentul executării comenzii LIMITS.

2-Personalizarea sistemului de coordonate şi cuantificarea acestora
• Sistemul principal de coordonate al AutoCAD-ului este numit WCS (World Coordinate System).
• AutoCAD permite personalizarea sistemului de axe ortogonale (X,Y,Z). Acesta este numit UCS (User Coordinate System).
• Modalităţi de lansare: -Comanda UCS, specificată în Linia de comandă (vezi figura 3.); -Din Meniul principal se alege comanda TOOLS-UCS sau TOOLS-NEW UCS.

Cuantificarea coordonatelor- Stabilirea coordonatelor unui punct se poate face:
1-prin click stânga;
2-prin introducerea de la tastatură a coordonatelor;
3-utilizarea tehnicii OSNAP.

• În ceea ce priveşte a doua modalitate de specificare a coordontelor în plan există două tehnici:
-stabilirea coordonatelor absolute;Ex: „From point: 25,54”
-stabilirea coordonatelor relative;Ex: „To point: @10,5”
• Desemnarea coordonatelor relative se poate face prin două modalităţi:-stabilirea coordonatelor carteziene plane; -stabilirea coordonatelor polare.
• Prima modalitate specifică deplasarea pe orizontală şi verticală, faţă de un punct de referinţă.
• Cea de a doua modalitate specifică deplasarea pe o direcţie dată de un unghi cerut, faţă de un punct de referinţă.
a.coordonate carteziene plane Exemplu: 4,5 // abscisa x, ordonata y
a.coordonate polareExemplu: 6<45 // distanţa r, unghiul f

• -stabilirea coordonatelor carteziene plane- în acest scop se introduc deplasamentele pe axele X şi Y faţă de un punct de referinţă, separate fiind de virgulă;
Ex: „To point: @10,5”
Command: lineSpecify first point: 0,0Specify next point or [Undo]: @10,0Specify next point or [Undo]: @0,10Specify next point or [Undo]: @4,5

• -stabilirea coordonatelor polare- se introduce deplasamentul faţă de coordonata anterioară de pe axa X şi unghiul de deviere faţă de această axă.
Ex: „To point: @10<5”
Command: lineSpecify first point: 14,6Specify next point or [Undo]: @7<45Specify next point or [Undo]: @6,0Specify next point or [Close/Undo]: @2<-90

• Tehnica OSNAP – presupune indicarea coordonatelor în raport cu punctele caracteristice ale unor entităţi deja existente (capete de segmente, mijloace de segmente, centre de cerc etc.). Tehnica OSNAP presupune selectarea opţiunii OSNAP, la nivelul barei de stare.
Tabelul 1.3.Opţiunile oferite de program în sensul indicării coordonatelor în raport cu punctele caracteristice le unor obiecte deja desenate
CENter centru de cerc sau de arc
ENDpoint cel mai apropiat capăt al unui segment de dreaptă sau arc decerc
INTersection punct de intersecţie
MIDpoint mijlocul unui arc de cerc sau al unui segment de dreaptă
PERpendicular piciorul perpendicularei din punctul curent pe entitatea selectată
QUAdrant capetele fiecărui cvadrant (sfert) al unui cerc sau arc de cerc
TANgent punctul de tangenţă cu un cerc sau arc de cerc

• Reglarea mecanismelor de asistare a poziţionărilor• AutoCAD permite setarea unor mecanisme de asistare a
poziţionării cursorului, şi anume:-setarea proiectării;-controlul prin panoramare al afişării desenului;-selectarea obiectelor.
• Setarea proiectării permite stabilirea unor parametrii -de jalonare a spaţiului de lucru şi de -comportare a cursorului.

• Modalităţi de lansare:-Din Meniul principal se alege comanda TOOLS-DRAFTING
SETTING.• Determina apariţia unei ferestre de dialog unde se pot selecta următoarele
categorii:

• 3.-Snap and Grid- categorie unde se pot seta:-introducerea şi setarea Grid-ului- sistem de puncte în reţea egal
depărtate între ele cu rol de orientare în desen a operatorului (acest Grid se îăntinde numai pe suprafaţa menţionată la comanda LIMITS);
-introducerea şi setarea Snap-ului- posibilitatea de a impune cursorului să nu poată puncta pe suprafaţa de lucru decât sărind pe multipli ai valorii specificat de operator.
(ex. Dacă rezoluţia desenului are 0,5 mm se aplică valoarea Snap-ului de 0,5 mm, astfel toate dimensiunile se vor exprima în zecimalele 0,0 şi 0,5);

• -Polar tracking- categorie unde se potate specifica unghiurile pe a căror direcţie de evoluţie curorului, programul le evidenţiază într-o manieră dinamică.

• -Object Snap- categorie care permite agăţarea cursorului (prin marcarea unui pătrat de culoare galbenă) de anumitea unor puncte specifice ale obiectelor desenate anterior.

• Controlul prin panoramare al afişării desenului
• Modalităţi de realizare:-Comanda ZOOM specificată în Linia de comandă - cu opţiunea implicită Real-Time şi care permite prin simpla mişcare a mouse-ului (cu butonul stânga apăsat) în plan vertical să se controleze apropierea şi îndepărtarea desenului. -Acţionarea icon-ului specific din toolbar-ul standard, care permite prin simpla mişcare a mouse-ului (cu butonul stânga apăsat) în plan vertical să se controleze apropierea şi îndepărtarea desenului. -Selectarea comenzii VIEW-ZOOM din meniul principal sau contextual al suprafeţei de lucru; -Prin rotirea rotiţei mouse-ului, dacă acesta e prevăzut cu rotiţă scrolling.-Prin comenzi de selecţie controlată, specificate în Linia de comandă, dintre care menţionăm:
-All- vizualizează suprafaţa menţionată prin comanda LIMITS;-Zoom Extents- vizualizează toate obiectele create. Etc.

• Comanda PAN specificată în Linia de comandă - care permite deplasarea în plan a suprafeţei de lucru prin simpla mişcare a mouse-ului (cu butonul stânga apăsat).

• Selectarea entităţilor desenate• Selectarea obiectelor se poate face:
-punctarea succesivă a acestora prin click stânga; -prin trasarea cu mouse-ul a unei ferestre de selecţie care să cuprindă entităţile
dorite spre selectare, variantă care permite două posibilităţi de lucru:-generarea ferestrei de selectare dinspre stânga spre dreapta,variantă care
selectează numai obiectele încadrate în fereastră;

-generarea ferestrei de selectare dinspre dreapta spre stânga, variantă care selectează obiectele încadrate în fereastră şi cele intersectate de ea.

-prin comenzi de selecţie controlată, specificate în Linia de comandă:-Last- ultiul obiect creat;-Previous- ultima selecţie;-All- toate obiectele;-Cpolygon- obiectele cuprinse într-un poligon
efemer delimitat în acest scop;-Wpolygon- obiectele cuprinse într-un poligon
efemer delimitat în acest scop şi intersectat de acesta;-Fence- obiectele intersectate de o polilinie efemeră
construită în acest scop etc.

• Comenzi pentru desenare• Acestea pot fi executate prin introducerea lor la nivelul
Liniei de comenzi sau prin selectarea lor din cadrul Meniului principal sau al Toolbar-ului Draw.

Comanda Semnificaţie
Line Desenează segmente de dreaptă
Construct(ion Line) Desenează drepte
Polyline Desenează obiecte compuse din segmente de dreaptă şi arce de cerc
Polygon Desenează poligoane regulate
Rectangle Desenează un dreptunghi
Arc Desenează un arc de cerc
Circle Desenează un cerc
Revision Cloud Desenează obiecte compuse din arce de cerc (asemănătoare formei norilor), obiecte menite să atragă atenţia asupra unei anumite părţi a ansamblului desenat
Spline Desenează o curbă spline (curbă netedă care trece prin sau foarte aproape de o mulţime dată de puncte din plan sau din spaţiu)
Ellipse Desenează o elipsă
Ellipse Arc Desenează un arc de elipsă
Insert Block Inserează un desen deja executat ca bloc într-un alt desen pe cale de execuţie
Make Block Transformă un desen executat într-un bloc ce urmează să fie inserat într-un alt desen
Point Desenează un punct
Hatch Haşurează o zonă închisă
Gradient Haşurează o zonă închisă folosind treceri gradate de culori pentru a accentua impresia de lumină reflectată de un obiect
Region Creează o zonă bidimensională închisă, formată din linii curbe închise
Table Creează un tabel în desen
Multiline Text Scrie text

• 1-Comanda LINE- permite desenarea de segmente de dreaptă. Aceasta se construieşte prin desemnarea a unui punct de origine şi a unui punct de final al liniei.
• Modalităţi de lansare a comenziirealizare:-Comanda LINE- introdusă de la tastatură în spaţiul de comenzi urmată de apăsarea tastei ENTER, solicită introducerea succesivă a:
-coordonatelor primului punct (Specify first point);-coordonatelor celui de al doilea punct (Specify next point).
Introducerea acestor coordonate se face explicit de la tastatură sau prin punctarea cu click stânga în spaţiul de lucru.-Acţionarea icon-ului specific din toolbar-ul Draw.- Selectarea comenzii DRAW-LINE din meniul principal.
• AutoCAD permite repetarea acţiunii până în momentul în care operatorul decide încheierea acţiunii, prin apăsarea tastei ENTER sau click dreapta şi alegerea opţiunii ENTER din meniul contextual.
Command: lineSpecify first point: 140,140Specify next point or [Undo]: @ 50, 50Specify next point or [Undo]: @ - 60, 0Specify next point or [Close/Undo]: @ 20 < - 90

• 2-Comanda RAY- permite trasarea de raze (drepte de construcţie), element grafic ca foloseşte nu ca element de construcţie, ci ca linie ajutătoare, orientativă. Aceasta se construieşte prin desemnarea a unui prim punct prin care trece dreapta şi a unui al doilea punct prin care trece aceasta.
• Modalităţi de lansare a comenzii: -Comanda RAY- introdusă de la tastatură în spaţiul de comenzi urmată de apăsarea tastei ENTER, solicită introducerea succesivă a:
-coordonatelor primului punct (Specify a point);-coordonatelor celui de al doilea punct (Specify through point).
Introducerea acestor coordonate se face explicit de la tastatură sau prin punctarea cu click stânga în spaţiul de lucru.-Acţionarea icon-ului specific din toolbar-ul Draw;- Selectarea comenzii DRAW-RAY din meniul principal.
• AutoCAD permite repetarea acţiunii până în momentul în care operatorul decide încheierea acţiunii. Încheierea acţiunii se realizează prin apăsarea tastei ENTER sau click dreapta.
Command: raySpecify a point: 0,0Specify through point: @ 10, 5
0,0
10,5

• 3-Comanda XLINE- permite trasarea unei semidrepte ajutătoare, element grafic ca foloseşte nu ca element de construcţie, ci ca linie ajutătoare, orientativă. Aceasta se construieşte prin desemnarea a unui punct de origine şi a unui punct prin care trece această rază.
• Modalităţi de lansare a comenzii:-Comanda XLINE- introdusă de la tastatură în spaţiul de comenzi urmată de apăsarea tastei ENTER, solicită introducerea succesivă a:
-coordonatelor primului punct (Specify first point);-coordonatelor celui de al doilea punct (Specify through point)- aici
programul oferă posibilitatea alegerii de către operator a unor opţiuni precum Hor (orizontal), Ver (vertical), Ang (angular), Bisect (bisectoare).Introducerea acestor coordonate se face explicit de la tastatură sau prin punctarea cu click stânga în spaţiul de lucru.-Acţionarea icon-ului specific din toolbar-ul Draw;-Selectarea comenzii DRAW-XLINE din meniul principal.
• AutoCAD permite repetarea acţiunii până în momentul în care operatorul decide încheierea acţiunii. Încheierea acţiunii se realizează prin apăsarea tastei ENTER sau click dreapta
Command: xlineSpecify first point: 0,0Specify through point: @ 10, 5
0,0
10,5

• 4.Comanda MLINE (Multilinie)- permite trasarea de linii duble, paralele, a căror segmente adiacente se conectează automat, determinând la acest nivel colţuri. Această opţiune este utilă desenării obiectelor fizice cu grosime desemnată (pereţii unei incinte).
• Modalităţi de lansare a comenzii: • -Comanda MLINE- introdusă de la tastatură în spaţiul de comenzi urmată de
apăsarea tastei ENTER, solicită introducerea succesivă a:-coordonatelor primului punct (Specify start point); aici programul oferă posibilitatea controlării aparenţei multiliniei prin opţiunile: Scale (distanţa dintre liniile adiacente), Style (alegerea stilului de linie, grosime, nr. linii, culoare, simbol de capete etc.);-coordonatelor celui de al doilea punct (colţ) (Specify next point or...).
Introducerea acestor coordonate se face explicit de la tastatură sau prin punctarea cu click stânga în spaţiul de lucru.-Acţionarea icon-ului specific din toolbar-ul Draw;-Selectarea comenzii DRAW-MLINE din meniul principal.
• AutoCAD permite repetarea acţiunii până în momentul în care operatorul decide încheierea acţiunii. Încheierea acţiunii se realizează prin apăsarea tastei ENTER sau click dreapta şi alegerea opţiunii enter din meniul contextual.
0,05,1
7,4Command: mlineSpecify start point: 0,0Specify next point or...: @ 5, 1Specify next point or...: @ 2, 3

• 5.Comanda CIRCLE - permite desenarea unui cerc.
Modalităţi de lansare a comenzii: -Comanda CIRCLE- introdusă de la tastatură în spaţiul de comenzi urmată de apăsarea tastei ENTER, solicită introducerea succesivă a:
-coordonatei centrului cercului (Specify center point for the circle...)- aici programul permite, construcţia cercului prin alegerea uneia dintre cele trei comenzi: 3P
(caracterizarea cercului prin trei puncte de pe circumferinţă), 2P (caracterizarea cercului prin două puncte de pe circumferinţă), Ttr (caracterizarea cercului prin rază şi marcarea a două obiecte la care cercul va fi tangent);
-lungimii razei cercului (Specify radius of circle)- aici programul permite prin introducerea comenzii opţionale Diameter construirea cercului prin introducerea valorii diametrului acestuia.Introducerea acestor coordonate se face explicit de la tastatură sau prin punctarea cu click stânga în spaţiul de lucru.-Acţionarea icon-ului specific din toolbar-ul Draw;- Selectarea comenzii DRAW-CIRCLE din meniul principal.
1. Cerc definit prin centru şi razăCommand: circleSpecify center point for circle or [3P/2P/Ttr (tan tan radius)]: 35,35Specify radius of circle or [Diameter]: 15

2. Cerc definit prin centru şi diametruCommand: circleSpecify center point for circle or [3P/2P/Ttr (tan tan radius)]: 15,15Specify radius of circle or [Diameter] <20>: dSpecify diameter of circle <40>: 30
3. Cerc definit prin trei puncteCommand: circleSpecify center point for circle or [3P/2P/Ttr (tan tan radius)]: 3pSpecify first point on circle: 20, 20Specify second point on circle: 40, 20Specify third point on circle: 25,30
4. Cerc definit prin două puncte diametral opuseCommand: circleSpecify center point for circle or [3P/2P/Ttr (tan tan radius)]: 2pSpecify first end point of circle's diameter: 25,25Specify second end point of circle's diameter: 45,45
5. Cerc tangent la două entităţi, de rază datăCommand: circleSpecify center point for circle or [3P/2P/Ttr (tan tan radius)]: ttrSpecify point on object for first tangent of circle: (se alege primul obiect căruia cercul îi va fi tangent)Specify point on object for second tangent of circle: (se alege al doilea obiect căruia cercul îi va fi tangent)Specify radius of circle: 32

• 5.Comanda ARC - permite desenarea unui arc de cerc.
Modalităţi de lansare a comenzii:-Comanda ARC- introdusă de la tastatură în spaţiul de comenzi urmată de apăsarea tastei ENTER, solicită introducerea succesivă a:-coordonatelor primului punct (Specify start point of arc)- aici programul permite prin introducerea comenzii opţionale Center, construirea arcului de cerc prin introducerea coordonatelor centrului cercului care îl generează şi apoi a coordonatelor punctului de origine şi a celui de final; -coordonatelor celui de al doilea punct (Specify next point of arc); -coordonatelor celui de al treilea punct (Specify end point of arc)- aici programul permite, în manieră opţională, construcţia cercului prin alegerea uneia dintre cele trei comenzi: A (permite delimitarea arcului de cerc prin stabilirea unghiului la centru a arcului corespunzător celor două puncte desemnate anterior), L (permite delimitarea arcului de cerc prin stabilirea lungimii corzii corespunzătoare arcului delimitat de cele două puncte desemnate anterior). Introducerea acestor coordonate se face explicit de la tastatură sau prin punctarea cu click stânga în spaţiul de lucru.-Acţionarea icon-ului specific din toolbar-ul Draw;- Selectarea comenzii DRAW-ARC din meniul principal.
1. Arc definit prin trei puncteCommand: arcSpecify start point of arc or [Center]: 140,140Specify second point of arc or [Center/End]: 190,190Specify end point of arc: 130,190

2. Arc definit prin punct iniţial, centru, punct finalCommand: arcSpecify start point of arc or [Center]: 278,156Specify second point of arc or [Center/End]: cSpecify center point of arc: 244,167Specify end point of arc or [Angle/chord Length]: 250,187
3. Arc definit prin punct iniţial, centru, unghi la centruCommand: arcSpecify start point of arc or [Center]: 30, 98Specify second point of arc or [Center/End]: cSpecify center point of arc: 56, 80Specify end point of arc or [Angle/chord Length]: aSpecify included angle: 45

4. Arc definit prin punct iniţial, centru, lungimea corziiCommand: arcSpecify start point of arc or [Center]: 108, 112Specify second point of arc or [Center/End]: cSpecify center point of arc: 136, 109Specify end point of arc or [Angle/chord Length]: LSpecify length of chord: 50
5. Arc definit prin punct iniţial, punct final, razăCommand: arcSpecify start point of arc or [Center]: 205, 121Specify second point of arc or [Center/End]: ESpecify end point of arc: 229, 92Specify center point of arc or [Angle/Direction/Radius]: R Specify radius of arc: 18

• 6.Comanda PLINE (Polilinie)- permite trasarea unei succesiuni de linii şi arce reunite într-o singură entitate.
Modalităţi de lansare a comenzii:-Comanda PLINE- introdusă de la tastatură în spaţiul de comenzi urmată de apăsarea tastei ENTER, solicită introducerea succesivă a:
-coordonatelor primului punct (Specify start point); -coordonatelor celui de al doilea punct (Specify next point...), şi
aşa mai departe.Dacă în această succesiune se doreşte inserarea unui arc de cerc, se poate alege opţiunea Arc pentru ca apoi revenirea la trasarea de linii să se facă prin alegerea opţiunii Line. Introducerea acestor coordonate se face explicit de la tastatură sau prin punctarea cu click stânga în spaţiul de lucru.-Acţionarea icon-ului specific din toolbar-ul Draw;-Selectarea comenzii DRAW-PLINE din meniul principal.

Command: POLYLINESpecify start point:50,50
Specify next point or [Arc/Halfwidth/Length/Undo/Width]:100,50
Specify next point or [Arc/Halfwidth/Length/Undo/Width]:100,100
Specify next point or [Arc/Halfwidth/Length/Undo/Width]:ArcSpecify endpoint of arc or[Angle/CEnter/CLose/Direction/Halfwidth/Line/Radius/Second pt/Undo/Width]: 150,100
Specify endpoint of arc or[Angle/CEnter/CLose/Direction/Halfwidth/Line/Radius/Second pt/Undo/Width]:lineSpecify next point or [Arc/Halfwidth/Length/Undo/Width]:200,200

• 7. Comanda POLYGON- permite trasarea unor poligoane.Modalităţi de lansare a comenzii:
-Comanda POLYGON- introdusă de la tastatură în spaţiul de comenzi urmată de apăsarea tastei ENTER, solicită introducerea succesivă a:
-numărului de laturi (Enter number of sides); -centrului de simetrie al poligonului (Specify center of polygon), aici opţiunea
EDGE dă posibilitatea desenării poligonului prin desemnarea lungimii laturii; -se poate alege varianta I-Inscribed circle (inscris în cerc), sau C-
circumscribed circle (circumscris unui cerc);-în final se introduce raza cercului.
Introducerea acestor coordonate se face explicit de la tastatură sau prin punctarea cu click stânga în spaţiul de lucru.-Acţionarea icon-ului specific din toolbar-ul Draw;- Selectarea comenzii DRAW-POLYGON din meniul principal.

2. Desenare poligon Command: polygonEnter number of sides : 6Specify center of polygon:30,30
Enter an option [Inscribed in circle/Circumscribed about circle] <I>:I
Enter an option [Inscribed in circle/Circumscribed about circle] <I>:C

• 8. Comanda RECTANGLE- permite trasarea unor dreptunghiuri.Modalităţi de lansare a comenzii:
-Comanda RECTANGLE- introdusă de la tastatură în spaţiul de comenzi urmată de apăsarea tastei ENTER, solicită introducerea succesivă a:
-coordonatelor primului punct (colţ) (Specify first corner point); -coordonatelor celui de al doilea punct colţ (Specify other corner point).
Introducerea acestor coordonate se face explicit de la tastatură sau prin punctarea cu click stânga în spaţiul de lucru.-Acţionarea icon-ului specific din toolbar-ul Draw;- Selectarea comenzii DRAW-RECTANGLE din meniul principal.
Command: rectangleSpecify first corner point:50,50
Specify other corner point:50,50

• 9. Comanda DONUT (gogoaşă)- permite trasarea unor sectoare inelare de cerc.Modalităţi de lansare a comenzii:
-Comanda DONUT- introdusă de la tastatură în spaţiul de comenzi urmată de apăsarea tastei ENTER, solicită introducerea succesivă a:-diametrului interior (Specify inside diameter of donut);-diametrului exterior (Specify outside diameter of donut);-desemnarea coordonatelor centrului sectorului inelar de cerc (Specify center of donut).Introducerea acestor coordonate se face explicit de la tastatură sau prin punctarea cu click stânga în spaţiul de lucru.- Selectarea comenzii DRAW-DONUT din meniul principal.
Command:donutSpecify inside diameter of donut:50Specify outside diameter of donut:100
Specify center of donut:100,100

• 10. Comanda SPLINE- permite trasarea unor curbe articulate liber.Modalităţi de lansare a comenzii:
-Comanda SPLINE- introdusă de la tastatură în spaţiul de comenzi urmată de apăsarea tastei ENTER, solicită introducerea succesivă a:
-coordonatelor primului punct (Specify first point); -coordonatelor celui de al doilea punct (Specify next point...), şi aşa mai departe.
Introducerea acestor coordonate se face explicit de la tastatură sau prin punctarea cu click stânga în spaţiul de lucru.-Acţionarea icon-ului specific din toolbar-ul Draw;- Selectarea comenzii DRAW-SPLINE din meniul principal.

• 3.11. Comanda ELLIPSE- permite trasarea unor elipse.Modalităţi de lansare a comenzii:
-Comanda ELLIPSE- introdusă de la tastatură în spaţiul de comenzi urmată de apăsarea tastei ENTER, solicită introducerea succesivă a:
-coordonatelor primului capăt al unei axe a elipsei (Specify axis endpoint of ellipse);-coordonatelor celui de al doilea capăt (final) al unei axe a elipsei (Specify other
endpoint of ellipse);-stabilirea celeilalte semiaxe (distanţa de la centrul elipsei la capătul celeilalte
semiaxe- Specify distance to the other axis).Introducerea acestor coordonate se face explicit de la tastatură sau prin punctarea cu click stânga în spaţiul de lucru.-Acţionarea icon-ului specific din toolbar-ul Draw;- Selectarea comenzii DRAW-ELLIPSE din meniul principal.
Command:ellipseSpecify axis endpoint of ellipse:200,200

Specify other endpoint of ellipse:250,200
Specify distance to the other axis:100

• 11. Comanda POINT- permite desenarea punctelor.Modalităţi de lansare a comenzii:
-Comanda POINT- introdusă de la tastatură în spaţiul de comenzi urmată de apăsarea tastei ENTER, solicită introducerea coordonatelor punctului pe care dorim să îl desenăm.Introducerea acestor coordonate se face explicit de la tastatură sau prin punctarea cu click stânga în spaţiul de lucru.-Acţionarea icon-ului specific din toolbar-ul Draw;- Selectarea comenzii DRAW-POINT din meniul principal.
Comanda ddptype permite alegerea dintr-o fereastră de dialog a tipului de reprezentarea a punctului.Comanda pdsize permite desemnarea dimensiunii de reprezentare a punctului.

• Comenzi pentru editare (modificare şi construcţie)• Comenzile de desenare pot fi executate prin introducerea lor la nivelul Liniei de comenzi sau
prin selectarea lor din cadrul Toolbar-ului Modify.

Comanda Semnificaţie
Erase Şterge obiectele selectate
Copy Desenează cópii ale obiectelor
Mirror Desenează simetricele obiectelor selectate, în raport cu o dreaptă
Offset Desenează un obiect de acelaşi tip cu cel selectat, prin punctul sau la distanţa indicate
Array Creează cópii multiple ale unui obiect, într-o reţea rectangulară sau polară
Move Mută obiectele selectate, prin translaţie, după un vector definit prin două puncte
Rotate Roteşte obiectele selectate, în plan, în jurul unui punct
Scale Scalează (măreşte sau micşorează) obiectele, în raport cu un punct
Stretch Permite deformarea unui obiect, păstrând legăturile dintre părţile componente
Trim Retează porţiuni ale obiectelor desenate, dincolo de o muchie tăietoare
Extend Extinde obiectele selectate până la o frontieră aleasă
Break a Point Elimină un punct din obiectul selectat
Break Elimină o porţiune din obiectul selectat sau îl separă în două părţi
Join Uneşte două sau mai multe obiecte, formând unul singur
Chamfer Realizează teşirea unui contur sau a unui colţ
Fillet Realizează racordarea (rotunjirea) unui contur sau a unui colţ
Explode Explodează (desface) entităţile compuse (blocuri, polilinii, cote, reţele, solide, regiuni etc.) în obiectele componente

• 1.Comanda ERASE- permite ştergerea obiectelor grafice.Modalităţi de lansare a comenzii:
-Comanda ERASE- introdusă de la tastatură în spaţiul de comenzi urmată de apăsarea tastei ENTER solicită selectarea obiectului dorit a fi şters. După selecţia acestuia şi apăsarea tastei ENTER obiectul grafic este şters.-Acţionarea icon-ului specific din toolbar-ul Modify;- Selectarea comenzii MODIFY-ERASE din meniul principal.
Comanda de ştergere se poate emite şi prin alegerea variantei ERASE din meniul contextual corespunzător spaţiului de lucru şi obţinut prin click dreapta pe spaţiul de lucru.
Ştergerea obiectelor grafice se poate realiza şi prin selectarea în prealabil a obiectului dorit a fi şters şi apoi apăsarea tastei DEL.
Dacă operatorul a greşit se poate reveni asupra operaţiunii de ştergere prin introducerea comenzilor OOPS, UNDO sau U.
Selectare obiect prin click stânga pe butonul mouse-ului
Command: erase

• 2.Comanda COPY- permite copierea obiectelor grafice.Modalităţi de lansare a comenzii:
-Comanda COPY- introdusă de la tastatură în spaţiul de comenzi urmată de apăsarea tastei ENTER solicită selectarea obiectului dorit a fi copiat. După selecţia acestuia şi apăsarea tastei ENTER programul solicită:
-introducerea coordonatelor punctului faţă de care se realizează deplasarea obiectului grafic copiat (Specify base point)- aici prin alegerea comenzii opţionale multiple se crează posibilitatea realizării mai multor copii;
-introducerea coordonatelor punctului unde va fi plasată copia (Specify second point of displacement).Introducerea acestor coordonate se face explicit de la tastatură sau prin punctarea cu click stânga în spaţiul de lucru.-Acţionarea icon-ului specific din toolbar-ul Modify.- Selectarea comenzii MODIFY-COPY din meniul principal.
Command: copySelect objects:
Specify base point: center
Specify second point of displacement: 190,320

• 3.Comanda MIRROR- permite realizarea obiectelor grafice simetrice (în oglindă).Modalităţi de lansare a comenzii:
-Comanda MIRROR- introdusă de la tastatură în spaţiul de comenzi urmată de apăsarea tastei ENTER solicită selectarea obiectului dorit a fi multiplicat simetric. După selecţia acestuia şi apăsarea tastei ENTER programul solicită:
-introducerea coordonatelor primului punct al axei de simetrie (faţă de care se realizează dublarea în oglindă)- (Specify first point of mirror line);
-introducerea coordonatelor celui de al doilea punct al liniei de simetrie (Specify second point of mirror line);
-alegerea opţiunii yes sau no cu privire la ştergerea obiectului de origine Introducerea acestor coordonate se face explicit de la tastatură sau prin punctarea cu click stânga în spaţiul de lucru.-Acţionarea icon-ului specific din toolbar-ul Modify;-Selectarea comenzii MODIFY-MIRROR din meniul principal.
Command: mirrorSelect objects: 1 foundSelect objects: 1 found, 2 totalSelect objects: 1 found, 3 totalSelect objects: 1 found, 4 totalSelect objects: 1 found, 5 totalSelect objects: (ENTER)Specify first point of mirror line: endof (se alege capătul primului segment)Specify second point of mirror line: endof (se alege capătul ultimului segment)Erase source objects? [Yes/No] <N>: n

• 4.Comanda OFFSET- permite realizarea contururilor decalate paralel faţă de cele existente în desen.
Modalităţi de lansare a comenzii -Comanda OFFSET- introdusă de la tastatură în spaţiul de comenzi urmată de apăsarea tastei ENTER solicită selectarea obiectului dorit a fi decalat paralel. După selecţia acestuia şi apăsarea tastei ENTER programul solicită:
-introducerea distanţei la care se doreşte amplasarea desenului decalat (Specify offset distance);
-selectarea obiectului care se doreşte a fi desenat decalat (Select object to offset);-alegerea părţii faţă de care se va face decalarea, realizând click de o parte sau de
alta de obiectul care se doreşte a fi desenat decalat (Specify point on side to offset).Introducerea acestor coordonate se face explicit de la tastatură sau prin punctarea cu click stânga în spaţiul de lucru.-Acţionarea icon-ului specific din toolbar-ul Modify;- Selectarea comenzii MODIFY-OFFSET din meniul principal.
Command:offsetSelect object to offset or <exit>:Specify offset distance or [Through] <1.0000>: 10
Specify point on side to offset:

• 5.Comanda ARRAY- permite copierea regulată a obiectelor în sistem circular (în cerc) sau matriceal (în coloane).
Modalităţi de lansare a comenzii-Comanda ARRAY- introdusă de la tastatură în spaţiul de comenzi urmată de apăsarea tastei ENTER determină apariţia unei ferestre de dialog specifice (vezi fig. 17.). În aceasta se solicită:
-alegerea tipului de copiere (matriceal sau circular);-selectarea obiectului dorit a fi multiplicat;-nr. de colane şi de linii în cazul tipului matriceal;-distanţele dintre linii şi coloane în cazul tipului matriceal;-unghiul de rotire în plan a grupării de tip matriceal;-coordonatele centrului cercului pe care îl formează obiectele copiate în sistem
circular;-nr. de copii dorite în cazul tipului circular;-unghiul de rotire a copiilor faţă de centrul cercului în cazul tipului circular.
-Acţionarea icon-ului specific din toolbar-ul Modify;- Selectarea comenzii MODIFY-ARRAY din meniul principal.

• 6.Comanda MOVE- permite mutarea obiectelor grafice.Modalităţi de lansare a comenzii:
-Comanda MOVE- introdusă de la tastatură în spaţiul de comenzi urmată de apăsarea tastei ENTER solicită selectarea obiectului dorit a fi mutat. După selecţia acestuia şi apăsarea tastei ENTER programul solicită:
-introducerea coordonatelor punctului faţă de care se realizează deplasarea obiectului grafic copiat (Specify base point);
-introducerea coordonatelor punctului unde va fi plasat obiectul (Specify second point of displacement).Introducerea acestor coordonate se face explicit de la tastatură sau prin punctarea cu click stânga în spaţiul de lucru.-Acţionarea icon-ului specific din toolbar-ul Modify;- Selectarea comenzii MODIFY-MOVE din meniul principal.
Command: moveSelect objects:
Specify base point: center
Specify second point of displacement: 190,320

• 7.Comanda ROTATE- permite rotirea obiectelor grafice.Modalităţi de lansare a comenzii:
-Comanda ROTATE- introdusă de la tastatură în spaţiul de comenzi urmată de apăsarea tastei ENTER solicită selectarea obiectului dorit a fi rotit. După selecţia acestuia şi apăsarea tastei ENTER programul solicită:
-introducerea coordonatelor punctului faţă de care se realizează rotirea obiectului grafic copiat (Specify base point);
-introducerea unghiului de rotaţie (Specify rotation angle).Introducerea acestor coordonate se face explicit de la tastatură sau prin punctarea cu click stânga în spaţiul de lucru.-Acţionarea icon-ului specific din toolbar-ul Modify;- Selectarea comenzii MODIFY-ROTATE din meniul principal.
Command: rotateSelect object:Specify base point:100,100
Specify rotation angle:90

• 8.Comanda SCALE- permite mărirea sau micşorarea obiectelor grafice.Modalităţi de lansare a comenzii:
-Comanda SCALE- introdusă de la tastatură în spaţiul de comenzi urmată de apăsarea tastei ENTER solicită selectarea obiectului dorit a fi scalat. După selecţia acestuia şi apăsarea tastei ENTER programul solicită:
-introducerea coordonatelor punctului faţă de care se realizează scalarea (mărirea sau micşorarea) obiectului grafic copiat (Specify base point);
-introducerea valorii numerice care determină mărirea (valori supraunitare) şi micşorarea (valori subunitare) obiectului grafic (Specify scale factor).Introducerea acestor coordonate se face explicit de la tastatură sau prin punctarea cu click stânga în spaţiul de lucru.-Acţionarea icon-ului specific din toolbar-ul Modify;- Selectarea comenzii MODIFY-SCALE din meniul principal.
Command: scaleSelect object:Specify base point:100,100
Specify scale factor:2

• 9.Comanda STRETCH- permite alungirea şi deformarea obiectelor grafice.Modalităţi de lansare a comenzii:
-Comanda STRETCH- introdusă de la tastatură în spaţiul de comenzi urmată de apăsarea tastei ENTER solicită:
-delimitarea printr-o fereastră de selectare a porţiunii din obiectul grafic vizat pe care dorim să o alungi (modifica) (Select objects to stretch by crossing-window or
crossing- polygon...); dacă se selectează tot obiectul va avea loc doar deplasarea fără modificare a acestuia;
-stabiliarea originii alungirii (punct de la care se aplică alungirea (Specify base point or displacement);
-stabiliarea punctului final alungirii (punct până la care se aplică alungirea (Specify second point or displacement).
Introducerea acestor coordonate se face explicit de la tastatură sau prin punctarea cu click stânga în spaţiul de lucru.-Acţionarea icon-ului specific din toolbar-ul Modify;- Selectarea comenzii MODIFY-STRETCH din meniul principal.

Command: stretchSelect objects to stretch by crossing-window or crossing-polygon...
Specify base point or displacement: 100,100
Specify second point or displacement: 150,100
Aspect final

• 10.Comanda TRIM- permite retezarea intercorelată a obiectelor grafice (retezarea unor obiecte cu ajutorul altuia; porţiuni dintr-un obiect care depăşesc alte obiecte).
Modalităţi de lansare a comenzii: -Comanda TRIM- introdusă de la tastatură în spaţiul de comenzi urmată de apăsarea tastei ENTER solicită:
-selectarea prin click stânga a obiectului cu care se va realiza retezarea (muchia tăietoare), urmată de apăsarea tastei ENTER (Select cutting edges);
-selectarea explicită, prin click stânga a porţiunilor din obiectul care urmează a fi tăiat şi care depăşesc muchia tăietoare stabilită anterior (Select object to trim or shift
select to extend or). Introducerea acestor coordonate se face explicit de la tastatură sau prin
punctarea cu click stânga în spaţiul de lucru.-Acţionarea icon-ului specific din toolbar-ul Modify;- Selectarea comenzii MODIFY-TRIM din meniul principal.
Command: trimSelect cutting edges ...Select objects or <select all>: (se selectează porţiunea dreptunghiulară cu colţurile P1 şi P2)Specify opposite corner: 2 foundSelect objects:
2.Selectarea obiectelor de retezatSelect object to trim or shift-select to extend or[Fence/Crossing/Project/Edge/eRase/Undo]: (se selectează liniile interne, adică cele două arce de cerc dispuse în interiorul dreptun-ghiului şi cele două coarde de cerc formate de intersecţiile cu dreptunghiul)
3.Obţinerea figurii finale

• 11.Comanda EXTEND- permite extinderea intercorelată a obiectelor grafice (acţiunea opusă comenzii TRIM, permite alungirea unor obiecte până la intersecţia lor cu alte obiecte grafice).
Modalităţi de lansare a comenzii: -Comanda EXTEND- introdusă de la tastatură în spaţiul de comenzi urmată de apăsarea tastei ENTER solicită:
-selectarea prin click stânga a obiectului care va constitui muchia până la care se face extinderea, urmată de apăsarea tastei ENTER (Select boundary edges ...); de remarcat că pot fi astefel extinse numai obiectele grafice care au un capăt liber şi orientat spre
muchia tăietoare;-selectarea explicită, prin click stânga a obiectului care urmează a fi extins până la muchia tăietoare stabilită anterior (Select object to extend or shift select to trim or);
aici selectarea concomitentă cu apăsarea tastei shift permite retezarea obiectului la nivelul muchiei tăietoare. Introducerea acestor coordonate se face explicit de la tastatură sau prin punctarea cu click stânga în spaţiul de lucru.-Acţionarea icon-ului specific din toolbar-ul Modify;- Selectarea comenzii MODIFY-EXTEND din meniul principal.

Command:extendSelect boundary edges ...
Select object to extend or shift select to trim or

• 12.Comanda BREAK- permite ruperea obiectelor grafice.Modalităţi de lansare a comenzii:
-Comanda BREAK- introdusă de la tastatură în spaţiul de comenzi urmată de apăsarea tastei ENTER solicită:
-selectarea prin click stânga a obiectului dorit a fi rupt în punctul din care porneşte proţiunea care se doreşte a fi îndepărtată (Select object);-selectarea, prin click stânga a celui de al doilea punct, unde se sfârşeşte porţiunea dorită a fi îndepărtată (Specify second break point or).
Introducerea acestor coordonate se face explicit de la tastatură sau prin punctarea cu click stânga în spaţiul de lucru.-Acţionarea icon-ului specific din toolbar-ul Modify;- Selectarea comenzii MODIFY-BREAK din meniul principal.
Command: breakSelect object:
Specify second break point or
Aspect final

• 13.Comanda CHAMFER- permite teşirea colţurilor obiectelor grafice (la nivelul îmbinării a două segmente adiacente liniare –colţ- să se taie câte puţin din fiecare dintre acestea, urmând ca porţiunile rămase să fie conectate printr-o linie).
Modalităţi de lansare a comenzii: -Comanda CHAMFER- introdusă de la tastatură în spaţiul de comenzi urmată de apăsarea tastei ENTER solicită:
-selectarea prin click stânga a primei linii care formează colţul (Select first line or ); - selectarea prin click stânga a celei de a doua linii care formează colţul (Select
second line or ). Introducerea acestor coordonate se face explicit de la tastatură sau prin punctarea cu click stânga în spaţiul de lucru.-Acţionarea icon-ului specific din toolbar-ul Modify;- Selectarea comenzii MODIFY-CHAMFER din meniul principal.
Command: chamferSelect first line or
Select second line or
Aspect final

• 14.Comanda FILLET- permite racordarea colţurilor obiectelor grafice (apariţia unui arc de cerc care racordează cele două segmente adiacente).
Modalităţi de lansare a comenzii:-Comanda FILLET- introdusă de la tastatură în spaţiul de comenzi urmată de apăsarea tastei ENTER solicită:
-selectarea prin click stânga a primului obiect grafic (Select first object or ); introducerea opţiunii R (Radius) permite controlarea razei arcului de racordare;
-selectarea prin click stânga a celei de al doilea obiect grafic (Select second object ). Introducerea acestor coordonate se face explicit de la tastatură sau prin punctarea cu click stânga în spaţiul de lucru.-Acţionarea icon-ului specific din toolbar-ul Modify;- Selectarea comenzii MODIFY-FILLET din meniul principal.Command: filletSelect first object or
Select second object
Aspect final

• 15.Comanda EXPLODE- permite descompunerea obiectelor complexe (obiectele complexe, de exemplu un dreptunghi sunt desemnate de program cu cele patru laturi solidare, formând un singur obiect; folosirea comenzii Explode descompune dreptunghiul în patru linii distincte conectate, care formează un dreptunghi; acestea devin independente, putând fi tratate separat).
Modalităţi de lansare a comenzii:-Comanda EXPLODE- introdusă de la tastatură în spaţiul de comenzi urmată de apăsarea tastei ENTER solicită selectarea obiectului dorit a fi descompus. -Acţionarea icon-ului specific din toolbar-ul Modify;-Selectarea comenzii MODIFY-EXPLODE din meniul principal.

• 16.Comanda LENGHTEN- permite extinderea controlată a lungimii obiectelor.Modalităţi de lansare a comenzii:
-Comanda LENGHTEN- introdusă de la tastatură în spaţiul de comenzi urmată de apăsarea tastei ENTER solicită:
-introducerea unei opţiuni de lucru, de preferat opţiunii DY (dinamic) şi aoi se acţionează tasta ENTER, fapt care permite vizualizarea dinamică a obiectului dorit a fi lungit;
-selectarea prin click stânga a obiectului dorit a fi alungit către capătul vizat (Select an object or);
-manipulând cursorul se alungeşte obiectul până la lungimea dorită şi apoi se aplică click stânga încheind comanda. Introducerea acestor coordonate se face explicit de la tastatură sau prin punctarea cu click stânga în spaţiul de lucru.-Acţionarea icon-ului specific din toolbar-ul Modify;- Selectarea comenzii MODIFY-LENGHTEN din meniul principal.
Command: lenghtenSelect an object or [DElta/Percent/Total/DYnamic]: dySelect an object to change or [Undo]:
Specify new end point:
Aspect final

• 17.Comanda ALIGN- permite alinierea obiectelor grafice (mutarea, rotirea şi scalarea acestora astfel încât să se plaseze pe aceleaşi aliniamente cu alte obiecte) (vezi fig. 23.):
Modalităţi de lansare a comenzii:-Comanda ALIGN- introdusă de la tastatură în spaţiul de comenzi urmată de apăsarea tastei ENTER solicită:
-selectarea obiectului dorit a fi aliniat, urmată de apăsarea tastei ENTER; -specificarea a două perechi de pucte corespondente la nivelul cărora se va face
alinierea (Specify first source point:, Specify first destination point:, Specify second source point:, Specify second destination point:);
-Alegerea opţiune de scalare (micşorare a obiectelor în vederea alinierii (Scale objects based on alignment points? [Yes/No]), apoi apăsarea tastei ENTER şi finalizarea
comenzii.• Introducerea acestor coordonate se face explicit de la tastatură sau prin punctarea cu click
stânga în spaţiul de lucru.

Command: alignSelect objects:
Specify first source point:
Specify first destination point:

Specify second source point:
Specify second destination point:Specify third source point or <continue>:EnterScale objects based on alignment points? [Yes/No] <N>: y
Aspect final

• Comenzi şi facilităţi ajutătoare Această categorie de comenzi dau posibilitatea proiectantului să afle informaţii importante referitoare la proiect şi componentele sale grafice, precum: coordonate, distanţe, suprafeţe. Totodată acestă grupă de comenzi permite divizarea şi măsurarea unor obiecte grafice.
• 1.Comanda LIST- permite evidenţierea coordonatelor, punctelor definitorii şi atributele particulare obiectului vizat.
Modalităţi de lansare a comenzii:-Comanda LIST- introdusă de la tastatură în spaţiul de comenzi urmată de apăsarea tastei ENTER solicită selectarea obiectului dorit. După selecţia acestuia şi apăsarea tastei ENTER apare o fereastră care conţine toate detaliile intime ale obiectului vizat.-Selectarea comenzii TOOLS-INQUIRY-LIST din meniul principal, acţiune care implică fazele menţionate mai sus.

• 2.Comanda ID- permite identificare coordonatelor unui punct. Modalităţi de lansare a comenzii:
-Comanda ID- introdusă de la tastatură în spaţiul de comenzi urmată de apăsarea tastei ENTER solicită indicarea punctului dorit. După selecţia acestuia şi apăsarea tastei ENTER, în spaţiul de comenzi apar afişate coordonatele punctului vizat.-Selectarea comenzii TOOLS-INQUIRY-ID point din meniul principal, acţiune care implică fazele menţionate mai sus.

• 3.Comanda DIST- permite măsurarea distanţei dintre două puncte.Modalităţi de lansare a comenzii:
-Comanda DIST- introdusă de la tastatură în spaţiul de comenzi urmată de apăsarea tastei ENTER solicită:
-indicarea prin click stânga a primului punct; -indicarea prin click stânga a celui de al doilea punct;-în zona de comenzi apare afişată distanţe dintre cele două puncte.
Introducerea acestor coordonate se face explicit de la tastatură sau prin punctarea cu click stânga în spaţiul de lucru.-Selectarea comenzii TOOLS-INQUIRY-DISTANCE din meniul principal, acţiune care implică fazele menţionate mai sus.

• 4.Comanda AREA- permite măsurarea ariilor.Modalităţi de lansare a comenzii:
-Comanda AREA- introdusă de la tastatură în spaţiul de comenzi urmată de apăsarea tastei ENTER solicită:
-indicarea prin click stânga a primului punct care desemnează poligonul a cărui arie se doreşte a fi măsurată (Specify first corner point or);
-indicarea prin click stânga a celui de al doilea punct care desemnează poligonul a cărui arie se doreşte a fi măsurată (Specify next corner point or press ENTER for total);
-indicarea prin click stânga a celui de al treilea punct care desemnează poligonul a cărui arie se doreşte a fi măsurată şi aşa mai departe pînă se bifează toate punctele care
delimitează poligonul, apoi se apasă tasta ENTER;-în zona de comenzi apare afişată suprafaţa şi perimetrul poligonului desemnat.
-Selectarea comenzii TOOLS-INQUIRY-AREA din meniul principal, acţiune care implică fazele menţionate mai sus.

• 5.Comanda DIVIDE- permite marcarea diviziunilor pe obiectele grafice (apariţia de marcaje de-a lungul obiectului şi nu divizarea acestuia).
Modalităţi de lansare a comenzii: -comanda DIVIDE- introdusă de la tastatură în spaţiul de comenzi urmată de apăsarea tastei ENTER solicită:
-selectarea obiectul dorit a fi marcat (Select object to divide);-numărul de segmente în care se solicită marcarea acestuia (Enter the number of segments or); aici alegerea opţiunii Block dă posibilitatea marcării obiectului cu un
obiect grafic gata pregătit;-comanda Ddptype dă posibilitatea de a modifica aparenţa punctelor care
marchează obiectul grafic vizat;-Selectarea comenzii DRAW-POINT-DIVIDE din meniul principal, acţiune care implică fazele menţionate mai sus.
Command: divideSelect object to divide
Enter the number of segments or[Block]: 10

• 6.Comanda MEASURE- permite măsurarea de-a lungul obiectelor grafice, prin plasarea de-a lungul acestora a unor puncte, jaloane, la distanţe bine stabilite (vezi fig. 25.).
Modalităţi de lansare a comenzii:-comanda MEASURE- introdusă de la tastatură în spaţiul de comenzi urmată de apăsarea tastei ENTER solicită:
-selectarea obiectul dorit a fi măsurat (Select object to measure);-lungimea segmentului folosit ca etalon de măsurare numărul de segmente în care se solicită marcarea acestuia (Specify lenght of segments or) ; aici alegerea opţiunii
Block dă posibilitatea marcării obiectului cu un obiect grafic gata pregătit;-comanda Dbptype dă posibilitatea de a modifica aparenţa punctelor care marchează obiectul grafic vizat; -Selectarea comenzii DRAW-POINT-MEASURE din meniul principal, acţiune care implică fazele menţionate mai sus.

Command: measureSelect object to measure:
Specify length of segment or [Block]: 50

• 7.Comanda STATUS- permite evidenţierea stării curente a desenului şi a sesiunii de lucru. Modalităţi de lansare a comenzii:
-Comanda STATUS- introdusă de la tastatură în spaţiul de comenzi urmată de apăsarea tastei ENTER este urmată de apariţia unei fereastre care conţine toate detaliile stării curente a desenului.-Selectarea comenzii TOOLS-INQUIRY-STATUS din meniul principal, acţiune care implică fazele menţionate mai sus.

Comenzi pentru corectarea greşelilor
• 1-Comanda UNDO-permite revenirea la starea anterioară efectuării comenzii precedente.Modalităţi de lansare a comenzii:
-Comanda UNDO- introdusă de la tastatură în spaţiul de comenzi urmată de apăsarea tastei ENTER, determină revenirea la starea anterioară efectuării unei comenzi.-Acţionarea icon-ului specific din toolbar-ul Standard, acţiune care implică fazele menţionate mai sus;- Selectarea comenzii EDIT-UNDO din meniul principal, acţiune care implică fazele menţionate mai sus.
• 2-Comanda REDO-permite revenirea la starea anterioară efectuării unei comenzi de tip UNDO.Modalităţi de lansare a comenzii:
-Comanda REDO- introdusă de la tastatură în spaţiul de comenzi urmată de apăsarea tastei ENTER, determină revenirea la starea anterioară efectuării unei comenzi UNDO.-Acţionarea icon-ului specific din toolbar-ul Standard, acţiune care implică fazele menţionate mai sus;- Selectarea comenzii EDIT-REDO din meniul principal, acţiune care implică fazele menţionate mai sus.

Comenzi pentru reînprospătarea imaginilor Utile în scopul redesenării unui obiect grafic, situaţie în care, calculatorul efectuând din nou calculele necesare realizării desenului, elimină eventualele erori şi distorsiuni implicite.
• 1-Comanda REGEN-permite regenerarea unui desen atunci când operatorul constată că executând comanda zoom calitatea imaginii obiectului grafic este afectată. Această comandă redesenează obiectul grafic atenuând distorsiunile.

Editarea textelorComenzi pentru editarea textelor
AutoCAD prezintă, un toolbar pentru texte, care poate fi afişat la nevoie şi care perimte efectuarea cu uşurinţă a tuturor acţiunilor care au drept scop editarea de texte.
• 1-Comanda MULTILINE TEXT, permite inserarea unui text pe mai multe linii în interiorul unei arii de formă dreptunghiulară. Această comandă este accesibilă din:
-Toolbar-ului Draw;-meniul principal, de unde se alege comanda: DRAW-TEXT-MULTILINE TEXT;-zona de comenzi prin introducerea comenzii MULTILINE TEXT (MTEXT).
Aplicarea acestei comenzi are drept consecinţă solicitarea delimitării pe suprafaţa de lucru a dreptunghiului care va încadra textul scris. Această delimitare se face în aceeaşi manieră în care se desenează un dreptunghi (prin generarea acesteia cu ajutorul mouse-lui).

După delimitarea dreptunghiului care va încadra textul scris are loc afişarea unei ferestre de dialog în care se poate:
-introduce textul necesar a fi inserat în proiect;-alegerea caracteristicilor de font, culoare, dimensiune şi aparenţă a caracterelor.

• 2-Comanda TEXT, permite inserarea unui text pe o singură linie. Această comandă este accesibilă din:
-meniul principal, de unde se alege comanda: DRAW-TEXT-SINGLE LINE TEXT;-zona de comenzi prin introducerea comenzii TEXT.
Această comandă are drept consecinţă:-solicitarea specificării punctului unde se doreşte plasarea primei litere din linia de
text (Specify start point of text or);-solicitarea specificării înălţimii literelor (Specify height);-solicitarea specificării unghiului format de linia de text cu orizontala (Specify rotation angle of text);-solicitarea de introducere a textului (Enter text).

• 3-Comanda Style- determină afişarea unei ferestre de dialog, care permite setarea stilului de editare a textului, după maniera dorită şi salvarea acestei setări sub o anumită denumire, care va fi apoi, la nevoie, încărcată şi aplicată cu toate caracteristicile sale în bloc.Această comandă poate fi aplicată şi prin alegerea din meniul principal a căii: FORMAT-TEXT STYLE.

• 4-Editarea textelor existente în proiect. În vederea editării textelor deja introduse se procedează astfel:
-se selectează obiectul text existent în proiect şi care se doreşte a fi modificat;-se alege din meniul contextual, obţinut prin click dreapta, opţiunea Mtext edit sau
Text edit.
În meniul principal calea EDIT-FIND, are drept efect apariţia unei ferestre de dialog care permite căutarea unui text specificat, în desenul curent.

Manipularea proprietăţilor simbologice ale obiectelor grafice (culoarea obiectelor, tipul şi grosimea liniilor)
Culoarea obiectelorControlul asupra culorii obiectelor se face prin: -lansarea comenzii COLOR CONTROL, din Toolbar-ul Properties, şi alegerea culorii preferate;-alegerea din meniul principal a căii FORMAT-COLOR;-introducerea în zona de comenzi a comenzii COLOR. Aceste comenzi duc la apariţia unei ferestre de dialog (Select Color) care permite malegerea sau modificarea culorilor.
Alegerea culorii unui obiect grafic se poate realiza în două moduri:
-proactiv- se stabileşte culoare şi apoi se execută desenele care vor avea culoarea specificată;
-reactiv- se selectează în prealabil un obiect, după care prin alegerea culorii este schimbată aparenţa cromatică a acestuia.

Tipul de linieControlul asupra tipului de linie se face prin:
-lansarea comenzii LINETYPE CONTROL, din Toolbar-ul Properties, şi alegerea tipului preferat de linie; -alegerea din meniul principal a căii FORMAT-LINETYPE;-introducerea în zona de comenzi a comenzii LINETYPE.
Aceste comenzi duc la apariţia unei ferestre de dialog (Load or Reload Linetypes) care permite alegerea sau modificarea tipului de linie. -proactiv- se stabileşte tipul de linie şi apoi se execută desenele care vor fi mărginite de tipul de linie agreat;-reactiv- se selectează în prealabil un obiect, după care prin alegerea tipului de linie este schimbată aparenţa acesteia.

Grosimea linieiControlul asupra grosimii liniei se face prin:
-lansarea comenzii LINEWEIGHT CONTROL, din Toolbar-ul Properties, şi alegerea grosimii preferate a liniei;-alegerea din meniul principal a căii FORMAT-LINEWEIGHT;-introducerea în zona de comenzi a comenzii LINEWEIGHT. Aceste comenzi duc la apariţia unei ferestre de dialog care permite alegerea sau modificarea grosimii liniei.Alegerea grosimii liniei se poate realiza atât în manieră proactivă cât şi reactivă.

Modificarea proprietăţilor simbologice ale obiectelor grafice
• Realizarea unui dublu click pe un anumit obiect are drept efect apariţia unei casete de dialog care conţine toate datele referitoare la proprietăţile unui obiect. Această casetă permite şi modificarea obiectului grafic respectiv, în funcţie de voinţa proiectantului. Aceeaşi fereastră de dialog apare şi în urma slectării obiectului urmată de alegerea căii MODIFY-PROPERTIES din meniul principal sau prin introducerea comenzii PROPERTIES în zona de comenzi.
• Comanda MATCHPROP:-aleasă din toolbar-ul standard;-introdusă în zona de comenzi;-aleasă din meniul principal pe calea MODIFY-MATCH PROPERTIES;
Această comandă permite preluarea proprietăţilor unui obiect şi atribuirea acestora unui alt obiect specificat.

Structurarea desenelor- lucrul cu straturile Conceptul stratificării
• Stratificarea în desenul tehnic presupune împărţirea acestuia în subcomponente de acelaşi tip şi desenarea acestora, pe rând, pe un suport transparent (virtual în proiectarea asistată de calculator), astfel încât suprapunerea acestora să genereze proiectul în ansamblu.
• Toate obiectele grafice dintr-un strat trebuie să fie înrudite funcţional, astfel fiind înlocuită modalitatea de lucru cu grămezii de obiecte cu cea a grupurilor controlabile de obiecte (împărţite pe categorii). De asemenea grupurile de obiecte corespunzătoare straturilor sunt strict disjuncte (un obiect aparţine numai unui singur strat).
• Realizând proiectarea pe straturi se crează acces la:-controlul vizibilităţii unor grupe de obiecte (straturi);-blocarea accesului la editarea unor grupe de obiecte (straturi);-stabilirea simbologiei obiectelor din strat (culoare, tip, grosime);-ajustarea „printabilităţii” stratului.

Lucrul cu straturile• Principalul instrument utilizat în vederea lucrului cu
straturile este Toolbar-ul Layer. • La nivelul acestui Toolbar, icon-urile specifice permit:
-alegerea şi stabilirea stratului curent;-determinarea invizibilităţii stratului prin acţionarea icon-ului Bec;-inhibarea invizibilităţii stratului pe termen lung prin acţionarea icon-ului Gheaţă;- blocarea accesului la editarea stratului prin acţionarea icon-ului Lacăt.

În vederea realizării şi modificării Layer-elor se poate utilize de asemenea comanda LAYER, introdusă la nivelul Zonei de comenzi.
• De asemenea lansarea comenzii FORMAT-LAYER, din meniul principal are drept consecinţă afişarea unei ferestre de dialog (Layer Properties Manager) care permite:
-introducerea unui strat nou şi botezarea acestuia;-caracteriazarea proprietăţilor acestuia;-controlul vizibilităţii acestuia;-blocarea accesului la editarea acestuia;-stabilirea simbologiei obiectelor din acest strat;-ajustarea „printabilităţii” acestuia;-alegerea unui strat existent şi efectuarea operaţiunilor menţionate mai sus asupra acestora.
Figura 29. Aspectul ferestrei de dialog Layer Properties Manager

Structurarea desenelor- lucrul cu blocurile• Block-ul este un obiect de sine stătător, compus la rândul său din mai multe
obiecte grupate cu scopul de a fi inserate periodic în desen.
• Avantajele utilizării blocurilor sunt:- posibilitatea de a folosi blocurile în comun, o copie a blocurilor putând fi stocată pe disk pentru a putea fi utilizată la alte desene; se pot realiza, astfel, biblioteci de simboluri standardizate;- reducerea dimensiunilor fişierului; blocul este memorat o singură dată în timp ce crearea unor obiecte noi trebuie memorate fiecare în fişier;- realizarea unui bloc din mai multe obiecte crează un singur obiect; înserarea acestui nou obiect nu conduce decât la memorarea punctelor de inserare a acestui bloc şi a numelui blocului;- modificare uşoară a blocului dacă un bloc este actualizat şi/sau modificat într-un desen, programul actualizează toate simbolurile bazate pe acel bloc;- capacitatea de a ataşa informaţii; unui bloc creat i se pot ataşa diferite informaţii, care pot fi extrase şi utilizate în alte programe; aceste informaţii se numesc atribute.

Crearea şi definirea blocurilor• Pentru crearea unui se foloseşte următoarea procedură:
-se desenează, pe rând, obiectele care vor constitui blocul;-în vederea iniţierii procedurii de creare a Block-ului se alege una din cele trei variante prezentate mai jos: -se introduce comanda BLOCK în spaţiul de comenzi;-se realizează click stânga pe icon-ul specific din Toolbar-ul Modify;-se alege calea DRAW-BLOCK-MAKE, din meniul principal.
• Aceste comenzi determină apariţia unei fereastre de dialog unde se vor specifica:-obiectele care formează blocul, prin selecţia lor succesivă, cu ajutorul mouse-lui;-unitatea de măsură, identică cu cea utilizată în desenul de bază;-eventuale comentarii;-alegerea uneia din cele trei opţiuni: -convert to block- converteşte desenele selectate în bloc;-retain-pastrează obiectele selectate în desen;-delete- şterge obiectele selectate din desen;-se acţionează butonul OK.
• În acest moment blocul definit este parte integrantă din desen şi este ataşat bibliotecii (colecţiei) de blocuri aflată la îndemâna operatorului.

Asignarea unor atribute blocurilor• Această facilitate asociază blocurilor memorie şi inteligenţă,
deoarece dă posibilitatea de a adăuga informaţie textuală şi numerică blocurilor.
• Atributele care se ataşează sunt obiecte. Atributele permit să se ataşeze blocurilor informaţii sub formă de text, informaţii care pot extrase şi analizate în programe de baze de date şi de calcul numeric.
• Atributele sunt de asemenea utile pentru introducerea unui text care se schimbă la fiecare introducere a unui bloc dat. De exemplu la blocul cartuş putem defini atributele care să ceară introducerea datelor care se modifică (nume persoane, nume desen, material,dată, etc. ).

• Pentru asignarea unor atribute blocurilor se foloseşte următoarea procedură:-se desenează obiectele care vor forma blocul;-se lanseaza comanda se alege calea DRAW-BLOCK-DEFINE ATTRIBUTE, din meniul principal;-acestă comandă determină apariţia unei fereastre de dialog unde se vor specifica:
-Tag (Eticheta)- numele atributului;-Prompt- mesajul prin care, la inserarea
blocului, se cere completarea acestui atribut;-O anumită valoare asociabilă
blocului;-Formatarea textului;-Pick point- specificarea punctului în
care va fi amplasat atributul în desen;-se acţionează apoi tasta OK;-se reia procedura de creare a blocului, selectând pe lângă obiectele desenate şi atributul asociat;
• Modificarea atributelor se poate face astfel:-prin introducerea comenzii ATTEDIT, la nivelul zonei de comandă; -se execută click stânga (cu ajutorul mouse-lui) pe eticheta (Tag) blocului.
• Aceste acţiuni duc la apariţia casetei de dialog Edit Attribute Definition, prin care se pot modifica atributele blocului;

Inserarea blocurilor deja definite într-un desen• În vederea inserţiei unui Block în proiect se
foloseşte următoarea procedură:-se lanseaza comanda folosind una din cele trei modalităţi descrise mai jos: -se introduce comanda INSERT în spaţiul de comenzi;-se realizează click stânga pe icon-ul specific din Toolbar-ul Modify;-se alege calea INSERT-BLOCK, din meniul principal.-comenzile menţionate mai sus duc la apariţia unei ferestre de dialog unde se vor specifica:
-numele obiectului dorit a fi inserat;-eventuala scalare a blocului;-eventuala rotaţie a blocului;-opţiune EXPLODE permite inserarea
obiectelor din care a fost realizat blocul, separat;
-se acţionează butonul OK;-fereastra dispare, iar pe spaţiul de
lucru apare blocul, ataşat cursorului;-în final, în vederea fixării block-ului
într-un anumit punct din spaţiul de lucru, se execută click stânga pe punctul ales sau se introduc coordonatele punctului în care se doreşte inserarea block-ului.

Modificarea unui bloc• Pentru a modifica un bloc se procedează astfel:
-se inseră block-ul care trebuie modificat/redefinit, oriune în desen;-acesta va fi apoi „spart” cu ajutorul comenzii EXPLODE, în obiectele iniţiale, din care a fost constituit acesta; -se modifică blocul cu ajutorul comenzilor de editare din AutoCAD;-se redefineşte block-ul utilizând comanda BLOCK;-se procedează în continuare ca la definirea unui bloc nou salvându-se la sfârşit sub numele iniţial;-toate blocurile inserate anterior sunt actualizate atunci când comanda BLOCK este finalizată.

Haşurarea (umplerea cu modele)Prin haşurare se înţelege umplerea cu un model grafic a unei zone conturate (mărginite), pentru a o distinge simbolistic faţă de celelelte regiuni ale desenului.În desenul tehnic haşurarea are o semnificaţie clară:
-în mecanică- secţiune prin obiect;-în construcţii- diverse materiale şi texturi;-în cartografie- categorii diferite de suprafeţe.
Haşurarea poate fi aplicată numai în zone de desen complet mărginite de obiecte:
-fie un obiect închis;-fie o zonă înconjurată de mai multe obiecte.

• Operaţiunea de haşurare se iniţiază prin folosirea uneia din cele două opţiuni prezentate mai jos:
-introducerea comenzii HATCH în zona de comenzi;-alegerea comenzii din meniul principal pe calea
DRAW-HATCH.
Lansarea comenzii determină deschiderea unei casete de dialog care solicită :

-crearea unui model de haşură; -alegerea tipului predefinit de haşură (PATTERN), prin selectarea uneia din colecţia de haşuri, puse la dispoziţie de AutoCAD;-eventuala modificare a unghiului de rotaţie (ANGLE), a scării (SCALE) şi a grosimii liniaturii;-alegerea punctului de plecare pentru aplicarea modelului de haşură (HATCH ORIGIN);-alegerea zonei de haşurare (PICK POINTS), prin click în interiorul acesteia; -selectarea unui obiect (în cazul haşurării interiorului unui obiect filar închis (SELECT OBJECTS);-eventuala eliminare a insulelor (porţiuni pe care haşura are tendinţa să le ocolească)- REMOVE ISLANDS;-stabilirea opţiunii de actualizare automată a zonei haşurate în cazul modificării formei care defineşte conturul (COMPOSITION- ASOCIATIVE);-se acţionează butonul OK.Secţiunea avansată a ferestrei de dialog permite în plus:-stabilirea metodei de tratare a eventualelor insule (Island detection Style);-înregistrarea porţiunii care mărgineşte zona haşurată ca un obiect în desenul curent (OBJECT TYPE);-stabilirea setului de obiecte asupra cărora se va mecanismul de identificare a muchiilor (BOUNDRY SET).AutoCAD conţine o bibliotecă (colecţie) de haşurări standardizate, specifice diferitelor domenii de proiectare, care stau la îndemâna proiectantului.
Figura 30. Aspectul ferestrei de dialog Hatch and Gradient

Cotarea în desen• Cotarea reprezintă operaţiunea de înscriere în
desen a reprezentărilor cantitative precise ale dimensiunilor liniare sau unghiulare. Rezultatul este plasarea în desen a unui text cu valoarea acelei dimensiuni, care poartă denumirea de Cotă.
• Scopul cotãrii este acela de a furniza utilizatorului informaţii concrete despre modul în care se construieşte un element sau un ansamblu de elemente.

Tipuri de cote• Cotele se pot împãrţi în douã categorii, în funcţie de modul în care
acestea se comportã la modificãrile desenului:• a) Cote asociative- obiecte complexe ( asemãnãtoare de exemplu
poliliniilor) care îţi actualizeazã automat valorile rãspunzând tuturor modificãrilor din desen. Valoarea cotelor asociative se modificã o datã cu extinderea liniei la care se referã cota. Modificarea stilului de cotare conduce la modificarea aspectului cotelor.Programul AutoCAD creazã automat cote asociative.
• b) Cote neasociative- simple texte, linii, arce, blocuri, etc. Dacã se modificã lungimea unei linii cu comanda STRETCH, cota corespunzãtoare acestei linii va indica valoarea calculatã iniţial şi nu pe cea a noii lungimi.

Elementele cotei• O cotă este formată din următoarele elemente (vezi fig. 31):• a) punctele de referinţã –indicã locul unde începe şi unde se terminã
dimensiunea care se coteazã; • b) linii ajutãtoare – sunt obiecte linii care se traseazã între punctele de
referinţã şi linia de cotã;• c) sãgeţile – sunt simboluri care apar la ambele capete ale liniei de cotã
marcând începutul şi sfârşitul cotei;• d) linia de cotã – apare între linile ajutãtoare şi defineşte valoarea cotei
desenate.• e) textul cotei – este un element text care conţine valoarea distanţei sau
unghiul dintre punctele de referinţã pentru cotare;• f) marcajul pentru centru – este utilizat la cotele radiale şi este plasat în
centrul razei care va fi dimensionatã;• g) linia de indicaţie ( leader ) – este utilizatã la cotarea elementelor curbe
sau generarea unei linii de indicaţie cu text, un bloc, o copie de text sau o adnotare referitoare la cota geometricã sau câmpul de toleranţã.
Figura 31. Elementele cotei

Tipuri de cotareTipurile de cotare sunt: • -cotarea liniară- care relevă distanţa dintre două puncte, măsurată pe
orizontală, verticală sau pe o direcţie rotită cu un anumit unghi;• -cotarea aliniată- care relevă distanţa dintre două puncte de-a lungul liniei
care le uneşte;• -cotare multiplă succesivă (pe acelaşi aliniament)- care este constituită din
un şir de cote successive, în care fiecare cotă porneşte de la a doua linie ajutătoare a cotei anterioare;

• -cotare multiplă în bază comună- care este constituită din mai multe linii de cotă paralele, care folosesc ca linie de bază (comună) aceeaşi linie ajutătoare din cotă (vezi fig. 35);
• -cotarea poziţională- care permite poziţionarea unui punct faţã de punctul de referinţã ( punctul de coordonate 0,0,0 ) ales;
• -cotarea unghiurilor;
Figura 38. Exemplu de cotă unghiulară

• -cotarea razelor de cerc;
• -cotarea diametrelor de cerc;
• -marcarea liniilor de indicaţii- cotă care permite crearea de linii ajutătoare care să lege anumite notaţii de alte obiecte de pe desen;
Figura 34. Cotarea diametrului
Figura 39. Exemplu de linii de indicaţii