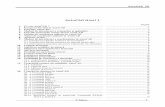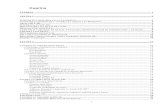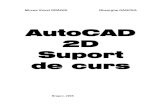Curs Autocad 17
Transcript of Curs Autocad 17

15. Tehnici de vizualizare realistică a modelelor spaţiale
15.1. Utilitatea tehnicilor de vizualizare spaţială realisticăEficienţa modelării spaţiale în CAD depinde esenţial de vizualizarea realistică a modelelor, la o
viteză de lucru corespunzătoare, şi prin manevre comode. Mediul AutoCAD oferă utilizatorului o gamă largă de facilităţi de vizualizare, abstracte, simple, sau realistice, sofisticate. Redarea corectă a formei geometrice a obiectelor în mediul virtual este acompaniată de opţiuni numeroase de afişare. Modelele pot fi “privite” din orice punct al spaţiului virtual, în ansamblu sau în detaliu, muchiile nevizibile pot fi îndepărtate din imagine, suprafeţele pot fi colorate, luminate, umbrite, îmbrăcate în texturi de material. Imaginea modelului poate fi proiectată într-un fundal realistic, se poate simula lumina solară, pot fi incluse în imagine elemente de peisaj. Majoritatea facilităţilor de vizualizare nu modifică în nici un fel modelul, ci doar modul în care utilizatorul îl vede pe ecran.
Dintre modalităţile de afişare realistică a modelelor pe ecran, cea mai simplistă alternativă este ascunderea muchiilor nevizibile (fig. 15.1 a). Colorarea suprafeţelor este nivelul următor. Nu numai că muchiile nevizibile sunt ascunse, dar suprafeţele sunt colorate (fig. 15.1 b). Obiectul nu mai este redat prin conturul său, ci prin întreaga sa suprafaţă exterioară, colorată însă uniform. Randarea dezvoltă afişarea realistică, prin adăugarea texturilor de material, a luminii ambientale (fig. 15.1 c). Utilizarea surselor de lumină virtuale, împreună cu generarea corespunzătoare a umbrelor apropie considerabil imaginea modelului de lumea reală (fig. 15.1 d). Redarea monocoloră a imaginii în carte reduce mult din caracterul ei realistic pe care aceasta îl are pe ecran.
Tehnicile de vizualizare realistică a modelelor spaţiale sunt influenţate puternic de calitatea echipamentului hard (monitor, placă grafică, memorie RAM, memorie video, etc.). Cu cât imaginea construită este mai realistică, cu atât timpul de generare a acesteia creşte pe un anumit sistem de calcul.
Facilităţile de vizualizare a modelelor 3D în mediul AutoCAD includ şi posibilitatea de a dispune simultan de mai multe imagini pe ecran (vezi cap.13). Astfel privitorul, utilizator, proiectant, beneficiar al proiectului, îşi poate forma rapid o imagine mentală clară asupra modelului.
15.Tehnici de vizualizare realistică a modelelor spaţiale
177

Figura 15.1 Variante de afişare realistică a unui model spaţial: a) muchii nevizibile ascunse; b) suprafeţe colorate uniform; c) imagine randată cu folosirea unor surse de lumină;
d) imagine randată cu aplicarea texturilor de material
15.2. Afişarea wireframeCel mai simplu mod de afişare pe ecran a modelului 3D este afişarea “wireframe”, adică un
schelet simplist al modelului, în care sunt redate muchiile şi vârfurile acestuia.Nu trebuie să fie confundată modelarea wireframe cu afişarea wireframe! Un model de
orice tip (volumic, de tip suprafaţă) poate fi afişat pe ecran numai prin muchiile şi vârfurile sale, pentru economie de resurse hard, pentru a mări viteza de lucru şi pentru a vedea uşor obiectele din spaţiul virtual, oriunde s-ar afla ele. În timpul sesiunii de lucru, afişarea modelelor 3D este în majoritatea timpului de tip wireframe.
Suprafeţele plane sunt afişate prin conturul lor în imaginile wireframe. Suprafeţele curbe ale solidelor sunt afişate prin muchiile de capăt şi printr-o serie de muchii intermediare, sub forma unui set de faţete patrulatere. Numărul muchiilor intermediare este stabilit prin variabila de sistem ISOLINES şi are implicit valoarea 4. La crearea unui obiect solid cu suprafeţe curbate, programul anunţă valoarea curentă a variabilei menţionate. În fig. 15.2 este redat un exemplu de afişare wireframe a unor obiecte solide cu suprafeţe curbe, pentru diferite valori ale variabilei ISOLINES.
Lia DOLGA AutoCAD 2000 în douăzeci de paşi
178
a) b)
c) d)

Figura 15.2 Obiecte solide în afişare wireframe pentru diferite valori ale variabilei de sistem
ISOLINES: a) ISOLINES=4; b) ISOLINES=19
15.3. Ascunderea muchiilor nevizibile. Comanda HIDEPe modelele volumice şi de tip suprafaţă se poate aplica ascunderea muchiilor. Acesta este un
prim pas spre afişarea realistică a modelelor spaţiale. Imaginea dobândeşte mai multă claritate, se poate observa bine ce obiecte sunt mai aproape şi care sunt mai departe. Într-o afişare cu muchiile nevizibile ascunse, denumită “hidden-line” în limba engleză, obiectele sunt reprezentate numai prin muchiile lor vizibile. Imaginea este încă destul de abstractă, departe de cea din lumea reală.
Comanda clasică de ascundere a muchiilor nevizibile este HIDE. Comanda lucrează numai în viewport-ul curent. Ea poate fi aplicată succesiv pe oricare şi oricâte din viewport-uri. Imaginea generată de comanda HIDE acoperă modelul. Pentru a fi înlăturată de pe ecran, este necesară o regenerare a viewport-ului curent.
AutoCAD aproximează suprafeţele curbe (de pe cilindru, con, sferă, tor) prin faţete patrulatere. La ascunderea muchiilor nevizibile, ca de altfel şi la colorarea ori randarea suprafeţelor, fiecare faţetă patrulateră este divizată în altele două triunghiulare, după o diagonală a patrulaterului. (fig. 15.3 a). Pentru a afişa pe ecran numai conturul exterior al unui obiect cu suprafeţe curbe, trebuie activată variabila de sistem DISPSILH. Valoarea ei implicită este 0. Pentru DISPSILH de valoare 1, AutoCAD afişează în imaginile hidden-line doar silueta obiectelor (fig. 15.3 b).
Figura15.3 Obiecte solide în afişare hidden-line pentru: a) DISPSILH=0; b) DISPSILH=1
Imaginile hidden-line se plotează numai din spaţiul hârtiei, atribuind viewport-ului respectiv proprietatea “Hide plot”, prin caseta de proprietăţi a viewport-ului sau prin comanda MVIEW.
15.Tehnici de vizualizare realistică a modelelor spaţiale
179
a) b)
a) b)

15.4. Colorarea şi umbrirea suprafeţelorUn nou pas pentru apropierea imaginilor din desen de cele reale îl constituie colorarea şi
umbrirea suprafeţelor. Termenul în limba engleză este “shade”, care se traduce exact prin “umbrire”. Procedura constă în colorarea şi umbrirea uniformă a suprafeţelor plane (fig. 15.4).
Figura 15.4 Modele spaţiale în afişare colorată şi umbrită; imagine de tip shaded
Se consideră prezentă în desen lumina ambientală, care nu are o sursă alocată, şi o sursă de lumină albă uniformă, plasată în spatele utilizatorului, la umărul său stâng. Sursa este innaccesibilă reglării. Fiecare faţetă plană din reprezentarea unei suprafeţe curbe este colorată şi umbrită uniform. Culoarea atribuită este culoarea obiectului sau a feţei respective.
Pentru umbrire, există două proceduri. La o umbrire obişnuită, plană, denumită “flat shade”, gradul de umbrire se calculează după raza de lumină incidentă în centrul de masă al faţetei. Gradul de umbrire a două suprafeţe adiacente poate diferi mult. Pe o suprafaţă curbă, între două faţete adiacente care aproximează suprafaţa, apare o delimitare pronunţată, suprafaţa curbă fiind colorată în dungi (fig. 15.5 a). Dacă se aplică procedura de umbrire “Gouraud”, umbrirea este calculată ca valoare medie a valorilor din cele trei vârfuri ale unei faţete de afişare. Aceasta face ca diferenţa de umbrire între două faţete adiacente să fie mai redusă, iar umbrirea suprafeţei curbe în ansamblu să rezulte mai fină (fig. 15.5 b).
Figura 15.5 a Corpuri cu suprafeţe curbe, în afişare umbrită plan (“flat shaded”): se observă diferenţe nete de umbrire între faţetele adiacente de pe suprafeţele curbe
Lia DOLGA AutoCAD 2000 în douăzeci de paşi
180

Figura 15.5 b Corpuri cu suprafeţe curbe în afişare umbrită, prin procedura “Gouraud”: se observă variaţia lină a gradului de umbrire pe suprafeţele curbe
15.5. Bara Shade. Comanda SHADEMODEDiferitele variante de afişare hidden-line şi shaded sunt uşor accesibile prin comanda
SHADEMODE. Aceasta poate fi lansată prin tastare, sau din meniul pull-down “View”, linia Shade (fig. 15.6). Comanda are de asemenea alocată o bară de instrumente proprie (fig. 15.7), pentru lansarea rapidă a diferitelor sale opţiuni.
Figura 15.6 Opţiunile comenzii SHADEMODE
Figura 15.7 Bara de instrumente “Shade”, incluzând opţiunile comenzii SHADEMODE
Afişarea implicită este cea wireframe, cu iconiţa pentru sistemul de coordonate în forma sa clasică. Aceasta este reprezentată de opţiunea “2D Wireframe”. Pe lângă modelele de tip reţea de sârmă, sunt vizibile lăţimile de linii, liniile cu aspect discontinuu, imaginile raster incluse în desen.
15.Tehnici de vizualizare realistică a modelelor spaţiale
181

Opţiunea “3D Wireframe” înlocuieşte iconiţa pentru UCS cu o reprezentare spaţială a
sistemului de coordonate prin: . Modelele spaţiale se văd încă sub forma unei reţele de muchii şi vârfuri, dar elementele specifice reprezentărilor plane, cum ar fi lăţimile de linii, modelele de linii discontinue, imaginile raster nu mai sunt vizibile. Ajutorul grafic grid îşi particularizează aspectul în forma unei reţele de linii (fig. 15.8).
Opţiunea “Hidden” aplică procedura de ascundere a muchiilor nevizibile pe reprezentarea “3D Wireframe”. Toate condiţiile de la afişarea “3D Wireframe” se păstrează, cu excepţia muchiilor acoperite vederii.
Opţiunea “Flat Shaded” colorează şi umbreşte feţele obiectelor prin procedura de umbrire plană. Toate feţele sunt perfect opace, ceea ce duce la ascunderea feţelor şi muchiilor nevizibile. Suprafeţele curbe ale solidelor prezintă fâşii distincte de culoare şi umbră. Nu se văd modele de linii discontinue, nu sunt afişate lăţimi de linie. În anumite condiţii de afişare, materialele cu aspect uniform atribuite obiectelor sunt afişate.
Opţiunea “Gouraud Shaded” afişează obiectele colorate şi umbrite după procedura “Gouraud”. Celelalte reguli sunt similare cu ale opţiunii anterioare.
Opţiunea “Flat Shaded, Edges On” combină opţiunile “3D Wireframe” şi “Flat Shaded”.Opţiunea “Gouraud Shaded, Edges On” (fig. 15.8) combină opţiunile “3D Wireframe” şi
“Gouraud Shaded”.
Figura 15.8 Imagine de tip “Gouraud Shaded, edges On”: ajutorul grafic grid este grid activ
Comanda SHADEMODE lucrează asupra viewport-ului curent.Opţiunile comenzii SHADEMODE sunt accesibile şi sub comanda 3DORBIT. Prin combinarea
celor două comenzi, 3DORBIT şi SHADEMODE, creşte mult comoditatea observării modelelor spaţiale generate în mediul AutoCAD şi implicit, eficienţa lucrului.
Obiectele pot fi selectate şi editate, indiferent de tipul de afişare sub SHADEMODE. Nu e necesară regenerarea prealabilă a desenului. Acesta este un progres important în evoluţia mediului AutoCAD, deoarece, la versiunile anterioare, obiectele puteau fi editate numai în afişare wireframe.
Lia DOLGA AutoCAD 2000 în douăzeci de paşi
182

15.6. Randarea suprafeţelor15.6.1. Particularităţi ale randării
Obiectele din lumea reală nu sunt perfect netede şi colorate în culori pure, ideale. Suprafeţele lor prezintă asperităţi, coeficienţi de reflexie, absorbţie, refracţie, transparenţă de diferite valori. O serie de suprafeţe exterioare au texturi complicate, policolore. În lumea reală, obiectele sunt iluminate prin variate surse de lumină artificială, de diferite culori şi intensităţi, precum şi de lumina naturală. Zona neocupată dintre obiecte, “aerul”, nu este totdeauna perfect transparentă; ea poate fi ceţoasă, cu vizibilitate mai redusă. O imagine realistică ţine cont de toate aceste condiţii. Randarea este în acest sens o procedură avansată de vizualizare realistică a obiectelor, utilă mai ales în spaţiul tridimensional.
La ora actuală, randarea imaginilor este operaţia care consumă cel mai lung timp în proiectarea în mediul AutoCAD şi în oricare alt mediu soft. Randarea se realizează în mai mulţi paşi: redarea corectă a modelelor este urmată de înlăturarea muchiilor momentan nevizibile, elaborarea reţelei de colorare şi umbrire, stabilirea rezoluţiei imaginii. Utilizarea surselor de lumină virtuale şi crearea corespunzătoare a umbrelor completează procedura de randare. Colorarea suprafeţelor necesită şi definirea calităţilor optice ale suprafeţei materialului. Aceşti paşi nu sunt procedurali şi nu apar explicit în procedura de randare.
Teoria generării imaginilor randate este foarte vastă. Ea poate fi obiectul unui volum separat. Subiectul nu poate fi acoperit în întregime în această carte. Mai multe detalii sunt prezentate în volumul “Modelare spaţială în mediul AutoCAD R14” - Dolga L, Voia I., Vodă M., indicat în bibliografie.
Rezultatele randării depind esenţial de echipamentul hard disponibil, dar şi de experienţa, inspiraţia şi talentul creatorului de imagine.
Diferitele operaţii de randare sunt lansabile fie prin comenzile directe alocate lor, fie din meniul pull-down “View”,linia “Render,…” sau de pe bara de instrumente “Render” (fig. 15.9).
Figura 15.9 Bara de instrumente “Render”
15.6.2. Scene în randare. Comanda SCENEOperaţia de randare se aplică pe o anumită “scenă”. Aceasta poate fi chiar vederea curentă,
sau o scenă definită anterior în desen sub un anumit nume.Definirea unei scene se realizează prin comanda SCENE şi implică alegerea vederii după care
este privit desenul şi a surselor de lumină considerate. Comanda SCENE deschide caseta de dialog aferentă (fig. 15.10), cuprinzând lista de scene deja definite. Prin butonul “New”, se poate demara definirea unei scene noi. Scenei noi i se atribuie un nume, o vedere asociată ei şi un set de surse de lumină. Scenele definite în desen se salvează odată cu desenul şi pot fi utilizate în orice sesiune ulterioară.
15.Tehnici de vizualizare realistică a modelelor spaţiale
183

Figura 15.10 Caseta de dialog “Scenes” şi subcaseta “New Scene”
În fig. 15.11 este exemplificat modul de definire a unor scene într-un desen. Sunt create iniţial 3 surse de lumină (LI1, L2, L3) şi 3 vederi, asociate fiecare unui viewport (cazul a). Pe baza acestor vederi şi a surselor de lumină, sunt definite 3 scene (cazul b). În fiecare viewport este randată apoi scena S1, S2, respectiv S3 (cazul c).
Figura 15.11 a Vederi definite în desen: V1 (Vpoint 1,-1,1), V2 (Vpoint 1,1,1), V3 (Vpoint - 1,1,1)
Lia DOLGA AutoCAD 2000 în douăzeci de paşi
184
V1 V2 V3

Figura 15.11 b Scene definite în desen, pe baza vederilor şi surselor de lumină existente: S1 (V1+ toate sursele), S2 (V2+sursa L1), S3 (V3+toate sursele)
Figura 15.11 c Imagini randate pe scena S1, respectiv S2 şi S3
15.6.3. Preferinţe privind randarea. Comenzile RPREF, BACKGROUND, FOGRandarea decurge la diferite viteze, pentru diferite rezoluţii ale imaginii, şi diferite grade de
fineţe şi profunzime, aplicându-se pe toate obiectele vizibile sau numai pe o parte din acestea, pe vederea curentă sau pe o scenă definită anterior, cu- sau fără imagine de fond, eventual în condiţii de ceaţă. Imaginea randată se crează fie în viewport-ul curent, fie într-o fereastră specială pentru randare - denumită “Render Window”-, fie într-un fişier.
Comanda RPREF permite exprimarea preferinţelor privind randarea unei imagini. Comanda deschide caseta de dialog “Render Preferences” (fig. 15.12).
Rubrica “Rendering Type” stabileşte tipul de randare: obişnuită, “Photo Real” sau “Ray Trace”. Randarea obişnuită acceptă surse de lumină şi materiale izotrope, dar nu poate reda corect materialele transparente sau definite printr-o imagine bitmap, nici umbrele rezultate din utilizarea surselor de lumină. Aceste aspecte sunt rezolvate prin randarea de tip ”Photo Real”. În
15.Tehnici de vizualizare realistică a modelelor spaţiale
185

plus, randarea de tip “Ray Trace” perfecţionează algoritmii de reflexie şi de refracţie a luminii, şi pe cei de generare a umbrelor, prin urmărirea traseului luminii reflectate/ refractate. În fig. 15.13, este prezentată randarea aceleiaşi scene dintr-un desen prin cele trei tipuri de randare.
Figura 15.12 Caseta de dialog “Render Preferences”
Figura 15.13 Tipuri de randare aplicate pe o scenă: obişnuită, “Photo Real”, “Ray Trace”
Diferitele proceduri de randare se referă la aplicarea operaţiei de randare pe întregul viewport, pe un set de obiecte selectate, sau într-o fereastă. Pentru a doua procedură (“Query for Selections”), AutoCAD solicită la randare selectarea obiectelor din desen supuse operaţiei, iar în procedura a treia (“Crop Window”), se cere definirea în acest scop a unei ferestre din viewport-ul curent.
AutoCAD randează imaginea curentă sau o scenă definită anterior, opţiune exprimabilă în rubrica “Scene to Render).
Panoul “Rendering Options” al casetei (fig. 15.14) se referă la fineţea de umbrire, aplicarea texturilor de material, generarea umbrelor datorate surselor de lumină incluse în scenă. Varianta “Smooth Shading” înlătură diferenţa bruscă de umbrire dintre faţetele adiacente ce aproximează o
Lia DOLGA AutoCAD 2000 în douăzeci de paşi
186

suprafaţă curbă (fig. 15.15). Aplicarea texturilor de material (opţiunea “Apply Materials”) înlătură culoarea curentă a obiectului şi randează suprafaţa lui corespunzător cu materialul atribuit (fig. 15.16). Redarea corectă a tututror materialelor nu este posibilă în randarea de tip obişnuit. Generarea umbrelor- opţiunea “Shadows”- este în corelaţie cu detaliile de definire a luminilor în desen (fig. 15.13). Crearea unui fişier temporar de randare pe hard-disk, prin marcarea opţiunii “Render Cache”, măreşte viteza procesului de randare. Butonul “More Options” apelează o subcasetă al cărui conţinut depinde de tipul de randare şi care stabileşte detalii calitative ale procesului de randare.
Figura 15.15 Randare realizată fără - şi cu opţiunea “Smooth Shading”
Figura 15.16 Randare fără - şi cu aplicarea texturilor de material
Rubrica “Destination” stabileşte locaţia unde se va crea imaginea randată: în viewport-ul curent, într-o fereastră specială de randare (“Render Window”), sau într-un fişier. Fiecare variantă are avantajele şi dezavantajele ei, precum şi propria utilitate.
15.Tehnici de vizualizare realistică a modelelor spaţiale
187
Figura 15.14 Panoul “Rendering Options” al casetei “Rendering Preferences”

Butonul “Background” al casetei “Rendering Preferences” deschide o subcasetă pentru stabilirea fundalului din imaginea randată. Pe lângă culoarea de fond din AutoCAD, se poate folosi orice altă culoare (opţiunea “Solid”), sau un set de trei culori în degradé (opţiunea “Gradient”), sau o imagine bitmap (opţiunea “Image”) (fig. 15.17).
Figura 15.17 Imagine randată folosind un background în degradé, respectiv un fişier bitmap
Butonul “Fog/Depth Cue” al casetei “Rendering Preferences” deschide o subcasetă pentru activarea atmosferei de ceaţă şi stabilirea parametrilor de culoare, densitate şi distanţă a acesteia (fig. 15.18).
Figura 15.18 Imagine randată fără - şi cu ceaţă de culoare gri deschis
Operaţia de stabilire a unui fundal adecvat pentru randare (“Background”) are alocată comanda directă BACKGROUND.
Operaţiei de stabilire a prezenţei ceţii şi a parametrilor ei în randare îi este alocată comanda
Lia DOLGA AutoCAD 2000 în douăzeci de paşi
188

directă FOG.Preferinţele de randare pot fi stabilite şi direct la începerea operaţiei de randare (vezi §15.6.4).Preferinţele de randare se salvează împrepună cu desenul şi pot fi reutilizate într-o altă
sesiune de lucru.
15.6.4. Randarea propriu-zisă. Comanda RENDERComanda care realizează efectiv randarea este RENDER. Comanda deschide caseta de
dialog “Render”, similară celei pentru stabilirea preferinţelor de randare. În randarea suprafeţelor curbe ale solidelor, AutoCAD aproximează curbura acestora în funcţie
de valoarea variabilei de sistem FACETRES. Aceasta poate varia între 0.01 şi 10. Valoarea implicită este 0.5. Cu cât valoarea pentru FACETRES este mai mare, cu atât aproximarea curburii este mai fină (fig. 15.19).
Figura 15.19 Imagine randată pentru: a) FACETRES=0.5; b) FACETRES=10
15.7. Utilizarea texturilor de material. Comenzile RMAT, MATLIB şi SETUV
Obiectele colorate în culori pure, cu suprafeţe având caracteristici ideale în raport cu razele de lumină, sunt încă departe de cele din lumea reală, în ciuda posibilelor surse de lumină folosite şi a efectelor de umbră. Simularea texturilor de material în randare este o necesitate, pe care mediul AutoCAD o valorifică din abundenţă (fig. 15.20).
Aplicarea texturilor de material necesită definirea materialelor (culoare/ culori/ model coloristic, rugozitate, reflexie, transparenţă, omogenitate, etc.), asocierea fiecărui material cu unul sau mai multe obiecte, importul şi exportul materialelor din - şi într-o bibliotecă.
15.Tehnici de vizualizare realistică a modelelor spaţiale
189

Figura 15.20 Imagine randată fără – şi cu aplicarea texturilor de material
Managementul texturilor de material într-un desen AutoCAD este facilitat de comanda RMAT. Comanda este accesibilă prin tastare, sau din meniul pull -down “View”, linia “Render”, opţiunea “Materials”. Comanda are şi un buton alocat pe bara de instrumente “Render”. La lansare, RMAT deschide caseta de dialog “Materials” (fig. 15.21).
Figura 15.21 Caseta de dialog “Materials”, apelabilă prin comanda RMAT
Lia DOLGA AutoCAD 2000 în douăzeci de paşi
190

Pentru a utiliza o textură de material, mostra grafică a acelui material trebuie să fie încărcată în desen. Caseta “Materials” prezintă lista materialelor încărcate în desenul curent. La începerea unui desen nou, singurul material prezent este un material ideal, numit “Global”. Introducerea unor materiale în desenul curent se realizează prin butonul “Materials Library”. Acesta deschide caseta “Materials Library” (fig. 15.22), destinată consultării unei biblioteci de materiale şi încărcării materialelor selectate în desen prin operaţia de “Import”.
Figura 15.22 Caseta de dialog “Materials Library”
Prin caseta “Materials” (fig. 15.21), se pot modifica materiale existente şi se pot crea altele noi, pe baza unor familii predefinite de materiale: “Standard”, “Granite”, “Marble”, “Wood” (standard, granit, marmură, lemn).
În faza iniţială, orice obiect are ataşat materialul “Global”. Caseta “Materials” permite ataşarea unui anumit material unor obiecte din desen. Materialul selectat se poate ataşa explicit, prin butonul “Attach”, urmat de constituirea setului de obiecte vizate, sau implicit, prin asocierea la un layer sau la o culoare din desen (butoanele “By Layer” şi “By ACI”). Ataşarea explicită este mai puternică şi are prioritate faţă de cele implicite. Ataşarea după culori este prioritară faţă de cea după layer. Ataşarea unui material nu este condiţionată de randare. Vizualizarea adecvată a
15.Tehnici de vizualizare realistică a modelelor spaţiale
191

suprafeţei obiectului care are un material ataşat este condiţionată însă de aplicarea randării de tip “Photo Real” sau “Ray Trace”, cu activarea opţiunii “Apply Materials”.
Caseta “Materials Library” este accesibilă şi direct, prin comanda MATLIB.Textura de material se proiectează pe suprafaţa obiectului căruia i s-a ataşat. În cazul
materialelor cu aspect de mozaic, policolore, sau cu aspect tridimensional, este esenţial modul de proiecţie. Modul de proiecţie al materialului pe suprafaţa unui obiect este stabilit prin comanda SETUV şi se numeşte mapare. Comanda apelează caseta de dialog “Mapping” (fig. 15.23).
Figura 15.23 Caseta de dialog “Mapping” aferentă comenzii SETUV
Maparea poate fi plană, cilindrică, sferică, sau de tip solid (fig. 15.24). Maparea este de fapt modul în care o imagine 2D îmbracă o suprafaţă 3D. Imaginea 2D este un fişier de tip *.bmp, *.tga, *.tiff, *.pcx, *.jpg.
În cazul fiecăreia dintre tipurile de mapări, se pot alege planele sau axele de proiecţie, punctele de referinţă. Comanda SETUV permite de asemenea stabilirea modului în care imaginea-mostră se distribuie pe suprafaţa obiectului: prin repetarea alăturată a modelului, prin întinderea acestuia pentru a ocupa toată suprafaţa, prin scalare, etc.
Elementele de mapare a materialului pe un anumit obiect stabilite prin SETUV se combină cu cele de descriere a materialului, accesibile prin comanda RMAT.
Lia DOLGA AutoCAD 2000 în douăzeci de paşi
192

Figura 15.24 Exemple de mapare a materialelor pe diferite obiecte: a) mapare plană; b) mapare cilindrică; c) mapare sferică
15.8. Surse de lumină virtuale. Comanda LIGHTTipologia luminilor virtuale este similară celei din lumea reală: lumina ambiantă, lumina
fasciculară, lumina de reflector (spotul de lumină) şi lumina concentrată (punctiformă). În AutoCAD, lumina provenită de la aceste surse străbate feţele obiectelor şi nu generează umbre. Pentru a obţine efectiv umbre în imagine, trebuie aplicată randarea adecvată, cu activarea opţiunii “Shadows”. Umbrele se formează pe un obiect din desen. Ele nu pot fi văzute pe background-ul desenului.
O sursă de lumină este luată în considere la randare dacă a fost inclusă în scena randată. Îngheţarea sau dezactivarea layer-ului în care se găseşte o sursă de lumină nu suspendă acţiunea sursei.
Comanda LIGHT realizează managementul luminilor, prin caseta de dialog intitulată “Lights” (fig. 15.25).
15.Tehnici de vizualizare realistică a modelelor spaţiale
193
a)
b)
c)

Figura 15.25 Caseta de dialog “Lights” destinată managementului surselor de lumină
15.8.1. Lumina ambiantăSingura lumină virtuală existentă în desen încă din faza sa iniţială este lumina ambiantă,
denumită “Ambient Light”. Nu există o sursă dedicată pentru această lumină.Lumina ambiantă produce o iluminare constantă a suprafeţelor tuturor obiectelor din desen.
Culoarea luminii este reglabilă în toată gama culorilor Windows sau a paletei AutoCAD. Intensitatea luminii ambiante este de asemenea reglabilă. Se recomandă menţinerea ei în limita unor valori scăzute (0.3,…0.5 din valoarea maximă). O valoare nulă simulează o imagine pe timp de noapte. O valoare maximă poate da efecte de “suprafaţă spălată” sau de lumină orbitoare.
Lumina ambiantă din mediul AutoCAD nu reproduce lumina solară!Lumina ambiantă e utilă în vizualizarea realistică a suprafeţelor iluminate indirect, prin reflexie.
15.8.2. Lumina fascicularăSursa de lumină fasciculară, “Distant Light, (fig. 15.26) emite un fascicul de raze paralele
unidirecţional. Fasciculul se generează de o parte şi de alta a sursei de lumină. Intensitatea fasciculului nu se modifică în raport cu distanţa parcursă de la sursă. Deoarece lumina fasciculară iluminează în ambele sensuri, şi obiectele din spatele sursei fasciculare vor fi iluminate (fig. 15. 27). Este preferabil ca o astfel de sursă de lumină să fie plasată la limita spaţiului de desenare.
Parametrii ce definesc lumina fasciculară sunt: intensitatea culoarea, poziţia şi opţiunea de a genera sau nu umbre (fig. 15.28).
Lia DOLGA AutoCAD 2000 în douăzeci de paşi
194
Figura 15.26 Simbolul pentru sursa de lumină fasciculară

Figura 15.27 Imagine randată folosind o sursă de lumină fasciculară
Figura 15.28 Caseta pentru stabilirea parametrilor unei surse de lumină fasciculare
Lumina fasciculară poate simula lumina solară. În acest scop, se defineşte lumina solară prin indicarea poziţiei geografice şi a momentului zilei, acţionând butonul “Sun Angle Calculator”.
15.Tehnici de vizualizare realistică a modelelor spaţiale
195
Sursăfasciculară
Ţintă

15.8.3. Lumina concentratăSursa de lumină concentrată, denumită şi punctiformă (“Point Light”) (fig. 15.29), emite în
toate direcţiile, intensitatea sa scăzând odată cu creşterea distanţei faţă de sursă. Atenuarea se produce fie invers liniar, fie invers pătratic. Parametrii ce definesc o astfel de sursă de lumină virtuală sunt: intensitatea, poziţia, culoarea şi legea de atenuare (fig. 15.30).
Sursa de lumină concentrată simulează acceptabil un bec, un far, o lampă (fig. 15.31).
Figura 15.30 Caseta pentru definirea parametrilor unei surse de lumină concentrate
Figura 15.31 Obiecte luminate de o sursă de lumină concentrată
Lia DOLGA AutoCAD 2000 în douăzeci de paşi
196
Figura 15.29 Simbolul pentru o sursă de lumină concentrată
Sursăconcentrată

15.8.4. Spotul de luminăSursa de tip spot, sau lumina de reflector, “Spotlight”, (fig. 15.32) generează un con de
lumină direcţionat (fig. 15.33). Caracteristicile acestui tip de sursă sunt: poziţia, culoarea, intensitatea, atenuarea şi parametrii spotului (fig. 15.34). Atenuarea intensităţii poate fi invers liniară sau invers pătratică în raport cu distanţa faţă de sursă. Parametrii spotului sunt: deschiderea unghiulară pentru conul de eficacitate maximă şi pentru conul de penumbră (fig. 15.35).
Figura 15.34 Caseta de dialog pentru definirea parametrilor unui spot de lumină
15.Tehnici de vizualizare realistică a modelelor spaţiale
197
Figura 15.32 Simbolul pentru sursa de lumină de tip spot
Figura 15.33 Scenă iluminată cu un spot de lumină

Figura 15.35 Parametrii spotului de lumină
Lumina sub formă de spot este potrivită pentru punerea în evidenţă a celor mai importante obiecte din imagine, asupra cărora trebuie să se focalizeze atenţia observatorului.
15.9. Auxiliare de prezentare. Obiecte de peisaj15.9.1. Utilitatea obiectelor de peisaj
O imagine realistică a modelului proiectat necesită încadrarea modelului în ambient, astfel încât ansamblul imagistic să reproducă realitatea cât mai fidel. În acest scop, AutoCAD dispune de o bibliotecă de elemente predefinite numite “obiecte de peisaj” (“Landscape Objects” în limba engleză). Acestea reproduc elemente de importanţă redusă în conţinutul proiectului, dar utile în vizualizarea realistică a acestuia: copaci, flori, plante în general, panouri, semne de circulaţie, figuri umane, etc. Fig. 15.36 prezintă exemple de obiecte de peisaj din biblioteca proprie a AutoCAD.
Obiectele de peisaj sunt stocate în biblioteci de tip *.lli (“landscape library”). Pentru a utiliza astfel de obiecte, ele trebuie încărcate în desen.
Aspectul de bază al unui obiect de peisaj este similar cu al unui bloc, având denumirea drept atribut asociat. Mărimea, poziţia orientarea obiectului de peisaj sunt editabile. Obiectul se prezintă sub forma unui triunghi (“Single face”) sau a două triunghiuri cu plane perpendiculare (“Crossing face”), pentru a facilita vizualizarea adecvată în spaţiul 3D (vezi fig. 15.36 a). Nu orice obiect de peisaj este veridic în afişare 3D (oameni, panouri, etc.).
La randarea imaginii, pe obiectul de peisaj se mapează o imagine adecvată (fig. 15.36 b).
Lia DOLGA AutoCAD 2000 în douăzeci de paşi
198
con de penumbră
sursă de lumină
con“fierbinte” zona de
atenuare rapidă

Figura 15.36 Obiecte de peisaj într-un desen AutoCAD: a) reprezentare de bază; b) imagine randată
15.Tehnici de vizualizare realistică a modelelor spaţiale
199
a)
b)

15.9.2. Plasarea în desen a obiectelor de peisaj şi editarea acestora. Comenzile LSNEW, LSEDIT, LSLIB
Comanda LSNEW deschide o casetă de dialog (fig. 15.37), “Landscape New”, prin care se consultă un catalog al bibliotecii de obiecte de peisaj. Caseta stabileşte parametrii de inserare a obiectului selectat. Opţiunea “View Aligned” garantează alinierea imaginii randate a obiectului cu direcţia privirii.
Figura 15.37 Caseta de dialog aferentă comenzii LSNEW
Editarea unui obiect de peisaj inclus în desen este posibilă prin comanda LSEDIT. Comanda deschide o casetă de dialog similară celei din fig. 15.37.
Crearea într-o bibliotecă de modele a unor obiecte de peisaj noi, modificarea unora existente precum şi crearea unei biblioteci noi se realizează prin comanda LSBIB. Aceste operaţii necesită cunoştinţe avansate de definire a obiectelor AutoCAD.
Lia DOLGA AutoCAD 2000 în douăzeci de paşi
200