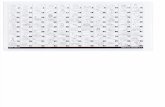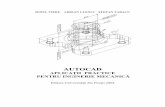Curs Autocad 3D
-
Upload
dani-balan -
Category
Documents
-
view
710 -
download
22
Transcript of Curs Autocad 3D

1 Introducere1.1 Ce cunoştinţe trebuie să aveţi?
Pentru a putea modela în 3D folosind AutoCAD, trebuie să fiţi familiarizat cu operaţiuni de bază 2D, cum ar fi:
• crearea şi modificarea linii, arce, polilinii, etc• utilizarea straturilor• navigarea în jurul desenului pe ecran folosind zoom şi pan
1.2 Despre 2D şi 3D
Acest material este destinat să fie o resursă de învăţare centrată pe elev. Cursul vă va prezenta elementele de bază ale crerii modelelor 3D folosind desene AutoCAD. Utilizaţi meniul de ajutor AutoCAD în funcţie de necesităţi.Sunteţi deja familiarizaţi cu lucrul în 2D (două dimensiuni). După cum poate aţi constatat deja, acest lucru poate fi destul de limitat. Puteţi reprezenta obiecte 3D într-un format 2D, care apoi să fie interpretat în scopul de a vizualiza în 3D. Lucrul cu un model 3D are multe avantaje faţă de reprezentări 2D, inclusiv:
• Uşor de vizualizare din orice punct de vedere.• Uşor de a crea vederi 2D pentru schiţe.• Crearea de imagini foto-realiste, animatii si prezentari realitatii virtuale.• Utilizarea geometriei pentru analiza de calcul, de exemplu, FEA.• Utilizarea geometriei pentru procese de fabricaţie CNC.
CAD 3D oferă instrumente pentru a lucra nu numai pe un plan, de-a lungul axelor x si y ca CAD 2D, dar şi în spaţiul 3D de-a lungul axei z, oferind profunzime desenului. Acest material vă va prezenta cele trei tipuri principale de modelare 3D:
• Wireframe (cadre de fire)• Suprafeţe• Solide
Precizări:• Fiecare tip de modelare utilizează metode diferite pentru construirea
modelelor 3D. • Efectele metodelor de editare diferă şi, de aceea, este recomandat să
nu se combine metodele de modelare. • Există posibilitatea de conversie limitată din solide în suprafeţe şi din
suprafeţe în cadre de sârmă.• Cadrele de sârmă nu pot fi convertite în suprafeţe şi nici suprafeţele
în solide.

2 Desenare în 3D. 2.1 Introducere.
Această secţiune va oferi o scurtă introducere în mediul 3D şi la crearea de modele de tip wireframe (cadre de fire) în 3D.
2.2 Specificarea unei poziţii în spaţiu 3D.
Desenarea în 3D este în esenţă aceeaşi ca şi desenarea 2D. Aceleaşi comenzi de lucru sunt utillizate în acelaşi mod. Singura diferenţă este că va fi utilizată componenta z în sistemul de coordonate carteziene, împreună cu componentele x si y. Deci, originea este:<0,0,0>În 2D CAD există doar un singur plan în care creaţi desenul, astfel încât orice "selectare cu realizarea unui clic pe" cu cursorul va alege automat un obiect în acel plan. În 3D există un număr infinit de planuri posibile, astfel încât situaţia devine mult mai complicată.Secretul pentru a modela uşor şi eficient în 3D, indiferent de software-ul folosit, este modul de utilizare a instrumentelor disponibile pentru a specifica un punct sau o poziţie în spaţiu a unei entităţi 3D.
2.2.1 Crearea de linii în 3D, folosind coordonatele..
Porniţi AutoCAD. Deschideţi un nou dosar şi a stabilit următoarele, cu comenzile:
units mmlimits <0,0> to <400,400>snap 10grid 10
Utilizaţi comanda line pentru a desena linii de modelul forma wireframe (cadre de fire) de mai jos, introducând coordonatele în linia de comandă.Aceasta este o forma 3D formată numai din linii.Puteţi crea cele mai multe entităţi în 3D, ca şi în 2D, prin specificarea coordinatelor absolute sau relative .Tastaţi următoarele comenzi pentru a vă ajuta să priviţi modelul dvs.:
view 3dorbit zoom pan

2.2.2 Crearea de linii în 3D, folosind object snap.
Object snap vă permite să alegeţi anumite locaţii pe geometria existentă în spaţiu 3D.
Utilizaţi comanda osnap pentru a examina şi de a controla setările object snap. Alegeţi snap off, începeţi să desenaţi o linie nouă şi apoi deplasaţi indicatorul în jurul ecranului. Observaţi modul în care indicatorul se modifică în timp ce treceţi peste sau în apropierea unor locaţii speciale fixate pe model. Creaţi mai multe linii 3D pe wireframe folosind midpoints, interesection, endpoint, etc
Exersaţi prin crearea unui cub tip wireframe cu laturi de 200mm şi legaţi toate colţurile opuse cu liniile diagonale.Utilizaţi comanda Copiere pentru a vă ajuta să desenaţi părţi ale cubului!

2.3 Specificarea şi folosirea sistemelor de coordonate în spaţiul 3D
WCS:
Când utilizaţi instrumentul snap, indicatorul sare în puncte aflate pe un sistem de grilă invizibil, permiţându-vă să amplasaţi rapid indicatorul în punctele din reţea. (Acest salt sau trecere pe grilă este creat folosind comanda snap.)Sistemul de "grila de completare snap" se întinde pe o suprafaţă plană definită în spaţiu de către coordonatele sistemului planului actual. Dacă doriţi să desenaţi un cerc pe acest sistem acesta va fi amplasat pe acest plan. Dacă ar fi să creaţi nişte haşuri, ele s-ar situa, de asemenea, pe acest plan. Sistemul de coordonate primar utilizat pentru a defini acest plan se numeste World Coordinate System, sau WCS, , iar axele x şi y definesc planul în sine. WCS este referinţa absolută sistemului de coordonate AutoCAD.
UCS:
Puteţi defini dvs. propriile sisteme de coordonate, pe care puteţi să le faceţi curente şi să le utilizeze drept ajutoare pentru editarea geometriei, etc. Aceste tipuri de sisteme de coordonate sunt numite sisteme de coordonate utilizator, sau UCS.

2.3.1 Utilizarea UCS.
To draw a circle on the ‘side’ of the wireframe cube above, you would start by creating a new user coordinate system (UCS) whose x and y axes lie on the plane of the relevant side. O modalitate de a crea un nou UCS pentru a trasa un cerc este prezentată mai jos:1) Crearea UCS folosind linia de comandă:
ucs porneşte managerul UCSn Crează un nou UCS3 Defineşte un UCS nou, folosind 3 puncte (selectate, aici, din geometria existentă.)
Urmaţi solicitările cerute în linia de comandă pentru a defini originea, axele x şi y necesare noului UCS. Alegeţi punctele din geometria existentă.Odată finalizată comanda ar trebui să observaţi cum se modifică orientare indicatorului Crosshair care se aliniază cu noul UCS şi cum axele x, y şi z, de asemenea, s-au reorientat.2) Salvaţi UCS folosind linia de comandă:
ucs porneşte managerul UCS
s salvează UCS curent, va trebui să-I daţi un nume.

Puteţi găsi, de asemenea, comanda ucsman utilă.
Pentru a exersa, creaţi şi salvaţi trei UCS noi, unul pentru partealaterală, unul pe partea de sus şi cea de pe unul din triunghiurile interne. Utilizaţi fiecare dintre aceste UCS pentru a desena o formă 2D pe fiecare "faţă". Comenzile UCS sunt, de asemenea, disponibile în meniul View.
3 Realizarea suprafeţelor în 3D. 3.1 Introducere.
Acum puteţi lucra cu linii în spaţiul 3D iar următorul pas este de a începe crearea şi lucrul cu suprafeţe.Suprafeţele, matematic vorbind, nu au nici o grosime. Ele au însă două părţi (sau feţe) şi au margini (sau graniţe), la fel ca o foaie de hârtie sau o bucată de pânză. Acestea pot fi umbrite şi pot fi utilizate pentru a oferi reprezentări vizuale bune ale obiectelor solide. Crearea de suprafete poate ajunge foarte importantă. Vor fi introduse aici pentru exemplificare unele dintre metodele de bază, folosind AutoCAD.Caută surfaces în indexul programului de ajutor de AutoCAD, apoi dublu click pe creating pentru mai multe informaţii. Verificaţi şi filele procedures şi references .
3.2 Crearea suprafeţelor de bază.
Suprafeţe, cel puţin în ceea ce priveşte modul de modelare 3D, se împart în două categorii principale, cele plate (plane) şi tipul de formă liberă ( bazată pe curbe). Suprafeţele plate, sau plane, sunt suprafeţele mai simple şi mai uşor lucrat şi sunt prezentate în această secţiune.Pentru a începe vom crea rapid o casă folosind wireframe 3D ca cea de mai jos. Vom crea liniile de tip wireframe (cadre de fire) pe un sinur strat aşa că dimensiunile reale nu contează.Utilizaţi acest model wireframe pentru a experimenta crearea de suprafete plane folosind comanda 3dface.
Creaţi o suprafaţă plană pentru fiecare secţiune a acoperisului folosind comanda:
3dface
Comanda 3dface va crea o suprafaţă plană cu patru laturi sau triunghiulară pornind de la punctele specificate. Puteţi selecta punctele de pe ecran utilizând facilitatea de completare snap obiect sau introduceţi coordonatele lor absolute sau relative.Pentru a introduce umbre în model puteti folosi comanda shade.Pentru a ascunde geometrii ascunse de alte suprafeţele de utilizare se foloseşte comanda hide.

O altă metodă de a crea suprafeţe 3D este cu comanda elev. Această comandă extrudează eficient orice entitate 2D, cum ar fi puncte, linii sau cercuri, la o înălţime sau cu o grosime.
Se poate compensa, de asemenea, poziţia entităţii prin definirea unei valoare de altitudine (elevation). Pentru a obţine o idee vă rugăm să urmaţi acest exemplu:Din linia de comandă:
elev Începe elev comanda altitudine. Altitudinea implicită este 0
Definiţi distanţa sau grosimea.
default thickness 1000 Setează lungimea de extrudare sau grosimea.
Acum desenaţi următoarele entităţi:

Cerc.
Polilinie.
Linie.
Poligon.
DreptunghiPosibil să aveţi nevoie pentru a seta grosimea dreptunghiui în interiorul comenzii Rectangle.

... Si apoi le vizualizaţi dintr-un unghi ...
Notă Se poate vedea modul în care fiecare formă 2D a fost extrudată pentru valoarea grosime.Veţi găsi că grosimea este de fapt una dintre proprietăţile de suprafaţă, şi poate fi editată. Încercaţi să schimbaţi grosime la una dintre suprafeţe utilizând comanda properties
3.3 Crearea de suprafeţe complexe.
Există unelte în AutoCAD folosite pentru crearea suprafeţelor 3D mai complexe...
Edgesurf umple un patrulater închis. Suprafaţele pot fi plane sau curbe iar muchiile pot fi linii, arce sau curbe.
Revsurf Creează o suprafaţă de tip plasă (mesh) pornind de la o curbă şi rotind-o în jurul unei axe de revoluţie.
Rulesurf Creează o suprafaţă de tip plasă (mesh) între două linii sau curbe. (Surftab2> 2)
Tabsurf Creează un extrudare a unei curbe, ca şi comanda elev, dar nu este limitată la o direcţie de extrudare perpendiculară.

Toate instrumentele de mai sus utilizează variabilele surftab1 şi surftab2 pentru a controla densitatea suprafaţelor de tip plasă (mesh). Pentru a seta valorile acestor variabile pur şi simplu introduceţi numele variabilei pe linia de comandă şi apoi introduceţi o nouă valoare.
Creaţi suprafeţele următoare folosind fiecare dintre instrumentele specificate. În fiecare caz de utilizaţi ajutorul AutoCAD, pornind de la referinţele denumirii comenzii.

4 Modelarea solidelor. 4.1 Introducere.
Modelare solidelor oferă aceleaşi informaţii pe ecran ca şi modelarea suprafaţei şi de modelarea wireframe (cadre de fire). De asemenea, ofera avantajul de a reprezenta întregul volum proiectat. Modelul poate fi utilizat, prin urmare, la analiza proprietăţilor legate de volum, cum ar fi masa, momente de inerţie, centru de greutate, precum şi date de model care pot fi folosite pentru programarea CNC 3D şi FEA 3D.Această secţiune oferă o introducere foarte scurtă, în unele dintre metodele de modelare a solidelor în AutoCAD. Veţi avea nevoie pentru a utiliza facilitatea meniului de ajutor AutoCAD pentru această secţiune.
4.2 Solide primitive.
În meniul de ajutor, sub tab-ul de indexare, tastaţi 3d solids şi apoi faceţi dublu clic pe creating în lista de rezultate.
Sunt obiecte de bază primitive, care pot fi uşor create în AutoCAD. Citiţi în primul rând introducerea şi apoi urmaţi liniile directoare pentru a crea exemplele următoare de entităţi primitive solide:
• Box (Cutie)• Cone (Con)• Cylinder (Cilindru)• Torus (Torus)• Wedge (Pană)
4.3 Solide compozite.
Obiecte primitive pot fi adunate sau scăzute pentru a obţine obiecte solide mai complexe numite obiecte compozite. Pe pagina de ajutor al AutoCAD pot fi urmate liniile directoare pentru a crea obiecte compozite utilizând comenzile union, subtract and interfere.
4.4 Solide obţinute prin extrudare şi prin revoluţie.
Vom experimenta, de asemenea, comenzile extrude şi revolve, astfel cum este descris, de asemenea, pe pagina de ajutor al AutoCAD.
Ca un exerciţiu, încercaţi să realizaţi o casă prin modelare simplă folosind solide:

Desenaţi un plan cu pereţii realizaţi din polilinii închise.
Puteţi desena conturul folosind comanda line şi apoi se schimbă liniile într-o polilinie folosind comanda pedit.Poliliniile pot fi extrudate. Apoi, puteţi modela solide prin adăugare(add), scădere (subtract) sau uniune (union) şi să “sculpteze” forma solida în modul dorit. Utilizaţi

geometria existentă pentru a defini UCS noi, etc.
Planificaţi modul în care vor fi formate acoperişul înclinat, folosind comenzile subtract sau slice (feliere).
5 Instrumente de proiectare în "Architectural Desktop".Dacă utilizaţi Architectural Desktop, veţi avea disponibile o serie de instrumente de proiectare arhitecturale. Aceste instrumente au fost dezvoltate pentru inginerii constructori care să modeleze rapid toate tipurile de obiecte legate de construcţii de cum ar fi pereţi, dale, ferestre, uşi, grinzi, etc. Aceste obiecte sunt cunoscute ca obiecte inteligente. Acestea au o gamă largă de parametri care le definesc. Aceşti parametri sunt accesibile şi pot fi editate prin proprietăţile lor.
5.1 Accesarea Tool Palettes/Design Tools.
Accesul la instrumente de proiectare este dobândită fie prin intermediul meniului "Design" sau prin meniul de pe ecran "Tool Palettes".Pentru a afişa Design se alege:
Window > Pulldowns > Design Pulldown
Pentru a afişa "Tool Palettes" se introduce comanda din linia de comandă (... sau faceţi clic pe butonul bara de instrumente corespunzătoare):
toolpalettes
Ambele sunt bune de folosit. Tool Palettes este util, pentru că puteţi adăuga instrumente suplimentare de la Catalogue Library, aşa cum veţi vedea.
5.2 Utilizarea instrumentelor de proiectare.
Vom practica folosind unele dintre aceste instrumente de proiectare, prin crearea unui perete, adăugând apoi ferestre, uşi şi un acoperiş.
5.2.1 Pereţi.
În Tool Palettes, faceţi clic pe fila Walls. Selectarea se face prin clic pe un perete la alegere. Pentru a crea un perete, în spaţiul model, faceţi clic în două locuri separate pentru a trage o linie orizontală. Apăsaţi Esc pentru a termina comanda. Rotiţi 3D sau selectaţi un punct de vedere izometric pentru a vizualiza obiectul 3D. Veţi vedea că aţi

creat un singur perete.
Faceţi dublu clic pe perete pentru a deschide fereastra Properties. Observaţi că un strat a fost creat automat pentru perete nou. Asemenea, puteţi edita dimensiunile peretelui. Observaţi punctele de apucare pe perete, afişate în spaţiul model. Glisaţi peste acestea pentru a observa modul în care puteţi modifica diferite dimensiuni.
Reţineţi că planul xy defineşte planului, planul pe care se extinde perpendicular peretele.
5.2.2 Ferestre (Windows) şi uşi (doors).
În Tool Palettes faceţi clic pe fila Windows. După selectare se face click pe o fereastră cu alegerea ferestrei. În spaţiul model faceţi clic pe modelul de pe perete şi apoi faceţi clic din nou pentru a amplasa obiectul fereastră. Apăsaţi Esc pentru a termina comanda. Veţi vedea că aţi creat o singură fereastră. Rotiţi 3D sau selectaţi un punct de vedere izometric pentru a vizualiza obiectul 3D. Măriţi pentru a observa mai bine modul în care fereastra a fost amplasată şi modul în care este tăiat peretele.Se face dublu click pe obiect pentru a deschide fereastra Properties. Observaţi că un nou strat a fost creat automat pentru fereastra nouă. De asemenea, puteţi edita dimensiunile ferestrei. Observaţi punctele de apucare a fereastrei afişate în spaţiul model. Glisaţi peste acestea pentru a observa modul în care puteţi modifica diferite dimensiuni.
Se reptăîn mod asemănător pentru obiectul uşă apelabil din fila Doors.
5.2.3 Un acoperiş (roof).
Acoperişurile apar sub fila Design în Tool Palettes.Un obiect acoperiş este, ca obiectul perete, creat din planul xy, astfel încât atunci când faceţi clic în spaţiu pentru a defini modelul de acoperiş faceţi clic în planul xy, nu pe partea de sus a peretelui, care stă pe acoperiş. Unul din parametrii acoperişului este Plate Height, care este o înălţime de structură pe care stă acoperişul.
Pentru a vedea modul în care instrumentul pentru acoperiş funcţionează se desenează un dreptunghi folosit ca un plan de referinţă. Apoi creaţi un obiect acoperiş, făcând clic pe Roof din fila Design. Faceţi Snap şi faceţi apoi clic pe fiecare din cele patrucolţuri ale dreptunghiului şi apăsaţi Enter.↵Faceţi dublu click pe acoperişul nou şi uită-te la Properties. Schimbaţi valorile parametrilor pentru a vedea modul în care acestea definesc acoperişul.

5.3 Adăugarea instrumentelor suplimentare de design din Catalogue Library.
Architectural Desktop vine cu o bibliotecă mare de instrumente de proiectare suplimentare. Acestea pot fi selectate din Catalogue Library şi adăugate în Tool Palettes şi apoi folosite în modelul / desen dvs.
5.3.1 Crearea unui nou instrument.
În primul rând creaţi o nouă filă de instrumente Tool Palette. Faceţi clic dreapta în bara de titlu a ferestrei Tool Palette şi faceţi clic pe New Palette. Se redenumeşte în Secţiuni.
5.3.2 Adăugarea unui instrument din bibliotecă.
Afişarea fereastrei Catalogue Library se face prin introduce în linia de comandă (... sau faceţi clic pe butonul corespunzător din bara de instrumente):
contentbrowser
Ne putem uita pe instrumentele de documentare mai târziu dar meită aminti Documentation Tool Catalogue - Metric pe care le putem folosi pentru a crea vizualizări la secţiunile pentru utilizare în desenele 2D.
Deci, faceţi clic pe ...
Documentation Tool Catalogue - Metric
Din meniul stânga al mouse-ului selectaţi Callouts > Section Marks Faceţi clic dreapta pe Section Mark A1 şi utilizaţi Copy. Apoi, sub noul tab Secţiuni faceţi clic pe Tool Palettes, şi apoi clic dreapta şi se utilizează comanda Paste.
5.3.3 Crearea vederilor de secţiune.
Acest instrument Section ne permite să creem o secţiune 2D cu privire la orice obiect solid 3D creat în spaţiul model. Vederile în secţiune pot fi apoi prezentate într-un layout, aşa cum se discută la punctul 6.
Instrumentul Section funcţionează foarte bine cu obiectele de proiectare prezentate în această secţiune.În spaţiul model, în primul rând, trebuie să vă asiguraţi că sunteţi plan se introduce pe comanda plan în linia de comandă şi se apasă Enter pentru a accepta sistemul de coordonate <Current>.

Veti crea o vedere în secţiune a peretelui pe care l-aţi creat în acest material.Clic instrumentul Section A1. Pasul 1: Citiţi promptul din linia de comandă.
Faceţi clic pe două locaţii şi apoi apăsaţi ↵ (enter) pentru a defini o linie verticală în de vederea planulului din model. Această linie defineşte planul de tăiere a secţiunii.
Pasul 2: Citiţi promptul din linia de comandă.Trageţi înafară şi faceţi clic pe o poziţie pe partea laterală a modelului la care doriţi să vă uitaţi în direcţia în vedere de secţiune.
Pasul 3: Citiţi promptul din linia de comandă.În fereastra cu rezultatele Callout Placement faceţi clic pe butonul Current Drawing şi apoi faceţi clic în spaţiul model pentru a amplasa vederea în secţiunea 2D.
6 Desene 2D drawings extrase din modelul 3D. 6.1 Vederi generale.
Secretul în acest caz este de a controla fiecare scară de viewport, astfel a exista o coerenţă între vederile ortogonale. Aţi putea dori, de asemenea, să amplasaţi obiectele din viewport pe un nou strat propriu, astfel încât visibilitatea conturului muchiilor poate fi controlat cu uşurinţă atunci când imprimaţi.
Desenul de mai jos prezintă proiecţiile ortogonale standard pentru proiecţia casei create folosind un viewport nou pentru fiecare proiecţie, cu fiecare viewport setată corespunzător pentru a oferi o imagine corectă, folosind viewport standard pentru 3D AutoCAD, View > 3D views....

Fiecare viewport, văzut aici ca nişte casete albastre punctate care sunt selectate împreună, a fost puse pe un singur strat, care poate fi ascuns pentru trasare pe plotter.Dimensiunile ar trebui să fie adăugate în spaţiul de hârtie în momentul în care viewport-urile au fost înfiinţate şi blocate.

Bare de instrumente utile în modelarea 3D:
Specificarea interactivă a vederii 3D
Specificarea interactivă a vederii 3D
Comanda 3dorbit (butonul din bara de instrumente) activează o vedere interactivă
3D de tip orbită care permite manipularea, cu mouse-ul, a vederii modelului, astfel încât să se vizualizeze întregul model sau orice obiect al acestuia din diferite puncte de vedere. Când comanda e activă, se afişează un cerc mare verde (miră), divizat în patru cadrane de patru cercuri mai mici.Centrul mirei este obiectul care este privit (tinţa – “target”) şi este fix, iar punctul din care se priveşte (vizorul) se poate modifica prin tragere cu mouse-ul apăsat în diferitele zone ale mirei. Diferitele opţiuni ale comenzii sunt accesibile din bara de instrumente 3dorbit şi shade sau din meniul contextual aferent (afişat cu un clic dreapta cu mouse-ul când comanda este activăObiectele nu pot fi editate când comanda 3dorbit este activă.
Meniul contextual 3dorbit

Orbit – permite întoarcerea la afişarea mirei, după utilizarea altor opţiuni precum Zoom, Pan sau Continuous Orbit.
Adjust Distance – simulează efectul de mutare a camerei mai aproape sau mai departe de obiect.Swivel Camera – simulează efectul de rotire a camerei.Continuous Orbit – permite rotirea continuă a obiectelor într-o direcţie şi cu o viteză impuse de indicarea cu mouse-ul.Orbit Maintains Z – păstrază orientarea axei Z la mişcarea prin tragere pe orizontală cu mouse-ul.

Orbit Uses AutoTarget – păstrează punctul ţinta legat de obiecte şi nu în centrul viewport-ului. Este o opţiune activă în mod implicit. Umbrirea desenelor Există următoarele opţiuni de umbrire, accesibile din:• bara de instrumente Shade • meniul contextual • după apelul comenzii shademode. 2D Wireframe – afişează obiectele sub forma structurii cadru familiare, fără umbrire.3D Wireframe – afişează obiectele sub forma unei structurii cadru împreună cu o pictogramă UCS umbrită. Tipurile de linii şi grosimile de linii nu sunt vizibile.Hidden – afişează obiectele sub forma unei structurii cadru cu liniile din planele din spate ascunse.Flat Shaded – creează blocuri plate de culoare între feţele poligoanelor astfel încât trecerea de la o faţă la alta nu se face lin.Gouraud Shaded – creează o umbrire cu trecere lină de la o faţă la alta, care are ca rezultat un aspect mult mai realist.Flat Shaded, Edges On – combină umbrirea plată cu afişarea sub formă de structură cadru. Este utilă pentru editarea obiectelor în timp ce sunt umbrite.Gouraud Shaded, Edges On - combină umbrirea Gouraud cu afişarea sub formă de structură cadru. Crearea obiectelor 3D de bază
BOX – desenează un paralelipiped a cărui bază este paralelă cu planul XY a UCS-ului curent.
SPHERE – desenează o sferă prin specificarea centrului şi a razei / diametrului
CYLINDER – trasează un cilindru cu baza în planul XY.
CONE – desenează un con
WEDGE – desenează o un corp geometric 3D de forma unui plan înclinat (o pană), cu baza dreptunghiulară în planul XY şi ascuţit după axa X.

TORUS - desenează un inel tridimensional solid, definit prin centru, raza torului şi raza tubului.
Dacă raza torului are o valoare negativă, iar raza tubului este mai mare decât modulul razei torului, se obţine o formă alungită (minge de rugby). Dacă raza tubului este mai mare decât raza torului, se obţine o formă aplatizată (puc de hochei sau măr).Crearea solidelor prin extrudare EXTRUDE – permite crearea de solide prin extrudarea (adăugarea celei de-a treia dimensiuni) obiectelor existente 2D selectate, care trebuie să fie contururi închise (polilinii care descriu un profil, feţe 3D plane, cercuri, elipse, curbe spline) sau regiuni. Nu pot fi extrudate polilinii care se autointersectează şi obiecte din blocuri. Extrudarea poate fi realizată de-a lungul unui căi sau prin specificarea înălţimii şi a unghiului de extrudare care va determina profilul corpului rezultat.
Crearea solidelor complexe Se pot crea solide complexe editând solidele de bază, prin adăugiri, eliminări de porţiuni din acestea sau intersectându-le.
UNION – formează un singur corp 3D prin unirea corpurilor 3D selectate.
SUBTRACT – extrage dintr-un solid un alt solid care este conţinut sau îl intersectează pe acesta. Are aceeaşi acţiune şi asupra unui obiect de tip regiune.
INTERSECT - formează un corp 3D din volumul pe care două solide existente îl au în comun.