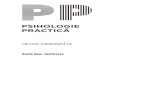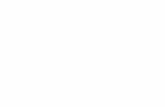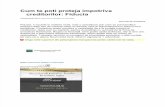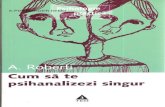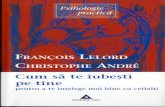Cum sa te descurci cu ITunes...
description
Transcript of Cum sa te descurci cu ITunes...

Cum să transferaţi manual aplicaţii, muzică, poze şi alte date media
pe iOS sau pe iPod de pe iTunes 11
iTunes este încă un software vital pentru utilizatorii iPod nano, iPod shuffle şi iPod classic, dar şi pentru cei care deţin un iPhone, iPod touch sau iPad, întrucât în România nu este disponibil încă iTunes Match care să ne poată transfera informaţiile multimedia direct pe toate device-urile fără a mai fi nevoie de un computer. Oricum, iTunes 11 ne oferă foarte multe opţiuni pentru a ne administra muzica, aplicaţiile, filmele, etc., de pe iOS sau iPod.
Cum să sincronizaţi aplicaţiile din iTunes cu iPhone şi iPad
1. Deschideţi iTunes 11 de pe Mac sau PC; 2. Conectaţi device-ul la computer, dacă nu aţi făcut-o încă;3. În secţiunea Library, în colţul din dreapta sus veţi vedea numele device-ului dvs, sau dacă aveţi mai multe device-uri conectate, atunci veţi
vedea “x Devices”. Faceţi click pe acel buton şi pe numele device-ului cu care doriţi să sincronizaţi aplicaţiile;
4. Vă va apărea pe ecran o listă cu câteva detalii despre device-ul dvs. Tot aici, veţi putea vedea în partea de sus o listă cu numele unor secţiuni;
5. Apăsaţi pe secţiunea Apps;6. Aici vă va apărea o listă cu toate aplicaţiile pe care le-aţi cumpărat şi pe care le-aţi descărcat. Pentru a adăuga o aplicaţie pe device-ul dvs,
care nu este instalată încă, faceţi click pe butonul Install din dreapta numelui aplicaţiei. Dacă doriţi să ştergeţi o aplicaţie de pe device-ul dvs, faceţi click pe butonul Remove din dreapta numelui aplicaţiei;
7. Tot aici, veţi putea aranja după cum doriţi aplicaţiile în ecranul de pornire, veţi putea crea foldere pentru aplicaţii, făcând click pe numele aplicaţiei şi mutând-o în locul dorit, sau punând-o peste o altă aplicaţie pentru a crea un folder nou;
8. După ce aţi terminat de făcut modificările, faceţi click pe butonul Apply din partea dreapta jos a ecranului pentru a le salva pe device-ul dvs;
9. După ce device-ul dvs va încheia sincronizarea cu computerul, îl veţi putea deconecta, şi veţi putea vizualiza aplicaţiile instalate.Aplicaţiile pot fi adăugate, şterse sau aranjate după bunul plac, şi direct de pe device-ul dvs.

Cum adăugaţi muzică, tonuri de apel, filme şi poze pe iPhone, iPad şi iPod din iTunes
Chiar dacă în România nu este încă disponibilă achiziţionarea filmelor şi a serialelor direct din iTunes, acestea pot fi adăugate pe device-ul dvs, dacă le aveţi în biblioteca dvs iTunes
1. Deschideţi iTunes 11 de pe Mac sau PC;
2. Conectaţi device-ul la computer, dacă nu aţi făcut-o încă;
3. În secţiunea Library, în colţul din dreapta sus veţi vedea numele device-ului dvs, sau dacă aveţi mai multe device-uri conectate, atunci
veţi vedea x Devices. Faceţi click pe acel buton şi pe numele device-ului cu care doriţi să sincronizaţi aplicaţiile;
4. Vă va apărea pe ecran o listă cu câteva detalii despre device-ul dvs. Tot aici, veţi putea vedea în partea de sus o listă cu numele unor secţiuni;
5. Alegeţi lista cu tipul de date media pe care doriţi să le adăugaţi pe iPhone-ul, iPad-ul sau iPod-ul dvs. Puteţi alege între Tones, Music,
Movies, TV Shows, Podcasts, Books şi Photos;
6. Verificaţi dacă pătratul din partea stângă a numelui acelei secţiuni este albastru şi are o bifă. Dacă nu, faceţi clic pe el pentru a porni
sincronizarea muzicii, pozelor, filmelor, podcasturilor sau cărţilor cu iOS device-ul dvs.
7. Alegeţi ce anume doriţi să adăugaţi în device-ul dvs. din acea secţiune făcând clic pe căsuţa pătrată din partea stângă a elementului
dorit (după ce aţi făcut clic, apare o bifă în acea căsuţă). De exemplu, în secţiunea Music puteţi alege ce artişti, albume, genuri de muzică sau
playlist-uri doriţi să adăugaţi pe device-ul dvs. făcând clic pe pătratul din partea stângă a numelui artistului/albumului/genului de muzica dorit.
Dacă doriţi să adăugaţi toate datele din acea secţiune pe device-ul dvs, faceţi clic pe butonul rotund din partea stângă Entire music library / All
books / All Photos, albums, Events and Faces / etc.;
8. După ce aţi terminat de adăugat datele, faceţi clic pe butonul Apply din colţul dreapta jos al ecranului;
9. După ce device-ul dvs. va încheia sincronizarea cu computerul, îl veţi putea deconecta, şi vă veţi putea bucura de datele media adăugate.La fel ca şi la aplicaţii, pentru a şterge conţinut cum ar fi un film, o carte, sau un album, trebuie doar să îl deselectaţi.

Cum sa sincronizaţi contactele, calendarele şi adresele de email din iTunes cu iPhone şi iPad
1. Deschideţi iTunes 11 de pe Mac sau PC;
2. Conectaţi device-ul la computer, dacă nu aţi făcut-o încă;
3. În secţiunea Library, în colţul din dreapta sus veţi vedea numele device-ului dvs, sau dacă aveţi mai multe device-uri conectate, atunci
veţi vedea “x Devices”. Faceţi clic pe acel buton şi pe numele device-ului cu care doriţi să sincronizaţi aplicaţiile;
4. Vă va apărea pe ecran o listă cu câteva detalii despre device-ul dvs. Tot aici, veţi putea vedea în partea de sus o lista cu numele unor secţiuni;
5. Faceţi clic pe secţiunea Info;
6. Dacă vă sincronizaţi contactele, email-ul sau calendarele automat, over the air, cu iCloud, nu veţi mai putea să le sincronizaţi şi manual.
Dacă nu le sincronizaţi cu iCloud, atunci verificaţi dacă pătratul din partea stângă a numelui acelei secţiuni este albastru şi are un simbol. Dacă
nu este, faceţi click pe el pentru a putea sincroniza acel tip de date pe device-ul dvs, exact ca şi la datele media. Alegeţi care dintre contacte,
calendare sau adrese de mail doriţi să le sincronizaţi cu device-ul respectiv;
7. După ce aţi terminat de adăugat datele, faceţi clic pe butonul Apply din colţul dreapta jos al ecranului;
8. După ce device-ul dvs. va încheia sincronizarea cu computerul, îl veţi putea deconecta, şi vă veţi putea bucura de datele adăugate.

Cum permiteţi sincronizarea iOS device-ului dvs. cu iTunes prin Wi-Fi
Daca nu doriti sa mai conectati device-ul dvs de fiecare data la computer pentru a-i adauga ultimele melodii, filme, carti, etc. cumparate sau pentru a face back-up, puteti opta pentru sincronizarea prin Wi-Fi. Acest lucru inseamna ca in momentul in care calculatorul si iTunes-ul sunt pornite, iar device-ul si cu acesta sunt conectate la aceeasi retea Wi-Fi, sincronizarea se va face automat fara a mai fi nevoie de o conexiune directa intre ele. Pentru a putea face acest lucru iOS device-ul dvs trebuie sa ruleze iOS 5 sau mai nou. Sincronizarea cu device-ul incepe automat in momentul in care device-ul este la incarcat, sau manual atunci cand din iTunes facem click pe butonul Sync in pagina device-ului.
1. Deschideti iTunes 11 de pe Mac sau PC; 2. Conectati device-ul la computer, daca nu ati facut-o inca;3. In sectiunea Library, in coltul din dreapta sus veti vedea numele device-ului dvs, sau daca aveti mai multe device-uri conectate,
atunci veti vedea “x Devices”. Faceti click pe acel buton si pe numele device-ului cu care doriti sa sincronizati aplicatiile;
4. Va va aparea pe ecran o lista cu cateva detalii despre device-ul dvs;
5. Sub sectiunea Options, faceti click pe casuta din dreptul Sync with this iPad/iPhone/iPod over Wi-Fi. Aceasta este activata atat timp cat acea casuta este marcata cu un simbol, exact ca in exemplul de mai jos;
6. Dupa ce ati activat aceasta optiune, faceti click pe butonul Apply din coltul dreapta jos al ecranului;
7. Acum veti putea partaja toate lucrurile noi, sau schimbate cu device-ul dvs, atat timp cat acestea sunt conectate la aceasi retea Wi-Fi.

Cum puteţi face backup manual pe iPhone şi iPad folosind iTunes
1. Deschideţi iTunes 11 de pe Mac sau PC; 2. Conectaţi device-ul la computer, dacă nu aţi făcut-o încă;3. În secţiunea Library, în colţul din dreapta sus veţi vedea numele device-ului dvs, sau dacă aveţi mai multe device-uri
conectate, atunci veţi vedea “x Devices”. Faceţi click pe acel buton şi pe numele device-ului cu care doriţi să sincronizaţi aplicaţiile;
4. Vă va apărea pe ecran o listă cu câteva detalii despre device-ul dvs;
5. Sub secţiunea Backups, puteţi alege în ce metodă doriţi să faceţi backup automat, aveţi două opţiuni: iCloud (stochează cele mai importante date din device în iCloud) sau acel computer (stochează toate datele din device-ul respectiv). În partea dreaptă a tabelului apare Manually Back Up and Restore, secţiune în care puteţi face backup în acel moment pe computer-ul dvs. sau puteţi face Restore;
6. Faceţi click pe butonul Back Up Now;7. Aşteptaţi ca iTunes să termine de făcut backup-ul, apoi deconectaţi device-ul de la calculator.
Backup este făcut automat device-ului dvs. de fiecare dată când device-ul este la încărcat şi conectat la internet (atunci când aţi ales backup prin iCloud), sau atunci când este conectat la calculator sau foloseşte aceeaşi reţea Wi-Fi cu calculatorul (atunci când aţi ales să faceţi backup pe computer). Dacă nu s-a făcut un backup automat sau doriţi să mai faceţi unul la un moment dat, o puteţi face respectând paşii de mai sus.

COMENTARII:
catalin • 7 zile în urmăsalut...am o problema...de fiecare data cand conectez iphonu la itunes,dupa ce imi pun o melodie pe
telefon (acesta este un exemplu...chiar daca instalez o aplicatie, sau chiar daca pun o poza) mi se pune fisierul respectiv pe telefon, dar dupa aceea mi se copiaza din telefon toate aplicatiile in calculator... ma ajuti si pe mine dak stii.. mersi
Alex Mod catalin • 7 zile în urmăSe intampla acest lucru din cauza ca ai activat sincronizarea aplicatiilor de pe iPhone cu iTunes (sau a fost
activata automat). Astfel, toate aplicatiile (si din computer, si de pe telefon) se vor adauga pe iPhone si PC, si vice versa. Daca doresti sa nu mai sincronizezi aplicatiile cu computerul, fa clic, in ramura Aplicatii din pagina Rezumat a telefonului tau (acceseaz-o urmand primii 6 pasi din primul subtitlu) pe butonul "Instaleaza automat aplicatiile noi" pentru a debifa casuta (este situat sub lista cu aplicatii). De asemenea, intra in pagina Preferinte a iTunes, ramura Store si debifeaza casuta din dreptul Aplicatii facand clic pe ea. Ultima actiune va opri adaugarea aplicatiilor pe computerul tau.
Alex • 5 luni în urmăBuna , ai putea sa imi spui cum pot sa sterg pozele care sunt introduse in Iphone prin Itunes ?
Alex Mod Alex • 5 luni în urmăCauti albumele sau evenimentele care nu te mai intereseaza si pur si simplu le deselectezi in iTunes (faci
clic pe casuta care apare in partea stanga a numelui albumului/evenimentului - trebuie sa dispara bifa). Din pacate nu poti sa stergi numai anumite fotografii dintr-un album direct de pe iPhone, dar o poti face de pe PC sau Mac in dosarul sau aplicatia in care sunt stocate albumele respective.
Alex Alex • 5 luni în urmăCam greu .. o sa incerc sa sterg pozele cumva .. multumesc mult
Raul • 5 luni în urmăTe rog sa ma ajuti cu o problema , cum poti sa adaugi muzica in Itunes in folder deja existent ? Adica eu
am creat un folder Muzica Straina si vreau sa pun muzica tot acolo nu in alt folder . Cum fac ? Multumesc.
Alex Mod Raul • 5 luni în urmăSa inteleg ca ai creat o lista de redare (playlist) in interiorul iTunes in care vrei sa adaugi toata muzica ce
corespunde criteriului ales de tine. Pentru a adauga melodii intr-o lista de redare din iTunes sau pentru a crea o noua lista de redare, urmeaza acest tutorial:http://itutorial.info/2013/08/... (adaugarea melodiilor intr-o lista de redare existenta este detaliata mai jos in tutorial).Daca ai creat un dosar (folder) in interiorul fisierelor iTunes, nu iti va ajuta cu nimic daca vei adauga sau nu toate melodiile in dosarul respectiv, deoarece aplicatia nu le va sorta dupa cum ai ales. Metoda recomandata este cea mentionata mai sus, listele de redare sincronizandu-se si cu iOS device-urile, in cazul in care, desigur, ai ales acest lucru.
Raul Alex • 5 luni în urmăMultumesc mult de tot pentru raspuns si promtitudine . Mult noroc in tot ceea ce vrei sa faci . Bafta esti
tare de tot !
Alex Mod Raul • 5 luni în urmăMultumesc!