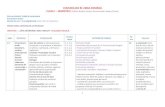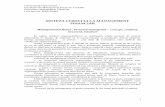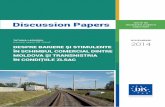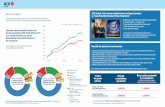Coordonatori: prof. Emanuela Tatiana · 2020. 6. 15. · Operații cu Google Drive ... în rubrica...
Transcript of Coordonatori: prof. Emanuela Tatiana · 2020. 6. 15. · Operații cu Google Drive ... în rubrica...

1

2
Coordonatori:
prof. dr. Genoveva Aurelia FARCAȘ
Inspector Școlar General
prof. Emanuela Tatiana PĂDURARIU
Inspector pentru Informatică
Autori:
prof. Aurelia VRÂNCIANU
Colegiul Tehnic ”Dimitrie Leonida” Iași
prof. Iulieta ARSENIUC
Colegiul Tehnic ”Ioan C. Ștefănescu” Iași
prof. Marinela Zamfira CACIUR
Școala Gimnazială ”Titu Maiorescu” Iași
prof. Dorin IACOB
Școala Gimnazială Lunca Cetățuii
prof. Fevronia PRISACARIU Liceul Tehnologic „Haralamb Vasiliu” Podu Iloaiei
Tehnoredactare și grafică
prof. Emanuela Tatiana PĂDURARIU
prof. Iulieta ARSENIUC

3
Cuprins
Introducere .............................................................................................................. 4 Etapa 1. Creare Google Classroom............................................................................ 6
Prezentarea interfeței ........................................................................................... 8 Etapa 2. Invitație Profesori și Studenți/Elevi asociați la Google Classroom ............. 11 Etapa 3. Alegere a planului de lecție și identificare resurse ajutătoare ................... 12
Creare Temă ....................................................................................................... 13 Creare Temă cu chestionar (Quiz)........................................................................ 17 Formularea unei întrebări .................................................................................. 20 Adăugarea unui material ..................................................................................... 20 Reutilizare temă .................................................................................................. 21 Creare Subiect ..................................................................................................... 22 Reorganizarea și filtrarea subiectelor pentru clasă .............................................. 23 Gestionarea paginii activitate la curs................................................................... 23 Notarea și returnarea unei sarcini de lucru ......................................................... 24 Feedback pentru sarcini cu instrumentul de evaluare ......................................... 25
Etapa 4. Rezolvarea și expedierea temei de către elev ........................................... 26 Activitatea elevului ............................................................................................. 26
Utilizare Google Drive ............................................................................................ 29 Lucru offline cu fișiere Google Drive pe Chromebook .......................................... 29 Prezentare interfață Google Drive ....................................................................... 30 Operații cu Google Drive ..................................................................................... 32
Utilizare pe alte dispozitive .................................................................................... 35 Adăugare cont Google pe telefon ........................................................................ 35 Instalarea aplicației Google Classroom ................................................................ 37 Pentru elevi - intrarea în clasa virtuală ................................................................ 39 Pentru profesori - Crearea unei clase virtuale și invitarea elevilor în clasă .......... 40
Bibliografie ............................................................................................................ 42
Material pentru uz didactic!

4
Introducere
Google Classroom este o aplicație din pachetul G Suite for Education care are o interfață prietenoasă și intuitivă și este des utilizată în prezent
de foarte mulți profesori și elevi din întreaga lume.
Profesorii își eficientizează timpul, își organizează mai bine lecțiile și comunică în timp real cu elevii. Aplicația permite crearea, colectarea și
notarea temelor în mediul online. Profesorii pot vedea chiar înainte să ajungă în sala de clasă cine și-a terminat tema și pot oferi feedback direct
fiecărui elev, pot posta anunțuri și întrebări. Astfel, comunicarea la clasă devine mai eficientă și în același timp, se extinde și în afara orelor.
Pentru elevi, cu ajutorul Google Classroom, temele devin mult mai interesante și mai plăcute deoarece aplicația le permite să acceseze printr-un
singur click toate informațiile și materialele aferente acestora.
Cu ajutorul Google Classroom elevii pot să inițieze conversații cu profesorul și să adreseze întrebări la care pot primi răspuns imediat, iar temele
pot fi predate mai ușor de pe orice dispozitiv utilizat de către aceștia (desktop, laptop, tabletă, smartphone). Pentru părinți, Google Classroom oferă
posibilitatea de a primi rezumate ale activității copiilor, informări permanente privind evoluția și rezultatele avute de aceștia la școală. Pentru a putea
beneficia pe deplin de obiectele Google, trebuie să avem un cont de GMAIL. Realizarea unui cont implică să apelam la serviciile motorului de căutare
Google și să urmăm pașii indicați. O dată contul creat, obținem acceptul și permisiunea de autentificare/logare la aplicația Google Classroom.

5
După realizarea contului, dacă obiectele Google sunt într-o anumită limbă și doriți să le aveți în limba română, puteți solicita această conversie,
de pe pagina Google accesând zona obiectelor:
Facem click aici și apoi pe Cont
În fereastra deschisă vom selecta Date și personalizare
Dând click aici, obținem fereastra în care
putem face modificarea ce vizează limba
de comunicare.
Dacă este setată o altă limbă decât limba română, accesăm Adăugare altă limbă și derulăm până se afișează ceea ce căutam, și dăm click pe Selectați.
Derulare

6
Etapa 1. Creare Google Classroom
Etapa de creare este influențată parțial de modul în care ne vom autentifica: de pe un cont personal sau de pe un cont instituțional (al școlii sau
universității). Pentru că există mici diferențe, vom prezenta ambele situații.
Cont personal
Deschidem Google:
1. În partea dreapta a paginii, sus, din matricea (de pătrățele) deschidem obiectele Google și accesăm obiectul Google Classroom:
2. Se va deschide fereastra care permite să creăm un curs:
Accesez obiectele Google Selectez Google Classroom
Faceți click pe + pentru a crea o
clasă, și apoi pe Creați curs.

7
3. În câmpurile noii ferestre se completează o serie de date:
Iar rezultatul va fi:
Cont instituțional
Chiar dacă finalul operației de creare va fi același, momentul inițial este puțin diferit, și anume:
Este recomandat să folosim aplicația Google Chrome. Pentru autentificare pe un cont instituțional veți primi de la administratorul
domeniului, un nume de utilizator și o parolă. La prima conectare veți fi întrebați dacă sunteți de acord cu termenii și condițiile oferite de
această platformă, veți bifa că sunteți de acord și veți trece la ecranul următor. În acest ecran vom putea seta o nouă parolă (o confirmăm) și
Nume disciplina (curs)
Click pe Creați
Se poate introduce nume școală, nivel clasă sau tipul acesteia.
Un subiect
O locație de desfășurare

8
mergem mai departe. Acest cont ne va permite accesul la aplicațiile Google, cu facilități suplimentare, de care nu dispunem atunci când
folosim un cont simplu de utilizator (cum ar fi o adresă de e-mail pe gmail.com). Aplicația Google Classroom o putem accesa din meniul
contextual sau putem să o solicităm din bara de adrese (inițial este posibil să vi se ceară să vă stabiliți rolul avut în clasă: profesor sau elev.
Acest rol ulterior nu va mai putea fi modificat. Indiferent de modul de conectare, modul de lucru și rezultatul va fi același.
Prezentarea interfeței
Flux (Stream): reprezintă centrul de comunicare, unde puteți crea și programa anunțuri pentru clasa dvs. Puteți personaliza ceea ce apare pe pagină pentru dvs. și elevii dvs. în setările clasei.
Activitate la curs (Classwork): este locul în care veți crea, distribui și organiza sarcini, întrebări și materiale pentru clasă.
Persoane (People): pagina Persoane este locul în care veți adăuga elevi și co-profesori la clasa dvs.
Note (Grades): pagina Note este locul în care vizualizați și actualizați catalogul.
Meniul principal (3 linii orizontale) (hamburger): permite accesarea claselor, a calendarului, a activității elevilor, dar și o serie de setări globale.
Persoane (People): este locul în care veți adăuga elevi și alți profesori la clasa dvs.
Setările cursului (Class settings): Adăugați detalii despre clasă, accesați codul pentru curs, determinați permisiunile studentului și configurați notarea.
Se poate alege o temă (din biblioteca aplicației), prin accesarea butonului Selectați tema, sau se poate încărca o imagine din calculator, dacă folosim butonul Încărcați fotografia.
Reutilizare postare
Când ne aflăm pe Flux, aici avem informații despre teme atribuite sau nu, teme evaluate sau în curs de evaluare. evaluate

9
La crearea unei clase, Google Classroom creează automat un cod de clasă (are 7 caractere și este unic), pe care îl putem folosi pentru a invita
elevii. Îl putem copia cu CTRL+C și folosi în locul dorit cu CTRL+V pentru a-l transmite eventual elevilor.
Respectând metoda prezentată mai sus, putem crea mai multe
clase, în raport cu încadrarea. Folosind butonul hamburger (meniul
principal), cu opțiunea Cursuri, vom avea lista claselor create (eventual
și clasele la care suntem membru):
Pentru a vedea codul se dă click aici
Codul poate avea un format de genul:
Se deschide catalogul clasei selectate
Se deschide dosarul clasei selectate în Google Drive
Putem Muta, Edita, Copia,
Arhiva și Renunța la curs.

10
Fiecare clasă creată va avea propriile sale setări. În zona de setări se pot actualiza detaliile clasei, se pot modifica setările inițial făcute la crearea
clasei, cine are drept de postare pe flux, cine poate seta lucrările și notificările fluxului.
Rămânând pe aceeași pagină a setărilor, derulăm și obervăm că putem stabili cum se vor desfășura anumite activități specifice clasei. După ce am
făcut toate setările dorite, salvăm și vom observa modificările pe care alegerile noastre le-au determinat.
Butonul pentru setări
Codul se poate afișa, copia, reseta, dezactiva
Stabiliți dacă elevii pot posta, comenta sau nu
Se pot afișa atașamente, notificări comprimate
Profesorii pot vedea articolele șterse
Se poate stabili total puncte, ponderea după categorie
Se poate adăuga una sau mai multe categorii de note sau punctaje
Numele cursului/clasei
Subiectul cursului
De regulă subiectul cursului, chiar dacă l-ați completat, nu este afișat. Pentru a determina afișarea acestuia, trebuie să dați click pe vârful de săgeată din mijlocul imaginii care a fost atașată automat clasei sau pe care ați modificat-o dvs.

11
În zona Calculul mediei, avem următoarele situații:
dacă selectăm Fără medie, atunci notele nu sunt calculate pentru elevi, deci ei nu vor vedea o notă finală;
dacă selectăm Total puncte, atunci punctele obținute la total se împart la totalul posibil, și putem lăsa elevii să vadă o notă finală;
dacă selectăm Ponderată după categorie, atunci se adună punctajele între categorii și putem lăsa elevii să vadă o notă finală.
În zona Categorii de note, faceți click pe Adăugați o categorie de note. Introduceți o categorie de note. În funcție de modul în care alegeți să
calculați notele, veți avea opțiunea de a introduce puncte sau procente.
dacă alegeți opțiunea “Total puncte”, în rubrica Puncte prestabilite, introduceți un număr întreg;
dacă alegeți opțiunea “Ponderată după categorie”, în rubrica de Procentaj, introduceți un număr întreg. (pentru a putea salva opțiunile
introduse, categoriile de note trebuie să însumeze 100%.). Nu uitați să salvați!
Etapa 2. Invitație Profesori și Studenți/Elevi asociați la Google Classroom
Fiecare Profesor poate invita și alți colegi să fie asociați la clasa virtuală.
1. Pentru a invita și alți profesori asociați clasei se accesează butonul Persoane.
2. În fereastra ce se deschide, introducem Nume/Prenume sau adresa de e-mail și accesăm butonul Invitați. După ce ați trimis o invitație, lista de
Persoane se actualizează pentru a afișa numele profesorilor invitați. Profesorii asociați au posibilitatea de a face aceleași lucruri ca și dvs., mai puțin
dreptul de a șterge.
Dăm click aici pentru a Invita profesor
Dăm click aici pentru a Invita elev

12
3. Pentru a invita studenții (elevii) procedăm asemănător, doar că în pagina Persoane, accesăm zona pentru aceștia (avem nevoie de adresa de e-
mail pentru a le trimite invitația, pe care vor trebui să o confirme), iar o data introduși îi putem gestiona, după cum se observă mai jos (și în cazul
elevilor lista Persoane va fi actualizată):
În lista de elevi sau de profesori, în dreapta numelui de identificare, există simbolul 3 puncte, a cărui accesare ne facilitează posibilitatea de a le trimite e-mail.
Etapa 3. Alegere a planului de lecție și identificare resurse ajutătoare
Pentru a crea conținutul unei lecții cu Google Classroom este necesar să alegeți o Temă sau un Subiect, să dezvoltați planul de lecție și să
identificați resursele necesare realizării acestuia, cât mai complet și atractiv (prezentări PowerPoint, teste, fișe de lucru, filme, etc.)
Toate documentele Word, foi de calcul Excel, prezentări PowerPoint, pentru a fi integrate în Google Classroom, trebuie să fie convertite în
formate care permit lucru colaborativ, operație realizabilă prin simpla utilizare a lui Google Drive.
Denumirea aplicației Microsoft Office Denumire aplicație G Suite Education
Microsoft Word Google Docs
Microsoft Excel Google Sheets
Microsoft PowerPoint Google Slides
După scrierea adresei dăm click pe Invitați, iar dacă ne răzgândim pe Anulați
Puteți să trimiteți e-mail sau puteți să excludeți elevi din clasă
Accesând acest buton putem sorta elevii după nume sau prenume

13
Creare Temă
Din bara de meniu folosim Activitate la curs, dând click pe + Creați, alegem Temă:
Dacă alegem să realizăm o Temă:
În pagina Activitate la curs (Classwork), puteți adăuga Teme (Assignment), Teme cu chestionar (Quiz assignment), Întrebări (Question), Materiale (Material) pentru clasă și chiar să reutilizați postări (Reuse post). Pentru a crea o temă din pagina Activitate la curs, faceți click pe butonul „Creați” și selectați „Temă”.
Folosind butonul „Creați” vom putea crea fișiere noi de tip Google pe care le vom atașa la temă.
Folosind butonul „Adăugați” se pot atașa fișiere, link-uri sau video clip-urile YouTube dacă acestea au legătură cu tema propusă
Adăugați titlul temei și descrierea (numerotați-vă sarcinile)
Mai jos sunt prezentate
detaliile specifice acestei
zone
Noutăți, raportare problemă, centrul de ajutor

14
Pentru butonul Adăugați avem următoarele elemente:
1. Click Drive - simbolul 2. Selectați item-ul și click pe butonul Adăugați Dacă adăugați un chestionar din Formulare Google și nu există niciun alt atașament la temă, notele pot fi importate direct în pagina Teme elevi.
1. Click Link - simbolul 2. Introduceți adresa URL și click pe butonul Adăugați un link
1. Click Atașați 2. Selectași fișierul > Încărcați
Pentru a căuta un video pentru a-l atașa:
1. Click YouTube - simbolul 2. Introduceți cuvintele cheie și click Căutare 3. Click pe video > Adăugați
Pentru a atașa un link video după adresa URL:
1. Click YouTube > Adresă URL 2. Introduceți adresa URL și click pe butonul Adăugați
Pentru adăugarea unui fișier sau a unei adrese de pe Internet/legătură/link, procedăm: accesăm Fișier, respectiv Link și în ferestrele deschise
vom proceda la inserarea elementelor specifice acestora. Pentru adăugarea unui clip video vom proceda identic, specificând adresa de pe YouTube.
Click aici și caut calea pe care se află fișierul. După ce am ales fișierul dau click pe Încărcați.
După inserarea link-ului accesăm
Adăugați link

15
Ați remarcat mai sus că în partea dreaptă a ferestrei Temă, există o zonă în care putem stabili eventual un punctaj pentru fiecare temă, adică:
Dacă vreți să renunțați la acest material dați click pe X (din dreapta)
Puteți opta ca elevii doar să vadă fișierul, să îl poată edita sau să faceți o copie pentru fiecare elev.
Opțional, adăugați valoarea în puncte pentru temă sau selectați „Fără
notă”
Opțional, atașați o Grilă de evaluare.
Se afișează calendar și alegeți ziua, puteți
preciza ora
Adăugați data/ora (se deschide un calendar) la care va trebui finalizată tema.
Adăugați un Subiect, pentru a organiza temele după subiect.
Selectați elevul, grupurile de elevi folosind săgeata drop-down. Acest lucru vă permite să diferențiați temele care sunt individuale, pentru grupuri sau cu întreaga clasă.
OBS. Puteți atașa mai multe fișiere, video clipuri și link-uri la temele dvs., ceea ce vă oferă posibilitatea de a crea o temă care să conțină toate resursele necesare pentru a fi eficientă.

16
Dacă nu reușim să finalizăm la un moment dat tema/lecția propusă, avem posibilitatea să revenim asupra ei (acest lucru este marcat de prezența
unui mesaj sugestiv, poziționat în linie cu numele temei). Din aceeași zonă care ne permite editarea, putem și să renunțăm la temă, accesând
Ștergere:
Și în cazul unei teme finalizate, putem reveni pentru a edita, a șterge sau copia link-ul spre tema respectivă:
Pentru a reveni asupra temei folosim butonul 3 puncte; putem Edita: adăuga instrucțiuni, utiliza opțiunile butoanelor Adăugați sau Creați (documente, prezentări, foi de calcul, desene, formulare).
Folosim butonul 3 puncte. La click, se va deschide meniul vertical ce permite să Editați sau să Ștergeți

17
Creare Temă cu chestionar (Quiz)
Închidere
Adăugare întrebare Import întrebări Adăugare titlu și descriere Adăugare imagine
Adăugare video
Adăugare secțiune
Faceți click pe atașamentul „Blank Quiz”
pentru a edita chestionarul și pentru a adăuga întrebări înainte de a le transmite elevilor
Putem selecta și preciza un nume în raport cu tema noastră. Se poate face o descriere
Fiecare modificare este salvată automat în Google Drive
Mutați în dosar Setări

18
Personalizare temă – imagine antet, culoarea
temei, culoare fundalului, stilul fontului
Vizualizare test
Putem anula ultima acțiune, realiza copii,
printa, adăuga colaboratori, stabili
preferințe ce vizează întrebările și
punctajul
Pentru ca întrebarea să fie obligatorie, acest buton trebuie să fi fost selectat (prin click devine albastru)
Pot alege tipul răspunsului Pot insera pentru răspuns o
imagine
Stabilim răspunsul corect și acordăm punctaj
Duplicarea întrebării
Ștergerea întrebării
Activând zona vom pute face o descriere a răspunsului sau o validare a sa (stabilind o scară valorică prin precizare nr.)
Inserare conținut întrebare

19
1. Răspuns scurt;
2. Paragraf – un răspuns mai lung, de exemplu un text/eseu;
3. Răspunsuri multiple – elevii aleg una dintre mai multe variante (este reprezentat răspunsul de un cerc);
4. Casete de selectare – elevii aleg mai multe variante simultan (este reprezentat răspunsul de un pătrat);
5. Dropdown – elevii aleg o variantă dintr-un meniu care se deschide;
6. Încărcați fișiere (analizează o variantă imagine/grafic/desen);
7. Scară liniară – elevii aleg una dintre un număr de variante poziționate sub formă de axă (un nr. de la 1 la 5/10);
8. Grilă cu mai multe variante – elevii aleg o opțiune dintr-o grilă de variante cu un număr stabilit de rânduri și coloane;
9. Casetă de selectare sub formă de grilă – elevii aleg mai multe opțiuni dintr-o grilă de variante cu un număr stabilit de rânduri și coloane;
10. Data – elevii aleg o dată;
11. Ora – elevii aleg o oră.
OBS. 1. Cu ajutorul acestui tip de temă putem realiza de fapt un test de evaluare. Există posibilitatea ca într-o temă cu chestionar/test
de evaluare să putem importa o întrebare sau mai multe dintr-o temă de același tip, care a fost anterior creată (toate elementele
create se regăsesc în Google Drive – punctul 6).
2. În zona de Setări putem stabili următoarele:
generale - se referă la a limita un răspuns pentru elev, la a vedea diagramele la sinteză și răspunsuri la test;
prezentare – afișare progres, afișare link pentru a trimite alt răspuns;
chestionare – se atribuie puncte întrebărilor și se permite auto-evaluarea, trimiterea notei imediat după trimiterea
formularului sau după evaluarea manuală, elevul poate vedea întrebările și răspunsurile greșite.

20
Formularea unei întrebări
Pentru a formula o sarcină de lucru cu Întrebare din pagina Activitate la curs (Classwork), faceți click pe butonul „Creați” și selectați „Întrebare”.
Introduceți întrebarea și orice instrucțiuni relative la aceasta. Putem alege Răspuns scurt sau Răspunsuri multiple, din meniul drop-down.
Adăugarea unui material
Ca profesor la clasă, puteți posta resurse materiale, cum ar fi un program de învățământ, reguli specifice clasei sau diferite lecturi referitoare la
subiect. Ca și alte tipuri de postări în pagina Activitate la curs, materialele pot fi organizate pe subiecte, reordonate și programate pentru a fi
postate ulterior. Se procedează ca în restul situațiilor, doar că, în meniul vertical „Creați”, se face click pe butonul „Material”.
Materialul poate primi un titlu și o descriere, i se pot atașa fișiere din diferite surse sau fișiere create local. Materialul poate fi Postat,
Programat sau i se asociază mesaj nefinalizat.
Pentru întrebările cu Răspuns scurt, se poate opta pentru posibilitatea de editare a răspunsului sau pentru a permite ca elevii să comenteze între ei răspunsul.
Pentru întrebările cu Răspunsuri multiple, faceți click pe Opțiunea 1 și introduceți prima variantă de răspuns. Putem adăuga mai multe
opțiuni sau folosim X, pentru a șterge.
Selectați butonul „Întrebați (Ask)” pentru a posta întrebarea pentru studenții dvs. sau alegeți să Programați sau să Salvați mesajul nefinalizat.
În partea dreaptă se poate bifa sau nu opțiunea ca Elevii să potă vedea rezumatul cursului, pentru formularea răspunsului.

21
Reutilizare temă
Pentru a reutiliza o sarcină, din pagina Activitate la curs (Classwork), faceți click pe
butonul „Creați” și selectați „Reutilizați postarea (Reuse post)”. Se va afișa o fereastră
pop-up cu toate clasele; selectați clasa care urmează a fi reutilizată.
Dacă doriți să copiați această postare într-o clasă diferită și nu doriți să conectați mai
multe clase la aceleași atașamente, bifați caseta „Creați copii noi pentru toate
atașamentele”. Aceasta creează documente noi în folder-ul Drive al clasei în care veți
reutiliza postarea (nu uitați să selectați individual elevii clasei noi pentru că altfel, elevii
ambelor clase vor primi postarea).
Puteți reutiliza teme cu grile de evaluare în versiunea web sau în versiunile mobile ale
Google Classroom. Puteți crea, edita sau adăuga grile de evaluare.
Nu uitați! Click aici
Click pentru Reutilizare

22
Creare Subiect
Realizarea unei lecții în Google Classroom presupune atât crearea unor materiale ce pot fi salvate și
postate devenind accesibile elevilor cât și teme, teme cu chestionar, întrebări asociate unui subiect comun
sau mai multor subiecte. Odată cu realizarea fiecărui pas al lecției avem opțiunea din butonul dreapta sus
de a salva ca draft/ciornă, de a atribui/transmite elevilor imediat sau de a programa transmiterea la o dată
și oră pe care o putem alege sau de a renunța la acea postare. Elevii sunt notificați prin mail și de asemenea
se actualizează flux-ul/stream-ul.
În pagina Activitate la curs (Classwork), puteți grupa teme, întrebări și
materiale de clasă pe subiecte. Gândiți-vă la subiecte ca module sau unități
și la sarcini sau materiale ca lecții și activități individuale. Puteți să
reordonați postările sub un subiect și să rearanjați subiectele pentru a vă
urma programa.
Nu trebuie să folosiți subiecte pentru postări. Dacă nu atribuiți un subiect,
postarea apare în partea de sus a paginii Activitate la curs.
Pentru a crea un subiect din pagina Activitate la curs, faceți click pe
butonul „Creați” și selectați „Subiect”. Introduceți numele subiectului și
faceți click pe Adăugați.
Se alege o temă: selectăm Editați și alegem grupul din care vrem să facă parte tema

23
Reorganizarea și filtrarea subiectelor pentru clasă
Când mutați un subiect, tot conținutul său se mută. Doar profesorii pot reordona subiecte (țineți cont că elevii pot
vedea doar subiecte cu postări publicate).
Pentru a muta un subiect și a-l reordona, trebuie doar să faceți click pe acesta și să trageți secțiunea subiectului în
pagina Activitate la curs sau, lângă numele subiectului, faceți click pe Mai multe opțiuni (cele 3 puncte din dreapta
numelui postării), apoi Mutați în sus sau Mutați în jos.
Gestionarea paginii activitate la curs
Profesorii pot vedea și gestiona o mulțime de informații din pagina Activitate la curs (Classwork). Faceți click pe titlul unei sarcini pentru a
vizualiza informațiile (se va afișa Titlul subiectului, Titlul sarcinii, Termenul limită, Instrucțiunile sarcinii, Data postării și a editării, Nr. elevilor care
au predat tema, Numărul elevilor care au tema atribuită, dar nu au predat-o):
Vizualizarea și actualizarea catalogului
Faceți click pe pagina Note pentru a deschide catalogul (este în format tabelar și cuprinde: capul tabelului care este reprezentat de numele
temelor, numele elevilor, în dreptul cărora se pot asocia notele). În pagina de note, puteți vedea, nota și puteți returna tema unui student. Este
posibil să observați că starea sarcinii sau a notei/punctajului este codată color:
roșu – tema lipsește,
verde – temă finalizată, finalizată cu întârziere;
negru – temă returnată.
Temă verificată și
notată
Temă atribuită și
predată
Temă verificată și returnată
Se completează nota Pentru a fi vizibile cele 3 puncte,
fixăm cursorul mouse-ului în căsuța cu punctajul

24
Alte culori se bazează pe tema clasei dvs. și nu indică statusul sarcinii sau notei. Puteți introduce notele elevilor direct într-o celulă din catalog.
Pentru a vizualiza de aici tema încărcată de un elev, faceți click pe o celulă din sarcina unui student. Apoi faceți click pe meniul Mai multe opțiuni
(cele 3 puncte), apoi selectați Vedeți tema trimisă.
Notarea și returnarea unei sarcini de lucru
În Classroom, puteți da o notă numerică, puteți lăsa feedback doar în comentarii sau puteți face ambele lucruri. De asemenea, puteți returna
sarcinile fără note. Puteți introduce note și returna sarcini de la:
pagina cu temele studenților;
instrumentul de evaluare;
pagina cu Note.
Înainte de a vedea tema unui student, puteți vedea starea activității studenților și numărul studenților din fiecare categorie. Accesați pagina
Activitate la curs (Classwork), faceți click pe tema alocată, apoi faceți click pe Afișați tema (în pagina care se va deschide este afișată starea fiecărui
elev, în raport cu activitatea sa). Aceasta deschide pagina Teme elevi unde vedeți numărul și numele elevilor grupați în funcție de starea temei:
atribuită (Assigned) - sarcini pe care elevii trebuie să le efectueze, inclusiv sarcini lipsă sau nepredate;
predată (Turned in) – lucrări trimise spre profesor;
notată (Graded) - sarcina notată pe care ați returnat-o;
returnată (Returned) - sarcină returnată de dvs.
Pentru a vedea studenții dintr-o categorie, faceți click pe Predate, Atribuite, Cu notă sau Returnată. Pentru a vedea tema încărcată de un
student, în partea stângă, faceți click pe numele unui student.
Click Vedem elevii din categoria Cu temă predată (la click)
În vederea returnării temei, bifăm căsuța din stânga numelui; se activează butonul Returnați și putem să o retrimitem pentru revizuire/completare
Putem trimite e-mail unui elev sau grup selectat

25
În Flux, putem activa fereastra care ne permite să vedem ce avem de evaluat:
Feedback pentru sarcini cu instrumentul de evaluare
Puteți oferi elevilor feedback personalizat cu instrumentul de evaluare din Classroom. Aici se pot revizui sarcini
de orice tip și se poate comuta perfect între sarcinile elevului. Puteți adăuga, de asemenea, comentarii, feedback, o
notă și puteți să returnați sarcina studentului împreună cu propunerile de îmbunătățire a temei.
Selectăm Activitate la curs, selectăm tema și solicităm afișarea ei și după cum știm se deschide fereastra cu temele
elevilor. Un elev care a predat tema poate să poarte „un dialog” cu noi prin intermediul comentariilor private, în
care să-i putem face anumite precizări sau îi putem trimite nota și alte observații. Pentru asta selectăm numele
temei primite de noi, se deschide o fereastră care conține tratarea temei iar în partea dreaptă imaginea (aici se vor
completa comentariile private):
Click aici Afișare tot
Se deschide o fereastră în care sunt precizate temele și situația generală a acestora - la câți elevi au fost atribuite teme, câți elevi au predat teme și câte teme au fost returnate. Dând click pe cuvântul de sub cifră se va afișa lista elevilor aflați în acea situație
Obs. Google Calendar (va avea aspectul unui calendar săptămânal), este integrat în Google Classroom, ceea ce facilitează profesorilor și elevilor vizualizarea termenele limită și a mai multor opțiuni într-o singură locație. Fiecare sarcină cu un termen limită va fi adăugată automat la calendarul clasei respective (făcând click pe temă, vom fi conduși la pagina respectivă).
Selectăm meniul principal din colț stânga sus
Se vor preciza pe zile temele restante

26
Etapa 4. Rezolvarea și expedierea temei de către elev
Activitatea elevului
După ce ați realizat clasa, ați populat-o cu elevi, ați „întocmit” primul material și l-ați atribuit membrilor clasei, veți putea trimite un același mesaj
tuturor elevilor, care să conțină instrucțiuni de bază privind utilizarea Google Classroom (în meniul Persoane, aveți butonul Acțiune, care permite
selectarea automată a membrilor, iar opțiunea Trimite e-mail construiește lista de adrese, rămânându-vă să atașați instrucțiunile).
Un elev se poate înscrie într-o clasă pe baza codului primit, căutând Google Classroom în APPS, identificându-se prin el, la solicitarea înscrierii la curs:
sau la publicarea unui material în clasă, se trimite elevului un mesaj prin care i se aduce la cunoștință
acest lucru; dacă este primul mesaj primit de către elev, acesta va putea urma pașii indicați de
aplicație și-și va confirma înscrierea.
Dând click pe mesajul primit se deschide o fereastră de întâmpinare, care-i comunică numele temei urcate de profesor și îi dă dreptul de a intra în
clasă:
Accesează
Optează pentru înscriere curs
Click Nume temă

27
Elevul va descoperi o interfață prietenoasă, asemănătoare cu a profesorului, cu observația, că din meniu lipsește secțiunea Note, iar drepturile
sale de utilizare au fost stabilite de către profesor la momentul creării clasei sau în raport cu momentele temelor ce se transmit sau se vor transmite.
Partea elevului de fapt este cea în care trebuie să rezolve temele propuse, să creeze documente diferite, să încarce documente și alte materiale
astfel încât să dovedească că a răspuns corespunzător la cerințe.
Predarea unei teme realizate sau salvarea ei în Google Drive, implică parcurgerea următorilor pași (elevul are acces la Google Drive prin contul
făcut pe Gmail):
după intrarea în clasa virtuală se dă click pe tema care este postată;
se apasă butonul Adăugare sau creare/Add or create, din partea dreaptă sus;
Adăugare sau creare

28
selectează opțiunea Google Drive;
se selectează fișierul care conține tema, apoi apăsați
Adăugare/Add;
se apasă butonul Turn In pentru a preda tema;
Selectăm Google Drive
Se deschide
Selectăm fișierul dorit
Selectăm Adăugare
Se marchează ca terminat și
se poate preda
Se cere confirmarea acțiunii
Obs. Elevul poate să revină asupra unei teme – intră în Flux, accesează tema și se deschide o fereastră în care este întrebat dacă renunță la predarea temei respective. La confirmarea făcută de acesta, se reinițializează tema și se revine la momentul Adăugare sau creare.

29
Utilizare Google Drive
Este un serviciu de stocare online (în cloud) a fișierelor dumneavoastră (fotografii, videoclipuri, documente).
Un Cont Google personal, oferă gratuit un spațiu de stocare de 15 GB. Acesta este folosit de Google Drive, Gmail
și Google Foto, astfel încât să puteți stoca fișiere, să salvați atașamentele de e-mail și să faceți back-up fotografiilor și videoclipurilor. Aceste fișiere
pot fi accesate de oriunde ne-am afla, de pe orice computer, tabletă sau smartphone în vederea editării sau partajării lor cu oricine dorim, indiferent
dacă este un utilizator Google sau nu. Accesul se realizează:
folosim link-ul: https://drive.google.com/
deschidem Google și procedăm la următoarele selecții:
Dacă este vorba despre un cont Google de pe un domeniu unde s-a activat
Google Suite For Education, această limită dispare, compania Google punând la
dispoziția acestor utilizatori spațiu nelimitat pe Google Drive!
Lucru offline cu fișiere Google Drive pe Chromebook
Dacă lucrăm frecvent cu documente pe care vrem să le salvăm în Google Drive și este posibil ca în anumite momente să nu avem conexiune la
Internet, putem beneficia de serviciile oferite de această aplicație care permite lucru offline cu diferite tipuri de fișiere (documente, foi de calcul sau
prezentări Google). Lansați browser-ul Chrome și deschideți Editoarele Google fără Wi-Fi. Documente Google Offline transformă Chrome într-un
editor offline (vedeți la adresa https://support.google.com/drive/answer/2375012).
Menționăm că din contul personal de Google, indiferent de aplicația Google în care ne aflăm (Classroom, Gmail, Calendar, Meet,
Persoane, Prezentări, Foi de calcul etc), putem accesa „butonul” Google Apps și folosi Google Drive.

30
Prezentare interfață Google Drive
Butonul HOME Prin accesarea acestui buton sunteți direcționați către pagina de pornire
a contului Drive
Setări Accesați setări precum cele de limbă, vedeți detalii privind spațiul de stocare, setări de notificare sau
de gestionare a aplicațiilor Google
Butonul Google Apps Aici găsiți toate aplicațiile din suita Google
(Gmail, Classroom, Drive, Calendar, Meet, Foi de calcul, Documente, Prezentări etc.)
Contul meu Google Aici vă gestionați
informațiile, confidențialitatea și
securitatea pentru ca Google să vă fie mai
util. De asemenea, aveți posibilitatea să ieșiți
din contul dumneavoastră Google sau să
adăugați alt cont Google
Buton G Suite
Marketplace
Prin accesarea acestui
buton aveți
posibilitatea să
adăugați suplimente
compatibile cu Drive
Google Tasks Vă gestionați cu ușurință, din mers, lista de activități de făcut cu aplicația de planificare Tasks de la Google; Setați un termen limită pentru fiecare activitate de realizat
Google Keep Este o aplicație de luat notițe
prin care puteți crea notițe cu
liste de lucruri pe care trebuie să le
faceți, puteți atașa imagini respectivelor
notițe sau puteți insera înregistrări
audio
Prioritate Aici găsiți mai repede ceea ce vă trebuie, după ce ați evidențiat cele mai importante fișiere ale dvs.
Contul meu drive
Aici găsiți toate fișierele dvs.
salvate în Google Drive
Drive-uri în comun
Este un spațiu comun în care se
poate lucra în echipă la un
anume document de exemplu
Acces permis pentru mine Sunt fișierele
accesibile pentru mine de către alți utilizatori Google Aveți posibilitatea să descărcați și
aplicația Drive pentru computer
Contul meu Drive
O foaie de calcul realizată și salvată în Drive pentru a o partaja cu alți utilizatori

31
De aici se pot încărca sau crea în contul Drive dosare noi, se pot crea Documente Google (Google Docs - alternativa Google la Microsoft Word), se
pot crea Foi de calcul Google (Google Sheets - alternativa Google la Microsoft Excel), se pot crea Prezentări Google (Google Slides - alternativa
Google la Microsoft Power Point), se pot crea Formulare Google (Google Forms - Chestionare ce urmează a fi completate de către anumiți utilizatori),
Desene Google sau Hărți ce urmează a fi partajate cu alți utilizatori, etc
Google Calendar Permite vizionarea
evenimentelor programate în
calendar direct din Drive sau
adăugarea fișierelor din Drive
direct în Google calendar în
vederea utilizării lor la diferite evenimente
programate în viitor
Ajutor și asistență oferite de Google
Vizualizare în modul Listă sau în modul Grilă

32
Operații cu Google Drive
a. Încărcare Folder sau fișiere în Google Drive
b. Convertire documente în format Google
Click Nou
Încărcare fișier
Încărcare director
Click
Click pe Setări
Bifăm opțiunea
Click

33
c. Creare foldere în Google Drive
d. Creare fișiere în Google Drive
Click Nou
Scriem nume
Click
Click Nou
Selectăm tipul de fișier dorit
Alte tipuri de fișiere

34
De exemplu, pentru un document de tip Google docs, procedăm:Distribuire
Numele documentului se introduce direct, făcând click în zonă și scriindu-l.
Toate modificările se salvează în Drive
Bara de instrumente
Conținutul documentului
Bara de meniu documentului
Bara de derulare
Calea pe care se găsește documentul
Distribuire
Obs. Două particularităţi merită să fie menționate atunci când utilizăm Google Drive, care vizează serviciul de poştă electronică:
deşi e-mail-urile primite în Gmail ocupă spaţiu din Drive, pentru a vă asigura că un ataşament mai mic sau mai mare este
salvat pentru acces rapid, când veţi sta cu mouse-ul pe el, puteţi opta salvare în Drive, în locul variantei de a-l descărca în
PC. Instant veţi fi întrebat care este directorul particular din Google Drive în care vreţi să ajungă, iar procesul ar trebui să
se finalizeze instant.
ține de fişierele pe care le ataşaţi unui mail. În fereastra de editare a unui mesaj nou din Gmail, în partea de jos a
ecranului, aveţi un buton intitulat Insert files using Drive. Cu un click pe el puteţi ataşa unui mesaj electronic mai multe
fişiere de câţiva GB pe care le aveţi salvate anterior în Drive. Pentru că respectivele documente nu sunt ataşate fizic la
email, ci sunt doar referinţe către locaţia lor din Google Drive, de unde pot fi descărcate de destinatar, nu se supun limitei
de 25Mb per mesaj.

35
Utilizare pe alte dispozitive
Adăugare cont Google pe telefon
1. Deschideți aplicația gmail 2. Deschideți meniul aplicației 3. Intrați în setări 4.Selectați ”Adăugați un cont” 5. Selectați”Google”
6. Introduceți adresa de email 7.Verificați dacă ați scris corect adresa
8. Introduceți parola 9.Citiți mesajul de întâmpinare 10. Apăsați ”Sunt de acord”

36
11. Selectăm din listă noul cont introdus
12. Se încarcă primele mesaje din noul cont
13.Solicitare securizare telefon 14.Setarea ecranului de blocare 15.Alegerea metodei (exemplu: PIN)
16..Citire instrucțiuni protecție la pornire
17.Selectare opțiune cod PIN pornire
18. Introducere cod PIN 19. Confirmare cod PIN 20. Selectare afișare notificări (recomandare)

37
21.Alegere notificări emailuri cu prioritate ridicată
22.Afișare primele mesaje 23.Revenire la ecranul principal
Instalarea aplicației Google Classroom
1. Deblocați ecranul 2. Introduceți codul PIN 3. Deschideți ”Magazin Play” 4.Selectați caseta ”căutare aplicație”

38
5.Tastați ”Google Classroom” 6.Apăsați butonul ”Instalați” 7.Așteptați să se finalizeze descărcarea și instalarea
8.Apăsați butonul ”Deschideți”
9. Apăsați butonul ”Începeți” 10. Afișare variante conturi 11.Selectare cont propriu pentru domeniul școlii
12.Alegeți rolul (elevi - ”Sunt student”, profesorii -”Sunt profesor”)

39
Pentru elevi - intrarea în clasa virtuală
1. Dacă ai primit un cod, îl introduci aici 2.Dacă ai deja o invitație, apasă pe ”Înscrieți-vă”
3.Așa arată ecranul după ce ai intrat în clasa virtuală
4.Dacă nu sunt postate mesaje, poți explora celelalte opțiuni
5.Aici vor apărea activitățile pe care ți le va atribui profesorul
6.Așa arată meniul aplicației: aici vei găsi lista claselor tale și a temelor/sarcinilor atribuite
7. Poți intra oricând în aplicație folosind scurtătura instalată automat

40
Pentru profesori - Crearea unei clase virtuale și invitarea elevilor în clasă
1.Pentru a crea o clasă virtuală/un curs, apasă semnul ”+” de pe bara de sus
2.Selectați opțiunea ”Creați un curs” 3.Completați informațiile necesare (exemplu: clasa și numele disciplinei)
4.Cursul a fost creat, acum apăsați ”Persoane” în dreapta jos, pentru a invita elevi
5.Puteți opta pentru a trimite codul afișat aici elevilor sau apăsați butonul din dreapta, pe rândul cu ”Elevi”, pentru a trimite invitații
6.Introduceți în caseta de sus adresa/adresele de email ale elevilor
7.Dacă ați introdus o adresă (sau mai multe) corectă, aplicația găsește un utilizator (sau mai mulți, dacă sunt mai multe adrese de email)
8.Apăsați pe numele destinatarului (utilizatorul găsit de aplicație) apoi apăsați, în bara de sus, pe cuvântul ”INVITAȚI”

41
9.Aplicația afișează numele elevului invitat
10.Dacă ați trimis mai multe invitații, aplicația afișează întreaga listă
11.În meniul aplicației vor apărea toate clasele pe care le veți crea
12.În fereastra unei clase este afișat numărul elevilor (studenților) care s-au înscris (la început este normal să fie zero)

42
Bibliografie
1. https://formare.eduapps.ro/cursuri/google/formare-despre-notiunile-de-baza/
2. https://www.clasaviitorului.ro/
3. https://cloud.google.com/training/admin
4. https://www.youtube.com/watch?v=f6cFIsqG6qs - admin partea 1
5. https://www.facebook.com/eduapps.ro/videos/257116591974657/ - admin partea 2
6. https://support.google.com/edu/classroom/answer/
7. https://www.google.com/drive/