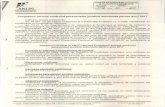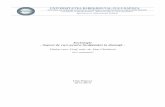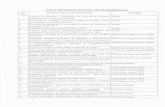Control total de la distanţă
Transcript of Control total de la distanţă
Control total de la distanta Esti plecat n concediu si realizezi ca ai nevoie de un fisier de pe computerul de acasa sau de la birou, aflat la sute sau poate mii de kilometri distanta. Ai ma i multe optiuni la dispozitie: te panichezi, te gndesti cum sa ajungi ct mai reped e acasa/la birou, sau folosesti serviciile de control de la distanta. n cazul n care ai ales cea de-a treia varianta, procedura pe care o ai de ndeplinit este ct se poate de simpla. Exista trei variante usor de folosit prin care te po ti conecta la calculatorul de acasa sau la un altul la care ai drepturi de admin istrator. LogMeIn Acest program exista nca din 2003. Pe parcursul anilor posibilitatile de administ rare si securitatea s-au schimbat radical. Pentru al putea folosi intri pe siteul www.logmein.com, ti introduci adresa de mail si stabilesti o parola, dupa care vei primi un mail care te va ghida mai departe. Apoi va trebui sa instalezi un program, pe calculatorul pe care doresti sa l controlezi. Acesta poate fi downloa d-dat gratuit, sau poate fi cumparata o versiune profi . Eu unul sunt multumit si d e versiunea gratuita. Odata ce te-ai nregistrat, cu numele de utilizator si parola alese, si ai instala t programul vei putea intra n computerul de la birou sau de acasa foarte simplu, de pe orice computer conectat la internet. ti vei putea controla computerul ca si cum te-ai afla n fata lui, avnd posibilitatea de a trimite mesaje e-mail, rula pr ograme, deschide fisiere si altele. Remote Desktop Optiunea Remote Desktop din Windows XP Pro ti permite accesul la fisierele si pro gramele de pe calculatorul personal de pe orice alt calculator din retea pe care ruleaza un alt sistem de operare Windows, calculatorul putnd avea instalat chiar si mai vechiul Windows 95. Aceasta optiune nu este disponibila n versiunea Home Edition a Windows XP. Multe dintre diferentele versiunilor Home si Pro implica optiuni de retea. Una dintre acestea, Remote Desktop permite conectarea si lucrul cu un calculator de la dist anta, prin intermediul altui calculator. Cele doua calculatoare se pot afla la m ii de kilometri distanta unul de celalalt, att timp ct au o conexiune buna la Inte rnet. Utilizarile optiunii de remote access includ nevoia de accesare a fisierelor sto cate pe calculatorul de acasa atunci cnd te afli n calatorii, sau posibilitatea de a rula aplicatii fara a te afla fizic n fata calculatorului pe care sunt accesat e datele. Odata instalate optiunile necesare pe calculatorul "remote", vei putea sa accese zi acel PC de pe orice alt calculator local pe care ruleaza un sistem de operare Windows. Poti chiar transmite fisiere ntre cele doua calculatoare. Pe calculatorul pe care-l controlezi, daca nu exista o parola setata pentru cont ul de utilizator cu care te conectezi, creaza unul apasnd pe Start/Control Panel/ User Accounts/Change an Account/Add Password. Apoi activeaza conexiunea apasad pe Start/ Control Panel/ System/ Remote si Allow users to connect remotely to this computer. Apoi determina adresa IP a calculatorului, apasnd pe Start, Run, introdu "cmd" ap oi apasa OK. n fereastra de prompt care va apare, scrie "ipconfig" si noteaza-ti informatiile returnate. Daca PC-ul tau se conecteaza direct la Internet, aceasta este adresa prin care calculatorul tau este gasit. Daca ai un calculator ce se conecteaza la Internet prin intermediul unui router, adresa pe care tocmai ai determinat-o este cunoscuta doar de reteaua ta privata , IP-ul router-ului fiind de fapt prezent pe Internet. Pentru determinarea adres ei routerului, poti folosi site-ul www.whatismyIP.com. Configureaza routerul pen tru a adresa cererile Remote Desktop calculatorului dorit alocnd port-ul 3389 adr esei IP a retelei determinate anterior. n cazul n care calculatorul local de pe care te conectezi ruleaza XP Pro, ai termi
nat. Daca ruleaza o alta versiune de Windows, trebuie sa instalezi software-ul p entru calculatorul client Remote Desktop. Poti folosi fie CD-ul Windows XP Pro ( selecteaza Perform Additional Tasks, apoi un clic pe Setup Remote Desktop Connec tion) sau poti descarca aceasta aplicatie de pe site-ul Microsoft. Pentru a te conecta la calculatorul gazda, apasa pe Start, All programs, Accesso ries, Communications, Remote Desktop Connection. Apoi, introdu adresa IP a calcu latorului sau a router-ului. De asemenea, poti folosi facilitatea Remote Desktop pentru a conecta un calculator din cadrul retelei locale la un alt calculator d in retea introducnd adresa IP a acestuia. Pentru accesarea calculatorului gazda, apasa pe Options, introduceti numele si p arola pentru contul cu care te loghezi, apoi apasa pe Connect. Ecranul local se va nnegri momentan, apoi va afisa desktop-ul calculatorului accesat. Daca maximizezi afisajul calculatorului gazda, o mica bara va va aparea deasupra ecranului local prin care puteti controla sau nchide aplicatia de remote desktop . Daca rulezi aplicatia n cadrul unei ferestre locale, poti face scroll n cadrul a cesteia. Daca cele doua calculatoare implicate n proces sunt de marimi si rezolut ii diferite, aplicatiile se pot afisa eronat si veti fi probabil nevoit sa inchi zi aplicatia ca sa faci niste setari de compatibilitate si sa o repornesti. Dupa ce veti capata experienta folosind Remote Desktop, vei dori probabil sa exp erimentezi diferitele taburi pentru fereastra de dialog a conexiunii care ti perm ite personalizarea mai multor optiuni: General, Display, Local Resources, Progra ms si Experience. Din punctul de vedere al securitatii, chiar daca nu poti accesa calculatoarele d ect utiliznd conturi de utilizator parolate, constituie o masura de prudenta binev enita dezactivarea serviciului de Remote Desktop si a porturilor routerelor atun ci cnd acestea nu sunt folosite. Mai multe la unul singur Ce se ntmpla atunci cnd vrei sa conectezi mai mult de un calculator? Microsoft nu p ermite acest scenariu; utilizatorii enterprise folosesc VPN si autentificari de retea pentru a avea acces la resursele apropiate, nsa pentru oricine altcineva es te necesara o solutie... specifica cteva modificari n Windows Registry. Apasa pe Start/Run si scrie "regedit". n fereastra deschisa, navigheaza pna la HKE Y_LOCAL_ MACHINE/ SYSTEM/ CurrentControlSet/ Control/ Terminal Server/ WinStations/RDPTcp . n fereastra din dreapta cauta variabila PortNumber si fa un dublu-clic pe ea. n fe reastra aparuta, bifeaza optiunea Decimal din meniul Base. Dupa ce ai efectuat a cesta schimbare, cmpul pentru Value Data ar trebui sa se fi transformat in 3389. Acesta este port-ul obisnuit, nsa poti alege un alt numar. Apasa OK si restarteaz a calculatorul. Calculatorul este de acum pregatit sa accepte conexiuni remote pe acel port. Atu nci cnd te conectezi remote, trebuie sa adaugi numarul port-ului dupa adresa IP a stfel: daca adresa de IP a calculatorului este 83.58.XX.XX, va trebui saa adaugi 3389 dupa aceasta astfel: 83.58.XX.XX :3389. Tabul Local Resources si permite controlul sunetului, al tastaturii si al dispozi tivelor locale. Nu poti copia fisiere de pe un calculator pe celalalt cu drag an d drop, ci utiliznd functiile copy/paste. Tabul Programs ti permite rularea unui p rogram de pe calculatorul local atunci cnd initiezi o conexiune remote. Tab-ul Experience este cel mai important atunci cnd vine vorba de optimizarea lun gimii de banda alocata conexiunii. Daca nu vrei sa modifici singur setarile, pur si simplu selecteaza tipul conexiunii de care beneficiezi si acestea se vor aju sta automat. ntotdeauna asigura-te ca ai bifata optiunea Bitmap Caching. Daca nu vrei sa configurezi setarile la fiecare conexiune efectuata, dupa ce ai setat totul, ntoarcete la fereastra General si selecteza optiunea Save As. Aceast a va crea un fisier cu toate optiunile pe care le-ai ales. Poti de acum accesa remote aproape tot de pe calculatorul gazda: audio, porturil e fizice, dispozitivele atasate precum imprimanta sau scannerul. n timpul unei se siuni virtuale, doar comenzile din mouse si taste trec dinspre calculatorul remo te spre cel gazda. n schimb, calculatorul gazda transmite o fereastra grafica pro prie n care nglobeaza ntregul desktop.
Ultr@VNC Clientul sau Viewer-ul acestui program, desi pare complicat la prima vedere, vin e deja configurat si detecteaza automat pluginurile instalate, cum ar fi Repeate r-ul, care te ajuta sa te conectezi atunci cnd esti n spatele unui router, sau NAT -to-NAT, care ajuta la interconectarea a doua computere aflate amndoua n spatele u nui firewall sau router. De?i cea mai eficienta metoda de a te conecta la un computer cu un server Ultr@V NC instalat este sa folosesti clientul cu care este distribuit, poti de asemenea sa accesezi calculatorul cu pricina si folosind brwoserul web, acesta folosind un applet java cu ajutorul caruia poti administra PC-ul direct din fereastra de Firefox sau Internet Explorer. Link-ul direct este http://x.myvnc.com:5800/ (und e "x.myvnc.com" este adresa computerului sau IP-ul) Pentru a putea beneficia de update-uri n timp real ale desktopului si pentru a nu suprasolicita procesorul atunci cnd au loc schimbari rapide pe desktopul tau, es te necesar sa downloadezi separat un setup de 349 kB, care face legatura direct cu memoria framebufferului placii video. Este vorba despre Ultr@VNC 1.0.2 Video Driver Setup. Acest program poate fi download-at de pe adresa www.uvnc.com Daca ntmpini probleme la configurarea oricarui program de mai sus, sau ai alte ntre bari legate de IT, esti binevenit pe www.iadeici.com/forum/index.php. Raspuns ga rantat. Ovidiu DUGULAN