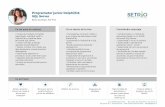Boardland Delphi
-
Upload
moraru-iulia -
Category
Documents
-
view
12 -
download
1
description
Transcript of Boardland Delphi

LUCRAREA NR. 1
Prezentarea aplicatiei Borland Delphi Obiectiv
- cunoasterea interfetei mediului de programare Borland Delphi; - crearea primului formular/aplicatie in Delphi; - tratarea unor evenimente.
Descrierea lucrarii
Interfaţa grafică a programului Delphi este prezentata in figura 16.
Figura 16. Interfata Borland Delphi
Programatorul poate folosi o serie de obiecte predefinite (controale sau “widgets”) folosit bara de instrumente Component Pallette. Controalele puse la dispozitia programatorului sunt clasficate in categorii: Standard, Additional, Win32, System, etc., asa cum se poate vedea in Figurile 17 si 18.
Figura 17. Bara de instrumente Component Pallette, sectiunea Standard
Meniul principal permite accesarea unor unelte necesare creării aplicaţiilor în Delphi
Paleta de componente conţine elemente predefinite ce pot fi înglobate în aplicaţii
Editorul de cod conţine elementele de programare efective care definesc aplicaţia creată
Fomularul (iniţial gol) conţine interfaţa grafică pe care o va prezenta aplicaţia ce va fi creată
Exploratorul de coduri conţine toate variabilele, clasele şi rutinele utilizate în cadrul aplicaţiei curente în vederea realizării unei navigări mai facile
Inspectorul de obiecte este folosit pentru schimbarea proprietăţilor obiectelor din cadrul unei aplicaţii şi pentru definirea evenimentelor

Programarea calculatoarelor
54
Figura 17. Bara de instrumente Component Pallette, sectiunea Additional
Crearea unui formular
Crearea unui formular este una din cele mai uşoare operaţii: tot ceea ce trebuie făcut este să deschideţi Delphi, iar programul va crea automat un nou formular ca în Figura 19:
Înainte de rularea aplicaţiei vom modifica numele formularului. În momentul de faţă numele formularului este implicit stabilit de program în Form1. Pentru a avea acces la proprietăţile formularului vom analiza meniul Object Inspector din partea stângă a ecranului (dacă meniul nu este vizibil el poate fi activat din meniul View – Object Inspector). Fereastra Object Inspector va afisa toate proprietatile obiectului selectat in momentul respectiv. Exista proprietati comune tuturor obiectelor (controalelor) si proprietati specifice controlului selectat.
Figura 19. Imaginea unui formular care nu conţine nici un element component Meniul conţine două pagini, prima dintre ele numită Properties şi cea de-a doua
Events care conţine la rândul ei o listă de evenimente care pot avea loc într-un formular sau în componenta selectată. Proprietăţile sunt ordonate în ordine alfabetică astfel încât sunt uşor de găsit acele elemente componente care urmează a fi modificate. Titlul formularului poate fi schimbat prin modificarea proprietăţii în câmpul Caption (care este selectat implicit).
Din păcate Delphi nu permite folosirea aceluiaşi nume pentru proiect şi pentru unitatea care defineşte formularul.
În schimb, numele aplicaţiei poate fi modificat ulterior prin utilizarea meniului Application în interiorul meniului de dialog Project Options.
În interiorul formularului creat vom construi o serie de element componente care pot fi selectate din meniul Components Palette. Alegem elementul component Button din pagina Standard a Components Palette şi introducem butonul prin efectuarea uneia din următoarele operaţii:
- clic stânga cu mouse-ul pe componenta dorită, mutarea cursorului în interiorul formularului. Prin apăsarea butonului stânga se va selecta colţul stânga sus al butonului iar prin menţinerea butonului apăsat definiţi mărimea butonului;
- selectaţi componenta ca în cazul de mai sus si apoi faceţi un simplu clic pe formular pentru definirea unui buton de mărime definită implicit de program;
- dublu clic pe icoana cu element componentul dorit din Components Palette şi în mod implicit element componentul respectiv va fi adăugat în centrul formularului.

Secţiunea 2
55
Figure 20. Meniul Object Inspector cu cele două pagini Properties şi Events
Figura 21. Crearea unui buton
În cazul prezentei aplicaţii formularul va conţine un singur element component de tip buton pe care îl vom poziţiona în centrul formularului. Acest lucru poate fi făcut manual sau cu ajutoul meniului View – Alignment Palette. Acest meniu permite realizarea unor operaţii cu uşurinţă.
Creare buton

Programarea calculatoarelor
56
Figura 22. Meniul Align Palette
Întocmai ca şi formularul, butonul creat are şi el o proprietate Caption pe care o putem utiliza pentru schimbarea etichetei acestuia. Numele pe care le veţi da componentelor (Name) trebuie să fie formate dintr-un singur şir de caractere, neîntrerupt, în caz contrar programul afişând un mesaj de eroare (Figura 23) (Exemplu: folositi Nume_Buton sau NumeButon).
Figura 23. Mesaj de eroare la introducerea unui nume din doua cuvinte
Răspunsul la evenimente
Când apăsaţi butonul mouse-ului în interiorul unui formular sau al unui element component, Windows-ul informează aplicaţia în legătură cu evenimentul respectiv prin transmiterea unui mesaj. Delphi răspunde prin recepţionarea notificării apelând metoda cea mai apropiată de gestionare. Implicit, Delphi defineşte un număr de evenimente pentru fiecare tip de element component. Lista de evenimente pentru un formular este diferită de cea a evenimentelor pentru un buton, ceea ce poate fi identificat prin selectarea meniului Events pentru fiecare element component sau pentru formular.
Iată în cele ce urmează câteva metode ce pot fi folosite pentru definirea unui mod de comportare pentru evenimentul OnClick al unui buton.
- selectaţi butonul, selectaţi meniul Events din cadrul Object Inspector şi faceţi dublu-clic în zona albă din partea dreaptă a evenimentului OnClick. Un nou nume de metodă va apărea, NumeButonClick;
- Selectaţi butonul, selectaţi meniul Events şi introduceţi numele noii metode în zona albă din partea dreaptă a evenimentului OnClick. Apăsaţi ENTER pentru acceptare;
- Dublu-clic pe buton şi Delphi va aloca automat acţiunea implicită pentru acest element component. Cu oricare dintre aceste abordări, Delphi va crea o procedură numită NumeButonClick
în codul formularului şi deschide codul sursă la acea poziţie.

Secţiunea 2
57
Figura 24. Crearea procedurii NumeButonClick
Acţiunea implicită pentru un buton este adăugarea unei proceduri care să răspundă
evenimentului click. În continuare vom adăuga un mod de răspuns pentru butonul creat atunci când acesta este apăsat. Pentru aceasta va trebui ca în fereastra ce conţine codul sursă pentru comportamentul butonului (în cazul de faţă fereastra Laborator1.pas) să scriem o serie de instrucţiuni, între begin şi end. Vom folosi funcţia de apelare MessageDlg pentru a afişa un mesaj text. Funcţia conţine un număr de 4 parametri. Veţi observa că pentru o utilizare mai facilă a programului acesta furnizează o serie de informaţii ajutătoare şi variante de posibili parametri pentru componenta la care se lucrează (Figura 25).
Figura 25. Variante de parametri pentru MessageDlg furnizate de program
În cazul de faţă vom aplica următoarele instrucţiuni:
procedure TForm1.NumeButonClick(Sender: TObject); begin MessageDlg ('Laborator Delphi', mtInformation, [mbOK], 0) end;
- primul parametru al funcţiei este reprezentat de mesajul care se doreşte să fie afişat la
apăsarea butonului; - al doilea parametru este tipul cutiei de mesaj. Variante posibile pentru acest parametru
sunt mtWarning, mtError, mtInformation, mtConfirmation; - al treilea parametru este reprezentat de un set de valori indicând butonul care se va
utiliza. Variante posibile sunt mbYes, mbNo, mbCancel, mbOK, mbHelp. Acest set de valori trebuie să fie încadrat în paranteze drepte [];
- al patrulea parametru face referire la help, şi este reprezentat de un număr care indică care pagină din hlep va fi apelată la apăsarea tastei F1. În cazul în care nu există o asemenea pagină se va selecta valoarea „0”;

Programarea calculatoarelor
58
Figura 26. Mesajul afişat la apăsarea butonului creat
Aşadar, de fiecare dată când utilizatorul va apăsa butonul „NumeButon” creat calculatorul va afişa mesajul din Figura 26. Să presupunem însă situaţia în care utilizatorul apasă din greşeală în afara butonului, undeva în interiorul formularului. Să aplicăm următorul cod pentru această situaţie: procedure TForm1.FormClick(Sender: TObject); begin MessageDlg ('Ati apasat in afara butonului', mtWarning, [mbOK], 0) end;
Atenţie: pentru a scrie codul de mai sus trebuie să selectaţi mai întâi formularul şi din fereastra Events să selectaţi OnClick pentru a crea procedura TForm1.FormClick.
Figura 27. Mesajul afişat la o apăsare în afara butonului creat Exercitii
1. Sa se adauge un alt buton in formularul creat. Numele butonului este „apasa” si va avea afisat textul „Apasa-ma!”. In momentul cand utilizatorul va face click pe respectivul buton, sa apara o alta fereastra de dialog in care sa fie afisat textul „Ati apasat pe butonul APASA-MA!”.
2. Sa se adauge un control de tip eticheta (Label) cu numele Text1 si care sa afiseze textul „Primul meu program in Delphi!” (folosind proprietatea Caption). Sa se modifice programul in asa fel incat in momentul cand se apasa pe butonul APASA-MA se modifica textul din eticheta Text1 in „S-a apasat un buton!”.




![Suprafata de lucru a mediului Delphi · Delphi 7 — Projectl [Running]. Dacä proiectul este lansat la executie în regim de depänare, ... care stabile$e modul de tratare a diferitor](https://static.fdocumente.com/doc/165x107/5cca583b88c993f4378de491/suprafata-de-lucru-a-mediului-delphi-delphi-7-projectl-running-dacae.jpg)
![Suprafata de lucru a mediului Delphi · PDF fileDelphi 7 - Projectl Fie Edt ... Delphi 7 — Project I [Stopped]. 2.2. ... tontine codul programului, care stabile$e modul de tratare](https://static.fdocumente.com/doc/165x107/5a78de4a7f8b9aa17b8dcd91/suprafata-de-lucru-a-mediului-delphi-7-projectl-fie-edt-delphi-7-project.jpg)