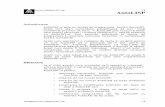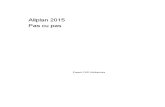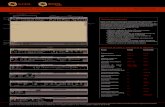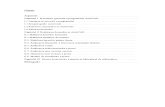Auto Cad
Transcript of Auto Cad

IntroducerePentru a intelege lucrul cu AutoCAD, este important sa cunoastem modul in care acesta isi pastreaza desenele. Pentru fiecare desen se creeaza o baza de date. Fiecarei entitati desenate ii corespunde o piesa din baza de date (o entitate este un element de desen, cum ar fi linia, cercul, arcul, etc.). Astfel, la desenarea unei linii se adauga in baza de date informatiile referitoare la aceasta: capetele liniei, culoarea, tipul de linie etc. Pentru un cerc informatiile salvate includ centrul si raza. Iata un exemplu: ((-1 . <Entity name: 60000018>) (0 . "CIRCLE") (8 . "0") (62 . 1) (39 . 0.5) (10 4.0 4.0 1.0) (40 . 2.0)) Aceasta este o lista a informatiilor stocate in baza de date, corespunzatoare unui cerc desenat in stratul "0", de culoare rosie (1), de grosime 0.5, cu centrul in punctul 4, 4, 1 si raza 2.0. Modificarea unui cerc desenat implica modificarea unei asemenea liste din baza de date. Mai tarziu ne vom intalni cu listele corespunzatoare diferitelor tipuri de entitati si vom vedea efectele comenzilor AutoCAD asupra lor. Sesiunea de lucru AutoCAD O sesiune de lucru se deschide prin lansarea in executie a fisierului ACAD.EXE (de obicei aflat intr-un director cu numele ACAD): C:\> cd acad C:\ACAD\> acad Va fi afisat pe ecran continutul fisierului ACAD.MSG. Stergerea acestui fisier nu afecteaza restul sistemului si determina intrarea direct in meniul principal. Meniul principal contine urmatoarele optiuni: 0. Exit AutoCAD 1. Begin a NEW drawing 2. Edit an EXISTING drawing 3. Plot a drawing 4. Printer Plot a drawing 5. Configure AutoCAD 6. File Utilities 7. Compile shape/ font description file 8. Convert old drawing file 9. Recover damaged drawing Optiunea 9 apare numai in AutoCAD Release 11. Desenele create cu AutoCAD Release 10 pot fi incarcate in Release 11 fara o conversie preliminara, necesara in cazul versiunilor mai vechi.0. Exit AutoCAD Alegerea acestei optiuni determina abandonarea sesiunii curente de lucru si iesirea in sistemul de operare. 1. Begin a NEW drawing Se cere introducerea numelui desenului: Enter NAME of drawing: Daca numele introdus nu a mai fost dat unui desen anterior, se va deschide un desen nou si se va trece in editorul de desene. Daca numele nu este nou, apare un mesaj de avertisment si

se revine (dupa apasarea tastei Enter) in meniul principal. Numele unui desen poate avea cel mult opt caractere, printre care nu sunt admise acele caractere care nu sunt admise in numele unui fisier DOS; aceasta deoarece fiecare desen este salvat pe disc intr-un fisier cu acelasi nume, si extensia ".DWG". Editorul de desene In editorul de desene (drawing editor) ecranul este impartit in patru zone: - zona desenului - reprezinta spatiul de desenare propriu-zis. Se pot indica puncte din aceasta zona prin deplasarea cursorului format dintr-o linie orizontala si una verticala (de dimensiuni egale cu dimensiunile zonei de desenare), ce se intretaie in pozitia curenta. - zona de comenzi - aflata in partea de jos a ecranului, este formata din trei linii de text. Primele doua contin mesajele anterioare, iar pe a treia apare prompterul "Command:". Aparitia acestui prompter indica faptul ca AutoCAD-ul asteapta o comanda de la utilizator. Daca se doreste vizualizarea unui mesaj anterior, ce nu mai este cuprins in zona de comenzi, se poate comuta afisarea pe ecranul text, prin apasarea tastei "F1". Apasarea din nou a tastei "F1" va determina revenirea in ecranul grafic. - meniul ecran - este situat in partea dreapta a ecranului si contine o lista de comenzi sau submeniuri. Prin apasarea tastei "Insert", cursorul va trece in acest meniu, unde va fi pozitionat pe comanda dorita si apoi se va apasa Enter. De exemplu, comanda LINE poate fi introdusa prin tastarea numelui ei (in zona de comenzi, la aparitia prompterului "Command:") sau prin selectarea submeniului "DRAW", din care se va selecta apoi "LINE". - meniurile pull-down - aceste meniuri pot fi apelate din linia superioara a ecranului, numai cu ajutorul mouse-ului (sau alt tip de digitizor). Cand cursorul se afla in alta zona a ecranului, aceasta linie ne indica starea curenta a sistemului AutoCAD. Astfel, in partea stanga este scris stratul curent (Layer ...), in continuare sunt semnalizate diferitele moduri de lucru active (Ortho, Snap, Grid), iar in dreapta acestora pozitia curenta a cursorului (in coordonate carteziene absolute sau polare relative la ultimul punct marcat). Cand cursorul trece in aceasta linie, informatiile de stare sunt inlocuite cu denumirile meniurilor pull-down (desfasurabile). In urma punctarii pe unul din aceste nume de meniu, se va desfasura meniul respectiv (peste zona de desenare), din care se poate selecta o comanda, tot prin deplasarea cursorului si punctare pe numele comenzii respective. Sistemul de coordonate Normal, AutoCAD-ul lucreaza cu sistemul de coordonate cartezian ("cartezian" vine de la Descartes), dar utilizatorul isi poate defini un sistem propriu (vezi comanda UCS). Sistemul de coordonate cu care se deschide sesiunea de lucru este numit WCS (World Coordinate System); are originea in punctul 0,0,0 si unghiuri drepte intre axe. Coordonatele punctelor pot fi specificate in modurile: cartezian absolut, cartezian relativ si polar (in spatiu - coordonate cilindrice). Coordonatele absolute sunt distante masurate de la origine (0,0); coordonatele relative se masoara fata de ultimul punct anterior introdus; cele polare sunt deasemenea relative la punctul anterior, dar se introduce lungimea si unghiul, masurat in sens trigonometric. Exemple de introducere a punctelor in aceste moduri:

Command: LINE From point: 10,10 (coord. carteziene absolute) To point: @10,0 (coord. carteziene relative) To point: @10<45 (coord. polare; 10 este distanta, 45 este unghiul in grade) Incheierea sesiunii de desenare Editorul de desenare poate fi parasit cu sau fara salvarea pe disc a desenului; in functie de aceasta se poate folosi una din comenzile END sau QUIT. END salveaza desenul in fisierul cu numele implicit (dat la inceputul sesiunii de desenare) si apoi paraseste editorul de desene, iesind in sistemul de operare. QUIT abandoneaza sesiunea de desenare fara salvarea desenului (sau a modificarilor facute pe un desen existent). Pentru a se evita lansarea din greseala a comenzii QUIT, AutoCAD-ul afiseaza un mesaj de avertisment, asteptand confirmarea utilizatorului (se confirma cu Y de la Yes). Pentru a salva desenul fara parasirea editorului de desenare, eventual cu un alt nume decat cel implicit, se foloseste comanda SAVE. Forma de apelare a comenzii SAVE este: Command: SAVE File name <nume implicit>: Enter sau noul numeAjutor ! Cand nu va descurcati cu una dintre comenzi sau cu modul de introducere a datelor, cereti ajutorul AutoCAD-ului prin comanda HELP. Acesta va raspunde: Command name <RETURN for list>: Daca apasati Enter, va fi afisata pe ecran lista comenzilor si, in continuare, modul de lucru in coordonate relative sau absolute, filtrele pentru introducerea coordonatelor punctelor etc. Daca introduceti numele unei comenzi, vor fi afisate informatii referitoare la modul de utilizare si efectele acelei comenzi. Informatiile care pot fi obtinute prin comanda HELP sunt stocate in fisirul ACAD.HLP, care este un fisier de tip text, deci se poate tipari. Ca delimitator de pagina este folosit caracterul "\" (backslash). Identificarea comenzilor in fisierul "help" se face cu ajutorul fisierului ACAD.HDX, care contine pozitiile (numarul caracterului fata de inceputul fisierului) comenzilor in ACAD.HLP (comenzile sunt asezate in ordine alfabetica). Celelalte optiuni ale meniului principal2. Edit an Existing Drawing Aceasta optiune permite incarcarea unui desen existent (salvat anterior intr-un fisier .DWG), pentru a fi supus modificarilor. Daca fisierul cerut nu exista, se va afisa un mesaj de genul: **Drawing SAMPLE is not on file. Press RETURN to continue.si dupa apasarea tastei Enter se va astepta din nou o optiune a meniului principal.3. Plot a drawing In final, un desen trebuie sa fie desenat pe hartie. Pentru aceasta se poate folosi un plotter sau o imprimanta. Optiunea 3 determina trimiterea desenului AutoCAD la un ploter specificat prin configurarea sistemului (optiunea 5). O alta cale de trimitere a unui desen la ploter este utilizarea comenzii PLOT in timpul sesiunii de desenare (pe prompterul

"Command:"). Pentru dialogul dintre AutoCAD si utilizator la plotare se va vedea deci comanda PLOT.4. Printer Plot a Drawing Optiunea 4 permite tiparirea desenului cu ajutorul unei imprimante alese prin configurare (optiunea 5). Comanda care are acelasi efect din editorul de desenare este PRPLOT.5. Configure AutoCAD Configurarea AutoCAD-ului este necesara deoarece poate fi instalat pe o mare varietate de sisteme de calcul si trebuie sa se adapteze la posibilitatile acestora. Va trebui deci sa-i specificam tipul monitorului folosit (CGA, EGA, VGA, etc.), tipul imprimantei, al ploterului si al digitizorului. Deasemenea, putem sa-i dam informatii referitoare la mediul de lucru: amplasarea fisierelor temporare, fisierul care contine desenul prototip, folosirea AutoLISP-ului sau lucrul in retea etc. Cand dorim sa configuram AutoCAD-ul pentru un anumit terminal (display, imprimanta, mouse etc.), vom alege driverul pentru terminalul respectiv dintr-o lista afisata, ce cuprinde toate driverele cunoscute de AutoCAD. Informatiile complete referitoare la conectarea diverselor terminale se gasesc in manualul "AutoCAD Installation and Performance Guide", inclus in pachetul AutoCAD.6. File Utilities Aceasta optiune se refera la lucrul cu fisiere si determina in primul rand afisarea unui nou meniu: 0. Exit File Utility Menu 1. List Drawing files 2. List user specified files 3. Delete files 4. Rename files 5. Copy file 6. Unlock file Se observa ca suplineste unele din comenzile sistemului de operare (DIR, COPY, DEL, REN). Aceleasi rezultate se obtin in editorul de desenare utilizand comanda FILES. Aceasta varianta de lucru cu fisierele este preferabila atunci cand nu se dispune de suficienta memorie pentru a utiliza comanda SHELL (iesire temporara in sistemul de operare, fara a abandona sesiunea de desenare) si ar dura prea mult inheierea sesiunii de desenare si apoi redeschiderea ei, doar pentru a copia sau sterge cateva fisiere.7. Compile Shape/ Font Description File Utilizatorul isi poate crea fonturi sau biblioteci de simboluri proprii, dar acestea trebuie compilate inainte de a putea fi utilizate, folosind aceasta optiune.8. Convert Old Drawing File Aceasta optiune trebuie folosita atunci cand AutoCAD-ul refuza sa incarce un desen, deoarece a fost creat cu o versiune veche. Aceasta conversie este necesara deoarece intre primele versiuni ale AutoCAD-ului si versiunile mai noi exista mari deosebiri in formatul de salvare a datelor; s-au creat tipuri de entitati noi, dar s-a renuntat la folosirea unora vechi, care nu vor mai fi recunoscute fara o conversie preliminara.9. Recover Damaged Drawing

Uneori, AutoCAD-ul refuza sa incarce un desen datorita erorilor pe care le detecteaza, erori care se pot datora folosirii unor dischete de proasta calitate. Optiunea 9 determina eliminarea din fisier a zonelor care contin erori, astfel ca nu va trebui sa fie refacut intregul desen. Aceasta optiune nu este disponibila in Release 10 sau in versiunile anterioare. Mediul de desenare Desenarea in AutoCAD este influentata de anumiti factori de mediu. Astfel, o linie desenata cu comanda LINE va avea o anumita culoare, va fi intrerupta sau continua, in functie de starea sistemului in acel moment. Aceasta stare este determinata de valoarea unor variabile, numite variabile de sistem. Lista acestor variabile poate fi obtinuta prin optiunea "?" a comenzii SETVAR. Valorile variabilelor pot fi modificate fie prin intermediul comenzii SETVAR, fie prin comenzi specifice in cazul variabilelor "read-only". In continuare ne vom ocupa de variabilele care determina culoarea, tipul de linie si stratul in care sunt desenate entitatile.Lucrul cu straturi (Layer) Stratul poate fi asemanat cu o foaie transparenta, pe care se deseneaza ceva. Mai multe foi suprapuse dau desenul final. Astfel, intr-un strat se pot desena toate liniile groase, intr-altul toate liniile subtiri, sau cele intrerupte etc. Fiecare strat este o colectie de obiecte (entitati); apartenenta la un strat este una din proprietatile asociate entitatii. In baza de date, acestei proprietati ii corespunde lista cu identificatorul 8: (8 . "0") - "0" este numele stratului (layer-ului) Fiecare strat (layer) este identificat dupa numele sau. Se pot crea diferite straturi (oricate), pot fi redenumite, pot fi "inghetate" sau facute invizibile, sau pot fi sterse straturile neutilizate. La inceperea unei sesiuni de lucru, stratul implicit are numele "0". Acesta nu poate fi eliminat, chiar daca este nefolosit. Numele stratului curent (in care sunt desenate noile entitati) este scris pe ecran in coltul din stanga-sus. Fiecare strat are asociata o anumita culoare si un tip de linie. Daca la desenarea unei entitati nu se specifica culoarea acesteia, va fi asumata culoarea stratului curent (la fel si pentru tipul de linie). De exemplu, in cazul listei: (... (0 . "LINE") (8 . "0") (10 0.0 0.0 0.0) (11 0.0 10.0 0.0) ...)culoarea si tipul de linie sunt cele asociate stratului "0", iar in cazul listei: (... (0 . "LINE") (8 . "0") (6 . "DASHED") (62 .1) (10 0.0 0.0 0.0) ...)culoarea este data de lista (62 . 1), iar tipul de linie de lista (6 . "DASHED"), indiferent de definirea stratului "0". Definitiile straturilor sunt pastrate in partea de inceput a bazei de date (dupa valorile variabilelor de sistem - vezi si fisierele DXF). Manipularea straturilor se face cu ajutorul comenzii LAYER. AutoCAD-ul va raspunde cu o lista de optiuni: ?/ Make/ Set/ New/ ON/ OFF/ Color/ Ltype/ Freeze/ Thaw: Dintre aceste optiuni, culoarea (Color) si tipul de linie (Ltype) se refera la entitatile din stratul respectiv (sau, altfel spus, entitatile pentru care stratul respectiv este una din proprietati), iar celelalte determina starea stratului, sau creeaza unul nou. ? - listeaza straturile definite si caracteristicile lor Make - creeaza un strat nou, care devine automat strat curent Set - schimba stratul curent; noul strat curent trebuie sa fi fost creat New - creeaza un strat nou; caracteristicile implicite ale unui strat nou creat sunt: - culoarea alba (cod 7)

- tipul de linie "CONTINUOUS" (linie continua) - stratul este "ON", adica entitatile din el sunt vizibile ON/ OFF - schimba starea stratului; ON - vizibil; OFF - invizibil - este o optiune utila cand dorim sa trimitem la ploter sau imprimanta numai o parte a desenului, continuta in unul sau mai multe straturi (care vor fi ON, iar celelalte OFF). Color - schimba culoarea asociata stratului Ltype - schimba tipul de linie asociat Freeze/ Thaw - ingheata/ dezgheata stratul specificat; spre deosebire de optiunea "OFF", optiunea "Freeze" (inghetare) determina ignorarea in continuare a entitatilor din stratul respectiv, ca si cum nici nu ar exista; se castiga timp la regenerarea desenelor mari; "Thaw" determina "dezghetarea" stratului inghetat cu "Freeze". Numele unui strat poate sa aiba cel mult 31 de caractere. Sunt acceptate caracterele alfanumerice si, in plus, -,_ si $. Nu poate fi atribuit acelasi nume mai multor straturi. Redenumirea se face cu comanda RENAME, iar schimbarea stratului corespunzator uneia sau mai multor entitati selectate cu CHANGE sau CHPROP. Schimband culoarea sau tipul de linie asociat, toate entitatile din stratul respectiv (pentru care nu s-au specificat in mod explicit aceste proprietati) vor fi redesenate. Color Comanda COLOR determina schimbarea culorii implicite de desenare. Toate entitatile ce vor fi create dupa aceasta comanda vor avea culoarea respectiva. La inceputul sesiunii de lucru, culoarea implicita este "BYLAYER", adica cea asociata stratului curent. Am vazut deja ca in lista unei entitati, culorii asociate acesteia ii corespunde sublista cu codul 62, care apare doar daca culoarea nu este cea asociata stratului curent. Numarul care urmeaza dupa codul 62 reprezinta codul culorii (0=bylayer, 1=rosu, 2=galben, 3=verde, 4=cyan, 5=albastru, 6=magenta, 7=alb). La apelarea comenzii COLOR, AutoCAD-ul raspunde cu cererea: New entity color <cul. implicita>: Se va introduce codul numeric al culorii dorite sau denumirea acesteia (in engleza). Indiferent de modul de introducere al numelui culorii, in baza de date va apare codul numeric al ei. Schimbarea culorii unei entitati (cu CHANGE sau CHPROP) implica schimbarea acestui cod din sublista 62.Linetype Tipul de linie cu care se deseneaza noile entitati poate fi creat sau modificat cu ajutorul comenzii LINETYPE. La apelarea acesteia, AutoCAD-ul va cere: ?/ Create/ Load/ Set: Semnificatia acestor optiuni: ? - se cere AutoCAD-ului lista tipurilor de linie disponibile; acestea sunt stocate in unul sau mai multe fisiere cu extensia ".LIN". Pentru specificarea fisierului al carui continut trebuie listat, va aparea in plus cererea: File to list <ACAD>: - raspunzand cu Enter, vor fi afisate tipurile de linie a caror definitie se afla in fisierul ACAD.LIN. Create - utilizatorul isi poate defini tipuri de linie proprii, folosind aceasta optiune; pentru aceasta va trebui sa specifice numele tipului de linie creat, numele fisierului in care va fi pastrata definitia acestuia, descrierea textuala (nu are influenta asupra definitiei propriu-zise) si definitia tipului de linie, care consta intr-o succesiune de numere despartite prin virgula,

reprezentand lungimile liniilor si a spatiilor, in unitatile de desenare (inch sau mm). Dialogul decurge cam asa: Command: Linetype ?/ Create/ Load/ Set: C Name of linetype to create: tip-nou Create or append linetype file: LINII (fisierul LINII.LIN; daca nu exista, va fi creat; daca exista, va fi adaugat in el noul tip de linie) Descriptive text: . . . . . . . . . . . . . . (descrierea tipului de linie creat - serveste la afisarea cu optiunea "?" Enter pattern (on next line) A,0,-1 (AutoCAD-ul a transmis "A,", utilizatorul a raspuns cu "0,-1" : 0 este un punct, iar -1 lungimea spatiului; rezulta o linie punctata). New definition written to file. (definitia noului tip de linie a fost scrisa in fisierul specificat). Load - pentru ca un tip de linie sa poata fi utilizat, trebuie sa fie incarcat in prealabil (in memorie) - pentru aceasta se foloseste optiunea "Load", urmand dialogul: Command: Linetype ?/ Create/ Load/ Set: L Linetype(s) to load: tip-nou (numele tipului de linie incarcat) Select linetype file: LINII (tipul fisierului care il contine) Linetype TIP-NOU loaded. (tipul de linie cerut a fost incarcat) Set - cu aceasta optiune se face schimbarea efectiva a tipului de linie curent: Command: Linetype ?/ Create/ Load/ Set: S New entity linetype (or ?) <BYLAYER>: tip-nou ?/ Create/ Load/ Set: Enter Command: De acum, toate entitatile vor fi desenate cu noul tip de linie implicit. In baza de date se va adauga pentru fiecare entitate sublista cu codul 6: (6 . "TIP-NOU"). Definitiile tipurilor de linie utilizate intr-un desen se afla in aceeasi zona a bazei de date ca si definitiile straturilor. Eliminarea tipurilor de linie si/ sau a straturilor neutilizate se poate face cu comanda PURGE; prin aceasta, vor fi eliminate din baza de date definitiile lor. Configurarea mediului de lucru Configurarea mediului de lucru consta tot in setarea unor variabile de sistem, care se refera la unitatile de desenare, limitele desenului, scara la care se va lucra, rezolutia sau marimea pasului cursorului etc. Comenzile vor fi gasite mai incolo, in lista completa a comenzilor AutoCAD, dar amintim si aici, pe scurt, cateva: LIMITS - stabileste limitele desenului UNITS - stabileste unitatile de lucru (arhitecturale, ingineresti, stiintifice etc.) SNAP - stabileste marimea pasului cu care se va deplasa cursorul pe ecran GRID - determina afisarea pe ecran a unei retele de puncte ajutatoare ORTHO - trece in (sau revine din) modul de lucru ORTHO (deplasarea cursorului doar orizontal sau vertical) OSNAP - stabileste modul de selectare a punctelor de pe ecran, in functie de entitatile pe care va fi pozitionat cursorul.

Starea curenta a sistemului AutoCAD poate fi aflata prin comanda STATUS, iar informatii despre una sau mai multe entitati prin comenzile LIST sau DBLIST. In general, comenzile prin care se cer AutoCAD-ului informatii despre starea desenului sau a unor elemente din desen, se gasesc in meniul ecran "INQUIRY".Comenzile AutoCAD Comenzile pot fi introduse la aparitia prompterului "Command:". Pentru repetarea ultimei comenzi, se va apasa Enter. Se pot introduce puncte sau coordonate in oricare din modurile: Absolut: x,y Relativ: @deltax,deltay Polar: @dist<unghiPentru comenzile care accepta puncte 3D, se pot include coordonate in format absolut sau relativ: Absolut: x,y,z Relativ: @deltax,deltay,deltazDaca omiteti coordonata Z, se utilizeaza elevatia curenta.Filtre: .X,.Y,.Z,.XY,.YZ,.X - cand la o cerere de coordonate se da o astfel de combinatie, apare prompterul "of". Prin acesta ni se solicita introducerea unui element geometric de tip punct, de la care AutoCAD sa-si ia coordonatele ce urmeaza dupa punct (de ex. la .XZ va prelua coordonatele X si Z ale punctului selectat). Odata furnizat punctul care ofera aceste informatii, ni se va prezenta cererea "need a" sau "need ab", unde a si b sunt una dintre literele x,y sau z, mai exact acele litere care au lipsit din indicarea filtrului.Selectarea obiectelor: ("Select objects:") (punct) = Un obiect M = Mai multe obiecte L = Ultimul obiect W = Obiectele continute in intregime in fereastra specificata C = Obiectele care trec prin fereastra A = Adauga obiectele urmatoare R = Elimina (din multimea de selectie) obiectele urmatoare U = Elimina ultimul obiect (�ncep�nd cu Release 11 au fost introduse si alte optiuni).Daca multimea selectata va satisface, apasati Enter. APERTURE"APERTURE" inseamna "deschidere". Se asteapta introducerea marimii patratelului selector in modul OSNAP, in pixeli.Sintaxa: APERTURE Object snap target height (1-50 pixels) <default>: (numar)Puteti opta intre a introduce o valoare (cuprinsa intre 1 si 50 pixeli) si a apasa pur si simplu Enter, in cazul in care ati vrut doar sa vedeti care este setarea "aperture" curenta, fara a o modifica. Cu cat latura patratelului este mai mica, punctul este localizat mai repede (mai usor pentru calculator, mai greu pentru operator). Valoarea este pastrata in variabila de sistem "APERTURE". ARCComanda ARC serveste la trasarea arcelor de cerc. Iata variantele de introducere a arcului:

- trei puncte de pe arc - punctul de inceput, centrul, punctul final - punctul de inceput, centrul, marimea arcului in grade - punctul de inceput, centrul, lungimea coardei - punctul de inceput, punctul final, raza - punctul de inceput, punctul final, marimea arcului in grade - punctul de inceput, punctul final, directia de trasare - continuarea liniei sau arcului precedentFormat 3 puncte: ARC Center/<Start point>: (punct) Center/End/<Second point>: (punct) End point: (punct)Optiuni: A = unghiul inclus intre laturile (radiale) care marginesc arcul D = directia unghiulara masurata in sens trigonometric de la punctul de start L = lungimea coardei C = punctul din centrul arcului E = punctul de sfarsit al arcului R = raza Pentru a continua linia sau arcul precedent, raspundeti la primul prompter cu Enter (vezi variabila LASTANGLE). O dreapta nu este recunoscuta ca un arc cu raza infinita, deci trei puncte coliniare nu vor fi acceptate pentru definirea arcului. AREACu comanda AREA se pot calcula ariile si perimetrele unor spatii inchise.Sintaxa: AREA <First point>/Entity/ Add/ Subtract: (primul punct) (ADD mode) Next point: (urmatorul punct) (ADD mode) Next point: (urmatorul punct) (ADD mode) Next point: ...Enter pt. a incheia introducerea pct. Area = nnnn Perimeter = nnnn Total area = nnnn <First point>/Entity/Subtract: ...Enter pt. abandonarea comenzii.Comanda incepe in modul "add". Optiunile sunt: Add - Trece in modul "add" (adaugare). Subtract - Trece in modul "subtract" (extragere). Entity - Compune aria din cercurile sau poliliniile selectate. Enter - Paraseste comanda. Valoarea ariei este pastrata in variabila de sistem AREA, iar perimetrul in variabila PERIMETER. Conturul este inchis automat - nu trebuie introdus primul punct si la sfarsit. ARRAYComanda ARRAY permite multiplicarea unor entitati selectate , dupa un "tablou" dreptunghiular sau circular (polar).Sintaxa: ARRAY Select objects: (Selectati entitatile de multiplicat) Rectangular/Polar array (R/P): Pentru tablou rectangular introduceti numarul de randuri, numarul de coloane, distanta dintre randuri si distanta dintre coloane. Distantele intre randuri/coloane pot fi introduse cu semn. Daca semnul e pozitiv, atunci dezvoltarea se face in sensul axelor, iar daca e negativ, in sens

invers. Pentru un ARRAY polar (circular), trebuie sa indicati centrul tabloului circular, apoi numarul de articole, apoi unghiul de acoperit si in final optati pentru rotirea obiectelor. ATTDEFFolosind comanda ATTDEF (ATTribute DEFine) puteti crea atribute. Ele trebuie sa primeasca un nume ("tag") si contin una sau mai multe particularitati, exprimate textual sau numeric, ce insotesc (eventual) un bloc. Ele pot fi utilizate si independent, in afara conceptului de bloc (sunt entitati de sine statatoare). Atributele pot avea una sau mai multe dintre caracteristicile (modurile) bivalente (exprimate prin "Y"=DA si "N"=NU): Invisible, Constant, Verify si Preset, unde: Invisible - exista, dar nu e afisat. Constant - toate aparitiile atributului au aceeasi valoare. Verify - emite un prompter suplimentar pt. confirmarea valorii date. Preset - nu cere valoare la inserarea blocului.Sintaxa: ATTDEF Attribute modes -- Invisible:N Constant:N Verify:N Preset:N Enter (ICVP) to change, RETURN when done: Attribute tag: (up to 31 chars; letters, digits, $, -, _) Attribute prompt: Default attribute value: Start point or Align/Center/Fit/Middle/Right/Style: Height <implicit>: Rotation angle <implicit>: Putem crea pe ecran un "tag" (un text) asociat atributului ce se defineste (ca o eticheta), care sa poata fi selectat apoi ca facand parte dintre entitatile unui bloc, impreuna cu entitatile geometrice care-l vor constitui. ATTDISPComanda ATTDISP (ATTribute DISPlay) controleaza vizibilitatea atributelor. Le facem vizibile atunci cand dorim ca valoarea lor curenta sa apara in desen.Sintaxa: ATTDISP Normal/ON/OFF <val. curenta>: Normal - atributele vizibile se vad, cele invizibile nu On - toate atributele se vad Off - Nu se vede nici un atribut ATTEDITComanda ATTEDIT (ATTribute EDIT) permite editarea atributelor, adica modificarea lor. Atat individual, cat si global, pot fi alese selectiv atributele de editat, selectia facandu-se dupa tag-uri, nume de bloc sau vizibilitate.Sintaxa: ATTEDIT Edit Attributes one by one? <Y> (N = global) Block name specification <*>: Attribute tag specification <*>: Attribute value specification <*>: Ultimul atribut selectat este primul editat (atributul editat este marcat cu X). Apare prompterul: Value/ Position/ Height/ Angle/ Style/ Layer/ Color/ Next <implicit>:

ATTEXTPentru a extrage atributele blocurilor care se afla la un moment dat intr-un desen se foloseste comanda ATTEXT (de la "ATTribute EXTraction").Sintaxa: ATTEXT CDF, SDF, or DXF attribute extract (or Entities)? <C>:Daca raspundeti cu "CDF", "SDF", "DXF", se extrag inregistrari pentru toate blocurile din desen. Optiunea "E" va cere (cu "Select objects") indicarea entitatilor pentru care sa fie scoase informatiile din baza de date, dupa care va afisa linia: CDF, SDF or DXF Attribute extract? <C>:Formatele de extractie sunt: CDF - Comma Delimited Format - delimitarea campurilor prin virgule SDF - Fixed-field format - delimitarea prin spatii DXF - Drawing interchange format - format DXF AUDITComanda AUDIT determina validitatea fisierului ".DWG".Sintaxa: AUDIT Fix any errors detected? <implicit>: 0 Blocks audited Pass 1 0 entities audited Pass 2 0 entities audited Total errors found 0 fixed 0 Aceasta comanda este disponibila numai incepand cu AutoCAD Release 11. Incepand cu aceasta versiune, fisierele "DWG" contin informatii redundante, folosite de comanda AUDIT pentru repararea fisierelor defecte. Raspunsul "Y" determina corectarea erorilor gasite; "N" determina afisarea erorilor, fara corectare. Raspunsul comenzii (raportul) este salvat pe disc intr-un fisier cu numele desenului si extensia ".ADT". AXISComanda AXIS serveste la trasarea unor axe gradate care ajuta la identificarea de pozitii pe ecran.Sintaxa: AXIS Tick spacing(X) or ON/OFF/Snap/Aspect <implicit>: Optiuni: - o valoare numerica = spatiul dintre marcaje; daca se adauga un "X", atunci valoarea reprezinta factorul cu care se inmulteste distanta Snap. - ON = activarea axelor - OFF = dezactivarea axelor - S = preluarea spatiului intre marcaje de la Snap - A = posibilitatea alegerii de spatii diferite pe orizontala fata de verticala (Aspect). BASEComanda BASE defineste punctul de referinta pentru inserarea si rotirea unui desen.Sintaxa: BASE Base point <implicit>: (introduceti un punct) BLIPMODEPune markerul in modul blip (palpaie) sau il scoate de acolo.Sintaxa: BLIPMODE ON/OFF <implicit>: Nu sunt afectate desenele (baza de date).

BLOCKOrice ansamblu de entitati poate fi constituit intr-un bloc... Pentru a vedea direct cum e chestia, creati cateva entitati (linii, arce, etc.) si dati comanda BLOCK, urmand traseul: BLOCK Block name (or ?): (numele blocului) Insertion base point: (indicati un punct) Select objects: (selectati entitatile create)Punctul indicat se va asocia obiectului, servind ca punct de inserare al blocului la viitoarele sale inserari.Dupa ce ati terminat de selectat entitatile, apasati Enter. Entitatile selectate dispar de pe ecran! Ele formeaza "blocul". Pentru a le restaura, folositi comanda OOPS. Daca la comanda BLOCK raspundeti cu "?" (la prima intrebare), ecranul trece in mod text si se listeaza toate blocurile deja definite. BREAKComanda BREAK permite sectionarea unei entitati in alte doua entitati de acelasi tip.Sintaxa: BREAK Select object: (selectati un obiect) Enter first point: (punct) Enter second point: (punct)Dupa selectarea unei linii (continue), prin indicarea unui al doilea punct segmentul dintre ele dispare. Precizia indicarii este destul de redusa. Daca doriti sa sectionati entitatea incepand dintr-un punct exact (de exemplu intersectia cu alta entitate), selectati-o unde va vine mai bine, dupa care continuati astfel: Enter second point (or F for first point): F Enter first point: (indicaii punctul exact) Enter second point: (al doilea punct). CANCELApasand combinatia de taste Ctrl-C, se abandoneaza executia comenzii curente.Sintaxa: Ctrl-C. CHAMFERComanda CHAMFER permite realizarea de tesituri, trasand o linie care reteaza coltul format de doua entitati la distante prestabilite.Sintaxa: CHAMFER Polyline/Distances/<select first line>: D - Introduceti, pe rand, distantele la care sa se faca tesirea P - Teseste intreaga polilinieDaca raspundeti cu D, apare dialogul: Enter first chamfer distance <0.0000>: (prima dist. de tesire) Enter second chamfer distance <prima>: (a doua dist. de tesire) Acum reluati comanda CHAMFER. CHANGEComanda CHANGE serveste la modificarea caracteristicilor unei (unor) entitati deja existente in desen.Sintaxa: CHANGE Select objects: (select) Properties/<Change point>:In continuare, Change Point se noteaza CP. Line - Capatul liniei este mutat prin CP in punctul indicat. (Atentie la ORTHO !) Circle - Raza se schimba astfel incat punctul indicat sa fie pe circumferinta. Block - Se schimba punctul de insertie. Trebuie specificat noul unghi.

Text - Se schimba punctul de start, stilul, inaltimea, unghiul, si textul. Attribute Definition - Ca la text, in plus se schimba definitia atributului.Optiunea "Properties" a comenzii CHANGE permite schimbarea uneia sau mai multor proprietati ale entitatilor selectate. Aceste proprietati pot fi: - layer (strat) - color (culoare) - linetype (tipul liniei) - elevation (ADE-3) (elevatie = coordonata Z) - thickness (ADE-3) (grosime)Sintaxa: CHANGE Selects objects: (select) Properties/<Change point>: P Change what property (Color/Elev/LAyer/LType/Thickness)?Se introduce litera mare (sau literele mari) din numele proprietatii ce trebuie schimbata. CHPROPCa si comanda CHANGE fara optiunea Change Point. Schimba proprietatile unei entitati. CIRCLEComanda CIRCLE este folosita pentru trasarea de cercuri.Sintaxa: CIRCLE 3P/2P/TTR/<Center point>: (punctul de centru) Diameter/<Radius>: (valoarea razei)Daca se incepe prin introducerea unui punct, acesta este considerat centru si apare cererea "Diameter/<Radius>:" Se poate raspunde cu un numar (considerat raza) sau cu litera D, care va produce textul "Diameter:" asteptandu-se un numar (considerat diametru). In ambele cazuri raspunsul numeric duce la trasarea cercului precizat. Daca la primele optiuni nu se da un punct, ci se alege optiunea 3P, atunci apare "First point:" si se asteapta un prim punct de pe circumferinta viitorului cerc. Odata introdus, se cer al doilea si al treilea punct care vor defini cercul.Daca se alege optiunea 2P, sunt cerute doua puncte diametral opuse care vor defini cercul dorit. Daca, in sfarsit, se alege TTR, atunci in zona de dialog apare: "Enter Tangent spec:", iar pe ecran va apare colimatorul pe care este centrat un patratel "selector". Este ceruta astfel selectarea unui obiect la care sa fie dus tangent cercul. Cand am cuprins in interiorul patratelului macar un singur pixel al obiectului tangent apasam Enter. Va apare "Enter second Tangent spec:", fiind asteptat al doilea obiect de tangenta. Dupa selectarea acestuia, apare textul "Radius:", asteptandu-se raza cercului, dupa care acesta este trasat efectiv. COLOR Paleta disponibila este: 1 - Red (rosu), 2 - Yellow (galben), 3 - Green (verde), 4 - Cyan (bleu), 5 - Blue (albastru), 6 - Magenta (violet), 7 - White (alb)Daca doriti sa schimbati culoarea (cea implicita este returnata intre paranteze), introduceti numele (in engleza) sau numarul din lista de mai sus.Sintaxa: COLOR New entity color <implicit>: COORDINATESIn linia de sus a ecranului sunt afisate coordonatele curente ale cursorului. Apasand tasta F6 sau combinatia Ctrl-D, vor ramane afisate ultimele valori (din momentul apasarii tastei), fara

sa mai fie actualizate la deplasarea cursorului. Apasand din nou F6, se revine la afisarea dinamica a coordonatelor.Sintaxa: Ctrl-D (sau F6) <Coords On> (sau <Coords Off>) COPYAceasta comanda serveste la multiplicarea unei portiuni din desen, prin copierea ei succesiva in alte zone ale desenului.Sintaxa: COPY Select objects: (select) <Base point or displacement>/Multiple: Second point of displacement:Daca facem o singura copie, raspundem simplu, indicand un punct. Acesta va fi asociat din punct de vedere pozitional entitatilor selectate, in vederea precizarii locului unde se va face copierea. Daca dorim sa facem mai multe copii, raspundem prin "M". In cazul copierii simple urmeaza sa introducem punctul care va corespunde in copie punctului precizat anterior. In cazul copierii multiple, abia acum se va cere punctul de baza al deplasarii, urmat de cel de-al doilea punct. Cererea celui de-al doilea punct se repeta pana la apasarea lui Enter, adaugandu-se cate o copie in fiecare punct precizat. DBLISTDati aceasta comanda (DBLIST) daca doriti sa vedeti formele canonice ale tuturor entitatilor aflate curent in baza de date a AutoCAD-ului.Sintaxa: DBLISTDaca lista este lunga, puteti intrerupe afisarea ei cu CTRL-S. Cu CTRL-C se abandoneaza afisarea. Cu CTRL-P, se tipareste lista. DDATTEAceasta comanda a fost introdusa (ca toate comenzile care au prefixul "DD") incepand cu Release 11. DDATTE este prescurtarea de la Dynamic Dialog ATTribute Editor, deci comanda DDATTE permite editarea atributelor folosind ferestre de dialog.Sintaxa: DDATTE Select block: DDEDITDDEDIT inseamna Dynamic Dialog EDITor, deci foloseste tot ferestrele de dialog (ca DDATTE). DDEDIT permite editarea unei linii de text. Astfel se pot modifica texte (entitati de tip "TEXT" sau "ATTDEF"), fara a mai fi nevoie sa le rescriem in intregime.Sintaxa: DDEDIT <Select a TEXT or ATTDEF object>/ Undo: DDEMODESComanda DDEMODES (Dynamic Dialog Entity creation MODES) permite schimbarea proprietatilor entitatilor prin ferestre de dialog. Sunt modificate variabilele de sistem care controleaza proprietatile entitatilor ce vor fi create ulterior (culoarea, tipul de linie, layerul, elevatia, grosimea).Sintaxa: DDEMODES Poate fi folosita ca si comanda transparenta ('Ddemodes). DDLMODESDDLMODES permite modificarea proprietatilor straturilor prin ferestre de dialog (Dynamic Dialog Layer MODES).

Sintaxa: DDLMODESCa si DDEMODES, poate fi folosita ca comanda transparenta ('Ddlmodes). DDRMODESComanda DDRMODES (Dynamic Dialog dRawing MODES) permite setarea unor variabile care controleaza modul de lucru, similar comenzilor SNAP, GRID, AXIS, ORTHO, BLIPMODE, ISOPLANE.Sintaxa: DDRMODESPoate fi folosita ca comanda transparenta ('Ddrmodes). Variabilele de sistem afectate: AXISMODE, AXISUNIT, BLIPMODE, COORDS, GRIDMODE, GRIDUNIT, ORTHOMODE, SNAPANG, SNAPBASE, SNAPMODE, SNAPUNIT. DDUCSComanda DDUCS (Dynamic Dialog User Coordinate System) controleaza sistemul de coordonate folosit (ca si comanda UCS) prin ferestre de dialog.Sintaxa: DDUCS DELAYDELAY inseamna intarziere. Comanda DELAY se utilizeaza in special in fisierele Script, pentru a mentine afisarea unei imagini pe ecran un timp dat.Sintaxa: DELAY Delay time in milliseconds: (numar)Numarul introdus reprezinta timpul de intarziere, in milisecunde. DIMComanda DIM ne introduce in modul de lucru "Dim:" (adica apare acest prompter. Aceasta inseamna ca de acum putem desena cote, folosind urmatoarele comenzi de cotare: ALIgned - Cotare liniara, aliniata cu originile liniilor de extensie ANGular - Cotarea unghiurilor BASeline - Continua cotarea liniara de la prima linie de extensie a cotei precedente CENter - Marcheaza centrul unui arc sau cerc CONtinue - Continua o cotare liniara de la a doua linie de extensie a cotei precedente DIAmeter - Cotarea diametrelor EXIt - Revine in modul de lucru normal ("Command:") HORizontal- Cotare liniara, cu linia de cota orizontala LEAder - Deseneaza o sageata insotita de linii de control spre textul cotei RADius - Cotarea razelor REDraw - Redeseneaza ecranul ROTated - Cotare liniara inclinata cu unghiul specificat STAtus - Listeaza starea variabilelor de cotare STYle - Comuta pe un alt stil de text UNDo - Anuleaza ultima operatie de cotare VERtical - Cotare liniara, cu linia de cota verticalaIn Release 11 au fost adaugate si comenzile de cotare: OBLique - inclina liniile de extensie ale cotei selectate ORDinate - inscrie pe desen coordonatele punctului selectat OVErride - modifica setarea veriabilelor de cotare pentru cotele selectate REStore - seteaza stilul de cotare SAVe - salveaza starea variabilelor => un nou stil de cotare

TEDit - editarea textului cotei TROtate - roteste textul coteiDaca variabila DIMASO este ON, se lucreaza in modul de cotare "asociativa"; aceasta inseamna ca vom avea cate o singura entitate pentru fiecare cota (un bloc de tip "DIMENSION"). Urmatoarele operatii se pot efectua asupra entitatilor obtinute astfel. UPDate - Redeseneaza cotele selectate, respectand noile valori ale variabilelor de cotare. HOMetext - Muta textul unei cote selectate inapoi in pozitia sa implicita. NEWtext - Modifica textul cotelor selectate. DIM1Comanda DIM1 permite trasarea unei singure cote, dupa care revine in modul de lucru "Command:".Sintaxa: DIM1 Dim: (introduceti o comanda de cotare) DISTComanda DIST afiseaza distanta dintre doua puncte selectate, unghiul de inclinare al dreptei care trece prin aceste puncte, si variatia coordonatelor X si Y.Sintaxa: DIST First point: (punct) Second point: (punct)Daca la cererea "First point:" raspundeti cu un numar, DIST afiseaza acest numar in unitatile curente (setate cu UNITS). DIVIDEComanda DIVIDE permite marcarea unei entitati cu puncte sau blocuri, la distante egale.Sintaxa : DIVIDE Select object to divide: (punct) <Number of segments>/Block:Puteti selecta o singura entitate de tip linie, arc, cerc sau polilinie. Pe entitatea selectata vor apare unul sau mai multe puncte situate la distante egale, cu unul mai putin decat numarul de segmente in care va fi impartita entitatea. Numarul de segmente trebuie sa fie cuprins intre 2 si 32767. Daca ati selectat marcarea prin blocuri (optiunea "Block"), va urma dialogul: Block name to insert: (numele unui bloc anterior definit) Align block with object? <Y> (blocul tangent la obiect sau nu) Number of segments: (numarul de segmente) DOUGHNUT DONUTComanda DONUT (sau DOUGHNUT) deseneaza o coroana circulara plina (daca este plina sau nu, se poate stabili prin comanda FILL).Sintaxa: DOUGHNUT Inside diameter <ultima val.>: (val. sau 2 puncte) Outside diameter <ultima val.>: (val. sau 2 puncte) Center of doughnut: (punct)La "Inside diameter" se introduce diametrul interior al inelului, iar la "Outside diameter" diametrul exterior. Dupa ce se da diametrul exterior, inelul deja apare, centrat pe cursorul grafic. Acum poate fi plasat oriunde (prin precizarea centrului). DRAG DRAGMODE

DRAGMODE este o comanda de setare, care permite crearea facilitatii de prezentare dinamica a obiectelor care vor fi mutate, rotite etc. De obicei aceasta facilitate este activata. Este necesar sa fie dezactivata doar daca se lucreaza pe un calculator foarte lent.Sintaxa: DRAGMODE ON/OFF/Auto <starea curenta>: DTEXTVezi comanda TEXT. Diferentele constau in: - pe ecran apare un dreptunghi de marime egala cu marimea curenta a caracterelor. Pe masura ce se scrie textul, acesta apare efectiv pe ecran. - apasarea lui Enter face trecerea la linia urmatoare. Pentru a incheia comanda trebuie dat Enter pe prompterul "Text:". - optiunile Center, Middle, etc. sunt respectate abia la incheierea comenzii, cand textul este rescris pe ecran. DVIEWSe defineste, dinamic, o proiectie paralela sau perspectiva a unui desen 3D (Dynamic View).Sintaxa: DVIEW Select objects: CAmera/ TArget/ Distance/ POints/ PAn/ Zoom/ TWist/ CLip/ Hide/ Undo/ <eXit>: La "Select objects:" se creeaza (prin comanda SELECT) un set de obiecte ce vor fi afisate dinamic pe durata executarii comenzii. Se alege un set de obiecte reprezentativ; daca alegem intregul desen, timpul de executie ar putea sa fie foarte mare.Optiuni: - CA - alege unghiul camerei; camera se roteste in jurul obiectului vizualizat - CL - stabileste planele inainte de care sau dupa care nu se mai vede nimic - D - stabileste distanta dintre camera si tinta (obiectul privit); aceasta optiune determina trecerea la proiectia perspectiva - H - sterge liniile invizibile (ascunse) - OFF - trece la proiectia paralela (din perspectiva) - PA - ca si PAN (PAN obisnuit nu poate fi folosit in DVIEW) - PO - punctele in care se afla camera si tinta - TA - tinta (obiectele privite) - TW - roteste proiectia in jurul liniei de vedere (determinata de amplasarea camerei) - U - anuleaza efectul optiunii anterioare - X - paraseste comanda - Z - Zoom pentru DVIEW DXBINComanda DXBIN foloseste la incarcarea fisierelor ".dxb" ("drawing interchange binary") intr-un desen AutoCAD. Aceste fisiere au un format foarte compact, si sunt utilizate in unele subprograme interne.Sintaxa: DXBIN DXB file: (nume fisier)Extensia nu trebuie specificata, pentru ca este implicita. DXFINComanda DXFIN permite citirea unui "Drawing Interchange File" si crearea unui desen pe baza acestui fisier. Setarea AutoCAD-ului (a variabilelor) nu se modifica decat daca lansam comanda DXFIN inaintea oricarei alte comenzi (intr-un desen nou).Sintaxa: DXFIN File name: (nume fisier)

Daca desenul curent nu este gol, apare mesajul Not a new drawing -- only ENTITIES section will be input.si se ignora toate sectiunile din fisierul ".DXF" pana la sectiunea ENTITIES (care contine lista entitatilor ce vor fi desenate). DXFOUTComanda DXFOUT creeaza un "Drawing Interchange File" (un fisier ".DXF"), corespunzator desenului curent sau entitatilor selectate din acesta.Sintaxa: DXFOUT File name: (nume fisier DXF) Enter decimal places of accuracy (0 to 16) (or Entities) <6>:Daca raspundeti "E", apare prompterul "Select objects:", adica se trece prin comanda SELECT pentru a se crea o multime de selectie. Mai apare apoi: Enter decimal places of accuracy (0 to 16) <6>: (precizia numerelor reale) EDGESURFFolosind comanda EDGESURF se poate construi o suprafata, pornind de la patru linii (curbe) care o marginesc (EDGE - constrained SURFace).Sintaxa: EDGESURF Select edge 1: Select edge 2: Select edge 3: Select edge 4: Conturul determinat de cele patru curbe trebuie sa fie perfect inchis. Suprafata obtinuta este de tip "mesh"; rezolutia pe directiile M si N este data de valorile variabilelor SURFTAB1 si SURFTAB2. ELEVComanda ELEV este o cale de a lucra in spatiu. ELEV vine de la elevation, adica altitudine. Initial, elevatia este 0. Se poate defini o noua elevatie, dupa care se va lucra normal (ca in 2D), fara a introduce coordonata Z, care va fi egala tot timpul cu elevatia curenta.Sintaxa: ELEV New current elevation <val. curenta>: (Enter sau numar) New current thickness <val. curenta>: (Enter sau numar)"Thickness" este grosimea entitatii (pe directia Z). ELLIPSECu ELLIPSE se pot desena elipse. Acestea vor fi de fapt niste polilinii.Sintaxa: ELLIPSE <Axis endpoint 1>/Center: (punct) Axis endpoint 2: (punct) <Other axis distance>/Rotation:Primul raspuns marcheaza capatul primei axe a elipsei, iar al doilea celalalt capat al acesteia. Dupa acesta din urma, pe ecran apare o linie elastica ce incepe din centrul elipsei (adica mijlocul primei axe) si se termina la colimator. Deplasarea cursorului o lungeste sau o scurteaza, configurand si elipsa trasata dinamic. Indicarea unui punct fixeaza elipsa in forma curenta. Daca la ultima cerere raspundem cu "R", apare: Rotation around major axis:

- se cere unghiul de rotire in spatiu (in jurul primei axe) al cercului care are diametrul egal cu prima axa si se vede in plan ca elipsa. Daca la prima cerere se raspunde cu "C", atunci apare: Center of ellipse: - punctul dat aici este considerat centrul elipsei. In continuare se cer: Axis endpoint: (unul din capetele primei axe) <Other axis distance>/Rotation: (unul din capetele celeilalte axe) ENDComanda END salveaza desenul curent si paraseste editorul de desenare.Sintaxa: END ERASEComanda ERASE sterge obiectele selectate.Sintaxa: ERASE Select objects: (selectati obiectele)Puteti sterge ultimul obiect folosind optiunea "L" (raspundeti "L" cand vi se cere sa selectati obiectele). EXPLODEEXPLODE permite "explodarea" unei entitati de tip Block, Polyline, Dimension, Hatch sau Mesh in subentitatile componente.Sintaxa: EXPLODE Select block reference, polyline, or dimension.Efectul vizibil este ca entitatea selectata se redeseneaza. De fapt, se redeseneaza subentitatile componente. Acestea vor putea fi de acum selectate separat. EXTENDComanda EXTEND permite prelungirea unei entitati pana la intalnirea cu alta, data in prealabil ca margine (in engleza "edge").Sintaxa: EXTEND Select boundary edges(s)... Select objects:Acum puteti selecta marginile. Acestea pot fi linii, arce, cercuri sau polilinii. Urmeaza cererea: Select object to extend:Acum selectati entitatile ce trebuiesc prelungite. FILESComanda FILES permite accesul la fisiere si directoare.Sintaxa: FILESSe apeleaza meniul "File Utility", care consta intr-o lista de subprograme. Folosind acest meniu, se pot lista fisierele specificate din directorul specificat, se pot sterge, redenumi fisiere sau se pot copia intr-un alt director. Se pot folosi caracterele "*" sau "?" pentru selectarea fisierelor. FILLFILL se foloseste pentru controlul umplerii obiectelor cu latime (solid, polilinie, trace, donut).Sintaxa: FILL ON - Solid, Trace, si Polyline umplute FILL OFF - Solid, Trace, si Polyline goale

FILLETComanda FILLET foloseste la racordarea a doua linii, arce sau cercuri printr-un arc de raza specificata. Lungimile entitatilor racordate se modifica in functie de valoarea razei de racordare.Sintaxa: FILLET Polyline/Radius/<select two objects>: P - Racordeaza o polilinie intreaga R - Alege raza de racordare FILMROLLGenereaza un fisier ".FLM" folosit de AutoShade.Sintaxa: FILMROLL Enter filmroll file name <implicit>: Creating the filmroll file Processing face: xx Filmroll file created GRAPHSCR TEXTSCRComenzile GRAPHSCR si TEXTSCR fac trecerea din ecranul text in cel grafic si invers.Sintaxa: GRAPHSCR sau TEXTSCR GRIDComanda GRID controleaza dispunerea pe ecran a retelei de puncte care asista operatorul la plasarea obiectelor (entitatilor) in desen.Sintaxa: GRID Grid spacing(X) or ON/OFF/Snap/Aspect <current>:Optiunile sunt urmatoarele: Spacing(X) - Un numar simplu arata distanta dintre punctele retelei (in unitati de desenare - vezi UNITS). Un numar urmat de "X" (ex. "2X") seteaza distanta dintre puncte ca multiplu al pasului stabilit cu SNAP. Valoarea "0" stabileste distanta la valoarea SNAP-ului. ON - Vizualizeaza reteaua cu pasul stabilit anterior. OFF - Sterge reteaua de pe ecran. Snap - Stabileste distanta dintre puncte la pasul setat prin SNAP (ca si val. 0 de la Spacing). Aspect - (ADE-2) Permite rezolutie diferita a retelei pe orizontala si verticala. HANDLESComanda HANDLES permite controlul identificatorilor de entitati.Sintaxa: HANDLES Handles are disabled. ON/ DESTROY: Handles are enabled. Next handle: 4A AutoCAD foloseste un "handle" pentru a identifica fiecare entitate din desen. Starea implicita este ON. Optiunea DESTROY determina stergerea identificatorilor tuturor entitatilor; cand se alege DESTROY, apare un mesaj de avertisment. In baza de date, identificatorii apar, pentru fiecare entitate, in sublistele cu codul 5. HATCHHATCH permite acoperirea unei suprafete delimitate cu un model de hasurare ales.Sintaxa: HATCH Pattern (? or name/U,style) <model implicit>:

Stiluri: N - Normal O - Outermost I - ignora conturul interiorModul normal hasureaza spatiul dintre doua contururi. Daca in interiorul conturului interior mai exista unul, se hasureaza si suprafata din interiorul acestuia. Outermost hasureaza numai spatiul dintre primul si al doilea contur. Al treilea (daca exista) este ignorat. Ignore nu tine seama decat de conturul exterior. Angle for crosshatch lines <implicit>: (unghiul la care sunt inclinate liniile de hasura) Spacing between lines <implicit>: (spatiul dintre linii) Double hatch area (Y/N) <implicit>: (hasurare dubla) HELP ?Comanda HELP (sau "?") afiseaza informatii ajutatoare referitoare la comanda AutoCAD specificata.Sintaxa: HELP (sau ?) Command name (RETURN for list):Daca raspundeti cu un nume de comanda, vor fi afisate informatii despre aceasta comanda. Altfel, raspunsul consta intr-o lista ce cuprinde numele comenzilor cunoscute de AutoCAD si modul de specificare a punctelor.Daca informatiile nu incap pe un ecran, va apare mesajul: Press RETURN for further help. adica trebuie sa apasati Enter pentru a trece la pagina urmatoare. Se poate abandona afisarea cu CTRL-C. HIDEComanda HIDE se refera la desenele 3D. Cu ajutorul ei se pot elimina de pe ecran liniile invizibile. Daca desenul 3D este de tip "wire frame" (cadru de sarma), HIDE nu are efect. Liniile sunt invizibile daca desenul este alcatuit din fatete 3D (3DFACE). Executarea comenzii HIDE presupune regenerarea desenului, operatie care necesita f. mult timp. Sintaxa: HIDE IDComanda ID afiseaza coordonatele unui punct desemnat.Sintaxa: ID Point: (punctul) IGESINComanda IGESIN (IGES INput) citeste fisiere in format IGES ASCII (Initial Graphics Exchange Standard) si creeaza un desen plecand de la acestea. Se foloseste optiunea 1 din meniul principal (creeaza un desen nou) si se da comanda IGESIN inaintea oricarei alte comenzi.Sintaxa: IGESIN File name: (nume fisier) IGESOUTComanda IGESOUT creeaza un fisier in format IGES ASCII plecand de la desenul curent.Sintaxa: IGESOUT File name: (nume fisier) INSERTComanda INSERT se foloseste pentru inserarea in desen a unor blocuri definite anterior cu comanda BLOCK, sau a unor desene de pe disc (fisiere DWG). Daca exista un bloc si un fisier DWG cu acelasi nume, va fi inserat blocul.

Sintaxa: INSERT Block name (or ?) <nume implicit>: Insertion point: X scale factor <1> / Corner / XYZ: Y scale factor (default = X): Rotation angle <0>:Scara pe X/Y poate fi specificata folosindu-se punctul de inserare ca punct de baza (coltul inferior stang) si un punct introdus pentru coltul opus (dreapta-sus). Noul punct se introduce ca raspuns la cererea "X scale factor". Normal, blocul este inserat ca o singura entitate (entitate complexa). Un bloc poate fi inserat ca un grup de entitati independente (explodat) prin introducerea caracterului "*" inaintea numelui sau (la "Block name"). In acest caz, va fi ceruta o singura scara (valabila atat pentru X, cat si pentru Y). Optiunea "XYZ" la cererea "X scale factor" va fi urmata de cererea a trei factori de scara: pentru X, Y si Z.Sintaxa: INSERT Block name (or ?) <nume implicit>: Insertion point: X scale factor <1> / Corner / XYZ: XYZ X scale factor <1> / Corner: Y scale factor (default = X): Z scale factor (default = X): Rotation angle <0>: ISOPLANEComanda ISOPLANE permite selectarea planului de desenare curent (vedere de sus, laterala sau din fata).Sintaxa: ISOPLANE Left/Top/Right/(Toggle): Left - Plan definit de unghiuri intre axe de 150 si 90 de grade Top - Plan definit de unghiuri intre axe de 30 si 150 de grade Right - Plan definit de unghiuri intre axe de 30 si 90 de grade RETURN - Trece la planul urmator (planele de mai sus sunt selectate prin rotatie) LAYERUn desen poate fi realizat in mai multe straturi suprapuse (ca si cand am avea mai multe desene pe calc, pe care le suprapunem). Gestionarea acestor straturi se face cu comanda LAYER.Sintaxa: LAYER ?/Set/New/ON/OFF/Color/Ltype/Freeze/Thaw: ? - Listeaza straturile definite, cu tipurile de linii si culorile respective MAKE - Creeaza un nou strat, care devine strat de lucru SET - Stabileste stratul in care vom lucra in continuare NEW - Creeaza un strat nou ON - Face un strat vizibil (daca e invizibil) OFF - Face un strat invizibil COLOR - Atribuie stratului culoarea specificata LTYPE - Atribuie stratului tipul de linie specificat FREEZE - Ignora stratul in timpul regenerarilor THAW - Anuleaza com. FREEZE LTYPE ? - Listeaza tipurile de linie incarcate

LIMITSComanda LIMITS stabileste limitele desenului.Sintaxa: LIMITS ON/OFF/Lower left corner <coltul implicit>: Upper right corner <implicit>: LINEComanda LINE permite desenarea liniilor drepte.Sintaxa: LINE From point: (se cere primul punct al liniei) To point: (urmatorul punct) To point: (urmatorul punct) To point: ...Enter la sfarsitul secventei de linii. La "From point:" se asteapta introducerea primului punct al liniei. Fiind vorba de un punct, acesta poate fi indicat prin oricare din metodele cunoscute. Odata precizat primul punct, in zona de comenzi apare textul "To point:" Deplasarea colimatorului (in vederea "ochirii" celui de-al doilea punct) va fi insotita de trasarea unei linii elastice care sugereaza viitoarea linie. Precizand punctul, linia se traseaza ferm si este cerut: "To point:", care permite continuarea trasarii altor linii, conectate la prima. Incheierea acestui proces se face apasand Enter. Daca se apasa tasta "U", este stearsa ultima linie. Daca se introduce textul "CLOSE" (sau "C"), atunci se traseaza o linie din ultimul punct pana in primul, deci se inchide aria poligonala. LINETYPESintaxa : LINETYPE ?/Create/Load/Set: ? - Listeaza tipurile de linii definite in fisierul specificat. Create - Se cer elementele necesare pentru a crea un fisier nou, cu definitii personale. Load - Precizati tipurile de linie pe care doriti sa le incarcati in memorie din diverse fisiere definite anterior. Set - Alegeti tipul de linie cu care veti lucra in continuare.Optiunea implicita BYLAYER se refera la tipul de linie definit in stratul respectiv. Se poate vedea cu comanda LAYER/?.Daca raspundeti BYBLOCK, noile obiecte vor fi desenate cu linie continua, pana cand vor fi grupate intr-un bloc. Cand va fi inserat blocul, tipul liniilor va fi cel definit inaintea crearii blocului. LISTComanda LIST extrage din baza de date informatiile despre obiectele selectate, si le afiseaza pe ecran.Sintaxa: LIST Select objects: (selecteaza)Daca lista e lunga, poate fi oprita cu CTRL-S ,sau abandonata cu CTRL-C. Pentru a o tipari utilizati CTRL-P. LOADComanda LOAD este folosita pentru a incarca un "shape" definit intr-o bibliotec�.Sintaxa: LOAD Name of shape file to load (or ?): (nume fisier)Extensia implicita este ".shx".Daca se raspunde cu "?", va fi afisata lista fisierelor-bibliotec� incarcate in momentul respectiv. LTSCALE

Liniile intrerupte sunt formate din linii mai mici cu spatii intre ele. Cu comanda LTSCALE (Line Type SCALE) putem modifica lungimile liniilor si ale spatiilor.Sintaxa: LTSCALE New scale factor <factor curent>: noul factor de scara LTYPENu exista o comanda LTYPE. Vezi LAYER si LINETYPE.Controlul afisarii desenului Principalul dezavantaj al proiectarii asistate de calculator fata de proiectarea pe planseta il reprezinta faptul ca desenul nu poate fi vazut in intregime, cu toate detaliile. Datorita dimensiunilor limitate ale ecranului, proiectantul trebuie sa aleaga intre o vedere de ansamblu pe care nu se disting detaliile si afisarea unui detaliu intr-o fereastra. Fereastra ("Window") desemneaza o zona dreptunghiulara in care este continuta informatia ce trebuie afisata pe tot ecranul. Exista mari deosebiri intre ceea ce se scrie in fisierul .DWG (desenul salvat pe disc) si ceea ce se vede pe ecran. In fisier, pentru o linie este suficient sa se memoreze capetele ei (coordonatele punctelor), culoarea, tipul de linie si stratul in care a fost desenata. Pe ecran trebuie sa se tina seama de culoarea si tipul de linie selectate, dar trebuie reprezentate mai multe puncte, astfel incat linia sa para continua; aceasta se face prin aprinderea pixelilor corespunzatori (vezi de ex. algoritmul din anexe). In fisier punctele sunt pastrate in coordonate absolute; la afisare, acestea trebuie sa fie transformate in coordonate ecran. La fiecare modificare a ferestrei afisate, linia trebuie redesenata (regenerata). Regenerarea desenului trebuie sa se faca aproape la fiecare operatie de lucru cu ecranul. Toate aceste operatii se fac prin comenzile de control al ecranului, grupate in meniul "DISPLAY". Cele mai importante sunt ZOOM, PAN, REDRAW si REGEN. Redraw Efectul comenzii REDRAW este improspatarea imaginii de pe ecran. Nu are nici un efect asupra datelor desenului. Vor disparea punctele ajutatoare (blips) care apar la orice punctare (apasarea butonului de selectare al mouse-ului) si vor reapare liniile sterse odata cu altele cu care se suprapun. Apelarea comenzii se face astfel: Command: Redraw AutoCAD-ul nu intoarce nici un alt mesaj. Regen De multe ori, efectul comenzii REDRAW nu este multumitor. Atunci se va apela REGEN. In urma apelarii comenzii REGEN, AutoCAD-ul va parcurge intreaga baza de date, redesenand ecranul pe baza ei. Sintaxa: Command: Regen Raepunsul AutoCAD-ului: Regenerating drawing... Durata redesenarii poate fi de doua pana la zece ori mai mare decat in cazul comenzii REDRAW. Exista comenzi care lanseaza automat regenerarea desenului. Pentru a evita acest lucru, se

foloseste REGENAUTO, astfel: Command: Regenauto On/ Off <On>: OFF Inaintea oricarei regenerari automate, va apare mesajul: About to regen, proceed? <Y>: Raspunsul "N" opreste regenerarea. Se observa usor ca pe ecran arcele si cercurile sunt desenate din segmente. Acest mod de desenare este necesar pentru marirea vitezei de regenerare (vezi comanda ZOOM). Zoom Comanda ZOOM nu modifica desenul. Se schimba doar fereastra afisata. Folosind aceasta comanda, se poate mari orice zona din desen, de oricate ori. Dialogul incepe astfel: Command: Zoom All/ Center/ Dynamic/ Extents/ Left/ Previous/ Vmax/ Window/ <Scale(X/XP)>: Indiferent care este varianta aleasa, se ajunge la definirea unei ferestre, care este caracterizata prin coordonatele xmin, ymin, xmax,ymax. xmin, ymin sunt coordonatele coltului din stanga-jos, corespunzator punctului (0,0) al ecranului util. Coordonatele xmax,ymax, ale coltului opus, sunt calculate in functie de un factor de scara. Deci, de la orice date plecam, trebuie sa ajungem la un punct si un factor de scara. In continuare se parcurge baza de date pentru selectarea entitatilor cuprinse in fereastra. In prima faza se elimina cele care sunt complet in afara si se retin cele care sunt complet in interiorul ferestrei; apoi se recalculeaza coordonatele celor care intersecteaza marginile ferestrei (intersectia dintre doua linii se calculeaza cel mai usor - de aceea se deseneaza pe ecran si arcele numai din linii). Optiunile comenzii Zoom Zoom All Aceasta optiune determina afisarea desenului cuprins intr-o fereastra determinata de coordonatele maxime ale desenului. Acestea sunt specificate de variabilele LIMMIN, LIMMAX (setate prin comanda LIMITS) sau EXTMIN, EXTMAX (stabilite automat in timpul desenarii), astfel incat fereastra rezultata sa fie cea mai mare. Zoom Center La alegerea acestei optiuni, AutoCAD creeaza o noua vedere (imagine) a desenului, bazata pe un nou punct central, ales de utilizator. Dialogul decurge astfel: Command: Zoom .../ <Scale(X)>: C Center point: 100,100 (noile coordonate ale centrului) Magnification or Height<9>: 10 (inaltimea noului ecran) (a noii imagini) Centrul ales va fi centrul imaginii afisate pe ecran; colturile ferestrei sunt calculate in functie de acest punct si inaltimea imaginii, introdusa de utilizator.Zoom Dynamic

Alegand ZOOM Dynamic, pe ecran vor fi marcate mai multe ferestre (imagine temporara; dispare dupa inchiderea comenzii). Un dreptunghi alb marcheaza limitele desenului (corespunzatoare variabilelor EXTMIN si EXTMAX), un dreptunghi verde punctat marcheaza imaginea afisata in momentul apelarii comenzii ZOOM-D, patru colturi rosii indica limitele ecranului virtual, adica in care comanda ZOOM nu are nevoie de o regenerare; un dreptunghi cu X in centru reprezinta o fereastra dinamica, pe care o putem deplasa pentru a alege noua imagine; cand comanda este consumatoare de timp, in coltul stang de jos apare o clepsidra. Fereastra dinamica are raportul latime/ inaltime egal cu raportul ecranului util. Dupa apasarea butonului selector al mouse-ului (sau tasta Enter), X-ul din mijlocul ferestrei este inlocuit de o sageata, ceea ce inseamna ca deplasand mouse-ul, se va modifica marimea ferestrei (raportul ramane acelasi).Apasand din nou butonul selector (sau Enter), reapare X si putem deplasa fereastra dinamica (modul PAN) in pozitia dorita si apoi apasam al doilea buton al mouse-ului (sau Enter de doua ori) si comanda va fi executata. Zoom Extents S-a vazut deja ca exista o diferenta intre limitele zonei de desenare si limitele desenului efectiv, desi uneori acestea pot sa coincida. Limitele desenului efectiv sunt date de valorile variabilelor EXTMIN si EXTMAX. Fereastra afisata de ZOOM-E este determinata de aceste valori. Coltul stang de jos (coltul de baza) este dat direct de EXTMIN. Coltul din dreapta-sus este calculat in functie de valoarea variabilei EXTMAX si raportul latime/ inaltime al ecranului util. De exemplu, daca EXTMIN=0,0 si EXTMAX=10,10, avand un raport latime/ inaltime de 4/3, se va lua din EXTMAX coordonata Y si se va recalcula coordonata X (X=4/3*10=13.33), astfel ca in fereastra afisata va fi cuprins intregul desen. ZOOM-Extents determina de fiecare data o regenerare a desenului. Daca limitele date de EXTMIN si EXTMAX le depasesc pe cele date de LIMMIN si LIMMAX, ZOOM-Extents va avea acelasi efect cu ZOOM-All. Zoom Left Aceasta optiune a comenzii ZOOM presupune introducerea coltului de baza al ferestrei afisate (stanga-jos) si a inaltimii ferestrei (latimea va fi apoi calculata in functie de raportul ecranului). Ex: Command: Zoom All/ Center/ .../ Left/ ... / <Scale(X/XP)>: L Lower left corner point: 1,1 Magnification or Heigth<9>: 10 Command: Deci, coltul de baza va fi (1,1), iar celalalt colt va fi (in cazul unui raport de 4/3) (13.3+1,10+1), adica (14.3,11). Zoom Previous AutoCAD memoreaza 10 imagini afisate succesiv (prin ZOOM sau PAN). Optiunea "Previous" determina afisarea imaginii precedente. Astfel, daca suntem la a 8-a imagine, dupa ZOOM-P o revedem pe a 7-a, dupa inca un ZOOM-P pe a 6-a s.a.m.d. Zoom Vmax Aceasta optiune este disponibila numai incepand cu Release 11. Ea permite afisarea unei imagini care depaseste dimensiunile ecranului virtual, fara a regenera desenul; din aceasta cauza, este uneori preferabila optiunilor "Extents" sau "All". Vmax (view max) este imaginea

maxima afisata. Limitele ei se modifica dupa afisarea unei imagini mai mari. De exemplu, dupa ZOOM-E, Vmax va avea limitele date de EXTMIN si EXTMAX. Desenand ceva in afara acestui spatiu, EXTMIN si/ sau EXTMAX se modifica, dar Vmax ramane aceeasi. Deci, ZOOM-Vmax va afisa imaginea data de limitele anterioare, iar ZOOM-Extents pe cea data de noile limite. Dupa primul ZOOM-Extents, se modifica si Vmax. Zoom Window Dupa cum ii spune numele, aceasta optiune afiseaza imaginea continuta intr-o fereastra (Window = fereastra) definita de utilizator. Daca raportul latime/ inaltime al ferestrei este diferit de cel al ecranului, se va pastra coltul de baza neschimbat (stanga-jos) si se va ajusta coltul opus, astfel incat intreaga imagine marcata de utilizator sa fie afisata (vezi exemplul de la ZOOM-E). Dialogul decurge cam asa: Command: Zoom All/ ... / Window/ <Scale(X/XP)>: W First corner: 0,0 Other corner: 10,10 Command: Zoom Scale Optiunea "Scale" determina marirea sau micsorarea ferestrei afisate, pastrand acelasi punct central. Daca la factorul de scara introdus se adauga "X", marirea sau micsorarea se va face relativ la imaginea afisata in momentul respectiv. Daca lipseste "X", factorul de scara se va referi la limitele intregului desen (LIMMIN si LIMMAX). Pan Comanda PAN se foloseste cand se doreste afisarea unei zone a desenului aflata in continuarea zonei curent afisate. Marimea ferestrei va fi aceeasi; deci se pastreaza factorul de scara, modificandu-se doar coltul de baza al ferestrei. Dialogul: Command: Pan Displacement: punct Second point: punct Command: Se va efectua o translatie (numai pe ecran; baza de date nu este ajustata), astfel incat cel de-al doilea punct introdus sa ajunga in locul primului. Exemplu: - coltul de baza initial este 0,0; inaltimea 10.0 - primul punct selectat: 5,3 - al doilea punct: 6,6 - se calculeaza distantele pe X si Y de la coltul de baza la primul punct: dx=5-0=5; dy=3-0=3. - se calculeaza coordonatele noului colt: x=6-dx=1; y=6-dy=3. In final, coltul de baza al imaginii afisate este 1,3; inaltimea ramane aceeasi (10). Punctele pot fi introduse si de la tastatura; in acest caz cele doua ferestre pot fi destul de departate una de alta (ceea ce s-ar putea sa determine regenerarea desenului).

Lista completa a comenzilor de afisare (Release 11): Attdisp Dview Mview Pan Plan Redraw Regen Regenall Regenauto Shade View Viewres Vpoint Zoom Desenarea 2D Un desen AutoCAD este alcatuit din entitati. O entitate este o colectie de date ce vor fi tratate unitar de catre comenzile AutoCAD. Aceste date sunt: numele entitatii, tipul ei, culoarea, tipul de linie cu care este desenata, coordonatele etc. Pot fi vizualizate cu comanda LIST sau folosind functiile AutoLISP; de exemplu: (entget (car (entsel))) Entitatile recunoscute de AutoCAD Release 11 sunt: - punctul (POINT) - linia (LINE) - cercul (CIRCLE) - arcul de cerc (ARC) - linia cu grosime (TRACE) - poligonul plin - solid (SOLID) - polilinia (PLINE) - coroana circulara - gogoasa (DONUT) - elipsa (ELLIPSE) - poligonul regulat (POLYGON) - textul (TEXT) - atributele (ATTRIBUTE) - cota asociativa (DIMENSION) - blocul (BLOCK) - polilinia 3D (3DPOLY) - fateta 3D (3DFACE) - 3DMESH (suprafata) - POLYMESH Dintre acestea, pot fi considerate entitati de baza (primitive): punctul, linia, arcul, cercul, polilinia si textul.

Desenarea unei entitati presupune introducerea in baza de date a AutoCAD-ului a datelor care o definesc. Aceste date sunt pastrate sub forma de liste. La selectarea unei entitati, este cautata lista corespunzatoare, care este citita si eventual modificata, in functie de comanda primita. Punctul (Point) Desenarea unui punct se face prin introducerea coordonatelor acestuia (explicit sau prin punctare - deplasarea cursorului pe ecran si apasarea tastei Enter sau a butonului selector al mouse-ului). Command: Point Point: 10,10 (coordonatele punctului) In baza de date apare lista: ((-1 . <Entity name: ...) (0 . "POINT") (8 . "0") (10 10.0 10.0 0.0) (210 0.0 0.0 1.0)) Punctele se folosesc in special ca entitati temporare, pentru marcarea anumitor coordonate, cum ar fi intersectiile dintre alte entitati (linii, arce, cercuri, polilinii etc.), puncte de insertie pentru blocuri etc. Pentru a fi mai usor observate, exista mai multe moduri de afisare, controlate de variabila PDMODE, astfel: Command: Setvar Variable name or ?: PDMODE New value for PDMODE<0>: 34 Command: Incepand cu Release 11, se poate introduce numele variabilei direct: Command: PDMODE New value for PDMODE<0>: 34 Command:Forma punctului pentru diferite valori ale variabilei PDMODE - figura ACAD3_1(.BMP) Pentru a selecta cu usurinta punctele marcate pe ecran, este indicata folosirea modurilor OSNAP. In final, se poate face stergerea tuturor punctelor din desen prin AutoLISP sau, daca au fost desenate intr-un strat separat, prin inghetarea stratului respectiv. Exemplu: Command: Erase Select objects: (ssget "X" '((0 . "POINT"))) Select objects: Enter Command: Linia (Line) Linia AutoCAD este un segment de dreapta, cu capetele definite de utilizator. Latimea liniei este 0. Pentru linii cu latime nenula se va folosi comanda TRACE (sau PLINE). Dialogul cu AutoCAD-ul decurge astfel: Command: Line From point: 0,0

To point: 10,0 To point: Enter Cererea "To point:" se repeta pana la apasarea tastei Enter (sau a combinatiei Ctrl-C). Daca se introduce un al treilea punct, se va trasa o linie ce va uni al doilea punct cu al treilea, si asa mai departe. Daca secventa are mai mult de doua linii, poate fi incheiata cu "C" (de la "Close"), ceea ce duce la obtinerea unui contur poligonal. In baza de date, unei linii ii corespunde o lista de forma: ((-1 . <Entity name: ...) (0 . "LINE") (8 . "0") (10 0.0 0.0 0.0) (11 10.0 0.0 0.0) (210 0.0 0.0 0.0)) Exemplu de secventa de desenare a liniilor: Command: Line From point: 1,1 To point: 2,1 To point: 2,2 To point: 1,2 To point: c Command: Rezultatul este un patrat cu latura de o unitate. Arcul (Arc) Comanda ARC este una din cele mai complexe comenzi de desenare; ea permite 11 variante de creare a arcelor. Modul cel mai simplu si mai rapid este introducerea a 3 puncte de pe arc (cele doua capete si un punct intermediar). Dupa introducerea primelor doua puncte, va apare punctat arcul care ar fi desenat daca cel de-al treilea punct ar fi indicat de pozitia curenta a cursorului (modul DRAG). Apasand apoi Enter, se va relua comanda ARC asteptandu-se doar introducerea ultimului punct; arcul va fi trasat in prelungirea celui anterior. In meniul ecran, alegerea comenzii ARC determina trecerea intr-un submeniu cu 10 optiuni de desenare. Iata-le: SSE (Start- Second- End): arcul va fi definit prin introducerea a 3 puncte: Command: ARC Center/ <Start point>: punct Center/ End/ <Second point>: punct End point: punct SCA (Start- Center- Angle): arcul va fi definit prin punctul de start, centrul cercului din care face parte si unghiul care il subintinde (marimea arcului in grade). Command: ARC Center/ <Start point>: punct Center/ End/ <Second point>: C Center: punct Angle/ Length of chord/ <End point>: A Included angle: unghiul in grade SCE (Start- Center- End): arcul va fi definit prin punctul de start, centrul cercului si punctul de sfarsit.

Command: ARC Center/ <Start point>: punct Center/ End/ <Second point>: C Center: punct Angle/ Length of chord/ <End point>: punct SCL (Start- Center- Length): arcul va fi definit prin punctul de start, centrul cercului din care face parte si lungimea corzii. Command: ARC Center/ <Start point>: punct Center/ End/ <Second point>: C Center: punct Angle/ Length of chord/ <End point>: L Length of chord: distanta (lungimea corzii) SEA (Start- End- Angle): arcul va fi definit prin punctul de start, punctul de sfarsit si unghiul care il subintinde (marimea arcului in grade). Command: ARC Center/ <Start point>: punct Center/ End/ <Second point>: E End point: punct Angle/ Direction/ Radius/ <Center point>: A Included angle: unghi (in grade) SED (Start- End- Direction): arcul va fi definit prin punctul de start, punctul de sfarsit si tangenta la arc prin punctul de start. Command: ARC Center/ <Start point>: punct Center/ End/ <Second point>: E End point: punct Angle/ Direction/ Radius/ <Center point>: D Direction from start point: punct (punctul care determina directia tangentei) SER (Start- End- Radius): arcul va fi definit prin punctul de start, punctul de sfarsit si raza. Command: ARC Center/ <Start point>: punct Center/ End/ <Second point>: E End point: punct Angle/ Direction/ Radius/ <Center point>: R Radius: raza (numar real pozitiv) CSA (Center- Start- Angle): arcul va fi definit prin centru, punctul de start si unghiul care il subintinde (marimea arcului in grade). Command: ARC Center/ <Start point>: C Center : punct Start point: punct Angle/ Length of chord/ <End point>: A Included angle: unghi (in grade)

- arcul va fi trasat in sens trigonometric daca unghiul are valoare pozitiva si orar daca valoarea este negativa. CSL(Center- Start- Length): arcul va fi definit prin centru, punctul de start si lungimea corzii. Command: ARC Center/ <Start point>: C Center : punct Start point: punct Angle/ Length of chord/ <End point>: L Length of chord: distanta (numar real pozitiv) CSE (Center- Start- End): arcul va fi definit prin centru, punctul de start si punctul final. Command: ARC Center/ <Start point>: C Center : punct Start point: punct Angle/ Length of chord/ <End point>: punct Indiferent de modul in care introducem arcul, in baza de date a AutoCAD-ului el va fi memorat in acelasi fel, si anume sub forma urmatoarei liste: ((-1 . <Entity name: ...>) (0 . "ARC") (8 . "0") (10 10.0 10.0 0.0) (40 . 5.0) (50 . 0.0) (51 . 0.15) (210 0.0 0.0 1.0)) Semnificatia codurilor din sublistele cuprinse in lista de mai sus sunt: (10 10.0 10.0 0.0) 10 indica faptul ca urmeaza coordonatele punctului de centru (10.0, 10.0) (40 . 5.0) 40 indica faptul ca urmeaza raza arcului (5.0) (50 . 0.0) 50 arata ca urmeaza unghiul de inceput al arcului, in radiani (51 . 0.15) 51 arata ca urmeaza unghiul de sfarsit al arcului, tot in radiani. Deci, plecand de la datele introduse prin oricare din modurile de mai sus, se calculeaza centrul, raza, unghiul de inceput si unghiul de sfarsit al arcului, care se inscriu in baza de date. Cercul (Circle) Cercul ar putea fi privit ca un caz particular al arcului, dar un arc de 360 de grade nu se poate desena cu comanda ARC (incercati si nu veti reusi). In schimb, daca printr-o alta comanda vom elimina o portiune din cerc (BREAK), acesta va fi automat transformat in arc. Exista totusi o comanda separata pentru cerc pentru ca un cerc este mai usor de definit decat un arc, deci mai usor de introdus si ocupa mai putina memorie. Ca si la ARC, comanda CIRCLE permite mai multe moduri de introducere a datelor: Center- Radius: cercul este definit prin introducerea centrului si a razei. Command: Circle 3P/ 2P/ TTR/ <Center point>: punct Diameter/ <Radius>: raza (numar real pozitiv) Center- Diameter: cercul este definit prin introducerea centrului si a diametrului. Command: Circle 3P/ 2P/ TTR/ <Center point>: punct

Diameter/ <Radius>: D Diameter: diametrul (numar real pozitiv) 2P : cercul este definit prin introducerea a doua puncte diametral opuse. Command: Circle 3P/ 2P/ TTR/ <Center point>: 2P First point on diameter: punct Second point on diameter: punct 3P : cercul este definit prin introducerea a trei puncte oarecare de pe circumferinta. Command: Circle 3P/ 2P/ TTR/ <Center point>: 3P First point : punct Second point : punct Third point: punct TTR (Tangent- Tangent- Radius): cercul este definit prin introducerea a doua puncte in care cercul este tangent la un obiect existent (o linie, un alt cerc etc.) si raza. Command: Circle 3P/ 2P/ TTR/ <Center point>: TTR Enter Tangent spec.: punct Enter second Tangent spec.: punct Radius: raza (numar real pozitiv) In baza de date apare o lista de forma urmatoare: ((-1 . <Entity name: ...>) (0 . "CIRCLE") (8 . "0") (10 10.0 10.0 0.0) (40 . 5.0) (210 0.0 0.0 1.0))Semnificatiile codurilor din subliste sunt aceleasi cu cele de la ARC (10=centru, 40=raza). Polilinia (Pline) Poliliniile se deseneaza cu ajutorul comenzii PLINE. O polilinie este o succesiune de segmente de dreapta si eventual arce de cerc, tratate ca o singura entitate. Pentru a defini o polilinie trebuie introduse punctele prin care trece aceasta si eventual marimea arcului dintre doua puncte succesive. Punctele care definesc o polilinie se numesc "vertexuri". O polilinie poate avea si grosime nenula, si chiar grosime variabila intre doua vertexuri succesive (variatie liniara). Iata cum incepe dialogul: Command: Pline From point: punct Current line width is 0. Arc/ Close/ Halfwidth/ Length/ Undo/ Width/ <End point of line>: Deci, putem alege intre optiunile de mai sus. Arc inseamna ca urmeaza sa introducem un arc; Close determina inchiderea poliliniei incepute, similar cu Close de la LINE; Halfwidth si Width asteapta introducerea jumatatii latimii si respectiv a latimii poliliniei; Length inseamna lungimea segmentului urmator, directia fiind aceeasi cu a segmentului anterior - este o optiune

utila cand se deseneaza o polilinie tangenta la un arc; Undo sterge ultimul segment desenat, fara sa abandoneze comanda. Daca am ales Arc, noua cerere este: Angle/ CEnter/ CLose/ Direction/ Halfwidth/ Line/ Radius/ Second pt./ Undo/ Width/ <Endpoint of arc>: deci a aparut Line in loc de Arc si, in plus, optiuni de care ar depinde desenarea arcului (vezi si comanda ARC). Daca am ales Width, apare: Starting width<0.00>: Ending width<0.00>: , adica se asteapta introducerea latimii initiale si finale a segmentului (sau arcului); la fel si pentru Halfwidth. Polilinia fiind o entitate complexa, in baza de date nu este pastrata ca o singura entitate; exista o lista pentru entitatea principala, cate una pentru fiecare vertex si una pentru a marca sfarsitul secventei. Exemplu: ((-1 . <Entity name: n1>) (0 . "POLYLINE") ...) ((-1 . <Entity name: n2>) (0 . "VERTEX") ...) ......................................... ((-1 . <Entity name: nn>) (0 . "SEQEND") (-2 . <Entity name: n1>)) Pentru continutul listelor si coduri, vezi comanda PEDIT in cap. de editare si lista codurilor DXF din Anexa. Cazuri particulare: Elipsa - este o polilinie inchisa alcatuita din arce de cerc; se obtine cu comanda ELLIPSE; Poligonul regulat - este o polilinie inchisa alcatuita din segmente de dreapta; se obtine cu comanda POLYGON. Comanda EXPLODE aplicata unei polilinii transforma polilinia in liniile si/ sau arcele care o compun. Desenarea textelor Pentru desenarea textelor se pot folosi comenzile TEXT sau DTEXT. Comanda QTEXT (Quick text) permite regenerarea rapida a desenului (QTEXT ON), desenand textele sub forma unor dreptunghiuri. Text Aceasta comanda permite introducerea cate unei linii de text. Pentru introducerea mai multor linii, trebuie repetata comanda. La apelarea comenzii TEXT, apare cererea: Justify/ Style/ <Start point>: Implicit, AutoCAD-ul asteapta introducerea punctului de start al textului (coltul din stanga-jos al dreptunghiului care incadreaza textul). Optiunea Style presupune schimbarea stilului de scriere (vezi comanda STYLE). Stilul ales trebuie sa fi fost definit (cu STYLE). Alegandu-se optiunea Justify, AutoCAD-ul va afisa urmatoarele optiuni de aliniere a textului: Align/ Fit/ Center/ Middle/ Right/ TL/ TC/ TR/ ML/ MC/ MR/ BL/ BC/ BR: Aceste optiuni sunt disponibile in Release 11; in Release 10 exista doar primele cinci (Align, Fit, Center, Middle, Right). Indiferent de modul in care aliniem textul, AutoCAD-ul va calcula punctul de start (vezi

prima cerere de mai sus) si eventual inaltimea sau unghiul de inclinare, pe care le va inscrie in baza de date. Iata ce se adauga in baza de date in urma unei comenzi TEXT: ((-1 . <Entity name: ...>) (0 . "TEXT") (8 . "0") (10 10.0 12.0 0.0) (40 . 5.0) (50 . 0.0) (1 . "exemplu") (210 0.0 0.0 1.0)) Codurile: 10 = punctul de start 40 = inaltimea textului 50 = unghiul de inclinare 1 = textul Aceasta lista poate fi completata in unele cazuri si cu alte subliste (culoare, tip de linie, stil, text vertical etc.). In text pot fi incluse caractere speciale in forma (semnul procente - de 2 ori)nnn, unde nnn este codul ASCII al caracterului dorit. Alte caractere speciale: %o supraliniere (overscore) %u subliniere (underscore) %d grade (degree) %p toleranta (plus/ minus) %c diametru %%% procente Daca nu exista caracterul cu codul nnn, va fi introdus in text caracterul "?". Normal, fonturile AutoCAD utilizeaza doar caracterele cu codul ASCII pana la 126. Celelalte caractere (peste 126) pot fi definite de utilizator (vor fi incluse in fisierele ".SHP"). Style AutoCAD poate folosi pentru scriere diferite fonturi. Acestea sunt descrise in fisierele .shp (compilate .shx). Comanda STYLE permite adaptarea unui font la stilul particular de lucru al utilizatorului. Pentru aceasta, AutoCAD va cere urmatoarele informatii: - numele stilului care urmeaza sa fie definit - numele fontului (numele fisierului .shp) - inaltimea textului (0 pentru a fi introdusa de utilizator la fiecare comanda TEXT) - factorul de latime (raportul latime/ inaltime) - unghiul de inclinare al caracterelor - orientarea textului (oglindit fata de orizontala sau verticala, text scris pe verticala). Exemplu:Command: Style lansarea comenzii STYLE Text style name (or ?): S0 numele noului stil Select font file <TXT>: Romans fontul (implicit TXT, pentru care nu este necesar un fisier ".shp") Height <0>: 0 inaltime nula (va fi introdusa odata cu introducerea fiecarui text) Width factor <1.00>: 0.8 raportul latime/ inaltime Obliquing angle <0.0>: 0 unghiul de inclinare al caracterelor (nu este acelasi lucru cu unghiul de inclinare al textului cerut la comanda TEXT) Backwords? <N>: Enter text oglindit fata de axa verticala? Upside down? <N>: Enter text oglindit fata de axa orizontala (rasturnat)? Vertical? <N>: Enter text scris vertical?

Modul de definire al stilurilor de scriere incarcate la un moment dat poate fi aflat raspunzand cu "?" la intrebarea: Style name (or ?): ? Text styles: Style name: S0 Font files: romans Height: 0.0000 Width factor: 0.80 Obliquing angle: 0 Generation: Normal Style name: STANDARD Font files: txt Height: 0.0000 Width factor: 1.00 Obliquing angle:0 Generation: Normal Current text style: S0. Daca definim un stil cu un nume deja existent, toate textele din desen scrise cu stilul respectiv vor fi redesenate, cu stilul de scriere redefinit. Cu cat fontul incarcat este mai complex, timpul de regenerare a textelor creste (de ex., desenarea unui text scris cu GothicE dureaza mai mult decat a unuia scris cu TXT sau RomanS). Hasurarea (Hatch) Comanda HATCH se foloseste pentru hasurarea unei suprafete marginite de un contur inchis. Conturul se defineste prin selectarea entitatilor care il compun. Comanda functioneaza si daca conturul nu este perfect inchis, dar pot aparea probleme (linii de hasura care depasesc conturul). Textura (sau modelul) hasurii (pattern) poate fi selectata dintre cele predefinite, sau poate fi definita de utilizator. Primul prompter emis de comanda HATCH este: Pattern (? or name/ U, style):adica se cere specificarea patternului. Hatch style Sunt permise trei moduri de hasurare: - normal - daca am selectat mai multe contururi, se hasureaza spatiul dintre primul contur (exterior) si al doilea, se lasa liber spatiul dintre al doilea contur si al treilea, se hasureaza urmatorul s.a.m.d. - outermost - se hasureaza numai portiunea dintre cel mai exterior contur si urmatorul (outermost = cel mai exterior). - ignore - se hasureaza toata portiunea delimitata de conturul cel mai exterior; este echivalenta optiunii "Normal" la care nu se selecteaza obiecte din interiorul conturului. Hatch ? Optiunea "?" are ca efect afisarea listei modelelor de hasuri definite in fisierul "acad.pat". Hatch name Name este numele hasurii (al patternului). Acest nume va fi cautat in fisierul "acad.pat", iar daca nu este gasit, cautarea continua in celelalte fisiere cu extensia ".pat". Apoi se va cere: Scale for pattern <implicit>: Angle for pattern <implicit>:adica scara si unghiul de inclinare pentru textura aleasa. Hatch U "U" permite definirea unei texturi simple de catre utilizator. Se va raspunde, pe rand, la cererile:

Angle for crosshatch lines <implicit>: Spacing between lines <implicit>: Double hatch area? <implicit>:adica trebuie introdus unghiul de inclinare al liniilor, spatiul dintre acestea si "Y" pentru hasurare dubla (un set de linii perpendiculare pe cele definite de raspunsurile la primele doua cereri), "N" pentru hasurare simpla. In baza de date, hasura apare ca un bloc; numele blocului este dat de catre AutoCAD si are forma "*Xn", unde n este un numar care serveste la diferentierea numelor mai multor hasuri (numar de ordine). Prin explodarea blocului (comanda EXPLODE) se obtin entitati de tip "LINE". Daca am introdus comanda de hasurare sub forma HATCH *U, hasura va fi scrisa in baza de date direct sub forma de entitati "LINE". P.S. Se pot introduce si optiuni de forma "U,O", adica hasura definita de utilizator (U) si mod de hasurare outermost (O). Blocuri Blocul este o colectie de entitati manipulate impreuna, ca si cum ar fi o singura entitate; deci blocul este o entitate complexa. Comanda EXPLODE aplicata unui bloc il transforma in entitatile din care este compus; acestea pot fi de orice tip, inclusiv blocuri, care la randul lor pot fi explodate s.a.m.d. Printre avantajele utilizarii blocurilor sunt: - reducerea dimensiunii fisierului, daca blocul respectiv este inserat de mai multe ori in desen. Definitia blocului se pastreaza, ca si layerele si tipurile de linii, in partea de inceput a bazei de date, urmand ca in sectiunea de entitati sa apara doar numele acestuia, sub forma ((-1 . <Entity name: ... >) (0 . "INSERT") (8 . "0") (10 0.0 0.0 0.0) ... )Sublista (10 ...) contine coordonatele punctului de inserare al blocului, corespunzator punctului de baza din definitia blocului (vezi comanda BASE). - transmiterea de portiuni dintr-un desen in alt desen, prin scrierea blocului pe disc si apoi inserarea lui in desenul (sau desenele) destinatie. - modificarea usoara a desenelor formate din blocuri; astfel, intr-un desen de ansamblu se pot inlocui repede diferitele modele de subansamble, obtinandu-se usor mai multe variante ale unui proiect. - extragerea rapida si comoda a informatiilor , prin folosirea atributelor. Pentru crearea unui bloc se foloseste comanda BLOCK. Efectul acestei comenzi consta in adunarea unor entitati din desenul curent (prin selectia cu subcomanda SELECT) si atribuirea unui nume grupului respectiv de entitati. Acestea vor disparea din desen, dar vor fi stocate in continuare in baza de date, in sectiunea corespunzatoare blocurilor (aflata inaintea sectiunii entitatilor). Dialogul pentru crearea blocului decurge in felul urmator:Command: Block lansarea comenzii BLOCK Block name (or ?): B1 numele blocului ce va fi creat; daca exista un bloc cu acest nume, AutoCAD-ul emite mesajul "Block B1 already exists. Redefine it? <N>:"; raspunzand "Y", blocul existent deja cu acest nume va fi inlocuit cu blocul nou creat Insertion base point: punct - punctul de inserare a blocului

Select objects: select - selectarea prin SELECT a entitatilor ce vor face parte din bloc Select objects: Enter - terminarea selectarii; aici se va incheia si executia comenzii. Daca la numele blocului am raspuns cu "?", va fi afisata pe ecran lista tuturor blocurilor stocate la momentul respectiv in baza de date a desenului curent. Daca apare "unnamed block", inseamna ca blocul respectiv a fost definit printr-o alta comanda (Hatch, Dim) si a primit un nume din partea AutoCAD-ului, dar pe care nu putem sa-l folosim pentru inserarea blocului respectiv in alta zona a desenului. Pentru ca entitatile care tocmai au disparut in urma comenzii BLOCK sa reapara, se foloseste comanda INSERT, unde la punctul de inserare vom introduce coordonatele punctului de baza al blocului, sau comanda OOPS (vezi si ERASE).
Insert Prin comanda INSERT se introduc blocuri in desen, fie din baza de date a desenului curent, fie de pe disc (adica un fisier .DWG). Daca exista doua blocuri cu acelasi nume (unul in baza de date si unul pe disc; doua pe acelasi suport nu sunt posibile), va fi inserat cel aflat in baza de date. Dialogul:Command: Insert lansarea comenzii INSERT Block name (or ?): B1 - numele blocului de inserat (se observa ca are aceeasi forma ca la comanda BLOCK; "?" va produce lista blocurilor definite in baza de date). Insertion point: punct - punctul in care va fi inserat punctul de baza al blocului apelat (punctul de inserare al blocului). X scale factor <1>/ Corner/ XYZ: nr. real - factorul de scara pe directia X Y scale factor <default=X>: nr. real - factorul de scara pe directia Y (poate sa fie diferit de factorul de scara pe X) Rotation angle <0>: unghi in grade - unghiul cu care va fi rotit blocul (deci putem insera blocuri rotite fata de original cu un unghi oarecare). Daca blocul a fost inserat cu factori de scara diferiti pe X si Y, nu va mai putea fi explodat (cu EXPLODE). Adaugand la numele blocului de inserat prefixul "*", vom obtine direct entitatile din care acesta este compus (un bloc gata explodat). In acest caz va fi cerut un singur factor de scara (acelasi pe X si Y). Aceasta varianta este preferabila atunci cand un bloc este inserat o singura data in desen si nu va mai fi manipulat ca un grup unitar de obiecte. Pentru inserarea unui bloc tridimensional, se va folosi optiunea XYZ la introducerea factorului de scara. Vor urma cererile: X scale factor <1>/ Corner: Y scale factor <default=X>: Z scale factor <default=Z>:

Sunt acceptate si valori negative pentru factorii de scara, rezultand blocuri oglindite. De asemenea, comanda MIRROR aplicata unui bloc produce o noua entitate de tip BLOCK (sau INSERT - e acelasi lucru), cu un factor de scara negativ (pozitiv daca originalul era negativ). Am amintit deja ca pentru transformarea unui bloc in entitatile din care este compus se foloseste comanda EXPLODE. Pentru a scrie blocul pe disc, se foloseste WBLOCK; rezultatul va fi un fisier de tip ".DWG". Modificarea punctului de inserare se face cu comanda BASE, iar inserarea multipla a unui bloc (sub forma de tablou, ca la ARRAY) se face cu comanda MINSERT (Multiple INSERT). Referinte externe (XREF) Incepand cu Release 11, se pot face referiri la alte desene decat cel la care se lucreaza, fara inserarea acestora, care ar duce la marirea spatiului ocupat. Desenul referit nu poate fi modificat, el fiind doar afisat pe ecran; nu va face parte din desenul curent. Este o comanda utila atunci cand vrem sa pozitionam diferite elemente dintr-un desen in functie de unele elemente din alt desen (pozitia diferitelor subansamble intr-un ansamblu). Comenzi pentru atribute Atributele sunt informatii atasate blocurilor; vor fi inserate in desen odata cu blocurile respective. Attdef Comanda ATTDEF (ATTribute DEFinition) permite definirea atributelor; nu este neaparat necesara existenta unui bloc caruia sa-i fie asociat atributul definit. Primul raspuns al AutoCAD-ului la apelarea comenzii ATTDEF este: Attribute modes -- Invisible: N Constant: N Verify: N Preset: N Enter (ICVP) to change, RETURN when done:Invisible, Constant, Verify si Preset sunt variabile asociate atributului, care determina modul de aparitie a acestuia in desen. Invisible (I): controleaza vizibilitatea atributelor; la inserarea unui bloc in desen, atributele vizibile pot fi vazute ca texte. Cele invizibile nu pot fi vazute - se folosesc doar pentru a pastra informatii necesare utilizatorului, dar care nu trebuie sa apara in desenul final. Constant (C): atributul va avea aceeasi valoare tot timpul (valoarea este un sir de caractere, nu un numar). Nu poate fi modificata val. atrib. cu ATTEDIT. Verify (V): emite un prompter suplimentar pentru verificarea introducerii corecte a valorii atributului (daca nu este constanta). Preset (P): permite asignarea unei valori (prestabilite) atributului fara emiterea unui prompter suplimentar. Se foloseste daca nu se cunoaste valoarea in momentul inserarii blocului, si pentru reducerea numarului de cereri la care trebuie sa raspunda utilizatorul. Poate fi modificata cu ATTEDIT. Iata cum functioneaza comanda ATTDEF: Attribute modes -- Invisible: N Constant: N Verify: N Preset: N (starea curenta a modurilor de lucru cu atribute) Enter (ICVP) to change, RETURN when done: Enter (le-am lasat neschimbate) Attribute tag: Material (am dat un nume atributului) Attribute prompt: Material: (prompterul care va fi emis la inserarea blocului)

Default attribute value: - (valoarea implicita) Justify/ Style/ <Start point>: punct Height <implicit>: 5 (inaltimea textului) Rotation angle <0>: Enter (unghiul de rotatie al textului - ca la comanda TEXT) Acum atributul este definit. Pentru a fi inclus intr-un bloc, trebuie sa fie selectat impreuna cu celelalte entitati care compun blocul, la cererea "Select objects:" a comenzii BLOCK. Evident, pot fi definite mai multe atribute care vor fi incluse ulterior in diferite blocuri (sau in acelasi bloc). Iata ce se intampla la inserarea blocului "B1" care contine atributul "Material": Command: Insert Block name (or ?): B1 Insertion point: punct X scale factor <1>/ Corner/ XYZ: 1 Y scale factor <default=X>: 2 Rotation angle: 0 Material: Lemn (aceasta cerere este prompterul definit anterior prin comanda ATTDEF) Un bloc poate avea oricate atribute (pentru ca atributul este o entitate obisnuita si blocul poate cuprinde oricate entitati). Textul atributului (valoarea data la INSERT - "Lemn") va aparea pe ecran cu inaltimea si punctul de start definite prin ATTDEF. Daca explodam blocul (sau daca il inseram cu numele precedat de "*"), in locul valorii atributului va apare numele acestuia ("tag"-ul), adica "Material" in exemplul nostru. In baza de date apare ca o entitate de tip "ATTRIBUTE". Vezi desenul din ACAD3_2.BMP. Attedit Comanda ATTEDIT permite editarea (modificarea) atributelor (atributele pot fi editate si cu comanda CHANGE). Se pot edita atributele individual, sau se pot selecta dupa nume (tag). Selectarea dupa "tag" se face dupa acelasi principiu ca selectarea obiectelor dupa culoare, tip de linie sau layer. Pot fi editate atat atributele vizibile, cat si cele invizibile. Prima cerere este: Edit attributes one at a time <Y>:Raspunsul "Y" presupune editarea individuala a atributelor, iar "N" editarea globala. In cazul editarii individuale, urmeaza cererile: Block name specification <*>: nume-bloc Attribute tag specification <*>: identificator (nume) atribut Attribute value specification <*>: valoare atributRaspunsul implicit (*) determina editarea tuturor blocurilor (cu atribute), a tuturor tag-urilor si respectiv valorilor atributelor. Se poate introduce ca raspuns un nume sau mai multe, separate prin virgula. Se poate folosi caracterul "?" pentru a reprezenta orice alt caracter (ca in numele fisierelor DOS). In continuare apare prompterul: Select attributes: Se va puncta pe atributele dorite, dupa care apare textul: Value/ Position/ Height/ Angle/ Style/ Layer/ Color/ Next <N>: Se selecteaza o optiune ca la comanda CHANGE. Aici sunt mai multe optiuni, dar procedeul este acelasi.

Value - schimba valoarea atributului; apare prompterul suplimentar: Change or Replace? <R>: adica poate fi schimbata o parte din sirul care reprezinta valoarea atributului, sau intregul sir; cererile sunt: - pentru C (Change): String to change: New string: - pentru R (Replace): New attribute value: Position - se modifica punctul de inserare al textului (adica al atributului): Enter text insertion point: Height - schimba inaltimea textului: New height <val. curenta>: Angle - schimba unghiul de inclinare al textului: New rotation angle <val. curenta>: Style - permite schimbarea stilului sau fontului utilizat (la fel ca la CHANGE Style); se va cere: Text style: ROMANS (se afiseaza stilul curent) New style or RETURN for no change: (se asteapta introducerea noului stil). Layer - permite schimbarea stratului in care se afla atributul selectat: New layer <implicit>: Color - schimba culoarea atributului: New color <7 (white)>: (se introduce numarul sau numele noii culori; se poate folosi si BYLAYER, ca la schimbarea culorii cu CHANGE). Next - trece la atributul urmator, daca au fost selectate mai multe; atributul aflat in editare este marcat pe desen cu un X. Pot fi editate individual numai atributele vizibile. Pentru cele invizibile trebuie folosit modul de editare global. Alegerea acestui mod (raspuns "N" la primul prompter produs de comanda ATTEDIT) determina aparitia mesajului: Global edit of attribute values. Edit only attributes visible on screen? <Y>:"Y" inseamna editarea numai a atributelor vizibile; se raspunde cu "N" pentru editarea tuturor atributelor - in acest caz se va trece automat in ecran text. Va urma o serie de cereri similare celor de la editarea individuala. Attdisp Comanda ATTDISP controleaza modul de afisare (vizibil/ invizibil) pentru toate atributele din desen. Va cere: Normal/ ON/ OFF <Normal>: Raspunsul implicit determina afisarea atributelor care au fost create ca atribute vizibile, iar cele invizibile nu vor fi afisate. ON determina afisarea tuturor atributelor (vizibile si invizibile), iar OFF sterge toate atributele de pe ecran (numai de pe ecran - in baza de date raman). Se va regenera automat intregul desen, deci daca e mare lasati atributele asa cum sunt (daca

se poate). Se observa ca ATTDISP este o comanda care lucreaza cu ecranul, deci o vom intalni in meniul DISPLAY. Attext Comanda ATTEXT (ATTribute EXTract) se foloseste pentru extragerea atributelor dintr-un desen si salvarea lor intr-un fisier cu formatul specificat. Formatele admise pentru fisiere sunt: - CDF (Comma- Delimited Format) - separare prin virgula - SDF (Space- Delimited Format) - separare prin spatii; format compatibil cu dBASE - DXF (Drawing eXchange Format) - format compatibil cu fisierele DXF produse de comanda DXFOUT. Cererea emisa de AutoCAD este: CDF, SDF or DXF Attribute extract (or Entities)? <C>: Raspunsul "E" (Entities) duce la crearea unei multimi de selectie (comanda SELECT) care va contine entitatile printre care vor fi cautate atributele; dupa aceea va reapare prompterul de mai sus. Pentru CDF si SDF, apare prompterul: Template file: - se cere numele unui fisier sablon care contine informatii despre modul de extractie al atributelor; extensia acestuia trebuie sa fie ".TXT". Apoi se va cere: Extract file name <nume implicit>: adica numele fisierului in care se pun atributele. Se pot folosi numele "CON" pentru afisarea atributelor pe ecran sau "PRN" pentru tiparirea lor la imprimanta. Extensia fisierului (daca nu este CON sau PRN) va fi ".TXT" pentru formatele CDF si SDF si ".DXX" pentru formatul DXF. Informatiile din fisierul sablon (Template file) sunt de forma: - nume camp - tip - lungime camp (3 cifre) - zecimale (3 cifre) - tipul este "C" pentru caractere si "N" pentru numere - pentru campurile de caractere apare 000 la zecimale Exemplu: Material C008000 - camp de 8 caractere cu numele "Material" Valoare N012003 - camp numeric de 12 cifre dintre care 3 sunt zecimale.Desenarea 3D Informatiile necesare construirii imaginii unui corp 3D se afla stocate in baza de date. Aceste informatii sunt multimi de puncte ce vor fi proiectate pe ecran, si ordinea in care anumite puncte trebuie unite intre ele. Punctele sunt organizate sub forma de liste de vertexuri (ca la polilinii). Un vertex este un punct de pe suprafata unui model in care se intalnesc doua sau mai multe linii folosite in reprezentarea corpului respectiv. In AutoCAD, lista de vertexuri este delimitata de doua liste: la inceput lista care ne da tipul entitatii (3DMESH, POLYLINE, PFACE - de fapt, numele entitatii va fi "POLYLINE", diferenta dintre ele facandu-se prin coduri - vezi Anexa), iar la sfarsit o lista de tip "SEQEND". Intre aceste doua liste se afla

listele corespunzatoare vertexurilor, care contin in principal coordonatele nodurilor respective: ( ... (0 . "VERTEX") (8 . "0") (10 x y z) ... ) Un obiect 3D poate fi construit din linii (reprezentare de tip "wireframe") sau din fatete (portiuni de suprafata), adica prin comanda EXPLODE vom obtine entitati de tip LINE sau 3DFACE. Manipularea si modificarea obiectelor 3D se pot reduce la transformarea coordonatelor unei multimi de puncte (vertexurile). Pentru a vizualiza un obiect in diverse pozitii, la diferite distante fata de observator si a-l modifica dupa o anumita lege, se folosesc transformari globale 3D: translatia, rotatia, marirea sau micsorarea la scara, simetria etc. In general, comenzile AutoCAD de desenare sau editare 2D se pot extinde si la 3D, eventual cu schimbarea sistemului de coordonate (UCS). De exemplu, prin MOVE se poate deplasa un obiect atat in plan, cat si in spatiu; in schimb, o comanda de tipul FILLET, OFFSET sau TRIM nu lucreaza decat in plan, iar pentru a schimba planul de lucru se va folosi comanda UCS. Crearea obiectelor 3D Crearea unui corp 3D presupune introducerea listei de vertexuri (explicit sau pe baza unor reguli si eventual a unor obiecte existente). In cazul entitatilor simple (linii si polilinii), introducerea datelor se face la fel ca la desenarea in plan. Comenzile sunt LINE (inainte exista LINE si 3DLINE; acum LINE accepta si puncte 2D, si puncte 3D) si 3DPOLY, iar sintaxa lor este asemanatoare cu cea de la LINE (in 2D) si PLINE. O retea de linii se creeaza cu comanda 3DMESH, iar entitatea rezultata va fi de tip POLYLINE (putem sa spunem ca este de tip 3DMESH, pentru ca exista diferente intre ea si poliliniile obisnuite). Sintaxa comenzii este: Command: 3DMESH Mesh M size: 3 (3 linii) Mesh N size: 2 (2 coloane) Vertex (0,1): punct Vertex (1,1): punct Vertex (1,0): punct Vertex (1,1): punct Vertex (2,0): punct Vertex (2,1): punct Rezultatul va fi o suprafata de tip 3DMESH (arata ca o plasa de sarma), totdeauna deschisa. Pentru a o inchide, se poate folosi comanda PEDIT, optiunile Mclose si Nclose. In baza de date apare o entitate de tip POLYLINE, care se deosebeste de poliliniile obisnuite prin listele 71 si 72. Lista 71 contine valoarea lui M, iar 72 pe a lui N: (... (0 . "POLYLINE") ... (10 0.0 0.0 0.0) ... (71 . 3) (72 . 2) ...) - urmeaza listele vertexurilor, iar la sfarsit o lista de tip SEQEND. O entitate de tip 3DMESH poate fi privita ca o matrice, ale carei elemente sunt vertexurile. M reprezinta numarul de linii, iar N numarul de coloane. Comanda 3DMESH este incomoda cand se introduc toate punctele direct, de la tastatura, dar este usor de utilizat prin programe AutoLISP. De exemplu, fisierul FPLOT.LSP, din pachetul AutoCAD; iata o portiune din el:(defun fplot (fcn xrange yrange res / ce stepx stepy i j x y) (setq x (car xrange) stepx (/ (- (cadr xrange) x) (float res))

stepy (/ (- (cadr yrange) (car yrange)) (float res)) i 0) (setq ce (getvar "cmdecho")) (setvar "cmdecho" 0) (command "3Dmesh" res res) (while (< i res) (setq j 0 y (car yrange)) (while (< j res) (setq j (1+ j) y (+ y stepy)) (command (list x y (apply fcn (list x y)))) ) (setq i (1+ i) x (+ x stepx)) ) (setvar "cmdecho" ce) ) Suprafata obtinuta cu 3DMESH este alcatuita din elemente de tip 3DFACE . 3DFACE este echivalentul 3D al comenzii (si tipului de entitate) SOLID. Colturile ei sunt tot vertexuri, unite intre ele prin linii, dar spatiul dintre linii este considerat opac. Poate fi umplut folosind comanda SHADE. Daca am fi desenat o suprafata din linii, am fi obtinut o retea de tip wireframe, asupra careia nu se pot aplica comenzile HIDE si SHADE. O suprafata alcatuita din 3DFACE poate fi obtinuta si cu comanda PFACE, care are sintaxa asemanatoare cu 3DMESH, adica trebuie specificat fiecare vertex, dar nu mai trebuie introduse valori pentru M si N, deoarece fatetele (3DFACE) pot fi asezate arbitrar. Fiecare element al suprafetei poate avea culoarea si stratul diferite de ale celorlalte elemente. Numarul de vertexuri nu este limitat. Pentru fiecare vertex introdus, se vor cere legaturile cu celelalte vertexuri, pentru a forma o fateta. Numarul de laturi ale acesteia nu este limitat decat de numarul vertexurilor. Sintaxa: Command: PFACE Vertex 1: punct Vertex 2: punct ................... Vertex n: Enter Face 1, vertex 1: (nr. intreg) Face 1, vertex 2: Enter Face 2, vertex 1: ........ In baza de date apare tot o entitate de tip POLYLINE, care in listele 71 si 72 va contine numarul de vertexuri si respectiv numarul de fatete pe care acestea le determina. Listele vertexurilor sunt de doua tipuri: intai cele ale vertexurilor introduse, apoi pentru fiecare dintre acestea, mai apare o lista care contine legaturile cu celelalte vertexuri (listele 71, 72, 73 si 74). Numerele care apar in listele de legaturi sunt numerele de ordine ale vertexurilor introduse, aflate la inceputul succesiunii de liste de vertexuri. Daca sunt mai mult de patru laturi, apar in listele 71...74 si numere negative, care reprezinta legatura cu lista vertexului

urmator sau precedent. Ca si 3DMESH, PFACE este o comanda usor de apelat din programe AutoLISP. Alte comenzi cu care se pot genera suprafete: - Edgesurf - o suprafata marginita de patru curbe - Revsurf - suprafata obtinuta prin rotatia unui obiect in jurul unei axe - Rulesurf - suprafata obtinuta prin deplasarea unei linii (generatoare) cu capetele asezate pe doua contururi inchise sau deschise - Tabsurf - suprafata obtinuta prin deplasarea unui contur intr-o directie specificata. Lista care, in baza de date, este asociata unei linii 3D este aceeasi cu cea asociata unei linii 2D (la care aveam coordonata Z nula). Pentru 3DFACE, intalnim liste de forma:(... (0 . "3DFACE") (8 . "0") (10 x1 y1 z1) (11 x2 y2 z2) (12 x3 y3 z3) (13 x3 y3 z3) ...(70 . n) ...)unde 10, 11, 12 si 13 sunt constructorii listelor colturilor fatetei, iar lista 70 contine numarul laturii invizibile (poate fi 0, daca toate sunt vizibile): 1 - prima latura invizibila 2 - a doua latura invizibila 4 - a treia latura invizibila 8 - a patra latura invizibila. Afisarea desenelor 3D Chiar cand desenam un obiect tridimensional, ecranul monitorului este tot plan (aproximativ), deci desenul de pe ecran va fi o proiectie a obiectului nostru. In general, proiectiile sunt aplicatii care duc puncte din spatii cu n dimensiuni in spatii cu mai putine dimensiuni. Proiectia unei imagini pe ecran este o transformare prin care punctele din spatiul tridimensional sunt duse intr-un spatiu cu 2 dimensiuni. In AutoCAD se folosesc doua tipuri de proiectii: proiectia paralela si proiectia perspectiva. Exista doua tipuri de proiectii paralele: - proiectia ortogonala paralela, pentru care directia de proiectie coincide cu normala la planul de proiectie; - proiectia oblica, pentru care directia de proiectie difera de normala la planul de proiectie. Proiectia ortogonala paralela (ortografica) este folosita atunci cand se reprezinta obiectele in elevatie, plan sau profil (cele 3 vederi folosite in desenul tehnic). In aceste cazuri, planul de proiectie este perpendicular pe una din axele sistemului de referinta. Se pastreaza distantele si unghiurile. In AutoCAD, aceste vederi sunt obtinute privind desenul dintr-unul din punctele (0,0,1), (0,1,0) sau (1,0,0); adica observatorul priveste in lungul unei axe. Definirea punctului din care este privit obiectul se face cu comanda VPOINT (View POINT). Alte tipuri particulare de proiectii ortogonale sunt proiectiile axonometrice, pentru care planul de proiectie nu mai este perpendicular pe o axa a sistemului de referinta. Un exemplu este proiectia axonometrica izometrica, pentru care directia de proiectie face unghiuri egale cu cele 3 axe ale sistemului de referinta. Se pastreaza paralelismul liniilor, dar se denatureaza unghiurile. Proiectia axonometrica izometrica poate fi obtinuta privind obiectul (sau obiectele) din punctul (1,1,1) (la VPOINT) sau folosind comanda ISOPLANE. Modificand punctul de observare, se pot obtine si alte tipuri de proiectii paralele; se pot da orice coordonate pentru punctul de observare. Sintaxa comenzii VPOINT:

Command: VPOINT Rotate/ <View point> (0,0,1): Punctul de observare implicit (la inceperea unui desen nou) este (0,0,1). Proiectia perspectiva creeaza imagini similare celor obtinute prin fotografiere, mai realiste decat cele obtinute prin proiectia paralela. In proiectia perspectiva, liniile paralele intre ele si neparalele cu planul de proiectie par sa convearga intr-un punct numit "punct de fuga". Daca observatorul este fix, atunci se pot observa toate obiectele situate in interiorul unui "con de vedere". In aplicatiile pe calculator se inlocuieste conul de vedere cu o piramida de vedere. Ecranul este o directoare a piramidei de vedere care impreuna cu pozitia observatorului determina complet aceasta piramida. Exista doua metode de obtinere a proiectiei perspective a unui corp 3D: - prin proiectarea fiecarui punct 3D pe planul ecranului, pastrandu-se in memorie atat punctul rezultat, cat si originalul; - prin aplicarea unei transformari 3D (transformare perspectiva) care deformeaza corpul astfel incat proiectia paralela a corpului obtinut sa coincida cu proiectia perspectiva a celui initial. In memorie, imaginea va fi stocata doar prin coordonatele punctelor care alcatuiesc corpul transformat. In AutoCAD, proiectia perspectiva a unui corp poate fi obtinuta prin comanda DVIEW (Dynamic VIEW). Prin aceasta comanda se poate obtine si proiectia paralela, fiind mai expresiva decat VPOINT (dar mai lenta). Pentru alegerea dinamica a punctului de observare (cand apare cererea "Select objects:") se va selecta un grup de entitati care vor fi rotite in functie de pozitia observatorului (CAmera) si a punctului observat (TArget). Daca la "Select objects:" se raspunde cu Enter, AutoCAD va desena pe ecran o casuta, care va fi rotita in locul obiectelor desenate de utilizator. Pentru a se trece in proiectie perspectiva este suficient sa se aleaga o distanta nenula (optiunea "Distance"). Revenirea din proiectie perspectiva in proiectie paralela se face cu "Off". Lista completa a optiunilor comenzii DVIEW: CAmera/ TArget/ Distance/ POints/ PAn / Zoom/ TWist/ CLip/ Hide/ Off/ Undo/ <eXit>:Acest prompter va fi repetat pana cand se va opta pentru parasirea comenzii (eXit). Celelalte optiuni vor fi amintite in lista completa a comenzilor AutoCAD. Pentru a afisa mai multe vederi ale unui corp pe ecran, se foloseste comanda VPORTS. Fiecare din ferestrele obtinute va putea contine o vedere a corpului desenat (o proiectie). O modificare facuta intr-una din ferestre va afecta si celelalte vederi, pentru ca toate vederile sunt create pornind de la aceeasi baza de date, deci modificarea bazei de date duce la modificarea tuturor vederilor. Comenzile de afisare (DISPLAY) aplicate unui VPORT nu le afecteaza neaparat si pe celelalte (doar REDRAWALL si REGENALL afecteaza toate VPORTurile). In cazul corpurilor 3D care au si suprafete opace, o reprezentare mai realista poate fi obtinuta stergand liniile "ascunse" (adica liniile aflate dupa o suprafata opaca). Aceasta se face prin comanda HIDE, sau optiunea HIDE a comenzii DVIEW (exista o asemenea optiune si la plotare - comenzile PLOT si PRPLOT). Comanda HIDE este mare consumatoare de timp; reducerea timpului se poate face printr-una din urmatoarele cai: - "inghetarea" (freeze) straturilor care nu contin informatii necesare - reprezentarea desenului intr-o fereastra cat mai mica (ZOOM WINDOW) si regenerarea lui (REGEN)

- utilizarea unui calculator mai puternic. Asemanatoare comenzii HIDE este comanda SHADE, care produce un fel de umbre (depinde si de tipul monitorului). Aceasta, precum si celelalte comenzi care se refera la lucrul cu obiecte 3D (desenare, editare, afisare) vor fi amintite in sectiunea care cuprinde lista tuturor comenzilor AutoCAD. EDITARE Programele de proiectare asistata recunosc obiectele cu care lucreaza (linii, arce, etc.) prin numere stocate intr-o baza de date. AutoCAD-ul pastreaza aceste numere in liste de forma: ((0 . "LINE") (8 . "0") (6 "DASHED") (10 100.0 100.0 0.0) (11 100.0 200.0 0.0) (210 0.0 0.0 1.0)) Aceasta este o parte a unei liste asociate unei entitati de tip "LINE", alcatuita, dupa cum se vede, din mai multe subliste. Sirurile care apar in aceste liste sunt reprezentate in memoria calculatorului prin coduri numerice corespunzatoare. Editarea unei entitati presupune modificarea uneia dintre sublistele ce-i sunt asociate, sau crearea de noi entitati pe baza sublistelor corespunzatoare entitatii selectate. Astfel, se poate schimba culoarea unui obiect, tipul de linie sau stratul, se pot muta obiectele selectate sau pot fi copiate, rotite, etc. Un obiect este o entitate sau o colectie de entitati . Pentru a modifica unul sau mai multe obiecte, acestea trebuie selectate, operatie in urma careia se creeaza o multime de selectie (selection set), reprezentata punctat pe ecran. Exista in AutoCAD doua moduri de selectare, folosite de comenzile de editare in functie de specificul lor. Un mod de selectare este prin multimi de selectie, folosind comanda SELECT. Celalalt consta in selectarea unei singure entitati prin punctare, adica prin indicarea unui punct de pe entitatea respectiva. Rezultatul acestei operatii este de forma ((-1 . <Entity name:6000018>) (10 100.0 100.0 0.0)). -entitatea selectata si punctul prin care s-a facut selectarea. Vom numi acest mod de selectare ENTSEL (prin analogie cu (entsel) din AutoLISP). Comanda SELECT Desi exista o comanda cu acest nume, SELECT nu produce modificari in desen decat atunci cand este folosita ca subcomanda de catre alte comenzi de editare. Multimea de selectie dispare din memorie odata cu crearea unei multimi noi. O multime de selectie cu viata lunga (pana la abandonarea sesiunii curente de desenare) poate fi creata cu ajutorul AutoLISP-ului. La apelarea comenzii SELECT apare in linia de dialog prompterul "Select objects: ", iar in zona de desenare un patratel selector (pickbox). Modul implicit de selectare a unui obiect este punctarea, adica asezarea patratelului selector pe obiectul respectiv si apasarea tastei Enter sau a butonului corespunzator al dispozitivului de intrare (mouse). Marimea selectorului poate fi controlata prin intermediul variabilei PICKBOX. Celelalte optiuni sunt:Window Se cer doua colturi care definesc un dreptunghi. Dupa introducerea celui de-al doilea colt, vor fi selectate entitatile complet incluse in dreptunghi.

Crossing Se defineste un dreptunghi, ca la Window, dar vor fi selectate si entitatile care se intersecteaza cu laturile dreptunghiului (crossing = intersectie).Box Se defineste un dreptunghi ca la Crossing daca al doilea colt este la stanga primului colt si ca la Window daca este invers.Auto Creeaza automat un Box daca punctul indicat nu selecteaza nici o entitate.Last Selecteaza ultima entitate desenata.Previous Selecteaza multimea de selectie definita anterior; aceasta optiune este utila atunci cand mai multe comenzi se aplica aceleiasi multimi. SELECT se poate folosi independent de alte comenzi pentru a crea o multime de selectie ce va fi apelata apoi prin optiunea "Previous".Multiple La fiecare operatie de selectare, AutoCAD-ul scaneaza intreaga baza de date, procedeu lent in cazul desenelor complexe. Optiunea Multiple face ca baza de date sa fie scanata o singura data pentru toate entitatile care vor face parte din multimea definita cu comanda SELECT respectiva. Dupa aceasta optiune se admite un singur mod de selectie.Single Selecteaza o singura entitate.Undo Determina efectuarea unui pas inapoi in timpul selectarii (anuleaza ultima operatie de includere de entitati in multime).Remove Permite eliminarea din multime a entitatilor ce vor fi selectate (impreuna cu Add formeaza un comutator). In continuare sunt admise optiunile W, C si celelalte, dar entitatile selectate vor fi scoase din multime.Add Dupa Remove, determina reluarea operatiilor de includere de entitati in multime.Enter Determina incheierea comenzii SELECT.Ctrl-C Determina abandonarea comenzii; multimea de selectie este pierduta (nu poate fi apelata cu Previous la urmatoarea selectie). Comenzi de editare Comenzile de editare pot fi gasite in meniul ecran (Screen menu) "Edit" sau in meniul desfasurabil (pull-down menu) "Modify". Bineinteles, pot fi introduse si de la tastatura. Copy Cu ajutorul acestei comenzi se pot obtine copii ale obiectelor deja existente in desen. In baza de date vor fi adaugate copii ale listelor corepunzatoare entitatilor copiate, avand modificate doar sublistele care contin coordonatele punctelor ce definesc entitatile respective (puncte de inserare, capetele liniilor, centrele arcelor sau cercurilor). Copierea consta in translatia

punctelor din listele cu constructori 10-18 si redesenarea obiectelor copiate in functie de punctele obtinute. O translatie este definita de operatiile: x2=x1+t1 y2=y1+t2 z2=z1+t3 t1,t2,t3 sunt componentele vectorului de translatie. Dialogul este urmatorul:Command: Copy lansarea comenzii COPY Select objects: selectare (vezi comanda SELECT) 1 selected, 1 found -aici AutoCAD ne spune ce a facut Select objects: Enter incheierea selectarii <Base point or displacement>/ Multiple: un punct sau "M" se introduce un punct de referinta sau "M" pentru copiere multipla. Second point of displacement: -un punct punctul de pe copie corespunzator punctului de referinta; poate fi definit si introducand distanta de la punctul de referinta. "Base point" reprezinta punctul de referinta. "Displacement" este distanta dintre punctul de referinta si copia sa (deplasarea). Punctul de referinta nu este un punct din baza de date a AutoCAD-ului, deci nici copia lui nu va fi inclusa in baza de date (sunt puncte ajutatoare). Cand introducem doua puncte, din coordonatele lor se va calcula distanta dintre ele, care va fi folosita pentru efectuarea translatiei. In cazul copierii multiple (optiunea "M") se va cere din nou punctul de baza al deplasarii (Base point:), apoi cel de-al doilea punct. Cererea celui de-al doilea punct se va repeta pana cand la "Second point:" se va raspunde cu Enter. De exemplu, pentru o linie avem lista: (... (10 10.0 10.0 10.0) (11 10.0 20.0 10.0) ...) Punctul de referinta: (1.0 1.0 0.0) Al doilea punct: (5.0 6.0 0.0) Vectorul t va avea componentele: (4.0 5.0 0.0) Noua linie va fi: (... (10 14.0 15.0 10.0) (11 14.0 25.0 10.0) ...)Exemplu: figura ACAD4_1.BMP. Array ARRAY este o comanda de copiere multipla. Obiectele copiate vor fi dispuse sub forma de matrice sau pe un contur circular, in functie de modul (rectangular/polar) ales. Ca la comanda COPY, listele entitatilor create vor fi adaugate la baza de date. Iata dialogurile corespunzatoare celor doua variante:Command: Array lansarea comenzii ARRAY Select objects: select -subcomanda SELECT

Select objects: Enter Rectangular or polar array(R/P) R selectarea modului de lucru a comenzii ARRAY (tablou rectangular) Number of rows(---) <1>: 14 numarul de linii Number of columns(///) <1>: 3 numarul de coloane Unit cell or distance between rows (---) : -12 distanta intre linii (poate fi si negativa; multiplicarea se va face in sensul negativ al axei Ox) Distance between columns (///): 12 distanta intre coloane (si ea ar putea fi negativa) Liniile dintre paranteze indica directia orizontala (---) sau verticala (///). Daca (la cererea "Unit cell or distance between rows (---):") in locul unei distante se introduce un punct de pe ecran, atunci apare cererea: Other corner: , iar deplasarea colimatorului va determina crearea unei ferestre, ce va reprezenta celula de multiplicat. Pentru ARRAY polar dialogul este:Command: Array lansarea comenzii ARRAY Select objects: select -subcomanda SELECT Select objects: Enter Rectangular or polar array(R/P) P selectarea modului de lucru polar Center point of array: punct alegerea centrului conturului pe care se face multiplicarea Number of items: 4 numarul de celule Angle to fill (+=ccw,-=ccw) <360>: Enter marimea arcului de cerc pe care vor fi asezate celulele Rotate objects as they are copied? <Y>: Y entitatile vor fi aliniate cu conturul pe care se copiaza. Daca sensul unghiului specificat este orar (unghi mai mic de 360 de grade), punem semnul "-" inaintea valorii unghiului (cw = "clockwise"). Rezultatul va fi copierea figurii selectate pe un contur determinat de un arc de cerc (sau un cerc).Exemple: Array rectangular - ACAD4_2.BMP. Array polar - ACAD4_3.BMP.

Move Cu comanda MOVE se pot muta entitati sau grupuri de entitati in alta zona a desenului. Nu se adauga noi liste de entitati in baza de date, se modifica doar sublistele corespunzatoare punctelor (listele de coordonate). Este similara comenzii COPY, dar obiectele initiale vor fi sterse de pe ecran; optiunea "Multiple" nu mai are sens, deci dispare. Dialogul va fi: Command: Move lansarea comenzii MOVE Select objects: select -subcomanda SELECT Select objects: Enter Base point or displacement: punct punctul de referinta Second point of displacement: punct al doilea punct (vezi comanda COPY) Ca si la comanda COPY, se face o translatie, cu vectorul de translatie definit prin introducerea celor doua puncte (sau a distantei). Exemplul de la COPY este valabil si aici. Rotate Obiectele desenate pot fi rotite. Prin aceasta nu se creeaza noi entitati, ci se modifica cele existente. Operatia efectuata este o rotatie definita prin: x2=x1*cos(u)-y1*sin(u) y2=x1*sin(u)+y1*cos(u) , unde u este unghiul de rotatie, x1,y1 si x2,y2 sunt coordonatele punctului inainte si respectiv dupa rotatie. Transformarea nu se va aplica numai punctelor din listele 10-18, ci si unghiurilor (listele 50-58). Dialogul:Command: Rotate lansarea comenzii ROTATE Select objects: select -subcomanda SELECT Select objects: Enter Base point: punct punctul de referinta <Rotation angle>/Reference: 90 unghiul de rotatie in grade Punctul de referinta este punctul in jurul caruia se rotesc obiectele selectate. Daca se alege "Reference", AutoCAD va calcula unghiul de rotatie facand diferenta dintre unghiul curent si noul unghi. Dialogul va fi: Reference angle <val. curenta>: 45 (acesta devine unghi curent) New angle: 20 (unghiul final). Unghiul de rotatie va fi 45-20=25. Daca unghiul curent nu este cunoscut, se pot selecta doua puncte de pe una din entitatile ce vor fi rotite (pentru precizie se poate folosi OSNAP).

De exemplu, pentru rotirea unui arc (oglindirea unui semicerc fata de diametru): - lista initiala: (... (10 10.0 10.0 0.0) ... (50 0.0) (51 1.0) ...) - rotatia se face cu 180 de grade, adica 1 rad. - transformarea coordonatelor (translatia punctelor): x2=x1*cos(u)-y1*sin(u)= -10 y2=x1*sin(u)+y1*cos(u)= -10 - lista rezultata: (... (10 -10.0 -10.0 0.0) ... (50 1.0) (51 2.0) ...)Exemplu: ACAD4_4.BMP. Scale Comanda SCALE se foloseste pentru a ajusta dimensiunile unui grup de obiecte. Dialogul este asemanator cu cel de la ROTATE, dar in locul unghiului de rotatie se va cere factorul de scara. Nu se creeaza noi entitati, iar la cele existente se vor modifica listele care se refera la dimensiuni, adica cele cu constructor 10-18 si 40-48. Vor fi afectate deci punctele de inserare, capetele liniilor, centrele arcelor si cercurilor, razele, inaltimea textului, scarile la care sunt reprezentate blocurile, etc. Dialogul este:Command: Scale lansarea comenzii SCALE Select objects: select -subcomanda SELECT Select objects: Enter Base point: punct punctul de referinta <Scale factor>/Reference: R AutoCAD va calcula factorul de scara Reference length<1>: distanta (numar) o distanta de referinta (lungimea unei linii, diametrul unui cerc, etc.) New length: numar noua lungime a liniei, noul diametru, etc. Factorul de scara va rezulta prin compararea celor doua distante introduse. Daca in loc de "R" s-ar fi introdus un numar, dialogul s-ar fi incheiat, nemaifiind necesara calcularea factorului de scara. Transformarile efectuate asupra punctelor sunt: x2=S*x1 y2=S*y1 (S este factorul de scara, iar x1,y1 si x2,y2 sunt coordonatele relative la punctul de referinta), iar asupra distantelor (de ex. inaltimea textului): d2=S*d1.Exemplu: ACAD4_5.BMP.

Mirror Cu MIRROR se pot obtine simetricele obiectelor selectate fata de o axa de simetrie data. Transformarile sunt asemanatoare cu cele de la SCALE, dar factorii de scara pe x si y sunt diferiti. Valorile lor sunt calculate de catre AutoCAD si nu afecteaza dimensiunile obiectelor. De exemplu, in cazul simetriei dupa o axa verticala, factorul de scara pe y este 1, iar pe x -1, punctul de referinta (corespunzator comenzii SCALE) fiind un punct de pe axa de simetrie. Dialogul cu AutoCAD-ul:Command: Mirror lansarea comenzii MIRROR Select objects: select -subcomanda SELECT Select objects: Enter First point of mirror line: punct un punct de pe axa de simetrie Second point: punct alt punct de pe axa de simetrie Delete old objects? <N>: Enter, N sau Y AutoCAD vrea sa stie daca pastreaza si obiectele selectate, sau numai simetricele lor.Exemplu: ACAD4_6.BMP Erase ERASE este comanda cu care se pot elimina din desen entitatile nedorite. Pentru aceasta, se selecteaza (cu SELECT) entitatile ce vor fi sterse; la apasarea tastei Enter ele dispar de pe ecran. Dialogul:Command: Erase lansarea comenzii ERASE Select objects: select -subcomanda SELECT Select objects: Enter -acum se sterg obiectele selectate Listele corespunzatoare entitatilor sterse dispar din baza de date, dar sunt salvate intr-o stiva speciala a comenzii ERASE. La fiecare apelare a comenzii, continutul stivei este inlocuit cu noile entitati selectate, astfel incat vor fi retinute mereu elementele sterse cu ultima comanda ERASE. Aceasta foloseste la corectarea stergerilor gresite. Daca am sters din greseala niste entitati de care mai avem nevoie, apelam comanda OOPS, si acestea reapar pe ecran. Change (Chprop) CHANGE si CHPROP sunt comenzi care servesc la schimbarea caracteristicilor uneia sau mai multor entitati (selectate prin SELECT). CHPROP schimba proprietatile entitatilor, adica stratul, tipul de linie, culoarea, elevatia si adancimea. Sublistele modificate sunt: (... (8 . "0") (6 . "CONTINUOUS") (62 . 1) (39 1.0) (10 0.0 0.0 1.0) ...) Elevatia nu mai apare incepand cu AutoCAD Release 11, deoarece toate punctele vor avea coordonata Z. Obiectele 2D vor avea elevatia (Z) determinata de primul punct (cod DXF 10). Astfel, o linie 2D va accepta la cererea "From point:" un punct 3D (x,y,z), iar la urmatoarele

cereri ("To point:"), numai puncte 2D (x,y), coordonata Z fiind aceeasi cu coord. Z a primului punct. Modificarea sublistelor de mai sus se face urmand dialogul:Command: Chprop lansarea comenzii CHPROP Select objects: select -subcomanda SELECT Select objects: Enter Change what property (Color/ Elevation/ LAyer/ LType/ Thickness)? c -schimba culoarea New color (red): 2 -noua culoare va fi 2 (galben) Change what property (.../Elevation...) e -schimba elevatia (coord. Z) New elevation (1.0): 10 Change what property (.../LAyer/...) LA -schimba stratul New layer name <0>: 1 -noul strat este "1" Change what property (.../LType/...) LT -schimba tipul liniei New linetype <CONTINUOUS>: DASHED -linie intrerupta Change what property (.../Thikness)? t -schimba grosimea New thickness: 0 Change what property (...)? Enter -incheierea comenzii; acum se vor observa rezultatele modificarilor pe ecran. Lista rezultata va fi: (... (8 . "1") (6 . "DASHED") (62 . 2) (39 0.0) (10 0.0 0.0 10.0) ...) La apelarea comenzii CHANGE, apar optiunile (dupa SELECT): Properties/ <Change point>: Daca raspunsul este "P", se trece automat in comanda CHPROP, aparand prompterul: Change what property (.....)? Optiunea implicita este "Change point". Se asteapta selectarea unui punct. Coordonatele punctului introdus vor inlocui coordonatele stocate intr-una din listele 10-18. Se pot modifica: - capetele liniilor, poliliniilor sau arcelor; - punctele de inserare a blocurilor sau textelor; - razele cercurilor.

Exemplu: - lista initiala a unei linii selectate: (... (0 . "LINE") ... (10 0.0 0.0 0.0) (11 10.0 10.0 0.0) ...) - punctul selectat: (12.0 13.0 0.0) - noua lista a liniei: (... (0 . "LINE") ... (10 0.0 0.0 0.0) (11 12.0 13.0 0.0) ...) sau, cu aceeasi lista initiala: - punctul selectat: (0.0 3.0 0.0) - lista rezultata: (... (0 . "LINE") ... (10 0.0 3.0 0.0) (11 10.0 10.0 0.0) ...) Se observa ca se modifica cel mai apropiat capat al liniei (fata de punctul introdus). Comanda CHANGE poate fi folosita si pentru modificarea cercurilor, textelor, blocurilor si atributelor. Editarea unei asemenea entitati folosind CHANGE este mai rapida decat stergerea cu ERASE si redesenarea entitatii. Deasemenea, exista comenzi de editare mai rapide si mai usor de utilizat decat CHANGE (cum ar fi SCALE pentru schimbarea razei unui cerc). Pentru a modifica o entitate, dialogul trebuie sa inceapa astfel: Command: Change Select objects: Select Select objects: Enter Properties/ <Change point>: Enter Daca am raspuns cu Enter la ultima cerere, se va trece la modificarea fiecarei entitati din multimea de selectie creata, in functie de tipul ei. Modificarea cercurilor Daca in multimea de selectie exista un cerc, cand se ajunge cu modificarea la el apare cererea: Enter circle radius: Acum va trebui specificata noua raza. Exemplu: - cercul original: (... (0 . "CIRCLE") ... (10 0.0 0.0 0.0) (40 10.0) ...) - raza noua: 25.0 -cercul rezultat: (... (0 . "CIRCLE") ... (10 0.0 0.0 0.0) (40 25.0) ...) Atentie! Nu este vorba de crearea unei noi liste, ci de modificarea unei liste existente. Modificarea textelor Se pot modifica: - punctul de inserare a textului - stilul (fontul) - inaltimea textului

- unghiul de rotatie - textul propriu-zis (sirul de caractere). Noul stil trebuie sa fi fost in prealabil definit prin comanda STYLE. Exemplu: - lista initiala a unui text: (... (0 . "TEXT") ... (10 0.0 0.0 0.0) (40 . 5.0) (1 . "text 1") (50 . 0.5) (7 . "S0") ...) In aceasta lista se vor modifica sublistele corespunzatoare caracteristicilor textului modificate prin dialogul de mai jos. Dialogul:Command: Change lansarea comenzii CHANGE Select objects: select -subcomanda SELECT - selecteaza un text 1 selected, 1 found - am selectat un text Select objects: Enter Properties/ <Change point>: Enter - trece in modul "change entity" Enter text insertion point: punct - noul punct de inserare a textului, sau Enter pentru pastrarea punctului vechi; Text style: S0 New style or Return for no change: Enter - Enter = pastreaza acelasi stil; altfel se introduce numele noului stil; New heigh <0.5>: Enter - aceeasi inaltime New rotation angle <0>: Enter - acelasi unghi New text <text 1>: text 2 - noul textNoua lista a textului: (... (0 . "TEXT") ... (10 0.0 0.0 0.0) (40 . 5.0) (1 . "text 2") (50 . 0.5) (7 . "S0") ...) Acestea au fost principalele comenzi de editare care utilizeaza comanda SELECT. Urmeaza comenzile care folosesc pentru selectare ENTSEL. Comenzile TRIM si EXTEND folosesc ambele moduri de selectare, asa ca acum e randul lor. Extend EXTEND determina prelungirea unei entitati (sau a mai multor entitati, selectate pe rand, una cate una) pana la intersectarea ei cu un contur selectat anterior. Selectarea conturului se face prin subcomanda SELECT, iar selectarea entitatilor de extins se face prin punctare. Conturul nu trebuie sa fie neaparat inchis (poate fi si o singura linie, sau un arc). Aceasta comanda nu determina aparitia de noi entitati in baza de date; se modifica doar sublistele 10, 11 sau 50, 51 pentru arce. Nu se poate aplica blocurilor. Exemplu de dialog:

Command: Extend - lansarea comenzii EXTEND Select boundary edge(s)... Select objects: select -subcomanda SELECT - selecteaza conturul pana la care se vor extinde entitatile 3 selected, 3 found - am selectat un contur Select objects: Enter - incheierea subcomenzii SELECT <Select objects to extend>/ Undo: punct - selectarea prin punctare a entitatii ce trebuie extinse (se repeta pana la apasarea tastei Enter, sau a butonului corespunzator al mouse-ului) <Select object to extend>/ Undo: Enter - incheierea comenzii EXTENDExemplu: ACAD4_7.BMP Trim TRIM este o comanda similara comenzii EXTEND, dar entitatile selectate se vor "tunde" dupa conturul selectat anterior. Ca si EXTEND, nu determina aparitia in baza de date a unor noi entitati, ci doar modificarea listelor entitatilor selectate (cele selectate prin punctare, pentru a fi scurtate). Apare o noua entitate numai daca se elimina o portiune din mijloc (pe langa cele doua capete originale, mai apar doua capete ale portiunii eliminate, deci rezulta patru capete, care determina doua entitati, in locul uneia), sau in locul unui cerc apare un arc. Dialog:Command: Trim lansarea comenzii TRIM Select cutting edge(s)... Select objects: select -subcomanda SELECT - selecteaza conturul de taiere 3 selected, 3 found - am selectat un contur Select objects: Enter - incheierea subcomenzii SELECT <Select objects to trim>/ Undo: punct - selectarea prin punctare a entitatii ce trebuie scurtata (se repeta pana la apasarea tastei Enter) Exemplu: ACAD4_8.BMP Break Folosind comanda BREAK, se pot sterge portiuni dintr-o entitate. De asemenea, se poate "sparge" o entitate in doua, stergand o a treia parte. Se poate aplica liniilor, arcelor, cercurilor si poliliniilor. In baza de date se modifica listele corespunzatoare capetelor liniei sau arcului selectat (pentru arc se schimba unghiul de inceput si sfarsit, eventual se creeaza o entitate noua (arc sau linie); cercurile se transforma in arce, iar polilinia in doua polilinii. BREAK@ divide entitatea selectata in doua parti; nu se poate aplica cercurilor, pentru ca ar duce la transformarea cercului intr-un arc de 360 de grade (si unul de 0 grade), ceea ce nu este posibil. Pentru eliminarea unei portiuni dintr-un cerc, cele doua puncte (capetele arcului eliminat) se vor da in sens trigonometric. Exemplu de dialog:

Command: Break lansarea comenzii BREAK Select object: select - selecteaza o entitate de tip LINE, insotita de punctul prin care se face selectarea Enter second point (or F for first point): F - indica AutoCAD-ului ca urmeaza sa fie indicate doua puncte (altfel unul din cele doua puncte ar fi fost cel prin care s-a selectat linia) Enter first point: punct - primul punct al portiunii eliminate Enter second point: punct - al doilea punct (al doilea capat al segmentului eliminat) De exemplu, avem linia: (... (0 . "LINE") ... (10 0.0 0.0 0.0) (11 10.0 0.0 0.0) ...) Introducem: Command: Break Select object: 5,0,0 Enter second point (or F for first point): F Enter first point: 2,0,0 Enter second point: 7,0,0 Command: Lista liniei originale devine: (... (0 . "LINE") ... (10 0.0 0.0 0.0) (11 2.0 0.0 0.0) ...) si, in plus, apare o noua linie cu lista: (... (0 . "LINE") ... (10 7.0 0.0 0.0) (11 10.0 0.0 0.0) ...)Exemplu: ACAD4_9.BMP.- lista entitatii originale: ( ... (0 . "CIRCLE") (8 . "0") (10 7.3 10.6 0.0) (40 . 0.96) (210 ...) ...)- lista entitatii rezultate: (... (0 . "ARC") (8 . "0") (10 7.3 10.6 0.0) (40 . 0.96) (50 . 0.75) (51 . 5.97) (210 ...) ...) Offset Comanda OFFSET creeaza o copie a entitatii selectate, paralela cu originalul, la distanta specificata. Pentru linii paralele, este mai rapida decat comanda COPY. Dialog:Command: Offset lansarea comenzii OFFSET Offset distance or Through <Through>: 10 - AutoCAD-ul cere distanta dintre viitoarele entitati paralele; distanta va fi 10.0. Select object to offset: punct - specificarea (prin punctare) entitatii ce va fi copiata (se repeta pana la apasarea tastei Enter) Side to offset: punct - un punct oarecare din plan, situat de acea parte a entitatii de copiat in care se va face copierea.

Select object to offset: Enter - inchiderea comenzii Daca la cererea "Offset distance or Through" se raspunde cu "T", entitatea nou creata va trece prin punctul indicat la cererea "Side to offset". In cazul copierii curbelor (polilinii, arce, cercuri, elipse), razele se vor modifica in functie de distanta de copiere. Iata ce se intampla in baza de date in cazul copierii unei linii: - linia originala: (... (0 . "LINE") ... (10 0.0 0.0 0.0) (11 10.0 0.0 0.0) ...) - distanta de copiere: 5 - partea in care se face copierea: indicata prin punctul (1.0 1.0 1.0) - ca rezultat al aplicarii comenzii OFFSET, linia originala ramane neschimbata si apare o linie cu lista: (... (0 . "LINE") ... (10 0.0 5.0 0.0) (11 10.0 5.0 0.0) ...) Pentru situatii mai complicate, se poate vedea efectul folosind comanda ELIST definita prin programul prezentat in sectiunea despre AutoLISP.Exemplu: ACAD4_10.BMP. Fillet Comanda FILLET permite racordarea a doua entitati de tip LINE, ARC, CIRCLE sau POLYLINE. Entitatile racordate nu trebuie sa fie neaparat de acelasi tip (se poate racorda o linie cu un cerc, de exemplu). Racordarea consta in unirea capetelor entitatilor selectate printr-un arc de cerc de raza specificata. Dialogul decurge astfel:Command: Fillet lansarea comenzii FILLET Polyline/ Radius/ <Select two objects>: R - definirea razei de racordare Enter new radius <0.0>: 15 - noua raza este 15 Command: Enter - relansarea comenzii (raza implicita este cea introdusa anterior) Polyline/ Radius/ <Select two objects>: - selectarea celor doua entitati - dupa selectarea (prin punctare) a doua entitati, se va desena arcul Cele doua linii (sau arce, sau cercuri) vor fi scurtate sau prelungite astfel incat sa se intalneasca cu arcul trasat. In baza de date apare o noua entitate, de tip "ARC".Exemple:Racordarea dintre doua drepte printr-un arc de cerc de raza R. Centrul se afla la intersectia paralelelor duse fata de cele doua drepte la distanta R - fig. ACAD4_11.BMP. Racordarea unei drepte cu un cerc (sau arc de cerc) - fig. ACAD4_12.BMP. Raza de racordare implicita este 0, ceea ce determina unirea celor doua linii selectate (se poate folosi uneori in loc de EXTEND si TRIM). Modificarea razei determina modificarea

valorii variabilei FILLETRAD. Optiunea "Polyline" se foloseste pentru racordarea tuturor componentelor unei polilinii. Daca se selecteaza doua segmente alaturate dintr-o polilinie (fara optiunea "Polyline"), se va obtine un arc intre cele doua segmente. Optiunea "Polyline" determina trasarea de arce intre toate segmentele poliliniei selectate. Nu se vor racorda segmentele pentru a caror lungime raza de racordare este prea mare. La racordarea arcelor si cercurilor, este posibil ca rezultatul sa nu fie cel dorit. In acest caz, se anuleaza comanda cu Undo, si se reincearca FILLET. Atentie! Functioneaza numai in plan. Pentru racordari de drepte 3D situate in alt plan dacat x0y, se va folosi comanda UCS. Chamfer CHAMFER (tesire) functioneaza ca si FILLET, dar in loc de arc, deseneaza intre cele doua linii un segment de dreapta. Se poate aplica numai liniilor si poliliniilor. Cele doua linii trebuie sa se intersecteze (nu se pot racorda sau tesi doua linii paralele). Modul in care se face tesirea este determinat de cele doua distante, corespunzatoare celor doua linii selectate (variabilele CHAMFERA si CHAMFERB). Dialogul este:Command: Chamfer - lansarea comenzii CHAMFER Polyline/ Distances/ <Select first line>: D - urmeaza specificarea distantelor Enter first chamfer distance<0.0>: 1 - distanta de la intersectie, de-a lungul primei linii selectate Enter second chamfer distance<0.0>: 1 - distanta de la intersectie, de-a lungul celeilalte linii Command: Enter - relansarea comenzii CHAMFER Polyline/ Distances/ <Select first line>: - punctare pe una din linii - selectarea primei linii, corespunzatoare primei distante specificate Select second line: - punctare pe a doua linie - rezulta segmentul de tesire si ajustarea celor doua linii in functie de acesta.Optiunea "Polyline" determina tesirea poliliniilor similar cu racordarea acestora (vezi comanda FILLET). Daca ambele distante sunt 0, se obtine intersectia liniilor selectate. Pedit (editarea poliliniilor) Polilinia este o entitate complexa, alcatuita dintr-un sir de linii si arce. Aceste obiecte (linii si arce) vor putea fi manipulate impreuna, ca o singura entitate. Un alt avantaj al poliliniilor este faptul ca pot avea latime nenula (arcele si liniile au latime nula). PEDIT este o comanda speciala de editare a poliliniilor. Posibilitatile sale sunt urmatoarele: - transformarea liniilor sau arcelor in polilinii - deschiderea sau inchiderea unei polilinii - concatenarea poliliniilor (transformarea a doua polilinii intr-una singura) - adaugarea de noi segmente

- schimbarea latimii poliliniei - separarea segmentelor poliliniei - inserarea de noi vertexuri sau stergerea unora existente - mutarea vertexurilor - interpolarea unei polilinii (Spline) sau transformarea ei intr-o curba (Fit) - anularea interpolarii (Decurve). Comanda PEDIT poate lucra in trei moduri, in functie de polilinia selectata: polilinie 2D (PLINE), polilinie 3D (3DPOLY), suprafete (MESH). Aici ne vom ocupa numai de poliliniile 2D. O polilinie consta intr-o insiruire de vertexuri. Prin vertex se intelege un punct care separa doua segmente de polilinie. Un segment este o entitate de tip "LINE" sau "ARC". Daca este o linie, lista vertexului (pe scurt) este: (... (0 . "VERTEX") (10 10.0 10.0 0.0) ...). Daca este vorba de un arc, mai apare lista 42: (... (0 . "VERTEX") (10 10.0 10.0 0.0) (42 . 0.15) ...). Continutul listei 42 este un numar care reprezinta tg(u/4), unde u este marimea arcului, in radiani. Daca este un semicerc, lista va fi (42 . 1). O polilinie completa este definita printr-o succesiune de liste, astfel: (... (0 . "POLYLINE") ...) (... (0 . "VERTEX") ...) ..... (... (0 . "SEQEND") ...) Prima lista (POLYLINE) cuprinde informatii generale referitoare la polilinie, urmatoarele (VERTEX) contin coordonatele punctelor prin care trece polilinia, iar ultima (SEQEND) marcheaza sfarsitul succesiunii de liste care definesc polilinia respectiva. Dialogul pentru editarea unei polilinii incepe asa: Command: PEDIT Select polyline: (selectarea unei polilinii) Close/ Join/ Width/ Edit vertex/ Fit curve/ Spline curve/ Decurve/ Undo/ eXit<X>: Transformarea unei linii intr-o polilinie Daca la "Select polyline" se selecteaza o linie, raspunsul AutoCAD-ului este Entity selected is not a polyline. Do you want to turn it into one? <Y>: Daca dorim sa transformam linia selectata intr-o polilinie, apasam Enter sau "Y" si linia va fi transformata intr-o polilinie cu doua vertexuri corespunzatoare capetelor sale. Ex: - linia este: (... (0 . "LINE") (10 0.0 0.0 0.0) (11 10.0 10.0 0.0) ...) - polilinia in care este transformata: (... (0 . "POLYLINE") ...) (... (0 . "VERTEX") (10 0.0 0.0 0.0) ...) (... (0 . "VERTEX") (10 10.0 10.0 0.0) ...) (... (0 . "SEQEND") ...) La fel, se poate transforma in polilinie si un arc. Un cerc nu poate fi transformat in polilinie (pentru ca nu are capete).

Ex. pentru arc: - arcul: (... (0 . "ARC") (10 522.237 321.263 0.0) (40 . 162.177) (50 . 0.558) (51 . 2.747) ...) - polilinia: (... (0 . "POLYLINE") ...) (... (0 . "VERTEX") (10 659.796 407.165 0.0) (42 . 0.609) ...) (... (0 . "VERTEX") (10 377.495 383.543 0.0) (42 . 0.609) ...) (... (0 . "SEQEND") ...) Optiunile comenzii PEDIT In urma selectarii unei polilinii, apare lista optiunilor: Close/ Join/ Width/ Edit vertex/ Fit curve/ Spline curve/ Decurve/ Undo/ eXit <X>: Fiecare din aceste optiuni poate fi considerata o comanda de editare. Close (Open) Daca polilinia este inchisa, in locul optiunii CLOSE apare OPEN. Exemplu:Command: Pedit lansarea comenzii PEDIT Select polyline: selectarea unei polilinii Close/ ... / eXit <X>: C - alegerea optiunii CLOSE Close/ ... / eXit <X>: Enter - terminarea editarii poliliniei Acum polilinia este inchisa. Pentru deschiderea ei se procedeaza la fel, dar in loc de "Close" apare "Open". Iata ce se intampla in lista poliliniei: - inainte de inchidere: (... (0 . "POLYLINE") ... (70 . 0) ...) - dupa inchidere: (... (0 . "POLYLINE") ... (70 . 1) ...) Join Optiunea JOIN permite adaugarea la o polilinie a unui arc, a unei linii sau polilinii. Liniile si arcele sunt automat convertite in segmente de polilinie. O entitate adaugata unei polilinii primeste atributele acesteia. Exemplu de dialog:Command: Pedit lansarea comenzii PEDIT Select polyline: selectarea unei polilinii Close/ Join/ ... / eXit <X>: J - alegerea optiunii JOIN Select objects: select - selectarea entitatilor de adaugat 5 segments added to polyline - AutoCAD a adaugat 5 noi segmente la polilinia selectata

Close/ Join/ ... / eXit <X>: Enter - terminarea editarii poliliniei In baza de date vor apare noi vertexuri, corespunzatoare segmentelor adaugate, si vor dispare liniile, arcele sau poliliniile transformate in vertexuri ale primei polilinii. Width Unul din avantajele utilizarii poliliniilor este ca acestea pot avea latime variabila. Cu optiunea "W" a comenzii PEDIT se poate schimba aceasta latime. Noua latime va fi constanta pe intreaga lungime a poliliniei. Exemplu:Command: Pedit lansarea comenzii PEDIT Select polyline: selectarea unei polilinii Close/ ... / Width/ ... /eXit <X>: W - alegerea optiunii WIDTH Enter new width for all segments: 4 - latimea va fi 4 pentru toate segmentele poliliniei Close/ Join/ ... / eXit <X>: Enter - terminarea editarii poliliniei In baza de date, pentru fiecare vertex cu latime nenula apar sublistele 40 si 41, corespunzatoare latimii initiale si finale. Cu PEDIT WIDTH se va modifica continutul acestor subliste. Modificarea latimii pentru fiecare vertex in parte se poate face cu subcomanda "EDIT VERTEX". Fit curve Optiuni FIT transforma polilinia selectata intr-o curba ce trece prin fiecare vertex. Curba va fi alcatuita din arce. Doua vertexuri consecutive vor fi legate prin doua arce, astfel: unul tangent la primul vertex, celalalt tangent la primul arc si la urmatorul vertex. Decurve Aceasta optiune este opusa optiunilor FIT si SPLINE, si nu poate fi folosita decat dupa una dintre acestea. Rolul ei este de a transforma o curba in polilinia din care provine. Spline Optiunea SPLINE permite interpolarea unei polilinii pe baza metodei "B-Spline". In baza de date a AutoCAD-ului vor fi intercalate (in secventa corespunzatoare poliliniei selectate) un numar de vertexuri intermediare. Diferentierea vertexurilor originale de cele intercalate se face prin continutul sublistei 70: (... (0 . "VERTEX") ... (70 . 8) ...) - vertex creat prin SPLINE (... (0 . "VERTEX") ... (70 . 16) ...) - vertex de control pentru curba interpolata (exista in polilinia originala) (... (0 . "VERTEX") ... (70 . 1) ...) - vertex creat prin FIT. Prin DECURVE vor fi eliminate vertexurile suplimentare, ramanand doar cele cu sublista (70 . 16). Interpolarea este controlata de trei variabile: SPLINETYPE, SPLINESEGS si SPLFRAME. Splinetype poate lua valorile: 5 - Spline quadratic 6 - Spline cubic. Splinesegs este un numar intreg care stabileste numarul de segmente generate prin SPLINE.

Splframe poate fi 0 sau 1. Daca este 0, polilinia originala nu va fi desenata dupa interpolare. Daca este 1, va fi afisata atat polilinia originala, cat si curba creata prin SPLINE.Exemple pentru FIT si SPLINE - ACAD4_13.BMP. Undo Aceasta optiune permite anularea ultimei subcomenzi, ramanand in PEDIT: Close/ ... / Undo / eXit <X> : U Close/ ... / Undo / eXit <X> : Edit vertex Subcomanda EDIT VERTEX permite editarea fiecarui vertex in parte. La inceput, apare un "X" pe primul vertex al poliliniei si prompterul: Next/ Previous/ Break/ Insert/ Move/ Regen/ Straighten/ Tangent/ Width/ eXit <N>: Next - muta "X" pe vertexul urmator Previous - muta "X" pe vertexul precedent Break - memoreaza vertexul marcat si permite selectarea altuia. Se poate elimina apoi portiunea din polilinie cuprinsa intre cele doua vertexuri. Insert - adauga un nou vertex dupa cel marcat Move - permite mutarea vertexului marcat Regen - regenereaza polilinia Straighten - memoreaza vertexul marcat si permite selectarea altuia. Se poate inlocui apoi portiunea dintre cele doua vertexuri cu un segment de dreapta. Tangent - ataseaza vertexului marcat o directie tangenta, ce va fi utilizata la rotunjirea ulterioara a poliliniei. Width - modifica latimea poliliniei dupa vertexul marcat. eXit - paraseste subcomanda, revenind in PEDIT. Listele modificate sunt cele corespunzatoare vertexului selectat: (... (0 . "VERTEX") ...). Lista completa a comenzilor de editare (in ordine alfabetica - AutoCAD Release 11):Array - copiere multipla sub forma de matrice sau pe un contur circular a entitatilor selectate Attedit - editarea atributelor Break - elimina o portiune din entitatea selectata Chamfer - tesire Change - modificarea proprietatilor sau pozitiei entitatilor selectate Chprop - modificarea proprietatilor entitatilor selectate Copy - copierea entitatilor selectate DDatte - editarea atributelor printr-o fereastra de dialog

DDedit - editare prin fereastra de dialog Divide - impartirea unei entitati in parti egale si marcarea acestora Erase - stergerea entitatilor selectate Explode - transformarea entitatilor complexe in entitatile simple din care sunt alcatuite Extend - prelungirea entitatilor selectate pana la un contur definit anterior Fillet - racordare Measure - determinarea lungimii entitatii selectate in functie de unitatea de masura specificata Mirror - copiere in oglinda Move - mutarea entitatilor selectate Offset - copiere paralela Oops - recuperarea entitatilor sterse cu ultima comanda ERASE Pedit - editarea poliliniilor Purge - elimina din baza de date entitatile neutilizate (blocuri, straturi ...) Rotate - rotirea entitatilor selectate Scale - marirea/ micsorarea la scara a entitatilor selectate Select - subcomanda care creeaza o multime de selectie Stretch - modifica dimensiunile obiectelor (le intinde) Trim - scurtarea entitatilor selectate ("tundere" dupa un contur) Introducere in AutoLISP Limbajul LISP (LISt Processing) a fost creat in anii 50 (John McCarthy - 1958), fiind destinat domeniului inteligentei artificiale. Modelul sau logico-matematic se bazeaza pe calculul LAMBDA (elaborat in 1941, ca instrument in studiul teoretic al calculabilitatii). AutoLISP este un dialect al limbajului XLISP (eXperimental LISP - David Betz). Autodesk a ales LISP ca limbaj de programare in AutoCAD pentru ca are posibilitatea de a lucra cu liste.

De exemplu, coordonatele unui punct sunt continute intr-o lista. LISP-ul poate manipula structuri oricat de complexe de date, structuri ce se construiesc dinamic, in cursul executiei programului. Datele sunt organizate in liste. Lista este o secventa oarecare de elemente, care pot fi liste sau atomi. Atomii sunt obiectele primare cu care lucreaza LISP-ul; pot fi simboluri, numere sau siruri de caractere. Grupurile de atomi formeaza liste, care la randul lor pot fi grupate in alte liste. Acest mod de organizare a informatiei ofera o mare flexibilitate programului, dar are dezavantajul consumului mai mare de memorie, deoarece fiecare element din lista trebuie sa fie insotit de adresa elementului urmator. Notatia folosita pentru liste este: (a1 a2 ..... an) , unde a1...an sunt atomi sau alte elemente AutoLISP. Tipuri de date folosite de AutoLISPSimboluri (symbols) Sunt utilizate pentru memorarea unor valori. De exemplu, (setq s 1) atribuie simbolului (variabilei) s valoarea 1.Liste (lists) O lista este o colectie de simboluri, numere sau siruri. Coordonatele unui punct sunt stocate intr-o lista de forma (x y z). (1.0 2.0 3.0) este lista corespunzatoare punctului cu coordonatele (1,2,3).Siruri (strings) Sirul este o colectie de caractere alfanumerice. Lungimea maxima a unei constante de tip string este de 132 caractere. O variabila string de orice lungime poate fi creata folosind functia strcat (concatenarea sirurilor).Numere intregi (integers) Un intreg este un numar fara punct zecimal. Un intreg AutoLISP este un numar cu semn, stocat pe 32 de biti. AutoCAD-ul nu intelege decat intregi de 16 biti, deci limiteaza valoarea pe care AutoLISP-ul i-o poate transfera la 32767 si respectiv -32768. Pentru a folosi intregi mai mari, se poate face conversia in numere reale.Numere reale (reals) Sunt numere care contin punctul zecimal. Ex: (setq a 1) - a este intreg (setq a 1.0) - a este realDescriptori de fisiere (file descriptors) Descriptorul de fisier este eticheta asignata unui pointer la fisierul respectiv. Ex: (setq f (open "fis.ext" "r")) - f este descriptor de fisierNume de entitati (entity names) Entitatile AutoCAD pot fi referite prin AutoLISP, folosind eticheta numerica a acestora.

Ex: (setq e (entlast)) <Entity name: 60000016>Multimi de selectie (selection sets) O multime de selectie este un grup de una sau mai multe entitati. Poate fi creata cu functia AutoLISP ssget. (setq m (ssget)) va produce prompterul: Select objects: La incheierea selectarii va returna: <Selection set: 1>Functii Functiile sunt folosite de AutoLISP pentru evaluarea listelor. Numele functiei este totdeauna primul element al listei (este constructorul listei). Functii noi pot fi definite folosind functia defun. Variabilele AutoLISP In AutoLISP exista patru tipuri de variabile: numere intregi (cu semn), numere reale, puncte si siruri. Exemple: intreg 1 real 1.0 punct 2D (1.1 10.5) punct 3D (1.1 10.5 3.4) sir "SIR" Pi este un nume de variabila predefinit, dar utilizatorul poate sa-l redefineasca. Tipul unei variabile se defineste implicit prin setarea variabilei respective. Exemplu: (setq a 1) a este intreg (setq a 1.0) a este real Exista mai multe nivele la care poate fi utilizat AutoLISP-ul: - utilizarea unor programe AutoLISP existente - evaluarea de expresii AutoLISP in timpul unei sesiuni obisnuite de desenare - scrierea programelor AutoLISP AutoLISP preia controlul in momentul deschiderii unei paranteze, si il cedeaza la inchiderea parantezei. Evaluarea expresiilor AutoLISP Inima interpretorului AutoLISP este evaluatorul. Acesta preia fiecare linie de la dispozitivul de intrare (tastatura sau fisier) si returneaza rezultatul evaluarii ei, astfel: - constantele, sirurile, descriptorii de fisiere si functiile returneaza propria lor valoare. - simbolurile (variabilele) returneaza valoarea lor curenta. - listele sunt evaluate in functie de primul element. Utilizarea programelor AutoLISP In pachetul AutoCAD sunt incluse multe fisiere cu extensia .LSP. Acestea contin programe LISP, ce se pot incarca in cursul unei sesiuni de desenare cu load, astfel: Command: (load "xplode") C:XPLODE

De acum XPLODE este o comanda AutoCAD obisnuita. Incarcarea automata a programelor LISP se poate face prin includerea fisierelor sau a comenzilor de incarcare a acestora in fisierul ACAD.LSP. Acesta este incarcat automat la pornirea AutoCAD-ului. De exemplu, continutul fisierului ACAD.LSP poate fi: (load "xplode") (load "elist") (load "3D") (princ) Se pot folosi programe AutoLISP in felul acesta, fara sa fie necesara cunoasterea continutului lor. Introducerea programelor de la tastatura AutoLISP-ul este implementat printr-un interpretor, ceea ce permite introducerea programelor de la tastatura, linie cu linie. Fiecare linie reprezinta o lista, care va fi evaluata imediat dupa inchiderea ei, adica dupa inchiderea tuturor parantezelor deschise in lista respectiva. AutoLISP semnalizeaza daca o paranteza a ramas deschisa prin 1>sau pentru doua paranteze deschise 2> s.a.m.d. Setarea unei variabile se face astfel: Command: (setq a 1) - atribuie variabilei a valoarea intreaga 1. Command: (setq a 1.0) - atribuie variabilei a valoarea reala 1.0Se poate citi valoarea unei variabile prin apelarea numelui acesteia precedat de semnul "!": Command: !a 1.0 Putem folosi acest mod de apelare al variabilelor si in cadrul unei comenzi: Command: (setq p1 '(0.0 0.0)) (0.0 0.0) Command: (setq p2 '(10.0 10.0)) (10.0 10.0) - pana aici am definit doua puncte 2D - acum desenam o linie intre ele: Command: LINE From point: !p1 To point: !p2 To point: Enter Pentru a folosi rezultatul evaluarii unei variabile AutoLISP intr-un text, variabila TEXTEVAL trebui sa aiba valoarea 1, altfel "!" sau "(" vor fi tratate ca orice alt caracter. Nu se poate folosi un nume de variabila pentru a inlocui o comanda AutoCAD. Exemplu:

Command: (setq a "LINE") "LINE" Command: !a "LINE" - nu se executa comanda "LINE"; se evalueaza variabila a. Evaluarea unei expresii se face astfel: Command: (+ 1.0 1.0) 2.0 - 2 este rezultatul adunarii 1.0+1.0. Scrierea programelor AutoLISP Un program AutoLISP se scrie de obicei intr-un fisier, folosind un editor de texte care produce fisiere ASCII. Programul urmator defineste o functie AutoLISP care dupa incarcarea fisierului cu load va putea fi utilizata ca o comanda AutoCAD cu numele ELIST. Rezultatul executiei sale va fi lista corespunzatoare entitatii selectate.;comanda de listare a continutului listei ;asociate unei entitati selectate(defun c:elist() (setq e (entsel)) (setq e (car e)) (setq l (entget e)) (setq nume (cdr (assoc '0 l))) (if (= nume "POLYLINE") (progn (setq n (getint "\nNumarul vertexului : ")) (repeat n (setq e (entnext e)) ) )) (setq l (entget e)) )Alt exemplu: selectarea tuturor entitatilor din desen care au culoarea rosie (cod 1):(defun rosu() (setq e (entnext)) (setq m (ssadd)) (while (/= e nil) (setq l (entget e)) (setq color (cdr (assoc '62 l))) (if (= color 1) (setq m (ssadd e m))) (setq e (entnext e)) ) ) Apelarea acestei functii se face in felul urmator:

Command: (load "rosu") ROSU Command: (rosu)Rezultatul executiei sale este crearea multimii de selectie m, care va contine toate entitatile care au culoarea rosie (exceptandu-le pe cele aflate intr-un eventual layer cu culoarea implicita 1). MEASUREComanda MEASURE este similara comenzii DIVIDE, cu exceptia faptului ca, in loc sa fie cerut numarul de segmente in care sa fie impartita entitatea aleasa, se cere lungimea segmentului ce masoara entitatea.Sintaxa: MEASURE Select object to measure: (punct) <Segment length>/Block:Daca alegeti o lungime de segment, entitatea de masurat este masurata in segmente de aceasta lungime. Puteti alege un bloc de marcaj (ca la DIVIDE) raspunzand cu "B". Va urma dialogul: Block name to insert: Align block with object? <Y> Segment length:Blocul trebuie sa fie definit anterior. Daca raspundeti "Yes" la prompterul "Align block?", blocul va fi rotit in jurul punctului sau de insertie, astfel incat sa fie tangent la obiectul de masurat. MENUComanda MENU este folosita pentru incarcarea unui nou set de comenzi in meniul ecran sau in celelalte meniuri, dintr-un fisier ".MNU".Sintaxa: MENU Menu file name or . for none <nume meniu curent>:Daca raspundeti cu Enter, se pastreaza meniul incarcat anterior. Daca raspundeti cu ".", va fi sters meniul curent, fara sa fie incarcat altul. MINSERTComanda MINSERT este similara comenzii INSERT, adica se foloseste pentru inserarea blocurilor in desen, dar permite inserarea blocurilor sub forma unei matrice.Forma "MINSERT *" nu este permisa. In plus fata de comanda INSERT, se va cere: Number of rows (---): (numarul de linii) Number of columns (|||): (numarul de coloane) Unit cell or distance between rows (---): (distanta dintre linii, daca sunt cel putin doua) Distance between columns (|||): (distanta dintre coloane, daca sunt cel putin doua)Marimea unei celule poate fi desemnata si prin definirea unei ferestre (prin doua colturi opuse), ca la comanda ARRAY.Nu se poate exploda un bloc inserat cu MINSERT. Vezi si comenzile INSERT si ARRAY
MIRRORFolosind comanda MIRROR putem reprezenta obiecte oglindite in raport cu o linie.

Sintaxa: MIRROR Select objects: (select) First point of mirror line: (punct) Second point: (punct) Delete old objects? <N> (Yes, No, sau Enter)Se cere in primul rand sa selectam obiectele pe care le oglindim. Apoi ni se cer doua puncte ale dreptei in raport cu care se face oglindirea. Dupa ce a fost selectat si al doilea punct, trebuie sa hotaram daca pastram obiectele care au fost oglindite (imaginea initiala) sau nu. De exemplu, daca desenam un camion, putem desena doar jumatate din el si apoi sa-l oglindim fata de axa de simetrie. MOVEComanda MOVE serveste la mutarea uneia sau mai multor entitati dintr-un loc intr-altul.Sintaxa: MOVE Select objects: (select) Base point or displacement: Second point of displacement:Entitatile selectate vor fi sterse din locul initial si vor apare in noul loc, corespunzator punctului precizat la cererea "Second point of displacement: ". MSLIDEComanda MSLIDE (Make SLIDE) salveaza pe disc imaginea curenta a desenului (slide). Aceasta imagine va putea fi vizualizata ulterior cu comanda VSLIDE.Sintaxa: MSLIDE Slide file <nume curent>: (nume nou)Implicit este luat numele desenului curent. Ecranul este redesenat la crearea slide-ului. MSPACEComuta editorul de desen in "model space".Sintaxa: MSPACE Se poate trece din "model space" in "paper space" si invers. "Model space" este modul curent de lucru. Variabila de sistem care controleaza modul de lucru este TILEMODE. Vezi si comanda PSPACE. MULTIPLEComanda MULTIPLE determina repetarea comenzii urmatoare.Sintaxa: MULTIPLE Se foloseste numai impreuna cu alta comanda. De exemplu, pentru a insera mai multe blocuri, se da comanda MULTIPLE INSERT; se va repeta comanda INSERT pana la apasarea combinatiei de taste Ctrl-C. MVIEWComanda MVIEW (Make VIEWports) permite crearea si controlul ferestrelor (viewport) de lucru in "paper space".Sintaxa: MVIEW ON/ OFF/ Hideplot/ Fit/ 2/ 3/ 4/ Restore/ <First Point>: Other corner: Regenerating drawingOptiuni: - ON/ OFF- comuta afisarea/ neafisarea ferestrelor - Hideplot - noteaza viewport-urile pentru care se vor sterge liniile ascunse la plotare - Fit - afiseaza continutul unui viewport pe tot spatiul de afisare (view) - 2,3,4 - 2,3 sau 4 viewport-uri

- Restore - transfera configuratia viewport-urilor din "model space" in "paper space" - punct - creeaza un viewport cu dimensiunile stabilite de utilizator. Cand toate viewport-urile sunt in starea OFF, nu se poate utiliza comanda MSPACE pentru revenirea in "model space". In acest caz se va seta variabila TILEMODE (TILEMODE = 1). OFFSETComanda OFFSET permite trasarea echidistanta a unei noi entitati de acelasi tip cu cea luata ca referinta. Entitatea de referinta poate fi linie, arc, cerc, sau polilinie.Sintaxa: OFFSET Offset distance or Through <ultima distanta introdusa>: Select object to offset: (selectati prin punctare entitatea)La prima cerere se indica distanta la care se traseaza noua entitate, fata de entitatea de referinta. La a doua cerere se indica entitatea de referinta. Daca este vorba de o polilinie, atunci echidistanta va face sa fie urmarite sinuozitatile poliliniei. Daca polilinia are latime, atunci si polilinia obtinuta are aceeasi latime. Similitudinea se pastreaza si in privinta culorii, a tipului de linie si a layerului. In continuare se cere: Side to offset: sau Through point:"Side to offset" (partea in care se traseaza noua entitate) se cere in cazul unei valori numerice a echidistantei, iar "Through point" (punctul prin care sa treaca noua entitate) daca am raspuns la cererea distantei prin "Through". OOPSComanda OOPS reface obiectele sterse cu cea mai recenta comanda ERASE. Practic, la comanda ERASE AutoCAD creeaza o lista cu toate entitatile care se sterg, lista folosita de OOPS. Daca, dupa un ERASE se mai da unul, lista de la primul este inlocuita prin lista de la cel de-al doilea, astfel ca OOPS va reface numai ce-a sters cea mai recenta comanda ERASE.Sintaxa: OOPS ORTHOComanda ORTHO permite trecerea in (sau din) modul de lucru ortogonal. In acest caz, toate liniile vor fi desenate orizontal sau vertical.Sintaxa: ORTHO ON - Activeaza modul ortogonal. ORTHO OFF - Dezactiveaza modul ortogonal.Nota: Reteaua afisata prin GRID poate fi rotita. In acest caz, liniile trasate in modul ORTHO vor fi rotite corespunzator. OSNAPComanda OSNAP contine o trusa de unelte de selectare a unui punct, din care vom alege una sau mai multe (modurile OSNAP). Punctele selectate vor fi legate de una sau mai multe entitati deja desenate, astfel: OSNAP Object snap modes: CENter - centrul arcului sau cercului ENDpoint - punctul de capat al liniei sau arcului INSertion - punctul de inserare pentru Text/Block/Shape/Attribute INTerection - punctul de intersectie a doua entitati de tip linie, arc, cerc, elipsa, polilinie MIDpoint - mijlocul unei linii sau a unui arc NEArest - punctul cel mai apropiat fata de centrul patratelului selector, aflat pe portiunea din entitatea selectata ce se gaseste in interiorul patratelului NODe - punctul (izolat) aflat in interiorul selectorului

NONe - anuleaza modurile OSNAP active (off) PERpendicular - punctul aflat la intersectia dintre entitatea selectata si perpendiculara dusa pe aceasta din punctul curent QUAdrant - punctul aflat pe un arc sau cerc intr-una din pozitiile trigonometrice 0, 90, 180, 270 grade QUIck - alege, in cazul actiunii mai multor moduri OSNAP, punctul care indeplineste primul conditiile cerute TANgent - punctul de tangenta al unui arc sau cerc cu dreapta care pleaca de la punctul curent.Se foloseste virgula pentru a separa modurile multiple. PANCu PAN se poate deplasa dreptunghiul care delimiteaza zona afisata fara a interveni asupra marimii imaginii, permitand prezentarea la aceeasi scara a diverselor portiuni. Se poate folosi in doua variante: PAN Displacement: (coordonate relative) Second point: (Enter) sau PAN Displacement: (punct) Second point: (punct) PEDITComanda PEDIT contine mai multe posibilitati de modificare (editare) a poliliniilor: - deschiderea sau inchiderea unei polilinii - descompunerea poliliniilor in vertexuri sau adaugarea de vertexuri poliliniei selectate - schimbarea latimii poliliniei sau a segmentelor specificate - mutarea vertexurilor - interpolare (Fit si B-Spline) pentru curbe si suprafeteSintaxa: PEDIT Select Polyline: (select) Close/Join/Width/Edit vertex/Fit curve/Decurve/Undo/eXit <X>:"Close" este inlocuit cu "Open" daca polilinia este inchisa.Subcomanda "Edit vertex" determina aparitia unui "X" pe primul vertex si a prompterului: Next/Previous/Break/Insert/Move/Regen/Straighten/Tangent/Width/eXit <N>:Next - Muta "X" pe vertexul urmator. Previous - Muta "X" pe vertexul precedent. Break - Memoreaza vertexul marcat si permite selectarea altuia. Se poate elimina apoi portiunea din polilinie cuprinsa intre cele doua vertexuri. Insert - Adauga un nou vertex dupa cel marcat. Move - Permite mutarea vertexului marcat. Regen - Regenereaza polilinia. Straighten - Memoreaza vertexul marcat si permite selectarea altuia. Se poate inlocui apoi portiunea dintre cele doua vertexuri cu un segment de dreapta. Tangent - Ataseaza vertexului marcat o directie tangenta, ce va fi utilizata la rotunjirea ulterioara a poliliniei. Width - Modifica latimea poliliniei dupa vertexul marcat. eXit - Paraseste subcomanda; revine in Pedit.

Comanda PEDIT poate fi folosita si pentru editarea suprafetelor (mesh). In acest caz optiunile sunt: D - reface suprafata originala (decurve) E - editarea individuala a vertexurilor M - deschide sau inchide suprafata in directia M N - deschide sau inchide suprafata in directia N S - ajusteaza forma suprafetei, in functie de valoarea variabilei SURFTYPE.Pentru editarea vertexurilor: D - deplasare in jos pe directia M, la vertexul anterior L - deplasare la stanga pe directia N, la vertexul anterior M - muta vertexul curent (indicat prin X) R - deplasare la dreapta pe directia N, la vertexul urmator RE - reafisarea suprafetei U - deplasare in sus pe directia M, la vertexul urmator PFACEComanda PFACE (PolyFACEs) se foloseste pentru desenarea mesh-urilor (fatete - portiuni de suprafata) cu mai multe laturi, spre deosebire de comanda 3DMESH, care limiteaza numarul laturilor la trei sau patru.Sintaxa: PFACE Vertex 1: Face 1, vertex 1: (optiune)Optiuni: -1 - face latura invizibila COLOR - stabileste culoarea entitatii LAYER - stabileste stratul in care este desenata entitatea PLANComanda PLAN determina afisarea proiectiei desenului 3D pe planul (x0y) corespunzator sistemului de coordonate curent, specificat sau implicit (WCS).Sintaxa: PLAN <Current UCS>/ Ucs/ World:Raspunsul "?" determina listarea sistemelor de coordonate (UCS) definite in momentul respectiv. PLINEPolilinia este compusa dintr-o insiruire de linii si arce, tratate ca o singura entitate. Comanda PLINE deseneaza o polilinie.Sintaxa: PLINE From point: (punctul de start) Current line width is nnn (- grosimea curenta a liniei)Modul Line: Arc/Close/Halfwidth/Length/Undo/Width/<Punctul final al liniei>:Modul Arc: Angle/CEnter/CLose/Direction/Halfwidth/Line/Radius/ Second pt/Undo/Width/<Punctul final al arcului>: Pentru a lucra cu o polilinie existenta utilizati comanda PEDIT.Optiuni: Arc : - vertexul care se traseaza va fi un arc. Vertexurile urmatoare vor fi arce pana ce comutam pe Line. Close : - inchide polilinia, trasand un vertex de la punctul curent la primul punct al

poliliniei. Halfwidth:- precizeaza semi-latimea vertexului. Length : - lungimea vertexului. Undo : - Anuleaza ultimul vertex, revenind la pozitia anterioara. Width : - Precizeaza latimea vertexului. Vor fi cerute latimile ambelor capete, pe rand. PLOTComanda PLOT trimite un desen la ploter sau intr-un fisier recunoscut de ploter.Sintaxa: PLOT What to plot -- Display, Extents, Limits, View, or Window <D>:Inaintea transmiterii desenului, trebuie configurat ploterul de destinatie. Vor fi afisate valorile parametrilor de plotare stabilite la ultima configurare, de exemplu: Plot will NOT be written to a selected file. Sizes are in Inches. Plot origin is at (0.00, 0.00) Plotting area is xx wide by yy high (MAX size) Plot is not rotated 90 degrees Pen width is 0.010 Area fill will be adjusted for pen width Hidden lines will NOT be removed Plot will scaled to fit available area Do you want to change anything? <N>Raspunsul "Y" la ultima intrebare permite reconfigurarea ploterului. Se va putea opta pentru plotarea intr-un fisier (va fi trimis ulterior la ploter printr-o comanda DOS), se pot schimba unitatile de masura, originea desenului, dimensiunile hartiei, scara la care se face plotarea, pozitia desenului (rotit cu 90 de grade), se pot elimina liniile ascunse (hidden lines) si se pot asigna diferitelor culori din desen diferite capete (grosimi de penita), tipuri de linie (ale ploterului) si viteze de desenare. POINTComanda POINT permite plasarea in desen a unei entitati de tip punct.Sintaxa: POINT Point: (punctul desemnat)Modul de marcare al punctului este influentat de setarea variabilei PDMODE.Pentru ajutor suplimentar, tastati "HELP POINTS". POLYGONPOLYGON poate crea poligoane regulate, ca polilinii. Numarul de laturi poate fi cuprins intre 3 si 1024.Sintaxa: POLYGON Number of sides: (numarul de laturi) Edge/<Center of polygon>: (introduceti un punct) Inscribed in circle/Circumscribed about circle (I/C): Radius of circle:Daca raspundeti la cererea a doua cu un punct, va fi creat un poligon inscris in cercul cu raza specificata la a patra cerere, sau circumscris acestuia, in functie de raspunsul dat la a treia cerere. Daca raspundeti cu "Edge", urmeaza dialogul: First point of edge: (capatul unei laturi) Second endpoint of edge: (capatul 2 al aceleiasi laturi)

Ordinea indicarii punctelor determina amplasarea poligonului fata de latura specificata. PRPLOTComanda PRPLOT trimite un desen la imprimanta (creeaza un hard-copy). Este necesara o imprimanta cu posibilitati grafice. Deasemenea, tiparirea se poate face si intr-un fisier.Sintaxa: PRPLOT What to plot -- Display, Extents, Limits, View, or Window <D>:In continuare, se va configura imprimanta. Daca se tipareste intr-un fisier, va fi cerut si numele acestuia. Vezi si comanda PLOT. PSPACEComanda PSPACE (Paper SPACE) comuta editorul de desenare in modul "paper space" (vezi si comanda MSPACE).Sintaxa: PSPACE Modul "paper space" permite crearea mai multor ferestre de desenare (viewport-uri) active in acelasi timp. Acest lucru este necesar pentru plotarea mai multor viewport-uri. Pana la Release 10, acest lucru nu era posibil, deoarece "vport"-urile erau create numai pe ecran (prin comenzi de afisare), plecand de la continutul bazei de date. Folosind modul "paper space" (introdus in Release 11), vom avea pe hartie exact ceea ce avem pe ecran. PURGEIn cursul desenarii este posibil sa ramana neutilizate blocuri, layere, tipuri de linie, fonturi (shape) sau stiluri de text definite anterior. Acestea pot fi eliminate cu comanda PURGE.Sintaxa: PURGE Purge unused Blocks/Layers/Ltypes/SHapes/STyles/All:Se va alege tipul obiectelor ce urmeaza sa fie eliminate. Apoi, AutoCAD va afisa numele fiecarui obiect de tipul respectiv ce nu este utilizat, pentru confirmare.NOTA: Comanda PURGE functioneaza numai daca nu a fost data nici o alta comanda inainte. QTEXTComanda QTEXT controleaza modul de lucru "quick text" (scrierea rapida a textului). Cand QTEXT este off (starea normala), textul este vizualizat in intregime. Cand QTEXT este on, este vizualizat doar un dreptunghi care incadreaza textul respectiv. Se foloseste pentru reducerea timpului de regenerare a desenelor.Sintaxa: QTEXT ON/OFF <current>: QUITComanda QUIT serveste la abandonarea sesiunii de lucru curente, fara salvarea modificarilor facute in desen. Se revine in meniul principal.Sintaxa: QUIT Really want to discard all changes to drawing?Daca raspundeti altfel decat "Y" sau "YES", comanda este ignorata si puteti continua desenarea. REDEFINEComanda REDEFINE permite redefinirea unei comenzi AutoCAD asupra careia s-a aplicat comanda UNDEFINE.Sintaxa: REDEFINE Command name: (nume comanda) Noua definitie a comenzii va fi cea originala. Pentru a redefini temporar o comanda (se va reveni apoi la definitia utilizatorului), se poate introduce un punct inaintea numelui

comenzii. Definitia unei comenzi AutoCAD poate fi schimbata prin AutoLISP, folosind functia defun. REDODaca REDO este introdusa imediat dupa o comanda UNDO (U, UNDO Back, sau UNDO nnn), va fi anulata aceasta comanda (Undo). Un UNDO dupa REDO va reda desenul de dinaintea lui REDO. REDRAWComanda REDRAW redeseneaza continutul ecranului, fara sa mai parcurga baza de date. Vor fi eliminate de pe ecran liniile si punctele ajutatoare (blips). Daca variabila "BLIPMODE" este OFF, blipsurile nu mai apar deloc.Sintaxa: REDRAW REDRAWALLComanda REDRAWALL se foloseste pentru redesenarea continutului tuturor viewporturilor.Sintaxa: REDRAWALL REGENComanda REGEN regenereaza intregul desen (viewportul curent) si il redeseneaza pe ecran.Sintaxa: REGEN REGENALLComanda REGENALL se foloseste pentru regenerarea continutului tuturor viewporturilor.Sintaxa: REGENALL REGENAUTODaca doriti ca AutoCAD-ul sa va consulte atunci cand vrea el sa faca automat o regenerare, folositi comanda REGENAUTO.Sintaxa: REGENAUTO ON/OFF <mod curent>:Daca REGENAUTO este OFF si ZOOM sau PAN au nevoie de o regenerare a desenului, apare prompterul: About to regen, proceed? <Y>Raspunsul "No" lasa desenul nemodificat. RENAMEComanda RENAME foloseste la schimbarea numelui unui bloc, stil de cotare, layer, tip de linie, stil de text, UCS, "view" sau "vport".Sintaxa: RENAME Block/ Dimstyle/ LAyer/ LType/ Style/ UCS/ VIew/ VPort: (optiune) Old (object) name: (vechiul nume) New (object) name: (noul nume) REPEAT ENDREPComenzile REPEAT si ENDREP erau folosite in primele versiuni ale AutoCAD-ului. Acum se folosesc comenzile ARRAY si MINSERT.Desenele vechi, care contin entitati de tipul REPEAT/ENDREP trebuie sa fie actualizate folosind optiunea 8 din meniul principal (Main Menu). RESUMEComanda RESUME se foloseste pentru revenirea intr-o comanda SCRIPT a carei executie a fost intrerupta de o eroare sau prin tastatura.Sintaxa: RESUME

REVSURFComanda REVSURF (REVolved SURFace) se foloseste pentru generarea unei suprafete de revolutie prin rotirea unei linii (curbe) in jurul unei axe.Sintaxa: REVSURF Select path curve: Select axis of revolution: Start angle <implicit>: Included angle (+=ccw, -=cw) <implicit>: Curba rotita ("path curve") poate fi o entitate de tip line, arc, circle, polyline (2D sau 3D). Aceasta curba va da directia N a suprafetei (mesh) rezultate. O suprafata de tip mesh este o retea de vertexuri unite intre ele prin linii (wireframe). ROTATEComanda ROTATE permite rotirea de entitati in jurul unui punct.Sintaxa: ROTATE Select objects: (select) Base point: (punct) <Rotation angle>/Reference: (unghiul de rotire)Daca la ultima cerere raspundeti cu "R" (de la "Reference"), atunci dialogul continua astfel: Rotation angle <0>: (unghiul de referinta) New angle: (valoarea noua a unghiului)Daca figura este deja rotita cu un unghi, trebuie sa dati unghiul sub care sa fie rotit ansamblul fata de acesta (deci un unghi relativ). RSCRIPTDaca un fisier "script" este apelat cu comanda SCRIPT din editorul de desenare, RSCRIPT determina reluarea acestuia de la inceput (daca este continuta in fisierul "script").Sintaxa: RSCRIPT RULESURFComanda RULESURF (RULEd SURFace) permite crearea unei suprafete determinata de deplasarea unei drepte intre doua curbe (capetele dreptei vor fi pe cele doua curbe). Curbele pot fi linii, arce, cercuri sau polilinii. Poate fi generata o suprafata si intre o curba si un punct (de exemplu un con).Sintaxa: RULESURF Select first defining curve: Select second defining curve: Generarea incepe de la primul vertex in cazul poliliniilor, de la 0 grade in cazul cercurilor si, bineinteles, de la primul punct in cazul liniilor. SAVEComanda SAVE foloseste la actualizarea continutului fisierului care contine desenul la care se lucreaza. Nu se paraseste editorul de desenare.Sintaxa: SAVE File name: (nume fisier sau Enter) Fisierul implicit de salvare este fisierul care contine desenul curent. Extensia este ".dwg" si nu mai trebuie specificata. SCALEComanda SCALE permite modificarea dimensiunilor unor entitati existente. Factorul de scara este acelasi pe X si Y.

Sintaxa: SCALE Select objects: (select) Base point: (punct) <Scale factor>/Reference:Daca la ultima cerere raspundeti cu un numar, factorul este relativ la dimensiunile obiectelor selectate. Pentru marire, acesta trebuie sa fie mai mare decat 1. Daca raspundeti cu "Reference", puteti specifica dimensiunea curenta si noua dimensiune care doriti sa ii corespunda: Reference length <1>: New length:Lungimea de referinta poate fi specificata si prin introducerea a doua puncte. SCRIPTComanda SCRIPT determina citirea comenzilor dintr-un fisier "script" (extensie ".scr") si executarea lor.Sintaxa: SCRIPT Script file: (nume)Daca executia comenzilor din "script" este intrerupta printr-o eroare sau CTRL-C, poate fi reluata cu RESUME. Comanda RSCRIPT inserata in fisier determina reluarea executarii sirului de comenzi de la inceput. SELECTComanda SELECT foloseste la selectarea entitatilor care vor forma multimea de selectie dorita.Sintaxa: SELECT Select objects: (selecteaza entitatile)Modurile de selectare posibile sunt: Last = ultima entitate creata. Previous = multimea de selectie anterior formata. Window = cere colturile opuse ale unei ferestre care va selecta numai entitatile complet incluse in ea. Crossing = ca si Window, dar include si obiectele taiate de fereastra. Box = formeaza un Crossing daca se deplaseaza colimatorul spre stanga fata de primul punct ales, sau un Window daca se deplaseaza la dreapta. AUto = creeaza automat un Box daca punctul indicat nu selecteaza nici o entitate. Single = selecteaza o singura entitate si iese. Remove = comuta pe ELIMINAREA de entitati din multimea de selectie. Add = reia includerea de entitati dupa Remove. Undo = anuleaza ultima operatie de includere de entitati in multime. SETVARMulte comenzi AutoCAD seteaza moduri de lucru, dimensiuni, limite, care raman valabile pentru comenzile urmatoare (de ex. COLOR seteaza o culoare). Valorile respective sunt stocate intr-o colectie de variabile de sistem. Comanda SETVAR permite accesul direct la aceste variabile.Sintaxa: SETVAR Variable name or ?:Daca raspundeti cu "?", vor fi listate setarile curente ale tuturor variabilelor. Unele nu pot fi schimbate. Acestea sunt marcate prin "(read only)". Daca introduceti numele unei variabile, apare: New value for varname <val. curenta>:

unde varname este numele variabilei. Daca veti raspunde cu Enter, valoarea curenta va fi pastrata. SHADEComanda SHADE se foloseste pentru "umbrirea" obiectelor 3D.Sintaxa: SHADE Regenerating drawing. Shading 90.. done. Shading complete.Nu are efect asupra corpurilor alcatuite din "wireframe"; trebuie neaparat sa existe suprafete opace (3DFACE), ca si pentru HIDE. SHAPEComanda SHAPE insereaza un "shape" (simbol) definit anterior in desen; acesta se afla intr-un fisier ".shx" incarcat anterior cu LOAD.Sintaxa: SHAPE Shape name (or ?) <default>: (nume simbol) Starting point: (punct) Height <1.0>: (nr. real) Angle <0>: (unghi in grade)Daca la prima cerere raspundeti cu "?", va fi afisata lista simbolurilor incarcate la momentul respectiv. SH SHELLComanda SHELL determina iesirea temporara in sistemul de operare, fara abandonarea sesiunii curente de desenare. Comanda SH este asemanatoare, dar pot fi executate numai comenzi DOS interne.Sintaxa: SHELL DOS command: (numele comenzii dorite)Dupa executarea programului apelat, reapare prompterul "Command:".Daca la "DOS command:" raspundeti cu Enter, apare prompterul "C>>". Acum puteti introduce o succesiune de comenzi DOS. Pentru a reveni in editorul de desenare, introduceti "EXIT". SKETCHComanda SKETCH permite desenarea cu mana libera. Este necesara folosirea unei tablete de digitizare sau a unui mouse.Sintaxa: SKETCH Record increment: (valoare - nr. real) Sketch. Pen eXit Quit Record Erase Connect .Subcomenzi: P - Ridicarea /coborarea creionului X - Inregistrarea liniilor temporare si iesirea din Sketch Q - Renuntarea la liniile temporare si iesirea din Sketch R - Inregistrarea liniilor temporare si ramanerea in Sketch E - Stergerea liniilor temporare de la un punct spec. pana la sfarsit C - Connect: relansare "sketch" de la ultimul punct . - Desenarea liniilor temporare de la punctul curent (pen up) SNAP

Comanda SNAP determina deplasarea cursorului pas cu pas. Marimea pasului poate fi modificata tot cu SNAP.Sintaxa: SNAP Snap spacing or ON/ OFF/ Aspect/ Rotate/ Style <val. curenta>:Semnificatia optiunilor: NUMAR - Modifica marimea pasului ON - trece in mod "pas cu pas" OFF - renunta la "pas cu pas" ROTATE - Roteste reteaua imaginara determinata de marimea pasului ASPECT - Modifica marimea pasului pe X si Y STYLE ISO - Mod "snap" izometric STYLE STANDARD - Mod "snap" normal SOLIDSOLID ofera posibilitatea realizarii de suprafete (plane) umplute.Sintaxa: SOLID First point: (punct) Second point: (punct) Third point: (punct) Fourth point: (punct, sau Enter pentru sectiune triunghiulara) Third point: (punct, sau Enter pentru incheierea comenzii)Atentie la ordinea punctelor ! STATUSComanda STATUS produce un raport asupra starii curente a desenului.Sintaxa: STATUSNOTA: In timpul cotarii (Dim:), STATUS listeaza starea curenta a variabilelor de cotare. STRETCHComanda STRETCH permite mutarea unei portiuni din desen selectata prin SELECT, pastrand legaturile cu restul desenului, ramas neschimbat. Poate fi aplicata entitatilor de tip line, arc, trace, solid, polyline, 3Dline si 3Dface.Sintaxa: STRETCH Select objects to stretch by window... Select objects:Dupa selectare, apare: Base point: New point:STRETCH se comporta diferit cu diferitele tipuri de entitati. Capetele liniilor sunt deplasate; arcele sunt transformate in linii sau sunt modificate (cand este posibil) pozitia centrului si unghiurile de inceput si sfarsit; polilinia este tratata segment cu segment, in functie de tipul segmentului respectiv (linie sau arc); informatiile referitoare la rotunjirea sau interpolarea poliliniilor nu sunt afectate de STRETCH. STYLEComanda STYLE este folosita la crearea unui stil nou de text sau la modificarea unui stil existent. Fiecare stil foloseste un font la care i se aplica o inaltime, un factor de extensie/compresie si un unghi de inclinare a textului. Se poate alege modul "backwards" (in oglinda de la dreapta spre stanga) sau "upside-down" (in oglinda de sus in jos).Sintaxa: STYLE Text style name (or ?): (nume stil) Font file <val. implicita>: (nume fisier) Height <val. implicita>: (valoare)

Width factor <val. implicita>: (factor de scara) Obliquing angle <val. implicita>: (unghi) Backwards? <Y/N> Upside-down? <Y/N> Vertical? <Y/N> (nume stil) este acum stilul curent.Stilul creat devine stilul propriu textelor ce vor fi desenate. TABLETComanda TABLET este folosita pentru introducerea in AutoCAD a unui desen de pe hartie, prin intermediul unei tablete digitizoare. TABLET poate fi folosita si pentru introducerea comenzilor dintr-un meniu aflat pe tableta.Sintaxa: TABLET ON - Modul tablet ON TABLET OFF - Modul tablet OFF TABLET CAL - Calibreaza tableta pentru desenul de introdus TABLET CFG - Configureaza tableta pentru meniul si zona de desenare dorite TABSURFComanda TABSURF (TABulated SURFace) genereaza o suprafata prin deplasarea unui contur intr-o directie specificata.Sintaxa: TABSURF Select path curve: Select direction vector: Conturul ("path curve") poate fi o linie, un arc, cerc sau o poliilnie (2D sau 3D). Liniile de suprafata vor fi paralele cu directia indicata. Directia este indicata prin selectarea unei linii sau a unei polilinii deschise care va indica directia si lungimea liniilor de suprafata (generatoarele). TEXTComanda TEXT deseneaza un text de marimea dorita, inclinat cu unghiul dorit.Sintaxa: TEXT Start point or Align/Center/Fit/Mid/Right/Style: (punct) Height <val. implicita>: (valoare sau doua puncte) Angle <val. implicita>: (unghi sau punct) Text: (sirul ce trebuie desenat)Daca introduceti un punct la "Starting point", textul va fi aliniat la stanga relativ la acel punct. Alte variante: A - Aliniere intre doua puncte selectate. In acest caz nu vor mai fi cerute inaltimea si unghiul. C - Centrarea textului fata de punctul ales. F - Alinierea textului intre doua puncte cu un factor de scara numai pe X. M - Centrarea textului fata de un punct ales, atat pe orizontala cat si pe verticala. R - Alinierea fata de punctul de sfarsit (aliniere la dreapta). S - Selectarea unui stil de text diferit. TEXTSCRVezi comanda GRAPHSCR. TIMEDaca introduceti comanda TIME, obtineti ceva de genul:

Command: TIME Current time: 08 NOV 1985 at 09:10:44.005 Drawing created: 23 JUL 1985 at 07:21:30.648 Drawing last updated: 18 SEP 1985 at 15:33:59.771 Time in drawing editor: 0 days 00:02:54.520 Elapsed timer: 0 days 00:00:30.772 Timer on.Urmatorul prompter va fi: Display/ON/OFF/Reset:unde: Display - Repeta afisarea de mai sus, cu timpul reactualizat. On - Porneste ceasul utilizator (elapsed timer) - implicit ON. Off - Opreste ceasul utilizatorului. Reset - Reseteaza ceasul utilizatorului. TRACEComanda TRACE serveste la trasarea liniilor cu grosime nenula.Sintaxa: TRACE Trace width <val. implicita>: (o valoare) From point: (punct) To point: (punct) To point: (punct) To point: (Enter pentru incheierea unui "trace")Pentru desenarea traseelor orizontale sau verticale se poate folosi modul de lucru ORTHO. TRIMDaca ati facut un desen la care ati trasat linii mai lungi decat trebuia si doriti acum sa le "tundeti" capetele, dati comanda TRIM. Ulterior, puteti elimina conturul de tundere, daca are numai scop ajutator.Sintaxa: TRIM Select cutting edges(s)... Select objects: selectati muchiile taietoare (conturul de tundere). Select objects: Enter Select object to TRIM: selectati capetele de retezat. UComanda U anuleaza efectul ultimei comenzi introduse. Numele comenzii anulate va fi afisat. Se poate introduce comanda U de mai multe ori, pana la anularea tuturor comenzilor de la inceputul sesiunii de lucru. Nu afecteaza comenzile care lucreaza cu fisiere (cele de export in fisiere). UCSComanda UCS (User Coordinate System) defineste sau modifica sistemul de coordonate folosit.Sintaxa: UCS Origin/ ZAxis/ 3point/ Entity/ View/ X/ Y/ Z/ Prev/ Restore/ Save/ Del/ ?/ <World>:Optiunile: Origin - punctul in care se va deplasa originea UCS-ului curent, si va deveni originea noului UCS. ZAxis - defineste un nou UCS folosind o origine (punct) si un punct care indica sensul

pozitiv al axei Z. Se va cere: Origin point <implicit>: (noua origine) Point on positive portion of Z-axis <implicit>:(punct de pe axa Z, cu coord. Z pozitiva) 3point - defineste noul UCS prin 3 puncte: originea, sensul pozitiv al axei X si sensul pozitiv al axei Y. Se cere: Origin point <implicit>: Point on positive portion of the X-axis <implicit>: Point on positive-Y portion of the UCS X-Y plane <implicit>: Cele trei puncte nu pot fi coliniare. Entity - defineste noul UCS folosind o entitate existenta. Planul x0y va fi paralel cu planul x0y al UCS-ului in care a fost desenata entitatea selectata, iar directia Z va fi aceea