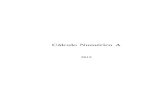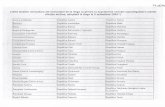Apostila esssa
-
Upload
joao-moreira -
Category
Economy & Finance
-
view
32 -
download
0
Transcript of Apostila esssa
Sumario
Introducao 1
1 O que e Linux? 21.1 Um breve historico . . . . . . . . . . . . . . . . . . . . . . . . . . . . . . . . . . . . . 21.2 Software Livre e Licenca GPL . . . . . . . . . . . . . . . . . . . . . . . . . . . . . . . 31.3 Distribuicoes . . . . . . . . . . . . . . . . . . . . . . . . . . . . . . . . . . . . . . . . 3
1.3.1 Debian . . . . . . . . . . . . . . . . . . . . . . . . . . . . . . . . . . . . . . . . 41.3.2 Red Hat Entreprise Linux . . . . . . . . . . . . . . . . . . . . . . . . . . . . . 41.3.3 Slackware . . . . . . . . . . . . . . . . . . . . . . . . . . . . . . . . . . . . . . 41.3.4 Ubuntu . . . . . . . . . . . . . . . . . . . . . . . . . . . . . . . . . . . . . . . 4
2 Instalando 52.1 Como obter . . . . . . . . . . . . . . . . . . . . . . . . . . . . . . . . . . . . . . . . . 52.2 Consideracoes sobre hardware . . . . . . . . . . . . . . . . . . . . . . . . . . . . . . . 5
2.2.1 Configuracao mınima . . . . . . . . . . . . . . . . . . . . . . . . . . . . . . . 52.2.2 Configuracao recomendada . . . . . . . . . . . . . . . . . . . . . . . . . . . . 5
2.3 Instalando o Ubuntu 9.10 . . . . . . . . . . . . . . . . . . . . . . . . . . . . . . . . . 6
3 Ambiente Grafico 113.1 X Window System . . . . . . . . . . . . . . . . . . . . . . . . . . . . . . . . . . . . . 113.2 Ambientes Desktop . . . . . . . . . . . . . . . . . . . . . . . . . . . . . . . . . . . . . 113.3 Desempenhando tarefas . . . . . . . . . . . . . . . . . . . . . . . . . . . . . . . . . . 12
3.3.1 Acessando a internet . . . . . . . . . . . . . . . . . . . . . . . . . . . . . . . . 123.3.2 Editando um documento num processador de texto . . . . . . . . . . . . . . . 133.3.3 Instalando programas . . . . . . . . . . . . . . . . . . . . . . . . . . . . . . . 13
4 Aplicativos 15
5 Diretorios e arquivos 165.1 Visao geral da organizacao dos arquivos no Linux . . . . . . . . . . . . . . . . . . . . 16
5.1.1 Diretorio root – / . . . . . . . . . . . . . . . . . . . . . . . . . . . . . . . . . . 165.1.2 /bin . . . . . . . . . . . . . . . . . . . . . . . . . . . . . . . . . . . . . . . . . 175.1.3 /boot . . . . . . . . . . . . . . . . . . . . . . . . . . . . . . . . . . . . . . . . 175.1.4 /dev . . . . . . . . . . . . . . . . . . . . . . . . . . . . . . . . . . . . . . . . . 175.1.5 /etc . . . . . . . . . . . . . . . . . . . . . . . . . . . . . . . . . . . . . . . . . 175.1.6 /home . . . . . . . . . . . . . . . . . . . . . . . . . . . . . . . . . . . . . . . . 175.1.7 /lib . . . . . . . . . . . . . . . . . . . . . . . . . . . . . . . . . . . . . . . . . 175.1.8 /media . . . . . . . . . . . . . . . . . . . . . . . . . . . . . . . . . . . . . . . 175.1.9 /root . . . . . . . . . . . . . . . . . . . . . . . . . . . . . . . . . . . . . . . . . 175.1.10 /tmp . . . . . . . . . . . . . . . . . . . . . . . . . . . . . . . . . . . . . . . . . 175.1.11 /usr . . . . . . . . . . . . . . . . . . . . . . . . . . . . . . . . . . . . . . . . . 17
5.1.11.1 /usr/bin . . . . . . . . . . . . . . . . . . . . . . . . . . . . . . . . . 175.1.11.2 /usr/src . . . . . . . . . . . . . . . . . . . . . . . . . . . . . . . . . . 17
5.1.12 /var . . . . . . . . . . . . . . . . . . . . . . . . . . . . . . . . . . . . . . . . . 18
i
ii SUMARIO
5.1.12.1 /var/log . . . . . . . . . . . . . . . . . . . . . . . . . . . . . . . . . . 185.1.12.2 /var/run . . . . . . . . . . . . . . . . . . . . . . . . . . . . . . . . . 18
5.2 Caminho absoluto X Caminho relativo . . . . . . . . . . . . . . . . . . . . . . . . . . 185.3 Permissoes de acesso . . . . . . . . . . . . . . . . . . . . . . . . . . . . . . . . . . . . 18
5.3.1 Donos, grupos, outros . . . . . . . . . . . . . . . . . . . . . . . . . . . . . . . 185.3.2 Tipos de permissoes . . . . . . . . . . . . . . . . . . . . . . . . . . . . . . . . 19
6 Modo texto 206.1 Shell . . . . . . . . . . . . . . . . . . . . . . . . . . . . . . . . . . . . . . . . . . . . . 216.2 BASH . . . . . . . . . . . . . . . . . . . . . . . . . . . . . . . . . . . . . . . . . . . . 216.3 Comandos . . . . . . . . . . . . . . . . . . . . . . . . . . . . . . . . . . . . . . . . . . 21
6.3.1 Prompt . . . . . . . . . . . . . . . . . . . . . . . . . . . . . . . . . . . . . . . 216.3.2 Sintaxe dos comandos . . . . . . . . . . . . . . . . . . . . . . . . . . . . . . . 216.3.3 pwd . . . . . . . . . . . . . . . . . . . . . . . . . . . . . . . . . . . . . . . . . 226.3.4 ls . . . . . . . . . . . . . . . . . . . . . . . . . . . . . . . . . . . . . . . . . . . 226.3.5 cd . . . . . . . . . . . . . . . . . . . . . . . . . . . . . . . . . . . . . . . . . . 246.3.6 mkdir . . . . . . . . . . . . . . . . . . . . . . . . . . . . . . . . . . . . . . . . 256.3.7 rmdir . . . . . . . . . . . . . . . . . . . . . . . . . . . . . . . . . . . . . . . . 266.3.8 touch . . . . . . . . . . . . . . . . . . . . . . . . . . . . . . . . . . . . . . . . 266.3.9 rm . . . . . . . . . . . . . . . . . . . . . . . . . . . . . . . . . . . . . . . . . . 276.3.10 cp . . . . . . . . . . . . . . . . . . . . . . . . . . . . . . . . . . . . . . . . . . 286.3.11 mv . . . . . . . . . . . . . . . . . . . . . . . . . . . . . . . . . . . . . . . . . . 296.3.12 cat . . . . . . . . . . . . . . . . . . . . . . . . . . . . . . . . . . . . . . . . . . 296.3.13 find . . . . . . . . . . . . . . . . . . . . . . . . . . . . . . . . . . . . . . . . . 316.3.14 clear . . . . . . . . . . . . . . . . . . . . . . . . . . . . . . . . . . . . . . . . . 316.3.15 exit . . . . . . . . . . . . . . . . . . . . . . . . . . . . . . . . . . . . . . . . . 316.3.16 echo . . . . . . . . . . . . . . . . . . . . . . . . . . . . . . . . . . . . . . . . . 316.3.17 date . . . . . . . . . . . . . . . . . . . . . . . . . . . . . . . . . . . . . . . . . 326.3.18 chmod . . . . . . . . . . . . . . . . . . . . . . . . . . . . . . . . . . . . . . . . 326.3.19 passwd . . . . . . . . . . . . . . . . . . . . . . . . . . . . . . . . . . . . . . . 346.3.20 su . . . . . . . . . . . . . . . . . . . . . . . . . . . . . . . . . . . . . . . . . . 346.3.21 sudo . . . . . . . . . . . . . . . . . . . . . . . . . . . . . . . . . . . . . . . . . 356.3.22 wc . . . . . . . . . . . . . . . . . . . . . . . . . . . . . . . . . . . . . . . . . . 35
6.4 Pipe e redirecionamento . . . . . . . . . . . . . . . . . . . . . . . . . . . . . . . . . . 366.4.1 | (Pipe) . . . . . . . . . . . . . . . . . . . . . . . . . . . . . . . . . . . . . . . 366.4.2 > . . . . . . . . . . . . . . . . . . . . . . . . . . . . . . . . . . . . . . . . . . 376.4.3 >> . . . . . . . . . . . . . . . . . . . . . . . . . . . . . . . . . . . . . . . . . 38
6.5 Instalando programas pela linha de comando . . . . . . . . . . . . . . . . . . . . . . 39
7 Obtendo ajuda 407.1 Comandos e opcoes . . . . . . . . . . . . . . . . . . . . . . . . . . . . . . . . . . . . . 40
7.1.1 man . . . . . . . . . . . . . . . . . . . . . . . . . . . . . . . . . . . . . . . . . 407.1.2 apropos . . . . . . . . . . . . . . . . . . . . . . . . . . . . . . . . . . . . . . . 407.1.3 −−help . . . . . . . . . . . . . . . . . . . . . . . . . . . . . . . . . . . . . . . 41
7.2 Internet e literatura . . . . . . . . . . . . . . . . . . . . . . . . . . . . . . . . . . . . 417.3 Sugestoes . . . . . . . . . . . . . . . . . . . . . . . . . . . . . . . . . . . . . . . . . . 41
Introducao
Este material destina-se a qualquer pessoa que queira adentrar ao curioso mundo do sistemaoperacional GNU/Linux tendo pouquıssimo ou nenhum conhecimento sobre o assunto.
O objetivo deste curso e que voce, apos concluir a leitura e pratica de todo o conteudo proposto,seja capaz de instalar e utilizar com um certo conforto o ambiente GNU/Linux.
O material esta estruturado da seguinte maneira: o primeiro capıtulo apenas introduz o GNU/Linuxe o conceito de Software Livre. A seguir, mostramos como instalar um sistema GNU/Linux - vocevera como pode ser incrivelmente facil. Nos capıtulos seguintes, fornecemos uma visao geral decomo trabalhar no ambiente grafico e no modo texto. Finalizamos com um capıtulo que se propoea mostrar como obter ajuda e ampliar seus conhecimentos.
1
Capıtulo 1
O que e Linux?
O termo Linux e usado em varios contextos com significados diferentes. A rigor, Linux e umkernel. No entanto, em alguns contextos, Linux significa sistema operacional (nao qualquer sistemaoperacional, mas um que use o kernel Linux).
Sistema Operacional: e um software que serve de interface entre o computador e ousuario, gerenciando recursos (como memoria, processamento etc.).
Kernel: e o nucleo ou cerne do sistema operacional (e a parte deste que fica mais“proxima” do hardware).
Voce pode agora estar se perguntando se deve chamar apenas o kernel de Linux. Como dito an-teriormente, a rigor, Linux e o kernel. Contudo, a expressao “sistema operacional Linux” tornou-semuito difundida. Outra pergunta pode ter surgido neste ponto: qual o nome do sistema operacionalentao? Mais uma controversia aqui. Quando algum usuario instala “o Linux”, ele esta instalando okernel e mais uma serie de outros softwares (aplicativos etc.). Grande parte desses aplicativos per-tence a um projeto chamado GNU. Logo, o sistema operacional formado pelo kernel mais utilitariose aplicativos, como defendem alguns, deveria ser chamado de GNU/Linux.
1.1 Um breve historico - Como surgiram o GNU e o Linux
No ano de 1984, Richard Stallman iniciou o Projeto GNU, que tinha por objetivo criar um
Figura 1.1: Linus Torvalds
sistema operacional que fosse totalmente livre. Esse sistema ope-racional deveria ser compatıvel com outro sistema operacional -o UNIX (daı o nome GNU - GNU is Not Unix). No ano se-guinte, Stallman fundou a FSF (Free Software Foundation), como proposito de eliminar restricoes de uso, copia e distribuicao desoftware.
Por volta de 1991, o sistema GNU estava quase pronto, excetopelo kernel. Stallman estava trabalhando no desenvolvimento deum kernel chamado Hurd. Ao mesmo tempo, o finlandes LinusTorvalds havia criado um kernel compatıvel com as aplicacoes doprojeto GNU. A esse kernel foi dado o nome de Linux.
Atualmente, Linux tornou-se um termo generico para se referir asistemas operacionais “Unix-like” baseados no kernel Linux. Tornou-se, tambem, o melhor exemplode Software Livre e de codigo aberto.
2
1.2. SOFTWARE LIVRE E LICENCA GPL 3
1.2 Software Livre e Licenca GPL
Na Secao anterior, foi dito que Stallman pretendia criar um sistema operacional livre e que oGNU/Linux era um exemplo de Software Livre. A definicao de Software Livre, dada pela FSF e:
Um software e considerado livre se atende as seguintes liberdades:
� Executar o software com qualquer proposito (liberdade nº 0).
� Estudar o funcionamento do software e adapta-lo as suas necessidades (liberdade nº 1).
� Redistribuir (inclusive vender) copias do software (liberdade nº 2).
� Melhorar o programa e tornar as modificacoes publicas para que a comunidade inteira sebeneficie da melhoria (liberdade nº 3).
Ao contrario do que as pessoas pensam, Software Livre (do ingles Free Software) nao e sinonimo
Figura 1.2: Richard Stallman
de gratuito. O que ocorre e uma confusao envolvendo a palavra“free” em ingles, que significa tanto gratuito como livre. Mas osentido que Stallman queria dar era de “livre”. De qualquer forma,a maioria dos softwares livres e distribuıda de forma gratuita.
Grande parte dos projetos de software livre (incluindo oGNU/Linux) e distribuıda sob a GPL (General Public License -Licenca Publica Geral), que e a licenca idealizada por Stallman eque se baseia nas quatro liberdades citadas anteriormente. Coma garantia destas liberdades, a GPL permite que os programas se-jam distribuıdos e reaproveitados, mantendo, porem, os direitos do
autor por forma a nao permitir que essa informacao seja usada de uma maneira que limite asliberdades originais.
1.3 Distribuicoes
Distribuicoes Linux (tambem chamadas Distribuicoes GNU/Linux ou simplesmente distros)consistem em “pacotes” de software baseados no kernel Linux que incluem determinados tipos desoftware para satisfazer as necessidades de um grupo especıfico de usuarios, dando assim origem aversoes domesticas, empresariais e para servidores.
Exemplos de Distribuicoes Linux: Ubuntu, Debian, Slackware, Fedora, Red Hat, Arch, Gentoo,Mandriva, openSUSE etc. Qual e a melhor distribuicao e uma questao de necessidade e gosto.
Apresentamos a seguir uma breve descricao de algumas distros, para que voce possa ter umaideia de suas principais caracterısticas.
4 CAPITULO 1. O QUE E LINUX?
1.3.1 Debian
A distro Debian (ou Debian GNU/Linux) e desenvolvida pelo Projeto Debian, um grupode voluntarios mantido por doacoes atraves da organizacao sem fins lucrativos Software in thePublic Interest (SPI).
Debian baseia-se fortemente no projeto GNU e tem como principais caracterısticas um altocompromisso com estabilidade e seguranca bem como uma grande facilidade no que concerne ainstalacao de programas, atraves de um gerenciador de pacotes completo (dpkg) e sua interface(apt), utilizados amplamente em outras distribuicoes.
A ultima versao estavel desta distro e 5.0.
1.3.2 Red Hat Entreprise Linux
Red Hat Enterprise Linux e uma distro criada pela empresa norte-americana Red Hat.O foco desta distribuicao e o mercado corporativo, incluindo versoes para servidores e paradesktops.
O Red Hat Enterprise Linux nao possui um ciclo de lancamentos fixo: a versao atual e a5, mas o Red Hat Entreprise Linux 6 tem previsao de lancamento para o primeiro semestre de2010.
1.3.3 Slackware
Simplicidade e estabilidade sao duas caracterısticas marcantes nesta distribuicao. Muitocomum em servidores, procura ser uma distribuicao “leve”, praticamente sem enfeites e rapida,muito apreciada por usuarios mais experientes.
Encontra-se atualmente na versao Slackware 13.
1.3.4 Ubuntu
Ubuntu e uma distro GNU/Linux baseada na distro Debian e e patrocinada pela Canonical.A proposta do Ubuntu e oferecer um sistema operacional que qualquer pessoa possa utilizar
sem dificuldades, independentemente de nacionalidade, nıvel de conhecimento ou limitacoesfısicas (a palavra Ubuntu e de origem africana e significa “humanidade para os outros”).
Essa distro oferece um ambiente atualizado e estavel, focado na usabilidade e na facilidadede sua instalacao.
A cada seis meses, uma nova versao da distro e lancada, a versao atual e Ubuntu 10.4. Osnumeros 10 e 4 sao, respectivamente, o ano e o mes do lancamento da versao.
Capıtulo 2
Instalando
Este capıtulo mostrara como instalar o Ubuntu 9.10 (32 bits) atraves de um CD-ROM. De fato,esta e uma tarefa muito simples, pois, ao longo dos anos, os instaladores de quase todas as distrostornaram-se bastante amigaveis, mesmo para usuarios totalmente inexperientes.
2.1 Como obter
O Ubuntu pode ser obtido gratuitamente atraves do site http://www.ubuntu.com/getubuntu.
2.2 Consideracoes sobre hardware
Antes de proceder com a instalacao, o usuario deve saber se sua configuracao de hardware irafuncionar. Todas as distros publicam alguma lista de compatibilidade de hardware, consulte-a seestiver em duvida sobre algum dispositivo.
Seguem abaixo as configuracoes mınima e recomendada para instalacao em desktop do Ubuntu9.10. E importante salientar que, devido ao ambiente grafico, configuracoes superiores podem sernecessarias.
2.2.1 Configuracao mınima
� processador 300 MHz x86
� 64 MB de RAM
� Pelo menos 4 GB de espaco em disco (para instalacao completa e swap)
� placa de vıdeo VGA com suporte para resolucao 640x480
� drive CD-ROM ou placa de rede
2.2.2 Configuracao recomendada
� processador 700 MHz x86
� 384 MB de RAM
� 8 GB de espaco em disco
� placa de vıdeo com suporte para resolucao 1024x768
� placa de som
� conexao com a Internet
5
6 CAPITULO 2. INSTALANDO
2.3 Instalando o Ubuntu 9.10
1. A primeira tela da instalacao deve ser esta que aparece abaixo. Selecione a lıngua de suapreferencia.
2. A seguir, selecione a segunda opcao “Instalar o Ubuntu”.
Observacao: O CD do Ubuntu e um Live CD. Isso significa que o usuario pode executar osistema operacional direto do CD, sem precisar instalar nada nem efetuar qualquer mudancaem seu disco rıgido. Para fazer isso, basta selecionar a opcao “Testar o Ubuntu sem qualquermudanca no seu computador”. Esta e uma boa alternativa para quem quer testar o sistemaantes de instala-lo.
2.3. INSTALANDO O UBUNTU 9.10 7
3. Voce vera um wallpaper por alguns segundos. Quando o instalador aparecer, voce poderaselecionar a lıngua de sua preferencia para o processo de instalacao e para o sistema.
4. Agora voce devera selecionar sua localizacao, para que o horario seja ajustado pelo sistema eas atualizacoes sejam feitas a partir de locais mais proximos. Voce podera fazer isso clicandono mapa ou nas listas.
8 CAPITULO 2. INSTALANDO
5. Selecione o layout do teclado.
6. Esta e a parte em que o usuario ira decidir “onde” instalar o sistema. Neste modulo, naoabordaremos todos os detalhes dessa etapa. Por enquanto, apenas mostramos como instalaro Ubuntu utilizando o disco todo.
Observacao: E possıvel instalar o Ubuntu (e outras distros tambem) lado a lado com outrossistemas operacionais (incluindo outras distros). Isso significa que voce nao precisara aban-donar o Windows (ou outro sistema de sua preferencia) para poder instalar o GNU/Linux
2.3. INSTALANDO O UBUNTU 9.10 9
em seu HD. E possıvel selecionar qual sistema se deseja usar no processo de boot da maquina.Este assunto sera abordado num outro modulo do curso.
7. A seguir, preencha a tela seguinte, de acordo com o que cada tıtulo diz. Preencha com seunome, com o nome que voce deseja logar-se no Ubuntu (seu “username”), a senha de suapreferencia e o nome do computador.
8. Nesta tela, voce devera conferir se as opcoes definidas para a instalacao estao corretas. Seestiver tudo ok, clique em “Instalar”.
10 CAPITULO 2. INSTALANDO
9. O sistema sera instalado, podendo levar de 10 a 20 minutos (a depender do hardware de suamaquina). Quando a instalacao estiver completa, sera necessario reiniciar o computador.
10. Pronto. O Ubuntu 9.10 esta instalado em sua maquina.
Capıtulo 3
Ambiente Grafico
No Linux (como UNIX, em geral), o sistema operacional e independente da GUI (GraphicalUser Interface - Interface Grafica do Usuario, ou simplesmente, interface grafica). Existem variasvantagens que essa abordagem proporciona: permite que o usuario escolha a interface de suapreferencia; alem disso, se a interface grafica falha, o sistema continua funcionando. Para alguns,pode ser um pouco estranho falar em sistema sem interface grafica. Contudo, nao e somente atravesdo modo grafico que o usuario consegue interagir com o sistema, e possıvel faze-lo atraves de umaoutra maneira - usando o modo texto, assunto que sera abordado no Capıtulo 6.
3.1 X Window System
X Window System (ou simplesmente X11 ou X) e o toolkit e protocolo padrao para interfacegrafica em plataformas UNIX e similares (como o Linux). Ele nao e uma interface grafica completa:apenas define como os objetos basicos devem ser desenhados e manipulados na tela. O X pode serexecutado em maquinas locais ou remotamente, atraves de uma rede.
3.2 Ambientes Desktop
O X e a base para a interface grafica no GNU/Linux, mas nao inclui nenhuma definicao sobrea aparencia das janelas. O controle da aparencia e feito por outro programa, chamado gerenciadorde janelas (window manager). Exemplos de gerenciadores de janelas sao o FVWM, FluxBox, Xfce,GNOME e KDE. Estes dois ultimos transcendem o conceito de gerenciador de janelas e sao ambi-entes desktop (desktop environment), ou seja, propoem-se a oferecer uma interface mais completapara o sistema operacional, incluindo utilitarios integrados e aplicacoes.
KDE e FluxBox.
11
12 CAPITULO 3. AMBIENTE GRAFICO
GNOME (Ubuntu 9.10).
3.3 Desempenhando tarefas
A proposta da interface grafica e o uso intuitivo. Apesar disso, mostramos a seguir comodesempenhar algumas tarefas simples e corriqueiras, apenas para efeito ilustrativo. A interfaceusada e o GNOME (Ubuntu 9.10).
3.3.1 Acessando a internet
No Ubuntu 9.10, o navegador Firefox ja vem instalado e ja existe um atalho para acessa-lo:
3.3. DESEMPENHANDO TAREFAS 13
3.3.2 Editando um documento num processador de texto
A maioria dos leitores deve estar acostumada a usar o Microsoft Word (do pacote Office)para editar arquivos de texto com formatacao. No Ubuntu 9.10, ja vem instalado o pacotedo OpenOffice.org, que possui formatos proprios de arquivo mas que tambem consegue abrirarquivos “.doc”.
3.3.3 Instalando programas
Existem varias maneiras de instalar programas no GNU/Linux. Mostramos aqui umaferramente chamada Synpatic, presente nao apenas no Ubuntu, mas em outras distros tambem.O Synaptic nada mais e do que um programa que oferece uma interface grafica amigavel parainstalar programas.
Capıtulo 4
Aplicativos
Basicamente, para qualquer programa que voce utilizava no Windows, existe uma alternativano GNU/Linux. A tabela abaixo propoe-se a oferecer algumas destas alternativas.
Descricao Programas usados Programas usadosno Windows no GNU/Linux
Pacote Office Microsoft Office KOffice, OpenOfficeProcessador de Texto Microsoft Word KWrite, OpenOffice Writer
Planilhas Excel KSpread, OpenOffice CalcApresentacoes PowerPoint KPresenter,
OpenOffice ImpressE-mail Outlook Evolution
Gravacao de mıdia Nero Brasero, K3bIDEs LaTeX TeXnicCenter, WinEdit Kile, Texmaker
Compactadores de arquivos Winrar, Winzip ark, bzip2, tarLeitor de PDF Adobe Reader Adobe Reader, Evince, KpdfModelagem 3D 3D Studio MAX, Blender, Maya Blender, K-3D, MayaPlayers de vıdeo Windows Media Player Kaffeine, MPlayer
Totem, VLCPlayers de musica iTunes, Winamp, Amarok, Audacious,
Windows Media Player RhythmBoxEdicao de vıdeos Windows Movie Maker Cinelerra, Kino
Clientes P2P BitTorrent µTorrent, Azureus Azureus, KTorrent,Transmission
Mensageiros instantaneos MSN aMSN, Kopete, PidginBrowser Firefox, Google Chrome, Firefox, Galeon, Google Chrome,
Microsoft Internet Explorer, Konqueror, OperaOpera
Observacao: Varios dos aplicativos listados apenas em “Programas usados no GNU/Linux”tambem funcionam no Windows (o VLC, por exemplo).
15
Capıtulo 5
Diretorios e arquivos
Muitos usuarios tem dificuldades com o GNU/Linux porque nao tem uma visao geral sobre oque esta guardado em que local. Neste capıtulo, mostramos um pouco da organizacao dos arquivosdo GNU/Linux.
5.1 Visao geral da organizacao dos arquivos no Linux
Grosso modo, pode-se dizer que, no Linux, tudo e arquivo. Se ha algo que nao seja um arquivo,entao este algo e um processo. No GNU/Linux (como no UNIX), nao ha diferenca entre arquivoe diretorio, uma vez que um diretorio e apenas um arquivo contendo nomes de outros arquivos.Imagens, musicas, textos, programas, servicos e assim por diante sao todos arquivos. Dispositivosde entrada e saıda, e geralmente, todos os dispositivos, sao considerados como arquivos.
Todos estes arquivos estao organizados de acordo com uma hierarquia, isto e, ha criterios queprevem os principais diretorios e seu conteudo. Estes criterios sao definidos por um padrao, o FHS(Filesystem Hierarchy Standard).
No topo da hierarquia de arquivos fica o chamado diretorio raiz (ou, mais apropriadamente,diretorio root), pois a estrutura de diretorios e chamada tambem de “Arvore de Diretorios”.
5.1.1 Diretorio root – /
Este e o diretorio principal do sistema. Dentro dele estao todos os diretorios do sistema.O diretorio root e representado por uma barra (/).
16
5.1. VISAO GERAL DA ORGANIZACAO DOS ARQUIVOS NO LINUX 17
5.1.2 /bin
Contem comandos e programas essenciais para todos os usuarios (alguns desses comandosserao tratados no proximo capıtulo).
5.1.3 /boot
Contem arquivos necessarios para a inicializacao do sistema.
5.1.4 /dev
Dispositivos: o /dev contem referencias para todos os dispositivos, os quais sao represen-tados como arquivos com propriedades especiais.
5.1.5 /etc
Contem arquivos de configuracao.
5.1.6 /home
Contem os diretorios dos usuarios.
5.1.7 /lib
Contem bibliotecas (que sao subprogramas ou codigos auxiliares utilizados por programas)essenciais para o funcionamento do Linux, e tambem os modulos do kernel.
5.1.8 /media
Este diretorio contem subdiretorios que sao usados como pontos de montagem para mıdiasremovıveis, como disquetes, cdroms, pen drives etc.
5.1.9 /root
Diretorio “home” do super usuario (usuario root). Nao confundir com o diretorioroot, o /. O diretorio /root contem os arquivos do usuario root. O diretorio / eo topo da hierarquia de arquivos.
Usuario root: E o administrador do sistema, possui acesso a todos os comandos e arqui-vos.
5.1.10 /tmp
Para arquivos temporarios.
5.1.11 /usr
Contem programas, bibliotecas etc.
5.1.11.1 /usr/bin
E onde ficam os binarios de programas nao-essenciais (os essenciais ficam no /bin).
5.1.11.2 /usr/src
Codigo-fonte.
18 CAPITULO 5. DIRETORIOS E ARQUIVOS
5.1.12 /var
Contem arquivos “variaveis”, como logs, base de dados.
5.1.12.1 /var/log
Como o proprio nome diz, possui arquivos de log.
Arquivo de log: E um arquivo que armazena registros de eventos relevantes de umprograma ou do sistema.
5.1.12.2 /var/run
Contem informacao sobre a execucao do sistema desde a sua ultima inicializacao.
Existem outros diretorios previstos no padrao, mas, por enquanto, estes ja sao suficientes.
5.2 Caminho absoluto X Caminho relativo
Caminho de um diretorio sao os diretorios que devemos percorrer ate chegar a ele. Vamosdiferenciar caminho absoluto de caminho relativo por meio de um exemplo.
Consideremos o diretorio xinit (voce nao precisa se preocupar com ele, e apenas um exemplo. Oque importa realmente aqui e o conceito de caminho ate o arquivo). Consideremos que este diretorioencontra-se dentro de um outro diretorio, o diretorio X11. Este X11, por sua vez, esta dentro dodiretorio etc, que, finalmente, esta sob o diretorio root, o /. Recapitulando: temos o / e dentro oetc (/etc), e dentro o X11 (/etc/X11) que contem o xinit (/etc/X11/xinit). Logo, “/etc/X11/xinit”e o caminho absoluto para o diretorio xinit, ou seja, sao os diretorios que devemos percorrer,comecando pelo /, ate o diretorio xinit.
Consideremos agora os mesmos diretorios do caso anterior (/etc/X11/xinit). Suponhamos agoraque estamos no diretorio etc. Para dizer qual e o caminho do diretorio xinit, bastaria dizer apenasX11/xinit - este e o caminho relativo do diretorio (em relacao ao diretorio /etc). Se estivessemosno diretorio X11, o caminho relativo seria simplesmente xinit.
Em suma, caminho absoluto e aquele que utiliza toda a estrutura de diretorios, ao passo que orelativo toma um diretorio como referencia e define o caminho a partir daı.
5.3 Permissoes de acesso
O Linux foi desenvolvido para ser um sistema multi-usuario. Isto significa que varios usuariospodem ter configuracoes personalizadas, independentes das dos demais usuarios, bem como dife-rentes usuarios podem executar tarefas ao mesmo tempo numa mesma maquina. Assim sendo,cada usuario pode querer negar ou permitir o acesso a determinado arquivo ou diretorio. Por isso,existem as chamadas permissoes de acesso do Linux: para impedir o acesso indevido de outrosusuarios ou mesmo de programas mal intencionados a arquivos e diretorios.
Mostraremos algumas destas permissoes nesta secao. Mais adiante, no proximo capıtulo, mos-traremos como manipula-las.
5.3.1 Donos, grupos, outros
No Linux, para cada arquivo sao definidas permissoes para tres tipos de usuarios:o dono do arquivo, um grupo de usuarios e os demais usuarios (que nao sao nem o dono, nempertencem ao grupo).
5.3. PERMISSOES DE ACESSO 19
� Dono: O dono do arquivo e o usuario que criou o mesmo. Somente o dono e o usuario rootpodem mudar as permissoes para um arquivo ou diretorio.
� Grupo: E um conjunto de usuarios. Grupos foram criados para permitir que varios usuariostivessem acesso a um mesmo arquivo.
� Outros: Como dito anteriormente, sao os usuarios que nao se encaixam nos tipos de usuariossupracitados.
5.3.2 Tipos de permissoes
Os tres tipos basicos de permissao para arquivos e diretorios sao:
� r (read): permissao de leitura para arquivos. Caso seja um diretorio, permite listar seuconteudo (com o comando ls, por exemplo - que sera visto no proximo capıtulo).
� w (write): permissao de escrita para arquivos. Caso seja um diretorio, permite a gravacao dearquivos ou outros diretorios dentro dele. Para que um arquivo/diretorio possa ser apagado,e necessario o acesso a escrita (gravacao).
� x (execute): permite executar um arquivo. Caso seja um diretorio, permite que seja acessadoatraves do comando cd (voce vera este comando tambem no proximo capıtulo, equivale a“entrar” no diretorio).
Em suma, para cada arquivo do sistema, sao definidas permissoes para o dono do arquivo, paraum grupo de usuarios e para os demais usuarios. Essas permissoes sao de leitura, escrita e execucao(r, w ou x). Voce entendera melhor estes conceitos no proximo capıtulo, mas tente familiarizar-secom eles desde ja.
Capıtulo 6
Modo texto
Como dito anteriormente, nao e apenas pelo modo grafico que o usuario consegue interagircom o sistema. E possıvel fazer isso pelo modo texto, digitando comandos e nomes de programaspara conseguir uma “resposta” do sistema. Por isso, o modo texto e tambem chamado de linha decomando.
E importante para um usuario do GNU/Linux aprender a trabalhar no modo texto por variosmotivos: otimiza varias tarefas, existem alguns programas que rodam somente no modo texto etambem porque o modo grafico consome mais recursos.
Voce deve estar se perguntando agora como e que se faz para usar o GNU/Linux em modotexto. Na verdade, existem duas formas.
Voce pode acessar um terminal “puro”, pressionando as teclas “Ctrl+Alt+F1” (substituir o F1por F2, de F3 ate F6 tambem funciona na maior parte das distros) e depois voltar ao modo graficopressionando “Alt+F7” (funciona para a maioria das distros).
Uma tela de login do modo texto geralmente mostra alguma informacao sobre a maquina naqual voce esta trabalhando, o nome da maquina e um prompt para login. Para logar-se, digite onome de usuario e tecle Enter. Agora voce devera digitar sua senha e teclar Enter novamente. Ousuario nao vera nenhuma indicacao de que esta digitando a senha (nao aparecerao asteriscos nemnada do genero, por motivos de seguranca), mas isso e normal no GNU/Linux.
A segunda forma e usar um “emulador de terminal”, isto e, dentro do modo grafico, abre-seum programa que funciona como linha de comando. Para fazer isso no ambiente GNOME, va emAplicativos ⇒ Acessorios ⇒ Terminal.
20
6.1. SHELL 21
6.1 Shell
De qualquer uma das duas formas, o que voce vera rodando (apos logar-se ou acessar o Terminal)e um programa chamado shell, que e um interpretador de comandos.
6.2 BASH
O BASH (Bourne Again Shell) e o shell desenvolvido para o projeto GNU, da Free SoftwareFoundation, que se tornou padrao nas varias distribuicoes Linux (incluindo Ubuntu).
6.3 Comandos
Nesta secao, examinaremos alguns comandos simples do BASH. E importante que voce saiba quenao e preciso decorar os comandos apresentados. Para aprende-los de fato, voce deve ir praticandocom os exercıcios propostos e conforme a sua necessidade.
6.3.1 Prompt
O prompt do BASH tem a seguinte aparencia:
username@nomedamaquina:diretorio$
No caso de
curso@curso-desktop:~$
curso e o nome do usuario, curso-desktop e o nome da maquina, ˜ e o diretorio em que ousuario se encontra (˜ representa o diretorio home do usuario, nesse caso, /home/curso), eo $ e o sımbolo do tipo de usuario (nesse caso, um usuario normal). Se fosse o usuario root(administrador do sistema), o sımbolo seria #.
6.3.2 Sintaxe dos comandos
E importante lembrar que a linha de comando e case sensitive, isto e, diferencia letrasmaiusculas de minusculas. Portanto, “echo” e diferente de “Echo”, que sao diferentes de“ECHO”. Isso tambem vale para nomes de diretorios e arquivos.
Os comandos sao, em geral, em letras minusculas. Muitos deles aceitam argumentos. Osargumentos que comecam com um (ou dois) “-” sao opcoes.
comando -opc~ao1 -opc~ao2 --opc~ao3 argumento
22 CAPITULO 6. MODO TEXTO
Quando os argumentos forem arquivos ou diretorios, tanto o caminho absoluto como orelativo poderao ser usados.
Outro ponto importante e que voce pode digitar os comandos e nomes de arquivos oudiretorios pela metade e depois pressionar “Tab”. O shell “tentara completar” o que faltapara voce. Se houver mais de uma opcao para completar o que foi digitado, as alternativaspossıveis serao mostradas. Este e um recurso que facilita muito o uso da linha de comando.
Vamos entao aos comandos.
6.3.3 pwd (print working directory)
Mostra o nome e o caminho do diretorio atual (diretorio em que o usuario esta).
curso@curso-desktop:~$ pwd/home/curso
6.3.4 ls (list)
Lista os arquivos e subdiretorios de um ou mais diretorios.
Sintaxe basica:
ls [opc~oes] [diretorio1] [diretorio2] ...
Exemplos
1. O comando abaixo lista os diretorios e arquivos do /.
$ ls /
2. O comando abaixo lista os diretorios e arquivos do /etc.
$ ls /etc
3. Para listar o conteudo do / e do /etc, de uma so vez, use:
$ ls / /etc
Exercıcio: Liste o conteudo do diretorio /tmp.
Para listar o conteudo do diretorio atual, basta digitar apenas “ls”. Se o usuario es-tiver em seu diretorio home e digitar ls, a saıda sera os arquivos e diretorios contidos no/home/username.
Suponha ainda que o usuario encontra-se em seu diretorio home. Existe, dentro do home dousuario, um diretorio chamado “Documentos”. Se quisermos listar o conteudo deste, podemosusar o comando
$ ls /home/username/Documentos
mas tambem podemos usar o caminho relativo (lembra-se?):
$ ls Documentos
Opcoes:
6.3. COMANDOS 23
� -a ou –all: Lista todos os arquivos e diretorios, incluindo os ocultos. No GNU/Linux,os arquivos e diretorios ocultos comecam por “.”. Quando usamos o comando ls comoanteriormente (sem nenhuma opcao), esses arquivos nao sao listados.
Exemplo
O comando abaixo listara todos os arquivos e diretorios contidos no barra, incluindo osocultos.
$ ls -a /
Exercıcio: Liste todo o conteudo do seu diretorio home, incluindo os itens ocultos.(Quando fizer isso, voce notara que dois itens “estranhos” foram listados: o “.” e o “..”.Eles representam, respectivamente, o diretorio atual e o diretorio acima. Se voce estiverem seu diretorio home e usar o comando “ls ../”, o conteudo do /home sera listado).
� -R: Lista o conteudo de um diretorio e dos subdiretorios, recursivamente. Quando voceutiliza o comando ls, os arquivos e diretorios contidos num determinado diretorio saomostrados. Usando a opcao -R, serao listados os arquivos contidos num determinadodiretorio, e para cada subdiretorio tambem serao listados os arquivos e diretorios nelecontidos. E para cada um desses diretorios, tambem sera listado todo o seu conteudo eassim sucessivamente. Se voce usasse “ls -R /”, o conteudo de todos os diretorios seriamostrado (nao estamos recomendando que voce rode este comando, esta aqui apenaspara que voce entenda o que faz esta opcao).
� -l: Usa o formato longo para listagem, o que significa que serao listados detalhes sobrecada arquivo e diretorio mostrado. Vamos examinar que detalhes sao estes.
curso@curso-desktop:~$ ls -ldrwxr-xr-x 2 curso curso 4096 2010-01-18 11:54 Area de Trabalhodrwxr-xr-x 2 curso curso 4096 2010-01-18 11:54 Documentosdrwxr-xr-x 2 curso curso 4096 2010-01-18 11:54 Downloads-rw-r--r-- 1 curso curso 167 2010-01-18 11:41 examples.desktop-rw-r--r-- 1 curso curso 8 2010-01-18 12:24 exemplodrwxr-xr-x 2 curso curso 4096 2010-01-18 11:54 Imagensdrwxr-xr-x 2 curso curso 4096 2010-01-18 11:54 Modelosdrwxr-xr-x 2 curso curso 4096 2010-01-18 11:54 Musicadrwxr-xr-x 2 curso curso 4096 2010-01-18 11:54 Publicodrwxr-xr-x 2 curso curso 4096 2010-01-18 11:54 Vıdeos
Tomemos a primeira linha do resultado obtido:
drwxr-xr-x 2 curso curso 4096 2010-01-18 11:54 Area de Trabalho
– drwxr-xr-x – indicam as permissoes.
– 2 – indica o numero de subdiretorios contidos.
– curso – e o dono do arquivo ou diretorio.
– curso – e o grupo ao qual o arquivo ou diretorio pertence.
– 4096 – tamanho do arquivo (em bytes).
– 2010-01-18 11:54 – data e hora em que o arquivo ou diretorio foi criado/modificado.
– Area de Trabalho – nome do arquivo ou diretorio.
24 CAPITULO 6. MODO TEXTO
Permissoes
A primeira letra (d) indica que “Area de Trabalho” e um diretorio. Se fosse um arquivonormal, terıamos um “-” no lugar (e o caso de examples.desktop e exemplo). Os proximosnove caracteres representam as permissoes do diretorio. As permissoes de um arquivoou diretorio sao r, w e x, apresentadas no capıtulo anterior (lembra-se? Leitura, escritae execucao.).
Para cada tres caracteres sao mostradas as permissoes para um tipo de usuario. Os tresprimeiros caracteres, no caso “rwx”, indicam as permissoes para o dono do arquivo. Ainterpretacao desta trinca e que o dono do arquivo (no caso, o usuario “curso”), possuias tres permissoes sobre o diretorio (leitura, escrita e execucao). Os tres proximos ca-racteres mostram as permissoes para o grupo: “r-x”, o que significa que o grupo possuipermissao de leitura e execucao, mas nao possui permissao de escrita (ha um “-” no lugardo “w” de escrita). Por ultimo, temos a permissao para os demais usuarios do sistema(“r-x” – permissao de leitura e execucao).
Numero de subdiretorios
O numero da segunda coluna representa o numero de subdiretorios contidos. Se for umarquivo comum, esse numero sera 1.
Dono do arquivo
A terceira coluna representa o dono do arquivo, que, como dito anteriormente, e o usuarioque criou o arquivo ou diretorio.
Grupo
O grupo ao qual o arquivo pertence esta mostrado na quarta coluna.
Tamanho
A coluna seguinte mostra o tamanho do arquivo em bytes. No caso de um diretorio, naoe mostrado o tamanho total, isto e, considerando todo o conteudo do diretorio, mas simo tamanho da estrutura diretorio, isto e, ainda que seja criado um diretorio vazio, eleocupara 4096 bytes de espaco em disco.
Como ultimo comentario sobre este comando, vale dizer que e possıvel usar mais de umaopcao de cada vez. Alias, isso vale para todo comando.
O comando a seguir lista todos os diretorio e arquivos do /, incluindo os ocultos, usandoo formato longo de listagem.
$ ls -a -l /
Tambem e possıvel fazer isso da seguinte forma:
$ls -al /
Exercıcıo: Liste os arquivos e diretorios do seu diretorio home, incluindo os ocultos e oconteudo dos subdiretorios.
6.3.5 cd (change directory)
Entra em um diretorio.
Sintaxe basica:
6.3. COMANDOS 25
cd [diretorio]
Exemplos
1. Para entrar no diretorio root, use
$ cd /
2. Para entrar no diretorio /tmp, basta usar o seguinte comando
$ cd /tmp
3. Para subir um diretorio acima, use:
$ cd ..
4. Para voltar ao diretorio imediatamente anteriormente acessado, basta usar:
$ cd -
Exercıcios
1. Entre no diretorio home do seu usuario (“/home/seu-usuario-aqui”). Agora use o se-guinte comando:
$ cd ../../
Use outro comando para descobrir em que diretorio voce acabou de entrar.
2. O que acontece se voce digitar apenas o comando “cd”, sem nenhum argumento?
6.3.6 mkdir (make directory)
Cria novos diretorios (vazios).
Sintaxe basica:
$ mkdir [caminho1/diretorio1] [caminho2/diretorio2] ...
Exemplos
1. Para criar os diretorios “Pasta1” e “Pasta2” dentro do diretorio /tmp, fazemos:
$ mkdir /tmp/Pasta1 /tmp/Pasta2
Naturalmente, se estivessemos dentro do diretorio /tmp, nao seria necessario usar ocaminho absoluto:
$ pwd/tmp$ mkdir Pasta1 Pasta2
26 CAPITULO 6. MODO TEXTO
6.3.7 rmdir (remove directory)
Remove um ou mais diretorios vazios.
Sintaxe basica:
$ rmdir [caminho1/diretorio1] [caminho2/diretorio2] ...
Exemplos
1. Para remover os diretorios “Pasta1” e “Pasta2” criados como nos exemplos do comandomkdir, poderıamos usar:
$ rmdir /tmp/Pasta1 /tmp/Pasta2
Exercıcios
1. Va ate seu diretorio home e crie um diretorio chamado “Teste”. Use o comando ls paraver que o diretorio foi criado. Remova o diretorio criado e use novamente o comando lspara ver que a pasta foi removida.
6.3.8 touch
Pode ser usado para criar novos arquivos vazios e tambem para mudar a data e a hora decriacao de arquivos existentes.
Sintaxe basica:
touch [opc~oes] [arquivo1] [arquivo2] ...
Exemplos
1. Para criar um arquivo vazio chamado “arquivonovo” no diretorio atual, poderıamos usar:
$ touch arquivonovo
Opcoes
� -t [[YY]YY]MMDDhhmm[.ss] - Altera a data e hora do arquivo para o ano YYYY(nesse caso, pode-se usar os quatro dıgitos ou apenas dois), para o mes MM, para o diaDD, para a hora hh, para o minuto mm e para o segundo ss. Lembrando que as opcoesde ano e segundo sao opcionais (por isso foram colocadas entre colchetes).
Exemplos
1. Para alterar a data do arquivo “arquivonovo” para o dia 16/11 (16 de novembro), e ohorario para 16h11min, usamos:
$ touch -t 11161611 arquivonovo
2. Suponhamos que quisessemos alterar os segundos tambem (para 11, por exemplo):
$ touch -t 11161611.11 arquivonovo
3. Por fim, se quisessemos que a data do arquivo “arquivonovo” fosse 01/01/2013, comhorario 0h0min, rodarıamos o comando da seguinte forma:
6.3. COMANDOS 27
$ touch -t 201301010000 arquivonovo
Exercıcios
1. Qual e a diferenca entre o resultado produzido pelos dois comandos a seguir?
$ touch "arquivo novo"
e
$ touch arquivo novo
2. Crie um arquivo chamado “teste” em seu diretorio home, usando o comando touch. Usels (com a opcao -l) para ver a data do novo arquivo criado. Mude a data e o horario doarquivo para o seu nascimento e use o comando ls para ver a nova data do arquivo.
6.3.9 rm (remove)
Remove arquivos e diretorios.
Sintaxe basica:
$ rm [opc~oes] [arquivo1] [arquivo2] ...
Exemplos:
1. Criamos um arquivo chamado “teste” no diretorio /tmp:
$ touch /tmp/teste
Agora vamos remove-lo:
$ rm /tmp/teste
Opcoes
� -r: Opcao usada para remover recursivamente diretorios e seu conteudo. Pode ser usadatambem para remover diretorios vazios.
Exemplos
1. Vamos criar um diretorio (vazio) chamado “Pasta”.
$ mkdir Pasta
Se usarmos o seguinte comando para remove-lo, veremos um erro e o diretorio nao seraremovido:
$ rm PastaERRO!
Para remove-lo, terıamos que fazer:
$ rm -r Pasta
Poderıamos tambem usar o comando rmdir ja apresentado.
28 CAPITULO 6. MODO TEXTO
2. Vamos criar agora um diretorio chamado “Pastateste” dentro do diretorio /tmp. Edentro de “Pastateste”, isto e, no /tmp/Pastateste, vamos criar um arquivo chamado“Arquivoteste”. Depois vamos remove-los.
$ mkdir /tmp/Pastateste$ touch /tmp/Pastateste/Arquivoteste
Para remover, poderıamos fazer da seguinte maneira:
$ rm /tmp/Pastateste/Arquivoteste$ rmdir /tmp/Pastateste
Mas a opcao -r do comando rm nos permite remover o diretorio e todo o seu conteudo.Por isso, o comando a seguir ja seria suficiente para remover o diretorio “Pastateste” eseu conteudo (no caso, o arquivo “Arquivoteste”.
$ rm -r /tmp/Pastateste
Atencao: O comando rm e definitivo, ou seja, uma vez que o usuario removeu um arquivo(ou um diretorio), este nao podera ser recuperado. Nao funciona simplesmente como umalixeira, mas sim remove definitivamente o que for passado como argumento.
6.3.10 cp (copy)
Este comando serve para copiar arquivos.
Sintaxe basica:
$ cp [opc~oes] [origem] [destino]
Exemplos
1. Para copiar o arquivo “teste” do /tmp para o diretorio home do usuario:
$ cp /tmp/teste ~
Opcoes
� -R: Copia recursivamente os subdiretorios e seu conteudo.
Exemplos
1. Suponha que um usuario possui um diretorio no /tmp (/tmp/diretorio) e quer copia-lopara sua home. Suponha ainda que esse diretorio a ser copiado nao esta vazio.
$ cd /tmp/diretorio$ lsarquivo$ cp -R /tmp/diretorio ~
6.3. COMANDOS 29
6.3.11 mv (move)
Move e renomeia arquivos e diretorios.
Sintaxe basica
$ mv [opc~oes] [origem] [destino]
Exemplos
1. Suponha que um usuario possui um arquivo em sua home chamado arquivo1. Pararenomear este arquivo para arquivonovo, supondo que o usuario esta em sua home,bastaria usar:
$ mv arquivo1 arquivonovo
2. Suponhamos agora que queremos mover o “arquivonovo” para o diretorio /tmp. Paraisso, o seguinte comando seria eficaz (estamos supondo ainda que o usuario esta em suahome):
$ mv arquivonovo /tmp/
Apos a execucao desse comando, “arquivonovo” estaria no diretorio /tmp e nao haveriamais uma copia do arquivo no diretorio home do usuario.
Opcoes
� -r: Como outros comandos, essa opcao move diretorios e seu conteudo recursivamente.
6.3.12 cat (concatenate)
Concatena arquivos e imprime o resultado no terminal.
Sintaxe basica
$ cat [arquivo1] [arquivo2] ...
Para ilustrar o uso deste comando, vamos primeiro criar dois arquivos de texto nao-vazios.Para isso, abra um editor de texto - pode ser qualquer um, utilizaremos o gedit por ser bastantesimples.
Crie dois arquivos (arquivo1 e arquivo2), contendo qualquer texto e salve-os no diretoriohome do usuario.
30 CAPITULO 6. MODO TEXTO
Observe agora o uso do comando cat:
curso@curso-desktop:~$ pwd/home/cursocurso@curso-desktop:~$ lsArea de Trabalho arquivo2 Downloads exemplo Modelos Publicoarquivo1 Documentos examples.desktop Imagens Musica Vıdeoscurso@curso-desktop:~$ cat arquivo1arquivo1etc.etc.curso@curso-desktop:~$ cat arquivo2arquivo2blablablacurso@curso-desktop:~$ cat arquivo1 arquivo2arquivo1etc.etc.
6.3. COMANDOS 31
arquivo2blablablacurso@curso-desktop:~$ cat arquivo2 arquivo1arquivo2blablablaarquivo1etc.etc.
6.3.13 find
O comando find e usado para procurar por diretorios e arquivos no disco. Possui variasopcoes, mas mostraremos apenas alguns exemplos simples.
Exemplos
1. Este exemplo procura por um arquivo ou diretorio com o nome “Documents” a partirdo / (diretorio root):
$ find / -name Documents
2. Este outro procura por um arquivo ou diretorio com o nome “Music” a partir do diretoriohome do usuario:
$ find ~ -name Music
E importante salientar que “a partir do diretorio x” significa que o comando procuraradentre tudo o que estiver contido no tal diretorio, incluindo os arquivos e os subdiretorios,bem como seu conteudo e assim por diante.
6.3.14 clear
Use o comando clear e descubra o que ele faz:
$ clear
6.3.15 exit
Este comando serve para sair do shell (interpretador) e para efetuar o log out do usuariono terminal.
6.3.16 echo
Mostra um texto. Por agora, pode parecer um comando pouco util, mas e bastante usadosobretudo em scripts para exibir mensagens ao usuario.
Sintaxe basica
$ echo mensagem
Exemplos
1. Note que a primeira linha corresponde ao comando, a segunda, ao resultado da execucaodeste comando:
$ echo mensagemmensagem
32 CAPITULO 6. MODO TEXTO
2. Mais um exemplo:
$ echo Uma mensagem mais compridaUma mensagem mais comprida
Exercıcios
1. Rode o comando a seguir e tenha certeza de que entendeu sua saıda.
$ echo ~
2. Rode os comandos a seguir e observe a diferenca entre seus resultados.
$ echo "aspas"
$ echo \"aspas\"
6.3.17 date
O comando date imprime ou modifica a data e o horario do sistema. E importante salientarque somente o usuario root e usuarios privilegiados podem rodar este comando.
Sintaxe basica:
$ date [data]
Exemplos
1. Para visualizar a data e a hora do sistema:
$ dateMon Mar 8 14:45:21 BRT 2010
2. Para alterar a data e a hora do sistema, basta usar o comando da seguinte maneira:
$ date MMDDhhmm[[YYyy][.ss]]
Onde MM e o mes, DD e o dia, hh e a hora, mm sao os minutos. Opcionalmente, podemser usados o ano (com 2 ou 4 dıgitos) e os segundos (ss). Para alterar a data do sistemapara o dia 1 de fevereiro e o horario para 14:30, poderıamos fazer:
$ date 02011430
6.3.18 chmod (change mode)
Este comando e usado para mudar permissoes de arquivos ou diretorios.
Sintaxe basica:
$ chmod [permiss~oes] [diretorio/arquivo]
6.3. COMANDOS 33
Ha duas formas de usar o comando.A primeira forma e bem simples. Voce precisa saber que “u” representa o dono (“user”),
“g”, o grupo, “o”, os demais usuarios e “a”, por sua vez, representa todos (“all”). As letras“r”, “w” e “x” sao as permissoes apresentadas anteriormente. Alem disso, voce precisa saberque “+” acrescenta uma permissao, ao passo que “-” retira. Se usarmos “=”, teremos umapermissao exata. Vamos examinar alguns exemplos para podermos entender melhor.
ExemplosConsideremos o arquivo exemplo (aquele que apareceu no comando ls), cuja permissao era
rw-r−−r−−. Consideremos ainda que estamos no diretorio home do usuario curso (/home/curso).
1. Suponhamos que queremos acrescentar permissao de escrita ao grupo. Poderıamos fazerisso da seguinte forma:
$ chmod g+w exemplo
2. Suponhamos agora que acabamos de nos arrepender e queremos tirar a permissao deescrita para o grupo. Poderıamos fazer da seguinte forma:
$ chmod g-w exemplo
3. Para acrescentar a permissao de execucao a todos os usuarios, fazemos:
$ chmod a+x exemplo
4. Para que os demais usuarios fiquem sem permissao de leitura, mas tenham permissao deescrita e execucao, temos:
$ chmod o=wx exemplo
O outro modo de alterar permissoes e usando o chamado modo octal. Para usa-lo, e precisoter em mente o seguinte:
� 0 - Nenhuma permissao de acesso.
� 1 - Permissao de execucao.
� 2 - Permissao de escrita.
� 4 - Permissao de leitura.
A partir disso, podemos obter qualquer permissao, somando os numeros correspondentes aspermissoes desejadas.
� 3 - Permissao de execucao e escrita (1 + 2).
� 5 - Permissao de execucao e leitura (1 + 4).
� 6 - Permissao de escrita e leitura (2 + 4).
� 7 - Todas as permissoes: execucao, escrita e leitura (1 + 2 + 4).
Com esses algarismos, construımos numeros com tres dıgitos (XYZ, onde X representa apermissao que sera definida para o dono, Y, a permissao do grupo, e Z e a permissao paraoutros usuarios). Vamos mostrar como usar o modo octal.
Exemplos
34 CAPITULO 6. MODO TEXTO
1. Observe o exemplo a seguir:
$ chmod 762 exemplo
ou
$ chmod 762 /home/curso/exemplo
Nesse caso, estamos dando permissao 7 ao dono do arquivo exemplo, isso significa queestamos dando permissao de leitura, escrita e execucao ao dono do arquivo. Para ogrupo, demos permissao 6 (escrita e leitura). Aos demais, demos apenas permissao deescrita (permissao 2).
Vale lembrar que este comando (como outros) aceita caminhos relativos e absolutos.
Exercıcios
1. Como voce daria permissao de escrita e leitura para o dono do arquivo exemplo, per-missao de leitura para o grupo e nenhuma permissao para os demais usuarios, usando omodo octal?
2. Como voce daria permissao de leitura e escrita a todos os usuarios usando o primeiromodo apresentado?
6.3.19 passwd (password)
Este comando e usado para atualizar informacoes dos usuarios.Neste modulo, diremos apenas que ele pode ser usado para alterar a senha do seu proprio
usuario.
Sintaxe basica
$ passwd
Apos digitar este comando no terminal, o usuario devera digitar sua senha atual (lem-brando que nao havera nenhuma evidencia - como asteriscos ou pontos - de que o usuario estadigitando), depois a nova senha e, por ultimo, sera pedido para que o usuario confirme a novasenha.
6.3.20 su
O comando su e usado para mudar de usuario ou para tornar-se superuser (administradordo sistema ou usuario root).
Sintaxe basica
$ su [usuario]
Exemplos
1. Suponha que voce esteja “logado” num terminal como “usuarioa” e deseja logar-se como“usuariob”, sem ter que encerrar a sessao como “usuarioa”:
6.3. COMANDOS 35
$ whoamiusuarioa$ su usuariobSenha:$ whoamiusuariob$ exitexit$ whoamiusuarioa
Acompanhe a sequencia de comandos: a princıpio, o usuario que estava logado era“usuarioa”, o que pode ser confirmado pelo comando whoami. A seguir, para mudar suaidentidade para “usuariob”, o comando su foi utilizado - note que foi preciso digitar asenha de usuariob. Depois de autenticado, o usuario logado passou a ser “usuariob”. Como comando exit fechou-se a sessao de “usuariob” e a identidade voltou a ser “usuarioa”.
2. Para tornar-se o usuario root, basta usar o comando su sem nenhum argumento:
$ suSenha:#
Note que foi necessario digitar a senha do usuario root.
6.3.21 sudo (su “do”)
Comando usado para obter privilegios de outros usuarios (sobretudo do usuario root) paraexecutar determinadas tarefas.
Algumas tarefas como instalar programas, alterar configuracoes essenciais do sistema etc.nao podem ser desempenhadas por qualquer usuario, mas apenas pelo usuario root e/ou poralguns outros usuarios que possam utilizar o comando sudo (os chamados sudoers).
No Ubuntu 9.10, o usuario criado no momento da instalacao e um sudoer e nao e criadauma senha para usuario root. Isso significa que, para desempenhar tarefas administrativas enecessario acrescentar “sudo” a frente do comando.
Observe o seguinte exemplo:
$ whoamicurso$ shutdown -h nowshutdown: Precisa ser root$ sudo shutdown -h now[sudo] password for curso:
O usuario curso gostaria de desligar seu computador atraves da linha de comando, usando ocomando shutdown. Acontece que, para executar tal comando, e necessario ser root. Por serum sudoer, o usuario curso utilizou o comando sudo (observe que foi preciso digitar a senhado usuario curso) e conseguiu desligar o computador.
6.3.22 wc
O comando wc e usado para contar linhas, palavras e bytes de um arquivo ou do que forescrito no terminal.
Sintaxe basica
36 CAPITULO 6. MODO TEXTO
$ wc [opc~oes] [arquivo]
Opcoes
� -c: Imprimir a contagem de bytes.
� -l: Imprimir o numero de linhas.
� -w: Imprimir o numero de palavras.
Exemplos
Vamos usar, para estes exemplos, o conteudo dos arquivos “arquivo1” e “arquivo2”, mos-trados na explicacao do comando cat.
1. Para exibir o numero de linhas do arquivo “arquivo1”, usarıamos:
$ wc -l arquivo13 arquivo1
2. Para exibir o numero de palavras e de bytes do arquivo “arquivo2”:
$ wc -wc arquivo22 22 arquivo2
3. Se usassemos o comando wc sem nenhuma opcao para “arquivo1”, obterıamos:
$ wc arquivo13 3 19 arquivo1
onde o primeiro numero e a contagem de linhas, o segundo, de palavras, e o terceiro, ode bytes.
6.4 Pipe e redirecionamento
Alem dos comandos apresentados anteriormente, a linha de comando ainda possui outros re-cursos para facilitar tarefas. Nesta secao, apresentaremos algumas ferramentas de direcionamentode entrada e saıda.
6.4.1 | (Pipe)
O pipe (|) e usado para fazer encadeamento de processos, ou seja, faz com que a saıda deum comando seja enviada como entrada para o proximo comando.
Observe o exemplo a seguir para entender melhor (o conteudo de “arquivo1” e “arquivo2”e aquele que foi apresentado junto com o comando cat):
$ cat arquivo1 arquivo2 | wc -l5
Vamos esclarecer o que aconteceu na execucao deste comando: primeiro, utilizamos o comandocat com dois arquivos como argumento. Se rodassemos apenas este comando, terıamos oseguinte efeito (lembra-se?):
6.4. PIPE E REDIRECIONAMENTO 37
$ cat arquivo1 arquivo2arquivo1etc.etc.arquivo2blablabla
Mas acrescentamos um pipe (|) apos a execucao deste comando, o que significa que a saıdafoi redirecionada para o proximo comando, isto e, o resultado da execucao de “cat arquivo1arquivo2” nao foi impressa, mas sim serviu como entrada para o proximo comando, “wc -l” -que contou o numero de linhas e imprimiu este resultado no terminal.
Vamos mostrar agora um exemplo mais interessante:
curso@curso-desktop:~$ ls -1 | wc -l13
O comando antes do pipe lista o conteudo do diretorio atual, exibindo um item por linha. Seexecutassemos apenas este comando, obterıamos o seguinte resultado:
curso@curso-desktop:~$ ls -1Area de Trabalhoarquivo1arquivo2docDocumentosDownloadsexamples.desktopexemploImagensModelosMusicaPublicoVıdeos
Mas em vez desta saıda ser impressa, ela foi direcionada ao comando “wc -l”, que contou onumero de linhas. Em outras palavras, o que o comando “ls -1 | wc -l” fez foi contar o numerode arquivos e diretorios dentro do diretorio atual.
6.4.2 >
Esta e uma outra forma de direcionar a saıda de um comando: diferente do |, que direcio-nava a saıda de um comando para um outro programa ou comando, o > direciona a saıda deum comando para um arquivo ou dispositivo.
Exemplos
1. O comando a seguir redireciona a saıda de “cat arquivo1” para um arquivo chamado“arquivo3”:
curso@curso-desktop:~$ lsArea de Trabalho doc examples.desktop Modelos Vıdeosarquivo1 Documentos exemplo Musicaarquivo2 Downloads Imagens Publicocurso@curso-desktop:~$ cat arquivo1arquivo1
38 CAPITULO 6. MODO TEXTO
etc.etc.curso@curso-desktop:~$ cat arquivo1 > arquivo3curso@curso-desktop:~$ lsArea de Trabalho arquivo3 Downloads Imagens Publicoarquivo1 doc examples.desktop Modelos Vıdeosarquivo2 Documentos exemplo Musicacurso@curso-desktop:~$ cat arquivo3arquivo1etc.etc.
Observe que o arquivo “arquivo3” nao existia, foi criado quando da execucao do comando“cat arquivo1 > arquivo3”. Se o arquivo “arquivo3” ja existisse, seu conteudo seriasobrescrito.
2. Observe agora que “arquivo3” ja existe:
curso@curso-desktop:~$ lsArea de Trabalho arquivo3 Downloads Imagens Publicoarquivo1 doc examples.desktop Modelos Vıdeosarquivo2 Documentos exemplo Musicacurso@curso-desktop:~$ cat arquivo3arquivo1etc.etc.curso@curso-desktop:~$ cat arquivo2 > arquivo3curso@curso-desktop:~$ lsArea de Trabalho arquivo3 Downloads Imagens Publicoarquivo1 doc examples.desktop Modelos Vıdeosarquivo2 Documentos exemplo Musicacurso@curso-desktop:~$ cat arquivo3arquivo2blablabla
6.4.3 >>
O >>, assim como o >, tambem direciona a saıda de um comando para um arquivo, adiferenca e que ele nao substitui o conteudo do arquivo, mas acrescenta ao final.
curso@curso-desktop:~$ lsArea de Trabalho arquivo3 Downloads Imagens Publicoarquivo1 doc examples.desktop Modelos Vıdeosarquivo2 Documentos exemplo Musicacurso@curso-desktop:~$ cat arquivo3arquivo2blablablacurso@curso-desktop:~$ cat arquivo1 >> arquivo3curso@curso-desktop:~$ cat arquivo3arquivo2blablablaarquivo1etc.etc.
Exercıcio: Pesquise sobre outras formas de redirecionamento: < e <<.
6.5. INSTALANDO PROGRAMAS PELA LINHA DE COMANDO 39
6.5 Instalando programas pela linha de comando
Ja mostramos como instalar programas usando o Synaptic, agora mostraremos como fazer issoatraves da linha de comando. Para isso, utilizaremos uma ferramenta chamada apt-get.
Tanto o Synaptic quanto o apt-get sao baseados no APT (Advanced Packaging Tool), que eum gerenciador de pacotes que permite instalar e atualizar programas de forma pratica, resolvendodependencias automaticamente. Convem salientar que o APT (assim como o apt-get e o Synaptic)esta presente em varias distros, como Debian e Ubuntu.
Com o apt-get e possıvel, portanto, instalar, remover e atualizar programas.
Para usar o apt-get, o primeiro passo e rodar o comando “apt-get update”, que faz com que oapt-get baixe a lista com os pacotes disponıveis. Isso permite que ele crie uma especie de bancode dados com os pacotes disponıveis, onde cada um pode ser encontrado e qual endereco contem aversao mais recente. Este comando deve ser executado periodicamente. O ideal e que voce o useuma vez por semana, ou sempre que for fazer alguma instalacao importante:
# apt-get update
Note que foi preciso executar tal comando como root. Voce tambem poderia executa-lo usandosudo:
$ sudo apt-get update
Depois disso, voce podera instalar os programas desejados, usando a seguinte sintaxe:
# apt-get install [nome do programa]
ou
$ sudo apt-get install [nome do programa]
Para desinstalar um programa, tambem e muito simples:
# apt-get remove [nome do programa]
ou
$ sudo apt-get remove [nome do programa]
Finalmente, existe a opcao de atualizar todo o sistema, o que e feito usando os comandos:
# apt-get update# apt-get upgrade
O “apt-get update” e o comando que baixa a lista dos pacotes disponıveis, como ja vimos. O“apt-get upgrade”, por sua vez, age de forma bem diferente: ele verifica todos os pacotes do sistemae tenta atualizar todos de uma vez, o que geralmente resulta em uma longa lista de atualizacoes.
Capıtulo 7
Obtendo ajuda
O que foi apresentado neste curso tem carater introdutorio: mostramos neste capıtulo algumasformas de se aprofundar e de achar respostas para alguns problemas.
7.1 Comandos e opcoes
Atraves da propria linha de comando e possıvel obter ajuda e informacoes a respeito dos co-mandos.
7.1.1 man (manual)
O comando man mostra uma pagina de manual para um determinado comando.
Sintaxe basica
$ man [comando]
Para visualizar o manual do comando ls, basta usar
$ man ls
Para sair de uma pagina de manual, basta digitar “q”.
7.1.2 apropos
Este comando faz buscas de palavras em um banco de dados que contem descricoes curtasde comandos e programas.
Sintaxe basica
$ apropos [busca]
Suponhamos que quisessemos procurar como remover arquivos. Poderıamos usar
$ apropos remove
Provavelmente, esta busca retornaria muitos resultados. Sejamos entao mais especıficos:
$ apropos "remove files"
Esta busca retornaria o seguinte resultado:
rm (1) - remove files or directories
40
7.2. INTERNET E LITERATURA 41
7.1.3 −−help
Quase todos os comandos do GNU/Linux possuem a opcao “−−help”, usada, obviamente,para obter ajuda sobre o comando em questao.
Sintaxe basica
$ [comando] --help
Para obtermos ajuda sobre o wc, por exemplo, usamos
$ wc --help
7.2 Internet e literatura
E ate dispensavel mencionar que voce sempre pode pesquisar na internet quando encontraralgum problema ou duvida em relacao ao GNU/Linux: existem muitos foruns de discussoes e tu-torias, assim como a documentacao dos programas, bibliotecas etc. tambem esta disponıvel na rede.
Outra boa fonte de informacoes e a literatura: existem varios livros disponıveis sobre diversostopicos do GNU/Linux. Sugerimos aqui os da editora O’Reilly (http://oreilly.com/pub/topic/linux).
7.3 Sugestoes
Finalizamos este modulo com sugestoes de sites que podem ajuda-lo a entender melhor oGNU/Linux.
� Rede GNU/Linux: Site da Rede GNU/Linux do Instituto de Matematica e Estatıstica daUSP.www.linux.ime.usp.br
� Make The Move: Tem como objetivo apresentar o Linux e o Software Livre como alterna-tivas viaveis ao sistema em seu computador.makethemove.net
� Free Software Foundation: Site da FSF.www.fsf.org
� Debian - The Universal Operating System: Site da distro Debian.www.debian.org
� Ubuntu-BR: Site da Comunidade Ubuntu brasileira.www.ubuntu-br.org
� Fedora Project: Site da distro Fedora.fedoraproject.org
� Distro Watch: Notıcias e informacoes sobre distribuicoes Linux e BSD.distrowatch.com
� Google: Dispensa apresentacoes.www.google.com
Referencias Bibliograficas
[1] 1234407730filesystem.gif, disponıvel in http://www.linuxplanet.com/graphics/screenshots/1234407730filesystem.gif [Fevereiro de 2010]
[2] Ficheiro: Fluxbox.png - Wikipedia, a enciclopedia livre, disponıvel in http://pt.wikipedia.org/wiki/Ficheiro:Fluxbox.png [Janeiro de 2010]
[3] Ficheiro: KDE 4.png - Wikipedia, a enciclopedia livre, disponıvel in http://pt.wikipedia.org/wiki/Ficheiro:KDE_4.png [Janeiro de 2010]
[4] Ficheiro: Linus Torvalds.jpeg - Wikipedia, a enciclopedia livre, disponıvel in http://pt.wikipedia.org/wiki/Ficheiro:Linus_Torvalds.jpeg [Janeiro de 2010]
[5] Ficheiro: Richard Matthew Stallman.jpeg - Wikipedia, a enciclopedia livre, disponıvel in http://pt.wikipedia.org/wiki/Ficheiro:Richard_Matthew_Stallman.jpeg [Janeiro de 2010]
[6] Filesystem Hierarchy Standard - Wikipedia, a enciclopedia livre, disponıvel in http://pt.wikipedia.org/wiki/Filesystem_Hierarchy_Standard [Fevereiro de 2010]
[7] GNU General Public License - Wikipedia, a enciclopedia livre, disponıvel in http://pt.wikipedia.org/wiki/GNU_General_Public_License [Janeiro de 2010]
[8] SILVA, Gleydson Mazioli da, Guia Foca GNU/Linux, novembro de 2007, disponıvel in http://www.guiafoca.org/download/iniciante/focalinux1-pdf.tar.gz [Janeiro de 2010]
[9] Linux - Wikipedia, a enciclopedia livre, disponıvel in http://pt.wikipedia.org/wiki/Linux[Janeiro de 2010]
[10] O que e Linux, disponıvel in http://www.vivaolinux.com.br/linux/ [Janeiro de 2010]
[11] CAMPOS, Augusto, O que e Linux, Florianopolis, marco de 2006, disponıvel in http://br-linux.org/faq-linux [Janeiro de 2010]
[12] MORIMOTO, Carlos E., Tutorial completo do apt-get, abril de 2007, disponıvel in http://www.guiadohardware.net/tutoriais/tutorial-completo-apt-get/ [Marco de 2010]
[13] Ubuntu System Requirements - Community Ubuntu Documentation, disponıvel in https://help.ubuntu.com/community/Installation/SystemRequirements [Janeiro de 2010]
42