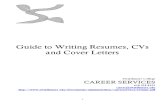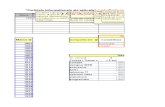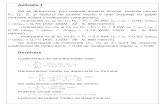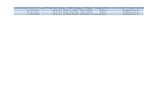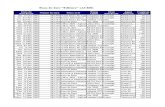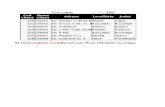Aplicatia word
-
Upload
profadeinfo41 -
Category
Education
-
view
2.918 -
download
4
description
Transcript of Aplicatia word

Aplicatia Word
Ecranul Microsoft Word 2007

Lansarea în execuție a aplicației Microsoft Word 2007
Aplicaţia Microsoft Word 2007 face parte din pachetul Microsoft Office şi poate fi deschisă astfel:
• Start →Toate programele → Microsoft Office→ Microsoft Office Word 2007
• sau prin selectarea shortcut-ului Microsoft Office Word 2007 de pe
descktop:

Ecranul Word

Bara de titlu: afișează numele de fișier al documentului care se editează și numele produsului software pe care îl utilizați.
Butonul Office: faceți clic pe acest buton atunci când utilizați comenzi generale, cum ar fi Nou, Deschidere, Salvare ca, Imprimare și Închidere.
Bara de instrumente Acces rapid: comenzi care se utilizează frecvent, cum ar fi Salvare și Anulare. Puteti să adăugați comenzile dvs. preferate.
Panglica: comenzile necesare pentru lucru sunt amplasate aici. Este același lucru cu „meniurile” sau „barele de instrumente” din alte produse software.
Fereastra de editare: afișează documentul pe care îl editați
Butoane de afișare: vă permit să modificați așa cum doriți modul de afișare a documentului pe care îl editați.
Bara de defilare: vă permite să modificați poziția de afișare a documentului pe care îl editați.
Glisor de panoramare: vă permite să modificați setările de panoramare ale documentului pe care îl editați.
Bara de stare: afișează informații despre documentul pe care îl editați.

Panglica• este zona orizontală aflată în partea de sus a unui software Office.
• Panglica are trei componente de bază:
• File: Sunt șapte file de-a lungul părții de sus. Fiecare reprezintă o zonă de activitate.
• Grupuri: Fiecare filă are câteva grupuri care arată la un loc elementele asociate.
• Comenzi : O comandă este un buton, o casetă de introducere a informațiilor sau un meniu.
1
2
3

Crearea unui document nou
• se face click pe butonul Office şi se alege opţiunea Nou;
sau
• utilizând combinația de taste Ctrl+N;

Salvarea unui document nou• se face click pe butonul Office şi se alege
opţiunea Salvare ca
• se dechide o fereastră în care se introduce: - calea/directorul în care se va salva fișierul creat;
- numele fisierului ;
- tipul documentului.

Deschiderea unui document existent• având deschisă aplicația Microsoft Word:
a) alegând opțiunea Deschidere din fereastra corespunzătoare butonului Office;
b) acționând butonul din bara de comenzi rapide;
c) utilizând combinația de taste Ctrl+O;
• având deschisă aplicația Explorer:
a) dând dublu click pe documentul dorit;
b) dând click dreapta pe documentul dorit și alegând opțiunea Deschidere/Open din meniul apărut;
• utilizând meniul Start – Recent items.

Salvarea unui document existent• click pe butonul Office şi se alege opţiunea Salvare (CTRL+S)
sau Salvare ca, dacă se doreşte salvarea fişierului cu alt nume;
• click pe Salvare din Bara de instrumente pentru acces rapid