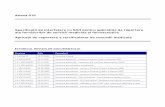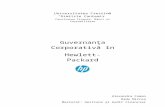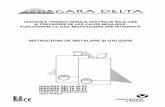SISTEM INFORMATIC UNIC INTEGRAT AL ASIGURĂRILOR DE...
Transcript of SISTEM INFORMATIC UNIC INTEGRAT AL ASIGURĂRILOR DE...
SISTEM INFORMATIC UNIC INTEGRAT
AL ASIGURĂRILOR DE SĂNĂTATE DIN ROMÂNIA
Aplicaţia pentru îngrijiri la domiciliu
Manual de instalare
Versiune document: 2.0 RELEASED Creat: 14.09.2007
Ultima actualizare: 06.10.2010
Hewlett-Packard Corp Aplicaţia pentru îngrijiri la domiciliu Versiune: 2.0 RELEASED Manual de instalare 06.10.2010 Pagina 2 din 34
Acest document a fost realizat şi avizat de:
Nume Funcţie
ELABORAT Vlad POSTUDOR Analist - programator
ACTUALIZAT Luxita RAU Consultant implementare
VERIFICAT Cristi POTLOG Coordonator tehnic
APROBAT Viorica MANEA Responsabil cu Controlul şi Asigurarea Calităţii
Lista schimbărilor efectuate în document în urma reviziilor:
Versiune Data Descriere
0.1 DRAFT 14.09.2007 Structura documentului
1.0 RELEASED 12.10.2007 Versiune iniţială
1.1 RELEASED 30.09.2008 Versiune actualizată
2.0 RELEASED 06.10.2010 Versiune actualizată
Documente referite
Titlu Data Versiune
Hewlett-Packard Corp Aplicaţia pentru îngrijiri la domiciliu Versiune: 2.0 RELEASED Manual de instalare 06.10.2010 Pagina 3 din 34
CUPRINS
CUPRINS ............................................................................................................................................ 3
LISTA DE FIGURI ................................................................................................................................ 4
1. SCOP .............................................................................................................................................. 5
2. TERMENI UTILIZATI ........................................................................................................................ 6
3. CERINŢE INIŢIALE .......................................................................................................................... 7
3.1. NECESAR DE RESURSE HARDWARE ............................................................................................................. 7
3.1.1. Unitate centrală .................................................................................................................................... 7
3.1.2. Periferice ............................................................................................................................................... 7
3.2. NECESAR DE RESURSE SOFTWARE .............................................................................................................. 9
3.2.1. Sistem de operare ................................................................................................................................ 9 3.2.2. Aplicaţii preinstalate ............................................................................................................................ 9
4. INSTALAREA APLICAŢIEI ............................................................................................................. 10
4.1. PROCESUL DE INSTALARE ........................................................................................................................ 10
4.2. INSTALAREA PAS-CU-PAS ........................................................................................................................ 10
4.2.1. Pasul I – Lansarea programului de instalare .................................................................................. 10 4.2.2. Pasul II – Fereastra de întâmpinare .................................................................................................. 11
4.2.3. Pasul III – Confirmarea/schimbarea directorului de instalare ........................................................ 12
4.2.4. Pasul V– Instalare completa / Instalare statie client ....................................................................... 14
4.2.5. Pasul V– Prezentarea evoluţiei procesului de instalare .................................................................. 17 4.2.6. Pasul VI– Terminarea instalării ......................................................................................................... 19
4.3. ANULAREA INSTALĂRII ............................................................................................................................ 19
4.4. VERIFICAREA INSTALĂRII.......................................................................................................................... 20
4.4.1. Verificarea existenţei grupului de programe in meniul Start .......................................................... 20
4.5. ACTIVAREA APLICAŢIEI ............................................................................................................................. 20
4.5.1. Importul fişierelor de Nomenclatoare şi de Personalizare a aplicaţiei .......................................... 20 4.5.2. Obţinerea seriei de licenţă ................................................................................................................. 29
4.6. LANSAREA ŞI VERIFICAREA FUNCŢIONĂRII APLICAŢIEI SIUI-DOM ................................................................ 30
5. DEZINSTALAREA APLICAŢIEI ....................................................................................................... 32
5.1. DEZINSTALAREA APLICAŢIEI DIN CONTOL PANEL ......................................................................................... 32
Hewlett-Packard Corp Aplicaţia pentru îngrijiri la domiciliu Versiune: 2.0 RELEASED Manual de instalare 06.10.2010 Pagina 4 din 34
LISTA DE FIGURI
Figura 4-1- Lista fişierelor kit-ului de instalare ........................................................................................ 11 Figura 4-2-Fereastra de intimpinare ......................................................................................................... 12
Figura 4-3-Mesajul de confirmare a instalării ........................................................................................... 13
Figura 4-4 - Schimbarea directorului de instalare .................................................................................... 13
Figura 4-5 – Instalare completa / Instalare statie client .......................................................................... 14
Figura 4-6 – Instalare completa ................................................................................................................. 15
Figura 4-7 - Confirmarea instalării – Instalare completa (inclusiv SqlServer) ....................................... 16
Figura 4-8 - Confirmarea instalării – Instalare statie client (doar aplicatia,fara SqlServer).................. 16
Figura 4-9 - Evoluţia procesului de instalare serverului SQL .................................................................. 17
Figura 4-10 - Evoluţia procesului de instalare serverului SQL ................................................................ 18
Figura 4-11 - Evolutia procesului de instalare .......................................................................................... 18
Figura 4-12 - Mesajul de terminare a instalării ......................................................................................... 19
Figura 4-13-Mesajul de confirmare la părăsirea programului de instalare............................................ 20 Figura 4-14-Grupul de programe din meniul Start ................................................................................... 20
Figura 4-15 Pictograma aplicaţiei ............................................................................................................. 21
Figura 4-16- Fereastra nume server MSSql .............................................................................................. 21
Figura 4-17- Evoluţia procesului de instalare ........................................................................................... 21
Figura 4-18 - Activare-Selectare fişiere .................................................................................................... 22
Figura 4-19-Activare-Import Date .............................................................................................................. 23
Figura 4-20 - Activare -Introducere date unitate medicală ...................................................................... 24
Figura 4-21 - Activare-Introducere date de contract ................................................................................ 24
Figura 4-22-Activare- Introducere date despre medic ............................................................................. 25
Figura 4-23-Calendar .................................................................................................................................. 25
Figura 4-24- Introducere date utilizator .................................................................................................... 26
Figura 4-25 Activare -Serie de licenţa ....................................................................................................... 27 Figura 4-26 Activare - Amânare activare .................................................................................................. 28
Figura 4-27 Activare- Terminare ................................................................................................................ 29
Figura 4-28 Fereastra de confirmare a anulării activării aplicaţiei .......................................................... 29
Figura 4-29 Exemplu de convenţie cu serie de activare a aplicaţiei desktop .......................................... 30
Figura 4-30 Pictograma aplicaţiei .............................................................................................................. 30
Figura 4-31 Fereastra de autorizare .......................................................................................................... 31
Figura 4-32 Fereastra principală ................................................................................................................ 31
Figura 5-1 Accesare control Panel ............................................................................................................. 32
Figura 5-2 Pictograma Add or Remove Programs .................................................................................... 32
Figura 5-3 Control Panel-Add or Remove Programs ................................................................................ 33
Figura 5-4-Confirmarea dezinstalării ........................................................................................................ 33
Figura 5-5 -Mesajul de terminare a dezinstalării ...................................................................................... 34
Hewlett-Packard Corp Aplicaţia pentru îngrijiri la domiciliu Versiune: 2.0 RELEASED Manual de instalare 06.10.2010 Pagina 5 din 34
1. SCOP
Manualul de Instalare SIUI-DOM descrie pas cu pas operaţiile necesare pentru a instala cu succes aplicaţia SIUI-DOM(Ingrijiri la domiciliu) pe calculatorul din cabinetul medicului de familie.
Acest manual este destinat utilizatorilor finali ai aplicaţiei şi nu necesită cunoştinţe avansate despre calculatoare. Cunoştinţe de bază despre operarea calculatoarelor sunt totuşi necesare pentru desfăşurarea procesului de instalare, cât şi pentru utilizarea aplicaţiei.
Hewlett-Packard Corp Aplicaţia pentru îngrijiri la domiciliu Versiune: 2.0 RELEASED Manual de instalare 06.10.2010 Pagina 6 din 34
2. TERMENI UTILIZATI
Termenii utilizaţi în document sunt:
• Utilizator – se referă la orice operator care lucrează cu aplicaţia SIUI
• Sistem – se referă la aplicaţia SIUI în ansamblu
• Aplicaţie – programul de calculator SIUI din cadrul Sistemului Informatic Unic Integrat al Asigurărilor de Sănătate din România
Hewlett-Packard Corp Aplicaţia pentru îngrijiri la domiciliu Versiune: 2.0 RELEASED Manual de instalare 06.10.2010 Pagina 7 din 34
3. CERINŢE INIŢIALE
Pentru o instalare corectă a programelor, înainte de instalarea propriu-zisă trebuie verificată îndeplinirea anumitor condiţii hardware şi software. Aceste cerinţe sunt descrise în continuare.
3.1. NECESAR DE RESURSE HARDWARE
3.1.1. Unitate centrală o Procesor (arhitecturi x86 sau x64)
- Minim: Pentium4 - 1.0 GHz (gigahertz) (x86)
- Recomandat: Pentium4 - 2.0 GHz (gigahertz) (x86)
o Memorie (RAM)
- Minim: 512 MB (megabytes)
- Recomandat: 1 GB (gigabytes)
o Hard-Disk
- Spatiu disponibil pentru aplicatie: 1 GB (gigabytes) pentru arhitecturi procesor x86
- Spatiu disponibil pentru aplicatie: 2 GB (gigabytes) pentru arhitecturi procesor x64
3.1.2. Periferice o Monitor
- Minim: 1024 x 768 (High-Color: 16-bit)
- Recomandat: 1280x1024 (High-Color: 32-bit)
o Mouse
o Tastatura
o Imprimantă
o Necesară pentru tipărirea raportărilor periodice, dar şi a reţetelor sau biletelor de trimtere
o CD ROM
- Necesar pentru instalarea aplicaţiei
o Unitate stocare externă (floppy, flash drive, CD-R)
- Necesară pentru raportarea offline si preluarae rezultatelor raportarii
o Conectivitate
- Trebuie să existe conexiune la internet pentru accesul online la SIUI
Hewlett-Packard Corp Aplicaţia pentru îngrijiri la domiciliu Versiune: 2.0 RELEASED Manual de instalare 06.10.2010 Pagina 8 din 34
- 1 port USB pentru conectarea eToken (certificat digital)
- 1 port USB pentru acces la mediu de stocare mobil (flash drive) – dacă e cazul
- 1 port USB pentru conectarea la imprimantă – dacă e cazul
Hewlett-Packard Corp Aplicaţia pentru îngrijiri la domiciliu Versiune: 2.0 RELEASED Manual de instalare 06.10.2010 Pagina 9 din 34
3.2. NECESAR DE RESURSE SOFTWARE
3.2.1. Sistem de operare o Minim
- Microsoft Windows XP – Home/Professional (+SP3)
o Recomandat
- Microsoft Windows 7
3.2.2. Aplicaţii preinstalate o Necesar:
- Microsoft Internet Explorer 7.0 (sau mai nou)
- Adobe Acrobat Reader 7.0 (sau mai nou)
o Optional: (sunt incluse si in kitul aplicatiei)
- Microsoft.NET Framework 4.0 Redistributable Package
- Microsoft Visual C++ 2010 Redistributable Package
- Microsoft Data Access Components (MDAC) 2.8 (+SP1)
- Crystal Reports for .NET Framework 4.0
- Windows Installer 4.5 (sau mai nou)
Hewlett-Packard Corp Aplicaţia pentru îngrijiri la domiciliu Versiune: 2.0 RELEASED Manual de instalare 06.10.2010 Pagina 10 din 34
4. INSTALAREA APLICAŢIEI
4.1. PROCESUL DE INSTALARE
Aplicaţia SIUI-DOM este distribuită sub forma unor kit-uri de instalare pe suport CD-ROM.
Pentru a instala aplicaţia SIUI-DOM, pe scurt, se introduce CD-ul de instalare al aplicaţiei, se execută programul de instalare, iar apoi se testează instalarea aplicaţiei prin lansarea ei în execuţie şi verficarea funcţionării corecte.
Este recomandat ca, în cazul în care aplicaţia a mai fost instalată pe calculatorul aflat la unitatea medicală, aceasta sa fie dezinstalată în prealabil. Prezentarea detaliată a procesului de dezinstalare poate fi găsită în capitolul Dezinstalarea aplicaţiei.
Prezentăm în continuare paşii care trebuie efectuaţi pentru a instala aplicaţia SIUI-DOM pe calculatorul dumneavoastră. Nu uitaţi să verificaţi înainte de instalare cerinţele iniţiale prezentate în capitolul anterior.
4.2. INSTALAREA PAS-CU-PAS
4.2.1. Pasul I – Lansarea programului de instalare
Utilizatorul: introduce CD-ul de instalare în unitatea CD-ROM a calculatorului.
Sistemul: Dacă lansarea automată a programelor de pe CD-ROM este activată, sistemul lansează în execuţie automat programul de instalare. Se continuă la Pasul II.
Utilizatorul: Dacă lansarea automată a programelor de pe CD-ROM este dezactivată, utilizatorul va trebui să lanseze Windows Explorer şi să navigheze pe drive-ul de CD-ROM
Hewlett-Packard Corp Aplicaţia pentru îngrijiri la domiciliu Versiune: 2.0 RELEASED Manual de instalare 06.10.2010 Pagina 11 din 34
Figura 4-1- Lista fişierelor kit-ului de instalare
Sistemul: afişează lista fişierelor din cadrul directorului selectat.
Utilizatorul: execută dublu-click pe iconiţa programul de instalare Setup.exe.
4.2.2. Pasul II – Fereastra de întâmpinare
Sistemul: afişeză ecranul de întîmpinare al programului de instalare a aplicatiei SIUI-DOM.
Utilizatorul: execută click pe butonul Inainte (vezi figura de mai jos).
Hewlett-Packard Corp Aplicaţia pentru îngrijiri la domiciliu Versiune: 2.0 RELEASED Manual de instalare 06.10.2010 Pagina 12 din 34
Figura 4-2-Fereastra de intimpinare
Dacă Utilizatorul doreşte să părăsească programul de instalare, apasă butonul Renuntare. Sistemul continuă cu procesul de anulare a instalării descris în capitolul Anularea instalării.
Altfel, Sistemul continuă procesul de instalare afişând ecranul de la Pasul III.
4.2.3. Pasul III – Confirmarea/schimbarea directorului de instalare
Utilizatorul: aşteaptă închiderea ecranului de întâmpinare.
Sistemul: închide ecranul de întâmpinare şi afişează un mesaj de continuare
Utilizatorul: execută click pe butonul Inainte (vezi figura de mai jos).
Sistemul: continuă procesul de instalare afişând ecranul de la Pasul IV.
Hewlett-Packard Corp Aplicaţia pentru îngrijiri la domiciliu Versiune: 2.0 RELEASED Manual de instalare 06.10.2010 Pagina 13 din 34
Figura 4-3-Mesajul de confirmare a instalării
Dacă Utilizatorul doreşte să modifice directorul de instalare, apasă pe butonul Cautare.
Sistemul afişează ecranul de schimbare a directorului de instalare (vezi figura de mai jos).
Figura 4-4 - Schimbarea directorului de instalare
Hewlett-Packard Corp Aplicaţia pentru îngrijiri la domiciliu Versiune: 2.0 RELEASED Manual de instalare 06.10.2010 Pagina 14 din 34
Utilizatorul alege un alt director si apasă pe butonul OK.
Utilizatorul: Dacă utilizatorul doreşte să părăsească programul de instalare apasă butonul Abandon.
Sistemul: continuă cu procesul de anulare a instalării in capitolul Anularea instalării.
Utilizatorul: Dacă utilizatorul apasă butonul Abandon se continuă cu procesul de anulare a instalării.
4.2.4. Pasul V– Instalare completa / Instalare statie client
Figura 4-5 – Instalare completa / Instalare statie client
Aplicatia functioneaza in sistem client-server, ceea ce inseamna ca baza de date se instaleaza pe un singur
calculator, care va fi server (instalare cu optiunea Instalare completă), iar aplicatia poate fi instalata si pe alte
calculatoare in retea cu serverul (instalare cu optiunea Instalare statie client)
Prin urmare, intr-o retea de calculatoare dintr-o unitate medicala, trebuiesc urmati urmatorii pasi de instalare,
strict in ordinea de mai jos:
• Instalare completă pe acest calculator (se instaleaza atat baza de date cat si aplicatia)
• optional, Instalare statie client a aplicatiei pe alte calculatoare din retea, cu specificarea la instalare a
numelui in retea a serverului (se instaleaza doar aplicatia, acceseaza datele de pe server)
Utilizatorul: Dacă utilizatorul doreşte să părăsească programul de instalare apasă butonul Renuntare si in acest
caz, sistemul: continuă cu procesul de anulare a instalării .
Hewlett-Packard Corp Aplicaţia pentru îngrijiri la domiciliu Versiune: 2.0 RELEASED Manual de instalare 06.10.2010 Pagina 15 din 34
Utilizatorul execută click pe butonul Inainte.
Figura 4-6 – Instalare completa
Sistemul afişează o fereastră de confirmare a instalării.
Utilizatorul execută click pe butonul Instalare (vezi figura de mai jos).
Hewlett-Packard Corp Aplicaţia pentru îngrijiri la domiciliu Versiune: 2.0 RELEASED Manual de instalare 06.10.2010 Pagina 16 din 34
Figura 4-7 - Confirmarea instalării – Instalare completa (inclusiv SqlServer)
Figura 4-8 - Confirmarea instalării – Instalare statie client (doar aplicatia,fara SqlServer)
Hewlett-Packard Corp Aplicaţia pentru îngrijiri la domiciliu Versiune: 2.0 RELEASED Manual de instalare 06.10.2010 Pagina 17 din 34
Dacă Utilizatorul doreşte să părăsească programul de instalare, apasă butonul Abandon. Sistemul continuă cu procesul de anulare a instalării descris în capitolul Anularea instalării.
Altfel, Sistemul continuă procesul de instalare afişând ecranul de la Pasul V.
4.2.5. Pasul V– Prezentarea evoluţiei procesului de instalare
Acest pas se desfăşoară în mod normal fără interacţiunea utilizatorului.
Sistemul: afişează un ecran prezentând fiecare fişier pe care în copiază pe calculator, precum şi o bară de progres procentuală care estimează evoluţia procesului propriu-zis de instalare.
Figura 4-9 - Evoluţia procesului de instalare serverului SQL
Hewlett-Packard Corp Aplicaţia pentru îngrijiri la domiciliu Versiune: 2.0 RELEASED Manual de instalare 06.10.2010 Pagina 18 din 34
Figura 4-10 - Evoluţia procesului de instalare serverului SQL
Figura 4-11 - Evolutia procesului de instalare
Hewlett-Packard Corp Aplicaţia pentru îngrijiri la domiciliu Versiune: 2.0 RELEASED Manual de instalare 06.10.2010 Pagina 19 din 34
Utilizatorul: poate apăsa butonul Abandon pentru a anula instalarea, dar acest lucru nu este recomandat. Dacă utilizatorul apasă totuşi accest buton, se continua cu procesul de anulare a instalării (vezi paragraful următor).
4.2.6. Pasul VI– Terminarea instalării
La sfârşitul procesului de instalare programul afişează următorul mesaj:
Figura 4-12 - Mesajul de terminare a instalării
În acest moment aplicaţia este instalată şi gata pentru a fi utilizată.
Pentru a verifica instalarea completă puteţi executa paşii din capitolul Verificarea instalarii .
4.3. ANULAREA INSTALĂRII
Pentru a ajunge în această situaţie utilizatorul tebuie să anuleze procesul de instalare prin apă sare a butonului Cancel.
Sistemul: afişează mesajul de confirmare din figura de mai jos.
Hewlett-Packard Corp Aplicaţia pentru îngrijiri la domiciliu Versiune: 2.0 RELEASED Manual de instalare 06.10.2010 Pagina 20 din 34
Figura 4-13-Mesajul de confirmare la părăsirea programului de instalare
Utilizatorul: alege să nu anuleze procesul de instalare şi apasă butonul No.
Sistemul: revine la starea anterioară afişării mesajului de confirmare.
Utilizatorul: alege să anuleze procesul de instalare şi apasă butonul Yes.
Sistemul: închide programul de instalare.
4.4. VERIFICAREA INSTALĂRII
4.4.1. Verificarea existenţei grupului de programe in meniul Start
Se accesează calea Start > Programs > CNAS. În această locaţie trebuie să se afle două elemente:
• SIUI-DOM 2.0-permite lansarea aplicaţiei SIUI-DOM • SIUI-DOM Manual de utilizare- deschide manualul deutilizare al aplicaţiei
Figura 4-14-Grupul de programe din meniul Start
4.5. ACTIVAREA APLICAŢIEI
4.5.1. Importul fişierelor de Nomenclatoare şi de Personalizare a aplicaţiei
Paşii operaţiei
Hewlett-Packard Corp Aplicaţia pentru îngrijiri la domiciliu Versiune: 2.0 RELEASED Manual de instalare 06.10.2010 Pagina 21 din 34
Utilizatorul execută click pe iconiţa aplicaţiei din meniul Start (vezi imaginea de mai sus) sau click pe iconita:
Figura 4-15 Pictograma aplicaţiei
In cazul in care serverul MSSql nu este instalat pe statia de lucru sistemul afiseaza ecranul de introducere a numelui statiei server MSSql:
Figura 4-16- Fereastra nume server MSSql
In cazul in care serverul MSSQL este instalat, sistemul continua cu crearea bazei de date si apoi cu importul datelor(vezi figurile de mai jos):
Figura 4-17- Evoluţia procesului de instalare
Sistemul lansează în execuţie aplicaţia SIUI-DOM 2.0. La prima lansare a aplicaţiei este deschis Asistentul de activare.
Hewlett-Packard Corp Aplicaţia pentru îngrijiri la domiciliu Versiune: 2.0 RELEASED Manual de instalare 06.10.2010 Pagina 22 din 34
Figura 4-18 - Activare-Selectare fişiere
Utilizatorul poate selecta fişierele cu nomenclatoare Nomeclatoare.xml, şi cel de personalizare Personalizare.xml. Fişierele se gasesc implicit in directorul de instalare, dar daca se doreşte
încarcarea altor fişiere actualizate se poate schimba calea apasand butonul din dreptul fisierului.
Personalizarea aplicaţiei presupune introducerea de date referitoare la unitatea medicală, la angajaţi şi la convenţiile încheiate cu casele de asigurări.
Utilizatorul poate alege să personalizeze aplicaţia cu ajutorul fişierului Personalizare.xml, sau poate alege sa personalizeze manual aplicaţia, caz în care selectează opţiunea Editare Manuală. În oricare din cele doua cazuri, se apasa apoi butonul Înainte.
Sistemul începe să importe date din fisierul de nomenclatoare şi din fişierul de personalizare (dacă s-a optat pentru personalizarea din fişier). Se afişează fereastra care descrie progresul operaţiei:
Hewlett-Packard Corp Aplicaţia pentru îngrijiri la domiciliu Versiune: 2.0 RELEASED Manual de instalare 06.10.2010 Pagina 23 din 34
Figura 4-19-Activare-Import Date
Dacă Utilizatorul a ales Editarea Manuală a datelor personalizate, Asistentul va afişa, pe rând, următoarele pagini:
• Date unitate medicală- date despre unitatea medicală • Date contract- date despre contractul(convenţia) cu casa de asigurări • Date medic- date despre un angajat al unităţii medicale.
Hewlett-Packard Corp Aplicaţia pentru îngrijiri la domiciliu Versiune: 2.0 RELEASED Manual de instalare 06.10.2010 Pagina 24 din 34
Figura 4-20 - Activare -Introducere date unitate medicală
Figura 4-21 - Activare-Introducere date de contract
Hewlett-Packard Corp Aplicaţia pentru îngrijiri la domiciliu Versiune: 2.0 RELEASED Manual de instalare 06.10.2010 Pagina 25 din 34
Figura 4-22-Activare- Introducere date despre medic
Pentru fiecare ecran, Utilizatorul completează câmpurile obligatorii notate cu * şi apoi apasă butonul Înainte. Pentru a reveni la paginile anterioare se apasă butonul Înapoi.
Câmpurile de tip dată se completează cu ajutorul butonului . La apăsarea acestui buton se va deschide un calendar cu ajutorul căruia Utilizatorul selectează data corespunzătoare.
Figura 4-23-Calendar
Câmpurile Judeţ, Oraş şi Casa de asigurări sunt dotate cu selector. La apăsarea butonului , Sistemul afişază o listă de înregistrări de unde Utilizatorul poate selecta valoarea dorită pentru câmpul respectiv.
După ecranul cu datele medicului, la apăsarea butonului Înainte se afişează ecranul Date utilizator.
Daca Utilizatorul alege personalizarea aplicaţiei prin Import din fişier, atunci după importul datelor se va afişa direct ecranul cu datele utilizatorului.
Hewlett-Packard Corp Aplicaţia pentru îngrijiri la domiciliu Versiune: 2.0 RELEASED Manual de instalare 06.10.2010 Pagina 26 din 34
Figura 4-24- Introducere date utilizator
Utilizatorul înregistrat acum va fi Administratorul aplicaţiei. Implicit numele acestuia este ADMIN. Se introduce parola cu care se va face autentificarea şi se confirmă parola.
Utilizatorul nu poate modifica numele utilizatorului ADMIN, dar poate alege orice parola de minim 4 caractere, pe care trebuie să o intopduceţi de două ori pentru siguranţă.
NOTĂ Memoraţi cu grijă parola pe care aţi introdus-o la acest pas deoarece vă va fi solocitată la fiecare pornire ulterioară a aplicaţiei. Este recomandat să nu fie o parolă foarte complicată, pentru a fi uşor memorată.
Dupa stabilirea parolei, se vor cere seria de licenta si casa de asigurari:
Hewlett-Packard Corp Aplicaţia pentru îngrijiri la domiciliu Versiune: 2.0 RELEASED Manual de instalare 06.10.2010 Pagina 27 din 34
Figura 4-25 Activare -Serie de licenţa
Seria de licenţă se generează La nivelul CJAS pentru un furnizor care are contract cu casa. Pentru a putea raporta datele la CJAS, Utilizatorul trebuie să completeze această serie de licenţă (modalitatea de obţinere a ei este explicată în subcapitolul 3.5.2).
Dacă unitatea medicală nu dispune de o serie de licenţă, Utilizatorul poate bifa câmpul Amânare activare. Se permite finalizarea instalarii, iar seria de licenţă poate fi introdusă ulterior.
NOTĂ Există posibilitatea de a activa mai târziu aplicaţia dacă nu sunteţi în posesia unei serii de licenţă valide. Cheia de activare trebuie procurată de la Casa de Asigurări cu care aveţi contract. Toate facilităţile aplicaţiei sunt deplin funcţionale dacă se alege amânarea activării, mai puţin raportarea electronică online.
Hewlett-Packard Corp Aplicaţia pentru îngrijiri la domiciliu Versiune: 2.0 RELEASED Manual de instalare 06.10.2010 Pagina 28 din 34
Figura 4-26 Activare - Amânare activare
La apăsarea butonului Înainte se afiseaza un mesaj de terminare a instalarii. După ce Utilizatorul apasă butonul Închide aplicaţia poate fi folosită.
Hewlett-Packard Corp Aplicaţia pentru îngrijiri la domiciliu Versiune: 2.0 RELEASED Manual de instalare 06.10.2010 Pagina 29 din 34
Figura 4-27 Activare- Terminare
Nota. Prin apăsarea butonului Renunţă se anulează activarea aplicaţiei (apliciaţia NU poate fi folosită fără a fi activată). Va apare fereastra de confirmare a acţiunii:
Figura 4-28 Fereastra de confirmare a anulării activării aplicaţiei
4.5.2. Obţinerea seriei de licenţă
Seria de licenţă poate fi găsită în convenţia de utilizare pe care aţi primit-o împreună cu kitul de instalare. Este responsabilitatea dumneavoastră sa păstraţi confidenţialitatea acestui document.
În cazul deteriorării sau înstrăinarii acestei convenţii, trebuie să solicitaţi o nouă serie de licenţă de la reprezentantul casei de asigurări.
Hewlett-Packard Corp Aplicaţia pentru îngrijiri la domiciliu Versiune: 2.0 RELEASED Manual de instalare 06.10.2010 Pagina 30 din 34
Figura 4-29 Exemplu de convenţie cu serie de activare a aplicaţiei desktop
4.6. LANSAREA ŞI VERIFICAREA FUNCŢIONĂRII APLICAŢIEI SIUI-DOM
Pentru lansarea aplicaţiei există mai multe posibilităţi:
• Utilizatorul accesează calea Start > Programs > CNAS-SIUI > SIUI-DOM
• Utilizatorul execută duble-click pe pictograma programului SIUI-DOM aflată pe desktop
Figura 4-30 Pictograma aplicaţiei
SIUI lansează în execuţie aplicaţia SIUI-DOM. Aceasta prezintă fereastra de autorizare a aplicaţiei (vezi imaginea de mai jos)
Hewlett-Packard Corp Aplicaţia pentru îngrijiri la domiciliu Versiune: 2.0 RELEASED Manual de instalare 06.10.2010 Pagina 31 din 34
Figura 4-31 Fereastra de autorizare
Utilizatorul introduce numele şi parola cu care doreşte să fie autentificat. La prima lansare se utilizează numele ADMIN si parola specificată la activare.
SIUI verifică numele şi parola introduse şi, dacă acestea sunt corecte, afişează ecranul principal al aplicaţiei (vezi imaginea de mai jos).
Figura 4-32 Fereastra principală
Hewlett-Packard Corp Aplicaţia pentru îngrijiri la domiciliu Versiune: 2.0 RELEASED Manual de instalare 06.10.2010 Pagina 32 din 34
5. DEZINSTALAREA APLICAŢIEI
5.1. DEZINSTALAREA APLICAŢIEI DIN CONTOL PANEL
Dezinstalarea aplicaţiei SIUI-CM se realizează din Control Panel- Add or Remove Programs.
În funcţie de versiunea de Windows instalată şi de opţiunile de vizualizare, Control Panel se accesează în următoarele moduri:
• START-Control Panel • START-Settings-Control Panel
Figura 5-1 Accesare control Panel
Apoi se accesează pictograma Add or Remove Programs.
Figura 5-2 Pictograma Add or Remove Programs
Sistemul deschide lista cu programele instalate.
Hewlett-Packard Corp Aplicaţia pentru îngrijiri la domiciliu Versiune: 2.0 RELEASED Manual de instalare 06.10.2010 Pagina 33 din 34
Figura 5-3 Control Panel-Add or Remove Programs
Odată selectată instanţa SIUI-DOM pe care doriţi să o dezinstalaţi, se efectuează paşii următori:
Utilizatorul: apasă butonul Change/Remove.
Sistemul: lansează programul de dezinstalare . La pornirea programul de dezinstalare sistemul prezintă um mesaj de confirmare. După confirmare nu mai există posibilitatea de a anula procesul de dezinstalare.
Figura 5-4-Confirmarea dezinstalării
Utilizatorul: alege să anuleze procesul de dezinstalre şi apasă butonul No.
Sistemul: închide programul de dezinstalare fără a efectua nici o modificare asupra setărilor calculatorului.
Utilizatorul: alege să continue procesul de dezinstalre şi apasă butonul Yes.
Sistemul: afişeză o fereastră în care prezintă evoluţia detaliată a procesului de dezinstalare.
Hewlett-Packard Corp Aplicaţia pentru îngrijiri la domiciliu Versiune: 2.0 RELEASED Manual de instalare 06.10.2010 Pagina 34 din 34
La terminarea procesului de dezinstalare se afişează mesajul de terminare a dezinstalării
Figura 5-5 -Mesajul de terminare a dezinstalării
NOTĂ La pornirea programului de dezinstalare sistemul prezintă un mesaj de confirmare. Dacă utilizatorul confirmă dezinstalarea, după această etapă nu mai există posibilitatea de a anula procesul de dezinstalare.
ATENŢIE La dezinstalarea aplicaţiei se şterg toate informaţiile legate de aceasta de pe calculatorul dumneavoastră, inclusiv baza de date cu pacienţii. Dacă doriţi să pastraţi această bază de date este recomandat să faceţi o arhivă, folosind facilităţile puse la dispoziţie de aplicaţie (vezi manualul de utilizare, secţiunea Activare/Restaurare).