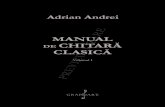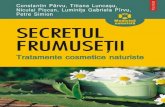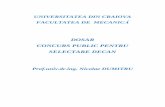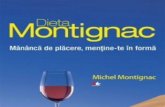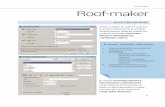ALLPLAN 2020 Manual - model.allbim.net · Layere si Proprietatile de format ..... 121 Selectare...
Transcript of ALLPLAN 2020 Manual - model.allbim.net · Layere si Proprietatile de format ..... 121 Selectare...

Manual
Instalare, Notiuni de baza
ALLPLAN 2020

Aceasta documentatie a fost intocmita cu foarte mare atentie.
ALLPLAN GmbH si autorii programului nu au nicio răspundere față de cumpărător sau altă entitate, cu privire la orice răspundere, pierdere sau daună cauzată, direct sau indirect, de acest software, incluzând, dar fără a se limita la, orice întrerupere a serviciului, pierderea afacerii, anticipare profiturile sau pagubele rezultate din utilizarea sau operarea acestui software. In cazul diferentelor dintre descrieri si program, meniul si mesajele afisate de catre program au prioritate.
Informatiile din aceasta documentatie se pot schimba fara notificare prealabila. Companiile, numele si datele utilizate in exemple sunt fictive cu exceptia cazului cand se mentioneaza altfel. Nicio parte a acestui document nu poate fi reprodusa sau transmisa, indiferent de forma sau mijloacele utilizate, electronice sau mecanice, fara permisiunea scrisa a ALLPLAN GmbH.
Allfa® este marca inregistrata a ALLPLAN GmbH, München. Allplan® este marca inregistrata a Nemetschek Group, München. Biblioteca PDF Acrobat™ si Adobe® sunt marci inregistrate ale Adobe Systems Incorporated. AutoCAD®, DXF™ si 3D Studio MAX® sunt marci inregistrate ale Autodesk Inc., San Rafael, CA. BAMTEC® este marca inregistrata a Häussler, Kempten, Germany. Microsoft® si Windows® sunt marci inregistrate ale companiei Microsoft Corporation. MicroStation® este marca inregistrata a Bentley Systems, Inc. Parti ale acestui program sunt dezvoltate utilizand LEADTOOLS, (c) LEAD Technologies, Inc. Toate drepturile rezervate. Parti ale acestui produs au fost dezvoltate folosind biblioteca Xerces de la 'The Apache Software Foundation'. Elementele fyiReporting Software LLC sunt dezvoltate cu ajutorul bibliotecii fyiReporting, care a fost lansata pentru utilizarea impreuna cu Apache Software license, versiunea 2. Pachetele de actualizare Allplan sunt create utilizand 7-Zip, (c) Igor Pavlov. CineRender, render engine si parti din documentatie; copyright 2014 MAXON Computer GmbH. Toate drepturile rezervate. Toate marcile inregistrate sunt proprietatea detinatorilor lor.
© ALLPLAN GmbH, Munich. Toate drepturile rezervate.
Prima editie, Septembrie 2019
Document nr. 200eng01m05-1-TD0919

Instalare, Notiuni de baza Cuprins i
Cuprins Bun venit .......................................................................................... 1
Introducere ............................................................................................... 2
Surse de informare ................................................................................... 3
Documentatie ................................................................................................. 3
Ajutor suplimentar ........................................................................................... 4
Instruire si suport pentru proiecte .............................................................. 5
Comentarii referitoare la documentatie ...................................................... 6
Instalare ............................................................................................ 7
Cititi instructiunile urmatoare inainte de instalare ....................................... 8
Documentatie instalare .................................................................................... 8
Cerinte sistem pentru Allplan 2020 .................................................................. 8
Instalare ..................................................................................................12
Instalare noua pe un calculator local .............................................................. 12
Instalare noua pe retea ................................................................................. 14
Interfata utilizator Allplan ............................................................. 16
Ecran de intampinare ..............................................................................17
Configuratii standard ...............................................................................20
Spatiul de lucru .......................................................................................21
Bara de titlu .............................................................................................22
Bara de acces rapid.................................................................................23
Meniuri ....................................................................................................25
Bara de actiuni ........................................................................................26
Structura ....................................................................................................... 27
Bara de actiuni - specialitati (roluri), grupe de actiuni, grupe de functii ............ 28

ii Cuprins Allplan 2020
Bara de actiuni - grupe de actiuni, grupe de functii, functii .............................. 30
Bara de actiuni - cautare ............................................................................... 31
Configurator Bara de actiuni .......................................................................... 32
Palete ..................................................................................................... 35
Aranjarea paletelor ........................................................................................ 36
Despre palete in detaliu ................................................................................. 38
Bara de functii a fereastrei de lucru ................................................................ 67
Functii pentru aranjarea ferestrelor de lucru ................................................... 71
Personalizarea ferestrelor de lucru ................................................................ 72
Mutarea libera a ferestrelor de lucru............................................................... 72
Plasarea ferestrei de lucru in fata sau in spatele interfetei Allplan ................... 73
Conectarea ferestrelor de lucrul la interfata Allplan ......................................... 74
Meniul contextual .................................................................................... 75
Meniul contextual in mod desenare ................................................................ 76
Meniul contextual in mod navigare ................................................................. 78
Meniul contextual pentru introducerea punctelor ............................................ 80
Meniul contextual pentru crearea si modificarea elementelor .......................... 85
Linia de dialog ......................................................................................... 87
Bara de statut ......................................................................................... 88
Optiuni introducere .................................................................................. 89
Metoda de baza ............................................................................. 90
Utilizare mouse ....................................................................................... 91
Utilizarea mouse-ului (nicio functie nu este activa) ......................................... 92
Utilizare mouse (o functie de modificare este activata) ................................... 93
Utilizarea mouse-ului (o functie de editare este activa) ................................... 94
Utilizare mouse cu rotita ................................................................................ 95
Activarea si dezactivarea functiilor ........................................................... 96
Corectare erori ........................................................................................ 97
Salvarea desenelor ................................................................................. 98
Utilizarea fisierelor .bak ................................................................................. 99

Instalare, Notiuni de baza Cuprins iii
Utilizare Clipboard ................................................................................. 101
Controlul afisarii pe ecran ......................................................... 104
Mod desenare si mod navigare .............................................................. 105
Vedere, perspectiva si scara .................................................................. 106
Controlul afisarii utilizand mouse-ul.............................................................. 106
Controlarea vederii utilizand tastatura .......................................................... 106
Moduri de vizualizare pentru afisarea modelelor ..................................... 108
Selectarea si afisarea elementelor ......................................................... 109
Reguli de afisare a elementelor pe ecran ............................................... 110
Ordinea de afisare a elementelor ........................................................... 112
Proprietatea "Ordine" .................................................................................. 113
Valori ce definesc ordinea de afisare ........................................................... 114
Modificarea proprietatii "Secventa" (pozitie) ................................................. 115
Utilizarea proprietatilor de format............................................. 116
Notiuni de baza ..................................................................................... 117
Definire creion, tip linie si culoare pentru element ......................................... 117
Modificare proprietati format ........................................................................ 117
Utilizare grosime creion ............................................................................... 118
Utilizarea Tipurilor de linii ............................................................................ 118
Utilizare culori ............................................................................................. 118
Grosime creion si culoare linie pentru text .................................................... 120
Grosime creion si tip linie pentru linia si textul cotei ...................................... 121
Layere si Proprietatile de format .................................................................. 121
Selectare elemente ...................................................................... 124
Selectarea elementelor, generalitati ....................................................... 125
Generalitati despre functiile pentru selectarea elementelor ........................... 127
Selectie elemente prin indicare directa (clic) ................................................ 127
Selectie elemente prin definirea unei regiuni ................................................ 128

iv Cuprins Allplan 2020
Selectia elementelor utilizand Functia Suma ................................................ 128
Previzualizare selectie si informatii element ........................................... 130
Lucrul cu filtre ....................................................................................... 131
Generalitati despre optiunile de filtrare ......................................................... 131
Desenarea cu precizie ................................................................ 134
Notiuni de baza ..................................................................................... 135
Generalitati ................................................................................................. 135
Introducerea valorilor pentru lungimi si coodonate ........................................ 136
Setarea unui unghi snap cursor si utilizarea instrumentelor de ajutor ............ 137
Punct snap (agatare punct) ......................................................................... 138
Utilizarea Simboluri cursor ........................................................................... 139
Punct snap cu butonul dreapta al mouse-ului ............................................... 140
Snap liniar................................................................................................... 141
Desenarea cu precizie utilizand rastru.......................................................... 142
Metode cu puncte specifice (snap) ............................................................... 143
Desenarea cu precizie ................................................................................. 146
Desenarea cu indicare directie ................................................. 155
Linie cautare ......................................................................................... 156
Linii de indicare directie posibile............................................................. 157
Extensia...................................................................................................... 157
Indicare directie ortogonala ......................................................................... 157
Indicare directie polara ................................................................................ 158
Perpendiculara ............................................................................................ 158
Paralela ...................................................................................................... 159
Punct virtual de intersectie........................................................................... 159
Introducerea lungimilor cu indicare directie............................................. 160
Activarea si personalizarea optiunii "indicare directie" ............................. 161
Modificare directa obiecte ......................................................... 162

Instalare, Notiuni de baza Cuprins v
Notiuni de baza ..................................................................................... 163
Selectare modificare directa obiect .............................................................. 163
Selectare elemente ..................................................................................... 163
Controale pentru modificare directa obiect ................................................... 163
Modificare generala obiect .......................................................................... 170
Modificare individuala obiect ........................................................................ 171
Utilizare asistenti ......................................................................... 172
Organizare asistenti............................................................................... 173
Utilizarea elementelor din Asistenti......................................................... 174
Introducerea poliliniilor si a suprafetelor ................................ 175
Introducerea poliliniilor ........................................................................... 176
Reguli de baza pentru trasarea poliliniilor ............................................... 177
Optiuni introducere polilinie, generalitati ................................................. 178
Aplicarea elementelor de suprafata ......................................... 182
Hasuri, motive, umpluturi, suprafete pixel si stil suprafete ....................... 183
Hasura si scara de referinta ................................................................... 185
Hasura: optiunea "Nu se modifica la imprimare" ........................................... 186
Hasurare: optiunea "Adaptare scara de referinta in plansa" .......................... 186
Aplicarea hasurilor pe componente de arhitectura ........................................ 188
Motive si scari ....................................................................................... 189
Hasura: optiunea "Nu se modifica la imprimare" ........................................... 189
Motiv: optiunea "Adaptare la scara de referinta in plansa" ............................ 191
Aplicarea motivelor pe obiecte de arhitectura ............................................... 192
Utilizare cataloage si favorite .................................................... 193
Salvarea setarilor utilizate in mod frecvent in casetele de dialog ............. 194
Salvare si incarcare favorite - setari parametrii ....................................... 195

vi Cuprins Allplan 2020
Utilizarea simbolurilor ............................................................................ 196
Inserare profile din Bimplus in biblioteca Allplan ........................................... 196
Folosirea macro-urilor............................................................................ 198
Ce sunt macro-urile? ................................................................................... 198
Proprietatile macro-urilor ............................................................................. 199
Componentele unui Macro........................................................................... 200
Generalitati la definirea macro-urilor ............................................................ 201
Utilizarea SmartParts ............................................................................ 203
Ce sunt SmartParts? ................................................................................... 203
Utilizarea SmartParts .................................................................................. 203
Selecrarea si pozitionarea SmartParts ......................................................... 204
Crearea propriilor SmartParts ...................................................................... 205
Tehnologia SmartParts pentru modelarea obiectelor .................................... 206
Utilizarea PythonParts ........................................................................... 207
Ce sunt PythonParts? ................................................................................. 207
Introducerea unui PythonPart ...................................................................... 207
Allplan Visual Scripting .......................................................................... 208
Cai de salvare ....................................................................................... 209
Utilizarea si importul continutului ............................................................ 211
Utilizarea obiectelor OLE ........................................................... 213
Utilizarea obiectelor OLE ....................................................................... 214
Legarea si incorporarea obiectelor OLE ................................................. 215
Transparenta obiectelor OLE ................................................................. 216
Modificarea obiectelor OLE.................................................................... 217
Restrictii asupra obiectelor OLE in Allplan .............................................. 218
Folosirea XRef-urilor .................................................................. 219
Folosirea XRef-urilor ............................................................................. 220
Prelucrare XRef .................................................................................... 221

Instalare, Notiuni de baza Cuprins vii
Comparatie intre XRef normal si XRef extins .......................................... 222
Caracteristici speciale relevante pentru Xref ........................................... 223
Structurarea si administrarea datelor ...................................... 224
Structurarea si administrarea datelor ...................................................... 225
Generalitati despre proiecte, structura de cladire, desene si planse ........ 227
Lucrul cu proiectele ............................................................................... 228
Utilizarea sabloanelor de proiect .................................................................. 228
Lucrul cu desene ................................................................................... 229
Deschidere proiect: desene din mape/structura cladire ................................. 229
Notiunea de desen ...................................................................................... 230
Statut desen ............................................................................................... 231
Informatii despre activarea unui desen ......................................................... 233
Lucrul cu Structura cladire ..................................................................... 234
Ce este Structura de cladire? ...................................................................... 234
Avantajele utilizarii Structurii de cladire ........................................................ 234
Exemplu de Structura de cladire .................................................................. 235
Crearea unei structuri de cladire .................................................................. 235
Utilizarea nivelurilor structurale pentru definirea unei structuri logice a unei cladiri................................................................................................................... 236
Restrictii in structura de cladire .................................................................... 237
Structura de cladire si Structura de mape .................................................... 237
Selectarea nivelurilor structurale .................................................................. 238
Afisarea inaltimii planurilor standard ............................................................ 239
Atribute pentru Structura cladire .................................................................. 240
Scurtaturi in Structura cladire....................................................................... 241
Generalitati asupra fisierelor care gestioneaza structura de cladire ............... 242
Ce este un model de planuri (etaje)? ........................................................... 244
Lucrul cu Layere .................................................................................... 247
Despre layere ............................................................................................. 247
Avantaje organizarii datelor utilizand layere ................................................. 248
Limitari la organizarea datelor pe layere....................................................... 249

viii Cuprins Allplan 2020
Relatia intre layere si desene....................................................................... 249
Definire layer actual .................................................................................... 250
Utilizarea seturilor de drepturi ...................................................................... 250
Utilizarea Tipurilor de planse ....................................................................... 251
Caseta de dialog "Layer" ............................................................................. 252
Setarea vizibilitatii layerelor in desene.......................................................... 253
Administrarea layerelor si structurilor de layere ............................................ 254
Drepturi de acces pentru layere ................................................................... 254
Definirea proprietatilor de format utilizand layer-ele ...................................... 255
Administrarea datelor utilizand ProiectPilot............................................. 256
Ce este ProiectPilot? ................................................................................... 256
Interfata utilizator ........................................................................................ 256
Abordari uzuale in ProiectPilot ..................................................................... 257
Schimbul de date cu alte programe ......................................... 261
Intefete DWG, DXF, DGN ...................................................................... 262
Tipuri de fisiere disponibile pentru export si import ....................................... 262
Procedura de conversie (generalitati) ........................................................... 263
Importul fisierelor cu coordonate mari .......................................................... 265
Ajustarea unitatilor de masura si a lungimilor ............................................... 266
Informatii generale despre asocieri .............................................................. 268
Utilizarea fisierelor de configuratie ............................................................... 268
Utilizarea fisierelor favorite pentru transfer ................................................... 268
Utilizarea fisierelor prototip .......................................................................... 270
Exportul suprafetelor bitmap si al imaginilor scanate .................................... 270
Informatii generale despre exportul planselor ............................................... 271
Interfata IFC .......................................................................................... 273
Import IFC (interfata noua) .......................................................................... 274
Export IFC (interfata noua) .......................................................................... 275
IFC BaseQuantities ..................................................................................... 275
Tip obiect IFC ............................................................................................. 276
Importul si exportul fisiere PDF .............................................................. 277

Instalare, Notiuni de baza Cuprins ix
Formate de date pentru import/export in Allplan...................................... 278
Imprimare planse......................................................................... 283
Optiuni iesire ......................................................................................... 284
Previzualizare imprimare ....................................................................... 285
Paleta "Previzualizare imprimare" ................................................................ 286
Incarcare setari pentru previzualizare imprimare .......................................... 289
Salvare setari pentru previzualizare imprimare ............................................. 289
Crearea si tiparirea planselor ................................................................. 291
Formate de hartie independente de imprimanta ........................................... 293
Utilizare drivere Windows sau drivere vector Allplan ............................... 295
Drivere raster Allplan ............................................................................. 296
Utilizarea driverelor raster ........................................................................... 296
Definirea proprietatilor driverului raster ........................................................ 297
Elementele unei planse ......................................................................... 298
Asezarea intr-o plansa a unor parti din desene ....................................... 299
Ordinea de imprimare a elementelor ...................................................... 300
Imprimarea planselor color..................................................................... 303
Creare fisiere pentru imprimare .............................................................. 305
Utilizarea fisierelor PDF in locul fisierelor imprimate ..................................... 305
Utilizarea profilelor de imprimare ............................................................ 307
Imprimarea multipla (in grup) ................................................................. 308
Imprimarea mai multor planse utilizand drivere Windows (imprimare in grup) 308
Index .............................................................................................. 311


Instalare, Notiuni de baza Bun venit 1
Bun venit Bun venit in Allplan 2020, aplicatia BIM de inalta performanta pentru arhitecti si ingineri.
In acest manual va veti familiariza cu interfata utilizator si functiile de baza regasite in Allplan 2020.
Astfel, invatati sa utilizati Allplan 2020. O sa descoperiti ca intr-un timp scurt veti fi capabil sa efectuati cu usurinta operatiuni uzuale, pentru a va indeplini sarcinile zilnice.
Acest capitol cuprinde urmatoarele:
Cuprins
Documentatie pentru Allplan 2020
Ajutor suplimentar (Help) legat de Allplan 2020
Unde gasiti date despre instruire si suport

2 Introducere Allplan 2020
Introducere Acest manual cuprinde doua parti:
Instalarea Allplan 2020
Introducere in conceptele de baza si navigare in Allplan 2020.
Parcurgand acest manual se presupune ca aveti cunostintele de baza despre utilizarea programelor Microsoft Windows; acest manual se adreseaza atat utilizatorilor CAD experimentati, cat si incepatorilor prin transmiterea unor cunostinte solide despre Allplan 2020.

Instalare, Notiuni de baza Bun venit 3
Surse de informare
Documentatie
Documentatia pentru Allplan contine urmatoarele parti:
Ajutorul (Help) este principala sursa de informatii pentru a invata si a lucra cu Allplan. In timp ce lucrati cu Allplan, puteti primi ajutor apasand tasta F1, sau
activand functia Ajutor direct Allplan din lista derulanta ? (Help) (in partrea dreapta a functiilor din bara de titlu) si si faceti clic pe functia despre care aveti nevoie de ajutor.
Acest Manual contine doua parti. Prima parte va arata cum sa instalati Allplan. A doua parte ofera o prezentare generala a conceptelor de baza si a termenilor din Allplan si descrierea metodelor de introducere a datelor in Allplan.
Tutorialul notiuni de baza va ghideaza pas cu pas prin cele mai importante functii pentru introducerea si modificarea elementelor in Allplan.
Tutorialul de Arhitectura va ghideaza pas cu pas prin procesul de proiectare a unei cladiri. In plus, veti invata cum sa analizati si sa evaluati datele cladirii utilizand rapoartele si cum sa tipariti rezultatele.
Tutorialul de Inginerie va ghideaza pas cu pas prin procesul de creare a planselor de cofraj si de armare.
Noutati in Allplan 2020 ofera informatii legate de noutatile din ultima versiune.
Fiecare volum din seria Expert CAD se ocupa in detaliu de un anumit concept sau serie de functii/module din Allplan . Domeniile acoperite includ schimbul de date (import/export), administrarea sistemului, functii topo, prezentare, modelare 3D si altele. Ca membru Serviceplus, puteti descarca aceste documente in format PDF din sectiunea Training - Documentation area of Allplan Connect (http://connect.allplan.com).
Puteti gasi de asemenea documentatie si publicatii pe Internet.

4 Surse de informare Allplan 2020
Ajutor suplimentar
Sfaturi pentru o utilizare eficienta
Lista derulanta Help (in partrea dreapta a functiilor din bara de titlu) ofera Sfaturi pentru o utilizare eficienta. Acest subiect include sfaturi practice si trucuri care va arata cum sa utilizati Allplan in mod eficient.
Utilizati si Forum-ul (pentru clientii Serviceplus)
Forum Allplan in Allplan Connect: Utilizatorii pot schimba informatii, sfaturi din experienta zilnica de lucru si atentionari pentru anumite situatii. Inregistrati-va acum la connect.allplan.com
Pe Internet: solutii la cele mai frecvente intrebari
Puteti gasi solutii la numeroase intrebari primite si rezolvate de echipa de suport tehnic in baza de date complexa la connect.allplan.com/de/support/loesungen.html
Comentarii la ajutor (Help)
Daca aveti sugestii sau intrebari despre Ajutor, sau daca intalniti erori, trimiteti-ne un e-mail pe adresa: [email protected]

Instalare, Notiuni de baza Bun venit 5
Instruire si suport pentru proiecte Tipul de instruire oferit influenteaza decisiv timpul pe care il petreceti lucrand la proiectele dumneavoastra: O introducere profesionala in program si seminarii avansate pentru utilizatori pot micsora cu pana la 35% timpul de lucru!
O strategie de instruire personalizata este esentiala. Oferim o gama variata de programe si putem elabora o solutie personalizata impreuna cu dumneavoastra, solutie care sa se plieze pe cerintele si necesitatile dumneavoastra:
Programul nostru de seminarii este cea mai rapida modalitate prin care utilizatorii avansati pot invata folosirea noului sistem.
Seminarii speciale sunt organizate pentru utilizatorii ce doresc sa-si extinda si sa-si optimizeze cunostintele acumulate.
Cursurile personalizate sunt foarte potrivite pentru cei care doresc metode particulare de lucru.
Cursurile intensive, create pentru birouri, concentreaza elementele esentiale.
Putem sustine si seminarii pe teme propuse de dumneavoastra: Acestea nu cuprind doar elemente legate de Allplan, ci includ si analiza si optimizarea proceselor si a organizarii proiectelor.
Pentru informatii detaliate despre programul de instruire, consultati ghidul de seminiarii pe care il gasiti pe homepage (http://www.allplan.com/training).

6 Comentarii referitoare la documentatie Allplan 2020
Comentarii referitoare la documentatie Intotdeauna incercam sa imbunatatim calitatea documentatiei programului nostru. Comentariile si sugestiile dumneavoastra sunt importante pentru noi si le asteptam cu interes.
Nu ezitati sa ne contactati pentru a va exprima parerile legate de documentatie. Contactati-ne la:
Documentatie ALLBIM NET SRL Str. Iancu Capitanu nr. 27 021362 Bucuresti, Romania Email: [email protected]

Instalare, Notiuni de baza Instalare 7
Instalare

8 Cititi instructiunile urmatoare inainte de instalare Allplan 2020
Cititi instructiunile urmatoare inainte de instalare
Documentatie instalare
Puteti gasi documnentatie pentru instalarea Allplan 2020 in mai multe locuri:
Manualul descrie procedura pentru o instalare noua pentru un post de lucru local si ofera notiunile de baza pentru o instalare noua pe retea.
In timpul instalarii puteti accesa fisierele de ajutor (help) apasand tasta F1. In fisierele de ajutor gasiti informatii suplimentare actualizate despre instalarea Allplan-ului pentru prima data si despre actualizarea Allplan-ului pe calculatoare independente sau in retea. Acest ajutor este de asemenea disponibil online (http://help.allplan.com/Allplan/2020-0/1031/Allplan/85122.htm).
DVD-ul cu Allplan 2020 includes fisierul ajutor install.chm, pe care il puteti gasi in folderul programs\x64\Allplan\HelpFiles\Romania\.
Cerinte sistem pentru Allplan 2020
Inainte de a incepe, asigurati-va ca toate calculatoarele pe care doriti sa instalati Allplan 2020 indeplinesc cerintele minime.
Necesar hardware
Cerinte minime
Procesor Intel sau compatibil
4 GB de RAM
10 GB spatiul liber pe hard disc
Placa grafica compatibila OpenGL 4.2 cu 2 GB RAM si rezolutie de 1280 x 1024
Recomandat
Procesor Intel Core i9, i7 sau i5 sau compatibil
16 GB de RAM
Monitor cu rezolutie de 2560 x 1600 (pentru rezolutie 4K sau mai mare, puteti utiliza optiunile de scalare oferite de sistemul de operare (Windows
Sfat: Puteti descarca un program de test al sistemului de la connect.allplan.com/de/support/sysinfo/2020.html. Cu acest program puteti verifica daca sistemul dvs. indeplineste cerintele minime impuse de Allplan 2020.

Instalare, Notiuni de baza Instalare 9
8.1 sau mai nou); daca lucrati cu mai multe monitoare, este de preferat ca toate sa aiba aceeasi rezolutie).
Placa grafica compatibia OpenGL 4.2 cu 8 GB RAM; utilizati o plaga grafica certificata: www.allplan.com/info/graphiccards
Sisteme de operare suportate
Sisteme de operare suportate:
Windows 10 64-bit, Versiunea 1809*
Windows 8.1 64-biti
Windows 7 64-bit, Service Pack 1 (nerecomandat)
Windows Server 2019, Standard Edition (pentru Citrix)
Windows Server 2016, Standard Edition (pentru Citrix)
Servere de date suportate:
Windows Server 2019
Windows Server 2016
Windows Storage Server 2016 for NAS
Note
Sisteme de operare recomandate: Windows 10 64-bit, Versiunea 1809*
Server de date recomandat: Windows Server 2019
* versiunea LTSB/LTSC a fost exclusa
Mai multe informatii
connect.allplan.com/de/support/sysinfo/2020.html
va ofera mai multe informatii, precum programul de testare a calculatorului.

10 Cititi instructiunile urmatoare inainte de instalare Allplan 2020
Cateva cuvinte despre structura de date
Datele Allplan pot fi clasificate dupa cum urmeaza:
Directorul de program: Fisierele programului sunt mereu instalare local pe fiecare statie de lucru. In mod normal, puteti accepta directorul propus de catre program.
Director central date: In acest director sunt salvate proiectele si standardul de birou. Daca este instalata optiunea Manager de retea, folderul include de asemenea date pentru administrarea retelei in folderul \Net. Directorul central de date poate fi instalat local sau pe un server de fisiere. Cand instalati programul cu Manager de retea, folderul specificat aici functioneaza ca Director central date pentru intregul grup din cadrul retelei. Consultati si note despre directorul central de date la instalarea pe retea.
Director local de date: Acesta este directorul utilizat pentru sincronizarea datelor din Directorul central de date si a datelor din proiectele online. Daca nu specificati un director, programul sincronizeaza datele proiectelor online cu directorul LocalData, pe care il veti gasi ca subdirector al directorului central de date. Va sfatuim sa specificati un director pe calculatorul local daca doriti sa accesati proiecte online Allplan de pe un calculator mobil (de exemplu, daca lucrati de acasa, sau sunteti colaborator). Nu este necesar sa faceti asta daca utilizati un calculator stationar cu acces permanent la directorul central de date.

Instalare, Notiuni de baza Instalare 11
Inainte de instalare, trebuie sa stabiliti directoarele in care veti instala programul. Daca doriti sa modificati acest lucru ulterior instalarii este necesara dezinstalarea si re-instalarea programului. Este indicat ca datele si fisierele de program sa fie tinute in locatii separate. Acest lucru va facilita operatiile ulterioare de backup.
Implicit, Allplan 2020 este instalat in urmatoarele directoare:
Program files: C:\Program Files\Allplan\
Director central date: C:\Data\Allplan\
Director local date: C:\Data\Allplan\

12 Instalare Allplan 2020
Instalare
Instalare noua pe un calculator local
Aceasta sectiune prezinta instalarea Allplan 2020 pe o statie de lucru independenta. Nicio instalare Allpan existenta nu va fi afectata.
Pentru a instala Allplan 2020 pe un calculator independent
Cititi instructiunile urmatoare inainte de instalare:
Cerinte sistem pentru Allplan 2020 (pag. 8)
Cateva cuvinte despre structura de date (pag. 10)
1 Autentificati-va ca Administrator in sistemul de operare pe calculatorul local sau ca utilizator cu drepturi de administrator.
2 Porniti instalarea Allplan intr-unul dintre urmatoarele moduri:
Daca instalati Allplan de pe DVD: Introduceti DVD-ul cu Allplan 2020 in unitatea DVD.. Faceti clic pe Allplan 2020 si apoi pe Pornire instalare.
Daca ati descarcat Allplan: Dezarhivati fisierul zip. Rezulta un fisier de tip exe (spre exemplu allplan2019-0-cad.exe). Faceti dublu-clic pe fisierul exe si indicati calea unde doriti sa fie copiate fisierele temporare de instalare.
3 Selectati limba pentru instalare si faceti clic pe Urmatorul pentru confirmare.
4 Faceti clic pe Continuare pentru a confirma ecranul de intampinare.
5 Se deschide caseta de dialog Conditii licenta, afisand conditiile in care poate fi utilizata licenta. Daca sunteti de acord cu conditiile de licenta, faceti clic pe Da.
6 In caseta de dialog Optiuni instalare, selectati Instalare noua sau Instalare noua cu preluare date. Faceti clic pe Continuare.
7 Daca ati selectat optiunea Instalare noua cu preluare date: Selectati datele pe care doriti sa le preluati in noua versiune si faceti clic pe Continuare.
8 Selectati tipul de licenta in caseta de dialog Optiuni instalare:

Instalare, Notiuni de baza Instalare 13
Utilizare licenta activa: Alegeti aceasta optiune daca vreti sa instalati Allplan cu licenta actuala. Aveti disponibila aceasta optiune numai daca ati activat o licenta pe acest calculator inainte ca programul de instalare (Setup) sa gaseasca automat o licenta disponibila intr-un server de licente. La instalarea automata sunt cautate toate licentele de server disponibile in retea. Aceasta functie este in mod deosebit utila atunci cand aveti o licenta de server sau atunci cand face actualizare la Allplan.
Activare licenta: Alegeti aceasta optiune daca doriti sa instalati Allplan introducand o Cheie de produs. Trebuie sa alegeti aceasta varianta daca instalati Allplan pentru prima data sau la instalarea pe un calculator independent. Puteti introduce propria Cheie de produs in urmatoarea caseta de dialog. Important: Trebuie sa aveti acces Internet si calculatorul sa fie conectat la retea.
Selectare licenta: Alegeti aceasta optiune daca mai multe licente sunt disponibile si doriti sa selectati licenta manual. Aveti disponibila aceasta optiune numai daca ati activat o licenta pe acest calculator inainte ca programul de instalare (Setup) sa gaseasca automat o licenta disponibila intr-un server de licente. La instalarea automata sunt cautate toate licentele de server disponibile in retea.
Utilizare ca viewer: Alegeti aceasta optiune daca doriti sa instalati Allplan doar ca viewer. Alegeti aceasta optiune daca doriti sa instalati Allplan pe un calculator ce nu are acces la Internet.
9 Faceti clic pe Continuare.
10 Selectati calea unde doriti sa instalati programul si fisierele Allplan 2020.
Directorul de program: Fisierele programului sunt mereu instalare local pe fiecare statie de lucru. In mod normal, puteti accepta directorul propus de catre program.
Director central date: In acest director sunt salvate proiectele si standardul de birou. Daca este instalata optiunea Manager de retea, folderul include de asemenea date pentru administrarea retelei in folderul \Net. Directorul central de date poate fi instalat local sau pe un server de fisiere. Cand instalati programul cu Manager de retea, folderul specificat aici functioneaza ca Director central date pentru intregul grup din cadrul retelei. Consultati si note despre directorul central de date la instalarea pe retea.

14 Instalare Allplan 2020
Director local de date: Acesta este directorul utilizat pentru sincronizarea datelor din Directorul central de date si a datelor din proiectele online. Daca nu specificati un director, programul sincronizeaza datele proiectelor online cu directorul LocalData, pe care il veti gasi ca subdirector al directorului central de date. Va sfatuim sa specificati un director pe calculatorul local daca doriti sa accesati proiecte online Allplan de pe un calculator mobil (de exemplu, daca lucrati de acasa, sau sunteti colaborator). Nu este necesar sa faceti asta daca utilizati un calculator stationar cu acces permanent la directorul central de date.
11 Selectati un tip de instalare in caseta de dialog Tip instalare. Faceti clic pe Continuare.
Standard: Instaleaza programul cu optiunile cele mai frecvent utilizate. Recomandat pentru majoritatea utilizatorilor.
Minima: Instaleaza programul cu un minim de optiuni.
Utilizator: Instaleaza doar fisierele pe care le veti indica. Dezactivati componentele pe care nu doriti sa le instalati din caseta de dialog Selectati optiunile.
12 Verificati setarile in caseta de dialog Pregatit pentru instalarea Allplan. Daca setarile sunt corecte, faceti clic pe Instalare pentru a porni instalarea.
13 Dupa instalare este posibil ca programul sa va ceara sa reporniti calculatorul. Autentificati-va pe calculatorul local ca Administrator sau ca utilizator cu drepturi de administrator.
Instalare noua pe retea
Pentru a instala pentru prima data in retea
1 Cititi instructiunile urmatoare inainte de instalare:
Cerinte sistem pentru Allplan 2020 (pag. 8)
Cateva cuvinte despre structura de date (pag. 10)
Salvare date, generalitati
2 Instalati Allplan 2020 pe toate statiile de lucru asa cum este explicat in Instalare noua pe o statie de lucru independenta ("Instalare noua pe un calculator local" pag. 12).

Instalare, Notiuni de baza Instalare 15
3 Verificati daca pe fiecare statie de lucru Allplan 2020 porneste corect.

16 Instalare Allplan 2020
Interfata utilizator Allplan La pornirea Allplan, puteti vedea fereastra Allplan cu interfata utilizator pentru Allplan .
Allplan vine cu urmatoarele configuratii standard ale interfetei utilizator:
Implicit, interfata utilizator Allplan include elementele prezentate in paginile urmatoare.

Instalare, Notiuni de baza Interfata utilizator Allplan 17
Ecran de intampinare Ecranul de intampinare contine functii utilizate frecvent la pornirea Allplan.
Creare, deschidere proiecte
Nou
Utilizati aceasta optiune pentru a crea un proiect nou. Puteti gasi informatii suplimentare in Ajutor (help) Allplan; vedeti si "Crearea unui proiect nou".
Deschidere
Cu aceasta optiune puteti deschide un proiect. Puteti gasi informatii suplimentare in Ajutor (help) Allplan; vedeti si "Selectarea unui proiect".
Copiere
Utilizati aceasta optiune pentru a crea o copie a unui proiect existent. Continutul, structura si setarile proiectului existent vor fi copiate in noul proiect. Puteti gasi informatii suplimentare in Ajutor (help) Allplan; vedeti si "Crearea unui proiect nou ca o copie a unui aexistent".

18 Ecran de intampinare Allplan 2020
Proiecte recente
Sunt afisate cele mai recente proiecte la care ati lucrat. Specificati daca doriti sa deschideti proiectul in modul desenare sau in mod prelucrare planse facand clic pe simbolul corespunzator. Facand dublu-clic pe numele proiectului acesta se va deschide in ultimul mod utilizat (desenare sau editare planse).
Informatii, Hotinfo, Actualizari
Primii pasi - Allplan QuickStart
Aceasta va deschide pagina web Allplan cu Tutorialul QuickStart, care va ofera o introducere practica si rapida in lumea Allplan.
Noutati in Allplan Arhitectura, Noutati in Allplan Inginerie
Aceasta va deschide pagina web Allplan in care puteti gasi informatii despre noutatile din Arhitectura si Inginerie. Alternativ puteti selecta Noutati in aceasta versiune in lista derulanta Ajutor (partea dreapta a barei de titlu).
Hotinfo - Functie suport
Cu acest utilitar puteti genera o cerere de suport Hotinfo. Informatii suplimentare gasiti in Ajutor (help) Allplan; vedeti si "Hotinfo".
Actualizari - Definitii
Aceasta va deschide caseta de dialog Definitii actualizare Allplan. Informatii suplimentare gasiti in Ajutor (help) Allplan; vedeti si "Actualizari Allplan".

Instalare, Notiuni de baza Interfata utilizator Allplan 19
Internet
Allplan Connect
Aceasta va deschide Allplan Connect, portalul de service Allplan.
Allplan Exchange
Aceasta va deschide functia Allplan Exchange pentru distribuirea electronica a documentelor pe Internet.
Bimplus
Se va deschide o pagina de internet cu website-ul Bimplus, ce contine platforma serverului BIM pentru colaborare intre participantii la proiect.
Pagini de socializare
Aceasta zona va ofera accesul catre cele mai importante retele de socializare Allplan.
Chenarul ecranului de intampinare
Afisare aceasta fereastra la pornire
Puteti utiliza aceasta optiune pentru a dezactiva ecranul de intampinare. In acest caz, la pornirea Allplan se va deschide automat cel mai recent proiect utilizat.
Puteti deschide ecranul de intampunare oricand facand clic pe Ecranul de
intampinare (lista derulanta Ajutor (Help), in partea dreapta a barei de titlu).
Info despre Allplan
Puteti observa informatii despre versiunea Allplan, numarul de client si postul de lucru.
Info despre Allplan (lista derulanta Ajutor (Help), in partea dreapta a barei de titlu) ofera informatii avansate.

20 Configuratii standard Allplan 2020
Configuratii standard Allplan vine cu o serie de configuratii standard ale interfetei utilizator:
Configuratie bara actiuni este setarea implicita a programului. Configuratia are ca element principal Bara de actiuni structurata pe specialitati, grupe de actiuni actiuni si grupe de functii. Bara de titlu a interfetei programului Allplan contine mai multe functii (Pictograma Allplan, Bara de acces rapid,
Conectare Bimplus si Ajutor). In plus, aceasta configuratie vine cu paletele Proprietati, Asistenti, Biblioteca, Obiecte, Planuri, BIM+, Connect si Layer.
In plus fata de aceasta configuratie mai exista si variantele Configuratia standard clasic, Configuratia palete ("Palete" la pagina 35) si Configuratie standard. Pentru a comuta pe o anumita configuratie, deschideti meniul Vedere, selectati Configuratie bare instrumente si alegeti configuratia dorita.

Instalare, Notiuni de baza Interfata utilizator Allplan 21
Spatiul de lucru Spatiul de lucru reprezinta partea din Allplan unde va puteti pozitiona barele de functii Allplan andocate de fereastra aplicatiei.
Imaginea arata fereastra Allplan dupa ce s-au mutat toate barele de control. Cea mai ramas este spatiul de lucru (zona gri):
Dispuneti de urmatoarele optiuni pentru aranjarea barelor Allplan in zona de lucru:
Puteti andoca Barea de actiuni ("Bara de actiuni" pag. 26) pe marginea de sus a spatiului de lucru.
Puteti andoca Paletele ("Palete" pag. 35) pe orice margine a spatiului de lucru. Apoi le puteti bloca pe pozitia aleasa sau le puteti configura pentru a vi le afisa sau ascunde automat.
Puteti pozitiona Ferestrele de lucru ("Ferestre de lucru" pag. 66) in spatiul ramas liber din zona de lucru. In plus, le puteti muta, aranja si scala dupa cum doriti (presupunand ca nu ati maximizat una dintre ferestrele de lucru).
Puteti andoca Linia de dialog (pag. 87) in partea de sus sau jos a spatiului de lucru.
Bara statut ("Bara de statut" pag. 88) este intotdeauna fixata in partea de jos a spatiului de lucru. Este bara de jos in fereastra Allplan. Puteti afisa sau ascunde bara statut, dar nu o puteti muta.

22 Bara de titlu Allplan 2020
Bara de titlu Puteti vedea proiectul curent, mapa, structura de cladire si numele desenului in mijlocul barei de titlu a ferestrei Allplan. Pe partea dreapta gasiti Bimplus Conectare. Pentru a ajunge Allplan Shop, faceti clic pe pictograma Deschidere Allplan Shop. Faceti clic pe pictograma Ajutor (Help) pentru a deschide lista derulanta, unde puteti activa ajutorul Allplan (help) si puteti obtine informatii despre versiunea Allplan instalata. Faceti clic pe Pictograma Allplan pe partea stanga pentru a accesa functii importante precum Copiere elemente, Salvare, Import si Export. In plus, puteti afisa Bara de acces rapid (pag. 23), care contine functiile frecvent utilizate. Utilizand o lista derulanta, puteti activa sau dezactiva functile, sau puteti aranja aceste functii in ordinea in care doriti. In plus puteti afisa sau puteti ascunde bara de meniuri. Faceti clic pe Configurare interfata utilizator pentru a deschide caseta de dialog Configuratie.

Instalare, Notiuni de baza Interfata utilizator Allplan 23
Bara de acces rapid Puteti deschide o lista derulanta in bara de titlu a ferestrei aplicatiei Allplan. Selectand functii din aceasta lista puteti defini o Bara de acces rapid. Dimensiunea Barei de acces rapid depinde de numarul de functii selectate.
Utilizand lista derulanta, puteti defini si ordinea de afisare a functiilor in Bara de acces rapid si puteti deschide caseta de dialog Personalizare Bara de acces rapid - tab-ul Bara de actiuni. Daca utilizati in mod frecvent bara de meniuri puteti activa "Afisare bara Meniu" pentru a o afisa permanent (fata de apasarea tastei ALT care afiseaza bara de meniuri doar pentru scurt timp).
Implicit Bara de acces rapid contine urmatoarele functii:
Functia Utilizare
Proiect nou, deschidere Puteti folosi aceasta functie pentru a deschide caseta de dialog Proiect nou,
Deschidere proiect unde puteti selecta un proiect, crea noi proiecte, specifica atributele proiectului si pentru a schimba setarea pentru cale resurselor (birou sau proiect).
Deschidere fisiere proiect Puteti utiliza aceasta functie pentru a deschide caseta de dialog unde puteti schimba
statutul desenului, crea mape sau structura/structurile de cladire de exemplu.
Salvare Puteti folosi functia pentru a salva desenul activ si desenele deschise in modul activ in
fundal sau plansa activa. Daca fereastra de lucru curenta este un fisier NDW, programul salveaza numai acest fisier.
Prelucrare Puteti utiliza aceasta functie pentru a deschide o lista derulanta cu functii generale de
editare cunoscute din alte aplicatii Windows.

24 Bara de acces rapid Allplan 2020
Functia Utilizare
Previzualizare imprimare Puteti utiliza aceasta functie pentru a deschide previzualizarea plansei. Imaginea
tiparita va corespunde exact imaginii pe care o vedeti in Previzualizare imprimare. Puteti defini setarile imprimantei si marginile, puteti seta scara desenul, puteti adauga antet si note de subsol si puteti specifica cum sa apara elementele tiparite. In plus puteti modifica dimensiunea hartiei si orientarea paginii.
Anulare Cu aceasta functie puteti anula una sau mai multe actiuni. Nu puteti anula modificari
facute in casetele de dialog.
Refacere Puteti folosi aceasta functie pentru a reface actiuni pe care le-ati anulat
Continuare Puteti utiliza aceasta functie pentru a repeta ultima functie selectata sau pentru a
accesa rapid una dintre functiile utilizate recent.
Vedere Puteti utiliza aceasta functie pentru a deschide o lista derulanta cu functii pentru
controlul actiunilor pe ecran.
Fereastra Puteti utiliza aceasta functie pentru a deschide o lista derulanta cu functii pentru
aranjarea si controlul ferestrelor de lucru ("Ferestre de lucru" la pagina 66).
Setari implicite Puteti utiliza aceasta functie pentru a deschide o lista derulanta cu functii pentru
definirea standardelor de birou si a setarilor implicite pentru lucrul curent in Allplan. In plus puteti deschide o caseta de dialog unde puteti defini scurtaturi de la tastatura pentru toate functiile Allplan.
Salvare si incarcare Puteti folosi aceasta functie pentru a salva desenul activ si desenele deschise in modul
activ in fundal sau plansa activa, incarcand simultan datele in Allplan Share.
Personalizare Bara de accers rapid
Puteti utiliza aceasta functie pentru a deschide o lista derulanta cu functii pentru aranjarea functiilor in Bara de acces rapid (pag. 23).
In plus, puteti personaliza interfata utilizator sau puteti afisa/ascunde bara de meniuri ("Meniuri" la pagina 25) permanent. Tineti minte: Apasati tasta ALT pentru a afisa bara de meniuri pentru scurt timp.

Instalare, Notiuni de baza Interfata utilizator Allplan 25
Meniuri In cazul in care configuratia ("Configuratii standard" la pagina 20) utilizata nu este Configuratia Barei de actiuni, puteti gasi meniurile pe partea superioara a chenarului ferestrei Allplan. La prima instalare sau daca lucrati pentru prima oara cu Configurare Bara actiui, bara de meniu este implicit ascunsa. Puteti afisa sau ascunde bara de meniu din Bara de acces rapid (pag. 23). Apasati TASTA ALT pentru a afisa bara de meniuri pentru scurt timp.
Toate functiile pot fi activate prin intermediul meniurilor, indiferent de specialitatea sau actiunea cu care lucrati.
Sfat: Pentru a deschide un meniu puteti de asemenea apasa pe tastatura litera ce apare subliniata in numele meniului impreuna cu apasarea tastei ALT.

26 Bara de actiuni Allplan 2020
Bara de actiuni Gasiti Bara de actiuni in partea superioara a spatiului de lucru ("Spatiul de lucru" la pagina 21).
Bara de actiuni contine toate functiunile Allplan in grupe de functii. Functiile sunt grupate in specialitati, structurate pe grupe de actiuni si grupe de functii. Pentru fiecare disciplina exista o grupa extinsa numita specialitate.
Pentru a afisa Bara de actiuni, trebuie sa selectati Configuratia cu Bara de actiuni. Puteti afisa sau ascunde Bara de actiuni in orice moment
Nota: Pentru a vedea ce functii sunt incluse in specialitati, grupe de actiuni si grupe de functii vedeti Orientare in program – grupele de actiuni si grupele lor de functii din Ajutor Allplan (Help).

Instalare, Notiuni de baza Interfata utilizator Allplan 27
Structura
Bara de actiuni este ancorata (andocata) in partea superioara a zonei de lucru. Daca doriti, puteti trage Bara de actiuni in partea de jos a spatiului de lucru si ancorati-o acolo. Puteti de asemenea sa mutati Bara de actiuni oriunde pe ecran. Facand dublu-clic-stanga pe bara cu numele ferestrei, puteti readuce Bara de actiuni in ultimul loc in care a fost ancorata.
Componentele Barei de actiuni:
1 - Specialitate (rol) ("Bara de actiuni - specialitati (roluri), grupe de actiuni, grupe de functii" la pagina 28)
2 - Grupe de actiuni ("Bara de actiuni - specialitati (roluri), grupe de actiuni, grupe de functii" la pagina 28) aranjate pe tab-uri
3 - Grupe de functii ("Bara de actiuni - grupe de actiuni, grupe de functii, functii" la pagina 30)
4 - Diferite grupe de functii ("Bara de actiuni - specialitati (roluri), grupe de actiuni, grupe de functii" la pagina 28)
5 - Grupa de functii Acces rapid
6 - Grupe de functii permanente (fixe) ("Bara de actiuni - specialitati (roluri), grupe de actiuni, grupe de functii" la pagina 28)
7 - Configurator Bara de actiuni
8 - Cautare ("Bara de actiuni - cautare" la pagina 31)
Nota: Cand lucrati cu o Bara de actiuni implicita, nemodificata, o actualizare Allplan inlocuieste Bara de actiuni cu ultima versiune, disponibila in actualizarea respectiva. Prin aceasta, Bara de actiuni va contine intotdeauna functiile noi.

28 Bara de actiuni Allplan 2020
Bara de actiuni - specialitati (roluri), grupe de actiuni, grupe de functii
Specialitatea (rolul) este zona din care alegeti domeniul de grupe de actiuni pe care doriti sa le folositi. Lista derulanta include toate specialitatile disponibile (conform licentei) - atat cele implicite, cat si cele personalizate de dvs.
Grupele de actiuni disponibile se schimba in functie de specialitatea selectata. Pentru a deschide o grupa de actiuni, faceti clic pe tab-ul corespunzator. Fiecare grupa de actiuni este impartita in grupe de functii. Exista doua zone cu grupe de functii, cu bara colorata diferit: grupe de functii flotante (specifice - cu albastru) si grupe de functii fixe (gri - comune). Grupele de functii variabile se schimba cu grupa de actiuni selectata ca de exemplu grupa de functii Elemente din grupa de actiuni La rosu. Grupele de functii fixe exista in toate specialitatile si grupele de actiuni, precum grupele de functii Interfata desktop si Filtru. Grupa de actiuni Access rapid include functiile frecvent folosite.
La prima pornire a Allplan-ului grupele de functii sunt restranse. Pentru a deschide meniul flyout al functiilor, faceti clic pe sageata de jos. Puteti vedea astfel toate functiile din zona restransa.
Cand mutati cursorul peste bara cu numele grupei de functii, cursorul se schimba in . Puteti maximiza sau minimiza o grupa de functii facand dublu-clic (stanga) pe bara cu numele grupei de functii. O grupa de functii maximizata afiseaza mai multe functii, care pot avea si meniuri de tip flyout.

Instalare, Notiuni de baza Interfata utilizator Allplan 29
Nota: Puteti extinde sau restrange toate grupele de functii tinand apasata tasta CTRL in timp ce faceti dublu-clic (stanga) pe bara de nume a grupei de functii. Puteti extinde sau restrange toate grupele din specialitati si grupe de actiuni tinand apasata tasta CTRL+SHIFT in timp ce faceti dublu-clic-stanga pe bara de nume a grupei de functii. Latimea ferestrei aplicatiei Allplan defineste numarul de zone ce vor fi extinse. Daca fereastra nu este suficient de lata, Allplan incepe din partea stanga, extinzand atatea grupe de functii cat este posibil.

30 Bara de actiuni Allplan 2020
Bara de actiuni - grupe de actiuni, grupe de functii, functii
O grupa de actiuni extinsa (1) contine una sau mai multe grupe de functii (2). Diferitele grupe de functii sunt separate prin linii verticale (= separatoare). Functiile sunt grupate dupa domeniu (Creare (2); Creare contextuala (3); Modificare contextuala (4)). Unele functii au meniuri tip flyout (6) unde puteti gasi functii similare.
1 - Grupe de functii
2 - Grupa de functii Creare
3 - Grupa de functii Creare contextuala
4 - Grupa de functii Modificare contextuala
5 - Functie
6 - Meniul functiei = meniul derulant (flyout) al unei functii
Cand deschideti functia Configurare interfata utilizator (Cum) in tab-ul Bara de actiuni puteti defini daca un meniu flyout sa afiseze intotdeuna functia implicita sau ultima functie utilizata (selectata).

Instalare, Notiuni de baza Interfata utilizator Allplan 31
Bara de actiuni - cautare
Utilizand functia Cautare aflata in partea dreapta sus in Bara de actiuni, puteti gasi functii din specialitati si grupe de actiuni din Bara de actiuni.
Introduceti numele functiei sau parti din nume in campul Cautare dupa: . Daca doriti, puteti selecta optiuni si puteti defini directia de cautare. Faceti clic pe Continuare. Daca Allplan gaseste textul introdus in campul de cautare pentru numele functiei, puteti vedea rezultatul in partea de jos a casetei de dialog Cautare... In acelasi timp, Bara de actiuni deschide specialitatea si grupa de actiuni care include functia pe care o si evidentiaza. Faceti clic pe Continuare pentru a gasi mai multe functii al caror nume includ textul introdus pentru cautare. Inca o data, Bara de functii deschide si afiseaza specialitatea si grupa de actiuni care include functia gasita, evidentiind-o.
Puteti accesa functia gasita direct din caseta de dialog Cautare... facand clic pe pictograma functiei afisate. Fireste, puteti de asemenea face clic pe functie in Bara de actiuni.

32 Bara de actiuni Allplan 2020
Configurator Bara de actiuni
Gasiti Configurator Bara de actiuni in partea dreapta a Barei de actiuni. Utilizand Configurator Bara de actiuni, puteti personaliza Bara de actiuni conform propriilor nevoi si dorinte sau puteti crea o noua Bara de actiuni. Puteti de asemenea exporta si importa Bare de actiuni configurate anterior. Faceti clic pe pentru a deschide fereastra de dialog Configurare bara Actiuni.
Utilizati tab-ul Configurare pentru a specifica daca doriti sa creati o noua specialitate sau sa selectati si sa modificati o specialitate anterior configurata.
Faceti clic pe Creare rol nou pentru a deschide caseta de dialog Creare rol nou. Puteti alege intre crearea unei specialitati (rol) noi avand la baza un sablon

Instalare, Notiuni de baza Interfata utilizator Allplan 33
(pe baza unei specialitati ce vine implicit cu programul) sau facand clic pe Sablon gol pentru a pleca de la un rol fara specialitate pe care il puteti completa dupa cum doriti.
Pentru a crea o specialitate (rol) puteti muta, sterge sau adauga elemente utilizand drag-and-drop. Facand dublu-clic pe o grupa de actiuni sau de functii puteti modifica numele grupei respective. Puteti de asemenea crea meniuri flyout. Pentru a face asta, faceti clic-stanga pe o functie in Bara de actiuni sau in coloana din dreapta a tabelului si trageti functia selectata peste o alta functie. Apoi eliberati butonul mouse-ului Rezulta un meniu flyout continand functia mutata.
In final salvati noua specialitate. Fara a mai intreba, Allplan salveaza toate specialitatile disponibile in Configurator Bara de actiuni ca fisier configuration.actb in folderul \Usr\Local\Actionbar. Caseta de dialog Configurator Bara de actiuni se inchide. Acum puteti selecta noua specialitate in lista derulanta cu specialitatile din partea stanga a Barei de actiuni.
ATENTIE: Daca modifica specialitati in Configurator Bara de actiuni si faceti clic pe butonul Salvare, Allplan suprascrie fisierul configuration.actb fara alta notificare.
Pentru a evita asta, salvati specialitatea create intr-un folder nou ales. Puteti importa si exporta specialitati. Pentru a face asta, utilizati tab-ul Gestionare roluri din caseta de dialog Configurator Bara de actiuni.

34 Bara de actiuni Allplan 2020
Pentru a a salva o specialitate in alt folder, faceti clic pe butonul Export. Dupa selectarea folderului, Allplan salveaza specialitatea ca fisier *.actb in acest folder. Puteti exporta mai multe specialitati intr-un singur pas. Allplan salveaza aceste specialitati impreuna intr-un fisier in format *.actb. Pentru a importa o specialitate in Bara de actiuni, puteti utiliza butonul Deschidere fisiere din Configurator Bara de actiuni. Dupa ce ati importat fisierul dorit (in format *.actb sau Actionbar_*.xml), puteti vedea continutul in zona Import roluri. Pentru ca rolurile importate sa fie la dispozitia dumneavoastra in Bara de actiuni cand inchideti Configurare bara Actiuni, trebuie sa mutati rolurile din zona Import roluri in zona Rolurile mele. Fireste, rolurile importate pot fi personalizate conform nevoilor proprii. Pentru a face asta, comutati pe tab-ul Configuratia, selectati rolul pe care doriti sa-l modificati in zona Rolurile mele si modificati rolul.
Gasi informatii detaliate despre utilizarea Configurator Bara de actiuni in Ajutor Allplan - "Configurator Bara de actiuni".

Instalare, Notiuni de baza Interfata utilizator Allplan 35
Palete Paletele sunt elemente importante ale Allplan, facand interfata simpla si mai usor de utilizat.
Urmatoarele palete sunt disponibile in fiecare configuratie ("Configuratii standard" la pagina 20):
Paleta Proprietati (pag. 38) pentru modificarea proprietatilor elementelor.
Paleta Asistenti (pag. 41): pentru a selecta si gestiona asistenti.
Paleta Biblioteca (Paleta "Biblioteca" la pagina 42) pentru selectarea si administrarea simbolurilor, macrourilor si a elementelor de tip SmartParts si PythonParts.
Paleta Obiecte (pag. 49) pentru verificarea rapida a modelului prin ascunderea sau afisarea elementelor sau a grupelor de elemente sau facandu-le transparente.
Paleta Planuri (pag. 54): pentru verificarea si modificarea modelului de planuri aferent structurii curente de cladire.
Paleta BIM+ (pag. 58) pentru a verifica si modifica sarcini in cadrul proiectelor gestionate prin platforma Bimplus direct din Allplan.
Paleta Connect (Paleta "Connect" la pagina 60) pentru accesul la documentatia suplimentara oferita de Allplan Connect.
Paleta Layer (pag. 60) pentru a mentine la vedere statutul layerului si pentru modificarea rapida a acestuia.
Atunci cand nu este folosita configuratia cu Bara de actiuni, mai sunt disponibile si urmatoarele doua palete:
Paleta Module (Paleta "Module" la pagina 64): pentru comutarea rapida intre module si grupe de functii.
Paleta Functiuni (Paleta "Functiuni" la pagina 64) pentru activarea rapida a functiilor.
Implicit, Allplan afiseaza paletele ca tab-uri intr-o fereastra separata - fereastra palete. Fiecare paleta poate fi mutata sau andocata individual.
In plus puteti aranja individual intreaga ferastra de palete sau fiecare paleta individual pe marginea spatiului de lucru ("Spatiul de lucru" la pagina 21) sau o puteti lasa libera oriunde pe ecran. De asemenea, puteti configura Allplan sa afiseze sau sa ascunda automat fereastra cu palete sau paletele aranjate pe margine.

36 Palete Allplan 2020
Aranjarea paletelor
Afisare palete
Puteti utiliza scurtaturi pentru a aduce paletele in fata. De exemplu, puteti atribui urmatoarele scurtaturi:
A (paleta Asistenti)
B (paleta Biblioiteca)
C (paleta Connect)
E (paleta Proprietati)
F (paleta Functiuni)
L (paleta Layer)
M (paleta Module)
O (paleta Obiecte)
T (paleta BIM+)
Paletele care sunt deja in marginea superioara inchise in momentul in care apasati scurtatura corespunzatoare.
Nota: Paleta Planuri nu are o scurtatura predefinita. Puteti atribui o scurtatura paletei Planuri utilizand Configurare interfata utilizator - tab-ul Configurare - Alte functiuni cu icoane. Puteti folosi aceasta functie si pentru a schimba scurtaturile paletelor.
Ascundere automata palete
Utilizati pictogramele si din bara de titlu a paletei pentru a specifica modul de comportare a paletei:
Ascundere automata activata ( ): Paleta se deschide si se inchide in mod automat cand mutati cursorul peste ea, indiferent daca este fixata (ancorata) sau nu.
Ascundere automata dezactivata ( ): Paleta este intotdeauna deschisa.
Puteti defini setari pentru aceasta facilitate utilizand Configurare interfata utilizator - tab-ul Palete (meniul contextual al unei palete sau lista derulanta a Barei de acces rapid Extras - Configurare interfata utilizator).

Instalare, Notiuni de baza Interfata utilizator Allplan 37
Palete libere sau andocate sau fereastra de palete
Puteti aranja individual intreaga ferastra de palete pe marginea spatiului de lucru sau sa le mutati liber pe monitor. Faceti clic pe bara de titlu a paletei si trageti-l pe unul dintre săgeţile afişate în spaţiul de lucru.
Atata timp cat tineti apasat butonul mouse-ului, puteti muta liber paleta sau fereastra cu palete in spatiul de lucru. Acest lucru este indicat printr-o previzualizare transparenta. Paleta sau fereastra de palete se va ancora pe pozitia curenta de inserare (la eliberarea butonului de mouse). Pentru a
minimiza paleta, faceti clic pe Ascundere automata. Pentru a pastra deschisa paleta sau fereastra de palete, dezactivati Ascundere automata.
Palete libere sau andocate in fereastra de palete
Pentru a muta si aranja separat o paleta, faceti clic pe bara de titlu a paletei si trageti paleta in noua pozitie.
Pentru a combina din nou paletele intro fereastra de palete, faceti clic pe bara de titlu a paletei si inserati paleta peste cea existenta pentru combinare.
Nota: Puteti aranja individual intreaga ferastra de palete pe marginea spatiului de lucru sau sa le mutati liber pe monitor.

38 Palete Allplan 2020
Despre palete in detaliu
Paleta Proprietati
Paleta Proprietati afiseaza cele mai importante proprietati ale obiectelor sau componentelor selectate. Puteti modifica proprietatile elementului direct din paleta.
Cand deschideti Optiuni - Interfata desktop - sectiunea General, puteti specifica modul de raspuns al sistemului la efectuarea unui dublu-clic pe un element sau la selectarea optiunii Proprietati in meniul contextual: se deschide paleta Proprietati sau caseta de dialog Proprietati.
Nota: Indiferent de aceste setari, programul afiseaza intotdeuna proprietatile textului sau dimensiunile liniilor in caseta de dialog Proprietati. Cand apasati SHIFT si faceti dublu-clic pe un element in acelasi timp, proprietatile sunt intotdeuna afisate in caseta de dialog Proprietati.
Paleta Proprietati contine urmatoarele sectiuni:
Element sau obiect selectat
Lista "Elemente"
Selectati elementele ale caror proprietati doriti sa le afisati sau modificati. Puteti modifica numai proprietatile elementulelor selectate in aceasta caseta.
In plus fata de tipul elementului, puteti selecta urmatoarele setari:
Reprezentare ascunsa:
Ascunde proprietatile tuturor elementelor; numarul intre paranteze arata cate elemente in-
clud obiectele sau componemtele selectate.
Proprietati comune:
Afiseaza numai categoriile de proprietati comune tuturor elementelor obiectelor sau compo-
nentele selectate. *variat* indica proprietati cu valori diferite in cadrul categoriei.
Elementele ale caror proprietati nu pot fi modificate direct in paleta Proprietati sunt afisate in gri. Oricum, puteti modificat proprietatile numai pentru un singur element. Pentru a face asta, selectati acest element in caseta de dialog si faceti clic pe Modificare proprietati obiect selectat.
Zoom pe obiectele activate (selectate)
Defineste o fereastra pe ecran care include toate elementele selectate.

Instalare, Notiuni de baza Interfata utilizator Allplan 39
Filtru pas cu pas
Deschide caseta de dialog Filtru pas cu pas si va permite sa sa aplicati un filtru obiectelor sau elementelor pe care doriti sa le selectati.
Modificare proprietati obiect selectat
Se deschide fereastra de dialog "Proprietati" corespunzatoare elementului selectat. Puteti utiliza aceasta functie pentru a modifica proprietatile elementelor afisate in gri in caseta Elemente. Tot ce trebuie sa faceti este sa selectati un element afisat in gri din caseta de dialog si faceti clic pe aceasta pictograma.
Caseta de dialog "Mod selectie pentru straturi"
Numai pentru componentele multistrat
Puteti defini ce strat este vizibil in paleta si cum afecteaza modificarile acest strat.
Strat anterior / Urmatorul strat
Numai pentru componentele multistrat
Daca Mod selectie pentru straturi este setat pe Strat actual, puteti comuta intre straturile componentei.
Caseta Selectie layer curent / numar layere disponibile
Numai pentru componentele multistrat
Daca Mod selectie pentru straturi este setat pe Strat actual, puteti selecta direct stratul pe care doriti sa-l modificati.
Proprietati
Zona Proprietati afiseaza proprietatile elementelor selectate. Puteti modifica toate proprietatile din aceasta sectiune cu exceptia proprietatilor afisate in gri.
Utilizati butonul Preluare proprietati pentru a prelua proprietati ale

40 Palete Allplan 2020
elementelor existente. Puteti utiliza meniul contextual al paletei Properties pentru a afisa sau ascunde butoanele preluare proprietati.
In plus, meniul contextual al unei proprietati ofera o serie de functii pentru a aplica tuturor elementelor selectate, proprietatile elementului selectat:
Preluare proprietati:
Preluarea unei singure proprietati; facand clic pe obtineti acelasi efect.
Preluare proprietati grup:
Preia toate proprietatile grupului.
Preluare tot (fara geometrie):
Preia toate proprietatile cu exceptia proprietatilor geometrice.
Nota: Exista anumite particularitati de retinut la utilizarea componentelor de arhitectura sau inginerie. Puteti gasi informatii suplimentare in ajutorul online (Help). Spre exemplu, pentru mai multe informatii despre componentele de arhitectura vedeti si "Modificarea proprietatilor elementelor de arhitectura uilizand paleta Proprietati".
Document
Sectiunea Document afiseaza numarul si numele desenului sau calea fisierului NDW inclusiv elementele selectate.
Descriere
Sectiunea Descriere afiseaza proprietatile de definit. Puteti utiliza meniul contextual al paletei Proprietati pentru a afisa sau ascunde aceasta zona.
Bara de functi din partea de jos
Preluare parametri
Aplica proprietatile elementului indicat selectiei curente (daca este posibil).
Incarcare favorite
Incarca proprietatile dintr-un fisier favotit (cu extensia *.prop).

Instalare, Notiuni de baza Interfata utilizator Allplan 41
Salvare ca favorit
Salveaza proprietatile curente intr-un fisier favotit (cu extensia *.prop).
Paleta Asistenti
Paleta Asistenti contine urmatoarele sectiuni:
Lista derulanta
Puteti alege o grupa de Asistenti in partea superioara a listei. Puteti folosi meniul contextual pentru a crea noi grupe, a adauga grupele existente in paleta, a redenumi grupa curenta si a muta grupa curenta din paleta.
Nota: Asistentii care vin impreuna cu Allplan sunt instalati in folderul \etc\Asistent. Ii puteti gasi in grupa Allplan. Nu puteti schimba asistentii din acest grup. Daca doriti sa definiti proprii asistenti, trebuie mai intai sa creati o noua grupa de asistenti. Cand deschideti un proiect cu setare specifica de tara, Allplan afiseaza asistentii specifici tarii respective, adaugand codul de tara la numele grupei (de exemplu, Allplan.eng).
Tab-uri
Tab-urile afiseaza asistentii din grupa selectata. Puteti utiliza meniul contextual pentru a adauga si a scoate Asistenti, a inlocui si a redenumi tab-uri.

42 Palete Allplan 2020
Spatiul de lucru
In spatiul de lucru sunt afisate elemente din asistentul selectat. Cand faceti clic-dreapta in spatiul nedesenat, Allplan afiseaza un meniu contextual cu o serie de optiuni. De exemplu, puteti deschide un asistent si salva configuratia acestuia ca un desen sau fisier NDW. Puteti folosi tragere cu mouse-ul (drag and drop) sau CTRL+C si CTRL+V pentru a copia elemente din Asistent in document. Pentru a pozitiona elemente, puteti utiliza aceleasi optiuni ca cele utilizate pentru simboluri.
Paleta "Biblioteca"
Paleta Biblioteca contine urmatoarele tipuri de elemente din biblioteca:
Simboluri ("Utilizarea simbolurilor" la pagina 196)
Macro-uri ("Folosirea macro-urilor " la pagina 198)
SmartParts ("Utilizarea SmartParts" la pagina 203)
PythonParts ("Utilizarea PythonParts" la pagina 207)
Aceasta paleta are urmatoarele zone:

Instalare, Notiuni de baza Interfata utilizator Allplan 43
Camp navigare
Zona de navigare din partea de sus afiseaza folderul deschis in biblioteca.
Inapoi va duce la un nivel superior in ierarhie.
Puteti utiliza Cautare pentru gasirea elementelor din fisierul curent si toate celelalte subdirectoare. Programul afiseaza apoi toate numele elementelelor ce corespund criteriului introdus. Cand pozitionati cursorul pe un element gasit, programul va afisa un ToolTips (descriere) cu informatii despre nume, data salvarii fisierului, tipul de element si directorul in care a fost salvat. Puteti deschide acest director utilizand meniul contextual.

44 Palete Allplan 2020
Selectarea si filtrarea elementelor din biblioteca
Utilizand Filtru, puteti afisa sau ascunde tipuri de elemente specifice din biblioteca (simboluri, macrouri, SmartParts, PythonParts).
Utilizand Criteriu sortare, puteti sorta elementele din biblioteca alfabetic sau dupa data, in ordine crescatoare sau descrescatoare.
Utilizand Ascundere directoare goale, puteti ascunde directoare fara
elemente din biblioteca. Dupa selectare, pictograma se modifica in si apare ca activa.
Utilizand Afisare numai proiectele active, puteti afisa numai proiectele active, ascunzandu-le pe cele inactive. Dupa selectare, pictograma se modifica in si apare ca activa.
Biblioteca
De aici puteti accesa bibliotecile din Standard, Birou, Proiect, Privat si Extern si puteti naviga in directorul necesar.
De indata ce ati selectat un director, puteti vizualiza elementele disponibile. Un director include Simboluri, Macrouri, SmartParts si PythonParts.

Instalare, Notiuni de baza Interfata utilizator Allplan 45
Puteti gasi pictograma care indica tipul elementului din biblioteca:
Simbol sau Simbol cu resurse
Macro-uri sau Macro-uri cu resurse
SmartPart
PythonPart

46 Palete Allplan 2020
Zona de previzualizare
Puteti previzualiza elementul selectat. Puteti seta Vedere si Tip vedere (Filar, Ascuns, Animatie).
Cu exceptia accesoriilor, puteti vedea Dimensiunile elementelor din biblioteca. Programul calculeaza dimensiunile casetei de gabarit (min-max) a elementului din biblioteca.
Zona marime font
Utilizati aceasta zona pentru a defini daca o descriere pentru un element din biblioteca va fi scalata automat (Scalare automata) sau cu un factor ales (Factor font).
Zona selectie
Puteti observa o previzualizare a elementelor din biblioteca in directorul selectat.
Puteti seta o Vedere pentru previzualizarea elementelelor 3D. Simbolurile 2D sunt afisate numai in vedere plana.
Pentru a selecta un element, faceti dublu-clic pe el sau trageti-l in spatiul de lucru si pozitionati-l in locul dorit. Pentru a plasa elementul, utilizati functiile din optiuni introducere.
Zona Selectie pune la dispozitie un meniu contextual pe care il puteti utiliza pentru a defini dimensiunea previzualizarii grafice. Puteti inclusiv sa ascundeti complet elementele grafice prin selectia optiunii Numai text. Facand clic pe o introducere se afiseaza partea grafica in zona Previzualizare. Facand clic pe Configurare interfata utilizator... se deschide caseta de dialog Configurare, unde veti putea personaliza paletele dupa cum doriti. Pentru a face acest lucru, deschideti tab-ul Palete.

Instalare, Notiuni de baza Interfata utilizator Allplan 47
Meniu contextual sau pictograme
Pictograma apare cand indicati directoarele si elementele din biblioteca.
Directoarele din calea curenta dispun de urmatoarele optiuni:
Copiere Copiaza directorul in memorie; puteti apoi sa-l inserati (paste) intr-o alta cale (cu exceptie directorului Standard).
Macrourile produc o deschidere de tip Atribuie un tip de gol fiecarui macro din director.
Macrourile preiau finisajele din camere in animatie si sectiuni Defineste modul in care fiecare macro din director se adapteaza la suprafetele de finisaj din camera.
Directoarele ce pot fi modificate dispun de urmatoarele optiuni:
Stergere Sterge directorul selectat.
Redenumire Redenumeste directorul.
Introducere Introduce un director din clipboard in directorul selectat.
Decupare Copiaza directorul selectat in clipboard si sterge folderul.
Deschidere in Windows Explorer Deschide directorul selectat in Windows Explorer.
Elementele din biblioteca in calea curenta dispun de urmatoarele optiuni:
Copiere Copiati elementele in biblioteca in clipboard; puteti sa le inserati (paste) intr-un director pe care tocmai l-ati creat (acest director nu trebuie creat in calea Standard).
Deschidere cale fisier Deschide directorul cu elementele din biblioteca in Windows Explorer.

48 Palete Allplan 2020
Elementele create de dumneavoastra (in birou, proiect sau in directoarele private) ofera urmatoarele optiuni aditionale:
Stergere Stergerea elementului selectat.
Redenumire Redenumirea elementului.
Introducere Introduce un element din memorie in directorul selectat.
Decupare Copiaza elementul selectat in memorie si il sterge din biblioteca.
Inlocuire Inlocuieste elementul selectat din biblioteca cu unul selectat de dvs.
Resurse incluse (doar simboluri si macrouri) Defineste daca Allplan salveaza resursele impreuna cu elementul din biblioteca sau daca preia resursele din proiectul curent. Daca ati selectat aceasta optiune, Allplan salveaza resursele curente imreuna cu elementul din biblioteca. Ca urmare, elementul din biblioteca va fi acelasi chiar daca va fi folosit in cadrul altor proiecte.

Instalare, Notiuni de baza Interfata utilizator Allplan 49
Bara de functi din partea de jos
In functie de biblioteca, cale si director, bara din partea de jos pune la dispozitie suplimentar mai multe functii.
Catalogul de profile Nemetschek Deschide Catalogul de profile Nemetschek in Bimplus, adaugand grupurile de profile selectate sau profilele ca simboluri in folderul Birou al bibliotecii Allplan.
Grupa noua Creaaza o grupa noua in directorul selectat.
Introducere element Salveaza elementele in directorul curent din biblioteca si adauga elementele pozitionate in spatiul de lucru in directorul curent.
Introducere simbol Salveaza un simbol nou in directorul de simboluri actual.
Introducere macro Adauga in directorul actual un macro pozitionat in spatiul de lucru.
introducere SmartPart Adauga in directorul actual un SmartPart pozitionat in spatiul de lucru.
Inserare PythonPart Adauga in directorul actual un PythonPart pozitionat in spatiul de lucru.
Macro nou Creeaza un macro si il salveaza in directorul de macrouri actual.
Adaugare cale Creeaza o cale in directorul Cale externa astfel incat sa puteti accesa si mai multe fisiere.
Paleta Obiecte
Paleta Obiecte afiseaza toate obiectele din desenele curente deschise (activ, activ in fundal sau pasiv). Puteti sorta aceste obiecte in functie de diverse criterii. Este posibil sa afisati sau sa ascundeti obiectele selectate si sa definiti

50 Palete Allplan 2020
transparenta pentru ele.. Puteti chiar activa sau dezactiva obiecte din paleta Obiecte.
Paleta Obiecte contine urmatoarele sectiuni:
Butoanele "Criteriu sortare"
Personalizat sau Predefinit
Faceti clic pe acest buton pentru a schimba ordinea de sortare. Puteti alege dintre diferite categorii pentru fiecare criteriu de sortare.
Dupa ce ati ales sortarea personalizata facand clic pe Personalizat, puteti utiliza un meniu contextual ("Meniu contextual - sortare personalizata" la pagina 53) pentru a activa sau dezactiva criteriile si categoriile de sortare. In plus, puteti
salva sortarea personalizata ( Salvare favorit pentru sortare) si incarca un favorit salvat ( Incarcare favorit pentru sortare).
Setul Predefinit ofera urmatoarele sase criterii de sortare:
Sortare dupa structura de cladire
Acest criteriu combina toate obiectele din desenul curent in grupe, listand grupele in ordine alfabetica. Puteti gasi obiectele la nivelul cel mai de jos in fiecare grupa. Detaliile din structura de cladire se afla la nivelul superior al ierarhiei.
Sortare dupa desen
Desenele continand obiectele sunt plasate in topul ierarhiei.
Sortare dupa layer
Layer-ele sunt plasate in topul ierarhiei. Daca un obiect (de exemplu o deschidere de fereastra) este compus din mai multe elemente (de exemplu pervaz si ferestra SmartPart) si care sunt atribuite unor layere diferite, puteti gasi aceste obiecte in lista *variat*.
Sortare dupa material
Materialele atribuite obiectelor sunt plasate in topul ierarhiei. Daca un obiect nu are atributul material, puteti gasi acest obiect in lista *nedefinit*.

Instalare, Notiuni de baza Interfata utilizator Allplan 51
Sortare dupa lucrare
Sunt afisate ierarhic lucrarile atribuite obiectelor din desen. Daca un obiect nu are atributul Lucrare, puteti gasi acest obiect in lista *nedefinit*.
Sortare dupa atribut
Sunt afisate ierarhic atributele asociate obiectelor din desen. Deschideti meniul contextual ("Meniu contextual - sortare personalizata" la pagina 53) al sortarii personalizate pentru a utiliza un al doilea atribut de sortare definibil liber. Daca un obiect nu are atributul atribut, puteti gasi acest obiect in lista *nedefinit*.
Butoanele de "Control"
Extindere introduceri selectate
Extinde vederea in asa fel incat vor fi afisate toate sub-introducerile nodului vizibil.
Restrange toate introducerile
Ascunde toate sub-introducerile.
Actualizare paleta
Actualizeaza continutul afisat in paleta.
Salt la urmatorul element activ (SHIFT+A; revenire: SHIFT+S)
Marcheaza urmatorul element activ in ierarhie.
Inversare vizibilitate
Inverseaza vizibilitatea.
Ascundere elemente neselectate
Arata numai elementele active (selectate).
Zoom pe obiectele selectate
Zoom pe obiectele active.
Tot fara transparenta / Tot transparent
Comuta intre Totul transparent si Totul fara transparenta. Nota: Aceasta setarea afecteaza numai tipul de vedere animatie. Asigurati-va ca optiunea Utilizare - OpenGL pentru ferestre grafice este selectata in zona Accelerare hardware - video in pagina Interfata desktop - Afisare din
Optiuni.
indica faptul ca nu toate elementele sunt transparente sau fara transparenta.

52 Palete Allplan 2020
Cand tineti cursorul in dreptul simbolului, puteti face setarile de transparenta
= de la 0% la 100% (in pasi de 20%). Puteti defini aceeasi transparenta pentru toate obiectele intr-un singur pas.
Ascunde toate elementele / Afiseaza toate elementele
Comuta intre Ascunde toate elementele si Afiseaza toate elementele. indica faptul ca nu toate elementele sunt vizibile sau invizibile.
Selectare tot / Deselectare tot
Comuta intre Selectare tot si Deselectare tot. indica faptul ca nu toate elementele sunt active sau inactive.
Obiecte
In functie de criteriu de selectie ales, aceasta sectiune afiseaza toate obiectele din desenele curente deschise (activ, activ in fundal sau pasiv).
Puteti schimba transparenta, vizibilitatea si selectia obiectelor listate pe fiecare rand. Cand ati selectat mai multe obiecte din nivelul ierarhic, modificarile se aplica tuturor obiectelor selectate.
Utilizati urmatoarele butoane:
Transparenta: = de la 0% la 100% (in pasi de 20%)
Nota: Setarea de transparenta afecteaza numai tipul de vedere animatie. Asigurati-va ca optiunea Utilizare - OpenGL pentru ferestre grafice este selectata in zona Accelerare hardware - video in pagina Interfata desktop - Afisare din Optiuni.
Cand tineti cursorul in dreptul simbolului, puteti face setarile de transparenta.
indica faptul ca acest nivel ierarhic include obiecte de ambele tipuri: cu si fara transparenta.
indica faptul ca toate obiectele apartinand acetestui nivel ierarhic au gradul de transparenta setat la 100%, ceea ce inseamna ca aceste obiecte nu sunt vizibile in animatie.
Cand indicati obiecte ce nu pot fi facute transparente (de exemplu obiecte 2D), primiti acest mesaj: Transparenta nu este posibila pentru aceste obiecte.
Nota: Unele obiecte 3D (de exemplu SmartParturi pentru deschideri) nu pot fi transparente deocamdata. Cand faceti o componenta (de exemplu, un perete) transparenta si această componenta contine astfel de obiecte, Allplan ascunde aceste obiecte (de exemplu, SmartPart-uri pentru elemente de deschidere). De indată ce opriti transparenta, toate obiectele sunt vizibile din nou.

Instalare, Notiuni de baza Interfata utilizator Allplan 53
Vizibilitate: / = vizibil / invizibil
indica faptul ca acest nivel ierarhic include obiecte de ambele tipuri: vizibile si invizibile.
indica faptul ca layer-ul acestui obiect sau grup de obiecte este ascuns sau ca acest obiect este dezactivat din functia "Reprezentare pe ecran".
Selectare: / = activa / inactiva
indica faptul ca acest nivel ierarhic include obiecte de ambele tipuri: active si inactive.
Obiectele din layerele ascunse sau obiecte aflate in desene pasive nu pot fi facute active.
Faceti clic-stanga pentru a comuta intre vizibil si ascuns si intre activ si inactiv. Cand faceti dublu-clic pe butonul Selectie in cel mai de jos nivel ierarhic, Allplan face zoom pe respectivul obiect in vedere plana.
Bara de functi din partea de jos
Setari
Deschide Optiuni - Navigator obiecte. Puteti specifica cum doriti sa afisati camerele din paleta Obiecte. Puteti alege intre Nume obiect, Descriere si Functie.
Meniu contextual - sortare personalizata
Dupa ce ati selectat sortarea personalizata facand clic pe in paleta Obiecte, puteti face clic-dreapta pe o categorie pentru a deschide meniul contextual:
Puteti comuta intre activ si inactiv pentru cele cinci criterii de sortare si cele doua categorii (Grupa si Tip) in functie de necesitate. Cel putin un element ramane selectat in meniul contextual.
Nota: Puteti salva sortarea personalizata ( Salvare favorit pentru sortare)
si incarca un favorit salvat ( Incarcare favorit pentru sortare).

54 Palete Allplan 2020
Paleta Planuri
Paleta Planuri include modelul de planuri aferent structurii curente de cladire; fiecare model de planuri are propriul tab. In timp ce creati componente, puteti urmari planurile implicite si toate celelalte obiecte pe care se pot baza inaltimile componentelor.
In paleta Planuri, puteti crea un nou model de planuri, puteti modifica modele de planuri si puteti insera sau inlocui forme de acoperis. Aceste functii sunt
similare cu cele oferite de caseta de dialog Manager cote (etaje) a Structurii de cladire. Dar daca doriti sa inserati suprafetele de referinta intr-un model de planuri, trebuie sa utilizati paleta.
Cand Mod modificare este activ, planurile modelului de planuri sunt vizibile in toate ferestrele de lucru. Cand indicati sau selectati un element al modelului de planuri in structura arborescenta, acest element este evidentiat in culoarea de selectie in toate ferestrele de lucru. Astfel, puteti verifica imediat pozitia planului si verifica efectul modificarii.
Paleta Planuri contine urmatoarele sectiuni:
Bara de functii
Extinde toate elementele modelului activ
Extinde structura arborescenta astfel incat toate elementele subordonate modelului de planuri activ sa fie vizibile.
Restrange toate introducerile
Ascunde toate sub-introducerile.
Actualizare model
Actualizeaza modelul de planuri din paleta astfel ca modelul de planuri este actualizat.
Mod modificare deschis/inchis
Activeaza modul modificare si deschide paleta pentru definirea de noi elemente Cand modul modificare este activ, planurile modelului de planuri sunt vizibile in toate ferestrele de lucru. Cand indicati sau selectati un element al modelului de planuri in structura arborescenta, acest element este evidentiat in culoarea de

Instalare, Notiuni de baza Interfata utilizator Allplan 55
selectie in toate ferestrele de lucru. Puteti selecta aceasta functie si din meniul contextual.
Model nou
Deschide paleta Model nou unde puteti crea un nou model de planuri.
Modificare model
Deschide paleta Modificare model unde puteti modifica modelul de planuri curent. Puteti selecta aceasta functie si din meniul contextual.
Introducere pereche planuri (cote)
Insereaza o pereche de planuri ca etajul cel mai de sus in modelul curent de planuri. Allplan preia valoarea cotei de la perechea de planuri a etajului cel mai de sus, incrementand numele etajului cu unu. Puteti modifica inaltimile si numele in paleta. Puteti selecta aceasta functie si din meniul contextual.
Nota: Prin utilizarea casetei de dialog Introducere pereche de planuri din
cadrul Managerului de etaje (cote) in structura de cladire puteti sa preluati planurile standard dintr-un desen sau un fisier NDW.
Inserare distanta la plan
Insereaza in modelul de planuri un plan paralel la o anumita distanta. Planul paralel este legat de un plan standard la o distanta definita. Cand modificati planul principal, planul paralel se modifica (adapteaza) automat, odata cu toate elementele atasate acestui plan paralel. La definirea planului paralel, puteti selecta optiunea Aplicare pentru toate etajele pentru a crea planuri paralele (la aceeasi distanta) in toate etajele modelului de planuri. Cand planul paralel este creat in toate etajele, apare simbolul in managerul de planuri (etaje).
Introducere / inlocuire forma acoperis
Introduce o forma de acoperis in perechea de planuri selectata sau inlocuieste forma de acoperis selectata. Utilizati Optiuni introducere, pentru a indic cum doriti sa fie inserata forma de acoperis in modelul curent de planuri (comparativ cu sursa):
Fara modificarea formei acoperisului (comparativ cu sursa).
Marginea inferioara a acoperisului va fi identica cu cea a etajului; marginea superioara nu se modifica.
Forma acoperisului va fi mutata integral la cota inferioara a etajului.
Selectati un plan de acoperis sau un plan liber in cadrul unui desen activ. Inlocuirea unei forme de acoperis nu modifica referinta pentru toate desenele care utilizeaza aceasta forma de acoperis. Puteti selecta aceasta functie si din meniul contextual al unui nod de etaj.

56 Palete Allplan 2020
Introducere / inlocuire forma acoperis
Introduce o suprafata de referinta in modelul de planuri sau inlocuieste suprafata de referinta selectata. Inaltimea suprafetei de referinta este definita de valoarea Z a punctului cel mai de jos al suprafetei de referinta. Puteti selecta aceasta functie si din meniul contextual al unui nod de etaj.
Utilizati simbolul dintre inaltime si nume pentru a specifica cum sa fie conectata suprafata de referinta cu planul superior sau inferior al nivelului structural fata de care ati adaugat suprafata de referinta. Faceti clic pe simbol pentru a comuta intre urmatoarele setari:
Fara conectare (setare implicita)
Conectare cu nivelul inferior Conectare cu nivelul superior
Nota: Selectand Extragere suprafata de referinta din meniul contextual al unei suprafete de referinta, extrageti suprafata de referinta din modelul de planuri si o inserati in desenul curent.
Stergere introducerea selectata
Sterge introducerea selectata. Puteti selecta aceasta functie si din meniul contextual.
Restaureaza statutul anterior al modelului
Deschide o lista cu toate modificarile din modelul de planuri incluzand data, ora si numele modelului de planuri modificat. Faceti clic pe Aplicare pentru a restaura statutul modelului selectat.
Nota: Utilizati functia Restaureaza statutul anterior al modelului pentru a
anula modificarile din paleta Planuri. Nu puteti utiliza Anulare (Undo) (Cum) sau Refacere (Redo) (Cum).

Instalare, Notiuni de baza Interfata utilizator Allplan 57
Structura arborescenta, meniul contextual
Afiseaza toate componentele modelului de planuri. Fiecare model de planuri are propriul tab.
Cand Modul modificare este activ, puteti modifica toate setarile de inaltime facand clic in paleta. Puteti modifica setarile de inaltime si utilizand punctele specifice in toate ferestrele de lucru, vederi sau sectiuni. In caseta de dialog Preluare cote planuri, puteti defini comportamentul planurilor superioare si inferioare la modificarea cotei planului selectat:
Mutare in sus / jos: Setarea de inaltime a planurilor de deasupra sau de dedesubt este ajustata as-
tfel incat distanta dintre planuri sa nu se modifice.
Pastrare cote: Setarea de inaltime a planurilor de deasupra sau de dedesubt nu se modifica; grosi-
mea planseului se modifica. Daca rezulta o intersectie a perechilor de planuri, optiunea
Pastrare cote nu este disponibila.
Puteti gasi aceste functii, pe care le puteti selecta si facand clic pe simboluri, in meniul contextual al structurii arborescente.
Bara de functi din partea de jos
Incarcare favorite
Incarca setarile salvate ca favorite.
Salvare
Salveaza setarile curente ca favorite.

58 Palete Allplan 2020
Aplicare
Salveaza modificarile si actualizarile modelului de planuri in desenul activ.
Mod modificare este inca deschis (activ). Dupa ce ati modificat inaltimea unui plan se deschide caseta de dialog Comportament etaj desene afectate.
Cand apasati ESC pentru a inchide Mod modificare, Allplan intreaba daca doriti sa fie aplicate modificarile facute modelului de planuri.
Paleta BIM+
Puteti utiliza paleta BIM+ pentru a comunica cu partenerii implicati intr-un proiect Bimplus. Allplan permite accesul la sarcinile curente incarcate in Allplan direct de pe platforma Bimplus. In plus puteti utiliza Allplan pentru a crea noi sarcini pentru Bimplus sau pentru editarea sarcinilor existente. De asemenea, puteti importa sau exporta sarcinile in format BCF sau puteti exporta intreaga lista de sarcini in format Excel.
Acest lucru este posibil daca v-ati conectat din Allplan de pe statia de lucru curenta pe platforma Bimplus (din paleta BIM+) si daca Allplan este conectat cu un proiect Bimplus, cu alte cuvinte datele din proiectul Allplan au fost incarcate pe platforma Bimplus cel putin o data.
Nota: Studiati Manipularea proiectelor folosind Allplan Bimplus in Ajutor Allplan (Help) pentru mai multe informatii privind manipularea proiectelor intr-o maniera compatibila BIM utilizand Bimplus, serviciul web oferit de ALLPLAN GmbH.
Previzualizare
Afiseaza o previzualizare a modelului cladidii salvat pentru o anumita sarcina.
Mergeti in sectiunea Sarcini si faceti clic in interiorul coloanei Nume a unei sarcini pentru a afisa vederea modelului cladirii pentru acea sarcina in previzualizare si in fereastra de lucru curenta.
Selectand Setare vedere sau facand clic in interiorul unei previzualizari, puteti seta vederea salvata pentru fereastra de lucru curenta in timpul prelucrarii modelului cladirii in Allplan.
Puteti vedea zonele in previzualizare. Aceste zone sunt indicatori, care conecteaza vizual cerintele de obiecte.

Instalare, Notiuni de baza Interfata utilizator Allplan 59
Sarcini
Sarcina noua
Creeaza o sarcina noua in Bimplus pentru proiectul curent in lucru in Allplan. Utilizati paleta Detalii pentru a introduce informatii detaliate despre aceasta sarcina.
Noua sarcina este apoi disponibila tuturor celor implicati in proiect. Ei pot utiliza Allplan sau Bimplus pentru a accesa aceasta noua sarcina.
Anulare marcare
Sterge marcajele de selectie definite in paleta Detalii.
Import fisiere BCF file in Bimplus
Importa o sarcina in format BCF in lista curenta de sarcini incarcata in Allplan, sincronizand automat aceasta lista cu lista sarcinilor din Bimplus.
Export sarcini intr-un fisier BCF
Exporta sarcinile selectate in lista curenta de sarcini intr-un fisier in format BCF, salvand acest fisier in Bimplus.
Ceilalti participanti la proiect pot apoi descarca acest fisier direct sau le puteti trimite un email cu link-ul corespunzator pentru descarcare.
Export toate sarcinile ca fisier Excel
Exporta toate sarcinile din lista curenta incarcata intr-un fisier Excel.
Lista sarcini
Afiseaza sarcinile din proiectul in lucru in Allplan, sincronizand automat sarcinile cu cele din platforma Bimplus.
Faceti clic in interiorul coloanei Nume a unei sarcini pentru a afisa vederea modelului cladirii pentru acea sarcina in previzualizare si in fereastra de lucru curenta.
Coloana Priority a listei de cerinte indica prioritatea fiecarei cerinte. Puteti defini nivelul de prioritate in paleta Detalii, unde puteti gasi si edita alte informatii despre cerinta.
Faceti clic in coloana din dreapta a unei sarcini sau dublu-clic pe o sarcina pentru a deschide paleta Detalii, unde puteti vedea, introduce sau edita informatii detaliate despre aceasta sarcina.

60 Palete Allplan 2020
Bara de functi din partea de jos
Setari
Deschide caseta de dialog Setari pentru..., care ofera informatii despre proiectul Bimplus legat cu proiectul curent Allplan.
Paleta "Connect"
Utilizand paleta Connect, puteti accesa continutul oferit de Allplan Connect direct din Allplan. Puteti introduce numele utilizatorului si parola direct in paleta. Oricum, datele se vor pierde imediat dupa inchidrea Allplan. Daca doriti sa pastrati datele introduse, deschideti lista derulanta din Bara de acces rapid si selectati Configurare interfata utilizator... - caseta de dialog Configuratie tabul - Palete. Ca alternativa, afisati bara de meniuri si faceti clic pe Extras - Configurare interfata utilizator - Palete.
Paleta Layer
Paleta Layer afiseaza toata ierarhia de layere. Puteti selecta layerul actual si puteti defini vizibilitatea si statutul layerelor.
Paleta Layer contine urmatoarele sectiuni:
Lista derulanta
Extindere introduceri selectate
Extinde vederea in asa fel incat vor fi afisate toate sub-introducerile nodului vizibil.
Restrange toate introducerile
Ascunde toate sub-introducerile.
Inversare vizibilitate layere
Inverseaza vizibilitatea layerelor setate curent.

Instalare, Notiuni de baza Interfata utilizator Allplan 61
Initial Catre
Actual Prelucrabil
Prelucrabil Invizibil, blocat
Vizibil, blocat Invizibil, blocat
Invizibil, blocat Prelucrabil
Layerul Standard este setat ca layer actual.
Nota: Pentru a reface vizibilitatea initiala a unui layer, utilizati Inapoi la vizibilitate layer.
Anuleaza modificarile facute vizibilitatii layerelor sau reface modificarile operate.
Folosind Vizibilitate Layer puteti afisa modificarile facute vizibilitatii layerelor si puteti anula pentru pana la 30 de modificari. Aceasta setare specifice ale utilizatorului si salvate separat pentru fiecare proiect.
Actualizare structura layer
Actualizeaza structura de layere. Daca, de exemplu, ati selectat Listare layere existente in fisier din meniul contextual si ati sters ultimul element care utilizeaza unul din layerele listate, continutul listei nu se va actualiza automat la noua situatie. Facti clic pe pentru a afisa layer-ele utilizate in desen.
Cautare
Deschide caseta de dialog Cautare..., unde puteti cauta numele scurt sau numele lung al layerelor sau parti din aceste nume.
Layere
Utilizati bifele pentru a defini statutul layerelor:
DUBLU-CLIC pe un layer pentru a-l face Actual .
Faceti CLIC pe caseta corespunzatoare pentru a face un layer Actual / Prelucrabil
/ Vizibil / Invizibil .
SHIFT+CTRL+DUBLU-CLIC seteaza layerul selectat Actual si modifica toate celelalte la-
yere pe Invizibil .
Selectati un layer si apasati TASTA SPATIU pentru a comuta intre Prelucrabil <->

62 Palete Allplan 2020
Vizibil <-> Invizibil .
Meniul contextual
Selectare tot (Ctrl+A)
Selecteaza toate layerele afisate in paleta. Nu sunt selectate layerele care nu sunt afisate deoarece nivelul corespunzator nu este extins.
Deselectare tot (Shift+Ctrl+A)
Anuleaza selectia elementelor.
Izolare layer selectat (Shift+Ctrl+dublu-clic)
Seteaza toate layerele selectate pe Prelucrabil. Ultimul layer selectat este setat Actual; toate celelalte layere sunt setate ca Invizibil.
Derulare pana la layerul actual
Deruleaza pana la layerul actual.
Listare layere atribuite functiei selectate curent
Afiseaza numai layerele atribuite functiei active.
Listare layere utilizate in fisierele deschise
Afiseaza numai layerele din desenul curent si desenele deschise in modul activ in fundal. Daca toate layer-ele sunt pe valoarea implicita, aceasta optiune nu este disponibila.
Listare ierarhie totala layere
Listeaza toate layerele.

Instalare, Notiuni de baza Interfata utilizator Allplan 63
Afisare layere prelucrabile / Afisare layere vizibile, blocate / Afisare layere invizibile, blocate
Filtreaza layerele afisate in conformitate cu optiunea selectata.
Personalizare...
Deschide caseta de dialog Configuratie, tab-ul Palete. Puteti alege sa afisati nivelurile de structurale superioare si inferioare ale ierarhiei de layere si puteti sa definiti proprietatile layer-elor (nume scurt, nume lung, proprietati de format combinate, creion, culoare) pe care doriti sa le afisati. Puteti de asemenea sa utilizati meniul contextual al capului de tabel pentru a specifica ce proprietati doriti sa fie afisate.
Bara de functi din partea de jos
Preluare layer actual
Cand faceti clic pe aceasta pictograma, caseta de dialog se inchide temporar si puteti face clic pe un element in spatiul de lucru. Layer-ul atribuit acestui element este setat ca Actual.
Incarcare favorite
Puteti de asemenea restaura o setare a leyer-elor anterior salvata ca favorita.
Salvare favorit
Puteti salva setarea curenta a layer-elor ca favorita (intr-ul fisier cu extensia *.lfa).
Modificare statut layere
Se deschide caseta de dialog Modificare statut layer.
Toate layerele prelucrabile - pastrare layer actual
Seteaza toate layerele ca prelucrabile fara a modifica layerul actual.
Select Layer / tip plan
Cu aceasta puteti selecta un tip imprimare ("Utilizarea Tipurilor de planse" la pagina 251) predefinit.
Selectarea setului de drepturi
Puteti a selecta setul de drepturi actual.

64 Palete Allplan 2020
>> Extins
Deschide caseta de dialog Layer ("Caseta de dialog "Layer"" la pagina 252).
Paleta "Module"
Cand configuratia ("Configuratii standard" la pagina 20) utilizata nu este Configuratia cu Bara de actiuni, puteti utiliza paleta Module pentru a comuta intre grupele de functii.
Aceasta paleta are propriul meniu contextual care include functii pentru configurarea afisarii sale: numai text, numai simboluri sau text + simboluri. In plus, puteti ascunde semnele "+" si "-".
Paleta "Functiuni"
Cand configuratia ("Configuratii standard" la pagina 20) utilizata nu este Configuratia cu Bara de actiuni, puteti selecta majoritatea functiilor din paleta Functiuni.
Paleta Functiuni contine urmatoarele sectiuni:
Lista derulanta
Puteti alege o familie din lista derulanta aflata in partea superioara a paletei.
Puteti utiliza Cautare... pentru a gasi o functie prin introducerea numelui ei sau a unei parti din aceasta. Cand optiunea Scaneaza text in liniile de status este activa, programul scaneaza de asemenea textul afisat pentru fiecare
Sfat: In acest caz, puteti de asemenea comuta intre grupele de functii fara a mai deschide paleta Module. Pentru aceasta faceti clic-dreapta in spatiul de lucru, iar din meniul contextual selectati Schimbare modul si alegeti grupa de functii pe care doriti s-o deschideti. Acest lucru este posibil numai in mod desenare ("Mod desenare si mod navigare" la pagina 105).

Instalare, Notiuni de baza Interfata utilizator Allplan 65
functie din bara de status. Daca programul gaseste o functie, puteti sa activati aceasta functie direct din caseta de dialog Cautare.
Tab-uri
Puteti utiliza tab-urile pentru a selecta o grupa de functii in familia curenta. Utilizati functia Configurare... in meniul contextual pentru a defini pozitia tab-urilor. In plus, puteti specifica daca tab-urile sunt afisate cu sau fara text.
Functii
Zona Functiuni include functiile din grupa de functii selectata. Utilizati functia Configurare... in meniul contextual pentru a defini dimensiunea pictogramelor. In plus, puteti sa specificati daca pictogramele vor fi afisate cu sau fara text.
Functiile care sunt afisate in aceasta paleta sunt aceleasi ca si cele din bara de instrumente Creare, Creare II si Modificare. Schimband aceste bare de functii, puteti schimba de asemenea continutul paletei Functii.

66 Palete Allplan 2020
Ferestre de lucru
Modificati modelul in ferestre de lucru. Aici creati sau modificati entitatile din desen dupa nevoie. Cand faceti asta identificati puncte specifice si setati directii de vizualizare potrivite cu tipul actiunii pe care o desfasurati.
Pentru a maximiza spatiul de lucru puteti muta liber ferestrele de lucru. Daca aveti un al doilea monitor, puteti lasa interfata Allplan pe un monitor, utilizand-o ca interfata pentru functiile de lucru, in timp ce editarea modelului (spatiul efectiv de lucru) sa se faca intr-o ferestra de lucru independenta, plasata pe al doilea monitor.
Deschizand in paralel mai multe ferestre de lucru si aranjandu-le dupa dorinta puteti afisa modelul utilizand diferite vederi, scari sau tipuri de reprezentare. Puteti seta o vedere diferita in fiecare fereastra. De exemplu, aveti posibilitatea de a afisa o sectiune, intregul desen sau o vedere izometrica.
Gasiti optiunile pentru utilizarea si aranjarea ferestrelor de lucru in lista
derulanta Ferestre ("Functii pentru aranjarea ferestrelor de lucru" la

Instalare, Notiuni de baza Interfata utilizator Allplan 67
pagina 71) in Bara de acces rapid (pag. 23). Puteti selecta unul dintre aranjamentele implicite de ferestre de lucru oferite de sistem, pe care-l puteti apoi modifica dupa cum doriti (ca forma si pozitie a ferestrelor).
Cu optiunea Ferestre conectate, puteti specifica modul de interactiune al ferestrelor cand sunt fixate de fereastra Allplan.
Daca aceasta optiune este activa, ferstrele sunt conectate intre ele: Cand modificati dimensiunea unei ferestre toate celelalte ferestre se adapteaza automat; noile fereste umplu spatiul aranjamentului curent.
Daca optiunea nu este selectata, puteti pozitiona si redimensiona ferestrele independent una fata de cealalta in cadrul ferestrei Allplan .
Bara de functii a fereastrei de lucru
Bara de functii a ferestrei de desenare se afla in partea inferioara a fiecarei ferestre. Cand lucrati cu mai multe ferestre de lucru, fiecare ferestra are propria sa bara de functii.
Bara de functii devine vizibila numai cand mutati cursorul in partea inferioara a ferestrei, maximizand astfel spatiul de lucru.
Sfat: Puteti afisa bara de functii si permanent. Pentru aceasta, deschideti meniul Vedere, indicati Instrumente si faceti clic pe Fixare bara vizualizare. Pentru a muta bara de functii a ferestrei de lucru in partea de sus, deschideti meniul Vedere, indicati Instrumente si faceti clic pe Bara vizualizare sus.

68 Palete Allplan 2020
Bara ferestrei de lucru include urmatoarele functii:
Functia Utilizare
Zona din stanga:

Instalare, Notiuni de baza Interfata utilizator Allplan 69
Functia Utilizare
Flyout Vedere Puteti utiliza aceasta functie pentru a comuta intre vederea plana si oricare dintre
celelalte vederi standard predefinite.
Regenerare tot ecranul (Zoom all)
Puteti utiliza aceasta functie pentru a seta scara de afisare (scara ecranului) astfel incat toate elementele din desenele active sa fie complet vizibile.
Nota: Daca ati incarcat o vedere folosind functia Salvare, Incarcare Vedere, atunci se va afisa numai aceasta vedere.
Fereastra zoom Puteti utiliza aceasta functie pentru a mari (zoom) o zona din desen. Pentru a face
acest lucru, tineti apasat butonul stanga al mouse-ului si definiti o fereastra dreptunghiulara in jurul elementelor pe care doriti sa le mariti.
Mod navigare Puteti utiliza aceasta functie pentru a activa sau dezactiva modul navigare ("Mod
desenare si mod navigare" la pagina 105) in fereastra de lucru currenta. In acest mod puteti utiliza mouse-ul pentru a vizualiza (roti, deplasa) modelul 3D. Nota: Puteti naviga in modul sfera sau in mod camera (tineti apasata TASTA CTRL).
Vederea precedenta Puteti utiliza aceasta functie pentru a restaurara vederea precedenta sau scara de
afisare (presupunand ca exista un istoric al afisarii pe ecran ca pozitie sau scara).
Vederea urmatoare Puteti utiliza aceasta functie pentru a restaura vederea urmatoare sau pentru a afisa
scara ecranului (presupunand ca exista un istoric al afisarii pe ecran ca pozitie sau scara).
Salvare, incarcare vedere Utilizati functia Salvare, incarcare vedere, pentru a salva vederea curenta sub un nume
ales sau a restaura o vedere salvata anterior.
Proiectie libera Puteti folosi aceasta functie pentru a afisa modele 3D in spatiul tridimensional intr-o
vedere de perspectiva prin introducerea unui punct de observare si a unui punct tinta. Puteti alege intre proiectia paralela si proiectia in perspectiva. Puteti de asemenea folosi functia pentru a crea o vedere bazata pe structura cladirii.
Izolare elemente Utilizand Selectie element, puteti selecta elementele desenate pe care doriti sa le
afisati in ferestra de lucru curenta. Programul ascunde temporat restul elementelor.
Selectare desene Puteti utiliza aceasta functie pentru ascunderea temporara a desenelor ce sunt active
in fundal.
sau
Fereastra permanent in plan apropiat
Fereastra permanent in plan apropiat pozitioneaza fereastra in asa fel incat sa fie mereu deasupra celorlalte ferestre. Puteti utiliza aceasta functie numai daca nu ati selectat optiunea Ferestre conectate iar fereastra nu este maximizata.

70 Palete Allplan 2020
Functia Utilizare
Zona din dreapta:
Expunere (numai pentru tipurile de vedere Animatie si Randare RT).
Utilizati aceasta caseta pentru a controla luminozitatea in fereastrele de lucru pentru tipurile de reprezentare Animatie sau Randare RT. Puteti introduce valori cuprinse intre -25 si 25. Important! Aceasta setare modifica numai modul in care elementele arata in fereastra curenta de lucru. Ea nu are niciun efect in cazul randarii.
Reprezentare sectiune
Puteti utiliza aceasta functie pentru a afisa desenul intr-o sectiune definita anterior
printr-o Linie de sectiune.
Scara ecran Utilizati aceasta functie pentru a seta scara afisarii desenului pe ecran.
Scara ecranului guverneaza proportia dintre model asa cum este afisat pe ecran si dimensiunile la scara naturala. Prin urmare, scara se schimba automat daca schimbati dimensiunea sectiunilor afisate pe ecran. Scara ecran curenta este afisata in marginea de jos a barei de functii a ferestrei de lucru ("Bara de functii a fereastrei de lucru" la pagina 67).
Tip vedere Puteti utiliza aceasta lista derulanta pentru a selecta unul dintre modurile predefinite de
vizualizare (Filar, Ascuns, Animatie, Schita sau Randare RT) pentru fereastra de lucru curenta. Fireste puteti de asemenea selecta un tip de vedere definit de dumneavoastra.
Faceti clic pe pentru a selecta tipul de vedere dorit. Setarile sunt aplicate tuturor ferestrelor ce utilizeaza acest tip de vedere. Puteti utiliza Adaugare mod de vizualizare pentru definirea si salvarea tipurilor de vederi proprii. Cand Editare planse este deschis, puteti comuta intre starile Vizualizare desen si Vizualizare plansa (= previzualizarea rezultatului tiparirii).

Instalare, Notiuni de baza Interfata utilizator Allplan 71
Functii pentru aranjarea ferestrelor de lucru
Acest tabel prezinta generalitati despre functiile utilizate pentru aranjarea ferestrelor de lucru ("Ferestre de lucru" la pagina 66) pe ecran. Gasiti optiunile in lista derulanta Ferestre in Bara de acces rapid (pag. 23).
Functia Utilizare
Tot ecranul Puteti folosi aceasta functie pentru ascunderea elementelor pe ecran cum ar fi barele
de functii, bara de meniuri, marginile ferestrei de lucru. Aceasta functie va permite maximizarea spatiului de lucru.
Fereastra noua Puteti folosi aceasta functie pentru a deschide o fereastra de lucru noua pentru
afisarea documentului curent.
Fereastra Animatie Puteti folosi aceasta functie pentru a deschide o fereastra de lucru noua pentru
afisarea modelului 3D in Animatie. Mod navigare ("Mod desenare si mod navigare" la pagina 105) este activat implicit.
1 ferestre 2 ferestre 3 ferestre 4 Ferestre (impartirea 1) 4 Ferestre (impartirea 2)
Puteti folosi aceasta functie pentru divizarea spatiului de lucru intr-un numar de ferestre de lucru prestabilite. De exemplu, puteti avea trei ferestre de lucru, fiecare prezentand o vedere diferita a desenului.
2 + 1 Fereastra de animatie Puteti folosi aceasta functie pentru divizarea spatiului de lucru in trei de ferestre de
lucru. Fereastra din stanga afiseaza modelul 3D in Animatie.
Aranjare - la stanga, dreapta Puteti utiliza aceasta functie pentru a defini cum sunt aranjate ferestrele de lucru cand
selectati un tip de Aranjare. Puteti alege dintre Stanga sau Dreapta.
Incarcare, salvare ordonare ferestre
Utilizand aceasta functie puteti salva aranjamentul curent sau puteti incarca un aranjament salvat anterior.
Aranjare pictograme Utilizand aceasta functie veti rearanja pictogramele ferestrelor de lucru minimizate in partea de jos a ferestrei.
Una peste alta Utilizati aceasta functie pentru a afisa sau ascunde toate ferestrele de lucru deschise conectate. Toate ferestrele de lucru au aceeasi dimensiune. Daca sunt deschise mai mult de 3 ferestre de lucru, acestea sunt aranjate pe mai multe coloane. Nota: Puteti selecta aceasta functie cand optiunea Ferestre conectate nu este bifata.
Una langa alta Utilizati aceasta functie pentru a afisa toate ferestrele de lucru deschise una langa alta. Toate ferestrele de lucru au aceeasi dimensiune. Daca sunt deschise mai mult de 3 ferestre de lucru, acestea sunt aranjate pe mai multe randuri.

72 Palete Allplan 2020
Functia Utilizare
Nota: Puteti selecta aceasta functie cand optiunea Ferestre conectate nu este bifata.
Ferestre conectate Utilizand Ferestre conectate, puteti conecta toate ferestre de lucru deschise, afisand liniile ce marcheaza marginile dintre ferestre. Atunci cand modificati dimensiunea unei ferestre de lucru, toate celelalte ferestre se ajusteaza automat. Noile ferestre de lucru vor fi incadrate in ansamblu.
Lista ferestrelor de lucru Listeaza ferestrele de lucru deschise. Daca sunt deschise mai mult de trei ferestre de lucru puteti utiliza optiunea Mai multe ferestre pentru a accesa acele ferestre de lucru. Faceti clic pe fereastra pe care doriti sa comutati.
Mai multe ferestre Daca sunt deschise mai mult de noua ferestre de lucru, gasiti optiunea Ferestre
aditionale .... in meniul derulant Ferestre din Bara de acces rapid (pag. 23). Faceti clic pe optiune pentru a deschide o lista derulanta cu toate ferestrele de lucru deschise.
Personalizarea ferestrelor de lucru
Pentru setarea ferestrelor de lucru
1 Mergeti la Bara de acces rapid (pag. 23) si faceti clic pe Ferestre.
2 Alegeti un tip de aranjare al ferestrelor.
Sau:
Deschideti o fereastra noua prin selectarea functiei Fereastra noua sau Fereastra animatie.
Mutarea libera a ferestrelor de lucru
Puteti multa liber pe ecran ferestrele de lucru, independent (chiar in afara limitei) de interfata Allplan. Puteti muta liber ferestrele de lucru la fel ca orice fereastra a unei aplicatii Windows.
Nota: Cand inchideti Allplan, programul inchide toate ferestrele de lucru, inclusiv pe cele mutate liber.
Pentru a muta o fereastra de lucru
1 Aduceti cursorul peste bara de titlu a unei ferestre de lucru pe care doriti sa o mutati.
2 Apasati si mentineti apasat butonul stanga al mouse-ului.

Instalare, Notiuni de baza Interfata utilizator Allplan 73
3 Trageti fereastra de lucru in noua pozitie in afara interfetei Allplan. Apoi eliberati butonul mouse-ului
Nota: Pozitia cursorului este importanta. Pentru a muta o fereastra de lucru trebuie sa pozitionati cursorul (la mutare) in afara zonei de lucru ("Spatiul de lucru" la pagina 21).
Plasarea ferestrei de lucru in fata sau in spatele interfetei Allplan
Puteti plasa liber ferestrele de lucru in fata interfetei Allplan fara le conecta la aceasta.
Utilizand secventa ALT+TAB, puteti comuta intre ferestrele de lucru libere si interfata Allplan la fel cum o faceti pentru orice alte aplicatii independente Windows.
Aceasta optiune este utila in mod special pentru statiile de lucru cu un singur monitor.
Pentru aducerea ferestrei de lucru in fata sau in spatele interfetei Allplan
1 Apasati si tineti apasata TASTA CTRL.
2 Trageti fereastra de lucru in noua pozitie in fata interfetei Allplan.
3 Eliberati butonul mose-ului si apoi TASTA CTRL.
4 Apasati si tineti apasata TASTA ALT.
5 Utilizati TASTA TAB pentru a selecta ferestra de lucru pe care doriti sa o pozitionati in fata.
6 Eliberati TASTA ALT.

74 Palete Allplan 2020
Conectarea ferestrelor de lucrul la interfata Allplan
Setarile din optiunea Ferestre conectate (Bara de acces rapid - meniul
Ferestre) controleaza modul in care Allplan aranjeaza ferestrele de lucru in spatiul de lucru:
Daca aceasta optiune este activa, Allplan defineste automat ca dimensiunea si pozitia ferestrelor de lucru conectate sa fie corelata cu numarul si configuratia ferestrelor deschise in acel moment in spatiul de lucru.
Daca aceasta optiune este inactiva, Allplan plaseaza ferestra de lucru in locul in care se afla cursorul si astfel numele ferestrei de lucru devine vizibil cand se elibereaza butonul mouse-ului. Procedand astfel Allplan nu modifica dimensiunea ferestrei de lucru.
Pentru a conecta o ferestra de lucru libera la interfata Allplan
1 Aduceti cursorul peste bara de titlu a ferestrei de lucru libere.
2 Apasati si mentineti apasat butonul stanga al mouse-ului.
3 Trageti ferestra de lucru in zona de lucru ("Spatiul de lucru" la pagina 21) a interfetei Allplan. Apoi eliberati butonul mouse-ului

Instalare, Notiuni de baza Interfata utilizator Allplan 75
Meniul contextual Cand faceti clic-dreapta, meniul contextual se deschide in locul respectiv.
In functie de unde ati facut clic (in spatiul de lucru fara a atinge un element desenat, pe un element desenat sau pe o plaleta) si de ce actiune faceti, meniul contextual pune la dispozitie functii ce permit crerarea sau editarea elementelor legate de contextul respectiv.
Functiile meniului contextual difera in functie de criteriile urmatoare:
Cand faceti clic pe o paleta: Daca faceti clic pe o paleta puteti defini cum sa fie afisata paleta respectiva si pictigramele pe care le contine. In plus puteti seta alti parametru specifici ai paletei respective.
Facand clic pe Bara de actiuni sau pe bara ferestrei aplicatiei, nu in spatiul de lucru: Daca faceti clic-dreapta pe Bara de actiuni sau pe bara ferestrei Allplan undeva in afara spatiului de lucru, puteti controla cum sa arate barele de functii si ce sa includa ele.
Cand faceti clic pe o ferestra de lucru:
- In modul desenare ("Mod desenare si mod navigare" la pagina 105)
( Modul Navigare (Cum) este inchis): Daca faceti clic-dreapta in spatiul de lucru fara a atinge vreun element desenat puteti alege dintr-o gama larga de functii de modificare si dintre cele mai frecvent folosite functii generale ale Alplan. Dar daca faceti clic-dreapta pe un element, meniul contextual afiseaza functii relevante de modificare a alementului respectiv (vedeti "Meniu contextual in mod desenare ("Meniul contextual in mod desenare" la pagina 76)"). Daca ati selectat o fucntie care asteapta sa introduceti un punct, facand clic-dreapta se deschide meniul contextual pentru introducere puncte ("Meniul contextual pentru introducerea punctelor" la pagina 80).
- In modul navigare ("Mod desenare si mod navigare" la pagina 105) ( Modul Navigare (Cum) este deschis): Indiferent unde faceti clic meniul contextual afiseaza functii pe care le puteti utiliza pentru editarea modelului 3D curent (vedeti "Meniul contextua in modul navigare ("Meniul contextual in mod navigare" la pagina 78)"). In modul navigare nu puteti face clic sau selecta elemente desenate.
Exemple de functii din meniul contextual:

76 Meniul contextual Allplan 2020
Situatia initiala:
Cand faceti clic pe o paleta
Situatia initiala:
Facand clic pe Bara de actiuni sau undeva in afara spatiului de lucru
Situatia initiala:
Modul desenare este activ (deschis)
Facand clic in spatiu de lucru gol
Meniul contextual in mod desenare
Lucrati in Mod Desenare ("Mod desenare si mod navigare" la pagina 105) cata vreme aveti comutat pe inchis Modul Navigare (Cum).
Daca cursorul este in interiorul unei ferestre de lucru in timp ce sunteti in modu desenare, functiile din meniul contextual difera in functie de urmatoarele criterii:
Cand faceti clic in spatiul de lucru gol Daca faceti clic-dreapta in spatiul de lucru (fara a atinge vreun element desenat) puteti alege dintr-o gama larga de functii de modificare si dintre functiile generale Allplan cel mai frecvent folosite. Spre exemplu puteti comuta pe Editare planse.
Faceti clic pe un element desenat Daca faceti clic-dreapta pe un element, meniul contextual afiseaza functiile relevante de modificare. La alegerea uneia dintre aceste functii programul selecteaza automat elementul pe care s-a facut clic.
Introducere puncte Daca ati selectat o fucntie care asteapta sa introduceti un punct, facand clic-

Instalare, Notiuni de baza Interfata utilizator Allplan 77
dreapta se deschide meniul contextual pentru introducere puncte ("Meniul contextual pentru introducerea punctelor" la pagina 80).
Exemple de functii din meniul contextual cand lucrati in modul desenare:
Situatia initiala:
Modul desenare este activ (deschis)
Facand clic in spatiu de lucru gol
Situatia initiala:
Modul desenare este activ (deschis) Faceti clic pe un element (spre
exemplu: un perete)
Situatia initiala:
Modul desenare este activ (deschis)
Functia activa asteapta sa introduceti un punct
Cursorul in fereastra de desenare
Toate aceste functii sunt incluse in meniuri sau bare de functii, acolo fiind descrise in detaliu.

78 Meniul contextual Allplan 2020
Meniul contextual in mod navigare
Daca ati activat Modul navigare (Cum) si plasati cursorul in interiorul unei ferestre de lucru, puteti deschide urmatorul meniu contextual facand clic-dreapta.
Utilizand functiile din acest meniu contextual puteti modifica si manevra scena fara a selecta alte functii sau fara a comuta pe inchis modul mavigare.
Situatia initiala:
Modul navigare este activ Cursorul in fereastra de desenare
Atribuire suprafete libere pe elemente 3D arhitectura
Atribuie suprafete personalizate pe suprafete 3D, obiecte 3D si elemente de arhitectura. Pentru a atribui o suprafata, doar trageti (drag) suprafata peste obiectul respectiv.
Alegere suprafata
Deschide proprietatile suprafetei sau a fundalului selectat. Puteti apoi sa modificati aceste proprietati.
Se deschide urmatoarea caseta de dialog:
Daca faceti clic pe fundal se deschide casetsa de dialog Definire suprafete. Aceeasi caseta de dialog
apare si cand selectati Alegere suprafata.
Daca faceti clic pe un element se deschide caseta de dialog Modificare suprafete.

Instalare, Notiuni de baza Interfata utilizator Allplan 79
Selectie element
Utilizand Selectie element, puteti selecta elementele desenate pe care doriti sa le afisati in ferestra de lucru curenta. Programul ascunde temporat restul elementelor.
Faceti clic din nou pe Selectie element si comutati pe inchis.
Export date 3D
Se deschide un submeniu unde puteti selecta urmatoarele functii:
Export catre Cinema 4D
Export catre VRML, DAE, KMZ, 3DS, U3D
Export PDF 3D
Export date SketchUp
Export date Rhino
Export Date STL
Salvare continut fereastra ca imagine pixel
Salveaza continutului ferestrei de lucru ca imagine pixel.
Definire vedere
Se deschide un submeniu unde puteti selecta urmatoarele functii:
Pozitie initiala
Pozitionare orizontala
Pozitia precedenta camera
Pozitia urmatoare a camerei
Marire unghi vedere
Micsorare unghi vedere

80 Meniul contextual Allplan 2020
Nota: Primele patru funcii aplica traseul de camera curent (vedeti Setare traseu camera)! Daca nu ati definit traseul camerei de filmat, aceste functii nu au niciun efect.
Mediu
Defineste conditiile de iluminare naturala (localitatea, sezonul, pozitia nordului, pozitia soarelui etc.) pentru modelul 3D.
Setare lumini proiect
Seteaza sursele de lumina artificiala pentru modelul 3D. Aceste surse de lumina pot fi in interiorul sau in exteriorul modelului 3D.
Setare Traseu Camera
Defineste pozitia camerei, creand astfel scenariul pentru film. Puteti rula acest film imediat sau mai tarziu. Daca doriti puteti sa-l si inregistrati.
Randare
Calculeaza imagini fotorealiste din vederea curenta a modelului 3D, tinand cont de proprietatile luminilor selectaate si a suprafetelor.
Inregistrare film
Calculeaza o succesiune de imagini animate sau randate din modelul 3D, salvand aceasta succesiune ca un film AVI.
Meniul contextual pentru introducerea punctelor

Instalare, Notiuni de baza Interfata utilizator Allplan 81
Functii si optiuni din meniul contextual
Faceti clic-dreapta pentru a accesa functii si optiuni din meniul contextual, care va ajuta in procesul de plasare si selectare a punctelor.
Sfat: Cand indicati catre un element si faceti clic dreapta, programul ii aplica automat functia selectata in meniul contextual si plaseaza punctul. Cand deschideti meniul contextual in spatiul de lucru, doar faceti clic pe elementul caruia doriti sa-i aplicati functia.

82 Meniul contextual Allplan 2020
Figura: Functii si optiuni din meniul contextual
Figura: Identifica punctul de mijloc al unei linii existente prin deschiderea meniului contextual direct pe element.

Instalare, Notiuni de baza Interfata utilizator Allplan 83
Figura: Mijlocul diagonalei facand clic pe punctele diagonale ale unui paralelipiped
Figura: Punct impartire
Functii contextuale si optiuni
Meniul contextual si linia de dialog pun la dispozitie functii si optiuni din aceeasi categorie cu functia activa.
Doar cand activati Introducere in unghi drept sau Introducere sub unghi oarecare sistemul va cere DX/DY sau valorile pentru lungime.
Optiunea Utilizare coordonate este disponibila doar in Coordonate globale.
Cand activati Introducere in unghi drept, optiunea Schimbare directie este disponibila in meniul contextual.

84 Meniul contextual Allplan 2020
Functii si optiuni regasite din meniul contextual, generalitati
Functia Utilizare
Ultimul punct Utilizeaza ultimul punct introdus.
Punct temporar pentru distanta Punctul agatat este fixat; valorile pentru distanta introduse pentru directiile x, y si z se refera la acest punct chiar si atunci cand cursorul este fixat pe alte puncte.
Blocare coordonata Utilizeaza coordonata curenta ca si coordonata fixa. Puteti selecta coordonata X, Y sau Z sau o combinatie a acestora dintr-un submeniu.
Punct intersectie Gaseste punctul de intersectie dintre doua elemente, cum ar fi linii, cercuri si elipse. Aceasta functie mai gaseste si punctul virtual de intersectie intre elemente obtinute in urma extinderii elementelor existente.
Punct mijloc Gaseste mijlocul unui element sau al unei linii introduse.
Centru arc Gaseste mijlocul unui arc, cerc sau al unei curbe.
Punct impartire Foloseste marcatori temporari pentru a imparti un element (sau o linie introdusa) intr-un numar egal de sectiuni si se fixeaza in aceste puncte.
Baza perpendicularei Se fixeaza la baza unei perpendiculare pe un element prin trasarea unei perpendiculare dintr-un punct pe element sau pe extensia elementului. Elementul poate fi o linie, polilinie, spline, elipsa etc.
Punct de referinta Plaseaza pe un element un punct situat la o distanta precisa fata de un punct de referinta. Punctul de referinta poate fi punctul final al unui element sau un punct introdus de dumneavoastra.
Intersectie cercuri virtuale Gaseste un punct obtinut din punctul de intersectie a doua cercuri nou introduse.
Cautare/Punct extensie Plaseaza un punct de cautare.
Stergere puncte de cautare Sterge toate punctele de cautare amplasate; linia de cautare este recalculata.

Instalare, Notiuni de baza Interfata utilizator Allplan 85
Optiuni punct snap Deschide caseta de dialog Optiuni si afiseaza pagina Punct snap. Puteti specifica tipul de puncte pe care le va cauta programul in spatiul de lucru. Puteti de asemenea sa activati Simboluri cursor. Acestea sunt mici simboluri ale punctelor specifice care apar in centrul cursorului pentru a arata tipul punctului (punct de mijloc, intersectie, punct de rastru...) care va fi agatat de cursor cand veti face clic. In plus, puteti seta optiunile generale pentru snap.
Optiuni indicare directie Deschide caseta de dialog Optiuni si afiseaza pagina Indicare directie. Puteti comuta indicare directie pe inchis sau deschis. In plus puteti defini (afisa) setarile pentru indicare directie.
Punct simbol
Utilizand Perpendicular prin pichet (Bara de actiuni - specialitatea Mediu - grupa de actiuni Peisagistica - grupa de functii Plan situatie), puteti seta elementele de numerotare ale punctelor.
Meniul contextual pentru crearea si modificarea elementelor
Clic-dreapta pentru a deschide meniul contextual. In functie de locul in care faceti clic si de actiunea curenta in derulare, meniul contextual afiseaza functiile de care aveti nevoie.
Daca deschideti meniul contextual intr-o fereastra de lucru si lucrati in modul desenare ("Mod desenare si mod navigare" la pagina 105), meniul contextual ofera functii pe care le puteti utiliza pentru a crea si modifica elemente (vedeti "Meniul contextual in modul desenare ("Meniul contextual in mod desenare" la pagina 76)"):
Daca faceti clic dreapta pe un element, meniul contextual afiseaza functii de prelucrare specifice elementului respectiv. La alegerea uneia dintre aceste functii de editare programul selecteaza automat elementul pe care s-a facut clic.
Daca faceti dublu-clic dreapta, Allplan lanseaza functia care a fost utilizata pentru crearea elementului respectiv, cu aceeasi parametri cu care a fost creat acel element.
Daca faceti clic-dreapta in spatiul de lucru (intr-un loc gol), puteti alege dintr-o paleta de functii de editare si functii generale. Puteti de asemenea comuta pe Editare planse.

86 Meniul contextual Allplan 2020
Creare elemente similare utilizand meniul contextual
Facand clic-dreapta pe un element in timpul lucrului in mod desenare ("Mod desenare si mod navigare" la pagina 105) se va deschide un meniu contextual. Functia aflata in partea cea mai de sus este cea cu care a fost creat elementul. Daca faceti clic pe aceasta functie in meniul contextual, programul va lansa aceasta functie dar nu va prelua parametri elemntului pe care ati facut clic.
Pentru crearea elementelor similare cu ajutorul meniului contextual
Faceti dublu-clic cu butonul dreapta al mouse-ului pe element.
Allplan preia toate proprietatile elementului pe care ati facut clic.
Sau
Faceti clic-dreapta pe element. Apoi faceti clic pe prima functie (cea mai de sus) afisata in meniul contextual.
Allplan nu va prelua proprietatile elementului pe care ati facut clic.
Modificarea elementelor cu ajutorul meniului contextual
Pentru prelucrarea si modificarea elementelor folosind meniul contextual
Daca faceti clic-dreapta pe un element cu butonul in timp ce lucrati in mod desenare ("Mod desenare si mod navigare" la pagina 105), se va deschide un meniu contextual continand o lista a functiilor de creare si modificare ale ementului respectiv. Meniul contextual afiseaza tipul elementului selectat impreuna cu un numar de functii generale si speciale (specifice elementului) de prelucrare.
In meniul contextual sunt disponibile urmatoarele functii de prelucrare:
Utilizati Proprietati format pentru a modifica proprietatile generale ale unui element. (ex. grosime linie, culoare linie, layer).
Utilizati Proprietati pentru a modifica proprietatile speciale ale unui element. Puteti face asta in acelasi fel in care ati definit proprietatile.

Instalare, Notiuni de baza Interfata utilizator Allplan 87
Linia de dialog Linia de dialog aflata in partea de jos a spatiului de lucru este locul unde programul va cere sa introduceti valorile. Pentru variante alternative se utilizeaza virgula sau cuvantul "sau".
Nota: Puteti face de asemenea calcule elementare in linia de dialog. In plus
puteti transfera valori obtinute cu functia Masurare direct in linia de dialog. Utilizand perechile de taste CTRL+C si CTRL+V, puteti copia si insera text in linia de dialog.

88 Bara de statut Allplan 2020
Bara de statut Bara de stare este linia cea mai de jos din fereastra Allplan. Aceasta poate fi ascunsa in meniul Vedere - Instrumente - Bara statut. Aici sunt afisate mai multe tipuri de informatii despre desenul activ - ex. scara de referinta si unitatea de masura a lungimii. Puteti modifica o parte din aceste valori si facand clic pe ele.
Generalitati despre elementele din bara de statut:
Coordonate Afiseaza coordonatele la care se afla cursorul in directia X, Y si Z precum si distanta absoluta fata de ultimul punct introdus. Puteti afisa sau ascunde coordonatele cand deschideti meniul contextual in Allplan undeva in afara spatiului de lucru.
Tara Afiseaza moneda pentru proiectul curent.
Tip reprezentare Afiseaza tipul desenului.
Scara Afiseaza scara de referinta. Puteti modifica scara facand clic pe campul respectiv.
Lungime Afiseaza unitatea de lungime curenta. Puteti modifica unitatea facand clic pe campul respectiv.
Unghi Afiseaza unghiul curent al sistemului si unitatea de masura pentru unghiul curent. Facand clic pe unghiul afisat, puteti modifica unghi sistem la valorile implicite. Pentru a specifica un unghi oarecare faceti clic pe Definire si introduceti valoarea dorita. Puteti modifica unitatea facand clic pe campul respectiv.
% Arata cat din memoria rezervata pentru desen a fost deja alocata (in procente).

Instalare, Notiuni de baza Interfata utilizator Allplan 89
Optiuni introducere Bara Optiuni introducere apare in momentul in care o functie ofera mai multe variante de definire. Puteti ancora bara Optiuni introducere fie in marginea superioara, fie in marginea inferioara a ferestrei aplicatiei.
Optiuni introducere pentru polilinii

90 Optiuni introducere Allplan 2020
Metoda de baza

Instalare, Notiuni de baza Metoda de baza 91
Utilizare mouse In Allplan functiile celor trei butoane ale mouse-ului se schimba in functie de context. Exista trei stari distincte:
Nota: Informatiile din tabel sunt valabile pentru un mouse cu 3 butoane. Daca folositi un mouse cu 2 butoane, puteti simula butonul din mijloc apasand simultan tasta CTRL si butonul stanga al mouse-ului.

92 Utilizare mouse Allplan 2020
Utilizarea mouse-ului (nicio functie nu este activa)
Buton mouse
Aceasta Are ca rezultat ...
Stanga
Faceti clic pe element Selecteaza elementul cu puncte specifice.
SHIFT + clic pe element
Selecteaza un element suplimentar cu puncte specifice sau anuleaza selectia. Selecteaza un grup de elemente sau un simbol cu puncte specifice.
CTRL + clic pe element Selecteaza un element aditional cu puncte specifice.
Dublu-clic pe element Afiseaza proprietatile elementului.
CTRL+ dublu-clic pe element
Afiseaza proprietatile de format ale elementului.
Faceti clic si trageti in spatiul de lucru
Selecteaza elementul cu puncte specifice. Selecteaza elementele intersectate in functie de setarile din Bara de actiuni - grupa de functii Interfata desktop sau Filtru
SHIFT + clic si trageti in spatiul de lucru
Selecteaza elementele dintr-o zona cu puncte specifice sau anuleaza selectia.
Dublu-clic in spatiul de lucru
Deschide fereastra de dialog Deschidere fisirere proiect: desene din structura mape/cladire.
CTRL+ dublu-clic in spatiul de lucru
Deschide fereastra de dialog Layer.
Mijloc
Dublu-clic Ajusteaza scara de afisare (zoom tot) astfel incat toate elementele desenate sa fie vizibile pe ecran.
CTRL+ dublu-clic Regenereaza elementele vizibile pe ecran.
Tineti apasat si deplasati mouse-ul
Deplaseaza fereasta de lucru curenta (Pan).
SHIFT+ clic si deplasare mouse
Deplaseaza fereasta de lucru curenta (Pan).
CTRL + clic si tragere Marire imagine.
ALT+ clic si deplasare mouse
Mareste/micsoreaza vederea dinamic (cursor = centru). Deplasati cursorul in sus pentru marire; deplasati cursorul in jos pentru micsorare.

Instalare, Notiuni de baza Metoda de baza 93
Dreapta
Faceti clic pe element Afiseaza meniul contextual pentru elementul respectiv. Meniul contine functii generale si functii de prelucrare specifice elementului in cauza.
Clic in spatiul de lucru Afiseaza meniul contextual general.
CTRL + clic pe un element sau in spatiul de lucru
Deschide meniul contextual pentru selectarea elementelor.
Dublu-clic pe element Lanseaza functia cu care a fost creat elementul cu parametri cu care a fost creat elementul.
Dublu-clic in spatiul de lucru
Deschide fereastra de dialog Layer.
Utilizare mouse (o functie de modificare este activata)
Buton mouse
Aceasta Face asta...
Stanga
Faceti clic in spatiul de lucru sau pe element
Pozitioneaza sau cauta puncte in spatiul de lucru.
CTRL + click Aliniaza punctele cu cele existente.
SHIFT + click Dupa ce ati pozitionat primul punct, puteti crea puncte aditionale ortogonale (numai
daca Introduceti in unghiul corect sau Introduceti folosind cursorul de cautare sunt active in linia de dialog).
Mijloc
Dublu-clic Ajusteaza scara de afisare (zoom tot) astfel incat toate elementele desenate sa fie vizibile pe ecran.
Tineti apasat si deplasati mouse-ul
Deplaseaza fereasta de lucru curenta (Pan).
SHIFT+ clic si deplasare mouse
Deplaseaza fereasta de lucru curenta (Pan).
CTRL + clic si tragere Marire imagine.
ALT+ clic si deplasare mouse
Mareste/micsoreaza vederea dinamic (cursor = centru). Deplasati cursorul in sus pentru marire; deplasati cursorul in jos pentru micsorare.
Dreapta
Clic in spatiul de lucru Deschide si inchide functia Suma.
Confirma introduceri cand este cerut in linia de dialog: <confirmare>.
Faceti clic pe o bara de functii
Incheie o functie (echivalentul tastei ESC).

94 Utilizare mouse Allplan 2020
Utilizarea mouse-ului (o functie de editare este activa)
Buton mouse
Aceasta Face asta...
Stanga
Faceti clic pe element Identifica sau selecteaza un element.
SHIFT + clic pe element
Identifica sau selecteaza o grupa de elemente.
Faceti clic si trageti in spatiul de lucru
Selecteaza elementele intr-o fereastra de selectie dreptunghiulara.
Mijloc
Dublu-clic Ajusteaza scara de afisare (zoom tot) astfel incat toate elementele desenate sa fie vizibile pe ecran.
Tineti apasat si deplasati mouse-ul
Deplaseaza fereasta de lucru curenta (Pan).
SHIFT+ tineti apasat si deplasati mouse-ul
Deplaseaza fereasta de lucru curenta (Pan).
CTRL + clic si tragere Marire imagine.
Dreapta
Clic in spatiul de lucru In functie de setarile din Optiuni, Interfata desktop - Pagina Mouse si cursoare: Deschidesai inchide Functia suma sau deschide meniul contextual pentru selectarea elementelor.
CTRL + clic in spatiul de lucru
Deschide meniul contextual pentru selectarea elementelor.
Confirma introduceri cand este cerut in linia de dialog: <confirmare>.
Faceti clic pe o bara de functii
Incheie o functie (echivalentul tastei ESC).
Mijloc- Stanga
Clic pe un element cu butonul din mijloc apoi cu cel din stanga al mouse-ului
Selecteaza un segment.

Instalare, Notiuni de baza Metoda de baza 95
Mijloc- Dreapta
Clic cu butonul din mijloc si apoi cu butonul din dreapta in spatiul de lucru
Activeaza fereasta de selectie dreptunghiulara. Utilizati butonul din stanga al mouse-ului pentru a incadra elementele dorite intr-un dreptunghi de selectie.
Utilizare mouse cu rotita
Un mouse cu rotita este un mouse obisnuit cu doua butoane care este echipat cu o rotita intre butonul stang si cel drept. Prin actionarea rotitei mouse-ului, puteti face zoom in desen sau puteti derula in casetele de dialog.
Puteti folosi rotita mouse-ului pentru:
Marire zona: Doar actionati rotita. Puteti mari (prin miscarea rotitei in sus, spre fata) sau micsora (prin miscarea rotitei in jos, spre spate) imaginea pe ecran. Factorul de marire/micsorare este de 20%. Pozitia cursorului centrul ferestrei de zoom.
In casetele de dialog, puteti derula continutul ferestrei in sus sau in jos prin miscarea corespunzatoare a rotitei.

96 Activarea si dezactivarea functiilor Allplan 2020
Activarea si dezactivarea functiilor Allplan ofera mai multe posibilitati pentru activarea, utilizarea si apoi dezactivarea functiilor.
Activarea functiilor
Faceti clic pe pictograma corespunzatoare.
Puteti face dublu-clic dreapta pe un element. Aceasta lanseaza functia cu care a fost creat elementul cu parametri cu care a fost creat elementul.
Puteti activa functii prin combinatii de taste (scurtaturi). Pentru a vedea lista cu scurtaturi predefinite faceti clic pe Tabel scurtaturi in lista derulanta
Ajutor (Help) (partea dreapta a barei de titlu). In plus, scurtaturile sunt afisate si in ToolTip (cand pozitionati cursorul deasupra unei functii).
Puteti folosi si meniul contextual.
Functiile pot fi activate si din bara de meniuri.
Executarea functiilor
Instructiunile sunt afisate in linia de dialog dupa activarea functiei. De exemplu:
Cautare puncte (de ex., functia Linie: De la punctul)
Selectare elemente (de ex., functia Stergere: Ce stergeti?).
Daca este cazul, este afisata o fereastra de dialog sau o bara de optiuni introducere pentru a face setarile pentru functia respectiva.
Dezactivare functii
Apasati tasta ESC.
Faceti clic-dreapta pe Bara de actiuni sau o bara de functii.
Activati o alta functie.

Instalare, Notiuni de baza Metoda de baza 97
Corectare erori Cand faceti o greseala in Allplan, puteti folosi Anulare (Bara de acces rapid) pentru a corecta eroarea. Numarul pasilor de anulare este nelimitat. De exemplu, daca mutati in mod necorespunzator un element, puteti sa anulati aceasta mutare. Puteti anula toate actiunile executate de la ultima salvare a datelor. De retinut ca anumite actiuni precum trecerea de la un desen la altul sau comutare in Editare planse, forteaza salvarea automata a datelor de catre program.
Puteti anula mai multe actiuni dintr-o data. Faceti clic pe sageata de langa pictograma Anulare, tineti butonul mouse-ului apasat si selectati cate actiuni doriti din lista. Apoi eliberati butonul mouse-ului
Refacere reface operatiile anulare. Nu este posibil, totusi sa refaceti operatiile daca intre timp ati adaugat noi elemente in desen.
Nota: Puteti activa Anulare si cand o alta functie este activa. Functia in discutie va inchide si toate introducerile pe care le-ati facut in timpul in care functia era activa sunt anulate.
Sfat: Daca ati sters din greseala anumite elemente le puteti imediat restaura facand dublu-clic cu butonul dreapta in spatiul de lucru (functia Stergere trebuie sa fie inca activa).

98 Salvarea desenelor Allplan 2020
Salvarea desenelor Cand iesiti din Allplan (inchideti programul), toate desenele deschise sunt salvate automat. Nu este nevoie sa salvati desenele explicit (cum se intampla in alte programe) inaintea inchiderii programului. Exceptie: Desenele in format NDW trebuie salvate manual.
In anumite cazuri, Allplan realizeaza copii de siguranta (backup) ale desenelor si/sau planselor de plotare. Pentru mai multe informatii, vezi Utilizare fisiere .bak ("Utilizarea fisierelor .bak" la pagina 99).
Cata vreme lucrati in Allplan puteti salva datele manual sau puteti seta programul sa faca acest lucru automat dupa un numar prestabilit de pasi (actiuni). Aceasta se aplica datelor din desenul actual (curent) si din desenele deschise in mod "activ in fundal". Anumite actiuni (de examplu, la comutarea pe Editare planse) forteaza Allplan sa salveze automat datele.
Allplan salveaza datele in cazul in care
Comutati pe un alt desen, mapa, plansa sau proiect.
Comutati pe Editare planse.
Exportul datelor din Allplan
Salvati manual utilizand functia Salvare (Bara de acces rapid sau
CTRL+S) sau Salvare cu comprimare (pictograma Allplan din bara de titlu).
Salvare automata. Puteti activa aceasta tula si defini numarul de pasi intre
doua salvari in Optiuni, pagina Interfata desktop. Allplan nu va salva datele pana cand nu veti iesi din functia curenta.
Allplan nu comprima datele la salvarea automata sau manuala cand utilizati
functia Salvare. Cu alte cuvinte, dimensiunea fisierului nu va fi mai mica chiar daca ati sters anumite date din el. Motivul pentru care se intampla asta este ca datele sterse din desen sunt inca disponibile in memorie astfel incat le puteti restaura chiar si dupa salvare. Pentru a comprima desenul la salvarea manuala, utilizati functia Salvare cu comprimare. Toate celelalte actiuni ce salveaza datele, fac o comprimare a acestora.

Instalare, Notiuni de baza Metoda de baza 99
Utilizarea fisierelor .bak
Anumite actiuni forteaza Allplan-ul sa creeze copii de siguranta (fisiere cu extensia .bak) ale desenelor sau planselor de imprimare. Fisierele de tip .bak, desenele originale si plansele sunt stocate in acelasi folder, de exemplu
folderul de proiect. Puteti alege sa creati fisierele .bak in Optiuni pagina Interfata desktop.
Daca ati facut o greseala, putei utiliza fisierul .bak pentru a restaura datele originale ale desenului/plansei de plotare. Tot ce aveti de facut este sa redenumiti desenul/plansa de plotare in Windows Explorer (cu Allplan-ul inchis).
Allplan creaza fisiere .bak
Cand selectati functia Copiere, mutare fisiere.
Cand stergeti desene sau planse de plotare utilizand comanda Stergere fisier....
Cand stergeti continutul unui desen sau plansa de ploatre in Deschidere proiect: desene din structura mape/cladire sau caseta de dialog planse.
Inainte de a importa date in desen utilizand functia Import
Inainte de a importa date in desen utilizand functia Import desene si planse cu resurse in proiect.
Nota: Retineti ca aceste fisiere de siguranta pot creste volumul de date implicat in salvarea/arhivarea proiectelor. Trebuie de aceea sa stergeti fisierlele .bak inutile inainte de a face copia de siguranta a proiectului.
Pentru a utiliza fisierele .bak
Exemplu: ati copiat accidental elemente gresite in desenul 4711
1 Gasiti folderul in care este continut proiectul curent: Porniti aplicatia Allmenu, selectati meniul Service, alegeti Functii Hotline si faceti dublu-clic pe wopro.
2 Iesiti din proiectul Allplan.
3 Stergeti sau redenumiti fisierul tb004711.ndw. Puteti sa-l redenumiti ca tb004711.ndw.old, de examplu.
4 Redenumiti fisierul tb004711.ndw.bak. Introduceti tb004711.ndw pentru noul nume.

100 Salvarea desenelor Allplan 2020
De exemplu: Ati copiat accidental elemente gresite in plansa 815.
1 Gasiti folderul in care este continut proiectul curent: Porniti aplicatia Allmenu, selectati meniul Service, alegeti Functii Hotline si faceti dublu-clic pe wopro.
2 Iesiti din proiectul Allplan.
3 Stergeti sau redenumiti fisierul pb000815.npl. Puteti sa-l redenumiti ca pb000815.000.old, de examplu.
4 Redenumiti fisierul pb000815.000.bak. Introduceti pb000815.npl pentru noul nume.

Instalare, Notiuni de baza Metoda de baza 101
Utilizare Clipboard In Allplan, puteti copia elemente in Clipboard si puteti sa le inserati intr-un desen sau o aplicatie. Optiunile de introducere ofera un numar de functii ce va ajuta la plasarea elementelor.
Nota: Nu puteti folosi Clipboard-ul cand definiti motivele si fonturile.
Functiile Allplan
Puteti folosi Clipboard-ul in Allplan la fel cum l-ati utiliza in orice alta aplicatie Windows. Totusi, sunt cateva elemente speciale si proprietati:
Layer: Elementele isi pastreaza layere-le. Elementele din layere inghetate (vizibile si ascunse) nu sunt copiate.
Planuri standard: Puteti selecta planurile standard numai cu CTRL+A. Consultati si Comportamentul planurilor standard la copiere sau mutare fisiere in Ajurot Allplan.
Numar Grupa: Elementele primesc un nou numar de grupa in momentul in care sunt pozitionate. Elementele care au acelasi numar de grupa raman in continuare cu acelasi numar de grupa.
Dimensiunea fisierului: Programul va afisa un mesaj de eroare daca dimensiunea fisierului este prea mare dupa inserarea elementelor.
Text: Daca aplicatia din care ati copiat textul in Clipboard este un server OLE (Microsoft Word sau Microsoft Excel, de exemplu), continutul Clipboardului este lipit sub forma de obiect OLE in Allplan. Pentru a insera continutul clipboard-ului sub forma de text normal, folositi Inserare Continut - Text Neformatat (Unicode). Acest tip de text primeste setarea curenta a parametrilor textului.
Elemente FEA si Alfa: Elementele FEA si Allfa nu pot fi copiate in Clipboard.
Copiere
Utilizati aceasta functie pentru a copia elementele selectate si a le incarca in Clipboard. Puteti insera aceste elemente din Clipboard cat de des aveti nevoie folosind Introducere si Introducere la pozitia initiala. Elementele pot fi inserate si in alte aplicatii. Aceasta comanda nu este disponibila cand niciun element nu este selectat.

102 Utilizare Clipboard Allplan 2020
Decupare
Utilizati aceasta functie pentru a decupa (cut) elementele selectate si a le transfera in Clipboard. Puteti insera aceste elemente din Clipboard cat de des aveti nevoie folosind Introducere si Introducere la pozitia initiala. Elementele pot fi inserate si in alte aplicatii. Aceasta comanda nu este disponibila cand niciun element nu este selectat.
Lipire
Puteti insera elementele in Allplan, textul (de exemplu dintr-un procesor de text) si bitmap-uri din Clipboard in Allplan. Aceasta functie este disponibila doar in vedere plana. Daca Clipboard-ul este gol sau contine elemente care nu pot fi inserate in Allplan, aceasta comanda nu este disponibila.
Daca aplicatia din care ati copiat textul in Clipboard este un server OLE (Microsoft Word sau Microsoft Excel, de exemplu), continutul Clipboardului este lipit sub forma de obiect OLE in Allplan. Pentru a lipi continutul Clipboard-ului sub forma de text normal, folositi Introducere Continut.
Nota: Elementele din Allplan pot fi lipite din Clipboard in acelasi tip de document din care le-ati copiat in Clipboard. Continutul Clipboard-ului este intotdeauna inserat in documentul activ, chiar daca informatiile sunt copiate dintr-un fisier deschis in editare.
Inserarea (paste) elementelor din Clipboard in Allplan
Optiunile de introducere ofera un numar de functii ce va ajuta la plasarea elementelor.
Elementele din Allplan sunt inserate ca informatii originale (cu alte cuvinte, cu atribute si proprietati). In cazul textului, se aplica setarile curente ale textului. Puteti de asemenea sa inserati imagini in Clipboard. Se utilizeaza urmatoarele setari:
Intensitatea culorii: mai multe culori
Transparenta: oprita; culoare: negru.
Latime: 100 pixeli = 1.000 mm
Clipboard-ul suporta urmatoarele formate pentru imagini: DIB (sau BMP) si WMF.
Nota: Cand Clipboard-ul contine mai multe formate suportate de Allplan, puteti folosi functia Introducere Continut pentru a selecta un format..

Instalare, Notiuni de baza Metoda de baza 103
Inserarea (paste) elementelor din Allplan in alta aplicatie
Cand introduceti elemente din Allplan in alta aplicatie folosind CTRL+V, elementele vor fi inserate ca fisier Windows Enhanced Meta (WMF). Atunci cand Clipboard-ul contine elemente text (de ex. lini de text sau paragrafe, numere de elemente, descrieri), aceste elemente sunt intotdeauna pozitionate in alte aplicatii ca text normal.
Introducere la pozitia de origine
Puteti utiliza functia Introducere la pozitia de origine pentru a insera elementele din Allplan in pozitia lor originala. Aceasta comanda nu este disponibila daca Clipboard-ul este gol sau nu contine elemente Allplan.
Nota: Daca inserati aceste elemente in acelasi document, atunci ele exista de doua ori in acceasi pozitie (suprapuse).
Introducere continut
Puteti folosi aceasta functie pentru a specifica care anume element din Clipboard trebuie inserat in Allplan. Puteti folosi aceasta functie cand Clipboard-ul contine mai multe formate suportate de Allplan (de ex. bitmap si text pur).

104 Utilizare Clipboard Allplan 2020
Controlul afisarii pe ecran Allplan ofera functii diverse pentru a controla modul de afisare pe ecran a modelului si a elementelor acestuia. Astfel, puteti alege intotdeauna functia cea mai potrivita in functie de context.
Aceste functii pot fi accesate din diverse locuri in Allplan. De exemplu, puteti
utiliza listele derulante Vedere si Ferestre ("Functii pentru aranjarea ferestrelor de lucru" la pagina 71) din Bara de acces rapid (pag. 23). Puteti folosi si meniul contextual ("Meniul contextual in mod navigare" la pagina 78) sau bara de functii a ferestrei de lucru ("Bara de functii a fereastrei de lucru" la pagina 67). Puteti folosi deasemenea si tastatura sau mouse-ul pentru a controla afisarea pe ecran.

Instalare, Notiuni de baza Controlul afisarii pe ecran 105
Mod desenare si mod navigare In functie de ce doriti - sa desenati sau sa va faceti o impresie despre cum arata desenul curent - puteti utiliza doua moduri diferite de control al afisarii modelului pe ecran: mod desenare si mod navigare.
Fiecare mod are particularitatile sale:
Modul desenare ofera cele mai importante functii pentru desenare si proiectare in meniul contextual ("Meniul contextual in mod desenare" la pagina 76). Numai in acest mod puteti identifica puncte si elemente grafice. Mouse-ul este utilizat in general pentru desenare si proiectare.
Lucrati in modul desenare atata vreme cat modul navigare (Cum) nu este activ.
Modul navigare, pe de alta parte, se concentreaza pe miscare. Cu alte cuvinte, observatorul se misca in jurul modelului, studiindu-l. Aici utilizati mouse-ul si functiile din meniul contextual ("Meniul contextual in mod navigare" la pagina 78) pentru a va misca in jurul modelului 3D si a-l vizualiza. Prin urmare, in modul navigare nu puteti face clic sau selecta elemente desenate.
Lucrati in mod navigare odata cu activarea functiei Mod navigare (Cum) intr-o fereastra de lucru. Daca doriti sa identificati un punct sau un intreg element sau sa desenati un element, comutati pe mod desenare prin dezactivarea modului navigare din nou.
Cum puteti selecta modul de lucru individual pentru fiecare fereatra de lucru, puteti simplu si rapid comuta intre o fereastra de lucru (unde lucrati in mod desenare) si alta fereastra de lucru (unde aveti activat modul navigare) si verifica desenul aici.

106 Vedere, perspectiva si scara Allplan 2020
Vedere, perspectiva si scara In fiecare fereastra de lucru puteti mari o zona (zoom) oricat de mult doriti (= marirea sectiunii). In plus puteti afisa intregul desen cu doar un clic (zoom all), puteti deplasa (Pan) sau va puteti misca in jurul modelului in trei dimensiuni.
Cel mai simplu mod de a face asta este cu ajutorul mouse-ului si a functiilor din bara cu instrumente a ferestrei de lucru ("Bara de functii a fereastrei de lucru" la pagina 67). Fireste, puteti utiliza de asemenea functiile din meniu sau scurtaturile.
Allplan salveaza vederile in perspectiva individuale si scarile de vizualizare astfel incat puteti reveni la vizualizari anterioare.
Controlul afisarii utilizand mouse-ul
Puteti utiliza mouse-ul pentru a controla parametrii de definire a vizualizarii modelului. Acesti parametri includ vederea in perspectiva, unghiul de vedere, directia de vedere, scara de vizualizare (scara ecranului) si multe altele. Cand doriti sa mariti, sa deplasati imaginea sau sa schimbati unghiul de vedere - puteti face asta numai cu ajutorul mouse-ului.
Butoanele mouse-ului au diferite functii depinzand de modul in care lucrati: mod desenare ("Mod desenare si mod navigare" la pagina 105) sau mod navigare ("Mod desenare si mod navigare" la pagina 105).
Controlarea vederii utilizand tastatura
Puteti utiliza mouse-ul pentru vizualizare si navigare prin model. In plus puteti utiliza o serie de scurtaturi pentru a naviga sau pentru a controla pozitia camerei deja definite.
Daca lucrati in mod navigare ("Mod desenare si mod navigare" la pagina 105), puteti utiliza meniul contextual pentru accesarea scurtaturilor evidentiate cu caractere ingrosate (bold).

Instalare, Notiuni de baza Controlul afisarii pe ecran 107
Generalitati despre scurtaturi (shortcut keys)
Scurtatura Functie
F2 Randare
F4 Se va deschide o fereastra noua de tip Animatie
F5, dublu-clic-mijloc (rotita) mouse-ului
Regenerare tot ecranul (Zoom all)
SHIFT + F5 Regenerare ecran (Zoom All) in toate ferestrele de lucru
F6, CTRL+ butonul din mijloc al mouse-ului (rotita)
Fereastra zoom
ALT + SAGEATA STANGA Va duce inapoi la vederea precedenta
ALT + SAGEATA DREAPTA Va duce la vederea urmatoare
SHIFT + CTRL + S Pentru salvarea continutului ferestrei ca imagine pixel
SAGEATA STANGA, DREAPTA, SUS, JOS
Rotirea vederii in jurul punctului tinta
BACKSPACE Va duce inapoi la vederea precedenta
SHIFT + BACKSPACE Va duce la vederea urmatoare
CTRL Comuta intre miscarile camerei de la mod sfera la mod camera (atata timp cat tasta este apasata)
CTRL++ (tastele numerice din dreapta) Marire imagine pe ecran (zoom out)
CTRL+- (tastele din numeric pad) Micsorare imagine pe ecran (zoom in)
CTRL + F4 Inchdere fereastra curenta (ferestra animatie si fereastra de desenare)
CTRL + F6 CTRL + TAB
Comutare intre fereastra activa si fereastra(ele) din fundal (ex. intre fereastra de animatie si fereastra desen)
Dublu-clic pe element in fereastra animatie
Se deschide fereastra de dialog Proprietati corespunzatoare elementului selectat. Puteti modifica proprietatile elementului.
CTRL + Dublu-clic pe element in fereastra animatie
Se deschide fereastra de dialog Proprietati format corespunzatoare elementului selectat. Puteti modifica proprietatile de format ale elementului (grosime, tip linie, culoare, layer).

108 Moduri de vizualizare pentru afisarea modelelor Allplan 2020
Moduri de vizualizare pentru afisarea modelelor Puteti seta modul de vizualizare separat pentru fiecare fereastra de lucru. Diferitele metode de randare (Filar, Ascuns, Animatie, Schita sau Randare RT), va permit afisarea modelul in diferite moduri.
Cand Editare planse este deschis, puteti comuta intre starile Vizualizare desen si Vizualizare plansa (= previzualizarea rezultatului tiparirii).

Instalare, Notiuni de baza Controlul afisarii pe ecran 109
Selectarea si afisarea elementelor In plus fata de optiunea descrisa, puteti controla cum sa arate elementele desenate pe ecran. Spre exemplu, puteti ascunde grupe de elemente pentru a accelera manevrarea obiectelor pe ecran sau puteti specifica o culoare de linie sau o grosime pentru toate elementele.
Spre deosebire de o parte dintre celelalte optiuni, aceste setari se aplica tuturor ferestrelor de lucru.

110 Reguli de afisare a elementelor pe ecran Allplan 2020
Reguli de afisare a elementelor pe ecran Elelemtele nu sunt intotdeuna reprezentate pe ecran cu proprietatile de format definite initial. Cu alte cuvinte, un element caruia i-ati atribuit culoarea rosie, nu este neaparat reprezentat in rosu. Felul in care elementele sunt afisate pe ecran depinde de o serie de setari controlate prin prioritati. Prioritatea cea mai mare
este data de o serie de setari generale din Optiuni (pagina Interfata desktop - sectiunea General) de exemplu, urmata de proprietatile actuale de format ale elementelor.
Urmatorul tabel prezinta ordinea in care elementele sunt afisate pe ecran. Numarul coloanei arata prioritatea; cel mai mic numar are prioritatea cea mai mare in setarile corespunzatoare. Daca, spre exemplu, ati selectat optiunea Elementele din desenele pasive se reprezinta cu aceeasi culoare (prioritatea 1), Allplan utilizeaza intotdeuna culoarea setata pentru elementele din desenele pasive, indiferent de celelalte setari, ca proprietatile de format, constructiile de ajutor, culoarea setata pentru creion etc.

Instalare, Notiuni de baza Controlul afisarii pe ecran 111
Numar
Setari Unde?
1 Culoarea elementelor in desenele pasive
Optiuni - Afisare - Desen si fereastra NDW
2 Culoarea elementelor in layer-ele invizibile
Selectie Layere, definire - tab-ul Selectie Layer/ vizibile
3 Constructii ajutor - culoare si tip linie
Optiuni - Afisare - Desen si fereastra NDW
4 Toate elementele cu culoarea 1 Reprezentare pe ecran
5 Culoare dupa creion Reprezentare pe ecran
6 Definitii creion, culoare (pentru hasuri, motive, fonturi)
Definitii (Cum) - Selectie grosime creion + format.
7 Inaltimea textului defineste grosimea creionului (pentru fonturile Allplan)
Optiuni - Text
8 Creion, linie, culoare "din layer" Selectie Layere, definire
9 Proprietati ale elementului
paleta Proprietati sau bara de functii Format

112 Ordinea de afisare a elementelor Allplan 2020
Ordinea de afisare a elementelor Ordinea in care sunt reprezentate elementele pe ecran depinde de anumiti factori. Urmatorul tabel prezinta ordinea in care elementele sunt afisate pe ecran. Numarul coloanei arata prioritatea; cel mai mic numar are prioritatea cea mai mare in setarile corespunzatoare. De exemplu, elementele din desene deschise ca pasive, sunt afisate intotdeauna in spatele elementelor din desenele deschise ca active in fundal indiferent de alte setari.
Numar
Setari Explicatie
1 Statut desen Elementele din desenul activ sau din desenele active in fundal sunt intotdeauna afisate in fata elementelor din desenele deschise ca pasive.
2 Reprezentare pe ecran, optiunea Elemente de suprafata in fundal
Cand aceasta optiune este activata, elementele de suprafata (hasura, motiv, umplutura) sunt pozitionate in spatele altor elemente.
3 proprietatea element Ordinea Consultati Proprietatea de ordine element ("Proprietatea "Ordine"" la pagina 113)
4 Momentul crearii/modificarii Elementele care au fost create/modificate mai tarziu sunt pozitionate in fata altor elemente.
Nota: Pentru mai multe informatii despre ordinea in plansa de plotare, consultati Ordinea de imprimare a elementelor (pag. 300).

Instalare, Notiuni de baza Controlul afisarii pe ecran 113
Proprietatea "Ordine"
Elemenetele sunt afisate implicit in ordinea in care acestea au fost create sau modificate. In acest fel, elementele pe care le-ati creat sau modificat ultimele vor fi intotdeauna afisate deasupra. Allplan pune la dispozitie diverse setari pentru modificarea ordinii elementelor la afisare, pentru a preveni situatiile in care umpluturile sa ascunda sub ele de exemplu anumite elemente.
Proprietatea Ordine este salvata ca numar intre -15 si +16. Elementele sunt afisate pe ecran in conformitate cu valoarea setata: Cu cat valoarea este mai mare, cu atat mai sus (deasupra) este elementul. Cu alte cuvinte, elementele cu o valoare mai mare a secventei de afisare se afla deasupra elementelor cu o valoare mai mica. Cand doua elemente au aceeasi valoare, atunci elementul pe care l-ati creat ultimul va fi afisat deasupra celuilalt. Elementele noi primesc o valoare implicita, in functie de tipul de element creat. Puteti gasi informatii suplimentare in ajutor Allplan; consultati "Valori ordine afisare elemente ("Valori ce definesc ordinea de afisare" la pagina 114)".
Nota: Elementele noi sau elementele modificate sunt intotdeauna afisate
deasupra. Numa dupa ce faceti clic pe Regenerare ecran Allplan va rearanja elementele conform ordinii definite.
In cazul in care elementele contin elemente subordonate (cum ar fi macro-uri, grupe de elemente, xRef-uri), setarile elementelor principale au prioritate asupra elemetelor subordonate. Daca, spre exemplu, ati definit ca un grup de elemente sa fie afisat deasupra unui alt grup de elemente, toate elementele din care este alcatuit grupul vor fi afisate deasupra elementelor din celalalt grup, indiferent de setarile elementelor individuale subordonate.

114 Ordinea de afisare a elementelor Allplan 2020
Valori ce definesc ordinea de afisare
Urmatorul tabel prezinta valorile implicite pentru Ordinea de afisare a diferitelor
elemente create in Allplan. Puteti modifica aceste valori in Optiuni in pagina Interfata desktop.
Tabelul urmator prezinta valorile implicite la crearea elementelor.
Element Valoare standard
Entitati desenate
Entitati standard (linii, cercuri... ) 0
Cote/texte fara umpluturi +10
Cote/texte cu umpluturi +14
Obiecte OLE +11
XRef-uri 0
Umpluturi -7
Suprafata pixel, bitmap (imagini) -5
Stil suprafete -4
Hasuri, motive -3
Elemente de arhitctura, bare armare
Linii elemente arhitectura Nota: Cum layer-ele peretilor multistrat nu se suprapun, toate celelalte linii, chiar si liniile peretelui primesc automat valoarea +8
+7
Suprafete componente de arhitectura Nota: Nu puteti seta valori pentru elementele de suprafata. Ele primesc automat valoarea liniei asociate, minus o unitate. Toate celelalte elemente de suprafata, inclusiv straturile de perete, primesc automat valoarea +7.
+6
Linii ale camerelor, etaje, suptafete -1
Elementele de suprafata ale camerelor, etaje, suptafete -8
Armare cu bare de otel +9

Instalare, Notiuni de baza Controlul afisarii pe ecran 115
Note:
Conversia unui tip de suprafata in alta utilizand Conversie suprafete nu modifica prioritatea de afisare.
Elementele din desenele pasive sunt plasate intotdeuna in spatele elementelor din desenele active.
Daca este selectata optiunea Elemente de suprafata in fundal in
Reprezentare pe ecran, umpluturile sunt plasate mereu in spatele altor elemente, indiferent de prioritatea setata.
Modificarea proprietatii "Secventa" (pozitie)
Aveti doua optiuni pentru a modifica ordinea in care elementele sunt afisate pe ecran.
Selectati Modificare Proprietati Format (Bara de actiuni - grupa Modificare sau Proprietati Format in meniul contextual al elementului selectat si introduceti o valoare cuprinsa intre -15 si +16.
Faceti clic-dreapta pe un element, alegeti Secventa din meniul contextual si selectati pozitia dorita:
Aceasta Face asta...
In fata Muta elementul deasupra. Acestui element ii este atribuita o valoare de pozitie de +16.
In spate Muta elementul dedesubt. Acestui element ii este atribuita o valoare de pozitie de -15.
Un pas in fata Muta elementul deasupra cu un nivel. Valoarea de pozitie a acestui element este marita cu o unitate 1.
Un pas in spate Muta elementul in spate (mai jos) cu un nivel. Valoarea de pozitie a acestui element este redusa cu o unitate.
In fata unui alt element Muta elementul in fata altui element. In comparatie cu elementul selectat, valoarea de pozitie a elementului modificat este marita cu o unitate.
In spatele altui element Muta elementul in spatele unui alt element. In comparatie cu elementul selectat, valoarea de pozitie a elementului modificat este micsorata cu o unitate.

116 Ordinea de afisare a elementelor Allplan 2020
Utilizarea proprietatilor de format

Instalare, Notiuni de baza Utilizarea proprietatilor de format 117
Notiuni de baza
Definire creion, tip linie si culoare pentru element
Paleta Proprietati se deschide imediat ce activati o functie pentru crearea elementelor. Inainte de desenarea elementului este necesar sa definiti o grosime de linie (creion) si tip de linie in paleta Proprietati. Cand optiunea Culoare dupa creion este activata (implicit este inactiva), Allplan atribuie automat culoarea creionului.
Daca lucrati cu layere si preluati proprietatile de format din layer, Allplan atribuie automat elementului proprietatile de format din layer.
Modificare proprietati format
Utilizati functia Modificare proprietati format (Bara de actiuni - Grupa de functii Modificare) pentru a modifica creionul (grosimea liniei), tipul si culoarea liniei unui element. Dupa selectarea functiei aveti acces la o caseta de dialog unde puteti defini pe care dintre proprietatile de format doriti sa le modificati. Faceti clic pe functia pentru a prelua atributele unui element existent.
Nota: Pentru a modifica proprietatile de format pentru un singur element, puteti utiliza meniul contextual. Faceti clic pe Proprietati format.

118 Notiuni de baza Allplan 2020
Utilizare grosime creion
Allplan dispune de 15 creioane de diferite grosimi, ce pot fi selectate facand clic pe un numar de la 1 la 15. Pentru a specifica ce numar reprezinta fiecare grosime, selectati meniul Definitii (Cum) si alegeti Selectie grosime creion + format. Un element desenat preia grosimea de linie fie din setarile curente ale creionului, fie din layer-ul actual (curent) (vedeti preluare proprietati format din layer). Pentru mai multe informatii, consultati Definirea proprietatilor format folosind layerele ("Definirea proprietatilor de format utilizand layer-ele" la pagina 122).
Daca optiunea Culoare dupa creion este activa, fiecare grosime de creion este reprezentata de o culoare anume pe ecran si la tiparire.. Puteti de asemenea utiliza functia Definitii (Cum) - Selectie grosime creion + format pentru a stabilii cu ce culoare sa fie reprezentata fiecare grosime de linie (creion).
Grosimile neuzuale de creion sunt in general neafisate. Daca doriti sa afisati si
grosimea liniei, activati optiunea Grosimea liniei in Reprezentare pe ecran.
La imprimare, puteti atribui o grosime pentru fiecare dintre cele 15 creioane disponibile in Allplan, in caseta de dialog Atribuire creioane si culori pentru plotare (functia Imprimare planse, tab-ul Profil imprimare, Atribuire creioane si culori...).
Nota: Sunt cateva particularitati de care trebuie sa tineti seama cand atribuiti grosime de linie si culoare pentru texte si pentru textele cotelor. Pentru informatii suplimentare cititi capitolele Culoare si grosime linie text si Grosime creion, tip linie si culoare cote si text in ajutor online Allplan.
Utilizarea Tipurilor de linii
Un tip de line este o combinatie repetitiva de segmente de line si spatii libere intre ele. Allplan furnizeaza 15 tipuri diferite de linii, la care se poate face referinta prin numarul lor. Utilizand functia Definitii (Cum) - Selectie linie + format puteti modifica definitiile pentru tipurile de linii disponibile. Tipul de linie 1 nu poate fi modificat; el este intotdeuna definit ca linie continua.
Un element desenat preia grosimea de creion (linie) fie din setarile curente de creion, fie din layer-ul actual. Pentru mai multe informatii, consultati Definirea proprietatilor format folosind layerele ("Definirea proprietatilor de format utilizand layer-ele" la pagina 122).
Utilizare culori
Allplan pune la dispozitie 256 de culori. Un element desenat preia grosimea de creion (linie) fie din setarile curente de creion, fie din layer-ul actual. Pentru mai

Instalare, Notiuni de baza Utilizarea proprietatilor de format 119
multe informatii, consultati Definirea proprietatilor format folosind layerele ("Definirea proprietatilor de format utilizand layer-ele" la pagina 122).
Cand optiunea Culoare dupa creion este activata, culoarea elementelor este definita de grosimea creionului. Astfel, culoarea afisata pe ecran nu este culoarea elementului, ci culoarea atribuita respectivei grosimi de creion. Atribuirea culorilor de creion este efectuata folosind Extras – Definitii – Grosime Creion. Umpluturile sunt intotdeauna afisate utilizand culorile proprii.
La imprimare, puteti atribui o culoare pentru fiecare dintre cele 256 culori disponibile in Allplan, in caseta de dialog Atribuire creioane si culori pentru plotare (functia Imprimare planuri, tab-ul Profil imprimare, Atribuire creioane si culori...). Pentru informatii suplimentare despre imprimarea color a planselor, consultati Imprimarea color a planselor ("Imprimarea planselor color" la pagina 303).

120 Notiuni de baza Allplan 2020
Grosime creion si culoare linie pentru text
Cand scrieti texte, Allplan afiseaza textul utilizand grosimea de creion setata in paleta Proprietati si culoarea definita in caseta de dialog Text sau setarile layer-ului curent.
In Optiuni - pagina Text, puteti configura creionul (si de asemenea si culoarea cand optiunea Culoare dupa creion este activa) utilizata pentru text ca sa depinda de inaltimea textului. De exemplu, puteti avea texte cu inaltimea intre 2.15 si 3 mm de scris cu creionul 1 si textele intre 3.00 si 4.25 mm scrise cu creionul 2.

Instalare, Notiuni de baza Utilizarea proprietatilor de format 121
Daca optiunea Text in functie de inaltimea fontului - Reprezentare cu creion fix (text sablon) nu este setata, culoarea si grosimea liniei textului se stabilesc in functie de setarile din paleta Proprietati sau de setarile layer-ului curent.
Tipul de linie 1 este intotdeuna utilizat pentru afisarea textului.
Pentru mai multe informatii, vedeti si Reguli pentru afisarea elementelor pe ecran ("Reguli de afisare a elementelor pe ecran" la pagina 110).
Grosime creion si tip linie pentru linia si textul cotei
Textul cotei si textul aditional in fonturile Allplan
Grosimea creionului utilizat pentru textul cotei si alte elemente ale cotelor in fonturi Allplan este definita in acelasi fel in care este definita grosimea creionului utilizata pentru textul normal din fonturi Allplan. Cu alte cuvinte, textul cotei utilizeaza grosimea creionului fontului setata sau inaltimea fontului.
Daca ambele optiuni sunt dezactivate, Allplan utilizeaza setarile curente definite
in fereastra de optiuni Proprietati a functiei cotare.
Grosimea creionului si a liniei folosite la afisarea textului cotei depind de urmatorii factori:
Fonturi implicite: Puteti specifica ca textul sa utilizeze mereu grosimea creionului setata in setarile implicite ale fontului. In consecinta, Allplan ignora toate setarile descrise mai jos. Pentru a accesa setartile implicite ale fontului, mergeti in meniul Extras si faceti clic pe Definitii si apoi pe Fonturi.
Optiuni text: Puteti specifica ca grosimea creionului depinde de inaltimea fontului selectand optiunea Text in functie de inaltimea fontului. Pentru a accesa optiunile pentru Text, mergeti la Bara de acces rapid, faceti clic pe Optiuni si apoi pe Text.
Textul cotei si textul aditional in fonturile TrueType si OpenType
Grosimea creionului utilizata pentru text cota si text aditional cota in fonturile TrueType fonts si OpenType depinde de inaltimea textului definita in caseta
Proprietati a functiei Cota. Este admisa si optiunea bold.
Layere si Proprietatile de format
Utilizare proprietate de format "din Layer"
Elementele pot prelua proprietatile de format (creion, linie, culoare) ale layer-ului in care sunt desenate. Proprietatile relevante sunt astfel dezactivate in paleta

122 Notiuni de baza Allplan 2020
Proprietati si caseta de dialog Modificare proprietati format. Pentru mai multe informatii, consultati Definirea proprietatilor format folosind layerele ("Definirea proprietatilor de format utilizand layer-ele" la pagina 122).
Avantajele utilizarii proprietatii de format "din Layer"
Proprietatile de format ale elementelor sunt corelate cu proprietatile de format ale layer-ului. Modificarea proprietatilor de format ale layer-ului, conduce automat la modificarea proprietatilor de format ale tuturor elementelor apartinand acestui layer.
Puteti lucra si in mod independent de scara utilizand stiluri de linii.
Nota: Cand lucrati cu grosime creion si culoare linie pentru text ca si cu grosime creion, stil linie si culoare linie pentru line cota si text cota, trebuie sa tineti cont de conditiile speciale ce controleaza atribuirea grosimii de creion si a culorii liniei si care au prioritate fata de proprietatile "din layer".
Definirea proprietatilor de format utilizand layer-ele
Utilizand caseta de dialog Layer, puteti specifica daca un element va prelua automat proprietatile de format ale layer-ului in care elementul este desenat.
Acest lucru implica doi pasi:
Selectati tab-ul Definitii Format si selectati una dintre cele trei optiuni de preluare Proprietati format din layer. Aceasta setare se aplica numai proiectului curent. Ea se aplica tuturor elementelor nou create si este valabila pana la modificarea ei explicita. Cand lucrati cu Managerul de retea intr-o retea, trebuie sa fiti logat ca administrator. In caz contrar nu puteti face nici un fel de setari in aceasta zona.
Selectati tab-ul Selectie Layer/ vizibile si specificati ce proprietati de format (grosime creion, tip linie sau culoare) vor fi preluate din layer.

Instalare, Notiuni de baza Utilizarea proprietatilor de format 123
Utilizarea stilurilor de linii
Utilizand stilurile de linii puteti modifica felul in care arata elementele in functie de scara de referinta sau de tipul de reprezentare. Cerinte: Proprietatile de format sunt preluate din layer (atribuire fixa) si sunt utilizate stilurile de linii.
Proprietatile de format (grosime creion, tip linie, culoare) pe care le definiti pentru un layer pot fi salvate ca stil de linie cu un nume. Elementele pot acum prelua proprietatile de format ale layer-ului. Puteti defini diferite stiluri de linii pentru diferite intervale de scari de referinta sau tipuri de reprezentare astfel incat reprezentarea elementelor la afisarea si imprimarea sa varieze in functie de scara de referinta sau detipul reprezentare selectat.
Programul vine cu o serie de stiluri de linii predefinite conform DIN 1356-1.
Stilurile de linii sunt resurse ale proiectului. Cand creati un proiect, puteti specifica daca doriti sa folositi tipurile de reprezentare din standardul din birou, sau din(tr-un) proiect.
Puteti de asemenea sa aplicati setarea Constructii de ajutor diferitelor scari/tipuri de desen. Elementele desenate pe acest layer sunt apoi afisate utilizand tipul de linie si culoarea specifice liniilor Constructie de ajutor. Aceste elemente nu sunt linii de constructie "reale" si nu sunt selectate cand aplicati filtrul Constructie ajutor.
Stilurile de linii nu pot fi setate ca invizibil. Pentru a ascunde un stil de line, trebuie sa faceti invizibil layer-ul corespunzator. Totusi, puteti defini un tip de plansa cu numele unui stil de linie, de exemplu. Puteti apoi utiliza acest tip de plansa pentru a ascunde layer-ele corespunzatoare.
Important: Lucrul cu stiluri de linii si diferite setari pentru diferite scari de reprezentare si tipuri de reprezentare necesita o abordare atenta!

124 Notiuni de baza Allplan 2020
Selectare elemente

Instalare, Notiuni de baza Selectare elemente 125
Selectarea elementelor, generalitati Pentru modificarea obiectelor, acestea trebuie mai intai selectate. In Allplan se selecteaza mai intai o functie de editare (de ex., copiere) si apoi elementele carora li se aplica aceasta functie. Aceasta functioneaza si invers cu majoritatea functiilor de editare: Selectati mai intai elementele si apoi functia.
Puteti selecta elemente fie facand direct clic pe ele, fie definind o zona de selectie in jurul elementelor pe care doriti sa le selectati. Functiile din zona Interfata desktop din Bara de actiuni, selectiile din meniul contextual si Asistent filtru va ajuta sa selectati elementele.
Sfat: Cand faceti clic-dreapta pe un element din meniul contextal si selectati o functie de editare, Allplan selecteaza elementul automat.

126 Selectarea elementelor, generalitati Allplan 2020
Acest tabel va ofera o vedere generala asupra optiunilor de selectie:
Pentru a obtine asta Procedati astfel
Selectati un element Faceti clic pe element.
Selectati mai multe elemnete sau regiuni.
Deschideti Functia suma, faceti clic pe elemente sau definiti regiuni. Inchideti apoi Functia suma. Puteti de deschide si inchide Functia suma facand clic-dreapta in spatiul de lucru.
Selectati elementele intr-o zona de selectie.
Pentru a specifica o zona de selectie dreptunghiulara:
Folositi butonul stanga al mouse-ului pentru a descrie un dreptunghi de selectie.
In Optiuni - Interfata desktop - pagina Activare - sectiunea Activare, puteti specifica daca pentru inchiderea ferestrei de selectie este necesar sa dati al doilea clic. Cand lucrati cu un dreptunghi de selectie puteti specifica daca doriti sa selectati elementele complet cuprinse in fereastra de selectie sau si elementele partial cuprinse in fereastra de selectie.
Pentru a specifica o suprafata poligonala de selectie:
Faceti clic pe Selectie poligonala si introduceti punctele pentru a definii marginile suprafetei poligonale.
Selectati toate elementele. Unele functii (de ex. Export) va permite sa selectati toate elementele in documentul curent prin clic pe Toate in optiuni introducere. Aceasta selecteaza de asemenea elemente ce nu sunt vizibile precum planurile de referinta. Consultati si "Comportamentul planurilor standard la copiere sau mutare fisiere" in ahutor (help) Allplan.
Reselecteaza elemente selectate anterior.
Faceti clic pe Reselectare (Bara de actiuni – grupa de actiuni Interfata desktop sau bara de functii Asistent filtru).
Selectie elemente din aceeasi grupa (cu acelasi numar de grupa).
Faceti clic pe unul din elementele grupei cu butonul din mijloc si apoi cu butonul din stanga al mouse-ului. Alta metoda: apasati si tineti apasata tasta SHIFT.

Instalare, Notiuni de baza Selectare elemente 127
Generalitati despre functiile pentru selectarea elementelor
Selectie Utilizare
Complet cuprinse in fereastra de selectie:
Selecteaza doar elementele care sunt incadrate in totalitate in dreptunghiul de selectie.
Elemente aflate complet din interiorul ferestrei de selectie si intersectate
Selecteaza elementele incadrate partial (intersectate) sau total in dreptunghiul de selectie.
Doar intersectate de fereastra de selectie
Selecteaza doar elementele care sunt incluse complet in dreptunghiul de selectie.
Selectie dependenta de directie Selectia depinde de directia in care definiti dreptunghiul de selectie:
De la dreapta la stanga - selecteaza elementele care sunt incadrate in totalitate sau intersectate de dreptunghiul de selectie. Cu aceasta metoda, selectia dreptunghiulara este afisata cu linii punctate.
De la stanga la dreapta - selecteaza elementele care sunt incadrate in totalitate in fereastra de selectie.
Posibilitatea selectiei pentru elemente suprapuse des/inc
Permite selectarea elementelor daca sunt elemente congruente. Atunci cand aceasta optiune nu este activa (apasat), programul va selecta intotdeauna primul element creat (cel mai vechi).
Reselectare / Anulare Reselecteaza elementele selectate la ultima selectie sau restaureaza elementele
sterse (presupunand ca functia Stergere este activa).
Activare poligonala des/inc Va lasa sa introduce o selectie pentru o activare poligonala. Faceti clic din nou pe primul punct pentru a inchide polilinia (conturul).
Functiuni suma Deschide Functia suma. Toate elementele pe care le selectati dupa ce ati activat Functiuni suma, chiar daca elementul este selectat intr-un dreptunghi, imprejmuit sau individual, este adaugat la selectie. Apasati din nou pictograma Functiuni suma pentru a dezactiva optiunea.
Nota: Gasiti functii pentru selectia elementelor in bara de functii Asistent filtrusau in bara de functii Interfata desktop din Bara de actiuni.
Selectie elemente prin indicare directa (clic)
Cand vi se cere sa selectati un element, puteti face clic pe un singur element
pentru a-l selecta. Pentru a selecta mai multe elemente, activati Functiuni suma (Bara de actiuni – grupa de actiuni Interfata desktop sau bara de functii

128 Selectarea elementelor, generalitati Allplan 2020
Asistent filtru). Toate elementele pe care faceti acum clic vor fi adaugate “selectiei“ pana inchideti Functia suma.
Selectie elemente prin definirea unei regiuni
Puteti selecta elemente definind o regiune mai degraba decat prin a face clic pe ele. Cand lucrati cu un dreptunghi de selectie puteti specifica daca doriti sa selectati elementele complet cuprinse in fereastra de selectie, elementele partial sau integral cuprinse in fereastra de selectie sau numai elementele partial cuprinse in fereastra de selectie.
Zona Selectie din Bara de actiuni si bara de functii Asistent filtru ofera urmatoarele optiuni:
Selecteaza elementele incadrate in totalitate in dreptunghiul de selectie.
Selecteaza elementele incadrate partial sau total in dreptunghiul de selectie.
Selecteaza elementele incadrate partial in dreptunghiul de selectie.
Selectia depinde de directia in care introduceti regiunea:
- Introducand o fereastra de selectie doar in directia pozitiva X (stanga), selectati doar elementele complet delimitate de regiune, fereastra.
- Introducand o fereastra de selectie doar in directia negativa X (dreapta), selectati toate elementele complet delimitate sau partial delimitate de regiune, fereastra. Cu aceasta metoda, selectia dreptunghiulara este afisata cu linii punctate.
Nota: Selectie dependenta de directie este implicita.
Dreptunghiul de selectie este reprezentat ca o suprafata colorata, care este indicata de pictograme. Culoarea zonei se modifica odata cu optiunea selectiei pe care o activati.
Cea mai usoara cale de a introduce o regiune este sa tineti apasat butonul-stanga al mouse-ului si sa introduceti doua puncte diagonal opuse care definesc
colturile dreptunghiului de selectie. Puteti folosi Activare poligonala pentru a introduce o regiune de forma libera.
Selectia elementelor utilizand Functia Suma
Puteti folosi aceasta functie pentru a activa functia suma. Toate elementele pe care le selectati dupa ce ati activat Functiuni suma, chiar daca elementul este selectat intr-un dreptunghi, imprejmuit sau individual, este adaugat la selectie. Apasati din nou pictograma Functiuni suma pentru a dezactiva optiunea.

Instalare, Notiuni de baza Selectare elemente 129
Pentru a utiliza Functia suma pentru selectie elemente
Deschideti Functia suma facand clic pe Functia suma (Bara de actiuni – grupa de actiuni Interfata desktop sau bara de functii Asistent filtru).
Faceti clic pe elemente sau deschideti o fereastra dreptunghiulara sau poligonala de selectie.
Inchideti functia facand clic pe Functiuni suma.
Sfat: In functie de setarile facute
in Optiuni - Interfata desktop - pagina Mouse si cursoare - sectiunea Mouse, puteti activa/dezactiva Functia suma facand clic dreapta in spatiul de lucru.

130 Previzualizare selectie si informatii element Allplan 2020
Previzualizare selectie si informatii element La pozitionarea cursorului peste un element fara sa faceti clic, intregul element este afisat in culoare previzualizare selectie in plan, elevatie si in perspectiva. Setarea implicita este portocaliu. Aceasta previzualizare selectie este intr-adevar utila in cazul desenelor complexe, intrucat se vede daca ati identificat corect elementul inainte de a-l selecta.
Info element ofera suport aditional: Pe langa previzualizare selectie, numele elementului si layerul (setarea implicita) sunt afisate langa cursor.
Apasand tasta TAB se afiseaza informatii suplimentare despre elementele 2D si 3D.
Nota: Puteti seta culoarea, tipul si scopul pentru Previzualizare activare si Info
element in Optiuni pe pagina Pagina activare.

Instalare, Notiuni de baza Selectare elemente 131
Lucrul cu filtre Utilizand filtrele, puteti limita selectia elementelor dupa anumite tipuri de proprietati. De exemplu, aplicati un filtru pentru a selecta elemente de o anumita culoare sau pereti de o anumita grosime. Faceti clic pe filtrul pe care doriti sa-l utilizati si setati proprietatile dupa care doriti sa fie filtrate elementele. Intotdeuna trebuie sa alegeti filtrul inaintea selectarii elementelor pentru care doriti sa aplicati filtrul. In mod normal puteti selecata doar tipul de elemente disponibile in desenele incarcate.
Allplan aplica intotdeuna filtrul pe proprietatile elementelor; ce vedeti pe ecran este irelevant.
Daca selectati mai multe filtre, acestea sunt legate printr-un “SI logic“. Asta inseamna ca Allplan selecteaza numai elementele care corespund criteriului de filtrare.
Functiile pentru filtrare gasiti in urmatoarele locuri:
Bara de actiuni - zona Filtru
Meniu selectie surtaturi
Bara de functii Asistent filtru (nu este disponibila in configuratia cu Bara de actiuni)
Generalitati despre optiunile de filtrare
Filtru Utilizare
Filtru pas cu pas Aplica un filtru elementelor deja selectate sau filtrate; puteti defini criterii suplimentate de selectie. Pentru mai multe informatii, consultati Filtru Pas cu Pas.
Cele mai recente filtre Afisarea ultimelor setari de filtrare deja utilizate.
Preluare conditii filtru Preia toate proprietatile specifice unui element si le foloseste ca un criteriu de filtrare.
Afisarea informatiilor RGB ale unui pixel
Arata valorile R(ed) G(reen) si B(lue) si determina cu precizie valorile unei culori.

132 Lucrul cu filtre Allplan 2020
Filtru dupa creion Filtreaza elementele dupa creion.
Linie Filtreaza elementele dupa tipul de linie.
Culoare Filtreaza elementele dupa culoare. Puteti alege dintre 256 de culori.
Umplutura Filtreaza elementele dupa umplutura sau umplutura avansata (cu gradient, transparenta si umbrire)
Layer Filtreaza elementele dupa layer. Sunt disponibile toate layerele utilizate in documentul activ si in desenele deschise in modul activ in fundal.
Constructie de ajutor Filtreaza elementele dupa formatul liniei constructie de ajutor.
Proprietate linie motiv Filtreaza elementele dupa proprietatile de linie motiv si motiv cu un numar specific.
Atribut Filtreaza elementele dupa un anumit atribut.
Categorii reabilitare Fultru dupa elemente de arhitectura cu atributele Pastrare, Demolare si Adaugare.
Arhitectura Filtreaza dupa elementele de arhitectura. Puteti definii tipul elementului arhitectural, grosimea si materialul. Pentru mai multe informatii, consultati Filtru dupa elemente arhitectura.
Element Filtreaza elementele dupa element, precum linii, hasuri, macro.
Plan situatie, Urbanism Filtreaza dupa elementele create cu functii din grupele de actiuni Plan situatie si Urbanism.
Allfa Fitreaza elementele dupa atribute Allfa.
MDT Filtreaza dupa elementele create cu functiile din grupa de functii Modelare teren.
Editare plansa Filtreaza dupa elementele dintr-o plansa. In plus puteti face filtrare si dupa scara sau unghiul de inclinare.
Obiect structuri metalice Filtreaza dupa elementele create cu functiile din grupa de functii Structuri metalice.
Numar grupa Filtreaza elementele dupa numarul grupei.
Numar hasura Filtreaza elementele dupa un stil de hasura cu un anume numar.
Numar motiv Filtreaza elementele dupa un tip de motiv cu un anume numar.
Numar stil suprafata Filtreaza elementele dupa stilul de suprafata cu un anume numar.
Numar punct simbol Filtreaza elementele dupa un punct simbol cu un anume numar.

Instalare, Notiuni de baza Selectare elemente 133
Armare cu bare, Armare cu plase,
Element grinda cu zabrele
Filtreaza elementele dupa tipul de element.
Conditie stergere Numai Filtru pas cu pas: Sterge conditiile de filtare definite anterior.
Cautare elemente Cauta obiecte sau elemente de arhitectura in documentele incarcate pe baza criteriului specificat. Elementele gasite sunt selectate si pot fi prelucrate.

134 Lucrul cu filtre Allplan 2020
Desenarea cu precizie

Instalare, Notiuni de baza Desenarea cu precizie 135
Notiuni de baza
Generalitati
In Allplan puteti crea rapid desene de o precizie mare fara a sti coordonatele punctelor sau lungimea elementelor, fara a fi nevoie sa trasati linii de ajutor complexe. Puteti prelua valori pentru lungime si coordonate de la elemente existente. In plus, puteti face calcule in linia de dialog, sau puteti sa folositi functii de masurare pentru ca apoi sa transferati rezultatele obtinute in linia de dialog.

136 Notiuni de baza Allplan 2020
Introducerea valorilor pentru lungimi si coodonate
Generalitati
In Allplan, valorile pentru lungime si coordonate sunt mereu introduse ca valori reale. Nu este nevoie sa recalculati lungimea de fiecare data pentru a lua in calcul scara de referinta. De exemplu, daca desenati un perete cu lungime 8.60 m, introduceti 8,6 (presupunand ca unitatea aleasa este m).
Executarea calculelor in linia de dialog
Puteti face calcule in linia de dialog atunci cand sistemul va cere sa introduceti o lungime.
Transferul valorilor masurate
Valorile obtinute cu functia Masurare pot fi transferate direct in linia de dialog. Trebuie doar sa faceti clic pe valoarea corespunzatoare in caseta de dialog Valori masurate.
Puteti folosi pentru a copia rezultatul in Clipboard si a-l folosi in alte aplicatii Windows (cu combinatia de taste CTRL+V).

Instalare, Notiuni de baza Desenarea cu precizie 137
Setarea unui unghi snap cursor si utilizarea instrumentelor de ajutor
Cand desenati elemente liniare (un perete sau o linie, de exemplu), puteti sa desenati liber, sau puteti sa restrictionati directia in care desenati la un anumit unghi. Puteti face aceste setari in partea dreapta, in linia de dialog.
Puteti restrictiona miscarea pe orizontala si pe verticala (directii impuse in modul orto) sau puteti seta la alegere unghiul snap al cursorului. Programul tine cont de setarile curente pentru unghiul sistemului. Daca, de exemplu, unghiul sistemului este setat la 30 de grade, este interpretat in continuare ca fiind orizontal.
Nota: Daca ati setat unghiul de snap al cursorului, atunci aceasta setare va avea prioritate asupra oricarei setari a punctului de snap efectuata, precum si asupra oricarei alte setari din meniul contextual. Acest lucru inseamna ca se vor intersecta doar punctele aflate in aliniament cu unul dintre unghiurile de snap ale cursorului.
Puteti folosi urmatoarele optiuni din linia de dialog pentru a restrictiona miscarea cursorului intr-o directie sau unghi specifice.
Pictograma Functie Utilizare
Nici o pictograma apasata Liniile pot fi desenate sub orice unghi. Aceasta este setarea implicita.
Introducere la unghiuri drepte
Liniile pot fi desenate numai in unghi drept (orto) fata de unghiul sistemului.
Snap cursor Liniile pot fi desenate numai sub anumite unghiuri.
15.00 Introducere cu snap cursor unghiular
Definiti aici unghiul la care se face constrangerea de introducere (selectie posibila
numai daca este activata).

138 Notiuni de baza Allplan 2020
Punct snap (agatare punct)
Cand pozitionati un punct cu butonul-stanga al mouse-ului, puteti sa va raportati la puncte existente pe masura ce faceti acest lucru. Puteti sa agatati urmatoarele tipuri de puncte: puncte de capat, punctele de mijloc, puncte de impartire sau de intersectie. Nu este necesar sa cunoasteti coordonatele acestor puncte si nici nu este nevoie sa utilizati constructii suplimentare de ajutor. Cand optiunea Afisare simboluri puncte specifice este activata, un simbol (cunoscut ca punct specific) este afisat in centrul cursorului. Afisare simboluri puncte specifice arata tipul de puncte detectate in raza de cautare. Utilizand
Optiuni, Interfata desktop, Punct snap, puteti seta tipul de puncte specifice pe care le va cauta sistemul si daca acesta va cauta punctele in desenele active, active in fundal sau pasive.
Utilizand snap cursor, puteti alinia punctele fata de puncte existente. Aici, de asemenea, ajutorul vizual faciliteaza procesul.
Nota: Daca ati setat unghiul de snap al cursorului, atunci aceasta setare va avea prioritate asupra oricarei setari a punctelor specifice pe care ati efectuat-o, precum si orice alte optiuni setate in meniul contextual. Acest lucru inseamna ca se vor intersecta doar punctele aflate in aliniament cu unul dintre unghiurile de snap ale cursorului.

Instalare, Notiuni de baza Desenarea cu precizie 139
Utilizarea Simboluri cursor
Cand Simboluri cursor este activat, simbolurile sunt afisate in centru si la intersectii inainte de setarea punctelor. Aceste simboluri ale punctelor specifice indica tipul de punct detectat in interiorul razei de cautare. Simbolurile cursor sunt afisate dupa ce ati activat o functie de desenare (functia de Linie, de exemplu) si ati mutat cursorul in spatiul de lucru. Puteti sa specificati ce tipuri de
puncte trebuie sa caute programul in Optiuni puncte snap in meniul contextual.
Allplan utilizeaza urmatoarele simboluri cursor pentru a indica diferite tipuri de puncte:
Pictograma Descriere
Punct liber: Nu exista nici un punct definit in raza de cautare. Cercul reprezinta dimensiunea razei de cautare.
Punct final: Sare pe cel mai apropiat capat al elementului. Aceasta optiune nu poate fi dezactivata.
Intersectie: Sare pe punctul de intersectie dintre doua elemente din interiorul razei de cautare.
Punct de mijloc: Sare pe punctul de mijloc cel mai apropiat al unei linii sau poligon din interiorul razei de cautare.
Punct tangenta: Sare pe cel mai apropiat punct de tangenta al unui arc, cerc sau elipsa.
Cuadrant: Agata cuadrantul cel mai apropiat de pe un arc, cerc sau elipsa.
Puncte rastru: Sare pe cel mai apropiat punct de rastru in interiorul razei de cautare.
Rastrul este definit cu Optiuni rastru. Rastrul este vizibil doar cand functia
Rastru des/inc este activa (meniul Vizualizare in bara de functii Special). Cursorul sare pe punctele de rastru, chiar daca rastrul nu este vizibil.
Punct referinta al linie de cota: Sare pe puncte de referinta existente atunci cand desenati liniile de cota.
Snap liniar (Utilizare CTRL + buton stanga de mouse): Sare pe cel mai apropiat punt din raza de cautare in timp ce plasati punctele. In acest fel, puteti desena mai rapid linii perpendiculare. Aceasta optiune nu poate fi dezactivata.
Element: Sare pe cel mai apropiat punct al unui element aflat in raza de cautare.

140 Notiuni de baza Allplan 2020
Punct snap cu butonul dreapta al mouse-ului
Puteti agata puncte specifice pe elemente existente. Aceste puncte pot fi puncte de capat, de mijloc, puncte de impartire si puncte de intersectie. Nu este necesar sa cunoasteti coordonatele acestor puncte si nici nu este nevoie sa utilizati constructii suplimentare de ajutor.
Allplan cauta puncte specifice in interiorul unei raze de cautare definite in jurul cursorului. Aceasta inseamna ca atunci cand faceti clic in spatiul de lucru, sistemul "agata" (sare pe) puncte specifice intalnite pe o anumita distanta in jurul cursorului (raza de cautare), chiar in cazul in care cursorul nu este pozitionat exact pe punctul respectiv. Puteti seta valoarea razei de cautare in
Optiuni introducere punct (in meniul contextual), sectiunea Punct snap.
In functie de setarile facute in Optiuni introducere punct, raza de cautare poate tine cont numai de desenul activ (curent) sau poate include in raza de cautare si elemente din desenele active in fundal.
(A) Cursor (B) Raza de cautare (1) Programul 'agata' coordonatele acestui punct daca el se afla in interiorul razei de cautare.
Nota: In Optiuni - Interfata desktop - Pagina Punct snap - Sectiunea Punct snap, puteti configura sistemul sa emita un semnal sonor ori de cate ori faceti clic pe un punct nedefinit (oarecare).

Instalare, Notiuni de baza Desenarea cu precizie 141
Snap liniar
Snap liniar va permite sa plasati noi puncte aliniate cu puncte existente. Pentru a face acest lucru, folositi CTRL + butonul-stanga al mouse-ului. Daca programul gaseste un punct in interiorul razei de cautare, punctul setat este plasat in asa maniera incat este aliniat exact cu cel mai apropiat punct gasit in interiorul razei de cautare.
Aliniamentul se bazeaza pe unghiul de sistem selectat.
Daca optiunea Afisare simboluri - Simboluri punct snap este selectata in
zona Reprezentare punct snap din Optiuni - Punct snap, programul evidentiaza punctele care sunt aliniate perpendicular inante de a fi apasat un buton si creaza linii de ajutor temporare care se extind pana la acel punct. Acest lucru ofera un control vizual mai bun atunci cand utilizati functia de agatare a punctelor.
(A) Cursor (B) Raza de cautare (1) Snap liniar (2) Punct specific
Sfat: Desenarea folosind agatarea punctelor este utila in desenele ce contin putine elemente. Pe masura ce numarul de elemente creste devine mai dificil sa aliniati cu punctul corect.

142 Notiuni de baza Allplan 2020
Desenarea cu precizie utilizand rastru
Canad comutati pe activarea rastrului (folosind Rastru des/inc (meniul Vedere sau lista derulanta Vedere din Bara de acces rapid)), un rastru cu puncte este afisat in toate ferestrele din proiectul activ, rastrul ce se intinde peste tot spatiul de lucru. Rastrul serveste la orientarea vizuala si la definirea (agatarea) unor punctele specifice. Punctele de rastru nu apar la imprimare.
Atunci cand optiunea Punct rastru este selectata in zona Punct snap din
Optiuni punct snap, puteti utiliza punctele rastrului pentru puncte snap. Daca debifati toate celelalte casute si dezactivati optiunea puncte snap in toate desenele, cursorul va sari numai pe punctele rastrului.
Nota: Cursorul sare pe punctele de rastru, chiar daca rastrul nu este vizibil.
Utilizati Rastru des/inc pentru afisarea sau ascunderea rastrului. Folositi
Setari rastru (din meniul Vedere sau din lista derulanta Vedere din Bara de acces rapid) pentru definirea distantei dintre punctele de rastru de pe directiile x si y. La definirea rastrului programul tine cont de unghiul sistemului.

Instalare, Notiuni de baza Desenarea cu precizie 143
Metode cu puncte specifice (snap)
Cand se agata si se introduc puncte, se pot gasi numerose functii ajutatoare in linia de dialog si in meniul contextual (asistent punct).
Aceste functii si optiuni sunt disponibile numai atunci cand programul asteapta sa introduceti un punct - de ex. dupa selectarea unei functii de creare.
Functii si optiuni din meniul contextual
Pictograma
Punct snap (agatare punct)
Utilizare
Ultimul punct Utilizeaza ultimul punct introdus.
Punct temporar pentru distanta
Punctul agatat este fixat; valorile pentru distanta introduse pentru directiile x, y si z se refera la acest punct chiar si atunci cand cursorul este fixat pe alte puncte.
Blocare coordonata Utilizeaza coordonata curenta ca si coordonata fixa. Puteti selecta coordonata X, Y sau
Z sau o combinatie a acestora dintr-un submeniu.
X Fix Toate introducerile de puncte facute (in linia de dialog sau folosind cursorul) se aplica
pastrand valoarea coordonatei X fixa. In acest fel, puteti plasa puncte aliniate exact cu punctele existente.
Y Fix Toate introducerile de puncte facute (in linia de dialog sau folosind cursorul) se aplica
pastrand valoarea coordonatei Y fixa. In acest fel, puteti plasa puncte aliniate exact cu punctele existente.
Z Fix Toate introducerile de puncte facute (in linia de dialog sau folosind cursorul) se aplica
pastrand valoarea coordonatei Z fixa. In acest fel, puteti plasa puncte aliniate exact cu punctele existente.
Utilizare coordonate Utilizeaza coordonatele urmatorului punct selectat cu clic (optiune valabila numai daca
Punct global este selectat).

144 Notiuni de baza Allplan 2020
Punct intersectie Agata punctul de intersectie dintre doua elemente.
Punct mijloc Agata mijlocul unui element (de ex. al unei linii) sau al unei linii pe care o introduceti.
Cand aplicati aceasta functie cercurilor sau elipselor, centrele acestor elemente sunt agatate.
Centru arc Gaseste mijlocul arcului, elipsei, sau al unei parti dintr-o elipsa sau curba spline.
Punct impartire Imparte o linie introdusa sau un element, intr-un numar ales de segmente. Punctele de
impartire pot fi definite prin clic sau prin introducerea unui numar.
Baza perpendicularei Gaseste pe un element punctul obtinut prin tragerea unei linii perpendiculare dintr-un
punct intamplator pe acel element.
Punct de referinta Plaseaza pe un element un punct situat la o anumita distanta fata de un punct (de
referinta). Punctul de referinta este afisat ca simbol de directie si este localizat fie la inceputul fie la sfarsitul elementului, depinzand de amplasarea celui mai apropiat punct pe care ati facut clic. Distanta dintre punctul de referinta afisat si punctul de contact este afisata in linia de dialog.
Intersectie cercuri virtuale
Gaseste un punct obtinut din punctul de intersectie a doua cercuri nou introduse.
Cautare/ punct extensie
Amplaseaza un punct pe linia de cautare.
Stergere puncte de cautare
Sterge toate punctele de cautare amplasate; linia de cautare este recalculata.
Optiuni punct snap Deschide caseta de dialog Optiuni si afiseaza pagina Punct snap. Puteti seta
optiunile pentru snap si puteti efectua setarile pentru puncte snap si pentru Simboluri cursor.
Optiuni indicare directie Deschide caseta de dialog Optiuni si afiseaza pagina Indicare directie. Puteti comuta
indicare directie pe inchis sau deschis. In plus puteti defini (afisa) setarile pentru indicare directie.

Instalare, Notiuni de baza Desenarea cu precizie 145
Functii si optiuni in linia de dialolg
Pictograma
Punct snap (agatare punct)
Utilizare
Punct global Permite introducerea punctelor in coordonate absolute in linia de dialog. Aceste
coordonate sunt relative la originea (=punct global) sistemului CAD (0, 0, 0). Puteti prelua coordonatele unui punct existent facand clic pe el sau introducand numarul punctului.
Coordonata X absoluta Gaseste un punct bazat pe coordonata X absoluta (relativa la originea (= punct global)
sistemului CAD (0, 0, 0)).
Coordonata Y absoluta Gaseste un punct bazat pe coordonata Y absoluta (relativa la originea (= punct global)
sistemului CAD (0, 0, 0)).
Coordonata Z absoluta Gaseste un punct bazat pe coordonata Z absoluta (relativa la originea (= punct global)
sistemului CAD (0, 0, 0)).
Punct delta Permite introducerea punctelor in coordonate relative in linia de dialog. Puteti plasa un
punct bazat pe distanta sa relativa fata de punctul curent ales sau fata de ultimul punct introdus.
Delta X Gaseste un punct bazat pe distanta in directia
X, relativ la ultimul punct introdus.
Delta Y Gaseste un punct bazat pe distanta in directia
Y, relativ la ultimul punct introdus.
Delta Z Gaseste un punct bazat pe distanta in directia
Z, relativ la ultimul punct introdus.
Coordonate polare Plaseaza un punct la un anumit unghi si la o anumita distanta fata de ultimul punct
introdus.
Zona detectie des/inc Activeaza/Dezactiveaza selectia automata a zonelor inchise, delimitate.
Linie indicare directie Activeaza/Dezactiveaza indicare directie. Ca alternativa puteti apasa tasta F11
Pas matrice Facand clic pe aceasta pictograma, se va pozitiona punctul de referinta exact in
punctele rastrului definit prin introducerea lungimii si a valorii. Coordonatele curente relative cu ultimul punct introdus sunt afisate intr-un ToolTip atasat cursorului.
0.125 Lungime matrice Aici puteti introduce o valoare pentru "lungimea matricei". Aceasta setare se aplica si pentru liniile de indicare directie.
Urmatoarele pictograme apar numai daca ati activat o functie pentru crearea elementelor (de exemplu, Linie):

146 Notiuni de baza Allplan 2020
Introducere la unghiuri drepte
Liniile pot fi desenate numai in unghi drept (orto) fata de unghiul sistemului.
Snap cursor Liniile pot fi desenate numai sub anumite unghiuri.
15.00 Introducere cu snap cursor unghiular
Definiti aici unghiul la care se face constrangerea de introducere (selectie posibila
numai daca este activata).
Desenarea cu precizie
Allplan va pune la dispozitie o gama variata de optiuni pentru a va asista in procesul de introducere a punctelor. Plasarea punctelor poate fi precisa - pornind de la valorile introduse din tastatura - sau poate fi intuitiva, prin mutarea cursorului prin spatiul de lucru.
In timpul introducerii, descrierea elementului se schimba constant in timp ce mutati cursorul peste spatiul de lucru. Elementul introdus este intotdeauna afisat in previzualizare asa cum va fi de fapt amplasat ulterior in spatiul de lucru, ceea ce inseamna ca pozitia elementului afisat in previzualizare este adaptata la punctul fixat de cursor. Elementele care pot fi agatate sunt afisate in culoarea de selectie.
Aceste optiuni faciliteaza munca de creare a desenelor deoarece puteti introduce repede puncte, ceea ce va permite sa editati intr-o maniera facila desene foarte complexe ce contin nenumarate puncte.
Introducerea punctelor folosind linia de dialog
De fiecare data cand faceti clic pe o functie care presupune introducere de puncte, urmatoarele casete de introducere a datelor si pictograme sunt afisate in linia de dialog:
In cazul in care functia solicita si coordonata Z apare si o a treia casuta pentru aceasta, cum este cazul fuctiilor de Modelare:

Instalare, Notiuni de baza Desenarea cu precizie 147
Previzualizare punct specific
Puteti fixa puncte specifice cu ajutorul mouse-ului. De asemenea, puteti introduce puncte si elemente pe baza punctelor existente:
Mutati cursorul langa un punct (tot ce trebuie sa faceti este sa indicati catre acel punct) si programul il va agata si-l va marca cu un X rosu.
Figura: Punct fixat; subliniat prin marcarea cu un X rosu
Nota: Punctele specifice agatate sunt afisate in toate vederile.
Toate introducerile facute in linia de dialog se aplica punctelor specifice. Folositi combinatiile de taste TAB/PAGE UP sau SHIFT+TAB/PAGE DOWN pentru a comuta intre casetele de introducere a datelor. Puteti de asemenea face calcule.
Figura: calcule: DX=4x2=8; DY=4/3=1.333

148 Notiuni de baza Allplan 2020
Previzualizarea arata toate punctele
Introducerile facute in linia de dialog sunt afisate simultan in previzualizare. O cruce rosie (X-ul rosu) apare imediat in punctul definit de datele introduse.
Figura: Previzualizarea punctului, distanta DX=2, DY=3 catre punctul specific (snap)
Cand apasati ENTER sau faceti click in spatiul de lucru, punctul tocmai introdus serveste ca punct de inceput pentru noul element (linie in acest exemplu) sau ca punct de referinta pentru functiile de modificare.
Figura: Apasati ENTER sau faceti clic in spatiul de lucru pentru a plasa punctul; linia este atasata de cursor

Instalare, Notiuni de baza Desenarea cu precizie 149
Inainte de a plasa punctul, mai puteti indica si spre alt punct folosind cursorul: distanta introdusa in linia de dialog se refera la noul punct specific.
Figura: Previzualizarea punctului, distanta DX=2, DY=3 se refera la noul punct specific
In functie de punctul specific sau in functie de punctul plasat?
Cand faceti introduceri in linia de dialog, puteti vedea imediat daca datele introduse se raporteaza la un punct specific sau la ultimul punctul plasat:
In cazul punctelor specifice, casetele de introducere a datelor sunt evidentiate cu galben.
In cazul punctelor plasate, casetele de introducere a datelor sunt evidentiate cu alb.
Este propusa o valoare pentru a fi introdusa
Pictogramele din dreapta casetelor de introducere a datelor sunt butoane: Cand faceti clic pe o pictograma, programul propune valoarea introdusa pentru toti pasii ce vor urma; totusi, puteti schimba aceasta valoare in orice moment.
Figura: DY=3 este propus pentru urmatorul punct specific

150 Notiuni de baza Allplan 2020
Transferati date catre casetele de introducere a datelor facand clic
Casetele de introducere a datelor pun la dispozitie meniuri contextuale, pe care le puteti folosi pentru a obtine valori din desen doar facand clic pe anumite puncte. Faceti clic-dreapta in caseta relevanta, selectati o functie si faceti clic pe punctul sau unghiul pe care doriti sa-l utilizati.
Functia Utilizare
Distanta orizontala Faceti clic pe doua puncte; proiectia pe orizontala a distantei dintre puncte este transferata in caseta de introducere a datelor.
Distanta verticala Faceti clic pe doua puncte; proiectia pe verticala a distantei dintre puncte este transferata in caseta de introducere a datelor.
Distanta Faceti clic pe doua puncte; distanta dintre ele este transferata in caseta de introducere a datelor.
Unghi Specificati unghiul facand clic pe doua puncte sau o linie de indicare directie; valoarea acestui unghi este transferata in caseta de introducere a datelor.
Figura: Meniul contextual cand introduceti coordonate

Instalare, Notiuni de baza Desenarea cu precizie 151
Figura: Meniul contextual cand introduceti unghiuri
Meniul contextual pentru introducerea punctelor
Faceti clic-dreapta pentru a accesa functii si optiuni din meniul contextual, care va ajuta in procesul de plasare si selectare a punctelor.
Puteti gasi mai multe informatii in sectiunea Meniul contextual la introducere puncte ("Meniul contextual pentru introducerea punctelor" la pagina 80).
Introducerea punctelor utilizand "Pas matrice" (dimensiunea rastrului)
Cand introduceti elemente arhitecturale puteti plasa puncte si elemente intr-un rastru care poate fi definit cu o precizie de o optime de metru.

152 Notiuni de baza Allplan 2020
Pentru a utiliza dimensiunea rastrului
Urmatoarele optiuni sunt disponibile in linia de dialog:
Faceti clic pe Pas matrice pentru a activa pasul matricei si a dezactiva campurile pentru dX si dY.
Puteti seta o lungime predefinita sau puteti introduce o valoare in caseta de introducere a datelor.
Faceti clic-dreapta in campul pentru pasul matricei pentru a deschide meniul contextual cu functiile pentru introducerea valorilor.
Selectati o setare pentru rastru in caseta din dreapta.
- Caramida + rost (de ex. 1 cm) formeaza o unitate de rastru.
- Dimensiuni de baza: Allplan nu adauga un rost suplimentar.
- Dimensiuni deschidere -: Allplan scade dimensiunea unui rost.

Instalare, Notiuni de baza Desenarea cu precizie 153
- Dimensiuni deschidere +: Allplan adauga dimensiunea unui rost.
1 Dimensiuni de baza 2 Dimensiuni deschidere - 3 Dimensiuni deschidere +
Faceti clic-dreapta in caseta de selectie din dreapta pentru a deschide meniul contextual introducere dimensiune rost:

154 Notiuni de baza Allplan 2020
Desenare utilizand optiunea "Pas matrice"
Atunci cand desenati pereti, selectati lungimea de rastru potrivita si
Dimensiuni exterioare -. In timpul lucrului, puteti vedea un ToolTip cu distanta fata de punctul de inceput al peretelui in directia X si Y.
Puteti plasa punctul de sfarsit al peretelui dreptunghiular numai in punctul selectat al rastrului.
Sfat: Optiunea "Pasul matricei" este extrem de utila la lucrul in ferestrele de animatie.
Sfat: Daca Pas matrice este activ, se poate utiliza tasta TAB pentru a comuta intre Dimensiuni de baza, Dimensiuni deschidere - si Dimensiuni deschidere + in timpul desenarii.
Sfat: Puteti utiliza de asemenea optiunea "Pas matrice" cand desenati cu indicare directie.

Instalare, Notiuni de baza Desenarea cu indicare directie 155
Desenarea cu indicare directie

156 Linie cautare Allplan 2020
Linie cautare Optinea Indicare directie face desenarea mai intuitiva, salvand mult timp si efort, nemafiind necesara desenarea unor linii ajutatoare. Indicand anumite elemente, puteti defini pana la cinci puncte de reper. Aceste puncte sunt marcate cu simboluri, definind tipul de linie de indicare directie afisat.
In loc sa faceti clic pe un element si sa asteptati pana cand programul activeaza automat linia de indicare directie, puteti plasa direct un punct de indicare directie
selectand Punct de cautare din meniul contextual. Utilizad Stergere puncte cautare puteti sterge toate punctele de cautare si incepe din nou.
Sfat: Punctele pentru indicare directie sunt marcate prin dreptunghiuri pozitionate in jurul punctelor de indicare directie sau a punctelor snap.

Instalare, Notiuni de baza Desenarea cu indicare directie 157
Linii de indicare directie posibile
Extensia
Dupa activarea unei functii de desenare, pozitionati cursorul pe un punct de inceput sau de sfarsit al unui element. Cand mutati cursorul in lungul extensiei elementului, programul afiseaza o linie de cautare care se prelungeste ramanand agatata de acest element. In cazul utilizarii a doua linii de cautare puteti utiliza de asemenea punctele virtuale de intersectie ale acestor linii.
Indicare directie ortogonala
Dupa activarea unei functii de desenare, mutati usor elementul, in previzualizare, in directia axei X sau Y. Este afisata cea mai apropiata linie de cautare directie - orizontala sau verticala.

158 Linii de indicare directie posibile Allplan 2020
Indicare directie polara
Liniile de cautare directie ortogonale sunt completate de linii de cautare directie polare. Dupa activarea unei functii de desenare, pozitionati elementul in previzualizare la unghiul snap al cursorului setat pentru liniile de cautare polara. Este afisata cea mai apropiata linie de cautare ce corespunde unghiului selectat.
Perpendiculara
Dupa activarea unei functii de desen, indicati un element existent aproximativ in zona unde va fi pozitionata perpendiculara. Asteptati pana programul afiseaza simbolul corespunzator. Cand mutati cursorul in lungul extensiei perpendicularei, apare o linie de cautare. Acum puteti face clic pe un punct pe un element sau pe linia de cautare, sau puteti indica lungimea perpendicularei in linia de dialog.

Instalare, Notiuni de baza Desenarea cu indicare directie 159
Paralela
Dupa activarea unei functii de desen, mutati cursorul pe un element liniar si pozitionati-l intre un punct de capat si punctul de mijloc. Asteptati pana cand programul activeaza linia de cautare (puteti defini un timp limita in Optiuni introducere punct, tab-ul Indicare directie) si afiseaza simbolul punctului agatat; cu alte cuvinte, programul afiseaza o linie de cautare paralela. Acum puteti face clic pe un punct pe linia de cautare, sau puteti indica lungimea elementului in linia de dialog.
Punct virtual de intersectie
Dupa activarea unei functii de desenare, pozitionati cursorul pe punctele de inceput si de sfarsit ale unor elemente existente unul dupa celalalt. Atunci cand mutati cursorul in apropierea punctului dorit de intersectie sunt afisate extensiile elementelor "colectate" si punctele virtuale de intersectie.
Puteti de asemenea sa utilizati indicare directie si la corpuri 3D. Urmatoarea imagine prezinta un trunchi de con ale carui muchii sunt extinse spre punctul virtual de intersectie.

160 Introducerea lungimilor cu indicare directie Allplan 2020
Introducerea lungimilor cu indicare directie
Introducerea valorilor pentru lungime utilizand previzualizarea
Atunci cand mutati previzualizarea unui element de-a lungul unei linii de cautare, vedeti lungimea curenta a elementului. Aceasta lungime este un
multiplu al valorii specificate pentru Pas matrice in linia de dialog (chiar daca optiunea Pas matrice nu este activa).
Introducerea valorilor numerice in linia de dialog
Cata vreme previzualizarea unui element nu a agatat o linie de indicare directie sau un punct specific, valoarea introdusa este relativa la punctul de start al elementului in discutie. Puteti introduce valori pentru coordonatele X, Y sau Z in linia de dialog. Vedeti si desenare cu precizie.
Daca programul a agatat un punct specific sau o linie indicare directie, valorile sunt relative la acest punct. Vedeti si Introducere puncte relativ la puncte existente
Cand programul agata o linie de indicare directie, puteti introduce valorile
pentru lungimi in linia de dialog utilizand Distanta la punctul de
referinta (pentru punctul de start al elementului) si Distanta lungime (pentru linie indicare directie).

Instalare, Notiuni de baza Desenarea cu indicare directie 161
Activarea si personalizarea optiunii "indicare directie"
Puteti personaliza indicare directie in functie de nevoile dvs.: Activati o functie
de creare a elementelor (Linie, de exemplu) si faceti clic pe Optiuni indicare directie in meniul contextual.
Puteti dezactiva dintre optiunile de indicare directie sau chair dezactiva complet indicarea directiei pe pagina Indicare directie din Optiuni -> Interfata desktop. Puteti specifica de asemenea si timpul (in milisecunde) in care programul trebuie sa astepte pana cand se activeaza automat indicare directie.
Modificati indicare directie in Optiuni -> Interfata desktop - Indicare directie
Sfat: Puteti activa si dezactiva rapid Indicare directie in timp ce introduceti elemente. Tot ce trebuie sa faceti este sa apasati tasta F11 sau activati
Indicare directie in linia de dialog.

162 Activarea si personalizarea optiunii "indicare directie" Allplan 2020
Modificare directa obiecte Allplan va ofera o varietate larga de optiuni pentru prelucrarea elementelor create. Cele mai importante optiuni pentru prelucrare pe care le aveti in Bara de actiuni, meniuri si barele cu instrumente pot fi accesate direct din elemente. Utilizand modificare directa obiect, puteti muta, roti, oglindi si copia direct elementele selectate. In plus, puteti modifica geometria elementului si puteti schimba alte proprietati specifice obiectului.
In principiu, trebuie sa faceti diferentierea intre doua obiective diferite: Pe de o parte, doriti sa editati un element in general: Spre exemplu, mutare, rotire, oglindire (copiere simetrica) sau copierea intregului element, ceea ce inseamna ca elementul in sine ramane nemodificat (ca forma). Pe de alta parte, doriti sa editati un element individual: Spre exemplu, scalarea elementului, ceea ce inseamna ca geometria sau proprietatile se modifica.
Orice metoda alegeti, beneficiile sunt aceleasi:
Optiunile oferite de modul de modificare directa a obiectului pun la indemana cele mai importante functii de editare.
Puteti modifica cei mai importanti parametri geometrici ai unui element fara a apela la palete sau casete de dialog cu optiuni.
Un mod de lucru optimizat reduce la minim numarul de clicuri de mouse si distanta parcursa de mouse.
Modificare adirecta a obiectelor functioneaza atat in 2D, cat si in 3D.

Instalare, Notiuni de baza Modificare directa obiecte 163
Notiuni de baza
Selectare modificare directa obiect
Modificare directa obiect trebuie activata daca doriti sa editati elemente utilizand aceasta facilitate.
Deschideti Optiuni - Interfata desktop - pagina Modificare directa obiect si bifati optiunea Afisare - Indicatori (puncte specifice) in sectiunea Indicatori (puncte specifice) (vedeti de asemenea si "Comutare pe modificarea directa a obiectului" in ajutor Allplan).
Selectare elemente
Elementele pe care doriti sa le prelucrati utilizand modificare directa obiect trebuie mai intai selectate. Puteti selecta elementele facand clic pe ele sau cu ajutorul unui dreptunghi de selectie.
Tabelul de mai jos va pune la dispozitie o scurta prezentare a celor mai importante optiuni pentru selectarea elementelor:
Nicio functie nu este selectata.
Pentru a obtine asta Procedati astfel
Selectati un singur element Alegeti un element
Selectati mai multe elemente Faceti clic in spatiul de lucru, apasati si tineti apasat butonul mouse-ului si definiti un dreptunghi de selectie.
Selectati elemente aditionale Apasati si tineti apasata tasta CTRL apoi faceti clic pe elemente, sau includeti-le intr-un dreptunghi de selectie.
Selectati toate elementele Apasati CTRL+A
Nota: In "Selectare elemente (pag. 124)" puteti gasi informatii detaliate despre toate optiunile de selectare disponibile.
Controale pentru modificare directa obiect
Cand selectati elementele si optiunea Afisare indicatori este selectata ( Optiuni - Interfata desktop - modificare directa obiect - Indicatori) Allplan afiseaza punctele de control (indicatori) pentru modificare directa element pe elementele selectate. indicatori (puncte de control), butoane comutare si casute pentru introducerea datelor. Cand mutati cursorul peste un punct de control se

164 Notiuni de baza Allplan 2020
deschide bara contextuala. Imediat dupa selectarea unei functii, se deschide caseta de dialog pentru coordonate unde puteti introduce valorile.
Puncte de control (Indicatori)
Indicatorii sunt puncte de control (casete mici) care apar in puncte specifice ale obiectelor selectate. Punctele de control sunt activate contextual si sunt interactive. Facand clic pe indicatori (punctele de control), puteti modifica proprietatile geometrice ale elementelor. Forma si culoarea unui indicator indica ce puteti face cu el.
Perete cu usa Linie
Cerc Suprafata pixel

Instalare, Notiuni de baza Modificare directa obiecte 165
Aceasta lista include cateva exemple ce prezinta utilizarea punctelor specifice:
Ati selectat elemente; punctele specifice sunt vizibile.
Pentru a obtine asta Procedati astfel
Mutare elemente Faceti clic pe Punctul central de mutare al elementelor selectate si mutati-le unde doriti in spatiul de lucru.
Deformare elemente Faceti clic pe Punctele specifice ale elementelor selectate si deformati-le dupa dorita.
Mutare puncte element Faceti clic unul dintre Punctele specifice ale elementelor selectate si pozitionati punctul unde doriti in spatiul de lucru.
Stergere elemente Apasati TASTA DEL.
Tipuri de puncte specifice (indicatori)
Forma si culoarea unui punct specific va informeaza despre ce puteti face cu acesta.
Punct specific Pentru a obtine asta
Punct specific Modificare punct(e)
Punct specific, uniaxial Modificati proprietatile geometrice pentru uniaxiale (der exemplu, lungime sau latime)
Punct specific, multiaxial Modificati proprietatile geometrice pentru multiaxiale (der exemplu, lungime si latime si inaltime)
Punct specific central de mutare
Mutare sau - tinand TASTA CTRL apasata - copiere element(e)
Punct specific special Modificare glaf pentru o usa sau o fereastra
Nota: Puteti indica dimensiunea punctului specific utilizand Optiuni - Interfata desktop - Modificare directa obiect - Indicatori (Puncte specifice).

166 Notiuni de baza Allplan 2020
Culoare indicatori
Indicatorii au diferite culori in functie de ce actiune faceti. Puteti modifica culorile
in Optiuni - Interfata desktop - Modificare directa obiect - Indicatori. Aici puteti defini inclusiv transparenta indicatorilor.
Indicatori in general:
Toti indicatorii pe care ii puteti utiliza cu elementele selectate sunt reprezentati in culoarea specificata pentru culoare standard.
Indicatori cu raza de cautare:
In cazul in care cursorul se afla in raza de cautare pentru punctele snap, culoarea indicatorului se modifica in culoarea specificata pentru culoare previzualizare activare. Faceti clic pe acest indicator; optiunea de modificare care va fi ulterior disponibila depinde de tipul de indicator (consultati si "Tipuri de indicatori ("Tipuri de puncte specifice (indicatori)" la pagina 165)").
Indicatori selectati:
Indicatorii pentru care se aplica optiunea de modificare ulterioara sunt afisati in culoarea specificata pentru culoare activare.

Instalare, Notiuni de baza Modificare directa obiecte 167
Casete pentru introducere date
Puteti utiliza casete pentru introducere date (valori) pentru definirea geometriei unui element. Aceste casete sunt afisate numai la selectarea unui singur element.
Sfat: Puteti utiliza optiunea Vizibilitate la activare element
( Optiuni - Interfata desktop - Modificare directa obiect - Casete introducere) pentru a stabili felul in care se comporta casetele de introducere a datelor: apar imediat dupa ce ati selectat un element sau numai dupa apasarea tastei Space.

168 Notiuni de baza Allplan 2020
Butoane comutatoare
Butoanele comutatoare, care sunt mereu plasate in apropierea casetelor de introducere date, sunt afisarte numai daca selectati un singur element.
Modificare directie
Cand modificati elemente liniare, puteti alege daca modificarea se aplica partii din dreapta, celei din stanga sau ambelor parti:
: Modificarea este aplicata partii din stanga
: Modificarea este aplicata partii din greapta
: Modificarea este aplicata ambelor parti
Pentru modificarea directiei, faceti clic pe , sau pe butornul Comutare directie.
Modificare directie
Cand modificati deschideri in pereti curbati puteti specifica daca noua valoare va fi aplicata partii din interior sau celei din exterior a peretelui.
: Modificarea se aplica spre interior
: Modificarea se aplica spre exterior
Pentru a comuta de pe exterior pe interior si invers faceti clic pe sau pe butonul .
Sfat: Puteti alege o culoare pentru butoanele comutatoare utilizand optiunea Culoare pictograme in sectiunea Casete
introducere ( Options - Interfata desktop - Modificare directa obiect).

Instalare, Notiuni de baza Modificare directa obiecte 169
Modificare unghi
Puteti modifica elemente circulare definite pe baza unghiurilor de inceput si de sfarsit sau a unghiului cuprins.
: Pozitia unghiului (de inceput/sfarsit)
: Unghiul cuprins
Pentru a comuta de pe o optiune pe alta faceti clic pe sau pe butonul Comutare unghi segment sau deschidere.
Blocare sau deblocare unghi
Cand modificati elemente inclinate puteti alege sa deblocati unghiul de inclinare relativ la directia orizontala sau il puteti tine blocat.
Unghi blocat (valoare nu poate fi modificata): Unghiul de inclinare al elementului ramane constant. Programul calculeaza automat valorile delta rezultate din modificare.
Unghi deblocat (valoare poate fi modificata): Puteti modifica unghiul de inclinare al elementului relativ la pozitia orizontala. Pentru a face asta, puteti introduce valori direct sau puteti lassa programul sa calculeze valorile automat din modificarea valorilor pe x, y si z.
Pentru a bloca sau debloca unghiul faceti clic pe butonul comutator Blocare unghi sau Deblocare unghi.
Bara contextuala de functii
Bara contextuala exista in doua forme:
Cand mutati cursorul peste un element selectat, bara contextuala ofera
functii comune din Bara de actiuni - zona Prelucrare: Murare,
Copiere, Rotire si Copiere simetrica si Rotire elemente 3D.
Cand mutati cursorul peste un punct al unui element existent (nu trebuie sa fie un punct specific sau o parte a elementului selectat; poate fi de asemenea orice punct aditional ca de exemplu centrul unui cerc), bara contextuala pune la dispozitie functiile specificate cu o functioanlitate sporita: Punctul de sub cursor este utilizat automat ca punct de start pentru urmatoarea functie selectata.

170 Notiuni de baza Allplan 2020
Caseta de dialog pentru coordonate
Cand mutati elemente, se deschide urmatoarea caseta de dialog pentru coordonate in imediata apropiere a cursorului sau a puctului ales (daca ati ales un punct specific):
Introduceti valorile delta (relative) pentru mutarea obiectului, pe baza punctului de start (campurile de introducere a datelor sunt albe) sau pe baza unui punct de referinta indicat de pozitia cursorului (campurile de introducere a datelor sunt galbene).
Cand copiati elemente, se deschide urmatoarea caseta de dialog pentru coordonate in imediata apropiere a cursorului sau a puctului ales (daca ati ales un punct specific):
Introduceti valorile delta (relative) pentru prima copie a obiectului, pe baza punctului de start (campurile de introducere a datelor sunt albe) sau pe baza unui punct de referinta indicat de pozitia cursorului (campurile de introducere a datelor sunt galbene). In plus puteti specifica numarul de copii.
Modificare generala obiect
Pentru a modifica si copia elemente sau grupe cu totul, puteti utiliza Indicatorul central de mutare si bara contextuala.
Sfat: Puteti specifica intervalul de timp dupa care bara de functii contextuala sa apara. Selectati Optiuni - Interfata desktop - Modificare directa obiect - Bara contextuala si introduceti o valoare de la 300 la 20,000 milisecunde pentru Limita de timp pentru afisare. Aici puteti de asemenea adauga mai multe functii in bara contextuala.

Instalare, Notiuni de baza Modificare directa obiecte 171
Modificare individuala obiect
Cand selectati un singur obiect (un dreptunghi, un cerc sau un perete) programul afiseaza nu doar indicatorii, ci si cei mai importanti parametri ce definesc acel obiect. Modificand valorile afisate puteti modifica direct geometria elementului.

172 Notiuni de baza Allplan 2020
Utilizare asistenti Un Asistent este o fereastra afisata in paleta Asistenti (pag. 41) si contine un fel de legenda cu functii utilizate frecvent. In plus, puteti utiliza asistentii pentru a lucra cu elemente predefinite. Puteti prelua toate atributele si parametrii elementelor din asistent. Nu mai trebuie sa definiti alte proprietati pentru nicun element.
Facand clic-dreapta pe un element se deschide meniul contextual cu urmatoarele optiuni:
Functia care a fost folosita la crearea elementului este afisata prima in meniul contextual. Elementul este trasat cu proprietatile (de format) cel mai recent utilizate; el nu preia parametrii si atributele asistentului.
Facand clic pe Preluare, se lanseaza functia cu care a fost creat elementul. In plus, preluati toate atributele si parametrii de la asistent. Aceasta este echivalenta cu dublu-clic dreapta pe elementul respectiv.
Conversie pentru lucrari de reabilitare este disponibila in majoritatea elementelor de arhitectura. Aceasta preia categoria de reabilitare a elementului selectat. Daca nu ati atribuit o lucrare de reabilitare, Allplan utilizeaza implicit categoria Adaugare.
Allplan vine cu o serie de asistenti predefiniti, dar va puteti crea si proprii asistenti. Asistentii predefiniti disponibili se gasesc in folderul \etc\Assistent. Puteti de asemenea achizitiona asistenti pentru lucrarile proprii.
Desenele si fiserele NDW pot fi salvate ca asistenti. Pentru asta, faceti clic pe pictograma Allplan, selectati Salvare copie ca ... si setati tipul fisierului ca Asistent (*.nas).
Asistentii pot fi salvati ca desene sau ca fisiere NDW. Pentru asta, faceti clic-dreapta in fereastra asistentului si selectati functia potrivita.

Instalare, Notiuni de baza Utilizare asistenti 173
Organizare asistenti Asistentii sunt organizati pe grupe. Asistentii dintr-o grupa sunt afisati ca tab-uri in paleta Asistenti . Puteti selecta o grupa de asistenti facand clic in partea superioara a casetei din paleta Asistenti .
Grupurile de asistenti sunt salvate intr-un fisier *.nagd . Puteti folosi Adaugare grup... in meniul contextual pentru a selecta un fisier *.nagd existent si pentru adaugarea acestuia paletei (de ex. cand doriti sa utilizati un grup de asistenti al unui coleg).
Un grup de asistenti este un fisier text ce contine referiri la fisierele asistentilor continuti (*.nas). Calea salvata este una relativa.
Puteti utiliza meniul contextual al unui tab pentru a adauga, a scoate, a inlocui si a redenumi tab-uri. Puteti aranja tab-urile folosind drag-and-drop (tragere si mutare). ToolTip-ul unui tab arata calea si denumirea fisierului asistent asociat.
Nota: Asistentii care vin impreuna cu Allplan sunt instalati in folderul \etc\Asistent. Ii puteti gasi in grupa Allplan. Nu puteti schimba asistentii din acest grup. Daca doriti sa definiti proprii asistenti, trebuie mai intai sa creati o noua grupa de asistenti. Cand deschideti un proiect cu setare specifica de tara, Allplan afiseaza asistentii specifici tarii respective, adaugand codul de tara la numele grupei (de exemplu, Allplan.eng).

174 Utilizarea elementelor din Asistenti Allplan 2020
Utilizarea elementelor din Asistenti Elementele din asistenti pot fi folosite in trei moduri diferite:
Faceti clic-dreapta pe un element si alegeti o functie din meniul contextual.
- Functia care a fost folosita la crearea elementului este afisata prima in meniul contextual. Aceasta functie nu preia parametrii si atributele elementului din asistent.
- Copiere deschide functia care a fost folosita la crearea elementului si preia toti parametrii si atributele din asistent.
Faceti dublu-clic-dreapta pe element. Astfel selectati functia relevanta si sunt copiati parametrii elementului.
Copiati elemente din Asistenti si plasati-le in spatiul de lucru (folosint drag-and-drop sau CTRL+C si CTRL+V).
Nota: Asistentii preiau tipul de reprezentare al desenului din fereastra de lucru activa.

Instalare, Notiuni de baza Introducerea poliliniilor si a suprafetelor 175
Introducerea poliliniilor si a suprafetelor

176 Introducerea poliliniilor Allplan 2020
Introducerea poliliniilor Puteti utiliza optiunile de trasare a poliliniilor pentru a desena polilinii sau suprafete cu contur poligonal. Optiunile de trasare a poliliniilor sunt utilizate de nenumarate functii din Allplan, de exemplu cand introduceti hasuri, umpluturi sau definiti o camera.
Utilizand instrumentele ajutatoare de desenare din linia de dialog sau din meniul contextual puteti trasa o polilinie de la zero. Ca alternativa, puteti utiliza contururi existente sau elemente.
Sfat: Cel mai simplu mod de trasare a unui dreptunghi este indicand doua puncte diagonal opuse si apasand apoi tasta ESC.

Instalare, Notiuni de baza Introducerea poliliniilor si a suprafetelor 177
Reguli de baza pentru trasarea poliliniilor Introducand doua puncte si apasand pe ESC creati un dreptunghi.
Poliliniile care trebuie sa fie inchise (de exemplu in cazul hasurilor) se inchid automat cand apasati ESC sau cand faceti clic pe punctul de pornire din nou.
Cand faceti clic pe un element puteti alege intre a defini un punct pe elemente sau a utiliza intregul element ca parte a conturului suprafetei ce o definiti.
Utilizand Optiuni introducere puteti controla modul in care se comporta optiunile de introducere a poliliniilor.
Puteti crea suprafete compuse din oricate zone facand clic pe Multi in
Optiuni introducere. Utilizand Plus si Minus, puteti defini apoi daca doriti sa adaugati sau sa scadeti zone din suprafata totala definita.
Pentru a selecta rapid contururi inchise, puteti utiliza optiunea Detectie
suprafata din optiuni introducere polilinie. Selectati Detectie insula daca doriti ca programul sa detecteze automat si sa excluda contutruri inchise aflate in interiorul zonei definite.

178 Optiuni introducere polilinie, generalitati Allplan 2020
Optiuni introducere polilinie, generalitati Ori de cate ori selectati o functie care utilizeaza optiuni de trasare a poliliniilor (de exemplu hasura, motiv, camere) va aparea bara de Optiuni introducere. Puteti utiliza aceste optiuni pentru a specifica modul in care functiile de trasare a polilinilor gestioneaza liniile arhitecturale si cum se comporta aceste functii atunci cand generati polilini pe baza elementelor existente.
Introducerea suprafetelor
Unitar
Utilizati aceasta optiune pentru a crea suprafete unitare, separate.
Multi
Utilizati aceasta optiune pentru a crea suprafete compuse din mai multe poligoane. In cazul hasurilor, a motivelor sau a umpluturilor acestea primesc acelasi numar de grupa; camerele sunt manevrate ca o singura entitate. In felul acesta puteti defini camere separate, pe care apoi Allplan le analizeaza ca o singura camera.
Plus, Minus
Daca ati selectati Multi, puteti utiliza optiunile Plus si Minus din Optiuni introducere pentru a specifica daca noile poligoane introduse vor fi adaugate (adunate) sau scazute din suprafata totala (indicata initial).
Poligonizare elemente existente (aproximarea cubelor prin segmente de dreapta)
Creare poligon elemente des/inc
Cand optiunea nu este bifata, Allplan ignora elementele atunci cand faceti clic pe acestea. In felul acesta Allplan detecteaza numai punctele.
Cand optiunea este bifata, Allplan poligonizeaza elementele pe care faceti clic. Puteti utiliza optiunea de langa aceasta caseta pentru a specifica modul in care se face poligonizarea.

Instalare, Notiuni de baza Introducerea poliliniilor si a suprafetelor 179
Creare poligon din tot elementul
Aceasta utilizeaza intregul element pe care ati facut clic. Punctul de inceput defineste directia de poligonizare. Daca ultimul punct din polilinie coincide cu punctul de inceput sau punctul de sfarsit al elementului, nu este necesara indicarea directiei. Utilizati aceasta optiune cand linia de contur include elementele complet.
Domeniu de definire elemente, pentru poligon
Cu aceasta optiune, programul va intreaba pentru definirea partii din element ce va defini conturul dorit la fiecare element pe care faceti clic (de la punct, la punct). Utilizati aceasta optiune cand linia de contur este alcatuita din segmente.
Introducere punct de plecare
Cu aceasta optiune, programul va atentioneaza pentru definirea punctului de referinta (de plecare) la fiecare element pe care faceti clic. Aceasta optiune utilizeaza un punct (de pe elementul pe care ati facut clic) la o distanta precisa fata de punctul de referinta. Faceti clic pentru a defini un nou punct de referinta si apoi introduceti distanta pana la acesta. Utilizati aceasta optiune cand doriti sa definiti conturul pe baza unor elemente existente (cand desenati de exemplu o lucarna).
Introducere punct ajutator pentru detectie automata
Introducere punct ajutator pentru detectie automata grupeaza suprafetele delimitate de linii si polilinii care formeaza un poligon. Allplan utilizeaza limitele interioare sau exterioare in functie de pozitia punctului temporar, in interiorul sau exteriorul conturului.
Selectand Filtru element, puteti configura programul sa ignore liniile de arhitectura la detectarea suprafetelor.
Detectie suprafata
Puteti utiliza Detectie suprafata pentru a detecta automat conturul unor poligoane. Suprafetele inchise delimitate de entitati desenate de orice fel pot fi utilizate ca un contur poliginal doar facand un clic oriunde in cadrul zonei (suprafetei). Allplan detecteaza automat si creaza un poligon din contur. Elementele de contur pot avea puncte in comun, se pot intersecta si se pot suprapune. Aceasta optiune de automatizare poate fi activata sau dezactivata oricand.
Nota: Setarea Distanta minima intre puncte din Optiuni, pagina Interfata
desktop se aplica si pentru functia Detectie suprafata. Pentru a va asigura ca Allplan detecteaza contururile cu intreruperi mici, puteti mari temporar distanta minima intre puncte.

180 Optiuni introducere polilinie, generalitati Allplan 2020
Detectie insula, Inversare detectie insula
Cand Detectie insula este activata, Allplan detecteaza contururile inchise intr-o suprafata si le decupeaza automat.
Cand selectati Inversare detectie insula, Allplan nu taie contururile inchise. In schimb, Allplan completeaza aceste contururi cu elementul de suprafata selectat. Ramane goala suprafata care imprejmuieste insulele.
Aceste functii pot fi utilizate si impreuna cu Introducere punct ajutator pentru detectie automata si Detectie suprafata.
Impartire cerc / Sageata
Impartire cerc
Valoarea pentru creare poligon este interpretata ca numar de segmente.
Valoarea pentru Impartire cerc defineste numarul de segmente utilizate pentru aproximarea unei curbe. In cazul unui cerc, de exemplu, o valoare de 120 inseamna ca un cerc va fi aproximat printr-un poligon cu 120 de laturi. Cu cat este mai mare gradul de precizie necesar sau cu cat este mai mare raza, cu atat este mai mare si numarul de segmente ce vor trebui folosite la aproximarea cercului. Puteti introduce valori cuprinse intre 36 si 360.
(A) Segmente in cerc = 36; aceasta setare va aproxima un cerc printr-un poligon regulat cu un unghi de 10° intre 2 varfuri consecutive
Sageata
Valoarea pentru creare poligon este interpretata ca sageata. Valoarea itnrodusa
pentru Sageata defineste sageata maxima a secantei relativa la arc (in mm). Ca rezultat, din curba este creat poligonul in asa fel incat distanta maxima

Instalare, Notiuni de baza Introducerea poliliniilor si a suprafetelor 181
a segmentului poliliniei la curba este mai mica sau egala cu valoarea specificata. Aceasta setare creaza rezultate mai precise decat cea cu impartire cerc.
(B) Sageata (38 mm sau mai mica)
Filtru element
Filtru element Ignorare linii plane elemente de arhitectura Ignorare suprafete 2D (hasuri, motive, umpluturi, suprafete pixel, repartitii inteligente) cand utilizati detectie suprafata
Atunci cand activati Filtru element, Allplan ignora liniile elementelor
arhitecturale si elementele de suprafata 2D cand utilizati Detectie suprafata
sau Introducere punct ajutator pentru poligon automat. Utilizati aceasta optiune daca vreti sa definiti elemente de suprafata precum hasuri, motive etc. pe contururi suplimentare care sunt separate prin arce, curbe spline sau curbe.
Cateva informatii utile: Allplan poligonizeaza curbele pe baza numarului de segmente specificate. Atunci cand este introdusa o a doua (a treia ...) suprafata, Detectie suprafata ar putea dura mai mult si ar putea produce rezultate incorecte deoarece Allplan detecteaza atat conturul suprafetei (linie 2D), cat si linia de contur a primei suprafete.
Inapoi, Ajutor
Inapoi
Aceasta anuleaza ultimul punct introdus.
Ajutor pentru introducere polilinii
Aceasta va afisa ajutorul pentru optiuni introducere polilinii.

182 Optiuni introducere polilinie, generalitati Allplan 2020
Aplicarea elementelor de suprafata

Instalare, Notiuni de baza Aplicarea elementelor de suprafata 183
Hasuri, motive, umpluturi, suprafete pixel si stil suprafete
Puteti aplica hasuri, motive sau umpluturi suprafetelor cu scopul de a defini materiale sau pentru a evidentia vizual anumite zone. In plus, puteti aplica imagini (bitmap) pe anumite zone sau puteti utiliza stiluri de suprafetele de arhitectura pe zone 2D (vom utiliza termenul de "suprafata a unui elemnt" pentru a referi gama larga de posibilitati oferite de Allplan).
Biblioteca de stiluri de hasurare ce vine odata cu Allplan-ul include o gama larga de hasuri si motive. In plus, va puteti defini propriile hasuri si motive (faceti clic pe Definitii in meniul Extras), sau puteti modifica unele dintre cele venite impreuna cu programul. Puteti afisa conturul hasurilor, motivelor sau umpluturilor (Poligon margine) activand optiunea corespunzatoare in
Reprezentare pe ecran.
Va recomandam sa utilizati optiuni introducere polilinii pentru a definii zonele pe care doriti sa aplicati un element de suprafata precum textura, motiv sau umplutura.

184 Hasuri, motive, umpluturi, suprafete pixel si stil suprafete Allplan 2020
Urmatoarele functii sunt disponibile pentru introducerea suprafetelor umplute:
Pictograma
Functia Utilizare
Hasura Utilizati aceasta functie pentru aplicarea unei hasuri pe o suprafata.
Motiv Utilizati aceasta functie pentru aplicarea unui motiv pe o suprafata.
Umplutura Utilizati aceasta functie pentru aplicarea unei umpluturi pe o suprafata.
Suprafata pixel Puteti utiliza aceasta functie pentru a aplica umpluturi unor suprafete.
Stil suprafata Utilizati aceasta functie pentru aplicarea de stiluri de suprafete de arhitectura pe zone
2D.
Urmatoarele functii sunt disponibile pentru modificarea suprafetelor cu umpluturi:
Pictograma
Functia Utilizare
Modificare suprafete, supraf-AR, zone
Puteti utiliza aceasta functie pentru adugarea de noi suprafete hasurilor, motivelor, umpluturilor, imaginilor pixel sau elementelor arhitecturale (dale, camere, etaje, pardoseli, tavane acoperis, acoperisuri), sau pentru inlaturarea acestor suprafete.
Despartire suprafete, elemente arhitectura
Utilizati aceasta functie pentru a imparti hasuri, motive, umpluturi, suprafete pixel sau elemente de arhitectura (pereti, coloane, plansee, grinzi, camere, etaje, finisaje de planseu sau de pardoseala, invelitori) in doua parti. Acest lucru poate fi util în cazul in care aveti nevoie sa impartiti un plan 3D pentru crearea plansei de plotare.
Unire suprafete, elemente arhitectura
Puteţi utiliza aceasta functie pentru a uni zone cu hasuri, motive, umpluturi, imagini (bitmaps) si elemente arhitecturale (ziduri, dale, grinzi, camere, etaje, podele şi plafoane) pentru a forma un singur element.
Conversie suprafete Puteti utiliza aceasta functie pentru a converti suprafete (hasuri, motive, umpluturi sau
suprafete pixel) in suprafete de acelasi tip (alt cod sau model), sau in suprafete de alt tip. Puteti de asemenea utiliza aceasta functie pentru a modifica proprietatile unui element de suprafata.
Modificare puncte Utilizati aceasta functie pentru a modifica conturul zonelor umplute.

Instalare, Notiuni de baza Aplicarea elementelor de suprafata 185
Hasura si scara de referinta Ori de cate ori aplicati hasuri, puteti specifica daca distanta dintre liniile hasurii sa ramana constanta, sau sa se modifice dinamic odata cu scara de referinta. Asta inseamna ca puteti face diferenta intre hasuri utilizate pentru reprezentarea obiectelor reale si hasuri simbolice, de exemplu hasuri pentru beton. Modelele vor aparea mai mari sau mai mici in functie de scara de referinta aleasa. Hasurile simbolice, pe de alta parte, vor pastra spatiul dintre linii indiferent de scara.
Puteti face aceste setari in doua locuri.
In Proprietati hasura, atunci cand creati o suprafata hasurata: Aici puteti specifica daca hasura se va adapta scarii de referinta sau va ramane constanta, indiferent de scara.
In Definitii hasura (meniul Extras -> Definitii...): Puteti seta distanta dintre liniile hasurii (in cazul optiunii Adaptare scara de referinta in plansa) si scara la care se va aplica acea distanta intre linii. Aceasta setare defineste si modul de comportare al hasurii.
Nota: Modificand definitiile se modifica toate zonele ce contin aceasta hasura.

186 Hasura si scara de referinta Allplan 2020
Hasura: optiunea "Nu se modifica la imprimare"
Cand utilizati optiunea Nu se modifica la imprimare, spatiul dintre liniile de hasura ramane mereu constant in plansele de plotare, indiferent de scara. Componente precum pereti se bazeaza pe aceasta setare cand Scara de referinta pentru calculul distantei dintre linii este setata pe 1 in definirea hasurii.
Hasurile arata pe plansa diferit de cum arata pe desen. Felul in care arata hasurile in plansa este relevant.
Reprezentarea in plansa de plotare
Distanta dintre liniile hasurii este aceeasi la scara 1:50 si la scara 1:100, dar numarul de linii este dublu. Spatiul dintre linii se bazeaza pe valoarea setata pentru distanta dintre linii in definirea hasurii, indiferent de scara.
Reprezentarea in desen
Cum numarul de linii de hasura se dubleaza, reprezentarea in desen se modifica dinamic cu scara de referinta.
Hasurare: optiunea "Adaptare scara de referinta in plansa"
Cand setati pe Adaptare scara de referinta in plansa, distanta dintre liniile de hasura se modifica dinamic cu scara. Componente precum pereti se bazeaza

Instalare, Notiuni de baza Aplicarea elementelor de suprafata 187
pe aceste setari cand o valoare - < 1 - este setata pentru Scara de referinta pentru calculul distantei dintre linii in Definitii hasura.
Hasurile arata pe plansa diferit de cum arata pe desen. Felul in care arata hasurile in plansa este relevant.
Reprezentarea in plansa de plotare
Distanta dintre liniile hasurii este la scara 1:50 este de doua ori mai mare fata de scara 1:100, dar numarul de linii ramane constant. Spatiul dintre linii se bazeaza pe valoarea setata pentru distanta dintre linii in definirea hasurii, indiferent de scara.
Exemplu: Aveti hasura 1 cu urmatoarele setari: Distanta dintre linii este de 3 mm si optiunea "Scara de referinta pentru calculul distantei dintre linii" este setata pe 1:100. Utilizand optiunea Adaptare scara de referinta in plan creati aceasta hasura si plasati-o in plansa de plotare la scara 1:50. Allplan calculeaza spatiul dintre liniile de hasura in plansa de plotare astfel: Distanta dintre linii (implicit): scara de referinta x scara plansei de plotare; in exemplu de fata: 3 mm: 1/100 x 1/50 = 6 mm. Rezulta o distanta intre linii de 3 mm la o scara de plotare a plansei de 1:100.
Reprezentarea in desen
Cum numarul liniilor de hasura ramane constant, reprezentarea in desen nu se modifica chiar daca schimbati scara de referinta.

188 Hasura si scara de referinta Allplan 2020
Aplicarea hasurilor pe componente de arhitectura
Hasura poate fi aplicata pe componente de arhitectura, ca de exemplu pereti. Setarile facute la definirea hasurii, stabilesc comportarea hasurii aplicate pe diferite componente cu scara de referinta diferite.
Cand Scara de referinta pentru calculul distantei dintre linii este setata pe 1, hasura se comporta ca si cand ar fi fost activata optiunea Nu se modifica la imprimare. Cu alte cuvinte, distanta dintre liniile de hasura ramane mereu aceeasi, indiferent de scara. Aceasta este setarea uzuala utilizata. Vedeti si setarea "Nu se modifica la imprimare" la pagina 186.
Cand Adaptare la scara de referinta din plansa; Scara de referinta din definiti este mai mare ca 1, hasura se comporta ca si cum optiunea Adaptare la scara de referinta din plansa este activata. Cu alte cuvinte, dinstanta dintre liniile de hasura se schimba dinamic odata cu scara. Vedeti si "Adaptare la scara de referinta in plansa" la pagina 186.

Instalare, Notiuni de baza Aplicarea elementelor de suprafata 189
Motive si scari Dimensiunea unui motiv si reprezentarea lui la diverse scari de referinta depinde de trei factori:
Inaltimea si latimea elementului motivului. Puteti seta aceste valori in definire motiv (in meniul Extras – Definitii – Motiv).
Optiunile de scalare Adaptare scara de referinta in plansa si Nu se modifica la plotare. Puteti selecta aceste optiuni in fereastra de proprietati motiv (Functia Motiv - Proprietati).
Valorile pentru factorul de inaltime si factorul de latime ale motivului. Aceste valori sunt de asemenea setate in fereastra Proprietati motiv.
Hasura: optiunea "Nu se modifica la imprimare"
Cand bifati optiunea Nu se modifica la imprimare, dimensiunile elementelor motivului raman mereu constante, indiferent de scara la care elementele au fost introduse in plansa de plotare.
Motivele arata pe plansa diferit de cum arata pe desen. Felul in care arata motivele in plansa este relevant.

190 Motive si scari Allplan 2020
Reprezentarea in plansa de plotare
Dimensiunile elementelor motivului sunt aceleasi la scara 1:50 si la 1:100, dar numarul elementelor motivului este dublu. Dimensiunea depinde de valoarea setata in definitii motiv si de factorul de inaltime/latime din proprietati motiv.
Exemplu: Utilizati motivul 301 si inaltimea elementului motivului trebuie sa fie 10 mm in plansa. In definitii motiv, este definita pentru motivul 301 o inaltime de 100 mm. Prin urmare trebuie sa introduceti un factor de 0,10 in parametrii motivului (inaltimea motivului x factor = inaltimea unui element de motiv in plansa). Astfel rezulta o inaltime de 10 mm (100 mm x 0,1) indiferent de scara setata pentru plansa de plotare.
Reprezentarea in desen
Cum numarul de elemente de motiv se dubleaza, reprezentarea in desen se modifica dinamic cu scara de referinta.

Instalare, Notiuni de baza Aplicarea elementelor de suprafata 191
Motiv: optiunea "Adaptare la scara de referinta in plansa"
Cand activati optiunea Adaptare scara de referinta in plansa, dimensiunea motivului in plansa se modifica dinamic cu scara la care elementele au fost inserate in plansa de plotare. Componente precum pereti se bazeaza pe aceasta setare.
Motivele arata pe plansa diferit de cum arata pe desen. Felul in care arata motivele in plansa este relevant.
Reprezentarea in plansa de plotare
Dimensiunea elementelor motivului este de doua ori mai mare la scara 1:50 fata de scara 1:100, dar numarul de elemente ramane constant. Dimensiunea unui singur element depinde de urmatoarele setari: valoarea setata la definirea motivului, factorul inaltime/latime specificat in parametri motivului si scara la care elementul motivului a fost inserat.
Exemplu: Utilizati motivul 301 si inaltimea elementului motivului trebuie sa fie 10 mm in plansa. In definitii motiv, este definita pentru motivul 301 o inaltime de 100 mm. Prin urmare trebuie sa introduceti un factor de 10 in parametrii motivului (inaltimea elementului motivului in plansa x factor = inaltimeamotivului in definitii x factor x scara in plansa). La scara 1:100, inaltimea este 10 mm (100 mm x 10 x 1/100); la scara 1:50, inaltimea este 20 mm.
Reprezentarea in desen
Cum numarul elementelor de motiv ramane constant, reprezentarea in desen nu se modifica chiar daca schimbati scara de referinta.

192 Motive si scari Allplan 2020
Aplicarea motivelor pe obiecte de arhitectura
Motivele pot fi aplicate pe componente de arhitectura cum ar fi peretii. Aceste motive se comporta ca in cazul activarii setarii Adaptare scara de referinta in plansa. Vedeti si setarile pentru motiv "Adaptare scara de referinta in plansa" la pagina 191.
Nota: Peretii sunt reprezentati cu un element de motiv pe layer, indiferent de dimensiunile (lungime, latime) ale elementului de motiv.

Instalare, Notiuni de baza Utilizare cataloage si favorite 193
Utilizare cataloage si favorite

194 Salvarea setarilor utilizate in mod frecvent in casetele de dialog Allplan 2020
Salvarea setarilor utilizate in mod frecvent in casetele de dialog
Puteti salva setarile sau valorile folosite des, in casetele de dialog (liste derulante) pentru a le putea utiliza ori de cate ori aveti nevoie. Spre exemplu, puteti introduce si salva diferite valori pentru grosimi de pereti in caseta de dialog Grosime sau diferite materiale in caseta de dialog Material.
Faceti clic pe pentru a adauga noi valori sau text.
Faceti clic pe pentru a cauta introduceri sau pentru a introduce valori sau text care nu exista in lista.
Faceti clic pe pentru a sterge valorile. Puteti sterge doar valorile pe care le-ati introdus.

Instalare, Notiuni de baza Utilizare cataloage si favorite 195
Salvare si incarcare favorite - setari parametrii Puteti defini parametrii utilizati frecvent ca favorite in aproape toate casetele de dialog si liste derulante. Puteti pastra aceste favorite intr-o bibloteca cu elemente specifice. Acest lucru este foarte util atunci cand lucrati in echipa. Folosirea favoritelor nu inseamna numai ca acestea sunt disponibile imediat, dar reduce si riscul de erori.
Spre exemplu, puteti salva pereti, usi, ferestre, stiluri de cote sau lumini ca
favorite. Trebuie sa faceti clic pe Salvare ca favorit in partea stanga-jos in paleta sau in caseta de dialog Proprietati. Exemplul de mai jos arata caseta de dialog Proprietati a unui gol in planseu.
Nota: Layer-ul curent setat este de asemenea salvat. La incarcarea ulterioara a acestor fisiere favorite, acest layer este automat setat ca layer curent.
Utilizand Salvare ca favorit puteti salva complet setarea existenta ca un fisier favorit. Fisierele favorite primesc extensii specifice elementelor sau componentelor.
Utilizand Incarcare favorit puteti incarca un fisier favorit.

196 Utilizarea simbolurilor Allplan 2020
Utilizarea simbolurilor Un simbol este in esenta un fisier compus dintr-un numar oarecare de elemente grafice. Simbolurile pot fi utilizate de mai multe ori in cadrul unui desen. Dimensiunea unui simbol este practic nelimitata. Putetu chiar salva un desen intreg ca simbol.
Puteti salva sau prelua simbolurile utilizand paleta Biblioteca.
Allplan se instaleaza cu bibliotecile ce includ si simbolurile. De asemenea, puteti sa va creati propriile simboluri.
Simbolurile furnizeaza urmatoarele avantaje:
Puteti crea o biblioteca de simboluri ce contine componete utilizate frecvent. In loc sa desenati o componenta de la zero de fiecare data, aduceti simplu simbolul din catalog.
Simbolurile sunt insearate ca o grupa de elemente. Asta inseamna ca ele pot fi manevrate (clic cu butonul din mijloc si cel din stanga al mouse-ului sau utilizati secventa SHIFT + clic) si modificate ca o singura entitate. Puteti modifica de asemenea fiecare element in parte.
Puteti accesa simbolurile in bibliotecile ce vin cu Allplan.
Simbolurile se adapteaza automat scarii de referinta. Daca simbolul include text, acesta poate fi configurat sa se adapteze scarii de referinta.
Inserare profile din Bimplus in biblioteca Allplan
Puteti prelua profile ca simboluri din Catalogul de profile Nemetschek in Bimplus, adaugand aceste simboluri in folderul Birou al bibliotecii Allplan.
Pentru a insera profile din Bimplus in biblioteca Allplan
1 Deschideti paleta Biblioteca ("Paleta "Biblioteca"" la pagina 42) si faceti clic pe Catalog profile Nemetschek in partea de jos a paletei.
2 Conectati-va la Bimplus.
Se deschide caseta de dialog Catalog profile Nemetschek.
3 Mergeti in zona Profile si selectati o grupa de sectiuni transversale.
4 Mergeti in zona Forma profil si selectati o grupa de profile. Daca doriti sa inserati profile din grupa de profile selectata din Allplan, selectati aceste profile in zona Dimensiuni profile. Pentru aceasta, utilizati tastele CTRL si SHIFT.

Instalare, Notiuni de baza Utilizare cataloage si favorite 197
Nota: Puteti sa selectati si mai multe profile in acelasi timp. In acest caz, profilele nu pot fi selectate individual. Puteti afisa profilele in functie de tara utilizand caseta derulanta Selectie profile.
5 Faceti clic pe Adaugare grupa(e) profile selectate sau Adaugare profile selectate.
In zona Profile selectate sunt afisate grupele de profile si profilele selectate. Puteti modifica selectia profilelor de adaugat selectand intrarile si facand clic pe Eliminare din profilele selectate.
6 Adaugarea de profile sau grupe de profile conform descrierii.
7 Faceti clic pe Copiere pentru a copia profilele selectate in folderul Birou al Bibliotecii Allplan.
Allplan afiseaza un mesaj si inchide caseta de dialog. Folderul Birou al Bibliiotecii Allplan include acum profilele selectate ca simboluri in folderele Catalog profile Nemetschek --> Biblioteca profile. Puteti administra si plasa aceste simboluri in mod obisnuit.

198 Folosirea macro-urilor Allplan 2020
Folosirea macro-urilor
Ce sunt macro-urile?
Un macro este un simbol inteligent a carui reprezentare se modifica dinamic odata cu scara de referinta si vederea. Un macro este compus din mai multe folii. O folie poate contine o reprezentare 2D a unui element, in timp ce alta poate include acelasi element in 3D. La fel, o folie poate contine o reprezentare simpla a elementului la scara 1:100, in timp ce o alta poate afisa o reprezentare complexa a elementului la scara 1:10
Un macro poate avea o structura foarte simpla sau foarte complexa.
(A) La o scara de 1:200 (B) La o scara de 1:100 (C) Vedere izometrica

Instalare, Notiuni de baza Utilizare cataloage si favorite 199
Proprietatile macro-urilor
Puteti salva un macro ca fisier macro (extensia .nmk) intr-un director din biblioteca sau in orice alt folder.
Macro-urile ocupa mai putin spatiu in desene. Odata plasat un macro, toate celelalte instante ale macro-ului iau pur si simplu ca referinta prima instanta. Acest lucru inseamna ca, indiferent de cate ori plasati un macro intr-un desen, va fi necesar doar spatiul de stocare necesar unui singur macro (spre deosebire de simboluri).
Folosind Modificare macroi pentru modificarea unei instante a unui macro, puteti modifica automat toate instantele respectivului macro din acel desen.
Dupa plasarea unui macro, acesta nu mai face referire la macro-ul stocat in biblioteca de macro-uri. Acest lucru inseamna ca dupa ce suprascriem un macro din catalog cu alt macro, instantele macro-ului original deja plasate
nu vor fi afectate. Utilizand functia Actualizare macro din Biblioteca, puteti actualiza instantele inserate ale macro-ului respectiv.
Cu macro-uri puteti afisa diverse tipuri de reprezentare rapid si usor, deoarece puteti inlocui toate instantele sau doar instantele selectate ale macro-ului intr-un singur pas.
Impreuna cu functiile din grupa Atribute, (Bara de actiuni), macro-urile pot primi atribute (de ex. numar obiect, preturi) pentru analiza ulterioara in rapoarte.

200 Folosirea macro-urilor Allplan 2020
Componentele unui Macro
Un macro este alcatuit din entitati grafice 2D si 3D. Allplan utilizeaza definirea si alocarea de folii individuale pentru reasamblarea macro-urilor la dferite scari si moduri de afisare. Pozitia exacta a foliilor este pastrata, chiar si atunci cand redimensionati un macro. Acest lucru este posibil prin stabilirea unui punct de referinta si asa numitelor puncte de redimensionare.
Cand desenati un macro, puteti defini zona entitatii de desen ca fiind dinamic (redimensionabil) sau static. Un bun exemplu este un cadru de fereastra ale carei sectiuni raman constante - in comparatie cu suprafata de sticla a carei inaltime si latime trebuie sa fie variabila.
(A) Vedere 3D (B) Vedere 2D (pentru o scara de la 1:1 la 1:99) formata din doua folii, ca profile, ramanand constante in timp ce suprafata de sticla este redimensionata. (C) Vedere 2D pentru o scara de la 1:100 la 1:500

Instalare, Notiuni de baza Utilizare cataloage si favorite 201
Generalitati la definirea macro-urilor
Urmati pasii de mai jos pentru a defini un macro:
Desenati toate elementele care compun macro-ul. Daca macro-ul este format din mai multe folii, pentru diferite scari de referinta sau vederi, pozitionati elementele componente grupat (unul langa altul sau mai jos) in spatiul de lucru; acesta va facilita procesul de selectie a foliilor si setarea punctelor de referinta.
Faceti clic pe Macro (Bara de actiuni - specialitatea Arhitectura - grupa de actiuni Obiecte utilizator - grupa de functii Macro) si specificati folderul in care doriti sa salvati macro-ul.
Sau
Deschideti paleta Biblioteca, navigati pana la folderul in care doriti sa
salvati noul macro, faceti clic pe Inserare element si alegeti optiunea Inserae macro.
Indicati un nume pentru nume macro.
Definiti proprietatile generale ale macro-ului in sectiunea Atribut.
Faceti clic pe Definire folie noua si selectati elementele ce vor fi plasate pe prima fila a macro-ului. Indicati punctul de inserare si definiti parametri primei folii.
(A) Folia 1
Definiti alte folii. Fiecare zona care face obiectul unei definitii separate rescalate primeste propria folie.
(B) Folia 2 (C) Folia 3

202 Folosirea macro-urilor Allplan 2020
Definiti atributele din zona Definitii macro.
Faceti clic pe OK pentru a confirma si salvati macro-ul.
Selectati macrourile din paleta Biblioteca si plasati-le in spatiul de lucru.

Instalare, Notiuni de baza Utilizare cataloage si favorite 203
Utilizarea SmartParts
Ce sunt SmartParts?
Un SmartPart este un obiect Allplan parametric cu o structura logica proprie, independenta de sistemul CAD.
Prin intermediul unor descrieri parametrice simple, veti putea transforma elemente geometrice simlpe in obiecte inteligente noi si independente. Aceste obiecte sunt create foarte detaliat si includ toate elementele Allplan disponibile implicit (linie, creion, culoare, layer si asa mai departe). Pentru a modela un SmartPart puteti utiliza toate optiunile generale disponibile. De exemplu, puteti sa uniti SmartParts, sa le taiati, sau sa le scadeti una din cealalta. Totusi, va trebui mai intai sa definiti aceste optiuni pentru obiectele in discutie. In functie de metoda utilizata in script, obiectele pastreaza informatiile 2D si 3D.
Obiectele SmartParts si functiile acestora sunt integrate in Allplan. Le puteti gasi in specialitatile Arhitectura, Inginerie, Constructii si Constructii poduri - grupa de actiuni Obiecte utilizator. Spre exemplu, puteti utiliza functia
Inserare SmartPart pentru a deschide caseta de dialog pentru selectarea unui SmartPart. Gasiti de asemenea optiunile specifice de modificare a unui SmartPart in meniul contextual al acestuia.
Utilizarea SmartParts
SmartParts sunt obiecte inteligente, fiind definite cu valori parametrice - proprietatile obiectelor. Informatia parametrica este controlata de un script (program), care este legat direct de obiect.
Puteti modifica SmartParts utilizand punctele de control (modificare grafica) sau utilizand o caseta de dialog (modificare alfanumerica). Aceste doua functii pot fi selectate separat in meniul contextual SmartPart. Puteti de asemenea sa utilizati punctele de control (indicatori) in combinatie cu caseta de dialog. Allplan afiseaza in timp real modificarile facute asupra unui obiect. Fireste, modificarile trebuie salvate.

204 Utilizarea SmartParts Allplan 2020
Selecrarea si pozitionarea SmartParts
Puteti selecta SmartParts in unul din urmatoarele moduri:
Deschideti directorul SmartParts din paleta Biblioteca. Selectati unul dintre SmartParts Allplan si plasati-l in spatiul de lucru.
Faceti clic pe Inserare SmartPart, selectati unul diintre SmartPart existente in format SMT si plasati-l in spatiul de lucru.
Descarcati SmartParts accesant Allplan Connect -> Content (http://connect.allplan.com). Salvati SmartPart-urile si plasatile in desen utilizand operatii "drag&drop".

Instalare, Notiuni de baza Utilizare cataloage si favorite 205
Crearea propriilor SmartParts
Daca aveti nevoie de un SmartPart care nu este disponibil, puteti utiliza scriptul SmartPart din Allplan pentru a defini propriul obiect. Utilizand limbajul script din Allplan veti putea crea elemente SmartParts personalizate. De asemenea, este posibil sa itnroduceti obiecte existente ca resurse. Scriptul SmartParts face posibilla o gama larga de noi utilizari: de exemplu, pentru obiecte de arhitectura, cum ar fi elemente de acoperis, pentru elemente de santier, cum ar fi macarale sau containere, sau pentru structuri de inginerie, cum ar fi ziduri de sprijin, piloni, bazine de decantare sau turbine eoliene.
Pentru accesarea functiilor de crearea SmartParts, Editor SmartPart, utilizat in definirea de SmartParts, deschideti meniul Extras, faceti clic pe Configurare si selectati categoria Alte functiuni cu icoane.
Creare SmartPart deschide caseta de dialog Editor SmartPart, unde puteti defini SmartParts prin script. Utilizand tab-urile puteti defini componentele pentru crearea unui SmartPart (continut obiect).
Gasiti mai multe informatii in sectiunea Limbajul script SmartParts (http://help.allplan.com/Allplan/2017-0/0000/SmartPartsScriptReference/index.htm#73528.htm) in ajutor (help) pentru Allplan; vedeti Interfata programare.
Tab-ul Parametri pentru definirea parametrilor si a variabilelor

206 Utilizarea SmartParts Allplan 2020
Tehnologia SmartParts pentru modelarea obiectelor
Specialitatea Arhitectura - grupa de actiuni La rosu ofera functii bazate pe tehnologia SmartParts. Puteti utiliza aceste functii pentru a modela obiecte:
Utilizand Fereastra SmartPart, puteti crea cu SmartParts ferestre si glafuri.
Utilizand Usa SmartPart, puteti crea cu SmartParts pentru goluri de usi si usi.
Utilizand Parasolare SmartPart, puteti crea SmartParts pentru elemente de umbrire (rulouri si obloane).
Utilizand Luminator cupoleta SmartPart, puteti create SmartParts luminator cupoleta.
Utilizand Fereastra in acoperis SmartPart, puteti crea SmartParts pentru luminatoarele rectangulare.
Puteti defini parametri pentru SmartParts in palete. Informatia parametrica este controlata de un script (program), care este legat direct de obiect.
Puteti plasa acest SmartParts in goluri. Ele se adapteaza automat formei golului.
Allplan afiseaza SmartPart-ul pe care il modelati in timp real. Puteti salva un
SmartPart ca fisier smv utilizand functia Salvare ca favorite. De asemenea, puteti salva un SmartPart modificat intr-un director din paleta Biblioteca.

Instalare, Notiuni de baza Utilizare cataloage si favorite 207
Utilizarea PythonParts
Ce sunt PythonParts?
PythonParts sunt obiecte parametrice bazate pe limbajul de dezvoltare Python scrip.
Allplan vine cu interfata de programare Python API. Utilizand scripturile Python, puteti accesa facilitatile Allplan, adaugand astfel noi functii si obiecte in Allplan. Daca doriti , puteti introduce chiar si armaturi in aceste obiecte. Obiectele PythonParts detin propriul mod de lucru si interfata utilizator cu palete de proprietati si indicatori.
Puteti chiar modifica un obiect PythonPart cu doar cateva clicuri. In afara de crearea obiectelor parametrizabile si a script-urilor, puteti automatiza pasii repetitivi astfel incat sa nu definiti de la inceput fiecare script. Prin urmare productivitatea va creste si se vor preveni erorile urmand astfel modul de lucru BIM.
Introducerea unui PythonPart
Pentru a pozitiona un SmartPart
1 Deschideti paleta Biblioteca (Paleta "Biblioteca" la pagina 42). Daca vreti sa vedeti numai PythonParts, faceti clic pe Filtru si ascundeti Simboluri, Macro si SmartParts.
2 Faceti dublu-clic pe previzualizarea obiectului sau treageti-l in spatiul de lucru.
3 Faceti clic in spatiul de lucru pentru a pozitiona PythonPart-ul.
Puteti folosi paleta sau indicatorii pentru a modifica proprietatile PythonParts. Daca Proprietatile de format nu sunt definite in PythonPart, Allplan va utiliza setarile curente din paleta Proprietati.
4 Apasati tasta ESC pentru a finaliza.
Gasiti mai multe informatii in sectiunea Interfata de programare Python (http://pythonparts.allplan.com/) pe Internet.

208 Allplan Visual Scripting Allplan 2020
Allplan Visual Scripting Allplan Visual Scripting este o aplicatie interna Allplan. Utilizand Allplan Visual Scripting, puteti genera numeroase noi forme si obiecte parametrice precum si automatizarea unor procese de proiectare. Pentru pornirea aplicatiei utilizati
Allplan Visual Scripting (grupa de actiuni Obiecte utilizator - grupa de functii Visual Scripting).
Nu aveti nevoie de cunostinte de programare pentru a lucra cu Allplan Visual Scripting. Tot ce trebuie sa faceti este sa combinati vizual blocuri de cod predefinite, cunoscute ca noduri. Rezultatul este un script. Dupa rularea script-ului, Allplan Visual Scripting calculeaza algoritmul si creaza obiecte Allplan sau, in functie de script, ruleaza procesul de proiectare definit.
Allplan Visual Scripting porneste in propria fereastra, pe care o puteti scala sau muta dupa dorinta. Puteti muta aceasta fereastra pe alt monitor; aveti astfel mai mult spatiu de lucru.
Allplan ramane deschis in fundal.
Fereastra Allplan Visual Scripting se compune dintr-o bara de functii, o biblioteca cu noduri predefinite si spatiu de lucru unde puteti crea script-urile. Pentru mai multe informatii, porniti Allplan Visual Scripting si faceti clic pe
Ajutor - Getting started in bara de functii.

Instalare, Notiuni de baza Utilizare cataloage si favorite 209
Cai de salvare Cand salvati sau incarcati favorite sau componente standard, sistemul deschide o ferestra de dialog si va asteapta sa indicati o cale pentru fisierele respective. Precedati in mod asemenator ca in cazul salvarii sai incarcarii unui simbol sau a unui macro. Incepeti prin a naviga catre directorul corespunzator in paleta Biblioteca.
Diferenta intre Birou, Privat si Proiect este in mod deosebit importanta la lucrul in retea. Cu toate acestea, va puteti de asemenea structura datele daca utilizati o versiune individuala (locala) a programului.

210 Cai de salvare Allplan 2020
Cale Descriere
Standard Fisierele din acest director vin impreuna cu Allplan-ul. Nu puteti modifica sau salva date in acest director.
Birou Fisierele din acest director sunt disponibile pentru toti utilizatorii din retea. Prin utilizarea standardului de birou, puteti fi sigur ca planurile din birou au au o reprezentare uniforma. Standardul de birou poate fi modificat doar de administratorul de sistem.
Proiect Fisierele din acest director sunt disponibile doar intr-un anumit proiect.
Privat Fisierele din directorul Privat sunt disponibile doar unui anumit utilizator.
Cale externa Fisierele din aceasta cale sunt pentru backup (salvare de siguranta) sau schimb de date.
Nota: Puteti utiliza optiunea Directoare pentru salvare din Optiuni, Interfata desktop, Cale salvare pentru a specifica unde sunt salvate tipurile de fisiere in Allplan. Aceste directoare sunt afisate automat in dreptul fiecarui tip de fisier in fereastra de dialog Loc salvare si se pot schimba oricand.

Instalare, Notiuni de baza Utilizare cataloage si favorite 211
Utilizarea si importul continutului Allplan 2020 usureaza foarte mult modul organizare al arhitectilor si inginerilor. Utilizand continutul planului, se poate imbunatati afisarea planurilor si a animatiilor. Continutul planului ofera o gama variata de optiuni - de la simboluri la cataloage de simboluri de orice tip la texturi si macro-uri pana la SmartParts.
Pentru a va asigura ca puteti proceda rapid si eficient, totul este disponibil pe internet - de la notiuni esentiale pana la continutul exclusiv Serviceplus. Arhitectii si inginerii pot cauta online date si informatii predefinite, specifice cladirii, pe care le pot descarca si instala.
Utilizand paleta Connect, va puteti inregistra si loga direct pe Allplan Connect (http://connect.allplan.com) si astfel sa utilizati gama extinsa de obiecte furnizate. Puteti descarca si instala continut sau pur si simplu sa trageti obiecte in spatiul de lucru.

212 Utilizarea si importul continutului Allplan 2020
Instructiuni import
Puteti gasi scurte descrieri pentru importul datelor importante in Continut in Ajutor online si la descarcarea datelor de pe Allplan Connect (http://connect.allplan.com).

Instalare, Notiuni de baza Utilizarea obiectelor OLE 213
Utilizarea obiectelor OLE

214 Utilizarea obiectelor OLE Allplan 2020
Utilizarea obiectelor OLE Utilizarea tehnologiei OLE, care permite legatura la anumite obiecte, va permite sa schimbati informatii intre diverse aplicatii. Datele dintr-un document sursa (de ex. Microsoft® Word) sunt asociate cu sau implementate intr-un document Allplan. Atunci cand selectati datele implementate, aplicatia originala se deschide si puteti edita datele in documentul sursa.
Urmatoarele tipuri de obiecte pot fi implementate in Allplan (in functie de aplicatiile instalate):
Fisiere Excel (.xls, xlsx)
Fisiere Word (.doc, .docx)
Fisiere RTF (.rtf)
Fisiere PowerPoint (.ppt, pptx)
Fisiere Bitmap (de ex. .bmp, .jpg)
Programul legat trebuie sa fie un program server OLE (cum sunt multe din programele Microsoft Office). Altfel, programul de legatura nu poate pune la dispozitie obiecte OLE.

Instalare, Notiuni de baza Utilizarea obiectelor OLE 215
Legarea si incorporarea obiectelor OLE Sunt disponibile doua metode pentru incorporarea obiectelor OLE in Allplan. Diferentele constau in modul in care sunt salvate aceste obiecte in Allplan:
Obiecte legate
Cand obiectele sunt legate cu Allplan, este stabilita o legatura intre documentul Allplan si obiectul aflat in discutie. Atunci cand obiectul este modificat, legatura in Allplan poate fi actualizata manual. Facand dublu-clic pe obiectul din Allplan, Allplan il deschide in aplicatia originala si permite prelucrarea lui. Cand obiectele sunt legate cu Allplan, calea catre documentul sursa si catre aplicatia originala trebuie pastrate. Atunci cand una dintre acestea doua sunt redenumite, trebuie sa restabiliti legatura.
Incorporarea obiectelor
Atunci cand obiectele sunt incorporate in Allplan, este creata o copie a documentului sursa in ducumentul Allplan. Dupa ce copia este incorporata, aceasta nu mai este legata de documentul sursa; cu alte cuvinte, documentul Allplan nu poate fi actualizat in asa fel incat sa reflecte modificarile efectuate in documentul sursa. Obiectele incorporate pot fi prelucrate fie in Allplan, fie in aplicatia originala; dar orice modificari efectuate asupra obiectului nu vor avea niciun efect asupra documentului sursa.

216 Transparenta obiectelor OLE Allplan 2020
Transparenta obiectelor OLE Fundalul obiectelor OLE poate fi transparent sau opac; setarea implicita este: transparent. Fundalul transparent inseamna ca, culoarea de fundului din Allplan este afisata in locul culorii de fundal a obiectului OLE.
De aceea trebuie sa dezactivati searea "transparent" atunci cand utilizati un fundal negru in Allplan, iar obiectul OLE pe care doriti sa il inserati este, de exemplu, un document Word care contine text negru.

Instalare, Notiuni de baza Utilizarea obiectelor OLE 217
Modificarea obiectelor OLE Facand dublu-clic pe un obiect OLE in Allplan, acesta este deschis in aplicatia originala si este permisa prelucrarea. Puteti de asemenea sa deschideti si sa prelucrati obiectele legate direct cu Allplan in aplicatia originala si apoi sa le actualizati in Allplan.
Faceti dublu-clic pe aceste obiecte si apoi prelucrati-le.
Obiectele incorporate pot fi prelucrate fie in Allplan, fie in aplicatia originala; dar orice modificari efectuate asupra obiectului nu vor avea niciun efect asupra documentului sursa.
Puteti utiliza functii din Allplan, cum ar fi Copiere, Mutare etc. pentru a prelucra obiecte OLE. Pentru a modifica dimensiunea obiectelor OLE, utilizati functia
Deformare.

218 Restrictii asupra obiectelor OLE in Allplan Allplan 2020
Restrictii asupra obiectelor OLE in Allplan Exista anumite particularitati care trebuie retinute atunci cand utilizati fisiere OLE in versiunea Allplan curenta:
Dimensiunea obiectelor OLE poate fi modificata numai utilizand functia
Deformare.
Obiectele OLE asociate lui Allplan nu se actualizeaza automat. Trebuie sa faceti asta manual.
Obiectele OLE pot fi tiparite doar cu Drivere Windows. Nu puteti utiliza drivere vector Allplan.

Instalare, Notiuni de baza Folosirea XRef-urilor 219
Folosirea XRef-urilor

220 Folosirea XRef-urilor Allplan 2020
Folosirea XRef-urilor Puteti insera un document (desen sau fisier format NDW) ca XRef, intr-un alt document, cat de des aveti nevoie. In acest fel, nu trebuie sa introduceti aceleasi elemente in mod repetat (de ex. mobila in camerele de hotel). Tot ce aveti de facut este sa creati o singura data elementele intr-un document. Apoi puteti introduce acest document ca un XRef de cate ori doriti. Revenirea la datele de origine trebuie facuta doar o data - toate XRef-urile asociate se vor actualiza dinamic. XRef-urile pot fi introduse la orice scara sau unghi. Retineti ca nu puteti introduce documente goale ca XRef-uri.
Documentul XRef poate fi plasat ca XRef normal sau XRef extins. Pentru mai multe informatii, consultati Comparatie intre XRef normal si XRef extins in ajutor (help) pentru Allplan.
Un XRef este intotdeauna plasat in asa fel incat dimensiunea lui sa se potriveasca cu cea a elementelor din document. Daca dimensiunea lui se schimba ulterior puteti folosi optiunea Actualizare toate XRef, din meniul contextual, pentru actualizarea datelor. XRef-ul poate fi decupat Acest lucru este posibil numai la editarea XRef-ului. Nu puteti face decuparea la introducerea lui.
Folosind Reprezentare pe ecaran, puteti comuta intre a afisa sau nu a XRef-urilor si a marginilor acestora. Indiferent de aceste setari, optiunea
Detectie suprafata va tine cont intotdeauna de marginile XRef-ului. Pentru a evita acest lucru, plasati XRef-ul corespunzator intr-un layer separat si ascundeti acest layer. In cazul XRef-urilor avansate programul tine seama de elementele din XRef.
XRef-ul este intotdeauna inserat in layer-ul curent. Totusi, elementele individuale din care este alcatuit un XRef isi pastreaza layer-ele. Cand modificati statutul unui layer, trebuie sa regenerati ecranul pentru ca elementele din XRef sa fie actualizate si ele.
Nu puteti creea XRef-uri imbricate (cu alte cuvinte, documente care contin XRef-uri nu mai pot fi introduse ca XRef-uri din nou). Daca un document care a fost introdus ca XRef nu mai exista, chenarul si referinta sunt retinute si numele fisierului documentului asociat este afisat in chenar.

Instalare, Notiuni de baza Folosirea XRef-urilor 221
Prelucrare XRef Puteti prelucra un XRef folosind urmatoarele functii Allplan: Stergere, Copiere
si introducere, Mutare elemente si Rotire. Puteti folosi Modificare proprietati format pentru a schimba proprietatile de format ale unui XRef (eexemplu layerele). Alte functii Allplan nu pot fi aplicate unui XRef.
Scara si unghiul cu care este inserat un XRef pot fi modificate ulterior. Si zona
decupata o puteti schimba mai tarziu. Faceti clic pe ca sa inlocuiti fisierul. Programul inlocuieste documentul astfel incat punctele de mijloc ale casetelor MinMax (gabarit) sa fie identice.
XRef poate fi modificat si prelucrat doar ca o singura entitate; nu puteti modifica elemente individuale ale unui XRef. Puteti folosi Prelucrare desen XRef din meniul contextual al unui XRef ca sa deschideti desenul care a fost introdus ca XRef.
Meniul contextual include aceasta functie numai daca optiunea Afisare permanenta structura mape este bifata in Definitii in caseta de dialog Deschidere proiect: desene din structura mape/cladire. Dupa utilizarea acestei functii puteti comuta pe structura de mape pentru editari ulterioare.
Schimbarea ordinii de afisare a XRef-urilor afecteaza intotdeauna intregul continut al unui fisier XRef.

222 Comparatie intre XRef normal si XRef extins Allplan 2020
Comparatie intre XRef normal si XRef extins Tabelul urmator va arata o comparatie intre un XRef normal si un XRef extins.
Caracteristica Extins Normal
Tine cont de detectie suprafata x -
Agatare puncte snap nepermisa (numai punctele de capat)
- x
Afisare in animatie, cu linii ascunse si vedere in perspectiva
x -
Analizat si evaluat in liste si extrase (fara elemente de inginerie!)
x -
Ajustarea textului cotei si dimensiunii textului cand XRef este scalat
x -
Decupare - x
Reprezentarea ferestrelor de detaliere - x
Verificare directie text x -
Referire implicita in planse din sursa, tinta x -
Nota: Cand introduceti un XRef extins, spatiul necesar pe hard disk creste odata cu volumul de date al continutului documentului XRef extins, stocat de asemenea in memorie. XRef-urile normale nu necesita spatiu suplimentar de stocare a datelor.

Instalare, Notiuni de baza Folosirea XRef-urilor 223
Caracteristici speciale relevante pentru Xref Exista cateva particularitati de retinut pentru utilizarea de XRef in Allplan:
Punct snap: Se face snap numai pe punctele de capat.
Repoarte, Legende: Elementele nu sunt analizate cu rapoarte si legende.
Animatie: Elementele nu sunt afisate in modul animatie.
Interactiunea elementelor: Elemente arhitecturale din cadrul unui XRef si elemente arhitecturale din document nu interactioneaza.
Calcul ascundere: XRef normal nu sunt reprezentate in imaginile cu calcul ascundere.
Auto-detectare a directiei textului: Aceasta optiune din Optiunile modulului Text nu este luata in considerare.
Nota: Aceste restrictii nu influenteaza un XRef extins. Pentru mai multe informatii, consultati Comparatie intre XRef normal si XRef extins in ajutor (help) pentru Allplan.

224 Caracteristici speciale relevante pentru Xref Allplan 2020
Structurarea si administrarea datelor

Instalare, Notiuni de baza Structurarea si administrarea datelor 225
Structurarea si administrarea datelor Puteti utiliza proiecte si desene pentru a administra datele in Allplan. Optiunile disponibile depind de tipul de licenta achizitionat.
Urmatorul tabel va va ajuta sa intelegeti cand sa folositi fiecare metoda.
Deschidere fisiere proiect... Deschidere, salvare fisier NDW
Modul de lucru uzual cu Allplan pe structura de proiect
Deschiderea documentelor Allplan in cadrul unui proiect distinct
Deschiderea documentelor Allplan salvate pe CD-uri sau stick-uri de memorie
Schimbul de desene intre proiecte Trimiterea desenelor prin email

226 Structurarea si administrarea datelor Allplan 2020
Lucrul cu proiecte si documente - comparatie
Tabelul de mai jos compara functiile pentru manevrarea fisierelor puse la dispozitie de cele doua variante. Atunci cand lucrati cu proiecte, utilizati desene si fisiere NDW. Atunci cand lucrati cu documente, utilizati fisiere NDW si NPL.
Nota: Intotdeuna utilizati cate un document separat (desen sau fisier NDW) pentru fiecare etaj, indiferent daca lucrati cu proiecte sau cu documente.
Functia Proiecte Documente
Crearea unui document nou, desen
Deschidere proiect:desene din structura mape/cladire
Nou (Cum)
Deschidere fisier existent, desen
Deschidere proiect:desene din structura mape/cladire
Deschidere (Cum)
Copiere intregul document, desen
Copiere/Mutare fisiere... Salvare ca (Cum)
Utilizati datele ca referinta Deschidere proiect:desene din structura mape/cladire - deschidere desen in modul pasiv
Sau
XRef
NDW XRef (Cum)
Lucrati cu proiecte
Utilizati desene care sunt stucturate de proiect. Puteti utiliza desene in modul Activ in fundal sau Pasiv, sau fisiere XRef (desene referite)
Lucrati cu documente
Puteti utiliza fisiere NDW. Puteti utiliza fisiere NDW-XRef in fundal.

Instalare, Notiuni de baza Structurarea si administrarea datelor 227
Generalitati despre proiecte, structura de cladire, desene si planse
Proiectul este o unitate organizationala. Cand lucrati in Allplan cu o structura de proiect, un nou proiect este creat pentru fiecare proiect de constructie. In mod tehnic, un proiect este un director (pe calculator); metaforic vorbind este "un sertar" continand toate desenele. Un proiect privat, fara nume, este disponibil fiecarui utilizator pentru teste si instruire.
Utilizati structura de cladire pentru a organiza datele unui proiect. In felul acesta utilizati niveluri ierarhice pentru a structura cladirea, aceasta reprezentand baza pentru un model BIM (Building Information Model). Fiecare nivel structural (etaj) contine desene si planuri de referinta pentru definirea inaltimii/pozitiei componentelor (pereti, stalpi, usu, ferestre etc.) ce apartin nivelului structural respectiv. Puteti crea sectiuni, vederi si rapoarte direct din structura de cladire.
In plus puteti combina pana la 128 de desene intr-o mapa; un proiect poate contine pana la 1,000 de mape. O mapa poate fi inclusa integral intr-o plansa de plotare si tiparita cu o singura comanda.
Procesul curent de proiectare si creare a datelor are loc in desene. Acestea sunt echivalentul foilor de calc utilizate in proiectarea clasica. Desenele pot fi utilizate pentru structurarea proiectului. In termeni IT, un desen este un fisier salvat pe hard disk. Puteti afisa si prelucra pana la 128 de desene simultan - cu alte cuvinte, puteti deschide simultan mai multe desene. Un proiect poate contine pana la 9999 de desene. Daca lucrati fara layere, elementele individuale ale cladirii (de exemplu pereti, scari, etichete etc.) sunt desenate in fisiere (desene) separate si suprapuse ca foitiele de calc.
Layerele ofera un mod aditional de structurare – in interiorul desenelor. Acestea se aplica tuturor desenelor dintr-un proiect. Entitatile de desen si componentele pot fi automat atribuite layer-ului corespunzator. Layerele pot fi setate ca vizibile sau invizibile pentru utilizator
O plansa este unitatea pe care o trimiteti la imprimanta. Spre deosebire de proiectare la planseta, scopul planselor nu trebuie definit in avans. In general, pastrati plansa de plotare (care implica aranjarea desenelor si mapelor) pana cand ati terminat proiectul. Fiecare proiect poate contine pana la 9.999 planse.
Pentru a afla mai multe despre manevrarea proiectelor, a desenelor, a layer-elor si a planselor de plotare vedeti sectiunea "Structurarea si administrarea datelor (pag. 224)".

228 Lucrul cu proiectele Allplan 2020
Lucrul cu proiectele
Utilizarea sabloanelor de proiect
Un sablon de proiect este un proiect pe care il puteti selecta ca sablon atunci cand creati un proiect nou. In consecinta, proiectul nou este o copie identica a proiectului ales ca sablon. Orice proiect poate fi salvat ca proiect sablon.
Proiectele sablon se gasesc in directorul (\Std\ProjectTemplates) sau in directorul implicit (\Etc\ProjectTemplates). Daca proiectul original este un proiect specific unei tari, Allplan salveaza sabloanele proiectului in folderul specific tarii respective, ca de exemplu \Etc.eng sau \Std.eng.
Utilizand ProiectPilot puteti sterge sau redenumi proiectele sablon din directorul Birou.
Salvare proiect ca proiect sablon
Pormiti ProiectPilot si copiati proiectul prin drag&drop in Birou/Proiecte sablon.
Sau:
Faceti clic pe Proiect nou, deschidere..., deschideti meniul contextual al proiectului si alegeti Copiere in proiect sablon.

Instalare, Notiuni de baza Structurarea si administrarea datelor 229
Lucrul cu desene
Deschidere proiect: desene din mape/structura cladire
Puteti utiliza aceasta functie pentru a deschide caseta de dialog unde puteti schimba statutul desenului, crea mape sau structura/structurile de cladire de exemplu.
Caseta de dialog are doua tab-uri:
Tab-ul Structura cladire: Acesta este locul in care creati si modificati structura cladirii, atribuiti desene nivelurilor structurale si selectati statutul desenelor - activ, activ in fundal, pasiv. Pentru mai multe informatii vedeti Lucrul cu Structura de cladire ("Lucrul cu Structura cladire" la pagina 234).
Tab-ul Structura mape: Acesta este locul in care creati, modificati si stergeti mape, atribuiti desene mapelor si selectati statutul desenelor - activ, activ in fundal, pasiv. Pentru mai multe informatii vedeti Lucrul cu Structura de mape.
Sfat: Pentru a salva statutul curent al desenelor: Daca nu modificati statutul desenului, puteti inchide caseta de dialog apasand tasta ESC.

230 Lucrul cu desene Allplan 2020
Notiunea de desen
In Allplan, proiectarea si procesul de creare a datelor are loc in desene. Acestea sunt echivalentul foilor de calc utilizate in proiectarea clasica. Desenele pot fi utilizate pentru structurarea proiectului. In termeni IT, un desen este un fisier salvat pe hard disk. Puteti afisa si prelucra pana la 128 de desene simultan - cu alte cuvinte, puteti deschide simultan mai multe desene. Un proiect poate contine pana la 9999 de desene. Daca lucrati fara layere, elementele individuale ale cladirii (de exemplu pereti, scari, etichete etc.) sunt desenate in fisiere (desene) separate si suprapuse ca foitiele de calc.
Pentru prelucrarea desenelor, acestea trebuie sa fie active (deschise). Puteti face asta utilizand fereastra de dialog Deschidere fisirere proiect: desene din mape/structura cladire.

Instalare, Notiuni de baza Structurarea si administrarea datelor 231
Statut desen
Cu ajutorul statutului desenelor, definti desenul in care introduceti datele si care desene sunt vizibile si care pot fi modificate. Imaginea de mai jos exemplifica statutul diferitelor desene. Tabelul de mai jos va ofera explicatiile necesare.
Numar
Desen statut
Comentariu
1 Activ (curent) Desenul activ este cel in care se deseneaza. Trebuie sa existe intotdeauna un desen activ.
2 Deschis ca activ in fundal
Elementele din desenele deschise in mod "activ in fundal" sunt vizibile si pot fi modificate. Pana la 128 desene pot fi deschise simultan (indiferent daca acestea sunt active, active in fundal sau pasive).
3 Deschis in mod pasiv Elementele din desenele deschise in mod "pasiv" sunt vizibile, dar nu pot fi modificate. Puteti seta programul sa utilizeze aceeasi culoare pentru toate elementele aflate in
desenele pasive. Pentru a face asta, selectati functia Optiuni, faceti clic pe Interfata desktop si deschideti pagina Afisare. Nu puteti deschide desene goale in modul pasiv.
4 Neselectat Elementele din aceste desene nu sunt vizibile.
5 Gol Desenele goale nu au pictograma cu tipul de date.
6 Atribuire temporara Desenele sunt atasate temporar unei mape. Allplan anuleaza aceasta atribuire la deschiderea unei noi mape.
7 Deschis in mod pasiv Desenul a fost deschis de un alt utilizator din retea.

232 Lucrul cu desene Allplan 2020
8 Deschis in mod pasiv Desenul a fost deschis de un alt utilizator din retea; culoarea rosie indica faptul ca desenul a fost modificat. Puteti actualiza modificarile selectand Actualizare desen din
meniul contextual. Utilizand Optiuni - pagina Interfata desktop, puteti configura programul sa va informeze despre modificarile aparute in desenele pasive.
9 Desen legate Desenul include modele de date sau vederi si sectiuni legate cu alte desene. Allplan leaga desenele la crearea vederilor si sectiunilor utilizand functii din din grupa de functii Vederi armare. Utilizand meniul contextual puteti lista toate fisierele referite ale desenului activ sau puteti seta desenele referite pe modul activ in fundal sau pasiv.
10 Vederi si sectiuni create automat
Desenul include vederi si sectiuni create utilizand functiile din meniul contextual din zona "Conversia structurii cladirii" sau vederi si sectiuni create cu functii din grupa de functii Sectiuni si pentru care rezultatul a fost salvat in aceste desene. Aceste vederi si sectiuni se refera, de regula, la alte desene. Allplan tine cont de modelul de date din aceste desene.
11 Update blocat Utilizand meniul contextual in zona "Conversia structurii cladirii" puteti bloca actualizarea desenului cu vederi si sectiuni create cand optiunea Actualizare automata nu a fost selectata. Allplan nu poate face actualizarea datelor pana cand desenul nu este deblocat sau optiunea Actualizare automata este selectata. Dupa confirmarea mesajului, puteti crea noi vederi si sectiuni in desen.
12 Vederi si sectiuni plasate manual
Desenul include vederi si sectiuni create cu functii din grupa de functii Sectiuni. Aceste vederi si sectiuni se pot referi la alte desene. Allplan tine cont de modelul de date din aceste desene.

Instalare, Notiuni de baza Structurarea si administrarea datelor 233
Informatii despre activarea unui desen
Pentru a obtine informatii despre desenul activ, faceti clic-dreapta in spatiul de lucru. Din meniul contextual, alegeti Proprietati. Se va deschide o caseta de informatii cu toate informatiile importande despre fisier.
Informatii Descriere
Memoriei ocupata Aceasta afiseaza cat din memorie este rezervata pentru un fisier a fost ocupata (in procente). Informatii extinse: O parte a memoriei este rezervata pentru fisiere.
Fisier Arata numarul desenului curent (activ). Numarul este de asemenea afisat in bara titlu a ferestrei Allplan.
Tip fisier Aceasta arata tipul fisierului/desenului in corespondenta cu pictograma tip date in bara de statut.
Marime maxima Arata memoria maxima disponibila pentru fisier, afisata in Mbyte.
Valori minime, valori maxime
Arata coordonatele minime si maxime din desen.

234 Lucrul cu Structura cladire Allplan 2020
Lucrul cu Structura cladire
Ce este Structura de cladire?
Structura de cladire este o noua forma flexibila de structurare, organizare si utilizare a datelor proiectului (= fisiere desen) in Allplan (ganditi-va la Building Information Model). Puteti utiliza structura de cladire pentru a structura logic o cladire utilizand diferite niveluri ierarhice.
Sectiunile, vederile, rapoartele si listele de cantitati pot fi generate automat direct din structura de cladire.
Allplan vine cu mai multe structuri de cladire predefinite.
Modelele de planse sunt direct asociate structurii de cladire.
Structura de cladire este compusa dintr-un numar de niveluri structurate ierarhic carora le puteti asocia desene. Puteti apoi asocia o pereche de planuri de referinta fiecarui nivel structural. Toate desenele care apartin unui nivel structural pot utiliza planurile standard asociate acelui nivel structural. In consecinta, desenele asociate se vor actualiza automat pentru a reflecta orice modificari efectuate la setarile de inaltime ale unui nivel structural.
Avantajele utilizarii Structurii de cladire
Lucrul cu structura de cladire are avantaje semnificative:
Structura de cladire include un model integrat de planuri pe care il puteti utiliza pentru a administra planurile standard si planurile de acoperis pentru intregul proiect. Aceste planuri pot fi asociate direct desenelor.
Datele pot fi copiate usor si comod (de exemplu, crearea unui etaj nou, realizarea de variante ale desenului existent etc.).
Vederile, sectiunile, listele si rapoartele pot fi generate simplu si rapid.
Desenele sursa si desenele destinatie sunt salvate automat; nu mai trebuie sa retineti ce desen trebuie activat in fiecare caz.
Schimbul de date este simplificat prin intermediul standardului IFC.
Structurarea datelor pe baza unei structuri logice a constructiei reflecta optiunea proiectantului.

Instalare, Notiuni de baza Structurarea si administrarea datelor 235
Exemplu de Structura de cladire
Aici aveti un exemplu de structura de cladire (bazat pe sablonul proiectului Locuinta rezidentiala cu garaj ce vine odata cu Allplan)
Crearea unei structuri de cladire
Puteti crea structura unei cladiri in mai multe moduri:
Puteti crea structura cladirii folosind managerul de etaje (cote). Daca utilizati aceasta metoda puteti crea structura de cladire si obiectele derivate din structura de cladire intr-un singur pas. In acelasi timp puteti atribui inaltimi nivelurilor structurale (etajelor).
Puteti configura programul pentru crearea structurii de cladire automat prima oara cand deschideti tab-ul Structura cladire. Daca utilizati aceasta metoda puteti selecta una dintre structurile de cladire ce vin odata cu programul Alplan.
Puteti crea structura de cladire utilizand asistentul pentru structura de cladire.

236 Lucrul cu Structura cladire Allplan 2020
Utilizarea nivelurilor structurale pentru definirea unei structuri logice a unei cladiri
Nivelurile structurale permit aplicarea unei structuri logice unei cladiri. Puteti atribui unul sau mai multe desene fiecarui nivel structural.
Exista doua tipuri distincte de niveluri structurale:
Niveluri structurale predefinite: Puteti utiliza niveluri structurale predefinite numai in ordinea lor ierarhica. De exemplu, o structura nu poate fi subordonata unei cladiri. In acest caz, nivelurile structurale nu au sens (exemplu: o cladire poate fi subordonata unui proiect). Sunt disponibile urmatoarele cinci niveluri structurale predefinite (in aceasta ordine/ierarhie):
- Site (locatie)
- Structura
- Cladire
- Etaj
- Sub-etaj (zona din etaj)
Orice niveluri structurale: In plus, puteti utiliza niveluri structurale personalizate, pe care le puteti introduce oriunde in structura de cladire.
Faceti clic pe Restrictii structura cladire in meniul contextual al (numelui) proiectului pentru a specifica ce niveluri structurale pot fi utilizate in structura de cladire si caror niveluri structurale le pot fi atribuite desene. De exemplu, puteti face specificatia ca doar nivelurile structurale conforme cu standardul IFC pot fi utilizate.

Instalare, Notiuni de baza Structurarea si administrarea datelor 237
Restrictii in structura de cladire
Puteti restrictiona utilizarea nivelurilor structurale si optiunea de asociere desene intr-o structura de cladire In acest mod, puteti limita structura la nivelul de compatibilitate cu standardul IFC. Puteti defini restrictiile facand clic pe Restrictii structura cladire in meniul contextual al proiectului.
Daca restrictiile definite ulterior nu sunt compatibile cu nivelurile structurale existente si desenele, trebuie mai intai sa eliminati aceste neconcordante si sterge nivelurile structurale si desenele asociate ce nu mai sunt valabile.
In caseta de dialog, o cruce rosie indica nivelurile structurale si desenele asociate ce nu mai sunt valabile.
Structura de cladire si Structura de mape
Puteti utiliza structura de cladire si stuctura de mape in paralel. Statutul desenelor poate fi setat atat in structura de mape, cat si in structura de cladire; aceste setari sunt independente una de alta. Fisierele (desenele) sunt activate in functie de tabul activ din momentul inchiderii casetei de dialog (mape sau structura de cladire).
Cu toate acestea, exista o diferenta importanta: Un desen poate fi asociat o singura data unui nivel structural in structura de cladire.

238 Lucrul cu Structura cladire Allplan 2020
Selectarea nivelurilor structurale
Puteti selecta nivelurile structurale bifand caseta corespunzatoare. Programul ia in consideratie statutul desenelor atunci cand nivelul structural corespunzator este selectat.
Nivel structura este selectat Nivel structura nu este selectat Doar nivelurile structurale subordonate sunt slectate.
Bifand o casuta activati nivelul structural corespunzator si toate nivelurile subordonate.
Bifand un nivel in timp ce tineti apasata tasat CTRL va activa numai acel nivel structural. Nivelurile subordonate nu sunt selectate.
Daca nivelulurile structurale subordonate sunt selectate, trebuie completata bifa nivelului structural supraordonat.

Instalare, Notiuni de baza Structurarea si administrarea datelor 239
Afisarea inaltimii planurilor standard
Inaltimea planurilor standard superior si inferior este afisata dupa cum urmeaza in caseta de dialog:
A: Nivelurile structurale afiseaza inaltimea planurilor standard asociate.
B: Cand un desen adopta inaltimea planurilor standard de la nivelul structural din care face parte, nu este afisata inaltimea planurilor.
C: Valorile apar scrise cu albastru cand inaltimea planurilor standard difera de inaltimea si pozitia nivelului structural setat.
D: Este afisat semnul "-" cand un desen nu preia planurile standard implicite din modelul de planuri.
E: Este afisat semnul "?" cand planurile standard asociate desenului nu sunt disponibile (de exemplu cand ati sters ulterior planurile standard din modelul de planuri).
Cand treceti cursorul peste o inaltime afisata, apare un mesaj (ToolTip) afisand numele structurii de planuri, numele perechii de planuri si numele planului standard curent.

240 Lucrul cu Structura cladire Allplan 2020
Atribute pentru Structura cladire
Categoria Administrator prevede o serie de atribute pe care pe puteti utiliza pentru a analiza si evalua structurile de cladire.
Topology_structure
Topology_any_structural_level
Topology_building
Topology_story
Topology_substory
Topology_entire_hierarchy
Topology_site

Instalare, Notiuni de baza Structurarea si administrarea datelor 241
Scurtaturi in Structura cladire
Actiune Este aplicabila la Rezultat
Clic Bifa (nivel structural) Selectare (inclusiv toate nivelurile structurale subordonate)
Clic Nivel structural, desen Selectare
CTRL + clic Bifa (nivel structural) Selectare (numai nivelul structural bifat)
CTRL + clic Nivel structural, desen Adaugare, stergere selectie
SHIFT + clic Nivel structural, desen Selectare (camp)
ALT + tragere Nivel structural, desen Mutare in interiorul nivelului structural
Clic + selectie cu fereastra dreptunghiulara
Nivel structura Selectare niveluri structurale similare
Clic + selectie cu fereastra dreptunghiulara
Desen Selectare desene similare
Tragere Nivel structural, desen Mutare intr-un nivel structural diferit
Tragere in afara casetei de dialog Nivel structural, desen Inlaturare din selectie
Tragere la marginea ferestrei Nivel structural, desen Derulare (+CTRL = mai repede)
CTRL+ ALT + tragere Nivel structural, desen Copiere in interiorul unui nivel structural
CTRL + tragere Nivel structural, desen Copiere
Dublu-clic Nivel structura Extindere, comprimare
Dublu-clic Desen Selectare desen si inchidere caseta de dialog
Dublu-clic Raport Desene sursa pentru rapoarte
Clic-dreapta Nivel structural, desen Meniul contextual
Clic dreapta (fara selectare, in spatiu liber)
- Meniul contextual
SPACE BAR Nivel structura Extindere (cand este inchis); modificare statut desen(e) (cand este deschis)
SPACE BAR Desen Modificare statut desene
Cautare Orice Sare la urmatorul desen care se potriveste cu literele si cifrele pe care le-ati introdus. F3 sare la urmatoarea potrivire.
F1 Orice Deschidere Ajutor

242 Lucrul cu Structura cladire Allplan 2020
F2 Orice Redenumire
F3 Orice Sare la urmatoarea potrivire.
F4 Desen Va duce la urmatorul desen selectat.
Optiunea este disponibila numai in casetele de dialog in care puteti selecta desene utilizand bife, de exemplu Selectie desen.
F5 Orice Regenerare tot ecranul (Zoom all)
ToolTip
Evidentiere simbol de santier Nod proiect Afisare note modificare
Indicati 'Cota plan inferior' sau 'Cota plan superior'
Inaltime stalp Afiseaza informatii despre modelul de planuri
Indicare nume desen Desen Afiseaza numele complet al desenului daca acesta nu incape in coloana
Generalitati asupra fisierelor care gestioneaza structura de cladire
Tabelul de mai jos ofera o vedere generala asupra directoarelor si fisierelor create pentru structura de cladire in folderul \Prj\$NumeProiect\.
Folder Fisier Descriere
\BIM\
Allplan_BIM_BuildingStructure.xml
Structura cladire
Allplan_BIM_LayoutStructure.xml Structura planse
Allplan_BIM_LevMo_*.xml Model planuri
Allplan_BIM_LevMo_*.xml.bak Fisiere de backup pentru modelele de planuri. Programul ceaza fisiere de backup atunci cand modelul de planuri se modifica.
Allplan_BIM_Views.xml Conversia structurii cladirii

Instalare, Notiuni de baza Structurarea si administrarea datelor 243
\BIM\Backup\ Director pentru fisiere backup. Programul creaza fisiere pentru structura de cladire, conversia structurii de cladire si structura de planuri, cu urmatorul format: Nume.zz.ll.aaaa-oo-mm-ss.bak
\BIM\0000\ Folder pentru fiecare utilizator
\BIM\Backup\0000\settings\ Folder pentru fisierele care contin selectia curenta
Layout_settings.xml Selectia curenta in structura de cladire
Structure_Settings.xml Selectia curenta in structura de planuri
Views_Settings.xml Selectia curenta in conversia structurii cladirii
\BIM\Backup\0000\selections\ Director pentru selectia favoritelor, cum ar fi desene sursa pentru vederi, sectiuni, rapoarte

244 Lucrul cu Structura cladire Allplan 2020
Ce este un model de planuri (etaje)?
Gestionati planuri standard, planuri de acoperis, planuri la distanta si suprafete de referinta intr-un model de planuri. Un model de planuri contine perechi de planuri standard. Fiecare pereche de planuri poarta un nume. Asta este valabil pentru ambele planuri standard - inferior si superior.
Perechea de planuri de referinta intr-un model de planuri este echivalentul etajelor intr-o cladire. Puteti asocia aceste planuri nivelurilor structurale ale structurii de cladire sau unor desene individuale. Un proiect poate contine mai multe modele de planuri distincte.
Puteti modifica cotele planurilor de referinta intr-un model de planuri Orice modificari facute inaltimii sunt imediat reflectate in desenul care are atribuite aceste planuri standard in cadrul modelului cladirii.
Un model de planuri nu trebuie sa contina planuri cu inaltimi care se suprapun, cu exceptia perechilor de planuri care definesc cotele minima si maxima ale cladirii.
Puteti atribui inaltimea unei perechi de planuri unui desen sau unui nivel structural al structurii de cladire. Puteti de asemenea utiliza planul de referinta superior si inferior de la perechi de planuri diferite. In acest fel, puteti crea elemente de-a lungul mai multor etaje (de exemplu: hornuri).
Puteti atribui desenelor planuri standard care nu sunt asociate cu modelul de planuri. Puteti chiar selecta o inaltime pentru planul de referinta inferior si puteti prelua planul de referinta superior de la un model de planuri.
Modelul de planuri poate fi utilizat chiar si fara o structura de cladire.
In pagina Optiuni, Planuri, puteti configura programul sa afiseze planurile in elevatie si vedere izometrica.
In pagina Optiuni - Interfata desktop - Animatie, puteti configura programul sa afiseze planurile si in ferestrele de Animatie.
Modelele de planuri sunt salvate ca fisiere XML in proiect, in directorul \prj\bim.

Instalare, Notiuni de baza Structurarea si administrarea datelor 245
Exemplu de model de planuri
Aveti aici exemplul unui model de planuri (luat din Locuinta unifamiliala, exemplul ce vine odata cu Allplan-ul)

246 Lucrul cu Structura cladire Allplan 2020
Modelul de planuri in paleta "Planuri"
Paleta Planuri (pag. 54) afiseaza si ea modelul curent de planuri:
In timp ce creati componente, puteti urmari planurile standard si toate celelalte
obiecte pe care se pot baza inaltimile componentelor. Cu Mod modificare activ, puteti modifica modelul de planuri in orice moment fara sa deschideti structura de cladire.

Instalare, Notiuni de baza Structurarea si administrarea datelor 247
Lucrul cu Layere
Despre layere
Layerele ofera optiuni suplimentare pentru structurarea entitatilor in cadrul desenelor. Puteti afisa exact informatia de care aveti nevoie activand numai layerele dorite. In felul acesta, lucrurile sunt mai clare si puteti lucra mai eficient si mai usor.
Puteti utiliza layerele pentru a defini proprietatile de format ale elementelor.
Layerele sunt elemente organizatorice importante. Importanta lor creste pe masura ce sunt implicate in proiect mai multe persoane si se lucreaza pe mai multe calculatoare simultan. Layerele nu inlocuiesc desenele. Layerele completeaza desenele.

248 Lucrul cu Layere Allplan 2020
Avantaje organizarii datelor utilizand layere
Mai ales la proiectele mai, organizarea datelor pe layere ofera avantaje semnificative:
Elemente asociative - cum ar fi cotele de pereti sau etichetele de inaltime parapet - sunt in acelasi desen, dar pot fi si ascunse.
Pentru ca elementele sa interactioneze intre ele corect, acestea trebuie sa se afle in acelasi desen. Acest lucru se aplica si in cazul anumitor operatii de analiza si evaluare. Cu layere, puteti controla aceste cerinte mai usor.
Plansele se pot crea mai usor cu ajutorul tipurilor de planse. Tipurile de planse sunt grupe de layere definite de utilizator, foarte utile pentru editarea si asamblarea planselor. La crearea unei planse, puteti alege intre afisarea numai a unor elemente dintr-un anumit tip de plansa - comutarea intre 1:50 si 1:100 nu reprezinta o problema.
Exportarea desenelor catre layere DXF/DWG este mai simpla deoarece puteti atribui fiecare layer dintr-un desen catre un layer DXF/DWG. La importarea fisierelor DXF/DWG, structura de layere DXF/DWG poate fi automat integrata in ierarhia de layere.
Adesea este mai rapid sa modificati layerul unui element decat sa modificati desenul unui element.
Puteti crea rapid layere care nu sunt incluse in structura de layere si ulterior puteti utiliza aceste layere in toate desenele unui proiect.
Din moment ce un proiect poate contine mai multe layere (aproximativ 65.000) decat desene (9.999), layerele va permit sa faceti o distinctie mai precisa intre elementele desenate.
Puteti afisa si edita 65.000 layere simultan, in timp ce numarul maxim de desene pe care le puteti deschide simultan este de 128.
Layer-ele pot fii foarte rapid facute vizibile sau invizibile (utilizand tipuri de planse, layere favorite, paleta Layer sau paleta Obiecte - criteriul Sortare dupa layer).
Puteti modifica ulterior proprietatile de format ale unui layer. Toate elementele din acest layer care au fost desenate cu optiunea Din layer, stil linii se vor ajusta automat. In felul acesta nu mai este nevoie sa le editati ulterior.
Puteti copia (prelua) proprietatile de format, inclusiv layere, facand dublu clic cu butonul dreapta al mouse-ului pe elementul respectiv. Aceasta metoda functioneaza de asemenea si cu asistenti. In mod similar, puteti utiliza
Preluare format (Cum) pentru a copia rapid proprietatile de format de la un element pentru a le aplica altor elemente.

Instalare, Notiuni de baza Structurarea si administrarea datelor 249
Limitari la organizarea datelor pe layere
Dincolo de numeroasele avantaje, organizarea datelor pe layere are si doua limitari:
Layer-ele implica ceva munca de administrare, cel putin la inceput.
Daca organizarea proiectelor intregii organizatii este facuta pe layere, toate datele sunt intr-un singur desen (adica un singur fisier). Asta inseamna ca un singur utilizator poate acesa acel desen la un moment dat. Este necesar sa ditribuiti datele proiectului pe mai multe desene, asigursandu-va astfel ca mai multi utilizatori pot lucra simultan la acelasi proiect.
Relatia intre layere si desene
Utilizarea layerelor nu inseamna ca desenele nu joaca un rol important in organizarea datelor. Intr-un proiect mare, combinarea acestora este esentiala. Cu aceeasi importanta structurala, numarul desenelor necesare este mult mai mic decat cel al layerelor.
Numarul de desene de care aveti nevoie depinde nu numai de dimensiunea proiectului, dar si de configuratia hardware a calculatorului. Computerele performante cu memorie multa pot sustine mai multe date intr-un desen fara sa se observe o scadere a performantei.
Legatura intre layere si desene depinde de urmatorii factori:
Dimensiunea proiectului si numarul de desenatori implicati in acelasi timp. Daca mai multi desenatori lucreaza la un etaj, creati cate cate desen per zona de responsabilitate (de ex. Aripa de Est, Aripa centrala etc.)
Implicarea simultana a desenatorilor de specialitate in proiect. Utilizati desene separate pentru fiecare specialitate pentru a facilita lucrul simultan la proiect.

250 Lucrul cu Layere Allplan 2020
Definire layer actual
Odata creat, fiecare element are atribuit layerul actual. Layer-ul utilizat ca layer actual este controlat de urmatoarele setari:
La activarea unei functii (de exemplu Linie) pentru prima data, este selectat automat un layer specific, ca layer actual (daca optiunea Selectie automata a layerelor la selectarea functiilor este activata in caseta de dialog Layere). Layer-ul in discutie depinde de functia activata. Daca optiunea Selectie automata a layerelor la selectarea functiilor nu este activata, programul utilizeaza cel mai recent layer selectat.
Paleta Layere afiseaza layerul actual. Puteti modifica statutul layerelor printr-un singur clic. Puteti afisa ierarhia completa de layere, layerele asociate functiei curente sau layerele utilizate in desen(ele) deschis(e). Pentru aceasta, puteti utiliza meniul contextual extins al paletei Layer.
Paleta Obiecte - criteriul Sortare dupa layer prezinta de asemenea layerul curent. Puteti schimba statutul layer-ului facand clic pe pictograma ce indica statutul layer-ului. Puteti vedea toate layer-ele din desenul incarcat. Structura arborescenta listeaza toate layer-ele cu elementele sale sortate dupa grupe de elemente.
Daca o functie (de exemplu Linie) este activa, puteti utiliza paleta Proprietati pentru a defini un layer diferit ca fiind curent. Acest layer va fi utilizat automat ca layer actual la activarea urmatoare a aceleiasi functii.
Cand salvati componente ca stiluri sau favorite, layerul actual este si el salvat. La incarcarea ulterioara a acestor componente, layerul salvat este automat setat ca layer actual.
In mod normal, golurile din pereti si plansee primesc acelasi layer ca si elementul in care au fost inserate. Faceti clic pe butonul Special in sectiunea Optiuni - Elemente si arhitectura pentru a specifica daca aceste deschideri pot fi atribuite pe layere separate, independente.
Asa cum peretii pot avea mai multe straturi si fiecare strat poate avea diferite proprietati de format, puteti defini cate un layer pentru fiecare strat de perete sau rebord direct in caseta Proprietati (de obicei aceste setari sunt facute in paleta Proprietati).
Utilizarea seturilor de drepturi
Utilizand seturile de drepturi, puteti controla accesul utilizatorilor la layere. Trebuie sa atribuiti seturi de drepturi daca la proiect lucreaza mai multi utilizatori. Cand lucrati cu Manager de lucru in retea, puteti asocia utilizatorii la unul sau mai multe seturi de drepturi. Astfel, utilizatorii pot doar vedea si

Instalare, Notiuni de baza Structurarea si administrarea datelor 251
prelucra numai layerele atribuite setului(urilor) de drepturi pe care au fost asociati.
Seturile de drepturi pot face mai mult decat controlul utilizatorilor care acceseaza anumite layere. Acestea va simplifica munca, deoarece puteti defini seturi de drepturi cu o selectie de layere ce vor fi disponibile in timpul proiectarii.
La instalarea programului, este creat automat setul de drepturi ALLPLAN. Acest set de drepturi are drepturi de citire/scriere pentru toate layerele.
Utilizarea Tipurilor de planse
Un tip de plansa este un set de layere pe care il puteti selecta la crearea si aranjarea planselor. Puteti de asemenea utiliza un tip de plansa pentru a controla care layere sunt vizibile sau invizibile. Numai elementele din tipul de plansa selectat sunt afisate in plansa.
De exemplu, puteti selecta un tip de plansa pentru desene in asa fel incat numai datele relevante vor fi aparea in plansa finala.

252 Lucrul cu Layere Allplan 2020
Caseta de dialog "Layer"
Utilizand caseta de dialog Layer puteti gestiona si manevra layerele in Allplan. Ca utilizator normal, puteti activa (vizibil) sau dezactiva (invizibil) layere si puteti selecta layer-ul curent (actual). Ca administrator sau ca utilizator cu drepturi de administrator, puteti crea si administra tipuri de planse si seturi de drepturi, puteti asocia proprietati de format layer-elor si puteti crea sau modifica structura de layere.
Cand lucrati cu Managerul de luctu in retea trebuie sa fiti logat ca administrator. In caz contrar, nu veti putea modifica setarile din tab-urile Tip plansa, Set de drepturi,Definitii format si Structura layer.

Instalare, Notiuni de baza Structurarea si administrarea datelor 253
Setarea vizibilitatii layerelor in desene
Puteti seta layerele ca vizibile sau invizibile si astfel puteti afisa sau nu elementele corespunzatoare lor.
Astfel, puteti ascunde rapid elementele de care nu aveti nevoie pe parcursul fazei curente de desenare, puteti modifica separat elementele pe layerele afisate, puteti verifica plansa pentru a vedea daca toate elementele sunt pe layerul dorit. De exemplu, puteti alege sa ascundeti layerul de plansee si apoi puteti vizualiza cladirea cu calcul ascundere in perspectiva.
Nota: Faceti clic dreapta pe un element si, din meniul contextual, selectati Modificare statut layere si apoi Izolare layer - seteaza toate celelalte
layere ca invizibile pentru a ascunde toate layerele cu exceptia layerului pe care se afla elementul selectat.
Daca observati ca utilizati frecvent aceeasi combinatie de layere vizibile si invizibile (pentru cotari sau descrieri la scari diferite, de exemplu), atunci este cel mai bine sa definiti ceea ce se numeste tip plansa. De asemenea, puteti utiliza acest tip de plansa cand creati mai tarziu plansa de plotare. In acest fel, va asigurati ca se imprimă numai layerele vizibile.
Nota: Puteti bifa optiunea Reprezentare layere blocate cu o culoare selectand aceasta optiune in caseta de dialog Layer.

254 Lucrul cu Layere Allplan 2020
Administrarea layerelor si structurilor de layere
Administratorul biroului este de regula insarcinat sa gestioneze layerele si structurile de layere. Acesta defineste ce layere sunt utilizate, defineste seturile de drepturi si ofera drepturi de acces. Prin alocarea celorlalti utilizatori (arhitecti, ingineri etc.) unui set de drepturi, administratorul biroului asigura utilizatorilor accesul la layerele respective.
La crearea unui proiect, puteti decide daca doriti sa utilizati structura de layere din standardul de birou sau doriti o structura de layere specifica proiectului.
Puteti denumi si salva structura de layere pentru a o putea incarca ulterior. Daca ati asociat stiluri de linii la layere, acestea stiluri de linii sunt salvate impreuna cu structura de layere (cu acelasi nume plus extensia .sty). La importarea unei structuri de layere salvate, puteti decide daca importati sau nu si stilurile de linii asociate.
Drepturi de acces pentru layere
Exista diferite drepturi de acces la layere. Pe de o parte, exista setarile de vizibilitate care controleaza daca un layer este sau nu vizibil. Pe de alta parte, exista setarile de modificare care controleaza daca un layer poate fi sau nu modificat (de ex. daca este blocat). Puteti salva setarile de vizibilitate in tip plansa ("Utilizarea Tipurilor de planse" la pagina 251) si puteti modifica setarile in set de drepturi. Statutul unui layer este reprezentat prin pictograme in caseta de dialog Layer (tab-ul Selectie Layer/Vizibile) si in paleta Layer:
Pictograma Drepturi de acces Explicatie
Actual Layerul pe care desenati.
Prelucrabil Elementele de pe acest layer sunt vizibile si pot fi modificate.
Vizibil, blocat Elementele de pe acest layer sunt vizibile dar nu pot fi modificate.
Invizibil, blocat Elementele de pe acest layer nu sunt vizibile si nu pot fi modificate.
Puteti restrictiona accesul la layere in tabul Selectie Layer/Vizibile sau paleta Layer. De exemplu, puteti modifica statutul layerelor din Prelucrabil in Vizibil, blocat.
Paleta Obiecte - criteriul Sortare dupa layer prezinta layer-ele din desenul incarcat. Structura arborescenta listeaza toate layer-ele cu elementele sale sortate dupa grupe de elemente. Cand pozitionati cursorul peste pictograma indicand statutul layerului in lista, Allplan deschide o fereastra in care puteti modifica statutul layer-ului. Aici, puteti

Instalare, Notiuni de baza Structurarea si administrarea datelor 255
de asemenea modifica accesul la layere. Puteti comuta intre Actual, Prelucrabil, Vizibil, blocat si Invizibil, blocat.
Drepturile de acces la layere sunt dependente de setul de drepturi atribuit utilizatorului. De aceea, nu puteti atribui un nivel superior pentru statutul layerelor (de exemplu, modificarea layerelor din invizibil in prelucrabil) cand faceti parte dintr-o grupa de utilizatori care nu au drepturi depline pentru layerele respective.
Definirea proprietatilor de format utilizand layer-ele
Utilizand caseta de dialog Layer, puteti specifica daca un element va prelua automat proprietatile de format ale layer-ului in care elementul este desenat.
Acest lucru implica doi pasi:
Selectati tab-ul Definitii Format si selectati una dintre cele trei optiuni de preluare Proprietati format din layer. Aceasta setare se aplica numai proiectului curent. Ea se aplica tuturor elementelor nou create si este valabila pana la modificarea ei explicita. Cand lucrati cu Managerul de retea intr-o retea, trebuie sa fiti logat ca administrator. In caz contrar nu puteti face nici un fel de setari in aceasta zona.
Selectati tab-ul Selectie Layer/ vizibile si specificati ce proprietati de format (grosime creion, tip linie sau culoare) vor fi preluate din layer.

256 Administrarea datelor utilizand ProiectPilot Allplan 2020
Administrarea datelor utilizand ProiectPilot
Ce este ProiectPilot?
Utilizati ProiectPilot pentru a crea si structura proiecte intr-un mod simplu si clar.
ProiectPilot este un utilitar important de gestionare a datelor, creat special pentru structurarea datelor in Allplan. ProiectPilot pune la dispozitie functii precum: copiere, mutare, redenumire si stergere date (de ex. proiecte, desene).
Daca sunteti deja familiarizat cu Windows Explorer, atunci veti realiza ca utilizarea ProiectPilot este la fel de simpla. Puteti utiliza meniul contextual aproape in toate cazurile. Daca aveti nevoie sa mutati sau sa copiati fisiere, puteti sa le trageti direct (drag&drop) in noul director.
Interfata utilizator

Instalare, Notiuni de baza Structurarea si administrarea datelor 257
Fereastra stanga (A)
In fereastra din stanga sunt afisate proiectele si folderele intr-o structura arborescenta. Proiectul curent este selectat si deschis. Faceti clic pe semnul (+) pentru a afisa subnivelurile unui director. Faceti clic pe nume pentru a afisa continutul folderului in fereastra din dreapta.
Facand dublu-clic pe el, puteti afisa continutul directorului si-l puteti deschide in acelasi timp.
Fereastra dreapta (B)
In fereastra din dreapta sunt afisate folderele si documentele din nodul selectat (in ferestra din stanga – A). Puteti sorta documentele afisate facand clic pe titlul unei coloane. Faceti clic-dreapta pe fundal pentru a alege afisarea documentelor ca lista sau ca pictograme.
Previzualizare (C)
Documentul curent selectat (desen, plansa) este afisat in zona previzualizare. Pentru a muta continutul ferestrei previzualizare, faceti clic pe butonul din mijloc al mouse-ului si apoi mutati. Pentru a mari (zoom) o zona in previzualizare, definiti o fereastra de selectie folosind butonul stanga al mouse-ului. Dublu-clic pe rotita afiseaza imaginea completa in zona de previzualizare (Zoom tot). Sau apasati * pe tastatura numerica.
Pentru a afisa o vedere izometrica utilizati numerele de pe tastatura numerica. Verificati ca tasta Num Lock sa fie apasata (activa).
Abordari uzuale in ProiectPilot
Cautarea documentelor
In ProiectPilot puteti cauta elemente precum documente, directoare sau proiecte. Se va crea un director temporar - Rezultat cautare - in vederea arborescenta, iar obiectele gasite sunt afisate in fereastra de documente.
Pentru a gasi documente
1 Faceti clic-dreapta in spatiul de lucru si selctati Cautare in meniul contextual.
Se va deschide caseta de dialog Definire criteriu de cautare.
2 La Atribute selectati atributul dupa care doriti sa faceti cautarea.
3 La Operatori selectati operatorii logici.

258 Administrarea datelor utilizand ProiectPilot Allplan 2020
Nota: Sunt afisati doar acei operatori care sunt adecvati atributelor selectate.
4 Sub Valoare introduceti conditia care trebuie indeplinita de atribut.
5 Faceti clic pe Adaugare linie.
6 In cazul in care doriti sa introduceti mai multe conditii, definiti conditia urmatoare. Specificati modul in care conditiile vor interactiona si faceti clic pe Adaugare linie din nou.
7 Dupa ce ati terminat de definit criteriile de cautare, faceti clic pe Cautare.
Se va crea un director temporar - Rezultat cautare - in vederea arborescenta, iar obiectele gasite sunt afisate in fereastra de documente.
Sortarea documentelor afisate
Puteti sorta documentele afisate facand clic pe titlul unei coloane. Daca faceti din nou clic pe numele coloanei, se va schimba ordinea de sortare a documentelor in ascendent. Daca faceti din nou clic pe numele coloanei, documentele vor fi sortate descendent. O sageata indica faptul ca documentele sunt sortate ascendent sau descendent.
Sortate ascendent (varful sagetii in sus) in functie de numele fisierului
Sortate descendent (varful sagetii in jos) in functie de numele fisierului
Selectarea documentelor
Pentru a modifica mai multe documente intr-o singura operatie (pentru a le copia sau muta, de exemplu), trebuie mai intai sa le selectati.
Pentru selectarea documentelor sunt disponibile urmatoarele metode:
Pentru a selecta un singur document, faceti clic pe el.

Instalare, Notiuni de baza Structurarea si administrarea datelor 259
Pentru a selecta o serie de documente neadiacente, tineti apasat pe tasta CTRL si faceti clic pe document .
Pentru a selecta mai ulte desene consecutive, faceti clic pe primul desen din serie, apoi apasati tasta SHIFT si faceti clic pe ultimul desen din serie in acelasi timp. Alternativ, puteti crea o fereastra de selectie care sa cuprinda documentele pe care doriti sa le selectati.
Copierea si mutarea prin operatii de tip drag-and-drop
Ca alternativa la utilizarea meniului contextual, puteti utiliza drag & drop pentru a copia sau muta documente. Selectati documentele, faceti clic-stanga in interiorul selectiei si tineti apasat butonul, apoi deplasati mouse-ul in noua locatie pentru a le muta sau copia. Puteti observa faptul ca acest lucru este posibil dupa forma pe care o va avea cursorul mouse-ului pozitionat deasupra zonei destinatie.
Cursor Descriere
Documentul va fi copiat in directorul aflat sub cursorul mouse-ului.
Documentul va fi mutat in directorul aflat sub cursorul mouse-ului.
Nota: Pentru a muta documente, tineti apasata tasta SHIFT pe parcursul tragerii documentelor.
Va fi creata o scurtatura la document in directorul aflat sub cursorul mouse-ului (de ex. la atribuirea desenelor la o mapa).
Documentul nu poate fi introdus aici.
Sfat: Puteti folosi de asemenea combinatii de taste pentru a selecta documente. De exemplu, puteti selecta rapid toate elementele dintr-o lista selectand primul element din lista si apoi apasand SHIFT+CTRL+END.

260 Administrarea datelor utilizand ProiectPilot Allplan 2020
Lucrul cu meniul contextual
Aproape toate functiile din ProiectPilor pot fi accesate prin meniul contextual. In functie de elementul pe care faceti clic, se va deschide meniul contextual potrivit acelui element.
Meniul contextual al proiectului. Meniul contextual al mapelor
Utilizarea previzualizarii
In previzualizare este afisat continutul documentului selectat. Puteti mari continutul ferestrei de previzualizare, il puteti muta (pan) si-l puteti afisa in vedere izometrica. Faceti clic pe Previzualizare in meniul Vedere pentru a specifica unde este reprezentata previzualizarea.
Pentru a Inchide previzualizarea selectati Previzualizare in meniul Vedere si faceti clic pe Fara.
Pentru a face zoom in previzualizare, utilizati butonul stang al mouse-ului pentru a crea o fereastra de selectie in zona pe care doriti sa o vizualizati detaliat. Cursorul se modifica in cruce.
Pentru a muta (pan) previzualizarea, mutati vederea cu ajutorul butonului mijloc (rotita apasata) al mouse-ului. Cursorul se modifica in "mana". Alternativ, puteti folosi functiile cursorului.
Pentru a restaura vederea de ansamblu in previzualizare faceti dublu-clic pe butonul din mijloc al mouse-ului in Previzualizare, sau apasati tasta * din tastatura numerica.
Pentru a afisa o vedere izometrica, utilizati numerele de pe tastatura numerica. Verificati daca este activa tasta Num Lock.
Nota: Previzualizarea este disponibila numai in anumite tipuri de documente (desene, planse).

Instalare, Notiuni de baza Schimbul de date cu alte programe 261
Schimbul de date cu alte programe

262 Intefete DWG, DXF, DGN Allplan 2020
Intefete DWG, DXF, DGN
Tipuri de fisiere disponibile pentru export si import
Cu Interfata ODX puteti converti fisiere din si in diverse formate. In continuare veti afla ce tipuri de fisiere pot fi importate si exportate. Tipurile de fisiere disponibile depind de tipul de licenta achizitionat.
Sunt disponibile urmatoarele tipuri de fisiere:
Fisiere AutoCAD din versiunile V12, 2000, 2004, 2007, 2010, 2013, 2018 cu urmatoarele formate: .dwg, .dwt, .dxb, .dxf.
Fisiere MicroStation (.dgn)
Fisiere HPGL2 (numai pentru import)
Fisiere SVG (numai pentru export)
Fisiere ODX de grup (.ncb). Consultati si Utilizarea fisierelor pentru import si export din ajutor Allplan.

Instalare, Notiuni de baza Schimbul de date cu alte programe 263
Procedura de conversie (generalitati)
Aceasta sectiune ofera o privire de ansamblu asupra procesului de conversie (folosind importul de date ca exemplu).
Pentru a converti fisiere
1 Faceti clic pe Import pentru a incepe procesul de import.
2 In caseta de dialog Open, selectati tipul de fisier, directorul si fisierul (fisierele) pe care doriti sa-l (sa le) convertiti.
3 Faceti clic pe Open. Allplan va porni atribuirea automata.

264 Intefete DWG, DXF, DGN Allplan 2020
4 Incepeti conversia facand clic pe OK. Nota: Faceti clic pe Modificare daca doriti sa verificati sau sa modificati atribuirile.
5 In final verificati fisierul jurnal.

Instalare, Notiuni de baza Schimbul de date cu alte programe 265
Importul fisierelor cu coordonate mari
Fisierele DXF si DWG pot contine elemente cu coordonate foarte mari; acest lucru se intampla mai ales in cazul fisierelor cu coordonatele la nivelul unei tari. Cand verificati fisierul log generat la importul unui desen cu coordonate foarte mari (foarte departe de origine) veti gasi urmatorul avertisment: Coordonatele depasesc 5.000 m. Coordinatele foarte mari pot cauza probleme la editarea desenului in Allplan.
Exista mai multe solutii de a utiliza aceste date (desene) fara sa creeze probleme:
In timpul importului puteti utiliza optiunea Ajustare centru de greutate la:
aflata in Setari, tab-ul Stari Generale, pentru a specifica modul in care vor fi tratate datele cu coordonate mari:
- Cand selectati optiunea Inc, datele raman neschimbate.
- Cand selectati optiunea Ajustare centru de greutate la: Distanta. Aceasta seteaza automat o distanta in proprietatile proiectului. Originea fisierului (= centrul casetei de gabarit min-max) este mutat in originea desenului ((x,y)=(0,0)) Nu puteti utiliza aceasta optiune daca ati setat deja o distanta in proprietatile proiectului. Nota: Aici distanta inseamna ca Allplan muta coordinatele datelor in timpul importului; valoarea cu care datele sunt traslatate ete automat scrisa in proiect. Aceasta distanta se aplica apoi intregului proiect. Setand o distanta se modifica coordonatele desenului existent din cadrul proiectului.
- Cand selectati optiunea Ajustare centru de greutate la: Origine. Aceasta muta centrul de greutate al desenului in originea sistemului de coordonate Allplan.
In timpul importului puteti specifica o Deplasare suplimentara in Setari. Aceasta deplasare este utilizata in corelare (cumulata) cu deplasarea setata in proprietatile proiectului. Acordati o atentie deosebita la directia conversiei la setarea unei distante:
- Valori negative pentru import
- Valori pozitive pentru export
Importati datele si multati-le in origine, utilizand functia Mutare disponibila in Allplan.
Specificati deplasarea coordonatelor in proprietatile proiectului. Allplan include automat distanta cand faceti operatii de import sau export.

266 Intefete DWG, DXF, DGN Allplan 2020
Important: Utilizarea unei distante este in general cea mai buna solutie:
Coordonatele punctelor sunt masurate corect si ele nu se modifica. Acest lucru este in mod deosebit important cand aveti de exportat din nou datele (coordonatele sunt corelate cu documentele oficiale cadastrale).
Allplan include automat distanta cand faceti operatii de import sau export.
Daca insa mutati elementele, modificati implicit si coordonatele acestora. Asa ca este recomandat sa utilizati aceasta metoda numai daca utilizati datele intern si nu va mai fi ulterior nevoie sa le exportati (alterand in acest caz coordonatele aflate in documentele oficiale cadastrale).
Daca un proiect cu coordonate mari este intr-un stadiu avansat de lucru, Allplan ofera o alta solutie care va ajuta sa imbunatatiti reprezentarea.
Selectati optiunea Lucru cu coordonate mari - Optimizare in Optiuni, Interfata desktop . Programul optimizeaza intern coordonatele elementelor si restaureaza valorile originale de fiecare data cand faceti vreo modificare, spre exemplu cand salvati desenele.
Ajustarea unitatilor de masura si a lungimilor
La conversie, exista trei parametri care controleaza modul in care in programul sursa sunt ajustate unitatile la unitatile programului destinatie. Retineti ca in anumite cazuri ar putea fi imposibil de modificat parametrii Unitate si Scara plan, in functie de programul sursa si destinatie. Cu Factor scalare, insa, unitatile pot fi intotdeauna ajustate.
Parametrii pot fi definiti si in caseta de dialog Optiuni, zona Parametri coordonate si lungimi.

Instalare, Notiuni de baza Schimbul de date cu alte programe 267
Unitate
In functie de modul de lucru al colegului dumneavoastra (in m, cm sau mm) se va introduce 1.0, 100.0 sau 1000.0 la desenarea unei linii de un metru. Cu parametrul Unitate, veti indica programului daca valoarea va fi interpretata ca mm, cm, dm etc.
In timpul importului: Aici setati unitatea cu care fisierul care va fi convertit (fisierul sursa) a fost creat.
In timpul exportului: Aici setati unitatea cu care fisierul exportat (fisierul destinatie) va fi prelucrat in continuare.
Contactati persoanele cu care faceti schimb de date pentru a afla ce unitate au utilizat in fisierele lor. Motivul pentru aceasta este faptul ca in cazul unor introduceri de coordonate si lungimi, va fi afisata numai cifra, nu si unitatea. In fisierele DWG/DXF, elementele pot fi introduse cu orice unitate.
Nota: In anumite cazuri, unitatea de masura in care sunt sunt definite coordonatele si lungimile este predefinita si, de aceea, nu trebuie modificata aici. In Allplan, lungimile si coordonatele sunt intotdeauna salvate ca mm, indiferent de unitatea care s-a utilizat la introducerea datelor. Pentru a tine cont de diverse unitati, utilizati parametrnul Factor scalare (vezi mai jos).
Nota: Unitatea in care salveaza programul destinatie este intotdeauna predefinita si se bazeaza pe programul destinatie in discutie. De exemplu, pentru conversia la Allplan, datele sunt intotdeauna salvate utilizand unitatea mm; pentru conversia in AutoCAD, unitatea este intotdeauna m.
Scara plansa
Aici setati scara de referinta cu care a fost creat fisierul convertit. Scara plansa controleaza dimensiunea textelor, spatierea textelor, dimensiunea punctelor simbol, definitiile pentru tipurile de linie si tipurile de hasuri.
Nota: In functie de sursa si sistemul de destinatie, nu este intotdeauna posibil sa schimbati scara plansei. De exemplu, la exportul din Allplan, scara desenului curent este afisata si nu poate fi modificata.
Factor scalare
Puteti utiliza acest factor pentru a mari (>1) sau micsora (<1) valorile coordonatelor si lungimilor in datele convertite. Acest parametru este mereu disponibil. Pentru mai multe informatii, consultati Factori scalare.

268 Intefete DWG, DXF, DGN Allplan 2020
Informatii generale despre asocieri
Asocierile permit definirea modului in care sunt mapate proprietatile din sistemul sursa in sistemul destinatie. De exemplu, puteti defini structurarea layerelor sau atribuirea culorilor si a tipurilor de linie.
Allplan asociaza automat proprietati din sistemul sursa, proprietatilor sistemului de destinatie. Daca ati activat Permite asocieri incomplete din caseta de dialog Optiuni, nu toate proprietatile trebuie sa fie alocate pentru ca transferul sa aiba loc. Daca doriti sa schimbati o atribuire manual, o puteti face in caseta de dialog Configuratie pentru Conversie . Pentru a activa caseta de dialog, faceti clic pe Modificare in caseta de dialog Import sau Export .
Proprietatile care sunt neatribuite sunt marcate langa tab cu numele cu o steluta (*). Faceti clic pe tab. Puteti vedea rapid care dintre proprietati nu au fost atribuite in acest tab activand Afisare numai resurse neatribuite.
Asocierile pot fi salvate in fisierele de configuratie. Programul este livrat cu fisierele de configuratie standard pentru cele mai importante sisteme. Puteti crea propriile dumneavoastra fisiere de configurare. Pentru mai multe informatii, consultati Utilizare fisiere configurare ("Utilizarea fisierelor de configuratie" la pagina 268).
Utilizarea fisierelor de configuratie
Un fisier de configurare este locul unde sunt salvate asocierile dintre elementele din sistemul sursa si cel de destinatie. Programul este livrat cu fisierele de configuratie standard pentru cele mai importante sisteme. Puteti crea propriile dumneavoastra fisiere de configurare.
Configurarea fisierelor standard
Programul pune la dispozitie cateva fisiere de configuratie standard pentru cele mai importante programe. Fisierele de configuratie standard sunt fisiere ajustate in functie de tipul de conversie necesar pentru fiecare desen. Ele sunt definite prin nume speciale care indica extensia de conversie si sistemul. De exemplu, fisierul de configurare standard pentru conversie din Allplan in AutoCAD este: nx_ALLFT_AutoCAD.CFG).
Puteti crea propriile dumneavoastra fisiere de configurare.
Utilizarea fisierelor favorite pentru transfer
Favoritele de transfer va ajuta sa definiti si sa aplicati optiuni de import si export. Oferind setarile optime, favoritele pentru transfer cresc considerabil eficienta schimbului de date (inport/export). Allplan 2020 furnizeaza favorite pentru toate

Instalare, Notiuni de baza Schimbul de date cu alte programe 269
operatiile comune de transfer. Un favorit de transfer include setari speciale pentru import si export.
Puteti alege dintre 9 favorite de export si 8 favorite de import. Favoritele de transfer sunt fisiere predefinite (*.nth). Faceti clic pe butonul Info… pentru a afisa o scurta descriere a favoritului selectat.

270 Intefete DWG, DXF, DGN Allplan 2020
Utilizarea fisierelor prototip
Un fisier prototip este un fisier in care resursele specifice (ex. numele layerului, tipul de linie) sunt salvate. Cand exportati, aceste resurse sunt afisate in caseta de dialog Configuratie pentru Conversie si puteti face atribuiri.
Aceasta poate fi foarte folositoare cand numele layerului trebuie sa fie returnat in AutoCAD asa cum este. Pentru ca definitia sa fie prezenta, fisierul trebuie sa includa cel putin un element cu aceste proprietati (creion, linie, culoare, motiv etc.). Puteti folosi fisierul original ca fisier prototip. Deja ati importat acest fisier in Allplan. Fisierele prototip pot fi utilizate numai pentru exportul de date.
Nota: Fisierele prototip nu sunt compatibile cu versiunile anterioare: Daca doriti sa exportati date in AutoCAD 2000, trebuie sa utilizati un fisier prototip AutoCAD 2000 (ex. cel putin AutoCADV2000.dwg)
Exportul suprafetelor bitmap si al imaginilor scanate
Suptafetele bitmap si imaginile scanatesunt intotdeuna transferate ca elemente complexe; ele nu pot fi explodate (disociate). Suprafetele bitmap si imaginile scanate transferate ca elemente complexe sunt create ca fisiere .bmp si trebuie transferate impreuna cu fisierul .dxf/.dwg/.dgn. Cand re-importati fisierele .bmp in Allplan, ele sunt importate ca suprafete bitmap. Bitmap-urile inserate ca link-uri bitmap nu sunt exportate.
Nota: Fisierele Bitmap pot fi exportate in .dgn numai cand sunt explodate (disociate), ceea ce inseamna ca nu puteti exporta imagini scanate.
Urmatoarele proprietati ale fisierelor bitmap sunt transferate:
Marimea si unghiul de rotatie
Informatii despre transparenta
Fisierele bitmap
Urmatoarele proprietati nu sunt luate in consideratie:
Culoarea transparentei si toleranta
Unghiul
Culorile bitmap-urilor nu pot fi atribuite. Sunt folosite intotdeauna culorile originale.

Instalare, Notiuni de baza Schimbul de date cu alte programe 271
Informatii generale despre exportul planselor
Utilizand functia Export planse din modulul Editare planse, puteti exporta o plansa si desenele asociate ca fisiere DXF/DWG/DGN. Sunt diponibile doua optiuni:
Explodare si transfer planse: Aceasta functie desparte desenele de planse, scriind toate datele intr-un singur fisier. Selectati aceasta optiune daca doriti sa optineti o plansa identica ca in AutoCAD.
Transfer planse ca elemente complexe (ne-explodat): Aceasta optiune pastreaza legatura intre documente (desene) si planse. Atunci cand exportati catre spatiul model din AutoCAD, programul creaza un fisier separat pentru plansa si pentru fiecare desen introdus din plansa. Cand exportati catre spatiul hartie din AutoCAD, programul creaza doar un singur fisier. Selectati aceasta optiune daca doriti sa prelucrati plansa in AutoCAD.
Pentru a selecta una dintre aceste optiuni, faceti clic pe Optiuni..., deschideti tab-ul Setari avansate si activati sau dezactivati optiuneile Planuse / Fisiere XRef si/sau Conv. fisiere XRef in macro in zona Explodare elemente compuse.
Urmatorul tabel arata diferentele principale intre aceste doua optiuni.
Disociere si export Exporta ca elemente complexe

272 Intefete DWG, DXF, DGN Allplan 2020
Fisier(e) creat(e) Un singur fisier.
Daca optiunea Planse / fisiere XRef este activa: Fiecare desen devine un grup.
Daca optiunea Conversie fisiere XRef in macro este selectata: Fiecare desen devine un bloc.
Export catre spatiul model (desen): Programul creaza un document principal pentru plansa si cate un fisier separat ca referinta externa (XRef) pentru fiecare desen. Desenele individuale sunt create intotdeauna ca fisiere .dwg.
Export catre spatiul hartie (Layout): Programul creaza un singur fisier; fiecare desen devine un viewport.
Explodare elemente (in desene)
Intotdeauna explodat: In functie de setarile din zona Explodare elemente
Explodare elemente (in planse)
In functie de setarile din zona Explodare elemente
In functie de setarile din zona Explodare elemente
Filtrare elemente (in desene)
Functia Imprimare planse: Comutati pe optiunea corespunzatoare din tab-ul Imprimanta in zona Selectie, Elemente de imprimat -> Setare si selectati optiunea Date vizibile pentru export.
In functie de setarile din zona Transfer elemente
Filtrare elemente (in planse)
In functie de setarile din zona Transfer elemente
In functie de setarile din zona Transfer elemente
Transfer chenar ferestre plansa (de exemplu, ferestre plansa)
Da (indiferent de setarile facute in Transfer)
Daca optiunea Conversie fisiere XRef in macro este selectata: Daca un desen este introdus de mai multe ori, dar cu diferite chenare, este posibil ca desenul sa fie introdus ori numai decupat ori numai nedecupat in AutoCAD.
Export catre spatiul model (desen): Nu
Export catre spatiul hartie (Layout): Da
Spatiu hartie – spatiu model spatiu model (desen) In functie de setarile facute in tab-ul AutoCAD specific

Instalare, Notiuni de baza Schimbul de date cu alte programe 273
Interfata IFC IFC vine de la Industry Foundation Classes. IFC defineste un model de date orientat pe obiect pentru toate programele CAD din domeniul constructiilor. Poate fi utilizat de orice aplicatie care suporta IFC. Acesta faciliteaza schimbul de date intre diverse aplicatii. IFC este dezvoltat de catre IAI.
IFC ofera o descriere inteligenta a elementelor cladirii: Pe langa topologia cladirii, care este transferata catre structura de cladire, interfata IFC importa elementele ascociate cu toate datele si informatiile atribuite (tip, geometrie, proprietati de material, proprietati de plansa si atribute element).
Modelul IFC exportat din Allplan suporta descrierile inteligente din Allplan pentru elementele de arhitectura. Pe langa topologia cladirii derivata din structura de cladire, interfata IFC exporta elementele asociate inclusiv toate datele si informatiile proiectului (geometrie, proprietati de materiale, proprietati de reprezentare si atribute gestionate de managerul de obiecte din zona Atribute).
Nota: Fisierele IFC necesita o structura de cladire. Daca proiectul curent nu contine o structura de cladire, in proiect este creata o structura compatibila IFC, iar desenele vor fi asociate automat la importul modelului IFC.
Allplan pune la dispozitie urmatoarele functii pentru schimbul de date IFC.
Urmatoarele functii utilizeaza implicit o interfata complet noua.
Import fisier IFC
Export fisier IFC
Daca partenerul dumneavoastra solicita un certificat CV2.0 de export date, va recomandam sa utilizati functiile din interfata conventionala:
Import fisier IFC 2x3
Export fisier IFC 2x3
La export sunt supportate urmatoarele formate: IFC 2x3, IFC XML 2x3, IFC 4, si IFC XML 4. Cand importati date, puteti de asemenea selecta XML si IFC ZIP.
Nota: Indiferent daca e vorba de import sau export, este creat un fisier jurnal (log) incluzand toate obiectele (transferate si netransferate). Fisierul jurnal sorteaza obiectele dupa tipul de obiect IFC, listand si numarul ID intern.

274 Interfata IFC Allplan 2020
Import IFC (interfata noua)
Pentru a utiliza noua interfata, selectati Import fisier IFC. Noua interfata importa date in urmatoarele formate: IFC 4, IFC XML 4, IFC 2x3, IFC XML 2x3, XML, si IFC ZIP.
Noua interfata ofera urmatoarele avantaje:
Puteti importa ambele formate IFC 4 si IFC 2x3. IFC ZIP este de asemenea posibil.
Performatele si calitatea sunt mult mai ridicate.
Majoritatea obiectelor IFC vor fi importate ca elemente Allplan corespunzătoare; toate celelalte elemente vor fi importate ca elemente arhitecturale definite de utilizator.
Puteti importa date intr-o structura de cladire existenta sau goala.
Puteti asocia atribute IFC atributelor Allplan. Aceasta mapare a fost posibila numai pentru export.
Fisierul log ofera informatii suplimenatre: Elementele netransferate sunt sortate după tipul de obiect IFC și sunt listate cu IFC ID.
Folosind noua interfata, puteti importa date IFC create cu aproape orice sistem.
Noua interfata importa urmatoarele tipuri de geometrie:
Obiecte create prin extrudare
BREPS (suprafete model)
Suprafete
Corpuri (CSG)
Corpuri/suprafete triangulate
Discuri

Instalare, Notiuni de baza Schimbul de date cu alte programe 275
Export IFC (interfata noua)
Pentru a utiliza noua interfata, selectati Export fisier IFC. Noua interfata exporta date in urmatoarele formate: IFC 4, IFC XML 4, IFC 2x3, si IFC XML 2x3.
Fisierul jurnal de export sorteaza elementele ce nu pot fi transferate din motive de categorie si tip de obiect IFC, listand elementele cu atributele Nume si Allright_Component_ID.
Nota: Functiile Export date IFC tine cont de setarile de vizibilitate ale layer-elor. Daca, de exemplu, doriti sa transferati stratul portant al unui perete spre IFC, ascundeti layerele Allplan ale tuturor celorlalte straturi ale peretilor inainte de exportul datelor.
IFC BaseQuantities
BaseQuantities sunt dimensiuni si valori calculate din geometria modelului. Puteti transfera BaseQuantities cu partenerii de proiect.
Puteti transfera IFC BaseQuantities cu urmatoarele setari:
Selectati Export fisier IFC, deschideti Setari si selectati optiunea Transfer cantitati in zona Optiuni avansate.
Functia Export IFC 2x3 Data transfera BaseQuantities numai daca optiunea Export date certificate CV2.0 nu este selectata in zona Optiuni avansate in Setati.
Nota: Ecport IFC tine cont de BaseQuantities pentru urmatoarele componente: elemente de arhitectura, deschideri, ferestre, usi, balustrade, garduri, stalpi, acoperisuri si fundatii.
Nota: BaseQuantities pentru suprafetele si volumele deschiderilor vor fi transferate ca valori pozitive.

276 Interfata IFC Allplan 2020
Tip obiect IFC
Puteti utiliza atributul Tip obiect IFC (IfcObjectType) pentru a modifica clasificarea IFC a componentelor. Acest lucru este in mod deosebit important daca nu gasiti o functie Allplan adecvata pentru a crea o componenta si astfel sa modelati componenta ca obiect 3D sau ca o componentă arhitecturala definita de utilizator.
Nota: Utilizati numai atributul Tip obiect IFC daca aveti nevoie. Tip obiect IFC exporta elementul ca BREP (suprafata model). In mod normal, elementele Allplan vor fi asociate automat claselor IFC corespunzatoare (pereti, stalpi...). Daca Tip obiect IFC atribuit se potriveste cu elementul nativ Allplan, programul ignora alocarea, incercand sa transfere elementul nu ca BRep. Acest lucru previne pierderea de calitate in timpul exportului IFC.
Nota: Export IFC transfera deschiderile in urmatoarele componente: perete (perete Ifc), grinda (grinda Ifc), stalp (stalp Ifc), planseu (planseu Ifc), acoperis (acoperis Ifc), fundatie (funfatie (Ifc) si BuildingElementProxy. Daca Tip obiect IFC este atribuit unei componente (de exemplu IfcPlaca in loc de IfcPlanseu), deschiderea nu va fi transferata.
Utilizati functia Modificare atribute (Cum) pentru a asocia atributul Tip obiect IFC (IfcObjectType) acestei componente si a selecta clasificarea IFC potrivita.
Cele mai uzuale 21 de elemente IFC sunt predefinite si pot fi selectate direct din lista derulanta. Daca nu gasiti elementul dorit, faceti clic pe pe orice pozitie si introduceti numele elemetului lipsa de la tastatura. Programul salveaza valoarea introdusa, afisandu-l automat urmatoarea data cand selectati atributele.
Puteti gasi informatii detaliate despre IFC tip obiect si IFC subtip obiect in Compendiumul Allplan BIM, ce poate fi descarcat in format PDF din Allplan home page (http://www.allplan.com).
Atribuire tip obiect IFC sau subtip obiect IFC

Instalare, Notiuni de baza Schimbul de date cu alte programe 277
Importul si exportul fisiere PDF Fiind independent de producator si de sistemul de operare, formatul PDF suporta fluxul de informatii intre toti participantii la proiect. Utilizand tehnologia Adobe, puteti crea documente in format PDF direct din Allplan. In plus, puteti importa fisiere PDF.
Import
Puteti importa date in format PDF 2D si 3D in Allplan selectand functia Import in lista derulanta a pictogramei Allplan sau din meniul Fisier. Aceasta functie transfera linii, text, imagini, layere si obiecte 3D.
Informatii detaliate despre import fisiere PDF sunt disponibile in Allplan ajutor online (Help).
Export
Puteti salva date Allplan ca fisiere PDF in diferite moduri:
Export in lista desfasurabila a pictogramei Allplan sau in meniul Fisier
Informatii detaliate despre export fisiere PDF sunt disponibile in Allplan ajutor online (Help).
Previzualizare imprimare in desen activ in fundal Informatii detaliate despre previzualizare imprimare sunt disponibile in Allplan ajutor online (Help).
Export PDF in modulul Editare planse
Informatii detaliate despre export fisiere PDF sunt disponibile in Allplan ajutor online (Help).
Putei utiliza Export PDF-3D... din meniul contextual din fereastra animatie pentru a exporta modelul 3D. Informatii detaliate despre Export date PDF 3D gasiti in Ajutor online a Allplan (Help).

278 Formate de date pentru import/export in Allplan Allplan 2020
Formate de date pentru import/export in Allplan
Formate generale de import Extensia Versiune, comentariu
DXF, DWG, date AutoCAD .dxf, .dwg, .dwt, .dxb Pana la versionea 2019, incluzand suport ACIS
DGN, date MicroStation .dgn Versiunea 8
PDF, PDF/A .pdf Date vectoriale si date bitmap (imagini)
PDF 3D .pdf format U3D (ECMA-363 prima editie)
IFC .ifc, ifcXML, XML, ifcZIP Versiunile 2x3, 4
CINEMA 4D .c4d Versiunile 12,5 pana la 18
SketchUp .skp Versiunile 6 pana la 2018
Rhino .3dm Versiunile 1 pana la 5
STL .stl format imprimanta 3D
VRML .wrl Versiunea 2
XML .xml
Fisiere imprimanta Hpgl/2 .plt, .hp, .hpg, .hpl, .prn
Valori coordonate, modele teren Extensia Versiune, comentariu
Valori coordonate, valori linie locatie, valori curbe .re1, .reb, .re2, .asc, lin Inclusiv linii cu atribute
Model teren: profile longitudinale, profile transversale
.lpr, .qpr
LandXML .xml Versiunile 1.0 pana la 2.0

Instalare, Notiuni de baza Schimbul de date cu alte programe 279
Inginerie Extensia Versiune, comentariu
Date FEM (FRILO Software GmbH, SCIA *) .asf InfoGraph GmbH, Cubus AG, mb AEC Software GmbH, Tornow-Software, PCAE GmbH (4H-ALFA), Graitec, Autodesk, SCAD
Date armare .a
Elemente CEDRUS .sin Elemente finite Cubus
Modelator pentru poduri si inginerie civila .nkb

280 Formate de date pentru import/export in Allplan Allplan 2020
Formate generale pentru export Extensia Versiune, comentariu
DXF, DWG, date AutoCAD .dxf, .dwg, .dwt, .dxb Versionile 12 la 2018, inclusiv suport ACIS
DWF – date AutoCAD dwf Versiunile 6 pana la 7
DGN, date MicroStation .dgn Versiunea 8, Versiunea 7
PDF, PDF/A .pdf Inclusiv layere ("planuri"), din desene si planse
PDF 3D .pdf format U3D (ECMA-363 prima editie)
IFC .ifc, ifcXML Versiuni 2x3 si 4
CINEMA 4D .c4d Versiunea 12 (poate fi citita in R18)
SketchUp .skp Versiunile 6 pana la 2018
CPIXML 2.3, 2017 .cpixml RIB iTWO
Rhino .3dm Versiunea 5
VRML .wrl Versiunea 2
Collada .dae Versionile 1.4.1 si 1.5.0
Google Earth .kmz Versiunea 2.1
STL .stl Format imprimanta 3D
Universal 3D .u3d Formatul ECMA-363 prima editie
Fisiere imprimanta Hpgl/2 .plt, .hp, .hpg, .hpl, .prn
SVG .svg
Autodesk 3ds Max .3ds
Rapoarte Extensia Versiune, comentariu
Excel .xlsx 2010
Word .docx 2010
PDF .pdf

Instalare, Notiuni de baza Schimbul de date cu alte programe 281
Atribute planse Extensia Versiune, comentariu
XML .xml Pentru conexiune EDM, de exemplu Rivera
Coordonate, modele teren Extensia Versiune, comentariu
Valori coordonate, valori linie locatie, valori curbe .re1, .reb, .re2, .asc, lin Inclusiv linii cu atribute
Model teren: profile longitudinale, profile transversale
.lpr, .qpr
Fizica cladire, calcul caldura Extensia Versiune, comentariu
Kern Dämmwerk .cdk
Inginerie Extensia Versiune, comentariu
Frilo PLT, SC, GEO .asc
Elemente CEDRUS .sin Elemente finite Cubus
Masini de fasonat .abs Versiunea 2
Fisier BAMTEC .tec BAMTEC robot

282 Formate de date pentru import/export in Allplan Allplan 2020
Fisiere pixel Extensia Versiune, comentariu
JPEG .jpg, jff, jtf Inclusiv informatii geo-referentiate (import)
TIF .tif Inclusiv informatii geo-referentiate (import si export)
BMP .bmp
EPS .eps
TGA .tga
PCT .pct
PCX .pcx
PNG .png
PSD .psd
Interfete catre Windows Comentariu
OLE Integrarea sau legarea documentelor Word, Excel, PDF
Clipboard Date Allplan, text, suprafete pixel si asa mai departe
Interfete programare Comentariu
NOI Interfete pentru add-on-uri
Pentru Scia, ICS, AX3000, On-Site Survey, spre exemplu

Instalare, Notiuni de baza Imprimare planse 283
Imprimare planse

284 Optiuni iesire Allplan 2020
Optiuni iesire Allplan 2020 ofera doua optiuni pentru imprimarea datelor:
Puteti utiliza functia Imprimare si Imprimare rapida pentru a imprima rezultatele oricand doriti. Deseori este util sa aveti pe hartie stadiul actual al proiectului, fara sa fie necesara crearea planselor. In acest mod, puteti tipari detali sau sectiuni ale planurilor etajelor. Pentru a crea o plansa de plotare Allplan utilizeaza setarile (ex. pentru
margini, antet, subsol, linii constructii de ajutor) definite in Previzualizare imprimare. Puteti, de asemenea seta o scara, defini sectiunea care va fi printata si seta imprimanta. Daca doriti sa imprimati continutul curent al ferestrei de lucru fara a defini
setari de imprimare alegeti functia Imprimare rapida din lista derulanta a pictogramei Allplan din meniul Fisier. Desenul este trimis imediat catre imprimanta setata in previzualizare imprimare.
Daca doriti sa selectati imprimanta, faceti clic pe Imprimare in lista derulanta a pictogramei Allplan sau in meniul Fisier.
Puteti crea plansele finale cu ajutorul functiilor din grupa de actiuni Editare planse. Definiti dimensiunea hartiei si pozitionati ulterior chenarul si cartusul. Utilizand tipurile de planse puteti controla ceea ce se imprima. La crearea planselor puteti selecta elementele care vor fi tiparite si canalul de iesire.

Instalare, Notiuni de baza Imprimare planse 285
Previzualizare imprimare Puteti utiliza aceasta functie pentru a deschide previzualizarea plansei. Imaginea tiparita va corespunde exact imaginii pe care o vedeti in Previzualizare imprimare. Puteti defini setarile imprimantei si marginile, puteti seta scara desenul, puteti adauga antet si note de subsol si puteti specifica cum sa apara elementele tiparite. In plus puteti modifica dimensiunea hartiei si orientarea paginii.
Aceasta functie este valabila pentru toate imptimantele (si ploterele) pentru care ati instalat si configurat un driver Windows.
Pentru a deschhide si utiliza previzualizare imprimare
1 Faceti clic pe Previzualizare imprimare (Cum).
Se deschide paleta Previzualizare imprimare. Celelalte ferestre se inchid.
2 Definiti setari pentru previzualizare imprimare in zonele Setari, Margini si Reprezentare ale paletei Previzualizare imprimare ("Paleta "Previzualizare imprimare"" la pagina 286).
3 Utilizati functiile din bara de functii aflata pe chenarul ferestrei de lucru pentru a defini vederea pe care doriti sa o afisati.
Regenerare tot ecranul (Zoom All) sau faceti dublu-clic pe rotita mouse-ului pentru ca toate elementele desenului incarcat sa umple cat la maxim ferestra de lucru curenta (respectiv suprafata hartiei).
Fereastra Zoom mareste o zona din desen. Pentru a face acest lucru, tineti apasat butonul-stanga al mouse-ului si includeti elementele pe care doriti sa le mariti intr-o fereastra de selectie dreptunghiulara.
Vederea precedenta si Vederea urmatoare fac trecerea din vedere in vedere.
Rotire va permite sa rotiti sectiunea la 90° la fiecare clic. Prin asta nu se modifica scara de vizualizare.
Puteti muta obiectele dinamic (Pan) apasand si tinand apasata rotita mouse-ului si deplasand cursorul in pozitia dorita.
Scalare va permite setarea scarii de vizualizare (a nu se confunda cu Scara desenului). Este identica cu valoarea din paleta.
4 Mergeti in bara de jos a paletei si faceti clic pe

286 Previzualizare imprimare Allplan 2020
Incarcare favorite pentru a incarca ("Incarcare setari pentru previzualizare imprimare" la pagina 289) un fisier cu setarile pentru zonele Margini si Reprezentare.
Salvare ca favorite pentru a salva ("Salvare setari pentru previzualizare imprimare" la pagina 289) setarile pentru zonele Margini si Reprezentare intr-un fisier.
Export PDF pentru a salva elementele din Previzualizare imprimare intr-un fisier PDF. Definire parametrii pentru exportul in PDF in paleta Export PDF si faceti clic pe Export. Faceti clic pe Inchidere pentru a va intoarce la paleta Previzualizare imprimare fara a crea un fisier PDF.
Imprimare pentru a imprima continutul ferestrei de previzualizate pe imprimanta aleasa.
Faceti clic pe Inchidere pentru a inchide paleta previzualizare imprimare si pentru a reveni la spatiul de lucru obisnuit. Puteti iesi din previzualizare imprimare si daca apasati tasta ESC.
Paleta "Previzualizare imprimare"
Utilizand paleta Previzualizare imprimare puteti selecta si defini o imprimanta, puteti defini marginile hartiei precum si dimensiunile si continutul antetului si a subsolului paginii. In plus, puteti seta cum sa apara elementele in plansa de plotare si puteti face o serie de setari suplimentare. De asemenea puteti folosi salvare definitii pentru previzualizare imprimare ("Salvare setari pentru previzualizare imprimare" la pagina 289) si incarcare setari salvate ("Incarcare setari pentru previzualizare imprimare" la pagina 289).
Nota: Atunci cand deschideti aceasta paleta, programul utilizeaza cel mai recent fisier *.ppv.
Setari
Puteti selecta si seta o imprimanta. Cand apelati functia Previzualizare imprimare pentru prima data programul utilizeaza automat imprimanta implicita din Windows.

Instalare, Notiuni de baza Imprimare planse 287
Imprimanta
Selectati imprimanta/ploterul din lista derulanta. Faceti clic pe butonul Setari pentru a specifica proprietatile (de exemplu, hartia si optiunile de culoare) pentru dispozitivul de iesire sau pentru driverul raster setat.
Format
Selectati dimensiunea hartiei din lista derulanta. Programul citeste valorile zonei tiparibile din datele driver-ului, afisandu-le pentru informare.
Numar de copii
Specificati numarul de copii.
Orientare
Stabilieste orientarea paginii: Portret sau Orizontal. In functie de orientarea stabilita, programul citeste valorile minime ale marginilor din datele driver-ului si face corecturile necesare daca este cazul.
Inante de a calcula suprafata maxima tiparibila, programul scade dimensiunile marginilor si ale antetului/subsolului din suprafata formatului definita in Format.
Margini
Definirea marginilor si a antetului/subsolului. Puteti de asemenea "trage" de margini pana la valoarea dorita.
Sus, Stanga, Dreapta, Jos
Introduceti latimea marginilor. Valorile minime depind de setarile imprimantei alese. Programul corecteaza automat aceste valori daca este necesar.
Antet, Subsol
Defineste latimea antetului si a subsolului paginii fata de margini.
Resetare
Cu acest buton puteti reseta dimensiunile marginilor la valorile lor initiale. Valorile implicite ale marginilor depind de imprimanta setata. Valoarea implicita pentru antet este 10 mm, iar cea pentru subsol este de 20 mm.
Afisare elemente
Defineste cum vor arata elementele din previzualizare imprimare pe hartie precum si continutul antetului si a subsolului paginii. In plus, puteti defini unde vor vor fi afisate elementele in previzualizare imprimare.

288 Previzualizare imprimare Allplan 2020
Scara
Defineste scara de imprimare. Puteti utiliza orice scara. Doar faceti clic pe caseta, scrieti valoarea scarii si apasati ENTER pentru a confirma.
Tiparire constructii ajutor
Bifati caseta Imprimare constructii ajutor pentru a include in planse si elementele desenate in format constructii de ajutor.
Grosime linie
Bifati campul Grosime linie pentru a imprima liniile la grosimea lor reala. In caz contrar, programul va utiliza aceeasi grosime de linie pentru intregul desen tiparit.
Elementele active cu negru (culoarea 1)
Bifati Elementele active cu negru pentru a tipari toate elementele aflate in desenele active cu negru (culoarea 1). Altfel, culorile de pe ecran vor fi aceleasi cu cele de la previzualizare (daca utilizati o imprimanta color).
Elemente pasive cu negru
Bifati Elemente pasive cu negru pentru a tipari toate elementele aflate in desenele active cu negru (indiferent de setarea pentru Elemente din desene
pasive reprezentate cu aceeasi culoare pagina (in Optiuni - pagina Interfata desktop, Afisare - sectiunea Desen si fereastra NDW)). Altfel, la tiparire se vor utiliza aceleasi culori cu cele afisate pe ecran pentru elementele din desenele pasive.
Afisare margini
Bifati acest camp pentru a afisa si tipari un chenar ce indica marginile si suprafata pentru antet si subsol.
Antet si subsol
Bifati acest camp pentru a afisa si tipari continutul antetului si a subsolului paginii. Puteti defini continutul antetului si a subsolului in paleta Antet si subsol palette, la care aveti acces facand clic pe butonul Setare.
Pozitie implicita
Specificati unde doriti sa afisati continutul ecranului in Previzualizare inprimare.
Stanga jos
Puteti vedea continutul ecranului in stanga jos.
Centrat
Puteti vedea continutul ecranului in mijloc.
Vederea curenta

Instalare, Notiuni de baza Imprimare planse 289
Continutul reprezentarii in previzualizare imprimare este identic cu cel din Allplan.
Afisare la pornire
Defineste scara la lansarea previzualizarii imprimarii. Aceasta setare nu va fi aplicata decat dupa repornirea comenzii de previzualizare imprimare.
Cu setarea Intregul desen pe ecran programul alege o scara convenabila astfel incat toate elementele desenate sa fie vizibile pe ecran. Programul utilizeaza inaltimea sau latimea ferestrei de lucru.
Incarcare setari pentru previzualizare imprimare
Puteti incarca setarile pentru Previzualizare imprimare dintr-un fisier in format *.ppv.
Pentru a incarca optiunile de previzualizare imprimare pe care le-ati salvat anterior
1 Faceti clic pe Previzualizare imprimare (Cum).
2 Faceti clic pe Incarcare favorite in partea de jos a paletei si selectati fisierul *.ppv dorit.
Programul citeste setarile pentru Margini si pe cele din sectiunea Afisare elemente din fisierul *.ppv ales.
Salvare setari pentru previzualizare imprimare
Puteti salva setarile pentru Previzualizare imprimare dintr-un fisier in format *.ppv. Atunci cand deschideti aceasta paleta, programul utilizeaza cel mai recent fisier *.ppv.
Pentru a salva setarile pentru previzualizare imprimare
1 Faceti clic pe Previzualizare imprimare (Cum).
2 Efectuati setarile in paleta Previzualizare imprimare ("Paleta "Previzualizare imprimare"" la pagina 286).
3 Faceti clic pe Imprimare sau Inchidere in partea de jos a paletei pentru a salva setarile facute in fisierul curent *.ppv.
Sau:
Faceti clic pe Salvare ca favorite si indicati un nume si un director pentru fiserul de setari slavat.

290 Previzualizare imprimare Allplan 2020
Programul salveaza setarile pentru Margini si pe cele din sectiunea Afisare elemente in fisierul *.ppv ales.

Instalare, Notiuni de baza Imprimare planse 291
Crearea si tiparirea planselor In modulul Editare planse, puteti crea planse utilizand desenele si mapele necesare imprimarii. Puteti crea pana la 9.999 de planse pentru fiecare proiect. Cand comutati pe Editare planse, pueti vedea pagina in care veti asambla plansa, care, daca este activata, va afisa marginea imprimabila. Marginea exterioara defineste dimensiunea paginii pentru dispozitivul de iesire, in timp ce marginea imprimabila defineste zona maxima tiparita. Pentru mai multe informatii vedeti si Elementele unei planse (pag. 298).
Puteti introduce documente si desene pe pagina, ce este afisata ca o zona alba cu o margine intunecata. Nu sunt pozitionate documentele in sine; mai degraba, se poate spune ca este pozitionata o referinta a desenului sau numarul desenului. Daca dintr-un motiv anume, mutati unul din aceste fisiere pe un numar nou dupa ce ati asamblat planul si inainte de a-l trimite la imprimanta, trebuie inlocuit in plansa documentul original cu cel nou. Ca alternativa, puteti sterge desenul mutat si in locul lui sa-l introduceti pe cel nou.
Nu puteti edita datele din desene in modulul Editare planse. Totusi, in plansa de plotare puteti adauga text, linii de cota si elemente grafice 2D. Acesate elemente vor exista numai in plansa de plotare; ele nu sunt incluse in desene. Pentru a modifica datele, comutati inapoi in modul prelucrare desen.
Generalitati:
1 Selectati grupa de actiuni Editare planse sau faceti clic pe Editare planse pentru a comuta pe Editare planse.
2 Utilizati functia Definire pagina pentru a specifica formatul, orientarea si marginile paginii. Incepeti cu proprietatile paginii si selectati chenarul, cartusul si eventual fundalul. Chenarul se potriveste perfect pe dimensiunea paginii. Puteti specifica distanta dintre cartus si marginea paginii. La modificarea paginii, dimensiunea chenarului si pozitia cartusului se modifica automat.
Nota: Ca alternativa puteti insera chenarul si cartusul ca elemente intependente (vedeti pasii 3 si 4). In acest caz, Allplan nu actualizeaza nici chenarul nici cartusul in conformitate cu modificarile facute asupra orientarii paginii sau a formatului acesteia.
3 Daca nu ati selecat chenarul odata cu definirea paginii, introduceti ulterior chenarul utilizand functia Chenar. In acest caz puteti introduce un chenar de orice dimensiune pe pagina. Daca doriti sa includeti si marginea exterioara a chenarului in zona imprimabila, trebuie sa pozitionati chenarul

292 Crearea si tiparirea planselor Allplan 2020
in interiorul zonei tiparibile a paginii definite (formatul paginii minus marginile).
4 Daca nu ati selectat cartusul impreuna cu chenarul puteti utiliza functia Cartus sau Legenda, Cartus pentru introducerea cartusului.
5 Utilizati functia Element plansa sau NDW-element plansa pentru a pozitiona desene pe plansa.
6 Introduceti text, linii de cota si alte elemente 2D pe plansa. (Acest pas este optional.)
7 Utilizati functia Imprimare planse pentru a tipari plansa. Puteti indica perifericul de tiparire, zona imprimabila (zona imprimabila minus marginile dispozitivului) si un profil de tiparire.
8 Daca nu ati creat inca un fisier PDF utilizand Imprimare planse, puteti face acest lucru utilizand functia Export PDF.
Nota: Salvati descrierile la scara 1:1.

Instalare, Notiuni de baza Imprimare planse 293
Formate de hartie independente de imprimanta
Puteti specifica formatul de hartie independent de zona tiparibila a imprimantei. Avantajul formatelor de pagina de imprimanta independente este ca puteti seta formate de plotare sau formate speciale, chiar si atunci cand nu aveti un periferic sau driver potrivit. Astfel, studentii pot crea de exemplu, planuri in formatul DIN A0.
Datorita setarilelor separate pentru pagina si zona imprimabila, este esential sa
utilizati intai functia Definire pagina pentru a speficica formatul, orientarea si marginile de imprimare ale paginii. Pagina reprezinta suprafata plansei. Puteti alege un chenar si/sau un cartus ca proprietati ale paginii. Daca nu atribuiti un fundal paginii, aceasta este afisata ca o zona alba cu un chenar gri, iar marginile sunt gri deschis. Atunci cand faceti setari pentru dispozitivul de iesire, cu functia
Plotare planuri, asigurati-va ca selectati zona imprimabila, astfel incat pagina sa se afle complet in zona imprimabila. Desenele si elementele care se afla in zona tiparibila a paginii vor fi incluse in plansa imprimata.

294 Crearea si tiparirea planselor Allplan 2020
Sunt disponibile doua optiuni pentru definirea marginilor:
Selectati Fara margini pentru tiparire din rola sau in format PDF. Toate marginile sunt setate automat la 0,00 mm si nu pot fi modificate. Cu aceasta setare, pagina este mereu pozitionata in asa fel incat coltul din stanga jos coincide cu coltul din stanga jos al suprafetei imprimabile
specificate in functia Imprimare planse. Asta asigura ca plansa tiparita va include toate elementele aflate in interiorul chenarului.
Selectati Cu margini in cazul tiparirii unui singur format (izolat). Definiti marginile individual. Daca folositi drivere Windows pentru plansa curenta, puteti face clic pe butonul pentru preluarea marginilor imprimantei
specificate in functia Imprimare planse. Cu aceasta setare, pagina este intotdeauna pozitionata in asa fel incat colutul din stanga jos coincide cu coltul din stanga jos a paginii de hartie. Daca un chenar este definit de-a lungul paginii, definitiile pentru marginile implicite ale imprimantei pot prevenii tiparirea chenarului. Nota: Valorile introduse pentru margini apar cu rosu daca sunt mai mici decat valorile asociate dispozitivului de iesire. Atunci cand inchideti aceasta functie, puteti seta programul sa corecteze automat marginile.

Instalare, Notiuni de baza Imprimare planse 295
Utilizare drivere Windows sau drivere vector Allplan
Puteti utiliza drivere Windows sau drivere vector Allplan in modulul Editare planse. Daca doriti sa tipariti direct din Previzualizare imprimare sau daca doriti sa utilizati functia Imprimare trebuie sa utilizati driverele Windows. Acelasi lucru se aplica si pentru plansele care contin obiecte OLE, suprafete pixel, umpluturi cu gradient si transparenta.
Cata vreme producatorii ofera drivere pentru toate imprimantele curente, iar driverele Windows pot imprima toate elementele create in Allplan, va recomandam sa utilizati driverele Windows.
Drivere Windows
In cazul in care utilizati drivere Windows, puteti accesa orice imprimanta (sau ploter) care a fost configurata in Windows in acelasi fel in care ati utiliza imprimanta din orice alt program Windows. Puteti selecta imprimanta direct din Allplan si puteti face setarile pentru imprimanta si document.
Daca doriti sa tipariti planse mari si complexe, puteti utiliza driverele raster pentru imprimantele (ploterele) HP DesignJets si compatibile. Obiectele OLE, suprafetele pixel si umpluturile cu gradient si transparenta sunt utilizate din ce in ce mai frecvent. De aceea, driverele Windows devin din ce in ce mai importante.
Canale iesire
Daca utilizati drivere Allplan, puteti utiliza canalele de iesire definite in aplicatia Allmenu. Cel putin un canal de iesire trebuie sa fie definit in aplicatia Allmenu.
Driverele vector Allplan sunt extrem de utile daca doriti sa utilizati plottere vechi si imprimante pentru care nu (mai) sunt disponibile drivere Windows.

296 Drivere raster Allplan Allplan 2020
Drivere raster Allplan Allplan contine propriile drivere raster pentru imprimantele HP DesignJet care sporta limbajul de imprimanta Hewlett Packard (HP) denumit RTL (Raster Transfer Language) sau care utilizeaza biblioteca de limbaje Raster a HP (RasterLib). Aceste drivere sunt utile in special atunci cand doriti sa plotati formate mari si planse complexe. Pe langa faptul ca sunt foarte fiabile, driverele raster accelereaza imprimarea si produc imprimari de inalta calitate. Puteti utiliza un driver raster numai daca este instalat un driver de imprimanta Windows de acelasi tip de imprimanta.
Setul de drivere HP-RasterLib optimizeaza utilizarea noilor serii de imprimante HP. Acesta asigura consumul optim pentru toate optiunile puse la dispozitie de dispozitiv. In comparatie cu driverele RTL, imprimarea este mai precisa. Acest set de drivere va permite sa specificati nivelul de calitate in functie de tipul de hartie selectat. Pentru fiecare tip de hartie sunt mai multe nivele de calitate. In plus, exista o serie de optiuni avansate, ca de exemplu modul economic. Optiunile disponibile variaza in functie de tipul de driver selectat.
Nota: Sunt disponibile cate un driver RTL si cate un driver RasterLib pentru anumite dispozitive. In general puteti utiliza orice driver; totusi, rezultatul obtinut poate sa difere datorita profilelor de culoare utilizate. De aceea, este indicat sa utilizati acelasi driver pentru tot proiectul.
Atunci cand ati selectat un driver raster, driverul Windows de imprimanta este ignorat. Totusi, aceste mai este utilizat pentru a se citi proprietatile imprimantei. Aici sunt incluse dimensiunea hartiei, rezolutia imprimarii, calitatea imprimarii si interfetele hardware.
Utilizarea driverelor raster
Daca doriti sa utilizati un driver raster Allplan, trebuie sa conectati acest driver cu o imprimanta Windows.
Nota: Puteti face acest lucru cu dispozitive de acelasi tip. De exemplu, puteti conecta un driver Windows ”HP DesignJet 800 42” cu un driver raster Allplan ”HP-RTL DesignJet 500/800” sau "HP-RasterLib DesignJet 800 42”. Nu ar avea sens sa asociati un driver Epson Stylus Windows cu driverul raster Allplan ”HP-RTL DesignJet 500/800”.
Pentru a utiliza un driver raster
1 In Editare planse, faceti clic pe Imprimare planse.

Instalare, Notiuni de baza Imprimare planse 297
2 Selectati imprimanta pentru care doriti sa utilizati driver-ul raster in zona Setari din tab-ul Imprimanta.
3 Bifati caseta Utilizare driver raster Allplan penru iesire si alegeti driverul raster potrivit imprimantei selectate in lista.
Nota: Pentru a defini proprietatile driverului raster Allplan, selectati optiunea Utilizare driver raster Allplan penru iesire si apoi faceti clic pe pictograma
Setari in stanga optiunii Imprimanta.
Definirea proprietatilor driverului raster
Pentru a seta proprietatile driverului raster
Ati selectat optiunea Dreiver raster in zona Setari in tab-ul Imprimanta si alegeti driverul raster pe carte doriti sa-l utilizati.
1 In Editare planse, faceti clic pe Imprimare planse.
2 Treceti in zona Setari in tab-ul Imprimanta si faceti clic pe Setari in partea stanga a imprimantei selectate.
3 Definiti proprietatile pentru driverul raster in tab-ul General si in tab-ul Colors.

298 Elementele unei planse Allplan 2020
Elementele unei planse
Pagina si zona imprimabila
Pagina reprezinta suprafata plansei. Chenarul reprezinta zona imprimabila si marginile dispozitivului de iesire actual. Desenele si elementele care se afla in zona tiparibila a paginii vor fi incluse in plansa imprimata.
Chenar
Puteti selecta intre mai multe chenare predefintie sau puteti sa definiti propriile chenare.
Text in plansa
In planse puteti adauga text, linii de cota si alte elemente grafice. Aceste elemente sunt afisate numai in respectiva plansa.
Desenele pozitionate in plansa
Desenele pot fi pozitionate in planse individual sau din mape. Fisierele NDW pot fi pozitionate numai individual. Pentru a suprapune corect elementele, trebuie doar sa faceti clic in desenul curent.
Dimensiunea plansei
Intre conturul exterior si interior al plansei sunt afisate informatii despre inaltimea, latimea si suprafata formatului.
Cartus (Indicator)
Puteti utiliza cartuse care se actualizeaza si vor afisa automat modificarile efectuate de dumneavoastra.

Instalare, Notiuni de baza Imprimare planse 299
Asezarea intr-o plansa a unor parti din desene Exista mai multe metode de a introduce anumite sectiuni dintr-un desen intr-o plansa in loc de a insera desenul complet.
Puteti utiliza functia Fereastra plansa.
Aceasta este de obicei cea mai simpla abordare:
Spre deosebire de ferestrele de detaliere, nu este nevoie sa creati o plansa originala din care sa decupati o sectiune pentru a crea o noua plansa.
Intr-o fereastra plansa pot fi incluse mai multe desene.
Puteti utiliza ferestre detaliere.
Utilizati aceasta optiune pentru
A afisa elementele selectate in sectune sau in original, in functie de situatie.
A lucra in prelucrare desen intr-o o sectiune.
A utiliza sectiunea pentru a ascunde portiuni din desenul original.
Puteti utiliza grupa de functii Sectiuni de planse pentru a "imparti" plansele care depasesc dimensiunea intr-un numar de sectiuni mai mici.
Utilizati aceasta optiune daca
Doriti sa creati si alte planse pe langa cele originale.
Nu doriti ca sectiunea sa fie perpendiculara pe plansa.
Puteti crea chenare proprii pentru plansa.

300 Ordinea de imprimare a elementelor Allplan 2020
Ordinea de imprimare a elementelor Trebuie sa faceti diferenta intre ordinea in care sunt asezate elementele (desenele) intr-o plansa de plotare si ordinea in care desenele sunt tiparite din plansa de plotare (ordinea treimiterii la imprimanta). Setarile facute pentru pentru ploter sau pentru driverul Windows afecteaza de asemeena aceasta ordine.
Ordinea de tiparire intr-un desen
Ordinea in care au fost create sau modificate elementele: Implicit, elemenetele sunt desenate in ordinea in care acestea au fost create sau modificate. Elementul pe care l-ati creat sau modificat recent este intotdeauna deasupra si ascunde alte elemente carora le-a fost atribuita acelasi numar de secventa.
Afisare secventa: Puteti defini ordinea in care sunt afisate elementele introducand o valoare intre -15 si +16. Elementele sunt afisate pe ecran in concordanta cu valoarea setata: Cu cat valoarea este mai mare, cu atat mai sus (deasupra) este elementul. Cu alte cuvinte, elementele cu o valoare mai mare a secventei de afisare se afla deasupra elementelor cu o valoare mai mica. Daca anumite elemente au aceeasi valoare, acestea sunt afisate in functie de ordinea in care acestea au fost create sau modificate. In general, elementele de suprafata sunt pozitionate in fundal. Noile elemente primesc valori fixe implicite, pe care le puteti defini utilizand
Optiuni, pagina Interfata desktop - zona General - butonul Ordine de asezare. Puteti modifica aceste valori. Pentru aceasta, faceti clic-dreapta pe un element si alegeti din meniul contextual functia Proprietati format -
Secventa. Sau, selectati functia Modificare proprietati format - Secventa in grupa de functii Modificare. Elementele incepand cu versiunea V2003 cu proprietatea de format In fata altor elemente au atribuita valoarea +12.
Elementele de suprafata (hasuri, motive, umpluturi, suprafete pixel, elemente OLE, XRef-uri): Puteti specifica daca elementele de suprafata se comporta ca si celelalte elemente sau daca vor vor fi pozitionate in fundal. In ultimul caz, secventa de creare si de reprezentare definita controleaza secventa de afisare a elementelor suprafete. Efectuati urmatoarele setari daca doriti sa imprimati elementele tip suprafete in fundal, in asa fel incat acestea sa fie "acoperite" de alte elemente desenate:
- Pentru a tipari direct din Editare planse: Selectati functia Imprimare planse si deschideti tab-ul Imprimanta. Mergeti la zona Selectie, faceti
Sfat: Pentru a aduce un element deasupra: Mutati elementul si specificati aceleasi coordonate pentru datele de la punctul si catre punctul. Allplan recreaza astfel elementul, plansandu-l deasupra altor elemente.

Instalare, Notiuni de baza Imprimare planse 301
clic pe butonul de langa Elemente de imprimat si bifati optiunea Elemente de suprafata in fundal.
- Pentru a imprima cu functia Imprimare: Deschideti functia
Reprezentare pe ecran si selectati optiunea Elemente de suprafata in fundal.
Imagini scanate:
- Pentru a tipari direct din Editare planse: Imaginile scanate sunt intotdeauna imprimate in fundal (intr-un desen).
- Pentru a imprima cu functia Imprimare: Imaginile scanate sunt imprimate in planul apropiat sau in fundal in functie de setarea facuta in
Reprezentare pe ecran.
Ordinea de imprimare in cazul mai multor desene
Desenele sunt tiparite in ordinea in care au fost adaugate in plansa de plotare. Cu alte cuvinte, acele desene care au fost pozitionate la inceput si sunt ascunse (acoperite) de desenele adaugate ulterior, vor fi imprimate primele. Pentru a pozitiona in fundal desenele cu umpluturi si imagini scanate, va trebui sa le pozitionati primele in plansa de plotare.
Atunci cand pozitionati mai multe desene dintr-o mapa: Ordinea in care desenele sunt imprimate depinde de numarul lor. Cu alte cuvinte, desenele cu numar mai mare le ascund (acopera) pe cele cu numar mai mic.
Puteti utiliza functia Listare elemente plansa pentru a modifica ulterior ordinea desenelor. Desenele reprezentate in partea de sus a casetei de dialog vor ascunde desenele aflate mai jos.
Ordinea de imprimare pentru desene si alte elemente in plansa de plotare
Mai intai, programul imprima continutul desenelor si apoi elementele pozitionate direct in plansa de plotare (cartuse, simboluri, umpluturi). Cu alte cuvinte, aceste elemente pozitionate direct in plansa de plotare, vor ascunde (acoperi) elementele din desene. Pentru a evita acest lucru, va trebui sa salvati aceste elemente intr-un desen separat.
Nota: Afisarea pe ecran si exportul in PDF tine cont de ordinea elementelor la afisare. Documentele inserate primesc o valoare de -13, ce nu poate fi modificata. In consecinta, desenele pozitionate in plansa ascund elementele cu secventa -14 si -15, care sunt pozitionate direct in plansa. Optiunile Elemente de suprafata in fundal din Reprezentare pe ecran si Elemente de suprafata

302 Ordinea de imprimare a elementelor Allplan 2020
in fundal din Plotare planse nu afecteaza elementele pozitionate direct in planse.
Setari ale imprimantei
Setarile variaza in functie de imprimanta utilizata (HP, Océ etc.). Va rugam sa consultati documentatia primita impreuna cu imprimanta. Pentru a optimiza rezultatele este posibil sa fie nevoie sa modificati setarile de mai multe ori.
Exemplu (HP DesignJet 650C): Parametri creion - Overlay Exemplu (HP DesignJet 800): Meniul de configurare - Setari HP-GL/2 - Overlay
Inc: (setare implicita): Elementele se ascund unul pe celalalt in conformitate cu regulile 1-3.
*Des*: Elementele se combina (umpluturile devin culori amestecate, liniile vor fi vizibile in umpluturi). Regulile 1-3 nu se aplica!
Exemplu (Océ 9700, Job Director): Format date - Setari specifice de limbaj - Controller
Overlay: Elementele se ascund unul pe celalalt in conformitate cu regulile 1-3.
Blend: Elementele se combina (umpluturile devin culori amestecate, liniile vor fi vizibile in umpluturi). Regulile 1-3 nu se aplica!
Setari ce pot fi facute la tiparirea cu drivere Windows
Majoritatea driverelor Windows (de ex. pentru HP DesignJet 650C) dezactiveaza automat anumite setari ale ploterului (de ex. functia Overlay). In majoritatea cazurilor, nu puteti utiliza driverul pentru controla aceste functii. Utilizati in locul acestora canalele de iesire.

Instalare, Notiuni de baza Imprimare planse 303
Imprimarea planselor color Cerinte pentru imprimarea planselor color:
Este disponibil un plotter sau o imprimanta capabile sa imprime color pentru care este activata optiunea Color (daca este disponibila).
Un driver care suporta iesire color (de ex. driverul vector Allplan HPCOL_DESIGNJET).
Cu drivere Windows: Culoare iesire este selectat in proprietatile imprimantei (functia Imprimare planse - tab-ul Imprimanta - sectiunea Definitii -
Definitii - spre exemplu, tab-ul Paper/Quality).
Optiunea Tiparire color este selectata in sectiunea Alte definitii pentru atribuirea grosimii si a culorii (functia Imprimare planse - tab-ul Profil imprimare - optiunea Atribuire creioane si culori - butonul Setare).
Culorile pe ecran si culorile la imprimare
Conditia ca, culorile de pe ecran sa se potriveasca cu cele din imprimat depinde de atribuirile pentru creion si culoare (functia Imprimare planse - tab-ul Profil imprimare - optiunea Atribuire creioane si culori - butonul Setare). Fiecare culoare dintre cele 15 creioane Allplan sau dintre cele 256 de culori de baza au atribuite aici cate o culoare pentru imprimare. Daca nu sunt selectate Atribuire creioane si culori sau culorile existente nu sunt redefinite, culorile de pe ecran sunt exact aceleasi cu cele de la imprimare.
Atribuirea culorilor care sunt utilizate depinde de faptul ca optiunea Culoare dupa creion este activa sau nu:
Atrunci cand optiunea Culoare dupa creion este activa: Culorile se bazeaza pe atribuirile din Allplan pentru creioanele de la 1 la 15 din
Optiuni - Interfata desktop - Culoare linii
Atrunci cand optiunea Culoare dupa creion nu este activa: Culorile elementelor sunt bazate pe culorile care au fost asociate elementelor la crearea sau modificarea acestora.
Imprimarea color a umpluturilor si a suprafetelor pixel
Pentru ca imprimantele color sa tipareasca si umpluturile si imaginile bitmap in tonuri de gri depinde de setarea optiunii Umpluturi si suprafete pixel, Tonuri de gri din tab-ul Profil imprimare in functia Imprimare planse.
Imprimarea liniilor, textelor, cotelor color
Puteti specifica daca liniile (si alte entitati 2D cum ar fi textele sau textele de cota) sa apara color, in tonuri de gri sau doar cu negru.

304 Imprimarea planselor color Allplan 2020
Selectati functia Imprimare planse, deschideti tab-ul Profil implimare, bifati optiunea Atribuire creioane si culori si faceti clic pe butonul Setare. In zona Alte setari, puteti comuta intre Imprimare color, Linii culori in tonuri de gri si Culori linie in negru. Daca nu ati selectat optiunea Umpluturi si suprafete pixel, In tonuri de gri in concordanta cu optiunile Culori linii in tonuri de gri sau Culori linii in negru, liniile sunt afisate in tonuri de gri sau negre/albe iar umpluturile sunt afusate colorat. Selectati Imprimare color pentru a afisa toate elementele (linii si umpluturi) color.

Instalare, Notiuni de baza Imprimare planse 305
Creare fisiere pentru imprimare In loc sa imprimati plansa, puteti sa creati un fisier plot. Datele, care in mod normal sunt trimise direct catre ploter/imprimanta si procesate acolo, se scriu intr-un fisier care va putea fi imprimat oricand.
Fisierul plot creat poate fi trimis catre un centru de plotare sau poate fi imprimat
ulterior, utilizand Imprimare fisier HPGL. La crearea fisierului plot, asigurati-va ca ati selectat imprimanta pe care o veti utiliza ulterior pentru imprimare. Procedura este diferita in functie de driverele utilizate Drivere Windows sau Drivere vectoriale Allplan.
Sfat: Functia Export fisier HPGL, fisier pixel ofera o maniera confortabila de a crea fisiere plot pentru ploterele comune deoarece nu trebuie sa definiti imprimante sau canale de iesire pentru aceasta functie.
Utilizarea fisierelor PDF in locul fisierelor imprimate
In loc sa tipariti direct plansele, le puteti salva ca fisiere PDF pe care sa le tipariti
ulterior. Pentru aceasta puteti utiliza functia Export PDF.
Puteti utiliza aceasta functie pentru a salva si arhiva unul sau mai multe planse sau elemente reprezentate in previzualizare imprimare intr-un fisier de format PDF pe care puteti sa il deschideti apoi cu aplicatia asociata. Setarile de transparenta si layerele din Allplan sunt luate in considerare (exceptand situatia in care utilizati un format de arhivare PDF/A).
Nota: Puteti de asemenea utiliza functia Previzualizare imprimare pentru a exporta continutul planselor in format PDF.
Pentru a salva plansele sau elementele reprezentate in previzualizare tiparire in fisiere de format PDF
1 Faceti clic pe Export PDF (grupa de actiuni Editare planse - grupa de functii Editare planse).
Sau:
Deschideti Previzualizare imprimare si faceti clic pe Export PDF.
2 Numai daca ati selectat aceasta functie in Editare planse: Selectati plansele utilizand Structura planse in caseta de dialog Selectie planse. Apoi faceti clic pe OK pentru confirmare.

306 Creare fisiere pentru imprimare Allplan 2020
3 Definiti setarile in caseta de dialog Export PDF sau in paleta Export fisiere PDF. Apoi faceti clic pe OK respectiv pe Export.
Note:
Pentru a afisa sau ascunde layerele, cunoscute ca levels in fisierele PDF, aveti nevoie de Adobe Reader, pe care il puteti descarca gratuit accesand http://www.adobe.com/. Layerele care nu sunt vizibile in planse nu vor fi transferate ca levels in fisierul PDF.
Daca doriti sa exportati umpluturile cu transparenta asa cum sunt ele sau pentru a proteja fisierul PDF impotriva copierii neautorizate selectati optiunea Export document ca bitmap. In acest caz fisierul rezultat este mult mai mare, ceea ce poate crea probleme la transferul sau importul fisierelor PDF mari sau planse mari.
Daca nu ati selectat optiunea Continut complet planse in modulul Planse, dimensiunea si orientarea paginilor in fisierul PDF vor tine cont de dimensiunea hartiei si de orientarea paginii curente. Programul va crea elementele continute in interiorul zonei imprimabile, ignorand zona imprimabila a perifericului de iesire.
Cand selectati aceasta functie din Editare planse, modul in care elementele
sunt afisate depinde de setarile facute in functia Imprimare planse. Asta inseamna ca modul de afisare pentru elementele selectate pentru tiparire, formatul paginii si setarile de imprimare sunt specificate in tab-ul Profil imprimare. Cand selectati aceasta functie in previzualizare imprimare, programul utilizeaza setarile definite in paleta Previzualizare imprimare.
Atunci cand selectati mai multe planse in modulul Editare planse, numele fisierului specificat in zona fisier PDF este utilizat pentru plansa cu cel mai mic numar de plansa. Numele celorlalte fisiere PDF va fi atribuit automat. Pentru a face asta programul tine cont de setarea facuta pentru numele plansei in Optiuni (pagina Import si Export - zona DXF, DWG, Export PDF).
- Optiunea Utilizare prefix are urmatorul efect: Cu plansele nedenumite si cu optiunea Utilizre prefix activa, numele fisierelor PDF vor fi precedate de prefixul Plansa, urmat de numarul plansei In caz contrar, programul utilizeaza numarul plansei pentru numele fisierului. Cu plansele denumite si cu optiunea Numar plansa si/sau desen activa, numele plansei este utilizat ca prefix, urmat de numarul plansei.

Instalare, Notiuni de baza Imprimare planse 307
Utilizarea profilelor de imprimare Profilele de imprimare sunt echivalentul sabloanelor dintr-un program de editare text. Prin atribuirea unui profil de imprimare, va asigurati ca plansele vor avea o reprezentare uniforma si ca respecta regulile proiectului sau ale biroului. Profilele de imprimare sunt salvate in fisiere cu extensia npp.
Intr-un profil de imprimare sunt salvate urmatoarele setari:
Optimizare creioane / Totul cu un creion (-Nr.:)
Grosimea de creion atribuita pentru creioanele Allplan de la 1 la 15
Culorile atribuite pentru culorile de baza din Allplan de la 0 la 255
Reprezentare linie
Modul in care imprimantele color trateaza suprafetele pixel si umpluturile.
Corectie Gamma
Utilizand functia Plotare planse, administratorul Allplan poate crea profile de plotare pentru intregul birou. Programul vine cu o configuratie standard (standard.npp) ce poate fi utilizata ca baza pentru modificari. In fereastra de dialog Deschidere fisirere proiect: planse puteti utiliza meniul contextual pentru a atribui un profil de imprimare pentru mai multe planse selectate.
La imprimarea planselor, puteti selecta un profil de imprimare pentru fiecare plansa sau puteti opta sa nu utilizati nici un profil imprimare. Aceasta setare este salvata impreuna cu plansa si se va aplica urmatoarea data cand incarcati plansa. Puteti modifica temporar setarile profilului de imprimare pentru o singura operatie de imprimare. La urmatoarea incarcare a plansei sunt utilizate din nou setarile salvate in profilul de imprimare.
Cand tipariti in modul batch (imprimare multipla) puteti utiliza un profil fix de imprimare pentru toate plansele sau puteti utiliza profilele de imprimare salvate odata cu plansele. In acest caz puteti face modificari temporare in profilul de imprimare al plansei curente. Setarile globale de imprimare sunt utilizate de Allplan pentru plansele fara profile de imprimare.
Profilul de imprimare pe care l-ati selectat in Export PDF are o prioritate mai mare decat profilele de imprimare salvate direct in planse, acesta fiind utilizat pentru toate fisierele PDF pe care le creati pentru modul batch (imprimare multipla). Allplan salveaza profilul de imprimare setat ca fisier favorit astfel ca puteti utiliza profilul de imprimare si in Allplan Exchange distribuire planse.

308 Imprimarea multipla (in grup) Allplan 2020
Imprimarea multipla (in grup) Cand ati selectat mai multe planse pentru imprimare cu ajutorul functiei
Plotare planse, aceste planse vor fi imprimate in grup.
Daca este setat un driver Windows pentru plansa curenta, puteti specifica perifericul de imprimare, formatul hartiei si profilul de imprimare pe care doriti sa le utilizati. In acest fel, puteti trimite anumite planse direct la ploter/imprimanta si puteti crea fisiere plot pentru celelalte planse.
Daca in plansa curenta este setat un driver vectorial Allplan, acest driver este utilizat pentru toate plansele care fac parte din grup. In functie de setarile facute, toate plansele sunt trimise direct la o imprimanta/plotter sau vor fi create mai multe fisiere plot.
Imprimarea mai multor planse utilizand drivere Windows (imprimare in grup)
Fata de modul de imprimare in grup utilizand drivere vectoriale Allplan, driverele Windows permit specificarea perifericul de iesire, aformatului de hartie si aprofilului de imprimare pentru plansele selectate. Daca formatul paginii nu este disponibil ca format de hartie pentru dispozitivul de iesire, puteti utiliza formate similare.
Imprimarea in grup poate fi mare consumatoare de timp. De aceea este bine sa verificati cu grija setarile inainte de inceperea imprimarii pentru a identifica si rezolva eventualele probleme ce ar putea aparea.
Pentru a imprima mai multe planse utilizand drivere Windows
1 Faceti clic pe Implimare planse (grupa de actiuni Editare planse - grupa de functii Editare planse).
2 Selectati driver Windows in sectinea Definitii in tab-ul Imprimanta si alegeti dispozitivul de iesire pe care doriti sa-l utilizati.
3 Faceti clic pe butonul aflat in dreapta functiei Planse in sectiunea Selectie si utilizati Structura planse pentru a selecta plansele pe care doriti sa le tipariti.

Instalare, Notiuni de baza Imprimare planse 309
4 Specificati perifericul de iesire, formatul hartiei si profilul de tiparire in sectiunea Imprimare multipla
5 Daca doriti sa tipariti toate plansele intr-un fisier si nu ati instalat explicit un driver utilizand optiunea FISIER, selectati optiunea Imprimare in fisier din sectiunea Mod iesire.
6 Selectati tipul de fisier si indicati calea unde doriti sa fie salvate plansele. (Allplan propune directorul setat in Optiuni pagina Interfata desktop - sectiunea Salvare/Incarcare - optiunea Directoare pentru salvare; puteti accepta acest director.)
7 Introduceti un nume de fisier si faceti clic pe Save pentru a confirma.
Allplan utilizeaza numele specificat plus numarul de start 0001 pentru compunerea numelui primei planse tiparite. Urmatoarele nume de planse sunt numite incrementand numarul de ordine. De exemplu daca numele fisierului de tiparit este Plansa plotare. Primul fisier generat va purta numele Plansa plotare0001; urmatoarele fisiere se vor numi Plansa

310 Imprimarea multipla (in grup) Allplan 2020
plotare0002, Plansa plotare0003 si asa mai departe. Daca o plansa are nume, Allplan utilizeaza acest nume al plansei.
8 Faceti clic pe Start pentru a confirma setarile si porniti imprimarea.
9 Puteti vedea numele de planse propuse pentru fiecare plansa in caseta de dialog Imprimare planse. Pentru a modifica numele unui fisier faceti clic pe el.
Fisierul jurnal va spune ce planse nu pot fi tiparite si de ce.
10 Anulati operatia, remediati problema si reporniti imprimarea.
Dupa ce tote plansele au fost tiparite puteti vedea fisierul jurnal al imprimarii.

Instalare, Notiuni de baza Index 311
A
activare si anulare (inchidere) functii, 96
activare, selectare, 125 elemente, 125 elemente prin includerea lor intr-o
fereastra de animatie, 128 evidentiere selectie, 130 selectie elemente prin indicare
directa (clic), 127 ajutor, 143
cursor inteligent (sfaturi), 139 meniul contextual la introducere
puncte, 80 punct snap (agatare), 138 snap cursor unghiular, 137
ajutor desenare, 176 aliniere, 141 Allplan, 16
Drivere vector Allplan, 295 Anpassen
unitati si lungimi pentru conversie, 266
asistent, 172 paleta asistenti, 41
atribuiri, 268 salvare in fisierul de configurare,
268
B
Bara de actiuni (interfata utilizator), 26 Bara de actiuni - cautare, 31 Bara de actiuni - grupe de functii,
30 Bara de actiuni - specialitati (roluri),
grupe de actiuni, grupe de functii, 28
structura, 27 bara de titlu, 22 bara statut, 88 Beschriften
grosime creion si culoare linie, 120 Bezugspunkt
meniul contextual la introducere puncte, 80
biblioteca, 42 inserare profile din Bimplus, 196
Blick setare vedere (meniu contextual in
mod navigare), 78 Bogenschnitt
meniul contextual la introducere puncte, 80
C
cale externa, 209 Catalogul de profile Nemetschek, 196 clipboard, 101 combinatii de taste pentru control pe
ecran, 106 comportamentul elementelor
suprapuse, 300 continut ecran, 104
setare ferestre, 72 controlul afisarii elementelor pe ecran,
104 conversie, 263 copyright, 2 corectare erori, 97 creare elemente similare utilizand
meniul contextual, 86 creare fisiere pentru tiparire, 305 culoare, 118
culoare iesire in planuri, 303 cursor inteligent (sfaturi), 139
D
Datei tipuri fisiere pentru import si export,
262 Deltapunkt
metode puncte snap, 143 deschis/inchis, 104
control pe ecran utilizand tastatura, 106
controlul afisarii elementelor pe ecran, 104
functii in bara ferestrei de lucru, 67
Index

312 Index Allplan 2020
desen, 227 informatii despre documentul
curent, 233 notiune de desene, 230 statut, 231
desenare cu precizie, 135 introducere punct, 146 introducere valori pentru lungimi si
coordonate, 136 punct snap (agatare), 138 snap cursor unghiular, 137 utilizare rastru, 142
DGN Datei Informatii generale despre exportul
planurilor, 271 director, 209 distanta, 265 Dokument
fisiere .bak, 99 informatii document, 233
DOM, vedeti 'modificare directa obiect', 162
drepturi de acces, 250 catre layere, 254
driver imagine, 296 activ, 296 definire proprietati, 297
Drivere Windows, 295
E
ecran, reprezentare, 104 afisare proprietati de format pe
ecran, 110 afisare secventa, 112
modificare ordine proprietati elemente, 115
ordinea proprietatilor elementelor, 113
valori ordine proprietati elemente, 114
setare ferestre, 72 element, 130
afisare secventa, 112 Informationen zu einem Element
informatii element, 130 modificare, 162 modificare elemente cu ajutorul
meniului contextual, 86 Elementauswahl
meniu de comenzi rapide in modul de navigare, 78
elementele unui plan, 298 Exportieren
atribuiri, 268 fisiere DXF/DWG/DGN, 262 imagini bitmap, 270 Imagini scanate, 270 planse, 271 tip fisiere, 262 utilizarea fisierelor de configuratie,
268 zona cu suprafata pixel, 270
F
FAQs creare fisiere pentru tiparire, 305
favorite pentru transfer, 268 utilizare, 268
fereastra, 66 aducerea ferestrei de lucru in fata
sau in spatele interfetei Allplan, 73
bara de functii din ferestrele de lucru, 67 functii in bara ferestrei de lucru,
67 conectarea ferestrelor de lucrul la
interfata Allplan, 74 functii pentru aranjarea ferestrelor
de lucru, 71 pozitionate liber, 72 previzualizare tiparire (functie), 285
fereastra de selectie, 128 fereastra plan, 299 filtru, 131
generalitati despre optiunile de filtrare, 131
fisier de configurare, 268 utilizare, 268
fisiere .bak, 99 fisiere DXF/DWG/DGN, 262
atribuiri, 268 export bitmaps, 270 export imagini scanate, 270 export planuri, 271
fisiere favorite, 195 fisiere prototip, 270 Fläche
suprafata element, 183 format, 117
format selectie rapida, bara de functii, 117

Instalare, Notiuni de baza Index 313
Formateigenschaften afisare pe ecran, 110 culori, 118 culori linie, 118 definire, pe baza layer-ului, 122 definire, utilizanf bare de functii,
117 din layer, 121 grosime creion, 118 tipuri de linii, 118
functia suma pentru selectarea elementelor, 128
functii liniare, 141 utilizare Simboluri cursor, 139
Funktionen im Aufgabenbereich SmartParts, 203
G
Gebäudelisten creare structura de cladire, 235
Geländepunkt definire punct (meniul contextual
pentru introducere punct), 80 grosime creion, 118
H
hasura, 183 adaptare scara de referinta in plan,
186 afisare in functie de scara, 185 componente arhitecturale, 188 nu se modifica la plotare, 186 scara, 185
I IFC, 273
Cantitati baza IFC, 275 IFC Daten, 273 Tip obiect IFC, 276
Importieren atribuiri, 268 fisiere cu coordonate mari, 265 fisiere DXF/DWG/DGN, 262 tip fisiere, 262
imprimare, 283 driver imagine, 296 iesire (tiparire) in culori, 303 mode serie (iesire multipla), 308 previzualizare imprimare, 285
setari, 286 setari incarcare, 289
setari salvare, 289 previzualizare tiparire (functie), 285 profile imprimare, 307 secventa de elemente si
documente, 300 secventa in care documentele sunt
imprimate, 300 tiparire fisiere, 305
incapsulat, 215 indicatori, 164
culori, generalitati si descriere, 166 forme, generalitati si descriere, 165
informatii, 130 informatii despre documentul
curent, 233 informatii element, 130
interfata utilizator bara de functii din ferestrele de
lucru, 67 bara de titlu, 22 bara statut, 88 ecran de intampinare, 17 fereastra, 66 fereastra paleta, 35 linie de dialog, 87 meniul contextual, 75 meniuri, 25 spatiu de lucru, 21
interfete, 261 export planuri, 271
introducere, 136 optiuni introducere, 89
introducere polilinie, 176 optiuni, 178 reguli de baza, 177
introducere portiuni din desene in planuri, 299
introducere valori lungimi, 136
K
Konstruktionselement meniul contextual in mod desenare,
76 modificare proprietati format, 117 modificare, modificare directa
obiect (DOM), 162 selectare, activare, 163
Koordinaten blocare coordonata (meniu
contextual la introducerea puntelor), 80

314 Index Allplan 2020
enter, 136 fereastra coordonate, 170 utilizare coordonate, 80
L
Layer paleta layere, 60
legatura obiecte OLE, 215 Linie
culoare linie, 118 definire, pe baza layer-ului, 122
stil linie, 123 tip linie, 118
definire, pe baza layer-ului, 122 linie de dialog, 87 lista sarcini, 58
M
macro, 198 definirea macrourilor (abordare
generala), 201 elemente, 200 proprietati, 199
mapa, 227 meniul contextual, 75
in mod desenare, 76 in mod navigare, 78 meniul contextual la introducere
puncte, 80 modificare elemente cu ajutorul
meniului contextual, 86 utilizare meniu contextual, 85
meniuri, 25 mod desenare, 105
meniul contextual in mod desenare, 76
mod navigare, 105 modificare, 162
editarea elementelor cu ajutorul indicatorilor, 163
modificare directa obiect (DOM), 162
Obiecte OLE, 217 ordinea proprietati elemente, 115 XRef-uri, 221
modificare directa obiect (DOM), 162 activare, 163 bara de functii contextuala, 169 butoane comutatoare, 168 casete pentru introducere date, 167 fereastra coordonate, 170
functii, 163 indicatori, 164 selectie elemente, 163
motiv, 183 adaptare scara de referinta in plan,
191 afisare in functie de scara, 189 componente arhitecturale, 192 nu se modifica la plotare, 189 scara, 189
mouse, 91 atribuire (ocupare) buton, 91 roata, 95
N
navigare COM, 85
O
Obiecte OLE, 214 imagini bitmap, 215 incapsulat, 215 link, 215 modificare, 217 restrictii, 218 transparenta, 216 utilizarea obiectelor OLE, 214
Objektmanager paleta obiecte, 49
Ö
Öffnen desen, 229
O
Optiuni Filtru in Asistent filtru, 131 optiuni introducere, 89
P
paleta functiuni, 64 palete, 35
ascundere, 37 ascundere automata, 36 fereastra paleta, 35 paleta biblioteca, 42 paleta BIM+, 58 paleta connect, 60 paleta functiuni, 64 paleta layere, 60 paleta obiecte, 49
meniu contextual, sortare personalizata, 53

Instalare, Notiuni de baza Index 315
paleta proprietati, 38 Palette Module, 64 reprezentare, 36
palete, Connect, 60 paletele modulelor, 64 parametri, 38
fisiere favorite, 195 incarcare favorit, 195 salvare ca favorit, 195
pas matrice, 151 PDF, 277 Pixelbild
export, 270 plan, 227
asamblare, 291 crearea planurilor de plotare, 291 elemente, 298 export, 271 introducere portiuni din desene in
planuri, 299 secventa in care sunt imprimate
elementele dintr-un desen, 300 plotare planse, 291
Drivere vector Allplan, 295 Drivere Windows, 295 export, 271 iesire de mai multe ori, 308 tiparire in culori, 303
prelucrare plan, 291 privat, 209 profil catalog, 196 proiect, 227
deschidere fisiere proiect ...., 229 structura proiect pentru liste cladire,
235 proprietati, 38
ordinea proprietatilor elementelor, 113
paleta proprietati, 38 valori ordine proprietati elemente,
114 punct auxiliar pentru distanta (meniul
contextual la introducere puncte), 80
punct de mijloc (meniul contextual la introducere puncte), 80
punct snap (agatare), 138 aliniere, 141 butonul stanga al mouse-ului, 140 functii liniare, 141 punct rastru, 142
Punkt asistent punct, 143 punct snap (agatare), 138
aliniere, 141 cursor inteligent (sfaturi), 139 metode puncte snap, 143
Punkteingabe dialog, 146 meniul contextual la introducere
puncte, 80 pas matrice, 151
PythonPart (informatii generale), 207 plasare, 207
R
rastru, 142
S
salvare, 98 Scanbild
export, 270 schimb de date, 261
favorite pentru transfer, 268 utilizarea fisierelor de configuratie,
268 utilizarea fisierelor prototip, 270
Schnittpunkt meniul contextual la introducere
puncte, 80 script, 208 sectiune imagine, 106 secventa, 113
afisare secventa, 112 asezare element in fata, 115 asezare elemente in fundal, 115 in spatele altui element, 115 modificare, ordine proprietati
element, 115 un nivel in fata, 115 un nivel in spate, 115 valori ordine proprietati elemente,
114 Shortcuts
control pe ecran utilizand tastatura, 106
simboluri, 196 simboluri puncte specifice, 139 SmartPart, 203
creare, 205 selectie si pozitionare, 204 utilizare, 203

316 Index Allplan 2020
spatiu de lucru, 21 Standard
salvarea setarilor ca Favorite in casetele de dialog, 194
standard birou, 209 statut desene, 231 stil suprafata, 183 structurare si gestiune date, 225 Symbolleisten
configuratii standard, 20
T
Text grosime creion si culoare linie, 120
tip linie, 118 tip vedere, 108 tiparire in grup (batch), 308 tragere de indicatori (vedeti, 164 transparenta obiecte OLE, 216 traseu, 209
U
ultimul punct (meniul contextual la introducere puncte), 80
umplutura, 183 unghi, 137 utilizare, 90
controlul afisarii elementelor pe ecran, 104 utilizand tastatura, 106 utilizare mouse, 106
copiere si inserare (lipire) utilizand clipboard-ul, 101
cursor inteligent (sfaturi), 139 desenare cu precizie, 135 fereastra, 66 functia suma pentru selectarea
elementelor, 128 meniul contextual, 75 modificare directa obiect (DOM),
162 mouse, 91 snap cursor unghiular, 137
V
Verschieben distanta coordonate, 265
visual scripting, 208
X
XRef, 220
comparatie intre XRef normal si XRef extins, 222
modificare, 221 utilizare XRef normal, restrictii, 223
Z
zona cu suprafata pixel, 183 export, 270