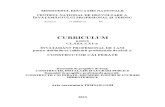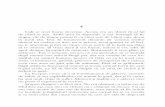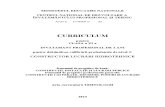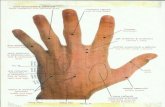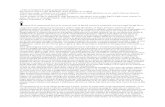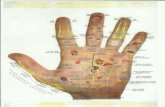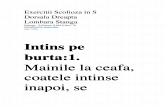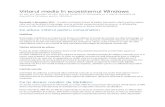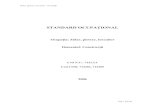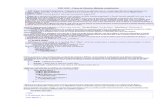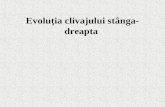Agro-Start - Web Constructor - User guide · Administrarea retelei Pagina de administrare pentru...
Transcript of Agro-Start - Web Constructor - User guide · Administrarea retelei Pagina de administrare pentru...
2
PROIECT AGRO-START
Agro-Start Creator Pagini Web
Ghid de Utilizare
Aceasta publicatie este editata de Confagricoltura Puglia in cadrul proiectului AGRO-START - “Reteaua transnationala pentru sprijinul IMM-urilor din sectorul cresterii animalelor si horticultura”
Axa prioritara:“Facilitarea inovarii si a antreprenoriatului”, Aria de Interventie: “Dezvoltarea unui mediu propice antreprenoriatului inovativ”
Programul de Cooperare Transnationala Sud-Estul Europei
3
Cuprins
Cuprins ...................................................................................................................................... 3
Sumar ........................................................................................................................................ 5
Obiectivele proiectului ............................................................................................................ 5
Date tehnice ........................................................................................................................... 6
Tipuri de utilizatori ...................................................................................................................... 7
Administrator (denumit Admin) ............................................................................................... 7
Administrator retea (de asemenea denumit NetAdmin) .......................................................... 7
Administrator site (Denumit Administrator Site) ...................................................................... 8
Vizitator .................................................................................................................................. 8
Accesul la sistem .................................................................................................................... 9
Administrarea retelei .................................................................................................................11
Administrarea retelei ..............................................................................................................11
Managementul site-ului .........................................................................................................12
Activitati in cadrul site-urilor existente ................................................................................13
Managementul utilizatorilor ....................................................................................................14
Managementul temelor ..........................................................................................................15
Administrarea site-ului ...............................................................................................................18
Cerere cont ...........................................................................................................................18
Adminstrarea site-ului ............................................................................................................18
Setari generale ..................................................................................................................20
Profilul utilizatorului ............................................................................................................21
Teme grafice .........................................................................................................................22
Libraria media ........................................................................................................................23
Managementul paginilor ........................................................................................................24
Crearea si editarea unei pagini ..............................................................................................25
Inserarea unui clip youtube pe o pagina .............................................................................27
Inserarea unui element media in pagina ............................................................................28
Un studiu de caz .......................................................................................................................29
4
Accesul la sistem (Utilizatorul Administrator Retea) ...............................................................29
Activarea site-ului si a utilizatorilor .........................................................................................30
Accesul la sistem (Userul Administrator Site) ........................................................................32
Selectarea unei teme grafice .................................................................................................33
Stergerea paginilor model ......................................................................................................34
Crearea unei pagini noi .........................................................................................................35
Managementul meniului de navigare .....................................................................................36
Vizitati site-ul web ..................................................................................................................38
5
Sumar
Obiectivele proiectului
Sistemul computerizat descris aici (mai tarziu denumit platforma, sau Creator Web) permite unui
numar nelimitat de utilizatori (de tipul Administrator Site) sa creeze si sa publice online un site
web ce consta intr-un meniu de navigare si un set de pagini html.
Sarcina crearii site-urilor web este facuta in totala autonomie si libertate, incluzand aici abilitatea
de a insera componente media in pagini html si permite schimbari ulterioare nelimitate.
Sistemul permite administratorilor site-ului sa aleaga intre diferite teme grafice prestabilite
pentru a fi aplicate la continutul site-ului.
Un nou site web este creat instant pe platforma de un utilizator de tip Administrator Retea, care
are abilitatea si responsabilitatea, sa managerieze site-urile web si individual pe fiecare
Administrator Site al lor.
Platforma este o Aplicatie Web, care este instalata pe un server web si este accesibila
utilizatorilor via Internet folosind un browser standard.
Utilizarea functiilor oferite este facilitata foarte usor printr-o interfata grafica simpla si intuitiva.
Sistemul a fost creat sa fie usor de utilizat de catre oricine, gratie unei interfete grafice simple si
intuitive: designul acesteia s-a dorit sa ofere utilizatorilor sai doar functionalitatile strict
necesare, dar in acelasi timp sa permita posibilitatea incorporarii de noi functiuni in viitor.
In acest ghid, subiectele sunt prezentate in mod modular si cu un grad de complexitate din ce in
ce mai ridicat, crescand gradual de la descrierea de concepte de baza pana la sectiuni in care
toate optiunile disponibile sunt insotite de detalii exemplificatoare si capturi de ecran.
Utilizatori precum cei Administrator Site pot citi capitolul “Noutati pentru Administratorii
Retelelor” pentru a putea avea cunostinte complete in ceea ce priveste platforma, dar acest
capitol nu este necesar pentru sarcinile de management pe care utilizatorii trebuie sa le
indeplineasca.
In ultimul capitol este prezentat un studiu de caz real, ce descrie secventa tuturor operatiunilor
pe care utilizatorii trebuie sa le indeplineasca pentru crearea unui nou site web de la zero.
6
Date tehnice
Sistemul este bazat pe platforma CMS (Sistem de Management al Continutului) WordPress
v3.9.1, un software open source care poate fi utilizat gratuit si distribuit atat in mediile
comerciale cat si in cele profesionale.
Acest CMS este potrivit pentru utilizare in diverse domenii de aplicare si o configurare si
customizare precisa permit atingerea rezultatelor descrise in acest document, ascunzand
utilizatorului o complexitate inutila.
Pe platforma exista un utilizator unic de tipul Administrator, care are permisiunile necesare sa
modifice configurarea sistemului pana in cele mai mici detalii. Pentru activitati normale descrise
in acest ghid nu este necesara folosirea acestui user.
Designul si implementarea sistemului, cu tintele descrise aici, au fost foarte complexe,
necesitand configuratii precise si de asemenea dezvoltarea de componente care nu au existat
inainte. Platforma, asa cum am precizat in paragraful anterior, permite implementarea de noi
functionalitati: utilizatorul Administrator poate fi folosit in acest sens, insa doar de personal
calificat datorat potentialului pericol al autorizarilor detinute la nivelul intregului sistem.
7
Tipuri de utilizatori
Acest capitol descrie tipurile de utilizatori disponibili pe platforma; tineti cont de faptul ca
utilizatorii prezentati mai jos sunt in ordine descrescatoare in ce priveste nivelul de autorizare, in
sensul ca, spre exemplu Administratorul are, in afara de cele proprii, chiar si autorizarile
detinute de Administratorul de Retea, dar nu si invers.
Administrator (denumit Admin)
In sistem exista un singur utilizator de acest tip are toate permisiunile care dau posibilitatea sa
schimbati detaliile platformei in cel mai mic detaliu.
In timpul utilizarii platformei, acest user nu este deloc necesar pentru ca deja ceilalti utilizatori
sunt confruntati cu toate functiile necesare pentru a duce sarcina de management si publicare
site la bun sfarsit.
Toate informatiile necesare pentru a manageria platforma Wordpress mai mult decat isi propune
acest ghid, sunt deja disponibile online, spre exemplu, facand trimitere la documentatia oficiala,
incepand de la urmatorul link: WordPress Codex.
Administrator retea (de asemenea denumit NetAdmin)
● In sistem exista un singur utilizator de acest tip si are permisiuni sa managerieze
platforma in cadrul fluxului normal de lucru.
● Acest utilizator poate crea, edita si sterge site-uri web. Concomitent cu crearea unui nou
site web este creat un nou nou Administrator Site.
● Administratorul de Retea are drepturile de a manageria temele pe care Administratorul
Site le poate alege pentru crearea unui site web; acesta poate insera, sterge si seta
“Indisponibil” un numar nelimitat de teme.
● Asa cum este indicat in conceptul general prezentat in inceputul acestui capitol, userul
Administrator Retea, in caz de necesitate, poate de asemenea sa indeplineasca
operatiuni de editare pe toate site-urile web prezente pe platforma, asumandu-si functia
de Adiministrator Site.
● Scurta lista de permisiuni
● Managementul Site-ului
● Managementul Utilizatorului
8
● Managementul temelor grafice
Administrator site (Denumit Administrator Site)
In sistem exista posibilitatea existentei unui numar nelimitat de utilizatori de acest tip care au
permisiunea de a manageria propriul tau site web.
Acest tip de utilizator poate crea, modifica, chiar sterge un numar nelimitat de pagini html care,
pozitionate grafic in partea centrala a site-ului reprezinta continutul ce trebuie publicat. In aceste
pagini, poate exista continut multimedia. Fiecare pagina e accesibila din meniu.
Pentru site-ul sau web, Administratorul Site-ului poate crea, edita si sterge un numar nelimitat
de itemi meniu din stanga, dreapta sau din bara principala, in functie de tema grafica selectata.
Aceste intrari reprezinta link-uri prin care se poate ajunge la paginile html individuale, precum si
orice link-uri care conduc la pagini externe.
In final, pentru site-ul sau, un Administrator Site poate crea, modifica (in nume si descriere) si
sterge un numar nelimitat de continut multimedia (ex, imagini, grafice, sunete, clipuri) care pot fi
incluse in una sau mai multe pagini html.
Scurta lista de permisiuni:
● Managementul paginilor
● Managementul meniului de navigare
● Managementul librariilor media
● Selectarea unei teme grafice
Vizitator
Acest utilizator poate vedea toate site-urile web de pe platforma, pe langa paginile publice aflate
tot pe platforma.
Pe o pagina a Creatorului de Pagini Web este o lista completa de site-uri online.
9
Accesul la sistem
Excluzand tipul Vizitator, toti utilizatorii trebuie sa se logheze in sistem (cu username si parola)
pentru a putea face orice operatiune descrisa. Pagina de login poate fi accesata printr-un link de
pe pagina principala a platformei dupa cum se poate vedea si in figura de mai jos:
Link-ul va conduce catre pagina de login, care este comuna pentru toate tipurile de utilizatori:
10
Link-ul evidentiat "V-ati pierdut parola?" va duce, daca este cazul, la o pagina de recuperare a
parolei: tot ce trebuie sa faceti este sa scrieti username-ul sau adresa dumneavoastra de e-mail
iar sistemul va genera o parola temporara care va fi trimisa pe adresa dumneavoastra de
e-mail. Aceasta optiune este valabila pentru toate tipurile de utilizatori ai acestei platforme:
11
Administrarea retelei
Administrarea retelei
Pagina de administrare pentru userul Administrator Retea arata ca in imaginea de mai jos:
In stanga puteti vedea cei trei itemi principali cu ajutorul carora puteti face sarcini de
management descrise in acest capitol.
Prin link-ul aratat in figura de mai jos, va puteti intoarce rapid la acest ecran, spre exemplu dupa
ce ati modificat exceptional pagina la un site web:
12
Managementul site-ului
Meniul "Site-uri" aflat in cadrul paginii de administrare il conduce pe utilizator la pagina de
manageriere a site-ului, acolo unde puteti gasi lista completa a site-urilor din cadrul platformei:
Primul item din lista este site-ul Creare Pagini Web, al doilea este un model din care platforma
isi deriva noile site-uri create. Dintre aceste doua iteme, Administrator Retea nu ar trebui sa fie
scos. Al treilea item in imagine este un site mostra, creat de functia “Adauga un nou” buton,
vizibila in stanga in meniu si in partea superioara a paginii, lucru ce va va fi explicat in
urmatoarea sectiune.
Crearea unui nou site Crearea unui site nou incepe prin a apasa pe butonul “Adauga Nou”, iar link-ul conduce la
pagina de mai jos:
13
Dupa cum puteti vedea din ecranul aratat ca exemplu, doar trebuie sa furnizati urmatoarele
informatii:
● Adresa site-ului
Adresa noului site, care este atasata adresei principale a Creatorului Web. Spre
exemplu, specificand "exemplu site", adresa completa va fi
www.confagricolturapuglia.it/webconstructor/examplesite ;
● Titlul site-ului
Numele site-ului, care va aparea in header-ul fiecarei pagini si care va fi schimbat mai
tarziu de Administratorul Site-ului;
● E-mailul Admin-ului
Adresa de e-mail a noului tip de utilizator Administrator Site, care va fi administratorul
site-ului. La aceasta adresa, va fi trimis dupa ce faceti click pe “Adauga Site” din stanga
jos, un e-mail, ce contine o parola temporara pentru a accesa platforma. Noul
Administrator Site, odata ce are acces la panoul de administratie, poate schimba parola;
● Sablon
In cadrul acestui item, in figura, Administrator Retea nu se va inchide: este “modelul” care va fi
copiat pentru crearea site-ului nou.
Activitati in cadrul site-urilor existente
In cadrul paginii administratorului site-ului, daca punem mouse-ul aproape de numele fiecarui
site, puteti distinge cateva din sarcinile de management ale acestuia.
14
Cateva din acestea (Dashboard si Edit) sunt in concurenta directa cu Administratorul Site-ului,
dar cum e mentionat mai sus, chiar si Administratorul de Retea poate avea acces la aceasta din
motive de securitate. Celelalte activitati sunt specifice unui Administrator Retea deoarece
acestea sunt in stransa legatura cu managementul oricarei situatii care nu e de dorit, spre
exemplu, sa dezactivezi sau sa elimini complet un site din platforma (Dezactivare si Delete).
Managementul utilizatorilor
Optiunea "Utilizatori" de pe pagina principala directioneaza utilizatorul catre pagina de
manangement a utilizatorului, unde veti putea gasi intreaga lista de utilizatori a platformei:
Acest ecran este de o importanta marginala deoarece utilizatorii din platforma coincid cu
numarul de site-uri create, totodata nu exista o alta activitate pe care Administratorul de Retea
ar trebui sa o faca cu exceptia celei de schimbare a parolei si a e-mailului descrisa mai jos.
Desi orice utilizator isi poate schimba propria parola sau adresa de e-mail autonom, iar
platforma furnizeaza procedura de recuperare a parolelor direct din panoul de login, s-ar putea
sa existe necesitatea ca acest lucru sa fie facut de Administrator Retea spre exemplu daca
userul Administrator Site nu mai are acces la e-mailul sau.
Ar trebui sa faca click pe “Edit” de sub user si sa modifice:
15
In ecranul urmator trebuie sa introduceti noile date ale utilizatorului, in partea inferioara a
paginii, iar mai apoi faceti click pe “Innoire utilizator”:
Managementul temelor
Optiunea “Teme” din pagina principala directioneaza utilizatorul catre pagina de management a
temelor, unde puteti descoperi o lista completa de tematici grafice disponibile pe platforma, de
unde userii Administrator Site pot alege una potrivita pentru site-ul lor:
16
Facand click pe linkul prezentat in figura de mai sus puteti dezactiva o tema: astfel aceasta nu
va mai fi disponibila pentru Administratorul Site-ului, dar nu va fi stearsa.
Daca doriti sa stergeti una din teme, selectati-o folosind casuta din vecinatatea acesteia, apoi
apasati “Delete”:
Grija sporita ar trebui avuta in vedere cand utilizati una din aceste optiuni: stergerea unei teme
care este utilizata de unul sau mai multe site-uri poate cauza erori de afisare pana cand
utilizatorul selecteaza o alta tema grafica.
Apasand pe meniul “Adauga Nou”, aflat chiar dedesubtul “Teme”, va va aparea urmatorul ecran:
17
De aici puteti selecta o noua tema pentru a fi instalata pe platforma, punand-o astfel la
dispozitia Administratorului Site-ului. In imagine sunt teme disponibile spre a fi descarcate de pe
site-ul Wordpress.
Pentru a incarca pe platforma o tema complet comandata trebuie sa faceti click pe “Incarcare
Teme”, buton care este vizibil in partea superioara a figurii de mai sus. Facand acest lucru
ajungeti la ecranul de mai jos de unde puteti incarca, facand click pe “Alege Fisier”, un fisier tip
.zip ce contine noua tema grafica, astfel puteti sa o instalati apasand pe “Instaleaza acum”.
18
Administrarea site-ului
Cerere cont
Pentru utilizatorii inca neinregistrati care vor sa publice propriul lor site web, platforma
furnizeaza un formular pentru a cere activarea unui cont nou. Facand clik pe linkul “Cere acces”
din site-ul principal, va aparea un ecran care va permite sa trimiteti o cerere la NetAdmin, pe
care acesta o va primi pe mail:
Adminstrarea site-ului
Pagina de administrare pentru Administrator Site arata ca in urmatoarea figura.
In partea stanga puteti vedea meniul principal cu cinci itemi care indeplinesc functiile de
management descrise mai jos.
19
Prin linkul "Administrator Site", prezentat in figura de mai jos va puteti intoarce rapid la ecranul
principal de administratie, spre deosebire de linkul “Viziteaza Site” cu ajutorul caruia puteti
schimba imaginea si sa vizualizati site-ul pe care il creati:
In timp ce va editati site-ul din panoul admin este recomandat sa mentineti o fereastra de
browser separata pe pagina efectiva a site-ului, pentru a vedea rapid, cu un refresh, efectul
modificarilor operate.
In urmatoarele paragrafe, nu este prezentat efectul modificarilor facute, deoarece acesta poate
varia, in functie de tema aleasa de utilizator.
20
Setari generale
Functia "Setari" de pe pagina principala permite utilizatorului sa modifice cativa parametri
generali ai site-ului. Cei mai importanti parametri sunt prezentati in figura urmatoare si sunt in
principal, titlul si subtitlul site-ului, care apar in header-ul fiecarei pagini publicate:
In pagina pentru setari "Media", vizibila in meniu, puteti schimba parametrii pentru continutul
multimedia pe care utilizatorul il poate incarca si care constituie “Libraria Media” (descrisa mai
tarziu).
21
Platforma pentru fiecare item media a fost adaugata, aceasta pe langa fisierul principal,
stocheaza trei versiuni aditionale ale aceluiasi fisier, dar de marime mai mica. Pe aceasta
pagina Administrator Site se poate seta marimea, care mai la urma va rezulta ca optiune cand
se va incerca includerea imaginii in pagina.
Profilul utilizatorului
Pagina "Profil" permite Administratorului Site-ului sa schimbe anumite optiuni legate de
utilizator, precum culoarea pentru interfata administratorului.
Cele mai importante dintre aceste optiuni sunt cea de schimbare a adresei de e-mail sau a
parolei, dupa cum veti vedea in figura urmatoare:
22
Teme grafice
Meniul “Infatisare” il conduce pe Administratorul Site-ului la un ecran care ii permite cu doar un
singur click pe butonul “Activare”, sa schimbe tema si abordarea site-ului sau, selectand din
infatisarile puse la dispozitie de Administratorul Retelei:
23
Itemul “Meniu” aflat in cadrul meniului “Infatisare” conduce catre pagina de management a
meniului de navigare a site-ului:
Putem distinge doua subiecte importante:
1. Aici este meniul prezentat pe site-ul web; in acest exemplu, acesta este facut din link-uri
care duc la alte pagini ale site-ului. Puteti rearanja itemii din meniu tragand de ei in sus
sau in jos in functie de preferintele dumneavoastra. In final, optiunea “Adauga pagini
automat”, permite adaugarea automata a unui item in meniu, de fiecare data cand o
pagina noua este creata.
2. De aici puteti adauga noi itemi de meniu care fac legatura cu paginile site-ului (“Pagini”)
si catre linkuri externe (“link-uri”).
La sfarsitul perioadei de lucru trebuie sa apasati “Salveaza” pentru a va salva si publica
modificarile aduse de dumneavoastra.
Libraria media
Meniul “'Media” permite SiteAdmin sa managerieze "Libraria Media" unde sunt listate toate
elementele media disponibile pentru site-ul web.
Retineti faptul ca prezenta unui item media in librarie nu inseamna ca acesta a fost publicat,
deoarce asta presupune sa fie plasat in una (sau mai multe) pagini ale site-ului.
24
In figura observam prezenta a doua linkuri, trecand cu mouse-ul peste cele doua imagini:
"Sterge permanent" si "Vezi".
Facand click pe meniul “Adauga Nou” din cadrul “Media” sau pe linkul “Adauga Nou” de pe
pagina “Librarie Media”, puteti incarca un nou clip media pe platforma:
Aici puteti foarte simplu sa trageti un fisier in spatiul aratat mai sus facand click pe acesta din
folderul dumneavoastra pentru a facilita incarcarea automata pe platforma.
Managementul paginilor
Sectiunea “Pagini” duce la pagina de management a paginilor html de pe acest site:
25
Ca si in alte pagini de management, trecand mouse-ul peste un item puteti intreprinde
urmatoarele activitati:
● Editare: modificarea paginii;
● Editare Rapida: mod rapid de editare a paginii;
● Gunoi: Pagini mutate la gunoi. Paginile aruncate la gunoi pot fi accesate apasand
butonul “Gunoi” din headerul paginii;
● Vedere: prezentarea paginii in formatul gata de a fi publicat pe site.
Crearea si editarea unei pagini
Facand click pe meniul “Adauga Nou” sau pe linkul “Adauga Nou” din partea superioara a
paginii de management, puteti crea o noua pagina html. Veti vedea urmatoarea interfata:
26
Mai jos este o descriere a celor cinci mari sectiuni ale paginii.
1. Titlul Paginii: apare in partea de sus a paginii si ca o intrare in meniul de navigare a site-
ului;
2. Zona de Editare: Administratorul Site-ului insereaza aici textul si orice element
multimedia care trebuie publicat pe pagina;
3. Instrumente de Editare: platforma incorporeaza un numar de instrumente care va permit
sa atasati foarte usor textului si altor pagini, elemente de stil si tematica preferate de
dumneavoastra; Puteti schimba fontul, marimea, alinierea, culoarea, stilul, introduce
date in tabel, liste, etc. In ciuda faptului ca utilizarea acestor instrumente este simpla si
intuitiva, pentru o descriere completa a instrumentelor de editare, va rugam sa cititi
documentatia oficiala, care poate fi gasita pe pagina oficiala urmatoare: TinyMCE
Advanced.
4. Publicare: este disponibila aici si de aici poate fi publicata sau puteti schimba asta, daca
de exemplu pagina ar trebui dezactivata temporar. Linkul “Muta la gunoi” sterge pagina
si o plaseaza in gunoi (vezi paragraful anterior).
27
5. Atributele paginii: aici puteti stabili ierarhia paginii pe care o editati, pozitionand-o ca un
“copil” al altei pagini, indicand pagina “parinte” prin meniul drop down “Parinte”: astfel,
pagina curenta este localizata la un sub-nivel, in comparatie cu cea principala.
Inserarea unui clip youtube pe o pagina
Pentru a insera un clip youtube copiati link-ul clipului si apasati lipire ca in imaginea de mai jos:
Facand click pe "Previzualizati schimbarile" puteti previzualiza pagina precum in imaginea
urmatoare, in timp ce facand click pe “Innoire” va implementa paginii modificarile aduse de
dumneavoastra si astfel pagina modificata devine accesibila public.
28
Inserarea unui element media in pagina
Sa presupunem ca ati inserat o captura media in Libraria Media (vedeti paginile anterioare).
Pentru a insera aceasta imagine in pagina pe care o creati, doar apasati butonul “Adauga
Media”, selectand itemul dorit si apasand “Insereaza in pagina”.
In plus, in fereastra de selectare, facand click pe “Incarcare fisiere” puteti incarca rapid un fisier:
astfel nu e nevoie sa mai accesati optiunea “Librarie Media”.
29
Un studiu de caz
Accesul la sistem (Utilizatorul Administrator Retea)
Sa presupunem ca Administratorul Retelei a primit prin mail o cerere pentru un site nou, astfel
va dori sa pregateasca platforma.
Din pagina principala a platformei trebuie sa faceti click pe link-ul evidentiat in figura de mai jos:
Link-ul va va duce la pagina de login unde trebuie sa introduceti numele si parola utilizatorului
Administrator Retea si sa faceti click pe butonul “logare”:
30
Activarea site-ului si a utilizatorilor
Odata logat in sistem trebuie sa faceti clik pe link-ul evidentiat mai jos in imagine:
Acest link va va duce la pagina de creare a site-ului unde trebuie sa completati campurile
obligatorii si sa faceti click pe butonul “Adauga Site”, in imaginea urmatoare puteti studia un
exemplu:
Un mesaj de confirmare anunta utilizatorul ca procedura a fost incheiata cu succes:
31
In acest moment, noul site va fi activat imediat si publicat imediat putand fi accesat cu un
browser la link-ul http://www.confagricolturapuglia.it/webconstructor/exampleagrosite/ unde
puteti vedea rezultatul:
Retineti ca ati creat un site cu un continut de proba: o pagina principala, doua pagini si meniul
de navigare html. In urmatoarele sectiuni vom vedea cum sa stergeti datele de proba si sa
creati pagini noi.
32
Accesul la sistem (Userul Administrator Site)
Noul utilizator care tocmai l-ati creat cu acest site web, de tipul Administrator Site, cu username
identic cu numele site-ului (exempluagrosite), ar fi trebuit sa primeasca un e-mail continand
username-ul si parola.
Din orice pagina a platformei trebuie sa faceti click pe link-ul evidentiat. Am ales aceasta pagina
“Lista Site-uri” pentru a evidentia ca in lista de site-uri acum apare unul nou:
Link-ul duce catre pagina de login unde trebuie sa introduceti username-ul si parola userului
Administrator Site si sa faceti click pe butonul “Log In”:
33
Cand este logat corect, user-ului ii va fi prezentat ecranul principal al paginii de management
site:
Selectarea unei teme grafice
Pentru a schimba tema grafica setata implicit la crearea site-ului, trebuie sa faceti click pe
meniul “Teme” si in ecranul urmator sa selectati tema grafica dorita apoi faceti click pe butonul
“Activeaza”:
Apasand butonul “Viziteaza Site” puteti verifica rezultatul:
34
Stergerea paginilor model
Pentru a sterge pagini model create implicit odata cu site-ul tot ce trebuie sa faceti este sa
apasati pe butonul “Pagini” si in ecranul urmator apasati pe link-ul “Gunoi”, in dreptul paginilor
pe care doriti sa le stergeti “Pagina 2” si “Pagina 3”.
35
Dupa ce ati facut aceste doua operatiuni, ecranul paginii de management va arata ca in figura
urmatoare, observati mesajul de confirmare a stergerii si link-ul pentru a anula aceasta
operatiune:
Crearea unei pagini noi
Pentru a crea o pagina noua trebuie sa faceti click pe meniul “Adaug Nou” din cadrul “Pagini”,
scrieti in spatiile prestabilite titlul si continutul si apoi apasati butonul “Publica”:
36
Dupa procesul de creare, putem verifica apasand link-ul “Toate paginile” ca sa vedem daca
paginile apar in lista:
Managementul meniului de navigare
Pentru a accesa sectiunea de management meniu, apasati pe butonul “Meniu”, din cadrul tab-
ului “Teme”. In ecranul urmator putem vedea ca inca sunt prezente itemele pentru cele doua
pagini sterse, “Pagina 2” si “Pagina 3”: trebuie sa le stergem si pe acestea. Haideti sa facem
click pe “Pagina” exact ca in figura de mai jos:
37
Sistemul arata utilizatorului proprietatile meniului selectat, permitandu-va sa le editati. Dorim sa
stergem permanent itemul, facand click pe link-ul rosu “Stergere”:
Ar trebui sa facem la fel cu cealalt item meniu “Pagina 3”
La sfarsitul schimbarilor este necesar sa facem click pe butonul “Salveaza Meniu” pentru a
publica noua versiune a meniului:
38
Vizitati site-ul web
Facand click pe link-ul rapid "Viziteaza Site" puteti verifica daca schimbarile facute sunt online
deja:
Aici putem vedea pagina principala:
40
Aceasta publicatie este editata de Confagricoltura Puglia in cadrul proiectului AGRO-START - “Reteaua transnationala pentru sprijinul IMM-urilor din sectorul cresterii animalelor si horticultura”
Axa prioritara:“Facilitarea inovarii si a antreprenoriatului”, Aria de Interventie: “Dezvoltarea unui mediu propice antreprenoriatului inovativ”
Programul de Cooperare Transnationala Sud-Estul Europei
___________________________________________________________________________
www.agro-start-see.eu