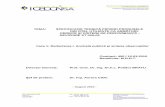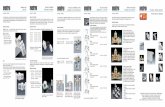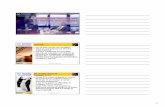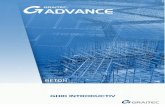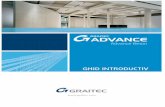ADVANCE CONCRETE Ghid introductiv - graitec.info · Biblioteci de armături: tipuri de materiale,...
Transcript of ADVANCE CONCRETE Ghid introductiv - graitec.info · Biblioteci de armături: tipuri de materiale,...



ADVANCE CONCRETE Ghid introductiv
3
CUPRINS
INTRODUCERE ........................................................................................ 5 Advance Concrete ............................................................................. 5 Unde găsim informaţia? .................................................................... 6
PORNIREA ADVANCE CONCRETE ........................................................ 7
INTERFAŢA UTILIZATOR ........................................................................ 7 Alte instrumente utile pentru lucrul cu Advance Concrete .................... 9
MODELUL 3D ........................................................................................... 9 Modificarea proprietăţilor ............................................................... 10
Caracteristicile proiectului ........................................................... 10 Crearea modelului ........................................................................... 12
Crearea pereţilor ......................................................................... 12 Utilizarea AutoSCU ..................................................................... 13 Crearea stâlpilor .......................................................................... 14 Crearea grinzilor ......................................................................... 16 Crearea plăcilor ........................................................................... 17 Crearea golurilor ......................................................................... 18 Biblioteca de goluri ...................................................................... 18 Crearea automată a unui nou etaj ............................................... 20 Crearea fundaţiilor ....................................................................... 21 Crearea unui gol de formă poligonală într-o placă ....................... 22 Crearea scărilor .......................................................................... 22
CREAREA VEDERILOR ......................................................................... 24 Cote .................................................................................................. 26 Planşe .............................................................................................. 27
ARMARE ................................................................................................ 29 Plan de armare ................................................................................ 29 Elemente de armare ........................................................................ 30 3D Viewer ......................................................................................... 35

ADVANCE CONCRETE Ghid introductiv
4
Crearea simbolurilor de armare ...................................................... 36 Cote de repartiţie ............................................................................. 36 Extrase de armare ........................................................................... 37

ADVANCE CONCRETE Ghid introductiv
5
INTRODUCERE
Acest manual reprezintă o introducere în lucrul cu Advance Concrete şi descrie principiile de bază.
Exemplele prezentate în acest ghid au caracter pur didactic şi nu au fost concepute în conformitate cu norme specifice birourilor de proiectare.
Capitolul Modelare 3D prezintă crearea obiectelor Advance Concrete prin exemple, astfel încât, urmărindu-le, la sfârşitul capitolului să obţineţi o clădire de mici dimensiuni. Modelul conţine toate informaţiile privind obiectele şi caracteristicile proiectului. Aceste informaţii sunt utilizate apoi pentru crearea detaliilor aşa cum este explicat în capitolul Crearea detaliilor. Capitolul Crearea planşelor descrie modul de creare a planşelor pornind de la vederile existente.
Capitolul Armare prezintă modul de utilizare a unor funcţionalităţi din modulul Armare.
Deoarece nu sunt descrise în detaliu toate funcţiile Advance Concrete, trebuie să apelaţi online Help pentru o informare completă asupra comenzilor şi parametrilor.
Advance Concrete
Advance Concrete este o aplicaţie destinată proiectării construcţiilor din beton armat compatibilă cu ultima versiune de AutoCAD® pentru sistemul de operare Windows. Programul oferă un mediu de lucru simplu şi intuitiv destinat creării modelelor 3D pe baza cărora sunt generate apoi planurile.
Modelul 3D este realizat (şi apoi salvat) într-un fişier de tip DWG.

ADVANCE CONCRETE Ghid introductiv
6
Pornind de la un model propriu, puteţi să extrageţi automat vederi şi secţiuni şi să le poziţionaţi în plan.
Toate funcţiile descrise în acest ghid şi toate remarcile referitoare la produs nu au în vedere decât programul Advance Concrete. Pentru simplitate, vom folosi denumirea generică de Advance.
Unde găsim informaţia?
Advance deţine un sistem de help online care vă propune explicaţii pas cu pas pentru fiecare funcţie.
Pentru a-l accesa, utilizaţi la alegere:
Categoria Gestionare, panoul Ajutor: clic .
Linia de comandă: grtchelp

ADVANCE CONCRETE Ghid introductiv
7
PORNIREA ADVANCE CONCRETE
Pentru a porni Advance Concrete
– Daţi dublu-clic pe iconiţa Advance Concrete de pe ecran.
sau
– În bara de stare Windows, clic pe , apoi selectaţi
All Programs > Graitec > Advance Concrete 2014 > Advance Concrete 2014.
INTERFAŢA UTILIZATOR
Advance Concrete oferă un set complet de funcţii pentru modelarea şi detalierea structurilor din beton armat.
1. Bara de acces rapid
Bara de acces rapid permite accesarea funcţionalităţilor frecvent utilizate. Setul de instrumente disponibile poate fi extins.
Pentru a adăuga un buton de pe Ribbon pe bara de acces rapid, clic dreapta pe butonul dorit şi selectaţi Adaugă pe Bara de acces rapid.
Bara de acces rapid poate fi amplasată deasupra sau sub Ribbon.
2. Ribbon
Ribbon-ul Advance Concrete conţine o serie de panouri grupate în categorii, în funcţie de tipul de funcţionalităţi. Pentru acces rapid, cele mai importante funcţii Advance Concrete sunt grupate în categoria Acasă.
În panouri, butoanele sunt dispuse pe linii şi includ butoane de dimensiune mai mare pentru funcţionalităţile utilizate frecvent. Unele panouri pot fi extinse prin clic pe săgeata din colţul stânga-jos.

ADVANCE CONCRETE Ghid introductiv
8
3. Pilotul
Cu ajutorul Pilotului se poate explora în întreg programul şi pot fi parcurse diferitele etape ale unui proiect: crearea modelului, realizarea detaliilor de execuţie şi a planurilor finale.
4. Meniu rapid
Un buton situat în partea de sus a Pilotului permite afişarea unui meniu de acces rapid la comenzi.
5. Bara rapidă de proprietăţi
Fiecărui element (element de modelare, cotă, simbol etc.) îi este asociată o bară rapidă de proprietăţi, care permite modificarea principalelor atribute ale obiectului. Activarea barei rapide de proprietăţi se face în mod automat, fără intervenţia utilizatorului, în următoarele cazuri:
– Când se lansează comanda pentru crearea unui element, apare bara rapidă de proprietăţi asociată elementului în curs de creare. Este posibilă modificarea unuia sau mai multor atribute pe parcursul operaţiei.
– Când se selectează unul sau mai multe elemente de acelaşi tip, este posibilă modificarea unuia sau mai multor atribute. Modificările sunt confirmate prin apăsarea tastei Enter.
6. Palete de instrumente
Paletele de instrumente conţin funcţii complementare ribbon-ului Advance Concrete.
7. Linia de comandă
Puteţi apela comenzile tastând numele acestora în linia de comandă. Apăsaţi Enter pentru a confirma.
8. Bara de stare
Bara de stare afişează informaţii referitoare la starea programului în diferitele faze ale proiectului; conţine butoane ce permit accesul la funcţiile de configurare: moduri de acroşare, conţinutul textului explicativ (tooltip), sistemul de coordonate curent şi unităţi de lucru.

ADVANCE CONCRETE Ghid introductiv
9
Alte instrumente utile pentru lucrul cu Advance Concrete
Pentru a anula o comandă în Advance Concrete, apăsaţi tasta Esc.
Comanda activă şi mesajele sunt afişate în fereastra de text situată în partea de jos a ecranului. Cu ajutorul tastei F2 puteţi să apelaţi, respectiv să închideţi, fereastra de text.
Dacă menţineţi cursorul pe butoanele din ribbon, este afişat un text informativ (tooltip).
Cu ajutorul comenzii Anulare din bara de acces rapid puteţi anula efectul uneia sau mai multor comenzi.
Cu ajutorul comenzii Transfer proprietăţi din panoul Utilitare, pot fi copiate proprietăţile de la un obiect la altul. Proprietăţile ce urmează a fi transferate pot fi selectate dintr-o listă.
MODELUL 3D
Obiectele Advance Concrete sunt create în spaţiul 3D utilizând funcţiile corespunzătoare.
Obiecte Advance Concrete Exemplu
Obiecte auxiliare: Grila
Elemente de structură: pereţi, grinzi, stâlpi, plăci, fundaţii etc.

ADVANCE CONCRETE Ghid introductiv
10
Obiecte Advance Concrete Exemplu
Suprafeţe de referinţă: acoperişuri şi rampe
Modificarea proprietăţilor
Fiecărui element îi corespunde o fereastră de proprietăţi unde pot fi modificate o serie de atribute ale obiectelor.
Sunt mai multe modalităţi de a accesa proprietăţile unui element:
Bara rapidă de proprietăţi: clic pe .
Linia de comandă: grtcelproperties
Caracteristicile proiectului
Lansaţi programul Advance. Înainte de a începe modelarea, puteţi efectua câteva modificări:
Informaţii despre proiect: datele ce urmează să fie afişate în indicator
Biblioteci de materiale, geometrii, uşi şi ferestre, piloţi.
Biblioteci de armături: tipuri de materiale, forme de bare, acoperiri cu beton etc.
Stilurile de reprezentare utilizate pentru elementele structurale şi elementele de armare.
Opţiuni de personalizare: opţiuni de adnotare, de afişare etc.
Toate instrumentele pentru definirea setărilor unui proiect sunt grupate în panoul Setări Advance.

ADVANCE CONCRETE Ghid introductiv
11
Exemplul nr. 1: Crearea şi salvarea unui nou proiect
1. În pagina de început, zona Proiectele mele, clic pe Nou.
Apare fereastra de dialog Îniţializare parametri.
2. Efectuaţi setările dorite şi apăsaţi OK.
Advance Concrete se deschide automat folderul în care sunt salvate fişierele template.
3. Selectaţi fişierul template dorit (.dwt) şi apăsaţi Deschide.
4. În Bara de acces rapid, apăsaţi Save pentru a salva desenul.
5. Introduceţi Exemplu şi apăsaţi Salvare.
Exemplul nr. 2: Modificarea numelui proiectului
1. În Pilot, clic dreapta pe Proiect.
2. Din meniul contextual, alegeţi Proprietăţi. Apare fereastra de dialog a proprietăţilor proiectului.
3. Introduceţi Exemplu pentru numele proiectului.
4. Apăsaţi OK.
Exemplul nr. 3: Definirea unităţilor de lucru
1. Din categoria Gestionare, panoul Setări Advance, apăsaţi . Apare fereastra de dialog Definire unităţi de lucru.
2. Clic pe coloana Tip corespunzătoare dimensiunii golurilor şi selectaţi Centimetru.
3. Clic pe butonul Aplică.
Toate valorile pentru dimensiunile golurilor vor fi introduse în centimetri.
În acest proiect, lungimile sunt exprimate în metri.

ADVANCE CONCRETE Ghid introductiv
12
Crearea modelului
Advance oferă toate funcţiile necesare creării structurilor din beton armat: elemente de structură (de exemplu plăci, stâlpi, grinzi, pereţi, fundaţii), goluri (de exemplu uşi, ferestre, nişe), materiale şi secţiuni standard.
Înainte de a începe să desenaţi elementele de structură, definiţi înălţimea implicită a etajului.
Exemplu: Definirea înălţimii implicite a etajului
1. În Pilot, clic dreapta pe Clădire.
2. Din meniul contextual alegeţi Proprietăţi.
3. Definiţi înălţimea implicită a unui etaj: 250 cm.
Dacă înălţimea unui etaj nu este modificată manual, rămâne valoarea implicită (adică 300 cm).
4. Clic dreapta pe Etajul 1.
5. Definiţi înălţimea etajului: 250 cm.
Crearea pereţilor
Advance oferă o funcţie ce permite crearea următoarelor tipuri de pereţi:
Perete drept: prin două puncte
Perete continuu
Perete curb: prin trei puncte sau prin două puncte şi centru.
Parametrii din fereastra de proprietăţi permit crearea diferitelor tipuri de pereţi.
Exemplu: Crearea pereţilor drepţi
1. Din categoria Acasă, panoul Model, selectaţi .
2. Apăsaţi tasta F8 pentru a activa modul Ortho.

ADVANCE CONCRETE Ghid introductiv
13
3. Clic în zona grafică pentru a defini punctul de pornire al peretelui şi introduceţi următoarele valori:
– Mutaţi cursorul mouse-ului pe direcţia X, introduceţi valoarea 5 în linia de comandă şi validaţi apăsând Enter
– Mutaţi cursorul mouse-ului pe direcţia Y, introduceţi 3 şi apăsaţi Enter
– Mutaţi cursorul mouse-ului pe direcţia Y, introduceţi 4 şi apăsaţi Enter
– Mutaţi cursorul mouse-ului pe direcţia -X, introduceţi 5 şi apăsaţi Enter
– Mutaţi cursorul mouse-ului pe direcţia -Y, introduceţi 7 şi apăsaţi Enter
4. Apăsaţi tasta Esc pentru a termina.
Utilizarea AutoSCU
AutoSCU (sistem de coordonate utilizator dinamic) este un instrument eficient şi uşor de folosit la crearea şi modificarea elementelor utilizând coordonate relative. Mai mult, poate fi utilizat şi pentru măsurarea distanţelor.
Exemplu: Utilizarea AutoSCU pentru crearea unui perete.
1. Din categoria Acasă, panoul Model, selectaţi .
2. În paleta de instrumente Afişare şi selecţie, apăsaţi “SCU
dinamic” .
3. Clic în colţul superior al peretelui pentru a defini originea AutoSCU.
4. Introduceţi 3.0 în linia de comandă şi apăsaţi Enter. Primul punct al peretelui este definit.

ADVANCE CONCRETE Ghid introductiv
14
5. Mutaţi cursorul mouse-ului pe direcţia –Y, introduceţi 2 şi apoi apăsaţi Enter.
6. Mutaţi cursorul mouse-ului pe direcţia –X, introduceţi 2 şi apoi apăsaţi Enter.
Crearea stâlpilor
Advance permite creare următoarelor tipuri de stâlpi:
Stâlpi verticali
Stâlpi înclinaţi cu un unghi dat
Stâlpi cu secţiune tronconică
Capiteluri
Exemplu: Crearea unui stâlp vertical
1. Din categoria Acasă, panoul Model, selectaţi .
2. În bara de proprietăţi, introduceţi R20x20 pentru a desena un stâlp
cu secţiune pătrată, cu latura de 20cm:
3. În bara de proprietăţi, alegeţi punctul de prindere central.
4. Apăsaţi Enter pentru validare.
5. Poziţionaţi primul stâlp în colţul din dreapta-jos al modelului.
6. Clic pentru a defini unghiul de rotaţie.

ADVANCE CONCRETE Ghid introductiv
15
În acelaşi mod, poziţionaţi toţi stâlpii construcţiei.
7. Apăsaţi tasta Esc pentru a termina.
Copiere
Pentru a copia un element, clic pe butonul Copiere din panoul Modificare din categoria Utilitare.
Exemplu: Copierea unui perete
Unul dintre pereţii creaţi anterior va fi copiat împreună cu toate proprietăţile sale.
1. În categoria Utilitare, panoul Modificare, apăsaţi .
2. Selectaţi peretele şi confirmaţi apăsând pe Enter.
3. Selectaţi punctul de bază.
4. Introduceţi @5,3 în linia de comandă pentru a copia peretele.
5. Introduceţi @5,7 în linia de comandă.

ADVANCE CONCRETE Ghid introductiv
16
Exemplu: Copierea unui stâlp
Utilizaţi din nou funcţia Copiere pentru a copia stâlpul din colţul drepta-jos al clădirii, 2 m la dreapta.
Crearea grinzilor
Advance Concrete permite atât crearea grinzilor drepte cât şi a grinzilor curbe. În orice moment, puteţi modifica proprietăţile grinzii cu ajutorul barei de proprietăţi. În biblioteca de secţiuni aveţi la dispoziţie diferite tipuri de secţiuni.
Exemplul nr. 1: Crearea unei grinzi drepte
1. Din categoria Acasă, panoul Model, selectaţi .
2. Definiţi punctul iniţial al grinzii: centrul stâlpului din colţul din dreapta-jos al modelului.
3. Definiţi al doilea punct al grinzii: centrul celuilalt stâlp.
4. Apăsaţi Enter pentru a termina.
Exemplul nr. 2: Crearea unei grinzi curbe
1. Din categoria Acasă, panoul Model, selectaţi .
2. Clic în centrul primului stâlp.
3. În linia de comandă apăsaţi CE (CEntre) şi apăsaţi pe tasta Enter.
4. Definiţi centrul arcului pe peretele orizontal.
Pentru a selecta centrul curbei, apăsaţi tasta CTRL şi apoi clic dreapta. Selectaţi Perpendicular din meniul contextual şi daţi apoi clic pe peretele orizontal.

ADVANCE CONCRETE Ghid introductiv
17
Grinda se desenează în sens trigonometric, de la punctul iniţial către punctul final.
5. Clic în centrul celui de-al doilea stâlp.
6. Apăsaţi Enter pentru validare.
Crearea plăcilor
Advance permite crearea plăcilor:
Prin detectarea conturului
Definind punctele similar desenării poliliniilor
În orice moment, puteţi modifica proprietăţile plăcii cu ajutorul barei de proprietăţi. Pot fi adăugate noi colţuri utilizând funcţiile platformei CAD.
Exemplu: Crearea unei plăci prin detecţie automată
1. Din categoria Acasă, panoul Model, selectaţi .
2. Introduceţi D (Detectare) în linia de comandă şi apăsaţi Enter.
3. Clic în interiorul zonelor în care doriţi să creaţi plăcile.
4. Apăsaţi tasta Esc pentru a termina.

ADVANCE CONCRETE Ghid introductiv
18
Crearea golurilor
Advance dispune de instrumente pentru crearea tuturor tipurilor de goluri: uşi, ferestre, goluri în placă, nişe etc.). Golurile pot fi de formă dreptunghiulară, circulară sau poligonală.
Obiectul "gol" depinde de obiectul pe care a fost creat (în general un perete sau o placă). În consecinţă, dacă deplasaţi un perete, golul existent în acesta este şi el deplasat. Dacă ştergeţi peretele, golurile din perete vor fi de asemenea şterse.
Exemplu: Crearea unei ferestre
1. Din categoria Acasă, panoul Model, selectaţi .
2. Daţi clic pe peretele inferior.
3. Poziţionaţi fereastra în mijlocul peretelui utilizând punctele "snap".
Biblioteca de goluri
Uşile şi ferestrele utilizate în Advance Concrete pot fi personalizate sau pot proveni din bibliotecă. Înainte de utilizare iblioteca trebuie importată în model. Uşile şi ferestrele sunt afişate într-o listă şi pot fi utilizate apoi în model. Aceasta permite micşorarea în mod considerabil a spaţiului de memorie şi optimizarea performanţei programului.
Exemplu: Modificarea proprietăţilor unei ferestre
1. Din categoria Gestionare, panoul Setări Advance, apăsaţi . Apare fereastra de dialog "Parametri uşi şi ferestre din model".
2. Clic pe categoria Ferestre.
3. Selectaţi tipul de fereastră ce urmează a fi modificat.
4. Clic pe butonul Proprietăţi. Proprietăţile sunt afişate într-un tabel. Valorile parametrilor nu pot fi editate.
5. Clic pe butonul Modificare .
6. În tabel, modificaţi dimensiunile ferestrei.
7. Apăsaţi OK.

ADVANCE CONCRETE Ghid introductiv
19
Exemplu: Crearea unei uşi
1. Din categoria Acasă, panoul Model, selectaţi .
2. Clic pe perete.
3. În bara de proprietăţi, selectaţi un tip de uşă (de exemplu: LD 90x218 C7 J1).
4. Clic în mijlocul peretelui pentru a poziţiona uşa.
5. Apoi, clic în interiorul clădirii pentru a defini sensul de deschidere al uşii.
Exemplu: Crearea unui gol de formă circulară
1. Din categoria Acasă, panoul Model, selectaţi .
2. Clic pe perete.
3. Clic în mijlocul peretelui pentru a poziţiona golul.
Golul este creat. Acum puteţi modifica proprietăţile.
În bara rapidă de proprietăţi, clic pe .
– Clic pe săgeată şi selectaţi .
– Introduceţi diametrul: 200 cm
– Intre 25 cm pentru înălţimea parapetului.
– Închideţi fereastra de dialog.

ADVANCE CONCRETE Ghid introductiv
20
Crearea automată a unui nou etaj
Advance Concrete dispune de instrumente ce permit copierea unui întreg etaj şi a elementelor din acesta. Acestea sunt foarte utile în situaţia în care etajele sunt similare.
Copierea unui etaj deasupra
Copierea unui etaj dedesubt
Vederile în plan deja create pot fi copiate împreună cu toate elementele vizuale existente (cote, adnotaţii).
Exemplu: Copierea unui etaj deasupra
1. În Pilot, activaţi primul etaj.
2. În categoria Acasă, panoul Nivel, apăsaţi .
3. În linia de comandă, introduceţi N (Nu) şi confirmaţi apăsând Enter.
Noul etaj creat apare în Pilot.
Dublu-clic pe icoana Clădire din Pilot. Cele două etaje ale construcţiei vor fi afişate în 3D.
Feţe umbrite / Anulare efect
Pentru o reprezentare mai realistă a modelului, folosiţi un stil de afişare umbrit.
Din meniurile din colţul stânga-sus al ferestrei aplicaţiei selectaţi Realist.
Pentru dezactivarea reprezentării umbrite reveniţi la stilul Linii 2D.

ADVANCE CONCRETE Ghid introductiv
21
Direcţia vederii
Pentru schimbarea unghiului de vedere, folosiţi opţiunile meniului din colţul stânga-sus al ferestrei aplicaţiei.
Crearea fundaţiilor
Advance dispune de o serie de instrumente pentru crearea fundaţiilor izolate şi a fundaţiilor continue, beton ciclopian, piloni, dar şi de o comandă pentru crearea automată a fundaţiilor sub elementele nivelului inferior. În acest caz, dimensiunea fundaţiilor depinde de forma şi dimensiunea elementelor.
Exemplu: Crearea automată a fundaţiilor
1. Din categoria Acasă, panoul Model, apăsaţi .
2. Bifaţi opţiunea Creare automată a fundaţiilor.
3. Apăsaţi OK.
Fundaţiile sunt automat desenate sub primul nivel al clădirii.

ADVANCE CONCRETE Ghid introductiv
22
Vedere în plan
Pentru afişarea vederii în plan, selectaţi opţiunea corespunzătoare din meniul din colţul stânga-sus al ferestrei aplicaţiei.
Crearea unui gol de formă poligonală într-o placă
Înainte de a crea scara, creaţi un gol în placa S3 a primului nivel.
1. Din categoria Acasă, panoul Model, selectaţi .
2. Selectaţi placa S3.
3. Creaţi golul specificând vârfurile conturului poligonal. De exemplu, introduceţi următoarele valori:
Mutaţi cursorul mouse-ului pe direcţia Y, introduceţi 1.5 şi apăsaţi Enter
Mutaţi cursorul mouse-ului pe direcţia -X, introduceţi 3.75 şi apăsaţi Enter
Mutaţi cursorul mouse-ului pe direcţia Y, introduceţi 1.5 şi apăsaţi Enter
Mutaţi cursorul mouse-ului pe direcţia -X, introduceţi 3.75 şi apăsaţi Enter
4. Apăsaţi tasta Enter pentru a termina.
Crearea scărilor
Advance dispune de un instrument pentru crearea scărilor.
Scări drepte cu una sau două rampe
Podest intermediar
Scări dreptunghiulare în plan sau decupate după un contur
Mai mulţi parametri permit modificarea palierelor.
O serie de scări specifice, disponibile pe siturile web ale principalilor producători, pot fi adăugate în model.

ADVANCE CONCRETE Ghid introductiv
23
Exemplu: Crearea unei scări cu o rampă
1. Din categoria Acasă, panoul Model, clic pe pentru a afişa
panoul auxiliar şi selectaţi .
2. În fereastra de proprietăţi, modificaţi parametrii scării: numărul de trepte, înălţimea şi lăţimea treptelor etc.
Numărul de trepte: 14
Înălţime: 16,7 cm
Lăţime: 25 cm
Înălţimea ultimei trepte: 16,7 cm
Înălţimea primei trepte: 16,7 cm
3. În pagina Ancoră superioară, utilizaţi butoanele Înainte şi Înapoi pentru a alege modul de rezemare al scării în partea superioară.
4. În pagina Ancoră inferioară, utilizaţi butoanele Înainte şi Înapoi pentru a alege modul de rezemare al scării în partea inferioară.
5. Apăsaţi OK. 6. Poziţionaţi scara specificând cele două puncte care definesc
lăţimea scării.
7. Apăsaţi tasta Enter pentru a termina.
Poziţia scării trebuie definită în raport cu cota inferioară a etajului.
8. Selectaţi scara şi daţi apoi dublu-clic pentru a afişa fereastra de proprietăţi.
9. În pagina Definire, din lista derulantă "Nivel superior" alegeţi În raport cu nivelul superior.
10. În câmpul Valoare, introduceţi valoarea 0.

ADVANCE CONCRETE Ghid introductiv
24
CREAREA VEDERILOR
Advance Concrete dispune de o serie de instrumente pentru crearea vederilor. Odată încheiată etapa de modelare, puteţi începe crearea automată a detaliilor de execuţie: elevaţii, vederi izometrice, secţiuni totale sau parţiale.
Comenzile pentru necesare creării detaliilor şi vederilor se află în categoria Modelare, panoul Creare de desen.
De asemenea, aceste comenzi pot fi accesate şi din categoria Acasă, panoul Desen.
Înainte de a crea un nou proiect este necesară planificarea modului de organizare a fişierelor proiectului:
modelul şi detaliile create pe baza acestuia sunt salvate într-un singur fişier .dwg.
modelul 3D este salvat într-un fişier .dwg. Toate desenele şi planşele create pe baza acestuia sunt salvate în fişiere .dwg separate.
Notă: Desenele create pentru proiectul descris în acest manual sunt salvate în fişiere externe (comportament implicit).
Exemplul nr. 1: Crearea unei secţiuni
1. Din categoria Acasă, panoul Desen, selectaţi .
2. Trasaţi planul de secţiune. Pentru aceasta, desenaţi o linie verticală de-a lungul construcţiei şi apăsaţi tasta Enter.
3. Deplasaţi mouse-ul şi fixaţi profunzimea secţiunii astfel încât să cuprindeţi toată partea stângă a clădirii.
Acum veţi calcula secţiunea:
4. În Pilot, apăsaţi pentru a trece în modul Desene. Secţiunea A-A este afişată. Un marcaj roşu indică faptul că secţiunea nu este calculată.

ADVANCE CONCRETE Ghid introductiv
25
Dublu clic pe SecţiuneaAA pentru a o calcula.
Exemplul nr. 2: Crearea unei vederi în plan
Pentru fiecare etaj puteţi crea o vedere în plan. Această asociere este gestionată în mod automat de Advance. Toate adnotaţiile, cotele şi simbolurile necesare pot fi adăugate pe această vedere. Puteţi modifica elementele existente, dar nu puteţi crea altele noi. Fiecare modificare efectuată în vederea în plan implică modificarea modelului.
1. În Pilot, apăsaţi pentru a trece în modul Model.
2. Dublu-clic pe Clădire pentru activare.
3. Din categoria Acasă, panoul Desene, selectaţi .
4. În fereastra de dialog "Selectează un etaj", clic pe primul etaj.
5. Apăsaţi OK.
Vederea în plan este creată.

ADVANCE CONCRETE Ghid introductiv
26
Cote
Advance dispune de o serie de instrumente pentru crearea cotelor.
Cotă de coordonate – afişează coordonatele X, Y ale punctului selectat.
Cotă de nivel – afişează înălţimea Unul dintre puncte este considerat origine (înălţime de referinţă) iar nivelul la care este situat punctul poate fi modificat. Celelalte cote sunt calculate faţă de origine.
Cotă în arc – cotează lungimea unui arc de cerc sau a unui obiect curb.
Cotă prin intersecţie – ţine cont de intersecţia cu obiectele modelului, elementele de armare şi contururi de cofraj.
Cote asociative – pentru un obiect dat, afişează automat un anumit număr de cote predefinite. Aceste cote iau în considerare obiectul şi golurile asociate. Proprietăţile cotelor asociative pot fi modificate şi se adaptează în funcţie de elementele selectate.
Cote prin puncte – creează o cotă liniară pornind de la punctele introduse de utilizator.
Toate comenzile necesare pentru crearea cotelor sunt grupate în panoul Cote din categoria Cote & Etichete.
Comenzile cele mai utilizate pot fi accesate din panoul Desene din categoria Acasă.
Exemplu: Crearea unei cote asociative
1. În Pilot, dublu-clic pe Plan etaj – Etaj 1(+250cm). Vederea în plan a primului nivel este afişată.
2. Din categoria Acasă, panoul Cote, clic .
3. Daţi clic pe peretele inferior.
4. Apăsaţi Enter pentru validare.
5. Clic pe desen pentru a poziţiona cota.

ADVANCE CONCRETE Ghid introductiv
27
Planşe
Advance dispune de funcţii ce permit crearea şi gestionarea planşelor.
Observaţie: Planşele sunt definite în modul Documente.
Exemplul nr. 1: Crearea unei planşe cu chenar şi indicator
Planşa este realizată pornind de la vederile create în exemplele precedente. Vederile sunt amplasate pe planşă prin procedeul "drag and drop".
1. În Pilot, apăsaţi pentru a trece în modul Documente.
2. În Pilot, clic-dreapta pe Plan şi selectaţi Creează planşă din meniul contextual. Fereastra de dialog a proprietăţilor planului se afişează pe ecran.
3. Pentru a adăuga un indicator sau pentru a modifica formatul, clic pe Modifică.
4. În fereastra de proprietăţi, bifaţi Indicatoare.
5. Clic pe butonul .
6. În fereastra de proprietăţi "Cartuş", daţi clic pe Adaugă.
7. Căutaţi şi selectaţi un cartuş (e.g., C:\Documents and Settings\All Users\Application Data\Graitec\AdvanceConcrete\2014\Support\Sample\ Document\TitleBlock A4.a.dwg).
8. Apăsaţi OK.
9. În fereastra de proprietăţi, clic pe OK.

ADVANCE CONCRETE Ghid introductiv
28
Exemplul nr. 2: Plasarea vederilor pe planşă
1. În Pilot, apăsaţi pentru a trece în modul Desene.
2. Selectaţi Plan etaj – Etaj 1 (+\~300cm).
3. Deplasaţi vederea cu ajutorul mouse-ului pentru a o amplasa pe planşă. Scara poate fi modificată din bara de proprietăţi.
4. Eliberaţi butonul mouse-ului şi poziţionaţi vederea pe planşă.
Procedaţi în acelaşi mod cu Secţiune A-A.

ADVANCE CONCRETE Ghid introductiv
29
ARMARE
Modulul de armare din Advance permite armarea tuturor elementelor din proiect şi crearea şi actualizarea listelor.
Categoria Armare conţine comenzile pentru crearea barelor de armare.
De asemenea, cele mai utilizate comenzi sunt grupate în categoria Acasă.
Unor elemente de structură li se poate asocia un stil de armare. Aceste stiluri de armare pot fi în întregime personalizate de către utilizator.
Plan de armare
Planşa pentru planul de armare este creată automat. Secţiunile şi elevaţiile sunt amplasate în funcţie de modelul de plan ales.
Exemplu: Crearea unui plan de armare pentru un perete cu un gol
Activaţi cel de-al doilea etaj.
1. Din categoria Acasă, panoul Desene, selectaţi .
Notă: Această comandă este accesibilă numai din modul Model.
2. Selectaţi peretele şi confirmaţi apăsând pe Enter. Prima fereastră
3. Din structura arborescentă din partea stângă a ferestrei de dialog alegeţi modul de aranjare al vederilor în planul de armare: numărul vederilor şi tipul lor. În partea dreaptă a ferestrei de dialog este afişată o reprezentare grafică a modului de aranjare ales.
4. Apăsaţi pe Înainte.

ADVANCE CONCRETE Ghid introductiv
30
5. Clic pe vederea pe care doriţi să o modificaţi. Imaginea se modifică în consecinţă. Parametrii pot fi modificaţi în partea dreaptă a ferestrei de dialog.
În etapele următoare puteţi modifica stilul de reprezentare al laturilor obiectelor vizibile, stilul de reprezentare al elementelor de armare, modul de afişare şi scara simbolurilor. Alegeţi opţiunile implicite şi apăsaţi Înainte.
6. Apăsaţi pe Termină. Vederile sunt create automat iar planul de armare apare în Pilot, în modul Desene.
Puteţi începe desenarea elementelor de armare.
Elemente de armare
În această etapă, veţi crea elementele de armare.
Exemplul nr. 1: Crearea unui etrier (dreptunghiular) pe secţiunea buiandrugului ferestrei
1. Din categoria Acasă, panoul Armare, selectaţi .
2. Poziţionaţi etrierul folosind două puncte în diagonală.
3. Definiţi un al treilea punct pentru a poziţiona cârligele etrierului.
Etrierul este creat.
Exemplul nr. 2: Crearea unei bare în U
1. Din categoria Acasă, panoul Armare, selectaţi .
2. Poziţionaţi bara sub formă de U dând clic pe două puncte de la baza barei.
3. Poziţionaţi bara în formă de U pe perete şi introduceţi valoarea lungimii U.
Bara sub formă de U este creată.

ADVANCE CONCRETE Ghid introductiv
31
Procedaţi similar pentru a crea o bară în formă de U pe vederea de sus a ferestrei.
Barele desenate până acum urmează să fie distribuite în jurul golului pentru fereastră.
Exemplul nr. 2: Crearea unei repartiţii liniare
În cele ce urmează, va fi distribuit etrierul dreptunghiular.
1. Din categoria Acasă, panoul Armare, selectaţi .
2. Clic pe etrier.
Utilitarul "Vedere laterală" apare automat sub forma a două săgeţi ce permit alegerea sensului de observare a barei de repartizat.
3. Selectaţi săgeata orizontală pentru a repartiza latura etrierului pe elevaţia peretelui.
Zoom pe buiandrugul ferestrei de pe elevaţia peretelui
4. Clic pe colţul inferior stânga apoi pe colţul inferior dreapta al buiandrugului.
5. Acum clic pe buiandrug pentru a indica direcţia de repartiţie.
6. Etrierul gri vă permite să stabiliţi poziţia etrierilor în repartiţie.
Procedaţi similar pentru a distribui bara în formă de U pe vederea de sus a ferestrei.

ADVANCE CONCRETE Ghid introductiv
32
Distribuiţi bara în U a parapetului ferestrei.
Exemplul nr. 4: Crearea unei bare drepte
Zoom pe buiandrugul ferestrei de pe elevaţia peretelui. În cele ce urmează veţi crea bara inferioară a buiandrugului ferestrei. Zoom pe buiandrugul ferestrei de pe elevaţia peretelui.
1. Din categoria Acasă, panoul Armare, selectaţi .
2. În bara de proprietăţi selectaţi lungimile de ancoraj adecvate pentru extremităţile barelor.
3. În linia de comandă introduceţi li şi apăsaţi Enter.
4. Clic pe latura inferioară a buiandrugului.
5. Clic pe buiandrug pentru a poziţiona bara.
Bara este definită.
Procedaţi similar pentru a poziţiona o bară în parapetul ferestrei şi una lateral.

ADVANCE CONCRETE Ghid introductiv
33
Exemplul nr. 5: Crearea unei repartiţii libere
În cele ce urmează, vor fi distribuite în secţiune barele drepte desenate la pasul anterior. Zoom pe elevaţie, pe bara inferioară a buiandrugului ferestrei.
1. Din categoria Acasă, panoul Armare, selectaţi .
2. Clic pe bara situată de-a lungul laturii inferioare a buiandrugului. O bară reprezentată în secţiune este ataşată de cursorul mouse-ului.
3. Creaţi două bare în colţurile etrierului din secţiunea buiandrugului (vezi imaginea). Bara dreaptă a fost distribuită.
Observaţie:Pentru a facilita repartiţia celor două bare, activaţi punctul de asistenţă « center ».
Selectaţi elevaţia barei orizontale a parapetului.
Procedaţi similar pentru a crea o repartiţie în bara în U a buiandrugului ferestrei şi o repartiţie în bara în U din stânga ferestrei (vedere de sus).
În cele ce urmează, veţi copia barele în cealaltă parte a ferestrei. Zoom pentru a observa elevaţia şi vederea de deasupra.
Copiere prin simetrie
Pentru a copia barele în cealaltă parte a ferestrei, clic pe butonul corespunzător din panoul Modicare.

ADVANCE CONCRETE Ghid introductiv
34
1. Clic pe funcţia « Oglindă ».
2. Selectaţi barele ce urmează a fi copiate prin simetrie:
În vederea de sus: bara în formă de U şi cele două bare în secţiune.
În elevaţie:
- Bara verticală din stânga ferestrei
- Repartiţia de-a lungul laturii stângi a ferestrei
3. Apăsaţi Enter pentru validare.
4. Definiţi axa de simetrie prin două puncte (mijloacele laturilor ferestrei).

ADVANCE CONCRETE Ghid introductiv
35
3D Viewer
Interfaţa Advance a fost concepută pentru lucrul în plan. Cu toate acestea, Advance generează un model tridimensional al armăturii şi permite vizualizarea (sau verificarea) coliziunilor.
Cu informaţiile conţinute în vederile 2D, viewer-ul creează cu uşurinţă o carcasă de armătură. Aceasta funcţionează atât în cazul barelor cât şi în cazul plaselor sudate sau plaselor sudate fasonate. Vederea 3D a carcasei de armătură poate fi salvată ca desen şi apoi tipărită.
Panoul Armare 3D din categoria de comenzi Armare conţine toate instrumentele necesare vizualizării 3D a carcaselor de armare.
Exemplu: Vizualizarea armăturilor în 3D
1. Din categoria Armare, panoul Armare 3D, selectaţi .
2. Încadraţi într-o fereastră de selecţie cele trei vederi ale planului de armare şi apăsaţi Enter pentru a confirma.
Armătura peretelui este afişată în 3D.

ADVANCE CONCRETE Ghid introductiv
36
Crearea simbolurilor de armare
Simbolurile sunt elemente ce afişează un anumit număr de atribute ale obiectelor. Simbolurile se actualizează automat dacă obiectele sunt modificate. Dacă obiectul este şters, simbolul corespunzător este de asemenea şters.
Simbolurile sunt create pe fiecare element de armare: bare, plase sudate simple sau fasonate, repartiţii de bare şi plase sudate.
Exemplu: Crearea unui simbol pentru bară
În acest exemplu veţi crea simbolurile barelor din secţiunea peretelui. Zoom pe secţiunea buiandrugului. 1. În categoria Acasă, panoul Simboluri de armare/Extras de
armare, apăsaţi .
2. Selectaţi etrierul şi poziţionaţi simbolul alături.
Procedaţi similar pentru a crea un simbol pe cele două bare în punct.
Similar creaţi simboluri pe armătura parapetului.
Cote de repartiţie
Advance dispune de o funcţionalitate pentru cotarea repartiţiilor liniare sau liniare variabile.
Exemplu: Crearea unei repartiţii liniare
Zoom pe elevaţia buiandrugului ferestrei.
1. În categoria Acasă, panoul Simboluri de armare/Extras de
armare, apăsaţi .
2. Clic pe repartiţia etrierului.
3. Poziţionaţi cota.
4. Clic pentru a defini poziţia mărcii.
Procedaţi similar pentru a poziţiona cotele şi mărcile pentru cele patru repartiţii de pe laturile ferestrei.

ADVANCE CONCRETE Ghid introductiv
37
Extrase de armare
Advance Concrete permite crearea extraselor de armare. Acestea pot fi create pe planşe sau pot fi exportate în alte aplicaţii (de exemplu Excel). Extrasele de armare sunt create pornind de la fişiere template ce pot fi modificate de către utilizator.
În Advance aveţi la dispoziţie o serie de fişiere template pentru extrasele armare.
Utilizatorul poate personaliza extrasele de armare cu ajutorul generatorului de liste. Extrasele create sunt actualizate automat.
Exemplu: Crearea unui extras de armare
1. În categoria Acasă, panoul Simboluri de armare/Extras de
armare, apăsaţi .
2. Din fereastra de dialog selectaţi Toate barele .
3. Încadraţi într-o fereastră de selecţie toate barele pe care doriţi să le includeţi în extras.
4. Apăsaţi Enter pentru validare.
5. Extrasul poate fi poziţionat prin deplasarea mouse-ului.
6. Din bara de proprietăţi, alegeţi un template pentru extrasul de armare şi o scară de 0.5.
7. Poziţionaţi extrasul pe planul de armare.
Acest exemplu reprezintă doar o simplă introducere în lucrul cu Advance Concrete. În timp, pe măsură ce veţi folosi programul pentru realizarea unor proiecte reale, vă veţi familiariza cu funcţiile acestuia.

Advance Steel, Advance Concrete, Autodesk, AutoCAD, DWF and Revit are registered trademarks or trademarks of Autodesk, Inc. and/or its subsidiaries and/or affiliates in the USA and/or other countries. Graitec and Graitec Advance are registered trademarks of the Graitec group. All other brand names, product names or trademarks belong to their respective holders. Autodesk, Inc. and its subsidiaries Graitec SA and Graitec GmbH, reserve the right to alter product and services offerings, and specifications and pricing at any time without notice, and are not responsible for typographical or graphical errors that may appear in this document. © 2013 Autodesk, Inc., Graitec SA, and Graitec GmbH. All rights reserved.

![CALOR – SRL calor[1].pdf/promotie... · - Boilere, Acumulatoare, Vase de expansiune - Regulatoare de temperatură, vane și servomotoare - Robineți / armături Prețurile sunt](https://static.fdocumente.com/doc/165x107/6061b425640dbf4e6d32df3f/calor-a-calor1pdfpromotie-boilere-acumulatoare-vase-de-expansiune.jpg)