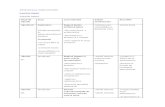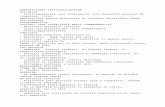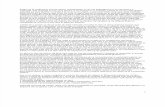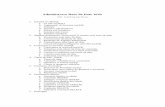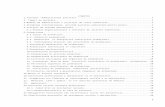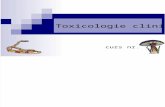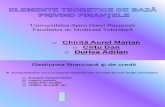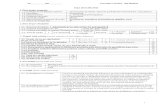Administrarea utilizatorilor . altele
-
Upload
bibliotecipublice -
Category
Documents
-
view
127 -
download
0
Transcript of Administrarea utilizatorilor . altele

ADMINISTRAREA UTILIZATORILOR I A ȘDREPTURILOR ÎN WINDOWS 7
Conturi le de uti l izatoriSchimbarea parolei
ACTUALIZARE WINDOWSPDF I INSTALARE ADOBE READERȘ
ARHIVAREA I DEZARHIVAREA ȘDOCUMENTELOR.
INSTALARE 7-ZIP

Conturi le de uti l izatori
Ne ajută la stocarea i accesarea separată a documentelor de către șfiecare utilizator al calculatorului i la protejarea calculatorului prin șimpunerea unor limitări pentru anumite categorii de utilizatori.
Utilizatorul administrator poate face orice modificări pe calculator, inclusiv să creeze sau să teargă al i utilizatori.ș ț
Utilizatorul public este un cont standard. Acest utilizator nu poate instala i terge programe. Toate modificările lui făcute pe discul C ș ș(unde este instalat sistemul de operare Windows) sunt terse șautomat când iese din contul lui. El trebuie să fie aten ionat să- i ț șsalveze fi ierele în care a lucrat pe CD, DVD sau USB stick înainte șde a părăsi computerul. Acest cont pe calculatoarele Novateca nu este protejat cu parolă, pentru a permite mai multor utilizatori accesarea computerului.
Discul E:\ al calculatorului nu este protejat i datele de pe el nu se șterg la ie irea din cont. Dar trebuie să inem cont că fiind un cont ș ș ț
public oricine poate intra i terge, modifica, muta fi ierele.ș ș ș

Schimbarea parolei
Pentru a accesa conturile utilizatorilor de pe calculator facem click pe butonul Start i șapoi pe Panoul de control/Control panel;
În Panoul de control facem click pe iconi a ț”Conturi utilizator i siguran a familiei”;ș ț
În panoul cu conturile pentru utilizatori facem click pe op iunea ”Modificare parolă”;ț
La parola curentă trebuie introdusă parola actuală. La parola nouă, viitoarea parolă. Completăm i câmpul confirmare parolă șnouă.

ACTUALIZARE WINDOWS Sistemul de operare Windows este configurat ca la un anumit interval (de obicei
o dată în săptămână) să se actualizeze. Automat se descarcă din Internet ”update-uri”, care la închiderea calculatorului se instalează automat.
În momentul când se descoperă noi actualizări, în bara de activită i va apărea țpictograma actualizări Windows, care ne permite să vedem ce se descarcă i șcât timp a mai rămas până la terminarea descărcării actualizărilor.
În momentul în care actualizările s-au descărcat, pe butonul de închidere al calculatorului din mediul Start va apărea pictograma de aten ionare actualizări ț(un scut oranj cu semnul exclamării peste).
Când apăsăm butonul, computerul nu se va închide imediat, ci va începe instalarea actualizărilor. Nu trebuie să for ăm închiderea computerului. Acesta țse va închide singur atunci când va termina instalarea actulizărilor.
În unele cazuri este posibil ca pornirea calculatorului după instalarea actualizărilor să dureze mai mult, fiind nevoie de o reconfigurare a Windows. Pe ecran vor apărea mesajele care ne aten ionează asupra acestui lucru. Nu for a i ț ț țcomputerul.

PDF I INSTALARE ȘADOBE READER PDF Ce este PDF? PDF este un format de fi ier electronic cu ș
aspect fixat, care păstrează formatarea documentului i permite partajarea șfi ierelor. Ne asigură că atunci când fi ierul ș șeste vizualizat on-line sau imprimat, formatul i datele nu vor fi schimbate.ș
Toate sistemele (platformele Linux, Mac, Windows) con in programe care pot țcrea/citi acest format.

Adobe Reader
Pentru a citi un fi ier PDF trebuie să avem pe calculator un șprogram cititor de PDF.
Adobe Reader este un program de citire a fi ierelor PDF.ș Adobe Reader poate fi instalat din Internet gratuit prin
următorii pa i:ș Se deschide un browser internet i scriem adresa ș
www.get.adobe.com/reader, click pe Enter; Se debifează orice soft adi ional i se apasă butonul ț ș
”Download now”; În partea de jos a paginii va apărea o bară galbenă, de unde
selectăm op iunea Instalare;ț Când instalarea s-a finalizat va apărea mesajul respectiv în
fereastra de dialog.

ARHIVAREA I ȘDEZARHIVAREA DOCUMENTELOR INSTALARE 7-ZIP 7-zip este un format de arhivare cu o mare capacitate de
compresie i un program arhivator.ș Este utilă arhivarea atunci când dorim trimiterea unui document
cu dimensiuni mai mari prin e-mail sau pentru păstrarea mai multor documente pe discurile computerului.
Compresarea are loc doar în cazul fi ierelor textuale, dar nu i a ș șimaginilor. În cazul imaginilor arhivarea este utilă doar în sensul că expediem un singur fi ier cu mai multe imagini i nu fiecare ș șimagine separat.
Pentru a putea arhiva i dezarhiva fi iere avem nevoie de ș șprogramul 7-zip.

Instalarea programului 7-zip se poate face din Internet gratuit prin următorii pa i:ș
Se deschide browser-ul Internet i se scrie adresa ș www.7-zip.org, se apasă Enter;
Pe pagina 7-zip se face click pe legătura Downlad din dreptul .exe; În bara de descărcare apărută facem click pe Executare pentru a
lansa instalarea 7-zip. La finalul instalării se apasă butonul Finish; Pentru a arhiva un document, se selectează fi ierul, se dă click ș
dreapta pentru deschiderea meniului contextual i se alege 7-zip ˃ șAdd to ”*.zip”;
Pe spa iul de lucru va apărea o nouă icoană reprezentând arhiva țnou creată. Iconi a reprezintă un dosar închis cu un fermoar;ț
Pentru a despacheta o arhivă, o selectăm, dăm click dreapta pentru deschiderea meniului contextual i alegem 7-zip ˃ Extract to ”*\”;ș
În ambele cazuri acolo unde este * este plasa numele documentului