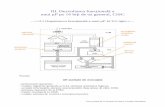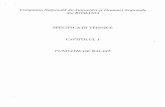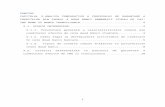70688846-capitolul-3
Transcript of 70688846-capitolul-3

Capitolul III – STEP7 MICRO WIN
32

Capitolul III – STEP7 MICRO WIN
Acest soft ofera un mediu prietenos pentru dezvoltarea si monitorizarea
aplicatiilor dorite.Softul ofera trei variante de editare a programelor : LAD , FBD , IL.
3.1 CERINTE PENTRU PC:
- softul ruleaza fie pe un calculator personal fie pe un alt dispozitiv de programare
Siemens cum ar fi PG760.
Acestea ar trebui sa indeplineasca urmatoarele cerinte:
⇒ sistem de operare WIN 2000/XP/VISTA
⇒ minim 350 MB de spatiu liber pe hard-disk
⇒ mouse
3.2 CUM SE INSTALEAZA SOFTUL:
- se introduce cd-ul cu STEP7-Micro/WIN primit impreuna cu echipamentul in
unitatea optica a calculatorului (CD-ROM). Instalarea va porni automat si vor fi adresate
cateva intrebari.
NOTA: A se avea grija ca utilizatorul sa fie logat in contul de administrator pe calculator.
3.3 OPTIUNI DE COMUNICARE
Siemens-ul ofera doua optiuni pentru comunicarea S7-200 cu calculatorul:
- o conexiune directa cu un cablu PPI Multi-Master
- un card cu procesor de comunicatii (CP) cu cablu MPI
Insa cea mai folosita este varianta cu cablu PPI.Acest cablu conecteaza portul de
comunicatii al lui S7-200 cu interfata seriala a calculatorului. El poate fi folosit si pentru
conectarea altor dispozitive la S7-200.
33

Capitolul III – STEP7 MICRO WIN
3.4 UNITATI DE AFISARE A TEXTULUI:
Acestea sunt dispozitive ce pot fi conectate la S7-200 si care permit o programare
mai usoara a PLC-ului pentru a afisa mesaje text sau alte date legate de aplicatia
respectiva.
Aceste dispozitive sunt ieftine si permit monitorizarea si schimbarea variabilelor
de proces din cadrul aplicatiei realizate.
Pentru S7-200 exista 4 tipuri de afisaje:
o TD100 C – display cu afisarea textului pe
4 linii si doua optiuni de font.
o TD200 C – display cu afisarea textului pe 2 linii a cate
20 de caractere pe linie , deci 40 de caractere in total.
o TD200 – display care are o masca cu 4 butoane predefinite
cu functii de setare a bitilor , ce permite setarea de pana la 8
functii a bitilor.
o TD400 C – care poate avea un display de 2 linii sau 4 ,
depinzand de fontul si caracterul folosit.
34
fig 3. 1
fig 3. 2
fig 3. 3
fig 3. 4

Capitolul III – STEP7 MICRO WIN
In STEP7-Micro/WIN se pot configura mesajele text pentru display din meniul TOOLS
→ Text Display Wizard
3.5 CONECTAREA LUI S7-200
Conectarea lui este destul de usoara , pentru aceasta trebuie doar alimentat PLC-ul
si conectat cablul de comunicatii intre PLC si calculator.
3.6 ALIMENTAREA LUI S7-200
Primul pas consta in a conecta PLC-ul la o sursa de energie . Acest lucru este
prezentat in figura urmatoare si prezinta modul de conectare fie in curent continuu fie in
curent alternativ.
fig 3. 5
Inainte de conectarea sau scoaterea unui dispozitiv electric trebuie asigurat ca
echipamentul sa fie oprit.Intotdeauna trebuie respectate regulile de siguranta si avut in
vedere ca alimentarea cu energie electrica sa fie oprita inaintea conectarii sau
deconectarii lui S7-200.
Avertisment: La instalarea sau legarea lui S7-200 sub tensiune pot aparea socuri
electrice sau dereglari ale echipamentului. Daca nu se opreste alimentarea inaintea
35

Capitolul III – STEP7 MICRO WIN
procedurilor de instalare sau scoatere a echipamentului acesta se poate strica definitiv ,
iar persoana respectiva se poate accidenta grav.
Trebuie respectate intotdeauna regulile de siguranta.
3.7 CONECTAREA PRIN RS232/PPI Multi-Master
Aceasta figura arata o metoda de
conectare a S7-200 la calculator .
Pentru a conecta cablul trebuie:
- sa se conecteze conectorul RS232
de la cablul RS232/PPI Multi-Master la
portul de comunicatii al calculatorului
(recomandat la COM1).In cazul acestui
modul conectarea la calculator se face prin
magistrala USB.
- sa se conecteze conectorul RS-485
al aceluiasi cablu RS232/PPI Multi –Master
la portul 0 sau portul 1 al PLC-ului S7-200.
3.8 PORNIREA STEP7-Micro/WIN
Pentru a realiza un nou proiect se face dublu click pe iconita
STEP-7 Micro/WIN de pe
desktop.
Dupa ce programul a
pornit, in stanga exista o bara de
navigatie pentru deschiderea
diverselor
elemente ale STEP7- Micro/WIN.
36
fig 3. 6
fig 3. 7
fig 3. 8

Capitolul III – STEP7 MICRO WIN
Se apasa pe iconita
Communications pentru a aparea
fereastra de comunicatii in care
se va seta modul de comunicare
cu PLC-ul al softului.
3.9 VERIFICAREA PARAMETRILOR DE COMUNICATII AI STEP7-
Micro/WIN
Acest exemplu se refera la modul de conectare prin cablul RS232/PPI Multi-
Master.Pentru functionare trebuie:
-sa se verifice daca adresa cablului din fereastra communications este
setata pe 0.
- sa se verifice ca interfata de retea sa fie setata pentru cablu
PC/PPI(COM1).
Pentru aceasta se procedeaza in felul urmator:
se apasa pe butonul Set PG/PC Interface (ca in figura), dupa care va aparea o
fereastra in care se poate selecta interfata.
37

Capitolul III – STEP7 MICRO WIN
fig 3. 9
se alege optiunea PC/PPI cable si se da click pe Properties
fig 3. 10
38

Capitolul III – STEP7 MICRO WIN
in fereastra care apare se va pune valoarea 0 la Adress iar Timeout se seteaza la
o secunda.Transmission Rate se seteaza la 9.6 Kbps iar Highest Station Adress
va avea valoarea 31. Apoi se apasa OK.
se selecteaza meniul Local Connection iar la Connection to: trebuie sa fie
selectat USB
39
fig 3. 11

Capitolul III – STEP7 MICRO WIN
fig 3. 12
se da OK si se iese din toate ferestrele.
Acum conexiunea intre PLC si PC este pregatita si se pot descarca sau incarca programe
de la / la PLC.
40

Capitolul III – STEP7 MICRO WIN
3.10 CREAREA UNUI PROGRAM IN STEP7-Micro/WIN
Acest exemplu va arata cat de usor se poate face programarea in STEP7-
Micro/WIN
Initial , la pornirea programului limbajul in care se va scrie va fi de tip LAD
(Ladder Diagram) dar se pot folosi si celelalte doua metode (FBD si STL) prin click pe
VIEW de unde se va selecta STL sau FBD.
41
fig 3. 13

Capitolul III – STEP7 MICRO WIN
In fereastra Simatic Lad exista o interfata de tip scara in care se pot adauga mai
multe elemente.
Pentru exemplificare se va realiza un program prin care se doreste ca de la un
semnal de intrare de tip contact normal deschis cu automentinere sa se activeze o iesire
dupa un anumit interval de timp.
Astfel se expandeaza blocul bit logic si se alege un contact de tip normal
deschis.Acesta trebuie sa aibe o denumire . Se da click pe el si se denumeste de exemplu
I0.0 (a se vedea manualul cu instructiuni pentru intrari din capitolul 1).
42
fig 3. 14

Capitolul III – STEP7 MICRO WIN
Din meniul Timers se alege un temporizator cu temporizare la anclansare
(TON) si cu mouse-ul (drag & drop) se va plasa in dreapta intrarii.Acesta se
denumeste de exemplu T60 , reprezentand un temporizator cu decalaj de 100 ms
la deconectare.(a se vedea manualul cu instructiuni pentru temporizatoare din
capitolul 1 al lucrarii).Temporizatorului ii trebuie precizat un anumit timp dupa
care el va seta iesirea la starea logica 1 dupa primirea semnalului de la intrare.
Astfel la intrarea PT a temporizatorului se da dublu click si se adauga o
valoare (de ex. +30) pentru a activa iesirea dupa 3 secunde de la primirea
semnalului de la intrare.
43
fig 3. 15

Capitolul III – STEP7 MICRO WIN
In network 2 se adauga o intrare bit logic de tip contact normal deschis si care se
va denumi exact la fel ca temporizatorul anterior , adica T60.
La capatul lui T60 se pune o iesire (coil) care se va denumi Q0.0 (a se vedea
manualul cu instructiuni pentru iesiri din capitolul 1).
44
fig 3. 16

Capitolul III – STEP7 MICRO WIN
fig 3. 17
Programul este astfel complet si va trebui sa fie incarcat pe PLC.
Pentru aceasta se alege din meniul FILE optiunea Download sau se apasa
combinatia de taste CTRL+D.
Trebuie avut grija ca modulul sa fie pornit.
Dupa ce au fost realizati acesti pasi va aparea o fereastra in care se va
apasa butonul de download.
45

Capitolul III – STEP7 MICRO WIN
Se pune intrebarea daca se doreste sa se treaca PLC-ul in modul rulare.Se
selecteaza OK.
fig 3. 19
Acum programul este pus in memoria PLC-ului.
46
fig 3. 18

Capitolul III – STEP7 MICRO WIN
Softul SIMATIC STEP7-Micro/WIN nu are un simulator pentru a verifica
functionalitatea programului. Singurul mod de vizualizare sunt LED-urile de pe PLC sau
de pe display-ul text daca acesta este atasat la PLC.
Totusi exista pe internet un simulator pentru acest soft care poate fi downloadat
gratuit si in care se poate vizualiza exact functionalitatea programului fara a fi necesara
prezenta fizica a PLC-ului.
Se poate totusi vizualiza starea contactelor si calea de curent daca PLC-ul e
conectat la PC si programul ruleaza prin selectarea din meniul Debug optiunea Start
Program Status.
47
fig 3. 20

Capitolul III – STEP7 MICRO WIN
In momentul in care curentul trece prin elemente acestea se vor colora cu albastru.
Pentru salvarea programului se alege din meniul FILE optiunea Save as , se
denumeste programul si se alege directorul in care se doreste salvarea lui (De ex C:\work)
dupa care se apasa OK.
In acest moment programul este salvat si in calculator.
48
fig 3. 21