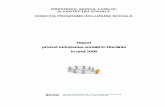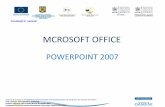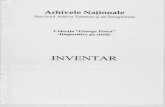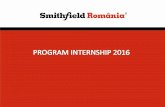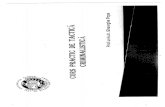7. MICROSOFT POWERPOINT 7.1. Prezentare generalăvaleriul/lupu/powerpoint.pdf · ·...
Transcript of 7. MICROSOFT POWERPOINT 7.1. Prezentare generalăvaleriul/lupu/powerpoint.pdf · ·...

7. MICROSOFT POWERPOINT
7.1. Prezentare generală
PowerPoint este un produs software, parte componentă a pachetulului Microsoft Office destinat realizării de prezentări grafice pe calculator.
PowerPoint este folosit pentru realizarea de prezentări care să asiste vorbitorul în expunerea unui material, în prezentarea unui produs, sau care să-l înlocuiască chiar, în prezentarea unor informaţii.
O prezentare este compusă dintr-o suită de pagini, fiecare pagină ocupând un ecran. Acest set de pagini se memorează sub forma unui fişier, putând fi ulterior modificat, afişat pe ecran sau tipărit.
O prezentare poate fi derulată pagină cu pagină pe un calculator independent, sau poate fi prezentată în reţea, pe mai multe calculatoare în acelaşi timp, în sistem de conferinţe.
PowerPoint oferă posibilitatea de valorificare a prezentărilor în mai multe formate şi anume:
- prezentare derulată pe ecranul calculatorului sau proiectată pe un ecran prin intermediul unui videoproiector, - prezentare creată pentru realizarea diapozitivelor de 35 mm, - prezentare publicată pe Web, - prezentare imprimată pe hârtie, - prezentare imprimată pe folii transparente, - crearea, în acelaşi timp cu prezentarea, de materiale imprimate pentru auditoriu, cum ar fi: sumarul prezentării, un rezumat al prezentării, sau note explicative.
7.2. Concepte de bază
Principalele concepte cu care operăm în crearea unei prezentări
sunt: Diapozitiv (slide) Este componenta elementară cu care operează PowerPoint şi
corespunde unei pagini a prezentării. Slide-ul poate conţine text, imagini, sunet, animaţie, clipuri video şi diagrame. Elementele ce compun un slide vor fi denumite generic obiecte. Există 2 tipuri de

diapozitive: diapozitive - titlu şi diapozitive - conţinut. Fiecare secţiune a prezentării conţine un diapozitiv-titlu şi mai multe diapozitive conţinut.
Schema diapozitivului (layout) Fiecare diapozitiv are modul său propiu de organizare a
obiectelor care-l compun. Acesta se stabileşte în momentul creării diapozitivului şi poartă numele de layout. PowerPoint 2000 dispune de 24 de layout-uri predefinite, oferind tot atâtea posibilităţi de a combina diferitele tipuri de obiecte şi modul lor de poziţonare pe un slide; de exemplu un slide conţine un titlu şi un grafic, altul un titlu, o parte de text şi un clip video.
Locul unde va fi plasat fiecare obiect este marcat prin linii punctate. Pentru introducerea obiectului trebuie să poziţionăm mouse-ul în zona dorită şi să apasăm clic (fig. 7.1.). Layout-ul unui slide poate fi modificat după crearea acestuia.
Diapozitiv principal (master slide) Diapozitivul principal este cel care stochează informaţii despre
formatul şi poziţia obiectelor comune tuturor diapozitivelor prezentării; aceste obiecte pot fi: titlul, textul (tipul fontului, dimensiunea fontului, culoarea), alte obiecte care apar pe fundal (imagini, sunete, text). Există un slide master pentru paginile de titlu şi un master pentru cele de conţinut. Orice schimbare efectuată în master slide, se va propaga în toate slide-urile de acel tip conţinute în prezentare. Profitând de această proprietate, ori de câte ori vrem să modificăm înfăţişarea diapozitivelor unei prezentări putem face modificările o singură dată, diapozitivului principal şi aceste modificări vor fi aplicate automat tuturor slide-urilor existente şi celor care vor fi adăugate ulterior.
Schema de culori este formată dintr-un set de 8 culori care vor fi
utilizate drept culori de bază de către diapozitivele prezentării – pentru culoarea textului sau a fundalului. Se poate alege o schemă de culori pentru un diapozitiv sau pentru întreaga prezentare. Există predefinite mai multe scheme de culori, din care se alege schema activă (acea schemă care va fi utilizată), astfel încât culorile alese să fie în armonie cu celelalte diapozitive şi cu culorile obiectelor conţinute de fiecare diapozitiv în parte.

Fig. 7.1. Exemplu de schemă a unui diapozitiv
Nota Este folosită pentru prezentarea de informaţii suplimentare
despre ideile expuse în diapozitivele prezentării. Secţiune O suită de diapozitive ale unei prezentări pot fi grupate din punct
de vedere conceptual într-o secţiune. O prezentare poate fi construită din mai multe secţiuni (logice); începutul unei noi secţiuni este marcat prin prezenţa unui diapozitiv-titlu.
Prezentarea Este formată dintr-o succesiune de diapozitive concepute pentru
a expune o serie de idei, pentru a argumenta un punct de vedere sau pentru a convinge auditoriu să ia o decizie. Prezentarea poate fi tipărită, afişată pe ecranul calculatorului sau transformată în fotodiapozitive de

35 mm sau în folii transparente pentru retroproiector. Din punct de vedere conceptual, prezentarea este formată din mai multe secţiuni.
7.3. Funcţii
Funcţiile produselor pentru realizarea de prezentări pe calculator sunt reprezentate de totalitatea operaţiilor necesare pentru a crea şi gestiona o prezentare, pentru adăugarea de efecte speciale precum tranziţii între slide-uri, imprimarea unei ritmicităţi în derularea slide-urilor, gestionarea clipurilor video, a sunetelor, a imaginilor statice şi a hiperlegăturilor.
7.3.1. Crearea unei prezentări În funcţie de tipul de prezentare care se doreşte a fi creat, de
conţinutul prezentării şi de experienţa utilizatorului, se poate folosi unul din cele 3 moduri de lucru disponibile pentru realizarea unei prezentări.
După lansarea produsului, va apare fereastra din fig. 7.2, în care trebuie selectat un mod de lucru. În continuare vor fi prezentate cele trei moduri de lucru principale, oferite de PowerPoint.
• AutoContent wizard (conţinut automat) Este cea mai simplă modalitate de a realiza o prezentare. În acest
caz se foloseşte wizard-ul pentru realizarea prezentării, acesta oferind sugestii privind conţinutul textului fiecărei pagini cât şi forma de prezentare a acestuia. Produsul ne asistă în toate etapele realizării unei prezentări, şi anume:
- în alegerea unui tip de prezentare, - oferă idei legate de conţinutul prezentării în funcţie de tema aleasă, - în formatarea şi organizarea prezentării. Tematica prezentărilor este diversă şi se referă la: chioşcuri
informaţionale, prezentări generale ale firmelor, prezentări de proiecte, calendare, certificate şi chiar pagini Web.

Fig. 7.2. Modurile de lucru pentru crearea unei prezentări
• Template (şablon) Permite crearea sau selectarea unui anumit model de diapozitiv şi
utilizarea lui ca fundal pentru toate diapozitivele prezentării. În acest caz, conţinutul şi forma de prezentare a fiecărui diapozitiv în parte va fi stabilită de utilizator, fără a fi asistat de produs.
• Blank presentation (prezentarea vidă) Această modalitate de lucru este recomandată utilizatorilor care
au deja o experienţă în realizarea prezentărilor deoarece produsul nu oferă nici un fel de sugestii referitoare la conţinutul sau forma de prezentare a diapozitivelor.
Crearea unei prezentări cu AutoContent wizard Crearea unei prezentări cu asistenţa produsului, atât în ceea ce
priveşte conţinutul diapozitivelor cât şi forma de prezentare se face parcurgând următorii paşi:
1 – Dacă este prima prezentare pe care o realizăm, după lansarea produsului, avem în faţă ecranul din fig. 7.2. Selectăm opţiunea AutoContent wizard, apoi apăsăm butonul OK.

Dacă nu, din meniul File selectăm opţiunea New şi apoi AutoContent Wizard; 2 – selectăm opţiunea Presentation type, apăsând clic mouse în pătratul aflat în dreptul acestei opţiuni. 3 - Alegem o categorie de prezentări din cele disponibile şi anume General, Corporate, Projects, Sales/Marketing şi Carnegie Coach în funcţie de subiectul prezentării, iar în partea dreaptă a ecranului apar tipurile de prezentări corespunzătoare fiecărei categorii. Alegem una din aceste prezentări şi apăsăm butonul Next; în fig. 7.3. este prezentată fereastra modului de lucru autocontent wizard.
Fig. 7.3. Modul de lucru AutoContent Wizard
4 - alegem locul unde va fi rulată prezentarea: pe ecranul unui calculator, prezentarea va fi publicată pe Web, prezentarea va fi imprimată alb-negru sau color, se vor realiza slide-uri de 35 mm. După alegerea opţiunii dorite se apasă butonul Next; 5 - în ultimul pas introducem câteva informaţii care particularizează prezentarea şi anume: titlul prezentării, eventual textul care va apare în subsolul (footer-ul) fiecărui slide, data

ultimei actualizări, numărul slide-ului. Apăsăm unul din butoanele Next sau Finish. O primă formă a prezentării poate fi vizualizată selectând din
meniul View opţiunea Slide show. În continuare vom comuta în modul de vizualizare slide view
(selectând butonul de pe toolbar-ul modurilor de vizualizare aflat în partea stângă jos a ferestrei PowerPoint) şi vom lua pe rând fiecare slide al prezentării pentru a adăuga şi/sau modifica informaţiile specifice.
Modificarea diapozitivelor va fi prezentată în secţiunile următoare ale acestui capitol.
Crearea unei prezentări utilizând un template Dacă dorim să folosim această modalitate pentru crearea unei
prezentări procedăm astfel: 1 - selectăm a doua opţiune (template), în ecranul prezentat în fig. 7.2. şi apăsăm butonul OK; dacă nu mai este prezent ecranul din fig. 7.2., selectăm din meniul File opţiunea New, apoi alegem Design Templates; 2 - parcurgem lista template-urilor disponibile, selectăm varianta dorită şi apoi apăsăm butonul OK; 3 - apare fereastra de dialog New Slide, din care trebuie să alegem layout-ul dorit, în funcţie de obiectele pe care vrem să le avem pe primul diapozitiv al prezentării şi apoi apăsăm butonul OK; 4 - introducem titlul şi celelalte elemente de conţinut ale diapozitivului; 5 - din meniul Insert¸ selectăm opţiunea New Slide şi apoi alegem un layout pentru următorul diapozitiv; 6 - adăugăm elementele specifice acestui diapozitiv; Paşii 5 şi 6 se repetă pentru fiecare diapozitiv al prezentării. 7 - după ce am terminat crearea diapozitivelor selectăm din meniul File opţiunea Save şi introducem numele cu care va fi salvat fişierul care conţine prezentarea şi apăsăm butonul Save. Pentru a vedea cum arătă prezentarea, selectăm din meniul View
opţiunea Slide Show. Pentru a întrerupe derularea prezentării în orice moment, apăsăm
tasta ESC.

Putem reveni la orice diapozitiv al prezentării pentru a-l modifica.
Crearea unei prezentări plecând de la prezentarea vidă Crearea prezentării, în această variantă se face astfel: 1 - selectăm opţiunea Blank Presentation din ecranul prezentat în fig. 7.2. şi apoi selectăm un layout pentru primul slide. Dacă am făcut deja alte operaţii în Power Point şi ecranul amintit nu mai e prezent pe ecran, din meniul File alegem opţiunea New şi apoi Blank Presentation. Noua prezentare va utiliza schema de culori, titlul şi fonturile implicite; 2 - introducem titlul şi celelalte elemente de conţinut ale diapozitivului iniţial; 3 - din meniul Insert¸ selectăm opţiunea New Slide şi apoi alegem un layout pentru următorul diapozitiv; 4 - adăugăm elementele specifice acestui diapozitiv; Paşii 3 şi 4 se repetă pentru fiecare diapozitiv al prezentării. 5 - după ce am terminat crearea diapozitivelor selectăm din meniul File opţiunea Save şi introducem numele fişierului care conţine prezentarea şi apăsăm butonul Save. Pentru a vedea cum va arăta prezentarea, selectăm din meniul
View opţiunea Slide Show. Pentru a întrerupe derularea prezentării apăsăm tasta ESC.
Indiferent de modul de realizarea a unei prezentări aceasta poate
fi salvată şi publicată pe un site Web. Pentru acesta, după definitivarea conţinutului prezentării, selectăm din meniul File opţiunea Save As Web Page. Efectul este crearea unui fişier index, în format HTML cu numele dat la salvare şi a unui folder cu acelaşi nume care conţine fişiere HTML corespunzătoare celorlaltor slide-uri ale prezentării.
Strâns legate de crearea unei prezentări şi de posibilităţile de modificare ulterioară a acestora, indiferent de modul ales iniţial pentru crearea prezentării, sunt modalităţile de vizualizare a prezentării pe care le vom prezenta în continuare.
PowerPoint dispune de mai multe forme de vizualizare, fiecare fiind utilă într-o anumită fază a creări unei prezentări. Cea mai simplă modalitate de a comuta între o vizualizare şi alta este apăsarea

butoanelor aflate pe toolbar-ul din colţul stânga jos în fereastra PowerPoint prezentat în continuare.
Slide show
Outlline view Slide view
Slide sorter view
Normal view
Normal view Acest mod de vizualizare împarte fereastra PowerPoint în 3 părţi
sau panele: o parte utilă pentru organizarea a prezentării, o parte care conţine slide-ul curent şi una dedicată notelor slide-urilor. Acest mod de vizualizare oferă posibilitatea de a lucra în acelaşi timp asupra tuturor aspectelor legate de prezentare. În fig.7.4. este prezentat modul de vizualizare normal.
Panelul pentru organizarea prezentării permite vizualizarea şi modificarea conţinutului oricărui slide al prezentării. Aici apar titlurile şi conţinutul fiecărui slide; trecerea de la un slide la altul se face prin clic pe tilul slide-ului (care este precedat de icon-ul ). Orice modificare de text făcută în acestă secţiune este realizată în conţinutul slide-ului. Utilizând tehnica “click and drag” adică selectând un slide şi trăgându-l, putem modifica ordinea slide-urilor în cadrul prezentării.
Panelul slide-ului permite vizualizarea şi modificarea coţinutului fiecărui slide, adăugarea de grafice, filme, sunete şi crearea de animaţii şi hiperlegături.
Panelul pentru note permite adăugarea şi editarea notelor pentru vorbitor.
Cele trei paneluri sunt prezente şi la salvarea prezentării ca pagină Web. Singura diferenţă este dată de faptul că panelul de organizare a prezentării este înlocuit cu un cuprins.

panelul pentru organizarea prezentării
panelul slide-ului panelul pentru note
Fig. 7.4. Modul de vizualizare normal Outline view Acest tip de vizualizare este util în momentul organizării
conţinutului diapozitivelor prezentării, deoarece oferă o imagine asupra punctelor principale ale fiecărui diapozitiv. Pentru a comuta în această formă de vizualizare se apasă butonul de pe toolbar-ul prezentat anterior. În momentul comutării în acest tip de vizualizare, va apare toolbar-ul Outlining.
Butoanele acestuia ne permit: - trecerea de la un slide la altul, - schimbarea ordinii diapozitivelor, în cadrul prezentării,

- schimbarea ordinii textului în cadrul fiecărui diapozitiv, - vizualizarea numai a titlurilor diapozitivelor sau atât a titlurilor cât şi a ideilor principale, - schimbarea nivelul de indentare al titlului sau al textului.
Slide view Pentru a comuta în acest format de vizualizare se apasă butonul
. Acest format este util pentru modificarea diapozitivelor, ulterior creării lor. Se poate vizualiza un întreg diapozitiv, sau ne putem concentra atenţia asupra unei anumite porţiuni a diapozitivului, pe care o mărim prin selectarea opţiunii Zoom din meniul View.
Trecerea de la un slide la altul, în aceast mod de vizualizare se face utilizând scroll bar-ul verical din partea dreaptă a ferestrei Power Point.
Slide sorter view În acest mod de vizualizare sunt expuse pe acelaşi ecran toate
diapozitivele prezentării, în miniatură, astfel încât putem adăuga, şterge sau schimba ordinea diapozitivelor. Pentru a comuta în acest tip de vizualizare selectăm butonul . Tot în acest mod de vizualizare se pot adăuga temporizări în derularea diapozitivelor şi tranziţii de la un diapozitiv la altul. Aceste efecte se pot realiza cu ajutorul butoanelor de pe toolbar-ul Slide Sorter.
Slide show Acest mod de vizualizare permite derularea prezentării pe
ecranul calculatorului. Comutarea în acest mod se face selectând din mediul View, opţiunea Slide show sau selectând butonul de pe toolbar.

7.3.2. Crearea unui nou diapozitiv
Crearea unui nou diapozitiv se face astfel: 1 - selectăm din meniul Insert opţiunea New Slide; 2 - din fereastra de dialog cu titlul New Slide, alegem schema de organizare pentru diapozitiv; dacă diapozitivul este un diapozitiv titlu al secţiunii vom alege prima variantă (title slide), altfel una din celelalte disponibile, în funcţie de obiectele care trebuie să apară în diapozitiv şi de poziţionarea acestora. În partea dreaptă jos a ferestrei apare denumirea generică a layout-ului selectat. Pentru vizualizarea variantelor de organizare disponibile folosim scrool-bar-ul vertical.
7.3.3. Crearea notelor pentru vorbitor şi a
rezumatelor
Notele sunt folosite pentru a detalia conţinutul diapozitivelor, sau pentru a da unele explicaţii referitoare la ideile prezentate. Notele pot fi introduse la crearea diapozitivelor, sau pot fi adăugate după aceea.
Fiecare diapozitiv are în partea inferioară o secţiune în care pot fi adăugate note. Această secţiune este evidenţiată în modul de vizualizare notes page.
Rezumatele sunt utile pentru rememorarea ulterioară a punctelor cheie din timpul prezentării. Se pot tipării de la unul până la 6 diapozitive dintr-o prezentare pe o pagină de hârtie.
Crearea rezumatelor se face: 1 - din meniul View selectăm opţiunea Master şi apoi Handout Master; Prin intermediul butoanelor toolbar -ului Handout Master
selectăm numărul de diapozitive care vor apare pe o pagină. 2 - putem adăuga text, header şi footer, dată, oră şi număr de pagină pe fiecare pagină a rezumatului. Aceste elemente nu vor fi vizibile decât în rezumat, nu şi în prezentare; 3 - apăsăm butonul Close de pe toolbar-ul Master.
4 - din meniul File selectăm opţiunea Print;

5 - în fereastra Print, selectăm numărul de diapozitive care vor fi imprimate pe o pagină, în rubrica Print what. 7.3.4. Tipărirea unei prezentări
Se pot imprima: -întreaga prezentare, -anumite diapozitive ale prezentării, -notele vorbitorului, -rezumatul prezentării.
Acestea pot fi imprimate color sau alb-negru. Pentru tipărirea întregii prezentări sau numai a unei părţi a
acesteia se procedează astfel: 1 - se deschide prezentarea pe care dorim s-o tipărim. Acest lucru se face selectând din meniul File, opţiunea Open şi alegând fişierul care conţine prezentarea; 2 - identificăm diapozitivele care trebuie tipărite şi numărul de copii; 3 - selectăm din meniul File opţiunea Print. În fereastra de dialog Print, la rubrica Print what alegem sursa care se imprimă, introducem numărul de exemplare şi apăsăm butonul OK.
7.3.5. Efecte multimedia: animaţie, sunet, video
Diapozitivele unei prezentări pot conţine texte şi grafice animate,
efecte sonore şi animate, chiar filme. Aceste elemente sunt incluse în paginile unei prezentări pentru:
- a scoate în evidenţă cele mai importante elemente ale prezentării, - a controla fluxul informaţional, - a capta atenţia auditoriului şi a creşte interesul pentru prezentare.
1. Animaţia Animaţia poate fi realizată în mai multe variante şi anume: - prin animarea textului, - animarea anumitor componente ale unui grafic,

- schimbarea ordinii în care apar într-un diapozitiv obiectele animate, - adăugarea unor efecte după apariţia obiectului animat. Toate tipurile de animaţii sunt realizate prin intermediul opţiunii
Custom Animation din meniul Slide Show.
• Animarea textului se poate face prin: - apariţia pe rând a literelor ce compun textul, - animarea la nivel de cuvânt prin apariţia pe rând a cuvintelor, - animarea textului la nivelul unui paragraf. Pentru animarea textului sau a altor obiecte ale unui diapozitiv se
procedează astfel: 1 - se vizualizează diapozitivul care conţine textul sau obiectul de animat, în modul Slide view; 2 - se selectează opţiunea Custom Animation din meniul Slide Show; 3 - din fereastra de dialog care conţine obiectele neanimate (Slide objects without animation), selectăm obiectul dorit şi apoi apăsăm Animate; 4 - dacă dorim ca animarea să fie declanşată de apăsare clic mouse selectăm On click mouse; Dacă însă dorim ca animaţia să înceapă automat, selectăm opţiunea Automatically şi introduce numărul de secunde între 2 animaţii succesive. 5 - alegem opţiunea Effects. Selectăm unul din efectele disponibile la Entry animation and sound. Pentru a vedea rezultatul unui efect putem apăsa în orice moment butonul Preview, aflat în fereastra Custom Animation.
În acelaşi mod putem selecta din lista sunetelor disponibile, unul care să însoţească animaţia.
Dacă obiectul care se animă este un câmp cu text, se poate seta modul în care va apare textul din câmp şi anume tot textul odată, un cuvânt după altul sau literă cu literă. Selectarea opţiunii dorite se va face în fereastra Introduce text.
• Animarea componentelor unui grafic Pot fi animate părţile componente ale unui grafic realizat cu
Microsoft Graph astfel:

1 - se vizualizează diapozitivul care conţine graficul care va fi animat, în modul Slide view; 2 - se selectează opţiunea Custom Animation din meniul Slide Show; 3 - din fereastra Timing selectăm numele graficului care va fi animat şi apoi apăsăm Animate; 4 - pentru debutul animaţiei la apăsarea mouse-ului, selectăm opţiunea On click mouse. Pentru realizarea unei animaţii care să înceapă automat, selectăm opţiunea Automatically şi introduce numărul de secunde care trebuie să trecă între 2 animaţii succesive; 5 - selectăm opţiunea Chart Effects. Selectăm unul din efectele disponibile la Entry animation and sound. În acelaşi mod putem selecta din lista sunetelor disponibile, unul care să însoţească animaţia. Ordinea în care vor apare seriile şi/sau categoriile fiecărui grafic
se stabileşte la Introduce chart elements. Legenda poate să fie sau nu animată, în funcţie de setarea sau nu a butonului Animate grid and legend.
• Schimbarea ordinii în care apar într-un diapozitiv obiectele animate Pentru schimbarea ordinii de apariţie şi animare a obiectelor unui
diapozitiv se procedează astfel: 1 - se vizualizează diapozitivul care va fi modificat, în modul Slide view; 2 - se selectează opţiunea Custom Animation din meniul Slide Show; 3 - în fereastra Animation order, apare ordinea în care se va
realiza animarea obiectelor. Dacă acestă ordine trebuie schimbată, se selectează obiectul care trebuie schimbat şi se apasă pe una din săgeţile pentru mutarea obiectului în locul dorit.
• Adăugarea unui efect după apariţia obiectului animat Există posibilitatea de a adăuga un efect la terminarea animaţiei
unui obiect.

Astfel, acesta poate fi ascuns automat sau la apăsare clic mouse sau i se poate schimba culoarea. Pentru acesta se procedează astfel:
1 - se vizualizează diapozitivul care conţine obiectul, în modul de Slide view;
2 - se selectează opţiunea Custom Animation din meniul Slide Show;
3 - selectăm opţiunea Effects. Din fereastra Animation order selectăm obiectul căruia vrem să-i adăugăm efecte şi alegem opţiunea dorită la rubrica After animation.
2. Adăugarea sunetelor a clipurilor muzicale şi video Într-o prezentare pot fi incluse secvenţe muzicale, clipuri audio şi
video. In mod implicit clipurile video şi audio pornesc atunci când apăsăm iconul corespunzător în timpul show-ului.
Pentru a insera un clip într-un diapozitiv al unei prezentări trebuie ca la crearea diapozitivului să se selecteze ca layout pentru acel diapozitiv una din variantele care conţine media clip. Pentru modificarea opţiunilor clipului şi anume momentul de început al acestuia, pentru a adăuga hiperlegături se foloseşte opţiunea Action Settings a meniului Slide Show. Apăsând dublu clic în zona indicată (în funcţie de layou-ul ales), putem introduce fişierul care conţine clipul.
7.3.6. Efecte de tranziţie şi temporizări
Efecte de tranziţie Captarea atenţiei auditoriului se poate face şi prin modificarea
modului de trecere de la un slide la altul, prin cele două tehnici: tranziţie şi temporizare. Efectele de tranziţie se obţin astfel:
1 - se trece în modul de vizualizare Slide sorter selectăm diapozitivul sau diapozitivele cărora vrem să le adăugăm efecte de tranziţie. Selectarea mai multor diapozitive se face ţinând tasta Shift apăsată şi cu ajutorul mouse-ului alegem pe rând toate diapozitivele cărora vrem să le aplicăm acel efect;
2 - din meniul Slide Show selectăm Slide Transition; 3 - în fereastra de dialog Effects alegem tranziţia dorită, apoi
viteza de derulare a acesteia;

4 - putem alege ca moment al declanşării pentru tranziţiei, una din variantele care apar în fereastra Advance şi anume la apăsarea butonului mouse-ului (On mouse click) sau începerea în mod automat a derulării tranziţiei, după un anumit timp (Automatically after …. seconds);
5 - apăsăm butonul Apply pentru a asocia efectul de tranziţie diapozitivelor selectate sau butonul Apply to All pentru a aplica acelaşi efect tuturor diapozitivelor prezentării;
6 - vizualizarea rezultatului se face selectând din meniul View, opţiunea Slide Show.
Efectul de temporizare Implicit, trecerea de la un diapozitiv se face prin apăsare clic
mouse. Există posibilitatea ca trecerea de la un diapozitiv la altul să se facă automat, setând timpul în care diapozitivul rămâne pe ecran.
Există 2 variante de lucru pentru realizării temporizării şi anume: - stabilirea timpului pentru fiecare slide, - folosirea facilităţii de repetiţie. Aceasta constă în înregistrarea
şi apoi redarea comportamentului diapozitivelor în prezentare.
Setarea timpului pentru fiecare diapozitiv se face: 1 - în modul de vizualizare Slide Sorter, selectăm diapozitivul
pe care vrem să-l temporizăm; 2 - în meniul Slide Show, selectăm Slide Transition; 3 - la Advance, selectăm Automatically after şi introducem
timpul în care diapozitivul va rămâne pe ecran; 4 - apăsăm butonul Apply pentru a asocia acest timp
diapozitivului curent sau butonul Apply to All pentru a asocia timpul tuturor diapozitivelor prezentării. Repetiţia se realizează astfel:
1 - în meniul Slide Show, selectăm opţiunea Rehearse Timings pentru a începe vizualizarea în mod repetiţie. Va apare fereastra Rehearsal. In această fereastră, contorul care este declanşat la intrarea în fereastră contorizează intervalul de timp cât va rămâne primul diapozitiv pe ecran;

2 - trecerea la următorul diapozitiv se face apăsând butonul Timpul din partea stângă a ferestrei reprezintă durata cumulată a proiectului, cel din dreapta reprezintă intervalul în care diapozitivul curent rămâne pe ecran. 3 - se repetă paşii 1 şi 2 pentru toate diapozitivele; 4 - când ajungem la sfârşitul prezentării apăsăm tasta ESC şi salvăm înregistrarea, apăsând butonul Yes din fereastra de dialog care apare. 7.3.7. Hiperlegături Hiperlegăturile pot fi folosite într-o prezentare pentru a realiza o
parcurgere nesecvenţială a silde-urilor unei prezentări. Dintr-un slide al unei prezentări se poate sări la un altul din cadrul aceleiaşi prezentări, la o altă prezentare PowerPoint, la un document Word sau la o foaie de calcul creată cu Microsoft Excel. Se poate crea o hiperlegătură (hyperlink) plecând de la orice obiect, incluzând text, tebele, grafice, imagini.
Pentru inserarea unei hiperlegături se procedează astfel: 1 – se selectează obiectul care va fi legătura; 2 – din meniul Insert alegem opţiunea Hyperlink, sau de pe
toolbar apăsăm butonul ; 3 – în fereastra din fig. 7.5. apăsăm butonul File pentru a alege
fişierul cu care se va face legătura, sau introducem adresa paginii Web. În momentul rulării prezentării, adică atunci când prezentarea e
în modul de vizualizare Slide Show, hiperlegăturile sunt sensibile la prezenţa mouse-ului. Acest lucru este indicat prin transformarea cursorului din forma obişnuită de săgeată, în mână. Dacă apăsăm clic pe hiperlegătură se va face trecerea la slide-ul sau documentul cu care s-a făcut legătura (cel selectat la pasul 3).
Dacă, de exemplu, s-a selectat un document Word, se va deschide în paralel cu prezentarea PowerPoint-ul, documentul Word selectat. În continuare putem modifica documentul Word folosind procedurile cunoscute.

Fig. 7.5. Fereastra folosită pentru crearea unei hiperlegături